Включить Окей Гугл на телефоне: настройка и возможные ошибки
Голосовой поиск — популярная функция от компании Гугл, доступная на Android-устройствах. Изначально фразой «Ок, Google» запускается и выполняется поиск информации в браузере Chrome, но если внести ряд изменений, использовать опцию можно для выполнения других задач, например, для голосового ввода текста сообщения, установки напоминания, открытия программ и т.д. О том, как настроить голосовой поиск Гугл на Андроиде, расскажет Appsetter.ru
Установка и настройка голосового поиска Google
Чтобы активировать на мобильном устройстве поиск голосом, на телефон устанавливают одноимённое приложение Google из Play Market или APK-файлом, скачанным по ссылке ниже.
После загрузки следует запустить программу. На главном экране возле строки поиска находится кнопка с нарисованным микрофоном. Следует нажать на неё и проверить, работает ли «Ок, Google». Если да, то настройка не требуется.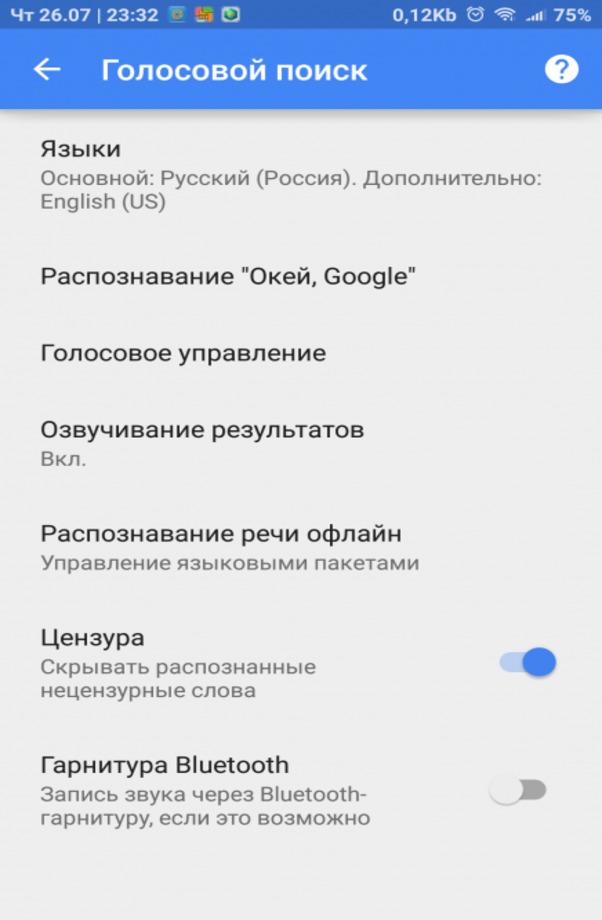 В противном случае открывают меню программы кнопкой «Ещё» и переходят в «Настройки». Здесь размещён раздел «Голосовой ввод». В нём размещены все необходимые настройки.
В противном случае открывают меню программы кнопкой «Ещё» и переходят в «Настройки». Здесь размещён раздел «Голосовой ввод». В нём размещены все необходимые настройки.
Чтобы поиск голосом был доступен не только в Chrome или Google, но и из других приложений или с рабочего стола после разблокировки экрана, нажимают «Voice Match» и в открывшемся окне активируют функцию. Теперь пользователь сможет работать с Google Ассистентом, активировав экран и включив его фразой «Окей, Гугл». Таким образом он сможет запускать программы и игры, искать информацию в Интернете или выполнять множество других действий.
Если опция не активируется, снова открывают «Настройки», а оттуда переходят в «Google Ассистент». В нём открывают вкладку «Ассистент», пролистывают страницу вниз и нажимают на «Телефон».
Здесь проверяют, включён ли раздел «Google Ассистент», и, если это не так, то активируют его. Тут же можно включить и Окей Гугл, сдвинув бегунок в разделе «Доступ с помощью Voice Match».
Если раздел по-прежнему неактивен, проблема может быть в установленных поверх операционной системы оболочках от брендов. Это характерно для Meizu, Xiaomi и других фирм, где функция Voice Match может быть заблокирована производителем.
После того, как опция активирована, рекомендуется правильно настроить Окей Гугл на Андроид для комфортной работы. Для этого снова открывают раздел «Голосовой ввод».
Здесь доступны следующие настройки:
- Языки — для выбора основного языка из множества распознаваемых голосовым вводом.
- Озвучивание результатов — в этой вкладке можно выбрать, какие запросы будут озвучиваться ассистентом — только введённые через гарнитуру или все.
- Распознавание речи офлайн — работать с голосовым помощником можно и в режиме офлайн, но для этого нужно предварительно скачать необходимые языки.
- Цензура — использование этой функции позволяет заменить нецензурные слова в запросе на звёздочки при отображении на экране распознанного текста.

- В разделе «Гарнитура» устанавливается распознавание текста через Bluetooth или проводную гарнитуру, а также назначается запись аудио через беспроводные устройства, если они подключены к телефону.
Таким образом, настройка голосового ввода не представляет никаких сложностей, всё, что требуется от пользователя — скачать приложение и внести ряд изменений в его параметры.
Тем не менее, иногда случается так, что действия не приносят результата и в этом случае появляется вопрос — почему не работает Окей Гугл?
Причины, по которым не работает голосовой поиск Google
Первое, что нужно проверить, если «ОК, Google» не работает на Android телефоне или планшете — это версия приложения Google. Разработчики регулярно его обновляют, поэтому, если оно уже было установлено на устройстве, его нужно обновить. Для этого потребуется открыть Play Market, перейти в меню, затем в «Мои приложения и игры» и найти «Обновления». Здесь нужно найти программу и нажать «Обновить» при наличии новой версии. После этого следует заново попробовать активировать функцию.
После этого следует заново попробовать активировать функцию.
Другая возможная причина проблемы — устаревшая версия ОС. Часть функций Google стабильно работает на Android 4.4 или новее. Требуется открыть настройки гаджета, перейти в раздел «Обновление системы» и выполнить проверку обновлений, а затем установить их, если они будут найдены. После этих действий смартфон перезагружают и снова пробуют запустить нужную функцию.
Если голосовой поиск был включён и настроен, но устройство не распознаёт команды или определяет их неправильно, нужно попробовать говорить громче и чётче. Кроме того, дело может быть в чехле, закрывающем микрофон. Следует снять его и снова проверить работу опции.
Заключение
Функции голосового поиска можно найти множество применений на мобильном устройстве. С её помощью набирают сообщения или текст в редакторах, произносят запросы в веб-обозревателе Google. Ассистент Гугл при активации этой опции срабатывает сразу после разблокировки экрана и помогает запускать приложения, искать информацию в Сети, устанавливать напоминания, будильник, а также выполняет ряд других функций.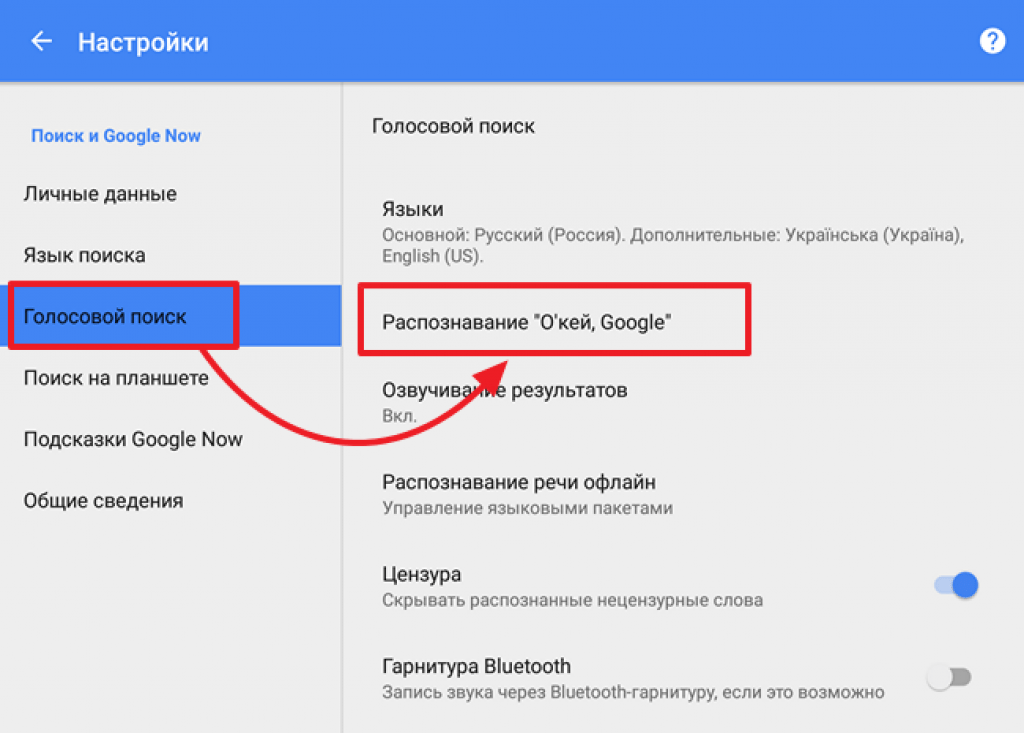 Чтобы использовать голосовой поиск Гугл на телефоне, нужно скачать приложение Google, а затем сделать ряд изменений в его настройках. Если программа не работает, проверяют версию Андроид и при необходимости обновляют её, т.к. «Ок, Google» доступна только на Android 4.4 или новее.
Чтобы использовать голосовой поиск Гугл на телефоне, нужно скачать приложение Google, а затем сделать ряд изменений в его настройках. Если программа не работает, проверяют версию Андроид и при необходимости обновляют её, т.к. «Ок, Google» доступна только на Android 4.4 или новее.
Рекомендуем просмотреть: Алиса на Андроид
Установка и настройка голосового поиска «Окей, Google» на устройствах Android
Голосовой поиск «Окей Гугл» упрощает пользование смартфоном. Благодаря данной функции можно быстро найти в интернете нужную информацию. При этом не потребуется вводить текст в поисковик браузера. Об основных способах включения этого режима будет рассказано в данной статье. После прочтения этой информации каждый пользователь сможет понять, как включить «Ок Гугл» на Андроид
После прочтения этой информации каждый пользователь сможет понять, как включить «Ок Гугл» на Андроид
Что такое голосовой поиск «Окей Гугл» на Андроиде
Эта функция представляет собой специальный инструмент, встроенный в оболочку операционной системы Android. Для активации голосового помощника необходимо поднести телефон ко рту и произнести фразу «Окей Google». После специфического сигнала пользователь задаёт поисковику команду, которую тот выполняет после обработки: ищёт в интернете сведения.
Магазин приложений Google Play Market на операционной системе Android
Голосовой поиск от компании Google имеет несколько отличительных особенностей:
- быстрая обработка запроса;
- простота в использовании и активации;
- моментальный поиск информации после команды, заданной пользователем;
- нетребовательность к техническим характеристикам смартфона;
Удобна такжк возможность включить режим голосового оповещения. При этом человеку не придётся самостоятельно читать найдённый текст.
Важно! Помощник отлично работает даже на телефонах, оснащённых 1 ГБ оперативной памяти.
Для чего используется голосовой поиск «Окей Гугл» на Андроиде
Главное предназначение «Ок Гугл» заключается в поиске информации в интернете. Человеку достаточно сказать несколько ключевых слов, чтобы его запрос был обработан помощником. После этого на дисплее мобильника появятся все сведения, которые удалось найти в сети по данному вопросу.
Обратите внимание! На более ранних версиях OC Android голосовой поиск от Google не является предустановленной функцией. Поэтому его придётся скачивать.
Голосовой помощник на OC Android
Также этот режим используется в следующих ситуациях:
- При необходимости передачи информации по Bluetooth или Wi-Fi.
- Для настройки системных приложений. Иногда софт удобнее настроить с помощью голосового помощника. Это эффективный способ, который занимает немного времени.

- Для поиска сведений в интернете, если пользователь подключен к глобальной сети через VPN.
- При смене координат, определяющих текущее местоположение Android устройства.
Как можно установить голосовой поиск Google на Андроид
Процесс установки выглядит следующим образом:
- Забить название помощника в поле поиска на Google Play Market.
- Выбрать из списка необходимый для конкретного браузера софт и установить на смартфон, следуя подсказкам в инструкции.
После установки голосовой поиск автоматически станет активным в браузере, установленном на смартфоне. Однако впоследствии эта функция может потребовать активации в настройках браузера.
Настройка голосового поиска «Окей Гугл» на Андроиде
Можно сделать так, чтобы данный режим был активен с экрана блокировки. Для этой цели существует универсальный алгоритм:
- Открыть браузер, установленный на девайсе и перейти в окно настроек.
- Найти пункт «Дополнительные параметры».
 На более ранних версиях OC Android эта строчка называется «Ещё».
На более ранних версиях OC Android эта строчка называется «Ещё». - Затем откроется небольшой список, где нужно будет нажать на кнопку «Голосовой ввод».
- Зайти в настройки голосового помощника посредством нажатия соответствующей клавиши.
- При открытии нового окна пользователю потребуется нажать на кнопку «Разрешить использование с экрана блокировки».
Меню настроек Окей Гугл на Андроид
Важно! Теперь искать информацию в интернете можно и без разблокировки смартфона.
Как включить голосовой помощник на Андроиде
Для выполнения поставленной задачи можно воспользоваться несложным алгоритмом:
- На первом этапе надо запустить браузер Google Chrome, который предустановлен на гаджете.
- Запустить настройки Хром, нажав на соответствующую кнопку. Обычно такая клавиша располагается вверху экрана в его правой части и представляет собой три точки.
- Долистать до конца списка и нажать на строчку Ещё.

- После выполнения этого действия на дисплее мобильника появятся дополнительные параметры браузера. Здесь нужно нажать на вкладку «Голосовой ввод».
- Открыть раздел «Окей Гугл».
- Далее нужно будет выбрать параметр «Voice Match».
- Включить голосовой помощник посредство переведения ползунка в активное положение.
Дополнительная информация! После выполнения вышеуказанных действий пользователю надо будет внимательно ознакомиться с политикой конфиденциальности Google, а также принять системное уведомление.
Использование голосового помощника «Окей Гугл» на Андроиде
Использовать возможность поиска сведений подобным образом можно в любое время, когда на устройстве включен мобильный интернет. При этом начать голосовой поиск можно следующим образом: открыть программу Гугл на телефоне. Затем пользователю необходимо поднести рот к разговорному динамику и произнести фразу «Okey Google».
Совет! Говорить эти слова не обязательно. Можно просто нажать на значок микрофона, который располагается под строкой состояния гаджета.
Можно просто нажать на значок микрофона, который располагается под строкой состояния гаджета.
После выполнения вышеизложенных действий начнётся поиск необходимой информации. Этот процесс может длиться на протяжении нескольких секунд. Быстрота обработки запроса зависит от технических характеристик аппарата.
Стартовое окно при запуске голосового поиска Гугл
Причины, по которым не работает голосовой поиск на Андроиде
В некоторых ситуациях голосовой помощник не хочет запускаться. Если данный режим не функционирует, то в первую очередь рекомендуется проверить подключение к интернету.
У этого обстоятельства есть несколько распространённых причин, каждая из которых заслуживает особого внимания.
Поломка телефона
Возможно, произошёл системный сбой, который заблокировал работу некоторых приложений. Голосовой помощник от Google не является исключением. Также может выйти из строя разговорный динамик. Эта поломка не позволит полноценно пользоваться режимом.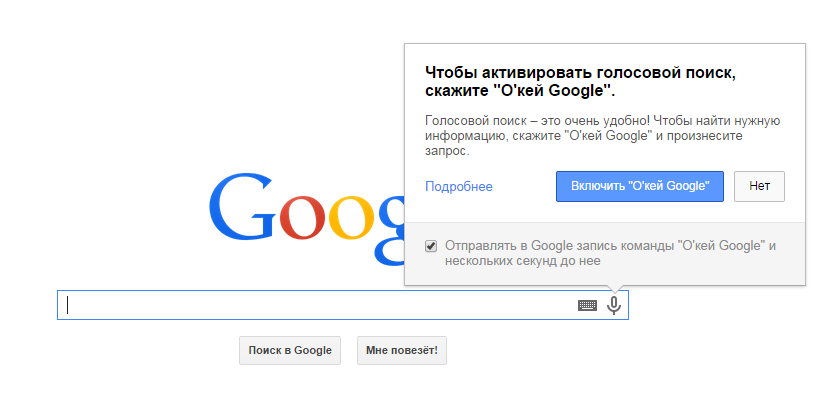
Голосовое управление не включено на смартфоне
В настройках гаджета есть специальный пункт, отвечающий за управление жестами и голосом. Эту функцию необходимо активировать, чтобы можно было использовать голосовой поиск от Google.
Несовместимость
Иногда браузер, установленный на девайсе, не совместим с версией голосового помощника. Это означает, что на телефоне установлена более ранняя версия Google Chrome. Для устранения ошибки необходимо обновить свой браузер до последней версии либо скачать заново, воспользовавшись Google Play Market.
Устаревшая версия операционной системы
Данное обстоятельство также может стать причиной неработоспособности голосового поиска Гугл. поэтому лучше обновить OC Android до последней версии, которая доступна. О том, как это сделать правильно, будет рассказано далее.
Важно! В некоторых случаях для активации режима потребуется сбросить настройки девайса до заводского уровня или перепрошить аппарат.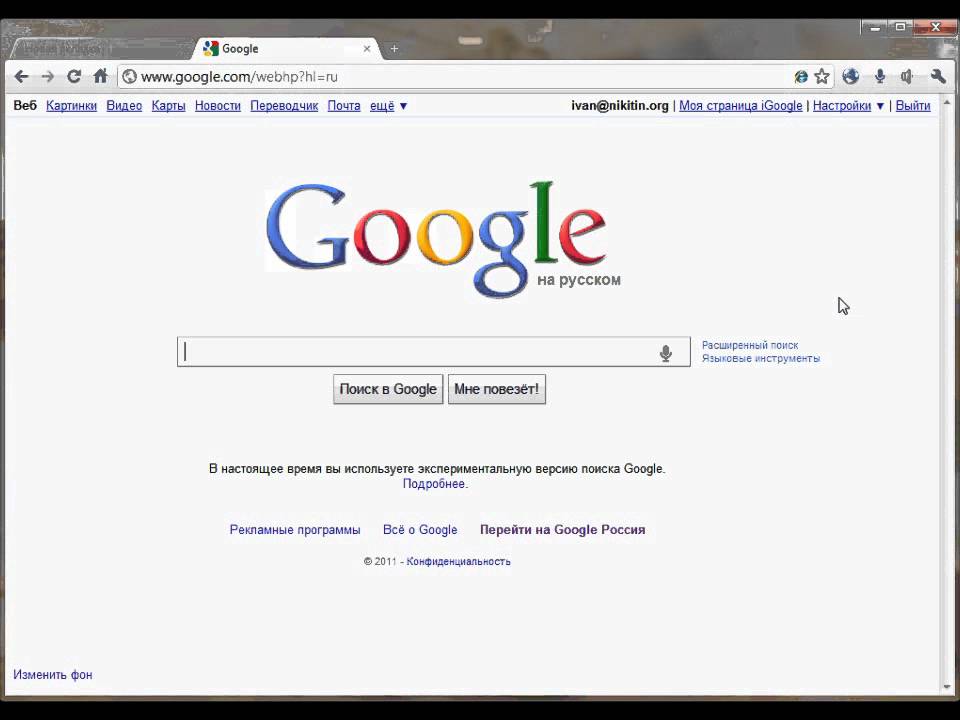
Окно обновления браузера на операционной системе Андроид
Как обновить OC Android
Выполнить поставленную задачу можно либо через настройки смартфона, либо через специальное меню, для вызова которого придётся удерживать клавишу громкости. Сначала стоит освоить первый способ, т. к. он проще:
- На первоначальном этапе пользователю необходимо запустить настройки телефона, кликнув по соответствующему значку на рабочем столе.
- Найти пункт «О телефоне». На последних версиях OC Android он называется «Система».
- В появившемся окне будут представлены технические характеристики девайса, его модель, номер сборки, тип процессора, количество оперативной памяти и т.д.
- В конце списка надо будет нажать на строчку «Обновление компонентов».
- В подразделе найти параметр «Обновление системы».
После перехода в этот пункт начнётся проверка системы на предмет необходимости обновления. По завершении проверки на тачскрине гаджета появится соответствующее уведомление: либо будет предложено загрузить новое обновление, либо отобразится информация, что ничего не найдено.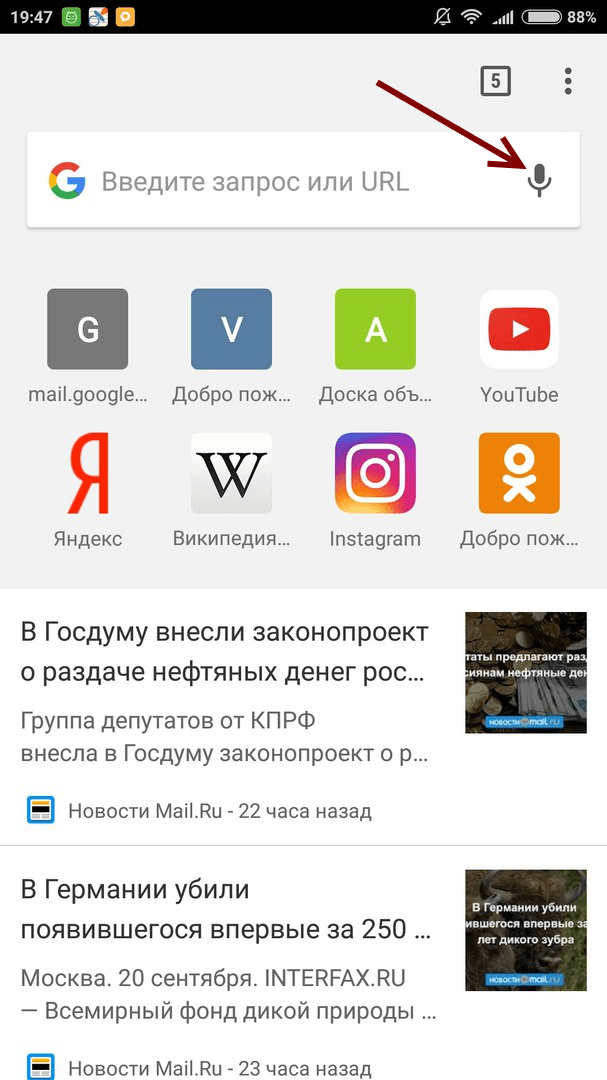
Перед загрузкой обновления важно соблюсти следующие моменты:
- Зарядить смартфон хотя бы до половины.
- Подключиться к интернету. При этом желательно не использовать мобильную сеть во избежание быстрой растраты трафика.
- Не вынимать аккумулятор из смартфона в процессе загрузки.
Дополнительная информация! Если гаджет выключится во время скачивания обновления, то восстановить его работоспособность впоследствии будет проблематично. Для этого придётся перепрошивать устройство.
Процесс обновления операционной системы Android альтернативным методом
Таким образом, информация, изложенная в данной статье, позволяет понять, как включить «Окей Гугл» на Андроиде. Вышеизложенные рекомендации помогут настроить работу данного режима на собственное усмотрение.
как включить или отключить поиск
Использование виртуального помощника для некоторых владельцев смартфонов является уже достаточно обычным и даже естественным процессом.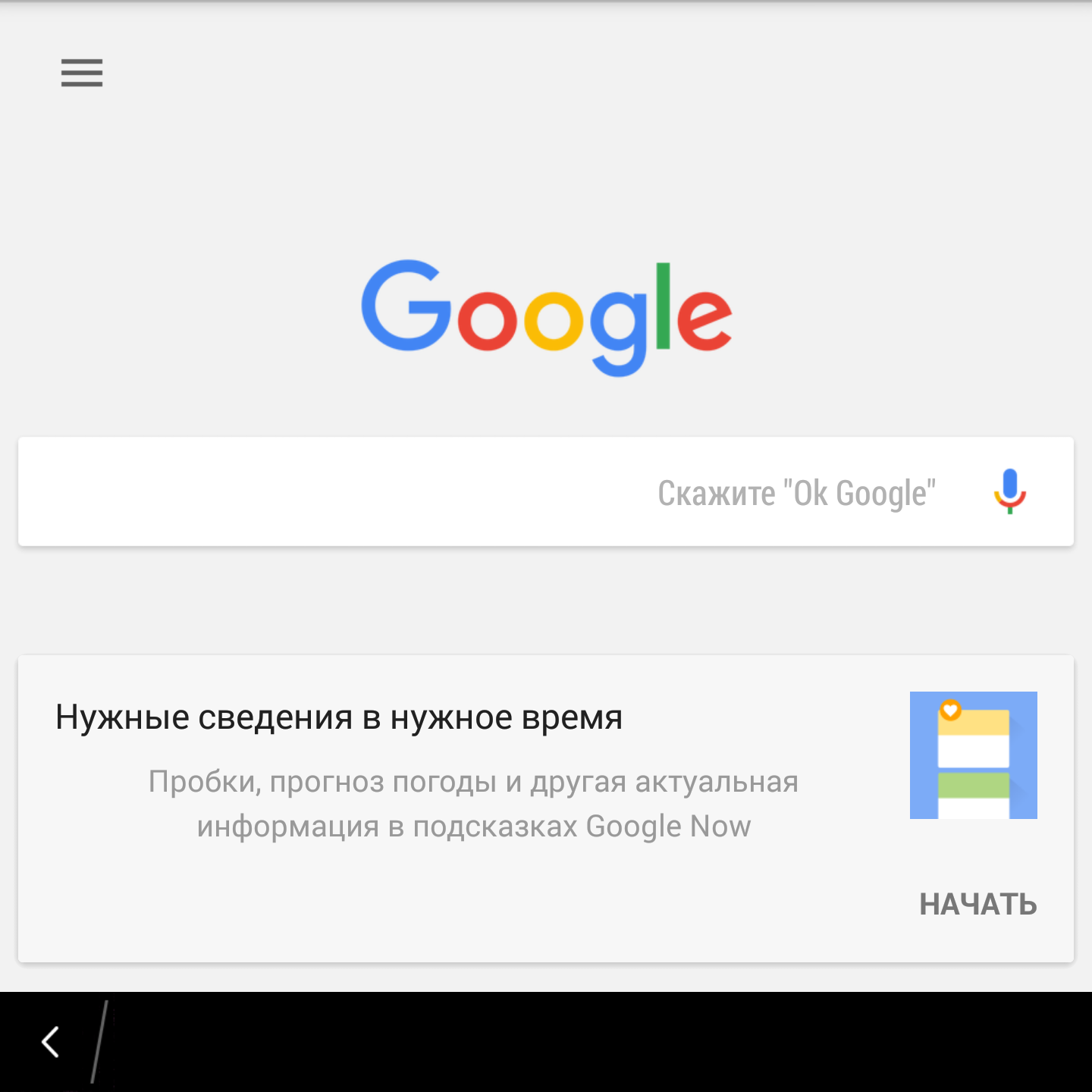 С его помощью можно без проблем находить любую информацию, не прибегая к буквенному набору и даже не прикасаясь к экрану, достаточно просто отдать соответствующую команду в динамик или гарнитуру. Однако у многих возникает вопрос, как убрать голосовой ввод Google на андроиде, если в том возникла необходимость. Об этом рассказывается далее.
С его помощью можно без проблем находить любую информацию, не прибегая к буквенному набору и даже не прикасаясь к экрану, достаточно просто отдать соответствующую команду в динамик или гарнитуру. Однако у многих возникает вопрос, как убрать голосовой ввод Google на андроиде, если в том возникла необходимость. Об этом рассказывается далее.
Что такое голосовой ввод Google
Аудио помощник на Android от Гугл является системой, предназначенной для облегчения работы с мобильным устройством.
Деактивация звукового ввода Google на андроиде
Обратите внимание! Порой пользоваться экраном и клавиатурой человеку не всегда удобно, в таком случае осуществить вызов или найти информацию можно при помощи звуковой команды.
Схема отключения
Среди основных функций Гугл системы выделяют следующие:
- поиск любой информации в Интернете при помощи Google;
- получение максимально точных и полезных ответов, в том числе и в аудио формате;
- управление основными приложениями и функциями телефона через звуковую команду.

Способы отключения звукового ввода Google
Несмотря на большое количество положительных моментов, некоторые пользователи задаются вопросом, как отключить голосовой поиск Гугл на андроиде.
Важно! На современных устройствах он работает в автоматическом режиме, но при желании его можно отключить или полностью удалить.
Схема, как отключить голосовой ввод Google на андроиде, выглядит следующим образом:
- Зайти в саму программу и открыть настройки.
- Найти строчку, касающуюся введения информации голосом, открыть ее, а затем перейти в подраздел «ОК Гугл» или «Google Voice».
- Нужно выбрать подраздел «Распознавание ОК Гугл».
- В появившемся окне с настройками нужно установить параметры по своему усмотрению. Можно просто отключить функцию звукового поиска и все.
Как подключается звуковой набор Google
Как уже было сказано ранее, на современных мобильных телефонах система Гугл уже автоматически установлена.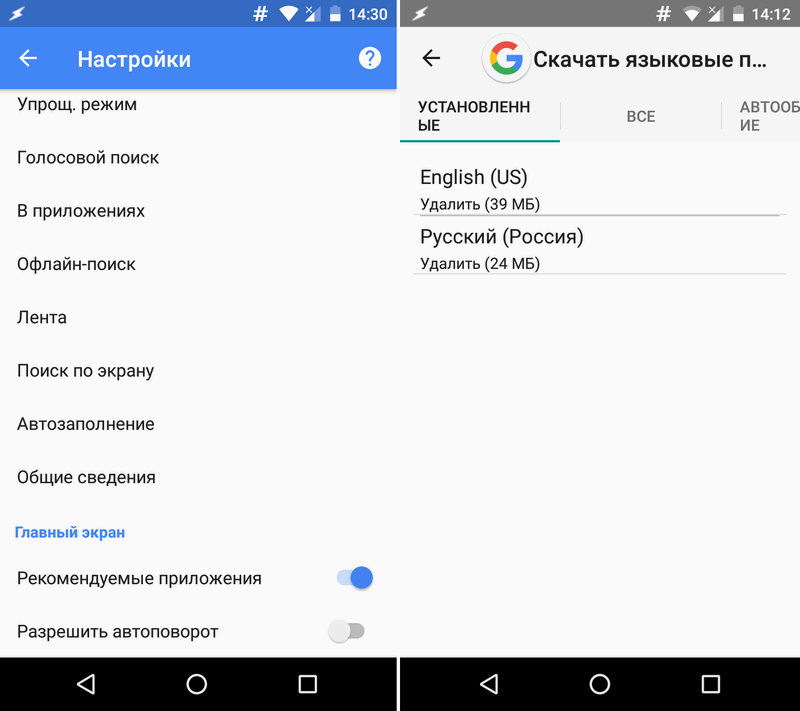
К сведению! Для нормального функционирования достаточно обновлять ее не реже раза в 2-3 месяца.
Однако если аудио ввод команд по каким-то причинам отключен, его можно активировать самостоятельно. Делается это следующим образом:
- Зайти в меню «Настройки» программы Гугл.
- Далее открыть «Поиск и подсказки».
- В разделе «Google NOW» поставить переключатель в режим «Включить».
Включение ОК Google
Если на смартфоне используется мобильное приложение от Гугл, то функция звукового поиска включается так:
- Открыть функцию настроек. Делается это путем нажатия на значок в виде 3 точек, располагающийся вверху с правой стороны.
- Далее нужно перейти в настройки, а затем в «Голосовой поиск».
- Активировать функцию распознавания «ОК Google».
Отсутствует работа звукового ввода команд
По определенным причинам на телефоне может полностью пропасть функция голосового ввода. Это может произойти по разным причинам, поэтому, перед тем как предпринимать какие-то действия, необходимо провести основную диагностику. В первую очередь рекомендуется удостовериться, что телефон соответствует основным требованиям:
В первую очередь рекомендуется удостовериться, что телефон соответствует основным требованиям:
- установлена последняя версия приложения от Гугл. Если это не так, достаточно будет просто обновить программу;
- система андроид имеет версию не ниже 4.4;
- все настройки программы включены и работают правильно.
Обратите внимание! Помимо этого, рекомендуется проверить, правильно ли работают языковые настройки приложения. Делается это через меню Гугл. Достаточно открыть панель «Настройки», затем перейти в раздел «Язык и ввод» — «Голосовой ввод Гугл», а после подраздел «Языки».
Кроме того, для нормальной работы системы должна быть включена функция активации приложения голосом. Как ее включить, рассмотрено в предыдущем пункте. Важно, что в некоторых мобильных устройствах активировать голосовой помощник можно с любого экрана. Правда для этого должна быть поставлена соответствующая отметка в меню настроек. Чтобы активировать данную функцию, нужно поставить отметку напротив параметра «Из всех приложений» или «Всегда включено».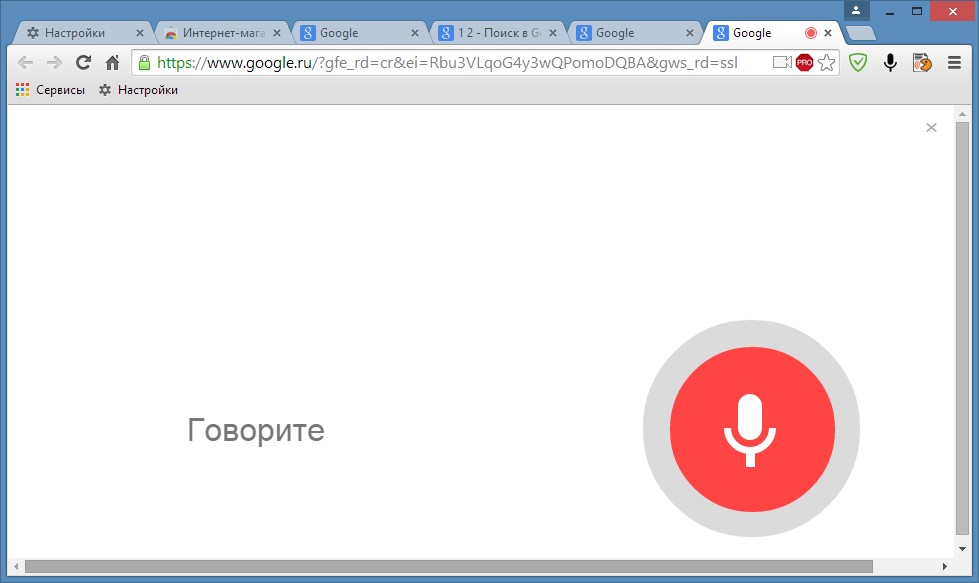
Важно! Постоянная работа голосовой системы от Гугл может нарушить функционал других голосовых помощников, если они установлены на телефоне. В данном случае не рекомендуется активировать функцию «Всегда включено».
Помимо описанных моментов, решить проблему с голосовым помощником могут помочь следующие действия:
- проверка правильной и стабильной работы интернет-соединения. Без доступа к Wi-Fi голосовая система работает в существенно ограниченном режиме;
- перезагрузить телефон. В некоторых ситуациях это может быть обычный сбой.
Если даже после всех проведенных действий голосовой поиск от Гугл все еще не работает, рекомендуется обратиться в систему поддержки. Оставить запрос можно на официальном справочном форуме Google Поиск.
Функция работает на любом экране
Обязательно нужно указать:
- фирму производителя и модель устройства, на котором возникли проблемы;
- версию программы Гугл, которая установлена на телефоне;
- версию операционной системы.

При выборе клавиатур доступна только система Google
Многие пользователи сталкиваются с подобной ошибкой. Выражается это в том, что сама электронная клавиатура на экране не отображается или не функционирует, остается только вариант — использовать голосовой ввод. Среди основных причин неисправности выделяют следующие:
- неправильную работу самого приложения;
- нарушение работы системы.
Обратите внимание! В качестве способа решения проблемы можно попробовать вернуть мобильный телефон до заводских настроек или выключить работу голосового ввода.
Кроме того, разобраться с проблемой может помочь очистка кэша. Убирать ненужные данные следует следующим образом:
- Перейти в меню «Настройки», а затем «Все приложения».
- Выбрать программу, установленную по умолчанию в качестве клавиатуры.
- Нажать «Стереть данные» и «Очистить кэш».
- По завершению процедуры нужно будет перезагрузить мобильный телефон.

Важно! Определить, какая именно программа для работы клавиатуры используется в автоматическом режиме, можно также через панель настроек. Достаточно перейти в подраздел «Язык и ввод».
Проблемы с использованием клавиатуры часто могут быть связаны с тем, что на устройстве установлено сразу несколько подобных приложений. Чтобы исправить ситуацию, необходимо самостоятельно определить программу, которая будет работать постоянно. Делается это так:
- Зайти в «Настройки», далее «Дополнительно», а затем «Язык и ввод».
- Выбрать пункт «Текущая клавиатура».
- Указать приложение, которое должно работать постоянно.
Важно! Стоит обратить внимание на то, что программа уже может быть определена, а значит по идее должна работать. Если этого не происходит, ошибка и проблема заключаются в сбоях самой операционной системы.
Функции языка и ввода
Таким образом, в статье было рассмотрено, как убрать голосовой поиск на андроиде.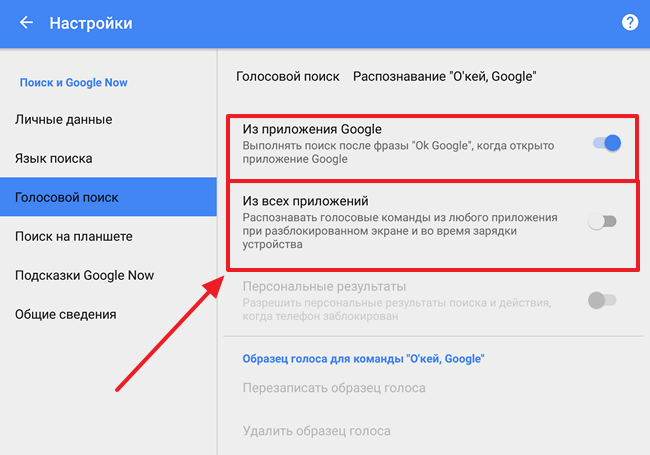 Как стало ясно, операция по отключению не является сложной и понятна даже для начинающего пользователя. Главное в этом вопросе — придерживаться описанных схем действия.
Как стало ясно, операция по отключению не является сложной и понятна даже для начинающего пользователя. Главное в этом вопросе — придерживаться описанных схем действия.
Как настроить Окей Гугл — голосовая активация и разблокировка
С тех пор, как Гугл Ассистент заговорил на русском, появилось довольно много желающих проверить его работоспособность. Однако, для полноценного использования голосового помощника важно знать, как корректно настроить его.
Скачивание и установка приложения
Для работы с Ассистентом потребуется приложение Google, ОС Android 5.0 или выше. Да, мы будет рассматривать настройку программы именно под Android, так как функции Гугл Ассистента в iOS сильно ограничены, поэтому штатная Siri будет куда более удобным вариантом.
Процесс установки не отличается от привычной загрузки любого приложения.
- Открываем Play Маркет при помощи иконки на рабочем столе устройства.
- В строке поиска вписываем Google (именно внутри этого приложения есть Google Assistant)
- Тапаем по нужному приложению в результатах и жмем кнопку «Установить».
- По завершению установки на экране смартфона появится новое приложение Google
На этом инсталляция завершена. Теперь можно приступать к использованию Ассистента. По умолчанию Ассистент должен активироваться голосом в приложении Google, если вы скажете фразу «Окей, Гугл». Есть и более гибкие настройки, которые могут пригодится, если вы планируете использовать все возможности помощника.
Настройка голосовой активации и разблокировки Voice Match
В числе достоинств Ассистента есть такая полезная опция, как активация по голосу вне приложения Google. Также можно разблокировать устройство при помощи голосовой команды, если активировать функцию Voice Match.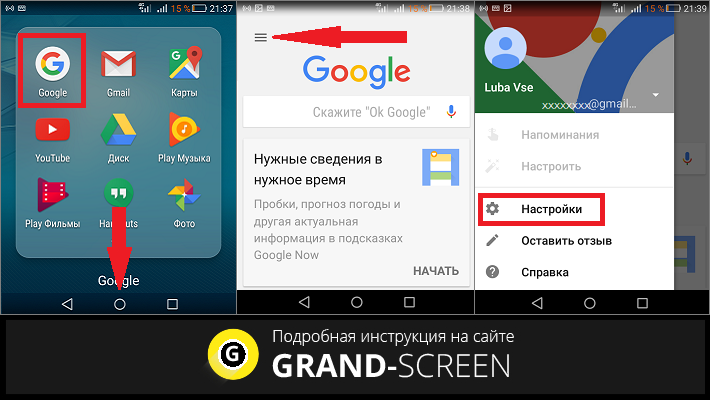 Но для этого нужно произвести некоторые манипуляции в Настройках приложения.
Но для этого нужно произвести некоторые манипуляции в Настройках приложения.
Открываем приложение Google и переходим в дополнительное меню приложения.
В этом разделе нужно выбрать Настройки.
Находим пункт Голосовой Поиск.
Далее нужно выбрать пункт «Распознавание Окей Гугл». Именно в нем осуществляется изменение настроек голосового ассистента.
Раздел распознавания имеет несколько опций.
- Из приложения Google — включено по умолчанию, активирует голосовой поиск в самом приложении фразой «Окей, Гугл».
- На любом экране — при включении опции Гугл Ассистент будет реагировать на фразу «Окей, Гугл» даже вне приложения, при условии, что экран активен.
- Снятие блокировки с помощью Voice Match — эта функция позволяет производить разблокировку телефона с помощью голоса.
Голосовая разблокировка экрана Voice Match
Для разблокировки с помощью голоса, необходимо произвести небольшую дополнительную настройку.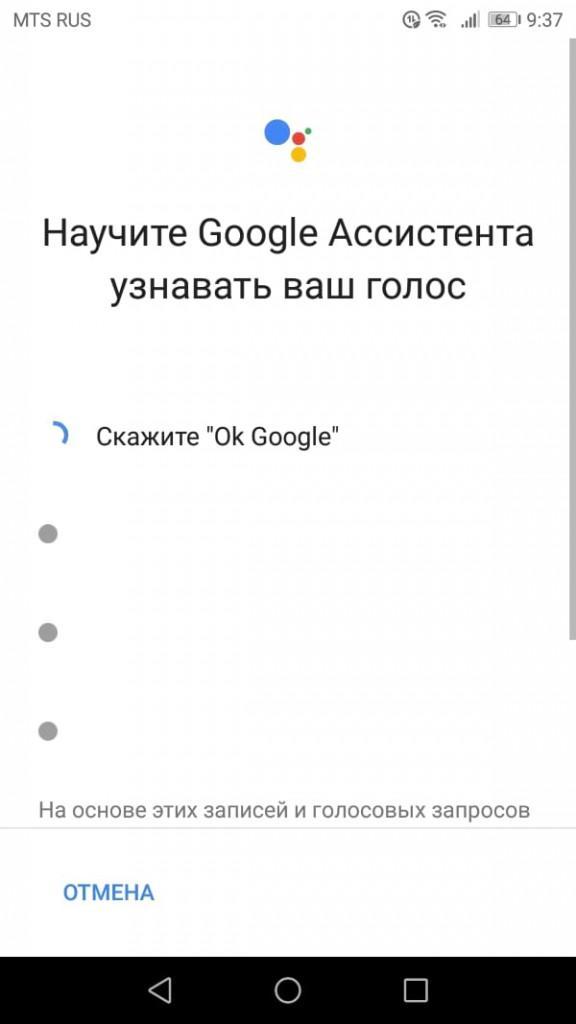 Для того, чтобы активировать функцию Voice Match, вам нужно включить опцию и записать образец своего голоса для приложения Google. Запись делается все с того же раздела настроек «Распознавание Ок, Гугл».
Для того, чтобы активировать функцию Voice Match, вам нужно включить опцию и записать образец своего голоса для приложения Google. Запись делается все с того же раздела настроек «Распознавание Ок, Гугл».
Как только вы запишете голос, приложение уведомит вас о том, что функция разблокировки экрана голосом активирована.
Вы можете перезаписать образец голоса, если он работает некорректно, либо вовсе удалить его.
Включение Ассистента
Как можно включить Ассистент Гугл? Для этого есть несколько способов. Они вполне позволяют запустить Ассистент без каких-либо проблем (если, конечно, он настроен должным образом). Вот эти способы.
- Голосовая команда. Если все настроено правильно, то включить Google Ассистент можно при помощи команды «Окей, Google». Нужно только четко ее произнести, и помощник сразу же активируется. Как настроить голосовую активацию мы разобрали выше.
- С помощью соответствующего значка. В строке поиска на рабочем столе есть специальная кнопка с изображением микрофона.
 Если на нее нажать, то Ассистент мгновенно активируется. После этого можно будет задавать ему разные вопросы.
Если на нее нажать, то Ассистент мгновенно активируется. После этого можно будет задавать ему разные вопросы. - С помощью иконки приложения. По-старинке, можно использовать иконку приложения, чтобы открыть Google и активировать голосовой поиск внутри с помощью фразы или значка микрофона.
Если голосовая активация по какой-то причине не сработала, то вернитесь на этап записи своего голоса и перезапишите образец.
Как использовать Ассистент Google
С помощью данного компонента можно узнать практически всю необходимую информацию. Ассистент способен отвечать на вопросы при помощи поиска Google и выполнять простые действия по управлению смартфоном.
Какие типы информации может предоставить Ассистент?
- Местная информация. Сюда входит прогноз погоды в конкретной местности, ближайшие объекты досуга (пиццерии, кафе, рестораны и так далее), время работы того или иного учреждения, опции навигации по городу. Все это запускается соответствующими командами.

- Информация по планированию. В этой категории помощник предоставляет исчерпывающую информацию о пробках и состояниях дорог, напоминания о том или ином событии, расписание самолетов (поездов, автобусов и так далее).
- Вопросы Google. Это те типы вопросов, ответы на которые Ассистент ищет в интернете. Сюда относятся результаты спортивных соревнований, различные вычисления, необходимость перевода с какого-либо языка и многое другое.
- Воспроизведение контента. Помощника можно попросить и о том, чтобы поставить какую-нибудь музыкальную композицию или фильм. Поиск осуществляется как по базе Google, так и по интегрированным сервисам.
- Досуг. А здесь можно просто поболтать с Ассистентом. К примеру, на просьбу рассказать анекдот помощник разразится искрометной историей. А на команду поиграть во что-нибудь предложит несколько викторин на выбор.
Также можете изучить нашу статью со списком команд для Гугл Ассистента.
Заключение
Вот и все, что нужно знать об установке, настройке и использовании Ассистента Google. По сути, это отличный помощник, который облегчает общение пользователя со смартфоном и придает этому общению некоторую «человечность».
По сути, это отличный помощник, который облегчает общение пользователя со смартфоном и придает этому общению некоторую «человечность».
Руссификация Ассистента значительно повысила его популярность в России и теперь, на ряду с Алисой, он стал одним из самых умных помощников для нашего региона.
Просмотры:
6 269
как включить и настроить звуковой помощник
Голосовой поиск – технология, позволяющая задавать запрос поисковой системе без использования клавиатуры. Чаще всего голосовой поиск используется на мобильных устройствах, где удобнее произнести нужную фразу, чем вводить ее вручную. Технологии распознавания речи используют и популярные в России поисковые системы Яндекс и Google.
Голосовой поиск Яндекса
Голосовой поиск для десктопов
Голосовой поиск в Яндексе осуществляется при помощи модуля Яндекс.Строка. Преимущества данного модуля:
- Бесплатный,
- Нет привязки к Яндекс.
 Браузеру,
Браузеру, - Работает со всеми устройствами,
- Широкий функционал, который помимо голосового поиска включает возможности управления компьютером голосовыми командами, находить нужные файлы на диске и т.д.
Скачать Яндекс.Строку можно на официальной странице. После установки в панели управления появится Я.Строка:
Итак, чтобы активировать Я.Строку голосом, нужно произнести специальную команду «Слушай, Яндекс», «О’Кей, Яндекс» или «Привет, Яндекс» и после этого произнести запрос для поиска. Результаты поиска откроются в браузере, который является на компьютере основным по умолчанию.
Почему голосовой поиск может не сработать? На это может быть несколько причин:
- Корректной работе мешает антивирус или блокировщик рекламы,
- Неполадки в работе микрофона,
- Активация голосовых команд отключена вручную.
Голосовой поиск на мобильных устройствах
Использовать голосовой поиск Яндекса на мобильных устройствах можно через Яндекс.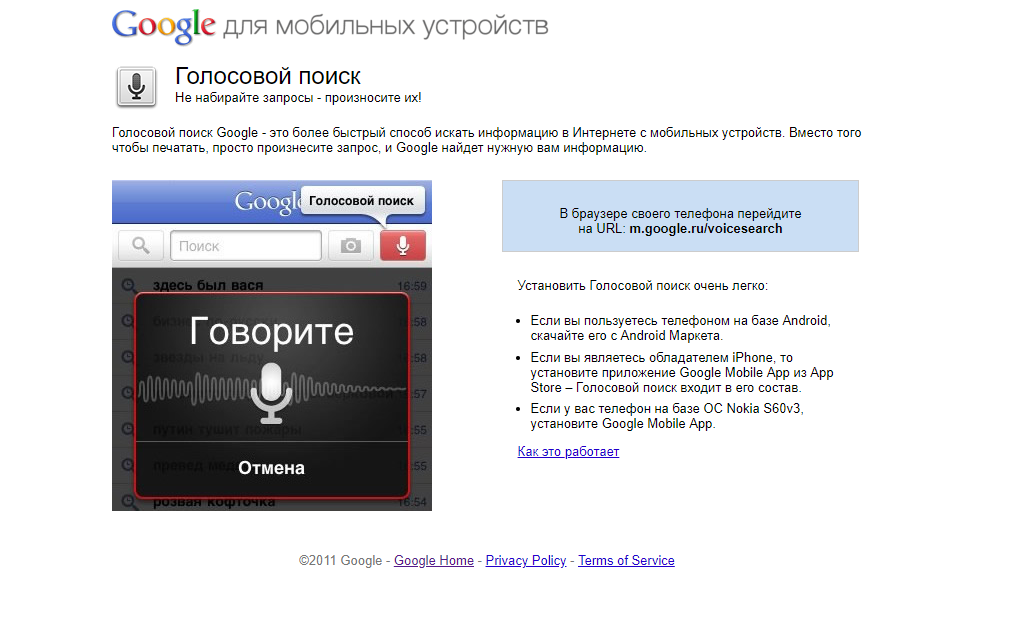 Браузер.
Браузер.
В Я.Браузере для голосового поиска используется Умная строка (которую можно добавлять в панель уведомлений устройства). Как включить голосовой поиск: его можно активировать нажатием на специальный значок.
Голосом можно вводить запрос или адрес сайта. Голосовой поиск доступен для русского, украинского и турецкого языков.
Голосовой поиск Google
Голосовой поиск для десктопов
Чтобы использовать голосовой поиск Гугл на десктопе, достаточно скачать браузер Google Chrome с официальной страницы. На главной странице браузера в поисковой строке будет значок голосового поиска. По команде «Окей Google» голосовой поиск перестал активироваться с 2015 года. Поэтому нужно просто кликнуть по значку и задать поисковый запрос.
Голосовой поиск на мобильных устройствах
Голосовой поиск на мобильных устройствах доступен через официальное приложение Google и в браузере Google Chrome.
На устройствах с операционной системой Android приложение Google установлено по умолчанию и голосовой поиск доступен на одном из экранов – в виде строки поиска со значком микрофона. Голосовой поиск активируется кликом по значку или командой «Окей Google».
Чтобы пользоваться голосовым поиском на устройствах с операционной системой iOS, нужно скачать приложение Google из AppStore. После нужно открыть приложение, по команде «Ок Гугл» голосовой поиск активируется. Также можно просто нажать на значок микрофона.
Как настроить голосовой поиск и что делать, если голосовой поиск не работает? Нужно зайти в Настройки приложения Google, кликнув на меню в левом верхнем углу.
В Настройках находим Голосовой поиск:
Указываем все необходимые настройки, прежде всего это Распознавание «Окей Google»:
Если возникают какие-либо вопросы по работе с голосовым поиском на мобильных устройствах в Настройках голосового поиска есть справка с инструкциями по решению популярных проблем, например, что делать, если команда «Окей Google» не работает:
Голосовой поиск также доступен в мобильной версии браузера Google Chrome.
Видео о том, как работает голосовой поиск Гугл https://www.youtube.com/watch?v=mx2z-GYoMYw&showinfo=0&rel=0
Синонимы:
нет
Все термины на букву «Г»
Все термины в глоссарии
(Голосов: 16, Рейтинг: 3.88) | ||||
«Окей Гугл»: как установить, как включить?
Сервис голосового поиска Окей Гугл не так давно стал доступен и для русскоязычных пользователей. Его популяризация сопровождалась достаточно активной рекламной кампанией. Если и Вы тоже задавились вопросом об установке Окей Гугл на свой смартфон или планшетный компьютер, значит, и Вам попадалась на глаза подобная реклама.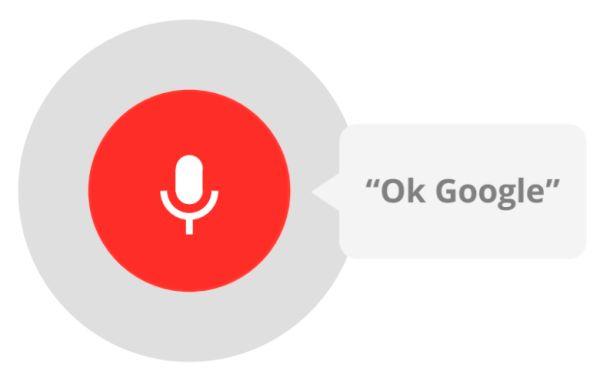 Однако прежде чем устанавливать сервис, необходимо разобраться с тем, как и на каких устройствах он работает.
Однако прежде чем устанавливать сервис, необходимо разобраться с тем, как и на каких устройствах он работает.
Что такое «Окей Гугл»?
«Ok Google» — это новый шаг в управлении Вашими устройствами с помощью голосовых команд. Теперь нет необходимости прикасаться к ним или нажимать экранные клавиши – лишь с помощью собственного голоса Вы сможете узнать метеосводки, исход вчерашнего матча или расположение на карте интересующего объекта. Если устройство оснащено данной функцией, то активация поиска происходит произнесением команды «О’кей Гугл» — не нужно делать никаких лишних прикосновений. Сервис готов к работе, задавайте свой вопрос. Причем, некоторые поисковые запросы сопровождаются не только выдачей экранной информации, но и озвучиванием информационных сообщений, что также очень удобно.
Если устройство не реагирует на команду «О’кей Гугл», находясь в ждущем режиме, то для активации сервиса следует нажать на изображение микрофона, а затем произнести команду.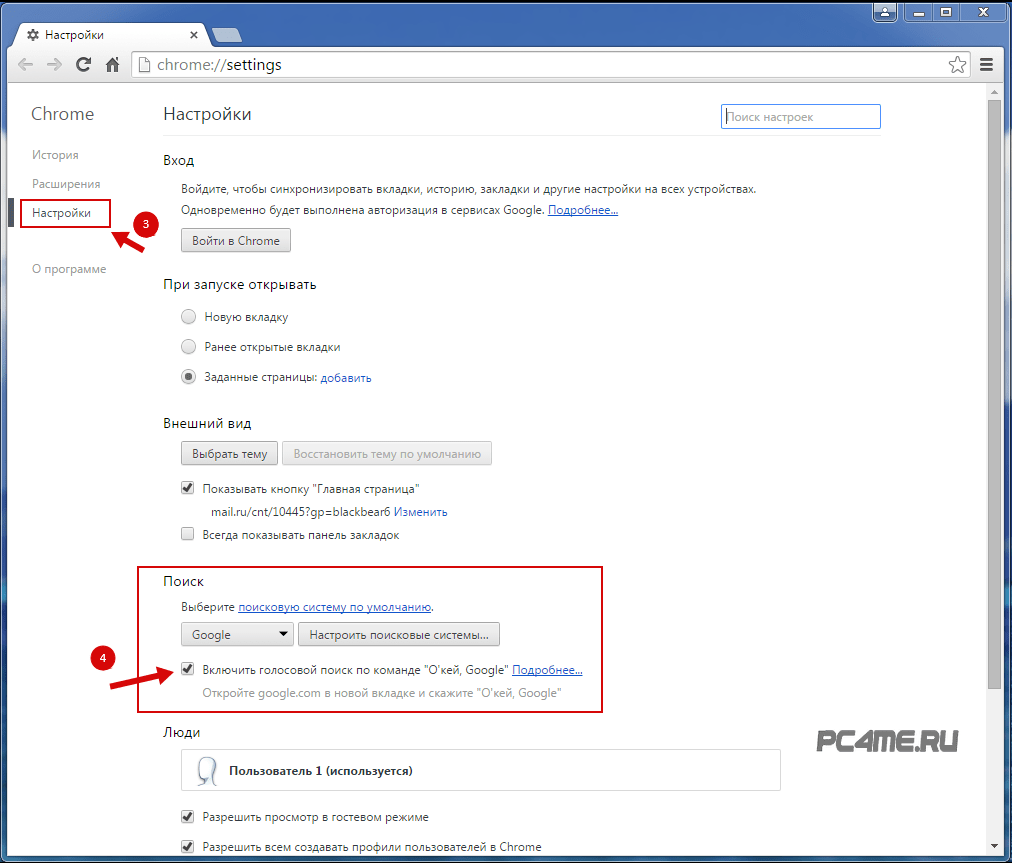
Разберёмся, как включить «Окей гугл»?
Как установить Окей Гугл на компьютер?
О’кей Гугл проще всего испробовать в деле именно на компьютере. Если на Вашем устройстве уже установлен браузер Chrome от компании Google, то не потребуется никаких дополнительных загрузок для использования сервиса. Если нет, то Вы всегда сможете скачать этот быстрый и современный браузер, перейдя по ссылке www.google.ru/chrome. Таким образом, Вы скачаете «Окей Гугл» на свой компьютер или ноутбук.
После установки, чтобы включить «Окей гугл», алгоритм действий следующий:
- Запустите программу и перейдите на страницу www.google.ru. Это главная страница поисковой системы Google.
- Следующий шаг – авторизация в своем аккаунте Google. Если аккаунта у Вас нет, то его придется зарегистрировать. Без него голосовой поиск будет недоступен.
- Войдя в аккаунт, Вы увидите поисковую строку. В правой ее части будет изображена иконка микрофона.
 Нажимаете на нее, и произносите голосовую команду, а затем и свой запрос.
Нажимаете на нее, и произносите голосовую команду, а затем и свой запрос.
Перед тем, как Вы начнете ввод команды, сервис запросит разрешение на использование микрофона. Запрос следует одобрить.
Как установить Окей Гугл на iPhone или iPad?
Для использования сервиса «О’кей Гугл» на устройствах фирмы Apple, необходимо загрузить соответствующее приложение из AppStore. Сделать это несложно:
- Первым делом заходите в AppStore с Вашего iPhone или iPad.
- Направляетесь в поиск приложений и вводите поисковый запрос «Google поиск».
- Устанавливаете программу и заходите в нее.
- Приложение запросит доступ к информации о Вашем местонахождении, а также доступ к микрофону – одобрите запрос.
- Авторизуйтесь в своем аккаунте Google.
- Жмете на значок микрофона, и сервис к Вашим услугам.
Стоит заметить, что голосовая команда «О’кей Гугл» поддерживается только на устройствах, начиная с iPhone 4s и iPad 2.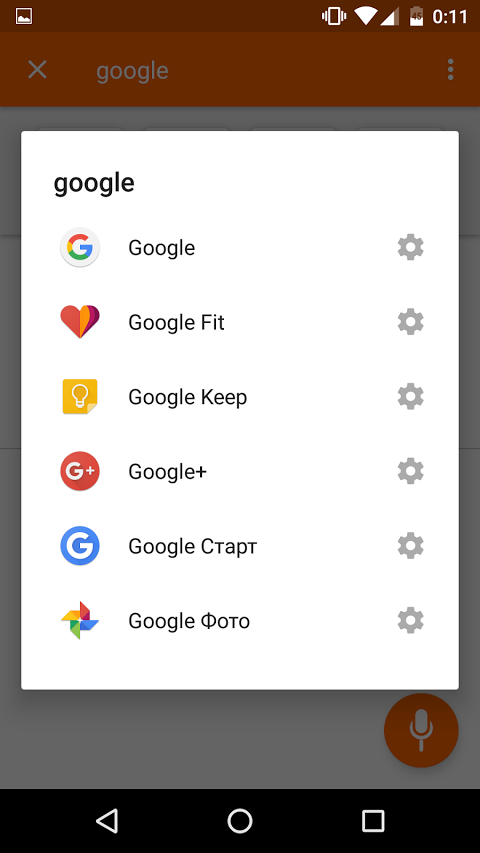
Как установить Окей Гугл на Андроид?
Инсталляция сервиса на Android мало чем отличается от аналогичной процедуры на i-девайсах. Однако некоторые нюансы все же присутствуют. Итак, процесс установки заключается в следующем:
- Запускаете сервис Play Market на Вашем Андроиде.
- В поисковой строке вводите «Google поиск», и среди результатов находите интересующее приложение. Это и будет приложение «Окей гугл» на Андроид.
- Устанавливаете приложение, заходите в него.
- Нажимаете на значок вызова настроек приложения, выбираете «Настройки» — «Голосовой поиск».
- Далее следует активировать фунцию «Распознанвание О’кей Гугл». Выберите пункты «Из приложения Google», а также «Всегда включена».
- Теперь следуйте указаниям программы, и обучите устройство своему голосу.
Сервис поддерживается на устройствах с установленной операционной системой Android версии 4.1 и выше. В более ранних версиях доступ к голосовому поиску осуществляется нажатием на изображение микрофона.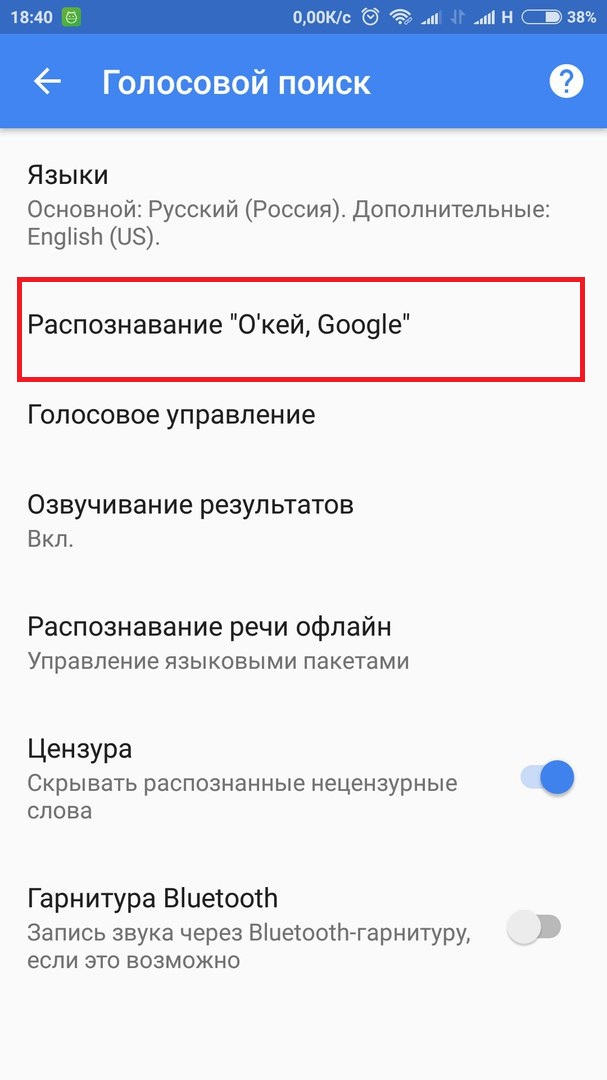
Поделиться в социальных сетях:
Лучший голосовой поиск Google — отличные предложения по голосовому поиску Google от глобальных продавцов голосового поиска Google
Отличные новости !!! Вы попали в нужное место для голосового поиска Google. К настоящему времени вы уже знаете, что что бы вы ни искали, вы обязательно найдете это на AliExpress. У нас буквально тысячи отличных продуктов во всех товарных категориях. Ищете ли вы товары высокого класса или дешевые и недорогие оптовые закупки, мы гарантируем, что он есть на AliExpress.
Вы найдете официальные магазины торговых марок наряду с небольшими независимыми продавцами со скидками, каждый из которых предлагает быструю доставку и надежные, а также удобные и безопасные способы оплаты, независимо от того, сколько вы решите потратить.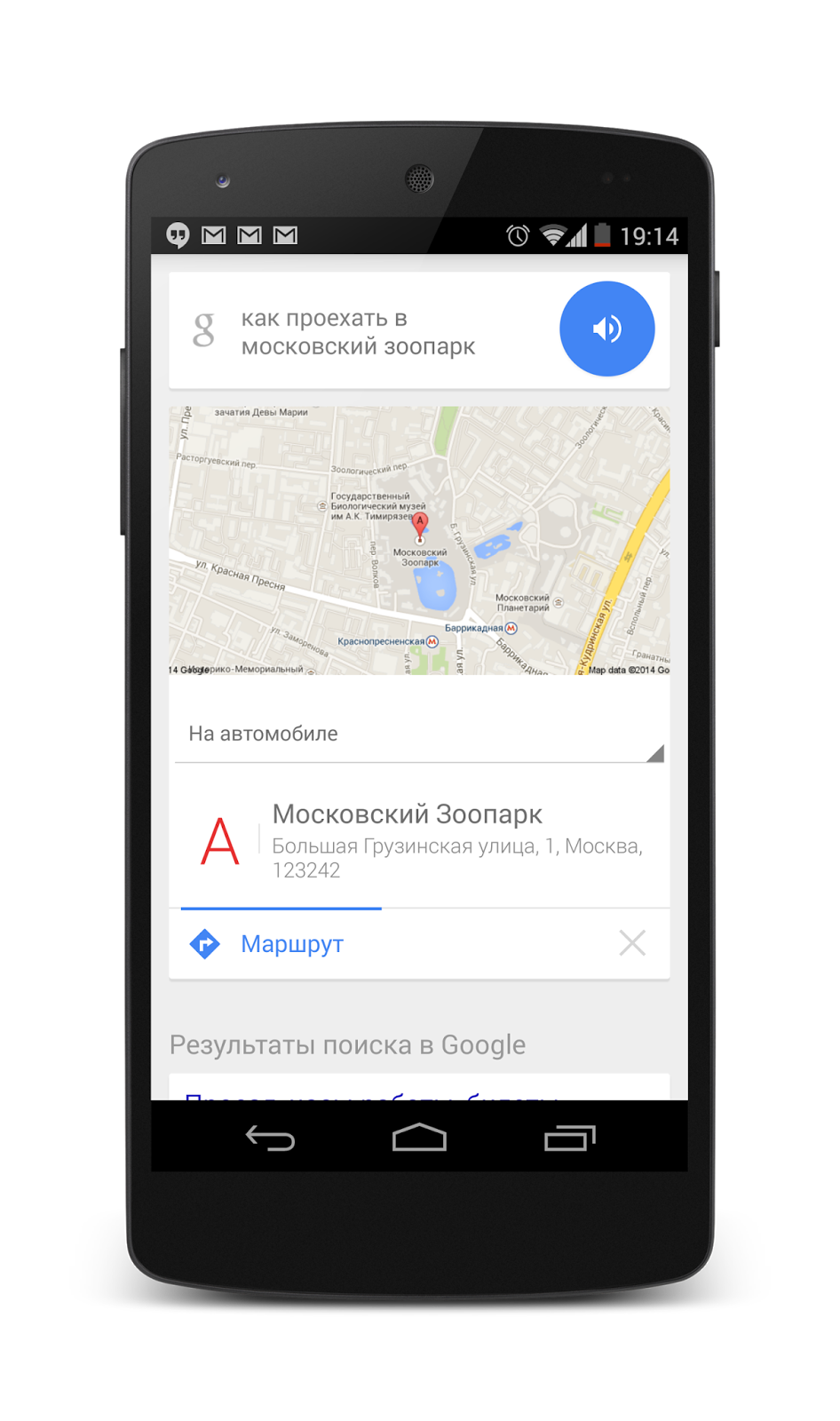
AliExpress никогда не уступит по выбору, качеству и цене.Каждый день вы будете находить новые онлайн-предложения, скидки в магазинах и возможность сэкономить еще больше, собирая купоны. Но вам, возможно, придется действовать быстро, поскольку этот популярный голосовой поиск Google в кратчайшие сроки станет одним из самых востребованных бестселлеров. Подумайте, как вам будут завидовать друзья, когда вы скажете им, что получили голосовой поиск Google на AliExpress. Благодаря самым низким ценам в Интернете, дешевым тарифам на доставку и возможности получения на месте вы можете еще больше сэкономить.
Если вы все еще не уверены в голосовом поиске Google и думаете о выборе аналогичного товара, AliExpress — отличное место для сравнения цен и продавцов.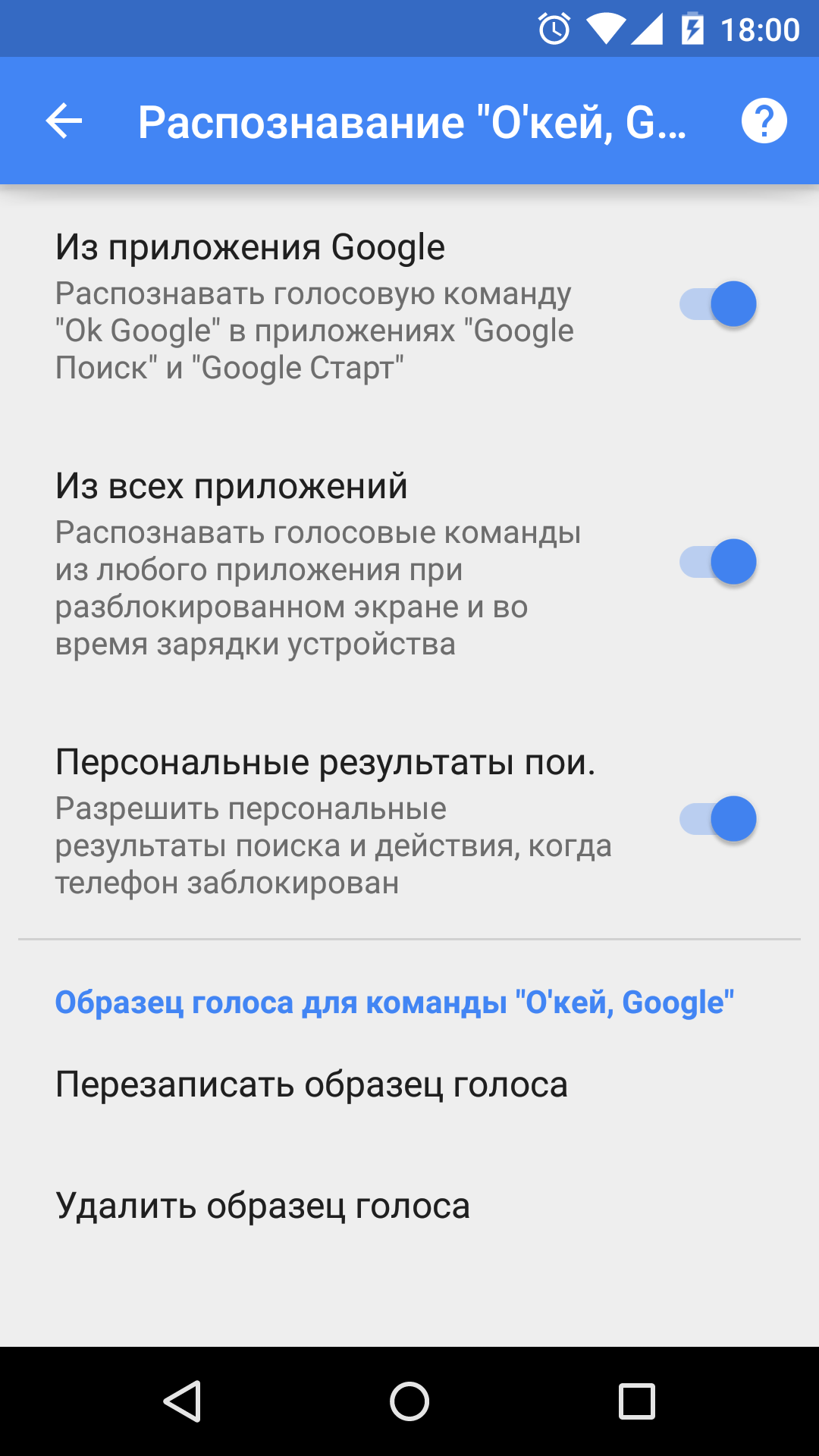 Мы поможем вам решить, стоит ли доплачивать за высококлассную версию или вы получаете столь же выгодную сделку, приобретая более дешевую вещь. И, если вы просто хотите побаловать себя и потратиться на самую дорогую версию, AliExpress всегда позаботится о том, чтобы вы могли получить лучшую цену за свои деньги, даже сообщая вам, когда вам будет лучше дождаться начала рекламной акции. и ожидаемая экономия.AliExpress гордится тем, что у вас всегда есть осознанный выбор при покупке в одном из сотен магазинов и продавцов на нашей платформе.Реальные покупатели оценивают качество обслуживания, цену и качество каждого магазина и продавца. Кроме того, вы можете узнать рейтинги магазина или отдельных продавцов, а также сравнить цены, доставку и скидки на один и тот же продукт, прочитав комментарии и отзывы, оставленные пользователями. Каждая покупка имеет звездный рейтинг и часто имеет комментарии, оставленные предыдущими клиентами, описывающими их опыт транзакций, поэтому вы можете покупать с уверенностью каждый раз.
Мы поможем вам решить, стоит ли доплачивать за высококлассную версию или вы получаете столь же выгодную сделку, приобретая более дешевую вещь. И, если вы просто хотите побаловать себя и потратиться на самую дорогую версию, AliExpress всегда позаботится о том, чтобы вы могли получить лучшую цену за свои деньги, даже сообщая вам, когда вам будет лучше дождаться начала рекламной акции. и ожидаемая экономия.AliExpress гордится тем, что у вас всегда есть осознанный выбор при покупке в одном из сотен магазинов и продавцов на нашей платформе.Реальные покупатели оценивают качество обслуживания, цену и качество каждого магазина и продавца. Кроме того, вы можете узнать рейтинги магазина или отдельных продавцов, а также сравнить цены, доставку и скидки на один и тот же продукт, прочитав комментарии и отзывы, оставленные пользователями. Каждая покупка имеет звездный рейтинг и часто имеет комментарии, оставленные предыдущими клиентами, описывающими их опыт транзакций, поэтому вы можете покупать с уверенностью каждый раз. Короче говоря, вам не нужно верить нам на слово — просто слушайте миллионы наших довольных клиентов.
Короче говоря, вам не нужно верить нам на слово — просто слушайте миллионы наших довольных клиентов.
А если вы новичок на AliExpress, мы откроем вам секрет. Непосредственно перед тем, как вы нажмете «купить сейчас» в процессе транзакции, найдите время, чтобы проверить купоны — и вы сэкономите еще больше. Вы можете найти купоны магазина, купоны AliExpress или собирать купоны каждый день, играя в игры в приложении AliExpress. А, поскольку большинство продавцов предлагают бесплатную доставку, мы думаем, вы согласитесь, что вы получите голосовой поиск Google по самой выгодной цене.
У нас всегда есть новейшие технологии, новейшие тенденции и самые обсуждаемые лейблы. На AliExpress отличное качество, цена и сервис всегда в стандартной комплектации.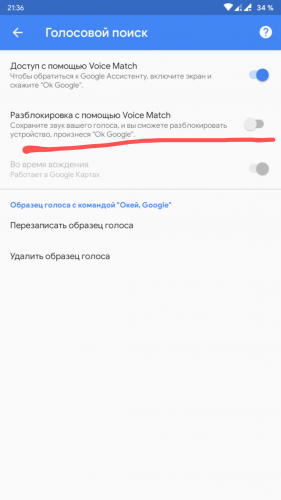 Начните самый лучший шоппинг прямо здесь.
Начните самый лучший шоппинг прямо здесь.
Как добавить возможность голосового поиска в ваш WordPress
Если у вас есть смартфон, то вы, вероятно, знакомы с голосовым поиском с помощью Siri, Google Now или Cortana.Разве не было бы неплохо, если бы вы могли добавить на свой сайт WordPress функцию голосового поиска? В этой статье мы покажем вам, как добавить голосовой поиск в WordPress.
Видеоурок
Подписаться на WPBeginner
gapi.en_GB.Rx51stRkYnQ.O%2Fm%3D__features__%2Fam%3DAQ%2Frt%3Dj%2Fd%3D1%2Ft%3Dzcms%2Frs%3DAGLTcCM5XUrLkPZ9aFXqtSLivsifryqsUA#_methods=onPlusOne%2C_ready%2C_close%2C_open%2C_resizeMe%2C_renderstart%2Concircled%2Cdrefresh%2Cerefresh%2Conload&id=I0_1448178294715&parent=http%3A%2F%2Fwpbeginner.com»/>
Если вам не нравится видео или вам нужны дополнительные инструкции, продолжайте читать.
Первое, что вам нужно сделать, это установить и активировать плагин голосового поиска.
После активации этот плагин работает «из коробки», и вам не нужно настраивать никаких специальных настроек.
Все, что вам нужно сделать, это перейти в раздел Внешний вид »Виджеты в вашей админке. Затем добавьте виджет поиска WordPress по умолчанию на боковую панель.
Если у вас уже есть виджет поиска, добавленный на боковую панель, вам не нужно ничего делать.
Просто посетите свой веб-сайт, и вы увидите значок микрофона в окне поиска WordPress. Когда пользователь щелкает значок микрофона, отображается текст «Начать разговор», и пользователи могут произносить слова, которые они хотят найти.
Как работает плагин голосового поиска в WordPress?
Плагин голосового поиска использует API веб-речи для голосового ввода. В настоящее время плагин работает только в браузерах Safari и Chrome для мобильных устройств и компьютеров.
* Ожидается, что скоро в Firefox будет реализована веб-речь.
Плагин изменяет форму поиска WordPress по умолчанию и подключает javascript голосового ввода к поиску по умолчанию. Это означает, что если вы используете решение для пользовательского поиска, такое как поиск Google для WordPress или SearchWP, то этот плагин не будет работать с вашей формой поиска.
Мы надеемся, что эта статья помогла вам добавить голосовой поиск на ваш сайт WordPress. Вы также можете ознакомиться с нашим руководством о том, как добавить виджеты WordPress в режиме доступности.
Если вам понравилась эта статья, то подпишитесь на наш канал YouTube для видеоуроков по WordPress. Вы также можете найти нас в Twitter и Facebook.
Signal 101: Как зарегистрироваться с помощью номера Google Voice «Смартфоны :: Гаджет-хаки
Signal Private Messenger известен своим сквозным шифрованием, но вы даже не можете использовать приложение для обмена сообщениями, не имея реального номера телефона. прикреплен к нему.К счастью, есть способ обойти это ограничение, поэтому вы можете использовать Signal, даже если в вашем смартфоне нет действующей SIM-карты.
Когда вы впервые открываете приложение Signal Private Messenger на своем iPhone или телефоне Android, вам нужно будет ввести номер телефона вашего устройства, чтобы подтвердить новую учетную запись. Однако, если у вас нет работающей SIM-карты, у вас плохое сотовое соединение и вы можете использовать только Wi-Fi или просто категорически не хотите использовать свой реальный номер телефона, вы можете использовать номер Google Voice для завершения процесс.Это будет номер, по которому другие пользователи Signal смогут связаться с вами.
Почему вы хотите использовать Google Voice
Если вы хотите использовать бесплатный номер для записи SMS для создания учетной записи Signal, вы можете это сделать, но может и любой другой, у кого есть доступ к этому номеру и его онлайн-системе SMS. Если они используют один и тот же номер устройства записи в Интернете, они могут выгнать вас из вашей учетной записи Signal, поскольку только одно мобильное устройство может быть связано с учетной записью Signal. Вам придется удалить и переустановить приложение Signal и повторно использовать номер, чтобы получить обратно доступ, но это превращается в перетягивание каната между вами и всеми остальными.
Не пропустите: ваше универсальное руководство по безопасному, зашифрованному обмену сообщениями
Поверьте мне, вы хотите использовать свой собственный частный номер телефона, и Google Voice — лучший бесплатный вариант для этого. Итак, после установки приложения Signal (Android, iOS) от Open Whisper Systems на свой телефон, выполните следующие действия, чтобы настроить его.
Шаг 1. Установите Google Voice на свой телефон
Самый простой способ создать номер Google Voice — это установить на телефон версию приложения Google Voice для Android или iOS, но вы также можете использовать веб-сайт на своем компьютере.После того, как вы это сделаете и войдете в свою учетную запись Gmail, вы можете следовать инструкциям на экране, чтобы создать новый номер Google Voice.
Если у вас уже есть номер Google Voice, который вы хотели бы использовать с Signal, вы можете сразу перейти к шагу 5 — вам не нужно делать эти первые четыре шага. Это больше для тех, кто этого не делает, или для тех, кто хочет использовать другой номер Google Voice. В последнем случае убедитесь, что зарегистрируйтесь с другим адресом электронной почты, отличным от вашего другого аккаунта Google Voice.
Шаг 2. Создайте номер Google Voice
Вам нужно будет использовать номер телефона вашего устройства, чтобы связать с Google Voice для проверки и переадресации текста / звонков. Если у вас нет номера телефона на устройстве, вы можете настроить номер Google Voice, используя другой номер, который у вас есть, например другой номер мобильного телефона или стационарный телефон. Позже вы можете отключить переадресацию текста / звонков в настройках Google Voice, если вы этого не хотите.
Google Voice принимает только «одобренных» операторов связи в целях проверки.Вы не сможете использовать номер VoIP, другой номер Google Voice, номер, который уже был связан с другой учетной записью Google Voice, или номер, который был помечен Google как злоупотребление. Поэтому, если вы получаете сообщение об ошибке во время этого процесса или если вы завершили процесс, но он вернул вас на экран, чтобы снова выбрать свой номер Google Voice, попробуйте другой номер.
Нажмите «Поиск», чтобы начать процесс, затем выберите из списка ближайших местоположений или найдите свой собственный код города.На следующем экране выберите номер Google Voice, который вы хотите, затем нажмите «Далее», чтобы продолжить.
Шаг 3. Свяжите номер с вашим Google Voice
Теперь вам нужно связать Google Voice со своим устройством, чтобы вы могли совершать и принимать звонки с помощью этого номера. Это имеет смысл, если вы используете свой фактический номер мобильного телефона для подтверждения с помощью Google Voice, но вам все равно необходимо выполнить этот шаг, если вы этого не сделаете. Вы можете отключить номер позже (на следующем шаге), и вы все равно сможете слушать голосовые сообщения в Google Voice.
Нажмите «Далее», чтобы начать привязку вашего номера, затем дайте Google Voice разрешение совершать / управлять телефонными звонками и отправлять / просматривать сообщения. Теперь введите номер мобильного или стационарного телефона, который вы используете для подтверждения своей учетной записи, и нажмите «Отправить код» для SMS или «Подтвердить по телефону» для стационарного телефона, а затем следуйте подсказкам, чтобы продолжить.
После того, как вы получите 6-значный код через SMS, телефонный звонок или голосовую почту, введите его в экранную подсказку и продолжите установку нового номера.
Шаг 4. Отключите номер в Google Voice (необязательно)
Чтобы отменить связь с номером, который вы только что использовали для подтверждения учетной записи Google Voice, нажмите значок гамбургера в верхнем левом углу приложения Google Voice, нажмите «Настройки», затем «Связанные номера.«На следующем экране просто нажмите« X »рядом с номером, чтобы удалить его, затем нажмите« Удалить »для подтверждения. Переадресация звонков / текстовых сообщений на этот номер прекратится.
Шаг 5: Зарегистрируйтесь для Signal с помощью Google Голосовой номер
Это кажется слишком простым, правда? Что ж, если у вас есть рабочая SIM-карта в телефоне и вы использовали ее для подключения к Google Voice с включенной переадресацией текста / звонков, у вас не будет проблем. Если у вас нет SIM-карты. или нет сотовой связи, вы можете столкнуться с проблемами. Лучше сначала попробовать, чтобы убедиться, что вы не делаете больше работы, чем необходимо.
Когда вы впервые откроете Signal, он сразу попросит вас войти в систему или активировать свой номер телефона. Для активации просто введите номер Google Voice, который вы создали на предыдущем шаге, нажмите «Зарегистрироваться», а затем следуйте инструкциям, чтобы отправить на него код SMS. Как только вы получите его в приложении Google Voice, просто введите его на экране, чтобы подтвердить свою новую учетную запись Signal, и все готово.
Изображение Джастина Мейерса / Gadget Hacks
Проблемы с проверкой?
Если это не сработало для вас, и Signal продолжает попытки подключения, не позволяя вам ввести код SMS, вероятно, это связано с тем, что у вас есть телефон Android с номером Google Voice, на котором не включена пересылка текста, возможно, потому, что вы нет в телефоне работающей SIM-карты.
Это не влияет на iPhone, так как вы можете просто ввести код сразу, но Signal на Android попытается перехватить SMS, поступающее в ваше основное приложение для обмена сообщениями, в качестве проверки; Просто застрянет на «Ожидании подтверждения по смс». В этом случае вам придется дать процессу тайм-аут и вместо этого выбрать отправку кода по телефону.
Изображение Джастина Мейерса / Gadget Hacks
После получения предупреждения «Сбой проверки по SMS» вам нужно будет выполнить шаг 6, чтобы убедиться, что звонок может перейти на голосовую почту, поскольку вы, скорее всего, не получите телефонный звонок либо.
Если вы действительно хотите получить звонок вместо голосовой почты, вы можете забыть о шаге 6 и установить и настроить Google Hangouts на Android для приема телефонных звонков через Wi-Fi, но вам также потребуется установить Google Приложение Hangouts Dialer. Вам также необходимо убедиться, что в его настройках включен параметр «Входящие телефонные звонки», прежде чем вы сможете принимать звонки на свой номер Google Voice через Hangouts. Затем вы можете повторить шаг 5, чтобы получить телефонный звонок по Wi-Fi.
Для этого руководства мы просто сделаем следующий шаг, чтобы нам не пришлось устанавливать больше приложений.Некоторые из вас в любом случае могут использовать этот номер Google Voice только для Signal, поэтому регулярные звонки через Google Voice могут быть не столь важны в долгосрочной перспективе.
Шаг 6. Исправьте таймауты проверки SMS (при необходимости)
Если вы столкнулись с проблемой, упомянутой выше, когда Signal обнаруживает входящие SMS на ваш телефон, но у вас нет рабочей SIM-карты или пересылки текста в Google Voice, вам нужно выбрать телефонный звонок для проверки вместо текстового сообщения.
Если у вас нет действующей SIM-карты, вы не сможете ответить на звонок, когда он поступит на ваш телефон.Он перейдет прямо в голосовую почту. Однако по умолчанию Google Voice заставляет вызывающего абонента произносить свое имя перед попыткой соединения. Поскольку робот отправляет вам проверочный код, он попытается указать проверочный код в приглашении «произнести имя», поэтому голосовая почта не останется.
Чтобы исправить это, в приложении Google Voice откройте меню боковой панели слева и выберите «Настройки». Прокрутите вниз, пока не увидите «Экранные вызовы: слышите имя вызывающего абонента, когда поднимаете трубку». По умолчанию он включен, поэтому все, что вам нужно сделать, это отключить его.
Теперь вы готовы вернуться к шагу 5 и повторить попытку, убедившись, что выбрали телефонный звонок после сбоя первоначальной проверки по SMS (вы не можете просто выбрать вариант телефона на Android). Затем просто проверьте свою голосовую почту Google Voice и введите свой 6-значный PIN-код на экране «Сигнал», а затем нажмите «Подтвердить».
После этого вы должны быть полностью настроены и работать на Signal для звонков и сообщений со сквозным шифрованием. Вы можете посетить настройки в Signal, чтобы настроить свои предпочтения, прежде чем начать, а затем вы можете пригласить друзей, если это необходимо.
Не пропустите: как заблокировать контакты от звонков или сообщений вам в сигнале
Обеспечьте безопасность вашего соединения без ежемесячного счета . Получите пожизненную подписку на VPN Unlimited для всех своих устройств, сделав разовую покупку в новом магазине Gadget Hacks Shop, и смотрите Hulu или Netflix без региональных ограничений.


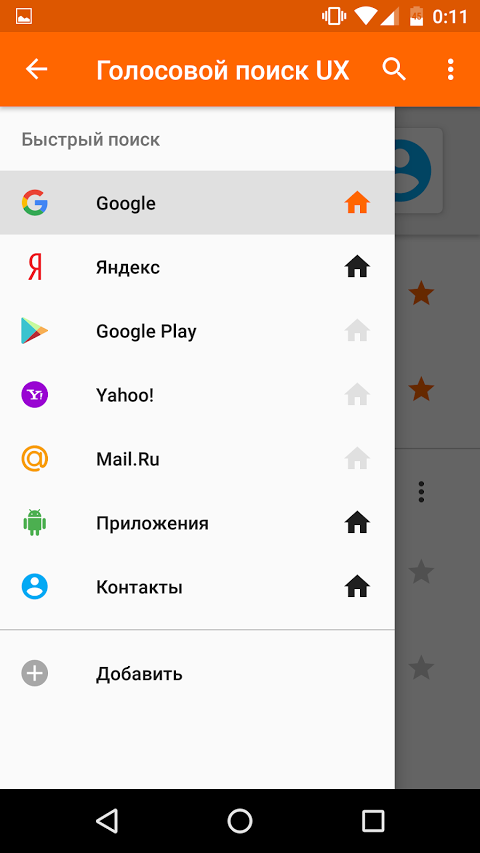
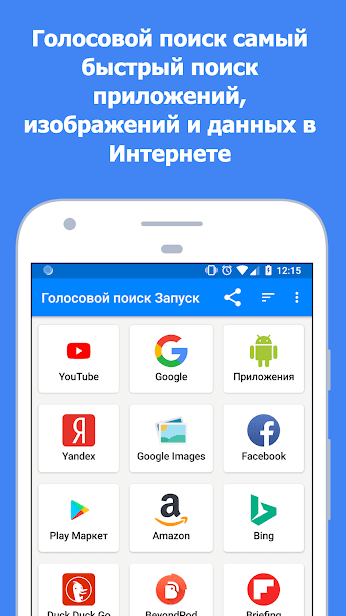 На более ранних версиях OC Android эта строчка называется «Ещё».
На более ранних версиях OC Android эта строчка называется «Ещё».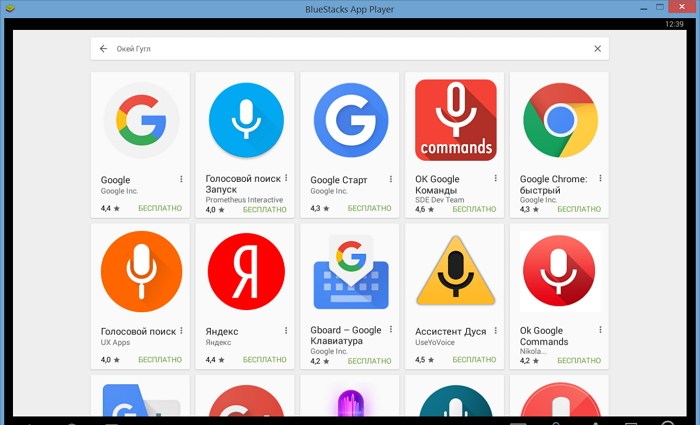


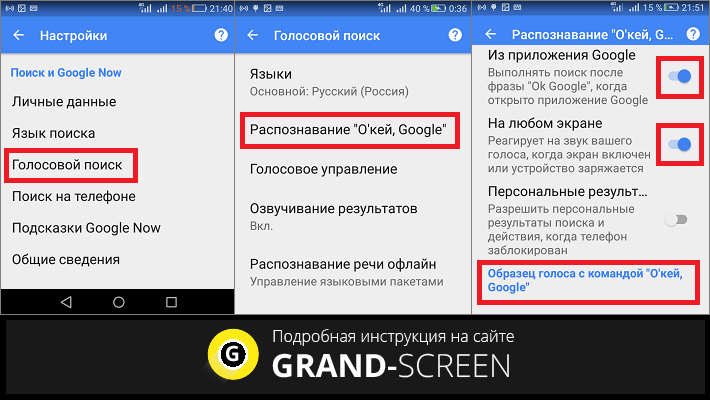
 Если на нее нажать, то Ассистент мгновенно активируется. После этого можно будет задавать ему разные вопросы.
Если на нее нажать, то Ассистент мгновенно активируется. После этого можно будет задавать ему разные вопросы.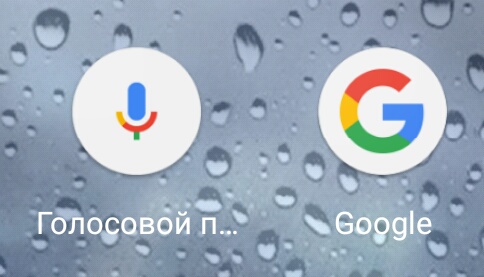
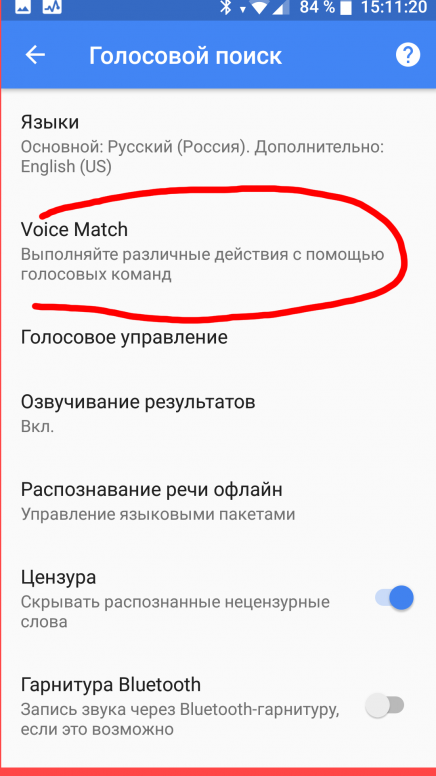 Браузеру,
Браузеру, Нажимаете на нее, и произносите голосовую команду, а затем и свой запрос.
Нажимаете на нее, и произносите голосовую команду, а затем и свой запрос.
Добавить комментарий