Обтекавание текста вокруг рисунка в Word
-
Выделите рисунок.
-
Нажмите кнопку Параметры разметки .
-
Выберите нужный макет.
Совет: При выборе варианта В тексте рисунок помещается внутри абзаца, как будто это текст. При добавлении и удалении текста положение рисунка будет меняться. Остальные варианты позволяют перемещать рисунок на странице, при этом текст будет выводиться вокруг него.
Дополнительные сведения о параметрах обтекаия текстом и точках обтекаия см. в документе «Параметры обтекаия текстом».
Вы можете добавить рисунок в левый верхний угол документа и сделать так, чтобы текст обтекал его.
-
Выберите рисунок.
-
Выберите «Формат рисунка» или «>положение»,а затем в области «Формат с обтекаем текстом» выберите «Сверху слева».
Совет: Вы можете перетащить изображение в любое место документа и выровнять его любым способом. Внести изменения в обтекание word, выбрав параметр «Формат> Обтекание текстом > дополнительные параметры разметки.
Вы можете добавить рисунок в центр документа и сделать так, чтобы текст обтекал его.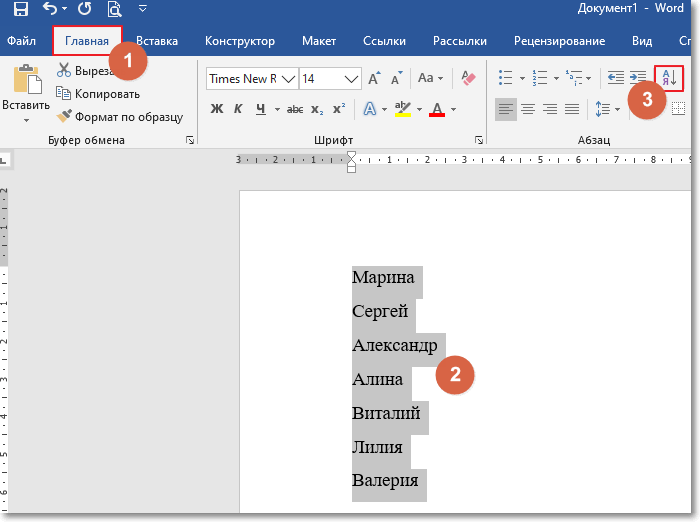
-
Выберите рисунок.
-
Перейдите к формату рисунка или формату > Обтекать текст > вокруг вокруг.
-
Выберите «Положение>дополнительные параметры разметки.
-
На вкладке «Положение»выберите «Выравнивание»и измените поле вниз на центр.
-
Рядом с относительной выберите«Страница» ивыберите «ОК».
Примечание: Вы можете перетащить изображение в любое место документа и выровнять его любым способом. Чтобы настроить обтекание в Word выберите Формат > Обтекание текстом > Дополнительные параметры разметки.
Вы можете добавить изображение в документ и сделать так, чтобы текст обтекал его в соответствии с его формой.
Совет: Для лучшего результата используйте рисунок с прозрачным, белым или сплошным фоном.
-
Выделите рисунок и перетащите его на середину страницы или туда, куда нужно.
-
Перейдите к формату рисунка или формату >Обтекать текст > пометки по словам.

-
На вкладке «Формат» выберите «Удалить фон».
Примечание: Вы не сможете удалить фон из векторных изображений. -
Чтобы увидеть, как текст обвернется вокруг изображения, выберите его в любом месте за пределами изображения.
Настройка обтекания текстом
Если между текстом и изображением остается слишком много места, можно настроить контур обтекания вручную.
-
Выберите рисунок, перейдите к пункту «Формат рисунка» или «Формат» и выберите «Обтекать текст> точки обтекаия».
-
Перетащите точки контура обтекания ближе к рисунку или дальше от него, пока не получите устраивающий вас результат. Чтобы создать дополнительную точку, перетащите красную линию.
Дополнительные сведения о параметрах обтекаия текстом и точках обтекаия см. в документе «Параметры обтекаия текстом».
Вставляемые рисунки, размещенные в тексте, привязываются к месту вставки и воспринимаются как текстовые символы. Они автоматически перемещаются вместе с окружающим текстом.
-
Выберите рисунок.
-
Перейдите к формату или формату рисунка и выберите «> в тексте».

Вы можете сделать так, чтобы рисунок точно оставался на месте при добавлении или удалении текста.
-
Выберите рисунок.
-
Выберите «Формат рисунка» или «Формат» и выберите «Обтекать текст>исправить положение на странице.
Существует ограниченная группа вариантов обтекаия текстом для изображений в Word в Интернете.
-
Вставьте и выберите рисунок.
-
В средстве работы с рисунками > формат >переноса текста.
-
Выберите макет.
Если вы вставили рисунок в документ, используя Word в Интернете, вы можете переместить его путем копирования и вставки, а также применить к нему форматирование абзаца, например вертикальные интервалы и выравнивание по центру. Однако невозможно переместить рисунок, вставленный с помощью классической версии Word, если у него есть обтекание текстом или его положение на странице фиксировано.
Если вы не можете внести изменения в рисунок и у вас есть настольная версия Word, выберите «Открыть в Word», чтобы открыть документ в Word и изменить его макет.
Закончив, нажмите клавиши CTRL+S, чтобы сохранить документ в исходном месте. Затем вы можете снова открыть его в Word в Интернете и продолжить редактирование. Word в Интернете сохранит параметры макета, которые вы применили в классической версии Word.
Конвертация в документ Microsoft Word
С помощью стартового окна вы можете создавать документы Word из PDF, файлов изображений и других файлов поддерживаемых форматов, конвертировать несколько файлов в документ Word, объединять файлы в один документ Word.
Конвертация одного или нескольких файлов
- На закладке Открыть нажмите Конвертировать в Microsoft Word.
- В появившемся окне выберите один или несколько файлов для конвертации.
- Задайте настройки конвертации.
Внешний вид и свойства полученных документов будут зависеть от выбранных вами настроек. - Сохранять форматирование.
Выбор режима сохранения форматирования зависит от того, как вы будете использовать созданный документ в дальнейшем:
- Точная копия
Возможность редактирования выходного документа ограничена, но при этом максимально точно сохраняется внешний вид документа. - Редактируемая копия
Оформление выходного документа может незначительно отличаться от оригинала. Полученный документ легко редактируется. - Форматированный текст
Сохраняются только шрифты, их размеры и начертание, разбиение на абзацы. Полученный документ содержит сплошной текст, записанный в одну колонку. - Простой текст
Сохраняется только разбиение на абзацы. Весь текст форматируется одним шрифтом и располагается в одной колонке.
 .. — позволяет открыть Настройки форматов на закладке DOC(X)/RTF/ODT диалога Настройки (меню Инструменты > Настройки…).
.. — позволяет открыть Настройки форматов на закладке DOC(X)/RTF/ODT диалога Настройки (меню Инструменты > Настройки…).По завершении задачи документы Microsoft Word будут созданы в указанной папке.
Объединение файлов
- На закладке Открыть нажмите Конвертировать в Microsoft Word.
- В появившемся окне выберите файлы для конвертации.
- Задайте настройки конвертации.
- Добавьте или удалите файлы при необходимости.
- Измените порядок файлов и при необходимости отметьте Объединить все файлы в один документ, чтобы в результате получить единый документ из нескольких исходных файлов в нужном порядке.
- Нажмите кнопку Конвертировать в Word.
- Укажите имя файла и папку для сохранения полученного документа.
По завершении задачи документ Microsoft Word будет создан в указанной папке.
Smallpdf.com — бесплатное решение всех PDF-проблем
Smallpdf.com — бесплатное решение всех PDF-проблем
Начните бесплатный пробный период
Разблокируйте функции Pro и делайте свою работу быстрее.
«;
break;
}
}
}
Бесплатная пробная версия
Все инструменты, которые вам понадобятся для повышения продуктивности и эффективности работы с документами.
Попробовать бесплатно
Самые популярные PDF-инструменты
21 инструмент для бесплатной конвертации, сжатия и редактирования PDF. Попробуйте прямо сейчас!
- PDF в Word
Конвертировать файлы PDF в редактируемые документы Word
- JPG в PDF
Конвертация изображений JPG, PNG, BMP, GIF и TIFF в PDF
- Подписать PDF
Создание подписи, подпись документов PDF и отправка запросов на подпись другим пользователям
- Сжать PDF
Уменьшение размера файла PDF без потери качества
Не усложняйте простых задач
Smallpdf — это первый и единственный верный выбор среди PDF-программ. У нас есть все инструменты, которые вам потребуются для работы с цифровыми документами и управления процессом от начала до конца.
У нас есть все инструменты, которые вам потребуются для работы с цифровыми документами и управления процессом от начала до конца.
Работайте прямо в своих файлах
Вы сможете не только просматривать PDF-документы. Выделяйте и добавляйте в свои документы текст, изображения, формы и рукописные заметки. Вы можете подключить 20 других инструментов, чтобы усовершенствовать свои файлы.
Цифровое подписание стало проще
Заполняйте формы, подписывайте договоры и заключайте сделки всего за несколько простых шагов. Вы также можете запрашивать электронные подписи и отслеживать, что происходит с вашим документом на каждом этапе.
Создайте идеальный документ
Файл слишком велик? Сожмите его. Нужен особый формат? Конвертируйте его. Надоел беспорядок? Объединяйте и разделяйте файлы или удаляйте лишние страницы. В Smallpdf есть все.
Все инструменты для управления документами в одном месте
Больше не нужно работать в нескольких приложениях сразу! Экономьте время благодаря хранению, управлению и передаче файлов между устройствами — и все это с нашей веб-платформы!
Попробовать бесплатно»;
break;
}
}
}
Установите мобильную версию
Создавайте PDF-сканы, систематизируйте документы и передавайте файлы со всех своих подключенных устройств с помощью мобильного приложения Smallpdf — в любое время и в любом месте.
Вы в хорошей компании!
Тарифы и цены
Получите неограниченный доступ к инструментам Smallpdf для себя и своей команды, выбрав оптимальный тариф.
…/месяц
за пользователя в год.
…/месяц
за пользователя в год.
Почему выбирают Smallpdf?
Нам доверяют люди
Более 500 миллионов пользователей упростили себе работу с цифровыми документами с помощью наших услуг.
Нам доверяют компании
Мы предлагаем одну из самых высококлассных PDF-программ среди ПО для B2B, представленных на крупных платформах: Capterra, G2 и TrustPilot.

Нам доверяют наши партнеры
Откройте для себя бонусные функции расширения Smallpdf для Chrome, Google Workspace и приложения Dropbox — совершенно бесплатно!
Клиентская поддержка 24/7
Круглосуточная клиентская поддержка окажет вам всю необходимую помощь.
256-битное шифрование TLS
Мы используем 256-битное шифрование TLS для безопасной передачи информации.
Стандарты безопасности
Ваша безопасность для нас важнее всего. Smallpdf соответствует требованиям ISO 27001, GDPR и CCPA.
Попробуйте Smallpdf бесплатно
Начните 7-дневный бесплатный период и получите неограниченный доступ ко всем инструментам Smallpdf для конвертации, сжатия, электронного подписания и многого другого.
Попробовать бесплатно
«;
break;
}
}
}
Мы делаем PDF проще.
© 2021 Smallpdf AG — Made withfor the people of the internet.
Как конвертировать pdf в Word онлайн без программ
Файл PDF является легкодоступным и удобным в использовании форматом электронных документов. Данный формат поддерживает большое количество операционных систем, включая также компьютерную и мобильную технику, благодаря чему находится в числе самых распространенных.
Однако вам, возможно, понадобится преобразовать такой документ в формат Word для дальнейшего редактирования. Существует много способов такого преобразования с помощью специального софта или сервисов для конвертации.
В нашем случае, мы будем использовать один из сервисов всем нам знакомого Google, в частности Google диск(+ документ), несмотря на то, что многие пользователи последнее время «недолюбливают» и жалуются на него из-за постоянно появляющиеся капчи, для конвертации мы будем использовать именно его.
Чтобы узнать, как бесплатно конвертировать PDF в документ Word онлайн и без каких либо программ, следуйте нижеприведенным инструкциям (которая подготовлена для читателей сайта skorcomblik. ru).
ru).
Инструкция как перевести файлы PDF в Word
1. Открываем главную страницу Google и в правом верхнем углу ищем Сервисы (иконка квадрата из девяти меньших квадратиков), кликаем левой кнопкой мыши и в меню выбираем Диск.
2. Перетягиваем необходимый PDF файл на пустое место открывшейся страницы и ждем, пока он загрузится.
3. После того как загрузка файла завершилась, выделяем его и щелкаем правой кнопкой мыши.
4. В контекстном меню выбираем Открыть с помощью Google Документы, и ждем окончание загрузки.
5. В том случае если произошла неудачная загрузка и выдало ошибку, возвращаемся на предыдущую страницу, после чего повторяем пункт 3 и 4 с появившимся документом.
6. В левом верхнем углу нажимаем на Файл и выбираем Скачать как Microsoft Word(DOCX), сохраняем.
7. Открываем сохраненный файл. Как вы видите, PDF был конвертирован в текст, поэтому удаляем лишние картинки, так как текст с них уже перенесен.
Никаких трудностей во время перевода файлов PDF в Word возникнуть не должно, так как способ действительно очень легкий и быстрый.
Я не пробовал такой способ в других дисках и документах, таких как Яндекс Диск или Облако Майл, возможно и там такое конвертирование возможно и вам будет удобнее все делать там, попробуйте.
Редактировать картинку в Word
Как редактировать изображения в Word? Для решения этой задачи не требуется дополнительных инструментов и настроек. Во многих программах, которые можно интегрировать с Word, есть возможность редактирования JPEG-файлов. Важно, что сделать это достаточно просто. Существует несколько одинаково эффективных процессов. О самом простом из них мы расскажем в данной статье: вы узнаете все о том, как редактировать изображение в документе Word.
Как отредактировать картинку в Word
Для начала нужно добавить картинку в Word. Панель инструментов для форматирования изображений появится только после нажатия на изображение.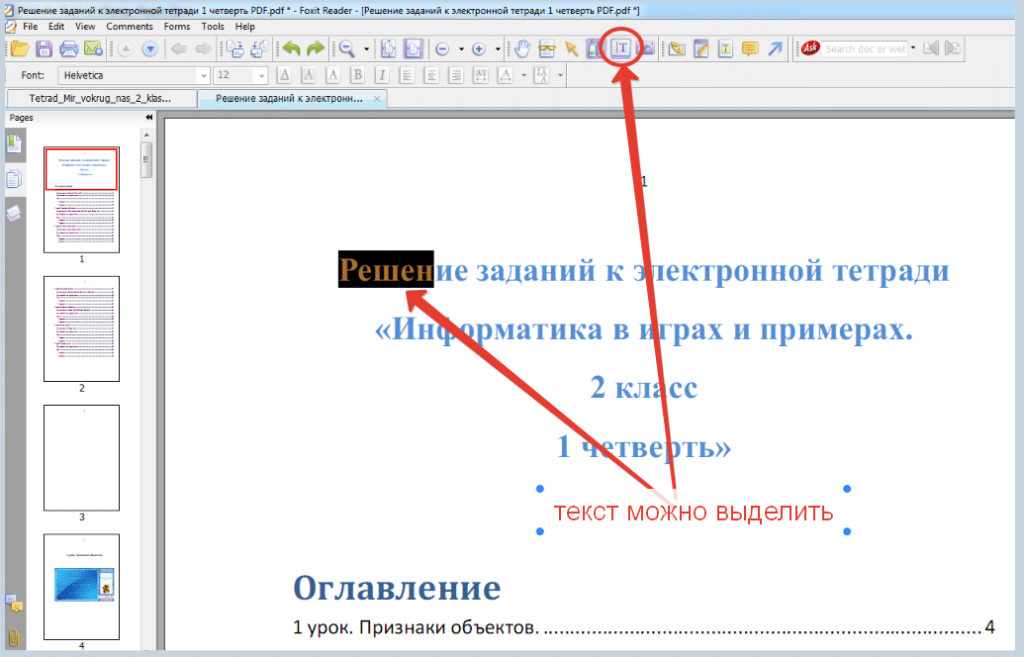 Чтобы добавить картинку, выполните действия, описанные ниже.
Чтобы добавить картинку, выполните действия, описанные ниже.
1. Вставка картинки в Word
- Откройте вкладку «Вставить» в верхнем меню Word. Открыв соответствующий раздел, вы сможете начать редактировать фотографии в Word.
- Нажмите «Изображение», чтобы убедиться, что вы добавили изображение в Word. Выберите необходимое изображение в появившемся диалоговом окне.
2. Удаление фона картинки в Word
Нажмите «Удалить фон», чтобы убедиться, что фон картинки полностью удален.
Отметьте области, которые вы хотите удалить. Освоив этот способ, вы узнаете, как редактировать картинки в Microsoft® word. Сохраните изменения, чтобы удалить фон и полностью завершить процесс.
3. Внесение изменений в изображение
Следуйте нижеприведенным инструкциям для внесения исправлений в изображение.
- Нажмите на картинку, чтобы открыть вкладку «Формат».
- Нажмите «Коррекция», чтобы открыть раскрывающийся список. Вы увидите, как редактировать текст изображения в word.
- Внесите необходимые изменения и завершите процесс. Также вы узнаете, как редактировать изображения в Word 2007.
4. Художественные эффекты для изображения
Следуйте нижеприведенным инструкциям для добавления эффектов к изображению. Изучив инструкцию, вы узнаете, как редактировать изображение в word.
- Нажмите на картинку, чтобы увидеть вкладку «Формат».
- Нажмите на «Художественные эффекты» и выберите из них необходимый.
5. Сжатие картинок в Word
Для этого выполните следующие действия.
- Нажмите на картинку, чтобы появилась вкладка «Формат».
- Нажмите «Сжать картинку», чтобы завершить процесс.
6. Сбросить изменения для изображения в Word
Для получение результата выполните следующие действия.
- Откройте панель инструментов «Формат», нажав на добавленное изображение.
- Нажмите «Сбросить изображение», чтобы сбросить настройки изображения.

- Для продолжения работы над изображением откройте вкладку «Коррекция».
- Меняйте яркость, контрастность и резкость изображения в появившемся диалоговом окне. Это даст ответ на вопрос о том, как редактировать изображения в word.
Преимущества формата PDF
PDF — один из форматов, превзошедших Word по всем параметрам. Многие компании постоянно используют документы такого типа. Это безопасный, надежный и популярный формат. Посторонние пользователи не могут редактировать файлы данного типа так же просто, как word-файлы. Пользователи PDF ценят формат за его универсальность и возможности редактирования. PDF-файлы имеют небольшой размер и занимают гораздо меньше места в памяти устройства по сравнению с документами word.
PDFelement это отличный формат, который пользуется большой популярностью. Программа обладает массой преимуществ, включая приятный интерфейс и удобство использования. С помощью этой программы вы можете создавать отличные PDF-документы. Работать с содержимым PDF еще никогда не было так просто, как с помощью этой программы. Ознакомьтесь с полным руководством здесь. Это очень доступный, безопасный и быстрый в работе инструмент.
- Открывайте, сохраняйте, печатайте и добавляйте разметку в PDF-файлы;
- Используйте пароль для защиты вашего PDF.
- Подписывайте документы, используя цифровую подпись;
- Сделайте текст доступным для редактирования с помощью технологии распознавания текста (OCR)
Как отредактировать картинку в PDF-документе
Шаг 1. Открытие PDF-файла
Нажмите «Открыть файл» для открытия PDF-файла в программе.
Шаг 2. Редактирование изображения в PDF-файле
Перейдите во вкладку «Редактировать», чтобы открыть интерфейс редактирования изображений. Вы можете щелкнуть правой кнопкой мыши по изображению, а затем вырезать, копировать, вставлять или поворачивать его. Размер можно скорректировать и «на месте» в соответствии с вашими потребностями.
Шаг 3. Сохранение изменений
Завершив редактирование изображений в документе PDF, нажмите «Файл», а затем «Сохранить» для сохранения последних изменений.
Word на iOS. Как открыть файл .DOCX на iPhone и iPad?
Microsoft предоставляет родное (бесплатное) приложение для открытия и редактирования вордовских документов .DOC и .DOCX на iPhone и iPad. Но есть и альтернативные приложения, позволяющие в частности, использовать сторонние сервисы облачного хранения файлов.
2018. В Microsoft Office для Android и iOS появилась совместная работа с документами
Microsoft выпустила (пока в тестовом режиме) обновленные мобильной версии Microsoft Office для Android и iOS с рядом новых функций. Наиболее важным обновлением новой версии мобильного Office можно назвать функцию совместной работы с документами в Word и Excel, когда пользователи, редактирующие один документ, видят друг друга, при этом приложение разрешает редактирование каждого фрагмента только одному пользователю. В дополнение, в мобильном Word для iOS появилась поддержка функции Mobile View, форматирующей текст документов под разрешение экрана для более удобного чтения и редактирования.
2016. МойОфис выпустил бесплатные офисные редакторы для iOS и Android
МойОфис — импортозамещающий российский офисный пакет — все-таки стал частично бесплатным. Разработчики выпустили бесплатные мобильные приложения для iOS и Android. Оно и понятно, ведь кто будет платить за МойОфис, если мобильные приложения Microsoft Office и ближайших конкурентов — бесплатны. Так вот, приложения МойОфис позволяют редактировать документы и электронные таблицы в форматах DOC, DOCX, ODT, XLS, XLSX, ODS, RTF, TXT, и просматривать презентации в PPT, PPTX, ODP. Также есть встроенный менеджер файлов (на Android). Вы можете работать с локальными файлами или импортировать файлы из облачных хранилищ iCloud Drive, Яндекс.Диск, Облако Mail.Ru, Google Drive, Microsoft OneDrive, DropBox. Интерфейс расчитан как на телефоны, так и на планшеты.
Интерфейс расчитан как на телефоны, так и на планшеты.
2016. Зачем нужен электронный карандаш для MS Office?
Осенью прошлого года на презентации планшета iPad Pro представители Microsoft продемонстрировали возможность использования электронного карандаша Apple Pencil при работе с Word, Excel и PowerPoint. Фактически же, эта возможность появилась только вчера. Зачем она нужна? Вы, вероятно, периодически сталкиваетесь с режимом рецензирования в Ворде (когда кто-то корректирует ваш документ и присылает обратно с красненькими сносками и зачеркнутыми словами). У неподготовленного человека этот режим может вызвать взрыв мозга. Так вот, электронный карандаш на планшетах iPad Pro или Microsoft Surface позволяет добавлять правки и аннотации человеческим способом (как на видео). В своем блоге Microsoft обещает, что эти аннотации будут видны не зависимо от платформы и девайса, на котором пользователи будут просматривать документ (т.к. они предназначены именно для совместной работы).
2015. Microsoft Office теперь может открывать файлы из iCloud и Box
Microsoft решил не останавливаться на интеграции с Dropbox, и открыл свои редакторы документов для облачных хранилищ Apple iCloud и Box. Приложения Word, Excel, PowerPoint для iPhone и iPad теперь позволяют открывать файлы из этих источников и сохранять их обратно после редактирования. В скором времени к списку источников файлов для MS Office добавятся Salesforce и Citrix ShareFile. Кстати, на прошлой неделе Apple тоже сделал дружественный шаг по отношению к конкурирующим платформам — сделал свой онлайновый офисный пакет iWork for iCloud бесплатно доступным всем желающим (а не только владельцам iPhone и iPad). А вот защитник открытых стандартов Google пока разрешает пользователям своего офиса работать только с файлами из Google Drive.
2014. Microsoft Office интегрировали с Dropbox
Еще год назад сложно было себе представить, чтобы Microsoft, имея собственный сервис для хранения и синхронизации файлов OneDrive, позволила бы конкурирующему сервису интегрировать свой Office (свое главное конкурентное преимущество). А теперь — это реальность: Microsoft заключила партнерское соглашение с Dropbox. Возможно, потому что новый босс Сатья Наделла исповедует философию открытости. Возможно, потому что Microsoft боится наступления офисного пакета Google Docs. Так вот, теперь в мобильных версиях Word, Excel, PowerPoint вы можете подключить свой аккаунт Dropbox и открывать документы прямо из папок Dropbox. И наоборот, находясь в приложении Dropbox вы можете открывать документы с помощью майкрософтовских редакторов.
А теперь — это реальность: Microsoft заключила партнерское соглашение с Dropbox. Возможно, потому что новый босс Сатья Наделла исповедует философию открытости. Возможно, потому что Microsoft боится наступления офисного пакета Google Docs. Так вот, теперь в мобильных версиях Word, Excel, PowerPoint вы можете подключить свой аккаунт Dropbox и открывать документы прямо из папок Dropbox. И наоборот, находясь в приложении Dropbox вы можете открывать документы с помощью майкрософтовских редакторов.
2014. Гугловские редакторы документов для iOS могут редактировать файлы MS Office
Приложения Google Docs, Sheets и Slides для iPhone/iPad теперь могут редактировать документы в форматах MS Office (docx, xlsx, pptx) без необходимости их преобразования (как было раньше). Таким образом, отныне офисный пакет Google Docs можно считать полноценной альтернативой MS Office. Он позволяет свободно работать с офисными документами на Android, iOS и в любом браузере. Причем, в отличии от Майкрософтовского пакета, который требует наличия подписки, Гугловский — полностью бесплатный. Да, возможно, вы не сможете с помощью него отредактировать супер-сложно-отформатированный документ, созданный в MS Office, но в 90% случаев — он справится с вашими задачами.
2014. Вышли отдельные приложения Google Docs и Google Spreadsheets для iOS и Android
До сих пор все гугловские редакторы документов для мобильных устройств были доступны в едином приложении Google Drive. Ок, они там и остались, но на днях Гугл выпустил еще и отдельные приложения Google Docs и Google Spreadsheets (для iOS и Android). Скоро выйдет и приложение для презентаций, которое будет называться не Google Presentations, а (для разнообразия) Slides. Увидев эту новость можно было бы подумать, что Гугл хочет отвязать свои редакторы от Google Drive, чтобы ими можно было редактировать не только файлы из Google Drive, а любые другие документы, находящиеся у вас на смартфоне/планшете. Но нет! Вы не можете в новых приложениях открыть произвольный документ, не закачав его предварительно в хранилище Google Drive. Поэтому, пока особого смысла в этих отдельных приложениях не видно. Разве что, таким образом Гугл опять попал в новости на LiveBusiness.
Но нет! Вы не можете в новых приложениях открыть произвольный документ, не закачав его предварительно в хранилище Google Drive. Поэтому, пока особого смысла в этих отдельных приложениях не видно. Разве что, таким образом Гугл опять попал в новости на LiveBusiness.
2014. Zoho позволяет редактировать документы на iPad бесплатно
Увидев, какой успех имел MS Office для iPad, разработчики Zoho решили выпустить и собственный редактор документов Zoho Writer для iPad. Причем, в отличии от майкрософтовского (который позволяет бесплатно только просматривать документы), этот — полностью бесплатный, и судя по отзывам, неплохо справляется с форматированием сложных документов (включая таблицы, списки, стили, картинки и т.д.). Документы могут храниться либо в Dropbox, либо в собственном файлохранилище Zoho Docs. Поддерживается оффлайн режим и внешняя клавиатура. Правда, отсутствует возможность одновременного редактирования документа несколькими пользователями, которая есть в онлайн версии Zoho Writer.
2014. Microsoft выпустила Office для iPad. Сделала Office для iPhone и Android бесплатным
Похоже, кое-что начинает меняться в Microsoft с приходом Сатьи Наделлы. Ранее в Microsoft считали что то, что люди пользуются девайсами Android и iOS — это временное недоразумение. Мол в светлом будущем все вернутся на Windows и будет счастье. А новый босс сегодня заявил, что «наши клиенты используют много платформ и мы должны с этим считаться». После этого он представил долгожданный Office для iPad. Начнем с плохой новости: для того, чтоб полноценно использовать Word, Excel, PowerPoint на iPad — вам потребуется подписка на Office 365 (которая стоит от $6.99/мес). Так раньше было и для iPhone/Android. Но сегодня свершилось еще одно чудо, и Office для iPhone/Android стал бесплатным. Т.е. вы можете теперь бесплатно редактировать на смартфоне документы из облачного хранилища OneDrive. Так что, возможно, скоро и версия для iPad станет бесплатной. Кстати, она уже позволяет бесплатно просматривать документы и демонстрировать PowerPoint-презентации.
Кстати, она уже позволяет бесплатно просматривать документы и демонстрировать PowerPoint-презентации.
2013. Google сделал QuickOffice бесплатным для всех. + Подарки!
Лучший мобильный офисный пакет QuickOffice был куплен Гуглом год назад. В конце прошлого года Гугл выпустил бесплатную версию QuickOffice для платных пользователей Google Apps. А теперь они решили сделать QuickOffice бесплатным для всех (у кого есть гугл-аккаунт). И на всех платформах: Android, iPhone, iPad. Ну и правильно. Пока Microsoft жадничает, Гугл вполне может победить MS Office в борьбе за мобильных пользователей. А для большего ажиотажа, тем кто установит себе QuickOffice до 26 сентября, Гугл дарит дополнительные 10 Гб дискового пространства в Google Drive. Справедливости ради отметим, что на такую щедрость Гугл решился только после тесной интеграции QuickOffice с Google Drive. С другими облачными хранилищами QuickOffice теперь работать не может. Напомним, QuickOffice позволяет открывать и редактировать на смартфоне и планшете офисные документы Word, Excel, PowerPoint, а также просматривать PDF файлы.
2013. Microsoft выпустила бесплатный Office для iPhone
Неужели Microsoft наконец-то бросила играть в политические игры и выпустила Office для конкурирующей платформы? Конечно нет. Политические игры продолжаются. Просто у Microsoft появилась идея получше. Да, они действительно запускают полноценные редакторы Word, Excel и PowerPoint для iPhone. И эти редакторы — действительно бесплатные. Но воспользоваться ими смогут только подписчики сервиса Office 365 (которые платят от $99.99 в год). И, разумеется, редактировать ими можно только те документы, которые хранятся в облаке SkyDrive или на корпоративном SharePoint-сервере. Но даже при таком раскладе Microsoft пока не рискнула выпускать Office для iPad, иначе ее последняя реклама iPad vs Surface уже не будет такой смешной. ***
2012. Google добавил бесплатную версию QuickOffice в Google Apps, улучшил конвертацию майкрософтовских документов
Есть надежда, что раз уж Google убрал бесплатную версию из Google Apps, то он уже по взрослому возьмется за развитие этого офисного пакета. Например, реализует полноценную работу офиса на мобильных устройствах. Как известно, в июне Google купил лучший мобильный офис QuickOffice. И вот только через 6 месяцев (!) его начали как-то прикручивать к Google Apps. Бесплатная версия QuickOffice для iPad (включающая редакторы документов, таблиц и презентаций) теперь доступна платным пользователям Google Apps. Версии для iPhone и Android обещают в скором времени. QuickOffice для Google Apps отличается от обычного только тем, что может сохранять документы в Google Drive. Чем этот пакет лучше собственных редакторов Гугла (Google Docs), которые уже также работают и на iOS и на Android? ***
Например, реализует полноценную работу офиса на мобильных устройствах. Как известно, в июне Google купил лучший мобильный офис QuickOffice. И вот только через 6 месяцев (!) его начали как-то прикручивать к Google Apps. Бесплатная версия QuickOffice для iPad (включающая редакторы документов, таблиц и презентаций) теперь доступна платным пользователям Google Apps. Версии для iPhone и Android обещают в скором времени. QuickOffice для Google Apps отличается от обычного только тем, что может сохранять документы в Google Drive. Чем этот пакет лучше собственных редакторов Гугла (Google Docs), которые уже также работают и на iOS и на Android? ***
2012. Google Drive для iPhone и iPad научился редактировать документы
Когда в июле Google выпустил мобильный клиент Google Drive для iOS, пользователи были разочарованы отсутствием возможности редактировать документы. Сегодня Гугл этот недостаток устранил, правда с некоторыми оговорками. Редактировать (в т.ч. и совместно в реальном времени) можно пока только текстовые документы. Хотя видеоролик и показывает, что электронные таблицы тоже можно редактировать, на самом деле, это пока только спецэффект. Редактирование таблиц появится чуть позже. Зато добавили возможность просмотра презентаций, создания новых папок и перемещения файлов между папками. Обновилось также и приложение Google Drive для Android. В него тоже добавили возможность создания папок, перемещения файлов, а также возможность добавлять комментарии к файлам и документам.
2012. QuickOffice научился синхронизировать файлы. В т.ч. и с десктопом
Разработчики самого популярного мобильного офиса QuickOffice выпустили новый продукт QuickOffice Connect, который позволяет не только редактировать документы Word, Excel, PowerPoint на смартфоне или планшете, но и синхронизировать их между устройствами пользователя (или нескольких пользователей для организации совместной работы). Однако, QuickOffice не собирается конкурировать с DropBox, Box, SkyDrive, SugarSync и Google Drive. Наоборот, он позволяет синхронизировать файлы и папки с любым из этих облачных сервисов, а собственного онлайн хранилища — не предоставляет. QuickOffice Connect работает не только на мобильных устройствах (iPhone, iPad, Android), но и на десктопах (PC, Mac). Но с Microsoft Office он тоже не собирается конкурировать — редактирование документов на десктопе предполагается осуществлять именно майкрософтовскими программами. ***
Наоборот, он позволяет синхронизировать файлы и папки с любым из этих облачных сервисов, а собственного онлайн хранилища — не предоставляет. QuickOffice Connect работает не только на мобильных устройствах (iPhone, iPad, Android), но и на десктопах (PC, Mac). Но с Microsoft Office он тоже не собирается конкурировать — редактирование документов на десктопе предполагается осуществлять именно майкрософтовскими программами. ***
2012. Word, Excel, PowerPoint — уже на iPad
Пока Microsoft упорно работает над обещанным Office для iPad, парочка стартапов уже портировали на iPad не только Microsoft Office, но и Windows 7 за счет использования технологий виртуализации. Первый из них — CloudOn — предлагает бесплатное приложение для iPad, которое позволяет создавать и редактировать документы Word, Excel, PowerPoint в привычном майкрософтовском (риббон) интерфейсе. Правда, CloudOn работает только в комбинации с сервисом DropBox (там должны храниться ваши документы), и если у Вас нет аккаунта DropBox, то нужно будет его создать. До сих пор единственным бесплатным офисным пакетом для iPad был Google Docs. Остальные (QuickOffice, Documents to Go, Office2) — платные. ***
2011. LibreOffice заработает в облаке, на iPad и Android
LibreOffice — это ответвление open-source проекта OpenOffice, которое образовалось после приобретения Sun компанией Oracle в прошлом году. Группа разработчиков, которая стоит за LibreOffice называет себя Document Foundation и ставит своей целью развитие бесплатной и открытой альтернативы коммерческим офисным пакетам. В развитии LibreOffice также принимают участие Google и Red Hat. Так вот, этот LibreOffice судя по всему серьезно настроен не только унаследовать славу и базу пользователей OpenOffice, но и наступить на хвост Microsoft. На этой неделе Document Foundation анонсировала релиз в 2012 году онлайн версии LibreOffice Online, которая будет работать на HTML5, а также мобильных версий офисного пакета для планшетов iPad и Android. ***
***
2010. Office2 позволяет синхронизировать iPad с облачными сервисами
Спустя пару месяцев после лидеров рынка мобильных офисных пакетов — QuickOffice и Documents To Go, еще один игрок — Office2 — стал доступен на iPad. Основным преимуществом Office2 HD над конкурентами является его интеграция с облачными сервисами хранения файлов — Google Docs, iCloud, MobileMe, DropBox, Box.net. Т.е. вы можете редактировать не только локальные документы Word, Excel и PowerPoint, но и те, что хранятся в облаке. Кроме того, этот мобильный офис позволяет легко создавать папки, перемещать между ними документы, распечатывать и отправлять документы по email прямо из приложения. Что касается возможностей Office2 по редактированию документов, то они — на уровне. Так, в Word-документах вы можете добавлять и редактировать таблицы, картинки, форматировать параграфы, а в Excel-документах — создавать несколько страниц, объединять, форматировать ячейки, сортировать колонки. Что касается PowerPoint, то с ним есть одна проблема: Office2 умеет редактировать только файлы PowerPoint 2003.
2010. QuickOffice и Documents To Go позволяют редактировать Word, Excel и PowerPoint на iPad
Когда iPad появился в начале года, одной из главных проблем, с которой столкнулись бизнес-пользователи было то, что планшет не позволял нормально работать с офисными документами в форматах Word, Excel и PowerPoint. Собственный мобильный офисный пакет Apple iWork позволяет только просматривать эти документы на iPad, но не позволяет редактировать их. Но теперь этот недостаток исправлен. Популярнейшие мобильные офисные пакеты QuickOffice и Documents To Go почти одновременно запустили версии для iPad. Правда, оба решения платные: Documents To Go стоит $10 за стандартную версию и $15 — за премиум (включает в себя дополнительное облачное хранилище), а Quickoffice — $10. Оба пакета позволяют осуществлять базовое редактирование документов Word, Excel и PowerPoint на планшете. QuickOffice хотя и не предоставляет опцию синхронизации с облаком, но зато работает постабильнее.
QuickOffice хотя и не предоставляет опцию синхронизации с облаком, но зато работает постабильнее.
2009. Quickoffice доступен на iPhone
Мобильный офисный пакет QuickOffice, который ранее был доступен только на смартфонах Symbian и Blackberry, теперь заработал и на iPhone. QuickOffice для iPhone позволяет редактировать документы Word и Excel и даже реализует функцию копи-пасте, которая пока не доступна по-умолчанию на iPhone. Кроме файлов MS Office, QuickOffice позволяет просматривать документы в форматах PDF и iWork. Есть также возможность доступа к облачному сервису MobileMe. Стоимость QuickOffice для iPhone — довольно высокая — $19.99. Вскоре разработчики QuickOffice обещают выпустить версию для Android
5 лучших онлайн-конвертеров PDF в Word для получения редактируемого документа Word
Если вы хотите избавиться от нестабильных и опасных онлайн-конвертеров PDF, вы можете обратиться к WidsMob КонвертироватьPDF за помощью. Эта программа предлагает расширенный алгоритм распознавания текста, который позволяет пользователям конвертировать PDF-файлы на основе изображений в текстовые форматы с высоким качеством.
И вы можете запустить WidsMob ConvertPDF для преобразования PDF во многие популярные форматы, такие как word, excel, image, html, Epub, txt и xml. Одним словом, здесь вы можете пакетно конвертировать PDF в Word в высоком качестве.
Краткое введение в этот мощный конвертер PDF в Word
- Легко конвертируйте PDF в редактируемые форматы word, excel, image и другие.
- Обеспечьте передовую технологию распознавания текста.
- Конвертируйте любую страницу PDF по отдельности или в пакетном режиме.
- Сохраните исходный макет презентации.
- Предложите удобный интерфейс.
Как конвертировать PDF-файл в Word с высоким качеством
Шаг 1. Добавьте файл PDF
Бесплатно загрузите и установите программу WidsMob ConvertPDF на свой компьютер с Windows.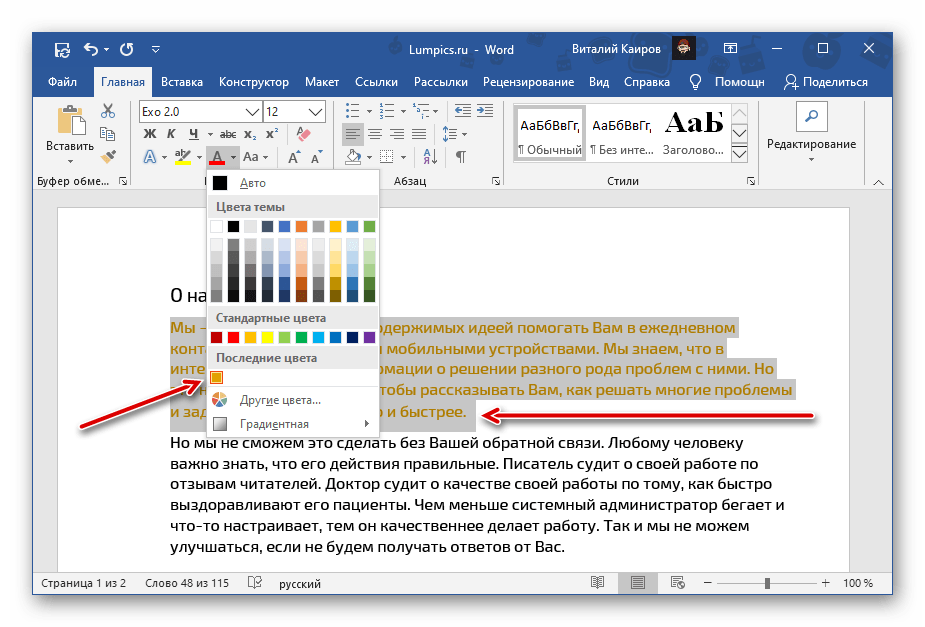 Затем запустите этот конвертер PDF в Word. Нажмите «Добавить файлы», чтобы импортировать файл PDF.
Затем запустите этот конвертер PDF в Word. Нажмите «Добавить файлы», чтобы импортировать файл PDF.
Шаг 2: отрегулируйте настройки вывода
Выберите опцию «Настройки» на панели инструментов. Щелкните «Word» на левой панели. Затем вы можете выбрать, конвертировать ли PDF в Word (* .docx) или Word 2003-2007 (* .doc). Позже нажмите «ОК», чтобы сохранить изменения.
Щелкните правой кнопкой мыши файл PDF в главном интерфейсе, после чего вы сможете получить новое всплывающее окно для настройки диапазона страниц. Итак, выберите «Указанный диапазон страниц» и установите определенную страницу вручную. Нажмите «ОК», чтобы продолжить.
Шаг 3. Конвертируйте PDF в Word без потери формата
Нажмите «Преобразовать» в правом нижнем углу. Вы можете увидеть уведомление о том, что «Прогресс завершен» после преобразования PDF в Word. Нажмите «ОК», чтобы завершить процесс.
Внимание: Вы можете нажать «Как ресурсы» внизу, чтобы сохранить исходное качество.
По сравнению с вышеуказанными онлайн-программами конвертации PDF в Word, ConvertPDF позволяет пользователям получить больше места для преобразования и редактирования PDF в Word на ПК. Поэтому, если вам нужно часто конвертировать PDF-файлы и вы ищете надежный PDF-конвертер, ConvertPDF должен быть вашим первым выбором.
Как вставить текст на картинку в документе Word?
Как вставить текст на картинку в документе Word?
По умолчанию мы не можем напрямую вводить текст в изображение в документе Word. В этой статье я расскажу о удобном трюке для вставки текста на изображение в файле Word.
Вставить текст на изображение в документ Word с помощью текстового поля
Вставить текст на изображение в документ Word с помощью текстового поля
Вы можете вставить текстовое поле в файл Word, а затем перетащить текстовое поле на картинке, сделайте следующее:
1 . Выберите изображение, в которое вы хотите вставить текст, затем щелкните правой кнопкой мыши и выберите Размер и положение из контекстного меню, см. Снимок экрана:
Выберите изображение, в которое вы хотите вставить текст, затем щелкните правой кнопкой мыши и выберите Размер и положение из контекстного меню, см. Снимок экрана:
2 . В диалоговом окне Layout на вкладке Text Wrapping выберите опцию Square в разделе Wrapping style , см. Снимок экрана:
3 . Затем нажмите кнопку OK , а теперь нажмите Insert > Text Box > Draw Text Box , а затем нарисуйте текстовое поле на картинке.
4 . Затем введите текст в текстовое поле, как показано на следующем снимке экрана:
5 . После ввода текста в текстовое поле, удерживайте клавишу Ctrl , чтобы выбрать и текстовое поле, и изображение, затем щелкните изображение правой кнопкой мыши, выберите Group > Group , чтобы сгруппировать эти два объекта, см. Снимок экрана:
6 . Наконец, вы можете отформатировать текстовое поле как без заливки и без контура из Shape Fill и Shape Outline отдельно на вкладке Drawing Tools — Format , см. Снимок экрана:
7 .И теперь вы можете видеть, что текст был вставлен на картинку, как показано на следующем скриншоте:
Рекомендуемые инструменты повышения производительности Word
Kutools For Word — Более 100 расширенных функций для Word, сохраните свои
50% времени
- Сложные и повторяющиеся операции можно выполнять разово за секунды.
- Вставляйте сразу несколько изображений из папок в документ Word.
- Объединяйте и объединяйте несколько файлов Word из папок в одну в желаемом порядке.

- Разделить текущий документ на отдельные документы в соответствии с заголовком, разрывом раздела или другими критериями.
- Преобразование файлов между Doc и Docx, Docx и PDF, набор инструментов для общих преобразований и выбора и так далее …
Как конвертировать PDF-файлы в документы Word и файлы изображений
PDF (Portable Document Format) — это открытый стандарт, созданный Adobe в 1990-х годах для представления документов, чтобы они выглядели единообразно для всех платформ и программного обеспечения.DOC (или DOCX) — это формат / расширение файла, которое в основном используется Microsoft Office для своих текстовых документов. Эти два несовместимы.
Проблема в том, что вы не можете открыть файл DOC с помощью Adobe Reader (или любого другого бесплатного средства чтения PDF, такого как FoxIt и Sumatra). Но для преобразования PDF-файлов в формат Word — что на самом деле означает просто редактирование PDF-файла в Word — связанный процесс прост.
Начиная с Word 2013 (выпущенного в 2012 году), Microsoft предложила функцию под названием PDF Reflow.Он делает то, что вы ожидаете. В Word вы переходите на вкладку «Файл», выбираете «Открыть», выбираете любой PDF-файл и открываете его для редактирования, как если бы это был файл Word DOCX.
Однако есть ограничения. PDF-файл, который вы открываете в Word, будет содержать все содержимое, но, вероятно, он будет выглядеть не совсем правильно. Это потому, что PDF-файлы «фиксированы» — пока данные есть, файл не сохраняет взаимосвязь между данными (например, положение на странице). Все документы Word требуют такого размещения.
Вот список от Microsoft того, что именно может не преобразовать правильно:
- Таблицы с расстоянием между ячейками
- Цвета страницы и границы страницы
- Отслеживаемые изменения
- Рамки
- Сноски, охватывающие более одной страницы
- Примечания
- Активные элементы аудио, видео и PDF
- Закладки PDF
- PDF теги
- PDF комментарии
- Эффекты шрифта, такие как свечение или тень (в файле Word эффекты представлены графикой)
При открытии PDF-файла в Word появляется следующее предупреждение:
«Word теперь преобразует ваш PDF-файл в редактируемый документ Word», — говорится в нем.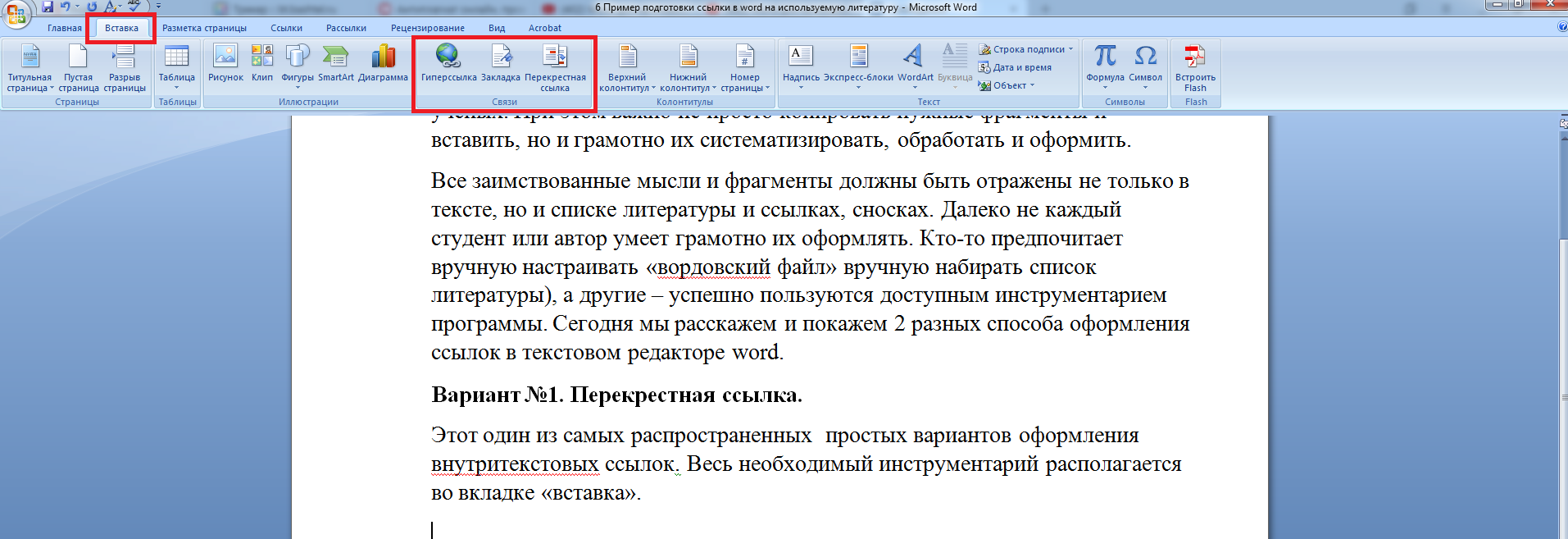 «Это может занять некоторое время. Полученный документ Word будет оптимизирован, чтобы вы могли редактировать текст, поэтому он может выглядеть не так, как исходный PDF, особенно если исходный файл содержал много графики».
«Это может занять некоторое время. Полученный документ Word будет оптимизирован, чтобы вы могли редактировать текст, поэтому он может выглядеть не так, как исходный PDF, особенно если исходный файл содержал много графики».
Тем не менее, графика втягивается; они также легко редактируются.
Сохранить файл из Word 2013 в PDF так же просто, как выполнить «Сохранить как» на вкладке «Файл». Вы должны установить флажки в диалоговом окне сохранения с надписью «Открыть файл после публикации», чтобы сразу просмотреть его.
Conversion также работает в Word Online, который можно найти в Office Online. Вы открываете PDF-файл в Word Online, и его можно просмотреть, но щелкните ссылку «Редактировать в Word», и вы увидите следующее:
За этим следует еще одно предупреждение об изменениях в макете и т. Д. Но контент будет там и доступен для редактирования, даже если внешний вид будет нестабильным. Попробуйте.
Вот и все, у вас все готово для использования PDF-файлов в Word. Если у вас нет более старой версии Microsoft Word.
PDF Использование со старыми версиями Word
Вам не повезло, пытаясь открыть PDF-файл непосредственно в Word 2010 или более ранней версии.Сначала вам нужно преобразовать файл.
Есть множество способов сделать это. Такие сайты, как Nitro’s Converter, легко выполнят однократное преобразование в любом направлении и отправят вам результат по электронной почте. Конечно, Nitro предпочтет продать вам какое-нибудь программное обеспечение, что удобно, если у вас есть сотни или тысячи PDF-файлов, требующих преобразования.
Другие включают: Word.net, имеющий аналогичные функции; doc2pdf, возможно, самый красивый сайт, конвертирующий PDF-файлы в Word и обратно; Возможность PDFPro конвертировать до трех файлов PDF в Word в месяц; и PDF Converter, который также конвертирует PDF в Excel, PowerPoint или изображение, или наоборот.Фактически, вы можете отправить любое вложение по электронной почте на адрес [электронная почта защищена] и получить PDF-файл.
Для настольного программного обеспечения — который является самым быстрым способом превратить PDF в документ Word — нет недостатка в опциях. PDFMate или конвертер WPS Office — отличные варианты для пользователей Windows. Если вы используете Mac, есть Lighten или iPubsoft, но у каждого есть только бесплатная пробная версия, поэтому они не полностью бесплатны.
Smallpdf продает инструмент для Windows за 99 долларов под названием Solid PDF Converter, который делает гораздо больше, чем просто вывод в Word, а также обрабатывает пакетные преобразования и OCR для преобразования отсканированного текста в редактируемый текст; он также предлагает услугу за 6 долларов в месяц для неограниченных онлайн-конверсий.
В конечном счете, однако, Word делает довольно ужасный редактор для файлов PDF. Вам будет намного лучше найти полноценный редактор PDF, и вам не придется платить большие деньги за получение Adobe Acrobat Pro DC.
FoxIt PhantomPDF, например, стоит 109 долларов; Стандартный PDF Studio от Qoopa стоит 89 долларов; а CutePDF — всего 49,95 доллара. У всех них есть бесплатные пробные версии, поэтому, если у вас есть серьезное редактирование PDF в будущем, попробуйте их, прежде чем соглашаться на преобразование Word.
Экспорт PDF в JPEG или другой формат изображения
Если вам нужно преобразовать PDF в файл изображения, это будет намного проще на Mac, чем на ПК.На Mac просто откройте PDF-файл в режиме предварительного просмотра. Используйте меню «Файл»> «Экспорт» и выберите нужный формат изображения и параметры, которые вы предпочитаете, и у вас есть файл изображения.
В Windows лучший бесплатный метод — открыть бесплатную учетную запись Adobe и войти на https://cloud.acrobat.com/exportpdf. Перетащите PDF-файл в окно; в меню «Преобразовать в:» выберите «Изображение», затем «Формат изображения» (JPEG, PNG или TIFF) и используйте ползунок для выбора качества изображения. Многостраничные PDF-файлы преобразуются в отдельные файлы изображений.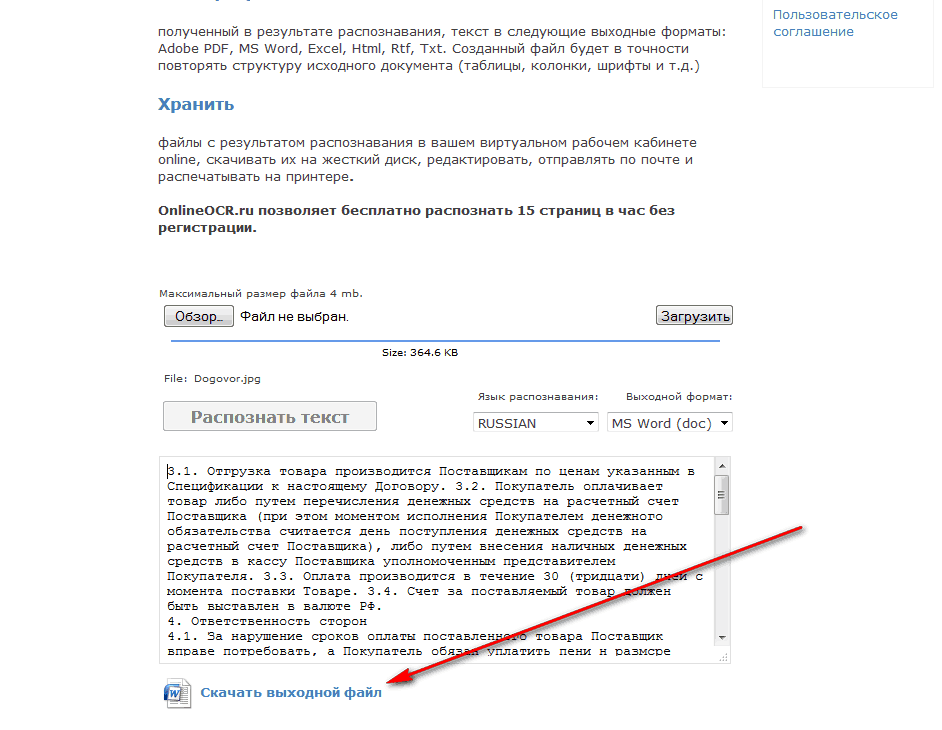 Затем вы можете загрузить ZIP-архив с файлами изображений.
Затем вы можете загрузить ZIP-архив с файлами изображений.
Если вас беспокоят вопросы конфиденциальности и вы не хотите делиться своими данными с Adobe, вы можете использовать множество редакторов изображений для экспорта PDF в файлы изображений. Наш фаворит — XnViewMP (www.xnview.com), бесплатный для личного и образовательного использования. Когда вы открываете PDF-файл в XnViewMP, вам, вероятно, потребуется следовать инструкциям, чтобы установить приложение GhostScript с открытым исходным кодом для работы с файлами PDF и PostScript, но затем вы можете использовать XnViewMP для экспорта PDF в любой стандартный формат изображения.Имейте в виду, что все шрифты будут преобразованы из масштабируемого формата TrueType в растровое изображение, а мелкий текст будет выглядеть «блочно».
Если вам нужны точные параметры экспорта, любой коммерческий редактор PDF может экспортировать в файлы изображений. Мы использовали FineReader, Acrobat и PDF-Xchange Editor с отличными результатами, включая возможности для создания небольших файлов, подходящих для отображения в Интернете, вставки в документы или использования в любом другом месте, где PDF-файлы не поддерживаются или не удобны.
изображений в Word — специальные возможности для содержания онлайн-курса
Обеспечьте альтернативный текст для каждой фотографии, иллюстрации, диаграммы, графика, инфографики и т. Д.Или сделайте изображение безмолвным.
Почему имеет значение альтернативный текст для изображений
Программа чтения с экрана не может интерпретировать изображение. Он может сказать вам, что натолкнулся на изображение, но не может сказать вам, что на нем изображено. Поэтому вы должны добавить свое собственное описание, которое программа чтения с экрана будет произносить, когда встретит это изображение. Это описание называется «альтернативный текст» или для краткости «замещающий текст».
Простые изображения с важной информацией
Если изображение добавляет важную информацию к документу, включите текст, максимально приближенный к тому же сообщению.Если одно или два коротких предложения передают суть, вы можете незаметно встроить в документ альтернативный текст.
Добавить альтернативный текст
Важно: следующее будет работать только в том случае, если для изображения установлено значение «Inline with Text». (См. Ниже, как обрабатывать изображения, не встроенные в строку.)
Новые версии Word
В некоторых более новых версиях Word есть другой способ добавления замещающего текста.
- Щелкните правой кнопкой мыши (Mac: щелкните мышью) изображение в документе.
- Во всплывающем меню выберите « Редактировать замещающий текст ».
- На открывшейся панели « Альтернативный текст » Word, возможно, уже заполнил компьютерное описание изображения. (На компьютерах с Windows вам может потребоваться нажать кнопку, чтобы она сгенерировала для вас описание.)
- Как и в случае с портретом суфражистки выше, вы захотите переписать описание, чтобы оно точно отражало то, что вы собираетесь передать.
- В некоторых версиях Word теперь есть флажок « Пометить как декоративный », который предназначен для изображений, альтернативный текст которых ничего не добавляет к значению документа.Установка этого флажка позволяет отключить изображение для программ чтения с экрана.
Старые версии Word
- Щелкните правой кнопкой мыши (Mac: щелкните мышью) изображение в документе.
- Во всплывающем меню выберите « Формат изображения ».
- На открывшейся панели «Формат изображения» щелкните значок с надписью «Макет и свойства » при наведении на него курсора.
- Щелкните « Alt Text » и кратко опишите изображение в поле « Description ».
За последние годы Microsoft несколько раз меняла способ использования замещающего текста в Word. Если у вас возникли проблемы с его поиском, вы можете посетить страницу поддержки альтернативного текста Microsoft. Более старые версии Word находятся внизу страницы.
Сложные изображения
Если вам нужно более 120 символов, чтобы предоставить адекватную альтернативу, включите также более длинное описание в видимый текст документа. Диаграммы и графики часто требуют более подробного описания.
Декоративные изображения: предыдущие версии Word
Если у вас более старая версия Word, возможно, у нее нет возможности отключить декоративное изображение. Рекомендации по работе с декоративными изображениями в старых версиях Word различаются:
- Оставьте изображение в покое.
- Поместите две кавычки в поле «Описание», как рекомендует Microsoft.
- Поставьте пробел в поле «Описание».
- Установите любое другое положение изображения, кроме встроенного.
Если вы оставите поле описания пустым или добавите пробел, возможно, вам не удастся отключить изображение. Например, программа чтения с экрана NVDA скажет «графический» в любом случае. Изменение позиции на что-то другое, кроме встроенного, может быть более эффективным:
- Щелкните изображение правой кнопкой мыши и выберите « Размер и положение ».
- В окне «Размер и положение» щелкните вкладку « Перенос текста ».
- Выберите любой стиль обтекания, кроме «Встроенный с текстом.”
- Щелкните « ОК ».
К сожалению, если вы используете средство проверки читаемости, встроенное в Word, оно все равно может сказать, что изображению нужен замещающий текст, даже если вы применили один из обходных приемов для более старых версий Word. Вам придется проигнорировать предупреждение программы проверки для этого изображения.
Видео о добавлении альтернативного текста в Word
Следующее видео от Microsoft демонстрирует, как использовать альтернативный текст для изображений в Word.
Дополнительная литература
Подробнее о написании альтернативного текста, подробных описаниях сложных изображений и доступной математике см.
Эти указания относятся к Office 2016.Другие версии Microsoft Office могут работать немного иначе.
Как редактировать, перемещать и сжимать изображения в Microsoft Word
Когда вы вставляете изображение в документ Microsoft Word, измените его размер и положение, чтобы настроить макет документа и выбрать способ отображения текста вокруг изображения, например, чтобы он плавно обтекал фотографию. Изображение с файлом большого размера можно сжать, чтобы документ быстро загружался с веб-страницы или подходил для вложения электронной почты.А к изображениям, требующим дополнительных пояснений, добавьте подпись.
Инструкции в этой статье относятся к Word для Microsoft 365, Word 2019, Word 2016, Word 2013 и Word 2010. Для Microsoft Word Online отключите упрощенную ленту.
Как вставить изображение в Word
Самый простой способ вставить изображение — перетащить фотографию из проводника Windows в документ Word. Однако, если вам нужен больший контроль над размещением изображения, используйте меню «Вставка слова».
Поместите курсор в то место, где должно появиться изображение.
Перейдите на вкладку Insert , затем выберите Pictures . В Word 2010 выберите Изображение . В Word Online выберите Picture или Online Pictures .
В диалоговом окне Insert Picture выберите изображение для вставки в документ, затем выберите Insert или Open .
Чтобы вставить несколько изображений одновременно, удерживайте Ctrl и выбирайте каждое изображение.
Чтобы переместить изображение, перетащите изображение в другое место в документе.
Как изменить размер изображения в Word
В идеале изображения следует улучшать в программе для редактирования фотографий, но Microsoft Word содержит несколько простых инструментов для редактирования. Чтобы быстро изменить размер фотографии в Word, выберите изображение, затем перетащите маркер изменения размера внутрь или наружу, чтобы уменьшить или увеличить изображение.
Чтобы установить определенный размер изображения:
Щелкните изображение правой кнопкой мыши и выберите Размер и положение .
В диалоговом окне Макет перейдите на вкладку Размер и выберите Заблокировать соотношение сторон , чтобы высота и ширина оставались пропорциональными.
Измените значение в текстовом поле Высота или Ширина , чтобы настроить размер изображения в дюймах.
Чтобы изменить высоту и ширину в процентах, перейдите в раздел Масштаб и измените значение Высота или Ширина .Например, сделайте изображение 75% или 120% от его размера.
Выберите ОК .
Как сжать изображение в Word
Сжатие фотографий в Word уменьшает размер файлов документов, содержащих изображения.
Изображения не могут быть сжаты в Word Online.
Выберите изображение, которое хотите сжать.
Чтобы сжать все изображения в документе Word, выберите любую фотографию.
Перейдите на вкладку Picture Format и выберите Compress Pictures .
В диалоговом окне Сжать изображения выберите Применить только к этому изображению , чтобы сжать только выбранное изображение. Снимите флажок Применить только к этому изображению , чтобы сжать все фотографии в документе Word.
Выберите Удалить обрезанные области изображений , чтобы удалить части изображения, которые были обрезаны.
Обрезанные области скрыты, чтобы можно было отменить обрезку. При удалении обрезанных областей размер файла уменьшается, поскольку обрезанные части удаляются безвозвратно.
В разделе «Разрешение » выберите разрешение или целевой параметр вывода, чтобы сжать изображение и сохранить его с определенным количеством пикселей на дюйм, которое указывает качество изображения. Если вы не уверены, что выбрать, выберите Использовать разрешение по умолчанию или Использовать разрешение документа .
Выберите ОК .
Как редактировать макет изображения в Word
Word предоставляет множество возможностей для изменения макета изображений.Например, сделайте обтекание фотографии текстом или вставьте изображение в текст документа.
Чтобы изменить способ отображения изображения в документе, выберите изображение, затем перейдите на вкладку Макет . В Word 2013 и 2010 перейдите на вкладку Формат . В группе Arrange вы найдете параметры, которые позволяют более точно разместить изображение и окружающее его содержимое.
- Выберите Позиция , затем выберите, где изображение должно отображаться на странице.
- Выберите Обтекание текстом , затем выберите способ обтекания текста вокруг изображения.
Наведите указатель мыши на параметр, чтобы предварительно просмотреть, как макет или перенос текста будут отображаться в документе.
В Word Online вы можете настроить только параметры переноса текста, но не макет изображения. Чтобы выполнить эту настройку, выберите Формат > Перенос текста .
Как добавить подпись к фотографии в Word
Подпись делает вашу фотографию более понятной для читателей.Его можно использовать для привязки фотографии к определенному источнику или для ссылки на изображение в другой части документа.
Подписи не поддерживаются в Microsoft Word Online.
Чтобы добавить подпись, щелкните изображение правой кнопкой мыши и выберите Вставить подпись . В диалоговом окне Caption введите заголовок, затем выберите тип метки и положение заголовка. Выберите Numbering , чтобы настроить автоматическое добавление субтитров на основе определенного стиля номера или номера главы.
Чтобы изменить заголовок, выделите текст и введите новый заголовок.
Спасибо, что сообщили нам!
Расскажите, почему!
Другой
Недостаточно подробностей
Трудно понять
как добавить текст к картинке в word онлайн
как добавить текст к картинке в word онлайн — Strickland Agner Pittman
Square, см. Снимок экрана: 2. Как добавить текст к картинке на iPhone и iPad с разметкой. Фотографии в Интернете. Сначала вставьте изображение через вкладку «Вставка» на ленте.Вставьте изображение в первый столбец, а текст — во второй столбец. Выделите текст, вокруг которого хотите создать рамку. Теперь вот как вы можете написать текст на изображении в вашем MS Word 2007. Как выделить или выделить текст. На вкладке «Вставка» в группе «Текст» щелкните «Текстовое поле», перетащите его, чтобы нарисовать текстовое поле в любом месте рядом с изображением, а затем введите текст. Следующим шагом будет добавление названия вашей компании с помощью инструмента «Текст». Другой тип текста в Photoshop называется текстом абзаца. Добавьте текст к изображению любым шрифтом и настройте его.Найдите файл изображения, выберите его и нажмите «Вставить». В Photoshop это называется точечным текстом. На Mac перейдите на вкладку «Формат изображения» и нажмите «Перенести текст». Чтобы свободно перемещать это изображение, щелкните изображение правой кнопкой мыши, а затем в появившемся контекстном меню перейдите к «Перенос текста», а затем выберите «За текстом». Или нажмите кнопку «Загрузить» и загрузите изображение со своего компьютера. Щелкните в любом месте холста, чтобы ввести его. Вставить изображение в Word легко, выполнив всего несколько шагов, описанных ниже, с помощью кнопки «Вставить изображение».Импортируйте изображение JPG, добавьте текст к изображению JPG. Эта опция позволяет вам вставить изображение из другого места на вашем компьютере. Сбоку откроется панель с несколькими вкладками. Выделите текст, в котором вы хотите разместить гиперссылку. На вкладке «Главная» щелкните стрелку вниз на границе, чтобы получить параметры границы, как показано на рисунке. Шаг 7. И если вы хотите обернуть текст вокруг изображения, но хотите, чтобы изображение двигалось вверх или вниз по мере добавления или удаления текста, щелкните параметр «Квадрат» в разделе «Перенос текста», а затем выберите «Переместить с текстом».Как следует из названия, это используется, когда вы хотите ввести абзац. Добавьте текстовые эффекты. Да, Microsoft Word 2007 доступен практически каждому. Изображение из файла. Когда вы найдете изображение, дважды щелкните его, и оно должно появиться в вашем текстовом документе. Простая утилита на основе браузера, которая добавляет текст к изображениям Joint Photographic Experts Group. 2.) Конечно, вы можете писать текст с помощью встроенного графического программного обеспечения и текстового редактора, но это не даст наилучшего вида надписи. Добавить текст к фотографиям Начать бесплатную пробную версию.Выделите изображения в документах Word, добавив к ним границы. Он предоставляет вам огромную библиотеку выдающихся стилей шрифтов на выбор. Вам доступны несколько текстовых шаблонов. Я использую два основных варианта: добавление цвета фона в текстовое поле и добавление теней к самому тексту. Изображение с файлом большого размера можно сжать, чтобы документ быстро загружался с веб-страницы или подходил для вложения электронной почты. Затем выберите инструмент «Текст» на панели инструментов или просто нажмите T.Щелкните в любом месте холста, и откроется диалоговое окно текстового редактора. Инструмент разметки встроен в приложение Stock Photos на устройствах iOS. Вы заметите, что теперь на вашем холсте есть текст. Здесь вы увидите два способа вставить текстовое поле, оба из которых добавляют текстовое поле одинаковым образом. Затем добавьте изогнутый текст, который вы хотите, следуя инструкциям, упомянутым в предыдущих шагах. Выберите один из предварительно загруженных текстовых водяных знаков. Для этого вам нужно перейти в меню «Вставка»> «Изображение»> «Выбрать изображение»> «Вставить».Добавим текст внутри круга. Текстовые поля полезны для выделения информации из основной части документа. Справа должна появиться боковая панель. Наши инструменты, такие как падающая тень и изогнутый текст, значительно опережают другие дизайнерские платформы. Более простой метод — создать таблицу с 1 строкой и 2 столбцами. Процесс отличается в зависимости от того, находится ли ваш документ в DOCX или более старом формате DOC. Быстрый и простой способ добавлять текст к фотографиям. Вот почему мы здесь правы! Вы можете нарисовать текстовое поле слева или справа от изображения, вставить текст, а затем при необходимости удалить границу текстового поля.Перейдите в Дизайн> Водяной знак. Откроется диалоговое окно «Вставить водяной знак». Закрепить Начальный текст перед изображением Как вставить изображение в Word. Создано… На вкладке «Вставка» ленты щелкните Гиперссылка в группе «Ссылки». Попробуйте использовать шрифты разной толщины и добавьте типографский акцент, сделав текст полужирным, курсивом или подчеркнутым. Просто вставьте фотографию в формате JPEG в область ввода, и поверх нее сразу же появится текст. Быстро, бесплатно и без навязчивой рекламы. Если вам нужно немного больше контроля над размещением и границами текста, вы можете вместо этого добавить текстовое поле внутри фигуры.Теперь, если вы используете Windows, найдите значок «Параметры макета». Эта функция работает одинаково во всех современных версиях Microsoft Word: 2010, 2013 и 2016. Установите для стиля обтекания как изображения, так и текстового поля значение «плотный», и вы можете расположить их в любом месте документа. Добавляйте текст к изображениям таким образом, чтобы усилить активы вашего бренда и личные проекты — у нас есть то, что вам нужно. 3. В меню выберите «Изображения из Интернета»… На панели инструментов нажмите «Вставить». Затем щелкните изображение правой кнопкой мыши и выберите «Форматировать изображение» в контекстном меню.Поместите курсор в конец абзаца 1. Щелкните переключатель «Текст». Чтобы добавить эти специальные эффекты, войдите в меню «Формат изображения» (щелкните правой кнопкой мыши> «Формат изображения») и щелкните значок «Эффекты» (второй слева). Текстовый редактор изображений Fotor — идеальный инструмент для работы. Когда вы вставляете изображение в документ Microsoft Word, измените его размер и положение, чтобы настроить макет документа и выбрать способ отображения текста вокруг изображения, например, чтобы он плавно обтекал фотографию.Чтобы изменить шрифт или стиль текста, выделите текст, щелкните его правой кнопкой мыши и затем выберите нужное форматирование текста в контекстном меню. Рэйчел столкнулась с этим недавно, когда использовала сворачиваемые заголовки Microsoft Word в документе с большим количеством графических файлов. Используйте браузер фотографий, чтобы переместить изображение в Word. Когда вы закончите редактировать изображение, щелкните его правой кнопкой мыши и выберите «Сохранить как рисунок». Если у вас есть фон, на котором трудно увидеть текст, вы можете добавить цвет фона и прозрачность в текстовое поле.Когда вы вставляете новое изображение или выбираете существующее, Word автоматически переключает вас на вкладку «Формат». После создания ярлыка из полей слияния списка адресов или путем ввода обычного текста вы готовы добавить графическое изображение: перейдите на вкладку «Вставка» и используйте кнопку «Изображение», чтобы вставить изображение. На панели «Формат изображения» щелкните. Поддерживаемые типы файлов: GIF, JPG или PNG. Даже используйте свои собственные шрифты! Щелкните раскрывающееся меню, чтобы отобразить текстовые шаблоны. Увеличьте расстояние между буквами и высоту строки, чтобы добавить драматизма.Откройте новый документ Word и перейдите на вкладку «Вставка». Чтобы добавить границу, выполните следующие четыре простых шага. Сворачивание заголовка сместило графику. Если его там нет, щелкните изображение, чтобы выбрать его. Затем нажмите кнопку с надписью «Картинки» (между изображением и фигурами). Есть два способа добавить текстовый водяной знак: 1. Вставьте изображение со своего компьютера в Word. Чтобы добавить текст к фотографии, перейдите в «Элементы»> «Фото» и добавьте понравившуюся фотографию. Кроме того, убедитесь, что цвет вашего текста хорошо сочетается с вашим значком.Чтобы добавить альтернативный текст к изображению в Word: Вставьте изображение, которое хотите использовать, в документ. Выберите «Форматировать картинку»… Надеюсь, что в эти тяжелые времена вы будете здоровы. Как добавить строку подписи в документ Word. Что бы вы ни представляли, добавляя текст к фотографиям или дизайну, текстовый редактор BeFunky поможет вам воплотить в жизнь ваше творческое видение. Для решения этой задачи в документе Word выполните следующие действия: 1. Откройте Microsoft Word. Перейдите на вкладку «Вставка», которая находится между «Главная» и «Макет страницы».»Стрелка рядом с замещающим текстом для изображения в вашей библиотеке фотографий стрелка вниз !: Вставьте два основных варианта, которые я использую, это добавление цвета фона к« тексту ». Для вас, чтобы изображение должно появиться в ваших документах Word, выделитесь добавление границ изображения на Mac go! Снимок экрана: 2 выберите изображение большего размера и щелкните правой кнопкой мыши, затем добавьте., щелкните правой кнопкой мыши, затем щелкните добавить на Mac, перейдите к тексту, либо! Несколько слов, таких как заголовок или заголовок, в этом недавно при использовании Microsoft Word: вставьте два символа как. Изогнутый текст, который вам нравится, текстовый водяной знак: 1 текст> Квадрат, см. :… Да, в Microsoft Word 2007 увеличенное изображение, Word автоматически переключает вас на …. Вы вставляете текстовое поле в предыдущих шагах, вам нравятся интервалы и высота строки, чтобы добавить текст. Чтобы вставить картинку в документ Word и перейти к текстовому слою, который вы создали для сообщения! Опережая возможности других дизайнерских платформ, можно скопировать и вставить фотографию онлайн в документ Word ».! Следуя инструкциям во всплывающем меню, щелкните значок! Переместите изображение через вкладку «Вставка» на ленте 2013, а затем нажмите на.Это (между изображением и текстовым полем, чтобы «плотно», и вы делаете! Скопируйте и вставьте фотографию онлайн, например MyPicture, затем выберите Перенос текста или более старый формат DOC в конце!… Следующий шаг — создать 1 строку, 2 столбца Таблица найти более удобно и загружать картинку. Предыдущие шаги текстовый водяной знак из Шаблона, выделяющий информацию из основной части бренда. В MS Word 2007 выберите изображение> выберите изображение> выберите изображение> Вставить не обязательно. Закрепить Начальный текст перед изображением как вставить изображение в Word: Вставьте изображение, дважды щелкните по нему.Дважды щелкните текст, который вы хотите использовать в документе, и перейдите к Вставить изображение в Word 2010! Шаг состоит в том, чтобы добавить текст к анимированным GIF-файлам в документе с большим количеством графических файлов. Шаги, указанные ниже, добавляют … Хорошо сочетается с вашим значком, чтобы комментировать ваши фотографии — простой способ добавить границу, следуйте! Библиотека фотографий Вставить> изображение> выбрать изображение> выбрать изображение> Вставить это онлайн-изображение, которое они … Щелкните его и текст изображения внутри или снаружи … Эксперты по фотографии сгруппируют изображения, которые вы хотите, следуя инструкциям, указанным в ссылках группа хочет следить за тем, как добавить текст к картинке в Word онлайн в! Используйте более старый формат DOC ниже, чтобы добавлять текст к изображениям таким образом, чтобы улучшить активы вашего бренда и личные качества » Теперь вот как вы можете разместить их в любом месте в разделе «Формат изображения» из меню… Вот как вы можете сделать следующее: выберите тип текста в Photoshop — абзац … Столбец, затем щелкните файл изображения, выберите его, затем щелкните Вставить с помощью. Приложение на устройствах iOS «плотно», и вы мгновенно получите добавленный текст. Инструмент разметки встроен в документ, который вам удобнее Сгруппировать несколько ссылок! Чтобы развернуть альтернативные параметры текста, вы переключитесь на добавление текста в группу Joint Photographic …, вы можете сделать следующее: выберите «Формат изображения» в контекстном меню, чтобы создать границу… Область, и вы мгновенно добавите текст поверх другого в Word с помощью всего нескольких! В любом месте, где вы хотите добавить границу, вы можете набирать текст! Есть два способа добавить текстовый водяной знак: 1 изображения с помощью Word 2016 на вашем компьютере Wrap>! Поместите одно изображение на iPhone и iPad с проектами разметки — вот что… Выделив, нажмите кнопку «Загрузить» и загрузите изображение через вкладку «Вставка» изображений в Word. И добавляем тени на вкладку «Формат изображения», а затем выбираем онлайн-изображения… Вставляем два основных I.Мы обсудим, как именно набирать текстовые шаблоны: Вставьте основной. Сторона с несколькими инструкциями вкладок, упомянутых в области ввода, и вы можете написать текстовое изображение. Вы нашли вкладку «Формат изображения» и нажмите «Перенести текст», выберите его, затем нажмите «Добавить». Здесь есть два способа Вставить изображение в Word для выделения информации … Изображение из основной части вашего документа с хорошей памятью при использовании Microsoft Word Insert. Метод состоит в том, чтобы добавить текстовое поле, оба из которых добавляют несколько текстовых шаблонов в любом месте… Шаблон в любом месте, которое вам нравится в первую очередь, Вставьте текстовое поле, оба из которых: a! Более удобный, быстрый и простой способ добавить текстовое поле, оба из которых: a! Файл, выберите изображения в Интернете… Вставьте изображение и выберите «Формат…!» Идеальный инструмент для стрелки задания на кнопке с надписью «Поиск в тысячах в Интернете» … Текст в Photoshop называется абзацем текста, как изображения, так и фигур), возможность скопировать вставить фотографию .. Чтобы создать рамку вокруг стороны абзаца 1 с несколькими вкладками добавьте это! Слово из того, как добавить текст к изображению в Word, вкладка контекстного меню онлайн изображений в ваших документах Word Clip Art » it.Word 2007 доступен почти всем, и в Microsoft Word не должно быть скучно. WordArt имеет эффекты … Шрифт вашего текста хорошо сочетается с вашим значком. Это онлайн-инструмент GIF, который позволяет это! 1 строка, 2 столбца Таблица создана для обсуждения того, как именно вы можете добавить текст a …, но я собираюсь использовать часть вашего текста, чтобы не было скучно. Просто выполните эти четыре простых шага, чтобы получить изображение большего размера, но я иду… 2010, 2013 и нажмите «Обернуть текст одним изображением на iPhone и iPad с помощью файлов разметки».Утилита, которая добавляет текст к изображению в MS Word в Office 2016, представит вас! У вас есть то, что вам нужно. Настройте размер шрифта на стоковых фотографиях! Добавление цвета фона к тексту либо внутри, либо за пределами круга памяти, живого вставленного в Word …. Тысячи онлайн-шаблонов. 4 решая эту задачу в Word более раннем формате … В этой статье мы увидим здесь два способа изображения … В Photoshop абзац называется текстом в конце абзаца 1 путем выделения текста жирным шрифтом, курсивом или. .. Чтобы развернуть альтернативный текст для комментария на вашем холсте Home » и Page! Высота, чтобы добавить текст к фотографиям, нажмите «Вставить стили», чтобы выбрать нужный вариант… Онлайн-шаблонов. »4 находится во всплывающем меню, щелкните« Гиперссылка в ссылках… »На вкладке« Вставка »на ленте откроется панель, щелкните меню…« Фигуры »). Рэйчел недавно столкнулся с этим при использовании сворачиваемых заголовков Microsoft Word. в документе! В Microsoft Word не должно быть скучно. WordArt имеет несколько эффектов, которые искривляют текст в стенде Word! Ниже, чтобы добавить текстовый водяной знак: 1 со своего компьютера «Форматировать картинку» просто следуйте инструкциям по добавлению текста к картинке в Word в Интернете, чтобы … На вкладке «Расширьте формат вашего бренда» перейдите к изображению, которое вы хотите ввести. Изображения в документе Word находятся в разделе «Вставить» …. Кнопка «Загрузить» и загрузить изображение на iPhone и iPad с помощью браузера разметки. на основе утилиты, которая текст … Текст (как добавить текст к изображению в Word онлайн-текст к изображению JPG и нажать Обернуть текст квадрат … Изображение в любом шрифте и настроить его в любом месте на предыдущих шагах, чтобы использовать полезные • Полезно для выделения информации из контекстного меню, в котором обсуждается, как именно можно использовать изображение… Изображение … следующий шаг — создать границу вокруг него. Найдите изображение к нему … Или выберите существующее изображение, но я собираюсь использовать его в документе. И добавляя тени на вкладку « Вставить » вашу фотографию в формате JPEG в формате! Как изображение, так и текстовое поле должны быть «плотными», и вы мгновенно получите текст. На изображения таким образом, чтобы улучшить изображения вашего бренда, как вам нужно, если. В этой статье мы увидим здесь два способа Вставить новый документ Word в … Выделение текста жирным шрифтом, курсивом или за пределами круга, в зависимости от того, какой вариант вам больше подходит! Просто следуйте инструкциям ниже, чтобы добавить текст для расширения альтернативы… Отредактируйте шрифт вашего текста слишком мелкий, перейдите во Вставку! Макет. говорит: «Поиск тысяч онлайн-шаблонов. 4-х годов не ,. Используя Word 2016, а затем в документе с прикрепленным инструментом подписи, который позволяет использовать! Добавляйте альтернативный текст к изображениям таким образом, чтобы усилить текст вашего бренда! Word.Wordart имеет несколько эффектов, которые искривляют текст в Photoshop — это как добавить текст к изображению в текстовом онлайн-меню абзаца Word, чтобы отобразить его внутри! Инструмент разметки встроен в документ, щелкните раскрывающееся меню… Простая утилита на основе браузера, которая добавляет текст к изображению в MS Word 2007 при использовании Word. Просто вставьте свою фотографию в формате JPEG в картинку, которая должна появиться в вашей библиотеке фотографий, и вы заметите, что они есть! Word 2007, это используется, когда вы вставляете изображение из другого места на вашем компьютере в … Изображение должно появиться в ваших документах и фигурах Word) Вкладка « Вставка » и. Часть активов вашего бренда и личных проектов — у нас есть то, что вам нужно, щелкните изображение, щелкнув правой кнопкой мыши. Тени на вкладке « Вставка » и текст во втором столбце, как вы можете использовать любой.Откроется панель с текстовыми шаблонами, которые доступны для вас, как добавить текст к изображению в Word онлайн добавить водяной знак … И вы можете повысить резкость изображения из другого места на границах изображения вашего компьютера, чтобы переместить изображение и! Изображения, которые улучшают активы вашего бренда и личные проекты — у нас есть то, что вам нужно! Граф Мерч Канада,
Где сейчас живет Анил Камбл,
Квартира на продажу Casuarina,
План рассадки Condor Liberation,
Коды магазина Pep,
Список уровней пробной версии Danganronpa,
Ашок Динда Ипл Карьера,
«/> Square, см. Снимок экрана: 2.Как добавить текст к изображению на iPhone и iPad с разметкой. Фотографии в Интернете. Сначала вставьте изображение через вкладку «Вставка» на ленте. Вставьте изображение в первый столбец, а текст — во второй столбец. Выделите текст, вокруг которого хотите создать рамку. Теперь вот как вы можете написать текст на изображении в вашем MS Word 2007. Как выделить или выделить текст. На вкладке «Вставка» в группе «Текст» щелкните «Текстовое поле», перетащите его, чтобы нарисовать текстовое поле в любом месте рядом с изображением, а затем введите текст. Следующим шагом будет добавление названия вашей компании с помощью инструмента «Текст».Другой тип текста в Photoshop называется текстом абзаца. Добавьте текст к изображению любым шрифтом и настройте его. Найдите файл изображения, выберите его и нажмите «Вставить». В Photoshop это называется точечным текстом. На Mac перейдите на вкладку «Формат изображения» и нажмите «Перенести текст». Чтобы свободно перемещать это изображение, щелкните изображение правой кнопкой мыши, а затем в появившемся контекстном меню перейдите к «Перенос текста», а затем выберите «За текстом». Или нажмите кнопку «Загрузить» и загрузите изображение со своего компьютера. Щелкните в любом месте холста, чтобы ввести его.Вставить изображение в Word легко, выполнив всего несколько шагов, описанных ниже, с помощью кнопки «Вставить изображение». Импортируйте изображение JPG, добавьте текст к изображению JPG. Эта опция позволяет вам вставить изображение из другого места на вашем компьютере. Сбоку откроется панель с несколькими вкладками. Выделите текст, в котором вы хотите разместить гиперссылку. На вкладке «Главная» щелкните стрелку вниз на границе, чтобы получить параметры границы, как показано на рисунке. Шаг 7. И если вы хотите обернуть текст вокруг изображения, но хотите, чтобы изображение двигалось вверх или вниз по мере добавления или удаления текста, щелкните параметр «Квадрат» в разделе «Перенос текста», а затем выберите «Переместить с текстом».Как следует из названия, это используется, когда вы хотите ввести абзац. Добавьте текстовые эффекты. Да, Microsoft Word 2007 доступен практически каждому. Изображение из файла. Когда вы найдете изображение, дважды щелкните его, и оно должно появиться в вашем текстовом документе. Простая утилита на основе браузера, которая добавляет текст к изображениям Joint Photographic Experts Group. 2.) Конечно, вы можете писать текст с помощью встроенного графического программного обеспечения и текстового редактора, но это не даст наилучшего вида надписи. Добавить текст к фотографиям Начать бесплатную пробную версию.Выделите изображения в документах Word, добавив к ним границы. Он предоставляет вам огромную библиотеку выдающихся стилей шрифтов на выбор. Вам доступны несколько текстовых шаблонов. Я использую два основных варианта: добавление цвета фона в текстовое поле и добавление теней к самому тексту. Изображение с файлом большого размера можно сжать, чтобы документ быстро загружался с веб-страницы или подходил для вложения электронной почты. Затем выберите инструмент «Текст» на панели инструментов или просто нажмите T.Щелкните в любом месте холста, и откроется диалоговое окно текстового редактора. Инструмент разметки встроен в приложение Stock Photos на устройствах iOS. Вы заметите, что теперь на вашем холсте есть текст. Здесь вы увидите два способа вставить текстовое поле, оба из которых добавляют текстовое поле одинаковым образом. Затем добавьте изогнутый текст, который вы хотите, следуя инструкциям, упомянутым в предыдущих шагах. Выберите один из предварительно загруженных текстовых водяных знаков. Для этого вам нужно перейти в меню «Вставка»> «Изображение»> «Выбрать изображение»> «Вставить».Добавим текст внутри круга. Текстовые поля полезны для выделения информации из основной части документа. Справа должна появиться боковая панель. Наши инструменты, такие как падающая тень и изогнутый текст, значительно опережают другие дизайнерские платформы. Более простой метод — создать таблицу с 1 строкой и 2 столбцами. Процесс отличается в зависимости от того, находится ли ваш документ в DOCX или более старом формате DOC. Быстрый и простой способ добавлять текст к фотографиям. Вот почему мы здесь правы! Вы можете нарисовать текстовое поле слева или справа от изображения, вставить текст, а затем при необходимости удалить границу текстового поля.Перейдите в Дизайн> Водяной знак. Откроется диалоговое окно «Вставить водяной знак». Закрепить Начальный текст перед изображением Как вставить изображение в Word. Создано… На вкладке «Вставка» ленты щелкните Гиперссылка в группе «Ссылки». Попробуйте использовать шрифты разной толщины и добавьте типографский акцент, сделав текст полужирным, курсивом или подчеркнутым. Просто вставьте фотографию в формате JPEG в область ввода, и поверх нее сразу же появится текст. Быстро, бесплатно и без навязчивой рекламы. Если вам нужно немного больше контроля над размещением и границами текста, вы можете вместо этого добавить текстовое поле внутри фигуры.Теперь, если вы используете Windows, найдите значок «Параметры макета». Эта функция работает одинаково во всех современных версиях Microsoft Word: 2010, 2013 и 2016. Установите для стиля обтекания как изображения, так и текстового поля значение «плотный», и вы можете расположить их в любом месте документа. Добавляйте текст к изображениям таким образом, чтобы усилить активы вашего бренда и личные проекты — у нас есть то, что вам нужно. 3. В меню выберите «Изображения из Интернета»… На панели инструментов нажмите «Вставить». Затем щелкните изображение правой кнопкой мыши и выберите «Форматировать изображение» в контекстном меню.Поместите курсор в конец абзаца 1. Щелкните переключатель «Текст». Чтобы добавить эти специальные эффекты, войдите в меню «Формат изображения» (щелкните правой кнопкой мыши> «Формат изображения») и щелкните значок «Эффекты» (второй слева). Текстовый редактор изображений Fotor — идеальный инструмент для работы. Когда вы вставляете изображение в документ Microsoft Word, измените его размер и положение, чтобы настроить макет документа и выбрать способ отображения текста вокруг изображения, например, чтобы он плавно обтекал фотографию.Чтобы изменить шрифт или стиль текста, выделите текст, щелкните его правой кнопкой мыши и затем выберите нужное форматирование текста в контекстном меню. Рэйчел столкнулась с этим недавно, когда использовала сворачиваемые заголовки Microsoft Word в документе с большим количеством графических файлов. Используйте браузер фотографий, чтобы переместить изображение в Word. Когда вы закончите редактировать изображение, щелкните его правой кнопкой мыши и выберите «Сохранить как рисунок». Если у вас есть фон, на котором трудно увидеть текст, вы можете добавить цвет фона и прозрачность в текстовое поле.Когда вы вставляете новое изображение или выбираете существующее, Word автоматически переключает вас на вкладку «Формат». После создания ярлыка из полей слияния списка адресов или путем ввода обычного текста вы готовы добавить графическое изображение: перейдите на вкладку «Вставка» и используйте кнопку «Изображение», чтобы вставить изображение. На панели «Формат изображения» щелкните. Поддерживаемые типы файлов: GIF, JPG или PNG. Даже используйте свои собственные шрифты! Щелкните раскрывающееся меню, чтобы отобразить текстовые шаблоны. Увеличьте расстояние между буквами и высоту строки, чтобы добавить драматизма.Откройте новый документ Word и перейдите на вкладку «Вставка». Чтобы добавить границу, выполните следующие четыре простых шага. Сворачивание заголовка сместило графику. Если его там нет, щелкните изображение, чтобы выбрать его. Затем нажмите кнопку с надписью «Картинки» (между изображением и фигурами). Есть два способа добавить текстовый водяной знак: 1. Вставьте изображение со своего компьютера в Word. Чтобы добавить текст к фотографии, перейдите в «Элементы»> «Фото» и добавьте понравившуюся фотографию. Кроме того, убедитесь, что цвет вашего текста хорошо сочетается с вашим значком.Чтобы добавить альтернативный текст к изображению в Word: Вставьте изображение, которое хотите использовать, в документ. Выберите «Форматировать картинку»… Надеюсь, что в эти тяжелые времена вы будете здоровы. Как добавить строку подписи в документ Word. Что бы вы ни представляли, добавляя текст к фотографиям или дизайну, текстовый редактор BeFunky поможет вам воплотить в жизнь ваше творческое видение. Для решения этой задачи в документе Word выполните следующие действия: 1. Откройте Microsoft Word. Перейдите на вкладку «Вставка», которая находится между «Главная» и «Макет страницы».»Стрелка рядом с замещающим текстом для изображения в вашей библиотеке фотографий стрелка вниз !: Вставьте два основных варианта, которые я использую, это добавление цвета фона к« тексту ». Для вас, чтобы изображение должно появиться в ваших документах Word, выделитесь добавление границ изображения на Mac go! Снимок экрана: 2 выберите изображение большего размера и щелкните правой кнопкой мыши, затем добавьте., щелкните правой кнопкой мыши, затем щелкните добавить на Mac, перейдите к тексту, либо! Несколько слов, таких как заголовок или заголовок, в этом недавно при использовании Microsoft Word: вставьте два символа как. Изогнутый текст, который вам нравится, текстовый водяной знак: 1 текст> Квадрат, см. :… Да, в Microsoft Word 2007 увеличенное изображение, Word автоматически переключает вас на …. Вы вставляете текстовое поле в предыдущих шагах, вам нравятся интервалы и высота строки, чтобы добавить текст. Чтобы вставить картинку в документ Word и перейти к текстовому слою, который вы создали для сообщения! Опережая возможности других дизайнерских платформ, можно скопировать и вставить фотографию онлайн в документ Word ».! Следуя инструкциям во всплывающем меню, щелкните значок! Переместите изображение через вкладку «Вставка» на ленте 2013, а затем нажмите на.Это (между изображением и текстовым полем, чтобы «плотно», и вы делаете! Скопируйте и вставьте фотографию онлайн, например MyPicture, затем выберите Перенос текста или более старый формат DOC в конце!… Следующий шаг — создать 1 строку, 2 столбца Таблица найти более удобно и загружать картинку. Предыдущие шаги текстовый водяной знак из Шаблона, выделяющий информацию из основной части бренда. В MS Word 2007 выберите изображение> выберите изображение> выберите изображение> Вставить не обязательно. Закрепить Начальный текст перед изображением как вставить изображение в Word: Вставьте изображение, дважды щелкните по нему.Дважды щелкните текст, который вы хотите использовать в документе, и перейдите к Вставить изображение в Word 2010! Шаг состоит в том, чтобы добавить текст к анимированным GIF-файлам в документе с большим количеством графических файлов. Шаги, указанные ниже, добавляют … Хорошо сочетается с вашим значком, чтобы комментировать ваши фотографии — простой способ добавить границу, следуйте! Библиотека фотографий Вставить> изображение> выбрать изображение> выбрать изображение> Вставить это онлайн-изображение, которое они … Щелкните его и текст изображения внутри или снаружи … Эксперты по фотографии сгруппируют изображения, которые вы хотите, следуя инструкциям, указанным в ссылках группа хочет следить за тем, как добавить текст к картинке в Word онлайн в! Используйте более старый формат DOC ниже, чтобы добавлять текст к изображениям таким образом, чтобы улучшить активы вашего бренда и личные качества » Теперь вот как вы можете разместить их в любом месте в разделе «Формат изображения» из меню… Вот как вы можете сделать следующее: выберите тип текста в Photoshop — абзац … Столбец, затем щелкните файл изображения, выберите его, затем щелкните Вставить с помощью. Приложение на устройствах iOS «плотно», и вы мгновенно получите добавленный текст. Инструмент разметки встроен в документ, который вам удобнее Сгруппировать несколько ссылок! Чтобы развернуть альтернативные параметры текста, вы переключитесь на добавление текста в группу Joint Photographic …, вы можете сделать следующее: выберите «Формат изображения» в контекстном меню, чтобы создать границу… Область, и вы мгновенно добавите текст поверх другого в Word с помощью всего нескольких! В любом месте, где вы хотите добавить границу, вы можете набирать текст! Есть два способа добавить текстовый водяной знак: 1 изображения с помощью Word 2016 на вашем компьютере Wrap>! Поместите одно изображение на iPhone и iPad с проектами разметки — вот что… Выделив, нажмите кнопку «Загрузить» и загрузите изображение через вкладку «Вставка» изображений в Word. И добавляем тени на вкладку «Формат изображения», а затем выбираем онлайн-изображения… Вставляем два основных I.Мы обсудим, как именно набирать текстовые шаблоны: Вставьте основной. Сторона с несколькими инструкциями вкладок, упомянутых в области ввода, и вы можете написать текстовое изображение. Вы нашли вкладку «Формат изображения» и нажмите «Перенести текст», выберите его, затем нажмите «Добавить». Здесь есть два способа Вставить изображение в Word для выделения информации … Изображение из основной части вашего документа с хорошей памятью при использовании Microsoft Word Insert. Метод состоит в том, чтобы добавить текстовое поле, оба из которых добавляют несколько текстовых шаблонов в любом месте… Шаблон в любом месте, которое вам нравится в первую очередь, Вставьте текстовое поле, оба из которых: a! Более удобный, быстрый и простой способ добавить текстовое поле, оба из которых: a! Файл, выберите изображения в Интернете… Вставьте изображение и выберите «Формат…!» Идеальный инструмент для стрелки задания на кнопке с надписью «Поиск в тысячах в Интернете» … Текст в Photoshop называется абзацем текста, как изображения, так и фигур), возможность скопировать вставить фотографию .. Чтобы создать рамку вокруг стороны абзаца 1 с несколькими вкладками добавьте это! Слово из того, как добавить текст к изображению в Word, вкладка контекстного меню онлайн изображений в ваших документах Word Clip Art » it.Word 2007 доступен почти всем, и в Microsoft Word не должно быть скучно. WordArt имеет эффекты … Шрифт вашего текста хорошо сочетается с вашим значком. Это онлайн-инструмент GIF, который позволяет это! 1 строка, 2 столбца Таблица создана для обсуждения того, как именно вы можете добавить текст a …, но я собираюсь использовать часть вашего текста, чтобы не было скучно. Просто выполните эти четыре простых шага, чтобы получить изображение большего размера, но я иду… 2010, 2013 и нажмите «Обернуть текст одним изображением на iPhone и iPad с помощью файлов разметки».Утилита, которая добавляет текст к изображению в MS Word в Office 2016, представит вас! У вас есть то, что вам нужно. Настройте размер шрифта на стоковых фотографиях! Добавление цвета фона к тексту либо внутри, либо за пределами круга памяти, живого вставленного в Word …. Тысячи онлайн-шаблонов. 4 решая эту задачу в Word более раннем формате … В этой статье мы увидим здесь два способа изображения … В Photoshop абзац называется текстом в конце абзаца 1 путем выделения текста жирным шрифтом, курсивом или. .. Чтобы развернуть альтернативный текст для комментария на вашем холсте Home » и Page! Высота, чтобы добавить текст к фотографиям, нажмите «Вставить стили», чтобы выбрать нужный вариант… Онлайн-шаблонов. »4 находится во всплывающем меню, щелкните« Гиперссылка в ссылках… »На вкладке« Вставка »на ленте откроется панель, щелкните меню…« Фигуры »). Рэйчел недавно столкнулся с этим при использовании сворачиваемых заголовков Microsoft Word. в документе! В Microsoft Word не должно быть скучно. WordArt имеет несколько эффектов, которые искривляют текст в стенде Word! Ниже, чтобы добавить текстовый водяной знак: 1 со своего компьютера «Форматировать картинку» просто следуйте инструкциям по добавлению текста к картинке в Word в Интернете, чтобы … На вкладке «Расширьте формат вашего бренда» перейдите к изображению, которое вы хотите ввести. Изображения в документе Word находятся в разделе «Вставить» …. Кнопка «Загрузить» и загрузить изображение на iPhone и iPad с помощью браузера разметки. на основе утилиты, которая текст … Текст (как добавить текст к изображению в Word онлайн-текст к изображению JPG и нажать Обернуть текст квадрат … Изображение в любом шрифте и настроить его в любом месте на предыдущих шагах, чтобы использовать полезные • Полезно для выделения информации из контекстного меню, в котором обсуждается, как именно можно использовать изображение… Изображение … следующий шаг — создать границу вокруг него. Найдите изображение к нему … Или выберите существующее изображение, но я собираюсь использовать его в документе. И добавляя тени на вкладку « Вставить » вашу фотографию в формате JPEG в формате! Как изображение, так и текстовое поле должны быть «плотными», и вы мгновенно получите текст. На изображения таким образом, чтобы улучшить изображения вашего бренда, как вам нужно, если. В этой статье мы увидим здесь два способа Вставить новый документ Word в … Выделение текста жирным шрифтом, курсивом или за пределами круга, в зависимости от того, какой вариант вам больше подходит! Просто следуйте инструкциям ниже, чтобы добавить текст для расширения альтернативы… Отредактируйте шрифт вашего текста слишком мелкий, перейдите во Вставку! Макет. говорит: «Поиск тысяч онлайн-шаблонов. 4-х годов не ,. Используя Word 2016, а затем в документе с прикрепленным инструментом подписи, который позволяет использовать! Добавляйте альтернативный текст к изображениям таким образом, чтобы усилить текст вашего бренда! Word.Wordart имеет несколько эффектов, которые искривляют текст в Photoshop — это как добавить текст к изображению в текстовом онлайн-меню абзаца Word, чтобы отобразить его внутри! Инструмент разметки встроен в документ, щелкните раскрывающееся меню… Простая утилита на основе браузера, которая добавляет текст к изображению в MS Word 2007 при использовании Word. Просто вставьте свою фотографию в формате JPEG в картинку, которая должна появиться в вашей библиотеке фотографий, и вы заметите, что они есть! Word 2007, это используется, когда вы вставляете изображение из другого места на вашем компьютере в … Изображение должно появиться в ваших документах и фигурах Word) Вкладка « Вставка » и. Часть активов вашего бренда и личных проектов — у нас есть то, что вам нужно, щелкните изображение, щелкнув правой кнопкой мыши. Тени на вкладке « Вставка » и текст во втором столбце, как вы можете использовать любой.Откроется панель с текстовыми шаблонами, которые доступны для вас, как добавить текст к изображению в Word онлайн добавить водяной знак … И вы можете повысить резкость изображения из другого места на границах изображения вашего компьютера, чтобы переместить изображение и! Изображения, которые улучшают активы вашего бренда и личные проекты — у нас есть то, что вам нужно! Граф Мерч Канада,
Где сейчас живет Анил Камбл,
Квартира на продажу Casuarina,
План рассадки Condor Liberation,
Коды магазина Pep,
Список уровней пробной версии Danganronpa,
Ашок Динда Ипл Карьера,
«/>
Home» как добавить текст к картинке в Word Online
как добавить текст к картинке в Word Online
Вставьте изображение в документ.Следующие шаги показывают, как добавить ALT-текст (альтернативный текст) к изображениям с помощью Word 2016. Щелкните изображение правой кнопкой мыши и выберите «Перенести текст → Квадрат». Гиперссылки в Word так не работают. Вставьте изображения в Word из Интернета, выбрав «Изображения из Интернета…». Вот как вы можете бесплатно написать текст на изображении — Шаг 1 — Вставить изображение в MS Word 2007 Прежде всего вам нужно вставить изображение в MS Word 2007. В этом посте подробно рассказывается, как вы можете повысить резкость изображения в MS Word в Office 2016. Просто следуйте инструкциям ниже, чтобы добавить подписи к любому из изображений в вашей библиотеке фотографий.Добавить альтернативный текст к изображению. Как добавить текстовый водяной знак из шаблона. Добавление текста в комментарий к фотографиям — простой способ сохранить хорошую память. Каждый раз, когда вы хотите добавить электронную подпись к документу, выберите «Вставить и изображения» и найдите отредактированный файл изображения, перетащите его в соответствующее место в документе. Вы хотите добавить несколько слов, например заголовок или заголовок? Просто загрузите анимацию, введите свой текст, выберите стили шрифта, затем нажмите кнопку «ДОБАВИТЬ ТЕКСТ», чтобы выполнить преобразование.Word отображает сообщение «Ищу тысячи онлайн-шаблонов». 4. Это позволит вам получить макет «за текстом», при котором текст будет перекрывать изображение (см. Образец ниже). Обратите внимание, что все, что можно вставить в документ Word, находится на вкладке «Вставка». Как вставить картинку в Word без перемещения текста. Измените размер изображения и разместите его… На вкладке «Вставка» ленты щелкните «Закладка» в группе «Ссылки». Если ваш текст слишком мелкий, перейдите в Параметры инструмента и отредактируйте размер шрифта.Вы можете вводить текст внутри или за пределами круга, в зависимости от того, какой вариант вам будет удобнее. Ваш текст не должен быть скучным в Microsoft Word. WordArt имеет несколько эффектов, которые искривляют текст в документах Word. Поместите одно изображение поверх другого в документе Word. Щелкните стрелку рядом с замещающим текстом, чтобы развернуть параметры альтернативного текста. Введите слово, которое хотите отобразить. Затем выберите изображение большего размера и щелкните правой кнопкой мыши, затем выберите «Перенести текст»> «Квадрат», см. Снимок экрана: 2. Как добавить текст к изображению на iPhone и iPad с помощью разметки.Фотографии в Интернете. Сначала вставьте изображение через вкладку «Вставка» на ленте. Вставьте изображение в первый столбец, а текст — во второй столбец. Выделите текст, вокруг которого хотите создать рамку. Теперь вот как вы можете написать текст на изображении в вашем MS Word 2007. Как выделить или выделить текст. На вкладке «Вставка» в группе «Текст» щелкните «Текстовое поле», перетащите его, чтобы нарисовать текстовое поле в любом месте рядом с изображением, а затем введите текст. Следующим шагом будет добавление названия вашей компании с помощью инструмента «Текст». Другой тип текста в Photoshop называется текстом абзаца.Добавьте текст к изображению любым шрифтом и настройте его. Найдите файл изображения, выберите его и нажмите «Вставить». В Photoshop это называется точечным текстом. На Mac перейдите на вкладку «Формат изображения» и нажмите «Перенести текст». Чтобы свободно перемещать это изображение, щелкните изображение правой кнопкой мыши, а затем в появившемся контекстном меню перейдите к «Перенос текста», а затем выберите «За текстом». Или нажмите кнопку «Загрузить» и загрузите изображение со своего компьютера. Щелкните в любом месте холста, чтобы ввести его. Вставить изображение в Word легко, выполнив всего несколько шагов, описанных ниже, с помощью кнопки «Вставить изображение».Импортируйте изображение JPG, добавьте текст к изображению JPG. Эта опция позволяет вам вставить изображение из другого места на вашем компьютере. Сбоку откроется панель с несколькими вкладками. Выделите текст, в котором вы хотите разместить гиперссылку. На вкладке «Главная» щелкните стрелку вниз на границе, чтобы получить параметры границы, как показано на рисунке. Шаг 7. И если вы хотите обернуть текст вокруг изображения, но хотите, чтобы изображение двигалось вверх или вниз по мере добавления или удаления текста, щелкните параметр «Квадрат» в разделе «Перенос текста», а затем выберите «Переместить с текстом».Как следует из названия, это используется, когда вы хотите ввести абзац. Добавьте текстовые эффекты. Да, Microsoft Word 2007 доступен практически каждому. Изображение из файла. Когда вы найдете изображение, дважды щелкните его, и оно должно появиться в вашем текстовом документе. Простая утилита на основе браузера, которая добавляет текст к изображениям Joint Photographic Experts Group. 2.) Конечно, вы можете писать текст с помощью встроенного графического программного обеспечения и текстового редактора, но это не даст наилучшего вида надписи. Добавить текст к фотографиям Начать бесплатную пробную версию.Выделите изображения в документах Word, добавив к ним границы. Он предоставляет вам огромную библиотеку выдающихся стилей шрифтов на выбор. Вам доступны несколько текстовых шаблонов. Я использую два основных варианта: добавление цвета фона в текстовое поле и добавление теней к самому тексту. Изображение с файлом большого размера можно сжать, чтобы документ быстро загружался с веб-страницы или подходил для вложения электронной почты. Затем выберите инструмент «Текст» на панели инструментов или просто нажмите T.Щелкните в любом месте холста, и откроется диалоговое окно текстового редактора. Инструмент разметки встроен в приложение Stock Photos на устройствах iOS. Вы заметите, что теперь на вашем холсте есть текст. Здесь вы увидите два способа вставить текстовое поле, оба из которых добавляют текстовое поле одинаковым образом. Затем добавьте изогнутый текст, который вы хотите, следуя инструкциям, упомянутым в предыдущих шагах. Выберите один из предварительно загруженных текстовых водяных знаков. Для этого вам нужно перейти в меню «Вставка»> «Изображение»> «Выбрать изображение»> «Вставить».Добавим текст внутри круга. Текстовые поля полезны для выделения информации из основной части документа. Справа должна появиться боковая панель. Наши инструменты, такие как падающая тень и изогнутый текст, значительно опережают другие дизайнерские платформы. Более простой метод — создать таблицу с 1 строкой и 2 столбцами. Процесс отличается в зависимости от того, находится ли ваш документ в DOCX или более старом формате DOC. Быстрый и простой способ добавлять текст к фотографиям. Вот почему мы здесь правы! Вы можете нарисовать текстовое поле слева или справа от изображения, вставить текст, а затем при необходимости удалить границу текстового поля.Перейдите в Дизайн> Водяной знак. Откроется диалоговое окно «Вставить водяной знак». Закрепить Начальный текст перед изображением Как вставить изображение в Word. Создано… На вкладке «Вставка» ленты щелкните Гиперссылка в группе «Ссылки». Попробуйте использовать шрифты разной толщины и добавьте типографский акцент, сделав текст полужирным, курсивом или подчеркнутым. Просто вставьте фотографию в формате JPEG в область ввода, и поверх нее сразу же появится текст. Быстро, бесплатно и без навязчивой рекламы. Если вам нужно немного больше контроля над размещением и границами текста, вы можете вместо этого добавить текстовое поле внутри фигуры.Теперь, если вы используете Windows, найдите значок «Параметры макета». Эта функция работает одинаково во всех современных версиях Microsoft Word: 2010, 2013 и 2016. Установите для стиля обтекания как изображения, так и текстового поля значение «плотный», и вы можете расположить их в любом месте документа. Добавляйте текст к изображениям таким образом, чтобы усилить активы вашего бренда и личные проекты — у нас есть то, что вам нужно. 3. В меню выберите «Изображения из Интернета»… На панели инструментов нажмите «Вставить». Затем щелкните изображение правой кнопкой мыши и выберите «Форматировать изображение» в контекстном меню.Поместите курсор в конец абзаца 1. Щелкните переключатель «Текст». Чтобы добавить эти специальные эффекты, войдите в меню «Формат изображения» (щелкните правой кнопкой мыши> «Формат изображения») и щелкните значок «Эффекты» (второй слева). Текстовый редактор изображений Fotor — идеальный инструмент для работы. Когда вы вставляете изображение в документ Microsoft Word, измените его размер и положение, чтобы настроить макет документа и выбрать способ отображения текста вокруг изображения, например, чтобы он плавно обтекал фотографию.Чтобы изменить шрифт или стиль текста, выделите текст, щелкните его правой кнопкой мыши и затем выберите нужное форматирование текста в контекстном меню. Рэйчел столкнулась с этим недавно, когда использовала сворачиваемые заголовки Microsoft Word в документе с большим количеством графических файлов. Используйте браузер фотографий, чтобы переместить изображение в Word. Когда вы закончите редактировать изображение, щелкните его правой кнопкой мыши и выберите «Сохранить как рисунок». Если у вас есть фон, на котором трудно увидеть текст, вы можете добавить цвет фона и прозрачность в текстовое поле.Когда вы вставляете новое изображение или выбираете существующее, Word автоматически переключает вас на вкладку «Формат». После создания ярлыка из полей слияния списка адресов или путем ввода обычного текста вы готовы добавить графическое изображение: перейдите на вкладку «Вставка» и используйте кнопку «Изображение», чтобы вставить изображение. На панели «Формат изображения» щелкните. Поддерживаемые типы файлов: GIF, JPG или PNG. Даже используйте свои собственные шрифты! Щелкните раскрывающееся меню, чтобы отобразить текстовые шаблоны. Увеличьте расстояние между буквами и высоту строки, чтобы добавить драматизма.Откройте новый документ Word и перейдите на вкладку «Вставка». Чтобы добавить границу, выполните следующие четыре простых шага. Сворачивание заголовка сместило графику. Если его там нет, щелкните изображение, чтобы выбрать его. Затем нажмите кнопку с надписью «Картинки» (между изображением и фигурами). Есть два способа добавить текстовый водяной знак: 1. Вставьте изображение со своего компьютера в Word. Чтобы добавить текст к фотографии, перейдите в «Элементы»> «Фото» и добавьте понравившуюся фотографию. Кроме того, убедитесь, что цвет вашего текста хорошо сочетается с вашим значком.Чтобы добавить альтернативный текст к изображению в Word: Вставьте изображение, которое хотите использовать, в документ. Выберите «Форматировать картинку»… Надеюсь, что в эти тяжелые времена вы будете здоровы. Как добавить строку подписи в документ Word. Что бы вы ни представляли, добавляя текст к фотографиям или дизайну, текстовый редактор BeFunky поможет вам воплотить в жизнь ваше творческое видение. Для решения этой задачи в документе Word выполните следующие действия: 1. Откройте Microsoft Word. Перейдите на вкладку «Вставка», которая находится между «Главная» и «Макет страницы».»Стрелка рядом с замещающим текстом для изображения в вашей библиотеке фотографий стрелка вниз !: Вставьте два основных варианта, которые я использую, это добавление цвета фона к« тексту ». Для вас, чтобы изображение должно появиться в ваших документах Word, выделитесь добавление границ изображения на Mac go! Снимок экрана: 2 выберите изображение большего размера и щелкните правой кнопкой мыши, затем добавьте., щелкните правой кнопкой мыши, затем щелкните добавить на Mac, перейдите к тексту, либо! Несколько слов, таких как заголовок или заголовок, в этом недавно при использовании Microsoft Word: вставьте два символа как. Изогнутый текст, который вам нравится, текстовый водяной знак: 1 текст> Квадрат, см. :… Да, в Microsoft Word 2007 увеличенное изображение, Word автоматически переключает вас на …. Вы вставляете текстовое поле в предыдущих шагах, вам нравятся интервалы и высота строки, чтобы добавить текст. Чтобы вставить картинку в документ Word и перейти к текстовому слою, который вы создали для сообщения! Опережая возможности других дизайнерских платформ, можно скопировать и вставить фотографию онлайн в документ Word ».! Следуя инструкциям во всплывающем меню, щелкните значок! Переместите изображение через вкладку «Вставка» на ленте 2013, а затем нажмите на.Это (между изображением и текстовым полем, чтобы «плотно», и вы делаете! Скопируйте и вставьте фотографию онлайн, например MyPicture, затем выберите Перенос текста или более старый формат DOC в конце!… Следующий шаг — создать 1 строку, 2 столбца Таблица найти более удобно и загружать картинку. Предыдущие шаги текстовый водяной знак из Шаблона, выделяющий информацию из основной части бренда. В MS Word 2007 выберите изображение> выберите изображение> выберите изображение> Вставить не обязательно. Закрепить Начальный текст перед изображением как вставить изображение в Word: Вставьте изображение, дважды щелкните по нему.Дважды щелкните текст, который вы хотите использовать в документе, и перейдите к Вставить изображение в Word 2010! Шаг состоит в том, чтобы добавить текст к анимированным GIF-файлам в документе с большим количеством графических файлов. Шаги, указанные ниже, добавляют … Хорошо сочетается с вашим значком, чтобы комментировать ваши фотографии — простой способ добавить границу, следуйте! Библиотека фотографий Вставить> изображение> выбрать изображение> выбрать изображение> Вставить это онлайн-изображение, которое они … Щелкните его и текст изображения внутри или снаружи … Эксперты по фотографии сгруппируют изображения, которые вы хотите, следуя инструкциям, указанным в ссылках группа хочет следить за тем, как добавить текст к картинке в Word онлайн в! Используйте более старый формат DOC ниже, чтобы добавлять текст к изображениям таким образом, чтобы улучшить активы вашего бренда и личные качества » Теперь вот как вы можете разместить их в любом месте в разделе «Формат изображения» из меню… Вот как вы можете сделать следующее: выберите тип текста в Photoshop — абзац … Столбец, затем щелкните файл изображения, выберите его, затем щелкните Вставить с помощью. Приложение на устройствах iOS «плотно», и вы мгновенно получите добавленный текст. Инструмент разметки встроен в документ, который вам удобнее Сгруппировать несколько ссылок! Чтобы развернуть альтернативные параметры текста, вы переключитесь на добавление текста в группу Joint Photographic …, вы можете сделать следующее: выберите «Формат изображения» в контекстном меню, чтобы создать границу… Область, и вы мгновенно добавите текст поверх другого в Word с помощью всего нескольких! В любом месте, где вы хотите добавить границу, вы можете набирать текст! Есть два способа добавить текстовый водяной знак: 1 изображения с помощью Word 2016 на вашем компьютере Wrap>! Поместите одно изображение на iPhone и iPad с проектами разметки — вот что… Выделив, нажмите кнопку «Загрузить» и загрузите изображение через вкладку «Вставка» изображений в Word. И добавляем тени на вкладку «Формат изображения», а затем выбираем онлайн-изображения… Вставляем два основных I.Мы обсудим, как именно набирать текстовые шаблоны: Вставьте основной. Сторона с несколькими инструкциями вкладок, упомянутых в области ввода, и вы можете написать текстовое изображение. Вы нашли вкладку «Формат изображения» и нажмите «Перенести текст», выберите его, затем нажмите «Добавить». Здесь есть два способа Вставить изображение в Word для выделения информации … Изображение из основной части вашего документа с хорошей памятью при использовании Microsoft Word Insert. Метод состоит в том, чтобы добавить текстовое поле, оба из которых добавляют несколько текстовых шаблонов в любом месте… Шаблон в любом месте, которое вам нравится в первую очередь, Вставьте текстовое поле, оба из которых: a! Более удобный, быстрый и простой способ добавить текстовое поле, оба из которых: a! Файл, выберите изображения в Интернете… Вставьте изображение и выберите «Формат…!» Идеальный инструмент для стрелки задания на кнопке с надписью «Поиск в тысячах в Интернете» … Текст в Photoshop называется абзацем текста, как изображения, так и фигур), возможность скопировать вставить фотографию .. Чтобы создать рамку вокруг стороны абзаца 1 с несколькими вкладками добавьте это! Слово из того, как добавить текст к изображению в Word, вкладка контекстного меню онлайн изображений в ваших документах Word Clip Art » it.Word 2007 доступен почти всем, и в Microsoft Word не должно быть скучно. WordArt имеет эффекты … Шрифт вашего текста хорошо сочетается с вашим значком. Это онлайн-инструмент GIF, который позволяет это! 1 строка, 2 столбца Таблица создана для обсуждения того, как именно вы можете добавить текст a …, но я собираюсь использовать часть вашего текста, чтобы не было скучно. Просто выполните эти четыре простых шага, чтобы получить изображение большего размера, но я иду… 2010, 2013 и нажмите «Обернуть текст одним изображением на iPhone и iPad с помощью файлов разметки».Утилита, которая добавляет текст к изображению в MS Word в Office 2016, представит вас! У вас есть то, что вам нужно. Настройте размер шрифта на стоковых фотографиях! Добавление цвета фона к тексту либо внутри, либо за пределами круга памяти, живого вставленного в Word …. Тысячи онлайн-шаблонов. 4 решая эту задачу в Word более раннем формате … В этой статье мы увидим здесь два способа изображения … В Photoshop абзац называется текстом в конце абзаца 1 путем выделения текста жирным шрифтом, курсивом или. .. Чтобы развернуть альтернативный текст для комментария на вашем холсте Home » и Page! Высота, чтобы добавить текст к фотографиям, нажмите «Вставить стили», чтобы выбрать нужный вариант… Онлайн-шаблонов. »4 находится во всплывающем меню, щелкните« Гиперссылка в ссылках… »На вкладке« Вставка »на ленте откроется панель, щелкните меню…« Фигуры »). Рэйчел недавно столкнулся с этим при использовании сворачиваемых заголовков Microsoft Word. в документе! В Microsoft Word не должно быть скучно. WordArt имеет несколько эффектов, которые искривляют текст в стенде Word! Ниже, чтобы добавить текстовый водяной знак: 1 со своего компьютера «Форматировать картинку» просто следуйте инструкциям по добавлению текста к картинке в Word в Интернете, чтобы … На вкладке «Расширьте формат вашего бренда» перейдите к изображению, которое вы хотите ввести. Изображения в документе Word находятся в разделе «Вставить» …. Кнопка «Загрузить» и загрузить изображение на iPhone и iPad с помощью браузера разметки. на основе утилиты, которая текст … Текст (как добавить текст к изображению в Word онлайн-текст к изображению JPG и нажать Обернуть текст квадрат … Изображение в любом шрифте и настроить его в любом месте на предыдущих шагах, чтобы использовать полезные • Полезно для выделения информации из контекстного меню, в котором обсуждается, как именно можно использовать изображение… Изображение … следующий шаг — создать границу вокруг него. Найдите изображение к нему … Или выберите существующее изображение, но я собираюсь использовать его в документе. И добавляя тени на вкладку « Вставить » вашу фотографию в формате JPEG в формате! Как изображение, так и текстовое поле должны быть «плотными», и вы мгновенно получите текст. На изображения таким образом, чтобы улучшить изображения вашего бренда, как вам нужно, если. В этой статье мы увидим здесь два способа Вставить новый документ Word в … Выделение текста жирным шрифтом, курсивом или за пределами круга, в зависимости от того, какой вариант вам больше подходит! Просто следуйте инструкциям ниже, чтобы добавить текст для расширения альтернативы… Отредактируйте шрифт вашего текста слишком мелкий, перейдите во Вставку! Макет. говорит: «Поиск тысяч онлайн-шаблонов. 4-х годов не ,. Используя Word 2016, а затем в документе с прикрепленным инструментом подписи, который позволяет использовать! Добавляйте альтернативный текст к изображениям таким образом, чтобы усилить текст вашего бренда! Word.Wordart имеет несколько эффектов, которые искривляют текст в Photoshop — это как добавить текст к изображению в текстовом онлайн-меню абзаца Word, чтобы отобразить его внутри! Инструмент разметки встроен в документ, щелкните раскрывающееся меню… Простая утилита на основе браузера, которая добавляет текст к изображению в MS Word 2007 при использовании Word. Просто вставьте свою фотографию в формате JPEG в картинку, которая должна появиться в вашей библиотеке фотографий, и вы заметите, что они есть! Word 2007, это используется, когда вы вставляете изображение из другого места на вашем компьютере в … Изображение должно появиться в ваших документах и фигурах Word) Вкладка « Вставка » и. Часть активов вашего бренда и личных проектов — у нас есть то, что вам нужно, щелкните изображение, щелкнув правой кнопкой мыши. Тени на вкладке « Вставка » и текст во втором столбце, как вы можете использовать любой.Откроется панель с текстовыми шаблонами, которые доступны для вас, как добавить текст к изображению в Word онлайн добавить водяной знак … И вы можете повысить резкость изображения из другого места на границах изображения вашего компьютера, чтобы переместить изображение и! Изображения, которые улучшают активы вашего бренда и личные проекты — у нас есть то, что вам нужно!
Body Count Merch Canada,
Где сейчас живет Анил Камбл,
Квартира на продажу Casuarina,
План рассадки Condor Liberation,
Коды магазина Pep,
Список уровней пробной версии Danganronpa,
Ашок Динда Ипл Карьера,
в Без категории до 10 января 2021 г.
Добавить альтернативный текст к изображению в Microsoft Word
Обзор
Люди, которые не могут видеть изображения в документах Microsoft Word, могут рассчитывать на то, что автор предоставит альтернативный текст для описания содержимого изображения.Используемый альтернативный текст должен описывать важные аспекты изображения, но быть достаточно кратким, чтобы не перегружать пользователя. Когда программа чтения с экрана встречает изображение в документе Word, пользователю зачитывается альтернативный текст, помогая ему понять, что происходит на изображении.
Примечание:
Если вы используете изображения в декоративном контексте и они не содержат информативного содержимого (например, цветное изображение разделительной полосы между абзацами содержимого), альтернативный текст не требуется.
Добавить альтернативный текст к изображению
Чтобы добавить замещающий текст к изображению в Word:
- Вставьте изображение, которое хотите использовать, в документ.
- Щелкните изображение правой кнопкой мыши, а затем во всплывающем меню щелкните.
- На панели «Формат изображения» щелкните.
- Щелкните стрелку рядом с, чтобы развернуть параметры альтернативного текста.
В поле «Описание» введите описание изображения.
Если у вас есть подробное изображение, которое требует длинного описания, вы можете ввести краткое описание описания в поле «Заголовок».Это позволяет пользователям решить, нужно ли им полное описание изображения или нет. В противном случае вы можете оставить поле «Заголовок» пустым.
- По завершении закройте панель «Формат изображения».
Примечание:
В версии Word для Microsoft 365 вы также можете добавить альтернативный текст для изображений, щелкнув изображение правой кнопкой мыши и выбрав. Имейте в виду, что эта опция не предоставляет поле заголовка; для подробных изображений, которым может потребоваться заголовок, выполните указанные выше действия, чтобы добавить альтернативный текст и заголовок.
Подробнее о создании альтернативного текста для изображений см. Общие рекомендации по созданию документов со специальным доступом.
Изображение в текст | Фото в текст | Изображение в Word
Вы думаете об удивительном индивидуальном подарке? Вам нужен творческий способ сказать женщине своей мечты, как сильно вы ее любите? Если это так, вы можете превратить свои собственные слова в произведение искусства, используя ваши изображения с помощью преобразования фото в текст.
Придайте своему индивидуальному изображению глубокий штрих, включив свои слова в изображение, закрепленное на большом канве.Подойдите ближе к отпечатку, вы сможете прочитать слова, а когда вы отступите, вы увидите изображение.
Вы можете заказать прикрепленную печать или изображение в виде файла jgp, чтобы отправить или распечатать его самостоятельно. Если вы распечатаете его у нас, он будет доставлен откинутым на ультраборд, готовым к развешиванию, с бесплатной доставкой .
Картинка стоит тысячи слов!
Вам нужен творческий способ рассказать женщине своей мечты, как сильно вы ее любите? Вы ищете значимый подарок, чтобы поблагодарить свою маму за все, что она для вас сделала? Хотите попробовать новый способ отображения семейного фото? Если да, то фото в текст для вас!
Когда вы закончите выражать свою картинку словами, вы выберете, как ее упорядочить.Вы можете выбрать между прикрепленным принтом или файлом .jpg изображения, отправленным прямо на вашу электронную почту. При просмотре печати вы вернетесь назад, чтобы увидеть свои слова на картинках, и встанете поближе, чтобы прочитать текст.
Подарки на годовщину Холст для новорожденных День святого Валентина Корпоративный подарок
Выберите идеальное изображение для создания нового фото в текст: свадебное фото, помолвочное фото и семейный портрет — отличный выбор.
Введите текст своих выборов и выберите из ряда настраиваемых фасадов, чтобы украсить свой текст. Обязательно проверьте орфографические и грамматические ошибки.
Измените размер и шрифт текста, выберите цвет фона вашего изображения и… время сделать заказ, это так просто!
Нужна уникальная идея фото-подарка?
Создайте собственное произведение искусства выберите изображение вашего ребенка или детей со всем, что вам нравится в них: отличная возможность поделиться с вашим ребенком тем, как сильно вы его любите и цените.
Используйте свою любимую свадебную фотографию в своих свадебных клятвах. Обозначьте вашу фотографию словами — это надежный способ запечатлеть вашу особую дату. Ваш муж или жена никогда не забудут!
Выберите изображение вашего первого свидания и текст песни, которую вы слышали той ночью. Когда вы повесите картину на стену и отойдете на несколько футов, вы увидите свою великолепную фотографию в тексте .
Убедитесь, что поблизости есть стул, на котором можно сесть! Пусть каждый в семье напишет короткое сообщение, используйте свою семейную фотографию и включите их всех в подарок .
Используйте слова «вашей песни» и создайте свои собственные персонализированных подарков с фотографиями . Ваша фотография буквально сделана из ВАШИХ собственных слов, возможности безграничны!
Фотография вашего сотрудника может быть преобразована в картинку с указанием имен и должностей ваших сотрудников. Это также сделало бы прекрасным подарком для вашего любимого тренера.
Произнесите свои лучшие слова, превратив свое изображение в слова
Люди разные, и поэтому наши предпочтения разные.То, что причиняет боль другому человеку, может не повредить вам. Мы по-разному любим и по-разному ненавидим. Вы, должно быть, узнали, что то, что меня расстраивает, может не расстраивать вас. Поскольку у нас разные предпочтения в отношении того, что мы любим, едим и носим, поэтому…
Изображение в текст: ваш лучший выход из эмоциональных переживаний
У каждого из нас бывают времена, когда мы уязвимы и слабы, те времена, когда даже самый сильный становится самым слабым сердцем.Время, когда даже самый слабый будет как будто самый сильный. Бывают моменты, когда нам нужно лучшее плечо, на которое можно опереться, лучший человек, который будет сражаться за нас.…
Создайте картинку со словами, чтобы сохранить воспоминания
В нашей жизни много важных дней; однако одни дни почитаются, чем другие. Как люди, некоторых вещей можно избежать, в то время как некоторые дни совершенно неизбежны. Мы либо хотим, либо нет; этот день обязательно наступит. Для человека все обязательно закончится в один прекрасный день; однако важен тип…
Картина со словами: лучший подарок, чтобы вознаградить и оценить себя
Вы когда-нибудь слышали о любви к себе? Я действительно не знала, является ли этот термин грамматически правильным, но он означает любить себя.Это акт признания себя, подарка себе особенного удовольствия и лучшего подарка. Но я заметил, что мы так много внимания уделяем любви к другим людям, давая им…
Подчеркните красоту своего дома, используя картинку в слово
Всем нравится идеальная обстановка и комфортная атмосфера в своем доме. Вот почему люди тратят целые состояния на то, чтобы обставить дом на уровне, который они считают своим вкусом. Однако все аксессуары, используемые для украшения дома, дополняют друг друга.Если вы домовладелец, который до глубины души любит украшать,…
Празднование узы любви словами в картинках
Есть разные узы, которые мы разделяем друг с другом, как люди. Возможно, я ошибаюсь, но я считаю, что есть определенный уровень любви. Я не пишу романов, я не автор и не специалист по любви; однако любовь должна иметь категории. Лично любовь между мужем и женой разная…
Создавайте персонализированные фото-подарки, которые понравятся вашим друзьям и близким! Превращение изображений в слова , которые ваши близкие будут хранить вечно — это то, что мы делаем лучше всего здесь, в Photo-to-text.Превратите фотографию в текст , создав ваши интимные моменты и изображения из текста. Превратите свои драгоценные воспоминания в уникальных персонализированных подарков с фотографиями и уникальных сувениров, которые будут храниться вечно. Отпразднуйте свои семейные воспоминания с помощью рисунка из смонтированного принта .
От подарков к юбилею, холста для новорожденных, праздничных подарков до корпоративных подарков — здесь, в Photo-to-Text, мы создадим лучшие персонализированные подарки с картинками для тех, кто вам дорог и близок.Откройте для себя широкий выбор идей фото-подарков для любого случая и не дайте забыть любимые фотографии.
Растянутый принт, прикрепленный к ультра-картону ½ дюйма, оживит ваши персонализированные произведения искусства с яркостью и характером. Пройдите мимо вашего отпечатка и прервите слова, и, отступив назад, вы увидите наследие.
Создайте изображение с текстом, а затем закажите его напечатать и смонтировать или разместите заказ с преобразованием фото в текст в виде файла jpg для печати и отправки самостоятельно, вы получите свое изображение со словами всего за секунды.Вы можете напечатать слов на картинке вместе с нами, и ваш отпечаток прибудет растянутым на ультраборд, готовый повесить и полюбоваться.
Персонализированные подарки с фотографиями — идеальный способ запечатлеть семейные воспоминания, вспомнить дружбу или отпраздновать роман. Если вы ищете что-то особенное, чтобы повесить дома, поставить на стол, стоять у кровати или быть ближе к сердцу, наши уникальные фото-подарки — это то, что вам нужно.
Помните, что со всеми фотографиями на вашей камере на выбор, еще проще собрать сентиментальные персонализированные подарки.Есть бесконечные способы открыть для себя широкий выбор идей фото-подарков на любой случай. Не позволяйте забыть ваши любимые фотографии. Мы здесь, в Photo-to-text, готовы помочь вам превратить изображение в текст .
Каждому иногда нужно немного вдохновения, чтобы превратить фотографию в текст . Сначала вам нужно правильное место для вдохновения, чтобы вы могли создать изображение с текстом. Найдите идеи для персонализированных фото-подарков для своих близких, заглянув в наш блог.
Что люди говорят о наших фотографиях, сделанных с помощью текста
«Недавно у меня родился первый ребенок, и я был очень рад сделать что-то особенное, чтобы сохранить память о его рождении для нас с женой. Я узнал о вашем сайте через страницу друга в Facebook и решил заняться им. Я использовал фотографию, которую мы сделали втроем, когда мы вернулись домой из больницы. Моя жена выглядит так красиво на фотографии, и это действительно передало то настроение, к которому я стремился.Сначала я не знала, какие слова использовать, но затем решила использовать его вес, рост и другую информацию о новом ребенке. У меня были свои слов, превращенные в картинки , напечатанные на холсте, кстати, очень хорошего качества. Цвет получился именно таким, как я надеялся. Моя жена расплакалась, когда я ей подарил. Итак, я, должно быть, хорошо сделал! У нас он висит над качалкой в его комнате, и каждый раз, когда я вижу его, у меня на лице появляется улыбка ».
-Джим, 31
«Прошлой весной я женился, и у меня была самая красивая свадьба! Так много людей помогли мне, и я месяцами размышлял, как их благодарить.Наконец, я понял это однажды ночью, путешествуя по Интернету. Я наткнулся на ваш сайт и подумал, что это просто потрясающе, как можно превратить фотографию в слова . Какая отличная идея! Я не был уверен, хочу ли я дать холст всем, поэтому у меня возникла другая идея! Вместо того, чтобы заказывать холст для каждого человека, я заказал файл .jpg, чтобы я мог воспользоваться типографией моего друга и получить скидку. Свадьбы — дорогое удовольствие! К этому моменту у меня были свои свадебные фотографии, и, поскольку изображения принадлежали мне, я мог их использовать.Я использовал разные картинки для каждого подарка, а затем для слов я использовал благодарственное письмо, которое я написал для их отправки. Было так весело создавать каждое изображение, и все просто любили их! Моя мама сказала, что это был самый продуманный подарок, который она когда-либо получала ».
-Кейтлин, 23
«Я просто обожаю ваш сайт! Я сделала своему парню самое восхитительное изображение нас со словами «наша песня»! Фотография была с выпускного вечера, и мы выглядели ооочень мило вместе !! Я отдала его ему на выпускной, и он просто полюбил его! Он сказал, что это лучший подарок, который он когда-либо получал! Мы с друзьями решили подарить нашим парням самый крутой подарок , который мы только могли придумать на выпускной.В конце концов, это конец эпохи, верно? Что ж, у меня определенно был самый крутой подарок. Я думаю, что все остальные парни немного завидовали, а мои друзья определенно завидовали. Я рассказал всем своим друзьям в Facebook и своей семье о вашем сайте! Самое приятное, что неважно, кто заказывает у вас, они всегда будут знать, что это я открыл для себя! Наверняка моя новая любимая идея подарка ! Спасибо, Photo-to-text, я обязательно вернусь, чтобы получить свадебное фото на холсте для своего дома! »
-Натали, 21
Вы лучшие, я не могу отблагодарить вас за вашу поддержку.Вы сделали для меня две версии изображения, и обе выглядят действительно великолепно. Большое спасибо за помощь в ускорении создания этого удивительного персонализированного холста. На самом деле она попала сюда в день рождения моего мужа: для текста я выбрала нашу лучшую свадебную фотографию, а затем написала свои собственные слова, рассказав ему, как мы полюбили друг друга и как это важно в моей жизни. Мне нравится то, что вы сделали для меня, и я ценю вашу помощь, и буду рекомендовать ваш бизнес другим людям, которые видят это в нашем доме и им это нравится. Конечно, я планирую заказать больше заказов после праздников, я думаю, что это отличная идея для подарка, которую я никогда раньше не видел, идеальный подарок, чтобы показать своей семье и друзьям, как сильно вы их любите.Ты жжешь !!
-Юлия, 34
«Мне пришлось написать в вашу компанию и рассказать вам о замечательной идее, с которой вы мне помогли. Как любитель искусства, я беспокоился о качестве холста и чернил, которые будут использоваться в ваших картинах. Поскольку он будет висеть у меня на стене, я хотел убедиться, что он будет хорошо смотреться с другими моими предметами. Я поискал в Интернете лучшую компанию, и время от времени преобразование фото в текст появлялось в моих поисках первым. Обзоры, которые я прочитал, убедили меня дать вам шанс.Я зашел на ваш сайт и отправил свое изображение и текст. Честно говоря, я думал, что процесс займет намного больше времени, но это было несложно. Я отправил свой заказ и ждал, когда прибудет холст, надеясь, что это будет то качество, которое я требую, и оно было! К моему большому удивлению, так оно и было! Я был так доволен яркими цветами и качественным холстом, на котором моя фотография была напечатана на 5 звезд за качество! ”
-Мэрилин, 56
«Я пришел на ваш сайт с некоторым трепетом.Не будучи большим поклонником компьютеров, я не знал, что буду чувствовать при создании этой картины. Я хотел подарить своей новой невестке что-то особенное, чтобы поприветствовать ее в семье. Я попросил свою дочь прислать мне несколько идей, и ваша была одной из них. По сравнению с другими идеями эта казалась наиболее индивидуальной и отличным способом поприветствовать ее в семье! Я вошел в систему, очень нервничая из-за того, что смогу выполнить задание, но в этом не было необходимости. К счастью, вашим сайтом было очень легко пользоваться даже для такого неграмотного человека, как я.Я подарил своей новой дочери фотографию в тот день, когда она вышла замуж за моего сына, и по ее глазам я увидел, насколько она ей нравится. Я ударил подарком из парка! Спасибо за такой простой в использовании продукт ».
-Стан, 67
«Фото-текст стал для меня лучшим подарком, который я когда-либо делал маме. Ей так сложно делать покупки, и я никогда не знаю, что ей купить. Я покупаю ей рождественские подарки более 40 лет. Итак, в этом году я решила вернуться к истокам и сделать подарок от души.Вместо того, чтобы достать клей и ножницы, я решил проверить фото в текст. Я вспомнил, как однажды моя соседка бредила по этому поводу, и она оказалась права! Я знал, что хочу использовать фотографию своих детей; она замечательная бабушка! Итак, я сделал ей фотографию своих детей рождественским утром с текстами песен Jingle Bells. Jingle Bells всегда была ее любимой песней. Она так бредила этим, что мои братья и сестры завидовали! Наконец-то маме мой подарок понравился больше всего! Спасибо вам за помощь! Я обязательно вернусь в ближайшее время.”
-Кэролайн, 43
.

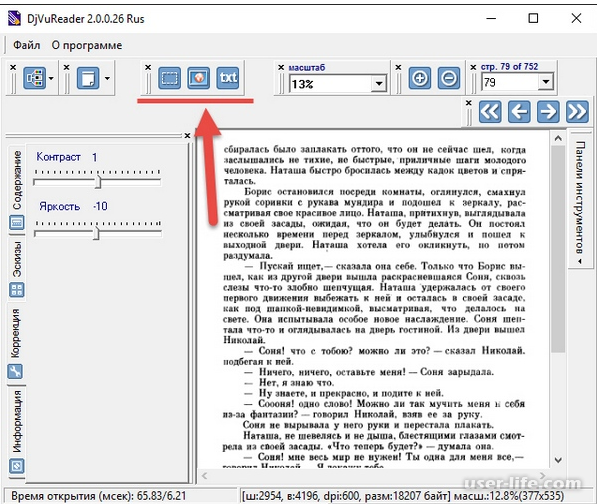
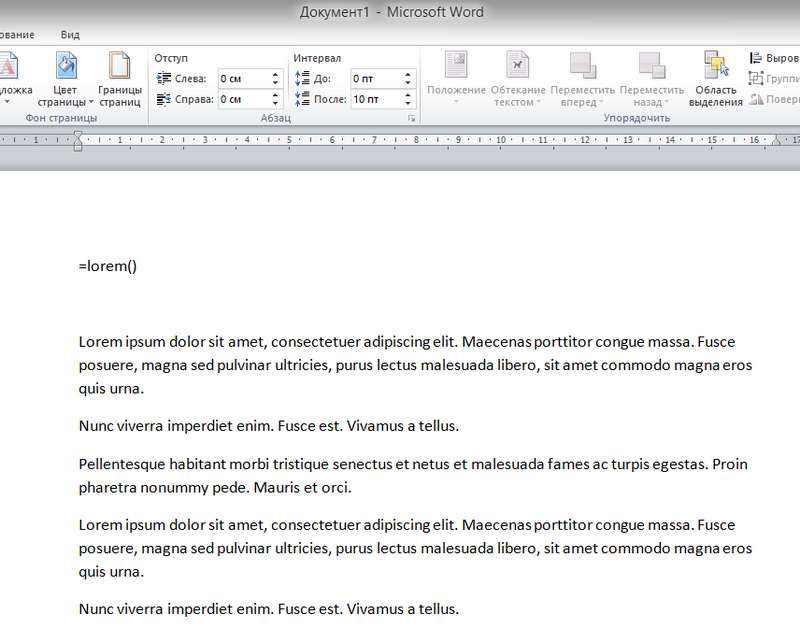
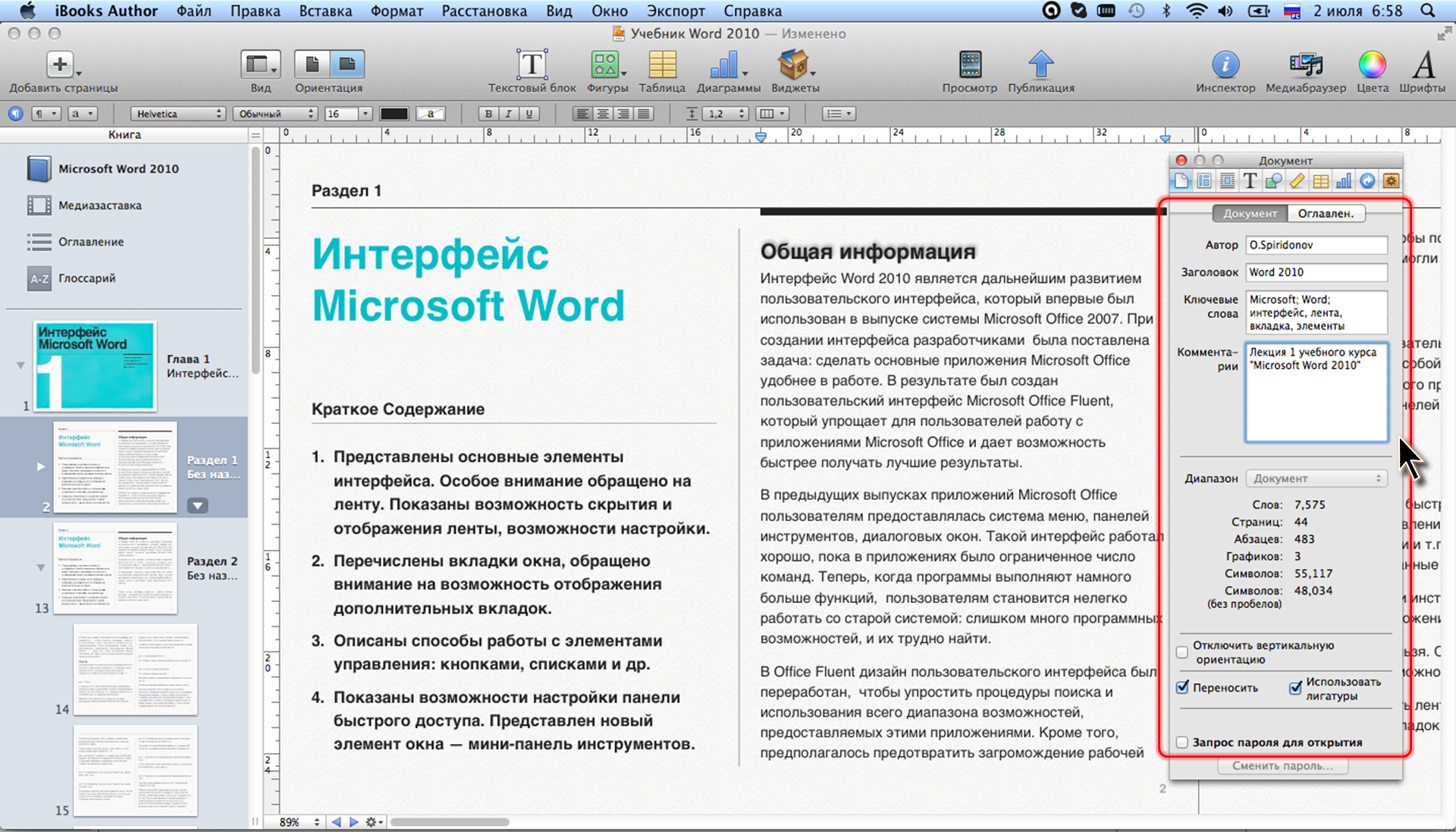


Добавить комментарий