что это и как пользоваться
В этом уроке я расскажу о программе Microsoft Word (ворд). Что это за приложение, как его открыть на компьютере. Как пользоваться программой: печатать текст и работать с документами.
Что такое Word
Microsoft Word – это программа для печати. В ней можно набрать текст любого типа: статью, документ, реферат, курсовую, диплом и даже книгу. Также в Ворде можно оформить текст: изменить шрифт, размер букв, добавить таблицу, фотографию и многое другое. И вывести на бумагу – распечатать на принтере.
Программа представляет собой белый лист бумаги, на котором, используя клавиатуру, печатают текст. Также на нем располагают другие элементы: таблицы, картинки и прочее.
Если нужно напечатать много текста и на один лист он не поместится, программа автоматически добавит еще страницы.
Набранный текст можно отредактировать: изменить размер букв, шрифт, начертание и многое другое. Для этого в Ворде есть специальная панель в верхней части. На ней находятся кнопки редактирования.

Но это не все кнопки. Остальные расположены на других вкладках.

Как открыть программу
Приложение Word запускается через вот такую иконку на Рабочем столе компьютера:

Если значка нет, ищите его среди всех программ в Пуске.
На заметку. Чтобы вынести иконку на экран, зажмите ее левой кнопкой мыши и перетяните на Рабочий стол. Или щелкните по ней правой кнопкой мыши, выберите «Отправить» – «Рабочий стол (создать ярлык)».

Вот как выглядит приложение Microsoft Word 2016-2019. Для начала работы нажмите на пункт «Новый документ».

Откроется пустой лист. Он как будто обрезан, но это из-за того, что страница не поместилась на экран. Чтобы ее увидеть целиком, покрутите колесико на мышке или подвиньте ползунок с правой стороны.

На сегодняшний день это последняя версия программы. Есть более ранняя 2010-2013 года — выглядит она примерно так же. Еще часто можно встретить версию 2007 года. Она выглядит немного иначе, но имеет все необходимые инструменты.
На некоторых старых компьютерах можно встретить и версию 2003 года. У нее другой дизайн, меньше функций. Но с основными задачами программа справляется.
Основы работы в Ворде
Печать текста
Рабочая область приложения – белый лист, на котором мигает палочка. Этим мигающим курсором отмечено то место, где будет набираться текст.

По умолчанию он установлен в начале листа, в левом верхнем углу. Но не в самом верху страницы, так как у нее есть поля – пустые области с каждой стороны.
Без полей с документом работать неудобно, да и при распечатке часть слов обрежется. Поэтому пустое поле должно быть с каждой стороны: сверху, снизу, слева и справа.
Изменить масштаб страницы, то есть приблизить или отдалить ее, можно через ползунок в правом нижнем углу. Но учтите, что таким образом поменяется только отображение листа, но не него реальный размер.

Для печати текста установите нужную раскладку (язык) на панели задач – в правом нижнем углу экрана. Это можно сделать мышкой или через сочетание клавиш Shift и Alt.

- Для печати большой буквы нажмите Shift и, не отпуская, кнопку с буквой.
- Для печати знака в верхнем ряду клавиш (там, где цифры) также зажимайте Shift.
- Для удаления используйте клавишу Backspace. Обычно она находится после кнопки = в верхнем ряду и на ней нарисована стрелка влево.
- Для перехода на новую строку используйте клавишу Enter. А для удаления строки – Backspace.
- Промежутки между словами делайте пробелом – самой длинной кнопкой в нижней части. Между словами должен быть только один пробел (ни два, ни три).
- Точка в русской раскладке находится в нижнем ряду клавиш – после буквы Ю.
- Запятая в русской раскладке – это так же кнопка, что и точка, но нажимать ее нужно вместе с Shift.

О значении каждой клавиши на клавиатуре и их сочетаниях читайте в этом уроке.
Сохранение
Набранный текст не будет зафиксирован до тех пор, пока вы его не сохраните. Можно набрать хоть сто страниц, но они не останутся в компьютере.
Для сохранения используйте кнопку с изображением дискеты в верхнем левом углу программы. Или «Файл» — «Сохранить как…».

Если документ еще ни разу не записывался, то появится окно с выбором места, куда его отправить. Нажмите «Обзор».

Выскочит окошко сохранения. Перейдите через него в нужную папку, напечатайте название и нажмите «Сохранить». Документ запишется в файл. Найти его можно будет в указанном при сохранении месте.

А если документ уже был записан, то при нажатии на иконку дискеты окошко не появится. Новый документ автоматически перезапишется вместо старого файла (обновится).
Чтобы узнать, куда именно он был записан, нажмите «Файл» — «Сохранить как…». Появится окошко записи, где будет указана папка, в которой находится этот файл.
Редактирование текста
Для изменения внешнего вида текста используйте вкладку «Главная» на панели инструментов вверху. Здесь можно настроить шрифт, выравнивание, начертание и другие параметры.
Как напечатать текст на компьютере и распечатать
После покупки компьютера пользователь, как правило, получает голую систему с минимальным набором приложений. Как напечатать текст на компьютере, если нет текстового редактора. И новоиспеченный пользователь первым делом начинает иcкать пути как бы установить ворд от майкрософта. А для чего он вам нужен? Ну, если вы, действительно, профессионал, то вам эта программа необходима. А вот зачем она новичку? Чтобы написать несколько строчек текста и все.
Функционал офисного пакета от Microsoft огромен и нужен для профессионального использования. Для того чтобы писать небольшие заметки и статьи вполне достаточно текстового редактора, который уже есть в системе виндовс. Вы наверное и не подозревали, что такая программа у вас уже есть. И не нужно покупать или использовать нелицензионную версию.
Программа для печати текста WordPad в Windows
Wordpad — это программа для создания, изменения и сохранения текста на компьютере в системе виндовс. Поддерживает следующие форматы текстовых документов: TXT, ODT, RTF.
Тексты созданные в этом текстовом редакторе могут быть оформлены разными шрифтами. Символы могут быть выделены цветом и иметь разное начертание. В текст можно вставить рисунок или фотографию.
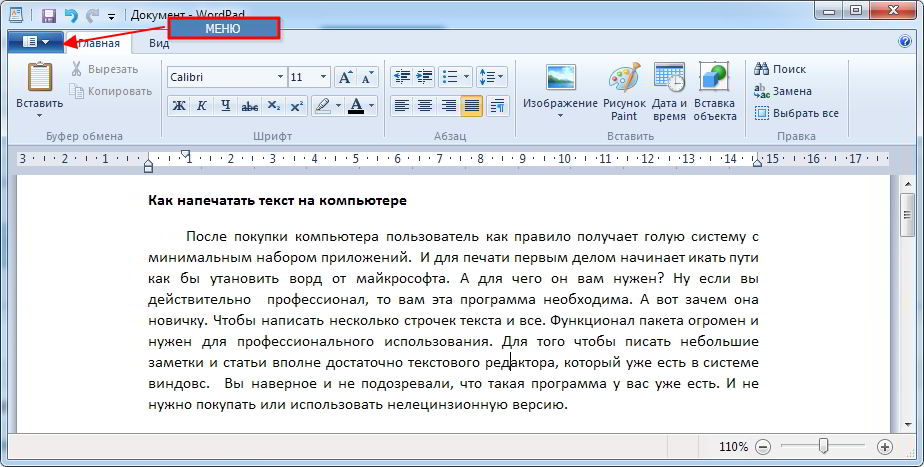 Внешний вид программы WordPad
Внешний вид программы WordPad
Внешний вид текстового редактора WordPad напоминает Microsoft® Word, но содержит минимум инструментов. Сверху документа есть линейка. С ее помощью можно выставить красную строку в абзаце. А функция предварительного просмотра позволит увидеть страницу целиком.
Дополнительное описание интерфейса программы Wordpad вы можете прочитать в статье «Как пользоваться WordPad».
Как запустить WordPad в Windows
Нажимаем меню Пуск и в строке поиска программ набираем WordPad. В списке появится название текстового редактора. Кликаем по нему и открываем программу.
Вызов редактора WordPad
Видим перед собой белый лист бумаги. Теперь можно печатать текст.
Основные приемы набора текста
- Между словами необходимо ставить интервалы с помощью клавиши Пробел (самая большая кнопка на клавиатуре).
- Заглавная буква или знак из верхнего ряда над цифрами можно напечатать нажав одновременно с кнопкой Shift нужную клавишу с буквой или знаком.
- Знаки препинания ставятся слитно со словами, после которых они пишутся. Тире выделяется пробелами с двух сторон.
- Чтобы исправить неправильную букву или символ, не нужно стирать все слово. Просто кликните указателем мыши после нее и нажмите кнопку Backspace.
Как сохранить набранный текст
Нажимаем кнопку меню и выбираем пункт Сохранить.
В открывшемся окне необходимо дать имя вашему документу и указать место для сохранения. Здесь же можно изменить тип файла (по умолчанию стоит универсальный тип RTF).
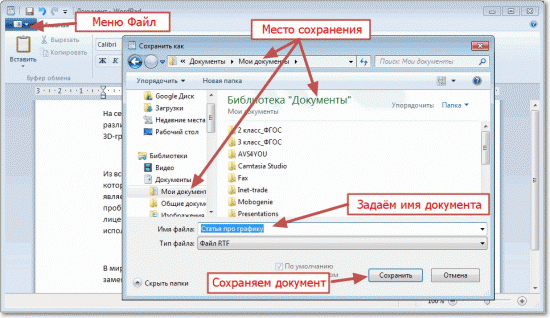 Cохранение текстового файла
Cохранение текстового файла
Более подробную инструкцию по работе с текстом можете получить в справке программы.
Как распечатать сохраненный файл
После того как вы сохранили текст его можно распечатать на принтере. Если принтер подключен к вашему компьютеру, то выполните следующие действия.
В операционной системе Windows 7 нажмите в левом верхнем углу программы WordPad кнопку, как на рисунке. Если у вас другая версия системы, то это будет кнопка Файл. Далее выбирайте Печать. Вам доступно три варианта действий:
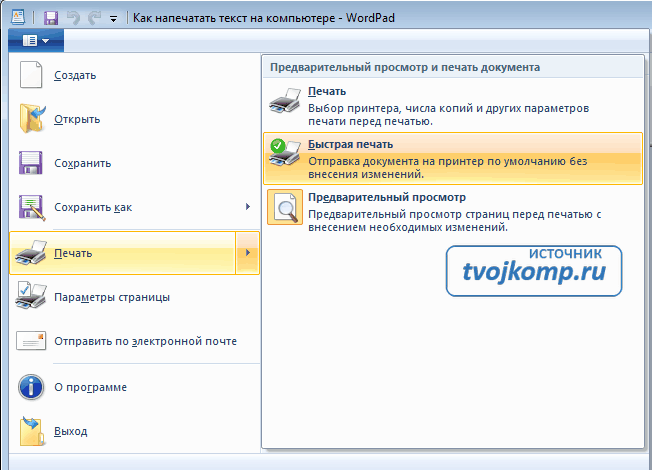 WordPad печать документа
WordPad печать документа
- Печать. Здесь вы выбираете нужный принтер для распечатывания документа. Можно указать количество копий для печати, номера страниц, зайти в дополнительные настройки принтера. Выполните необходимые установки и нажимайте кнопку Печать.
 Настройка печати
Настройка печати - Быстрая печать. В этом случае печать документа произойдет немедленно с настройками по умолчанию.
- Предварительный просмотр. Этот режим позволяет увидеть документ перед печатью. Возможно, вам понадобиться проставить или убрать номера страниц, или откорректировать расположение текста. Из режима просмотра можно напечатать документ или вернуться к его редактированию.
Как скинуть на флешку
Если у вас нет возможности распечатать файл на своем принтере, то текст нужно скинуть на флешку и распечатать на другом ПК или ноутбуке с подключенным принтером. Подключите вашу флешку к компьютеру.
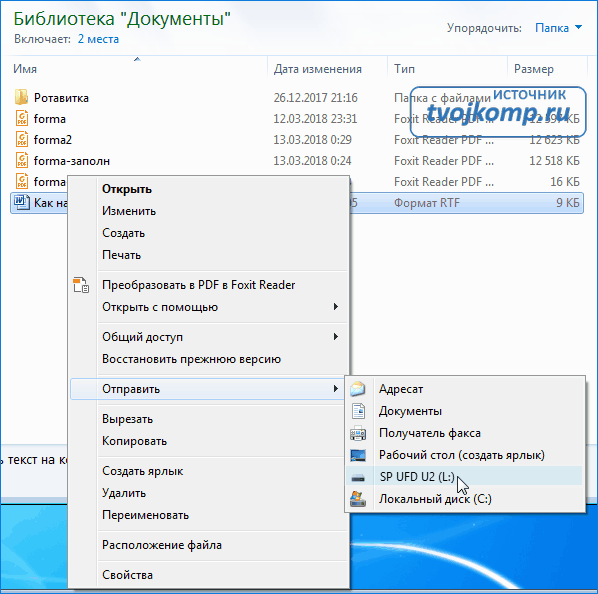 Отправка файла на флешку
Отправка файла на флешку
Откройте папку с сохраненным текстовым файлом. Нажмите на нем правой кнопкой мыши. Выбирайте пункт Отправить. Переходим по стрелочке вправо, выбираем нашу флешку и кликаем на ней левой кнопкой мыши.
Внимание! Название вашей флешки будет отличаться от указанной на скриншоте.
Теперь откройте вашу флешку, чтобы убедиться в наличии скопированного файла.
Я надеюсь вы получили исчерпывающий ответ на вопрос: «Как напечатать текст на компьютере, распечатать и скинуть на флешку?» Но если вам всё-таки мало функционала, попробуйте бесплатный офисный пакет LibreOffice. Он имеет достаточный функционал для работы с текстом.
В отличие от Wordpad в нем можно добавлять таблицы. А также он содержит программу для создания презентаций и редактор электронных вычислительных таблиц. Кстати, в редакторе Write из этого пакета я создаю заполняемые формы PDF. Попробуйте. Не понравиться, тогда поставите Microsoft Word. Но учтите, что это платный продукт.
Дополнительная информация:
PS: Современные дети пробуют печатать на пишущей машинке
Дорогой читатель! Вы посмотрели статью до конца. Получили вы ответ на свой вопрос? Напишите в комментариях пару слов.Если ответа не нашли, укажите что искали.
Блокнот Онлайн — Пишите и сохраняйте свои заметки онлайн
Описание
Блокнот Онлайн — это бесплатный текстовый редактор на основе браузера, который позволяет создавать и редактировать несколько текстовых файлов в вашем браузере. Не требуется регистрация и вход. Он отлично подходит для написания быстрых заметок и печати простой страницы. Что делает его особенным, так это функция автосохранения, которая сохраняет ваш черновик каждую секунду. Это предотвращает потерю данных в случае, если вы случайно закроете вкладку, или окно браузера внезапно вылетит. Документ, над которым вы работаете, будет автоматически восстановлен при повторном посещении, даже если вы закроете и снова откроете браузер. Также есть поддержка сохранения документов прямо на ваш компьютер. Блокнот онлайн содержит основные функции, которые предоставляет ваш обычный текстовый редактор, включая отмену, повтор, копирование, вырезание, вставку, поиск и замену, форматирование шрифта, карту символов, вставку даты и времени, список смайликов, проверку орфографии, счетчик слов, открытие и сохранение файлов, и печать страницы.
Как это работает?
Изменения сохраняются автоматически во время работы благодаря HTML5 localStorage API. Оно получает копию содержимого из текстового редактора и сохраняет ее на компьютер. С помощью этого метода ваши данные никогда не покидают ваше устройство. Интервал времени по умолчанию для сохранения черновика составляет 1000 мс или 1 секунду. Ваши заметки будут оставаться в веб-браузере до тех пор, пока вы не удалите файлы cookie и другие данные сайта. Вы можете попробовать это, напечатав что-нибудь в редакторе и обновив страницу.
Инструкции
Вот несколько подробных руководств, которые могут помочь вам начать работу.
Совместимость с браузерами
Блокнот Онлайн поддерживает современные веб-браузеры, включая Google Chrome, Mozilla Firefox, Safari, Opera, Edge, Internet Explorer и браузер Steam. Для использования приложения необходимо включить JavaScript.
Тестовая страница для цветного и черно белого принтера
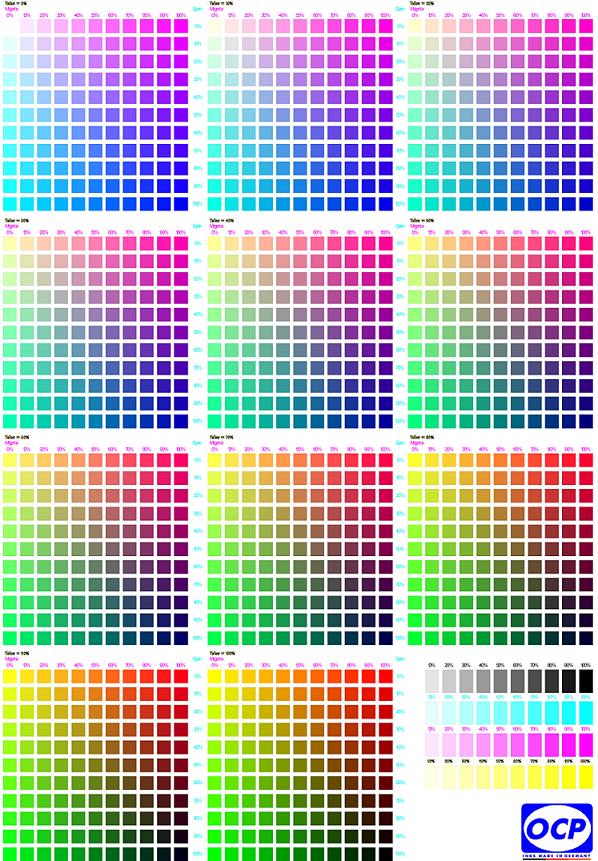
Когда качество работы Вашего печатающего устройства начинает падать, то в первую очередь стоит посмотреть, какую тестовую страницу он выдаст. По ее состоянию можно определить реальную причину проблем с аппаратом. Ниже найдете большую подборку фото, картинок, изображений, рисунков, шаблонов для проверки печати цветного и черно белого принтеров. Такие тестовые листы подойдут для всех моделей Epson, Canon, HP, Samsung, Xerox, Brother, Kyocera, Ricoh и других брендов. А также можно скачать популярный тест принтера на 4 цвета.
Что такое пробная страница печати и чем отличается от тестовой?
Из подборки ниже выберите нужный Вам вариант и нажмите по нему правой клавишей мыши. Из выпавшего меню кликните по пункту «Сохранить изображение как». Укажите место сохранения на Вашем ПК или ноутбуке. Найдите и распечатайте пробный тестовый рисунок.
Подборка:
Вы нашли на этой странице, то что искали?Poll Options are limited because JavaScript is disabled in your browser.
Да 53%, 8 голосов
8 голосов 53%
8 голосов — 53% из всех голосов
Нет 47%, 7 голосов
7 голосов 47%
7 голосов — 47% из всех голосов
Всего голосов: 15
25.03.2019
×
Вы или с вашего IP уже голосовали.
СТАТЬЯ БЫЛА ПОЛЕЗНОЙ?
Отлично!
В знак благодарности расскажите о статье своим друзьям и знакомым в социальных сетях. Используйте кнопки для слева или внизу страницы. Это не занимает более 15 секунд. Спасибо!
Play Again!
размер, какой формат, как распечатать в принтере
Пропущенные лекции иногда приходится переписывать у товарищей или делать из них ксерокопии. К такой хитрости прибегают в целях получить хорошую оценку за экзамен или зачет. Иногда вариант с копированием чужих трудов «не проходит» у преподавателя. Но варианты выхода из ситуации есть. Все что нужно это уметь напечатать конспект в Ворде рукописным шрифтом на принтере, желательно с функцией струйной печати. А потому нелишними будут знания о формате и точном размере тетрадного листа. Именно обо всех этих «моментах» наш материал.
Содержание статьи:
Размеры и формат
ГОСТом 12063-89 предусмотрены технические требования к тетрадям, в частности, их размерам, габаритам полей. Государственным стандартом утверждены следующие размеры тетрадного листа: 170 × 205 мм с отклонением до 2 мм (~6,5×8 дюймов). Современная промышленность делает их с габаритами 165×205 мм.
На рынке встречаются рабочие тетради, блокноты, имеющие размер формата A4. С печатью на такой бумаге проблем будет меньше.
Как напечатать в Ворде
Рассмотрим на примере печати лекции. Нам придется разрезать, а затем склеить листы, правильно подобрать размеры полей, шрифта, его тип.
Что понадобится
Для вывода графической информации на тетрадный лист понадобятся:
- принтер;
- Microsoft Word или текстовый редактор с бесплатного офисного пакета;
- узкий скотч;
- канцелярский нож, ножницы для разрезания листов надвое или линейка – чтобы разрывать их по шву.
Принтер желательно использовать струйный, он точнее сымитирует написание текста гелевой ручкой, а если он будет цветным – напечатанный текст будет выглядеть реалистично.
Инструкция по распечатке
Приступим.
- Откройте конспект лекций, скопируйте текст в новый документ для дальнейшей подготовки к печати.
- Во вкладке «Макет» или «Разметка страницы» (зависит, какую версию Офиса Вы используете) разверните список «Размер», где выберите «Другие размеры бумаги…».
- Введите ширину, равной 16,5 см, высоту – 20,5 см.

Для большей точности перемеряйте свои листы, они могут отклоняться до пары миллиметров в любую сторону. Если нет линейки, считайте количество клеточек, размер одной – 5 мм.
- Во вкладке «Макет» щёлкните по кнопке «Поля», в выпадающем списке – по «Настраиваемые…».
- Укажите следующие значения:
- Верхнее – зависит от того, как напечатана первая клетка. Если она получилась целой, значит 0,5 см – первая строчка останется пустой; если менее или более половины – измерьте это значение (или определите на глаз) и добавьте к 0,5 см – пустыми останутся обрезанная и полная строки.
- Нижнее – 0, 5 см.
- Внутри: 2,5 см – 2 см – это размер отделённого красной вертикалью поля + 0,5 см, чтобы оставить пустой первую клетку – для точности измерьте размер поля своей тетради, допустимо колебание в диапазоне 20–23 мм.
- Снаружи – 0,8 мм.
Значение параметра «Несколько страниц» выберите как «Зеркальные поля». Опция отвечает за печатание полей то с левой, то с правой стороны поочерёдно. Ориентация – «Книжная», не изменяйте.
- Осталось «включить» сетку. Она не выводится при печати, и нужна для более удобного выравнивания текста по строчкам тетради.
- Во вкладке «Макет» разверните выпадающее меню «Выровнять», кликните «Параметры сетки».

- Шаг сетки установите равным 0,5 см – габариты клетки, активируйте опцию «Отображать линии сетки на экране».

Текст размещён не по строчкам. Приступим к форматированию.
- Установите рукописный шрифт Eskal или ему подобный (скачайте, запустите файл формата ttf, нажмите «Установить»).

- Размер шрифта – 16.
- Для изменения междустрочного интервала кликните «Интервал» и выберите «Другие варианты…».
- В блоке «Интервал» установите точное значение «14,2 пт».

- Избавьтесь от интервалов перед и после абзацев.
- Выровняйте текст по ширине.
- Активируйте функцию автоматического переноса слов.
- В итоге документ примет следующий вид.
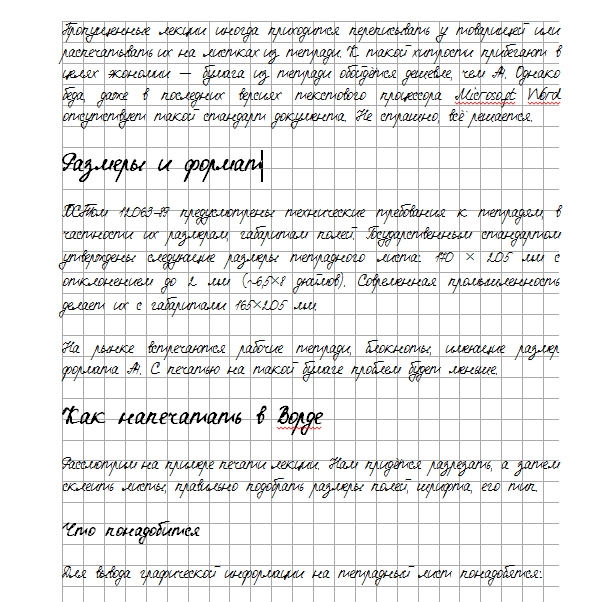
Осталось разрезать листы и напечатать лекцию. Струйный принтер может выводить на печать и на двойных листах (свёрнутых). Но:
- велика вероятность их «зажевывания»;
- нужно пристально следить за порядком страниц;
- после печати каждой странички менять разворот.
Остановимся на втором варианте.
- Разогните скобы и извлеките бумагу из тетради.
- Разрежьте или с помощью линейки разорвите двойные листы по шву на одинарные.
- Распечатайте и склейте их при помощи узкого скотча.
На этом этапе можно выводить текст на каждую страничку индивидуально или воспользоваться функцией двухсторонней печати.
Вставьте бумагу обратно в тетрадь и идеальный конспект лекций готов. Если результат получится далёким от ожидаемого, внимательно перемеряйте бумагу своей тетради и адаптируйте значения полей под неё.
Лазерный принтер на двойных листах печатать не будет. Наличие скотча на нем недопустимо – он может расплавиться и повредить устройство.
Для имитации гелевой ручки придется немного поэкспериментировать с подбором правильного оттенка синего цвета при использовании цветного принтера. Одни модели принтеров не работают с нестандартными форматами бумаги, на других лоток для подачи бумаги нужно устанавливать по ширине листа, третьи зажевывают нестандартную бумагу.
СТАТЬЯ БЫЛА ПОЛЕЗНОЙ?
Отлично!
В знак благодарности расскажите о статье своим друзьям и знакомым в социальных сетях. Используйте кнопки для слева или внизу страницы. Это не занимает более 15 секунд. Спасибо!
Play Again!
Блог Елены Исхаковой
Всем привет, мои дорогие! Буквально вчера я осознала такую вещь, что многие из моих читателей очень плохо разбираются в компьютерах. То есть я тут рассказываю о том, как зарабатывать при помощи интернета, о каких-то крутых сервисах для экономии в путешествиях, но это все как об стенку горох, потому что компьютеры это темный лес для некоторых моих гостей.
Так вот сегодня я решила исправить это упущение и начать с очень подробного рассказа о том, как печатать текст на компьютере. Итак…
В этой статье:
1. Программа для работы с текстом
Для создания текстового электронного документа существуют специальные программы. Именно они позволяют напечатать текст, то есть создать макет документа в электронном виде, который потом можно распечатать на компьютере или скинуть на флешку.
Таких программ существует огромное количество, но есть всего несколько самых популярных.
1 — Microsoft Office Word
2 — WordPad
3 — Writer (редко используется, нужно устанавливать отдельно).
2. Как найти нужную программу на компьютере
Я по своим родным знаю, что самое сложное для новичка на первом этапе — это найти и открыть эти программы.
Чтобы справиться с этой задачей, вы должны представлять, как выглядят значки программ. Чаще всего это значок документа с буквой W, или как в последнем случае — с буквой А (так обозначается программа WordPad):
Посмотрите внимательно на рабочий стол и панель инструментов внизу, программы могут быть вынесены на видное место, как на моем рабочем столе (кстати, вот он, не пугайтесь):
Если вы ничего такого не нашли, тогда попробуйте второй способ:
1 — запустите панель Пуск или просто нажмите на круглый значок в левом нижнем углу, откроется меню.
В нем вам нужно найти поле для поиска файлов, у меня оно называется Найти программы и файлы:
Именно в это поле введите название программы, которую вы ищете. Например, я ввожу слово Word и получаю программы Microsoft Office Word:
Если я введу слово WordPad, то он найдет для меня и эту программу:
После этого вы просто нажимаете на найденную программу, и перед вами открывается рабочее окно, в котором можно создавать документ: печатать текст, редактировать его и сохранять.
3. Работа с документом и редактирование текста
Итак, перед вами рабочая область, так называемый чистый лист. Именно здесь вы можете печатать текст, редактировать его как вашей душе угодно.
Обычно новички при виде этого листа и огромного количества кнопочек, теряются и не знают, за что взяться. Больше всего вызывает взрыв мозга клавиатура: не понятно, куда и что нажимать.
Так вот, пугаться этого не нужно, у вас обязательно получится разобраться. Для этого просто посмотрите вот это содержательное видео, в нем все очень просто и подробно объясняются основные возможности программы.
Обязательно посмотрите это содержательное видео от начала и до конца, не забывая при этом повторять все действия за ведущим. Так вы сделаете гигантский шаг в изучении текстовых редакторов.
Потом вам останется только тренироваться, и затем вы сможете ориентироваться буквально в любых текстовых программах, так как все они устроены примерно одинаково.
4. Как сохранить текст
После того, как вы создали свой документ, вы можете его сохранить. Для этого найдите в левом верхнем углу кнопку, которая вызывает меню, и в этом меню выберите Сохранить как и любой подходящий формат, например Документ Word:
Появится окно, в котором можно выбрать:
- куда сохранить файл (я обычно выбираю Рабочий стол,
- как назвать файл (вводите любое подходящее название),
- и формат файла (я его не меняю, оставляю по умолчанию).
После этого можно нажать кнопку Сохранить.
Готово! Теперь этот файл появится на рабочем столе вашего компьютера.
Вот с этим документом вы можете делать все что угодно. Например, скинуть на флешку, отправить по электронной почте, открыть для дальнейшего редактирования или удалить.
К слову, если вы работаете над большим документом, я рекомендую вам делать промежуточные сохранения. И чем чаще, тем лучше.
5. Как скинуть текстовый файл на флешку
Все очень просто.
1. Вставьте флешку в компьютер.
2. На рабочем столе найдите и откройте Мой компьютер (или просто Компьютер).
3. В открывшемся окне должен появиться Съемный диск, нажмите на него 2 раза:
Нам откроется пустое окно, которое мы пока оставим:
4. Теперь найдите наш текстовый файл, мы его с вами сохранили в предыдущем пункте на рабочем столе. Нажмите на него ПРАВОЙ кнопкой мыши, и в появившемся меню выберите Копировать:
5. Теперь снова вернитесь к съемному диску, который мы только что открыли в пункте 3, нажмите на свободное поле ПРАВОЙ кнопкой мыши и выберите Вставить:
Документ скопируется и появится в этом поле:
Все, теперь флешку можно извлекать из компьютера.
6. Как распечатать документ на принтере
Допустим, у вас имеется принтер, он уже подключен к вашему компьютеру и настроен должным образом. О подключении принтера и настройках я сейчас говорить не буду, так как это тема для отдельной статьи.
Но если у вас уже все настроено, распечатать документ можно буквально в 2 клика. Но для начала убедитесь, что принтер включен и в нем есть необходимое количество бумаги.
1. Откройте документ, который хотите распечатать:
2. Найдите и откройте в левом верхнем углу меню и выберите в нем Печать, а затем еще раз Печать:
Вам откроется окно с кучей настроек, но не стоит их пугаться, все они достаточно простые.
Тут вы можете выбрать принтер, если у вас их несколько, количество копий документа, формат листа, цвет печати и прочее.
Но если вам не нужно каких-то специфических настроек, можете оставить все по умолчанию и просто нажать Ок.
Принтер начнет печать, и вы получите документ. Кстати, таким образом можно распечатывать не только текстовый документ, но и другие файлы, схема будет той же.
7. Стать с компьютером на «ТЫ» и улучшить жизнь
Не иметь общего языка с компьютером сегодня — это большая проблема. Если еще 5 лет назад было простительно не уметь работать с техникой, то сегодня это выливается в огромное препятствие для каждого новичка. Все потому, что практически любая профессия сегодня тем или иным образом соприкасается с компьютером.
Когда я работала на крупном военном предприятии, нам установили новую версию конструкторской программы. Для меня это не вызвало никаких проблем, просто новая оболочка.
Это можно сравнить с обновленной упаковкой любимых конфет: покупать их меньше я не перестала, а просто смогла быстро приспособиться к новой обертке.
Но для многих сотрудников это было буквально катастрофой, так сильно они зависели от интерфейса программы, и так отчаянно сопротивлялся их мозг всему новому. В результате для них даже было проведено обучение работе в новом интерфейсе.
Сегодня не самые лучшие времена для российских компаний, и мне даже не нужно гадать, кто первым попадет под сокращение…
И совсем противоположный пример тоже из реальной жизни.
Инженер имеет опыт работы более 40 лет, постоянно развивается и осваивает не только компьютер, но и все современные инженерные программы. Такого специалиста не хотят отпускать, он нужен, востребован и говорит с молодыми подчиненными на одном языке.
Это лишь один пример. А теперь подумайте, сколько возможностей открывает умение пользоваться компьютером для заработка удаленно через интернет. Даже научившись пользоваться текстовым редактором, вы можете писать тексты и хорошо зарабатывать на этом.
Быть с компьютером «на ты» сегодня уже необходимость. Неважно, где вы будете учиться, сегодня в интернете есть огромное количество полезных материалов, курсов, школ.
На этом я буду заканчивать. Надеюсь, что статья оказалась для вас полезной, помогла вам разобраться с основными моментами. Двигайтесь вперед, совершенствуйтесь, будьте лучше. А у меня на сегодня все, спасибо за внимание и пока!
Ваша Лена Исхакова
Как распечатать текстовые сообщения с телефона Android? [4 метода]
Вы ищете эффективный инструмент для печати сообщений Android? Не волнуйся. У многих людей с вами такая же проблема. На этой странице будет представлено несколько простых способов распечатать текстовые сообщения с мобильного телефона Android.
Метод 1. Печать сообщений Android через резервную копию сообщений Android
По отзывам пользователей, некоторые люди распечатывают сообщения, снимая скриншоты один за другим.На самом деле это слишком хлопотно. Здесь предлагается передать текстовые сообщения на ПК, а затем распечатать сообщения Android через принтер. Как известно, сообщения обычно сохраняются в памяти телефона или на SIM-карте, поэтому для успешной печати текстовых сообщений с телефона Android лучше обратиться к стороннему программному обеспечению. Тогда это Coolmuster Android Messages Backup — рекомендация многих пользователей.
Что может сделать для вас резервное копирование сообщений Android?
Работая с этой программой, вы можете скопировать каждую деталь ваших текстовых сообщений на ПК или Mac, включая содержимое текстовых сообщений, имена контактов, контактные номера, дату и время получения / отправки и многое другое, чтобы вы могли полностью распечатайте их на принтере без потерь, а также создайте резервную копию ваших важных сообщений.При необходимости вы также можете восстановить или импортировать SMS с компьютера в свой телефон Android, создать новое сообщение и отправить его своим друзьям на компьютере или систематически удалить ненужные текстовые сообщения с Android на компьютере.
Кстати, вы также можете управлять другими данными Android, такими как контакты, журналы вызовов, фотографии, видео, приложения, книги и многое другое. И почти все телефоны или планшеты Android поддерживаются, включая Samsung, LG, HTC, Sony, Huawei, ZTE, Motorola и т. Д. Кроме того, это программное обеспечение довольно простое в использовании, вы можете достичь своей цели — сохранить SMS на ПК и распечатать от них в течение нескольких минут.
Вот две бесплатные пробные версии (для Windows и Mac). Загрузите подходящую, в зависимости от вашей компьютерной системы.


[Учебник] Шаги по извлечению SMS из Android для печати:
Шаг 1. Запустите эту программу на ПК
Прежде всего, загрузите и установите это программное обеспечение на свой компьютер. Затем откройте его и подключите свой мобильный телефон Android к компьютеру через USB-кабель.
Шаг 2. Обнаружение телефона Android
После успешного подключения телефона Android к компьютеру вы получите показанное меню.Следуйте инструкциям, чтобы включить отладку по USB на вашем телефоне, чтобы это программное обеспечение могло немедленно обнаружить ваш телефон.

Как только он обнаружит ваш телефон Android, он начнет установку драйвера USB на ваш компьютер. После этого он может автоматически тщательно сканировать данные вашего телефона. Через некоторое время вы можете получить следующий интерфейс. Теперь вы можете предварительно просмотреть все данные на своем телефоне Android по желанию.

Шаг 3.Копировать сообщения на компьютер
Войдите в папку « SMS », чтобы просмотреть все текстовые сообщения разговоров на вашем мобильном телефоне Android. Выберите сообщения, которые вы хотите распечатать, затем нажмите кнопку « Export » и выберите выходной формат, например TEXT, CSV или XML для печати, все сообщения будут сохранены на вашем компьютере в течение нескольких секунд.

Шаг 4. Распечатайте экспортированные сообщения Android на ПК
После получения файла резервной копии ваших сообщений на компьютере, вы можете распечатать их на принтере одним щелчком мыши.Просто откройте сообщения Android в формате * .csv / *. Text / *. Xml в Microsoft Excel, нажмите « File »> « Print » и подтвердите это. Работать очень просто, правда?

Метод 2. Распечатайте SMS с Android, сделав снимок экрана
Как упоминалось выше, вы также можете сделать снимок экрана, чтобы распечатать беседу с телефоном Android, даже если это более хлопотно и сложно сортировать изображения. Вам нужно сделать снимок экрана всех текстовых сообщений, которые вы хотите на своем телефоне Android, и использовать некоторые инструменты, чтобы распечатать все эти скриншоты.При необходимости вы можете выполнить следующие шаги, чтобы выполнить эту работу.
Шаг 1. Сделайте снимки экрана сообщений на Android
Запустите приложение Сообщения на телефоне Android и откройте беседу, которую вы хотите распечатать. Затем вы можете начать делать снимки экрана беседы один за другим для печати. Чтобы сделать снимок экрана на Android, вы можете проверить 3 способа сделать снимок экрана на Android с помощью ярлыка снимка экрана, комбинации снимка экрана или помощника по созданию снимков экрана Android (рекомендуется).

Шаг 2 . Сохранить и распечатать изображения
Затем сохраните отснятые фотографии в приложении «Фото» в папке и используйте принтер, например Google Cloud Print, для печати изображений одно за другим. Кроме того, вы можете перенести изображения с Android на ПК, а затем распечатать их методом 1.

Совет: Потеряли снимки экрана, которые хотите распечатать? Узнайте, как восстановить утерянные скриншоты на телефоне Android.
Метод 3. Распечатайте текстовые сообщения Android, отправив им по электронной почте
Если вы можете экспортировать текстовые сообщения с Android на компьютер, всегда есть способ распечатать сообщения с Android на компьютере. Таким образом, можно было бы распечатать сообщения Android, отправив сообщения Android по электронной почте на ПК и загрузив прикрепленные файлы на компьютер, а затем распечатав их. Однако убедитесь, что в вашем приложении для сообщений есть функция электронной почты. Теперь, пожалуйста, следуйте инструкциям ниже и попробуйте.

Шаг 1 . Отправляйте сообщения Android на свой адрес электронной почты
Откройте приложение SMS на своем телефоне Android, затем найдите и коснитесь опции « Backup SMS ». Позже выберите желаемые разговоры и отправьте их на свой адрес электронной почты, нажав « OK ». Если будет предложено, введите свой адрес электронной почты и пароль.
Шаг 2. Загрузите и распечатайте сообщения Android
После отправки электронной почты вы можете войти в свою учетную запись электронной почты на своем ПК, а затем загрузить прикрепленные файлы.После загрузки сообщений просто откройте файлы в Microsoft Excel, нажмите « File »> « Print », чтобы распечатать их, как в методе 1.
Метод 4. Распечатайте сообщения Android через некоторые приложения
Есть несколько приложений, которые также могут помочь вам распечатать текстовые сообщения из Android. Вы можете выполнить поиск по одному из них в магазине Google Play ниже, чтобы передавать сообщения с Android на Gmail, компьютер или
Печать текстовых сообщений с iPhone и Android
Печать текстовых сообщений — это самый простой способ сделать резервную копию текстовых сообщений на вашем компьютере, отправить копии текстовых сообщений по электронной почте и распечатать текстовые сообщения со своего телефона Android.Мы также предлагаем отдельное приложение, если вам нужно распечатать текстовые сообщения с iPhone.
Печать текстовых сообщений полезна, если вам нужно распечатать SMS-сообщения по судебным, юридическим или деловым причинам. Особенно полезно показать доказательства того, что кто-то отправляет вам текстовые сообщения с угрозами или оскорблениями. Если кто-то отправляет вам оскорбительные SMS-сообщения, просто выберите его из списка контактов и отправьте текстовое сообщение своему адвокату по электронной почте или распечатайте текстовые сообщения для представления в правоохранительные органы.
Печать текстовых сообщений с телефона Android
- Мобильное приложение для телефонов Android
- Сохранение текстовых сообщений в формате PDF
- Печатать весь текст разговора за секунды
- Печать текстов с указанием отправителя, даты и времени
- Распечатать SMS-сообщения в Google CloudPrint
-

Печать текстовых сообщений с iPhone
- Настольное программное обеспечение для ПК и Mac
- Распечатать текстовые сообщения iPhone
- Печатать весь текст разговора за секунды
- Печать текстов с указанием отправителя, даты и времени
- Сохранение текстовых сообщений в формате PDF
- Печать текстовых сообщений с iPhone
Как печатать текстовые сообщения с Android
Резервное копирование текстовых сообщений на компьютер или SD-карту
Просто выберите контакт, от которого вы хотите распечатать текстовые сообщения, и приложение соберет все SMS-сообщения из вашего почтового ящика и отправленных сообщений в PDF-файл для печати.
Затем вы можете сохранить свои тексты на SD-карту, распечатать с помощью Google CloudPrint, отправить их в Dropbox, Google Drive, Evernote или отправить SMS-сообщения по электронной почте с помощью выбранного почтового приложения.
У вас также есть возможность копировать текстовые сообщения в буфер обмена вашего устройства для вставки в электронную почту или систему документов в Интернете.
Как распечатать текстовые сообщения с iPhone
Для легального использования — для представления доказательств в суде или просто для архивирования — распечатка текстовых сообщений может пригодиться.Если вы не знаете, как печатать текстовые сообщения с iPhone , вы обратились по адресу! В этой статье объясняется, как быстро распечатать текстовые SMS-сообщения iPhone.
Следуя приведенному ниже методу, ваш распечатанный разговор будет включать:
- отметки даты и времени,
- навесное оборудование различное,
- смайликов,
- голосовых сообщений в отдельной папке на ПК.
Звучит здорово! Начнем печатать текстовые сообщения с iPhone.
Как распечатать текстовые сообщения с iPhone
Во-первых, нам нужен инструмент для чтения и сохранения текстовых сообщений. Загрузите CopyTrans Contacts со следующей страницы:
Скачать Контакты CopyTrans
Установите программу. Если вам нужна помощь в установке CopyTrans Contacts, обратитесь к руководству по установке.
Запустите CopyTrans Contacts и подключите ваше устройство. Подождите, пока программа загрузит текстовые сообщения с iPhone.
Разрешите загрузке данных iPhone и щелкните значок всплывающего сообщения в левой части главного окна программы. Вы увидите все текстовые сообщения вашего iPhone. Выберите «SMS / iMessage» (или «WhatsApp», «Viber», «Line», если вам нужен разговор оттуда) на панели «Источники» вверху.

Примечание. Прочтите эту статью по устранению неполадок, если вы не видите текстовые сообщения iPhone в контактах CopyTrans.Чтобы экспортировать сообщения за определенный период, щелкните значок шестеренки под списком услуг и выберите точные временные рамки:

Теперь вы можете выбрать сообщения iPhone, которые вы хотите распечатать, на панели «Сообщения».Вы также можете распечатать отдельные сообщения из панели SMS справа.
Чтобы распечатать текстовые сообщения с iPhone, нажмите кнопку «Экспорт выбранных».
Затем выберите формат экспорта сообщения. Для печати текстовых сообщений лучше всего подходят форматы Word, Plain-text, Excel или PDF.

Формат PDF также отлично подходит, если вы хотите наслаждаться общением с эмодзи, как показано на скриншоте ниже.

SMS-сообщения с вашего iPhone теперь будут экспортированы на ваш компьютер в выбранном вами формате; в этом примере — в несколько файлов Word.Теперь, чтобы просмотреть сообщения iPhone на ПК, откройте папку с именем вашего контакта и дважды щелкните файл Word.

Чтобы распечатать текстовое SMS-сообщение с iPhone, просто откройте соответствующий файл Word. В Microsoft Word выберите «Файл»> «Печать» и нажмите кнопку «Печать».

Вот как распечатать текстовые SMS-сообщения с iPhone с помощью CopyTrans Contacts. Легко, правда?
Как распечатать текстовые сообщения с iPhone | Учебник YouTube:
Записать данные в текстовый файл
Формат полей вывода, заданный с помощью операторов форматирования. formatSpec также может включать обычный текст и специальные символы.
Если formatSpec включает буквальный текст, представляющий escape-символы, например \ n , тогда fprintf переводит escape-символы.
formatSpec может быть вектором символов в одинарных кавычках или, начиная с R2016b, скаляром строки.
Оператор форматирования
Оператор форматирования начинается со знака процента, % , и заканчивается символом преобразования.Требуется символ преобразования. При желании вы можете указать идентификатор, флаги, ширину поля, точность и операторы подтипа между % и символом преобразования. (Пробелы между операторами недопустимы и показаны здесь только для удобства чтения).
Символ преобразования
В этой таблице показаны символы преобразования для форматирования числовых и символьных данных в виде текста.
| Тип значения | Преобразование | Подробная информация | |
|---|---|---|---|
Целое число со знаком | | ||
Целое число без знака | | Base 10 | |
| Base 8 (восьмеричное) 0003Base 8 (восьмеричное) 0003 База 16 (шестнадцатеричная), строчные буквы | ||
| То же, что | ||
Число с плавающей запятой | | Обозначение с фиксированной запятой (Используйте оператор точности, чтобы указать количество цифр после десятичной точки.) | |
| Экспоненциальное представление, например | ||
То же, что | |||
| Более компактный из | ||
| Более компактный из | ||
Символы или строки | | Одиночный символ | |
| Вектор символов или массив строк.Тип выходного текста такой же, как тип |
Дополнительные операторы
Дополнительные операторы идентификатора, флагов, ширины поля, точности и подтипа дополнительно определяют формат выходного текста.
Идентификатор
Порядок обработки входных аргументов функции. Используйте синтаксис
n$
nпредставляет позиции другого входа
аргументы в вызове функции.Пример:
('% 3 $ s% 2 $ s% 1 $ s% 2 $ s', 'A', 'B', 'C')печатает входные аргументы
'A','B','C'как
следует:C B A B.Примечание: Если входным аргументом является массив, вы
не может использовать идентификаторы для указания определенных элементов массива из этого ввода
аргумент.Флаги
'-'Выровнять по левому краю.
Пример:
% -5.2f
Пример:
% -10s'+'Всегда печатайте знаковый символ (+ или -) для любых чисел
значение.
Пример:
% + 5.2f
Выровнять по правому краю
текст.
Пример:
% + 10s''Вставьте пробел перед значением.
Пример:
% 5.2f'0'Добавить в поле ширину с нулями перед
значение.
Пример:
% 05.2f'#Изменить выбранные числовые преобразования:
Для
% o,% x, или
% Х, оттиск0,
0xили0X
префикс.Для
% f,% e, или
% E, выводить десятичную точку, даже если
точность равна 0.Для
% gили% G, не
удалить завершающие нули или десятичную точку.
Пример:
% # 5.0fШирина поля
Минимальное количество символов для печати.Оператор ширины поля может быть
номер или звездочка (*) для обозначения ввода
аргумент.Когда вы указываете
*в качестве оператора ширины поля, другой
входные аргументы должны содержать как ширину, так и значение для печати. Ширина и
значения могут быть парами аргументов или парами в числовом массиве. С участием
*в качестве оператора ширины поля можно печатать разные
значения с разной шириной.Пример: Входные аргументы
('% 12d', intmax)эквивалентны
('% * d', 12, intmax).Пример: Входные аргументы
('% * d', [2 10 5 100])возврат'10 100 ',
с двумя местами, выделенными для10и пятью местами для
100. В качестве альтернативы вы также можете указать поле
ширина и значения в виде нескольких аргументов, как в
('% * d', 2,10,5,100).Функция дополняет ширину поля пробелами перед значением, если не указано иное.
указывается флагами.Precision
Для
% f,% e, или
% EКоличество цифр справа от десятичной дроби
точка
Пример:
%.4f 'печатаетpiкак
'3,1416'Для
% gили
% GКоличество значащих цифр
Пример:
'% .4g'печатаетpiкак
'3,142'Оператор точности может быть числом или звездочкой (
*)
сослаться на аргумент.При указании
*в качестве оператора точности поля
другие входные аргументы должны обеспечивать как точность, так и значение для печати.
Точность и значения могут быть парами аргументов или парами в числовом
массив. Используя*в качестве оператора точности, вы можете печатать
разные значения с разной точностью.При указании
*. *в качестве ширины поля и точности
операторы, вы должны указать ширину поля, точность и значения как
тройняшки.Пример: Входные аргументы
('% .4f', pi)эквивалентны
('%. * F', 4, pi).Пример: Входные аргументы
('% 6.4f', pi)эквивалентны
('%. * F', 6,4, pi).Пример: Входные аргументы
('% *. * F', 6,4, pi, 9,6, exp (1))возврат'3,1416, с
2.718282 '9и6как
ширина поля и точность вывода
эксп. (1).Примечание
Если вы укажете оператор точности для значений с плавающей запятой, превышающий
точность входного числового типа данных, результаты могут не совпадать
входные значения с указанной точностью. Результат зависит от вашего
компьютерное оборудование и операционная система.Подтипы
Вы можете использовать оператор подтипа для печати значения с плавающей запятой как восьмеричного, десятичного или
шестнадцатеричное значение. Оператор подтипа непосредственно предшествует символу преобразования. Этот
В таблице показаны преобразования, которые могут использовать подтипы.Тип входного значения
Подтип и символ преобразования
Тип выходного значения
b с плавающей точкой
% bX
% bo
% buШестнадцатеричный, восьмеричный или десятичный с двойной точностью
значение
Пример:
% bxпечатаетpiкак
400921fb54442d18% txили
% tX
% до
% tuшестнадцатеричный, восьмеричный или десятичный с одинарной точностью
значение
Пример:
% txпечатаетpiкак
40490fdb
Текст до или после операторов форматирования
formatSpec может также включать дополнительный текст перед знаком процента,
% , или после символа преобразования.Текст может быть:
Заметное поведение преобразований с форматированием
Операторы
При числовом преобразовании печатается только действительный компонент комплексных чисел.
Если вы укажете преобразование, которое не соответствует данным, например преобразование текста
для числового значения MATLAB переопределяет указанное преобразование и использует
% и.Пример:
'% s'преобразуетpiв
3.141593e + 00.Если вы применяете преобразование текста (либо
% c, либо
% s) в целочисленные значения, MATLAB преобразует значения, которые соответствуют допустимым кодам символов, в
символы.Пример:
'% s'преобразует[65 66 67]в
ABC.
Решено: не печатается текст — Сообщество поддержки HP
Привет, @ Lori13 — Привет!
Добро пожаловать на форум HP! Это прекрасное место для общения с сообществом, получения помощи и советов!
Я понимаю, что у вас возникли проблемы при печати в формате PDF.Хочу помочь
Прежде всего, я хотел бы знать приложение, которое вы используете для открытия / печати файлов PDF. Вы используете Adobe Reader или какое-нибудь другое приложение?
Если вы не используете Adobe Reader, установите Adobe Reader и попробуйте распечатать PDF-файл.
Если вы уже используете Adobe Reader, выполните следующие действия:
1. Попробуйте вариант «Печать как изображение»:
- Выберите «Файл»> «Печать» и нажмите «Дополнительно».
- Выберите «Печать как изображение».
- Щелкните OK, чтобы закрыть диалоговое окно Advanced Print Setup, затем щелкните OK для печати.
2. Установите последнее обновление:
- Open Reader или Acrobat.
- Выберите «Справка»> «Проверить наличие обновлений». Если доступно новое обновление, оно устанавливается автоматически.
- После установки перезагрузите компьютер.
- Распечатайте PDF еще раз.
3.Сбросить систему печати:
- Щелкните значок меню Apple, а затем щелкните «Системные настройки».
- Щелкните «Принтеры и сканер» / «Печать и сканирование» или «Печать и факс».
- Щелкните правой кнопкой мыши пустое место в списке «Принтеры» и выберите «Сбросить систему печати».
- Нажмите «Сброс» в окне подтверждения.
- Введите имя пользователя и пароль администратора, а затем нажмите «ОК».
- Подождите, пока система печати не будет перезагружена и в списке принтеров не появятся никакие устройства
- Перезагрузите компьютер и вернитесь в Системные настройки — Принтеры и сканеры.
- Нажмите кнопку «Добавить» (+).
- Найдите и выберите имя вашего принтера в списке принтеров, а затем нажмите «Добавить», чтобы добавить принтер.
- Щелкните «Печать с использованием …», а затем выберите имя вашего принтера (по умолчанию будет выбран «Airprint»)
Также выполните шаги, указанные здесь: http://hp.care/2dSDxCD
Сообщите мне, решит ли это проблему или вам потребуется дополнительная помощь.
Ура 🙂
Нажмите « Accepted Solution » в сообщении, которое решает вашу проблему, чтобы помочь другим найти решение. Чтобы выразить признательность за мою помощь, нажмите « Значок» Нравится «, » ниже!
Нажмите «Принято как решение» в сообщении, которое решает вашу проблему, чтобы помочь другим найти решение. Чтобы выразить признательность за мою помощь, нажмите на значок «Нравится» ниже!
DVortex
Я не сотрудник HP
Лучший текст для печати — отличные предложения по тексту для печати от глобального текста до печатных продавцов
Отличные новости !!! Вы находитесь в нужном месте для печати текста.К настоящему времени вы уже знаете, что что бы вы ни искали, вы обязательно найдете это на AliExpress. У нас буквально тысячи отличных продуктов во всех товарных категориях. Ищете ли вы товары высокого класса или дешевые и недорогие оптовые закупки, мы гарантируем, что он есть на AliExpress.
Вы найдете официальные магазины торговых марок наряду с небольшими независимыми продавцами со скидками, каждый из которых предлагает быструю доставку и надежные, а также удобные и безопасные способы оплаты, независимо от того, сколько вы решите потратить.
AliExpress никогда не уступит по выбору, качеству и цене. Каждый день вы будете находить новые онлайн-предложения, скидки в магазинах и возможность сэкономить еще больше, собирая купоны. Но вам, возможно, придется действовать быстро, так как этот главный текст для печати в кратчайшие сроки станет одним из самых востребованных бестселлеров. Подумайте, как вам будут завидовать друзья, когда вы скажете им, что распечатали текст на AliExpress.Благодаря самым низким ценам в Интернете, дешевым тарифам на доставку и возможности получения на месте вы можете еще больше сэкономить.
Если вы все еще не уверены в тексте для печати и думаете о выборе аналогичного товара, AliExpress — отличное место для сравнения цен и продавцов. Мы поможем вам решить, стоит ли доплачивать за высококлассную версию или вы получаете столь же выгодную сделку, приобретая более дешевую вещь.А если вы просто хотите побаловать себя и потратиться на самую дорогую версию, AliExpress всегда позаботится о том, чтобы вы могли получить лучшую цену за свои деньги, даже сообщая вам, когда вам будет лучше дождаться начала рекламной акции. и ожидаемая экономия.AliExpress гордится тем, что у вас всегда есть осознанный выбор при покупке в одном из сотен магазинов и продавцов на нашей платформе. Реальные покупатели оценивают качество обслуживания, цену и качество каждого магазина и продавца.Кроме того, вы можете узнать рейтинги магазина или отдельных продавцов, а также сравнить цены, доставку и скидки на один и тот же продукт, прочитав комментарии и отзывы, оставленные пользователями. Каждая покупка имеет звездный рейтинг и часто имеет комментарии, оставленные предыдущими клиентами, описывающими их опыт транзакций, поэтому вы можете покупать с уверенностью каждый раз. Короче говоря, вам не нужно верить нам на слово — просто слушайте миллионы наших довольных клиентов.
А если вы новичок на AliExpress, мы откроем вам секрет.Непосредственно перед тем, как вы нажмете «купить сейчас» в процессе транзакции, найдите время, чтобы проверить купоны — и вы сэкономите еще больше. Вы можете найти купоны магазина, купоны AliExpress или собирать купоны каждый день, играя в игры в приложении AliExpress. Вместе с бесплатной доставкой, которую предлагают большинство продавцов на нашем сайте, вы сможете приобрести этот текст для печати по самой выгодной цене.
У нас всегда есть новейшие технологии, новейшие тенденции и самые обсуждаемые лейблы.На AliExpress отличное качество, цена и сервис всегда в стандартной комплектации. Начните лучший опыт покупок прямо здесь.
.

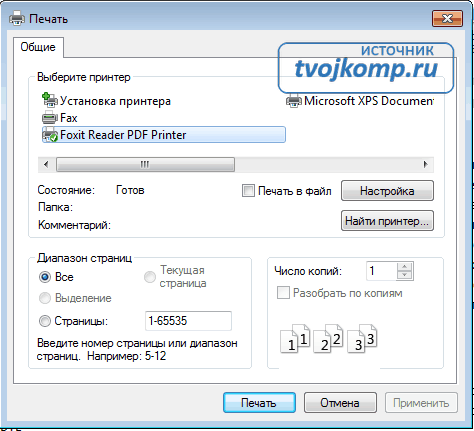 Настройка печати
Настройка печати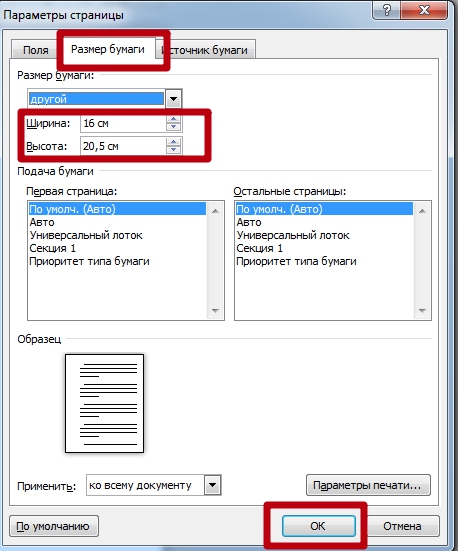
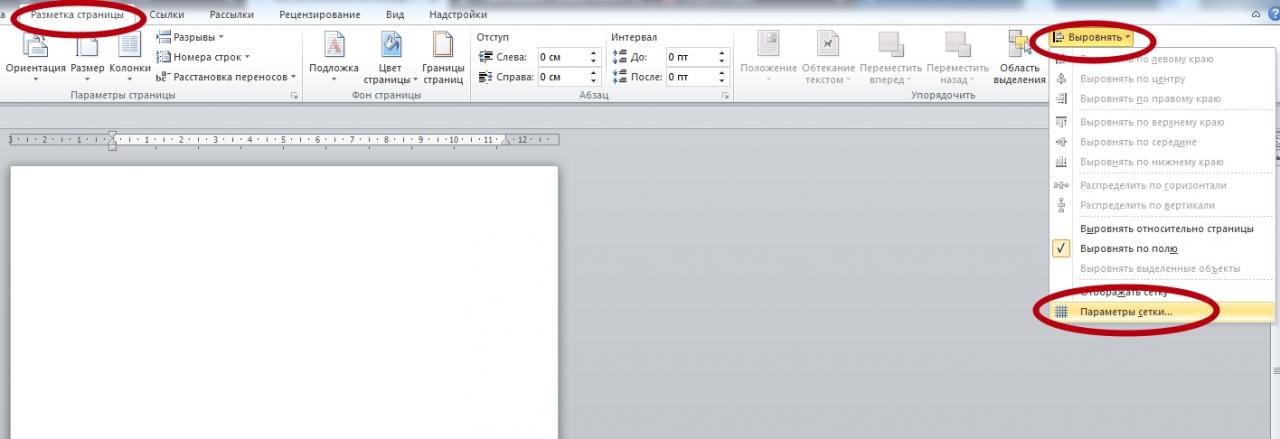
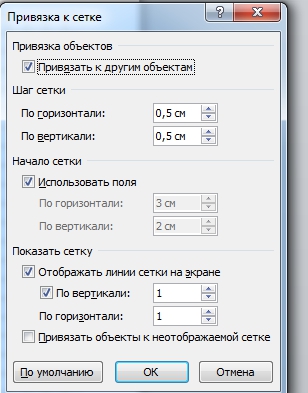
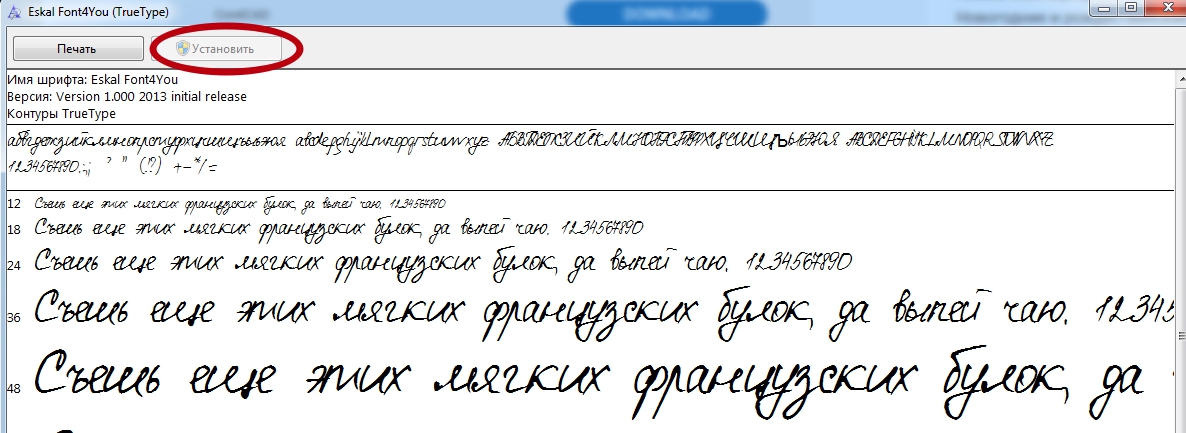
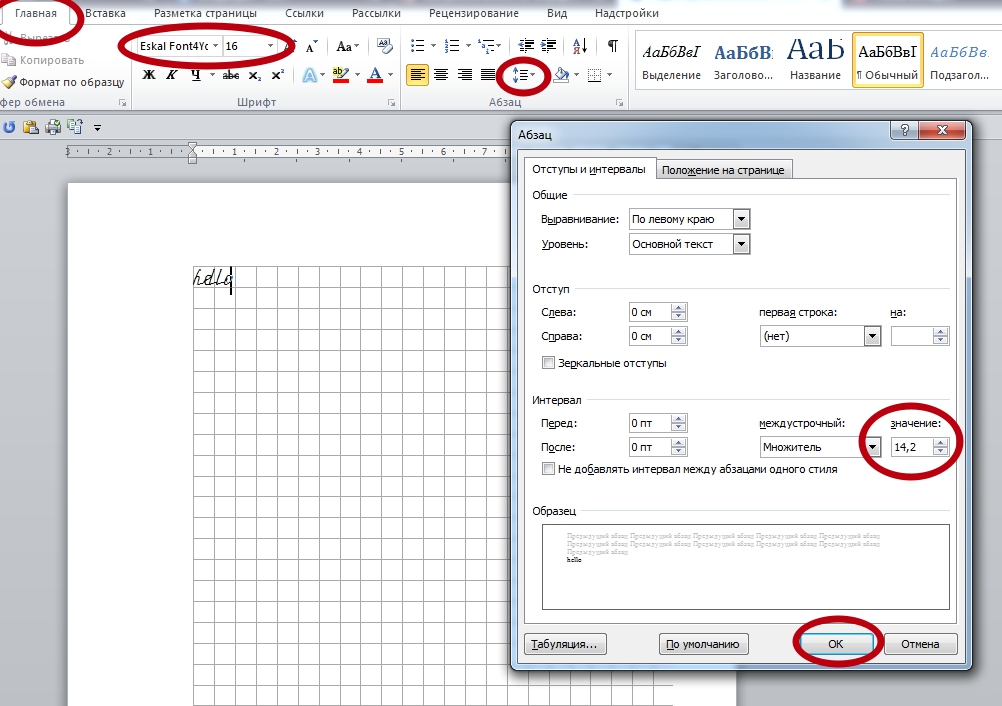


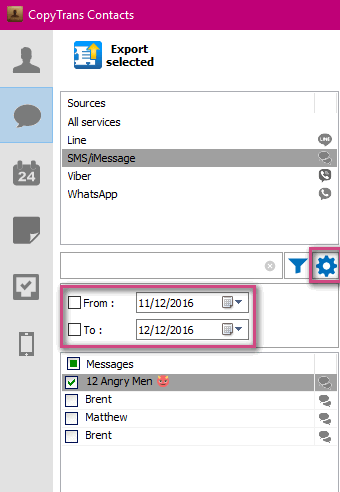

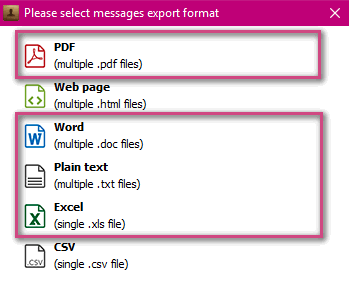
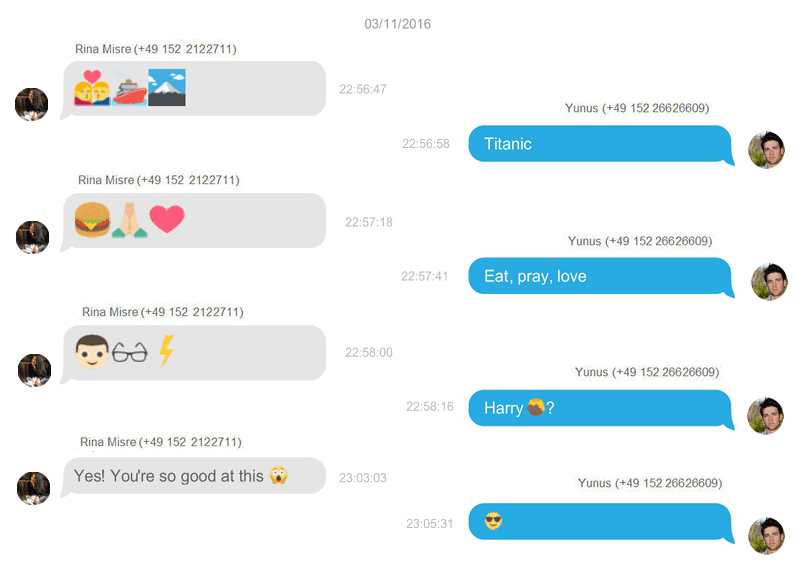
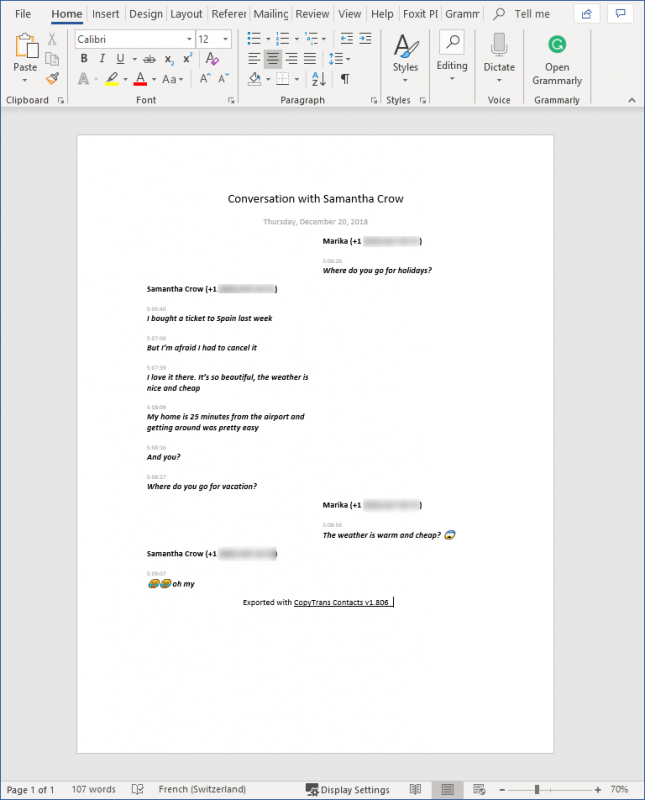
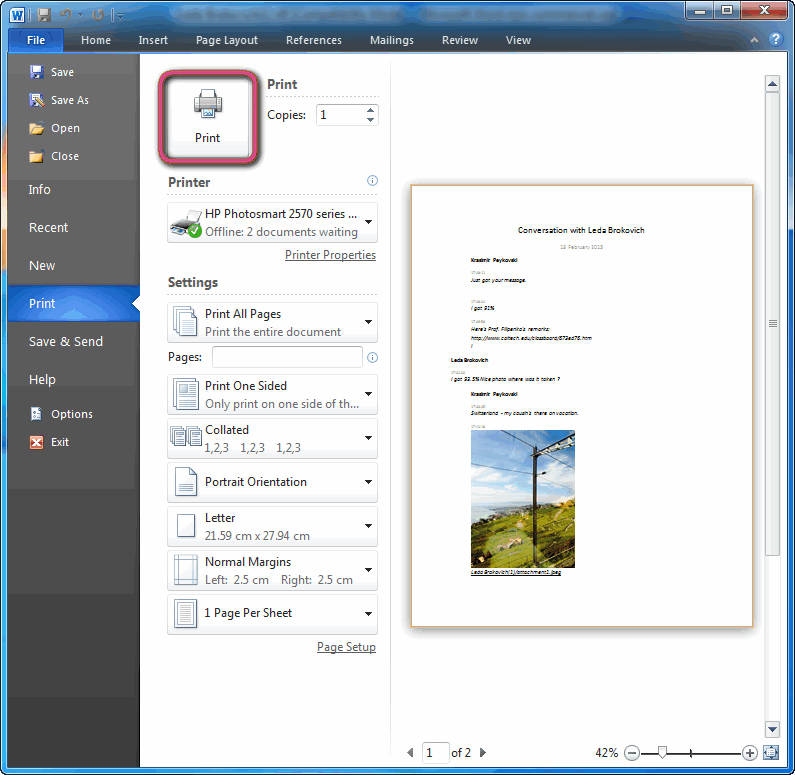
Добавить комментарий