Горячие клавиши яндекс браузера
Здравствуйте, уважаемые читатели сайта computerhom.ru. Если у вас вдруг возник вопрос на тему — горячие клавиши яндекс браузера?
То вы можете ознакомиться со статьей, в которой вы узнаете все основные клавиши по работе с браузером яндекс.
На сегодняшний день очень важно знать все основные клавиши браузера яндекс.
Если вы будите знать все горячие клавиши яндекс браузера, то вы сможете с браузером на профессиональном уровне.
Был у меня один случай…
Меня пригласили в колледж на настройку операционной системы windows.
При настройке браузера яндекс я управлял клавишами.
А когда работник увидел, как я работаю. Он меня спросил это как, а что ты нажал.
Я не много удивился человек работает за компьютером и не знает основных навыков.
Как можно поставить человека, который не имеет основных азов по работе с персональным компьютером.
Только и знают нажать правую кнопку мыши скопировать и вставить, ну это просто смешно.
Если вы будите знать основные клавиши по работе с компьютером, яндекс браузером, офисными редакторами, то вам будет очень большой плюс.
Зная горячие клавиши яндекс браузера, вы сэкономите кучу времени.
В этой статье вы сможете освоить все основные клавиши яндекс браузера.
Окошко поиска
Очень полезный инструмент в браузере яндекс. Я постоянно пользуюсь поиском, чтобы быстро найти нужное слово или предложение.
| Назначение клавиш: | При нажатии данных клавиш: |
| Ctrl + F | Открывается окошко поиска в правом верхнем углу браузера. Очень полезный инструмент. В окошке поиска вы сможете быстро найти нужное вам слово или текст по сайту. |
| F3 | |
| Ctrl + G | Эти клавиши служат для быстрого перехода к следующему поиску текста. Работает в открытом окошке поиска. |
| Ctrl + Shift + G | Эти клавиши возвращают к назад к предыдущему поиску текста на сайте.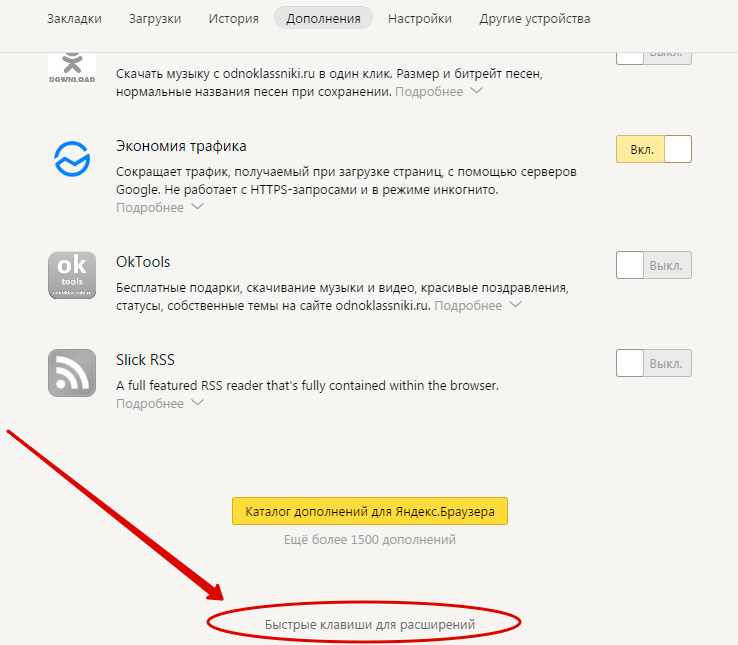 Работает в окошке поиска. Работает в окошке поиска. |
Клавиши редактирования
Это основные клавиши, которые очень важно знать. Этими клавишами приходится работать каждый день.
| Назначение клавиш: | При нажатии данных клавиш: |
| Ctrl + A | Произойдет выделение всего текста на сайте. |
| Ctrl + C | Происходит копирование выделенного текста. |
| Ctrl + V | Вставляется скопированный текст в поиске гугл яндекс – окошке поиска. А также скопированный текст, вы можете вставить в любом месте вашего компьютера. |
| Ctrl + X | Происходит вырезание текста. Вырезать текст на сайте вы не сможете. Текст вырезать можно только в поисковых системах или в окне поиска. |
| Ctrl + Z | Эти клавиши предназначены для отмены последних выполненных вами действий. |
| Ctrl + O | С помощью этих клавиш открывается проводник windows. В котором вы можете открыть разные документы, такие как фото, текстовые блокноты, видео и многое другое. |
Работа с вкладками
Данные клавиши вам также очень будут полезны при работе с браузером. Эти клавиши помогут вам быстро закрывать и перемещаться и восстанавливать закрытые вкладки.
| Назначение клавиш: | Описание клавиш: |
| Ctrl + T | При нажатии этих клавиш будет создана новая вкладка |
| Ctrl + нажать ссылку | Если нажать и удерживать клавишу Ctrl, затем нажать на ссылку в сайте, то страница сайта откроется в новой вкладке. |
| Ctrl + W | При нажатии данных клавиш происходит закрытие активной вкладки. |
| Ctrl + F4 | |
| Ctrl + Shift + T | Данная комбинация, позволяет открыть последние закрытые вами вкладки. |
| Ctrl + Tab | Данные клавиши позволяют осуществлять переход между вкладками. Например, в браузере у вас открыто много вкладок. При нажатии Ctrl + Tab или Ctrl + PageDown вас перебросит на следующую вкладку вправо. |
| Ctrl + PageDown | |
| Ctrl + Shift + Tab | Эти клавиши позволяют переключиться между вкладками в левую сторону. |
| Ctrl + PageUp | |
| Ctrl + 1- 8 | Это комбинация позволит вам переключаться между 10 открытыми вкладками. Ctrl+1, Ctrl+2, Ctrl+3 и так далее до 8 цифры. Например, если нажать ctrl + 5, то у вас откроется пятая вкладка. |
| Ctrl + 9 | При нажатии данных клавиш у вас откроется самая последняя вкладка. |
Табло яндекса
Я в основном не пользуюсь данными клавишами, ну вот одна клавиша очень полезна.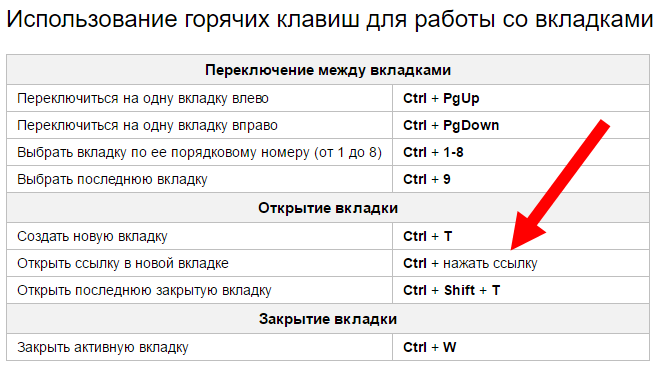
| Назначение клавиш: | Описание клавиш: |
| Ctrl + T | Данная комбинация открывает табло яндекса. |
| Alt + 1, 2… | При помощи эти клавиш, вы сможете открыть быстро открыть сайт на табло. Например на табло у вас есть 10 сайтов, по счету сайт ютуба расположен четвертым. Значит, если нажать клавиши alt + 4, то у вас откроется сайт ютуб. |
Основные клавиши яндекса
Эти клавиши на мой взгляд просто необходимо знать. Если вы будите знать эти клавиши, то вы сможете облегчить работу с браузером яндекс.
| Назначение клавиш: | Описание клавиш: |
| Alt + ← | Эта комбинация клавиш позволяет перейти назад. Например вы открыли сайт, затем открыли любую страничку, чтобы вернуться на предыдущую страницу сайта нажимаем клавиши alt + стрелка влево.  |
| Alt + → | Эта комбинация клавиш позволяет перейти вперед. При нажатии клавиш Alt + стрелка вправо осуществляется переход на следующую страницу, если она была ранее открыта. |
| Alt + Home | При нажатии данных клавиш, у вас откроется стартовая страница яндекса. |
| Esc | Эта клавиша останавливает загрузку страницы. |
| F5 | Обновляется страница сайта. |
| Ctrl + F5 | Эти клавиши обновляют страничку сайта не использую кэш браузера. |
| Ctrl + R | |
| Space | Клавиша пробел позволяет отпустить страничку сайта на определенный участок вниз. |
| Home | При нажатии данной клавиши, вас перебросит к началу страницы. |
| End | При помощи этой клавиши, браузер отпустит страницу в самый низ. |
| Ctrl + S | Позволяет сохранить открытую страничку сайта. |
| Ctrl + P | Позволяет распечатать активную страницу сайта. |
| Ctrl + Плюс | Увеличивает масштаб активной страницы сайта. |
| Ctrl + Минус | Уменьшает масштаб страницы. |
| Ctrl + 0 | Возвращает страницу сайта в исходное состояние 100% масштаб страницы. |
| Alt + B | Эти клавиш включают и выключают режим чтения на активную страницу сайта. |
Клавиши по работе с закладками
Закладки сегодня очень популярны, а знать клавиши по закладкам, вам очень пригодится.
| Назначение клавиш: | Описание клавиш: |
| Ctrl + D | При помощи этих клавиш будет создана закладка на сайт.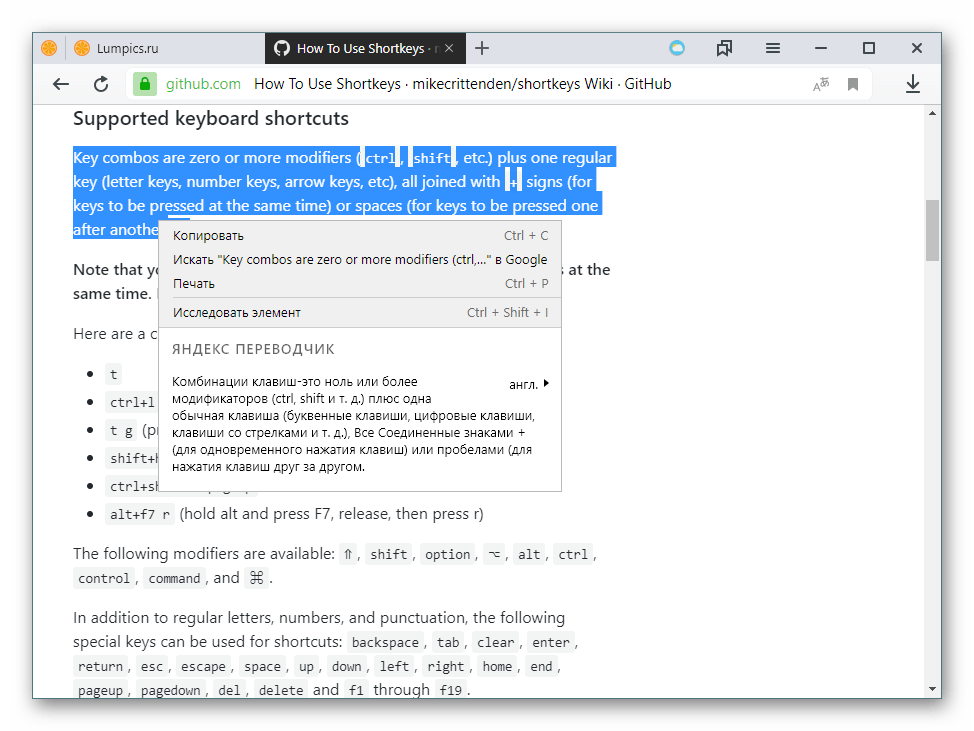 |
| Ctrl + Shift + D | Это комбинация клавиш добавит все открытые сайты в браузере в закладки. |
| Ctrl + Shift + O | При нажатии этих клавиш откроется весь список созданных вами закладок. |
| Ctrl + Shift + B | Включает и отключает панель закладок в панели адреса яндекс. |
Клавиши по работе с браузером
В этом списке я описал самые полезные клавиши, которые облегчат вам работу с браузером яндекс.
| Назначение клавиш: | Описание клавиш: |
| Ctrl + N | Создает отдельное новое окно браузера. |
| Ctrl + Shift + N | Будет открыто новое окно в режиме инкогнито. |
| Alt + F4 | Эти клавиши закроют полностью браузер яндекс. |
| Shift + нажать ссылку | Если нажать на кнопку shift, затем нажать на любую ссылку, то у вас откроется сайт в отдельном окне.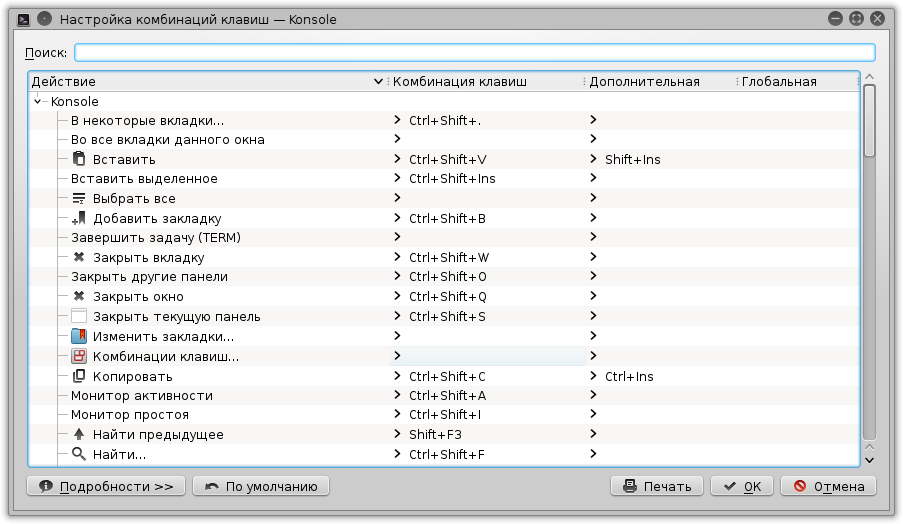 |
| Ctrl + J | Будет открыта страничка диспетчер загрузок. |
| Ctrl + H | Откроется страничка историй посещенных сайтов. |
| Ctrl + Shift + Del | Откроется страничка для очистки – истории, кэша, куки. |
| Shift + Esc | Эти клавиши позволяют открыть диспетчер задач браузера. |
| Ctrl + Shift + М | Данный режим переключается между пользователями (ели в браузере несколько аккаунтов). |
| Ctrl + Shift + Q | Закрывает браузер яндекс. |
| Alt + нажать ссылку | Если в поисковике удерживать клавишу alt и нажать на ссылку сайта, то страничка сайта сохранится на вашем пк. Также это комбинация клавиш позволит вам загрузить pdf файлы без предварительного просмотра. |
| F1 | При нажатии этой клавиши откроется справка по работе с браузером яндекс.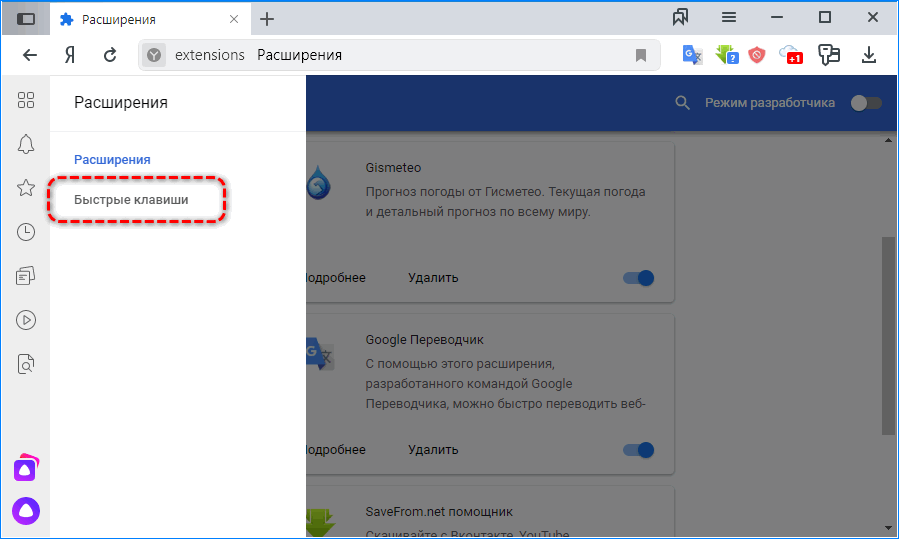 |
| F6 | Откроет табло яндекса и адресную строку панели. |
Клавиши средства разработчиков
Эти клавиши для простых пользователей никакой пользы не несут. Данные клавиши будут полезны только веб мастерам и разработчикам.
| Назначение клавиш: | Описание клавиш: |
| Ctrl + U | При помощи данных клавиш открывается страничка сайта с исходным кодом. |
| Ctrl + Shift + C | Эти клавиши позволят открыть страничку сайта с инструментами, для веб мастеров очень полезный инструмент. |
| Ctrl + Shift + I | Откроется страничка инструментов вкладки «Network» |
| Ctrl + Shift + J | Будет открыта консоль Ява скрипт. |
Вот и все…
Теперь вы знаете весь список горячих клавиш, которые будут вам очень полезны.
На этом я буду заканчивать данный материал, всем пока, удачи! До новых встреч на сайте computerhom.ru.
Понравилось? Поделитесь с друзьями!
Почему бы не подписаться?
Подпишитесь на нашу рассылку, и получайте интересные полезные материалы сайта computerhom.ru. Ни какой рекламы — бесплатная компьютерная помощь подписчикам от автора.
мышкой или с помощью клавиатуры?
И снова здравствуйте, дорогие читатели. На связи как всегда Роман Чуешов. И мы продолжаем осваивать интернет и сегодня узнаем, как работать с Яндекс браузером. Несмотря на то, что этот веб-обозреватель появился сравнительно недавно, здесь есть множество функций, которые будут полезны вебмастеру.
Как очистить кэш?
Вне зависимости от того, каким браузером вы пользуетесь, существует необходимость в регулярной очистке cache. Речь идет о папке, в которой хранятся копии различных данных (аудио- и видеозаписей, картинок и прочих).
Конечно, это может стать настоящим плюсом, ведь при повторном посещении веб-страниц обозреватель не будет запрашивать информацию из интернета, что повысит скорость загрузки. Вопрос в том, нужно ли вам столько «мусора» на компьютере?
Почистить кэш можно как через настройки браузера, так и вручную. В последнем случае путь к папке будет зависеть от установленной операционной системы:
- Windows XP – C:\Documents and Settings\Учетная запись\Local Settings\Application Data\Yandex\YandexBrowser\User Data\Default\Cache;
- Windows Vista – C:\Users\Учетная запись\AppData\Local\Yandex\YandexBrowser\User Data\Default\Cache;
- Windows 7/8 – C:\Пользователи\Учетная запись\AppData\Local\Yandex\YandexBrowser\User Data\Default\Cache;
- Mac OS – ~/Library/Application Support/Yandex/YandexBrowser/Default/GPUCache.
Если вам кажется это слишком сложным, можно зайти через настройки:
- вкладка «Дополнительно» – «Очистить историю»;
- опция «Файлы, сохраненные в кэше»;
- нажать кнопочку «Очистить историю».

Как очистить cookies?
Также рекомендую время от времени удалять куки. Делается это аналогичным образом – нужно лишь поставить галочку напротив «Файлы cookies и другие данные сайтов».
Однако кроме стандартных файлов, браузер может использовать дополнительные хранилища данных. Так на компьютере долгое время хранится информация из Adobe Flash Player.
Flash-cookie очистить можно посредством интерактивных панелей (например, на сайте macromedia.com). Здесь нужно открыть «Параметры хранения веб-сайтов», найти kiks.yandex.ru и нажать «Удалить веб-сайт». Чтобы не пришлось повторять это слишком часто, можно запретить хранение данных. Делается это через панель «Глобальные параметры хранения».
Как скрыть от браузера пароли?
Если вы хотите, чтобы браузер не запоминал введенные поисковые запросы, пароли и адреса посещаемых веб-страниц, стоит воспользоваться режимом «Инкогнито». При этом Яндекс сохранит внесенные в настройки изменения или добавленные закладки. «Настройки» — «Дополнительно» — «Новое окно в режиме Инкогнито».
При этом Яндекс сохранит внесенные в настройки изменения или добавленные закладки. «Настройки» — «Дополнительно» — «Новое окно в режиме Инкогнито».
Активировать данный режим в уже открытом окне не получится – необходимо создать новое, выбрав соответствующую функцию. Об успешном завершении операции вы узнаете, заметив значок «Невидимки».
Горячие клавиши
Сегодня можно смело утверждать, что современные пользователи очень разбалованы. Они настолько привыкли к графическому интерфейсу операционных систем, что без мыши управлять компьютером попросту не умеют.
Но что делать, если вы забыли ее дома? Прекратить работу? На самом деле, вы можете создавать сайты лишь с помощью клавиатуры (просто пока не знаете об этом). Дело в том, что Yandex снабдил свой браузер горячими клавишами. Все что нужно – запомнить их сочетание. Вы удивитесь, как эта функция помогает оптимизировать процесс работы.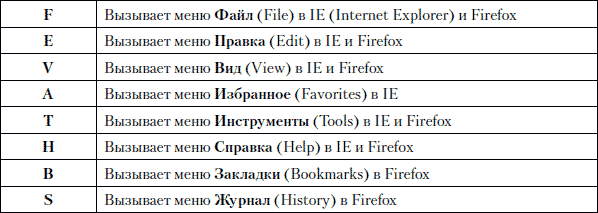
Итак, самыми «горячими» являются следующим сочетания клавиш:
| Создать новую вкладку | Ctrl + T |
| Закрыть текущую вкладку | Ctrl + W |
| Восстановить случайно закрытую вкладку | Ctrl + Shift + T |
| Добавить вкладку в закладки | Ctrl + D |
| Добавить все вкладки в закладки | Ctrl + Shift + D |
| Отрыть диспетчер закладок | Ctrl + Shift + O |
| Открыть историю загрузок | Ctrl + J |
| Открыть историю посещений | Ctrl + H |
| Открыть новое окно | Ctrl + N |
| Открыть новое окно в режиме «Инкогнито» | Ctrl + Shift + N |
| Распечатать страницу | Ctrl + P |
| Открыть поиск по странице | Ctrl + F / F3 |
| Перевести курсор в адресную строку | Ctrl + K |
| Открыть исходный код страницы | Ctrl + U |
| Открыть настройки | Alt + F |
Обратим внимание на то, что вы можете самостоятельно задавать сочетания клавиш.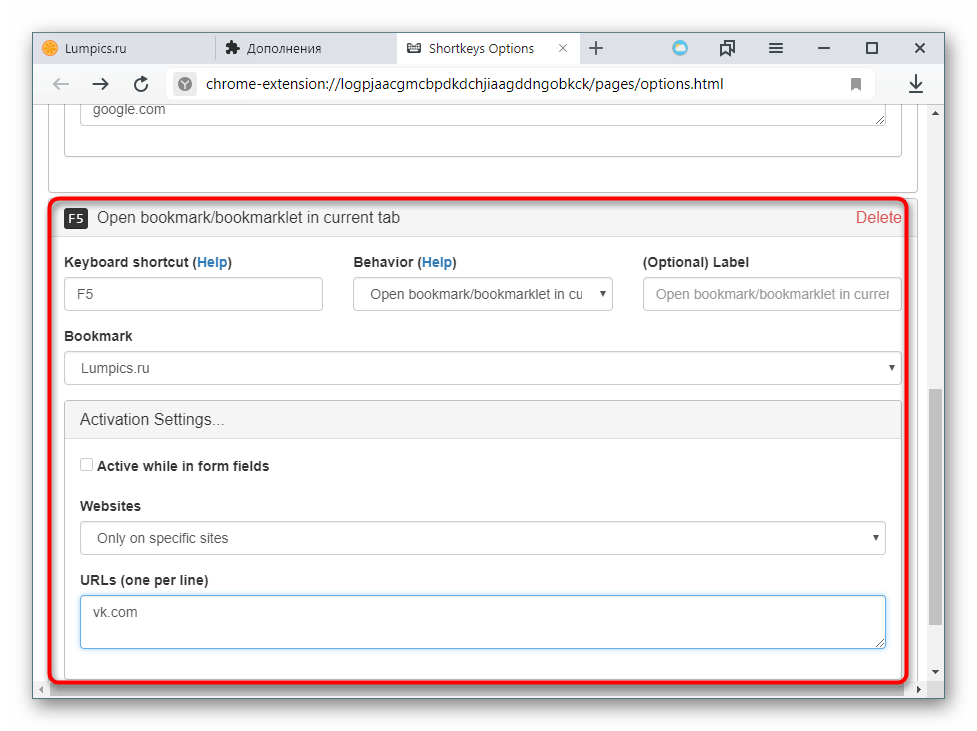 Это особенно полезно в том случае, если приходится часто выполнять одинаковые задачи.
Это особенно полезно в том случае, если приходится часто выполнять одинаковые задачи.
Омнибокс или «умная» строка поиска
Еще одной полезной для вебмастера функций является омнибокс. Его также называют «умной» строкой поиска, т.к. браузер при вводе текста в адресную строку начинает предлагать варианты окончания запроса.
Это не только помогает уменьшить время на набор текста (мы надеемся, вы хорошо знаете клавиатуру и не испытываете подобных проблем?), но и посмотреть самые популярные запросы. В будущем это может пригодиться для составления семантического ядра сайта и подбора ключевых слов.
Конечно, это далеко не все возможности Яндекс-браузера.
Хотите расширить свой кругозор? Тогда подписывайтесь на мой блог и получайте сплошную пользу и, надеюсь, удовольствие. До новых встреч! Пока-пока.
С уважением, Роман Чуешов
Загрузка…
Прочитано: 392 раз
Как перезагрузить Яндекс Браузер на компьютере — 6 способов
Яндекс.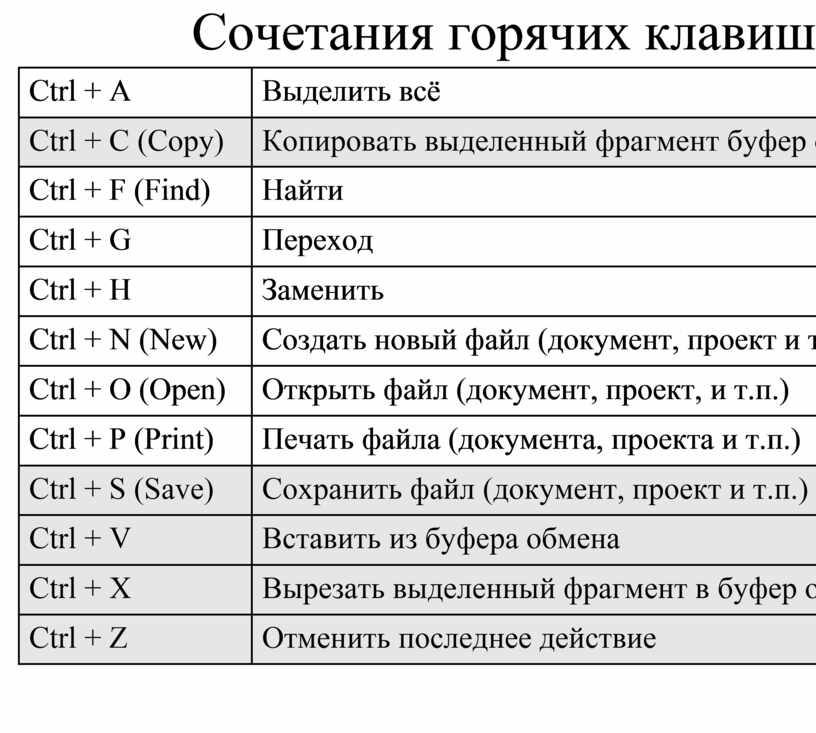 Браузер, как и любая программа, подвержена сбоям. Хоть и редко, но бывает она перестаёт откликаться или, вообще, начинает вести себя неадекватно. Первое правило при появлении таких проблем — перезагрузить. Однако если окно обозревателя не отвечает ни на какие действия, что делать, как перезагрузить Яндекс Браузер на компьютере? В этой статье мы рассмотрим несколько действенных способов, как реанимировать обозреватель и вернуться к работе или приятному времяпрепровождению за просмотров котиков в ленте ВК.
Браузер, как и любая программа, подвержена сбоям. Хоть и редко, но бывает она перестаёт откликаться или, вообще, начинает вести себя неадекватно. Первое правило при появлении таких проблем — перезагрузить. Однако если окно обозревателя не отвечает ни на какие действия, что делать, как перезагрузить Яндекс Браузер на компьютере? В этой статье мы рассмотрим несколько действенных способов, как реанимировать обозреватель и вернуться к работе или приятному времяпрепровождению за просмотров котиков в ленте ВК.
Когда нужна перезагрузка обозревателя
Перезапуск обозревателя в некоторых случаях является обязательным условием: переключение пользователей, зависания, сбои, конфликты ПО. В частности, для ускорения работы обозревателя или для внесения изменений в параметры перезапуск не обязателен, но может способствовать некоторым улучшениям.
Перезагрузка обозревателя Яндекс
Под перезагрузкой мы понимаем выключение с последующим включением программы.
Стандартный
Стандартный способ заключается в завершении работы браузера с последующим запуском, как это делают миллионы пользователей:
- Кликаем на кнопку «Закрыть» (крестик в верхней правой части обозревателя).
 При появлении сообщения о том, что в данный момент происходит скачивание какого-то файла оставляем пока файл не загрузится полностью, или закрываем. Тогда загрузка прервется, но в большинстве случаев она восстанавливается при следующем запуске.
При появлении сообщения о том, что в данный момент происходит скачивание какого-то файла оставляем пока файл не загрузится полностью, или закрываем. Тогда загрузка прервется, но в большинстве случаев она восстанавливается при следующем запуске. - Кликаем дважды по иконке на рабочем столе или выполняем правый клик мыши и в контекстном меню — выбираем «Открыть». Ярлык Яндекс.Браузера может находится в панели «Пуск» и или на «Панели задач». Здесь достаточно один раз кликнуть по нему, чтобы запустить обозреватель.
Горячие клавиши
Браузер обладает своим набором горячих клавиш, как и сама Windows. Один их таких наборов Alt+F4. Это сочетание работает не только в Яндекс.Браузере, но и почти в любом веб-обозревателе. Поможет, когда браузер не откликается и закрыть его через кнопку в интерфейсе не получается. После удачного завершения работы запустите обозреватель через ярлык на рабочем столе или на Панели задач.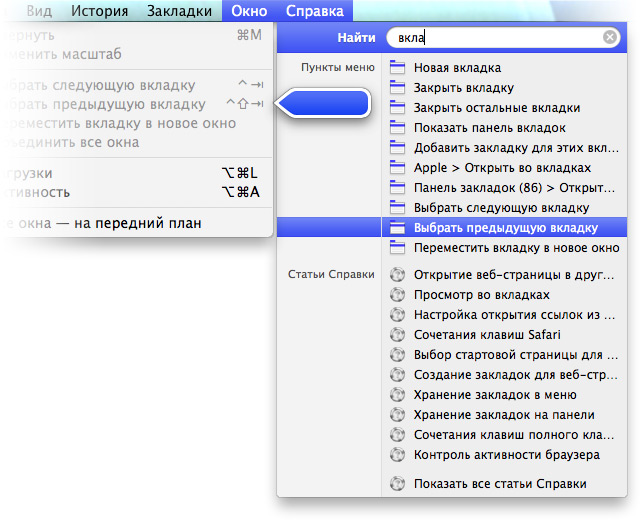
Командная строка
Способ с командной строкой поможет, когда программа не реагирует ни на какие действия. Для принудительного завершения работы обозревателя запустим командную строку:
- Нажимаем Win + R — в диалоговом окне пишем cmd.
- Далее откроется консоль cmd.exe — вводим команду
taskkill /f /im browser.exe— можно скопировать и вставить с помощью комбинации Ctrl + V. - Программа закроется. Чтобы запустить браузер кликаем на иконке обозревателя правой клавишей мыши и в открывшемся контекстном меню выбираем «Свойства».
- В разделе «Объект» нужно скопировать содержимое — поставьте курсор в поле с параметром и нажмите Ctrl + A, чтобы выделить параметр и комбинация Ctrl + С, чтобы скопировать.
- Дальше вставляем скопированный параметр расположения Яндекс.Браузера в консоль командной строки с помощью комбинации Ctrl + V и нажимаем Enter.
Через Диспетчер задач
Принудительно завершить процесс зависшего обозревателя можно через «Диспетчер задач».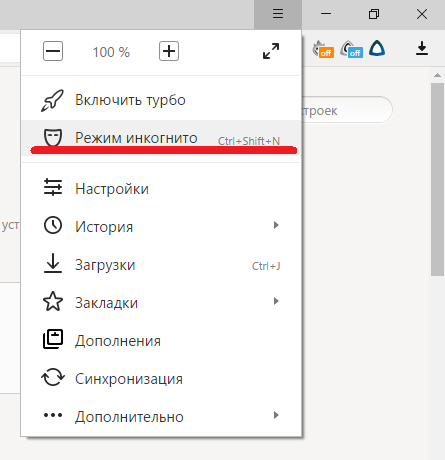
Запустите его из Панели задач, кликнув по панели в свободном месте правой клавишей мыши и в контекстном меню выберите «Диспетчер задач». Или с помощью комбинаций горячих клавиш Ctrl + Alt + Delete — в меню безопасности выбираем Диспетчер задач или нажимаем сразу комбинацию Ctrl + Shift + Esc.
- При первом запуске Диспетчер задач открывается в маленьком окне. Нажимаем в нижней части рабочего окна «Подробнее», чтобы развернуть вкладки и список процессов.
- Нажимаем Yandex (32 бита) и кликаем «Снять задачу».
- Дальше жмём в панели инструментов «Файл»/«Запустить новую задачу».
- В диалоговом окне пишем команду
browser.exe— кликаем OK.
С помощью дополнений
В каталогах дополнений Опера и в интернет-магазине Google Chrome огромное количество расширений на любой вкус и для решения любой задачи. Для быстрого перезапуска браузера, чтобы очистить вкладки или для освобождения памяти также существуют специальные расширения. Одно из таких — Time Restart Reloaded.
Расширение перезапускает обозреватель и сохраняет предыдущую сессию. В параметрах расширения можно настроить периодический перезапуск с определенными промежутками, а также выставить дополнительные параметры на свое усмотрение.
- Установите расширение из интернет-магазина Chrome.
- Подтвердите установку, кликнув на соответствующую кнопку в появившемся сообщении.
- Дальше иконка расширения появится на панели расширений справа от умной строки.
- Кликаем на неё, выбираем «Перезапуск» или настраиваем параметры по своему усмотрению.
- Удалить расширение можно их специальной страницы установленных дополнений по адресу browser://tune/ или в соответствующем разделе меню «Настроек Яндекс.Браузера».
Специальная команда в Яндекс Браузере
Яндекс.Браузер обладает набором собственных команд для перезагрузки браузера используется — browser://restart. Копируете команду и вставляете в адресную строку обозревателе и кликаете Enter.
Чтобы каждый раз не вспоминать, где находится эта команда и не выполнять вышеописанные шаги можно создать специальную закладку с командной, и в случае необходимости быстрого перезапуска обозревателя сделать это в один клик.
- Кликаем на любом свободном месте Панели закладок правой клавишей мыши и выбираем «Диспетчер закладок».
- Переходим в раздел, куда будем сохранять закладку. Рекомендовано на «Панель закладок».
- Жмём на кнопку в виде трех точек в правом верхнем углу рабочего окна и выбираем в контекстном меню «Добавить закладку».
- Пишем название закладки «Перезапуск» и во втором поле адрес browser://restart.
- Захватываем закладку мышкой и тащим её на Панель закладок. Размещаем в удобном месте, например, в левый угол, чтобы она была всегда под рукой. Если панель закладок скрыта включите её видимость через настройки обозревателя.
Проблемы с зависаниями и некорректной работой в большинстве случаев возникают по вине установки большого количества расширений. Каждое такое дополнение и запущенная вкладка — это отдельный процесс. Из-за чего вот так иногда приходится принудительно перезапускать обозреватель, когда он намертво виснет. На слабых ПК они занимают почти всю оперативную память вызывая конфликты и сбои. Не увлекайтесь расширениями и, если у вас слабый компьютер, не рекомендовано одновременно открывать много вкладок.
Как открыть код страницы в Яндекс.Браузере инструкция
Помимо серфинга по интернету, просмотра фильмов и переписке с друзьями, яндекс браузер позволяет просматривать код страницы. Он отображает всю составляющую сайта, в котором умелый программист сможет увидеть, как таковые фишки и недочеты сайта для своих потребностей.
Для обычных пользователей это кажется чем-то невероятным, однако если немного в этом разобраться, то может получится неплохое хобби в создании сайтов. Ниже мы рассмотрим, как открыть код страницы в яндекс браузере различными способами на компьютере и телефоне.
Как посмотреть код на компьютере
На компьютере есть 3 варианта просмотреть html код страницы. Рассмотрим их все.
Через настройки
- Для начала открываем в новой вкладке тот сайт, в котором нужно редактировать код страницы. Далее кликаем на три линии сверху и выбираем дополнительно.
- Затем открываем вкладку «Дополнительные инструменты», в которой выдвигается новое меню.
- После перехода во вновь открывшееся диалоговое окно выбираем «Посмотреть код страницы».
- После выполнения инструкций перед вами открывается полной код страницы. Код страницы включает в себя данные о картинке, различных ссылках, а также о размере и цвете логотипа, если таковой имеется.
Каждый сайт строится на языке программирования html, и если вы хотите создать свой сайт, то следует разобраться в этом языке. С виду это всё выглядит как сплошной и непонятный текст, однако здесь всё логично и понятно, если в этом разобраться.
Правая кнопка мышки
Помимо обычного открытия кода страницы через настройки доступна возможно открыть простым кликом мыши. Для этого нажимаем правую кнопку на мышке и выбираем «Посмотреть код страницы».
Горячие клавиши
Самой удобной функцией на сегодняшний день являются горячие клавиши не только в браузерах, но и во многих других программах. Горячие клавиши позволяют выполнять те или иные функции при помощи нажатия нескольких клавиш.
Доступны горячие клавиши и для перехода в окно кода страницы. Для этого необходимо одновременно нажать на клавиатуре «Ctrl+U». Советуем учить различные комбинации клавиш, это упрощает не только использование браузера в повседневной жизни, но и вообще упрощает жизнь.
На телефоне
Официально перейти в код страницы в браузере невозможно. Однако это можно сделать через строку запросов при помощи функции «view-source». Данная функция автоматически приписывается к ссылке сайта в браузере на компьютере при просмотре кода страниц. В телефоне же для этого необходимо ввести в строке состояния комбинацию символов «view-source: ссылка вашего сайта». Выглядит это так:
Затем нажимаем ввод, и вы автоматически попадаете в окно с кодом страницы, которую вы вводили. Как вы видите, здесь отображена информация сайта в программном коде. Для того, чтобы понимать код сайта, следует изучить язык программирования html.
Теперь вы знаете как открыть код страницы в яндекс браузере. Для этого следует перейти в настройки браузера и выбрать «Посмотреть код страницы» или же ввести в телефоне «view-source: ссылка сайта».
Яндекс добавил горячие клавиши для управления результатами поиска
С сегодняшнего дня страницей с результатами поиска Яндекса можно управлять с клавиатуры. Чтобы начать пользоваться горячими клавишами, проставьте в настройках галочку в пункте «Включить клавиатурное управление». Чтобы увидеть список команд, нажмите на клавишу с вопросительным знаком, находясь на странице с выдачей.
Клавиатурное управление требует много JS-логики, поэтому мы старались держать его минимальным и добавили только то, что нужно уметь делать на каждой странице с результатами поиска. Например, мы научили её переключаться по сочетанию клавиш на следующие 10 результатов и возвращаться к предыдущим — для этого нужно нажать Alt + → или Alt + ← соответственно. Теперь одной кнопкой можно вернуться и в строку поиска, чтобы переформулировать запрос — Esc или Tab.
Также доступен vim-режим, в котором навигация осуществляется не только стрелками, но и клавишами h, j, k, l. Если режим отключен, то при наборе текста курсор сразу попадает в поле ввода и на нём не нужно специально ставить фокус
В процессе работы мы долго думали над тем, каким цветом выделять активные элементы. Если менять только цвет тайтла, то такое изменение почти незаметно, и глазам тяжело следить за переключением. Рамки шумят визуально и скорее раздражают, чем говорят о выделении. В итоге мы выделяем весь блок акцентным цветом, который уже используем в поисковых подсказках и левой колонке.
Одной из сложностей было решение о том, как поступать в случае скролла при переходе на сниппет за пределами видимой части страницы. Было два варианта. Первый — делать доскролл к элементу при каждой смене активного элемента. Второй — при переходе на элемент вне текущего экрана скроллить его как можно дальше, чтобы в итоге общий объем скролла на экране был минимален.
Остановились на нём, так как он быстрее, легче для браузеров и приятней внешне.
Мы добавили к хоткеям возможность открывать страницу в фоновой вкладке, потому что это удобно. Но хотим предупредить, что современные браузеры запрещают несанкционированное открытие попапов, поэтому нужно разрешить Яндексу открывать их при появлении соответствующего предупреждения.
Будем рады, если в комментариях, вы поделитесь с нами своим впечатлениями о работе с горячими клавишами в результатах поиска.
Горячие клавиши браузера
Иногда случается так, что необходимо работать с компьютером без помощи мыши, и тогда на выручку приходят горячие клавиши браузера.
Представленные горячие клавиши актуальны для большинства браузеров. Сохраните себе на всякий случай!
Горячие клавиши браузера
Ctrl+L, Alt+D – Выделить текст в адресной строке
Ctrl+Enter – Автоматически добавит www. в начало и .com в конце введенного вами слова и откроет эту страницу
Alt+Enter – Откроет набранный адрес в новой вкладке
Ctrl+1-8 – Переключение на вкладку, положение которой на панели вкладок соответствует нажатой цифре (в Опера открывает порядковый номер сайта в экспресс-панели)
Ctrl+9 – Переключение на последнюю вкладку независимо от ее номера
Ctrl+Tab – Переключение на следующую вкладку, то есть на одну вправо
Ctrl+Shift+Tab – Переключение на предыдущую вкладку, то есть на одну влево
Ctrl+W, Ctrl+F4 – Закрыть текущую вкладку
Ctrl+Shift+T – Открыть повторно последнюю закрытую вкладку
Ctrl+T – Открыть новую вкладку
Ctrl+N – Открыть новое окно браузера
Alt+F4 – Закрыть текущее окно браузера
Alt+Стрелка Влево, Backspace – Назад
Alt+Стрелка Вправо, Shift+Backspace – Вперед
F5 – Обновить
Ctrl+F5 – Обновить с игнорированием кэша, то есть загрузить страницу заново
Escape – Остановить загрузку
Реклама
Alt+Home – Открыть домашнюю страницу
Ctrl+«+» – Увеличить масштаб
Ctrl+«-» – Уменьшить масштаб
Ctrl+0 – Вернуть исходный масштаб
F11 – Полноэкранный режим
Space, Page Down – На один экран вниз
Shift+Space, Page Up – На один экран вверх
Home – В начало страницы
End – В конец страницы
Ctrl+E, Ctrl+K – Фокусировка на встроенном в браузер поле поиска для ввода запроса
Alt+Enter – Открыть результаты поиска в новой вкладке
Ctrl+F, F3 – Открыть инструмент поиска по текущей странице
Ctrl+G, F3 – Найти следующее значение при поиске по странице
Ctrl+Shift+G, Shift+F3 – Найти предыдущее значение при поиске по странице
Ctrl+H – Открыть просмотр истории
Ctrl+J – Открыть загрузки
Ctrl+D – Сохранить закладку на текущий сайт
Ctrl+P – Печать текущей страницы
Ctrl+S – Сохранить страницу на жесткий диск
Ctrl+O – Открыть файл
Ctrl+U – Посмотреть исходный код текущей страницы (кроме IE)
(Visited 20 times, 1 visits today)
Сочетания клавиш Windows для специальных возможностей
Перейти к основному содержанию
Microsoft
Поддержка
Поддержка
Поддержка
- Дом
- Microsoft 365
- Офис
- Windows
- Поверхность
- Xbox
- Сделки
Больше
- Купить Microsoft 365
Все Microsoft
Сочетания клавиш Windows 101: полное руководство
Это руководство доступно для скачивания в виде бесплатного PDF-файла.Загрузите этот файл сейчас. Не стесняйтесь копировать и делиться этим со своими друзьями и семьей.
Людям нравится выбирать короткие пути во всех сферах жизни; компьютеры не исключение.Сочетания клавиш, особенно те, которые выполняются с клавиатуры, при правильном применении могут сэкономить часы времени. Ранее мы собрали несколько интересных сочетаний клавиш, но сегодня мы здесь, чтобы подготовить полное руководство по сочетаниям клавиш Windows (также известным как горячие клавиши Windows).
Некоторые интересные трюки с клавиатурой, о которых мало кто знает
Ваша мышь мешает вашему рабочему процессу.Каждый раз, когда вы его используете, вы теряете немного времени и внимания. Пришло время изучить мощные сочетания клавиш для Windows, вашего браузера и многого другого.
Изучив, насколько полезными могут быть ярлыки, мы сначала рассмотрим универсальные ярлыки, которые выполняют одну и ту же функцию практически во всех программах, которые вы можете использовать.После этого мы углубимся в конкретные программы и закончим подборкой альтернативных приемов. Оставайтесь на борту, и вы овладеете этими трюками в кратчайшие сроки!
Зачем нужны ярлыки?
Если вы не привыкли их использовать, сочетания клавиш могут показаться пустой тратой времени.В конце концов, вы можете использовать мышь, чтобы делать выбор, работать с параметрами панели инструментов (такими как «Файл», «Правка» и «Инструменты»), запускать программы и перемещаться по веб-сайтам. И все же для работы с компьютером мышь совсем не требуется; при необходимости вы могли бы обойтись просто клавиатурой.
Вы, вероятно, держите мышь только одной рукой.Держать другую руку на клавиатуре и изучать некоторые сочетания клавиш — отличная идея; ваша свободная рука, вероятно, больше ничего не делает!
Если бы вы писали статью в Word и каждые пять минут сохраняли документ по десять секунд, нажимая вручную Файл> Сохранить, вы бы потратили две минуты каждого часа на сохранение! Быстрое нажатие Ctrl + S занимает долю секунды и не отвлекает ваши руки (и разум) от набора текста, как это делает с помощью мыши.
Теперь вам не нужно увлекаться.Не волнуйтесь, если ваша память не может запомнить сотни ярлыков. Сосредоточение внимания на нескольких распространенных ярлыках и их интеграция в повседневное использование скоро сделает их второй натурой. Как только вы перестанете думать о них, добавьте еще несколько в свой репертуар и продолжайте цикл!
Имейте в виду, что не каждый ярлык стоит использовать для каждого человека.Если вы никогда не слушаете музыку на своем компьютере, вы не собираетесь использовать быстрые клавиши для перемотки вперед, так что пропустите их!
http: // www.youtube.com/watch?v=CpDyDwTPEzo
Несколько рекомендаций по быстрым клавишам
Для ясности, это руководство написано для клавиатур Windows.Клавиши на клавиатуре не должны вызывать двусмысленности, а просто для единообразия:
- Все клавиши и комбинации выделены полужирным шрифтом .
- Сочетания клавиш, которые необходимо нажать одновременно, будут использовать символ плюс (например, Ctrl + S ).
- Комбинации, которые необходимо нажимать одну за другой, будут использовать символ больше (например, Ctrl> T ).
- По ходу дела мы поделимся различными стратегиями для сохранения ярлыков в памяти, включая подсознательно выделение жирным шрифтом букв команд, соответствующих их ярлыкам.Если вы не находите их полезными, покройте их глазурью!
- Клавиша Shift используется как «обратная» функция для многих комбинаций клавиш. Например, Пробел перепрыгнет на заданную величину на веб-странице, поэтому Shift + Пробел вернет назад на ту же величину. Мы отметим, когда это применимо к ярлыку.
- Control будет сокращенно Ctrl .
- Windows Key сокращенно Win .
- Левый , Правый , Вверх и Вниз относятся к клавишам со стрелками.
- Помните, что нет двух одинаковых клавиатур; Некоторые клавиатуры портативных компьютеров могут иметь функциональные клавиши (FN) , которые выполняют свои собственные функции с клавишами F1-F12 .
Кредит изображения: Янас / Shutterstock
Универсальные сочетания клавиш Windows
Конечно, это не гарантируется 100% времени, но есть некоторые ярлыки, которые будут идентичны почти в каждом углу Windows или любой программы, которую вы используете.Большинство из них существуют всегда, так что вы, возможно, уже знакомы с некоторыми из них.
Многие из этих основных сочетаний клавиш также имеют комбинации клавиш, соответствующие их функциям (например, Ctrl + S для S ave), что делает их легкими для изучения.
Самые распространенные и полезные сочетания клавиш
Win откроет меню «Пуск» в Windows 7 и 10 и позволит вам сразу же начать вводить поисковый запрос.Вы обнаружите это намного быстрее, чем вручную наведите указатель мыши на кнопку «Пуск» и затем начните печатать. Пользователи Windows 8 или 8.1 перейдут на начальный экран с помощью этой клавиши.
Вероятно, самая распространенная из наших привычек — это горячие клавиши для редактирования текста:
Вырезание, копирование и вставка с помощью клавиатуры
- Ctrl + X , чтобы вырезать выделенный текст (удалить его и поместить в буфер обмена)
- Ctrl + C для копирования текста (поместите копию текста в буфер обмена)
- Ctrl + V для вставки текста (скопируйте буфер обмена в позицию курсора)
Эти сочетания клавиш расположены в ряд на стандартной QWERTY-клавиатуре, что упрощает их поиск.
Чтобы они оставались прямыми, представьте, что X — это вырезание, C — для копирования, а затем V , единственный оставшийся, — это стрелка, указывающая вниз для удаления или вставки того, что было сохранено в буфер обмена.Не забывайте, что копирование работает не только для текста; изображения — тоже честная игра.
Кредит изображения: Раду Разван / Shutterstock.com
Выбрать все
Чтобы выделить все в текущем пространстве, используйте Ctrl + A .Например, если вы вводите текст в текстовое поле в Chrome, этот ярлык выделит весь набранный вами текст. Если вы щелкните любую точку на странице, вы выберете каждый элемент, включая изображения и другое форматирование.
Выбор всех наиболее полезен, когда вы пытаетесь работать сразу с кучей файлов или, возможно, чтобы взять все, что вы только что набрали, и повторно использовать его в другом месте.Перетаскивание курсора мыши по выделенной области вручную выполняется намного медленнее.
Отменить и повторить
Ctrl + Z отменяет любое действие и является вашим лучшим другом при выполнении любой работы на вашем компьютере, особенно при выполнении задач, подверженных ошибкам, таких как редактирование изображения или форматирование документа.Его аналог, Ctrl + Y , повторит ранее отмененное действие. Используйте эти два регулярно, и ваши ошибки исчезнут в одно мгновение!
Подпрограммы удаления
При наборе текста вместо использования Backspace для удаления одного символа за раз используйте Ctrl + Backspace для одновременного удаления всех слов.Это также работает с Ctrl + Del , чтобы удалить одно слово перед курсором.
Сохранение, открытие и печать файлов
Используйте Ctrl + S от до s для любого файла, над которым вы работаете — и делайте это часто, чтобы не потерять свою работу! В браузере вы также можете использовать это, чтобы сохранить страницу для просмотра в автономном режиме.Сочетание клавиш для Сохранить как (сохранение файла с новым именем) зависит от используемого приложения. В Word это F12 ; многие другие программы используют Ctrl + Shift + S .
Ctrl + O o вставит файл в любую программу, которую вы используете.
Сохраняясь в семействе Ctrl , Ctrl + P является универсальной командой для p rint.
http: // www.youtube.com/watch?v=P1x9ce1oOaU
Закройте окна и вкладки
Мы поговорим об использовании ярлыков для открытия программ в Windows, но вы можете так же легко закрыть свою работу несколькими нажатиями.Попробуйте ALT + F4 , чтобы закрыть любое окно (аналогично нажатию X в верхнем правом углу) или Ctrl + F4 , чтобы закрыть только текущую вкладку. В качестве альтернативы, Ctrl + W также закроет вашу вкладку.
Поисковые документы
Когда вы застряли в поиске слова в огромном PDF-документе, веб-странице или другом приложении, Ctrl + F откроет панель F ind.Введите что угодно, и вы можете использовать Введите , чтобы перейти к следующему результату; Shift + Enter вернется на один удар.
Переход между окнами, вкладками и мониторами
Как часто вы переключаетесь между программами, нажимая на их значки на панели задач? Использование Alt + Tab работает быстрее, так как позволяет мгновенно переключаться между двумя последними открытыми приложениями.
Удерживая Alt , вы увидите все, что открыто, а также Tab для любой программы.Вы можете использовать Shift для перехода назад или Win + Tab и тот же процесс, если вы хотите, чтобы переключение было немного более привлекательным. Обратите внимание, что в Windows 10 Win + Tab откроет экран виртуального рабочего стола (см. Раздел ниже о ярлыках Windows 10).
Точно так же, используя Ctrl + Tab внутри программы, можно переключаться между всеми открытыми вкладками.Это работает в браузерах и любых других приложениях с интерфейсом с вкладками.
Чтобы сделать еще один шаг к переключению программ, попробуйте запустить программы, закрепленные на панели задач, нажав Win + 1-0 .запустит программу слева, 2 следующую, и так далее до 0 , десятого. Выбор номера уже открытой программы сразу переключит на нее. Воспользуйтесь этим, поместив браузер по умолчанию в позицию 1, и вы можете вернуться к нему в любое время!
Если вы используете два монитора для создания расширенного рабочего стола, у вас могут возникнуть проблемы с тем, чтобы Windows выводила ваши дисплеи так, как вы хотите.Используйте Win + P для переключения между четырьмя доступными режимами на лету. С несколькими мониторами вы также можете использовать Win + Shift + Left / Right для перемещения текущего окна между дисплеями.
Откройте проводник и свойства системы
Проводник позволяет просматривать все файлы на вашем компьютере; Одно из мест, где вы, вероятно, больше всего окажетесь, — это страница Computer , на которой можно просмотреть подключенные диски и устройства.Доберитесь мгновенно с Win + E .
Нажатие Win + Pause вызовет панель Свойства системы с основной информацией о вашем ПК, которую вы должны знать.
Показать рабочий стол
Если у вас открыто множество окон и вам нужен доступ к файлу на рабочем столе (или вы просто хотите полюбоваться обоями), нажмите Win + D , чтобы мгновенно отобразить рабочий стол.Вы можете нажать его еще раз, чтобы вернуться туда, где вы были.
Свернуть и развернуть Windows
Точно так же, если вам нужно на минуту отвлечься от безумной работы, нажмите сочетание клавиш Win + M , чтобы свернуть все окна.Когда вы будете готовы вернуться к действию, используйте Shift + Win + M , чтобы все снова было открыто.
В большинстве программ использование полноэкранного ярлыка F11 расширяет окно и занимает весь монитор.
Заблокируйте компьютер
Вы много читали о защите вашего компьютера, но никакие из ваших мер не принесут пользы, если ваша система будет доступна для всех, кто проходит мимо.Чтобы быстро установить l компьютер, когда вы встаете и уходите, используйте Win + L . Если у вас когда-нибудь кто-то оставлял для вас глупое обновление Facebook, когда вы находитесь вдали от компьютера, вы оцените это.
Откройте экран безопасности и диспетчер задач
Один ярлык, такой же старый, как сама Windows, к которому большинство людей прибегают, когда их система зависает, — это Ctrl + ALT + Del. В современных версиях Windows это вызовет экран безопасности Windows, который позволяет вам изменить пароль или выйти из системы, среди других задач.
Программа, которую вы, вероятно, ищете, — это диспетчер задач, к которому можно напрямую получить доступ с помощью комбинации Ctrl + Shift + Esc .Оказавшись там, убедитесь, что вы знаете, что происходит, с нашими советами по диспетчеру задач.
Windows 8/8.1 Сочетания клавиш
Windows 8 и 8.1 (вам больше не следует использовать Windows 8, поскольку Microsoft не поддерживает ее), включают собственный набор комбинаций клавиш, которые могут не применяться в Windows 7 или более ранних версиях. Вот несколько ярлыков, которые вам нужно знать, если вы качаете Windows 8.
Открыть панель Charms и поиск
Win + C откроет панель вреда C , центральный узел для поиска, совместного использования и доступа к настройкам.Вы также можете использовать жесты смахивания в Windows 8, но они раздражают и могут активироваться случайно.
Поскольку вы не можете просто нажать Win и начать поиск, как в Windows 7, используйте Win + Q , чтобы открыть чудо-кнопку поиска из любого места.Это позволяет вам искать файлы, настройки и даже в Интернете, если хотите.
У других важных предметов оберега тоже есть ярлыки. Win + I переместит вас в настройки, а Win + W позволяет начать поиск настроек (отлично, если вам нужно найти скрытый элемент панели управления).
Инструменты доступа к системе
Win + X запускает меню быстрого доступа, полезное меню, содержащее ярлыки для общих утилит, таких как панель управления, диспетчер устройств или меню программ.Поскольку меню «Пуск», которое использовалось для хранения всех этих ярлыков, было удалено в Windows 8, эта группа команд весьма удобна.
Помните, что в Windows 7 этого меню нет, поэтому Win + X вместо этого вызывает Центр мобильности Windows.Это по-прежнему полезно, особенно на ноутбуках, где вы часто меняете такие настройки, как яркость экрана, громкость и режим отображения.
Snap Windows
Вы можете привязать окна к любой стороне экрана для работы с двумя панелями. Win + Period привязывает текущее приложение к правой стороне экрана, а Win + Shift + Period перебрасывает его влево.
Панель команд открытого современного приложения
В современных приложениях Windows 8 есть уникальные панели команд приложения, которые отображаются в нижней части экрана.Например, начальный экран содержит параметры для открепления, удаления или изменения размера приложения. Щелчок правой кнопкой мыши или смахивание вверх от нижней части экрана откроет их, как и Win + Z .
Сочетания клавиш в Windows 10
Windows 10 — это текущая версия Windows, которая компенсирует плохо принятую Windows 8.Он содержит совершенно новые ярлыки, которых не было в 7 или 8. Если у вас еще нет Windows 10, вы можете установить ее бесплатно.
Snap Windows
Windows 10 увеличивает функциональность привязки окон.В дополнение к Win + Left и Win + Right попробуйте Win + Up и Win + Down , чтобы расположить окна бок о бок по вертикали. Используя все четыре, теперь вы можете отображать четыре окна одновременно в сетке 2 x 2.
Виртуальные рабочие столы
Сочетания клавиш для Notion → UseTheKeyboard
Активировать кнопки / страницы и проверять / снимать флажки, переключать задачи или переходить в полноэкранный режим для вставок / изображений.
Разверните выбор вверх или вниз.
Открыть страницу в новой вкладке.
Переименовать текущий выбор.
Переход в полноэкранный режим (на изображении).
Расширить выбор вверх или вниз на один блок.
Выбрать все блоки на странице.
Переключить выделение блока.
Выберите другой блок и все блоки между ними.
Очистить выбранные блоки.
Удалить выбранные блоки.
Дублируйте выбранные блоки.
| Для этого | Нажмите эту |
| Открывает новое окно. | Ctrl + N |
| Открывает новую вкладку. | Ctrl + T |
| Открывает новое окно в режиме инкогнито. | Ctrl + Shift + N |
| Открывает файл с вашего компьютера в Google Chrome. | Нажмите Ctrl + O, затем выберите файл. |
| Открывает ссылку в новой вкладке в фоновом режиме. | Нажмите Ctrl и щелкните ссылку. |
| Открывает ссылку в новой вкладке и переключает на новую открытую вкладку. | Нажмите Ctrl + Shift и щелкните ссылку. |
| Открывает ссылку в новом окне. | Нажмите Shift и щелкните ссылку. |
| Повторно открывает последнюю закрытую вкладку. Google Chrome запоминает 10 последних закрытых вкладок. | Ctrl + Shift + T |
| Открывает ссылку во вкладке. | Перетащите ссылку на вкладку. |
| Открывает ссылку в новой вкладке. | Перетащите ссылку на пустую область на панели вкладок. |
| Открывает вкладку в новом окне. | Перетащите вкладку из полосы вкладок. |
| Открывает вкладку в существующем окне. | Перетащите вкладку из полосы вкладок в существующее окно. |
| Возвращает язычок в исходное положение. | Нажмите Esc при перетаскивании вкладки. |
| Переключает на вкладку с указанным номером позиции на полосе вкладок. | Ctrl + 1 — Ctrl + 8. |
| Переход на последнюю вкладку. | Ctrl + 9 |
| Отображает историю просмотров на вкладке. | Щелкните правой кнопкой мыши или щелкните и удерживайте стрелку назад или вперед на панели инструментов браузера. |
| Переход к предыдущей странице в истории просмотра для данной вкладки. | Одновременное нажатие клавиши Backspace или Alt и стрелки влево. |
| Переход к следующей странице в истории просмотров для вкладки. | Нажмите Shift + Backspace или Alt и стрелку вправо одновременно. |
| Разворачивает или свертывает окно. | Дважды щелкните пустую область на полосе вкладок. |
Совместная работа в группе — Webex Teams
19 ноября 2020 г. | просмотр (ы) | люди сочли это полезным
Вы можете использовать навигацию с помощью клавиатуры и сочетания клавиш, чтобы сделать работу в Webex Teams более доступной в соответствии с вашими потребностями, а также сэкономить время и уменьшить количество щелчков мыши.
Некоторые сочетания клавиш работают в определенном контексте. Например, Ctrl + B переключает полужирный текст, когда вы пишете сообщение.
Клавиатура для навигации
Для навигации по Webex Teams можно использовать клавиатуру.
Используйте клавишу Tab для навигации в приложении, используйте Shift + Tab для возврата по элементам.
Используйте клавиши со стрелками для навигации по сообщениям, пробелам или другим пунктам меню в приложении.Вы также можете использовать Alt и клавиши со стрелками для перемещения между пробелами и пометить пробелы как прочитанные.
Для выбора элементов используйте клавишу пробела или Enter.
Вы также можете использовать некоторые сочетания клавиш, чтобы быстро переходить к ключевым областям обмена сообщениями в приложении, чтобы быть более продуктивным.
Используйте Alt + Shift + A, чтобы перейти на вкладку «Все» в списке «Пробелы».
Используйте Ctrl + Shift + I для перехода к области создания сообщения.
Используйте Ctrl + H, чтобы переместить фокус в историю сообщений.
Сочетания клавиш
Некоторые сочетания клавиш работают в определенном контексте.Например, Ctrl + M переключает Markdown, когда вы пишете сообщение.
Ctrl + Shift + S показывает статистику по медиа; когда вы участвуете в звонке Webex Teams.
Сочетания клавиш Windows
Действие | Сочетание клавиш |
|---|---|
Создать пространство | Ctrl + Shift + N |
Отправить личное сообщение | Ctrl + N |
Вкладка Показать все в Списке пространств | Alt + Shift + A |
Выставочные площади | Ctrl + 1 |
Показать команды | Ctrl + 2 |
Сочетания клавиш, компьютерные клавиатуры | Веб-браузер и Интернет-решение
Сочетания клавиш
Щелкните ссылки ниже, чтобы перейти к разделу, о котором вы хотите узнать больше:
Навигация по веб-страницам | |
|---|---|
Команда | Ярлык |
Назад | Alt + стрелка влево Backspace |
Форвард | Alt + стрелка вправо Shift + Backspace |
Дом | Alt + Home |
Открыть файл | Ctrl + O |
Перезарядка | F5 Ctrl + R |
Reload (Переопределить кеш) | Ctrl + F5 Ctrl + Shift + R |
Остановить загрузку | Esc |
Просмотр, печать и сохранение текущей страницы | |
|---|---|
Команда | Ярлык |
В конец страницы | конец |
В начало страницы | Дом |
Перейти к следующему кадру | F6 |
Перейти к предыдущему кадру | Shift + F6 |
Печать | Ctrl + P |
Сохранить страницу как | Ctrl + S |
Найдите | Ctrl + F |
Увеличить | Ctrl + + |
Уменьшить | Ctrl + — |
Сброс масштаба | Ctrl + 0 |
Опции редактирования | |
|---|---|
Команда | Ярлык |
Копия | Ctrl + C |
разрез | Ctrl + X |
Удалить | Del |
Паста | Ctrl + V |
| Вставить (как обычный текст) | Ctrl + Shift + V |
Повторить | Ctrl + Y |
Выбрать все | Ctrl + A |
Отменить | Ctrl + Z |
Параметры поиска | |
|---|---|
Команда | Ярлык |
Найти на странице | Ctrl + F |
Найти снова | F3 Ctrl + G |
Найти предыдущее | Shift + F3 Ctrl + Shift + G |
Быстрый поиск только в тексте ссылки | ‘ |
Быстрый поиск | / |
Закройте панель поиска или быстрого поиска | Esc (когда активна панель поиска и быстрого поиска) |
Панель поиска — легко выбрать свою любимую поисковую систему | Ctrl + K |
Выбор поисковых систем или управление ими | Alt + стрелка вверх Alt + стрелка вниз F4 (когда активна панель поиска) |
Окна и вкладки | |
|---|---|
Команда | Ярлык |
Закрыть вкладку | Ctrl + W Ctrl + F4 Эти ярлыки не работают для вкладок расширений и надстроек |
Закрыть окно | Ctrl + Shift + W Alt + F4 |
Переместить вкладку переднего плана влево | Ctrl + стрелка влево Ctrl + стрелка вверх |
Переместить вкладку переднего плана вправо | Ctrl + стрелка вправо Ctrl + стрелка вниз |
Переместить вкладку переднего плана в первое положение | Ctrl + Home |
Переместить вкладку переднего плана в последнюю позицию | Ctrl + Конец |
| Выключить / включить звук | Ctrl + M |
Новая вкладка | Ctrl + T |
Новое окно | Ctrl + N |
Следующая вкладка | Ctrl + Tab Ctrl + Page Down |
Открыть адрес в новой вкладке | Alt + Enter |
Предыдущая вкладка | Ctrl + Shift + Tab Ctrl + Page Up |
Отменить закрытие вкладки | Ctrl + Shift + T |
Отменить закрытие окна | Ctrl + Shift + N |
Выберите вкладки с 1 по 8 | Ctrl + 1 до 8 |
Выбрать последнюю вкладку | Ctrl + 9 |
Просмотр групп вкладок | Ctrl + Shift + E |
Закрыть просмотр групп вкладок | Esc |
Группа следующей вкладки | Ctrl + ` |
Предыдущая группа вкладок | Ctrl + Shift + ` |
Просмотр истории | |
|---|---|
Команда | Ярлык |
Боковая панель истории | Ctrl + H |
Окно библиотеки (История) | Ctrl + Shift + H |
| Очистить историю просмотров, поиска и загрузок | Ctrl + Shift + Del |
Опции закладок | |
|---|---|
Команда | Ярлык |
Добавить в закладки все вкладки | Ctrl + Shift + D |
Добавить страницу в закладки | Ctrl + D |
Боковая панель закладок | Ctrl + B Ctrl + I |
Окно библиотеки (Закладки) | Ctrl + Shift + B |
Инструменты | |
|---|---|
Команда | Ярлык |
Загрузки | Ctrl + J |
Дополнения | Ctrl + Shift + A |
| Переключить инструменты разработчика | F12 |
Веб-консоль | Ctrl + Shift + K |
Инспектор | Ctrl + Shift + I |
| Отладчик | Ctrl + Shift + S |
| Профилировщик | Shift + F5 |
Блокнот | Shift + F4 |
Редактор стилей | Shift + F7 |
| Сеть | Ctrl + Shift + Q |
| Панель инструментов разработчика | Shift + F2 |
| Адаптивный дизайн Просмотр | Ctrl + Shift + M |
Источник страницы | Ctrl + U |
Консоль ошибок | Ctrl + Shift + J |
Toggle Private Browsing — Просмотр веб-страниц без сохранения истории, записей форм и т. Д. | Ctrl + Shift + P |
Удалить историю просмотров, поиска и загрузок | Ctrl + Shift + Del |
Разное | |
|---|---|
Команда | Ярлык |
Завершено.com Адрес | Ctrl + Enter |
Полный адрес .net | Shift + ввод |
Полный адрес .org | Ctrl + Shift + Enter |
Удалить выбранную запись автозаполнения | Del |
Переключить на полноэкранный режим | F11 |
Переключить панель меню (когда скрыта) | Альтернативный F10 |
| Активация панели меню (когда скрыта) | Ctrl + Alt + R |
Показать / скрыть дополнительную панель | Ctrl + / |
Каретка Просмотр | F7 |
Панель выбора местоположения | Alt + D Ctrl + L |
Ярлыки аудио и видео | |
|---|---|
Команда | Ярлык |
Переключить воспроизведение / пауза | Пробел |
Уменьшение объема | Стрелка вниз |
Увеличение объема | Стрелка вверх |
Отключить звук | Ctrl + стрелка вниз |
Включить звук | Ctrl + стрелка вверх |
Обратно на 15 секунд | Стрелка влево |
Обратно 10% | Ctrl + стрелка влево |
Вперед на 15 секунд | Стрелка вправо |
Вперед 10% | Ctrl + стрелка вправо |
Стремиться к началу | Дом |
Стремиться до конца | конец |
Ярлыки средства просмотра PDF | |
|---|---|
Команда | Ярлык |
Следующая страница | N Дж Стрелка вправо |
| Предыдущая страница | P K Стрелка влево |
Увеличить | Ctrl + + |
Уменьшить | Ctrl + — |
Автоматический зум | Ctrl + 0 |
Повернуть документ по часовой стрелке | R |
Повернуть против часовой стрелки | Shift + R |
Перейти в режим презентации | Ctrl + Alt + P |
Ручной инструмент с переключателем | Ctrl + Alt + P |
Активировать поле ввода номера страницы | Ctrl + Alt + G |
.

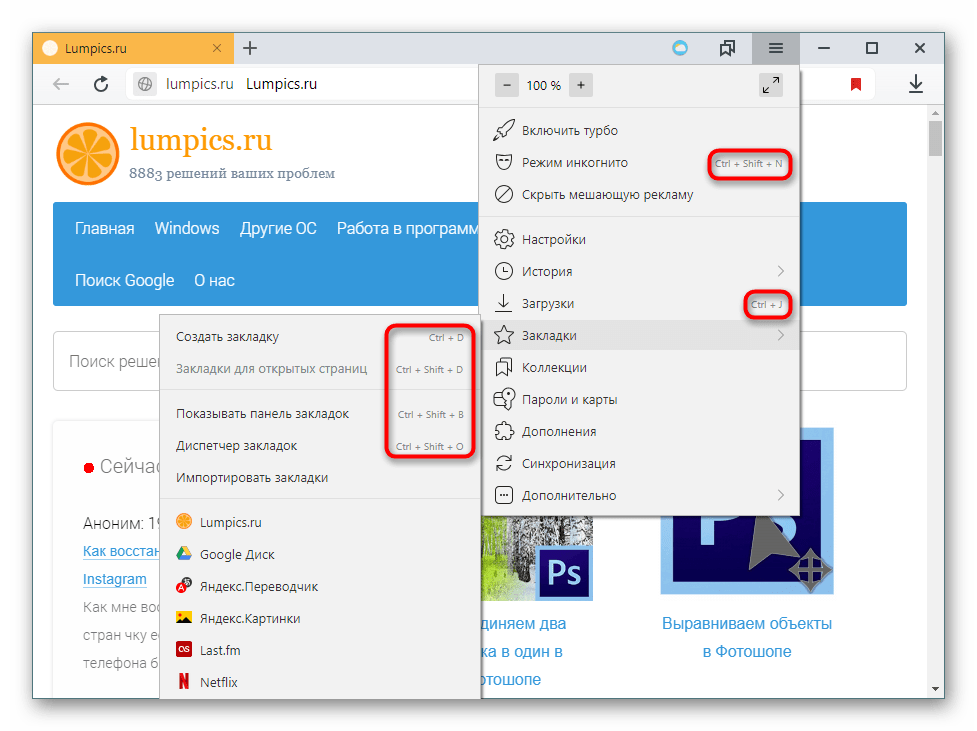
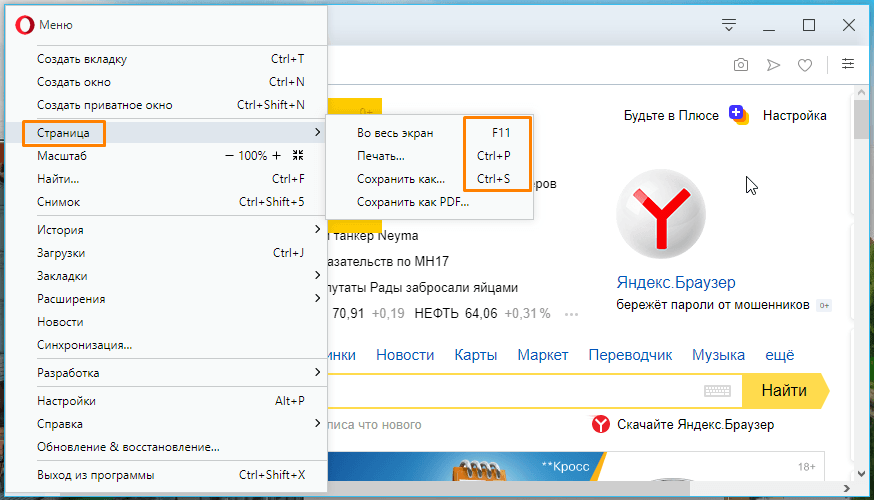 При появлении сообщения о том, что в данный момент происходит скачивание какого-то файла оставляем пока файл не загрузится полностью, или закрываем. Тогда загрузка прервется, но в большинстве случаев она восстанавливается при следующем запуске.
При появлении сообщения о том, что в данный момент происходит скачивание какого-то файла оставляем пока файл не загрузится полностью, или закрываем. Тогда загрузка прервется, но в большинстве случаев она восстанавливается при следующем запуске.
Добавить комментарий