Как изменить расширения всех (или нескольких) файлов сразу
Как изменить расширения всех (или нескольких) файлов сразу
Иногда возникает необходимость изменить расширение нескольких файлов сразу. Для примера изменим расширения .txt на .html.
Этот способ переименовывает все файлы в папке. Зажимает shift и кликаем по пустому полю папки правой кнопкой мыши.
Выбираем пункт «Открыть окно команд», после чего у нас появляется окно командной строки. Далее вводим:
ren *.txt *.html
И нажимаем Enter. Всё готово, файлы переименованы.
Этот метод очень удобен, например, когда с фотоаппарата все фотографии автоматически идут с расширением .JPG, а нам нужно .jpg.
Как изменить расширение одного файла
Сразу нужно упомянуть, что расширение файла играет важнейшую роль, определяющую, как и чем этот файл будет обрабатываться или открываться.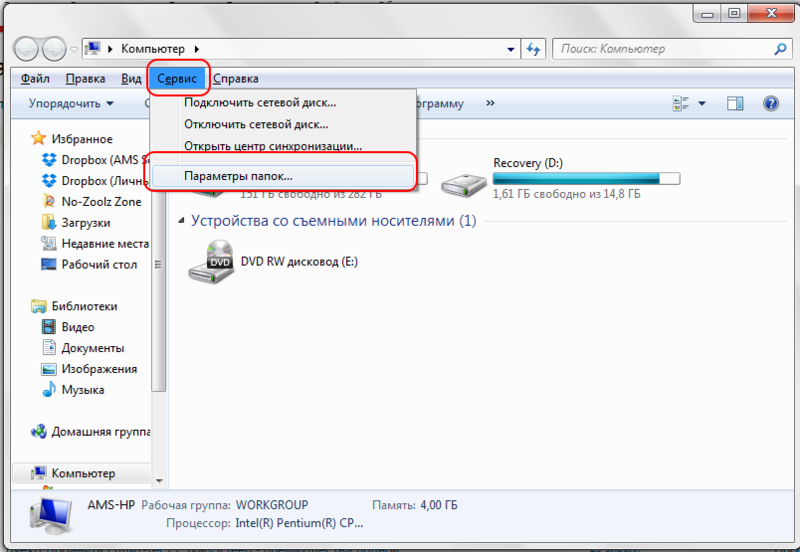 Т.е. если взять картинку с расширением .jpg и изменить на видео-расширение .avi, то при запуске этот файл не откроется. Менять можно только те расширения, в которых вы уверены. Например, чтобы перевести из .wma в .mp3, или из .mpeg в .avi нужен специальные программы, которые называются конвертеры.
Т.е. если взять картинку с расширением .jpg и изменить на видео-расширение .avi, то при запуске этот файл не откроется. Менять можно только те расширения, в которых вы уверены. Например, чтобы перевести из .wma в .mp3, или из .mpeg в .avi нужен специальные программы, которые называются конвертеры.
В этой статье мы рассмотрим простое изменение расширения методом переименования. Все файлы имеют расширения, которые указываются после последней точки в названии файла.
Например: Текст.txt
Для переименования необходимо просто кликнуть по файлу правой кнопкой, выбрать пункт «переименовать» и изменить запись после точки.
Например: Текст.html
Если вы не видите никаких расширений своих файлов, то они просто скрыты системой. Чтобы увидеть расширения нужно зайти:
В Windows XP:
Пуск → Панель управления → Свойства папки → вкладка «Вид» →
→ убрать галочку «Скрывать расширения для зарегистрированных типов файлов» → ОК
В Windows 7, 8, 10:
Пуск → Панель управления → Параметры папок → вкладка «Вид» →
→ убрать галочку «Скрывать расширения для зарегистрированных типов файлов» → ОК
Также в Windows 7, 8, 10 можно перейти в меню «Вид» способом, который указан на картинке.
(Visited 39 427 times, 10 visits today)
Как поменять расширение файла в Windows 7, 8
Расширение файла – набор символов, добавляемых к концу имени файла после точки, которые характеризуют тип или формат, и определяют, какая программа его должна открыть. Урок покажет, как включить, убрать и поменять расширение файла в Windows 7, 8.
В статье, как изменить тип файла в Windows 7, рассматривались способы смены. Сейчас вспомним, как включить и убрать отображение расширения через параметры папок, редактор реестра.
Как показать расширение файла в windows 7, 8 через свойства папки
Откройте свойства папки в Виндовс 7, 8. Далее посетите вкладку «вид», здесь будет длинный список параметров. Спустите скроллинг (полосу прокрутки) вниз, и уберите флажок (галочку) с пункта, отвечающего за показ расширения, чтобы увидеть его и поставьте, чтобы скрыть.
Нажмите OK, чтобы сохранить изменения.
Как включить показ расширения через реестр
Процесс открытия реестра Windows 7 смотрите здесь, Windows 8 здесь. В реестре перейдите к разделу Advanced. В правой части найдите параметр HideFileExt и дважды кликните на нем левой кнопкой.
Введите значение 0, чтобы показать расширение, или 1, чтобы скрыть. Нажмите OK и закройте окно реестра.
Действий в реестре надо сделать много, поэтому чтобы Вас не утруждать, предлагаю воспользоваться готовым вариантом. Скачайте архив тут, распакуйте его. В итоге Вы увидите 2 файла, которые имеют расширение reg (средства, вносимые изменения в реестр):
- vkl-raschir.reg — показывает расширение.
- otkl-raschir.reg – убирает отображение расширения.
Чтобы включить показ расширения используйте файл vkl-raschir.reg, кликните на нем правой кнопкой, затем в меню нажмите «слияние». Кликните «да» (если появится UAC), далее «да» (для подтверждения слияния) и OK (для окончания процедуры).
Чтобы сразу увидеть расширение у файлов щелкните кнопку F5 (обновление). Аналогично проделайте с otkl-raschir.reg такие же действия, если оно того требует.
Как поменять расширение файла в Windows 7, 8
После того, как будет доступно отображение расширения файла, приступайте к его переименованию. Кликните 2 раза по файлу левой кнопкой с интервалом в 2 секунды, но так чтобы не запустить его. Еще можно щелкнуть по файлу правой кнопкой, при этом выбрать «переименовать». Теперь Вы перейдете в режим редактирования, где появится возможность не только поменять расширение файла, но и задать новое имя.
Аккуратно уберите символы, находящиеся после точки. Потом напечатайте новое расширение, кликните Enter. Например, Я хочу создать bat файл, соответственно изменяю расширение с txt (текстовый документ) на bat (пакетный файл).
Как видите включить, убрать и поменять расширение в Windows 7, 8 проще простого и без проблем. Единственное, если увидите сообщение «файл уже используется» не пугайтесь, а просто закройте программу, которая в данный момент использует его, затем повторите шаги.
Посмотрите еще статьи:
Вы можете пропустить чтение записи и оставить комментарий. Размещение ссылок запрещено.
ТОП-4 Способа Как Изменить Расширение Файла в Windows
Как изменить расширение файла?
Расширение файла – это особый атрибут, который дает понять, к какому типу относится тот или иной файл. В соответствии с расширением ОС решает, какую программу использовать для его открытия. Но расширение можно легко сменить. И мы расскажем как.
Зачем нужно менять расширение файла?
Читайте также: Как изменить шрифт на компьютере под управлением Windows: Все проверенные способы
Это хороший вопрос. И ответов на него может быть много. К примеру, выбранная вами программа работает только с одним расширением, а файл имеет другое. Также некоторые форматы по-другому размещают данные в самом файле, что может быть удобно.
Однако есть одна особенность: менять расширение файла можно только в том случае, если вы твердо уверены в том, что программа прочитает такой элемент. Ведь иногда бывает так, что система размещения данных в файле не соответствует выбранному расширению. И тогда появляются проблемы.
В любом случае, расширения файлов нужно сначала увидеть. И в стандартном «Проводнике Windows» это не так просто, так как они по умолчанию скрыты. Сначала придется правильно настроить сам проводник. Вот этим сейчас и займемся.
ВИДЕО: Расширения и форматы файлов
Расширения и форматы файлов
ТОП-4 Простых способа как изменить любое расширение файла в Windows 7/10
Делаем расширения видимыми в проводнике
Читайте также: Уменьшаем размер изображения в формате JPG: ТОП-5 Простых простых способов
Главная проблема заключается в том, что «Проводник Windows» по умолчанию не отображает расширения. И настройки для исправления этой ситуации так просто не найти. Они запрятаны довольно глубоко.
Однако настроить проводник подобающим образом можно. Нужно только знать, с какой стороны копать. Ничего особенно сложного в инструкции не будет. А сделать требуется следующее. Для начала нужно просто запустить проводник.
1
Теперь щелкаем вкладку «Вид» на верхней панели окна.
2
Ищем пункт «Расширения имен файлов» и отмечаем его галочкой.
Вот и все. Теперь в проводнике будут отображаться полноценные имена файлов с расширениями. И теперь можно будет легко сменить расширение. Даже с помощью стандартного файлового менеджера Windows.
1. Способ: Меняем расширение в «Проводнике Windows»
Читайте также: ТОП-3 Способа как обновить драйвера на Windows (Виндовс) 10
Сам процесс очень простой. Он не вызовет вопросов даже у новичков. Но не факт, что файл с измененным расширением потом успешно откроется в соответствующей программе. Однако попробовать стоит.
В принципе, успех зависит от типа файла. К примеру, если вы переименовываете DOC в TXT, то он без проблем откроется в блокноте. А вот с музыкой и видео все немного сложнее. Однако приступим к процессу переименования.
Открываем каталог с нужным файлом, кликаем по нему правой кнопкой мыши и выбираем в контекстном меню пункт «Переименовать».
Теперь просто вводим нужное расширение файла. Обязательно на английском. И затем нажимаем «Enter».
Вот и все. Переименование закончено. Теперь можно пробовать открывать файл в нужной программе. Но далеко не факт, что он откроется. Тем не менее, это один из способов быстрой смены расширения.
2. Способ: Меняем расширение в Total Commander
Читайте также: Total Commander — что это за программа и как ей пользоваться? Полный разбор, ссылки для бесплатного скачивания
Total Commander – это мощнейший двухпанельный файловый менеджер, который обладает весьма богатым функционалом, поддержкой плагинов и встроенными программами. Этот монстр способен на все. Он даже может быстро сменить расширение файла.
Стоит отметить, что Total Commander по умолчанию показывает все расширения. И для их смены даже не нужно пользоваться контекстным меню. Алгоритм действий для осуществления этого процесса невероятно прост.
1
Запускаем Total Commander, выбираем каталог с нужным файлом и щелкаем по нему два раза. Но не быстро, как для открытия, а медленно.
2
Теперь можно менять не только расширение файла, но и его имя. После переименования достаточно всего лишь щелкнуть по пустому месту в менеджере и изменения будут внесены.
Как видите, все предельно просто. И это далеко не основное преимущество данного файлового менеджера. Он способен на многое. Причем управлять им очень просто. Эта программа куда лучше «Проводника Windows», хоть и является платной.
3. Способ: Групповая смена расширений
Читайте также: Экранная клавиатура Виндовс (Windows 7,8,10): Как запустить и как пользоваться
Если нужно сменить расширение множества файлов, то щелкать на каждый из них по очереди – то еще развлечение. Однако в Windows предусмотрен механизм группового переименования. И он способен менять расширения.
Однако придется поработать с консолью Windows и некоторыми командами. Многие юзеры боятся PowerShell. Но на самом деле, это удобный инструмент для настройки ОС. Для смены расширений множества файлов сделать нужно следующее.
1
Запускаем «Проводник Windows» и переходим в каталог, в котором находятся все нужные файлы.
2
Теперь кликаем правой кнопкой мыши вместе с зажатой кнопкой «Shift» по пустому месту в каталоге и выбираем в контекстном меню пункт «Открыть окно PowerShell здесь».
3
В консоли нужно ввести команду «ren *.docx *.txt». Подставить можно и свои расширения. Затем следует нажать «Enter».
После завершения процесса все файлы в выбранном каталоге с расширением DOCX будут переименованы в TXT. Это гораздо удобнее, чем щелкать каждый файл по отдельности и переименовывать его вручную.
4. Способ: Конвертация
Читайте также: ТОП-10 Самых полезных гаджетов для Windows 10 на рабочий стол (+Бонус)
Стоит отметить, что далеко не все файлы подвергаются такой процедуре. Простая ручная смена расширения может привести к тому, что файл просто не будет читаться программой. Особенно капризны в этом плане видео и аудио файлы.
Для смены расширений придется использовать специальные программы, которые называются конвертерами. Для видео хорошо подходит DVDFab Video Converter, а для аудио можно воспользоваться встроенным инструментарием популярного проигрывателя AIMP.
Конвертация видео в DVDFab
Читайте также: Как Cкачать Бесплатный Офис Для Windows? Заменяем Office: ТОП-10 бесплатных аналогов для Windows
DVDFab – это не просто конвертер форматов. В состав программного продукта входят такие инструменты, как граббер (для конвертации DVD дисков в «нормальный» формат), конвертер, ПО для создания дисков и прожига).
В общем, это многофункциональный комбайн для работы с видео. Но в любом случае, программу нужно сначала скачать и установить на компьютер. Установка стандартна. Она не вызовет проблем. Дальнейшие действия таковы.
1
Запускаем программу при помощи соответствующего ярлыка.
2
В главном окне утилиты переключаемся на вкладку «Converter».
3
В левой колонке щелкаем на иконку с изображением формата и выбираем нужный вариант для конвертации (к примеру, MKV).
4
Жмем на кнопку с изображением плюса и добавляем нужный для конвертации файл в очередь.
5
При необходимости щелкаем на кнопку «Advanced Settings» и выставляем желаемые параметры конвертирования. Затем нажимаем «ОК».
6
Теперь остается только запустить процесс нажатием зеленой кнопки «Start».
Вот так происходит правильная смена расширения видеофайла. Программа DVDFab легко может справиться со всеми форматами и обладает поддержкой аппаратного декодирования, что позволяет ускорить процесс. Но утилита не бесплатна.
Конвертирование аудио в AIMP
Читайте также: 6 Простых способов как открыть файл ISO на Windows (7/8/10)
AIMP – это универсальный музыкальный проигрыватель, который использует продвинутый движок для воспроизведения музыки. Плеер совершенно бесплатен и нереально популярен. Вероятно, он у вас уже установлен. Если нет, то скачать его можно на официальном сайте.
Проигрыватель снабжен довольно неплохим инструментарием для управления музыкальной библиотекой. Есть редактор тэгов. Но что важнее – имеется производительный и простой конвертер форматов. Вот им мы сейчас и воспользуемся.
1
Открываем меню «Пуск», ищем каталог AIMP и запускаем «AIMP Audio Converter».
2
В главном окне программы нажимаем на кнопку с изображением зеленого плюса и добавляем в очередь нужный файл.
3
Теперь выбираем нужный формат кодирования (к примеру, МР3).
4
Выбираем нужные параметры конвертирования и нажимаем «ОК».
5
Остается только запустить конвертирование при помощи кнопки «Старт».
Конвертирование одного файла займет очень мало времени. По умолчанию программа помещает новый файл в тот же каталог, где находился старый. Конвертер AIMP также умеет конвертировать целые каталоги с заданными параметрами. И это очень хорошо. А еще утилита бесплатна.
Заключение
Итак, сменить расширение файла можно как вручную, так и с помощью специальных программ. Но первый вариант не дает гарантии, что после такого переименования файл будет читаться. Зато вариант с приложениями всегда стопроцентный. Рекомендуется использовать именно его.
ВИДЕО: Как изменить расширение группы файлов. Как изменить расширение файла в Windows
Как изменить расширение группы файлов. Как изменить расширение файла в Windows
ТОП-4 Простых способа как изменить любое расширение файла в Windows 7/10
8.8 Total Score
Для нас очень важна обратная связь с нашими читателями. Если Вы не согласны с данными оценками, оставьте свой рейтинг в комментариях с аргументацией Вашего выбора. Ваше мнение будет полезно другим пользователям.
1. Способ: Меняем расширение в «Проводнике Windows»
9
2. Способ: Меняем расширение в Total Commander
9.5
3. Способ: Групповая смена расширений
8
4. Способ: Конвертация
8.5
Добавить свой отзыв
Как в Windows 7 изменить тип файла?
class=»eliadunit»>
Иногда возникает необходимость изменить тип файла. Правда, установленная на компьютере операционная система не всегда идет пользователю навстречу. Так, в той же Windows XP все легче легкого: для того чтобы поменять расширение файла, нужно просто кликнуть по нему правой кнопкой мыши, после чего переименовать. Как видите, ничего сложного.
В OC Windows 7 функция, которая позволяет менять расширение файла, отключена для удобства пользователя. Таким образом, он может отредактировать имя файла, но не его тип.
Напомним: расширением файла называется часть его имени, отделенная от основного имени точкой. Так, например, файл “Книга.rar” имеет расширение .rar, файл “Отчет.doc” — расширение .doc. Файлы с разными расширениями открываются различными программами.
Но практически любую проблему можно решить. Итак, прежде всего, нужно сделать так, чтобы расширение отображалось в Windows 7. Нажмите “Пуск” и войдите в “Панель управления”. Найдите в общем списке пункт “Параметры папок”.
В открывшемся окошке вам нужно открыть вкладку “Вид” (она вторая по счету) и протянуть бегунок вниз, пока не найдете пункт “Дополнительные параметры”. Здесь вам нужно убрать “галочку” с пункта “Скрывать расширение для зарегистрированных типов файлов” и сохранить изменения, нажав “Применить” и затем “OK”.
class=»eliadunit»>
Теперь расширение каждого файла в Windows 7 будет отображаться, и вы сможете изменить тип файла. Как это сделать?
Выберите файл, расширение которого вам нужно поменять. Выделите файл правой кнопкой мыши (еще проще — кликнуть по нем левой кнопкой мыши и нажать F2) и в открывшемся меню выберите команду “Переименовать”.
Теперь вам нужно просто изменить расширение файла (отредактировать то, что написано после точки) и согласиться на изменения.
После этих действий вам удастся изменить тип файла без проблем. Надеемся, эти советы будут вам полезны.
Рекомендуем к просмотру:
Как отобразить или изменить расширение файлов в Windows 10, 8 или 7
В этой статье мы подробно расскажемь, как заставить Windows показывать расширения всех типов файлов, и в каком случае это может понадобиться.
Мы опишем два способа, первый подходит для «Windows 7», «Windows 8 (8.1)» и «Windows 10», а второй только для «Windows 8 (8.1)» и «Windows 10», но он более быстрый и самый удобный.
Расширение имени файла (сокращённо: расширение файла или расширение) — это идентификатор файла, представляющий собой последовательность буквенных символов и цифр, добавляемых к имени файла, и предназначенных для определения типа файла. Расширение помогает операционной системе определить тип данных, хранящихся в файле (текстовый документ, изображение, видеофайл и т.д.), и выбрать необходимое программное обеспечение для работы с ним. Это один из самых распространённых способов указать системе, какой файл используется в какой программной среде. В некоторых случаях файл сам является программой, о чем операционная система также узнает из расширения имени файла.
Если вы обычный пользователь «Windows», то для вас абсолютно не критично, видите вы расширение файла или нет. Система самостоятельно автоматически выберет программное обеспечение, подходящее для конкретного типа файла. Или предложит вам выбрать, какое из доступных установленных приложений вы предпочитаете использовать для указанного типа расширения файлов. Однако очень важно видеть расширение файла для идентификации типа файла, который вы пытаетесь открыть, с точки зрения безопасности вашей системы. Итак, в этой статье мы расскажем, как скрыть или показать расширения файлов и почему вы должны это сделать.
Расширение имени файла обычно отделяется от основного названия файла точкой. Длина расширения файлов составляет от двух до четырёх символов и может включать только буквы («.ai», «.pdf», «.docx») или сочетание букв и цифр («.mp3», «.m4v», «.m2ts»).
Поскольку операционная система «Windows» позволяет использовать в названии файла точки (все ограничения на количество точек в имени файла и их местоположение были сняты), то этим может воспользоваться злонамеренная программа. Например, реальное имя файла вредоносного программного обеспечения (вируса) может быть «realword.docx.exe». Но если у вас в параметрах «Windows» не стоит разрешение для отображения расширения имени файла, то вы увидите только «realword.docx». Вы легко можете принять его за текстовый документ в формате «Microsoft Word», в конечном итоге, нажмете на него, и позволите вредоносной программе заразить свой компьютер. С другой стороны, если у вас в операционной системе компьютера разрешено отображение расширения файлов, то вы увидите его полное имя – «realword.docx.exe». Это поможет вам определить, что перед вами фактически исполняемый файл и, по всей вероятности, этот файл вредоносный.
Для чего используются расширения файлов
Вы замечали, что различные типы файлов имеют разные расширения. Текстовые файлы имеют расширения «.doc», «.docx», «.txt», музыкальные файлы – «.mp3», «.wav», «.wma», видео файлы – «.avi», «.wmv», «.mkv» и другие. Самой главной функцией расширения файлов является возможность устанавливать соответствие каждого расширения с программой, которая может открывать и обрабатывать такие файлы. Расширения помогают операционной системе оперативно идентифицировать соответствующую программу, предназначенную для каждого конкретного файла, и автоматически запускать ее. Также, если вы видите расширение имени файла, то работа с ним будет более безопасной, и возможность открыть вредоносный файл, как упоминалось ранее, существенно снижается.
По умолчанию последние версии «Windows» не показывают расширения имени файлов, данная опция отключена, и расширения файлов скрыты. С одной стороны – это правильно, так как уменьшается длина названия файла, и отсутствуют разные непонятные символы в его имени. С другой стороны – неудобно, если возникнет необходимость изменить расширение файла, или просто его увидеть, ведь файлы с разными расширениями могут иметь одинаковую иконку, что затруднит их выбор. А также под известное расширение может спрятаться вредоносный файл. Поэтому лучше включить опцию для отображения расширения имени файлов в «Windows», чтобы иметь возможность идентифицировать их.
Показать расширения файлов
Как мы уже говорили, существует два способа доступа к этой настройке. Первый способ, подходящий для «Windows 7-10» – используя «Параметры Проводника» («Параметры папок»), а второй способ – через проводник файлов «Windows». В обоих случаях вы будете активировать опцию для отображения расширений файлов.
Способ 1: используйте раздел
«Параметры Проводника» («Параметры папок»)
Нажмите кнопку «Пуск» на «Панели задач» в нижнем левом углу экрана и откройте главное меню. Опустите бегунок вниз до раздела «Служебные – Windows» и выберите в нем вкладку «Панель управления».
Для «Windows 7 и 8 (8.1)» также можно выбрать вкладку «Панель управления» дополнительно и в правой панели меню (она часто предустановлена по умолчанию).
В окне «Все элементы панели управления» выберите раздел «Параметры Проводника» для «Windows 10»,
и «Параметры папок» для «Windows 7, 8, 8.1» соответственно.
Существует еще один вариант получить доступ к окну «Параметры Проводника» («Параметры папок»). Выполните следующие действия:
для «Windows 8, 8.1 и 10» откройте окно «Проводника» файлов, в ленте главного меню во вкладке «Файл» выберите раздел «Параметры», и нажмите строку «Изменить параметры папок и поиска»;
для «Windows 7» откройте окно «Проводника» файлов используя сочетание клавиш «Windows + E», нажав и удерживая на клавиатуре кнопку «Alt» вызовите в «Проводнике» ленту меню, в которой выберите вкладку «Сервис», и нажмите раздел «Параметры папок».
В появившемся окне «Параметры проводника» («Параметры папок») выберите в ленте главного меню вкладку «Вид». В разделе «Дополнительные параметры» опустите бегунок вниз и уберите флажок в ячейке «Скрывать расширения для зарегистрированных типов файлов». Нажмите кнопки «Применить» и «ОК», чтобы сохранить внесенные изменения.
Теперь расширения имен файлов будут отображаться в названии каждого файла. Это изменение будет доступно для всех файлов на вашем компьютере.
Как видите, все довольно просто, и вам нет необходимости использовать какое-либо стороннее программное обеспечение для просмотра расширения файлов. Данная функция включена в стандартный набор инструментов «Windows» для работы с папками и файлами, и может быть активирована в любой момент по вашему желанию.
Способ 2: используйте возможности
«Проводника» файлов «Windows»
В более новых версиях «Windows 8, 8.1 и 10» функция включения расширения файлов существенно упростилась. Используя сочетание клавиш «Windows + E» откройте «Проводник» файлов «Windows». В ленте главного меню выберите вкладку «Вид» и нажмите раздел «Показать или скрыть». Во всплывающем меню поставьте флажок в ячейке «Расширения имен файлов».
Теперь все расширения файлов будут отображены. Если вы захотите скрыть расширения файлов, тогда просто уберите флажок в этой ячейке.
Таким образом, используя два простых способа, вы сможете быстро и легко настроить отображение расширений имен файлов в операционной системе «Windows».
Изменить расширения файлов
Операционная система «Windows» позволяет изменять расширение имени файлов с одного формата на другой. Мы покажем, как это можно сделать, на примере текстового файла. Будьте внимательны, потому что, изменяя расширение файла, вы можете испортить его, и он окажется недоступным, если вы выберите неправильный формат файла. Файл будет испорчен, и вы потеряете всю информацию, хранящуюся в нем, навсегда.
Способ 1: используйте раздел
«Свойства»
Для изменения расширения файла необходимо нажать на нем правой кнопкой мыши и выбрать во всплывающем меню раздел «Свойства».
В окне «Свойства» в поле названия файла замените расширение с «.txt» на «.doc» и нажмите кнопку «ОК» для сохранения внесенных изменений.
Во всплывающем сообщении нажмите кнопку «Да» для завершения процесса изменения расширения файла.
Теперь расширение текстового документа изменилось, и файл можно открыть в программе «Microsoft Word».
Способ 2: используйте раздел
«Переименовать»
Нажмите правой кнопкой мыши на файле, расширение которого вы хотите изменить, и во всплывающем меню выберите раздел «Переименовать».
Введите новое расширение файла и нажмите на клавиатуре клавишу «Enter». Подтвердите свой выбор, нажав кнопку «Да» в предупредительном сообщении. Теперь изменение расширения файла завершено.
Способ 3: изменение расширения группы файлов
Может возникнуть ситуация, когда вам необходимо изменить расширение для целой группы файлов. Для этого вы можете воспользоваться следующим способом. В операционной системе «Windows 7, 8, 8.1» откройте папку, в которой хранятся файлы, расширение которых вы хотите изменить. Зажмите не клавиатуре клавишу «Shift» и нажмите правой кнопки мыши по любому пустому месту открытой папки, во всплывающем меню выберите раздел «Открыть окно команд»,
</>
<>или введите в поле пути файла запрос вызова командной строки <>«> для версии <>«>.</>
<>< src>
На экране откроется окно командной строки. Для изменения расширения файлов напишите следующую команду:
ren *.txt *.doc
Значение «ren» является сокращением от полного значения команды «rename» и задает команду переименовать файлы, значение «*.txt » обозначает, какие файлы необходимо выбрать для переименования (в нашем примере все файлы с расширением «.txt»), значение «*.doc» обозначает формат нового расширения, которое будет присвоено выбранным файлам (расширение «.doc»).
Все файлы в выбранной папке поменяли свое расширение с «.txt» на «.doc».
Также для изменения расширения группы файлов вы можете воспользоваться сторонним программным обеспечением, например «Bulk Rename Utility». Интерфейс программы интуитивно понятен, поэтому выполнить изменение расширения группы файлов для любого пользователя не составит особого труда.
В данной статье мы показали основные способы включения и изменения расширения файла в операционной системе «Windows», применяя которые, вы легко сможете выполнить эти процедуры.
Полную версию статьи со всеми дополнительными видео уроками читайте в нашем блоге…
Данный материал является частной записью члена сообщества Club.CNews.
Редакция CNews не несет ответственности за его содержание.
Как поменять расширение файла в Windows?
Изменить расширение файла в Windows можно средствами самой операционной системы или с помощью программ файловых менеджеров. Расширение файла — это последовательность символов, которые добавляются к имени файла после точки. Эта последовательность символов указывает на тип файла и помогает операционной системе определить программу, которой следует открывать данный файл. Но, стоит сразу сказать, что изменение расширения файла может привести к невозможности его открытия программой, которая создала данный файл. Есть только небольшой перечень расширений, смена которых позволит без проблем открыть файл другим приложением.
Как поменять расширение файла? | Видео урок
Содержание статьи:
Как поменять расширение файла в Windows 7?
Как изменять расширение файла в Windows 10?
Как изменить расширение файла в Total Commander?
Как изменить расширение нескольких файлов сразу?
Как поменять расширение файла в Windows 7?
По умолчания операционная система Windows 7 скрывает расширение файлов в проводнике для зарегистрированных типов файлов. Это значит, что если у Вас установлена программа WORD, то вы не увидите в проводнике расширения файлов, которые открываются этой программой.
Когда появляется необходимость поменять формат файла, многие пользователи начинают теряться, так как при попытке переименовать файл его расширение не показывается, а только название. Для переименования файла необходимо нажать на его название правой кнопкой мыши и выбрать «Переименовать».
Если в этом же меню выбрать «Свойства», то покажется более подробная информация о файле, а также его расширение и название программы, которой он открывается. Но только поменять расширение файла и в этом случае нельзя.
В примере на скриншоте показано два файла с расширениями txt и html. Файл формата html получают из файла txt заменой расширения. Для этих целей можно воспользоваться различными программами или другими файловыми менеджерами, например Total Commander, но мы рассмотрим случай как изменить расширение файла в проводнике Windows 7.
Для начал нам необходимо настроить проводник так, чтобы он показывал нам расширения всех файлов. Для этого заходим в «Пуск / Панель управления / Оформление и персонализация / Параметры папок».
Далее в появившемся окошке «Параметры папок» на вкладке «Вид» прокручивая ползунок, находим строку «Скрывать расширения для зарегистрированных типов файлов» и убираем галочку. После нажатия на кнопку «Ок» в проводнике должны отображаться расширения для всех файлов.
Теперь поменять формат файла можно и при переименовании файла.
к содержанию ↑
Как изменять расширение файла в Windows 10?
Изменить расширение файла в Виндовс 10 можно таким же способом, как и в предыдущих версиях операционной системы. По умолчанию расширения файлов для зарегистрированных в системе программ также скрываются. Но в Windows 10 сделать расширения файлов видимыми можно прямо в проводнике, не заходя в настройки.
Чтобы сделать расширения файлов видимыми в проводнике Виндовс 10, нужно перейти на вкладку «Вид» и установить галочку «Расширения имен файлов». После этого расширения файлов будут отображаться и станут доступными для изменения.
При необходимости можно сделать такую настройку через параметры. Самый быстрый способ добраться до необходимых настроек, перейти на вкладку «Вид» проводника, найти «Параметры» и выбрать «Изменить параметры папок и поиска». В настройках «Параметры папок» переходим на вкладку «Вид» и убираем галочку «Скрывать расширения для зарегистрированных типов файлов».
Быстрее все же через проводник.
к содержанию ↑
Как изменить расширение файла в Total Commander?
В файловом менеджере Total Commander изменить расширение файла можно перейдя в режим редактирования названия файла. Для этого выделяем необходимый файл и нажимаем клавишу «F2». Также можно просто два раза медленно нажать на необходимый файл. В результате имя файла будет выделено и доступно для изменения, а в месте с ним и расширения файла. После изменения достаточно нажать «Enter», чтобы изменения вступили в силу.
к содержанию ↑
Как изменить расширение нескольких файлов сразу?
Если вдруг понадобилось изменить расширение сразу нескольких файлов, можно это сделать с помощью командной строки самой Windows. Для этого потребуется запустить командную строку. Сделать это просто, достаточно набрать в поиске Windows название «cmd» и выбрать показанное приложение «Командная строка».
Затем в командной строке необходимо указать папку, в которой находятся файлы для изменения расширения. Сделать это можно с помощью команды «cd», после которой нужно ввести адрес необходимой папки. Благо сейчас в командную строку можно вставлять данные из буфера обмена, поэтому в проводнике в адресной строке копируем адрес нашей папки, вводим команду для смены директории, добавляем пробел и вставляем адрес папки из буфера обмена. Если это не сработает, для перехода на необходимый диск просто введите будку диска, пример: «D:». Затем уже используя команду «cd» можно перейти в нужную папку.
После перехода в необходимую папку осталось только записать команду «ren» для смены расширений файлов. После команды записываем сначала расширение, которое необходимо найти, затем расширение, на которое необходимо заменить. Пример: «ren *.txt *.html».
В результате в папке будут изменены расширения файлов, для которых выполнено соответствие в записанной команде.
Чтобы не мучаться с командной строкой, можно воспользоваться файловым менеджером, например Total Commander. Заходим в папку с файлами, выделяем их. В меню «Файлы» файлового менеджера выбираем пункт «Групповое переименование» или нажимаем комбинацию клавиш «Ctrl + M».
В появившемся окошке нас интересует маска «…расширения», где нужно просто вписать вместо имеющейся там маски необходимое расширение, которое будет применено ко всем выделенным файлам после нажатия на кнопку «Выполнить» внизу окна.
Можно это сделать и немного по-другому, выделить все файлы в папке и при групповом переименовании воспользоваться поиском и заменой для замены необходимых расширений.
к содержанию ↑
После долгой и изнурительной войны с компьютером может присниться все что угодно. Толкованием своих снов в основном интересуются девушки. Но что-то можно найти интересное и для мужчин, машина во сне – это не хорошо. Как утверждает сайт sonan.ru проблем будет, как при езде на Запорожце.
Также статьи на сайте chajnikam.ru связанные с компьютерами:
Как увеличить яркость в видео?
Гугл сделать стартовой страницей
Подключение интернета через компьютер
Как подключить второй компьютер к интернету через wifi роутер?
Как изменить расширение файла в Windows, MacOS, Linux
Зачем нужно менять расширение файлов?
Изменять расширение файлов может понадобиться для того чтобы создать нужный нам файл без использования различных редакторов.
Изменение расширения файлов в Windows
Для того чтобы изменить расширение файла в Windows необходимо сначала раскрыть расширения всех файлов. После чего вы просто можете переименовать нужный вам файл и установить ему нужно расширение. Как раскрыть все расширения файлов:
1. Зайдите в «Пуск»
2. Выберите пункт «Панель управления»
3. Выберите пункт «Параметры проводник» или «Параметры папок» (в зависимости от вашей версии Windows)
4. Выберите пункт «Вид»
5. Выберите пункт «Дополнительные параметры»
6. Найдите в появившемся списке пункт «Скрывать расширения для зарегистрированных типов файлов» и снимите в нём флажок
7. Нажмите «ОК», чтобы сохранить изменения
Изменения расширения файлов в Linux
В Linux вы можете менять расширение файлов просто переименовав их с помощью команд mv или rename.
При использовании команды mv, вы указываете новый файл, который будет создан при копировании в него исходного при этом можете задать ему нужное расширение. Не забудьте удалить старый файл после этого.
mv file.txt file.html
rm file.txt
Таким образом вы измените расширение файла file с txt на html. После чего файл txt удаляется.
Команда rename позволяет массово изменить расширения файлов в linux. Её формат: rename «s.старое_расширение/.новое расширение/» *.старое_расширение.
rename «s.txt/.html/» *.txt
Таким образом поменяется расширение для всех txt файлов в текущей директории на расширение html.
Изменение расширения файлов в MacOS
Если вы хотите сменить расширение одного файла, то следуйте следующий инструкции:
1. Выберите файл
2. Нажмите cmd + I или щёлкните по файлу и выберите пункт «Свойства»
3. Нажмите на символ треугольника рядом с разделом «Имя и расширение»
4. Снимите флажок с пункта «Скрыть расширение»
5. Теперь вы можете при переименовании файла задать ему расширение
Если вы хотите разрешить изменять расширение всем файлам:
1. Выберите пункт «Настройки» в «Finder»
2. Нажмите на пункт «Дополнения»
3. Снимите флажок с пункт «Показывать расширения имён файлов»
4. Теперь вы можете при переименовании файлов задать ему расширение
bash — Как изменить расширение нескольких файлов?
bash — Как изменить расширение нескольких файлов? — Обмен стеков Unix и Linux
Сеть обмена стеков
Сеть Stack Exchange состоит из 178 сообществ вопросов и ответов, включая Stack Overflow, крупнейшее и пользующееся наибольшим доверием онлайн-сообщество, где разработчики могут учиться, делиться своими знаниями и строить свою карьеру.
Посетить Stack Exchange
0
+0
- Авторизоваться
Подписаться
Unix & Linux Stack Exchange — это сайт вопросов и ответов для пользователей Linux, FreeBSD и других Un * x-подобных операционных систем.Регистрация займет всего минуту.
Зарегистрируйтесь, чтобы присоединиться к этому сообществу
Кто угодно может задать вопрос
Кто угодно может ответить
Лучшие ответы голосуются и поднимаются наверх
Спросил
Просмотрено
451k раз
Я хочу изменить расширение файла с *.txt с по * .text . Я попытался использовать команду basename , но у меня возникли проблемы с изменением более чем одного файла.
Вот мой код:
файлов = `ls -1 * .txt`
для x в $ files
делать
mv $ x "` basename $ files .txt`.text "
сделано
Я получаю эту ошибку:
basename: слишком много аргументов Попробуйте basename --help 'для получения дополнительной информации
daaawx
10511 серебряный знак44 бронзовых знака
Создан 29 авг.
afbr1201afbr1201
3,32944 золотых знака1919 серебряных знаков1818 бронзовых знаков
1
Прямо из Greg’s Wiki:
# Переименовать все *.txt в * .text
для f в * .txt; делать
mv - "$ f" "$ {f% .txt} .text"
сделано
* .txt — это шаблон подстановки, использующий * в качестве подстановочного знака для соответствия любой строке. * .txt соответствует всем именам файлов, оканчивающимся на ‘.txt’.
- отмечает конец списка опций. Это позволяет избежать проблем с именами файлов, начинающимися с дефиса.
$ {f% .txt} — это расширение параметра, заменяемое значением переменной f на .txt удален с конца.
Также см. Запись о том, почему не следует разбирать ls .
Если вам нужно использовать базовое имя , ваш синтаксис будет:
для f в * .txt; делать
mv - "$ f" "$ (базовое имя -" $ f ".txt) .text"
сделано
Стивен Китт
321k4242 золотых знака823823 серебряных знака915915 бронзовых знаков
Создан 29 авг.
Джейсон Райан
65.3k3030 золотых знаков
1
Простая команда, переименовать из util-linux , сделает это за вас, она заменит все вхождения «txt» на «текст» во всех совпадающих файлах «* .txt»:
переименовать текст txt *.текст
Ilkkachu
10k1515 золотых знаков
Создан 29 авг.
Ламвайман 1988
1,9559 золотых знаков2121 серебряный знак3131 бронзовый знак
4
переименовать «s / oldExtension / newExtension /» *.текст
Выше работает нормально, но ограничивается текущим каталогом. Попробуйте выполнить команду ниже, которая позволяет настраивать подкаталоги. Он переименует все файлы .txt и в структуре каталогов с новым расширением.
найти. -type f -name "* .txt" -exec переименовать 's / \. txt $ /. newext /' '{}' \;
Создан 17 фев.
РахулРахул
48944 серебряных знака22 бронзовых знака
3
Ответы здесь со ссылкой на s / oldExtension / newExtension / неверны.Если вы используете s / txt / text / , вы должны преобразовать footxt.txt в footext.txt , что вам не нужно. Даже если вы используете s / .txt / .text / , это преобразует footxt.txt в fo.text.txt .
Вы должны использовать \. соответствует периоду (. соответствует любому символу). И в конце $ до конца строки. Только это будет правильно соответствовать расширению.
переименовать 's / \.txt $ /. text / '* .txt
переименовать 's / \. old $ /. new /' * .old
Создан 01 авг.
Висбаки
2,113711 серебряных знаков1616 бронзовых знаков
Причина 53 для перехода на zsh:
змв '(*).txt '' $ 1.text '
Создан 18 сен.
Буррито
33333 серебряных знака1111 бронзовых знаков
1
На основе ответа @Prince John Wesley вот простой сценарий bash для изменения всех расширений файлов в текущем каталоге с ext1 на ext2 .Также выводит имена переименовываемых файлов.
#! / Bin / bash
для f в *. $ 1
делать
[-f "$ f"] && mv -v "$ f" "$ {f% $ 1} $ 2"
сделано
Пример использования (при условии, что имя сценария — change-ext ):
изменить-ext1 ext2
Создан 01 фев.
1
для f дюйм *.текст
делать
[-f "$ f"] && mv "$ f" "текст $ {f% txt}"
сделано
Создан 29 авг.
0
скажем, ваши файлы разбросаны по разным каталогам,
Предполагая, что dirx является вашим родительским каталогом, это можно сделать с помощью find:
для f в `find / dirx -iname '*.txt '-type f -print`; do mv "$ f" $ {f% .txt} .text; сделано
Создан 11 авг.
АрашАраш
32133 серебряных знака33 бронзовых знака
1
В Ubuntu 18.04 команда util-linux rename доступна как rename.ul . Это сработало для меня:
переименовать.ul -o -v .oldext .newext * .oldext
Опции:
- -o: не перезаписывать уже существующий .newext
- -v: подробный
- -n: сухой прогон
Для получения дополнительной информации см. man rename.ul или rename.ul -h .
Создан 24 окт.
АсклепийАсклепий
27633 серебряных знака77 бронзовых знаков
Когда ты
не имеют расширения для исходных файлов
, а целевое расширение — .текст вы бы сделали так —
для f дюйм *; do mv - "$ f" "$ {f%. \ *}. text"; сделано
Создан 20 дек.
nitinr708nitinr708
20433 серебряных знака66 бронзовых знаков
1
Это то, что у меня работает:
найти.-name '* .txt' -exec переименовать 's / \. txt $ /. text /' \ {} \;
Создан 27 фев.
Егор256
1,9553 золотых знака1212 серебряных знаков1212 бронзовых знаков
0
Если вы хотите знать, что пошло не так в вашей версии: вы использовали $ files вместо $ x в команде basename.Так что это должно работать (хотя и не проверено):
для x в * .txt
делать
mv "$ x" "` базовое имя "$ x" .txt`.text "
сделано
фра-сан
8,39122 золотых знака1818 серебряных знаков3636 бронзовых знаков
Создан 18 фев.
Дэниел Куллманн
8,5871111 золотых знаков3434 серебряных знака4444 бронзовых знака
0
Mmv (доступен в репозиториях основных дистрибутивов) также очень полезен для переименования.Укажите образцы в кавычках , и каждый элемент глобуса может быть воспроизведен с помощью #N :
mmv '* .txt' '# 1.text'
Еще несколько интересных примеров на странице руководства:
Переименовать файлы, заканчивающиеся на
.html.en,.html.deи т. Д., В файлы, заканчивающиеся на.en.html,.de.htmlи т. Д .:mmv '* .html. ??' '# 1. # 2 # 3.html'Переименовать музыкальные файлы из
<номер дорожки.> - <переводчик> - <название песни> .ogg спо<интерпретатор> - <номер трека> - <название песни> .ogg:ммв '* - * - * .ogg' '# 2 - # 1 - # 3.ogg'
Создан 18 янв.
Квазимодо
16.3k33 золотых знака2727 серебряных знаков6464 бронзовых знака
Очень активный вопрос .Заработайте 10 репутации (не считая бонуса ассоциации), чтобы ответить на этот вопрос. Требование репутации помогает защитить этот вопрос от спама и отсутствия ответов.
lang-bsh
Unix и Linux Stack Exchange лучше всего работает с включенным JavaScript
Ваша конфиденциальность
Нажимая «Принять все файлы cookie», вы соглашаетесь, что Stack Exchange может хранить файлы cookie на вашем устройстве и раскрывать информацию в соответствии с нашей Политикой в отношении файлов cookie.
Принимать все файлы cookie
Настроить параметры
Как изменить, скрыть или показать расширение файла в Android — Технологический совет
В этом посте вы увидите:
Рекламные объявления
Давайте начнем.
Как скрыть или показать расширения файлов (Android)
Приложение «Файлы», поставляемое с устройством Android, всегда отображает расширения файлов.
Не имеет возможности скрывать расширения файлов.
То же самое относится к Mi File Manager, Solid Explorer и корневому браузеру File Explorer.
Показать или скрыть расширения файлов в Astro (Android)
Вы можете скрыть или отобразить расширения файлов для отдельных или всех папок в Astro.
Рекламные объявления
Помните, что настройка всех папок не отменяет настройку одной папки.
С учетом сказанного, давайте посмотрим и то, и другое.
Все папки
Коснитесь трех вертикальных линий в верхнем левом углу.
Щелкните «Настройки» в меню.
Нажмите на опцию «Установить настройки просмотра по умолчанию».
Установите (чтобы показать) или снимите флажок (чтобы скрыть) «Показывать расширения файлов».
Примечание. Если указанные выше настройки не работают в папке, выполните указанные выше действия (с 1 по 3) и нажмите кнопку «Очистить» рядом с «Очистить параметры каталога». Помните, что это очистит настройки пользовательского каталога.
Отдельная папка
Откройте папку.
Коснитесь трех вертикальных точек в правом верхнем углу.
Выберите в меню опцию «Просмотр настроек».
Рекламные объявления
Перейдите на вкладку «Дополнительно».
Установите (чтобы показать) или снимите флажок (чтобы скрыть) параметр «Показывать расширения файлов».
Нажмите кнопку «Ок» внизу.
Как изменить расширение файла Android
Откройте приложение «Файлы» и нажмите «Обзор», если вы еще не в нем.
Прокрутите вниз и нажмите «Внутреннее хранилище» или SD-карту.
Теперь найдите файл, для которого вы хотите изменить расширение.
Нажмите и удерживайте этот файл, а затем нажмите три вертикальные точки вверху.
Нажмите «Переименовать», и во всплывающем окне вы увидите имя файла, точку и расширение файла.
Удалите существующий добавочный номер, а затем введите желаемый добавочный номер.
Нажмите кнопку «ОК» и нажмите «Переименовать».
Прочитано:
Понравился пост? Отправить через:
Отправить электронное письмо с заблокированным типом вложения на IU
Обзор
Поскольку UITS включил антивирусные фильтры для вложений электронной почты в IU, вам нужно будет переименовать расширение файлов заблокированных типов файлов, чтобы можно было доставить легитимные вложения.
Если вы отправляете несколько файлов, рассмотрите возможность их архивирования с помощью такой утилиты, как WinZip, чтобы провайдеры электронной почты не добавляли их автоматически в zip-архив и тем самым блокировали сообщение. Таким образом, вы можете удалить или изменить расширение файла и разрешить доставку вложений. Для получения дополнительной информации см. Соответствующий раздел ниже.
Окна
Windows имеет встроенную поддержку zip-файлов, поэтому вы можете архивировать и распаковывать файл или группу файлов. Вы сможете отправить этот архив по электронной почте, если переименуете расширение (-а) файла (-ов) его содержимого, а затем заархивируете его:
- Убедитесь, что флажок снят.
- Щелкните каждый файл правой кнопкой мыши и выберите. Измените последние три буквы на расширение файла, не заблокированное фильтром вложений (например,
txt), или удалите расширение полностью. - Щелкните правой кнопкой мыши файл или набор файлов и выберите.
- Щелкните получившийся архив правой кнопкой мыши и выберите. Измените последние три буквы на расширение файла, не заблокированное фильтром вложений (например,
txt), или удалите расширение полностью. - Прикрепите этот файл к сообщению, указав получателю добавить исходное расширение (я) файла.
macOS
- Переименуйте файл (ы) в расширение файла, которое не блокируется фильтрами вложений (например,
txt), или удалите расширение полностью. - Создайте zip-файл.
- Переименуйте полученный архив в расширение файла, которое не блокируется фильтрами вложений (например,
txt), или удалите расширение полностью. - Прикрепите этот файл к сообщению, указав получателю добавить исходное расширение (я) файла.
Как исправить и пакетно переименовать файлы
У вас есть битые файлы с отсутствующими или испорченными расширениями? Если вы знаете тип файла, добавление правильного расширения может сделать эти файлы снова доступными для чтения. И если у вас есть несколько файлов с этой проблемой, у нас есть кое-что, что может сэкономить вам много времени: пакетное переименование расширений файлов.
Введение в расширения файлов
Расширения файлов — это буквы, следующие за точкой в имени файла. Например, в файле с именем
документ.doc , DOC — это расширение файла. Расширение определяет тип файла и позволяет операционной системе связывать эти файлы с программным обеспечением, которое их поддерживает.
Обратите внимание, что в большинстве случаев вы не можете просто изменить расширение файла, чтобы преобразовать файл из одного формата в другой.Например, чтобы преобразовать файл PDF в документ Word, вам необходимо использовать инструмент преобразования, который может перезаписать весь файл в новом формате. Однако, если вам нужно преобразовать файл DAT в документ Word, можно изменить расширения файлов.
Как сделать расширения файлов видимыми
Изменение расширения файла может сделать файл временно бесполезным. Чтобы защитить файлы от несчастных случаев, расширения файлов по умолчанию скрыты. Чтобы увидеть скрытое расширение файла, щелкните файл правой кнопкой мыши и выберите Свойства .В разделе General вы увидите полное имя соответствующего файла, включая его расширение. Под именем вы увидите строку, в которой указан тип файла , а также приложение, которое открывает его .
Вы можете сделать расширения файлов видимыми по умолчанию. Откройте проводник и перейдите в папку, в которой вы хотите видеть расширения файлов.
В Windows 8 и 10 перейдите к Просмотр и установите флажок рядом с Расширения имен файлов .
В Windows 7 щелкните Организовать в левом верхнем углу и выберите в меню Папка и параметры поиска . Перейдите на вкладку Просмотр , прокрутите вниз, пока не увидите Скрыть расширения файлов для известных типов файлов , и снимите флажок с этого параметра. Нажмите OK , чтобы сохранить изменения.
Как исправить ассоциации типов файлов
Иногда ассоциации типов файлов сбиваются, что означает, что Windows случайно связывает тип файла с программой, которая его не поддерживает.Допустим, файл DOC из нашего примера выше был связан с VLC вместо Microsoft Word. Любой файл DOC теперь открывается с помощью VLC, но медиаплеер не может открывать файлы DOC. К счастью, плохую ассоциацию файлов можно легко исправить.
Щелкните правой кнопкой мыши по затронутому файлу, выберите в меню Открыть с помощью и — чтобы навсегда изменить связанное приложение — выберите Выбрать другое приложение . Теперь выберите правильную программу и поставьте галочку рядом с Всегда использовать это приложение для открытия.ext файлы , где EXT — соответствующее расширение файла.
Чтобы исправить нарушенную ассоциацию файлов LNK (ярлык), вам, возможно, придется применить исправление реестра.
Как определить типы файлов
Если вы когда-нибудь столкнетесь с инопланетными типами файлов, Google или WolframAlpha могут рассказать вам о них больше.
Вы также можете использовать TrID для анализа файла без расширения.Вы можете выбрать одну из трех версий: TrID File Identifier — это утилита командной строки, TrIDNet поставляется с пользовательским интерфейсом (UI), а TrID Online — это веб-версия. Все трое могут читать двоичную подпись вашего загадочного файла и сравнивать ее с базой данных TrID типов файлов. Если есть совпадение, вы будете знать, с каким файлом вы имеете дело.
Как пакетно переименовать расширения файлов
Вы можете пакетно переименовывать расширения файлов двумя способами. Вы можете использовать командную строку или сторонний инструмент.Если вы хотите изменить не только расширение — например, если вы также хотите изменить имя файла — рекомендуется использовать сторонний инструмент.
Подход командной строки
Для этого подхода добавьте все файлы, которые вы хотите отредактировать, в одну папку. Удерживая Shift , щелкните правой кнопкой мыши эту папку и выберите Открыть окно команд здесь .
Переименовать и заменить файлы
Если вы хотите переименовать и заменить исходные файлы, введите следующую команду и замените «OLD» и «NEW» соответствующими именами расширений:
ren *.СТАРЫЙ *. НОВЫЙ Например, для пакетного переименования расширения файла из JPEG в JPG команда будет выглядеть так:
* — это подстановочный знак, который позволяет применить команду к любому файлу, соответствующему критериям типа файла, которые вам нужны. Вы можете переименовать только один конкретный файл, заменив * на полное имя файла.
Копирование и переименование файлов
Если вы хотите сохранить исходные файлы и создать новые файлы с желаемыми расширениями, используйте следующую команду:
xcopy *.СТАРЫЙ *. НОВЫЙ Обратите внимание, что вам может потребоваться запустить командную строку с повышенными привилегиями (с правами администратора) для команды xcopy. В Windows 10 щелкните правой кнопкой мыши кнопку Пуск и выберите Командная строка (администратор) . Вы можете вручную перейти к своей папке с помощью команды cd , за которой следует путь к папке, например cd C: \ Users \ your_username \ Downloads \ Batch Rename .
Программный подход
Командная строка кажется более устрашающей, чем она есть на самом деле.Но если вы по-прежнему предпочитаете графический пользовательский интерфейс, вот решение этой конкретной задачи по переименованию расширения файла.
Устройство для массового удлинения
Этот инструмент может только одно: массово изменять расширения файлов. В результате пользовательский интерфейс (UI) очень простой.
Во-первых, выберите, где инструмент будет искать файлы, соответствующие вашим критериям. Вы можете включить подкаталоги.
Во-вторых, добавьте расширения и чем их заменить, например DAT с DOC. Если у вас есть файлы без расширений, вы можете обработать и их, добавив расширение в пустую строку внизу шага 2.
Наконец, нажмите Go! и просмотрите результаты.
Обратите внимание, что Bulk Extension Changer переименовывает исходные файлы без их предварительного копирования.
Альтернативные инструменты с расширенными параметрами включают утилиту массового переименования и AdvancedRenamer. Гэвин рассмотрел их в своей статье о пакетных операциях в Windows, в которой рассматривается использование проводника, командной строки и PowerShell. Я рекомендую первое, если у вас очень сложные требования, но используйте AdvancedRenamer, если ваши потребности проще и вы предпочитаете понятный пользовательский интерфейс.
Ваши расширения файлов отсортированы
Теперь вы знаете почти все, что нужно знать об изменении расширений файлов.Помните, что изменение расширения файла не приведет к изменению типа или формата файла. Только правильное преобразование файла может преобразовать файл из одного формата в другой.
Какие файлы вызвали проблемы и как вы их решили? У вас есть другие вопросы о типах файлов, форматах или расширениях? Пожалуйста, оставьте комментарий!
6 лучших приложений, которые вы можете использовать, чтобы улучшить свое психическое здоровье
Чувствуете себя подавленным? Часто наши смартфоны виноваты в плохом психическом здоровье, но эти приложения могут помочь вам изменить ситуацию.
Читать далее
Об авторе
Тина Зибер
(Опубликовано 829 статей)
Получая степень доктора философии, Тина начала писать о потребительских технологиях в 2006 году и никогда не останавливалась.Теперь также редактор и специалист по оптимизации, вы можете найти ее в Твиттере или прогуляться по близлежащей тропе.
Более
От Тины Зибер
Подпишитесь на нашу рассылку новостей
Подпишитесь на нашу рассылку, чтобы получать технические советы, обзоры, бесплатные электронные книги и эксклюзивные предложения!
Нажмите здесь, чтобы подписаться
Как изменить расширение файла в Windows 7 — ProgrammerFish
Когда вы открываете файл, Windows проверяет расширение файла и запускает приложение, которое установлено по умолчанию для этого расширения, но иногда это происходит, когда вы загружаете вложения электронной почты или загружаете что-то через торренты расширения файлов напортачили.Как и многие видеофайлы, имеют расширение .DAT , которое ни один видеоплеер не распознает, для этого вам необходимо изменить расширение файла.
Сначала убедитесь, что вы видите расширение файлов (например, fileName.jpg ), в противном случае откройте Windows Explorer , нажмите клавишу Alt и выберите Folder Options через меню Tools кнопка.
Теперь щелкните вкладку Просмотр и снимите флажок с Скрыть расширения для известных типов файлов , а затем нажмите OK. (так вы сможете увидеть расширения файлов).
Здесь мы возьмем пример следующей папки, в которой есть изображения с расширением .jpg , а один из файлов имеет расширение .avi , то есть мы предполагаем, что это видеофайл.
Когда я попытался открыть этот файл с помощью приложения по умолчанию для .avi , которое оказалось видеофайлом из-за его расширения, я получил сообщение об ошибке, сообщающее мне, что WMP не может воспроизвести этот файл, VLC тоже не работал.Это означает, что мы должны изменить расширение, поскольку это не видеофайл, как предполагалось ранее.
Шаг 3: Итак, следующим шагом будет изменение расширения файла. Щелкните правой кнопкой мыши подозрительный файл и выберите Переименовать .
Символы перед точкой (.) Представляют имя файла, а символы после точки определяют расширение файла, поэтому здесь мы будем изменять вторую половину после точки, которая в настоящее время составляет avi .
После смены с image_1. avi в image_1. jpg вы получите сообщение об ошибке, которое будет выглядеть примерно так, с некоторым предупреждением, но нажмите кнопку Да , поскольку мы точно знаем, что мы здесь делаем.
Теперь откройте этот файл еще раз, и, если все пойдет хорошо, файл откроется, как в нашем примере с image_1.jpg.
Также ознакомьтесь с некоторыми замечательными темами в нашей галерее тем для Windows 7, и знаете ли вы, что вы можете превратить свою Windows 7 в Windows Phone 7?
Как изменить тип файла в Windows 10
По мере того, как мы все чаще используем компьютеры в повседневной жизни, даже простому пользователю может потребоваться изменить тип файла с одного формата на другой.Каждый формат файла имеет свои свойства. Например, файл «.txt», вероятно, будет открыт текстовым редактором, а файл «html» будет запущен в вашем браузере по умолчанию.
Аналогия с форматом файла
Даже если содержимое внутри файлов может быть одинаковым, тип файла имеет большое значение. Процесс изменения типа файла довольно прост и понятен. Однако в некоторых случаях изменение типа файла приводит к невозможности его использования. Поэтому рекомендуется точно знать, что вы делаете, а также сделать дополнительную копию файла.
Отображение расширений файлов и изменение формата файла
По умолчанию в Windows формат файла не отображается рядом с каждым файлом. Например, если файл является текстовым, в его имени не будет отображаться «ap puals.txt». Вместо этого будут отображаться только «приложения». Сначала мы включим расширения файлов, а затем с помощью базового переименования изменим расширение файла. Вы также можете выбрать массовое переименование файлов, если есть много файлов, для которых нужно изменить тип.
- Нажмите Windows + E, нажмите Просмотреть в самом верхнем углу ленты. Теперь щелкните Параметры и выберите параметр Изменить папку и параметры поиска .
Изменить папку и параметры поиска — Windows Explorer
- Теперь снимите отметку с опцией Скрыть расширения для известных типов файлов . Теперь все файлы будут иметь их расширения, отображаемые рядом с их именами.
Включение расширений файлов — проводник Windows
- Теперь перейдите к файлу, для которого вы хотите изменить формат файла.Щелкните его правой кнопкой мыши и выберите Переименовать .
- Теперь измените расширение файла на расширение того типа, который вы хотите изменить. В этом примере мы меняем «текстовый» файл на «python». Расширения для текстового файла — «txt», а для python — «py».
Процесс изменения типа файла
Вот список распространенных расширений файлов, используемых в мире компьютеров. Мы перечислили их по типу.
Текстовые файлы
.Документ DOC Microsoft Word .DOCX Документ Microsoft Word Open XML .LOGФайл журнала.MSGПочтовое сообщение Outlook .ODTТекстовый документ OpenDocument .PAGESСтраницы Документ .RTFФайл в формате RTF .TEX Исходный документ LaTeX .TXTПростой текстовый файл .WPDДокумент WordPerfect .WPS Документ текстового процессора Microsoft Works
Аудиофайлы
.AIF Формат файла обмена аудио .IFF Формат файла обмена .M3UФайл списка воспроизведения мультимедиа .M4AАудиофайл MPEG-4 .MID MIDI файл .MP3Аудиофайл MP3 .MPAАудиофайл MPEG-2 .WAVАудиофайл WAVE .WMAАудиофайл Windows Media
Файлы электронных таблиц
Таблица .XLR Works .XLS Электронная таблица Excel .XLSX Microsoft Excel Open XML Spreadsheet
Файлы данных
.CSV Файл значений, разделенных запятыми .DATФайл данных .GEDФайл генеалогических данных GEDCOM .KEY Основная презентация .KEYCHAINФайл связки ключей Mac OS X .PPS Слайд-шоу PowerPoint .Презентация PPT PowerPoint .PPTXПрезентация Open XML PowerPoint .SDFФайл стандартных данных .TARСводный файловый архив Unix .VCFФайл vCard .XML XML-файл
Bentley — Документация по продукту
MicroStation
Справка MicroStation
Ознакомительные сведения о MicroStation
Справка MicroStation PowerDraft
Ознакомительные сведения о MicroStation PowerDraft
Краткое руководство по началу работы с MicroStation
Справка по синхронизатору iTwin
ProjectWise
Справка службы автоматизации Bentley
Ознакомительные сведения об услуге Bentley Automation
Bentley i-model Composition Server для PDF
Подключаемый модуль службы разметки
PDF для ProjectWise Explorer
Справка администратора ProjectWise
Справка службы загрузки данных ProjectWise Analytics
Коннектор ProjectWise для ArcGIS — Справка по расширению администратора
Коннектор ProjectWise для ArcGIS — Справка по расширению Explorer
Коннектор ProjectWise для ArcGIS Справка
Коннектор ProjectWise для Oracle — Справка по расширению администратора
Коннектор ProjectWise для Oracle — Справка по расширению Explorer
Коннектор ProjectWise для справки Oracle
Коннектор управления результатами ProjectWise для ProjectWise
Справка портала управления результатами ProjectWise
Ознакомительные сведения по управлению поставками ProjectWise
Справка ProjectWise Explorer
Справка по управлению полевыми данными ProjectWise
Справка администратора геопространственного управления ProjectWise
Справка ProjectWise Geospatial Management Explorer
Ознакомительные сведения об управлении геопространственными данными ProjectWise
Модуль интеграции ProjectWise для Revit Readme
Руководство по настройке управляемой конфигурации ProjectWise
Справка по ProjectWise Project Insights
ProjectWise Plug-in для Bentley Web Services Gateway Readme
ProjectWise ReadMe
Матрица поддержки версий ProjectWise
Веб-справка ProjectWise
Справка по ProjectWise Web View
Справка портала цепочки поставок
Управление эффективностью активов
Справка по AssetWise 4D Analytics
Справка по услугам AssetWise ALIM Linear Referencing Services
AssetWise ALIM Web Help
Руководство по внедрению AssetWise ALIM в Интернете
Краткое справочное руководство по AssetWise ALIM Web
Справка по AssetWise CONNECT Edition
AssetWise CONNECT Edition Руководство по внедрению
Справка по AssetWise Director
Руководство по внедрению AssetWise
Справка консоли управления системой AssetWise
Руководство администратора мобильной связи TMA
Справка TMA Mobile
Анализ моста
Справка по OpenBridge Designer
Справка по OpenBridge Modeler
Строительное проектирование
Справка проектировщика зданий AECOsim
Ознакомительные сведения AECOsim Building Designer
AECOsim Building Designer SDK Readme
Генеративные компоненты для Building Designer Help
Ознакомительные сведения о компонентах генерации
Справка по OpenBuildings Designer
Ознакомительные сведения о конструкторе OpenBuildings
Руководство по настройке OpenBuildings Designer
OpenBuildings Designer SDK Readme
Справка по генеративным компонентам OpenBuildings
OpenBuildings GenerativeComponents Readme
Справка OpenBuildings Speedikon
Ознакомительные сведения OpenBuildings Speedikon
OpenBuildings StationDesigner Help
OpenBuildings StationDesigner Readme
Гражданское проектирование
Дренаж и коммунальные услуги
Справка OpenRail ConceptStation
Ознакомительные сведения по OpenRail ConceptStation
Справка по OpenRail Designer
Ознакомительные сведения по OpenRail Designer
Справка по конструктору надземных линий OpenRail
Справка OpenRoads ConceptStation
Ознакомительные сведения по OpenRoads ConceptStation
Справка по OpenRoads Designer
Ознакомительные сведения по OpenRoads Designer
Справка по OpenSite Designer
OpenSite Designer ReadMe
Строительство
ConstructSim Справка для руководителей
ConstructSim Исполнительный ReadMe
ConstructSim Справка издателя i-model
Справка по планировщику ConstructSim
ConstructSim Planner ReadMe
Справка стандартного шаблона ConstructSim
ConstructSim Work Package Server Client Руководство по установке
Справка по серверу рабочих пакетов ConstructSim
Руководство по установке сервера рабочих пакетов ConstructSim
Справка управления SYNCHRO
SYNCHRO Pro Readme
Энергия
Справка по Bentley Coax
Справка по PowerView по Bentley Communications
Ознакомительные сведения о Bentley Communications PowerView
Справка по Bentley Copper
Справка по Bentley Fiber
Bentley Inside Plant Help
Справка конструктора Bentley OpenUtilities
Ознакомительные сведения о Bentley OpenUtilities Designer
Справка по подстанции Bentley
Ознакомительные сведения о подстанции Bentley
Справка конструктора OpenComms
Ознакомительные сведения о конструкторе OpenComms
Справка OpenComms PowerView
Ознакомительные сведения OpenComms PowerView
Справка инженера OpenComms Workprint
OpenComms Workprint Engineer Readme
Справка подстанции OpenUtilities
Ознакомительные сведения о подстанции OpenUtilities
PlantSight AVEVA Diagrams Bridge Help
PlantSight AVEVA PID Bridge Help
Справка по экстрактору мостов PlantSight E3D
Справка по PlantSight Enterprise
Справка по PlantSight Essentials
PlantSight Открыть 3D-модель Справка по мосту
Справка по PlantSight Smart 3D Bridge Extractor
Справка по PlantSight SPPID Bridge
Promis.e Справка
Promis.e Readme
Руководство по установке Promis.e — управляемая конфигурация ProjectWise
Руководство пользователя sisNET
Руководство по настройке подстанции
— управляемая конфигурация ProjectWise
Инженерное сотрудничество
Справка рабочего стола Bentley Navigator
Геотехнический анализ
PLAXIS LE Readme
Ознакомительные сведения о PLAXIS 2D
Ознакомительные сведения о программе просмотра вывода 2D PLAXIS
Ознакомительные сведения о PLAXIS 3D
Ознакомительные сведения о программе просмотра 3D-вывода PLAXIS
PLAXIS Monopile Designer Readme
Управление геотехнической информацией
Справка администратора gINT
Справка gINT Civil Tools Pro
Справка gINT Civil Tools Pro Plus
Справка коллекционера gINT
Справка по OpenGround Cloud
Гидравлика и гидрология
Справка по Bentley CivilStorm
Справка Bentley HAMMER
Справка по Bentley SewerCAD
Справка Bentley SewerGEMS
Справка Bentley StormCAD
Справка Bentley WaterCAD
Справка Bentley WaterGEMS
Дизайн шахты
Помощь по транспортировке материалов MineCycle
Ознакомительные сведения по транспортировке материалов MineCycle
Моделирование мобильности
LEGION 3D Руководство пользователя
Справка по подготовке САПР LEGION
Справка по построителю моделей LEGION
Справка по API симулятора LEGION
Ознакомительные сведения об API симулятора LEGION
Справка по симулятору LEGION
Моделирование
Bentley Посмотреть справку
Ознакомительные сведения о Bentley View
Анализ морских конструкций
SACS Close the Collaboration Gap (электронная книга)
Ознакомительные сведения о SACS
Анализ напряжений в трубах и сосудов
AutoPIPE Accelerated Pipe Design (электронная книга)
Советы новым пользователям AutoPIPE
Краткое руководство по AutoPIPE
AutoPIPE & STAAD.Pro
Завод Дизайн
Ознакомительные сведения об экспортере завода Bentley
Bentley Raceway and Cable Management Help
Bentley Raceway and Cable Management Readme
Bentley Raceway and Cable Management — Руководство по настройке управляемой конфигурации ProjectWise
Справка по OpenPlant Isometrics Manager
Ознакомительные сведения о диспетчере изометрических данных OpenPlant
Справка OpenPlant Modeler
Ознакомительные сведения для OpenPlant Modeler
Справка по OpenPlant Orthographics Manager
Ознакомительные сведения об OpenPlant Orthographics Manager
Справка OpenPlant PID
Ознакомительные сведения о PID OpenPlant
Справка администратора проекта OpenPlant
Ознакомительные сведения для администратора проекта OpenPlant
Техническая поддержка OpenPlant Support
Ознакомительные сведения о технической поддержке OpenPlant
Справка по PlantWise
Ознакомительные сведения о PlantWise
Реальность и пространственное моделирование
Справка по карте Bentley
Справка по мобильной публикации Bentley Map
Ознакомительные сведения о карте Bentley
Справка консоли облачной обработки ContextCapture
Справка редактора ContextCapture
Файл ознакомительных сведений для редактора ContextCapture
Мобильная справка ContextCapture
Руководство пользователя ContextCapture
Справка Декарта
Ознакомительные сведения о Декарте
Справка карты OpenCities
Ознакомительные сведения о карте OpenCities
OpenCities Map Ultimate для Финляндии Справка
OpenCities Map Ultimate для Финляндии Readme
Структурный анализ
Справка OpenTower iQ
Справка по концепции RAM
Справка по структурной системе RAM
STAAD Закройте пробел в сотрудничестве (электронная книга)
STAAD.Pro Help
Ознакомительные сведения о STAAD.Pro
Программа физического моделирования STAAD.Pro
Расширенная справка по STAAD Foundation
Дополнительные сведения о STAAD Foundation
Детализация конструкций
Справка ProStructures
Ознакомительные сведения о ProStructures
ProStructures CONNECT Edition Руководство по внедрению конфигурации
ProStructures CONNECT Edition Руководство по установке — Управляемая конфигурация ProjectWise
.

Добавить комментарий