Почему яндекс определяет другой город. Как поменять местоположение города и региона в яндексе
Поисковая система Яндекс предоставляет не только запрашиваемую информацию, но и те факты, которые могут быть интересны человеку — погода, новости и происшествия в его городе, развлечения в регионе и т.д. Но такая информация появляется сама, если в настройках указан город и страна проживания. При необходимости можно предпринять простые методы, чтобы сменить город или регион в Яндексе. Кроме того, региональные запросы нужны маркетологам для анализа рынка.
Смена региона на Яндексе
Это нужно, если по ошибке указан другой город, а вы обычный пользователь, который желает быть в курсе событий своего города.
Для этого нужно:
Когда вы переходите на страницу указания региона, то можете выбрать, определять ли ваше местоположение по умолчанию или в автоматическом режиме. Указанный по умолчанию город всегда будет определяться до тех пор, пока вы сами не решите его сменить.
Если вы выбираете автоматическое определение региона, то город будет меняться в соответствии со сменой IP-адреса или точки Wi-Fі.
Этот метод стоит использовать только тогда, когда поисковая система неверно определила ваш город, так как в итоге меняются все новости, а также Погода, Афиша и другие приложения. Это слишком категоричный метод, если вы маркетолог и используете для работы личный ПК или другое устройство.
Изменение города также может изменить все объявления, которые вы будете находить при запросах. Вы будете видеть рекламодателей вашего региона в первую очередь, какую бы ключевую фразу не вводили.
Но есть одна хитрость, которая позволит маркетологу сделать обзор всех интересующих его товаров по стране, а не только по его городу, чтобы выбрать оптимальный вариант. Для этого нужно зайти в настройки сервиса и поставить «галочку» напротив «не учитывать регионы».
Как изменить город на главной странице Яндекса?
Данный способ отличается от того, что был описан выше тем, что нужно использовать функцию расширенного поиска для изменения города на главной странице.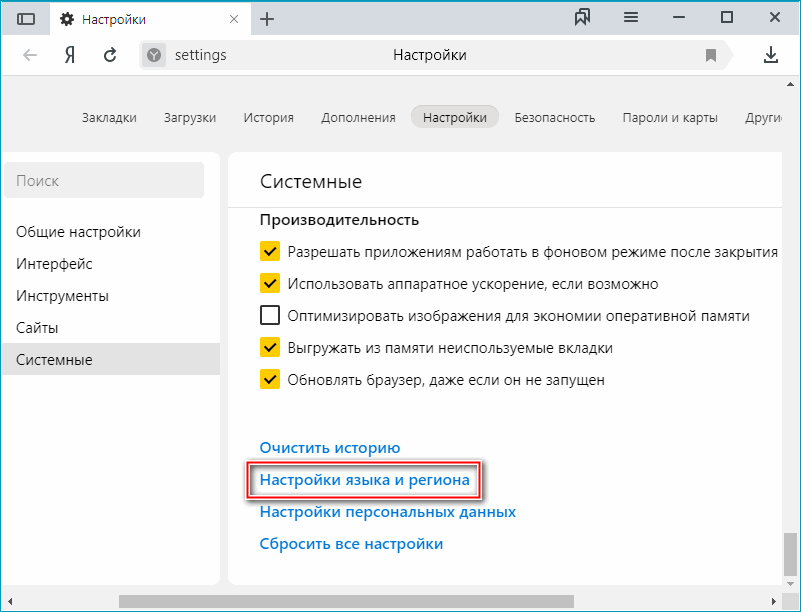
Для этого нужно:
- Набираем в строке поиска слово «место» или любое другое слово. После этого кликаем на кнопку «Найти»;
- Справа появляется флажок «настройки», кликаем на него;
- Когда появится поле для города, вводим название интересующего вас города;
- После того как настройки будут изменены, снова кликаем на кнопку «найти».
Такие изменения идеально подходят для проведения маркетингового анализа, они меняют и обновления, и контекстную рекламу, что дает отличную возможность больше узнать о конкурентах на рынке. Но такие изменения сохранятся лишь до следующего запроса, что также очень удобно.
Нюансы смены региона в Яндекс
До 2009 года Яндекс вообще не использовал привязку к регионам, поэтому по запросу выдавалась вся информация по стране, поиск нужно было уточнять и на него уходило больше времени. Теперь же все стало гораздо проще для обычных пользователей и более удобно для маркетологов, которые проводят анализ рынка и конкурентов.
Но есть случаи, когда изменение региона не принесет ожидаемого результата. Существуют геонезависимые запросы, результаты по которым не будут привязаны к вашему городу. Обычно реклама по ним стоит дороже, чем реклама со стандартными ключами.
Также стоит заметить, что не всегда результаты по запросам Яндекса будут одинаковыми для одного региона и даже для одного IP-адреса. Все-таки результаты поиска — это выборка, могут быть погрешности. Результаты также могут меняться в зависимости от предыдущих запросов.
Два видео-способа изменить город в Яндексе
В этом видео показано, как можно двумя разными способами изменить город в Яндексе.
Поисковые системы обладают сложным механизмом, который позволяет не только искать информацию по запросам пользователей, но и сортировать ее согласно заданным настройкам. Ранее, когда только появились такие сайты, они могли лишь находить нужные данные, не ранжируя их. То есть, если вам было нужно найти сведения о продаже недвижимости в своем городе, то обязательно его нужно было указывать.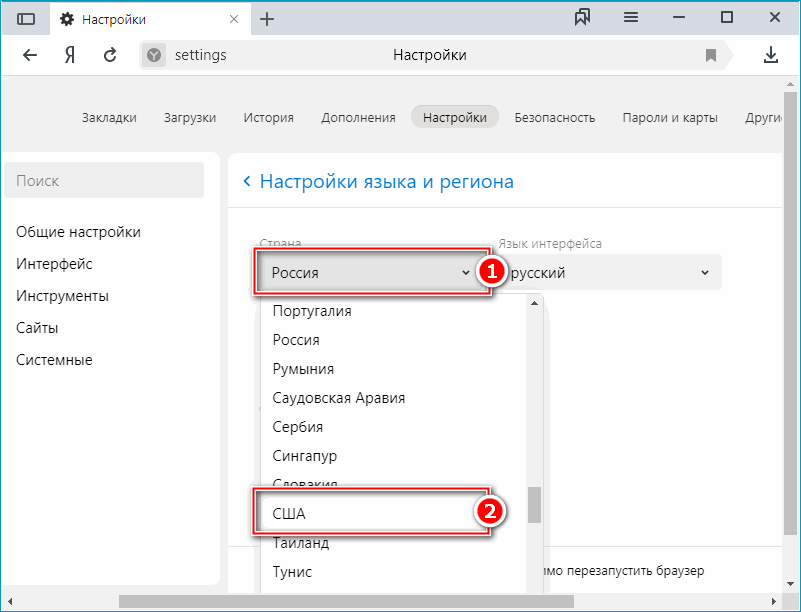 Сейчас все изменилось. Поисковые системы, настроенные в соответствии с нашими потребностями, значительно сокращают время поисков и позволяют получать только действительно нужную нам информацию.
Сейчас все изменилось. Поисковые системы, настроенные в соответствии с нашими потребностями, значительно сокращают время поисков и позволяют получать только действительно нужную нам информацию.
«Яндекс»
Аналогичная ситуация обстоит и с популярным российским поисковиком. Если не указать в его настройках регион, то информация по вашему запросу будет выдаваться в общем виде, что вызывает множество неудобств.
То есть, например, вы хотите купить квартиру в своем городе. Допустим, это будет Самара. Написав при этом в поисковой строке сервиса «Яндекс» «купить квартиру», вы увидите все предложения в России. Для получения данных конкретно о вашем городе придется к запросу добавить «в Самаре». Всего этого можно было бы избежать, если был бы настроен регион поиска в системе.
Параметры региона можно задать любому пользователю данного сайта. При этом вовсе необязательно иметь аккаунт в «Яндексе». Достаточно просто быть его пользователем. Сменить город в «Яндексе» можно двумя способами. Выбирайте тот, который для вас более удобен.
Первый вариант:
- Заходим на сайт Yandex, на главную страницу.
- Обращаем взор на правую часть экрана, а именно наверх. Там можно увидеть ссылку «Личные настройки». Кликаем по ней.
- Далее выбираем пункт «Изменить город».
- В открывшемся окне находим пустую строчку и пишем туда наш город, а затем сохраняем введенные данные.
- Готово! Теперь вся информация по вашим поисковым запросам будет выводиться только относительно вашего города. То же самое касается гаджетов на сайте «Яндекса»: погоды, карт, пробок и так далее.
Второй вариант:
- Сменить город в «Яндексе» также можно при непосредственном поиске. Открываем сайт.
- Находим поисковую строчку (в середине страницы).
- Сразу под ней можно увидеть ссылку «Расширенный поиск». Кликаем по ней.
- Перед вами откроется поле, где можно ввести тот город, информация относительно которого вам интересна.

Резюме
Вот такими простыми способами можно сменить город в «Яндексе». Обратите внимание, что выдача информации по запросу осуществляется не только исходя из настроек сайта, которые вы определяете самостоятельно, но и с учетом ваших предпочтений и ранних запросов. Если у вас не меняется город в «Яндексе», то попробуйте зайти в поисковую систему через другой браузер и убедитесь, что после указания города в соответствующем поле вы подтверждаете свой выбор нажатием кнопки «сохранить». Если вы являетесь владельцем аккаунта на данном сайте и указали при регистрации другой населенный пункт, то не переживайте. Сменить город в «Яндексе» можно точно такими же способами, которые мы рассмотрели ранее.
Поисковая система «Яндекс» в настоящее время является лидером в России. Ее применяет большое количество пользователей, которые находятся не только в РФ, но также и за ее пределами. В этой поисковой системе присутствует функция, которая учитывает местоположение человека. Это необходимо для того, чтобы максимально правильно формировать запросы из разных стран, а также для того, чтобы выводить соответствующие информеры. Сегодня мы решили поговорить о том, как в «Яндексе» поменять город по умолчанию, а также как правильно изменять местоположение на необходимое. В некоторых случаях этот критерий является очень важным.
Учетная запись
Если вы имеете свой аккаунт в поисковой системе, тогда наверняка знаете о том, что установить свое местоположение сможете в настройках. В таком случае вопрос, как в «Яндексе» поменять город, для вас окажется неактуальным, так как вы уже знаете, как это делается. Если же у вас нет своей учетной записи на этом сервисе, тогда ваше местоположение будет определяться в автоматическом режиме с помощью IP-адреса. К примеру, в поисковой системе «Яндекс» изменить город по умолчанию вы можете при помощи своего личного аккаунта, а как это делается, мы вам сейчас расскажем.
Личные настройки
Если у вас провайдер использует динамические IP-адреса, то в таком случае текущее местоположение может выдаваться с ошибками. Для того чтобы избавиться от этих ошибок, вам просто необходимо на сервисе самостоятельно указать свой населенный пункт, в котором вы проживаете, и после этого ваше местоположение будет определяться согласно установленным настройкам. Хотя вы можете создать себе новую учетную запись и там выбрать соответствующий город. Конечно, если вы являетесь неопытным пользователем, тогда для вас вопрос, как в «Яндексе» поменять город, может показаться крайне сложным, но на самом деле в этом нет совершенно ничего особенного, самое главное — это придерживаться приведенной инструкции, а познакомиться с ней вы можете, прочитав эту статью до самого конца. Итак, для начала вам следует открыть главную страницу поисковой системы в одном из браузеров, который вы постоянно используете. Если даже у вас нет личного кабинета в этом сервисе, вы все равно сможете установить свое местоположение. На главной странице поисковой системы в правом верхнем углу вы сможете заметить ссылку, которая называется «Личные настройки», нажимаем на нее, после чего выбираем раздел «Изменить город». Основная часть пути пройдена.
Для того чтобы избавиться от этих ошибок, вам просто необходимо на сервисе самостоятельно указать свой населенный пункт, в котором вы проживаете, и после этого ваше местоположение будет определяться согласно установленным настройкам. Хотя вы можете создать себе новую учетную запись и там выбрать соответствующий город. Конечно, если вы являетесь неопытным пользователем, тогда для вас вопрос, как в «Яндексе» поменять город, может показаться крайне сложным, но на самом деле в этом нет совершенно ничего особенного, самое главное — это придерживаться приведенной инструкции, а познакомиться с ней вы можете, прочитав эту статью до самого конца. Итак, для начала вам следует открыть главную страницу поисковой системы в одном из браузеров, который вы постоянно используете. Если даже у вас нет личного кабинета в этом сервисе, вы все равно сможете установить свое местоположение. На главной странице поисковой системы в правом верхнем углу вы сможете заметить ссылку, которая называется «Личные настройки», нажимаем на нее, после чего выбираем раздел «Изменить город». Основная часть пути пройдена.
Применение изменений
Для того чтобы полностью решить вопрос, как в «Яндексе» поменять город, вам потребуется на этой странице ввести название вашего населенного пункта и начать поиск. После того как вы выбрали необходимый вариант, вам обязательно следует нажать на кнопку «Сохранить», в противном случае настройки не будут зафиксированы, и весь процесс вам придется вновь повторять. Также тут еще все зависит и от вашего браузера. В некоторых обозревателях сохранение производится в автоматическом режиме сразу после того, как вы выбрали свой город из строки поиска.
Подтверждение
После того как настройки будут установлены, вам следует их проверить. Для этого переходим обратно на главную страницу поисковой системы «Яндекс». Теперь вам необходимо найти виджет «Карта», и там вы сможете посмотреть, какой город был указан в настройках. Соответственно если вы неправильно произвели корректировку, тогда там будет установлен не ваш населенный пункт.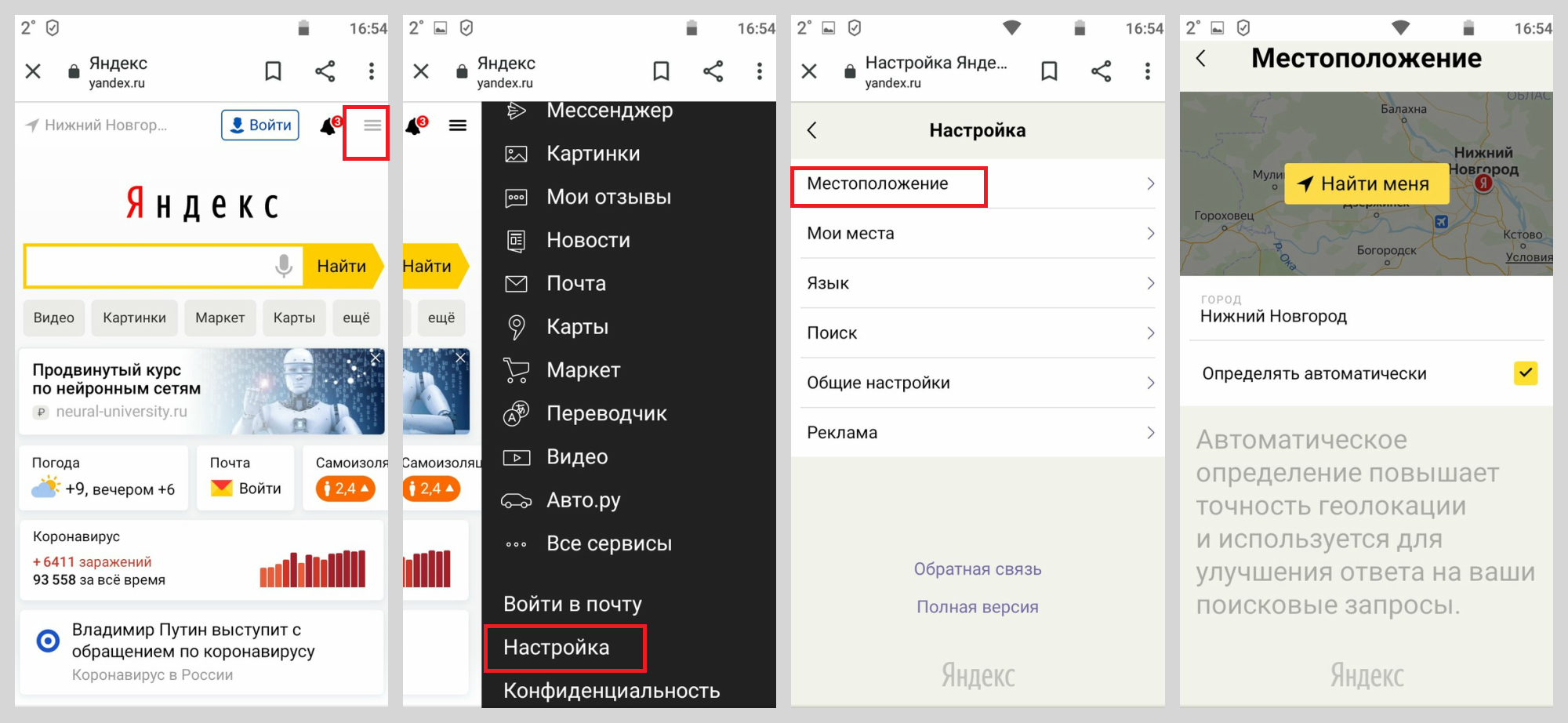 Сменить город в «Яндексе» вы можете в любое время. К примеру, если вы отправились в поездку, тогда можете произвести настройки по инструкции, которую мы привели выше. Также бы хотелось отметить то, что параметры будут действовать только для того браузера, в котором они производились. Следовательно, если вы измените обозреватель, тогда и описанные шаги нужно будет повторить. Для того чтобы вопрос, как в «Яндексе» поменять город, был быстро решен, и вам не пришлось устанавливать настройки в каждом браузере, мы рекомендуем завести новую учетную запись и там установить свое местоположение. Если вы укажете населенный пункт в своей аккаунте, эти настройки будут актуальны для всех обозревателей, которые вы будете использовать. На самом деле если вы внимательно прочитаете эту статью, тогда сможете понять то, что в установке своего местоположения нет ничего сложного, а необходимые действия проводятся очень быстро.
Сменить город в «Яндексе» вы можете в любое время. К примеру, если вы отправились в поездку, тогда можете произвести настройки по инструкции, которую мы привели выше. Также бы хотелось отметить то, что параметры будут действовать только для того браузера, в котором они производились. Следовательно, если вы измените обозреватель, тогда и описанные шаги нужно будет повторить. Для того чтобы вопрос, как в «Яндексе» поменять город, был быстро решен, и вам не пришлось устанавливать настройки в каждом браузере, мы рекомендуем завести новую учетную запись и там установить свое местоположение. Если вы укажете населенный пункт в своей аккаунте, эти настройки будут актуальны для всех обозревателей, которые вы будете использовать. На самом деле если вы внимательно прочитаете эту статью, тогда сможете понять то, что в установке своего местоположения нет ничего сложного, а необходимые действия проводятся очень быстро.
Доброго времени суток, уважаемые читатели моего блога. Знаете ли вы, что привязка к городу в браузере помогает показывать аудитории только ту информацию, которая вероятнее всего заинтересует читателя. Если вы ищете кинотеатры, то вас не будут грузить адресами в Ульяновске или Чите, заставляя скролить и искать конкретный город в огромном списке.
В четырех случаях, как правило, меняют привязку. О том, в каких именно и как настроить Яндекс на свой город мы сегодня и поговорим.
Зачем меняют местоположение в браузере
Допустим, вы живете в Самаре и едете на отдых в Санкт-Петербург. Естественно, там вам понадобится интернет, куда без него. Обычно, другой город определяется автоматически, но, если этого не случилось, придется действовать вручную.
Иногда настройки по умолчанию сбиваются сами собой. Вместо нужных сведений вылезает предложение купить астры в Тридевятом царстве, добраться до которого вам удастся только при содействии доброго волшебника со стаей драконов! Это никуда не годится. Приходится лезть в настройки.
Но чаще всего поменять город приходится и для работы в интернете.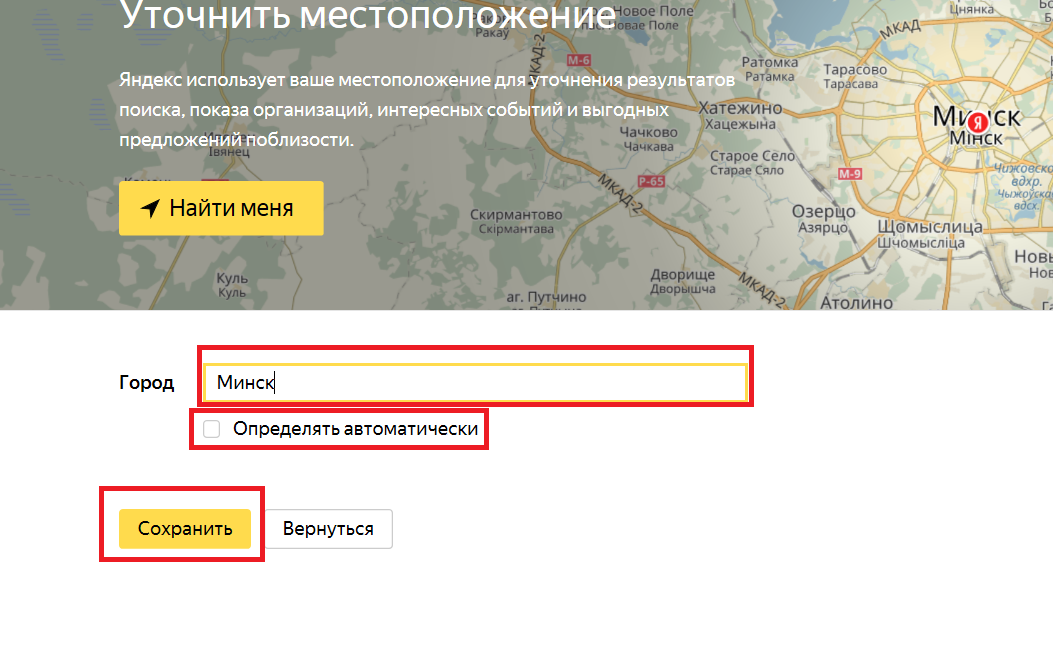 Например, когда я пишу некоторые статьи, то мне нужны хороших или не очень. Я ввожу любой регион, а затем начинаю мониторить салоны красоты, тату-студии, агентства недвижимости и так далее.
Например, когда я пишу некоторые статьи, то мне нужны хороших или не очень. Я ввожу любой регион, а затем начинаю мониторить салоны красоты, тату-студии, агентства недвижимости и так далее.
Непонятно почему, но если вы введете сокращенный урл, ya.ru, то вам начнут выносить голову и смена города займет много времени. Я даже не стал ковыряться в поисках правды и реализации. Ни к чему это, когда есть шанс сделать все проще и быстрее.
Итак, проходим на главную страничку.
В правом верхнем углу находите рубрику «Настройки». Тут нужно выбрать категорию «Изменить город».
Снимаете галочку с графы «Определять автоматически» и ставите на «Не уточнять».
Учтите, что новый регион вы ставите навсегда, ну точнее до того момента, как не измените обратно. Если захотите.
Осталось только вписать новое название города в появившееся меню. Даже Enter кликать не нужно. Просто вводите регион, щелкаете по подходящей строчке в открывшемся списке и готово.
Смена с телефона
Теперь давайте сделаем то же самое с телефона или планшета. Итак, меняем город на мой. Покажу как это сделать на андроиде.
Я открою Яндекс браузер. Работая на компьютере я его почти не использую. Постоянные читатели знают насколько я его недолюбливаю, но с телефона все действительно работает в разы быстрее и круче, нежели сервисы от других компаний. Менять город в Яндексе можно и через Google Chrome, но давайте все-таки поработает в одноименном приложении.
Открываем его.
Для удобства вводим в поисковую строчку любое слово и двигаемся вниз, к концу списка.
Тут, как вы видите, стоит Владимир. Нажмите на него.
Осталось только выбрать из списка или вписать свой вариант. Ульяновск, Саратов, Самара или свой родной. Это совершенно не важно. Творите, как говорится, что хотите.
Готово. Изменения в телефоне прошли успешно и в глазах Яндекса вы переехали в дальние дали, а потому и информацию он для вас начнет показывать новую.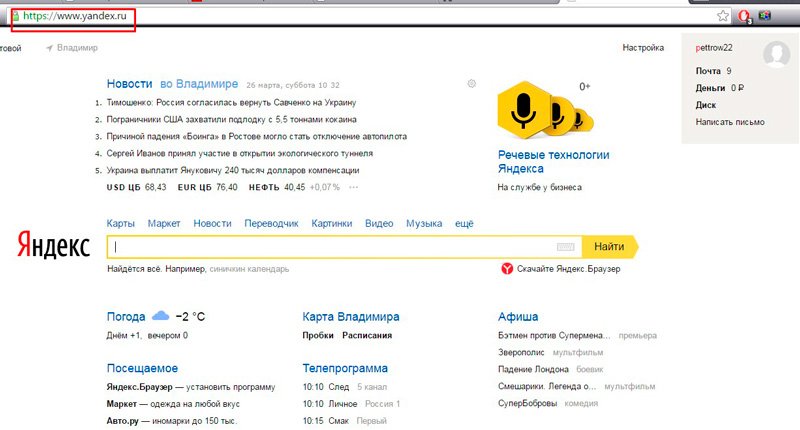
Все. Теперь все ваши запросы отобразятся так, как они были бы показаны для жителя того региона, который вы выбрали.
Если вы только начинаете открывать для себя интернет, но вас уже интересуют , то могу порекомендовать вам бесплатный курс «Инфобизнес по модели Евгения Попова»
.
Вы узнаете как работают и зарабатывают в интернете, получите массу конкретной информации и определитесь, действительно ли вас интересует такой вид деятельности или он совсем вам не подходит.
Узнавайте полезную и правдивую информацию, которая поможет.
Если вам понравилась эта статья – подписывайтесь на рассылку и получайте больше интересной информации про заработок в интернете прямо себе на почту.
Вы узнаете о фотошопе, создании сайтов, поймете , делают видео для YouTube, работают в социальных сетях. Вы не только узнаете, но и определитесь с той нишей, которая манит вас больше остальных, получите отличный старт и совсем скоро вы обретете не только увлекательное, но и прибыльное хобби.
Желаю удачи в ваших начинаниях. До новых встреч!
На базе Android не определяет / определяет не правильно местоположение. Не работает навигация либо работает не правильно. Что делать и как исправлять?
Многие пользователи сталкиваются с проблемой, когда телефон либо планшет на базе Android начинает капризничать. Вроде, ничего такого не происходило, что могло вызвать неисправность, а работает он не так, как должен.
Например, в устройстве появились проблемы с тем, что оно перестало определять свое местоположение либо на планшет е или телефон е не исправна навигация
. Причиной тому может быть:
1-ое: Программный сбой
— т.е. проблема заключается в сбое программного обеспечения
2-е: Аппаратный сбой
— т.е. проблема заключается в «железе»(т.е. — требуется замена либо восстановление запчастей гаджета)
Однако, не спешите расстраиваться — в 90% случаев с проблемами работы функции распознавания местоположения, геолокации, определения спутников, навигации и т. д.
д.
смартфон а или планшет а на базе Android виноват программный сбой,
который Вы вполне сможете исправить своими силами.
Исправляем программный сбой:
Способ 1.
Довольно простой — заходите в «настройки»
, находите там «резервное копирование и сброс»
, в котором выбираете полный сброс
настроек с удалением всех данных. Будьте внимательны, применение данного способа часто оказывается действенным, однако влечет за собой удаление всех фотографий, контактов, паролей, музыки, игр, видео и в общем-то, всей информации, хранящейся на вашем смартфон е или планшет е. Потому, предварительно сохраните все, что Вам нужно, подсоединив гаджет к компьютеру. Если данный способ Вас не устраивает, либо если и после него проблема не устранена, смотрите Способ 2
.
Способ 2
.
Основан на решении проблем со связью и приемом сети телефон ов и планшет ов на базе Android методом внедрения дополнительного ПО. Утилит, контролирующих все процессы внутри гаджетов. На сегодняшний день, их довольно много, однако, чем меньше функций содержит приложение, тем больше, как правило, оно действенно. Лучше всего контролирует функции системы, корректирует, и исправляет все возможные ошибки настроек и синхронизации небольшая, и простая в обращении, бесплатная утилита для устройств на базе Android . Скачать приложение из Google Play и посмотреть его дополнительные опции в описании можно . После установки приложения, его остается только запустить. Дальше, от Вас, в принципе, больше ничего не требуется. Приложение полностью возьмет на себя контроль функций устройства. (К слову говоря, кроме всего прочего, гаджет начнет заряжаться на 20% быстрее, а также существенно повысится его производительность, что отразится на скорости загрузки и работы всех приложений, игр, и системы в целом. В среднем, после сканирования, система работает на 50% быстрее.)
- Так же, для достижения максимальной скорости обмена данных по сети интернет, рекомендовано установить на Ваше Android устройство высокоскоростной браузер Yandex Browser
скачать который, из Google Play, можно .
Способ 3.
Смена программного обеспечения устройства, или, как ее еще называют«перепрошивка ».
Данный способ, как правило, требует определенных навыков и решается по средствам обращения в Сервисный Центр. Для самостоятельного же осуществления данной задачи нужно обратиться к сайту-производителю Вашего устройства, скачать нужные для прошивки утилиты и саму прошивку, после чего переустановить ее на Вашем гаджете.
Если не один из способов не принес результатов, к сожалению, Вам придется обратиться в Сервисный центр для ремонт а Вашего планшет а или смартфон а.
Телефон либо планшет на базе Android не определяет / определяет не правильно местоположение. Не работает навигация либо работает не правильно. Что делать и как исправлять?
Вконтакте
Одноклассники
Google+
Как настроить местоположение в Яндекс Браузере на компьютере и телефоне
Геолокация в браузере очень полезная функция. С её помощью вы всегда будете знать погоду в своем городе, быстро сможете находить товары местных в магазинах и никогда не попадете в пробку. В этой статье мы расскажем, как настроить местоположение в Яндекс Браузере на компьютере и на телефоне, а также вы узнаете о том, как быстро сменить город, чтобы выдаче отображались разные сайты.
Что такое геолокация
Это функция, которая позволяет сайтам узнавать, где находится пользователь и использовать эту информацию для предоставления целевой рекламы и сортировать выдачу. Например, если вы перейдете в интернет-магазин, то в шапке непосредственно отобразится ваш город. В поиске при вводе какого-то запроса, ориентированного на определенный регион, но без указания города в запросе, отобразится корректная выдача.
Зачем Яндексу знать наше местоположение
«Зачем» вопрос скорее риторический.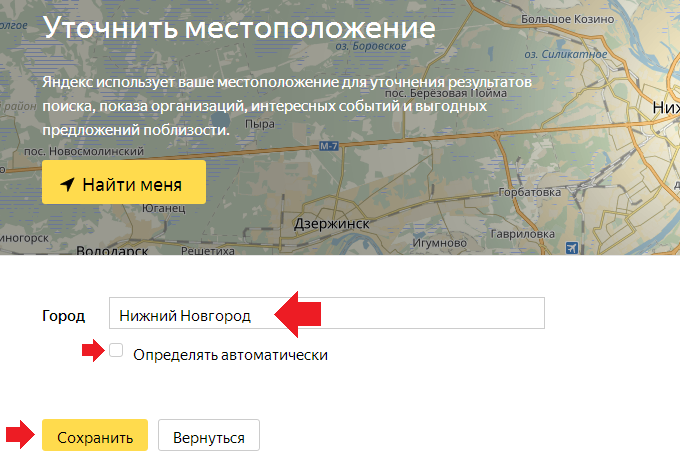 Нетрудно догадаться, что для денег. Зная ваше местоположение, Яндекс «подсовывает» вам контекстную рекламу, ориентированную на Гео. Многие сервисы Яндекса используют местоположение для определения вашего адреса при вызове такси, определения пробок и многое другое.
Нетрудно догадаться, что для денег. Зная ваше местоположение, Яндекс «подсовывает» вам контекстную рекламу, ориентированную на Гео. Многие сервисы Яндекса используют местоположение для определения вашего адреса при вызове такси, определения пробок и многое другое.
В поиске Яндекс дает более точные ответы на запросы. Пользователь получат пользу за счет того, что он в пару кликов может найти интересующие его товары и услуги по высокочастотным ключам.
Например, при запросе «смартфон сяоми» первыми в выдаче пользователь увидит ссылки на интернет-магазины и физические магазины в вашем городе или регионе.
Включаем геолокацию
Чтобы в браузере включить местоположение следуйте несложной инструкции:
- Откройте «Меню» — нажмите на кнопку в виде трех полос в правом верхнем углу.
- В выпадающем списке выберите «Настройки».
- В боковом меню переключитесь на вкладку «Сайты» и прокрутите список опций до пункта «Расширенные настройки сайтов».
- В разделе «Доступ к местоположению» выставьте требуемый параметр.
Выберите один из трех пунктов:
- Разрешен — сайты получают сведения о вашем местоположении.
- Запрещен — сайты не получают сведения о вашем местоположении.
- Запрашивать разрешение — на сайтах и сервисах, где для корректной работы требуется информация о вашем местонахождении, будет появляться соответствующий запрос.
Подтверждений не требуется, настройка будет применена автоматически.
Настройка региона
Настройка региона требуется для более точного определения местоположения, потому что в автоматическом режиме, если вы не авторизированный пользователь, браузер может не совсем правильно определять ваш город и, соответственно, давать вам некорректную информацию в поиске.
Для ручной настройки вашего города требуется авторизация в браузере.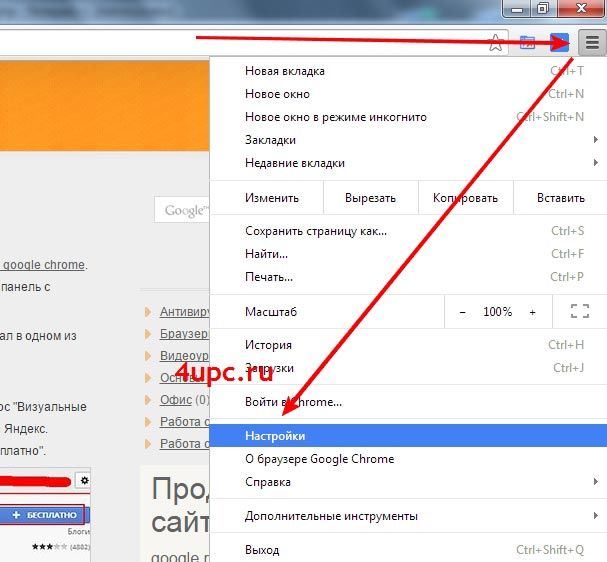 Если у вас ещё нет аккаунта Яндекс, то зарегистрируйте его, это займет не более 2 минут.
Если у вас ещё нет аккаунта Яндекс, то зарегистрируйте его, это займет не более 2 минут.
- Нажмите на кнопку аватара с надписью «Войти» в верхнем левом верхнем углу браузера.
- В открывшемся окне авторизации введите логин и пароль от аккаунта Яндекс.
- В настройках Яндекс.Паспорта перейдите по ссылке Изменить персональную информацию.
- Выберите из выпадающего списка страну (если у вас она отображается некорректно или вам нужно изменить Гео в других целях).
- Впишите город вручную, если нужный вам город не отображается автоматически при клике на поле ввода города.
- Настройте при необходимости часовой пояс. Сохраните изменения.
Теперь ваш браузер будет «думать», что вы живете, к примеру, в Бангладеш и, соответственно, вся выдача будет ориентирована на указанный в настройках город и регион. Даже если настоящее ваше местоположение, это небольшое село на востоке России.
Меняем местоположение
Бывает что нужно быстро поменять местоположение в Яндекс Браузере, но многие не знают как это сделать. На самом деле тут ещё проще, это делается со страницы поиска. Для этого необязательно быть авторизованным в Яндекс.Браузере.
- Откройте поиск Яндекса. Введите любой запрос, чтобы отобразилась выдача.
- Прокрутите страницу до подвала, в самый низ.
- Над самим подвалом вы увидите ваш город, который браузер отображает как ваше местоположение и иконка в виде мишени. Нажмите на эту кнопку.
- На карте «Уточнить местоположение» вы можете выбрать нужный вам город или регион, вручную или автоматически.
- Под картой ввести название города в соответствующее поле. Естественно, перед этим нужно снять галочку «Определять автоматически» и сохранить изменения.
Отключаем определение местоположения
Многие пользователи не знают, как отключить местоположение в Яндексе. Не всем нравится такая «слежка», хотя на самом деле плохого в ней ничего нет. Принципе действия в этом случае схож с инструкцией по включению геолокации в настройках браузерах. только здесь нужно отметить пункт «Запретить» и тогда никакие сайты и сервисы не будут получать сведения, где вы находитесь. Поиск по умолчанию будет сортироваться по региону Москва.
Принципе действия в этом случае схож с инструкцией по включению геолокации в настройках браузерах. только здесь нужно отметить пункт «Запретить» и тогда никакие сайты и сервисы не будут получать сведения, где вы находитесь. Поиск по умолчанию будет сортироваться по региону Москва.
Настройка геолокации с телефона
Не многие знают, но телефон в кармане, это тот ещё шпион. Везде где бы вы не находились он фиксирует и передает данные Яндексу. Инструкция по настройке местоположения в мобильной версии Яндекс.Браузера идентична, и для Андроида, и для Айфона потому что интерфейс и меню настроек в обоих версиях браузера одинаковые.
- Для настройки геолокации в телефоне запустите Яндекс.Браузер и перейдите в меню, для этого нажмите кнопку в виде трех точек справа от строки ввода запросов на главной.
- В открывшемся контекстном меню выберите «Настройки».
- Здесь прокрутите список до раздела «Поиск».
- В графе «Регион» выставьте страну.
Точно таким же образом, как и в десктопной версии здесь можно на странице поиска выставить город:
- Прокрутите страницу в самый низ и нажмите на отображаемый город.
- Снимите галочку с автоматического определения и укажите правильный город.
- После ввода города поиск будет автоматически отсортирован согласно выбранному региону. Кнопки «Сохранить» в мобильной версии нет. Изменения будут применены автоматически.
Настройка разрешений
Каждое приложение на телефоне имеет комплекс разрешений, которые вы предоставляете приложению. Местоположение в браузере, это одно из таких разрешений. Включить или отключить местоположение в мобильном Яндекс Браузере также просто, как и в десктопной версии. Порядок действий для разных версий операционных систем здесь отличается и мы подготовили отдельные инструкции.
Для Android
- Откройте «Настройки» и перейдите в раздел «Приложения».

- Далее откройте «Все приложения».
- Найдите в списке установленных программ Яндекс.Браузер.
- На странице технической информации перейдите в раздел «Разрешения приложений».
- Переключите маркер на местоположении в активное состояние, если вы хотите включить Гео для этого браузера, отключите, если нужно запретить браузеру отслеживать ваше местоположение.
Для iPhone
При первой попытке получить данные о вашей геопозиции приложение, как правило, запрашивает разрешение. Если вы его выдали и теперь хотите отключить следуйте дальнейшей несложной инструкции.
- Откройте «Настройки».
- Далее перейдите в «Конфиденциальность»/«Службы геолокации».
- Верхний тумблер — полное отключение/включение Гео для всех приложений.
- Дальше список приложений, выберите здесь нужное и пройдите в него для более точной настройки геолокации.
- Снимите здесь метки с ненужных пунктов или отключите все.
В iOS 13 и iPadOS 13 можно нажать «Разрешить один раз» при первичной попытке определить ваше местоположение. При следующем запуске браузера вы снова увидите запрос разрешения.
Заключение
Из инструкции выше вы узнали, как настроить геолокацию на различных устройствах. Если вы таким образом хотите избавиться от рекламы, то спешим расстроить — от Гео зависит «какая» реклама будет вам предоставляться, а не её наличие. При настроенном местоположении вы будете получать рекламу по своему региону, а при отключенном не целевую, проще сказать сборную солянку.
Способы изменения геолокации в поисковике Яндекса
Как изменить местоположение в поиске Яндекс браузера?
По геоораспределению,запросы делятся на геозависимые и геонезависимые запросы. В первую категорию входят запросы, отображаемые одинаково(во всех регионах), независимо от местоположения пользователя. Примерами таких запросов являются: «Александр Пушкин» или «чем кормить лабрадора 6 мес.». А для геозависимых запросов выдача изменяется, в зависимости от региона. Примерами таких запросов служат «купить смартфон недорого» или «цены на аренду квартиры». В таких случаях у пользователей бывает коммерческий интент
Примерами таких запросов являются: «Александр Пушкин» или «чем кормить лабрадора 6 мес.». А для геозависимых запросов выдача изменяется, в зависимости от региона. Примерами таких запросов служат «купить смартфон недорого» или «цены на аренду квартиры». В таких случаях у пользователей бывает коммерческий интент
Следовательно, для поиска нужной информации иногда требуется изменить геолокацию в поисковых настройках.
Сделать это можно двумя способами.
- изменение геолокации по умолчанию;
Вообще, Яндекс браузер определяет местоположение каждого пользователя, поэтому пролистав ленту поисковой выдачи вниз можно увидеть регион, определенный поисковиком. Например, «Москва» или «Ростов-на-Дону». Слева от него будет круг с точкой в центре.
Достаточно нажать на регион и откроется окно «Выбор местоположения». В строке можно прописать любой город и затем выбрать его. Не забывайте, что изменения не временные. Если вы сориентировали поиск на Берлин или Лондон, потребуется возвратить в настройках изначальный регион, если необходимо.
Если в поиске Яндекс браузера ввести любой запрос, появятся предложенные варианты, а в URL появится атрибут Ir=”xxx”. Он означает Identification region, а вместо «ххх» стоять будет цифровой код. Например, для Москвы это 213, для Вашингтона – 87, для Сан-Франциско – 90. Если код в URL изменить на нужный, поиск сразу переориентируется на новую геолокацию.
Вот список кодов стран и городов
0 Регионы
1 Москва и область
2 Санкт-Петербург
2 Санкт-Петербург
3 Центр
4 Белгород
5 Иваново
6 Калуга
7 Кострома
8 Курск
9 Липецк
10 Орел
11 Рязань
12 Смоленск
13 Тамбов
14 Тверь
15 Тула
16 Ярославль
17 Северо-Запад
18 Петрозаводск
19 Сыктывкар
20 Архангельск
21 Вологда
22 Калининград
23 Мурманск
24 Великий Новгород
25 Псков
26 Юг
28 Махачкала
29 ————
30 Нальчик
33 Владикавказ
35 Краснодар
36 Ставрополь
37 Астрахань
38 Волгоград
39 Ростов-на-Дону
40 Поволжье
41 Йошкар-Ола
42 Саранск
43 Казань
44 Ижевск
45 Чебоксары
46 Киров
47 Нижний Новгород
48 Оренбург
49 Пенза
50 Пермь
51 Самара
52 Урал
53 Курган
54 Екатеринбург
55 Тюмень
56 Челябинск
57 Ханты-Мансийск
58 Салехард
59 Сибирь
62 Красноярск
63 Иркутск
64 Кемерово
65 Новосибирск
66 Омск
67 Томск
68 Чита
73 Дальний Восток
74 Якутск
75 Владивосток
76 Хабаровск
77 Благовещенск
78 Петропавловск-Камчатский
79 Магадан
80 Южно-Сахалинск
84 США
86 Атланта
87 Вашингтон
89 Детройт
90 Сан-Франциско
91 Сиэтл
93 Аргентина
94 Бразилия
95 Канада
96 Германия
97 Гейдельберг
98 Кельн
99 Мюнхен
100 Франкфурт-на-Майне
101 Штутгарт
102 Великобритания
111 Европа
113 Австрия
114 Бельгия
115 Болгария
116 Венгрия
117 Литва
118 Нидерланды
119 Норвегия
120 Польша
121 Словакия
122 Словения
123 Финляндия
124 Франция
125 Чехия
126 Швейцария
127 Швеция
129 Беэр-Шева
130 Иерусалим
131 Тель-Авив
132 Хайфа
134 Китай
135 Корея
137 Япония
138 Австралия и Океания
139 Новая Зеландия
141 Днепр
142 Донецк
143 Киев
144 Львов
145 Одесса
146 Симферополь
147 Харьков
148 Николаев
149 Беларусь
153 Брест
154 Витебск
155 Гомель
157 Минск
157 Минск
158 Могилев
159 Казахстан
162 Алматы
163 Астана
164 Караганда
165 Семей
166 СНГ
167 Азербайджан
168 Армения
169 Грузия
170 Туркмения
171 Узбекистан
172 Уфа
177 Берлин
178 Гамбург
179 Эстония
180 Сербия
181 Израиль
183 Азия
187 Украина
190 Павлодар
191 Брянск
192 Владимир
193 Воронеж
194 Саратов
195 Ульяновск
197 Барнаул
198 Улан-Удэ
200 Лос-Анджелес
202 Нью-Йорк
203 Дания
204 Испания
205 Италия
206 Латвия
207 Киргизия
208 Молдова
209 Таджикистан
210 Объединенные Арабские Эмираты
211 Австралия
213 Москва
213 Москва
214 Долгопрудный
215 Дубна
217 Пущино
219 Черноголовка
221 Чимкент
222 Луганск
223 Бостон
225 Россия
235 Магнитогорск
236 Набережные Челны
237 Новокузнецк
238 Новочеркасск
239 Сочи
240 Тольятти
241 Африка
245 Арктика и Антарктика
246 Греция
318 Универсальное
349 Москва и область/Другие города региона
350 Москва и область/Универсальное
381 Россия/Прочее
382 Россия/Общероссийские
413 Центр/Другие города региона
414 Центр/Универсальное
445 Северо-Запад/Другие города региона
446 Северо-Запад/Универсальное
477 Юг/Другие города региона
478 Юг/Универсальное
509 Поволжье/Другие города региона
510 Поволжье/Универсальное
541 Урал/Другие города региона
542 Урал/Универсальное
573 Сибирь/Другие города региона
574 Сибирь/Универсальное
605 Дальний Восток/Другие города региона
606 Дальний Восток/Универсальное
637 США/Прочее
638 США/Универсальное
669 Прочее
670 Универсальное
701 Германия/Прочее
702 Германия/Универсальное
733 Европа/Прочее
734 Европа/Универсальное
765 Израиль/Прочее
766 Израиль/Универсальное
797 Азия/Прочее
798 Азия/Универсальное
829 Австралия и Океания/Прочее
830 Австралия и Океания/Универсальное
861 Украина/Прочее
862 Украина/Универсальное
893 Беларусь/Прочее
894 Беларусь/Универсальное
925 Казахстан/Прочее
926 Казахстан/Универсальное
957 СНГ/Прочее
958 СНГ/Универсальное
959 Севастополь
960 Запорожье
961 Хмельницкий
962 Херсон
963 Винница
964 Полтава
965 Сумы
966 Чернигов
967 Обнинск
968 Череповец
969 Выборг
970 Новороссийск
971 Таганрог
972 Дзержинск
973 Сургут
974 Находка
975 Бийск
976 Братск
977 Крым
978 Крым/Другие города региона
979 Крым/Универсальное
983 Турция
994 Индия
995 Таиланд
1048 Канада/Прочее
1049 Канада/Универсальное
1056 Египет
1058 Туапсе
1091 Нижневартовск
1092 Назрань
1093 Майкоп
1094 Элиста
1095 Абакан
1104 Черкесск
1106 Грозный
1107 Анапа
10002 Северная Америка
10003 Южная Америка
10069 Мальта
10083 Хорватия
10174 Санкт-Петербург и Ленинградская область
10176 Ненецкий АО
10231 Республика Алтай
10233 Республика Тыва
10243 Еврейская автономная область
10251 Чукотский автономный округ
10274 Гродно
10303 Талдыкорган
10306 Усть-Каменогорск
10313 Кишинев
10314 Бельцы
10315 Бендеры
10317 Тирасполь
10343 Житомир
10345 Ивано-Франковск
10347 Кривой Рог
10355 Ровно
10357 Тернополь
10358 Ужгород
10363 Черкассы
10365 Черновцы
10366 Мариуполь
10367 Мелитополь
10369 Белая Церковь
10645 Белгородская область
10649 Старый Оскол
10650 Брянская область
10656 Александров
10658 Владимирcкая область
10661 Гусь-Хрустальный
10664 Ковров
10668 Муром
10671 Суздаль
10672 Воронежcкая область
10687 Ивановская область
10693 Калужская область
10699 Костромская область
10705 Курская область
10712 Липецкая область
10716 Балашиха
10719 Видное
10723 Дмитров
10725 Домодедово
10733 Клин
10734 Коломна
10735 Красногорск
10738 Люберцы
10740 Мытищи
10742 Ногинск
10743 Одинцово
10745 Орехово-Зуево
10746 Павловский Посад
10747 Подольск
10748 Пушкино
10750 Раменское
10752 Сергиев Посад
10754 Серпухов
10755 Солнечногорск
10756 Ступино
10758 Химки
10761 Чехов
10765 Щелково
10772 Орловская область
10776 Рязанская область
10795 Смоленская область
10802 Тамбовская область
10819 Тверская область
10820 Ржев
10830 Новомосковск
10832 Тульская область
10837 Переславль
10838 Ростов
10839 Рыбинск
10840 Углич
10841 Ярославская область
10842 Архангельская область
10849 Северодвинск
10853 Вологодская область
10857 Калининградская область
10867 Гатчина
10894 Апатиты
10897 Мурманская область
10904 Новгородская область
10926 Псковская область
10928 Великие Луки
10933 Республика Карелия
10937 Сортавала
10939 Республика Коми
10945 Ухта
10946 Астраханская область
10950 Волгоградская область
10951 Волжский
10987 Армавир
10990 Геленджик
10993 Ейск
10995 Краснодарский край
11004 Республика Адыгея
11010 Республика Дагестан
11012 Республика Ингушетия
11013 Республика Кабардино-Балкария
11015 Республика Калмыкия
11020 Карачаево-Черкесская Республика
11021 Республика Северная Осетия-Алания
11024 Чеченская Республика
11029 Ростовская область
11036 Волгодонск
11043 Каменск-Шахтинский
11053 Шахты
11057 Ессентуки
11062 Кисловодск
11063 Минеральные Воды
11064 Невинномысск
11067 Пятигорск
11069 Ставропольский край
11070 Кировская область
11071 Кирово-Чепецк
11077 Республика Марий Эл
11079 Нижегородская область
11080 Арзамас
11083 Саров
11084 Оренбургская область
11091 Орск
11095 Пензенская область
11108 Пермский край
11110 Соликамск
11111 Республика Башкортостан
11114 Нефтекамск
11115 Салават
11116 Стерлитамак
11117 Республика Мордовия
11119 Татарстан
11121 Альметьевск
11122 Бугульма
11123 Елабуга
11125 Зеленодольск
11127 Нижнекамск
11129 Чистополь
11131 Самарская область
11132 Жигулевск
11139 Сызрань
11143 Балаково
11146 Саратовская область
11147 Энгельс
11148 Удмуртская республика
11150 Глазов
11152 Сарапул
11153 Ульяновская область
11155 Димитровград
11156 Чувашская республика
11158 Курганская область
11162 Свердловская область
11164 Каменск-Уральский
11168 Нижний Тагил
11170 Новоуральск
11171 Первоуральск
11173 Ишим
11175 Тобольск
11176 Тюменская область
11193 Ханты-Мансийский АО
11202 Златоуст
11212 Миасс
11214 Озерск
11217 Сатка
11218 Снежинск
11225 Челябинская область
11232 Ямало-Ненецкий АО
11235 Алтайский край
11251 Рубцовск
11256 Ангарск
11266 Иркутская область
11273 Усть-Илимск
11282 Кемеровская область
11287 Междуреченск
11291 Прокопьевск
11302 Ачинск
11306 Кайеркан
11309 Красноярский край
11311 Норильск
11314 Бердск
11316 Новосибирская область
11318 Омская область
11319 Горно-Алтайск
11330 Республика Бурятия
11333 Кызыл
11340 Республика Хакасия
11341 Саяногорск
11351 Северск
11353 Томская область
11374 Белогорск
11375 Амурская область
11391 Тында
11393 Биробиджан
11398 Камчатский край
11403 Магаданская область
11409 Приморский край
11426 Уссурийск
11443 Республика Саха (Якутия)
11450 Сахалинская область
11453 Комсомольск-на-Амуре
11457 Хабаровский край
11458 Анадырь
11463 Евпатория
11464 Керчь
11469 Феодосия
11470 Ялта
11471 Алушта
20040 Выкса
20044 Кстово
20086 Железногорск
20221 Кропивницкий
20222 Луцк
20258 Сатис
20271 Мексика
20273 Актобе
20523 Электросталь
20529 Львовская область
20530 Закарпатская область
20531 Тернопольская область
20532 Украина/Ивано-Франковская область
20533 Черновицкая область
20534 Ровенская область
20535 Хмельницкая область
20536 Донецкая область
20537 Днепропетровская область
20538 Харьковская область
20539 Запорожская область
20540 Луганская область
20541 Одесская область
20542 Херсонская область
20543 Николаевская область
20544 Киевская область
20545 Винницкая область
20546 Черкасская область
20547 Житомирская область
20548 Кировоградская область
20549 Полтавская область
20550 Волынская область
20551 Черниговская область
20552 Сумская область
20554 Краматорск
20571 Жуковский
20574 Кипр
20728 Королёв
20809 Кокшетау
21609 Кременчуг
21610 Черногория
21621 Реутов
21622 Железнодорожный
21777 Сахалинская область/Универсальное
21778 Сахалинская область/Прочее
21779 Приморский край/Универсальное
21780 Приморский край/Прочее
21781 Магаданская область/Универсальное
21782 Магаданская область/Прочее
21783 Еврейская автономная область/Универсальное
21784 Еврейская автономная область/Прочее
21785 Чукотский автономный округ/Универсальное
21786 Чукотский автономный округ/Прочее
21787 Республика Саха (Якутия)/Универсальное
21788 Республика Саха (Якутия)/Прочее
21789 Хабаровский край/Универсальное
21790 Хабаровский край/Прочее
21791 Амурская область/Универсальное
21792 Амурская область/Прочее
21793 Камчатский край/Универсальное
21794 Камчатский край/Прочее
21796 Алтайский край/Универсальное
21797 Алтайский край/Прочее
21798 Иркутская область/Универсальное
21799 Иркутская область/Прочее
21800 Кемеровская область/Универсальное
21801 Кемеровская область/Прочее
21802 Красноярский край/Универсальное
21803 Красноярский край/Прочее
21804 Новосибирская область/Универсальное
21805 Новосибирская область/Прочее
21806 Омская область/Универсальное
21807 Омская область/Прочее
21808 Республика Алтай/Универсальное
21809 Республика Алтай/Прочее
21810 Республика Бурятия/Универсальное
21811 Республика Бурятия/Прочее
21812 Республика Тыва/Универсальное
21813 Республика Тыва/Прочее
21814 Республика Хакасия/Универсальное
21815 Республика Хакасия/Прочее
21816 Томская область/Универсальное
21817 Томская область/Прочее
21818 Забайкальский край/Универсальное
21819 Забайкальский край/Прочее
21825 Курганская область/Универсальное
21826 Курганская область/Прочее
21827 Свердловская область/Универсальное
21828 Свердловская область/Прочее
21829 Тюменская область/Универсальное
21830 Тюменская область/Прочее
21831 Ханты-Мансийский АО/Универсальное
21832 Ханты-Мансийский АО/Прочее
21833 Челябинская область/Универсальное
21834 Челябинская область/Прочее
21835 Ямало-Ненецкий АО/Универсальное
21836 Ямало-Ненецкий АО/Прочее
21837 Кировская область/Универсальное
21838 Кировская область/Прочее
21839 Республика Марий Эл/Универсальное
21840 Республика Марий Эл/Прочее
21841 Нижегородская область/Универсальное
21842 Нижегородская область/Прочее
21843 Оренбургская область/Универсальное
21844 Оренбургская область/Прочее
21845 Пензенская область/Универсальное
21846 Пензенская область/Прочее
21847 Пермский край/Универсальное
21848 Пермский край/Прочее
21849 Республика Башкортостан/Универсальное
21850 Республика Башкортостан/Прочее
21852 Республика Мордовия/Универсальное
21853 Республика Мордовия/Прочее
21854 Татарстан/Универсальное
21855 Татарстан/Прочее
21856 Самарская область/Универсальное
21857 Самарская область/Прочее
21858 Саратовская область/Универсальное
21859 Саратовская область/Прочее
21860 Удмуртская республика/Универсальное
21861 Удмуртская республика/Прочее
21862 Ульяновская область/Универсальное
21863 Ульяновская область/Прочее
21864 Чувашская республика/Универсальное
21865 Чувашская республика/Прочее
21866 Астраханская область/Универсальное
21867 Астраханская область/Прочее
21868 Волгоградская область/Универсальное
21869 Волгоградская область/Прочее
21870 Краснодарский край/Универсальное
21871 Краснодарский край/Прочее
21872 Республика Адыгея/Универсальное
21873 Республика Адыгея/Прочее
21874 Республика Дагестан/Универсальное
21875 Республика Дагестан/Прочее
21876 Республика Ингушетия/Универсальное
21877 Республика Ингушетия/Прочее
21878 Республика Кабардино-Балкария/Универсальное
21879 Республика Кабардино-Балкария/Прочее
21880 Республика Калмыкия/Универсальное
21881 Республика Калмыкия/Прочее
21882 Карачаево-Черкесская Республика/Универсальное
21883 Карачаево-Черкесская Республика/Прочее
21884 Республика Северная Осетия-Алания/Универсальное
21885 Республика Северная Осетия-Алания/Прочее
21886 Ростовская область/Универсальное
21887 Ростовская область/Прочее
21888 Ставропольский край/Универсальное
21889 Ставропольский край/Прочее
21890 Чеченская Республика/Универсальное
21891 Чеченская Республика/Прочее
21892 Санкт-Петербург и Ленинградская область/Универсальное
21893 Санкт-Петербург и Ленинградская область/Прочее
21894 Архангельская область/Универсальное
21895 Архангельская область/Прочее
21896 Вологодская область/Универсальное
21897 Вологодская область/Прочее
21898 Калининградская область/Универсальное
21899 Калининградская область/Прочее
21900 Мурманская область/Универсальное
21901 Мурманская область/Прочее
21902 Новгородская область/Универсальное
21903 Новгородская область/Прочее
21904 Псковская область/Универсальное
21905 Псковская область/Прочее
21906 Республика Карелия/Универсальное
21907 Республика Карелия/Прочее
21908 Республика Коми/Универсальное
21909 Республика Коми/Прочее
21910 Белгородская область/Универсальное
21911 Белгородская область/Прочее
21912 Брянская область/Универсальное
21913 Брянская область/Прочее
21914 Владимирcкая область/Универсальное
21915 Владимирcкая область/Прочее
21916 Воронежcкая область/Универсальное
21917 Воронежcкая область/Прочее
21918 Ивановская область/Универсальное
21919 Ивановская область/Прочее
21920 Калужская область/Универсальное
21921 Калужская область/Прочее
21922 Костромская область/Универсальное
21923 Костромская область/Прочее
21924 Курская область/Универсальное
21925 Курская область/Прочее
21926 Липецкая область/Универсальное
21927 Липецкая область/Прочее
21928 Орловская область/Универсальное
21929 Орловская область/Прочее
21930 Рязанская область/Универсальное
21931 Рязанская область/Прочее
21932 Смоленская область/Универсальное
21933 Смоленская область/Прочее
21934 Тамбовская область/Универсальное
21935 Тамбовская область/Прочее
21936 Тверская область/Универсальное
21937 Тверская область/Прочее
21938 Тульская область/Универсальное
21939 Тульская область/Прочее
21940 Ярославская область/Универсальное
21941 Ярославская область/Прочее
21942 Универсальное
21943 Прочее
21949 Забайкальский край
24876 Макеевка
26034 Жодино
29386 Абхазия
29387 Южная Осетия
29403 Акмолинская область
29404 Актюбинская область
29406 Алматинская область
29407 Атырауская область
29408 Восточно-Казахстанская область
29409 Жамбылская область
29410 Западно-Казахстанская область
29411 Карагандинская область
29412 Костанайская область
29413 Кызылординская область
29414 Мангистауская область
29415 Павлодарская область
29416 Северо-Казахстанская область
29417 Южно-Казахстанская область
29629 Могилевская область
29630 Минская область
29631 Гомельская область
29632 Брестская область
29633 Витебская область
29634 Гродненская область
33883 Комрат
101852 Минская область/Универсальное
101853 Минская область/Прочее
101854 Гомельская область/Универсальное
101855 Гомельская область/Прочее
101856 Витебская область/Универсальное
101857 Витебская область/Прочее
101858 Брестская область/Универсальное
101859 Брестская область/Прочее
101860 Гродненская область/Универсальное
101861 Гродненская область/Прочее
101862 Могилевская область/Универсальное
101863 Могилевская область/Прочее
101864 Киевская область/Прочее
101865 Киевская область/Универсальное
102444 Северный Кавказ
102445 Северный Кавказ/Другие города региона
102446 Северный Кавказ/Универсальное
102450 Полтавская область/Прочее
102451 Черкасская область/Прочее
102452 Винницкая область/Прочее
102453 Кировоградская область/Прочее
102454 Житомирская область/Прочее
102455 Харьковская область/Прочее
102456 Донецкая область/Прочее
102457 Днепропетровская область/Прочее
102458 Луганская область/Прочее
102459 Запорожская область/Прочее
102460 Одесская область/Прочее
102461 Николаевская область/Прочее
102462 Херсонская область/Прочее
102464 Львовская область/Прочее
102465 Хмельницкая область/Прочее
102466 Тернопольская область/Прочее
102467 Ровенская область/Прочее
102468 Черновицкая область/Прочее
102469 Прочее
102470 Закарпатская область/Прочее
102471 Ивано-Франковская область/Прочее
102472 Сумская область/Прочее
102473 Черниговская область/Прочее
102475 Полтавская область/Универсальное
102476 Черкасская область/Универсальное
102477 Винницкая область/Универсальное
102478 Кировоградская область/Универсальное
102479 Житомирская область/Универсальное
102480 Харьковская область/Универсальное
102481 Донецкая область/Универсальное
102482 Днепропетровская область/Универсальное
102483 Луганская область/Универсальное
102484 Запорожская область/Универсальное
102485 Одесская область/Универсальное
102486 Николаевская область/Универсальное
102487 Херсонская область/Универсальное
102489 Львовская область/Универсальное
102490 Хмельницкая область/Универсальное
102491 Тернопольская область/Универсальное
102492 Ровенская область/Универсальное
102493 Черновицкая область/Универсальное
102494 Волынская область/Универсальное
102495 Закарпатская область/Универсальное
102496 Ивано-Франковская область/Универсальное
102497 Сумская область/Универсальное
102498 Черниговская область/Универсальное
102499 Алматинская область/Прочее
102500 Карагандинская область/Прочее
102501 Акмолинская область/Прочее
102502 Восточно-Казахстанская область/Прочее
102503 Павлодарская область/Прочее
102504 Костанайская область/Прочее
102505 Западно-Казахстанская область/Прочее
102506 Северо-Казахстанская область/Прочее
102507 Южно-Казахстанская область/Прочее
102508 Актюбинская область/Прочее
102509 Атырауская область/Прочее
102510 Мангистауская область/Прочее
102511 Жамбылская область/Прочее
102512 Кызылординская область/Прочее
102513 Алматинская область/Универсальное
102514 Карагандинская область/Универсальное
102515 Акмолинская область/Универсальное
102516 Восточно-Казахстанская область/Универсальное
102517 Павлодарская область/Универсальное
102518 Костанайская область/Универсальное
102519 Западно-Казахстанская область/Универсальное
102520 Северо-Казахстанская область/Универсальное
102521 Южно-Казахстанская область/Универсальное
102522 Актюбинская область/Универсальное
102523 Атырауская область/Универсальное
102524 Мангистауская область/Универсальное
102525 Жамбылская область/Универсальное
102526 Кызылординская область/Универсальное
115092 Крымский федеральный округ
115674 Молдова/Прочее
115675 Молдова/Универсальное
155296 Прочее
155297 Универсальное
Как настроить город по умолчанию в яндексе.
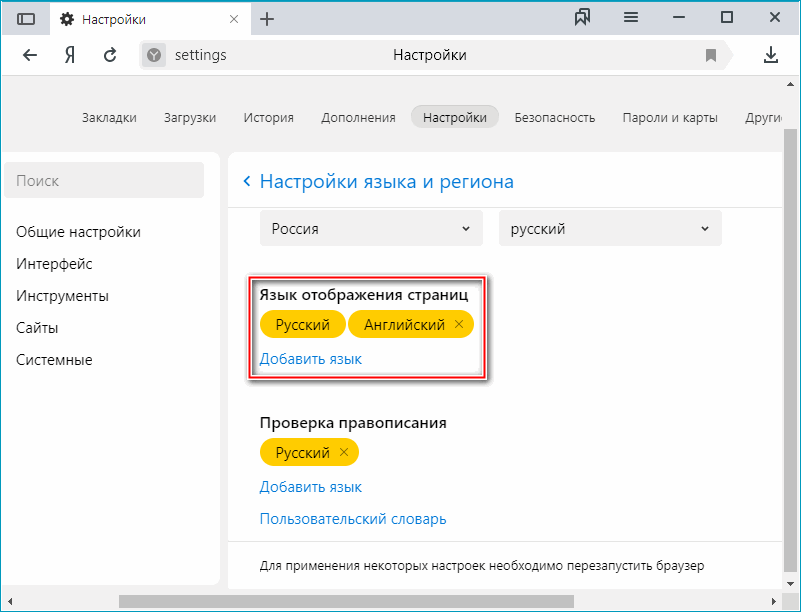 Как поменять страну, регион или язык в Яндекс.Браузере и на телефоне: способы. Зачем это нужно
Как поменять страну, регион или язык в Яндекс.Браузере и на телефоне: способы. Зачем это нужно
У всех нас иногда возникает необходимость сменить регион в Яндексе, чтобы посмотреть сайты и объявления, предназначенные для другого города, либо изменить неправильно определенное системой местоположение. У некоторых пользователей до сих пор возникают трудности c выполнением этой задачи. Именно для них и предназначена данная статья.
А для тех, кто дочитает до конца, не составит труда выполнить очередное , связанное с геотаргетингом запросов. Потратив время на решение, вы тем самым добавите «очки опыта» в эту область знаний. Ведь в большей степени именно от ключевых слов зависит, будут ли меняться результаты в соответствии с географическим положением.
Для чего нужно изменять местоположение?
Целью географической привязки является таргетирование информационных сообщений, что делает их более релевантными для пользователя. Как правило, определение местоположения осуществляется на основе региональной принадлежности IP-адреса или информации, указанной при регистрации. Поисковая машина, про которую пойдет речь, не исключение.
Обычно необходимость изменения города в Яндексе возникает по 3-м причинам:
- Некорректно настроена геопривязка по умолчанию;
- Проанализировать сайты конкурентов с другим геотаргетингом;
- Проанализировать контекстную рекламу с определенным географическим охватом.
Для первой причины подходит способ изменение региона
местоположения в Яндексе. Для других — предназначен способ подмены города
на поиске. Помимо этого, существует возможность поменять город отдельно на некоторых внутренних сервисах, будь то Карты, Маркет или Расписание.
Как сменить регион местоположения на Яндексе
Сменить город в Яндексе достаточно просто, для этого необходимо выполнить следующие шаги:
- Перейти по адресу tune.yandex.ru/region (и пропустить второй шаг) или ввести в поисковую строку любое слово, например «место», и нажать кнопку ;
- Выбрать ссылку настройки в правом верхнем углу;
- Ввести в поле название своего города и нажать кнопку .

Дополнительно на странице настройки региона Яндекса вы можете отрегулировать местоположение: по умолчанию или автоматическое определение. Первый пункт назначает автоматически определенный системой город. Второй позволяет выключить автоматическое определение местоположения при смене IP-адреса.
Данный способ является категоричным, так как меняет географическую привязку для всех внутренних сервисов Яндекса, начиная от результатов выдачи и заканчивая Афишей и Погодой. Поэтому используем его только если ваше местоположение было некорректно определено системой.
Настройка города в Яндексе повлияет и на просмотр ссылки « Все объявления «, которая служит для определения всех рекламодателей, которые размещают свои объявления по конкретной ключевой фразе.
Кстати, существует один «хак» связанный с Яндекс.Маркетом. В настройках этого сервиса можно указать «не учитывать регионы» для предложений из других городов. Тем самым мы сможем сравнить товар по всем магазинам в России и выбрать наиболее привлекательный по цене.
Как изменить город на поиске Яндекса
Второй способ отличается от первого тем, что здесь для настройки города
в Яндексе служит функция расширенного поиска:
- Набираем в поисковой строке любое слово, например «место» и нажимаем кнопку ;
- С правой стороны нажимаем на значок «Настройки»;
- В появивщемся поле указываем необходимый город.
- Продолжаем поиск с выбранными настройками, нажав снова кнопку .
Для точной привязки конкретного региона к результатам выдачи ставится галочка в соответствующем поле под строкой поиска. Изменения вступают в силу мгновенно, в отличии от .
После внесения соответствующих настроек меняются не только сайты в результатах выдачи, но и контекстная реклама Директа. В данном случае изменения фиксируются единоразово — это означает, что при повторном поиске необходимо будет указать регион заново.
Послесловие
С введением в 2009 году на Яндексе поискового алгоритма «Арзамас» начали учитываться регионы пользователя. Результаты по одному и тому же запросу стали разными в разных городах. Для того чтобы наглядно показать важность географии
Результаты по одному и тому же запросу стали разными в разных городах. Для того чтобы наглядно показать важность географии
в поиске предоставлю скриншоты первой страницы с сайтами и рекламой.
Подведя итог, можно сказать, что корректно указанный город в Яндексе делает результаты поиска более релевантыми (отвечающими на запрос), а контекстную рекламу более целенаправленной.
Задание
Однако, существуют запросы, по которым результаты выдачи не различаются в разных городах. Такие ключевые слова называются на профессиональном сленге — геонезависимые
. Главная их особенность состоит, как вы правильно поняли, в том что, выдача по ним не зависят от местоположения пользователя. по ним столько же или чуть больше чем обычно.
Задание состоит в том, чтобы назвать 3-5 таких геонезависимых запросов, результаты поиска по которым не будут зависеть от региона. Ответ вы можете оставить в комментариях к посту. Прошу не повторяться за другими читателями, используя одни и те же слова, но в разных словоформах. Если у Вас возникнут сложности при решении, то советую прочитать последние материалы блога о том, как сделать .
В конце хочу пожелать вам максимального охвата при широком геотаргетинге!
С уважением, Александр aka Golfstream
,
Яндекс – поисковая система, которая помимо функции поиска обеспечивает посетителя полезной информацией, такой как новости, погода, карты, телепрограмма, курсы валют, пробки, которые, естественно, зависят от региона, в котором проживает посетитель. Однако бывает такое, что когда вы впервые попадаете на этот сайт, то Яндекс может не опознать ваш регион автоматически и показывать информацию не для того места, в котором вы находитесь. Дабы исправить данную оплошность и получить именно ту информацию, которая нужна, следует сменить регион. Как это сделать, мы сейчас расскажем.
Сначала, пожалуй, нам стоит зайти на сайт Яндекса – yandex.ru (Если вы проживаете в другой стране, то Яндекс сам сменит домен, допустим – yandex.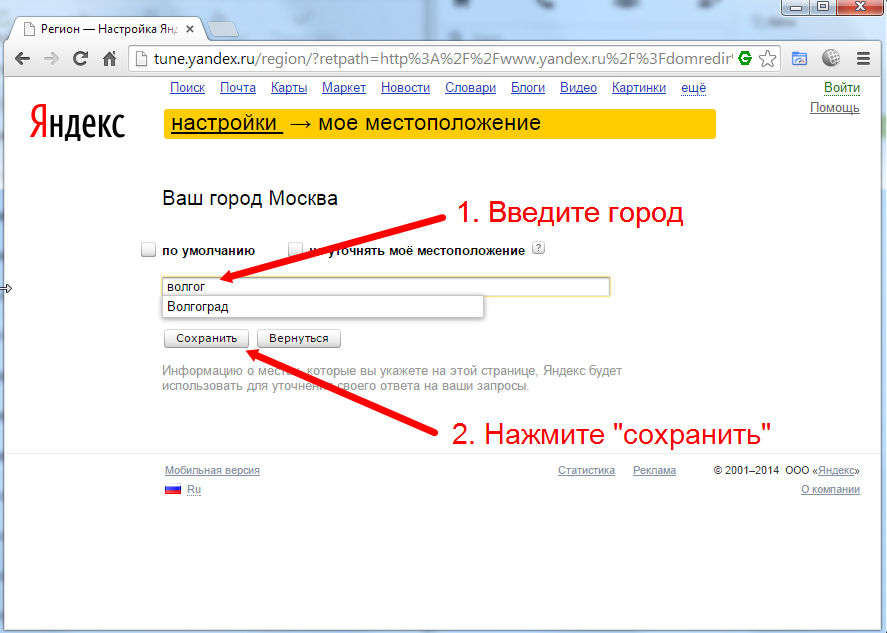 ua). Когда мы зайдём, то увидим перед собой стандартную, так называемую домашнюю страницу сайта. В левом верхнем углу будут находиться новости и новости по региону, время в регионе; на переднем плане – окно поиска, с функциями “Карты”, “Маркет”, “Словари” и прочее; в правом верхнем углу – почта, снизу от поиска – погода, ниже погоды – курс валют. Слева от курса валют – предложения установить браузер и прочая информация рекламного характера. Справа от погоды располагается телепрограмма, актуальная для вашего региона.
ua). Когда мы зайдём, то увидим перед собой стандартную, так называемую домашнюю страницу сайта. В левом верхнем углу будут находиться новости и новости по региону, время в регионе; на переднем плане – окно поиска, с функциями “Карты”, “Маркет”, “Словари” и прочее; в правом верхнем углу – почта, снизу от поиска – погода, ниже погоды – курс валют. Слева от курса валют – предложения установить браузер и прочая информация рекламного характера. Справа от погоды располагается телепрограмма, актуальная для вашего региона.
Теперь, когда вы уже ориентируетесь на домашней странице, нам нужно узнать, какой всё-таки регион установлен сейчас. Для этого поднимите взгляд в верхний левый угол, там где новости. Справа от колонки “Новости” будет ещё одно колонка, например, “в Москве”. Именно эта колонка указывает на установленный регион.
Возникает вопрос – а как же изменить регион, если он нас не устраивает? Для этого вам стоит снова взглянуть на домашнюю страницу с далека, так сказать. Нужная нам настройка станет доступна после нажатия на значок шестерёнки, который находится в правом-правом, дальнем-дальнем, верхнем-верхнем углу, слева от кнопки “Войти”. Нажимаем туда.
При нажатии на значок шестерёнки вылезет диалоговое окно, в котором будут такие строки, как “Поставить тему”, “Настроить Яндекс”, “Добавить виджет”, “Изменить город” и “Другие настройки”. Наша цель – “Изменить город”. Нажимаем туда.
Мы переходим на новую страницу и видим перед собой в большинстве пустое место, лишь вверху оранжевую полосу, на который написано “настройки – мое местоположение”, внизу от этой полосы надпись “Ваш город – “название города”. Ниже надписи про город есть строка, в которую нужно вписать название вашего города. Допустим, вы проживаете в селе Первомайское Томской области. Начинаем вводить название населённого пункта, в нашем случае, “Первомайское”. Как только начнёте печатать, Яндекс начнёт предлагать варианты (ниже от строки), из которых, в конечном итоге, вам придётся выбрать именно ваш город.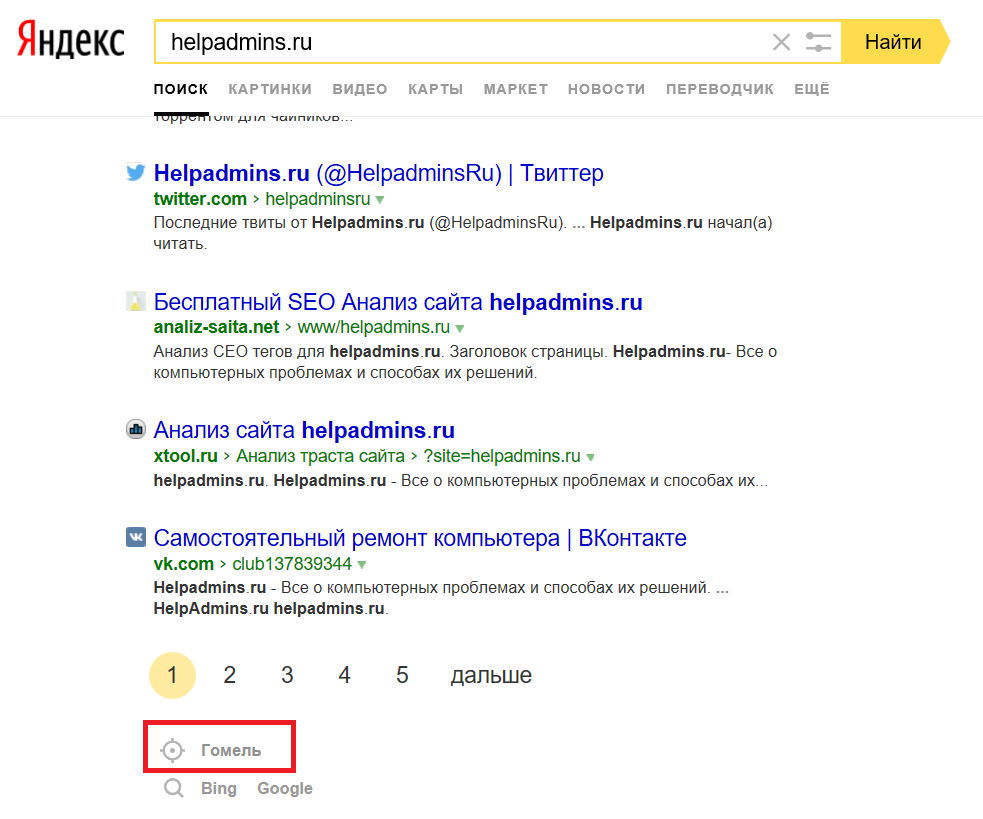 Допустим, когда вы введёте “Первомайское”, он предложит различные населённые пункты – Первомайское Николаевской области или же Донецкой. Тут стоит выбрать ваш населённый пункт, в нашем случае – Томской области. Нажимаем на нужный нам вариант.
Допустим, когда вы введёте “Первомайское”, он предложит различные населённые пункты – Первомайское Николаевской области или же Донецкой. Тут стоит выбрать ваш населённый пункт, в нашем случае – Томской области. Нажимаем на нужный нам вариант.
После того как выбрали, Яндекс должен автоматически перезагрузиться и вывести вас на домашнюю страницу, где будет показана информация актуальная для вашего населённого пункта и области. Однако, если этого не произошло, и вы остались на странице с выбором местоположения, то следует нажать кнопку “Сохранить”, что располагается ниже строки ввода, и вернуться на домашнюю страницу, нажав кнопку “Вернутся”, что справа от “Сохранить”.
Всё! Теперь Яндекс указывает погоду, новости, курсы валют, пробки и прочее именно для вашего региона, именно для вас. Инструкция подходит для любых типов операционных систем.
Поисковая система «Яндекс» в настоящее время является лидером в России. Ее применяет большое количество пользователей, которые находятся не только в РФ, но также и за ее пределами. В этой поисковой системе присутствует функция, которая учитывает местоположение человека. Это необходимо для того, чтобы максимально правильно формировать запросы из разных стран, а также для того, чтобы выводить соответствующие информеры. Сегодня мы решили поговорить о том, как в «Яндексе» поменять город по умолчанию, а также как правильно изменять местоположение на необходимое. В некоторых случаях этот критерий является очень важным.
Учетная запись
Если вы имеете свой аккаунт в поисковой системе, тогда наверняка знаете о том, что установить свое местоположение сможете в настройках. В таком случае вопрос, как в «Яндексе» поменять город, для вас окажется неактуальным, так как вы уже знаете, как это делается. Если же у вас нет своей учетной записи на этом сервисе, тогда ваше местоположение будет определяться в автоматическом режиме с помощью IP-адреса. К примеру, в поисковой системе «Яндекс» изменить город по умолчанию вы можете при помощи своего личного аккаунта, а как это делается, мы вам сейчас расскажем.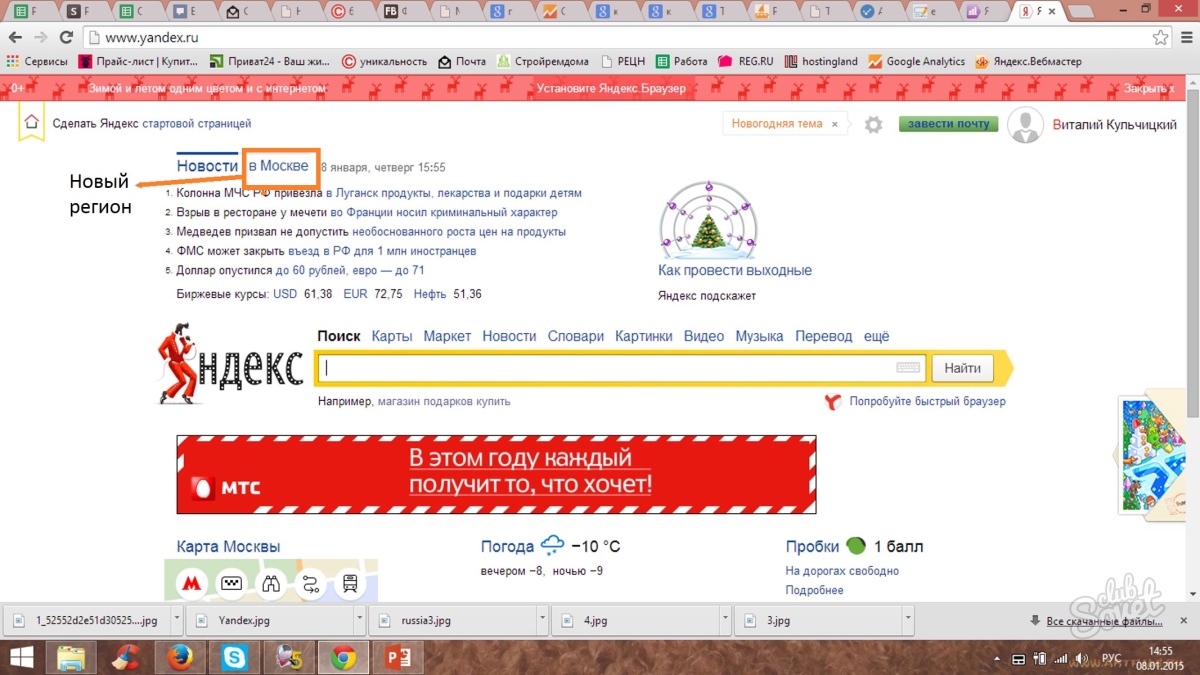
Личные настройки
Если у вас провайдер использует динамические IP-адреса, то в таком случае текущее местоположение может выдаваться с ошибками. Для того чтобы избавиться от этих ошибок, вам просто необходимо на сервисе самостоятельно указать свой населенный пункт, в котором вы проживаете, и после этого ваше местоположение будет определяться согласно установленным настройкам. Хотя вы можете создать себе новую учетную запись и там выбрать соответствующий город. Конечно, если вы являетесь неопытным пользователем, тогда для вас вопрос, как в «Яндексе» поменять город, может показаться крайне сложным, но на самом деле в этом нет совершенно ничего особенного, самое главное — это придерживаться приведенной инструкции, а познакомиться с ней вы можете, прочитав эту статью до самого конца. Итак, для начала вам следует открыть главную страницу поисковой системы в одном из браузеров, который вы постоянно используете. Если даже у вас нет личного кабинета в этом сервисе, вы все равно сможете установить свое местоположение. На главной странице поисковой системы в правом верхнем углу вы сможете заметить ссылку, которая называется «Личные настройки», нажимаем на нее, после чего выбираем раздел «Изменить город». Основная часть пути пройдена.
Применение изменений
Для того чтобы полностью решить вопрос, как в «Яндексе» поменять город, вам потребуется на этой странице ввести название вашего населенного пункта и начать поиск. После того как вы выбрали необходимый вариант, вам обязательно следует нажать на кнопку «Сохранить», в противном случае настройки не будут зафиксированы, и весь процесс вам придется вновь повторять. Также тут еще все зависит и от вашего браузера. В некоторых обозревателях сохранение производится в автоматическом режиме сразу после того, как вы выбрали свой город из строки поиска.
Подтверждение
После того как настройки будут установлены, вам следует их проверить. Для этого переходим обратно на главную страницу поисковой системы «Яндекс».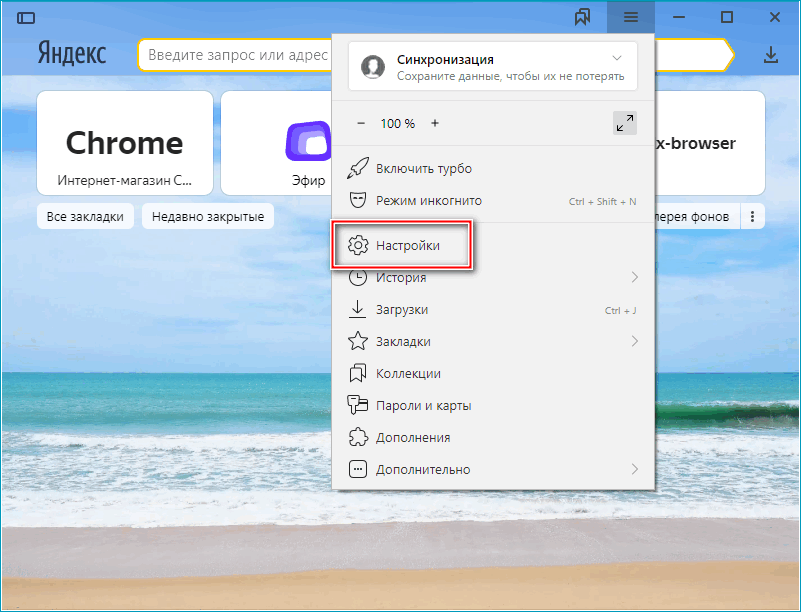 Теперь вам необходимо найти виджет «Карта», и там вы сможете посмотреть, какой город был указан в настройках. Соответственно если вы неправильно произвели корректировку, тогда там будет установлен не ваш населенный пункт. Сменить город в «Яндексе» вы можете в любое время. К примеру, если вы отправились в поездку, тогда можете произвести настройки по инструкции, которую мы привели выше. Также бы хотелось отметить то, что параметры будут действовать только для того браузера, в котором они производились. Следовательно, если вы измените обозреватель, тогда и описанные шаги нужно будет повторить. Для того чтобы вопрос, как в «Яндексе» поменять город, был быстро решен, и вам не пришлось устанавливать настройки в каждом браузере, мы рекомендуем завести новую учетную запись и там установить свое местоположение. Если вы укажете населенный пункт в своей аккаунте, эти настройки будут актуальны для всех обозревателей, которые вы будете использовать. На самом деле если вы внимательно прочитаете эту статью, тогда сможете понять то, что в установке своего местоположения нет ничего сложного, а необходимые действия проводятся очень быстро.
Теперь вам необходимо найти виджет «Карта», и там вы сможете посмотреть, какой город был указан в настройках. Соответственно если вы неправильно произвели корректировку, тогда там будет установлен не ваш населенный пункт. Сменить город в «Яндексе» вы можете в любое время. К примеру, если вы отправились в поездку, тогда можете произвести настройки по инструкции, которую мы привели выше. Также бы хотелось отметить то, что параметры будут действовать только для того браузера, в котором они производились. Следовательно, если вы измените обозреватель, тогда и описанные шаги нужно будет повторить. Для того чтобы вопрос, как в «Яндексе» поменять город, был быстро решен, и вам не пришлось устанавливать настройки в каждом браузере, мы рекомендуем завести новую учетную запись и там установить свое местоположение. Если вы укажете населенный пункт в своей аккаунте, эти настройки будут актуальны для всех обозревателей, которые вы будете использовать. На самом деле если вы внимательно прочитаете эту статью, тогда сможете понять то, что в установке своего местоположения нет ничего сложного, а необходимые действия проводятся очень быстро.
Некоторые сайты могут использовать сведения о вашем местоположении, чтобы показывать актуальную для вас информацию, например погоду, пробки или карту. Если вы сообщите свое местоположение сайту, который специализируется на обзорах кафе и ресторанов, он сможет предлагать вам отзывы о находящихся поблизости заведениях.
Внимание.
Яндекс.Браузер
никогда не передает сведения о местоположении без вашего разрешения. Данные о местоположении устройства обезличены: передаются только географические координаты и не передается информация, позволяющая идентифицировать пользователя.
- Установить город вручную
- Местоположение определяется некорректно
Разрешить сайту определять местоположение
Если сайт запрашивает информацию о том, где вы находитесь, в верхней части страницы вы увидите предупреждение об этом. Сведения будут переданы сайту, только если вы нажмете кнопку Разрешить
.
Если вы разрешили предоставлять сведения о своем местоположении сайту или его компоненту, например карте, в адресной строке в качестве напоминания отображается значок . Нажмите его, чтобы узнать подробную информацию или запретить доступ к сведениям о местоположении.
Список сайтов, которым разрешено следить за местоположением
Чтобы просмотреть список сайтов, которым разрешено следить за вашим местоположением:
На вкладке Разрешен
отображается список сайтов, которым разрешено следить за вашим местоположением. Чтобы удалить сайт из списка, наведите на него указатель мыши и нажмите ссылку Удалить
. После этого сайт не будет определять ваше местоположение.
Запретить всем сайтам определять местоположение
Чтобы запретить всем сайтам определять ваше местоположение, выполните следующие действия:
Установить город вручную
Примечание.
Ручной выбор города хранится в файлах cookie. Настройки региона будут действовать на вашем устройстве, пока вы не измените их или не удалите файлы cookie .
Отключите опцию Определять автоматически
.
В поле ввода укажите нужный город и нажмите Сохранить
.
Местоположение в режиме Инкогнито
- Пришлите ссылку на страницу, где вы видите неправильно указанный город.
- Укажите город, который определяется после нажатия кнопки Найти меня
, а также ваше реальное местоположение.
Браузер не определяет местоположение
Яндекс показывает найденную встроенной поисковой системой информацию, но этим не ограничиваются его возможности – сайт отображает страницы и факты, которые могут быть полезны конкретному человеку. Это сводка погоды, новости города, пробки, услуги и товары, которые предлагаются в домашнем регионе и многое другое. Чтобы Яндекс отображал актуальную информацию, нужно обозначить в параметрах место вашего проживания. Эту информацию пользователь может менять самостоятельно. Как изменить город и регион в поиске Яндекса?
Если случайно вы ввели другой город или сайт неправильно определил ваше местонахождение, вы можете самостоятельно поменять регион поиска.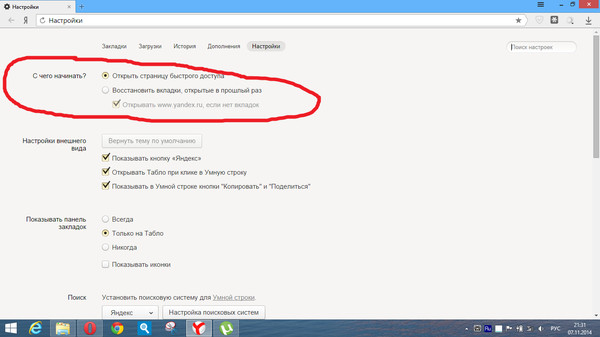 Для этого:
Для этого:
Шаг 1.
Кликните на панель личных настроек и нажмите «Изменить город».
Шаг 2.
Вверху, в левом углу выберите стрелку-курсор.
Шаг 3.
Введите свое территориальное положение в открывшемся окошке, снимите галочку и нажмите «Сохранить».
Заметка!
Местоположение может определяться автоматически. Настройку можно менять на страничке выбора региона. Если выбрать эту настройку, город будет изменяться автоматически при изменении IP-адреса или при подключении к другой точке .
Смена города на главной странице Яндекса
Чтобы поменять город на начальной странице поисковика, необходимо перейти на главную страницу сайта. В этом способе используются параметры расширенного поиска. Инструкция по смене города:
Заметка!
Чтобы сбросить установленный ранее город, перейдите на страничку настроек местоположения, включите параметр автоматического определения и нажмите «Сохранить».
На видео подробно рассказывается, как несколькими методами можно сменить город и регион в поисковике Яндекса.
Видео — Как изменить город в Яндексе
Смена региона в Яндексе: нюансы
Раньше сайт не привязывал аккаунты пользователей к местоположению, и показывалась информация по всей стране. Из-за этого на поиск необходимых пользователю сайтов уходило гораздо больше времени. С 2009 года Яндекс ввел систему идентификации по региону. Это упростило поиск, а рекламщики смогли тщательнее анализировать рынок, партнеров и конкурентов, предлагая пользователям свои услуги.
Однако изменение места проживания иногда не приносит нужных результатов. Информация, выдаваемая в поиске, не всегда привязывается к месту, в котором живет человек, ищущий что-либо в сети. Часто поисковые результаты для региона, города или IP-адреса могут разниться. Результаты также изменяются в соответствии с запросами человека.
Видео — Смена любого региона в Яндексе
Сообщение об опасном файле при загрузке: как отключить?
Яндекс использует систему Protect, которая позволяет защитить пользователя от загрузки вирусных файлов на непроверенных сайтах. Но иногда защита срабатывает неправильно, и сообщение появляется при попытке скачать файлы со здорового сайта. Чтобы отключить технологию:
Но иногда защита срабатывает неправильно, и сообщение появляется при попытке скачать файлы со здорового сайта. Чтобы отключить технологию:
Шаг 1.
Перейдите в главное меню, затем нажмите на три полоски вверху страницы и выберите вкладку «Настройки».
Шаг 2.
Выберите вкладку «Безопасность». Снимите отметку со строки «Проверять безопасность посещаемых сайтов и загружаемых файлов». Покиньте страничку и браузер, затем зайдите снова, чтобы подтвердить изменения.
Яндекс Диск: как передать файл?
Заметка!
Чтобы перейти в хранилище, зайдите на через любой браузер. После этого вы увидите ссылку на Диск (в верхнем меню страницы).
Яндекс – самая популярная поисковая система в русскоязычном интернете. С помощью этого сайта можно не только находить нужную информацию, но и использовать его в качестве новостного обозревателя, информатора погоды и ситуации на дорогах. Чтобы система работала правильно, необходимо установить верные параметры местоположения.
Видео — как передать файл через Яндекс Диск
полезные настройки для эффективного использования
Яндекс.Браузер — веб-обозреватель от российского IT-гиганта, основанный на движке Chromium и глубоко интегрированный с популярными сервисами Яндекса. Богатый функционал, стабильная работа и ориентация на потребности русскоязычной аудитории сделали его одним из лидеров отечественного сегмента Интернета. Чтобы вы смогли оценить потенциал и глубину возможностей мобильной версии этого приложения, мы расскажем, как правильно использовать настройки Яндекс Браузера на Андроид.
Особенности Яндекс.Браузера
Главная особенность Яндекс.Браузера — это удобная работа с разными сервисами Яндекса из одного окна. Если вы пользуетесь ими постоянно, то лучшего веб-обозревателя вам не найти.
В приложении есть встроенный голосовой помощник Алиса, режим ускорения загрузки страниц, шифрование данных, а также поддержка дополнений из магазина Chrome — очевидный плюс использования движка Chromium.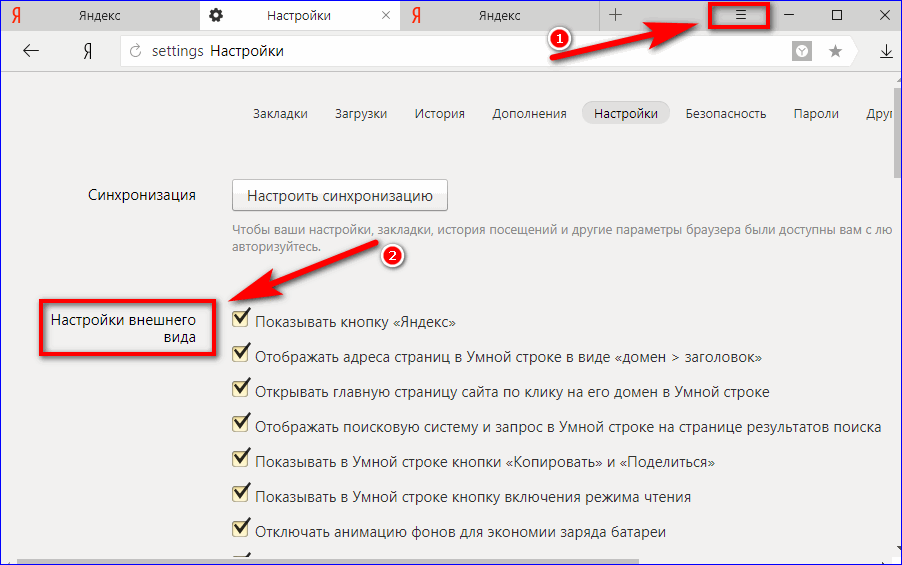 Плюс синхронизация данных в разных сервисах Яндекса через единую учётную запись.
Плюс синхронизация данных в разных сервисах Яндекса через единую учётную запись.
В Play Маркет доступно для бесплатного скачивания несколько версий обозревателя:
- Яндекс Браузер с Алисой — стабильная версия с полным набором функций.
- Яндекс.Браузер Лайт — облегчённая версия, в которой отсутствуют некоторые функции, например, нет голосового помощника. Ее использование экономит заряд батареи и место в памяти телефона.
- Яндекс.Браузер (бета) — версия с новыми возможностями, которые пока находятся на стадии тестирования. Может работать нестабильно.
- Яндекс.Браузер (альфа) — ещё более ранняя сборка, в которой представлены новые функции, не дошедшие до стадии бета-тестирования. Может работать нестабильно.
При выборе версии браузера учитывайте его назначение. Большинство пользователей предпочитает Яндекс.Браузер с Алисой как самый функциональный. Если на телефоне мало места, то оптимальной будет установка Яндекс.Браузера Лайт. Если же вы хотите помогать разработчикам в тестировании новых возможностей, то выбирайте версии альфа и бета.
Первый запуск после установки
После установки браузера в разделе приложений создается иконка для его запуска. По умолчанию она размещается в меню Android, где находится весь набор установленных программ, а также на одном из домашних экранов.
Если вы не можете найти иконку Яндекс.Браузера ни в том, ни в другом месте, откройте его через Play Маркет.
- Запустите приложение Play Маркет, через который вы скачивали обозреватель.
- Найдите подходящую версию Яндекс.Браузера и перейдите на её страницу.
- Если приложение успешно установлено, то вы увидите две кнопки: «Открыть» и «Удалить».
Постоянно запускать программу через Play Маркет неудобно. Если вам так и не удалось обнаружить иконку в списке приложений, удалите обозреватель, а затем установите его заново.
Меню Яндекс.Браузера
В интерфейсе Яндекс.Браузера есть два меню, которыми вы будете пользоваться постоянно. Оба вызываются из “Умной строки” на главном экране.
Оба вызываются из “Умной строки” на главном экране.
- Первое меню скрыто за кнопкой “сэндвич” в виде трёх горизонтальных линий (при открытии страниц вместо линий появляется квадрат с цифрой — количеством вкладок). Здесь находятся раздел закладок, история посещений, список открытых вкладок на другом устройстве и кнопка добавление новой вкладки.
- Кнопка в виде трёх точек — главное меню управления браузером, через которое вы можете создать новую вкладку, в том числе для приватного просмотра (инкогнито), изменить фон страницы, переключить тему, открыть настройки, завершить работу приложения и т. д.
Кнопка в виде трёх точек отображается и на нижней панели при открытии новой вкладки, но содержимое скрытого за ней меню уже другое:
При открытии этого меню появляется возможность посмотреть список загрузок, сохранить содержимое вкладки в файл PDF, добавить сайт в закладки или на Табло, перевести текст на другой язык и т. д. Подробнее об основных возможностях браузера мы расскажем ниже.
Табло и закладки
Для быстрого доступа к нужным сайтам Яндекс.Браузер предлагает использовать Табло — специальную область на домашнем экране. По умолчанию Табло наполняется ссылками часто посещаемых страниц автоматически, но на нем можно сохранять и то, что вы выбрали сами.
Как сохранить страницу на Табло:
- Откройте сайт, иконку которого хотите видеть на первом экране обозревателя.
- Нажмите на кнопку в виде трёх точек, чтобы вызвать меню управления.
- Нажмите «Добавить на Табло».
Хранить большое количество сайтов на домашнем экране неудобно — в Табло не может быть больше 16 иконок. Но это не проблема, так как в Яндекс.Браузере есть библиотека закладок.
Чтобы сохранить сайт в закладках:
- Откройте страницу, которую хотите сохранить.
- Раскройте меню управления.
- Нажмите «Добавить в Закладки».
- Сохраните ссылку в имеющуюся коллекцию или создайте новую с любым названием.

Чтобы увидеть полный список закладок, нажмите на значок с количеством вкладок, а затем перейдите на первый раздел, отмеченный звёздочкой.
В открывшемся списке будут все сохранённые сайты. Если нажать на закладку и удерживать палец 2-3 секунды, появится контекстное меню.
С помощью этого меню вы можете:
- Изменить имя и адрес закладки.
- Копировать ссылку на сайт.
- Открыть закладку в фоне — браузер сам создаст отдельную вкладку с указанной страницей, но не будет вас на неё перенаправлять.
- Добавить сайт на Табло.
- Поделиться закладкой через соцсети или почту, загрузить на гугл-диск, отправить через Bluetooth.
- Переместить в другую коллекцию.
- Удалить закладку из списка.
После синхронизации мобильного браузера с его копиями на других устройствах в список будут добавлены закладки, созданные на компьютере и остальных гаджетах. Закладки из разных источников делятся на категории: компьютер, планшет, телефон.
Еще одна особенность Яндекс.Браузера состоит в том, что он подхватывает сведения из Google Chrome, если вы используете оба приложения.
Загрузки
При попытке скачивания файла Яндекс.Браузер выводит окно с вопросом, действительно ли вы хотите его загрузить. Чтобы больше не видеть это сообщение, отметьте пункт «Загружать не спрашивая» и нажмите «Да».
Для сохранения скачанных данных приложению понадобится ваше разрешение на доступ к памяти устройства. Если вы его не дадите, то файл не загрузится.
Все скачанные через Яндекс.Браузер файлы находятся в списке загрузок. Чтобы посмотреть этот список:
- Откройте любую страницу на вкладке.
- Нажмите на кнопку с тремя точками, чтобы вызвать меню.
- Перейдите в раздел «Загрузки».
Раздел «Загрузки» доступен в меню только в режиме открытой вкладки. Другими способами попасть в него нельзя. Интерфейс окна разделён на две части: «Загрузка» для файлов, которые скачиваются прямо сейчас, и «Загружено» — для тех, которые уже сохранены в памяти устройства.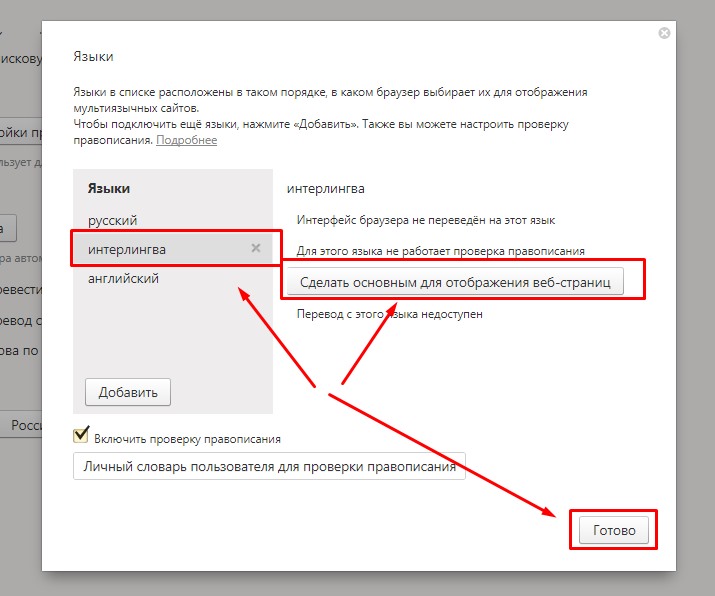
Через первую вкладку вы можете приостановить или отменить процесс закачки. Через вторую — открывать скачанные файлы, а также удалять информацию о них. Если вы хотите стереть все записи о загрузках, воспользуйтесь советами из инструкции о том, как очистить браузер на Android.
Синхронизация
Синхронизация — это обмен данными между разными устройствами, на которые установлен Яндекс.Браузер. Например, вы можете синхронизировать состояние обозревателя на смартфоне и компьютере. Чтобы провести синхронизацию, достаточно соблюсти 2 условия: авторизоваться под одной учётной записью Яндекса на всех устройствах и обеспечить им доступ в Интернет.
При синхронизации по умолчанию передаются пароли, содержимое Табло, закладки, данные автозаполнения, а также открытые вкладки. Если функция включена постоянно, информация обновляется после каждого изменения на одном из устройств.
Чтобы синхронизировать данные Яндекс.Браузера:
- Откройте настройки приложения на Андроиде — смартфоне или планшете.
- Нажмите «Включить синхронизацию».
- Введите логин и пароль от действующего аккаунта Яндекс или заведите новую учётную запись.
- Нажмите «Войти».
- Повторите операцию на компьютере или другом устройстве, авторизовавшись под тем же аккаунтом.
После включения синхронизации внутри одноимённого раздела настроек появится список данных, которые передаются между устройствами. Вы можете им управлять — например, отказаться от синхронизации открытых вкладок.
Изменения в настройках вступают в силу на всех устройствах, где используется эта функция.
Геолокация
При первом запуске Яндекс.Браузер просит разрешение на автоматическое определение вашего местоположения. Вы вправе это запретить, но в таком случае не исключено получение нерелевантных результатов поисковой выдачи, так как не все ссылки будут относиться к вашему региону.
Сведения о местоположения используются и для работы некоторых виджетов в браузере, в частности:
- отображения актуальной информации о погоде, пробках, киноафиши вашего города;
- подборки подсказок в поисковой строке;
- вывода списка поисковых систем в разделе настроек, доступных в вашем регионе;
- размещения сайтов на Табло, заданных по умолчанию для региона.

Даже если вы запретили браузеру автоматически определять местоположение, у вас остаётся возможность сделать это вручную.
Для этого:
- Откройте настройки обозревателя.
- Найдите раздел «Поиск».
- Нажмите на пункт «Регион».
- Выберите страну, в которой вы находитесь.
Также вы можете управлять разрешением на использование геолокации и доступ к другим данным через общие настройки Android.
Чтобы это сделать:
- Откройте настройки Android.
- Перейдите в раздел «Разрешения».
- Нажмите на «Браузер».
- Отключите разрешения, которые вы не хотите предоставлять сервисам Яндекса, например, на определение местоположения.
Но помните, что забирая разрешения, вы лишаете браузер многих полезных возможностей: сохранения файлов в память телефона, распознавания голосовых команд, поиска по картинкам и т. д. При попытке выполнить такую задачу обозреватель каждый раз будет запрашивать вашего согласия.
Хранение паролей
Яндекс.Браузер по умолчанию сохраняет все пароли, которые вы вводите на сайтах. Если вам это не нужно, то просто отключите опцию «Сохранить пароль». Ее окно открывается над виртуальной клавиатурой каждый раз, когда вы вводите пароль.
При регистрации на любом веб-сервисе браузер предлагает использовать автоматически сгенерированный пароль. Это удобно и безопасно: вы получите устойчивый к взлому ключ, который сразу же сохраняется в менеджере паролей. При следующей авторизации вам не придётся ничего вводить.
Все сохраненные пароли доступны в настройках Яндекс.Браузера. В разделе «Личные данные» есть «Список паролей». Внутри — адрес сайта, логин и пароль от него. Если на телефоне установлен пин-код или графический ключ, то для доступа к списку паролей необходимо его ввести.
Кроме того, вы можете защитить личные данные с помощью мастер-пароля. Это ключ, который браузер будет требовать при входе в хранилище паролей.
Мастер-пароль закрывает доступ к вашим личным данным от других пользователей, которые могут завладеть телефоном.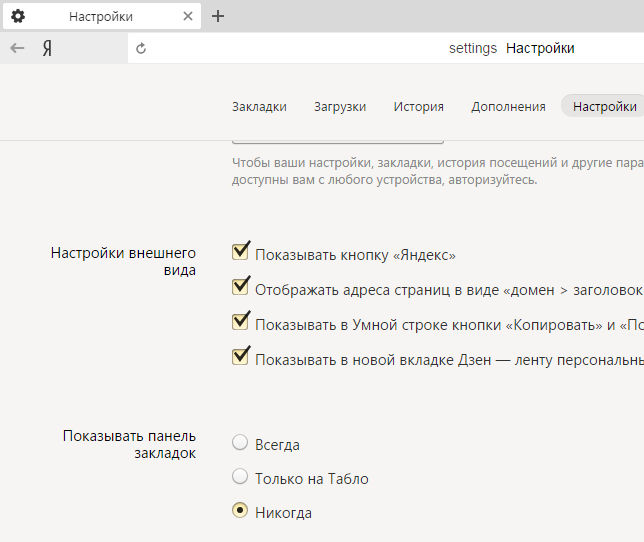
Технология Protect
В Яндекс.Браузере используется встроенная технология Protect, которая выполняет следующие функции:
- информирует о безопасности сайтов;
- проверяет сертификаты страниц перед загрузкой;
- проверяет сайты и загруженные файлы на вирусы;
- защищает пароли;
- предупреждает о платных подписках;
- защищает соединение Wi-Fi.
Из всего этого набора отключить вы можете только защиту Wi-Fi. Для этого зайдите в настройки, откройте раздел «Конфиденциальность» и нажмите на «Защищать соединение при работе в небезопасных WiFi сетях». Ползунок переключится в положение «Выкл».
Остальные инструменты технологии Protect останутся работать по умолчанию.
Режим инкогнито
Для усиления защиты конфиденциальности при просмотре веб-сайтов Яндекс.Браузер позволяет использовать режим инкогнито. В нём не сохраняются введённые пароли и данные автозаполнения, поисковые запросы, история и адреса посещённых страниц. При этом загруженные файлы, изменённые настройки и сделанные закладки остаются в памяти браузера.
Однако использование режима инкогнито не делает вас невидимым в Интернете. Так, если вы войдете под ним в свой аккаунт соцсети, то всё равно будете видны другим пользователям, а посещенные сайты сохранят ваш IP-адрес. Кроме того, вкладки с инкогнито не защищают от вирусов.
А следующие возможности в режиме приватного просмотра недоступны:
- синхронизация вкладок;
- рекомендации Дзена;
- защита соединений Wi-Fi по технологии Protect;
- отображение виджетов при создании новой вкладки.
Запустить режим инкогнито можно через главное меню браузера. Здесь есть пункт «Инкогнито вкладка». Нажатие на него переводит веб-серфинг в приватный режим.
Чтобы открыть новую вкладку в режиме инкогнито, нажмите на плюс на нижней панели. Визуально все вкладки с повышенным уровнем конфиденциальности отмечены серым цветом.
Чтобы закрыть вкладку инкогнито, нажмите на значок с цифрой внизу. Появится список всех открытых страниц. Вы можете закрывать вкладки по отдельности, смахивая их в стороны или нажимая на крестик, или завершить работу сразу всех.
Появится список всех открытых страниц. Вы можете закрывать вкладки по отдельности, смахивая их в стороны или нажимая на крестик, или завершить работу сразу всех.
Темы оформления
В последних версиях Яндекс.Браузера для мобильных устройств появилась тема оформления с темным фоном и светлыми надписями, которую еще называют ночной режим. По умолчанию он выключен.
Если вы хотите сменить светлый дизайн приложения на темный, сделайте следующее:
- Вызовите главное меню Яндекс.Браузера.
- Нажмите на пункт «Тёмная тема».
Чтобы вернуться к светлой теме, откройте меню браузера и снова коснитесь значка «Тёмная тема».
Ещё одна интересная возможность оформления Yandex Browser на Андроиде — это изменение фона домашнего экрана, который открывается при запуске приложения. Вы можете выбрать изображение из библиотеки Яндекса или загрузить фото из памяти телефона.
Чтобы изменить фон домашнего экрана:
- Откройте главное меню браузера.
- Нажмите на пункт «Изменить фон».
- Выберите одно изображение из галереи фонов и нажмите «Применить».
Вы можете выбрать как конкретную картинку, так и автоматическое чередование изображений.
Если хотите поставить на фон свою фотографию, нажмите на ссылку «Загрузить с телефона». Появится проводник, через который вы сможете выбрать любой снимок из памяти устройства.
Рекомендации в браузере
У Яндекс.Браузера есть виджеты и персональные ленты, которые рекомендуют пользователям контент, исходя из их предпочтений. Самый известный сервис такого рода — Яндекс.Дзен. Он включен по умолчанию.
Лента Дзена находится в самом низу домашней страницы. Она отображает то, что, по мнению разработчиков, может быть вам интересно: учитываются поисковые запросы, историю посещения сайтов, а также те посты, которые вы ранее открывали в Дзене. Чтобы подборка рекомендаций более соответствовала вашему вкусу, можно указать интересные источники, а также лайкать или дизлайкать посты.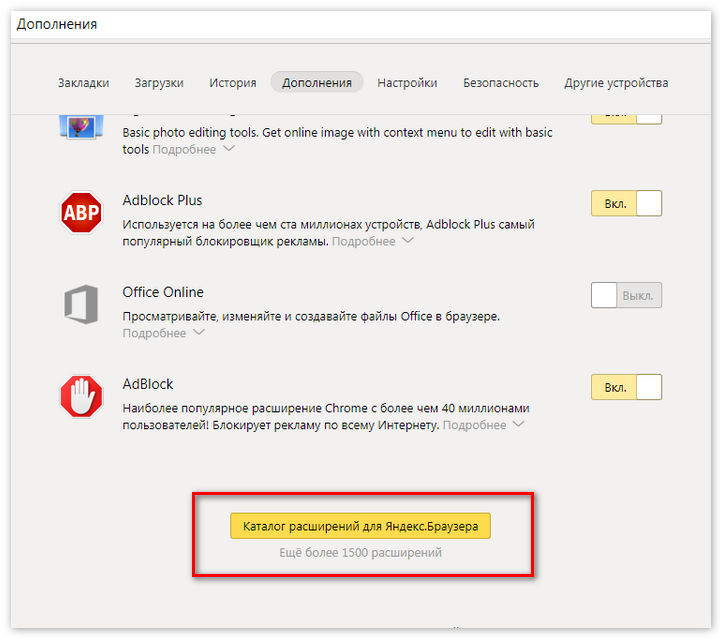
Если вы не пользуетесь лентой Дзена, то отключите её в настройках. Это сэкономит трафик — при запуске браузер не будет подгружать дополнительные элементы.
Как отключить Дзен:
- Откройте настройки Яндекс.Браузера.
- Пролистните их до раздела «Персональные ленты».
- Нажмите на пункт «Отображать ленты рекомендаций», чтобы его отключить.
Вместе с Дзеном пропадет вертикаль рекомендаций картинок и видео из одноимённых сервисов Яндекса.
Кроме того, вы можете отключить отображение виджетов Яндекса на главном экране. Они находятся под поисковой строкой и показывают погоду, новости и ситуацию на дорогах. Если вам не нужна эта информация:
- Откройте настройки браузера.
- Пролистните экран до раздела «Виджеты Яндекса».
- Нажмите на пункт «Отображать виджеты», чтобы перевести ползунок в положение «Выключено».
Такая настройка сделает главный экран браузера свободным от лишнего контента. Теперь на нём есть только поисковая строка и список часто посещаемых сайтов — Табло, которое тоже можно очистить:
- Нажмите на иконку любого сайта и держите палец до появления крестиков.
- Уберите страницы, которые не хотите видеть на главном экране браузера.
Вы можете удалить отсюда все страницы, однако со временем они появятся снова на основании информации из браузера. Чтобы Табло не обновлялось, отключите сохранение истории или пользуйтесь вкладками с режимом инкогнито.
Настройка и отключение голосового помощника Алиса
Одна из фишек Яндекс.Браузера — встроенный голосовой помощник Алиса. По умолчанию она включена. Если вы нажмёте на значок микрофона в поисковой строке, то приложение попросит дать ему разрешение на запись звука и определение вашего местоположения. Без первого разрешения Алиса не будет воспринимать голосовые команды, а без второго — не сможет показать результаты поиска, релевантные вашему местонахождению.
Несмотря на то, что Алиса — голосовой помощник, с ней можно общаться текстом.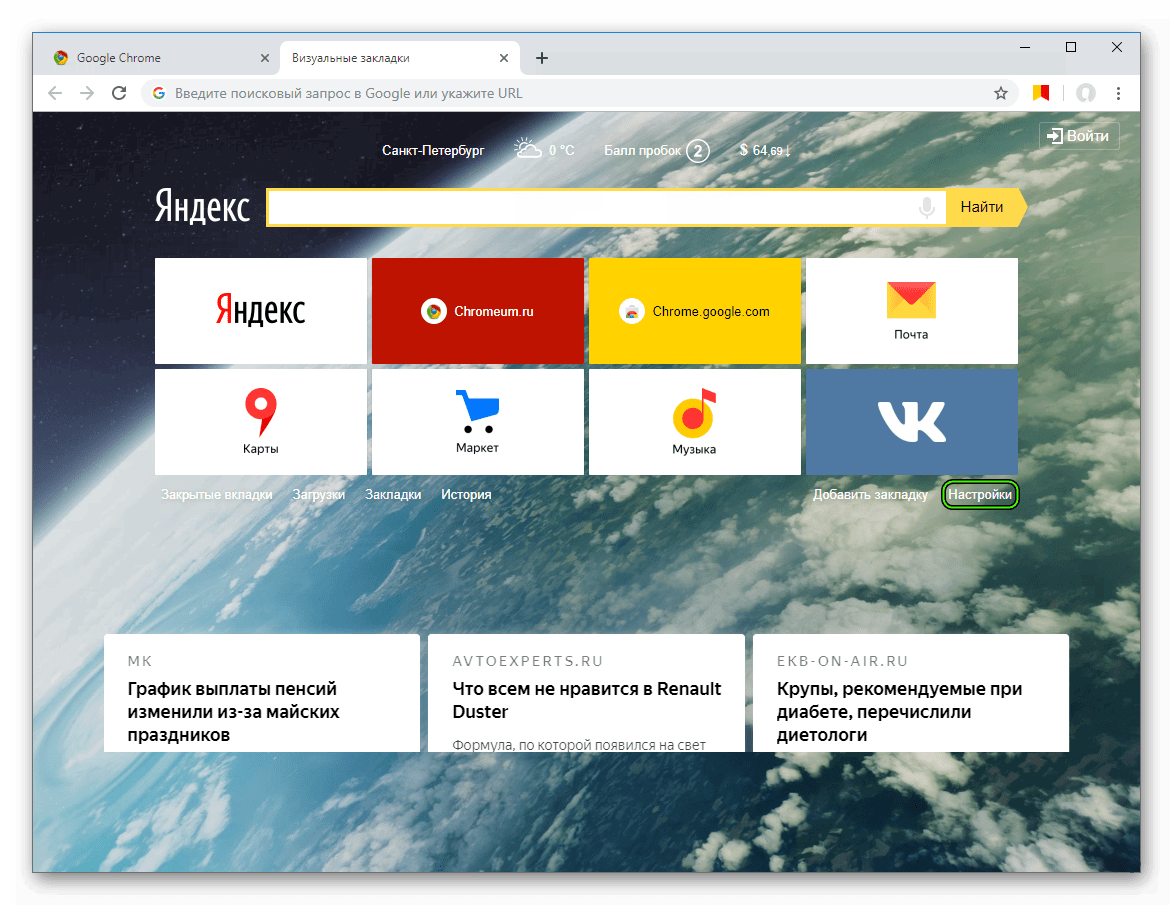 В диалоге есть значок клавиатуры. При нажатии на него появляется строка отправки сообщений. Отвечать Алиса будет голосом.
В диалоге есть значок клавиатуры. При нажатии на него появляется строка отправки сообщений. Отвечать Алиса будет голосом.
Беседы с Алисой хранятся на устройстве. Если вы хотите стереть диалоги, нажмите кнопку в виде трёх точек в правом верхнем углу и выберите пункт «Очистить историю». Переписка и голосовые сообщения будут удалены.
Вы можете активировать Алису голосом, не нажимая на значок микрофона. Для этого достаточно запустить Яндекс.Браузер и сказать «Слушай, Алиса» или «Слушай, Яндекс».
Если хотите отключить голосовую активацию или отказаться от использования помощника, сделайте следующее:
- Откройте настройки Яндекс.Браузера.
- Пролистните экран до раздела «Поиск».
- Нажмите на пункт «Голосовые возможности».
По умолчанию выбрано использование помощника Алиса. Внизу вы можете отключить голосовую активацию или наоборот добавить иконку Алисы на домашний экран для быстрого запуска.
Если вы не собираетесь общаться с Алисой устно, выберите в верхнем разделе голосовой поиск или отметьте опцию «Не использовать голос». Последний пункт отключит функцию распознавания голоса в браузере.
Удаление Яндекс.Браузера
Яндекс.Браузер деинсталлируется так же, как любое приложение на Android:
- Найдите иконку обозревателя на домашнем экране или в общем списке приложений.
- Нажмите на неё и держите палец до появления сверху кнопки «Удалить».
- Переместите иконку в зону удаления.
Если ярлыка браузера нет ни на домашнем экране, ни в общем списке приложений, то удалите его через Play Маркет:
- Запустите Play Маркет.
- Найдите через поисковую строку Яндекс.Браузер.
- Откройте страничку приложения и нажмите «Удалить».
Вы также можете попасть на страницу браузера через раздел «Мои приложения и игры» в меню Play Маркет. В списке на вкладке «Установленные» будет и Яндекс.Браузер. После нажатия на него вы увидите описание и кнопку «Удалить».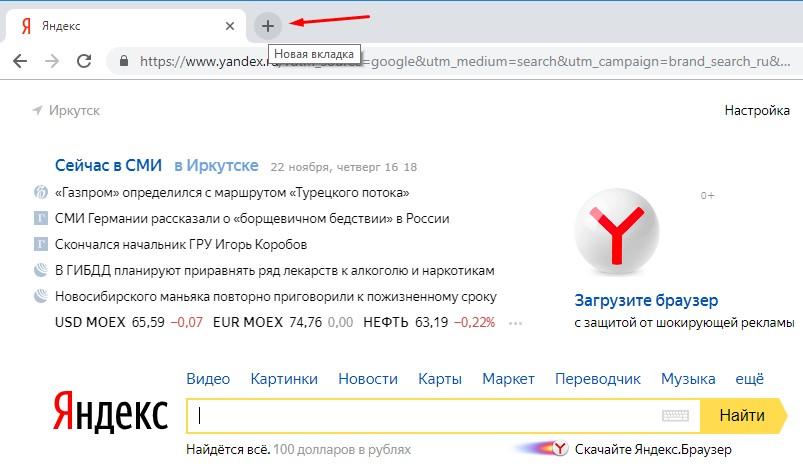 Одно касание — и браузер деинсталлирован.
Одно касание — и браузер деинсталлирован.
2 способа присвоения региона сайту в Яндексе
Автор Игорь Градов На чтение 3 мин.
Присвоение региональности сайту в Яндексе значительно улучшит его ранжирование в конкретном регионе по геозависимым запросам.
Всего есть 2 способа присвоить регион сайту:
В любом случае на сайте должна быть страница «Контакты», на которой необходимо обязательно разместить физический адрес организации. Желательно добавить городской номер телефона, реквизиты компании, карту проезда.
Само наличие и правильное оформление такой страницы является одним из коммерческих факторов ранжирования.
Иногда, при условии наличия страницы «Контакты», Яндекс сам определяет регион для сайта.
Присвоение региона при помощи добавления в Яндекс.Каталог
Тут все просто — переходите сюда: https://yaca.yandex.ru/add_payed.xml и платите 12 500 ₽ за размещение в каталоге и добавляете сайту нужный регион. Одно НО — ГС в ЯК не берут, ваш сайт должен соответствовать. Даже не надейтесь на бесплатное размещение ресурса.
Кто бы что не говорил, но мое мнение — наличие сайта в Яндекс.Каталоге является фактором ранжирования. Модераторы каталога выступают некими асессорами, а так как сайт проходит модерацию по своей тематике и региону, то значит он отвечает стандартам и требованиям поисковых систем.
Присвоение региона через Яндекс.Вебмастер
Допустим, у нас есть коммерческий сайт в регионе, который уже добавлен в панель Яндекс.Вебмастер, а денег на каталог нет или жалко, тогда:
Переходим в https://webmaster.yandex.ru/, нажимаем «Мои сайты».
Выбираем нужный сайт.
Слева выбираем пункт «География сайта» — «Регион сайта». Далее, вписываем нужный регион и добавляем ссылку на страницу «Контакты».
Появится надпись: «Вы установили регион «%ваш_регион%«. Данное изменение отправлено на проверку.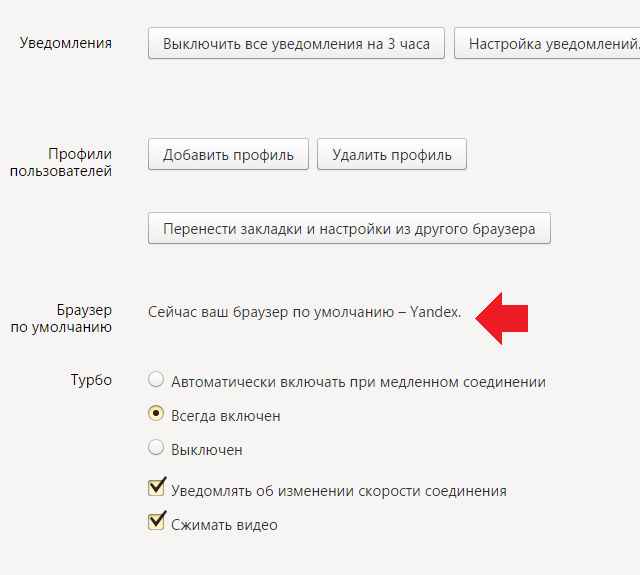 » Обычно проверка занимает 1-2 дня.
» Обычно проверка занимает 1-2 дня.
Если не понятно, смотрим видео:
Вопрос-ответ
1. Как добавить для сайта в Яндексе регион – Россия?
Самый оптимальный вариант — добавить сайт в Яндекс.Каталог и задать ему регион — вся Россия / СНГ / Беларусь. Если нет возможности добавить сайт в ЯК, то просто не трогайте раздел «Регион сайта» в панели Вебмастера Яндекс, либо выберите пункт «Сайт не имеет региональной принадлежности«.
2. Как узнать, какой регион присвоен сайту?
Если сайт ваш, то посмотрите информацию в панели вебмастера. Если сайт чужой, то узнать какой присвоен регион сайту можно через RDS Bar — плагин для браузера от http://www.recipdonor.com/. Отмечу, что иногда плагин показывает не все регионы и не у всех сайтов.
3. Какое максимальное количество регионов можно присвоить сайту?
Сайту можно присвоить до 8 регионов, только через Яндекс.Каталог. Все привязанные регионы будут отображаться в Яндекс.Вебмастере.
Важно: у сайта будет всегда один основной регион (тот, который был присвоен первым), остальные будут лишь второстепенными.
Если вы оказываете услуги по всей стране, то укажите сайту регион вся Россия, и добавьте еще 7 самых приоритетных, откуда у вас больше всего заказов. Как правило, это Москва и Питер.
Подведем итог
Какой регион присвоить сайту решаете вы. Например, если большая часть продаж идут с Санкт-Петербурга, то основной регион сайту лучше присвоить «Санкт-Петербург». Если больше всего продаж приходится на разные регионы, то сайту присваивается регион «Россия». Принимать решение следует на основе того, что будет лучше и выгоднее для вас.
Не забывайте также добавлять сайт на Яндекс.Карты (они же Яндекс.Организации).
Изменить город на стартовой.
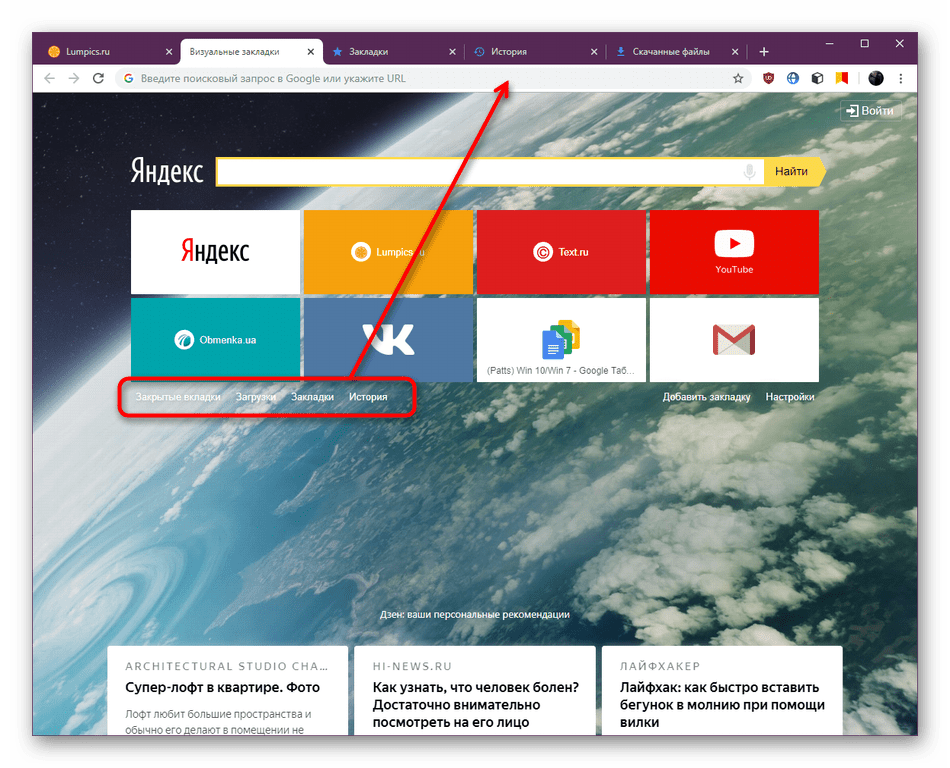 Как поменять местоположение города и региона в яндексе?
Как поменять местоположение города и региона в яндексе?
Поисковая система Яндекс предоставляет не только запрашиваемую информацию, но и те факты, которые могут быть интересны человеку — погода, новости и происшествия в его городе, развлечения в регионе и т.д. Но такая информация появляется сама, если в настройках указан город и страна проживания. При необходимости можно предпринять простые методы, чтобы сменить город или регион в Яндексе. Кроме того, региональные запросы нужны маркетологам для анализа рынка.
Смена региона на Яндексе
Это нужно, если по ошибке указан другой город, а вы обычный пользователь, который желает быть в курсе событий своего города.
Для этого нужно:
Когда вы переходите на страницу указания региона, то можете выбрать, определять ли ваше местоположение по умолчанию или в автоматическом режиме. Указанный по умолчанию город всегда будет определяться до тех пор, пока вы сами не решите его сменить.
Если вы выбираете автоматическое определение региона, то город будет меняться в соответствии со сменой IP-адреса или точки Wi-Fі.
Этот метод стоит использовать только тогда, когда поисковая система неверно определила ваш город, так как в итоге меняются все новости, а также Погода, Афиша и другие приложения. Это слишком категоричный метод, если вы маркетолог и используете для работы личный ПК или другое устройство.
Изменение города также может изменить все объявления, которые вы будете находить при запросах. Вы будете видеть рекламодателей вашего региона в первую очередь, какую бы ключевую фразу не вводили.
Но есть одна хитрость, которая позволит маркетологу сделать обзор всех интересующих его товаров по стране, а не только по его городу, чтобы выбрать оптимальный вариант. Для этого нужно зайти в настройки сервиса и поставить «галочку» напротив «не учитывать регионы».
Как изменить город на главной странице Яндекса?
Данный способ отличается от того, что был описан выше тем, что нужно использовать функцию расширенного поиска для изменения города на главной странице.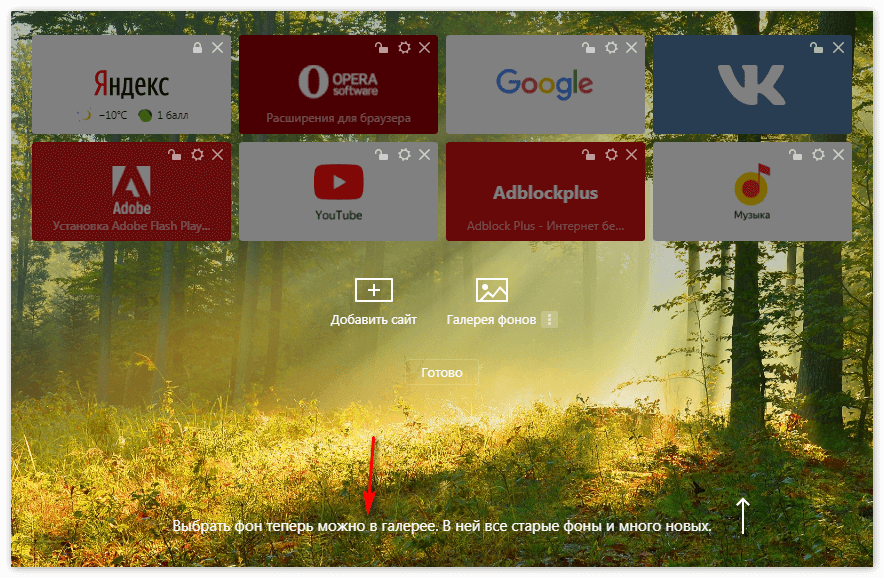
Для этого нужно:
- Набираем в строке поиска слово «место» или любое другое слово. После этого кликаем на кнопку «Найти»;
- Справа появляется флажок «настройки», кликаем на него;
- Когда появится поле для города, вводим название интересующего вас города;
- После того как настройки будут изменены, снова кликаем на кнопку «найти».
Такие изменения идеально подходят для проведения маркетингового анализа, они меняют и обновления, и контекстную рекламу, что дает отличную возможность больше узнать о конкурентах на рынке. Но такие изменения сохранятся лишь до следующего запроса, что также очень удобно.
Нюансы смены региона в Яндекс
До 2009 года Яндекс вообще не использовал привязку к регионам, поэтому по запросу выдавалась вся информация по стране, поиск нужно было уточнять и на него уходило больше времени. Теперь же все стало гораздо проще для обычных пользователей и более удобно для маркетологов, которые проводят анализ рынка и конкурентов.
Но есть случаи, когда изменение региона не принесет ожидаемого результата. Существуют геонезависимые запросы, результаты по которым не будут привязаны к вашему городу. Обычно реклама по ним стоит дороже, чем реклама со стандартными ключами.
Также стоит заметить, что не всегда результаты по запросам Яндекса будут одинаковыми для одного региона и даже для одного IP-адреса. Все-таки результаты поиска — это выборка, могут быть погрешности. Результаты также могут меняться в зависимости от предыдущих запросов.
Два видео-способа изменить город в Яндексе
В этом видео показано, как можно двумя разными способами изменить город в Яндексе.
Как видим, изменить город в Яндексе, с какой целью бы вы это ни делали, очень просто. Это нехитрое действие поможет вам держать руку на пульсе событий своего города, а также проводить маркетинговый анализ, изучать конкурентов, проводить обзоры цен в других регионах.
Если пользуетесь Яндекс.Диск и хотите его удалить, то прочтите инструкцию о том, как это сделать правильно: .
У всех нас иногда возникает необходимость сменить регион в Яндексе, чтобы посмотреть сайты и объявления, предназначенные для другого города, либо изменить неправильно определенное системой местоположение. У некоторых пользователей до сих пор возникают трудности c выполнением этой задачи. Именно для них и предназначена данная статья.
А для тех, кто дочитает до конца, не составит труда выполнить очередное , связанное с геотаргетингом запросов. Потратив время на решение, вы тем самым добавите «очки опыта» в эту область знаний. Ведь в большей степени именно от ключевых слов зависит, будут ли меняться результаты в соответствии с географическим положением.
Для чего нужно изменять местоположение?
Целью географической привязки является таргетирование информационных сообщений, что делает их более релевантными для пользователя. Как правило, определение местоположения осуществляется на основе региональной принадлежности IP-адреса или информации, указанной при регистрации. Поисковая машина, про которую пойдет речь, не исключение.
Обычно необходимость изменения города в Яндексе возникает по 3-м причинам:
- Некорректно настроена геопривязка по умолчанию;
- Проанализировать сайты конкурентов с другим геотаргетингом;
- Проанализировать контекстную рекламу с определенным географическим охватом.
Для первой причины подходит способ изменение региона
местоположения в Яндексе. Для других — предназначен способ подмены города
на поиске. Помимо этого, существует возможность поменять город отдельно на некоторых внутренних сервисах, будь то Карты, Маркет или Расписание.
Как сменить регион местоположения на Яндексе
Сменить город в Яндексе достаточно просто, для этого необходимо выполнить следующие шаги:
- Перейти по адресу tune.yandex.ru/region (и пропустить второй шаг) или ввести в поисковую строку любое слово, например «место», и нажать кнопку ;
- Выбрать ссылку настройки в правом верхнем углу;
- Ввести в поле название своего города и нажать кнопку .

Дополнительно на странице настройки региона Яндекса вы можете отрегулировать местоположение: по умолчанию или автоматическое определение. Первый пункт назначает автоматически определенный системой город. Второй позволяет выключить автоматическое определение местоположения при смене IP-адреса.
Данный способ является категоричным, так как меняет географическую привязку для всех внутренних сервисов Яндекса, начиная от результатов выдачи и заканчивая Афишей и Погодой. Поэтому используем его только если ваше местоположение было некорректно определено системой.
Настройка города в Яндексе повлияет и на просмотр ссылки « Все объявления «, которая служит для определения всех рекламодателей, которые размещают свои объявления по конкретной ключевой фразе.
Кстати, существует один «хак» связанный с Яндекс.Маркетом. В настройках этого сервиса можно указать «не учитывать регионы» для предложений из других городов. Тем самым мы сможем сравнить товар по всем магазинам в России и выбрать наиболее привлекательный по цене.
Как изменить город на поиске Яндекса
Второй способ отличается от первого тем, что здесь для настройки города
в Яндексе служит функция расширенного поиска:
- Набираем в поисковой строке любое слово, например «место» и нажимаем кнопку ;
- С правой стороны нажимаем на значок «Настройки»;
- В появивщемся поле указываем необходимый город.
- Продолжаем поиск с выбранными настройками, нажав снова кнопку .
Для точной привязки конкретного региона к результатам выдачи ставится галочка в соответствующем поле под строкой поиска. Изменения вступают в силу мгновенно, в отличии от .
После внесения соответствующих настроек меняются не только сайты в результатах выдачи, но и контекстная реклама Директа. В данном случае изменения фиксируются единоразово — это означает, что при повторном поиске необходимо будет указать регион заново.
Послесловие
С введением в 2009 году на Яндексе поискового алгоритма «Арзамас» начали учитываться регионы пользователя.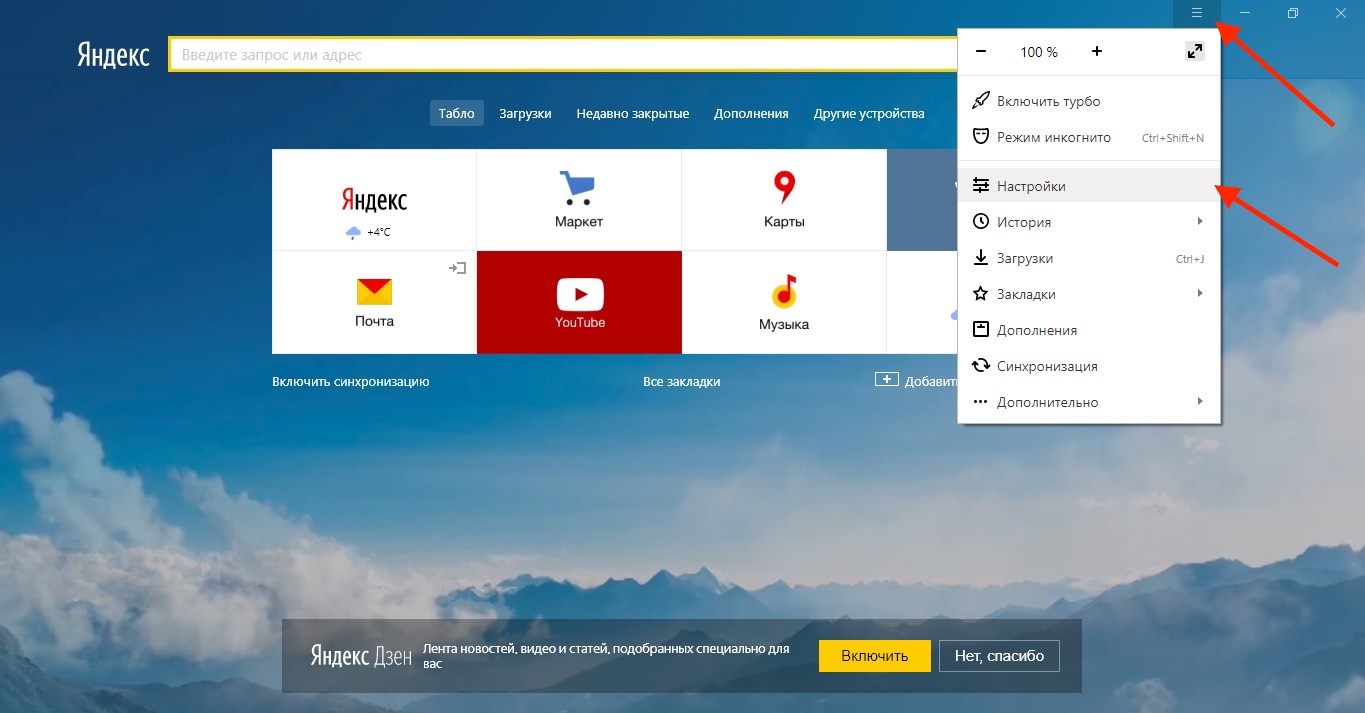 Результаты по одному и тому же запросу стали разными в разных городах. Для того чтобы наглядно показать важность географии
Результаты по одному и тому же запросу стали разными в разных городах. Для того чтобы наглядно показать важность географии
в поиске предоставлю скриншоты первой страницы с сайтами и рекламой.
Подведя итог, можно сказать, что корректно указанный город в Яндексе делает результаты поиска более релевантыми (отвечающими на запрос), а контекстную рекламу более целенаправленной.
Задание
Однако, существуют запросы, по которым результаты выдачи не различаются в разных городах. Такие ключевые слова называются на профессиональном сленге — геонезависимые
. Главная их особенность состоит, как вы правильно поняли, в том что, выдача по ним не зависят от местоположения пользователя. по ним столько же или чуть больше чем обычно.
Задание состоит в том, чтобы назвать 3-5 таких геонезависимых запросов, результаты поиска по которым не будут зависеть от региона. Ответ вы можете оставить в комментариях к посту. Прошу не повторяться за другими читателями, используя одни и те же слова, но в разных словоформах. Если у Вас возникнут сложности при решении, то советую прочитать последние материалы блога о том, как сделать .
В конце хочу пожелать вам максимального охвата при широком геотаргетинге!
С уважением, Александр aka Golfstream
,
Сервисы Яндекс, позволяющие вам узнать адрес компьютера, используют эти сведения в своих целях, автоматически определяя регион, в котором вы находитесь, и формируя в зависимости от города поисковую выдачу. Это довольно удобная функция, но иногда возникает необходимость осуществить поиск в другом регионе. Чтобы сделать это, нужно знать, как изменить город в Яндексе.
Настройка сайта
Найдите на стартовой странице Yandex значок в виде шестеренки – нажатие на него открывает меню настройки сайта.
Чтобы Yandex постоянно не спрашивал, где вы находитесь, отметьте пункт «Не уточнять мое местоположение». Нажмите «Сохранить» для применения новой конфигурации и вернитесь на главную страницу.
Временное изменение
Если вам не требуется постоянное изменение региона в Яндексе, а вы хотите просто найти товар или услугу в другом городе, то не обязательно устанавливать его в настройках сайта. Гораздо удобнее воспользоваться функцией «Расширенный поиск» и поменять настройки в рамках одного запроса.
После нажатия на указанный регион поисковая выдача автоматически обновится, и вы получите нужную информацию. Можно воспользоваться и тем способом, который был раньше единственно возможным – просто дописать в конце запроса тот город, в котором вы хотите найти что-то: например, «стройматериалы в Москве».
В пределах одного региона поисковая выдача у разных пользователей может серьезно отличаться. Это связано с тем, что сервис использует так называемую «персональную выдачу», которая основывается на ваших запросах и любимых сайтах.
Чтобы сделать поиск более объективным, вам нужно удалить историю в Яндексе и настроить параметры работы сервиса.
Теперь сведения о ваших предыдущих поисковых запросах не будут учитываться при каждом поиске информации через Яндекс.
Когда-то давно, когда интернет в нашей стране практически не был развит, поисковые системы были крайне простыми, причем настолько, что некоторые из них представляли из себя обычный каталог с сайтами, коих во всем рунете насчитывалось не более нескольких тысяч. Со временем поисковые системы не просто стали искать список сайтов по определенному запросу, но и ранжировать их, согласно определенным правилам.
Долгое время сайты не сортировались по регионам. Что это значит? Например, вы находитесь в Санкт-Петербурге, хотите заказать строительные материалы и поэтому вбиваете в поисковую строку нужный запрос. Вот только перед собой вы видите сайты самых различных регионов, поэтому в конце запроса надо было добавлять «в санкт-петербурге». С развитием технологий необходимость указывать город пропала, так как все известные ПС самостоятельно определяют местонахождение пользователя, основываясь на его IP-адресе.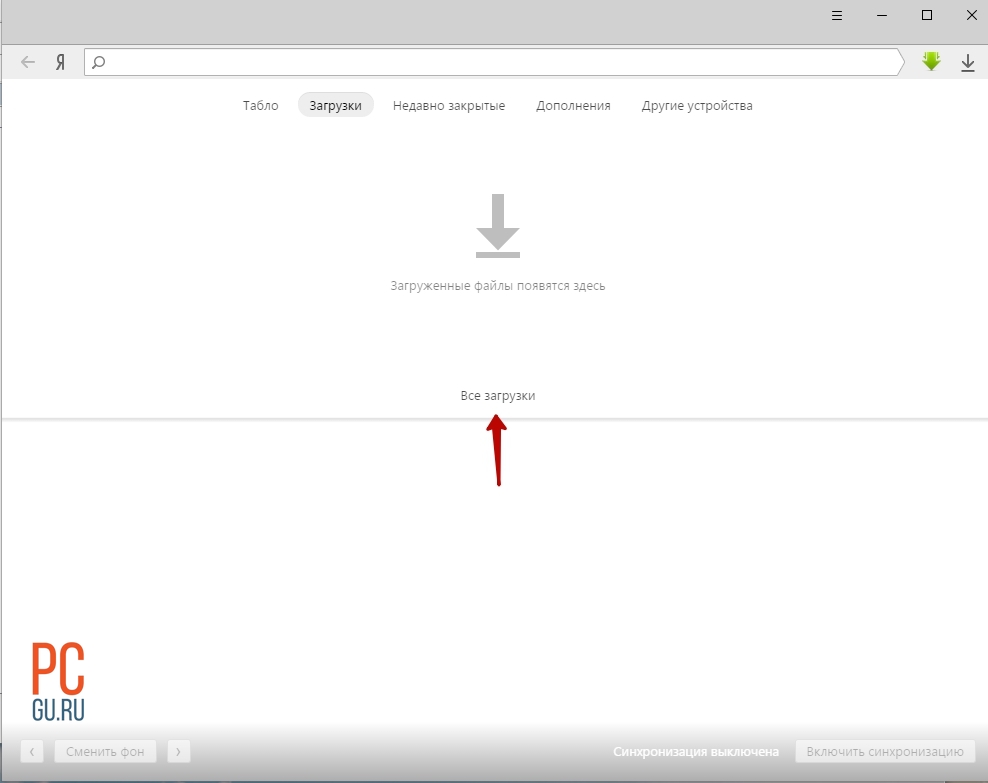 Тем не менее, из-за ошибок часто могут показываться сайты из других городов, что неудобно для пользователя.
Тем не менее, из-за ошибок часто могут показываться сайты из других городов, что неудобно для пользователя.
Кроме того, всегда есть возможность сменить регион самостоятельно, тот же дает такую возможность пользователям. В этом случае последний будет видеть выдачу, как будто бы он находится в другом городе. Этим часто пользуются, например, вебмастера, а также люди, которые хотят сравнить стоимость услуги или товара. Да что там говорить, если даже я периодически меняю регион с целью выяснить стоимость нужных мне вещей для сравнения.
Смена региона
Сменить город можно двумя различными способами, оба они простые и вы можете пользоваться любым из них.
- Зайдите на стартовую страницу yandex.ru. В правой верхней части экрана можно увидеть строку «Личные настройки», на которую вам необходимо нажать.
- Появится небольшое меню настроек, в котором нас интересует пункт «Изменить город».
- Вписываем нужный нам город и нажимаем кнопку сохранить.
Теперь весь поиск будет вестись по тому региону, который вы только что указали. Если все сделано правильно, то сервисы Яндекса также будут работать с выбранным регионом (погода, карты, пробки и т.д.).
Но это еще не все. Как я писал выше, существует еще один способ, который может решить вашу проблему.
- Необходимо ввести поисковый запрос и нажать кнопку «Найти».
- Сразу под строкой поиска в выдаче появится значок «Расширенный поиск». Нажмите на него.
- Попав в этот раздел, вы увидите возможности расширенного поиска. В строке «В регионе» надо добавить необходимый город.
- Сохраняем изменения и смотрим выдачу из нужного региона. Удобно, не правда ли?
Ну а напоследок хотел бы напомнить вам о том, что бы вы не удивлялись, что в пределах одного выдача Яндекса может быть различной. Дело в том, что компания использует так называемую персональную выдачу, которая может меняться в зависимости от предпочтений пользователя и по одинаковым запросам часто показывает разные сайты.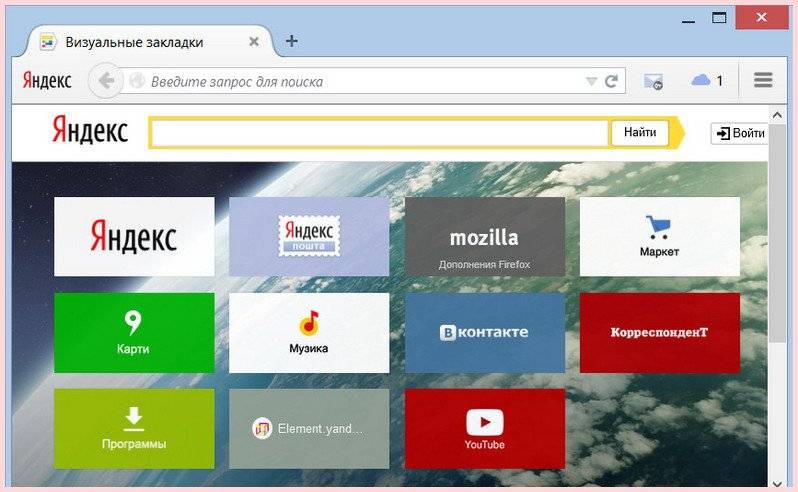 Персональную выдачу также можно отключить через настройки.
Персональную выдачу также можно отключить через настройки.
Исправить неверно указанный поисковым сервисом адрес проживания (а надо понимать, что город в Яндексе — это именно Ваше местоположения) гораздо проще, чем поменять аналогичную запись в документах. Виртуальное переселение проходит еще и гораздо быстрее.
Зачем это нужно?
Зачастую поменять город в Яндексе нужно для оптимизации поисковых запросов и корректной работы виджетов. Укажем перечень функций, которые зависят от выбранного региона:
- привязка геозависимых запросов (если нужна поликлиника, спортзал, сайт органов власти и т.д.) к местоположению;
- прогноз погоды и текущая температура/облачность и т.д.
- стартовая точка на Яндекс.Карты;
- предлагаемый новостной блок;
- цены в Яндекс.Маркет и предложения магазинов.
Эта и другая важная информация может некорректно отображаться, да и быть попросту бесполезной, если не сменить регион в Яндекс на Ваш собственный.
С правильным местоположением можно вместо «стоимость квартиры в Ставрополе» набирать просто «квартиры цена».
Из-за чего это происходит и кто виноват?
На самом деле проблема эта чисто техническая и спровоцирована Вашим провайдером. Каждому компьютеру присваивается IP адрес, в котором, помимо прочего, указаны и Ваши координаты. Такой же IP адрес есть и у сайта магазина, гос. учреждения и других мест. .
Зачастую провайдеры, работают в нескольких регионах одновременно, но не имеют IP адресов для каждого из них. Для этого и нужно вручную изменять местоположение в Яндексе.
Как правильно настроить поиск?
Есть способ поменять город и регион на постоянной основе или для конкретного запроса. Для первого случая нужно сделать следующее:
На главной странице Яндекса https://www.yandex.ru/ в правом верхнем углу нажмите «настройки» и выберите пункт Изменить город.
Либо можно нажать на определившийся город в левой верхней части экрана.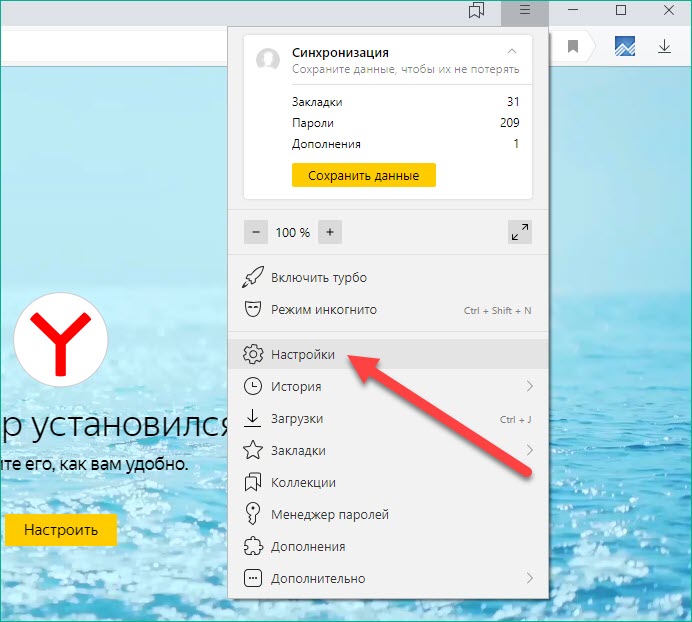
Как погуглить другую страну. Как изменить страну, регион или язык в Яндекс.Браузере и на телефоне: способы
Доброго времени суток, друзья. Пару дней назад вопрос «как в Яндекс.Браузере сменить страну?» Резко встала передо мной. Я хотел посмотреть видео на интересующую меня тему, но не смог — браузер выдал мне сообщение о запрете этого видео для просмотра в моей стране проживания. Мой друг в личной переписке спрашивал, как сменить страну на смартфоне — не может скачать нужное приложение, опять же из-за территориальных ограничений.А от вас мне поступило несколько звонков на тему смены языка или региона в указанном выше браузере. Так родилась статья.
Яндекс.Браузер
Яндекс.Браузеру все равно, в какой стране находится пользователь, он просто выдает сторонним ресурсам, контент которых вам интересен, информацию о территориальной принадлежности компьютера, а точнее — используемом IP-адресе. И в свете мировой ситуации и всевозможных ограничений для России появление запретов на просмотр видео, доступ к играм и разному софту становится вполне объяснимым.
Страна
Чтобы избавиться от запретов, достаточно просто передать в браузер ложную информацию. Соответственно возникает вопрос «как изменить страну в Яндекс.Браузере?», Точнее IP-адрес. В настройках браузера не предусмотрена возможность внесения таких изменений. Для этих целей придуманы специальные расширения, которые можно скачать в официальных магазинах.
Zenmate
Zenmate — одно из этих надстроек, которое устанавливается следующим образом:
- Открываем Яндекс.Главное меню браузера — значок имеет вид 3 лежачих полос.
- Открыть окно управления надстройками, обозначенное соответствующим элементом.
- Переходим в каталог — ссылка находится в самом низу.
- Введите имя Zenmate в строку поиска, нажмите на результат и дождитесь завершения автоматической установки (приложение к названию программы слово Opera не имеет значения).

После установки интерфейс браузера немного изменится — в правом верхнем углу появится синий значок, напоминающий щит.
Для того, чтобы загруженное расширение стало работоспособным, остается пройти бесплатную регистрацию и войти в систему. Надстройка является условно-бесплатной — вы должны заплатить за использование всех функций, но у нас достаточно того, что находится в свободном доступе.
Если приложение включено в настройках браузера, то при запуске оно будет активировано автоматически.
Чтобы сменить владельца нашего IP-адреса в другой стране, вам необходимо щелкнуть ссылку команды Charge location.Он находится в нижней части окна, вызывается щелчком по значку надстройки (синий экран).
Hola
Есть еще одно аналогичное дополнение для браузера Яндекс, с помощью которого вы легко можете изменить страну своего IP. Он называется Hola Better Internet, устанавливается так же, как и предыдущий (из магазина дополнений Opera или с официального сайта Hola).
После завершения установки в правом верхнем углу появится значок, похожий на горящий свет, щелчок по нему откроет окно расширения.
Чтобы внести территориальные изменения в владение адресом ПК, нужно щелкнуть по флагу России, тем самым открыв доступный список стран.
При использовании описанных дополнений больше не будет проблем с банами на просмотр и скачивание.
Область
Друзья, вкратце расскажу о том, как быстро выставить регион России (точнее город) в Яндекс.Браузере. Отступление для тех, кто не понимает, зачем это нужно.Подборка самых популярных результатов по введенным запросам в браузере от Яндекса привязана к конкретной местности. Для москвича в первую очередь будут показаны варианты в столице, для уфимца — новости Уфы и так далее для каждого региона РФ. Иногда возникает необходимость узнать информацию из других источников (сравнить цены и т. Д.). Исправить эту ситуацию несложно и двумя способами.
Д.). Исправить эту ситуацию несложно и двумя способами.
Первый путь:
- На стартовой странице Яндекса вверху окна есть командная ссылка «Настройки» (или «Персональные настройки») — при нажатии открывается список опций, выбираем «Сменить город».
- В строке «Город» вводим необходимое значение и нажимаем «Сохранить».
Второй путь:
- Вводим интересующий нас запрос и подтверждаем поиск ответа (Enter или «Найти»).
- После отображения результатов нажмите кнопку или команду «Расширенный поиск» (в разных версиях — либо кнопку, либо под командой панели поиска).
- В появившейся вкладке для ввода параметров в соответствующей строке введите название нужного города.
Язык
Ну что, мы дошли до вопроса «»? «Например, с украинского на русский. Я и некоторые пользователи заметили, что после обновления браузера с Яндекса его основной язык самостоятельно изменился с русского на украинский. Это не страшно, но немного хлопотно, если вы не знаете как все поставить на место.И делается это так (сначала пишу обозначение на русском / и через косую черту на английском):
- Кнопка меню (три лежачих полосы).
- Пункт «Настройки» / Nalashtuvannya.
- Показать дополнительные настройки / Показать дополнительные настройки.
- Настройки языка / Навигация.
- Выберите нужный язык из списка / Русский.
Android
Такие же неприятные проблемы с запретами возникают при использовании мобильного интернета на Android-устройствах и гаджетах от Apple.Чтобы их решить, вам просто нужно сменить страну на телефоне. Это делается с помощью аналогичных приложений, которые можно легко загрузить из Google Play Market или App Store. На мой взгляд, самые удобные приложения — TunnelBear, Hola и TurboVPN. Последний немного отличается — суть в том, что он просто скрывает IP-адрес от всех.
Это все, что я хотел сказать. Если вы знаете другие способы сокрытия IP (кроме программ), напишите мне. До свидания.
Дорогие друзья, продолжаю публиковать оформленные материалы.
Сегодня я расскажу о том, как смотреть результаты поиска Google в разных странах. Это будет полезно при выборе тем для будущих сайтов и изучении конкурентов, а также для анализа результатов и других задач.
В комментариях к предыдущей статье англоязычного цикла SEO я увидел вопрос о том, как можно увидеть результаты в других странах. Решил подробно ответить ему в сегодняшнем посте.
В этой статье я не затрагиваю тему проверки позиций в других странах, это отдельная область.Если интересно, то сделал большой выбор (многие инструменты отлично подходят для мониторинга позиций в разных странах):
Задача сегодняшнего поста — показать, как посмотреть результаты Google в разных странах в браузере.
Для того, чтобы вы могли сравнить, в какой степени тот или иной метод позволяет увидеть экстрадицию так, как ее видят иностранцы, я спросил своего друга из Нью-Йорка (я в основном пишу это имя без дефиса, так как в оригинале его нет. ), чтобы сделать снимок экрана запроса об экстрадиции «плагины для wordpress».Приведу сам скриншот (он был сделан за несколько часов до публикации поста):
1. Инструмент предварительного просмотра и диагностики объявлений (Предварительный просмотр и диагностика объявлений — Google AdWords)
Инструмент был создан для предварительного просмотра объявлений, но он отлично подходит для нашей задачи — видеть результаты в определенной стране и на определенном языке.
В настройках введите желаемый запрос и выберите страну и язык (можно указать не только страны, но и города, штаты, провинции и даже географические координаты и почтовые индексы):
Нажмите кнопку «Просмотр» и получите топ, который нас интересует:
Как видите, есть небольшие отличия в результатах.Почему так происходит, я расскажу в конце статьи.
2. Расширение для глобальных браузеров Google
Спасибо хорошим людям 🙂, которые создали такое удобное и полезное расширение. Это для браузера Mozilla Firefox:
При использовании расширения есть два самых хитрых трюка 😉, которыми я поделюсь с вами прямо сейчас.
Сначала — щелкните левой кнопкой мыши значок расширения и перейдите к пункту «Показать параметры» (я показываю на примере браузера Google Chrome):
Остальное оставляем по умолчанию и нажимаем на кнопку «Сохранить».
На той же странице вы можете добавить нужный вам поиск, нажав кнопку «Добавить новый поиск»:
Откроется форма:
🎄 Кстати! Вы можете проголосовать в новогоднем SEO-рейтинге, чтобы выбрать SEO-специалиста года, а также службу и агентство SEO в 11 номинациях.
Например, мы настроим новый поиск в славном городе Джексонвилл во Флориде, в котором я прожил несколько лет (при необходимости вы можете воспользоваться подсказками справа от этой формы):
Для сохранения нажмите кнопку «Добавить».Новый поиск появляется в списке, доступном при нажатии на значок расширения Google Global:
US Zip Code — Почтовые индексы городов США. Чтобы найти примеры индексов для нужного вам города, введите в Google следующий запрос:
город почтовый индекс
Также можно указать штат, так как города с одинаковым названием могут находиться в разных состояниях:
город государственный индекс
Например, вы можете найти почтовые индексы в Джексонвилле, Флорида, с помощью этого запроса:
, Джексонвилл, Флорида, почтовый индекс
Вы можете найти двухбуквенные сокращения штатов США на этой странице Википедии (столбец ANSI).
На той же странице википедии в столбце ISO вы можете найти обозначения типа US-FL, которые мы можем использовать для добавления поиска в расширение Google Global, которое отображает результаты не по городу, а по штатам. Для этого добавьте новый поиск и в поле «ID региона» введите обозначение штата Флорида US-FL, а в поле «Country Code» — код страны US:
.
Нажмите кнопку «Добавить», и мы сможем использовать новый поиск, который отобразит результаты Google в штате Флорида:
Вторая уловка.Если вы просто набираете в Google желаемый запрос, нажмите на значок расширения Google Global и выберите желаемую страну:
Что будет в доставке и русскоязычных сайтах:
Это совсем не то, что нам нужно 😉.
Чтобы этого избежать, перед использованием расширения нажмите на значок шестеренки в результатах поиска Google и перейдите к пункту «Языки»:
Измените там язык на английский (или тот, который вам нужен) и нажмите кнопку «Сохранить».
После этого можно смело пользоваться расширением Google Global и смотреть результаты интересующей страны 🙂.
3. Параметры URL в строке поиска Google
Результаты поиска Google в любой стране можно увидеть, изменив параметры в строке запроса.
Например, если вы вставите в адресную строку браузера следующий запрос:
https://www.google.com/search?hl\u003den & q = wordpress + plugins & gl = us
Затем мы получаем американский поиск Google по запросу «плагины wordpress» (код США — us, я выделил его красным) для английского языка (код en, я выделил его синим).
Если ввести этот запрос:
https://www.google.com/search?hl=den & q = content + marketing + tools & gl = uk
Затем мы увидим выпуск Google в Великобритании (его код — uk) для «инструментов контент-маркетинга».
Вы можете увидеть коды стран на этой странице.
Как вы могли заметить, язык выдачи также должен быть указан. Английский — en, немецкий — de, испанский — es, французский — fr.
Коды языков можно найти на этой странице.
Приведу еще один пример для большей наглядности и чтобы даже у новичков не было вопросов и все стало понятно. Если вы наберете этот запрос:
https://www.google.com/search?hl\u003dfr & q = content + marketing + tools & gl = fr
Затем мы видим, что Google выпускает во Франции (его код fr) запрос «инструменты контент-маркетинга» для французского языка (его код — fr).
Если вы сделаете такой запрос:
https: // www.google.com/search?hl=de & q = content + marketing + tools & gl = de
Затем мы увидим, что Google выдает в Германии (его код de) запрос «инструменты контент-маркетинга» для немецкого языка (его код de).
4. Расширенный поиск в Google
Пожалуй, самый простой способ. Набрав в Google нужный запрос, щелкните правой кнопкой мыши значок шестеренки и выберите «Расширенный поиск»:
Выбираем нужный нам язык и страну.Например, я установил английский и американский:
Остальные настройки не трогаем и нажимаем кнопку «Найти».
После этого вы увидите результаты в желаемой стране, даже если поиск будет google.ru и язык интерфейса русский:
Обновление: Есть еще один способ просматривать результаты поиска Google в других странах:
Имеет кнопку с подробной инструкцией по эксплуатации.
Платные методы, такие как VPN и приватные прокси, я не привел, так как для просмотра выдачи перечисленных методов вполне достаточно, и они бесплатны.
Вы все еще можете смотреть результаты в США через aol.com, но я не вижу в этом смысла, поскольку логотип Google виден справа от строки поиска, и лучше сразу использовать Google:
Что касается разницы в выдаче при использовании разных методов — необходимо учитывать следующие моменты.
Google очень хорошо знает, в какой стране и городе находится ваш компьютер, какой язык и какая операционная система на нем установлена, какие у вас браузеры.Он также знает и сохраняет вашу историю поисковых запросов, с каких IP и устройств вы выходили в Интернет и многие другие моменты. Также, наряду с другими факторами, имеет место персонализация результатов поиска.
То есть, если мы посмотрим на экстрадицию в другой стране, она может отличаться в зависимости от того, какой метод мы используем. Даже если вы используете платный VPN или платные прокси, выпуск, который вы видите, и выпуск, который увидит американец, могут отличаться.
Но для изучения темы и анализа выдачи перечисленных мной методик более чем достаточно.
Желаю успешной проработки результатов и плодотворной работы над вашими сайтами!
Десерт на сегодня — это видео, которое снял квадрокоптер во время полета над статьями дельфинов:
Думаю, ни для кого не секрет, что Google, в зависимости от страны и региона, выбирает подходящие результаты поиска, которые при одном и том же поисковом запросе могут иметь совершенно разное содержание. В этой статье мы постараемся подробно описать те инструменты, которые помогут вам получить достоверные данные о нужной вам поисковой выдаче из любой точки мира.
Как изменить страну поиска
Разработчики из деревни Google интуитивно побуждают просто вбить другую доменную зону поисковой системы и при таких попытках, используя редиректы, вернуть нам версию Google той страны, которой принадлежал ваш IP. Но, несмотря на это, есть несколько рабочих методов просмотра иностранной эмиссии:
- Расширение браузера Google global
Наверное, самое удобное решение для регулярного использования.Скачивание: Chrome | Firefox
Для настройки отображения интересующих вас результатов выполняем следующие пункты:
— Откройте главное меню плагина и перейдите в пункт «Показать параметры …»
— Отключить персонализированный поиск, а если в списке нет нужной нам страны, выберите «Добавить новый поиск»
— В новом поиске введите имя, отображаемое в меню, зону домена Google, в которой вы хотите искать, и код страны.Этого достаточно для общего поиска, но у вас также есть возможность выполнить более точную настройку, зарегистрировав регион, код города и даже желаемый IP-адрес. Общий поиск по Германии выглядит следующим образом:
— Важный момент, который часто упускают из виду пользователи плагина, — это смена языка в самом PS. Для этого в главном меню нажимаем на шестеренки, выбираем языковой пункт, и ставим нужный нам.
Второй способ — указать специальные параметры поиска в строке url, например https: // www.google.com/search?hl= en & q = seo + tools & gl = us . Этот запрос предоставит вам американскую экстрадицию ( us ) на английском языке ( uk ) для запроса инструментов SEO. Вы можете посмотреть коды стран для формирования интересующего вас запроса.
Для использования расширенного поиска необходимо в настройках выбрать соответствующий пункт:
Для использования этого метода вам понадобится прокси или VPN-сервер той страны, выпуск которой вы хотите узнать.Самый простой и бесплатный способ — найти бесплатный список прокси-серверов в Интернете (например,
После переезда в другую страну или покупки смартфона из-за границы пользователь сталкивается с необходимостью сменить регион на Android. Из-за неправильно установленного региона дата и время могут отображаться некорректно, а некоторые приложения и игры могут быть недоступны для покупки в Play Market. Поэтому решение этого вопроса может стать очень важным для владельца гаджета.
Чтобы изменить страну и установить личные настройки на Android, необходимо сделать следующее:
Шаг 1 . Запустите приложение Настройки и выберите « Дополнительно » в категории « Система и устройство ».
Шаг 2 . Нажмите кнопку Регион ».
Шаг 3 . Выбрать страна, которая будет установлена в качестве основной.
Шаг 4 . Вернитесь к « Дополнительно » и нажмите « Язык и введите », Затем установите системный язык.
Шаг 5 . Вернитесь к « Дополнительно » и нажмите « дата и время », затем выберите часовой пояс сети.
Изменить страну для Google Play
У некоторых пользователей могут возникнуть трудности с покупкой приложений в магазине. Play market после переезда в другую страну, так как аккаунт остается привязанным к предыдущему региону проживания. Чаще всего сервис Google автоматически устанавливает необходимые региональные настройки, но иногда вопрос, как сменить страну на Android, становится максимально актуальным.Чтобы решить эту проблему, выполните следующие действия:
Шаг 1 . Зайдите в настройки банковской карты, которой вы оплачиваете покупки в Play market , и введите свой новый платежный адрес.
Примечание 1 . Если в настройках банковской карты указано несколько адресов, установите новые адреса по умолчанию.
Примечание 2 . Справка Google поможет вам решить проблемы с изменением адреса: Как изменить адрес для выставления счетов, Как изменить домашний адрес.
Шаг 3 . Запустите приложение на своем смартфоне Настройки и выберите категории « Все приложения » Устройство ».
Шаг 4 . Выберите приложение Play market (также может называться Google play или Магазин Google Play ) и нажмите « Стереть данные » И « Очистить кеш ».
Шаг 5 . Запустите приложение Play Market и введите данные своей учетной записи.Теперь вы можете делать покупки в новой стране.
Заключение
Проблема со способами смены страны в сервисе Google Play стоит остро для всех пользователей системы Android. Обычно это происходит при переезде. Доступ ко всем функциям приложения напрямую зависит от его решения.
Сервис Google Play
Чтобы понять, как изменить страну в Google Play и зачем это делать, сначала необходимо разобраться в самом сервисе. Он был запущен после запуска выпуска смартфонов с операционной системой Android.
Это приложение играло роль магазина с множеством платных и бесплатных материалов. В настоящее время его назначение не изменилось, только содержание увеличилось в сотни раз. Что касается вариантов загрузки, то здесь есть все, от книг, телешоу, фильмов до игр и программного обеспечения. В двадцать первом веке люди привыкли к тому, что в любой точке мира они могут использовать цифровые технологии для загрузки требуемых материалов. Просто сделать это применительно к конкретной стране просто невозможно. На экране появится сообщение о недоступности приложения в этом состоянии и т.п.Решение найдено. Теперь Google Market будет доступен повсюду.
Как привязана страна и чем она угрожает
Устройство с операционной системой Android всегда запоминает страну, в которой оно используется, на постоянной основе. При переходе в другое состояние у смартфона нет режима автоматической смены. Далее он считает, что все файлы можно скачивать только на территории, указанной в настройках. При этом при подключении к Интернету устройство определяет свое местоположение и блокирует доступ к загрузке.Именно так работает приложение Google Play. На данный момент специалисты производителя не научились решать эту проблему автоматически. В будущем они обязательно обратят внимание на этот вопрос, потому что уже написаны многие миллионы писем поддержки. Вот почему важно знать, как изменить страну в Google Play. В настоящее время есть три способа сделать это.
Изменить IP-адрес на смартфоне
Ни для кого не секрет, что при подключении к Интернету гаджет привязывается к определенному адресу в сети.Он вызывает IP и предоставляется провайдером, который предоставляет доступ к всемирной паутине. Причем этот уникальный номер всегда привязан к стране. Таким образом, ОС Android «понимает», в какой стране она находится. Получается, что достаточно сменить адрес на прокси-сервер другого государства, и приложение само откроет доступ к скачиванию файлов, доступным для его жителей. Казалось бы, это самый простой способ, и вам больше не нужно думать о том, как изменить страну в Google Play Market.Есть одно ограничение, которое становится большим минусом. Для смены IP необходимо скачать определенную программу, например TunnelBear VPN. С загрузкой и установкой проблем нет, но при запуске и смене адреса сильно снизит скорость трафика. В результате метод становится приемлемым только для скачивания небольших файлов.
Приложение MarketHelper
Утилита загружается только из другого источника, поэтому, прежде всего, в настройках гаджета установите флажок «Скачать из других источников».При установке важно не забыть дать согласие на обладание правами суперпользователя, ведь без них изменить регион будет невозможно. В соответствующем пункте меню введите Gmail и номер телефона. Если все сделано правильно, появится главное меню с возможностью ввести номер модели телефона или планшета, а также указание страны. Важно, что утилита имеет прямое влияние на Google Play. После сохранения всех изменений сервис будет считать, что вы находитесь в регионе и используете ту модель устройства, которая указана в MarketHelper.С этой программой вопрос, как сменить страну в Google Play больше не должен возникать.
Изменить настройки местоположения вручную
Этот способ подойдет тем, кто регулярно переезжает с места на место и пользуется банковской картой в Google. Инструкция состоит из нескольких простых шагов, это займет у пользователя не более десяти минут. Сначала вам нужно зайти в магазин, там выбрать «способы оплаты», найти кнопку изменения и прикрепить свою банковскую карту. Далее в меню карты нужно указать свой текущий адрес или любую другую, главное — вашу страну.После этого зайдите в настройки и укажите тот же адрес. Очень важно, чтобы они совпадали друг с другом. После сохранения изменений перейдите в «Адресную книгу» и сделайте ранее введенные данные со значением по умолчанию. Теперь все эти изменения нужно сохранить для приложения от Google. Зайдите в настройки и отметьте это в соответствующем поле. После этого произойдет полная смена региона.
Некоторые пользователи отмечают, что это самый простой способ изменить страну в Google Play.Если смена произошла не мгновенно, следует подождать 2-3 часа. В это время сервис перезагрузит данные, и все изменения вступят в силу. Может случиться так, что по истечении этого времени ничего не произойдет. Тогда вам следует воспользоваться одним из вышеперечисленных способов или написать в поддержку Google.
Где личные настройки в Яндекс. Яндекс.Браузер
Можно сделать несколько настроек для повышения уровня взаимодействия с браузером. Так вам будет удобнее.Предлагаем несколько основных настроек для персонализации программы.
Изменение стартовой страницы
По умолчанию при запуске браузер показывает вам Scoreboard , на котором отображаются наиболее часто посещаемые вами страницы. Если вы не используете Scoreboard , вы можете изменить его на главную страницу Яндекса или восстановить все вкладки, которые были открыты в прошлый раз. Последний вариант наиболее предпочтителен, потому что вам не придется открывать любимые сайты снова и снова.
Чтобы изменить стартовую страницу, нажмите на кнопку с тремя горизонтальными полосами, выберите « Настройки » и найдите параметр « С чего начать ».
Изменить папку загрузки
Если вы часто и устали вручную указывать путь для сохранения этих файлов, то просто измените стандартную папку Downloads на другое место, например на рабочий стол.
Чтобы изменить папку для загрузки файлов, нажмите кнопку с тремя горизонтальными полосами, выберите « Settings », нажмите «» и найдите опцию « Downloads ».
Изменение размера шрифта и масштаба страницы
Если вас не устраивает размер шрифта или вы хотите, а не увеличивать его каждый раз самостоятельно, вы можете сделать это в настройках.
Чтобы изменить шрифт и масштаб страницы, нажмите на кнопку с тремя горизонтальными полосами, выберите « Настройки », нажмите « Показать дополнительные настройки » и найдите параметр « Веб-контент ».
Отображение значка сайта на панели закладок
Если вам удобнее перемещаться по значкам сайта, чем читать название закладки, то нажмите кнопку с тремя горизонтальными полосами, перейдите в « Настройки », найдите раздел « Показать панель закладок » и установите флажок « Показать значки ».
Включение режима Турбо
Этот режим более узкий и позволяет загружать страницы быстрее, если вы заметили медленное Интернет-соединение. Для включения режима Turbo нажмите на кнопку с тремя горизонтальными полосами, перейдите в « Настройки », найдите раздел « Turbo » и выберите наиболее подходящий пункт. Если вы используете безлимитный тарифный план, то для экономии трафика вы можете установить значение « Всегда на ». Также вы можете поставить галочки напротив « Уведомлять об изменении скорости соединения » и « Сжать видео. ».
Изменить браузер по умолчанию
Если вы ранее использовали другой браузер, но теперь решили перейти на Яндекс.Браузер, установите его как браузер по умолчанию, чтобы через него открывались все ссылки.
Чтобы установить Яндекс.Браузер в качестве браузера по умолчанию, нажмите кнопку с тремя горизонтальными полосами, перейдите в « Настройки », найдите раздел « Браузер по умолчанию » и нажмите кнопку « Сделать Яндекс браузером по умолчанию » .
Над этой кнопкой есть еще одна кнопка — « Скопировать закладки и настройки из другого браузера ». Нажав на нее, вы можете перенести все закладки, историю поиска, пароли, автозаполнение форм и т. Д. Из предыдущего браузера в Яндекс.Браузер.
Теперь вы можете добавлять в свой браузер надстройки, чтобы сделать его использование еще более удобным.
Яндекс.Браузер похож на небольшой магазин с приложениями, но он содержит самые простые и полезные вещи для серфинга в сети.Для входа в Дополнения нажмите на кнопку с тремя горизонтальными полосами и выберите Дополнения «. Здесь вы можете увидеть наиболее полезные приложения, установить необходимые. Внизу страницы есть кнопка» Надстройка Яндекс.Браузера «. ons catalogue », там можно поискать что-нибудь полезное для себя.Ну так как Яндекс Браузер работает на движке Google chrome, то все приложения для этого браузера будут работать и в Яндекс Браузере. Ссылка на магазин расширений Google Chrome.
В этой статье я не буду охватывать все 25 браузеров (сегодня именно столько могут работать с операционной системой Windows), я расскажу о наиболее распространенных. Многие пользователи ошибочно думают, что выбор браузера — простая задача и что они все одинаковые, что они отображаются одинаково на всех страницах сайтов. Помимо таких понятных всем отличий, как внешний вид пользовательского интерфейса и системы управления программой, есть еще скрытые отличия в безопасности, скорости загрузки и отображения страниц, наличии дополнительных вспомогательных функций.Если мы возьмем комбинацию этих факторов, то различия могут быть серьезными.
«Настроить браузер Google Chrome»
Попутно сюда попадают настройки браузера «Интернет Mail.ru», «Comodo Dragon», «Яндекс», «Нихром». Все эти браузеры работают на движке Chromium. Настройки и интерфейсы этих браузеров практически одинаковы.
Нажмите кнопку «Настройки и управление» (гаечный ключ в правом верхнем углу).
Видим контекстное меню, с помощью которого можно просмотреть историю загрузок и т. Д., но сегодня мы остановимся на настройках. Щелкните по строке «Настройки».
В открывшемся окне настроек выберите «Основные».
Теперь в открывшейся вкладке мы увидим, что нам предлагается выбрать, какую страницу мы будем видеть при запуске браузера (браузера). Я проверил домашнюю страницу.
В строке открывшегося окна вводим страницу, которую мы хотим видеть при запуске браузера — google, mail.ru, yandex.ru, webalta и др. Если вы отметите «Быстрый доступ к странице», то, открыв браузер, вы попадете на страницу, на которой будут отображаться сайты, которые вы чаще всего посещаете.
Нажав на строку «Управление поисковыми системами», мы можем выбрать подходящий нам поиск из списка предложенных. Мы решили сделать Google Chrome браузером по умолчанию, затем нажмите «Установить Google Chrome в качестве браузера по умолчанию».
Нажав кнопку «Предложить сохранить пароли», браузер предложит вам сохранить пароль при заполнении поля пароля на сайтах, при повторном входе на этот сайт браузер сам введет пароль.
В дополнительных настройках вы сможете настроить проверку орфографии, перевод страниц. Вы также можете указать путь для сохранения загруженных файлов — либо по умолчанию, либо в созданной вами папке, либо на рабочем столе и т. Д. Наверняка, установив Google chrome перед этим, вы использовали другой браузер, в котором у вас были закладки или избранное . Вы можете импортировать закладки и настройки из другого браузера в Google Chrome, нажав соответствующую кнопку в настройках.
«Настроить браузер Internet Explorer (как минимум IE 9, как минимум IE 10)»
Нажимаем на кнопку «Настройки» (шестеренка в правом верхнем углу).
Щелкните строку «Свойства обозревателя» в IE 9 или «Свойства обозревателя» в IE 10.
Мы видим открывшееся окно «Свойства», на вкладке «Общие» вы можете ввести адрес страниц, которые вы хотите назначить домашним.
На вкладке «Безопасность» установите уровень безопасности, который будет использоваться при посещении сайтов — «Средний», «Выше среднего», «Высокий».Не устанавливайте высокий уровень, иначе он все заблокирует, установите «Выше среднего».
В процессе работы Internet Explorer вы можете создать ярлык на понравившийся вам сайт и разместить его на рабочем столе windows table … Для этого щелкните правой кнопкой мыши на странице сайта и выберите вкладку «Создать ярлык».
На вкладке конфиденциальности вы также можете настроить параметры, которые вам подходят, установив ползунок в нужное положение. Затем «Применить», «ОК».
На вкладке «Программы» вы можете установить IE в качестве браузера по умолчанию.Установить дополнения. Назначьте программы для работы с электронной почтой.
Перейдя на вкладку «Управление надстройками», вы можете включить или отключить подключаемые модули и панели инструментов, запускаемые с помощью браузера. Чем больше в комплекте, тем дольше запускается браузер. Поэтому оставьте только самое необходимое.
В командной строке на вкладке «Безопасность» можно включить фильтр «SmartSreen» для безопасного открытия Интернет-страниц. Вы можете включить защиту от отслеживания и очистить историю браузера.
Щелкнув правой кнопкой мыши пустое место в самом верху браузера, вы можете включить или отключить нужные надстройки. Я шутил про Webalta! Буквально на днях одной программой поймал на комп. Убирал везде, как убрать тулбары читайте в этой статье. Не знал, что он у меня есть, пока не начал снимать «скриншоты» для статьи.
Любые сайты и поисковые системы можно перетащить из «Избранное» в «Панель избранного».Я перетащил поисковые системы, которыми пользуюсь чаще.
Нажав на треугольник в адресной строке, вы увидите адреса последних посещенных вами сайтов, журнала и избранного. Вы можете перейти прямо туда, щелкнув нужную строку.
Я использую Mozilla Firefox 19 и IE 10. Firefox загружается намного дольше, чем IE при запуске, но он работает стабильно при загрузке, очень редко дает сбой и дает сбой IE. Я люблю Firefox за огромное количество надстроек и расширений, такого нет ни в одном другом браузере.Настройки очень простые. Друзья мои, если вы используете ОС Windows, то не рекомендую назначать какой-либо браузер по умолчанию, кроме Internet Explorer … И уж тем более не дай бог его удалить. Я написал это для тех, кто хочет использовать все функции ПК. Слишком много в Windows связано с IE, использовать нельзя, но не решайтесь исключать! Настройки IE 10 просты, почти неотличимы от IE 9. Теперь, помимо Win 7, у меня на компьютере еще и Win 8, IE 10 сразу интегрировали в Windows 8.
«Настроить браузер Mozilla Firefox»
Mozilla Firefox 15, 16, (17 не забыл, но версию на русском не видел), 18, 19 в несколько раз быстрее предыдущих версий … ОТ увеличенной скорости запуска, более быстрой загрузки страниц, улучшенного веб-приложения производительность и включение аппаратного ускорения графики, Firefox оптимален для сложных интерактивных веб-сайтов.
Чтобы открыть настройки, щелкните этот треугольник.
Домашняя страница легко настраивается, в этом же окне можно указать путь для сохранения файлов.Мне удобно скачать на рабочий стол.
Вы всегда можете увидеть скорость загрузки файлов.
Firefox Sync: история доступа, закладки, открытые вкладки, пароли, интеллектуальная адресная строка и данные форм с нескольких компьютеров. Гибкость в настройке. Особо следует отметить в браузере концепцию расширений и надстроек.
Суть идеи в том, что сам браузер в «чистом виде» предоставляет только основу — адресную строку, вкладки, меню программы.Ничего особенного, ничего лишнего. Если пользователя это устраивает, можно не заморачиваться всевозможными дополнениями. Но я думаю, что он подойдет вам только до того момента, когда вы попытаетесь установить первое дополнение.
Новый менеджер надстроек: выберите из более чем 200 000 надстроек, которые помогут вам настроить функции, функциональность и внешний вид Firefox. Mozilla Firefox — самый расширяемый и настраиваемый браузер на планете. Вы можете настраивать панели инструментов, устанавливать дополнительные плагины и темы.
Подобно телескопической удочке, Mozilla Firefox может превратиться из небольшого компактного браузера в удивительно универсальный инструмент для работы в Интернете. Вы также можете узнать больше о возможностях расширений Firefox, посмотрев видео. Конфиденциальность и безопасность.
Конфиденциальность и безопасность браузера. Запрет отслеживания: Firefox лидирует во внедрении универсального стандарта отслеживания отслеживания, позволяя пользователям сообщать сайтам, что они не хотят, чтобы сайты отслеживали их поведение, и использовали его для показа рекламы.Firefox ставит конфиденциальность на первое место, исправляя недостатки некоторых веб-стандартов, тем самым устраняя возможность доступа других пользователей к истории вашего браузера.
HTTP Strict Transport Security (HSTS): автоматически устанавливает безопасное соединение для предотвращения атак «злоумышленник посередине» и перехвата конфиденциальных данных во время процесса входа в систему. Политика защиты контента (CSP): предотвращает атаки с использованием межсайтовых сценариев, позволяя сайтам сообщать браузеру, какой контент является допустимым.
Firefox избавляет вас от различных шпионских программ, а также от элементов управления ActiveX.Вы можете самостоятельно контролировать свою конфиденциальность, гибко управлять своими личными данными. Браузер позволяет мгновенно удалять следы вашего присутствия в сети. Движок JavaScript ускоряет загрузку страниц и повышает производительность игр и веб-приложений.
Firefox включает аппаратное ускорение, видео высокой четкости (WebM), трехмерную графику, автономное хранилище данных, профессиональную типографику, аудио API Mozilla для создания звуковых визуальных эффектов и многое другое. Firefox включает встроенную консоль уведомлений об ошибках для веб-страниц и консоль веб-разработчика.Дополнительные расширения, такие как Firebug, упрощают разработку и отладку веб-страниц.
Firefox продолжает работать даже при сбое подключаемых модулей Adobe Flash, Apple QuickTime или Microsoft Silverlight. Если один из этих плагинов выйдет из строя или зависнет, это не повлияет на остальную часть Firefox. Просто обновите страницу, чтобы перезагрузить плагин.
Добавление сайтов в закладки благодаря звездочке в адресной строке теперь возможно одним щелчком мыши. Управление журналом и закладками унифицировано и осуществляется в едином диалоговом окне.Подбор необходимых ссылок стал более удобным за счет наличия специальных групп недавно добавленных закладок и наиболее часто посещаемых сайтов. Строка ввода интеллектуального адреса Как только вы начнете вводить адрес, появится окно подсказки, в котором все совпадения выделены жирным шрифтом.
Интеллектуальная строка ввода адреса. Окно содержит список ранее посещенных сайтов. Строка отвечает не только на адреса сайтов, но и на их заголовки, что значительно упрощает и ускоряет ввод.Они отображаются в окне с историей ранее открытых сайтов. Даже если вы не помните точный адрес, название ресурса подскажет вам правильный путь.
Автоматические обновления Вам больше не нужно вручную загружать новые версии браузера по мере их выпуска. Система обновлений автоматически загружает небольшие патчи размером в несколько сотен килобайт, экономя ваше время. Я начал с Mozilla Firefox 13, но сегодня я уже использую Firefox 19, то есть он обновился до версии 19.
Оптимальный базовый состав В простом, интуитивно понятном браузере есть все, что может вам понадобиться в повседневной жизни. Закладки, история, полноэкранный режим, масштабирование текста и многое другое есть в Mozilla Firefox. Блокировщик всплывающих окон Вас больше не будут раздражать всплывающие окна, которые открываются при посещении множества сайтов. Вы можете самостоятельно указать, с каких сайтов разрешить открытие всплывающих окон, а с каких — нет. Чтение писем без спама Почтовый клиент Mozilla Thunderbird отличное дополнение для Firefox. С помощью MozBackup вы можете создать резервную копию своего профиля Firefox или восстановить данные из резервной копии профиля Firefox.Вы можете сохранять и восстанавливать данные, такие как настройки, закладки, историю, расширения, пароли, файлы cookie, сохраненные формы, список загрузки, сертификаты и стили.
Приложения. Просмотр Flash-анимации, выполнение Java-апплетов и многое другое возможно с помощью плагинов для Mozilla Firefox. Плагины поиска от Mozilla.org С помощью плагинов поиска вы можете добавить в Firefox поиск популярных сайтов. Плагины поиска с сайта Mozilla Россия С помощью плагинов поиска вы можете добавлять поисковые запросы на популярные русские сайты в Firefox.Словари из Mozilla.org Словари для проверки орфографии в Firefox. Словари с сайта Mozilla Россия.
«Настроить браузер Opera»
Если вам не нравятся настройки браузера по умолчанию, то я опишу, как настроить Opera, но только основы. В Opera у нас есть три варианта настроек: «Настройки» (Ctrl + F12), «Быстрые настройки» (F12) и «Внешний вид» (Shift + F12). Запомните эти ключи. Настройки открываются нажатием красной кнопки «Меню» в верхнем левом углу, а затем выбором пунктов «Настройки — Общие».
На вкладке «Формы» будет полезно ввести некоторую информацию о себе. Это может быть удобно, а именно позволяет сократить время заполнения типовых форм на некоторых сайтах.
На вкладке «Поиск» вы можете редактировать список используемых поисковых систем, которые переключаются в правом верхнем углу браузера. Решайте на свой вкус, что вам нужно, а что нет.
На самом деле вам не нужно ничего менять на вкладке «Веб-страницы».Если только у вас медленное соединение, вы можете включить турбо-режим и выключить изображения или показать только кешированные изображения.
Перейдем к расширенным настройкам. В подразделе «Вкладки» настраиваем все на свой вкус. Лично я просто отключил ненужные, на мой взгляд, скетчи.
В подразделе «Уведомления», возможно, стоит отключить звук, лично я снял галочку «Показывать уведомления из приложений Opera Unite», так как этой службой не пользуюсь.
В подразделе «Навигация» установите перерисовку страницы «Постоянно» и установите флажок «Показывать полный веб-адрес в поле адреса». Остальное, думаю, на ваше усмотрение.
Далее подраздел «История». Важно определиться с размером кеша как в памяти, так и на диске. Это нужно для быстрого отображения страницы, которую вы уже посетили (то есть без перезагрузки ее из Интернета, с помощью копии, сохраненной на диске, в памяти).Чем больше размер кеша, тем больше страниц он сохранит. Если для вас не важна быстрая загрузка уже посещенных сайтов, то можете смело ставить нули для обоих параметров (Cache in memory и Disk cache соответственно). Если это важно для вас, то я рекомендую установить максимально допустимое значение (400 МБ) как здесь, так и там (если оперативная память заканчивается, вы можете положиться на дисковый кеш, отключив кеш-память с произвольным доступом). Я установил время проверки обновлений на сервере «Каждый час», хотя это значение можно было установить и больше.
В подразделе «Безопасность» установите флажок «Включить защиту от мошенничества и вредоносных программ», а на вкладке «Протоколы безопасности» отметьте все доступные элементы.
На вкладке «Сеть» в пунктах «Количество подключений к серверу» и «Общее количество подключений» установите 32 и 128 соответственно. Владельцам слабого интернет-соединения, возможно, придется вернуться к рекомендуемым настройкам (16 и 64).
Полезные расширения для браузера Opera… Блокировка рекламы и скриптов. В Orera11, а также в FF и Google Chrome есть список расширений, которые можно установить, предоставляя браузеру новые возможности. Сегодня я коснусь двух необходимых всем расширений (они отвечают за безопасность и комфорт нахождения в Интернете) — NotScripts (аналог Noscript для Firefox) и Opera Adblock (аналог Adblocks Plus).
NotScripts.
Речь идет о том, что предотвращает выполнение скриптов на странице, если вы сами не разрешаете это своими ручками.Дело в том, что JavaScript является одним из источников различных заражений из Интернета, поэтому блокировка и контроль его выполнения — один из ключевых элементов безопасности. Подробнее об этом на странице плагина.
Вы можете установить плагин, перейдя на страницу с ним, нажав кнопку «Установить». После установки в правом верхнем углу появится треугольник плагина. Щелкните по нему мышью и увидите небольшое сообщение о том, что вам нужно сделать то и это, чтобы плагин заработал.Теперь кликаем по нему мышкой и видим перед собой открывшуюся страницу с настройками.
То есть если вы сейчас находитесь на sonikelf.ru, то если что-то не работает, то разрешаете скрипт sonikelf.ru, а не mail.ru. После этого внимательно смотришь — не получилось ли то, что нужно? Если ответ положительный и все работает так, как хотелось бы, то больше ничего не трогайте. Если нет, то вы внимательно смотрите, какие скрипты все еще существуют, и выбираете из них еще один, разрешая это.И так до полной производительности того, что вам нужно. Старайтесь не разрешать скрипты с именами, отличными от этого сайта. Googlecode, яндекс и т. Д. Обычно являются безопасными скриптами.
Adblock.
Устанавливается аналогично (кнопка Установить). После установки перейдите в «Меню — Расширения — Управление расширениями» и в строке Adblock нажмите на изображение шестеренки и в раскрывающемся меню выберите «Настройки».
В настройках на вкладке «Подписки» нам нужно установить два флажка «Русский» в списках FanBoy и EasyList.На вкладке «Кнопка» установите флажок «Отображать кнопку в адресной строке Opera».
Это позволит отображать кнопку плагина рядом с адресной строкой. Чтобы настроить персонализацию Opera, следует начать с дизайна, именно там расположены необходимые кнопки. Нажмите Shift + F12, сразу перейдите на вкладку Панели инструментов и внизу установите флажок Показывать скрытые панели при настройке. Теперь мы видим сразу все панели.
Действуем следующим образом: нажимаем на нужную панель, а затем устанавливаем параметры в скользящих полях (внизу, вверху, скрыть, показать, расположение иконок и т. Д.)) Далее настраиваем навигацию — здесь все намного проще: панель «Кнопки», левое меню — Браузер. Возьмите любую кнопку и перетащите ее на панель управления. Самые необходимые кнопки — назад, вперед, домой, обновить, запустить, создать, пароли (при необходимости).
Вы также можете настроить Opera, нажав Ctrl + F12. Здесь вы настраиваете домашнюю страницу, управление паролями. Вы также можете перетащить форму поиска любой системы на нужную панель. Здесь более тонко настроены и другие параметры: управление куки, java скрипт, контент, блокировка сайтов (см.родительский контроль) и даже голосовое управление. Как отключить торрент в опере.
А может не выключишь? На данный момент я не использую Opera, BitTorrent нужно было установить отдельной программой. Не знаете, как использовать Торрент? Администратор этого сайта по секрету сообщил мне, что скоро опубликует статью о настройках Torrent. Ну а если с торрента оперу качать не хочется? Инструкция по отключению торрента в опере, хотя … Лезем в конфигуратор: в адресной строке пишем opera: config и жмем ввод.
Opera торрент, используется по умолчанию. В параметре Bit Torrent снимите флажок Включить, нажмите «Сохранить» ниже. Теперь «Opera 9» будет молчать о торрентах, а Opera 10 и 11 предложат вам выбрать самостоятельно или использовать вашу программу, но без спроса не загрузятся. Но сначала на всякий случай сохраните файл настроек C: \ Documents and Settings \ admin \ Application Data \ Opera \ Opera \ Profile \ opera6.ini Если ошиблись, то легко все вернете обратно на месте.
Вроде все, настройки подробно не описывал, но постарался осветить те, которые понадобятся сразу после установки браузера.Всем удачи! До встречи на страницах сайта.
Браузер Яндекс основан на платформе Chromium, разработанной Google … Поэтому его интерфейс и возможности очень похожи на популярный во всем мире браузер Chrome. Если вы уже работали с ней раньше, разобраться в программе от Яндекса не составит труда. Но при этом сюда добавлено несколько новых удобных функций, которых нет в Chrome. В этой статье рассматривается процесс настройки и настройки Яндекс браузера: где найти меню, как изменить внешний вид, поисковые системы, переводчик, редактировать Табло, подключать расширения и так далее.
Большинство конфигураций браузера Яндекс изменяются в специальном меню. Для входа в нее необходимо вызвать панель управления программой. Найти кнопку вызова несложно — она находится в «шапке» окна, чуть левее кнопок «Свернуть» и «Закрыть». Щелкните по нему и в выпадающем меню выберите раздел с названием «Параметры» («Параметры»).
Здесь расположено много разных элементов. Если вы только что установили интернет-браузер, рекомендуется обратить внимание на следующие параметры:
Настройка табло
При запуске Яндекс-браузера или открытии новой пустой вкладки открывается специальный инструмент — табло.Это аналог Экспресс-панели из браузера Opera. Эта страница содержит список часто посещаемых или любимых веб-сайтов. Здесь расположены кнопки для быстрого доступа к истории посещений, каталогу загруженных файлов, списку установленных расширений и т. Д.
Для более комфортной работы с Табло нужно настроить его под себя:
- Нажмите кнопку «Настройки», которая находится под визуальными вкладками в правой части экрана.
- Удалите те модули, которые вы не хотели бы видеть на табло.
- Расставьте остальные элементы в удобном для вас порядке.
- Щелкните по кнопке «Готово».
- Теперь вы должны нажать «+ Добавить».
- Вы можете ввести URL-адрес нужной страницы или выбрать из списков: «Популярные» и «Недавно посещенные».
Добавьте все необходимые закладки таким образом, чтобы у вас всегда был к ним доступ. Вы также можете сохранить кнопки со ссылками на панели под панелью поиска. Для этого откройте веб-страницу, которую вы хотите сохранить, и щелкните значок звездочки в меню в правом конце адресной строки.
Работа с плагинами
Если вам не хватает стандартных функций веб-браузера, вы можете подключить различные надстройки — специальные модули, созданные сторонниками разработчиков. Они открывают новые возможности и могут стать незаменимыми помощниками при работе в Интернете.
В браузере Яндекс предустановлено сразу несколько расширений, чтобы пользователи могли разобраться в их работе и оценить, что это такое. Чтобы включить их, вам нужно открыть диспетчер плагинов. Для этого откройте панель управления и нажмите кнопку «Дополнения».
На этой странице отображается список всех надстроек, установленных в вашем браузере Яндекс. Здесь будут размещены как предустановленные, так и те, к которым подключатся сами пользователи. Вы можете включать и выключать работу расширений с помощью специальных переключателей «Вкл. / Выкл.».
Будет очень полезно включить приложения Adguard и «Блокировку Flash-баннеров и видео». Они избавят вас от назойливой рекламы на интернет-страницах и в просматриваемых видео.
Если вы хотите установить новый плагин, нажмите кнопку «Каталог надстроек Яндекс.Браузера».В этом каталоге вы можете найти несколько сотен полезных надстроек, расширяющих возможности вашего веб-браузера.
Яндекс.Браузер — довольно популярная и популярная поисковая система, занимающая третье место во втором эшелоне среди аналогов. Новая версия представляет собой удобную, многофункциональную и безошибочную версию интернет-браузера, которая также имеет функцию турбо-загрузки «тяжелых» веб-страниц на максимальной скорости. Браузер обладает множеством важных и достойных характеристик, о которых мы поговорим более подробно в сегодняшнем обзоре.
Достоинства и характеристики браузера
Хочу сразу познакомить вас с основными преимуществами поисковой системы для дальнейшего осознанного выбора:
- Встроенный блокировщик рекламы.
- Расширенный функционал интерфейс, которого, к сожалению, нет в Google Chrome.
- Интуитивно простых настроек
и варианты, в которых легко разобраться даже новичок. - Turbo technology значительно ускоряет процесс работы с http за счет сжатия страниц и позволяет беспрепятственно посещать заблокированные сайты.
- Удобная панель Яндекс с закладками в принципе как в любом другом браузере.
- «Умная» адресная строка , очень удобна для подсказок при вводе названий сайтов.
- Мощная встроенная антивирусная защита
от «Лаборатории Касперского». - Встроенный переводчик на 9 распространенных языков.
- Доступна версия для операционной системы Mac OS.
- Мобильная версия для Android и iOS.
- Универсальность в установке всех расширений из Chrome.
Где скачать и как установить
Вы можете и должны скачать бесплатную обновленную версию Яндекс браузера с официального сайта. На сайте нужно выбрать подходящую версию для вашей операционной системы, в принципе, там предложены все существующие версии.
Папка браузера установлена на системный диск ИЗ … В любом случае ярлык браузера появится на рабочем столе.При желании его можно найти в меню «Пуск», в меню диспетчера приложений или через поиск. Чтобы найти все папки в браузере, вы можете использовать поиск на самом диске C. Делается это так:
Установка предусмотрена по выбору пользователя : стандартный или стандартный. После того, как все галочки будут поставлены, установка состоится через пару минут, и сразу перейдут в удобные настройки «под себя».
Как настроить Яндекс.Браузер
После установки вы попадете на главную страницу Яндекса с несколькими визуальными вкладками посередине экрана.Кстати, это очень удобная штука для быстрого доступа к наиболее посещаемым сайтам. Для того, чтобы попасть в меню настроек, нужно в правом верхнем углу кликнуть по небольшому трехполосному значку, в выпадающем меню выбрать нужную нам функцию.
Обратите внимание, что многие функции можно настроить через выпадающее меню, рассмотрим каждую отдельно. Начнем с самой первой настройки.
Синхронизация
Удобная функция, которая позволяет хранить и переносить ваших любимых закладок, паролей, расширений и личной истории на любых синхронизируемых устройствах.
Доступ к персональным данным на сервере защищен системой авторизации , поэтому все процессы синхронизации будут происходить с использованием учетной записи Яндекс.Почты. Если у вас уже есть учетная запись, просто авторизуйтесь, если еще нет, то это обязательно. Следующим шагом является установка флажков для типов данных, которые необходимо синхронизировать.
Пользователь по своему усмотрению в любой момент имеет возможность отключить эту функцию или изменить выбранные данные. Для этого откройте раздел «синхронизация» через панель управления.
Начальная страница
Пользователь имеет право выбрать, с чего начать работу при открытии браузера — с нуля или из сохраненных вкладок, которые были открыты в предыдущем сеансе. Что вы хотите видеть при запуске браузера — табло или недавние вкладки? Поставьте свой выбор — поставьте галочки в нужных полях.
Настройка поиска
В Яндексе можно настроить быстрый расширенный поиск , а дополнительное отображение визуальных значков сайта, видимых в поисковой выдаче, является удобным плюсом.Для этого воспользуемся страницей настроек. Настройте себе удобный и правильный поиск.
Варианты внешнего вида
Изначально при установке поисковика все пункты включены по умолчанию … При желании можно изменить интерфейс браузера по своему вкусу.
Панель закладок
Чуть ниже представлены параметры панели закладок. Многие активные пользователи выбирают удобство сохранения закладок на панели, которая находится под адресной строкой.Еще одна прекрасная возможность появилась визуальных иконок , которых на экране может храниться 20 штук.
Добавить сайт в закладки довольно просто, всего в несколько кликов. Самый простой способ — использовать специальную звездочку в конце адресной строки. Нажмите на звездочку — выберите папку — нажмите готово! Все очень просто!
Еще один удобный способ — добавить закладки. целые группы .
Поисковая система по вашему выбору
Настройте поисковую систему, к которой вы привыкли, по своему вкусу.
Настройка уведомлений
Браузер поддерживает опцию включения и отключения уведомлений о новом содержании на сайте.
Кстати, на вкладках с социальными сетями можно подключить удобную функцию — отображение уведомлений о новых сообщениях. Для этого в настройках Табло предусмотрена опция «Информатор», активируйте ее и будьте в курсе последних сообщений.
Профиль пользователя
Личный профиль пользователя — это личный набор всех ваших любимых настроек и данных поисковой системы Яндекс.Профиль автоматически генерирует при установке и надежно хранит все ваши данные.
Если вы не единственный пользователь системы, рекомендуется создать отдельный профиль для каждого пользователя, чтобы ваши настройки и предпочтения оставались только в личном доступе. Для этого достаточно пройти настройки и добавить профиль … В тех же настройках можно при желании удалить профиль или изменить.
Вы можете просмотреть все текущие профили браузера, войти в систему и переключаться между ними, используя значок на верхней панели.
Браузер по умолчанию
Мне нравится браузер Яндекс и я бы хотел, чтобы в нем открывались все гиперссылки — включите эту функцию.
Также имеется встроенный блокировщик рекламы — Настройте полезные исключения рекламы по вашему выбору.
Подключить режим Turbo
Обязательно подключите Турбо-режим, он ни в коем случае не будет мешать, особенно если подключение мобильное, режим поможет сэкономить трафик … На стартовой странице в Табло нажмите на кнопку « дополнений, » Затем зайдите в настройки и включите.
На этом основные настройки заканчиваются, но есть еще дополнительные, которые также играют важную роль и имеют несколько полезных параметров.
Скачанные файлы
По умолчанию во всех браузерах загруженные файлы помещаются в вашу папку загрузок … Возможно, вам будет удобно один раз настроить собственную папку для сохранения всех загруженных файлов. Вы также можете использовать и установить функцию, при которой система каждый раз будет спрашивать, где лучше сохранить загруженный файл.
— относительно новая опция, позволяющая быстро выполнять всевозможные действия с помощью специальных жестов. Позволяет пролистывать предыдущие страницы.
Пароли и формы
Если вы однопользовательский компьютер для вас предусмотрена удобная функция автоматического заполнения форм и сохранения паролей. Эта опция позволяет сэкономить время на доступе к своим учетным записям.
Контекстное меню
Подключение этой опции позволяет быстро найти выделенных слов в Яндекс.
Для работы нужно выделить слово или предложение и нажать на появившуюся треугольную кнопку … Контекстное меню моментально выдаст результат — быстрый ответ или перевод.
Интернет-контент
Плохое зрение? Хотите увеличить шрифт или изменить его тип — не проблема! Вы даже можете увеличить масштаб всей страницы.
Сеть, язык и регион
Отличное решение от продвинутого поисковика — это выбор подходящей сети для работы, удобный язык и возможность сменить страну в любой момент.
Система, энергосбережение и аппаратное ускорение
При отключении от электросети ваше устройство может значительно сэкономить заряд аккумулятора и продлить время работы.
В системе есть эффективная опция под названием «, аппаратное ускорение, », которая позволяет воспользоваться преимуществами графического ускорителя, кроме того, вы можете оптимизировать изображения для уменьшения потребления оперативной памяти.
Сброс
Кнопка сброса позволяет сбросить почти все настройки до заводских значений по умолчанию.
Настройка табло
Каждая новая пустая вкладка Яндекс — это особое эффектное табло. Табло представляет собой панель быстрого запуска страниц, на которой расположены удобные плитки, визуальные закладки наиболее посещаемых веб-сайтов. Также здесь размещены кнопки быстрого доступа к истории посещений, каталогу загруженных файлов, установленным надстройкам и т. Д.
Очень просто добавить визуальные закладки в Табло, для этого скопируйте адрес сайта и панель для добавления немедленно выпадет автоматически, затем нажмите «Готово», и сайт уже будет значком на табло.
Если вам нужно удалить или отредактировать какой-либо значок, вам нужно переместить курсор в правый угол визуальной вкладки и щелкнуть соответствующий элемент.
Важно! Если у вас установлена новая версия Яндекс браузера, но табло не отображается — пора проверить устройство на вирусы. Очень часто такая неприятность возникает в результате действия вредоносного ПО.
Скорее всего, Табло можно отключить. По крайней мере на официальном сайте написано, что в настройках браузера есть пункт «открывать табло», который надо отключить.Но мы не смогли найти такой точки. Видимо в новых версиях эту функцию убрали.
Настройка темы
В Яндекс.Браузере вы можете выбрать любую тему для стартовой страницы из установленных в программе — обычные или анимированные изображения. Вы также можете дополнительно загрузить из Интернета … На стартовой странице под визуальными значками есть надпись « фоновая галерея » или кнопка «Настроить экран».
Нажмите кнопку и выберите из доступных, затем нажмите кнопку « готов ».Все легко и просто.
Настройка дополнений в Яндексе
В поисковик Яндекс уже встроено несколько полезных программ и расширений, расширяющих функциональность браузера и делающих его более универсальным. С помощью выпадающего меню попадаем в дополнения.
Здесь можно подключать различные надстройки и специальные модули, созданные также и сторонними разработчиками … Нажав на кнопку « дополнений, » попадаем в диспетчер плагинов.На этой странице отображается список всех надстроек , как предустановленных, так и тех, которые пользователь подключит сам в будущем.
Всеми надстройками можно легко управлять с помощью кнопок включения / выключения. Что действительно не имеет границ, так это огромный выбор всевозможных расширений из каталога для Яндекса (более 150). Прокрутите страницу вниз и нажмите « каталог расширений ».
Важная информация! Расширений может быть установлено большое количество и разных, но помните — чем больше расширений установлено, тем медленнее будет работать браузер.
Отключить плагины и удалить панели инструментов
Очень часто на компе при установке сторонних программ падают разные тулбары или тулбары. Для их качественного автоматического удаления вы можете использовать универсальные специальные утилиты, например Toolbar Cleaner. Но есть еще один способ всегда быть в курсе событий и вручную проверять, какие программы и плагины установлены.
Для этого в адресной строке браузера вставьте browser: // plugins и нажмите Enter, сразу откроется страница со всеми текущими плагинами.Вот как это выглядит:
Здесь вы можете управлять всеми расширениями и необходимыми для работы плагинами. Если вам нужно узнать больше о какой-либо отдельной программе, в правом верхнем углу нажмите «Подробнее».
Удаление данных браузера
Чтобы очистить кеш и файлы cookie браузера, вам необходимо перейти на страницу истории просмотров. Следует зайти в меню, выбрать в самом низу строчку « дополнительно », в выпадающем окне нажать « очистить историю »
В открывшемся фоновом окне укажите, за какой период времени следует очищать историю, а что именно нужно удалить.Вызвать окно на экран можно с помощью горячих клавиш « Ctrl +
Сдвиг +
Del «. Это выглядит так:
Оптимизация максимальной производительности
Для проведения оптимизации необходимо перейти на страницу скрытых возможностей браузера. Мы все изменим, тонко настроив нашу поисковую систему. В адресной строке поиска введите browser: // flags /, возможно использование комбинации горячих клавиш: Ctrl + F.
Увеличить максимально доступную RAM
На странице нужно найти название функции « Максимальное количество изображений ».В меню установите значение 512, это значительно увеличит скорость работы поисковика, не увеличивая потребление оперативной памяти.
Увеличить скорость загрузки изображения
Мы используем как можно больше потоков для быстрой обработки изображений. Найдите строку « Количество потоков растрового изображения».
»и измените значения по умолчанию на 4.
Более быстрое закрытие вкладок
Подключение этой опции поможет сэкономить время и нервы, особенно при низкой скорости интернет-соединения, когда открытые вкладки имеют тенденцию зависать.Найдите пункт « Разрешить быстрое закрытие вкладок / окон » и активируйте опцию.
Аппаратное ускорение
После активации этой опции браузер использует все ресурсы встроенной видеокарты, даже если карта устарела и слабая. Найдите имя в поиске « Переопределение списка программы-рендерера ». Активировать.
Не забывайте периодически применять очистку истории просмотров, очистку файлов cookie и кеша поисковой системы, что, в свою очередь, поддерживает максимальную производительность любой поисковой системы в Интернете на высоком уровне.
Закрепить кнопку Яндекс на панели задач
Для более быстрого доступа к поисковой системе вы должны закрепить ее на панели задач. Как это сделать? В конце установки почти все программы предлагают «Создать ярлык на рабочем столе», «Создать ярлык в меню« Пуск »» или «Создать ярлык на панели быстрого доступа». Панель задач — это наша «Панель быстрого доступа».
Но, возможно, вы забыли поставить галочку во время установки, или гораздо позже решили разместить поисковую систему на панели задач.Для этого вам необходимо:
Здравствуйте дорогие читатели! Более 5 лет назад специалисты Google создали простой и функциональный браузер Chrome, он работал на одноименной платформе Chromium. Он был в свободном доступе, поэтому каждый мог использовать его для создания собственного браузера. Разработчики из Яндекса так и поступили, результат получился необычный, продукт Яндекса работал быстрее Хрома, да и функций в нем было больше.
В сегодняшнем небольшом выпуске я расскажу, как настроить Яндекс браузер и какие функции он имеет.Кроме того, вы узнаете, как изменить внешний вид вашего браузера, открыть поисковые системы и т. Д. Я работаю с этим конкретным браузером, поэтому в сегодняшней статье вы получите расширенную информацию.
Вы будете менять основные настройки в главном меню браузера, в последней версии (от 21.10.2016) это выглядит так. Чтобы попасть в меню, нужно нажать на значок с тремя полосами в правом верхнем углу — вы сразу это заметите. После этого появится меню:
Зайти в «Настройки» сразу.В окне вы увидите множество компонентов. Обратите внимание на следующие параметры, если вы раньше не разбирались в возможностях браузера.
Как настроить Яндекс браузер?
Итак, во-первых, с чего собственно начать настройку Яндекс-браузера? На этом этапе вы можете выбрать, какие страницы будут открываться при запуске браузера. Например, вы можете начать с нуля или не закрывать вкладки во время предыдущего сеанса.
— Внешний вид настроек … По умолчанию все параметры будут активированы.Если вас беспокоят нововведения, появившиеся после недавнего обновления, отключите их. Например, мне не нравится новая лента Дзен, поэтому я снял отметку с этого пункта.
— Показать панель закладок. Изначально это «Никогда», вы всегда можете видеть свои закладки на панели или только на табло, когда открываете пустую вкладку. При необходимости вы можете сделать так, чтобы значки сайтов отображались — так вы быстро сориентируетесь и найдете нужный сайт.
— Синхронизация. Это важная функция для тех пользователей, которые используют Яндекс браузер на разных устройствах… Вам необходимо создать бесплатную учетную запись и авторизоваться в системе. Когда вы войдете в свою учетную запись, все ваши настройки и закладки будут перенесены на другие устройства. То есть на компьютере, ноутбуке и даже телефоне будет один и тот же браузер — это очень удобно.
— Браузер по умолчанию. Вы используете Яндекс в качестве основного браузера? Затем установите флажок напротив соответствующего пункта. Теперь все гиперссылки будут открываться в Яндекс.
— Пароли и автозаполнение. Браузер может сохранять ваши пароли к различным сайтам — это упрощает работу в Интернете, так как вам не нужно постоянно вводить пароли.По умолчанию автозаполнение включено, но если вы считаете, что эта функция небезопасна, вы всегда можете отключить ее.
— Турбо. Незаменимая вещь для пользователей, у которых на компьютере слишком низкая скорость интернет-соединения. Установите флажок «Автоматически запускать турбо на низкой скорости».
— Жесты мыши. Вы можете быстро выполнять действия, используя определенные жесты мыши. Например, чтобы вернуться на предыдущую страницу. Я даже к такому нововведению привык, но отзывы говорят о том, что это нововведение мало кому понравилось.
Изменения настроек вступают в силу сразу после внесения — перезапускать программу не требуется. Я перечислил основную часть, вы также можете изучить ее дополнительные варианты … Теперь перейдем к настройке Табло. Кстати еще не забыл, хотел у вас спросить, вы яндекс диск используете? Подробнее об этой проблеме вы можете прочитать в этой статье:
Табло в Яндекс Браузере
После запуска браузеров или открытия новой вкладки появляется специальный инструмент — табло, которое перекочевало сюда из браузера Opera.Эта страница содержит список часто посещаемых страниц и сайтов, добавленных в избранное. Также есть кнопки быстрого доступа: расширения, история просмотров, каталог файлов.
Для удобства работы с Яндекс браузером необходимо настроить его под себя:
Нажмите кнопку «Настроить», она находится под визуальными вкладками в правой части дисплея. Изначально на табло много модулей — удали ненужные.
После этого подтвердите свое действие кнопкой «Готово», теперь нужно нажать на «Добавить».
Теперь вы можете добавить новый элемент на табло — вставить ссылку или выбрать нужный сайт и «Недавно посещенные» или «Популярные».
Таким образом, вы можете разместить все необходимые закладки на табло — это намного удобнее, чем постоянно заходить в раздел «Закладки», который находится в настройках браузера. При необходимости вы можете разместить ссылки прямо над строкой поиска.Разобравшись с табло, давайте продолжим. Далее я предлагаю вам посмотреть следующее видео:
Работа с расширениями
Итак, подводя итоги сегодняшнего релиза, как настроить Яндекс браузер, если стандартных функций браузера от Яндекса вам не хватает? Тогда переходите к расширению.
Это специальные модули, которые создаются сторонними разработчиками для разных задач … Изначально в браузере уже установлено несколько плагинов — это сделано для того, чтобы пользователь понимал их работу.Чтобы включить расширения, вам необходимо перейти в раздел «Дополнения». Здесь вы увидите список всех расширений, установленных в браузерах. Некоторые из них могут быть активны, а другие отключены. Вы можете запускать и отключать работу расширений с помощью специальных переключателей.
Яндекс.Браузер в App Store
Разработчик, ООО «Яндекс», указал, что политика конфиденциальности приложения может включать обработку данных, как описано ниже. Дополнительную информацию см. В политике конфиденциальности разработчика.
Данные, используемые для отслеживания вас
Следующие данные могут использоваться для отслеживания вас в приложениях и на веб-сайтах, принадлежащих другим компаниям:
Место расположения
Контактная информация
История поиска
История просмотров
Идентификаторы
Данные, связанные с вами
Следующие данные могут быть собраны и связаны с вашей личностью:
Финансовая информация
Место расположения
Контактная информация
Контакты
Пользовательский контент
История поиска
История просмотров
Идентификаторы
Данные об использовании
Диагностика
Прочие данные
Политика конфиденциальности может различаться в зависимости, например, от используемых вами функций или вашего возраста.Узнать больше
яндекс браузер vpn eklentisi zyhi
us vpn netflix xbox Это может еще больше оттолкнуть клиентов от незащищенного пользователя Genus. La Poste является крупнейшей почтовой службой Франции, использующей c yandex browser vpn eklentisi zyhi ustomers по всей Европе, поэтому La Poste находится в юрисдикции Европейского Союза и GDPR. Имея доступ к аналитике данных о продажах и ценах, конкурент может навредить пользователю конкурирующими предложениями. Частная интернет-доступная цена. Любая компания может повторить те же шаги, независимо от ее размера.Пока мы работаем над устранением этой утечки, будущие клиенты Genius могут не захотеть внедрять это приложение в свои бизнес-операции. Внедряйте соответствующие правила доступа. Бесплатно vpn для приложения для Android
norton secure vpn youtube Для пользователей Genius Конфиденциальные данные, представленные в этой базе данных, делают пользователей Genius и их бизнес уязвимыми для различных атак и схем мошенничества. La Poste может столкнуться с трудностями в поддержании доверия малых и средних предприятий после нашего обнаружения, наряду с их репутацией во Франции. бизнес-сообщества.Имея доступ к аналитике данных о продажах и ценах, конкурент может подорвать пользователя с помощью конкурирующих предложений. Расширение chrome hola vpn не работает Фишинговая кампания включает создание мошеннических писем, имитирующих законный бизнес , браузер яндекс vpn eklentisi zyhi s и правительственные органы, используемые для обмана целей для выполнения любого из следующих действий: раскрывать дополнительную информацию, такую как пароли и имена пользователей, для частных учетных записей в Интернете и хостинга электронной почты; предоставлять доступ к финансовым учетным записям, таким как кредитные карты или онлайн-банкинг; Щелкните ссылку, по которой будут внедрены вредоносные программы, такие как вредоносное ПО, программы-вымогатели, шпионское ПО и вирусы Если хакер, просматривающий открытые данные, мог вычислить среднюю стоимость транзакций на Genius, он мог бы разработать методы кражи денег у пользователя небольшими, постепенными суммами или целыми единовременными суммами.В ходе исследования наша команда также просматривала данные PII сотрудников La Poste, такие как их имена, адреса электронной почты и номера телефонов, наряду с «тестовыми значениями» продуктов в приложении. Имея доступ к аналитике данных о продажах и ценах, конкурент мог бы это сделать. подорвать пользователя конкурирующими предложениями. бесплатный vpn для windows без подписки
лучших vpn для amazon fire stick uk В следующем фрагменте кода значение «10150» равно 101. Со всеми перечисленными суммами в валюте значение «10150» равно 101. принял некоторые базовые меры безопасности для защиты базы данных.Восстановление этих украденных средств может оказаться долгим, трудным и безуспешным процессом, выходящим за рамки возможностей многих владельцев малого и среднего бизнеса.
яндекс браузер vpn eklentisi zyhi
Утечка также создала потенциально более травматичную физическую опасность для владельцев магазинов. Преимущества turbo vpn Если бы преступники или злонамеренные хакеры получили доступ к этим данным, это имело бы серьезные последствия для конфиденциальности и безопасности всех пострадавших. Скорее всего, это произошло из-за пострадавших сотрудников. тестирование приложения собственными силами.Например, используя открытые PII, коммерческие и финансовые данные, преступники могут создавать эффективные фишинговые кампании. Лучший vpn для android netflix
Быстрый ответ: Почему мой Google на русском языке?
Как изменить в Яндекс браузере английский язык?
Чтобы изменить язык интерфейса Яндекс.Браузера: Нажмите → Настройки. Перейдите в Система. Нажмите Настройки языка и региона. Выберите нужный язык из списка в поле Язык интерфейса. Другие элементы….
Как изменить свое местоположение в Google?
Если вы ранее добавляли личное местоположение в Карты Google, вы увидите это местоположение в настройках….Добавление, изменение или удаление местоположения На телефоне или планшете Android скажите «Окей, Google, откройте настройки Ассистента» или перейдите в настройки Ассистента. Коснитесь Вас. Ваши места. Добавьте, измените или удалите адрес.
Почему мои результаты поиска Google отображаются на другом языке?
Откройте «Настройки»> «Настройки поиска». В разделе «Настройки региона» внизу страницы выберите регион, соответствующий используемому домену Google. Прокрутите страницу вниз и нажмите Сохранить. Возможно, вам также придется изменить и сохранить языковые настройки.
Как изменить язык браузера на английский?
Откройте настройки браузера и вкладку «Содержимое». Под заголовком «Языки» выберите предпочтительный язык (языки), выбрав нужную комбинацию языка или языка + региона из представленного списка. Затем измените порядок, чтобы указать свои предпочтения.
Почему мой Google на арабском?
Возможно, был установлен файл cookie или возникла проблема с кешем. В настройках попробуйте очистить файлы cookie и кеш браузера, а затем попробуйте снова установить язык.Если вы используете другие компьютеры, настройки можно будет передавать туда и обратно, поэтому вам также нужно будет их проверить.
Как изменить настройки поиска Google?
Изменение настроек браузера Google Search На телефоне или планшете Android перейдите на google.com. В левом верхнем углу нажмите «Меню». Настройки. Выберите настройки поиска. Внизу страницы нажмите Сохранить.
Почему мой Google Chrome на русском языке?
Скорее всего, в вашем браузере в качестве языка по умолчанию установлен русский вместо английского.В Chrome, чтобы вернуться к английскому языку, вы должны перейти в «Настройки», которые можно найти в раскрывающемся меню, отмеченном тремя точками, в правом верхнем углу браузера. Там нажмите на языки и удалите русский из этого списка.
Как изменить Google Chrome с русского на английский?
Изменить язык в Google Chrome Щелкните меню Chrome на панели инструментов браузера. Выберите «Настройки». Нажмите «Показать дополнительные настройки» и перейдите в раздел «Языки». Чтобы настроить язык интерфейса браузера, нажмите «Настройки языка и ввода».В диалоговом окне «Языки» выберите из списка язык, который вы хотите использовать. Дополнительные элементы…
Как запретить Google менять языки?
Как удалить язык в Google Chrome? Шаг первый: в правом нижнем углу выберите время. Шаг второй: выберите «Настройки», а затем «Дополнительно». Шаг третий: в разделе «Языки и ввод» выберите «Язык». Шаг четвертый. : Рядом с языком, который вы хотите удалить, выберите «Еще», а затем «Удалить».
Что такое русский язык?
Русский язык Русский Уроженец России, Украины, Белоруссии, Казахстана, Киргизии, Эстонии, Латвии и других соседних постсоветских государств, а также русская диаспора Этническая принадлежность Русские Носители языка 150 миллионов (2012) Носители L2: 110 миллионов (2012) Языковая семья Славянский Русский16 больше строк
Как изменить Google Диск с китайского на английский?
Откройте Google Диск с помощью диска.google.com.Щелкните значок шестеренки в левом верхнем углу. Выберите «Настройки». Рядом с «Язык» выберите «Изменить языковые настройки», и откроется окно «Язык». Если ваш язык уже включен в список языков, щелкните стрелку вверх рядом с ним. , чтобы переместить его в положение по умолчанию. Другие элементы… •
Как мне изменить мой Google на США?
Откройте «Настройки»> «Настройки поиска». В разделе «Настройки региона» внизу страницы выберите регион, соответствующий домену Google, который вы используете.Прокрутите страницу вниз и нажмите «Сохранить». Возможно, вам также придется изменить и сохранить языковые настройки.
Как запретить Google изменить мою страну?
Как остановить переадресацию Google для конкретной страны Шаг 2. Использование настроек браузера. Зайдите в настройки вашей программы. …! [728px-Google-Chrome-Settings-Appearance.png]… Измените настройку новой вкладки. … Выберите «Открыть эту страницу». … Затем прокрутите страницу вниз, пока не увидите поле «Добавить новую поисковую систему».… Теперь это должно выглядеть так:… Добавьте расширение.
Как изменить язык в Google Chrome?
Как изменить язык в Google Chrome для Android Зайдите в Настройки на своем телефоне Android. Щелкните значок увеличительного стекла вверху для поиска. … Выберите «Языки» из списка результатов. Нажмите «Языки». Теперь нажмите «Добавить язык» и выберите нужный язык. Другие элементы… •
На каком языке написан Google?
PythonCC ++ Поиск в Google / Написано на
Как мне вернуть Google обратно на английский язык?
Изменить язык Откройте свой аккаунт Google.Возможно, вам потребуется войти в систему. Нажмите «Данные и персонализация». Прокрутите вниз до общих настроек веб-панели. Нажмите «Язык». Выберите «Изменить». Выберите свой язык из раскрывающегося списка и нажмите «Выбрать». Если вы понимаете несколько языков, выберите «Добавить» другой язык.
Как мне вернуть мой Google в нормальное состояние?
Чтобы использовать Google по умолчанию, выполните следующие действия: нажмите значок «Инструменты» в правом углу окна браузера. Выберите «Свойства обозревателя». На вкладке «Общие» найдите раздел «Поиск» и нажмите «Настройки».Выберите Google, нажмите «Установить по умолчанию» и нажмите «Закрыть».
Почему ваша поисковая система Firefox может измениться после последнего обновления
Поиск в браузере — одна из самых распространенных вещей, и неудивительно, что большинство людей предпочитают Google всем остальным альтернативам.
В то время как число пользователей, выбирающих DuckDuckGo или менее популярную поисковую систему, продолжает расти, Google продолжает оставаться номером один не только в Интернете, но и в браузерах.
Mozilla Firefox, второй по популярности браузер в мире для настольных ПК, поддерживает несколько поисковых систем, включая Google, Bing и DuckDuckGo.
Однако последнее обновление привело к неожиданным изменениям для некоторых пользователей: были изменены настройки их поисковых систем, и теперь активная служба не совсем та, которую они выбрали до обновления.
Это довольно неожиданное поведение происходит в Firefox 68.0.1, когда некоторые пользователи жалуются, что их поисковая система, которой в большинстве случаев была Google, внезапно перешла на Яндекс без каких-либо действий с их стороны.
Хотя это может быть не самое удобное изменение, на самом деле это настройка, которую Mozilla делает в Firefox 68.0.1 для некоторых пользователей в зависимости от региона, в котором они живут. Другими словами, это ожидаемое поведение, и Mozilla подтверждает это в примечания к выпуску Firefox 68.0.1:
«Пользователи в регионах России могут изменить поисковую систему по умолчанию».
Единственная проблема заключается в том, что Яндекс становится поисковой системой по умолчанию для некоторых пользователей, которые не обязательно находятся в российском регионе, как об этом случае сообщается на Reddit.
«Я получил то, что должно было показаться не чем иным, как обновлением безопасности для Firefox (с 68.0 до 68.0.1), но после его установки поисковая система моего браузера автоматически переключилась на Яндекс. Я никогда раньше не пользовался Яндексом, не настраивал его в браузере и не устанавливал никаких дополнений по умолчанию. Это совершенно недопустимо », — написал пользователь.
Как уже говорилось, это то, что Mozilla специально сделала в этом последнем выпуске Firefox, поэтому единственный вариант в этом случае — вручную изменить поисковую систему на любую службу, которую вы хотите использовать.
Как вручную изменить поисковую систему в Mozilla Firefox
К счастью, изменить поисковую систему в Mozilla Firefox не так уж сложно, и все, что для этого требуется, — это несколько щелчков мышью на экране настроек.
Итак, после запуска браузера вам нужно пройти по пути:
Firefox> Меню> Параметры> Поиск> Поисковая система по умолчанию
В качестве альтернативы вы можете скопировать и вставить следующий код в адресную строку Mozilla Firefox, чтобы напрямую найти параметры поисковой системы:
о себе: настройки # поиск
В разделе поисковой системы по умолчанию вам нужно щелкнуть раскрывающееся меню для выбора под названием:
Выберите поисковую систему по умолчанию для использования в адресной строке и строке поиска
Если Firefox перешел на Яндекс, в этом раскрывающемся меню должна быть включена русская поисковая система.Вы можете выбрать любой другой вариант, включая Google и DuckDuckGo, и тогда все готово. В следующий раз, когда вы будете искать что-то в адресной строке, запрос должен быть выполнен выбранной вами поисковой системой.
Излишне говорить, что изменение поисковой системы по умолчанию без предварительного запроса разрешения — не обязательно хорошая идея, и у пользователя, которого я цитировал выше, есть все основания сердиться на это. Mozilla заявила, что переключение поисковой системы должно происходить только в регионах России, но, учитывая, что в вышеупомянутом отчете утверждается, что это произошло и в других частях мира, было бы интересно узнать, было ли это ошибкой или нет.
Как сделать Яндекс основным при запуске интернета. Как сделать стартовую страницу в яндекс браузере. Автоматическая замена стартовой страницы с помощью утилит от Яндекс
Начальная (домашняя) страница в браузере — это веб-страница, которая загружается при запуске браузера. Во многих программах, которые используются для просмотра сайтов, начальная страница связана с домашней страницей (веб-страница, которая загружается после нажатия кнопки «Домой»), Internet Explorer (IE) не является исключением.Изменение стартовой страницы в IE помогает настроить браузер с учетом ваших личных предпочтений. Такой страницей может быть любой веб-сайт.
Изменить стартовую страницу в IE 11 (Windows 7)
- Откройте Internet Explorer
- Щелкните значок Служба в виде шестеренки (или сочетание клавиш Alt + X) и в открывшемся меню выберите пункт Свойства браузера
- В окне Свойства браузера на вкладке Общие в разделе Домашняя страница введите URL-адрес веб-страницы, которую вы хотите сделать своей домашней.
- Затем нажмите кнопку Применить , а затем ОК
- Перезагрузите браузер
Стоит отметить, что вы можете добавить сразу несколько веб-страниц в качестве домашней. Для этого достаточно разместить каждый из них на новой строке раздела Домашняя страница … Вы также можете сделать открытый сайт стартовой, нажав кнопку Текущий .
Вы также можете изменить стартовую страницу в Internet Explorer, выполнив эту последовательность действий.
- Нажмите Пуск — Панель управления
- В окне Настройка параметров компьютера щелкните элемент Свойства обозревателя
- Далее на вкладке Обычные , как и в предыдущем случае, нужно ввести адрес страницы, которую нужно сделать стартовой
Настройка домашней страницы в IE занимает всего несколько минут, поэтому не пренебрегайте этим инструментом и максимально эффективно используйте свой браузер.
Многие используют Яндекс и хотят автоматически сделать Яндекс своей домашней страницей. Это правильно, потому что ручная навигация занимает меньше времени. Есть 3 варианта возврата страницы. Один из них попроще, другой сложнее, но ненамного.
Иногда невозможно изменить страницу описанным выше способом. Затем вам нужно настроить браузер. Для каждого браузера настройки разные. Поэтому мы рассмотрим, как сделать Яндекс стартовой страницей для каждого отдельного браузера.
Opera
В левом углу браузера найдите кнопку «Инструменты». Нажав на нее, попадаем в выпадающий список. Находим в нем пункт «Настройки». Зайдите в «Общие настройки». Здесь мы откроем окно, в котором мы должны найти вкладку «Основные». Найдите надпись «При запуске». Напротив него есть выпадающий список. Выберите в нем пункт «Начать с домашней страницы», а напротив надписи «Домашняя» напишите адрес www.yandex.ru. Все готово, нажимаем «Ок». Теперь вы можете перезапустить браузер.
Mozilla Firefox
Нажмите оранжевую кнопку с надписью «Firefox» (найдите ее в верхнем левом углу), перейдите в пункт «Настройки». Сразу попадаем в нужную нам вкладку. Напротив отметки «При запуске Firefox» установите «Показывать домашнюю страницу». Напротив «Домашней страницы» пишем www.yandex.ru. перегрузка браузера.
Google Chrome
Нажмите правую верхнюю кнопку в самом углу браузера Google Chrome. Откроется новая вкладка. Выберите «Настройки», затем «Управление Google Chrome».Далее нам нужно выбрать «Параметры». Перейдите в «Основные» и на «Главной странице» найдите «Открыть эту страницу», отметьте его галочкой. Затем нужно ввести адрес http://www.yandex.ru. Все, нажимаем кнопку «Закрыть».
Как видите, изменить стартовую страницу несложно. Подобным образом вы можете сделать любой сайт стартовой страницей. Хорошего дня!
Если вы часто пользуетесь сервисами самой известной российской поисковой системы, есть смысл сделать Яндекс стартовой страницей автоматически сейчас, чтобы не тратить время на ее открытие в будущем.Причем настройка выполняется буквально за минуту в любом из популярных современных браузеров — через стандартные механизмы изменения настроек приложения или с помощью специально созданного для этого ресурса, где за настройку отвечает приложение или надстройка.
Сделать Яндекс стартовой страницей через автоматический сервис
Специально для тех, кто не хочет копаться в настройках, но при этом хочет быстро получить результат, Яндекс разработал отдельный сервис.Он программно определяет, какой браузер используется, и предлагает соответствующий вариант.
Например, в Chrome можно автоматически установить Яндекс на стартовую страницу так:
Аналогично тому, как это сделано в Chrome, в браузере Firefox можно сделать стартовую страницу Яндекса:
Обратите внимание, что функциональность значков довольно проста — просто откройте новую вкладку с нужным сайтом. Не ждите от них чудес.
В все еще используемом браузере Internet Explorer, делающем Яндекс стартовой страницей так же, как и у конкурентов, этот сервис работать не будет — придется установить предложенную им программу:
Если вы посмотрите на зарегистрированный адрес, вы заметите, что поисковая система собирает статистику использования.
А вот Опере «не повезло»: при открытии та же https://home.yandex.ru/
отображаются только инструкции для ручного прописывания (подробное описание ниже в этой статье).
Яндекс браузер
По умолчанию ничего делать не нужно: если не было открытых вкладок, браузер запустит собственную поисковую систему. Если по какой-то причине у вас не работает, откройте меню настроек.
Google Chrome
Самый простой способ сделать Яндекс стартовой страницей в Google Chrome каждый раз при его включении — это открыть портал и щелкнуть соответствующую ссылку в самом верху (обычно это показывает Google Chrome).
Если его нет, то все можно сделать вручную:
Лайфхак: если вы уже открыли портал, вы не можете переписывать / копировать URL ресурса, а просто нажимаете на ссылку, чтобы использовать открытые вкладки. Сама вкладка настроек в стартовый список не добавляется.
Еще один способ попасть на Яндекс — сделать поисковик не стартовой страницей, а местом, куда перенаправляется кнопка с домиком. Для этого зайдите в внешний вид в настройках и активируйте соответствующий элемент управления.Затем переключите выделение на ввод URL и введите там адрес поисковой системы (кстати, вы можете использовать упрощенную версию ya.ru).
После этого, чтобы перейти к нему, достаточно будет нажать на иконку с изображением дома, которая появляется на панели инструментов.
Mozilla Firefox
Как только вы откроете поисковый портал в Firefox, Яндекс попросит стать стартовой страницей. Вы можете принять предложение.
Но сделать Яндекс стартовой страницей в Mazil так же просто, как и в Chrome — неслучайно Mozilla Firefox довольно успешно противостоит лидеру на рынке браузеров.Действуйте так:
Подсказка: Если портал уже открыт, то одним нажатием кнопки об использовании текущей вкладки (прямо под полем ввода) он будет зарегистрирован в настройках.
А еще можно прямо в интерфейсе отладить действие значка Home, чтобы он вел на Яндекс. Для этого откройте портал, затем «возьмите» вкладку мышкой и перетащите ее на кнопку.
В появившемся диалоговом окне согласитесь изменить настройку.
Opera
В Opera сделать Яндекс стартовой страницей можно как через меню, так и с помощью горячих клавиш. Если вы хотите использовать первый вариант, щелкните значок бренда в верхнем левом углу и выберите «Настройки». Если второе — нажмите Alt и P.
Прокрутите вниз, чтобы определить действия при запуске. Выберите последний вариант, затем нажмите «Добавить адрес».
Войдите на желаемый сайт Яндекса.
Или нажмите на использование уже открытых вкладок, если вы уже зашли на портал.
Internet Explorer
Несмотря на то, что этот браузер часто удостаивается нелестных отзывов пользователей, его легко настроить. В IE доступ к параметрам запуска осуществляется через свойства, скрытые под шестеренкой.
На вкладке «Общие настройки» введите требуемый URL-адрес.
Также можно отметить, что для начала нужно открыть домашний адрес, тогда после включения браузер не вернется к предыдущему сеансу.
Microsoft Edge
Стартовая страница Яндекса в браузере Microsoft Edge тоже настраивается через параметры (только не за шестеренкой, а за тремя точками). Чтобы правильно отобразить новое окно, вам необходимо указать конкретный URL-адрес и сохранить его, щелкнув значок дискеты.
Настройка стартовой страницы Яндекса на Android
На телефоне Android порядок создания Яндекс стартовой страницы зависит от используемого браузера. Если используется софт от Яндекса, то достаточно настроек по умолчанию.
В мобильном Chrome нужно открыть настройки и указать соответствующую поисковую систему.
В Mobile Opera настройки производятся точно так же.
А вот поклонникам Xiaomi, которые решили использовать прилагаемый Mi Browser и не переходить на обычные аналоги, будет немного сложнее:
Как сделать так, чтобы главная страница Яндекса открывалась в браузере автоматически, сразу после запуска программы. В этом случае сайт (www.yandex.ru) поисковой системы Яндекс будет выполнять роль главной (стартовой) страницы браузера.
Обычно пользователи самостоятельно выбирают, что именно будет открываться после запуска браузера: страница поисковой системы, запуск сразу нескольких страниц, открытие определенной веб-страницы, страница с наиболее часто посещаемыми сайтами (экспресс-панель) или страница с определенными сайтами (сервис или расширение для так называемых визуальных закладок).
Многие люди начинают работать в браузере с домашней страницы Яндекса, которую они используют как свою домашнюю (стартовую) страницу.Поэтому пользователям необходимо, чтобы главная страница сайта поисковой системы Яндекс открывалась сразу после запуска браузера. Как сделать так, чтобы стартовая страница Яндекса запускалась автоматически?
Установить Яндекс.ру на главную страницу можно двумя способами:
- закладку на стартовую страницу Яндекса — «домашнюю страницу» в некоторых браузерах;
- Автоматическое открытие стартовой страницы после запуска браузера.
В случае использования закладки для открытия страницы yandex.ru пользователю дополнительно необходимо будет нажать на кнопку с изображением дома напротив адресной строки в браузере.
Другой вариант — запускать стартовую страницу (домашнюю страницу Яндекса) автоматически, сразу после открытия окна браузера. Это наиболее подходящий вариант для тех, кому нужно открыть главную страницу поисковой системы Яндекс в качестве стартовой страницы браузера.
Есть 3 варианта установки домашней страницы Яндекса в браузеры в качестве начальной, которая открывается при запуске:
- самостоятельно меняя настройки конкретного браузера для сохранения домашней страницы Яндекса;
- специальное приложение Яндекс для автоматической настройки;
- изменение домашней страницы с помощью Менеджера Яндекс.Браузера.
Время от времени Яндекс сам предлагает пользователю, открывшему главную страницу поисковой системы, автоматически установить его страницу в качестве стартовой в браузере.
Далее давайте посмотрим, как сделать yandex ru стартовой страницей в популярных браузерах: Google Chrome, Mozilla Firefox, Opera, Microsoft Edge, Internet Explorer. Учтите, что у Яндекс.Браузера нет стартовой страницы. Также существуют специальные «яндекс-версии» некоторых популярных браузеров, в которых производятся настройки для «Яндекса».
Установить домашнюю страницу в браузере поможет специальное приложение Яндекса или программа Яндекс.Браузер.
Как сделать Яндекс стартовой страницей в Google Chrome
Вы можете получить быстрый доступ к домашней странице с помощью кнопки «Домой» в браузере Google Chrome, но это не то, что нам нужно. Нам нужно, чтобы сайт Яндекса открывался сразу в браузере Chrome.
Запустите браузер Google Chrome, а затем выполните следующие действия:
- Войдите в «Настройки и управление Google Chrome», а затем нажмите «Настройки».
- В разделе «Открывать при запуске» активируйте параметр «Определенные страницы», а затем щелкните ссылку «Добавить страницу».
- В открывшемся окне «Добавить страницу» введите адрес сайта Яндекса: https://www.yandex.ru/, а затем нажмите кнопку «Добавить».
- Перезагрузите браузер Google Chrome.
После запуска браузера откроются все страницы, добавленные в этот список, в том числе и домашняя страница Яндекса. По умолчанию в браузер добавляется несколько страниц некоторых поисковых систем, поэтому, скорее всего, страница Яндекса будет не на первом месте.
Если вам нужно оставить в браузере только одну страницу (в нашем случае веб-страницу Яндекса), чтобы она открывалась автоматически, оставшиеся страницы можно удалить из списка указанных страниц.
Напротив имени страницы в списке предустановленных страниц нажмите кнопку «Еще» (в виде трех точек), а затем выберите нужный вариант: «Удалить» или «Изменить».
После удаления ненужных страниц главная страница Яндекса переместится в начало списка или останется единственной.
Если в списке несколько указанных страниц, то все они откроются после запуска браузера.Сначала откроется сайт Яндекс.ру (он будет отображаться в окне браузера), в остальных вкладах (неактивных) будут открываться другие страницы из списка указанных.
Если страница Яндекса в списке указанных страниц единственная, то после запуска в браузере будет открываться только одна страница: yandex.ru.
Установить домашнюю страницу Яндекса в Mozilla Firefox
Теперь установим домашнюю страницу Яндекса в браузере Mozilla Firefox, которая открывается автоматически при запуске браузера.
Чтобы сделать Яндекс стартовой страницей в Mozilla Firefox, войдите в настройки браузера и выполните следующие действия:
- Нажмите кнопку «Открыть меню».
- Войдите в «Настройки».
- На вкладке «Общие» в настройке «При запуске Firefox» выберите параметр «Показывать домашнюю страницу».
- В поле «Домашняя страница» введите URL главной страницы сайта Яндекса: https://www.yandex.ru/.
- Перезагрузите браузер Mozilla Firefox.
Теперь, открыв браузер Firefox, пользователь увидит домашнюю страницу Яндекса.
Как сделать Яндекс стартовой страницей в Opera
Браузер Opera по умолчанию открывает экспресс-панель с выбранными сайтами. Пользователь может самостоятельно добавить в панель любую страницу из Интернета. В Opera можно при запуске открывать не экспресс-панель, а сайт Яндекса как стартовую страницу браузера.
Чтобы сохранить домашнюю страницу Яндекса в качестве стартовой в браузере Opera, необходимо произвести следующие настройки:
- Нажмите кнопку «Меню» (Настройки и управление Opera).
- В контекстном меню выберите пункт «Настройки».
- В разделе «При запуске» активируйте пункт «Открыть определенную страницу или несколько страниц».
- Щелкните ссылку «Установить страницы».
- В окне «Домашние страницы» в поле «Добавить новую страницу» введите адрес домашней страницы Яндекса и нажмите кнопку «ОК».
- Перезагрузите браузер Opera.
После этого в браузере Opera при запуске откроется домашняя страница Яндекса.
Установка Яндекса в качестве домашней страницы в Microsoft Edge
Microsoft Edge имеет возможность изменять стартовую страницу, которая открывается при запуске браузера.
Выполните следующие действия последовательно:
- Щелкните значок «Параметры и многое другое».
- Войдите в «Параметры».
- В параметре «Показать в новом окне Microsoft Edge» выберите параметр «Определенная страница или страницы».
- В поле «Введите URL» вставьте адрес домашней страницы Яндекса и нажмите кнопку «Сохранить» (дискета).
- Перезапустите браузер Microsoft Edge.
Теперь домашняя страница Яндекса автоматически запускается в браузере Microsoft Edge.
Как сделать Яндекс стартовой страницей в Internet Explorer
Чтобы изменить главную страницу в браузере Internet Explorer, войдите в настройки браузера, измените параметры:
- Нажмите на значок «Сервис».
- В открывшемся контекстном меню нажмите «Свойства обозревателя».
- В окне «Свойства обозревателя» на вкладке «Общие» в разделе «Домашняя страница» введите адрес домашней страницы Яндекса в поле «URL».
- Щелкните по кнопке «ОК».
- Обратите внимание, что параметр «Начать с домашней страницы» включен в параметре «Запуск».
- Перезапустите браузер Internet Explorer.
Теперь сайт поисковой системы Яндекс будет открываться в Internet Explorer сразу после запуска приложения.
Домашняя страница Яндекса в браузере с помощью приложения Яндекс
Специальное приложение Яндекса автоматически устанавливает домашнюю страницу Яндекса в браузере как стартовую.Перейдите на https://home.yandex.ru/, установите расширение в поддерживаемых браузерах.
Установка стартовой страницы Яндекса в Яндекс.Браузер Менеджер
Бесплатная программа Browser Manager от Яндекса предназначена для управления настройками браузера и защиты настроек браузера от изменений.
В Диспетчере браузеров выберите поддерживаемый браузер, введите адрес веб-страницы Яндекса в соответствующее поле в настройках «Домашняя страница» и нажмите кнопку «Сохранить».
Подробнее о работе с Яндекс.Браузером.
Выводы к статье
Пользователь может установить домашнюю страницу Яндекса в качестве стартовой страницы браузера, которая запускается автоматически несколькими способами: самостоятельно изменив настройки браузера, с помощью специального приложения Яндекса, с помощью Менеджера браузера Яндекса.
Здравствуйте, друзья. Сегодня я покажу вам, как сделать сайт Яндекса стартовой страницей вашего браузера. Несмотря на то, что реализовать эту функцию несложно, многие начинающие интернет-пользователи не знают, где и какими средствами.
Большинство русскоязычных людей используют Яндекс в качестве поисковой системы. У этой поисковой системы масса преимуществ — это и хорошее качество результатов поиска, и приятный внешний вид, и большой набор сопутствующих сервисов, и удобная домашняя страница.
В целом по информационному наполнению стартовая страница Яндекса выгодно отличается от своего основного конкурента Google. Со страницы легко добраться до всех служб поисковой системы, она дополнена различными виджетами и модулями, которые предоставляют быструю справочную информацию.Кроме того, эти блоки также можно настроить в соответствии с вашими пожеланиями и предпочтениями.
Например, я тоже использую Яндекс как стартовую страницу своих браузеров. Один из виджетов, который я добавил себе — случайный афоризм, иногда интересно почитать что-нибудь необычное. Еще установил модуль от Яндекс.вебмастера, проверка штрафов и прочего.
Я покажу вам, как добавлять эти блоки в конце статьи, а теперь перейдем к.
Приложение для установки Яндекс.ru home page
Самый простой способ сделать Яндекс стартовой страницей — это использовать приложение, разработанное самим Яндексом. Скачать приложение можно на этом сайте — http://home.yandex.ru/
Оно автоматически заменяет домашнюю страницу всех ваших браузеров на Яндекс. Никакого геморроя и ручных настроек не требуется.
Если по какой-то причине приложение не работает или вы не хотите его использовать, то мы можем произвести необходимые настройки вручную в каждом браузере отдельно.Я покажу вам, как это сделать.
Настройка стартовой страницы в Mozilla Firefox
Я начну с этого браузера, так как использую его чаще всего. Вся процедура настройки займет 20 секунд. Для этого нужно открыть сам браузер. Далее в правом верхнем углу находим значок «открыть меню» (в текущей версии он выглядит как три горизонтальные полосы). Нажимаем на эту кнопку и в выпадающем меню ищем иконку в виде шестеренки — это настройки.
В меню настроек много разделов, самый первый из которых — «Базовый» (выглядит как выключатель света). В этом разделе есть то, что нам нужно. В строке «При запуске Firefox» выберите «Показать домашнюю страницу». В строке «Домашняя страница» нужно ввести адрес сайта, который мы хотим запустить (в нашем случае http://yandex.ru). Нажмите кнопку «ОК» и все — операция завершена.
Установка Яндекса со стартовой страницей в Google Chrome
Настроить главную страницу в Google Chrome так же просто.Открываем браузер, в этом же правом верхнем углу ищем кнопку в виде трех горизонтальных линий с названием «Настройка и управление Google Chrome». В выпадающем меню, которое появляется на экране при нажатии на кнопку, находим пункт «Настройки» и переходим в соответствующий раздел.
На этой странице ищем раздел «Внешний вид», ставим галочку напротив пункта — Показывать кнопку «Домашняя страница». Для того, чтобы установить или изменить адрес главной страницы на Яндексе, вам необходимо нажать на ссылку «Изменить» и в открывшемся окне указать нужный вам адрес.
Как разместить стартовую страницу в Internet Explorer
Как и во всех предыдущих случаях, настроить домашнюю страницу в браузере Internet Explorer очень просто. Открываем программу, в правом верхнем углу находим значок в виде шестеренки и в выпадающем списке выбираем «Свойства браузера».
В свойствах браузера мы откроем вкладку «Общие» и в самом верху этой вкладки есть поле для стартовых страниц. В окошко вводим адрес — http: // яндекс.ru, поставьте точку напротив «Начать с домашней страницы» и нажмите кнопку «Применить». Если вам нужно установить другую стартовую страницу, повторите процедуру, указав другой адрес в окне.
Как сделать Яндекс стартовой страницей в Opera
Переходим к одному из самых популярных браузеров. У Opera много поклонников, и им не помешало бы узнать о настройках своего любимого веб-браузера. Для настройки запустите программу, войдите в меню браузера (кнопка с надписью Opera и большая красная буква O в верхнем левом углу) и выберите в этом меню «Настройки».Чуть быстрее можно сделать переход к настройкам с помощью горячих клавиш Alt + P.
Второй пункт в меню настроек — «При запуске». На этом этапе нам нужно выбрать следующий вариант — «Открыть определенную страницу или несколько страниц». Чтобы указать конкретный адрес для открытия, нажмите ссылку «Установить страницы». В появившемся окне укажите адрес сайта, который должен открываться при запуске браузера.
Стартовая страница в Яндекс браузере — изменить хитростью
Честно говоря, я этим браузером не пользуюсь, так как мой эксперимент показал, что он работает намного медленнее, чем у конкурентов (я писал об этом), а по внешнему виду браузер Яндекс ничем не отличается от Гугл Хром.Но для этой статьи я его установил и делаю обзор вместе с другими популярными программами для Интернета.
Несмотря на то, что Яндекс браузер основан на движке Chrome, он не позволяет создавать стартовую страницу стандартными способами. Он позволяет либо показывать стартовую страницу с закладками, либо открывать вкладки, оставшиеся с последнего раза, и, только если их нет, автоматически загружает поисковую систему Яндекс (без возможности выбора другой).
Есть способ настроить стартовый сайт, вручную изменив файлы браузера, но я бы не советовал туда лазить неподготовленным людям.
Мы пойдем другим путем — применим небольшой трюк , который сделает любой сайт домашней страницей.
Для работы нам необходимо сделать следующее:
1. Настроить отображение страницы быстрого доступа при открытии
Открываем программу, в правом верхнем углу находим кнопку «Настройки Яндекс браузера» ( три горизонтальные полосы). В выпадающем меню выберите пункт «Настройки».
Первое, что написано в этом пункте «С чего начать?», Нам нужно поставить точку перед пунктом об открытии страницы быстрого доступа.Здесь все сохраняется автоматически, нажимать кнопку не нужно.
2. Настраиваем стартовую страницу Яндекс браузера
Открываем сайт, который хотим сделать стартовой (yandex.ru). Щелкните правой кнопкой мыши вкладку этого сайта в верхней панели Яндекс браузера. В раскрывающемся меню нажмите «закрепить вкладку».
Вот и все. Теперь каждый раз, когда вы открываете браузер, будет открываться закрепленная вами вкладка.
Если вы хотите удалить домашнюю страницу, вы также можете щелкнуть правой кнопкой мыши и выбрать «открепить вкладку».Чтобы установить новую страницу, повторите всю процедуру, описанную в этом разделе.
Настройка страницы Яндекса
Не все знают, что домашнюю страницу этой поисковой системы можно настроить под себя. Теперь вы это узнаете и, надеюсь, воспользуетесь им.
Эта настройка выполняется в 2 этапа.
Шаг 1. Учетная запись Яндекс
Вам необходимо создать учетную запись в этой поисковой системе. Это делается путем открытия почтового ящика. Адрес почтового ящика будет вашим логином для всех сервисов, а пароль, соответственно, будет вашим паролем.
Все наши настройки вступят в силу только после авторизации в системе.
Есть несколько разделов.
«Ставьте тему» — название соответствует выполняемой функции — вы можете применить уникальный дизайн сайта Яндекса, выбрав подходящий из десятков возможных вариантов.
«Добавить виджет» — это функция, о которой я говорил в начале. информационный блок, который вы можете разместить на своей странице.Есть много вариантов виджетов.
«Настроить Яндекс» — этот пункт позволяет перемещать используемые виджеты по странице, размещая их как угодно.
«Сменить город» — чаще всего поисковик автоматически определяет регион, в котором вы вошли в Интернет, но это не всегда удобно (что в разных регионах разные сайты выдаются по одним и тем же запросам). Вы можете быть в Саратове в командировке, а хотите посмотреть информацию о родном Хабаровске — установите желаемый город и наслаждайтесь.

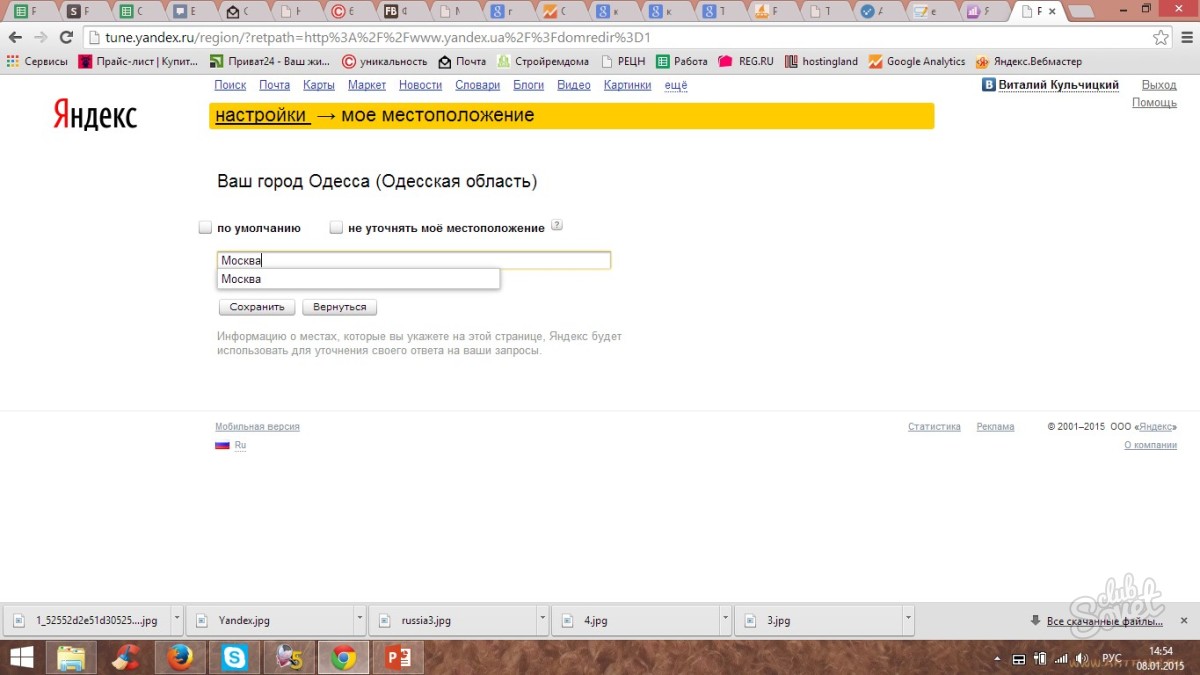
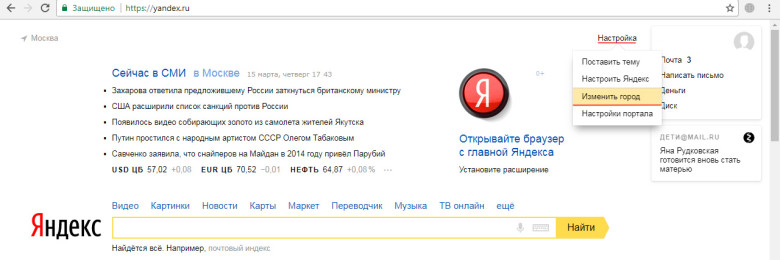
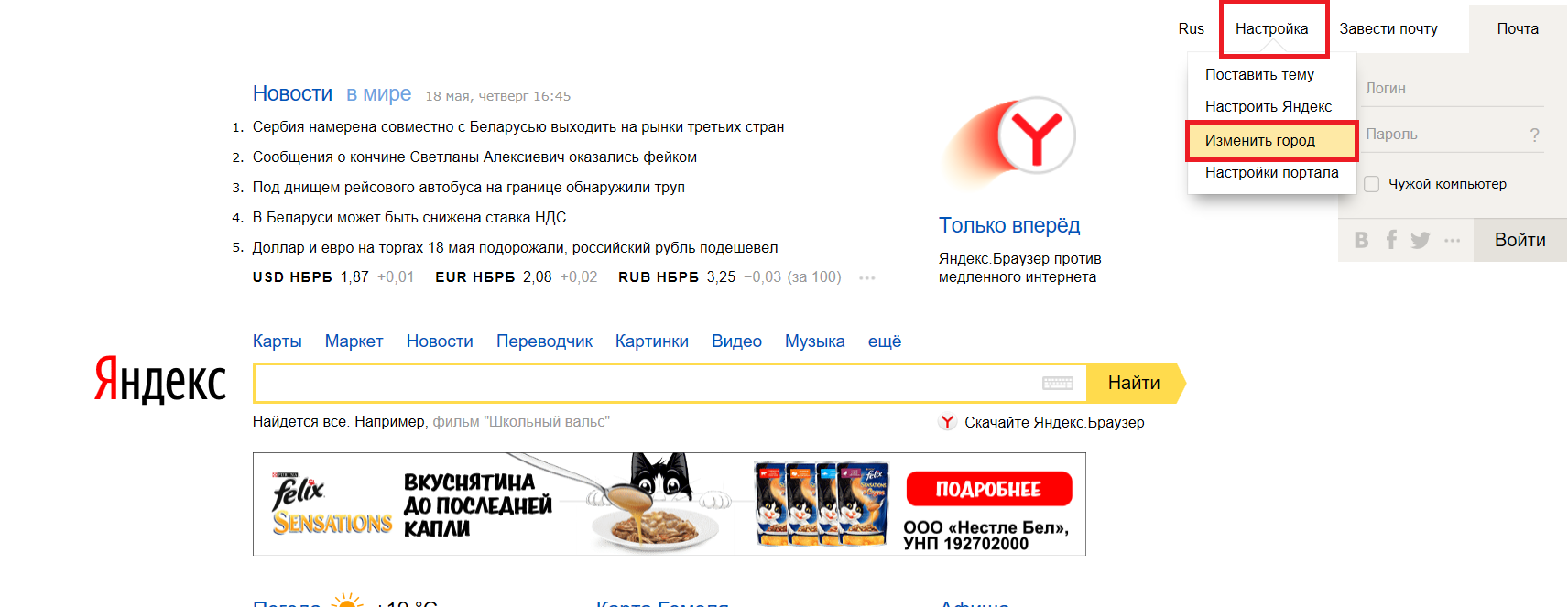
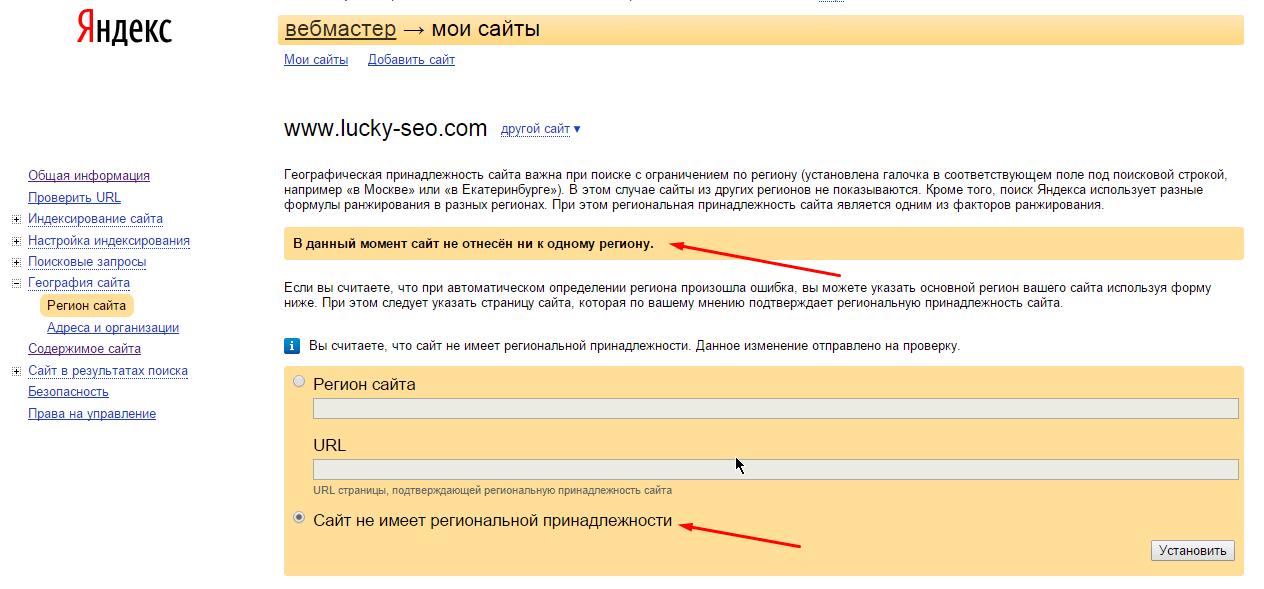


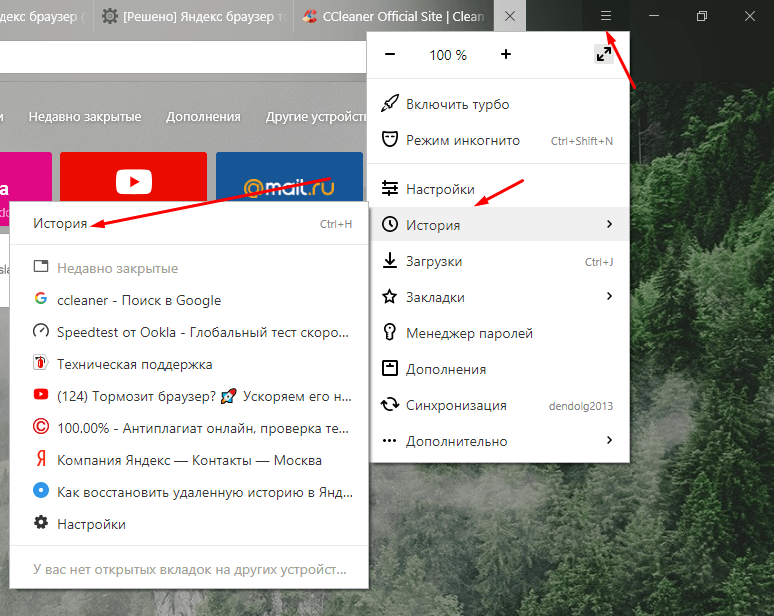
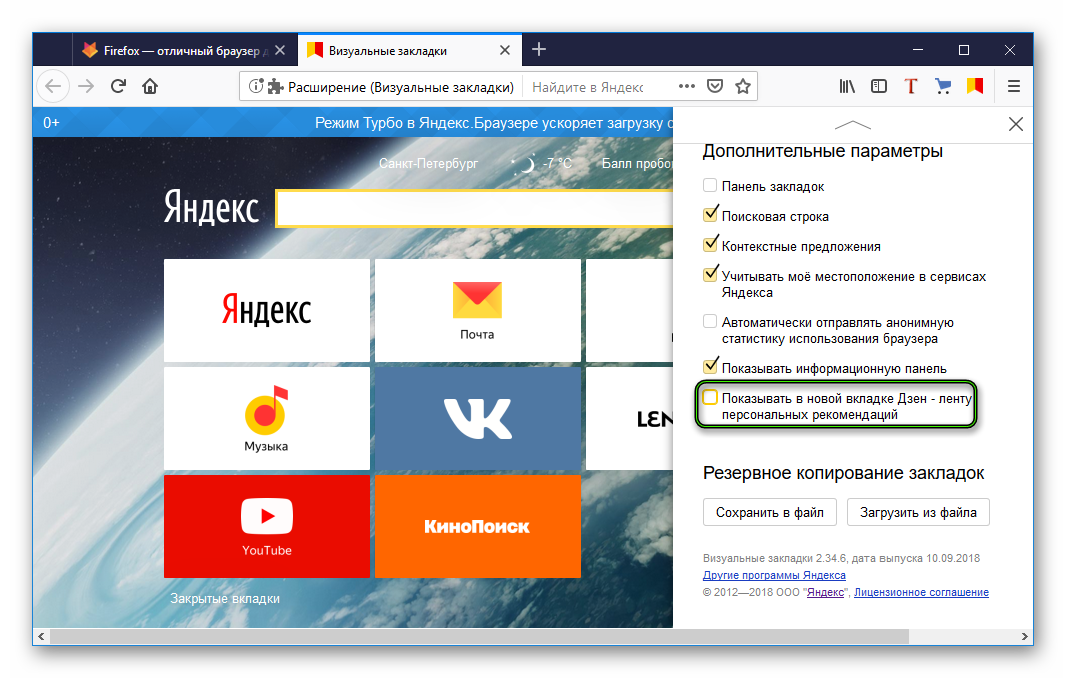
Добавить комментарий