Использование функций «Онлайн-текст» и «Что на картинке?» на iPhone
В iOS 15 можно использовать функцию «Онлайн-текст», чтобы копировать текст с фотографий и делиться им, выполнять перевод на разные языки, совершать вызовы и делать многое другое. А с помощью функции «Что на картинке?» можно легко определять объекты на фотографиях.
Использование функции «Онлайн-текст» для получения информации на фотографиях и изображениях
Функция «Онлайн-текст» распознает полезную информацию на изображениях в Интернете и фотографиях, поэтому вы можете совершать вызовы, отправлять электронные письма или искать маршруты одним нажатием на выделенный текст с изображения в Интернете или фотографии.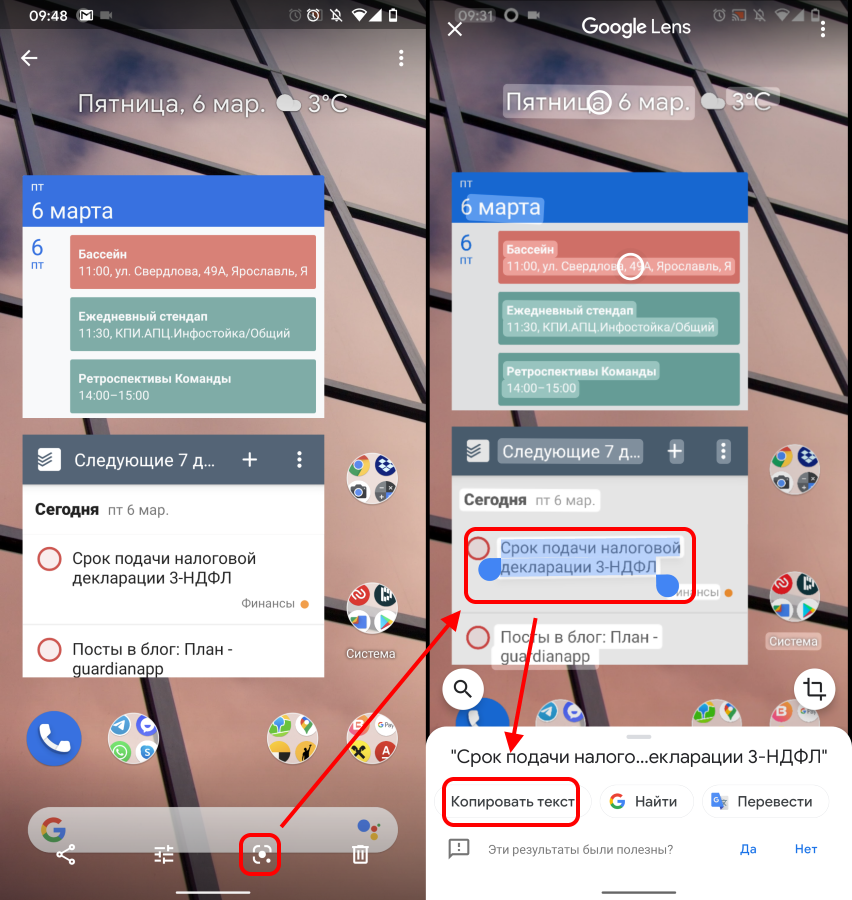 Вы также можете использовать функцию «Онлайн-текст» в приложении «Камера»: просто наведите камеру iPhone на фотографию или изображение с текстом, а затем нажмите значок индикатора . С помощью этой функции можно быстро совершать телефонные вызовы, переводить текст и т. д.
Вы также можете использовать функцию «Онлайн-текст» в приложении «Камера»: просто наведите камеру iPhone на фотографию или изображение с текстом, а затем нажмите значок индикатора . С помощью этой функции можно быстро совершать телефонные вызовы, переводить текст и т. д.
Чтобы включить функцию «Онлайн-текст» для всех поддерживаемых языков, перейдите в меню «Настройки» > «Основные» > «Язык и регион» и включите функцию «Онлайн-текст».
Функция «Онлайн-текст» в настоящее время поддерживается на английском, китайском, французском, итальянском, немецком, португальском и испанском языках. Для работы функции «Онлайн-текст» требуется iPhone XS, iPhone XR или более поздняя модель с iOS 15.
Копирование текста с фотографии или изображения
- Откройте приложение «Фото» и выберите фотографию либо найдите изображение в Интернете.
- Нажмите и удерживайте слово и переместите точки захвата, чтобы скорректировать выбор.
- Нажмите «Скопировать». Чтобы выделить весь текст на фотографии, нажмите «Выбрать все».
После копирования текст можно вставить в другое приложение или поделиться им с пользователем. Чтобы выделить весь текст на фотографии или изображении, выберите фотографию или изображение, затем нажмите значок индикатора в правом нижнем углу фотографии.
Совершение вызова или отправка электронного письма
- Откройте приложение «Фото» и выберите фотографию либо найдите изображение в Интернете.
- Нажмите номер телефона или адрес электронной почты.
- Затем нажмите «Позвонить» или «Отправить сообщение». В зависимости от фотографии, изображения или веб-сайта, также может отображаться вариант «Совершить вызов FaceTime» или «Добавить в Контакты».
Перевод текста на фотографии или изображении
- Откройте приложение «Фото» и выберите фотографию либо найдите изображение в Интернете.
- Нажмите и удерживайте слово и переместите точки захвата, чтобы скорректировать выбор.
- Нажмите «Перевести». Возможно, потребуется нажать «Продолжить», затем выбрать язык для перевода или нажать «Изменить язык».
В настоящее время функция перевода поддерживается на английском, испанском, китайском, итальянском, португальском и французском языках.
Поиск текста в Интернете
- Откройте приложение «Фото» и выберите фотографию либо найдите изображение в Интернете.
- Нажмите и удерживайте слово и переместите точки захвата, чтобы скорректировать выбор.
- Нажмите «Найти».
Если вы выбрали только одно слово, после нажатия кнопки «Найти» появится словарь. Если же выбрано несколько слов, вы увидите предложенные Siri веб-сайты и другие ресурсы по теме.
Использование функции «Что на картинке?» для получения сведений об объектах на фотографиях
С помощью функции «Что на картинке?» можно быстро получить сведения о популярных достопримечательностях, произведениях искусства, растениях, домашних животных и других объектах на фотографиях или в Интернете. Вот как использовать эту функцию:
- Откройте фотографию и нажмите кнопку «Что на картинке?» .
- Нажмите значок, который появится на фотографии или под ней. Например, может отображаться значок отпечатка лапы для домашних животных или значок в виде листа для растений и цветов.
Если кнопка «Что на картинке?» не отображается, значит, она недоступна для выбранной фотографии.
Для использования функции «Что на картинке?» требуется iOS 15.
Дополнительная информация
Дата публикации:
Скопировать файлы и данные с сайта
Вам необходимо скопировать текст, скачать изображения и музыку, сохранить видео с сайта? Если да, то здесь вы сможете найти все необходимые для этого инструменты. Кроме того, этот простой и удобный онлайн-сервис позволит выгрузить нужные вам данные с таких популярных ресурсов, как Instagram и YouTube. Загрузить файлы вы сможете, как на компьютер или ноутбук, так и на телефон. При этом, не важно Windows у вас или Mac OS, iPhone или смартфон с операционной системой Android.
Сохранение фото и видео из Инстаграм в оригинальном качестве
Вас интересует вопрос о том, где и как можно скачать изображение и видеоролик из Инстаграм? Если да, то используйте этот онлайн-сервис для того чтобы самостоятельно и без регистрации скопировать любое фото и видео из Instagram на свой компьютер или телефон.
Сохранение превью, обложки и шапки канала на YouTube
Вы ищете онлайн-сервис, где можно скачать превью видео с YouTube? Если это так, то здесь вы сможете быстро и бесплатно сохранить картинку или обложку понравившегося вам ролика, а также скачать шапку с Ютуб-канала себе на компьютер или телефон.
Сохранение текста с защищенного от копирования сайта
Вам необходимо скопировать текст с сайта, но у вас не получается его сохранить? Скорее всего, это некопируемый или защищенный от копирования текст или веб-сайт запрещает его копировать. Для того чтобы скачать не копирующийся текст, воспользуйтесь этим онлайн-сервисом.
Сохранение фото с сайта в оригинальном качестве
Вам необходимо скачать картинки со страниц web-сайта? Если это так, то благодаря этому онлайн-сервису вы сможете сохранить понравившиеся вам изображения быстро и бесплатно. Вам не придется устанавливать программы и расширения на компьютер или ноутбук, приложения на телефон.
Открытие и копирование HTML-кода любого сайта
Вам требуется открыть и скопировать код HTML-документа или web-сайта? Если да, то этот онлайн-сервис поможет вам сделать это быстро и легко. Вам не придётся устанавливать программы на компьютер или приложения на телефон. Копировать код веб-страницы вы сможете с помощью обычного браузера.
Оставьте заявку удобным для вас способом
Выберете удобный для вас способ связи
Telegram
Если данная ссылка не активна, найдите нас, введя в поле поиска Telegram @sitecopypro
Закажите шаблон удобным для вас способом
Выберете удобный для вас способ связи
Заявка отправлена
Ваша заявка отправлена! Ожидайте, в ближайшее время мы ознакомимся с ней. Если вы не хотите ждать, то свяжитесь с нами другим способом.
Заявка отправлена
Ваша заявка отправлена! Ожидайте, в ближайшее время мы ознакомимся с ней. Если вы не хотите ждать, то свяжитесь с нами другим способом.
Помочь скопировать?
Нужна помощь?
Вы самостоятельно хотите скопировать сайт или вам нужна помощь специалиста?
Успехов!
Надеемся на этом сайте вы найдете много полезной информации о том, как скопировать сайт. Если не получится сделать копию, то обращайтесь.
Как скопировать текст с картинки онлайн
Приветствую Вас, уважаемый читатель блога. Я заметил, что многие интересуются темой копирования текста с картинки.При вводе запроса «Как скопировать текст с картинки, фото, изображения» в поисковике, Гугл выдал 300 000 результатов.
Значит, про это пишут, а пишут, потому что многие сталкиваются с этой проблемой. И мне не раз приходилось заморачиватся с переводом текста, при установке какой либо англоязычной программы.
Помню печатал всё это вручную в Гугл переводчике, пока не наткнулся на функцию извлечения текста с изображения в одной программе
«Snagit«, которая у меня была установлена на Виндовс ХП.
Программа Snagit не предназначена чисто для сканирования текста с изображения. Она делает снимки, записывает видео с экрана и редактирует их. Я её установил для создания скриншотов.
Видео, записанное этой программой, получалось слишком объемное для закачки на Ютуб. В итоге пришлось перейти на другую программу FastStone Capture, но в этой программе не было функции копирования текста с картинки.
Копируем текст с помощью онлайн сканера
Но как говорят, безвыходных ситуаций не бывает. Пошарил по интернету и нашёл один сервис по распознаванию текста с изображения. А если честно-то сервисов таких было много, но сканировали они просто ужасно. То не полностью текст извлекут с картинки, то какие-то кракозябры вместо букв и слов. В итоге остался один нормальный сервис. Правда, в последнее время он что-то сильно начал подглючивать. Ладно, оставил его в покое и нашёл ему замену, даже ещё лучший онлайн сканер.
Этот сервис не требует регистрации, а сканировать текст можно в неограниченном количестве. Поддерживает 106 языков для распознавания. Есть возможность выбрать любую область текста с картинки. Так же есть возможность развернуть картинку на 90° и 180° градусов. Извлекает текст со всех популярных форматов. Возможность скачать готовый текст в документе TXT, Word (DOC) и PDF.
Как им пользоваться я сейчас покажу. Заходим на сайт https://www.newocr.com Жмём кнопку «Выберите файл«.
Да, кстати чуть ниже этой кнопки есть поле, где можно вставить ссылку на изображение в интернете. Даже с изображения формата GIF сканер может извлечь текст. Ссылку на изображение можно взять вот таким способом. Находите картинку в интернете, кликаете по ней правой клавишей мышки и в появившемся окошке выбираете «Копировать URL картинки«
Дальше вставляете эту ссылку в поле. После чего жмёте ниже синюю кнопку «Предварительный просмотр«. Сервис загрузит картинку, и она появится в так сказать мини редакторе, в котором Вы сможете с помощью настраиваемой рамки выбрать не весь текст на картинке, а лишь часть его. Зацепите одну из сторон рамки и тяните в нужное положение, тем самым выделяя нужный фрагмент текста.
Дальше жмём кнопку «OCR» Через пару секунд в самом низу страницы появится готовый текст.
Один нюанс! Если на картинке есть слова на разных языках, сканер отсканирует с ошибками. В таком случае, укажите ему, на каких языках будет извлекаться текст. Кликните левой клавишей мышки по рамке с языками. В выпавшем списке выберите нужный язык.
Я пробовал извлечь текст с картинки на 3535 символов. Это целая страница книги. Сервис с этим справился без проблем. Так что для студентов, которым нужно перенести текст курсовой работы с бумаги в цифровой формат, этот сервис просто незаменим. Сделали снимки фотоаппаратом, перекинули на компьютер и по-быстрому с помощью данного сервиса преобразовали в цифровой формат. Огромная экономия времени.
Иногда в тексте попадаются ошибки, но ничего страшного. Исправить их можно прямо здесь. Слова с ошибками будут подчёркнуты пунктиром красного цвета. Для того чтоб не исправлять это слово вручную кликните по нему правой клавишей мышки. В появившемся окне контекстного меню, в самом верху, будут находится варианты замены искажённого слова. Выберите подходящее и кликните по нему левой клавишей мышки. Произойдет авто-замена.
Текст обработан, можно скачивать на компьютер либо сохранить в свой аккаунт Google Документы или Google диск. Для сохранения на компьютер нажмите на кнопку скачать. Выберите из выпавшего списка подходящий тип документа и сохраняйте.
А для сохранения в Google Документы или на Google диске нажмите кнопку «Редактировать Интернет».
Хотите сразу перевести текст на иностранном языке, тогда выделите его и нажмите кнопку «Гугл переводчик«. В новой вкладке увидите переведённый текст.
На этом всё. Пользуйтесь этим сервисом, он самый лучший среди ему подобных.
Хитрость, которая сделает Ваш компьютер бессмертным!
Сегодня мои коллеги из команды Клабпрофи, впервые рассказывают о хитрости, которая делает Ваш компьютер неуязвимым к любым невзгодам:
Благодаря этой хитрости Ваш компьютер после каждой перезагрузки будет в идеальном состоянии.
При этом, даже если накануне Вы поймали вирус, удалили системные папки или сломали Операционную систему, достаточно будет перезагрузить компьютер, и он снова будет работать, как прежде.
Используя такой подход, Вам больше никогда не придется регулярно чистить компьютер, переустанавливать Операционную систему, вызывать мастера и т.п. Компьютер всегда будет в одном и том же состоянии, после каждой перезагрузки.
О том, как это работает и как внедрить данную технологию уже в новогодние праздники, смотрите здесь:
Смотреть видео
Перенести текст с фото в ворд онлайн
- arial
- the meme
- vanlentines
- Filxgirl
- Kingthings Sans
- BIRTH OF A HERO
- Amperzand
- ABEAKRG
- Market Deco
- REVOLUTION
- Dancing Script
- Bleeding Cowboys
- Champagne And Limousines
- Jellyka Delicious Cake
- Lydia Puente
- georgia
- Mirella Script
- Justice by Dirt2
- Bellerose
- Respective
- before The Rain
- champignonalt swash
- Dutch And Harley
- the Daily Bread
- adinekir
- Angelic Peace
- Beyond Wonderland
- Christmas Mouse
- Compass
- COUTURE Bold
- evanescent
- FairyDustB
- Fantastica
- FLOWER
- iNked God
- Jellyka Vampire
- Jellyka Castle
- LaPointesRoad
- Mutlu Ornamental
- Neou Thin
- Quickier
- REZ
- staravenue
- SverigeScriptClean
- Van den
- Sansation
Больше шрифтов
3 быстрых способа копирования текста с изображений на Android, iPhone и ПК
Часто вам может потребоваться скопировать текст с изображений, либо со снимка экрана, либо с изображения, которое вы сняли на свой телефон. Может потребоваться извлечь и отредактировать текст из книг, квитанций, счетов-фактур и т. Д. К счастью, есть несколько инструментов, позволяющих извлекать текст из фотографии на телефоне или компьютере. В этой статье мы расскажем вам о трех очень быстрых способах копировать текст с изображений на Android, iPhone и ПК.
Копирование текста с изображений на Android, iPhone и ПК
1. Использование Google Фото (Android, iPhone, ПК)
Используя технологию Google Lens, Google Фото может автоматически обнаруживать текст на ваших фотографиях. Вы можете использовать эту функцию, чтобы найти текст на изображении, а затем скопировать и вставить его в другое место. Он доступен как в Интернете, так и в мобильном приложении Google Фото.
Хорошо, что это тоже работает для рукописного текста и это тоже с хорошей точностью. Это может быть удобно, если вы хотите преобразовать рукописные заметки в цифровой текст.
В приложении Google Фото
- Откройте на телефоне приложение Google Фото (Android, iOS).
- Перейдите к фотографии, содержащей текст.
- Cliquer sur Копировать текст с изображения по сути. Вы этого не видите? Используйте опцию «Цель».
- Теперь нажмите и удерживайте текст, чтобы выделить его.
- Cliquer sur Копировать текст чтобы скопировать текст в буфер обмена.
В Интернете Google Фото
- Откройте браузер на вашем компьютере.
- Посетите photos.google.com. Войдите в свою учетную запись Google, если вы еще этого не сделали.
- Здесь нажмите на фото с текстом.
- Cliquer sur Копировать текст с изображения в правом верхнем углу. Он появится только в том случае, если обнаружит текст на фотографии.
- Теперь он извлечет текст из изображения.
- Cliquez-сюр- Копировать текст вверху справа, чтобы скопировать текст.
- Вы также можете вручную выделить и скопировать определенную часть текста.
2. Использование Google Keep (Android, iOS)
Google Keep — это приложение для создания заметок, но не все знакомы с его способностью извлекать и вводить текст из изображений. Ниже описано, как скопировать текст с фотографий с помощью приложения Google Keep на Android или iPhone.
- Откройте приложение Google Keep (Android, iOS) на своем телефоне.
- Нажми на Фото товара значок внизу.
- Выберите изображение на своем телефоне.
- Теперь нажмите на картинку, нажмите на трехточечное меню и выберите Введите текст изображения.
- Через несколько секунд он просканирует и извлечет текст из изображения.
- Теперь вы можете копировать и редактировать текст по мере необходимости.
3. Преобразование изображения в текст онлайн (Android, iOS, ПК)
Другой вариант — использовать онлайн-сервисы OCR. Все, что вам нужно сделать, это загрузить свое изображение, и бум, ваш текст готов к копированию. Ниже я упомянул, как вы можете использовать onlineocr.net, который хорошо зарекомендовал себя в моем использовании, но вы можете использовать любой веб-сайт, который вам нравится.
- Откройте браузер и зайдите на сайт onlineocr.net.
- Cliquer sur Выберите папку и выделите изображение с текстом.
- Выберите язык и тип файла — Word, Excel или Обычный текст.
- кран Конвертировать.
- Через несколько секунд он просканирует и извлечет весь текст с изображения.
- Вы можете скачать файл или скопировать текст из поля.
Заключение — Скопируйте текст с изображения
Это были быстрые способы скопировать текст с изображений на телефон Android, iPhone и ПК. Есть и другие способы, но я считаю эти три наиболее простыми. В любом случае, какой метод вы считаете полезным? Поделитесь мной в комментариях ниже. Следите за новостями, чтобы увидеть больше подобных статей.
5 способов скопировать текст в Инстаграме с телефона и компьютера
Социальная сеть Instagram кажется на первый взгляд идеальной. При ознакомлении появляется ощущение, что разработчики продумали абсолютно всё. Но даже в продуманных приложениях выявляются недостатки, устранять которые никто не собирается.
Если выйти из ситуации не получается ликвидацией самой проблемы, приходится находить иные пути. В этой соцсети проблемой стало отсутствие возможности скопировать текст в Инстаграме.
За несколько лет активного использования соцсетей, пользователи привыкли к ряду знакомых опций на Андроиде и на Айфоне. Способность выделить часть поста другого человека, копировать и отправить её кажется обыкновенной.
Каково было удивление инстаграмеров, когда они обнаружили отсутствие этой функции у мобильного приложения на Android и iPhone.
Как скопировать текст в Инстаграме с телефона
Перепечатывать необходимый фрагмент поста или комментария неудобно и долго, поэтому находчивые пользователи стали искать другие пути решения задачи.
Исходя из фантазии пользователей, способ может быть как максимально простой, так и с необходимостью устанавливать сторонние приложения.
Как скопировать текст в Инстаграме через браузер
Для этого способа понадобится только смартфон и браузер. Метод работает и на Андроиде и на Айфоне.
- Выберите необходимую запись и, нажав на три маленькие точки в правом верхнем углу, выберите функцию «поделиться».
- После этого скопируйте ссылку Instagram и введите её в строку адреса браузера.
- Перейдя по ссылке, нужно не отрывать палец от экрана и после появления флажка выделения, выбрать необходимый отрезок публикации.
Функция «Поделиться» в Инстаграме.
Скопировать текст через Webstagram
Для этого способа используйте ресурс webstagram. Он не требует авторизации, и ищется любым поисковиком на Андроиде. Также метод подходит и на Айфоне. Достаточно на сайте найти информацию, скопировать и вставить в блокнот смартфона.
По сути, это полная версия Инстаграм, с той разницей, что входить в свой аккаунт пользователю нет необходимости, а значит никаких заморочек с вводом пароля и безопасностью аккаунта.
Сервис Webstagram.
Как скопировать в Инстаграме через ПК
Этот способ займёт больше времени. И сложно понять, как он был выявлен – слишком уж непростой метод.
- Найдите ресурс, на котором распознаются буквы с фотографии, и установить на смартфон. Подходит и для Айфона и сработает на Андроиде. Есть полные версии, открывающиеся через браузер на телефоне.
- После установки, сделайте скриншот записи и занесите в программу для распознавания текста.
- После того, как приложение справится с задачей, текст из поста можно скопировать.
Сервис распознавания текста по фото.
Вам будет интересно: полезные расширения для Instagram на компьютере.
Как скопировать текст из Инстаграм через Телеграм
Разработчики из Telegram не остались равнодушными к проблеме пользователей Инсты, и предложили своё решение проблемы. Для этого в Telegram были созданы инста-боты. В качестве примера – бесплатный бот InstaSave.
Алгоритм прост – откройте Телеграм и в контактах введите instasavegrambot. После открытия диалога введите ссылку на пост в Инстаграме. В ответ бот отправит текст из поста и ссылку в таком формате, который можно скопировать.
Как скопировать текст из Инстаграм на компьютере
Копировать текст через персональный компьютер или ноутбук максимально просто. На тот случай, если он есть под рукой, конечно.
Опции мобильной версии и если войти в Инстаграм через компьютер заметно отличаются друг от друга. Десктопная версия социальной сети позволяет без проблем копировать и отправлять любую информацию привычным способом.
Вам также будет интересно: как узнать, кто сохранил фото в Instagram.
Просто выделяйте левой кнопкой мыши, нажимайте правую и выбирайте функцию «копировать». Либо используйте привычную комбинацию клавиш «ctrl+c».
Как скопировать текст в Инстаграме в десктоп-версии.
Неизвестно, была это ошибка разработчиков, либо намеренное ограничение распространения информации. Тем не менее, опытные пользователи способы копирования информации нашли. Теперь достаточно выбрать тот, который будет максимально удобен для вас.
Скопировать текст в окне программы
Многие пользователи часто сталкиваются с ситуацией, когда приходится устанавливать программу на английском языке и появляется сообщение с ошибкой или просьбой выбрать действия. Однако не все в совершенстве владеют иностранным языком. Чтобы перевести текст и выбрать правильное действие или настройку, его нужно напечатать и вставить в программу-переводчик. Если текст большой, то его набор вызывает затруднение. Чтобы долго не переписывать текст с окна программы в переводчик, стоит его скопировать. Как же это сделать?
Читайте также: Как отключить акселерацию мыши?
Копируем текст установщика, ошибки Windows или настроек программы
Если текст на английском языке вам не понятен или вы ищете определённые варианты решения проблемы, копирование текста является самым быстрым способом найти нужный ответ в сети. Однако выделить и скопировать некоторые сообщения Windows и других программ невозможно. Поэтому рассмотрим некоторые варианты копирования текста с активного и неактивного окна.
Способ №1
Если на экране монитора у вас появилось сообщение, которое нужно скопировать, выполняем следующее:
- Кликаем на окне уведомления, чтобы оно стало активным.
- Жмём «Ctrl+A», чтобы выделит текст;
- Жмём «Ctrl+C», чтобы скопировать текст;
- Открываем блокнот, кликаем левой кнопкой мыши на пустом месте и нажимаем «Ctrl+V».
Теперь текст из блокнота можно вставить в онлайн-переводчик или любую другую программу для перевода иностранных языков. Из блокнота текст вставляется без ошибок и лишних пробелов.
Способ №2
В сети есть много программ для распознавания текста. Среди них можно выделить онлайн-сервис Free Online OCR. Его преимущество заключается в том, что из картинки, снимка экрана или фото можно быстро и корректно распознать текст. Все что необходимо, это выполнить следующие действия:
- При возникновении ошибки, или во время работы какой-то программы, текст которой нужно скопировать, необходимо запустить любой софт для снятия скриншота. Воспользуемся Lightshot. Для примера сделаем скрин текста антивируса.
- Сохраняем снимок в формате PNG или JPEG.
- Переходим на сайт онлайн-сервиса и нажимаем «Открыть файл…». Размер файла не должен превышать 5 Мб.
- Выбираем язык конвертации, формат, вводим капчу и жмём «Конвертировать».
- Результат появится в отдельном окне и его даже можно сохранить в выбранном формате.
Также для копирования текста неактивного рабочего окна можно использовать и другие программы.
6 лучших и бесплатных онлайн-инструментов для быстрого копирования текста с изображения
Вам может показаться странным быстрый перевод сфотографированного текста на разные языки с помощью программы обработки текста в 2021 году. Это может показаться невозможным, но с приложениями для преобразования изображения в текст , можно на полном ходу. Получение текста из изображений означает преобразование фотографий в текст. Ввод слов с изображений в блокноте Microsoft Word — пустая трата времени. Это неизбежно. Студенты, блоггеры и профессиональные писатели должны зажечь полуночные свечи, чтобы печатать и отправлять свои статьи, вовремя копируя текст с изображений.
Это связано с тем, что изображения и файлы имеют уникальное содержание. Вам больше не нужно беспокоиться. К счастью, разработчики представили надежную технологию, называемую оптическим распознаванием символов. Это программное обеспечение сканирует документы и сравнивает их со шрифтами, хранящимися в его базе данных, с точностью 95%. На рынке есть много приложений, которые запрограммированы на то, чтобы отмечать особенности, характерные для алфавита. Но прежде чем узнать, что это за инструменты, вы должны знать об их преимуществах.
Преимущества использования онлайн-инструментов для быстрого копирования текста с изображения
Есть много вариантов использования онлайн-инструментов, которые могут копировать текст с изображений:
Желательно бесплатно
Желательно бесплатно.
Гарантированная точность
Это дает гарантированно точные результаты, такие как правильная грамматическая структура без орфографических ошибок.
Экономит время
Копирование текста онлайн из графических инструментов экономит ваше время.Поскольку копирование и запись текста с изображений занимает много времени. Используя его, вы можете сэкономить свое драгоценное время и получить отчет в мгновение ока.
Расширенное представление о бизнесе
Вы можете взять письменные данные из изображений из всех бизнес-изображений и сохранить их в одном файле для дальнейшего использования. Это поможет вам проверить самую мельчайшую информацию о качественной работе конкурентов.
Откройте для себя тексты из изображений в социальных сетях
В социальных сетях, таких как Facebook, Instagram, Twitter и Linkedin, вы можете встретить интересные фотографии.Эти изображения могут быть определением термина или вдохновляющим утверждением. Эти изображения можно преобразовать в текст. Позже вы можете использовать этот текст всякий раз, когда вам нужно. Вы можете легко генерировать текст из изображений в социальных сетях с помощью программного обеспечения OCR. Вам решать, хотите ли вы отправить его своему учителю в форме задания или приятелю только для того, чтобы поднять его боевой дух.
Преобразует рукописные заметки в текст
Он также кодирует ваши рукописные заметки в текст. Что вам нужно сделать, так это загрузить изображение с камеры в нужный раздел после его сохранения.Вы получите текст в считанные минуты, нажав кнопку сканирования, и ваша работа будет завершена в короткие сроки. Одно из самых больших преимуществ — то, что вы можете поделиться файлом с кем угодно на планете.
6 лучших бесплатных онлайн-инструментов для быстрого копирования текста с изображения
Вот 6 лучших и бесплатных онлайн-инструментов для быстрого копирования текста с изображения:
- Prepostseo Image to Text Converter
- ASPOSE
- Utilities-online
- Imagetotext
- Boxoft OCR
- ScreenOCR
Не теряя времени, проверим:
Prepostseo image to text Converter
Чтобы превратить визуал в сообщение, конвертер изображения в текст от Prepostseo — это 1 st cutthroat tool .В идеале он бесплатный, и все понимают, что его интерфейс безотказный. Вы можете перейти на https://www.prepostseo.com/image-to-text и просто загрузить исходное или обрезанное изображение или вставить URL-адрес в указанную панель; отправьте файл и, наконец, получите файл .txt. Если ваше изображение размытое и плохого качества, это приложение отслеживает текст. Кроме того, он поддерживает различные языки и защищает данные. Это настоящий кикер, так как он также содержит сложные математические формулы и четко определяет их. Это облегчает загрузку файлов MS Word.
ASPOSE
2 nd основной графический повернутый текст приложение является ASPOSE. Он открыт для всех. Вы можете щелкнуть внутри области перетаскивания файла, чтобы загрузить или перетащить файл изображения. При нажатии кнопки сканирования изображения запускается процесс распознавания текста. Он отображает результаты в секундах. Более того, вы можете легко скачать текстовый файл или скопировать его в буфер обмена с помощью этого приложения. Этот конвертер изображений в текст — отличный инструмент для оцифровки книг.
Utilities-online
Если вы не хотите вводить текст с изображения в файл Word, используйте Utilities-online.info is 3 rd лучший бесплатный онлайн-инструмент, который вы можете использовать, посетив: https://utilities-online.info/. Как и остальные OCR, его можно загрузить бесплатно. Он всегда доступен и протестирован на отсутствие вирусов. Это делает его безопасным и безопасным в использовании.
Imagetotext
Это 4-е совершенное устройство, превращающее изображения в текст. Если вы хотите преобразовать фотографии в текст, вам не нужно больше серфить в сети. Imagetotext.info качество — без проблем переводит ваш снимок экрана или захваченные изображения в текст.Imagetotext.info принимает все расширения, такие как PG; * .JPEG; * .JPE; * .JIF; * .JFIF; * .JFI. Некоторые другие форматы также приемлемы, такие как BMP, PNG или TIFF и т. Д.
Boxoft Free OCR
Boxoft — это 5 th полностью бесплатное распознавание текста для выделения текста из нескольких типов изображений.
С помощью этого приложения вы можете анализировать текст, состоящий из нескольких столбцов. Он также поддерживает несколько языков. Это английский, французский, голландский, итальянский, испанский, португальский, баскский и другие языки. Вы можете редактировать текст сразу, чтобы уменьшить объем работы, которую вам нужно сделать.
ScreenOCR
Если вы хотите иметь удобный интерфейс, а также недорогую лицензию, 6 th лучшим и бесплатным оптическим распознаванием скриншотов в Интернете будет ScreenOCR.
Вы должны загрузить его, чтобы эффективно не вводить текст из захваченных изображений. Точно так же он может переводить изображения с 20 языков.
Особенности лучших и бесплатных онлайн-инструментов для быстрого копирования текста с изображения
Ниже приведены некоторые из лучших бесплатных онлайн-функций инструментов для быстрого копирования текста с изображения:
- Изображение в текст движков воссоздает все типы изображений в исходный формат.Прочитав его, никто не может сказать, что текст — это заново созданный ИИ документ.
- Окончательный текст на 100% свободен от грамматических ошибок и логичен, как у живого существа. Вы можете поделиться своими сканированными копиями через автоматический индекс.
- Когда дело доходит до работы с несколькими языками, его надежность составляет 100%.
- Поскольку неподходящие цветные изображения затрудняют просмотр текста, вышеупомянутые инструменты полностью подтверждают их удобочитаемость.
- Механизм OCR публикует рукописи с широким диапазоном типов файлов, таких как PNG, JPG, BMP.GIF, JPEG и TIFF.
- Использование этих инструментов — не ракетостроение для цифрового поколения. Перетаскивание изображения и нажатие кнопки сканирования запускает процесс распознавания текста. Настройка по умолчанию творит чудеса для быстрых задач.
Короче говоря, вышеупомянутые 6 самых передовых и бесплатных программ преобразования изображений e- в текст заслуживают того, чтобы дать хороший снимок.
Масаб Фарук — технический специалист, писатель и основатель компании Panther Tech. Он также является ведущим разработчиком игр в 10StaticStudios.
Когда он не пишет, он в основном играет в видеоигры
2 способа скопировать текст с изображения
09.09.2021 10:49:06 • Отправлено по адресу: OCR Solution • Проверенные решения
Люди всегда спрашивают, как мне скопировать невыделенный текст? Собственно, PDFelement — один из лучших способов скопировать текст с изображения . Если вы хотите знать, как копировать текст с изображения, тогда это лучший способ, который можно перенять и продолжать читать, вы найдете лучший ответ о том, как скопировать текст с изображения.
Копировать текст из изображения с помощью PDFelement
PDFelement — одна из лучших программ, с помощью которой можно убедиться, что распознавание текста выполняется легко и безупречно. Это одна из программ с высоким рейтингом, поэтому всем профессионалам настоятельно рекомендуется использовать ее для распознавания текста. Общее управление PDF-файлом стало очень простым с помощью этой программы, так как она очень проста в использовании. Интерфейс графический, поэтому всем пользователям настоятельно рекомендуется использовать эту программу, чтобы решить проблемы, связанные с PDF.
Шаг 1. Откройте изображение
Перетащите файл изображения в интерфейс программы. Или вы можете нажать кнопку «Создать PDF», чтобы загрузить его после запуска PDFelement.
Шаг 2. Выполните распознавание текста.
Нажмите кнопку «Преобразовать»> «OCR», чтобы продолжить OCR, выберите режим «Редактируемый текст», затем нажмите кнопку «Изменить язык», чтобы выбрать правильный язык содержания изображения.
Шаг 3.Редактировать текст
После выполнения OCR нажмите кнопку «Изменить», чтобы отредактировать содержимое файла. Узнайте больше о том, как редактировать PDF-файлы здесь.
Копировать текст из изображения с помощью Microsoft OneNote
Microsoft OneNote — еще одна программа, с помощью которой можно убедиться, что распознавание текста выполняется легко и безупречно. Он был запущен в 2003 году и с момента его разработки является основным функционалом MS Office. С OneNote очень легко убедиться, что текст скопирован с изображения и вставлен в редактируемом формате, что делает этот процесс слишком простым для выполнения любым пользователем.
Шаг 1. Откройте OneNote.
Щелкните Microsoft OneNote на своем компьютере, чтобы сначала открыть его. И нажмите «Вставить»> «Изображение», чтобы импортировать изображение в OneNote.
Шаг 2. Скопируйте текст с изображения
Щелкните изображение правой кнопкой мыши, чтобы выбрать параметр «Копировать текст из изображения», чтобы продолжить. Текст будет скопирован, и теперь вы можете вставить его куда угодно.
Лучшее программное обеспечение для копирования текста из изображений
PDFelement, несомненно, лучшая и самая продвинутая программа, которая может быть использована для решения проблемы, связанной с управлением PDF.Для копирования текста с изображения нет другой программы, которая была бы настолько классной, как эта. Это высоко ценится как один из лучших способов преодолеть проблемы, которые представляют другие программы. Если вы хотите знать, как копировать текст из изображения jpeg, PDFelement — лучший ответ, который вы можете получить. Это лучший способ копирования текста из графического программного обеспечения, который гарантирует, что вы никогда не столкнетесь с какими-либо проблемами, и поэтому он высоко ценится как один из лучших способов, который можно применить для выполнения OCR.С помощью этой программы вы получите наилучшие результаты, а ваши PDF-файлы будут обрабатываться так, как вы хотите, без какой-либо дополнительной работы.
- С помощью этой программы можно выполнять самые основные функции, связанные с PDF. Это означает, что вы можете открывать, сохранять и размечать PDF-файлы.
- Графическими объектами PDF можно управлять так, как вы хотите. Он включает добавление, удаление, изменение размера и перемещение таких элементов внутри или за пределы файла PDF.
- Поле формы может быть легко создано с помощью этой программы.Настоятельно рекомендуется создавать интерактивные поля формы таким образом, чтобы их можно было легко распознать для целей, связанных с данными.
- Вы можете вставлять номера страниц, номера Бейтса и элементы страницы.
- PDFelement также может гарантировать, что документы PDF подписаны и одобрены в электронном виде, что означает, что во время процесса не требуется вмешательства человека.
Загрузите или купите PDFelement бесплатно прямо сейчас!
Загрузите или купите PDFelement бесплатно прямо сейчас!
Купите PDFelement прямо сейчас!
Купите PDFelement прямо сейчас!
Как я могу скопировать текст из PDF-файла в Интернете? — MVOrganizing
Как я могу скопировать текст из PDF-файла в Интернете?
Чтобы скопировать и вставить текст в PDF-файл онлайн, загрузите PDF-документ с помощью программы загрузки pdfFiller.Выделите текст, который хотите скопировать, и щелкните правой кнопкой мыши, чтобы выбрать «Копировать». Вернитесь в свою учетную запись pdfFiller и щелкните правой кнопкой мыши, чтобы вставить текст в документ.
Как скопировать текст с изображения?
Вы можете захватить текст из отсканированного изображения, загрузить файл изображения со своего компьютера или сделать снимок экрана на рабочем столе. Затем просто щелкните изображение правой кнопкой мыши и выберите «Захватить текст». Затем текст из отсканированного PDF-файла можно скопировать и вставить в другие программы и приложения.
Как скопировать некопируемый текст?
Выберите часть текста, которую вы хотите скопировать, щелкните правой кнопкой мыши и коснитесь опции «Копировать». Затем вы можете вставить текст где угодно. Если есть какие-либо особые коды или форматирование, вам придется удалить их самостоятельно после вставки текста.
Как извлечь текст из изображения в Windows 10?
Извлечь текст из одного изображения
- Щелкните изображение правой кнопкой мыши и выберите «Копировать текст из изображения».
- Щелкните место, куда вы хотите вставить скопированный текст, а затем нажмите Ctrl + V.
Как преобразовать изображение в текст с моего компьютера?
Извлекайте текст из изображений с помощью OCR (оптического распознавания изображений). Легко загружайте изображения в приложение: — Сделайте снимок — Откройте из папки — Перетащите изображение в приложение. Извлечение текста выполняется быстро, автоматически и точно. Отправьте текст в другие приложения или скопируйте и вставьте его в любое место.
Как извлечь текст из отсканированного PDF-файла?
Щелкните инструмент «Редактировать PDF» на правой панели.Acrobat автоматически применяет оптическое распознавание символов (OCR) к вашему документу и преобразует его в полностью редактируемую копию вашего PDF-файла. Щелкните текстовый элемент, который хотите отредактировать, и начните вводить текст. Новый текст соответствует внешнему виду оригинальных шрифтов на отсканированном изображении.
Как преобразовать изображение из текста в обычный текст?
Преобразование файла изображения
- На компьютере перейдите по адресу drive.google.com.
- Щелкните правой кнопкой мыши нужный файл.
- Щелкните Открыть с помощью.Гугл документы.
- Файл изображения будет преобразован в документ Google, но некоторое форматирование может не сохраниться: полужирный шрифт, курсив, размер шрифта, тип шрифта и разрывы строк, скорее всего, будут сохранены.
Как редактировать текст на картинке в Word 2016?
Как редактировать изображения с помощью Microsoft Word 2016
- Шаг 1. Вставьте изображение. Для начала нажмите «Вставить»> «Картинки» и выберите нужное изображение.
- Шаг 2. Отформатируйте изображение. После этого щелкните изображение правой кнопкой мыши и выберите «Форматировать изображение».
- Шаг 3. Настройте цветовой тон.
- Шаг 4: Примените фильтр.
- Шаг 5: Сохраните как картинку.
- Сохранение изображений с фигурами.
Как удалить часть изображения в Word?
Когда части изображения, которые вы хотите удалить, выделены пурпурным цветом, выберите «Сохранить изменения». Измененное изображение появится на холсте документа. Если окончательное изображение вас не устраивает, перейдите на вкладку «Формат изображения», выберите «Удалить фон», а затем сохраните или удалите части изображения.
Как удалить текст с изображения в Word?
Нажмите кнопку «Загрузить изображение» и выберите изображение, которое нужно отредактировать. Нажмите кнопку с красным кружком и выделите текст, который вы удалите. Нажмите «Стереть», затем нажмите «Загрузить», чтобы сохранить обработанную фотографию на свой компьютер.
Можно ли редактировать картинку в Word?
Microsoft Office Picture Manager не входит в состав нового Office, но вы можете использовать Word для редактирования фотографий. В Word вы можете выбирать цветовые вариации, обрезать, сжимать на разных уровнях и применять некоторые специальные эффекты.
Как отредактировать изображение в документе?
Как редактировать отсканированный документ PDF
- Открыть PDF. Откройте отсканированный файл в формате PDF в программе с помощью кнопки «Открыть файл…».
- Выполните OCR. Нажмите «Редактировать»> «OCR», выберите «Редактируемый текст», чтобы продолжить процесс.
- Редактировать PDF.
Как сделать PDF-файл редактируемым?
Как создавать заполняемые файлы PDF:
- Откройте Acrobat: щелкните вкладку «Инструменты» и выберите «Подготовить форму».”
- Выберите файл или отсканируйте документ: Acrobat автоматически проанализирует ваш документ и добавит поля формы.
- Добавить новые поля формы: используйте верхнюю панель инструментов и настройте макет с помощью инструментов на правой панели.
- Сохраните заполняемый PDF-файл:
Как я могу писать в PDF на моем телефоне?
Вы можете заполнять формы PDF на Google Диске на своем устройстве Android.
- На устройстве Android откройте приложение Google Диск.
- Нажмите на PDF-файл, который хотите заполнить.
- Внизу нажмите Заполнить форму.
- Введите вашу информацию в форму PDF.
- В правом верхнем углу нажмите «Сохранить».
Как сохранить заполненную PDF-форму?
Сохранение форм
- Чтобы сохранить заполненную форму, выберите «Файл»> «Сохранить как» и переименуйте файл.
- Чтобы удалить расширенные функции Reader, выберите «Файл»> «Сохранить копию».
- Чтобы разрешить пользователям Reader сохранять введенные данные, выберите «Файл»> «Сохранить как другие»> «Расширенный PDF-файл для Reader»> «Включить дополнительные инструменты» (включая заполнение форм и сохранение).
Не можете ввести PDF-форму?
Убедитесь, что в настройках безопасности разрешено заполнение формы. (См. «Файл»> «Свойства»> «Безопасность».) Убедитесь, что PDF-файл содержит интерактивные или заполняемые поля формы. Если вы не можете вводить данные в поля формы, вероятно, эти поля не интерактивны.
Копирование и вставка информации с фотографии: как использовать Apple Live Text в iOS 15
У вас есть фотография на вашем iPhone или iPad, содержащая текст, который вы хотите скопировать, получить к нему доступ или изучить.Вы можете обратиться к таким приложениям, как Google Lens или Office Lens, но с обновлением iOS 15 и iPadOS 15 поиск по живому тексту теперь встроен в мобильную операционную систему Apple.
Благодаря полезному прикосновению искусственного интеллекта новая функция Live Text может идентифицировать текст, чтобы скопировать и вставить его, позвонить по телефону, отправить электронное письмо, перевести текст или запустить веб-поиск.
Live Text также работает с живыми изображениями в реальном мире. Направьте камеру iPhone или iPad на знак, документ или любое другое физическое изображение с текстом, и эта функция заработает.Он работает даже на веб-сайтах с изображениями, содержащими текст.
Совместимость с живым текстом
Функция Live Text работает только на некоторых последних моделях iPhone и iPad. Сюда входят все модели iPhone 11, 12 и 13, а также iPhone XS и XR (извините, владельцы iPhone X).
Модель iPad Pro 12,9 дюйма (третье поколение или новее), iPad Pro 11 дюймов (все поколения), iPad Air (третье поколение или новее), iPad (восьмое поколение или новее) и iPad mini (пятое поколение или более поздней версии) все поддерживаются.
Для использования Live Text также потребуется iOS 15 или iPadOS 15 или выше. Перейдите в Настройки > Общие> Обновление программного обеспечения . Вам сообщат, что iOS обновлена, или вам будет предложено загрузить и установить последнее обновление.
Наконец, Live Text в настоящее время поддерживает только английский, китайский, французский, итальянский, немецкий, португальский и испанский языки для перевода.
Включить Live Text
Прежде чем пытаться использовать Live Text, убедитесь, что эта функция включена.Перейдите в «Настройки »> «Основные»> «Язык и регион » и включите переключатель рядом с Live Text , если он выключен.
Копирование и вставка текста с фотографий
Чтобы скопировать текст из существующей фотографии, запустите приложение «Фотографии» и откройте фотографию с текстом. Нажимайте на любое слово в тексте, пока оно не будет выделено и над ним не появится меню. Перетащите круглые точки захвата вокруг всех слов, которые вы хотите записать, затем нажмите Копировать , чтобы захватить текст. Вы также можете нажать Выбрать все , чтобы выделить весь видимый текст на изображении, затем нажать Копировать , чтобы захватить его.
Теперь откройте приложение, в которое вы хотите вставить записанный текст, нажмите в нужном месте и выберите в меню Вставить .
Чтобы скопировать текст с вывески, документа или другого физического объекта, наведите камеру телефона на объект. Нажмите кнопку индикатора, которая появляется в правом нижнем углу экрана просмотра. Затем смахните или коснитесь текста, чтобы выделить его, или просто коснитесь Выбрать все , чтобы выделить весь текст на изображении.
Коснитесь выбора, чтобы отобразить команду Копировать , и коснитесь кнопки.Перейдите в целевое приложение и используйте команду Paste , чтобы вставить текст.
Чтобы скопировать текст с изображения на веб-сайте, нажмите на изображение. Во всплывающем меню выберите опцию Показать текст , которая выделяет текст. Нажмите на выделенный текст и выберите Копировать или Выбрать все , а затем Копировать . Затем вы можете вставить текст в целевое приложение.
Единственным недостатком копирования текста с изображения является то, что вам может потребоваться переформатировать вставленный текст, в частности, путем добавления или удаления возврата абзаца.В остальном ИИ, встроенный в Live Text, обычно хорошо справляется с самим текстом.
Позвонить по номеру, указанному на фотографии
Вы можете позвонить по номеру телефона, отображаемому на изображении. Откройте изображение в библиотеке приложения «Фото». Нажмите на номер и нажмите на отображаемый номер, чтобы позвонить.
Вы также можете направить камеру устройства на номер телефона, чтобы позвонить. Откройте приложение «Камера» и наведите указатель мыши на изображение.Коснитесь кнопки индикатора, затем нажмите на отображаемый номер телефона. Коснитесь номера, чтобы позвонить по нему.
Чтобы позвонить по номеру, указанному на фотографии или изображении на веб-сайте, нажмите на номер. Коснитесь отображаемого номера телефона, чтобы позвонить по нему.
Рекомендовано нашими редакторами
Отправить электронное письмо с адреса, изображенного на фотографии
Отправка электронной почты через адрес, отображаемый на изображении, работает точно так же. Чтобы использовать существующую фотографию, нажмите на адрес и нажмите команду для Новое сообщение электронной почты , чтобы составить и отправить электронное письмо.
Чтобы использовать адрес на вывеске, плакате или другом физическом объекте, наведите камеру iPhone на объект и нажмите кнопку индикатора. Нажмите на адрес, чтобы отправить электронное письмо. Вы также можете выбрать адрес электронной почты, отображаемый на фотографии на веб-сайте, нажав на него, а затем выбрав отображаемый адрес для создания электронного письма.
Перевести язык из текста в фотографии
Чтобы перевести текст на фотографии или изображение в библиотеке, откройте изображение и нажмите на текст, чтобы выделить его.Коснитесь стрелки вправо в меню и выберите команду Translate . На экране «Перевести» коснитесь параметра Изменить язык , затем коснитесь кнопки Воспроизвести , чтобы прослушать исходный текст и перевод. Нажмите Копировать перевод , чтобы скопировать, а затем вставить переведенный текст.
Вы также можете перевести текст с физического объекта, наведя камеру вашего iPhone на объект и нажав кнопку индикатора. Нажмите на текст и коснитесь команды Translate , затем при необходимости измените язык перевода.
Чтобы перевести текст, отображаемый на фотографии или изображении на веб-сайте, нажмите на него и выберите отображаемый текст. Коснитесь команды Translate , чтобы увидеть и услышать результат.
Открытие веб-поиска по фотографии
Вы также можете выполнить поиск в Интернете по тексту на изображении на вашем устройстве, если вы нажмете на текст и выберете команду Look Up . В списке предложенных веб-сайтов выберите тот, который хотите открыть.
Для поиска текста на физическом объекте наведите камеру iPhone на этот объект и коснитесь кнопки индикатора.Нажмите на текст, нажмите Look Up и выберите нужный сайт из результатов.
Вы также можете найти текст на фотографии на веб-сайте. Нажмите на нее и выберите команду Look Up . Оттуда вы можете выбрать сайт, который хотите видеть из предложенных результатов.
Apple Fan?
Подпишитесь на нашу еженедельную сводку Apple , чтобы получать последние новости, обзоры, советы и многое другое прямо на ваш почтовый ящик.
Этот информационный бюллетень может содержать рекламу, предложения или партнерские ссылки.Подписка на информационный бюллетень означает ваше согласие с нашими Условиями использования и Политикой конфиденциальности. Вы можете отказаться от подписки на информационные бюллетени в любое время.
Вставка, выбор, копирование или удаление изображения или текстового поля
Вы можете вставлять плавающие изображения или текстовые поля и выбирать их для копирования или удаления.
Вставить картинку
Поместите курсор в желаемое место и нажмите кнопку Inline Picture в группе Insert на вкладке Illustration , чтобы вставить встроенное изображение в документ.
В открывшемся диалоговом окне Insert Image введите веб-адрес изображения (для загрузки изображения из Интернета) или найдите нужную папку и выберите файл с графикой (для загрузки изображений с вашего компьютера). Щелкните Insert , чтобы вставить изображение в документ.
Редактор форматированного текста позволяет вставлять графику следующих типов:
- Формат обмена файлами JPEG (* .jpe, * .jpg, *.jpeg)
- Портативная сетевая графика (* .png)
- Формат обмена графикой (* .gif)
Вставить текстовое поле
Разместите курсор в желаемом месте и нажмите кнопку Text Box в группе Text вкладки Insert , чтобы вставить текстовое поле в документ.
Выберите изображение или текстовое поле
Щелкните границу изображения / текстового поля, чтобы выбрать его.
Примечание
Поместите курсор внутри текстового поля, чтобы изменить его содержимое.Обратите внимание, что текстовое поле невозможно переместить, скопировать или удалить.
Копирование / вставка изображения или текстового поля
Чтобы скопировать плавающие изображения и текстовые поля в документе, выполните следующие действия:
- Выберите изображение / текстовое поле для копирования.
- На вкладке Домашняя страница в группе Буфер обмена щелкните Копировать , или выберите его из контекстного меню, или нажмите CTRL + C.
- Поместите курсор в то место, где нужно вставить скопированное изображение / текстовое поле.
- На вкладке Домашняя страница в группе Буфер обмена щелкните Вставить , или выберите его из контекстного меню, или нажмите CTRL + V.
Чтобы удалить изображение или текстовое поле, следуйте приведенным ниже инструкциям.
Удалить изображение или текстовое поле
- Выберите изображение / текстовое поле.
- Нажмите DELETE или BACKSPACE.
Преобразовать текст в изображение и изображение в текст
Дважды щелкните любое слово в этом абзаце. Ваш браузер выберет слово, а затем вы сможете скопировать и вставить его в свой текстовый редактор или почтовую программу.Но попробуйте дважды щелкнуть слово на любой из картинок в этой статье. Не работает. В цифровом мире существует большая разница между реальным текстом и изображением, содержащим текст, даже если это не всегда очевидно для пользователя. К счастью, есть способы превратить одно в другое.
Давайте начнем с преобразования текста в растровое изображение, например .jpg или .png.
Это очень просто. Выделите текст, который хотите «сфотографировать», и нажмите CTRL-C , чтобы скопировать его в буфер обмена.Откройте Paint 3D в Windows 10 или обычную Paint в Windows 8.1 и ниже — это бесплатный редактор изображений, который входит в состав Windows. Теперь нажмите CTRL-V , чтобы вставить текст как изображение и сохранить файл. (Эта идея изначально пришла от ElfBane на ныне несуществующем форуме PCWorld.)
IDG
Ножницы в Windows 10.
По нашему опыту, это лучше всего работает для более старых версий Windows, если вы используете Microsoft Word. Однако для Windows 10 он должен работать практически с любой программой, отображающей текст.Если вы пишете в другой программе, где этот трюк не работает, вы можете использовать Snipping Tool Windows, чтобы захватить любую часть экрана и сохранить ее как файл изображения.
Или, если ваша версия Windows предшествует Snipping Tool, просто нажмите на клавиатуре клавишу Print Screen , затем откройте Paint (или любой другой редактор изображений) и вставьте изображение. Это захватит весь экран, поэтому вам нужно обрезать изображение до текста.
Чтобы пойти другим путем — извлечь текст из изображения — требуется программное обеспечение для оптического распознавания символов (OCR).Но это не значит, что вам нужен сканер или дорогое коммерческое программное обеспечение.
IDG
OneNote может копировать текст с изображений.
Ключ — OneNote от Microsoft, который предоставляется бесплатно с 2015 года и предустановлен в Windows 10. Скопируйте изображение, затем вставьте его в OneNote. Если вы используете обычную настольную версию, щелкните правой кнопкой мыши изображение в OneNote и выберите Копировать текст из изображения.
Если вы используете версию для Магазина Windows, щелкните изображение правой кнопкой мыши и выберите Изображение> Копировать текст . В наших тестах настольное приложение было намного надежнее, чем приложение Windows Store для копирования текста; однако более новая версия OneNote в большинстве случаев должна работать. Если сразу не сработает, подождите несколько минут и попробуйте еще раз.
Какую бы версию OneNote вы ни использовали, текст будет перемещаться в буфер обмена как текст, и вы можете вставить его куда угодно.
Вы также можете использовать веб-сервис Free OCR. Загрузите файл изображения (максимальный размер: 7 МБ) и нажмите Пуск. Текст появится в рамке, из которой вы можете скопировать его и вставить куда угодно.В наших тестах Free OCR хорошо справляется со своей задачей, но иногда добавляет лишние символы и странные символы, что означает, что вам, возможно, придется очистить текст, чтобы сделать его более презентабельным.
Эта статья была первоначально опубликована Линкольном Спектором в виде колонки «Строка ответов» 29 августа 2013 года.
Копирование объектов между фотографиями — Учебные пособия по Pixelmator Pro
Копирование объекта из одного изображения и вставка его в другое, вероятно, одна из самых забавных вещей, которые вы можете сделать с помощью приложения для редактирования изображений, такого как Pixelmator Pro.И это здорово, потому что это простой способ освоить несколько базовых, но фундаментальных техник редактирования изображений.
Шаг 1
Выберите объект, который хотите скопировать
Первый шаг — выбрать область изображения, которую вы хотите скопировать. Одним из лучших инструментов для быстрого выбора является инструмент с очень подходящим названием Quick Selection. Чтобы выбрать его, вы можете просто щелкнуть на боковой панели «Инструменты». Или нажмите клавишу q на клавиатуре.
Чтобы выбрать объект с помощью инструмента «Быстрое выделение», все, что вам нужно сделать, это закрасить его.Когда вы наводите указатель мыши на изображение и начинаете рисовать, вы увидите желтый оверлей, показывающий, какие области будут выделены после того, как вы отпустите кнопку мыши.
Теперь, когда вы отпустили мышь, черно-белые марширующие муравьи показывают вам, какие области в данный момент выбраны. Не волнуйтесь, вам не нужно делать весь выбор за одну попытку! Если вы выделили слишком много или пропустили какие-либо области, вы можете изменить режим выделения на панели параметров инструмента справа от изображения.
Измените режим выделения на «Добавить», затем закрасьте пропущенные области, чтобы добавить их к своему выделению. Чтобы удалить любые области, которые вы не хотели выделять, используйте режим вычитания. Существуют также сочетания клавиш, которые вы можете нажать для временного включения каждого режима — нажмите и удерживайте клавишу Shift ⇧, чтобы временно использовать режим выбора Добавить, клавишу Option ⌥, чтобы использовать вычитание, и клавиши Shift ⇧ и Option ⌥ вместе, чтобы использовать пересечение. .
Режимы выбора
NewAlways создает новый выбор, удаляя все предыдущие выборки.
Добавить Добавляет любые новые выборы к текущему выбору.
Subtract — Вычитает ваши новые выборы из текущего выбора.
Intersect: Сохраняет только пересекающиеся области между вашим новым выделением и текущим выделением.
Шаг 2
Уточнить ваш выбор
При копировании объекта и вставке его в другое изображение рекомендуется немного смягчить края выделения. Здесь пригодится инструмент «Уточнить выделение».Смягчение краев объекта позволит лучше слиться с новым изображением.
При активном инструменте «Быстрое выделение» нажмите кнопку «Уточнить» в нижней части панели «Параметры инструмента» и перетащите ползунок «Мягкость края» примерно на 25%. Теперь края выделения более мягкие, и, когда вы копируете объект, края объекта тоже будут мягче. Нажмите Применить, чтобы применить ваши уточнения.
Уточнить выбор
Smart Refine При включении этой опции автоматически уточняется выделение, привязывая границу выделения к любым ближайшим краям.
Обнаружение краев Отрегулируйте чувствительность инструмента «Умное уточнение» к краям изображения.
Shape Roundness (Округлость формы) Регулировка степени округления формы выделения.
Edge Softness (Мягкость краев) Настройте степень смягчения краев выделения.
Развернуть Изменить размер выделения.
Шаг 3
Скопируйте объект и вставьте его в новое изображение
Чтобы скопировать выделенную область, выберите Правка> Копировать (в меню Правка вверху экрана).Затем откройте изображение, в которое вы хотите вставить объект, и выберите Правка> Вставить.
Шаг 4
Расположите и измените размер объекта на новом изображении
Чтобы расположить и изменить размер объекта на новом изображении, вам понадобится инструмент «Упорядочить». Щелкните на боковой панели Инструменты, чтобы выбрать его, или нажмите клавишу v на клавиатуре.
Чтобы переместить объект, просто перетащите его на холст. Чтобы изменить его размер, перетащите один из белых квадратов вокруг объекта.
Подсказка
Чтобы переместить только контур выделения, не перемещая выделенную область изображения, перетащите его с помощью любого из инструментов выделения.Чтобы переместить выделенную область изображения, перетащите выделение с помощью инструмента «Упорядочить».
Вот и все. Это основные шаги для копирования любого объекта с одного изображения на другое, но вы также можете комбинировать эти методы с другими инструментами, например, инструментом Color Adjustments, чтобы настроить цвета определенных областей, или инструментом Effects, чтобы добавить эффекты к конкретным областям.

Добавить комментарий