Почему не слышно в. Что делать, если в скайпе не слышно собеседника
В этой статье будет затронута тема трудностей общения в интернете. Часто случаются ситуации, когда плохо слышно собеседника в «Скайпе». Причин тому может быть несколько. Все они будут рассмотрены ниже. И наши советы смогут помочь вам, когда в «Скайпе» не слышно собеседника. Прежде всего, для общения в этой программе должно быть корректно настроено все необходимое оборудование. Ведь без него виртуальное общение бессмысленно.
В «Скайпе» не слышно собеседника: почему?
Вы позвонили в «Скайпе» своему товарищу или знакомому, но не можете разобрать, что он говорит. Это достаточно неудобно и нужно исправить. Прежде всего, необходимо разобраться, в чем проблема, из-за чего в «Скайпе» не слышно собеседника.
Причин может быть несколько. Первая — неполадки с устройством, воспроизводящим звук (динамики или наушники). Второй причиной может быть неисправность микрофона вашего собеседника. И, конечно же, качественного общения вы не дождетесь без устойчивой связи.
Проблемы с динамиками
Вы позвонили собеседнику: он слышит вас, а вы вместо его голоса наблюдаете абсолютную тишину. Скорее всего, проблема с вашим устройством воспроизведения. Проверьте, подключено ли устройство к порту в компьютере.
Если с этим все нормально, вспомните, установлены ли у вас драйверы на компьютере. Если нет, ваш ПК не будет воспроизводить никакие звуки или музыку — в том числе голос вашего собеседника. Проверить это вы можете, включив любую музыку на компьютере. Если и ее не слышно, попробуйте установить драйверы для звуковой карты.
Также причиной может быть выключенный звук в программе «Скайп» или в компьютере. Зайдите в настройки и проверьте. То же самое нужно сделать и в «Скайпе»: выбрав в верхней панели «Инструменты», кликните «Настройки». Далее следует выбрать раздел «Настройка звука». Проверьте, не стоит ли микшер на минимальном уровне и выбрано ли правильное устройство для воспроизведения.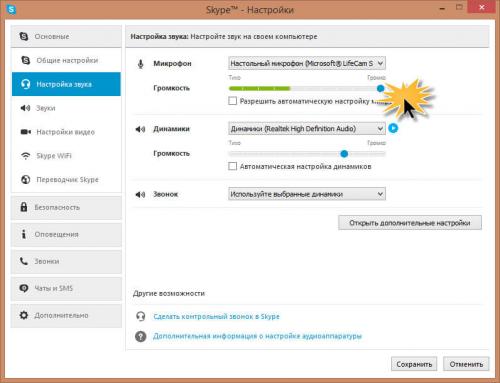
Неполадки с микрофоном собеседника
Если с вашими динамиками все в порядке, причиной того, почему в «Скайп» не слышно собеседника, вполне могут быть неполадки с его стороны. Возможно, это неправильно подключенный микрофон. Вашему собеседнику стоит проверить корректность подключения микрофона и обнаружение его компьютером.
Если с этим все в порядке, нужно в посмотреть, выбрано ли правильное устройство передачи звука и не стоит ли громкость микрофона на минимальной отметке.
Ваш собеседник сможет проверить работу своего микрофона, сказав в него что-то. Если строка микшера изменяется, значит, устройство работает. Если ничего не происходит, тогда, скорее всего, микрофон другого человека неисправен. Это одна из причин того, почему в «Скайпе» не слышно собеседника.
Проблемы связи
Частой проблемой общения в «Скайпе» становится качество связи. Если кто-то из собеседников имеет слабую скорость передачи, другой услышит его только частично. Возможно, будет прерывистый сигнал или периодическое пропадание звука. Если все эти «симптомы» имеются, дело в неполадках связи.
Часто программа «Скайп» сама сообщает, что вы имеете недостаточную скорость интернет-соединения. В такой ситуации звонок прекращается. Эта проблема, к сожалению, является самой сложной. Может быть, провайдер (ваш или собеседника) проводит технические работы. Или же имеются временные неполадки. А когда все будет в норме, вы сможете общаться. Но если это не прекращается длительное время, скорее всего, скорости вашего интернет-соединения просто недостаточно. В такой ситуации вам необходимо сменить провайдера, чтобы получить более быстрое соединение.
Для того чтобы правильно настроить Skype, нужно проверить оборудование, настройки в Windows и в самой программе на обоих компьютерах – на вашем и на ПК собеседника.
Настройка своего компьютера
С вашей стороны нужно проверить работают ли встроенные динамики, колонки или наушники. Необходимо убедиться, что устройство правильно подключено к компьютеру, а также, что оно включено. И для начала нужно узнать – работает ли звук вне Skype? Просто включите музыку или фильм на ПК, и если звук слышно, значит, проблема кроется в чем-то другом. Если же звука нет, тогда нужно обновить драйвера для звука. Установить их можно с помощью диска, который идет в комплекте с компьютером/ноутбуком или скачать на официальном сайте производителя.
И для начала нужно узнать – работает ли звук вне Skype? Просто включите музыку или фильм на ПК, и если звук слышно, значит, проблема кроется в чем-то другом. Если же звука нет, тогда нужно обновить драйвера для звука. Установить их можно с помощью диска, который идет в комплекте с компьютером/ноутбуком или скачать на официальном сайте производителя.
После этого нужно зайти в настройки звука в Skype («Инструменты» — «Настройки») и в строке «Динамики» выбрать нужное устройство. Если их несколько – поэкспериментируйте. Рядом находится кнопка проверки звука, с помощью которой можно убедиться, что звук работает. После сохранения настроек, нужно выбрать контакт Echo / SoundTestService и сделать контрольный звонок. Робот поможет удостовериться в том, что звук действительно работает.
Если с вашими динамиками (наушниками) все в порядке, значит, проблема существует в системе вашего собеседника.
Настройка компьютера собеседника
Если в вашем случае неполадка могла быть с динамиками, то у вашего собеседника проблема, скорее всего, с микрофоном. Нужно, чтобы он проверил, надежно ли подключен микрофон к компьютеру. Возможно, устройство было подключено не в тот разъем (разъем для микрофона обычно находится на задней панели системного блока и имеет розовый цвет).
После этого нужно убедиться, что микрофон включен. Во время разговора в Skype, в окне разговора есть кнопка с изображением микрофона, с помощью которой можно включать и выключать устройство. Если этот значок нарисован в красном зачеркнутом квадрате, значит, ваш собеседник случайно отключил свой микрофон. Чтобы включить его, нужно нажать на эту кнопку еще раз.
Проверить, работает ли микрофон, можно в настройках самой программы («Инструменты» — «Настройки» — «Настройки звука»). Также можно протестировать устройство через контрольный звонок роботу.
Если во время разговора возникли такие проблемы, как искаженный или прерывающийся звук, то необходимо выполнить следующие действия. Для начала, нужно выйти из Skype, затем через меню «Пуск» выбрать команду «Выполнить». В появившемся окне надо ввести «%appdata%\Skype» и нажать Enter. Откроется папка Skype, где нужно удалить файл shared.xml. После перезапуска программы неполадки со звуком должны исчезнуть.
В появившемся окне надо ввести «%appdata%\Skype» и нажать Enter. Откроется папка Skype, где нужно удалить файл shared.xml. После перезапуска программы неполадки со звуком должны исчезнуть.
Во время разговора в скайпе, особенно, если вы его только установили иногда возникают различные виды неполадок, как со звуком, так и с изображением.
Часто случается такое, что вы слышите своего собеседника, а он вас нет. Причины таких звуковых неполадок могут быть разные, и ниже мы разберем каждую из них и узнаем методы устранения неполадок.
Причины и методы устранения
Существует множество причин, по которым у вас может не работать звук и сейчас, мы разберем по порядку основные из них:
- основным источником всевозможных проблем и неполадок во время звонка по Skype являются неполадки с подключением к интернету. Тишина может быть одним из факторов, указывающих на недостаточное качество Интернет-сигнала. Проверьте правильность подключения интернета будь то через LAN-кабель или с помощью Wi-Fi на своем устройстве и попросите проверить вашего собеседника, ведь звонки в скайпе предполагают двухстороннюю и более связь, поэтому проблемы с соединением могут быть как у вас, так и у вашего оппонента. Решение этой проблемы заключается в налаживании Интернет-соединения;
- если после того, как вы убедились, что Интернет-соединение и у вас и у вашего соединения достаточно качественное, а ваш оппонент продолжает вас не слышать, то, скорее всего, вы имеете проблемы с микрофоном, через который разговариваете. Для решения этой проблемы, если у вы используйте отдельный внешний микрофон , для начала проверьте его подключение к устройству. Если это не помогло, то далее в статье будут рассматриваться методы решения проблемы нерабочего микрофона.
Видео: Причины по которым не работает звук при входящих звонках и сообщениях в Cкайпе
Skype заглушает звуки
Если во время роботы программы
Skype
, она заглушает все остальные открытые на компьютере программы, эту проблему можно решить:
- в разделе звук, в который вы сможете попасть, нажав на кнопку «пуск» в нижнем меню вашего компьютера и выбрав «панель управления».
 Там в разделе «оборудование и звук» найдите «звук»;
Там в разделе «оборудование и звук» найдите «звук»; - в открывшемся диалоговом окне вам нужно найти кнопку «Связь». После ее нажатия, вы увидите сообщение о том, что операционная система Windows может уменьшать громкость разных звуков во время использования компьютера для разговора по телефон;
- далее вы видите список, в котором компьютер советуется как себя вести в таких случаях с такими вариантами:
Если ваш компьютер частично или полностью заглушает во время звонков в скайпе все остальные звуки, то, скорее всего, активен один из первых трех вариантов. Для того, чтобы скайп не заглушал звуки, просто выберите четвертый вариант и активируйте кружочек слева от строки.
Тихий звук
Бывает и такая проблема, что ваш собеседник в скайпе слышит вас отлично, а вы его еле-еле из-за тихого звука.
Причин подобной проблемы может быть несколько:
Не слышно звонка
Если вам звонят, а звука звонка не слышно, то на то может быть несколько причин:
Прерывается
Если во время разговора в программе Skype у вас прерывается звук и вы слышите лишь обрывки речи собеседника, то первым делом проверьте подсоединение к Интернету. Возможно, просто у вас либо у вашего собеседника слишком слабый или вовсе отсутствует Интернет-сигнал.
В этом случае первым делом следует проверить источник Интернет-раздачи:
- правильное подключение к компьютеру или ноутбуку LAN-кабеля;
- работоспособность роутера и подключение устройства к нему.
Если подключение к сети Интернет работает исправно, то ваш собеседник должен проверить работоспособность своего микрофона, возможно у него просто проблемы с микрофоном.
Видео: Настройка звука и видео в Skype
Слышно звуки компьютера
Часто встречается такая проблема, что когда у вас на компьютере во время разговора в скайпе включен какие-либо дополнительные звуки, например, вы слушаете музыку, а ваш собеседник слышит у себя на компьютере либо другом устройстве все эти звуки.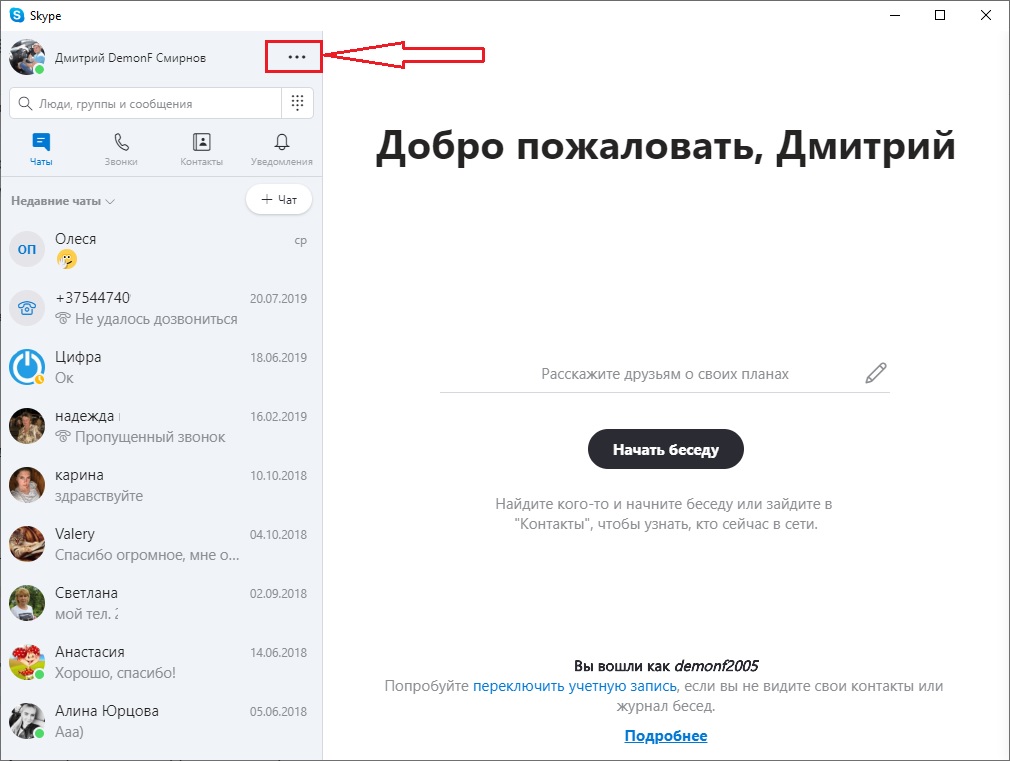 Решение подобной проблемы имеется.
Решение подобной проблемы имеется.
В разделе звук, в который вы сможете попасть, нажав на кнопку «пуск» в нижнем меню вашего компьютера и выбрав «панель управления». Там в разделе «оборудование и звук» найдите «звук»
.
Там вы увидите активный кружочек напротив одного из четырех пунктов:
- отключать все остальные звуки;
- уменьшать громкость других звуков на 80%;
- уменьшать громкость других звуков на 50%;
- действие не требуется.
Просто сделайте активным первый пункт «отключать все остальные звуки» и проблема решиться.
Фото: убрать слышимые звуки компьютера
Собеседник ничего не слышит
Если во время разговора в программе Skype ваш собеседник абсолютно ничего не слышит, то вот несколько шагов, которые призваны решить эту проблему:
Если же все-таки к вашей ситуации больше подходит последний пункт, то не отчаивайтесь и эту проблему можно решить. В таком случае перейдите через меню «Пуск» в «Панель управления» и выберите там вкладку «Аудио», там вы найдете пункт «запись звука» и проверьте уровень громкости микрофона, который не должен быть опущен до нижней отметки. С помощью тестового звонка Skype, проверьте, из-за чего вы слышите эхо, возможно у вас некачественный микрофон, который создает шумы.
Не работает микрофон в скайпе после обновления
Если после обновления версии программы Skype у вас перестал работать микрофон, то, скорее всего, у вас просто сбились настройки Skype.
Чтобы вернуть их вам необходимо совершить несколько несложных действий:
Проблемы со звуком в скайпе всегда связаны либо с настройками самой программы Skype, что решить гораздо легче, либо проблемы заключаются в неисправности вашей гарнитуры или нежелания вашей операционной системы работать с ними. В любом случае все эти проблемы рещаются.
Если Вас не слышно во время разговора в Skype, то вы попали в правильное место. С помощью этой статьи, следуя шагr, вы проделаете что-то вроде диагностики вашего микрофона и его настроек с целью открыть и устранить проблему.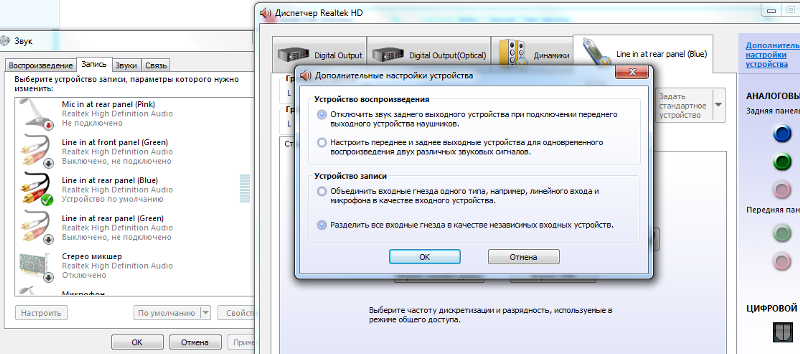
1. Доходит ли ваш голос до Скайп?
Сначала проверим существует ли реально проблема с голосом т.е. доходит ли он через микрофон до Skype. Для этой цели зайдите в Скайп, используя ваш логин и пароль и откройте меню Инструменты (Tools) -> Настройки (Options) -> Настройка звука (Audio Settings)
. Срещу Микрофон (Microphone)
увидите падающее меню с устройствами, а напротив Громкость (Volume)
– индикатор силы микрофона и движок.
Оставьте это окно открытым, возьмите микрофон и дуньте на него (или скажите что-нибудь). Посмотрите на индикатор – он должен окраситься до какой-то степени в зеленый цвет. Чем громче вы говорите, тем больше индикатор окрашивается по направлению справа.
Если индикатор окрашивается, значит все в порядке и вероятнее всего проблема с другой стороны, т.е. у другого пользователя. Чтобы быть уверенным, проведите тест разговор и если там тоже все в порядке, напишите человеку, который не слышит вас прочесть. Если, однако индикатор не окрасится, то тогда есть проблема.
2. Настройки в Skype
В шаге два мы изменим некоторые настройки в Skype. Пока вы все еще здесь в открытом окне шага 1, проверьте поставлена ли галочка на Разрешить автоматическую настройку микрофона (Automatically adjust microphone settings)
. Или поставьте ее или передвиньте движок до упора вправо. Сейчас попробуйте снова пока говорите по микрофону и посмотрите, зажигается ли индикатор. Если да, то сохраните настройки и у вас все готово, если нет – то тогда продолжаем.
Нажмите на падающее меню напротив Микрофон (Microphone)
и если у вас больше одного выбора, проведите тест каждого устройства в списке. При каждом из устройств проверяйте работает ли, пока говорите, и если найдете работающее – сохраните его и настройки. Если не получится ни с одним из устройств, то выйдите из странички настроек Skype, не сохраняя изменения.
3. Подключение микрофона
В шаге 3 проверим подключен ли правильно микрофон. Посмотрите заднюю сторону компьютера (или спереди, если оттуда идет подключение) и посмотрите розовый разъем (обычно для микрофона он окрашен в розовый цвет) до конца ли подключен. Нажмите сильно на него, пока не услышите щелчок. Также, посмотрите подключен ли в правильном (для микрофона) месте. Обычно и оно окрашено в розовом. Если у вас и спереди и сзади место для подключения микрофона, то попробуйте в обеих местах.
Посмотрите заднюю сторону компьютера (или спереди, если оттуда идет подключение) и посмотрите розовый разъем (обычно для микрофона он окрашен в розовый цвет) до конца ли подключен. Нажмите сильно на него, пока не услышите щелчок. Также, посмотрите подключен ли в правильном (для микрофона) месте. Обычно и оно окрашено в розовом. Если у вас и спереди и сзади место для подключения микрофона, то попробуйте в обеих местах.
Если все подключено правильно, то посмотрите есть ли у вашего микрофона кнопка для подключения/ выключения/убавления звука и включите его/увеличьте. Кнопка может находиться и на проводе где-то или на корпусе микрофона/наушников. После каждого изменения проведите тест в описанном уже способе в шаге 1.
4. Windows настройки
4.1. Для Windows 7
Если у вас Windows 7 нажмите на старт бутон, затем на
, затем на Оборудование и звук (Hardware and Sound)
и в конце на Управление звуковыми устройствами (Manage Audio Devices)
. Открывается окошко. В него нажмите на Запись (Recording)
.
Увидите перечень устройств. Есть ли среди них картинка для микрофона под именем Microphone? Если нет, то правой кнопкой мышки нажмите на какое-нибудь устройство и поставьте галочки (если они не поставлены) на Показать отключенные устройства (Show Disabled Devices)
и на Показать отсоединенные устройства (Show Disconnected Devices)
. Сейчас вы должны увидеть уже микрофон.
Если микрофон окрашен в сером и на нем написано Отключено (Disabled)
, то нажмите правой кнопкой на него и из меню выберите Включить (Enable)
. Это действие его активирует.
Если все же он разрешен, то нажмите правой кнопкой на него и выберите Свойства (Properties)
. Затем в новом окне нажмите на Уровни (Levels)
. Там увидите небольшую кнопку справа, посредством которой можете отключить полностью звук микрофона. Если уже нажато на нее, то увидите красную иконку в углу. Это и есть проблема. Нажмите на нее, чтобы устранить и сохраните настройки.
Это и есть проблема. Нажмите на нее, чтобы устранить и сохраните настройки.
Другая вероятная проблема это уровни Microphone
или Microphone Boost
(под нем) если они слишком низкие. Можете их увеличить, если передвинете движки направо.
4.2. Для Windows XP
Если у вас Windows XP нажмите на старт кнопку и затем: или если у вас старый вид меню – Настройка (Settings) -> Панель управления (Control Panel)
. Потом: Звуки, речь и аудиоустройства ->
или если у вас старый вид – прямо на Звуки и аудиоустройства (Sounds and Audio Devices)
. Следуют: Речь (Voice)
-> кнопка, которая под Запись речи (Voice recording)
под именем Громкость… (Volume)
.
Здесь есть движки для настроек разных вещей. Один из них или Mic Volume
или Microphone (Микрофон)
. Может быть, под ним есть галочка Mute
для заглушки, но может быть есть и еще одна галочка под именем Выбрать (Select)
. Если нажато на Mute
– устраните, а если нажато на Выбрать (Select)
– поставьте. А если сам движок находится низко – то увеличьте, т.е. передвиньте вверх.
Затем нажмите на бутон Настройка (Advanced)
, который находится под движком. Если у вас нет такого, то найдите его в верхней левой части меню под именем Параметры (Options) -> Дополнительные параметры (Advanced controls)
. Нажав на этот бутон, открывается еще одно окошко, в котором внизу должна быть галочка Microphone Boost
. Рекомендуется поставить.
5. Версия Skype
Проблема может быть вызвана и со стороны несовместимости между разными версиями Скайп. Если ничего не помогает, то вы и абоненты, которые вас не слышат, должны перейти на самую новую версию Skype.
6. Другие
Если все еще проблема не решена, может быть у вас микрофон поврежден или компьютер имеет какую-нибудь более сложную проблему в аппаратном или программном обеспечении , которая не описана здесь в статье. Свяжитесь со специалистом.
Свяжитесь со специалистом.
Если при совершении звонков в Скайпе не слышно собеседника, необходимо искать причину такой тишины. Проблема может быть в настройках громкоговорителя или неисправен микрофон вашего друга. Необходимо отрегулировать аксессуар, чтобы он работал должным образом.
Что делать, чтобы правильно настроить работу мессенджера? Для начала все же рекомендуется проверить функциональность используемого оборудования. Потом сравнить установки операционной системы Windows и приложения на компьютерах обоих абонентов. Есть несколько способов, чтобы собеседники слышали вас, а вы их.
Настройки звука на персональном компьютере
Если пользователь не слышит собеседника, либо звук воспроизводится очень тихо, для начала стоит проверить настройки своего ПК
. Начать нужно с выяснения вопроса, это проблема приложения или компьютера.
Для этого необходимо проверить работоспособность используемых для разговора колонок или наушников. Именно из-за их неправильного применения пользователи часто задаются вопросом, почему меня не слышат. Итак, порядок следующий:
- Убедитесь, что устройство подключено к компьютеру, и что оно включено. Для этого можно начать воспроизведение любой аудио- или видеозаписи. Если все работает, звуки воспроизводятся нормально, нужно продолжать искать проблему.
- Если нет звука, то, возможно, установленные драйвера устарели и требуют обновления. Установить их можно используя диск, который поставляется вместе с компьютером/ноутбуком, или скачать на официальном сайте производителя.
- Затем нужно перейти к настройкам звука непосредственно в самом приложении (Инструменты/Опции). В разделе «Динамики» выбрать гарнитуру, которая будет использоваться.
Еще один способ решить проблему, когда плохо слышно в Скайпе, – сделать пробный звонок. Рядом с кнопкой вызова находится кнопка звуковой тест, с помощью которого вы можете убедиться в нормальном функционировании звуковоспроизведения.
Сохранив новые настройки, пользователю необходимо проверить их через тестовый вызов. Для этого необходимо позвонить к Echo / SoundTestService. Робот поможет убедиться, что звук в Скайпе действительно работает.
Если все работает, гарнитура в порядке, драйверы обновлены, а звука так и нет, необходимо проверить устройства собеседника.
Настройка компьютера друга
Если проблема «меня не слышат в Скайпе» возникает не у вас, а у друга, то неисправности, скорее всего, связаны с работой его микрофона.
Необходимо, чтобы он проверил надежность подключения микрофона к компьютеру. Часто пользователи подключают гарнитуру к неправильному терминалу (разъем для подключения микрофона, как правило, расположен на задней стороне корпуса и имеет розовый цвет).
Затем нужно убедиться, что устройство включено. Во время разговора в центре внизу окна мессенджера есть кнопка с изображением микрофона, которая может быть использован для включения или выключения устройства. Если значок окрашен в красный квадрат зачеркивания, то ваш партнер случайно отсоединил свой микрофон. Чтобы включить его, нужно нажать на эту кнопку еще раз. Это довольно частая причина, почему не слышно в Скайпе.
Еще один момент – проверка правильности настроек микрофона (Инструменты – Настройки – Настройки звука). Вы также можете протестировать устройство с помощью вызова роботу.
Другие способы
Когда во время разговора возникают любые проблемы, например, пропал звук или мои звуки искажаются, выполните несколько простых действий:
- выйти из Skype;
- через меню «Пуск» выбрать «Выполнить»;
- в следующем окне необходимо ввести «% AppData% \ Skype» и нажать Enter. Это приведет вас к Skype, где необходимо удалить файл shared.xml;
- после перезапуска в Скайп не должно быть больше проблем.
Иногда достаточно просто выйти из программы и зайти в профиль снова. Все начинает работать отлично после перезагрузки.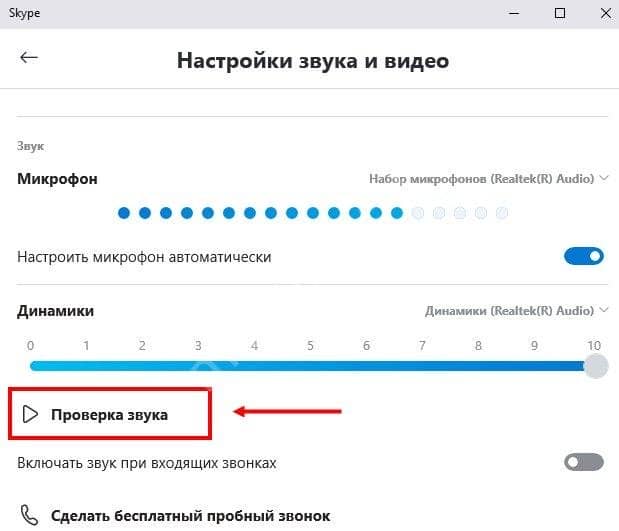
Ниже приведены еще некоторые методы, чтобы максимизировать качество звука:
1.Используйте наушники и микрофоны, чтобы устранить голос эхом. Убедитесь, что ваши устройства подключены в правильное гнездо. Попробуйте изменить порядок.
2.Установка драйверов устройств. После установки драйверов устройств, подключите USB-гарнитуру прежде, чем запускать программу.
3.Если ваш голос звучит очень тихо, сначала попытайтесь переместить свой микрофон немного ближе. Если перемещение не помогло, попробуйте следующую комбинацию: Инструменты → Функции → Настройки звука, и снимите флажок с пункта Автоматическая настройка параметров микрофона. Приложение больше не будет автоматически устанавливать громкость.
4.Сравните ваши настройки Windows Sound с вашими настройками Skype Audio. Чтобы найти настройки Skype Audio, выберите Инструменты → Функции → Настройки звука. Чтобы найти настройки Windows Sound, выберите Пуск → Панель управления → Звук или Звуки и аудиоустройства.
5.Используйте самую последнюю версию Skype. Проблема из категории «меня не слышно» может быть вызвана и со стороны несовместимости между разными версиями программы. Если ничего не помогает, то вы и абонент, который вас не слышит, должны перейти на самую новую версию мессенджера.
6.Проверьте подключение к сети интернет.
7.В случае использования мобильного устройства, воспользуйтесь тестом скорости приложения, чтобы проверить производительность мобильной связи и соответствие ее требованиям Skype.
8.Закройте все приложения, которые могут помешать вызову и из-за которых может пропадать звук.
Если ни один из перечисленных методов не помогает, возможно, проблемы в технической составляющей одного из используемых устройств.
Полюбился многим людям именно благодаря функции бесплатных вызовов между пользователями программы. Чтобы осуществить звонок, достаточно выбрать нужного контакта и нажать на круглую кнопку с нарисованной трубкой. При этом необходимо наличие сетевого подключения на компьютере, ноутбуке либо мобильном устройстве.
При этом необходимо наличие сетевого подключения на компьютере, ноутбуке либо мобильном устройстве.
Но иногда люди задаются вопросом: «Почему в Скайпе меня не слышит собеседник?». Рассмотрим данную проблему во всех подробностях. Начать стоит с определения ее причины, ведь от этого будут зависеть дальнейшие действия.
Определение причины неисправности
В первую очередь нужно разобраться, неисправность происходит по вашей вине или нет. Для этого необходимо проверить работу микрофона. В списке контактов Скайпа можно найти Echo / Sound Test
. Это специальный робот, предназначенный для подобных целей, позвоните ему. Женский голос скажет, что после звукового сигнала начнется запись, в это время нужно проговаривать что-то в микрофон. А потом записанное воспроизведется вам же в наушники.
Иногда пользователи удаляют данный контакт, или он изначально отсутствует. В таких ситуациях можно воспользоваться альтернативным способом проверки. Откройте параметры программы из раздела «Инструменты», который расположен сверху окна. Там перейдите во вкладку «Настройки звука».
Обратите внимание на первый пункт «Микрофон». Чуть ниже расположен ползунок. Попробуйте что-то сказать в записывающее устройство или, например, дунуть в него. Если он заполнится зеленым, то проблема не на вашей стороне. Если никакой реакции не последует, то переходите уже к исправлению.
Исправление
Пока оставайтесь в настройках звука. Возможно, дело в том, что задано неверное устройство аудиозахвата. Попробуйте поменять его во всплывающем списке «Микрофон». Также активируйте функцию автоматической настройки.
Что делать, если это не помогло? В таком случае дело может быть в неправильном подключении микрофона, а также в сбитых настройках системы. Начните с первого варианта исправления, при необходимости — переходите ко второму.
Вариант 1: Подключение микрофона
Иногда пользователи просто неправильно подключают сам микрофон к компьютеру.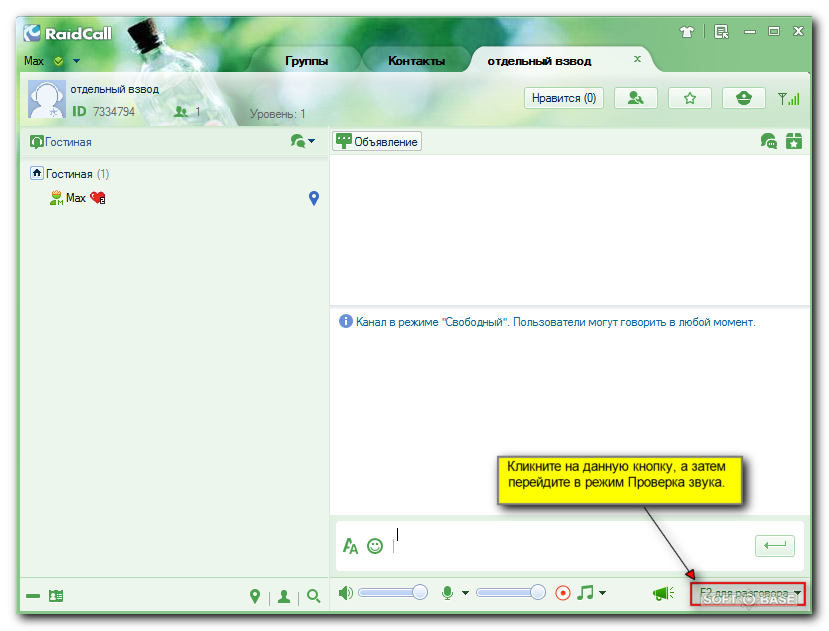 Нужный разъем легко перепутать с разъемом для наушников. Он должен быть подкрашен в розовый цвет. Иногда вместо этого выше или ниже гнезда пишут Microphone либо MIC. Если вы пользуетесь передними разъемами, то попробуйте подключить устройство к задней панели, в материнскую плату или аудиокарту.
Нужный разъем легко перепутать с разъемом для наушников. Он должен быть подкрашен в розовый цвет. Иногда вместо этого выше или ниже гнезда пишут Microphone либо MIC. Если вы пользуетесь передними разъемами, то попробуйте подключить устройство к задней панели, в материнскую плату или аудиокарту.
В некоторых микрофонах присутствуют аппаратные кнопки для быстрого включения или выключения. Убедитесь, что таковая отсутствует либо установлена в положение ON или «Вкл».
Важно: при подключении к компьютеру, в наушниках или динамиках должно быть слышно соответствующее уведомление. Оно будет всегда, если не отключены системные звуки. Но микрофон может быть сломан, тогда оповещения не будет. В таком случае поможет только покупка нового устройства.
Вариант 2: Настройки системы
Если вы до сих пор не можете понять, почему меня не слышно в Скайпе, то дело уже в настройках самой операционной системы. В трее, который расположен в правом нижнем углу экрана, присутствует пиктограмма динамика. Кликните по ней ПКМ и выберите пункт «Записывающие устройства».
Обратите внимание на элемент с припиской «Устройство по умолчанию». Выделите его и нажмите по кнопке «Свойства». Для начала перейдите во вкладку «Уровни», там ползунки громкости и усиления установите на максимальное значение. Любые присутствующие опции, например, различные эффекты, нужно отключить.
Затем переходите в «Дополнительно». Рекомендуется установить качество в 44100 Гц. Когда все настройки завершены, нажмите на «Применить» и перезагрузите компьютер.
Одно из главных преимуществ Skype, – программы которая не нуждается в представлении, является возможность осуществлять звонки в любую точку мира абсолютно бесплатно. Это дает возможность чаще общаться с родственниками, проводить конференции, вести деловые переговоры, не покидая стен собственного дома или офиса. При этом нет необходимости задумываться о состоянии счета, ведь посредством Скайпа можно общаться неограниченное количество времени.
Более того, кроме видео общения доступны сообщения и возможность звонить на мобильный или городской телефон за небольшую оплату. Но часто программное обеспечение в сочетании с операционной системой, установленной на компьютер, провоцирует появление неполадок. И одна из проблем, беспокоящих пользователя – не слышно собеседника в Скайпе.
Для того чтобы устранить неполадку следует определить причину ее возникновения и наиболее частая – нестабильное соединение с интернетом. Если же с доступом все в порядке, проблема может заключаться в операционной системе.
Для начала стоит задаться вопросом: «Почему я не слышу собеседника в Скайпе?».
Возможно звук все-таки есть, но речь неразборчива и прерывиста. Это частая проблема Скайп , ведь сеть может быть перегружена. Если вы оказались именно в такой ситуации – не стоит волноваться – попробуйте созвониться с собеседником позже.
Бывает, что наряду со звуком не работают и текстовое сообщения. Если и они не отправляются – программа установлена неправильно. Попробуйте деинсталлировать ее и установить заново, скачав клиент с официального сайта.
Если вышеперечисленные решения не дали положительный результат, воспользуетесь следующей инструкцией:
В программе у каждого пользователя имеется робот-собеседник, а именуют его Echo 123. Сделав дозвон, дождитесь ответа и после сигнала скажите пару слов. После повторного звукового оповещения ваша речь должна повториться. Если в ответ вы не слышите ничего – проблема заключается в неправильно подключенных наушниках и микрофоне;
Если автоответчик не воспроизводит вашу речь, удостоверьтесь, что установлено нужное звуковое устройство. Сделать это просто – перейдите в настройки программы, далее в пункт меню «Аудиоустройства», галочка должна быть установлена на «Выход аудио»;
Повторите звонок роботизированному собеседнику. Если ваши старания не принесли желаемых результатов – настройте звук компьютера или ноутбука. Для этого можно потребоваться переустановить драйвера, диск с которыми прилагался к устройству. Если же он утерян – найти необходимые не составит труда в интернете. Советуем вам скачать skype для windows 8 последняя самая актуальная версия.
Если же он утерян – найти необходимые не составит труда в интернете. Советуем вам скачать skype для windows 8 последняя самая актуальная версия.
Полюбился многим людям именно благодаря функции бесплатных вызовов между пользователями программы. Чтобы осуществить звонок, достаточно выбрать нужного контакта и нажать на круглую кнопку с нарисованной трубкой. При этом необходимо наличие сетевого подключения на компьютере, ноутбуке либо мобильном устройстве.
Но иногда люди задаются вопросом: «Почему в Скайпе меня не слышит собеседник?». Рассмотрим данную проблему во всех подробностях. Начать стоит с определения ее причины, ведь от этого будут зависеть дальнейшие действия.
Определение причины неисправности
В первую очередь нужно разобраться, неисправность происходит по вашей вине или нет. Для этого необходимо проверить работу микрофона. В списке контактов Скайпа можно найти Echo / Sound Test
. Это специальный робот, предназначенный для подобных целей, позвоните ему. Женский голос скажет, что после звукового сигнала начнется запись, в это время нужно проговаривать что-то в микрофон. А потом записанное воспроизведется вам же в наушники.
Иногда пользователи удаляют данный контакт, или он изначально отсутствует. В таких ситуациях можно воспользоваться альтернативным способом проверки. Откройте параметры программы из раздела «Инструменты», который расположен сверху окна. Там перейдите во вкладку «Настройки звука».
Обратите внимание на первый пункт «Микрофон». Чуть ниже расположен ползунок. Попробуйте что-то сказать в записывающее устройство или, например, дунуть в него. Если он заполнится зеленым, то проблема не на вашей стороне. Если никакой реакции не последует, то переходите уже к исправлению.
Исправление
Пока оставайтесь в настройках звука. Возможно, дело в том, что задано неверное устройство аудиозахвата. Попробуйте поменять его во всплывающем списке «Микрофон». Также активируйте функцию автоматической настройки.
Что делать, если это не помогло? В таком случае дело может быть в неправильном подключении микрофона, а также в сбитых настройках системы. Начните с первого варианта исправления, при необходимости — переходите ко второму.
Вариант 1: Подключение микрофона
Иногда пользователи просто неправильно подключают сам микрофон к компьютеру. Нужный разъем легко перепутать с разъемом для наушников. Он должен быть подкрашен в розовый цвет. Иногда вместо этого выше или ниже гнезда пишут Microphone либо MIC. Если вы пользуетесь передними разъемами, то попробуйте подключить устройство к задней панели, в материнскую плату или аудиокарту.
В некоторых микрофонах присутствуют аппаратные кнопки для быстрого включения или выключения. Убедитесь, что таковая отсутствует либо установлена в положение ON или «Вкл».
Важно: при подключении к компьютеру, в наушниках или динамиках должно быть слышно соответствующее уведомление. Оно будет всегда, если не отключены системные звуки. Но микрофон может быть сломан, тогда оповещения не будет. В таком случае поможет только покупка нового устройства.
Вариант 2: Настройки системы
Если вы до сих пор не можете понять, почему меня не слышно в Скайпе, то дело уже в настройках самой операционной системы. В трее, который расположен в правом нижнем углу экрана, присутствует пиктограмма динамика. Кликните по ней ПКМ и выберите пункт «Записывающие устройства».
Обратите внимание на элемент с припиской «Устройство по умолчанию». Выделите его и нажмите по кнопке «Свойства». Для начала перейдите во вкладку «Уровни», там ползунки громкости и усиления установите на максимальное значение. Любые присутствующие опции, например, различные эффекты, нужно отключить.
Затем переходите в «Дополнительно». Рекомендуется установить качество в 44100 Гц. Когда все настройки завершены, нажмите на «Применить» и перезагрузите компьютер.
У многих пользователей Skypeчасто возникают проблемы со звуком. Вы начинаете звонить другу или знакомому и тут выясняется, что собеседник вас не слышит. А вы при этом прекрасно его слышите. Очень неловкая ситуация. Как правило, на это могут влиять 4 фактора: само оборудование, настройки в Windows, настройки программы Skypeи интернет-соединение.
Вы начинаете звонить другу или знакомому и тут выясняется, что собеседник вас не слышит. А вы при этом прекрасно его слышите. Очень неловкая ситуация. Как правило, на это могут влиять 4 фактора: само оборудование, настройки в Windows, настройки программы Skypeи интернет-соединение.
Итак, для начала нужно проверить, правильно ли подключен микрофон. Его нужно подключать в разъем minijack, который обычно имеет розовый цвет. На компьютере такой разъем чаще всего расположен на задней стенке системного блока. А этот разъем находится или с левой, или с правой стороны. Рядом с ним расположен еще один разъем для наушников. Важно не перепутать их, из-за этого и может возникать проблема, что вас . Обычно над каждым разъемом нарисован значок наушников или микрофона соответственно.
После этого проверьте настройки в Windows. Нужно определить, работает ли звук и установлены для него драйвера или нет. Проверить это можно в диспетчере устройств (вызвав меню на ярлыке «Мой компьютер», далее «Свойства» и «Диспетчер устройств»), там же можно и обновить драйвера. Также драйвера можно установить с диска, который идет в комплекте с компьютером или скачать с официального сайта.
Если оборудование работает нормально, тогда переходим к следующему шагу.
Настройка микрофона в Skype
Итак, микрофон на компьютере работает, значит, проблема кроется в настройках самой программы Skype. Чтобы это проверить, нужно открыть , выбрать в панели меню строку «Инструменты», далее зайти в настройки и выбрать пункт «Настройки звука». Правее будет расположена кнопка настройки микрофона, где нужно выбрать свое установленное устройство. Если в списке выбора находится несколько устройств, попробуйте выбрать их поочередно. Возможно, у вас в настройках выбран один микрофон, а подключен совсем другой.
Для проверки микрофона скажите пару слов, и индикатор громкости (он находится чуть ниже) должен среагировать на вашу фразу и частично окраситься в зеленый цвет. Нужно выбрать то устройство, на которое реагирует шкала громкости. После сохранения этих настроек ваши собеседники будут вас слышать.
После сохранения этих настроек ваши собеседники будут вас слышать.
Если проблема все равно не исчезает, попросите собеседника проверить таким самым образом собственные настройки звука. Возможно, проблема кроется в его оборудовании. Также плохая слышимость может быть в случае медленного интернета у одного из вас. Чтобы решить данную проблему, можно перейти на тариф с более высокой скоростью интернета.
Скайп нет звука а колонки работают. Что делать, если в скайпе нету звука
Разработчики программы «Скайп» предоставили пользователям прекрасную возможность осуществлять звонки родственникам и знакомым абсолютно бесплатно. Они избавили людей от необходимости подсчитывать количество денег каждый раз, когда захочется поговорить с кем-то. Как и в любой программе, в этом приложении тоже могут быть ошибки и сбои. Нередко возникают случаи, когда пользователи пытаются найти ответ на вопрос о том, почему в «Скайпе» нет звука. Слышать собеседника очень важно для людей. Поэтому в этой статье будут рассмотрены все проблемы, имеющие отношение к передаче звука.
Собеседник ничего не слышит
В этом случае могут быть два варианта решения проблемы. Если пользователь позвонит другому собеседнику, и тот тоже не услышит его, то проблема связана с микрофоном. Почему в «Скайпе» нет звука, который нормально передается во время второго разговора? Это означает, что проблема связана с динамиками первого собеседника. Проверить, у кого неполадки со звуком, можно и другим способом. Для этого следует последовательно открыть в программе пункты меню «Инструменты», «Настройки». Там можно регулировать и громкость голоса. Для этого надо выбрать пункт «Настройки звука». Если микрофон реагирует на голос, то ошибки относятся к компьютеру собеседника. После обнаружения неполадки можно устранить ее, используя рекомендации из разделов «Проблемы с динамиком/с микрофоном».
Сбои микрофона
Если в «Скайпе», а во время разговора использовалось внешнее устройство, следует убедиться, что оно подсоединено к нужному разъему. Далее нужно проверить, что подача сигнала не отключена кем-либо. На некоторых микрофонах имеются специальные кнопки. С их помощью можно отключить звук устройства. Это относится и к гарнитуре. Следует проверить кабель и наушники на наличие таких кнопок. Далее нужно убедиться в правильной настройке параметров микрофона в операционной системе. Надо точно удостовериться, что устройство включено. Затем следует проверить, использует ли приложение необходимый микрофон. В окне программы нужно последовательно открыть пункты меню «Инструменты», «Настройка». Там же надо выбрать параметры звука. Если микрофон работает правильно, он отреагирует на голос. Можно попробовать снять галочку перед пунктом «Разрешить автоматическую настройку» и отрегулировать громкость вручную.
Далее нужно проверить, что подача сигнала не отключена кем-либо. На некоторых микрофонах имеются специальные кнопки. С их помощью можно отключить звук устройства. Это относится и к гарнитуре. Следует проверить кабель и наушники на наличие таких кнопок. Далее нужно убедиться в правильной настройке параметров микрофона в операционной системе. Надо точно удостовериться, что устройство включено. Затем следует проверить, использует ли приложение необходимый микрофон. В окне программы нужно последовательно открыть пункты меню «Инструменты», «Настройка». Там же надо выбрать параметры звука. Если микрофон работает правильно, он отреагирует на голос. Можно попробовать снять галочку перед пунктом «Разрешить автоматическую настройку» и отрегулировать громкость вручную.
Сбои динамиков
Из-за этого может возникнуть в «Скайпе». Нужно попробовать открыть в плеере компьютера любой музыкальный файл. Если ничего не слышно, следует убедиться, что динамики включены и подсоединены к нужному разъему. Далее нужно проверить ручки регулировки громкости на устройстве и стандартные настройки аудио в операционной системе. Если все равно абсолютно ничего не слышно, следует обратиться к инструкции пользователя, прилагающейся к звуковой карте. Кроме того, можно попробовать убрать галочку перед пунктом «Автоматическая настройка динамиков» и понизить значение. Если проблему устранить не получается, следует позвонить в службу диагностики звуковой связи (echo123). Благодаря этому пользователь поймет, почему в «Скайпе» нет звука, и сможет исправить нужные настройки.
Эхо во время разговора
В программе имеется встроенный компенсатор. Он обнаруживает и уменьшает эхо во время разговора. Если пользователь слышит свой голос, то неполадки возникают с компьютером собеседника, и наоборот. Эхо можно устранить с помощью нескольких действий. Для начала следует убавить громкость динамиков. Сильный звук может являться причиной эха. Далее нужно расположить динамики подальше от микрофона. Расстояние должно быть не менее 20 см. Затем следует загрузить последнюю версию программы и попросить собеседника сделать то же самое. Если это не помогает, нужно заменить динамики наушниками или гарнитурой. Эффективность работы компенсатора напрямую зависит от степени фонового шума. Лучше всего эта опция работает в тишине.
Расстояние должно быть не менее 20 см. Затем следует загрузить последнюю версию программы и попросить собеседника сделать то же самое. Если это не помогает, нужно заменить динамики наушниками или гарнитурой. Эффективность работы компенсатора напрямую зависит от степени фонового шума. Лучше всего эта опция работает в тишине.
Фоновый шум во время разговора
Программа оснащена функцией подавления посторонних звуков. Как сделать звук в «Скайпе» отчетливее? Чтобы шум был минимален, следует выполнить несколько действий. Для начала нужно перейти в тихое место. Посторонние звуки являются причиной возникновения шума в программе. Затем надо переместить микрофон подальше от вентилятора и других подобных устройств. Нужно использовать устройства, сертифицированные Skype. Встроенное оборудование улавливает больше ненужного шума. Можно попробовать убрать галочку перед пунктом автоматической настройки микрофона и понизить значение. Бывают случаи, когда шум не устранить, а с настройками все в порядке. Пользователь может ломать голову над тем, почему в «Скайпе» нет звука или слышны посторонние звуки. А это может означать, что возникли проблемы с оборудованием. Тогда нужно подсоединить новый микрофон. Если неполадки исчезли, то от сломанного устройства надо избавиться.
Пропадание букв и задержка звука
Для начала следует проверить интернет-соединение. Затем нужно отключить другие ресурсоемкие приложения.
Если в скайпе нет звука, то причин этого может быть достаточно много. Часто проблема решается достаточно просто и не требует каких-либо особых навыков и знаний. Поэтому, если вы столкнулись с подобной ситуацией, не следует паниковать и нести свой компьютер специалистам. Вполне возможно, что вы сами сможете устранить проблемы и вновь наслаждаться общением с помощью любимой программы.
Настройки звука в Skype
Если вы общались с собеседником, но звук внезапно пропал, то в первую очередь обращаемся к настройкам самой программы. Часто именно это позволяет узнать ответ на вопрос, почему нет звука в скайпе. Итак, выполняем следующее:
Итак, выполняем следующее:
- открываем пункт меню Инструменты;
- выбираем Настройки;
- в левой части экрана выбираем раздел Настройки звука.
Здесь можно установить необходимые параметры как для , так и для динамиков. Проанализируйте, какого рода неполадки у вас возникли. Если вас не слышит собеседник, то проблема связана с . В случае, когда вы перестали слышать другого пользователя, то обращаем внимание на динамики и их настройки. В последнем случае делаем такие действия:
Обратите внимание! Некорректно выбранное устройство в списке «Динамики» часто является причиной отсутствия звука в программе. Поэтому в первую очередь исключите эту ошибку, которая может появиться, к примеру, после переустановки или обновления Skype.
Если вас интересует, как проверить звук в скайпе, то отмечу, что сделать это просто. Для этого запускаем программу и в списке контактов выбираем Echo/Sound Test Service. Нажимаем кнопку Позвонить, после чего вы будете соединены с сервисной службой. Таким способом вы можете проверить как то, есть ли проблемы с динамиками (слышите ли вы автоматическое сообщение), так и то, корректно ли работает микрофон.
Совет. Если у вас к компьютеру подключено сразу несколько устройств, воспроизводящих звук, то можете поэкспериментировать с ними. В случае, когда выбранные динамики не работают, попробуйте выбрать следующие по списку, и проверить, не появился ли звук после этого.
Если в Skype отсутствует звук вызова или других оповещений, то, скорее всего, просто были, случайно или нет, изменены настройки. Исправляется это следующим образом:
- заходим в Настройки;
- выбираем раздел Оповещения;
- устанавливаем галочки рядом с теми событиями, о которых необходимо звуковое оповещение;
- жмем Сохранить.
Другие причины проблемы
Если у вас возникли проблемы со звуком в скайпе, то причины могут заключаться не только в настройках самой программы. Как ни банально это звучит, но проверьте звук на самом компьютере. В первую очередь исключите вариант, что общий уровень не на минимуме.
Как ни банально это звучит, но проверьте звук на самом компьютере. В первую очередь исключите вариант, что общий уровень не на минимуме.
Среди подобных технических проблем можно отметить и неполадки в самом периферийном устройстве. Поэтому проверьте, воспроизводятся ли на компьютере другие звуковые файлы. Проверьте, включен ли штекер от активных колонок в розетку, не поврежден ли кабель, соединяющий их с ПК.
Мы убедились, что наладить звук в скайпе, достаточно просто. Конечно, приведенные действия касаются тех ситуаций, когда проблема заключается непосредственно в настройках программы. Если же звук отсутствует из-за неполадок в дополнительных устройствах (микрофоне или динамиках), то понадобится заменить их на рабочие.
Анна 24.09.2017 / 0:00
Добрый день! Подскажите, пожалуйста! Голос собеседника очень сильно искажен и тормозит, ничего непонятно. Соединение хорошее, интернет сильный, ноутбук новый совершенно, и все работало хорошо. Появилась эта проблема, один раз мастер все исправил, переустановив версию, сейчас все по новой. Делала тоже самое, проверяла динамики, соединение…ничего не помогает. Что можно сделать??
Петр 08.05.2017 / 0:30
если звук прерывается, то комп плохой и замените его..))) а может просто уйти из скайпа на другой? ведь нет более ни с каким иным проблем… дешевле послать его..))) и игры тянет и инет 10 мегабит… так что это косяк скайповцев
Галина 20.04.2017 / 19:48
подскажите пожалуйста- нет звонка динамиков при вызове и меня не могут вызвать. Что делать?
Светлана 11.02.2017 / 14:05
А что делать если речь аппонента звучит как к у робота, ещё и замедленно?
Геннадий Васильевич 03.02.2017 / 21:29
Все описанные способы перепробовал. Мало помогают.
Плохой звук в скайпе из-за акустической связи микрофона с динамиками колонок.
Самый лучший способ — встроить в колонку с усилителем гнездо для наушников, которое отключает динамики. Звук отличный.
Но для беседы коллективной, т. е более одного человека с вашей стороны, надо, конечно, включать динамики колонок, в этом случае надо разнести динамики на расстояние, не создающее акустической связи с микрофоном.
е более одного человека с вашей стороны, надо, конечно, включать динамики колонок, в этом случае надо разнести динамики на расстояние, не создающее акустической связи с микрофоном.
Наталья 05.10.2016 / 15:15
Когда мне звонят по скайпу, собеседник слышит или «мультфильмочный » голос или квакающие звуки, Если я потом перезваниваю — всё нормально
Сергей 22.05.2016 / 18:24
Спасибо большое за помощь!пол дня микрофон настраивал,комп 2 раза на вирусы гонял,перезагружал раз 10-а ларчик просто открывался!Дай Вам Бог здоровья!!!
Марина 17.05.2016 / 20:20
не слышно слова собеседника речь плывет не понятны слова,на пробовала разговаривать с этим собеседником с разных компьютером проблема сохраняется
Ольга 14.12.2015 / 20:02
После обновления Windows 10 , был 7, нет обратной связи, я слышу собеседника меня нет. Что делать?
Илья 20.11.2015 / 15:37
Приведенное в статье решение насчет приглушения скайпом звуков других приложений для меня не работает. По запросу «скайп глушит звуки» везде одно и то же, все просто копируют друг у друга.
Евгений 10.11.2015 / 17:15
Раньше был скайп и он работал. он конечно наверно не мог искать друзей в фейсбуке, но он отлично звонил и делал видео вызов. Да может видео было не HD. но работало. я помню многие версии. И самое интересное Интернет был медленнее а компьютеры слабее. Тоже самое скажу про офис. появилось куча всяких кнопок и футуристический дизайн, новая графика и тд. И главное Скайп стал косячить. тоже с Виндовс. ХР -занимал ну максимум 2гигабайта, а для 8 и 5 не хватит чтоб чисто голую систему. зачем нам 10 виндовс?? чтоб он тоже косячил первые 4года? чтоб мы снова учились как найти пуск? можно довести что то до ума и это будет работать, но увы это не будет продаваться. А компаниям надо нас облапошить. они сразу рассчитывают что должно сломаться. зачастую это все Баги драйверов. но они скажут -брось старина, купи другой более мощный, выбери другова провайдера и тд, поменяй родину
Кирилл 03. 11.2015 / 1:22
11.2015 / 1:22
я всё перепробывал микрофон видит звук в норме но скайп не ловит звук из микрофона что делать?
Матвей 21.10.2015 / 1:06
Я занимаюсь преподаванием по вокалу.
Как быть в такой ситуации? Когда я играю у себя на муз. инструменте, ученик на другом компьютере должен петь синхронно. Но, видимо звук до него долетает с опозданием. И второе: когда я включаю фонограмму со своего компьютера, а ученик на другом компьютере должен петь, я его не слышу, только какие-то отголоски, когда я уменьшаю громкость, почти до предела. Но тогда и он не слышит фонограмму, которую я включил.
Мане 23.08.2015 / 13:46
что делать,когда звонят мне в скайп,но звука нет,т.е я не слышу когда звонят и могу пропустить звонок((((помогите
Ник 16.07.2015 / 23:15
Огромное спасибо! Очень грамотно, четко и понятно!
Нет звука в Skype
Нет звука в Skype
достаточно распространенная проблема, наиболее часто она выражается в некоренной работе скайпа с микрофоном, из-за этого собеседник не слышит- то, что ему говорят.
В другом случае отсутствие звука в скайпе возможно из-за неправильной настройки устройств воспроизведения.
Давайте разберем проблему с настройкой микрофона.
Меня не слышит собеседник в скайпе.
Здесь проблему надо искать в настройках микрофона. Начнем с настроек в Skype. В меню Skype выбираем «Инструменты» в выпадающем меню выбираем
«Настройки» в открывшемся окне выбираем в опциях «Основные», «Настройка звука».
Здесь выставляем те значения которые необходимы. Например если в веб камере есть микрофон и запись звука будет идти с него, то и в настройках выставляем соответственно его (см. фото). Далее проверяем системную настройку записи звука. Кликаем правой кнопкой мыши по значку
динамика, в контекстном меню выбираем «Записывающие устройства» . В открывшемся окне смотрим, с какого устройства идет запись звука (в моем случае с веб камеры).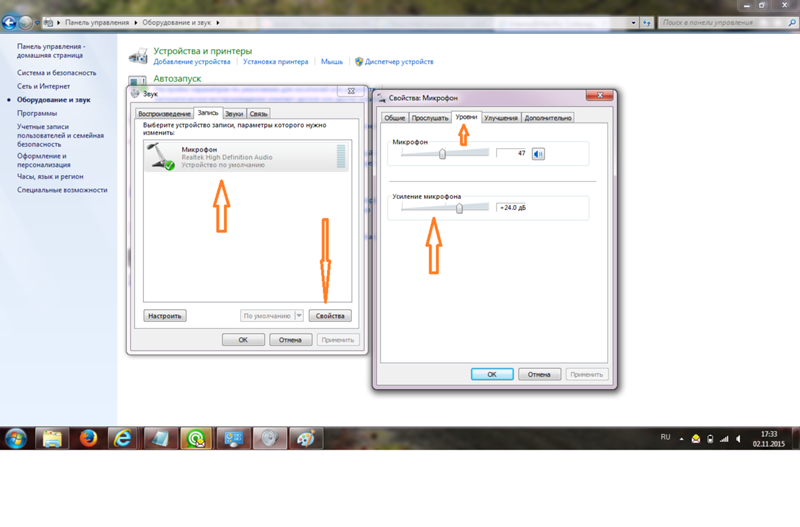
В Windows XP когда нет звука, настройки микрофона проверяются точно также, единственное проверьте в микшере не отключён -ли микрофон. Это видно по крестику на кнопке включения отключения микрофона.
Есть еще один способ, скажу сразу, что использовать его имеет смысл только в случаях, когда в других программах микрофон работает отлично, а все настройки в скайпе выставлены правильно.
Итак:
1. Откройте папку, находящуюся по следующему адресу «C:\Documents and Settings\Username\Application Data\Skype\Skypename\», чтобы найти данную папку, нужно сделать скрытые файлы видимыми.
2. В открывшейся папке найдите файл «config.xml» и откройте его блокнотом. В начале кода найдите *** и между данными тегами установите значение «255» (должно быть так 255) и сохраните изменение. Иногда помогает.
Я не слышу в скайпе, что мне говорят
При такой проблеме нужно проверить в настройках скайпа, через что будет воспроизводится сигнал. Если у вас нет звуковой карты, то все должно заработать само без настройки.
Но если по каким либо причинам настройки сбились, то заходим через «инструменты» в «настройки» и проверяем, что стоит в устройстве воспроизведения (в моем случае просто динамики). Если у вас стоит звуковая карта, то вам следует проверить, через какие каналы идет воспроизведение в Skype 1/2, — 7/8.
Что делать, если в скайпе нет звука?
То есть вы кому-то позвонили, но не слышите человека.
В первую очередь (как бы это банально не звучало) стоит проверить не выключен ли программно звук в Windows. Для этого обратите внимание на значок громкоговорителя в области уведомлений (около часов в нижнем правом углу). Проверьте уровень громкости, установленный на регуляторе.
Далее нужно убедиться, что звук отсутствует именно в скайпе. Для этого запустите любой звуковой файл, например, музыкальный. Если у вас нет звуковых файлов, то обратитесь к стандартным Библиотекам, там есть образцы.
Если со звуком все в порядке и запущенный файл проигрывается, то запускаем скайп и переходим в настройки программы (выпадающее меню Инструменты, далее пункт Настройки).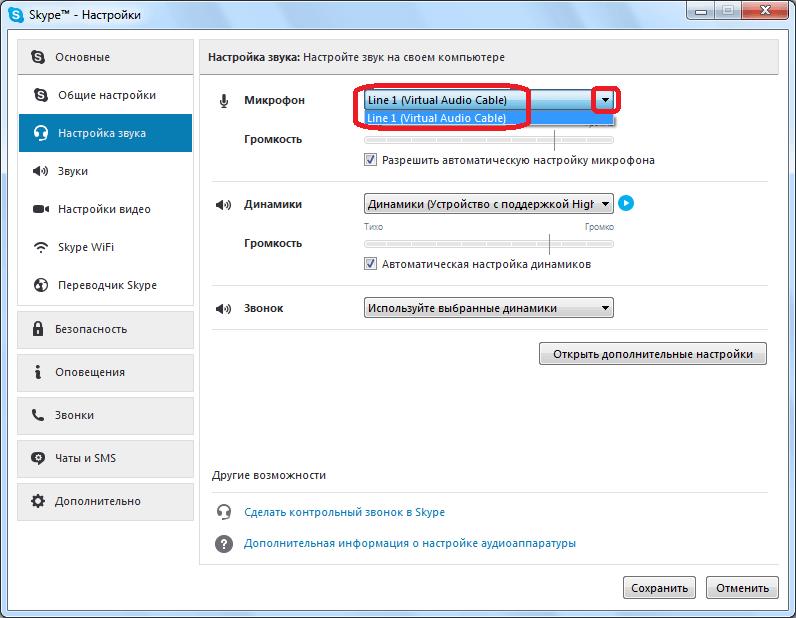
Переходим в раздел «Настройка звука» и проверяем регулятор в разделе «Динамики»:
Есть еще один важный момент. В разделе «Динамики» можно раскрыть выпадающий список, в котором будут перечислены устройства компьютера, «умеющие» воспроизводить звук.
Некорректно выбранное устройство в этом списке может привести к отсутствию звука в программе. Не всегда в этом списке есть несколько устройств, но если у вас это так, попробуйте переключиться на другое устройство. Тут сложно дать однозначный совет, так как все будет зависеть от конкретного компьютера. Нужно экспериментировать.
После того, как вы выбрали устройство из списка, просто нажмите зеленую кнопочку воспроизведения.
Если звук появился, значит все работает. Если нет, то выбираем следующее по списку устройство.
Если же во время проверки звука с помощью запуска звукового файла обнаруживается, что звука нет, то скорее всего проблема со звуковой картой и тут нужно будет установить или обновить драйвер для этого устройства.
О том, как это сделать, я неоднократно рассказывал на страницах сайта, например, в заметке «
Что делать, если я не слышу собеседника или он не слышит меня?
Если вы не слышите своего собеседника
Если вы позвонили кому-то по скайпу и при этом у вас и вашего собеседника все в порядке с интернет-соединением, но, во время звонка, вы его не слышите, отключите звонок и позвоните в службу тестирования звука Echo / Sound Test Service. Если вы слышите голос автоответчика, значит должны и слышать голос собеседника. Порекомендуйте ему сделать то же самое и проверить, слышно ли его на звуковом тесте. Если нет, то проблема явно кроется в его микрофоне.
Но, если на звуковом тесте вы не услышали робота, значит что-то не так с вашим звуковоспроизводящим устройством. Проверьте в настройках Skype, правильное ли устройство для воспроизведения звука выбрано: динамики или наушники. В зависимости от того, что вы используете в данный момент. Для этого сделайте следующее:
- Откройте вкладку «Инструменты» в окне Skype.
- Войдите в раздел «Настройки».
- Нажмите на строку «Динамики».
- Выберите устройство, которое используете сейчас.
- Сохраните изменения.
- Снова наберите в службу тестирования звука Echo / Sound Test Service.
- Убедитесь, что теперь вы слышите то, что говорит автоответчик.
- Если проблема все же не решена, откройте справку Skype и прочитайте раздел руководства по настройке звука.
Если собеседник не слышит вас
Решение аналогичное предыдущему пункту. Позвоните в Echo / Sound Test Service и проверьте, слышит ли вас автоответчик, начав говорить после соответствующего сигнала. Если ваш голос не записался, значит что-то не так с вашим микрофоном. Если вы подключили к компьютеру периферийный микрофон через USB, проверьте подключение, все ли в порядке с портом компьютера и самим микрофоном. Если устройство подключено нормально, зайдите в настройки Skype в раздел основных настроек. Найдите там параметры звука и скажите что-нибудь в микрофон. Если вы видите, что скайп реагирует на то, что вы говорите в микрофон (изменяется показатель громкости микрофона), то проблема все-таки не в нем, а в динамиках или наушниках вашего собеседника. Порекомендуйте ему провести настройку своего устройства согласно инструкции, описанной выше. Если скайп не слышит ваш микрофон, убедитесь, что он использует именно тот, который подключен в данный момент. Иначе выберите из списка тот, который вам нужен. Скажите что-нибудь в микрофон. Если ничего не происходит, отключите автоматическую настройку микрофона, увеличьте его громкость и попробуйте снова. Проблема снова не устраняется? Почитайте справочное руководство по настройке звука.
Я слышу меня нет что с телефоном. Что делать если в телефоне при разговоре не слышно собеседника. Из-за чего вас могут не слышать в скайпе
Довольно распространенная ситуация, когда во время разговора по мобильному, один из собеседников не слышит другого, что заставляет нервничать обе стороны, особенно если нужно сообщить важную информацию.
При столкновении с подобной проблемой многие люди списывают со счетов свой гаджет и думают о покупке нового, но это ошибочное действие. В основном, когда в телефоне не слышно собеседника, устранить поломку несложно, все зависит от источника неисправности. О том, какими способами воспользоваться и пойдет речь в данной статье.
Для самостоятельной диагностики, пройдите тест. Виртуальный помощник определит неисправность и подскажет что делать.
Закрывали пальцем датчик приближения?
Correct!
Wrong!
В современных смартфонах, особенно начальной ценовой категории, может иногда не срабатывать или глючить датчик приближения, вызывая массу неудобств.
Continue >>
Прибавляли громкость?
Correct!
Wrong!
Если прибавление громкости не решает проблему, жмите кнопку «Продолжаем диагностику».
Continue >>
Когда вам перезванивают, лучше слышно собеседника?
Correct!
Wrong!
Если не помогает, продолжаем диагностику.
Continue >>
Чистили динамик смоченой в спирте ваткой?
Correct!
Wrong!
Если не помогает, нажмите кнопку «Продолжаем диагностику».
Continue >>
Возможно сеть перегружена, подождите от 15 до 30 минут.
Correct!
Wrong!
Если не помогает, нажмите кнопку «Продолжаем диагностику».
Continue >>
Падал ли телефон или подвергался ремонту?
Correct!
Wrong!
При падении или ремонте может повреждаться плата, отвечающая за воспроизведение звуков
Если не падал, нажмите кнопку «Продолжаем диагностику».
Continue >>
Не слышно собеседника
Что стоит попробовать в первую очередь
Закройте пальцем датчик приближения
Когда вы пользуетесь сенсорным мобильником и не слышите собеседника, то проблема может заключаться в ненамеренном выключении микрофона ухом. В современных смартфонах, особенно начальной ценовой категории, может иногда не срабатывать или глючить датчик приближения, вызывая массу неудобств.
Попробуйте при разговоре просто приложить руку к датчику приближения (закройте блок фронтальной камеры целиком) и тапнуть на значок микрофона.
Прибавьте громкость
Самый простой метод — попробовать прибавить уровень звука с помощью аппаратных клавиш, расположенных на корпусе гаджета. Только после этого переходить к другим вариантам.
Сеть перегружена
Нередко такое бывает из-за перебоев сети, к примеру, в силу плохих погодных условий или прочих радиопомех. Позвоните в службу тех. поддержки своего оператора, чтобы спросить, почему такая плохая сотовая связь в вашей локации. Если консультант скажет, что данная проблема исходит не от них, то попробуйте извлечь sim-карту, а потом вставить на место и повторите звонок.
Попросите перезвонить
В случае когда все равно не слышно абонента, существует еще один способ восстановления звука — необходимо, чтобы ваш собеседник сам позвонил, а вы подняли трубку. Это может сработать, если причина кроется не в механических, а в программных повреждениях.
Иногда, можно попросту не увидеть и отключить микрофон при звонке. Особенно это актуально для современных Android и iOs устройств. Включаем микрофон обратно и в 90% случаев это исправит ситуацию. Если это не помогло, то необходимо сделать перезагрузку устройства и вторично выполнить звонок.
Почистите динамик
Крайний вариант, но иногда срабатывает. Возьмите ватную палочку смоченную спиртом и аккуратно протрите динамик смартфона. Тем самый, скопившаяся пыль и грязь вывалиться из звуковых щелей.
Технические неисправности
Все вышеизложенные советы не всегда помогают, так как причина отсутствия громкости может носить механический характер. Перечислим повреждения, при которых микрофон перестает работать:
- Внутри динамика расположена магнитная катушка, витки которой соединяются с контактами на плате. Один из этих витков может оборваться, что приведет к выходу из строя детали.
- Существуют такие модели телефонов, где динамик подключён к плате через шлейф. Такой провод способен попросту переломиться или оторваться от разъема.
- Возможно затирание дорожки на микросхеме, которая отвечает за подачу питания на микрофон и динамик.
- Для преобразования и передачи звуков в конструкции устройства предусмотрена специальная микросхема, она также может сгореть или механически повредиться после сильного удара.
- Кнопка громкости тоже не вечна и часто ломается в момент выключенного звука.
Провести самостоятельный ремонт таких элементов реально, но только если вы обладаете соответствующими знаниями. В остальных ситуациях лучше относить мобильные телефоны в сервисный центр для восстановления работоспособности микрофона.
Сброс настроек до заводских
В случае если манипуляции, что были отмечены ранее, вы сделали, однако все равно плохо слышно собеседника по телефону, можно возвратить сотовый к заводским опциям, так как программное обеспечение порой способно дать сбой. Эта процедура выполняется при помощи меню «Настройки» во вкладке «Восстановление и сброс». В зависимости от модификации и марки телефонного аппарата, этот пункт, возможно, называется иначе. Зайдя в пункт «Восстановление и сброс», нажимайте «Сброс настроек до заводских».
Хотим вас предостеречь, если в вашем смартфоне присутствуют какие-то значимые сведения, фотографии, аудиозаписи либо видеоматериал, сначала перекиньте всё что необходимо на внешний накопитель. Таким образом, после сброса настроек, вы сможете с легкостью вернуть весь контент в аппарат и продолжать им пользоваться.
Плохая новость в том, что если это не поможет, то будет необходима android прошивка устройства, о которой написано чуть ниже.
Важно! Не забудьте свои аккаунты (Google, Viber, Skype, почта и т. д.), после сброса они тоже удалятся, так что заранее вспомните и выпишите все логины и пароли от них.
Серьезные причины
Еще более радикальный метод восстановления слышимости динамиков — это перепрошивка гаджета, ведь проблемы могут начаться из-за программного сбоя ОС. Для совершения такой операции существует множество сайтов, где вы сами находите инструкцию и нужные утилиты для своей модели смартфона.
Правда, здесь важно разбираться в тонкостях компьютерных премудростей хотя бы на среднем уровне. В противном случае эту неисправность сможет устранить почти любой специалист сервиса по ремонту сотовых. Принесите гаджет и скажите: «При разговоре я прекрасно слышу, а меня нет». Тогда мастер будет знать, с чего начинать диагностику.
Заключение
В первую очередь нужно грамотно и максимально точно определить причину неисправности, воспользовавшись всеми методами из данной статьи. Так как в большинстве случаев можно вернуть телефон в полную работоспособность, не прилагая особых усилий. Если аппарат на гарантии, то не заморачивайтесь, а сразу несите его в сервисный центр.
Видео
Для многих не секрет, что Skype является одним из самых востребованных инструментов связи на компьютерах и ноутбуках. Миллионы людей ежеминутно общаются друг с другом при помощи данного программы. Но к сожалению далеко не у всех общение происходит беспроблемно. Вопросов на самом деле хватает и один из них, это когда вы слышите своего собеседника при видео или аудио звонке, а он вас нет.
В данной статье мы постараемся вам помочь в решении данной проблемы.
Из-за чего вас могут не слышать в скайпе?
Практически каждый пользователь скайп знает, что разговор через интернет возможет благодаря встроенному в ноутбук или в подключенную веб камеру микрофон. Если вы своего собеседника слышите, то это значит, что с его стороны с микрофоном все в порядке. Он работает и настроен правильно.
А если не слышат вас, то скорее всего у вас отсутствует/неисправен или не правильно настроен микрофон. Поэтому ваш голос и не передается собеседнику.
Что делать?
Первым делом нужно зайти в настройки скайп и выбран для передачи вашего голоса, после чего проверить его.
Для этого в левом углу главного окна Skype нужно нажать на три горизонтальные точки напротив своего имени и в открывшемся меню выбрать «Настройки».
Выбор микрофона в Skype
Здесь в самой первой строке напротив слова «Микрофон» нужно нажать на стрелку и попробовать выбрать другой микрофон из открывшегося списка.
После этого чуть выше нажмите на «Сделать бесплатный пробный звонок». Запустится стандартна проверка звука, где вам предложат сказать несколько слов. Затем ваша фраза будет воспроизведена и если вы ее услышали, значит микрофон настроен правильно.
Если вы не услышали то, что сказали, значит из списка напротив слова «Микрофон» нужно выбрать другой микрофон и повторить пробный звонок пока не услышите себя.
Если ничего не помогло?
В этом случае можно попробовать подключить веб камеру в другой USB разъем и желательно на задней панели системного блока. Если у вас ноутбук, то попробуйте обновить драйвера на веб камеру, скачав их с официального сайта производителя вашего ноутбука.
Последний вариант — купить новую веб камеру, благо стоят они сейчас совсем не дорого, подключить ее к USB порту своего ПК или ноутбука, после его зайти в настройки звука Skype по инструкции выше и выбрать из списка микрофон новой веб камеры.
Очередная проблема, которой телефон может «порадовать» своего пользователя — полное или частичное отсутствие слышимости во время разговора. Как можно общаться с собеседником, если он вас не слышит или вам мешают шумы и помехи. Значит, пришло время нести «виновника» неприятностей в сервисный центр.
Почему абонент вас не слышит?
- Проблемы с микрофоном
Это самая основная причина отсутствия слышимости. При детальной диагностике можно выявить следующее:- Микрофон не работает совсем.
Чаще всего это происходит из-за засорения в корпусе телефона канала звуковода. За время эксплуатации в него забивается пыль, грязь, различный сор. Вернуть микрофону «разговорчивость» поможет очистка звуковода. Подобные недостатки чаще всего встречаются у телефонов раскладного типа. У таких моделей канал звуковода находится в одном из резиновых амортизаторов в нижней части трубки. Они предусмотрены для защиты дисплея от царапания о клавиатуру и смягчения удара при закрывании устройства. Со временем материал амортизаторов размягчается и становится липким. В результате под воздействием крышки телефона они расплющиваются, приводя к полному слипанию звуковода. Прочистка отверстий звуковода приносит лишь временный результат. Чтобы решить проблему необходимо заменить заглушки-амортизаторы новыми. - Окисление цепи микрофона
.
Места окисления могут наблюдаться как непосредственно возле микрофона, так и в системном коннекторе, в который подключается гарнитура. Достаточно даже небольших окислений, чтобы работа микрофона была нарушена. Чтобы вернуть микрофону работоспособность, необходимо очистить окисления. Но, если вода попала непосредственно в микрофон, то его придется заменить. В результате воздействия влаги на элементы обвязки микрофонных цепей нарушается нормальная работа микрофона. Чаще всего это относится к стабилитронам и варисторам. Иногда достаточно их замены и зачистки окислов, чтобы вернуть микрофону работоспособность. Часто окислы скрываются под EMIF-фильтрами, которые быстро разрушаются и выходят из строя под воздействием влаги. В такой ситуации в сервисном центре производят замену ЭМИ-фильтра.Иногда телефон индицирует подключенную гарнитуру, в то время как она не подключена. Это свидетельствует о том, что не работает не только микрофон, но и разговорный динамик. Вызвана проблема окислениями, образовавшимися в результате попадания влаги под EMIF-фильтр, в системный коннектор или на цепи идентификации подключения гарнитуры. Также причина может крыться в обрыве цепи идентификации посредством нарушения BGA пайки контроллера/процессора.
- Микрофон работает очень тихо
.
Чаще всего проблема кроется в неисправном микрофоне, хотя может заключаться и в изложенных выше причинах. - Вместе с голосом слышен фон
(обычно GSM — наводка).
Виной всему неисправный микрофон. Хотя проблему может спровоцировать и обрыв одной из его цепей. В сервисном центре производят замену микрофона на новый, а также осуществляют проверку и восстановление цепей прохождения микрофонного сигнала.
- Микрофон не работает совсем.
- Неисправный шлейф
Эта проблема свойственна моделям с активным флипом (откидной конструкцией). Микрофонный шлейф, являющийся переходной частью между телефоном и флипом, может повредиться из-за частых открываний/закрываний или в результате падения. - Сбой программного обеспечения
- Поломка аудиоразъема
В сервисном центре сайт быстро и качественно устранят неисправность по доступной цене.
Решение проблем с видео-звонками Facebook
Поделиться «Решение проблем с видео-звонками Facebook»
- Google+
- VKontakte
Уже почти пол-года как в Facebook есть возможность совершать видео-звонки и все благодаря интеграции некоторых функций Skype.
Если вы уже начали активно пользоваться видео-звонками на Facebook, то возможно сталкивались с ситуациями, когда нет картинки или невозможно изменить активное окно.
Facebook не очень информативен по этому поводу, так что давайте разберемся, что нужно для стабильной работы видео-чата.
Если вы не имеете последней версии Microsoft DirectX или пользуетесь устаревшими драйверами веб-камеры, то проблем не избежать.
Распространенная проблема — собеседник вроде бы доступен для видео-звонка, но при попытке выполнить дозвон, он недоступен. Приведенные ниже советы чаще всего решают подобные недоразумения.
- Убедитесь, что вы используете поддерживаемый браузер.
- Убедитесь, что другая программа не использует веб-камеру. Проверьте все программы обмена мгновенными сообщениями, браузеры и программное обеспечение для захвата видео.
- Убедитесь, что веб-камера совместима с вашей операционной системой.
- Если вы используете Windows, то обязательно обновите Microsoft DirectX.
- Скачайте последнюю версию драйверов для вашей веб-камеры с сайта производителя.
Многие жалуются на качество картинки в видео-чате, утверждая что в Skype лучше. Может быть, но я не заметил существенных отличий.
К тому же, Facebook сейчас активно работает над дальнейшей интеграцией Skype в свой интерфейс, так что все поправимо.
И последнее, если хочется изменить размер окна видео, то вынужден вас огорчить, на данный момент стандартными средствами это не сделать.
Ждем обновлений.
перестала работать камера→ Камера всегда работала хорошо,последнее время стала замечать,что горит индикатор на камере,хотя он должен гореть только когда я общаюсь по скайпу с кем то! А сейчас в скайп вообще не видит камеру! В чем может быть проблема? Попробуйте вставить камеру в другой порт USB и переустановите драйвера.
Я уже это все делала,все равно компьютер не видит камеру!
Непонятки с драйверами→ Я купил себе эту камеру, установил программное обеспечение и всё шло пока хорошо.Но потом как только я пытался включить скайп, система вылетала и появлялся синий экран.Я переустановил скайп — не помогло.Переустановил всю систему и только тогда понял, что причина в драйверах.Без них всё прекрасно шло и скайп загружался.Можно ли где-нибудь скачать нормальные, проверенные драйвера или как-то можно использовать и эти?
СобеседникSKYPEменя не слышит, а я его «да» Меняю т.в. КАМЕРЫ, слышит,потом-нет→ К сожалению тут 2 варианта. Либо неисправность самой камеры (неполадки в работе микрофона), либо проблемы с ПО (драйвера)
После того как я Вам написал, связь возобновилась на той же Т.В., а сегодня опять писчащие звуки вместо голоса как звучание при перематывании магнитной ленты. У меня все проверки работы микрофона — НОРМАЛЬНО. Если менять камеру, то на какую, без закидонов. Мне 80 лет. Я передвигаюсь на руках (ходилка). Сижу в инвалидном кресле перед П.К. Инвалид второй группы. SKYPE необходим для общения. С РОЖДЕСТВОМ ХРИСТОВЫМ !!!
Можно ли её установить на андроид приставки→
Как включить камеру без скайпа(сделать фото)→
у меня эта штука не фотает
Необходимо специальное ПО или откройте веб сайт что делает фото с веб камер
Подскажит,е почему в одноклассниках нет звука через веб-камеру?→ Установила веб-камеру, картинка есть, а звука в одноклассниках нет ( я не слышу собеседника, а он меня слышит), хотя в скайпе все нормально. убедитесь что драйвера на камеру установлены, смотрите настройки возможно там отключен звук
микрофон плохо работает→ А у меня странно как то, я прекрасно слышу, а меня слышат плохо, а когда проверяла в скайпе то на записи тоже себя слышу далеко далеко. От чего это и как исправить?
скорее всего никак не исправить
Камера работала нормально. Два дня назад картинка пропала но звук есть→
Попробуйте переустановить драйвера под данную камеру, возможно причина в Программном Обеспечении.
как включить на этой камере-ночной режим?→ Почитайте инструкцию по эксплуатации
как изменить лицо→ Ищите в настройках программы, которая управляет камерой. без наушников и микрофона слышно будет???→ А как можно что-то услышать без наушников/колонок?
Зеркально-противоположное отображение на видео→ Установил с диска родное ПО Logitech, подключил камеру… в скайпе качество изображения оставляет желать лучшего…
Без установки ПО Logitech врятли вы сможете это исправить.
По поводу зеркального отображения, если при установке ПО всё ставиться, но таких функций как зеркальное и все тому подобное — просто нет, как быть тогда?
Купил С 210, но немогу остановить. Встовляю диск а комп его невидит, что делать?→ Попробуйте скачать драйвера и ПО с официального сайта, выбрав Вашу модель вэбки http://www.logitech.com
Почему нет звука?→ Запись видео идет а звука нет! Помогите!! Проверьте драйвера на звук и на вэб-камеру. Попробуйте их переустановить.
комп не видет камеру.все драйвера установлены.на другом компе камера работает→ Проверьте работоспособность USB разъемов | Последний раз товар продавался за: 2 414 р.
|
Сам не слышу в скайпе что делать. В скайпе собеседника не слышу: нужна помощь
Эта статья затронет тему трудностей общения в Интернете. Часто возникают ситуации, когда собеседника плохо слышно в скайпе. Для любого может быть несколько причин. Все они будут рассмотрены ниже. И наш совет сможет вам помочь, когда в Skype не слышно собеседника. Прежде всего, все необходимое оборудование должно быть правильно настроено для связи в этой программе.Ведь без него виртуальное общение бессмысленно.
В скайпе не слышно собеседника: почему?
Вы звонили в скайп другу или другу, но не можете разобрать, что он говорит. Это довольно неудобно и требует исправления. Прежде всего, необходимо разобраться, в чем проблема, из-за чего собеседник не слышен в Skype.
Причин может быть несколько. Первый — это неисправность устройства, воспроизводящего звук (колонки или наушники).Вторая причина может заключаться в неисправности микрофона вашего собеседника. И, конечно же, качественного общения без стабильной связи не дождетесь.
Проблемы с динамиками
Вы позвонили собеседнику: он вас слышит, а вместо своего голоса соблюдает абсолютную тишину. Скорее всего, проблема с вашим воспроизводящим устройством. Проверьте, подключено ли устройство к порту на компьютере.
Если с этим все в порядке, вспомните, есть ли у вас на компьютере драйверы.В противном случае ваш компьютер не будет воспроизводить звуки или музыку, в том числе голос вашего собеседника. Вы можете проверить это, включив любую музыку на свой компьютер. Если вы его не слышите, попробуйте установить драйверы для звуковой карты.
Также причиной может быть отключение звука в программе Skype или в компьютере. Зайдите в настройки и проверьте. То же самое необходимо сделать в Skype: выбрав «Инструменты» на верхней панели, нажмите «Настройки». Далее выберите раздел «Настройка звука». Проверьте, стоит ли микшер на минимальном уровне и правильно ли выбрано устройство для воспроизведения.
Проблемы с микрофоном собеседника
Если с вашими динамиками все в порядке, причина, по которой собеседник не слышен в скайпе, могут быть проблемы с его частью. Возможно это неправильно подключенный микрофон. Вашему собеседнику стоит проверить правильность подключения микрофона и обнаружения его компьютера.
Если с этим все в порядке, нужно посмотреть, правильно ли выбрано устройство передачи звука и не стоит ли громкость микрофона микрофона.
Ваш собеседник сможет протестировать работу своего микрофона, говоря что-то в нем. Если меняется струна микшера, значит, прибор работает. Если ничего не происходит, то, скорее всего, неисправен микрофон другого человека. Это одна из причин, по которой собеседника не слышно в Skype.
Проблемы со связью
Частой проблемой общения в Skype становится качество связи. Если у кого-то из собеседников слабая скорость передачи, другой услышит это лишь частично.Возможно, будет прерывистый сигнал или периодическое пропадание звука. Если все эти «симптомы» налицо, дело в контакте не получается.
Часто сама программа Skype сообщает о недостаточной скорости интернет-соединения. В такой ситуации звонок прекращается. Эта проблема, к сожалению, самая сложная. Может провайдер (ваш или собеседник) проводит инженерные работы. Или есть временные проблемы. А когда все нормально, можно общаться. Но если это не прекращается длительное время, скорее всего, скорости вашего интернет-соединения просто не хватит.В такой ситуации вам нужно сменить провайдера, чтобы получить более быстрое соединение.
Для правильной настройки Skype необходимо проверить оборудование, настройки в Windows и в самой программе на обоих компьютерах — на своем и на ПК собеседника.
Настройте компьютер
Вам необходимо проверить, работают ли встроенные динамики, динамики или наушники. Вы должны убедиться, что устройство правильно подключено к компьютеру, а также что оно включено.И для начала нужно знать — есть ли звук вне Skype? Просто включите на ПК музыку или фильм, и если звук слышен, значит, проблема в другом. Если звука нет, то нужно обновить драйвера на звук. Вы можете установить их с диска, который идет в комплекте с компьютером / ноутбуком или скачать на официальном сайте производителя.
После этого нужно зайти в настройки звука в Skype («Инструменты» — «Настройки») и выбрать строку «Динамика» нужного устройства.Если их несколько — экспериментируйте. Рядом находится кнопка проверки звука, с помощью которой можно убедиться, что звук работает. После сохранения настроек необходимо выбрать контакт ECHO / SOUNDTestService и составить контрольный список. Робот поможет убедиться, что звук действительно работает.
Если с вашими колонками (наушниками) все в порядке, значит проблема в системе вашего собеседника.
Настройка собеседника на компьютере
Если в вашем случае проблема может быть в динамиках, то у собеседника проблема, скорее всего, с микрофоном.Необходимо, чтобы он проверял надежность подключения микрофона к компьютеру. Возможно, устройство подключалось не к этому разъему (разъем микрофона обычно находится на задней панели системного блока и имеет розовый цвет).
После этого нужно убедиться, что микрофон включен. Во время разговора в Skype в окне разговора есть кнопка микрофона, с помощью которой можно включать и выключать устройство. Если этот значок нарисован на Красной раздавленной площади, это означает, что ваш собеседник случайно выключил свой микрофон.Чтобы включить его, вам нужно еще раз нажать на эту кнопку.
Проверить, работает ли микрофон, в настройках самой программы («Инструменты» — «Настройки» — «Настройки звука»). Вы также можете протестировать устройство с помощью робота контрольного вызова.
Если во время разговора возникли такие проблемы, как искаженный или прерывистый звук, необходимо выполнить следующие действия. Для начала нужно выйти из Skype, затем через меню «Пуск» выбрать команду «Выполнить». В появившемся окне необходимо ввести «% AppData% \ Skype» и нажать ENTER.Откроется папка Skype, в которой вы хотите удалить файл shared.xml. После перезапуска проблема должна исчезнуть проблема со звуком.
Во время разговора в Skype, особенно если вы его только установили, иногда возникают разного рода проблемы, как со звуком, так и с изображением.
Часто бывает, что собеседника слышишь, а он нет. Причины таких проблем со звуком могут быть разными, и ниже мы разберем каждую из них и узнаем методы устранения неполадок.
Причины и методы устранения
Есть много причин, по которым звук может не работать и сейчас разберем по порядку основные из них:
- Основным источником всевозможных проблем и устранения неполадок во время разговора по Skype больше не является подключение к Интернету. Тишина может быть одним из факторов, указывающих на недостаточное качество интернет-сигнала. Убедитесь, что Интернет правильно подключен через кабель LAN или через Wi-Fi на вашем устройстве, и попросите вас проверить своего собеседника, потому что звонки в Skype предполагают двустороннее и большее соединение, поэтому проблемы с подключением могут быть как вы и ваш оппонент можете быть.Решение этой проблемы — установить подключение к Интернету;
- , если после того, как вы убедились, что подключение к Интернету и у вас, и у вашего соединения достаточно высокое, и ваш оппонент продолжает вас слышать, то, скорее всего, у вас проблемы с микрофоном, через который вы говорите. Для решения этой проблемы, если вы используете отдельный внешний микрофон, для начала проверьте его при подключении к устройству. Если не помогло, то в статье будут рассмотрены методы решения проблемы неработающего микрофона.
Видео: Причины, по которым не работает звук при входящих звонках и сообщениях в загрузке
Skype глотает звуки
Если во время работы программы роботов Skype. Сушит все остальное на компе, эту проблему можно решить:
- в разделе «Звук», попасть в который можно, нажав кнопку «Пуск» в нижнем меню компьютера и выбрав «Панель управления».Там в разделе «Оборудование и звук» найдите «звук»;
- в открывшемся диалоге нужно найти кнопку ссылки. После ее нажатия вы увидите сообщение о том, что операционная система Windows может уменьшить громкость различных звуков при использовании компьютера для разговора по телефону;
- Далее вы увидите список, в котором компьютеру сообщается, как себя вести в таких случаях с такими параметрами:
Если на вашем компьютере частично или полностью слетает во время звонков в Skype все остальные звуки, то скорее всего активна одна из первых трех опций.Чтобы Skype не заглушал звуки, просто выберите четвертый вариант и активируйте кружок слева от строки.
Тихий звук
Есть такая проблема, что собеседник в скайпе вас прекрасно слышит, а вас еле еле из-за тихого звука.
Причин этой проблемы может быть несколько:
Нет звонка
Если вы звоните, а звук звонка не слышен, то причин на звонок может быть несколько:
Прерванный
Если во время разговора в скайпе Вас прерывает звук и вы слышите только обрывки речи собеседника, то проверьте подключение к Интернету.Возможно, у вас просто либо у вас слишком слабый собеседник, либо вообще отсутствует интернет-сигнал.
В этом случае в первую очередь следует проверить источник раздачи в Интернете:
- правильное подключение к компьютеру или LAN-кабелю ноутбука;
- производительность роутера и подключение к нему устройства.
Если интернет-соединение работает нормально, то ваш собеседник должен проверить работоспособность своего микрофона, возможно, у него просто проблемы с микрофоном.
Видео: настройка звука и видео в Skype
Звуки компьютерных звуков
Часто встречается такая проблема, что при появлении на вашем компьютере каких-либо дополнительных звуков во время разговора в Skype, например, вы слушаете музыку, а ваш собеседник слышит все эти звуки на компьютере или другом устройстве. Решение такой проблемы есть.
В разделе «Звук», в который вы можете попасть, нажав кнопку «Пуск» в нижнем меню вашего компьютера и выбрав «Панель управления».Там в разделе «Оборудование и звук» найди «звук».
Здесь вы увидите активный кружок перед одним из четырех предметов:
- отключить все остальные звуки;
- уменьшить громкость остальных звуков на 80%;
- уменьшить громкость других звуков на 50%;
- действие не требуется.
Просто активируйте первый пункт «Отключить все остальные звуки» и проблема решена.
Фото: Удаление звуков компьютера
Собеседник ничего не слышит
Если во время разговора в программе Skype ваш собеседник ничего не слышит, то вот несколько шагов, которые призваны решить эту проблему:
Если все же последний пункт больше подходит для вашей ситуации, то не отчаивайтесь и эту проблему можно решить.В этом случае зайдите в меню «Пуск» в «Панели управления» и выберите там вкладку «Аудио», где вы найдете пункт «запись звука» и проверьте уровень громкости микрофона, который не следует опускать вниз. С помощью тестового звонка в Skype проверьте, из-за чего вы слышите эхо, возможно, у вас некачественный микрофон, создающий шумы.
Микрофон не работает в Скайпе после обновления
Если после обновления версии Skype у вас перестал работать микрофон, то, скорее всего, вы просто потеряли настройки Skype..
Для их возврата необходимо произвести несколько простых действий:
Проблемы со звуком в Skype всегда связаны либо с настройками самой программы Skype, которую решить намного проще, либо с неисправностями вашей гарнитуры или нежеланием вашей операционной системы работать с ними. В любом случае все эти проблемы решаются.
Если во время разговора в скайпе вас не слышат, значит вы попали в нужное место.С помощью этой статьи, следуя шагу, вы выполните что-то вроде диагностики вашего микрофона и его настроек, чтобы выявить и устранить проблему.
1. В скайп идет голос?
Сначала проверьте, действительно ли проблема с голосом голоса, т.е. приходит ли он через микрофон в Skype. Для этого зайдите в Skype под своим логином и паролем и откройте меню Инструменты -> Настройки (Параметры) -> Настройки звука (Настройки звука) .Продается Микрофон (Microphone) смотри ниспадающее меню с приборами, а напротив Volume (ГРОМКОСТЬ) — индикатор силы микрофона и двигателя.
Оставьте это окно открытым, возьмите микрофон и танцуйте на нем (или скажите мне что-нибудь). Посмотрите на индикатор — он должен быть хоть в какой-то степени зеленым. Чем громче вы говорите, тем сильнее окрашивается индикатор в правую сторону.
Если индикатор закрашен, значит все в порядке и скорее всего проблема на другой стороне, т.е.е. У другого пользователя. Для уверенности проведите тестовую беседу и, если все в порядке, напишите человеку, который вас не слышит. Если же индикатор не закрашен, значит, проблема.
2. Настройки в Skype
На втором этапе мы изменим некоторые настройки в Skype. Пока вы все еще находитесь в открытом окне шага 1, проверьте, установлен ли флажок на Разрешить автоматическую настройку микрофона (Автоматическая настройка параметров микрофона) .Или поставить, или сдвинуть двигатель до упора вправо. Теперь попробуйте еще раз, говоря в микрофон, и посмотрите, загорелся ли индикатор. Если да, сохраните настройки и все готово для вас, если нет, то продолжайте.
Нажмите на выпадающее меню напротив Микрофон (Microphone) А если у вас более одного выбора, проведите тест каждого устройства в списке. Каждое из устройств проверьте, работает ли пока говорите, а если обнаружите рабочий — сохраните его и настройки. Если это не удается ни на одном из устройств, закройте страницу настроек Skype без сохранения изменений.
3. Подключение микрофона
На шаге 3 проверьте, правильно ли подключен микрофон. Посмотрите на заднюю часть компьютера (или спереди, если есть соединение оттуда) и увидите розовый разъем (обычно для микрофона он окрашен в розовый цвет) до конца подключенного Ли. Сильно нажмите, пока не услышите щелчок. Также посмотрите подключенные в правом (для микрофона) месте. Обычно его окрашивают в розовый цвет. Если у вас спереди и сзади есть место для подключения микрофона, то попробуйте в обоих местах.
Если все подключено правильно, то посмотрите, есть ли у вашего микрофона кнопка для подключения / отключения / отключения звука и включения / увеличения. Кнопка может быть где-то на проводе или на корпусе микрофона / наушников. После каждого изменения проводите тест в тесте, описанном уже в шаге 1.
4. Параметры Windows
4.1. Для Windows 7.
Если у вас Windows 7, нажмите кнопку запуска, затем
, затем Оборудование и звук (Оборудование и звук) И в конце Управление звуковыми устройствами (Управление аудиоустройствами) .Откроется окно. Щелкните по ней на Recording (Запись) .
См. Список устройств. Есть ли картинки для микрофона с названием «Микрофон»? В противном случае щелкните правой кнопкой мыши какое-либо устройство и установите флажки (если не установлены) на Показать отключенные устройства (Показать отключенные устройства) и Показать отключенные устройства Показать отключение . Теперь вам нужно увидеть микрофон.
Если микрофон окрашен в серый цвет и на нем написано Отключено (отключено) , то щелкните по нему правой кнопкой мыши и выберите в меню Включить .Это действие активирует его.
Если это все еще разрешено, щелкните его правой кнопкой мыши и выберите Properties (Свойства) . Затем в новом окне нажмите Levels (УРОВНИ) . Там справа вы увидите небольшую кнопку, с помощью которой можно полностью отключить звук микрофона. Если вы уже нажали на нее, вы увидите красный значок в углу. Это проблема. Щелкните по нему, чтобы разрешить и сохранить настройки.
Еще одна вероятная проблема — уровни Микрофон. или Усиление микрофона. (под ним), если они слишком низкие. Вы можете увеличить их, если переместите двигатель вправо.
4.2. Для Windows XP.
Если у вас Windows XP нажмите кнопку «Пуск» и затем: Или, если у вас старый тип меню — Настройки -> Control Panel (Панель управления) . Позже: Звуки, речь и аудиоустройства -> или, если у вас старый вид — прямо на Звуки и аудиоустройства (Звуки и аудиоустройства) .Следуйте: Речь (Голос) -> кнопка, которая под Запись речи (Запись голоса) под именем Громкость … (Громкость) .
Есть движки для настройки разных вещей. Один из них или Mic Volume или Microphone (микрофон) . Может под ним стоит галочка Mute. для штекера, но, возможно, есть еще одна галочка под названием Select (Выбрать) . Если вы нажали Без звука. — исключить, а при нажатии на Select (Выбрать) — поставить.А если сам двигатель низкий — тогда увеличивайте, т.е. двигайтесь вверх.
Затем нажмите на бутон Advanced (Advanced) , который находится под двигателем. Если у вас его нет, то найдите его в верхней левой части меню под названием Options -> Advanced Controls (Расширенные элементы управления) . При нажатии на этот бутон открывается еще одно окно, в котором внизу должна быть галочка Microphone Boost. . Рекомендуется доставить.
5.Версия Skype
Проблема может быть вызвана несовместимостью разных версий Skype. Если ничего не помогает, то вам и подписчикам, которые вас не слышат, необходимо перейти на новую версию Skype.
6. Прочие
Если проблема не решена, возможно, у вас поврежден микрофон или на компьютере есть более сложная проблема в аппаратном или программном обеспечении, которая не описана здесь в статье. Связаться со специалистом
Если вы не слышите собеседника при звонках в Skype, нужно искать такую тишину.Проблема может быть в настройках динамика или неисправен микрофон вашего друга. Для правильной работы необходимо настроить аксессуар.
Что делать, чтобы правильно настроить работу мессенджера? Во-первых, все же рекомендуется проверить работоспособность используемого оборудования. Затем сравните установку операционной системы Windows и приложений на компьютерах обоих абонентов. Есть несколько способов, чтобы собеседники услышали вас и вас.
Настройки звука на персональном компьютере
Если пользователь не слышит собеседника, или звук воспроизводится очень тихо, для начала проверьте настройки своего ПК.Вам нужно начать с выяснения вопроса, это проблема приложения или компьютера.
Для этого проверьте работоспособность колонок или наушников, используемых для разговора. Именно из-за их неправильного использования пользователи часто задаются вопросом, почему они меня не слышат. Итак, порядок такой:
- Убедитесь, что устройство подключено к компьютеру и включено. Для этого вы можете запустить воспроизведение любого аудио или видео. Если все работает, звуки воспроизводятся нормально, нужно продолжать искать проблему.
- Если звука нет, возможно, вы установили установленные драйверы и вам требуются обновления. Вы можете установить их с диска, который идет в комплекте с компьютером / ноутбуком, или скачать на официальном сайте производителя.
- Далее нужно перейти к настройкам звука прямо в самом приложении (инструменты / опции). В разделе «Динамика» выберите гарнитуру, которая будет использоваться.
Еще один способ решить проблему, когда в Skype плохо слышно, — сделать пробный звонок.Рядом с кнопкой вызова есть кнопка проверки звука, с помощью которой можно убедиться в нормальном функционировании воспроизведения звука.
Сохраняя новые настройки, пользователю необходимо проверить их с помощью тестового звонка. Для этого вам нужно вызвать ECHO / SOUNDTestService. Робот поможет убедиться, что звук в Skype действительно работает.
Если все работает, гарнитура в порядке, драйверы обновлены, а звука нет, необходимо проверить устройства собеседника.
Настроить компьютерный друг
Если проблема «Не слышно меня в скайпе» возникает не у вас, а у друга, то неисправности, скорее всего, связаны с работой его микрофона.
Необходимо, чтобы он проверял надежность подключения микрофона к компьютеру. Часто пользователи подключают гарнитуру не к тому разъему (разъем для микрофона, как правило, находится на задней стороне корпуса и имеет розовый цвет).
Затем нужно убедиться, что устройство включено.Во время разговора в центре внизу окна мессенджера находится кнопка микрофона, с помощью которой можно включить или выключить устройство. Если значок нарисован в красном квадрате разгона, значит, ваш партнер случайно отключил свой микрофон. Чтобы включить его, вам нужно еще раз нажать на эту кнопку. Это довольно частая причина, по которой не слышно в Скайпе.
Еще один момент — проверить правильность настроек микрофона (Инструменты — Настройки — Настройки звука).Вы также можете протестировать устройство, позвонив роботу.
другие методы
При возникновении проблем во время разговора, например, искажении звука или моих звуков, выполните несколько простых действий:
- выход из Skype;
- через меню «Пуск» выбираем «Выполнить»;
- в следующем окне необходимо ввести «% APPDATA% \ Skype» и нажать ENTER. Это приведет вас в Skype, где вам нужно удалить файл shared.xml;
- после перезапуска в скайпе больше проблем быть не должно.
Иногда достаточно просто выйти из программы и снова зайти в профиль. Все начинает отлично работать после перезагрузки.
Ниже приведены еще несколько методов повышения качества звука:
1. Используйте наушники и микрофоны, чтобы устранить эхо голоса. Убедитесь, что ваши устройства подключены к правильной розетке. Попробуйте изменить порядок.
2. Установка драйверов устройств. После установки драйверов устройств подключите USB-гарнитуру перед запуском программы.
3. Если ваш голос звучит очень тихо, сначала попробуйте поднести микрофон немного ближе. Если перемещение не помогает, попробуйте следующую комбинацию: Инструменты → Функции → Настройки звука и снимите флажок в разделе Автоматическая настройка параметров микрофона. Приложение больше не будет автоматически устанавливать громкость.
4. Вызовите свои настройки Windows Звук с настройками Skype Audio. Чтобы найти настройки Skype Audio, выберите Инструменты → Функции → Настройки звука.Чтобы найти настройки звука Windows, выберите Пуск → Панель управления → Звук или Звуки и аудиоустройства.
5. Используйте последнюю версию Skype. Проблема из категории «Не слышно» может быть вызвана несовместимостью сторон между разными версиями программ. Если ничего не помогает, то вам и абоненту, который вас не слышит, необходимо перейти на самую новую версию Messenger.
6. Проверьте подключение к Интернету.
7. Используемое мобильное устройство Воспользуйтесь преимуществом теста скорости приложения, чтобы проверить производительность мобильного устройства и соответствие требованиям Skype.
8. Выключите все приложения, которые могут мешать звонку и из-за которых может пропадать звук.
Если ни один из перечисленных способов не помогает, возможно, проблемы в технической составляющей одного из используемых устройств.
— это отличный способ поддерживать связь с родными и близкими, даже если они находятся в другом уголке нашей планеты. Используя компьютер и Интернет, вы можете бесплатно звонить пользователям, которые также используют Skype. Но сегодня мы рассмотрим ситуацию, когда общение омрачается тем, что вы не слышите собеседника.
Для устранения возникшей проблемы вам необходимо будет выполнить следующие рекомендации:
1.
Проверьте работоспособность колонок или наушников. Колонки элементарно можно не включать или звонок не до конца вставлен в розетку компьютера.
2.
Открыть меню «Панель управления»
и перейти в раздел «Звук»
. Убедитесь, что ваше устройство вывода установлено как устройство по умолчанию.
3.
Для проверки работоспособности динамиков и микрофона в Skype предусмотрена специальная перегородка. Для этого в окне программы откройте вкладку. «Инструменты»
и перейти в раздел «Настройки»
.
В левой части окна перейдите на вкладку «Настройка звука»
и рядом с участком «Динамика»
Нажмите кнопку воспроизведения. Программа проиграет мелодию входящего вызова, которую естественно нужно слышать нормально.
4.
Если вы слышали мелодию из предыдущего пункта, то скорее всего проблема в самом собеседнике. Попросите его проверить подключение микрофона, а также убедитесь, что он находится на доступном расстоянии и ничем не закрыт.
5.
Проблема может быть в сервере Skype. В этом случае ее можно решить просто: только повесить трубку и перезвонить.
6.
Обратите внимание на значок окна в трее Windows.или отключен вообще.
7.
На компьютере установлена старая версия Skype. Если вы или ваш собеседник давно не обновляли Skype, то вполне могло. Чтобы решить эту проблему, обязательно обновите программу.
Для этого в окне программы откройте вкладку. «Справка»
, а затем выберите пункт «Проверить обновления»
.
8.
Некорректная работа драйверов звуковой карты.Перейти к «Пуск»
и нажмите PCM в меню «Мой компьютер»
. Открыть товар «Недвижимость»
. В левой части нового окна перейдите в раздел «Диспетчер устройств»
.
В открывшемся окне развернуть вкладку «Звуковые устройства»
И убедитесь, что правильное имя звуковой карты отображается без дополнительных символов.
Если вы видите некорректную работу драйверов, их необходимо обновить.
Ко мне обращались многие знакомые друзья, знакомые с такой же проблемой со Skype: собеседникам на другой стороне их было очень плохо слышно, как то ли проблемы с микрофоном. В помощь обращались в основном счастливые обладатели ноутбуков, на которых построен микрофон. Так как такие ситуации были мне знакомы, неисправность устранил легко. Поэтому я решил написать эту статью. Ниже я расскажу, как пошагово и устранить проблему, когда плохо слышно в скайпе .
Прежде всего, вам нужно проверить громкость вашего микрофона. Делается это очень просто — у каждого пользователя Skype в контактах есть тестовый номер ECHO / SOUND TEST SERVICE ,
необходимо позвонить на него после звукового сигнала для проверки микрофона, произнеся одно или несколько предложений. После того, как вы услышите себя и поймете, слышны ли вас. Если вы слышали нормально — громко, четко, понятно, значит проблема явно на другой стороне (кому вы звоните).Тогда посоветуйте собеседникам проверить колонки или наушники. Если вы очень плохо себя слышали, то ниже инструкции для вас!
Проверьте громкость микрофона прямо в программе Skype. Откроем Skype, выберем «Инструменты» — «Настройки»,
Вот нас интересует раздел «Настройка звука», убираем птичку из пункта «Разрешить автоматическую настройку микрофона» и перетаскиваем ползунок уровня микрофона на максимальное,
После этого мы сделаем тестовый звонок на ECHO / SOUND TEST SERVICE для проверки громкости микрофона.Если вас по-прежнему плохо слышно, обратимся к настройкам микрофона операционной системы. Я покажу на примере Windows 10, но она также подойдет победителям седьмой версии и восьмой. Переходим в панель управления,
Выбираем раздел «Звук»,
Откроется еще одно окно, где нам нужно выбрать «уровни».
Как видно на экране ниже, уровни микрофона почти минимальны,
Поправьте.Ставим уровень микрофона на максимум, а усиление где-то посередине,
Нажимаем ОК. Теперь снова заходим в скайп и снова звоним на ECHO / SOUND TEST SERVICE Для теста. Слышу хорошо, значит проблема устранена, с чем и поздравляю! Кстати, если не в курсе, прочтите соответствующую статью. Если сам слышен очень громко и в то же время, уровень микрофона необходимо немного уменьшить. Однако экспериментируйте как хотите, лишь бы вам было хорошо слышать собеседника.
Также смотрите инструкцию в формате видео:
Skype — услуга исключительно полезная. Он позволяет легко и легко общаться с людьми, находящимися за многие тысячи километров друг от друга, отправлять файлы, организовывать видеоконференции и чаты. Но иногда программа работает совсем не так, как должно быть. Например, вы со страстью хотите сказать собеседнику что-то очень важное, а потом, через 20 минут, понимаете, что он ничего не слышит. Внезапная «глухота» Skype — одна из самых частых жалоб пользователей, доставляющих им массу неудобств. Но обратитесь в техподдержку С. Или вытащить друзей, которых мы понимаем, очень необязательно: с проблемой можно попробовать справиться самостоятельно. Поверьте, это намного проще, чем кажется. Так почему нас иногда заставляют общаться с умным человеком, то есть с собой?
Skype — современный способ общения с людьми, находящимися даже за многие тысячи километров от вас
Системный сбой
Не имеет логического объяснения, не связан с действиями пользователя и часто исчезает после перезагрузки.Искать причину ошибки — занятие не из приятных, поэтому ошибки программистов исправлять не нужно.
- Что делать? Перегрузите компьютер.
Неправильный разъем
Любимая ошибка многих пользователей, которые уверены, что Windows сама разберется, где микрофон, а где динамики. Такое возможно на некоторых материнских платах, но чаще всего игнорирование правила «Динамики — штекер зеленый, микрофон — розовый» обойдется вам неожиданно с богатым Skype.
Правильное штекерное соединение
- Что делать? Убедитесь, что все подключено правильно.
Транспортировочный разъем или недостаточно плотный контакт со звуковой картой ПК
Покрытые пылью медные провода на задней стенке системы Блок — Знакомая покраска покраска. Про него, если все работает как надо, редко при воспоминаниях ограничивается эпизодическим лечением пылесосом. Следовательно, всегда есть риск, что стремление к чистоте будет стоить того, чтобы связаться с вами. А если микрофон «повезет», то собеседника не услышишь.
- Что делать? Проверяйте контакты с микрофона, гарнитуры или веб-камеры.
Некорректно отображается записывающее устройство в системном микшере
Вероятности того, что Windows без пользователя изменит настройки звука, достаточно, но иногда такое случается. Такой «независимостью» часто отличаются пиратские сборки ОС, грубо взломанные игры или вирусы.
- Что делать? Перейдите в апплет панели управления «Звук» и на вкладке «Запись» проверьте, какой микрофон назначен устройству по умолчанию.Также убедитесь, что установлен максимальный уровень усиления. Для этого нажмите кнопку «Свойства», выберите вкладку «Уровни» и переместите ползунок «Микрофон», пока он не окажется слева направо.
Максимальный уровень усиления. Проверьте настройки микрофона.
Ошибка со звуком у собеседника
- Что делать? Позвони кому-нибудь еще. Если вас услышали, ссылку на этот материал стоит отправить «Празднику»: она обязательно понадобится.
Перехват звука с помощью сложного приложения
Иногда программам может потребоваться монопольный доступ к звуковой подсистеме ПК. И если вероятность того, что пользователь запустит профессиональную систему обработки звука вроде Steinberg Cubase 7, достаточно мала, то для встречи с утилитой аудио-конвертера в обычном домашнем ПК «прожорливая» игра или тот же Foobar вполне реальна. В результате задействованы ресурсы ОС.
- Что делать? Попробуйте выгрузить все сомнительные приложения, а еще лучше — перегрузите компьютер и снова запустите Skype.
Неправильная настройка самого Skype
Если вы согласились на автоматическое обновление Skype, то полностью исключить вероятность настройки после следующего обновления нельзя.Также покопаться в настройках звука могут сбойные системные исправления или особо изощренные вирусы.
- Что делать? Последовательно выбираем меню «Инструменты», «Настройки …», раздел «Настройки звука …». Убедитесь, что линейный ток микрофона соответствует используемому вами устройству. Также стоит заглянуть в «Дополнительные настройки» (соответствующая кнопка находится чуть ниже окошка окна) и переместить нужный микрофон в верхнюю часть списка.
Проверить настройки звука
Выбрать нужный микрофон и перейти в самый верх списка
Cabe drivers
Теоретически микрофон не требует программы управления, чего нельзя сказать о звуковой карте.Готовые драйверы помогут Windows распознать стандартную сторону Realtek, но сохранятся при установке чего-то более серьезного. Также проблема может вызвать сбой одной из библиотек DirectX.
- Что делать? Обновите драйвер для звуковой карты и файлов DirectX.
Серьезная проблема с windows
Если реестр забит всяким мусором, а сама ОС уже несколько лет не переустанавливалась, то отсутствие звука в Скайпе может быть связано с критической системной ошибкой.
- Что делать? Вы, конечно, можете переустановить Windows, но от таких радикальных шагов лучше воздержаться. Но вы можете загрузиться с одного из многочисленных Live-CD. А если в виртуальном скайпе ОС заработают, готовьтесь к худшему.
Физическая поломка микрофона
Такая беда иногда бывает даже с продукцией солидных фирм, особенно после скачков напряжения или во время грозы. Но качество дешевых компьютерных гарнитур «Сделано в Китае» (а именно они часто используются для общения по Skype) изначально довольно посредственное.То же самое относится к отдельным настольным микрофонам и универсальной веб-камере.
- Что делать? Попробуйте подключить заведомо исправное устройство. Если проблема исчезнет, придется обратиться в компьютерный магазин или сервисный центр. Также стоит подключить проблемный микрофон к другому компьютеру или ноутбуку.
Почему я не слышу звонящего. Почему вы не слышите собеседника в скайпе?
22.03.2017
Современный высокоскоростной Интернет предоставляет широкие возможности для общения, не имеющего границ и преград.К сожалению, даже здесь могут быть свои неприятности. При использовании многие могут столкнуться с проблемой, когда один собеседник не слышит другого. Теперь попробуем разобраться с этой досадной ситуацией.
Во-первых, необходимо установить, у кого возникла проблема. В принципе, тут два варианта — либо проблемы с устройством вывода звука у того, кто не слышит, либо с записывающим устройством у второго. Как показывает практика, чаще всего невозможно заранее предугадать, какие именно проблемы будут в каждом конкретном случае.Попробуем во всем разобраться по порядку.
Начнем с устройства вывода звука. Во-первых, вы должны проверить, работает ли он вообще. Подойдет абсолютно любой сторонний метод — включить музыку, зайти в игру и так далее. Было бы обидно, если бы разговор пришлось отложить просто потому, что в динамиках отключили звук, не так ли? Если везде, кроме Skype, есть звук, то работать надо уже в самой программе.
Во-первых, вам нужно позвонить в службу тестирования связи — этот контакт по умолчанию для каждой учетной записи и носит имя Echo / Sound Test Service .
Если пользователь не слышит автоответчик после подключения, проверьте настройки устройств вывода звука.
Проверка устройства вывода звука
Для этого вам нужно будет проверить, правильное ли устройство использует программу в качестве основного для вывода звука.
Другие решения
Если это не решает проблему, то следует более подробно изучить работу аудио на компьютере. Возможные решения включают:
Тест звукозаписи
Если все проверки пройдены, звук определенно работает отлично.Остается второй вариант — проблема с записывающим устройством собеседника. Для решения проблемы ему также необходимо позвонить в контакт Echo и протестировать его микрофон.
Автоответчик попросит вас сказать что-нибудь после звукового сигнала, чтобы система могла записать и вывести его с качеством звука. Если пользователь после этапа прослушивания слышит свой голос именно так, как он говорил раньше, значит, устройство работает правильно. В противном случае вам следует устроить тест для вашего микрофона.
Тест микрофона в Windows
Во-первых, вы должны проверить его общую производительность. Для этого подойдет любой сторонний софт для записи звука. Встроенные в Windows инструменты тестирования устройств также будут работать.
Настройка микрофона в Skype
Если удалось проверить и установить, что записывающее устройство работает правильно, то вам следует настроить его в самом Skype.
Может случиться так, что устройство работает корректно, но Skype его почему-то не обнаруживает и не предлагает для установки в качестве стандартного микрофона.В такой ситуации следует переустановить устройство, перезагрузить компьютер и переустановить саму программу.
Ну и в конце следует добавить, что если ничего из вышеперечисленного не помогает, то всегда может остаться последняя вероятная проблема — техническая. Аудиоразъемы компьютера могут быть повреждены или неисправны, а сами могут быть просто сломаны. В этой ситуации вопрос следует решить соответствующим образом — обратиться в сервисную службу или заменить вышедшее из строя устройство.
Если вас не слышно во время разговора по скайпу, значит, вы попали в нужное место.С помощью этой статьи, следуя шагу, вы сделаете что-то вроде диагностики микрофона и его настроек, чтобы открыть и исправить проблему.
1. Ваш голос доходит до Skype?
Во-первых, давайте проверим, есть ли реальная проблема с голосом, то есть доходит ли он до Skype через микрофон. Для этого зайдите в Skype под своим логином и паролем и откройте меню Сервис -> Параметры -> Настройки звука … Давлю Микрофон вы увидите выпадающее меню с устройствами, а напротив Громкость — индикатор мощности микрофона и ползунок.
Оставьте это окно открытым, возьмите микрофон и дуйте в него (или скажите что-нибудь). Посмотрите на индикатор — он должен немного стать зеленым. Чем громче вы говорите, тем сильнее цвет индикатора справа.
Если индикатор цветной, значит все в порядке и скорее всего проблема на другой стороне, то есть от другого пользователя. Для уверенности проведите пробную беседу и, если и там все в порядке, напишите человеку, который вас не слышит. Если же индикатор не окрашивается, значит, проблема.
2. Настройки в Skype
На втором шаге мы изменим некоторые настройки Skype. Пока вы все еще находитесь в открытом окне шага 1, проверьте, установлен ли флажок. Автоматически настраивать параметры микрофона … Наденьте его или переместите ползунок до упора вправо. Теперь попробуйте еще раз, говоря в микрофон, и посмотрите, загорится ли индикатор. Если да, то сохраните настройки и все готово, если нет, продолжайте.
Щелкните раскрывающееся меню напротив Микрофон и, если у вас есть несколько вариантов, проверьте каждое устройство в списке.Для каждого из устройств проверьте, работает ли оно, пока вы говорите, и, если вы обнаружите, что оно работает, сохраните его и настройки. Если он не работает ни с одним из устройств, то выйдите со страницы настроек Skype без сохранения изменений.
3. Подключение микрофона
На шаге 3 проверьте, правильно ли подключен микрофон. Посмотрите на заднюю часть компьютера (или спереди, если есть соединение оттуда) и посмотрите на розовый разъем (обычно для микрофона он окрашен в розовый цвет), полностью ли он подключен.Плотно нажмите на нее, пока не услышите щелчок. Также проверьте, правильно ли он (для микрофона) подключен. Обычно он тоже окрашен в розовый цвет. Если у вас есть и передний, и задний микрофон, попробуйте оба.
Если все подключено правильно, то посмотрите, есть ли у вашего микрофона кнопка включения / выключения / отключения звука и включения / включения. Кнопка может быть расположена где-нибудь на проводе или на корпусе микрофона / наушников. После каждого изменения запускайте тест, как описано в шаге 1.
4. Настройки Windows
Проблема не устранена? Пришло время взглянуть на настройки Windows.
4.1. Для Windows 7
Если у вас Windows 7, нажмите кнопку «Пуск», затем , затем Оборудование и звук и в конце Управление аудиоустройствами … Откроется окно. В нем нажмите Запись .
Вы увидите список устройств. Есть ли среди них изображение микрофона под названием «Микрофон»? В противном случае щелкните устройство правой кнопкой мыши и установите флажок (если не установлен) на Показать отключенные устройства и Показать отключенные устройства … Теперь вы должны увидеть микрофон.
Если микрофон серый и на нем написано Отключено , щелкните его правой кнопкой мыши и в меню выберите Включить … Это действие активирует его.
Если это все еще разрешено, щелкните его правой кнопкой мыши и выберите Properties … Затем в новом окне щелкните на Levels … Там вы увидите небольшую кнопку справа, с помощью которой вы можете полностью отключите микрофон. Если вы уже нажали на нее, вы увидите красный значок в углу.Это проблема. Щелкните по нему, чтобы удалить и сохранить настройки.
Еще одна вероятная проблема — уровни. Микрофон или Усиление микрофона (под ним), если они слишком низкие. Вы можете увеличить их, перемещая ползунки вправо.
4.2. Для Windows XP
Если у вас Windows XP, нажмите кнопку «Пуск», а затем: Панель управления или если у вас старый вид меню — Настройки -> Панель управления … Позже: Звуки, речь и аудиоустройства -> или, если у вас старый вид — прямо на Sounds and Audio Devices … Далее следует: Голос -> кнопка что под Запись голоса под названием Громкость … (Громкость) .
Здесь есть движки для настройки различных вещей. Один из них или Микрофон или Микрофон … Может под ним стоит галочка Mute для заглушки, но может быть еще одна галочка под названием Select … Если нажать на Mute — убрать, а если нажать Select — поставить.А если сам двигатель низкий, то увеличивайте, т.е. скользите вверх.
Затем нажмите на бутон Setting (Advanced) , который находится под двигателем. Если у вас его нет, то найдите его в верхней левой части меню под названием Options -> Advanced controls … При нажатии на этот бутон открывается еще одно окно, в котором должна быть галочка внизу Microphone Boost … Рекомендуется установить.
5. Skype версии
Проблема также может быть вызвана несовместимостью разных версий Skype.Если ничего не помогает, вам и абонентам, которые вас не слышат, следует перейти на последнюю версию Skype.
6. Прочие
Если проблема все еще не решена, возможно, ваш микрофон поврежден или у вашего компьютера есть более сложная аппаратная или программная проблема, которая не рассматривается здесь в этой статье. Обратитесь к специалисту.
Одним из ключевых преимуществ Skype является возможность совершать бесплатные звонки как на мобильных устройствах. Это позволяет говорить как о работе, так и о личных вопросах сколько угодно, не задумываясь о затратах.Skype стал незаменимым инструментом для бизнеса в работе дистрибьюторских, консалтинговых и других фирм, где бизнес основан на общении с постоянными клиентами в режиме онлайн. Помимо звонков, есть возможность обмениваться текстовыми сообщениями и данными.
Из-за обвала цен на Интернет-услуги, особенно предоставляемые операторами мобильной связи, разговоры по Skype стали слышны в офисах и даже на улицах чуть ли не чаще, чем телефонные разговоры. Особенно привлекательны видеозвонки.Муж может позвонить жене из магазина, показать витрину с фруктами и попросить ее выбрать «правильные персики», чтобы она потом его не ругала. Но почему иногда? Почему я не слышу собеседника в скайпе?
Возможно, вы не слышите своего собеседника в Skype по ряду причин. Это могут быть проблемы с драйверами в компьютере, с настройками самого Skype, неправильное использование программы, неисправные динамики, проблемы с микрофоном собеседника и т. Д.Если у вас возник вопрос, почему я не слышу собеседника, то в первую очередь нужно определить, есть ли у вас доступ в Интернет. Если это так, следуйте дальнейшим инструкциям.
Определение причины и решение проблемы
Сразу задайте себе вопрос, я не очень хорошо слышу собеседника, или я не слышу собеседника полностью? Возможно, расстояние от ближайшей вышки вашего мобильного оператора слишком велико, или она загружена и не хватает скорости для совершения звонка.Если это так, то вам не стоит беспокоиться, но вам следует подождать, пока вы не окажетесь в более подходящем месте.
Если ваше интернет-соединение быстрое и стабильное, вам нужно использовать текстовые сообщения, чтобы уточнить, работает ли Skype. Если текстовые сообщения не доходят, то, скорее всего, программа установлена некорректно, и ее необходимо установить заново. После переустановки правильной обновленной версии Skype для конкретного устройства, которое вы используете, вам нужно повторно обменяться сообщениями и только затем снова позвонить.
Некоторые пользователи скайпа до сих пор пишут: Я все еще не слышу собеседника. В этом случае нужно определить, вас тоже не слышат в скайпе? Далее вам нужно проверить соединение с другими вашими подписчиками. Если связь с другими есть, значит проблема не в вашем устройстве, а в устройстве первого абонента.
Чаще всего проблема слышимости собеседника возникает при смене звуковых устройств — это можно проверить в окне настроек звука
Если вы не слышите других звонящих, то наверняка проблема с вашими динамиками … Для проверки нужно попробовать включить музыкальную композицию на компьютере или планшете. Если при этом нет звука, необходимо убедиться, что акустика подключена к правильному выходу на компьютере. Также необходимо проверить регуляторы громкости как на самом воспроизводящем оборудовании, так и на самом устройстве. В настройках звука нужно убрать автоматическую настройку динамика и отрегулировать громкость вручную. Если проблема не исчезнет, вы должны нажать на логин Skype «echo123» и использовать эту автоматическую службу, чтобы установить причины исправления.
При выявлении проблем с микрофоном абонента необходимо убедиться, что он не выключен. После включения микрофона нужно проверить его настройки в операционной системе. Драйверы могут быть плохо установлены. Затем вам нужно проверить, правильный ли микрофон используется в настройках звука Skype, и установить максимальную громкость. Вы также должны попросить звонящего говорить как можно ближе к микрофону и постараться сделать это в тихом месте. Если это решение не помогает, то, скорее всего, микрофон абонента неисправен и требует замены.
Какие еще есть причины?
Одной из основных причин отсутствия звука обычно является плохое соединение. Сам Skype подстраивается под скорость Интернета, оптимизируя качество звука при передаче информации. Но есть и приложения, которые при работе на устройстве пользователя влияют на скорость в целом и общение в Skype. Поэтому рекомендуется закрыть такие программы перед звонком, чтобы увеличить скорость вашего компьютера и интернет-соединения.
Проблемы со звуком при общении возникают в одном случае из тысячи, обычно с самого начала все работает исправно. Если вы попали в этот небольшой процент проблемных случаев, то после выполнения описанных действий звук в Скайпе обязательно появится.
Skype — это проверенная программа голосовой связи, которая существует уже несколько лет. Но даже с ней возникают проблемы. В большинстве случаев они связаны не с самой программой, а с неопытностью пользователей.Если вам интересно: «Почему собеседник меня не слышит в скайпе», то читайте дальше.
Причина проблемы может быть как на вашей стороне, так и на стороне собеседника. Начнем с причин на вашей стороне.
Отсутствие звука может быть связано с неправильной настройкой микрофона. Сломанный или отключенный микрофон, удаленные драйверы материнской платы или звуковой карты, неправильные настройки звука в Skype — все это может привести к тому, что вас не услышат в программе.Прочтите, чтобы решить эту проблему.
Проблема с настройкой звука на стороне собеседника
Вы задаетесь вопросом: что делать, если меня не слышат в скайпе, а вы думаете, что виноваты в этом. Но на самом деле все может быть наоборот. Возможно, виноват ваш собеседник. Попробуйте позвонить другому человеку и убедиться, что он вас слышит. Тогда можно с уверенностью сказать, что проблема на стороне определенного собеседника.
Например, он просто не включил динамики или звук в них скручен до минимума.Также стоит проверить, подключена ли аудиоаппаратура вообще к компьютеру.
Разъем для динамика и наушников на большинстве системных блоков отмечен зеленым.
Стоит спросить собеседника, есть ли у него звук на компьютере в других программах, например в каком-то аудио- или видеоплеере. Если там нет звука, значит проблема не связана со скайпом. Вашему другу нужно разобраться со звуком на компьютере — проверьте настройки звука в системе, включены ли динамики в Windows и т. Д.
Включение звука в Skype 8 и выше
Одной из возможных причин рассматриваемой проблемы может быть низкий уровень звука или его полное отключение в программе. Проверить это в Skype 8 можно следующим образом.
Включение звука в Skype 7 и ниже
В Skype 7 и более старых версиях приложения процедура увеличения громкости и выбора звукового устройства немного отличается от алгоритма, описанного выше.
Собеседнику стоит попробовать разные варианты — скорее всего, один из них сработает, и вас услышат.
Не лишним будет обновить Skype до последней версии. как это сделать.
Если ничего не помогает, то, скорее всего, проблема связана с оборудованием или несовместимостью Skype с другими запущенными программами. Ваш собеседник должен выключить все остальные запущенные программы и попытаться вас снова послушать. Также может помочь перезагрузка.
Эта инструкция должна помочь большинству пользователей с проблемой: почему они не слышат меня в Skype. Если вы столкнулись с какой-то конкретной проблемой или знаете другие способы решения этой проблемы, то пишите в комментариях.
Для правильной настройки Skype необходимо проверить оборудование, настройки в Windows и в самой программе на обоих компьютерах — на своем и на ПК собеседника.
Настройка компьютера
Со своей стороны вам необходимо проверить, работают ли встроенные динамики, динамики или наушники. Убедитесь, что устройство правильно подключено к вашему компьютеру и включено. И для начала нужно выяснить — работает ли звук вне Skype? Просто включите музыку или фильм на своем ПК, и если звук слышен, значит проблема в другом.Если звука нет, то нужно обновить драйверы звука. Вы можете установить их с диска, который идет в комплекте с вашим компьютером / ноутбуком, или скачать на официальном сайте производителя.
После этого нужно зайти в настройки звука в Skype («Инструменты» — «Настройки») и выбрать желаемое устройство в строке «Динамики». Если их несколько, поэкспериментируйте. Рядом с ним есть кнопка проверки звука, с помощью которой вы можете убедиться, что звук работает. После сохранения настроек необходимо выбрать контакт Echo / SoundTestService и совершить тестовый звонок.Робот поможет вам убедиться, что звук действительно работает.
Если с вашими колонками (наушниками) все в порядке, значит проблема в системе вашего собеседника.
Настройка компьютера собеседника
Если в вашем случае возникла проблема, значит, у собеседника проблема, скорее всего, с микрофоном. Он нужен вам, чтобы проверить, надежно ли подключен микрофон к компьютеру. Возможно, устройство подключено не к тому разъему (разъем для микрофона обычно находится на задней панели системного блока и имеет розовый цвет).
После этого нужно убедиться, что микрофон включен. Во время разговора в Skype в окне разговора есть кнопка с микрофоном, с помощью которой можно включать и выключать устройство. Если этот значок находится в красном перечеркнутом квадрате, это означает, что другой человек случайно отключил свой микрофон. Чтобы включить его, нужно еще раз нажать на эту кнопку.
Проверить, работает ли микрофон, можно в настройках самой программы («Инструменты» — «Настройки» — «Настройки звука»).Вы также можете протестировать устройство с помощью тестового звонка роботу.
Если вы столкнулись с такими проблемами, как искаженный или прерывистый звук во время разговора, выполните следующие действия. Для начала нужно выйти из Skype, затем через меню «Пуск» выбрать команду «Выполнить». В появившемся окне введите «% appdata% \ Skype» и нажмите Enter. Откроется папка Skype, в которой нужно удалить файл shared.xml. После перезапуска программы проблемы со звуком должны исчезнуть.
Linkello
Совместимость
Использование ссылок
Звук / Дисплей
Совместное использование экрана
Сеть
Сообщения об ошибках из инструмента тестирования конфигурации
Могу ли я использовать Linkello на смартфоне?
Да, вы можете получить доступ к Linkello с мобильных телефонов или планшетов, просто используя браузер.Вам нужно будет использовать Safari 11 на вашем устройстве iOS или Chrome / Firefox на ваших устройствах Android
С какими браузерами работает Linkello?
С Chrome 69+, Firefox 52+, Edge 79+, Safari 11+ и Opera 56+ даже со своими мобильными телефонами! Использование Linkello в этих браузерах не требует никаких дополнительных действий.
Как долго я могу использовать свою ссылку
Ваша ссылка работает в любое время в течение 24 часов со дня ее создания. Причина, по которой мы делаем это, заключается в том, чтобы не оставлять активную ссылку с контактами, которые вы больше не хотите иметь.
Ваша ссылка работает в любое время неограниченное время со дня ее создания. Причина, по которой мы делаем это, заключается в том, чтобы не оставлять активную ссылку с контактами, которые вы больше не хотите иметь.
Как получить постоянную ссылку?
Чтобы воспользоваться функцией постоянной ссылки, вам просто нужно подписаться на Linkello Pro
Могу ли я иметь несколько ссылок?
Да, вы можете создавать сколько угодно ссылок. Каждая ссылка активна 24 часа.
Да, вы можете создавать сколько угодно ссылок.Каждая ссылка активна в течение неограниченного периода времени.
Мне не пришло письмо, содержащее ссылку для подключения к моей учетной записи.
Сначала обратитесь к папке «Спам» в своем почтовом ящике; если вы найдете его внутри, внесите отправителя в белый список.
Мой собеседник меня не видит и не слышит.
Автоматические тесты Lauch для проверки вашей конфигурации. В интерфейсе вызова щелкните значок , чтобы начать тест.
Я подключил внешний микрофон, и мой собеседник меня не слышит.
Если вы подключились к сети перед входом в вызов, убедитесь, что это устройство заявлено по умолчанию. Если это не так, измените его. Если вы подключили внешний микрофон после входа в вызов, необходимо перезагрузить страницу, чтобы внешний микрофон учитывался, а затем выберите его или определите по умолчанию.
Я подключил USB-камеру, и мой собеседник меня не видит.
Если вы подключились к сети перед входом в вызов, убедитесь, что это устройство заявлено по умолчанию.Если это не так, измените его. Если вы подключили внешний микрофон после входа в вызов, необходимо перезагрузить страницу, чтобы внешний микрофон учитывался, а затем выберите его или определите по умолчанию.
Не слышу собеседника
Если вы подключили внешнюю гарнитуру, проверьте, заявлена ли она по умолчанию. Также проверьте громкость звука.
Когда я общаюсь, у меня есть обратная связь.
Уменьшите громкость динамика или используйте наушники.
Мне не удается показать свой экран во время звонков в Linkello. Как действовать ?
Как использовать эту функцию совместного использования экрана, зависит от браузера. В Chrome 72+, Firefox 52+, Safari 12.2+ и Edge 79+ он доступен без каких-либо действий. В Chrome <72 вам нужно скачать расширение. Для этого щелкните значок «Совместное использование экрана», вы увидите сообщение на своем экране. Нажмите «авторизовать», чтобы разрешить установку расширения. Как только расширение будет настроено, снова щелкните значок «Совместное использование экрана» и покажите свой экран в Linkello.
Могут ли все участники поделиться своим экраном?
Да, но во время разговора разрешается только одна акция. Вы должны деактивировать общий ресурс, прежде чем создавать новый.
Нужно ли настраивать брандмауэр?
Если вы используете свой персональный компьютер, вам не придется изменять настройки брандмауэра. Тем не менее, если появится предупреждающее сообщение, нажмите «Авторизовать». Если вы используете Linkello в компании, возможно, вам придется открыть порт. Попросите вашего ИТ-директора внести требуемые изменения.
Вы столкнулись с ситуацией, когда визуальный и звуковой комфорт неудовлетворительны.
Если вы заметили некоторые недостатки во время звонков, несмотря на проверенную конфигурацию, возможны несколько случаев, которые можно суммировать:
- пропускная способность соединения участников может колебаться и влиять на качество звонков,
- оборудование участников или пропускная способность соединений могут иметь некоторые трудности с обрабатывать определенное количество одновременных вызовов.
В таких случаях мы советуем выключить веб-камеру, чтобы улучшить качество звука.
В вашей конфигурации не обнаружены ни микрофон, ни веб-камера.
Возможны несколько случаев:
- Устройство не подключено. В этом случае подключите устройство, затем перезагрузите страницу,
- , если вы подключили свое устройство после присоединения к вызову, вы должны перезагрузить страницу, чтобы ваше устройство было обнаружено,
- вы можете столкнуться с поломкой устройства. Обратитесь к продавцу вашего устройства или к лицу, отвечающему за обслуживание в вашей компании.
В вашей конфигурации микрофон не обнаружен.
Возможны несколько случаев:
- микрофон не подключен. В этом случае подключите устройство, затем перезагрузите страницу,
- , если вы подключили свое устройство после присоединения к вызову, вы должны перезагрузить страницу, чтобы ваше устройство было обнаружено,
- вы можете столкнуться с поломкой микрофона. Обратитесь к продавцу вашего устройства или к лицу, отвечающему за обслуживание в вашей компании.
В вашей конфигурации не обнаружена веб-камера.
Возможны несколько случаев:
- веб-камера не подключена.В этом случае подключите устройство, затем перезагрузите страницу,
- , если вы подключили веб-камеру после присоединения к вызову, вы должны перезагрузить страницу, чтобы ваше устройство было обнаружено,
- вы можете столкнуться с поломкой веб-камеры. Обратитесь к продавцу вашего устройства или к лицу, отвечающему за обслуживание в вашей компании.
Работающее программное обеспечение запрещает браузеру доступ к вашему микрофону.
В основном это означает, что другое коммуникационное программное обеспечение (например, Skype) уже открыто и взяло под свой контроль ваш микрофон.Закройте это программное обеспечение и перезагрузите страницу вызова.
Работающее программное обеспечение блокирует доступ браузера к вашей веб-камере.
В основном это означает, что другое коммуникационное программное обеспечение (например, Skype) уже открыто и взяло под свой контроль вашу веб-камеру. Закройте это программное обеспечение и перезагрузите страницу вызова.
Работающее программное обеспечение запрещает браузеру доступ к вашему микрофону и веб-камере.
В основном это означает, что другое коммуникационное программное обеспечение (например, Skype) уже открыто и взяло под свой контроль ваш микрофон и веб-камеру.Закройте это программное обеспечение и перезагрузите страницу вызова.
Вы не разрешаете доступ к микрофону.
Доступ к микрофону должен быть явно разрешен пользователем по соображениям безопасности. Доступ к управлению разрешениями зависит от вашего браузера, но в основном вы можете найти его в настройках браузера, просмотрев разрешения микрофона, а затем перезагрузив страницу.
Вы не разрешаете доступ к своей веб-камере.
Доступ к веб-камере должен быть явно разрешен пользователем по соображениям безопасности.Доступ к управлению разрешениями зависит от вашего браузера, но в основном вы можете найти его в настройках браузера, просмотрев разрешения веб-камеры, а затем перезагрузив страницу.
Вы не разрешаете доступ к микрофону и веб-камере.
Доступ к веб-камере и микрофону должен быть явно разрешен пользователем по соображениям безопасности. Доступ к управлению разрешениями зависит от вашего браузера, но в основном вы можете найти его в настройках браузера, просмотрев разрешения для микро- и веб-камеры, а затем перезагрузив страницу.
Конфигурация вашей сети не позволяет совершать звонки.
Сеть, к которой вы подключены, имеет низкую полосу пропускания или нестабильна. Если вы подключены к сети WIFI, вы можете попытаться переместиться в место с более сильным сигналом или переключиться на другую сеть.
Шаги | Возможные причины | Возможные решения |
| 1 | Динамики или наушники вашего собеседника не включены. | Убедитесь, что удаленный участник имеет динамики или наушники на своем оборудовании. Если проблема не исчезнет, перейдите к следующему шагу. |
| 2 | Громкость вашего контактного лица на минимальном уровне | Убедитесь, что удаленный участник не отключил звук своих динамиков или наушников. Предложите ему проверить звук, проиграв аудиофайл. Если проблема не устраняется, перейдите к следующему шагу |
| 3 | Вы слишком далеко от микрофона или не говорите в правый микрофон | Вы можете говорить близко к микрофону, встроенному в подключенные очки, или микрофон телефона, если вы выбрали его в настройках. Если вы используете комплект для пешехода, повторите тесты без него. Если проблема не исчезнет, перейдите к следующему шагу. |
| 4 | Ваш собеседник использует другое видео программное обеспечение, которое использует динамики на его стороне. | Спросите удаленного участника, не использует ли он какое-либо другое программное обеспечение для видеоконференцсвязи, которое может заблокировать микрофон (скайп, мессенджер и т. Д.). Полное закрытие этих приложений может решить эту проблему. Если проблема не устраняется, перейдите к следующему шагу |
| 5 | Проблема также может исходить от вас, например, дефект на вашем оборудовании | Полная перезагрузка оборудования иногда может также решать проблему. Убедитесь, что проблема не в микрофоне очков. Запишите видео в автономном режиме, а затем воспроизведите его, чтобы убедиться, что вы слышите себя. Если после этой последней проверки проблема не исчезнет, обратитесь в службу поддержки AMA. В статье , доступной здесь , объясняется, как действовать. |
🤷♀️ 10 советов, как сказать, что я запутался по-французски
В разговоре бывают моменты, когда вы не совсем понимаете или не слышите, что говорит собеседник. Большинство студентов изучают «Répétez s’il vous plaît». Но это не подходящее предложение для каждого сценария. Вот несколько советов о том, что вам следует сказать, если вы чего-то не понимаете или не слышите по-французски, если вы запутались или вам нужна дополнительная информация.
1 — Не говори «Répétez s’il vous plaît»
Если вы чего-то не понимаете, не говорите «répétez s’il vous plaît», потому что человек повторит в точности то, что он / она только что сказал: если вы не поняли с первого раза, вряд ли вы секунда.
«Répétez s’il vous plaît» используется только тогда, когда вы не можете услышать с первого раза.
Более того, это слишком прямо: это приказ, использующий императивное настроение. Сколько раз вы на самом деле говорили кому-то по-английски: «Повторите, пожалуйста»?
Так что сказать?
2 — Что сказать, если не расслышал приговор по-французски
Если проблема не в том, что вы сбиты с толку, а в том, что вы не можете слышать — потому что человек говорил недостаточно громко или, например, из-за слишком сильного окружающего шума, вам следует сказать следующее:
- Комментарий?
Это сокращенная версия.По-английски вы бы сказали: «Извините?». На обоих языках вы кладете руку на ухо или поворачиваете ухо к человеку, когда говорите это, чтобы усилить сообщение, которое вы не могли услышать. Вы также можете сказать «Простите?» (Извиняюсь?).
Некоторые люди говорят: «Quoi?» — очень распространено, но не очень стильно. Мы учим наших детей не говорить «quack», и они на самом деле насмешливо отвечали другому ребенку, говоря «quoi, quoi, je ne suis pas une oie» (шарлатан, шарлатан, я не гусь…). Это то же самое, что и с «что» и «не то, что я»… - Je n’ai pas entendu: vous pouvez répéter s’il vous plaît?
Следующий вариант потребует от вас немного большего выступления.Сначала вы сформулируете задачу «je n’ai pas bien entendu» — я плохо слышал, а затем вы можете попросить человека повторить. Я бы не использовал здесь повелительное наклонение, как в «répétez», а немного смягчил бы его и сказал «pourriez-vous répéter s’il vous plaît» — «не могли бы вы повторить, пожалуйста». В более повседневном французском языке мы бы сказали «vous pouvez répéter» или использовали «tu» и сказали бы: «tu peux répéter». Но я бы никогда не сказал «репет», это слишком прямо! И я всегда добавляю «s’il te / vous plaît». - Je n’ai pas entendu: pourriez-vous parler plus fort s’il vous plaît?
Если ваш французский собеседник что-то бормочет, это то, что вам нужно сказать, чтобы он говорил громче.В более повседневном французском можно сказать «pouvez-vous / peux-tu parler plus fort» или даже опустить инверсию: «vous pouvez / tu peux parler plus fort», а затем добавить «s’il te / vous plaît». И здесь снова держитесь подальше от повелительного настроения.
3 — Не говори «Je ne comprends pas»
Здесь снова типичные французские методы научат вас «je ne comprends pas» — я не понимаю. Но если вы просто скажете «Je ne comprends pas», француз подумает, что вы вообще ничего не понял, и, скорее всего, просто переключится на английский или откажется от вас.
4 — Не говорите « je suis confus (e)»
Это очень старомодный способ сказать «извините» по-французски. Так что это ложный друг, похоже, «я запутался», но на французском это не так!
5 — Что сказать, чтобы выразить недоумение по-французски
Итак, вместо «je ne comprends pas», скажем, «Je ne comprends pas BIEN» (я не все понимаю), заставляя вашего собеседника переформулировать свое предложение, используя другие слова.Вы также можете сказать: «je ne comprends pas tout» (я не понимаю всего этого) или «je pense que j’ai incl l’idée, mais pas tout les mots» (я думаю, что у меня есть идея, но не все слова).
6 — Спрашивать «Как сказать X» по-французски?
Чтобы сказать «как сказать X по-французски», скажите: «comment dit-on X en français» . Вы также можете сказать: «quel est le mot français pour X?» (как по-французски X?). На повседневном французском можно также сказать «c’est quoi X en français?».
7 — Спрашивать «Что означает X» по-французски?
Чтобы сказать «что означает X», скажите: «qu’est-ce que ça veut dire X? “.На более повседневном французском мы бы сказали «Ça veut dire quoi X?».
8 — Как сказать «Пожалуйста, говори помедленнее» по-французски?
Для изучающих французский язык основной проблемой часто является скорость речи. Французы очень быстро разговаривают между собой, и если многие понимают, что им нужно сбавить обороты, чтобы помочь иностранцу понять лучше, иногда они недостаточно замедляются. Итак, в данном случае совершенно нормально сказать «pourriez-vous parler plus lentement» или «vous pouvez parler plus lentement» / «tu peux parler plus lentement», а затем, пожалуйста.
9 — Еще французские предложения, чтобы сказать, что вы не совсем поняли / вы сбиты с толку
- Je suis désolé, j’apprends le français depuis un an: je peux parler un peu, mais c’est difficile de comprendre tout. Est-ce que vous pouvez parler plus simplement s’il vous plaît?
Прошу прощения, я уже год учу французский: немного говорю, но сложно все понять. Не могли бы вы говорить попроще? - Je crois que j’ai includes, mais je ne suis pas tout à fait sûr!
Кажется, я понял, но не совсем уверен! - Excusez-moi, je ne suis pas sûr d’avoir включает: vous voulez dire que…?
Извините, я не уверена, что поняла: вы имеете в виду, что … (а потом перефразируете)?
10 — Французские предложения для проверки того, что человек вас понимает
На французском языке мы часто иллюстрируем нашу речь парой предложений, чтобы убедиться, что другой человек понимает, например:
- Vous me suivez?
Лит.ты следишь за мной, значит понимаешь ли ты меня. - Vous comprenez?
Понимаете? - Est-ce que c’est clair?
Понятно? (Я понимаю?) - Je n’ai pas l’impression d’être très clair.
Я не понимаю, что понимаю. - Je suis perdu.
Я заблудился — запутался: берегись! «Je suis confus» — очень старомодный способ сказать «мне очень жаль» (je suis désolé). - C’est à dire.
«C’est à dire» — довольно продвинутый французский. Это означает «что ты имеешь в виду?» при использовании в качестве вопроса или «Я имею в виду», если вы добровольно предоставляете дополнительную информацию.
Теперь, если вы едете во Францию практиковать свой французский, внимательно выбирайте пункт назначения: прочтите мою статью об отпуске во Франции, чтобы попрактиковаться в французском. Вы также столкнетесь с другой проблемой: как заставить французов говорить с вами по-французски!
Удачи в изучении французского.
Почему плохо слышно собеседника в телефоне андроид телефон.Почему меня плохо слышит собеседник по телефону
Ко мне обращались многие знакомые друзья, знакомые с такой же проблемой со Skype: собеседникам на другой стороне их было очень плохо слышно, как то ли проблемы с микрофоном. В помощь обращались в основном счастливые обладатели ноутбуков, на которых построен микрофон. Так как такие ситуации были мне знакомы, неисправность устранил легко. Поэтому я решил написать эту статью. Ниже я расскажу, как пошагово и устранить проблему, когда плохо слышно в скайпе .
Прежде всего, вам нужно проверить громкость вашего микрофона. Делается это очень просто — у каждого пользователя Skype в контактах есть тестовый номер ECHO / SOUND TEST SERVICE ,
необходимо позвонить на него после звукового сигнала для проверки микрофона, произнеся одно или несколько предложений. После того, как вы услышите себя и поймете, слышны ли вас. Если вы слышали нормально — громко, четко, понятно, значит проблема явно на другой стороне (кому вы звоните).Тогда посоветуйте собеседникам проверить колонки или наушники. Если вы очень плохо себя слышали, то ниже инструкции для вас!
Проверьте громкость микрофона прямо в программе Skype. Откроем Skype, выберем «Инструменты» — «Настройки»,
Вот нас интересует раздел «Настройка звука», убираем птичку из пункта «Разрешить автоматическую настройку микрофона» и перетаскиваем ползунок уровня микрофона на максимальное,
После этого мы сделаем тестовый звонок на ECHO / SOUND TEST SERVICE для проверки громкости микрофона.Если вас по-прежнему плохо слышно, переходим к настройкам микрофона операционной системы. Я покажу на примере Windows 10, но она также подойдет победителям седьмой версии и восьмой. Переходим в панель управления,
Выбираем раздел «Звук»,
Откроется еще одно окно, где нам нужно выбрать «уровни».
Как видно на экране ниже, уровни микрофона почти минимальны,
Поправьте.Ставим уровень микрофона на максимум, а усиление где-то посередине,
Нажимаем ОК. Теперь снова заходим в скайп и снова звоним на ECHO / SOUND TEST SERVICE Для теста. Слышу хорошо, значит проблема устранена, с чем и поздравляю! Кстати, если не в курсе, прочтите соответствующую статью. Если сам слышен очень громко и в то же время, уровень микрофона необходимо немного уменьшить. Однако экспериментируйте как хотите, лишь бы вам было хорошо слышать собеседника.
Также смотрите инструкцию в формате видео:
Постараюсь подсказать основные принципы настройки звука в инженерном меню.
На тех же телефонах, но с другой версией прошивки инженерное меню может несколько отличаться. Опишите на примере инженерное меню iPhone H6.
Входим в инженерное меню вводом соответствующего кода. Например для некоторых моделей телефонов * # 9646633
Заходим в меню аудио.В настройках звука используются три режима:
— Нормальный режим — основной режим использования телефона
— Режим громкой связи — режим громкой связи
— Режим наушников — режим гарнитуры
Выбирайте, звук в каком режиме нас это напрягает. Например, нам не нравится чувствительность микрофона в «штатном режиме». Заходим в меню «Обычный режим» — «Микрофон». Наблюдаем пункты меню «Volume 0» — «Volume 1» — «Volume 2» — «Volume 3» — «Volume 4» — «Volume 5» — «Volume 6». Данные Пункты меню определяют уровень сигнала микрофона при различных настройках для общей громкости телефона, которая при необходимости регулируется качанием громкости телефона.Теперь изменяя значения в каждом из 7 пунктов, вы можете настроить телефон под себя. Основной принцип: «чем выше громкость динамика — тем ниже чувствительность микрофона» (если на улице шум — выше громкости динамика, чтобы слышать собеседника, и ниже чувствительности микрофона, чтобы уменьшить передачу внешнего шума, и наоборот — в тихой комнате, при тихом звучании динамика, можно увеличить чувствительность микрофона, чтобы не повышался голос).Минимальное значение указанных параметров — 0, максимальное — 255.
Т.е. Параметры типа установки:
Том 0 — 255
Том 1 — 235
Том 2 — 215
Том 3 — 205
Том 4 — 195
Том 5 — 185
Том 6 — 175
Это не конкретные значения. Это принцип. Конкретные значения могут зависеть от характеристик вашего микрофона.
Значения параметров выбираются качанием громкости.
Затем «установить».
Чрезмерная чувствительность микрофона приводит к эффекту эха, когда собеседник слышит себя.
Аналогично микрофону регулирует громкость других аудиоустройств:
Speech — уровень динамика в режиме разговора
Keyboard tone — громкость сигнала при нажатии клавиш
Melody — Громкость сигнала вызова
Sound — Volume TV and FM
Аналогично нормальному режиму — выставляются значения для режима громкой связи и режима наушников.
Дополнительно:
В каждом из пунктов (речь, мелодия и т. Д.)) есть последний пункт «Настройка 16 уровней». Он имеет 2 параметра: максимальное аналоговое усиление и шаг. Это необходимо для установки 16-скоростной громкости аудиоплеера в соответствующем режиме (нормальный, наушники и т. Д.).
Max Analog Gain — максимальная громкость аудиоплеера. Шаг — это шаг уменьшения громкости (от максимума) при нажатии на «качели». Таким образом, если например max Analog Gain = 160, STEP = 10, то громкость будет изменена с максимальной (160) на нулевую. Если Max Analog Gain = 160, STEP = 5, то громкость будет от 160 до 80.
Эти параметры дублируются во всех пунктах (речь, мелодия и т. Д.), Достаточно установить в какой-то одной точке.
П.С. Не замечает их влияние на громкость видеоплеера (хотя есть еще и 16-ступенчатая регулировка)
Часто пользователи смартфонов Sony Xperia недовольны качеством слышимости при контакте с контактом, и эта ситуация происходит в обратном порядке. В этой статье мы рассмотрим все возможные проблемы со слухом при общении.В большинстве случаев вопрос решается на программном уровне без особых усилий, бесплатно и без обращений в сервисные центры.
Причины будут рассматриваться в той последовательности, с которой сталкиваются владельцы смартфонов.
Причина первая. Программное улучшение качества звука.
Есть пара функций, суть которых в улучшении качества звука, ведь далеко не на всех смартфонах они реализованы адекватно. В этих функциях «улучшенная голосовая связь абонента» и «шумоподавление».«Если вашего собеседника беспокоит то, что ваш голос слышен неадекватно и это касается не только одного человека, попробуйте произвести самые простые действия по отключению этих функций. Для этого просто войдите в настройки звонка и отключите их. только то, что вашему смартфону может потребоваться перезагрузка после продолженных операций.
Причина вторая. Не слышно собеседника из-за типа сети
Ошибка сетевых настроек. Это не частый случай, но, поскольку вы просто проверяете это, сделайте следующее: Перейдите к следующим пунктам: Настройки -> Мобильная сеть -> Тип сети -> Факел в WCDMA / GSM.Перегружаем аппарат, в этом случае желательно с извлечением аккума (с техническими возможностями, после выключения снимаю)
Причина третья. Google ОК.
Быстрая функция Android (на практике — не более чем игрушка и даже вредна из-за ошибок в работе, которые могут затронуть многие программы). Иногда это приводит к тому, что контакт не слышен. Отключите функцию «Голосовой поиск» в сервисах Google, настройки стандартные и интуитивно понятные.
Причина четвертая. Серьезно провалил
С этого момента мы идем на крайние способы решения проблемы, когда вы не слышите или плохо слышите собеседника. И возможно, для вас на этом этапе будет актуальным обращение в специальный сервисный центр — Sony-helpers.ru, но если вы все же захотите разобраться самостоятельно, читайте дальше.
Hard Reset или «Полный сброс смартфона до заводских настроек». Важный момент — при этой процедуре помните, что все данные (кроме тех, что на карте) будут стерты, поэтому обязательно сделайте предварительную резервную копию контактов, переписки и другой необходимой информации.Подробно описывать эту процедуру мы не будем, потому что информации по этой теме в сети очень много и она легко доступна.
Причина пятая. Техника вышла из строя
Сбой наушника или динамика. Самое печальное и дорогое, так как единственная возможность разрешить эту ситуацию — это обращение в сервисный центр, где вам могут помочь квалифицированные специалисты. Не рекомендуется пытаться самостоятельно отремонтировать ремонт, при отсутствии опыта ни один видеоурок не сможет обезопасить вас от нанесения устройства на еще большие поломки.
Как видите, привлечение мастеров для решения вопроса — совсем не обязательно, можно провести диагностику самостоятельно, не тратя лишних денег. Но учтите, что все действия, которые вы будете проводить на своем смартфоне, будут происходить исключительно под вашу ответственность.
Что делать, если собеседник плохо меня слышит по телефону? Если устройство находится на гарантии, то вы можете просто обратиться в сервисный центр, где вам отремонтируют или заменит соответствующие детали.А если гарантия, к сожалению, уже истекла? Тогда стоит попробовать самостоятельно определить, в чем причина этого дефекта: в программном сбое или в аппаратном сбое?
Почему собеседник меня не слышит на телефоне android?
Причину проблемы можно довольно быстро выяснить, просто подключив гарнитуру. Если после этого вы звоните по громкой связи и собеседник вас слышит — значит, микрофон, встроенный в телефон, поврежден, и устройство необходимо отнести в сервисный центр для замены детали.Порой помогает обычная перезагрузка смартфона.
Иногда следствием того, что собеседник вас не слышит по телефону, возникает систематический сбой, который можно использовать, чтобы исправить самостоятельно, не обращаясь к специалистам. В этом случае вам следует записаться по следующему адресу:
- Перейти к « Настройки »
- Найти « Память и резервное копирование »
- Создайте резервную копию, подключив карту памяти, или используйте облачное хранилище, вы также можете сохранить копию с помощью компьютера через USB-порт
- Produce » Сбросить к заводским настройкам »
Мера радикальная, но если до того, как вы начали устанавливать программы, устройство нормально работало в чистом виде, значит проблема в установленном ПО.Этого оказывается достаточно, чтобы устранить причину, по которой собеседник плохо меня слышит по телефону.
Если вы примените этот метод, сохраните всю информацию, которая хранится на устройстве, так как она будет удалена во время сброса. Обратите внимание, что все фотографии, видео, настройки учетной записи, сообщения, контакты и приложения исчезнут, поэтому не пренебрегайте резервным копированием. Некоторые модели смартфонов имеют встроенные утилиты для сохранения резервной копии у производителей облачных сервисов. Подробнее об этом читайте в статье.
При полном сбросе данных вся информация, хранящаяся на устройстве (фотографии, видео, настройки учетной записи, сообщения, контакты и приложения), будет удалена. Перед сбросом данных обязательно создайте резервную копию — инструкция.
Что делать, если собеседник меня слышит по телефону?
Чтобы устранить проблемы с микрофоном, попробуйте очистить телефон с помощью программы, доступной в Play Market. Tuber Cleener Безопасно очищает смартфон от ненужных файлов и программ, замедляющих работу устройства и устраняющих ошибки настроек.Запустите приложение и утилита будет контролировать работу
Сегодня обратился к проблеме: «При разговоре меня плохо слышно в скайпе, проблема с микрофоном?». Раньше я уже сталкивался с подобной проблемой, поэтому легко устранил неисправность и помог человеку.
Сразу хочу предупредить! Никогда не верьте людям, если вам говорят, что их плохо слышно при разговоре в скайпе, проблема не всегда возникает на стороне «говорящего», может проблема на другом конце связи.
Сначала проверьте уровень громкости микрофона, позвонив на тестовый номер в Skype, в списке контактов он выглядит так:
После того, как вы поговорите с собой, вы узнаете, действительно есть проблема или нет. Если вы себя хорошо слышите, значит проблема в другой стороне разговора (возможно, в наушниках или колонках), если вы плохо себя слышите, читайте дальше …
Следующим шагом необходимо проверить в настройках Skype громкость микрофона, для этого откройте Skype, перейдите в меню « Инструменты » — « Настройки » — « Настройка звука » и проверьте ползунок громкости. уровень.По умолчанию галочка «Автоматическая установка», вы можете удалить ее, установить уровень на максимум и еще раз сделать тестовый звонок.
Если не помогло, переходите к следующему пункту — проверьте настройки звука в системе Windows. Для этого откройте « Панель управления » (в меню « Пуск ») и найдите там кнопку « Звук »
Откройте этот элемент и перейдите во вкладку « Запись »
дважды щелкаем по микрофону (на котором висит зеленая галочка) и заходим в депозит « Уровни »
Довольно частая ситуация, когда во время разговора по мобильному один из собеседников не слышит другого, что заставляет нервничать обе стороны, особенно если нужно сообщить важную информацию.
При столкновении с подобной проблемой многие люди списывают свои гаджеты и задумываются о покупке нового, но это ошибочное действие. В основном, когда телефон не слышит собеседника, устранить поломку несложно, все зависит от источника неисправности. О том, какие методы использовать и пойдет речь в этой статье.
Датчик приближения пальца
Если вы пользуетесь сенсорным мобильным телефоном и не слышите собеседника, то проблема может заключаться в непреднамеренном отключении ушного микрофона.В современных смартфонах, особенно начальной ценовой категории, иногда может не работать датчик приближения, доставляя массу неудобств. Попробуйте, когда вы говорите, просто приложите руку к датчику приближения (полностью закройте блок клеммной камеры) и нажмите на значок микрофона.
Отрегулируйте громкость
Самый простой способ — попробовать добавить уровень звука с помощью аппаратных клавиш, расположенных на корпусе гаджета. Только после этого переходите к другим вариантам.
Сеть перегружена
Это часто случается из-за перебоев в работе сети, например, из-за плохих погодных условий или других радиодоменов.Назовите тех. Поддерживает вашего оператора, чтобы спросить, почему такая плохая сотовая связь в вашем регионе. Если консультант говорит, что эта проблема исходит не от них, то попробуйте вынуть симку, а потом вставить на место и повторить звонок.
Попросить перезвонить
В случае, когда абонента все равно не слышно, есть еще один способ восстановить звук — необходимо, чтобы ваш собеседник сам позвонил сам, а вы подняли трубку. Это может сработать, если причина кроется не в механическом, а в программном повреждении.
Иногда можно просто не увидеть и отключить микрофон при звонке. Особенно это актуально для современных устройств Android и iOS. Включите микрофон обратно и в 90% случаев это исправит ситуацию. Если не помогло, нужно перезагрузить устройство и повторить звонок.
Очистить динамик
Экстремальный вариант, но иногда работает. Возьмите ватную палочку, смоченную в спирте, и аккуратно протрите динамик смартфона. Те, самые скопившиеся пыль и грязь выпадают из звуковых щелей.
технические проблемы
Все вышеперечисленные советы не всегда помогают, так как причина отсутствия объема может быть механической. Перечислим повреждения, при которых перестает работать микрофон:
- Внутри динамика находится магнитная катушка, катушки которой подключены к контактам на плате. Один из таких витков может пробиться, что приведет к выходу детали из строя.
- Есть модели телефонов, в которых динамик подключается к плате через шлейф.Такой провод способен просто порваться или оторваться от разъема.
- Можно натереть дорожки на микросхеме, которая отвечает за подачу питания на микрофон и динамик.
- Для преобразования и передачи звуков в конструкции устройства есть специальный чип, он также может гореть или механически повреждаться после сильного удара.
- Кнопка громкости тоже не вечная и часто ломается в момент отключения звука.
Провести самостоятельный ремонт таких элементов реально, но только при наличии соответствующих знаний.В других случаях лучше передать мобильные телефоны в сервисный центр, чтобы восстановить работоспособность микрофона.
Сброс настроек до заводских
Если манипуляция была отмечена ранее, вы сделали, но по-прежнему плохо слышно собеседника по телефону, вы можете вернуть сотовую к заводским настройкам, так как программное обеспечение иногда дает сбой. Эта процедура выполняется с помощью меню «Настройки» на вкладке «Восстановление и сброс». В зависимости от модификации и марки телефона этот товар может называться иначе.Заходим в пункт «Восстановление и сброс», нажимаем «Сброс настроек до заводских».
Мы хотим предупредить вас, если в вашем смартфоне есть важная информация, фотографии, аудиозаписи или видеоматериалы, вы сначала поднимите все необходимое для внешнего накопителя. Таким образом, после сброса настроек вы легко сможете вернуть весь контент на машину и продолжить его использование.
Плохая новость в том, что если не поможет, понадобится прошивка Android, о которой написано чуть ниже.
Важно! Не забывайте свои аккаунты (Google, Viber, Skype, Mail и др.), После сброса они тоже будут удалены, поэтому заранее запомните и выпишите все логины и пароли от них.
Серьезные причины
Еще более радикальный метод восстановления слуха динамиков — это перепрошивка гаджета, ведь проблемы могут начаться из-за сбоя программного обеспечения ОС. Чтобы произвести такую операцию, существует множество сайтов, где вы сами найдете инструкцию и необходимые утилиты для вашей модели смартфона.
Правда, здесь важно разобраться в тонкостях компьютерной мудрости хотя бы на среднем уровне. В противном случае эту неисправность сможет устранить практически любой специалист службы ремонта сотовой связи. Принеси гаджет и скажи: «При разговоре я прекрасно слышу, а меня нет». Тогда мастер будет знать, с чего начать диагностику.
Задайте вопрос виртуальному эксперту
Если возникнут вопросы, задавайте их виртуальному эксперту, бот поможет найти неисправность и подскажет, что делать.Вы можете поговорить с ним о жизни или просто поболтать, будет интересно и познавательно!
Введите вопрос в поле и нажмите ENTER или отправьте.
Заключение
Прежде всего, необходимо правильно и максимально точно определить причину неисправности, используя все методы из этой статьи. Так как в большинстве случаев вы можете вернуть телефон в полную работоспособность, не прилагая особых усилий. Если устройство на гарантии, то не заморачивайтесь, а сразу отнесите в сервисный центр.
Видео
Что делать, если собеседник плохо меня слышит по телефону? Если устройство находится на гарантии, то вы можете просто обратиться в сервисный центр, где вам отремонтируют или заменит соответствующие детали. А если гарантия, к сожалению, уже истекла? Тогда стоит попробовать самостоятельно определить, в чем причина этого дефекта: в программном сбое или в аппаратном сбое?
Почему собеседник меня не слышит на телефоне android?
Причину проблемы можно довольно быстро выяснить, просто подключив гарнитуру.Если после этого вы звоните по громкой связи и собеседник вас слышит — значит, микрофон, встроенный в телефон, поврежден, и устройство необходимо отнести в сервисный центр для замены детали. Порой помогает обычная перезагрузка смартфона.
Иногда следствием того, что собеседник вас не слышит по телефону, возникает систематический сбой, который можно использовать, чтобы исправить самостоятельно, не обращаясь к специалистам. В этом случае вам следует записаться по следующему адресу:
- Перейти к « Настройки »
- Найти « Память и резервное копирование »
- Создайте резервную копию, подключив карту памяти, или используйте облачное хранилище, вы также можете сохранить копию с помощью компьютера через USB-порт
- Произвести « Сбросить к заводским настройкам »
Мера радикальная, но если до того, как вы начали устанавливать программы, устройство нормально работало в чистом виде, значит проблема в установленном ПО.Этого оказывается достаточно, чтобы устранить причину, по которой собеседник плохо меня слышит по телефону.
Если вы примените этот метод, сохраните всю информацию, которая хранится на устройстве, так как она будет удалена во время сброса. Обратите внимание, что все фотографии, видео, настройки учетной записи, сообщения, контакты и приложения исчезнут, поэтому не пренебрегайте резервным копированием. Некоторые модели смартфонов имеют встроенные утилиты для сохранения резервной копии у производителей облачных сервисов. Подробнее об этом читайте в статье.
При полном сбросе данных вся информация, хранящаяся на устройстве (фотографии, видео, настройки учетной записи, сообщения, контакты и приложения), будет удалена. Перед сбросом данных обязательно создайте резервную копию — инструкция.
Что делать, если собеседник меня слышит по телефону?
Чтобы устранить проблемы с микрофоном, попробуйте очистить телефон с помощью программы, доступной в Play Market. Tuber Cleener Безопасно очищает смартфон от ненужных файлов и программ, замедляющих работу устройства и устраняющих ошибки настроек.Запустите приложение, и утилита будет контролировать работу системных файлов смартфона.
- Скачайте и установите программу на устройство
- Бег « Ускорение »
- Включите Cleener Tuber
- Избавляемся от системы засорения мусором
Очистить смартфон от файлов, приводящих к программным сбоям, можно с помощью встроенной утилиты, если она есть в телефоне. Для использования этой функции вам необходимо:
- Перейти к « Безопасность »
- Затем выберите « Оптимизировать »
- Выберите файлы для оптимизации.
- Очистить очистить
При звонке собеседник меня не слышит — кардинальные меры
Ну и последний вариант — перепрошить телефон. Самостоятельно без определенного навыка, скорее всего, не обойтись, если вы не имеете достаточного опыта или никогда не занимались перепрошивкой. Лучше обратитесь в сервисный центр, там сделают специалистов быстрее и безопаснее для смартфона. Если вы решили самостоятельно сменить программное обеспечение, вам следует перейти на сайт производителя телефона, чтобы загрузить прошивку и залить в устройство.Но, решившись на такой шаг, обязательно создайте и сохраните резервную копию, как это сделать, описано выше.
Мы намеренно не даем советов типа «взять зубочистку и самостоятельно очистить отверстие микрофона от скопившейся грязи или пыли», так как микрофон легко повредить, надавив на него. После этого замена возможна только в сервисном центре. Если собеседник плохо слышит по телефону, воспользуйтесь нашим советом.
Как показать свой экран в Skype. Как показать свой экран в скайпе? Основные проблемы с демонстрацией экрана в Skype
Skype имеет функцию совместного использования экрана.Возможность показа экрана доступна только на компьютере, но вы можете увидеть показанный собеседником экран на любом устройстве, кроме ПК. О том, как показать свой экран собеседнику в Skype, мы подробно расскажем в статье.
При показе собеседнику экрана ПК можно также подключаться со звуком, т.е. передавать изображение и воспроизводимые звуки.
Экспертное мнение
Константин Ивашов
Ведущий специалист по развитию сетей связи
Громкость системных звуков при демонстрации экрана регулируется в настройках звука.Если собеседник не слышит транслируемые аудио- или видеофайлы, проверьте настройки. Возможно, Windows отключила воспроизведение всех звуков во время разговора.
Функция совместного использования экрана в классической версии Skype в Windows 7 немного отличается от более поздней версии в Windows 10.
Чтобы показать собеседнику в приложении экран компьютера или ноутбука, необходимо выполнить следующие действия:
- Позвоните своему собеседнику по скайпу.
- Начать просмотр во время разговора. Это можно сделать двумя способами:
- в верхнем меню, выбрав Вызовы> Общий доступ к экрану …
- , щелкнув значок «плюс» в нижней части окна и выбрав действие. Демонстрация экрана…
- В следующем окне подтвердите действие, нажав кнопку Начать.
- В конце демонстрации необходимо Прекратить отображение , нажав кнопку в свернутом окне вызова, или перейти в меню на верхней панели инструментов приложения — Вызовы> Прекратить совместное использование экрана .
Рассмотрим, как показывать экран в последних версиях скайпа для Windows 10.
- Начать аудио- или видеозвонок с абонентом Skype.
В отличие от классической версии Skype, доступ к функции Демонстрация экрана осуществляется только непосредственно из окна вызова.
- Здесь можно сразу запустить демку со звуком. Нажмите на знак плюса и выберите действие Поделиться экраном и звуками.
- Рассмотрим, какие еще функции доступны при показе экрана собеседнику:
- Переключить экран — если вы используете несколько экранов, то есть возможность переключения;
- Добавить людей — возможность добавлять абонентов Skype в начатую беседу;
- Положить вызов на удержание — перевести текущий вызов в режим ожидания;
- Настройки аудио и видео — изменение настроек программы;
- Прекратить показывать — конец совместного использования экрана с собеседником.
Во время звонка доступны следующие варианты:
Примечание … При звонке по Skype с мобильного телефона некоторые функции звонка могут быть скрыты. Чтобы отобразить их, просто коснитесь экрана.
Android (6.0 и новее), планшеты Android, iPhone и iPad
В зависимости от вашей платформы или устройства в звонках Skype могут быть доступны дополнительные параметры.
Для получения дополнительных параметров нажмите кнопку «Дополнительно»:
Во время группового вызова коснитесь и удерживайте участника, а затем выберите команду отправить сообщение .
Отключить звук или (при групповых вызовах). Коснитесь и удерживайте кого-либо в вызове и отключите звук или удалите его из вызова. Если вы отключите звук или удалите участника, он получит уведомление или.
Skype для Windows, Mac, Linux, браузер и Skype для Windows 10 (версия 14)
В зависимости от вашей платформы или устройства в звонках Skype могут быть доступны дополнительные параметры. Вот что еще вы можете сделать в меню.
Выбрать отображаемых собеседников (в видеозвонках).Переключайтесь между видеопотоком и видеопотоками друзей. Для этого нажмите и удерживайте одного из участников, а затем перетащите его в главное окно вызова.
Изменение размера предварительного просмотра видео … Во время видеовызова наведите указатель мыши на область предварительного просмотра видео и используйте ручку расширения для увеличения или уменьшения масштаба.
Переключение между камерами (в видеозвонках). Во время видеозвонка щелкните правой кнопкой мыши свой аватар, чтобы выбрать другую камеру.
Общайтесь индивидуально с участником группового вызова … Во время группового вызова щелкните участника правой кнопкой мыши и выберите отправить сообщение .
Отключить звук или удалить участников из вызова (в групповых вызовах). Наведите указатель мыши на любого участника и щелкните стрелку вниз рядом с его именем, чтобы отключить звук или удалить этого человека из вызова. Если вы отключите звук или удалите участника, он получит уведомление. Другой участник отключил ваш микрофон или Другой участник удалил вас из вызова .
Готовы узнать больше?
Эту функцию можно использовать, если разговор еще не начался.
Второй вариант
- Подходит, если совместное использование экрана необходимо непосредственно во время разговора.
- Непосредственно в самом темном окне разговора, где виден аватар собеседника, есть специальная панель, которая всплывает при наведении на нее курсора мыши.
- Посередине панели находится кнопка со знаком «+», необходимо щелкнуть по ней левой кнопкой мыши, затем в появившемся списке выбрать «Совместное использование экрана».
Вы можете проделать эту процедуру аналогичным образом в меню « Звонки », расположенном в верхней части экрана. Нажав кнопку « Начать », вы можете показать весь рабочий стол или выбрать « Показать окно» »После чего отобразится окно конкретной программы.
Не беспокойтесь, что кто-то сможет проникнуть в структуру вашего компьютера, так как эта функция дает только возможность вывести на экран. Вы можете отключить эту функцию, просто нажав на « Не показывать ».
Однако не каждая версия Skype предоставляет возможность демонстрировать собственное меню, например, в специальной версии для Windows 8 такой функции нет, впрочем, как и многих других. Но при этом вы можете скачать для себя универсальную версию программы, наделенную всеми привычными функциями.
Вот и все! Теперь вы знаете человека, с которым общаетесь. Если не сложно, нажимайте на кнопки социальных сетей, делитесь информацией с друзьями, это поможет вам развивать свой блог.И здоровья вам желаю!
от ув. Евгений Крыжановский
Бывают ли у вас ситуации, когда вам нужно удаленно провести кому-то презентацию или совместно обсудить документ?
Или, может быть, вам нужно помочь другу или знакомому решить какую-то проблему на компьютере, удаленно наблюдая за тем, что происходит на экране его компьютера.
Или вам нужно показать ему экран вашего компьютера и то, что вы на нем делаете в данный момент?
Вы можете решить такие проблемы с помощью профессиональных программ, таких как.Но в этой статье мы рассмотрим, как решать такие задачи с помощью программы, хорошо известной многим пользователям.
Как показать рабочий стол через Skype
Если нам нужно показать собеседнику через Skype наш Рабочий стол, чтобы этот собеседник мог видеть на своем компьютере, что мы делаем самостоятельно, и мы комментируем то, что делаем, голосом, в этом случае мы делаем следующее.
Звоним через Skype нашему собеседнику и после подключения включаем демонстрацию экрана или перейдя через меню в раздел Звонки и выбрав Совместное использование экрана :
или на панели вызовов щелкните значок (плюс) и также выберите Совместное использование экрана :
Затем в раскрывающемся списке выберите Показать рабочий стол -> Для начала :
Видеосигнал начнет передаваться собеседнику, транслируя то, что мы делаем на нашем компьютере, и мы можем объяснить, что происходит с нашим голосом.
А собеседнику, чтобы наш рабочий стол отображался в полноэкранном режиме его монитора (для удобства), нужно нажать кнопку в панели вызова Полноэкранный режим :
Во время трансляции у нас также будет отображаться небольшое меню, с помощью которого мы можем продолжить голосовой разговор или вообще завершить разговор:
Ну и конечно, благодаря трансляции Рабочего стола через Skype, наш собеседник тоже может показать, что у него на компьютере.У него может быть какая-то проблема. Таким образом, он может визуально показать это нам, а мы можем сказать голосом, что делать, куда нажимать, идти и т. Д.
Как показать презентацию по Skype
Также может потребоваться показать иллюстрированную презентацию в текстовом формате, прокомментировав ее своим голосом. Рассмотрим, как это сделать с помощью Skype в формате офисных приложений, а также PDF-документов.
Показать формат представления офисных приложений
Например, мы создали презентацию в PowerPoint , LibreOffice Draw , OpenOffice Draw и т. Д.и теперь мы хотим использовать ее, чтобы поговорить с собеседником.
Рассмотрим, например, как это сделать с помощью бесплатных презентаций программного обеспечения LibreOffice Draw … Вы можете установить эту программу, используя отдельную статью :.
Я пропущу процесс создания презентации, так как это совершенно отдельная тема.
Итак, допустим, у нас есть готовая презентация. Перед тем, как транслировать его через Skype, сделаем некоторые настройки для удобства его отображения.
Давайте сначала зайдем в меню в разделе Демонстрация ->:
Устанавливаем как показано на картинке (Смена слайдов по клику, — настраиваем на свое усмотрение, если нужно):
Теперь вернитесь в меню в разделе Демонстрация и щелкните Демонстрация , как показано на рисунке (или функциональную кнопку F5 ):
Подключаемся по Skype с собеседником, но сейчас выбираем Показать окно :
Выберите окно презентации и щелкните Для начала :
Окно, которое будет показано собеседнику, выделено красным.Те. все, что происходит за пределами этого окна, собеседник не увидит. Слева для нашего удобства находится Navigator , с помощью которого мы можем переключать слайды.
В самой презентации можно рисовать левой кнопкой мыши. Если вам нужно стереть все, что вы нарисовали, щелкните правой кнопкой мыши и выберите в контекстном меню функцию стирания нарисованного на слайде:
Просто и удобно!
Показать PDF-презентацию
Если ваша презентация сделана в формате PDF, рекомендую использовать программу для файлов этого формата.
Откройте PDF-файл с помощью этой программы и для перехода к презентации, чтобы удалить все меню и инструменты, нажмите функциональную клавишу на клавиатуре F11 (выход из этого режима также осуществляется нажатием F11 ):
Переход к следующим слайдам по очереди осуществляется нажатием клавиши на клавиатуре Пробел .
Кроме того, удобно использовать дополнительные возможности:
- Когда вы перемещаете полосу прокрутки (справа), удерживая ее левой кнопкой мыши, отображаются эскизы слайдов, позволяющие перейти к нужному слайду.Найдя нужный слайд, отпустите кнопку мыши, и все готово! А также другие возможности, которые доступны через контекстное меню, вызываемое правой кнопкой мыши.
- Вы можете включить Панель навигации для перехода к нужным слайдам таким образом, используя эту панель.
- Включение функции Выделение позволяет выделять текст на слайдах левой кнопкой мыши. Это удобно, если вы хотите визуально «выделить» некоторые основные слова и выражения, выделив их:
Ну, мы уже рассмотрели, как остановить презентацию презентации.Здесь все так же.
Таким образом, вы можете использовать возможности Skype в дополнение к другим программам, чтобы показать презентацию собеседнику, или вы можете удаленно помочь с какой-либо проблемой с помощью дисплея рабочего стола компьютера.
В настоящее время для решения небольших компьютерных проблем вам больше не нужно изучать руководства и часами копаться в Google. Благодаря функции «Общий доступ к экрану» в Skype вы можете легко показать собеседнику, что нужно делать, на примере.В дальнейшем мы рассмотрим, как показать свой экран собеседнику в Skype.
Как показать свой экран: подготовка
- Запустить Skype
- Найдите своего собеседника в списке контактов.
- Убедитесь, что вы подключили микрофон, иначе собеседник сможет только наблюдать за вашими действиями.
- Чтобы пользователь мог видеть ваш рабочий стол, этому контакту необходимо позвонить. Щелкните контакт правой кнопкой мыши и выберите «Позвонить»
Как показать свой экран: практические действия
Обратите внимание: ни вам, ни другому человеку не нужна веб-камера для демонстрации экрана.
- После успешного установления соединения вы можете начать.
- Щелкните правой кнопкой мыши контакт, с которым вы разговариваете, и выберите «Общий доступ к экрану …».
- В открывшемся окне слева выберите вариант демонстрации: рабочий стол или отдельная программа, запущенная за вас. Во втором случае все, кроме указанного окна, будет скрыто. Вы можете изменить этот параметр в любое время, повторив шаги, описанные выше.
- Нажать кнопку «Старт»
- Теперь ваш собеседник видит все, что вы делаете.Область, которую он видит на своем экране, обведена красной рамкой.
Что происходит с собеседником в этот момент?
В окне просмотра собеседник видит ваш экран. Он умеет:
- Сохраните стоп-кадр в галерее, которая хранится непосредственно в Skype.
- Отобразите изображение в полноэкранном режиме или установите фактические размеры по вашему желанию.
- Показать изображение в отдельном окне.
Завершить демонстрацию
Для этого щелкните контакт правой кнопкой мыши и выберите «Остановить совместное использование экрана» или завершить вызов.

 Там в разделе «оборудование и звук» найдите «звук»;
Там в разделе «оборудование и звук» найдите «звук»;
Добавить комментарий