Не слышу собеседника в скайпе: что делать?
Одно из главных преимуществ Skype, – программы которая не нуждается в представлении, является возможность осуществлять звонки в любую точку мира абсолютно бесплатно. Это дает возможность чаще общаться с родственниками, проводить конференции, вести деловые переговоры, не покидая стен собственного дома или офиса. При этом нет необходимости задумываться о состоянии счета, ведь посредством Скайпа можно общаться неограниченное количество времени.
Более того, кроме видео общения доступны сообщения и возможность звонить на мобильный или городской телефон за небольшую оплату. Но часто программное обеспечение в сочетании с операционной системой, установленной на компьютер, провоцирует появление неполадок. И одна из проблем, беспокоящих пользователя – не слышно собеседника в Скайпе. Для того чтобы устранить неполадку следует определить причину ее возникновения и наиболее частая – нестабильное соединение с интернетом. Если же с доступом все в порядке, проблема может заключаться в операционной системе.
Если же с доступом все в порядке, проблема может заключаться в операционной системе.
Для начала стоит задаться вопросом: «Почему я не слышу собеседника в Скайпе?». Возможно звук все-таки есть, но речь неразборчива и прерывиста. Это частая проблема Скайп, ведь сеть может быть перегружена. Если вы оказались именно в такой ситуации – не стоит волноваться – попробуйте созвониться с собеседником позже.
Бывает, что наряду со звуком не работают и текстовое сообщения. Если и они не отправляются – программа установлена неправильно. Попробуйте деинсталлировать ее и установить заново, скачав клиент с официального сайта.
Если вышеперечисленные решения не дали положительный результат, воспользуетесь следующей инструкцией:
В программе у каждого пользователя имеется робот-собеседник, а именуют его Echo 123. Сделав дозвон, дождитесь ответа и после сигнала скажите пару слов. После повторного звукового оповещения ваша речь должна повториться. Если в ответ вы не слышите ничего – проблема заключается в неправильно подключенных наушниках и микрофоне;
Если в ответ вы не слышите ничего – проблема заключается в неправильно подключенных наушниках и микрофоне;
Если автоответчик не воспроизводит вашу речь, удостоверьтесь, что установлено нужное звуковое устройство. Сделать это просто – перейдите в настройки программы, далее в пункт меню «Аудиоустройства», галочка должна быть установлена на «Выход аудио»;
Повторите звонок роботизированному собеседнику. Если ваши старания не принесли желаемых результатов – настройте звук компьютера или ноутбука. Для этого можно потребоваться переустановить драйвера, диск с которыми прилагался к устройству. Если же он утерян – найти необходимые не составит труда в интернете. Советуем вам скачать skype для windows 8 последняя самая актуальная версия.
Почему собеседник не слышит меня в скайпе?
Довольно частая проблема, что по skype не удается поговорить, из-за того, что никто тебя не слышит, хотя видео есть, и мы отлично слышим собеседника. В 99% случаях проблема решается в пару кликов мышкой. В данной статье разберем возможные причины данной проблемы.
В данной статье разберем возможные причины данной проблемы.
Почему собеседник не слышит меня в скайпе. Для начала убедимся, что ваш микрофон подключен как нужно. На ноутбуке он встроенный, и волноваться не за чем. Если вы хотите включить в системный блок, то главное не перепутать гнездо. Часто микрофон идет вместе с видеокамерой, и подключается по usb, тогда тут не перепутать. А вот если он отдельный, и вы не знаете, куда его подключить, прочитайте статью «Как подключить микрофон к компьютеру».
Следующее, проблема разделяется — на не слышит и плохо слышит. Если вас вообще не слышно, делаем следующее.
В скайпе вверху есть меню, нам нужно нажать на пункт «Инструменты» и перейти в «настройки»
Потом в разделе «Основные» выбираем опцию «Настройка звука». Там есть «Микрофон», справа от него можем выбирать его название. Поменяйте его на другое и нажмите «сохранить» Если у вас там единственная надпись «нет», значить, микрофон не подключен.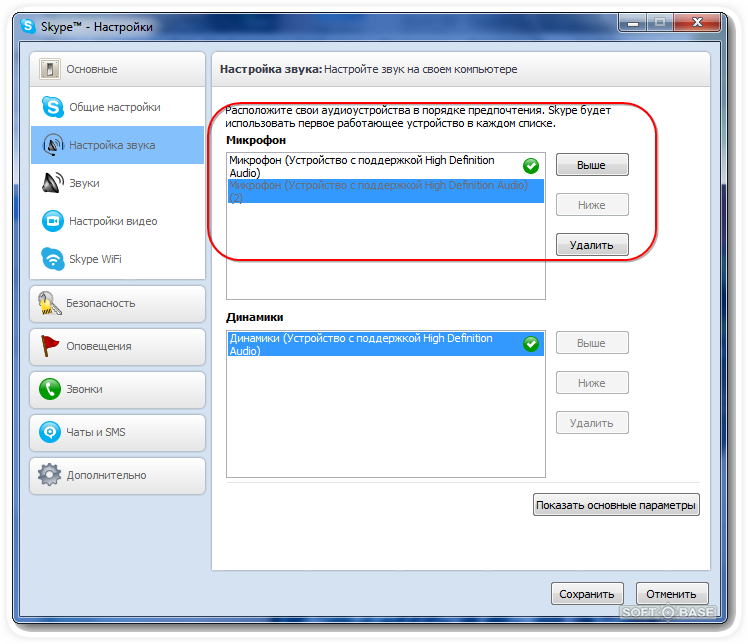
После подключения можете кому-то позвонить и проверить, слышат ли вас, если же звонить неохота, или есть подозрения что проблема не у вас, сделайте следующее.
У всех есть непонятный контакт «Echo / Sound Test Service», если вы его удалили, через поиск можете опять добавить. Это тест вашего микрофона. Позвоните на этот контакт.
Вам ответит автоответчик, что это служба проверки связи, и попросит что-то сказать в микрофон после сигнала. После даст вам прослушать то, что вы сказали. Если вы услышите свою речь, значить настройки микрофона верны и проблемы не у вас, а у собеседника, пусть он, там, где вы выбирали микрофон, попробует выбрать динамики. Если же речь не слышно, значить проблема с вашей стороны
Почему собеседник не слышит меня в скайпе. Возможно, стоит поставить усиление микрофона. Зайдите в «панель управления» — «оборудование и звук» — «звук».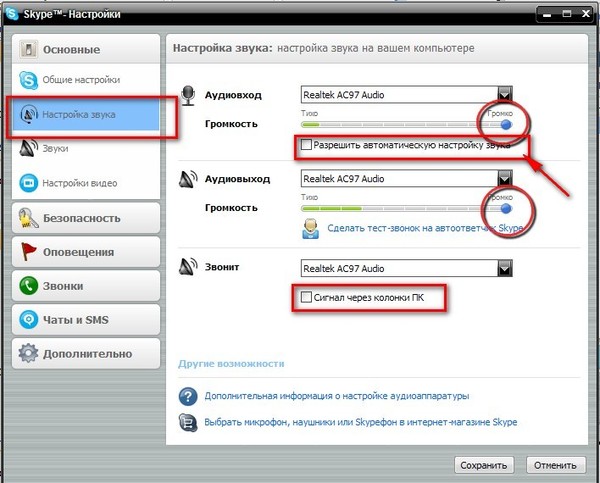 В открывшимся окошке перейдите на закладку «запись». Выделите микрофон и нажмите «свойства»
В открывшимся окошке перейдите на закладку «запись». Выделите микрофон и нажмите «свойства»
Теперь переходим в закладку «Уровни», ставим микрофон на 100 и «Усиление микрофона» — «+20 дБ», после чего жмем «ок».
Теперь попробуйте переговорить с кем-то, возможно проблема уйдет. Если все равно не работает звук, может быть, что не исправен микрофон, попробуйте поставить другой или ваш поставьте у друга. Переустановка драйверов на звук также может помочь.
Настраиваем микрофон для skype, доктор меня не слышат
Добрый день, читатели блога. Вчера мне задали вопрос, что делать если через skype меня плохо слышно, и как настроить микрофон для skype. Сегодня я отвечу на эти вопросы в данной заметке, и помогу людям их задавшим. Вообще в скайпе есть такой косяк со звуком микрофона и я расскажу из за чего это происходит, сразу отмечу, что если у вас есть какая либо soft ip телефония, то может быть конкуренция за устройства, советую использовать их раздельно.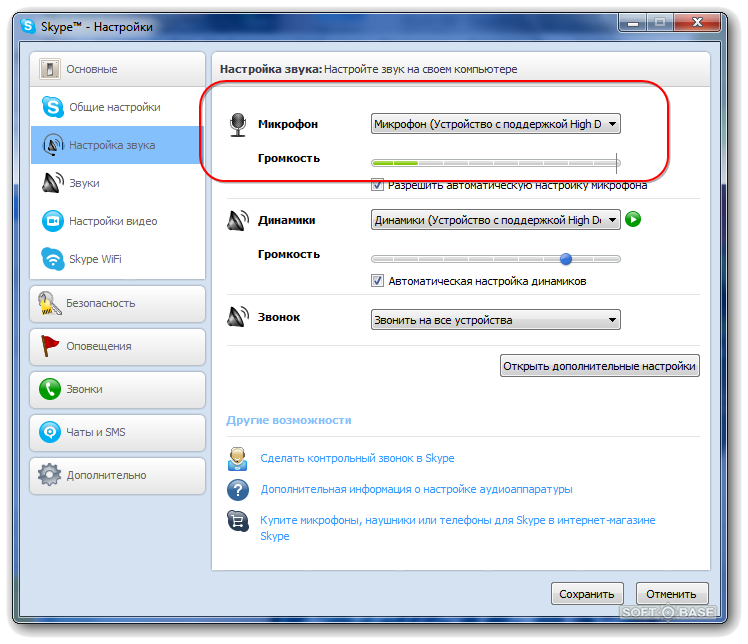
В skype плохо слышно
Часто бывает, что через skype вас плохо слышно, тут дело состоит в том, что у скайпа есть вроде бы, хорошая настройка, авторегулирования, которая призвана, чтобы помочь пользователю, не заморачиваться настройками микрофона, и переложить это все на свои плечи. Microsoft, как всегда, хотела сделать лучше, но без косячка то не получилось. Бывает, что у вас ноутбук или микрофон встроен в камеру, вот тут и начинается катавасия, skype при авторегулировании, пытается минимизировать сторонний окружающий фон, за счет чего начинает понизать уровень громкости микрофона и как следствие вас нихера не слышат
в итоге вы начинаете разговаривать громче, вас опять плохо слышат и тут вы начинаете раздражаться и орать, да и если вы в офисе, то еще и напрягать своих коллег, мешая им работать. Давайте срочно это исправим.
И так у вас должен быть установлен skype для рабочего стола, где его взять и как поставить я рассказывал ранее, ознакомьтесь по ссылке слева.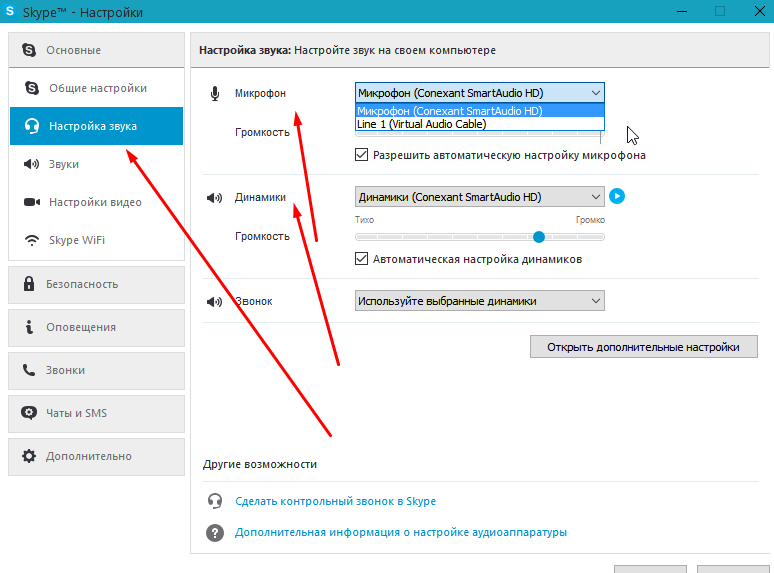 Открываем меню инструменты > Настройки
Открываем меню инструменты > Настройки
Чтобы настроить микрофон для skype, переходим в пункт меню > Настройка звука и видим, отвратительную галку, Разрешить автоматическую настройку микрофона, срочно ее снимаем.
В итоге у вас должна быть снята галка Разрешить автоматическую настройку микрофона и ползунок уровня громкости, переведен в максимальное положение. Из за данной галки, также может быть косяк и с ip телефонией, которая может быть запущена на фоне работающего скайпа.
Так же давайте убедимся, что у вас микрофон стоит в максимальном положении по громкости, для этого идем в > Панель управления.
Значок Звук.
Откроется окно настроек, переходим на вкладку запись, и щелкаем двойным кликом по активному микрофону, на вашем компьютере, он помечен зеленой галкой.
и проверяем, что на вкладке Уровни, шкала стоит на 100 процентов.
Вот и все, теперь вы знаете как настроить микрофон для skype, когда вас плохо слышат.
Несколько причин, почему меня не слышат в скайпе
Новые версии известной программы Скайп появляются с завидным постоянством. Разработчики реализовывают дополнительные функции, значительно расширяющие стандартные возможности, устраняют обнаруженные ошибки (баги), улучшают алгоритм автонастройки.
Может показаться, что при таком порядке вещей достаточно скачать программу, установить на компьютер, зарегистрироваться в системе и после запуска можно сразу начинать общаться. Иногда, действительно, так и происходит. Но чаще всего у пользователей возникают различные вопросы. Один из них – это «почему меня не слышат в скайпе». Если такое произошло, то вполне возможно, что были допущены ошибки при настройках или, что также случается, пользователь понадеялся, что программа будет работать «из коробки» и проигнорировал необходимость внесения корректировок. Итак, сегодня мы поговорим о том, что делать если не слышат в скайпе, а также рассмотрим причины этого.
Невидимый виновник
Программа Скайп не может работать без доступа к сети Интернет. При звонке и последующем общении (аудио или видео) происходит формирование потока цифровых данных. Очевидно, что его ширина не должна быть меньше, чем предоставляемая оборудованием. Так, не стоит пытаться организовывать видеосвязь высокого качества при подключении к сети через мобильный GPRS. Отсюда следует, что если пользователь жалуется, что в скайпе меня не слышат, то нужно проверить скорость Интернета. Это можно сделать, например, на сайте speedtest (net). Для простого аудио разговора с одним собеседником допустимо 30 килобит при минимальных задержках (ping). Также можно воспользоваться встроенным средством. Для этого при активном соединении с собеседником нужно в правом нижнем углу экрана программы выбрать «Данные о качестве связи» и убедиться, что соединение соответствует минимальным требованиям.
При звонке и последующем общении (аудио или видео) происходит формирование потока цифровых данных. Очевидно, что его ширина не должна быть меньше, чем предоставляемая оборудованием. Так, не стоит пытаться организовывать видеосвязь высокого качества при подключении к сети через мобильный GPRS. Отсюда следует, что если пользователь жалуется, что в скайпе меня не слышат, то нужно проверить скорость Интернета. Это можно сделать, например, на сайте speedtest (net). Для простого аудио разговора с одним собеседником допустимо 30 килобит при минимальных задержках (ping). Также можно воспользоваться встроенным средством. Для этого при активном соединении с собеседником нужно в правом нижнем углу экрана программы выбрать «Данные о качестве связи» и убедиться, что соединение соответствует минимальным требованиям.
Богатство выбора
Разумеется, скорость Интернета – это не единственная причина того, почему меня не слышат в скайпе. Как мы уже упоминали, иногда решить проблему может небольшая корректировка параметров.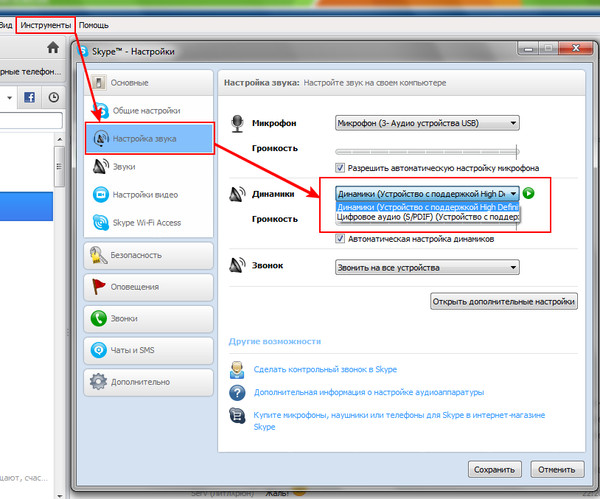 Часто встречается ситуация, когда владелец компьютера долгое время общался по Скайпу в аудио режиме, не имея видеокамеры, а затем приобрел современную USB камеру. Обнаружив, что в приобретенном устройстве есть встроенный микрофон, он отключил тумблером старый, без извлечения штекера из разъема звуковой карты. И после включения человек задается вопросом «почему меня не слышат в скайпе, если еще вчера все работало». Причина в том, что система «видит» два микрофона, а который из них будет определен Скайпом в качестве основного – неизвестно. Для решения проблемы нужно в меню программы выбрать «Звонки» и проследовать в «Звуковые настройки». В открывшемся окне в строке «Микрофон» необходимо выбрать тот, который будет использоваться. Так, если указан активный, то в строке «Громкость», расположенной чуть ниже, будет отображаться бегунок при любом звуке.
Часто встречается ситуация, когда владелец компьютера долгое время общался по Скайпу в аудио режиме, не имея видеокамеры, а затем приобрел современную USB камеру. Обнаружив, что в приобретенном устройстве есть встроенный микрофон, он отключил тумблером старый, без извлечения штекера из разъема звуковой карты. И после включения человек задается вопросом «почему меня не слышат в скайпе, если еще вчера все работало». Причина в том, что система «видит» два микрофона, а который из них будет определен Скайпом в качестве основного – неизвестно. Для решения проблемы нужно в меню программы выбрать «Звонки» и проследовать в «Звуковые настройки». В открывшемся окне в строке «Микрофон» необходимо выбрать тот, который будет использоваться. Так, если указан активный, то в строке «Громкость», расположенной чуть ниже, будет отображаться бегунок при любом звуке.
Настройки
Индикатор громкости позволяет визуально определить чувствительность микрофона. Бюджетные модели характеризуются тем, что общаться с их помощью можно в том случае, если такое устройство располагается в непосредственной близости от пользователя (повесить на монитор не выход). Однако частично решить проблему можно, использовав функцию программного усиления. Часто после этого о вопросе «почему меня не слышат в скайпе» забывают. Необходимо убрать галочку с пункта автоматической настройки микрофона и потянуть бегунок в сторону увеличения. Однако слишком увлекаться не следует, так как это может привести к чрезмерным шумам в звуковом потоке. Наконец, следует проверить соответствующие настройки драйвера звуковой карты.
Однако частично решить проблему можно, использовав функцию программного усиления. Часто после этого о вопросе «почему меня не слышат в скайпе» забывают. Необходимо убрать галочку с пункта автоматической настройки микрофона и потянуть бегунок в сторону увеличения. Однако слишком увлекаться не следует, так как это может привести к чрезмерным шумам в звуковом потоке. Наконец, следует проверить соответствующие настройки драйвера звуковой карты.
Почему меня не слышат или как настроить микрофон в Скайп (Skype)
«Что делать, когда в Скайпе меня не слышит собеседник?» — разрешение возникшей ситуации происходит с помощью обновления приложения. Но проблема может возникнуть и по другим причинам.
Содержание
Способ 1: Выбор микрофона Skype
Выбор нужного микрофона — основа настройки Skype при установке и для дальнейшего общения. Примените следующие шаги для решения проблемы:
- Загрузите программу.
- Сверху найдите надпись «Инструменты», расположенную между «Вид» и «Помощь».

- Кликните «Настройка звука».
- Ищите кнопку «Микрофон», нажимайте её левой клавишей мыши.
- Выберите подлинное название звукозаписывающего аппарата.
- Для испытания начните вещание. Шкала покажет громкость, окрасив индикатор зелёным цветом.
Mp3 Skype recorder
Способ 2: Проверка плохой слышимости Skype
Низкий уровень громкости связан с неправильной надстройкой или вовсе выключением функции. Проверьте это при помощи следующих манипуляций:
- Запустите.
- Во время беседы снизу найдите значок громкости.
- Откроется вкладка «Динамик». Раздел позволит включить автоматическую регулировку звука для оптимальности.
- Выбрали неверное устройство. Выбирайте из раскрывающегося списка.
- Наберите другу, спросите, слышит ли собеседник разговор.
Способ 3: Разрешение проблемы звука обновлением драйвера
почему меня не слышно в Скайпе? Популярным выходом из данной ситуации является обновление утилиты при повреждении или несовместимости старых.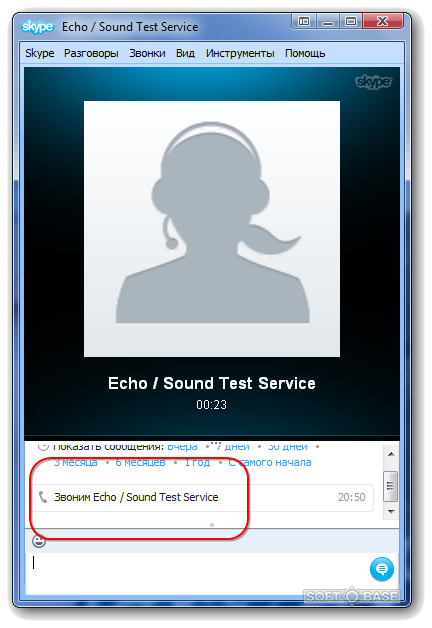 Полностью выполняйте каждый описанный шаг. Следуйте нижеприведенной инструкции:
Полностью выполняйте каждый описанный шаг. Следуйте нижеприведенной инструкции:
- Жмите «Пуск».
- Справа среди списка найдите строку панели управления.
- Откроется окно, выбирайте «Диспетчер устройств», располагающийся посреди списка.
- Для Windows 10 вводим в поиске.
- Кликните «Звук, видео и игровые устройства».
- Узнайте полное название звукового вещателя. Жмите «Драйвер».
- Следует нажать «Обновить».
- Система предложит выбрать место сохранения софта. Процедура окончена.
Skype ошибка передачи данных
Заключение
Проверьте подключение к сети интернет. Сначала попытайтесь переместить микрофон немного ближе. Уберите автоматическую надстройку параметров для спасения ситуации.
Вероятно, проблема кроется в посторонней включенной программе, которая мешает вызовам и звучанию. Стоит попробовать послушать повторно, закрыв работающие утилиты.
На мобильном носителе — воспользуйтесь тестом скорости приложения, чтобы проверить качество связи и соответствие требованиям Скайпа.
Скайп полюбился многим людям именно благодаря функции бесплатных вызовов между пользователями программы. Чтобы осуществить звонок, достаточно выбрать нужного контакта и нажать на круглую кнопку с нарисованной трубкой. При этом необходимо наличие сетевого подключения на компьютере, ноутбуке либо мобильном устройстве.
Но иногда люди задаются вопросом: «Почему в Скайпе меня не слышит собеседник?». Рассмотрим данную проблему во всех подробностях. Начать стоит с определения ее причины, ведь от этого будут зависеть дальнейшие действия.
Определение причины неисправности
В первую очередь нужно разобраться, неисправность происходит по вашей вине или нет. Для этого необходимо проверить работу микрофона. В списке контактов Скайпа можно найти Echo / Sound Test. Это специальный робот, предназначенный для подобных целей, позвоните ему. Женский голос скажет, что после звукового сигнала начнется запись, в это время нужно проговаривать что-то в микрофон. А потом записанное воспроизведется вам же в наушники.
Женский голос скажет, что после звукового сигнала начнется запись, в это время нужно проговаривать что-то в микрофон. А потом записанное воспроизведется вам же в наушники.
Иногда пользователи удаляют данный контакт, или он изначально отсутствует. В таких ситуациях можно воспользоваться альтернативным способом проверки. Откройте параметры программы из раздела «Инструменты», который расположен сверху окна. Там перейдите во вкладку «Настройки звука».
Читайте также: Как установить Skype
Обратите внимание на первый пункт «Микрофон». Чуть ниже расположен ползунок. Попробуйте что-то сказать в записывающее устройство или, например, дунуть в него. Если он заполнится зеленым, то проблема не на вашей стороне. Если никакой реакции не последует, то переходите уже к исправлению.
Исправление
Пока оставайтесь в настройках звука. Возможно, дело в том, что задано неверное устройство аудиозахвата. Попробуйте поменять его во всплывающем списке «Микрофон». Также активируйте функцию автоматической настройки.
Что делать, если это не помогло? В таком случае дело может быть в неправильном подключении микрофона, а также в сбитых настройках системы. Начните с первого варианта исправления, при необходимости — переходите ко второму.
Вариант 1: Подключение микрофона
Иногда пользователи просто неправильно подключают сам микрофон к компьютеру. Нужный разъем легко перепутать с разъемом для наушников. Он должен быть подкрашен в розовый цвет. Иногда вместо этого выше или ниже гнезда пишут Microphone либо MIC. Если вы пользуетесь передними разъемами, то попробуйте подключить устройство к задней панели, в материнскую плату или аудиокарту.
В некоторых микрофонах присутствуют аппаратные кнопки для быстрого включения или выключения. Убедитесь, что таковая отсутствует либо установлена в положение ON или «Вкл».
Важно: при подключении к компьютеру, в наушниках или динамиках должно быть слышно соответствующее уведомление. Оно будет всегда, если не отключены системные звуки.
Но микрофон может быть сломан, тогда оповещения не будет. В таком случае поможет только покупка нового устройства.
Читайте также: Ошибка vcruntime140.dll в Skype
Вариант 2: Настройки системы
Если вы до сих пор не можете понять, почему меня не слышно в Скайпе, то дело уже в настройках самой операционной системы. В трее, который расположен в правом нижнем углу экрана, присутствует пиктограмма динамика. Кликните по ней ПКМ и выберите пункт «Записывающие устройства».
Обратите внимание на элемент с припиской «Устройство по умолчанию». Выде
Меня плохо слышно в скайпе, проблема с микрофоном?
Сегодня ко мне обратились с проблемой: “При разговоре меня плохо слышно в скайпе, проблема с микрофоном?”. Раньше я уже сталкивался с подобной проблемой, поэтому без труда устранил неисправность и помог человеку.
Сразу хочу предупредить! Никогда не верьте людям, если вам говорят что их плохо слышно при разговоре в скайпе, проблема не всегда возникает на стороне “говорящего”, может проблема на другом конце общения.
В первую очередь проверьте уровень громкости микрофона, позвонив на тестовый номер в скайп, в списке контактов он выглядит так:
После того как вы поговорите сами с собой, вы услышите, действительно есть проблема или её нет. Если вы слышите себя хорошо, значит проблема на другой стороне разговора (возможно с наушниками или колонками), если вы слышите себя плохо, читаем дальше…
Следующим этапом, вам нужно проверить в настройках скайпа уровень громкости микрофона, для этого открываем скайп, переходим в меню “Инструменты“–“Настройки“–“Настройка звука” и проверяем уровень ползунка громкости. По умолчанию установлена галка “Автоматическая настройка”, вы можете снять её, выставить уровень на максимум и еще раз совершить тестовый звонок.
Если это не помогло, переходим к следующему пункту – проверим настройки звука в системе Windows. Для этого откройте “Панель управления” (в меню “Пуск“) и найдите там кнопку “Звук”
Открывайте этот пункт и переходите во вкладку “Запись”
два раза кликайте по микрофону (на котором висит зеленая галочка) и переходите во вкладу “Уровни”
Как видите ползунки установлены на уровне меньше половины, в этом и была проблема. Перетягиваю ползунки на максимум, и снова провожу тестовый звонок. Тестовый звонок подтвердил мои догадки, теперь я себя слышу замечательно. Больше человек не жаловался что его плохо слышно в скайпе. Если инструкции выше не помогли, прочитайте более подробную статью: Если не работает микрофон (ПК и Mac)
Перетягиваю ползунки на максимум, и снова провожу тестовый звонок. Тестовый звонок подтвердил мои догадки, теперь я себя слышу замечательно. Больше человек не жаловался что его плохо слышно в скайпе. Если инструкции выше не помогли, прочитайте более подробную статью: Если не работает микрофон (ПК и Mac)
Интересные статьи по теме:
Что делать, если я слышу голоса роботов в Skype?
«Человеческий голос — орган души»
Генри Уодсворт Лонгфелло
Сегодня технологии ближе к нам, чем когда-либо, и мы не можем не радоваться этим отношениям. Тем не менее, слышать голос робота в Skype — это уже перебор даже для заядлого технического фаната, не так ли?
Действительно, люди должны оставаться людьми, что особенно актуально для ваших контактов в Skype.Так что никогда не допускайте такого качества связи, которое заставляет вас думать, что количество машин растет.
И хорошая новость заключается в том, что после ознакомления с приведенными ниже советами и инструкциями у вас будет все необходимое для решения проблемы «Skype становится роботизированной».
Вот наши 7 лучших решений проблемы звука робота Skype в Windows 10:
- Расследовать дело
- Проверить сердцебиение Skype
- Проверьте наушники / динамики
- Проверьте подключение к Интернету
- Обновите приложение Skype
- Удалите и повторно установите Skype
- Обновите драйверы
Итак, пришло время внести человеческий вклад в ваш старый добрый Skype:
1.Расследовать дело
Прежде всего, ответьте следующее:
Сталкиваетесь ли вы с указанной проблемой только с конкретным контактным лицом?
- Если да, то проблема может быть на другом конце. Поделитесь этой статьей с этим человеком, чтобы он смог решить проблему.
- Если все ваши контакты похожи на роботов, постарайтесь найти лучшее решение для вас.

2. Проверьте Skype Heartbeat
Первое, что вам нужно сделать, если ваши контакты Skype звучат металлически, — это проверить Skype Heartbeat: дело в том, что в самом приложении могут быть проблемы.
Проверить статус Skype можно по:
- посещение веб-страницы статуса Skype
- запускает классический Skype и переходит к:
Skype -> Справка -> Heartbeat
3. Проверьте наушники / динамики
«Роботизированный» Skype может означать, что ваши наушники или динамики не работают.
Сначала убедитесь:
- ваши наушники / динамики подключены и включены;
- они не отключены;
- их ничего не блокирует.
Мы также рекомендуем вам протестировать ваше аудиооборудование на другом компьютере под управлением Windows — ваши наушники / динамики могут быть неисправны и требуют замены.
4. Проверьте подключение к Интернету
Проблема «робота» Skype часто возникает из-за плохого подключения к Интернету.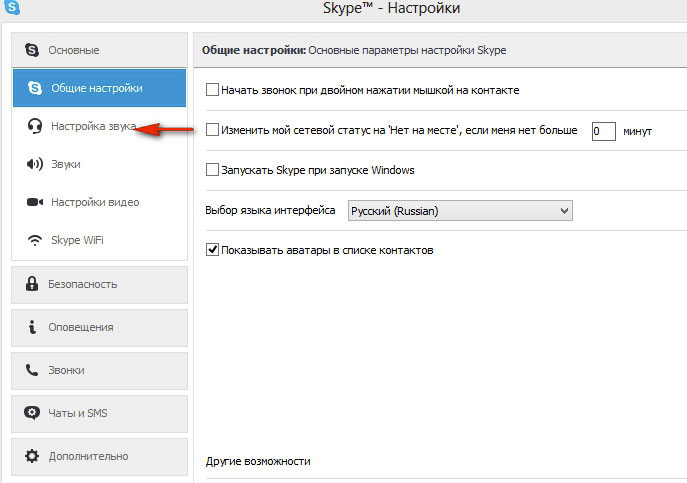
Поэтому не стесняйтесь:
- Проверьте уровень сигнала Wi-Fi.
- Закройте приложения, которые могут снизить пропускную способность вашего Интернета.
- Попробуйте использовать проводное соединение.
5. Обновите приложение Skype
Если вы продолжаете слышать голоса роботов во время разговора по скайпу, возможно, стоит обновить приложение.
Вы можете сделать это по:
- заходит на официальный сайт и скачивает последнюю версию Skype;
- ищет доступные обновления Skype в Windows Store;
- , следуя приведенным ниже инструкциям, если вы используете классический Skype для рабочего стола:
Skype -> Справка -> Проверить наличие обновлений(Здесь вы можете либо Обновить классический Skype, либо опробовать новый Skype — выбор за вами)
Кроме того, убедитесь, что человек, которому вы звоните, использует последнюю версию Skype.
6. Удалите и повторно установите Skype
Чтобы Skype не воспроизводил звуки роботов, попробуйте удалить и переустановить приложение.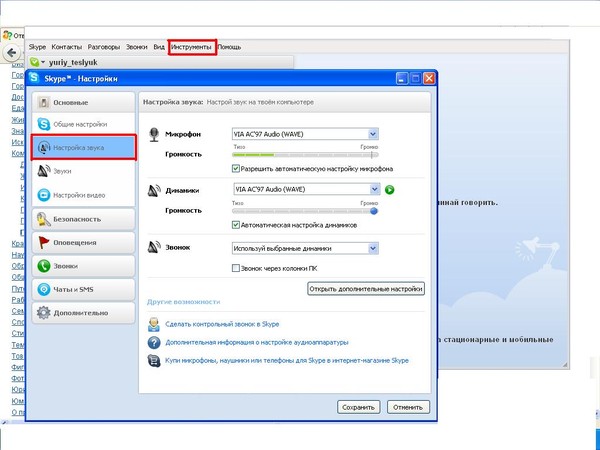
Вот несколько простых шагов, которые нужно выполнить, чтобы удалить Skype:
- Сначала создайте резервную копию истории Skype:
- Клавиша с логотипом Windows + R -> Введите% appdata% \ skype в поле «Выполнить» -> OK
- Скопируйте папку «Мои полученные файлы Skype» и папку «Ваше имя в Skype» и переместите их в другое место на вашем ПК.
- Клавиша с логотипом Windows + R -> Введите ‘appwiz.cpl ’в поле» Выполнить «
- Программы и функции -> Skype -> Щелкните правой кнопкой мыши -> Удалить / Изменить -> Удалить приложение
- Перейдите в C: \ Program Files -> Найдите папку Skype и папку SkypePM -> Удалите их
В некоторых случаях вам может потребоваться полностью удалить Skype. Эта процедура требует редактирования реестра Windows, что на самом деле является рискованным делом — крошечная ошибка может нанести непоправимый ущерб вашей системе. Чтобы не заплакать, уговорите себя принять некоторые меры предосторожности. Знаешь, лучше перестраховаться, чем сожалеть.
Знаешь, лучше перестраховаться, чем сожалеть.
Создайте резервную копию реестра:
- Клавиша с логотипом Windows + R -> Введите regedit.exe в поле «Выполнить» -> введите
- Редактор реестра -> Выберите разделы реестра и / или подразделы, для которых требуется создать резервную копию -> Файл> Экспорт -> Выберите место и имя для файла резервной копии -> Сохранить
Создать точку восстановления системы:
- Клавиша с логотипом Windows + S -> Введите восстановление в поле поиска -> Создать точку восстановления
- Свойства системы -> Создать -> Опишите точку восстановления, которую вы хотите создать -> Создать
Кроме того, мы настоятельно рекомендуем вам обезопасить свои файлы от потери данных.Удобное и простое в использовании решение для резервного копирования, например Для этого очень пригодится Auslogics BitReplica.
Теперь удалите записи Skype из реестра:
- Клавиша с логотипом Windows + R -> Введите regedit.
 exe в поле «Выполнить» -> Enter -> Редактор реестра
exe в поле «Выполнить» -> Enter -> Редактор реестра - Правка -> Найти -> Введите Skype в поле поиска -> Найти далее
- Щелкните правой кнопкой мыши результаты поиска -> Удалить их
Пора переустановить Skype на ПК:
- скачать последнюю версию Skype;
- установите его на свой компьютер;
- проверяет, остается ли он «роботизированным».
Если ваши контакты сейчас похожи на людей, не стесняйтесь получить историю Skype:
- Закройте приложение Skype -> клавиша с логотипом Windows + R -> введите% appdata% \ skype в поле «Выполнить» -> ОК
- Поместите папку «Мои полученные файлы Skype» и папку «Ваше имя в Skype» в эту папку
Вот как восстановить реестр, если вы его испортили:
- Клавиша с логотипом Windows + R -> Введите regedit.exe в поле «Выполнить» -> Enter -> Редактор реестра
- -> Импорт -> Импортировать файл реестра -> Найдите необходимый файл резервной копии -> Открыть
Файл
Вы также можете вернуть свою систему к последней рабочей точке восстановления:
- Пуск -> Панель управления -> Система и безопасность -> История файлов
- Recovery -> Открыть восстановление системы -> Далее
- Выберите самую последнюю рабочую точку восстановления -> Далее -> Готово -> Да
7. Обновите драйверы
Обновите драйверы
Неисправные или устаревшие драйверы могут привести к тому, что ваш Skype станет «роботизированным», что явно неприятно. Чтобы решить данную проблему, мы рекомендуем вам как можно скорее исправить драйверы.
Для достижения этой цели вы можете:
Устранение неполадок с драйверами вручную
Вы можете посвящать свое время и усилия обновлению драйверов по одному. Зайдите на веб-сайты своих поставщиков, загрузите необходимые файлы exe и следуйте инструкциям на экране, чтобы обновить драйверы.
Использовать средство проверки драйверов
Найти главного виновника среди ваших драйверов не так просто, как может показаться. Таким образом, используйте Driver Verifier, чтобы избавиться от этой утомительной задачи.
Вот как это сделать:
Меню «Пуск» -> Проверка типа -> Ввод -> Следуйте инструкциям по обнаружению некорректных драйверов
Воспользуйтесь диспетчером устройств
Device Manager — ваш лучший инструмент, когда дело касается хитрых драйверов.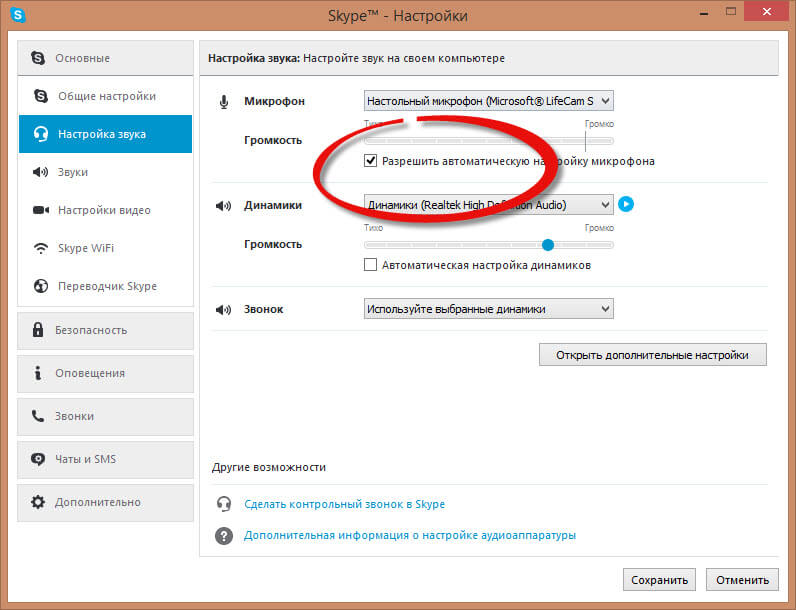
Вы можете переустановить или обновить их, выполнив следующие действия:
Win + X -> Диспетчер устройств -> Найдите свои устройства и обновите / переустановите их драйверы
Используйте специальный инструмент
Исправить все драйверы одним щелчком — разумная идея. Сделать это можно с помощью специального программного обеспечения, например Программа обновления драйверов Auslogics.
Мы надеемся, что теперь ваши контакты в Skype стали более человечными, чем когда-либо.
У вас есть идеи или вопросы по этому поводу?
Ждем ваших комментариев!
Нравится ли вам этот пост? 🙂
Оцените, поделитесь или подпишитесь на нашу рассылку новостей
18 голосов,
в среднем: 4. 94 из
94 из
5
Загрузка …
Абросексуалфлаги | (флаг: абросексуал) ↓ (флагабросексуал) (флагабросексуал) | 7.6 / * | ||
Желудьжесты, радость | (желудь) ↓ (Желудь) | 7,6 / * | ||
Агендерыфлаги | (flag: aggder) ↓ (флаг-агендер) (флаг-агендер) | 7.6 / * | ||
Альбом «Колоны»логотипов | (колонии) ↓ (Колоны) | 7,6 / * | ||
Скорая помощьтранспорт | (скорая помощь) ↓ (Скорая помощь) | 7. 6 / * 6 / * | ||
Древнийфильмы | (древний) ↓ (Древний) | 7,6 / * | ||
Ангелрадость, существа | (а) ↓ (ангел) (A) (ангел) | * | ||
Гневфильмы, злость | (гнев) ↓ (Гнев) | 7.6 / * | ||
Злойгнев | : @ ↓ (сердитый) : - @ : = @ x ( x- ( X ( X- ( x = ( X = ( ; @ ) ; - @ (злой) | * | ||
Злое лицо | (сердитое лицо) | 7.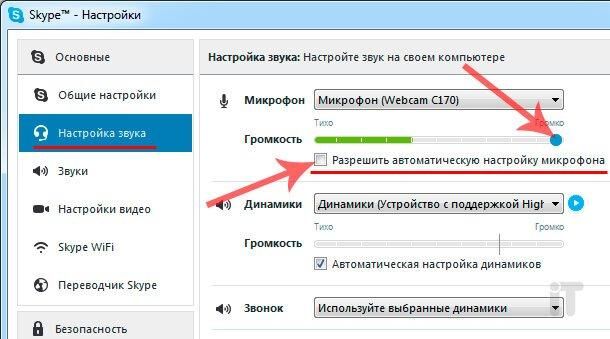 6 / * 6 / * | ||
Сердитый красныйживотные, фильмы | (красный) ↓ (Красный) | 7,6 / * | ||
Человек-муравейфильмы, мужчины | (антман) ↓ (Antman) | 7.6 / * | ||
Aoki Jumpчел., Мужчин | (aokijump) ↓ (Aokijump) | 7,6 / * | ||
Яблокоеда | (яблоко) ↓ (Apple) | 7.6 / * | ||
Стрельба из лукаспорт | (цель) ↓ (Цель) | 7,6 / * | ||
Бесполый флагфлаги | (флагасексуал) ↓ (Flagasexual) (flag: assexual) (flag-assexual) | 7.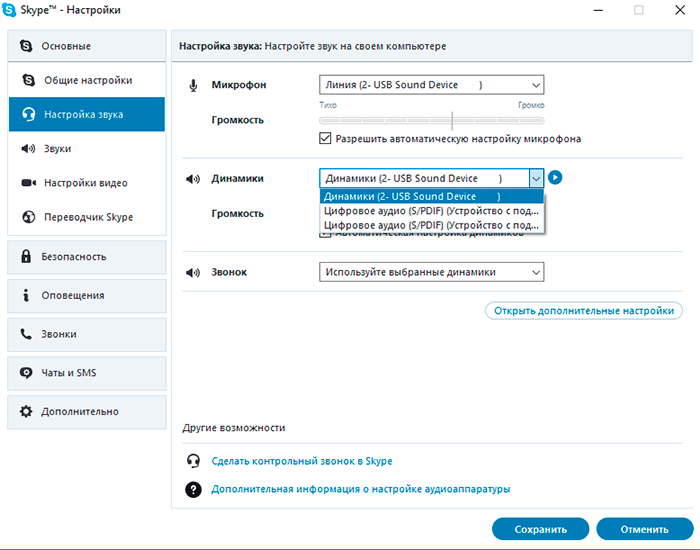 6 / * 6 / * | ||
Auldтанцы, новый год, праздники | (стар.) ↓ (Auld) | 7,6 / * | ||
Avocado Loveлюбовь | (авокадолов) ↓ (Авокадолов) | 7.6 / * | ||
ББ-8фильмы, существа | (bb8) ↓ (Bb8) | 7,6 / * | ||
BB-9Eфильмы, существа | (bb9e) ↓ (Bb9e) | 7.6 / * | ||
Указатель наотмашь указывает вниз | (индекс вниз) ↓ (указатель вниз) | 7,6 / * | ||
Указательный указательный с левой стороны | (pointleftindex) ↓ (указатель влево, указательный палец) | 7. 6 / * 6 / * | ||
Указатель наотмашь, указывая вправо | (pointrightindex) ↓ (указатель правого пальца) | 7,6 / * | ||
Баку 2017отдых, спорт | (baku2017) ↓ (Баку2017) | 7.6 / * | ||
Лысый мужчина в очкахжесты, очки | (тельца) ↓ (тельца) (тельца) (тельца) | 7,6 / * | ||
Бананеда | (банан) ↓ (банан) | 7.6 / * | ||
Бандитчеловек | (бандит) ↓ (Бандит) | * | ||
Удар головой о стенугрусть, злость | (тряска головой) ↓ (головной убор) (головной убор) (головной убор) | * | ||
Бейсболспорт | (бейсбол) | 7.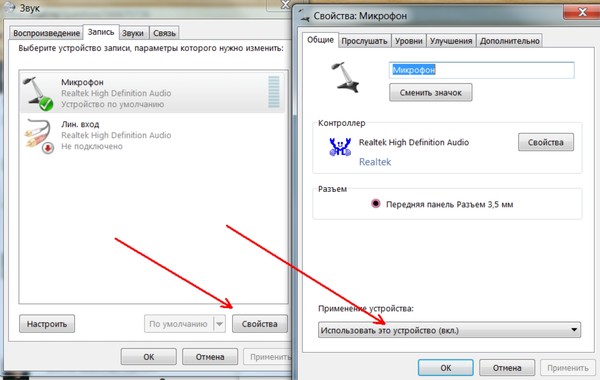 6 / * 6 / * | ||
Баскетболспорт | (баскетбол) | 7,6 / * | ||
Баскетболспорт, женщины | (слэмданк) ↓ (Slamdunk) | 7.6 / * | ||
Bat Cryживотных | (бэткри) ↓ (Бэткри) | 7,6 / * | ||
Улыбка летучей мышиживотных | (летучая мышь) ↓ (летучая мышь) (летучая мышь) (летучая мышь) | 7.6 / * | ||
Будьте правым защитникомтекстов | (brb) ↓ (задний ход) (рубль) (задний ход) | 7,6 / * | ||
Беккетфильмы | (Беккет) ↓ (Беккет) | 7. 6 / * 6 / * | ||
Пчелаживотных | (пчела) ↓ (пчела) | 7,6 / * | ||
Пивонапитков | (пиво) ↓ (каменщики) (B) (b) (пиво) (каменщики) | * | ||
Беллустройств | (звонок) ↓ (звонок) (ганта) (ганта) | 7.6 / * | ||
Бхангратанцы, люди, индийцы, мужчины | (бхангра) ↓ (Бхангра) | 7,6 / * | ||
Велосипедтранспорт, спорт, люди, мужчины | (велосипед) ↓ (велосипед) (шлифовальный станок) (велосипед) (велосипед) (шлифовальный станок) | 6.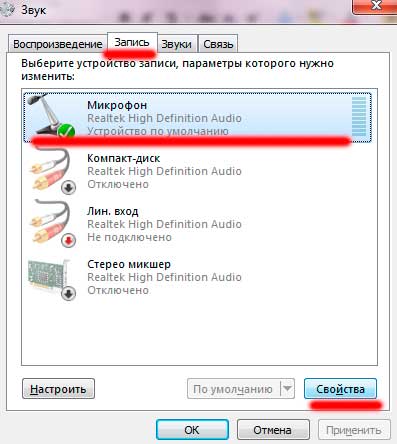 14 / * 14 / * | ||
Бигендерфлаги | (flag: bigender) ↓ (флаг-бигендер) (флагбигендер) | 7,6 / * | ||
Бисексуальный флагфлаги | (флаг-бисексуал) ↓ (флаг-бисексуал) (флаг: бисексуал) (флаг-бисексуал) | 7.6 / * | ||
Черная Вдовафильмы, люди, женщины | (черная вдова) | 6,14 / 6,18 | ||
Черное разбитое сердцелюбовь | (разбитое сердце) ↓ (черное разбитое сердце) | 7.6 / * | ||
Черное сердцелюбовь | (черное сердце) ↓ (черное сердце) | 7,6 / * | ||
Черная ленталоготипов | (черная лента) | 7. 6 / * 6 / * | ||
Благословениежесты, женщины, индийские | (Назар) ↓ (Назар) | 7,6 / * | ||
Голубое разбитое сердцелюбовь | (синий) ↓ (синее сердце) | 7.6 / * | ||
Голубое сердцелюбовь | (синий) ↓ (голубое сердце) | 7,6 / * | ||
Голубая ленталоготипов | (синяя лента) | 7.6 / * | ||
Покраснениежестов | : долларов ↓ : - $ : = $ : "> (румянец) (румянец) | * | ||
Бомбаустройств | (бомба) ↓ (взрыв) (взрыв) @ = (бомба) (взрыв) (взрыв) | 7.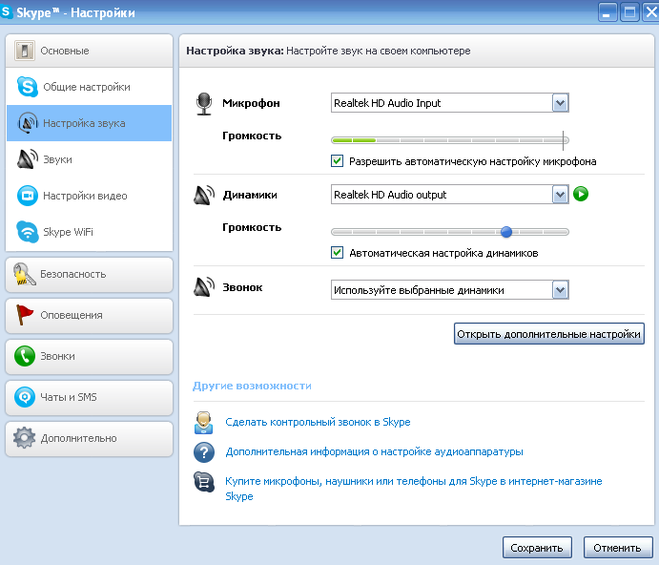 6 / * 6 / * | ||
Кормление из бутылочкичел., Женщин | (бутылочное вскармливание) ↓ (Бутылочное вскармливание) | 7,6 / * | ||
Поклонжесты, люди, мужчины | (лук) ↓ (Лук) | * | ||
Боулингспорт | (бочкообразный) ↓ (Bowled) (Out) (Out) (калитка) (Wicket) | 7.6 / * | ||
Шар для боулингаспорт | (боулинг) | 7,6 / * | ||
Завтрак в постельеда | (кровать для завтрака) ↓ (кровать для завтрака) | 7.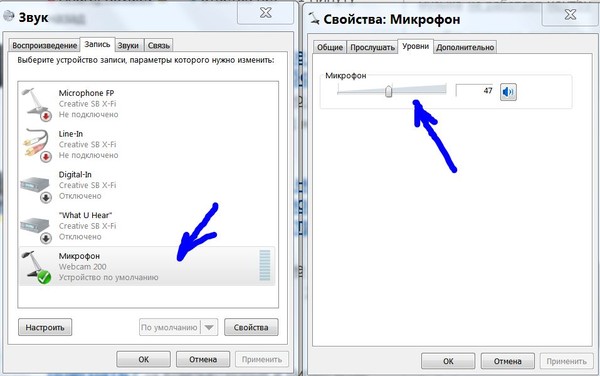 6 / * 6 / * | ||
Грудное вскармливаниечел., Женщин | (грудное вскармливание) ↓ (Грудное вскармливание) | 7,6 / * | ||
Разбитое сердцелюбовь | (u) ↓ (U) (разбитое сердце) (разбитое сердце) | * | ||
Бронзовая медальспорт | (бронзовая медаль) ↓ (бронзовая медаль) | 7.6 / * | ||
Бакифильмы, мужчины | (бакки) | 6,14 / 6,18 | ||
Ошибкаживотных | (ошибка) ↓ (Ошибка) | * | ||
Зайчикживотные, праздники, любовь | (зайчик) ↓ (кролик) (кролик) (кролик) (кролик) (кролик) | 7.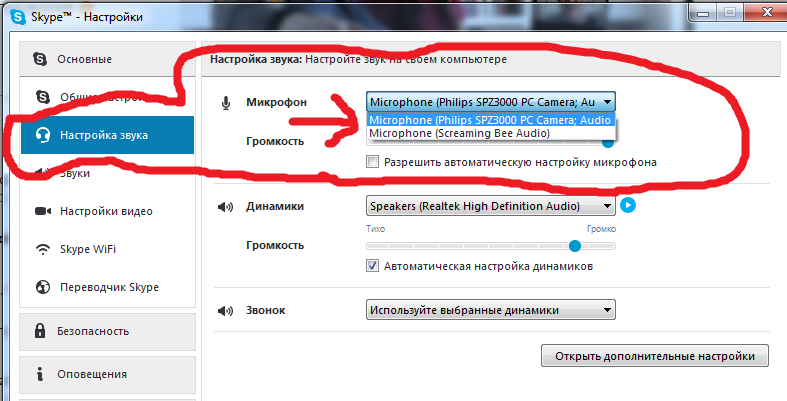 6 / * 6 / * | ||
Обнимание кроликаживотные, любовь | (bunnyhug) ↓ (Баннихуг) | 7,6 / * | ||
Бургереда | (бургер) ↓ (Бургер) | 7.6 / * | ||
Занятый деньженщин | (занято) ↓ (день работы) | 7,6 / * | ||
Бабочкаживотных | (бабочка) | 7.) ↓ (торт) (торт) | * | |
Бросок для тортачел., Мужчин | (блинчик) ↓ (Cakethrow) | 7,6 / * | ||
Ломтик тортаеда | (лепешка) ↓ (Торт) | 7.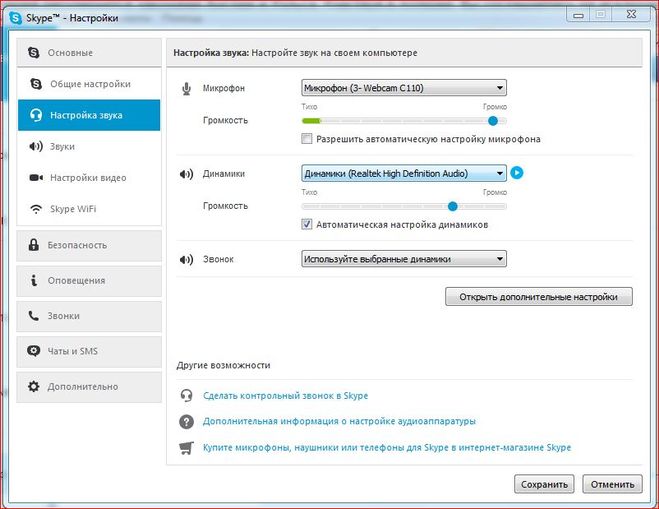 6 / * 6 / * | ||
Позвонитьжестов | (звонок) ↓ (T) (t) (Позвонить) | * | ||
Камераустройств | (п) ↓ (камера) (P) (камера) | 7.6 / * | ||
Ты можешь говорить?вопроса | (!!) ↓ (пешеходная улица) (пешеходная улица) | 7,6 / * | ||
Каноэ | (каноэ) ↓ (1f6f6_canoe) | 7.6 / * | ||
Не могу не заметитьустройств, жестов | (не видно) ↓ (не видно) | 7,6 / * | ||
Капитан Америкафильмы, мужчины | (капитан) | 6. 14 / 6,18 14 / 6,18 | ||
Капитан Фазмафильмы, существа | (капитанфазма) ↓ (Captainphasma) | 7,6 / * | ||
Автомобильтранспорт | (легковой автомобиль) ↓ (au) (легковой автомобиль) (Au) | 7.6 / * | ||
Наличныеустройств | ($) ↓ (мес.) (наличные) (наличные) (мес.) | * | ||
Котживотных | : 3 ↓ (кот) (@) (мяу) (кот) (мяу) (котенок) (котенок) | 6. 14 / * 14 / * | ||
Шампанскоенапитки, праздники | (шампанское) ↓ (шампанское) (игристое) (игристое) | 7,6 / * | ||
болельщикчеловек, женщины, спорт | (чирлидер) ↓ (Чирлидер) | 7.6 / * | ||
Ура!новый год, праздники | (ура) ↓ (Ура) | 7,6 / * | ||
Сыреда | (сыр) ↓ (сыр) (вонь) (вонь) | 7.6 / * | ||
Вишняеда | (вишня) ↓ (Вишня) | 7,6 / * | ||
Вишневый цветзавода | (вишневый цвет) ↓ (Cherryblossom) | 7.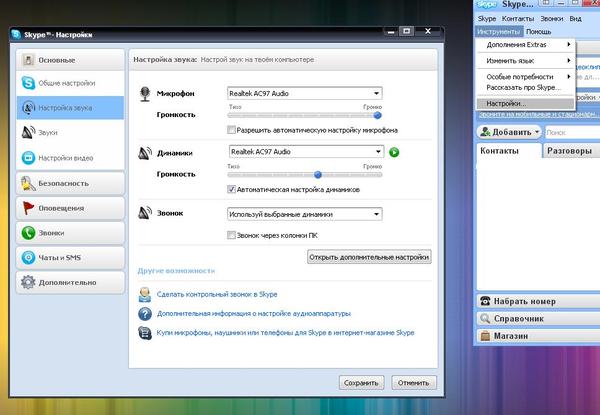 6 / * 6 / * | ||
Чубаккафильмы, существа | (чубакка) ↓ (Чубакка) | 7,6 / * | ||
Чуифильмы | (жевательный) ↓ (Чуи) | 7.6 / * | ||
Куриная ножкаеда | (куриная ножка) ↓ (Куриная ножка) | 7,6 / * | ||
Яйцо цыпленкаотдых, животные | (цыпленок) ↓ (Чиксегг) | 7.6 / * | ||
хлопая в ладошижесты, радость | (хлопок) ↓ (хлопок) | * | ||
Кофенапитков | (кофе) ↓ (c) (C) (кофе) | * | ||
Холодная дрожьгрусть, праздники, жесты, зима | (дрожит) ↓ (дрожь) (холод) (холод) (замерзание) (замерзание) | 7. 6 / * 6 / * | ||
Компьютерустройств | (шт) ↓ (компьютер) (co) (компьютер) (Co) (Pc) | 7,6 / * | ||
Компьютерная яростьлюди, устройства, злость, мужчины | (компьютерное управление) ↓ (Computerrage) (typingrage) (Typingrage) | 7.6 / * | ||
Конфиденциальноустройств | (кварт) ↓ (конфиденциально) (QT) (Qt) (конфиденциально) | 7,6 / * | ||
сбит с толкужестов | (запутано) ↓ (запутано) : - / : - \ : / : \ | 7.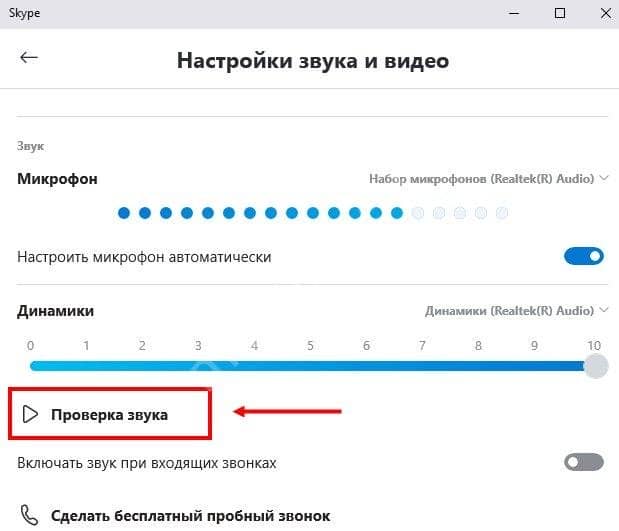 6 / * 6 / * | ||
Путаницаиндийский | (голмаал) ↓ (Голмаал) | 7,6 / * | ||
Файлы cookieеда | (куки) ↓ (файлы cookie) | 7.6 / * | ||
Прохладныйочки | 😎 ↓ 8 =) B-) B =) (холодный) (холодный) | * | ||
Классный котживотные, очки | (coolcat) | 7.6 / * | ||
Крутая собакаживотные, очки | (кулдог) | 7,6 / * | ||
Крутая коалаживотные, очки | (coolkoala) | 7,6 / * | ||
Крутая обезьянкаживотные, очки | (coolmonkey) | 7.6 / * | ||
Крутой роботсущества, очки | (Coolrobot) | 7,6 / * | ||
Пара, держась за руки | (руки) ↓ (пары, владеющие руками) (небинарные, недвоичные, холдинговые руки) | 7.6 / * | ||
Поцелуй пары | (поцелуи) ↓ (поцелуй пары) (небинарный недвоичный поцелуй) | 7,6 / * | ||
Пара с сердцем | (пара сердца) ↓ (недвоичное недвоичное сердце) | 7.6 / * | ||
Крабживотных | (краб) ↓ (1f980_crab) | 7,6 / * | ||
Крикетживотных | (крикет) ↓ (Крикет) | 7.6 / * | ||
Круассанеда | (круассан) | 7,6 / * | ||
Плачпечаль | ; ( ↓ ;-( ; = ( (плакать) : '( (плакать) | * | ||
Плач от смехарадость | (часовой) ↓ (Cwl) (плач со смехом) (плачет со смехом) | 7.6 / * | ||
Кекседа | (кекс) ↓ (Кекс) | 7,6 / * | ||
Время папымужчины, праздники, люди | (папа) ↓ (папа) | 7.6 / * | ||
Танцытанцующие, люди, мужчины | \ о / ↓ \: D / \: d / (танец) (танец) | * | ||
Танцующая бабушкачеловек, женщины, радость | (гран) ↓ (Гран) | 7.6 / * | ||
Танцующая курицатанцы, животные | (хенданс) ↓ (Hendance) | 7,6 / * | ||
Танцы индейки на День Благодарениятанцы, еда | (турция) ↓ (Турция) (танец индейки) (танец индейки) (День благодарения) (День Благодарения) | 7.6 / * | ||
Танцующий пингвинживотные, танцующие | (пингвин) ↓ (Penguin) (dancingpenguin) (Dancingpenguin) (penguindance) (Penguindance) (linux) (Linux) | 7,6 / * | ||
Дэниел Старриджспорт, ливерпуль, люди, мужчины | (Старридж15) ↓ (Старридж15) | 7.6 / 7,29 | ||
День мертвыхсущества | (точка-женщина) ↓ (Dotdfemale) (dotdf) (Dotdf) | 7,6 / * | ||
День мертвыхсущества | (точка-мужчина) ↓ (Dotdmale) (dotdm) (Dotdm) | 7.6 / * | ||
Мертвый Дажестов | (мертвые) ↓ (Deadyes) | 7,6 / * | ||
Лиственное дерево | (децидуустри) ↓ (лиственные) | 7.6 / * | ||
Демисексуалфлаги | (flag: демисексуал) ↓ (флаг-демисексуал) (флагдемисексуал) | 7,6 / * | ||
Пустыняприрода | (пустыня) ↓ (пустыня) | 7.6 / * | ||
Дьяволсущества, злость | (дьявол) ↓ (6) (Дьявол) | * | ||
Бриллиантлюбовь | (ромб) | 7.6 / * | ||
Разочарованжестов | (разочарован) ↓ (разочарован) | 7,6 / * | ||
Танцовщица дискотанцы, люди, индийцы, мужчины | (дискотека) ↓ (диско) (дискодансер) (дискодансер) | 7.6 / * | ||
Отвращениефильмы, женщины | (отвращение) ↓ (Отвращение) | 7,6 / * | ||
Дивали Селфиженщины, радость, праздники | (diwaliselfie) ↓ (Дивалисельфи) | 7.6 / * | ||
Доктор Стрэнджфильмы | (доктор стрэндж) ↓ (Доктор Стрэндж) | 7,6 / * | ||
Собакаживотные, радость | (&) ↓ (собака) : o3 (собака) | 6.14 / * | ||
Дох!восклицательный | (дох) ↓ (Doh) | * | ||
Дельфинживотных | (дельфин) ↓ (Дельфин) | 7.6 / * | ||
Не говори со мнойженщин | (не разговаривать) ↓ (Donttalk) (Donttalktome) (Donttalktome) (Donttalktome) | 7,6 / * | ||
Оселживотных | (осел) ↓ (Осел) (гадха) (гадха) | 7.6 / * | ||
Мечтатьжесты, радость | (мечта) ↓ (Мечта) | 7,6 / * | ||
Дрейделпраздники, новый год, зима | (дрейдел) ↓ (Дрейдел) | 7.6 / * | ||
Напитокнапитков | (г) ↓ (D) (напиток) (напиток) | * | ||
Бросьте микрофонжестов | (дроптемический) ↓ (дроптемический) | 7.6 / * | ||
пьяныйпошлости | (пьян) ↓ (Пьяный) | * | ||
Тусклыйпечаль | | ( ↓ | - ( | = ( (скучно) (скучно) ) | * | ||
Баклажанеда | (баклажан) ↓ (баклажан) (баклажан) (баклажан) | 7.6 / * | ||
Идпраздники | (eid) ↓ (Ид) | 7,6 / * | ||
Слонживотных | (слон) ↓ (Слон) | 7.6 / * | ||
эможестов | (эмо) ↓ (эмо) | * | ||
Enfys Nestфильмы | (enfynest) ↓ (Enfynest) | 7.6 / * | ||
Кольцо обручальноелюбовь | (кольцо) ↓ (кольцо) (помолвка) (помолвка) | 7,6 / * | ||
Завистьпечаль | (зависть) ↓ (В) (В) (Зависть) | * | ||
Вечнозеленое дерево | (вечное дерево) ↓ (вечнозеленое дерево) | 7.6 / * | ||
Злая ухмылкагнев | ] 🙂 ↓ > 🙂 (ухмылка) (ухмылка) (злой грин) (злой грин) (злой) (злой) (например) (например) | * | ||
Без выраженияжестов | (невыразительно) ↓ (без выражения) | 7.6 / * | ||
FUBARпошлости | (фубар) | * / 6,14 | ||
Лицо без рта | (пустое лицо) | 7,6 / * | ||
Lucky J — текст песни 들리니 (Can you hear me) + перевод на английский
Can you hear me? Моя история?
Мне ничего не нужно, ты мне нужен
Когда я говорю, вы можете попытаться послушать, мальчик
Не говори так, пожалуйста, не прощайся
Вы меня слышите? Моя история?
Мне ничего не нужно, ты мне нужен
Когда я говорю, вы можете попытаться послушать, мальчик
Не говори так, пожалуйста, не прощайся
Каждый день, каждую ночь мы рассказываем одну и ту же историю
Я больше не могу слышать, как вы извиняетесь
Пожалуйста, перестань, ты становишься все более жалким
Нет возможности, больше не говорить да
Я как клоун
потерял смех перед тобой
Просто стою без слов
Я знаю, что это моя вина
Мы не можем повернуть это обратно? Возможность вас и меня
Неважно, сколько я об этом думаю,
нет ответа, как будто мы буферизуем
Я устал от того, что мы не ладим
Твои слезы такие типичные,
перестань произносить эти резкие слова
Ты меня слышишь? Моя история?
Мне ничего не нужно, ты мне нужен
Когда я говорю, ты можешь попытаться послушать мальчик
Не говори так, пожалуйста, не прощайся…
Когда я здесь с тобой, мое сердце не колотится
Я ничего не чувствую, когда мы говорим, что люблю тебя
Пожалуйста, не делайте этого, заканчивайте здесь
(пока, пока, пока)
Нет любви, больше нет
Я говорил вам несколько раз, что мы должны просто положить этому конец
Я не могу принять эти разговоры
про эмоции больше
Он звонит тебе прямо сейчас?
Ты не чувствуешь, как у меня учащается пульс?
Меня не волнует, с кем вы встречаетесь сейчас
Я как можно равнодушен,
Я не испытываю к тебе чувств
Как будто выглядываешь в звуконепроницаемое окно
Последняя остановка в нашем утомительном путешествии
Ой ой ой ой ой ой ой (Да)
Ой ой ой ой (Да)
Ой ой ой ой (Да)
Пожалуйста, не прощайся
Ой ой ой ой ой ой ой (Да)
Ой ой ой (Да)
Ой ой ой ой (Да)
Извини, детка, но все кончено (Ты меня слышишь)
Ты меня слышишь? Моя история?
Мне ничего не нужно, ты мне нужен
(Ты мне просто нужен)
Когда я говорю, вы можете попытаться послушать, мальчик
Не говори так, пожалуйста, не прощайся
Как позвонить в Skype
Итак, ваш компьютер включен и подключен к Интернету.Вы скачали Skype и создали свою учетную запись. Вы подключили веб-камеру или приобрели гарнитуру (а может быть, и то, и другое!). Так как же на самом деле позвонить кому-нибудь по Skype? Не беспокойтесь больше, потому что вот руководство, которое вы так долго искали!
Вам понадобится:
- учетная запись Skype и программа Skype, установленная на вашем компьютере
- динамики и микрофон — они встроены во многие компьютеры (особенно в ноутбуки), многие веб-камеры также поставляются с микрофоном, и вы также можете использовать наушники с микрофоном, которые можно купить довольно дешево
- веб-камера — это необязательно (вы можете общаться только с помощью текста или голоса, если хотите), но видеозвонки — одна из самых популярных функций Skype
- хотя бы один контакт Skype вошел в систему — в конце концов, вам нужно с кем поговорить!
Это руководство предназначено специально для компьютеров с Windows, но Skype также доступен для компьютеров Apple Mac.
Следуйте этим пошаговым инструкциям, чтобы позвонить в Skype
Шаг 1: Вход в систему
Убедитесь, что вы вошли в Skype и главное окно открыто. Войдите, используя свое имя пользователя и пароль, после чего откроется Skype.
Шаг 2. Звонок через контакт
Щелкните Контакты слева, а затем дважды щелкните имя друга, которому хотите позвонить.
Профиль вашего друга теперь отображается в новом окне.
Рядом с их изображением (если ваш друг добавил его) ряд кнопок. Вот что они делают:
- Видеозвонок — Начните разговаривать с другом лицом к лицу через веб-камеру.
- Позвоните по телефону . Если вы хотите позвонить другу, нажмите эту кнопку, чтобы совершить обычный телефонный звонок другу на номер телефона, привязанный к вашей учетной записи Skype (вам нужно будет заплатить за это). см. наше руководство по пополнению счета в Skype, чтобы узнать, как это сделать).Или, если вы просто хотите позвонить кому-нибудь без использования видео, нажмите стрелку рядом с Позвонить на телефон и выберите Позвонить в Skype .
- (знак плюс) Добавление участников, отправка файлов и т. Д. — При нажатии на знак плюс открывается новый список опций:
- Вы можете звонить нескольким людям одновременно, делая это конференц-звонок. Когда появится окно конференции, щелкните каждого из своих друзей, чтобы выбрать их, и нажмите «Добавить», чтобы включить их в вызов.В следующем окне будут показаны добавленные друзья. Затем вы можете совершить видеозвонок или стандартный звонок без видео.
- Вы также можете отправить другу файлы со своего компьютера, щелкнув значок в окне чата. Первый значок позволит вам отправить изображение, а второй — документ. В версии Skype для Windows 10 вы также можете отправить видео-сообщение друзьям и семье. Файл будет отправлен сразу или как только ваш друг зайдет в сеть.
- Вы также можете отправить контакты другу
- Также можно делиться экранами.Пока вы разговариваете по телефону, это дает вашему другу возможность увидеть что-то на вашем экране или кому-то получить удаленный доступ к экрану вашего компьютера (иногда это может быть полезно для друга или семьи, чтобы решить любые проблемы, которые могут возникнуть у вас, если вы возможность управлять компьютером удаленно). Для этого щелкните «Вызов», а затем «Поделиться экранами».
Узнайте о качестве звонка — это позволяет убедиться, что каждый компонент, необходимый для использования Skype, работает достаточно хорошо для звонков хорошего качества.
Шаг 3. Звонок в Skype
Нажмите кнопку Видеовызов . (Примечание: следующая процедура будет такой же, если вы нажмете кнопку «Позвонить» — с той лишь разницей, что ваш друг будет видеть только ваше изображение профиля, а не вас вживую на вашей веб-камере.) Вы услышите звонок (например, телефонный звонок), пока Skype пытается связаться с компьютером вашего друга. В окне теперь отображается изображение профиля вашего друга.
Ниже, в меньшем поле, показан вид с вашей веб-камеры.Пока вы ждете, пока соединится ваш звонок, вы можете использовать это окно как «зеркало», чтобы выглядеть презентабельно. Вы также можете переместить его в любое место окна, щелкнув и перетащив его. Или вы можете щелкнуть маленькую стрелку вниз на картинке, чтобы полностью избавиться от нее, но помните, что ваш друг все равно сможет ее видеть — и вы!
Шаг 4. Пропущенные звонки и видеозвонки в Skype
Предполагая, что ваш друг поднимает трубку, они (или что бы там ни было, на что указывает веб-камера!) Должны теперь появиться на экране вашего компьютера в виде «видеопотока».Не стесняйтесь болтать, сколько душе угодно. Ваше собственное видео, показывающее, что увидит другой человек, будет отображаться в виде небольшого квадрата в правом нижнем углу.
Если на ваш звонок не ответят, вы получите уведомление на экране звонка. Из этого окна вы также можете повторить вызов.
В нижней части экрана также есть некоторые элементы управления, о которых вам следует знать. Слева направо:
Скрыть / показать IM (маленький значок пузыря речи) — отображает элементы управления «мгновенными сообщениями» (чат) и текстовые сообщения в нижней части экрана (см. Ссылку на инструкции ниже).Щелкните значок еще раз, чтобы избавиться от них.
Отключить видео (значок видеокамеры) — при нажатии этой кнопки видеопоток будет отключен, а это означает, что друг сможет слышать ваш голос, но не сможет вас видеть. Когда он выключен, через него проходит красная линия. Щелкните его еще раз, чтобы возобновить трансляцию видео.
Отключите микрофон (значок микрофона) — это работает так же, как «Выключить видео», за исключением того, что ваш друг не слышит вас.Это очень полезно, если вы хотите сохранить конфиденциальность разговора в «реальной» жизни.
Добавление участников, отправка файлов и т. Д. (Значок плюса) — эта кнопка вызывает небольшое меню, которое позволяет отправлять файлы или контакты другу или добавлять других людей к звонку.
Завершить вызов (красный значок телефонной трубки) — щелчок по этой кнопке позволяет «повесить трубку» и завершить вызов.
Информация о качестве звонка (значок громкости) — Здесь вы найдете множество информации, которая позволит вам точно узнать, как работает каждая часть Skype, и поможет вам найти любые проблемы.Поскольку это связано с мощностью вашего широкополосного соединения, оно выглядит как панель приема мобильного телефона.
Вариант полноэкранного режима для этого вызова (экран со значком стрелки) — позволяет развернуть окно на весь экран.
Шаг 5: Завершение звонка
Закончив разговор с другом или просто глядя друг другу в глаза с тоской, можно повесить трубку, нажав на красный значок телефонной трубки ( Завершить вызов, ).Ваша история звонков и разговоров будет сохранена.
Шаг 6: Ответ на звонок
Если вы хотите ответить на звонок, вы увидите на экране уведомление о звонке.
Чтобы ответить на звонок, нажмите «Ответить», для видеозвонка нажмите «Ответить с видео», если вы не хотите отвечать на звонок, нажмите «Отклонить».
Дополнительные ресурсы:
У нас есть много других руководств по Skype, нажмите на следующие ссылки ниже.
Разблокировать Skype на Android | Бесплатный VPN
Разблокировать Skype на Android
Узнайте о разблокировать Skype на Android — разблокировать веб-сайты и приложения, анонимный серфинг, безопасный и бесплатный VPN.
Настоящей проблемой могут быть деньги. Клиенты используют WhatsApp, предназначенный для обмена сообщениями в дополнение к звонкам, выходящим за пределы их информационного соединения, поэтому тысячи людей недавно отказались от дополнительных карт для оплаты SIM-карт (мобильные телефоны с двумя SIM-картами очень популярны в Бразилии). Примерно 93% бразильцев, подключенных к Интернету, используют WhatsApp, к тому же они просто перестали пользоваться им без предупреждения.
Этот метод предотвращения невозможен вместе со Skype, поскольку он использует случайные номера портов, что значительно затрудняет блокировку.«Сложнее» не означает «очень сложно», для этого требуются только надежные инструменты.
Чтобы иметь возможность блокировать расположение администраторов Skype на более низком уровне блокировки: перехватить в дополнение к анализу структур и реализации статистических рекомендаций.
Если вы попали на эту веб-страницу, весьма вероятно, что вы ищете информацию о разблокировать скайп на android .
Скачать VPN Free
Разблокировать сайты и приложения
Вы можете разблокировать любые веб-сайты и приложения, если они заблокированы в вашей школе, офисе или стране.Разблокируйте Facebook, Youtube, Twitter, а также любые игры, сервисы чата и VoIP, WhatsApp, Skype, Viber, Line, Facebook Messenger, Snapchat, KakaoTalk в школе или работайте с ZPN.
Обход интернет-цензуры
Если брандмауэр вашей страны или офиса заблокировал доступ к открытому Интернету и веб-сайтам, вы можете разблокировать, изменив свое местоположение, с помощью нашей бесплатной службы vpn .
Защитите вашу конфиденциальность
Скрывайте и храните всю свою информацию от трекеров на веб-сайтах и в приложениях с помощью наших серверов VPN .
Защитите свое соединение
Наш VPN-туннель имеет 256-битное шифрование, которое защищает все ваши сетевые подключения и его невозможно взломать хакерами.
Скрыть свой IP-адрес
Ваши общедоступные IP-адреса
Ваши локальные IP-адреса
Получите бесплатный VPN прямо сейчас
Микрофон не работает в Skype. Получатель меня не слышит, но я слышу.
SuperFetch не работает & период; Пытался включить & запятую; но я не могу найти даже в services & period;
Оригинальное название: не могу найти SuperFetch
У моего компьютера возникли проблемы. На запуск уходит часы, и я не могу ничего открыть, так как он все время зависает.
Работает только безопасный режим. Я запустил Microsoft Fix, и он говорит, что SuperFetch не работает. Я попытался включить его, но не могу найти те же службы.
Помогите!
Спасибо
Не думаю, что SuperFetch не активирован это ваша проблема.Две вещи, которые вы можете попробовать, — это неразрушающая «чистая загрузка» и «ремонтная установка».
=================== Чистая загрузка ==========================
Как выполнить чистую загрузку в Windows:
(решить проблему, выполнив чистую загрузку в Windows Vista, Windows 7 или 8)
http://support.Microsoft.com/kb/
5
Выполните чистую загрузку, чтобы определить, не мешают ли фоновые программы работе вашей игры или других программ.
http://support.Microsoft.com / kb / 331796
По одному добавляйте приложения обратно в список загрузки, чтобы найти инкриминируемое программное обеспечение.
=================== Восстановить Установить ========================== =
Как выполнить ремонтную установку для восстановления Windows 7
Это покажет вам, как выполнить ремонтную установку (также известную как: установка обновления на месте) для исправления установленной в данный момент Windows 7 и сохранения ваших учетных записей пользователей, данных, программ и драйверов система.
http: // www.SevenForums.com/tutorials/3413-repair-install.html
Без переформатирования Win7, неразрушающая переустановка
http://WindowsSecrets.com/top-story/WIN7S-no-reformat-nondestructive-reinstall/
Примечание: по возможности создайте резервную копию образа перед запуском Windows.
Это ваша резервная копия на случай, если что-то пойдет не так. После того, как вы отремонтируете свой компьютер, а затем создайте новую
«Известно хорошую» копию резервной копии Windows.


 Но микрофон может быть сломан, тогда оповещения не будет. В таком случае поможет только покупка нового устройства.
Но микрофон может быть сломан, тогда оповещения не будет. В таком случае поможет только покупка нового устройства.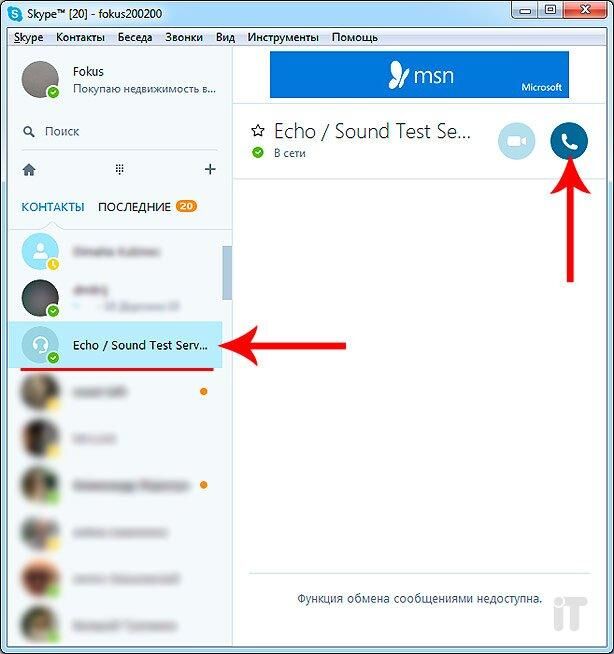
 exe в поле «Выполнить» -> Enter -> Редактор реестра
exe в поле «Выполнить» -> Enter -> Редактор реестра Обновите драйверы
Обновите драйверы
Добавить комментарий