Изменение и сброс параметров Internet Explorer
Доступен новый браузер, рекомендуемый корпорацией Майкрософт
Новый браузер Microsoft Edge обеспечивает эффективность мирового уровня благодаря повышенному уровню конфиденциальности, производительности и дополнительным возможностям.
Скачайте новый Microsoft Edge
Изменение параметров Internet Explorer
В Internet Explorer есть много параметров, позволяющих настроить взаимодействие с ним. Чтобы просмотреть все параметры и возможности, откройте классический браузер Internet Explorer, нажмите кнопку Сервис и выберите пункт Свойства браузера.
Сброс параметров Internet Explorer
Параметры Internet Explorer можно сбросить, восстановив их состояние на момент установки Internet Explorer на компьютере. Сброс полезен для устранения неполадок, которые могут быть вызваны параметрами, измененными после установки. Помните, что сброс параметров Internet Explorer необратим, и все предыдущие параметры после сброса теряются.
-
Закройте все программы и окна.
-
Откройте Internet Explorer и выберите пункт Сервис > Свойства браузера.
-
Выберите вкладку Дополнительно.
-
В диалоговом окне Сброс параметров Internet Explorer нажмите кнопку Сброс.
-
В окне Вы действительно хотите выполнить сброс всех параметров Internet Explorer, восстановив значения по умолчанию? выберите Сбросить.
-
После применения стандартных параметров Internet Explorer нажмите кнопку Закрыть, а затем — ОК. Чтобы изменения вступили в силу, перезагрузите компьютер.
Если браузер Internet Explorer не открывается или страницы не загружаются…
Если браузер Internet Explorer не открывается или страницы не загружаются, возможно, установлена надстройка, которая мешает процессу. Чтобы определить, возникла ли данная проблема из-за надстройки, выполните следующие действия.
-
Определите скорость процессора.
-
Выберите Пуск > Параметры > Система > О системе.
-
В разделе Характеристики устройства посмотрите, какой Тип системы указан.
Определение скорости процессораДополнительные сведения см. в разделе 32-разрядная и 64-разрядная версия Windows: вопросы и ответы.
-
-
В зависимости от скорости процессора выберите соответствующую строку кода ниже и скопируйте и вставьте или введите код в поле поиска на панели инструментов.
Для 32-разрядных процессоров:
«C:\Program Files (x86)\Internet Explorer\iexplore.exe» -extoffДля 64-разрядных процессоров:
«C:\Program Files\Internet Explorer\iexplore.exe» -extoffБраузер Internet Explorer откроется и вы сможете узнать, какие надстройки вызывали проблемы. Сведения о том, как управлять надстройками, см. в разделе Управление надстройками в Internet Explorer 11.
Изменение и сброс параметров Internet Explorer
Доступен новый браузер, рекомендуемый корпорацией Майкрософт
Новый браузер Microsoft Edge обеспечивает эффективность мирового уровня благодаря повышенному уровню конфиденциальности, производительности и дополнительным возможностям.
Скачайте новый Microsoft Edge
Изменение параметров Internet Explorer
В Internet Explorer есть много параметров, позволяющих настроить взаимодействие с ним. Чтобы просмотреть все параметры и возможности, откройте классический браузер Internet Explorer, нажмите кнопку Сервис и выберите пункт Свойства браузера.
Сброс параметров Internet Explorer
Параметры Internet Explorer можно сбросить, восстановив их состояние на момент установки Internet Explorer на компьютере. Сброс полезен для устранения неполадок, которые могут быть вызваны параметрами, измененными после установки. Помните, что сброс параметров Internet Explorer необратим, и все предыдущие параметры после сброса теряются.
-
Закройте все программы и окна.
-
Откройте Internet Explorer и выберите пункт Сервис > Свойства браузера.
-
Выберите вкладку Дополнительно.
-
В диалоговом окне Сброс параметров Internet Explorer нажмите кнопку Сброс.
-
В окне Вы действительно хотите выполнить сброс всех параметров Internet Explorer, восстановив значения по умолчанию? выберите Сбросить.
-
После применения стандартных параметров Internet Explorer нажмите кнопку Закрыть, а затем — ОК. Чтобы изменения вступили в силу, перезагрузите компьютер.
Если браузер Internet Explorer не открывается или страницы не загружаются…
Если браузер Internet Explorer не открывается или страницы не загружаются, возможно, установлена надстройка, которая мешает процессу. Чтобы определить, возникла ли данная проблема из-за надстройки, выполните следующие действия.
-
Определите скорость процессора.
-
Выберите Пуск > Параметры > Система > О системе.
-
В разделе Характеристики устройства посмотрите, какой Тип системы указан.
Определение скорости процессораДополнительные сведения см. в разделе 32-разрядная и 64-разрядная версия Windows: вопросы и ответы.
-
-
В зависимости от скорости процессора выберите соответствующую строку кода ниже и скопируйте и вставьте или введите код в поле поиска на панели инструментов.
Для 32-разрядных процессоров:
«C:\Program Files (x86)\Internet Explorer\iexplore.exe» -extoffДля 64-разрядных процессоров:
«C:\Program Files\Internet Explorer\iexplore.exe» -extoffБраузер Internet Explorer откроется и вы сможете узнать, какие надстройки вызывали проблемы. Сведения о том, как управлять надстройками, см. в разделе Управление надстройками в Internet Explorer 11.
Сброс настроек в Internet Explorer (IE)
Иногда, бывают ситуации, когда использование специфического программного обеспечения нарушает работу некоторых системных служб Windows, в частности, взаимодействия с сетью Интернет. Это может случиться, например, при наложении групповых политик безопасности в домене, при использовании программ контролирующий информационную безопасноть, из-за работы антивирусного ПО или различных плагинов для браузеров. В результате, на компьютере может перестать работать сеть Интернет, или не открываться некоторые сайты. Один из самых очевидных способов это исправить, это сбросить настройки Internet Explorer до настроек по умолчанию.
Сброс настроек Internet Explorer (IE) через GUI
1. Запустить браузер Internet Explorer и перейти в пункт меню Internet Options (Свойства браузера)
2. В открывшемся окне перейти на вкладку Advanced (Дополнительно) и нажать кнопку Reset (Сброс)
3. В открывшемся окне нажать на кнопку Reset (Сброс)
4. В появившемся окне нажаться кнопку Close (Закрыть)
5. Перезагрузить компьютер
После перезагрузки компьютера настройки Internet Explorer будут сброшены до значений по умолчанию.
Сброс настроек Internet Explorer (IE) через командную строку
Чтобы выполнить сброс настроек Internet Explorer до значений по умолчанию используя командную строку, необходимо выполнить команду:
RunDll32.exe InetCpl.cpl,ClearMyTracksByProcess 4351
Полезные наборы команд для быстрой настройки IE
Если необходимо выполнить сброс не всех настроек, а только части информации хранящейся в IE, то могут помочь следующие команды:
Удалить историю браузера IE:
RunDll32.exe InetCpl.cpl,ClearMyTracksByProcess 1
Удалить Cookies IE:
RunDll32.exe InetCpl.cpl,ClearMyTracksByProcess 2
Удалить временные файлы IE:
RunDll32.exe InetCpl.cpl,ClearMyTracksByProcess 8
Удалить данные истории заполненнии форм IE:
RunDll32.exe InetCpl.cpl,ClearMyTracksByProcess 16
Удалить сохраненные пароли IE:
RunDll32.exe InetCpl.cpl,ClearMyTracksByProcess 32
Удалить все данные IE:
RunDll32.exe InetCpl.cpl,ClearMyTracksByProcess 255
Удалить все данные и сбросить настройки IE:
RunDll32.exe InetCpl.cpl,ClearMyTracksByProcess 4351
PS с помощью подобных команд можно также запускать элементы интерфейса, например, открытие закладки Connections (Подключения) можно получить, выполнив следующую команду:
rundll32 inetcpl.cpl, LaunchConnectionDialogКак сбросить настройки internet explorer: подробное описание
Настройки в internet explorer можно сбросить, после чего вернуться параметры, которые были по умолчанию при установке браузера на компьютер. Следует сразу отметить, что подобное действие необратимое. Иначе говоря, после того, как удалить обновления internet explorer, вернуться к ним будет невозможно, а понадобится восстанавливать internet explorer и все настройки в нем заново.
Способы сброса настроек
Итак, для того, чтобы вернуться к изначальным настройкам, понадобятся инструменты в самом браузере. Выполнить подобную операцию можно в окне internet explorer Свойства обозревателя. Запустить браузер можно через Пуск – Все программы — internet explorer. Если у вас на Рабочем столе располагается ярлык интернет-обозревателя, то понадобится дважды щелкнуть по нему. Если его нет, то вы можете быстро самостоятельно создать ярлык internet explorer.
В верхней части окна браузера есть пункт Сервис. Он обозначается в виде шестеренки. Жмем на него и выбираем Свойства. Перед нами появится окно с несколькими вкладками. Нас интересует раздел Дополнительно, в котором есть кнопка Сброс. Здесь же можно очистить журнал internet explorer, удалить установленные домашние страницы и др. Для того, чтобы это сделать устанавливаем выделение рядом с надписью об удалении личных настроек.
Нажимаем Сброс и ждем, пока операция не завершится. После этого кликаем на Закрыть и ОК. Чтобы изменения вступили в силу, понадобится перезапустить internet explorer.
Удаление надстроек
Хотелось бы подробнее остановиться на том, как удалить надстройки internet explorer, так как описанные выше действия не помогут в этом. Надстройки используются браузером для того, чтобы взаимодействовать с различным веб-содержимым, в основном, с видео и играми. Встречается, что они влияют на скорость работы интернет-обозревателя, в связи с чем пользователи предпочитают от них избавляться.
Сразу следует отметить, что не все надстройки можно удалить, так как некоторые предназначены для корректной работы браузера и компьютера. Итак, запускаем internet explorer и переходим в раздел Сервис. Здесь необходимо выбрать ссылку Управление дополнительными компонентами. Далее переходим в раздел Показать или в пункт Все надстройки. Выделяем ту, которую хотим удалить, щелкнув на ней мышью.
Если надстройку можно удалить, то рядом с ней будет располагаться соответствующая кнопка. Нажимаем на нее и ждем, пока завершится процесс. Если полностью избавиться от нее нельзя, то можно ее Отключить. Для этого кликаем на кнопку с данной надписью. После того, как операция будет закончена, необходимо перезапустить браузер.
Перед тем, как восстановить настройки по умолчанию, пользователь может архивировать домашние страницы и их вкладки. В случае, когда какие-либо параметры не получилось вернуть к первоначальным, следует найти причину этого. В основном подобная ситуация происходит из-за того, что браузер не смог получить доступ к настройке реестра или файлу. Связано это с параметрами безопасности или совместимости. Кроме того, параметры в это же время могут использоваться другим приложением.
Сбросить настройки в internet explorer можно через пункт Сервис. Но пользователю важно помнить, что после этого вернуться к ним не удастся. Поэтому операция целесообразна в том случае, если браузер стал некорректно работать после внесенных изменений в какие-либо характеристики. Если все действия были проделаны успешно, то после перезапуска браузера, изменения будут активированы. Пользователи имеют возможность сбросить не все настройки, а лишь некоторые из них, для чего в разделе Свойства обозревателя есть специальные пункты.
Internet Explorer (Интернет Эксплорер) — Настройки
Настройки любой программы – дело тонкое, требующее особых знаний, а поэтому лезть туда без особой надобности не стоит, поскольку ваши действия могут привести с тому, что программа начнёт работать некорректно, выдавая различные ошибки. Это утверждение касается и браузера Internet Expolrer. Но многие люди всё-таки отваживаются не просто заглянуть, а перенастроить браузер на своё усмотрение. В этой статье пойдёт речь, как сбросить настройки Интернет Эксплорер пользователя, вернув браузеру Internet Explorer предустановленные разработчиком настройки.
Откат настроек Internet Expolrer
Чтобы получить доступ к настройкам браузера, необходимо нажать на иконку в виде шестерни, расположенную вверху справа, (1). В выпадающем меню выбрать строку «Свойства браузера» (2):

Затем вам необходимо перейти во вкладку «Дополнительно» (3) и найти на ней кнопку «Сброс…» (4).
Обратите внимание! рядом с кнопкой «Сброс…» (4) написано предупреждение, что делать это нужно только в том случае, если ваш браузер не работает, в профилактических целях этого делать не надо.

Не лишним будет восстановить и дополнительные параметры. Для этого на этой же вкладке имеется кнопка «Восстановить дополнительные параметры» (5). После нажатия на неё все «галочки» будут установлены так, как предусмотрено системой безопасности.
После нажатия на кнопку «Сброс…» (4) на экране появится новое окно, где вы можете:
- Узнать подробнее, что будет с вашим компьютером, если вы восставите настройки Интернет Эксплорер по умолчанию (6),
- Что именно будет восстановлено на вашем компьютере (7).

Перед сбросом настроек необходимо установить «галочку» в пункте «Удалить личные настройки» (8). После того нужно нажать на «Сброс» (9). После сброса параметров необходимо закрыть окно.
Чтобы вступили в силу все изменения: восстановление настроек и восстановление дополнительных настроек», вам необходимо перегрузить свой компьютер.
Восстановление настроек браузера из панели управления
Сброс настроек браузера можно сделать из меню «Пуск» компьютера. Для этого необходимо нажать на кнопку «Пуск» (10), во всплывающем меню выбрать строку «Панель управления» (11) и внутри этого подраздела перейти в пункт «Свойства браузера» (12):

В появившемся на экране окне необходимо перейти во вкладку «Дополнительно» (13). Можно также сбросить настройки для дополнительных параметров браузера, для этого необходимо нажать на кнопку «Восстановить дополнительные параметры» (14). Затем нужно нажать на «Сброс…» (15):

В окне настроек необходимо поставить «галочку» рядом с текстом «Удалить личные настройки» (17) и нажать на «Сброс» (18). После чего закрыть окно и нажать на кнопку «ОК» (16), показанную на предыдущем рисунке.

Восстановление параметров настроек вступит в силу после перезагрузки компьютера.
В заключении статьи хочу отметить, что если вы дорожите «здоровьем» своего компьютера, то установку/отмену тех или иных настроек лучше использовать после консультации с IT-специалистом, который вам подскажет, что можно трогать, а что наверняка нет. Из самого простого, на что вы можете отважиться, можно назвать установку браузера по умолчанию (19):

И задание стартовой страницы при входе в Интернет (20). Все изменения настроек браузера, независимо от того, на какой вкладке вы их производили, должны завершаться нажатием на кнопку «ОК» (21).

Приятного вам путешествия по страницам Интернета!
Сброс параметров браузера Internet Explorer — Полезные Статьи | Секреты Windows — Программы для ПК — Каталог файлов — HACK-PORT.RU
Вы можете сбросить настройки браузера Internet Explorer, чтобы вернуть его в то состояние, в котором он находился сразу после установки на компьютере. Сброс полезен для устранения неполадок, которые могут быть вызваны параметрами, измененными после установки. Сброс настроек Internet Explorer нельзя отменить, при этом все текущие настройки будут утеряны.
Это решение Fix it поддерживается в Windows 7, Windows Vista и Windows XP.
Запустите решение Fix it, чтобы автоматически открыть диалоговое окно Сброс параметров настройки Internet Explorer, в котором вы сможете сбросить настройки Internet Explorer.
- Нажмите кнопку или перейдите по ссылке Fix it.
- В диалоговом окне Загрузка файла нажмите кнопку Выполнить и следуйте инструкциям мастера.
- В диалоговом окне Сброс параметров настройки Internet Explorer нажмите кнопку Сброс.
Установите флажок Удаление личных настроек, чтобы также удалить журнал просмотра, службы поиска, ускорители, домашние страницы, защиту отслеживания и фильтры ActiveX.
- Когда Internet Explorer восстановит настройки по умолчанию, нажмите Закрыть, а затем нажмите ОК.
- Закройте и запустите Internet Explorer.
Примечания.
- Мастер может быть доступен только на английском языке. Однако средство автоматического устранения неполадок можно использовать в версиях Windows на любых языках.
- Решение для устранения проблем Fix it можно загрузить на любой компьютер, сохранить на устройстве флэш-памяти или компакт-диске и запустить на нужном компьютере.
- Закройте все открытые окна Internet Explorer или проводника.
- Запустите браузер Internet Explorer.
Примечание. Если вы используете Windows 8, откройте Internet Explorer для рабочего стола. Изменение настроек повлияет на Internet Explorer и Internet Explorer для рабочего стола.
- В меню Сервис выберите команду Свойства браузера. Если вы не видите меню Сервис, нажмите клавишу ALT.
- В окне Свойства браузера откройте вкладку Дополнительно.
- Нажмите кнопку Сброс. Если вы используете Windows Internet Explorer 6, щелкните По умолчанию.
- В диалоговом окне Сброс параметров настройки Internet Explorer нажмите кнопкуСброс.
Установите флажок Удаление личных настроек, чтобы также удалить журнал просмотра, службы поиска, ускорители, домашние страницы, защиту отслеживания и фильтры ActiveX.
- После восстановления параметров по умолчанию для Internet Explorer нажмите кнопку Закрыть, а затем нажмите кнопку ОК.
- Закройте и запустите Internet Explorer.
Примечания.
- Если вы закрыли все видимые окна, но при попытке сброса все равно появляется сообщение об ошибке, возможно, запущены программы, окна которых вы не видите. Перезапустите Windows, запустите Internet Explorer и повторите попытку сброса.
- Если не удается запустить Internet Explorer, вы можете открыть окно свойств браузера, нажав клавиши Windows+R, введя inetcpl.cpl в поле Выполнить и нажав ВВОД. После открытия окна выполните шаги 4 – 8.
Код статьи: 923737 — Последний отзыв: 19 сентября 2013 г. — 修订: 19.0
Информация в данной статье относится к следующим продуктам.
- Windows Internet Explorer 7 for Windows XP
- Windows Internet Explorer 7 in Windows Vista
- Windows Internet Explorer 8
- Windows Internet Explorer 9
- Windows Internet Explorer 10
| kbfixme kbmsifixme kbexpertiseinter kbexpertiseadvanced kbhowto consumertargetwinfy13 KB923737 |
Не отображаются настройки Интернет Эксплорер: что делать, сброс настроек
Для выхода в интернет потребуется специализированная программа. Одной из популярных считается браузер «Интернет Эксплорер». Он зарекомендовал себя на различных операционных системах «Виндовс». Как и любая программа, он может давать сбой. Если не отображаются настройки «Интернет Эксплорер», следует пользоваться предложенной инструкцией для устранения неполадок.
Основные настройки браузера
Необходимо знать, как открыть настройки Internet Explorer, чтобы устранить неисправность. Для этого нужно нажать на шестерню в правом верхнем углу окна программы. Чтобы настроить программу, можно использовать сочетание клавиш Alt-X. Открывать нужно свойства браузера.
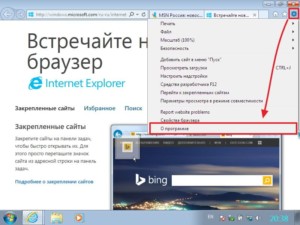
Здесь можно установить стартовую страницу или удалить нежелательную информацию. Изменение внешнего вида начинается в настройках.
Параметры безопасности
Отобразить настройки можно открыв вкладку «Безопасность» — «Другой». В этой подстройке можно регулировать уровни безопасности компьютера:
- Низкий,
- Средний,
- Высокий.
Этот метод корректировки данных позволяет изменить отображение данных в окне браузера. Так можно убрать следующее:
- всплывающие окна.
- сохранение личных параметров при авторизации.
- управлять ActiveX.
- автономный режим.
Важно! Такая настройка способна защитить ПК от вредных программ и нежелательных сайтов.
Параметры подключения
В Internet Explorer существует возможность автоматической диагностики сети выявления проблем с подключением. Программа определит связаны неполадки с обрывом связи, неисправностью модема или неправильно выставленными настройками.
Пользователю следует следить за безопасностью сайтов или наличием антивирусной программы. Вредоносные программы могут изменить настройки Internet Explorer.
После попадания вредоносной программы на компьютер, одним из последствий может быть изменение параметров прокси-сервера. Это повлечет за собой прекращение работы интернета.
Для устранения неполадки, нужно зайти в настройки интернет эксплорер и перейти на настройки сети.

Вкладка конфиденциальность
В самой программе сохраняются данные о посещении сайтов и их куки-файлы. В них находятся зашифрованные данные регистраций и посещений.
Файлы-куки полезны, когда совершая поиск по определенному товару, браузер предложит по старому выбору список товаров. Однако, эти файлы могут принести и вред. Люди могут воспользоваться ими со злым умыслом. Ведь они хранят в себе личные данные.
Уровни конфиденциальности позволяют настраивать доступ сторонних сайтов к личной информации. В этой вкладке с помощью настройки можно убрать всплывающую рекламу.
Важно! Эти параметры изменять необходимо постепенно, иначе доступ к сайту может стать автономный.
Вкладка дополнительно
Здесь собраны значимые пункты, которые невозможно привязать к другим. В этом меню можно избавиться от некорректных настроек, обнулив все параметры.
Браузер сможет обезопасить пользователя от неблагоприятных картинок или всплывающих окон, если установить запрет на это во вкладке.
В этой вкладке можно изменить все настройки на стандартные, обнулив их. Обычно к такому методу прибегают, когда из-за настроек пользователя браузер перестает работать.
Вкладка программы
Это редактор языка программирования HTML. Он помогает использовать электронную почту, открывать адреса сайтов и отображать надстройки.
Здесь можно выбрать или изменить программу для просмотра HTML-тегов на сайте. Обычно это блокнот или другой текстовый редактор.
Для настройки здесь есть все желаемые клавиши. При открытии картинок или документов отличного формата можно выбрать самостоятельно программу для работы.
Автономный режим и прочие проблемы
При работе программы автономный режим может включить параметр ActiveX. Фильтрация сайтов может быть включена случайно. Просто сбросить настройки не всегда правильный выбор. Иногда это не помогает. Проблемы могут возникнуть при включенном фильтре или при активированном автономном режиме.
Автономный режим может помочь программисту в написании сайтов. Это необходимо, когда готовый образец просматривают в браузере, чтобы уличить недостатки.
Важно! Если версия программа меньше 11, то вероятнее всего, что проблемы не заставят себя ждать.
Если проблемы появились, а версия браузера не устарела, то необходимо проверить компьютер на вирусы.

Неправильные параметры браузера
Программа может не запускаться или давать сбои, если указаны неверные параметры. Для устранения неполадок следует произвести сброс настроек:
- Произвести открытие «Панели управления».
- Открыть свойства.
- Дополнительно.
- Сброс.
Отключение ActiveX
Для отключения этого параметра необходимо:
- Зайти в установки.
- Выбрать вкладку «Уровень безопасности».
- Установить галку Hight.
- Выбрать «Отключить фильтрацию».
Как отключить картинки Internet Explorer
Для экономии трафика картинки иногда хочется отключить. Для этого потребуется сделать следующее:
- Открыть «Сервис».
- «Дополнительно».
- Не устанавливать галку «Отображать картинки».
- Произвести перезагрузку программы.
Важно! Отображение картинок можно восстановить обратным путем.

Как включить режим совместимости в IE 10 или 11
Для установки этого режима следует:
- Открыть браузер.
- Открывать адрес сайта, который работает неправильно.
- Открыть установки.
- Выбрать «Параметры в режиме совместимости».
- Выбрать пункт «Добавить».
- Обновить страницу.
Как включить ActiveX для проверенных сайтов
Данный фильтр производит блокировку на интернет-ресурсах по заданным параметрам. Включение:
- Открыть «Сервис».
- «Свойства».
- «Другой».
- Посмотреть предложенные настройки. Для проверенных сайтов все параметры можно включить и разрешить.
Убрать Фильтрацию возможно, кликнув на главном окне браузера правой кнопкой мыши и поставив соответствующую галку.
Важно! При ошибках в постановке параметров можно сбросить их.
Как изменить домашнюю страницу браузера Internet Explorer
Все изменения похожего типа производятся с помощью настроек программы. Для этого:
- Открыть «Панель управления».
- Выбрать «Свойства обозревателя».
- Перенести взор на вкладку «Общее».
- Указать желаемую домашнюю страницу.
- «ОК».
- Открыть «Интернет Эксплоуер», желаемая страница должна автоматически открыться.
Такая операция может быть проделана через реестр системы. Для этого:
- Открыть меню «Пуск». Выполнить или нажать комбинацию клавиш Win-R.
- Открыть реестр, введя команду regedit.
- Открыть HKEY_CURRENT_USER
- Software.
- Microsoft.
- Internet Explorer.
- Main.
- Найти Start Page и в свойстве вписать адрес новой домашней страницы.
Отключение Java сценариев
Java сценарии приносят пользу в создании страниц, но и пропускают вирусы. Поэтому рекомендуется включать их только на проверенных сайтах. Для отключения необходимо:
- В браузере открыть вкладку «Безопасность».
- «Другой».
- Выполнять сценарии Java.
- «Отключить».
- «ОК».
Важно! Дополнительная защита гарантирует минимизацию попадания вредных программ.
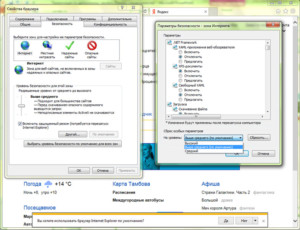
Ручное включение или отключение прокси-сервера
Через прокси происходит связь компьютера с сайтами. Он позволяет менять адрес компьютера, давать анонимность в сети. Для отключения:
- Открыть «Свойства браузера».
- «Подключения».
- «Настройка сети».
- Отключить все, кроме «Автоматического определения параметров».
- Сохранить и перезагрузить.
Установка сертификатов Удостоверяющего Центра
Для установки главного сертификата нужно:
- Открыть «Сервис».
- «Свойства».
- «Содержание».
- «Сертификаты».
- Состав-Доступ к информации.
- В дополнительное имя скопировать ссылку, ее же скопировать в адресную строку.
- Открыть сертификат.
- Установить сертификат.
Диагностика работы JC Webclient
Для диагностики открыть:
- «Пуск».
- «Панель управления».
- «Установка и удаление программ».
- Найти JCWebclient или скачать его.
- Запустить.
Диагностика позволяет выявить проблемы в работе программы и устранить их.
Что предполагает сброс настроек
Настройки возможно сбросить самостоятельно или автоматически. Во время сброса:
- Отключаются панели настроек.
- Удаление временных файлов и паролей.
- Отключаются параметры всплыва окон, вкладок, безопасности, конфиденциальности, дополнительных подстроек.
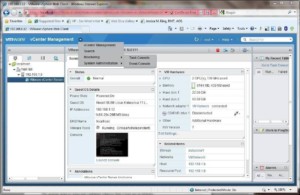
При использовании версии браузера меньше 10 необходимо обновить его на новый. Хорошая антивирусная программа поможет покорять просторы интернета, не боясь последствий.
 Подгорнов Илья ВладимировичВсё статьи нашего сайта проходят аудит технического консультанта. Если у Вас остались вопросы, Вы всегда их можете задать на его странице.
Подгорнов Илья ВладимировичВсё статьи нашего сайта проходят аудит технического консультанта. Если у Вас остались вопросы, Вы всегда их можете задать на его странице.
Похожие статьи
-

Как установить браузер Internet Explorer по умолчанию
Актуальность браузера Internet Explorer для просмотра интернета. … Каждая из них имеет свои тонкости в том, чтобы устанавливать, настроить и создать такие параметры, чтобы браузер «Эксплорер» считался установленным по умолчанию. «Семерка». Ошибка «Узел службы svchost.exe: локальная система…
-

Не работает Интернет Эксплорер: поиск причины…
Почему перестал запускаться Internet Explorer в Windows 7 и 10. … Некоторые приложения способны самостоятельно выходить в интернет и обмениваться … Internet Explorer — один из самых популярных программ-браузеров, который разрабатывала компания Microsoft…. Полезные сервисы.
-

Как посмотреть пароли в Интернет Эксплорер: программы…
Internet Explorer — один из самых популярных программ-браузеров, который … Как сохранять пароли в Internet Explorer. Многим известно, что в этот браузер встроена функция … Каким образом можно настроить функцию автозаполнения и удалить сохранённые в браузере данные. Отныне даже начинающий…
Изменение и сброс параметров Internet Explorer
Доступен новый браузер, рекомендуемый корпорацией Майкрософт
Новый браузер Microsoft Edge обеспечивает эффективность мирового уровня благодаря высокому уровню конфиденциальности, производительности и дополнительным возможностям.
Скачайте новый Microsoft Edge
Изменение параметров Internet Explorer
В Internet Explorer есть много параметров, позволяющих настроить взаимодействие с ним.Чтобы просмотреть все параметры и возможности, откройте классический браузер Internet Explorer, нажмите Сервис и выберите пункт Свойства .
Сброс параметров Internet Explorer
Параметры Internet Explorer можно сбросить, восстановить их состояние на момент установки Internet Explorer на компьютере. Сброс полезен для устранения неполадок, которые могут быть вызваны измененными после установки.Помните, что сброс параметров Internet Explorer необратим, и все предыдущие параметры после сброса теряются.
Закройте все программы и окна.
Откройте Internet Explorer и выберите пункт Сервис > Свойства .
Выберите вкладку Дополнительно .
В диалоговом окне Сброс параметров Internet Explorer нажмите кнопку Сброс .
В окне Вы действительно хотите выполнить сброс всех параметров Internet Explorer, восстановили значения по умолчанию? выбрать Сбросить .
После установки стандартных параметров Internet Explorer нажмите кнопку Закройте , а затем — ОК .Чтобы изменения вступили в силу, перезагрузите компьютер.
Если браузер Internet Explorer не открывается или страницы не загружаются …
Если браузер Internet Explorer не открывается или страницы не загружаются, возможно, установлена надстройка, которая мешает процессу. Чтобы определить, возникла ли проблема из-за надстройки, выполните следующие действия.
Определите скорость процессора.
Выберите Пуск > Параметры > Система > О системе .
В разделе Характеристики устройства посмотрите, какой Тип системы указан.
Определение скорости процессора
Дополнительные сведения см.в разделе 32-разрядная и 64-разрядная версия Windows: вопросы и ответы.
В зависимости от скорости процессора соответствующего набора кода ниже и скопируйте и вставьте или введите код в поле поиска на панели инструментов.
Для 32-разрядных процессоров:
«C: \ Program Files (x86) \ Internet Explorer \ iexplore.exe» -extoffДля 64-разрядных процессоров:
«C: \ Program Files \ Internet Explorer \ iexplore.exe «-extoffБраузер Internet Explorer откроется и вы сможете узнать, какие надстройки вызывали проблемы. Сведения о том, как управлять надстройками, см. в разделе Управление надстройками в Internet Explorer 11.
.
Сброс параметров прокси-сервера Internet Explorer — Браузеры
- Чтение занимает 2 мин
В этой статье
В этой статье приводятся решения по сбросу параметров прокси-сервера Internet Explorer при изменении параметров прокси-сервера при вредоносных программах.
Исходная версия продукта: Internet Explorer 9, Internet Explorer 10, Internet Explorer 11
Исходный номер статьи базы знаний: 2289942
Сводка
Вредоносное программное обеспечение может изменить параметры прокси-сервера Internet Explorer, и эти изменения могут препятствовать доступу к веб-узлу Windows Update или сайту безопасности Майкрософт.
Причина
Некоторые вредоносные программы могут запретить компьютеру доступ к обновлениям Windows или сайтам Майкрософт.Например, попытка доступа к сайту Майкрософт, например к следующему сайту, приводит к перенаправлению на другую страницу:
-
https://www.update.microsoft.com -
https://www.microsoft.com/security_essentials/
Решение
Чтобы обойти эту проблему, выполните следующие действия, чтобы сбросить параметры прокси-сервера Internet Explorer.
Важно!
В этот раздел, описание метода или включенные действия, включенные разделы по изменению реестра.Однако неправильное изменение реестра может привести к возникновению серьезных проблем. Поэтому следует выполнять приведенные инструкции. Для дополнительной защиты создайте копию копии, прежде чем редактировать его. Так вы сможете восстановить реестр, если возникнет проблема. Дополнительные сведения о резервном копировании и восстановлении приведенных в статье: 322756.
- В Windows XP нажмите кнопку Пуск , в Windows Vista или Windows 7 нажмите кнопку нажмите кнопку выполнить .Чтобы получить доступ к команде Запустите в Windows 8 или Windows 8,1, нажмите кнопку доступа с логотипом Windows + R. Или проведите пальцем от правого края экрана, а затем нажмите кнопку Поиск . верхний угол экрана, переместите указатель мыши вниз, а затем щелкните Поиск ). Введите Выполните в поле поиска, а затем нажмите кнопку , выполните .
- В текстовом поле выполнить СКОПИРУЙТЕ (Ctrl + C) и вставьте (Ctrl + V) или введите следующую команду:
REG ДобавьтеHKCU \ Software \ Microsoft \ Windows \ CurrentVersion \ Internet Settings / v ProxyEnable / t REG_DWORD / d 0 / ф - Нажмите кнопку ОК .
- В Windows XP нажмите кнопку Пуск , в Windows Vista или Windows 7 нажмите кнопку команду выполнить . Чтобы получить доступ к команде Запустите в Windows 8 или Windows 8,1, нажмите кнопку доступа с логотипом Windows + R. Или проведите пальцем от правого края экрана, а затем нажмите кнопку Поиск . верхний угол экрана, переместите указатель мыши вниз, а затем щелкните Поиск ). Введите Run в поле поиска, а затем нажмите кнопку , выполните .
- В текстовом поле выполнить СКОПИРУЙТЕ (Ctrl + C) и вставить (Ctrl + V) или ввести следующую команду:
Удаление реестраHKCU \ Software \ Microsoft \ Windows \ CurrentVersion \ Internet Settings / v ProxyServer / f - Нажмите кнопку ОК .
Дополнительные сведения
Дополнительные сведения о защите компьютера от вирусов и других вредоносных программ в статье предотвращение и удаление вирусов и другихвредоносных программ.
Для получения сведений о поставщиках антивирусного программного обеспечения ознакомительного со списком производителей антивирусного программного обеспечения.
.

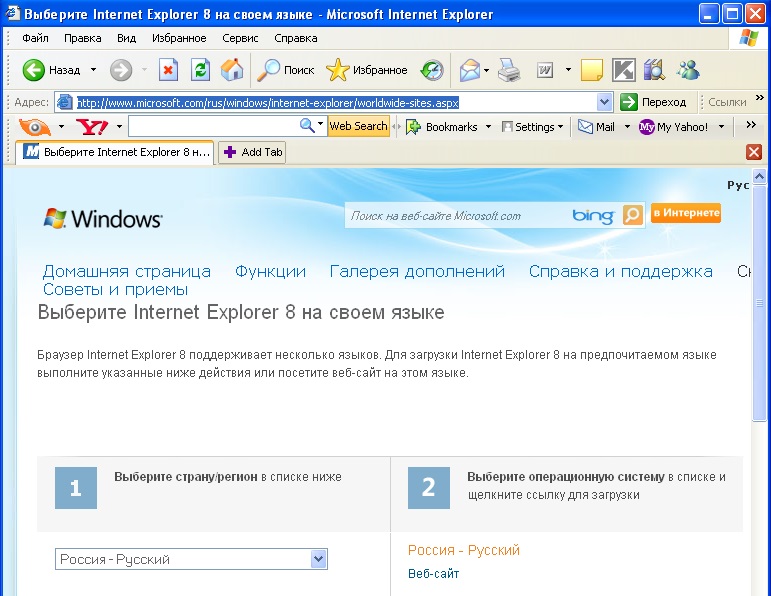
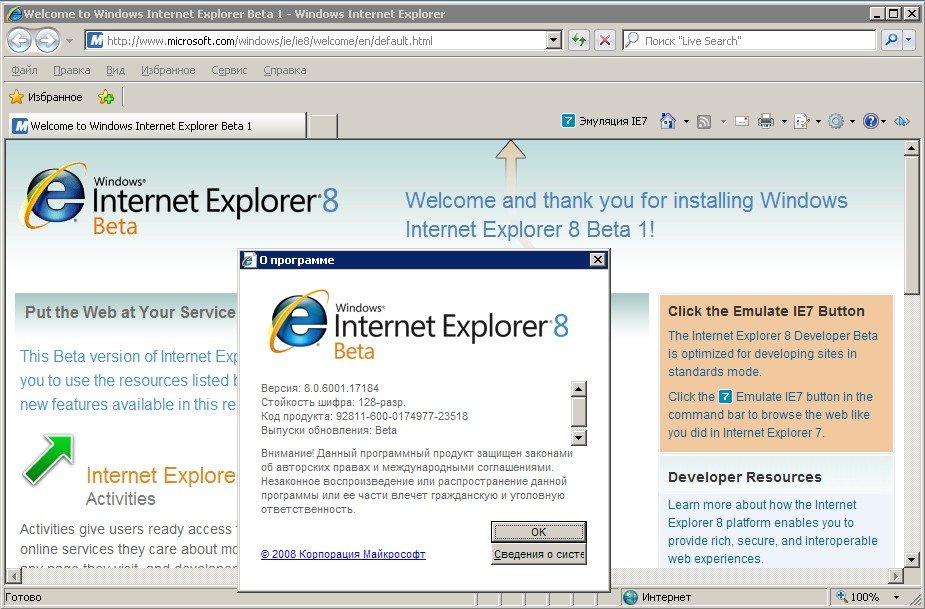

Добавить комментарий