Как открывать, редактировать и конвертировать файлы JPG/JPEG
Автор Глеб Захаров На чтение 5 мин. Просмотров 67 Опубликовано
Файл с расширением JPG или JPEG (оба произносится как «jay-peg») является файлом изображения JPEG. Причина, по которой некоторые файлы изображений JPEG используют расширение файла .JPG по сравнению с .JPEG, поясняется ниже, но независимо от расширения они оба имеют одинаковый формат файла.
Файлы JPG широко используются, потому что алгоритм сжатия значительно уменьшает размер файла, что делает его идеальным для совместного использования, хранения и отображения на веб-сайтах. Однако это сжатие JPEG также снижает качество изображения, что может быть заметно, если оно сильно сжато.
Некоторые файлы изображений JPEG используют расширение файла .JPE, но это не очень распространено. Файлы JFIF – это файлы формата обмена файлами JPEG, которые также используют сжатие JPEG, но не так популярны, как файлы JPG.
Как открыть файл JPG/JPEG
JPG файлы поддерживаются всеми программами просмотра и редактирования изображений. Это самый распространенный формат изображения.
Вы можете открывать файлы JPG с помощью веб-браузеров, таких как Chrome или Firefox (перетаскивать локальные файлы JPG в окно браузера), или встроенными программами Microsoft, такими как Paint, Microsoft Windows Photos и Microsoft Windows Photo Viewer. Если вы работаете на Mac, Apple Preview и Apple Photos могут открыть файл JPG.
Adobe Photoshop, GIMP и, в основном, любая другая программа, которая просматривает изображения, включая онлайн-сервисы, такие как Google Drive, также поддерживают файлы JPG.
Мобильные устройства также поддерживают открытие файлов JPG, что означает, что вы можете просматривать их в своей электронной почте и текстовых сообщениях, не нуждаясь в специальном приложении для просмотра JPG.
Некоторые программы могут не распознавать изображение как файл изображения JPEG, если оно не имеет правильного расширения файла, которое ищет программа. Например, некоторые основные редакторы изображений и программы просмотра будут открывать только файлы .JPG и не будут знать, что файл .JPEG – это то же самое. В этих случаях вы можете просто переименовать файл, чтобы получить расширение файла, понятное программе.
Некоторые форматы файлов используют расширения файлов, которые выглядят как файлы .JPG, но на самом деле не связаны. Примеры включают в себя JPR (проект JBuilder или Fugawi Projection), JPS (стерео JPEG-изображение или резервный архив Akeeba) и JPGW (JPEG World).
Как конвертировать файл JPG/JPEG
Есть два основных способа конвертировать файлы JPG. Вы можете использовать средство просмотра/редактирования изображений, чтобы сохранить его в новом формате (при условии, что эта функция поддерживается), или подключить файл JPG к программе преобразования изображений.
Например, FileZigZag – это онлайн-конвертер JPG, который может сохранять файл в ряде других форматов, включая PNG, TIF/TIFF, GIF, BMP, DPX, TGA, PCX и YUV.
Вы даже можете конвертировать файлы JPG в формат MS Word, например DOCX или DOC, с помощью Zamzar, который похож на FileZigZag в том смысле, что он конвертирует файл JPG онлайн. Он также сохраняет JPG в ICO, PS, PDF и WEBP, среди других форматов.
Если вы просто хотите вставить файл JPG в документ Word, вам не нужно конвертировать файл в формат файла MS Word. На самом деле, такой разговор не подходит для очень хорошо отформатированного документа. Вместо этого используйте встроенное меню Word ВСТАВИТЬ > Картинки , чтобы подключить JPG непосредственно к документу, даже если у вас уже есть текст.
Откройте файл JPG в Microsoft Paint и используйте меню Файл > Сохранить как , чтобы преобразовать его в BMP, DIB, PNG, TIFF и т.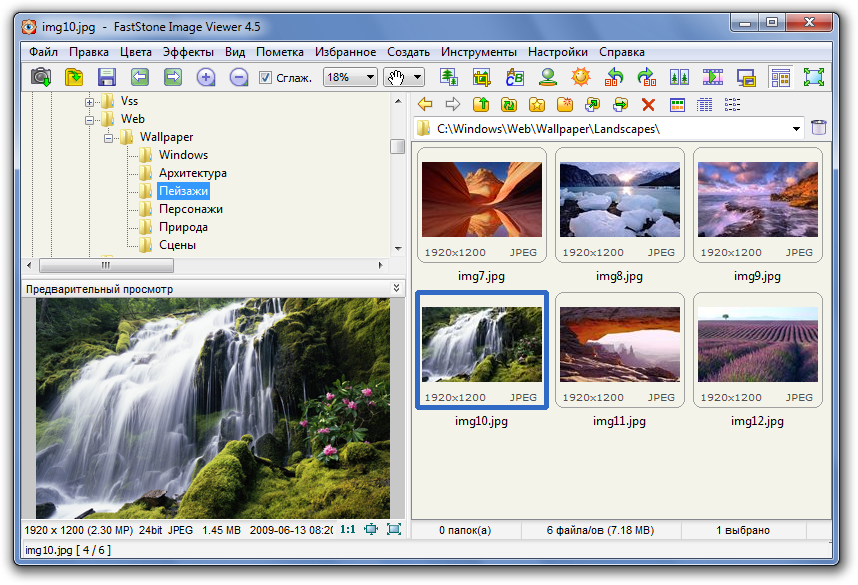 Д. Другие упомянутые средства просмотра и редакторы JPG выше поддерживает аналогичные пункты меню и форматы выходного файла.
Д. Другие упомянутые средства просмотра и редакторы JPG выше поддерживает аналогичные пункты меню и форматы выходного файла.
Использование веб-сайта Convertio является одним из способов преобразования JPG в EPS, если вы хотите, чтобы файл изображения был в этом формате. Если это не сработает, вы можете попробовать AConvert.com.
Является ли .JPG таким же, как .JPEG?
Хотите знать, в чем разница между JPEG и JPG? Форматы файлов идентичны , но в них есть дополнительная буква. На самом деле … это единственная разница.
И JPG, и JPEG представляют формат изображения, поддерживаемый Объединенной группой экспертов по фотографии, и имеют одинаковое значение. Причина различных расширений файлов связана с тем, что ранние версии Windows не принимают более длинные расширения.
Как и файлы HTM и HTML, когда впервые был представлен формат JPEG, официальным расширением файла было JPEG (с четырьмя буквами). Однако в то время в Windows требовалось, чтобы все расширения файлов не могли превышать трех букв, поэтому .JPG использовался для точно такого же формата. Компьютеры Mac, однако, не имели такого ограничения.
Случилось так, что оба расширения файлов использовались в обеих системах, а затем Windows изменила свои требования, чтобы принимать более длинные расширения файлов, но JPG все еще использовался. Следовательно, файлы JPG и JPEG были распространены и продолжают создаваться.
Хотя оба расширения файлов существуют, форматы одинаковы, и любой из них может быть переименован в другой без потери функциональности.
Об Apple ProRAW — Служба поддержки Apple
На iPhone 12 Pro и iPhone 12 Pro Max с iOS 14.3 или более поздней версии можно снимать фотографии в формате Apple ProRAW, который расширяет возможности творчества при редактировании фотографий.
Apple ProRAW объединяет информацию стандартного формата RAW и сведения об обработке изображений iPhone, благодаря чему пользователь получает более гибкие возможности редактирования экспозиции, цветопередачи и баланса белого на фотографиях. iPhone 12 Pro и iPhone 12 Pro Max с iOS 14.3 или более поздней версии могут захватывать изображения в формате ProRAW с помощью любой из камер, в том числе при использовании Smart HDR, технологии Deep Fusion или режима ночной съемки.* Фотографии ProRAW можно редактировать в приложении «Фото» и в других приложениях сторонних производителей.
iPhone 12 Pro и iPhone 12 Pro Max с iOS 14.3 или более поздней версии могут захватывать изображения в формате ProRAW с помощью любой из камер, в том числе при использовании Smart HDR, технологии Deep Fusion или режима ночной съемки.* Фотографии ProRAW можно редактировать в приложении «Фото» и в других приложениях сторонних производителей.
* Формат ProRAW нельзя использовать с функцией Live Photos, в режиме «Портрет» или при съемке видео.
Включение ProRAW
Чтобы активировать возможность съемки фотографий в формате ProRAW на iPhone, перейдите в «Настройки» > «Камера» > «Форматы» и включите параметр Apple ProRAW в разделе «Захват фотографий». Чтобы снять фотографию ProRAW, нажмите RAW в приложении «Камера» и сделайте снимок.
Если в приложении «Камера» отключить параметр RAW, для фотографий будет использоваться формат по умолчанию, заданный в разделе «Захват камерой» — «Настройки» > «Камера» > «Форматы»: либо «Высокоэффективный» (формат HEIF) или «Наиболее совместимый» (JPEG).
Управление файлами ProRAW
Файлы ProRAW в 10–12 раз больше файлов HEIF или JPEG. При хранении этих файлов на устройстве свободное пространство может закончиться быстрее, чем вы ожидаете. Если в качестве хранилища фотографий выбрана служба «Фото iCloud», возможно, вам понадобится выбрать другой тарифный план iCloud, чтобы увеличить пространство для хранения больших файлов.
Использование ProRAW с приложением «Фото» и другими приложениями
ProRAW использует формат файлов цифрового негатива (DNG), являющийся отраслевым стандартом, поэтому вы легко сможете открывать файлы ProRAW в приложениях, совместимых с форматом DNG. Однако для обеспечения максимального удобства работы используйте приложения, совместимые с форматом ProRAW, такие как «Фото» на iPhone с iOS 14. 3 или более поздней версии или на компьютере Mac с macOS Big Sur 11.1 или более поздней версии.
3 или более поздней версии или на компьютере Mac с macOS Big Sur 11.1 или более поздней версии.
Вы можете обмениваться оригинальными фотографиями ProRAW (без изменений) в виде файлов с расширением .dng. Если фотография отредактирована с помощью приложения «Фото», можно поделиться также отредактированной версией с расширением .jpg.
Редактирование файла ProRAW в другом приложении
Можно открыть фотографию ProRAW в приложении, не поддерживающем формат ProRAW, однако в этом случае изображение на экране может выглядеть не так, как ожидалось. Если фотография ProRAW выглядит не так, как ожидалось, попробуйте использовать функции автоматического улучшения фото в соответствующем приложении.
Публикация фотографий ProRAW
Ниже описаны лучшие способы публикации фотографий ProRAW.
- Используйте службу «Фото iCloud», чтобы получить доступ к оригинальному файлу ProRAW полного разрешения со всех своих устройств.
- Для пересылки оригинального файла ProRAW со своего iPhone на другое устройство iPhone, iPad или на компьютер Mac используйте AirDrop. Если поделиться фотографией, отредактированной в приложении «Фото», будет опубликован файл в формате JPG. Чтобы поделиться оригинальным файлом ProRAW из приложения «Фото» на iPhone, нажмите «Поделиться», затем «Дублировать», далее «Править» и «Вернуть», после этого поделитесь фотографией с помощью AirDrop.
- Чтобы поделиться отредактированной фотографией ProRAW, выберите ее в приложении «Фото» на iPhone и отправьте с помощью AirDrop, по электронной почте или с помощью приложения «Сообщения». Будет опубликован файл в формате JPG с внесенными вами изменениями.
- Чтобы отправить фотографию ProRAW по электронной почте, создайте письмо в приложении «Почта» на iPhone и добавьте фотографию. Приложение «Почта» автоматически конвертирует файл ProRAW в файл JPG меньшего размера, который затем можно будет отправить по электронной почте.

- Если вместе с отредактированной фотографией ProRAW в формате JPG вы хотите отправить и оригинальный файл ProRAW, используйте приложение «Захват изображений» на компьютере Mac или приложение «Фотографии Windows» на компьютере с ОС Windows.
- Если вы отредактировали фотографию ProRAW в приложении «Фото» на компьютере Mac и хотите поделиться только оригинальным файлом ProRAW, выберите фотографию в приложении «Фото», затем «Файл» > «Экспорт» > «Экспортировать оригинал без изменений».
Информация о продуктах, произведенных не компанией Apple, или о независимых веб-сайтах, неподконтрольных и не тестируемых компанией Apple, не носит рекомендательного или одобрительного характера. Компания Apple не несет никакой ответственности за выбор, функциональность и использование веб-сайтов или продукции сторонних производителей. Компания Apple также не несет ответственности за точность или достоверность данных, размещенных на веб-сайтах сторонних производителей. Обратитесь к поставщику за дополнительной информацией.
Дата публикации:
8 лучших бесплатных приложений для редактирования фотографий и изображений на iPhone
Ваш iPhone делает красивые фотографии, но правильные приложения могут сделать их еще лучше. Большинство фотографов принимают пост-продакшн как часть своего рабочего процесса, но большую часть времени изображения наших смартфонов пропускают этот важный шаг.
Там нет недостатка в твердых фоторедакторах для iPhone, и множество вариантов бесплатно. Сегодня мы собрали наши любимые приложения, в том числе базовые приложения для настройки, быстрые исправления, манипуляторы для всего изображения и многое другое.
1. Фотографии
Подходит для: Быстрое редактирование, JPEG и обмен.
Ваш iPhone уже поставляется с впечатляющим графическим редактором, встроенным прямо в приложение Photos. Запустите его, найдите фотографию и нажмите редактировать в правом верхнем углу экрана.
Здесь вы можете обрезать и поворачивать изображение, применять фильтры и настраивать самые разные параметры. Спасите блики и тени, отрегулируйте экспозицию и контрастность или преобразуйте в черно-белое.
Фотографии имеют свои ограничения, однако. Хотя он может обрабатывать RAW-файлы, он обслуживает только файлы JPEG с потерями
в другие приложения. Это означает, что вы не можете вносить изменения в фотографии и экспортировать RAW в другие приложения без предварительного дублирования.
2. Google Snapseed
Подходит для: Всестороннее редактирование в формате RAW и JPEG.
Snapseed от Google — это мощная программа для редактирования фотографий на iOS и Android. В 2016 году приложение было обновлено для поддержки редактирования в формате RAW, что делает его, вероятно, лучшим бесплатным графическим редактором на платформе.
В дополнение к нескольким фильтрам, которые Snapseed называет «Looks», есть изумительный набор инструментов для редактирования. Они варьируются от основ до смены перспективы, выборочной окраски, мгновенного HDR и обширных монохромных фильтров и опций.
Приложение также прекрасно управляет. Просто перетащите влево и вправо, чтобы отрегулировать силу параметра, или перетащите вверх и вниз, чтобы изменить параметр.
Скачать: Google Snapseed
3. Aviary Photo Editor
Подходит для: Автоматическое редактирование фотографий, мгновенные эффекты, любители фильтров.
Если вам нужно приложение, которое поможет вам в процессе редактирования или, возможно, просто сделает все за вас, Aviary — это хороший выбор. Он имеет множество мгновенных улучшений для конкретных сцен, таких как ночные снимки и фотографии еды.
Существует также исправная линейка фильтров и многое другое, доступное для загрузки после входа в систему с помощью Adobe ID. Присутствует большинство ожидаемых инструментов для редактирования фотографий, в том числе восстановление светлых участков и теней, тонирование и коррекция баланса белого.
Есть также несколько дополнительных функций, которые вы обычно не найдете, например, возможность добавлять текст и наклейки на изображение, а также «отбеливающий» инструмент для зубов. Существует даже режим мема для добавления текста вверху и внизу ваших изображений, что делает этот швейцарский армейский нож мобильным редактором фотографий.
Скачать: Фоторедактор Aviary [больше не доступен]
4. Instagram
Подходит для: Пользователи Instagram, эффекты Tilt-Shift, любители фильтров.
Вам понадобится учетная запись Instagram, чтобы использовать приложение, но вам не обязательно публиковать что-либо. Если вы хотите использовать приложение для социальных сетей только для инструментов редактирования и фильтров, вы можете это сделать!
включить Режим полета на вашем iPhone, прежде чем нажать Поделиться, затем дождитесь окончания загрузки. Нажмите Икс отменить загрузку, и вы найдете свое изображение в вашем устройстве Фотопленка.
Инструменты Instagram знакомы и эффективны. Так как это приложение запустило повальное увлечение фильтром, включенные пресеты довольно хороши. Это также один из самых быстрых способов применить наклонное смещение или виньетирование к изображению. Тем не менее, есть много причин использовать другие приложения для редактирования фотографий через фильтры Instagram.
Скачать: Instagram
5. Adobe Photoshop Исправить
Подходит для: Выберите несколько инструментов редактирования и быстрых исправлений.
Линейка Adobe для iOS в значительной степени ограничена зависимостью от Creative Cloud и отсутствием «правильной» версии приложений, таких как Photoshop.
для iPad Pro. В Lightroom есть хороший набор инструментов для редактирования, но если вы хотите использовать его по-настоящему, вам нужно будет оплатить подписку Creative Cloud.
Photoshop Fix не пытается быть полноценным фоторедактором, но хорошо выполняет несколько задач. Двумя отличительными особенностями являются инструмент измельчения, который позволяет смешивать и растягивать изображения для тонкой или дурацкой настройки, и маска расфокусировки, которая идеально подходит для имитации глубины резкости при съемке.
Существует широкий диапазон обычных ползунков регулировки экспозиции, контрастности и насыщенности, а также точечные заживления и устранение эффекта красных глаз. Тем не менее, он не поддерживает редактирование RAW.
Скачать: Adobe Photoshop Fix
6. Призма
Подходит для: Странные и чудесные превращения.
Prisma это приложение, не похожее на другие. Когда вы загружаете изображение в Prisma, оно отправляет это изображение на сервер, где оно преобразуется в определенный стиль искусства. Эти стили созданы по образцу великих художников, таких как Пикассо и Матисс, но они также выходят на комикс и футуристическую территорию.
Вы можете отрегулировать силу фильтра, и это удачно, поскольку приложение создает смесь впечатляющих и слегка нечетких изображений. Некоторые фильтры создают изображения, которые действительно похожи на изображения, созданные компьютером; другие превращают образы во что-то странное и чудесное.
Prisma имеет некоторые функции, скрытые за премиальной подпиской. Если вам нужно больше стилей, неограниченное количество HD-рендеров и опыт без рекламы, вам придется зарабатывать до 3 долларов в месяц.
Скачать: Prisma
7. Искажения объектива
Подходит для: Поддельные погодные эффекты и ретро-линзы.
Это приложение полностью имитирует внешний вид причудливого стекла, погодные эффекты и освещение. Он также включает в себя некоторые основные инструменты для редактирования фотографий и использует слои, чтобы смешивать различные эффекты вместе.
В дополнение к искажению линз, таким как размытие и блики, приложение включает в себя шары боке, туман, дождь, снег и мерцающие эффекты. Вы можете настроить интенсивность, положение и масштаб эффектов по своему усмотрению. Это отличный шаг к достижению ощущения винтажной фотографии на любом изображении, которое уже есть на вашем iPhone.
Чтобы разблокировать еще больше эффектов и фильтров, вы можете подписаться на 1 доллар в месяц. Вы также можете расширить различные категории, покупая пакеты напрямую, если вы предпочитаете платить один раз и держаться вечно.
Скачать: Искажения объектива
8. ВСКО
Подходит для: RAW захват и редактирование, фильтры.
Вы будете любить или ненавидеть абстрактный, минималистский интерфейс VSCO. К чести, приложение улучшилось за эти годы с лучшими метками на его инструментах редактирования и более простым подходом к редактированию изображений.
Это также единственное приложение в этом списке, способное захватывать изображения в формате RAW.
, Нажмите на камеру, а затем измените формат изображения на RAW, чтобы захватывать в четыре раза больше данных при каждом нажатии спуска затвора (если эти размеры файла RAW 12 МБ еще не исчерпаны).
Приложение вносит уровни сложности Instagram в редактирование RAW, с несколькими включенными фильтрами и более доступными с подпиской VSCO X (20 долларов в год).
Скачать: VSCO
Возможность редактировать фотографии в вашем iPhone
Если вы серьезно относитесь к своей фотографии
, вы должны стрелять в RAW. Поддержка формата, который захватывает и сохраняет больше деталей, чем JPEG с потерями, означает, что вы можете продвигать свои изображения дальше в пост-продакшн.
Поддержка формата, который захватывает и сохраняет больше деталей, чем JPEG с потерями, означает, что вы можете продвигать свои изображения дальше в пост-продакшн.
Просто помните, что они займут место, поэтому не оставляйте их долго висеть на вашем iPhone
,
КАК: Как открывать, редактировать и конвертировать файлы JPG / JPEG
Файл с расширением файла JPG или JPEG (оба произносится как «jay-peg») является файлом изображения JPEG. Причина, по которой некоторые файлы изображений JPEG используют расширение .JPG-файла по сравнению с .JPEG, объясняется ниже, но независимо от расширения, они оба являются одинаковыми файлами.
JPG-файлы широко используются, потому что алгоритм сжатия значительно уменьшает размер файла, что делает его идеальным для совместного использования, хранения и отображения на веб-сайтах. Однако это сжатие JPEG также снижает качество изображения, что может быть заметно, если оно сильно сжато.
Замечания: Некоторые файлы изображений JPEG используют расширение файла .JPE, но это не очень часто. Файлы JFIF являются файлами обмена файлами JPEG, которые также используют сжатие JPEG, но не так популярны, как файлы JPG.
Как открыть файл JPG / JPEG
Файлы JPG поддерживаются всеми зрителями и редакторами изображений. Это наиболее распространенный формат изображения.
Вы можете открывать файлы JPG с помощью своего веб-браузера, например Chrome или Firefox (перетащить локальные файлы JPG в окно браузера) или встроенные программы Microsoft, такие как Paint, Microsoft Windows Photos и Microsoft Photo Photo Viewer. Если вы находитесь на Mac, Apple Preview и Apple Photos могут открыть файл JPG.
Adobe Photoshop, GIMP и в основном любая другая программа, которая просматривает изображения, включая онлайн-сервисы, такие как Google Диск, также поддерживает файлы JPG.
Мобильные устройства обеспечивают поддержку для открытия JPG-файлов, что означает, что вы можете просматривать их в своей электронной почте и через текстовые сообщения, не требуя конкретного приложения для просмотра JPG.
Некоторые программы могут не распознавать изображение в виде файла изображения JPEG, если у него нет правильного расширения файла, которое программа ищет. Например, некоторые основные редакторы изображений и зрители будут открывать только файлы .JPG и не будут знать, что файл .JPEG у вас есть одно и то же. В этих случаях вы можете просто переименовать файл, чтобы иметь расширение файла, которое программа понимает.
Замечания: В некоторых форматах файлов используются расширения файлов, которые выглядят как .JPG-файлы, но на самом деле не связаны. Примеры включают JPR (JBuilder Project или Fugawi Projection), JPS (Стерео JPEG-изображение или архив архива Akeeba) и JPGW (JPEG World).
Как преобразовать файл JPG / JPEG
Существует два основных способа конвертировать файлы JPG. Вы можете использовать средство просмотра / редактирования изображений, чтобы сохранить его в новом формате (при условии, что эта функция поддерживается) или подключить файл JPG к программе конвертации изображений.
Например, FileZigZag — это онлайн-конвертер JPG, который может сохранять файл в нескольких других форматах, включая PNG, TIF / TIFF, GIF, BMP, DPX, TGA, PCX и YUV.
Вы даже можете конвертировать JPG-файлы в формат MS Word, такой как DOCX или DOC, с Zamzar, который похож на FileZigZag на то, что он конвертирует файл в формате JPG в Интернете. Он также сохраняет JPG для ICO, PS, PDF и WEBP, среди других форматов.
Совет: Если вы просто хотите вставить файл JPG в документ Word, вам не нужно преобразовывать файл в формат файла MS Word. На самом деле такой разговор не делает для очень хорошо отформатированного документа. Вместо этого используйте встроенный Word ВСТАВИТЬ > Фотографий чтобы подключить JPG непосредственно в документ, даже если у вас уже есть текст.
Откройте файл JPG в Microsoft Paint и используйте файл > Сохранить как чтобы преобразовать его в BMP, DIB, PNG, TIFF и т.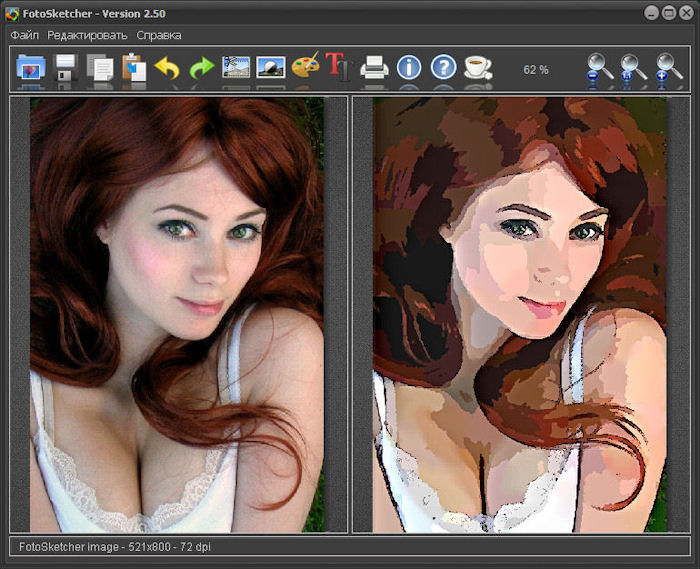 д. Другие просмотры и редакторы JPG, упомянутые выше, поддерживают аналогичные параметры меню и форматы выходных файлов.
д. Другие просмотры и редакторы JPG, упомянутые выше, поддерживают аналогичные параметры меню и форматы выходных файлов.
Использование веб-сайта Convertio — это один из способов конвертировать JPG в EPS, если вы хотите, чтобы файл изображения находился в этом формате. Если это не сработает, вы можете попробовать AConvert.com.
Несмотря на то, что на веб-сайте создается впечатление, что работают только файлы PNG, Online PNG to SVG Converter также преобразует JPG-файл в формат изображения SVG (вектор).
Если у вас есть файл PDF и вы хотите, чтобы он был JPG / JPEG-файлом, есть несколько способов сделать это. Инструкции см. В разделе «Как конвертировать PDF-файлы в формат JPG».
Является ли .JPG тем же, что и .JPEG?
Интересно, какая разница между JPEG и JPG? Форматы файлов идентичный но в нем есть лишнее письмо. На самом деле … это единственное различие.
JPG и JPEG представляют собой формат изображения, поддерживаемый Joint Photographic Experts Group, и имеют то же значение. Причина для разных расширений файлов связана с тем, что ранние версии Windows не принимают более длинное расширение.
Как и HTM и HTML-файлы, когда формат JPEG был впервые введен, официальное расширение файла было JPEG (с четырьмя буквами). Однако в то время в Windows требовалось, чтобы все расширения файлов не превышали трех букв, поэтому .JPG использовался для того же формата. Однако компьютеры Mac не имели такого ограничения.
Случилось так, что оба расширения файлов были использованы в обеих системах, а затем Windows изменила их требования, чтобы принимать более длинные расширения файлов, но JPG все еще используется. Поэтому файлы JPG и JPEG распространяются и продолжают создаваться.
Хотя оба расширения файлов существуют, форматы являются то же самое и могут быть переименованы в другие без потери функциональности.
Какой формат изображения лучше — JPEG, TIFF, PNG, GIF?
Приветствую друзья! В нашей жизни мы постоянно сталкиваемся с изображениями, при фотографировании, создании сайта, сканировании, печати. Какой формат изображения лучше спросите Вы.
Какой формат изображения лучше спросите Вы.
От формата, в котором сохранен файл зависит качество изображения, удобство его дальнейшего редактирования.
С развитием компьютеров и интернета появлялись новые форматы для записи изображений в файлы. Каждый формат имеет свои преимущества и недостатки.
В этой статье я решил попробовать разобраться какой формат изображения лучше и рассказать о наиболее распространенных форматах графических — JPEG, TIFF, PNG, и GIF.
Содержание статьи
Какой формат изображения лучше?
Формат JPEG
Цифровые камеры и веб-страницы обычно используют JPEG файлы — его алгоритм очень хорошо сжимает данные и итоговый файл получается небольшой. Однако JPEG использует алгоритм сжатия с потерями, что может явится сильным недостатком.
Формат JPEG для цифровых камер
Небольшой размер файла JPEG идет в ущерб качеству изображения. Степень сжатия можно устанавливать в настройках графических программ — ниже качество меньше файл изображения и наоборот чем выше качество тем большим размером получается файл.
JPEG почти единственный формат, который использует сжатие с потерями, позволяющий делать небольшие файлы более низкого качества. Есть режим сжатия без потерь — lossless JPEG.
Данный формат используется в случаях когда небольшой размер файла более важен, чем максимальное качество изображения (оптимизированное изображения для сайта, электронная почта, перенос на картах памяти и т.д.). Формат JPEG достаточно хорош для большинства случаев, главное не переусердствовать в сжатии.
Всегда помните что повторное редактирование файла формата JPEG ухудшает качество картинки, появляются артефакты, потому рекомендую всегда сохранять оригиналы изображений, которые в дальнейшем можно сжать.
Формат TIFF
Формат без потерь используемый для растровых изображений, считается самым лучшим форматом для коммерческой работы. Он применяется при сканировании, в полиграфии для качественной печати, распознавании текста, отправке факсов.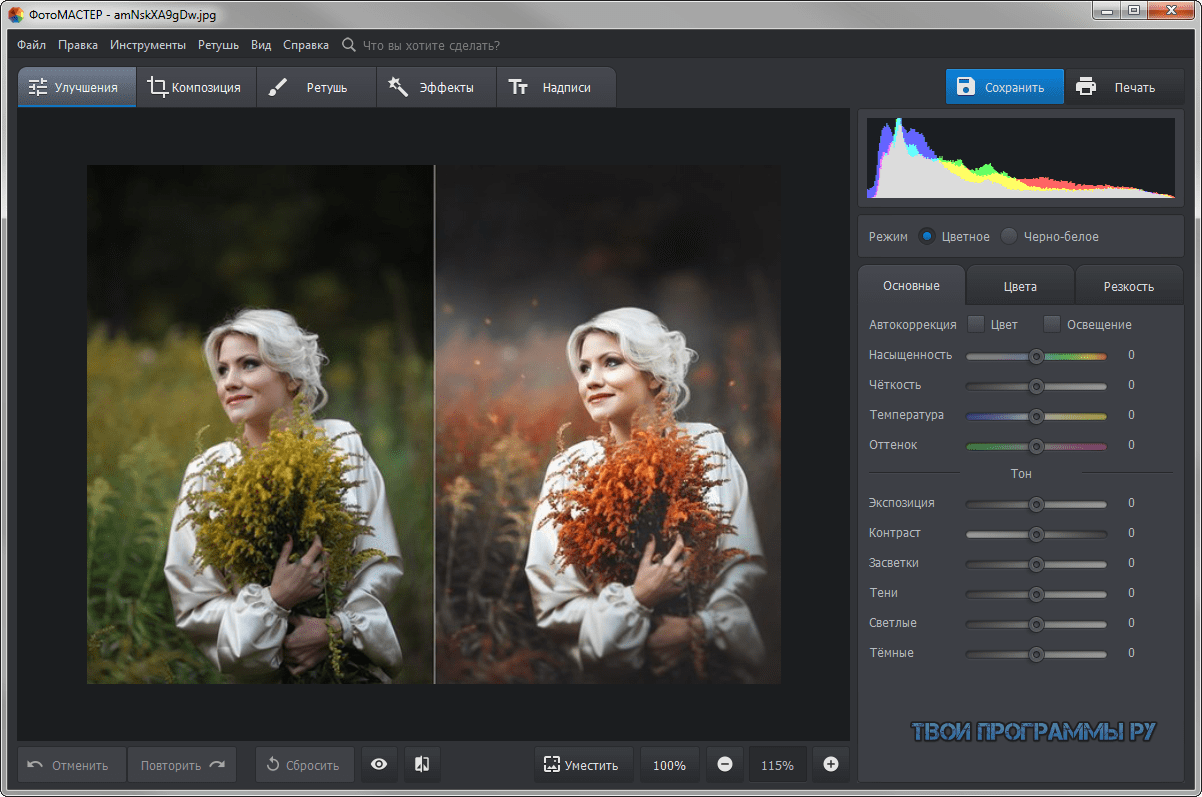 Файлы в формате TIFF имеют значительно больший размер чем их аналоги в JPEG, и могут быть записаны без сжатия либо со сжатием без потерь.
Файлы в формате TIFF имеют значительно больший размер чем их аналоги в JPEG, и могут быть записаны без сжатия либо со сжатием без потерь.
Формат TIFF позволяет сохранять несколько слоев, что очень удобно при дальнейшем редактировании, и в отличии от JPEG может иметь разрядность 8 или 16 на канал. TIFF является наиболее универсальным, и как правило используется для хранения оригиналов изображений, которые в дальнейшем можно редактировать. Но имейте в виду что браузеры не отображают TIFF файлы.
Формат GIF
Данный формат разработала компания CompuServe в 1987 году для первых 8-битных видеокарт компьютера и предназначался для передачи по dial up (модемному) соединению. В свое время он был самым распространенным форматом в интернете. GIF использует компрессию без потерь LZW, и очень хорошо сжимает изображения, в которых много однородных заливок (баннеры, таблицы, логотипы, схемы).
Глубиной цвета данный формат нас не радует, всего 8 бит (256 цветов максимум) и использовать его для хранения фотографий не рекомендуется (фото имеют 24 битную глубину цвета).
Данный формат поддерживает анимацию изображений, которая выражается в смене статичных картинок через определенный промежуток времени, которой можно задавать. Анимацию можно делать цикличной, что с успехом применяется при изготовлении банеров и аватарок.
Формат PNG
Был создан сравнительно недавно для замены устаревшего GIF (браузеры показывают оба формата), и в некоторой степени более сложного TIFF формата. PNG является растровым форматом с использованием сжатия без потерь, не поддерживает анимацию и может иметь 48 битную глубину цвета.
Одно из преимуществ данного формата — можно указать уровень прозрачности для каждой точки, что позволяет делать плавные переходы из четкого изображения в фон. Основным применением является использование в интернет и редактирование графики.
Типов файлов в зависимости от цели использования:
| Фотографические изображения | Графика, логотипы | |
| Свойства | Фотографии 24-битный цвет и 8-бит ч/б | Графика с множеством сплошных цветов, с небольшим количеством цветов (до 256 цветов), с текстом или линиями |
| Лучшее качество | TIFF или PNG (со сжатием без потерь) | PNG или TIFF (со сжатием без потерь) |
| Наименьший размер файла | JPEG с высоким коэффициентом качества | TIFF или GIF или PNG (графика / логотипы без градиентов) |
| Cовместимость (PC, Mac, Unix) | TIFF или JPEG | TIFF или GIF |
| Худший выбор | GIF 256 цветов (очень ограничен цвет, и размер файла больше чем 24 -разрядного JPEG) | Сжатие JPEG добавляет артефакты, смазывается текст и края линий |
Итоги
Какой какой формат изображения лучше и как выбрать тип файла в зависимости от области использования:
- Лучшая компрессия — с потерями для маленьких файлов — JPEG, или без потерь для наилучшего качества изображений — TIFF и PNG
- Полноцветный RGB для фотографий — TIFF, PNG, JPEG
- Прозрачность или анимация для использования в графике — GIF и PNG
- Документы, штриховые рисунки, многостраничные текстовые, факс, и т.
 д. — TIFF
д. — TIFF - Полиграфия где используется цветовая модель CMYK — TIFF
Естественно что в данном списке приведены не все форматы графических изображений, их намного больше, но в повседневной жизни обычно используются только эти.
Так как Вы заинтересовались форматом изображений и их отличиями, могу предположить, что одна из Ваших сфер деятельности связана с сайтами или лендингами. Рекомендую Вашему вниманию бесплатную книгу «Анатомия продающих лендингов». Очень полезная книга из которой Вы узнаете:
- 4 элемента первого экрана продающего лендинга
- 3 простые и работающие формулы продающего заголовка
- анатомия конверсионной страницы
Скачивайте книгу «Анатомия продающих лендингов» и применяйте на практике полученные знания.
P.S. Для тех, кто хочет узнать про новые изобретения и быть причастным к инновационным технологиям рожденным в России, читайте статью Мотор-колесо Дуюнова.
Жду Ваших комментариев. Подписывайтесь на обновления блога. Дмитрий Леонов | leonov-do.ru
Подпишитесь на рассылку с блога
В каких программах можно обрабатывать RAW снимки (*.ARW, *.CR2) с фотокамер Sony?
Многие фотоаппараты, помимо съёмки в сразу готовый к просмотру и распространению формат JPEG, имеют возможность снимать фотографии в формате RAW — необработанной «сырой» информации с сенсора камеры с сохранением всех деталей и для более широких и гибких манипуляций с изображением в дальнейшем на ПК с последующим сохранением в популярные графические форматы (JPEG, TIFF, PNG и пр).
Обрабатывать RAW файлы (файлы RAW из фотоаппаратов Sony имеют расширение *.ARW) можно в фирменном и в стороннем популярном ПО. Несколько примеров представлены ниже.
Примечание: Результаты и скорость обработки в разных программах могут заметно различаться, так как в каждом ПО используются разные алгоритмы считывания, интерпретации и обработки изображения. Если вы начинающий пользователь, рекомендуем сначала попробовать фирменно и партнёрское ПО из списка ниже.
Фирменное ПО Sony:
PlayMemories Home — фирменное бесплатное приложение для импорта и каталогизации фотографий и видео с камер.
В случае с RAW работает только импорт (каталогизация) и базовый предпросмотр. Редактирование RAW файлов выполняется внешним ПО, которое можно прописать в настройках PlayMemories Home. На данный момент есть версия только для Windows. Русифицирована
Sony Imaging Edge — новое фирменное бесплатное ПО от Sony для манипуляций с RAW файлами Sony.
Содержит в себе модули для просмотра (Viewer), редактирования RAW (Editor) и дистанционного управления камерами по USB (Remote).
По сути объединяет в себе старые отдельные приложения Sony Image Data Converter и Sony Camera Remote (эти приложения уже недоступны).
По сравнению с другими популярными программами для работы с RAW, компонент Edit обладает относительно базовыми функциями по настройке проявки из RAW и небольшой скоростью обработки, но достаточно прост и поддерживает точную обработку с учётом хранимой в RAW-файле информации о настройках камеры и параметрах объектива. Также поддерживает обработку снимков, снятых с использованием Pixel Shift Multishooting (только ILCE-7RM3/4).
Компонент Remote позволяет с живым просмотром на экране ПК дистанционно управлять некоторыми моделями камер Sony не только по USB, так и по локальной сети. Подробности см. в таблице поддерживаемых функций
Есть версии для Windows и MacOS. Русифицирована
Партнёрское ПО:
Capture One Express for Sony (она же «C1») — бесплатная для владельцев камер Sony и мощная программа для работы с RAW файлами от известного производителя Phase One.
Эта специальная версия программы Capture One работает только с файлами из фотоаппаратов Sony, и имеет некоторые ограничения по сравнению с полной версией Capture One Pro for Sony. Но даже в бесплатном варианте предлагает очень мощные профессиональные точные и гибкие алгоримы для обработки RAW файлов.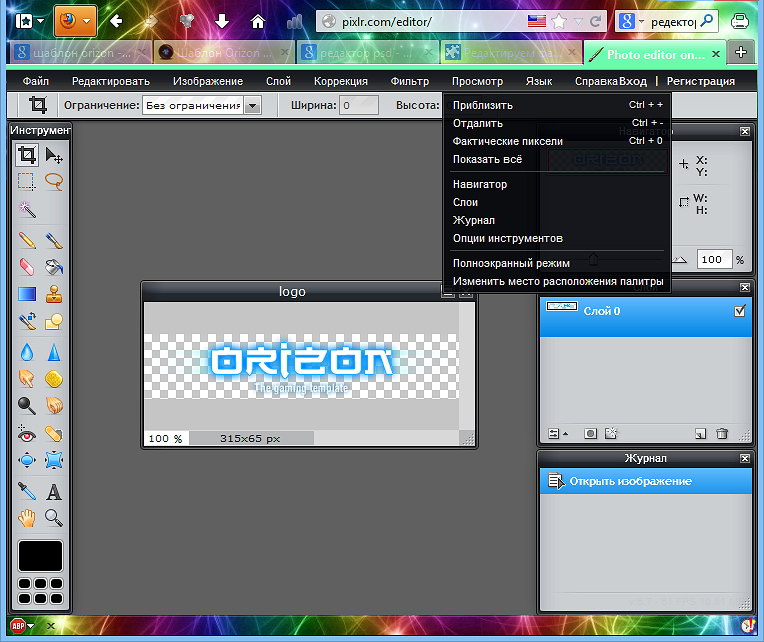 Так как она создаётся в партнёрстве Sony, то поддерживает автоматические коррекции цвета и геометрии изображений согласно информации о настройках камеры и моделей объективов. Владельцы фотоаппаратов Sony могут купить полную (PRO) версию программы со скидкой.
Так как она создаётся в партнёрстве Sony, то поддерживает автоматические коррекции цвета и геометрии изображений согласно информации о настройках камеры и моделей объективов. Владельцы фотоаппаратов Sony могут купить полную (PRO) версию программы со скидкой.
PRO-версия приложения поддерживает функцию дистанционного управления (съёмки) по USB, расширенный инструментарий по управлению балансом белого, расширенные стили, слои и многое другое
Загрузка, покупка и поддержка Capture One — на сайте производителя программы.
Примечание: каждая версия приложения поддерживает только существующие на момент выхода версии модели камер Sony. Поэтому при выпуска каждой новой модели камеры, если у вас уже была установлена Capture One Express for Sony для работы с более старыми моделями, желательно загрузить самую актуальную версию Capture One. Поддержка новых камер Sony и профилей объективов производителем приложения добавляется оперативно, и новые версии выходят регулярно.
Русифицирована.
Стороннее ПО:
Adobe Photoshop Lightroom — мощное и популярное профессиональное платное ПО для работы обработки RAW файлов с фотоаппаратов разных производителей от компании Adobe. Плотно интегрировано с другими продуктами для обработки фото, видео и графики этого производителя.
Для работы с новыми моделями камер настоятельно рекомендуется выполнить обновление компонентов Adobe Lightroom и Adobe Camera RAW (ACR) до самых актуальных версий. Однако, поддержка новых камер или объективов может в них добавляться с задержкой.
Рекомендуем периодически проверять официальные уведомления и ресурсы Adobe.
Есть версии как под Windows, так и под MacOS
RAW Therapee — популярное универсальное бесплатное приложение (с открытым исходным кодом, open source) для обработки RAW.
Есть версии под популярные ОС (Win, MacOS, Linux).
Содержит большой набор мощных алгоритмов на выбор как пред-обработки RAW, так и манипуляций с цветом, резкостью, шумоподавлением и прочего. Поддерживается обработка снимков Pixel Shift Multishooting (из камер ILCE-7RM3/4) по собственному алгоритму.
Поддерживается обработка снимков Pixel Shift Multishooting (из камер ILCE-7RM3/4) по собственному алгоритму.
Активно поддерживается сообществом пользователей и независимых разработчиков.
Русифицирована. Есть Portable-версия.
DarkTable — ещё одна популярная мощная open source (бесплатная) программа для работы с RAW. Существует под Linux и MacOS, Windows (версия под Windows появилась в конце 2017 года).
Важно! Информация о партнёрском и стороннем ПО не является исчерпывающей и дана только для справки. Более подробную информацию о поддерживаемых функциях и поддержке файлов RAW из определённых моделей фотоаппаратов Sony, а также техническую поддержку по обработке файлов RAW, вы можете уточнить у разработчиков соответствующих приложений.
Как Darktable по сравнению с Adobe Lightroom для редактирования JPEG?
Darktable обрабатывает JPEG почти как RAW. По умолчанию он просто активирует разные модули обработки, и, например, модуль демозаики не дает никаких результатов по понятным причинам. Смотрите диаграмму зависимостей модуля Darktables . Эта диаграмма слабо обрабатывается снизу вверх темной таблицей. Итак, стрелки следуют в обратном направлении. Пользователь может отключить каждый модуль и установить параметры.
Для RAW Darktable по умолчанию активирует «rawspeed» (т.е. импорт RAW), «температура», «demosaic», «basecurve» и «sharpen».
Для JPEG-файлов ни один модуль предварительно не активирован. (Базовая кривая не применяется, потому что это уже было сделано движком JPEG в камере.)
По большому счету, вот и вся разница. Darktable пытается сделать правильные вещи ™ в обоих случаях. Вы можете легко пропустить, какой тип изображения вы собираетесь редактировать.
Модуль коррекции «линзы» следует использовать с осторожностью, поскольку для коррекции TCA и виньетирования необходимы правильные линейные нетронутые цветовые пространства, но это обычно не относится к JPEG (обычно sRGB). Если JPEG еще не исправил искажения, вы можете сделать это.
Если JPEG еще не исправил искажения, вы можете сделать это.
Все после (сверху) модуля «colorin» действительно одинаково для JPEG и RAW и может использоваться свободно.
Разработчики Darktable, похоже, стреляют исключительно в RAW. Это может сделать JPEG второсортным гражданином в Darktable. Тем не менее, я снимаю 80% в формате JPEG. Я использую Darktable уже 9 месяцев, и он отлично работает для меня.
Единственное, что хуже для JPEG, это медленная скорость импорта. Это вполне достаточно для меня, но ваш пробег может варьироваться. Как бы то ни было, вы можете очень легко проверить, является ли скорость импорта JPEG из Darktable проблемой для вас.
Lightroom не сильно отличается. Он также скрывает внутренние детали обработки файлов JPEG и RAW. Он не показывает неявные этапы обработки для RAW, как это делает Darktable, но более явное является общим свойством Darktable. Это может понравиться или нет.
Lightroom в основном отказывается применять профили коррекции объектива к JPEG. Это потому, что может быть плохой идеей, например, исправить искажение объектива в JPEG, которое уже было исправлено в камере. Напротив, Darktable позволяет корректировать объектив для JPEG, как и для RAW.
Создание и редактирование JPEG | Small Business
Формат JPEG — один из наиболее широко поддерживаемых способов создания, редактирования и сохранения изображений. Файлы JPEG имеют относительно небольшие размеры из-за того, как формат сжимает данные, из которых состоят изображения. В файлах JPEG используется форма сжатия, называемая «сжатием с потерями», которая не только сокращает объем пространства, используемого для сохранения изображения, но и делает это таким образом, который может отбросить фактические данные изображения.
Создание файла JPEG с помощью цифровой камеры
Большинство цифровых фотоаппаратов и телефонов с камерой по умолчанию используют формат файла JPEG.Из-за этого создать файл JPEG так же просто, как и навести, и снять.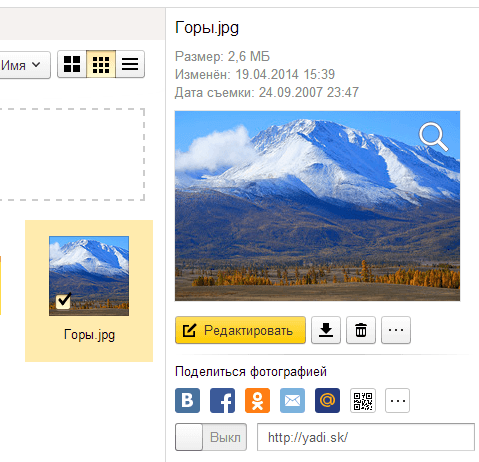 Многие высококачественные цифровые фотоаппараты «наведи и снимай» и цифровые однообъективные зеркальные фотоаппараты или зеркальные камеры также предлагают возможность съемки в формате RAW или TIFF. На этих камерах фотографу необходимо настроить формат файла или качество в настройках камеры на формат JPEG.
Многие высококачественные цифровые фотоаппараты «наведи и снимай» и цифровые однообъективные зеркальные фотоаппараты или зеркальные камеры также предлагают возможность съемки в формате RAW или TIFF. На этих камерах фотографу необходимо настроить формат файла или качество в настройках камеры на формат JPEG.
Создание файла JPEG с помощью программного обеспечения для редактирования изображений
Большинство программ редактирования растровых изображений, также известных как программы рисования, поддерживают формат JPEG.К ним относятся такие программы, как Adobe Photoshop, Corel Paint Shop Pro, Microsoft Paint и Gnu Image Manipulation Program. Чтобы создать файл JPEG с этими названиями программ, щелкните меню «Файл» и выберите «Сохранить как». Выберите формат «JPEG» из раскрывающегося меню для типа файла.
Параметры сжатия JPEG
Самое важное, о чем следует помнить при сохранении файла JPEG, — это степень сжатия, которое он имеет. Файлы с большим сжатием имеют меньший размер, но теряют больше деталей.Использование меньшего сжатия дает больший размер файла, но приводит к меньшей потере деталей.
Один из самых больших недостатков формата JPEG — это кумулятивная потеря данных. Другими словами, каждый раз, когда файл JPEG открывается, изменяется и сохраняется, он теряет больше информации, что ухудшается с каждым сохранением.
Редактирование файла JPEG
Редактировать файл JPEG так же просто, как редактировать любой другой файл растрового изображения. Дизайнер должен открыть файл в выбранной ими программе редактирования изображений и внести необходимые изменения.По завершении они могут использовать функцию «Сохранить» программы, чтобы сохранить измененный файл обратно в формате JPEG.
Когда не использовать формат файла JPEG
Из-за сжатия формата с потерями существуют две ситуации, когда дизайнерам не следует его использовать. Первый — с штриховыми или текстовыми изображениями. Формат JPEG хорошо справляется с изображениями «непрерывного тона», такими как фотографии, но делает изображения текста или логотипов непривлекательными.
Вторая ситуация, когда файл нужно открывать, изменять и сохранять на регулярной основе.Эти файлы должны храниться в формате без потерь, таком как PSD, TIFF или PNG, пока они изменяются. После того, как они будут отредактированы, дизайнер может сохранить их в формате JPEG.
Ссылки
Writer Bio
Соломон Порецкий пишет с 1996 года и был опубликован в ряде отраслевых изданий, включая «Minnesota Real Estate Journal» и «Minnesota Multi-Housing Association Advocate». Он имеет степень бакалавра искусств с отличием Колумбийского университета и большой опыт в области финансовых услуг, недвижимости и технологий.
Raw и JPEG для редактирования фотографий
Автор Стив Паттерсон.
В этом руководстве, первом в серии по редактированию и ретушированию изображений с помощью Adobe Camera Raw, мы кратко рассмотрим основное различие между двумя наиболее популярными форматами файлов, используемыми сегодня в цифровых камерах — raw, и JPEG. — и узнайте, почему один из них имеет большое преимущество перед другим, когда дело касается редактирования и ретуширования изображений.
Сегодня многие цифровые фотоаппараты, включая как зеркальные, так и компактные камеры более высокого класса, дают нам возможность сохранять изображения в виде файлов RAW или JPEG. Формат JPEG существует уже более 20 лет и по сей день остается наиболее широко используемым форматом файлов для сохранения и обмена цифровыми фотографиями. С другой стороны, необработанный формат — это гораздо более новая разработка, но если вы думаете: «Ну, очевидно, что новый, лучше, не так ли?», Это не так просто. Хотя JPEG является отраслевым стандартным форматом файлов, вы можете удивиться, узнав, что raw на самом деле вовсе не формат файла.По крайней мере, не в традиционном понимании.
Загрузите это руководство в виде готового к печати PDF-файла!
Возможно, вы заметили, что я писал «raw» маленькими буквами и «JPEG» заглавными буквами, и для этого есть причина. В большинстве форматов файлов буквы в названии формата на самом деле что-то обозначают. В данном случае термин «JPEG» является сокращением от Joint Photographic Experts Group, названия организации, которая создала стандарт (точно так же, как «GIF» означает формат обмена графикой, а «TIFF» — формат файла изображений с тегами).«Raw», с другой стороны, ничего не означает. Это обычное слово, и оно означает (по крайней мере, в случае цифровых изображений), что файл содержит необработанную информацию об изображении , которая была снята сенсором вашей камеры, когда вы нажали кнопку спуска затвора.
В большинстве форматов файлов буквы в названии формата на самом деле что-то обозначают. В данном случае термин «JPEG» является сокращением от Joint Photographic Experts Group, названия организации, которая создала стандарт (точно так же, как «GIF» означает формат обмена графикой, а «TIFF» — формат файла изображений с тегами).«Raw», с другой стороны, ничего не означает. Это обычное слово, и оно означает (по крайней мере, в случае цифровых изображений), что файл содержит необработанную информацию об изображении , которая была снята сенсором вашей камеры, когда вы нажали кнопку спуска затвора.
Что это означает и чем это отличается от JPEG? Во многих смыслах съемка фотографий в формате JPEG похожа на отправку рулона пленки в фотолабораторию для проявления ваших изображений, и в итоге вы получаете то, что в итоге получите.При съемке файлов JPEG ваша камера превращается в фотолабораторию, обрабатывая изображение в несколько этапов, которые включают в себя настройку баланса белого, настройку контрастности и цветовой насыщенности, применение повышения резкости, а затем сжатие изображения для уменьшения размера файла (известный процесс. как «сжатие с потерями», потому что это приводит к потере качества изображения). Да, впоследствии вы можете редактировать и ретушировать фотографию самостоятельно в Photoshop, но вы начинаете с изображения, которое уже было обработано, с постоянными изменениями, уже внесенными в его пиксели (и большая часть информации об исходном изображении уже отброшена).Разве не было бы лучше, если бы вы могли каким-то образом получать информацию об изображении прямо с сенсора камеры до того, как маленькая внутренняя фотолаборатория вашей камеры получит свои высокотехнологичные руки и примет решения о том, как , по ее мнению, должна выглядеть ваша фотография?
Вот где на помощь приходит RAW. RAW-файл — это все равно, что переносить оригинальный пленочный негатив в темную комнату и самостоятельно проявлять фотографию с полным контролем и творческой свободой в отношении конечного результата. Фактически, необработанные файлы часто называют цифровыми негативами , и мы используем такую программу, как Adobe Camera Raw , в качестве цифровой темной комнаты для обработки необработанных файлов (многие люди используют термины «необработанные» и «Camera Raw» как если это одно и то же, но «raw» относится конкретно к самому типу файла, а Camera Raw — это приложение, созданное Adobe, которое мы можем использовать для обработки необработанных файлов).Каждый бит информации об изображении, полученный сенсором вашей камеры, сохраняется и хранится в необработанном файле без какой-либо обработки. На самом деле, файлы настолько «сырые», что мы даже не можем нормально открыть их на компьютере, как мы это делаем с файлами JPEG и другими типами файлов. Их можно открыть только в такой программе, как Camera Raw, где мы можем обрабатывать фотографии любым способом, который мы выберем, прежде чем открывать их в Photoshop для дальнейшего уточнения или сохранения в формате JPEG или другом традиционном типе файлов.
Фактически, необработанные файлы часто называют цифровыми негативами , и мы используем такую программу, как Adobe Camera Raw , в качестве цифровой темной комнаты для обработки необработанных файлов (многие люди используют термины «необработанные» и «Camera Raw» как если это одно и то же, но «raw» относится конкретно к самому типу файла, а Camera Raw — это приложение, созданное Adobe, которое мы можем использовать для обработки необработанных файлов).Каждый бит информации об изображении, полученный сенсором вашей камеры, сохраняется и хранится в необработанном файле без какой-либо обработки. На самом деле, файлы настолько «сырые», что мы даже не можем нормально открыть их на компьютере, как мы это делаем с файлами JPEG и другими типами файлов. Их можно открыть только в такой программе, как Camera Raw, где мы можем обрабатывать фотографии любым способом, который мы выберем, прежде чем открывать их в Photoshop для дальнейшего уточнения или сохранения в формате JPEG или другом традиционном типе файлов.
Основное преимущество захвата наших изображений в виде необработанных файлов по сравнению с JPEG заключается в том, что у нас есть гораздо больше информации об изображении, с которой можно работать, включая гораздо более широкий динамический диапазон (количество уровней яркости в изображении) и большее цветовое пространство, и это означает, что мы можем продвинуть изображения намного дальше, чем мы могли бы с JPEG, выявляя и спасая скрытые детали в самых темных тенях и самых ярких светах, детали, которые часто отбрасываются и теряются навсегда в процессе преобразования JPEG камеры.
Плагин шорткодов, действий и фильтров: ошибка шорткода [ ads-photoretouch-middle_2 ]
Чтобы показать вам, что я имею в виду, давайте быстро рассмотрим пример того, как, просто работая с необработанными файлами вместо JPEG, мы можем добиться гораздо лучших результатов с нашими изображениями. Здесь я использовал Adobe Bridge (в данном случае CS6) для перехода к папке на моем рабочем столе, содержащей два изображения. На первый взгляд, просто глядя на миниатюры, может показаться, что оба изображения одинаковые, но есть одно важное отличие.Версия слева — это необработанный файл, а версия справа — файл в формате JPEG. Необработанный файл имеет расширение «.CR2» в конце имени, которое является расширением необработанного файла Canon (другие производители камер используют другие расширения для своих файлов RAW), в то время как JPEG имеет традиционное расширение «.jpg»:
На первый взгляд, просто глядя на миниатюры, может показаться, что оба изображения одинаковые, но есть одно важное отличие.Версия слева — это необработанный файл, а версия справа — файл в формате JPEG. Необработанный файл имеет расширение «.CR2» в конце имени, которое является расширением необработанного файла Canon (другие производители камер используют другие расширения для своих файлов RAW), в то время как JPEG имеет традиционное расширение «.jpg»:
Версия одной фотографии в формате RAW (слева) и в формате JPEG (справа).
Прежде чем я открою эти изображения в Camera Raw, мы должны сначала взглянуть на еще одно важное различие между файлами RAW и JPEG, а именно: размер файла .Вся эта дополнительная информация об изображении, упакованная в необработанные файлы, имеет свою цену, а это означает, что сами файлы намного больше, чем то, что мы обычно видим с JPEG. Я выберу необработанную версию изображения слева, щелкнув по его миниатюре:
Выбор необработанного файла в Adobe Bridge.
Выбрав необработанный файл, если мы посмотрим на его метаданные на панели Metadata в правом столбце Bridge, мы увидим, что размеры изображения в пикселях составляют 3744 x 5616, а размер файла — колоссальные 26 .84 МБ . Это может показаться не колоссальным по сравнению, скажем, с диском Blu-ray на 50 ГБ, но по сравнению с файлом JPEG, как мы вскоре увидим, он огромен:
Панель метаданных, показывающая, помимо прочего, размер изображения в пикселях и мегабайтах (МБ).
Затем я нажимаю на версию фотографии в формате JPEG, чтобы выбрать ее:
Переход к файлу JPEG.
Панель метаданных в Bridge теперь показывает нам ту же информацию, но на этот раз для файла JPEG, и здесь мы видим, что версия JPEG имеет точно такие же размеры в пикселях (3744 x 5616), что и необработанный файл.И все же размер версии JPEG на диске составляет всего 2,88 МБ , что составляет почти десятую часть размера необработанного файла:
Версия JPEG имеет тот же размер в пикселях, но занимает гораздо меньше места на жестком диске.
Конечно, размеры файлов ваших собственных изображений могут быть разными и будут в значительной степени зависеть от количества мегапикселей (МП) вашей камеры, но одна вещь, которая не изменится, — это то, что необработанный файл всегда будет значительно больше, чем тот же самый изображение сохранено в формате JPEG. Это большое дело? Не так много, когда вы обрабатываете изображение на своем компьютере.В наши дни Photoshop может легко обрабатывать файл размером 20–30 МБ, а жесткие диски компьютера стали достаточно большими и достаточно дешевыми, так что нехватка места для хранения обычно не является проблемой. Однако лишний размер может стать проблемой, когда вы снимаете изображения. Файлы Raw занимают гораздо больше места на карте памяти вашей камеры, а это означает, что на карте будет меньше фотографий, чем при съемке в формате JPEG. Кроме того, если вы активный фотограф или спортивный фотограф, которому нужно делать как можно больше кадров в секунду, съемка в формате RAW может замедлить вас, поскольку вашей камере требуется больше времени для сохранения этих больших файлов RAW на карту памяти.Однако для большинства из нас повышенное качество изображения и возможности редактирования необработанных изображений намного перевешивают любые опасения по поводу размера файла, поэтому давайте откроем эти два изображения в Camera Raw и посмотрим, какая разница есть.
Photoshop на самом деле позволяет нам открывать и редактировать не только необработанные файлы, но также файлы JPEG и TIFF в Camera Raw, поэтому я открою оба этих изображения, сначала щелкнув изображение слева, чтобы выбрать его, а затем, удерживая нажатой клавишу Shift на моей клавиатуре и щелкнув изображение справа.Это выбирает оба изображения одновременно в Bridge (оба выделены):
Выбор сразу обеих фотографий.
Выбрав обе фотографии, я открою их в Camera Raw, щелкнув значок Открыть в Camera Raw в верхней части экрана:
Щелкните значок «Открыть в Camera Raw».
При этом открывается диалоговое окно Camera Raw, в котором необработанная версия изображения открывается в большой области предварительного просмотра в центре. Мы можем просматривать только одно изображение за раз в Camera Raw, но мы можем видеть, что оба изображения, которые я открыл, отображаются в виде эскизов в виде диафильма слева.Выделенное изображение является активным в данный момент:
Диалоговое окно Camera Raw, в котором отображается необработанная версия изображения.
Я щелкну по миниатюре версии JPEG слева, чтобы переключиться на нее, и теперь мы можем увидеть версию изображения в формате JPEG в центральной области предварительного просмотра. Пока что версии в формате RAW и JPEG очень похожи. И под «похожими» я имею в виду, что они оба выглядят переэкспонированными:
Переключение на версию JPEG, щелкнув по ее миниатюре слева.
В верхнем правом углу диалогового окна Camera Raw находится гистограмма , которая показывает нам текущий тональный диапазон нашего изображения, начиная с чистого черного в крайнем левом углу и постепенно увеличивая яркость до чистого белого в крайнем правом углу. Чем выше столбцы отображаются в определенной области гистограммы, тем больше информации мы имеем в этой области яркости изображения. Вот как выглядят текущие гистограммы: необработанная версия слева и JPEG справа.Как и сами изображения, они выглядят почти одинаково, при этом большая часть деталей сосредоточена в светлых участках, как мы и ожидали увидеть с передержанными изображениями:
Гистограммы пока не показывают большой разницы между версиями raw (слева) и JPEG (справа).
Исходя из того, что мы видели до сих пор, было бы трудно оправдать увеличение размера необработанного файла, когда он выглядит не лучше, чем JPEG, но это скоро изменится. Я собираюсь вернуться к исходной версии изображения, щелкнув его миниатюру слева:
Щелкните эскиз необработанной версии.
Это не значит, что это подробное руководство по обработке изображений в Camera Raw, но мы можем быстро сделать это — позволить Camera Raw сделать лучшее предположение о том, как улучшить изображение.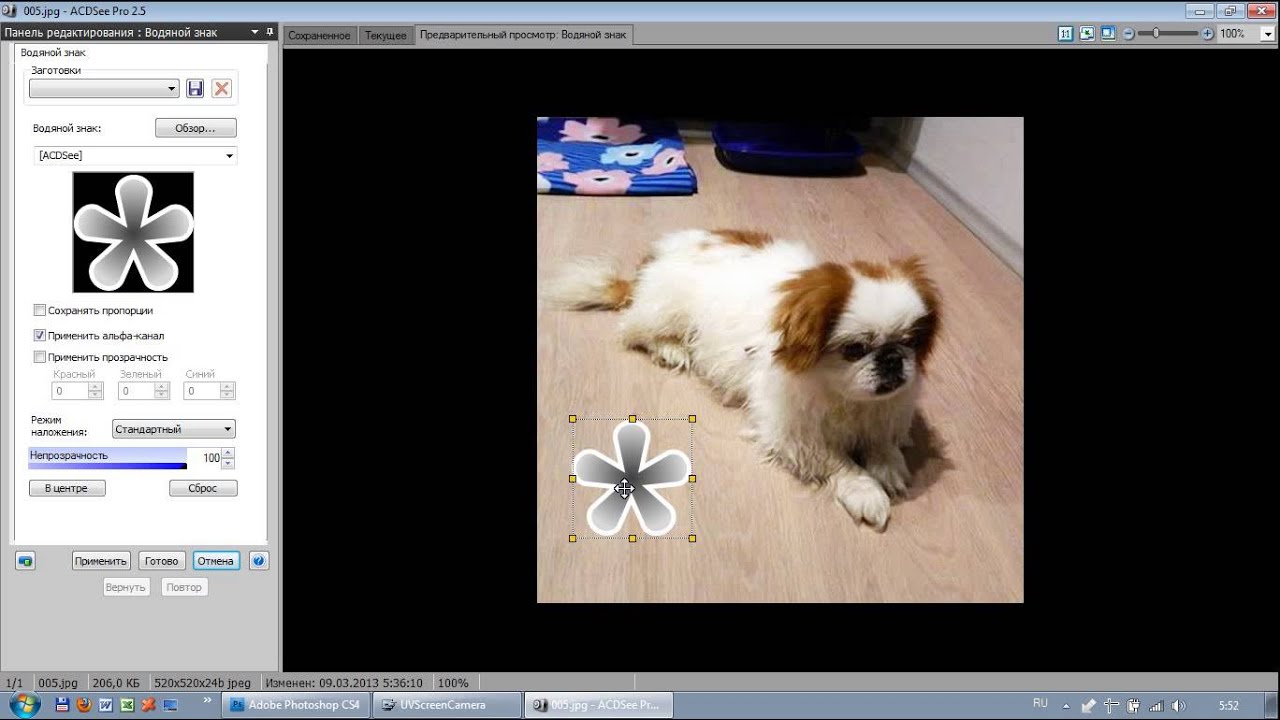 Если вы посмотрите под гистограммой в правом столбце диалогового окна, вы увидите, что по умолчанию Camera Raw открывает панель Basic , на которой мы находим большинство элементов управления, необходимых для настройки баланса белого, экспозиции, контрастность и насыщенность цвета всего изображения. Вместо того, чтобы перетаскивать ползунки и самостоятельно вносить изменения в эти элементы управления, я позволю Camera Raw попытаться исправить изображение, просто нажав кнопку Auto прямо над ползунком «Экспозиция».Еще раз работаю над сырой версией образа:
Если вы посмотрите под гистограммой в правом столбце диалогового окна, вы увидите, что по умолчанию Camera Raw открывает панель Basic , на которой мы находим большинство элементов управления, необходимых для настройки баланса белого, экспозиции, контрастность и насыщенность цвета всего изображения. Вместо того, чтобы перетаскивать ползунки и самостоятельно вносить изменения в эти элементы управления, я позволю Camera Raw попытаться исправить изображение, просто нажав кнопку Auto прямо над ползунком «Экспозиция».Еще раз работаю над сырой версией образа:
Нажмите кнопку «Авто» на панели «Основные».
Вот что придумал Camera Raw. Здесь важно обратить внимание на небо и снежную вершину горы. Мгновение назад эта область казалась размытой и неинтересной, но теперь, с необработанной версией изображения, мы видим много замечательных деталей в светлых участках. Необработанные файлы содержат так много информации об изображении, что часто области, которые сначала казались полностью размытыми, на самом деле содержат много деталей, которые мы можем спасти:
Сырая версия теперь выглядит намного лучше, с большим количеством деталей в основных моментах.
Конечно, тени теперь выглядят слишком темными, но для наших целей я не буду о них беспокоиться. Перейдем к версии JPEG. Я нажимаю на его миниатюру слева, чтобы выбрать его, а затем, как и с необработанным файлом, просто нажимаю кнопку Auto на панели «Основные» справа, чтобы Camera Raw попыталась исправить изображение. для меня. На этот раз все не так хорошо, и разница между JPEG и RAW становится более очевидной. Основные моменты выглядят немного лучше, чем изначально, но не намного и не так впечатляюще, как исходная версия.Причина в том, что файл JPEG просто не содержит достаточно информации об изображении. Большая часть деталей в основных моментах была потеряна в процессе преобразования JPEG, и как только она исчезла, она исчезла:
Версия JPEG после нажатия кнопки Авто.
Давайте еще раз посмотрим на гистограммы, где мы теперь видим разницу между ними. Обратите внимание, что гистограмма необработанной версии слева по-прежнему выглядит красиво и гладко после редактирования. Это означает, что у нас все еще есть непрерывный тон по всему изображению, а цвета и уровни яркости плавно переходят от более темного к более светлому.Версия JPEG справа, однако, тоже не выдерживает. Видите этот узор «гребешок» в светлых участках справа с промежутками между уровнями яркости? Промежутки означают, что теперь у нас осталось мало деталей в этих областях яркости изображения. Другими словами, сделав версию JPEG немного лучше, мы одновременно сделали ее еще хуже:
Гистограмма версии JPEG справа теперь показывает пропуски недостающей информации в основных моментах.
Мы можем увидеть это более четко, увеличив область неба на каждом изображении.Вот крупный план неба в исходной версии с большим количеством деталей и плавными непрерывными переходами яркости:
Сырая версия выглядит хорошо.
Сравните это с крупным планом той же области в версии JPEG. Он не только выглядит переэкспонированным, но и помнит те пробелы в светлых участках гистограммы? Если вы внимательно посмотрите на облака, вы действительно сможете увидеть проблему. Отсутствие деталей в светлых участках привело к некрасивым резким переходам между уровнями яркости, широко известным как «постеризация».Если бы я еще больше затемнил экспозицию, постеризация стала бы еще более заметной. Независимо от того, что я делаю с этой версией JPEG, мне никогда не добиться того, чтобы она выглядела так же хорошо, как необработанная версия:
Улучшение экспозиции версии JPEG выявило большие проблемы в светлых участках.
Работа с необработанными файлами по сравнению с JPEG дает больше преимуществ, чем то, что я рассмотрел здесь, и, конечно же, обработка изображений в Camera Raw намного больше, чем просто нажатие кнопки «Авто». Я расскажу все, что вам нужно знать о работе с Camera Raw, в этой серии руководств, но я надеюсь, что сейчас я, по крайней мере, дал вам представление о том, насколько больше возможностей для редактирования и ретуширования изображений при переключении от JPEG до захвата и редактирования изображений в формате RAW.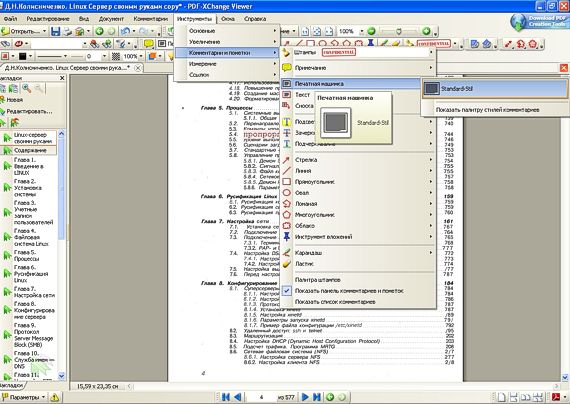
И вот оно! Вот наш взгляд на различия между JPEG и необработанными изображениями! Посетите наш раздел «Ретуширование фотографий», чтобы узнать больше об уроках редактирования изображений в Photoshop!
Редактировать фотографии JPEG без потери повторного сжатия
Лучше JPEG
нажмите, чтобы увидеть полноразмерный снимок экрана
Формат изображения JPEG изначально имеет потери. Из-за этого каждое редактирование и последующее повторное сжатие фотографий JPEG в редакторах изображений общего назначения, таких как Adobe Photoshop, приводит к прогрессивному ухудшению качества изображения.
К счастью, в большинстве случаев есть способ избежать этого ненужного повторного сжатия. Если все, что вам нужно, это быстро обработать группу фотографий в формате JPEG из вашего последнего отпуска — повернуть, обрезать, удалить эффект красных глаз, исправить цвет и яркость, дату печати или комментарий — вам не нужно идти на компромисс с качеством редактирования фотографий. Better JPEG — это пакетный редактор фотографий в формате JPEG, который может выполнять все это редактирование без потери качества изображения.
Получите максимум от своих фотографий в формате JPEG без компромиссов!
Получите лучший результат, редактируя фотографии с помощью редактора фотографий Better JPEG:
- Повернуть, отразить фотографий (без потерь)
- Обрезка фотографий (без потерь) — предварительно определенные и определяемые пользователем соотношения сторон и размеры, рекомендации по композиции
- Добавьте поля к вашим фотографиям (без потерь)
- Новый Правильная яркость (без потерь)
- Новый Правильный цвет (без потерь)
- Добавить дату / информацию EXIF / текст к фотографиям (без потерь) — настраиваемое положение, шрифт, размер, цвет, фон, язык, формат и т.
 Д.
Д. - Удалить красные глаза с фотографий (без потерь) — сглаживание, регулируемый размер, чувствительность, затемнение
- Копирование / вставка во внешний редактор и из него для локального ретуширования без полного повторного сжатия (без потерь)
- Изменить размер фото
- Новый Преобразовать в черно-белое (оттенки серого) (без потерь)
- Новый Удалить артефакты JPEG с фотографий
- Отправить по электронной почте фотографий друзьям и родственникам
- Партия фотографий процесса
- Комбинированные действия (Макро)
- Отменить / Вернуть редактирование
- Сохранить метаданные
- Оптимизировать сжатие JPEG
Купите лучший JPEG сейчас со скидкой 10 долларов! *
* Предложение действительно до 8 апреля 2021 года.
RAW против редактирования формата JPEG в Lightroom
Как фотограф, вы, скорее всего, слышали или читали дискуссии о форматах файлов RAW и JPEG. Говорят, что файл RAW состоит из гораздо большего количества данных и деталей по сравнению с файлом JPEG. Как насчет того, чтобы провести несколько экспериментов и поговорить о том, почему один формат файла лучше другого?
Если вы в основном редактируете в Lightroom CC, будьте готовы узнать несколько шокирующих причин, по которым вам следует избегать использования файлов JPEG.В этой статье я расскажу о нескольких экспериментах, которые я провел с использованием файлов JPEG и RAW одного и того же снимка. Я уверен, что к концу вы убедитесь, что всегда редактируете файлы в формате RAW.
Эксперимент 1
Регулировка светлых тонов и белого
Левое изображение показывает файл jpeg, а правое изображение показывает файл RAW.
В этом первом эксперименте я собираюсь импортировать файл JPEG, а также версию того же кадра в формате RAW в Lightroom. Вы можете увидеть это на изображении выше. Вы заметите, что небо в этом кадре переэкспонировано, а детали не видны, потому что я экспонировал для переднего плана. В этом тесте я собираюсь снизить как основные, так и белые участки до -100 и посмотреть, что произойдет с файлами JPEG и RAW.
Вы можете увидеть это на изображении выше. Вы заметите, что небо в этом кадре переэкспонировано, а детали не видны, потому что я экспонировал для переднего плана. В этом тесте я собираюсь снизить как основные, так и белые участки до -100 и посмотреть, что произойдет с файлами JPEG и RAW.
Левое изображение в формате jpeg изо всех сил пыталось восстановить светлые участки, в то время как файл RAW справа хорошо сохранил светлые участки.
Удивительно, не правда ли? Если вы посмотрите на небо в файлах JPEG и RAW, вы можете довольно четко увидеть разницу.
Детали облаков в файле JPEG (слева) стали испорченными, когда я уменьшил светлые и белые участки, чтобы восстановить детали. Принимая во внимание, что файл RAW (справа) отлично справляется с восстановлением деталей в небе, даже если он был полностью переэкспонирован.
В результате этого эксперимента делается вывод, что если вы хотите восстановить блики на фотографии, файлы RAW достигают гораздо лучших результатов. Файл JPEG не смог бы восстановить детали из светлых и белых участков.
Эксперимент 2
Детализация и резкость
Изображение JPEG слева мягкое, а файл RAW справа резкое.
В этом эксперименте для справки я снова поместил файл JPEG слева, а файл RAW — справа. На изображении выше у меня Lightroom CC с увеличением 1: 1, чтобы показать вам кое-что очень интересное. Посмотрите на разницу в резкости и деталях лица человека. Разница шокирующая. Можно сделать вывод, что это два разных кадра, причем левый более мягкий. Однако здесь дело обстоит не так. Это тот же снимок, но только в разных форматах файлов.
В следующий раз, когда вы будете снимать портреты или события, вы знаете, что съемка в формате RAW может помочь вам сохранить гораздо больше деталей, чем файл JPEG. Я обычно снимаю в RAW и JPEG. Затем я использую файл RAW для редактирования своих фотографий, в то время как файлы JPEG используются только для справки или для составления короткого списка.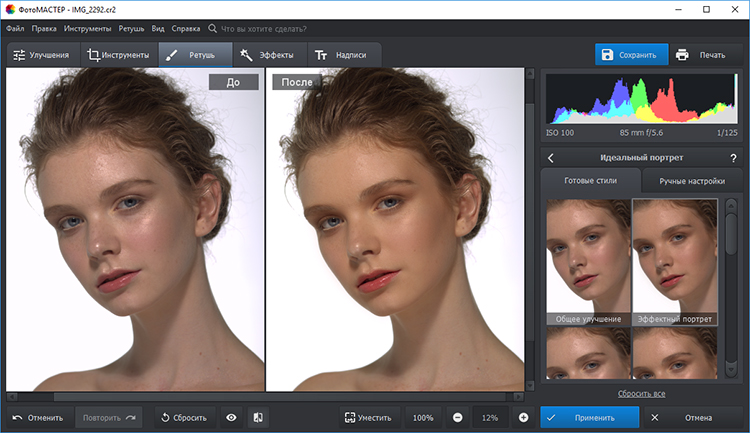
Эксперимент 3
Регулировка баланса белого
Экспериментируя с балансом белого, я переместил ползунок в более теплый конец шкалы баланса белого. Изображение JPEG слева лишено деталей и является плоским, в то время как файл RAW справа гораздо удобнее.
В этом последнем эксперименте я хотел проверить, действительно ли настройка баланса белого имеет значение. Возможно, вы слышали, что файл RAW позволяет вам позже настроить баланс белого по вашему желанию? Но чем он отличается от JPEG? Давайте узнаем в этом эксперименте.
Здесь я переместил ползунок температуры в более теплую сторону как в файлах RAW, так и в файлах JPEG. Интересно, что файл JPEG (слева на изображении выше) был для меня практически непригоден. На этом этапе небо было почти плоским и неконтрастным.В то время как в файле RAW с той же экспозицией хранится так много информации, что на этом этапе элементы кадра имеют детали и контраст.
Заключение
Вышеупомянутые эксперименты продемонстрировали несколько ключевых причин, по которым я всегда предпочитаю использовать файл RAW в Lightroom, чтобы обеспечить максимальное количество деталей на моем конечном изображении. Я бы посоветовал снимать в RAW и JPEG на всякий случай. Если вы хотите быстро отредактировать или напрямую использовать изображение для социальных сетей, используйте JPEG.Если вы хотите серьезно отредактировать одно и то же изображение, используйте файл RAW.
Я надеюсь, что в следующий раз, когда вы импортируете изображение в Lightroom, эти эксперименты побудят вас снимать и редактировать в формате RAW.
Не стесняйтесь делиться своими взглядами в разделе комментариев.
Какую программу я могу использовать для просмотра, редактирования или создания изображений?
Обновлено: 01.02.2021, Computer Hope
Существует множество программ, которые вы можете использовать для просмотра, редактирования и создания изображений на вашем компьютере. В следующем списке представлены рекомендуемые игры, которые вы можете попробовать.
В следующем списке представлены рекомендуемые игры, которые вы можете попробовать.
Примечание
Сегодня используется множество различных форматов файлов изображений и расширений файлов. К сожалению, ни одна программа не может открыть их все. Убедитесь, что формат изображения, который вы хотите открыть или создать, поддерживается программой. Распространенные расширения файлов изображений, такие как .GIF, .JPG и .PNG, поддерживаются всеми программами. Однако менее распространенные расширения, такие как .PSD, могут поддерживаться только несколькими программами.
IrfanView
Платформа: Microsoft Windows.
Возможности: Просмотр и редактирование изображений.
Дополнительная информация: Отличная бесплатная программа для просмотра большого количества различных форматов изображений. Некоторые из поддерживаемых форматов включают ANI, CUR, BMP, SVG, ECW, PS, PDF, GIF, ICO, IMG, JPG, JPEG, NGG, PBM, PCX, PIC, PNG, RAW, SWF, TIFF, WBMP, WMF, и другие изображения, видео и аудио файлы. IrfanView также позволяет создавать слайд-шоу, изменять формат и другие настройки сразу нескольких файлов и выполнять другие незначительные манипуляции с изображениями. См. IrfanView для получения дополнительной информации и бесплатного скачивания этой программы.
Фото
Платформа: Microsoft Windows.
Возможности: Просмотр, редактирование и создание изображений.
Дополнительная информация : бесплатный редактор изображений с множеством функций в платных программах, включая создание анимированных GIF, фильтров Adobe, трехмерного фото-куба и генератора глобусов. Photobie можно скачать с Softonic .
GIMP
Платформа: Linux, Unix, Microsoft Windows, macOS и другие.
Возможности: Просмотр, редактирование и создание изображений.
Дополнительная информация : отличный бесплатный редактор изображений с открытым исходным кодом и программа просмотра с почти таким же количеством функций, как Adobe Photoshop. См. Страницу GIMP для получения дополнительной информации и бесплатной загрузки этой программы.
См. Страницу GIMP для получения дополнительной информации и бесплатной загрузки этой программы.
PhotoPlus
Платформа: Microsoft Windows.
Возможности: Просмотр, редактирование и создание изображений.
Дополнительная информация: Еще одна замечательная бесплатная программа для просмотра, редактирования и создания фотографий и изображений.У компании также есть бесплатное программное обеспечение с засечками, программное обеспечение для настольных издательских систем (PagePlus SE), программное обеспечение для векторного рисования (DrawPlus) и бесплатное программное обеспечение для 3D-анимации (3DPlus). Дополнительную информацию о каждом из этих продуктов и их бесплатную загрузку можно найти на веб-сайте Affinity .
ACDSee
Платформа: Microsoft Windows.
Возможности: Просмотр и редактирование изображений.
Дополнительная информация: Одна из лучших программ для работы с фотографией и изображениями.ACDSee имеет мощный движок RAW с полной 64-битной поддержкой. Посетите веб-сайт ACDSee для бесплатной загрузки пробной версии и ссылок на другие мощные программы обработки изображений.
Крита
Платформа: Linux, macOS и Microsoft Windows.
Возможности: Просмотр и редактирование изображений.
Дополнительная информация: Бесплатная программа рисования с открытым исходным кодом, доступная для всех основных платформ. См. Страницу Krita для бесплатной загрузки и дополнительной информации о программе.
MSPaint
Платформа: Microsoft Windows.
Возможности: Просмотр, редактирование и создание изображений.
Дополнительная информация Программа для просмотра и редактирования изображений, включенная во все версии Microsoft Windows. Однако он ограничен просмотром только нескольких форматов изображений, включая BMP, GIF, JPG, PNG и TIFF. Он также включает в себя только основные инструменты для создания изображений.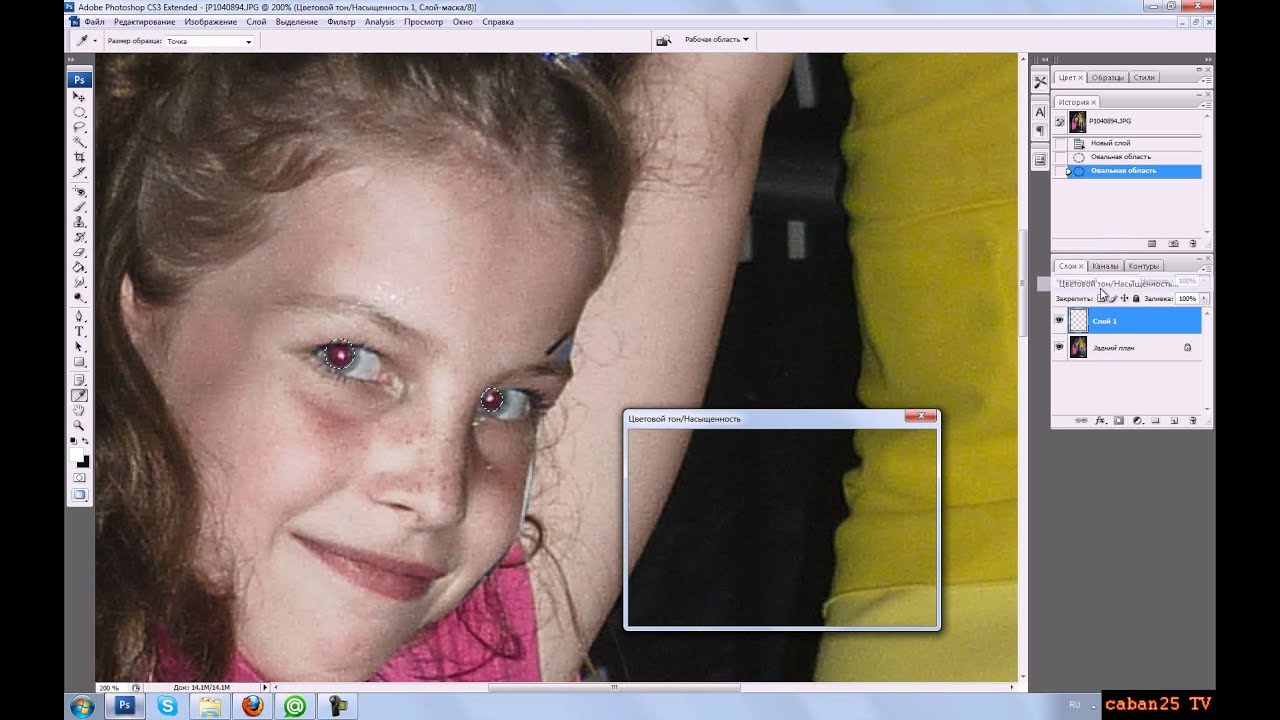 Paint по-прежнему остается хорошей программой для пользователей, которые хотят просматривать изображения или создавать простые.См. Страницу Microsoft Paint для получения дополнительной информации.
Paint по-прежнему остается хорошей программой для пользователей, которые хотят просматривать изображения или создавать простые.См. Страницу Microsoft Paint для получения дополнительной информации.
Adobe Photoshop
Платформа: Microsoft Windows, macOS и другие.
Возможности: Просмотр, редактирование и создание изображений.
Дополнительная информация Безусловно, одна из самых продвинутых доступных программ для редактирования и создания изображений. Эта программа предназначена для пользователей, серьезно относящихся к редактированию и созданию изображений, и может стоить несколько сотен долларов. См. Нашу страницу Adobe Photoshop для получения дополнительной информации об этом продукте или посетите сайт Adobe.
Affinity Photo
Платформа: Microsoft Windows, macOS
Возможности: Просмотр, редактирование и создание изображений.
Дополнительная информация: Более дешевая альтернатива Photoshop, разработанная Serif. Он имеет аналогичный пользовательский интерфейс и набор функций, что и Photoshop, и остается конкурентоспособным с каждым обновлением. Для получения дополнительной информации об этой программе посетите нашу страницу Affinity Photo .
Программное обеспечение Alien Skin
Платформа: Microsoft Windows, macOS.
Возможности: Просмотр, редактирование и создание изображений.
Дополнительная информация Alien Skin Software — полная программа для редактирования фотографий. Он также систематизирует ваши фотографии. Программное обеспечение также можно использовать как плагин для редактирования.
CorelDRAW
Платформа: Microsoft Windows, macOS.
Возможности: Просмотр, редактирование и создание изображений.
Дополнительная информация Программа для графического дизайна для профессиональной векторной иллюстрации, верстки, редактирования фотографий.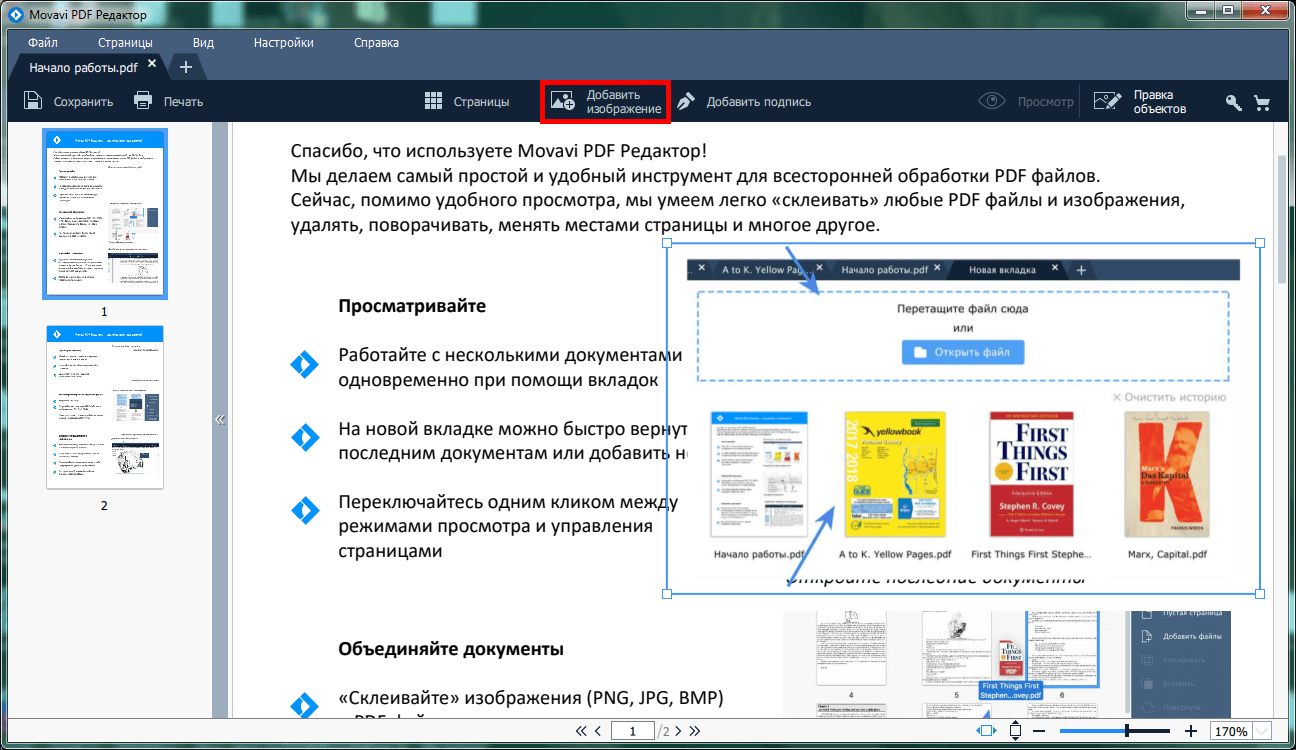 По состоянию на 2020 год Corel предлагает это программное обеспечение по цене 499 долларов США. Для получения дополнительной информации и бесплатной пробной версии этого продукта посетите страницу CorelDRAW .
По состоянию на 2020 год Corel предлагает это программное обеспечение по цене 499 долларов США. Для получения дополнительной информации и бесплатной пробной версии этого продукта посетите страницу CorelDRAW .
Corel Painter
Платформа: Microsoft Windows, macOS.
Возможности: Просмотр, редактирование и создание изображений.
Дополнительная информация Программа для рисования для профессиональных художников мазками кисти, которые динамически реагируют на движения пера. По состоянию на 2020 год Corel предлагает это программное обеспечение по цене 299 долларов.00. Для получения дополнительной информации и бесплатной пробной версии этого продукта посетите страницу Corel Painter .
PhotoScape
Платформа: Microsoft Windows, macOS
Возможности: Просмотр, редактирование и создание изображений.
Дополнительная информация: Программа для редактирования фотографий, которая может редактировать несколько фотографий одновременно и объединять их в одну большую. Photoscape также может создавать анимированные GIF-файлы и имеет инструмент Face Finder, который позволяет пользователям находить похожие лица в Интернете.По состоянию на 2020 год PhotoScape поставляется в двух версиях: бесплатная и профессиональная по цене 39,99 долларов. Для получения дополнительной информации посетите нашу страницу PhotoScape.
Конечно, это лишь некоторые из сотен различных бесплатных и коммерческих редакторов изображений и фотографий. Чтобы узнать больше, воспользуйтесь нашим инструментом для поиска других бесплатных редакторов изображений.
Как редактировать текст в изображении JPEG в Photoshop Учебное пособие по Photoshop
www.psd-dude.com
Узнайте, как редактировать текст в изображении JPEG с помощью Photoshop. Обычно текст в изображении нельзя редактировать, но есть несколько хитростей, чтобы заменить текст новым. Я буду использовать выделение текста в технике Photoshop , чтобы добавить новый текст к изображению JPEG.
Обычно текст в изображении нельзя редактировать, но есть несколько хитростей, чтобы заменить текст новым. Я буду использовать выделение текста в технике Photoshop , чтобы добавить новый текст к изображению JPEG.
Твитнуть
Единственный способ редактировать текст в JPG — это закрасить его и добавить новый текст.Невозможно редактировать текст в файле JPG.
Как редактировать текст на изображении с помощью Photoshop?
В этом уроке я покажу вам быстрый и элегантный способ редактирования текста в изображении JPEG в Photoshop. Я просто добавлю цвет фона для текста с помощью инструмента Rectangle Tool .
Итак, это изображение в формате JPEG с текстом, который нельзя редактировать.
Как видите, текст и изображение объединены, поэтому текст нельзя редактировать.
Чтобы заменить текст, вы можете сделать выделение над текстовой областью и использовать Заливка с учетом содержимого , чтобы скрыть текст.Вы также можете использовать инструмент Clone Stamp Tool .
Затем вы можете добавить другой текст с помощью инструмента Type Tool .
Цвет фона для текста
Использование Content Aware Fill или Clone Stamp Tool может занять некоторое время. Так что гораздо более простое решение — добавить цвет фона для текста.
Вы можете использовать этот экшен Highlight Text in Photoshop , чтобы добавить цвет фона для текста. Вы получите эффект выделения текста.
Итак, используйте инструмент Type Tool , чтобы добавить еще один текст. Добавьте текстовые слои в одну строку.
Щелкните текстовый слой, который вы хотите выделить, и запустите действие «ВЫДЕЛЕНИЕ ТЕКСТА» . Вы можете выбрать простой прямоугольник или различные типы лент. Смотрите изображения предварительного просмотра для более подробной информации.
Смотрите изображения предварительного просмотра для более подробной информации.
Теперь вы знаете , как редактировать текст на изображении с помощью Photoshop . Итак, вот изображение до и после с отредактированным / замененным текстом.
Совет: Если вы хотите добавить свой логотип или текст поверх фотографий при создании портфолио фотографа, вот отличная статья о том, как добавить водяной знак на фотографии онлайн и бесплатно с помощью MockoFun.
Unraveling JPEG
JPEG-изображения повсюду в нашей цифровой жизни, но за пеленой привычки скрываются алгоритмы, удаляющие детали, невидимые человеческому глазу. Это обеспечивает высочайшее качество изображения при наименьшем размере файла — но как это выглядит? Посмотрим, чего не видят наши глаза!
Легко принять как должное, что вы можете отправить изображение другу, не беспокоясь о том, какое устройство, браузер или операционную систему они используют, но так было не всегда.К началу 1980-х годов компьютеры могли хранить и отображать цифровые изображения, но было много конкурирующих идей о том, как это лучше всего сделать. Нельзя просто отправить изображение с одного компьютера на другой и ожидать, что оно сработает.
Чтобы решить эту проблему, Объединенная группа экспертов по фотографии (JPEG), комитет экспертов со всего мира, была создана в 1986 году совместными усилиями ISO (Международной организации по стандартизации) и IEC (Международной электротехнической комиссии). ) — две международные организации по стандартизации со штаб-квартирой в Женеве, Швейцария.
JPEG, группа людей, создала JPEG, стандарт сжатия цифровых изображений, в 1992 году. Любой, кто когда-либо пользовался Интернетом, вероятно, видел изображение в кодировке JPEG. На сегодняшний день это наиболее распространенный способ кодирования, отправки и хранения изображений. От веб-страниц до электронной почты и социальных сетей JPEG используется миллиарды раз в день — почти каждый раз, когда мы просматриваем или отправляем изображения в Интернете. Без JPEG Интернет был бы немного менее красочным, намного медленнее и, вероятно, имел бы гораздо меньше изображений кошек!
Без JPEG Интернет был бы немного менее красочным, намного медленнее и, вероятно, имел бы гораздо меньше изображений кошек!
Эта статья о том, как декодировать изображение в формате JPEG.Другими словами, речь идет о том, что нужно для преобразования сжатых данных, хранящихся на вашем компьютере, в изображение, которое появляется на экране. Об этом стоит узнать не только потому, что важно понимать технологии, которые мы все используем каждый день, но и потому, что, распутывая слои сжатия, мы немного узнаем о восприятии и зрении, а также о том, к каким деталям наши глаза наиболее чувствительны.
Играть с изображениями таким способом — просто весело.
Пиринг внутри JPEG
Все на компьютере хранится в виде последовательности двоичных чисел.Обычно эти биты, нули и единицы, располагаются в группах по восемь штук, известных как байты. Когда вы открываете изображение JPEG на своем компьютере, что-то (браузер, ваша операционная система или что-то еще) должно декодировать байты, чтобы восстановить исходное изображение в виде списка цветов, который затем может быть отображен.
Если вы загрузите это изображение кота и откроете его с помощью любого текстового редактора, вы увидите кучу искаженных символов.
Здесь я использую Notepad ++ для просмотра файла изображения, поскольку обычные текстовые редакторы, такие как Блокнот Windows, изменят двоичное содержимое файла при его сохранении, так что он больше не является допустимым JPEG.
Открывая изображение в текстовом редакторе, вы сбиваете с толку компьютер, точно так же, как вы сбиваете с толку свой мозг, когда слишком сильно трете глаза и начинаете видеть тусклые и цветные пятна!
Эти пятна, которые вы видите, известные как фосфены, не возникают из-за какого-либо светового раздражителя, и они не являются галлюцинациями, созданными в вашем уме. Они возникают потому, что ваш мозг предполагает, что любой электрический сигнал, проходящий через нервы в вашем глазу, передает световую информацию. Мозгу необходимо сделать это предположение, потому что невозможно узнать, является ли данный сигнал звуком, зрением или чем-то еще.Все нервы в вашем теле переносят точно такой же тип электрического импульса. Когда вы оказываете давление, потирая глаза, вы посылаете невизуальные сигналы, которые запускают рецепторы в вашем глазу, которые ваш мозг интерпретирует — в данном случае неправильно — как зрение. Вы буквально можете увидеть давление!
Мозгу необходимо сделать это предположение, потому что невозможно узнать, является ли данный сигнал звуком, зрением или чем-то еще.Все нервы в вашем теле переносят точно такой же тип электрического импульса. Когда вы оказываете давление, потирая глаза, вы посылаете невизуальные сигналы, которые запускают рецепторы в вашем глазу, которые ваш мозг интерпретирует — в данном случае неправильно — как зрение. Вы буквально можете увидеть давление!
Интересно подумать о том, насколько компьютеры похожи на наш мозг, но это также полезная аналогия, потому что она показывает, насколько значение данных — независимо от того, переносятся ли они через тело по нервам или хранятся в компьютере — зависит от того, как вы интерпретируете Это.Все двоичные данные состоят из единиц и нулей, основных компонентов, которые могут передавать любую информацию. Ваш компьютер часто догадывается, как его интерпретировать, используя подсказки, такие как расширение файла. Здесь мы заставили его интерпретировать его как текст, потому что это то, что ожидает текстовый редактор.
Чтобы понять, как декодируется изображение JPEG, нам нужно увидеть сами исходные сигналы — двоичные данные. Это можно сделать с помощью шестнадцатеричного редактора
. Вам не обязательно , вам нужен шестнадцатеричный редактор.Вы можете редактировать символы как текст, сохранять файл и снова открывать его как изображение. Но поскольку наша цель — понять, как JPEG хранит изображения, полезно иметь возможность читать байты!
, или это можно сделать прямо здесь, на этой веб-странице! Ниже показано изображение рядом со всеми его байтами
. Единственное, что здесь опущено, это заголовок, который представляет собой часть байтов в начале любого изображения JPEG, содержащего метаданные, такие как ширина и высота. Мы вернемся к этому позже в статье.
в виде десятичных чисел. Вы можете внести изменения в байты, и он будет повторно декодировать и отображать новое отредактированное изображение по мере ввода.
Совет: попробуйте прокрутить вниз и удалить несколько фрагментов. Не волнуйтесь, вы всегда можете восстановить исходное изображение!
Вы можете многому научиться, просто играя с этим редактором. Например, можете ли вы определить порядок, в котором хранятся пиксели?
Что-то странное в приведенном выше примере заключается в том, что изменение некоторых чисел, похоже, вообще не влияет на изображение, тогда как установка 17 в первой строке на 0 полностью портит изображение! Другие действия, такие как установка 7 в строке 1988 на 254, изменяют цвет, но только для последующих пикселей.
Больше от параметрического пресса
Пожалуй, самое странное, что некоторые числа меняют не только цвет, но и форму изображения. Измените 70 в строке 12 на 2 и посмотрите на верхнюю строку изображения, чтобы понять, что я имею в виду. Независимо от того, какое изображение JPEG вы используете, вы всегда найдете эти загадочные узоры в виде шахматной доски при редактировании байтов.
Трудно расшифровать, как изображение может быть реконструировано из этих байтов, играя подобным образом, потому что сжатие JPEG фактически состоит из трех различных методов сжатия, которые применяются в последовательных слоях.Мы рассмотрим каждый из этих уровней сжатия отдельно, чтобы разгадать это загадочное поведение, которое мы наблюдаем.
Три уровня сжатия JPEG
- Субдискретизация цветности
- Дискретное косинусное преобразование и квантование
- Длина прогона, дельта и кодирование Хаффмана
Чтобы дать вам представление о масштабе этого сжатия, обратите внимание на изображение выше представлено ровно 79 819 чисел, что составляет около 79 килобайт. Если бы он был сохранен без сжатия, для каждого пикселя потребовалось бы три числа — по одному для каждого из красного, зеленого и синего компонентов.Это будет означать в общей сложности 917 700 номеров или около 917 килобайт. При сжатии JPEG полученный файл будет более чем в десять раз меньше !
Фактически, этот образ можно сжать до гораздо меньшего количества байтов.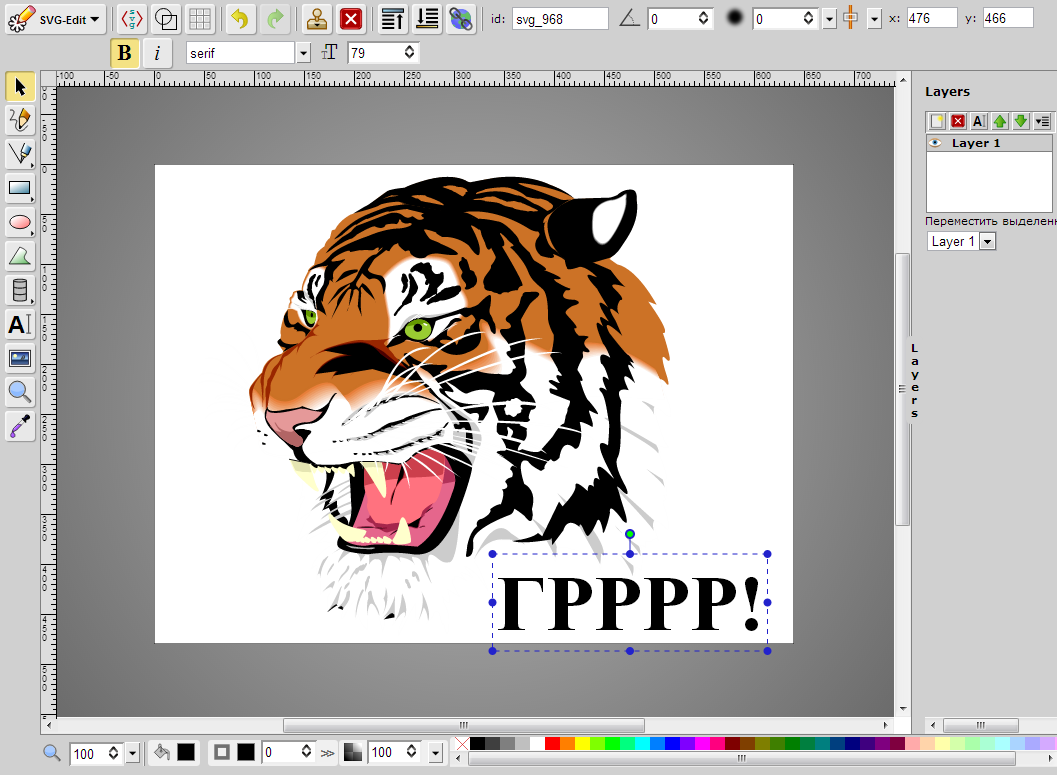 Ниже приведено изображение рядом с его версией, которая была сжата до 16 килобайт, что делает его в пятьдесят семь раз меньше , чем была бы несжатая версия!
Ниже приведено изображение рядом с его версией, которая была сжата до 16 килобайт, что делает его в пятьдесят семь раз меньше , чем была бы несжатая версия!
Если вы присмотритесь, то увидите, что эти изображения не идентичны. Оба изображения закодированы в формате JPEG, но изображение справа намного меньше по размеру файла.Он также выглядит не так красиво (обратите внимание, как блочные цвета выглядят на заднем плане). Вот почему JPEG известен как метод сжатия с потерями ; изображение изменяется и теряет некоторые детали в результате сжатия.
1. Субдискретизация цветности
Вот изображение с примененным только первым слоем сжатия.
Подсказка: обратите внимание, что удаление одного числа портит все цвета. Но удаление ровно 6 или любого числа, кратного 6, оказывает минимальное влияние на изображение.
Теперь расшифровать немного проще. Это почти простой список цветов, в котором каждый байт изменяет ровно один пиксель, но при этом он уже почти в два раза меньше несжатого изображения (что составляет около 300 КБ для этого меньшего размера). Вы можете догадаться, почему?
Вы можете сказать, что эти числа не представляют стандартные красные, зеленые и синие компоненты, потому что замена всех чисел на 0 делает изображение зеленым (в отличие от черного).
Это связано с тем, что эти байты представляют Y (яркость), Cb (относительную голубизну) и Cr (относительную красноту) изображения.
Почему бы просто не использовать RGB? В конце концов, именно так работают большинство современных экранов. Ваш монитор может отображать любой цвет, включая красный, зеленый и синий свет с различной интенсивностью для каждого пикселя. Белый цвет отображается при включении всех трех цветов на полную яркость, а черный отображается при их отключении.
Это тоже очень похоже на то, как работают человеческие глаза. Цветовые рецепторы в наших глазах, известные как «колбочки», делятся на три типа, каждый из которых наиболее чувствителен к красному, зеленому или синему цвету.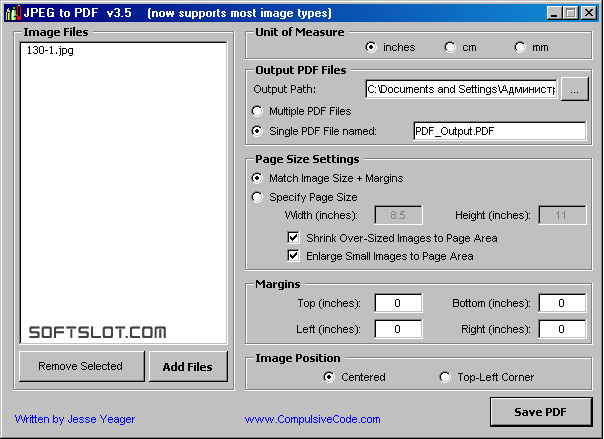 Палочки, другой тип рецепторов наших глаз, могут обнаруживать только изменения яркости, но они гораздо более чувствительны. У нас в глазах около ста двадцати миллионов палочек по сравнению с жалкими шестью миллионами колбочек.
Палочки, другой тип рецепторов наших глаз, могут обнаруживать только изменения яркости, но они гораздо более чувствительны. У нас в глазах около ста двадцати миллионов палочек по сравнению с жалкими шестью миллионами колбочек.
Это означает, что наши глаза гораздо лучше обнаруживают изменения яркости, чем изменения цвета. Если мы сможем отделить цвет от яркости, мы сможем удалить немного цвета, чтобы никто не заметил. Субдискретизация цветности — это процесс представления цветовых компонентов изображения с более низким разрешением, чем его компоненты яркости.В приведенном выше примере каждый пиксель имеет ровно один компонент Y, в то время как каждая дискретная группа из четырех пикселей имеет ровно один компонент Cb и один компонент Cr. Таким образом, изображение содержит только четверть цветовой информации, чем было изначально.
Использование цветового пространства YCbCr не является уникальным для JPEG. Фактически, он был первоначально разработан в 1938 году для телевещания. Не у всех были цветные телевизоры, поэтому отделение цвета от яркости позволяло всем получать одинаковую передачу, а телевизоры, не поддерживающие цвет, просто использовали бы компонент яркости.
Вот почему удаление одного числа из редактора выше полностью портит цвет. Здесь хранятся компоненты.
Как правило, изображения в формате JPEG не нуждаются в хранении компонентов в каком-либо конкретном порядке. Они могут чередоваться, как в этом примере, или могут быть сохранены все компоненты Y изображения, за которыми следуют все Cb и т. Д. Заголовок JPEG — это то, что сообщает нам, как хранятся компоненты.
как Y Y Y Y Cb Cr . Удаление первого числа приводит к тому, что значение Cb интерпретируется как Y, а Cr как Cb, и создает эффект ряби, который переворачивает все цвета на изображении.
В спецификации JPEG нет ничего, что говорило бы, что вы должны использовать YCbCr. Большинство изображений JPEG, которые вы найдете, используют его, потому что после субдискретизации он дает изображения более высокого качества по сравнению с RGB.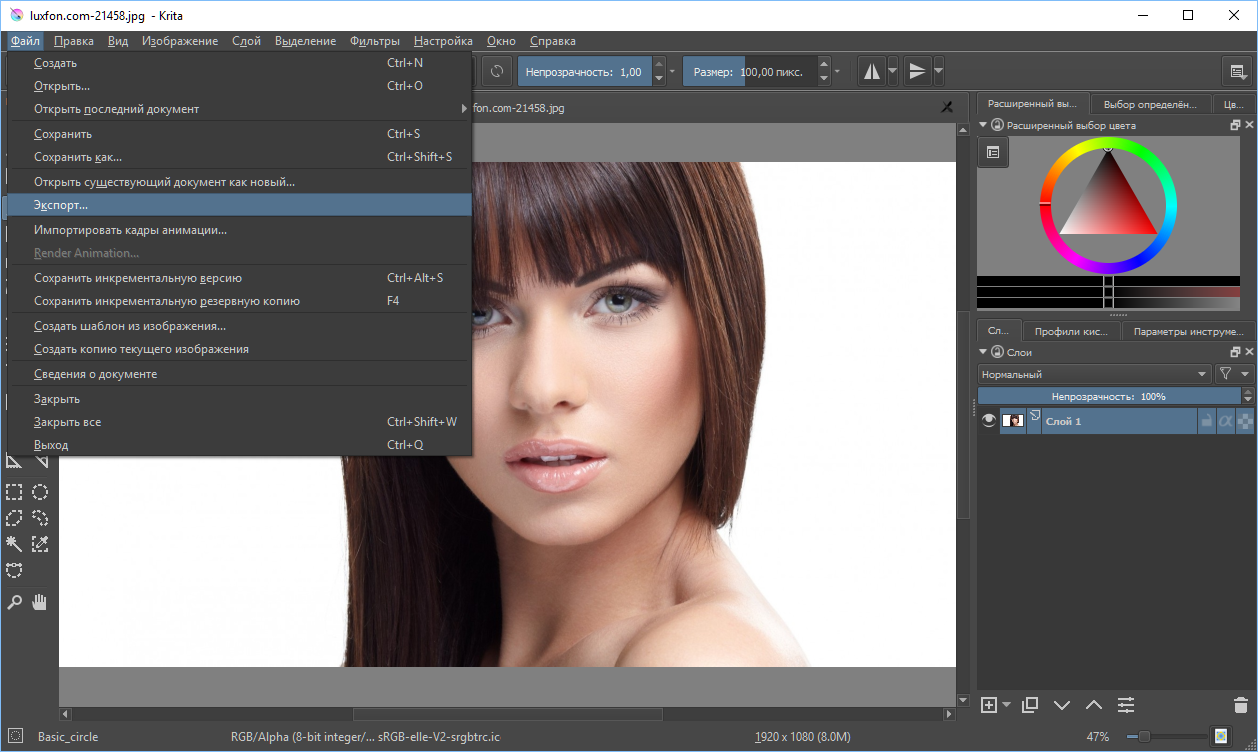 Однако не стоит принимать это как должное. Вы можете сами увидеть в таблице ниже, как выглядит субдискретизация каждого компонента индивидуально по RGB, а также YCbCr.
Однако не стоит принимать это как должное. Вы можете сами увидеть в таблице ниже, как выглядит субдискретизация каждого компонента индивидуально по RGB, а также YCbCr.
Процент субдискретизации: 15%
Переместите ползунок, чтобы отрегулировать количество применяемой субдискретизации.
Удаление синего не так заметно, как удаление красного или зеленого.Это из-за шести миллионов колбочек в ваших глазах, около 64% наиболее чувствительны к красному, 32% — к зеленому и только 2% — к синему.
Субдискретизация компонента Y (внизу слева) имеет наибольшее влияние на качество изображения. Даже крохотный кусочек уже заметен. Вы можете переместить ползунок, чтобы увидеть, как удаление большего процента каждого компонента влияет на изображение.
Преобразование изображения из RGB в YCbCr не уменьшает размер файла, но упрощает поиск менее заметных деталей для удаления.Это второй этап, на котором происходит фактическое сжатие с потерями. Идея поиска новых способов представления данных, чтобы сделать их более сжимаемыми, лежит в основе того, что делает следующий слой.
2. Дискретное косинусное преобразование и квантование
Этот уровень сжатия в значительной степени является определяющей особенностью JPEG. После преобразования цветов в YCbCr компоненты сжимаются по отдельности, поэтому мы можем сосредоточиться только на компоненте Y до конца статьи. Вот как выглядят байты для компонента Y после применения этого слоя.
Подсказка: попробуйте щелкнуть любой пиксель изображения, чтобы увидеть в редакторе строку, которая его представляет. Попробуйте убрать числа с конца или добавить несколько нулей к любому отдельному числу, чтобы сделать его эффект более очевидным.
На первый взгляд кажется, что это очень плохое сжатие. В этом изображении 100 000 пикселей, и все же для представления яркости каждого пикселя требуется 102 400 чисел — это хуже, чем его вообще не сжимать!
Но обратите внимание, что большинство из этих значений равны 0. Фактически, все эти завершающие нули можно удалить без изменения изображения. Остается всего около 26 000 номеров, что делает его примерно в четыре раза меньше!
Фактически, все эти завершающие нули можно удалить без изменения изображения. Остается всего около 26 000 номеров, что делает его примерно в четыре раза меньше!
В этом слое кроется секрет узоров шахматной доски. В отличие от других эффектов, которые мы видели, появление этих паттернов не является ошибкой. Фактически, они являются строительными блоками всего изображения. Каждая строка в редакторе выше содержит ровно 64 числа, известных как коэффициенты дискретного косинусного преобразования (DCT), которые соответствуют интенсивности 64 уникальных паттернов.
Эти паттерны образованы косинусоидальными волнами. Вот как выглядят некоторые из них:
Это 8 из 64 коэффициентов дискретного косинусного преобразования. Предоставлено: Джез Суонсон.
Ниже приведено изображение, на котором показаны все 64 из них по отдельности.
Эти узоры особенные, потому что они составляют основу изображений 8×8. Если вы не знакомы с линейной алгеброй, это означает, что любое изображение 8×8, все, что вы можете себе представить, может быть создано из этих 64-х конкретных шаблонов.Дискретное косинусное преобразование — это процесс разбиения изображения на блоки 8×8 и преобразования каждого блока в комбинацию этих 64 коэффициентов. Вот как вы могли бы сформировать круг, комбинируя эти узоры, или морду кошки. Вы можете нажать здесь, чтобы вернуться к сетке из 64 узоров.
Кажется волшебством сказать, что любое изображение может быть представлено с помощью 64 определенных шаблонов. Но это то же самое, что сказать, что любое место на Земле может быть представлено только двумя числами: долготой и широтой.Мы часто рассматриваем поверхность Земли как двумерную, поэтому нам нужны только два числа. Изображение 8×8 является шестидесяти четырехмерным, поэтому нам нужно шестьдесят четыре числа.
Что касается сжатия, не ясно, как это нам помогает. Если нам нужно шестьдесят четыре числа для представления изображения 8×8, почему это лучше, чем сохранение шестидесяти четырех компонентов яркости? Мы делаем это по той же причине, по которой преобразовали три числа RGB в три числа YCbCr: это позволяет нам удалить менее заметные детали.
Трудно увидеть, как именно выглядят детали, удаляемые на этом этапе сжатия, потому что JPEG применяет дискретное косинусное преобразование только к блокам размером 8×8 пикселей за раз. Однако нет причин, по которым мы не можем применить его ко всему изображению. Вот как выглядит применение DCT к компоненту Y всего изображения:
Мы можем удалить более 60 000 чисел с конца почти без заметных изменений. Но обратите внимание, что если мы установим только первые пять чисел на ноль (игнорируя первое, потому что оно просто делает изображение темнее), уже будет очевидная разница.
Получайте обновления с параметрического пресса
Цифры в начале представляют изменения с более низкой частотой в изображении, которые наши глаза лучше распознают. Цифры в конце представляют более частые изменения, которые нам труднее увидеть, поэтому мы не замечаем, когда они исчезают. Чтобы увидеть «то, что не видят наши глаза», мы можем выделить эти высокочастотные детали, установив первые 5000 чисел равными нулю.
Здесь вы видите все области изображения, которые больше всего изменяются от одного пикселя к другому.Выделяются кошачьи глаза, усы, пушистое одеяло и тени в нижнем левом углу. Это можно сделать даже дальше, установив первые 10 000 чисел на ноль; 20,000; 40 000 или 60 000.
Эти высокочастотные детали — это то, что JPEG удаляет на этом этапе сжатия. Преобразование цветов в коэффициенты DCT не является операцией с потерями. Это этап квантования с потерями, когда удаляются значения с высокой частотой, близкие к нулю или и то, и другое. Когда вы выбираете параметр более низкого качества при создании изображения JPEG, он увеличивает порог того, сколько из этих значений удаляется, что приводит к меньшему размеру файла, но к более блочному изображению.Поэтому вариант изображения в первом разделе, который был в 57 раз меньше, выглядел блочно. Каждый блок 8×8 был представлен гораздо меньшим количеством DCT-коэффициентов по сравнению с версией более высокого качества.
Одна действительно крутая вещь, которую вы можете сделать с помощью этой техники, — это постепенная потоковая передача изображений. Представьте, что вы видите размытую версию всего изображения и постепенно видите, как оно становится все более и более детализированным по мере того, как загрузка прогрессирует и становятся доступными все больше коэффициентов DCT. На самом деле это возможно сделать с JPEG, но не так часто.
Просто для удовольствия, вот как это выглядит, используя всего 24 000 чисел или всего 5000 чисел. Довольно размыто, но почти узнаваемо!
3. Длина серии, дельта-кодирование и кодирование Хаффмана
До сих пор все шаги сжатия выполнялись с потерями. Этот последний слой, напротив, не содержит потерь. Он не удаляет никакой информации, но значительно уменьшает размер файла.
Как сжать что-то, не выбрасывая никакой информации? Подумайте, как бы вы изобразили простое сплошное черное изображение.
JPEG использует около 5000 чисел, чтобы представить это, но мы можем сделать это намного лучше. Можете ли вы придумать схему кодирования для представления этого изображения с использованием как можно меньшего количества байтов?
Наименьшее, что я мог придумать, было четыре байта: три для указания цвета и один для указания количества пикселей этого цвета. Идея краткого выражения всех повторяющихся значений таким образом называется кодированием длин серий . Это без потерь, потому что мы можем восстановить закодированные данные точно так, как это было раньше.
Размер файла сплошного черного изображения JPEG намного больше четырех байтов, потому что помните, что на уровне DCT сжатие применяется к блокам 8×8 за раз. Таким образом, нам понадобится как минимум один DCT-коэффициент для каждого блока из 64 пикселей. Нам нужен только один, потому что вместо хранения одного коэффициента DCT, за которым следуют 63 нуля для этого изображения, кодирование длин серий позволяет нам просто сохранить одно число и сказать «остальные равны нулю».
Дельта-кодирование — это метод сохранения каждого байта как относительного значения по сравнению с чем-то до него вместо сохранения его абсолютного значения.Это причина, по которой редактирование определенных байтов изменит цвет всех последующих пикселей. Например, вместо сохранения:
12 13 14 14 14 13 13 14 Вы бы начали с 12, а оттуда просто запомните, сколько вам нужно добавить или вычесть, чтобы получить следующее число. Таким образом, после дельта-кодирования приведенная выше последовательность становится:
12 1 1 0 0 -1 0 1 Еще раз, преобразованные данные не меньше исходных, но более сжимаемые.Применение дельта-кодирования до длины прогона может очень помочь, оставаясь при этом этапом сжатия без потерь.
Дельта-кодирование — один из немногих методов, который применяется вне блоков 8×8. Из 64 коэффициентов DCT первый — это просто постоянная волновая функция (вы видите его сплошным цветом). Он представляет собой среднюю яркость каждого блока для компонентов яркости или среднюю голубизну для компонентов Cb и т. Д. Это первое значение в каждом блоке DCT называется значением DC, и каждое значение DC кодируется дельта относительно предыдущих значений. .Таким образом, изменение яркости самого первого блока повлияет на все блоки изображения.
Все это оставляет только одну последнюю загадку: как изменение всего лишь одного числа может полностью испортить изображение? Пока это не было свойством ни одного из слоев сжатия. Ответ кроется в заголовке JPEG. Это первые 500 или около того байтов, которые содержат метаданные об изображении, такие как его ширина и высота, и до сих пор не были включены во все редакторы байтов.
Ниже исходное изображение с заголовком.
Без заголовка практически невозможно (или, по крайней мере, очень сложно) декодировать изображение JPEG. Это было бы так, как если бы я пытался описать вам картину и начал придумывать слова, чтобы передать то, что я видел. Вероятно, это будет очень краткое описание, поскольку я могу определить слова, которые означают именно то, что я хочу передать, но это будет бессмысленно для кого-либо, кроме меня.
Это может показаться смешным, но именно это здесь и происходит. Каждое изображение JPEG сжимается с помощью кода, специфичного для этого конкретного изображения.Эти коды определены в словаре, хранящемся в заголовке. Этот метод называется кодированием Хаффмана , а словарь называется таблицей Хаффмана. Эта таблица отмечена в заголовке двумя байтами: 255, за которыми идет 196. Каждый компонент цвета может иметь свою собственную таблицу Хаффмана.
Изменения в этих таблицах Хаффмана окажут наиболее сильное влияние на любое изображение. Хорошим примером является изменение второй цифры с 1 на 12 в строке 15. Изменение чего-либо после 125 в этой строке тоже работает.
Таблицы Хаффмана оказывают такое сильное влияние на изображение, потому что они говорят нам, как читать отдельные биты.До сих пор мы имели дело только с двоичными числами в десятичной системе счисления. Это скрывает тот факт, что если вы хотите сохранить число 1 в байте, оно будет выглядеть как 00000001 , потому что каждый байт должен иметь ровно восемь бит, даже если ему нужен только один бит.
Это потенциально огромная трата памяти, если у вас много маленьких номеров. Кодирование Хаффмана — это метод, который позволяет нам ослабить требование, согласно которому каждое число должно занимать восемь бит. Это означает, что если вы видите два байта:
234 115 На основе таблицы Хаффмана это может быть три значения.Чтобы извлечь их, вам нужно сначала разбить их на отдельные биты:
11101010 01110011 Используя эти знания, вы можете один изящный трюк — вырезать заголовок из изображения JPEG и сохранить его отдельно. По сути, вы делаете это так, чтобы только вы могли его прочитать. Facebook на самом деле делает это, чтобы делать изображения в формате JPEG еще меньше.
Еще вы можете немного изменить таблицу Хаффмана. Для кого-то еще это выглядит как испорченный образ. Но только вы знаете, какое волшебное редактирование необходимо, чтобы исправить это.
Затем следуйте таблице, чтобы выяснить, как их сгруппировать. Например, это могут быть первые шесть битов (111010), что равно 58 в десятичной системе, за которыми следуют еще пять битов (10011), то есть 19, и, наконец, последние четыре бита (0011), то есть три.
Вот почему очень сложно разобраться в байтах на этом уровне сжатия. Байты на самом деле не представляют то, что они представляют. Я не буду вдаваться в подробности того, как извлечь таблицу Хаффмана и перевести биты в этой статье, но есть много хороших ресурсов по этому поводу, если вам интересно.
Итак, чтобы подвести итог, что всего нужно для декодирования изображения JPEG? Вам необходимо:
- Извлечь таблицу (ы) Хаффмана из заголовка и декодировать биты.
- Извлеките коэффициенты дискретного косинусного преобразования для каждого компонента цвета / яркости для каждого блока 8×8, отменив кодирование длины серии и дельты.
- Объедините косинусные волны на основе коэффициентов, чтобы получить обратно значения пикселей для каждого блока 8×8 (это известно как обратное дискретное косинусное преобразование).
- Увеличьте масштаб компонентов цветности, если они были субдискретизированы (эта информация содержится в заголовке).
- Преобразует результирующий YCbCr каждого пикселя в RGB.
- Покажите изображение!
Чтобы просмотреть простую картинку с кошкой, нужно потрудиться! Но что мне нравится в этом, так это то, что вы можете видеть, насколько технология JPEG ориентирована на человека. Он полагается на причуды нашего восприятия для достижения гораздо большей степени сжатия, чем это возможно с помощью методов общего назначения. И теперь, когда вы понимаете, как работает JPEG, вы можете представить, сколько из этих методов можно распространить на другие области.

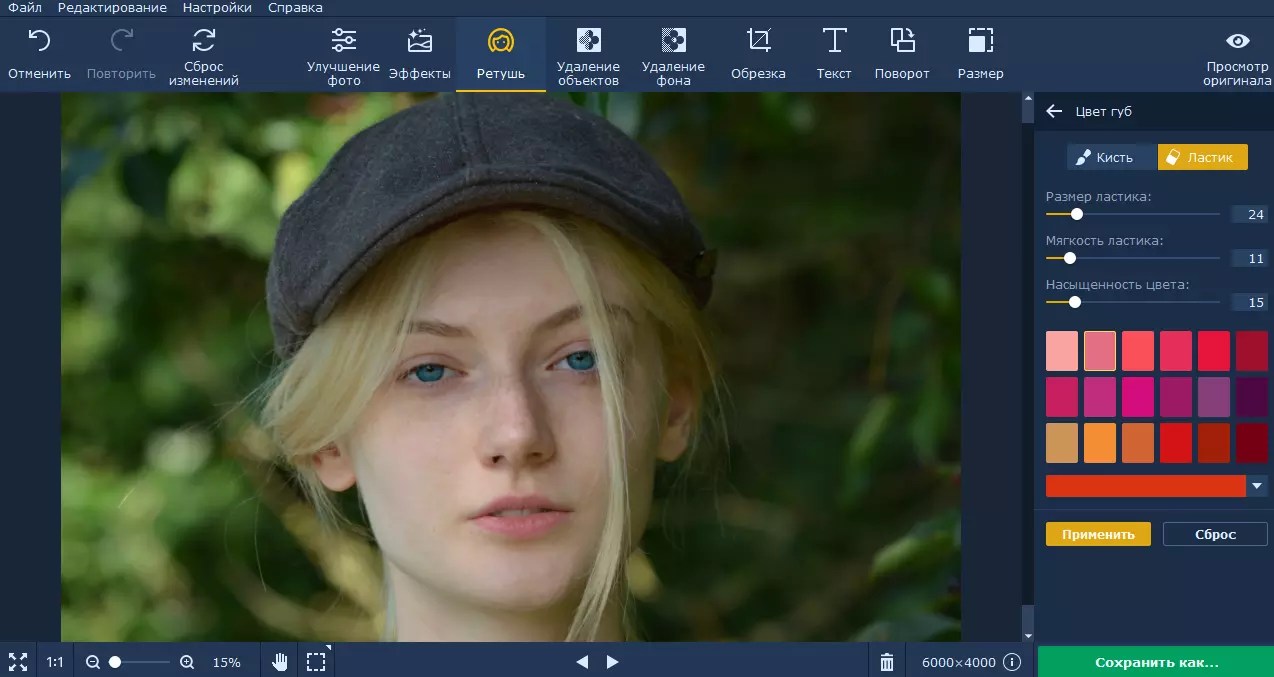
 д. — TIFF
д. — TIFF Д.
Д.
Добавить комментарий