Ускорение работы планшета на Андроид
Любой владелец мобильного устройства на Андроид со временем замечает, что гаджет стал работать хуже. Вкладки открываются медленно, программы подвисают, устройство греется. Проблема в том, что качество софта улучшается, а аппаратная часть планшета со временем устаревает. В случае с ПК или ноутбуком это решается апгрейдом системы, но в силу мобильности с планшетным компьютером такое провернуть не получится. Поэтому ниже собраны полезные советы, как ускорить планшет.
Перезагрузка
Банальней совета, чем перезагрузить устройство, придумать сложно, но в этом есть своя логика. Редкий пользователь полностью выключает свой гаджет, и чаще всего просто отправляет его в спящий режим. Это значит, что устройство не выгружает данные и приложения из оперативной памяти, из-за чего со временем работа ухудшается. Ускорить планшет вполне реально, полностью выключая его хотя бы раз в неделю. Перезагрузка не займет много времени, а вот ощутимую пользу действительно принесет.
Схема питания
У любого гаджета – планшета, телефона, ноутбука — есть параметр «электропитание». В нем несколько вариантов настройки – экономичный режим, оптимизированный и максимальная производительность. Чаще всего по умолчанию выставлен оптимизированный вариант. Когда устройство почти полностью теряет заряд, он переключается в экономичный режим. Чтобы ускорить работу планшета на Андроид, можно активировать производительный способ питания, но стоит понимать, что в этом случае батарейка начнет садиться быстрее.
Обновление прошивки и ПО
Многие неопытные пользователи не знают о том, что у каждого девайса периодически должно происходить обновление системы и ПО. Они созданы не только для того, чтобы добавить функций или изменить интерфейс, но и оптимизировать работу приложений или прошивки в целом. Рекомендуется всегда обновлять планшет до последней официальной версии. Сделать это очень просто.
- Планшет подключается к Wi-Fi и ставится на зарядку.

- В настройках находим пункт «О планшете».
- Ищем подменю «Обновление ПО» и запускаем его.
- Если гаджет находит новые прошивки, то автоматически их устанавливает. В этот момент устройство не рекомендуется трогать.
Совет! Для обновления программ можно войти в Play Market и выбрать пункт «установленные приложения». У тех программ, которые в этом нуждаются, рядом с названием будет кнопка «обновить».
Ненужный софт
Редкий пользователь следит за своим гаджетом с точки зрения удаления ненужных программ. Чаще всего владельцы прибегают к этой процедуре, когда память заканчивается. Стоит понимать, что многие программы, даже не будучи запущенными, продолжают работу в фоне, автоматически синхронизируются и обновляются. Чтобы улучшить старый планшет и сделать его быстрее, можно заглянуть в приложения и удалить те, которые не нужны.
Фирменные утилиты
Чаще всего при покупке планшета покупатель видит, что в нем есть ряд предустановленных программ.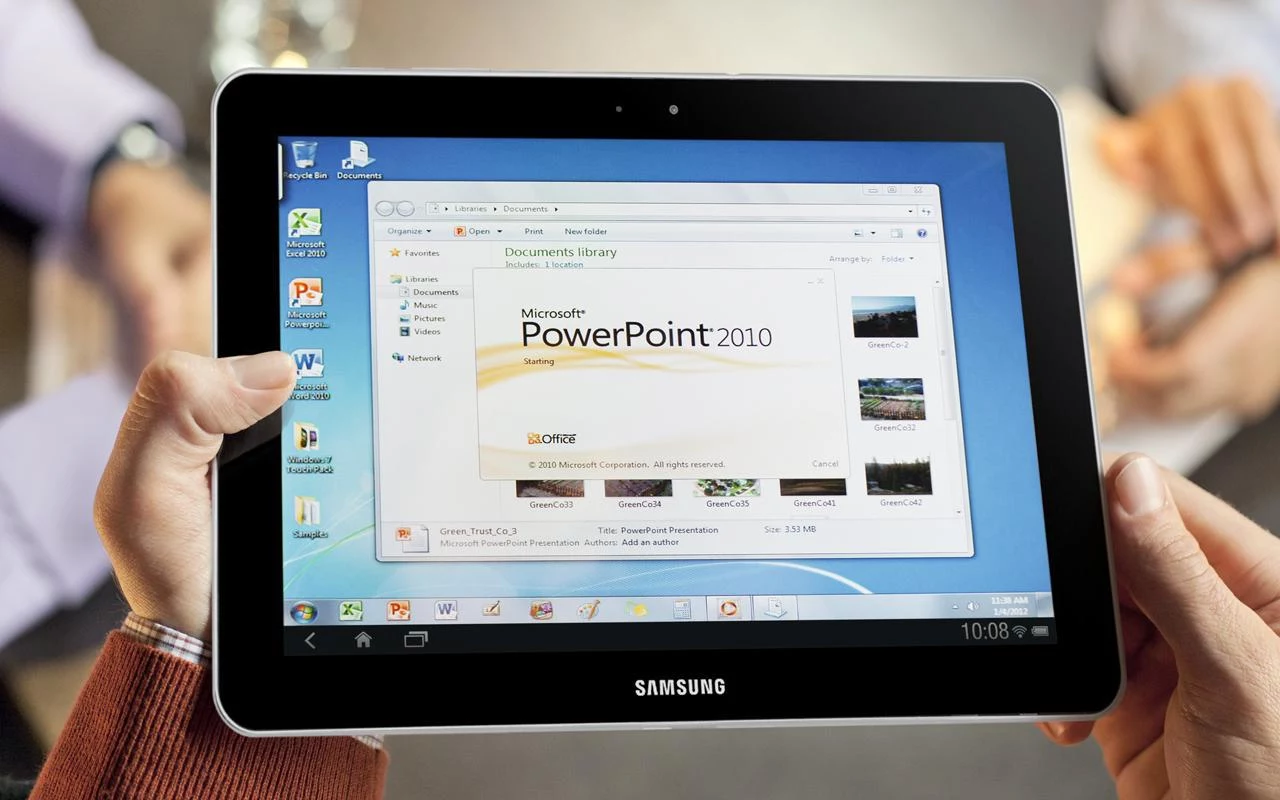 Найти человека, который ими пользуется, весьма сложно, при этом далеко не все производители дают возможность их удалить. Мало того, что они занимают память, так еще и получают обновления и, что неприятно, работают, даже если их не запускать. Однако в настройках гаджета можно принудительно остановить их работу и запретить обновление. Для этого пользователю необходимо войти в пункт «приложения» в настройках планшета и для всех ненужных приложений выбрать пункт «удалить обновления» и «остановить». Стоит понимать, что приложение будет бездействовать до тех пор, пока аппарат не будет перезагружен.
Найти человека, который ими пользуется, весьма сложно, при этом далеко не все производители дают возможность их удалить. Мало того, что они занимают память, так еще и получают обновления и, что неприятно, работают, даже если их не запускать. Однако в настройках гаджета можно принудительно остановить их работу и запретить обновление. Для этого пользователю необходимо войти в пункт «приложения» в настройках планшета и для всех ненужных приложений выбрать пункт «удалить обновления» и «остановить». Стоит понимать, что приложение будет бездействовать до тех пор, пока аппарат не будет перезагружен.
Кэш память
Все слышали о таком понятии, как кэш память, но практически никто не знает, что это, и для чего нужно. Дело в том, что кэш память имеет очень маленький объем, но при этом серьезно влияет на скорость работы девайса. В ней содержится информация, которая необходима процессору, графическому адаптеру или оперативной памяти для выполнения тех или иных действий. Эта память имеет склонность заполняться, а кроме того, в ней может храниться информация от давно удаленных приложений.
Эта память имеет склонность заполняться, а кроме того, в ней может храниться информация от давно удаленных приложений.
Ускорение планшета через чистку кэша можно сделать встроенными средствами операционной системы или с помощью стороннего софта. Второй вариант будет рассмотрен немного ниже. Чтобы быстро почистить память, достаточно войти в пункт «приложения» и, выбрав конкретное приложение, кликнуть по пункту «очистить кэш». Способ трудоемкий с той точки зрения, что действие следует выполнить для всех программ, которые часто используются.
Clean Master
Достаточно распространенный ответ на вопрос, как ускорить работу планшета – использовать Clean Master. Приложение платное, но имеет бесплатную версию и, как показывает практика, даже ее хватит, чтобы провести качественную чистку гаджета. Достоинством утилиты можно считать поддержку не только Android, но и Windows 10, а также ее ранних версий. Возможности программы достаточно широки – чистка кэша, удаление ненужных программ, исправление ошибок системы, оптимизация работы девайса и многое другое.
Важно! Приятная особенность в том, что после установки утилита сканирует девайс и сама указывает на проблемы. От пользователя не требуется особых знаний, достаточно выбрать, что именно нужно почистить, и просмотреть, какие именно файлы предлагает удалить программа.
Разгрузка памяти
Выше упоминалось, что загруженная кэш память может стать причиной торможения системы, но для увеличения быстродействия не будет лишним позаботиться о свободном пространстве основного накопителя.
В первую очередь, не следует хранить фотографии, музыку и видео в основной памяти. Для этого вполне подойдет MicroSD карта, а в настройках приложений можно указать, что данные приложений должны храниться на карте памяти, а не на родном накопителе.
Совет! По возможности, приложения следует также ставить на карту памяти. Система Андроид не всегда позволяет это делать, но у некоторых производителей в настройках есть поддержка установки софта на MicroSD.
К таким фирмам относится Huawei и другие именитые китайцы.
Не будет лишним периодически подключать планшет к ноутбуку и освобождать память от ненужных программ и файлов. Независимо от операционной системы – Windows 8 или другие версии, современные планшеты могут быть открыты на ПК в виде накопителя. Теперь остается воспользоваться файловым менеджером и последовательно проверить все папки, особенно те, которые относятся к мессенджерам, социальным сетям, а также папка загрузки и блютуз. В них могут оказаться файлы, о которых пользователь думал, что уже давно их удалил.
Хитрый и простой способ избавиться от ненужного контента – пользоваться облачными хранилищами. Сегодня почти любой производитель на Андроид, от Samsung до Мейзу, имеют ряд предустановленных программ от компании Google. Среди них есть облачное хранилище, которое называется «Google фото» или просто «Фото». Когда пользователь запускает это приложение, то весь свежий контент, а именно фото и видео загружаются в облако, при этом в настройках приложения есть возможность сразу удалить их с устройства. Для тех, кто много фотографирует или снимает видео, а также активно обменивается информацией с друзьями, синхронизация данных в облаке является простым способом держать гаджет в чистоте. Достаточно один раз в день открывать программу, все выгрузится в облако Google и удалится из памяти. Быстро, удобно и надежно. При этом пользователь сможет получить доступ к информации с любого устройства, просто войдя в свой Google аккаунт.
Для тех, кто много фотографирует или снимает видео, а также активно обменивается информацией с друзьями, синхронизация данных в облаке является простым способом держать гаджет в чистоте. Достаточно один раз в день открывать программу, все выгрузится в облако Google и удалится из памяти. Быстро, удобно и надежно. При этом пользователь сможет получить доступ к информации с любого устройства, просто войдя в свой Google аккаунт.
Вирусы
Не стоит забывать о том, что частый источник проблем – вирусы. Чтобы почистить планшет, достаточно установить антивирус и сделать полное сканирование памяти. Если аппарат новый, и у него высокие параметры оперативной памяти и мощный чипсет, то антивирус рекомендуется поставить в начале пользования и не удалять. Если железо слабое, то чистку придется осуществлять периодически, а саму программу удалять, так как любой антивирус снижает быстродействие.
Откат системы
Если все предложенные выше решения не помогли, то остается прибегнуть к полному сбросу девайса до заводских настроек.
Важно! Предварительно стоит сохранить все необходимы данные на ПК или в облаке, а также создать резервную копию системы. Это можно сделать в Play Market или с помощью фирменных утилит конкретных брендов.
После этого остается войти в настройки, выбрать «расширенные настройки» и «восстановление и сброс», далее выбираем «сброс настроек». Во время процедуры аппарат трогать не следует, и лучше всего подключить его к зарядному устройству. По окончанию в руках владельца будет новенький планшет в состоянии «из коробки», то есть его придется заново настроить.
Самые популярные планшеты 2019 года
Планшет Apple iPad (2018) 32Gb Wi-Fi на Яндекс Маркете
Планшет Samsung Galaxy Tab A 10. 5 SM-T595 32Gb на Яндекс Маркете
5 SM-T595 32Gb на Яндекс Маркете
Планшет Apple iPad (2018) 32Gb Wi-Fi + Cellular на Яндекс Маркете
Планшет Apple iPad Pro 10.5 64Gb Wi-Fi + Cellular на Яндекс Маркете
Планшет Huawei MediaPad M5 Lite 10 32Gb LTE на Яндекс Маркете
Заработок на планшете, как заработать в интернете с помощью планшета
Автор admin На чтение 3 мин. Просмотров 25.5k. Опубликовано
Популярность планшета в качестве инструмента для заработка в глобальной сети за последние годы заметно возросла. Во многих случаях эти устройства используются чаще привычных для нас ноутбуков, не говоря уже о настольных компьютерах. Достоинство подобных аппаратов в том, что они мобильны и компактны.
На планшете можно также зарабатывать в интернете
А, значит, работа на гаджете будет приятным и комфортным занятием для владельцев сенсорных устройств. В принципе, заработок на планшете имеет много схожего с подработкой на обычном персональном компьютере. В любом случае, желающие увеличить свой доход пользователи должны обзавестись электронным кошельком.
В любом случае, желающие увеличить свой доход пользователи должны обзавестись электронным кошельком.
Преимущества
Говоря о достоинствах работы на планшете, начать нужно с того, что пользователь может выполнять самые разнообразные задания – начиная от оплачиваемого просмотра рекламы и заканчивая набором текста. Хоть операционная система гаджета и существенно отличается от windows, она все же вполне доступна и понятна.
То есть, заняться подработкой может и человек с минимальной подготовкой. Положительным моментом считается тот факт, что пользователь, работающий с таким устройством, не привязан к одному месту и может выполнять задание где угодно. Особенно выигрышно это для копирайтеров и других людей, занимающихся написанием текстов.
Недостатки
Работа на планшете имеет и несколько отрицательных моментов. Дело в том, что подобные устройства оснащены достаточно слабым аккумулятором, поэтому пользователю необходимо постоянно следить за уровнем батареи.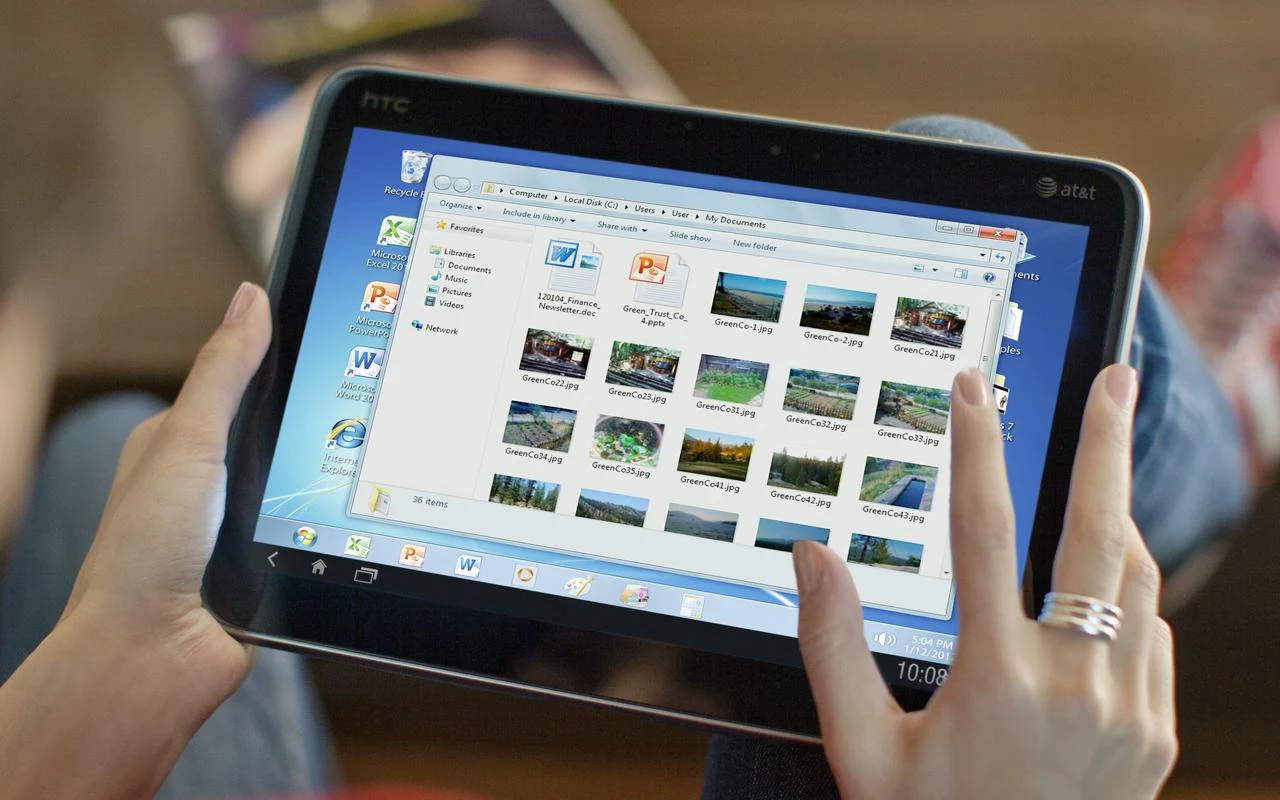
Кроме того, полноценный бизнес через планшет вести не удастся, так как его возможности в некотором смысле ограничены. Многие владельцы устройств, желающие зарабатывать на печатании текстов, жалуются на неудобство сенсорной клавиатуры. Однако через некоторое время такая панель становится привычной. Решить проблему можно и с помощью установки более удобной раскладки, скачать которую можно через интернет.
Заработок на приложениях
Один из легких способов получить доход на планшете – поработать с приложениями. Задания бывают очень разнообразными. В первую очередь владелец гаджета имеет возможность подзаработать на фото приложениях.
В этом случае он получит деньги, фотографируя рисунки на свое устройство. Второй вид подработки – скачать приложение для рекламы, загрузить предложенную игру, зарегистрировавшись на определенном сайте. Деньги будут начисляться за каждый просмотренный ролик, установленную игру.
Существуют также программы для планшетов, заработать на которых можно путем выполнения заданий для исследований в сфере маркетинге.
Подробнее о заработке на приложениях.
Заработок на комментариях
Для тех пользователей, которые не прочь поделится своим мнением, началом карьеры в интернете станет распространение оплачиваемых комментариев.
Получить задание можно на специализированном сайте после прохождения регистрации. Такой заработок выгоден тем, что не требует вложений от исполнителя. Существует несколько типов заданий в этом направлении.
Пользователь может общаться на форумах, оставляя там отзывы об услугах или товарах. Отдельные поручения предполагают комментирование определенных статей. В некоторых случаях оплата начисляется не только за распространение сообщения, но и за количество его просмотров.
Как зарабатывают на комментариях подробно.
Заработок в социальных сетях
Любители общения через интернет имею возможность сделать прибыльной даже свою страницу в социальной сети. Чтобы получить задание, необходимо также создать свой профиль на сайте, где они размещены. Примеры таких ресурсов — V-like, Profittask и т.д.
Примеры таких ресурсов — V-like, Profittask и т.д.
Получив задание, для выполнения которого требуется аккаунт социальной сети, можно приступать к его выполнению. Как правило, заказчики поручают проголосовать за определенную фотографию, поставить отметку «мне нравится», найти друзей для группы, опубликовать запись и т.д. Чтобы увеличить доход, можно создать страницы в разных социальных сетях.
О заработке в социальных сетях детально.
Как пользоваться планшетом для чайников
Уже многие, наверное, познакомились с таким гаджетом, как планшет. Кто-то приобрел его для личного пользования, кто-то — как подарок близким, но у всех без исключения был первый опыт работы с ним. И если вы являетесь счастливым обладателем электронного устройства и одним из тех, кто хотел бы разобраться, с чего начать работу на вашем планшете и что необходимо делать для качественной его эксплуатации, — эта информация для вас.
ОС Android
Сейчас самой распространенной установленной на планшетах операционной системой является Android. Если вам не пришлось ранее (например, на смартфоне) сталкиваться с этой операционной системой, возможно, сначала управление может показаться вам очень сложным и запутанным. Но это лишь первое впечатление, которое зачастую является весьма обманчивым.
Если вам не пришлось ранее (например, на смартфоне) сталкиваться с этой операционной системой, возможно, сначала управление может показаться вам очень сложным и запутанным. Но это лишь первое впечатление, которое зачастую является весьма обманчивым.
На самом же деле в работе с ней нет совершенно ничего сложного, просто незнание поначалу пугает всех нас. А разобравшись, вы увидите сами, что Android — простая и эффективная операционная система. Для этого и существует эта инструкция для чайников, к которым планшет попал в руки впервые.
Android — простая и эффективная операционная система
С чего начать?
Начните с прочтения инструкции пользователя. Тут вы сможете найти описание самых необходимых для работы моментов, которые помогут составить некоторое элементарное представление о том, как включить планшет, какие функции он имеет и т. д. Даже если у вас уже есть небольшой опыт использования гаджетов с системой Андроид, то вполне возможно, вы почерпнете для себя еще что-нибудь важное и интересное, о чем не знали.
Молодежь сегодня интуитивно может справиться с задачей эксплуатации планшета. А вот представителям старшей возрастной категории пользователей приходится потратить больше времени для ознакомления с новым устройством. Но планшеты с Андроид для чайников также подойдут, и уже через короткое время каждый будет уверенно использовать этот гаджет.
Включаем планшет
Производится это действие чаще всего кнопкой на боковой панели устройства. Ею же выполняется блокировка экрана включенного планшета. На экране вы увидите множество иконок, многие из которых представляют сервисы корпорации Google, так как именно ей принадлежит операционная система Android. Большинство этих сервисов начнёт работать лишь после того, как ваш планшет будет подключен к Интернету.
Большинство сервисов начинает работать после включения планшета или подключения его к Интернету
Подключение планшета к Интернету через Wi-Fi
Наиболее распространённое использование планшета — это выход в Интернет. Для того чтобы все приложения и сервисы на вашем планшете заработали, следует подключиться к Сети.
Для того чтобы все приложения и сервисы на вашем планшете заработали, следует подключиться к Сети.
Сейчас на каждом планшете, который поступает в продажу, есть встроенный модуль Wi-Fi. Если у вас дома есть сеть Wi-Fi или вы находитесь в месте, где беспроводная сеть работает, то делаем следующее:
- находим в меню планшета иконку «настройки»;
- выбираем пункт Wi-Fi или «беспроводные сети» и активируем;
- перед вами появится список доступных сетей Wi-Fi, из которого выбираем необходимую и вводим пароль, если это потребуется.
Теперь планшет должен будет подключиться к Интернету. Понять, что это соединение произошло, вы можете по мигающему значку вверху экрана рядом с индикатором батареи и часами.
Выход в Интернет
Осуществляется он посредством браузера так же, как и на стационарном компьютере или ноутбуке. На планшете, возможно, будут установлены несколько интернет-браузеров, например, Opera и Chrome — выбирайте наиболее удобный и привычный для себя.
Вашему Android-устройству доступен магазин Google Play, в котором можно скачать множество разнообразных приложений, программ или игр. Для того чтобы пользоваться этим сервисом бесплатно, требуется создать учетную запись в Google — то есть зарегистрироваться.
Посредством скачивания из Интернета вы сможете обеспечить ваш планшет различными программами, например, для чтения книг, для определения погоды, для проигрывания музыки, для мониторинга курса валюты и другими специфическими приложениями.
Настройка собственного удобного меню
Для комфортного использования настройте меню под собственные нужды и по личным предпочтениям
Чтобы пользоваться планшетом было как можно проще, настройте его меню под собственные нужды и по личным предпочтениям. Сделать это можно, просто поместив палец на необходимую иконку и перетащив ее в нужное вам место. После вы можете перемещать эти иконки по своему усмотрению по всему рабочему столу.
На основной экран вы можете «вынести» все необходимые приложения и программы, которыми пользуетесь наиболее часто. Можно перемещать, удалять и добавлять виджеты (значки программ) или даже полностью изменить внешний вид интерфейса устройства посредством Launcher.
Можно перемещать, удалять и добавлять виджеты (значки программ) или даже полностью изменить внешний вид интерфейса устройства посредством Launcher.
Но не следует «засорять» рабочий стол множеством программ, которые вы используете лишь время от времени. Вы всегда сможете найти их в меню. А излишняя заполненность основного стола может влиять на длительность работы аккумулятора планшета и замедлять работу оперативной памяти.
Если у вас возникает вопрос по использованию той или иной программы, просто войдите в нее, и она сама подскажет вам свое предназначение и последовательность работы с ней.
Если и это не поможет или возникнут какие-нибудь форс-мажорные обстоятельства — обратитесь за помощью к Интернету. Откройте браузер, в строке поиска введите ваш вопрос и прочтите возможные варианты решения или просмотрите видео по вашей проблеме.
Не бойтесь познавать новое и экспериментируйте с вашим планшетом. Уже совсем скоро вы будете легко использовать свой гаджет на все 100% и не вспомните те времена, когда он казался загадочным и сложным.
Уже совсем скоро вы будете легко использовать свой гаджет на все 100% и не вспомните те времена, когда он казался загадочным и сложным.
Лучший самоучитель работы на планшете
Планшет — современное и удобное устройство, обладающее впечатляющим функционалом. С его помощью можно принимать и осуществлять видеозвонки, слушать музыку, на нем можно смотреть фильмы или читать электронные книги. Есть масса приложений, позволяющих эффективно работать — вести учет расходов, обрабатывать фотографии, принимать и посылать сообщения электронной почты. Словом, инструмент, способный на многое.
Покупают устройства подобной категории те люди, которые знают, как с ними обращаться. А что же делать тем, кому планшет подарили или выдали в качестве «служебного инвентаря»?
Планшет – это инструмент, способный на многое
Самоучители
На помощь приходят различные справочные материалы. Их можно условно поделить на три большие группы.
- Самоучитель работы на планшете «для чайников». Эти издания подробно рассказывают, как пользоваться теми или иными функциями планшета, знакомят с программами, входящими в базовую комплектацию устройства. В результате пользователь приобретает минимальные навыки работы и знакомится с основными принципами, на которых построено взаимодействие «планшет-хозяин».
- Материалы специализированного направления. Такие справочники предназначены для того, чтобы изучать определённую область функционала устройства. Например, обработку фотографий, общение в социальных сетях, использование электронной почты, пользование навигацией и возможностями мультимедиа.
- Издания, ориентированные на техническую сторону, настройку устройства и операционной системы. Задача подобных справочников — научить пользователя настраивать свой планшет. Например, самоучитель работы на планшете Андроид научит изменять параметры связи, мобильной сети, различных характеристик устройства и многое другое.
 Такие издания формируют особое мышление и навыки, необходимые для понимания того, как работает планшет и операционная система «внутри».
Такие издания формируют особое мышление и навыки, необходимые для понимания того, как работает планшет и операционная система «внутри».Материалы специализированного направления обучают отдельному навыку
Явно назвать лидеров в одном из направлений нельзя. Самоучителей в каждой нише довольно много, свои задачи они выполняют не полностью, поскольку невозможно охватить весь диапазон вопросов в рамках одного издания.
Виды самоучителей
Если говорить о преобладающем сегменте справочных изданий — самоучители представлены в виде бумажных книг. Для начинающего пользователя это может быть удобным выходом. Есть книги разных авторов, различной направленности, их можно заказать онлайн. С помощью бумажного издания легко учиться, делая описанные действия и сравнивая результат.
Популярные варианты:
- Александр Левин: Android на планшетах и смартфонах. Самоучитель Левина в цвете.
- Торельсон, Бушуев, Прокоди: Планшет.
 Самоучитель работы на планшетном компьютере с ANDROID.
Самоучитель работы на планшетном компьютере с ANDROID. - Прокоди Р.Г.: Планшет. Самоучитель работы на планшетном компьютере с Android.
Однако бумажные издания обладают одним большим недостатком. Развитие современной программной и аппаратной базы идет с такой скоростью, что книга устаревает еще до того момента, как выйдет в печать. Естественно, большинство терминов, методик и принципов остаются актуальными. Но бывают моменты, когда описанные действия не приносят результат. Это ставит пользователя в тупик.
Еще один вариант — электронные копии изданий. Использовать такой самоучитель работы на планшете эффективно. Можно собрать несколько книг в электронном виде и черпать информацию из разных источников, охватывая максимум нужных областей.
Но есть у такого варианта два существенных недостатка, не считая того, что пиратство — это «нехорошо и стыдно». Электронная копия книги как правило появляется позже печатной версии. Вдобавок для ее загрузки и использования уже нужно обладать некоторыми навыками.
Бумажные издания обладают одним большим недостатком, книга устаревает еще до того момента, как выйдет в печать
Лучшие варианты для пользователя
Почти идеальный выход для начинающих — это онлайн-площадки для обучения. В сети достаточно сайтов, на которых собраны справочные материалы, касающиеся работы на планшетах и изменения параметров операционной системы. Начальную настройку можно сделать в магазине, получив доступ к глобальной сети. А дальше — изучать свежие и актуальные материалы. Неоспоримым плюсом таких самоучителей является то, что они состоят из достаточно компактных статей, отвечающих на короткие четкие вопросы. Например, androidtab.ru.
Специфика подобных сайтов такова, что на них содержатся данные, которые действительно нужны пользователю. Существует и более «продвинутый» вариант. Тематические каналы на YouTube, где собраны видеоролики, знакомящие с тем или иным функционалом планшета, возможностями программы или настройкой операционной системы.
«Продвинутый» вариант обучения — тематические каналы на YouTube
Неожиданные шаги
Существуют самоучители, которые выпускаются производителями планшетов.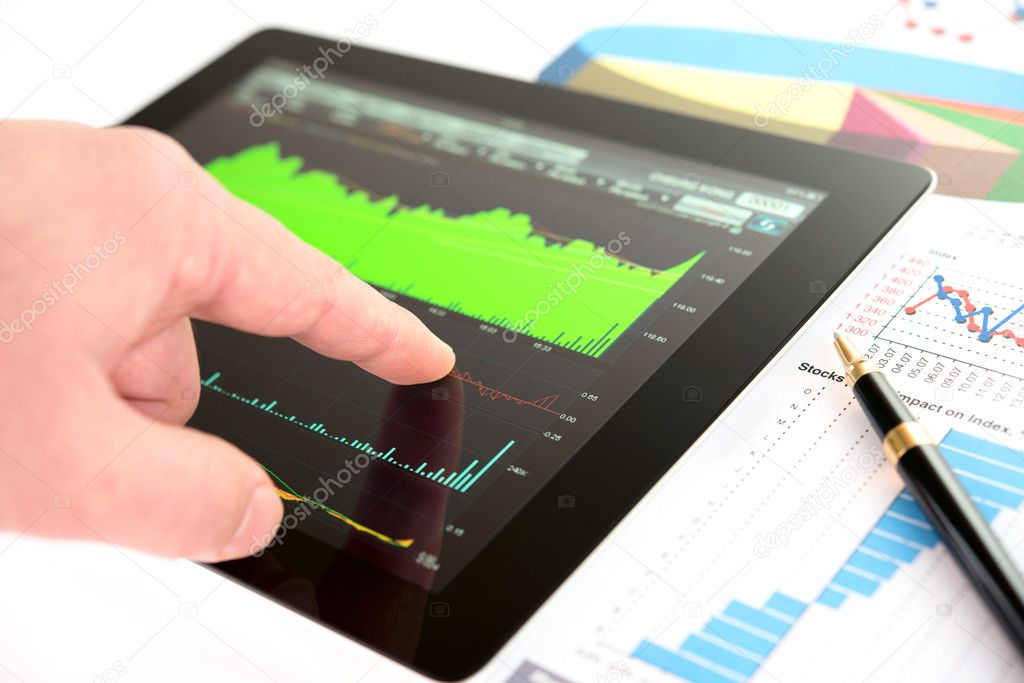 В качестве таких материалов можно назвать пособие для Etuline ETL-T740G. Естественно, материал не только знакомит с настройкой программного обеспечения и операционной системы, но и является рекламным ходом. Этот самоучитель работы на планшете Андроид — бумажное издание, и его цель не только обучить пользователя, но и сформировать покупательский спрос.
В качестве таких материалов можно назвать пособие для Etuline ETL-T740G. Естественно, материал не только знакомит с настройкой программного обеспечения и операционной системы, но и является рекламным ходом. Этот самоучитель работы на планшете Андроид — бумажное издание, и его цель не только обучить пользователя, но и сформировать покупательский спрос.
Для планшетов есть интерактивные оболочки для развития базовых навыков работы. Относится это в первую очередь к «детским» устройствам. Ряд производителей выпускают планшеты в тематическом исполнении, с дизайном корпуса и игровой оболочкой, предназначенной для обучения детей. В легкой интерактивной форме «помощники» знакомят ребенка с некоторыми правилами взаимодействия с устройством.
Что лучше?
На этот вопрос ответить просто невозможно. Кто-то выбирает бумажные версии и затраты времени на последовательное изучение книги «по шагам».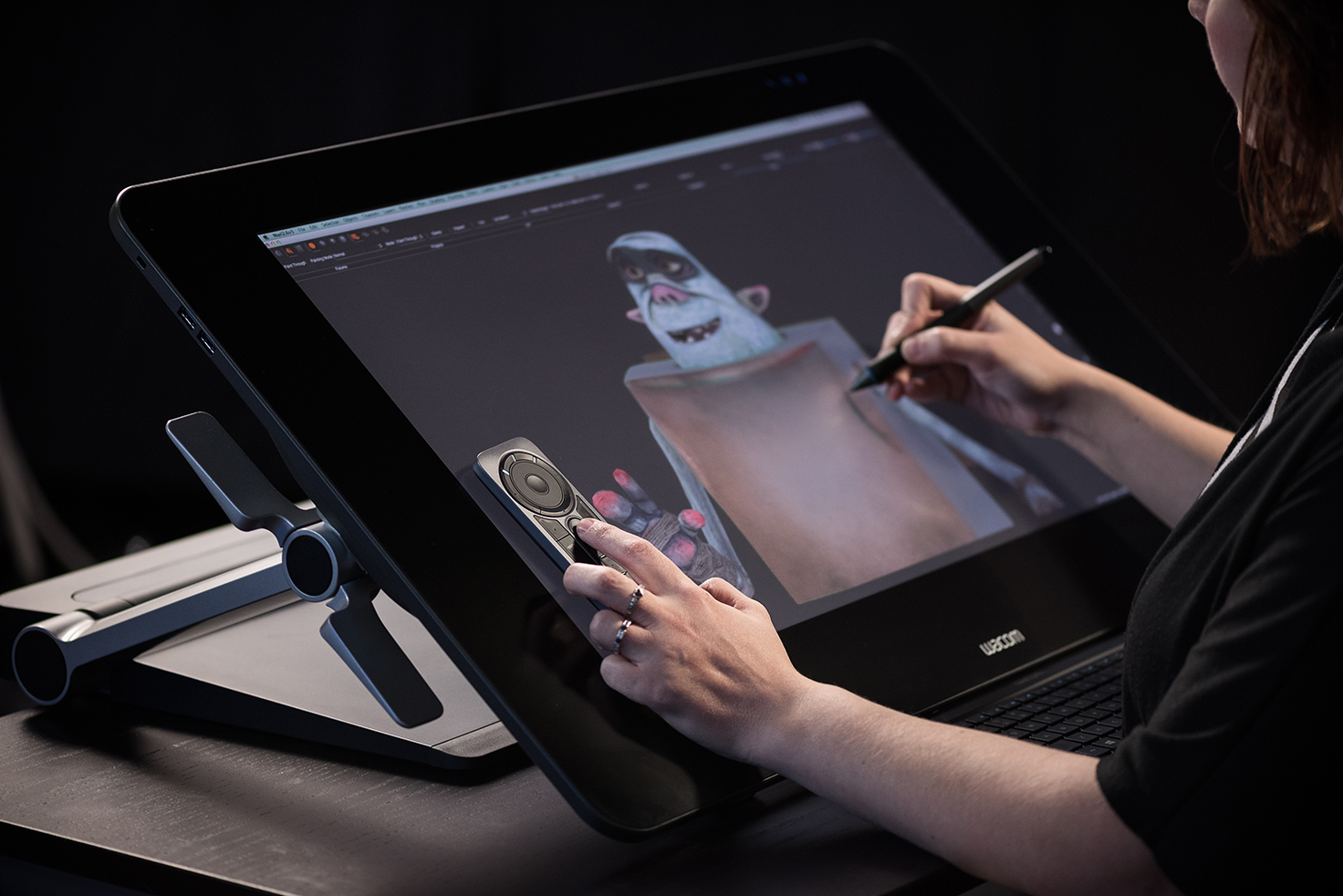 Кто-то электронные издания и быстрый поиск ответов на нужные вопросы. Большая аудитория предпочитает интернет-сайты со справочными материалами, тематические каналы или новостные рассылки. Чтобы выбрать лучший самоучитель, нужно попробовать несколько вариантов и подобрать способ обучения, который приемлем именно для вас.
Кто-то электронные издания и быстрый поиск ответов на нужные вопросы. Большая аудитория предпочитает интернет-сайты со справочными материалами, тематические каналы или новостные рассылки. Чтобы выбрать лучший самоучитель, нужно попробовать несколько вариантов и подобрать способ обучения, который приемлем именно для вас.
Как пользоваться планшетом — руководство для чайников
Планшет андроид (tablet) – устройство не для избранных, часто он становится собственностью начинающих пользователей, которые не всегда знают даже что такое андроид. А потому, некоторые пользователи, приобретя его в магазине или получив на день рождения в качестве подарка, совершенно не понимают, что с ним делать. Поэтому сегодняшний мануал будет о том, как пользоваться планшетом. Эта простенькая инструкция по эксплуатации для чайников, надеюсь, даст вам возможность в полной мере приступить к пользованию всеми возможностями гаджета вне зависимости от модели, будь то Леново, Асус или любой другой.
Что можно делать на планшете
Первым делом обсудим, что такое планшет и как он устроен. Если вы работали за ноутбуком с операционной системой Windows или MacOS, но решили приобрести переносной гаджет для более мобильной работы, проще будет сказать, что планшет – тот же ноутбук, просто меньше. Думаю, при такой формулировке, для чего нужен подобный девайс – вопрос риторический. Для того же, для чего и стационарный компьютер. Большинство таких девайсов работают на операционной системе Android, основные принципы работы которой я сейчас расскажу, для той части нашей аудитории, которая не знает, что такое андроид.
Это система от компании Google, так что при покупке у вас на устройстве сразу можно будет обнаружить кучу ярлыков с программами этой компании. Для начала, советую не трогать их (да и вообще все остальные тоже), чтобы не запутаться в разном программном обеспечении. В зависимости от производителя, у вас также может быть другая куча ярлыков неизвестного происхождения, которые добавит вам производитель в надежде, что так будет лучше. Но пока разберемся с основами.
Но пока разберемся с основами.
Клавиши и сенсор
Большинство операций будет правильно проводить с помощью сенсорного экрана (тачскрина). На корпусе вы также можете найти несколько кнопок и входов для USB, зарядки, в некоторых девайсах – сим-карты, SD карты памяти и другое. Для начала запомните расположение входа для зарядного, чтобы при разрядке не растеряться.
Коробочку от гаджета, а также пленочку, что по умолчанию на нем, я не советую выбрасывать, пока вы полностью не заучите, что там написано (поэтому техническое руководство не стоит выбрасывать в принципе).
На одной из боковых стенок вы найдете кнопку включения/выключения/блокировки (Power), а также где-то должна быть регулировка громкости (Volume или Vol+ и -). Ниже экрана спереди найдется кнопка Home или “Домой”, а также, чаще всего, 2 кнопки по бокам от нее. Почитайте в руководстве, что они делают – они разнятся от модели к модели.
Чтобы включить гаджет, задержите нажатие Power (выключить так же). Снять/поставить блокировку во включенном состоянии – та же кнопка – нажмите, не задерживая. Home при нажатии возвращает на главный экран и сворачивает приложения. Другие кнопки описаны в руководстве.
Снять/поставить блокировку во включенном состоянии – та же кнопка – нажмите, не задерживая. Home при нажатии возвращает на главный экран и сворачивает приложения. Другие кнопки описаны в руководстве.
Что делать, если нет кнопок
Да, на планшете с андроидом нет клавиатуры с буквами и цифрами. Она выдвигается после того, как вы нажмёте пальцем в поле для ввода любых данных. Уверен, это не создаст неудобств, и вы быстро научитесь правильно пользоваться этой клавиатурой. Но приступим же к настройкам.
Основные настройки
Установить время в системе, поменять язык и настроить что-либо другое можно через меню “Настройки” (Settings). Их ярлычок на устройстве с андроидом должен выглядеть как шестеренка. Ведь зачем нужен планшет с японским языком системы? Для смены языка пользуйтесь пунктами меню настроек – если у вас английский, поиск не должен быть долгим. Если китайский – ищите пункт со сменой языков: он будет иметь пиктограмму с буквой “А” (маленькая картинка рядом с надписью “Язык и ввод” на китайском). Нажмите на пункт, дальше – на самый верхний подпункт в появившемся меню. Выберите язык в перечне. Пользоваться девайсом будет легче на родном языке (или, хотя бы, на английском).
Нажмите на пункт, дальше – на самый верхний подпункт в появившемся меню. Выберите язык в перечне. Пользоваться девайсом будет легче на родном языке (или, хотя бы, на английском).
В этом же меню настроек вы можете найти много всего интересного. Первоочередные возможности я вам опишу.
Пункт “Безопасность”
Тут ставите пароль для разблокировки (можно поставить графический ключ – в пункте объяснено) по желанию.
Восстановление и сброс
В этом пункте можно сбросить устройство на заводские настройки – это значит, что файлы и программы будут удалены. Функция нужна в случае, если вы установили что-то лишнее, что мешает работоспособности гаджета, и не можете удалить. Своеобразное форматирование диска. “Восстановление” также поможет вернуть нужные файлы после сброса.
Пункты “Экран” и “Звук”
Это просто – регулировка громкости, можно регулировать с помощью клавиш Volume+ или – на корпусе, и настройки по ней, а также по вибрации и регулировке подсветки экрана. Можно включить/отключить автоповорот экрана при повороте девайса.
Можно включить/отключить автоповорот экрана при повороте девайса.
Интернет и приложения
Любой гаджет может подключиться к Wi-Fi сети и большинство могут использовать мобильные сети 3G/4G. К Wi-Fi подключаться нужно через соответствующий пункт в меню настроек (пальцем сдвиньте кружок вправо. Станет синим, и начнется поиск сети). Ткните в надпись “Wi-Fi” – откроется подпункт, где можно выбрать сеть и подключиться к ней.
PlayMarket и стандартные приложения
Подключив интернет, можно начать с ним работать. Во время работы с устройством, у вас постоянно будет возникать потребность в какой-то новой функции: редактор текстовых фалов, редактор .doc документов, файловый менеджер, учет доходов/расходов, почтовик и так далее. Эти программы являются сторонним ПО, то есть, не установлены по умолчанию. Их нужно искать на PlayMarket – сервисе от Google. Если вам понадобится любое приложение (например, переводчик текста) или игра, зайдите в PlayMarket и напишите поисковой запрос (например, “перевод текста”) в соответствующее поле вверху экрана в главном меню PlayMarket. Жмите на поиск – получите кучу результатов. Выбирайте любой, тыкайте и скачивайте соответствующей кнопкой (большая зеленая).
Жмите на поиск – получите кучу результатов. Выбирайте любой, тыкайте и скачивайте соответствующей кнопкой (большая зеленая).
Стандартные приложения обычно включают в себя:
- Файловый менеджер – для редактирования и удаления файлов и папок
- Браузер – “дефолтный”, то есть, по умолчанию
- Галерея – просмотр картинок, фото и видео
- Музыка – работа с музыкой
- Почта – организация почтовых аккаунтов
- Календарь – стандартный календарь с напоминаниями
Заключение
Это то, что я могу рассказать для начинающих о первичной настройке планшет и как работать на нем. В одной статье тяжело осветить все нюансы которые вам нужны, так что попытаемся лишь упростить ваши первые шаги ознакомления с новым гаджетом. Вообще все приложения разработчики стараются делать как можно более простыми и понятными, так что, думаю, у вас не возникнет особых проблем. А если возникнут – пишите в комментариях к этой статье, всем отвечу.
Видео-инструкция
youtube.com/embed/tiRfv43T2NY?feature=oembed» frameborder=»0″ allowfullscreen=»»/>
Что еще почитать
Планшет как основной компьютер / Хабр
На этой неделе я решила поставить небольшой эксперимент и поработать за планшетом вместо ноута. В последнее время я часто слышу утверждения о том, что планшет может полностью заменить ноутбук, и что многим для работы вообще не нужно ничего кроме iPad: он высокопроизводительный, отлично держит зарядку, на нём нет ничего лишнего и нельзя случайно установить какую-то не ту программу. В общем, отличное устройство для большинства людей, которым не требуется специализированное ПО и не хочется вникать в технические аспекты устройства которое должно просто работать.
Вводные данные: я обычно работаю за MacBook Pro с внешним экраном и клавиатурой, а сейчас решила за тем же экраном и клавиатурой поработать за iPad Pro 3-го поколения с 12.9 дюймовым дисплеем. Я не первый раз работаю за планшетом и постоянно беру его в поездки и для этого специально приобрела Smart Keyboard Folio, но первый раз я решила поработать за ним полноценно из дома с внешним 27 дюймовым дисплеем и клавиатурой с трекпадом. Я — менеджер проектов, поэтому основные инструменты у меня не узко специфичные и нацелены на координацию действий команды, отслеживание задач и общение, то есть Slack, Asana, разные инструменты Google, Dropbox Paper, Zoom и Телеграм — это мой ежедневный набор основных программ. Ну и помидорка, конечно.
Я — менеджер проектов, поэтому основные инструменты у меня не узко специфичные и нацелены на координацию действий команды, отслеживание задач и общение, то есть Slack, Asana, разные инструменты Google, Dropbox Paper, Zoom и Телеграм — это мой ежедневный набор основных программ. Ну и помидорка, конечно.
День 1
Так как экосистема Apple работает почти всегда отлично, то никакой адаптации, кроме установки помидорки, не потребовалось. Но я сразу же столкнулась с трудностью переключения раскладки клавиатуры. На работе у меня два языка общения и я постоянно переключаюсь с русского на английский и обратно, поэтому шорткат переключения клавиатуры у меня нажимается по несколько сотен раз в час. На iPad же для этого стоит специальная клавиша с глобусом… Кажется что инженеры, которые это проектировали, никогда не переключаются между языками. С внешней клавиатурой всё оказалось ещё веселее: при отсутствии клавиши с глобусом, выбор клавиатуры осуществляется удержанием клавиш ctrl+shift+space, а выбор языка клавишами вверх вниз.
Соотношение сторон экрана планшета отличается от внешнего монитора, что приводит к бесполезному пространству на мониторе слева и справа. Меня на самом деле это не сильно смущает, так как я не фанат глазами искать нужную информацию по всему 27 дюймовому монитору. Ну и раз мы начали про это, я сильно не люблю гугловый поиск за то, что он всю информацию прижимает к левому углу. Почему нельзя сделать посередине?
При переходе на тёмную тему уши уже не так бросались в глаза, но из-за бликов я не сторонник работы за тёмным монитором, поэтому я выбрала меньшее из зол и продолжила работать за светлым монитором.
Управление. Как оказалось, кнопки яркости на внешней клавиатуре регулируют яркость экрана планшета, а громкости — уровень звука монитора. Настройки яркости монитора в итоге тоже нашлись в дебрях приложения Настройки.
Один из забавных моментов состоит в том, что при покупке какого-то приложения нужен Face ID, и ты выглядываешь из-за монитора к планшету, чтобы он тебя узнал. А ещё он стоит открытый, в отличие от компа, который у меня всегда был рядом в сложенном вертикальном состоянии, чтобы не занимать место на рабочем столе.
А ещё он стоит открытый, в отличие от компа, который у меня всегда был рядом в сложенном вертикальном состоянии, чтобы не занимать место на рабочем столе.
Следующий момент заключается в том, что не все приложения для планшета имеют тот же функционал, что их версии для компьютера или веб версии. Например, приложение Dropbox Paper в отличие от веб версии не даёт изменять настройки доступа при создании ссылки на документ.
Веселье началось во второй половине дня, когда у меня было запланировано совещание с коллегами. Хорошо, что я догадалась потестировать Zoom за 15 минут до встречи. В моем мониторе есть встроенная веб-камера, но оказалось, что камера работает только на планшете, а любое переключение между приложениями и даже сплит вью сразу прерывают моё видео. Пришлось общаться с планшета. Итог: отваливается шея, так как планшет стоял гораздо ниже монитора.
В целом ощущения под конец дня были очень приятные: классный интерфейс, ничего не отвлекает от конкретной задачи и просто невероятно круто подходит для того, чтобы на чем-то сосредоточится без раздражающих сообщений, уведомлений и кучи вкладок. Но даже к концу дня я всё также путалась с раскладкой и она сильно замедляла скорость печати, когда в предложении встречались и русские и английские слова. Кстати, в отличие от мака, планшет не запоминает какая раскладка была в последний раз при открытии определенного приложения.
Но даже к концу дня я всё также путалась с раскладкой и она сильно замедляла скорость печати, когда в предложении встречались и русские и английские слова. Кстати, в отличие от мака, планшет не запоминает какая раскладка была в последний раз при открытии определенного приложения.
Также в ходе эксперимента я оценила, насколько родные приложения круче продуманы для работы именно на планшете. Если в полноценной версии можно ругаться на интерфейс гугла, то в версии для планшета явно хромает и функционал, а у дробокса, который как раз таки подкупает дизайном, совсем мало осталось функций, а форматирование слетело, потому я даже переключилась на веб версию. VPN тоже опробован, и приложения реагируют на него должным образом.
Кстати, все внешние устройства, которые я использую во время рабочего дня: колонки и наушники вели себя прекрасно, потому что Zoom и Spotify няшки.
День 2
На следующий день мозг уже привык к странному сочетанию клавиш и переключение языка уже почти не раздражало. Думаю, что через пару дней я бы совсем привыкла.
Думаю, что через пару дней я бы совсем привыкла.
Ближе к полудню я попробовала поставить планшет в чехле Smart Keyboard Folio прямо перед собой в качестве клавиатуры, трекпад остался на месте. Мне понравилось: Face ID работает отлично, переключение раскладки клавиатуры не требует усилий.
Затем пришла чреда программ для анализа наших приложений. И я обнаружила, что всё таки не все приложения одинаково хороши или плохи по принципу made by Apple/made by (name of the developer). Так, например, Google Analytics в виде приложения ведёт себя почти отлично (скролл не очень хорошо себя показал), а вот App Store Connect всё же не адаптирован под планшет и представляет из себя копию убогой версии для телефона.
SplitView показал себя замечательно: даже при уменьшении масштаба страничек и таблиц до 60-70% работать было комфортно. Из минусов: я не поняла, как открыть рядом две гугловские таблицы.
Вечером я решила также посмотреть на разные приложения, которые я использую не только для работы. Например, моё любимое приложение для разных ментальных карт и графиков Microsoft Whiteboard оказалось странным при внешнем мониторе: я всё равно рисовала, глядя на планшет. Тоже самое коснулось парочки графических редакторов. Lightroom вёл себя, как обычно, но так как полноценной версии для планшета пока нет, то для меня это было не особо актуально. Очень забавно работает Instagram: у него заблокирована ориентация для планшета, но на внешнем дисплее он повернулся на 90 градусов, однако для того, чтобы листать ленту и взаимодействовать с приложением трекпад пришлось тоже повернуть на 90 градусов (-‸ლ)
Например, моё любимое приложение для разных ментальных карт и графиков Microsoft Whiteboard оказалось странным при внешнем мониторе: я всё равно рисовала, глядя на планшет. Тоже самое коснулось парочки графических редакторов. Lightroom вёл себя, как обычно, но так как полноценной версии для планшета пока нет, то для меня это было не особо актуально. Очень забавно работает Instagram: у него заблокирована ориентация для планшета, но на внешнем дисплее он повернулся на 90 градусов, однако для того, чтобы листать ленту и взаимодействовать с приложением трекпад пришлось тоже повернуть на 90 градусов (-‸ლ)
Вывод
За планшетом оказалось работать намного удобнее, чем я себе это представляла. Я думала, что уже через час сбегу обратно к своему MacBook Pro и скажу, что не буду изменять ему больше никогда, но к своему удивлению на следующий день у меня было желание продолжить работать за чудесным iPad.
Ощущения оказались очень интересными: из-за невероятно классной анимации, переходов и дизайна, кажется, что MacBook — это что-то устаревшее, и ты наконец-то работаешь за устройством нового поколения. Все приложения выглядят одинаково опрятно, почти ничего не крашится (кроме гугловских документов). Забавный момент состоит в том, что на большом экране сразу видны мелкие изъяны приложений в плане дизайнерских недоработок, и я с удовольствием отметила, насколько наши приложения выглядят классно и красиво (особенно, по сравнению с Мишленовским гидом).
Все приложения выглядят одинаково опрятно, почти ничего не крашится (кроме гугловских документов). Забавный момент состоит в том, что на большом экране сразу видны мелкие изъяны приложений в плане дизайнерских недоработок, и я с удовольствием отметила, насколько наши приложения выглядят классно и красиво (особенно, по сравнению с Мишленовским гидом).
Синхронизация между iPhone и iPad показалась мне более бесшовной, чем между этими же устройствами и MacBook. Из огромных плюсов: гораздо быстрее синхронизируются фотографии между телефоном и планшетом, а также их загрузка в нужные документы идёт через нормальный интерфейс, а не как на маке через одно место.
Основной вывод: iPad —полноценный компьютер с классным интерфейсом и, я думаю, что через пару лет его допилят до состояния «для всех», а компьютеры перейдут в класс «для профессионалов».
Как работают планшеты Wacom | HowStuffWorks
Как мы уже говорили, планшеты Wacom продаются различным аудиториям. Неудивительно, что первый рынок — это творческие профессионалы. Планшеты Wacom, от графических дизайнеров до разработчиков продуктов, могут облегчить вашу работу.
Неудивительно, что первый рынок — это творческие профессионалы. Планшеты Wacom, от графических дизайнеров до разработчиков продуктов, могут облегчить вашу работу.
Wacom рекламирует систему Cintiq, например, как ценный инструмент для профессионалов в области анимации, с его чувствительным к давлению пером, позволяющим изменять толщину линий и оперативность работы на экране.(Они также часто говорят, что эти старые нарисованные от руки раскадровки больше не нужно сканировать, но они у вас под рукой.)
Объявление
Для графических дизайнеров планшеты Intuos и Cintiq обеспечивают больше ощущения «ручки и бумаги», чем, скажем, работа с мышью. Предлагаемые сочетания клавиш, такие как клавиши ExpressKeys или даже целесообразность рисования, а не указание и щелчок, также рекламируются как экономия времени. Естественно, любая профессиональная работа, требующая создания эскизов или художественных операций — или любой степени цифровых манипуляций — вероятно, найдет планшет Wacom полезным для оптимизации своего процесса.
Имеет смысл, но зачем он кому-то еще? Одна из причин может быть хобби; Если вы художник, планшет легко позволит вам перенести ваши работы в цифровую сферу. Такие приложения, как Corel Painter, тоже не являются клипом вашей мамы. Это приложение позволяет создавать картины в традиционном стиле, используя перо в качестве кисти. Конечно, мы все могли бы использовать небольшую помощь аэрографа с нашими фотографиями, а планшеты и ручки Wacom позволяют тонко и специфически манипулировать вашими цифровыми изображениями, чего не может быть навигация с помощью мыши.
Специализированные отрасли также используют планшеты Wacom. Курсоры линз CAD / CAE, используемые в архитектуре и инженерном проектировании, совместимы с некоторыми планшетами Intuos. Специалисты по ГИС (географическим информационным системам) также извлекают выгоду из этой технологии, поскольку картографирование и проектирование геопространственных данных потенциально намного проще разработать и реализовать с помощью пера и планшета. Wacom также отмечает, что врачи могут отображать данные пациентов на планшете, сохраняя их записи (которые, как известно, плохо читаются) в цифровом виде.
Wacom также отмечает, что врачи могут отображать данные пациентов на планшете, сохраняя их записи (которые, как известно, плохо читаются) в цифровом виде.
Обратите внимание, что хотя многие модели планшетов Wacom необходимо подключать к ПК или Mac через USB, модели Intuos, Bamboo Capture и Bamboo Create можно использовать по беспроводной сети. Компоненты и аккумулятор стоят около 40 долларов, а время автономной работы составляет от 6 часов (для более крупных моделей) до 15 часов (для небольших планшетов).
Что такое планшетный компьютер? (с иллюстрациями)
Планшетный персональный компьютер (ПК) — это нечто среднее между портативным или портативным компьютером и персональным цифровым помощником (КПК).По сути, это портативный компьютер с плоским экраном. Пользователь либо нажимает на экран пальцем, либо стилусом, либо он или она использует стилус, чтобы писать на экране. Планшетный компьютер может подключаться к Интернету и другим компьютерам по беспроводной сети. Термин «планшетный ПК» первоначально относился к конкретному бренду или планшетам, которые были совместимы с определенными операционными системами, но любой компьютер размером с планшет в некоторых случаях стал называться планшетным ПК.
Термин «планшетный ПК» первоначально относился к конкретному бренду или планшетам, которые были совместимы с определенными операционными системами, но любой компьютер размером с планшет в некоторых случаях стал называться планшетным ПК.
Некоторые планшеты принимают SIM-карты.
Главная особенность планшетного компьютера — портативность. Эти устройства обычно размером с тонкую книгу — примерно от 7 до 8 дюймов (17,8-20,3 см) в ширину, от 9 до 10 дюймов (от 22,9 до 25,4 см) в высоту и примерно 0,5 дюйма (1,27 см) в толщину или меньше, хотя некоторые может быть немного больше или меньше. Обычно они весят менее 2 или 3 фунтов (0,9 или 1,36 кг). Их размер делает их удобными для бизнесменов, студентов и почти всех, кто может брать с собой все, что они используют для переноски своих вещей, например, портфель, рюкзак или кошелек.
Размер планшета делает его более удобным для пользователей.
Некоторые планшетные ПК поставляются со съемными клавиатурами, которые позволяют им работать как портативные компьютеры.У других есть отдельные клавиатуры, которые являются аксессуарами, а не частью обычного устройства. Существуют даже модели, которые имеют дизайн раскладушки типичного ноутбука с буквально поворотом — экран может поворачиваться на 180 градусов и может быть закрыт экраном вверх, чтобы планшетный ПК можно было продолжать использовать без клавиатуры.
Приложения для планшетов могут содержать информацию о погоде.
Планшетный компьютер можно использовать во многих целях, включая бизнес, образование и развлечения. Многие из этих устройств используют те же операционные системы, что и настольные или портативные компьютеры, и могут быть подключены к ним для таких вещей, как управление контентом и передача файлов. Некоторые планшетные компьютеры позволяют пользователям загружать специальные приложения, которые работают только с определенными брендами или типами устройств.Большинство из них могут подключаться к Интернету с помощью беспроводной технологии, а некоторые могут делать это с помощью технологии сотовой связи, тем самым предоставляя своим пользователям доступ к Интернету на гораздо более широкой территории.
Планшетный компьютер можно использовать для многих целей, включая бизнес и образование. Планшетные ПК часто используются для чтения электронных книг и просмотра загруженных фильмов.
Планшетные ПК часто используются для чтения электронных книг и просмотра загруженных фильмов.
Планшетные ПК обычно не включают приводы компакт-дисков или DVD-дисков, имеющиеся в портативных компьютерах.
(. 2) | — Pandia.ru
для любых устройств
6. Заполните пробелы в тексте.
Компьютер — это ___, который принимает ввод, ___ данные, хранит данные и производит вывод в соответствии с рядом сохраненных инструкций.Прежде чем компьютер обработает данные, они временно хранятся в ___. Эти данные обрабатываются в ___. Идея программы ___ означает, что последовательность инструкций для вычислительной задачи может быть загружена в память компьютера.
Говорящий. Обсудите следующие вопросы .
1. Сколько лет слову компьютер?
2. Что такое компьютер?
3. Что можно назвать компьютерным вводом?
4. Какие устройства ввода вы можете назвать?
5. Зачем нам программное обеспечение?
Зачем нам программное обеспечение?
6. Для чего нужен ЦП?
7. Чем отличаются память и хранилище?
8. Какой компьютер мы можем получить?
9. Что такого значительного в способности компьютера хранить инструкции?
10. Что означает сохраненная программа?
Текст B
Предварительное чтение. Сопоставьте термины с соответствующими определениями.
настольный компьютер | а) этот компьютер особенно подходит для хранения и распространения данных в сети; эти машины не имеют таких функций, как звуковые карты, DVD-плееры и другие забавные аксессуары; они не требуют специального оборудования, и практически любой компьютер можно настроить для выполнения такой работы; |
a ноутбук | б) это мощные настольные компьютеры, предназначенные для специализированных задач; они могут решать задачи, требующие высокой скорости обработки, большинство из них имеют схемы, специально разработанные для создания и отображения трехмерной и анимированной графики и часто предназначенные для задач проектирования; |
a планшетный компьютер | c) большой и дорогой компьютер, способный одновременно обрабатывать данные для сотен или тысяч пользователей; используются предприятиями или правительствами для обеспечения централизованного хранения, обработки и управления большими объемами данных в ситуациях, когда необходимы надежность, безопасность данных и централизованный контроль; |
Карманный компьютер | г) он помещается на столе и питается от сетевой розетки; его клавиатура обычно представляет собой отдельный компонент, подключенный к основному блоку кабелем; |
рабочая станция | e) портативное вычислительное устройство с сенсорным экраном, которое можно использовать как блокнот для письма или рисования; |
мейнфрейм-компьютер | е) это один из самых быстрых компьютеров в мире; может решать сложные задачи, такие как взлом кодов, моделирование погодных систем во всем мире и моделирование ядерных взрывов; |
суперкомпьютер | g) это имеет небольшую клавиатуру или сенсорный экран и разработан, чтобы поместиться в кармане, работать от батареек и использоваться, пока вы держите его в руке; также называется PDA (персональный цифровой помощник), его можно использовать как электронную записную книжку, адресную книгу, калькулятор и блокнот; |
a сервер | h) это небольшой легкий персональный компьютер, который объединяет в себе экран, клавиатуру, компоненты хранения и обработки в одном портативном устройстве, также называемом портативным компьютером. |
Чтение . Прочтите текст и попробуйте угадать значение слов, выделенных жирным шрифтом. Проверьте свои варианты в словаре.
ПЕРСОНАЛЬНЫЕ КОМПЬЮТЕРНЫЕ СИСТЕМЫ
Термин компьютерная система обычно относится к компьютеру и всем устройствам ввода, вывода и хранения, которые подключены к нему .Система персонального компьютера обычно включает в себя следующее оборудование:
— Системный блок . Системный блок — это корпус, в котором находятся основные печатные платы , , , , микропроцессор, источник питания и устройства хранения. В системный блок ноутбука встроена клавиатура и динамики.
— Устройство отображения . Большинство настольных компьютеров используют отдельный монитор , в качестве устройства отображения, , тогда как ноутбуки используют плоский панель ЖК-экран (экран жидкокристаллического дисплея) , прикрепленный к системному блоку.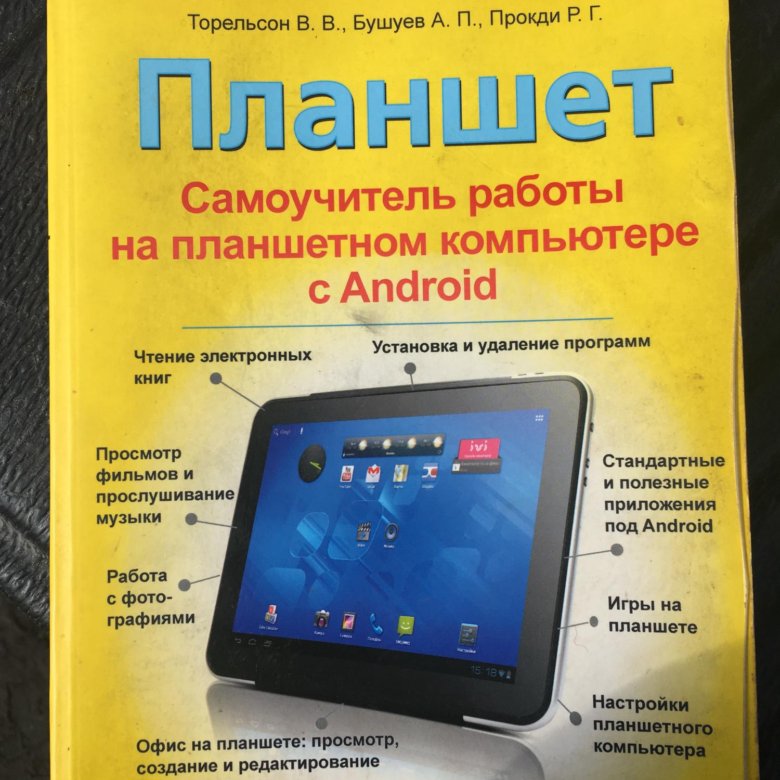
— Клавиатура . Большинство компьютеров оснащены клавиатурой в качестве основного устройства ввода .
— Мышь . Мышь — это устройство ввода, предназначенное для управления экранными графическими объектами и элементами управления.
— Жесткий диск . Жесткий диск может хранить миллиарды символов данных. Обычно устанавливается внутри системного блока компьютера.Небольшой внешний свет указывает, когда привод читает или записывает данные.
— CD и DVD приводы . Привод компакт-дисков — это устройство хранения данных, в котором используется лазерная технология для работы с данными на компьютере или аудио-компакт-дисках. DVD-привод может работать с данными на компьютерных компакт-дисках, аудио-компакт-дисках, компьютерных DVD-дисках или DVD-дисках с фильмами. Некоторые приводы CD и DVD классифицируются как устройства только для чтения, которые нельзя использовать для записи данных на диски. Обычно они используются для доступа к данным коммерческого программного обеспечения, музыкальных и кинофильмов CD или DVD.Записываемые приводы CD и DVD, или , могут использоваться для хранения данных и доступа к ним.
Обычно они используются для доступа к данным коммерческого программного обеспечения, музыкальных и кинофильмов CD или DVD.Записываемые приводы CD и DVD, или , могут использоваться для хранения данных и доступа к ним.
— Дисковод гибких дисков . Дисковод гибких дисков — это устройство хранения данных, которое считывает и записывает данные на гибкие диски.
— Звуковая карта и динамики . Настольные компьютеры имеют элементарный встроенный динамик , который в основном ограничен воспроизведением звуковых сигналов. Небольшая печатная плата, называемая звуковой картой , необходима для высококачественной музыки, повествования и звуковых эффектов.Звуковая карта настольного компьютера отправляет сигналы на внешние громкоговорители . Звуковая карта ноутбука передает сигналы на динамики, встроенные в системный блок ноутбука.
— Модем и сетевые карты . Многие персональные компьютерные системы включают в себя встроенный модем , который можно использовать для установления соединения с Интернетом с использованием стандартной телефонной линии. Сетевая карта используется для подключения компьютера к сети или кабельного подключения к Интернету.
Многие персональные компьютерные системы включают в себя встроенный модем , который можно использовать для установления соединения с Интернетом с использованием стандартной телефонной линии. Сетевая карта используется для подключения компьютера к сети или кабельного подключения к Интернету.
— Принтер . Компьютер , принтер — это устройство вывода, которое производит компьютерный текст или графические изображения на бумаге.
Термин периферийное устройство обозначает оборудование , которое может быть добавлено к компьютерной системе для расширения ее функциональных возможностей. Популярные периферийные устройства включают принтеры, цифровые камеры, сканеры, джойстики и графические планшеты.
Слово «периферийное устройство» — относительно старая часть компьютерного жаргона, восходящая к временам мэйнфреймов, когда центральный процессор размещался в гигантском корпусе, а все устройства ввода, вывода и хранения размещались отдельно.![]() Технически периферийное устройство — это любое устройство, которое не размещено в ЦП.
Технически периферийное устройство — это любое устройство, которое не размещено в ЦП.
Хотя жесткий диск кажется неотъемлемой частью компьютера, по самым строгим техническим определениям жесткий диск можно классифицировать как периферийное устройство. То же самое касается других запоминающих устройств и клавиатуры, монитора, ЖК-экрана, звуковой карты, динамиков и модема. Однако в мире персональных компьютеров термин «периферийное устройство» используется по-разному и часто используется для обозначения любых компонентов, которые не размещены внутри системного блока.
Проверка понимания. Укажите абзац, в котором в тексте встречаются следующие идеи.
1. Когда диск используется, горит небольшой световой индикатор.
2. Звуковые характеристики разных компьютеров различаются.
3. Это устройство больше всего подходит для управления положением курсора.
4. Это устройство для выхода в Интернет через телефонную линию.
5. Эта система представлена различными взаимосвязанными входами, выходами и хранилищами
устройства.
6. Есть запоминающее устройство, использующее лазерную технологию.
Словарный запас
1. Найдите в тексте противоположности заданным словам.
внутреннее грубое отстегивание вторичного редуктора последовательно
2. Расположите буквы в следующих словах в правильном порядке.
peroayrtilm netmipqeu literesav hpelarepir afuteer beroadyk
заполните следующие предложения, выбрав один из предложенных вариантов.
1. Какое из следующих утверждений о жестком диске неверно?
а) хранит данные б) не периферийное устройство
c) это магнитное устройство d) размещено внутри компьютера
2. Этот формат хранения используется для хранения цифрового видео или компьютерных данных.
а) дискета б) компакт-диск в) звуковая карта г) DVD
3. Каковы элементы компьютерной системы?
Каковы элементы компьютерной системы?
а) дисководы б) монитор
c) центральный процессор d) все вышеперечисленное
4.Эти портативные компьютеры идеально подходят для мобильных пользователей. Их легко носить с собой, и их можно использовать на открытом воздухе без подключения к электросети.
а) мэйнфреймы б) ноутбуки в) рабочие станции г) серверы
5. Какие из следующих функций может выполнять дисковод гибких дисков?
a) хранить данные b) читать данные c) записывать данные d) все вышеперечисленное
6. Это электронное устройство имеет специальную ручку и действует как электронный лист бумаги, передающий изображения на экран компьютера.
а) ноутбук б) КПК в) планшет г) мейнфрейм
4. Составьте трехсловные выражения, связанные с вычислением, объединяя слова из трех списков: A, B и C. Затем сопоставьте каждое выражение с соответствующей фразой.
A: центральный B: контур C: диск
жидкостная видеосеть
жесткий диск
основной кристалл
цифровой дисплей области
плата локального диска
1. Эта компьютерная сеть расположена в ограниченной географической области, например, в небольшом предприятии или университетской лаборатории.
2. Часть компьютера, которая контролирует все остальные части системы.
3. Электронное устройство, которое используется для отображения информации во многих калькуляторах и портативных компьютерах.
4. Центральная плоская плата, используемая в качестве основы, на которой размещаются электронные компоненты, а затем соединяются вместе проводами.
5. Тип тома, используемого для хранения фильмов.
6. Дисковод, передающий данные на жесткий диск и компьютер или с них.
.


 К таким фирмам относится Huawei и другие именитые китайцы.
К таким фирмам относится Huawei и другие именитые китайцы. Такие издания формируют особое мышление и навыки, необходимые для понимания того, как работает планшет и операционная система «внутри».
Такие издания формируют особое мышление и навыки, необходимые для понимания того, как работает планшет и операционная система «внутри». Самоучитель работы на планшетном компьютере с ANDROID.
Самоучитель работы на планшетном компьютере с ANDROID.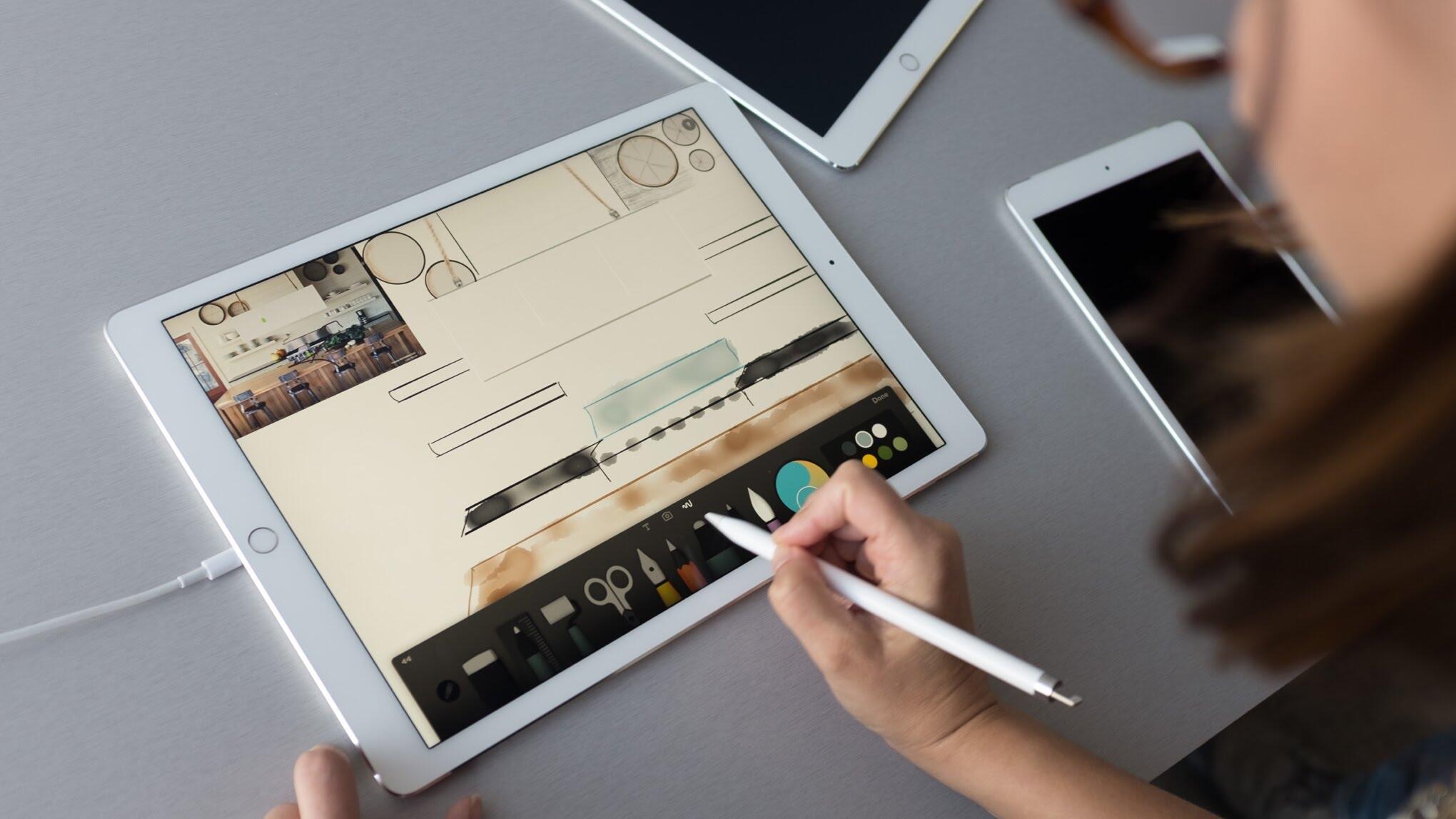
Добавить комментарий