| ||||
| ||||
Работа для фотошоперов
работа для фотошоперов
вакансии абакана
работа в г волгограде
работа на северо востоке москвы
компании междугородних перевозок поиск работы водителем с зп
работа львов
работа для геодезистов
вакансии набережные челны
работа и заррплата в москве
вакансия фотомодели
поиск работы библиотекаря г ижевск
раздел поиск работы позволит
работа в мтс
курсавая работа на тему бухгалтерская отчкетность
работа на дому для программистов
вакансия провизора в москве в люберцах
вакансии свао
вакансии надомной работы
вакансия бухгалтера калькулятора в нновгороде
работа в новосибирске региональный менеджер поиск работы
работа в санкт петербурге должность курьер
вакансия кондитера
учитель математики вакансия
работа с текстом в начальной школе
вакансии сегодня в москве
как найти работу 11 летей девочки
вакансия главный редактор москва
какую работу можно найти женщине сидящей в декрете
вакансии королева
поиск работы в городе комсомольск на амуре
поиск работы в иванове юрист
работа вахтами на севере
трудоустройство строителей в городе астрахани
работа для девушек в спб
работа на дому в крупном издательском доме
гартем работа для пенсионерок
работа для вас в кирове
диваны и кресла вакансии ctrudzkazan gov tatarstan ru поиск работы
работа для студентов в санкт петербурге неполный раб день
работа мариуполь
работа на вино водочном заводе в москве
поиск работы в екатеринбруге
вакансия тц александр лэнд
вакансия биолог в донецке
работа для студента в сочи строительство
ландшафтные работы поиск
работа в туймазах
вакансии на октябрьской ж д
вакансия в дизайн студии
вакансия риелтор с опытом в отдел загородной недвижимости
молитвы и заговоры что бы найти работу
работа для школьников на лето москва
работа в москве центральный округ
поиск работы расклейщик
работа в геленджике
найти работу в питере на нефтебазе
Кожа с золотым отливом, работа с фотографией — уроки фотошоп
Хорошая кожа без Photoshop
Всякий раз, когда фотографы говорят про идеальную кожу, многие из них имеют ввиду фотошоп, полагая, что только с помощью постообработки можно достичь хорошей текстуры кожи.
Действительно, можно, но это потребует достаточно много времени. Было бы здорово, если бы была возможность получить приятный тон кожи еще при съемке.
И это возможно, но при этом нужно знать, как сделать снимок правильно.
Это сделано при съемке
Не верите, что можно снять крупный портрет с почти идеальной кожей без работы в фотошопе? Посмотрите на фотографию этих семи девушек. Можно найти некоторые недостатки, но в целом их кожа выглядит практически идеально. Думаете, это потому, что все они являются моделями и королевами красоты? Вовсе нет, это обычные люди.
Макияж
Большинство недостатков кожи может быть скрыто перед съемкой с помощью макияжа. Это кажется очевидным, но многие фотографы почему-то не уделяют этому достаточно внимания.
К тому же, многие люди считают, что как бы не выглядела их кожа, фотограф сможет все исправить в фотошопе.
Конечно, ни один фотограф не захочет тратить кучу времени на то, что может быть легко сделано с помощью правильного макияжа.
Пример применения макияжа
Знаете, почему хорошие профессиональные визажисты пользуются большой популярностью? Они знают, как сделать так, чтобы лицо и кожа клиента выглядели действительно хорошо. Если вы заняты важной съемкой, макияж должен быть безупречен.
При возможности следует приглашать профессионала, в других случаях вам может помочь знакомый, который умеет хорошо накладывать макияж. Если модель сама наносит макияж, нужно попросить ее сделать это как можно лучше. Это поможет вам сэкономить многие часы при обработке фотографий.
Чтобы продемонстрировать это, я сделал фотографии моей знакомой без макияжа, а затем, через два часа, с профессиональным макияжем. Обе фотографии без обработки, в качестве источника света использовано большое окно.
Без макияжа
С макияжем
100% кроп без макияжа
100% кроп с макияжем
Направление света
Для фотографа очень важно уметь контролировать свет, чтобы получить хорошую кожу. Если вы научитесь понимать, как ведет себя свет и как он работает с текстурой, вы будете знать, как снять хороший портрет.
Если вы научитесь понимать, как ведет себя свет и как он работает с текстурой, вы будете знать, как снять хороший портрет.
Свет имеет направление
Во-первых, давайте поговорим о направлении света. Свет не просто находится вокруг нас без определенного направления. Направление иногда может быть очевидным. В солнечный день, в полдень, свет направлен сверху вниз. В то же время, на закате свет исходит от горизонта, где солнце садится.
В другие дни это несколько сложнее. Например, откуда исходит свет в облачный день за два часа до захода солнца? Это зависит от того, где вы находитесь и насколько плотные облака. Самый простой тест, чтобы узнать направление света, присмотреться к глазницам на лице человека. При этом можно увидеть тени, которые покажут направление света.
Свет и кожа
Какое отношение это имеет к нашему разговору о коже? Дело в том, что от света появляются тени, а тени подчеркивают объем лица и текстуру, в том числе и кожи.
Как правило, свет, который идет сверху, дает не очень хороший эффект, гораздо лучше работает прямой свет. Причина в том, что когда свет падает сверху, он освещает лицо неравномерно, создавая тени, в результате кожа смотрится не гладкой.
Это делает акцент на несовершенстве и обращает внимание зрителя на недостатки кожи.
Чтобы продемонстрировать это, я сделал две фотографии цементного блока с грубой текстурой. Я добавил еще несколько бугорков из резины, чтобы имитировать прыщи на лице.
Свет, направленный сверху
Прямой свет от камеры
Очевидно, что текстура на верхнем изображении выглядит намного грубее. Так свет проявляет текстуру.
То же самое применимо к коже человека. Свет, скользящий вдоль поверхности, подчеркнет недостатки. Свет, направленный перпендикулярно поверхности, помогает эти недостатки скрыть. Ниже приведены два снимка кожи, сделанных разными способами.
Кожа освещена сверху
Кожа освещена прямым светом
Светлый цвет
Гладкая текстура кожи, даже с пигментацией, также считается красивой. Лицо с гладкой кожей, имеющей равномерный цвет, рассматривается как здоровое и привлекательное, конечно, если только оттенок кожи не какой-нибудь зеленый.
Лицо с гладкой кожей, имеющей равномерный цвет, рассматривается как здоровое и привлекательное, конечно, если только оттенок кожи не какой-нибудь зеленый.
Первым делом следует избегать очевидных ловушек. Избегайте красных носов из-за холода на улице, солнечных ожогов после каникул, а все остальное вы сможете увидеть невооруженным глазом.
Пройдет достаточно времени, прежде чем количество таких фотографий сократится. Вы должны делать все возможное, чтобы избежать таких случаев.
Если это будет означать необходимость повторной съемки – лучше переснять.
Грязный свет
Теперь рассмотрим не столь очевидный момент, такой как грязный свет. Грязным светом является любой, состоящий из нескольких источников с разной цветовой температурой.
Наглядным примером является съемка, где часть лица освещена естественным светом (который может проявиться как синий цвет в камере), а другая часть лица освещена лампами накаливания (который проявится в виде желтого цвета).
В этом случае кожа получит разные цвета, которые будут выглядеть странно.
Свет также может изменить цвет, отражаясь от цветных предметов и поверхностей. Простейшим примером является трава. При съемке в окружении деревьев или травы часть света отразится от нее и придаст зеленый оттенок, в основном, в нижней части лица. Вот пример.
Вы видите, что на шее и в области подбородка есть сильный желто-зеленый оттенок.
Зеленая трава не единственный враг. Красочные здания (особенно из красного кирпича) – вторые по значимости объекты, дающие постороннюю окраску. Самый простой способ избежать этой проблемы – поставить модель так, чтобы вокруг были серые стены из бетона, который не вносит посторонний оттенок в отраженный свет.
Расстояние до объекта
Другая очевидная стратегия для того, чтобы скрыть дефекты кожи – просто не снимать портреты слишком близко. Таким образом, кожа займет гораздо меньшую часть изображения и станет выглядеть более гладкой. Здесь приведены три изображения:
Таким образом, кожа займет гораздо меньшую часть изображения и станет выглядеть более гладкой. Здесь приведены три изображения:
Ясно, что недостатки кожи гораздо легче разглядеть на верхнем изображении, чем на среднем или нижнем. Конечно, нельзя снимать все портреты на таком большом расстоянии, но, в то же время, старайтесь не увлекаться слишком крупными планами.
Размытие кожи
Размытие кожи при съемке может стать еще одним эффективным способом сделать ее ровнее. Есть два типа объективов, с помощью которых это можно осуществить. Первый тип работает с малой глубиной резкости. Открывая диафрагму на максимум, мы получим в фокусе только малую часть изображения. Другие участки кожи попадут в зону нерезкости, что скроет любые недостатки.
На следующих изображениях вы можете увидеть этот эффект в действии. На верхней фотографии я использовал большую глубину резкости, на нижнем изображении использована малая глубина резкости.
Другой способ размытия связан с использованием объективов с возможностью наклона и сдвига оптической оси. Это эффективно, когда лицо имеет хорошую кожу, а руки или ноги нет. Вы сможете сохранить резкость лица, а нижнюю часть тела размыть. Вот пример:
Собираем все вместе
Теперь пришло время комбинировать методы. Скажем, мы снимаем просто для удовольствия и позвали знакомую девушку в качестве модели. Как мы должны подходить к процессу? Во-первых, как мы знаем, нужен хороший макияж. Это значит, что мы должны заплатить профессиональному визажисту или пригласить друга, который умеет хорошо накладывать макияж.
Во-вторых, мы знаем, что свет не должен падать сверху или сбоку и не хотим, чтобы он отражался от деревьев или травы.
Когда мы должны запланировать съемку? Лучший свет будет в солнечный день за час до заката. В это время солнце будет низко и мы получим как раз тот самый прямой свет.
Еще мы знаем, что не нужно делать много снимков с близкого расстояния, чтобы не подчеркивать недостатки кожи.
И, наконец, мы будем использовать светосильный объектив и откроем диафрагму, чтобы попытаться размыть проблемные участки кожи.
Используя данные методы, мы сможем достичь подобного результата и не тратить времени на обработку в фотошопе.
Источник: https://photo-monster.ru/lessons/read/horoshaya-koja-bez-photoshop.html
Уроки photoshop. Эффект мягкой кожи
Предлагаю вашему вниманию серию кратких уроков по обработке фотографий. Занятия рассчитаны на разноуровневую аудиторию, а излишние, для продвинутых, пояснения в тексте можно благополучно пропустить, они необходимы лишь начинающим изучать фотошоп.
Приступаем к работе. Прежде всего анализируем фото. Кожа не проблемная, но имеет несколько, ярко выраженных дефектов: родинки, прыщики, веснушки.
Что из перечисленного можно причислить к дефектам решает каждый фотограф самостоятельно, но его выбор зависит от множества причин, это и требования заказчика, и предпочтения модели, а также задействованный стиль фотографии (гламур, поп-арт, ретро, винтаж, гранж, fashion и мн.др.).
Итак, этап ретуши. Используем инструмент Восстанавливающая кисть (Healing Brush, горячая клавиша J).
Справка: В предыдущих версиях фотошопа, кисть обозначалась как «лечащая», т.е. за счет отдельных «здоровых» участков происходило лечение и других областей кожи. Каким образом работает эта кисть?!
Нажимаем (и держим) клавишу Alt при активном инструменте, и наш курсор приобретает форму прицела, этим прицелом берем образец (клон), кликая в выбранном месте. Далее, отпуская Alt, мы совершаем мазки или ставим точки инструментом, и с восторгом наблюдаем, как наши точка/мазок подстраивается под текстуру, цвет и освещенность данного фрагмента кожи.
Сложности, с которыми может столкнуться пользователь, исходят из понимания алгоритма работы кисти, но не вникая особо во все тонкости, можно сказать, что если фрагмент находится на границе с областью окрашенной или освещенной иначе, напр.
,контрастно, то инструмент сработает криво (см.рис) В таком случае лучше использовать инструмент Штамп (Clone Stamp, горячая клавиша S), работает похоже, но не подстраивает результат, т.е.
вам придется самим выбрать клон(образец), исходя из параметров освещенности, цветности и текстуры.
Размер (диаметр, size) кисти выбираем произвольно, но соразмерно (на рис. размер выделенных объектов). Уменьшить или увеличить кисть можно, используя горячие клавиши «[» и «]»
Жесткость стремится к 100%, этот показатель регулирует резкость (размытость) краев кисти, при жесткой кисти не наблюдается лишней грязи/блюра.
Интервал по умолчанию 25%.
Отдельно поговорим о форме кисти, по умолчанию она круглая, что для многих неудобно, но это не осознается, пока по совету какого-нибудь мэтра, ты не находишь эллипсовидный кончик кисти (угол 50, форма72%). И все, ты покорен!
Справка: для перемещения в требуемую, часто скрытую, область изображения используем пробел, что позволяет временно переключиться на инструмент «Рука» (Hand Tool), отпуская пробел, возвращаемся к активному инструменту.
Итак, обработав всю область с помощью вышеописанных инструментов, мы наблюдаем пористую структуру, некоторые неровности и, скажем так, малопривлекательность кожи. Для решения этой проблемы существуют многочисленные плагины, но можно, как кредо, использовать средства Photoshop, о чем сейчас, после столь обстоятельного вступления, и пойдет речь.
То, что сейчас будет создаваться, изменяться и т.д. можно записать операцией (action, экшен) и, в результате, вы сможете производить нижеописанные действия в один клик. Каким образом записывать, изменять и успешно пользоваться операциями , мы поговорим в следующий раз.
Создаем дубликат слоя, что, как и все действия в фотошопе, возможно различными путями: через меню слой в верхней панели, через меню панели слоев (справа, внизу, при активной панели), горячими клавишами Ctrl + J и самым наглядным путем: ухватившись за слоя мы потянем его вниз к отмеченному значку(см. рис).
рис).
Переходим в Фильтр-Размытие-Размытие по Гауссу,
выбираемрадиус 25 пикс., и с ужасом замечаем, как наше изображение теряет четкие очертания и узнаваемость, это означает, что мы на верном пути.
Затем ластиком (Eraser, Е) стираем (непрозрачность 100%) размытое изображение верхнего слоя с глаз, губ, линии носа, растительности (брови, волосы ) и с одежды.
Далее, изменяем значение непрозрачности слоя в пределах от 20 до 40%, величина непрозрачности зависит от кожи модели и ваших предпочтений. И объединяем слои.
Простите за скриншоты, обязательно переделаю…
Подпишитесь на новостную ленту cabinet-photo
Все материалы сайта можно использовать с указанием ссылки на этот сайт.
Это здорово. Поделись!
Похожее
Источник: http://cabinet-photo.ru/fotoshkola/obrabotka/uroki-photoshop-effekt-myagkoj-kozhi/
Полное руководство по ретушированию фотографий и разделению частот в Photoshop
В этом руководстве вы узнаете о ретуши в Фотошопе и том, как использовать корректирующие слои, освещение, осветление и затемнение. А о также разделение частот. Приемы, описанные в этой статье, должны нормально работать в большинстве версий Photoshop. Вы также можете скачать RAW-файл, который я использовал:
1. Начинаем с Raw-файла
Мы начинаем с Raw-файла или изображения высокого качества. Если вы хотите следить за мной и параллельно выполнять все шаги, загрузите изображение. В данном случае я конвертирую Raw-файл в файл PSD. Для красивой фотографии самое главное — это освещение. При правильном освещении все тени заливаются светом, и кожа модели выглядит гладкой даже без дополнительной обработки.
2. Разделение частот для тонов кожи
В начале ретуши лица в Фотошопе мы дважды продублируем фоновый слой и растрируем каждый из этих дубликатов. Кликните правой кнопкой мыши и выберите пункт «Растрировать слой». Нижний слой я назвал “lo”, а верхний “hi”.
К слою “lo” я применил «Размытие по Гауссу» с радиусом 10 пикселей, а затем выбрал слой “hi” и перешел в Изображение> Внешний канал. Использовал параметры, приведенные на скриншоте.
Затем я установил для слоя “hi” режим смешивания «Линейный свет».
3. Сглаживание цветов кожи
Нам нужно выбрать инструмент «Восстанавливающая кисть» (J) и задать в панели параметров в верхней части окна программы для «Образца» — «Активный слой». Теперь мы можем начать работу со слоем “lo”.
Я хочу сгладить мешки под глазами. Работая со слоем “lo”, мы редактируем только цвета изображения и не убираем ни одну текстуру.
Это гарантирует, что текстура кожи модели остается такой же, мы просто осветляем область под глазами.
4. Дополнительное сглаживание
Создайте новый слой между слоями “lo” и “hi”. Назовите его “smoothing”. Затем выберите инструмент «Кисть» (B) и в панели параметров в верхней части окна программы установите непрозрачность кисти 10%.
Нажав клавишу Alt / Opt, вы можете использовать этот инструмент как пипетку для выбора образца цвета. Я выбираю образец цвета в светлой области и аккуратно закрашиваю им затененные участки кожи. А затем аналогично выбираю образец в темной области и закрашиваю им светлые участки. Это позволит во время ретуши фотографий в Фотошопе сгладить тона кожи в целом.
5. Восстановление и удаление дефектов
Выберите слой “hi” и активируйте инструмент «Восстанавливающая кисть» (J). Проверьте, чтобы в панели параметров для «Образца» был установлен «Активный слой», а затем начните подбирать образцы (кликните по участку, удерживая Alt / Opt) на чистых участках кожи и закрашивать ими проблемные места.
6. Обработка волос
На данном этапе ретуши портрета в Фотошопе обработаем две области волос, расположенные справа и слева от линии подбородка и шеи. Объедините все слои в один. Выберите инструмент «Прямоугольная область» (M), выделите правую часть изображения, а затем нажмите Cmd / Ctrl + J, чтобы создать из нее новый слой поверх других слоев.
Перейдите в Редактирование> Трансформирование> Отразить по горизонтали и перетащите слой с помощью инструмента «Перемещение» (V) на левую сторону изображения. Я хочу применить к этому слою волос маску и замаскировать волосы только слева от подбородка.
7. Разделение частот СНОВА!
Снова объедините все слои в один. Нажмите Cmd / Ctrl + J, чтобы продублировать этот слой. Назовите нижний слой “lo 2”, а верхний — “hi 2”.
Нам нужно размыть слой “lo 2” с радиусом 10 пикселей и применить к слою “hi 2” «Внешний канал», как мы делали раньше.
Далее перейдите в Фильтр> Усиление резкости> «Умная» резкость и увеличьте резкость слоя “hi 2” примерно на 150% с радиусом 1,2 пикселя. Я также хочу добавить к слою “hi 2” маску слоя, которую мы используем позже.
8. Продолжаем сглаживать тона
Выберите слой “lo 2” и активируйте инструмент «Кисть» (B). Снова закрасьте светлые и темные участки, как мы это делали раньше, кистью с непрозрачностью 10%, чтобы сгладить их. На этом этапе ретуши кожи в Фотошопе обработайте более мелкие детали.
9. Размытие кожи
Уберем мелкие детали из общей текстуры кожи. Все, что нам нужно сделать, чтобы немного размыть кожу, это закрасить черным цветом области в маске слоя, которую мы ранее добавили к слою “hi 2”. Я использую инструмент «Кисть» (B) с непрозрачностью 10% и мягко закрашиваю области, в которых хочу убрать детали.
10. Новая текстура кожи
Теперь нам нужно добавить собственную искусственную текстуру кожи, чтобы кожа модели после ретуши фото в Фотошопе не выглядела неестественно гладкой. Создайте новый слой и назовите его “Skin Texture Small”. Перейдите в Редактирование> Выполнить заливку и выберите в открывшемся окне 50% серого. Затем перейдите в Фильтр> Шум> Добавить шум и добавьте 25% шума.
Для параметра «Распределение» задайте «Равномерное», установите флажок возле параметра «Монохромный». После этого перейдите в Фильтр> Стилизация> Тиснение и установите значения для «Угла» — 85 градусов, «Высоты» — 2 и «Эффекта» порядка 200%. Задайте для этого слоя режим наложения «Мягкий свет». Это наша базовая текстура.
После этого перейдите в Фильтр> Стилизация> Тиснение и установите значения для «Угла» — 85 градусов, «Высоты» — 2 и «Эффекта» порядка 200%. Задайте для этого слоя режим наложения «Мягкий свет». Это наша базовая текстура.
11. Еще одна текстура кожи
Продублируйте слой текстуры кожи и назовите его «Texture Skin Large«, а затем перейдите в Редактирование> Трансформирование и в панели параметров в верхней части окна программы задайте для ширины и высоты 200%.
12. Маскировка текстуры
Теперь нам нужно замаскировать эту текстуру. Удерживая клавишу Alt / Opt, кликните по иконке «Добавить слой-маску», чтобы добавить маску слоя, залитую черным цветом. Проделайте это для обоих слоев текстуры кожи. Активируйте инструмент «Кисть» (B), установите непрозрачность кисти 10% и аккуратно зарисуйте белым цветом области, в которых вы хотите проявить текстуру.
Начните со слоя с более мелкой текстурой, а когда закончите, зарисуйте области маски слоя с более крупной там, где вы хотите ее проявить. Это очень кропотливая ретушь лица в Фотошопе. Запаситесь временем и терпением. Удаляйте белые участки там, где текстура выглядит плоской или неестественной.
13. Другие пятна
На этом этапе мы создадим слой для пятен и подправим все, что сможем определить визуально. Создайте новый слой и назовите его “Blemishes”. Выберите инструмент «Восстанавливающая кисть» (J), задайте для образца «Активный и ниже». С помощью маленькой кисти начните убирать крошечные пятна, которые вы видите.
14. Ретуширование бровей
Начните с объединения всех слоев в новый слой. Затем используйте инструмент «Лассо» (L), чтобы создать две области выделения выше бровей там, где вы хотите обрезать их.
Затем с помощью клавиши со стрелкой подвиньте эти две области выделения вверх. Чтобы таким образом перемещать выделение, инструмент «Лассо» должен быть активен.
Перейдите в Выделение> Модификация> Растушевка и растушуйте края выделения на 5 пикселей.
15. Обрезание бровей
Нажмите Cmd / Ctrl + J, чтобы создать из выделенных областей новый слой, а затем переключитесь на инструмент «Перемещение» (V) и подвиньте слой вниз, пока не обрежете брови, как показано выше в примере ретуши фотографии в Фотошопе.
16. Маскировка бровей
Кожа выше бровей выглядит не совсем естественно, потому что видны края бровей. Добавьте к слою “Eyebrow Trim” маску слоя, как показано выше, и зарисуйте кожу над бровями, чтобы проступили их края. Я использовал мягкую кисть среднего размера, чтобы зарисовать черным цветом и скрыть то, что нужно.
17. Очистка глаз
Создайте новый слой, назовите его “Eye Blemishes” и измените масштаб, чтобы приблизить области глаз. С помощью инструмента «Штамп» (S) зарисуйте вены внутри глазного яблока. Я задал для образца «Клонирующего штампа» образец «Активный и ниже», а затем кистью небольшого размера начал выбирать образцы чистых участков глазного яблока и зарисовывать с их помощью пятна.
18. Осветление глаз
Добавьте корректирующий слой «Кривые» (Слой> Новый корректирующий слой> Кривые), установите для этого слоя режим наложения «Осветление основы» и залейте маску черным цветом.
Выберите инструмент «Кисть» (B), установите для кисти непрозрачность 10% и аккуратно зарисуйте блики в глазах, чтобы сделать их светлее, а также зарисуйте сетчатку глаза вокруг радужной оболочки, чтобы увеличить «округлость» глазного яблока.
Я также зарисовал участки на губах, где также должны быть блики, чтобы увеличить блеск губ и улучшить их форму во время ретуши портрета в Фотошопе.
19. Затемнение глаз
Создайте еще один корректирующий слой «Кривые» и установите для него режим смешивания «Затемнение основы». Залейте маску корректирующего слоя черным цветом.
Зарисуйте края глаз, чтобы они выглядели более округлыми. Немного зарисуйте участки вокруг радужной оболочки глаза, чтобы четче отделить ее от сетчатки.
Немного зарисуйте участки вокруг радужной оболочки глаза, чтобы четче отделить ее от сетчатки.
Я также прошелся по бровям, чтобы затемнить их, и вокруг глаз, чтобы сделать их выразительнее.
Кроме этого я зарисовал области ниже нижней губы, а также складку между губ, как будто рот модели слегка приоткрыт. При затемнении будьте очень аккуратны и осторожны. Если вам не понравился какой-то созданный эффект, зарисуйте его черным цветом, чтобы полностью замаскировать.
20. Регулировка сочности
На сетчатке наблюдаются небольшие участки отлива синим цветом. Давайте уменьшим общую сочность белков глаз, добавив корректирующий слой «Сочность» (Слои> Новый корректирующий слой> Сочность) и уменьшив «Сочность» до -50. После этого залейте маску корректирующего слоя черным цветом. С помощью инструмента «Кисть» (B), непрозрачность около 65%, закрасьте белки глаз.
21. Делаем радужную оболочку более яркой
Для дальнейшей ретуши кожи в Фотошопе создайте два новых слоя, назовите их «Brighters» и «Darkers» и выберите инструмент «Кисть» (B), непрозрачность — 100%. Я использую жесткую кисть (размером 2 пикселя) белого цвета. Я буду закрашивать этой кистью слой «Brighters«. Я нарисовал маленькие точки света там, где я вижу светлые участки на радужной оболочке.
Скройте этот слой, нажав на маленькую иконку глаза, и проделайте то же самое для слоя «Darkers«, но в нем закрасьте черным цветом темные участки. Теперь сделайте оба слоя видимыми и установите для них режима наложения «Перекрытие». Уменьшите непрозрачность слоя «Darkers» до 20%, а «Brighters» до 40%.
22. Осветление и затемнение кожи
Мы сгладили большую часть темных и светлых областей, и это позволит нам восстановить тени и светлые участки именно там, где нам нужно, а также задать для них интенсивность, размер, которые нам нужны.
Создайте новый слой, перейдите в Редактирование> Выполнить заливку и выберите для заливки слоя 50% серого.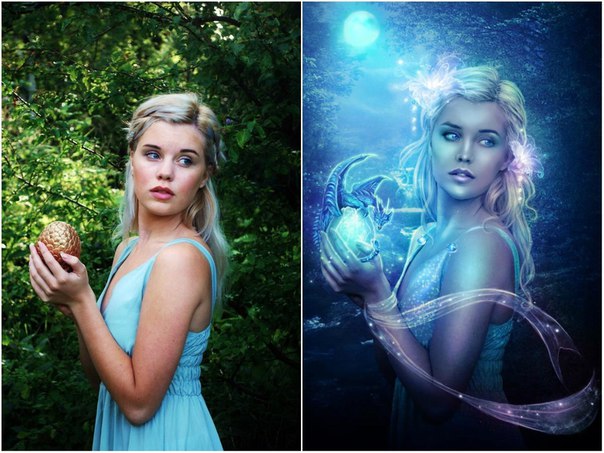 Назовите этот слой “D&B-01”.
Назовите этот слой “D&B-01”.
Установите для этого слоя режим наложения «Мягкий свет», чтобы серый цвет исчез.
23. Теперь пришло время выполнить осветление и затемнение
Выберите инструмент «Затемнитель» (O), в панели параметров в верхней части окна программы установите для «Диапазона» — «Средние тона», а для «Экспонирования» — 25%. Сначала мы затемним темные участки, а потом поэкспериментируем со светлыми.
На данном этапе ретуши фото в Фотошопе я хочу обработать все места, где волосы соприкасаются с кожей, а также добавить глубину для всех углублений (вокруг глаз, по обе стороны носа, под губами, и т.д.). На втором скриншоте я установил для слоя осветления/затемнения режим смешивания «Нормальный», чтобы вы наглядно увидели, что я сделал.
24. Осветление и изменение формы светлых участков
Теперь переключитесь на инструмент «Осветлитель» (O) (расположенный под инструментом «Затемнитель») и в панели параметров в верхней части окна программы установите для «Диапазона» — «Средние тона», а для «Экспонирования» — 25%. Я попытаюсь усилить интенсивность светлых участков, сохраняя при этом плавный переход к тонам вокруг них.
25. Дублирование и размытие
Продублируйте слой затемнения/осветления (Cmd / Ctrl + J), а затем перейдите в Фильтр> Размытие> Размытие по Гауссу и задайте для «Радиуса» значение 50 пикселей. Уменьшите непрозрачность слоя, если он слишком насыщенный.
26. Разделение частот для увеличения резкости и размытие
В результате последующей ретуши лица в Фотошопе произведем еще одно разделение частот. Вернитесь назад к соответствующему разделу, если вы уже забыли, как это делается. Я свожу все слои в новый слой, дублирую этот слой и называю нижний слой “lo 3”, а верхний — “hi 3”.
Нам нужно усилить резкость слоя “hi 3”. Перейдите в Фильтр> Усиление резкости> «Умная» резкость и задайте для «Эффекта» — 175% и для «Радиуса» 1,5 пикселя. Добавьте к этому слою маску слоя и закрасьте черной кистью (с непрозрачностью 10%) области кожи, чтобы добавить мягкости, сохраняя при этом резкость.
27. Добавление контрастности
Добавьте корректирующий слой «Кривые» (Слои> Новый корректирующий слой> Кривые) и добавьте аккуратную S-образную кривую, как показано на скриншоте выше. Это увеличит контрастность лица. Мы зальем маску корректирующего слоя черным цветом и закрасим лицо белой кистью с непрозрачностью 10%, чтобы немного смягчить контраст.
28. Выборочная коррекция цвета
Создайте корректирующий слой «Выборочная коррекция цвета» (Слои> Новый корректирующий слой> Выборочная коррекция цвета) и настройте параметры каналов красного, белого, полутонов и черного, как показано на скриншотах выше. Вот и все! Я показал, как производить ретуширование фото в Фотошопе и коррекцию цвета. Всего наилучшего!
Перевод статьи «ULTIMATE GUIDE TO BEAUTY RETOUCHING AND FREQUENCY SEPARATION PHOTOSHOP TUTORIAL» был подготовлен дружной командой проекта Сайтостроение от А до Я.
Источник: http://www.internet-technologies.ru/articles/retushirovanie-fotografiy-i-razdelenie-chastot-v-photoshop.html
Обработка портретной фотографии в Photoshop
Портрет один из самых популярных жанров в фотографии. Каждый, кто начинает увлекаться фотографией снимает портреты.
А вот с обработкой этих портретов выходит хуже. Процент качественно обработанных портретов очень мал, что не может не расстраивать, учитывая количество фотографов на душу населения в современной России.
В этом посте я расскажу как обработать в Photoshop портретную фотографию. Если говорить точнее — я расскажу свой способ обработки.
С чего начать
Первое, с чего нужно начинать обработку — это анализ фотографии и разработка плана работ. Как правило открывая изображение обработчик сразу смотрит на лицо, глаза, дефекты кожи и тем самым уделяя мало внимания общей картине.
Начинайте анализ с изучения фотографии в целом. Чтобы приучить себя к этому — уменьшите фото зумом так, чтобы детали не читались и не отвлекали вас.
Чтобы приучить себя к этому — уменьшите фото зумом так, чтобы детали не читались и не отвлекали вас.
На что нужно обращать внимание изучая фото (очередность не имеет значения):
- Сбалансировано ли изображение по тональности и цветам?
- Как смотрятся контуры фигуры и одежды?
- Сохранены ли пропорции тела и нет ли деформации?
- Правильно ли подобрано освещение и экспозиция?
- Правильно ли сфокусировано изображение?
- Есть ли дефекты на фоне?
После этого, можно провести детальный осмотр фотографии и обозначить для себя следующие вопросы:
- Нужно ли удалять пыль с фото?
- Какие дефекты кожи и тела нужно удалить?
- Нужна ли обработка макияжа?
- Нужно ли корректировать форму тела.
- Нужно ли подкорректировать губы и другие черты лица?
В принципе у каждого должен вырабатываться свой алгоритм работы, я в данный момент придерживаюсь описанного выше.
Совет: Листайте журналы, изучайте класиков, и не только фото, но и вообще изобразительные искусства. Это поспособствует вашему общему развитию как фотографа и ретушера.
Обработка
Мы открыли фото после конвертации из RAW.
Давайте проанализируем его и решим, как мы хотим его обработать.
Первый вопрос — что я хочу получить от этого фото и каким хочу его видеть? В данном случае нужно показать нежную девочку с цветком. Основная работа проделана на съемочной площадке. Я сделаю более гладкую кожу, более вкусную по контрасту картинку. Переходим конкретно к анализу фото.
- Экспозиция нормальная.
- По цветам есть небольшая проблема, левая часть модели (и лоб) имеют розоватый оттенок, а правая — желтая. Видимо в студии была паразитная засветка из-за интерьера. Нужно это исправить.
- Сделать блик за моделью более сильным.
- Добавить объема фотографии работая с темями и светами
По деталям:
- Лицо чистое, дефектов почти нет.
 Надо убрать родинки и слегка разгладить кожу сохранив текстуру. Убрать морщинки над левым глазом.
Надо убрать родинки и слегка разгладить кожу сохранив текстуру. Убрать морщинки над левым глазом. - Глаза сильно красные. Снять красноту и убрать венки.
- Черты лица править не нужно.
- Слегка изменить форму прически над головой.
- Сделать цвет помады более насыщеным
Пошаговая обработка
Любая обработка начинается с того, что я дублирую основной слой и скрываю его. Это дает мне возможность отменить любое изменение, даже если в панели History оно уже не доступно, это раз. Я всегда могу скрыть изменения, посмотреть на оригинал и понять не сделал ли я хуже чем было, это два.
Обратите внимание — очень важно после каждого шага обработки делать новый слой. И предыдущий оставлять как страховку. Например, если вы замылили кожу и стали работать дальше — то при любой ошибке вы не сможете вернуться к оригиналу, потому, что оригинал содержит изображение с необработанной кожей.
Таким образом вы всегда имеете 2 слоя — оригинал фото и последний вариант обработки к которому можно откатиться. Если вам кажется это лишним, то можно удалить оригинал и достаточно лишь иметь последний вариант в котором вы уверены.
Первый шаг — удаляем все дефекты кожи, родинки и морщинки. Это делают с помощью инструмента Healing Brush, и Clone Stamp (но тут должна быть кисть с непрозрачностью 20-30%) и вперед.
Совет: Когда читаете уроки, смотрите видео или сидите на мастерклассе — не загоняйтесь цифрами которые используются в настройках. Старайтесь понять какие значения для чего нужны и экспериментируйте на своих изображениях.
Осталось обработать глаза. Для этого берем уже Clone Stamp с непрозрачной кистью, увеличиваем картинку до 300% и аккуратно убираем венки. Глаза остаются немного темноватые, но мы это исправим в следующих шагах.
Далее я хочу поправить волосы, изменить форму и убрать прядь, которая выделяется. Это лучше всего сделать с помощью инструмента Liquify, он находится в меня Filter. Для того, чтобы не загружать в Liquify всю фотографию, нужно выделить участок, который нам нужно обработать.
Для того, чтобы не загружать в Liquify всю фотографию, нужно выделить участок, который нам нужно обработать.
Обработка кожи
Теперь мы готовы сделать кожу модели более гламурной и ровной. Для этого нужно сделать следующее:
- Копия слоя, это будет наш основной слой, который не трогаем.
- Применяем к новому слою Gaussian Blur, с таким радиусом, чтобы размыть границы темных и светлых участков. В моем случае это примерно 20 пикселей.
- Копируем блерный слой, у нас получается два блерных слоя поверх нормального.
- Первому слою назначаем режим смешивания Darken, непрозрачность 50%, второму Lighten и непрозрачность около 60. Чем больше непрозрачность слоя Lighten, тем больше будет светиться кожа в результате.
- Копируем нормальный слой и с этой копией объединяем оба блерных слоя. В результате остается один нормальный слой и один блерный.
- Теперь надо добавить шума, который будет аналогом текстуры кожи. Создаем новый слой, через меню Layer -> New -> Layer.. выбираем режим наложения Overlay и ставим снизу галочку, чтобы слой залить 50% серым. Получаем новый слой который не влияет на картинку.
- Меню Filter -> Noise -> Add noise, значение такое, чтобы кожа стала чуть шершавой, в моем случае это 1,2% и галку, чтобы шум был монохромный. Объединяем этот слой с блерным. И чтобы чуть-чуть прибить шум — делаем еще раз Gaussian Blur с очаень маленьким значением, у меня это 0,3
- Самое интересное — зажимаем alt и жмем на клавишу добавления маски к блерному слою. Получаем черную маску. По которой уже прорисовываем полупрозрачной кистью все те места где содержится кожа, чтобы с блерного слоя проецировалась только кожа. Это нужно делать очень аккуратно.
- После работы над маской осталось только разобраться с розоватым оттенком. Я создаю корректирующий слой Selective Color, выбираю желтый цвет, убираю циан и добавляю желтого.
 Не бойтесь добавить слишком много, вы всегда можете это исправить маской и прозрачностью слоя. Потом инвертируем маску и прорисовываем её.
Не бойтесь добавить слишком много, вы всегда можете это исправить маской и прозрачностью слоя. Потом инвертируем маску и прорисовываем её. - В итоге получаем вот такой набор из основносго слоя, блерного и Selective Color.
- Получается такая итоговая картинка
Нраица.. Но можно сделать еще интереснее. Например добавить объем с помощью фотошопа. Как вы понимаете, объем это всего лишь свето-тень. Для придания фотографии дополнительного объема можно создать новый слой и поработать на нем инструментами Dodge и Burn, мы писали о них в статье Эффективная обработка фотографий в Photoshop. Сейчас я расскажу о еще одном способе.
Рисуем объем и работаем со свето-тенью
Работа с Dodge и Burn не удобна тем, что на одном слое вы рисуете и блики и тени. Чтобы разделить свет и тень на слои сделаем следующее.
Дублируем основной слой два раза. Каждому слою назначаем черную маску. Один слой с режимом наложения Multiply, второй с режимом наложения Screen.
Если не вдаваться в подробности, Multiply затемняет все изображение, а Screen — осветляет. Прорисовывая полупрозрачной кистью по слою Screen мы осветляем необходимые участки, а по Multiply затемняем. Делать это можно не только для создания объема, но и для любой коррекции светов и теней.
Чтобы усилить объем мы осветлим светлые участки и затемним темные. В нашем случае мы будем осветлять выступающие участки лица — лоб и скулы, а затемнять губы и щеки. Еще немного я прорисовал по волосам, чтобы осветлить корни и затемнить светлые участки.
На таком фото сложно заметить изменения, но поверьте, они есть и весьма значительные.
Осталось только добавить резкости и контраста. Способов есть масса, в данном случае я использовать фильтр High Pass
- Дублируем основной слой. Заходим в меню Filter -> Other -> High Pass.. Устанавливаем такой радиус, чтобы проработались детали. Режим наложения слоя — Soft Light.
 Если нужно сильнее подчеркнуть резкость — режим наложения может быть Overlay или Hard Light. У меня картинка получилась ровной, но иногда я прохожусь по маске, чтобы подчеркнуть только нужные детали.
Если нужно сильнее подчеркнуть резкость — режим наложения может быть Overlay или Hard Light. У меня картинка получилась ровной, но иногда я прохожусь по маске, чтобы подчеркнуть только нужные детали. - Теперь увеличим контраст с помощью того же High Pass, но уже с большим радиусом. В моем случае, это 58 пикселей. Чем больше радиус, тем лучше. Режим наложения тоже Soft Light и отрегулировать прозрачность слоя, чтобы эффект не был слишком сильным. В моем случае это 35%.
- Дублируем основной слой. Заходим в меню Filter -> Other -> High Pass.. Устанавливаем такой радиус, чтобы проработались детали. Режим наложения слоя — Soft Light.
- Но мне все мало, сверху я накинул еще корректирующий слой с кривыми Curves, сделал его S-образную кривую, с досаточно сильными значениями и уменьшил прозрачность. Но кривые изменяют цвет картинки, делают их более насыщенными, а по простому говоря — пережаренными. Чтобы этого избежать используйте режим наложения Luminosity. Этот режим переносит только информацию о яркости пикселя, не затрагивая цвет.
- В итоге получаем такую карточку
И последний штрих — дублировать слой, режим наложения Overlay, черная маска и прорисовать кистью по волосам, чтобы придать им небольшую золотистость.
Посмотрим что в итоге получилось по слоям.
Наглядное сравнение, можно кликнуть для большего разрешения.
И результат
Видео
Если вы хотите закрепить материал, очень рекомендую посмотреть следующие видеоуроки сделанные специально для этой статьи. В них все объяснено самым подробным образом. Вы можете выбрать высокое разрешение и увеличить видео на весь экран, чтобы рассмотреть все детали работы.
Итог
Данная обработка занимает около 20-30 минут. В зависимости от требований заказчика, автоматизации с помощью actions и прочих нюансов.
Естественно все вышеописанное можно сделать массой разнообразных способов и я не претендую на то, что предложенный мной, вариант самый лучший.
P.S.
Источник: https://fototips.ru/obrabotka/obrabotka-portretnoj-fotografii-v-photoshop/
25 восхитительных фантазий от мастеров фотошопа, которые поразят ваше воображение
Фотошоп — главная волшебная палочка современного мира. С помощью него можно не только рисовать и ретушировать готовые фотографии, но и создавать новые миры. Фотошоперы умеют взрывать мозг, но далеко не каждая их работа достойна внимания, но сегодня не тот случай. Далее вас ждут 25 крутых шедевров фотошоперов, которые гарантировано поразят ваше воображение и возможно даже взорвут мозг.
С помощью него можно не только рисовать и ретушировать готовые фотографии, но и создавать новые миры. Фотошоперы умеют взрывать мозг, но далеко не каждая их работа достойна внимания, но сегодня не тот случай. Далее вас ждут 25 крутых шедевров фотошоперов, которые гарантировано поразят ваше воображение и возможно даже взорвут мозг.
Живительная вода
Вид из космоса
Целый мир в глазах
Размытый город
Лунная медуза
[region:bone:inline_1]
Лицо шторма
Прикосновение природы
Всё наоборот
Кусочек океана
Разлетаясь птицами
[region:bone:inline_2]
Граница
Прорастая изнутри
И всё смыло водой
Детские игрушки
Над землёй
[region:bone:inline_3]
Дикость
Череп гиганта
Мирный зверь
В мире насекомых
Воронка
[region:bone:inline_2]
Солнце в руках
Сквозь пространство
В океане над пляжем
BB-8 атакует
Из фантазии в реальность
Не пропустите также смешные и нелепые моменты, которые всегда остаются за кадром красивых фотографий.
Поделиться в соц. сетях
10 распространенных ошибок при работе в Photoshop
Со временем, имея большой опыт работы с Photoshop, многие наши действия в программе становятся машинальными. Но среди этих действий есть и такие, которые делают вашу работу менее продуктивной, негативно сказываются на её качестве. В данной статье перечислены 10 наиболее распространенных ошибок. Эти ошибки допускают многие: и профессионалы и новички, так что если среди перечисленных привычек вы узнали свои, стоит от них избавиться.
Но среди этих действий есть и такие, которые делают вашу работу менее продуктивной, негативно сказываются на её качестве. В данной статье перечислены 10 наиболее распространенных ошибок. Эти ошибки допускают многие: и профессионалы и новички, так что если среди перечисленных привычек вы узнали свои, стоит от них избавиться.
1.Работа без использования хоткеев
Использование хоткеев – невероятно действенный метод сэкономить время и силы при работе в Photoshop. Может показаться, что изучение хоткеев требует множества усилий, но учитывая, что их знание увеличит скорость вашей работы экспоненциально, эти усилия можно считать вполне оправданными.
2. Работа без регулярного сохранения
Все мы, работая с любым софтом, допускаем эту ошибку. Кажется? что это делать ни к чему, но согласитесь, очень обидно потерять всю свою работу в результате технической неисправности либо каких-то других обстоятельств! Так что почаще сохраняйтесь, это не сложно.
3.Работа без использования слоев и папок
Главная “фишка” фотошопа – это работа со слоями. Работа со слоями позволяет более гибко работать над проектом, облегчает множество задач. Распространённой ошибкой новичков является создание слишком малого количества слоёв, вследствие чего проект получается таким, что проще начать сначала, чем редактировать то, что уже сделано.
Более опытные дизайнеры знают, как не угодить в эту ловушку. Но многие по-прежнему допускают ошибки в организации и структуризации слоев с использованием папок. Опять же, на первый взгляд вовсе ненужная работа, но если в дальнейшем вы будете дорабатывать проект и долго над ним трудиться, то без этого никак не обойтись. Это так же невероятно важно, когда над одним и тем же документом в дальнейшем будут работать несколько человек.
4. Работа с использованием СМYK
Верите или нет, а работа в цветовой схеме CMYK не такая уж и хорошая идея. Особенно, когда создаваемая работа готовится к печати. Работая в CMYK, вы ограничены в некоторых функциях, некоторые фильтры перестают работать, да и к тому же размер файла больше по сравнению с документом в RGB. Намного удобнее и благоразумнее будет работать в RGB, а потом при необходимости сменить на CMYK.
Работая в CMYK, вы ограничены в некоторых функциях, некоторые фильтры перестают работать, да и к тому же размер файла больше по сравнению с документом в RGB. Намного удобнее и благоразумнее будет работать в RGB, а потом при необходимости сменить на CMYK.
5. Чрезмерное использование ретуши
В сети есть огромное количество примеров работ, в которых дизайнеры явно переусердствовали с ретушью. Не важно, нужно ли вам сгладить неровности рельефа или обработать лицо фотомодели, очень важно не переборщить, иначе изображение будет выглядеть слишком неестественно и фальшиво.
6. Использование “Обесцвечивания” для конвертирования ч/б изображений
Функция Desaturate в Photoshop делает именно то, что и предполагается, обесцвечивая изображение и предоставляя вам черно-белую его версию. Тем не менее, эта функция зачастую делает ваше изображение плоским и безжизненным.
Более приятное изображение может быть получено с помощью функции Channel Mixer (Image >Adjustments>Channel Mixer).
Поставьте галочку в поле Monochrome и регулируйте уровни красного, зелёного и синего цвета до получения желаемого результата.
7. Работа в разрешении 72dpi
Если кто не знал, то:
DPI (произносится как ди-пи-ай) — сокращение для англ. dots per inch, количество точек на дюйм.
©Википедия
72dpi – стандартное фотошоповское разрешение. В большинстве случаев оно годится для WEBa, но совершенно не подходит для печати.
Начиная работу над проектом, убедитесь, что вы выставили подходящее для данного типа работы разрешение (для печати лучше всего подойдет 300dpi), так как изменение разрешения в будущем, когда проект уже готов, может повлечь за собой пикселизацию изображения либо вызвать проблемы с печатью.
8. Постоянные корректировки
Так же, как и в пункте 3, постоянные корректировки изображения вместо слоя, без возможности вернуть его в исходное состояние спустя некое количество времени – классическая ошибка. Чтобы избежать этого, лучше используйте маски слоя (Layer Masks) вместо ластика (Eraser). Также лучше используйте умные объекты (Smart Objects) вместо растрированных слоёв.
Чтобы избежать этого, лучше используйте маски слоя (Layer Masks) вместо ластика (Eraser). Также лучше используйте умные объекты (Smart Objects) вместо растрированных слоёв.
9. Слишком частое использование стоковых изображений
В некоторых случаях, использование дизайнером стоковых изображений при работе в Photoshop оправдано, но зачастую намного лучше (а иногда и быстрее) сфотографировать либо нарисовать изображение самостоятельно. Используя стоковые изображения, убедитесь, что вы сможете при необходимости внести в него изменения с помощью Photoshop.
10.Использование Photoshop для всего
Photoshop – очень разносторонний инструмент. Но, несмотря на это, он не идеально подходит для каждой дизайнерской задачи. Например, для создания векторного логотипа лучше использовать Illustrator.
P.S И да, ещё один совет: лучше используйте Photoshop с английским языком интерфейса. Не только потому, что самые лучшие туториалы по Photoshop, как правило, на английском языке, но ещё потому, что это позволит вам лучше разбираться в PS терминологии, лучше понимать профессиональный сленг.
Читайте также:
Цифровая живопись: текстурные кисти в Adobe Photoshop
10 вещей, которые нужно знать о Smart Objects в Photoshop
Скачайте бесплатную книгу «Photoshop Tips and Tricks»
Источник: Creative Blog
Превью: Depositphotos
Работа в Даркнете. Востребованные IT вакансии тёмного интернета
Zip File, маленькие любители запрещёнки. Нынче речь пойдёт о самых востребованных вакансиях в Даркнете для мозговитых IT специалистов. В связи с продлением карантина до конца месяца, многие коллеги по цеху были уволены с помаленьку разоряющих предприятий и теперь всерьёз задумываются о нахождении удалённых способов заработка.
Как это не печально, часть камрадов находятся действительно в отчаянном положении. А некоторые даже помышляют перейти на тёмную сторону. Сегодня мы поговорим о том, на каких спецов в Дарке есть спрос, сколько бабосиков они поднимают и чем чревата трудовая деятельность по ту сторону клирнета. Погнали!
Погнали!
Я намеренно опущу такие распространённые должности, как дроп, дроповод, кладмен и барыга. Они никак не относятся к IT-сфере и совершенно не подпадают под определение удалённой работы. Да и садятся на бутылку эти ребята с завидной регулярностью.
Форумные кидалы
Нас же интересуют более-менее интеллектуальные профессии. И открывают топ таковых форумные кидалы. Действуют они по старой, как этот мир, схеме. Создают фейковые сайты, странички. Разводят лохов на то, чтоб те скинули немного биткоинов и пропадают восвояси.
Для кидалы очень важно прокачивать навык общения. Знать тонкости социальной инженерии. Уметь втереться в доверие. Заработок тут зависит исключительно от вашей смекалки. Т.к. все переводы осуществляются на левые биткоин-кошельки и общение происходит зачастую с такими же отморозками.
Риск попасть под статью – минимален. Навряд ли пользователь из Дарка напишет заяву на кидалу с однодневной ветки на форуме. Единственный косяк в этой профе – это репутация. Чем больше людей вы кините – тем хуже это скажется на карме в сообществе. С другой стороны, реальные профи живут на разводах годами и вызывают лишь улыбку у опытных сторожил.
Писаки
Следующая категория относительно безопасных и при этом творческих проф в Дарке – это писаки. Люди, занимающиеся сочинением инструкций для кладменов и дропов. Некоторые вырастают до уровня серьёзных деятелей и даже выпускают брошюры, в которых описывается, как защитить запрещённый товар от чаек.
Так называют отчаявшихся наркош низжей социальной иерархии, исследующих все возможные места заначек кладов. От городских мусорок до дупел деревьев в парках. Иногда писаки выдают реально мега полезный контент из разряда, как пользоваться перцовым баллончиком при нападении.
Фотошоперы
Частенько они работают в связке с начинающими фотошоперами. Таковые уже умеют внятно нарисовать место на карте, но ещё не доросли до уровня подделки серьёзных документов. Матёрые дизайнеры могут отрисовать вообще что угодно. От фотки банковской карты до вашего селфи с липовым паспортом в руках.
Таковые уже умеют внятно нарисовать место на карте, но ещё не доросли до уровня подделки серьёзных документов. Матёрые дизайнеры могут отрисовать вообще что угодно. От фотки банковской карты до вашего селфи с липовым паспортом в руках.
Ценник на качественные работы чёрных дизайнеров, как правило, тоже весьма солидный. Работа плоха тем, что для реального заработка приходится взаимодействовать в оффлайне и рано или поздно все они попадаются. Самые успешные на закате карьеры мутят коллаборации с хакерами и обнальщиками.
Кардеры
Далее в нашем списке знаменитые кардеры. Чуваки приобретающие товары при помощи чужых банковских карт на зарубежных торговых площадках. После, покупка пересылается на адрес промежуточного дропа, который затем либо перепродаёт товар и делится с кардером, либо пересылает его кардеру и забираем процент.
Естественно, в этой схеме куча подводных камней. Начиная от сложности получения базы карт с кэшем до кидалова со стороны дропов. Плюс, если попадётесь, то сразу впаяют мошенничество или кражу. Успешные кардеры – нынче редкость. Эта категория в Дарке заслуженно пользуется почётом и уважением.
class=»eliadunit»>
Для общего развития, можете почитать достаточно популярную среди комьюнити книжку «Исповедь раскаявшегося кардера». Автор добился немалых успехов на этом попроще, отсидел и даже сделал свой собственным бизнес по белым схемам.
Многие действующие бизнесмены и крупные финансовые воротилы – это бывшие кардеры из 90-х. Именно тогда данные схематозы пользовались наибольшей популярностью в странах СНГ и изрядно подмачивали репутацию E-ba’ю и Amazon’y.
Хакеры
И последняя категория, напрямую, а не косвенно связанная с IT– это хакеры. От мала до велика. Взломщики страниц во вконтактике, сливалы коммерческих баз, внедрялы троянов на сервера банков. Те, кому не понаслышке известно про тайные финансовые махинации.
Мастера социальной инженерии. Гуру пантестовного софта. В Даркнете такие особо ценятся за свои незаурядные умения и навыки анонимной работы. Обычно, успешных хакеры – это бывшие админы и программисты крупных мировых фирм, отошедшие от законной деятельности по разным причинам.
Обычно, успешных хакеры – это бывшие админы и программисты крупных мировых фирм, отошедшие от законной деятельности по разным причинам.
Кто-то из-за финансовой составляющей. Заработок на тёмной стороне не в пример выше. Кто-то идейно. Нахрен общество. Система гнила и всё в таком духе. Обе категории в принципе можно понять. Так или иначе хакеры из Дарка – ребята серьёзные и никому не пожелал бы нарваться на атаку с их стороны.
Что ж. На этом наш выпуск со списком самых актуальных IT-профессий на просторах тёмного интернета подходит к концу. Я рассказал вам о разных способах заработка. От наименее, если можно так выразиться, рискованного до реального криминала.
В любом случае, я бы крайне не советовал вам лезть во весь этот движ. Да, возможно деньги там варятся гораздо больше тех сумм, что вы можете поднять сидя в уютном офисе. Но и риски при этом нехилые. А провести остаток дней за решёткой не хочется никому.
Лучше уж отучитесь на безопасника или научитесь админить Linux-системы и обеспечьте себе достойный заработок легальным путём. Кстати, для тех, кто всерьёз пожелает рассмотреть последний вариант, у меня есть отличное предложение.
На сегодняшний день, всё ещё действует 50% скидка на мой обучающий курс «Администрирование Linuxс нуля». В нём я подробно рассматриваю вопросы администрирования системных служб наиболее популярной серверной ОС семейства Linux. Ворвётесь в тему, даже с минимальными знаниями. Для тех, кому интересно, ссылочка будет в описании.
>>>КЛИКНИТЕ, ЧТОБЫ УЗНАТЬ ПОДРОБНОСТИ<<<
Остальным желаю удачи, успехов. Берегите себя. Всегда думайте головой, прежде чем браться за сомнительную работу. Взвешивайте риски. И никогда не пренебрегайте своей анонимностью. До новых встреч, хацкеры. Всем пока.
class=»eliadunit»>
Полезные материалы:
предложения работы для маркетологов, дизайнеров и ИТ-специалистов
Найдено 3753 соискателя
Оренбург
Ищу занятие по душе, хочется уйти от call-центров и минимизировать звонки.
Вознаграждение:
от 30 000
Тип работы:
Работа в офисе
Удаленная работа
Опыт:
Без опыта
Ростов-на-Дону
окончил курс по frontend-разработке в «Нетология»
Вознаграждение:
от 40 000
Тип работы:
Работа в офисе
Удаленная работа
Опыт:
Без опыта
Минск
Junior FullStack JS dedeloper
Вознаграждение:
от 50 000
Тип работы:
Удаленная работа
Опыт:
Без опыта
Тверь
Готова к работе
Вознаграждение:
По договоренности
Тип работы:
Удаленная работа
Опыт:
Без опыта
Наро-Фоминск
Большой опыт в ресторанном бизнесе,коммуникабельность,ответственность,легкообучаема
Вознаграждение:
По договоренности
Тип работы:
Удаленная работа
Опыт:
Без опыта
Алматы
Замужем. Есть дети. Я учитель русского языка и литературы, изучаю английский язык. Репетитор на дому
Вознаграждение:
По договоренности
Тип работы:
Удаленная работа
Опыт:
Без опыта
Сургут
Привет, хочу работать удалённо. Ответственная и целеустремлённая)
Ответственная и целеустремлённая)
Вознаграждение:
от 70 000
Тип работы:
Удаленная работа
Опыт:
Без опыта
Санкт-Петербург
Здравствуйте, меня зовут Екатерина.
Я заканчиваю обучение в Онлайн-университете цифровых профессий “Поток” по специальности “Администратор онлайн-школ”. Обучение проходит в формате непрерывной пр…
Вознаграждение:
от 20 000
Тип работы:
Удаленная работа
Опыт:
Без опыта
Уфа
Мне почти 15 лет. Начала заниматься рисованием
Вознаграждение:
По договоренности
Тип работы:
Удаленная работа
Опыт:
Без опыта
Владимир
Быстро читаю и грамотно (во всех смыслах) пишу, профессионально
правлю тексты различной тематики и типовой принадлежности, кроме
корректорской, могу выполнять и редакторскую правку, писать
аннот…
Вознаграждение:
от 30 000
Тип работы:
Удаленная работа
Опыт:
Без опыта
Нанять 27 лучших внештатных экспертов по Adobe Photoshop в марте 2021 года
Ваша вакансия — это ваш шанс описать масштаб вашего проекта, бюджет и потребности в талантах. Хотя вам не нужно полное описание должности, как при приеме на работу сотрудника, постарайтесь предоставить достаточно подробностей, чтобы подрядчик знал, подходят ли они для проекта.
Название должности
Создайте простой заголовок, который точно описывает то, что вы ищете. Идея состоит в том, чтобы настроить таргетинг на ключевые слова, которые ваш идеальный кандидат может ввести в строку поиска работы, чтобы найти ваш проект.Вот несколько примеров названий должностей экспертов по Adobe Photoshop:
- Цифровой художник с опытом работы в Adobe Photoshop, необходимый для создания онлайн-фотоальбома
- Создателю годового отчета нужен фоторедактор с опытом работы в Photoshop
- Нужна помощь в редактировании недостатков моих фотографий для галереи, показывающей
Описание проекта
Эффективная должность эксперта по Adobe Photoshop должна включать:
- Объем работ: От редактирования фона до повышения резкости — перечислите все необходимые результаты.
- Продолжительность проекта: В сообщении о вакансии должно быть указано, является ли это большим или меньшим проектом.
- Предыстория: Если вы предпочитаете знакомиться с определенными стилями, образами или производственными платформами, укажите это здесь.
- Бюджет: Установите бюджет и отметьте, что вы предпочитаете почасовую оплату по сравнению с контрактами с фиксированной ценой.
Должностные обязанности экспертов по Adobe Photoshop
Вот несколько примеров должностных обязанностей экспертов Adobe Photoshop:
- Увеличьте контраст для всех фотографий, выбранных для журнала за этот месяц
- Изменить фон на всех портретах от студийной занавески до мягких облаков
- Удалите все изъяны на коже моделей с недавней фотосессии.
- Создайте коллаж из фотографий промышленного предприятия в этом году и добавьте жирный заголовок шрифтом Helvetica для ежегодного празднования компании.
Требования к должности и квалификация эксперта Adobe Photoshop
Обязательно укажите все требования и квалификацию, которые вам нужны в эксперте по Adobe Photoshop.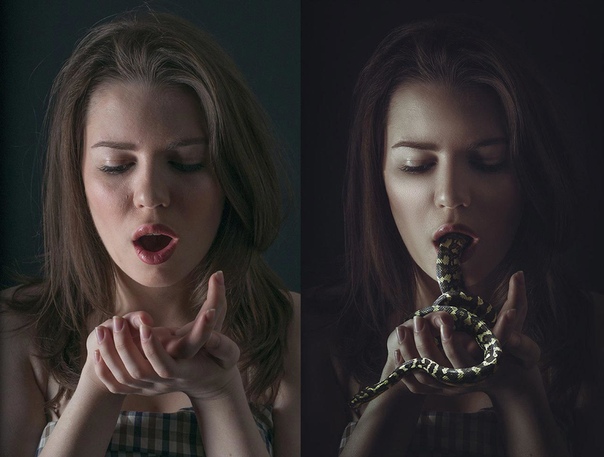 Вот несколько примеров:
Вот несколько примеров:
- Портфолио фотографий, улучшенное в Adobe Photoshop
- Возможность высококачественного редактирования фотографий для всей фотопродукции для печатных изданий
- Возможность включения нашего продукта в различные стоковые фотографии
Adobe Photoshop против GIMP
Из своего скромного побочного проекта для аспиранта Мичиганского университета Photoshop превратился в де-факто отраслевой стандарт обработки изображений.Первоначально выпущенный в 1990 году, Photoshop с каждым выпуском расширял и углублял свой набор функций. В последующих версиях были добавлены новаторские функции, такие как слои, повторяемые действия и инструмент штампа клонирования, что закрепило за Photoshop место в рабочем процессе творческих профессионалов.
Несмотря на свое название, Photoshop — это не просто инструмент для фотографов. Графические дизайнеры и иллюстраторы также полагаются на многие из его функций для создания и управления изображениями, включая логотипы, рекламу и макеты веб-сайтов.Это мощный инструмент с множеством функций для специализированных работ.
GIMP
Как и Photoshop, GIMP начинался как побочный проект для аспирантов. Первоначально разработанный в Калифорнийском университете в Беркли, GIMP означает «Программа манипулирования изображениями GNU». (GNU — это операционная система и набор свободно доступного программного обеспечения.) В отличие от Photoshop, GIMP — это проект с открытым исходным кодом, который опирается на большое сообщество участников для разработки и создания новых функций.
Лучше всего думать о GIMP как о мощном инструменте для любителей.Возможно, он не обладает всеми специфическими возможностями Photoshop, но имеет множество функций, необходимых для выполнения базовых корректировок и манипуляций.
Теперь, когда вы немного знаете о каждом из этих инструментов, какой из них лучше всего подходит для ваших нужд? В следующих разделах мы сравним их в нескольких разных областях.
Основные характеристики
Если вы никогда раньше не использовали программу для обработки изображений, огромное количество функций в такой программе, как Photoshop, может быть ошеломляющим.В дополнение к базовым функциям, таким как обрезка изображений, создание форм, настройка цвета и контрастности, а также удаление нежелательных элементов, Photoshop является мощным инструментом для создания макетов и композиции. Когда приходит время подготовить и экспортировать свою работу, Photoshop предлагает ряд различных функций автоматизации для различных производственных рабочих процессов, будь то конечный пункт назначения — печать, Интернет или что-то еще.
Как и в случае с большинством многофункциональных программных продуктов, большинство пользователей будут использовать только ограниченное количество доступных функций, но в зависимости от того, какой вид работы вы выполняете, может быть стоит потратить время на изучение несколько более сложных советов и приемов, таких как смешивание слоев, использование масок для создания составных изображений или создание расширенного выделения на основе цвета или яркости.
Еще одна отличительная черта Photoshop — это одна из лучших поддерживаемых программ. Помимо профессиональных руководств и сертификатов, существуют буквально тысячи книг, видео, форумов и сообщений в блогах, посвященных объяснению, как максимально эффективно использовать возможности Photoshop.
Как и Photoshop, GIMP поддерживает основные функции, необходимые для работы с изображениями. GIMP поддерживает уровни, кривые, слои, микширование каналов, клонирование, исцеление, преобразование, редактируемый текст и т. Д.Для многих фотографов и дизайнеров это покрывает подавляющее большинство их потребностей. Тем не менее, есть много функций Photoshop, которые (пока) не были перенесены в GIMP, например, поддержка смарт-объектов и инструмент формы, который позволяет легко создавать n-сторонние многоугольники. Одно из преимуществ GIMP перед Photoshop заключается в том, что он работает с Linux. Фактически, многие дистрибутивы Linux включают GIMP по умолчанию.
Фактически, многие дистрибутивы Linux включают GIMP по умолчанию.
Профессиональные функции
Вот где Photoshop действительно сияет. Вы графический дизайнер, которому нужно работать исключительно с цветами Pantone? Photoshop по умолчанию включает всю цветовую библиотеку Pantone.Вы веб-дизайнер, которому нужно переключаться между векторной и растровой (растровой) графикой? Photoshop имеет обе возможности и прекрасно интегрируется с Adobe Illustrator. Вы работаете в сфере настольных издательских систем? Photoshop поддерживает цветовые профили CMYK. Вы фотограф, которому нужно иметь возможность работать непосредственно с файлами RAW? В Photoshop вы можете сохранять файлы в необработанных форматах.
Напротив, GIMP более ограничен, когда дело доходит до некоторых функций профессионального уровня. В установке по умолчанию отсутствует готовая поддержка многих стандартов творческой индустрии, таких как цвета Pantone, 16- и 32-битная глубина цвета, файлы изображений RAW и различные цветовые профили.Можно добавить некоторую поддержку с помощью сторонних расширений, но вам нужно будет чувствовать себя комфортно, устанавливая их самостоятельно.
Цена, расширяемость и поддержка
Photoshop — это инструмент профессионального уровня по доступной цене. В то время как предыдущие версии Photoshop стоили сотни долларов, теперь Adobe распространяет их через свою платформу Creative Cloud за ежемесячную плату.
Photoshop также поддерживает ряд сторонних надстроек. Некоторые из них можно установить бесплатно, другие представляют собой коммерческое программное обеспечение.Эти надстройки расширяют возможности Photoshop несколькими способами, добавляя определенные фильтры, наборы действий для достижения определенного эффекта или шаблоны для различных вариантов использования. Многие из этих надстроек теперь доступны и загружаются через Adobe Creative Cloud.
GIMP — это программа с открытым исходным кодом, которую можно установить и использовать бесплатно. Его также поддерживает активное сообщество разработчиков ПО с открытым исходным кодом. Однако, как и в случае с другим программным обеспечением с открытым исходным кодом, найти лучшие плагины может быть непросто.Реестр плагинов GIMP содержит несколько сотен плагинов, которые добавляют все, от новых фильтров до кистей и дополнительных параметров сохранения и экспорта.
Его также поддерживает активное сообщество разработчиков ПО с открытым исходным кодом. Однако, как и в случае с другим программным обеспечением с открытым исходным кодом, найти лучшие плагины может быть непросто.Реестр плагинов GIMP содержит несколько сотен плагинов, которые добавляют все, от новых фильтров до кистей и дополнительных параметров сохранения и экспорта.
Для чего вы его используете?
Когда вы выбираете программу для редактирования изображений, все сводится к тому, какие функции вам нужны больше всего. Если вы профессиональный дизайнер, фотограф или создаете для печати, в Photoshop есть инструменты, необходимые для чего угодно. Однако любители и случайные дизайнеры могут быть приятно удивлены, обнаружив, что GIMP покрывает большинство их потребностей в редактировании изображений.
Вам нужен кто-то, кто может создавать красивые изображения и иллюстрации профессионального качества для вашего проекта? Найдите фоторедакторов и художников-графиков на Upwork сегодня.
Сортировать по: 15 долларов в час
54 550–95 500 долларов в год
35 000–50 000 долларов в год
55 000–60 000 долларов в год
17 долларов в час
SimSpace Corporation Удаленный
Автобиография XPress Удаленный
Lore Lush Publishing Хоуп Миллс, Северная Каролина
30 000–35 000 долларов в год
Lititz, PA 17543
| Будьте первым, кто увидит новыевакансий в фотошопе удаленно Создавая оповещение о вакансиях, вы соглашаетесь с нашими Условиями. Вы можете изменить настройки своего согласия в любое время, отказавшись от подписки или как указано в наших условиях. |
профессий, использующих Photoshop | Работа
Барбара Рубен Обновлено 30 июня 2018 г.
Хотите скрасить улыбку на фотографии или стереть надоедливое детское фото, которое бомбит ваше селфи? Программа Adobe Photoshop способна превратить обычные картинки в шедевры.А знание всех его аспектов может помочь вам найти работу во многих областях, от фотографии до графического дизайна. Вот некоторые из наиболее распространенных профессий, требующих глубоких знаний Photoshop.
Фотография
Photoshop значительно расширил творческий диапазон профессиональных фотографов, снимают ли они свадьбу или преследуют дикую природу, чтобы сделать идеальный снимок. Photoshop может помочь фотографам исправить плохое освещение, удалить тени, улучшить цвет и кадрировать снимок, чтобы сосредоточиться на одном аспекте фотографии.
Фотографы также могут добавлять элементы к своим фотографиям с помощью Photoshop. Кто-то пропустил штатное фото? Фотограф, обладающий навыками Photoshop, может сфотографировать пропавшего человека и легко интегрировать его в фотографию.
Графический дизайн
Графические дизайнеры создают визуальные продукты для печати и цифровых технологий в различных областях, от газет до связей с общественностью. Они могут создавать книги, журналы, листовки или плакаты. Использование Photoshop расширяет возможности дизайнера для использования фотографий в своей работе и делает их более привлекательными.Графические дизайнеры могут использовать функцию слоев Photoshop для добавления или удаления элементов из фотографии. Photoshop также позволяет дизайнерам включать текст в фотографию.
Photoshop также позволяет дизайнерам включать текст в фотографию.
Графическому дизайнеру может быть поручено разработать логотип компании и включить его в фотографию с помощью Photoshop. Или фотография может не соответствовать размеру доступного места в публикации. Дизайнер может скопировать часть фона с фотографии и добавить ее в дополнительное пространство, чтобы сделать фотографию достаточно большой.
Веб-дизайн
Хотя работа графических дизайнеров может быть в сети, веб-дизайнеры создают веб-сайт, на котором эта работа появляется. Потому что Photoshop может гораздо больше, чем просто манипулировать фотографиями; программа может упростить веб-дизайн. Веб-дизайнеры могут использовать сетки Photoshop, чтобы разметить основы страницы, и использовать предварительно заданные параметры документа, чтобы упростить процесс создания страниц.
Реклама
Дизайнеры используют Photoshop для создания рекламных кампаний, которые помогают брендировать продукт.Photoshop может помочь создать сплоченную кампанию по продаже продукта на нескольких платформах, используя свои инструменты для создания логотипов и значков, которые могут появляться в печатной рекламе в журналах, на упаковке продукта и всплывающей рекламе на веб-сайтах.
Photoshop позволяет дизайнерам рекламы поднять свой творческий потенциал на новый уровень. В одной рекламе, созданной с помощью Photoshop, спортивная обувь Adidas спускается с неба в виде молнии, а цвета и изображения взрываются от обуви. В рекламе Dell изображено множество спортсменов, вырывающихся из ноутбука.
Редактирование видео
Photoshop применяется не только к неподвижным фотографиям и рисункам. Программа также может использоваться для редактирования видео, от обрезки клипов до добавления переходов, таких как постепенное появление и исчезновение. Видеоредакторы, которые занимаются производством рекламы и онлайн-обучающими программами, также могут добавлять музыку и текст к видео.
Преподавание
При выполнении всех работ, в которых используется Photoshop, учащиеся и будущие сотрудники должны научиться использовать программу от экспертов.Некоторые могут преподавать определенный класс Photoshop в средней школе или колледже, или более общие классы цифрового искусства или фотографии, которые включают Photoshop как часть более широкого курса. Другие могут преподавать Photoshop в рамках программы непрерывного образования в классе или онлайн.
Безопасность | Стеклянная дверь
Мы получаем подозрительную активность от вас или кого-то, кто пользуется вашей интернет-сетью.
Подождите, пока мы убедимся, что вы настоящий человек.Ваш контент появится в ближайшее время.
Если вы продолжаете видеть это сообщение, напишите нам
чтобы сообщить нам, что у вас проблемы.
Nous aider à garder Glassdoor sécurisée
Nous avons reçu des activités suspectes venant de quelqu’un utilisant votre réseau internet.
Подвеска Veuillez Patient que nous vérifions que vous êtes une vraie personne. Вотре содержание
apparaîtra bientôt. Si vous continuez à voir ce message, veuillez envoyer un
электронная почта à
pour nous informer du désagrément.
Unterstützen Sie uns beim Schutz von Glassdoor
Wir haben einige verdächtige Aktivitäten von Ihnen oder von jemandem, der in ihrem
Интернет-Netzwerk angemeldet ist, festgestellt. Bitte warten Sie, während wir
überprüfen, ob Sie ein Mensch und kein Bot sind. Ihr Inhalt wird в Kürze angezeigt.
Wenn Sie weiterhin diese Meldung erhalten, informieren Sie uns darüber bitte по электронной почте:
.
We hebben verdachte activiteiten waargenomen op Glassdoor van iemand of iemand die uw internet netwerk deelt.Een momentje geduld totdat, мы выяснили, что u daadwerkelijk een persoon bent. Uw bijdrage zal spoedig te zien zijn.
Als u deze melding blijft zien, электронная почта:
om ons te laten weten dat uw проблема zich nog steeds voordoet.
Hemos estado detectando actividad sospechosa tuya o de alguien con quien compare tu red de Internet. Эспера
Эспера
mientras verificamos que eres una persona real. Tu contenido se mostrará en breve. Si Continúas recibiendo
este mensaje, envía un correo electrónico
a para informarnos de
que tienes problemas.
Hemos estado percibiendo actividad sospechosa de ti o de alguien con quien compare tu red de Internet. Эспера
mientras verificamos que eres una persona real. Tu contenido se mostrará en breve. Si Continúas recibiendo este
mensaje, envía un correo electrónico a
para hacernos saber que
estás teniendo problemas.
Temos Recebido algumas atividades suspeitas de voiceê ou de alguém que esteja usando a mesma rede. Aguarde enquanto
confirmamos que Você é Uma Pessoa de Verdade.Сеу контексто апаресера эм бреве. Caso продолжить Recebendo esta
mensagem, envie um email para
пункт нет
informar sobre o проблема.
Abbiamo notato alcune attività sospette da parte tua o di una persona che condivide la tua rete Internet.
Attendi mentre verifichiamo Che sei una persona reale. Il tuo contenuto verrà visualizzato a breve. Secontini
visualizzare questo messaggio, invia un’e-mail all’indirizzo
per informarci del
проблема.
Пожалуйста, включите куки и перезагрузите страницу.
Это автоматический процесс. Ваш браузер в ближайшее время перенаправит вас на запрошенный контент.
Подождите до 5 секунд…
Перенаправление…
Заводское обозначение: CF-102 / 6364efd12ce00621.
66 отличных уроков по Photoshop, чтобы попробовать
Каждый пользователь может извлечь пользу из руководств по Photoshop, независимо от их опыта. Поскольку это приложение, богатое инструментами и возможностями и существующее так долго, любому цифровому художнику может быть легко упустить из виду прекрасные возможности учиться и делать больше с помощью программного обеспечения.
Вот здесь и появляется наш обзор блестящих руководств. Для тех, кто только начинает, лучшие уроки Photoshop для начинающих помогут понять основы и направят вас на правильный путь. После того, как вы овладеете основами, промежуточные уроки Photoshop могут помочь повысить ваши навыки и познакомить с новыми техниками. И даже если вы думаете, что овладели всем этим, вы, вероятно, еще можете научиться чему-то еще, и именно здесь на помощь приходят расширенные учебные пособия.
Уроки Photoshop: быстрые ссылки
Следить за последними учебными пособиями по Photoshop очень важно, потому что Photoshop расширяется и постоянно добавляя функции, всегда есть что-то новое для изучения.Имея все это в виду, вот наш обзор лучших руководств по Photoshop, которые вы можете получить бесплатно в Интернете сегодня.
Кроме того, не забудьте еще больше улучшить работу с Photoshop с помощью наших обзоров лучших бесплатных кистей Photoshop и новейших плагинов Photoshop. И если вы ищете приложения вне Adobe, то всегда есть альтернативы Photoshop, которые вы можете рассмотреть.
Лучшие на сегодня Adobe Photoshop CC предлагает
руководств по Photoshop для начинающих
01.Photoshop для начинающих
Если вы полный новичок, то уроки Photoshop — отличный способ познакомиться с программным обеспечением. В этом трехчасовом видео Дэн Скотт, сертифицированный инструктор Adobe по Envato Tuts +, проведет вас через все, что вам нужно для начала работы. Нет необходимости в каких-либо предыдущих знаниях Photoshop, а также в навыках фотографии или дизайна в этом отношении. Если вы хотите забежать вперед, все разделы и время просмотра перечислены на странице YouTube.
02. Изучите Photoshop за 5 минут: учебник для начинающих
Тянете время? Есть много коротких и приятных уроков по Photoshop для начинающих, и вот один из наших любимых. Всего за пять минут Julian Ball of Flow Graphics проведет вас по основным инструментам и интерфейсу, а также даст вам хорошее представление о программном обеспечении.
03. Познакомьтесь с Photoshop
(Изображение предоставлено Adobe)
Часть серии руководств по Photoshop, разработанных самой Adobe. Знакомство с Photoshop обучает вас основным инструментам и методам работы с программой.Вы познакомитесь с рабочей областью и узнаете, как открывать и сохранять изображения, увеличивать и уменьшать масштаб и исправлять ошибки.
04. Учебное пособие по Photoshop на iPad для начинающих
Прошло несколько лет с момента дебюта Photoshop на iPad, и, как и настольная версия флагманского приложения Adobe, программное обеспечение постоянно развивается семимильными шагами.
Это руководство с канала YouTube Art and Design дает отличное руководство по последней версии Photoshop для iPad с пошаговой демонстрацией того, как использовать PS на планшете Apple.Всего за полчаса вы узнаете, как перемещать слои, использовать инструменты рисования, создавать обтравочные маски и многое другое с помощью карандаша Apple Pencil (хотя есть несколько стилусов для iPad, которыми вы можете рисовать, не забывайте).
05. Как изменить размер изображения
(Изображение предоставлено Мэттом Смитом)
Изменение размера изображения, вероятно, одна из первых вещей, которые вы захотите сделать как новичок, и вот один из лучших руководств по Photoshop, чтобы объяснить это. Как изменить размер изображения в Photoshop, вы узнаете, как изменить размер холста, использовать обрезку и многое другое, и все это без слишком большого ущерба для качества изображения.
06. Как работать со слоями
(Изображение предоставлено Adobe)
Слои — это одна из тех фундаментальных концепций, которые вам понадобятся, и вот еще один из собственных руководств Adobe по Photoshop, которые проведут вас через основы . Как работать со слоями, вы узнаете, что такое слои и как использовать панель «Слои», как изменять размер содержимого слоя и как добавлять изображения в многослойный файл.
07. Как настроить качество изображения
(Изображение предоставлено Adobe)
Узнайте, как настроить качество изображения с помощью этого краткого руководства по Photoshop.В этой серии из четырех видеороликов вы научитесь повышать яркость и цвет, а также улучшать качество изображений в Photoshop.
08. Как делать выделения
(Изображение предоставлено Adobe)
Некоторые уроки Photoshop помогут вам быстро и легко овладеть жизненно важными навыками, и вот отличный пример. В разделе «Как сделать выделение» рассказывается, как создавать выделение, работать с инструментами выделения и точно настраивать края выделения.
09. Как ретушировать изображения
(Изображение предоставлено Adobe)
Как ретушировать изображения — это три учебных пособия по Photoshop в виде видео.Они расскажут, как удалить ненужные объекты, добавить объекты путем клонирования и исправить другие недостатки изображений с помощью инструментов ретуширования в Photoshop.
10. Как добавлять текст и формы
(Изображение предоставлено Adobe)
Эта коллекция из четырех руководств по Photoshop демонстрирует, как добавлять текст и формы. При этом они остаются редактируемыми, и вы можете настраивать их до мельчайших деталей.
(Изображение предоставлено Марк Уайт)
В одном из собственных руководств Creative Bloq по Photoshop Марк Уайт объясняет, как использовать инструмент Photoshop Pen — простую функцию выделения, которая позволяет заливать, обводить или делать выделения из всего, что вы рисуете.
(Изображение предоставлено Марк Уайт)
В другом уроке по Photoshop от Марка Уайта вы узнаете, как использовать инструмент «Кисть» в Photoshop. Это пошаговое руководство содержит полезные инструкции по значению каждого значка в палитре «Кисть».
13. Как сделать фотоколлаж
(Изображение предоставлено: Мэтт Смит / Future Owns / Adobe)
Из этого урока Мэтта Смита узнайте, как комбинировать изображения для создания простого фотоколлажа в Photoshop. Вы можете использовать эту технику для создания собственных коллажей из фотографий и, возможно, в конечном итоге надстроить свои композиции для создания более сложных дизайнерских коллажей из ваших собственных творений.
14. Как применять фильтры
(Изображение предоставлено Adobe)
Узнайте, как применять фильтры, позволяющие добавлять к изображению быстрые эффекты. Фильтры также можно комбинировать для получения уникальных результатов, что прекрасно демонстрируют эти два связанных руководства по Photoshop.
15. Отредактируйте свою первую фотографию
(Изображение предоставлено Adobe)
Уроки Photoshop для начинающих можно найти по разным предметам, и в этом вы узнаете, как редактировать свою первую фотографию. Выявите лучшее в своих изображениях с помощью описанных здесь полезных приемов.
16. Как использовать маски слоев Photoshop
(Изображение предоставлено Джеймсом Патерсоном)
Один из собственных руководств Creative Bloq по Photoshop, Как использовать маски слоев Photoshop, поможет вам оптимизировать рабочий процесс цифрового искусства. Любой новичок быстро поймет, что маски слоев — одна из самых фундаментальных частей программы: без них ваша работа будет выглядеть плоской. Следуйте этим советам и ярлыкам, чтобы работать быстрее и проще.
17. Как удалить фон в Photoshop
(Изображение предоставлено: Jo Guiliver)
В другом нашем собственном уроке фотошопов вы познакомитесь с несколькими способами удаления фона в Photoshop.Джо Гулливер начинает с того, что объясняет, как использовать инструмент «Волшебная палочка» и инструменты «Быстрое выделение» для удаления фона, прежде чем перейти к более продвинутым методам.
18. Создайте свой первый дизайн
(Изображение предоставлено Adobe)
«Создайте свой первый дизайн» — это серия руководств по Photoshop, в которых рассказывается, как работать со слоями, комбинировать изображения, использовать маски слоев и добавлять креативную графику, текст и т. Д. и эффекты. Затем вы можете использовать эти навыки для объединения ресурсов дизайна в простую уникальную композицию для печати или использования в Интернете.
19. Как создать мем в Photoshop
(Изображение предоставлено Мэттом Смитом)
В наши дни социальные сети посвящены мемам, и создание их — полезный навык. В одном из наших последних руководств по Photoshop «Как создать мем в Photoshop» Мэтт Смит объясняет, как создать несколько мемов за считанные секунды.
20. Как использовать слои Photoshop: 6 основных советов
(Изображение предоставлено: Future)
Этот учебник, Как использовать слои Photoshop: 6 основных советов, научит вас использовать систему слоев Photoshop; ключ к раскрытию универсальности программного обеспечения.Здесь вы узнаете, как создавать слои, блокировать их, группировать и настраивать непрозрачность.
21. Цифровая живопись с помощью Photoshop CC для начинающих
(Изображение предоставлено Эдди Расселом)
Цифровая живопись с помощью Photoshop для начинающих разбивает процесс создания простой цифровой картины от начала до конца. Если вы можете работать на холсте красками, то многие из тех же техник рисования, которые вы используете, будут перенесены непосредственно в цифровую живопись в Photoshop.
Следующая страница: Уроки Photoshop для среднего уровня
Adobe Photoshop: Работа с изображениями
Adobe Photoshop: работа с изображениями
Масштабирование и панорамирование изображений
Функция «Масштаб» позволяет вам ближе рассмотреть и увеличить изображение, не изменяя его размер.Это как смотреть на свое изображение в микроскоп. Когда вы увеличиваете масштаб, вы лучше видите внесенные вами изменения.
На двух снимках ниже показано изображение до и после увеличения.
ДО
ПОСЛЕ
Чтобы увеличить изображение, воспользуйтесь инструментом «Масштаб» в нижней части панели инструментов. Выглядит это так:. Щелкните инструмент Zoom Tool, затем щелкните свое изображение. Вы также можете выбрать «Просмотр»> «Увеличить».Вы увидите увеличительное стекло со знаком (+) внутри. Каждый раз, когда вы нажимаете на изображение, инструмент «Масштаб» увеличивает его на 100%.
Важно помнить, что использование масштабирования не приводит к изменению размера изображения.
Панорамирование изображения
Панорамирование изображения отличается от увеличения изображения. Панорамирование изображения означает перемещение изображения, чтобы лучше рассмотреть различные аспекты. Это особенно полезно для больших файлов изображений.
Для панорамирования изображения щелкните инструмент «Рука» в нижней части панели инструментов.Перетащите указатель мыши, чтобы панорамировать изображение. Если вы используете другой инструмент, но вам нужно панорамировать изображение во время его использования, нажмите и удерживайте пробел при перетаскивании мыши.
Линейки, направляющие и сетки
При работе с Photoshop могут возникать ситуации, когда вам нужно выровнять графику, измерить определенные аспекты файла изображения или вставить текст в соответствии с графикой. Хотя вы можете сделать это, просто используя соответствующий инструмент, гораздо проще создавать профессиональные изображения и графику, когда вы используете линейки, направляющие и сетки, которые предоставляет Photoshop CS6.Эти функции позволяют легко выровнять аспекты веб-страницы, например, или добавить текст, который идеально сочетается с графикой.
Мы собираемся узнать о каждой из функций индивидуально. Вы обнаружите, что они очень просты в использовании и делают работу с Photoshop еще проще.
Линейки
Линейки появляются вдоль верхней и левой сторон окна документа или там, где появляется ваше изображение. Чтобы использовать линейки, выберите «Просмотр»> «Линейки».
Выглядят они так:
Эти линейки помогут вам масштабировать изображения, позиционировать графику и выбор позиции.Они будут особенно полезны, когда вы помещаете текст вместе с фотографией (например, с поздравительной открыткой) и хотите убедиться, что вы идеально выровняете текст с изображением. Они также могут быть полезны, когда вы собираетесь разместить два изображения в одном документе (например, на веб-странице). Используйте линейки, чтобы разместить изображения с одинаковым выравниванием по вертикали или горизонтали. Например, оба могут выровняться до 2-дюймовой линии на вертикальной линейке (вверх / вниз).
Линейки начинаются с нуля и идут вверх слева направо, затем сверху вниз в точке пересечения двух линейок.Чтобы измерить изображение или любую его область, вы должны переместить нулевую точку в область, где вы хотите измерить. В приведенном ниже примере мы хотим измерить одуванчик.
Чтобы переместить нулевую точку, сначала наведите указатель мыши на перекрестие в верхнем левом углу точки пересечения линейок. Выглядят они так:
Перетащите нулевую точку туда, где должна начинаться новая нулевая точка. На изображении появится линия, которая поможет вам установить точку именно там, где вы хотите.
Отпустите, чтобы установить новую нулевую точку.
Чтобы изменить единицы измерения или другие предпочтения, выберите «Правка»> «Установки»> «Единицы и линейки».
Мы можем использовать это измерение для определения размера дополнительной графики, текста или использовать его для размещения и / или выравнивания.
Направляющие
Гиды очень похожи на линейки. Большая разница в том, что вы не используете их для измерения. Вместо этого вы используете их для выравнивания различных аспектов вашего изображения, таких как текст, слои и т. Д.
Чтобы использовать направляющие, выберите «Просмотр»> «Показать»> «Направляющие».
Вы увидите вертикальную направляющую в левой части области документа или в области, где появляется изображение. Это светло-бирюзовая линия, которая выглядит так:
Вы можете щелкнуть линию, а затем перетащить ее на свое изображение.
На снимке выше вы видите вертикальную направляющую. Руководство полезно при размещении пары строк текста. Вы можете использовать направляющую, чтобы убедиться, что она идеально совмещена.
Чтобы создать горизонтальную направляющую, перетащите мышку из горизонтальной линейки.
Вы также можете использовать пересечения горизонтальных и вертикальных направляющих для размещения графики. Предположим, например, что вы хотите разместить текст, начинающийся прямо над одуванчиком. Гиды помогут вам в этом.
Чтобы удалить направляющую, просто перетащите ее за пределы изображения или выберите «Просмотр»> «Показать»> «Направляющие» и снимите флажок рядом с параметром.
Сетки
Сетки
нельзя распечатать, что означает, что вы можете использовать сетку, оставить ее в своем изображении, но когда вы распечатываете или сохраняете изображение, оно не будет отображаться никому, кто просматривает его вне Photoshop.Он выглядит как наложение. Вы используете сетку для размещения элементов или для сохранения симметрии в вашем дизайне.
Чтобы использовать сетку, выберите «Просмотр»> «Показать»> «Сетка».
Ниже приведен снимок сетки на изображении.
Чтобы изменить измерения, используемые в сетке или других параметрах, выберите «Правка»> «Настройки»> «Сетка».
Теперь вы можете использовать сетку, чтобы добавить аспекты к изображению, разместить другое изображение или графику или что-то еще, что вам нужно сделать с изображением, сохраняя симметрию и дизайн.На изображении выше вы можете добавить капли дождя. Используя сетку, вы можете разместить капли на изображении на одинаковом расстоянии.
Отмена шагов с историей
Любые правки или изменения, внесенные в изображение или графику, можно легко отменить в Photoshop CS6. Это можно сделать двумя способами.
Первый способ — перейти в Edit> Step Backward. Выбрав этот параметр, Photoshop отменит последнее действие, которое вы выполнили. Например, если последнее, что вы сделали, это изменили цвет изображения, Photoshop отменит внесенные вами изменения.Вы можете нажимать «Шаг назад» столько раз, сколько захотите, и Photoshop отменит все шаги, которые вы предприняли для редактирования или изменения графики или изображения.
Однако предположим, что последние пять шагов, которые вы сделали, первый из которых был самым последним, были:
Вы можете сохранить изменения цвета и даже сохранить новый размер изображения, но вы можете избавиться от нового слоя и обрезанной версии.Если вы просто используете для этого «Шаг назад», вам придется сначала отменить цвет и размер изображения. Это просто означает, что вам придется переделывать его позже. Это может быть проблемой!
Вместо этого вы можете использовать панель «История», чтобы отменить любые изменения, внесенные в изображение.
Чтобы просмотреть панель «История», выберите «Окно»> «История».
На панели «История» вы можете просмотреть все состояния вашего изображения. Каждое изменение, которое вы внесли в свой образ, создавало новое состояние. На снимке выше «Размер изображения» — это состояние.
Просто щелкните состояние, которое вы хотите удалить, чтобы оно было выделено, как показано ниже.
Затем щелкните маленькую корзину в правом нижнем углу. Появится диалоговое окно с вопросом, уверены ли вы, что хотите удалить состояние. Если это правильное состояние, нажмите Да.
Регулировка цвета с помощью панели регулировки
Панель «Регулировка» упрощает настройку цвета изображений.
Панель настройки по умолчанию открыта в панели Dock. Выглядит это так:
Вы можете щелкнуть значок настройки, чтобы настроить цвет. Если вы наведете указатель мыши на значок, он точно скажет вам, что делает этот значок.
Как вы можете видеть ниже, первый значок регулирует яркость и контрастность.
При щелчке по значку слева от панели Dock появляется панель «Свойства». В нем мы видим ползунки, которые позволяют нам регулировать яркость и контрастность.Просто нажмите и удерживайте указатель мыши над ползунком и перетащите его в нужное положение.
Теперь вы можете настроить яркость и контрастность.
Давайте использовать в качестве примера Яркость / Контрастность. Мы применим его к изображению ниже.
Теперь мы настраиваем ползунки на панели «Яркость / Контрактные свойства».
Теперь наше изображение выглядит так:
Другие варианты панели «Свойства»:
Чтобы закрыть панель «Свойства», щелкните в правом верхнем углу панели.
Найдите время, чтобы изучить различные настройки цвета изображения на панели «Коррекция». Поэкспериментируйте и посмотрите, как они влияют на ваши изображения.
Инструмент для заметок
Инструмент «Заметка» позволяет добавлять заметки к изображению. Вы можете добавить столько заметок, сколько захотите.Каждая заметка отмечена значком заметки.
Чтобы добавить заметку, перейдите на панель инструментов. Инструмент «Заметка» сгруппирован с инструментом «Пипетка» в разделе выделения на панели инструментов.
Щелкните правой кнопкой мыши стрелку вниз и выберите «Инструмент заметок».
Чтобы добавить заметку, щелкните область изображения, в которую вы хотите добавить заметку, затем напишите заметку в появившемся текстовом поле (показано ниже).
Значки заметок будут появляться на вашем изображении везде, где вы размещаете заметки.
Эти примечания не появляются при сохранении или печати изображения.
Учебное пособие по Photoshop с закладками для начинающих
Когда вы открываете Adobe Photoshop в первый раз, легко в течение минуты в замешательстве щелкнуть мышью по нему, а затем вместо этого набрать номер телефона фрилансера. Поверьте, вы в этом не одиноки.
Это невероятно мощное программное обеспечение для проектирования, в котором много работы, в том числе множество инструментов, которые временами могут показаться ошеломляющими.Но Photoshop не только для профессионалов.
С небольшой помощью вы можете легко научиться использовать его для создания красивой, убедительной графики. Все, что для этого требуется, — это введение в основные элементы — на простом английском языке.
Для начала мы выбрали 12 самых полезных инструментов Photoshop и объяснили, что они делают, где их найти, как их использовать, а также несколько советов и приемов, которые помогут извлечь из них максимальную пользу. Мы также включили туда несколько отличных ресурсов на тот случай, если вы захотите узнать об инструменте более подробно.
Что он делает: Слой можно использовать для изображения, текста, мазков кисти, цветов фона, узоров и фильтров.
Мне нравится думать о слоях как о листах стекла, уложенных друг на друга, которые вы будете использовать для создания конечного продукта. Каждый лист можно изменять индивидуально, не затрагивая проект в целом, что может сэкономить вам массу времени при редактировании отдельных элементов вашей графики.
Слои — безусловно, самый важный элемент Photoshop — и, на мой взгляд, они одна из причин, по которым многие люди в отчаянии вскидывают руки.Но как только вы поймете, как они работают, я обещаю, что они сделают вашу жизнь намного проще.
Где он расположен: По умолчанию у него есть собственный модуль в правом нижнем углу экрана Photoshop. Вы также можете получить к нему доступ, нажав «Слой» в верхней строке меню.
Pro Совет: Всегда назовите свои слои. Если вы будете организовывать их, это поможет вам оставаться в здравом уме, особенно если вы работаете над проектом с большим количеством слоев.
В верхней строке меню выберите «Слой»> «Создать»> «Слой»…
Выбранный слой выделяется синим цветом. Чтобы отредактировать определенную часть вашего изображения, вам нужно выбрать этот конкретный слой.
Вы также заметите, что рядом с каждым слоем есть символ «глаза»: щелкните этот символ, чтобы включить или выключить глаз, тем самым переключая видимость этого слоя во время работы.
Сначала выберите слой или группу на панели «Слои». Затем перетащите слой или группу на кнопку «Создать новый слой» или щелкните слой правой кнопкой мыши и выберите «Дублировать слой» или «Дублировать группу».»Введите имя слоя или группы и нажмите» ОК «.
Совет от профессионалов: С слоями можно делать разные классные вещи — и хотите верьте, хотите нет, создание анимированных GIF-файлов — одна из них. Ознакомьтесь с нашим пошаговым руководством здесь.
Чтобы узнать больше о добавлении, удалении и дублировании слоев в Photoshop, просмотрите этот видеоурок.
2. Инструмент «Цвет и образцы»
Назначение: Инструмент «Цвет и образцы» позволяет использовать, изменять, копировать и сохранять пользовательские цвета для содержимого.Хотя это может показаться довольно очевидным элементом, на самом деле у него есть мощные функции, которые сохранят ваш визуальный контент ярким и унифицируют ваши цветовые схемы.
Где он расположен: По умолчанию у него есть собственный модуль в правом верхнем углу экрана Photoshop.
Еще одно место, где можно найти инструмент «Цвет», — это внизу панели инструментов слева, обозначенное двумя перекрывающимися полями:
Чтобы создать свой собственный цвет:
Откройте палитру цветов, дважды щелкнув верхнее поле в модуле «Цвет» или в том меню слева.
Оттуда вы увидите вертикальный спектр цветов с ползунком на нем, который вы можете настроить, чтобы создать свой собственный цвет. В качестве альтернативы, если у вас уже есть определенный цвет, шестнадцатеричное значение которого вам известно (например, # 1fb1ee), введите его в соответствующее поле, чтобы найти этот цвет автоматически. Вы также можете выбрать образец цвета на основе значений RGB или CMYK.
Любые созданные вами цвета можно добавить в «Образцы», если щелкнуть «Добавить в образцы».
Pro Совет: Возьмите цвета своей компании и сохраните их как «Образцы», чтобы вы могли ссылаться на них и повторно использовать их при разработке визуального контента.
3. Пользовательские шрифты и инструмент «Текст»
Назначение: Инструмент «Текст» позволяет добавлять пользовательские шрифты в базу данных и предоставляет доступ к расширенным настройкам шрифтов, которые придают вашему тексту серьезный стиль.
Где находится: Панель инструментов слева от вас, внизу.
После того, как вы щелкните значок инструмента «Текст», все параметры и параметры шрифта появятся вверху экрана. Эти настройки позволяют изменять шрифт, размер шрифта и интервал между символами, высоту, ширину, цвет и стиль.Обязательно выберите слой с желаемым текстом для его редактирования.
Чтобы добавить текст к вашей графике:
Текстовый инструмент работает так же, как и любой другой текстовый инструмент, который вы использовали. Нажмите значок «T» на левой боковой панели, перетащите текстовое поле на любую конкретную область, где должен отображаться текст, и все готово.
Каждый раз, когда вы создаете текстовое поле, Photoshop создает для него слой. Вы можете выбрать цвет, размер, обводку, стиль шрифта и множество других опций, чтобы поменять местами.
Pro Совет: Хотя Photoshop предлагает широкий выбор шрифтов, вы также можете установить свои собственные шрифты. Прочтите этот пост в блоге, чтобы получить список из 35 красивых шрифтов, которые вы можете скачать бесплатно, а затем прочтите этот пост, чтобы узнать, как установить новые шрифты в Photoshop, чтобы вы могли их использовать.
Чтобы узнать больше о шрифтах и инструменте «Текст», просмотрите этот видеоурок.
4. Пользовательские кисти и инструмент «Кисть»
Что он делает: Как и в случае со шрифтами, вы можете добавлять свои собственные кончики кистей без лицензионных отчислений.С помощью настроек кисти вы можете изменять размер, форму и прозрачность мазков кисти для достижения ряда различных визуальных эффектов.
Кисти
— отличный способ добавить визуальные акценты к вашему контенту. Photoshop начинает вас с хорошего набора подсказок кистей, которые вы можете использовать, чтобы очистить свою графику и создать некоторые базовые визуальные эффекты.
Где находится: Панель инструментов слева.
После того, как вы щелкните значок инструмента «Кисть», все настройки и параметры кисти появятся в верхней части экрана.Эти настройки позволяют изменять размер кисти, непрозрачность, поток и т. Д. Вы найдете множество предустановленных кончиков кистей, а также любые настраиваемые кончики кистей, которые вы устанавливаете в Photoshop. (Если хотите проявить творческий подход, вы можете найти бесплатные кисти на сайте www.brusheezy.com.)
Чтобы использовать инструмент «Кисть»:
Инструмент «Кисть» идеально подходит для добавления дизайнерских акцентов в контент. При использовании инструмента «Кисть» я всегда предлагаю добавить новый слой для работы, чтобы вы не закрашивали другие элементы.Вы можете выбрать цвета из своей библиотеки образцов или использовать собственный цвет.
Изменение настроек кисти может придать кисти совершенно другой вид и стиль. Не бойтесь немного поэкспериментировать со всеми своими кистями.
5. Инструмент выбора
Что это такое: При правильном использовании этот инструмент позволит вам выбирать отдельные элементы, всю графику и определять, что копируется, вырезано и вставлено в вашу графику.
Где находится: Панель инструментов слева.
Инструмент «Выделение» известен как один из самых простых, но разочаровывающих инструментов для использования в Photoshop. Первое, что вам следует знать, это то, что это будет работать, только если слой выделен. Итак, если я хочу вырезать или скопировать часть слоя 4, слой 4 должен быть выделен на панели инструментов моего слоя. Выделенные области обозначаются мигающей пунктирной линией.
Как только вы не забудете обратить внимание на то, с каким слоем вы работаете, инструмент «Выбор» станет намного проще в использовании .
Во-первых, выделите желаемую область. Затем просто щелкните правой кнопкой мыши и выберите в раскрывающемся меню, что вы хотите сделать. Например, вы можете вырезать объекты из текущего слоя и создать собственный слой.
Как выбрать изображение для вставки в графику:
Откройте изображение, которое вы хотите использовать в Photoshop, и используйте инструмент «Выбор», чтобы определить, какую часть изображения вы хотите скопировать. После того, как вы выбрали область изображения, просто скопируйте ее.
Затем откройте вкладку текущего проекта и вставьте ее как новый слой. Выделите слой объекта (ов), который вы хотите выделить. Вы можете перемещать несколько объектов одновременно, выделяя несколько слоев.
Затем щелкните правой кнопкой мыши свой выбор, и тогда у вас будет несколько вариантов, в том числе:
A) Выбор «Слой через копирование» для копирования объекта (ов) из этого слоя и создания собственного слоя.
Pro Совет: Чтобы выделить всю графику и включить все слои, выделите все слои и затем используйте инструмент «Выбрать».После того, как вы определили область для копирования, используйте строку меню вверху и нажмите «Правка»> «Копировать слияние». Это скопирует весь рисунок, чтобы вы могли вставить его как отдельный слой.
B) Выбор «Свободного преобразования» для масштабирования, поворота, перемещения и отражения ваших выделений. (Если вам нужна дополнительная помощь, обратитесь к инструменту «Перемещение» в следующем разделе этого поста.)
Совет для профессионалов: Один действительно изящный трюк, который вы можете сделать с помощью «Свободного преобразования», — это наложить скриншоты PDF-файла, чтобы получилось трехмерное изображение, подобное приведенному ниже для нашей вводной электронной книги Pinterest.Вы можете найти визуальный обзор приведенных ниже шагов, но прочтите этот пост в блоге, чтобы получить пошаговое руководство.
Чтобы узнать больше обо всех инструментах выделения, доступных в Photoshop, посмотрите этот видеоурок.
6. Инструмент «Перемещение»
Что он делает: Это довольно простой инструмент, который позволяет перемещать отдельные элементы вашей графики.
Инструмент «Перемещение» работает как с отдельными слоями, так и с графикой в целом — если (помните, как это сделать?) Вы выделите все свои слои.Это удобно, когда вы пытаетесь изменить положение изображений, текста и других элементов дизайна.
Где находится: Панель инструментов слева вверху.
Чтобы использовать инструмент «Перемещение»:
Щелкните значок «Переместить» в левой строке меню и просто перетащите объект (ы), которые хотите переместить. Чтобы переместить все объекты в один слой, просто выделите слой и используйте инструмент «Перемещение». Вы также можете щелкнуть объект правой кнопкой мыши, чтобы просмотреть дополнительные параметры.
Чтобы масштабировать, вращать, перемещать и переворачивать объекты:
Инструмент «Свободное преобразование» позволяет масштабировать, вращать, перемещать и отражать любой элемент в выбранном слое или слоях.Используйте ярлык CTRL + T или Command + T (для Mac), чтобы запустить свободное преобразование, и проверьте параметры, которые появляются в верхней части экрана. Удерживайте клавишу SHIFT во время трансформации, чтобы сохранить пропорции ваших элементов.
7. Инструмент масштабирования
Что он делает: Инструмент «Масштаб» позволяет приближать к определенным областям изображения и уменьшать масштаб, чтобы видеть происходящее с высоты птичьего полета.
Где находится: В верхней строке меню выберите Просмотр > Увеличить или Просмотр > Уменьшить.
Для использования инструмента «Масштаб»:
Либо выберите параметры масштабирования в меню «Просмотр» (как показано выше). Чтобы использовать сочетание клавиш, удерживайте ALT (ПК) или Command (Mac) и нажмите +, чтобы увеличить масштаб, и ALT (ПК) или Command (Mac) и нажмите -, чтобы уменьшить масштаб.
8. Ластик
Что он делает: Базовый ластик во многом похож на кисть. Вы можете изменить размер и твердость кончика ластика для достижения различных эффектов, таких как наложение и затухание. Фоновый ластик использует различия в цвете, чтобы помочь вам стереть ненужные области фона с ваших изображений.
Ластик — один из самых полезных инструментов в Photoshop. Да, я понимаю, что технически это просто ластик, но вы никогда не использовали такой ластик.
Где находится: Панель инструментов слева.
Для использования основного ластика:
После того, как вы нажмете значок «Ластик», все настройки появятся в верхней части экрана. Эти настройки позволяют изменять размер ластика, жесткость и другие параметры инструмента.
Как и большинство инструментов Photoshop, ластик работает только на специально выбранном слое. Прежде чем приступить к стиранию, убедитесь, что у вас есть нужный слой.
Для использования ластика фона:
Этот инструмент — чудо, позволяющее сэкономить время.Вы можете видеть, как легко он удаляет фоновые цвета из изображений. Это особенно полезно, если вам нужен объект с прозрачным фоном.
Чтобы использовать средство для удаления фона, щелкните значок ластика и удерживайте его, пока не появится выдвигающееся меню. Выберите «Ластик для фона».
Теперь вы готовы к серьезному стиранию. Отрегулируйте размер ластика фона и просто щелкните цвет, который вы хотите удалить из выбранного слоя. Не забудьте выбрать слой, который хотите стереть.
Pro Совет: Не бойтесь использовать большой ластик для Background Eraser. Поскольку он удаляет определенные цвета с изображения, он не стирает невыделенные цвета.
Чтобы узнать больше о том, как удалить фон фотографии в Photoshop или PowerPoint, ознакомьтесь с этим пошаговым руководством.
9. Инструмент для обрезки
Назначение: Инструмент «Обрезка» позволяет кадрировать изображение.Он работает как любой инструмент кадрирования, с которым вы когда-либо сталкивались: просто выберите область и обрежьте ее.
Я знаю, что это базовый инструмент, но вы будете использовать его так же часто, как и любой другой инструмент в Photoshop, особенно когда вы закончили свою графику и вам нужно очистить часть свободного пространства по краям.
Где находится: Панель инструментов слева.
Чтобы использовать инструмент «Обрезка»:
Выберите значок, указанный на снимке экрана, в строке бокового меню и перетащите рамку на область, которую вы хотите обрезать.Чтобы настроить поле кадрирования, просто щелкните и перетащите маленькие якорные прямоугольники по бокам и углам поля кадрирования.
Pro Совет: Вы можете сделать размер холста больше, чем он должен быть, чтобы у вас было больше места для перемещения элементов дизайна, а затем обрезать его до нужного размера.
Прочтите это сообщение в блоге, чтобы узнать, как обрезать изображения в Photoshop до определенного соотношения сторон. Если вы хотите научиться некоторым приемам кадрирования, например, как повернуть изображение с помощью инструмента «Кадрирование», ознакомьтесь с этой статьей из Школы цифровой фотографии.
10. Инструмент для заливки
Назначение: Инструмент «Заливка», ранее называвшийся «Заливка», закрашивает любую сплошную область цветом по вашему выбору. Он отлично подходит для однотонного фона или раскрашивания больших площадей. Его также можно использовать для нанесения узоров на ваши изображения. Инструмент «Градиент» в инструменте «Заливка» позволяет создать красивый эффект выцветшего фона любого цвета по вашему выбору.
Где находится: В верхней строке меню выберите Layer > New Fill Layer. Оттуда у вас есть возможность выбрать «Сплошной цвет», «Градиент» или «Узор».
Для заливки сплошной области цветом:
Сначала выберите слой, который хотите залить сплошным цветом. Затем в верхней строке меню выберите Layer > New Fill Layer > Solid Color … Оттуда появится окно «New Layer» и предложит вам назвать новый слой цветовой заливки. Не беспокойтесь о выборе нужного цвета прямо сейчас — просто назовите слой и нажмите «ОК».«
Затем появится окно «Палитра цветов». Здесь вы можете выбрать, какой сплошной цвет вы хотите заливать. Так как я выбрал свой фоновый слой для заливки (то есть цвет неба на моем графике), цвет, который я выбираю в палитре цветов, определяет цвет неба:
Чтобы применить узоры к изображениям:
Эти шаблоны можно создать вручную, если у вас есть время и терпение, или вы можете найти множество бесплатных шаблонов, доступных для загрузки через простой поиск Google.
Чтобы применить узор, сначала выберите слой, который вы хотите заполнить узором. Затем в верхней строке меню выберите Layer > New Fill Layer > Pattern. .. Оттуда появится окно «Новый слой» с предложением назвать новый слой цветовой заливки. Не беспокойтесь о выборе нужного цвета прямо сейчас — просто назовите слой и нажмите «ОК».
Затем вы увидите всплывающее окно «Заливка узором». Оттуда вы можете выбрать узор и его масштаб.Поскольку я выбрал фоновый слой для заливки (т.е. цвет неба на моем графике), узор, который я выбираю в заливке узором, изменяет небо:
Чтобы использовать инструмент «Градиент»:
Чтобы применить градиент, сначала выберите слой, который вы хотите заполнить узором. Затем в верхней строке меню выберите Layer > New Fill Layer > Gradient. .. Оттуда появится окно «Новый слой» с предложением назвать новый слой цветовой заливки.Не беспокойтесь о выборе нужного цвета прямо сейчас — просто назовите слой и нажмите «ОК».
Затем появится окно «Градиентная заливка». Поиграйте с этими параметрами, включая стиль, угол и масштаб. Чтобы выбрать градиент, отличный от предлагаемого по умолчанию, щелкните стрелку справа от градиента по умолчанию, чтобы открыть редактор градиентов, показанный ниже:
11. Пипетка
Что он делает: Этот удобный небольшой инструмент позволяет извлекать и использовать любой цвет из любого изображения в Photoshop.
Где находится: Панель инструментов слева.
Чтобы использовать инструмент «Пипетка»:
Выберите значок на боковой панели. Затем найдите цвет, который вы хотите извлечь, и просто щелкните эту область, чтобы клонировать цвет.
После извлечения цвета вы увидите, что он отображается как в модуле «Цвет» в правом верхнем углу экрана, так и в нижней части левой боковой панели. Вы можете дважды щелкнуть это цветовое поле, чтобы открыть расширенный палитру цветов, где вы можете затем настроить и сохранить цвет в образце для использования в будущем.
12. Варианты смешивания
Что он делает: Параметры наложения включают в себя целый ряд функций для улучшения внешнего вида или вашей графики. Например, вы можете использовать эффект «Внешнее свечение», чтобы буквы выглядели так, как будто они светятся. Или вы можете использовать эффект «Drop Shadow», чтобы добавить тень вашим буквам. Найдите время, чтобы поиграть со всеми эффектами слоев и выяснить, какие из них порадуют вас.
Где это расположено: В верхней строке меню выберите Layer > Layer Style > Blending Options… Вы также можете дважды щелкнуть любой слой, чтобы вызвать параметры для этого конкретного слоя.
Для использования параметров наложения:
Сначала выберите слой, к которому вы хотите применить параметры и эффекты наложения. Затем откройте параметры наложения и выберите тот, который хотите применить. Благодаря разнообразию доступных опций вы можете добиться ряда отличных эффектов для завершения вашей графики. Получайте удовольствие от них и экспериментируйте с разными слоями, изображениями и текстами.Вот посмотрите, что предлагается:
Например, на изображении ниже я выделил текстовый слой и выбрал «Bevel & Emboss». Выглядит довольно круто, а?
Прежде чем мы отправим вас в путь, стоит отметить, что если вы работаете с ограниченным бюджетом и плотным графиком, вы можете сэкономить массу времени и денег, используя бесплатных стоковых фотографий без лицензионных отчислений. Вот список из 17 лучших сайтов с бесплатными фотографиями, которые вы можете просмотреть.
Кроме того, Photoshop предлагает действительно полезных сочетаний клавиш для таких вещей, как увеличение и уменьшение масштаба, изменение размера холста, создание нового слоя и т.

 И, наконец, мы будем использовать светосильный объектив и откроем диафрагму, чтобы попытаться размыть проблемные участки кожи.
И, наконец, мы будем использовать светосильный объектив и откроем диафрагму, чтобы попытаться размыть проблемные участки кожи. Надо убрать родинки и слегка разгладить кожу сохранив текстуру. Убрать морщинки над левым глазом.
Надо убрать родинки и слегка разгладить кожу сохранив текстуру. Убрать морщинки над левым глазом. Не бойтесь добавить слишком много, вы всегда можете это исправить маской и прозрачностью слоя. Потом инвертируем маску и прорисовываем её.
Не бойтесь добавить слишком много, вы всегда можете это исправить маской и прозрачностью слоя. Потом инвертируем маску и прорисовываем её. Если нужно сильнее подчеркнуть резкость — режим наложения может быть Overlay или Hard Light. У меня картинка получилась ровной, но иногда я прохожусь по маске, чтобы подчеркнуть только нужные детали.
Если нужно сильнее подчеркнуть резкость — режим наложения может быть Overlay или Hard Light. У меня картинка получилась ровной, но иногда я прохожусь по маске, чтобы подчеркнуть только нужные детали.

Добавить комментарий