Как изменить расширение файла в Windows
  windows | для начинающих
В этой инструкции подробно о нескольких способах изменить расширение файла или группы файлов в Windows 10, 8.1 и Windows 7, а также о некоторых нюансах, о которых начинающий пользователь, бывает, не подозревает.
Помимо прочего, в статье вы найдете информацию об изменении расширения аудио и видео файлов (и почему с ними не все так просто), а также о том, как превращать текстовые файлы .txt в .bat или .reg или файлы без расширения (для hosts) при редактировании в блокноте — тоже популярный вопрос в рамках данной темы.
Изменение расширения файла в проводнике или на рабочем столе
Чаще всего вопрос о том, как изменить расширение файла в Windows 10, 8.1 или Windows 7 пользователь задает по той причине, что не видит никакого расширения. Напомню, расширение — это несколько букв после точки в имени файла, обычно определяющие тип этого файла.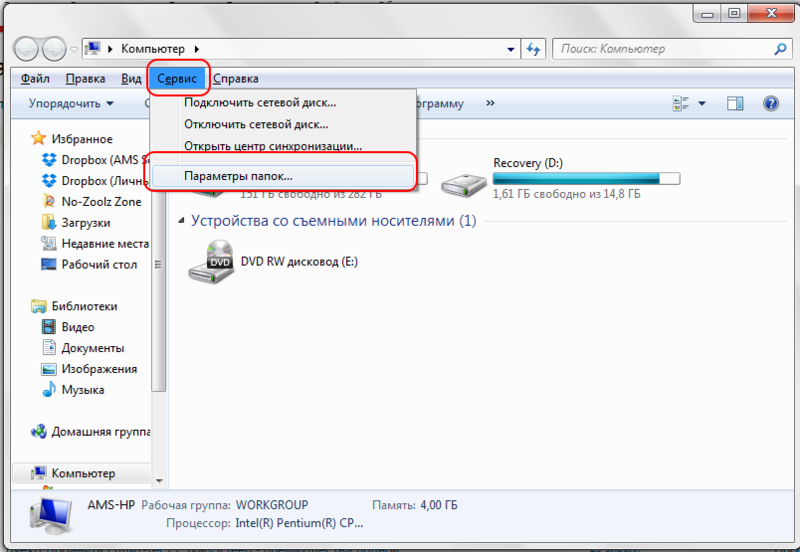
Причина этого в том, что по умолчанию расширения файлов для тех типов, которые зарегистрированы в системе, не отображаются и изменить их через пункт «Переименовать» не получится. Решение — предварительно включить показ расширений для известных типов файлов и только потом менять расширение. Все необходимые шаги будут выглядеть следующим образом:
- В Windows 10 и 8.1 вы можете открыть проводник (или просто любую папку), а затем на вкладке «Вид» нажать по пункту «Показать или скрыть» и включить отметку «Расширения имен файлов».
- В Windows 7 (способ работает и для новых систем) можно зайти в Панель управления, открыть пункт «Параметры проводника» или «Параметры папок» (чтобы пункт отображался, в поле «Просмотр» панели управления должно быть установлено «Значки»). После этого на вкладке «Вид» снять отметку «Скрывать расширения для зарегистрированных типов файлов».
- После этого расширения файлов будут отображаться. Чтобы изменить расширение любого файла, нажмите по нему правой кнопкой мыши и выберите пункт «Переименовать» в контекстном меню.

- Измените расширение файла на нужное и нажмите Enter. Перейти к редактированию расширения, а не имени файла можно стрелками на клавиатуре.
- Появится предупреждение «После изменения расширения этот файл может оказаться недоступным. Вы действительно хотите изменить его?». Нажмите «Да» для того, чтобы изменить расширение файла. Если файл действительно перестанет открываться вы всегда сможете переименовать его обратно.
Обратите внимание на предупреждение на 5-м шаге: случается, что начинающему пользователю оно не ясно. Сообщение о том, что файл может оказаться недоступным говорит о том, что простое изменение расширения на самом деле не меняет тип файла или его содержимое: например, если у вас не открываются файлы .docx, то после переименования в .doc он всё также может не открываться, аналогично с файлами видео и изображений.
Как изменить расширение файла или группы файлов в командной строке Windows
При желании вы можете изменить расширение отдельного файла или сразу нескольких файлов в командной строке. Порядок действий будет следующим:
- Запустите командную строку. От имени администратора, если папки, в которых находятся файлы для переименования, требуют таких прав. Способы запустить командную строку от имени администратора.
- В случае, если файлы находятся на диске, отличающимся от диска C:, введите букву нужного диска с двоеточием и нажмите Enter, например — D:
- Введите команду cd путь_к_папке_с_файлами для перехода в папку, где находятся файлы, которые требуется переименовать. Если путь содержит пробелы, возьмите его в кавычки.
- Введите команду ren имя_файла.старое_расширение имя_файла.новое_расширение для изменения расширения одного файла. Например, ren file.txt file.doc
- Введите команду ren *.старое_расширение *.новое_расширение для изменения расширения у группы файлов. Например, ren *.mp4 *.avi изменит расширения всех mp4 файлов в папке на avi.
В некоторых случаях для удобного изменения расширений файлов может быть удобным использовать специальные программы для массового переименования файлов.
Изменение расширения аудио, видео и других медиа файлов
В целом, для изменения расширений аудио и видео файлов, а также документов, все написанное выше верно. Но: начинающие пользователи часто полагают, что если, например, файлу docx сменить расширение на doc, mkv на avi, то они начнут открываться (хотя раньше не открывались) — обычно это не так (бывают исключения: например, мой телевизор может воспроизводить MKV, но не видит эти файлы по DLNA, переименование в AVI решает проблему).
Файл определяется не его расширением, а его содержимым — по сути, расширение вообще не важно и только помогает сопоставить программу, запускаемую по умолчанию. Если содержимое файла не поддерживается программами на вашем компьютере или другом устройстве, то изменение его расширения не поможет открыть его.
В этом случае вам помогут конвертеры типов файлов. У меня есть несколько статей на эту тему, одна из самых популярных — Бесплатные конвертеры видео на русском языке, часто интересуются конвертацией файлов PDF и DJVU или формат Word и аналогичными задачами, это тоже можно выполнить с помощью конвертеров форматов.
Вы сами можете отыскать необходимый конвертер, просто поищите в интернете по запросу «Конвертер Расширения 1 в Расширение 2», указав нужное вам направление изменения типа файлов. При этом, если вы используете не онлайн конвертер, а скачиваете программу, будьте осторожны, часто они содержат нежелательное ПО (и пользуйтесь официальными сайтами).
Блокнот, файлы .bat и hosts
Еще один частый вопрос, имеющий отношения к расширению файлов — создание и сохранение файлов .bat или .reg в блокноте, сохранение файла hosts без расширения .txt и другие схожие.
Тут все просто — при сохранении файла в блокноте, в диалоговом окне в поле «Тип файла» укажите «Все файлы» вместо «Текстовые документы» и тогда при сохранении к введенному вам имени и расширению файла не будет добавляться .txt (для сохранения файла hosts дополнительно требуется запуск блокнота от имени Администратора).
Видео инструкция
Если так получилось, что я ответил не на все ваши вопросы, готов ответить на них в комментариях к данному руководству.
remontka.pro в Телеграм | Другие способы подписки
А вдруг и это будет интересно:
|
aac, adt, adts
|
Файл аудио Windows
|
|
accdb
|
Файл базы данных Microsoft Access
|
|
accde
|
Файл Microsoft Access только для выполнения
|
|
accdr
|
База данных Microsoft Access
|
|
accdt
|
Шаблон базы данных Microsoft Access
|
|
aif, aifc, aiff
|
Звуковой файл Audio Interchange File Format
|
|
aspx
|
Файл Active Server Page ASP.NET
|
|
avi
|
Файл аудио или видео Audio Video Interleave
|
|
bat
|
Пакетный файл PC
|
|
bin
|
Двоичный сжатый файл
|
|
bmp
|
Файл точечного рисунка
|
|
cab
|
CAB-файл Windows
|
|
cda
|
Дорожка компакт-диска
|
|
csv
|
Файл данных с разделителями-запятыми
|
|
dif
|
Файл таблицы формата DIF
|
|
dll
|
Файл динамической библиотеки
|
|
doc
|
Документ Microsoft Word до Word 2007
|
|
docm
|
Документ Microsoft Word с включенной поддержкой макросов
|
|
docx
|
Документ Microsoft Word
|
|
dot
|
Шаблон Microsoft Word до Word 2007
|
|
dotx
|
Шаблон Microsoft Word
|
|
eml
|
Файл электронной почты, созданный в приложениях Outlook Express, «Почта Windows Live» и других программах
|
|
eps
|
Файл Encapsulated PostScript
|
|
exe
|
Исполняемый файл программы
|
|
flv
|
Видеофайл совместимый с Flash
|
|
gif
|
Файл Graphical Interchange Format
|
|
htm, html
|
Страница на языке разметки HTML
|
|
ini
|
Файл конфигурации для инициализации Windows
|
|
iso
|
Образ диска ISO-9660
|
|
jar
|
Файл архитектуры Java
|
|
jpg, jpeg
|
Файл фотографии Joint Photographic Experts Group
|
|
m4a
|
Звуковой файл MPEG-4
|
|
mdb
|
База данных Microsoft Access до Access 2007
|
|
mid, midi
|
Файл интерфейса Musical Instrument Digital Interface
|
|
mov
|
Видеофайл Apple QuickTime
|
|
.mp3
|
Аудиофайл MPEG Layer-3
|
|
mp4
|
Видео MPEG 4
|
|
mp4
|
Видео MPEG 4
|
|
mpeg
|
Видеофайл Moving Picture Experts Group
|
|
mpg
|
Поток в формате MPEG 1
|
|
msi
|
Файл установщика Майкрософт
|
|
mui
|
Файл многоязычного пользовательского интерфейса
|
|
|
Файл Portable Document Format
|
|
png
|
Файл Portable Network Graphics
|
|
pot
|
Шаблон Microsoft PowerPoint до PowerPoint 2007
|
|
potm
|
Шаблон Microsoft PowerPoint с включенной поддержкой макросов
|
|
potx
|
Шаблон Microsoft PowerPoint
|
|
ppam
|
Надстройка Microsoft PowerPoint
|
|
pps
|
Слайд-шоу Microsoft PowerPoint до PowerPoint 2007
|
|
ppsm
|
Слайд-шоу Microsoft PowerPoint с включенной поддержкой макросов
|
|
ppsx
|
Слайд-шоу Microsoft PowerPoint
|
|
ppt
|
Формат Microsoft PowerPoint до PowerPoint 2007
|
|
pptm
|
Презентация Microsoft PowerPoint с включенной поддержкой макросов
|
|
pptx
|
Презентация Microsoft PowerPoint
|
|
psd
|
Файл Adobe Photoshop
|
|
pst
|
Хранилище данных Outlook
|
|
pub
|
Файл Microsoft Publisher
|
|
rar
|
Сжатый файл архива Roshal
|
|
rtf
|
Текстовый файл в формате Rich Text Format
|
|
sldm
|
Слайд Microsoft PowerPoint с включенной поддержкой макросов
|
|
sldx
|
Слайд Microsoft PowerPoint
|
|
swf
|
Файл Shockwave Flash
|
|
sys
|
Файл переменных и системных параметров Microsoft DOS и Windows
|
|
tif, tiff
|
Файл Tagged Image Format
|
|
tmp
|
Файл временных данных
|
|
txt
|
Файл неформатированного текста
|
|
vob
|
Файл видеообъекта
|
|
vsd
|
Рисунок Microsoft Visio до Visio 2013
|
|
vsdm
|
Рисунок Microsoft Visio с включенными макросами
|
|
vsdx
|
Файл рисунка Microsoft Visio
|
|
vss
|
Трафарет Microsoft Visio до Visio 2013
|
|
vssm
|
Трафарет Microsoft Visio с включенными макросами
|
|
vst
|
Шаблон Microsoft Visio до Visio 2013
|
|
vstm
|
Шаблон Microsoft Visio с включенными макросами
|
|
vstx
|
Шаблон Microsoft Visio
|
|
wav
|
Звуковой файл Wave
|
|
wbk
|
Архивный документ Microsoft Word
|
|
wks
|
Файл Microsoft Works
|
|
wma
|
Файл Windows Media Audio
|
|
wmd
|
Файл Windows Media Download
|
|
wmv
|
Файл Windows Media Video
|
|
wmz, wms
|
Файл обложек Windows Media
|
|
wpd, wp5
|
Документ WordPerfect
|
|
xla
|
Файл надстройки или макроса Microsoft Excel
|
|
xlam
|
Надстройка Microsoft Excel после Excel 2007
|
|
xll
|
Надстройка Microsoft Excel на основе DLL
|
|
xlm
|
Макрос Microsoft Excel до Excel 2007
|
|
xls
|
Рабочая книга Microsoft Excel до Excel 2007
|
|
xlsm
|
Рабочая книга Microsoft Excel с включенной поддержкой макросов после Excel 2007
|
|
xlsx
|
Рабочая книга Microsoft Excel после Excel 2007
|
|
xlt
|
Шаблон Microsoft Excel до Excel 2007
|
|
xltm
|
Шаблон Microsoft Excel с включенной поддержкой макросов после Excel 2007
|
|
xltx
|
Шаблон Microsoft Excel после Excel 2007
|
|
xps
|
Документ на основе XML
|
|
zip
|
Сжатый файл
|
Как поменять формат сразу нескольких файлов
В этой инструкции покажу несколько способов изменить расширение файла или группы файлов в актуальных версиях Windows, а также расскажу о некоторых нюансах, о которых начинающий пользователь, бывает, не подозревает.
Помимо прочего, в статье вы найдете информацию об изменении расширения аудио и видео файлов (и почему с ними не все так просто), а также о том, как превращать текстовые файлы .txt в .bat или файлы без расширения (для hosts) — тоже популярный вопрос в рамках данной темы.
Изменение расширения отдельного файла
Начнем с того, что по умолчанию в Windows 7, 8.1 и Windows 10 расширения файлов не отображаются (во всяком случае, для тех форматов, которые известны системе). Для смены их расширения следует предварительно включить его отображение.
Для этого в Windows 8, 8.1 и Windows 10 вы можете зайти через проводник в папку, содержащую файлы, которые требуется переименовать, выбрать в проводнике пункт меню «Вид», а затем, в пункте «Показать или скрыть» включить «Расширения имен файлов».
Следующий способ подойдет как для Windows 7, так и для уже упомянутых версий ОС, с помощью него показ расширений включается не только в конкретной папке, но и во всей системе.
Зайдите в Панель управления, переключите вид в пункте «Просмотр» (справа вверху) на «Значки», если установлено «Категории» и выберите пункт «Параметры папок». На вкладке «Вид», в конце списка дополнительных параметров, снимите отметку с пункта «Скрывать расширения для зарегистрированных типов файлов» и нажмите «Ок».
После этого, прямо в проводнике вы можете нажать правой кнопкой мыши по файлу, расширение которого нужно изменить, выбрать пункт «Переименовать» и указать новое расширение после точки.
При этом вы увидите уведомление, сообщающее о том, что «После изменения расширения этот файл может оказаться недоступным. Вы действительно хотите изменить его?». Согласитесь, если знаете, что делаете (в любом случае, если что-то пойдет не так, его всегда можно переименовать обратно).
Как изменить расширение группы файлов
Если вам потребовалось изменить расширение для нескольких файлов одновременно, то сделать это можно с помощью командной строки или сторонних программ.
Для изменения расширения группы файлов в папке с помощью командной строки, зайдите в проводнике в папку, содержащую нужные файлы, после чего, по порядку выполните следующие шаги:
- Удерживая Shift, кликните правой кнопкой мыши в окне проводника (не по файлу, а в свободном месте) и выберите пункт «Открыть окно команд».
- В открывшейся командной строке введите команду ren *.mp4 *.avi (в данном примере все расширения mp4 будут изменены на avi, вы можете использовать другие расширения).
- Нажмите Enter и дождитесь завершения внесения изменений.
Как видите, ничего сложного. Существует также масса бесплатных программ, специально предназначенных для массового переименования файлов, например, Bulk Rename Utility, Advanced Renamer и другие. Точно так же, с помощью команды ren (rename) можно изменить расширение и для одного отдельного файла, просто указав текущее и требуемое его имя.
В целом, для изменения расширений аудио и видео файлов, а также документов, все написанное выше верно. Но: начинающие пользователи часто полагают, что если, например, файлу docx сменить расширение на doc, mkv на avi, то они начнут открываться (хотя раньше не открывались) — обычно это не так (бывают исключения: например, мой телевизор может воспроизводить MKV, но не видит эти файлы по DLNA, переименование в AVI решает проблему).
Файл определяется не его расширением, а его содержимым — по сути, расширение вообще не важно и только помогает сопоставить программу, запускаемую по умолчанию. Если содержимое файла не поддерживается программами на вашем компьютере или другом устройстве, то изменение его расширения не поможет открыть его.
В этом случае вам помогут конвертеры типов файлов. У меня есть несколько статей на эту тему, одна из самых популярных — Бесплатные конвертеры видео на русском языке, часто интересуются конвертацией файлов PDF и DJVU и аналогичными задачами.
Вы сами можете отыскать необходимый конвертер, просто поищите в интернете по запросу «Конвертер Расширения 1 в Расширение 2», указав нужное вам направление изменения типа файлов. При этом, если вы используете не онлайн конвертер, а скачиваете программу, будьте осторожны, часто они содержат нежелательное ПО (и пользуйтесь официальными сайтами).
Блокнот, файлы .bat и hosts
Еще один частый вопрос, имеющий отношения к расширению файлов — создание и сохранение файлов .bat в блокноте, сохранение файла hosts без расширения .txt и другие схожие.
Тут все просто — при сохранении файла в блокноте, в диалоговом окне в поле «Тип файла» укажите «Все файлы» вместо «Текстовые документы» и тогда при сохранении к введенному вам имени и расширению файла не будет добавляться .txt (для сохранения файла hosts дополнительно требуется запуск блокнота от имени Администратора).
Если так получилось, что я ответил не на все ваши вопросы, готов ответить на них в комментариях к данному руководству.
Допустим, у вас в папке куча файлов, которые необходимо переименовать или преобразовать в другой формат, интересно, что вы будете делать? Если файлов всего несколько, то можно преобразовать их вручную. А если 10-20 или 100? В данной статье мы покажем, как пакетным способом переименовать файлы, а также как быстро и легко изменить расширение файлов. Данная статья может быть особенно полезна тем, у кого много фотографий или изображений хранятся с разными расширениями и именами файлов, например, в формате JPG, PNG, и т.д.
Изменим расширение файлов для всех файлов, хранящихся в папке
Ну что ж, приступим. У вас есть папка с фотографиями. Сделаем так, чтобы все файлы были одного расширения, например, jpg. Нажмите клавишу Shift и щелкните правой кнопкой мыши на пустое место внутри папки.
В открывшемся контекстном меню выберете пункт «Открыть окно команд». Откроется окно командной строки. Введите
Вместо расширения jpg введите то расширение, на которое хотите изменить расширения файлов. В нашем примере это jpg. Нажмите «Enter». После того, как команда будет выполнена расширения всех файлов в папке измениться на jpg.
Групповое переименование файлов
Теперь переименуем файлы. Нажмите сочетание клавиш Ctrl+a, чтобы выделить все файлы в текущей папке. Переименуем первый файл – Image. Нажимаем клавишу «Enter» или щелкаем в любое место внутри папки.
Вы увидите, что все файлы будут переименованы в числовой последовательности Image1, Image2 и др.
Итак. Руководствуясь данной статьей , вы сможете массово переименовывать и менять расширения файлов.
Для целей тестирования одной программы было необходимо получить массив из больших файлов с расширением txt (размер более 3 Мб), содержимое которых было не важно. Не мудрствуя лукаво, было принято решение о простом переименовании копий файлов фотографий, сделанных с цифровика. В исходной папке было более 70 различных файлов с расширением jpg. Переименование «руками» такого количества файлов вредно для рук и для кармы . Попробуем найти простые методы для автоматизации процесса.
Рассмотрим два варианта массового переименования:
- Встроенными средствами Windows
- Дополнительными программами
Переименование встроенными средствами Windows
В Проводнике Windows есть возможность массового переименования файлов. Для этого надо выделить нужные папки, нажать на F2, ввести новое название файла, например, test, нажать Enter, и все файлы станут такими:
test.jpg, test (1).jpg, test (2).jpg и т.д. Расширение так сменить не удастся. Метод очень ограничен в своих возможностях, поэтому на нем не останавливаемся и не выделяем его в отдельный.
Откроем консоль Windows, нажав одновременно сочетание клавиш Win + R. Клавиша Win находится рядом с пробелом, на ней изображен флажок Windows.
Появится окно «Выполнить»:
Пишем в строке «Открыть:» слово cmd, как на картинке, нажимаем ОК.
Откроется окно консоли Windows. Пишем в нем cd [путь до папки с файлами для переименования], нажимаем Enter. У меня в этой папке лежит несколько файлов с расширением jpg, которые мне необходимо «переделать» в файлы txt, поэтому далее я пишу команду
Теперь у меня в этой папке файл с расширением txt, как и хотелось.
Плюсы данного решения:
- Ничего не надо скачивать из Интернета и устанавливать, все уже есть в Windows
- Весьма быстрое решение
Минусы данного решения:
- Требует пусть и небольшой, но все же имеющейся квалификации работы за компьютером у пользователя
Рассмотрим другой вариант.
Переименование файлов сторонними программами
Один из самых распространенных вариантов — это переименование при помощи Total Commander.
Открываем данную программу, переходим в нужную нам папку.
У нас есть два варианта действий, которые зависят от того, что мы хотим сделать. Если Вас, как и меня, интересует только смена расширения у выделенных файлов, находящихся в указанной папке, то Вам подойдет больше первый из описанных ниже, если Вам необходимо более хитрое переименование, то лучше обратиться ко второму варианту.
Вариант 1. Простая смена расширений у файлов папки
В правой части окна, приведенного на картинке выше, также переходим в ту папку, в которой необходимо сменить расширение файлов.
Кнопкой Insert выделяем нужные файлы или нажимаем сочетание клавиш Ctrl + A, чтобы выделить все файлы, и нажимаем кнопку F6. Откроется следующее окно:
В конце первой строки в *.* необходимо заменить последнюю звездочку на то расширение, на которое нам надо заменить расширение существующих файлов, в моем случае *.txt.
Нажимаем ОК, расширения у выбранных файлов заменились.
Если нам необходимо более хитрое переименование, то можно попробовать вариант 2.
Вариант 2. Групповое переименование файлов
Также в окне Total Commander выбираем нужную нам папку. Затем выделяем кнопкой Insert нужные нам файлы или нажимаем сочетание клавиш Ctrl + A (Выделить все), затем Ctrl + M, откроется окно группового переименования:
Как на рисунке выше, в области «Поиск и замена» в поле «Найти» пишем jpg, в поле «Заменить на» пишем txt. Нажимаем «Выполнить», радуемся результату. До первого облома . Надо понимать, что если мы идем данным путем, то если файл назывался, например, jpg.jpg, он заменится на txt.txt. Благо, что в данном окне есть кнопка «Откат» (кому?!). Так что данный вид переименования подходит в случае, если нам необходимо, например, добавить счетчик к имени файла. Для этого нажмите кнопку [C] в левой верхней части данного окна и посмотрите на предварительный результат. В поле «Маска для: имени файла» должно быть написано [N][C]. Для отделения счетчика от основного имени файла можно писать в этом поле, например, [N] ([C]). В области «Параметры счетчика» можно указать, с какой цифры начинать считать, с каким шагом и сколько цифр должно отображаться. Получится вот что:
Таким же образом мы можем добавить к имени файла дату (кнопка Дата), время (кнопка Время)), отделив для собственного удобства их каким-нибудь символом, например, тире.
Особое внимание стоит уделить расширенным возможностям, а именно добавлению к имени файла множества других параметров, выбрав нужные из выпадающего меню при нажатии на кнопку «[=?] Плагин».
В строке маски имени файла можно выставить нужный формат имени, например, только время создания файла в данной папке:
Выше были рассмотрены самые простые варианты. Можно организовать поиск файлов по регулярному выражению. Для этого в области «Поиск и замена» ставим галочку «Рег. выраж.», в поле «Найти» пишем нашу регулярку, а поле «Заменить на:» пишем, на что все найденное будем заменять. В моем примере участвует простейшая регулярка d, которая ищет в названии файла цифры и заменяет их на букву а. Заметьте, что файл, который назвается test.JPG в процессе замены не участвует, так как в его названии цифр нет!
Плюсы данного решения:
Минусы данного решения:
Рассмотрим парочку их таких альтернатив.
Среди бесплатных альтернатив Total Commander хочется выделить . Все выше описанное в нем прекрасное делается, начиная от простой замены расширения, заканчивая поиском файла по названию при помощи регулярного выражения. При этом, если Вы знакомы с Total Commander, или хотя бы руководствуетесь приведенными в данной статье скриншотами, то Вы заметите, что интерфейс программы очень похож и понятен. Кстати, он русифицирован, что для многих немало важно. Да, у него, конечно, по отношению к «большому брату» функционал урезан, например, нельзя рассчитать контрольную сумму файла CRC32, а также нельзя синхронизировать каталоги, можно только сравнить. Зато сохранен функционал добавления комментария к файлу по Ctrl + Z. Поиск файлов возможен не только по имени, дате создания, но и по содержимому. Правда, после того, как файл нашелся, его можно только отредактировать, по двойному щелчку он не открывается, что странно… Можно найти файл по сети, используя диск под названием \ в верхней части программы или щелкнув по пункту меню «Открыть список VFS». Особенно хотелось бы выделить наличие собственного встроенного тестового редактора с возможностью выбора кодировки и даже подсветкой синтаксиса!
Есть похожий функционал у программы , она также русифицирована. Ее интерфейс совсем не такой скучный, как у предыдущих двух программ, смена наименования файла у нее также очень похожа на то, что представлено в предыдущих двух программах. Однако, поиск по регулярному выражению подкачал. Но, думаю, это не самый попсовый функционал и у Total Commander . Присутствует возможность синхронизации папок и их сравнения. Здесь у программы явное преимущество. В программе предусмотрена возможность подключения сетевого диска. Вообще, судя по пункту меню Инструменты -> Переназначить Win + E для FreeCommander, программа весьма амбициозна . Не умеет считать контрольные суммы, за исключением MD5, не знает, что такое комментарий к файлу. По нажатию по F4 открывает редактор, заданный в системе по умолчанию, то есть своего встроенного у нее нет. Поиск также осуществляется как по свойствам файла, так и по содержимому, причем, по двойному щелчку файл открывается в стандартной для него программе, заданной в системе. Это несомненный плюс!
P.S. В программе FreeCommander есть такой пункт меню Файл -> «Уничтожить»… Когда я на него посмотрела краем глаза, подумала, что, судя по значку, это печать, что как-то странно О_о. Посмотрела на сочетание клавиш Shift + Ctrl + Del, видимо, действительно уничтожение… А-а-а, это не принтер, а шредер! Вот оно что =)
Так что думайте, решайте, иметь Total Commander или не иметь!
Если файлы в системе Windows зарегистрированы – то есть, для них имеются программы, которые открывают эти файлы по умолчанию – в проводнике они отображаются только с названием. Расширение таких файлов в проводнике не отображается.
Это сделано для удобства пользователей. Поскольку файлы того или иного формата в проводнике отображаются иконкой их программы открытия по умолчанию, пользователи могут при поиске нужного файла концентрироваться на его названии, а не на технической информации как то: расширение, размер, прочие тонкости. Тем не менее, иногда отображение расширения файла может понадобиться. Это могут быть эксперименты с файлами, когда, например, формат текстового документа нужно превратить в файл настроек, как в случае с . Это может быть запуск скачанных с Интернета файлов формата «.exe», которые иногда их создатели защищают от неопытных пользователей недописанной буквой в расширении.
Не обойтись без манипуляций со сменой в названии расширения и в случаях, когда закладки Internet Explorer были экспортированы в файл «.htm», который штатный браузер системы в процессе экспорта формирует автоматически. Ведь в дальнейшем импортировать закладки в любой другой сторонний браузер можно будет, только дописав вручную букву «l» – чтобы получился файл «.html».
Как переименовать расширение файла в Windows?
Для этого не понадобится никаких специальных программных редакторов и сложных команд. Переименование расширений файлов осуществляется точно так, как и смена их названий.
Как переименовать расширение файла в Total Commander
В файловом менеджере Total Commander, с которым наверняка знакомы многие пользователи, отображение файлов вместе с расширениями предусмотрено изначально. Сразу же после установки программы Total Commander, не проводя никаких настроек, увидим отображение расширений вместе с названиями файлов. В окне файлового менеджера, нажав клавишу F2 на выбранном файле, можем приступить к переименованию – как самого файла, так и его расширения.
Как отобразить расширения файлов в проводнике Windows
Для переименования расширений в проводнике Windows прежде необходимо включить их отображение для тех файлов, для которых в системе назначены программы по умолчанию. Чтобы файлы отображались и с именем, и с расширением, таковую опцию нужно выставить в параметрах папок. Как включить отображение расширений файлов в системах Windows 7 и 8 и 8.1?
В системе Windows 8 и 8.1 открываем проводник, переходим на вкладку «Вид», кликаем «Параметры», а затем жмём кнопку их изменения.
В появившемся окошке параметров папок перемещаемся на вкладку «Вид» и убираем отметку с опции скрытия расширений файлов, у которых есть установленные программы по умолчанию. Жмём «Применить» и «Ок».
Изменение имени одного или нескольких файлов – вещь элементарная. Но если требуется проделать групповое переименование файлов, число которых превышает несколько десятков или даже сотен штук, ручной ввод новых названий может занять несколько часов, а то и больше. К счастью есть специальные программы, а также некоторые приемы, которые позволяют свести затраты времени к минимуму и избежать рутинной ручной работы. Поэтому, если есть желание навести порядок в своей музыкальной или фотоколлекции, дать всем хранимым файлам понятные имена, сейчас настало подходящее время этим заняться. Рассмотрим, как лучше всего можно проделать пакетное переименование файлов, накопившихся в вашем компьютере.
Массовое изменение названий зависит, прежде всего, от того, какой операционной системой вы пользуетесь. Вот некоторые приемы для наиболее популярных ОС:
Проще всего переименование файлов в этой системе выполняется внутри Explorer). Предварительно нужно поместить все нужные файлы в отдельный каталог, чтобы случайно не зацепить лишние документы. Теперь выделим их с помощью комбинации «Ctrl+A» и правой кнопкой мышки вызовем в котором выбираем пункт «Переименовать». Вводим общее название, например «wallpaper», и все наши выделенные файлы получат новые имена, состоящие из общего названия и порядкового номера в круглых скобках («wallpaper (1)», «wallpaper (2)», «wallpaper (3)» и т.д.).
Также массовое переименование файлов можно проделать с помощью командной строки. В этом случае с помощью «Win+R» запускаем окно нужного приложения, набираем в строке «cmd», и нажатием «Enter» открываем В ней командой «cd» указываем путь к папке с файлами, например, для папки «pics» на диске D: команда будет следующей: cd d:pics. Допустим, мы хотим изменить расширение файлов с «GIF» на «JPG». Воспользуемся командой «rename» или сокращенно «ren» и напишем ren *.gif *.jpg. Сама команда и расширения между собой должны быть отделены одним пробелом.
В этой системе переименование файлов можно выполнить с помощью стандартной утилиты «Rename». Команда для утилиты «Rename» имеет такой вид:
rename [ -v ] [ -n ] [ -f ] perlexpr [ files ];
[ -v ] – показать новые имена файлов;
[ -n ] – вывести список файлов, выбранных для переименования;
[ -f ] – перезаписать при совпадении существующие файлы;
perlexpr — шаблон по которому нужно провести переименование.
Предположим, что в папке среди прочих есть файлы с расширением «TXT», и мы хотим переименовать их в «mytext.bak». Тогда команда примет вид:
rename «s/.txt/.mytext.bak/g» *.txt
Поясним, что означает наш шаблон:
s – требуется замещение;
/.txt/ – что замещаем;
/.mytext.bak/ – новое имя;
g – global, операция затронет все обнаруженные вхождения.
Команда «rename» также может помочь с массовым изменением регистра. Выражение «rename ‘y/a-z/A-Z/’ *» преобразует все названия, сделав их полностью написанными с
Переименование файлов в этой среде не такое удобное и простое, как в Windows. В Finder изначально такая функция отсутствует, однако ее можно добавить через Automator. Для этого запускаем это стандартное приложение и выбираем «Служба». Затем в библиотеке переходим к пункту «Файлы и папки». В нем есть подпункт под названием «Переименовать объекты Finder». Его нужно перенести в зону редактирования, отказавшись при этом от копирования. В окошке «Служба получает» устанавливаем «Файлы или папки». Затем ставим «Использовать эту службу в приложении Finder», в самих параметрах переименования отмечаем галочкой «Показать в процессе выполнения» и выставляем параметр «Сделать последовательными». Теперь осталось лишь проверить и сохранить настройки.
Для того чтобы провести переименование файлов с дополнительными настройками (перемещением, транслитом, поиском по тегам), лучше воспользоваться специальными универсальными утилитами, такими как «SVS RenameFiles», «Multi Renamer», «Advance Renamer» и др.
Как открыть файл CXC? Расширение файла .CXC
Что такое файл CXC?
CXC суффикс имени файла в основном используется для Custody X Change Data Format файлов. Файлы с расширением CXC могут использоваться программами, распространяемыми для платформы Windows. CXC файл относится к категории Другие файлы так же, как #NUMEXTENSIONS # других расширений файлов, перечисленных в нашей базе данных. Самым популярным программным обеспечением, поддерживающим CXC файлы, является Custody X Change. Программное обеспечение с именем Custody X Change было создано Custody X Change. Чтобы найти более подробную информацию о программном обеспечении и CXC файлах, посетите официальный сайт разработчика.
Программы, которые поддерживают CXC расширение файла
Программы, которые могут обрабатывать CXC файлы, следующие. Файлы с расширением CXC, как и любые другие форматы файлов, можно найти в любой операционной системе. Указанные файлы могут быть переданы на другие устройства, будь то мобильные или стационарные, но не все системы могут быть способны правильно обрабатывать такие файлы.
Updated: 09/02/2020
Как открыть файл CXC?
Причин, по которым у вас возникают проблемы с открытием файлов CXC в данной системе, может быть несколько. Что важно, все распространенные проблемы, связанные с файлами с расширением CXC, могут решать сами пользователи. Процесс быстрый и не требует участия ИТ-специалиста. Приведенный ниже список проведет вас через процесс решения возникшей проблемы.
Шаг 1. Установите Custody X Change программное обеспечение
Наиболее распространенной причиной таких проблем является отсутствие соответствующих приложений, поддерживающих файлы CXC, установленные в системе. Решение простое, просто скачайте и установите Custody X Change. Выше вы найдете полный список программ, которые поддерживают CXC файлы, классифицированные в соответствии с системными платформами, для которых они доступны. Самый безопасный способ загрузки Custody X Change установлен — для этого зайдите на сайт разработчика (Custody X Change) и загрузите программное обеспечение, используя предоставленные ссылки.
Шаг 2. Обновите Custody X Change до последней версии
Если у вас уже установлен Custody X Change в ваших системах и файлы CXC по-прежнему не открываются должным образом, проверьте, установлена ли у вас последняя версия программного обеспечения. Может также случиться, что создатели программного обеспечения, обновляя свои приложения, добавляют совместимость с другими, более новыми форматами файлов. Если у вас установлена более старая версия Custody X Change, она может не поддерживать формат CXC. Все форматы файлов, которые прекрасно обрабатывались предыдущими версиями данной программы, также должны быть открыты с помощью Custody X Change.
Шаг 3. Настройте приложение по умолчанию для открытия CXC файлов на Custody X Change
После установки Custody X Change (самой последней версии) убедитесь, что он установлен в качестве приложения по умолчанию для открытия CXC файлов. Процесс связывания форматов файлов с приложением по умолчанию может отличаться в деталях в зависимости от платформы, но основная процедура очень похожа.
Процедура изменения программы по умолчанию в Windows
- Нажатие правой кнопки мыши на CXC откроет меню, из которого вы должны выбрать опцию Открыть с помощью
- Далее выберите опцию Выбрать другое приложение а затем с помощью Еще приложения откройте список доступных приложений.
- Последний шаг — выбрать опцию Найти другое приложение на этом… указать путь к папке, в которой установлен Custody X Change. Теперь осталось только подтвердить свой выбор, выбрав Всегда использовать это приложение для открытия CXC файлы и нажав ОК .
Процедура изменения программы по умолчанию в Mac OS
- Щелкните правой кнопкой мыши на файле CXC и выберите Информация.
- Откройте раздел Открыть с помощью, щелкнув его название
- Выберите подходящее программное обеспечение и сохраните настройки, нажав Изменить все
- Если вы выполнили предыдущие шаги, должно появиться сообщение: Это изменение будет применено ко всем файлам с расширением CXC. Затем нажмите кнопку Вперед», чтобы завершить процесс.
Шаг 4. Проверьте CXC на наличие ошибок
Если вы выполнили инструкции из предыдущих шагов, но проблема все еще не решена, вам следует проверить файл CXC, о котором идет речь. Отсутствие доступа к файлу может быть связано с различными проблемами.
1. CXC может быть заражен вредоносным ПО — обязательно проверьте его антивирусом.
Если файл заражен, вредоносная программа, находящаяся в файле CXC, препятствует попыткам открыть его. Рекомендуется как можно скорее сканировать систему на наличие вирусов и вредоносных программ или использовать онлайн-антивирусный сканер. CXC файл инфицирован вредоносным ПО? Следуйте инструкциям антивирусного программного обеспечения.
2. Убедитесь, что файл с расширением CXC завершен и не содержит ошибок
Вы получили CXC файл от другого человека? Попросите его / ее отправить еще раз. В процессе копирования файла могут возникнуть ошибки, делающие файл неполным или поврежденным. Это может быть источником проблем с файлом. При загрузке файла с расширением CXC из Интернета может произойти ошибка, приводящая к неполному файлу. Попробуйте загрузить файл еще раз.
3. Проверьте, есть ли у вашей учетной записи административные права
Некоторые файлы требуют повышенных прав доступа для их открытия. Выйдите из своей текущей учетной записи и войдите в учетную запись с достаточными правами доступа. Затем откройте файл Custody X Change Data Format.
4. Убедитесь, что в системе достаточно ресурсов для запуска Custody X Change
Если система перегружена, она может не справиться с программой, которую вы используете для открытия файлов с расширением CXC. В этом случае закройте другие приложения.
5. Проверьте, есть ли у вас последние обновления операционной системы и драйверов
Современная система и драйверы не только делают ваш компьютер более безопасным, но также могут решить проблемы с файлом Custody X Change Data Format. Возможно, файлы CXC работают правильно с обновленным программным обеспечением, которое устраняет некоторые системные ошибки.
Можно ли изменять расширение файла?
Вернуться в раздел Вопросы и ответы
Ответ: Как правило, изменение расширения файла – не очень хорошая идея. В изменении расширений файлов, как правило, нет необходимости, поскольку обычно, файлы уже имеют соответствующее расширение. При двойном щелчке по файлу, имеющему правильное расширения, он будет открыт соответствующей программой. Например, файл с расширением «.TXT» будет открыт в текстовом редакторе, а файлы с расширением «.JPG» открываются в программе просмотра изображений.
Изменение расширения файла может привести к тому, что файл невозможно будет открыть. Возьмем, к примеру, изображениe c расширением JPEG. Тот же принцип (неизменности расширения) применим как к Mac, так и к Windows-платформам.
Имя файла этого файла – rose.jpg и он сформатирован как изображение JPEG. Посмотрим, что произойдет, если мы изменим расширение файла на «.GIF», которое используется как расширение для изображений. По двойному щелчку по имени файла (обратите внимание, что щелчок нужно произвести медленнее, чем двойной щелчок для запуска программы или открытия файла), изменим имя файла. Заменим текущее расширение – «.JPG» на «.GIF» и нажмем Enter.
При сохранении изменений, сделанные в системе Mac OS X, всплывающее сообщение попросит нас подтвердить, что мы хотим сохранить изменения.
Это окно с предупреждением информирует пользователя, что файл может быть открыт в других программах, если расширение будет изменено. По умолчанию, система Mac OS X предлагает выбрать «Сохранить как .JPG».
Если же мы решим внести изменения и нажать кнопку » Сохранить как .GIF», расширение имени файла изменяется.
Rose.jpg – файл, корректно открытый в Photoshop, прежде чем произошло изменение расширения файла. После изменения расширения посмотрим, что происходит, когда мы перетащить его в Photoshop.
Photoshop пытается открыть файл, но не может это сделать: выдает сообщение об ошибке.
Вследствие того, что Photoshop ожидал тип файла – GIF, основываясь на расширении файла, он пытался разобрать файл в формате GIF. Однако, в действительности, файл имел формат – JPEG, таким образом Photoshop регистрировал ошибку при попытке проанализировать и открыть его.
При смене расширения файла, изменяется путь к программе на компьютере необходимой для прочтения файла. Проблема в том, что изменении расширения файла не приводит к изменению типа файла. Другими словами, когда вы меняете расширение файла, он не меняет способ, которым файл отформатирован.
Изменение файлового расширения некоторых файлов, может привести к возникновению вызова программ на вашем компьютере, не способных правильно прочитать файл и открыть его. Именно поэтому, изменение расширения файла не рекомендуется.
Хотя расширения файлов, как правило, должны оставаться неизменными, бывают случаи, когда смена расширения файла является единственным способом его открытия. Например, вы можете получить сообщение электронной почты с вложением, которое называется report.pdf, и представляет файл формата «документ Word».
Когда вы дважды щелкните вложенный файл, скорее всего запуститься Acrobat Reader, который, попытается открыть файл, так как программа Acrobat Reader, то, приложение, которое на большинстве компьютеров используется для просмотра PDF-файлов. Так как Acrobat Reader ожидает. PDF файл, то столкнувшись с Word документом, он не сможет открыть его. В этом случае если изменить имя файла на «report.doc», он будет открываться в Microsoft Word.
Изменение расширения файла может «усилить» файл, чтобы открыть его в другой программе. Это может быть полезно, если файл не будет открыть с помощью программы, установленной по умолчанию. Тем не менее, лучший способ установить то, какая программа будет открывать определенный файл это, произвести изменение свойств файла.
См. Изменение программы для открытия файла в ОС Windows, и Изменение программы для открытия файла в ОС Mac для получения дополнительной информации.
Вернуться в раздел Вопросы и ответы
Как изменить ассоциации файлов в Windows
Windows может автоматически открывать только одну программу для определенного расширения файла , поэтому, если вы хотите работать с файлами PNG , например, в Photoshop Elements, а не с Paint, необходимо изменить сопоставление файлов по умолчанию для файлов PNG.
Следуйте простым шагам, приведенным ниже, чтобы изменить ассоциацию программы типа файла в Windows.
Требуемое время: изменение программы, связанной с конкретным расширением файла, займет не более пяти минут, независимо от того, какую операционную систему Windows вы используете или о каком типе файлов мы говорим.
Установка файловой ассоциации программы по умолчанию не ограничивает другие программы, поддерживающие тип файла, от работы с ними в других ситуациях. Подробнее об этом внизу страницы.
Как изменить ассоциации файлов в Windows 10
Windows 10 использует настройки вместо панели управления для внесения изменений в ассоциации типов файлов.
Щелкните правой кнопкой мыши кнопку «Пуск» (или нажмите горячую клавишу WIN + X ) и выберите « Настройки» .
Выберите приложения из списка.
Выберите Приложения по умолчанию слева.
Прокрутите немного вниз и выберите Выбрать приложения по умолчанию по типу файла .
Найдите расширение файла, для которого вы хотите изменить программу по умолчанию.
Если вы не уверены, какое расширение использует файл, откройте Проводник, чтобы найти файл, и используйте опцию Вид > Расширения имени файла, чтобы отобразить расширения файла.
В окне Выбор приложений по умолчанию по типу файла выберите программу справа от расширения файла. Если в списке нет ни одного, выберите « Выбрать по умолчанию» .
Во всплывающем окне « Выберите приложение» выберите новую программу, которая будет связана с этим расширением файла. Если в списке нет того, который вы хотите использовать, попробуйте найти приложение в Магазине .
Windows 10 теперь будет открывать выбранную вами программу каждый раз, когда вы открываете файл с таким расширением в проводнике.
Когда вы закончите, вы можете закрыть все открытые окна, чтобы внести эти изменения.
Как изменить ассоциации файлов в Windows 8, 7 или Vista
Выберите Программы .
Эта ссылка будет отображаться только в том случае, если вы находитесь на главной странице категории или панели управления панели управления. В противном случае выберите « Программы по умолчанию», а затем « Связать тип файла или протокол со ссылкой на программу» . Перейдите к шагу 4.
Выберите Программы по умолчанию .
Выберите « Связать тип файла или протокол с программой» на следующей странице.
После загрузки инструмента « Установить связи» , который занимает всего одну или две секунды, прокручивайте список вниз, пока не увидите расширение файла, для которого вы хотите изменить программу по умолчанию.
Если вы не уверены, какое расширение имеет рассматриваемый файл, щелкните его правой кнопкой мыши (или коснитесь и удерживайте), перейдите в Свойства и найдите расширение файла в строке «Тип файла» в главном меню. вкладка.
Выберите расширение файла, чтобы выделить его.
Нажмите кнопку « Изменить программу» , расположенную чуть выше полосы прокрутки.
То, что вы увидите дальше и следующий шаг, зависит от того, какую версию Windows вы используете. Посмотреть, какая версия Windows у меня установлена? если вы не уверены, какой набор инструкций нужно соблюдать.
Windows 8: Из «Как вы хотите , чтобы открыть этот тип файла [расширение файла]?» В окне, которое вы видите сейчас, просмотрите список и выберите программу, которую вы хотите открыть, если дважды щелкнуть или дважды коснуться этих типов файлов. Попробуйте Дополнительные параметры для полного списка.
Windows 7 и Vista: Из «Открыть с помощью » окна , которое выскочило, посмотрите через программу , перечисленную и выбрать тот , который вы хотели бы открыть для этого расширения. В Рекомендуемые программы , вероятно, наиболее применимы, но могут быть и другие программы , перечисленные тоже. Используйте Обзор, чтобы вручную найти программу.
Выберите OK, если вы его видите, и Windows обновит список сопоставлений файлов, чтобы показать новую программу по умолчанию, назначенную этому типу файла. Вы можете закрыть окно « Установить ассоциации», если вы закончили вносить изменения.
С этого момента, когда вы дважды щелкаете мышью или дважды нажимаете на любой файл с этим конкретным расширением, программа, которую вы выбрали связать с ним на шаге 8, автоматически запустится и загрузит определенный файл.
Как изменить ассоциации файлов в Windows XP
Если у вас все еще установлена Windows XP, в инструкциях используются другие более новые операционные системы
Перейдите в Пуск > Панель управления, чтобы открыть Панель управления.
Выберите « Внешний вид и темы» .
Вы увидите эту ссылку, только если вы используете представление по категориям на панели управления. Если вместо этого вы используете классический вид , выберите « Параметры папки» и перейдите к шагу 4.
Выберите Параметры папки в нижней части окна.
Откройте вкладку « Типы файлов ».
В разделе Зарегистрированные типы файлов прокручивайте вниз, пока не найдете расширение файла, для которого вы хотите изменить ассоциацию программы по умолчанию.
Выберите расширение, чтобы выделить его.
Выберите Изменить в нижней части.
Из открытого С экрана , который вы теперь смотрите, выбрать программу , которую вы хотите , чтобы открыть тип файла с по умолчанию.
Если вы не видите этот экран, выберите « Выбрать программу из списка» и нажмите « ОК» .
Наиболее распространенные программы, которые поддерживают этот конкретный тип файла, будут перечислены в списке « Рекомендуемые программы» или « Программы» , но могут быть и другие программы, которые также поддерживают этот файл, и в этом случае вы можете вручную выбрать одну из них с помощью кнопки « Обзор» .
Выберите OK, а затем Закрыть назад в окне параметров папки. Вы также можете закрыть все окна панели управления или оформления и тем, которые все еще могут быть открыты.
В дальнейшем, каждый раз, когда вы открываете файл с расширением, которое вы выбрали на шаге 6, программа, выбранная вами на шаге 8, будет автоматически открыта, и файл будет загружен в эту программу.
Подробнее об изменении файловых ассоциаций
Изменение ассоциации файлов программы не означает, что другая поддерживающая программа не может открыть файл, это просто означает, что это не будет программа, которая открывается при двойном или двойном щелчке по этим типам файлов.
Для того, чтобы использовать другую программу с файлом, вам просто нужно , чтобы начать эту другую программу вручную первой , а затем просматривать ваш компьютер для конкретного файла , чтобы открыть его. Например, вы можете открыть Microsoft Word и использовать его меню « Файл» > « Открыть», чтобы открыть файл DOC, который обычно связан с OpenOffice Writer, но в действительности это не меняет ассоциацию файлов для файлов DOC, как описано выше.
Кроме того, изменение ассоциации файлов не меняет тип файла . Изменить тип файла означает изменить структуру данных, чтобы можно было считать, что они существуют в другом формате. Изменение типа / формата файла обычно выполняется с помощью инструмента преобразования файлов .
Программа для расширения файлов | Vsesam
Каждый файл, находящийся на компьютере имеет свое расширение. Точнее это называется формат.
Чтобы этими файлами пользоваться, нужны для каждого расширения отдельные инструменты или программы.
Практически все расширения можно изменять за исключением системных (эти стандартные). Для этого существует программа для расширения файлов (изменения смены переименования).
Чтобы узнать какое оно на данный момент нужно посмотреть последние символы в названии.
Например обычный текстовый – txt, тогда как видео может быть – avi, картинка – jpg, а музыка – mp3.
Именно по этому расширению система компьютера определяет, какой инструмент выбрать для просмотра, редактирования или других действий.
Программ для их изменения (структуры). Мне очень нравиться «формат фактори» — русская и бесплатная.
Скачать бесплатно программу для расширения файлов (формат фактори) можно на каждом шагу, включая сайт создателя. Впрочем, как пользоваться ее и где скачать, можно узнать здесь.
Для чего может понадобиться изменять расширения файлов, только ни в коем случае не вздумайте его переименовать, предварительно не преобразовав.
Например вы скачали файл для чтения в формате – dos или pdf? чтобы его прочесть нужна программа Майкрософт ворд или «адобе реадер» (первая стоит дорого, другой может в данный момент не быть).
Воспользовавшись программой для изменения расширений, вы легко преобразуете в другой формат.
То же самое касается изображений. Например, у фото с форматом png, а чтобы поместить его в контакте нужен формат – jpg.
Точно также придет на помощь программа для смены расширений видео. Так телефоны обычно воспроизводят MP4, а они могут быть в форматах – avi и еще с десяток.
Часто случается что, имея даже инструмент для обработки существующих расширений, компьютер (система), не знает каким именно воспользоваться и показывает окно, в котором предлагает указать его или поискать в интернете.
Если иметься укажите (результаты поиска в интернете обычно бывают на английском языке, хотя не всегда)
Как я уже писал выше, программа для переименования не существует, только для преобразования.
Переименовать расширение можно самостоятельно, только это ничего не даст. Формат изменять нужно обаятельно.
Что касается предоставленной здесь, то это не единственная программа, только если будете искать, ищите для изменения форматов, так найдете быстрее. По сути, структуру файлов определяет формат, а не расширения.
7 лучших бесплатных программ для смены массовых расширений файлов для Windows
Вот список из лучших бесплатных программ для массового изменения расширений файлов для Windows . Используя это программное обеспечение, вы можете легко поменять расширение нескольких файлов на новый тип расширения . В некоторых программах вы также можете определить правила для замены расширения нескольких файлов несколькими новыми расширениями. Пользователи создают правило, чтобы указать, какое расширение заменит исходное расширение в процессе изменения расширения.Эти программы определенно изменяют расширение исходных файлов, но они не преобразуют содержимое файлов в соответствии с новым расширением. Следовательно, необходимо осторожно изменять расширения файлов, поскольку файлы могут стать непригодными для использования после изменения расширения. Я бы посоветовал вам создать резервную копию файлов, прежде чем менять их расширения.
Помимо изменения расширений файлов, вы также можете использовать некоторые из этих программ для переименования файлов , удаления расширений , удаления файлов и т. Д.В каждом программном обеспечении вы можете найти различные уникальные функции. Итак, ознакомьтесь со списком, чтобы узнать больше о каждом из этих программ смены расширений.
Моя любимая программа для смены массовых расширений файлов для Windows:
File Extension Changer — моя любимая программа, потому что она может заменять расширение нескольких файлов одним конкретным расширением или несколькими разными расширениями. Кроме того, его способность интегрироваться с проводником Windows позволяет пользователям быстро получать к нему доступ из контекстного меню файлов.
Вы также можете ознакомиться со списками лучших бесплатных программ для смены атрибутов файлов, смены обложек альбомов и смены разрешения экрана для Windows.
Устройство смены расширений файлов
File Extension Changer — это бесплатное программное обеспечение для смены расширений файлов для Windows. Используя это программное обеспечение, вы можете изменить расширение нескольких файлов на определенный тип расширения или на различные типы расширений.
Чтобы заменить файлы с разными расширениями одним и тем же конкретным расширением, вам нужно сначала добавить несколько файлов в его интерфейс. После этого, включить, показать дополнительные функции, опция и пометить расширения, не указанные в списке флажков и , отправят расширение вывода . Наконец, нажмите кнопку «Изменить расширения», чтобы заменить расширения. Однако, если вы хотите изменить расширение нескольких файлов с несколькими разными расширениями, вам необходимо указать такие условия, как CSV на XML , XML на DOC , DOC на TXT и т. Д.перейдя на Измените старое расширение на новый раздел расширений . В этом разделе в основном сравниваются расширения входных файлов с указанными условиями, а затем меняются расширения соответствующим образом.
Это программное обеспечение также способно интегрироваться с Windows Explorer , который позволяет вам выбирать и преобразовывать расширение одного файла, открыв меню , вызываемое правой кнопкой мыши, . В целом, это очень удобная программа для массовых расширений файлов, которую может легко использовать каждый.
ReNamer
ReNamer — это бесплатное программное обеспечение для массового изменения расширений файлов для Windows. Используя это программное обеспечение, вы можете легко изменять расширения нескольких файлов одновременно. В нем вы можете вводить файлы с различными расширениями (.pdf , .xml , .mp3 , .doc , .avi и т. д.) и замените их расширение новым расширением.
Чтобы изменить расширение файла, сначала необходимо выбрать правило Extension Rule в меню Rules . После этого укажите расширение вывода и нажмите кнопку Добавить правило , чтобы применить правило. Наконец, перетащите несколько файлов и нажмите кнопку Переименовать , чтобы изменить расширения нескольких добавленных файлов на новое указанное расширение.В нем вы также получаете опцию Preview для предварительного просмотра файлов с новым расширением без фактического изменения расширения. Изменение расширения может сделать файлы непригодными для использования, поэтому будьте осторожны при изменении расширения файлов.
Это программное обеспечение не только изменяет расширение файлов, но также может переименовывать файлы в пакетном режиме , удалять файлы , изменять порядок файлов , изменять даты файлов и т. Д. Кроме того, настройки и правила, используемые для преобразования расширений файлов, могут также можно сохранить как пресетов для дальнейшего использования.
Устройство для массового удлинения
Bulk Extension Changer — еще одно бесплатное программное обеспечение для смены расширений пакетных файлов для Windows. Это программное обеспечение позволяет изменять расширения нескольких файлов, находящихся в каталоге или папке.Однако, если у вас есть несколько файлов с различными расширениями, вам необходимо указать расширение замены для каждого расширения входного файла. Если вы не хотите заменять расширения определенных файлов в папке, то вообще не указывайте расширения этих файлов.
Как изменить расширения нескольких файлов с помощью Bulk Extension Changer:
- Сначала добавьте путь к папке или каталогу, содержащему различные файлы.
- После этого укажите несколько расширений и их замены в полях Extensions и Replacement .
- Наконец, нажмите кнопку GO , чтобы изменить расширения файлов.
В целом, это очень простая и эффективная программа для быстрого изменения расширений нескольких файлов.
Утилита массового переименования
Утилита массового переименования — еще одна бесплатная программа для смены расширений пакетных файлов для Windows.Эта программа на самом деле представляет собой полную переименовывающую , редактирующую и утилиту замены контента . С помощью этого программного обеспечения вы можете легко выполнить переименование файлов / папок , редактирование имен файлов , замену текста , автоматическую нумерацию файлов , сортировку файлов , автоматическую нумерацию файлов и многое другое.
Процесс изменения расширений нескольких файлов — простой процесс. Сначала просмотрите и выберите файлы с помощью внутреннего проводника Internal File Explorer .После этого перейдите в поле Extensions и укажите расширение, которое вы хотите установить для всех файлов. Наконец, нажмите кнопку Переименовать , чтобы заменить старые расширения новым указанным расширением. Если вы хотите сделать расширения в верхнем регистре , в нижнем регистре или вообще не хотите расширения, то это также можно сделать с помощью этого программного обеспечения. В целом, это один из самых многофункциональных программ для переименования файлов, а также для массового изменения расширений файлов.
Примечание : Это программное обеспечение бесплатно только для некоммерческого использования.
Изменить меню оболочки расширения файла
Меню оболочки для смены расширений файлов — это следующее бесплатное программное обеспечение для смены расширений файлов для Windows. Это программное обеспечение работает из контекстного меню из-за его интеграции с Windows Explorer .Это программное обеспечение не может быть запущено, как другое стандартное программное обеспечение, поэтому контекстное меню — единственное место, откуда вы можете запустить его.
Как изменить расширения нескольких файлов с помощью меню правой кнопки мыши:
- Сначала выберите файл или файлы одного или нескольких форматов и откройте меню файлов, щелкнув правой кнопкой мыши .
- В контекстном меню выберите пункт Изменить расширение файла , чтобы открыть поле Новое расширение .
- В поле нового расширения укажите одно расширение (exe, csv, mp3, mov и т. Д.)) и нажмите кнопку OK , чтобы изменить расширения всех выбранных файлов одновременно.
После изменения расширения файла некоторые файлы могут не работать из-за несоответствия данных файла и их расширения. Поэтому будьте осторожны перед изменением расширения файлов.
Средство переименования файлов
File Renamer — это бесплатное программное обеспечение для переименования файлов, которое также предоставляет возможность пакетного переименования расширений файлов.В этом программном обеспечении вы можете ввести несколько файлов с различным расширением и заменить все разные расширения одним указанным расширением. Помимо переименования имен файлов и замены расширений нескольких файлов, это программное обеспечение также может редактировать имен файлов , преобразовывать имя файла в верхние и нижние символы , изменять дату файла , автоматически создавать имя файла и т. Д.
Процесс пакетного переименования расширения файла состоит из трех простых шагов:
- Сначала добавьте несколько файлов в это программное обеспечение с помощью внутреннего проводника Internal File Explorer .
- После этого выберите вариант изменить расширение файла на и укажите расширение для замены в поле Переименовать .
- Наконец, нажмите кнопку Переименовать файлы .
В этом средстве массового изменения расширений файлов вы можете найти более полезные функции, такие как поиск файлов по фильтрам , сортировать файлы , отменить последнее переименование , получить дату файла , получить атрибуты файла и т. Д.
Lupas Переименовать
Lupas Rename — еще одна бесплатная программа для переименования файлов для Windows.Наряду с переименованием имен файлов, он также может массово переименовывать расширения файлов , делать расширения и имена файлов в верхнем или нижнем регистре , добавлять числа после имен файлов и т. Д.
Это программное обеспечение предоставляет собственный файловый менеджер , с помощью которого вы можете просматривать файлы и изменять их расширения. После просмотра и выбора нескольких файлов перейдите на вкладку Ext этого программного обеспечения и установите флажок Заменить текстовым полем. и введите имя расширения в том же поле.Как только вы введете имя расширения, вы сможете предварительно просмотреть свои файлы с новым расширением в окне Preview . Наконец, нажмите кнопку Rename Button , чтобы заменить исходный добавочный номер новым назначенным.
Подобно замене расширений, вы также можете поменять местами или переименовать файлы , перейдя на вкладку Имя . В нем вы также получаете опцию Отменить , чтобы отменить изменения в случае возникновения какой-либо ошибки. В общем, это довольно простая программа для массового изменения расширений файлов, которую вы можете скачать и использовать бесплатно.
Как изменить ассоциации файлов в Windows
Что нужно знать
- В настройках Win10 щелкните Приложения > Приложения по умолчанию> Выбрать приложения по умолчанию по типу файла , затем выберите программу, которую хотите связать.
- Весь процесс занимает менее пяти минут.
- Установка ассоциации файлов по умолчанию для программы , а не не ограничивает работу других программ, поддерживающих этот тип файлов.
В этой статье объясняются простые шаги, описанные ниже, по изменению ассоциации типа файла с программой в Windows. Инструкции относятся к Windows 10, 8, 7, Vista и XP.
Как изменить ассоциации файлов в Windows 10
Windows может автоматически открывать только одну программу для определенного расширения файла, поэтому, если вы хотите работать с файлами PNG в Photoshop Elements, например, а не в Paint, необходимо изменить ассоциацию файлов по умолчанию для файлов PNG.
Windows 10 использует настройки вместо панели управления для внесения изменений в ассоциации типов файлов.
Щелкните правой кнопкой мыши кнопку Start (или нажмите горячую клавишу WIN + X ) и выберите Settings .
Выберите Apps из списка.
Выберите Приложения по умолчанию слева.
Прокрутите немного вниз и выберите . Выбрать приложения по умолчанию по типу файла .
Найдите расширение файла, для которого вы хотите изменить программу по умолчанию.
Если вы не уверены, какое расширение использует файл, откройте проводник, чтобы найти файл, и используйте параметр View > Расширения имен файлов , чтобы отобразить расширения файлов.
В окне Выбрать приложения по умолчанию по типу файла выберите программу справа от расширения файла. Если его нет в списке, выберите . Вместо этого выберите значение по умолчанию .
В всплывающем окне Выберите приложение выберите новую программу для связи с этим расширением файла. Если в списке нет ни одного приложения, которое вы хотели бы использовать, попробуйте Найдите приложение в магазине .
Windows 10 теперь будет открывать выбранную вами программу каждый раз, когда вы открываете файл с этим расширением из проводника.
Когда вы закончите, вы можете закрыть все открытые окна, чтобы внести эти изменения.
Как изменить ассоциации файлов в Windows 8, 7 или Vista
Откройте Панель управления. В Windows 8 меню опытного пользователя ( WIN + X ) — самый быстрый способ. Используйте меню «Пуск» в Windows 7 или Windows Vista.
Выберите Программы .
Вы увидите эту ссылку, только если вы находитесь на панели управления Категория или Домашняя страница панели управления. В противном случае выберите Программы по умолчанию , а затем Свяжите тип файла или протокол со ссылкой на программу .Переходите к шагу 4.
Выберите Программы по умолчанию .
Выберите Свяжите тип файла или протокол с программой на следующей странице.
После загрузки инструмента «Установить ассоциации », что займет всего секунду или две, прокрутите список вниз, пока не увидите расширение файла, для которого вы хотите изменить программу по умолчанию.
Если вы не уверены, какое расширение имеет файл, о котором идет речь, щелкните его правой кнопкой мыши (или нажмите и удерживайте) файл, перейдите в Свойства и найдите расширение файла в строке «Тип файла». вкладки Общие .
Выберите расширение файла, чтобы выделить его.
Нажмите кнопку Изменить программу , расположенную прямо над полосой прокрутки.
То, что вы увидите дальше, и то, что вам нужно сделать, зависит от того, какую версию Windows вы используете. Посмотрите, какая у меня версия Windows? если вы не уверены, каким инструкциям следовать.
Windows 8: Из «Как вы хотите открыть этот тип файла [расширение файла]?» , которое вы видите сейчас, просмотрите список и выберите программу, которую вы хотите открыть при двойном щелчке или двойном касании этих типов файлов.Попробуйте Дополнительные варианты для получения полного списка.
Windows 7 и Vista: В появившемся окне «Открыть с помощью» просмотрите список программ и выберите ту, которую вы хотите открыть для этого расширения. Рекомендуемые программы , вероятно, наиболее применимы, но в списке может быть и других программ . Используйте Browse , чтобы вручную найти программу.
Выберите OK , если вы его видите, и Windows обновит список ассоциаций файлов, чтобы показать новую программу по умолчанию, назначенную для этого типа файла.Вы можете закрыть окно Установить ассоциации , если вы закончили вносить изменения.
С этого момента, когда вы дважды щелкните или дважды коснитесь любого файла с этим конкретным расширением файла, программа, которую вы выбрали для связи с ним на шаге 8, автоматически запустится и загрузит конкретный файл.
Как изменить ассоциации файлов в Windows XP
Если у вас все еще Windows XP, инструкции для новых операционных систем будут другими.
Перейдите к Пуск > Панель управления , чтобы открыть Панель управления.
Выберите «Внешний вид » и «Темы ».
Вы увидите эту ссылку, только если используете Category View панели управления. Если вместо этого вы используете Classic View , выберите Folder Options , а затем перейдите к шагу 4.
Выберите Свойства папки в нижней части окна.
Откройте вкладку Типы файлов .
В разделе Зарегистрированные типы файлов прокрутите вниз, пока не найдете расширение файла, для которого вы хотите изменить ассоциацию программы по умолчанию.
Выберите расширение, чтобы выделить его.
Выберите Изменить в нижней части.
На экране Открыть с помощью , на который вы сейчас смотрите, выберите программу, с помощью которой вы хотите открыть тип файла по умолчанию.
Если вы не видите этот экран, выберите Выберите программу из списка , а затем OK .
Наиболее распространенные программы, поддерживающие этот конкретный тип файла, будут перечислены в списке Рекомендуемые программы или Программы , но могут быть и другие программы, которые также поддерживают этот файл, и в этом случае вы можете вручную выбрать одну с помощью . Кнопка обзора .
Выберите OK , а затем Закройте обратно в окне параметров папки.Вы также можете закрыть любую панель управления или окна «Оформление» и «Темы», которые еще могут быть открыты.
В дальнейшем каждый раз, когда вы открываете файл с расширением, которое вы выбрали на шаге 6, программа, которую вы выбрали на шаге 8, будет открываться автоматически, и файл будет загружен в эту программу.
Подробнее об изменении файловых ассоциаций
Изменение ассоциации файлов программы не означает, что другая вспомогательная программа не может открыть файл, это просто означает, что это не та программа, которая открывается при двойном касании или двойном щелчке по этим типам файлов.
Чтобы использовать другую программу с файлом, вам просто нужно запустить эту другую программу вручную сначала , а затем найти на своем компьютере конкретный файл, чтобы открыть его. Например, вы можете открыть Microsoft Word и использовать его меню File > Open , чтобы открыть файл DOC, который обычно связан с OpenOffice Writer, но при этом фактически не изменяется ассоциация файлов для файлов DOC, как описано выше.
Кроме того, изменение ассоциации файлов не меняет тип файла .Чтобы изменить тип файла, нужно изменить структуру данных, чтобы можно было считать, что они существуют в другом формате. Изменение типа / формата файла обычно выполняется с помощью инструмента преобразования файлов.
Спасибо, что сообщили нам!
Расскажите, почему!
Другой
Недостаточно подробностей
Трудно понять
Как изменить тип файла в Windows 10
Когда мы говорим о файлах, таких как MP3, ZIP или PDF, мы имеем в виду тип файла (или расширение файла), который позволяет операционной системе определять, какой это тип файла и какое программное обеспечение необходимо для его открытия.Таким образом Windows или macOS могут определить, что файл MP3 должен быть открыт вашим музыкальным проигрывателем, а файл PDF — программой чтения PDF-файлов.
Если файл неправильного типа, Windows будет использовать неправильную программу для его открытия. Это, вероятно, вызовет ошибку и остановит доступ к вашему файлу — в конце концов, Microsoft Word не может обрабатывать MP3. Если вам нужно выяснить, как правильно изменять типы файлов в Windows 10, вам нужно будет выполнить следующие действия.
Можно ли изменить тип файла в Windows 10?
Расширение файла позволяет Windows определять, что делать с файлом.Он сообщает операционной системе Windows, что при открытии файла MP4 должен открываться VLC (если он установлен на вашем ПК). Или, когда вы открываете файл DOCX, он должен открывать Microsoft Word. Для каждого типа файла, известного операционной системе, расширение файла будет соответствовать программному обеспечению, которое сможет его открыть.
В Windows 10 можно изменить тип файла для файлов, но это зависит от самого файла. Изменение типов файлов — это не просто изменение расширения в конце имени файла.Если файл создан неправильно, просто изменить расширение не получится.
Изменение расширения в конечном итоге не меняет формат файла. MP3 — это не документ Word, поэтому изменение типа файла с MP3 на DOCX не приведет к внезапному превращению Word в музыкальный проигрыватель. Однако, если типы файлов похожи (например, JPG и PNG), программное обеспечение все равно может открыть файл.
Лучший способ изменить расширения файла — это сохранить или преобразовать его в альтернативный формат или воспользоваться услугами конвертации в Интернете.Однако если вы уверены, что файл по-прежнему откроется, вы можете быстро переименовать расширение с помощью проводника Windows, но это может работать некорректно.
Отображение расширений файлов в проводнике Windows
Предыдущие версии Windows отображали расширение файлов для файлов в проводнике Windows. В Windows 10 эти расширения по умолчанию скрыты, что не позволяет быстро изменить тип файла.
Если вы хотите изменить расширения файлов с помощью проводника Windows, вам необходимо изменить настройку для просмотра скрытых расширений файлов.
- Для этого откройте проводник Windows. На панели ленты выберите Просмотр> Параметры> Изменить папку и параметры поиска .
- На вкладке View окна Folder Options убедитесь, что снят флажок Hide extension for known files , затем нажмите кнопку OK для сохранения.
- Если этот параметр отключен, теперь вы сможете просматривать расширения файлов как часть каждого имени файла в проводнике Windows.
Переименование расширения файла с помощью проводника Windows
Когда расширения файлов видны, вы можете начать изменение типов файлов, переименовав файл и заменив старое расширение новым расширением. Например, замена file.txt на file.doc превратит текстовый файл TXT в документ Word в более старом формате DOC. Поскольку файл содержит текст, Word должен понимать и открывать его.
Однако это работает только потому, что программное обеспечение, такое как Word, часто бывает достаточно умным, чтобы распознавать содержимое определенных файлов, заполняя пробелы, где оно может открыть файл.Если сработает изменение TXT на DOC, то это не сработает с новым форматом DOCX для документа Word, поскольку этот новый тип файла намного сложнее.
- Если вы все же хотите переименовать тип файла таким образом, откройте проводник Windows, щелкните правой кнопкой мыши файл и выберите параметр Переименовать .
- Замените старое расширение файла новым расширением файла, затем нажмите клавишу Enter или щелкните пустое пространство, чтобы сохранить изменения.
- Windows предупредит вас, что изменение расширений файлов таким образом может повредить файл. Если вы уверены, что хотите продолжить, выберите OK для подтверждения.
После подтверждения расширение файла будет изменено, и файл будет указан как новый тип файла в столбце Тип . В зависимости от используемых расширений файлов теперь вы сможете открыть файл. Если процесс не сработал, переименуйте файл и верните его к предыдущему расширению.
Сохранение файла в другом формате файла
Переименование типа файла в проводнике Windows не изменяет данные файла и может работать только в определенных (ограниченных) обстоятельствах. Если вы хотите правильно изменить расширение файла, вам необходимо сохранить или экспортировать его в другой формат.
Это хорошо работает со связанными типами файлов. Достаточно легко преобразовать файл DOCX в PDF или BIN в ISO, но сложнее переключиться между очень разными типами.Например, хотя PDF-файл можно экспортировать как изображения, вы не можете просто переименовать PDF-файл в формат PNG.
Если программное обеспечение, которое вы используете, позволяет редактировать, вы часто можете сохранить или экспортировать файл в другой формат, выбрав Файл> Сохранить или Сохранить как в меню программного обеспечения. В окне Сохранить как вы сможете изменить тип сохраненного файла под именем файла.
Вам нужно будет проверить, какие расширения файлов поддерживаются программным обеспечением, которое вы используете.Если вы хотите экспортировать файл в формат, который он не поддерживает, вам нужно будет найти альтернативное программное обеспечение или подумать о его преобразовании в Интернете с помощью веб-сайта преобразования файлов.
Изменение типов файлов с помощью онлайн-служб
Если у вас нет программного обеспечения для преобразования файла из одного типа файла в другой, вы можете использовать для этого онлайн-сервисы. После того, как вы загрузите файл, удаленный сервер преобразует его, что позволит вам загрузить файл в новом формате.
Убедитесь, что вы делаете это только с файлами, которыми вы готовы поделиться. Загрузка важных документов на неизвестный сервер, вероятно, не самая лучшая идея, особенно если вы беспокоитесь о конфиденциальности в Интернете. Однако для несущественных файлов использование этого метода должно быть совершенно безопасным.
Учитывая огромное количество различных типов файлов, невозможно рекомендовать ту или иную услугу. Однако, если вы все же хотите попробовать такую услугу, попробуйте выполнить быстрый поиск в Google.
Например, поиск convert x to y (замена x исходным типом файла и y новым типом файла, который вы хотите использовать) должен предоставить вам список потенциальных результатов.
Управление файлами в Windows 10
Если вы знаете, как изменять типы файлов в Windows 10, вы можете справляться с конфликтами программного обеспечения по мере их возникновения. Вы также можете безопасно конвертировать файлы из одного типа в другой, от преобразования музыкальных файлов на вашем ПК до преобразования PDF-файлов в Google Docs онлайн.Если файл имеет аналогичный формат, вы даже можете попробовать переименовать само расширение файла.
Если у вас не хватает места для новых файлов, возможно, вам придется взглянуть на анализатор дискового пространства, чтобы немного его почистить. В Windows 10 есть способы автоматического удаления файлов, но если вы беспокоитесь о потере важных документов или фотографий, обязательно просмотрите и сделайте резервную копию своих файлов самостоятельно.
Как изменить ассоциации файлов в Windows 10
Если вы когда-либо сталкивались с проблемой, когда Windows пытается открыть файл в совершенно неправильном приложении, вы не одиноки.Хотя вы можете обойти это с помощью команды «Открыть с помощью», есть способ убедиться, что вам не нужно делать это каждый раз: узнайте, как изменить ассоциации файлов.
Если вы не уверены, какой тип файла вы хотите изменить, щелкните нужный файл правой кнопкой мыши и выберите Свойства в появившемся меню. Найдите Тип файла вверху окна. Трехбуквенное обозначение рядом с ним — это тип файла. Вы можете сделать это для отдельных типов файлов или изменить их все из одного места.
Изменение одного типа файла
Самый быстрый способ изменить один тип файла — это сделать это из упомянутого нами меню «Открыть с помощью». Если вы хотите изменить несколько типов файлов одновременно, перейдите к следующему разделу.
Шаг 1: Щелкните правой кнопкой мыши файл того типа, для которого вы хотите изменить ассоциацию.
Шаг 2: В появившемся меню выберите Открыть с помощью .
скриншот
Шаг 3: Затем Windows предложит вам приложение или список приложений, которые могут действовать по умолчанию для этого типа файла.Если вы видите тот, который вам нужен, выберите его, и Windows откроет этот файл в выбранном вами приложении.
Если вы не видите нужное приложение, то в меню, которое появляется при выборе Открыть с помощью , либо найдите его, выбрав вариант Искать в Microsoft Store , либо нажмите Выбрать другое приложение , чтобы открыть развернутый список. уже установленных приложений.
Шаг 4: Когда вы нашли нужное приложение и выбрали его, просто нажмите серую кнопку OK .Вы также можете установить флажок Always Use This App to Open [Type of File] Files перед нажатием кнопки OK , если вы хотите, чтобы это приложение открывало все файлы этого типа в будущем.
скриншот
С этого момента любые файлы этого типа будут открываться в выбранном вами приложении.
Замена всех без исключения
Если вы хотите изменить несколько различных типов файлов — или даже все из них, — лучше всего перейти в меню «Настройки».
Шаг 1: Нажмите клавиши Windows + X и выберите Настройки в появившемся меню.
Или выполните поиск Settings в строке поиска Windows и щелкните соответствующий результат.
Шаг 2: Выберите Apps из списка вариантов.
Шаг 3: Щелкните Приложения по умолчанию в левом меню.
Шаг 4: При необходимости прокрутите вниз и нажмите Выбрать приложения по умолчанию по типу файла .
скриншот
Затем вам будет представлен список всех типов файлов, поддерживаемых Windows 10, с соответствующими приложениями справа.Если для определенного типа файла не настроено определенное приложение для его обработки, вместо него будет отображаться серый значок со знаком плюса (+).
Шаг 5: Прокрутите список, чтобы найти тип файла, для которого вы хотите изменить ассоциацию файлов. Щелкните приложение или значок Plus справа от него.
Шаг 6: Выберите нужное приложение из появившегося списка и щелкните соответствующий значок.
screenshot
Для некоторых типов файлов будет несколько вариантов, а для других может не быть ни одного.
Если вы не найдете предложенного варианта, доступны еще два пути. Загрузите совместимое приложение из Интернета или выберите опцию Искать приложение в Microsoft Store , которая приведет вас в Microsoft Store.
Примечание: В некоторых случаях Microsoft Store может не возвращать какие-либо результаты для соответствующих приложений для определенного типа файлов или может возвращать результаты поиска, которые не имеют отношения к делу. Если это произойдет с вами, вы должны решить, какое приложение будет работать с типом файла, который вы хотите изменить.
После того, как вы выбрали предпочтительное приложение, все готово. Это простое изменение успешно сбросило приложение по умолчанию для вашего целевого типа файла; теперь эта программа будет постоянно открываться при выборе файла определенного типа.
Если вы обнаружите, что вам нужно вернуться к исходному приложению, вы можете использовать описанные выше шаги, чтобы вернуться к настройкам по умолчанию. Кроме того, вы можете перейти в раздел Приложения по умолчанию меню настроек Windows 10, как мы делали раньше, прокрутить вниз и затем нажать кнопку Сбросить , расположенную под фразой Сбросить до рекомендуемых Microsoft значений по умолчанию .
Рекомендации редакции
Изменить расширение файла для одного или нескольких файлов в Windows 10
Если вы хотите изменить расширение имени файла в Windows 10 или если вам интересно, как изменить расширение файла для нескольких или всех файлов в одной папке, следуйте этому руководству.
Часть 1. Изменение расширения файла для одного файла в Windows 10
Шаг 1. Показать расширения имен файлов, если вы этого не сделали.
Шаг 2: Щелкните файл, для которого вы хотите изменить расширение файла, чтобы выбрать его, а затем щелкните F2 , чтобы сделать имя файла и расширение доступными для редактирования.
Шаг 3: Выберите добавочный номер, чтобы выделить его, введите другой добавочный номер и нажмите Введите , чтобы подтвердить его.
Шаг 4: Когда появится диалоговое окно с предупреждением, в котором говорится: «Если вы измените расширение имени файла, файл может стать непригодным для использования», нажмите Да , чтобы подтвердить это.
Часть 2: Изменение расширения файла для нескольких файлов одновременно в Windows 10
Если вам нужно изменить расширение имени файла для нескольких или всех файлов в одной папке, это может занять много времени и сделать это по одному. Но не волнуйтесь. Вы можете изменить расширение файла сразу для нескольких файлов в одной папке, просто используя командную строку. Вот шаги.
Шаг 1. Найдите файл. Щелкните файл правой кнопкой мыши, удерживая нажатой клавишу Shift на клавиатуре, а затем выберите Открыть окно команд здесь из контекстного меню.Это откроет окно CMD.
Другой способ открыть окно командной строки — открыть папку в проводнике, щелкнуть вкладку Файл , указать Открыть командную строку и затем щелкнуть Открыть командную строку .
Шаг 2: После открытия окна CMD введите команду: ren *. (Текущее имя расширения) *. (Новое имя расширения) и нажмите Введите . Вот и все.
Например, в моем случае я использую ren *.png * .jpg , чтобы изменить расширение всех файлов изображений с .png на .jpg , как показано ниже.
Как изменить тип файла в Windows 10
Если у вас есть файл, который нужно изменить на другой формат, мы покажем вам, как изменить тип файла в Windows 10. Нет необходимости устанавливать какие-либо дополнительные программного обеспечения, в Windows есть все необходимое для работы.
Это простой случай переименования его расширения.Это последние три символа в конце имени файла.
Но, прежде чем вы сможете изменить тип, вам нужно будет отредактировать расширение. Это простая настройка в проводнике.
Прежде чем продолжить, я также рекомендую сделать копию вашего файла, чтобы вы могли убедиться, что не потеряете все, что хотите сохранить, на случай, если что-то пойдет не так.
Примером того, почему вы можете захотеть изменить тип файла, является программное обеспечение, создающее резервные копии.
Время от времени программа делает резервную копию этого файла, а затем один из символов в расширении имени файла заменяется знаком подчеркивания.Это будет выглядеть так: filename._xe вместо filename.exe.
Давайте пройдемся по шагам, чтобы изменить тип.
Как изменить тип файла
- Откройте проводник Windows.
- Найдите его, перейдя к нему, щелкая в разных местах на левой панели.
- Наведите указатель мыши на кнопку «Просмотр» в верхней части меню. Нажмите левую кнопку мыши.
- Убедитесь, что установлен флажок «Расширение имени файла».
- Наведите указатель мыши на него и нажмите правую кнопку мыши.
- Наведите указатель мыши на пункт «Переименовать» в контекстном меню и нажмите левую кнопку мыши.
- Измените последние три символа в конце имени файла (все после последней точки в конце) на нужный тип.
- Нажмите клавишу ВВОД, чтобы сохранить изменение.
Вы успешно изменили тип файла.
Если по какой-либо причине вы не видите расширение, обратитесь к другой нашей статье, в которой показано, как отображать расширения файлов.
Как изменить программы, связанные с типом файла
- Нажмите кнопку Windows на клавиатуре.
- Переместите левую кнопку мыши, чтобы навести курсор на кнопку с шестеренкой над кнопкой питания. Нажмите левую кнопку мыши.
- Введите «Выберите приложение по умолчанию для каждого типа в поле поиска.
- Наведите указатель мыши на элемент «Выбрать приложение по умолчанию для каждого типа файла». Нажмите левую кнопку мыши.
- Прокрутите вниз, пока не увидите тип файла, для которого вы хотите изменить приложение по умолчанию.
- Наведите указатель мыши на приложение, которое вы хотите изменить, и нажмите левую кнопку мыши.
- Выберите приложение, в котором вы хотите открывать файлы этого типа в будущем.
Заключение
Теперь вы знаете, как изменять типы файлов и связанные с ними программы.
Чтобы неправильная программа не открывалась каждый раз, когда вы нажимаете на нее.
Как изменить формат файла — urdesignmag
У вас проблемы с открытием определенных файлов на вашем устройстве? Многие типы файлов содержат разные типы данных для эффективного хранения и представления.Допустим, вы продаете подержанный ноутбук через Интернет и планируете сделать резервную копию всех своих файлов. Изменение форматов файлов упрощает определение типа файла перед открытием самого файла. Это полезный способ выяснить, есть ли в файле, который вы собираетесь открыть, вирус или тип файла не подходит.
Однако это означает, что вам нужно специальное программное обеспечение для открытия определенного файла. Изучение того, как изменить формат файла, необходимо, чтобы избежать утомительной задачи использования различных программ для работы с определенными типами файлов.Многие студенты тоже борются с этой проблемой, поэтому им полезно читать это руководство, а также использовать эссе для улучшения своей успеваемости.
Трудно понять, как изменить типы файлов, но с руководством, приведенным ниже, будет легко. Прочтите, чтобы узнать, как изменить различные форматы файлов для совместимости устройства и программного обеспечения.
1. Определение типов файлов
Первым шагом к изучению того, как изменить формат файла, является изучение типа файла.Некоторые приложения позволят вам обойти этот шаг и без проблем откроют тип файла. Как упоминалось выше, есть некоторые проблемы с использованием многих программ для работы с разными типами файлов.
Среди этих проблем есть определенные программы, выполняющие автоматическое изменение новых файлов. Это может нарушить целостность файла и / или сделать его непригодным для использования.
Единственный способ убедиться, что этого не произойдет, — это научиться распознавать различные типы файлов. Зная это, вы сможете понять, как изменить формат файла на более подходящий тип.Вот как можно посмотреть формат файлов для разных устройств и операционных систем.
для Windows
Если вы работаете в Windows 7, вы заметите, что трудно определить формат файла. Это связано с тем, что операционная система по умолчанию скрывает форматы файлов. Но не волнуйтесь, эту функцию легко отключить.
Все, что вам нужно сделать, это перейти в проводник Windows и щелкнуть вкладку «Упорядочить» в левом верхнем углу. На вкладке «Параметры поиска» в разделе «Папки» вы найдете множество дополнительных параметров настройки.Среди них будет возможность скрыть расширения для известных файлов.
Отключение этой функции приведет к отображению форматов файлов при выборе файла. В Windows 8 этот процесс выполняется быстрее. Включить расширения файлов так же просто, как перейти на вкладку «Просмотр» в проводнике.
Вы увидите небольшое поле, которое вы можете установить, чтобы включить расширения имени файла. Установка этого флажка и обновление проводника — отличный способ заставить файлы отображать свой формат.
Windows 10 имеет процесс, аналогичный Windows 7.Единственное отличие состоит в том, что по умолчанию проводник находится в меню «Пуск». Перейдите на вкладку «Просмотр», перейдите в меню «Параметры», после чего появится диалоговое окно «Параметры папки».
Выбор опции «Просмотр» в диалоговом окне покажет расширенные настройки для файлов. Снимите флажок, чтобы скрыть расширения для известных файлов, и вы увидите результаты в своих файлах.
для Mac
Число пользователей Mac увеличилось на
из-за улучшений, которые Apple внесла в их продукты.С новым 16-дюймовым MacBook Pro все больше людей получат Mac для себя. Как и у других продуктов Apple, их интерфейсы будут отличаться от Windows.
Это означает, что описанные выше методы будут бесполезны для Mac. Вам будет необходимо научиться изменять форматы файлов на Mac. Что замечательно, это проще сделать на Mac.
Это связано с тем, что на большинстве компьютеров Mac установлены одни и те же операционные системы. Немногие Mac отстают от обновления, но это из-за вмешательства их пользователей.Это означает, что вы можете использовать один и тот же метод на разных компьютерах Mac.
Все, что вам нужно сделать, это нажать на программу Finder. Нажмите «Настройки», и откроется диалоговое окно. На вкладке «Дополнительно» вы найдете различные параметры, которые включают и отключают отображение при выполнении определенных действий.
В этом диалоговом окне также будет возможность отображать расширения файлов. При выборе этого параметра будут отображаться форматы файлов, которыми вы можете управлять по своему вкусу.
Для смартфонов
Смартфоны
обладают уникальным методом преобразования форматов файлов.Смартфоны также имеют уникальные типы файлов для приложений и часто для видео. Это поможет сэкономить больше места на небольших устройствах.
Некоторые телефоны Samsung и Android делают это путем сжатия файлов определенных форматов. Некоторые форматы файлов по умолчанию имеют большой размер, и эти системы смартфонов отлично справляются с автоматическим сжатием. Их распаковка часто требует времени и не удастся, если у вас недостаточно места для хранения.
Вы можете изменить формат файла, переименовав файл. Тем не менее, вам необходимо сначала загрузить приложение для просмотра файлов, чтобы вы могли манипулировать файлами.После того, как вы закончите загрузку, нажатие и удерживание значка вызовет появление подсказки «I».
Выбор этого параметра дает вам различные возможности для управления файлом. Вы можете переименовать файл и изменить формат файла здесь.
Смартфоны всегда будут отображать файл в выбранном вами формате. Это означает, что вы можете установить видеофайл как аудиофайл для воспроизведения только аудио. Это работает только в определенных случаях, так как некоторые файлы станут непригодными для использования, пока не будут преобразованы в определенный формат.
2. Воспроизведение различных форматов видео
Видео часто бывают разных форматов из-за операционной системы каждого устройства. В Windows и macOS по умолчанию установлены разные проигрыватели, что затрудняет обмен видеофайлами.
В Windows 7 проигрывателем по умолчанию является Windows Media Player. Это приводит к тому, что видео имеют формат файла WMV. Он может воспроизводить другие видео, только если вы также измените формат на WMV.
Windows 10 упростила проигрыватель и включила другую программу по умолчанию.Приложение «Кино и ТВ» более универсально, чем проигрыватель Windows Media. Это потому, что он поддерживает форматы MOV, AVI и MP4.
В macOS по умолчанию установлен другой проигрыватель. Плеер QuickTime поддерживает файлы фильмов (MOV) вместе с другими файлами MPEG-4. Это означает, что вам не нужно конвертировать большинство файлов, которые у вас есть, поскольку вы тоже будете их воспроизводить.
Что замечательно, так это то, что есть программы, которые воспроизводят для вас разные форматы видеофайлов. VLC — это пример плеера, который сегодня воспроизводит большинство видеоформатов.Handbrake — еще один проигрыватель, поддерживающий форматы видео для Windows, macOS и Linux.
Эти проигрыватели работают с минимальной вычислительной мощностью. Это означает, что они не замедлят вашу работу, пока вы их используете. Они также запускаются быстрее, чем другие программы.
3. Просмотр изображений в различных форматах
Изображения похожи на видео в том, что они имеют разные форматы. Что замечательно, так это то, что есть несколько онлайн-инструментов, которые вы можете использовать для преобразования форматов файлов изображений.Проблема только в том, что эти конвертеры работают медленнее большинства программ.
Если у вас нет терпения, вы можете вместо этого установить XnConvert. Этот конвертер — универсальный инструмент для использования в Windows, macOS и Linux. Это позволяет просматривать разные изображения независимо от их форматов.
В этом инструменте замечательно то, что он позволяет манипулировать изображениями. Вы можете изменять размер, цвет и добавлять к изображениям различные элементы.
Еще один отличный инструмент — Адаптер для Windows и macOS.Это проще в использовании и будет лучше для новых пользователей.
Если вы не хотите ничего устанавливать, вам нужно будет использовать онлайн-инструмент. Однако, как упоминалось выше, онлайн-инструменты часто ненадежны для своих пользователей. Однако это не относится к Замзар.
Это отличный онлайн-инструмент, который позволяет конвертировать файлы всех форматов. Это также может помочь вам найти ценность в фотографиях в формате RAW. Вам нужно всего лишь зарегистрироваться на их веб-сайте, используя свой адрес электронной почты, чтобы использовать Zamzar.
4. Воспроизведение различных аудиоформатов
Отличный инструмент для преобразования форматов файлов аудиофайлов fre: ac. Этот конвертер позволяет слушать аудиофайлы разных форматов. Вы также можете повозиться с качеством звука файлов, чтобы сделать их четче или громче.
Затем вы можете преобразовать их в нужный формат для использования другими устройствами. Однако, если вам нужно только конвертировать аудиофайлы, Free Audio Converter — хороший специализированный инструмент. Единственным недостатком является то, что он поддерживает только устройства Windows.
Это означает, что другие операционные системы не могут их использовать. Тем не менее, он по-прежнему может поддерживать аудиоформаты из macOS и Linux.
5. Открытие документов разных форматов
Docx, PDF и XLS — популярные форматы файлов для документов, пересылаемых между пользователями. Это потому, что они относятся к наиболее часто используемым программам для различных документов сегодня. Поскольку большинство пользователей не используют одни и те же программы, будет сложно просмотреть содержимое документа, если они его получат.
Хорошая новость в том, что существуют различные инструменты, которые помогут преобразовать их в совместимые форматы.Базовые программы для Windows и macOS работают онлайн. Это означает, что они также могут помочь вам преобразовать файлы перед их отправкой.
Google Docs также является отличным онлайн-конвертером и рабочим инструментом. Этот инструмент может помочь вам преобразовать PDF в Word на Mac и наоборот. Эти инструменты позволяют конвертировать файлы в любой формат, чтобы использовать или просматривать их.
Узнайте, как изменить формат файла сегодня
Многие форматы файлов не позволяют их использовать. Изучение того, как изменить формат файла, — отличный способ решить эту проблему.Измените форматы и получите доступ к важным файлам уже сегодня!
Хотите узнать больше о преобразовании файлов для совместимости с Mac? Ознакомьтесь с нашими статьями здесь, чтобы увидеть больше руководств и списков сегодня!
Комментарии
комментария
.


Добавить комментарий