Как напечатать текст на компьютере
В этом небольшом уроке я расскажу вам, как напечатать текст на компьютере. Где найти программу для печати и как в ней работать.
Откройте программу Word. Возможно, на Рабочем столе (на экране) Вашего компьютера есть специальный значок, который ее открывает.
Если же такой иконки нет, нажмите на кнопку «Пуск» в левом нижнем углу экрана.
Откроется список. Нажмите на пункт «Программы» (Все программы).
Появится новый список. Найдите пункт «Microsoft Office», нажмите на него и в появившемся небольшом списке нажмите на «Microsoft Word».
Если надписи «Microsoft Office» Вы не найдете, то, скорее всего, пакет офисных программ (в том числе программа Microsoft Word) не установлен на Вашем компьютере. В этом случае Вы можете воспользоваться стандартной программой WordPad (Пуск — Все программы — Стандартные). Или можно в качестве Ворда использовать Writer из пакета OpenOffice.
Откроется следующее окно. Это и есть программа для печати текста Microsoft Word.
Нас интересует центральная белая часть. Это лист формата А4. Вот здесь мы и будем печатать.
Обратите внимание: лист как будто обрезан. На самом деле, он просто не поместился – ведь размер экрана компьютера меньше, чем размер листа формата А4. Та часть, которая не поместилась, «прячется» внизу. Чтобы ее увидеть, нужно покрутить колесико на мышке или перетянуть вниз ползунок с правой стороны программы.
Но печатать текст мы будем с начала листа, поэтому, если Вы опустились в его конец (вниз), поднимитесь в начало (наверх).
Для того, чтобы начать печатать текст, нужно щелкнуть левой кнопкой мышки по листу. Лучше щелкните где-нибудь в центре.
В верхнем левом углу программы должна мигать черная палочка. Тем самым, программа Word «подсказывает», что уже можно печатать текст.
Кстати, он будет печататься там, где мигает палочка. Если хотите, чтобы он был в другом месте, нажмите по нужному месту два раза левой кнопкой мышки.
Если хотите, чтобы он был в другом месте, нажмите по нужному месту два раза левой кнопкой мышки.
А теперь попробуйте напечатать что-нибудь, используя клавиатуру. Но для начала посмотрите, какой язык установлен. Внизу справа показан тот алфавит, который выбран на компьютере. Показан он двумя английскими буквами.
RU — это русский алфавит, EN — это английский алфавит.
Чтобы изменить язык ввода, нажмите на эти две буквы левой кнопкой мыши и из списка выберите нужный алфавит.
Попробуйте набрать небольшой текст. Если Вам сложно самостоятельно его придумать, откройте любую книгу и напечатайте небольшой кусок из нее.
Для перехода на другую строку (для набора текста ниже), нужно нажать кнопку Enter на клавиатуре. Мигающая палочка сместится на строчку вниз – там и будет печататься текст.
Также стоит обратить Ваше внимание на одну очень важную кнопку в программе Word. Эта кнопка называется «Отменить» и выглядит следующим образом:
Находится она в самом верху программы и позволяет отменить последнее, что Вы сделали в программе Word.
Например, Вы случайно удалили текст или как-то его испортили (сместили, закрасили и т.д.). Нажав на эту замечательную кнопку, программа Word вернет Ваш документ (текст) в то состояние, в котором он только что был. То есть эта кнопка возвращает на один шаг назад. Соответственно, если Вы нажмете на нее два раза, то вернетесь на два шага назад.
Автор: Илья Кривошеев
Обновлено: 18.03.2020
Как печатать текст на компьютере
В статье Как печатать текст на компьютере Вы узнаете:
- Основные инструмент Microsoft Word
- Как печатать текст при помощи основных инструментов Microsoft Word
- Как скачать программу Microsoft Word 2016 (в конце статьи)
- В конце будет познавательное видео.
Печатать текст с «нуля».
Добрый день дорогие друзья. Настал тот самый момент, когда необходимо напечатать тот самый первый текстовый документ. И сегодня я Вам расскажу, как с нуля быстро научиться печатать на компьютере. Поэтому я буду поэтапно рассказывать о каждом действии этой процедуры. Для примера, Нам нужно напечатать какое-нибудь заявление. Итак, поехали…
В какой программе лучше печатать?
Для начала Нам надо открыть текстовый редактор. Ищем в компьютере программу Microsoft Word или просто Word (в моем случае это Microsoft Word 2016).
Есть и другие программы чтобы печатать текст, но они используются очень редко, поэтому не будем тратить на них время.
Основные инструменты Word
После того как мы открыли текстовый редактор, (можете просто скачать файл тут) мы видим чистый лист бумаги с панелью управления наверху и кучей разных иконок. Если появилась вверху надпись «Защищенный просмотр» то жмем «Разрешить редактирование». Без паники. Все необходимые иконки подпишем.
Заголовок текста
Первое что нам необходимо сделать — это создать заголовок текста. Есть правила по оформлению заголовка, и их нужно придерживаться. Смотрим рисунок выше и выполняем:
- Выбираем шрифт Time New Roman
- Заголовок выравнивается по центру.
- Заголовок начинается с заглавной буквы.
- Точка в конце заголовка не ставится, но, если это два самостоятельных предложения, то в первом предложении точка ставится, а во втором опускается.
- Любые другие знаки препинания при этом не опускаются.
- Размер шрифта заголовка делается на размер больше шрифта текста (например это 16-й, при условии размера шрифта текста 14-й).
- Выставляем начертание текста полужирным (на панели называется полужирное начертание в раздели шрифт (щелкаем левой кнопкой мыши на букву «Ж»)).
Для выполнения этих семи операций смотри рисунок выше.
Есть и другой способ.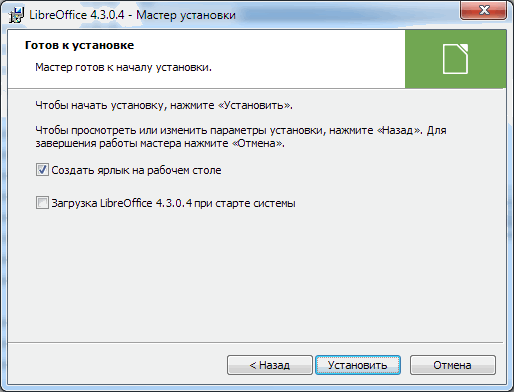 Можно просто ввести текст заголовка, затем выделить введенный текст, и во вкладке «Главная» → «Стили» нажать левой кнопкой мышки «Заголовок». Так Вы автоматически зададите параметры заголовка выделенному тексту, далее этот вариант позволит Вам автоматически собрать содержание. Смотрите как это сделать здесь: Как сделать содержание в ворде (автоматически).
Можно просто ввести текст заголовка, затем выделить введенный текст, и во вкладке «Главная» → «Стили» нажать левой кнопкой мышки «Заголовок». Так Вы автоматически зададите параметры заголовка выделенному тексту, далее этот вариант позволит Вам автоматически собрать содержание. Смотрите как это сделать здесь: Как сделать содержание в ворде (автоматически).
Как печатать текст
Теперь для того чтобы ввести основной текст:
- После ввода текста заголовка жмем Enter на клавиатуре. Тем самым Мы перескакиваем на следующую строчку.
- Выравниваем текст по левому краю. На панели инструментов в разделе абзац.
- Делаем «красную строку». Сверху, на панели инструментов есть так называемая линейка. Если вдруг её нет, необходимо добавить: вкладка «Вид» далее напротив линейки нужно поставить галочку. После того как линейка появилась Мы видим на ней бегунки. Так вот верхнюю часть бегунка перемещаем на одну единицу вправо. Теперь, когда Нам будет необходимо печатать предложение за предложением, абзац будет продолжаться, но как только Мы нажмем Enter на клавиатуре, начнется новый абзац с красной строки. И так предложение за предложение, пока не закончится текст.
Поздравляю Вы менее чем за 15 минут освоили азы печати на компьютере в текстовом редакторе. Выбирайте следующий урок, если что-то не понятно, задавайте вопросы, обязательно отвечу:
Сохраняйте адрес этого сайта в закладках и пользуйтесь, а также делитесь предоставленными статьями с друзьями в социальных сетях. Спасибо Вам
App Store: Microsoft Word
С надежным и привычным приложением Word вы можете легко и быстро создавать, редактировать, просматривать свои файлы и делиться ими с другими пользователями.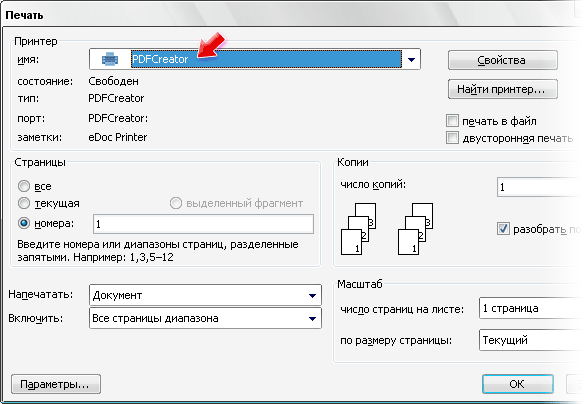 Отправляйте, просматривайте и редактируйте документы Office, вложенные в электронные письма, прямо на телефоне с помощью функционального текстового редактора от Майкрософт.
Отправляйте, просматривайте и редактируйте документы Office, вложенные в электронные письма, прямо на телефоне с помощью функционального текстового редактора от Майкрософт.
С Word ваш Office всегда под рукой. Он пригодится для написания блогов, книг, статей, разделов, учебных работ или управленческой документации.
Текстовые документы, сценарии, заметки, письма, резюме, статьи для блогов и СМИ — в приложении Word с его возможностями форматирования можно создать и эффектно оформить любой документ или воспользоваться шаблонами.
Войдите в свою учетную запись Microsoft 365 и пользуйтесь всеми преимуществами Microsoft Office. Скачайте Microsoft Word и сразу ж приступайте к созданию и редактированию документов, а также простой и удобной совместной работе.
Создание документов
• Легко начинайте работу над проектами, задачами, письмами, сценариями, заметками, резюме, статьями для блогов и СМИ с помощью профессионально оформленных современных шаблонов.
• Набрасывайте идеи в письменном виде с помощью расширенных возможностей форматирования и параметров макета.
• Форматирование и макет документов остаются одинаковыми на всех устройствах.
Чтение, создание и редактирование документов
• В режиме чтения вы можете читать на своем устройстве длинные документы, письма, сценарии и т. п.
• Используйте средства написания и редактирования, знакомые по работе с классической версией текстового редактора.
Удаленная совместная работа
• Делитесь идеями, оставляя комментарии прямо рядом с нужным текстом.
• Все пользователи, у которых есть доступ, могут вместе работать и просматривать изменения в тексте, макете или форматировании в режиме реального времени.
• С улучшенным журналом версий в Word вы можете просмотреть все изменения, которые вместе с коллегами внесли в документы, а также легко восстановить предыдущие версии файлов.
Упрощенный общий доступ
• Делитесь файлами в несколько касаний, чтобы другие пользователи могли просматривать или изменять документы.
• Без труда управляйте доступом и контролируйте, кто работает над документом.
• Скопируйте содержимое документа Word в сообщение почты с сохранением форматирования или просто вложите файл, чтобы поделиться им.
Скачайте Microsoft Word и получите лучший инструмент для создания и редактирования документов, а также общего доступа к ним на iPhone и iPad.
Чтобы создавать и изменять документы, войдите с помощью бесплатной учетной записи Майкрософт на устройстве с диагональю экрана не более 10,1 дюйма.
Чтобы использовать все функции Microsoft Office на телефоне, планшете, ПК с Windows или компьютере Mac, приобретите соответствующую подписку на Microsoft 365.
Если вы приобрели месячную подписку на Microsoft 365 в приложении, плата за нее взимается через учетную запись App Store. Подписка автоматически продлевается в последние 24 часа перед истечением ее срока действия, если вы до этого не отключили эту возможность. Вы можете управлять своими подписками в параметрах учетной записи App Store.
Это приложение предоставляется либо корпорацией Майкрософт, либо сторонним издателем и подпадает под действие отдельного заявления о конфиденциальности и условий использования. Данные, представляемые в ходе использования этого магазина приложений и этого приложения, могут быть доступны корпорации Майкрософт или стороннему издателю приложения (если необходимо) и передаются, хранятся и обрабатываются в США или любой другой стране, где корпорация Майкрософт или издатель приложения и их аффилированные компании или поставщики услуг располагают рабочими мощностями.
См. условия лицензии на использование программного обеспечения Microsoft 365. Соответствующий документ приведен по ссылке «Лицензионное соглашение» в разделе информации. Устанавливая приложение, вы принимаете эти условия и положения.
Устранение неполадок с печатью в Word
-
460Z» data-article-date-source=»git»>03.03.2021 - Чтение занимает 9 мин
-
- Применяется к:
- Word 2019, Word 2016, Word 2013, Word 2010, Word 2007
В этой статье
В этой статье описывается, как диагностировать сбои печати в Microsoft Word. В ней также приводятся способы выявления и устранения неполадок с печатью.
Ниже приведены примеры неполадок печати:
- При попытке распечатать файл появляются сообщения об ошибке и другие сообщения.
- Принтер не отвечает.
- Файл печатается в виде бессмысленного набора знаков.
Важно!
В этой статье не рассматриваются проблемы вывода принтеров, такие как неправильное расположение активной области, отсутствие графики и неправильная нумерация страниц.
Чтобы решить проблему с печатью в Word, необходимо определить ее причину. Причины обычно относятся к одной из следующих категорий:
- Поврежденные файлы или поврежденное содержимое в документах
- Приложение Word
- Драйвер принтера
- ОС Windows
- Подключение или оборудование
Не делайте предположений относительно причины проблемы с печатью. Придерживайтесь вместо этого систематического подхода к поиску и устранению неполадок.
Выполните следующие тесты, чтобы определить причину сбоя при печати.
Шаг 1. Тестовая печать других документов
Ошибки печати в Word могут возникать при попытке распечатать поврежденные файлы или документы, содержащие поврежденную графику или шрифты. Прежде чем переустанавливать драйверы или программное обеспечение, проверьте, работает ли в Word функция печати. Выполните для этого описанные ниже действия в соответствии с используемой версией Word.
Применяется к: версии Word 2007-2019
Создайте новый документ в Word.
В первой строке документа введите =rand(10), затем нажмите Enter:
Примечание
Команда =rand(10) позволяет вставить 10 абзацев образца текста.

Попробуйте распечатать документ.
Если документ удастся распечатать, измените шрифт или вставьте в документ картинку, таблицу или объект-рисунок.
Чтобы изменить шрифт, выполните указанные ниже действия.
- Выделите образец текста.
- Откройте вкладку Главная.
- В группе Шрифт выберите другой шрифт в списке шрифтов.
Чтобы вставить в документ картинку, выполните указанные ниже действия.
- Откройте вкладку Вставка и нажмите Изображения в Интернете. (В Word 2010 и Word 2007 выберите вкладку Вставка, затем нажмите Рисунки.)
- В области задач Рисунки оставьте поле Поиск текста пустым и нажмите кнопку Поиск. (В Word 2013 введите термин Рисунки Office.com в строке поиска, затем нажмите Поиск.)
- Щелкните один из рисунков правой кнопкой мыши и выберите команду Вставить.
- Закройте область задач Рисунки.
Чтобы вставить в документ таблицу, выполните указанные ниже действия.
- В меню Вставка выберите пункт Таблица, а затем Вставить таблицу.
- Введите число столбцов и строк таблицы и нажмите кнопку ОК.
Чтобы вставить в документ объект-рисунок, выполните указанные ниже действия.
- Выберите Вставка, затем Фигуры.
- Дважды щелкните одну из фигур.
Снова попробуйте распечатать документ.
Описанные тесты позволяют узнать, возможна ли вообще в Word печать документов. Кроме того, они могут подсказать, при использовании каких шрифтов или изображений в Word возникают проблемы с печатью.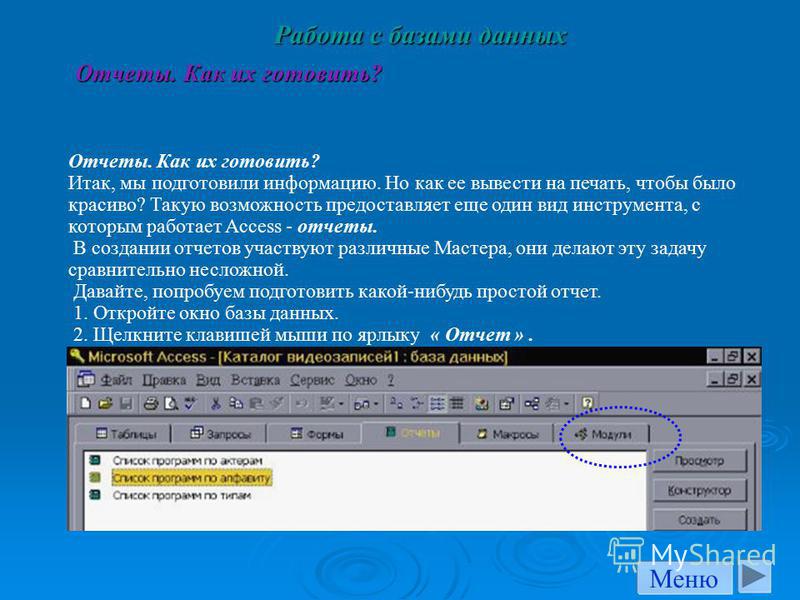
Если тестовый документ печатается без ошибок, но оригинальный документ все равно распечатать не удается, возможно, он поврежден. Эта ситуация может повторяться даже если вам удается распечатать один и тот же документ на другом компьютере, потому что симптомы повреждения файлов не обязательно появляются на всех компьютерах.
Для получения дополнительной информации о восстановлении поврежденных документов Word см. раздел Как восстановить поврежденные документы Word.
Если выполнить печать в Word не удается в принципе либо не удается напечатать определенный шрифт или тип рисунка, перейдите к следующему шагу.
Шаг 2. Тестовая печать в других программах
Иногда причину неполадки печати можно выяснить, определив ее масштаб. Например, отдельные проблемы с печатью затрагивают только Word, а другие — некоторые или все программы Windows.
Описанные ниже тесты могут помочь выяснить, распространяется ли проблема еще на какие-нибудь программы, кроме Word.
Тестовая печать в WordPad
Печать простого текстового файла
Нажмите кнопку Пуск, выберите пункт Все программы, затем Стандартные и WordPad.
Примечание
- В Windows 8 нажмите клавишу Windows, чтобы перейти на начальный экран, введите WordPad и щелкните значок WordPad.
- В Windows 7 выберите пункт Все программы, а затем Стандартные и WordPad.
Наберите в пустом документе WordPad Тест.
В меню Файл выберите пункт Печать.
Нажмите кнопку ОК или Печать, чтобы распечатать файл.
Печать определенных шрифтов или изображений
Если в шаге 1 обнаружилось, что проблемы возникают только при попытке напечатать определенные шрифты или графические изображения, попытайтесь воспроизвести проблему в WordPad. Для этого используйте тот же шрифт или вставьте тот же тип графического изображения. (Чтобы выбрать другой шрифт в WordPad, воспользуйтесь тем же методом, что и в приложении Word.)
Для этого используйте тот же шрифт или вставьте тот же тип графического изображения. (Чтобы выбрать другой шрифт в WordPad, воспользуйтесь тем же методом, что и в приложении Word.)
Чтобы вставить изображение в документ WordPad, выполните указанные ниже действия.
В меню Вставка выберите пункт Объект.
Примечание
В Windows 8 и Windows 7 выберите пункт Вставка объекта на вкладке Главная.
Выполните одно или оба из следующих действий.
- Чтобы создать новое графическое изображение, нажмите Создать новое и выберите в списке один из типов объектов. Например, выберите Изображение Paintbrush, чтобы создать тестовое растровое изображение в программе Microsoft Paint.
- Чтобы вставить графическое изображение из файла, выберите Создать из файла, затем нажмите кнопку Обзор и выберите нужный файл.
В меню Файл выберите пункт Печать.
Нажмите кнопку OK или Печать.
Печать из других программ
Если вы все еще не можете распечатать в WordPad, проверьте функции печати из вашего веб-браузера или других программ Office.
Печать тестовой страницы с принтера
Вы также можете попытаться распечатать тестовую страницу. Чтобы напечатать тестовую страницу, выполните следующие действия:
Нажмите Пуск, выберите пункт Параметры, затем Принтеры.
Примечание
- В Windows 8 нажмите клавишу Windows, чтобы перейти на начальный экран, введите Принтеры, выберите Параметры и затем Устройства и принтеры.
- В Windows 7 нажмите кнопку Пуск и выберите пункт Устройства и принтеры.

- В Windows Vista нажмите кнопку Пуск и выберите пункт Принтеры.
Щелкните правой кнопкой мыши значок принтера и выберите пункт Свойства.
На вкладке Общие нажмите кнопку Пробная печать.
Если вы не можете распечатать тестовую страницу или не можете распечатать ее в нескольких или всех программах на базе Windows, проблема может быть связана с драйвером принтера, оборудованием, операционной системой или подключением к Интернету.
Если проблема возникает только с определенным шрифтом, возможно, поврежден файл шрифта. Для получения дополнительной информации о том, как протестировать и переустановить шрифты, см. раздел Как установить или удалить шрифт в Windows.
Если функция печати работает во всех программах, кроме Word, перейдите к следующему шагу.
Устранить проблему печати, возможно, позволит справка по печати в Windows и средства устранения неполадок.
Нажмите Пуск > Параметры.
Введите Проблемы с принтером, а затем выберите Найти и исправить проблемы с печатью.
Примечание
- Чтобы устранить проблемы подключения принтера и печати в Windows 10, см. раздел Устранить проблемы подключения принтера и печати в Windows 10.
- В Windows 8 и Windows 7 можно запустить мастер диагностики неполадок печати. Для этого нужно нажать кнопку Пуск, ввести слово «Печать» и выбрать пункт Поиск и устранение проблем печати.
- В Windows Vista нажмите кнопку Пуск, выберите Справка и поддержка и выполните поиск по ключевому слову «Печать или устранение неисправностей печати».
Шаг 3. Тестовая печать с другими драйверами принтера
Если выполнить печать не удается только в программе Word, возможно, причина проблемы кроется в самой программе Word. Таким образом, незначительные проблемы с драйвером принтера сказываются на работе Word раньше, чем на работе других программ.
Таким образом, незначительные проблемы с драйвером принтера сказываются на работе Word раньше, чем на работе других программ.
Чтобы узнать, является ли причиной проблемы драйвер принтера, можно протестировать функцию печати с разными драйверами. Если проблема с печатью в Word возникает только при печати документов с определенным шрифтом или типом графического изображения, попытайтесь распечатать документ на другом принтере.
Если такой возможности нет, узнайте у изготовителя принтера, имеется ли обновленная версия драйвера или другой драйвер, совместимый с моделью вашего принтера.
Если проблема с печатью в Word возникает даже при попытке распечатать документы, содержащие только текст, можно протестировать функцию печати с использованием драйвера принтера «Общий/только текст». Выполните для этого описанные ниже действия в соответствии с используемой версией системы Microsoft Windows.
Примечание
В некоторых версиях Windows для выполнения этих действий может потребоваться установочный компакт-диск Windows или доступ к сетевому диску с установочными файлами Windows.
Тестовая печать в Windows 10
- В поле поиска Windows введите Принтеры, затем нажмите Принтеры и сканеры.
- Нажмите Добавить принтер или сканер.
- На вкладке «Принтеры и сканеры» выберите Общие/только текст.
- Откройте документ Word, затем попытайтесь выполнить печать с использованием параметра принтера Общий/только текст.
- Назовите файл с названием Test.prn и сохраните его в папке Документы.
Тестовая печать в Windows 8, Windows 7 и Windows Vista
В зависимости от ситуации выполните одно из следующих действий.
- Для Windows 8 и Windows 7: Нажмите Пуск и выберите Устройства и принтеры.
- Для Windows Vista: нажмите кнопку Пуск и выберите пункт Принтеры.

На начальном экране мастера добавления принтеров выберите Добавить принтер.
Выберите пункт Добавить локальный принтер на начальном экране мастера добавления принтеров.
Убедитесь, что установлен флажок Использовать существующий порт, затем выберите в раскрывающемся списке вариант Файл: (Печать в файл) и нажмите Далее.
В списке Изготовитель выберите пункт Универсальный и нажмите Далее.
Оставьте имя принтера по умолчанию, нажмите кнопку Далее, а затем кнопку Готово.
По окончании установки драйвера откройте документ в Word и выполните одно из следующих действий в зависимости от ситуации.
- Для Word 2013 и более поздних версий: В меню Файл выберите пункт Печать.
- В Word 2010: в раскрывающемся меню принтера выберите Печать.
- Для Word 2007: нажмите кнопку Microsoft Office, а затем щелкните Печать.
- Для других версий Word: установите флажок Печать в файл и нажмите кнопку ОК.
Измените местоположение на Мои документы и назовите файл Test.prn.
Нажмите кнопку OK или Печать(в зависимости от версии Word).
Если при печати файлов, содержащих только текст, в Word появляется сообщение об ошибке, но при использовании драйвера принтера «Общий/только текст» это сообщение не появляется, возможно, драйвер принтера поврежден. В этом случае обратитесь к изготовителю принтера за сведениями о том, как удалить драйвер принтера и установить его обновленную версию.
Если проблема с печатью возникает и при использовании другого драйвера принтера, перейдите к следующему шагу.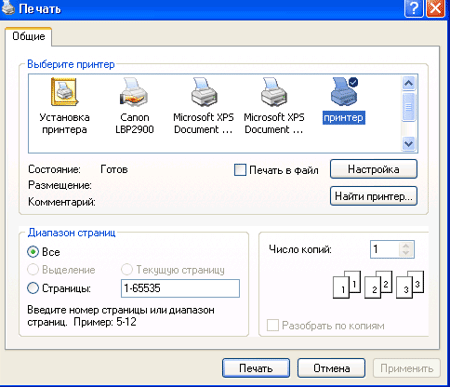
Шаг 4. Проверка файлов и параметров приложения Word
Если проблема с печатью не ограничивается конкретным документом или драйвером принтера и возникает только в Word, проверьте его работоспособность, запустив приложение со сброшенными параметрами пользователя.
Для получения дополнительной информации о том, как сбросить параметры пользователя, см. раздел Как сбросить параметры пользователя и настройки реестра в Word.
Если проблема с печатью по-прежнему возникает, выполните команду Найти и восстановить и переустановите отсутствующие или поврежденные файлы. Для запуска команды Найти и восстановить выполните описанные ниже действия в соответствии с используемой версией системы Word.
Word 2019, 2016, 2013 и 2010
- Закройте все программы Office.
- Выберите Пуск, затем введите добавить удалить.
- Откройте элемент Установка и удаление программ.
- Нажмите кнопку Изменение или удаление программ, выберите Microsoft Office (Microsoft Office Word) либо версию Office или Word из списка Установленные программы и нажмите кнопку Изменить.
- Выберите Восстановить или Восстановить Word (Восстановить Office), а затем нажмите кнопку Продолжить или Далее.
Word 2007
- Запустите Word 2007.
- Нажмите кнопку Microsoft Office, затем выберите пункт Параметры Word.
- Выберите Ресурсы и нажмите Диагностика, после чего следуйте инструкциям на экране.
Если проблема с печатью по-прежнему возникает после восстановления программы Word или пакета Office, перейдите к следующему шагу.
Шаг 5. Проверка наличия проблем в Windows
Чтобы найти драйверы устройства или размещенные в памяти программы, которые могут мешать нормальному выполнению функции печати в Word, запустите Windows в безопасном режиме, а затем протестируйте печать в файл в приложении Word.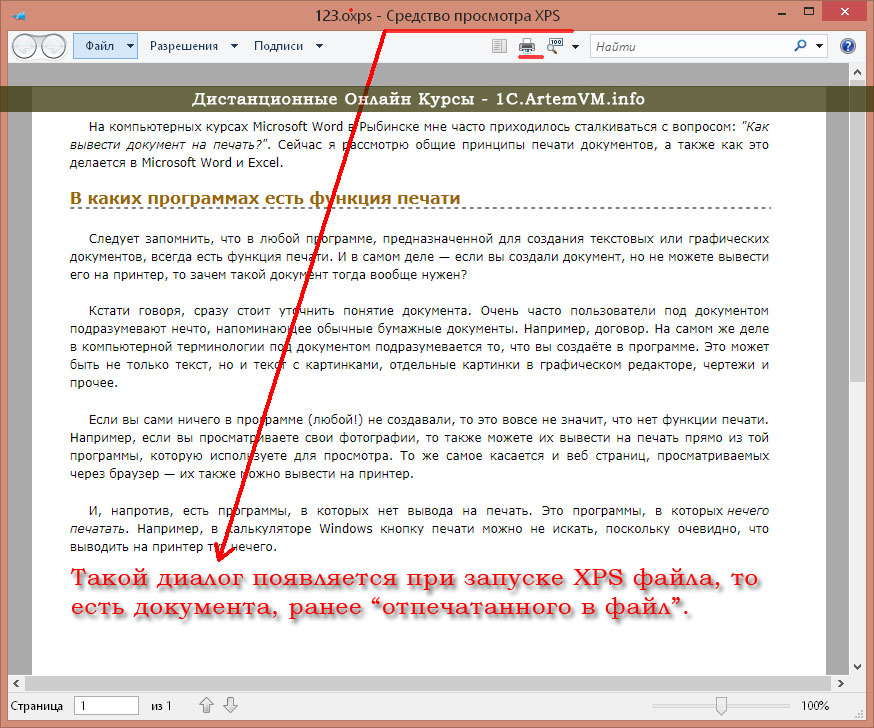 Чтобы запустить Windows в безопасном режиме, выполните следующие действия в зависимости от используемой версии Windows.
Чтобы запустить Windows в безопасном режиме, выполните следующие действия в зависимости от используемой версии Windows.
Проверка наличия проблем в Windows 10
Чтобы запустить Windows 10 в безопасном режиме, обратитесь к разделу Загрузка компьютера в безопасном режиме в Windows 10.
Поиск наличия проблем в Windows 8, Windows 7 и Windows Vista
Извлеките из компьютера все DVD-диски, компакт-диски, дискеты и другие внешние носители, затем перезагрузите компьютер.
Нажмите Пуск, щелкните стрелку рядом с кнопкой Блокировка, затем нажмите кнопку Перезагрузка.
Примечание
В Windows 8 выберите Параметры в меню «Чудо-кнопки», нажмите кнопку Питание и выберите действие Перезагрузка.
Нажмите и удерживайте клавишу F8 во время перезагрузки компьютера.
Примечание
Удерживайте клавишу F8 до появления логотипа Windows. Перезагрузите компьютер после появления логотипа Windows. Для этого дождитесь запроса на вход в систему Windows, завершите работу компьютера и перезагрузите его.
На экране Дополнительные варианты загрузки выберите Безопасный режим с помощью клавиш со стрелками и нажмите клавишу Ввод.
Осуществите вход, используя учетную запись с правами администратора.
Если при запуске Windows в безопасном режиме проблема с печатью в Word не возникает, попытайтесь определить ее причину с помощью «чистой» загрузки.
Дополнительные сведения о том, как выполнить «чистую» загрузку в Windows, см. в разделе Выполнение «чистой» загрузки в Windows.
Связанные статьи
Клавиатурный тренажёр
Клавиатурный тренажёр
Путём многократного набора на клавиатурном тренажёре различных буквосочетаний, слов и предложений, у пальцев рук вырабатывается мышечная память.
Пальцы «запоминают» расположение клавиш на клавиатуре и впоследствии нажатия не требуют контроля со стороны человека — быстрая печать текста происходит на подсознательном уровне.
Что такое клавиатурный тренажёр?
Клавиатурный тренажёр — это программа, предназначенная для обучения слепой печати, приобретения навыка десятипальцевого набора и увеличения скорости печати на клавиатуре компьютера.
Клавиатурный тренажёр представляет собой учебный текстовый редактор для набора определенного текстового фрагмента, с системой подсказок во время набора на клавиатуре и функцией подсчёта различных метрик печати (скорость печати, ритмичность набора, подсчёт допущенных опечаток и т.п.)
Клавиатурный тренажёр онлайн
Наибольшую популярность получили онлайн-версии клавиатурных тренажёров, поскольку это самый практичный и удобный способ обучения слепой печати и изучения раскладки компьютерной клавиатуры.
-
Тренажёр печати, как онлайн-сервис, не требует установки на компьютер пользователя.
-
Доступ к обучению возможен из любой операционной системы при помощи современного браузера.
-
Заниматься на клавиатурном тренажёре можно с любого компьютера, имеющего выход в сеть Интернет.
-
Результаты выполененых заданий хранятся в облаке и никогда не потеряются.
-
Онлайн-сервис всегда самой актуальной версии: пользователям всегда доступны новые функции и возможности клавиатурного тренажёра, представленные авторами программы.
Лучший клавиатурный тренажёр
Большинство клавиатурных тренажёров — это всего лишь набор упражнений для механического набора текста на клавиатуре. Требуется монотонно выполнить несколько десятков однообразных заданий. Такой метод обучения машинописи кажется ученику нудным и довольно быстро вызывает скуку и усталость.
Такой метод обучения машинописи кажется ученику нудным и довольно быстро вызывает скуку и усталость.
Гораздо лучше, когда клавиатурный тренажёр — это нечто большее, чем просто инструмент для монотонного набора текстов одного за другим.
Идеально, если тренажёр для обучения печати учитывает специфику и особенность каждого ученика, его индивидуальность, его возможности, его способности и умения.
Необходим индивидуальный подход к обучающемуся! Использование такого подхода во время обучения слепой печати позволит быстрее получить необходимый навык десятипальцевого набора и довести его до совершенства.
Идеально, когда каждого ученика косвенно подготавливают к выполнению очередного задания.
Психологические установки очень важны! Необходимо ощущение, будто за спиной ученика стоит настоящий учитель, реагирующий на каждый его жест и готовый в нужный момент заразить его оптимизмом, подбодрить, дать полезный совет и помочь выполнить сложное задание.
Именно таким клавиатурным тренажёром для обучения слепой печати является программа «СОЛО на клавиатуре», разработанная известным психологом Владимиром Шахиджаняном. Это не просто тренажёр печати, а целый комплексный курс, отшлифованный годами до совершенства. На сегодняшний день «СОЛО на клавиатуре» — один из лучших современных клавиатурных тренажёров.
СОЛО на клавиатуре
Индивидуальный подход, специально подобранные тексты, возможность следовать системе «от простого к сложному», виртуальный учитель за спиной ученика, игровой момент, использование психологических приёмов при взаимодействии с каждым учеником во время обучения десятипальцевому методу набора на клавиатуре — всё это есть в курсе слепой печати «СОЛО на клавиатуре».
Отличия «СОЛО на клавиатуре» от других клавиатурных онлайн тренажёров:
-
уникальная авторская методика Владимира Владимировича Шахиджаняна, построенная на многолетнем опыте;
-
обучающий курс построен с использованием юмора, музыки, интересного сценария, любопытной подачи, оригинальной режиссуры;
-
в клавиатурном тренажёре творчески применяются возможности, которые дают современные IT-технологии: анализ выполненных заданий, индивидуальные советы, развивающие человека литературные материалы, психологические наблюдения;
-
в процессе прохождения курса быстрой печати «СОЛО на клавиатуре» сохраняются различные показатели набора, достигнутые при выполнении заданий, что позволяет просматривать подробную статистику, отслеживая свои успехи;
-
в онлайн тренажёре используется гибкая система рейтинга среди всех пользователей, что привносит в процесс обучения соревновательный момент, подбадривает учеников и помогает им посмотреть на себя со стороны, правильно оценить достигнутые результаты, стимулируя занимающихся к самосовершенствованию;
-
в онлайн курсе слепой печати также используется система поощрений и стимулов: за достигнутые успехи во время выполнения заданий выдаются награды и различные знаки отличия.

Клавиатурный тренажёр для развития быстрой печати
Для тех, кто прошёл обучение по курсу «СОЛО на клавиатуре» и освоил навык слепой печати, либо для тех, кто уже владеет десятипальцевым методом набора мы предлагаем воспользоваться специальным режимом нашего клавиатурного тренажёра для увеличения скорости печати.
В этом режиме клавиатурный тренажёр подбирает для конкретного человека индивидуальный набора буквосочетаний. Тренируя предложенные буквосочетания, ученики прорабатывают «сложные места» при наборе, что в итоге позволяет им добиться быстрой печати с меньшим количеством опечаток.
В процессе набора буквосочетаний программа анализирует допущенные опечатки и предлагает повторно набрать буквы, на которых чаще всего происходит ошибка.
Хотите научиться быстро печатать?
Ежедневные занятия по 10-15 минут на клавиатурном тренажёре значительно увеличат скорость печати и помогут избежать опечаток при наборе самых сложных текстов.
Мы сохраняем результаты набора, достигнутые на клавиатурном тренажёре, благодаря чему каждый человек может самостоятельно оценить продуктивность своей работы и, посмотрев графики скорости, убедиться в увеличении скорости печати.
Можно ли использовать тренажёр для увеличения скорости набора текста, не освоив весь курс «СОЛО на клавиатуре»?! Можно – при условии, что ученик уже прошёл 2/3 уроков. В этом случае необходимо продолжать основной курс и одновременно пользоваться клавиатурным тренажёром для развития скорости печати.
Знакомство с клавиатурным тренажёром
Последняя версия клавиатурного тренажёра разработана с использованием нативных возможностей современных браузеров и не требует установки Adobe Flash Player. Благодаря чему обучение быстрой печати на клавиатурном тренажёре возможно на iPad или Android-планшете, с подключенной bluetooth-клавиатурой.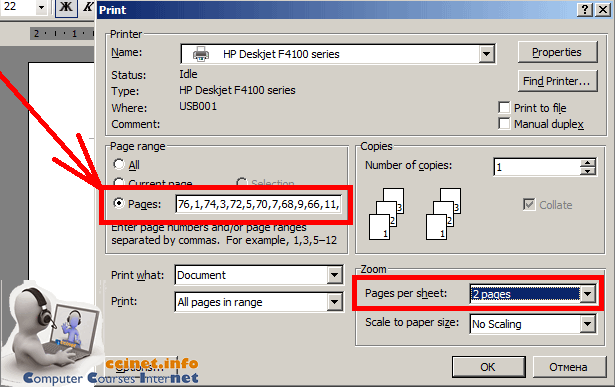
Предлагаем более детально познакомиться с нашей программой.
Виртуальный учитель
Миксанатик — виртуальный учитель, который является неотъемлемой составляющей клавиатурного тренажёра. Миксанатик встречает ученика, набирающего двумя пальцами, в 1 уроке и, проведя его через 100 уроков, выпускает «солиста», владеющего десятипальцевым методом набора на клавиатуре.
Текстовый редактор
Учебный текстовый редактор внутри клавиатурного тренажёра имеет два популярных способа отображения набираемого текста и возможность масштабирования шрифта. Ученик может настроить отображение текстового редактора на свой вкус.
Показатели набора
В процессе работы на клавиатурном тренажёре вычисляются важные показатели: время набора, скорость печати, количество ошибок, ритмичность печати, длительность удержания клавиши нажатой, пауза между нажатиями на клавиши и др.
График скорости
В окне клавиатурного тренажёра в режиме реального времени выводится график скорости, который позволяет визуально оценить пики увеличения и снижения скорости печати во время набора текста.
Виртуальная клавиатура
В клавиатурном тренажёре присутсвует схематичная модель реальной клавиатуры, которая помогает во время печати находить нужные для нажатия клавиши, не глядя на физическую клавиатуру. Цветовые зоны ориентируют, каким пальцем нужно нажимать клавишу в данный момент. Гибкая настройка виртуальной клавиатуры позволяет отключать различные подсказки для уже опытных учеников.
Раскладка клавиатуры
Помимо стандартной раскладки, виртуальная клавиаутура позволяет переключиться на некоторые другие более или менее популярные типы раскладок компьютерной клавиатуры. Эта функция будет полезна пользователям Apple Mac OS
Метроном и звуковые подсказки
Клавиатурный тренажёр снабжён метрономом — полезным иструментом для тренировки быстрой и ритмичной печати, как точным ориентиром темпа для нажатия на клавиши.
Для тех, кто планирует освоить метод десятипальцевого набора на клавиатуре компьютера и пройти наш курс обучения слепой печати с более эффективным результатом, советуем познакомиться со всеми возможностями и функциями клавиатурного тренажёра «СОЛО на клавиатуре» с помощью интерактивного путеводителя по интерфейсу программы.
Пять приложений для тех, кто много печатает и работает с текстами
Есть люди, для которых работа с текстами перестает быть просто чем-то необходимым и рутинным, вроде написания служебной записки на работе, и становится настоящим хобби, которому они посвящают свободное время. Для кого-то текст и есть работа. Тем более, что сейчас на этом можно заработать неплохие деньги. Чем бы для вас не были последовательности букв на экране или бумажном носители, создатели приложений стараются сделать два вас что-то полезное и удобное. Сегодня поговорим о приложениях, которые помогут в любой работе с текстом — от подготовки делового письма до написания целой книги.
Найти хорошее приложения для работы с текстами часто является большой проблемой.
Есть мнение, что писать с использованием неправильных инструментов, это все равно, что надевать джинсы для того, чтобы бежать марафон. Вроде можно, но как-то это не то. Они просто не дают тех возможностей и комфорта, которые нужны в этот момент.
В магазине Play Store есть множество приложений и инструментов для записи — их так много, что к тому моменту, когда вы найдете нужные вам приложения, уже не надо будет ничего писать. Чтобы проще было сделать выбор, ниже я приведу несколько приложений, которые помогут не только написать текст без ошибок, но и сделать это на разных языках. А если вам будет нужно, то есть даже приложения для того, чтобы написать целую книгу
JotterPad — приложение для писателей и сценаристов
JotterPad — это полноценный текстовый процессор, замаскированный под текстовый редактор. Интерфейс приложения минималистичный — очень приятный и понятный. Вне зависимости от того, как вы печатаете, с внешней или встроенной клавиатуры, все функции вам будут доступны.
Вне зависимости от того, как вы печатаете, с внешней или встроенной клавиатуры, все функции вам будут доступны.
Среди таких функций есть поддержка словарей, расширенная поддержка символов и исправление ошибок. При первом запуске приложения вам предложат выбрать язык дальнейшей работы. Русский поддерживается, поэтому работать с текстом на родном языке не составит никаких проблем. Также имеется облачная интеграция с такими сервисами, как Google Drive, Dropbox и OneDrive, а еще режим автономного редактирования.
JotterPad
JotterPad предлагает встроенные покупки. Существует «креативная» версия приложения, которая стоит 1,99 доллара и открывает такие функции, как форматирование, пользовательские шрифты, темная тема и управление версиями. А если вы работаете со сценариями, то за 30 долларов в год можно раскрыть дополнительные возможности в этом направлении.
Скачать JotterPad из Google Play
Pure Writer — приложение для тех, кто любит писать
PureWriter — это еще один текстовый процессор, ориентированный на минимализм, хотя этот продукт позиционируется как приложение с упором на безопасность. Ваша работа периодически сохраняется в облаке, и приложение предупредит вас, если не удастся по какой-либо причине сделать это.
По началу кажется, что разделов в приложении слишком много, но разбираешься в них достаточно быстро и находишь то, что будет полезно. Мне, например, очень понравилась возможность разбивать текст на абзацы. Это когда ты просто пишешь, а абзацы отделяются друг от друга небольшими отступами. Так намного проще работать с большими текстами.
Pure Writer.
PureWriter также предлагает множество полезных функций бесплатно, включая контроль версий, фоновые темы и поддержку шифрования отпечатком пальцев. Вы можете разблокировать версию Pro за 10 долларов, чтобы получить доступ к таким функциям, как пользовательские шрифты, мгновенный предварительный просмотр, а также различные возможности экспорта. Несмотря на то, что я работаю с текстами, когда я пользовался приложением, мне хватало и бесплатной версии.
Скачать Pure Writer из Google Play
Многим из тех, кто не привык работать с буквами, этот процесс кажется пугающим, но современные технологии помогают с этим справиться. WriterTools — это автоматический менеджер проектов с такими функциями, как временная шкала и выделение символов.
Нельзя не отметить, что это приложение достаточно давно не получало обновлений, но при этом оно продолжает работать, и не создается ощущения, что разработчики просто ”забили” на него. Видимо, их все устраивает и пока просто не накопилось столько правок, чтобы рисковать что-то испортить.
Writer Tools.
Однако, если вы захотите получить полную функциональность, включая резервное копирование в облако, темную тему и продвинутые инструменты синхронизации, то надо будет заплатить 4,99 доллара в месяц.
Скачать WriterTools из Google Play
MS Word для Android — проверенная классика
Если не хочется экспериментировать и пробовать что-то новое для работы, тем более, что приложения выше ориентированы именно на писателей, вам отлично подойдет просто Word, к которому многие так привыкли.
Как на Huawei скачать любые приложения и даже Google Play. Официальный способ
Скачать его без проблем можно из Google Play, а пользоваться — частично бесплатно. Впрочем, если у вас есть учетная запись Office 365, можно залогиниться и все станет совсем просто.
MS Word.
Не все знают, что Word есть для Android, но иногда он очень помогает. В частности с его помощью можно работать с документами, работа с которыми была начата еще на компьютере. А еще можно просто проверять грамматику и опечатки в тексте. Например, перед написанием большого электронного письма, комментария в социальной сети или сообщения в мессенджере (в том числе в нашем Telegram-чате).
Скачать MS Word для Android из Google Play
Google переводчик — самый простой перевод
Разговор о работе с текстом был бы не полным, если не упомянуть переводчик. Даже людям, которые понимают иностранный язык, иногда надо просто перевести большой текст, чтобы не тратить время на его прочтений. Или просто не перепечатывать заново, например, письмо от иностранных коллег.
Гендиректор Google признался, что хочет и дальше работать с Apple
Самым простым и понятным переводчиком можно назвать вариант от Google. Он простой, без лишних функций, но при этом в нем есть даже голосовой перевод и перевод по фотографии.
Google переводчик.
В целом тексты получаются достаточно качественными и очень похожими на настоящий русский язык. Есть и другие переводчики не менее хорошего качества, но приложение от Google полностью бесплатное и в этом его главный плюс.
Скачать Google переводчик из Google Play
Текстовые редакторы — Информационные технологии (учебное пособие)
Текстовые редакторы: основные понятия и возможности.
Текстовые редакторы предназначены для работы с текстовыми файлами в интерактивном режиме. Они позволяют просматривать содержимое текстовых файлов и производить над ними различные действия — вставку, удаление и копирование текста, контекстный поиск и замену, сортировку строк, просмотр кодов символов и конвертацию кодировок, печать и т. п.
Часто интерактивные текстовые редакторы содержат дополнительную функциональность, призванную автоматизировать действия по редактированию, или отображают текстовые данные специальным образом (например, с подсветкой синтаксиса).
Многие текстовые редакторы являются редакторами исходного кода, то есть они ориентированы на работу с текстами программ на тех или иных компьютерных языках.
Текстовые редакторы, способные видоизменять содержание документа, также называют текстовыми процессорами.
Текстовые процессоры ориентированы на оформление и форматирование текстов и внедрение в них сторонних объектов (шрифтов, таблиц, формул, графиков т. п.) и характеризуются наличием WYSIWYG-режимов. Поскольку в текстовом формате не предусмотрено хранение информации об оформлении текста, текстовые процессоры работают либо с файлами, в которых тексты представлены в обрамлении какого-либо языка разметки вроде HTML, либо с файлами в собственных «двоичных» форматах.
Виды текстовых редакторов.
Текстовый редактор Word с автоматической проверкой орфографии.
Текстовый редактор Microsoft Word – мощное приложение с большим количеством функций. В этой программе можно набирать и редактировать тексты, использовать разные шрифты и стили, менять цвет текста, форматировать документы, вставлять изображения, ссылки, таблицы, диаграммы, формулы, выноски. Редактор самостоятельно проверяет орфографию, предлагает варианты написания слов, следит за расстановкой знаков препинания. Microsoft Word содержит большое количество символов и автофигур, позволяет использовать художественный текст, делать несложные презентации и Web-страницы. Для удобства работы в приложении есть много вспомогательных функций, позволяющих быстро находить нужные фразы и отрывки текста, заменять одно слово другим во всем документе и многое другое.
Также нужно упомянуть удобный интерфейс, позволяющий быстро освоить приложение. Казалось бы, зачем искать что-то еще, но… есть одно «но». Microsoft Word – не бесплатное приложение. Конечно, тем, для кого работа на дому в интернете, к примеру, по набору текста стала источником стабильного и достаточно высокого дохода, имеет смысл купить этот редактор. Но, если человек использует подобное ПО достаточно редко, можно выбрать что-то похожее, только бесплатно.
Текстовый редактор LibreOffice Writer.
LibreOffice Writer – на данный момент это самый мощный среди бесплатных текстовых редакторов. Он позволяет работать с документами Microsoft Word, RTF, создавать HTML документы. В нем также можно вставлять в тексты таблицы, картинки, мультимедийные объекты и другие элементы. В LibreOffice Writer имеется редактируемый словарь и функция проверки орфографии. Интерфейс программы напоминает ранние версии Word, поэтому освоить его несложно. Тем более что есть русская версия приложения. Одним словом, этот редактор можно смело назвать бесплатным аналогом или упрощенной версией Microsoft Word. Есть и другие бесплатные приложения (AbiWord, OpenOffice), но, судя по отзывам пользователей, им далеко до LibreOffice Writer.
Текстовый редактор Блокнот.
Блокнот – это самый простой текстовый редактор, который входит в стандартный пакет установки системы Windows. Он работает с расширением TXT, но может открывать файлы INF, INI, LOG.
Редактор Блокнот имеет совсем небольшой набор функций. Он позволяет набирать тексты, выбирать шрифты, осуществлять поиск, автоматически заменять слова, сохранять документы и отправлять их на печать. Такие функции, как форматирование,проверка орфографии, вставка изображений, использование разных цветов в этом приложении недоступны.
Тем не менее, Блокнот полезен не только начинающим, но и опытным пользователям, как простой и удобный вспомогательный инструмент. Вот лишь некоторые возможности этой программы:
Блокнот работает с текстами в кодировках Unicode, UTF-8 и ANSI и позволяет выполнять преобразование одной кодировки в другую. Для этого можно просто выбрать нужную кодировку при сохранении файла.
Если набрать текст в Microsoft Word или другом аналогичном редакторе, а потом опубликовать на сайте или в блоге, там появится много лишнего. Конечно, если движок нормальный, этого не произойдет. Но лучше сначала вставить текст в блокнот, а уже оттуда скопировать его для публикации. Для этого можно использовать горячие клавиши Ctrl+C (скопировать) и Ctrl+V (вставить).
В Блокноте можно делать или редактировать несложные Web-страницы. Для сохранения файла в формате HTML достаточно в поле «имя файла» ввести «название.html», а в поле «тип файла» выбрать «все файлы».
Блокнот позволяет убрать и тот «мусор», который может появиться при копировании текста из каких-нибудь редакторов. Например, есть такая программа для распознавания текста, которая расшифровывает сканированные документы. Очень удобно, но все распознать она не может, и в тексте остается много непонятных значков. Чтобы их убрать, достаточно скопировать результат в Блокнот.
Редактор текста Google, позволяющий печатать текст онлайн бесплатно.
В Google есть замечательный редактор, позволяющий набирать текст прямо в браузере, в режиме онлайн, без установки приложения на компьютер. Правда, чтобы получить к нему доступ, надо создать аккуант в Google или воспользоваться уже существующим. После этого пользователю будут доступны удобные сервисы для работы с документами, в том числе и редактор текста онлайн, о котором хочу сказать пару слов.
Этот онлайн сервис находится во вкладке «Диск», которая появляется в верхней части браузера при выборе системы поиска Google. Чтобы начать печатать текст, надо нажать на яркую красную кнопку «Создать», потом «Документ», после этого в новой вкладке откроется редактор.
По своим функциональным возможностям редактор текста Google – это что-то среднее между Microsoft Word и Блокнотом. Он поддерживает несколько текстовых форматов (DOCX, RTF, TXT), а также HTML, PDF. В нем можно форматировать тексты, использовать разные шрифты и стили, менять цвет текста, вставлять таблицы, рисунки, формулы, ссылки, специальные символы, номера страниц, сноски и комментарии, осуществлять поиск и проверку орфографии (редактор подчеркивает слова с ошибками и предлагает варианты их написания). Еще одна уникальная функция – это перевод текста на разные языки. Переведенный текст открывается в новом окне, что позволяет сравнить его с оригиналом.
Все документы автоматически сохраняются в разделе «Мой диск», где их можно оставить, если тексты еще нужны, или скачать на компьютер. Кстати, все это можно делать с мобильного телефона.
В общем, в онлайн редакторе Google есть все, что нужно для работы с текстами. Если бы он еще позволял в автоматическом режиме выполнять проверку документа на антиплагиат, это был бы лучший на данный момент бесплатный редактор. К сожалению, такого редактора текста онлайн в Яндексе пока нет.
Бесплатный текстовый редактор Notepad для программистов и веб-мастеров.
Есть еще один редактор, о котором хотелось бы упомянуть, так как сам им пользуюсь. Это Notepad, который является аналогом блокнота и ориентирован на работу с исходным кодом PHP и Html. Он является незаменимым инструментом для блогеров и тех, кого интересует создание сайтов самостоятельно, и кто уже сталкивался с проблемой чистки и редактирования кода.
Приложение распространяется бесплатно, скачать текстовой редактор Notepad можно на сайте разработчиков. Программа очень легкая и обеспечивает максимальную скорость работы. К сожалению, подробно рассказать о редакторе в этом материале не получится, отмечу лишь некоторые особенности:
В Notepad Plus есть подсветка синтаксиса, то есть разные элементы кода выделяются определенными цветами, а обычный текст остается черным.
Редактор позволяет легко находить закрывающие теги, выделяя их цветом, для этого достаточно кликнуть мышкой по открывающему тегу.
Есть нумерация строк, что тоже очень удобно. Можно убирать и отображать отдельные участки текста. Для этого достаточно нажать на значок (-) или (+) на вертикальной полосе, расположенной вдоль шкалы с номерами строк.
Немаловажно, что редактор Notepad поддерживает русский язык.
Редактор позволяет отменять действия неограниченное количество раз с помощью стрелки возврата. • Встроенный в Notepad FTP-клиент позволяет редактировать файлы прямо на хостинге.
Есть в Notepad и функция поиска, что позволяет сэкономить много времени.
По статистике, редактором Notepad Plus пользуются до 70% Web-мастеров.
Пожалуй, на этом можно и завершить краткий обзор самых популярных текстовых редакторов. Желаю всем удачи и успехов!
Как печатать текстовые сообщения для суда
В 2020 году многие тысячи пользователей мобильных телефонов по всему миру нуждаются в сохранении и печати текстовых сообщений для суда, суда или своего адвоката. Какая бы у вас ни была проблема юридического характера, распечатает текстовые сообщения как с iPhone, так и с устройств Android — это просто, выполнив несколько быстрых шагов.
Как сообщает журнал Forbes Magazine , каждую минуту в мире отправляется 16 миллионов текстовых сообщений! Необходимость документировать и распечатывать текстовые SMS-сообщения для суда становится обычным явлением, особенно с учетом того, что большие объемы личной и деловой информации отправляются и принимаются с помощью текстовых сообщений каждый божий день.Юридические администраторы, поверенные, солиситоры и помощники юридических фирм теперь регулярно требуют от своих клиентов записывать и распечатывать текстовые сообщения, чтобы у них были копии для доказательств или для представления перед судьей на судебных слушаниях.
Android
Один из самых простых способов распечатать текстовые сообщения для пользователей Android — это SMS Backup +. Программное обеспечение находится в магазине Google Play и позволяет любому автоматически создавать резервные копии своих SMS- и MMS-сообщений. Примечание: Перед началом работы, если у вас в настоящее время не включен IMAP для вашей учетной записи Gmail, вам необходимо убедиться, что IMAP включен.Вот инструкции, как выполнить эту задачу. Как только вы включите предпочтение IMAP в своей учетной записи Gmail, вы сможете начать сохранять свои текстовые сообщения.
Шаги по печати текстовых сообщений для суда на Android
Установите SMS Backup + на любой телефон Android.
Выберите «Подключиться» и введите данные своей учетной записи Gmail.
Выберите «резервное копирование».
Откройте свою учетную запись Gmail, чтобы получить доступ и распечатать текстовые сообщения для суда.
Дополнительным преимуществом SMS Backup + является то, что оно также создает резервные копии журналов вызовов, которые многие пользователи Android считают полезными. Вы можете прочитать отзывы пользователей SMS Backup + в магазине Google Play и увидеть их полезные комментарии о программе. У всех пользователей есть различные устройства Android, и они получают отличные отзывы.
Если у вас возникли проблемы с установкой SMS Backup +, вы можете просмотреть инструкции по программе и ответы на часто задаваемые вопросы, которые могут вам помочь.Наконец, если у вас в настоящее время нет учетной записи электронной почты Gmail, вы можете зарегистрироваться здесь, и тогда вы сможете быстро приступить к работе, сохраняя и распечатывая текстовые сообщения.
iPhone
Для пользователей iPhone, которые хотят распечатывать текстовые сообщения для суда или суда, Decipher TextMessage — проверенное и надежное решение. Программа работает на любом компьютере под управлением Windows или Mac и хранит отдельную историю ваших текстовых сообщений и iMessages! Вы просто делаете резервную копию своего iPhone через iTunes, а затем сразу можете сохранить текстовые сообщения в виде файла PDF и распечатать текстовые сообщения для суда.
Примечание: Если вы работаете на Mac и используете Catalina, , вам больше не требуется iTunes для резервного копирования вашего iPhone или iPad. Вы можете просто выбрать свое устройство в левом столбце окна Finder, а затем выбрать «Создать резервную копию сейчас». У нас есть полезные инструкции, если вам нужна помощь в резервном копировании iPhone на вашем компьютере.
Быстрые шаги — печать текстовых сообщений для суда
Чтобы распечатать текстовые сообщения для суда, выполните следующие действия:
- Откройте Decipher TextMessage, выберите свой телефон.
- Выберите контакт с текстовыми сообщениями, которые нужно распечатать для суда.
- Выберите Экспорт.
- Откройте сохраненный PDF-файл на вашем компьютере.
- Выберите «Печать», чтобы распечатать текстовые сообщения для суда или судебного разбирательства.
Decipher TextMessage отображает все ваши текстовые сообщения для суда в удобном для чтения окне программы.
Когда вы впервые откроете программу, вы увидите свой iPhone в левом столбце Decipher TextMessage. Если вы не видите свой iPhone в Decipher TextMessage, убедитесь, что вы создали резервную копию телефона на своем компьютере!
При выборе устройства вы сразу увидите все свои контакты iPhone в средней колонке программы.Вы можете выбрать конкретный контакт, и тогда будут отображаться все ваши текстовые сообщения с этим человеком.
Чтобы сохранить текстовые сообщения на компьютер, просто выберите параметр «Экспорт» в меню «Расшифровать текстовое сообщение», а затем выберите «Текущий разговор / PDF».
После успешного экспорта текстовых сообщений в виде PDF-документа для суда вы заметите, что PDF-файл отображает текстовые сообщения в формате «пузыря чата» и включает в себя любые вложения с фотографиями, встроенные в диалог.Эта непрерывность полезна при печати текстовых сообщений и iMessages для суда, поскольку она обеспечивает печать и отображение сообщений в том формате, в котором они отображаются на вашем iPhone или iPad.
Пример снимка экрана текстовых сообщений iPhone в виде PDF-файла, распечатанного для суда в качестве доказательства:
Открыв сохраненный PDF-файл, содержащий текстовые сообщения, вы можете выбрать «Печать» в программе просмотра PDF-файлов, чтобы распечатать весь текстовый разговор для суда или судебного разбирательства.Вот пример приложения «Предварительный просмотр», где в меню «Файл» вы найдете параметр «Печать». Опять же, независимо от того, используете ли вы Preview на своем Mac, Adobe Acrobat на Windows или Mac или любую другую программу просмотра PDF, вариант печати всегда будет в меню «Файл».
Скачать Decipher Text Message
Print Text Messages for Court — Additional Instructions
Есть несколько замечательных функций, которые делают Decipher TextMessage отличным средством для печати текстовых сообщений в суде или по юридическим причинам.К ним относятся:
Контактный номер и номер телефона в каждом текстовом сообщении — Это отличная функция для вашего адвоката или для суда. Decipher TextMessage имеет уникальную настройку, которая автоматически включает имя контакта и номер телефона в каждое текстовое сообщение. Многие представители юридического сообщества, включая адвокатов, судей и юрисконсультов, нуждаются в этой функции для суда, поскольку она помогает гарантировать, что очень ясно и очевидно, кто является отправителем и получателем каждого конкретного текстового сообщения или iMessage.
Privacy — С Decipher TextMessage все ваши сохраненные данные текстовых сообщений являются локальными и конфиденциальными на вашем компьютере. Пользователь контролирует все, и ничего не хранится на серверах или в облаке. Это означает, что все ваши текстовые сообщения, которые вы готовите или сохраняете для суда или для своего адвоката, находятся в безопасности на вашем персональном компьютере или компьютере вашего адвоката.
Функция поиска по ключевым словам — Программа имеет возможность поиска, которая позволяет вам сузить список сообщений, которые содержат определенные ключевые слова или фразы, относящиеся к вашему суду или судебному делу.
Экспорт диапазона дат — Если у вас есть текстовые сообщения, которые вы хотите распечатать для суда, но вам нужны сообщения только за определенные дни или период времени, вы можете выбрать вариант экспорта «диапазон дат» , чтобы сузить круг вопросов какие текстовые сообщения вы экспортируете и распечатываете. Эта функция полезна для разговоров с большими текстовыми сообщениями, когда вы хотите распечатать только те текстовые сообщения, которые имеют отношение к вашему судебному делу.
Работает на всех моделях iPhone Программа позволяет экспортировать сообщения для суда с любого iPhone или iPad, а функция Decipher TextMessage также совместима с компьютерами Windows и Mac.
Здесь вы также можете прочитать отзывы других людей, которые успешно использовали программное обеспечение для печати сообщений для суда или своего адвоката.
Видеоинструкции — Как распечатать текстовые сообщения для суда
Следуйте нашим полезным видео инструкциям о лучших способах печати текстовых сообщений для суда или суда
Просто нажмите на видео ниже, если вы хотите посмотреть и узнать пошаговые инструкции по печати текстовых сообщений и iMessages для суда или судебного разбирательства.
Полезны ли снимки экрана iPhone для печати текстовых сообщений для суда или суда?
Создание снимков экрана ваших текстовых сообщений иногда может быть простым решением, однако все зависит от ваших конкретных потребностей. Что нужно помнить о снимках экрана как на устройствах Android, так и на iPhone или iPad:
Сколько текстовых сообщений нужно распечатать? — Если вам нужно распечатать небольшое количество сообщений, создание снимков экрана может оказаться отличным решением для ваших нужд.Это бесплатно, и вы можете сделать это мгновенно. Однако, если у вас много текстовых сообщений, большинство людей находят метод создания снимков экрана не очень практичным, поскольку для выполнения задачи вам потребуется непомерное количество времени и усилий.
Непрерывность сообщений — Если вы решите попробовать распечатать скриншоты своих текстовых сообщений для суда, вам нужно будет попытаться организовать изображения в том порядке, в котором они появляются на вашем устройстве. Это может сбить с толку, а также быстро превратиться в беспорядок, поскольку вы пытаетесь убедиться, что у вас есть все идеально для вашего адвоката или даты суда.
Чернила и тонер — Печать снимков экрана может быстро истощить тонер принтера или чернила картриджа, особенно если вы печатаете сообщения в масштабе и размере 100%. Программные программы организуют сохраненные сообщения с лучшим форматированием и большим количеством сообщений на странице, что очень помогает при печати и отображении текстовых сообщений.
Опять же, если у вас всего пять или десять текстовых сообщений, вы можете найти снимки экрана, соответствующие вашим потребностям. Если вы пытаетесь документировать большее количество текстовых сообщений по юридическим причинам, вам лучше использовать программное обеспечение для выполнения задачи и для поддержания организации ваших экспортированных сообщений и вложений.
Если вы решите, что хотите попробовать скриншоты для своих нужд, инструкции можно найти здесь в зависимости от вашего конкретного типа мобильного телефона:
• iPhone — На сайте Apple есть инструкции для всех своих устройств. .
• Android — У Google есть полезные советы по созданию снимков экрана на любом устройстве Android.
Заключение — Лучшие методы печати текстовых сообщений для суда
Независимо от того, используете ли вы телефон Android или iPhone, мы надеемся, что сегодняшние полезные инструкции дадут вам возможность распечатать текстовые сообщения для суда или любых юридических вопросов, которые могут возникнуть.Независимо от того, требуются ли ваши личные нужды в связи с слушанием дела об опеке , разводом, или юридическим вопросом, связанным с работой, создание распечатки вашей истории SMS-сообщений , мы надеемся, будет полезным для вашего судебного разбирательства.
Если у вас есть вопросы или вам нужна дополнительная помощь относительно того, как распечатать или сохранить текстовые сообщения для суда или судебного разбирательства, свяжитесь с нами через нашу страницу поддержки средств дешифрования, и мы будем рады ответить вам. Мы — компания из США (Сан-Франциско и Феникс), и мы отвечаем всем!
Печать и обработка текста — Python для биологов
Почему мы так заинтересованы в работе с текстом?
Откройте первую страницу книги об изучении Python, и велика вероятность, что первые примеры кода, которые вы увидите, будут включать числа.Для этого есть веская причина: с числами, как правило, проще работать, чем с текстом — с ними не так уж много вещей, которые вы можете сделать (если у вас есть базовая арифметика), и поэтому они хорошо поддаются примерам, которые легко понять. Также можно с уверенностью сказать, что среднестатистический человек, читающий книгу по программированию, делает это, потому что ему нужно немного вычислить.
Итак, что отличает этот веб-сайт от других — почему на этой первой странице текст, а не числа? Ответ заключается в том, что мы, биологи, особенно заинтересованы в работе с текстом, а не с числами (хотя, конечно, нам также нужно научиться манипулировать числами).В частности, нас интересуют определенные типы текста, которые мы называем последовательностями — последовательности ДНК и белков, составляющие большую часть данных, с которыми мы имеем дело в биологии.
Есть и другие причины, по которым мы больше заинтересованы в работе с текстом, чем средний начинающий программист. Как ученые, программы, которые мы пишем, часто должны работать как часть конвейера вместе с другими программами, написанными другими людьми. Для этого нам часто нужно написать код, который может понимать вывод какой-либо другой программы (мы называем это синтаксическим анализом) или производить вывод в формате, с которым может работать другая программа.Обе эти задачи требуют манипулирования текстом.
Выше я намекнул, что компьютеры считают числа и текст в некотором роде разными. Это важная идея, к которой мы вернемся более подробно позже. А пока я хочу ввести важный кусок жаргона — слово , строка . Строка — это слово, которое мы используем для обозначения фрагмента текста в компьютерной программе (оно означает просто строку символов). С этого момента мы будем использовать строку слов, когда говорим о компьютерном коде, и зарезервируем последовательность слов для обсуждения биологических последовательностей, таких как ДНК и белок.
Вывод сообщения на экран
Первое, что мы узнаем, — это как вывести сообщение на экран. Вот строка кода Python, которая вызовет печать дружественного сообщения.
print ("Hello world") Давайте взглянем на различные части этой строки кода и назовем некоторые из них:
Вся строка называется выпиской .
print () — имя функции .Функция в расплывчатых выражениях сообщает Python, что мы хотим сделать — в данном случае мы хотим напечатать какой-то текст. Имя функции всегда сопровождается круглыми скобками.
Биты текста в круглых скобках называются аргументами функции. В этом случае у нас есть только один аргумент (позже мы увидим примеры функций, которые принимают более одного аргумента, и в этом случае аргументы разделяются запятыми).
Аргументы сообщают Python, что мы хотим сделать более конкретно — в этом случае аргумент сообщает Python, что именно мы хотим напечатать: сообщение «Hello World».
Предполагая, что вы следовали инструкциям на предыдущей странице и настроили среду Python, введите приведенную выше строку кода в свой любимый текстовый редактор, сохраните ее и запустите. Вы должны увидеть одну строку вывода вроде этого:
Привет, мир
Цитаты важны
При обычном письме мы заключаем в кавычки только часть текста, когда хотим показать, что они произносятся. Однако в Python строки всегда заключаются в кавычки.Таким образом Python может различать инструкции (например, имя функции) и данные (то, что мы хотим напечатать). Мы можем использовать одинарные или двойные кавычки для строк — Python с радостью примет и то, и другое. Следующие два оператора ведут себя точно так же:
print («Привет, мир»)
print ('Hello world') Давайте посмотрим на результат, чтобы доказать это:
Привет, мир
Привет, мир
Вы заметите, что приведенный выше вывод не содержит кавычек — они являются частью кода, а не частью самой строки.Если мы действительно хотим включить кавычки в вывод, проще всего использовать другой тип кавычек для окружения строки:
print («Она сказала:« Привет, мир! »)
print ('Он сказал: «Привет, мир!») Приведенный выше код даст следующий результат:
Она сказала: «Привет, мир»
Он сказал: «Привет, мир»
Будьте осторожны при написании и чтении кода, который включает кавычки — вы должны убедиться, что кавычки в начале и в конце строки совпадают.
Иногда мы хотим написать текст в программе, который будет читать люди, а не компьютер для выполнения. Мы называем этот тип строки комментарием. Чтобы включить комментарий в исходный код, начните строку с символа решетки:
# это комментарий, компьютер проигнорирует его
print («Комментарии очень полезны!») Вы увидите много комментариев в примерах исходного кода в этой книге, а также в решениях к упражнениям.Комментарии — очень полезный способ документировать ваш код по ряду причин:
- Вы можете поместить объяснение того, что делает конкретный фрагмент кода, рядом с самим кодом. Это значительно упрощает поиск документации для строки кода, находящейся в середине большой программы, без необходимости поиска в отдельном документе.
- Поскольку комментарии являются частью исходного кода, их нельзя перепутать или разделить. Другими словами, если вы просматриваете исходный код конкретной программы, у вас автоматически появляется и документация.Напротив, если вы храните документацию в отдельном файле, ее можно легко отделить от кода.
- Наличие комментариев рядом с кодом действует как напоминание об обновлении документации при каждом изменении кода. Единственное, что хуже недокументированного кода, — это код со старой документацией, которая уже не является точной!
Между прочим, не делайте ошибку, полагая, что комментарии полезны только в том случае, если вы планируете показать свой код кому-то другому.Когда вы начнете писать свой собственный код, вы будете поражены тем, как быстро вы забудете цель определенного раздела или оператора. Если вы работаете над программой в пятницу днем, а затем вернетесь к ней в понедельник утром, вам, вероятно, потребуется немало времени, чтобы продолжить с того места, где вы остановились.
Комментарии могут помочь в решении этой проблемы, давая вам подсказки о назначении кода, что означает, что вы тратите меньше времени, пытаясь понять свой старый код, тем самым ускоряя ваш прогресс. Дополнительным преимуществом является то, что написание комментария для небольшого фрагмента кода укрепляет ваше понимание в то время, когда вы это делаете.Хорошая привычка — писать быстрый однострочный комментарий над любой строкой кода, которая делает что-то интересное:
# распечатать дружеское приветствие
print ("Hello world") Вы увидите, что этот метод часто используется в примерах кода на этом веб-сайте, и я рекомендую вам использовать его и для вашего собственного кода.
Сообщения об ошибках и отладка
Это может показаться удручающим — говорить об ошибках так скоро! Однако на этом раннем этапе стоит отметить, что компьютерные программы почти никогда не работают правильно с первого раза.Языки программирования не похожи на естественные языки — у них очень строгий набор правил, и если вы нарушите какое-либо из них, компьютер не попытается угадать, что вы намеревались сделать, а вместо этого перестанет работать и выдаст вам сообщение об ошибке. Вы будете видеть много таких сообщений об ошибках в своей карьере программиста, поэтому давайте как можно скорее к ним привыкнем.
Забыть котировки
Вот одна возможная ошибка, которую мы можем сделать при печати строки вывода — мы можем забыть включить кавычки:
print (Hello world) Это легко сделать, поэтому давайте посмотрим на результат, который мы получим, если попытаемся запустить приведенный выше код:
Файл «ошибка.❷
SyntaxError❸: неверный синтаксис
Глядя на вывод, мы видим, что ошибка возникает в первой строке файла❶. Лучшее предположение Python о месте ошибки — непосредственно перед закрывающими круглыми скобками❷. В зависимости от типа ошибки, это может быть совсем немного неправильно, поэтому не стоит слишком на это полагаться!
Тип ошибки — SyntaxError ❸, что означает, что Python не может понять код — он каким-то образом нарушает правила (в данном случае правило, согласно которому строки должны быть заключены в кавычки).Позже мы увидим различные типы ошибок.
Орфографические ошибки
Что произойдет, если мы пропустим имя функции ?:
prin ("Hello world") Мы получаем ошибку другого типа — NameError — и сообщение об ошибке немного более полезно:
Traceback (последний вызов последний):
Файл error.py, строка 1, в
прин ("Привет, мир") ❶
NameError: name 'prin'❷ не определено На этот раз Python не пытается показать нам, где в строке произошла ошибка, он просто показывает нам всю строку❶.Сообщение об ошибке сообщает нам, какое слово Python не понимает❷, поэтому в этом случае это довольно легко исправить.
Разделение оператора на две строки
Что, если мы хотим напечатать какой-то вывод, занимающий несколько строк? Например, мы хотим напечатать слово «Hello» в одной строке, а затем слово «World» в следующей строке — вот так:
Привет
Мир
Мы можем попробовать поместить новую строку в середину нашей строки, например:
print ("Здравствуйте
World ") , но это не сработает, и мы получим следующее сообщение об ошибке:
Файл «ошибка.SyntaxError: EOL при сканировании строкового литерала❷
Python находит ошибку, когда доходит до конца первой строки кода❶. Сообщение об ошибке❷ немного более загадочно, чем другие. EOL означает конец строки, а строковый литерал означает строку в кавычках. Итак, чтобы сформулировать это сообщение об ошибке на простом английском языке: «Я начал читать строку в кавычках и дошел до конца строки, прежде чем дошел до закрывающей кавычки».
Если разделение линии не работает, то как получить желаемый результат?….?
Печать специальных символов
Причина, по которой приведенный выше код не работает, заключается в том, что Python запутался в том, была ли новая строка частью строки (что мы хотели) или частью исходного кода (как это было фактически интерпретировано). Нам нужен способ включить новую строку как часть строки, и, к счастью для нас, в Python есть именно такой встроенный инструмент. Чтобы включить новую строку, мы пишем обратную косую черту, за которой следует буква n — Python знает, что это особый символ, и он будет интерпретироваться соответствующим образом.Вот код, который выводит «Hello world» в две строки:
# как добавить новую строку в середину строки
print ("Hello \ nworld") Обратите внимание, что пробел перед или после новой строки не нужен.
Есть еще несколько полезных специальных символов, каждый из которых состоит из обратной косой черты, за которой следует буква. Единственные, которые могут вам понадобиться, — это символ табуляции (\ t) и символ возврата каретки (\ r). Символ табуляции иногда может быть полезен при написании программы, которая будет производить много вывода.Символ возврата каретки работает немного похоже на новую строку в том смысле, что он возвращает курсор в начало строки, но фактически не запускает новую строку, поэтому вы можете использовать его для перезаписи вывода — это иногда полезно для длительного использования. запущенные программы.
Сохранение строк в переменных
Хорошо, мы какое-то время поигрались с функцией print () ; давайте представим что-нибудь новенькое. Мы можем взять строку и присвоить ей имя, используя знак равенства — мы называем это переменной:
# сохранить короткую последовательность ДНК в переменной my_dna
my_dna = "ATGCGTA" Переменная my_dna теперь указывает на строку «ATGCGTA».Мы называем это присвоением переменной, и как только мы это сделаем, мы можем использовать имя переменной вместо самой строки — например, мы можем использовать его в инструкции print () :
# сохранить короткую последовательность ДНК в переменной my_dna
my_dna = "ATGCGTA"
# теперь распечатываем последовательность ДНК
print (my_dna) Обратите внимание, что когда мы используем переменную в инструкции print () , нам не нужны кавычки — кавычки являются частью строки, поэтому они уже «встроены» в переменная my_dna .Также обратите внимание, что в этом примере есть пустая строка для разделения разных битов и облегчения чтения. При написании Python нам разрешено помещать столько пустых строк в наши программы, сколько мы хотим — компьютер их проигнорирует.
Распространенная ошибка — заключить имя переменной в кавычки:
my_dna = "ATGCGTA"
print ("my_dna") , но если мы это сделаем, Python напечатает имя переменной, а не ее содержимое:
my_dna
Мы можем изменять значение переменной столько раз, сколько захотим, после того, как мы ее создали:
my_dna = "ATGCGTA"
печать (my_dna)
# изменить значение my_dna
my_dna = "TGGTCCA" Вот очень важный момент, который тревожит многих новичков: имена переменных произвольные — это означает, что мы можем выбрать любое имя переменной.Таким образом, наш код выше работал бы точно так же, если бы мы выбрали другое имя переменной:
# сохранить короткую последовательность ДНК в вариабельном банане
банан = "ATGCGTA"
# теперь распечатываем последовательность ДНК
print (банан) Что делает имя переменной хорошим? Как правило, рекомендуется использовать имя переменной, которое дает нам представление о том, к чему относится эта переменная. В этом примере my_dna — хорошее имя переменной, потому что оно говорит нам, что содержимое переменной является последовательностью ДНК.И наоборот, банан — неправильное имя переменной, потому что оно на самом деле ничего не говорит нам о сохраненном значении. Читая примеры кода на этих страницах, вы лучше поймете, что составляет хорошие и плохие имена переменных.
Эта идея о том, что названия вещей произвольны и могут быть любыми, какими мы захотим, — это тема, которая будет повторяться много раз, поэтому важно помнить об этом. Иногда вы видите имя переменной, которое выглядит так, будто оно имеет какую-то связь со значением, на которое оно указывает:
my_file = "мой_файл.или же %. Нам не разрешается начинать имя с числа (хотя мы можем использовать числа в середине или в конце имени). Наконец, мы не можем использовать слово, которое уже встроено в язык Python, например «печать».
Также важно помнить, что имена переменных чувствительны к регистру, поэтому my_dna , MY_DNA , My_DNA и My_Dna - это разные переменные. Технически это означает, что вы можете использовать все четыре этих имени в программе Python для хранения разных значений, но, пожалуйста, не делайте этого - очень легко запутаться, если вы используете очень похожие имена переменных.
Теперь, когда мы знаем, как хранить и печатать строки, мы можем взглянуть на некоторые средства, которые Python имеет для управления ими. Python имеет множество встроенных инструментов для выполнения общих операций, и в этом следующем разделе мы рассмотрим их по очереди.
Конкатенация
Мы можем соединить (склеить) две строки, используя символ + . Этот символ соединит строку слева со строкой справа:
my_dna = "AATT" + "GGCC"
print (my_dna)
Давайте посмотрим на результат:
AATTGGCC
В приведенном выше примере объединяемые объекты были строками, но мы также можем использовать переменные, указывающие на строки:
восходящий поток = "AAA"
my_dna = восходящий поток + "ATGC"
# my_dna теперь "AAAATGC"
Мы даже можем объединить несколько строк за один раз:
восходящий поток = "AAA"
downstream = "GGG"
my_dna = восходящий + "ATGC" + нисходящий
# my_dna теперь "AAAATGCGGG"
Важно понимать, что результатом объединения двух строк является сама строка.Так что вполне нормально использовать конкатенацию внутри оператора print :
print ("Hello" + "" + "world")
Как мы увидим на оставшейся части этих страниц, использование одного инструмента внутри другого - довольно обычное дело в Python.
Определение длины строки
Еще один полезный встроенный инструмент в Python - это функция len () (len - это сокращение от длины). Как и функция print () , функция len () принимает единственный аргумент (вспомните, когда мы обсуждали функцию print () для напоминания о том, какие аргументы есть), которая является нить.Однако поведение len () сильно отличается от поведения print () . Вместо вывода текста на экран len () выводит значение, которое можно сохранить - мы называем это возвращаемое значение . Другими словами, если мы напишем программу, которая использует len () для вычисления длины строки, программа будет работать, но мы не увидим никакого вывода:
# эта строка не производит никакого вывода
len ("ATGC")
Если мы действительно хотим использовать возвращаемое значение, нам нужно сохранить его в переменной, а затем сделать с ним что-нибудь полезное (например, распечатать):
dna_length = len ("СЛКП")
print (dna_length)
Есть еще одна интересная особенность функции len () : результат (или возвращаемое значение) не является строкой, это число.Это очень важная идея, поэтому я выделю ее жирным шрифтом: Python по-разному трактует строки и числа.
Мы можем увидеть, что это так, если мы попытаемся объединить вместе число и строку. Рассмотрим эту короткую программу, которая вычисляет длину последовательности ДНК, а затем печатает сообщение, сообщающее нам длину:
# сохранить последовательность ДНК в переменной
my_dna = "ATGCGAGT"
# вычисляем длину последовательности и сохраняем ее в переменной
dna_length = len (my_dna)
# вывести сообщение о длине последовательности ДНК
print ("Длина последовательности ДНК" + dna_length)
При попытке запустить эту программу мы получаем следующую ошибку:
print ("Длина последовательности ДНК" + dna_length)
TypeError: невозможно объединить объекты 'str' и 'int'
Сообщение об ошибке короткое, но информативное: «не удается объединить объекты 'str' и 'int'».Python жалуется, что не знает, как объединить строку (которую он для краткости называет str ) и число (которое он называет int - сокращение от integer). Строки и числа являются примерами типов - различных видов информации, которые могут существовать внутри программы.
К счастью, у Python есть встроенное решение - функция под названием str () , которая превращает число в строку, чтобы мы могли его распечатать. Вот как мы можем изменить нашу программу, чтобы использовать ее - я удалил комментарии из этой версии, чтобы сделать ее немного более компактной:
my_dna = "ATGCGAGT"
dna_length = len (my_dna)
print ("Длина последовательности ДНК" + str (dna_length))
Единственное, что мы изменили, это то, что мы заменили dna_length на str (dna_length) внутри оператора print () .Обратите внимание: поскольку мы используем одну функцию ( str () ) внутри другой функции ( print () ), наш оператор теперь заканчивается двумя закрывающими круглыми скобками.
Давайте освежим в памяти все новые термины, которые мы выучили, записав то, что нам нужно знать о функции str () :
str () - это функция, которая принимает один аргумент (типом является число) и возвращает значение (тип которого - строка), представляющее это число.
Если вы не уверены в значении любого из слов, выделенных курсивом, вернитесь к предыдущим частям этой страницы, где мы их обсуждали. Понимание того, как работают типы, является ключом к тому, чтобы избежать многих разочарований, с которыми обычно сталкиваются начинающие программисты, поэтому убедитесь, что идея ясна в вашем уме, прежде чем переходить к остальной части этой страницы.
Иногда нужно пойти другим путем - у нас есть строка, которую нужно превратить в число. Функция для этого называется int () , что сокращенно от целого числа.Он принимает строку в качестве аргумента и возвращает число:
.
число = 3 + int ('4')
# number теперь 7
Некоторое время нам не нужно будет использовать int () , но как только мы начнем читать информацию из файлов позже, это станет очень полезным.
Пеленальный шкаф
Мы можем преобразовать строку в нижний регистр, используя новый тип синтаксиса - метод , который принадлежит строкам. Метод похож на функцию, но вместо того, чтобы быть встроенным в язык Python, он принадлежит к определенному типу.Метод, о котором мы здесь говорим, называется lower () , и мы говорим, что он принадлежит к строковому типу. Вот как мы его используем:
my_dna = "ATGC"
# выводим my_dna в нижнем регистре
print (my_dna.lower ())
Обратите внимание, как использование метода отличается от использования функции. Когда мы используем такую функцию, как print () или len () , мы сначала пишем имя функции, а аргументы указываются в круглых скобках:
печать («ATGC»)
len (my_dna)
Когда мы используем метод, мы сначала записываем имя переменной, затем точку, затем имя метода, а затем аргументы метода в круглых скобках.Для примера, который мы здесь рассматриваем, lower () , аргумента нет, но нам все равно нужно поставить открывающую и закрывающую круглые скобки.
Важно отметить, что метод lower () фактически не изменяет переменную; вместо этого он возвращает копию переменной в нижнем регистре. Мы можем доказать, что это работает именно так, распечатав переменную до и после запуска lower () . Вот код для этого:
my_dna = "ATGC"
# распечатать переменную
print ("до:" + my_dna)
# запускаем нижний метод и сохраняем результат
lowercase_dna = my_dna.ниже()
# снова распечатать переменную
print ("after:" + my_dna)
и вот результат:
раньше: ATGC
после: ATGC
Так же, как функция len () , для того, чтобы действительно сделать что-нибудь полезное с методом lower () , нам нужно сохранить результат (или сразу распечатать его).
Поскольку метод lower () относится к строковому типу, мы можем использовать его только для переменных, которые являются строками. Если мы попробуем использовать его по номеру:
my_number = len ("СЛКП")
# my_number равно 4
печать (my_number.lower ())
мы получим ошибку, которая выглядит так:
AttributeError: объект int не имеет атрибута lower
Сообщение об ошибке немного загадочно, но, надеюсь, вы понимаете его значение: что-то, что является числом (int или integer), не имеет метода lower () . Это хороший пример важности типов в коде Python: мы можем использовать методы только для того типа, к которому они принадлежат.
Прежде чем мы продолжим, отметим, что есть еще один метод, принадлежащий к строковому типу, который называется upper () - вы, вероятно, можете догадаться, что он делает!
Замена
Вот еще один пример полезного метода, относящегося к строковому типу: replace () . replace () немного отличается от всего, что мы видели раньше - он принимает два аргумента (обе строки) и возвращает копию переменной, в которой все вхождения первой строки заменяются второй строкой. Это довольно длинное описание, поэтому вот несколько примеров, чтобы прояснить ситуацию:
протеин = "vlspadktnv"
# заменить валин тирозином
print (protein.replace ("v", "y"))
# мы можем заменить более одного символа
print (protein.replace ("vls", "ymt"))
# исходная переменная не изменяется
print (белок)
И вот результат, который мы получаем:
илспадктный
ymtpadktnv
vlspadktnv
Обратите внимание, что в выходных данных первой строки оба символа «v» заменены на «y».Мы рассмотрим другие инструменты для выполнения замены строк, когда рассмотрим регулярные выражения.
Что нам делать, если у нас есть длинная строка, но нам нужна только ее короткая часть? Это называется взятием подстроки и имеет свою собственную нотацию в Python. Чтобы получить подстроку, мы ставим после имени переменной пару квадратных скобок, которые заключают начальную и конечную позиции, разделенные двоеточием. Опять же, это, вероятно, легче визуализировать с помощью пары примеров - давайте повторно воспользуемся нашей белковой последовательностью, которая была раньше:
протеин = "vlspadktnv"
# печатаем позиции с третьего по пятый
печать (белок [3: 5])
# позиции начинаются с нуля, а не с одной
печать (белок [0: 6])
# если мы пропустим последнее число, оно переходит в конец строки
print (protein [2:])
и вот результат:
в год
vlspad
spadktnv
Здесь следует отметить две важные вещи.Во-первых, мы фактически начинаем отсчет с нулевой позиции, а не с единицы - другими словами, позиция 3 фактически является четвертым символом. Это объясняет, почему первым символом первой строки вывода является p , а не s , как вы могли подумать. Во-вторых, позиции включаются в начале, но исключаются на остановке. Другими словами, выражение протеин [3: 5] дает нам все, начиная с четвертого символа и заканчивая непосредственно перед шестым символом (т.е.е. персонажи четыре и пять).
Если мы просто дадим одно число в квадратных скобках, мы просто получим один символ:
протеин = "vlspadktnv"
first_residue = protein [2]
В следующем разделе мы узнаем намного больше об этом типе записи и о том, что мы можем с ней сделать.
Подсчет и поиск подстрок
Очень распространенная работа в биологии - подсчитывать, сколько раз какой-либо паттерн встречается в последовательности ДНК или белка. В терминах компьютерного программирования это означает подсчет количества раз, когда подстрока встречается в строке.Метод, выполняющий эту работу, называется count () . Он принимает единственный аргумент, тип которого является строкой, и возвращает количество раз, которое аргумент был найден в переменной. Тип возвращаемого значения - число, поэтому будьте осторожны при его использовании!
Давайте в последний раз воспользуемся нашей белковой последовательностью в качестве примера. Помните, что мы должны использовать нашего старого друга str () , чтобы превратить счетчики в строки, чтобы мы могли их распечатать.
протеин = "vlspadktnv"
# подсчитать аминокислотные остатки
valine_count = белок.счет ('v')
lsp_count = протеин.count ('lsp')
tryptophan_count = протеин.count ('ш')
# теперь распечатайте счетчики
print ("валины:" + str (valine_count))
print ("lsp:" + str (lsp_count))
print ("tryptophans:" + str (tryptophan_count))
Вывод показывает, как ведет себя метод count () :
валинов: 2
lsp: 1
триптофаны: 0
Тесно связанная проблема с подсчетом подстрок - определение их местоположения. Что, если вместо подсчета количества остатков пролина в нашей белковой последовательности мы захотим узнать, где они находятся? Метод find () даст нам ответ, по крайней мере, для простых случаев. find () принимает единственный строковый аргумент, как и count () , и возвращает число, которое является позицией, в которой эта подстрока впервые появляется в строке (при вычислениях мы называем это индексом подстроки ).
Помните, что в Python мы начинаем отсчет с нуля, а не с единицы, поэтому позиция 0 - это первый символ, позиция 4 - пятый символ и т. Д. Пара примеров:
протеин = "vlspadktnv"
печать (стр (протеин.find ('p')))
print (str (белок.найти ('kt')))
print (str (protein.find ('w')))
И вывод:
3
6
-1
Обратите внимание на поведение find () , когда мы просим его найти несуществующую подстроку - мы получаем -1 в качестве ответа.
И count () , и find () имеют довольно серьезное ограничение: вы можете искать только точные подстроки. Если вам нужно подсчитать количество вхождений вариабельного белкового мотива или найти положение сайта связывания вариабельного фактора транскрипции, они вам не помогут.Взгляните на страницу с регулярными выражениями, чтобы узнать о наборе инструментов, которые могут выполнять такие работы.
Из инструментов, которые мы обсуждали в этом разделе, три - replace () , count () и find () - требуют для работы как минимум две строки, поэтому будьте осторожны, чтобы не запутаться насчет заказа - помните, что:
my_dna.count (my_motif)
не то же самое, что:
my_motif.count (my_dna)
Разделение строки на несколько битов
Очевидный вопрос, который биологи часто задают при обучении программированию, - это «как мы разбиваем нить» (напр.грамм. последовательность ДНК) на несколько частей? »Это обычная работа в биологии, но, к сожалению, мы пока не можем сделать это, используя инструменты из этой главы. Вскоре мы поговорим о различных способах разделения цепочек. Я упоминаю об этом здесь просто чтобы заверить вас, что со временем мы научимся это делать!
Обзор
Мы начали эту страницу с разговора о струнах и о том, как с ними работать, но по пути нам пришлось предпринять множество отклонений, все из которых были необходимы, чтобы понять, как работают различные струнные инструменты.К счастью, это означает, что мы рассмотрели большинство основных моментов языка Python, что сделает будущие разделы более плавными.
Мы узнали о некоторых общих функциях языка программирования Python, таких как
- разница между функциями, операторами и аргументами
- важность комментариев и способы их использования
- как использовать сообщения об ошибках Python для исправления ошибок в наших программах
- как хранить значения в переменных
- способ работы типов и важность их понимания
- разница между функциями и методами и способы их использования
- И мы столкнулись с некоторыми инструментами, специально предназначенными для работы со строками:
- конкатенация
- различных типов котировок
- специальные символы
- изменение регистра строки
- поиск и подсчет подстрок
- замена битов строки чем-то новым
- извлечение битов строки для создания новой строки
Многие из вышеперечисленных тем снова появятся в следующих разделах и будут обсуждаться более подробно, но вы всегда можете вернуться на эту страницу, если хотите освежить в памяти основы.Упражнения для этого раздела позволят вам попрактиковаться в использовании инструментов манипулирования струнами и познакомиться с ними. Они также дадут вам возможность попрактиковаться в создании более крупных программ, используя отдельные инструменты в качестве строительных блоков.
Упражнения
Напоминание: описания упражнений краткие и могут быть неоднозначными - как и требования к программам, которые вы будете писать в реальной жизни! Вы всегда можете найти полные решения в книгах «Python для биологов».
Расчет содержания AT
Вот короткая последовательность ДНК:
ACTGATCGATTACGTATAGTATTTGCTATCATACATATATCGATGCGTTCAT
Напишите программу, которая распечатает содержимое AT этой последовательности ДНК (то есть пропорцию оснований A или T). Подсказка: вы можете использовать обычные математические символы, такие как сложение (+), вычитание (-), умножение (*), деление (/) и круглые скобки, чтобы выполнять вычисления с числами в Python.
Напоминание: если вы используете Python 2, а не Python 3, включите эту строку в верхней части вашей программы:
из отдела импорта __future__
Дополняющая ДНК
Вот короткая последовательность ДНК:
ACTGATCGATTACGTATAGTATTTGCTATCATACATATATCGATGCGTTCAT
Напишите программу, которая будет печатать дополнение этой последовательности.Чтобы найти дополнение, мы заменяем каждую основу ее парой: A на T, T на A, C на G и G на C.
Ограничение длины фрагмента
Вот короткая последовательность ДНК:
ACTGATCGATTACGTATAGTAGAATTCTATCATACATATATCGATGCGTTCAT
Последовательность содержит сайт узнавания для рестрикционного фермента EcoRI, который разрезает мотив G * AATTC (положение разреза указано звездочкой). Напишите программу, которая рассчитает размер двух фрагментов, которые будут получены при расщеплении последовательности ДНК с помощью EcoRI.
Сплайсинг интронов, часть первая
Вот небольшой фрагмент геномной ДНК:
ATCGATCGATCGATCGACTGACTAGTCATAGCTATGCATGTAGCTACTCGATCGATCGATCGATCGATCGATCGATCGATCGATCATGCTATCATCGATCGATATCGATGCATCGACTACTAT
состоит из двух целых
экз. Первый экзон проходит от начала последовательности до числа основания 63 (начиная отсчет с нуля), а второй экзон проходит от основания 91 (также считая от нуля) до конца последовательности. Напишите программу, которая будет печатать только кодирующие области последовательности ДНК.
Сплайсинг интронов, часть вторая
Используя данные из первой части, напишите программу, которая вычислит, какой процент последовательности ДНК кодирует.
Напоминание: если вы используете Python 2, а не Python 3, включите эту строку в верхней части своей программы:
из будущее импортное подразделение
Сплайсинг интронов, часть третья
Используя данные из первой части, напишите программу, которая распечатает исходную последовательность геномной ДНК с кодирующими основаниями в верхнем регистре и некодирующими основаниями в нижнем регистре.
Решения
Вы можете найти решения для всех упражнений вместе с объяснениями того, как они работают, подписавшись на онлайн-курс.
Как распечатать текстовые сообщения
Хранить резервную копию ваших текстовых сообщений достаточно просто, однако у вас могут быть какие-то текстовые сообщения, которые вам нужно распечатать и сохранить на бумаге, и использовать их либо в качестве доказательства в суде, либо просто в личном архиве.
В этой статье рассказывается о нескольких инструментах, которые будут печатать сообщения с вашего iPhone или телефона Android со всей информацией об имеющихся сообщениях: отправленные сообщения, полученные сообщения, имя и номер контакта, дата и время, смайлики и изображения.
Быстрый переход к:
Дополнительно: Распечатать несколько сообщений, используя снимки экрана устройства>
Как распечатать текстовые сообщения и чаты WhatsApp с iPhone
TouchCopy может получать доступ и копировать любые данные с iPhone, iPad и iPod (нет ограничений на количество мобильных устройств, которые вы можете использовать с одной лицензией TouchCopy). В дополнение к текстовым сообщениям TouchCopy может также сохранять и распечатывать ваши беседы MMS, iMessage и WhatsApp для справки или, например, для судебного разбирательства.
На изображении ниже показан диалог сообщений iPhone, отображаемый в TouchCopy. Обратите внимание, что сообщения WhatsApp отображаются под всеми текстовыми сообщениями в TouchCopy.
Как печатать текстовые сообщения на iPhone
Чтобы распечатать текстовые сообщения iPhone для суда, выполните следующие действия ...
- Загрузите и установите TouchCopy на свой компьютер.
- Запустите TouchCopy и подключите свой iPhone.
- Щелкните вкладку « Сообщения » и найдите контакт, чью беседу вы хотите распечатать.
- Щелкните имя контакта, чтобы просмотреть беседу.
- Нажмите " Печать ".
Скачать TouchCopy для ПК
Скачать TouchCopy для Mac
Попробовать TouchCopy бесплатно ▼
Получите электронное письмо со ссылкой, по которой вы сможете загрузить бесплатную пробную версию на свой компьютер:
Примечание. Мы уважаем вашу конфиденциальность. Мы не будем передавать ваш адрес электронной почты никому и не рассылать вам спам.
Если вам нужны только определенные сообщения, а не весь разговор, вы можете установить диапазоны дат в TouchCopy, чтобы выбирать и печатать сообщения только между определенными датами.
TouchCopy будет отображать и распечатывать ваши сообщения знакомым образом, как показано на вашем iPhone, и включает все данные сообщения, включая: имя / номер контакта, дату / время отправки / получения сообщений, а также любые смайлики или изображения в сообщении. Таким образом, вся необходимая информация будет напечатана вместе с вашими сообщениями.
Чтобы получить наглядное руководство о том, как распечатать сообщения с помощью TouchCopy, посмотрите наше видео ниже !:
Как распечатать текстовые сообщения с Android
Для копирования или печати сообщений с телефона Android нам понадобится Droid Transfer .
Droid Transfer может получить доступ к данным вашего устройства Android и скопировать их на ваш компьютер или распечатать. Программа может найти на вашем устройстве любые SMS- или MMS-сообщения и распечатать их в том порядке, в котором они были отправлены. Посмотрите на изображение ниже, на котором отображается беседа с подключенного устройства Android.
Как печатать текстовые сообщения на Android
Чтобы распечатать сообщения Android, выполните следующие действия ...
- Загрузите Droid Transfer на свой компьютер и запустите его.
- Загрузите бесплатное приложение Transfer Companion на свой телефон Android.
- Отсканируйте QR-код Droid Transfer с помощью приложения Transfer Companion.
- Теперь компьютер и телефон связаны. Перейдите на вкладку « сообщений » в Droid Transfer, чтобы просмотреть все разговоры с сообщениями.
- Выберите цепочку сообщений и нажмите « Печать »!
Компаньон по передаче:
Передача дроидов:
Попробовать Droid Transfer бесплатно ▼
Получите электронное письмо со ссылкой, по которой вы сможете загрузить бесплатную пробную версию на свой компьютер:
Примечание. Мы уважаем вашу конфиденциальность.Мы не будем передавать ваш адрес электронной почты никому и не рассылать вам спам.
Если вы не хотите распечатывать весь разговор, вы даже можете установить диапазоны дат в Droid Transfer, чтобы выбирать и печатать сообщения только между определенными датами.
Droid Transfer распечатает все данные сообщения, включая: имя или номер контакта (или и то, и другое!), Дату и время отправки или получения сообщения, а также любые смайлики или изображения, включенные в сообщение. Для удобства данные распечатанных сообщений представлены знакомым образом, аналогичным тому, который отображается на вашем телефоне.
Чтобы получить наглядное руководство о том, как распечатать сообщения с помощью Droid Transfer, посмотрите наше видео ниже !:
Не забывайте регулярно делать резервные копии сообщений Android. Наличие резервных копий будет означать, что ваши данные в безопасности, если с вашим устройством что-нибудь случится.
Дополнительно: распечатать несколько сообщений, используя снимки экрана устройства
Лучшие способы распечатать сообщения с iPhone или Android можно найти выше.
Однако, если вам нужно распечатать только несколько сообщений, вы можете просто использовать снимки экрана с сообщениями на своем устройстве.
Шаги, необходимые для этого, немного отличаются от устройства к устройству, но мы рассмотрим большинство ниже.
Распечатайте скриншоты сообщений вашего iPhone
- Запустите приложение «Сообщения» на вашем iPhone.
- Откройте беседу, которую нужно распечатать, и прокрутите до нужной части.
- Сделайте снимок экрана.
- iPhone X и новее: нажмите и удерживайте одновременно правую кнопку и кнопку увеличения громкости .
- iPhone 8 и более ранние версии: одновременно нажмите и удерживайте кнопку питания и кнопку «Домой» .
- Откройте приложение «Фотографии» на своем iPhone и выберите свой снимок экрана (вы можете выбрать несколько фотографий, нажав «Выбрать», а затем нажав желаемые снимки экрана).
- Нажмите значок «Отправить», затем отправьте снимок экрана на свой адрес электронной почты.
- Теперь вы можете открыть письмо на своем компьютере и распечатать приложенный снимок экрана!
Как распечатать скриншоты текстовых сообщений iPhone
Ознакомьтесь с нашим руководством, если вы хотите просматривать сообщения iPhone на компьютере, а не на iPhone.
Распечатайте скриншоты ваших сообщений Android
- Запустите приложение обмена сообщениями на Android.
- Откройте беседу, которую нужно распечатать, и прокрутите до нужной части.
- Сделайте снимок экрана.
- Нажмите кнопку питания на несколько секунд. Затем нажмите Снимок экрана.
- Если это не помогло, нажмите и удерживайте кнопки питания и уменьшения громкости одновременно в течение нескольких секунд.
- Откройте приложение «Фото» на Android> коснитесь значка меню> коснитесь «папки устройства»> откройте альбом «Снимки экрана».
- Выберите свой снимок экрана (включите множественный выбор, нажав и удерживая снимок экрана. Теперь вы можете коснуться нескольких снимков экрана, чтобы выбрать их).
- Нажмите значок «Поделиться», затем отправьте снимок экрана на свой адрес электронной почты (с помощью Gmail или приложения электронной почты).
- Теперь вы можете открыть письмо на своем компьютере и распечатать приложенный снимок экрана!
Как распечатать скриншоты текстовых сообщений Android
Можно ли использовать текстовые сообщения в суде?
Те из вас, кому нужно распечатать iMessages, текстовые сообщения и разговоры в WhatsApp в качестве доказательств в суде, могут задаться вопросом, можно ли использовать сообщения в качестве доказательства в суде.Обратите внимание, что, хотя наши клиенты сказали нам, что они успешно использовали TouchCopy и Droid Transfer для печати сообщений и представления их в качестве доказательств в суде, у нас нет доступа к подробностям каких-либо таких дел или какого-либо участия в каком-либо из них. случаи. Кроме того, Wide Angle Software не может гарантировать криминалистическую точность любых данных, восстановленных при использовании наших продуктов.
Издатель:
Широкоугольное программное обеспечение
Не забывайте ставить лайки и делиться с друзьями!
Как печатать текстовые сообщения (без использования компьютера)
Попробуйте, это работает
Зачем печатать текстовые сообщения?
Печать текстовых сообщений позволяет сохранить вашу информацию в случае кражи телефона или сбоя.Это простой способ сохранить печатные копии вашего содержания для использования в будущем.
Мне нужно какое-нибудь оборудование?
Для описанных ниже методов не требуется ноутбук или настольный компьютер. Единственное необходимое оборудование - это смартфон и принтер с поддержкой Wi-Fi.
Это изображение из Lifewire.
Как распечатать текстовые сообщения
Первый шаг и для Android, и для iPhone одинаков - вы должны сделать снимок экрана (-ов) текстовых сообщений, которые хотите распечатать.
Как сделать снимок экрана на Android
Как сделать снимок экрана на iPhone
Android
- Загрузите приложение Google Cloud Print из магазина Google Play.
- Откройте приложение и щелкните Настройки , чтобы интегрировать его с телефоном Android.
- Войдите в свою учетную запись Google .
- Выберите тип принтера из вариантов (выберите Другие варианты , если вашего нет в списке).
- Откройте фотогалерею на телефоне.
- Откройте папку Снимки экрана и найдите снимок экрана, который хотите распечатать.
- Откройте изображение и коснитесь значка Поделиться .
- Выберите Виртуальный принтер.
- Подтвердите, что вы хотите распечатать файл фотографии, затем настройте макет страницы и настройки.
- Tap Щелкните здесь, чтобы распечатать.
iPhone
- Подтвердите, поддерживает ли ваш принтер AirPrint . (Щелкните здесь, чтобы просмотреть список принтеров с поддержкой AirPrint.)
- Убедитесь, что ваш iPhone и принтер подключены к одной сети Wi-Fi.
- Перейдите к своему снимку экрана и нажмите три точки или синюю рамку со стрелкой вверх.
- Щелкните Печать.
- Нажмите Выберите принтер и выберите свой принтер.
- Выберите количество копий и / или другие параметры.
- Нажмите Печать в правом верхнем углу экрана.
Теги: Android, iPhone, печать, смартфон, текстовые сообщения
Как распечатать текстовые сообщения с Android
Вы можете подумать, что такая простая вещь, как печать текстовых сообщений с вашего Android, будет легкой.К сожалению, это непростой вопрос.
Нет функции печати, встроенной в стандартное приложение для обмена сообщениями Android или другие стандартные приложения для обмена сообщениями, но есть несколько обходных путей.
К ним относятся использование быстрого снимка экрана разговора, который вы хотите распечатать, использование стороннего приложения или использование соединения с вашим компьютером Windows и печать сообщений оттуда.
Печать текстовых сообщений со снимком экрана
Подход со снимком экрана, вероятно, самый простой.Для этого не требуются никакие другие приложения или подключения к другим устройствам. А если у вас настроен виртуальный принтер Google, вы можете печатать прямо со своего телефона.
- Найдите SMS-разговор, который вы хотите распечатать. Затем сделайте снимок экрана разговора на своем Android-устройстве. Если разговор выходит за пределы одного экрана, просто пролистайте и продолжайте делать скриншоты до конца. Вы также можете сделать снимок экрана с прокруткой.
- Найдите сохраненный снимок экрана и щелкните значок Share внизу.Найдите настроенный облачный принтер и коснитесь приложения.
- Это откроет облачный принтер, куда вы можете отправить скриншоты разговора по SMS.
Если у вас не настроена облачная печать для Android, вы можете выбрать электронную почту на экране общего доступа. Отправьте снимок экрана на свой адрес электронной почты, чтобы вы могли открыть его и распечатать со своего компьютера или из любого другого места, где у вас есть доступ к принтеру. Вы также можете перенести снимок экрана на свой компьютер с помощью облачного хранилища, такого как Google Диск или OneDrive.
Печать текстовых сообщений с помощью Super Backup
Если печать снимков экрана вашего SMS-разговора вам не нравится, вы можете использовать сторонние приложения для печати текстовых сообщений с Android.
Одно из лучших приложений для этого - SuperBackup & Restore.
Установите приложение на свой телефон, а затем запустите его. Для печати SMS-сообщений из этого приложения требуется всего несколько простых шагов.
1. На главном экране нажмите SMS .Это откроет множество вариантов, доступных для управления SMS-сообщениями, хранящимися на вашем телефоне.
2. Нажмите кнопку Backup Conversations на этом экране.
3. Установите флажок рядом с SMS-разговором, который нужно распечатать.
Если вы хотите распечатать несколько разговоров, вы можете установить несколько флажков и создать их резервную копию.
Вернувшись на экран SMS, теперь вы можете выбрать любую из резервных копий SMS-сообщений для печати.
- Вернувшись на экран SMS, нажмите кнопку Просмотр резервных копий .
- Выберите файл, резервную копию которого вы создали для текстовых сообщений, которые хотите распечатать.
- Коснитесь значка принтера, который отображается в верхней части окна.
- Перейдите к параметрам облачной печати, чтобы отправить распечатку на свой принтер.
Если у вас не настроен виртуальный принтер, вы можете выбрать печать в формате PDF. Затем либо перенесите файл PDF на свой компьютер с помощью Google Диска, либо отправьте его на свой адрес электронной почты.
Печать текстовых сообщений с помощью телефона
Если вам обычно сложно что-либо распечатать с телефона, есть еще один вариант, который может вам подойти. Вы можете просто получить доступ к своим текстовым сообщениям со своего компьютера, а затем распечатать их оттуда.
Один из самых простых способов сделать это - использовать ПК с Windows 10. Вы можете использовать приложение Your Phone Companion. Вы можете загрузить и установить приложение Your Phone Companion для Android. Вам также потребуется установить приложение Your Phone Windows на свой компьютер.
Если вы никогда не использовали и не настраивали это приложение, прежде чем у нас будет руководство по вашему телефону, которое вам поможет.
Примечание. Хотя приложения «Ваш телефон» для iPhone нет, вы можете использовать приложение «Экспорт SMS» в iTunes, чтобы экспортировать сообщения на свой компьютер в виде файла CSV или XML и распечатать их там.
После установки приложений на ПК с Android и Windows можно приступать к печати текстовых сообщений со своего Android.
1. Синхронизируйте телефон с компьютером под управлением Windows, запустив оба приложения одновременно.Следуйте инструкциям по синхронизации двух устройств.
2. Выберите ссылку Сообщения на главной странице.
3. Найдите и выберите беседу текстового сообщения, которую вы хотите распечатать.
4. Текстовые сообщения с вашего Android появятся на правой панели. Теперь вы можете сделать снимок экрана с сообщениями, чтобы распечатать их.
Так же, как и в процессе создания снимков экрана для печати текстовых сообщений с Android, вам нужно будет перейти к следующему разделу более длинных разговоров и повторять снимки экрана, пока не будет сохранен весь разговор.
Печать этих снимков экрана ничем не отличается от печати любых других изображений, сохраненных на вашем компьютере.
Печать текстовых сообщений с Android
К сожалению, нет простого способа просто распечатать SMS-сообщения из вашего приложения для обмена сообщениями Android. Однако, как вы можете видеть выше, существует множество полезных обходных путей.
Печать текстовых сообщений с вашего Android может быть очень полезной, когда у вас был важный разговор с кем-то, кого вы не хотите терять.Рассмотрите возможность архивирования их в облачном хранилище или на компьютере, чтобы сэкономить место на телефоне, поскольку снимки экрана обычно занимают много места.
Как загрузить текстовые сообщения на компьютер, чтобы их можно было распечатать | Small Business
Электронный формат текстовых сообщений означает, что вы можете мгновенно потерять весь разговор - будь то кража или неисправность телефона. Программы и приложения для телефонов Android и iPhone позволяют создавать резервные копии текстовых сообщений на компьютере.Оттуда вы можете распечатать свое SMS-сообщение, чтобы сохранить физическую копию ваших разговоров.
iPhone
Программа управления iPhone iExplorer обеспечивает простой доступ по SMS, подключив iPhone к компьютеру. Цена начинается от 35 долларов за одну лицензию. Подключите iPhone к компьютеру и откройте экран «Обзор устройства» в iExplorer. Оттуда откройте раздел «Данные» и выберите «Сообщения». Он экспортирует разговоры в файлы PDF, TXT или CSV. Однако iOS также имеет встроенную функцию, которая пересылает сообщения как вложение в виде простого текста.Откройте приложение «Сообщения» и выберите беседу, которую хотите переслать. Нажмите кнопку «Изменить», выберите сообщения, которые хотите распечатать, затем нажмите кнопку «Переслать» внизу экрана. Отправьте их на адрес электронной почты.
Android
Как и в случае с iPhone, для загрузки текстовых сообщений можно использовать приложение или компьютерное программное обеспечение. Программа MobileGo для Android работает как с ПК, так и с Mac; вы можете получить бесплатную пробную версию, после чего программа будет стоить единовременно 40 долларов.MobileGo не только загружает текстовые сообщения, но также импортирует и экспортирует сообщения. Приложение Email My Texts экспортирует текстовые сообщения через несколько сервисов, включая электронную почту, Evernote, Dropbox и Google Drive. Отправить мои тексты по электронной почте можно за 5 долларов в магазине Google Play.
Веб-службы
Хотя переключение приложения для обмена сообщениями не даст вам инструмента для загрузки предыдущих текстовых сообщений, оно предоставит решение в будущем. Google Voice предоставляет вам номер телефона, который можно использовать для отправки текстовых сообщений из приложения Voice (доступно как для iOS, так и для Android) или на веб-сайте Google Voice.После этого вы сможете получить доступ к своим текстовым сообщениям из любого браузера на вашем компьютере.
Мобильная печать
Вы можете полностью обойтись без компьютера и вместо этого выбрать решение, которое печатает текстовые сообщения с вашего телефона. Приложение PrinterShare Mobile Print для телефонов Android выполняет печать на ближайших принтерах Wi-Fi или Bluetooth, а также на принтерах, подключенных удаленно или через Google Cloud Print. Если вы преданный пользователь Google Cloud Print, он может лучше работать на вашем телефоне Android, а приложение PrintCentral Pro предоставляет аналогичные услуги для iPhone.
Заявление об ограничении ответственности
Все продукты, цены, функции и инструменты, упомянутые в этой статье, актуальны по состоянию на август 2013 года. Доступность и стоимость могут меняться со временем, а продукты могут иметь другие функции по мере их обновления.
Ссылки
Ресурсы
Писатель Биография
Эшли Польша пишет с 2009 года. Она работала с местными онлайн-компаниями, поставляя печатные и веб-материалы, а также проявляет активный интерес к компьютерной, технологической и игровой индустрии.Помимо написания контента, Польша еще и писатель-фантаст. Она изучала творческое письмо в Государственном университете Канзаса.
Первая программа на C ++: печать строки текста
Первая программа на C ++, печатающая строку текста
C ++ использует нотации, которые могут показаться странными непрограммистам. Теперь рассмотрим простую программу, которая печатает строку текста (рис. 2.1). Эта программа иллюстрирует несколько важных особенностей языка C ++. Подробно рассматриваем каждую строчку.
Рисунок 2.1. Программа для печати текста.
(Этот элемент отображается на странице 38 в версии для печати)
1 // Рис. 2.1: fig02_01.cpp
2 // Программа для печати текста.
3 #include // позволяет программе выводить данные на экран
4
5 // функция main начинает выполнение программы
6 int main ()
7 {
8 std :: cout << "Добро пожаловать в C ++!
"; // выводим сообщение
9
10 возврат 0; // указываем, что программа успешно завершилась
11
12} // конец функции main
Строки 1 и 2
// Рисунок.2.1: fig02_01.cpp
// Программа для печати текста.
начинаются с // , что указывает на то, что оставшаяся часть каждой строки является комментарием . Программисты вставляют комментарии к программам документов, а также помогают людям читать и понимать их. Комментарии не заставляют компьютер выполнять какие-либо действия, когда программа запускается, они игнорируются компилятором C ++ и не вызывают генерации объектного кода на машинном языке. Комментарий Программа для печати текста описывает назначение программы.Комментарий, начинающийся с //, называется однострочным комментарием, потому что он заканчивается в конце текущей строки. [Примечание: программисты на C ++ также могут использовать стиль C, в котором комментарий, возможно, содержащий много строк, начинается с пары символов / * и заканчивается на * /.]
Надлежащая практика программирования 2.1
Каждая программа должна начинаться с комментария, который описывает цель программы, автора, дату и время.(Мы не указываем автора, дату и время в программах этой книги, потому что эта информация была бы избыточной.)
Строка 3
#include // позволяет программе выводить данные на экран
- это директива препроцессора , которая является сообщением препроцессору C ++ (представленного в Разделе 1.14). Строки, начинающиеся с символа #, обрабатываются препроцессором перед компиляцией программы. Эта строка уведомляет препроцессор о необходимости включения в программу содержимого файла заголовка потока ввода / вывода .Этот файл должен быть включен в любую программу, которая выводит данные на экран или вводит данные с клавиатуры с использованием потокового ввода / вывода в стиле C ++. Программа на рис. 2.1 выводит данные на экран, как мы скоро увидим. Мы обсуждаем файлы заголовков более подробно в главе 6 и объясняем содержимое iostream в главе 15.
Общая ошибка программирования 2.1
Если вы забудете включить файл заголовка в программу, которая вводит данные с клавиатуры или выводит данные на экран, компилятор выдает сообщение об ошибке, поскольку компилятор не может распознать ссылки на компоненты потока (например,г., cout).
Строка 4 - это просто пустая строка. Программисты используют пустые строки, пробелы и символы табуляции (т. Е. «Табуляции»), чтобы программы было легче читать. Вместе эти символы известны как пробел . Символы пробела обычно игнорируются компилятором. В этой и нескольких последующих главах мы обсуждаем соглашения об использовании символов пробела для улучшения читаемости программы.
Хорошая практика программирования 2.2
Используйте пустые строки и пробелы, чтобы улучшить читаемость программы.
Строка 5
// функция main начинает выполнение программы
- еще один однострочный комментарий, указывающий, что выполнение программы начинается со следующей строки.
Строка 6
int main ()
является частью каждой программы на C ++.Скобки после main указывают, что main - это строительный блок программы, называемый функцией . Программы на C ++ обычно состоят из одной или нескольких функций и классов (как вы узнаете из главы 3). Ровно одна функция в каждой программе должна быть главной. Рисунок 2.1 содержит только одну функцию. Программы C ++ начинают выполняться с функции main, даже если main не является первой функцией в программе. Ключевое слово int слева от main указывает, что main «возвращает» целочисленное (целое число) значение.Ключевое слово - это слово в коде, зарезервированное C ++ для определенного использования. Полный список ключевых слов C ++ можно найти на рис. 4.3. Мы объясним, что означает функция «возвращать значение», когда мы продемонстрируем, как создавать свои собственные функции в Разделе 3.5, и когда мы изучим функции более подробно в Главе 6. А пока просто включите ключевое слово int слева. of main в каждой из ваших программ.
Левая фигурная скобка {, (строка 7) должна начинать тело каждой функции.Соответствующая правая скобка}, (строка 12) должна заканчиваться в теле каждой функции. Строка 8
std :: cout << "Добро пожаловать в C ++!
"; // выводим сообщение
дает команду компьютеру выполнить действие , а именно напечатать строку символов, содержащихся между двойными кавычками. Строку иногда называют символьной строкой , сообщением или строковым литералом . Мы называем символы между двойными кавычками просто строками.Компилятор не игнорирует символы пробела в строках.
Вся строка 8, включая std :: cout, оператор <<, строку «Добро пожаловать в C ++!
"и точка с запятой (;) называется оператором . Каждый оператор C ++ должен заканчиваться точкой с запятой (также известный как терминатор оператора ). Директивы препроцессора (например, #include) не заканчиваются точкой с запятой. Вывод и ввод в C ++ осуществляются с помощью потоков символов.Таким образом, когда предыдущий оператор выполняется, он отправляет поток символов Добро пожаловать в C ++!
в объект стандартного потока вывода std :: cout , который обычно "подключен" к экрану. Мы подробно обсуждаем многие функции std :: cout в главе 15, Потоковый ввод / вывод.
Обратите внимание, что мы поместили std :: перед cout. Это требуется, когда мы используем имена, которые мы добавили в программу с помощью директивы препроцессора #include. Обозначение std :: cout указывает, что мы используем имя, в данном случае cout, которое принадлежит std "пространства имен".Имена cin (стандартный поток ввода) и cerr (стандартный поток ошибок), представленные в главе 1, также принадлежат пространству имен std. Пространства имен - это расширенная функция C ++, которую мы подробно обсуждаем в главе 24, «Другие темы». На данный момент вам просто нужно не забывать включать std :: перед каждым упоминанием cout, cin и cerr в программе. Это может быть громоздко. На рис. 2.13 мы вводим объявление using, которое позволит нам опускать std :: перед каждым использованием имени в пространстве имен std.
Оператор << называется оператором вставки потока .Когда эта программа выполняется, значение справа от оператора, правый операнд , вставляется в выходной поток. Обратите внимание, что оператор указывает в том направлении, куда идут данные. Символы правого операнда обычно печатаются точно так, как они появляются в двойных кавычках. Обратите внимание, однако, что символы
не печатаются на экране. Обратная косая черта () называется escape-символом . Он указывает на то, что должен выводиться «специальный» символ. Когда в строке символов встречается обратная косая черта, следующий символ комбинируется с обратной косой чертой, образуя escape-последовательность .Escape-последовательность
означает перевод строки . Это заставляет курсор (т.е. индикатор текущего положения экрана) перемещаться в начало следующей строки на экране. Некоторые другие распространенные escape-последовательности перечислены на рис. 2.2.
Рисунок 2.2. Последовательности выхода.
Последовательность выхода
Описание
Новая строка.Поместите экранный курсор в начало следующей строки.
Горизонтальная вкладка. Переместите экранный курсор к следующей позиции табуляции.
Возврат каретки. Поместите экранный курсор в начало текущей строки; не переходите к следующей строке.
а
Оповещение.Подайте звуковой сигнал в системный звонок.
\
Обратная косая черта. Используется для печати символа обратной косой черты.
'
Одинарная кавычка. Используйте для печати символа одиночной кавычки.
"
Двойная кавычка.Используется для печати символа двойной кавычки.
Общая ошибка программирования 2.2
Отсутствие точки с запятой в конце оператора C ++ является синтаксической ошибкой. (Опять же, директивы препроцессора не заканчиваются точкой с запятой.) Синтаксис языка программирования определяет правила для создания правильной программы на этом языке. Синтаксическая ошибка возникает, когда компилятор обнаруживает код, нарушающий правила языка C ++ (т.е.е., его синтаксис). Обычно компилятор выдает сообщение об ошибке, чтобы помочь программисту найти и исправить неправильный код. Синтаксические ошибки также называются ошибками компилятора , ошибками времени компиляции или ошибками компиляции , поскольку компилятор обнаруживает их на этапе компиляции. Вы не сможете выполнить свою программу, пока не исправите в ней все синтаксические ошибки. Как вы увидите, некоторые ошибки компиляции не являются синтаксическими ошибками.
Линия 10
возврат 0; // указываем, что программа успешно завершилась
- одно из нескольких средств, которые мы будем использовать для выхода из функции .Когда оператор return используется в конце main, как показано здесь, значение 0 указывает, что программа успешно завершилась. В главе 6 мы подробно обсуждаем функции, и причины включения этого утверждения станут понятны. На данный момент просто включите этот оператор в каждую программу, иначе компилятор может выдать предупреждение в некоторых системах. Правая фигурная скобка}, (строка 12) указывает конец функции main.
Хорошая практика программирования 2.3
Многие программисты превращают последний символ, выводимый функцией, в новую строку (
).Это гарантирует, что функция оставит экранный курсор в начале новой строки. Соглашения такого рода поощряют повторное использование программного обеспечения - ключевую цель в разработке программного обеспечения.
Надлежащая практика программирования 2,4
Сделайте отступ для всего тела каждой функции на один уровень в фигурных скобках, которые ограничивают тело функции. Это выделяет функциональную структуру программы и помогает облегчить ее чтение.

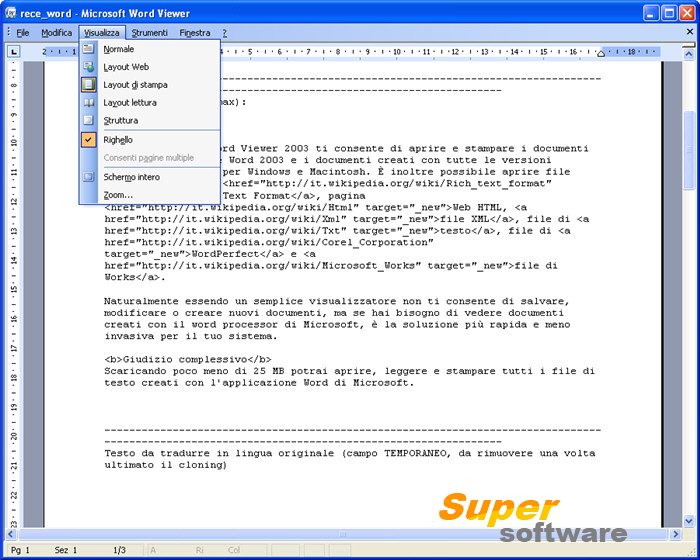


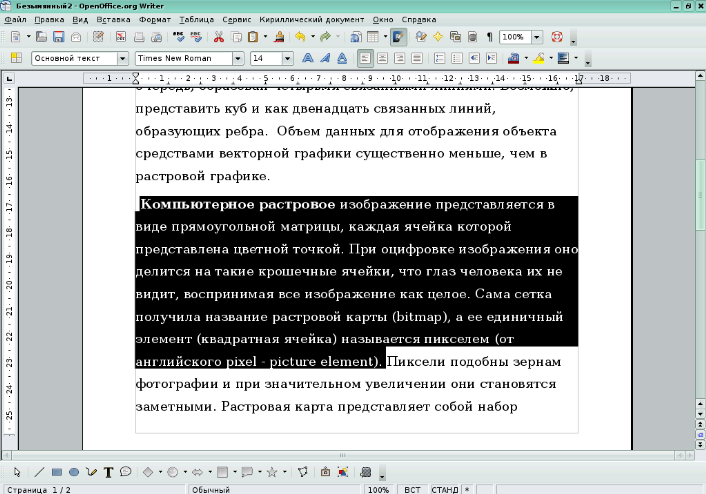
Добавить комментарий