решаем проблему в WIndows 10
Частая ситуация – зеленый экран видео при просмотре видеороликов. Проблема характерна для флэш-проигрывателей разных видеохостингов (ютуб, вконтакте, сервисы онлайн-кино). Вместо видео пользователь видит следующую картинку.
Иногда зеленый экран сопровождается «дерганым», шипящим звуком. Далее – советы, как исправить проблему в разных браузерах и флэш-плеере.
Аппаратное ускорение Flash Player
Включенный параметр позволяет использовать ресурсы видеокарты, чтобы снизить нагрузку на процессор во время проигрывания видео. В большинстве случаев аппаратное ускорение флэш-плеера является причиной нестабильной работы проигрывателя, в частности – зеленого экрана.
Попробуем отключить параметр. Плеер Adobe Flash используется в большинстве современных видеохостингов. Кликаем на любое видео с зеленым экраном в браузере и выбираем раздел «Параметры».
В параметрах нам нужно выбрать первую вкладку и убрать маркер с аппаратного ускорения. Изменения сохранятся для всех роликов, которые проигрываются с помощью флэш.
Аппаратное ускорение в браузерах
Некоторые плееры используют технологию HTML5 и прочие. В настройках видеоролика отключить параметр не удастся, но это можно делать для браузера в целом.
- Opera.
Заходим в настройки Оперы через меню, кликнув мышкой по иконке в левом верхнем углу, или с помощью клавиш Alt+P. В настройках нам нужен раздел «Дополнительно», вкладка «Браузер» и подраздел «Система». Там мы и отключаем ускорение, убрав маркер.
- Google Chrome.
Заходим в настройки Хрома.
Внизу раскрываем дополнительные настройки и так же ищем раздел «Система». Убираем маркер с параметра аппаратного ускорения.
- Mozilla.
Ту же процедуру проделываем и для браузера Мозилла. Для начала открываем настройки.
Нам нужен раздел «Основные». Пролистываем до подраздела «Производительность».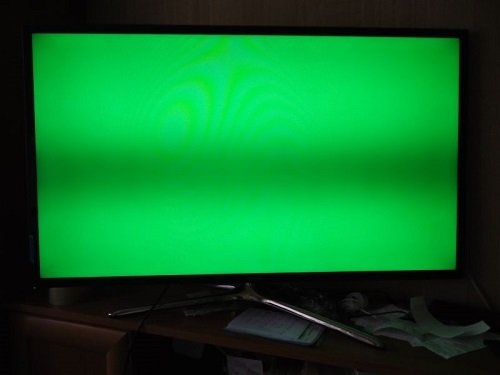 Для начала снимаем маркер с «Использовать рекомендуемые настройки…». Появится строка с параметром аппаратного ускорения. Отключите его, убрав маркер.
Для начала снимаем маркер с «Использовать рекомендуемые настройки…». Появится строка с параметром аппаратного ускорения. Отключите его, убрав маркер.
- Internet Explorer.
Для Эксплорера настройки будут несколько отличаться. Мы здесь не увидим аппаратного ускорения, но настроим другой параметр. Заходим в свойства браузера.
Во вкладке «Дополнительно» пролистываем список настроек до конца и устанавливаем маркер напротив «Использовать программную отрисовку…».
Ничего не помогает
Обычно отключение аппаратного ускорение в Windows 10 возвращает нормальную работу плееров – зеленый экран пропадает. Но нередко пользователи не избавляются от проблемы в такой способ.
Первое, что нужно сделать – обновить Flash Player на официальном сайте, а также драйвера на видеокарту. Драйвер обновляется либо на официальном сайте, либо с помощью программы Driver Pack Solutions. На нее мы писали подробный обзор.
Частой проблемой возникновения зеленого экрана становится AMD Quick Stream. Если она установлена на вашем компьютере, попробуйте удалить программу. В некоторых отзывах мы нашли информацию, что причиной неисправности видео в интернете может быть подключенная виртуальная машина Hyper-V.
Если возникла проблема зеленого экрана видео, попробуйте начать с аппаратного ускорения. Последующие шаги – обновление драйверов, удаление программы AMD Quick Stream и виртуальных машин Hyper-V.
Интересные материалы:
На компьютере не работает YouTube — в чем причина и что делать?
Не работает флеш плеер в опере: Решение!
В интернете тормозит видео — в чем причина и как исправить?
Зеленый экран при воспроизведении видео в Windows 10
Одна из действительно раздражающих проблем с Windows 10 – это когда вы видите зеленый экран во время воспроизведения любого видео. Обычно эта проблема возникает из-за проблем с рендерингом графического процессора и возникает с графической картой NVIDIA.
Зеленый экран при воспроизведении видео
Под капотом происходит то, что рендеринг с помощью графического процессора становится несовместимым с системным оборудованием. Другими причинами этой проблемы могут быть устаревшие драйверы видеокарты, устаревший проигрыватель Flash и т. Д. Чтобы это исправить, сначала необходимо отключить ускоренную визуализацию в графическом процессоре браузера. Теперь способ сделать это варьируется от браузера к браузеру. Итак, давайте просто проверим это один за другим.
1] Отключить рендеринг на GPU
Пользователи Google Chrome .
Прежде всего, откройте Google Chrome и нажмите кнопку Меню (нажав кнопку с тремя точками в правом верхнем углу). Затем нажмите Настройки .
После открытия страницы настроек прокрутите вниз, чтобы найти кнопку с надписью Дополнительно , и нажмите ее.
В разделе под названием Система отключите переключатель Использовать аппаратное ускорение, когда оно доступно.
Перезапустите Google Chrome.
Когда он снова запустится, введите chrome: // gpu/ в адресную строку и нажмите клавишу Enter .
Теперь это будет отображаться, если аппаратное ускорение или рендеринг графического процессора отключены или нет.
Пользователи Firefox:
Чтобы отключить аппаратное ускорение в Firefox, откройте браузер> Параметры.
Теперь в разделе General, прокрутите немного вниз, чтобы увидеть Performance. Здесь снимите флажок Использовать аппаратное ускорение, когда доступно .
Перезапустите Firefox.
Пользователи Internet Explorer:
Введите inetcpl .cpl в поле поиска и нажмите Enter. Откроется окно IE Properties. Перейдите на вкладку с надписью Дополнительно .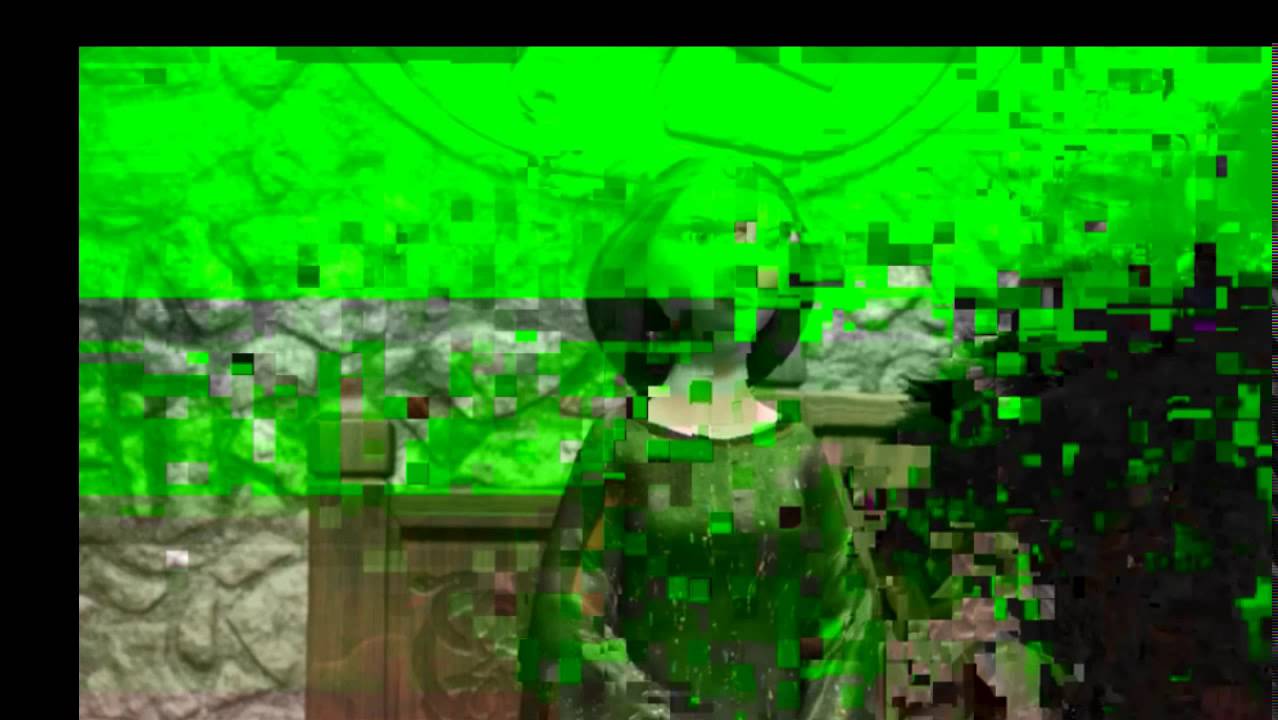
В разделе Ускоренная графика установите флажок Использовать программный рендеринг вместо графического рендеринга.
Теперь нажмите ОК и перезагрузите компьютер, чтобы изменения вступили в силу.
Проверьте, сохраняется ли проблема. Если да, попробуйте другой метод, который указан ниже.
2] Обновите драйверы видеокарты
В меню WinX откройте Диспетчер устройств.
Разверните список с надписью Адаптеры дисплея.
Щелкните правой кнопкой мыши список вашей видеокарты NVIDIA и выберите Включить.
Теперь снова щелкните его правой кнопкой мыши и выберите Обновить программное обеспечение драйвера… .
Откроется новое окно. Нажмите Автоматический поиск обновленного программного обеспечения драйвера.
Если Windows теперь обнаружит вашу видеокарту и последнюю версию драйвера для нее, то отлично! В противном случае перейдите к следующему шагу.
Теперь снова щелкните его правой кнопкой мыши и выберите Обновить программное обеспечение драйвера… .
Затем нажмите Просмотреть мой компьютер для поиска драйверов.
После этого нажмите Разрешить выбирать из списка драйверов устройств на моем компьютере.
Наконец, выберите совместимый драйвер для вашего компьютера с именем Графическая карта NVIDIA и продолжайте.
Пусть весь процесс закончится. Затем перезагрузите компьютер, чтобы изменения вступили в силу. Это поможет вам обновить графический драйвер.
Это должно, наконец, устранить проблемы с зеленым экраном, вызванные графической картой NVIDIA и ускоренным рендерингом графического процессора.
Почему ютуб зеленый экран
Кликните правой кнопкой мыши по видео, вместо которого показывается зеленый экран.
- Зайдите в настройки (Свойства браузера)
- Откройте пункт «Дополнительно» и в конце списка, в пункте «Ускорение графики» включите программную отрисовку (т.
 е. установите отметку).
е. установите отметку).
Дополнительно, во всех случаях, можно посоветовать обновить драйвера видеокарты вашего компьютера с официального сайта NVIDIA или AMD — это может исправить проблему без необходимости отключать графическое ускорение видео.
И последний, срабатывающий в некоторых случаях вариант — переустановка Adobe Flash Player на компьютере или всего браузера (например, Google Chrome), если в нем собственный проигрыватель Flash.
А вдруг и это будет интересно:
Почему бы не подписаться?
Рассылка новых, иногда интересных и полезных, материалов сайта remontka.pro. Никакой рекламы и бесплатная компьютерная помощь подписчикам от автора. Другие способы подписки (ВК, Одноклассники, Телеграм, Facebook, Twitter, Youtube, Яндекс.Дзен)
03.08.2015 в 17:42
спасибо, люди-человеки! в аппараном ускорении было дело. отключил и всё заиграло.
11.08.2015 в 00:55
Спасибо большое! Обновление флеш-плеера не помогло, но отключение аппаратного ускорения сделало свое дело!
23.08.2015 в 22:06
Очень благодарна Вам! Помог первый способ!
01.09.2015 в 19:35
Все же лучше разобраться с самой проблемой, чем с симптомом. Чаще всего помогает даунгрейд апгрейд драйверов вк.
30.09.2016 в 16:14
ни один из способов не помог, что делать?
01.10.2016 в 10:36
Спасибо большое! Помогло отключение аппаратного ускорения.
07.12.2016 в 19:40
А если эта проблема в андроид телефоне. Ее можно исправить? Пыталась и записывать видео с экрана разными программами, и вести трансляцию с камеры — зеленый экран. Помогите разобраться!
08.12.2016 в 08:19
Анна, всегда ли так было или с недавних пор? Если недавно стало, то можно попробовать сохранить все важные данные куда-либо, а потом сбросить телефон на заводские настройки. Это при условии, что при воспроизведении на самом телефоне зеленый экран.
Если же вы записываете на телефоне, а воспроизводите на другом устройстве и там зеленый экран, то можно предположить еще, что что-то не так с видео драйверами или кодеками именно на том устройстве.
19.07.2017 в 06:36
Дмитрий, скажите пожалуйста, а кроме как
«сохранить все важные данные куда-либо, а потом сбросить телефон на заводские настройки» что-нибудь ещё можно сделать?
Смартфоном Сони М5 пользуюсь недели 2, зеленый экран появился вчера. Память почистила, кэш очистила.
19.07.2017 в 08:40
А не устанавливали никаких новых плееров или кодеков, чего-то подобного?
И проверьте, а в безопасном режиме проблема повторяется? (про безопасный режим на андроиде — https://remontka.pro/safe-mode-android/ )
13.05.2018 в 22:57
Тем у кого Chrome
настройки — дополнительные
Раздел система
— Использовать аппаратное ускорение (при наличии), выключить.
03.07.2019 в 15:57
Скажите а если такое на Маке? как быть тоже самое или свое что?
05.07.2019 в 12:35
Скорее всего то же самое, если в браузере происходит и в остальном (на рабочем столе и т.п.) проблем нет. Точно так же попробуйте включить/отключить аппаратное ускорение.
Если в каком-то плеере, то в нем в настройках похожие параметры поищите.
18.10.2019 в 11:13
Чтобы убрать «зелёный экран» в браузере Edge (Windows 10) — следует изменить настройку графического ускорения в браузере Intrnet Explorer (в самом Edge такой настройки нет).
Пуск -> Найти «Internet Explorer»
Меню «Сервис» -> «Свойства браузера»
вкладка «Дополнительно» -> Раздел «Ускорение графики»
поставить галочку «Использовать программную отрисровку вместо графического процессора»
Примечание: после отправки комментария он не появляется на странице сразу. Всё в порядке — ваше сообщение получено. Ответы на комментарии и их публикация выполняются ежедневно днём, иногда чаще. Возвращайтесь.
Во время работы за компьютером могут возникать проблемы разной сложности. Например, довольно редко, но бывает ошибка на сервисе YouTube, которая проявляется в виде статического зеленого экрана на месте проигрывателя.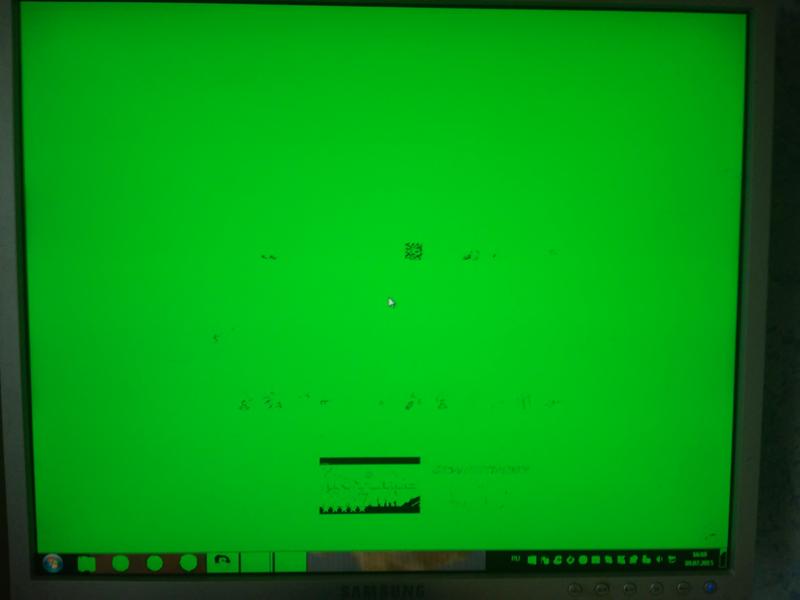 В этой статье будет рассказано, как убрать зеленый экран в Ютубе.
В этой статье будет рассказано, как убрать зеленый экран в Ютубе.
Профилактика возникновения зелёного экрана на Ютубе
Но перед тем как переходить к руководству по устранению неполадки, стоит рассказать о профилактических мерах, выполняя которые, вы убережете себя и свой компьютер от появления этой ошибки.
- Обновляйте вовремя Adobe Flash Player. Дело в том, что видеоролики на Ютубе воспроизводятся с помощью стороннего компонента именуемого Флеш Плеер. Если его версия устарела или попросту вышла из строя, тогда могут наблюдаться проблемы в воспроизведении видео. Периодически посещайте сайт разработчика, и проверяйте актуальность Флеш Плеера.
- Проверяйте обновления для драйверов видеокарты. Как не сложно догадаться, именно видеокарта отвечает за показ видео. Если драйвера устарели, то вполне возможно, что изображение на Ютубе станет зеленым или вообще пропадет.
- Своевременно устанавливайте обновления используемого браузера. На старых версиях веб-обозревателя сейчас не запускается множество сайтов, что уж говорить о видеороликах на Ютубе.
Данные рекомендации следует выполнять хотя бы ежемесячно, чтобы уберечь себя от появления всяческих проблем в работе различных интернет-ресурсов.
Как убрать зелёный экран при просмотре видео на Ютубе
Ну а теперь перейдем непосредственно к устранению проблемы зеленого экрана. Есть несколько способов это сделать, однако какой из них поможет – неизвестно. Хотя чуть ниже будет предложен универсальный метод, который в 90% случаев помогает избавиться от проблемы раз и навсегда.
Причина возникновения
Чтобы было проще избавляться от неполадки, сначала разберемся в причинах ее появления. Это может быть следующее:
- некорректная работа аппаратного ускорения;
- проблемы в работе Adobe Flash Player;
- в системе установлено конфликтующее обновление;
- в системе отсутствует нужное обновление.
Далее будет детально разобрана каждая из этих причин с приложенным руководством по исправлению.
Способы решения проблемы
Сначала рассмотрим менее сложные способы устранения проблемы, а именно, подразумевающие исправление ошибки в работе плагина Adobe Flash Player. Лучшим способом будет сначала удалить его, а потом установить новую версию. Выполните следующие действия:
- Откройте «Панель управления».
- Найдите в списке пункт «Программы и компоненты».
- В появившемся меню отыщите плагин Adobe Flash Player.
- Нажмите по нему правой кнопкой мыши.
- Выберите пункт «Удалить».
Теперь можно переходить непосредственно к инсталляции нового ПО. Делается это также просто:
- Перейдите на сайт загрузки установочного файла.
- В левой части выберите версию своей операционной системы.
- В правой части нажмите кнопку «Загрузить».
- Дождитесь завершения скачивания файла.
- Откройте в проводнике папку со скачанным инсталлятором.
- Запустите его.
- Следуйте дальнейшим инструкциям.
По итогу рекомендуется перезагрузить компьютер, чтобы все изменения вступили в силу. После перезагрузки откройте браузер и попытайтесь воспроизвести видео на Ютубе, проблема с зеленым экраном должна пропасть.
Универсальный способ устранения проблемы
Предыдущий метод не всегда помогает. Но есть другой, который делает это более успешно. Заключается он в отключении аппаратного ускорения в параметрах все того же Adobe Flash Player.
- Нажмите ПКМ на проигрывателе YouTube.
- Выберите пункт «Параметры».
- В появившемся окошке снимите галочку с пункта «Включить аппаратное ускорение».
- Нажмите кнопку «Закрыть».
В большинстве случаев после выполнения этой инструкции зеленый экран исчезает. Если у вас этого не произошло, тогда попробуйте другие способы устранения неисправности.
Другие способы устранения неисправности
Как говорилось ранее, на корректную работу проигрывателя YouTube может влиять установленное обновление.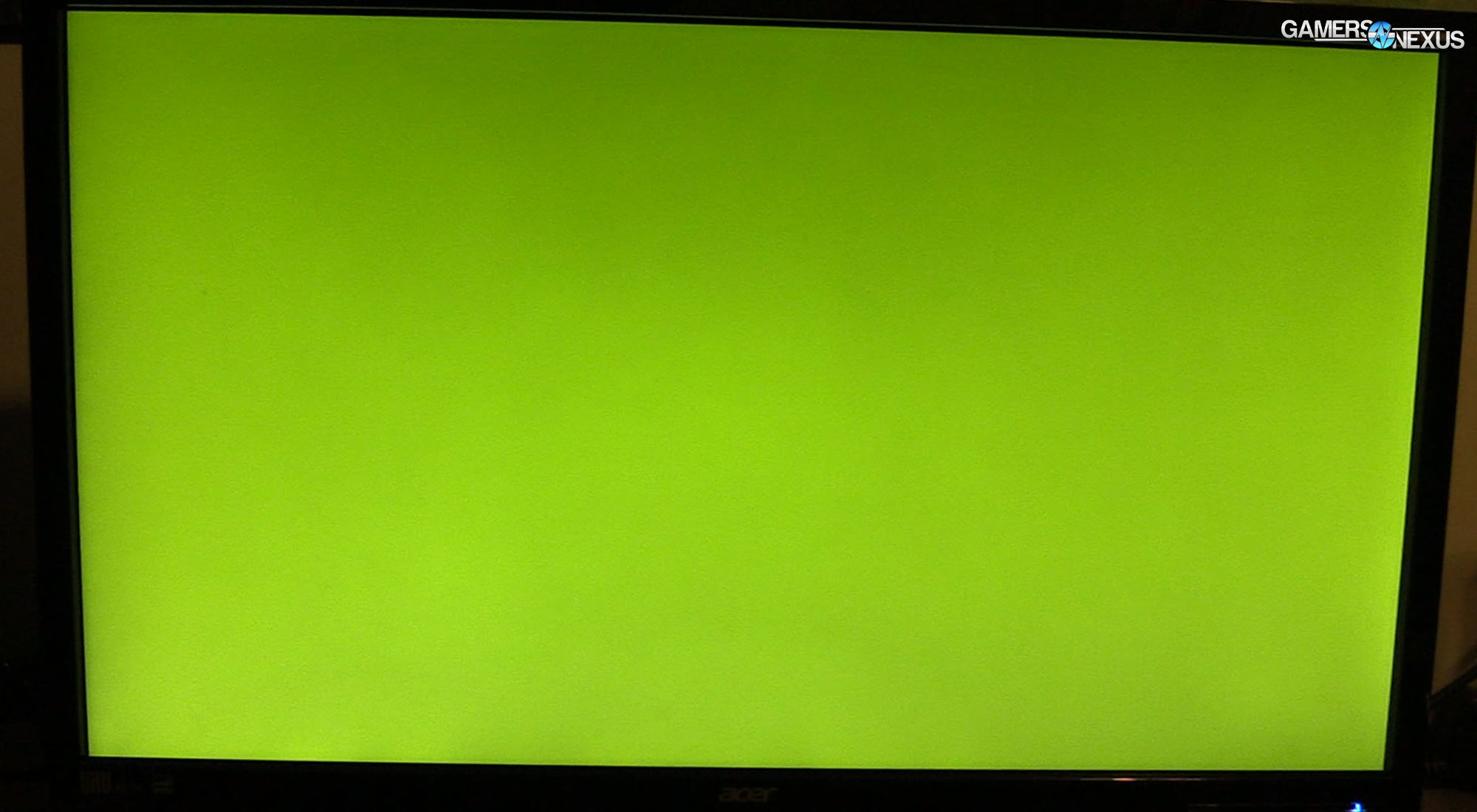 Его индек
Его индек
Зеленый экран при воспроизведении видео в Windows 10 📀
Одна из действительно раздражающих проблем с Windows 10 когда вы видите Зеленый экран во время воспроизведения любого видео. Обычно эта проблема возникает из-за проблемы с рендерингом GPU и происходит с графической картой NVIDIA.
Зеленый экран при воспроизведении видео
Что происходит под капотом, так это то, что рендеринг графического процессора становится несовместимым с системным оборудованием. Другими причинами этой проблемы могут быть устаревшие драйверы графических карт, устаревший Flash-плеер и т. Д. Чтобы исправить это, вам сначала нужно отключить ускорение рендеринга графического процессора вашего браузера. Теперь способ для этого зависит от браузера и браузера. Итак, давайте просто проверим его один за другим.
1] Отключить рендеринг графического процессора
Пользователи Google Chrome:
Прежде всего откройте Google Chrome и нажмите Кнопка меню (нажав кнопку с тремя точками в верхнем правом углу). Затем нажмите настройки
После того, как откроется страница «Настройки», прокрутите страницу вниз, чтобы найти кнопку, помеченную как продвинутый и нажмите на него.
В разделе, которое идет по названию система, выключите переключатель Используйте аппаратное ускорение, если оно доступно.
Запустить снова Гугл Хром.
Когда он снова запустится, введите хром: // GPU / в адресной строке и нажмите Войти ключ.
Теперь это будет отображаться, если аппаратное ускорение или рендеринг графического процессора отключены или нет.
Пользователи Firefox:
Чтобы отключить аппаратное ускорение в Firefox, откройте браузер> Параметры.
Теперь в разделе «Общие» прокрутите страницу вниз, чтобы увидеть «Производительность». Здесь снимите флажок Использовать аппаратное ускорение при наличии вариант.
Перезапустите Firefox.
Пользователи Internet Explorer:
Тип inetcpl.cpl в поле «Поиск» и нажмите «Ввод». Откроется окно «Свойства IE». Перейдите на вкладку, обозначенную как продвинутый.
В разделе Ускоренная графика, проверьте кнопку, которая говорит Используйте рендеринг программного обеспечения вместо рендеринга графического процессора.
Теперь нажмите Хорошо а затем перезагрузите компьютер, чтобы изменения вступили в силу.
Проверьте, сохраняется ли проблема. Если да, попробуйте другой метод, указанный ниже.
2] Обновите драйверы видеокарты
В меню WinX откройте Диспетчер устройств.
Разверните список, в котором говорится: Видеоадаптеры.
Щелкните правой кнопкой мыши на списке видеокарты NVIDIA и выберите Включить.
Теперь щелкните правой кнопкой мыши по нему и нажмите Обновление программного обеспечения драйвера …
Откроется новое окно. На этом нажмите Поиск автоматически для обновленного программного обеспечения драйвера.
Если Windows теперь обнаруживает вашу графическую карту и последний драйвер для нее, отлично! Иначе, переходите к следующему шагу.
Теперь щелкните правой кнопкой мыши по нему и нажмите Обновление программного обеспечения драйвера …
Затем нажмите Просмотрите мой компьютер для программного обеспечения драйвера.
После этого нажмите Позвольте мне выбрать из списка драйверов устройств на моем компьютере.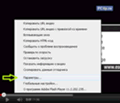
Наконец, выберите совместимый драйвер для вашего компьютера с именем as Графическая карта NVIDIA и продолжить дальше.
Пусть весь процесс закончится. Затем перезагрузите компьютер, чтобы изменения вступили в силу. Это поможет вам обновить графический драйвер.
Это должно в конечном итоге устранить проблемы с зеленым экраном, вызванные графической картой NVIDIA и ускоренным рендерингом GPU.
Tweet
Share
Link
Plus
Send
Send
Pin
Зеленый экран при воспроизведении видео в Windows 10
РЕКОМЕНДУЕМЫЕ: Нажмите здесь, чтобы исправить ошибки Windows и оптимизировать производительность системы.
Одна из действительно раздражающих проблем с Окна 10 когда вы видите зеленый экран во время воспроизведения видео. Как правило, эта проблема возникает из-за проблемы чтения графического процессора и возникает с графическими картами NVIDIA.
Зеленый экран при воспроизведении видео
Под капотом происходит то, что рендеринг с помощью графического процессора становится несовместимым с системным оборудованием. Другими причинами этой проблемы могут быть устаревшие видеокарты драйверы, устаревшие флэш-накопители и т. д. Чтобы решить эту проблему, сначала необходимо отключить отображение с ускорением на GPU в своем браузере. Что ж, метод варьируется от браузера к браузеру. Итак, давайте рассмотрим это по одному.
1] Отключить рендеринг на GPU
Обновление за февраль 2021 года:
Теперь мы рекомендуем использовать этот инструмент для вашей ошибки. Кроме того, этот инструмент исправляет распространенные компьютерные ошибки, защищает вас от потери файлов, вредоносных программ, сбоев оборудования и оптимизирует ваш компьютер для максимальной производительности. Вы можете быстро исправить проблемы с вашим ПК и предотвратить появление других программ с этим программным обеспечением:
- Шаг 1: Скачать PC Repair & Optimizer Tool (Windows 10, 8, 7, XP, Vista — Microsoft Gold Certified).

- Шаг 2: Нажмите «Начать сканирование”, Чтобы найти проблемы реестра Windows, которые могут вызывать проблемы с ПК.
- Шаг 3: Нажмите «Починить все», Чтобы исправить все проблемы.
Пользователи Google Chrome :
Сначала откройте Google Chrome и нажмите Кнопка меню (нажав кнопку с тремя элементами в правом верхнем углу). Затем нажмите Настройки
После открытия страницы настроек прокрутите вниз, чтобы найти кнопку с надписью Дополнительно и щелкните по нему.
В разделе под названием Система, отключить использование Переключатель ускорения аппаратного ускорения, если имеется
Теперь отображается, отключено ли аппаратное ускорение или рендеринг с помощью графического процессора.
Пользователи Firefox:
Чтобы отключить аппаратное ускорение в Firefox, откройте браузер> Параметры.
Спуститесь немного ниже общего раздела, чтобы увидеть выступления. Отключить опцию Использовать аппаратное ускорение при наличии.
Перезапустите Firefox.
Пользователь Internet Explorer:
Тип inetcpl. Капрала в поле поиска и нажмите Enter. Откроется окно «Свойства IE». Перейти на вкладку Дополнительно.
Под Ускоренная графика, Кнопка проверки Используйте программный рендеринг вместо графического.
Теперь нажмите OK и перезагрузите компьютер, чтобы изменения вступили в силу.
Проверьте, сохраняется ли проблема. Если это так, попробуйте другой метод ниже.
2] Обновите драйверы вашей видеокарты
Открыть диспетчер устройств
из меню WinX .
Развернуть список Видеоадаптеры
Щелкните правой кнопкой мыши список на вашей видеокарте NVIDIA и выберите Включить
Щелкните правой кнопкой мыши еще раз и нажмите Обновление программного обеспечения драйвера…;
Откроется новое окно.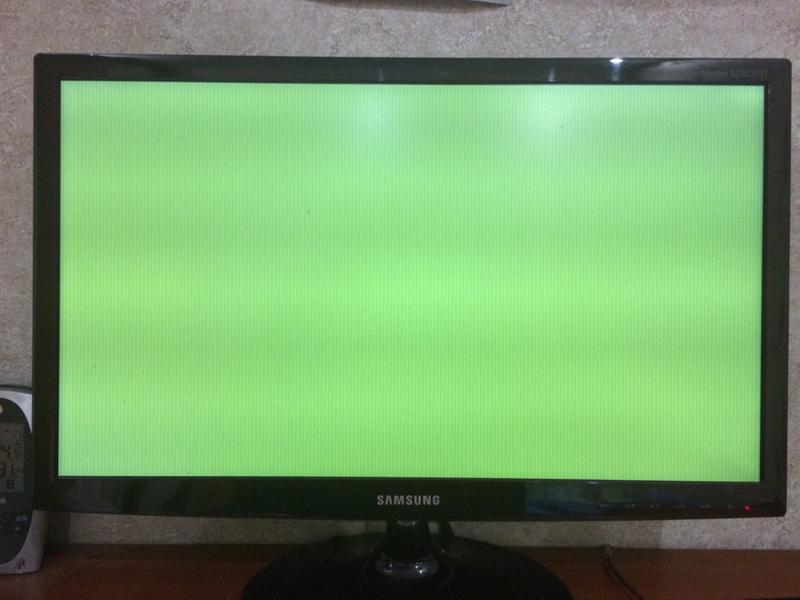 Нажмите Автоматическая проверка водитель обновление программного обеспечения
Нажмите Автоматическая проверка водитель обновление программного обеспечения
Если Windows теперь обнаруживает вашу видеокарту и последнюю версию драйвера, это прекрасно! Если нет, переходите к следующему шагу.
Щелкните правой кнопкой мыши еще раз и нажмите Обновить драйвер
Затем нажмите Просмотрите мой компьютер, чтобы найти программное обеспечение драйвера.
Затем нажмите Позвольте мне выбрать из списка драйверов устройств на моем компьютере
Наконец, выберите совместимый драйвер для вашего компьютера с именем Видеокарта NVIDIA и продолжай.
Завершите весь процесс. Затем перезагрузите компьютер, чтобы изменения вступили в силу. Это поможет вам обновить драйвер видео.
В конечном итоге это должно решить проблемы, вызванные видеокартами NVIDIA и рендерингом с GPU-ускорением.
РЕКОМЕНДУЕМЫЕ: Нажмите здесь, чтобы устранить ошибки Windows и оптимизировать производительность системы
Связанные видео
При просмотре видео зеленое что делать
Впервые проблема с зеленым экраном при просмотре видео появилась в 2010 году. Причиной её возникновения, вероятнее всего, является несовместимость видеодрайвера и Flash проигрывателя Adobe. За прошедшие 5 лет ни разработчики видеокарт, ни создатели Adobe Flash Player не решили проблему, поэтому если у вас при просмотре видео зеленое, то придется исправлять это своими силами.
Отключение аппаратного ускорения
Самый простой способ убрать зеленый экран при воспроизведении видео в Одноклассниках, ВКонтакте или на YouTube – отключить аппаратное ускорение.
- Кликните правой кнопкой по зеленому фону видеозаписи.
- Выберите пункт «Параметры».
- Снимите отметку с пункт «Включить аппаратное ускорение» и нажмите «Закрыть».

После перезагрузки браузера проверьте, удалось ли исправить ошибку. Если у вас видеокарта Nvidia, то обычно такой способ помогает. Для Internet Explorer, если вы вдруг им пользуетесь, есть еще один метод удаление зеленого экрана вместо видео:
- Запустите обозреватель и откройте меню «Навигации».
- Перейдите в «Свойства браузера».
- На вкладке «Дополнительно» установите отметку на пункт «Использовать программную отрисовку».
Обязательно перезапустите Internet Explorer, а затем проверьте, исправлена ли ошибка с воспроизведением видео.
Другие способы
Если описанные выше методы исправления ошибки не сработали, попробуйте удалить флеш плеер с компьютера и установить его заново. Как вариант, попробуйте инсталлировать старую версию Flash Player – некоторым пользователям это помогает.
Обратите внимание на программное обеспечение видеокарты – должны быть установлены свежие драйверы. Если зеленый экран остаётся, попробуйте создать противоположные условия: вам нужно удалить драйвера видеокарты и установить старое программное обеспечение.
Иногда причиной возникновения зеленого экрана становится несовместимость установленного антивируса и обновлений Windows 7 под номерами KB2735855 и KB2750841. Варианта решения здесь два:
- Удалить антивирус с компьютера и установить другое защитное программное обеспечение.
- Удалить обновления Windows 7.
Некоторым пользователям помогает установка обновления KB2789397. Обратите внимание, что после каждого этого действия необходимо производить перезагрузку компьютера и лишь затем проверять корректность воспроизведения видео.
Можно попробовать восстановление системы, откатив конфигурацию до той даты, когда видео воспроизводилось нормально.
Если ни один из способов не помог, то проблема, скорее всего, кроется не во Flash проигрывателе. Запустите любой видеофайл на своём компьютере (не в интернете).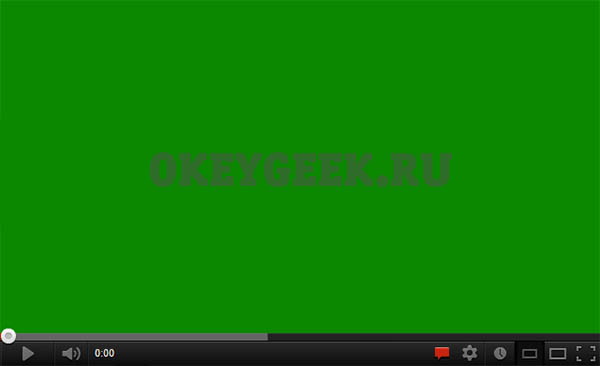 Если зеленый цвет появляется во всех видеозаписях, то скачайте новые кодеки на компьютер или воспользуйтесь проигрывателем со встроенными кодеками.
Если зеленый цвет появляется во всех видеозаписях, то скачайте новые кодеки на компьютер или воспользуйтесь проигрывателем со встроенными кодеками.
Зеленый экран при просмотре видео на телефоне, Виндовс 10, на Андроид, в Ютубе
Частая ситуация – зеленый экран видео при просмотре видеороликов. Проблема характерна для флэш-проигрывателей разных видеохостингов (ютуб, вконтакте, сервисы онлайн-кино). Вместо видео пользователь видит следующую картинку.
Иногда зеленый экран сопровождается «дерганым», шипящим звуком. Далее – советы, как исправить проблему в разных браузерах и флэш-плеере.
Содержание
Аппаратное ускорение Flash Player
Включенный параметр позволяет использовать ресурсы видеокарты, чтобы снизить нагрузку на процессор во время проигрывания видео. В большинстве случаев аппаратное ускорение флэш-плеера является причиной нестабильной работы проигрывателя, в частности – зеленого экрана.
Попробуем отключить параметр. Плеер Adobe Flash используется в большинстве современных видеохостингов. Кликаем на любое видео с зеленым экраном в браузере и выбираем раздел «Параметры».
В параметрах нам нужно выбрать первую вкладку и убрать маркер с аппаратного ускорения. Изменения сохранятся для всех роликов, которые проигрываются с помощью флэш.
Аппаратное ускорение в браузерах
Некоторые плееры используют технологию HTML5 и прочие. В настройках видеоролика отключить параметр не удастся, но это можно делать для браузера в целом.
- Opera.
Заходим в настройки Оперы через меню, кликнув мышкой по иконке в левом верхнем углу, или с помощью клавиш Alt+P. В настройках нам нужен раздел «Дополнительно», вкладка «Браузер» и подраздел «Система». Там мы и отключаем ускорение, убрав маркер.
- Google Chrome.
Заходим в настройки Хрома.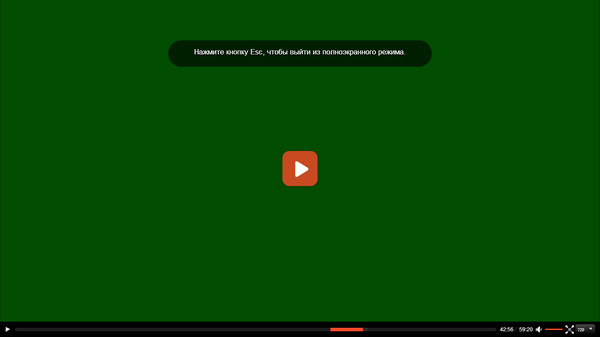
Внизу раскрываем дополнительные настройки и так же ищем раздел «Система». Убираем маркер с параметра аппаратного ускорения.
- Mozilla.
Ту же процедуру проделываем и для браузера Мозилла. Для начала открываем настройки.
Нам нужен раздел «Основные». Пролистываем до подраздела «Производительность». Для начала снимаем маркер с «Использовать рекомендуемые настройки…». Появится строка с параметром аппаратного ускорения. Отключите его, убрав маркер.
- Internet Explorer.
Для Эксплорера настройки будут несколько отличаться. Мы здесь не увидим аппаратного ускорения, но настроим другой параметр. Заходим в свойства браузера.
Во вкладке «Дополнительно» пролистываем список настроек до конца и устанавливаем маркер напротив «Использовать программную отрисовку…».
Ничего не помогает
Обычно отключение аппаратного ускорение в Windows 10 возвращает нормальную работу плееров – зеленый экран пропадает. Но нередко пользователи не избавляются от проблемы в такой способ.
Первое, что нужно сделать – обновить Flash Player на официальном сайте, а также драйвера на видеокарту. Драйвер обновляется либо на официальном сайте, либо с помощью программы Driver Pack Solutions. На нее мы писали подробный обзор.
Частой проблемой возникновения зеленого экрана становится AMD Quick Stream. Если она установлена на вашем компьютере, попробуйте удалить программу. В некоторых отзывах мы нашли информацию, что причиной неисправности видео в интернете может быть подключенная виртуальная машина Hyper-V.
Если возникла проблема зеленого экрана видео, попробуйте начать с аппаратного ускорения. Последующие шаги – обновление драйверов, удаление программы AMD Quick Stream и виртуальных машин Hyper-V.
Интересные материалы:
На компьютере не работает YouTube — в чем причина и что делать?
Не работает флеш плеер в опере: Решение!
В интернете тормозит видео — в чем причина и как исправить?
Пользователи десятой версии операционной системы от Microsoft порой сталкиваются со следующим сбоем: во время просмотра видео картинка либо зеленит, либо ничего невозможно разглядеть сквозь зелень, причём проявляется эта проблема как в онлайн-роликах, так и в скачанных на жесткий диск клипах. К счастью, справиться с ней можно достаточно просто.
К счастью, справиться с ней можно достаточно просто.
Исправление зелёного экрана в видео
Пару слов о причинах проблемы. Они отличаются для онлайн- и оффлайн-видео: первый вариант неполадки проявляется при активном ускорении отрисовки графики Adobe Flash Player, второй – при использовании устаревшего или некорректного драйвера для графического процессора. Следовательно, методика устранения сбоя отличается для каждой причины.
Способ 1: Выключение ускорения в Flash Player
Адоби Флеш Плеер постепенно выходит из употребления – разработчики браузеров для Windows 10 не уделяют ему слишком много внимания, отчего и возникают неполадки, в том числе и проблемы с аппаратным ускорением видео. Отключение этой функции решит проблему с зелёным экраном. Действуйте по следующему алгоритму:
- Для начала проверьте Flash Player и убедитесь, что у вас установлена его новейшая версия. Если инсталлирован устаревший вариант, обновитесь, воспользовавшись нашими руководствами по данной теме.
Подробнее:Как узнать версию Adobe Flash PlayerКак обновить Adobe Flash Player
- Затем открывайте браузер, в котором наблюдаются проблема, и переходите по следующей ссылке. Открыть официальное средство проверки Flash Player
- Прокрутите страницу вниз, до пункта под номером 5. Найдите анимацию в конце пункта, наведите на неё курсор и щёлкните ПКМ для вызова контекстного меню. Нужный нам пункт называется «Параметры», выберите его.
В первой же вкладке параметров найдите опцию «Включить аппаратное ускорение» и снимите с неё отметку.
После этого воспользуйтесь кнопкой «Закрыть» и перезапустите веб-обозреватель для применения изменений.Если используется Интернет Эксплорер, то для него понадобятся дополнительные манипуляции. Первым делом кликните по кнопке с иконкой шестерни вверху справа и выберите вариант «Свойства браузера». Затем в окошке свойств перейдите к закладке «Дополнительно» и прокрутите перечень до раздела «Ускорение графики», в котором снимите отметку с пункта «Использовать программную отрисовку…».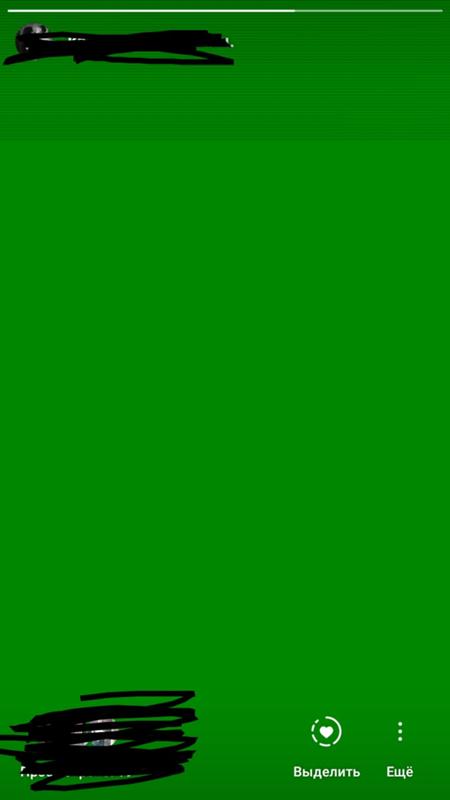 Не забудьте нажать на кнопки «Применить» и «ОК».
Не забудьте нажать на кнопки «Применить» и «ОК».
Этот способ эффективен, но только для Адоби Флеш Плеера: если используется проигрыватель HTML5, задействовать рассмотренную инструкцию бессмысленно. Если у вас наблюдаются проблемы с этим приложением, используйте следующий метод.
Способ 2: Работа с драйвером видеокарты
Если зелёный экран появляется во время проигрывания видео с компьютера, а не онлайн, причина проблемы скорее всего заключается в устаревших либо некорректных драйверах для GPU. В первом случае поможет автоматическое обновление служебного ПО: как правило, новейшие его варианты полностью совместимы с Windows 10. Один из наших авторов предоставил подробный материал по этой процедуре для «десятки», поэтому рекомендуем им воспользоваться.
Подробнее: Способы обновления драйверов видеокарты в Windows 10
В некоторых случаях проблема может заключаться как раз в новейшей версии программного обеспечения – увы, но не всегда разработчики могут качественно протестировать свой продукт, из-за чего всплывают подобные «косяки». В такой ситуации следует попробовать операцию отката драйверов к более стабильной версии. Подробности процедуры для NVIDIA описаны в специальной инструкции по ссылке ниже.
Урок: Как откатить драйвер видеокарты NVIDIA
Пользователям GPU производства компании AMD лучше всего прибегнуть к помощи фирменной утилиты Radeon Software Adrenalin Edition, с чем поможет следующее руководство:
Подробнее: Установка драйверов через AMD Radeon Software Adrenalin Edition
На встроенных видеоускорителях от Intel рассматриваемая проблема практически не встречается.
Заключение
Мы рассмотрели решения проблемы зелёного экрана при воспроизведении видео на ОС Windows 10. Как видим, указанные методы не требуют от пользователя каких-то особенных знаний или навыков. Мы рады, что смогли помочь Вам в решении проблемы.Опишите, что у вас не получилось. Наши специалисты постараются ответить максимально быстро.
Помогла ли вам эта статья?
При просмотре видео в Windows 10 у вас появился зелёный экран и вы не знаете как это исправить? Я помогу решить вашу проблему, за пару минут. Дочитайте статью до конца.
После того, как интернет-пользователи стали массово переходить на Windows 10, многие столкнулись с новой проблемой. Описать её достаточно просто.
Желая посмотреть фильм, ролик, пользователь запускал видео. Однако, вместо изображения он видел зелёный экран, при этом, звук транслировался нормально.
Прежде всего, стоит проверить не устарела ли у вас на компьютере программа Adobe Flash Player, отвечающая за показ изображений.
Скачайте и обновите Adobe Flash Player до последней версии. Если проблема осталась, то читайте далее.
Зелёный экран при просмотре видео в Windows 10
Я расскажу как исправить ситуацию, на примере браузера Google Chrome. Вы же действуйте в том браузере, в котором возникла такая проблема.
Итак, нужно выполнить несколько последовательных действий:
- В браузере Google Chrome откройте настройки. Кнопка входа в меню находится в правом верхнем углу, в виде трёх горизонтальных чёрточек или трёх точек. Смотрите скриншот выше.
- Найдите в списке: – настройки и зайдите.
- Пролистайте страницу вниз и нажмите – открыть дополнительные настройки.
- Ещё прокрутите страницу вниз до надписи “система”, здесь уберите галочку то есть отключите аппаратное ускорение.
- Перезапустите браузер.
Теперь любое видео будет воспроизводиться с демонстрацией изображения, вы сможете наслаждаться просмотром.
Исправить зелёный экран другим способом
Если способ описанный выше вам по каким-то причинам не подходит, можно исправить другим способом.
Например, в Windows 8 можно выбрать параметры, при помощи клика правой кнопкой мышки по зелёному экрану.
Затем выключить аппаратное ускорение. Но, как я уже говорил, этот способ работает не во всех Windows.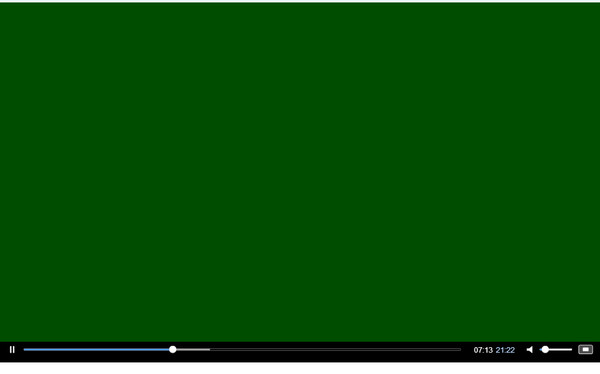
Драйвер видеокарты
Зелёный экран при просмотре видео в Windows 10 может возникнуть из-за недоработок в последних версиях драйвера видеокарты.
Если у вас последняя версия драйвера, то следует откатить её до предыдущей версии.
И наоборот, если у вас установлен устаревший драйвер, то обновите его. То есть, попробуйте провести различные манипуляции с драйвером видеокарты.
Так как видимо установленный драйвер не справляется со своими функциями.
Итоги
Подводя итоги можно сказать, что когда возникают проблемы с воспроизведением видео или графики, причина кроется либо в Adobe Flash Player, либо в драйвере видеокарты.
То есть в тех инструментах, что непосредственно отвечают за качество картинок и фильмов.
Как исправить зелёный экран при просмотре видео в телефоне
Полезно знать:
Как удалить баннеры в браузере без переустановки Windows
Как запустить гта 5 на слабом ПК, советы, рекомендации
Что делать, если компьютер тормозит и зависает Windows 7
Как открыть автозапуск программ Windows 7
Как убрать лаги в ГТА 4, способы оптимизации
Используемые источники:
- https://public-pc.com/ubiraem-zelenyiy-ekran-v-video-na-windows-10/
- https://lumpics.ru/how-fix-green-picture-during-video-windows-10/
- https://ingenerhvostov.ru/kompyuter-i-internet/zeljonyj-ekran-pri-prosmotre-video-v-windows-10.html
Как исправить зеленый экран на видео в Windows и Mac
Q: Как исправить зеленый экран на видео?
«Привет! Итак, я воспроизводил видео на своем ноутбуке, когда внезапно экран стал зеленым. Я не могу понять, как это исправить, и я начинаю сомневаться, можно ли это исправить вообще.
Это может раздражать, когда на видео, которое вы воспроизводите, появляется зеленый экран. Зеленый экран обычно появляется из-за проблем с графическим процессором (GPU) вашего устройства. Кроме того, вы можете столкнуться с проблемой зеленого экрана во время воспроизведения видео на проигрывателе VLC, а также на проигрывателе Windows Media. Все эти случаи могут показаться ошеломляющими, но их можно исправить, если вы выполните действия, описанные здесь. Вы также можете предотвратить появление зеленого экрана на ваших видео в будущем, если примете во внимание советы из этой статьи.
Зеленый экран обычно появляется из-за проблем с графическим процессором (GPU) вашего устройства. Кроме того, вы можете столкнуться с проблемой зеленого экрана во время воспроизведения видео на проигрывателе VLC, а также на проигрывателе Windows Media. Все эти случаи могут показаться ошеломляющими, но их можно исправить, если вы выполните действия, описанные здесь. Вы также можете предотвратить появление зеленого экрана на ваших видео в будущем, если примете во внимание советы из этой статьи.
, часть 1. Почему экран становится зеленым при просмотре видео
Есть несколько причин, по которым ваш экран становится зеленым при просмотре видео, в том числе:
1.Устаревшие драйверы видеокарты: Проблемы, связанные с видеокартами, могут быть основным фактором, вызывающим появление зеленого экрана на видео. Это происходит, когда ваши графические драйверы устарели и, следовательно, больше не могут поддерживать эффективную обработку и воспроизведение видео на вашем устройстве. Рендеринг с помощью графического процессора — это просто использование видеокарты для рендеринга таких функций, как видео. Если его драйверы не так обновлены, как ваша операционная система, возникает ошибка зеленого экрана.
2.Не поддерживающий Flash Player: Это происходит, когда флэш-память, с которой вы воспроизводите видео, не имеет емкости, которая может поддерживать видео, особенно при высоком качестве видео. Кроме того, ошибка зеленого экрана может возникнуть из-за низкой производительности оборудования вашей системы, вызванной повреждениями или повреждениями.
3. Ненадежное стороннее программное обеспечение: Программное обеспечение из другого источника при использовании в вашей системе может быть причиной системных ошибок, что приводит к появлению зеленого экрана на видео.Это в большей степени, когда вредоносное или другое вредоносное ПО попадает в вашу систему при загрузке стороннего программного обеспечения. Это может быть даже вирус, который поставляется с самим программным обеспечением.
Это может быть даже вирус, который поставляется с самим программным обеспечением.
4. Другие факторы: К другим факторам, вызывающим появление зеленого экрана на видео, относятся поврежденные или поврежденные видеофайлы, ошибки, возникающие во время загрузки и передачи видео, поврежденные операционные системы, а также ошибки программы медиаплеера.
Часть 2: Как исправить зеленый экран на видео
Здесь вам будут предоставлены различные решения, которые можно попробовать, когда дело доходит до исправления ошибки зеленого экрана в ваших видео; в их число входят:
Wondershare Repairit Video Repair — это продукт, выпущенный Wondershare, чтобы вы могли исправлять ошибки видео на всех устройствах. Кроме того, этот инструмент уникален, поскольку он гарантирует, что вы не потеряете свои видеофайлы после их восстановления. Этот инструмент восстанавливает видео для различных форматов, таких как MOV, FLV, AVI, MKV, 3GP и других. Ремонтирует видео в двух режимах:
Он даже может использовать режим Advanced Repair для повышения качества восстановления видео.Этот режим использует данные образца видео для восстановления поврежденного файла. Wondershare Repairit анализирует структуру видео и изучает, как работает поврежденное видео, которое имеет тот же формат, что и образец видео, и, таким образом, в дальнейшем восстанавливает поврежденные видео.
Видео файлы, которые были повреждены в процессе преобразования, редактирования или передачи видео, можно восстановить с помощью Repairit Video Repair. Вы можете использовать следующие шаги, чтобы исправить зеленый экран на видео с помощью этого инструмента:
- Добавьте поврежденные видеофайлы.Переместите поврежденные видеофайлы в интерфейс восстановления видео Recoverit, выполнив «Добавить видео и начать восстановление».
- Запустить процесс восстановления видео.
 Нажмите на опцию «Восстановить видео», чтобы начать процесс восстановления добавленных вами видеофайлов.
Нажмите на опцию «Восстановить видео», чтобы начать процесс восстановления добавленных вами видеофайлов.
- Предварительный просмотр и сохранение. Индикатор выполнения покажет, когда процесс восстановления будет завершен. Просмотрите видеофайл и сохраните его в желаемом месте.
- Добавить пример видео для «Расширенный ремонт».После того, как вы добавите образец видео, Wondershare Repairit использует его информацию в качестве справочной информации при восстановлении сильно поврежденного видеофайла. Образец видеофайла должен иметь тот же формат, что и поврежденный видеофайл. Кроме того, оба они с одного устройства. Таким образом, они имеют те же видеоэлементы, которые Wondershare Repairit может использовать для анализа и дальнейшего расширенного ремонта.
- Добавьте образцы видеофайлов. Это необязательный шаг. Вы можете продолжить этот шаг только в том случае, если ваше видео не будет исправлено после первоначального ремонта, описанного выше.Для сильно поврежденных видеофайлов важно снова добавить и восстановить поврежденное видео. Теперь сохраните файлы.
Решение 2. Исправить зеленый экран в проигрывателе Windows Media
Windows Media Player — это видео- и аудиоплеер по умолчанию для операционной системы Windows. Если во время воспроизведения в проигрывателе Windows Media на ваших видео появляется зеленый экран, вы можете исправить это, используя следующие решения.
Чтобы изменить настройки проигрывателя Windows Media, выполните следующие действия:
1.Запустите Windows Media Player. Перейдите в строку меню «Инструменты», поэтому выберите «Параметры». Нажмите клавишу «Alt» на клавиатуре.
2. Выберите «Производительность». Установите флажок «Включить ускорение видео DirectX» и снимите его.
1. Зайдите на сайт Microsoft, скачайте «Кодеки»
2. Загрузите установочный файл, который вы затем будете использовать для установки кодеков, которые вы скачали
.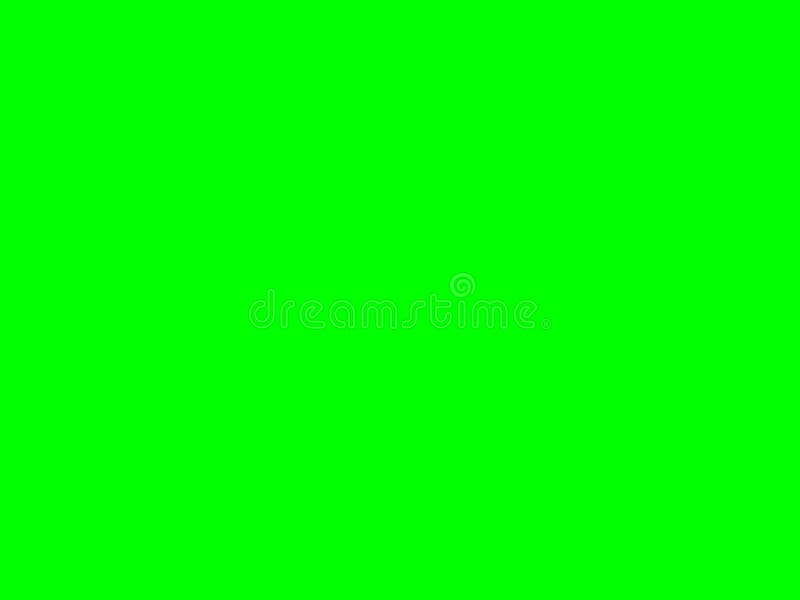
3. В этом решении также можно использовать кодеки сторонних производителей, но не обязательно самой Microsoft.
- Убедитесь, что DirectX обновлен
1. Нажмите клавиши «Win» + «R». В командной строке введите: dxdiag. Нажмите «Enter» на клавиатуре.
2. Просмотрите всплывающее окно и найдите, где отображается версия DirectX; примите это к сведению.
3. Откройте свой браузер и посетите официальный сайт DirectX. Если есть последняя версия программы, кроме той, которую вы записали, вам следует ее скачать.
4. Откройте загруженный файл и установите его на свой компьютер.
- Перерегистрировать проигрыватель Windows Media
1. Запустите «Командную строку» вашей системы от имени администратора
2. В этом интерфейсе введите «regsvr32 wmvdecod.dll», затем нажмите «Enter» на клавиатуре.
Обратите внимание, что это решение ограничено только видео, воспроизводимыми в системах и устройствах на базе Windows. Это означает, что для другой системы на базе ОС, такой как Mac, вы не можете исправить зеленый экран с помощью решения.Однако читайте дальше, чтобы узнать, как исправить зеленый экран на всех устройствах и при этом восстановить все потерянные видеоданные.
Решение 3. Исправить зеленый экран на VLC
VLC — это бесплатный медиаплеер, который с легкостью поддерживает воспроизведение различных медиафайлов. Будучи медиаплеером, вы не можете использовать следующие методы, например, для видео на компакт-дисках. Вы можете исправить зеленый экран на VLC, выполнив следующие действия:
- Установите последнюю версию VLC.
Удалите VLC со своего компьютера и попробуйте переустановить его перед повторным воспроизведением видео.
- Измените настройки VLC.
Чтобы сделать это в Windows, выполните следующие действия.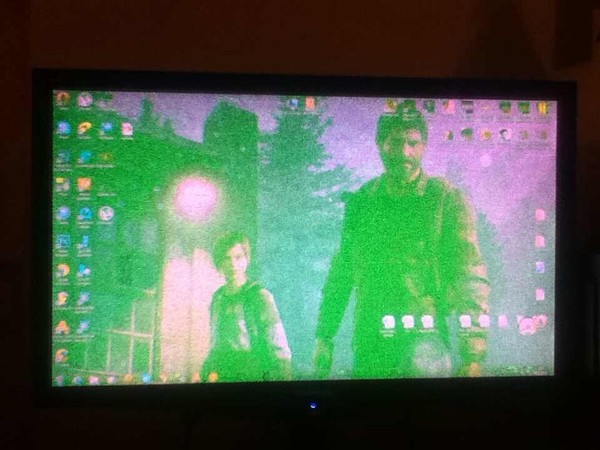
1. Щелкните «Инструменты» в меню, затем выберите «Настройки».
2. Установите параметр «Показать настройки для всех» перед тем, как выбрать модуль «Видео»> «Вывод». Для более поздних версий Windows (начиная с XP) попробуйте модули вывода «DirectX 3D», «OpenGL», «DirectX» и «Windows GDI video».
3. Перезагрузите VLC, чтобы играть правильно без ошибки зеленого экрана.
- Отключить аппаратное ускорение.
Перейдите в настройки медиаплеера VLC и отключите ускорение видео; старый рабочий стол может вызвать эту ошибку из-за видеокарты, которая не поддерживает недавние высококачественные видео. Воспроизведите файлы, перезапустив приложение.
Если вы не используете VLC или WMP для воспроизведения своих видео, или если проигрыватели не могут решить проблему с зеленым экраном вашего видео, вам нужно прибегнуть к Wondershare Repairit Video Repair , чтобы решить эту проблему.
Решение 4. Отключите аппаратное ускорение:
Это обычно используется в качестве онлайн-решения для зеленого экрана на видео. Шаги различаются для разных браузеров, поэтому примите к сведению.
- Для Internet Explorer / Microsoft Edge:
1. Перейдите в «Поиск», введите «Свойства обозревателя» и выберите его в меню.
2. Перейдите на вкладку «Дополнительно». В разделе «Ускоренная графика» установите флажок «Использовать программный рендеринг вместо рендеринга с помощью графического процессора *».Выберите «Применить» и нажмите «ОК». Ваши изменения будут сохранены.
1. Выберите «Меню». Нажмите на «Параметры»
2. В разделе «Общие» перейдите в «Производительность» и снимите флажки «Использовать рекомендуемые параметры производительности» и «Использовать аппаратное ускорение, если доступно».
3. Закройте вкладку «Параметры», и аппаратное ускорение автоматически отключится.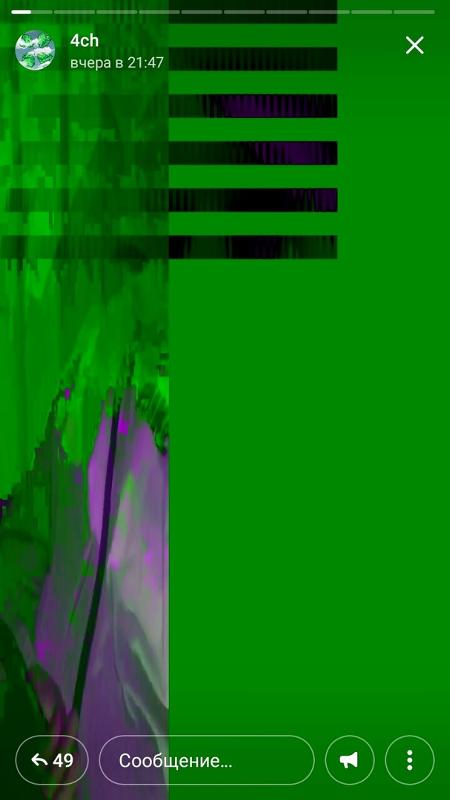
1. Щелкните «Меню» и выберите в нем «Настройки».
2.В разделе «Настройки» выберите «Дополнительно»
.
3. В разделе «Система» отключите опцию «Использовать аппаратное ускорение при наличии».
4. Закройте вкладку «Настройки» и перезапустите Google Chrome.
Решение 5. Обновите драйвер видеокарты:
Чтобы обновить графические драйверы в Windows, убедитесь, что вы вошли в систему как «Администратор». Выполните следующие шаги:
- Нажмите клавишу Windows (Win) + r
- Введите комбинацию: devmgmt.msc. Нажмите клавишу «Ввод»
- В списке «Видеоадаптеры» щелкните правой кнопкой мыши параметр «Графика» и выберите «Свойства».
- Во вкладке «Драйвер» выберите «Обновить драйвер»
- Выберите «Автоматический поиск обновленного программного обеспечения драйвера».
- Позвольте инструкциям на экране провести вас через процесс обновления.
Решение 6. Запустите средство устранения неполадок Windows
Вы можете запустить средство устранения неполадок на своем ПК, чтобы исправить зеленый экран в Windows 10, выполнив следующие действия:
- Нажмите Win + S, чтобы открыть поле поиска; типа «панель управления».Выберите в меню пункт «Панель управления».
- В окне «Панель управления» перейдите в «Устранение неполадок».
- Выберите «Просмотреть все» на левой панели.
- Выберите «Оборудование и устройства»
- Следуйте инструкциям на экране, чтобы завершить процесс устранения неполадок по устранению проблемы с зеленым экраном видео.
Решение 7. Для видео на YouTube
Чтобы на видео YouTube постоянно отображался зеленый экран, попробуйте изменить качество видео, чтобы оно легко поддерживалось вашим устройством.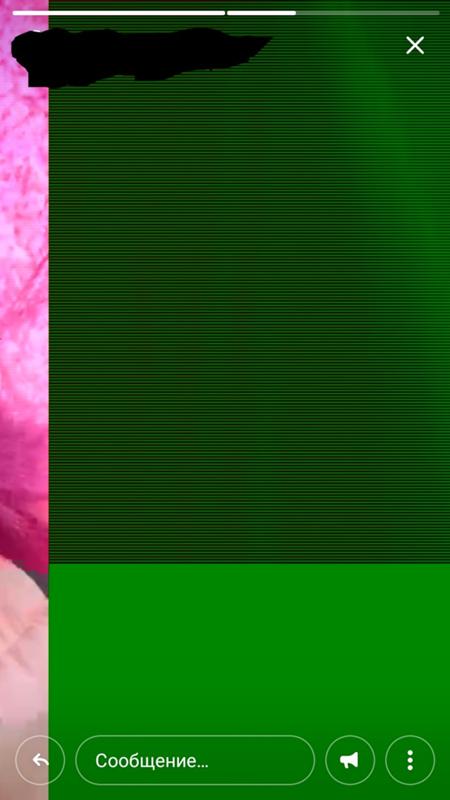 Сделайте это в следующих шагах.
Сделайте это в следующих шагах.
- Откройте браузер и воспроизведите желаемое видео YouTube
- Выберите значок «Шестеренка» и в меню выберите «Качество».
- Теперь вы можете выбрать другое качество видео по сравнению с качеством видео по умолчанию.
Часть 3: Предотвращение зеленого экрана видео в Windows и Mac
Хорошо знать, как исправить зеленый экран в вашей системе, но еще лучше знать, как не допустить, чтобы зеленый экран закрыл ваши видео в первую очередь.Ниже приведены несколько советов:
1. Советы по работе с компьютером Windows против зеленого экрана видео
- Обязательно обновляйте графические драйверы вашего ПК при каждом обновлении ОС Windows. Это важно, потому что, когда вы воспроизводите видео на компьютере, который использует устаревшие графические драйверы, несовместимые с последней версией Windows, неизбежно возникают такие проблемы, как повреждение видеофайла, которое может привести к тому, что ваш видеоэкран станет зеленым.
- Используйте флэш-плееры и диски в хорошем состоянии, чтобы избежать повреждения видео.Пусть диски смогут обрабатывать видео более высокого качества.
- Постоянно воспроизводите видео на другом медиаплеере вместо проигрывателя Windows Media.
- Регулярно избавляйтесь от всех данных в кэше, чтобы удалять ненужные данные, которые могут представлять собой ошибку в вашей системе.
- Всегда обновляйте ваш браузер до последней версии, чтобы он мог обрабатывать онлайн-видео с новейшим улучшенным качеством.
2. Советы по воспроизведению видео на Mac
- Воспользуйтесь другими браузерами для просмотра видео в Интернете.Это возможно в ситуации, когда в конкретном браузере есть история показа зеленого экрана при воспроизведении на нем видео.
- Каждый раз, когда вы смотрите видео в Интернете, убедитесь, что другие вкладки и интерфейсы закрыты, чтобы действия из этих открытых окон не вызывали ошибок и не влияли на воспроизводимое вами видео.

- Регулярно удаляйте все файлы cookie и временные файлы, сохраненные на вашем Mac. Это освобождает место для вашей системы.
- Перезагружайте компьютер каждый раз, когда вы использовали его какое-то время и хотите воспроизвести видео.Иногда перезагрузка компьютера — это все, что вам нужно сделать, чтобы ваше видео снова заработало должным образом после возникновения ошибки.
Убедившись, что зеленый экран на видео можно исправить как для Mac, так и для Windows, у вас не должно быть причин для беспокойства. Что еще? Вы можете предотвратить появление зеленого экрана в вашей системе, приняв меры предосторожности, описанные выше.
Исправить проблемы с медиафайлами
- Восстановление и ремонт фотографий
- Видео о восстановлении и ремонте
- Восстановление и восстановление аудио
- Восстановление и ремонт камер
Как исправить видео с зеленым экраном в Chrome • Pureinfotech
В Windows 10, если вы используете Chrome и слышите видео-звук, но на видео отображается зеленый экран, вероятно, у браузера проблемы с оборудованием. ускорение или графический драйвер.
Если это происходит на вашем компьютере, вы можете устранить и устранить эту проблему по крайней мере тремя различными способами, включая отключение аппаратного ускорения, изменение настроек графики в Windows 10 или обновление графического драйвера.
В этом руководстве вы узнаете, как отключить зеленый экран при просмотре видео с помощью Google Chrome в Windows 10.
Исправить видео с зеленым экраном с помощью Chrome
Вот три способа исправить зеленый экран в видео с помощью Chrome:
Отключить аппаратное ускорение
Если вы слышите видео-звук, но видеопроигрыватель показывает зеленый экран, один из способов устранения этой проблемы — отключить аппаратное ускорение в Google Chrome, выполнив следующие действия:
Откройте главное меню Google Chrome .

Щелкните Settings .
Нажмите кнопку гамбургера в верхнем левом углу.
Щелкните Advanced .
Щелкните System .
Меню настроек Google Chrome
В разделе «Система» выключите . Использовать аппаратное ускорение, если доступно. Переключатель .
Google Chrome отключить аппаратное ускорение
После выполнения этих действий перезапустите Chrome, и зеленый экран в видео больше не будет проблемой.
Отключить графическую производительность
Windows 10 включает в себя функцию, которая позволяет указать, какой графический процессор следует использовать для приложения. Если вы добавили Google Chrome в список, скорее всего, вы увидите зеленый экран при попытке просмотра YouTube и видео из других источников.
Решение этой проблемы состоит в том, чтобы удалить Chrome со страницы параметров настройки производительности графики, выполнив следующие действия:
Откройте Settings .
Щелкните System .
Щелкните Display .
В разделе «Несколько дисплеев» щелкните ссылку Настройки графики .
Параметры отображения Windows 10
Выберите Google Chrome из списка.
Нажмите кнопку Удалить .
Настройки графики Windows 10
После выполнения этих шагов перезапустите браузер, и зеленый экран при попытке просмотра видео больше не будет проблемой в Chrome.
Обновление графического драйвера
Если вам необходимо обновить графический драйвер, рекомендуется посетить веб-сайт поддержки вашего производителя, чтобы загрузить последнюю доступную версию, и использовать их инструкции для обновления вашей системы.
Чтобы загрузить и установить последние графические драйверы из Центра обновления Windows, выполните следующие действия:
Откройте Settings .
Щелкните Обновление и безопасность .
Щелкните Центр обновления Windows .
Щелкните опцию Просмотреть дополнительные обновления .
Ссылка на дополнительные обновления Центра обновления Windows
Краткое примечание: Если ссылка «Дополнительные обновления» отсутствует, это означает, что для графического процессора нет доступных обновлений и на устройстве используется последняя доступная версия.
Щелкните параметр Обновления драйверов .
Выберите драйвер видеокарты из списка.
Обновление графического драйвера Центра обновления Windows
Нажмите кнопку Загрузить и установить .
После выполнения этих шагов перезагрузите компьютер, и теперь вы сможете воспроизводить видео в Google Chrome без зеленого экрана.
Мы можем получать комиссию за покупки, используя наши ссылки, чтобы продолжать предлагать бесплатный контент. Информация о политике конфиденциальности.
Все содержимое этого сайта предоставляется без каких-либо гарантий, явных или подразумеваемых. Используйте любую информацию на свой страх и риск . Всегда делайте резервную копию вашего устройства и файлов перед внесением каких-либо изменений. Информация о политике конфиденциальности.
[решено] Ошибка зеленого экрана при просмотре видео в Google Chrome
Хотите узнать, как решить проблему с зеленым экраном при просмотре видео в Google Chrome? Тогда продолжайте читать статью.
Google Chrome — это современный и лучший веб-браузер , используемый людьми во всем мире. Что ж, он предлагает различные удобные функции, в то же время даже разработчики изо всех сил стараются обеспечить максимально удовлетворительное взаимодействие с пользователем. Некоторые пользователи по-прежнему сталкиваются с ошибкой, такой как видео с зеленым экраном, при попытке просмотреть видео на YouTube или любое видео, которое вы воспроизводите в Google Chrome .
Некоторые пользователи по-прежнему сталкиваются с ошибкой, такой как видео с зеленым экраном, при попытке просмотреть видео на YouTube или любое видео, которое вы воспроизводите в Google Chrome .
Если возникает эта ошибка, пользователи могут слышать звук, но не могут визуально просматривать видео. Вместо этого появляется зеленый экран. Это досадная ошибка, которая может происходить по разным причинам. Следовательно, мы не можем предсказать, что есть конкретный элемент, который будет нести ответственность за эту ошибку. Однако в некоторых ситуациях может возникнуть ошибка зеленого экрана.
Причины возникновения ошибки зеленого экрана?
Мы должны заметить, что большинство проблем с зеленым экраном возникает из-за настройки аппаратного ускорения браузера.Более того, некоторые из нескольких других причин, которые могут включать:
- Одна из причин может быть связана со слабой производительностью оборудования компьютера, устаревшим или поврежденным видеоадаптером или графическим драйвером.
- Ошибка видео с зеленым экраном, также может возникать из-за проблемы с флэш-плеером, если он не поддерживает высококачественные видео, которые вы, возможно, пытаетесь воспроизвести.
- Кроме того, ненадежное стороннее программное обеспечение также может вызывать системные ошибки. Из-за этого возникает проблема с видео на зеленом экране.
Считаете ли вы, что проблема с видео на зеленом экране беспокоит вас при просмотре видео в браузере? Одновременно ищете лучшие способы решения проблемы? Тогда вы попали в нужную статью.
В этом руководстве мы покажем вам некоторые постоянные исправления для решения проблемы с воспроизведением видео в веб-браузере. Прежде чем пользователи исправят ошибку зеленого экрана при воспроизведении видео, мы советуем им попробовать несколько простых советов. Следование этим советам поможет им, когда они спешат посмотреть любое видео.
Простые советы, которым необходимо следовать, чтобы избежать проблем с зеленым экраном в видео
- Во-первых, проверьте, есть ли видео, которое вы смотрите, проиграв в другом браузере.
- Мы рекомендуем вам закрывать все остальные вкладки и окна браузера всякий раз, когда вы смотрите онлайн-видео.
- Одновременно удалите или удалите файлы cookie и временные файлы на вашем ПК / Mac вместе с удалением данных кеша браузера.
- Убедитесь, что ваш веб-браузер обновлен до последней версии, независимо от того, используете ли вы Chrome, Mozilla или Internet Explorer для просмотра видео.
- Перезагрузите или перезагрузите компьютер, когда вы столкнетесь с этой ошибкой.
Как исправить и удалить зеленый экран из видео в Google Chrome?
Решение: 1 Отключение аппаратного ускорения
Аппаратное ускорение в любом браузере указывает на графический процессор (графический процессор), а не на ЦП для загрузки программ с интенсивным использованием графики.
Как правило, всякий раз, когда вы воспроизводите видео на YouTube, Facebook, Vimeo, Instagram и т. Д., Это создает значительную нагрузку на оборудование, которое проходит через видеокарту.Во время рендеринга веб-страниц с CPU на GPU возникают проблемы с производительностью, а также карта становится слабой для выполнения этой массивной задачи. В результате вы увидите пустой или визуальный переход на зеленый экран при просмотре высококачественного видео.
Следовательно, в этих ситуациях необходимо отключить аппаратное ускорение. Помогает решить проблемы с воспроизведением видео. Если вам нужно отключить аппаратное ускорение, следуйте инструкциям ниже, чтобы продолжить.
- Во-первых, вы должны открыть браузер Chrome в Windows, а затем щелкнуть меню из трех точек, доступное в правом верхнем углу.
- Теперь нажмите «Параметры», как показано на скриншоте ниже.

- Затем он немедленно откроет новую вкладку настроек в браузере, прокрутите вниз, выберите расширенный параметр и щелкните его.
- Теперь найдите раздел «Система» и выключите под ним переключатель рядом с «Использовать аппаратное ускорение, если доступно».
- Наконец, нажмите кнопку «Перезапустить», чтобы перезагрузить браузер. Итак, в следующий раз, когда вы снова откроете веб-сайт для просмотра видео, вы не увидите ошибку зеленого экрана в браузере Chrome.
Также проверьте Как включить / отключить аппаратное ускорение (GPU) в браузерах Google Chrome и Firefox
Решение: 2 Измените настройки дисплея / выключите графическую производительность
Если этот способ не сработал? Не волнуйтесь, есть еще один способ избежать появления зеленого экрана — изменить настройки дисплея.
В некоторых ситуациях, чтобы повысить производительность ПК и решить эту проблему, вам следует удалить Google Chrome со страницы настроек в настройках производительности графики.Или измените настройки дисплея, выполнив пошаговую инструкцию ниже. Здесь мы рассмотрим пример изменения настроек дисплея на ПК с Windows 7.
- Прежде всего, чтобы изменить настройки дисплея, вы должны одновременно нажать клавишу Windows + R на клавиатуре, чтобы открыть диалоговое окно RUN. После этого введите control в поле поиска и нажмите Enter или нажмите кнопку OK.
- Теперь он откроет окно панели управления, перейдет в правый верхний угол и найдите раздел категории.Отсюда вы выбираете маленький значок.
- Затем вы можете просмотреть все параметры в одном месте, а затем щелкнуть «Экран» -> «Выбрать изменить параметры отображения».
- Когда вы перейдете на экран «Настройки дисплея», выберите «Дополнительные настройки».
- Теперь появляется новый экран, где вам нужно выбрать вкладку «Монитор» и выбрать опцию «High Color 16 bit» в разделе «Цвет».
 Позже нажмите кнопку «Применить» и «ОК».
Позже нажмите кнопку «Применить» и «ОК».
- На следующем шаге вам нужно перейти на вкладку «Устранение неполадок» и выбрать опцию изменения настроек.
- Теперь вам нужно переместить указатель аппаратного ускорения на последний в левую сторону, а затем нажать OK, чтобы сохранить настройки.
Решение: 3 Обновите графический драйвер
Иногда после изменения настроек дисплея, а также отключения аппаратного ускорения, при просмотре видео по-прежнему отображается ошибка зеленого экрана.Это может быть связано с устаревшими или поврежденными драйверами графики. Итак, необходимо убедиться, что у вас нет старых видеокарт AMD и NVIDIA.
Если да, то мы советуем вам обновить драйверы графики. Перед обновлением необходимо посетить сайт производителя. Это поможет вам загрузить и установить последнюю доступную версию вместе с предоставленными ими инструкциями. Чтобы обновить графические драйверы, выполните следующие действия.
- Сначала на рабочем столе нажмите кнопку «Пуск» и щелкните правой кнопкой мыши «Компьютер».После этого нажмите на опцию «Управление», чтобы открыть экран управления компьютером.
- Теперь вам нужно щелкнуть Диспетчер устройств, доступный на левой панели.
- Как только откроется Диспетчер устройств, вам нужно найти и развернуть ветвь опции «Видеоадаптеры».
- Он быстро покажет вам графический адаптер, установленный в вашей системе.
- Здесь вы должны щелкнуть правой кнопкой мыши по этому графическому драйверу, а затем выбрать опцию обновления драйвера.
- В следующем мастере необходимо выбрать параметр, который показывает «Автоматический поиск обновленного программного обеспечения драйвера.”
- Теперь подождите несколько минут, пока не завершится обновление драйвера.
Вы также можете проверить Различные методы решения видео YouTube, которые не воспроизводятся в Windows 7/8/10
Подведение итогов:
Итак, всякий раз, когда вы смотрите онлайн-видео или фильм, вы можете столкнуться с ошибкой зеленого экрана. Не беспокойся. Вместо этого используйте указанные выше решения.
Не беспокойся. Вместо этого используйте указанные выше решения.
Как указано выше, проблема возникает в первую очередь из-за аппаратного ускорения или устаревшей видеокарты.Поэтому устраните неполадки, начав с исправления аппаратного ускорения, а затем используйте другие методы. Например, обновите драйвер видеокарты вашего компьютера, который поможет вам решить проблему с зеленым экраном.
Мы надеемся, что этот пост поможет исправить зеленый экран при просмотре видео на Netflix, Vimeo, Facebook, Instagram и т. Д. Если у вас есть какие-либо вопросы или предложения по статье, поделитесь ими с нами в разделе комментариев ниже.
Как исправить зеленый экран при воспроизведении видео в Windows 10
Зеленый экран при воспроизведении видео — действительно одна из раздражающих проблем, с которыми вы столкнулись при использовании Windows 10.Сообщается, что эта проблема возникает, когда возникает проблема с рендерингом графического процессора. Это часто наблюдается с видеокартой NVIDIA.
Вас не расстраивает, почему ваши видео зеленые? У вас есть фон для видео на зеленом экране? Ищу решение!
1. Отключить рендеринг с помощью графического процессора
Возможно, вы используете Google Chrome,
пользователей Google Chrome, исправить зеленый экран при воспроизведении видео:
Итак, во-первых, вам нужно открыть браузер Google Chrome и щелкнуть значок с тремя точками в правом верхнем углу, найти параметр настроек и щелкнуть по нему.
Прокрутите страницу до конца, пока не увидите расширенную кнопку, щелкните ее, чтобы загрузить расширенную настройку . Теперь я могу прокрутить страницу вниз, вы найдете некоторые настройки под системной меткой. Спасибо, что вам нужно выбрать вариант использования аппаратного ускорения, когда это возможно. Отключение этой опции гарантирует, что Google Chrome не будет использовать аппаратное ускорение для воспроизведения видео.
В новых версиях Chrome этот параметр можно включить, перейдя в настройки > Система > Использовать аппаратное ускорение . Переключите это, если он включен и выключен.
Переключите это, если он включен и выключен.
Если в этом случае на вашем видео отображается зеленый экран, он должен исчезнуть при следующем запуске браузера Chrome. Чтобы проверить, исчезла ли проблема или все еще существует, закройте браузер Chrome и запустите его, а затем воспроизведите видео, чтобы проверить это самостоятельно.
Если это не то решение, которое вы искали, и зеленый экран все еще присутствует при воспроизведении видео, вам необходимо точно следовать этим инструкциям.
В адресной строке Chrome введите chrome: // gpu / в адресной строке и нажмите клавишу Enter.И нажмите клавишу ввода, чтобы загрузить его. Это загрузит страницу расширенных настроек, содержащую настройки графического процессора. На этой странице вы можете подумать о том, какой чат включен, а что нет, здесь вы ничего не можете изменить.
2. Обновите драйверы видеокарты
Хорошо, теперь вам нужно открыть диспетчер устройств и развернуть Видеоадаптеры ; это, вероятно, должно отображать что-то, поэтому вам нужно щелкнуть правой кнопкой мыши и выбрать , обновить драйвер и позволить обновлению Windows автоматически искать и загружать драйвер, если он доступен, в противном случае вы можете перейти в место, где находится драйвер чтобы установить его вручную.
Таким образом, он, вероятно, покажет вашу видеокарту NVIDIA, щелкните ее правой кнопкой мыши и выберите включить, и, если необходимо, обновите драйвер, щелкнув опцию обновления программного обеспечения драйвера. В следующем окне нажмите на автоматический поиск обновленного программного обеспечения драйвера или, если у вас есть файлы драйвера на вашем компьютере, вы также можете перейти в этот каталог, но лучше всего позволить окну искать и загружать и устанавливать драйвер. Это будет самый простой способ, не правда ли?
Вы также можете перейти на официальный сайт, чтобы загрузить графический драйвер > www.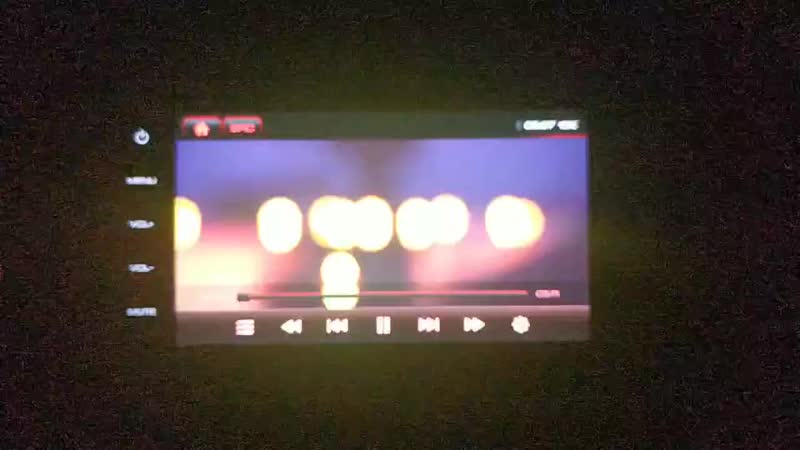 nvidia.com/Download/index.aspx
nvidia.com/Download/index.aspx
официальный сайт драйвера Nvidia
официальный сайт драйвера AMD
Если у вас установлена Nvidia Geforce, вы можете быстро установить любое новое обновление без лишних хлопот. Если нет, используйте ссылку выше, чтобы получить драйвер Nvidia, а после установки отметьте «Экспресс-установка», которая включает GeForce и драйвер.
Это, вероятно, должно исправить зеленый экран или при воспроизведении видео, вызванный видеокартой Nvidia и оборудованием, ускоренным графическим процессором.Если это поможет, следите за нами на других носителях.
7 ошибок зеленого экрана и способы их устранения
У вас большие планы на выпуск следующего корпоративного видео или рекламного ролика. Вы хотите, чтобы реальные люди и реальные сцены создавали реалистичный и интересный опыт для вашей аудитории.
Естественно, лучше всего подойдет видео с живыми выступлениями.
Можно подумать, что видео с живыми действиями легко создавать, поскольку ваши сцены и персонажи уже готовы и готовы к записи.
Однако факт в том, что видео в реальном времени требуют не меньше усилий и оркестровки, чем анимация.
От шума до погоды и трафика — существует множество факторов окружающей среды, которые могут повлиять на качество вашей видеопродукции.
Вот где проявляется магия зеленого экрана.
Использование техники зеленого экрана для производства помогает записывать видео в амбициозных условиях, не находясь в них. Он исключает все экологические риски и сводит к минимуму бюджетные соображения.
Зеленый экран служит фоном для съемки.
Ваши субъекты разыгрывают сцены, как обычно. Но на этапе постпродакшна зеленый экран удаляется и заменяется изображениями или видеозаписями с желаемой настройкой.
Этот процесс известен как хроматический ключ и используется везде, от вашего обычного погодного канала до вашего любимого голливудского блокбастера.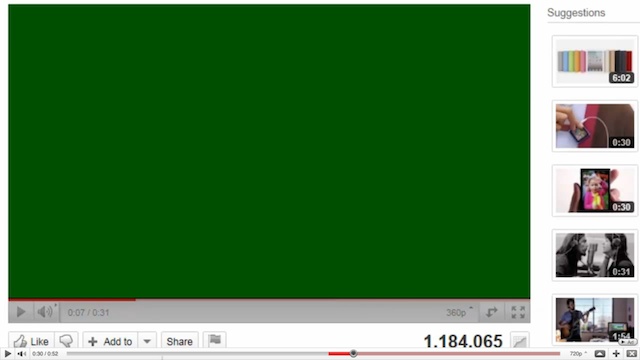 Довольно аккуратно, а?
Довольно аккуратно, а?
Съемка видео с зеленым экраном — деликатный процесс, в котором есть много места для ошибок на этапах производства и постпродакшна.Давайте рассмотрим некоторые из распространенных ошибок, проблем, связанных с зеленым экраном, и их решения.
Ошибки зеленого экрана и как их избежать
1. Настройка без замера комплекта
Не стоит вкладывать деньги в зеленый экран, предварительно не масштабируя свой телевизор.
Тщательно продумайте, сколько движения требуется вашему видео.
Если это сидячее интервью, вам потребуется гораздо меньше зеленых насаждений, чем в рекламе, в которой испытуемый пересекает дорогу.
Также рассмотрите свой выбор снимков. Для широкоугольных снимков, на которых изображен стоящий или идущий объект, может потребоваться расширение зеленого экрана на пол и с обеих сторон.
В таких случаях убедитесь, что на зеленом экране нет резких краев. Изогнутый зеленый экран на стыке полов и стен способствует хорошему кеингу.
2. Поврежден зеленый экран
Независимо от того, используете ли вы зеленую ткань или зеленые стены, убедитесь, что ваш фон не рваный, не морщинистый, не потрескавшийся и не испачканный.
Любое повреждение зеленого экрана может превратиться в тени на видео и усложнить процесс редактирования.
Гладьте, отпаривайте или развешивайте зеленую ткань вертикально, чтобы избавиться от морщин. Нанесите свежий слой краски, чтобы скрыть любые повреждения на зеленой стене.
3. Тени
Зеленые тени на экране — это проблема, с которой приходится иметь дело во время пост-обработки. При настройке лучше всего проявлять бдительность и удалять все источники теней.
Всегда соблюдайте достаточное расстояние между объектами и экраном.
Убедитесь, что стойки, провода и другое оборудование не препятствуют освещению зеленого экрана и объектов.
Один сильный источник света обязательно отбрасывает тени.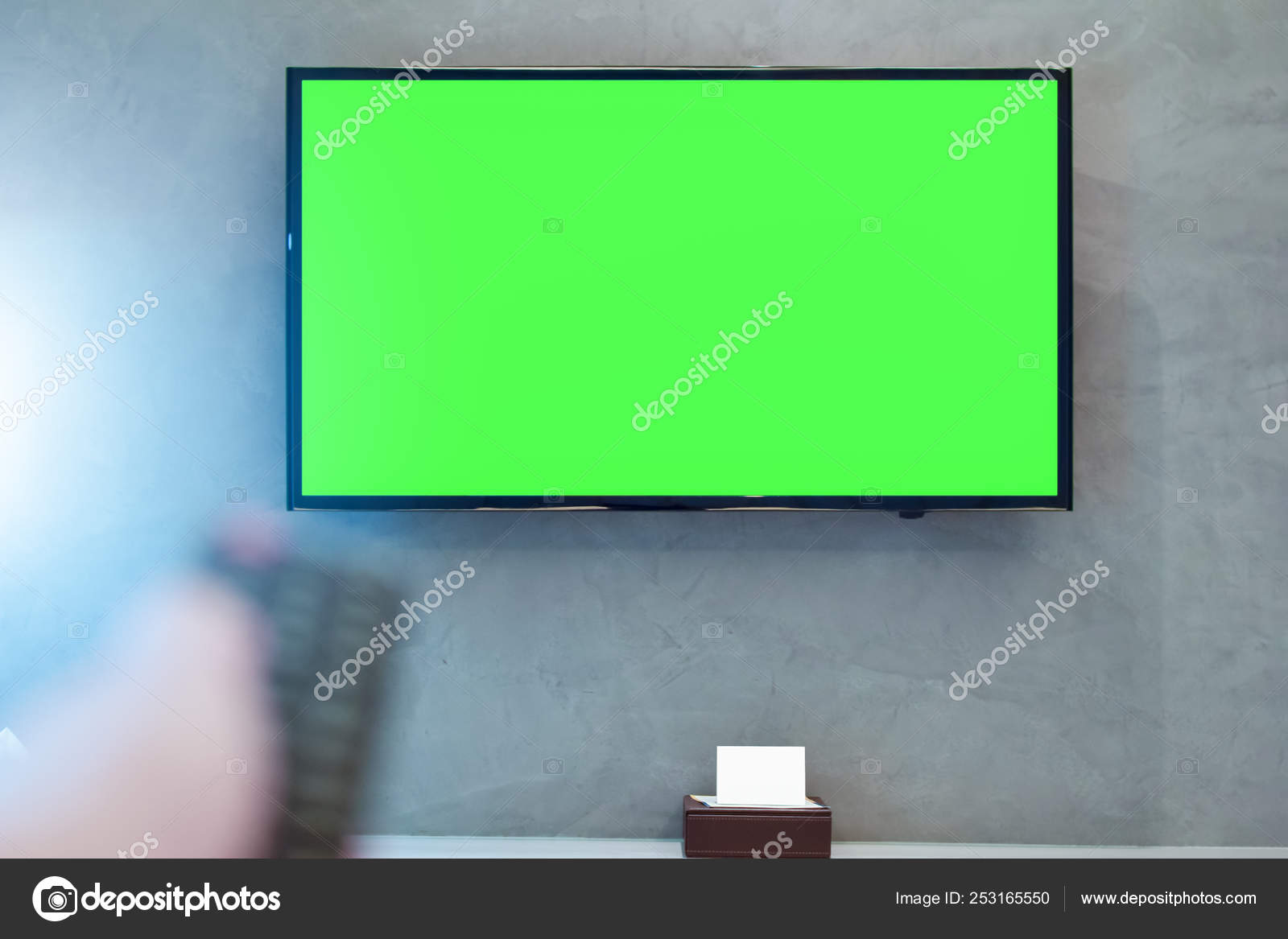 Сбалансируйте это, поэкспериментируя с несколькими источниками света.
Сбалансируйте это, поэкспериментируя с несколькими источниками света.
4. Неравномерное освещение
Переэкспонирование и засветка — распространенные проблемы при производстве зеленого экрана, поскольку они меняют характер цветов.
Убедитесь, что зеленый экран равномерно освещен для плавного процесса ввода.В самом простом случае вы должны использовать два источника света на противоположной стороне экрана.
Разместите их на расстоянии нескольких футов от экрана и отрегулируйте углы так, чтобы свет от обоих равномерно распределялся по экрану.
Цель состоит в том, чтобы сделать вещи мягкими, рассеянными и избежать резкого перекрытия света. Для большого набора вам также потребуется сбалансировать экспозицию от дополнительных источников света.
Независимо от того, используете ли вы вольфрамовое или светодиодное освещение, всегда используйте один и тот же тип света во всем наборе для постоянного тепла и экспозиции.
Также важно отдельно освещать объекты в соответствии с характером исходной сцены.
Подробнее смотрите это крутое видео:
5. Одежда, макияж и аксессуары
Иногда предметы, части одежды или логотипы компаний исчезают на кадрах, потому что имеют оттенок зеленого.
Поскольку процесс цветного кеинга включает в себя устранение всех зеленых оттенков из материала, нетрудно избежать зеленой одежды, обуви и аксессуаров во время производства.
Если вам абсолютно необходимо включить в видео зеленые объекты, вам следует переключиться на синий экран.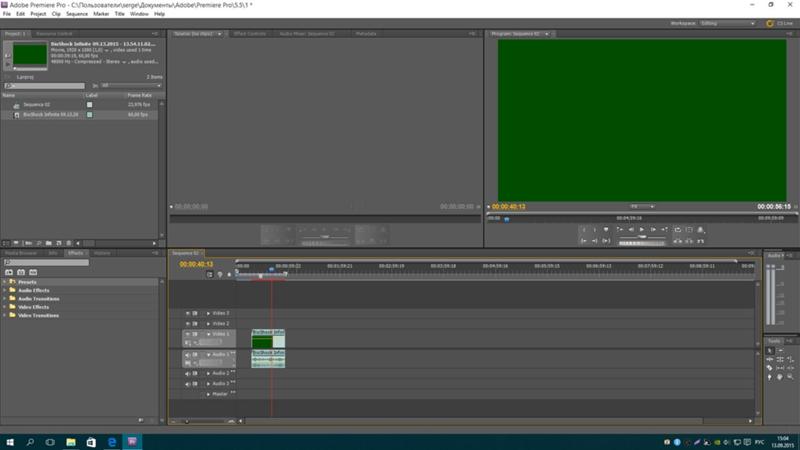
Более того, в большинстве случаев из-за сильного освещения использование макияжа становится необходимостью.
Однако лучше использовать матовый вид и избегать мерцающего или глянцевого макияжа, поскольку он вызывает отражение.
Точно так же лучше избегать металлических или блестящих украшений и часов.
6. Разлив зеленого экрана
Насыщенный свет на зеленом фоне, полу или стенах может привести к тому, что часть цвета «перетечет» на другие объекты и ваши предметы.Это создает впечатление, что предметы имеют зеленые нечеткие края или зеленый ореол вокруг них.
Это не только делает ваше видео безвкусным, но и убивает вашу обложку VFX. Зрители могут сказать, что фон наложен на видео.
Отражение зеленого экрана на коже снова может сильно затруднить процесс наложения. Поскольку цель состоит в том, чтобы позже устранить все зеленые оттенки, это также может нарушить изображение вашего объекта.
Чтобы решить эту проблему, попробуйте уменьшить насыщенность света на зеленом экране, добавить свет подальше от экрана и добавить свет сзади объекта.
Однако этот процесс не должен нарушать баланс освещения на зеленом экране.
Попробуйте расположить людей и объекты на расстоянии шести футов от зеленого экрана, чтобы минимизировать отражение.
Посмотрите это руководство о том, как исправить разлив зеленого экрана:
7.
 Размытие в движении
Размытие в движении
Вы знаете, когда фанаты бегут на высокой скорости, и вашим глазам становится трудно различить их отдельные крылья?
Это похоже на то, что происходит с камерами, когда объекты движутся с большой скоростью на зеленом экране.
Когда объекты движутся быстро, камере становится трудно отслеживать их движение, и они начинают сливаться с зеленым фоном.
Этого можно избежать, увеличив выдержку и снимая больше кадров в секунду. Затем вы можете интерпретировать меньшее количество кадров в секунду и ускорить их при постобработке.
Чтобы свести к минимуму рывки, вызванные этим процессом, вы всегда можете добавить немного размытия движения на свой композит и создать естественный поток.
Это некоторые из ошибок, которых вы можете избежать в процессе видеопроизводства.
Когда вы приступаете к постобработке, вам нужна помощь профессионалов, которые овладели искусством наложения и композитинга в таких программах, как Adobe After Effects и Premiere Pro.
Связано: Программное обеспечение для создания видео Top Explainer и способы их использования
Вот как это делают специалисты:
У
MotionCue есть ряд экспертов, которые могут улучшить качество вашего зеленого экрана от освещения до редактирования и визуальных эффектов. Заинтересованы? Свяжитесь с нами, чтобы создать эстетически глубокое живое видео.
По теме: Видео с живыми выступлениями — что увеличивает стоимость?
ИЛИ позвоните нам для бесплатного сеанса стратегии видеомаркетинга.
Запишитесь на бесплатную консультацию с нашим видеостратегом
РАСПИСАНИЕ СЕЙЧАС
Как исправить проблему с зеленым экраном при просмотре видео
В последнее время многие пользователи писали нам о проблеме с зеленым экраном при просмотре видео. Пользователи утверждали, что при просмотре видео на YouTube, Facebook и на некоторых других видеосайтах у них появляется зеленый экран.Проблема существует даже в мобильных операционных системах, таких как Android и iOS.
Итак, в этой статье мы решили поделиться несколькими лучшими методами решения проблемы зеленого экрана при просмотре видео. Прежде чем мы расскажем о методах решения проблемы, давайте узнаем, почему на самом деле появляется зеленый экран.
Устранение проблемы с зеленым экраном при просмотре видео
Зеленый экран часто появляется из-за устаревших драйверов графической карты, неподдерживаемых флеш-плееров, вредоносных приложений, повреждения видео, прерывания загрузки, повреждения графического процессора и т. Д.Теперь давайте рассмотрим лучшие методы решения проблемы с зеленым экраном при просмотре видео.
1. Перезагрузите устройство
Перезагрузите устройство
Неважно, смотрите ли вы видео на смартфоне или компьютере, простая перезагрузка может решить большинство проблем, включая проблему с зеленым экраном. Итак, прежде чем опробовать следующие методы, обязательно перезагрузите устройство. Если проблема не исчезнет даже после перезагрузки, следуйте следующим методам.
2. Отключить аппаратное ускорение в Chrome
Отключить аппаратное ускорение
Для тех, кто не знает, аппаратное ускорение использует графический процессор вашего устройства, чтобы ускорить процесс, одновременно освобождая процессорную нагрузку.Эта функция предназначена для использования графического процессора компьютера для ускорения некоторых функций программного обеспечения, выполняемого только на центральном процессоре. Аппаратное ускорение часто создает проблемы, такие как зеленый экран. Итак, если у вас появляется проблема с зеленым экраном в онлайн-видео, вам необходимо отключить аппаратное ускорение.
Итак, если у вас появляется проблема с зеленым экраном в онлайн-видео, вам необходимо отключить аппаратное ускорение.
Чтобы отключить аппаратное ускорение в браузере Chrome, прочтите эту статью.
3. Обновите драйвер видеокарты
Как мы уже упоминали выше, проблема с зеленым экраном может появиться из-за поврежденных устаревших драйверов видеокарты.Итак, в этом методе вам необходимо обновить драйвер видеокарты. Чтобы обновить драйвер видеокарты, выполните следующие действия.
Обновите драйвер видеокарты.
- Щелкните правой кнопкой мыши «Мой компьютер» и выберите Свойства .
- На странице «Система» щелкните «Диспетчер устройств»
- Щелкните Драйверы дисплея.
- Щелкните правой кнопкой мыши графический драйвер и выберите «Обновить программное обеспечение драйвера»
- В следующем всплывающем окне выберите «Автоматический поиск обновленного программного обеспечения драйвера»
- После обновления перезагрузите компьютер.
После перезагрузки снова воспроизвести видео. Зеленый экран больше не будет. Если вы все еще видите зеленый экран, следуйте следующему методу.
4. Запустите средство устранения неполадок
Если вышеуказанные методы не помогли решить проблему с зеленым экраном, необходимо запустить средство устранения неполадок. Выполните некоторые из простых шагов, приведенных ниже, чтобы решить проблему с зеленым экраном, запустив средство устранения неполадок оборудования и устройств.
Запустите средство устранения неполадок
- Прежде всего откройте приложение «Настройки» на своем ПК
- Затем нажмите «Обновление и безопасность»
- Теперь нажмите «Устранение неполадок> Оборудование и устройства»
- На следующем этапе нажмите «Запустить средство устранения неполадок»
- Дождитесь завершения процесса.

- После этого перезагрузите компьютер.
Вот и все! Вы сделали. После перезагрузки вы больше не увидите зеленый экран.
Итак, это несколько лучших способов исправить проблему зеленого экрана при просмотре видео. Надеюсь, эта статья вам помогла! Пожалуйста, поделитесь им также со своими друзьями.
Почему мой экран YouTube зеленый?
Янв Ф.
Для меня это звучит как проблема аппаратного ускорения Flashplayer, которая была довольно распространена пару лет назад.Щелкните правой кнопкой мыши в любом месте видео (зеленый экран) и посмотрите на нижнюю часть всплывающего меню, используете ли вы видеопроигрыватель HTML5 или Flash.
Для последнего я бы начал с полного удаления Flashplayer.
http: // helpx. adobe.com/flash-player/kb/uninstall-flash-player-windows.html
adobe.com/flash-player/kb/uninstall-flash-player-windows.html
Затем скачайте последнюю версию:
http: // получить.adobe.com/flashplayer
Проверьте видео еще раз, чтобы увидеть, устранило ли это проблему.
Если это не помогло, щелкните видео правой кнопкой мыши и выберите «Настройки», снимите флажок «Аппаратное ускорение».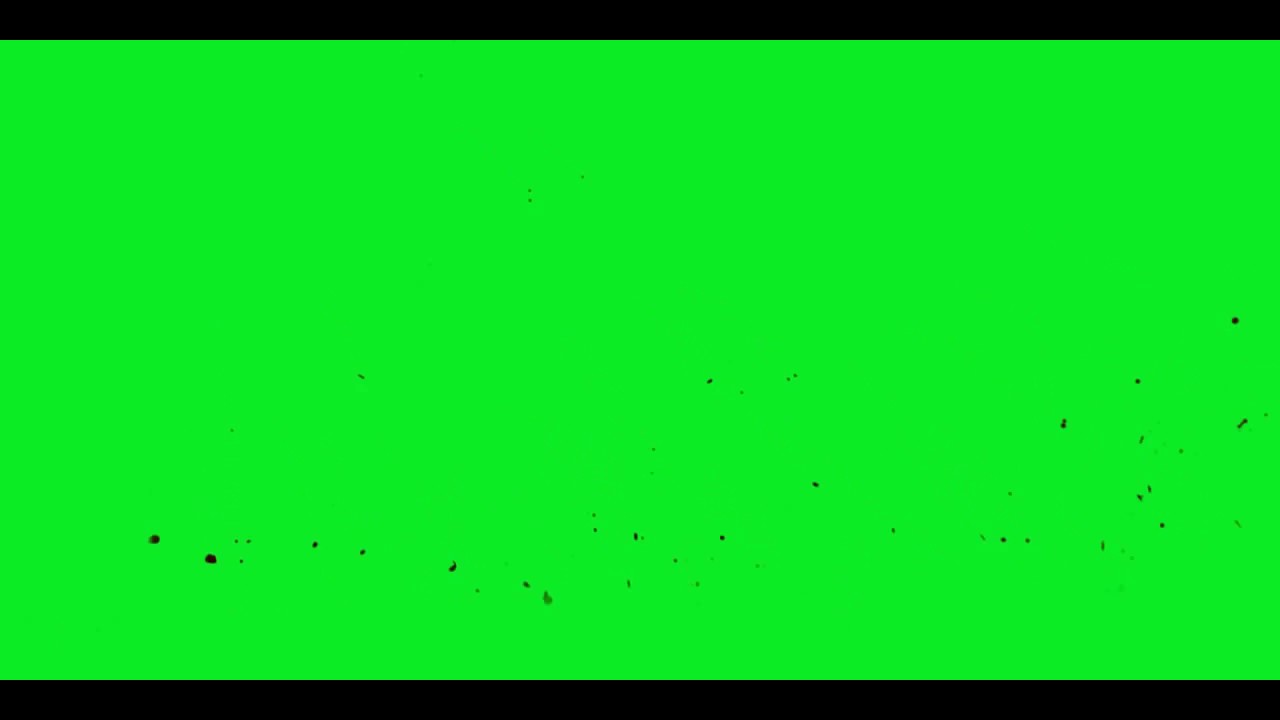

 е. установите отметку).
е. установите отметку).
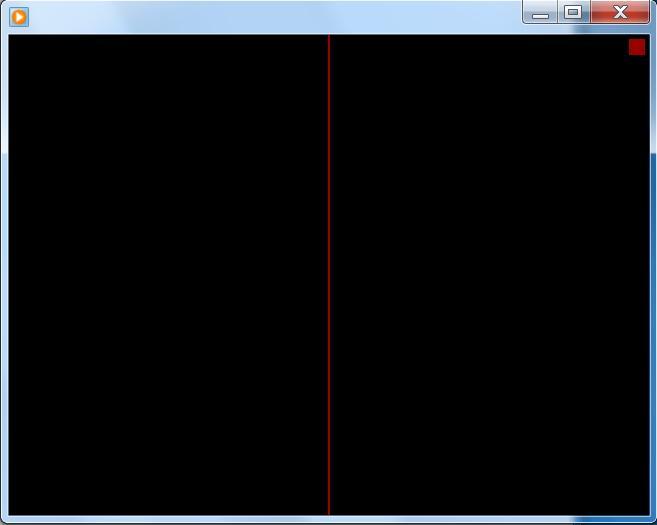
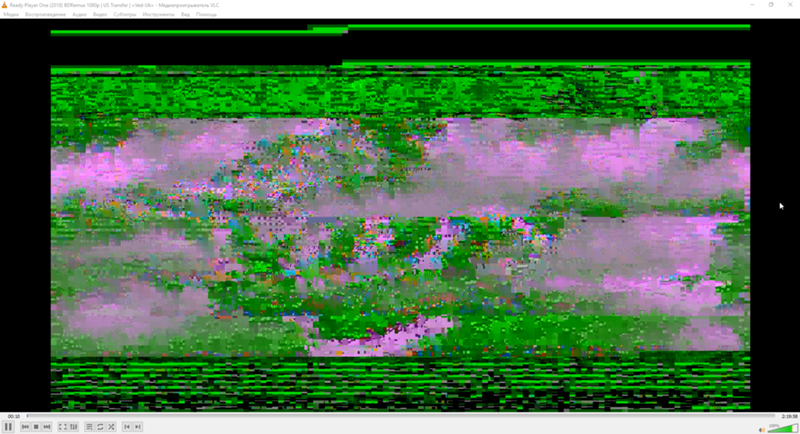 Нажмите на опцию «Восстановить видео», чтобы начать процесс восстановления добавленных вами видеофайлов.
Нажмите на опцию «Восстановить видео», чтобы начать процесс восстановления добавленных вами видеофайлов.


 Позже нажмите кнопку «Применить» и «ОК».
Позже нажмите кнопку «Применить» и «ОК».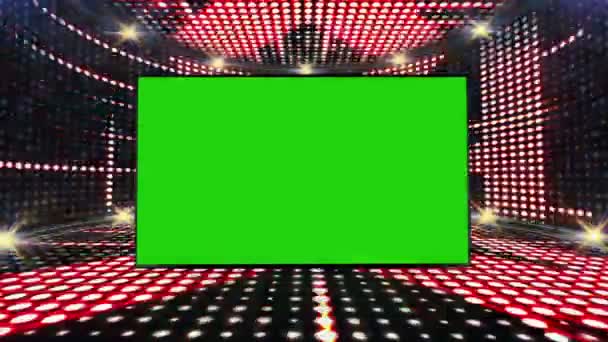
Добавить комментарий