Как исправить зеленый экран при просмотре видео
Кликните правой кнопкой мыши по видео, вместо которого показывается зеленый экран. Что делать в Internet Explorer
Если описываемая проблема при просмотре видео возникает в Internet Explorer, то можно убрать зеленый экран с помощью следующих действий:
- Зайдите в настройки (Свойства браузера)
- Откройте пункт «Дополнительно» и в конце списка, в пункте «Ускорение графики» включите программную отрисовку (т.е. установите отметку).
Дополнительно, во всех случаях, можно посоветовать обновить драйвера видеокарты вашего компьютера с официального сайта NVIDIA или AMD — это может исправить проблему без необходимости отключать графическое ускорение видео.
И последний, срабатывающий в некоторых случаях вариант — переустановка Adobe Flash Player на компьютере или всего браузера (например, Google Chrome), если в нем собственный проигрыватель Flash.
А вдруг и это будет интересно:
Почему бы не подписаться?
Рассылка новых, иногда интересных и полезных, материалов сайта remontka.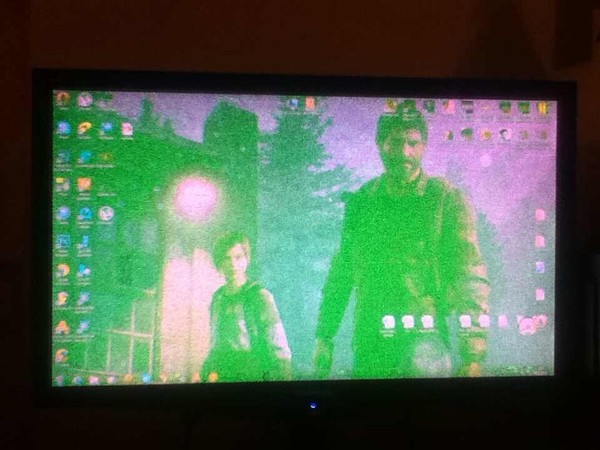 pro. Никакой рекламы и бесплатная компьютерная помощь подписчикам от автора. Другие способы подписки (ВК, Одноклассники, Телеграм, Facebook, Twitter, Youtube, Яндекс.Дзен)
pro. Никакой рекламы и бесплатная компьютерная помощь подписчикам от автора. Другие способы подписки (ВК, Одноклассники, Телеграм, Facebook, Twitter, Youtube, Яндекс.Дзен)
03.08.2015 в 17:42
спасибо, люди-человеки! в аппараном ускорении было дело. отключил и всё заиграло.
11.08.2015 в 00:55
Спасибо большое! Обновление флеш-плеера не помогло, но отключение аппаратного ускорения сделало свое дело!
23.08.2015 в 22:06
Очень благодарна Вам! Помог первый способ!
01.09.2015 в 19:35
Все же лучше разобраться с самой проблемой, чем с симптомом. Чаще всего помогает даунгрейд апгрейд драйверов вк.
30.09.2016 в 16:14
ни один из способов не помог, что делать?
01.10.2016 в 10:36
Спасибо большое! Помогло отключение аппаратного ускорения.
07.12.2016 в 19:40
А если эта проблема в андроид телефоне. Ее можно исправить? Пыталась и записывать видео с экрана разными программами, и вести трансляцию с камеры — зеленый экран. Помогите разобраться!
Помогите разобраться!
08.12.2016 в 08:19
Анна, всегда ли так было или с недавних пор? Если недавно стало, то можно попробовать сохранить все важные данные куда-либо, а потом сбросить телефон на заводские настройки. Это при условии, что при воспроизведении на самом телефоне зеленый экран.
Если же вы записываете на телефоне, а воспроизводите на другом устройстве и там зеленый экран, то можно предположить еще, что что-то не так с видео драйверами или кодеками именно на том устройстве.
19.07.2017 в 06:36
Дмитрий, скажите пожалуйста, а кроме как
«сохранить все важные данные куда-либо, а потом сбросить телефон на заводские настройки» что-нибудь ещё можно сделать?
Смартфоном Сони М5 пользуюсь недели 2, зеленый экран появился вчера. Память почистила, кэш очистила.
19.07.2017 в 08:40
А не устанавливали никаких новых плееров или кодеков, чего-то подобного?
И проверьте, а в безопасном режиме проблема повторяется? (про безопасный режим на андроиде — https://remontka.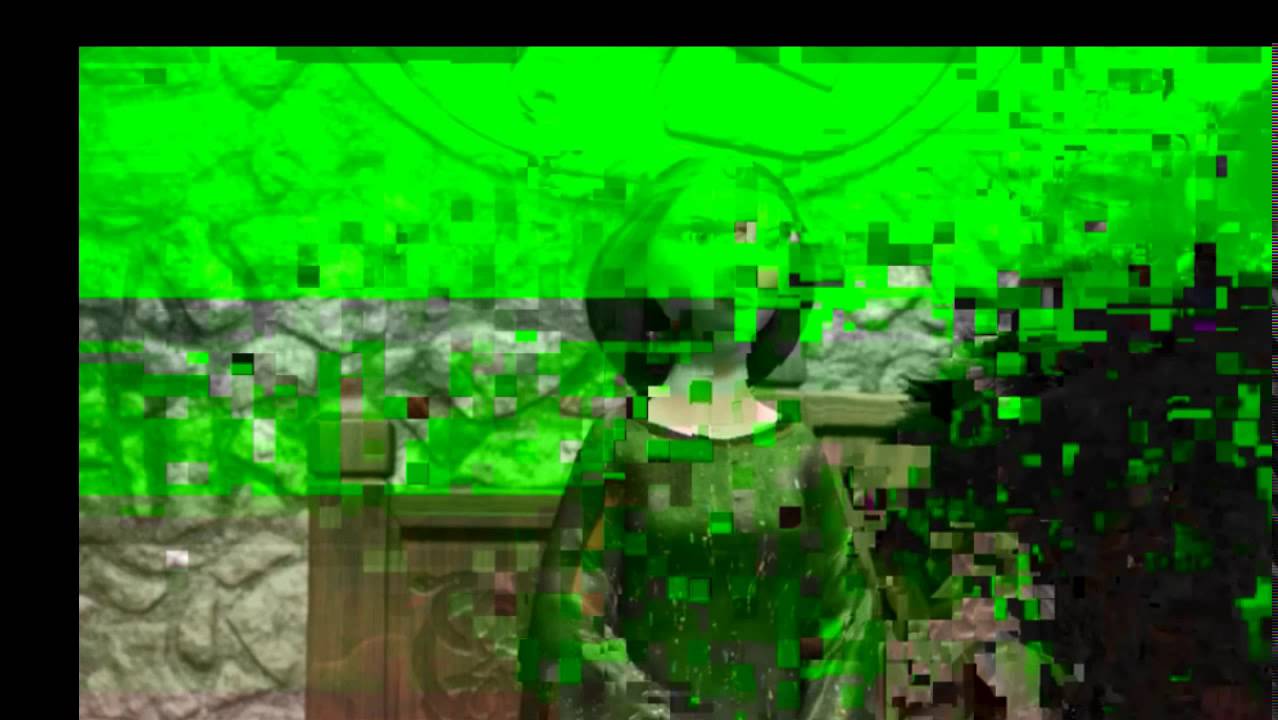 pro/safe-mode-android/ )
pro/safe-mode-android/ )
13.05.2018 в 22:57
Тем у кого Chrome
настройки — дополнительные
Раздел система
— Использовать аппаратное ускорение (при наличии), выключить.
03.07.2019 в 15:57
Скажите а если такое на Маке? как быть тоже самое или свое что?
05.07.2019 в 12:35
Скорее всего то же самое, если в браузере происходит и в остальном (на рабочем столе и т.п.) проблем нет. Точно так же попробуйте включить/отключить аппаратное ускорение.
Если в каком-то плеере, то в нем в настройках похожие параметры поищите.
18.10.2019 в 11:13
Чтобы убрать «зелёный экран» в браузере Edge (Windows 10) — следует изменить настройку графического ускорения в браузере Intrnet Explorer (в самом Edge такой настройки нет).
Пуск -> Найти «Internet Explorer»
Меню «Сервис» -> «Свойства браузера»
вкладка «Дополнительно» -> Раздел «Ускорение графики»
поставить галочку «Использовать программную отрисровку вместо графического процессора»
Примечание: после отправки комментария он не появляется на странице сразу. Всё в порядке — ваше сообщение получено. Ответы на комментарии и их публикация выполняются ежедневно днём, иногда чаще. Возвращайтесь.
Всё в порядке — ваше сообщение получено. Ответы на комментарии и их публикация выполняются ежедневно днём, иногда чаще. Возвращайтесь.
Всем привет! Юзеры, которые используют 10-ую версию «Windows» порой сталкиваются с проблемой возникновения зелёного экрана во время просмотра видеозаписей. Итак, на то может быть две причины и сегодням мы детально рассмотрим каждую из них и попытаемся их решить.
Сначала немного поговорим о причинах возникновения зелёного экрана. Они имеют серьёзные отличия. Первая связана с онлайн-просмотром, а вторая- с офлайн.
Если говорить про онлайн-просмотр, то вероятно проблема кроется в медленной работе «Adobe Flash Player». А при офлайн-просмотре экран становится зелёным из-за некорректной работы драйверов видеокарты. Итак, а теперь давайте приступим к решению этих проблем.
Метод первый- Ускорение работы «Adobe Flash Player».
Утилита «Adobe Flash Player» начинает постепенно выходить из всеобщего потребления. «Майкрософт» уже не уделяет должного внимания данному инструменту, из-за чего и возможно возникновение неких неполадок. Итак, чтобы решить проблему с программой «Adobe Flash Player» вы должны:
Итак, чтобы решить проблему с программой «Adobe Flash Player» вы должны:
1) Первым делом вы должны убедится в том, что ваша версия флэш-плеер является актуальной. В случае, когда вы поняли, что ваш флэщ-плеер устарел, то следует его обновить. Подробнее об этом мы уже рассказывали в статье ниже.
2) Итак, если с версией флэш-плеера всё в порядке, то вам следует перейти по данной ссылке. Открывать нужно именно через «проблемный» обозреватель.
3) Теперь вам нужно листать сайт до параграфа №5. Здесь будет анимация. Теперь кликаем правой кнопкой мыши для того, чтобы вызвать контекстное меню и переходим в раздел «Параметры».
Скажем сразу, что применять данный метод стоит только в том случае, если вы пользуетесь проигрывателем «Adobe Flash Player». Если вы используете какой-либо другой флэш-плеер, то данный действия не имеют смысла.
Метод второй- Обновление драйверов видеоадаптера.
В случае, когда вы видите зелёный экран при просмотре видеозаписей, которые находятся на вашем компьютере, то с большой вероятность причина проблемы в драйверах для графического адаптера.
Но, так же возможен вариант, при котором проблема как раз таки в новой версии драйверов, и их требуется откатить до рабочей версии.
Если причина кроется в старых дровах, то ранее мы уже рассказывали, как обновить драйвера для видеокарты, ссылку на статью мы прикрепим ниже.
Как обновить драйвера для видеокарты
Давайте разбираться, что делать в случае, когда проблема заключается как раз таки в новых драйверах.
1) Для начала вам нужно зайти в «Диспетчер устройств». Сделать это можно через меню «Пуск», достаточно просто написать в поиске «Диспетчер устройств» и он моментально его найдёт.
2) Теперь нам нужно перейти в раздел «Видеоадаптеры» и найти там свою видеокарту.
3) Кликните по неё правой кнопкой мыши и перейдите в раздел «Свойства».
4) Теперь перейдите в меню «Драйвер» и выберите пункт «Откатить».
Осталось только подтвердить свои действия и всё- видео просто обязаны заработать!
Не стоит забывать и о видеокарте: возможно, графические артефакты по время просмотра видео появляются из-за её некорректной работы. Скачайте драйвера для графических адаптеров ATI Radeon и Nvidia GeForce с официальных сайтов. Посмотреть свою модель видеокарты можно с помощью программы AIDA64.
Скачайте драйвера для графических адаптеров ATI Radeon и Nvidia GeForce с официальных сайтов. Посмотреть свою модель видеокарты можно с помощью программы AIDA64.
Обновите браузер до последней версии.
Способ первый: отключаем аппаратное ускорение
Когда обновление драйверов и браузера не помогает, можно воспользоваться простейшим способом решения проблемы зелёного экрана – отключение аппаратного ускорения.
Кликаем правой кнопкой мыши на видео, даже если это зелёный или чёрный экран.
Выбираем пункт «Параметры».
Снимаем галочку с пункта «Включить аппаратное ускорение».
Перезагружаем браузер.
Эти настройки применяются отдельно к каждому сайту.
Отключаем аппаратное ускорение.
Отключаем аппаратное ускорение.
Способ второй: для пользователей Internet Explorer
В IE порядок действий отличается.
Нажимаем на значок шестерёнки в правом углу браузера.
В контекстном меню выбираем пункт «Свойства браузера».
Открываем вкладку «Дополнительно» и ставим галку на параметре «Использовать программную отрисовку».
Перезапускаем Internet Explorer.
Способ третий: удаляем обновления Windows
Проблема могла появиться после обновления Windows KB2735855 и KB2750841.
Зайдите в Панель управления — Программы и компоненты — Просмотр установленных обновлений.
Найдите обновления KB2735855 и KB2750841 и удалите их.
Перезагрузите компьютер и попробуйте посмотреть видео.
Способ четвёртый: установка обновления
Скачайте и установите обновление с этой страницы: http://support.microsoft.com/kb/2789397.
Перезагрузите компьютер и проверьте работоспособность видео.
Способ пятый: откат системы
Если проблема с зелёным экраном появилась недавно и предыдущие способы не помогли, откатите систему.
Откройте меню Пуск – Программы – Стандартные – Служебные – Восстановление системы.
В открывшемся окне выбираем архив, сохранённый до того обновления, запускаем восстановление.
Перезагружаем компьютер и отключаем последующее автообновление Windows.
Аппаратное ускорение в браузерах
Некоторые плееры используют технологию HTML5 и прочие. В настройках видеоролика отключить параметр не удастся, но это можно делать для браузера в целом.
Заходим в настройки Оперы через меню, кликнув мышкой по иконке в левом верхнем углу, или с помощью клавиш Alt+P. В настройках нам нужен раздел «Дополнительно», вкладка «Браузер» и подраздел «Система». Там мы и отключаем ускорение, убрав маркер.
Google Chrome.
Заходим в настройки Хрома.
Внизу раскрываем дополнительные настройки и так же ищем раздел «Система». Убираем маркер с параметра аппаратного ускорения.
Mozilla.
Ту же процедуру проделываем и для браузера Мозилла. Для начала открываем настройки.
Нам нужен раздел «Основные». Пролистываем до подраздела «Производительность». Для начала снимаем маркер с «Использовать рекомендуемые настройки…». Появится строка с параметром аппаратного ускорения.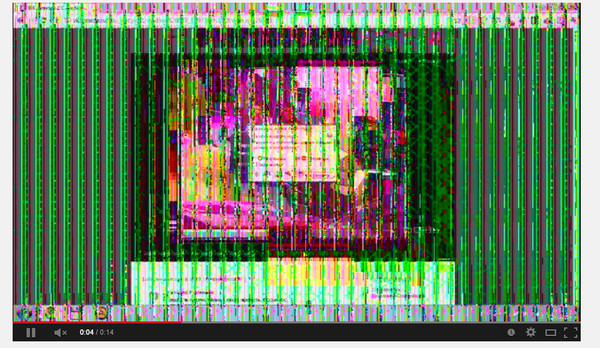 Отключите его, убрав маркер.
Отключите его, убрав маркер.
Internet Explorer.
Для Эксплорера настройки будут несколько отличаться. Мы здесь не увидим аппаратного ускорения, но настроим другой параметр. Заходим в свойства браузера.
Во вкладке «Дополнительно» пролистываем список настроек до конца и устанавливаем маркер напротив «Использовать программную отрисовку…».
Ничего не помогает
Обычно отключение аппаратного ускорение в Windows 10 возвращает нормальную работу плееров – зеленый экран пропадает. Но нередко пользователи не избавляются от проблемы в такой способ.
Первое, что нужно сделать – обновить Flash Player на официальном сайте, а также драйвера на видеокарту. Драйвер обновляется либо на официальном сайте, либо с помощью программы Driver Pack Solutions.
Частой проблемой возникновения зеленого экрана становится AMD Quick Stream. Если она установлена на вашем компьютере, попробуйте удалить программу. В некоторых отзывах мы нашли информацию, что причиной неисправности видео в интернете может быть подключенная виртуальная машина Hyper-V.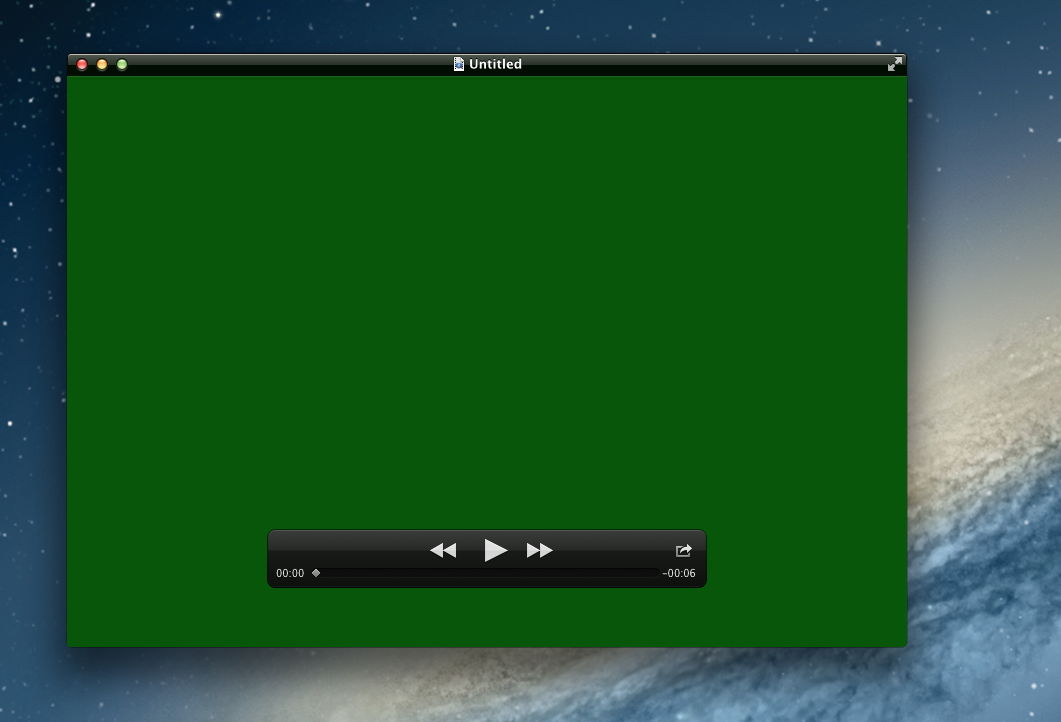
Если возникла проблема зеленого экрана видео, попробуйте начать с аппаратного ускорения. Последующие шаги – обновление драйверов, удаление программы AMD Quick Stream и виртуальных машин Hyper-V.
Итак, первый способ исправить проблему, подходящий почти для всех браузеров, заключается в том, что требуется отключить аппаратное ускорение для Flash проигрывателя.
Как это сделать:
Кликните правой кнопкой мыши по видео, вместо которого показывается зеленый экран. Параметры проигрывателя Flash видео
Выберите пункт меню «Параметры» (Settings)
Снимите отметку с пункта «Включить аппаратное ускорение» (Enable hardware acceleration) Отключение аппаратного ускорения видео
После проделанных изменений и закрытия окна настроек, перезагрузите страницу в браузере.
Что делать в Internet Explorer
Если описываемая проблема при просмотре видео возникает в Internet Explorer, то можно убрать зеленый экран с помощью следующих действий:
Отключение аппаратного ускорения видео в Internet Explorer
Зайдите в настройки (Свойства браузера)
Откройте пункт «Дополнительно» и в конце списка, в пункте «Ускорение графики» включите программную отрисовку (т.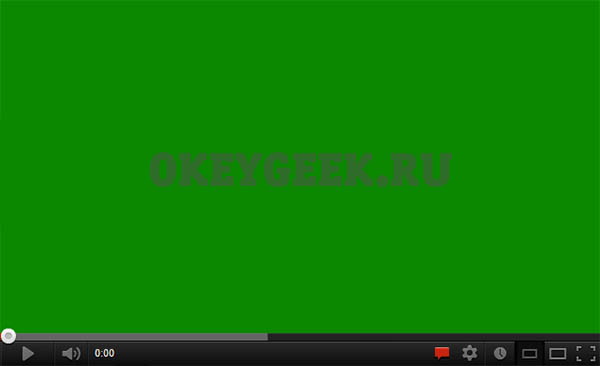 е. установите отметку).
е. установите отметку).
Дополнительно, во всех случаях, можно посоветовать обновить драйвера видеокарты вашего компьютера с официального сайта NVIDIA или AMD — это может исправить проблему без необходимости отключать графическое ускорение видео.
Как обновить драйвера видеокарты?
Можно найти необходимые драйвера через поисковые системы, указав модель адаптера. Есть и более лучший способ – это автоматическое обновление. Для этого вам нужно нажать правой кнопки мыши на папку «Мой компьютер» и выбрать свойства.
После этого, заходите в диспетчер устройств.
Откроется большой список с разными портами и оборудованием, где вам потребуется выбрать «Видеоадаптеры».
В списке отображается ваша видеокарта, нажимайте на неё правой клавишей мыши и выбирайте обновление драйверов. При их наличии, система автоматически проведет переустановку.
Итак, нужно выполнить несколько последовательных действий:
В браузере Google Chrome откройте настройки. Кнопка входа в меню находится в правом верхнем углу, в виде трёх горизонтальных чёрточек или трёх точек.
Кнопка входа в меню находится в правом верхнем углу, в виде трёх горизонтальных чёрточек или трёх точек.
Найдите в списке: — настройки и зайдите.
Пролистайте страницу вниз и нажмите — открыть дополнительные настройки.
Ещё прокрутите страницу вниз до надписи «система», здесь уберите галочку то есть отключите аппаратное ускорение.
Перезапустите браузер.
Теперь любое видео будет воспроизводиться с демонстрацией изображения, вы сможете наслаждаться просмотром.
Исправить зелёный экран другим способом
Если способ описанный выше вам по каким-то причинам не подходит, можно исправить другим способом.
Например, в Windows 8 можно выбрать параметры, при помощи клика правой кнопкой мышки по зелёному экрану.
Затем выключить аппаратное ускорение. Но, как я уже говорил, этот способ работает не во всех Windows.
Зелёный экран при просмотре видео в Windows 10 может возникнуть из-за недоработок в последних версиях драйвера видеокарты.
Если у вас последняя версия драйвера, то следует откатить её до предыдущей версии.
И наоборот, если у вас установлен устаревший драйвер, то обновите его. То есть, попробуйте провести различные манипуляции с драйвером видеокарты.
Так как видимо установленный драйвер не справляется со своими функциями.
Итак, как вы видите, решается неполадка с зелёным экраном довольно таки просто. Главне- точно следуйте вышеизложенным инструкциям, а мы надеемся, что смогли помочь вам в решении вашей проблемы.
Всем мир!
Есть несколько причин появления зелёного экрана при просмотре видео в Windows. Чаще такая проблема возникает при просмотре онлайн-видео из Вконтакте, Одноклассников, Ютуб, Рутуб. Эти сайты используют Flash проигрыватель, который даёт сбои в виде полос на экране, артефактов и зелёного экрана при просмотре видео. В этой статье мы рассмотрим несколько методов устранения этой проблемы.
Как выглядит зелёный экран при просмотре онлайн-видео.
Профилактика, или как уберечь себя от зелёного экрана
Обычный пользователь удивляется появлению этой проблемы, полагая, что её суть кроется в операционной системе компьютера.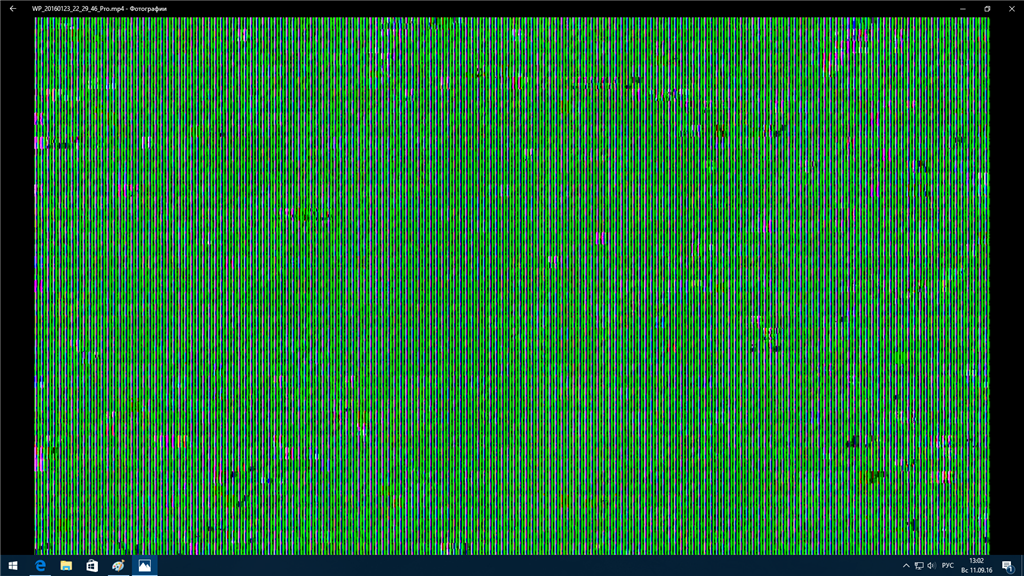 Чаще всего даже устаревшее программное обеспечение видеокарты может вызвать появление зелёного экрана во время просмотра видео в flash-плеере.
Чаще всего даже устаревшее программное обеспечение видеокарты может вызвать появление зелёного экрана во время просмотра видео в flash-плеере.
- Прежде чем предпринимать кардинальные действия по устранению проблемы, которые мы рассмотрим, достаточно просто обновить Adobe Flash Player. Загрузить новое программное обеспечение можно по ссылке https://get.adobe.com/flashplayer/?loc=ru. Некоторые браузеры автоматически обновляют его. Обновление Flash.
Youtube по умолчанию использует HTML5 плеер вместо Flash всегда, когда это возможно. Mozilla Firefox отказалась от поддержки технологии Flash из-за большого количества уязвимостей.
Когда обновление драйверов и браузера не помогает, можно воспользоваться простейшим способом решения проблемы зелёного экрана – отключение аппаратного ускорения.
- Кликаем правой кнопкой мыши на видео, даже если это зелёный или чёрный экран.
Эти настройки применяются отдельно к каждому сайту.
Отключаем аппаратное ускорение.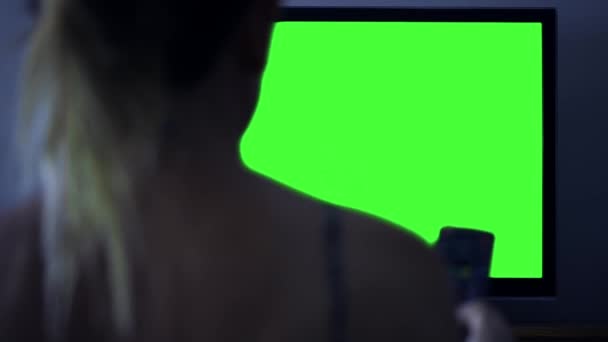
Способ второй: для пользователей Internet Explorer
В IE порядок действий отличается.
- Нажимаем на значок шестерёнки в правом углу браузера.
- В контекстном меню выбираем пункт «Свойства браузера».
- Открываем вкладку «Дополнительно» и ставим галку на параметре «Использовать программную отрисовку».
- Перезапускаем Internet Explorer.
Способ третий: удаляем обновления Windows
Проблема могла появиться после обновления Windows KB2735855 и KB2750841.
- Зайдите в Панель управления — Программы и компоненты — Просмотр установленных обновлений.
- Найдите обновления KB2735855 и KB2750841 и удалите их.
- Перезагрузите компьютер и попробуйте посмотреть видео.
Способ четвёртый: установка обновления
- Скачайте и установите обновление с этой страницы: http://support.microsoft.com/kb/2789397.
- Перезагрузите компьютер и проверьте работоспособность видео.
Способ пятый: откат системы
Если проблема с зелёным экраном появилась недавно и предыдущие способы не помогли, откатите систему.
- Откройте меню Пуск – Программы – Стандартные – Служебные – Восстановление системы.
- В открывшемся окне выбираем архив, сохранённый до того обновления, запускаем восстановление.
- Перезагружаем компьютер и отключаем последующее автообновление Windows.
Откатываем систему.
Мы постарались собрать для вас все способы решения этой проблемы. Пишите в комментариях, какой вариант вам помог.
«>
Изменение настроек в клиенте для ПК или мобильном приложении Подписаться
Чтобы получить доступ к настройкам в клиенте Zoom, выполните следующие действия.
- Войдите в учетную запись Zoom.
- Нажмите на изображение своего профиля, затем нажмите Настройки.
Откроется окно настроек, в котором вы сможете получить доступ к следующим параметрам.
Общие положения
Изменение общих настроек конференций и чата
- Запускать Zoom при загрузке Windows.
 Открывать и отображать клиент Zoom при загрузке Windows.
Открывать и отображать клиент Zoom при загрузке Windows. - Бесшумно запускать Zoom при загрузке Windows. Открывать клиент Zoom при загрузке Windows и держать его свернутым на панели задач.
- При закрытии сворачивать окно в область уведомлений вместо панели задач. Держать клиент Zoom открытым в области уведомлений на панели задач после его закрытия.
- Использовать два монитора. Разместить содержимое демонстрации экрана и видео на отдельных экранах во время конференции. Zoom будет отображаться на двух мониторах. Подробнее.
- Автоматически входить в полноэкранный режим при запуске или входе в конференцию
- Автоматически копировать URL приглашения в буфер после начала конференции
- Запрашивать у меня подтверждение при выходе из конференции. Отображать запрос на подтверждение, если вы хотите выйти из конференции, нажав кнопку Выйти из конференции.

- Показывать мое время соединения. Отображать итоговое время присутствия в текущей конференции. Подробнее.
- Напомнить мне о предстоящей конференции через __ минут. Вывести уведомление в указанное время до начала конференции.
- Цвет кожи реакций. Выберите цвет кожи по умолчанию для эмотиконов в чате и реакций в конференции.
Видео
Просмотреть свой видеопоток и изменить камеру.
Камера
- Камера. Выберите камеру, которую должен использовать сервис Zoom.
- Соотношение сторон видео. Выберите 16:9 (широкоэкранный) или Исходное соотношение (обычно соотношение сторон 4:3).
Мое видео
- Включить режим HD. Использовать HD-видео в конференциях.
- Включить зеркальный эффект. Отразить видео по горизонтали. Это удобно, если ваша камера отражает видео по умолчанию.

- Включить ускорение аппаратного обеспечения для обработки видео. Использовать аппаратные средства вашего компьютера для повышения производительности сервиса Zoom.
- Подправить мой внешний вид. Применить к коже смягчающий эффект, чтобы сделать недостатки менее заметными. Подробнее.
Конференции
- Всегда отображать имя участника в его видео. Наложить имя участника на его видеопоток.
- Выключать мое видео при входе в конференцию. Автоматически выключать свое видео при входе в конференцию.
- Скрыть участников без видео. Скрыть миниатюры участников, если у них отключено видео. На миниатюрах участников без видео будут отображаться их имена.
- Отслеживать мое видео, когда я говорю. Когда вы говорите, ваш видеопоток будет перемещен на место основного активного докладчика на экране. Подробнее.
Расширенные. Просмотреть расширенные настройки.
Просмотреть расширенные настройки.
Звук
Позволяет задать микрофон и динамики, проверить их, отрегулировать их уровень громкости и изменить прочие настройки.
- Динамик. Нажмите Проверить динамик, чтобы воспроизвести пробный тоновый сигнал. Нажмите на раскрывающееся меню, чтобы выбрать динамик для использования в сервисе Zoom.
- Микрофон. Нажмите Проверить микрофон, чтобы записать и воспроизвести звук. Нажмите на раскрывающееся меню, чтобы выбрать микрофон для использования в сервисе Zoom.
- Автоматически настраивать микрофон. Автоматически подстраивать чувствительность микрофона для нормализации уровня громкости, чтобы другие участники могли лучше вас слышать. Если у вас возникают неполадки, связанные с нарастанием или спадом громкости звука, возможно потребуется отключить эту настройку.
- Воспроизводить рингтон на отдельном устройстве.
 Выберите другое устройство, которое будет воспроизводить рингтон при получении приглашения на конференцию Zoom или получении вызова в Zoom Phone. Устройство будет звонить одновременно с выбранным динамиком.
Выберите другое устройство, которое будет воспроизводить рингтон при получении приглашения на конференцию Zoom или получении вызова в Zoom Phone. Устройство будет звонить одновременно с выбранным динамиком. - Автоматически входить в аудиоконференцию с компьютера при входе в конференцию. Входить в конференцию со звуком компьютера автоматически вместо отображения запроса на вход.
- Всегда выключать звук микрофона при входе в конференцию
- Не запрашивать включение звука, когда я присоединяюсь к конференции с использованием стороннего звука
- Включить стереозвук. Отправлять звук в стереорежиме, если у вас есть микрофон с поддержкой стереозвука. Подробнее.
- Нажмите и удерживайте клавишу ПРОБЕЛ, чтобы временно включить свой звук. Если у вас выключен микрофон во время конференции, настройка позволяет включить микрофон с помощью нажатия и удержания клавиши ПРОБЕЛ.
- Синхронизировать клавиши на гарнитуре.
 Позволяет синхронизировать функцию отключения/включения микрофона между аудиоустройством и клиентом Zoom для ПК. Другими словами, если вы выключите или включите микрофон с помощью кнопки на своем аудиоустройстве, в клиенте Zoom отобразится состояние микрофона (включен или выключен). Включайте эту настройку только в том случае, если у вас есть поддерживаемое аудиоустройство.
Позволяет синхронизировать функцию отключения/включения микрофона между аудиоустройством и клиентом Zoom для ПК. Другими словами, если вы выключите или включите микрофон с помощью кнопки на своем аудиоустройстве, в клиенте Zoom отобразится состояние микрофона (включен или выключен). Включайте эту настройку только в том случае, если у вас есть поддерживаемое аудиоустройство. - Расширенные. Просмотреть расширенные настройки.
Демонстрация экрана
Позволяет изменить настройки, связанные с демонстрацией экрана.
- Автоматически входить в полноэкранный режим при просмотре демонстрации экрана
- Автоматически разворачивать окно Zoom при просмотре демонстрации экрана. Разворачивать окно клиента Zoom, но не переходить в полноэкранный режим.
- Вписать демонстрируемое содержимое в окно клиента Zoom. Автоматически масштабировать демонстрируемый экран в соответствии с размером окна Zoom.

- Демонстрация окон Zoom при демонстрации рабочего стола. Отображать клиент Zoom другим участникам в ходе демонстрации экрана. По умолчанию клиент Zoom скрыт в ходе демонстрации экрана.
- Включить дистанционное управление всеми приложениями. Разрешает другим участникам управлять всеми приложениями дистанционно в ходе сеанса дистанционного управления.
- Параллельный режим. Отображать демонстрируемый экран и видео участников рядом. Подробнее.
- Расширенные. Просмотреть расширенные настройки.
Телефон
Отображает информацию, связанную с Zoom Phone, при наличии у вас лицензии Zoom Phone. Подробнее.
Чат
Позволяет изменить настройки, связанные с чатом Zoom, каналами и уведомлениями о сообщениях.
Настройки чата
- Показать кнопку элемента кода. Отобразить кнопку элемента кода в чате, позволяющую делиться элементами кода.
 Подробнее.
Подробнее. - Включить предварительный просмотр ссылки. Вставлять предварительный просмотр ссылки с названием страницы, предпросмотром изображения и описанием, когда в сообщении содержится ссылка.
- Отображать мое состояние как «Нет на месте» при моем бездействии в течение _ минут. Изменять статус на «Нет на месте», когда компьютер неактивен в течение указанного времени в минутах.
- Тема левой боковой панели. Изменить цвет боковой панели чата.
- Заблокированные пользователи. Нажмите Управлять заблокированными пользователями, чтобы просмотреть заблокированные контакты и удалить их из списка заблокированных.
Непрочитанные сообщения
- Держать все непрочитанные сообщения сверху. Держать чаты с непрочитанными сообщениями в верхней части списка чатов.
- Показывать значок о непрочитанных сообщениях для каналов.
 Отображать количество непрочитанных сообщений рядом с каждым чатом.
Отображать количество непрочитанных сообщений рядом с каждым чатом.
Push-уведомления
- Укажите, для каких сообщений вы хотите получать уведомления.
- Все сообщения
- Только личные сообщения или упоминания. Показывать уведомления только для личных чатов 1 на 1 и при упоминании вашего имени (@ваше_имя) в каналах (групповых чатах).
- Ничего
- Принимать уведомления для. Задайте ключевые слова, по которым вы хотите получать уведомления.
- С исключениями для. Задайте исключения, если вы хотите, чтобы настройки уведомлений в определенных каналах отличались от заданных выше.
- Не беспокоить с __ до __ . Задайте период времени, в течение которого вы не хотите получать уведомления.
- Воспроизводить звук при получении сообщения чата
- Отключить звук уведомлений во время конференции или вызова
Виртуальный фон
Вы можете выбрать виртуальный фон, выбрать цвет фона (зеленый экран) за своей спиной и выгрузить изображение виртуального фона. Подробнее.
Подробнее.
Запись
Выбрать место хранения локальных записей и просмотреть объемы занятого и свободного места в облачном хранилище записей.
Локальная запись
- Расположение. Выберите место для сохранения файлов записей по умолчанию.
Примечание. Настройка в качестве расположения по умолчанию папки синхронизации с облаком (такой как Dropbox, Google Диск или One Drive), внешнего диска или сетевого запоминающего устройства может привести к возникновению проблем при сохранении и конвертировании локальных записей. Компания Zoom настоятельно рекомендует выбирать расположение по умолчанию для записей на локальном диске. - Выбрать расположение для файлов записей после завершения конференции. Отобразить запрос, чтобы выбрать место сохранения файлов записей, по завершении записываемой конференции. Если эта функция отключена, файлы записей будут сохраняться в расположении по умолчанию.
- Записывать отдельный аудиофайл для каждого говорящего участника.
 Позволяет создать отдельные аудиофайлы для каждого участника вместо одного аудиофайла со звуком всех участников.
Позволяет создать отдельные аудиофайлы для каждого участника вместо одного аудиофайла со звуком всех участников. - Оптимизировать для стороннего видеоредактора. Обеспечить совместимость файла записи с программным обеспечением для редактирования видео.
- Добавить временную метку к записи. Встроить дату и время при записи конференции.
- Записывать видео при демонстрации экрана. Продолжить запись видео участника в ходе сеансов демонстрации экрана.
- Располагать видео рядом с демонстрацией экрана в записи. Располагать видео участников рядом с демонстрируемым экраном во время записи в ходе сеансов демонстрации экрана.
Подробнее о локальной записи.
Запись в облако
Нажмите Управлять моими облачными записями, чтобы открыть веб-портал Zoom и задать настройки облачных записей.
Расширенные функции
- Просмотреть расширенные функции.
 Открыть веб-портал Zoom, чтобы задать настройки, недоступные в клиенте.
Открыть веб-портал Zoom, чтобы задать настройки, недоступные в клиенте. - Редактировать мой профиль. Открыть веб-портал Zoom, чтобы изменить персональные данные, например, изображение профиля или имя.
- Изменить мою подписку. Открыть веб-портал Zoom, чтобы отобразить текущий платный тарифный план и возможности для его изменения.
Статистика
Показать объем ресурсов ЦП и памяти, используемых Zoom в настоящий момент. Если вы находитесь в конференции, здесь будут отображаться задержка и джиттер, что позволяет оценить качество звука и видео.
Обратная связь
Отправить обратную связь компании Zoom, в том числе идеи, запросы или общие замечания.
Специальные возможности
Здесь можно изменить размер шрифта субтитров и просмотреть сочетания клавиш, которые можно использовать в Zoom.
- Размер шрифта субтитров по требованию. Нажмите и перетащите ползунок, чтобы увеличить или уменьшить шрифт.

- Всегда показывать элементы управления конференции. Сделать так, чтобы элементы управления конференции отображались всегда. Если настройка отключена, элементы управления конференции будут скрываться, если курсор мыши неактивен в течение нескольких секунд.
- Сочетания клавиш. Отобразить сочетания клавиш, которые можно использовать в Zoom.
Владельцы iPhone 12 жалуются на зелёный экран. Что делать
Несмотря на то что iPhone 12 получил новый корпус, кардинального обновления всё-таки не получилось. Мало того, что Apple продолжила применять те же дизайнерские элементы вроде оформления камеры и выемки в экране, так ещё и многие внутренние компоненты оставила старыми. Так, например, основной модуль камеры хоть и претерпел изменения программной части, по факту остался тем же самым. То же самое касается и дисплея, который сначала в Купертино планировали заменить на панель с частотой обновления 120 Гц, но были вынуждены отказаться от этой затеи из-за перебоев с поставками.![]() Поэтому нет ничего удивительного, что и проблемы у новинок остались прежними.
Поэтому нет ничего удивительного, что и проблемы у новинок остались прежними.
Экран вашего iPhone 12 позеленел? Вы такой не один
Обзор новых аксессуаров для iPhone 12 Pro
Некоторые владельцы iPhone 12 пожаловались на позеленение экранов. Однако у всех этот эффект проявляется по-разному. У одних зелень будто заливает всю переднюю панель, а у других она появляется фрагментами. Несмотря на то что проблема затрагивает в основном классическую версию iPhone 12 и iPhone 12 Pro, скорее всего, жалоб на iPhone 12 mini и 12 Pro Max нет из-за того, что подавляющее большинство покупателей просто-напросто не успели их получить после оформления предварительного заказа.
Почему позеленел экран айфона
iPhone 12 с позеленевшим дисплеем выглядит так. Но это не только их проблема
Странное дело, но почти все фотографии, подтверждающие наличие проблемы, отличаются очень плохим качеством и будто нарочно сделаны так, чтобы скрыть какие-то данные. Поэтому нет ничего удивительного в том, что кое-кому показалось, что это поклёп конкурентов, которые пытаются таким образом убедить потенциальных покупателей iPhone 12 отказаться от его приобретения. Обычно меня некачественные фотки тоже смущают, но в данном случае оснований не верить им нет по нескольким причинам:
Обычно меня некачественные фотки тоже смущают, но в данном случае оснований не верить им нет по нескольким причинам:
- Во-первых, чтобы дефект был лучше заметен, фотографируют дисплей обычно в темноте, а не при ярком солнечном свете, который гарантированно повышает качество снимков;
- Во-вторых, скорее всего пользователи фотографируют экран нового iPhone на старенький телефон с никудышной камерой (ведь айфон-то является предметом съёмки), отсюда и серьёзная просадка в качестве;
- Ну, и, в-третьих, я наверняка знаю, что проблема позеленения экрана на айфонах есть и уже достаточно давно, чтобы сомневаться в истинности представленных фоотографий.
Я уже попробовал iPhone 12 Pro Max и готов поделиться мнением
Пока сложно сказать, является ли в данном случае баг следствием недостатков калибровки, что вполне возможно, учитывая, что речь идёт об AMOLED-технологии, либо связан с недостатками аппаратных компонентов. Но, как бы там ни было, проблема эта уже далеко не нова. Она проявлялась на самых разных моделях iPhone с органическими экранами. Другое дело, что раньше это происходило как-то выборочно, а этим летом произошёл самый масштабный случай «озеленения» AMOLED-панелей, спровоцированный обновлением iOS 13.5.
Она проявлялась на самых разных моделях iPhone с органическими экранами. Другое дело, что раньше это происходило как-то выборочно, а этим летом произошёл самый масштабный случай «озеленения» AMOLED-панелей, спровоцированный обновлением iOS 13.5.
Что делать, если экран айфона стал зелёным
Слева — дисплей без бага, справа — с багом
Тогда Apple повела себя очень странно. В компании не дали официальных комментариев по этому поводу ни сразу после выхода новой версии операционной системы, ни после. Зато через какое-то время стало известно, что пользователям, затронутым этим багом, произвели замены. Доподлинно неизвестно, менялся ли только дисплей или смартфон целиком, однако сам факт признания проблемы – пусть и довольно неявный – свидетельствовал о том, что она была вызвана недостатками аппаратного обеспечения.
Где дешевле всего купить официальный iPhone 12 в России
Можно ли однозначно утверждать, что позеленение экранов iPhone 12 имеет ту же самую природу? Не знаю. Но в любом случае, если вы столкнулись с чем-то подобным, рекомендую не ждать обновления с исправлением, а обратиться напрямую в Apple. Вы можете сделать это двумя способами: позвонив по телефону 8-800-555-67-34 или написав в чат на сайте компании. Вам зададут несколько вопросов, а потом направят в ближайший сервисный центр. Если сервисного центра в вашем городе нет, вам предложат отнести смартфон в магазин, где он был приобретён. Там всё сделают за вас.
Но в любом случае, если вы столкнулись с чем-то подобным, рекомендую не ждать обновления с исправлением, а обратиться напрямую в Apple. Вы можете сделать это двумя способами: позвонив по телефону 8-800-555-67-34 или написав в чат на сайте компании. Вам зададут несколько вопросов, а потом направят в ближайший сервисный центр. Если сервисного центра в вашем городе нет, вам предложат отнести смартфон в магазин, где он был приобретён. Там всё сделают за вас.
В телефоне Android мерцает (мигает) экран
Сейчас разберемся в причинах почему на вашем телефоне Андроид мигает (мерцает) экран во время работы или игры. Способ решения проблемы напрямую зависит от ее причины появления.
Данная статья подходит для всех брендов, выпускающих телефоны на Android 10/9/8/7: Samsung, HTC, Lenovo, LG, Sony, ZTE, Huawei, Meizu, Fly, Alcatel, Xiaomi, Nokia и прочие. Мы не несем ответственности за ваши действия.
Внимание! Вы можете задать свой вопрос специалисту в конце статьи.
Причины почему мерцает экран телефона
Несмотря на существенное развитие мобильный техники, в ее работе до сих пор появляются определенные проблемы, к примеру мерцает или прыгает экран. Давайте рассмотрим основные причины проблемы:
- Повреждение экрана.
- Проблемы с функционированием аккумулятора.
- Сбой в работе ПО.
- Поломка шлейфов или иных элементов.
- Проблема с видеоконтроллером.
Ниже в статье мы детально рассмотрим каждую причину и способы как убрать мерцание.
Повреждение экрана
Если экран моргает после контакта телефона с водой или серьезного падения, то он может быть поврежден. С данной проблемой следует обратиться к квалифицированному специалисту в сервисный центр. Самостоятельно заменить экран сложно, т.к. необходимо иметь специальное оборудование.
Встречаются ситуации, когда проблема появилась после замены экрана. В этом случае также требуется обратиться в сервисный центр для диагностики устройства и исправления неисправностей.
Читайте На экране телефона Android появились полосы или пятна
Проблемы в работе аккумулятора
Довольно часто пользователи отбрасывают все причины, кроме механического повреждения гаджета. В реальности мерцание или полосы могут появиться из-за слабой батареи. Проблема связана с потерей мощности, особенно при использовании аккумулятора в течение нескольких лет.
Этот вариант можно легко проверить. Достаточно гаджет подключить к зарядному устройству и посмотреть на экран при зарядке. Если все проблемы с изображением исчезли, то причина связана с мощностью батареи.
Выходом из ситуации будет использование другой батареи. Вставьте новый аккумулятор в гаджет и проверьте, будет ли мерцать экран. Желательно приобретать аккумулятор в специализированных магазинах и проверять его оригинальность.
Зачастую китайские подделки ломаются через месяц после приобретения. В некоторых ситуациях подделка может привести к более серьезной поломке гаджета.
Читайте Как проверить количество циклов зарядки Android аккумулятора
Сбой в работе ПО
Сначала пользователям рекомендуется проверить, какой уровень яркости установлен на девайсе. Если вы используете автоматический режим яркости, то гаджет ее будет постоянно регулировать.
Экран будет тускнеть каждые 2 – 4 секунды. Если у вас постоянно уменьшается или увеличивается яркость, то установите в настройках необходимый параметр.
Увеличить
Если в спокойном режиме экран функционирует нормально, а когда вы начинаете нажимать на него, устройство горит разными цветами, проверьте некоторые опции. Вполне вероятно, что активировались функции, которые показывают:
- Обновление экрана.
- Обновление окна.
- Аппаратные обновления.
Решение проблемы:
- Жмем «Настройки» телефона.
- Внизу находим вкладку «Функции для разработчиков».
- Выбираем «Рисование».
- Жмем «Аппаратное ускорение визуализации».

- В открывшемся окне отключаем все вышеописанные функции.
УвеличитьУвеличить
Также телефон может мерцать из-за скрытых программных сбоев, засоренности ОС и вирусной активности. Пользователю рекомендуется выполнить очистку телефона, откатить настройки до заводских и установить антивирусный софт из Гугл Плей.
Если вышеперечисленные действия не решили проблему, то перепрошейте гаджет. Если у вас нет опыта по работе с прошивкой телефона, обратитесь в сервисный центр.
Проблема шлейфов или иных элементов
Довольно часто распространена ситуация, когда из-за повреждения шлейфа начинает мерцать экран. Также эту причину стоит рассматривать при сильном перегреве гаджета.
Если у вас нет опыта по ремонту телефонов или современного оборудования, то обратитесь к мастеру. В сенсорных телефонах используются хрупкие элементы, которые могут быть повреждены при непрофессиональном ремонте. Чем дольше вы будете использовать поломанный гаджет, чем ремонт станет более дорогостоящим.
Проблема с видеоконтроллером
Вывод картинки на экран гаджета обеспечивает графическая подсистема. Она состоит из процессора, памяти и «обвязки». Если ломается любой элемент на микросхеме, то на экране появляются полосы, мерцание, помехи и иные проблемы.
В этой ситуации также не рекомендуется самостоятельно выполнять ремонт. Только профессионалы способны отремонтировать экран и не повредить видеоконтроллер.
Секретные коды
Существует коды для ОС Андроид, позволяющие выполнить тестирование устройства. С их помощью можно настроить системы и определить проблемы, особенно когда экран мерцает при разговоре.
Увеличить
Инженерное меню Android — как войти, функции и настройки
На скриншоте выше вы можете ознакомиться с самыми полезными кодами.
Низкое качество видео, включая линии, полосы, прямоугольники, пятна, двойное изображение, дефекты пикселей или черный экран
Если качество изображения не отвечает вашим ожиданиям или у вас складывается впечатление, что с экраном что-то не так структурно, пожалуйста, воспользуйтесь приведенной ниже процедурой поиска и устранения неисправностей.
Предварительные проверки
Пожалуйста, убедитесь, что кабельная проводка, окружающие условия и мощность сигнала в порядке. После проведения этой проверки и устранения обнаруженных недостатков можно выбрать одну из приведенных ниже опций (совсем нет изображения или изображение искажено).
Проверьте правильность подключения всех кабелей
- Убедитесь, что кабели вставлены правильно. При необходимости отсоедините и снова их подсоедините.
- Убедитесь в отсутствии повреждения кабелей. Это можно сделать, попробовав другие кабели.
- Убедитесь, что на передающем устройстве кабели подключены к выходному разъему (OUT), а на принимающем устройстве к входному разъему (IN).
Установите телевизор подальше от другого электрического оборудования
В случае аналогового вещания держите телевизор подальше от источников электрических помех, таких как автомобили, фены, модули Wi-Fi, мобильные телефоны или оптическое оборудование.
Мощность сигнала не должна быть ниже «60»
Убедитесь, что сигнал имеет достаточно высокий уровень.
Как измерить уровень сигнала?
Экран моего телевизора полностью черный (хотя звук при этом имеется)
1. Убедитесь, что телевизор включен.
2. Нажмите на пульте дистанционного управления кнопку HOME или кнопку MENU.
Меню появилось? Пожалуйста, измените свои настройки функции Eco или таймера .
Меню не появилось? Проведите двойную переустановку устройства. Сначала отсоедините и снова подсоедините все кабели, затем сбросьте параметры на заводские настройки .
ПРИМЕЧАНИЕ: Узнайте как сбросить параметры телевизора Sony с операционной системой Android на заводские настройки по умолчанию .
3. Проблема все еще не устранена? Возможно, телевизор сломался. Пожалуйста, свяжитесь с нами для получения дальнейшей помощи.
Плохое качество изображения, включая линии, полосы, прямоугольники, пятна, двойное изображение, дефекты пикселей…
Могут появиться проблемы, подобные описанным ниже. Для самостоятельного поиска и устранения неисправности воспользуйтесь приведенной ниже процедурой.
Для самостоятельного поиска и устранения неисправности воспользуйтесь приведенной ниже процедурой.
Рис. A: Проблема с пикселями / Рис. B: Вертикальная линия / Рис. C: Прямоугольники / Рис. D: Двойное изображение /
Рис. E: Неровные контуры / Рис. F: Отсутствует изображение на половине экрана / Рис. G: Выгоревшие лица
ПРИМЕЧАНИЕ: Пожалуйста, прежде всего убедитесь, что вы не просто столкнулись с так называемым искажением изображения из-за подсветки сзади при просмотре темных сцен, что является нормальным для жидкокристаллических телевизоров и невозможно устранить полностью.
1. Для поддержания максимально высоких рабочих характеристик вашего телевизора важно, чтобы на нем была установлена новейшая версия программного обеспечения.
Как проверить, установлена ли на моем телевизоре новейшая версия программного обеспечения (прошивки)
Обновление прошивки/программного обеспечения телевизора Sony с операционной системой Android
Если необходимо провести обновление, пожалуйста, воспользуйтесь одной из приведенных ниже ссылок.
Как обновить программное обеспечение вашего телевизора напрямую через Интернет?
Мой телевизор не подключен к сети Интернет, как мне получить обновление программного обеспечения?
2. Если проблема сохраняется, сбросьте параметры на заводские настройки по умолчанию .
3. Если проблема не решена, необходимо определить, присутствует ли она на всех входах телевизора или только на определенных входах. Это можно сделать очень легко с помощью так называемого тестирования панели. Пожалуйста, выполните описанное ниже двойное тестирование.
1. На пульте дистанционного управления телевизором нажмите кнопку Формат экрана (Screen format). Остались ли местоположение и размер проблем с изображением на экране (линия, полоса, прямоугольник, двойное изображение, неровные очертания, пятно, белый или цветной пиксель) после нажатия этой кнопки точно таким же, что и раньше?
Рис. A: Нормальное изображение на экране
Рис. B: Расположение и размер вертикальной полосы изменился по сравнению с рис. A. Панель не имеет никакого дефекта.
Рис. C: Ширина вертикальной полосы и ее местоположение такие же, как на рис. A. Это указывает на дефект панели.2. Чтобы войти в меню телевизора, нажмите кнопку HOME или MENU на пульте дистанционного управления. На экране сохраняются те же проблемы, что и до входа в меню?
4. Если результатом первого теста является то, что показано на рис. C, и если результатом второго теста является ответ»да», возможно, вы столкнулись с неисправностью панели и может потребоваться обратиться в сервис. Пожалуйста обратитесь в компанию Sony для получения дальнейшей помощи.
5. Если же результатом первого теста является то, что показано на рис. B, а ответом на второй вопрос является «нет», то неисправность панели можно исключить. Для дальнейшего поиска, пожалуйста, выберите один из следующих вариантов.
- Неисправность относится только к входу тюнера, в то время, как качество видео через HDMI (можно проверить воспроизведением диска DVD), с USB (можно проверить с помощью фотографий, записанных на флэш-память USB) или с компьютера нормальное? Пожалуйста, запустите процедуру поиска и устранения неисправностей настройки .
- Если неисправность относится к входу HDMI (можно проверить воспроизведением диска DVD), USB (можно проверить с помощью фотографий, записанных на флэш-памятьUSB) или компьютера, в то время как воспроизведение изображения через вход тюнера хорошее? Пожалуйста, запустите процедуру поиска и устранения неисправностей соединения .
Неровные формы изображения, пятна или фоновые цвета
Если на телевизоре Sony с операционной системой Android выявляются симптомы, связанные с неровными формами изображения, пятнами или фоновыми цветами, пожалуйста, воспользуйтесь одной из следующих ссылок:
Мерцание, мигание или пульсирующие помехи на экране во время воспроизведения темных сцен
Когда телевизор входит в режим Daydream, отображается белый экран
Как устроена камера мобильного телефона (смартфона)
Смартфон — удобный и практичный аппарат, который можно использовать не только для связи и выхода в интернет. Это устройство обладает рядом других не менее полезных функций. Поэтому совсем неудивительно, что сегодня более или менее современный смартфон есть практически у каждого.
Одной из самых распространенных функций смартфона является возможность снимать на него качественные фотографии и видео, благодаря встроенной камере, устройство которой, как и ремонт apple в Москве, требует к себе особого внимания.
Популярность традиционных камер под напором современных мобильных телефонов с сенсорным дисплеем постепенно уходит. Смартфон имеет компактные размеры, а, значит, брать его с собой и снимать им намного удобнее и интереснее. При этом качество снимков при правильном использовании камеры получается ничуть не хуже, чем при съемке на простой фотоаппарат.
Как работает камера
Процесс одинаков как для полноценных DSLR-камер, так и для камер в смартфонах. Исключение только в том, что в смартфонах диафрагма всегда фиксированная.
- Фокусировка
- Свет попадает в линзу
- Определяется оптимальный размер диафрагмы — сколько света достигнет сенсора.
- Определяется оптимальное значение выдержки (как долго открыт сенсор)
- Сенсор «ловит» картинку
- Обработка и сохранение изображения
У смартфонов большая часть проблем связана с пунктами 2-4. Линза, диафрагма и сенсор очень маленькие, поэтому света на них попадает меньше. Чтобы фотографии выглядели прилично, приходится идти на компромиссы.
Как фокусируется камера
У смартфонов обычно очень высокая глубина резкости, но все равно перед съемкой нужно навестись на нужный объект. Скорее всего, у вашего смартфона есть автофокус (если нет, то пора менять девайс!). Существуют три технологии, которые делают фокусировку легче.
На iPhone 7 Plus и другие современные смартфоны можно снимать в динамике — даже в таких ситуациях они успевают сфокусироваться
Dual Pixel
Технология делит каждый пиксель на два фотодиода и определяет, сколько света попадает на противоположные стороны сенсора. По этим данным рассчитывается, куда именно нужно навестись, чтобы объект был в резкости. Dual Pixel — самая эффективная на сегодняшний день технология.
Наглядно преимущество Dual Pixel в скорости над фазовым автофокусом показаны на видео:
Фазовая фокусировка
Здесь тоже используется расчет по фотодиодам, но по гораздо меньшему их количеству. Из-за этого страдают точность и скорость. Разница не огромная, но в фотографии ведь важна каждая доля секунды.
Контрастная фокусировка
Технология сравнивает контрастность изображения на разных участках пиксель к пикселю. Линза движется, пока не будет достигнут определенный уровень контраста. Контрастный фокус работает корректно, но медленно. Это самая старая технология из трех.
Оценить разницу в скорости между фазовой и контрастной фокусировкой нам снова поможет Samsung. На видео — Galaxy S4 против Galaxy S5:
Camera HDR Studio и HDR Camera +
Следующие две программы – это именно те камеры, из-за которых не стоит использовать всякие HDR- и DRO-режимы в прочих приложениях.
Для тех, кто не знает, high definition rendering – это технология работы с изображениями и видео, диапазон яркости которых превышает возможности стандартных технологий. Чтобы добиться эффекта HDR, камера делает три снимка с экспозицией «-2», «0» и «+2», а затем совмещает их в одно, подсвечивая тёмные места и затемняя светлые.
Так вот Camera HDR Studio подойдёт для любителей самого «глубокого» HDR. При этом без применения фильтров камерой практически невозможно пользоваться (только если у вас есть штатив). Как вы можете видеть, всё получается размытым (и некрасивым что ли):
Но после наложения мощных HDR фильтров, мы получаем красочные, яркие, пёстрые фотографии (правда все эти фильтры гораздо лучше работаю с фотографиями из других камер, которые не так размыты и не так убоги):
Если же вам не по душе такая «живость» фотографий, то вам на помощь придёт HDR Camera +. В этом приложении нет фильтров, особых настроек и прочей отвлекающей ерунды. Но зато HDR-режим доведён до невероятного уровня. Фотографии получаются очень сочные и при этом чёткие, как будто не три снимка «сшивали», а снимали одним кадром.
Очень хорошая автоматизация и хорошее качество выходных изображений делают HDR Camera + не только одной из лучших камер для любителей данного режима съёмки, но и одной из лучших в целом. Минусом камеры является отсутствие ручного фокуса, что довольно критично для макроснимков (приходится угадывать расстояние, на котором приложение поймает фокус). Галерея HDR Camera +:
Самые важные характеристики
У камер много характеристик, но самые важные из них — фокусное расстояние, размер диафрагмы и скорость затвора. Мы рассмотрим первые два параметра, потому что в смартфонах затвор электронный, а не механический. В мобильных устройствах физически нет лепестков, которые в нужный момент закрывают матрицу от падающего на него света.
Чем больше фокусное расстояние, тем более крупный план получается на фотографии. И, наоборот, чем оно меньше, тем больше попадает в кадр. Объективы с фокусным расстоянием до 35 миллиметров называются широкоугольными. Фокусное расстояние человеческого глаза составляет около 50 миллиметров — на фотографию в таком случае попадает столько же, сколько вы видите вживую.
iPhone 7 Plus: фокусное расстояние 28 мм
iPhone 7 Plus: фокусное расстояние 56 мм
Диафрагма определяет, сколько света попадет на линзу — другими словами, светосилу. От нее зависит, какая часть снимка будет в фокусе (глубина резкости), а какие объекты съёмки останутся размытыми. С минимально открытой диафрагмой в фокусе будет максимальное количество объектов: и лицо, и деревья за спиной и горы вдалеке. С максимально открытой «дыркой» получается эффект боке, когда в фокусе находится ключевой объект, а передний и задний планы замылены.
OnePlus 3T
Значение диафрагмы обозначается следующим образом f/x, где x — это отношение фокусного расстояния к размеру отверстия диафрагмы. Например, если фокусное расстояние составляет 50 миллиметров, а диафрагма открыта на 10 миллиметров, то светосила равна f/5. Это значение показывает, сколько света попадает на линзу.
В смартфонах значение диафрагмы не меняется, в отличие от фотоаппаратов. Если в характеристиках стоит f/1.8, значит так и будет в любых условиях.
Но количество света зависит не только от светосилы объектива. Не менее важен размер сенсора. При одинаковой светосиле больший по площади сенсор примет больше света. Например, на iPhone 6s с f/2.2 глубина резкости будет примерно такой же, как на полнокадровых фотоаппаратах с f/13 или f/14.
iPhone SE
Как устроена камера мобильного телефона (смартфона)
СмартПульс — держите руку на пульсе высоких технологий! То, что доктор прописал! Характеристики, тесты, обзоры смартфонов, планшетов, электронных книг, плееров и другой мобильной техники. Разборка, ремонт, решение проблем.
Главная
-> Информация к размышлению (статьи) -> В кабинете патологоанатома. Вскрытие камеры смартфона.
В кабинете патологоанатома. Вскрытие (разборка) камеры смартфона. Устройство камеры смартфона (мобильного телефона).
Сегодня наш патологоанатом проведет вскрытие фотокамеры смартфона Nokia (одной из старых моделей). Камера — без автофокуса (с фиксированным фокусом). Её разрешение было 1.3 мегапикселя.
Цель нашего «вскрытия» — изучить, как устроена камера мобильного телефона (смартфона). Любопытно посмотреть, а что у неё там внутри?
Так выглядит наша камера до разборки: (увеличение этой и последующих фотографий — кликом мыши по ним
)
На снимке видна сама камера в металлическом держателе, а также шлейф для соединения с материнской платой телефона.
Так выглядит камера в крупном масштабе:
Переднее окошко имеет голубоватый оттенок. Это — эффект нанесенного на него антибликового покрытия («просветление» оптики).
Камера без металлического держателя (снят, он был просто на защелках):
Осмотр показал, что верхняя часть камеры (где оптическая система) просто приклеена к нижней части (где матрица). Аккуратно иголочкой поддеваем верх и отрываем его.
В результате видим матрицу фотокамеры мобильника:
Сама матрица как таковая — в центре, она темно-серого цвета. По краям на голубом фоне — её электронная «обвязка». По углам видны пятна от «ножек» оптической системы, которыми последняя упиралась в матрицу. Что это за «ножки» — смотрите на следующей фотографии.
На следующем снимке — оптическая система камеры в своем корпусе, вид снизу (т.е. со стороны матрицы). На снимке видно кольцо из матового пластика с «ножками», которыми система и упиралась в матрицу:
На только что приведенном снимке виден розовый оттенок отражения в линзе. Это тоже результат действия антибликового покрытия.
Теперь с помощью иголки и грубой физической силы выковыриваем блок с линзами из корпуса. И видим вот такую картину:
В корпусе мы видим пружину, которая поджимала линзовый блок к матрице. Это необходимо для фиксации взаимного расположения матрицы и линз, чтобы не портилась фокусировка. В блоке линз самая верхняя на снимке линза — асферическая. Её выпуклость к краям линзы уменьшается. Такие линзы применяются для компенсации «сферических аберраций», создаваемых другими линзами. «Сферические аберрации» создают как геометрические искажения («подушка» или «бочка»), так и приводят к потере четкости изображения.
Линзовый блок состоит из нескольких линз и диафрагм. Все линзы и диафрагмы в этом микроскопическом блоке склеены между собой и образуют единый массив. Но мы попробуем эту конструкцию разъединить, насколько это возможно.
Сначала отковыриваем асферическую линзу. Под ней обнаруживается диафрагма с прямоугольным окошком:
Диафрагма легко поддалась отковыриванию, она представлена на следующем снимке. Её назначение — «отрезать» тот световой поток, который выходит за пределы кадра. Этот световой поток только создавал бы излишнюю паразитную засветку безо всякой пользы.
А с передней стороны (обращенной к объекту съемки) объектив выглядит так:
На этом снимке видно, что «начинается» объектив с кольцеобразной диафрагмы. Назначение этой (и следующей) диафрагмы — повышение четкости снимка и увеличение глубины резкости (что особенно важно для камер с фиксированным фокусом).
Сняв эту диафрагму, видим, что в глубине объектива между двумя линзами находится еще одна диафрагма (см. следующий снимок). Однако же, склеена эта конструкция из двух линз и диафрагмы оказалась настолько прочно, что разъединить их оказалось невозможно. Посему на этом этапе разборку завершаем.
А вот так выглядит эта неразборная конструкция сбоку (следующее фото). Толстое «бревно» слева внизу — это швейная игла, с помощью которой я удерживаю эту часть объектива в наклонном положении в момент фотографирования. Эту же иглу я использовал для разборки камеры.
Подведем итоги нашего патологоанатомического вскрытия.
Вскрытие показало, что, несмотря на миниатюрные размеры камеры «мобильника», она имеет очень сложное устройство. Объектив камеры — не просто «линзочка», а 6-элементная сложная конструкция. Она состоит из 3-х линз и 3-х диафрагм. Причем одна из линз — асферическая.
Все линзы в объективе камеры смартфона — пластиковые, хотя и сделаны, само собой, из очень качественного оптического пластика. Если бы они были стеклянными, то цена камеры просто зашкаливала бы.
Если объектив камеры сделан не как наш, а по «упрощенной» схеме, то на снимках может появиться целый «букет» искажений: сферические аберрации, хроматические аберрации, цветовое виньетирование, потеря резкости на краях снимка и еще некоторые другие.
Устройство камеры может быть и более сложным, чем описано в данном материале, если камера имеет автофокус или оптический зум.
Дополнительно о построении объективов можно прочесть в этой подробной и интересной статье (внешняя ссылка).
Ваш Доктор.
Другие статьи цикла «Как устроен смартфон»:
— Устройство дисплея мобильного телефона (смартфона) и планшета. Устройство жидкокристаллического экрана. Типы дисплеев, их отличия.
— Навигация (GPS, ГЛОНАСС и др.) в смартфонах и планшетах. Источники ошибок. Методы тестирования.
— Съемка камерой мобильного телефона (смартфона). Параметры камер мобильных телефонов. Основные характеристики, проблемы и примеры дефектов на снимках. Как выбрать смартфон с хорошей камерой?
— Что такое USB OTG в смартфоне и планшете?
— Вскрытие (разборка) литий-ионного аккумулятора.
При копировании (перепечатке) материалов ссылка на источник (сайт SmartPuls.ru) обязательна!
Доктора! (Администрация сайта — контакты и информация) Группа SmartPuls.Ru Контакте — анонсы обзоров, актуальные события и мысли о них
Электронные затворы
Если затвор сработает медленно, то фотография получится смазанной. Если слишком быстро — она будет темной. В большинстве смартфонов затвор работает полностью автоматически. Время, в течение которого затвор будет открыт, именуется выдержкой.
При съемке в темноте выдержка повышается, чтобы на сенсор попало больше света. Но тогда появляется другая проблема — дрожащие руки. Если затвор быстро открылся и закрылся, то небольшая тряска практически не влияет на снимок. Но если он открыт долго, то снимки без штатива получаются смазанными. Отчасти решает ситуацию оптическая стабилизация. Также вместо значительного повышения выдержки увеличивают чувствительность сенсора (ISO).
Как удалить рабочий стол на андроиде
Процесс ликвидации лишнего домашнего дисплея с андроид-устройств очень простой. Как удалить лишний рабочий стол на андроиде:
- Открыть любое используемое пространство.
- Выполнить жест щипок (положить два пальца на дисплей смартфона и свести их друг к другу, как при уменьшении изображения). Далее на экране отобразятся сразу все используемые окна устройства.
- Определить лишнюю экранную вкладку и нажать на нее.
- Не отпуская палец с иконки, переместить ее в верхнюю часть дисплея на изображение корзины.
Готово, ненужный домашний дисплей удален!
Устройства LG и Samsung
Как удалить рабочий стол на андроиде LG и Samsung:
- Тапнуть по кнопке Home для того, чтобы перейти на главную страницу.
- Провести двумя пальцами, как для увеличения текста или изображения. После данного действия все страницы отобразятся на одном экране.
- Определить ненужную экранную вкладку и нажать ее.
- Не отпуская пальца от иконки, переместить ее в верхнюю часть окна в значок корзины.
Устройства HTC
Для того чтобы избавиться от лишнего десктопа с андроид-устройства марки HTC, необходимо произвести такие действия:
- Найти пустое пространство в любом месте главной страницы (подойдет и промежуток между иконками приложений).
- Нажать и удерживать пустое пространство. В результате — отобразится контекстное меню.
- В появившемся окне выбрать пункт “Управление домашним экраном”.
- Найти невостребованную экранную вкладку и выбрать ее.
- В нижней части окна тапнуть по кнопке “Удалить”.
Nova Launcher
Как удалить экран на андроиде при помощи Nova Launcher:
- Тапнуть по кнопке Home для того, чтобы попасть на домашнюю страницу.
- Повторно тапнуть на кнопку Home для того, чтобы отобразились миниатюрные изображения всех используемых десктопов. Это осуществляется в режиме предварительного просмотра.
- Определить лишнюю экранную вкладку, нажать на нее и удерживать.
- Перетащить выбранную страницу в верхнюю часть окна в значок корзины.
Google Launcher
Для того чтобы ликвидировать бесполезный десктоп с андроид-устройства, необходимо произвести такие действия:
Определить, установлен ли на смартфоне Google Experience Launcher. Для этого сначала нужно перейти на домашнюю страницу и провести по ней пальцем справа налево. Если в результате данных действий отображается дисплей Google Now, то Google Experience Launcher присутствует.
- Найти невостребованную экранную вкладку.
- Избавиться от всех значков программных разработок. Для этого необходимо нажать на иконку приложения и, удерживая ее, перетащить в верхнюю часть окна на изображение корзины.
- Повторить данный процесс для всех иконок программ в выбранном пространстве.
- Произвести ликвидацию всех виджетов. Данный процесс производится точно так же, как и для значков приложений. Поэтому полагается выбрать и перетащить виджет на изображение корзины.
- После очистки используемого пространства от значков программных разработок и виджетов оно автоматически ликвидируется.
Hola Launcher
Как удалить пустой рабочий стол на андроиде при помощи Hola Launcher.
Современное мобильное устройство на базе операционной системе Андроид не может обойтись бе сторонних приложений. Со временем приложений может стать настолько много, что все они не поместятся на одном рабочем столе. Поэтому в Android есть возможность делать несколько рабтчих столов. Но если они вам не нужны? Если вы организовали вое рабочее пространство таким образом, что все установленные приложения помещаются на одном экране? Тогда необходимость в дополнительных столах отпадает. В это лайфхаке мы на примерах популярных оболочек покажем вам как убрать рабочие столы Андроид
.
Что такое чувствительность?
ISO — чувствительность матрицы к свету. Чем это значение выше, тем больше света захватывает сенсор за единицу времени. Высокое ISO «вытягивает» снимки при недостатке света ценой шумов на фотографии.
Яркость фотографии зависит от количества фотонов, а если света недостаточно, то эти фотоны создаются искусственно. Именно из этих «ненатуральных» фотонов состоит цифровой шум.
Чтобы смартфоны лучше снимали в темноте без повышения ISO, нужен сенсор большего размера. Но все упирается в форм-фактор, и производителям приходится создавать алгоритмы подавления шумов. Они не идеальны, но ценой некоторого снижения детализации делают снимки более «гладкими». Впрочем, совсем безнадежные случаи шумодавы исправить не могут.
Больше мегапикселей — больше проблем
Ключевой момент в рекламе смартфонов — это количество мегапикселей его камеры. Многие считают, что чем больше мегапикселей, тем лучше качество снимков. Но на самом деле количество мегапикселей не так важно, как их размер.
Между количеством пикселей и их размером обратная зависимость: хотите вместить больше мегапикселей — придется уменьшать их размер и, как следствие, количество света, которое принимает каждый из них. Площадь сенсора полнокадрового фотоаппарата составляет 860 квадратных миллиметров — естественно, он собирает гораздо больше света, чем 17-миллиметровый сенсор iPhone 7 при одинаковом разрешении. Просто потому, что у фотоаппарата 72-микрометровые пиксели, а у смартфона — 1,25-микрометровые.
OnePlus 2
Получается, чем меньше разрешение камеры, тем больше сами пиксели при одинаковом размере сенсора. В таком случае, скольких мегапикселей будет достаточно? Не так много, как вы думаете. Например, разрешение 4K — это всего лишь около 8 Мпикселей, а Full HD — около 2 Мпикселей.
Для печати фотографии стандартного размера (5 x 7 дюймов) в качестве 300 DPI нужно разрешение 12 Мпикселей. Многие производители остановились на этом значении: Samsung, Apple, Google. Его хватает для всех необходимых форматов, но при этом оно достаточно низкое, а пиксели, как следствие, большие.
A Better Camera
Вот мы и подошли к самому ТОПу. В Google Play так много приложений для камеры, что глаза разбегаются. Однако если пройтись по рейтингам и спискам рекомендаций, можно выделить десятка три достойных приложений. И лишь несколько из них оказались полностью рабочими, с открытым функционалом и делающими качественные фотографии. Одним из таких приложений является A Better Camera. Это приложение создано на базе отрытого кода OpenCamera от компании Almalence.
Данное приложение обладает хорошей вариативностью в настройке интерфейса. Вы можете выбрать, какие параметры будут отображаться в панели быстрого доступа, включить сетку, гистограммы и прочее. Из полезных и интересных функций здесь присутствует отображение уровня горизонта, возможность считывать QR-коды, а также снимать в формате RAW (функция доступна лишь для Android выше 5й версии).
Разработчики хвалят глубину настроек режимов съемки. Скажем так, в A Better Camera есть возможность изменить настройки каждого режима, что доступно не во всех камерах, однако говорить о том, что вам действительно пригодится что-то менять, не стоит. Ещё здесь есть режим DRO, который позиционируется как замена HDR, но, судя по ощущениям, HDR-приложения со своей работой справляются куда лучше. На самом деле, вряд ли можно заметить, какие фото сделаны в этом режиме:
В сравнении со стандартной камерой, A Better Camera делает более качественные снимки в плохую погоду, но вот ночной режим никуда не годится. В целом, данное приложение стоит использовать только из-за широкой кастомизации интерфейса.
Пост-обработка
После съемки смартфон должен обработать все то, что запечатлел. Процессору нужно буквально собрать мозаику из полученной информации и получить в итоге то, что мы называем фотографией. Все не сводится к тому, чтобы просто записать интенсивность света на каждом пикселе — процесс несколько сложнее.
Samsung Galaxy S6 Edge
Сначала вся информация действительно просто собирается воедино. Вы знали, что картинка изначально перевернута, отзеркалена и поделена на красные, зеленые и синие области? Цвета обрабатываются с помощью фильтра Байера: по длине волны света определяется финальный цвет. Если на каком-то участке информации недостает, то ее берут на основе соседних пикселей.
Сенсор камеры — это не человеческий глаз, поэтому ему сложно воспроизвести картинку в точности так, как мы ее видим. Сразу после съемки фотографии совсем некрасивые: приглушенные цвета, недостаточная резкость и огромный размер файла — точно не то, что вы хотели бы запостить в Инстаграм. Поэтому автоматически повышается насыщенность и контрастность, а файл конвертируется в легковесный формат — например, в JPEG.
Диагностика
Для диагностики состояния телефона можно использовать различные приложения.
Одним из них является программа Phone Doctor Plus
(Скачать).
При помощи нее можно проверить не только камеру, но и состояние других важных элементов смартфона.
После запуска приложения отобразятся общие сведения об устройстве. Чтобы они были актуальными на данный момент, необходимо перейти во вторую вкладку, где расположено более двадцати тестов, включая необходимую нам камеру, GPS и многое другое. Каждый из тестов выполняется отдельно, некоторые просят пользователя произвести определенное действие, например, потрясти телефон или вставить наушники. При успешном завершении появляется зеленый значок с галочкой — это значит, что проверенная функция работает корректно. С помощью таких несложных действий можно оценить реальное состояние фотокамеры.
Как показывает практика, безвыходных ситуаций не бывает. Если не работает камера на телефоне — это не повод для расстройства. Решить проблему можно нажатием нескольких кнопок. Достаточно воспользоваться советами из нашей статьи, потратить несколько минут личного времени и дальше наслаждаться красивыми снимками.
Сейчас наличием фотокамеры никого не удивишь, ими оснащены все ноутбуки, планшеты и смартфоны. Некоторые способны делать фотографии, не уступающие по качеству профессиональным фотоаппаратам. В статье предоставлена информация о фронтальной камере, которая предназначена для съемки, используя переднюю панель гаджета.
А двойные камеры, они лучше?
Иногда!
Двойные камеры бывают разными. Например, в iPhone 7 Plus две камеры с разными фокусными расстояниями: одна делает широкоугольные снимки, а другая — телефото.
В Huawei P10 система более сложная. Он не переключается между двумя модулями, а использует оба, цветной и черно-белый, одновременно. Это решение проблемы маленького сенсора в смартфоне: не можешь увеличить — поставь второй!
Но часто двойная камера в смартфоне абсолютно бесполезна. Кажется, что в бюджетных моделях второй модуль ставят исключительно в маркетинговых целях. Они будто делают обычные снимки с пост-обработкой, часто кривой. С таким же успехом размытие заднего фона можно сделать на обычном смартфоне через какой-нибудь фоторедактор.
Как работает двойная камера в Xiaomi Redmi Pro. Части бревна и мухи почему-то на заднем плане.
Aillis
Камера Aillis, в прошлом известная как LINE Camera от LINE Corporation, пожалуй, является одним из лучших вариантов для фотографов-любителей. Это приложение практически во всех случаях обходит стандартное по качеству изображения. Aillis снимает быстро и фотографии получаются довольно чёткими. При этом ночной режим не так «проседает», как у Better или MX камер.
В данном приложении также есть набор фильтров для пост-обработки. Ещё в Aillis есть одна «фишка», которая понравится фотографам-портретистам. Функция BEAUTY позволяет изменять яркость и гладкость кожи, убирать прыщи и родинки, ретушировать форму лица и т.д.
Но, повторюсь, главное достоинство приложения Aillis в более высоком качестве фотографий, в чём вы можете убедиться, посмотрев галерею ниже:
ВКонтакте (vk.com) — социальная сеть
Сегодня в мире очень популярны социальные сети, где люди могут с легкостью пообщаться на разные темы и интересно провести время. Вот почему сеть «В Контакте» на данный момент является чрезвычайно популярной среди русскоязычных социальных сетей, которой пока трудно составить конкуренцию. Почему же именно vk.com завоевала благосклонность своих пользователей? Какие преимущества у такой сети?
Первым важным преимуществом является функциональность «В Контакте». Некоторые считают, что здесь можно лишь создать профиль с личной информацией и банально переписываться с другими, но это далеко не все, что может предложить вам vk.com. Эта социальная сеть уже давно перестала быть просто сетью.
Ведь именно здесь можно с легкостью скачать любую музыку, избавив себя от многочасового поиска в сети интернет. Сервис музыка Вконтакте — это огромный архив музыкальных композиций любого стиля и года, и все эту музыку можно слушать и скачивать бесплатно. Если песню презентовали сегодня, то, поверьте, завтра вы найдете новый хит в сети «ВКонтакте».
Что касается видео, то в этой социальной сети его чрезвычайно много. Здесь найдутся и личные ролики пользователей, и видео-приколы, и множество фильмов, которые можно посмотреть именно тогда, когда есть время. Благодаря сервису Видео Вконтакте больше не нужно тратить время на поиски интересующего фильма, скачивать, дожидаясь долгой загрузки. Хотя, если вы все-таки захотите скачать видео из vkontakte себе на компьютер, то это можно сделать без особых проблем и совершенно бесплатно.
Стоит упомянуть и о приложениях сети, которые становятся все больше и больше популярными. Приложения Вконтакте представляют собой определенный сервис или игру, которые созданы с использованием компьютерных технологий на основе flash и action script.
Статусы Вконтакте также играют свою роль в привязанности пользователей к социальной сети. Поставив интересный, нестандартный статус можно персонализировать свою анкету, выделиться из массы, а ваши друзья смогут узнать, какое у вас настроение или событие.
Если у вас много друзей или единомышленников, то будет интересен еще один сервис группы Вконтакте. Группы Вконтакте помогают общаться и обмениваться информацией пользователям, имеющим общие интересы или взгляды.
Обо всех вышеперечисленных сервисах и не только о них вы можете узнать подробнее на нашем сайте.
Как добавить голливудские спецэффекты к вашим видео
Неважно, как вы это называете — хроматический ключ, зеленый экран или синий экран — это кино и видео техника, которая дает местному метеорологу на телевидении что-то общее с фильмами о Мстителях: искусственный фон вставлен за действием. Вы просто снимаете объект на сплошном зеленом или синем экране, а затем добавляете программную магию для изменения фона.
Десятки бесплатных или недорогих приложений позволяют использовать эту технику в ваших собственных клипах.Это отличный способ оживить ваши презентации и другие видеоролики или занять детей на выходных, снимая их игрушки в боевых сценах. Вот как начать.
Шаг 1. Настройка Studio
Во-первых, вам понадобится большой кусок сплошной зеленой или синей ткани или бумаги для использования в качестве фона при записи. Вам также понадобится место, чтобы повесить его, и сильное освещение, направленное на экран, чтобы тени и складки ткани не отображались в виде пятен на вашем видео.
Несколько ярдов недорогой зеленой ткани из магазина тканей и рулон широкой ленты могут превратить гостиную во временную киностудию для вашего проекта с зеленым экраном.Чтобы избежать появления теней, подобных показанной здесь, поместите объект подальше от экрана. Кредит … J. Д. Бирсдорфер / The New York Times
Вы можете купить несколько ярдов ткани в магазине тканей менее чем за 20 долларов или купить профессиональный фон с цветным ключом за 30 долларов в специализированном магазине, таком как B&H Photo Video. Если у вас большой проект, вы также можете найти полные студийные комплекты с зеленым экраном (включая фон, рамку для подвешивания и студийные светильники) менее чем за 100 долларов на Amazon и других сайтах.
Хроматический ключ обычно использует зеленый или синий фон, потому что эти оттенки наиболее далеки от тонов кожи человека, поэтому программа не принимает человека за фон. Но убедитесь, что на вашем объекте нет одежды того же цвета фона, потому что в противном случае одежда исчезнет и станет частью фона в финальном видео.
Шаг 2. Получите программное обеспечение
Если вы планируете выполнять всю работу по записи и редактированию на своем телефоне или планшете, зайдите в магазин приложений и найдите приложение с «зеленым экраном» или «цветным ключом», которое соответствует вашим вкусам. и бюджет.Два недорогих варианта — это приложение Green Screen Video от Android Film FX (2 доллара США) и Green Screen от Do Ink для iOS (3 доллара США). KineMaster для Android и iOS (5 долларов в месяц за полную версию) может создавать видеоролики с зеленым экраном и выполнять всевозможные другие задачи по созданию фильмов.
Если вы предпочитаете импортировать клипы и редактировать их на настольном компьютере, Movavi Video Editor и Wondershare Filmora9 стоят 40 долларов, а промышленный стандарт Adobe Premiere Pro (21 доллар в месяц) также может справиться с работой с зеленым экраном. Все три программы работают в системах Windows и Mac и включают бесплатный пробный период — и они имеют больше функций, чем большинство мобильных приложений, с поддержкой более точного редактирования, специальных эффектов и различных типов мультимедиа.
Есть бюджет? Такие программы, как VSDC Free Video Editor для Windows или Apple iMovie для macOS, бесплатны. (В приложении iMovie для iOS нет элементов управления с зеленым или синим экраном.)
Шаг 3. Запишите действие
Повесив фон, убедитесь, что он как можно более плавный. Ленту и зажимы можно использовать, чтобы плотно прижать к стене или стойке. Расположите объект на расстоянии нескольких футов перед экраном, чтобы избежать теней, и начните запись.
Возможно, вам придется сделать несколько дублей, чтобы действие получилось таким, каким вы хотите, особенно при записи с непредсказуемыми домашними животными.Если вы хотите быть в кадре сами, прикрепите телефон или камеру к штативу, который также стабилизирует запись.
Шаг 4. Выберите новый фон
Если ваше приложение не предлагает альтернативных фонов для использования во время начальной записи, вы можете вставить другую сцену позже. Большинство программ позволяют вам выбрать другое видео, фотографию или анимацию, чтобы заменить зеленый или синий экран на фоне вашего первого видео.
Вы также можете загрузить клипы с зеленым экраном и фоны в Интернете.Такие сайты, как Pexels, Pixabay и Videvo, предлагают бесплатный или недорогой контент, если вы просто хотите поиграть или добавить неожиданные элементы в свое видео при его совместном редактировании.
Если у вас нет собственных сцен с зеленым экраном, вы можете загрузить короткие клипы с сайтов видеоэффектов.
Шаг 5. Точная настройка сцены
Хроматический ключ работает одинаково в большинстве программ, но конкретные инструкции по удалению зеленого или синего фона можно найти в справочном руководстве вашего приложения. Если вы используете полную программу для редактирования видео (вместо специального приложения с зеленым экраном для быстрых клипов), у вас обычно больше контроля и, возможно, даже вы сможете компенсировать неравномерное освещение, удалив несколько оттенков цвета.
В дополнение к инструменту цветного ключа такие программы, как iMovie и VSDC Free Video Editor, позволяют размещать клипы в разных слоях на временной шкале, обрезать скучные части и добавлять музыку в проект перед выводом проекта и демонстрацией его показа. ваши навыки голливудских спецэффектов миру.
Лучшие приложения с зеленым экраном — 2021
Вам нужно создавать контент для зеленого экрана на ходу? Мы составили список всех лучших приложений с зеленым экраном и рассмотрим их все.
Использование зеленого экрана может быть очень полезным инструментом, когда вам нужно снимать в месте, куда вы не можете попасть. Например, съемочная группа, работающая над «Звездными войнами: Месть ситхов», не может снимать на Мустафаре, планете, заполненной лавой в фильме. Здесь на помощь приходит зеленый экран. Кроме того, вы можете использовать зеленый экран по более практическим причинам, например по бюджету и времени в пути.
Вот некоторые из лучших приложений с зеленым экраном, которые помогут создателям контента и видеооператорам на смартфонах создавать контент с зеленым экраном на лету:
1.PowerDirector
Бесплатно — подписка Premium: от 5,83 доллара в месяц
Доступно для: iOS и Android
PowerDirector
PowerDirector — одно из самых популярных приложений для зеленого экрана в магазине Google Play и iTunes. Несмотря на то, что он может обрабатывать видео с качеством 4K, он имеет мульти-временную шкалу и может делиться с YouTube, Instagram и Facebook. Вы сможете выбрать цвет фона: однородный синий, зеленый или другие цвета.Затем вы можете изменить жесткость и яркость цвета, отрегулировав значение Denoise с помощью ползунка. Вы можете сделать фон более или менее прозрачным и редактировать контент прямо в приложении. Кроме того, вы можете размыть края вокруг основного изображения, что может быть очень полезно для того, чтобы объект выглядел так, как будто он действительно находится в сцене.
Стоит отметить, что в бесплатной версии приложения у вас будет водяной знак. Однако водяной знак удаляется, если вы приобретаете учетную запись Premium.
2. Кинемастер
Бесплатно — Ежемесячная подписка: 4,99 доллара США — Годовая подписка: 39,99 долларов США
Доступно для: iOS и Android
Наша следующая запись — KineMaster. Это полностью оборудованный видеоредактор для iOS и Android. Помимо хромакея, в нем есть несколько слоев видео, режимы наложения, озвучка, управление скоростью, переходы, реверс видео и специальные эффекты. Кроме того, он может экспортировать видео 4K 2160p со скоростью 30 кадров в секунду. Сначала вы выбираете один из доступных цветов.Специальной палитры нет. Это один из минусов этого приложения. Вы должны сами выбрать цвет с помощью ползунка. После этого можно заменить фон. Вы можете сделать фон темнее и ярче, а также настроить уровень прозрачности и жесткость фона.
Kinemaster
Как и PowerDirector, Kinemaster будет иметь водяной знак в бесплатной версии, который вы можете удалить, если приобретете версию Premium.
3. Движение ниндзя
Бесплатно — Единовременный платеж: $ 20
Доступно для: iOS и Android
Motion Ninja
Motion Ninja — одно из лучших доступных приложений с хромакеем, потому что это многофункциональный видеоредактор.Приложение доступно как для Android, так и для iOS. Motion Ninja предлагает несколько ресурсов зеленого экрана в различных стилях и вариантах наложения. Кроме того, это полноценный видеоредактор, который позволяет вам делать больше, чем просто хромировать ваши кадры. Он имеет высокие отзывы пользователей как на Android, так и в App Store. Кроме того, он сводит к минимуму рекламу. Некоторые функции доступны только для пользователей Pro. Однако бесплатная версия по-прежнему предлагает многое. Если вы в конечном итоге захотите получить версию Pro, вам необходимо внести единовременный платеж в размере 20 долларов США.
4.iMovie
Бесплатно
Доступно для: iOS
iMovie
Далее идет iMovie. Теперь это доступно только для устройств iOS. Вы не найдете этого в магазине Google Play. Одна из замечательных особенностей iMovie заключается в том, что она бесплатна и может удалять все, что на заднем плане — зеленый или синий. Таким образом, вам не нужно искать другие продукты более высокого класса, чтобы убрать синие экраны. Также вы можете настроить эффект с помощью 4-точечной маски. Вы также можете добавлять изображения с прозрачным фоном и использовать фотографии в качестве наложений.
5. Сделайте чернила
4,99 долл. США
Доступно для: iOS
Do Ink
Для iPad и iPhone вы можете использовать приложения Do Ink с зеленым экраном. Когда-то считавшееся одним из лучших новых приложений в сфере образования на iTunes, это достойный вариант для пользователей iPad и iPhone для создания видеороликов с зеленым экраном. Вы можете использовать это приложение двумя разными способами. Во-первых, вы можете импортировать заранее записанное видео. Кроме того, вы также можете использовать приложение с живым видео. Вы также можете использовать фотографии и иллюстрации.Вы можете получить его в магазине приложений за 4,99 доллара.
6. WeVideo Movie & Video Editor
Бесплатно — ежемесячная подписка: 4,99 долларов США
Доступно для: iOS и Android
WeVideo Movie & Video Editor
Бесплатное приложение WeVideo предлагает функцию зеленого экрана. Это одна из главных особенностей приложения. Само приложение также может подключаться к облаку, поэтому вы всегда можете иметь доступ к своим проектам с устройств Android. Кроме того, WeVideo также имеет веб-редактор, который позволяет создавать видео с зеленым экраном, не загружая ничего.Вы можете получить его бесплатно, но для эффектов зеленого экрана вам необходимо получить версию Mobile Pass.
7. Хромавид
Бесплатно — Годовая подписка: $ 2,99
Доступно для: iOS и Android
Наконец, у нас есть Хромавид. Приложение доступно как для iOS, так и для Android, имеет неограниченное время записи и не помещает логотип Chromavid в рамку. Вы можете выбрать цвет цветности: синий, зеленый, желтый или красный. Теперь есть недостатки.Вы можете заменить фон только неподвижным изображением. Вы не можете разместить видео. Кроме того, видео, которое вы используете перед изображением, должно быть снято вживую. Chromavid предлагает премиальную подписку на 1 год за 2,99 доллара.
Chromavid
Итак, вот некоторые из опций, доступных для мобильного редактирования зеленого экрана. Мы надеемся, что этот список поможет вам создавать отличные видеоролики с зеленым экраном.
зеленый экран видео приложение с цветным ключом для iPhone, iPad или Android
Настройте свой фон
Снимите фильм с зеленым фоном, затем выберите любое изображение или видео для зацикливания на заднем фоне.Программное обеспечение BIGVU автоматически сделает любое значение зеленого фона прозрачным и заменит его на видео или изображение. Нет необходимости устанавливать какие-либо параметры.
Почему ваши фоны
важнее, чем вы думаете
Фон задает тон и настроение ваших видео. Добавление подходящего фона поможет вашей аудитории сформировать отличное первое впечатление от ваших видео. Зрители также хотят, чтобы их развлекали, пока вы учитесь у вас, поэтому ценность вашей продукции становится решающим фактором, будут ли они проигрывать ваше видео или пропускать его.
Продемонстрируйте свой профессионализм, игривость или любые другие качества. Фон видео помогает выразить ваш визуальный бренд.
Наконец, средство от проблем с местом съемки
Постоянное определение места съемки — одна из самых утомительных задач при видеопроизводстве. Представьте себе запись видео, не беспокоясь о том, когда и где снимать дальше, BIGVU позволяет вам сосредоточиться на том, чтобы смотреть видео наилучшим образом, одновременно принимая на себя неудобства поиска идеального места.
Больше никаких скучных и пустых стен, многократных съемок в грязной гостиной или тесного домашнего офиса. Все, что вам нужно, это ваше записывающее устройство, небольшое пространство с зеленым фоном, и BIGVU без особых усилий превратит ваш видео-фон во что угодно. Заходите и записывайте, используя зеленый экран, и выходите с видео, которое установлено где угодно.
Как настроить зеленый экран в любом месте с помощью BIGVU
Процесс, называемый «хромакеинг», идентифицирует зеленый фон и отделяет его от объекта, делая его прозрачным и позволяя объекту накладываться на любой фон.
Собрать зеленый экран дома просто; все, что вам нужно, это сплошной зеленый фон и подставка или подставка. Не нужно идти в профессиональную студию или нанимать опытного видеоредактора, так как программа BIGVU сделает свое дело с зеленым экраном своими руками.
Заменить фон
любым изображением или видео
Постоянно выяснять, где снимать — одна из самых утомительных задач в производстве видео. Представьте себе запись видео, не беспокоясь о том, когда и где снимать дальше, BIGVU позволяет вам сосредоточиться на том, чтобы смотреть видео наилучшим образом, одновременно принимая на себя неудобства поиска идеального места.
Подчеркните любую историю своим фоном. Создавайте профессионально выглядящие видеоролики независимо от того, где вы снимаете. Сэкономьте свое время и силы, отправляясь в разные места, чтобы получить приличный фон. Просто запишите видео с любым зеленым фоном, загрузите изображение или видео и зациклите его в качестве фона. Или выберите из библиотеки BIGV.
Как настроить зеленый экран в любом месте с помощью BIGVU
Добавление крошечных компонентов стиля имеет огромное значение для вашего общего видео.К счастью, BIGVU помогает вашим видео выделяться своими легкими и простыми в использовании функциями, которые вы можете использовать на своем iPhone, iPad, Android и компьютере.
— добавление субтитров к вашим видео повышает их доступность и влияние на ваших зрителей.
— Выберите фоновую музыку из библиотеки BIGVU, чтобы сделать ее более эмоциональной.
— Создайте стиль подписей, добавьте свой брендинг и настройте размер видео.
— Хотите говорить уверенно и лаконично со своей аудиторией? Телесуфлер BIGVU позволяет читать сценарии во время записи
Все эти и многие другие функции в одном приложении!
Сделайте ваши видео профессиональными
Телестудия, которая умещается на ладони.
Как использовать зеленый экран iMovie для редактирования видео на вашем iPhone
Редактировать видео на вашем iPhone стало намного проще. В рамках обновления Apple iOS 13 теперь вы можете использовать зеленый экран в iMovie на своем мобильном устройстве, что делает возможности редактирования видео на вашем телефоне конкурентоспособными с другими программами для редактирования видео. Если вы когда-нибудь хотели имитировать поездку на Коачеллу только с помощью телефона, сейчас самое подходящее время.
Вчерашнее обновление iOS включило в себя ряд новых функций для приложения iMovie.В дополнение к функции зеленого экрана Apple добавила в iMovie 80 новых саундтреков, и все они автоматически подстраиваются под длину вашего фильма. Саундтреки представлены в самых разных жанрах — от поп-музыки до холодных и сентиментальных боевиков. По сути, теперь вы можете сделать любое видео с вашей собакой таким эмоциональным или драматичным, или как угодно. Обновление также включает улучшенную поддержку неподвижных изображений и больше возможностей для создания эффектов «картинка в картинке» или разделения экрана.
Однако, пожалуй, самым захватывающим обновлением является функция зеленого экрана.С помощью этой новой функции вы сможете удалить фон из любого клипа, снятого на синем или зеленом экране, и добавить новый фон. Повторяю, пришло время имитировать поездку на фестиваль или в тематический парк!
Снимок экрана через iMovie / Bustle
Функция зеленого экрана идеально подходит для любительских видеоредакторов с довольно интуитивно понятными параметрами и командами редактирования. После удаления любой части вашего фона, зеленого или синего, вы сможете настроить эффект зеленого экрана с помощью 4-точечной маски и ползунка силы.
Как я уже сказал, использование функции зеленого экрана довольно удобно с остальной частью вашего iMovie на мобильном устройстве. После того, как вы загрузите обновление, вот краткое руководство, если у вас возникнут проблемы:
- Начните с добавления медиафайлов, которые вы хотите наложить, перед зеленым / синим экраном (если вы были метеорологом, вы бы выбрали видео о себе, перед зеленым экраном, занимающимся метеорологией)
- Затем нажмите кнопку +, чтобы добавить медиа
- Найдите изображение или видео, которое вы хотите использовать в качестве фона для вашего зеленого / синего экрана (если вы метеоролог, здесь вы можете выбрать карту погоды)
- Выберите меню •••, чтобы увидеть больше параметров для вашего видео
- Здесь вы можете указать, как вы хотите добавить свои медиафайлы.Здесь вы нажимаете «Зеленый / синий экран»
- Вуаля! Наложение зеленого / синего экрана!
Оттуда вы сможете настроить по своему усмотрению, играя с 4-точечной маской и ползунком силы.
Функция зеленого экрана, а также другие обновления iMovie делают приложение более конкурентоспособным по сравнению с другими уже существующими приложениями для редактирования видео. Однако, в отличие от некоторых из этих приложений, iMovie можно загрузить бесплатно.
В дополнение к вышеупомянутым функциям, вот несколько других компонентов обновления Apple iOS для iMovie в зависимости от языка на экране обновления.
- Добавляйте неподвижные изображения с прозрачным фоном для использования в качестве логотипов или настраиваемой графики поверх видео
- Добавляйте фотографии в качестве наложений для создания эффектов «картинка в картинке» и разделения экрана
- Выберите, чтобы скрыть границу, окружающую изображение -в картинке и эффекты разделенного экрана
- Мгновенно вернитесь к экрану редактирования вашего проекта при переключении обратно на iMovie из других приложений
- Поддержка ClassKit позволяет учащимся доставлять видео-задания учителям с помощью приложения Schoolwork
- Для пользователей с видео в iMovie Theater, окно «Театр» теперь доступно из меню ••• в нижней части экрана «Проекты».
- Совместное использование в iMovie Theater больше не поддерживается; сохраняйте свои фильмы и трейлеры в Фото iCloud, чтобы смотреть их на других устройствах, включая Apple TV
- Устраняет проблему, которая могла привести к появлению черного цвета при просмотре видео в полноэкранном режиме на внешнем дисплее
После загрузки обновления мир станет твоя устрица с зеленым экраном!
iPhone 12 Зеленый экран: как проверить, подвержено ли ваше устройство этой проблеме
Apple недавно выпустила серию iPhone 12, и на данный момент все четыре модели доступны для покупки.Однако было несколько сообщений о проблемах, связанных с серией iPhone 12. Первоначально у нас были сообщения об исчезновении сигналов на iPhone, но с тех пор компания предоставила решение. Впоследствии появились сообщения об отсутствующих сообщениях и уведомлениях о сообщениях на iPhone 12. Ранее на этой неделе некоторые пользователи сообщили, что у iPhone 12 проблема с зеленым экраном. Сообщения пока не кажутся единичными случаями, это, кажется, широко распространенное.
Служба поддержки Apple подтвердила сообщения, и в настоящее время компания проверяет и решает эту проблему.Текущая предварительная причина этой проблемы заключается в том, что это проблема системы и программного обеспечения. Это значит, что с ним будет «легко» обращаться. Если бы это была проблема с оборудованием, то Apple, возможно, пришлось бы отозвать устройства, что было бы очень сложно.
Подтверждение Apple показывает, что некоторые дисплеи iPhone 12 мигают зеленым или серым светом. Также есть причины появления других странных цветов при определенных условиях.
На данный момент многие люди хотят знать, подозревается ли их iPhone 12 в проблеме с зеленым экраном.Как мы все знаем, это не первый случай, когда Apple сталкивается с феноменом «зеленого экрана». Однако первый случай произошел из-за определенных дефектов дисплея LG.
Как проверить, есть ли на вашем iPhone 12 проблема с «зеленым экраном»
Что ж, есть простой способ узнать, есть ли на вашем устройстве проблема с «зеленым экраном». Перейдите в место с низким освещением и установите минимальную яркость телефона. Затем включите низкоконтрастные приложения, не относящиеся к чисто черному, такие как WeChat. В этих настройках, даже если проблема с «зеленым экраном» незначительна, она будет отображаться.Независимо от того, насколько незначительна проблема с «зеленым экраном», вы должны получить исправление, как только Apple выпустит ее. Это связано с тем, что по мере продолжения использования устройства ситуация, скорее всего, будет ухудшаться.
Связана ли проблема «зеленого экрана» iPhone 12 с поставщиком дисплеев?
В iPhone 12 серии используются дисплеи двух южнокорейских производителей дисплеев — Samsung и LG Display. Хотя есть сообщения о том, что вероятность появления зеленого экрана на экране дисплея LG несколько выше, серьезных доказательств этому утверждению нет.Пока что экраны iPhone 12 от Samsung и LG, похоже, имеют эту проблему.
Однако мы можем запросить информацию на экране iPhone с помощью таких инструментов, как Aisi Assistant. Код экрана, отображаемый Samsung, — G9N / G9P, код экрана LG Display — GVC / GH.
Начало работы с виртуальным фоном — справочный центр Zoom
Обзор
Функция виртуального фона позволяет отображать изображение или видео в качестве фона во время собрания Zoom.Эта функция лучше всего работает с физическим зеленым экраном и равномерным освещением, чтобы Zoom мог определить разницу между вами и вашим фоном. Вы можете загрузить свои собственные изображения или видео в качестве виртуального фона или ничего не использовать и вместо этого просто размыть фон. Вы также можете использовать виртуальный фон в Zoom Room.
Эта статья охватывает:
Предварительные требования
Убедитесь, что ваш компьютер соответствует системным требованиям для виртуального фона.
Рекомендуемая установка
- Для достижения наилучшего эффекта виртуального фона Zoom рекомендует использовать сплошной цвет фона, предпочтительно зеленый.Рекомендуемые физические зеленые экраны от Webaround или Amazon.
- Более качественные камеры обеспечивают лучший виртуальный фон. См. Подробности в рекомендациях камеры.
- Используйте равномерное освещение и цвет.
- Не надевайте одежду того же цвета, что и виртуальный фон.
Фоновое изображение
- Нет ограничений по размеру при добавлении собственного виртуального фона, но мы рекомендуем обрезать изображение, чтобы оно соответствовало соотношению сторон вашей камеры, перед его загрузкой.
Пример : Если ваша камера настроена на 16: 9, изображение 1280 на 720 пикселей или 1920 на 1080 пикселей будет работать хорошо. - Если вы не уверены в соотношении сторон вашей камеры, используйте фоновое изображение с минимальным разрешением 1280 на 720 пикселей.
- Просмотрите некоторые виртуальные фоны, которые собрал Zoom, или используйте эти источники для других бесплатных изображений: Pexels, Unsplash, Pixabay.
Фоновое видео
- Видео (файл MP4 или MOV) с минимальным разрешением 480 на 360 пикселей (360p) и максимальным разрешением 1920 на 1080 пикселей (1080p).
Включение виртуального фона
Примечание : пользователи должны выйти из клиента Zoom для настольных ПК и снова войти в систему, чтобы виртуальные фоны вступили в силу.
Счет
Чтобы включить функцию виртуального фона для всех пользователей в учетной записи:
- Войдите на веб-портал Zoom как администратор с разрешением изменять настройки учетной записи.
- В меню навигации щелкните Управление учетной записью , затем Настройки учетной записи .
- На вкладке Совещание перейдите к параметру Виртуальный фон (в разделе «На совещании (дополнительно)») и убедитесь, что этот параметр включен.
Примечание : Если параметр отключен, щелкните переключатель, чтобы включить его. Если отображается диалоговое окно подтверждения, выберите Включить , чтобы проверить изменение. - (Необязательно) Если вы хотите сделать этот параметр обязательным для всех пользователей вашей учетной записи, щелкните значок блокировки, а затем щелкните Блокировать , чтобы подтвердить настройку.
- (Необязательно) Установите флажок Разрешить использование видео для виртуального фона , затем Сохраните , чтобы подтвердить изменение, чтобы предоставить пользователям доступ к виртуальному фону видео.
- (Необязательно) Установите флажок Разрешить пользователям загружать собственные фоны , затем Сохраните , чтобы подтвердить изменение, чтобы предоставить пользователям доступ для загрузки собственных виртуальных фонов в дополнение к загруженным в данный момент фонам.
- (Необязательно) Щелкните Управление виртуальным фоном , чтобы загрузить фоновые изображения по умолчанию, доступные для пользователей.
Примечание : Пользователи должны иметь клиент / приложение версии 5.1.1 или выше, чтобы просматривать загружаемые вами фоновые изображения. - (необязательно) Проверка Требовать от пользователей всегда использовать виртуальный фон , затем Сохраните , чтобы подтвердить изменение.
Группа
Чтобы включить функцию виртуального фона для всех членов определенной группы:
- Войдите на веб-портал Zoom как администратор с разрешением на редактирование групп пользователей.
- В меню навигации щелкните Управление пользователями , затем Управление группами .
- Щелкните имя группы, затем щелкните вкладку Meeting для доступа к параметрам.
- На вкладке Meeting перейдите к опции Virtual Background и убедитесь, что этот параметр включен.
Примечания :- Если параметр отключен, щелкните переключатель «Состояние», чтобы включить его. Если отображается диалоговое окно подтверждения, выберите Включить , чтобы проверить изменение.
- Если параметр выделен серым цветом, он заблокирован на уровне учетной записи и требует изменения на этом уровне.
- (Необязательно) Если вы хотите сделать этот параметр обязательным для всех пользователей в этой группе, щелкните значок блокировки, а затем щелкните Блокировка , чтобы подтвердить настройку.
- (Необязательно) Установите флажок Разрешить использование видео для виртуального фона , затем Сохраните , чтобы подтвердить изменение, чтобы предоставить пользователям доступ к виртуальному фону видео.
- (Необязательно) Установите флажок Разрешить пользователям загружать собственные фоны , затем Сохраните , чтобы подтвердить изменение, чтобы предоставить пользователям доступ для загрузки собственных виртуальных фонов в дополнение к загруженным в данный момент фонам.
- (Необязательно) Щелкните Управление виртуальным фоном , чтобы загрузить фоновые изображения по умолчанию, доступные для пользователей.
Примечание : у пользователей должна быть версия клиента / приложения 5.1.1 или выше, чтобы просматривать загружаемые вами фоновые изображения. - (необязательно) Проверка Требовать от пользователей всегда использовать виртуальный фон , затем Сохраните , чтобы подтвердить изменение.
Пользователь
Чтобы включить виртуальный фон для собственного использования:
- Войдите на веб-портал Zoom.
- В меню навигации щелкните Настройки .
- На вкладке Совещание перейдите к параметру Виртуальный фон (в разделе «На совещании (дополнительно)») и убедитесь, что этот параметр включен.
Примечания :- Если параметр отключен, щелкните переключатель состояния, чтобы включить его. Если отображается диалоговое окно подтверждения, выберите Включить , чтобы проверить изменение.
- Если параметр неактивен, он заблокирован на уровне группы или учетной записи, и вам необходимо связаться с администратором Zoom.
Админ-управление виртуальным фоном
Администраторы могут загружать свои собственные виртуальные фоны для использования всеми пользователями своей учетной записи или могут назначать определенные виртуальные фоны для использования определенными группами пользователей. Администратор может разрешить пользователям добавлять свои собственные виртуальные фоны или ограничить их только тем, что предоставили администраторы.
- Включите функцию виртуального фона в настройках учетной записи или группы.
- Щелкните Управление виртуальным фоном .
- Щелкните Выберите файлы или перетащите изображения, которые хотите загрузить.
- Дождитесь завершения загрузки перед закрытием этого окна. После успешной загрузки вверху страницы появится небольшой баннер.
После загрузки новых фонов пользователям потребуется выйти из клиента, а затем снова войти, чтобы получить фоны из Интернета.
Примечания :
- Пользователи должны быть на версии 5.1.1 или выше, чтобы использовать эту функцию.
- Виртуальные фоны Zoom по умолчанию нельзя удалить с веб-портала.
- Видео виртуальный фон не может быть загружен в настоящее время.
Использование виртуального фона
- Войдите в клиент Zoom для настольных ПК.
- Щелкните Настройки .
- Выберите Виртуальный фон .
Примечание : Если у вас нет вкладки Virtual Background и вы включили ее на веб-портале, выйдите из клиента Zoom для настольных ПК и войдите снова. - Щелкните изображение, чтобы выбрать желаемый виртуальный фон.
- (Необязательно) Добавьте собственное изображение, щелкнув и выбрав изображение, которое хотите загрузить.
Примечания :
- Чтобы отключить виртуальный фон, снова откройте параметры виртуального фона и выберите вариант Нет .
- Убедитесь, что вы используете сплошной цвет фона.
- После выбора варианта этот виртуальный фон будет использоваться для ваших будущих встреч.
- Войдите в мобильное приложение Zoom.
- Во время собрания Zoom коснитесь Еще в элементах управления.
- Нажмите Виртуальный фон (Android) или Фон и фильтры (iOS).
- Коснитесь фона, который хотите применить, или коснитесь + , чтобы загрузить новое изображение. Фон будет применен автоматически.
- Нажмите Закройте после выбора фона, чтобы вернуться к собранию.
Примечания :
- После выбора варианта этот виртуальный фон будет использоваться для ваших будущих встреч.
- Для получения дополнительной информации о опции Blur , пожалуйста, обратитесь к статье «Размытый фон».
- Чтобы отключить виртуальный фон, снова откройте параметры виртуального фона и выберите вариант Нет .
Поиск и устранение неисправностей
Если у вас возникли проблемы с виртуальным фоном, попробуйте следующие советы по устранению неполадок:
- Если у вас нет вкладки «Виртуальный фон» в настройках клиента рабочего стола после его включения, выйдите из клиента и войдите снова.
- Вручную выберите цвет фона, чтобы убедиться, что выбран правильный цвет. Этот параметр доступен только после того, как вы щелкнете изображение и выберете . У меня выбран зеленый экран .
- Убедитесь, что фон сплошного цвета с минимальным количеством теней. Также убедитесь, что фон однородный при освещении. Идеально подходит 3-точечное освещение.
- Убедитесь, что зеленый цвет экрана не соответствует цвету вашей рубашки, волос или глаз.
Если проблема не исчезнет, обратитесь в службу технической поддержки Zoom.
Шесть главных способов избавиться от зеленого экрана iPhone Проблема
Q1: Мне нужна помощь !! Получил недавно от папы айфон х и экран супер глюк !! Выкладываю видео по этому поводу помогите пожалуйста !!! кстати, он мертв. —Пастельные правки
Q2: У моего iPhone ex S половина экрана не работает. Осталось только это, это ваш зеленый свет на крышке. Надеюсь, что однажды я это исправлю. —Ледиан Харка
Вы когда-нибудь встречали мерцание или даже зеленый экран при использовании iPhone? Такой мигающий зеленый свет или зеленый экран телефона могут быть проблемой совместимости системы или программного обеспечения.Здесь я дам несколько советов, которые вы можете сделать перед отправкой телефона в ремонт.
Видеоурок: как исправить зеленый экран iPhone
В этой части мы предлагаем короткое видео, чтобы показать вам, как решить эту проблему. Посмотрев это видео, вы можете примерно усвоить несколько советов. В следующей части мы предоставим вам подробную информацию.
Совет 1. Измените настройки iPhone
Проблема с зеленым экраном iPhone обычно возникает из-за неправильных параметров экрана и функций отображения на вашем iPhone.Поэтому вам нужно внести некоторые изменения в настройки дисплея вашего iPhone, такие как яркость, истинный тон и другие соответствующие параметры.
• Отрегулируйте яркость
Чтобы настроить яркость телефона, перейдите в «Настройки»> «Дисплей и яркость», затем перетащите ползунок «Яркость» влево или вправо.
• Включить True Tone
Чтобы включить True Tone, вам нужно перейти в «Настройки»> «Выбрать дисплей и яркость»>. Затем коснитесь переключателя рядом с True Tone, чтобы включить эту функцию.Благодаря этой функции дисплей вашего iPhone автоматически адаптирует условия освещения, подходящие для вашего iPhone, и обеспечит единообразие цветов в различных условиях.
• Включить автояркость
Вот еще один вариант: включите Автояркость. Чтобы включить эту функцию, просто перейдите в «Настройки»> «Специальные возможности»> «Размещение дисплея». Затем найдите параметр «Автояркость» и включите кнопку.
Совет 2.Удалите все приложения, запущенные на iPhone
Если в фоновом режиме работает слишком много приложений, ваш iPhone также столкнется с ситуацией, когда экран iPhone станет зеленым. Таким образом, вы также можете решить эту проблему, удалив приложения, работающие в фоновом режиме. Сначала дважды нажмите кнопку «Домой». Затем вы увидите все запущенные вами приложения. Затем проведите вверх по приложениям снизу телефона.
Совет 3. Используйте лучший инструмент — TunesKit iOS System Recovery
Если ваша проблема все еще не может быть решена после выполнения 5 советов, приведенных выше, вероятно, что-то не так с вашей системой iOS.Система iOS вашего телефона может быть повреждена по неизвестным причинам. В результате вам понадобится профессиональный инструмент для восстановления системы iOS, который поможет вам решить эту проблему. Здесь мы рекомендуем вам использовать TunesKit iOS System Recovery.
Считается одним из лучших программ для восстановления iOS, TunesKit может исправить более 50 проблем iOS, таких как исправление зеленого экрана смерти iPhone, застревание iPhone на белом логотипе яблока, черный экран iPhone без потери данных. И вам даже не нужно создавать резервные копии данных, и вы можете решить вашу проблему с помощью простых трех шагов.
Характеристики TunesKit iOS System Recovery:
- Исправить iPhone, зеленый экран без потери данных
- Устранение различных проблем с tvOS / iOS дома
- Обеспечивает стандартный режим и расширенный режим
- Простота использования с дружественным интерфейсом
Вот подробные инструкции по устранению ваших проблем с помощью TunesKit.
Шаг 1 Откройте TunesKit и подключите iPhone к ПК
Во-первых, вы должны открыть TunesKit на вашем компьютере.Затем подключите телефон к компьютеру через USB-кабель. После того, как компьютер обнаружит ваш телефон, нажмите кнопку «Пуск».
Шаг 2 Выберите режим восстановления и загрузите пакет прошивки
Вы можете выбрать два режима ремонта. Чтобы решить проблему с зеленым экраном iPhone, вам следует сначала выбрать стандартный режим.
Примечание. В стандартном режиме можно решить общие проблемы iOS и восстановить систему iOS без потери данных. Расширенный режим может исправить более серьезные проблемы с iOS, но он сотрет все данные на вашем телефоне.
Затем вы должны подтвердить правильность информации об устройстве и нажать кнопку «Загрузить», чтобы загрузить пакет прошивки.
Шаг 3: Восстановление системы iOS
После загрузки пакета прошивки нажмите кнопку «Восстановить» и дождитесь завершения процесса восстановления.
Как видно из приведенных выше шагов, с TunesKit очень легко работать, поэтому вы можете исправить все проблемы с iOS за считанные минуты, не обращаясь за помощью к техническим специалистам.TunesKit также может помочь вам перейти на более раннюю версию системы iOS и исправить все ошибки iTunes, такие как ошибки iTunes 54, 39, 9 и т. Д. Он также предоставит вам функцию 1-щелчка для входа или выхода из режима восстановления бесплатно. Еще больше возможностей ждут, когда вы изучите их, почему бы не скачать их и не попробовать?
Совет 4. Жесткая перезагрузка iPhone
Вы можете жестко перезагрузить iPhone в соответствии с моделью вашего устройства.
iPhone 8 или новее (X / XS): Нажмите и быстро отпустите кнопку увеличения громкости.Затем нажмите и быстро отпустите кнопку уменьшения громкости. Затем нажмите и удерживайте боковую кнопку, пока не увидите логотип Apple.
iPhone 7 или 7 Plus: Нажмите и удерживайте боковую (или верхнюю) кнопку и кнопку уменьшения громкости не менее 10 секунд, пока не увидите логотип Apple.
iPhone 6s или более ранняя версия: Нажмите и удерживайте боковую (или верхнюю) кнопку и кнопку «Домой» не менее 10 секунд, пока не увидите логотип Apple.
Совет 5.Обновите систему iOS до последней версии
Как предлагали многие технические специалисты, обновление системы iOS на вашем iPhone может исправить некоторые проблемы с выгоранием. Если вы используете устаревшую версию приложения или не обновляли систему iOS на своем телефоне, вы можете столкнуться с некоторыми проблемами, такими как зеленый экран смерти iPhone X.
Вариант 1: Из настроек
Шаг 1. Перейдите в «Настройки»
Шаг 2. Найдите «Общие»> «Обновление программного обеспечения»
Шаг 3. Нажмите «Установить сейчас», чтобы обновить систему iOS
Вариант 2: через iTunes
Если вам не удается обновить iPhone в настройках, вы также можете воспользоваться iTunes.Вам нужно вынуть USB, чтобы подключить устройство к компьютеру. Откройте iTunes и выберите значок устройства. На странице сводки выберите Проверить наличие обновлений. Затем согласно инструкции завершить обновление iPhone.
Совет 6. Сбросьте настройки на вашем iPhone
Будет полезно вернуть iPhone к заводским настройкам, чтобы очистить все индивидуальные настройки, которые каким-то образом вызывали зеленый экран iPhone. Это восстановит исходные настройки вашего iPhone.Вот подробные шаги.
Шаг 1: Перейдите в «Настройки»> «Общие»
Шаг 2: Найдите кнопку «Сброс»
Шаг 3: Выберите «Стереть все содержимое и настройки»
Примечание: Вы должны знать, что все данные на вашем телефоне будут удалены после сброса, поэтому вы должны сначала создать резервную копию своих данных с помощью iTunes или iCloud.
Заключение
Вот все шесть эффективных советов, которые мы предоставили для , чтобы исправить iPhone с зеленым экраном .

 Открывать и отображать клиент Zoom при загрузке Windows.
Открывать и отображать клиент Zoom при загрузке Windows.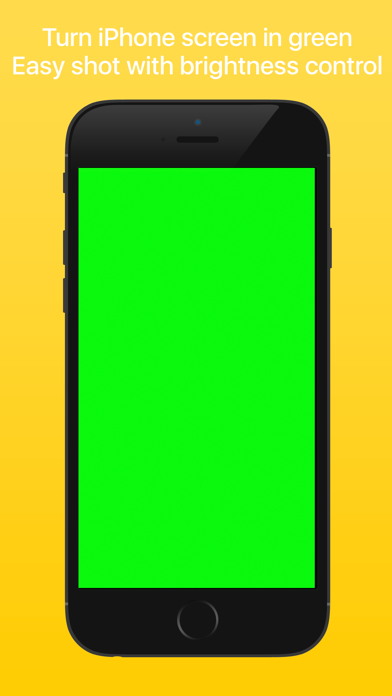
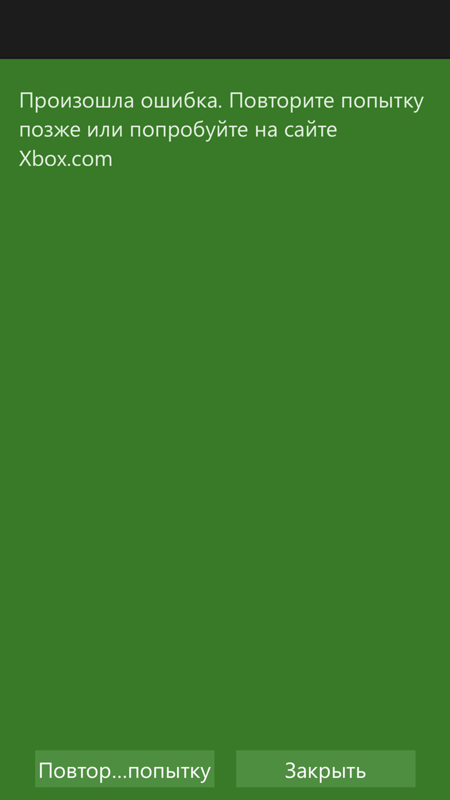
 Выберите другое устройство, которое будет воспроизводить рингтон при получении приглашения на конференцию Zoom или получении вызова в Zoom Phone. Устройство будет звонить одновременно с выбранным динамиком.
Выберите другое устройство, которое будет воспроизводить рингтон при получении приглашения на конференцию Zoom или получении вызова в Zoom Phone. Устройство будет звонить одновременно с выбранным динамиком. Позволяет синхронизировать функцию отключения/включения микрофона между аудиоустройством и клиентом Zoom для ПК. Другими словами, если вы выключите или включите микрофон с помощью кнопки на своем аудиоустройстве, в клиенте Zoom отобразится состояние микрофона (включен или выключен). Включайте эту настройку только в том случае, если у вас есть поддерживаемое аудиоустройство.
Позволяет синхронизировать функцию отключения/включения микрофона между аудиоустройством и клиентом Zoom для ПК. Другими словами, если вы выключите или включите микрофон с помощью кнопки на своем аудиоустройстве, в клиенте Zoom отобразится состояние микрофона (включен или выключен). Включайте эту настройку только в том случае, если у вас есть поддерживаемое аудиоустройство.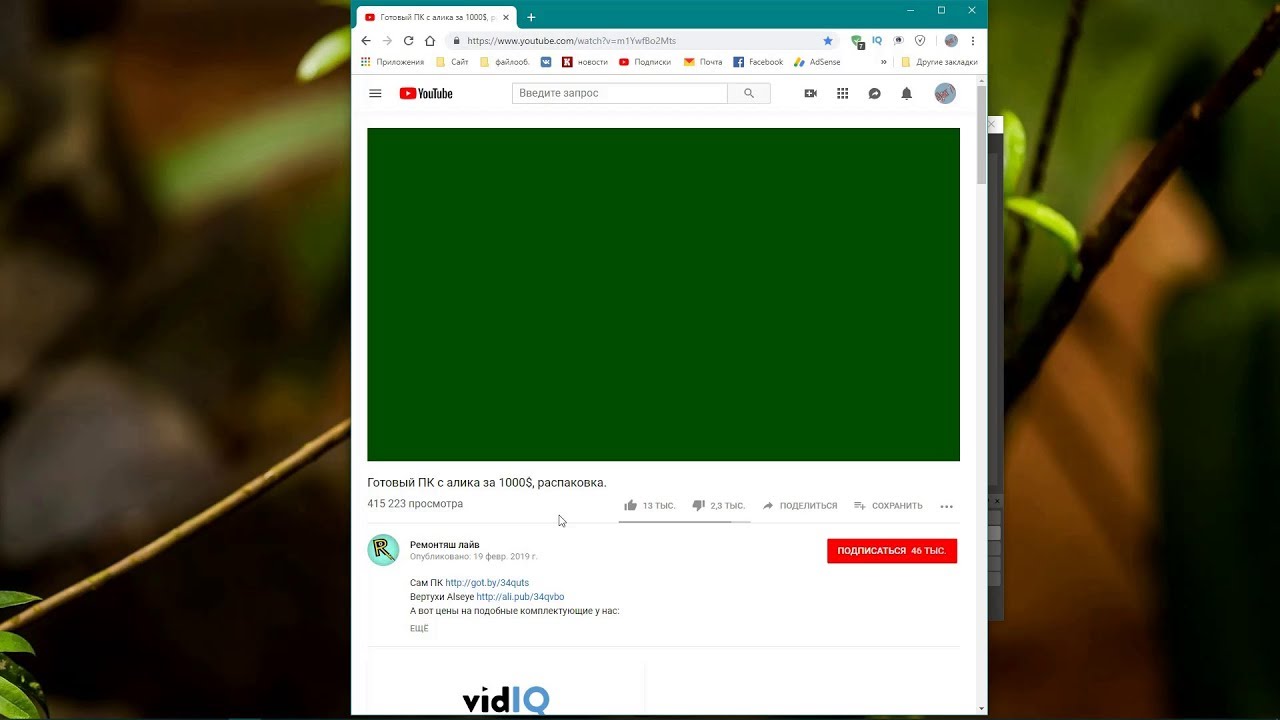
 Подробнее.
Подробнее. Отображать количество непрочитанных сообщений рядом с каждым чатом.
Отображать количество непрочитанных сообщений рядом с каждым чатом. Позволяет создать отдельные аудиофайлы для каждого участника вместо одного аудиофайла со звуком всех участников.
Позволяет создать отдельные аудиофайлы для каждого участника вместо одного аудиофайла со звуком всех участников. Открыть веб-портал Zoom, чтобы задать настройки, недоступные в клиенте.
Открыть веб-портал Zoom, чтобы задать настройки, недоступные в клиенте.


Добавить комментарий