Как найти человека в Тик Ток
Не все знают, как найти человека в Тик Ток по полному имени или одной букве. Этому мы вас научим – в статье вы найдете четкий алгоритм и ответы на все интересующие вас вопросы!
Инструкция для новичков
Хотите расширить список подписок, но не знаете, с чего начать? Мы поможем и расскажем, как найти человека в Тик Ток по ID или имени пользователя. Вам нужно знать идентификационные данные, чтобы запустить поиск людей Тик Ток.
Вам необходимо сделать следующее, чтобы понять, как найти человека в Тик Ток:
- Откройте приложение;
- Кликните на кнопку в виде лупы – она находится на нижней панели слева;
- Вы увидите страницу с популярными хештегами;
- В верхней части экрана находится строчка поиска;
- Именно здесь можно найти аккаунты по айди или имени пользователя;
- Просто введите нужное значение и кликните иконку ввода.
Готово! Листайте полученную выдачу, чтобы найти пользователя Тик Ток, который вас интересует. Вы можете воспользоваться несколькими способами поиска:
Вы можете воспользоваться несколькими способами поиска:
- По идентификационной отметке, то есть по нику;
- По имени пользователя, указанному в профиле;
- Введите любую букву/символ, чтобы увидеть список людей, в чьем имени есть этот значок.
Мы привели инструкцию для зарегистрированных тиктокеров. А возможен ли поиск людей в Тик Ток без регистрации?
Возможен! Алгоритм действий будет аналогичным инструкции, приведенной выше:
- Скачайте приложение и откройте его;
- Перейдите к разделу, отмеченному лупой на нижней панели;
- Введите имя, айди или несколько букв;
- Кликните на кнопку ввода;
- Пролистайте результаты выдачи и найдите нужного человека.
Единственное отличие между зарегистрированными и не зарегистрированными пользователями заключается в следующем:
- Зарегистрированные тиктокеры могут нажать на иконку «Добавить», расположенную рядом с найденным профилем;
- Юзер попадет в раздел «Подписки», ролики будут выводиться в ленту новостей на главной странице;
- Незарегистрированные люди не могут добавить искомого юзера в список подписок, но могут просматривать ролики на его странице без ограничений.

Напомним, что искать популярные профили вы можете и другими способами:
- В основной ленте «Рекомендуем». Листайте ролики, выбирайте подходящие страницы и переходите в профили для подписки;
- В разделе с популярными хэштегами (он находится под поисковой строкой).
Мы рассказали вам о том, как найти друзей в Тик Ток за несколько минут! Теперь ваша лента будет насыщенной, разнообразной, интересной – пора оценить все возможности сервиса.
Grails поиск по полю id выдает ошибку
У меня есть страница поиска, где пользователь должен иметь возможность искать авторов на основе их идентификатора (GORM сгенерированный идентификатор, а не свойство в моем доменном классе) или их имени.
Страница поиска отлично работает, когда я ищу имя автора, но при попытке поиска по его идентификатору я получаю ошибку ниже.
Сообщение:
java.lang.String cannot be cast to java.lang. Long
Long
Пожалуйста, дайте мне знать, как я могу это исправить.
Вот мой метод поиска в контроллере:
def search(Integer max) {
params.max = Math.min(max ?: 10, 100)
def authorList = Author.createCriteria().listDistinct () {
if ( params.id ) {
eq("id", "%${params.id}%")
}
if ( params.name ) {
ilike("name", "%${params.name}%")
}
respond authorList, model:[authorInstanceCount: Author.count()]
}
grails
casting
Поделиться
Источник
user2597565
03 сентября 2014 в 17:49
2 ответа
- Поиск по двоичному полю с LINQ
У меня есть таблица, которая включает в себя двоичное поле (говорит bin), содержащее данные размером 14 байт. Я хочу сделать поиск по этому полю, как показано ниже: from row in db.users where row.bin.SequenceEqual(data) select row тип переменной data это byte[].
 но когда я запускаю q.Count(), я…
но когда я запускаю q.Count(), я… - Grails GORM бросая сообщение об ошибке в консоли Grails
Я пытаюсь запустить методы GORM в консоли Grails (после выполнения команды grails console ). я использую Grails 2.3.11 . Это код, который я запускаю с консоли: import com.company.dualenroll.registration.DualEnrollStudent DualEnrollStudent.list() Я бы ожидал, что это сработает без проблем, но это…
3
Заменить этот:
eq("id", "%${params.id}%")
с
eq("id", params.long('id'))
params.long('id') пытается безопасно преобразовать параметр в Long, то есть он вернет null , если преобразование не может быть выполнено, а не вызовет исключение.
Поделиться
Dónal
03 сентября 2014 в 19:24
1
Исключение, которое вы получаете, довольно информативно.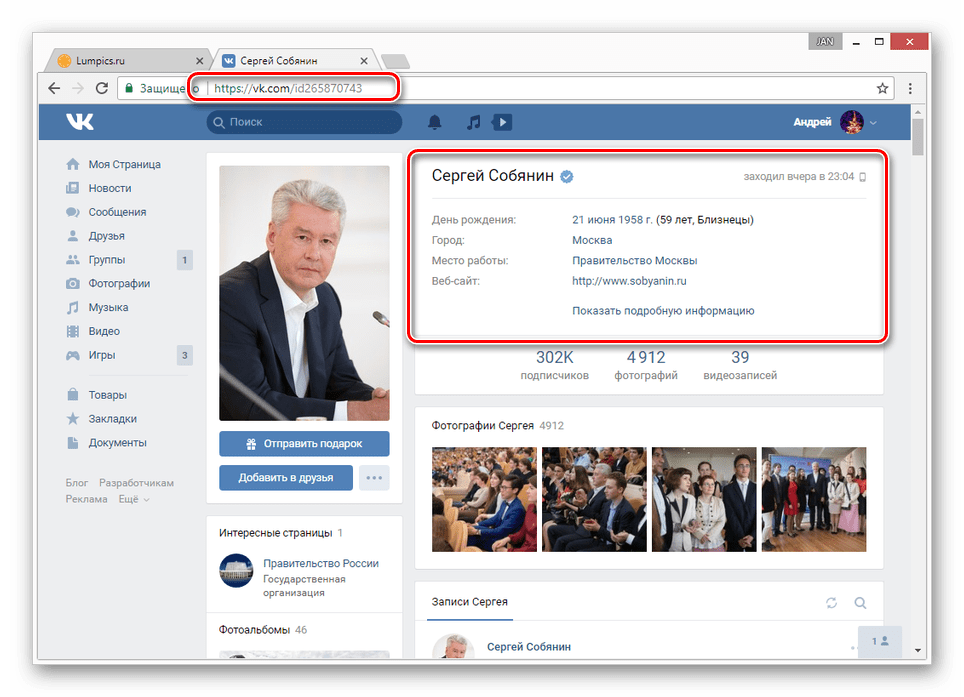 Вы пытаетесь передать
Вы пытаетесь передать java.lang.String там, где требуется java.lang.Long . Pass params.id без преобразования его в строку:
eq("id", params.id) // if params.id is java.lang.Long
// or
eq("id", params.id.toLong()) // if params.id is java.lang.String
Вы также пропустили закрытие фигурной скобки после закрытия метода listDistinct() (это может быть ошибкой при копировании-вставке).
Поделиться
Paweł Piecyk
03 сентября 2014 в 17:58
Похожие вопросы:
jQuery / Ajax поиск по определенному полю
У меня все настроено и работает нормально — то, что я хотел бы сделать, это сделать поиск только по одному конкретному полю в таблице (td с классом теста). Я использую…
Grails поиска: Поиск по определенному полю в объекте член?
Используя поисковый плагин Grails, я получил эти классы: class Person { static searchable = { address component: true } } и: class Address { static searchable = { root false } String country } Я.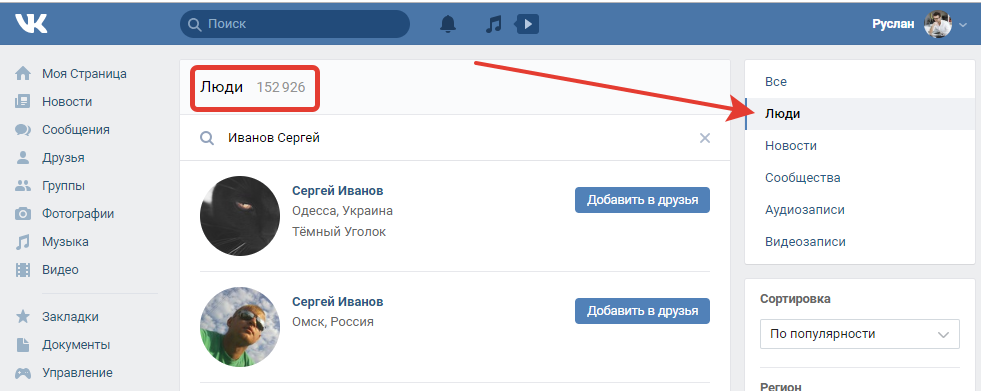 ..
..
Поиск двоичных строк по одному полю
У меня есть 300 логических полей в одной таблице, и я пытаюсь сделать что-то вроде этого: Одно строковое поле: 10000010000100100100100100010001 Вот простой способ сделать простой поиск по этому…
Поиск по двоичному полю с LINQ
У меня есть таблица, которая включает в себя двоичное поле (говорит bin), содержащее данные размером 14 байт. Я хочу сделать поиск по этому полю, как показано ниже: from row in db.users where…
Grails GORM бросая сообщение об ошибке в консоли Grails
Я пытаюсь запустить методы GORM в консоли Grails (после выполнения команды grails console ). я использую Grails 2.3.11 . Это код, который я запускаю с консоли: import…
Поиск записей по полю, отличному от первичного ключа
В Экто я легко могу это сделать: Repo.get!(Kaderi.Forum, params[id]) Чтобы найти запись по первичному ключу, который по умолчанию равен id .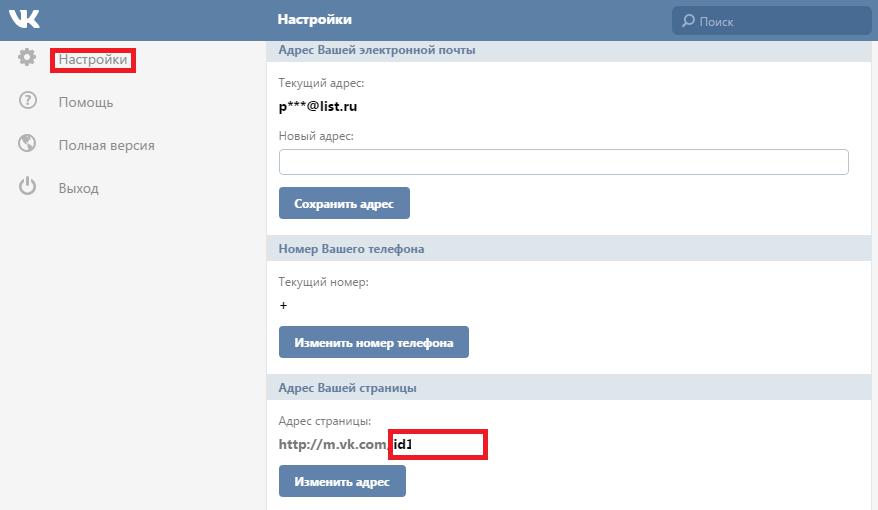 Однако я смотрю на реализацию pretty URLs со слизняком…
Однако я смотрю на реализацию pretty URLs со слизняком…
поиск по полю sql
Я хочу выполнить поиск в поле sql, которое не является частью объединенной, но внешней таблицы, которая имеет некоторое отношение к ID одной из Объединенных таблиц. вот мой запрос, где я пытаюсь…
Выполняет ли поиск по полю Django ‘exact’ поиск без учета регистра?
Из того, что я прочитал в руководстве Django, я думал, что поиск по полю exact будет выполнять поиск по регистру SENSITIVE, но когда я это делаю…
Postgres: поиск по полю массива jsonb выполняется медленно
Мы меняем структуру БД(PostgreSQL 10.11) для одного из наших проектов. И одно из изменений — это перемещение поля типа uuid[] (называемого “areasoflawid”) в поле jsonb (называемое “data”). Итак, у…
Elasticsearch не удалось выполнить поиск по строковому полю
Я пытаюсь использовать NEST для динамического создания поискового запроса на основе входных данных пользователя. Я хочу добавить несколько фильтров в фильтр с термином, но поиск строковых полей…
Я хочу добавить несколько фильтров в фильтр с термином, но поиск строковых полей…
Поиск пользователей Indeed-Id c правам на управление аутентификаторами
Скрипт используется для поиска пользователей Indeed-ID с определённым набором прав на управление аутентификаторами Indeed-ID
Скрипт работает из папки PowerShellScripts\AdminTools\Search (поиска файла constants.ps1 происходит на один уровень выше в файловой системе)
Аргументы:
-ou путь к объекту сценария (контейнеру) в формате ‘OU=Name,DC=Domain’
Аргументы условий поиска, все опциональные, но должно быть задан хотя бы одно условие:
-e флаг права на обучение аутентификаторов
1 — есть право на обучение аутентификаторов
0 — нет права на обучение аутентификаторов
-re флаг права на переобучение аутентификаторов
1 — есть право на переобучение аутентификаторов
0 — нет права на переобучение аутентификаторов
-d флаг права на удаление аутентификаторов
1 — есть право на удаление аутентификаторов
0 — нет права на удаление аутентификаторов
-com флаг права на комментарий
0 — нет права на редактирование комментария
1 – есть право на редактирование комментария только при обучении аутентификатора
2 – есть право на редактирование комментария всегда
-con (conjunction) флаг определяет, будет ли пользователь добавлен в файл результатов, если он подходит хотя бы под одно из условий поиска или пользователь должен подходить под все заданные условия поиска.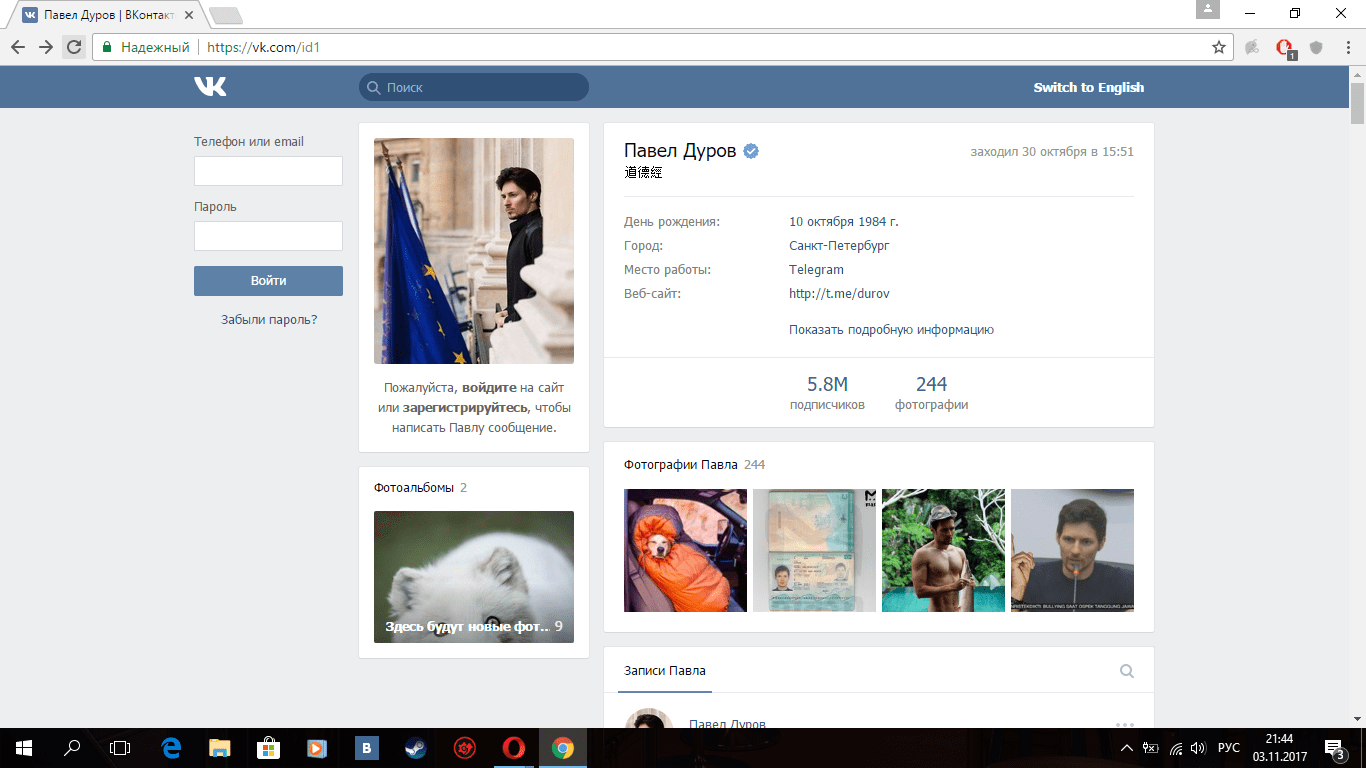
0 — пользователь будет добавлен в файл результатов, если хотя бы одно из условий поиска верно для этого пользователя (по умолчанию)
1 — пользователь будет добавлен а файл результатов, только если он подходит под все заданные условия поиска
-lf путь к файлу лога исполнения сценария (опциональный параметр)
-l флаг рекурсивного поиска (опциональный параметр) Определяет, выполнять ли рекурсивный поиск во вложенных контейнерах:
1 – не выполнять поиск во вложенных контейнерах
любое другое значение – выполнять рекурсивный поиск во вложенных контейнерах
По умолчанию выполняется рекурсивный поиск.
-rf путь к файлу, содержащему результаты выполнения скрипта.
Примеры строк запуска скрипта:
.\Search.IndeedID.user.rights.OU.ps1 -ou ‘CN=Users,DC=test,DC=Indeed’ -re 1 -d 1 -rf «Users.txt»
Поиск пользователей Indeed-ID в контейнере CN=Users,DC=test,DC=Indeed’, которым разрешено переобучение или удаление аутентификаторов. Результаты записываются в файл Users.txt.
Результаты записываются в файл Users.txt.
.\Search.IndeedID.user.rights.OU.ps1 -ou ‘CN=Users,DC=test,DC=Indeed’ -e 1 -re 1 -d 1 -com 1 -con 1 -rf «Users.txt»
Поиск пользователей Indeed-ID в контейнере CN=Users,DC=test,DC=Indeed’, которым выданы все права на управление аутентификаторами. Результаты записываются в файл Users.txt.
Как узнать ResearcherID WoS: инструкция по поиску автора
Система ResearchID – (в дословном переводе означает идентификатор ученого-исследователя). ResearchID используется для того, чтобы идентифицировать каждого автора научных работ и исследований независимо от возможных совпадений фамилий или ее смены.
Содержание:
- Инструкция по регистрации ResearcherID
- Как связать данные ResearchID и Web of Science
- Поиск автора через Webofknowledge
- Поиск через ResearchID
Использование данной системы позволяет привязать авторский профиль в Web of Science, еженедельно обновлять информацию о цитировании, а также выдавать непосредственные адресные указания на источники (с включением ссылки).
Возможности, которые дает система ResearcherID исследователю:
- создать свой собственный список научных публикаций, сформировав тем самым авторскую подборку;
- включить в авторскую подборку статьи, которые опубликованы в журналах из списка Web of Science;
- исключить возможную неразбериху с различными написаниями фамилии;
- определить качество проводимых исследований;
- установить качественный и количественный критерий каждого автора путем вычисления индекса цитируемости, в том числе и индекса Хирша;
- поиск автора и его публикаций для ознакомления с работами (причем можно искать свои работы или других авторов, чьи исследования интересуют).
Инструкция по регистрации ResearcherID
Зарегистрироваться автору в ResearcherID можно, пройдя по следующей ссылке. Второй вариант – это сначала зарегистрироваться в Web of Science – ссылка http://apps. webofknowledge.com/.
webofknowledge.com/.
Если получить Web of Science, то в ResearcherID к профилю будет удобнее и проще приписывать публикации автора. Но необходимо учесть, что первоначальный вход можно осуществить только с компьютера той организации, в которой работает автор. Последующие входы можно будет осуществить с домашнего (удаленного) компьютера.
Для регистрации следует выполнить следующую последовательность действий:
- зайти на сайт ResearcherID и нажать «Join It’s Now Free» или кнопку «Login», если автор уже зарегистрирован;
- в выпавшем окне необходимо ввести обязательно фамилию и имя автора, его e-mail и тот информационный источник, из которого узнали о данном сервисе;
- после введения необходимой информации указать кнопку «Submit»;
- после этого на обозначенный в списке e-mail придет подтверждение с указанием окончания процесса идентификации автора, для этого необходимо перейти по указанной ссылке;
- как только автор переходит по ссылке, ему становится доступной форма для заполнения.
 Внимание: очень важно соблюсти все формальности и правильно указать личные данные в соответствующих ячейках формы;
Внимание: очень важно соблюсти все формальности и правильно указать личные данные в соответствующих ячейках формы; - необходимо ввести название организации, добавить подходящий пароль, а также в поле «Other name used by you» указать все возможные транскрибации своего имени и фамилии для точного определения всех связанных с данным автором работ;
- при правильном указании данных и нажатии кнопки «Submit» появится текст, который заключает договор автора с ResearchID, в противном случае автору будет предложено отредактировать определенные поля, заполнение которых не устроило систему;
- далее необходимо принять текст соглашения нажатием кнопки «Accept», после чего сразу станет доступна личная страничка автора.
Связывание данных ResearchID и Web of Science
У многих, кто только сталкивается с публикациями в иностранных рецензируемых журналах, зачастую возникает вопрос: в ResearchID при регистрации как найти WoS публикации? Для тех, кто уже зарегистрирован в Вэб оф Сайнс, связывание данных будет облегченным.
Поиск автора через Webofknowledge
После того как будет зарегистрирована личная страничка в ResearchID, необходимо зайти на сайт https://www.webofknowledge.com и выбрать там закладку Web of Science. После этого производится поиск своих публикаций.
Как только подходящие статьи найдены, их необходимо отметить галочками и нажать на ResearchID.
Система запросит подтверждение об авторстве. После утвердительного ответа все публикации будут прикреплены к авторскому ResearchID и отмечены специальным значком.
Необходимо обратить внимание, что подвязка может осуществляться только с одной страницы поиска, поэтому для дальнейшего прикрепления статей необходимо открывать вторую страницу и выбирать свои статьи опять.
Чтобы убедиться в подвязке нужных публикаций, необходимо войти в свой аккаунт в ResearchID и убедиться, что все статьи прикрепились.
Для анализа публикационной активности необходимо обязательно войти в меню «My Publications» и найти в нем ссылку «Citation Metrics», здесь и будет отображаться вся информация о цитируемости автора.
Поиск через ResearchID
Если есть зарегистрированный аккаунт в WoS, то для того чтобы в ResearchID разобраться, как узнать и прикрепить свои публикации, следует выполнить:
- Зайти на ResearchID и добавить публикации путем нажатия одноименной кнопки «Add Publications».
- Задать условия поиска на вкладке Option1.
- Затем задать условия поиска на соответствующей страничке поиска и запустить процесс кнопкой Search.
- Отметить галочками необходимые статьи, которые и будут привязаны к профилю на сайте.
- Затем стоит проверить выполнение действий путем возврата на нужную страничку. Это осуществляется нажатием кнопки «Return to my Research Profile».
Стоит учитывать, что при активации собственной странички в ResearchID поиск по Web of Science невозможен без регистрации.
| Тип телефонного аппарата | Беспроводной DECT |
| Громкая связь | Есть |
| Сайт производителя | http://www. texet.ru/ texet.ru/ |
| Автоответчик | Нет |
| Сервисный центр производителя | http://www.texet.ru/support/services/ |
| Тип автоответчика | Нет |
| Описание | Телефон DECT TX-D6605A от компании TEXET. |
| Определитель номера | АОН + CallerID |
| Дисплей | На трубке монохромный без подсветки , 1 строка |
| Производитель | Texet |
| Звонок | 10 мелодий, в т.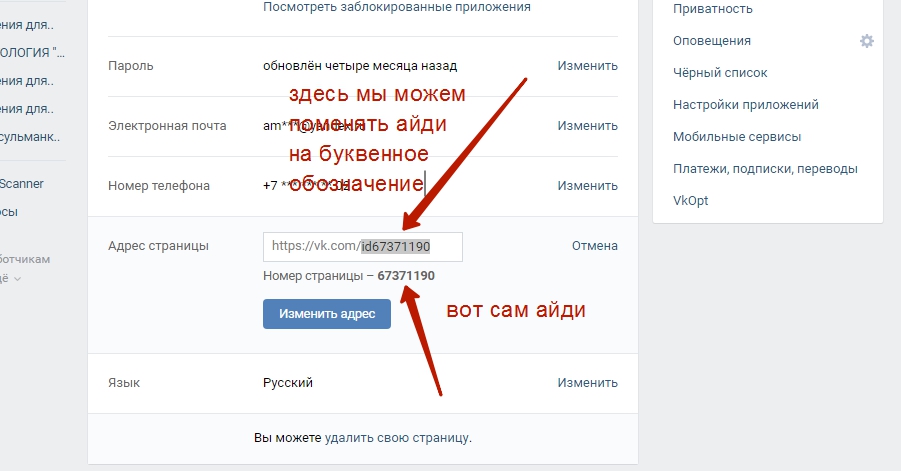 ч. 5 полифонических ч. 5 полифонических |
| Возможность подключения доп.трубок | Есть |
| Цвет | Чёрный |
| Тип подключаемых трубок | DECT/GAP |
| Связь между трубками | Есть |
| Кнопки управления | Стандартные |
| Возможность подключения гарнитуры | Нет |
| Модель | TX-D6605A |
| Габариты | 162х48х24 мм |
идентификаторов мест | API Адресов | Разработчики Google
идентификаторов мест однозначно идентифицируют место в базе данных Google Places и на
Карты Гугл.
Найдите ID конкретного места
Вы ищете ID конкретного места? Используйте идентификатор места
поисковик ниже, чтобы найти место и получить его ID:
В качестве альтернативы вы можете
Посмотреть
поисковик идентификатора места с его кодом в Maps JavaScript API
документация.
Обзор
Идентификатор места — это текстовый идентификатор, который однозначно идентифицирует место.В
длина идентификатора может быть разной. Примеры:
-
ChIJgUbEo8cfqokR5lP9_Wh_DaM
-
GhIJQWDl0CIeQUARxks3icF8U8A
-
EicxMyBNYXJrZXQgU3QsIFdpbG1pbmd0b24sIE5DIDI4NDAxLCBVU0EiGhIYChQKEgnRTo6ixx-qiRHo_bbmkCm7ZRAN
-
EicxMyBNYXJrZXQgU3QsIFdpbG1pbmd0b24sIE5DIDI4NDAxLCBVU0E
-
IhoSGAoUChIJ0U6OoscfqokR6P225pApu2UQDQ
Идентификаторы мест доступны для большинства мест, включая предприятия, достопримечательности,
парки и перекрестки.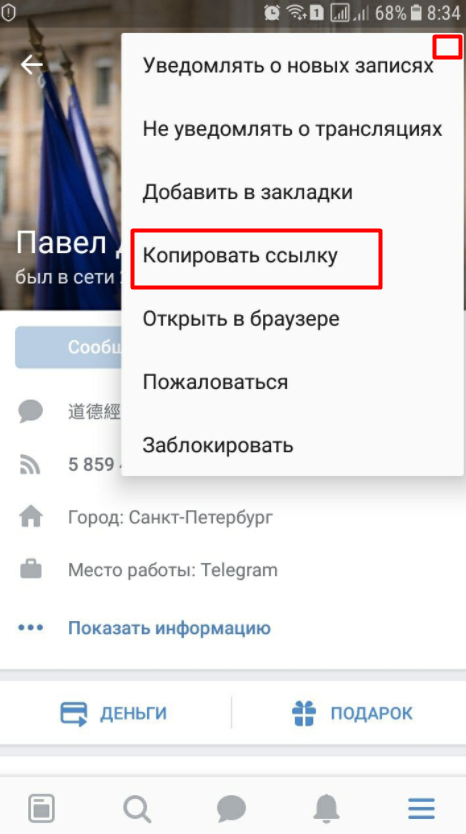 Возможно для того же места или местоположения
Возможно для того же места или местоположения
иметь несколько разных идентификаторов места. Идентификаторы мест могут меняться со временем.
Вы можете использовать один и тот же идентификатор места в API Адресов и
количество API платформы Google Maps. Например, вы можете использовать один и тот же идентификатор места для
указать место в
Places API,
Maps JavaScript API,
API геокодирования Карт,
API для встраивания карт
и API дорог.
Получить детали места, используя ID места
На идентификаторы мест
не распространяются ограничения на кеширование, указанные в
Раздел 3.2.3 (б)
Условий использования платформы Google Maps. Как только вы определили
идентификатор места для места, вы можете повторно использовать это значение в следующий раз, когда найдете
место. Для получения дополнительной информации см.
Сохраните идентификаторы мест для дальнейшего использования ниже.
Обычный способ использования идентификаторов мест — поиск места
(с использованием Places API
или места
библиотеки в Maps JavaScript API, например), затем используйте
вернул идентификатор места, чтобы получить подробную информацию о месте. Вы можете сохранить идентификатор места и
Вы можете сохранить идентификатор места и
используйте его, чтобы позже получить информацию о том же месте.Прочитать о
сохранение идентификаторов мест ниже.
Сохранить идентификаторы мест для дальнейшего использования
Place ID освобождены от ограничений кеширования, указанных в
Раздел 3.2.3 (а)
Условий использования платформы Google Maps. Таким образом, вы можете сохранить значения идентификатора места на будущее.
использовать.
Иногда вы можете получать код статуса NOT_FOUND , когда вы
используйте сохраненный идентификатор места. Лучшая практика — обновить
хранить идентификаторы мест периодически, не реже одного раза в год.Вы можете обновить идентификаторы мест бесплатно ,
сделав место
Запрос подробностей, с указанием только поля ID в параметре fields .
Это вызовет отображение сведений о местах — обновление идентификатора.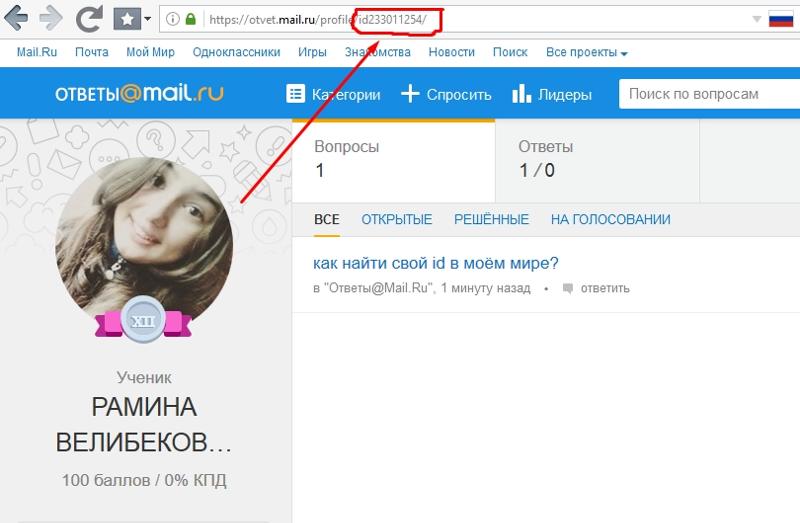
SKU. Однако этот запрос может также вернуть статус NOT_FOUND .
код. Одна из стратегий — сохранить исходный запрос, возвращающий каждое место
Я БЫ. Если идентификатор места становится недействительным, вы можете повторно отправить этот запрос, чтобы получить новый
полученные результаты. Эти результаты могут включать или не включать исходное место.Запрос
платно.
Идентификатор места может стать устаревшим, если предприятие закрывается или переходит в новое
место расположения.
Place ID могут измениться из-за масштабных обновлений в базе данных Google Maps.
В таких случаях место может получить новый идентификатор места, а старый идентификатор возвращает
NOT_FOUND ответ.
В частности, некоторые типы идентификаторов мест могут иногда вызывать
NOT_FOUND ответ, или API может вернуть другой идентификатор места в
ответ.Эти типы идентификаторов мест включают:
- Уличные адреса, которые не указаны в Google Maps как точные адреса,
но выводятся по целому ряду адресов.
- Отрезки длинного маршрута, где в запросе также указывается город или
местонахождение. - Перекрестки.
- Места с компонентом адреса типа
subpremise.
Эти идентификаторы часто имеют форму длинной строки. Пример:
ElMxNjIsIExhbmUgTnVtYmVyIDcsIEJsb2NrIEgsIE5lYiBTYXJhaSwgU2FpbmlrIEZhcm0sIE5ldyBEZWxoaSwgRGVsaGkgMTEwMDYyLCBJbmRpYQ
Searching the Trademark ID Manual
The Trademark Next Generation ID Manual (TMNG-IDM или ID Manual) — это веб-приложение, которое дает пользователям возможность искать приемлемые идентификаторы товаров и услуг и связанную с ними информацию.Чтобы отправить комментарии относительно вашего опыта использования TMNG-IDM, свяжитесь с [email protected] с темой «Отзыв о TMNG-IDM».
На этой странице представлена информация о поиске с использованием TMNG-IDM. Ниже приведены прямые ссылки на темы:
Ссылка на веб-сайт TMNG-IDM
Пользователи могут выполнять поиск на новом веб-сайте Руководства по идентификации товарных знаков, используя следующий URL-адрес: https://tmidm.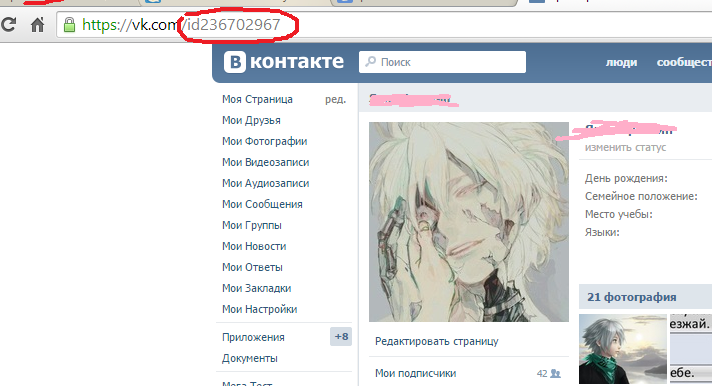 uspto.gov/.
uspto.gov/.
Системные требования и настройки
TMNG-IDM лучше всего просматривать в браузере Google® Chrome® версии 57 или выше, но он также доступен в Windows® Internet Explorer® версии 11 и выше.Для оптимального просмотра окна поиска и таблицы результатов рекомендуется установить разрешение экрана выше 900 пикселей.
Описание функций главной страницы
На главной странице TMNG-IDM есть текстовое поле для поиска, значок информации со ссылками на ресурсы и связанные страницы, а также значок расширенного поиска. Эти функции главной страницы более подробно рассматриваются ниже.
Поле поиска: Поле поиска (или «текстовое поле»), расположенное в центре главной страницы под логотипом Trademark Next Gen, используется для ввода условий поиска.См. Раздел «Как провести простой поиск» и «Как выполнить расширенный поиск» для получения дополнительной информации о поиске в TMNG-IDM.
Информация — значок «i»: Непосредственно справа от поля поиска маленький синий значок со строчной буквой «i» содержит ссылки на «Поиск в руководстве по ID» и «Руководство для Пользовательская документация.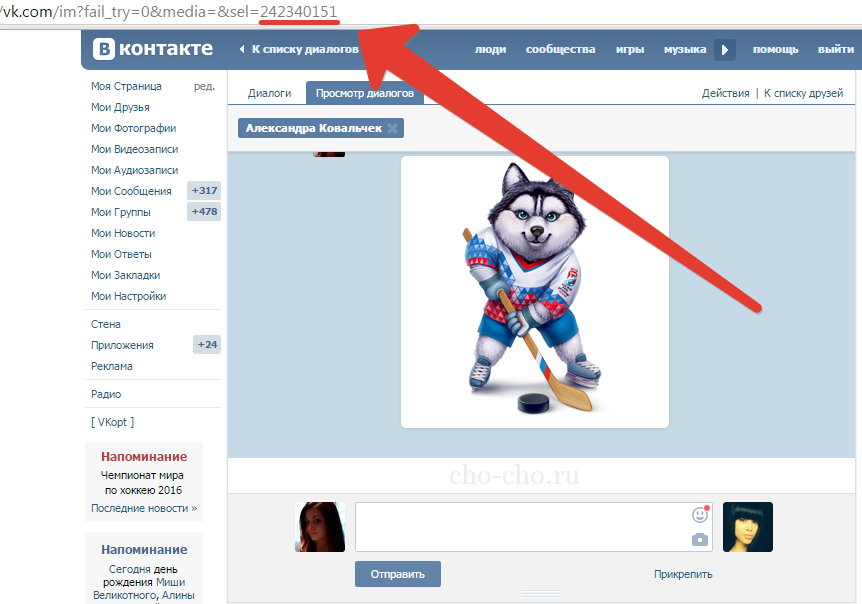
Поиск по руководству по идентификатору: Выбор ссылки «Поиск по руководству по идентификатору» откроет это содержимое.
Руководство для пользователей: При выборе ссылки «Руководство для пользователей» откроется страница «Руководство для пользователей», которая содержит информацию о функциях ID Manual, практике классификации и идентификации, а также советы, касающиеся конкретных товаров и услуг.
Расширенный поиск — увеличительное стекло «+» — значок: В верхнем левом углу главной страницы квадрат с белым увеличительным стеклом со знаком «+» служит точкой доступа к функциям расширенного поиска. Выберите значок, и в левой части экрана откроется панель расширенного поиска. Измените критерии, применяемые к поисковым запросам, введенным в поле поиска, и результаты будут соответственно сужены. См. Раздел «Как проводить расширенный поиск» ниже.
Краткие советы — Начало работы с ID Руководство: Под полем поиска находятся «Быстрые советы» по поиску, просмотру результатов и сортировке по столбцам.
Ресурсы: Раздел «Ресурсы» содержит следующие ссылки:
- Поиск в руководстве по идентификатору: Эта страница откроется при выборе ссылки «Поиск в руководстве по идентификатору».
- Руководство для пользователей: При выборе ссылки «Руководство для пользователей» откроется страница «Руководство для пользователей», которая содержит информацию о функциях Руководства по ID, практике классификации и идентификации, а также советы, касающиеся конкретных товаров и услуг.
- Посмотрите наше видео об основах подачи заявок: При выборе ссылки «Посмотреть видео об основах подачи заявок» пользователь перейдет к видео на странице Видео Сети информации о товарных знаках (TMIN), посвященном основам подачи и регистрации товарных знаков.
- См. Видео о товарах и услугах: При выборе «Просмотреть видео о товарах и услугах» пользователь перейдет к видео на странице Видео сети информации о товарных знаках (TMIN), посвященном идентификации товаров и услуг в заявках на товарные знаки.

Как проводить простой поиск
Простой поиск можно выполнить на главной странице, используя текстовое поле в центре страницы. Простой поиск выполняется путем ввода желаемых условий поиска в текстовое поле и нажатия значка «Поиск» — увеличительного стекла внутри поля поиска.Дополнительные сведения о поисковых запросах см. В разделе «Условия поиска» ниже. При простом поиске будут получены результаты для записей, которые включают искомый термин в поле «Описание». Например, если ввести слово cookie в текстовое поле, будут извлечены все записи, содержащие термин cookie или cookie в описании. Результаты также будут включать варианты поисковых терминов, полученных путем сопоставления «основы» термина. Например, результаты для термина повар будут извлекать записи для приготовления и готовки.
Поиск с подстановочными знаками, при котором используется символ для замены одного или нескольких символов в искомом термине, Нечеткий поиск для поиска терминов с похожим написанием и поиск по близости для поиска искомых терминов на определенном расстоянии могут выполняться во время простого или расширенного поиска. Руководства. Для получения дополнительной информации см. Соответствующие разделы ниже.
Руководства. Для получения дополнительной информации см. Соответствующие разделы ниже.
Как отмечалось выше, простой поиск будет возвращать результаты на основе поиска. Чтобы возвращать результаты без выделения корней, (1) используйте режим расширенного поиска с точным соответствием или (2) выберите режим расширенного поиска «Все слова» и используйте подстановочный знак поиска в начале или в конце термина.Поиск тестера с использованием режима расширенного поиска с точным соответствием вернет только те результаты, для которых тестер контейнера; он не вернет результаты для тестировщиков, тестировщиков или тестов. Поиск с подстановочными знаками для тестера * с использованием режима расширенного поиска по всем словам вернет только результаты, содержащие тестер и тестеры; он не возвращает результаты для тестирования или тестов.
Логические операторы могут использоваться при проведении простого или расширенного поиска, за исключением поиска в режиме точного поиска. Дополнительные сведения см. В разделе «Логические операторы» ниже. Если в текстовое поле введено несколько терминов, система по умолчанию будет соединять несколько терминов с помощью «И» и извлекать записи, содержащие все введенные термины. Круглые скобки могут использоваться для дальнейшей группировки условий поиска. Для получения дополнительной информации см. Группирование ниже.
Дополнительные сведения см. В разделе «Логические операторы» ниже. Если в текстовое поле введено несколько терминов, система по умолчанию будет соединять несколько терминов с помощью «И» и извлекать записи, содержащие все введенные термины. Круглые скобки могут использоваться для дальнейшей группировки условий поиска. Для получения дополнительной информации см. Группирование ниже.
При вводе условий поиска в кавычках (например, «медицинское устройство») будут получены результаты только со всей строкой условий поиска в указанном порядке.
Поиск терминов, содержащих диакритические знаки, такие как диакритические знаки, можно выполнять с помощью поля поиска на главной странице.
Когда пользователь выбирает значок «Поиск», не вводя термин в поле поиска, все записи в базе данных будут возвращены как результаты поиска.
Чтобы выполнить поиск по дате вступления в силу, статусу, классу, версии NCL, примечаниям или TM5 с помощью значка расширенного поиска, см. Раздел «Как провести расширенный поиск» ниже.
Условия поиска
При поиске по IDM-NG можно вводить два типа условий поиска: отдельные термины и фразы.
Отдельный термин — это одно слово, например обувь или подушки .
Фраза — это группа слов, окруженная двойными кавычками, например «спортивная обувь» или «дорожные подушки» (включите в поиск кавычки).
Несколько терминов можно комбинировать с логическими операторами, чтобы сформировать более сложный запрос (см. Ниже).
Кроме того, при автоматическом выделении поисковых терминов будет извлечено больше результатов, и по умолчанию они будут ранжироваться в порядке релевантности на основе алгоритма того, насколько близко результаты совпадают с исходным поисковым термином.Stemming автоматически находит большинство форм множественного числа, а также их эквиваленты в британо-американском английском, запрограммированные в поисковой системе. Стемминг также увеличивает количество результатов, получаемых при использовании поиска по близости (см. Ниже).
Ниже).
«Стемминг» — это метод расширенного поиска, который сокращает поисковый термин до корневой формы и сопоставляет его с другими словами, содержащими тот же корень. Соответствие определяется алгоритмами и системным словарем, который постоянно настраивается.
Поиск с подстановочными знаками
IDM-NG поддерживает поиск с использованием одно- и многосимвольных подстановочных знаков в пределах отдельных терминов (не в запросах фраз).
Чтобы выполнить поиск с использованием подстановочных знаков, состоящих из одного символа, используйте знак «?» символ.
Поиск с использованием подстановочных знаков с одним символом ищет термины, соответствующие критериям поиска, с заменой одного символа. Например, для поиска «серый» или «серый» вы можете использовать поиск:
Gr? Y
Чтобы выполнить поиск с несколькими символами подстановки, используйте символ «*».
При поиске с использованием подстановочных знаков, состоящих из нескольких символов, выполняется поиск нуля или более символов.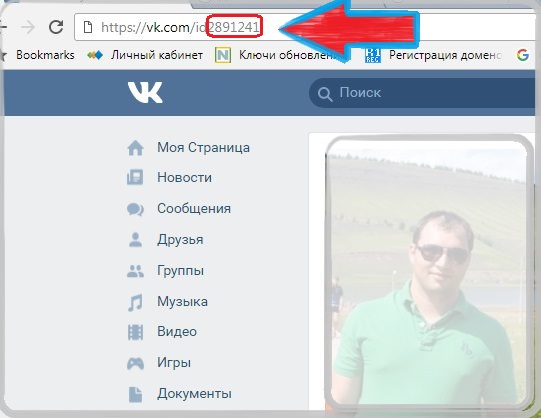 Например, для поиска «краска», «живопись» или «пейнтбол» вы можете использовать поиск:
Например, для поиска «краска», «живопись» или «пейнтбол» вы можете использовать поиск:
Paint *
. Вы также можете использовать поиск по нескольким символам с подстановочными знаками в середине термина.Например, для поиска «зернистость» или «зеленый» можно использовать поиск:
Gr * n
Расширенный поиск с использованием режима поиска «Классический» будет использовать индикаторы подстановочных знаков, доступные для поиска в устаревшей версии. Руководство по идентификатору торговой марки. См. Раздел «Как проводить расширенный поиск» на этой странице и «Как использовать усечение для выполнения поиска» на странице «Руководство по поиску устаревших идентификаторов товарных знаков».
Чтобы возвращать результаты без выделения корней, (1) используйте режим расширенного поиска с точным соответствием или (2) выберите режим расширенного поиска по всем словам и используйте подстановочный знак поиска в начале или в конце термина.Поиск тестера с использованием режима расширенного поиска с точным соответствием вернет только те результаты, для которых тестер контейнера; он не вернет результаты для тестировщиков, тестировщиков или тестов. Поиск с подстановочными знаками для тестера * с использованием режима расширенного поиска по всем словам вернет только результаты, содержащие тестер и тестеры; он не возвращает результаты для тестирования или тестов.
Поиск с подстановочными знаками для тестера * с использованием режима расширенного поиска по всем словам вернет только результаты, содержащие тестер и тестеры; он не возвращает результаты для тестирования или тестов.
Нечеткий поиск
IDM-NG поддерживает поиск слов, похожих по написанию на слова, на основе алгоритма. Этот поиск называется «нечетким поиском» и использует символ тильды «~» в конце одного слова Term.Например, чтобы найти термин, похожий по написанию на «стерилизовать», например стерильность или стерильный, введите нечеткий поиск:
Steriliz ~
Поиск по близости
IDM-NG поддерживает поиск слов, которые находятся в пределах определенного на расстоянии. Чтобы выполнить поиск по близости, используйте символ тильды «~» в конце фразы. Например, чтобы найти в записи «компьютер» и «сеть» в пределах 10 слов друг от друга, используйте поиск:
«компьютерная сеть» ~ 10
Помните, что при автоматическом «выделении» полученные результаты будут включать больше вариантов, чем искали точные термины, и, как правило, наиболее релевантные термины по умолчанию возвращаются вверху таблицы результатов. Например, поиск по запросу «туфли-лодочки» ~ 10 вернет запись для обуви для боулинга.
Например, поиск по запросу «туфли-лодочки» ~ 10 вернет запись для обуви для боулинга.
Поиск на близком расстоянии также может выполняться с использованием режима поиска «На расстоянии». Для получения дополнительной информации см. Как проводить расширенный поиск.
Группировка
IDM-NG поддерживает использование скобок для группировки предложений для формирования подзапросов. Это может быть очень полезно, если вы хотите управлять логической логикой запроса.
Для поиска «футбол» или «бейсбол» и «обувь» используйте запрос:
(футбол ИЛИ бейсбол) И обувь
Логические операторы
Логические операторы позволяют комбинировать термины с помощью логических операторов.IDM-NG поддерживает логические операторы AND, «+», OR, NOT и «-».
Оператор AND является оператором соединения по умолчанию. Это означает, что если между двумя терминами нет логического оператора, используется оператор AND. Оператор AND связывает два термина и находит соответствующий документ, если оба термина существуют в записи.
AND
Оператор AND сопоставляет документы, в которых оба термина присутствуют в любом месте текста одного документа. Для поиска записей, содержащих как «через», так и «компьютерную сеть», используйте запрос:
Через И «компьютерная сеть»
или
Через «компьютерную сеть» [оператор по умолчанию не использует И]
«+»
Символ «+» или обязательный оператор требует, чтобы термин после символа «+» существовал где-то в поле одной записи.
Для поиска записей, которые должны содержать «сеть» (или варианты из-за стемминга) и могут содержать «глобальные», используйте запрос:
+ network global
NOT / «!»
Оператор NOT исключает документы, содержащие термин после NOT. Символ «!» может использоваться вместо слова НЕ.
Для поиска документов, содержащих «компьютерную сеть», но не «глобальную компьютерную сеть», используйте запрос:
«компьютерная сеть» НЕ «глобальная компьютерная сеть»
или
«компьютерная сеть»! «Глобальная компьютерная сеть »
Примечание: оператор NOT нельзя использовать только с одним термином.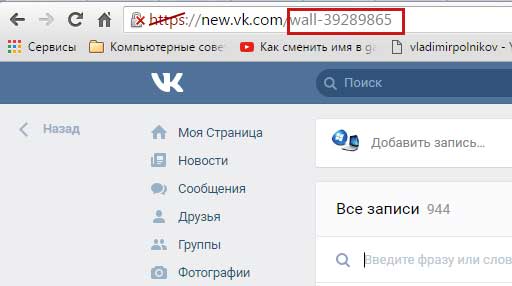
Примечание:! оператор должен быть помещен перед «глобальной компьютерной сетью» без пробела, разделяющего! оператор и следующий за ним поисковый запрос.
«-»
Символ «-» или оператор запрета исключает записи, содержащие термин после символа «-».
Для поиска записей, которые содержат «сеть» (или варианты из-за стемминга) и не содержат «компьютерная сеть», используйте запрос:
сеть — «компьютерная сеть»
Примечание: оператор — должен быть помещен перед словом «глобальная компьютерная сеть» без пробела, разделяющего оператор — и следующий за ним поисковый запрос.
Расширенный поиск с использованием «Классического» режима поиска будет извлекать результаты поиска с использованием логических операторов, доступных при поиске в устаревшем Руководстве по идентификаторам товарных знаков. Дополнительные сведения см. В разделах «Как проводить расширенный поиск на этой странице» и «Как использовать логические операторы для выполнения поиска» на странице «Поиск по устаревшим идентификаторам товарных знаков».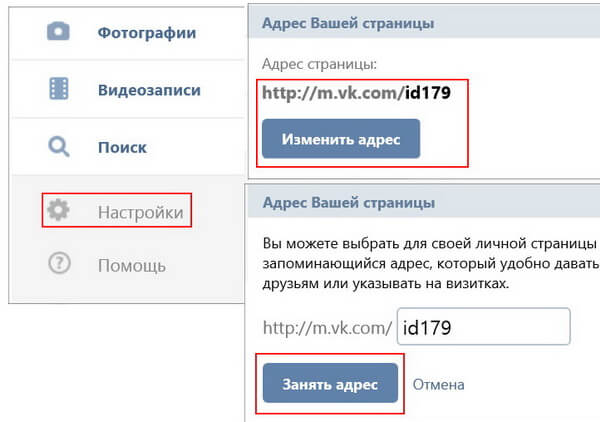
Ранжирование результатов поиска и двойная сортировка
После того, как поиск термина был проведен, Руководство по ID предлагает различные методы сортировки результатов поиска, описанные ниже.Эти функции могут использоваться для управления отображением результатов поиска в таблице результатов, , а не типа данных, извлеченных при поиске. Информацию о проведении поиска в Руководстве по ID см. В разделах «Как проводить простой поиск» и «Как проводить расширенный поиск».
Двойная сортировка: Пользователи могут выбирать первичный и вторичный критерии для сортировки результатов поиска с помощью раскрывающихся меню «Сортировать по» и «Затем по» в верхней части таблицы результатов (называемое «двойной сортировкой»). »).Критерии сортировки — это имена столбцов, доступных в таблице результатов. Для получения информации об отображении столбцов в таблице результатов см. Объяснение функций таблицы результатов.
Выпадающее меню «Сортировать по» позволяет пользователям установить первый (или единственный) критерий, по которому результаты поиска будут отображаться в таблице результатов поиска. Этот первый критерий может быть либо (1) единственным критерием, по которому сортируются результаты поиска, либо (2) дополнительно сортироваться по второму критерию с использованием раскрывающегося меню «Затем по».Чтобы установить первый критерий сортировки, щелкните стрелку вниз, чтобы открыть раскрывающееся меню критериев «Сортировать по», и выберите нужный критерий.
Этот первый критерий может быть либо (1) единственным критерием, по которому сортируются результаты поиска, либо (2) дополнительно сортироваться по второму критерию с использованием раскрывающегося меню «Затем по».Чтобы установить первый критерий сортировки, щелкните стрелку вниз, чтобы открыть раскрывающееся меню критериев «Сортировать по», и выберите нужный критерий.
Пример — Если выбран критерий «Сортировать по» — «Класс», результаты поиска сначала будут возвращены в соответствии с номером класса в возрастающем порядке. Если вторичный критерий не выбран, в меню «Затем по» по умолчанию будет установлено значение «(нет)».
Пример. Если выбран критерий «Сортировать по» — «Описание», результаты поиска сначала будут возвращены в соответствии с алфавитным порядком описаний, начиная с первой буквы алфавита.Если вторичный критерий не выбран, в меню «Затем по» по умолчанию будет установлено значение «(нет)».
Чтобы установить второй критерий сортировки, установите критерий «Сортировать по», используя приведенные выше инструкции, затем используйте раскрывающееся меню «Затем по», чтобы выбрать критерий, по которому вы хотите, чтобы результаты поиска отображались после того, как они были отсортировано по первому критерию.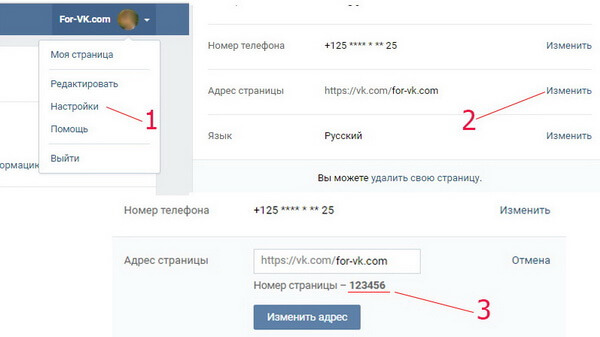 Критерии в раскрывающемся меню будут включать те же параметры «Сортировать по», за исключением «Релевантности» и критерия, используемого в предпочтении «Сортировать по».
Критерии в раскрывающемся меню будут включать те же параметры «Сортировать по», за исключением «Релевантности» и критерия, используемого в предпочтении «Сортировать по».
Пример — Если выбран критерий «Сортировать по» — «Класс», результаты поиска сначала будут возвращены в соответствии с номером класса в возрастающем порядке. Если после сортировки результатов по классам результаты поиска будут отсортированы по «описанию», результаты будут отображаться по номеру класса и в каждом классе в алфавитном порядке по описанию.
Пример. Если выбран критерий «Сортировать по» — «Класс», результаты поиска сначала будут возвращены в соответствии с номером класса в возрастающем порядке.Если после сортировки результатов по классу результаты поиска будут отсортированы по «TM5», результаты будут отображаться по номеру класса, и в каждом классе записи TM5 появятся вверху списка в этом классе.
ПРИМЕЧАНИЕ: После того, как критерии «Сортировать по» и / или «Затем по» установлены, Руководство по ID будет использовать эти критерии для возврата результатов поиска для последующих поисков в сеансе. Однако выбор заголовка отдельного столбца после установки критериев сортировки аннулирует критерии «Сортировать по» и / или «Затем по» для будущих поисков.Будущие результаты поиска будут отображаться в соответствии с выбранным заголовком столбца. Например, если критерии поиска установлены на «Сортировать по классу» и «Затем по описанию», и пользователь выбирает столбец «Статус», все будущие результаты поиска будут отображать результаты в соответствии со статусом записи, а не классом, а затем описанием. .
Однако выбор заголовка отдельного столбца после установки критериев сортировки аннулирует критерии «Сортировать по» и / или «Затем по» для будущих поисков.Будущие результаты поиска будут отображаться в соответствии с выбранным заголовком столбца. Например, если критерии поиска установлены на «Сортировать по классу» и «Затем по описанию», и пользователь выбирает столбец «Статус», все будущие результаты поиска будут отображать результаты в соответствии со статусом записи, а не классом, а затем описанием. .
Сортировка по столбцу: Пользователь также имеет возможность отсортировать результаты поиска в соответствии с любым критерием таблицы поиска, выбрав соответствующий столбец в верхней части таблицы поиска.Например, чтобы отобразить результаты поиска по номеру класса, поместите курсор на столбец «Класс» и выберите с помощью мыши. Маленькая черная стрелка укажет, будут ли результаты отображаться в возрастающем или убывающем порядке в соответствии с критериями указанного столбца. Например, маленькая черная стрелка в столбце «Класс» указывает, перечислены ли классы в порядке возрастания или убывания. Щелкните стрелку, чтобы изменить порядок между возрастанием и убыванием. После выбора заголовка столбца критерий «Сортировать по» станет именем выбранного столбца.
Например, маленькая черная стрелка в столбце «Класс» указывает, перечислены ли классы в порядке возрастания или убывания. Щелкните стрелку, чтобы изменить порядок между возрастанием и убыванием. После выбора заголовка столбца критерий «Сортировать по» станет именем выбранного столбца.
ПРИМЕЧАНИЕ. Как указано выше, если пользователь установил критерии двойной сортировки, сортировка по столбцу изменит критерии двойной сортировки. После сортировки результатов путем выбора определенного столбца все последующие поиски будут отсортированы в соответствии с выбранным столбцом.
Значение по умолчанию : По умолчанию результаты поиска перечислены в таблице результатов в соответствии с релевантностью искомых терминов, как определено алгоритмом. Таким образом, если результаты поиска не были отсортированы с использованием критериев двойной сортировки или заголовков столбцов, записи будут перечислены в соответствии с релевантностью, независимо от номера класса или любых других критериев.
Описание функций таблицы результатов
После нажатия значка «Поиск» рядом с полем поиска результаты поиска будут отображены в таблице, содержащей следующие столбцы по умолчанию:
- ID термина
- Класс
- Описание
- Статус
- Дата вступления в силу
- Тип
- Примечания
- TM5
- NCL Version
- … (изображение трех точек)
Term ID: Столбец «Term ID» содержит конкретный идентификационный номер, который ссылается на краткое изложение полной записи за срок, включая информацию о любых изменениях срока.Номер Term ID не нужно указывать в заявке в USPTO. Номер Term ID не имеет никакого юридического значения и не связан с системой Ниццкой классификации, используемой для классификации товаров и услуг в заявках на товарные знаки. Дополнительная информация об идентификаторе термина представлена ниже.
Класс: В столбце «Класс» указывается международный класс, присвоенный конкретным товарам или услугам.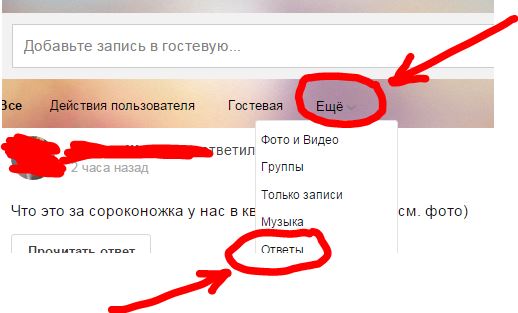 Для получения дополнительной информации о классификации товаров и / или услуг см. TMEP §1401 et.след. При наведении курсора на номер класса в столбце «Класс» во всплывающем окне отображается заголовок класса в соответствии с Хорошим соглашением для этого конкретного класса.
Для получения дополнительной информации о классификации товаров и / или услуг см. TMEP §1401 et.след. При наведении курсора на номер класса в столбце «Класс» во всплывающем окне отображается заголовок класса в соответствии с Хорошим соглашением для этого конкретного класса.
Описание: В столбце «Описание» указывается допустимая идентификация товаров или услуг, полученная при поиске пользователя в Руководстве по идентификации.
Статус: Столбец «Статус» в Руководстве по ID включает букву «A», «M», «D» или «X», которая указывает статус этой конкретной записи.
Записи со статусом «A», «M» или «X» являются активными записями, приемлемыми в указанном классе.
Буква «A» используется для обозначения того, что запись была добавлена в Руководство по ID. Записи «A» являются приемлемыми идентификаторами, которые впоследствии не были изменены.
Буква «M» используется для обозначения допустимой записи, которая была изменена с момента первоначальной записи в Руководство по ID.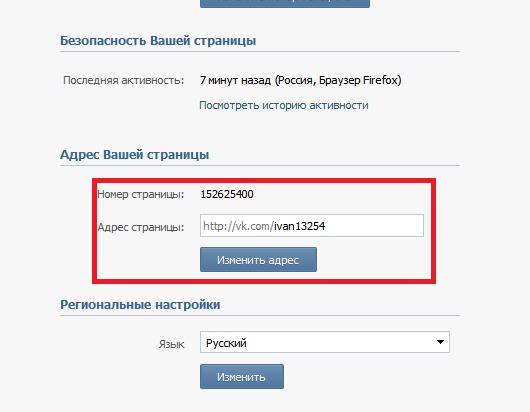 Записи «M» обычно сопровождаются примечанием, объясняющим причину изменения.Например, если конкретный товар или услуга были реклассифицированы, запись для этого товара или услуги будет включать букву «М» и примечание, объясняющее причину реклассификации.
Записи «M» обычно сопровождаются примечанием, объясняющим причину изменения.Например, если конкретный товар или услуга были реклассифицированы, запись для этого товара или услуги будет включать букву «М» и примечание, объясняющее причину реклассификации.
Буква «X» обозначает запись, которая является примером допустимой идентификации товаров или услуг. Эти записи часто содержат больше деталей, чем требуется для приемлемой идентификации. Таким образом, хотя идентификация может использоваться заявителем, идентификация часто невыгодна для широкого круга заявителей и, как правило, не дает руководства по общим принципам идентификации.Как отмечено в TMEP §1402.01, идентификация, включающая длинные описания характеристик товаров и услуг, обычно неуместна.
Буква «D» указывает на запись, которая была удалена из Руководства по ID на указанную дату вступления в силу. Эти записи обычно сопровождаются примечанием, в котором указывается причина удаления записи. Записи «D» обычно неприемлемы в соответствии с политикой USPTO ID. Примечания, сопровождающие записи «D», должны быть прочитаны, чтобы проверить, является ли конкретная запись приемлемой.
Примечания, сопровождающие записи «D», должны быть прочитаны, чтобы проверить, является ли конкретная запись приемлемой.
Дата вступления в силу: В столбце «Дата вступления в силу» указывается дата, когда статус (т.е. добавлен, изменен, удален или пример) вступил в силу.
Тип: Столбец «Тип» используется, чтобы указать, относится ли описание к «ТОВАРАМ» или «УСЛУГАМ». См. TMEP §1301.01 для объяснения того, что составляет услугу в соответствии с Законом о товарных знаках.
Примечания: Руководство по идентификатору «Примечания» предоставляют разнообразную информацию о конкретном описании.Например, Notes может предоставить информацию о том, почему описание было изменено или удалено. Некоторые примечания предупреждают пользователей о том, что более широкий язык может быть приемлемым или что конкретная информация должна быть включена в идентификацию. Примечания могут также описывать функцию или цель товаров или услуг, указанных в описании.
TM5: В столбце «TM5» будет стоять буква «T», если идентификация была принята USPTO, Ведомством интеллектуальной собственности Европейского союза («EUIPO»), Патентным ведомством Японии («JPO»), Корейское ведомство интеллектуальной собственности («KIPO») и Китайское национальное управление интеллектуальной собственности («CNIPA») как часть списка идентификаторов TM5 (ранее известного как «Трехсторонний») и будут пустыми, если идентификация не была принята все партнеры TM5.Для получения дополнительной информации о записях TM5 см. TMEP §1402.04.
Версия NCL: В столбце «Версия NCL» указывается издание и версия Ниццкой классификации (NCL), действовавшие на момент добавления («A»), изменения («M») или удаления ( «D»). Начиная с 2013 года, ежегодные версии NCL выпускаются 1 января каждого года. По умолчанию используется текущая редакция Ниццкой классификации. При настройке по умолчанию будут извлечены действующие в данный момент записи. См. Раздел «Как проводить расширенный поиск» для получения дополнительной информации о проведении поиска с использованием предыдущих версий или выпусков NCL.
Раздел «Как проводить расширенный поиск» для получения дополнительной информации о проведении поиска с использованием предыдущих версий или выпусков NCL.
∙ ∙ ∙: Столбец с тремя точками в заголовке используется пользователем для отображения или скрытия других столбцов. Информация об использовании этой функции представлена более подробно ниже.
Пользователь может отсортировать результаты поиска в порядке возрастания или убывания, выбрав заголовок столбца. Например, при выборе заголовка столбца для столбца «Класс» результаты будут отсортированы в порядке возрастания или убывания в соответствии с номером класса. Выбор заголовка столбца для столбца «Описание» упорядочит результаты поиска в алфавитном порядке на основе поля описания.
Пользователь может настроить столбцы, отображаемые в таблице результатов поиска, выбрав заголовок столбца ∙∙∙. Появится всплывающее окно «Показать и скрыть столбцы», в котором будут показаны все возможные столбцы, которые могут быть отображены или скрыты в таблице результатов поиска. Пользователи могут выбрать кнопку «Показать / скрыть все» или установить отдельные флажки, чтобы настроить отображение результатов поиска. При нажатии кнопки «ОК» изменения, внесенные пользователем, сохраняются, а при нажатии кнопки «Отмена» всплывающее окно закрывается без внесения каких-либо изменений.
Пользователи могут выбрать кнопку «Показать / скрыть все» или установить отдельные флажки, чтобы настроить отображение результатов поиска. При нажатии кнопки «ОК» изменения, внесенные пользователем, сохраняются, а при нажатии кнопки «Отмена» всплывающее окно закрывается без внесения каких-либо изменений.
Порядок столбцов можно изменить, щелкнув правой кнопкой мыши заголовок столбца, который нужно переместить, и перетащив его в нужное место. Перед перемещением столбца на новом месте ненадолго появится зеленый столбец. После закрытия сеанса поиска порядок столбцов вернется к настройке по умолчанию.
В таблице результатов поиска удаленная («D») запись будет иметь зачеркнутую строку в описании. К удаленным записям обычно прилагается примечание, объясняющее причину удаления.Удаленные описания обычно неприемлемы в соответствии с текущей политикой идентификации и / или классификации, но для получения дополнительных указаний следует обращаться к Примечаниям.
При выборе идентификатора термина любой записи откроется окно «Просмотр записи».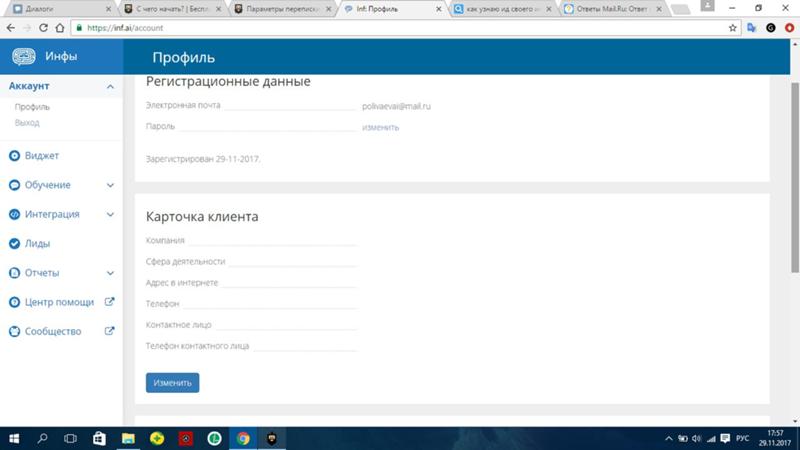 Поле View Record содержит подробную информацию о записи. На вкладке «Общие» окна «Просмотр записи» отображаются данные, касающиеся класса, типа, даты вступления в силу, статуса TM5 и любых примечаний. Запись с изменением статуса, класса и / или даты вступления в силу будет отображать более старую версию на вкладке «История версий», которая включает следующую информацию:
Поле View Record содержит подробную информацию о записи. На вкладке «Общие» окна «Просмотр записи» отображаются данные, касающиеся класса, типа, даты вступления в силу, статуса TM5 и любых примечаний. Запись с изменением статуса, класса и / или даты вступления в силу будет отображать более старую версию на вкладке «История версий», которая включает следующую информацию:
- Срок действия
- Класс
- Описание
- Статус
- Начало действия Дата
- Дата окончания действия
- TM5
Пользователи могут закрыть запись, выбрав X в верхнем правом углу вкладки «Просмотр записи».
История версий: Жизненный цикл конкретной записи идентификатора отслеживается через историю версий. Путем миграции записей из предыдущих выпусков и версий NCL несколько тысяч записей содержат информацию о предыдущих изменениях классификации и описания. В будущем история версий будет постоянно предоставлять информацию о предыдущих версиях идентификации как в том же классе, так и в предыдущих классах. Примечание. Большинство записей в Руководстве по ID в настоящее время не содержат истории версий.Пожалуйста, ознакомьтесь с Примечаниями для получения информации об описаниях, которые были изменены или удалены. Примечания обычно включают объяснение характера изменения любой измененной или удаленной записи.
Примечание. Большинство записей в Руководстве по ID в настоящее время не содержат истории версий.Пожалуйста, ознакомьтесь с Примечаниями для получения информации об описаниях, которые были изменены или удалены. Примечания обычно включают объяснение характера изменения любой измененной или удаленной записи.
Меню действий
После выбора ссылки Term ID для определенного термина появится окно «View Record». В правом верхнем углу поля «Просмотр записи» находится меню «Действия». Меню действий позволит пользователю скопировать URL-адрес конкретной записи или распечатать запись. Для получения дополнительной информации об этих функциях см. Как распечатать или скопировать URL-адрес отдельной записи.
Как проводить расширенный поиск
Пользователь может сузить отображаемые результаты, используя критерии «Расширенного поиска». Значок «Расширенный поиск» расположен в верхнем левом углу главной страницы и страницы результатов поиска.
При выборе значка расширенного поиска откроется панель расширенного поиска, которая содержит следующие дополнительные поля, которые могут использоваться для уточнения результатов поиска:
- Режим поиска
- Статус
- Поля поиска
- Класс
- NCL Version
- TM5
- Дата вступления в силу
После выполнения поиска панель расширенного поиска останется открытой после отображения результатов поиска.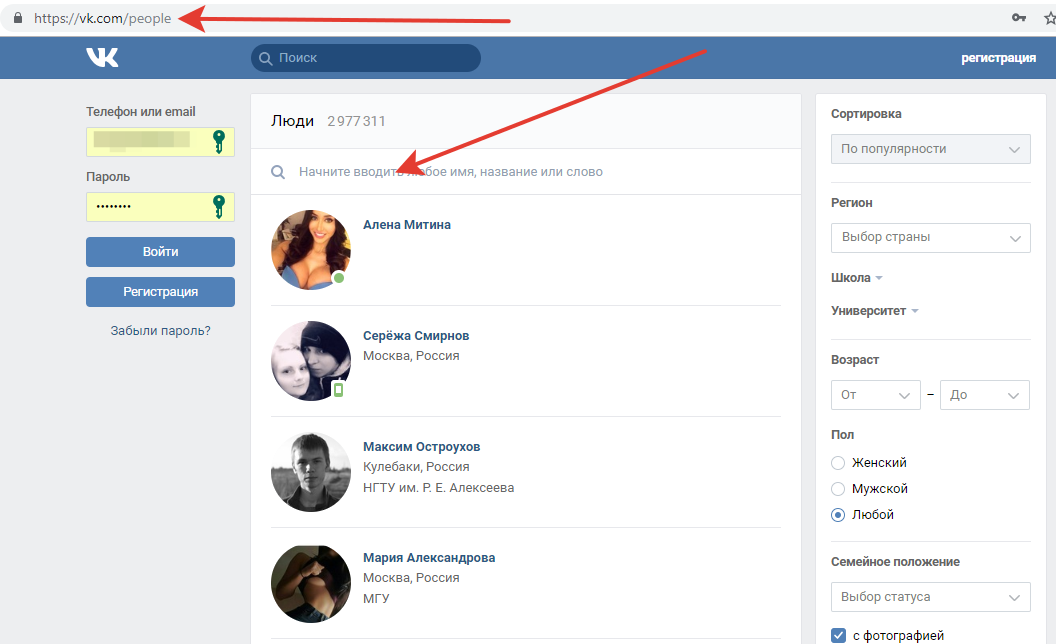 Панель можно закрыть, выбрав «Закрыть панель» или на значке «+» в увеличительном стекле.
Панель можно закрыть, выбрав «Закрыть панель» или на значке «+» в увеличительном стекле.
Режим поиска: Пользователи могут выбрать один из следующих режимов поиска, используя раскрывающееся меню под словами «Режим поиска» в верхней части панели расширенного поиска:
Все слова: Расширенный поиск при использовании режима поиска «Все слова» будут возвращены записи, содержащие все искомые термины. Например, поиск по запросу бизнес-консалтинг с использованием режима поиска «Все слова» приведет к получению результатов, которые включают в себя как термин бизнес , так и термин консалтинг (и варианты бизнес и консалтинг из-за поисковая функция поисковой системы).
Любое из слов: Расширенный поиск, проводимый с использованием режима поиска «Любое из слов», вернет записи, содержащие хотя бы один из искомых терминов. Например, поиск терминов бизнес-консалтинг с использованием режима поиска «Любое из слов» приведет к получению результатов, которые включают в себя либо термин бизнес , либо термин консалтинг (и варианты из-за функции выделения корня поиска system) или результаты, включающие оба искомых слова.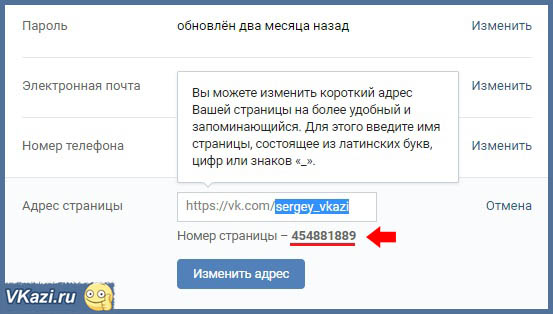
Exact: Точный режим позволяет пользователям искать записи, содержащие точные искомые термины . Стебель не работает в точном режиме.
ПРИМЕЧАНИЕ: Поскольку поиск с использованием точного режима будет извлекать только определенные искомые термины, «Точный» поиск будет , а не извлекать: (1) версию единственного поискового термина во множественном числе или наоборот или (2) вариант поиска составного слова с дефисом или наоборот.Например, поиск универсальный не вернет результаты, в которых искомое поле содержит универсальные.
Точный режим , а не , работает с логическими операторами или поиском по шаблонам.
Префикс: Режим поиска по префиксу возвращает результаты, в которых искомый термин появляется в начале термина в записях. Например, при расширенном поиске с использованием режима поиска по префиксу полу-пластик будут получены результаты, включая «полуобработанные пластмассы» и «полуфабрикаты из пластиковых пленок и листов, которые будут использоваться в солнечных или фотоэлектрических модулях» в классе 17.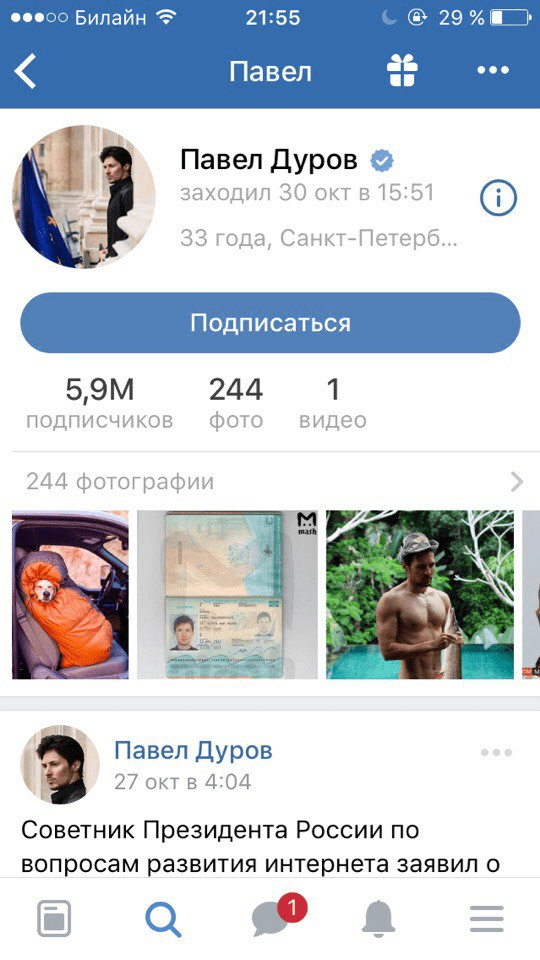
Суффикс: Режим суффикса позволяет пользователям возвращать результаты, в которых искомый термин появляется в конце термина в записях. Например, расширенный поиск и с использованием режима поиска суффиксов приведет к получению результатов, включая информацию об управлении или оборудовании.
Близость: Режим близости позволяет пользователям искать записи, содержащие искомые термины, расположенные в пределах определенного количества терминов друг от друга. Желаемое количество терминов, которые могут разделять условия поиска, следует ввести в текстовое поле числа близости под раскрывающимся меню «Режим поиска».Например, расширенный поиск терминов компьютерное программное обеспечение , проведенный с использованием режима поиска по близости с номером 2 , введенным в текстовое поле номера близости, вернет записи, в которых слова компьютер и программное обеспечение появляются в пределах двух слов от друг друга, например, Загружаемый компьютер , работающий с программным обеспечением , в Классе 9, или Аренда компьютера , , игра, , программное обеспечение , в Классе 41.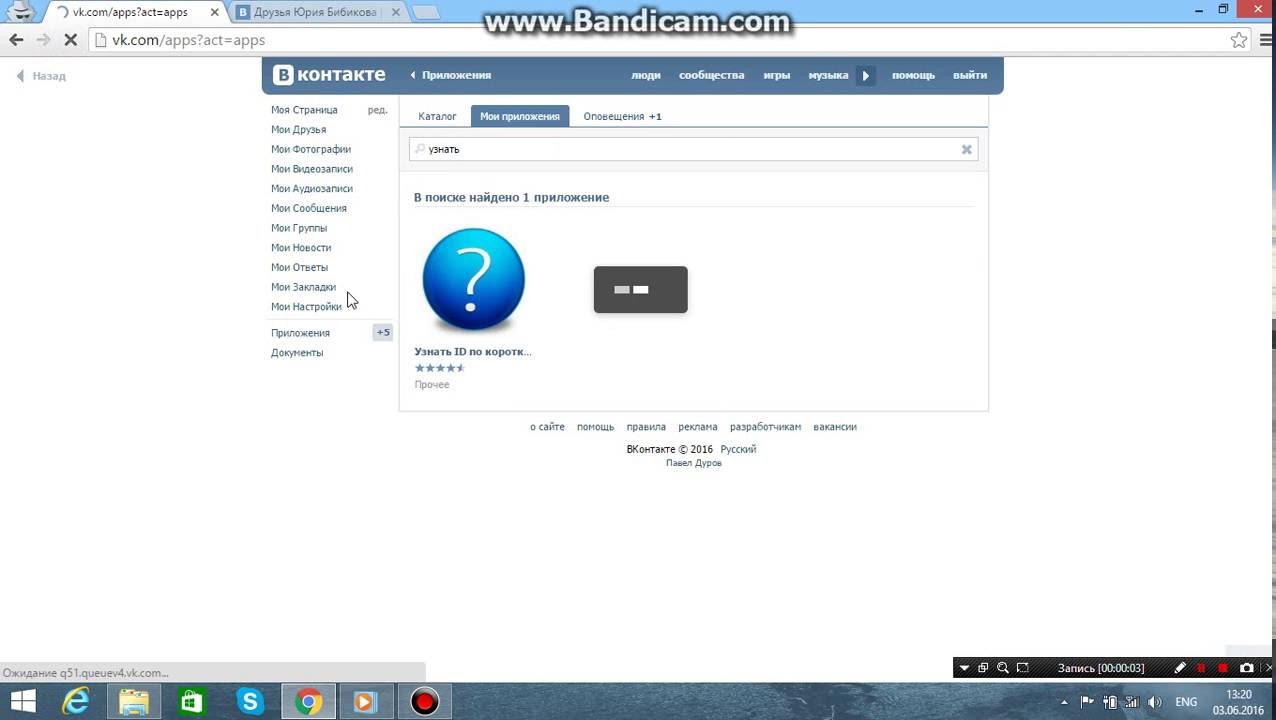 Чтобы выполнить поиск по близости с использованием символа тильды, см. Поиск по близости.
Чтобы выполнить поиск по близости с использованием символа тильды, см. Поиск по близости.
Classic: Классический режим поиска позволяет пользователям выполнять поиск с использованием логических операторов и методов усечения, доступных в Руководстве по устаревшим идентификаторам. Объяснение этих функций см. В разделах «Как использовать логические операторы для выполнения поиска» и «Как использовать усечение для выполнения поиска» на странице «Руководство по поиску устаревших идентификаторов товарных знаков».
Статус: Пользователь может сузить область поиска, ограничив результаты поиска записями с определенным статусом: A — добавлено, M — изменено, X — Пример или D — удалено.Для объяснения статусов записи см. Статус выше.
По умолчанию флажки «Статус» устанавливаются автоматически. Чтобы исключить определенный статус из результатов поиска, убедитесь, что флажок рядом с этим статусом снят. Чтобы включить конкретный статус в результаты поиска, установите флажок рядом с желаемым статусом, поместив курсор в поле и выбрав левую часть мыши. Можно установить или снять несколько флажков. Например, для поиска удаленных записей необходимо установить флажок «D — Deleted», а остальные флажки статуса должны быть сняты.
Можно установить или снять несколько флажков. Например, для поиска удаленных записей необходимо установить флажок «D — Deleted», а остальные флажки статуса должны быть сняты.
Поля поиска: Функция поиска «Поля поиска» позволяет пользователям получать результаты поиска, в которых поисковый запрос появляется в примечаниях, установив флажок перед термином «Примечания». Дополнительную информацию о Notes см. В разделе «Объяснение функций таблицы результатов» выше. По умолчанию поиск будет возвращать результаты, в которых поисковый запрос появляется в поле описания.
Класс: Для поиска записей, содержащих определенный термин в определенном классе, введите желаемый термин поиска в текстовое поле и нажмите кнопку «Класс».Появится окно, содержащее интерактивные значки, представляющие все доступные для поиска классы. Чтобы выполнить поиск по всем классам товаров или всем классам услуг, установите флажок рядом с «Выбрать все товары» или «Выбрать все услуги».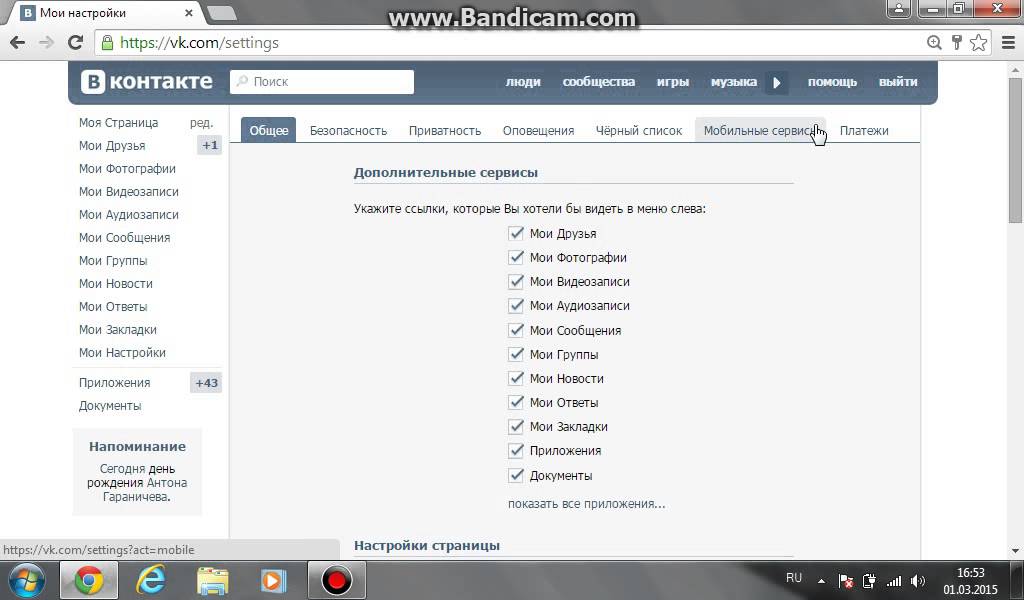 Чтобы найти записи более чем в одном классе, просто выберите все нужные классы, выбрав соответствующий номер (а). Результат поиска будет отображать записи в классе (ах), введенном пользователем.
Чтобы найти записи более чем в одном классе, просто выберите все нужные классы, выбрав соответствующий номер (а). Результат поиска будет отображать записи в классе (ах), введенном пользователем.
Чтобы получить все записи в определенном классе или классах, выберите класс (классы) и нажмите кнопку «Поиск» без каких-либо условий поиска в текстовом поле.
NCL Версия: Пользователь может выполнить поиск результатов, выбрав версию или выпуск NCL в раскрывающемся меню. Система вернет результаты из всех предыдущих версий к дате выбранной версии. Например, если пользователь выбирает 09-2007 в качестве версии NCL, система будет отображать записи с 07-1997 по 09-2007. По умолчанию установлен текущий год NCL, и будут извлечены текущие записи.
В Руководство включены допустимые записи, которые были добавлены, изменены, удалены или введены в качестве примеров в соответствии с предыдущей версией или редакцией Ниццкого соглашения.Например, «Бутерброды с мороженым» был добавлен в Руководство в рамках 8-го издания Ниццкого соглашения. Это остается приемлемой идентификацией в классе 30 и в настоящее время отображается как активная запись в Руководстве при поиске в текущей версии NCL. Версия NCL для этой записи указана как «08-2002». Указание было действительным на дату вступления в силу и остается в силе, несмотря на то, что оно было добавлено в соответствии с предыдущей редакцией Ниццкого соглашения.
Это остается приемлемой идентификацией в классе 30 и в настоящее время отображается как активная запись в Руководстве при поиске в текущей версии NCL. Версия NCL для этой записи указана как «08-2002». Указание было действительным на дату вступления в силу и остается в силе, несмотря на то, что оно было добавлено в соответствии с предыдущей редакцией Ниццкого соглашения.
Записи, которые ранее были приемлемы в одном классе, могут быть переклассифицированы с течением времени.Первоначальный допустимый класс остается в силе для всех заявок на товарные знаки, поданных до даты вступления в силу реклассификации / передачи. «История версий», отображаемая в отдельной записи, будет показывать предыдущую классификацию по предыдущим редакциям / версиям NCL.
При выпуске новой редакции / версии Ниццкого соглашения любые изменения в Руководстве по идентификатору применяются только к заявкам, поданным в дату вступления в силу изменений или после нее. См. TMEP §1401.09. Чтобы определить приемлемость идентификации и классификации для заявок, поданных в соответствии с предыдущими версиями или редакциями Ниццкого соглашения, версия NCL может использоваться в качестве параметра поиска. Например, чтобы вернуть записи, которые были включены в Руководство по идентификаторам в рамках 9-го издания Ниццкого соглашения (вступившего в силу 1 января 2007 г.), выполните расширенный поиск и выберите «09-2007» в качестве «Версия NCL».
Например, чтобы вернуть записи, которые были включены в Руководство по идентификаторам в рамках 9-го издания Ниццкого соглашения (вступившего в силу 1 января 2007 г.), выполните расширенный поиск и выберите «09-2007» в качестве «Версия NCL».
Для получения дополнительной информации о классификации товаров или услуг и Ниццкой классификации см. TMEP §1401 et. след.
TM5: Расширенный поиск также позволит пользователям искать записи, принятые ВПТЗ США и международными партнерами, в список идентификаторов TM5 (ранее известный как «Трехсторонний»).Установите флажок рядом с «TM5» на экране расширенного поиска, чтобы получать результаты, включающие только идентификаторы TM5. Для получения дополнительной информации о записях TM5 см. TMEP §1402.04.
Дата вступления в силу: Дата вступления в силу выполняет поиск записи, которая была добавлена («A»), удалена («D»), изменена («M») или добавлена в качестве примера («X») в конкретный дата в пределах указанного диапазона дат, до определенной даты или после определенной даты. Поиск по дате вступления в силу содержит раскрывающееся меню со следующими операторами.Если используется один из операторов, под раскрывающимся меню появится текстовое поле. Желаемую дату следует ввести в текстовое поле в формате месяца, дня и года, например 01.01.2021. Кроме того, пользователи могут щелкнуть поле даты и выбрать соответствующую дату в календаре.
Поиск по дате вступления в силу содержит раскрывающееся меню со следующими операторами.Если используется один из операторов, под раскрывающимся меню появится текстовое поле. Желаемую дату следует ввести в текстовое поле в формате месяца, дня и года, например 01.01.2021. Кроме того, пользователи могут щелкнуть поле даты и выбрать соответствующую дату в календаре.
Меньше чем (Функция поиска меньше чем позволяет выполнять поиск записей с датами начала действия, предшествующими искомой дате. Например, поиск термина , хранилище с использованием оператора «меньше» с датой 01 / 01/2014 будет извлекать записи, содержащие срок хранения с датами начала действия до 1 января 2014 г.
Больше, чем (>): Функция поиска больше, чем позволяет искать записи с датами начала действия после даты поиска. Например, поиск термина хранилище с использованием оператора «больше чем» с датой 01.01. 2014 будет извлекать записи, содержащие термин хранилище с датами начала действия после 1 января 2014 года.
2014 будет извлекать записи, содержащие термин хранилище с датами начала действия после 1 января 2014 года.
Диапазон: Оператор диапазона позволяет искать записи с датами начала действия в пределах указанного диапазона.Когда выбран этот оператор, под раскрывающимся меню оператора появятся два текстовых поля. В эти текстовые поля следует ввести даты начала и окончания диапазона. Например, поиск в базе данных с выбранным диапазоном и датами 01.01.2014 и 01.01.2015 найдет записи, содержащие базу данных терминов с датами начала действия между 1 января 2014 г. и 1 января 2015 г.
Равно (=): Поиск по дате вступления в силу с использованием знака равенства вернет записи с определенной датой начала действия.Конкретную дату начала действия, которую вы хотите найти, следует ввести в текстовое поле под раскрывающимся меню.
Ссылка «Закрыть панель» закроет раздел расширенного поиска. Выбор значка «Расширенный поиск» также закроет расширенное окно расширенного поиска.
Ссылка «Сбросить все настройки» восстановит все параметры расширенного поиска до настроек по умолчанию. Стрелки сброса, расположенные в верхней правой части каждого раздела расширенных критериев поиска, сбрасывают настройки по умолчанию для определенных критериев поиска.
Кнопка «Поиск» будет выполнять поиск в базе данных на основе выбранных или невыбранных параметров и любых критериев поиска, введенных в поле поиска.
Поиск с подстановочными знаками, при котором используется символ для замены одного или нескольких символов в искомом термине, Нечеткий поиск для поиска терминов с похожим написанием и поиск по близости для поиска искомых терминов на определенном расстоянии могут выполняться во время простого или расширенного поиска. Руководства. Для получения дополнительной информации см. Соответствующие разделы выше.
Логические операторы могут использоваться при выполнении простого или расширенного поиска, за исключением точного поиска. Для получения дополнительной информации см. Логические операторы. Если в текстовое поле введено несколько терминов, система по умолчанию будет соединять несколько терминов с помощью «И» и извлекать записи, содержащие все введенные термины. Круглые скобки могут использоваться для дальнейшей группировки условий поиска. Для получения дополнительной информации см. Группирование выше.
Логические операторы. Если в текстовое поле введено несколько терминов, система по умолчанию будет соединять несколько терминов с помощью «И» и извлекать записи, содержащие все введенные термины. Круглые скобки могут использоваться для дальнейшей группировки условий поиска. Для получения дополнительной информации см. Группирование выше.
Как распечатать или загрузить результаты поиска или все руководство
Печать: Чтобы распечатать результаты поиска, выберите синий значок принтера, расположенный в правом верхнем углу страницы результатов поиска над таблицей поиска.Отобразится таблица для печати, которая включает термин поиска, дату поиска, хорошую версию, URL-адрес и таблицу результатов. Нажмите кнопку «Печать», чтобы распечатать таблицу.
Информацию о печати отдельной записи или копировании URL-адреса отдельной записи см. В разделе «Как распечатать или скопировать URL-адрес отдельной записи» ниже.
Скачивание: Пользователи могут загрузить либо полное руководство по идентификатору, либо результаты определенного поиска.
Чтобы загрузить результаты поиска или все Руководство по идентификатору после того, как был проведен поиск (кроме поиска для извлечения всех записей в Руководстве по идентификатору), выберите значок «Загрузить», расположенный в правом верхнем углу.Появится меню со следующими двумя вариантами: «Загрузить руководство полностью» или «Загрузить результаты поиска». При выборе любого из этих параметров откроется окно, в котором пользователь может выбрать формат экспортируемого файла из раскрывающегося меню. Пользователь также может выбрать, какие столбцы включить в загруженный файл и порядок столбцов. По умолчанию перед каждым именем столбца и надписью «Выбрать все» отображается флажок. Установите флажок перед именем столбца, чтобы вставить или удалить флажок в зависимости от ситуации.Чтобы отменить выбор столбца, флажок перед именем столбца должен быть пустым. Используйте стрелки вверх и вниз рядом с флажком, чтобы изменить порядок столбцов. Нажмите кнопку «Загрузить», чтобы экспортировать результаты поиска в файл. Выберите «Отмена» в нижнем углу или «X» в верхнем углу, чтобы закрыть поле.
Выберите «Отмена» в нижнем углу или «X» в верхнем углу, чтобы закрыть поле.
Чтобы вернуть все записи в Руководстве по ID, выполните поиск в Руководстве по ID, оставив текстовое поле пустым. Чтобы загрузить все Руководство по идентификатору после поиска всех записей руководства по идентификатору , выберите значок «Загрузить» в правом верхнем углу, чтобы открыть поле «Загрузить все руководство».Пользователи могут выбрать формат, отображаемые / скрытые столбцы и порядок столбцов, следуя инструкциям в предыдущем абзаце. Нажмите кнопку «Загрузить», чтобы экспортировать результаты поиска в файл. Выберите «Отмена» в нижнем углу или «X» в верхнем углу, чтобы закрыть поле.
Как распечатать или скопировать URL-адрес отдельной записи
Чтобы распечатать все содержимое отдельной записи, выберите запись из таблицы результатов, выбрав Term ID. Откроется панель «Просмотр записи» со всеми соответствующими данными, относящимися к записи, включая любые примечания и историю версий. Чтобы распечатать идентификационную запись, выберите синее поле «Действия» в правом верхнем углу панели «Просмотр записи» и выберите «Печать записи». Следуйте инструкциям браузера, чтобы распечатать копию записи с отметкой даты и URL-адресом записи.
Чтобы распечатать идентификационную запись, выберите синее поле «Действия» в правом верхнем углу панели «Просмотр записи» и выберите «Печать записи». Следуйте инструкциям браузера, чтобы распечатать копию записи с отметкой даты и URL-адресом записи.
Чтобы скопировать URL-адрес для определенной записи идентификатора, выберите «Копировать URL-адрес» в синем поле «Действия» в верхнем правом углу панели «Просмотр записи». В появившемся сообщении создается URL-адрес для копирования в буфер обмена нажатием клавиш Control + «C.» Нажмите клавишу Escape или выберите X в правом верхнем углу всплывающего окна «Копировать ссылку», чтобы выйти из сообщения.Полученный URL-адрес может быть вставлен в другие документы из буфера обмена.
Поиск по идентификатору FCC | Федеральная комиссия по связи
Для выполнения расширенного поиска перейдите по адресу: https://apps.fcc.gov/oetcf/eas/reports/GenericSearch.cfm. Расширенный поиск позволяет выполнять поиск по широкому кругу полей, связанных с идентификатором FCC, чтобы помочь найти информацию о предоставлении сертификации.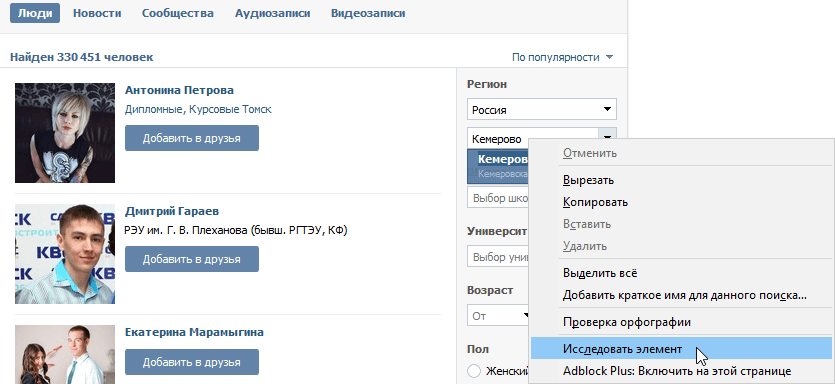
Идентификаторы FCC обычно указаны на этикетке на сертифицированном радиочастотном устройстве и указывают на то, что устройство получило сертификат FCC.Если устройство имеет встроенный дисплей, идентификатор FCC может быть предоставлен в электронном виде. Обратитесь к инструкции в Руководстве пользователя, чтобы найти информацию об идентификаторе FCC. Правила FCC требуют, чтобы большинство устройств было авторизовано, прежде чем их можно будет законно импортировать или продавать в Соединенных Штатах. Эти правила также требуют, чтобы к устройству были прикреплены этикетки с информацией, предписанной FCC. Однако не все устройства, утвержденные для продажи и эксплуатации в соответствии с правилами FCC, требуют идентификационного номера FCC.
Дополнительная информация о процессе авторизации оборудования FCC доступна в базе данных лабораторий FCC (KDB) или на веб-страницах авторизации оборудования.
Также следует отметить, что:
- Продукты, одобренные в соответствии с процедурой Заявления поставщика о соответствии, не обязаны регистрироваться в FCC, и поэтому НЕ будет в базе данных разрешения на оборудование FCC.
 Как правило, если на вашем оборудовании НЕ ИДЕНТИФИКАТОР FCC ID, четко обозначенный на нем, он НЕ будет находиться в этой базе данных авторизации оборудования.
Как правило, если на вашем оборудовании НЕ ИДЕНТИФИКАТОР FCC ID, четко обозначенный на нем, он НЕ будет находиться в этой базе данных авторизации оборудования. - Часть 68: Идентификатор FCC — НЕ , связанный с регистрационным номером FCC согласно Части 68 Подключение оконечного оборудования к телефонной сети .Для базы данных телефонного оконечного оборудования см. Административный совет по оконечным устройствам (ACTA).
- Искать только по коду получателя:
- Поиск по коду получателя гранта и коду продукта частичного оборудования:
- Поиск по коду грантополучателя и полному коду оборудования
API Tutorial: поиск в реестре ORCID
В этом руководстве описывается, как выполнять поиск в реестре ORCID с помощью общедоступного и членского API ORCID.Для обоих этих методов требуется токен доступа, полученный с использованием ваших учетных данных клиента.
ORCID API поддерживает поиск в подмножестве метаданных ORCID с использованием популярного синтаксиса запросов Solr. Обратите внимание, что в результатах поиска отображается только ORCID iDis. Информацию о получении данных из определенного ORCID iD можно найти в разделе «Считывание данных из записи ORCID».
Обратите внимание, что в результатах поиска отображается только ORCID iDis. Информацию о получении данных из определенного ORCID iD можно найти в разделе «Считывание данных из записи ORCID».
API-поиск может не подходить для вашего использования. Вы можете рассмотреть следующие альтернативы:
- Ищете ORCID iD исследователя? Мы не рекомендуем вручную вводить идентификаторы ORCID iD в ваши системы или процессы.Мы советуем вам получать аутентифицированные идентификаторы ORCID у ваших исследователей.
- ORCID выпускает годовой файл общедоступных данных — моментальный снимок всех общедоступных данных в реестре ORCID на тот момент времени — который также можно использовать для поиска больших общедоступных данных в реестре. Члены Premium ORCID также могут получить доступ к файлу данных по запросу, используя общедоступную синхронизацию данных.
- Конкретные инструкции по поиску большого количества исследователей вашего учреждения см. В наших советах по поиску владельцев записей ORCID в вашем учреждении.

Зачем мне собирать аутентифицированные идентификаторы ORCID?
Сбор проверенных идентификаторов ORCID для физических лиц в рамках процесса OAUTH очень важен.Физические лица входят в свои учетные записи ORCID, используя свой зарегистрированный адрес электронной почты и пароль, или они могут создать новую учетную запись, а затем авторизовать вашу систему для получения их ORCID iD. Это гарантирует, что вы получите правильный ORCID iD для исследователя и что информация в этой записи отражает его исследовательскую деятельность (см. Что такого особенного в входе в систему).
Как мне получить аутентифицированный идентификатор?
Вы собираете аутентифицированные идентификаторы, когда просите исследователя войти в систему с его ORCID iD.Этот процесс использует технологию под названием «OAuth» или «SSO» и должен быть встроен в ваш рабочий процесс.
Дополнительные сведения см. В руководстве по API «Получите аутентифицированный ORCID iD».
Получить жетон поиска
Любой, у кого есть учетные данные API, может выполнять поиск в реестре ORCID. Членскому API требуется токен доступа / read-public для выполнения вызовов API. Чтобы получить токен, выполните вызов ORCID API с помощью двусторонней авторизации OAuth (т. Е. Вызов напрямую к API).Вызов одинаков для учетных данных общедоступного и членского API.
Членскому API требуется токен доступа / read-public для выполнения вызовов API. Чтобы получить токен, выполните вызов ORCID API с помощью двусторонней авторизации OAuth (т. Е. Вызов напрямую к API).Вызов одинаков для учетных данных общедоступного и членского API.
Как получить токен доступа «/ read-public»?
Любой человек с общедоступными учетными данными или учетными данными API может получить токен доступа / read-public . Чтобы получить токен, вы вызываете конечную точку токена ORCID API.
Этот процесс часто называют потоком OAuth для учетных данных клиента или двухэтапным OAuth.
Пример вызова для получения токена доступа для чтения общедоступных данных в песочнице — замените заполнители на свои учетные данные (не забудьте снять скобки.
URL = https: //sandbox.orcid.org/oauth/token
ЗАГОЛОВОК: Принять: application / json
МЕТОД: POST
ДАННЫЕ:
client_id = [ваш идентификатор клиента общедоступного API]
client_secret = [Ваш публичный секрет API]
grant_type = client_credentials
область действия = / общедоступное чтение Затем вам будет возвращен токен доступа, подобный приведенному ниже.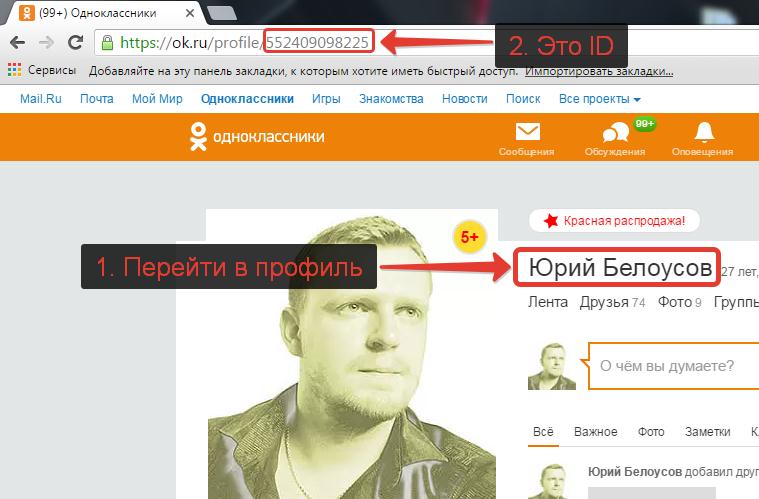 Возвращенный токен является долгоживущим (не истекает примерно 20 лет) и может использоваться несколько раз для извлечения общедоступных данных из записей ORCID.
Возвращенный токен является долгоживущим (не истекает примерно 20 лет) и может использоваться несколько раз для извлечения общедоступных данных из записей ORCID.
{"access_token": "4bed1e13-7792-4129-9f07-aaf7b88ba88f", "token_type": "bearer",
«refresh_token»: «2d76d8d0-6fd6-426b-a017-61e0ceda0ad2», «expires_in»: 631138518,
"scope": "/ read-public", "orcid": null} Примечание: Все токены с областью / Authenticate теперь также включают / read-public область. Если вы используете только область / Authenticate, вы можете использовать сохраненные токены доступа для чтения общедоступных данных без необходимости повторного получения токена доступа.
Базовый поиск по ключевым словам
Поиск может выполняться в реестре тестирования песочницы или в реальном производственном реестре.Конечная точка API поиска принимает GET для HTTP-запросов. Единственный требуемый ввод — это строка запроса, которая передается поисковой системе Solr.
Как использовать ORCID Search API?
API поиска ORCID использует синтаксис SOLR. Поддерживаются все синтаксисы запросов, доступные в SOLR 3.6, включая Lucene с расширениями Solr (по умолчанию), , DisMax и Extended Dismax.
Для его использования необходим токен доступа «/ read-public». Получив токен поиска, создайте базовый URL поиска:
.
| Тип учетных данных: | Public API | Member API |
| URL ресурса: | Sandbox: https: // pub.sandbox.orcid.org Производство: https://pub.orcid.org | Песочница: https://api.sandbox.orcid.org Производство: https://api.orcid.org |
| Версия API : | v3.0 | |
| Конечная точка поиска | / search /? = [Запрос] |
Пример вызова для поиска «orcid» с токеном в общедоступном API песочницы с результатами, возвращенными в формате XML:
Метод: GET
Content-type: application / vnd. orcid + xml
Тип авторизации и токен доступа: предъявитель [сохраненный токен доступа]
URL: https://pub.sandbox.orcid.org/v3.0/search/?q=orcid
orcid + xml
Тип авторизации и токен доступа: предъявитель [сохраненный токен доступа]
URL: https://pub.sandbox.orcid.org/v3.0/search/?q=orcid Результаты будут указывать количество найденных результатов (num-found) и отображать первые 1000 результатов по умолчанию:
<поиск: результат>
https: // песочница.orcid.org/0000-0001-2345-6789
/ 0000-0001-2345-6789
sandbox.orcid.org
[...]
Пример базового поиска в общедоступном API песочницы с результатами, возвращенными в формате json:
Метод: GET
Тип содержимого: application / vnd. orcid + json
Тип авторизации и токен доступа: предъявитель [сохраненный токен доступа]
URL: https: // pub.sandbox.orcid.org/v3.0/search/?q=newman
orcid + json
Тип авторизации и токен доступа: предъявитель [сохраненный токен доступа]
URL: https: // pub.sandbox.orcid.org/v3.0/search/?q=newman Поиск возвращает только индивидуальные идентификаторы ORCID записей, содержащих общедоступные данные, соответствующие поиску. Чтобы получить дополнительную информацию о результате, позвоните и прочтите запись ORCID напрямую.
Дополнительную информацию см. В нашем руководстве по Search API.
Расширенный поиск
В дополнение к базовому поиску доступна конечная точка расширенного поиска расширенный поиск . Использование этой конечной точки возвращает следующую информацию: идентификатор orcid, заданные-имена, фамилии, кредитные имена, другие-имена, адрес электронной почты и учреждение при использовании стандартного синтаксиса поиска.Результаты могут быть возвращены в формате XML или JSON.
Пример поиска в общедоступном API песочницы по запросу «jones»
URL: https://pub. sandbox.orcid.org/v3.0/expanded-search/?q=spaceman
sandbox.orcid.org/v3.0/expanded-search/?q=spaceman В результате получается что-то вроде этого:
<расширенный поиск: расширенный результат>
<расширенный-поиск: идентификатор-orcid> 0000-0002-2436-0000
<расширенный-поиск: данные-имена> Дэйв Теодор
<расширенный-поиск: фамилии> Космонавт
<расширенный-поиск: другое-имя> D Космонавт
<расширенный-поиск: другое-имя> D T Spaceman
<расширенный-поиск: название-учреждения> Университет Луны
<расширенный-поиск: название-учреждения> Институт Сатурна
Результаты поиска возвращены в формате CSV
Результаты поиска также могут быть возвращены в формате CSV. В рамках вызова вы можете указать выходные столбцы из списка доступных полей ниже:
В рамках вызова вы можете указать выходные столбцы из списка доступных полей ниже:
- orcid
- электронная почта
- имя
- фамилия
- имя и фамилия
- кредитное имя
- другое имя
- имя текущего учреждения
- бывшее учреждение affiliation-name
Используя свои учетные данные, необходимо указать заголовок « text / csv» . В рамках поискового вызова вам также необходимо добавить в запрос поля, которые требуются для вывода.
Пример вызова члена, выполняющего поиск по идентификатору Ringgold с требуемыми выходными данными, включая ORCID, имя и принадлежность.
Метод: GET
Тип содержимого: текст / csv
Тип авторизации: на предъявителя
Токен доступа: [Сохраненный токен доступа]
URL: https://api.orcid.org/v3.0/csv-search/?q=ringgold-org-id:385488&fl=orcid,given-names,family-name,current-institution-affiliation-name, ' Вы также можете выполнить поиск с помощью браузера.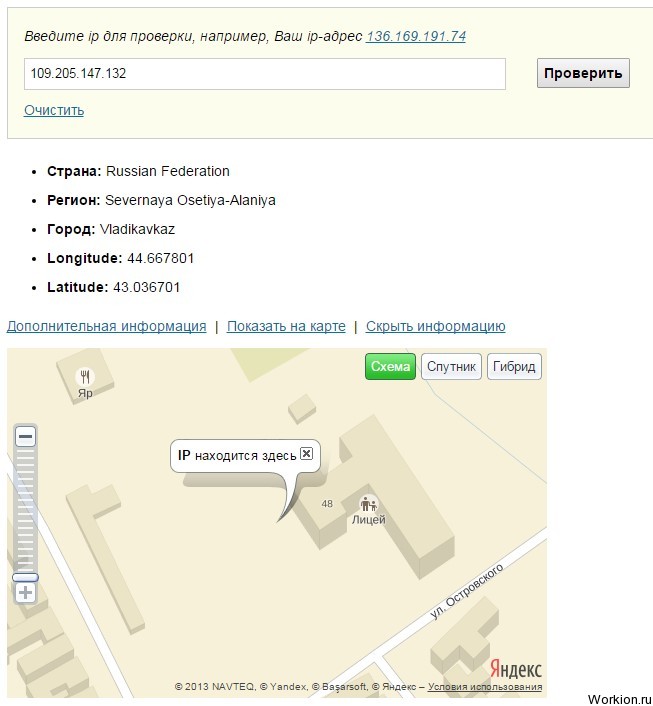 URL-адрес создается таким же образом, но вам не нужно использовать какие-либо учетные данные API.Обратите внимание, что это можно сделать только с помощью общедоступного API.
URL-адрес создается таким же образом, но вам не нужно использовать какие-либо учетные данные API.Обратите внимание, что это можно сделать только с помощью общедоступного API.
Ниже приведен пример вызова с использованием общедоступного API-поиска по названию организации с ORCID, заданным именам, фамилии, текущему названию учреждения и названию предыдущего учреждения в качестве желаемого результата.
https://pub.orcid.org/v3.0/csv-search/?q=affiliation-org-name:ORCID&fl=orcid,given-names,family-name,current-institution-affiliation-name,past -институциональное-наименование Ниже приведен еще один пример вызова с использованием общедоступного API для поиска по различным вариантам названия организации.
https://pub.orcid.org/v3.0/csv-search/?q=affiliation-org-name:( «Плимутский университет» ИЛИ «Плимутский университет») Форматирование поисковых запросов
По умолчанию выполняется неограниченный поиск произвольной формы по всем доступным индексированным полям.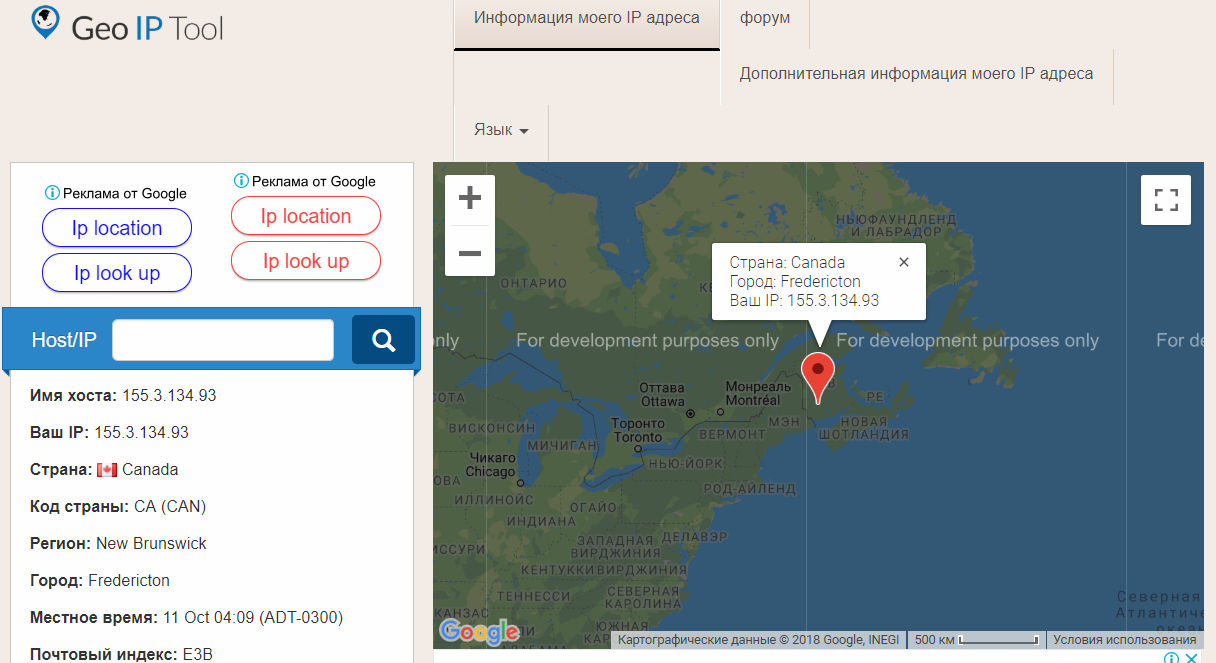 Таким образом, при базовом поиске по запросу «newman» будут обнаружены исследователи с опубликованным именем Newman, именем Newman или связанными с работой с «newman» в названии и т. Д. Результаты поиска могут быть возвращены в json или xml в зависимости от того, что указано в типе содержимого.
Таким образом, при базовом поиске по запросу «newman» будут обнаружены исследователи с опубликованным именем Newman, именем Newman или связанными с работой с «newman» в названии и т. Д. Результаты поиска могут быть возвращены в json или xml в зависимости от того, что указано в типе содержимого.
API также поддерживает логический поиск с использованием нескольких ключевых слов, точных фраз и других функций логического поиска. Ключевые слова должны быть объединены в квадратные скобки и заглавными буквами «И» или «ИЛИ» — строчные «и» и «или» рассматриваются как часть поиска.
Пример логического поиска в общедоступном API песочницы для записей, соответствующих трем ключевым словам (johnson, cardiology и houston):
URL: https://pub.sandbox.orcid.org/v3.0/search/?q=johnson+AND+cardiology+AND+houston Пример логического поиска в общедоступном API песочницы для записей, соответствующих ключевому слову «johnson» и ключевому слову «caltech» или фразе «Калифорнийский технологический институт», и результаты возвращаются в формате XML:
URL: https: // pub. sandbox.orcid.org/v3.0/search/?q=johnson+AND+(caltech+OR+"California+Institute+of+Technology ")
sandbox.orcid.org/v3.0/search/?q=johnson+AND+(caltech+OR+"California+Institute+of+Technology ") Поиск конкретных элементов по полю
Вы можете использовать поиск по полю, когда вам нужно выполнить поиск в определенном разделе записи ORCID.
Базовым синтаксисом для поиска по полю является поле: значение, поэтому строка запроса фамилия-имя: джеймс найдет запись с фамилией «Джеймс», например «Роланд Джеймс», но не записи с именем «Джеймс», например «Джеймс Джонсон».
Несколько полей: могут быть предоставлены пары значений. Сопоставление основывается на токенах подстроки, а не на необработанных строках, поэтому строка запроса other-names: carberry будет соответствовать как J. Carberry, так и J. S. Carberry.
Какие поля поддерживает ORCID Search API?
API поиска ORCID использует синтаксис SOLR. Поддерживаются все синтаксисы запросов, доступные в SOLR 3.6, включая Lucene с расширениями Solr (по умолчанию), , DisMax и Extended Dismax.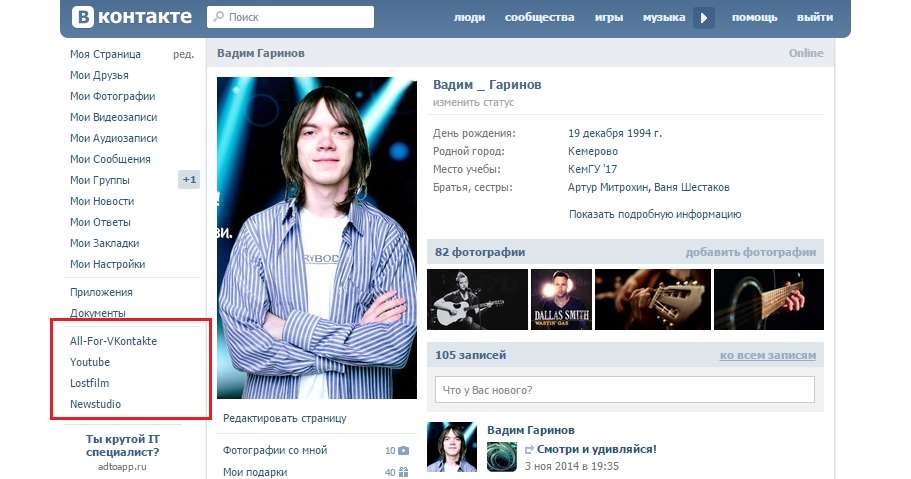
Вы можете использовать поиск по полю, когда вам нужно выполнить поиск в определенном разделе записи ORCID.Текущий список полей, распознаваемых при поиске API, вместе с соответствующими элементами структуры записи, выглядит следующим образом:
| Поле поиска | Описание |
| Биографические данные | |
| имя-имя | Имя (имена) пользователя. |
| фамилия | Семейное (дополнительное) имя пользователя. |
| кредитное имя | «Опубликованное имя» в пользовательском интерфейсе ORCID, имя, которое обычно появляется в публикациях пользователя |
| другие имена | Альтернативные имена, которые могли появиться в публикациях пользователя . |
| электронная почта | Адрес электронной почты пользователя. (n.b. По состоянию на февраль 2017 г. менее 2% из 3+ миллионов адресов электронной почты в записях ORCID являются общедоступными.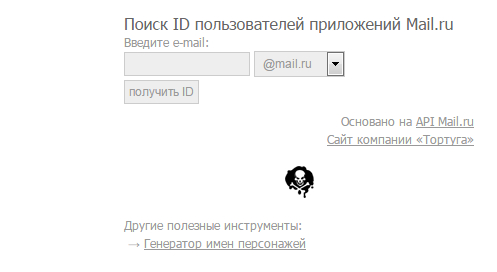 ) ) |
| ключевое слово | Любые ключевые слова, связанные с пользователем. |
| external-id-reference | Идентификаторы из других систем, добавленные в запись ORCID пользователя с помощью API. |
| Данные об аффилированности | |
| affiliation-org-name | Название любой организации в элементе образования или занятости в записи пользователя. |
| ringgold-org-id | Идентификатор Ringgold любой организации в разделе действий в записи пользователя. Обычно это связано с образованием или работой. |
| grid-org-id | GRID ID любой организации в разделе действий записи пользователя. Обычно это связано с образованием или работой. |
| Данные о финансировании | |
| заголовки финансирования | Название любой статьи финансирования в записи пользователя. |
| fundref-org-id | Идентификатор реестра Crossref Funder любой организации в разделе действий записи пользователя. Обычно это связано с статьей финансирования, но также может быть связано с аффилированностью. |
| номера грантов | Номер гранта (идентификатор) любой статьи финансирования в записи пользователя. |
| Данные о исследовательской деятельности | |
| названия работ | Названия любой работы в записи пользователя. |
| идентификаторы цифровых объектов | Рабочий внешний идентификатор с типом doi |
| doi-self | Рабочий внешний идентификатор с типом doi и отношениями внешнего идентификатора, установленными на self |
| [тип внешнего идентификатора ] * | Рабочий внешний идентификатор с заданным типом |
| [тип внешнего идентификатора] * — self | Рабочий внешний идентификатор с заданным типом и связью внешнего идентификатора, установленной на self |
| [тип внешнего идентификатора ] * — часть-из | Рабочий внешний идентификатор с заданным типом и отношения внешнего идентификатора, установленной как часть-из |
| [тип внешнего идентификатора] * — версия-из | Рабочий внешний идентификатор с заданным типом и связь внешнего идентификатора установлена на версию |
| * Полный список внешних идентификаторов см. в списке идентификаторов.Некоторые идентификаторы могут требовать «-self», «-part-of» или «-version-of» для возврата результатов. | |
| Данные записи ORCID | |
| orcid | 16-значный идентификатор пользователя ORCID в формате 0000-0001-2345-6789. |
| profile-submission-date | Дата и время создания записи. |
| дата последнего изменения профиля | Дата и время последнего изменения записи. |
| Все данные | |
| текст | Все поля выше.Это также поле по умолчанию для синтаксических запросов Lucene. |
Дополнительную информацию см. В нашем руководстве по API поиска.
Пагинация результатов поиска
API возвращает 1000 результатов (или строк) по умолчанию как для общедоступного, так и для членского API. Чтобы отобразить сразу определенное количество результатов или получить более первых 1000 результатов, добавьте параметры для начальной точки и количества результатов. Максимальное количество результатов, которые могут быть возвращены за один раз, также равно 1000.
Пример поиска в общедоступном API песочницы для вторых 1000 результатов, соответствующих ключевому слову «orcid»:
URL: https: // pub.sandbox.orcid.org/v3.0/search/?q=orcid&start=1001&rows=1000 Пример поиска в общедоступном API песочницы для элементов со 2 по 4 при поиске по терминам «johnson», «cardiology» и «houston»:
URL: https://pub.sandbox.orcid.org/v3.0/search/?q=johnson+cardiology+houston&start=2&rows=3 Примеры запросов с использованием общедоступного API
Пример 1
Поиск фамилий во всех записях ORCID по имени «Санчес»
| Синтаксис: | Lucene |
| Пейджинг: | Только строки 5-10 |
| URL: | https: // pub.sandbox.orcid.org/v3.0/search/?q=family-name:Sanchez&start=4&rows=6 |
Пример 2
Искать во всех доступных для поиска полях всех записей ORCID слово «English»
| Синтаксис: | Lucene |
| Пейджинг: | Только первые 10 строк |
| URL: | https://pub.sandbox.orcid.org/v3.0/search/?q= текст: English & start = 0 & rows = 10 |
Пример 3
Поиск участников, связанных с работой в PubMed ID 2485-7732
| Синтаксис: | Lucene |
| Пейджинг: | Все записи |
| URL: | https: // pub.sandbox.orcid.org/v3.0/search/?q=pmid:24857732 |
Пример 4
Найдите записи с фамилией «Эйнштейн» и ключевым словом «Относительность». Будут возвращены только записи, содержащие как фамилию, так и ключевое слово.
| Синтаксис: | Lucene |
| Пейджинг: | Только первые 10 строк |
| URL: | https://pub.sandbox.orcid.org/v3.0/search/?q= фамилия: Эйнштейн + И + ключевое слово: Относительность & начало = 0 & строки = 10 |
Пример 5
Найдите записи с фамилией Тейлор и именем Майкл.
| Синтаксис: | Lucene |
| Пейджинг: | Все результаты |
| URL: | https://pub.sandbox.orcid.org/v3.0/search/?q=family- имя: Тейлор + И + имена: Майкл |
Пример 6
Выполните поиск по именам и фамилиям во всех записях ORCID для «Raymond», но увеличьте фамилию. Записи с именами, содержащими «Raymond», и фамилиями, содержащими «Raymond», будут возвращены, но записи с фамилией будут отображаться вверху списка и будут иметь более высокий балл релевантности.3.0 & start = 0 & rows = 10
Пример 7
Выполните поиск по именам и фамилиям во всех записях ORCID для «Raymond», но увеличьте фамилию. Записи с заданными именами, содержащими «Raymond», и фамилиями, содержащими «Raymond», будут возвращены, но записи с фамилией будут отображаться вверху списка и будут иметь более высокий балл релевантности. Две записи с ORCID ID https: // sandbox.orcid.org/0000-0002-0879-455X и https://sandbox.orcid.org/0000-0001-6238-4490 будут исключены из результатов.3.0 & start = 0 & rows = 10
Пример 8
Поиск записей с точным DOI 10.1087 / 20120404, установленным на self
| Пейджинг: | По умолчанию |
| URL: | https://pub.sandbox.orcid.org/v3.0/search/?q=doi-self:%2210.1087/20120404%22 |
Пример 9
Поиск записей с DOI, который включает 10.1087, установленный либо на себя, либо на часть
| Пейджинг: | По умолчанию |
| URL: | https: // pub.sandbox.orcid.org/v3.0/search/?q=digital-object-ids:10.1087 |
Пример 10
Поиск записей с идентификатором PubMed 27281629, установленным на себя
| Пейджинг: | По умолчанию |
| URL: | https://pub.sandbox.orcid.org/v3.0/search/?q=pmid-self:27281629 |
Пример 11
Поиск записей с идентификатором ISBN, включая 1234, установленный на себя или часть
.
| Пейджинг: | По умолчанию |
| URL: | https: // pub.sandbox.orcid.org/v3.0/search/?q=isbn:1234 |
Пример 12
Искать все записи с адресом электронной почты с доменом @ orcid.org
| Пейджинг: | По умолчанию Примечание. Большинство записей ORCID имеют адрес электронной почты, помеченный как личный, и личная информация не будет отображаться в результатах поиска. |
| URL: | https://pub.sandbox.orcid.org/v3.0/search/?q=email:*@orcid.org |
Пример 13
Поиск записей, измененных с 1 января 2017 г. по сегодняшний день
| Пейджинг: | Первые 10 результатов |
| URL: | https: // pub.sandbox.orcid.org/v3.0/search/?q=profile-last-modified-date:%5B2017-01-01T00:00:00Z%20TO%20NOW%5D&start=1&rows=10 |
Пример 14
Найдите записи, связанные с организацией с точным названием «Бостонский университет» или «BU»
| Пейджинг: | По умолчанию |
| URL: | https://pub.sandbox.orcid.org/v3.0/search/?q=affiliation-org-name:(%22Boston%20University% 22 + ИЛИ + БУ) |
Пример 15
Поиск записей, связанных с идентификатором Ringgold ID 1438 (Калифорнийский университет в Беркли), в формате CSV
| Пейджинг: | По умолчанию |
| URL: | https: // pub.sandbox.orcid.org/v3.0/csv-search/?q=ringgold-org-id:1438 |
Пример 16
Поиск записей, связанных с сеткой GRID ID. 5509.9 (Университет Тампере) с использованием расширенного поиска
| Пейджинг: | По умолчанию |
| URL: | https://pub.sandbox.orcid.org/v3.0/expanded-search/?q=grid-org-id:grid.5509.9 |
Идентификатор беседы, идентификатор сообщения и постоянные ссылки — Поиск
Обзор
У каждого разговора в Front есть уникальный идентификатор разговора и ссылка, которые помогут вам быстро отслеживать и получать доступ к своим разговорам.Каждое отдельное сообщение в беседе также имеет свой собственный уникальный идентификатор сообщения и постоянную ссылку на сообщение. Ниже приведена дополнительная информация о каждом элементе:
Идентификатор разговора: Это буквенно-цифровой идентификатор, который можно использовать для поиска разговора. При обращении в нашу службу поддержки отправьте идентификатор разговора для расследования.
Ссылка разговора: Это URL-адрес, который позволяет вам напрямую открыть беседу.Вы также можете использовать внутреннюю ссылку разговора, чтобы направить товарищей по команде к конкретному разговору или вести запись для себя, разместив ее в комментарии.
Идентификатор сообщения: Это буквенно-цифровой идентификатор, уникальный для конкретного сообщения в потоке.
Постоянная ссылка на сообщение: Это URL-адрес, который будет напрямую связывать вас с конкретным сообщением в цепочке.
Если вы хотите обратиться в службу поддержки по поводу проблемы, возникшей в ходе беседы или сообщения, прочтите эту статью о том, какая информация нам нужна, чтобы помочь.
Найдите идентификатор разговора и ссылку
Выберите беседу, щелкните три точки вверху и выберите Копировать идентификатор беседы или Копировать ссылку беседы .
Найти идентификатор сообщения и постоянную ссылку
Перейдите к конкретному сообщению в беседе, щелкните три точки справа от сообщения и выберите Копировать идентификатор сообщения или Копировать постоянную ссылку сообщения .
Поиск по идентификатору разговора или идентификатору сообщения
Хотя панель поиска Front не позволяет выполнять поиск по идентификатору беседы / сообщения, вы можете использовать эти шаги, чтобы найти беседу по ее идентификатору беседы, ссылке беседы, идентификатору сообщения или постоянной ссылке сообщения.
Шаг 1
Open Front, но не нажимайте в строке поиска или любом поле, где вы можете ввести.
Шаг 2
Удерживайте Shift + O, чтобы открыть окно Открыть беседу .
Шаг 3
Скопируйте и вставьте идентификатор беседы или сообщения или ссылку, затем щелкните Перейти . Вы попадете в беседу или сообщение на экране.
Примечание: В настоящее время поиск по идентификатору беседы / сообщения доступен только в настольном или веб-приложении, но не на мобильном устройстве.
Комментарии с предварительным просмотром беседы или сообщения
Когда вы публикуете комментарии, содержащие ID / ссылку беседы или сообщения, Front автоматически покажет предварительный просмотр этой беседы или сообщения, чтобы дать вам и вашей команде полезный контекст. Эти предварительные просмотры бесед можно щелкнуть, чтобы открыть беседу во всплывающем окне.Предварительный просмотр бесед будет отображаться только в том случае, если товарищ по команде, просматривающий комментарий, имеет доступ к беседе.
Диалоговое окно «Поиск объектов»: поиск по идентификатору
Вкладка «Поиск по идентификатору» позволяет выполнять поиск по идентификатору объекта. Это позволяет вам искать объекты, зная их ID. Каждый объект MicroStrategy имеет уникальный идентификатор, используемый для идентификации этого объекта.
Вкладка «Поиск по идентификатору» недоступна при первом доступе к диалоговому окну «Поиск объектов». Для доступа к этой вкладке необходимо выбрать «Поиск по идентификатору» в меню «Инструменты».
Для поиска по ID объекта
Выполните одно из следующих действий:
Для поиска объектов приложения или общедоступных объектов в меню «Инструменты» выберите «Поиск объектов».
Для поиска объектов конфигурации в меню «Администрирование» выберите «Поиск объектов конфигурации».
Откроется диалоговое окно «Поиск объектов».
В меню «Инструменты» выберите «Поиск по идентификатору». Откроется вкладка Поиск по идентификатору.
Другие вкладки «Поиск» (например, «Дата» и «Содержит») больше не отображаются. При поиске по идентификатору нельзя выполнять поиск по другим критериям, таким как имя или дата изменения.
Введите идентификатор объекта для поиска в поле идентификатора. Поле ID может содержать до 32 символов, и они должны состоять только из букв и цифр. (В идентификаторах объектов нельзя использовать специальные символы.)
По умолчанию для типа объекта установлено значение Неизвестно, поэтому поиск выполняется по всем типам объектов.Чтобы выбрать конкретный тип объекта для поиска, выберите его в раскрывающемся списке Тип объекта.
Щелкните «Найти сейчас», чтобы выполнить поиск на основе введенных вами параметров. Результаты поиска перечислены в нижней части диалогового окна.
Вы можете настроить окно результатов, выбрав, какие столбцы будут отображаться в окне результатов, отображать ли скрытые объекты, отображать или не отображать управляемые объекты, а также разрешать или запрещать ярлыки для их целевых объектов.Инструкции см. В разделе «Диалоговое окно поиска объектов: параметры».
Настройка окна результатов недоступна для поиска объектов конфигурации.
Вы можете:
Щелкните правой кнопкой мыши любой объект в окне результатов и, в зависимости от объекта, вы можете выбрать редактирование, переименование, удаление или перевод объекта.Вы также можете выполнять поиск иждивенцев, искать компоненты или просматривать свойства объекта.
Сохраните результаты поиска как объект MicroStrategy, который позволяет использовать результаты поиска при создании подсказок и других объектов.
Для этого выберите «Сохранить» в меню «Файл».Вы можете сохранить поиск как объект только для поиска приложений и общедоступных объектов.
Сохранение результатов поиска в текстовый файл, что является одним из способов отслеживания изменений в проекте. Дополнительные сведения об информации, которая сохраняется в текстовом файле, см. В разделе Сохранение результатов поиска в текстовом файле.
Для этого выберите «Экспорт в текст» в меню «Инструменты».Текстовый файл по умолчанию сохраняется в C: \ Program Files \ MicroStrategy \ Desktop \ SearchResult_date и timestamp.txt, где
— день и время, когда был сохранен поиск. Например, SearchResult_022610152554.txt был сохранен 26 февраля 2010 г. в 15:25:54 или 15:35.
Создание и печать HTML-страниц, содержащих такую информацию, как свойства и определения выбранных объектов.Документация по проекту доступна только для поиска приложений и общедоступных объектов.
Для этого выберите «Документация проекта» в меню «Инструменты». Мастер документации проекта откроется на странице «Параметры по типу». Чтобы получить инструкции по созданию проектной документации, начните с шага «Параметры по типу» в «Шагах по созданию проектной документации».
Вы можете очистить окно результатов, что позволит вам начать новый поиск. Для этого нажмите «Новый поиск», а затем нажмите «ОК» при появлении запроса.
Чтобы выйти из диалогового окна «Поиск объектов», выберите «Закрыть» в меню «Файл».Если вы не сохранили результаты поиска, вам будет предложено это сделать.
Чтобы закрыть вкладку «Поиск по идентификатору» и вернуться к другим вкладкам (таким как «Дата» и «Владелец») диалогового окна «Поиск объектов», выберите «Поиск по идентификатору» в меню «Инструменты».
Связанные темы
Как искать статью по идентификатору в Joomla
Если вы уже давно работаете над веб-сайтами Joomla, вы могли столкнуться с ситуацией, когда вам нужно было искать статью по идентификатору, а не по заголовку.Это чрезвычайно простая задача, если у вас есть доступ к phpMyAdmin (вам просто нужно войти в phpMyAdmin и перейти в таблицу #__content для базы данных, которая обслуживает ваш веб-сайт Joomla, а затем нажать Search вверху, а затем отфильтруйте по полю id ), но что, если вы этого не сделаете? Есть ли способ сделать это через серверную часть Joomla?
К счастью, есть: Joomla 2.5 имеет недокументированную функцию , которая позволяет администраторам искать статью по идентификатору. Вот как это сделать:
- Войдите в серверную часть Joomla.
Перейти к содержанию > Менеджер статей
Рядом с полем Фильтр введите следующее: id: [article_id] , например, id: 1501 , где 1501 — это идентификатор статьи, которую вы ищете.
Сюрприз! Теперь в списке отображается статья с идентификатором [article_id] . Легко, да?
Чтобы сэкономить время на исследование, вот краткий часто задаваемый вопрос об этой функции:
Почему эта функция недокументирована?
Мы не знаем, но, возможно, разработчики Joomla считают, что это слишком технически, и что администраторам Joomla не нужно заботиться об идентификаторах своих статей (что, на наш взгляд, неверно).
Можно ли искать несколько статей в одном кадре, выполнив поиск по идентификатору: [article_1_id], [article_2_id], [article_3_id]?
К сожалению, нет.
Есть ли еще пасхальных яиц , подобных этому?
Насколько нам известно.
Эта функция работает в интерфейсе?
Нет, это не так. Эта функция предназначена исключительно для серверной части.
Нужно ли быть суперадминистратором, чтобы этот метод работал?
Нет — работает для всех, у кого есть доступ к бэкэнду.

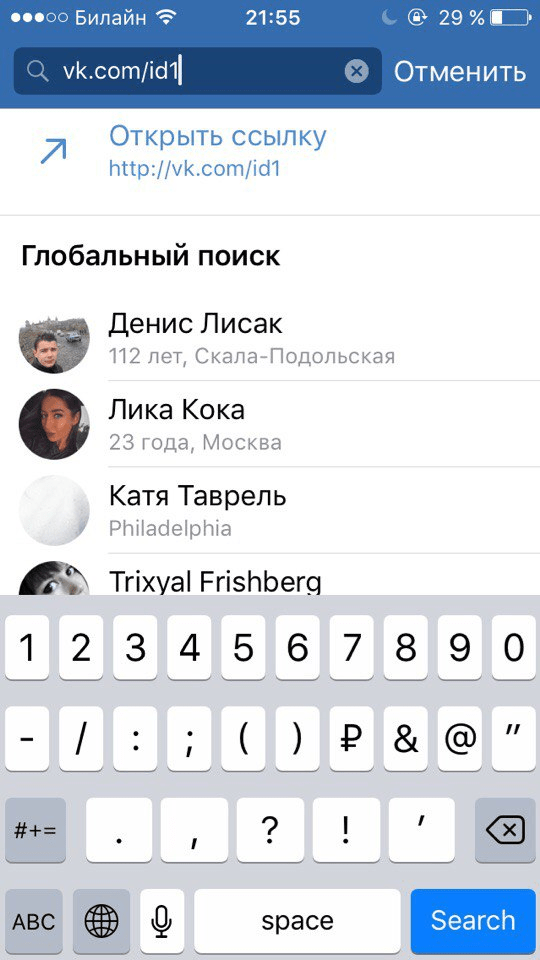
 Long
Long
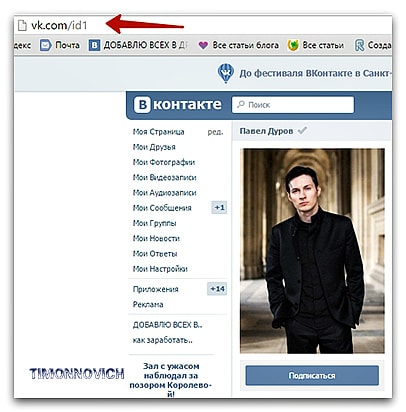 но когда я запускаю q.Count(), я…
но когда я запускаю q.Count(), я… Внимание: очень важно соблюсти все формальности и правильно указать личные данные в соответствующих ячейках формы;
Внимание: очень важно соблюсти все формальности и правильно указать личные данные в соответствующих ячейках формы;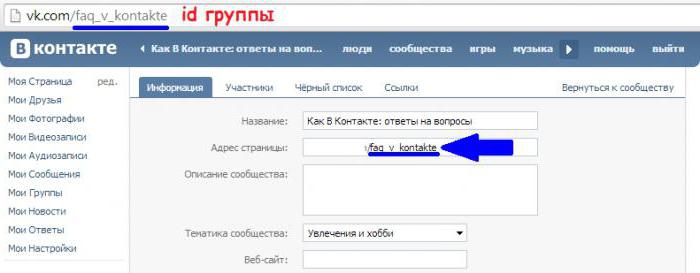
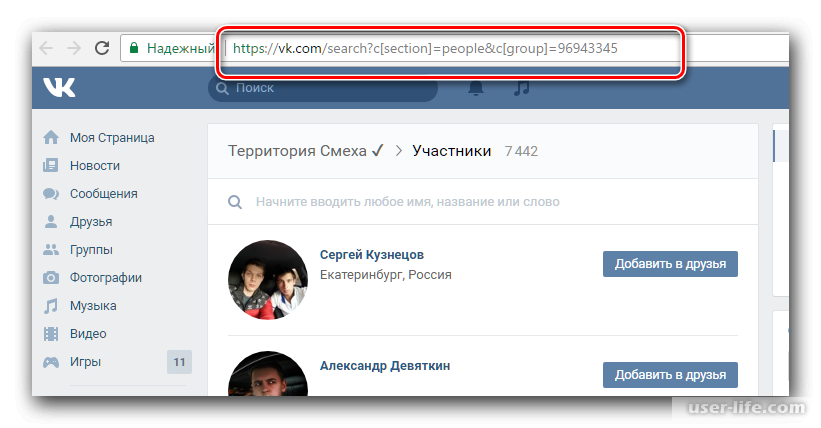
 Как правило, если на вашем оборудовании НЕ ИДЕНТИФИКАТОР FCC ID, четко обозначенный на нем, он НЕ будет находиться в этой базе данных авторизации оборудования.
Как правило, если на вашем оборудовании НЕ ИДЕНТИФИКАТОР FCC ID, четко обозначенный на нем, он НЕ будет находиться в этой базе данных авторизации оборудования.
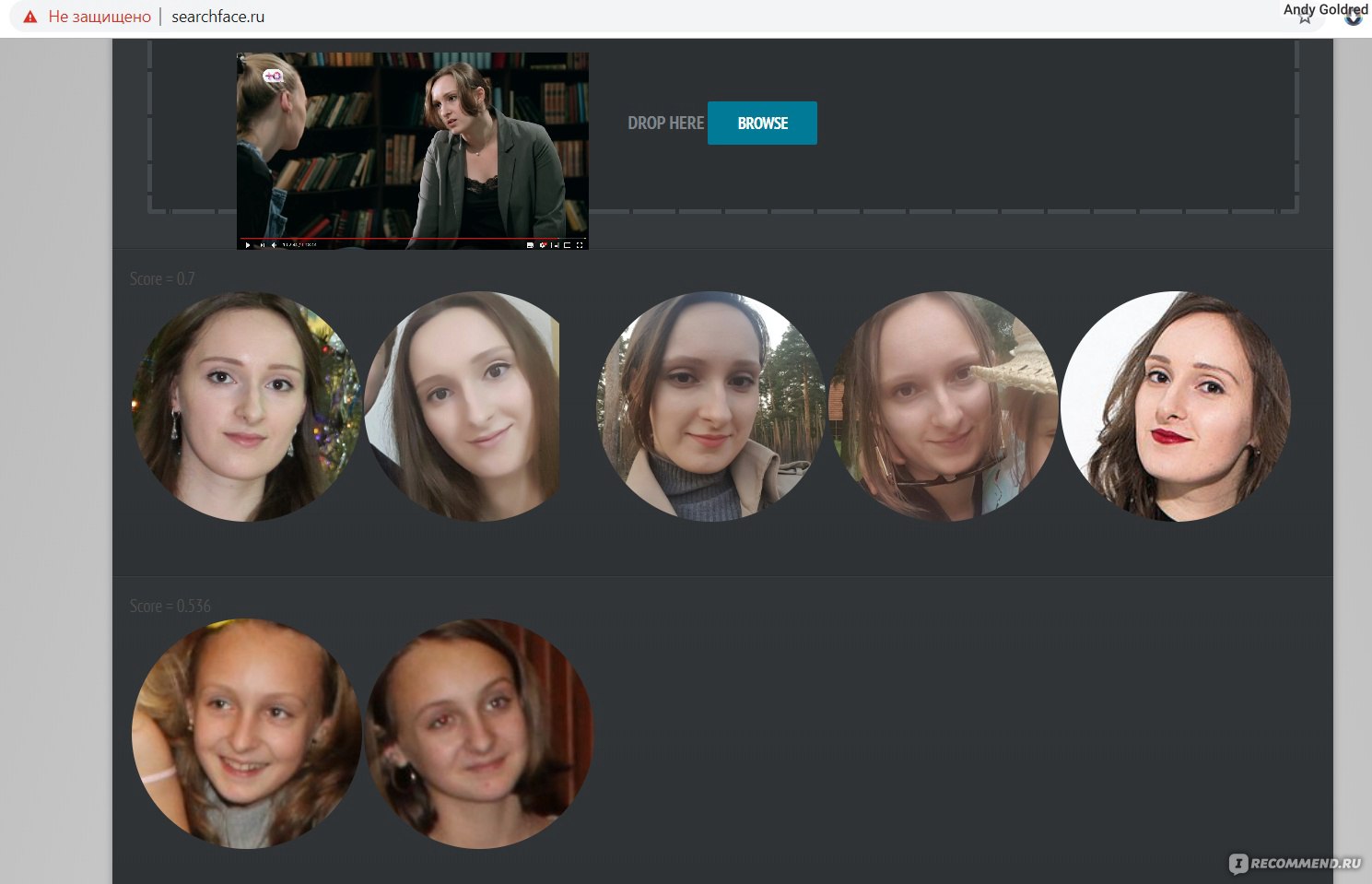 orcid + xml
Тип авторизации и токен доступа: предъявитель [сохраненный токен доступа]
URL: https://pub.sandbox.orcid.org/v3.0/search/?q=orcid
orcid + xml
Тип авторизации и токен доступа: предъявитель [сохраненный токен доступа]
URL: https://pub.sandbox.orcid.org/v3.0/search/?q=orcid  orcid + json
Тип авторизации и токен доступа: предъявитель [сохраненный токен доступа]
URL: https: // pub.sandbox.orcid.org/v3.0/search/?q=newman
orcid + json
Тип авторизации и токен доступа: предъявитель [сохраненный токен доступа]
URL: https: // pub.sandbox.orcid.org/v3.0/search/?q=newman  sandbox.orcid.org/v3.0/expanded-search/?q=spaceman
sandbox.orcid.org/v3.0/expanded-search/?q=spaceman 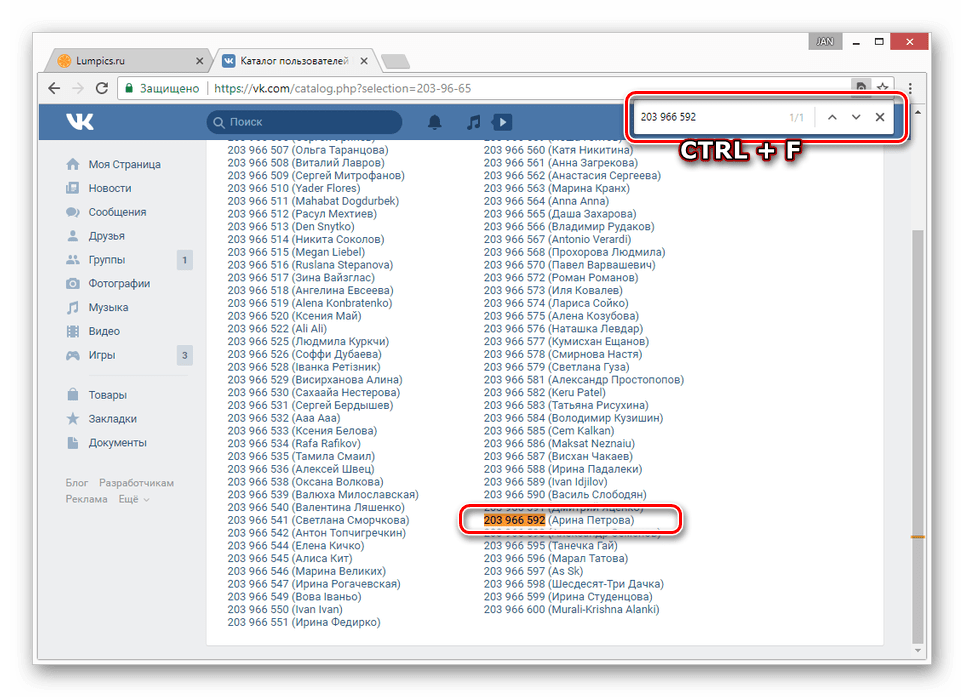 sandbox.orcid.org/v3.0/search/?q=johnson+AND+(caltech+OR+"California+Institute+of+Technology ")
sandbox.orcid.org/v3.0/search/?q=johnson+AND+(caltech+OR+"California+Institute+of+Technology ")
Добавить комментарий