Зеленый экран видео — что делать
  интернет
Если при просмотре онлайн видео вы видите зеленый экран, вместо того, что там должно быть, ниже — простая инструкция о том, что делать и как исправить проблему. С самой ситуацией вы, вероятнее всего, столкнулись при проигрывании онлайн видео через flash проигрыватель (например, такой используется в контакте, может использоваться на YouTube, в зависимости от настроек).
Всего будет рассмотрено два способа исправить ситуацию: первый подойдет для пользователей Google Chrome, Opera, Mozilla Firefox, а второй — для тех, кто видит вместо видео зеленый экран в Internet Explorer.
Исправляем зеленый экран при просмотре онлайн видео
Итак, первый способ исправить проблему, подходящий почти для всех браузеров, заключается в том, что требуется отключить аппаратное ускорение для Flash проигрывателя.
Как это сделать:
- Кликните правой кнопкой мыши по видео, вместо которого показывается зеленый экран.

- Выберите пункт меню «Параметры» (Settings)
- Снимите отметку с пункта «Включить аппаратное ускорение» (Enable hardware acceleration)
После проделанных изменений и закрытия окна настроек, перезагрузите страницу в браузере. Если это не помогло убрать проблему, возможно сработают способы отсюда: Как отключить аппаратное ускорение в Google Chrome и Яндекс Браузере.
Примечание: даже если вы пользуетесь не Internet Explorer, но после указанных действий зеленый экран остался, то выполните и инструкции в следующем разделе.
Дополнительно, встречаются жалобы, что ничто не помогает решить проблему у пользователей, у которых установлен AMD Quick Stream (и приходится его удалять). Некоторые отзывы говорят также о том, что проблема может проявляться при запущенных виртуальных машинах Hyper-V.
Что делать в Internet Explorer
Если описываемая проблема при просмотре видео возникает в Internet Explorer, то можно убрать зеленый экран с помощью следующих действий:
- Зайдите в настройки (Свойства браузера)
- Откройте пункт «Дополнительно» и в конце списка, в пункте «Ускорение графики» включите программную отрисовку (т.
 е. установите отметку).
е. установите отметку).
Дополнительно, во всех случаях, можно посоветовать обновить драйвера видеокарты вашего компьютера с официального сайта NVIDIA или AMD — это может исправить проблему без необходимости отключать графическое ускорение видео.
И последний, срабатывающий в некоторых случаях вариант — переустановка Adobe Flash Player на компьютере или всего браузера (например, Google Chrome), если в нем собственный проигрыватель Flash.
А вдруг и это будет интересно:
Зеленый экран в Ютубе: причины возникновения, решение проблемы
Во время работы за компьютером могут возникать проблемы разной сложности. Например, довольно редко, но бывает ошибка на сервисе YouTube, которая проявляется в виде статического зеленого экрана на месте проигрывателя. В этой статье будет рассказано, как убрать зеленый экран в Ютубе.
Профилактика возникновения зелёного экрана на Ютубе
Но перед тем как переходить к руководству по устранению неполадки, стоит рассказать о профилактических мерах, выполняя которые, вы убережете себя и свой компьютер от появления этой ошибки.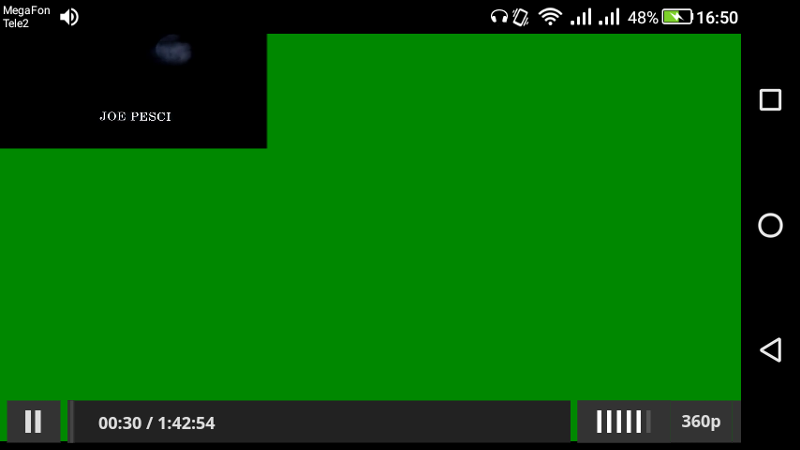
- Обновляйте вовремя Adobe Flash Player. Дело в том, что видеоролики на Ютубе воспроизводятся с помощью стороннего компонента именуемого Флеш Плеер. Если его версия устарела или попросту вышла из строя, тогда могут наблюдаться проблемы в воспроизведении видео. Периодически посещайте сайт разработчика, и проверяйте актуальность Флеш Плеера.
- Проверяйте обновления для драйверов видеокарты. Как не сложно догадаться, именно видеокарта отвечает за показ видео. Если драйвера устарели, то вполне возможно, что изображение на Ютубе станет зеленым или вообще пропадет.
- Своевременно устанавливайте обновления используемого браузера. На старых версиях веб-обозревателя сейчас не запускается множество сайтов, что уж говорить о видеороликах на Ютубе.
Данные рекомендации следует выполнять хотя бы ежемесячно, чтобы уберечь себя от появления всяческих проблем в работе различных интернет-ресурсов.
Как убрать зелёный экран при просмотре видео на Ютубе
Ну а теперь перейдем непосредственно к устранению проблемы зеленого экрана.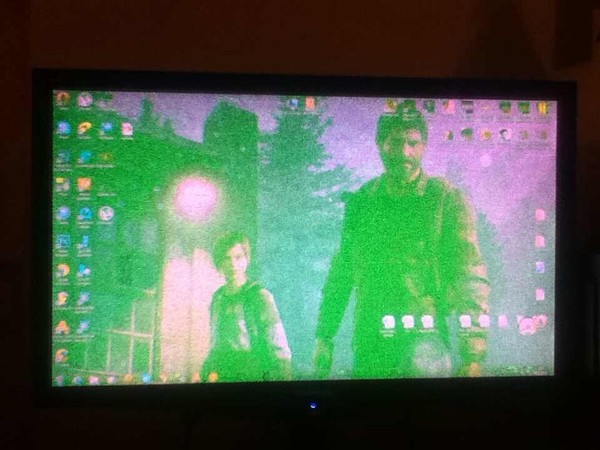 Есть несколько способов это сделать, однако какой из них поможет – неизвестно. Хотя чуть ниже будет предложен универсальный метод, который в 90% случаев помогает избавиться от проблемы раз и навсегда.
Есть несколько способов это сделать, однако какой из них поможет – неизвестно. Хотя чуть ниже будет предложен универсальный метод, который в 90% случаев помогает избавиться от проблемы раз и навсегда.
Причина возникновения
Чтобы было проще избавляться от неполадки, сначала разберемся в причинах ее появления. Это может быть следующее:
- некорректная работа аппаратного ускорения;
- проблемы в работе Adobe Flash Player;
- в системе установлено конфликтующее обновление;
- в системе отсутствует нужное обновление.
Далее будет детально разобрана каждая из этих причин с приложенным руководством по исправлению.
Способы решения проблемы
Сначала рассмотрим менее сложные способы устранения проблемы, а именно, подразумевающие исправление ошибки в работе плагина Adobe Flash Player. Лучшим способом будет сначала удалить его, а потом установить новую версию. Выполните следующие действия:
- Откройте «Панель управления».

- Найдите в списке пункт «Программы и компоненты».
- В появившемся меню отыщите плагин Adobe Flash Player.
- Нажмите по нему правой кнопкой мыши.
- Выберите пункт «Удалить».
Теперь можно переходить непосредственно к инсталляции нового ПО. Делается это также просто:
- Перейдите на сайт загрузки установочного файла.
- В левой части выберите версию своей операционной системы.
- В правой части нажмите кнопку «Загрузить».
- Дождитесь завершения скачивания файла.
- Откройте в проводнике папку со скачанным инсталлятором.
- Запустите его.
- Следуйте дальнейшим инструкциям.
По итогу рекомендуется перезагрузить компьютер, чтобы все изменения вступили в силу. После перезагрузки откройте браузер и попытайтесь воспроизвести видео на Ютубе, проблема с зеленым экраном должна пропасть.
Универсальный способ устранения проблемы
Предыдущий метод не всегда помогает. Но есть другой, который делает это более успешно.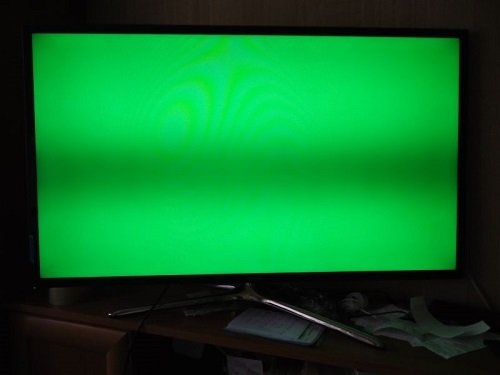 Заключается он в отключении аппаратного ускорения в параметрах все того же Adobe Flash Player.
Заключается он в отключении аппаратного ускорения в параметрах все того же Adobe Flash Player.
- Нажмите ПКМ на проигрывателе YouTube.
- Выберите пункт «Параметры».
- В появившемся окошке снимите галочку с пункта «Включить аппаратное ускорение».
- Нажмите кнопку «Закрыть».
В большинстве случаев после выполнения этой инструкции зеленый экран исчезает. Если у вас этого не произошло, тогда попробуйте другие способы устранения неисправности.
Другие способы устранения неисправности
Как говорилось ранее, на корректную работу проигрывателя YouTube может влиять установленное обновление. Его индекс – KB2735855. В некоторых случаях помогает удаление обновления KB2750841.
- Откройте «Программы и компоненты».
- На левой панели нажмите «Просмотр установленных обновлений».
- Найдите в списке вышеуказанные названия.
- Перезапустите компьютер.
Если это не помогло, тогда рекомендуется, наоборот, установить обновление.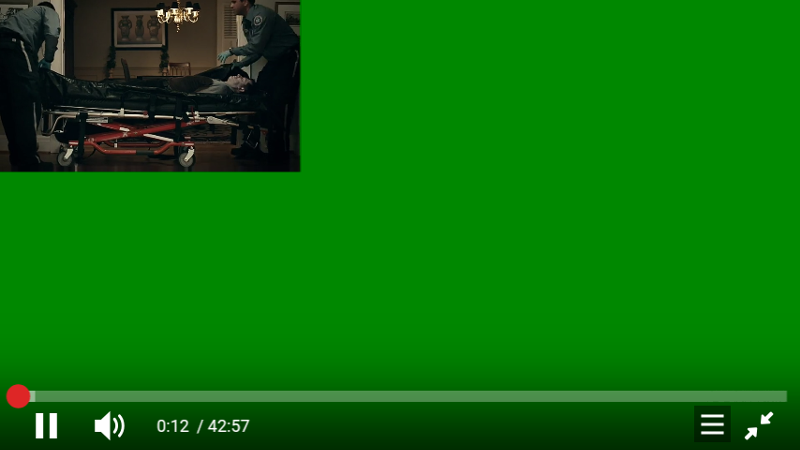
- Перейдите на эту страницу.
- Загрузите пакет исправлений.
- Установите его.
После этого проблема исчезнет. Если нет, тогда стоит задуматься о переустановке операционной системы.
Зеленый экран вместо видео, как исправить?
Просмотров 1.1k.
У пользователей интернета нередко появляются различные проблемы, связанные с медиа контентом.
Согласно статистике, видео контент предпочитает всё больше людей, а связано это с распространением высокоскоростного интернета. Но посмотреть необходимый ролик могут не все, а вместо этого наблюдают зеленый экран.
Зеленый экран вместо видео – это распространенная проблема многих пользователей. При этом некоторые ролики открываются корректно, а некоторые вообще не воспроизводятся. Решить такую проблему сможет даже новичок и сейчас мы объясним, что потребуется сделать.
Почему вместо видео зеленый экран?
Такое происходит по разным причинам, но самая распространенная – это несовместимость версии драйверов видеокарты и Flash плеера, через который воспроизводится запись.
Кроме этого, можно попытаться настроить основную нагрузку не на видео модуль, а на процессор. Один из этих способов обязательно поможет.
1. Как обновить драйвера видеокарты?
Можно найти необходимые драйвера через поисковые системы, указав модель адаптера. Есть и более лучший способ – это автоматическое обновление. Для этого вам нужно нажать правой кнопки мыши на папку «Мой компьютер» и выбрать свойства.
После этого, заходите в диспетчер устройств:
Откроется большой список с разными портами и оборудованием, где вам потребуется выбрать «Видеоадаптеры»:
В списке отображается ваша видеокарта, нажимайте на неё правой клавишей мыши и выбирайте обновление драйверов. При их наличии, система автоматически проведет переустановку.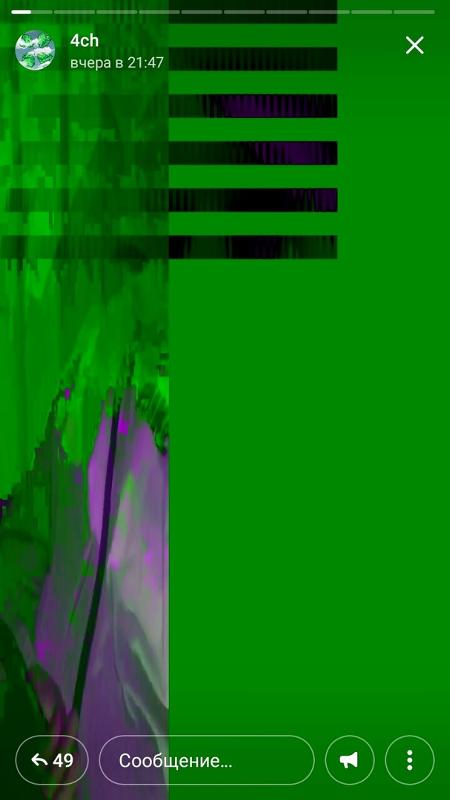
2. Обновление Flash плеера.
Как правило, уведомления о необходимости обновить плеер приходят автоматически, но вы можете сами скачать и установить его заново. Для этого используйте только официальный сайт Get.adobe.com/flashplayer/.
На сайте есть ссылки для скачивания, а также подробные инструкции, но в целом это не сложно, плеер устанавливается как обычная программа.
Когда устанавливаете Flash плеер, закрывайте все браузеры.
3. Аппаратное ускорение.
В плеере есть функция, которая передает основную нагрузку на видеокарту, а чтобы направить её на процессор, нужно отключить аппаратное ускорение. Для этого нужно открыть контекстное меню на любом видео:
Выбираете параметры, и после этого открывается небольшое окно, вам нужно перейти на первую вкладку:
Убираете галочку для аппаратного ускорения, перезапускаете браузер и проверяете, пропал ли зеленый экран вместо видео.
Все эти способы уже помогли многим пользователям решить проблему с воспроизведением видео.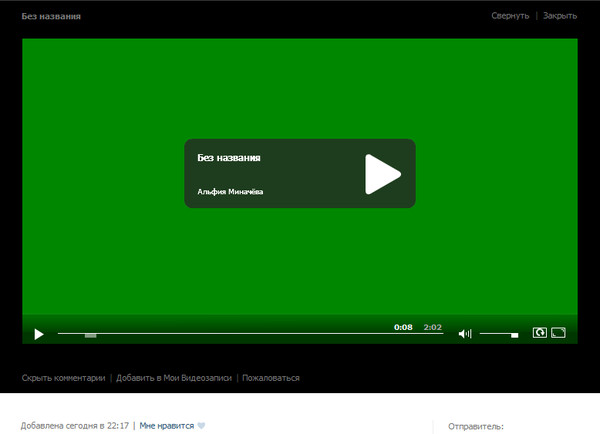 Они могут помочь вам не только, если вместо видео зеленый экран, но и при других ошибках. А вообще, старайтесь своевременно обновлять драйвера и Flash, это сказывается на скорости работы компьютера.
Они могут помочь вам не только, если вместо видео зеленый экран, но и при других ошибках. А вообще, старайтесь своевременно обновлять драйвера и Flash, это сказывается на скорости работы компьютера.
Вам также будет интересно:
— Как добавить видео Вконтакте?
— Какие видео снимать для YouTube?
— Видео для сайта
Зелёный экран при просмотре онлайн-видео (ВКонтакте, YouTube)
С данной проблемой (ярко-зелёное, иногда «тормозящее» видео или просто зелёный экран при просмотре видео на Youtube или Вконтакте) могут столкнуться пользователи видеокарт AMD и Nvidia. В ряде случаев проблема появляется только при переходе в полноэкранный режим. Выглядит это примерно так:
Впервые проблема появилась в начале 2010 года и до сих пор не решена. Причина кроется, скорее всего, в несовместимости видеодрайвера и Flash-плеера Adobe. Пока ни одна из сторон не взялась за решение проблемы, попробуем справиться с ней своими силами.
До 2012 года с проблемой сталкивались только владельцы видеокарт AMD, использующие драйвер Catalyst. Примерно с середины 2012 года проблема стала появляться и на видеокартах NVidia. Владельцам данных видеокарт чаще всего помогает решение 1 и 4.
Примерно с середины 2012 года проблема стала появляться и на видеокартах NVidia. Владельцам данных видеокарт чаще всего помогает решение 1 и 4.
Способы решения проблемы зелёного экрана:
- Самый простой способ: щёлкните по любому видео правой кнопкой мыши, выберите пункт «Параметры» и уберите галочку с пункта «Включить аппаратное ускорение».
- Если первый способ не сработал, попробуйте установить старую версию Adobe Flash Player — 10.0.45 или выпущенную до неё. Скачать старый флеш-плеер можно на официальном сайте Adobe (предпочтительный способ) или здесь.
- Для владельцев видеокарт ATI/AMD: проверьте, последняя ли версия AMD Catalyst установлена. Если это так, но зелёный экран всё равно есть — установите старую версию драйвера. Иногда это помогает. Чтобы найти и скачать устаревшие версии Catalyst, откройте сайт AMD, зайдите на страницу загрузки драйвера, выберите необходимый драйвер, нажмите «Display Results» и на странице результатов перейдите по ссылке «Previous Drivers and Software» (в зависимости от выбора она будет справа или в самом низу страницы).

- Часто причиной зелёного экрана является проблема совместимости установленного антивируса (чаще всего, ESET NOD32) и обновлений Windows 7 KB2735855 и KB2750841. Здесь для решения проблемы необходимо удалить либо обновления (сначала KB2735855 и, если ничего не изменится, — KB2750841), либо сам антивирус ESET. Некоторым также помогает установка обновления KB2789397. Обратите внимание, что после установки или удаления каждого обновления требуется перезагрузка.
- Для решения проблемы можно использовать Восстановление системы Windows. Постарайтесь вспомнить, когда проблема появилась в первый раз, откройте меню Пуск > Все программы > Стандартные > Служебные > Восстановление системы. Выберите ближайшую дату до того дня, когда появилась проблема. Запустите восстановление. Проверить, исчезла ли проблема, можно после перезагрузки компьютера.
- Если ни один из указанных выше способов не помог, то Flash Player, скорее всего, здесь не при чём.
 Проверьте, появляется ли зеленый цвет при просмотре видео не через интернет. Если появляется, — скачайте и установите кодеки (например, CCCP) или используйте плеер со встроенными кодеками (например, VLC). Если зелёный экран появляется даже в плеере VLC и/или после установки кодеков, значит проблема — в видеодрайвере или во вспомогательных драйверах. Попробуйте обновить драйвер видеокарты, скачав последнюю версию с сайта производителя.
Проверьте, появляется ли зеленый цвет при просмотре видео не через интернет. Если появляется, — скачайте и установите кодеки (например, CCCP) или используйте плеер со встроенными кодеками (например, VLC). Если зелёный экран появляется даже в плеере VLC и/или после установки кодеков, значит проблема — в видеодрайвере или во вспомогательных драйверах. Попробуйте обновить драйвер видеокарты, скачав последнюю версию с сайта производителя.
Надеемся, что наши советы помогут решить проблему. Если у вас остались вопросы, вы можете оставить комментарий к этой статье, и мы обязательно попробуем вам помочь.
Убираем зелёный экран при просмотре видео в Windows 10 » PCmodern.ru
Иногда при просмотре клипов на экране появляется зеленая картинка. Такое может случиться как при проигрывании видео онлайн, так и при воспроизведении видеофайлов с жесткого диска компьютера. В нашей статье мы расскажем, что можно предпринять в таких случаях, чтобы устранить эту неполадку при использовании операционной системы Windows 10.
Варианты устранения проблемы
Картинка может зеленеть по множеству причин, однако устранить эту неполадку можно достаточно легко. При просмотре видео онлайн такая ошибка может возникать при активном ускорении прорисовки изображения плагином Adobe Flash Player, а при воспроизведении локальных клипов проблема может появиться в случае неправильного функционирования драйвера видеоадаптера, а также установленных кодеков воспроизведения. Рассмотрим каждый способ исправления зеленого экрана более подробно.
Вариант №1: Отключение ускорения плеера в браузере
В результате некорректной работы плагина Flash на экране может появляться зелёное пятно вместо изображения. Чтобы предотвратить эту неполадку нужно отключить аппаратное ускорение в настройках браузера или самого плеера. Для этого нам потребуется выполнить следующие операции:
В первую очередь следует проверить версию проигрывателя и убедиться, что установлена самая новая. Загрузить программное обеспечение можно по ссылке ниже.
Установка плеера на странице официального сайта.
После этого открываем другую ссылку для проверки работоспособности плеера.
- Прокручиваем страницу вниз, до пятого пункта.
- Далее кликаем по анимации правой кнопкой мыши.
- В появившемся меню кликаем по пункту «Параметры».
Открываем параметры плеера. - Тут снимаем птичку с варианта «Включить аппаратное ускорение».
- Кликаем по кнопке «Закрыть».
- Отключаем аппаратное ускорение.
- Перезапускаем браузер для применения изменений.Если вы пользуетесь обозревателем Internet Explorer, потребуется выполнить еще несколько операций.
- Нажимаем на кнопку с изображением шестеренки.
- В появившемся меню выбираем пункт «Свойства браузера».
- Открываем свойства обозревателя.
- Далее в новом окне переходим на вкладку «Дополнительно».
- Ищем раздел «Ускорение графики» и в нём ставим галочку в пункте «Использовать программную отрисовку…».

- Нажимаем на кнопку «ОК».
- Устанавливаем настройку для использования программной отрисовки.
Теперь аппаратное ускорение отключено, так что видео должно будет воспроизводиться в нормальном режиме.
Такой способ устранения неполадки подойдёт только в том случае, если на сайте видео проигрывается при помощи Adobe Flash Player. Если ресурс использует HTML5, то аппаратное ускорение можно будет отключить из настроек самого обозревателя. Для этого нам потребуется сделать следующие шаги:
- Переходим в настройки браузера (примером выступает Google Chrome).
- Переходим в настройки браузера.
- Далее открываем раздел «Дополнительные».
- Кликаем по ссылке «Система».
- Открываем системный раздел настроек.
- Устанавливаем переключатель в выключенное положение в соответствующем пункте и перезапускаем браузер.
Отключаем аппаратное ускорение и перезапускаем программу.
У браузера Firefox аппаратное ускорение отключается при помощи следующих операций:
- Открываем настройки обозревателя.

Настройки обозревателя - Переходим в раздел «Основные».
- Снимаем отметку с пункта «Использовать рекомендуемые настройки…» в группе параметров производительности. После этого станет доступна дополнительная опция ускорения, в которой тоже снимаем галочку.
Убираем галочки, тем самым отключая аппаратное ускорение.
Для обозревателя Opera потребуется сделать следующие шаги:
- Открываем настройки программы.
- Переходим в настройки обозревателя.
- Далее переходим в раздел «Дополнительно».
- Нажимаем на ссылку «Браузер».
- В разделе «Система» отключаем ускорение, установив переключатель в выключенное положение, и перезапускаем обозреватель.
Отключаем аппаратное ускорение в системном разделе.
Вариант №2: Установка пакета кодеков
Кодеки — это системные файлы, при помощи которых происходит воспроизведение видео. В случае их некорректной работы может появиться проблема с зелёным изображением. Чтобы её устранить, потребуется удалить все ранее установленные кодеки и скачать K-lite Codec Pack.
Чтобы её устранить, потребуется удалить все ранее установленные кодеки и скачать K-lite Codec Pack.
При скачивании выбираем базовую версию пакета, устанавливаем её как обычное приложение и перезагружаем компьютер.
Загружаем базовый пакет кодеков.
После проделанных операций проблема с воспроизведением видео должна исчезнуть.
Вариант №3: Установка драйвера видеоадаптера
В некоторых случаях убрать зелёный экран при воспроизведении видео помогает переустановка драйвера видеокарты. Для этого потребуется скачать соответствующее ПО с сайта производителя устройства и выполнить чистую установку, предварительно удалив старый драйвер.
Чистая установка драйверов NVidia.
В нашей статье мы рассмотрели самые распространенные способы устранения проблемы зелёного кадра при воспроизведении видео в Windows 10. Они должны помочь вам устранить возникшую неполадку.
Полный зеленый экран YouTube в Windows 10/8.1/7
Автор Белов Олег На чтение 9 мин. Просмотров 265 Опубликовано
Просмотров 265 Опубликовано
YouTube, возможно, является одним из самых популярных веб-сайтов, доступным там, и он используется, вероятно, всеми пользователями, имеющими доступ к Интернету. Доступ к YouTube можно получить с сенсорных портативных устройств, а также с настольных и классических компьютеров, независимо от того, работают ли телефоны на Windows, Android, iOS или любых других платформах.
В любом случае, в Windows 8 и Windows 8.1 пользователи сообщали о проблеме с зеленым экраном YouTube, которая довольно раздражает и вызывает стресс на YouTube. В связи с этим в строках ниже я покажу вам , как легко решить проблему зеленого экрана YouTube в Windows 8 и Windows 8.1.
В большинстве случаев о проблеме с зеленым экраном YouTube сообщают пользователи Windows 8, которые используют Internet Explorer в качестве поисковой системы по умолчанию. Обычно, когда вы смотрите видео на YouTube, вы внезапно видите зеленое окно или с самого начала вы не можете воспроизводить видео, когда отображается зеленый экран.
Обычно, когда вы смотрите видео на YouTube, вы внезапно видите зеленое окно или с самого начала вы не можете воспроизводить видео, когда отображается зеленый экран.
Теперь вы можете попробовать другую программу веб-браузера, например, Google Chrome, хотя вы можете оставить IE и избавиться от проблемы с зеленым экраном, следуя инструкциям ниже.
- READ ASLO: как отключить рекламу Skype в Windows 8 и Windows 8.1
Как исправить зеленый экран YouTube в Windows 8 и Windows 8.1
Зеленый экран YouTube может быть досадной ошибкой, которая может появиться в любом браузере. Поскольку это может быть большой проблемой, в сегодняшней статье мы рассмотрим следующие вопросы:
- Видео YouTube зеленые и искаженные . Многие пользователи сообщили, что их видео зеленые и искаженные. Скорее всего, это вызвано вашими драйверами, но вы сможете исправить проблему, обновив их.
- YouTube – зеленый экран Firefox, Chrome, Internet Explorer .
 Эта проблема может возникать практически в любом веб-браузере, и пользователи сообщали об этой проблеме в Firefox, Chrome, Opera и Internet Explorer. Однако вы можете решить проблему, просто отключив аппаратное ускорение в своем браузере.
Эта проблема может возникать практически в любом веб-браузере, и пользователи сообщали об этой проблеме в Firefox, Chrome, Opera и Internet Explorer. Однако вы можете решить проблему, просто отключив аппаратное ускорение в своем браузере. - Сбой зеленого экрана YouTube . Иногда ваш браузер может зависать или зависать после появления зеленого экрана на YouTube. Скорее всего, это вызвано проблемными или устаревшими драйверами.
- Зеленый экран YouTube Windows 10, 8.1, 7 . Эта проблема может возникнуть в любом браузере любой версии Windows. Однако решения практически одинаковы для всех версий Windows.
- Воспроизведение на зеленом экране YouTube, только аудио, нет видео . Многие пользователи сообщили, что у них нет видео во время воспроизведения YouTube. Даже если видео не работает, звук работает без проблем.
- Аппаратное ускорение на зеленом экране YouTube . Аппаратное ускорение является наиболее частой причиной этой проблемы, и в этой статье мы покажем, как отключить его для всех основных браузеров.

Решение 1 – Отключить аппаратное ускорение
Если вы используете Internet Explorer, вы можете отключить аппаратное ускорение, изменив настройки Интернета. Для этого вам просто нужно выполнить следующие простые шаги:
- В поле поиска введите параметры Интернета . Теперь выберите Свойства обозревателя в меню.
- Перейдите на вкладку “Дополнительно” и в разделе Ускоренная графика установите флажок Использовать программный рендеринг вместо рендеринга с помощью графического процессора * . Нажмите Применить и ОК , чтобы сохранить изменения.
Если вы не используете Internet Explorer или Microsoft Edge, вам нужно отключить аппаратное ускорение в выбранном вами браузере. Чтобы отключить аппаратное ускорение в Firefox, сделайте следующее:
- Нажмите значок Меню в правом верхнем углу Firefox и выберите Параметры .

- Теперь перейдите в раздел Общие и прокрутите вниз до Производительность . Снимите флажок Использовать рекомендуемые настройки производительности и Используйте аппаратное ускорение, если оно доступно .
- Теперь закройте вкладку параметров и аппаратное ускорение должно быть отключено в Firefox.
Этот процесс немного отличается в Google Chrome, но вы можете сделать это, выполнив следующие действия:
- В правом верхнем углу нажмите значок Меню и выберите в меню Настройки .
- Когда откроется вкладка Настройки , прокрутите страницу до конца и нажмите Дополнительно .
- Прокрутите вниз до раздела Система и выключите Использовать аппаратное ускорение, когда оно доступно .
- После этого закройте вкладку Настройки и перезапустите Chrome.

После того, как вы отключите аппаратное ускорение для своего браузера, проблема должна быть решена, и вы не увидите зеленых экранов при просмотре видео на YouTube.
Решение 2. Измените настройки дисплея
Теперь еще одно решение, которое можно применять в системах Windows 8 и Windows 8.1, предполагает отключение функции аппаратного ускорения. Для этого просто выполните следующие шаги.
- Нажмите Windows Key + R и введите элемент управления . Нажмите Enter или нажмите ОК .
- Окно Панель управления отобразится на вашем компьютере.
- Посмотрите на верхний правый угол панели управления; В разделе Категория необходимо выбрать Маленькие значки .
- В следующий раз нажмите Показать .
- Затем выберите Изменить настройки дисплея в левой части панели управления.

- Выберите Расширенные настройки в появившемся окне.
- Перейдите на вкладку Монитор и выберите параметр High Color 16 bit .
- Нажмите Применить , а затем снова выберите Расширенные настройки ; на этот раз перейдите на вкладку Устранение неполадок .
- Выберите параметр Изменить настройки и просто переместите указатель аппаратного ускорения полностью влево.
- Нажмите ОК и сохраните настройки; это все.
- ЧИТАЙТЕ ТАКЖЕ : как решить проблему «Отказ в доступе к файлам» в Windows 8, 8.1
Решение 3 – Установите более старый драйвер
Если у вас есть проблемы с YouTube и зеленым экраном, вы можете решить эту проблему, установив более старый драйвер для вашей видеокарты. Пользователи AMD и Nvidia сообщили об этой проблеме, и для ее устранения необходимо удалить драйвер и установить более старую версию.
Для удаления драйвера вам необходимо сделать следующее:
- Нажмите Windows Key + X , чтобы открыть меню Win + X, и выберите Диспетчер устройств из списка.
- Когда откроется Диспетчер устройств , найдите свою видеокарту, щелкните ее правой кнопкой мыши и выберите в меню Удалить устройство .
- Установите флажок Удалить программное обеспечение драйвера для этого устройства и нажмите кнопку Удалить .
Некоторые пользователи также предлагают использовать Деинсталлятор драйвера дисплея , чтобы удалить все файлы, связанные с вашей видеокартой. В одной из наших предыдущих статей мы писали, как использовать Display Driver Uninstaller, поэтому обязательно ознакомьтесь с ним для получения подробных инструкций.
После удаления драйвера Windows установит графический драйвер по умолчанию. Теперь вам просто нужно скачать старую версию драйвера для вашей видеокарты и установить ее. Мы написали простое руководство по обновлению драйвера вашей видеокарты, поэтому обязательно ознакомьтесь с ним.
Мы написали простое руководство по обновлению драйвера вашей видеокарты, поэтому обязательно ознакомьтесь с ним.
Если использование более старого драйвера не помогает, вы можете обновить драйвер видеокарты до последней версии и посмотреть, решит ли это проблему. Для этого мы настоятельно рекомендуем сделать это автоматически с помощью инструмента Tweakbit Driver Updater. Этот инструмент одобрен Microsoft и Norton Antivirus. После нескольких испытаний наша команда пришла к выводу, что это самое безопасное и лучшее автоматизированное решение. Ниже вы можете найти краткое руководство, как это сделать.
- Загрузите и установите средство обновления драйверов TweakBit
- После установки программа автоматически начнет сканирование вашего компьютера на наличие устаревших драйверов. Driver Updater проверит установленные вами версии драйверов по своей облачной базе данных последних версий и порекомендует правильные обновления. Все, что вам нужно сделать, это дождаться завершения сканирования.

- По завершении сканирования вы получите отчет обо всех проблемных драйверах, найденных на вашем ПК. Просмотрите список и посмотрите, хотите ли вы обновить каждый драйвер по отдельности или все сразу. Чтобы обновить один драйвер за раз, нажмите ссылку «Обновить драйвер» рядом с именем драйвера. Или просто нажмите кнопку «Обновить все» внизу, чтобы автоматически установить все рекомендуемые обновления.
Примечание. Некоторые драйверы необходимо установить в несколько этапов, поэтому вам придется нажмите кнопку «Обновить» несколько раз, пока все его компоненты не будут установлены.
Отказ от ответственности : некоторые функции этого инструмента не являются бесплатными.
Решение 4 – Отключить Hyper-V
Если у вас есть проблемы с YouTube и зеленым экраном, проблема может быть связана с функцией Hyper-V в Windows. Однако вы можете решить эту проблему, просто отключив Hyper-V на вашем компьютере. Для этого вам необходимо выполнить следующие шаги:
Для этого вам необходимо выполнить следующие шаги:
- Нажмите Windows Key + S и введите функции Windows . Выберите в меню Включить или выключить функции Windows .
- Теперь список функций появится. Найдите и отключите Hyper-V и все функции, связанные с Hyper-V. Закончив, нажмите кнопку ОК , чтобы сохранить изменения.
- ЧИТАЙТЕ ТАКЖЕ: видео на YouTube приостанавливаются при запуске в Windows 10 [Fix]
После отключения функции Hyper-V проблема должна быть решена, и вы сможете снова просматривать видео YouTube.
Решение 5 – Запустите средство устранения неполадок
По словам пользователей, вы можете решить проблему с зеленым экраном YouTube, просто запустив средство устранения неполадок на своем ПК. Для этого выполните следующие действия:
- Нажмите Ключ Windows + I , чтобы открыть приложение Настройки .

- Перейдите в раздел Обновление и безопасность .
- На левой панели выберите Устранение неполадок . На правой панели выберите Оборудование и устройства и нажмите Запустить средство устранения неполадок .
- Теперь следуйте инструкциям на экране для завершения процесса устранения неполадок.
Вы также можете запустить средство устранения неполадок, выполнив следующие действия:
- Нажмите Windows Key + S и войдите в панель управления . Выберите Панель управления из списка.
- Когда откроется Панель управления , перейдите в раздел Устранение неполадок .
- На левой панели нажмите Показать все .
- Теперь нажмите Оборудование и устройства .
- Следуйте инструкциям на экране для устранения неполадок.

Оба эти метода будут запускать одно и то же средство устранения неполадок, поэтому не стесняйтесь использовать любой из них. После устранения неполадок проверьте, устранена ли проблема.
Решение 6 – Изменить качество видео
Если эта проблема все еще возникает, вы можете избежать ее, просто изменив качество видео на YouTube. Для этого выполните следующие действия:
- Воспроизведите любое видео YouTube в своем браузере.
- Нажмите значок Снаряжение и выберите Качество в меню.
- Теперь выберите другое качество видео из списка.
После изменения качества видео зеленый экран должен исчезнуть, и вы сможете наслаждаться видео. Помните, что это всего лишь обходной путь, поэтому вам, возможно, придется повторять его для каждого видео, в котором есть эта проблема.
Итак, у вас это есть: именно так вы можете исправить проблему с зеленым экраном YouTube в Windows 8 и Windows 8. 1. Поделитесь своим опытом и результатами с нами через раздел комментариев ниже.
1. Поделитесь своим опытом и результатами с нами через раздел комментариев ниже.
Примечание редактора . Этот пост был первоначально опубликован в мае 2014 года и с тех пор был полностью переработан и обновлен для обеспечения свежести, точности и полноты.
Как исправить проблему с зеленым экраном при просмотре видео
‘При просмотре видео на YouTube экран видео становится зеленым, но звук продолжает воспроизводиться. Как это можно исправить? »
«С тех пор, как я перешел на Windows 10, у меня часто появляется зеленый экран при воспроизведении видео в Vimeo, Instagram и т. Д. Я использую Mozilla Firefox. Это из-за обновления Windows или проблемы с браузером? Можно ли исправить зеленый экран в видео? »
Вас беспокоит проблема с зеленым экраном при просмотре видео в браузере? Вы ищете постоянное исправление для решения проблемы с воспроизведением видео в веб-браузере?
Прочтите эту инфографику, чтобы узнать, как исправить проблему с зеленым экраном в онлайн-видео.
Раздражает внезапное появление зеленого экрана при просмотре видео. Нет определенной причины проблемы с воспроизведением видео. Это может быть связано с низкой производительностью оборудования вашего компьютера, устаревшими графическими драйверами или проблемой флеш-плеера, который не поддерживает видео высокого качества, которые вы пытаетесь воспроизвести. Даже небезопасное стороннее программное обеспечение может создавать системные ошибки, вызывающие проблемы с видео на зеленом экране.
Чтобы решить проблему с воспроизведением видео, прежде чем переходить к сложным способам устранения неполадок, попробуйте простые обходные пути, указанные ниже.Это временные хаки, но в большинстве случаев они полезны, когда вы спешите посмотреть какое-либо видео.
Как избежать проблем с зеленым экраном в видео
- Воспроизвести видео в другом браузере
- Закройте все остальные вкладки и окна браузера при просмотре онлайн-видео
- Удалите файлы cookie и временные файлы на вашем ПК / Mac
- Удалить данные кеша браузера
- Обновите ваш браузер.
 Независимо от того, используете ли вы Chrome, Mozilla или Internet Explorer для просмотра видео, убедитесь, что это последняя версия
Независимо от того, используете ли вы Chrome, Mozilla или Internet Explorer для просмотра видео, убедитесь, что это последняя версия - Перезагрузите компьютер
Эффективные способы решения проблемы зеленого экрана в онлайн-видео
Поскольку проблема с воспроизведением видео в основном связана с аппаратными и графическими драйверами компьютера, дальнейшие методы устранения неполадок включают их устранение.
Поэтому, когда описанные выше хаки не работают, и вы продолжаете видеть зеленый экран YouTube и то же самое в ваших видео в Facebook, Netflix или Instagram, примените следующие методы, чтобы решить проблему:
- Отключить аппаратное ускорение
- Обновите драйвер графики
- Запустите средство устранения неполадок
1. Отключить аппаратное ускорение
Аппаратное ускорение
подразумевает, что ваш компьютер использует графический процессор (графический процессор) вместо центрального процессора для загрузки графических программ.
Однако иногда возникают проблемы при рендеринге веб-страниц с CPU на GPU. Это приводит к проблемам с производительностью. Вы можете столкнуться с пустым или зеленым экраном при просмотре видео высокого качества на Facebook, YouTube, Vimeo, Instagram и т. Д.
В таких ситуациях отключение аппаратного ускорения помогает решить проблемы с воспроизведением видео.
Действия по отключению аппаратного ускорения:
- Щелкните правой кнопкой мыши видео, на котором отображается зеленый экран
- Выберите Настройки из опций меню
- Снимите флажок Включить аппаратное ускорение
- Закройте окно и перезагрузите страницу
- Снова откройте веб-сайт для просмотра видео
Если вы не видите опцию Settings при щелчке правой кнопкой мыши на зеленом видеоэкране, вы можете отключить аппаратное ускорение в браузере.
Для пользователей Google Chrome — шаги по отключению аппаратного ускорения:
- Откройте Google Chrome
- Нажмите на значок меню Chrome в правом верхнем углу.
 Перейдите в Настройки> Дополнительно
Перейдите в Настройки> Дополнительно - Прокрутите вниз, чтобы выбрать Система
- Снимите флажок Использовать аппаратное ускорение, если доступно
- Перезапустите Google Chrome
- Теперь откройте веб-сайт, чтобы просмотреть свои видео. Проблема с зеленым видео теперь должна быть исправлена.
Для пользователей Firefox — шаги по отключению аппаратного ускорения:
- Откройте Mozilla Firefox
- Нажмите Меню в правом верхнем углу
- Перейдите в Параметры> Общие
- Прокрутите немного вниз, чтобы увидеть производительность.
- Снимите флажок рядом с Использовать рекомендуемые параметры производительности .
- Использовать аппаратное ускорение, когда доступно опция Снимите флажок
- Перезапустите Firefox.
Пользователи Internet Explorer — Действия по отключению аппаратного ускорения:
- Откройте Internet Explorer
- Зайдите на свой компьютер Настройки> Свойства обозревателя
- Щелкните вкладку Advanced
- Менее Ускоренная графика проверьте Использовать программный рендеринг вместо рендеринга с помощью графического процессора поле
- Перезагрузите Internet Explorer
- Воспроизведите онлайн-видео и проверьте, решена ли проблема с зеленым экраном.

2.Обновите драйверы видеокарты
Если после отключения аппаратного ускорения зеленый экран в видео продолжает появляться, обновите драйвер видеокарты. Проблема с воспроизведением видео могла быть вызвана старой видеокартой NVIDIA или AMD .
Шаги по обновлению драйверов графической карты:
- Перейдите в Мой компьютер и щелкните правой кнопкой мыши
- Следовать Управлять> Диспетчер устройств
- Нажмите на Дисплейные адаптеры
- Щелкните правой кнопкой мыши драйвер видеокарты и выберите Обновить программное обеспечение драйвера
- Выберите Автоматический поиск обновленного программного обеспечения драйвера .Windows обнаружит вашу видеокарту и найдет для нее последнюю версию драйвера
- Перезагрузите компьютер. Windows переустановит драйвер.

Теперь снова воспроизведите онлайн-видео, чтобы проверить, устранена ли проблема с зеленым экраном. Узнайте больше о том, как исправить проблемы с видеокартой Nvidia
Выполнялось обновление Windows? Не можете воспроизвести видео на компьютере?
Вероятно, вы не обновили графические драйверы вашего ПК. Воспроизведение ваших видео на компьютере с устаревшими или несовместимыми графическими картами может привести к повреждению видео.Решение — обновить или переустановить драйверы видеокарты.
Однако, чтобы восстановить поврежденные видео, загрузите в свою систему безопасную утилиту восстановления видео — Stellar Repair for Video . Это программное обеспечение, сделанное своими руками, исправляет поврежденные или поврежденные видео, сохраненные на любых носителях.
Бесплатная демонстрационная версия программного обеспечения достаточно хороша для оценки возможности решения проблемы повреждения видео.
3. Запустите средство устранения неполадок
Запустите средство устранения неполадок
Вы также можете попробовать запустить средство устранения неполадок в своей системе, чтобы исправить проблему с зеленым экраном в видео.
Шаги по запуску средства устранения неполадок на ПК:
- Откройте компьютер Настройки приложение
- Нажмите на раздел «Обновление и безопасность»
- Выберите Устранение неполадок> Оборудование и устройства
- Нажмите Запустите средство устранения неполадок
- После завершения процесса перезагрузите компьютер.
Теперь просмотрите видео еще раз, чтобы проверить, решена ли проблема с зеленым экраном.
Завершение
Проблема зеленого экрана при просмотре онлайн-видео обычно связана с аппаратным ускорением или устаревшей видеокартой.
При устранении тех же неполадок начните с исправления аппаратного ускорения. Если это не помогло, обновите драйвер видеокарты вашего компьютера. Подробнее о том, как решить проблему с видеокартой?
Независимо от версии Windows (8/9/10 / XP) и используемого вами браузера проблема с видео на зеленом экране должна быть решена одним из вышеуказанных методов.
Надеюсь, вы нашли этот пост полезным. Не забудьте поделиться, если у вас есть какой-либо другой способ исправить зеленый экран YouTube или ту же проблему в Netflix, Vimeo, Instagram, Facebook и т. Д.
Зеленый экран при воспроизведении любого Quicktime m…
Привет,
Я вышел из системы, а затем вернулся в качестве гостя с минимальным доступом, запустил Safari, и потоковые фильмы по-прежнему НЕ воспроизводились в браузерах.
Затем я снова вошел в систему как я с правами администратора и запустил Дисковую утилиту, чтобы сначала: Проверить диск — все в порядке.
Потом сделал ремонт разрешений. И это были разрешения, требующие ремонта, ниже: Их много! И многие из них относятся к Quicktime. К сожалению, это не дало результата.По-прежнему никаких улучшений. При повторном запуске Permissions Repair был получен идентичный список исправлений. Там написано, что их отремонтировали, но, видимо, не так.
Я думал, что это проблема. Но затем я сделал то же самое со своим старым ноутбуком G4 (но также с последними версиями ОС 10.5.7, Safari 4.02 и Quicktime 7.6.2 и другими обновлениями Apple, хотя и для Powermacs, а не Intel), и на котором установлено минимальное количество приложений ( он служит медиа-сервером для стерео) и отлично воспроизводит фильмы.Но … выполнение восстановления разрешений на нем создало аналогичный список, и они также не будут восстанавливаться (повторное выполнение ремонта во второй раз создало тот же список). Тем не менее, он отлично воспроизводит фильмы. Так что я в тупике.
а) почему ноутбуки отказываются восстанавливать свои разрешения?
b), и, возможно, это проблема на компьютере Intel.
Это ответ: удаление Safari и установка более ранней версии (у меня есть автономный установщик для версии 4) и / или то же самое с Quicktime (у меня 7.6).
Спасибо,
— Алан
—————————-
Восстановление разрешений для «Macintosh HD»
База данных разрешений на чтение.
Чтение базы данных разрешений может занять несколько минут.
Разрешения различаются в «System / Library / Frameworks / CoreVideo.framework / Versions / A / CodeResources», должно быть -rw-r — r—, это lrw-r — r—.
Разрешения различаются в «System / Library / CoreServices / AirPort Base Station Agent.app/Contents/CodeResources», должно быть -rw-r — r—, это lrw-r — r—.
Разрешения различаются в «Applications / Utilities / AirPort Utility.app/Contents/CodeResources», должно быть -rw-rw-r—, это lrw-rw-r—.
Разрешения различаются в «System / Library / Components / CoreMediaAuthoringPrivateComponents.component / Conten ts / CodeResources», должно быть -rw-r — r—, это lrw-r — r—.
Разрешения различаются в «System / Library / PrivateFrameworks / CoreMediaAuthoringPrivate.framework / Versions / A / CodeResources», должно быть -rw-r — r—, это lrw-r — r—.
Разрешения различаются в «System / Library / PrivateFrameworks / CoreMediaIOServicesPrivate.framework / Versions / A / CodeResources «, должно быть -rw-r — r—, это lrw-r — r—.
Разрешения различаются в «System / Library / PrivateFrameworks / CoreMediaIOServicesPrivate.framework / Versions /A/Resources/AVC.plugin/Contents/CodeResources», должно быть -rw-r — r—, это lrw-r — r -.
Разрешения различаются в «System / Library / PrivateFrameworks / CoreMediaIOServicesPrivate.framework / Versions /A/Resources/IIDC.plugin/Contents/CodeResources», должно быть -rw-r — r—, это lrw-r — r -.
Разрешения различаются в «System / Library / PrivateFrameworks / CoreMediaIOServicesPrivate.framework / Versions /A/Resources/MPEGAudioDecoder.component/Contents/CodeResources «, должно быть -rw-r — r—, это lrw-r — r—.
Разрешения различаются в «System / Library / PrivateFrameworks / CoreMediaIOServicesPrivate.framework / Versions /A/Resources/MPEGLayer2AudioEncoder.component/Contents/CodeResources», должно быть -rw-r — r—, это lrw-r — r -.
Разрешения различаются в «System / Library / PrivateFrameworks / CoreMediaIOServicesPrivate.framework / Versions /A/Resources/Tundra.component/Contents/CodeResources», должно быть -rw-r — r—, это lrw-r — r -.
Разрешения различаются в «System / Library / PrivateFrameworks / CoreMediaIOServicesPrivate.framework / Versions /A/Resources/VDC.plugin/Contents/CodeResources», должно быть -rw-r — r—, это lrw-r — r -.
Разрешения различаются в «System / Library / PrivateFrameworks / CoreMediaPrivate.framework / Versions / A / CodeRes ources», должно быть -rw-r — r—, это lrw-r — r—.
Разрешения различаются в «System / Library / CoreServices / Front Row.app/Contents/CodeResources», должно быть -rw-r — r—, это lrw-r — r—.
Разрешения различаются в «System / Library / CoreServices / Front Row.app/Contents/PlugIns/DVD.frappliance/Contents/CodeResources», должно быть -rw-r — r—, это lrw-r — r- -.
Разрешения различаются в «System / Library / CoreServices / Front Row.app/Contents/PlugIns/FRSettings.frappliance/Contents/CodeResources», должно быть -rw-r — r—, это lrw-r — r- -.
Разрешения различаются в «System / Library / CoreServices / Front Row.app/Contents/PlugIns/FRSources.frappliance/Contents/CodeResources», должно быть -rw-r — r—, это lrw-r — r- -.
Разрешения различаются в «System / Library / CoreServices / Front Row.app/Contents/PlugIns/Movies.frappliance/Contents/CodeResources», должно быть -rw-r — r—, это lrw-r — r- -.
Разрешения различаются в «System / Library / CoreServices / Front Row.app/Contents/PlugIns/Music.frappliance/Contents/CodeResources», должно быть -rw-r — r—, это lrw-r — r- -.
Разрешения различаются в «System / Library / CoreServices / Front Row.app/Contents/PlugIns/Photos.frappliance/Contents/CodeResources», должно быть -rw-r — r—, это lrw-r — r- -.
Разрешения различаются в «System / Library / CoreServices / Front Row.app/Contents/PlugIns/Podcasts.frappliance/Contents/CodeResources», должно быть -rw-r — r—, это lrw-r — r- -.
Разрешения различаются в «System / Library / CoreServices / Front Row.app/Contents/PlugIns/TV.frappliance/Contents/CodeResources», должно быть -rw-r — r—, это lrw-r — r- -.
Разрешения различаются в «System / Library / PrivateFrameworks / BackRow.framework / Versions / A / CodeResources», должно быть -rw-r — r—, это lrw-r — r—.
Разрешения различаются в «System / Library / QuickTime / QuickTimeComponents.component / Contents / CodeResources», должны быть -rw-r — r—, это lrw-r — r—.
Разрешения различаются в «System / Library / QuickTimeJava / QuickTimeJava.bundle / Contents / CodeResources», должно быть -rw-r — r—, это lrw-r — r—.
Разрешения различаются для «System / Library / QuickTime / AppleVAh364HW.component / Contents / CodeResources», должно быть -rw-r — r—, это lrw-r — r—.
Разрешения различаются в «System / Library / QuickTime / QuickTime3GPP.component / Contents / CodeResources «, должно быть -rw-r — r—, это lrw-r — r—.
Разрешения различаются в «System / Library / QuickTime / QuickTimeFireWireDV.component / Contents / CodeResources», должно быть -rw-r — r—, это lrw-r — r—.
Разрешения различаются в «System / Library / QuickTime / QuickTimeh364.component / Contents / CodeResources», должно быть -rw-r — r—, это lrw-r — r—.
Разрешения различаются в «System / Library / QuickTime / QuickTimeIIDCDigitizer.component / Contents / CodeResourc es», должно быть -rw-r — r—, это lrw-r — r—.
Разрешения различаются для «System / Library / QuickTime / QuickTimeImporters.component / Contents / CodeResources», должно быть -rw-r — r—, это lrw-r — r—.
Разрешения различаются в «System / Library / QuickTime / QuickTimeMPEG.component / Contents / CodeResources», должны быть -rw-r — r—, это lrw-r — r—.
Разрешения различаются в «System / Library / QuickTime / QuickTimeMPEG4.component / Contents / CodeResources», должно быть -rw-r — r—, это lrw-r — r—.
Разрешения различаются в «System / Library / QuickTime / QuickTimeStreaming.component / Contents / CodeResources «, должно быть -rw-r — r—, это lrw-r — r—.
Разрешения различаются в «System / Library / QuickTime / QuickTimeVR.component / Contents / CodeResources», должно быть -rw-r — r—, это lrw-r — r—.
Разрешения различаются в «Библиотека / Интернет-плагины / QuickTime Plugin.plugin / Contents / CodeResources», должно быть -rw-rw-r—, это lrw-rw-r—.
Разрешения различаются в «Библиотека / Интернет-плагины / QuickTime Plugin.webplugin / Contents / CodeResources», должно быть -rw-rw-r—, это lrw-rw-r—.
Разрешения различаются в «System / Library / Frameworks / QTKit.framework / Versions / A / Resources / QTKitIBPlugin.i bplugin / Contents / CodeResources», должно быть -rw-r — r—, это lrw-r— р— .
Разрешения различаются в «System / Library / Spotlight / QuickTime.mdimporter / Contents / CodeResources», должно быть -rw-r — r—, это lrw-r — r—.
Разрешения различаются в «Библиотека / Аудио / Плагины / HAL / iSightAudio.plugin / Contents / CodeResources», должно быть -rw-rw-r—, это lrw-rw-r—.
Разрешения различаются в «System / Library / Frameworks / QuickTime».framework / Versions / A / CodeResources «, должно быть -rw-r — r—, это lrw-r — r—.
Разрешения различаются в «Applications / QuickTime Player.app/Contents/CodeResources», должно быть -rw-rw-r—, это lrw-rw-r—.
Разрешения различаются в «Applications / QuickTime Player.app/Contents/PlugIns/AnnotationInspector.propPane/Contents/CodeResources», должно быть -rw-rw-r—, это lrw-rw-r—.
Разрешения различаются в «Приложениях / QuickTime Player.app/Contents/PlugIns/AudioSettingsInspector.propPane / Contents / CodeResour ces «, должно быть -rw-rw-r—, это lrw-rw-r—.
Разрешения различаются в «Applications / QuickTime Player.app/Contents/PlugIns/DataRefInspector.propPane/Contents/CodeResources», должно быть -rw-rw-r—, это lrw-rw-r—.
Разрешения различаются в «Applications / QuickTime Player.app/Contents/PlugIns/HintTrackInspector.propPane/Contents/CodeResources», должно быть -rw-rw-r—, это lrw-rw-r—.
Разрешения различаются в «Приложениях / QuickTime Player.app/Contents/PlugIns/NetworkInspector.propPane / Contents / CodeResources «, должно быть -rw-rw-r—, это lrw-rw-r—.
Разрешения различаются в «Applications / QuickTime Player.app/Contents/PlugIns/SettingsInspector.propPane/Contents/CodeResources», должно быть -rw-rw-r—, это lrw-rw-r—.
Разрешения различаются для «Applications / QuickTime Player.app/Contents/PlugIns/VisualTrackInspector.propPane/Contents/CodeResource s», должно быть -rw-rw-r—, это lrw-rw-r—.
Разрешения различаются в «System / Library / PreferencePanes / QuickTime.prefPane / Contents / CodeResources «, должно быть -rw-r — r—, это lrw-r — r—.
Разрешения различаются в «System / Library / PreferencePanes / QuickTime.prefPane / Contents / Resources / QTAdvance d.prefPane / Contents / CodeResources», должно быть -rw-r — r—, это lrw-r — r- -.
Разрешения различаются в «System / Library / PreferencePanes / QuickTime.prefPane / Contents / Resources / QTAdvance d.prefPane / Contents / Resources / QTMediaKeys.bundle / Contents / CodeResources», должно быть -rw-r — r—, они являются lrw-r — r—.
Разрешения различаются в «System / Library / PreferencePanes / QuickTime.prefPane / Contents / Resources / QTAdvance d.prefPane / Contents / Resources / QTMime.bundle / Contents / CodeResources «, должно быть -rw-r — r—, это lrw-r — r—.
Разрешения различаются в «System / Library / PreferencePanes / QuickTime.prefPane / Contents / Resources / QTAdvance d.prefPane / Contents / Resources / QTTransport.bundle / Contents / CodeResources», должно быть -rw-r — r—, они являются lrw-r — r—.
Разрешения различаются в «System / Library / PreferencePanes / QuickTime.prefPane / Contents / Resources / QTPlugIn. PrefPane / Contents / CodeResources», должно быть -rw-r — r—, это lrw-r — r— .
Разрешения различаются в «System / Library / PreferencePanes / QuickTime.prefPane / Contents / Resources / QTRegiste r.prefPane / Contents / CodeResources», должно быть -rw-r — r—, это lrw-r — r- -.
Разрешения различаются в «System / Library / PreferencePanes / QuickTime.prefPane / Contents / Resources / QTRegiste r.prefPane / Contents / Resources / QTAbout.bundle / Contents / CodeResources», должно быть -rw-r — r—, они являются lrw-r — r—.
Разрешения различаются в «System / Library / PreferencePanes / QuickTime.prefPane / Contents / Resources / QTStreami ng.prefPane / Contents / CodeResources «, должно быть -rw-r — r—, это lrw-r — r—.
Разрешения различаются в «System / Library / PreferencePanes / QuickTime.prefPane / Contents / Resources / QTUpdate. PrefPane / Contents / CodeResources», должно быть -rw-r — r—, это lrw-r — r— .
Разрешения различаются в «Applications / iTunes.app / Contents / CodeResources», должно быть -rw-rw-r—, это lrw-rw-r—.
Разрешения различаются в «Applications / iTunes.app / Contents / Frameworks / InternetUtilities.bundle / Contents / CodeResources», должно быть -rw-rw-r—, это lrw-rw-r—.
Разрешения различаются в «Applications / iTunes.app / Contents / Resources / iTunesHelper.app / Contents / CodeResou rces», должно быть -rw-rw-r—, это lrw-rw-r—.
Разрешения различаются в «System / Library / PrivateFrameworks / MobileDevice.framework / Versions / A / AppleMobile DeviceHelper.app/Contents/CodeResources», должно быть -rw-r — r—, это lrw-r — r- -.
Разрешения различаются в «System / Library / PrivateFrameworks / MobileDevice.framework / Versions / A / AppleMobile Sync.app/Contents/CodeResources», должно быть -rw-r — r—, это lrw-r — r- -.
Разрешения различаются в «System / Library / PrivateFrameworks / iPhotoAccess.framework / Versions / A / CodeResourc es», должно быть -rw-r — r—, это lrw-r — r—.
Разрешения различаются для «System / Library / PrivateFrameworks / iPhotoAccess.framework / Versions / A / Resources / P lugins / BlackAndWhiteEffect.IAPlugin / Contents / CodeResources», должно быть -rw-r — r—, это lrw-r —р— .
Разрешения различаются в «System / Library / PrivateFrameworks / iPhotoAccess.framework / Versions / A / Resources / P lugins / CubeTransition.IAPlugin / Contents / CodeResources «, должно быть -rw-r — r—, это lrw-r — r—.
Разрешения различаются в «System / Library / PrivateFrameworks / iPhotoAccess.framework / Versions / A / Resources / P lugins / DissolveTransition.IAPlugin / Contents / CodeResources», должно быть -rw-r — r—, это lrw-r —р— .
Разрешения различаются в «System / Library / PrivateFrameworks / iPhotoAccess.framework / Versions / A / Resources / P lugins / DropletTransition.IAPlugin / Contents / CodeResources», должно быть -rw-r — r—, это lrw-r —р— .
Разрешения различаются в «System / Library / PrivateFrameworks / iPhotoAccess.framework / Versions / A / Resources / P lugins / FadeThroughBlackTransition.IAPlugin / Contents / CodeResources», должно быть -rw-r — r—, это lrw-r —р— .
Разрешения различаются в «System / Library / PrivateFrameworks / iPhotoAccess.framework / Versions / A / Resources / P lugins / FlipTransition.IAPlugin / Contents / CodeResources», должно быть -rw-r — r—, это lrw-r —р— .
Разрешения различаются в «Система / Библиотека / PrivateFrameworks / iPhotoAccess.framework / Versions / A / Resources / P lugins / MosaicFlipTransition.IAPlugin / Contents / CodeResources «, должно быть -rw-r — r—, это lrw-r — r—.
Разрешения различаются в «System / Library / PrivateFrameworks / iPhotoAccess.framework / Versions / A / Resources / P lugins / MosaicFlipTransitionSmall.IAPlugin / Contents / CodeResources», должно быть -rw-r — r—, это lrw-r —р— .
Разрешения различаются в «System / Library / PrivateFrameworks / iPhotoAccess.framework / Versions / A / Resources / P lugins / PageFlipTransition.IAPlugin / Contents / CodeResources», должно быть -rw-r — r—, это lrw-r —р— .
Разрешения различаются в «System / Library / PrivateFrameworks / iPhotoAccess.framework / Versions / A / Resources / P lugins / PushTransition.IAPlugin / Contents / CodeResources», должно быть -rw-r — r—, это lrw-r —р— .
Разрешения различаются в «System / Library / PrivateFrameworks / iPhotoAccess.framework / Versions / A / Resources / P lugins / RevealTransition.IAPlugin / Contents / CodeResources», должно быть -rw-r — r—, это lrw-r —р— .
Разрешения различаются в «Система / Библиотека / PrivateFrameworks / iPhotoAccess.framework / Versions / A / Resources / P lugins / SepiaEffect.IAPlugin / Contents / CodeResources «, должно быть -rw-r — r—, это lrw-r — r—.
Разрешения различаются в «System / Library / PrivateFrameworks / iPhotoAccess.framework / Versions / A / Resources / P lugins / TwirlTransition.IAPlugin / Contents / CodeResources», должно быть -rw-r — r—, это lrw-r —р— .
Разрешения различаются в «System / Library / PrivateFrameworks / iPhotoAccess.framework / Versions / A / Resources / P lugins / WipeTransition.IAPlugin / Contents / CodeResources», должно быть -rw-r — r—, это lrw-r —р— .
Разрешения различаются в «System / Library / Components / AudioCodecs.component / Contents / CodeResources», должно быть -rw-r — r—, это lrw-r — r—.
Разрешения различаются в «System / Library / PrivateFrameworks / CoreAUC.framework / Versions / A / CodeResources», должно быть -rw-r — r—, это lrw-r — r—.
Разрешения Ремонт завершен
Почему зеленые экраны зеленые?
В ситкоме Netflix Master of None есть сцена, где несчастный коммерсант Азиза Ансари и актер фильмов категории B Дев стоит на большом зеленом фоне в киностудии.«Честно говоря, большая часть этого будет сделана на пост [продакшене]», — говорит ему скучающий режиссер заезженного научно-фантастического фильма. «Это бессмысленно. Вы нам здесь действительно не нужны. Это будет 99 процентов CGI ».
Сатира, возможно, понравилась актерам, участвовавшим в Игра престолов , фильмах вселенной Marvel или бесчисленных других постановках, как щедрых, так и малобюджетных, которые полагаются на технику, называемую хроматическим ключом, для визуальных эффектов и фантастических эффектов. декорации.Некоторые актеры часами проводят перед зелеными фонами, представляя клад инопланетян, вздымающийся огненный шар или высокий замок, который профессионалы спецэффектов позже добавят в цифровом виде. «Вы как бы немного забываете сюжет», — сказал Идрис Эльба, работая перед зеленым экраном на Thor , добавив: «Это немного похоже на« Подожди, что это снова? » Ах да, Морозный Великан. Хорошо. ‘»
Почему из всех цветов в спектре зеленый? Почему именно этот оттенок лучше всего подходит для того, чтобы оставить пустое место для рисования спецэффектов?
На самом деле это не так.Хромакеинг — это процесс выделения одного значения цвета или яркости в электронном изображении и последующего обеспечения прозрачности этого значения при постобработке, позволяя разместить другое изображение или видеоматериал «под» затемненным цветом. Хотя зеленый цвет используется так часто, что «зеленый экран» и «цветовой ключ» стали почти взаимозаменяемыми, подойдет любой цвет. Лучше всего использовать зеленый цвет, потому что он не соответствует естественному тону кожи или цвету волос, а это означает, что никакая часть актера не будет удалена с помощью цветного ключа.
Когда необходим зеленый костюм или реквизит, часто заменяется синим экраном. Это вызвало осложнения в фильме 2002 года о Человеке-пауке . Кинематографистам пришлось использовать синий экран для съемок с эффектами Зеленого гоблина. Но синий — неотъемлемая часть цветовой схемы веб-пращника, поэтому они переключились на зеленые экраны для снимков героя. Были использованы дополнительные приемы и спецэффекты, чтобы два персонажа оказались в одном кадре. Обратите внимание на создателей фильма Justice League , в котором Супермен и Зеленый Фонарь неизбежно будут фигурировать бок о бок.
Хотя технология может показаться сложной, Голливуд использует хроматический ключ с 1940-х годов The Thief of Baghdad , и местные выпуски новостей используют его, чтобы поместить метеоролога перед графикой, описывающей прогноз. Это одна из причин, почему метеорологи (и метеорологи) должны помнить о том, какой галстук или платье они носят.
FAQ — Media Player Classic
Обычно это означает, что отсутствует фильтр, необходимый для декодирования одного из потоков в файле.Сообщение об ошибке должно содержать некоторую информацию о требуемом формате, но эта информация очень загадочная. Ниже вы можете найти некоторые значения, которые может показать вам ошибка, вместе с принадлежащим ей форматом.
majortype: MEDIATYPE_Audio {73647561-0000-0010-8000-00AA00389B71} Подтип
: Неизвестное имя GUID {726D6173-0000-0010-8000-00AA00389B71} Тип формата
: FORMAT_WaveFormatEx {05589FormatEx {05589FormatEx {05589FormatEx {05589FormatEx {05589FormatEx] Формат выше — это звук AMR. Чтобы воспроизвести это, вам нужно включить AMR в аудио декодере LAV или аудио декодере ffdshow.
majortype: MEDIATYPE_Video {73646976-0000-0010-8000-00AA-00389B71} Подтип
: Неизвестное имя GUID {31535046-0000-0010-8000-00AA00389B71} Тип формата
: Format_VideoInfo {05589F80-C3501-00ACE}
Указанный выше формат для видео FPS1. Для этого вам понадобится Fraps. Или включите Fraps в видео декодере LAV или FPS1 в видео декодере ffdshow.
majortype: MEDIATYPE_Stream {E436EB83-524F-11CE-9F53-0020AF0BA770} Подтип
: MEDIASUBTYPE_MPEG1System {E436EB84-524F-11CE-9F53-0020AF0BA7700000 Формат 9F53-0020AF0BA770} 904 00001
Тип 9-0000-00FORM выше — MPEG-1.Попробуйте включить внутренний фильтр источника MPEG PS / TS / PVA в Media Player Classic. См. Параметры -> Внутренние фильтры. majortype: MEDIATYPE_Stream {E436EB83-524F-11CE-9F53-0020AF0BA770} Подтип
: MEDIASUBTYPE_Avi {E436EB88-524F-11CE-9F53-0020AF0BA770} Типы
00FORMAT00000000-000000_
00_00-000000_00_0000000000_00_000000_00_00_000000_00_00_00_00_000000 выше обычно означает, что вы пытаетесь воспроизвести неполный файл AVI или файл AVI, не соответствующий стандартам. Разделитель AVI по умолчанию Windows испытывает трудности с обработкой неполных файлов.Включите внутренний разделитель AVI в Media Player Classic. См. Параметры -> Внутренние фильтры.
majortype: MEDIATYPE_Audio {73647561-0000-0010-8000-00AA00389B71} Подтип
: Неизвестное имя GUID {34616D69-0000-0010-8000-00AA00389B71}
Вышеприведенный формат — аудио IMA4. Включите Microsoft PCM в аудиодекодере LAV или IMA ADPCM в аудиодекодере ffdshow.
majortype: MEDIATYPE_Audio {73647561-0000-0010-8000-00AA00389B71} Подтип
: Неизвестное имя GUID {00006771-0000-0010-8000-00AA00389B71} Тип формата
: FORMAT_WaveFormatEx {05589FormatEx {05589FormatEx {05589FormatEx {05589FormatEx {05589FormatEx {05589FormatEx {05589FormatEx {05589FormatEx {05589FormatEx {05589FormatEx}) -C355111000 9551-1000} Вышеуказанный формат — это аудио Ogg Vorbis.Включите Vorbis в аудиодекодере LAV или аудиодекодере ffdshow.
majortype: MEDIATYPE_Video {73646976-0000-0010-8000-00AA00389B71} Подтип
: Неизвестное имя GUID {1B81BE68-A0C7-11D3-B984-00C04F2E73C5} Тип формата
: FORMAT_V720BA
-002 -000-EB128A-ACE-90-C-007-00 -000-RU 9016A-ACE-9-00 -000-RU Вы можете получить указанную выше ошибку, когда есть проблема с вашим графическим драйвером, который не позволяет использовать DXVA. Решение — отключить аппаратное ускорение в настройках видеодекодера.
majortype: MEDIATYPE_Video {73646976-0000-0010-8000-00AA00389B71} Подтип
: Неизвестное имя GUID {30355649-0000-0010-8000-00AA00389B71} Тип формата
: FORMAT_VideoInfo {05589FA2000-C355111000-C355-11-28 Вышеуказанный формат — Indeo 5.Вы можете включить этот кодек с помощью Codec Tweak Tool (управлять кодеками VFW). Или включите Indeo в декодере видео LAV.
majortype: MEDIATYPE_Audio {73647561-0000-0010-8000-00AA00389B71} Подтип
: MEDIASUBTYPE_PCM {00000001-0000-0010-8000-00AA00389B71}
formattype: FORMAT_WaveFormatEx-9555000FormatEx-9555000FormatEx ошибка 9556000FormatEx-9556000F выше означает, что средство визуализации звука не принимает аудиовход. Обычно из-за неподдерживаемой или очень высокой частоты дискретизации. Иногда это можно исправить, обновив звуковой драйвер.
В качестве альтернативы вы можете включить в MPC встроенное средство рендеринга звука, которое может преобразовывать звук в поддерживаемое значение. Это необходимо в случае очень высоких частот дискретизации.
Параметры> Воспроизведение> Вывод> Средство рендеринга аудио> Внутреннее средство рендеринга аудио
majortype: MEDIATYPE_Audio {73647561-0000-0010-8000-00AA00389B71} Подтип
: MEDIASUBTYPE_IEEE_FLOAT {00000003-0000-0010-800071AA00 {00000003-0000-0010-800071AA00_FLOAT {00000003-0000-0010-800071AA00 -C356-11CE-BF01-00AA0055595A}
См. Выше.Применяются те же решения, что и для MEDIASUBTYPE_PCM.
Например, файлы .dsf могут выводиться с очень высокой частотой дискретизации (например, 352800 Гц). Для воспроизведения этого требуется использование внутреннего звукового рендерера.
Когда я перехожу на YouTube в полноэкранный режим, мой монитор становится черным | Small Business
Одной из функций YouTube является возможность воспроизведения видео в полноэкранном режиме, что полезно для просмотра игрового процесса и видео высокой четкости. Однако иногда вы можете увидеть черный экран вместо вашего видео при переходе в полноэкранный режим.Это может быть проблема вашего браузера, вашей версии Flash или настроек Flash, но обычно ее можно решить, убедившись, что все программы обновлены, или изменив аппаратное ускорение Flash.
Обновить браузер
Между обновлениями как с YouTube, так и с ваших веб-браузеров иногда что-то может пойти не так. Если ваш браузер не обновлен, загрузите и установите последнюю версию, чтобы посмотреть, устранит ли это конфликт. Эта проблема часто возникает после обновления YouTube.Поскольку эти изменения не всегда очевидны, проверка наличия обновлений браузера должна быть одним из первых шагов по устранению неполадок.
Использовать другой браузер
Другой способ узнать, связана ли проблема с конкретным браузером, — это использовать другой браузер. Попробуйте просмотреть любое видео в полноэкранном режиме с помощью Safari, Firefox, Chrome, Opera, Internet Explorer или любых других браузеров, которые у вас могут быть. Если проблема исчезнет, значит, проблема в вашем браузере. Вы можете попытаться исправить это, обновив или переустановив браузер.Если проблема не устранена, вероятно, что-то влияет на весь ваш компьютер.
Обновить Flash Player
Flash — это мультимедийный проигрыватель, который ваши браузеры используют для воспроизведения видео YouTube, и на вашем компьютере всегда должна быть самая последняя версия. Даже если он обычно обновляется автоматически, загрузите и установите его вручную, чтобы «принудительно» обновить его до самой последней версии. Ссылку для загрузки текущей версии Flash можно найти в разделе «Ресурсы».
Отключить аппаратное ускорение
Аппаратное ускорение — это инструмент, который Flash использует для повышения производительности за счет использования аппаратного обеспечения компьютера для отображения содержимого вместо движка Flash.Однако, если оборудование вашего компьютера конфликтует с Flash, это может вызвать проблемы с полноэкранным просмотром. Чтобы отключить это, щелкните правой кнопкой мыши в окне просмотра любого видео YouTube, затем нажмите «Настройки». Снимите флажок «Включить аппаратное ускорение», затем нажмите «Закрыть». Чтобы проверить, работает ли это, вам может потребоваться перезагрузить страницу или перезапустить весь браузер.
При просмотре видео в полноэкранном режиме компьютер заикается
Обновлено: 30.06.2020 компанией Computer Hope
Часто эта проблема возникает на компьютерах с медленными процессорами, недостаточным объемом памяти, устаревшими драйверами видеокарты или другой проблемой с видеокартой.Ниже приведены предложения, которые можно сделать, чтобы решить эту проблему с заиканием в любых видео, которые вы можете смотреть на своем компьютере.
Заикание в видеороликах Adobe Flash
Если вы столкнулись с заиканием при просмотре онлайн-видео, таких как Hulu или YouTube, в полноэкранном режиме, отключение аппаратного ускорения в Adobe Flash поможет замедлить работу компьютеров. Для этого выполните следующие действия.
- Откройте медленное онлайн-видео.
- Щелкните правой кнопкой мыши флэш-видео.
- Щелкните Настройки .
- В настройках Flash Player снимите флажок «Включить аппаратное ускорение» и нажмите «Закрыть».
Дополнительные предложения по устранению проблем с заиканием
Уменьшить разрешение
Уменьшение разрешения вашего дисплея также часто может повысить производительность полноэкранного видео, поскольку для этого не потребуется так много усилий от компьютера.
Обновить видеодрайверы
Видеодрайверы — одни из наиболее часто обновляемых драйверов на вашем компьютере, которые часто обновляются не реже одного раза в два месяца.Наличие новейших видеодрайверов на вашем компьютере может иметь большое значение. Мы настоятельно рекомендуем вам убедиться, что на вашем компьютере установлены новейшие видеодрайверы. Если доступно обновление, загрузите его и установите.
Закройте фоновые приложения
На большинстве компьютеров программы работают в фоновом режиме. Каждая из этих программ требует некоторых общих системных ресурсов, которые, если они уже ограничены, могут замедлить работу вашего компьютера, что приведет к заиканию видео. Убедитесь, что все открытые программы закрыты, и отключите автоматический запуск фоновых программ при каждой загрузке компьютера.
Попробуйте альтернативный браузер
Если у вас все еще возникают проблемы, попробуйте другой браузер, чтобы убедиться, что это не интернет-браузер. Например, если вы используете Internet Explorer, попробуйте посмотреть видео в Firefox.
Перегрев видеокарты
Если проблема не исчезнет после выполнения приведенных выше предложений, проверьте свою видеокарту, чтобы увидеть, не перегревается ли она. Есть несколько способов определить температуру видеокарты, и если она перегревается, видео может зависать.
Обновить память
Наконец, если ни одно из приведенных выше предложений не помогло, подумайте об обновлении системной памяти на вашем компьютере.
: MEDIASUBTYPE_Avi {E436EB88-524F-11CE-9F53-0020AF0BA770} Типы
: Неизвестное имя GUID {34616D69-0000-0010-8000-00AA00389B71}
: Неизвестное имя GUID {00006771-0000-0010-8000-00AA00389B71} Тип формата
: FORMAT_WaveFormatEx {05589FormatEx {05589FormatEx {05589FormatEx {05589FormatEx {05589FormatEx {05589FormatEx {05589FormatEx {05589FormatEx {05589FormatEx {05589FormatEx}) -C355111000 9551-1000} Вышеуказанный формат — это аудио Ogg Vorbis.Включите Vorbis в аудиодекодере LAV или аудиодекодере ffdshow.
: Неизвестное имя GUID {1B81BE68-A0C7-11D3-B984-00C04F2E73C5} Тип формата
: FORMAT_V720BA
-002 -000-EB128A-ACE-90-C-007-00 -000-RU 9016A-ACE-9-00 -000-RU Вы можете получить указанную выше ошибку, когда есть проблема с вашим графическим драйвером, который не позволяет использовать DXVA. Решение — отключить аппаратное ускорение в настройках видеодекодера.
: Неизвестное имя GUID {30355649-0000-0010-8000-00AA00389B71} Тип формата
: FORMAT_VideoInfo {05589FA2000-C355111000-C355-11-28 Вышеуказанный формат — Indeo 5.Вы можете включить этот кодек с помощью Codec Tweak Tool (управлять кодеками VFW). Или включите Indeo в декодере видео LAV.
: MEDIASUBTYPE_PCM {00000001-0000-0010-8000-00AA00389B71}
formattype: FORMAT_WaveFormatEx-9555000FormatEx-9555000FormatEx ошибка 9556000FormatEx-9556000F выше означает, что средство визуализации звука не принимает аудиовход. Обычно из-за неподдерживаемой или очень высокой частоты дискретизации. Иногда это можно исправить, обновив звуковой драйвер.
Параметры> Воспроизведение> Вывод> Средство рендеринга аудио> Внутреннее средство рендеринга аудио
: MEDIASUBTYPE_IEEE_FLOAT {00000003-0000-0010-800071AA00 {00000003-0000-0010-800071AA00_FLOAT {00000003-0000-0010-800071AA00 -C356-11CE-BF01-00AA0055595A}
Например, файлы .dsf могут выводиться с очень высокой частотой дискретизации (например, 352800 Гц). Для воспроизведения этого требуется использование внутреннего звукового рендерера.


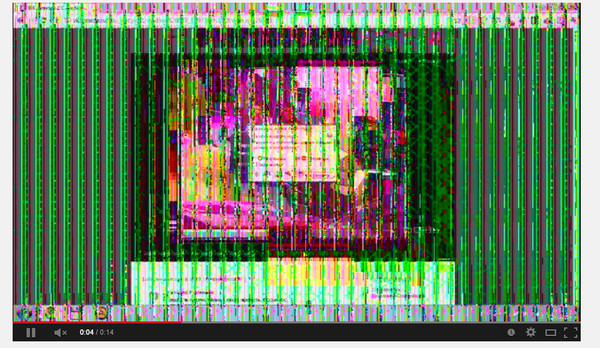 е. установите отметку).
е. установите отметку).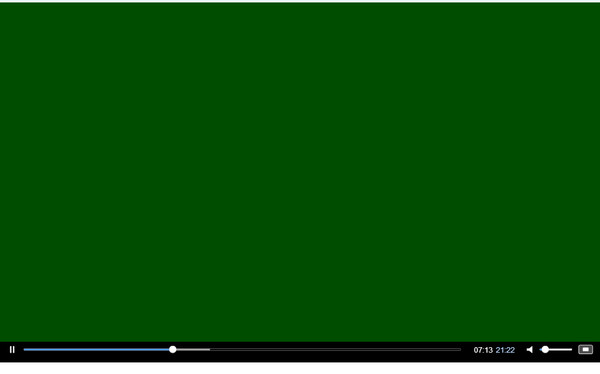

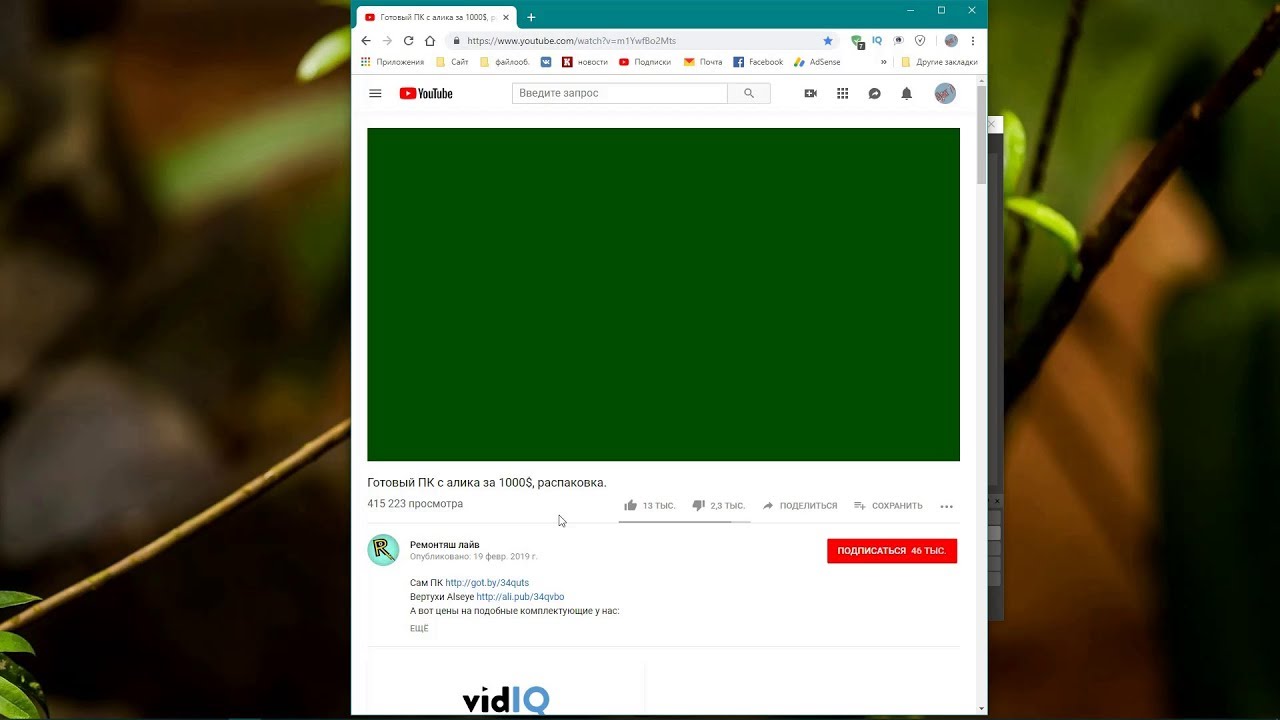 Проверьте, появляется ли зеленый цвет при просмотре видео не через интернет. Если появляется, — скачайте и установите кодеки (например, CCCP) или используйте плеер со встроенными кодеками (например, VLC). Если зелёный экран появляется даже в плеере VLC и/или после установки кодеков, значит проблема — в видеодрайвере или во вспомогательных драйверах. Попробуйте обновить драйвер видеокарты, скачав последнюю версию с сайта производителя.
Проверьте, появляется ли зеленый цвет при просмотре видео не через интернет. Если появляется, — скачайте и установите кодеки (например, CCCP) или используйте плеер со встроенными кодеками (например, VLC). Если зелёный экран появляется даже в плеере VLC и/или после установки кодеков, значит проблема — в видеодрайвере или во вспомогательных драйверах. Попробуйте обновить драйвер видеокарты, скачав последнюю версию с сайта производителя.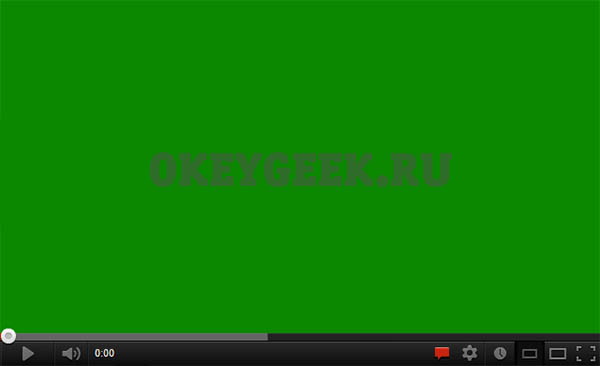

 Эта проблема может возникать практически в любом веб-браузере, и пользователи сообщали об этой проблеме в Firefox, Chrome, Opera и Internet Explorer. Однако вы можете решить проблему, просто отключив аппаратное ускорение в своем браузере.
Эта проблема может возникать практически в любом веб-браузере, и пользователи сообщали об этой проблеме в Firefox, Chrome, Opera и Internet Explorer. Однако вы можете решить проблему, просто отключив аппаратное ускорение в своем браузере.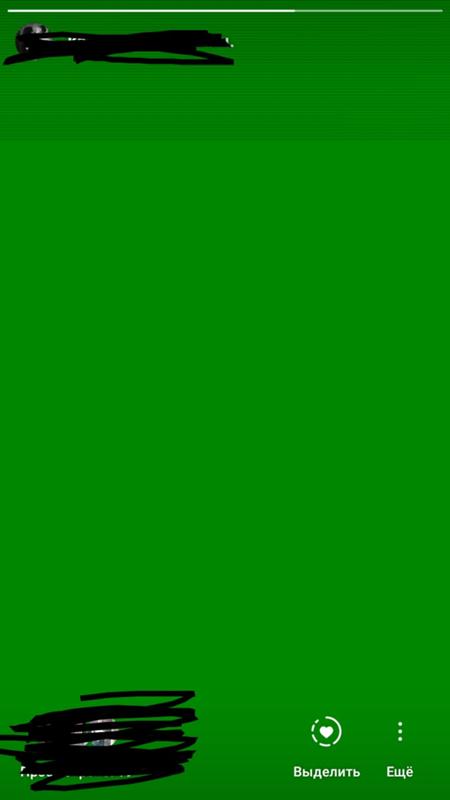
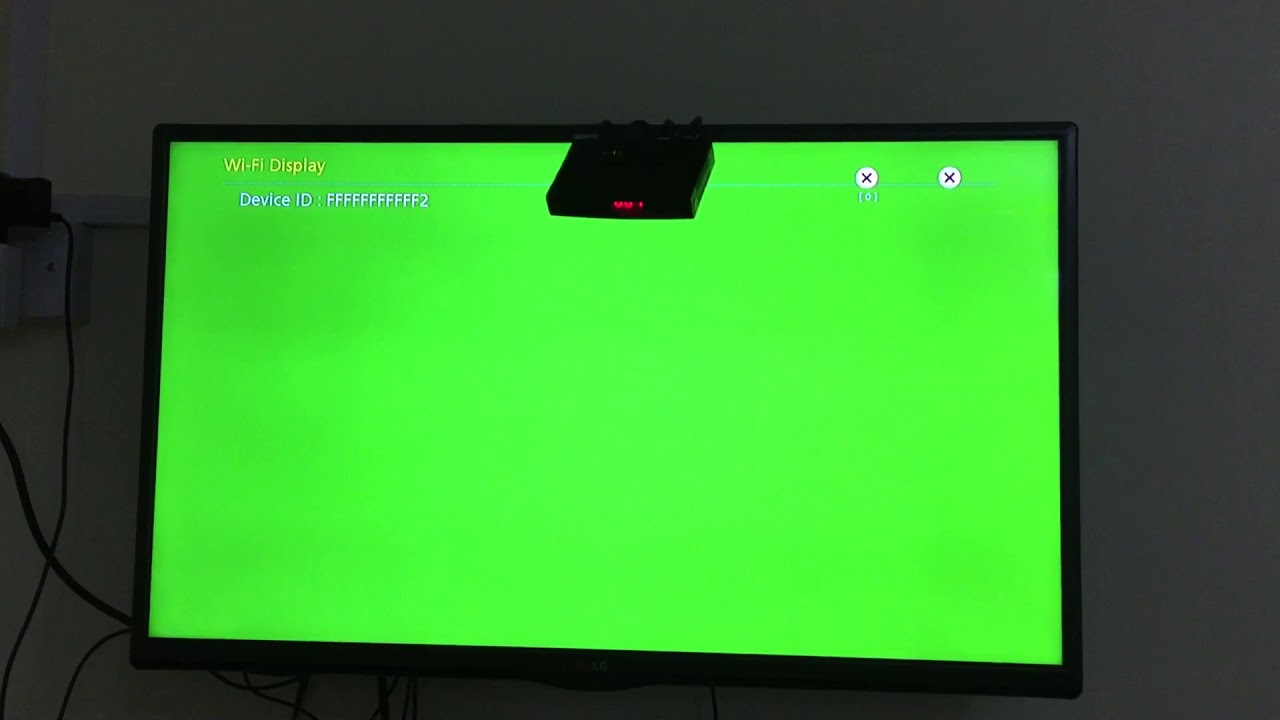
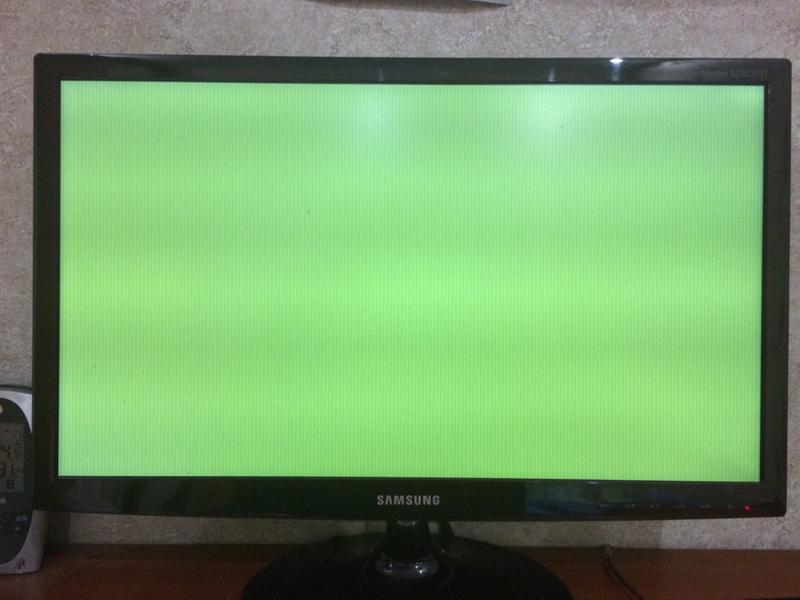
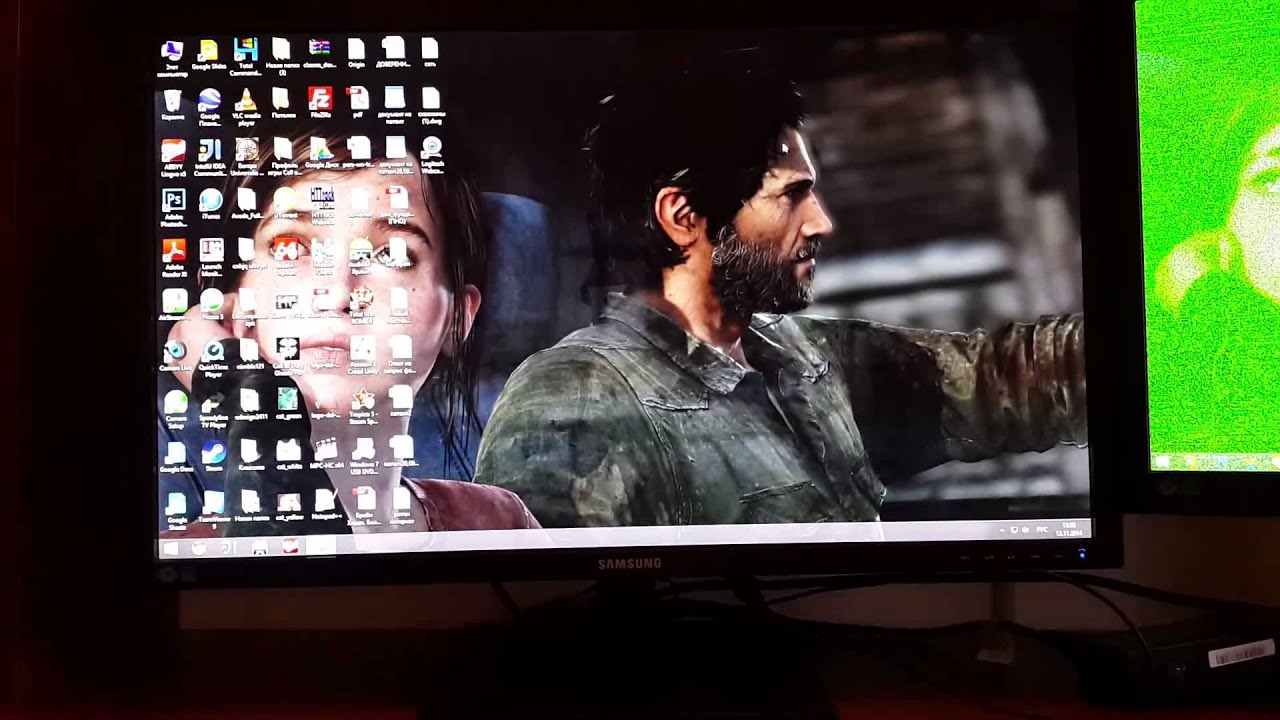


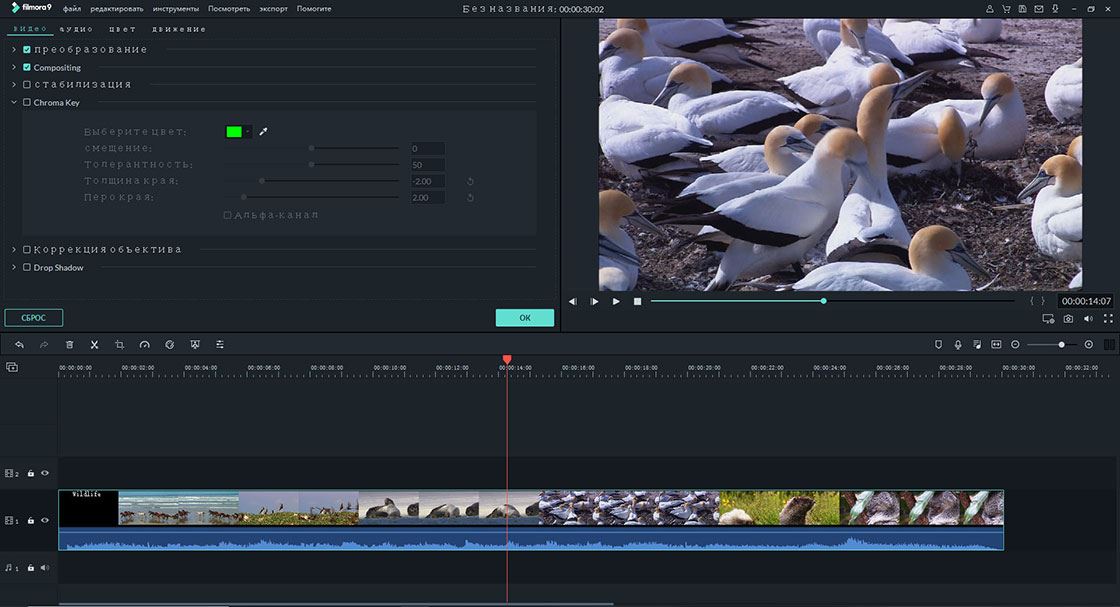
 Независимо от того, используете ли вы Chrome, Mozilla или Internet Explorer для просмотра видео, убедитесь, что это последняя версия
Независимо от того, используете ли вы Chrome, Mozilla или Internet Explorer для просмотра видео, убедитесь, что это последняя версия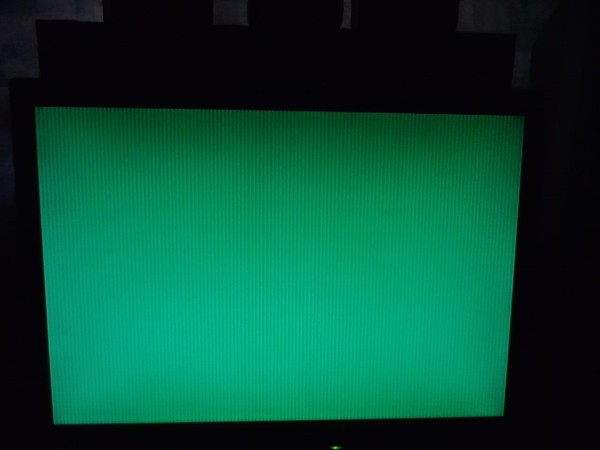 Перейдите в Настройки> Дополнительно
Перейдите в Настройки> Дополнительно 

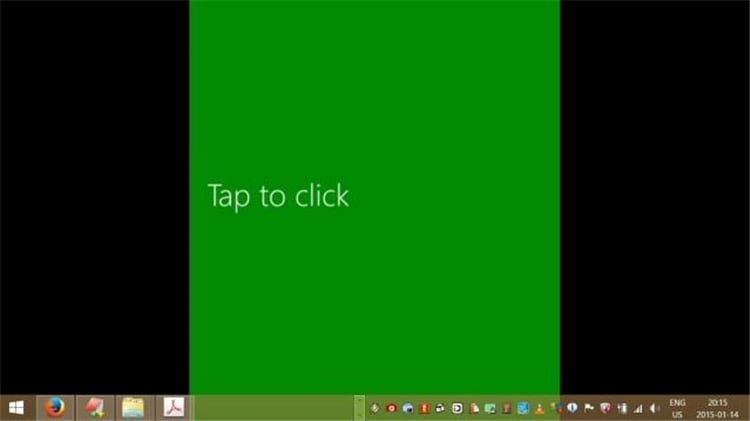 Запустите средство устранения неполадок
Запустите средство устранения неполадок
Добавить комментарий