Почему зависает и тормозит Windows 7: типичные проблемы Семерки
Быстродействие ПК на семёрке зависит от установленного аппаратного и программного обеспечения. Слабый процессор и маленькое количество оперативной памяти — основные аппаратные причины, из-за которых компьютер тормозит или зависает. Главные программные причины: неправильные настройки системы, большое количество лишних программ и вирусы.
Не хватает оперативной памяти
Запущенные на компьютере программы используют оперативную память для ускорения обращений к рабочим данным. Также RAM потребляется самой системой. Минимальные требования к желёзу компьютера, указанные компанией Microsoft для Windows 7: 1 гигабайт оперативки для 32-битной версии и 2 гигабайта для 64-битной. При использовании тяжёлых приложений объём установленной памяти должен быть выше.
Чтобы проверить, что Windows 7 тормозит из-за недостатка системных ресурсов, откройте диспетчер задач. Для этого воспользуйтесь комбинацией клавиш «Ctrl+Shift+Esc» либо вызовите контекстное меню панели задач и выберите там диспетчер. В новом окне откройте вкладку «Производительность» и выберите раздел «Память». Справа появится график потребления RAM, обновляющийся один раз в секунду.
В новом окне откройте вкладку «Производительность» и выберите раздел «Память». Справа появится график потребления RAM, обновляющийся один раз в секунду.
Для увеличения доступного объёма оперативки закрывайте приложения, которые не используются, вместо того, чтобы сворачивать их. Также рекомендуется отключить автоматический запуск лишних программ на вкладке «Автозагрузка», тогда семёрка будет тормозить меньше. В случае, когда эти действия не помогают, и уровень использования RAM постоянно находится около значения 100%, установите дополнительные платы оперативной памяти.
Обратите внимания! Кроме использования оперативки, в диспетчере задач можно также проверить загруженность процессора, обращения к HDD и сети.
Слишком маленький файл подкачки
Откройте системную папку «Этот компьютер», кликните правой кнопкой мыши на любом свободном месте окна и выберите пункт «Свойства». Перейдите по ссылке «Дополнительные параметры». Нажмите «Параметры» в разделе «Быстродействие», чтобы перейти к расширенным настройкам.
На вкладке «Визуальные эффекты» отключите анимацию окон, прозрачность и отображение теней. Для этого выберите опцию «Обеспечить наивысшее быстродействие». Слабые видеокарты не всегда плавно отображают динамические эффекты интерфейса Aero, из-за чего он зависает, и Windows 7 тормозит. Сохраните изменённые значения, перейдите в раздел «Дополнительно» и кликните «Изменить».
Объём файла подкачки задаётся в одном из трёх режимов:
- Ручное указание объёма
- Размер по выбору Windows 7
- Без файла подкачки
Снимите галочку автоматического выбора, чтобы получить доступ к расширенным параметрам. Там вы сможете задать размер файла в ручном режиме. Нажмите «Указать размер» и введите рекомендуемое значение, которое можно посмотреть внизу окна.
Важно! Указанный объём информации будет заблокирован на жёстком диске компьютера для использования системой. Он будет недоступен для хранения пользовательских данных.
Обучающее видео: 4 шага для ускорения работы Windows 7
youtube.com/embed/CbqmCZKbloA» frameborder=»0″ allowfullscreen=»allowfullscreen»/>
Заражение вирусами
Если компьютер зависает, одной из причин могут быть вирусы. Для их поиска используйте антивирус, например Avast. Утилита бесплатна и отличается от других подобных программ небольшим объёмом и потреблением ресурсов. Установите Avast и на главном экране нажмите «Запустить интеллектуальное сканирование». Также можно указать параметры сканирования, воспользовавшись кнопкой «Настройки» в правом верхнем углу.
Прогресс проверки Windows 7 на вирусы отображается в процентах, над надписью «Сканирование выполняется» в правой части окна. Если будут найдены вредоносные программы, из-за которых тормозит или зависает система, они будут показаны в левой части интерфейса. Прервать анализ можно нажатием кнопки «Стоп».
Совет! Альтернативный бесплатный антивирус, не оказывающий большого влияния на быстродействие ОС — «360 Total Security».
Компьютер зависает — что делать?
  windows | для начинающих
Одна из распространенных проблем, которые могут возникнуть у пользователя — компьютер зависает при работе, в играх, во время загрузки или же при установке Windows. При этом, определить причину такого поведения не всегда легко.
В этой статье — подробно о том, почему зависает компьютер или ноутбук (наиболее распространенные варианты) применительно к Windows 10, 8 и Windows 7 и о том, что делать, если у вас возникла такая проблема. Также на сайте присутствует отдельная статья по одному из аспектов проблемы: Зависает установка Windows 7 (подойдет и для Windows 10, 8 на относительно старых ПК и ноутбуках).
Примечание: некоторые из действий, предлагаемых ниже может быть невозможным выполнить на зависшем компьютере (если он делает это «намертво»), однако они оказываются вполне реализуемыми, если зайти в безопасный режим Windows, учитывайте этот момент. Также может быть полезным материал: Что делать, если компьютер или ноутбук тормозит.
Также может быть полезным материал: Что делать, если компьютер или ноутбук тормозит.
Программы в автозагрузке, вредоносное ПО и не только
Начну с наиболее распространенного по моему опыту случая — компьютер зависает при загрузке Windows (во время входа в систему) или сразу после него, но через какой-то промежуток времени все начинает работать в штатном режиме (если не начинает, то варианты ниже, вероятно, не про вас, могут подойти описанные далее).
К счастью, этот вариант зависания одновременно является и самым простым (поскольку не затрагивает аппаратные нюансы работы системы).
Итак, если зависание компьютера происходит во время загрузки Windows, то есть вероятность наличия одной из следующих причин.
- В автозагрузке находится значительное количество программ (а также, возможно, команды обслуживания), причем их запуск, особенно на относительно слабых компьютерах, может приводить к невозможности использовать ПК или ноутбук до окончания загрузки.
- На компьютере имеется вредоносное ПО или вирусы.

- К компьютеру подключены какие-то внешние устройства, инициализация которых занимает продолжительное время и на это время система перестает отвечать.
Что делать в каждом из этих вариантов? В первом случае я рекомендую прежде всего удалить все, что на ваш взгляд не нужно в автозагрузке Windows. Подробно об этом я писал в нескольких статьях, но для большинства подойдет инструкция Автозагрузка программ в Windows 10 (причем описанное в ней актуально и для предыдущих версий ОС).
Для второго случая рекомендую использовать проверку антивирусными утилитами, а также отдельными средствами для удаления вредоносного ПО — например проверить компьютер Dr.Web CureIt и затем AdwCleaner или Malwarebytes Anti-Malware (см. Средства удаления вредоносных программ). Хороший вариант также использовать загрузочные диски и флешки с антивирусами для проверки.
Последний пункт (инициализация устройств) достаточно редкий и происходит обычно со старыми устройствами. Тем не менее, если есть основания предполагать, что именно устройство служит причиной зависания, попробуйте выключить компьютер, отключить от него все необязательные внешние устройства (кроме клавиатуры и мыши), включить его и посмотреть, сохранится ли проблема.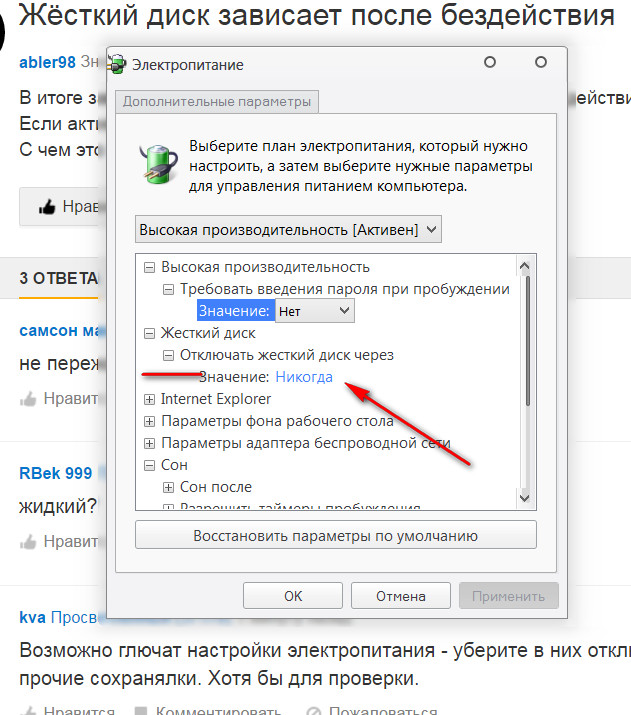
Также рекомендую заглянуть в список процессов в диспетчере задач Windows, особенно если есть возможность запустить диспетчер задач еще до того, как проявляется зависание — там вы (возможно) сможете увидеть какая именно программа вызывает его, обратив внимание на процесс, который вызывает 100% загрузку процессора при зависании.
Кликнув по заголовку столбца ЦП (что означает центральный процессор) вы можете отсортировать запущенные программы по степени использования процессора, что удобно для отслеживания проблемного ПО, которое может вызывать тормоза системы.
Два антивируса
Большинство пользователей знают (потому что об этом часто говорится), что нельзя устанавливать более одного антивируса в Windows (предустановленный Защитник Windows при этом не считается). Однако, все еще встречаются случаи, когда в одной системе оказываются сразу два (и даже более) антивирусных продукта. Если у вас так, то очень возможно, что это — то, почему зависает ваш компьютер.
Что делать в данном случае? Тут все просто — удалить один из антивирусов.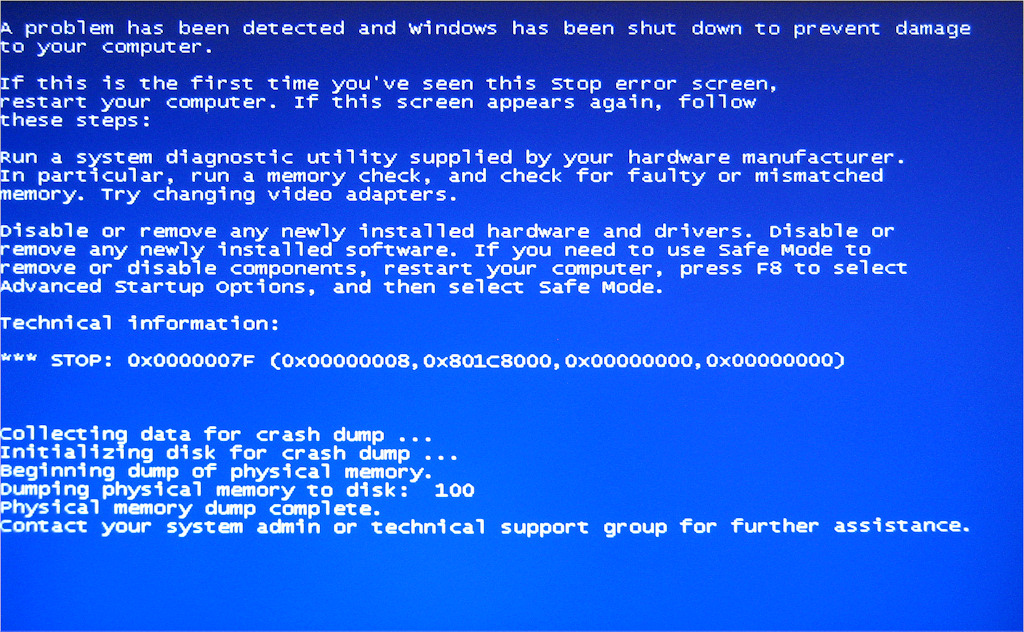 Причем в таких конфигурациях, где в Windows оказывается сразу несколько антивирусов, удаление может стать нетривиальной задачей, и я бы рекомендовал использовать специальные утилиты удаления с официальных сайтов разработчиков, а не простое удаление через «Программы и компоненты». Некоторые подробности: Как удалить антивирус.
Причем в таких конфигурациях, где в Windows оказывается сразу несколько антивирусов, удаление может стать нетривиальной задачей, и я бы рекомендовал использовать специальные утилиты удаления с официальных сайтов разработчиков, а не простое удаление через «Программы и компоненты». Некоторые подробности: Как удалить антивирус.
Отсутствие места на системном разделе диска
Следующая распространенная ситуация, когда компьютер начинает зависать — отсутствие места на диске C (или его малое количество). Если на вашем системном диске 1-2 Гб свободного места, то очень часто это может привести именно к такой работе компьютера, с зависаниями в различные моменты.
Если описанное — про вашу систему, то рекомендую к ознакомлению следующие материалы: Как очистить диск от ненужных файлов, Как увеличить диск C за счет диска D.
Компьютер или ноутбук зависает через некоторое время после включения (и больше не реагирует)
Если ваш компьютер всегда, через некоторое время после включения ни с того ни с сего зависает и для продолжения работы его требуется выключить или перезагрузить (после чего через короткое время проблема опять повторяется), то тут возможны следующие варианты причин возникновения проблемы.
Прежде всего — это перегрев компонентов компьютера. Является ли это причиной, можно проверить с помощью специальных программ для определения температуры процессора и видеокарты, см. например: Как узнать температуру процессора и видеокарты. Один из признаков того, что именно в этом проблема — компьютер зависает во время игры (причем в разных играх, а не в какой-то одной) или выполнения «тяжелых» программ.
При необходимости, стоит убедиться, что вентиляционные отверстия компьютера ничем не перекрываются, почистить его от пыли, возможно, выполнить замену термопасты.
Второй вариант возможной причины — проблемные программы в автозагрузке (например, несовместимые с текущей ОС) или же драйвера устройств, вызывающие зависания, что тоже случается. В данном сценарии помочь может безопасный режим Windows и последующее удаление ненужных (или недавно появившихся) программ из автозагрузки, проверка драйверов устройств, желательно — установка драйверов чипсета, сетевой и видеокарты с официальных сайтов производителя, а не из драйвер-пака.
Один из распространенных случаев, имеющих отношение к только что описанному варианту — компьютер зависает при подключении к Интернету. Если у вас происходит именно это, то рекомендую начать с обновления драйверов сетевой карты или Wi-Fi адаптера (под обновлением я подразумеваю установку официального драйвера от производителя, а не обновление через диспетчер устройств Windows, где почти всегда вы увидите, что драйвер не нуждается в обновлении), а продолжить поиском вредоносного ПО на компьютере, которое также может вызывать зависание именно в момент появления доступа в Интернет.
И еще одна возможная причина, по которой может зависать компьютер с подобными симптомами — проблемы с оперативной памятью компьютера. Тут стоит попробовать (если умеете и знаете как) запуск компьютера только с одной из планок памяти, при повторении зависания — с другой, до выявления проблемного модуля. А также проверку оперативной памяти компьютера с помощью специальных программ.
Зависание компьютера из-за проблем с жестким диском
И последняя распространенная причина проблемы — жесткий диск компьютера или ноутбука.
Как правило, симптомы бывают следующими:
- При работе компьютер может намертво зависнуть, причем указатель мыши обычно продолжает двигаться, просто ничто (программы, папки) не открывается. Иногда через некоторый промежуток времени проходит.
- При зависании жесткий диска начинает издавать странные звуки (в этом случае см. Жесткий диск издает звуки).
- После некоторого времени простоя (или работы в одной не требовательной программе, наподобие Word) и при запуске другой программы, компьютер зависает на некоторое время, но через несколько секунд «отмирает» и все работает нормально.
Начну с последнего из перечисленных пунктов — как правило, это происходит на ноутбуках и не говорит о каких-либо проблемах с компьютером или диском: просто в параметрах электропитания у вас выставлено «отключать диски» через определенное время простоя для экономии энергии (причем простоем может считаться и время работы без обращения к HDD). Затем, когда диск понадобился (запуск программы, открытие чего-либо), требуется время, чтобы он «раскрутился», для пользователя это может выглядеть как зависание.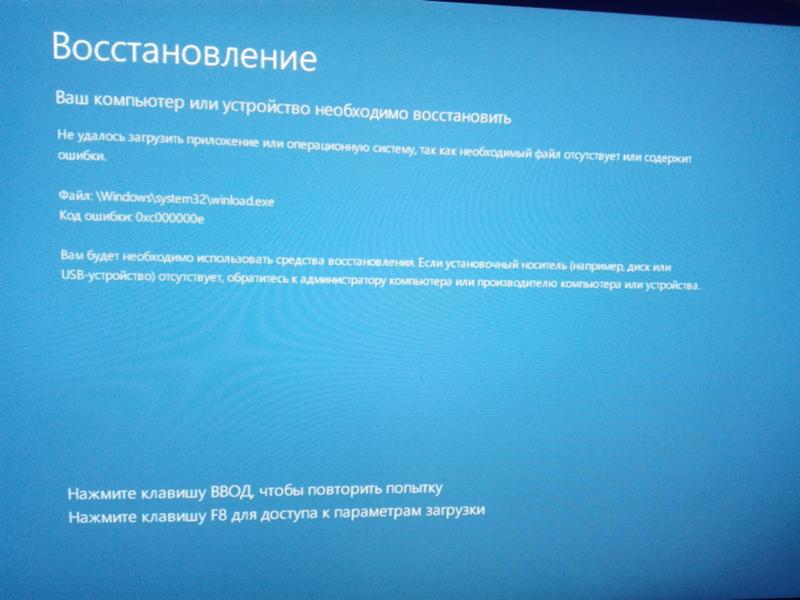 Эта опция настраивается в параметрах схемы электропитания, если вы хотите изменить поведение и отключить сон для HDD.
Эта опция настраивается в параметрах схемы электропитания, если вы хотите изменить поведение и отключить сон для HDD.
А вот первый из перечисленных вариантов обычно сложнее в диагностике и может иметь своими причинами самые разные факторы:
- Повреждение данных на жестком диске или его физическая неисправность — стоит проверить жесткий диск стандартными средствами Windows или же более мощными утилитами, такими как Victoria, а также посмотреть информацию S.M.A.R.T. диска.
- Проблемы с питанием жесткого диска — зависания возможны по причине недостатка питания HDD из-за неисправного блока питания компьютера, большого количества потребителей (можно попробовать отключить какие-то из необязательных устройств для проверки).
- Плохого подключения жесткого диска — проверьте подключение всех шлейфов (данных и питания) как со стороны материнской платы, так и со стороны HDD, переподключите их.
Дополнительная информация
Если ранее каких-либо проблем с компьютером не случалось, а сейчас он стал зависать — попробуйте восстановить последовательность ваших действий: возможно, вы устанавливали какие-то новые устройства, программы, выполняли какие-то действия по «очистке» компьютера или что-то еще. Полезным может оказаться откат к созданной ранее точке восстановления Windows, если таковые сохранились.
Полезным может оказаться откат к созданной ранее точке восстановления Windows, если таковые сохранились.
Если проблема не решена — попробуйте подробно описать в комментариях, как именно происходит зависание, что предшествовало ему, на каком устройстве это происходит и, возможно, у меня получится вам помочь.
А вдруг и это будет интересно:
Почему зависает игра на компьютере
Каждый человек хотя бы раз в жизни пробовал играть в видеоигры. Ведь это отличный способ расслабиться, отвлечься от повседневной жизни и просто приятно провести время. Однако довольно часто случаются ситуации, когда игра по каким-то причинам работает не очень хорошо. Вследствие этого могут возникать ее зависания, уменьшение количества кадров в секунду и многие другие неполадки. Из-за чего появляются эти проблемы? Каким образом их можно исправить? Ответы на эти вопросы мы дадим сегодня.
Читайте также: Увеличиваем производительность ноутбука в играх
Причины проблем с производительностью компьютера в играх
В целом на работоспособность игр на вашем ПК влияет довольно большое количество факторов.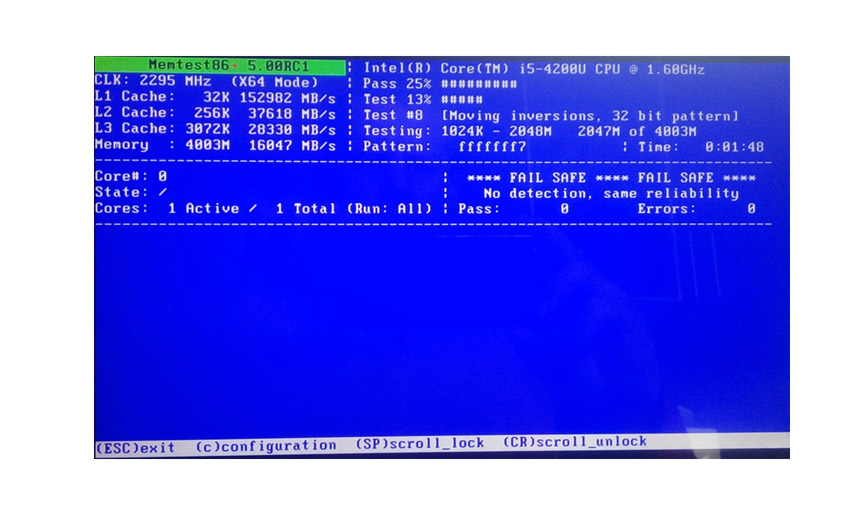 Это могут быть неполадки с комплектующими компьютера, высокая температура ПК, плохая оптимизация игры разработчиком, открытый браузер во время игры и др. Попробуем разобраться во всем этом по пунктам.
Это могут быть неполадки с комплектующими компьютера, высокая температура ПК, плохая оптимизация игры разработчиком, открытый браузер во время игры и др. Попробуем разобраться во всем этом по пунктам.
Причина 1: Несовпадение системных требований
Неважно каким образом вы покупаете игры, на дисках или в цифровом варианте, первое что стоит сделать перед покупкой — проверить системные требования. Может случиться так, что ваш компьютер по характеристикам гораздо слабее тех, которые требует игра.
Компания-разработчик зачастую перед релизом игры (обычно за несколько месяцев) выпускает на обозрение примерные системные требования. Конечно, на стадии разработки они могут немного поменяться, однако далеко от первоначального варианта не уйдут. Поэтому, опять же, перед покупкой следует проверить, на каких настройках графики вы будете играть в компьютерную новинку и сможете ли запустить ее вообще. Существуют разные варианты проверки необходимых параметров.
При покупке CD или DVD проверить требования не составляет никакого труда. В 90% процентах случаев они написаны на коробке с задней стороны. Некоторые диски подразумевают наличие вкладышей, системные требования могут быть написаны и там.
В 90% процентах случаев они написаны на коробке с задней стороны. Некоторые диски подразумевают наличие вкладышей, системные требования могут быть написаны и там.
С другими методами проверки приложений на совместимость с компьютером ознакомьтесь в нашей статье по следующей ссылке.
Подробнее: Проверка игр на совместимость с компьютером
Если вы заинтересованы в том, чтобы ваш компьютер смог без проблем запускать все новые игры на высоких настройках, потребуется вложить немалую сумму денег и собрать геймерский компьютер. Развернутое руководство по этой теме читайте далее.
Читайте также: Как собрать игровой компьютер
Причина 2: Перегрев комплектующих
Высокая температура может сильно испортить работоспособность компьютера. Она оказывает влияние не только на игры, но и замедляет все действия, которые вы совершаете: открытие браузера, папок, файлов, уменьшение скорости загрузки операционной системы и другое. Проверить температуру отдельных комплектующих ПК можно при помощи различных программ или утилит.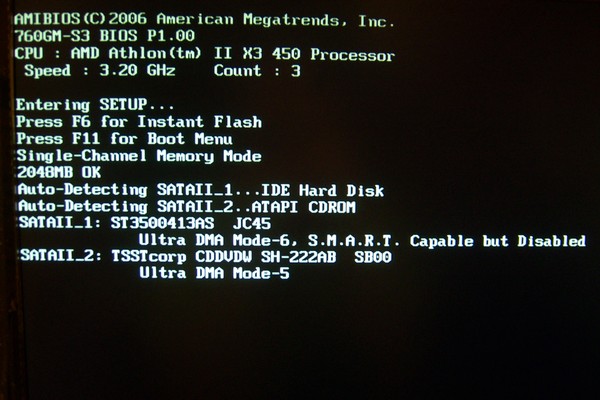
Подробнее: Измеряем температуру компьютера
Такие методы позволяют получить полный отчет о многих параметрах системы, в том числе про общую температуру ПК, видеокарты или процессора. Если вы обнаружили, что температура поднимается выше 80 градусов, необходимо решать проблему с перегревом.
Подробнее: Как исправить перегрев процессора или видеокарты
Стоит отметить, что проблемы с термопастой — один из наиболее часто встречающихся случаев на тему перегрева ПК. Термопаста могла быть плохого качества, либо, что более вероятно, ее срок действия истек. Для людей, активно увлекающихся играми на ПК, рекомендуется менять термопасту раз в несколько лет. Ее замена поможет существенно снизить вероятность перегрева компьютера.
Подробнее: Как нанести термопасту на процессор
Причина 3: Заражение компьютера вирусами
Некоторые вирусы влияют на работу ПК в играх и могут вызывать зависания. Для того чтобы это исправить, необходимо регулярно проверять компьютер на наличие вредоносных файлов. Программ для удаления вирусов существует достаточно много, поэтому выбрать для себя одну из них не составляет труда.
Программ для удаления вирусов существует достаточно много, поэтому выбрать для себя одну из них не составляет труда.
Подробнее: Борьба с компьютерными вирусами
Причина 4: Загруженность центрального процессора
Некоторые программы загружают ЦП гораздо больше, чем другие. Выявить проблемные зоны можно через Диспетчер задач во вкладке «Процессы». Вирусы также способны повлиять на загрузку центрального процессора, повышая процент загрузки чуть ли не до максимума. Если вы столкнулись с такой проблемой, требуется найти источник ее возникновения и оперативно устранить с помощью доступных средств. Детальные инструкции по этой теме читайте в других наших материалах по следующим ссылкам.
Подробнее:
Решение проблем с беспричинной загрузкой процессора
Уменьшаем нагрузку на процессор
Причина 5: Устаревшие драйверы
Устаревшее программное обеспечение ПК, в частности речь идет про драйверы, способно вызывать подвисания в играх.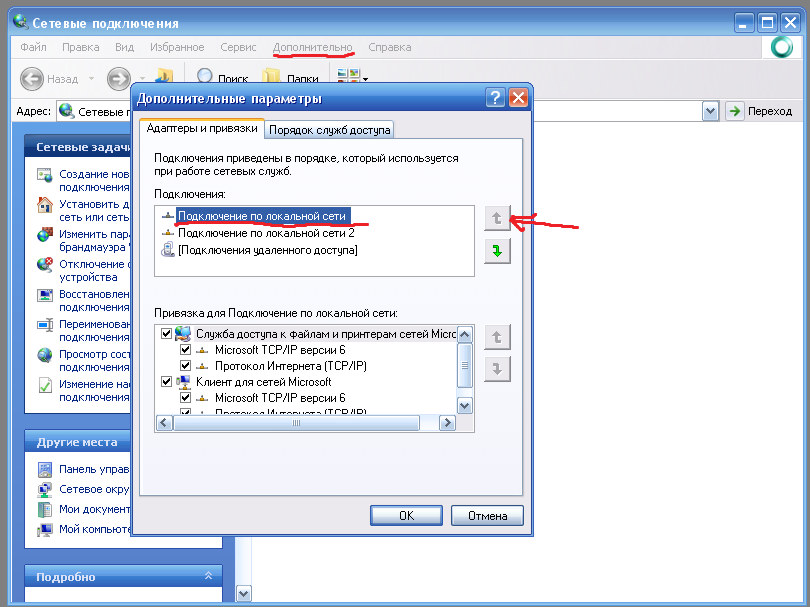 Обновить их можно как самостоятельно, выискивая нужные в интернете, так и с помощью специальных программ и утилит. Основное внимание хотелось бы обратить на драйверы графических адаптеров. Инструкции по их обновлению есть в отдельных наших материалах далее.
Обновить их можно как самостоятельно, выискивая нужные в интернете, так и с помощью специальных программ и утилит. Основное внимание хотелось бы обратить на драйверы графических адаптеров. Инструкции по их обновлению есть в отдельных наших материалах далее.
Подробнее:
Обновляем драйвера видеокарты NVIDIA
Обновление драйверов видеокарты AMD Radeon
Процессорный драйвер чаще всего не нуждается в обновлении, однако присутствует еще некоторое количество программного обеспечения, необходимого для корректной работы игр.
Подробнее: Узнаем, какие драйвера нужно установить на компьютер
Если вы не желаете самостоятельно производить поиск драйверов, рекомендуется воспользоваться специальными программами. Такой софт самостоятельно просканирует систему, найдет и инсталлирует нужные файлы. Ознакомьтесь с его списком по ссылке ниже.
Подробнее: Лучшие программы для установки драйверов
Причина 6: Неправильные графические настройки
Некоторые пользователи не совсем понимают, насколько мощная их сборка ПК, поэтому всегда выкручивают графические настройки в игре на максимум.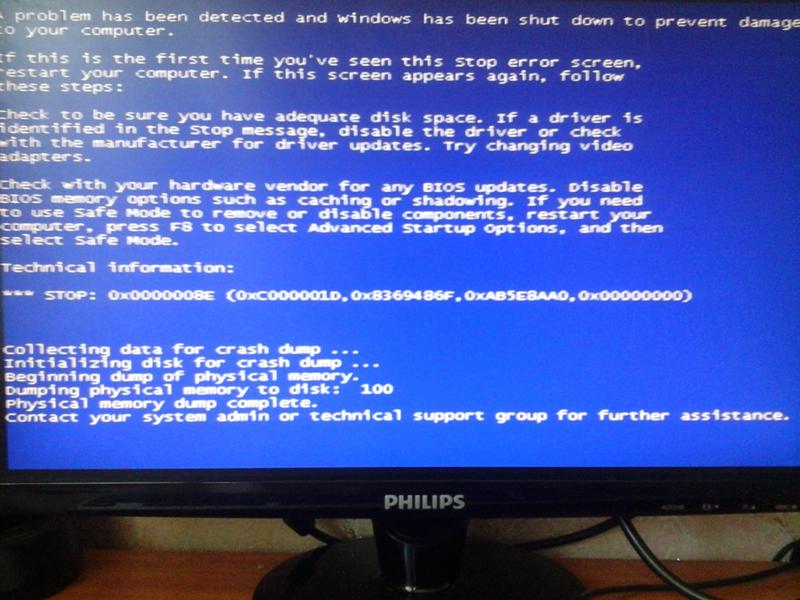 Что касается видеокарты, то она выполняет основную роль при обработке изображения, поэтому уменьшение практически каждого графического параметра приведет к приросту производительности.
Что касается видеокарты, то она выполняет основную роль при обработке изображения, поэтому уменьшение практически каждого графического параметра приведет к приросту производительности.
Подробнее: Зачем нужна видеокарта
С процессором дело обстоит немного по-другому. Он занимается обработкой команд пользователя, генерацией объектов, работает с окружающей средой и управляет присутствующими в приложении NPC. В другой нашей статье мы провели эксперимент с изменением параметров графики в популярных играх и выяснили, какие из них больше всего разгружают CPU.
Подробнее: Что делает процессор в играх
Причина 7: Плохая оптимизация
Ни для кого не секрет, что даже игры ААА-класса часто на выходе имеют множество багов и недоработок, поскольку нередко крупные компании запускают конвейер и ставят перед собой цель выпускать одну часть игры в год. Кроме этого начинающие разработчики не умеют правильно оптимизировать свой продукт, из-за чего такие игры тормозят даже на самом топовом железе. Решение здесь одно — ждать дальнейших обновлений и надеяться на то, что разрабы все-таки доведут свое детище до ума. Убедиться в том, что у игры плохая оптимизация, вам помогут отзывы от других покупателей на тех же торговых площадках, например, Steam.
Решение здесь одно — ждать дальнейших обновлений и надеяться на то, что разрабы все-таки доведут свое детище до ума. Убедиться в том, что у игры плохая оптимизация, вам помогут отзывы от других покупателей на тех же торговых площадках, например, Steam.
Помимо всего, юзеры сталкиваются с проблемами понижения производительности не только в играх, но и в операционной системе. В таком случае может потребоваться увеличение производительности ПК, чтобы избавиться от всех надоедливых лагов. Развернуто об этом написано в другом нашем материале.
Подробнее: Как повысить производительность компьютера
Разгон комплектующих позволяет поднять общую производительность на несколько десятков процентов, однако заниматься этим следует только при наличии соответствующих знаний, либо точно следуя найденным инструкциям. Неверные настройки буста часто приводят не только к ухудшению работы комплектующего, но и к полной поломке без возможности дальнейшего ремонта.
Читайте также:
Разгон процессора Intel Core
Разгон видеокарты AMD Radeon / NVIDIA GeForce
По всем этим причинам игры могут, и скорее всего, будут зависать на вашем компьютере. Самый важный момент при активном использовании ПК — это регулярный уход за ним, чистка и периодическое сканирование на сбои и вирусы.
Самый важный момент при активном использовании ПК — это регулярный уход за ним, чистка и периодическое сканирование на сбои и вирусы.
Мы рады, что смогли помочь Вам в решении проблемы.
Опишите, что у вас не получилось.
Наши специалисты постараются ответить максимально быстро.
Помогла ли вам эта статья?
ДА НЕТ
Компьютер зависает намертво: решение за 5 шагов
Всем привет! Работая долгие годы с компьютерами, я периодически встречаюсь с проблемой, когда компьютер зависает намертво и его приходится перезагружать. Иногда это происходит при определенных условиях: во время игры, проигрывания музыки, при запуске или работе в определенной программе. Проблема может появляться в любой момент вне зависимости от каких-то условий. На самом деле это самая сложная проблема, так как она может иметь две основные причины: программную и аппаратную.
В первую очередь проверьте питание, которое идет от розетки, очень часто кабель от блока питания вываливается или еле-еле достает до компьютера. Также проверьте другие провода, которые идут от монитора до системного блока. Выключите все подключенные устройства к USB-портам кроме клавиатуры и мыши. Далее я расскажу, почему при включении или работе периодически полностью зависает компьютер наглухо, и что нужно делать.
Также проверьте другие провода, которые идут от монитора до системного блока. Выключите все подключенные устройства к USB-портам кроме клавиатуры и мыши. Далее я расскажу, почему при включении или работе периодически полностью зависает компьютер наглухо, и что нужно делать.
ПОМОЩЬ СПЕЦИАЛИСТА! Если статья вам не поможет, то вы можете обратиться ко мне в комментариях. Обязательно укажите характеристики компьютера, а также подробно опишите ситуацию.
ШАГ 1: Драйвера
В первую очередь проследите в какой момент происходит зависание. Вам нужно примерно определить виновника, а именно программу, которая ведет к заморозке компьютера. Принцип достаточно простой, если компьютер зависает во время игры, то скорее всего нужно обновить драйвер на видеокарту.
Если картинка встает при запуске музыки или проигрывании видео, то тут может быть проблема со звуковой картой. Особенно это актуально, если изначально был установлен кривой драйвер.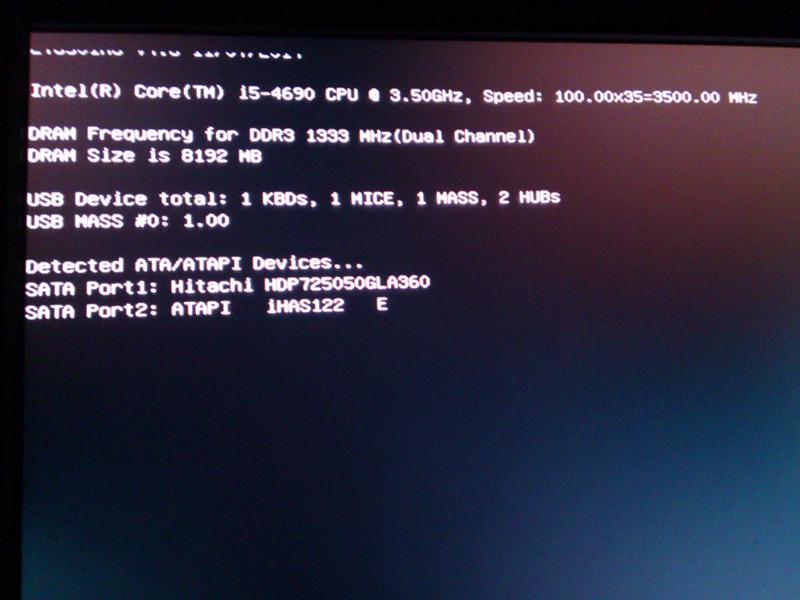 Вот что я бы сделал:
Вот что я бы сделал:
- Откройте «Диспетчер устройств» – этот пункт находится в «Свойствах» компьютера.
- Открываем раздел «Видеоадаптеры», нажимаем правой кнопкой мыши по вашей видюхе и удаляем устройство. Аналогично проделываем и со звуковой картой.
- После этого, будучи подключенным к интернету нажимаем по кнопке обновления конфигурации оборудования, которая находится в верхней панели. Эти же устройства можно обновить и вручную, или просто перезагрузив компьютер.
Я бы ещё попробовал вручную найти драйвер этого устройства в интернете, потому что в данном способе дрова скачиваются с серверов Microsoft, и они тоже могут быть поломаны. Если у вас ноутбук, то зайдите на официальный сайт производителя ноутбука, перейдите в раздел поддержки и скачайте все свежие драйвера. Вам нужно будет ввести полное наименование модели или серийный номер – эту информацию можно найти на этикетке под корпусом ноута.
ВНИМАНИЕ! При выборе драйверов нужно выбрать нужную версию операционной системы и не ошибиться с битностью.
Эту информацию можно посмотреть аналогично в «Свойствах» компа.
- Samsung
- ASUS
- ACER
- HP
- Lenovo
- MSI
Драйвер видеокарты можно найти аналогично на официальных сайтах:
И конечно же нужно обновить драйвера на материнскую плату. Их стоит скачивать только с официальной страницы производителя, но для начала стоит узнать полное название материнки. Для этого:
- Запускаем консоль с правами админа.
- Вписываем:
wmic baseboard get product
wmic baseboard get Manufacturer
- Первая выведет модель, а вторая производителя – этой информации достаточно, чтобы найти официальную страницу и скачать драйвера с интернета.
ШАГ 2: Чистка системы
В первую очередь вспомните, не устанавливали ли вы ранее какие-то программы и приложения, после которых начался весь этот бардак. Чистку мы начнем именно с удаления лишних программ в системе:
- Зайдите в «Панель управления».
 В Windows 7 нужно перейти в «Пуск», а в Виндовс 10, нажать на клавиши «Win» и «R» и вписать команду:
В Windows 7 нужно перейти в «Пуск», а в Виндовс 10, нажать на клавиши «Win» и «R» и вписать команду:
control
- Переходим в «Программы и компоненты».
- Теперь вам нужно пройтись по всем установленным приложениям и удалить, все лишнее и не нужное – то что вы не используете.
Теперь нам нужно зайти в раздел «Автозагрузка» и посмотреть, какие программы висят при запуске ОС. В Windows 7 нужно нажать на клавиши «Win» и «R» и прописать команду:
msconfig
В винде десятке кликаем правой кнопкой мыши по кнопке «Пуск» и вызываем «Диспетчер задач».
На вкладке «Автозагрузка» расположены все программы, которые работают сразу при загрузке системы. Отключите все кроме антивирусной программы. Если вы увидите что-то с названиями NVIDIA или AMD, то тоже отключите – это не драйвера, а программы, которые в теории не особо нужны.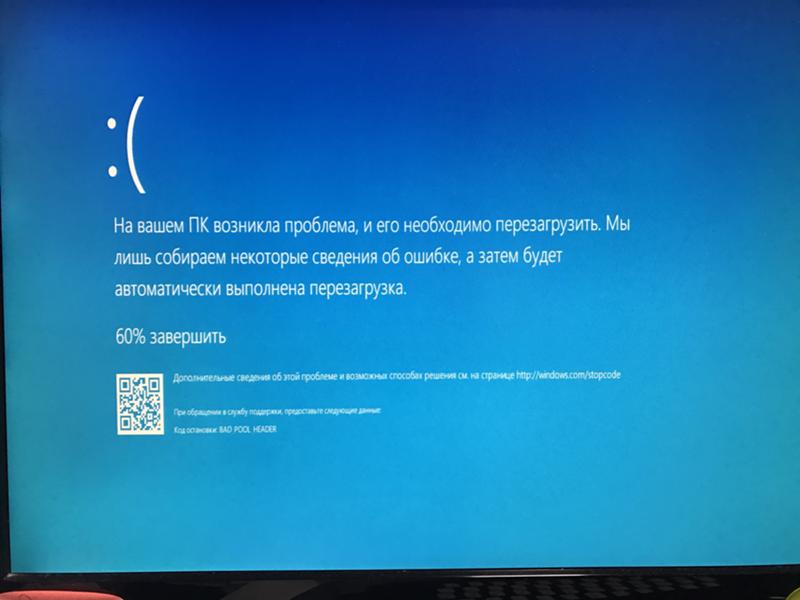 После этого перезагружаем комп.
После этого перезагружаем комп.
Далее нужно скачать и установить программу CCleaner. После запуска на вкладке «Стандартная очистка» выполняем «Анализ» и потом нажимаем по кнопке «Очистки». При этом все программы, которые работают, нужно закрыть.
То же самое нужно сделать на вкладке «Реестр».
ШАГ 3: Проверка и чистка компьютера
Нам нужно снять боковую крышку компьютера и почистить его от пыли. Особенно это касается самых горячих мест: видеокарта и процессор. Желательно также поменять термопасту, если вы давно этого не делали. Проверьте, чтобы все цепи питания были плотно подключены к устройствам. Можно даже попробовать вытащить и переподключить коннекторы от блока питания.
Можно проверить температурный режим в процессоре и видеокарте в той же программе AIDA64. Если температура очень высокая, то скорее всего проблема именно в термопасте.
ШАГ 4: Оперативная память и жесткий диск
В первую очередь давайте проверим жесткий диск.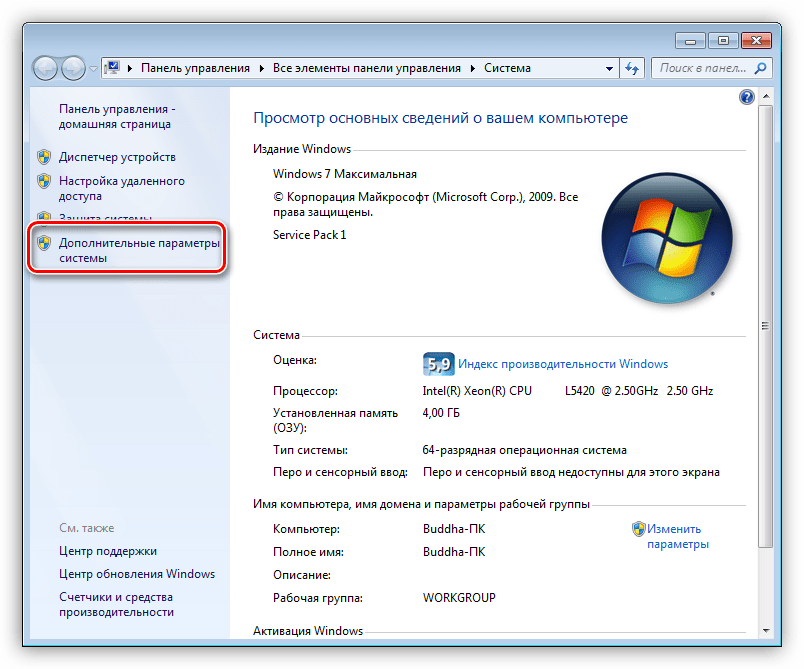 Для этого можно использовать любую из предложенных программ:
Для этого можно использовать любую из предложенных программ:
- HDD Health, HDDLife
- Hard Disk Sentinel
- HDD Victoria
Программы покажут вам оценку вашего носителя.
Далее нужно обязательно проверить оперативную память. Это можно сделать несколькими способами. Можно воспользоваться средствами Windows – нажимаем «Win+R» и прописываем: «mdsched».
Или воспользоваться сторонней программой memtest86+. Её можно запустить как в уже установленной винде, так и из-под BIOS с помощью загрузочной флешки. Есть ещё третий способ проверки оперативы – нужно вытащить все плашки памяти кроме одной и тестировать работу в таком режиме. Если виновник будет найден, то нужно будет заменить поломанную плашку.
ШАГ 5: Причины и действия
Читатель, если ты читаешь эти строки, то скорее всего тебе ничего не помогло (из того, что я уже писал выше). А значит проблема кроется, скорее всего, в железе. Причин может быть несколько:
- Если вы недавно установили новую видеокарту, то в первую очередь проверьте, чтобы мощности вашего блока питания хватало для работы всей системы.

- Проблема может крыться в SSD – тогда его можно попробовать перепрошить.
- Пробуйте зайти в BIOS и отключить режим «Turbo Mode» – этот режим увеличивает частоту процессора в играх или программах.
- Если есть возможность, то попробуйте подключить другой блок питания.
В качестве последнего совета, я бы установил на комп новую систему. Особенно это касается случаев, когда вы до этого меняли какие-то комплектующие (видеокарту, материнскую плату, процессор и т.д.).
Компьютер тормозит, лагает и медленно работает: 15 способов ускорения компа
Всем доброго времени суток! Почему-то в интернете я так и не нашел четкой пошаговой инструкции по решению проблем с компом. Поэтому я решил написать свою статью по вопросу – что делать если компьютер тормозит, медленно работает или моментами глючит. С данным вопросом ко мне постоянно обращаются знакомые, друзья и коллеги по работе.
Проблема в том, что в интернет и правда нет четкого ответа, а большая часть статей на эту тематику могут вам только навредить.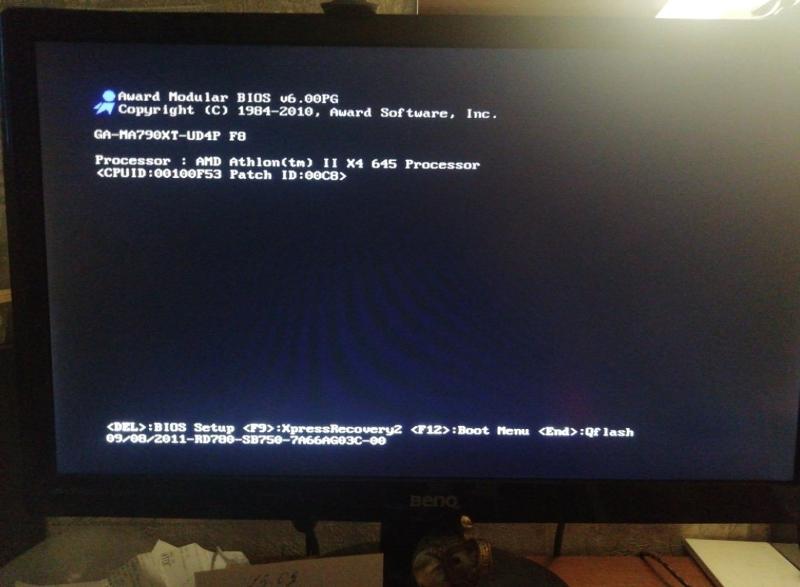 По сути, когда компьютер начинает тормозить, то есть только две причины:
По сути, когда компьютер начинает тормозить, то есть только две причины:
- Железо – аппаратная проблема с какой-то из деталей.
- Программная – когда система побита, поломана или забита ненужным хламом.
Все эти проблемы и помогу вам решить в этой статье. Постараюсь писать как можно меньше воды и как можно больше конкретики. Все шаги буду проделывать вместе с вами. Советую прочесть статью от начала и до конца, так как я буду писать очень важные вещи по ходу решения этого вопроса. Если у вас будут какие-то вопросы, дополнения или вы заметите ошибку – срочно пишите в комментариях.
ШАГ 1: Проверка автозагрузки
В первую очередь нужно посмотреть – а что же загружается вместе с операционной системой. К сожалению, многие программы могут мешать работе ОС и просто забивать оперативную память. В результате винда будет работать медленнее.
Windows 7
Нужно одновременно нажать на две клавиши: «Win» и «R», – и после этого прописываем команду: «msconfig».
Windows 10
Нужно попасть в «Диспетчер задач». Для этого можно нажать правой кнопкой по меню «Пуск» или одновременно зажать клавиши: «Ctrl+Shift+Esc».
Перейдите на вкладку «Автозагрузка». Здесь находятся все программы и приложения, которые запускаются вместе с системой. Как правило, большая часть из них только тормозят работу системы, и лучше их выключить. Установите сортировку таким образом, чтобы видеть те программы, которые «Включены».
Теперь вам нужно внимательно убрать все лишнее. Можно оставить только антивирусную программу и драйвер для звуковой карты (Creative). Утилиту для видеокарт лучше убрать – они ни на что не влияют.
ШАГ 2: Проверка компьютера
Полностью проверьте ваш компьютер антивирусной программой. Можно воспользоваться бесплатными версиями «Avast Free Antivirus» или «Dr.Web». Скачайте их с интернета, установите к себе на машину и проверьте ВЕСЬ комп.
ШАГ 3: Удаление лишних программ
Далее, что нужно сделать – так это комплексно почистить компьютер от всякого мусора и ненужных программ.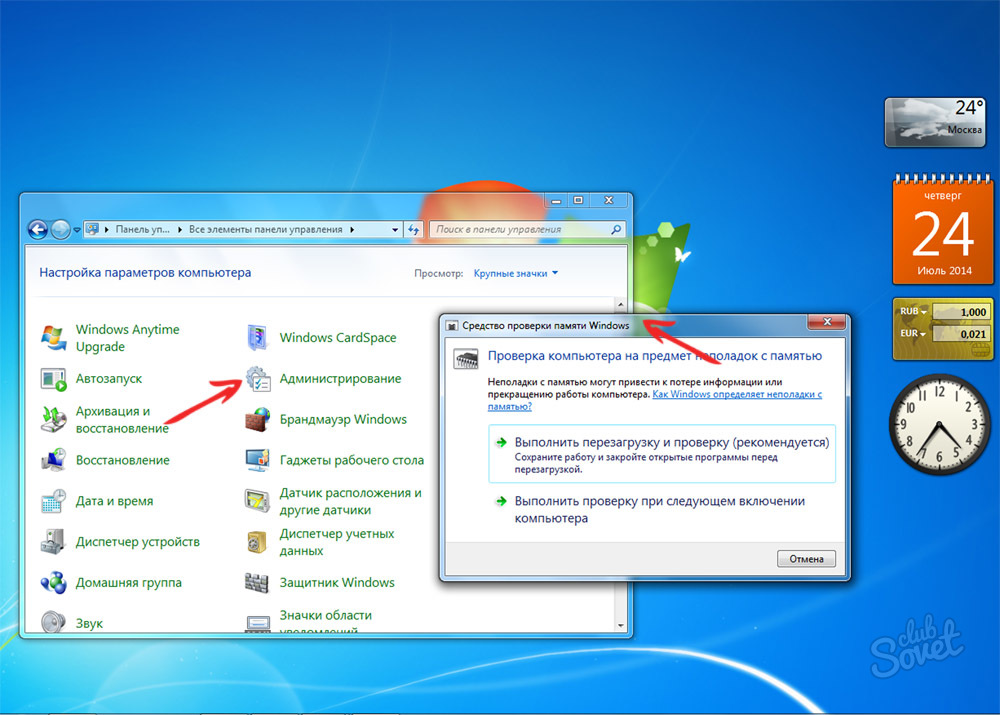
- Теперь нам нужно удалить лишние приложения с компа. Вы этим самым освободите лишнее место на диске. Для этого заходим в «Панель управления». Самый быстрый вариант — это зажать клавиши «Win» и «R» и прописать команду: «control panel».
- Переходим в раздел «Программы и компоненты».
- Нажмите на колонку «Установлены», чтобы отсортировать программы в порядке установки по дате. Возможно, ранее некоторые приложения были установлены в фоновом режиме.
ПРИМЕЧАНИЕ! Если у вас ноутбук, то обязательно удалите ПО, которое идет вместе с ним (от Asus, Acer, Samsung, Lenovo и т.п.). Эти программы часто висят в автозагрузке, и удалить их оттуда нельзя. А в целом они полностью бесполезны.
- Далее вам нужно удалить все ненужные и лишние программы, которыми вы не пользуетесь. Тем самым вы освободите место на системном диске, на который обычно и устанавливаются приложения.

ШАГ 4: Чистка с помощью CCleaner
Если ПК все равно лагает, то можно воспользоваться программой CCleaner – она также помогает освободить комп от всякого хлама, который не удалишь обычным способом.
- Скачиваем и устанавливаем программу с официального сайта. Ссылку можно поискать в интернете. Скачиваем именно свободную «Free» версию – её будет достаточно.
- После запуска заходим в раздел «Стандартная очистка». Прежде чем нажимать на кнопку «Анализа», нужно выключить все работающие программы и приложения. Как только анализ пройдет, нажимаем на кнопку «Очистка».
ПРИМЕЧАНИЕ! Иногда не все удаляется с первого раза поэтому можно попробовать выполнить процедуру повторно.
- Следующий шаг – это исправление ошибок в реестре. Заходим в следующий раздел, нажимаем «Поиск проблем». После того, как программа найдет ошибки, кликаем по кнопке «Исправить выбранное».
- Вылезет вот такое окошко – нажимаем «Нет».

- «Исправить отмеченные».
В этой программе также есть возможность удалять программы и убирать их с автозагрузки. Плюс есть возможность обновлять устаревшие программы, делать анализ занимаемой памяти. Но нам сейчас это пока не нужно.
ШАГ 5: Дефрагментация диска
Если комп начал сильно тормозить, то такое бывает из-за сильно дефрагментированных фрагментов данных на жестком диске. К счастью, это можно исправить стандартными средствами. Фрагментация – это когда данные на диске находятся не в одном месте, а в разных, из-за чего считывать такую информацию становится сложнее.
ВНИМАНИЕ! Дефрагментацию стоит делать только с HDD дисков. SSD диск дефрагментировать не рекомендуется.
Для начала давайте убедимся, что у нас именно HDD, а не SSD. Для этого нажимаем «Win+R» и прописываем команду: «devmgmt.msc». Открываем раздел «Дисковые устройства» – там будут все жесткие диски, которые установлены на вашем компьютере или ноутбуке.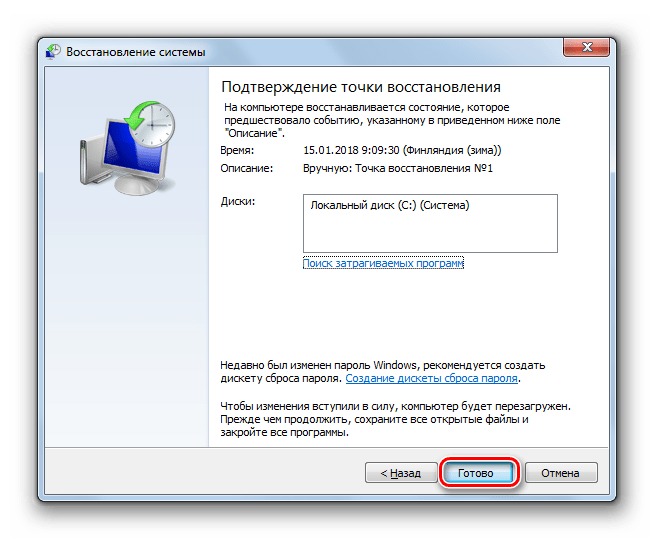 Далее нужно вбить это название в поисковик и посмотреть информацию там.
Далее нужно вбить это название в поисковик и посмотреть информацию там.
Если это SSD, то дефрагментировать его не стоит. Если же у вас два диска, то скорее всего один из них SSD, а второй HDD. HDD мы и будем дефрагментировать. Лучше выполнить дефрагментацию всех разделов, и в первую очередь мы начнем с системного диска.
Windows 7
- Откройте «Мой компьютер».
- Правой кнопкой нажмите на диск «C» и зайдите в «Свойства». Далее переходим во вкладку «Сервис» и нажимаем на «Выполнить дефрагментацию».
- Над системным диском вы увидите значок «Windows», сначала лучше дефрагментировать его (если он не SSD). Выделяем его и нажимаем «Анализировать диск». После анализа нажимаем «Дефрагментация диска».
- Когда процесс закончится, выполните дефрагментацию второго диска.
ШАГ 6: Очистка настроек
- Нажимаем «Win+R».
- Прописываем: «Prefetch».
- Здесь находятся конфигурационные файлы, которые могли быть поломаны.
 Чтобы они создались повторно, нужно их просто удалить. Нажмите «Ctrl+A», – чтобы выделить все файлы. И далее, чтобы удалить все, миновав корзину, нажимаем «Shift+Del».
Чтобы они создались повторно, нужно их просто удалить. Нажмите «Ctrl+A», – чтобы выделить все файлы. И далее, чтобы удалить все, миновав корзину, нажимаем «Shift+Del».
- Подтверждаем действия.
ШАГ 7: Переустановка драйверов на материнскую плату
Драйвера могут просто устареть или сломаться в ходе работы из-за тех же самых вирусов. Самым оптимальным вариантом будет переустановка дров на более новую версию. Лучше всего начать с установки драйверов на материнскую плату. Если вы знаете название своей материнской платы, то вам повезло, большинство пользователей, как например я, – вообще не помнят эту информацию. Но её можно подсмотреть в системе.
- «Win+R= msinfo32».
- Нас интересую две строчки: «Изготовитель» и «Модель».
- Я просто вбил название модели в поисковик и мне сразу же высветилась страница материнки. Но можно попробовать зайти на официальный сайт производителя и найти материнку там.
 Оба этих способа работоспособны.
Оба этих способа работоспособны.
- А теперь я расскажу про трудность, с которой столкнулся сам. Как видите у моей материнки 3 ревизии (rev.). Прежде чем скачивать драйвера нужно узнать конкретную ревизию, и это можно сделать 3 способами:
- Посмотреть на коробку, если она у вас осталась.
- Снять боковую крышку и посмотреть на самой материнской плате.
- Воспользоваться программами. CPU-Z – вкладки: «Mainboard» – «Model» (во втором столбце). AIDA64 – «Компьютер» — «DMI» — «Системная плата» – внизу находим строку «Версия».
- После этого выбираем вашу ревизию, заходим на вкладку «Поддержка» или «Драйвера» и скачиваем полный пак для вашей материнской платы.
- Устанавливаем драйвера и перезагружаемся.
ШАГ 8: Дополнительные параметры
В системах Windows 7, 8 и 10 есть фишки, которые улучшают визуальное отображение всех элементов. Например, при перетаскивании окна все делается очень плавно, а отображение самих окон становится красивым.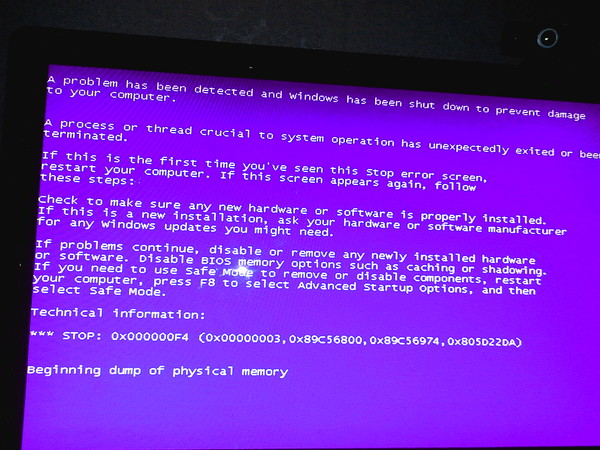 Все это требует дополнительных ресурсов производительности. Но можно все это отключить.
Все это требует дополнительных ресурсов производительности. Но можно все это отключить.
- Правой кнопкой нажимаем по «Моему компьютеру» и заходим в «Свойства».
- «Дополнительные параметры системы» – «Быстродействие» – нажимаем на кнопку «Параметры».
- На вкладке визуальные эффекты выбираем пункт «Обеспечить наилучшее быстродействие» – нажимаем «Применить».
Вы также можете настроить все вручную – выделяя или убирая какие-то галочки из списка внизу.
ШАГ 9: Переустановка антивирусной программы
Некоторые антивирусные программы старых версий могут сильно тормозить систему. Особенно это касается антивирусов Avast, McAfee и Norton security. Лучше всего полностью удалить антивирус и переустановить его заново, скачав до этого новую версию с официального сайта. Есть также очень тяжелые программы типа Касперского или NOD32. Если у вас старый и слабый комп, то лучше ими не пользоваться. Не то чтобы они плохие, просто они требуют куда больше ресурсов. Для слабых подойдут все бесплатные антивирусники типа Dr.Web или 360 total Security.
Для слабых подойдут все бесплатные антивирусники типа Dr.Web или 360 total Security.
ШАГ 10: Отключение лишних служб
Службы запускаются вместе с операционной системой и постоянно висят в оперативной памяти. Зачастую многими службами человек просто не пользуется, и их стоит отключить. Например, – зачем вам служба печати, если у вас нет принтера. Подобных системных утилит очень много и их стоит отключить.
Запускаем «Диспетчер задач» (Ctrl+Shift+Esc). Заходим во вкладку «Службы» и нажимаем на кнопку в правом нижнем углу.
Откроется окно служб. Чтобы отключить службу, нужно нажать на неё два раза, а после того как откроется окошко из строки «Тип запуска» выбрать «Отключена». В самом конце для изменения параметра обязательно нужно кликнуть на кнопку «Применить».
А теперь давайте посмотрим на список Служб, которые нужно отключить:
- Windows Search.
- Архивация Windows.
- Браузер компьютеров.
- Вторичный вход в систему – если только одна учетка.

- Диспетчер печати – если нет принтера или сканера.
- Модуль поддержки NetBIOS через TCP/IP.
- Поставщик домашних групп – если не используете локальную сеть.
- Сервер.
- Служба ввода планшетного ПК.
- Служба перечислителя переносных устройств.
- Служба планировщика Windows Media Center – если не пользуетесь DLNA. Если не поняли, что это – отключаем!
- Хост библиотеки счетчика производительности.
- Служба поддержки Bluetooth – если не пользуетесь «Голубым зубом».
- Служба шифрования дисков BitLocker.
- Службы удаленных рабочих столов – если вы им не пользуетесь.
- Смарт-карта.
- Узел системы диагностики.
- Темы.
- Удаленный реестр.
- Сетевой вход в систему.
- Служба ввода планшетного ПК.
- Факс.
- Windows CardSpace.
- Защищенное хранилище.
- Программный поставщик теневого копирования (Microsoft).
- Автономные файлы.
- Адаптивная регулировка яркости.
- Служба загрузки изображений Windows (WIA) – если не пользуетесь сканером или не подключаете фотоаппарат напрямую к компу для потокового отображения изображения.

- Вспомогательная служба IP.
- Сборщик событий Windows.
- Диспетчер подключений удаленного доступа – если не пользуетесь VPN.
- Диспетчер удостоверения сетевых участников.
- Центр обеспечения безопасности.
- Журналы и оповещения производительности.
- Узел службы диагностики.
- Теневое копирование тома.
- Защитник Windows – если вы уже установили нормальный антивирусник. Вы же это сделали?!
После отключения перезагружаем компьютер и проверяем скорость работы. Если этот шаг не помог, то идем дальше.
ШАГ 11: Жесткий диск
Сам столкнулся с этой проблемой, но начнем с самого начала. Если ваш компьютер через годы использования начал сильно тормозить, а во время загрузки системы виснет, глючит или загружается по минут 10, – то это может указывать на проблему с жестким диском. При этом если у вас достаточно оперативной памяти, то после таких тормозов система работает нормально. А если оперативы мало, то комп тормозит постоянно. Особенно это заметно при работе с браузерами, или особо тяжелыми программами типа Фотошопа. Также и в играх могут быть лаги и тормоза.
Особенно это заметно при работе с браузерами, или особо тяжелыми программами типа Фотошопа. Также и в играх могут быть лаги и тормоза.
ПРИМЕЧАНИЕ! Ещё один явный признак – во время включения вы слышите отчетливый скрежет.
Для начала нам нужно проверить жесткий диск. Для этого лучше использовать сторонние программы: HD Tune, Victoria HDD, Crystal Disk Mark, MHDD и т.д.
Я для примера покажу вам программу «Victoria HDD». Проверял я компьютер друга, который жаловался на все те же проблемы, описанные выше. Как видите на картинке ниже оценка не утешительная – «BAD!». Очень много битых секторов.
Чаще всего причина достаточно банальна – диск стар и его нужно менять. Как вариант вы можете купить диск с тем же объемом памяти и выполнить клонирование. То есть на новый диск перенесется та же информация, что есть на старом. А после этого нужно будет просто установить новый жесткий диск. Для клона можно использовать любые программы типа: Renee Becca, AOMEI Backupper, Macrium Reflect или Handy Backup, – их достаточно много, и они просты в использовании.
ШАГ 12: Физическая чистка компьютера
Выключаем компьютер и полностью его обесточиваем – можно для этого выдернуть его из розетки или выключить сетевой фильтр. Снимаем боковую крышку и вооружаемся пылесосом. Теперь нам нужно постараться полностью избавить внутренности от пыли, грязи и шерсти, которые могли скопиться за долгие коды.
Особенное внимание нужно уделить процессору и видеокарте. Если пыль забилась слишком глубоко и пылесос не справляется, то можно попробовать аккуратно убрать её ватными палочками. Также смотрим в сторону кулеров, которые могли скопить на себе достаточно много пыли.
ШАГ 13: Замена термопасты
Процессор выполняет почти все вычислительные процессы и является сердцем компьютера. При работе он постоянно нагревается и охлаждается за счет радиатора и кулера, которые стоят сверху. Между радиатором и процессором для лучшей теплопроводности находится термопаста, которая со временем может высохнуть. Её стоит менять раз в 2-3 года.
Если температура будет слишком высокая, то процессор будет автоматом снижать частоту, что приведет к ухудшению производительности. Температуру можно посмотреть в программе «AIDA64» в разделе: «Компьютер» – «Датчики» – смотрим на подраздел «Температуры».
Температуру можно посмотреть в программе «AIDA64» в разделе: «Компьютер» – «Датчики» – смотрим на подраздел «Температуры».
Если же вы вообще никогда не меняли термопасту, а прошло уже больше 3 лет, то стоит этим заняться прямо сейчас.
- Выключите и обесточьте компьютер.
- Снимите боковую крышку.
- Теперь нужно снять кулер с радиатором, который находится на процессоре. Он обычно привинчен обычными винтами и их нужно просто открутить.
- Стираем старую термопасту с радиатора и процессора.
- Наносим тонким слоем новую пасту.
- Прикручиваем радиатор на место. Также проверьте, чтобы у вентилятора не было много пыли.
ШАГ 14: Установка SSD
Если вы вышеперечисленные способы не дали результата, то я бы на вашем месте установил для операционной системы SSD диск. SSD – это жесткий диск, который работает в несколько раз быстрее чем обычный HDD. Можно купить диск небольшого размера (128 или 256 ГБ) чисто для системы. Тогда она будет работать и загружаться в разы быстрее. Есть два типа SSD диска:
Тогда она будет работать и загружаться в разы быстрее. Есть два типа SSD диска:
- SATA – подключается напрямую к шине материнки, работает быстро даже со старыми платами.
- M2 – имеет вид платы, работает быстрее чем SATA, но из-за типа разъёма подходит только для новых материнских плат.
Схема достаточно простая – покупаем данный диск, устанавливаем его на комп, устанавливаем на него операционную систему.
ШАГ 15: Оперативная память
ВНИМАНИЕ! Даже если у вас много оперативной памяти, то советую проделать инструкцию, которая указана в самом конце данной главы. Вам надо будет убрать файл подкачки, чтобы система работала только с оперативной памятью.
Ещё одна проблема, с которой сталкивается почти каждый пользователь – это нехватка оперативной памяти. При этом компьютер со временем начинает медленно работать, зависает, долго грузит приложения и программы. Особенно система любит подтормаживать при открытии большого количества вкладок в Google Chrome или другом тяжелом браузере.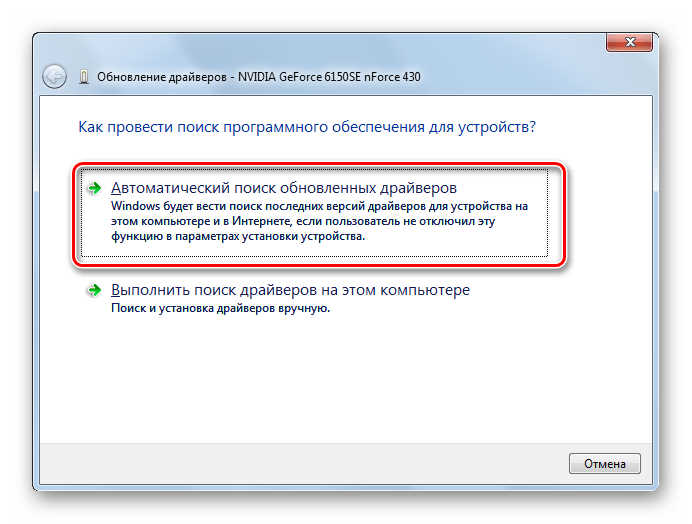
Например, ко мне недавно обратился знакомый с проблемой – медленного ноутбука. У него на ноуте стояла Windows 10, а оперативной памяти было всего 8 гигабайт. Да «десятка» считается быстрой ОС по сравнению с Виндовс 7, но есть большое «НО». Для «десятки» необходимо куда больше оперативной памяти.
Если для Windows 7 хватит и 8 гигабайт, то для 10 – этого не хватит. Так что если у вас Винда нового поколения (8 или 10), то лучше довести свою оперативную память до 16 ГБ. Самый лучший вариант – это прикупить дополнительную плашку памяти. Лучше всего брать такую же – той же фирмы и размера. Если у вас всего лишь один слот, то придется брать новую с большим размером.
Если у вас нет возможности прикупить оперативу, то можно выполнить некоторые настройки в Windows и добавить системному диску «файл подкачки». Он будет выступать неким заменителем оперативной памяти и поможет слегка ускорить работу системы.
- Опять заходим в «Свойства» компьютера и нажимаем на «Дополнительные параметры».

- Переходим в «Параметры» в разделе «Быстродействие».
- На вкладке «Дополнительно» нажимаем «Изменить». Убираем верхнюю галочку и ставим параметр «Указать размер». Укажите именно столько, сколько вам не хватает оперативной памяти. В самом конце нажмите «Задать». Если у вас много оперативы, то выделите «Без файла подкачки».
- Нажимаем «ОК» и «Применить».
- Перезагружаемся.
Последний совет
Если из вышеперечисленных шагов ничего не помогло, а компьютер тупит, подвисает и моментами лягает при загрузке, то я советую полностью переустановить систему. Аналогично можно обновить периферию: материнскую плату, процессор, оперативную память. И конечно же установить SSD.
Зависает компьютер: причины и способы устранения
Порой случается такое, что зависает компьютер. Эта неприятность, которая доставляет много хлопот, отнимает драгоценное время и съедает нервы.
Под зависанием компьютера подразумевается сбой операционной системы: техника напрочь отказывается реагировать на действия пользователя и не откликается на системные команды.
В этой статье мы озвучим самые распространенные причины, из-за которых ваш «приятель» тормозит и игнорирует все ваши действия.
Почему зависает компьютер
Компьютер зависает намертво по нескольким причинам:
Большая загруженность ЦП и оперативной памяти
Особенность работы компьютерной техники заключается в том, что для каждого приложения операционная система Windows формирует индивидуальную задачу. Другими словами, отводит определенный объем оперативной памяти для выполнения этой программы и следит за работой загруженного в память приложения с ресурсами компьютера.
Если система зависла, первое что нужно сделать, обратиться к системной утилите Windows «Диспетчер задач». Она позволяет понять, насколько загружен компьютер. Чтобы ее открыть, используйте горячие клавиши «Ctrl + Shift + ESC». Также можно использовать сочетание клавиш «Ctrl + Alt + DEL», после чего выбрать вкладку «Запустить диспетчер устройств».
В итоге откроется модальное окно, в котором отображается список всех запущенных в системе задач. Чтобы убедиться в их корректном функционировании, достаточно ознакомиться с информацией в столбце «Состояние». Нормальным статусом задачи является состояние «Работает». О том, что система работает не так как надо, сигнализирует статус «Не отвечает».
Итак, если вы запустили программу, а компьютер зависает и не реагирует, откройте «Диспетчер задач», выберите во вкладке «Приложения» соответствующий софт, который вызвал торможение, и нажмите кнопку «Снять задачу».
Наличие вирусов
Заражение компьютера вирусами негативно сказывается не только на защите персональных данных, но и его работоспособности. Даже если у вас установлен лицензионный антивирус, нет никаких гарантий что в систему не просочится вредоносное программное обеспечение (ПО).
Чтобы это предупредить вовремя обновляйте вирусные базы. Если компьютер зависает после обновлений, скорее всего вредоносные программы уже проникли в систему. В таком случае выполните ПОЛНОЕ сканирование.
Если на вашем устройстве много заполненной памяти, проверка всех файлов может занять значительный отрезок времени. Однако лишь она позволит выявить все реальные и потенциальные угрозы безопасности. После их удаления, лечения или перемещения в карантин (обычно антивирусы предоставляют право выбора) компьютер становится шустрым и послушным.
Лишние приложения в автозагрузке
Вы даже можете не представлять, насколько много программ запускается при включении вашего компьютера, поскольку многие из них работают в фоновом режиме. Их изобильное количество сильно нагружает систему. Многие программы попадают в автозагрузку автоматически после их скачивания. Частые гости автозагрузки Skype, uTorrent, Dropbox, Viber.
Чтобы проверить какие утилиты находятся в автозагрузке Windows 7, нужно воспользоваться утилитой «Конфигурация системы». Алгоритм действий следующий:
- заходим в меню «Пуск»;
- прописываем в поисковой строке команду msconfig и нажимаем кнопку «Enter»;
- выбираем вкладку «Автозагрузка» и снимаем галочки напротив программ, которые загружаются автоматически при загрузке компьютера;
- кликаем кнопку «Применить», а затем «Ok».
Банальный перегрев процессора
Не исключено, что компьютер тормозит и зависает по причине перегрева. Процессоры https://luckylink.kiev.ua/ обрабатывают огромный объем информации, и при этом выделяется большое количество теплоты.
Измерить температуру системных компонентов позволяют:
- Core Temp;
- HWMonitor;
- CPU-Z и мн. др.
Устройство может перегреваться из-за неисправностей специального оборудования — кулера, которое отвечает за охлаждение центрального процессора. Но чаще всего компьютер зависает по вине пользователя. Дело в том, что со временем в системном блоке скапливается пыль, которая тормозит производительность устройства.
Для уменьшения температуры компьютера регулярно проводите разборку и очистку его компонентов. Хорошими союзниками в очистке пыли на платах и между ребрами радиатора является щетка или кисть, а также воздуходувка. Некоторые умельцы умудряются использовать для очистки «компьютерных внутренностей» пылесос.
Итог
Существует программная и аппаратная сторона проблемы. В первом случае для устранения зависания достаточно воспользоваться советами из этой статьи. К аппаратным неисправностям относят: механические поломки частей компьютера, попадание влаги на электронную начинку, воздействие статического напряжения и т. д. Чтобы выявить аппаратные проблемы необходимо произвести диагностику компьютера. Для этого придется обратиться за помощью в специализированный сервис.
Обнаружили в тексте грамматическую ошибку? Пожалуйста, сообщите об этом администратору: выделите текст и нажмите сочетание горячих клавиш Ctrl+Enter
Не ленитесь, поделитесь!
Понравилась статья? Угостите админа кофе.
Windows зависает или перестает отвечать
Обновлено: 06.03.2020, Computer Hope
На этой странице представлены рекомендации, что делать, если ваш компьютер часто зависает или полностью останавливается. Чтобы определить, завис ли ваш компьютер, нажмите кнопку Num Lock на клавиатуре и посмотрите, погаснет и загорится индикатор Num Lock.
Если вы можете заставить свет выключиться и включиться, нажмите Ctrl + Alt + Del и завершите задачу замороженной программы, в противном случае выполните по порядку каждый из следующих разделов.
Проблема, связанная с программным обеспечением
Зависание или зависание компьютера часто вызвано проблемами, связанными с программным обеспечением. Если вы сталкиваетесь с зависаниями, когда компьютер запускает определенную программу, убедитесь, что у вас есть все последние обновления для всех запущенных программ. Вы можете найти последние обновления для своего программного обеспечения у разработчика или издателя программного обеспечения.
Открыто слишком много программ
Каждая программа или окно, открываемое на вашем компьютере, требует некоторых ресурсов компьютера, чтобы поддерживать свою работу.Если у вас одновременно открыто слишком много программ, на вашем компьютере могут не хватать ресурсов, и в результате он зависает. Попробуйте запускать только одну программу за раз, чтобы убедиться, что ваше зависание не вызвано одновременным запуском нескольких программ.
Проблема, связанная с драйвером
Зависание компьютера также может быть вызвано устаревшими или поврежденными драйверами. Например, если есть проблема с драйверами видеоадаптера, ваш компьютер может зависнуть во время игры.
Во-первых, убедитесь, что в диспетчере устройств Windows нет ошибок, открыв диспетчер устройств и убедившись, что в списке отсутствуют «Другие устройства».Вы также захотите проверить список устройств, чтобы увидеть, есть ли рядом с любым из них желтый восклицательный знак или красный крестик.
Затем убедитесь, что на вашем компьютере установлены последние версии драйверов для всех основных устройств (видео, звука, модема и сети). Список справочных страниц, связанных с драйверами, можно найти в нашем указателе драйверов.
Проблема, связанная с операционной системой
Убедитесь, что в вашей операционной системе установлены все последние обновления.
Проблема, связанная с теплом
Если процессор компьютера сильно нагревается, это может привести к зависанию компьютера.Если вы недавно слышали какие-либо необычные шумы, исходящие от вашего компьютера, такие как сильный визг, это может указывать на неисправный вентилятор.
Убедитесь, что вентилятор блока питания работает, осмотрев заднюю часть компьютера и убедившись, что вентилятор движется и движется плавно. Для других фанатов компьютера у вас есть несколько вариантов. Вы можете либо открыть компьютер и физически осмотреть их, либо, если RPM указан в настройках BIOS, убедиться, что он не сообщает об ошибках.
Наконечник
Пользователи портативных компьютеров могут поставить свой ноутбук на книгу, чтобы воздух достигал нижней части ноутбука и определял, есть ли проблемы, связанные с нагревом.
Пользователи также могут определить температуру своего компьютера с помощью встроенных термодатчиков. Если ваш компьютер оснащен этими датчиками, убедитесь, что ваш процессор не слишком горячий.
Проблема с оборудованием
Осторожно
Некоторые из приведенных ниже шагов требуют, чтобы вы открыли компьютер. При работе внутри компьютера помните об электростатическом разряде.
Аппаратный сбой или неправильная конфигурация могут привести к зависанию компьютера. Если вы недавно добавили в компьютер новое оборудование, временно удалите его, чтобы убедиться, что оно не вызывает проблемы.
Прежде чем пытаться удалить какое-либо оборудование, убедитесь, что компьютер не имеет конфликтов в диспетчере устройств.
Если вы недавно не устанавливали какое-либо новое оборудование, следующим лучшим решением будет удаление определенных компонентов по одному. Например, вы можете удалить модем, сетевую карту, звуковую карту или любые другие карты расширения, потому что они не нужны для работы компьютера. Запустите компьютер без этих карт, чтобы проверить, не вызывают ли они проблему. Кроме того, попробуйте отключать все периферийные (подключенные) устройства по одному, чтобы проверить, не вызывают ли они ваши проблемы.
Серьезная проблема с Windows
Если после выполнения приведенных выше рекомендаций компьютер продолжает часто зависать, Windows повреждена. Попробуйте выполнить для вас основные действия по устранению неполадок.
Что мне делать, если компьютер зависает или зависает?
Обновлено: 07.06.2020, Computer Hope
На этой странице содержатся рекомендации, что делать, если компьютер зависает или блокируется. Если ваш компьютер перестал отвечать, выполните следующие действия, чтобы попытаться разморозить компьютер.
Наконечник
Некоторые программы имеют функцию автосохранения. Если вы редактировали документ во время блокировки, его можно будет восстановить после перезагрузки. Если ваша программа не имеет функции автосохранения, вы можете потерять всю несохраненную работу из-за зависания или взаимоблокировки. Важно часто сохранять вашу работу, чтобы свести к минимуму или предотвратить эту возможность.
Дайте компьютеру немного времени
Подождите. Дайте компьютеру несколько минут на обработку. Иногда может показаться, что компьютер завис, но он только медленно или занят обработкой сложной задачи.
Компьютер заблокирован?
Посмотрите, отреагирует ли компьютер, нажав клавишу Caps Lock на клавиатуре и посмотрев на светодиодный индикатор Caps Lock (светится), чтобы убедиться, что он включается или выключается. Если компьютер может включать и выключать Caps Lock, переходите к следующему шагу. Если ничего не происходит, компьютер заблокирован, и его необходимо перезагрузить.
End Task не отвечающая программа
Если Caps Lock может включаться и выключаться, Windows по-прежнему работает, но другая программа может не отвечать и вызывать зависание компьютера.Нажмите Ctrl + Alt + Del , чтобы открыть диспетчер задач Windows. Если диспетчер задач открывается, выделите программу, которая не отвечает, и выберите «Завершить задачу», которая должна разморозить компьютер.
Заметка
Может пройти от десяти до двадцати секунд для завершения не отвечающей программы после того, как вы выберете «Завершить задачу».
Если диспетчер задач открывается, но мышь по-прежнему не работает, это может быть проблема с оборудованием мыши.
Перезагрузить зависший компьютер
Если ни один из вышеперечисленных шагов не помог, необходимо перезагрузить компьютер.Чтобы перезагрузить зависший компьютер, нажмите и удерживайте кнопку питания, пока компьютер не выключится. После выключения компьютера подождите несколько секунд, затем снова включите компьютер и дайте ему запуститься в обычном режиме.
Заметка
Во время процесса загрузки компьютера вы можете увидеть экран с вопросом, хотите ли вы запустить компьютер в безопасном режиме или запустить Windows в обычном режиме. Выберите вариант «Обычный запуск Windows» и посмотрите, запускается ли Windows правильно и без ошибок.
Что происходит с несохраненной работой?
Любая работа, которая не была сохранена, теряется, когда зависший компьютер требует перезагрузки.В некоторых случаях некоторые программы могут автоматически сохранять вашу работу каждые несколько минут. Если программа, которую вы используете, выполняет это действие, вы можете восстановить работу до последнего автоматически сохраненного состояния.
Устранение проблемы с оборудованием или драйвером устройства
Если вы выполнили все шаги, описанные выше, но компьютер по-прежнему зависает, возможно, неисправно оборудование или драйвер устройства работает неправильно. Неисправный жесткий диск, оперативная память, видеокарта или другое оборудование могут привести к зависанию компьютера.Драйвер устройства также может привести к зависанию компьютера, если он устарел, конфликтует с другим драйвером или работает некорректно.
Если вы определили, что причиной зависания является неисправное оборудование, немедленно замените оборудование, чтобы предотвратить дальнейшее повреждение компьютера. Если драйвер устройства неисправен, загрузите последнюю версию драйвера с веб-сайта производителя и установите его до того, как компьютер зависнет. Или используйте другой компьютер для загрузки драйвера и попробуйте установить драйвер на свой компьютер.
Если не удается установить последнюю версию драйвера до зависания компьютера, можно также запустить компьютер в безопасном режиме. Находясь в безопасном режиме, вы можете получить доступ к диспетчеру устройств и удалить аппаратное устройство, соответствующее драйверу устройства, которое не работает должным образом. Затем перезагрузите компьютер и загрузите Windows в обычном режиме. Windows должна обнаружить оборудование, которое вы удалили, и попытаться переустановить драйвер устройства. Этого процесса может быть достаточно, чтобы устранить проблему и предотвратить дальнейшие зависания.Вы также можете попробовать установить последнюю версию драйвера на этом этапе, чтобы убедиться, что на вашем компьютере установлена последняя версия драйвера этого устройства.
Вы также можете попробовать получить доступ к BIOS компьютера и отключить все оборудование, которое не работает должным образом, чтобы посмотреть, не остановит ли это зависание. Если это поможет, подумайте о замене этого оборудования.
Другие возможные
10 основных причин зависания компьютера: зависание ПК
Описание: В блоге описаны категории зависаний системы, с которыми обычно сталкиваются пользователи.В нем указаны причины, вызывающие частые зависания компьютеров, которые необходимо быстро устранить.
Если вы обнаружите, что ваш компьютер время от времени не отвечает и внезапно зависает, самое время тщательно проверить вашу систему. Первоначально вам нужно будет определить фактическую причину зависания компьютера, чтобы определить, связана ли она с программным обеспечением или оборудованием. Выявление истинной причины поможет быстрее решить проблему.
Существуют разные типы проблем с зависанием системы, и каждая категория определяется поведением системы.Проблема может быть разделена на Зависание , Произвольное зависание , Generic Freeze и Single-app Freeze .
Давайте разберемся с этими категориями подробнее.
- Зависание: Каждый раз, когда на ПК выполняется определенный набор процедур, он зависает и требует перезапуска для восстановления.
- Случайное зависание: Когда система часто перестает отвечать на запросы через определенные промежутки времени, и вам придется перезапустить ее, чтобы восстановить данные жесткого диска.
- Generic Freeze: Система перестает отвечать и автоматически переходит в нормальное функциональное состояние без какого-либо устранения неполадок.
- Зависание одного приложения: Когда система ненормально зависает при попытке запустить игру, определенную программу или веб-сайт с интенсивным просмотром.
Давайте теперь рассмотрим 10 основных причин (как аппаратных, так и программных), которые приводят к зависанию вашего компьютера:
1: работает слишком много приложений
Каждое приложение, открытое в вашей системе, требует для своей работы некоторых внутренних и аппаратных ресурсов.Если запущено несколько приложений и программ, на вашем ПК могут не хватить ресурсов, поскольку память используется рядом приложений. Чтобы избежать этого, рекомендуется запускать по одной программе за раз, чтобы убедиться, что зависание компьютера не вызвано запуском нескольких приложений в один и тот же момент времени.
Рис. Одновременно открываются несколько приложений
2: Проблемы с драйверами
Устаревшие или поврежденные драйверы также могут быть причиной частых зависаний компьютера.Если установленные в вашей системе видеодрайверы не обновлены, компьютер может зависнуть, пока вы пытаетесь воспроизвести видео или игру. Проанализируйте Диспетчер устройств Windows, чтобы убедиться, что «Другие устройства» не подключены. Кроме того, просмотрите список устройств, чтобы убедиться, что восклицательный знак отсутствует, соответствующий драйверу устройства, или есть ли какой-либо красный крестик рядом с устройством.
Примечание: Убедитесь, что установлены последние версии драйверов для видео, модема, звука и сетевых устройств, загружаемых или подключаемых к компьютеру.
Рис.: Проблемы с драйверами
3: Проблемы с операционной системой
Чтобы обеспечить бесперебойную работу машины, убедитесь, что установлены все обновления. Чтобы иметь возможность поддерживать систему в актуальном состоянии, крайне важно использовать легальную копию операционной системы. Желательно всегда запускать легальную копию Microsoft Windows, чтобы иметь возможность загружать обновления. Если вы используете Windows 10, опция обновления включается автоматически. Windows не позволяет отключить эту опцию для домашних пользователей.
В случае, если вы столкнетесь с какой-либо потерей данных во время обновления, попробуйте использовать стороннее программное обеспечение для восстановления жесткого диска, чтобы восстановить потерянные, случайно или отформатированные данные обратно на устройство.
4: чрезмерный нагрев
Если температура вашего системного процессора выше, чем обычно, есть вероятность, что компьютер может зависнуть. Симптомы, по которым вы можете определить более высокую температуру вашего процессора, — это ненормальный шум при запуске и сильный визг.
Проанализируйте систему при ее включении и внимательно прислушайтесь к звуку, издаваемому вентилятором. Кроме того, контролируйте скорость вращения, войдите в настройки CMOS и убедитесь, что BIOS не сообщает об ошибках.
5: Неверная конфигурация оборудования
Одна из основных причин зависания компьютера — неправильная конфигурация оборудования. Это могло произойти из-за неправильно настроенного аппаратного компонента, который вы недавно установили на свой компьютер.
Аппаратный компонент, который вы недавно установили, может быть несовместим с компьютером.Удалите это оборудование, а затем проверьте, нормально ли работает компьютер. Затем найдите наиболее подходящий вариант для снятого аппаратного механизма.
6: Недостаточно ОЗУ
Если система регулярно зависает, причиной может быть нехватка оперативной памяти. Для бесперебойной работы системы обязательно наличие значительного объема оперативной памяти. Иногда на устройстве могут быть установлены приложения и 3D-игры, что делает его громоздким и, следовательно, вызывает проблемы с зависанием системы.
Кроме того, вполне вероятно, что материнская плата, процессор или блок питания могут работать неправильно. В таких случаях обновление ОЗУ или переустановка ОС Windows может помочь решить проблему.
7: Настройки BIOS
В некоторых случаях изменение настроек BIOS может вызвать серьезные проблемы и перевести систему в режим зависания. Разгон системного процессора или ОЗУ вызывает нестабильность. Если это вызывает зависание системы, сбросьте настройки BIOS по умолчанию.Это можно сделать, удалив CMOS и вернув ее через несколько минут.
Всегда проверяйте своевременное обновление микропрограммы BIOS, чтобы предотвратить такие проблемы.
Рис.: Параметры BIOS
8: Проблемы с питанием
Блок питания вашего компьютера должен быть достаточно эффективным, чтобы подавать в систему достаточное напряжение. Даже если у вас мощный компьютер с новейшим процессором, достаточным объемом оперативной памяти, графического процессора и усовершенствованной материнской платы, неадекватное питание или внезапный скачок напряжения могут привести к зависанию компьютера при следующем запуске.
Вы можете предотвратить это, установив источник бесперебойного питания, который может
Причин зависания вашего компьютера
Последнее обновление , автор: David Webb
.
Чтобы отремонтировать зависший компьютер, вы должны сначала понять, что может привести к его такому состоянию. Здесь мы составили список наиболее частых причин зависания компьютера .
Что вызывает зависание моего компьютера?
Неисправная память (RAM)
Причиной зависания компьютеров чаще всего являются неисправные модули оперативной памяти.В частности, модули RAM от безымянных брендов часто несут ответственность за то, что в остальном исправный компьютер не работает оптимально. Чтобы проверить, как работает ваша оперативная память, используйте Memtest. Чтобы узнать, как это сделать, обратитесь к нашей статье о тестировании надежности оперативной памяти с помощью Memtest.
Конфликт оборудования
Ваш компьютер может зависать из-за неисправности оборудования. Чтобы исправить это, вам необходимо перезагрузить компьютер, подключив как можно меньше периферийных устройств. Отключите все приводы компакт-дисков, интернет-модемы, принтеры, внешние жесткие диски и т. Д.
Продолжайте попытки перезагрузить компьютер, пока он не перестанет перезагружаться. Как только он перестанет перезагружаться, подключайте периферийные устройства одно за другим, пока проблема не возникнет снова. Это позволит изолировать проблемное устройство.
Вам также следует подумать о полной проверке всей вашей аппаратной системы, включая материнскую плату, процессор, видеокарту и звуковую карту. Эту задачу может выполнить и профессиональный ремонтник, заменив каждый элемент один за другим.
Перегрев процессора или графической карты
Ваш компьютер может также выйти из строя из-за перегрева процессора или графической карты.Еще раз проверьте температуру процессора или видеокарты и, если она слишком горячая, установите более мощный вентилятор.
Чтобы определить температуру процессора или графической карты, вам просто нужно использовать специальный инструмент, который поставляется с некоторыми материнскими платами.
Также можно снизить температуру, снизив напряжение процессора с помощью BIOS. Однако эту уловку должен выполнять только специалист, так как это может спровоцировать нестабильность системы.
Неисправный блок питания
Ваш компьютер может зависать из-за недостаточного питания.Решение — заменить блок питания на более мощный. Вы также можете проверить свой блок питания у профессионала.
Ваш компьютер также может зависать из-за небольшого отключения электроэнергии вашей энергетической компанией. Дважды проверьте, что источник энергии в вашем доме в порядке; в противном случае вам следует связаться с вашей энергетической компанией.
Если это повторяющаяся проблема или просто проблема, которую вы хотели бы избежать, подумайте о покупке инвертора для вашего компьютера.
Конфликт программного обеспечения
Ваш компьютер может зависать из-за программного обеспечения, установленного на вашем компьютере.Постарайтесь вспомнить, когда у вашего устройства начались проблемы с производительностью и какие программы вы скачали примерно в это время. Затем удалите или обновите все приложения, которые могут нести ответственность.
Настройки BIOS
Ваши настройки BIOS могут быть причиной зависания вашего компьютера. Чтобы исправить это, вам необходимо убедиться, что частота памяти подходящая, а задержка соответствует заводским настройкам.
Напряжения также имеют большое значение. Кроме того, ОЗУ со слишком слабым напряжением часто будет нестабильным и провоцирует зависание.Вам следует дважды проверить спецификации RAM на веб-сайте производителя и согласовать напряжение с рекомендуемым. (Если вы не уверены, установите его между 1,9 В и 2,2 В, если это DDR2, и не менее 2,2 В, если это DDR1.) Слишком низкое напряжение процессора также может вызвать нестабильность; вы также должны установить это значение в соответствии с рекомендациями производителя, обычно между 1,2 и 1,4 В.
Обновление BIOS также может быть доступно на веб-сайте производителя вашей материнской платы.Перед тем как это сделать, вы можете подумать о сохранении текущего BIOS на внешнем диске.
Вирусы
Причиной зависания вашего компьютера может быть вирус, так как это одна из наиболее частых причин этой проблемы. К этому приводят многие вирусы, особенно вирусы Sasser и Blaster.
Совет, чтобы остановить автоматический перезапуск ПК с Windows
Если функция автоматического перезапуска вашего ПК вызывает сбои в работе вашего компьютера, вы можете отключить этот параметр.
Перейдите в меню Пуск , затем в панель управления . Затем перейдите к Performance and Maintenance , затем System .
Щелкните вкладку Advanced , затем щелкните Settings в разделе Startup and Recovery . Наконец, снимите флажок Автоматически перезапускать .
Фото: Unsplash
Почему мой компьютер зависает?
Почему мой компьютер зависает?
Мало что расстраивает больше, чем работа над проектом или просмотр видео, когда компьютер зависает.Будь то ваш курсор, застывший на месте или синий экран смерти, для исправления требуется ручная перезагрузка вашего компьютера. Конечно, это означает, что вы рискуете потерять все, над чем работали до замораживания. Лучший вариант — понять возможные причины зависания компьютера и шаги, которые вы можете предпринять, чтобы их предотвратить.
Q: Моя программа виновата?
A: Проблемы с программным обеспечением — наиболее частая причина зависания компьютера. В какой-то момент программное обеспечение теряет контроль над приложением или пытается запустить приложение способом, который операционная система Windows не распознает.Например, старые программы могут не работать в новых версиях Windows. Обновление программного обеспечения иногда предотвращает зависание компьютера. Кроме того, перезагрузка — самый эффективный способ справиться с периодическими зависаниями, связанными с программным обеспечением.
Вопрос: Может ли заражение вредоносным ПО привести к зависанию моего компьютера?
A: Да! Фактически, зависания и сбои компьютера являются одними из главных признаков заражения вашего компьютера. В некоторых случаях вредоносная программа перегружает вашу систему, открывая десятки приложений, работающих в фоновом режиме, поглощая память вашего компьютера и вызывая его зависание.Если ваш компьютер продолжает зависать после перезагрузки, пора выполнить сканирование на вирусы с помощью самого последнего решения безопасности.
Q: Мое программное обеспечение обновлено, и моя система не содержит вирусов. Что еще могло вызвать проблему?
A: Ваша операционная система может часто зависать по ряду других причин, включая следующие:
- Перегретый компьютер: Компьютеры чрезвычайно чувствительны к теплу. Офис без кондиционера в 90-градусный день наносит ущерб функциональности компьютера.В лучшем случае система работает медленно; в худшем случае тепло (и влажность) может вызвать полное отключение. Поддерживайте циркуляцию воздуха в комнате и убедитесь, что вентиляционные отверстия на процессоре не заблокированы.
- Многозадачность: Вам не нужны вредоносные программы для перегрузки ресурсов вашего компьютера. Одновременный запуск слишком большого количества программ может привести к остановке или, по крайней мере, очень медленной работе. Запускайте программы только по мере необходимости, чтобы снизить вероятность возникновения проблемы.
- Плохие драйверы: Если драйверы приложений повреждены или устарели, приложения не могут правильно взаимодействовать с оборудованием компьютера.Устраните эту проблему, обновив драйверы до последних версий для всех приложений.
- Проблемы с мышью: Если курсор зависает на месте, проблема может заключаться в мыши. Проводная мышь может иметь плохой шнур или даже отключаться от сети, а беспроводная мышь может иметь разряженный аккумулятор. Если при перезагрузке курсор остается замороженным, это может быть проблема с мышью.
В: Что я могу сделать, чтобы уменьшить зависания компьютера?
A: В дополнение к предыдущим советам вы можете применить еще несколько передовых методов, чтобы минимизировать риск зависания компьютера.
- Устанавливайте только те приложения, которые вы будете использовать, и удаляйте все, что вы не используете.
- Загружайте программное обеспечение только с авторитетных сайтов, чтобы снизить риск загрузки вредоносного ПО.
- Установите больше памяти, чем необходимо для обычного использования. Если все остальное в вашей системе работает нормально, проблема может быть связана с нехваткой памяти.
Независимо от того, насколько хорошо вы обслуживаете свой компьютер, все системы в какой-то момент зависают. Это может быть просто проблема с операционной системой, как это произошло с обновлением Windows 10 2017 года.Однако понимание того, что вызывает зависание компьютера, может помочь вам предотвратить проблемы и устранить неполадки в будущем.
Почему мой компьютер зависает?
Kaspersky
Зависание компьютера — распространенная проблема, у которой есть разные причины. Узнайте больше о том, почему ваш компьютер продолжает зависать и что вы можете с этим сделать.
Почему мой компьютер зависает?
Почему мой компьютер зависает?
Мало что расстраивает больше, чем работа над проектом или просмотр видео, когда компьютер зависает.Будь то ваш курсор, застывший на месте или синий экран смерти, для исправления требуется ручная перезагрузка вашего компьютера. Конечно, это означает, что вы рискуете потерять все, над чем работали до замораживания. Лучший вариант — понять возможные причины зависания компьютера и шаги, которые вы можете предпринять, чтобы их предотвратить.
Q: Моя программа виновата?
A: Проблемы с программным обеспечением — наиболее частая причина зависания компьютера. В какой-то момент программное обеспечение теряет контроль над приложением или пытается запустить приложение способом, который операционная система Windows не распознает.Например, старые программы могут не работать в новых версиях Windows. Обновление программного обеспечения иногда предотвращает зависание компьютера. Кроме того, перезагрузка — самый эффективный способ справиться с периодическими зависаниями, связанными с программным обеспечением.
Вопрос: Может ли заражение вредоносным ПО привести к зависанию моего компьютера?
A: Да! Фактически, зависания и сбои компьютера являются одними из главных признаков заражения вашего компьютера. В некоторых случаях вредоносная программа перегружает вашу систему, открывая десятки приложений, работающих в фоновом режиме, поглощая память вашего компьютера и вызывая его зависание.Если ваш компьютер продолжает зависать после перезагрузки, пора выполнить сканирование на вирусы с помощью самого последнего решения безопасности.
Q: Мое программное обеспечение обновлено, и моя система не содержит вирусов. Что еще могло вызвать проблему?
A: Ваша операционная система может часто зависать по ряду других причин, включая следующие:
- Перегретый компьютер: Компьютеры чрезвычайно чувствительны к теплу. Офис без кондиционера в 90-градусный день наносит ущерб функциональности компьютера.В лучшем случае система работает медленно; в худшем случае тепло (и влажность) может вызвать полное отключение. Поддерживайте циркуляцию воздуха в комнате и убедитесь, что вентиляционные отверстия на процессоре не заблокированы.
- Многозадачность: Вам не нужны вредоносные программы для перегрузки ресурсов вашего компьютера. Одновременный запуск слишком большого количества программ может привести к остановке или, по крайней мере, очень медленной работе. Запускайте программы только по мере необходимости, чтобы снизить вероятность возникновения проблемы.
- Плохие драйверы: Если драйверы приложений повреждены или устарели, приложения не могут правильно взаимодействовать с оборудованием компьютера.Устраните эту проблему, обновив драйверы до последних версий для всех приложений.
- Проблемы с мышью: Если курсор зависает на месте, проблема может заключаться в мыши. Проводная мышь может иметь плохой шнур или даже отключаться от сети, а беспроводная мышь может иметь разряженный аккумулятор. Если при перезагрузке курсор остается замороженным, это может быть проблема с мышью.
В: Что я могу сделать, чтобы уменьшить зависания компьютера?
A: В дополнение к предыдущим советам вы можете применить еще несколько передовых методов, чтобы минимизировать риск зависания компьютера.
- Устанавливайте только те приложения, которые вы будете использовать, и удаляйте все, что вы не используете.



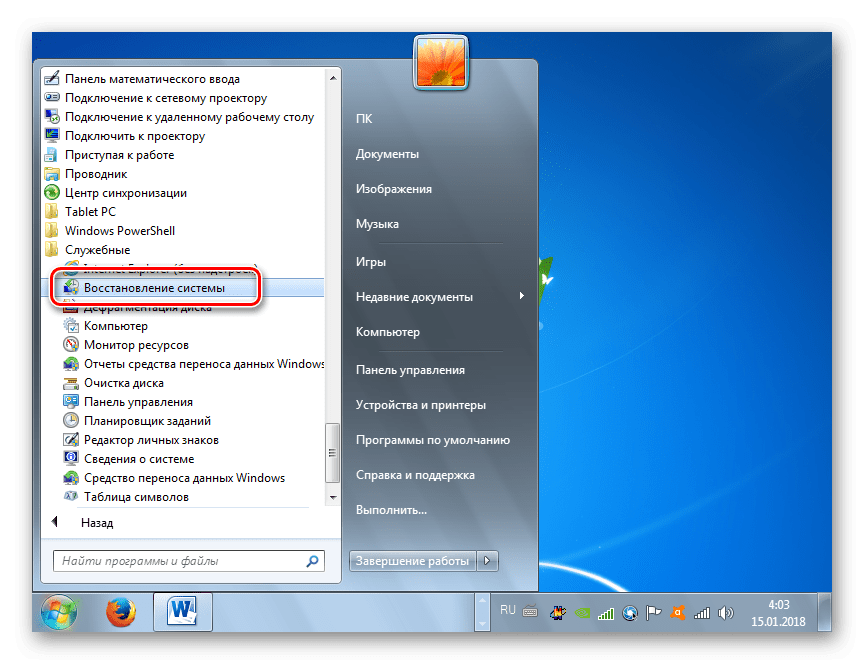 Эту информацию можно посмотреть аналогично в «Свойствах» компа.
Эту информацию можно посмотреть аналогично в «Свойствах» компа.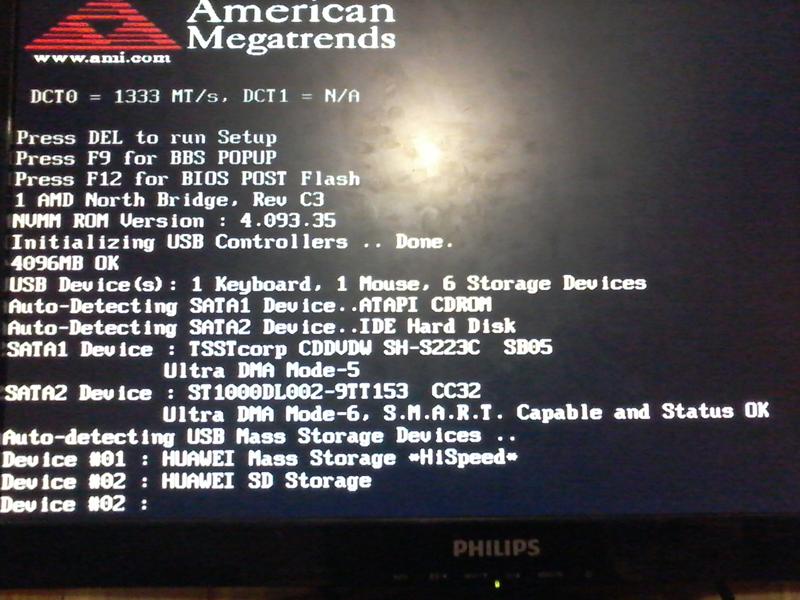 В Windows 7 нужно перейти в «Пуск», а в Виндовс 10, нажать на клавиши «Win» и «R» и вписать команду:
В Windows 7 нужно перейти в «Пуск», а в Виндовс 10, нажать на клавиши «Win» и «R» и вписать команду:


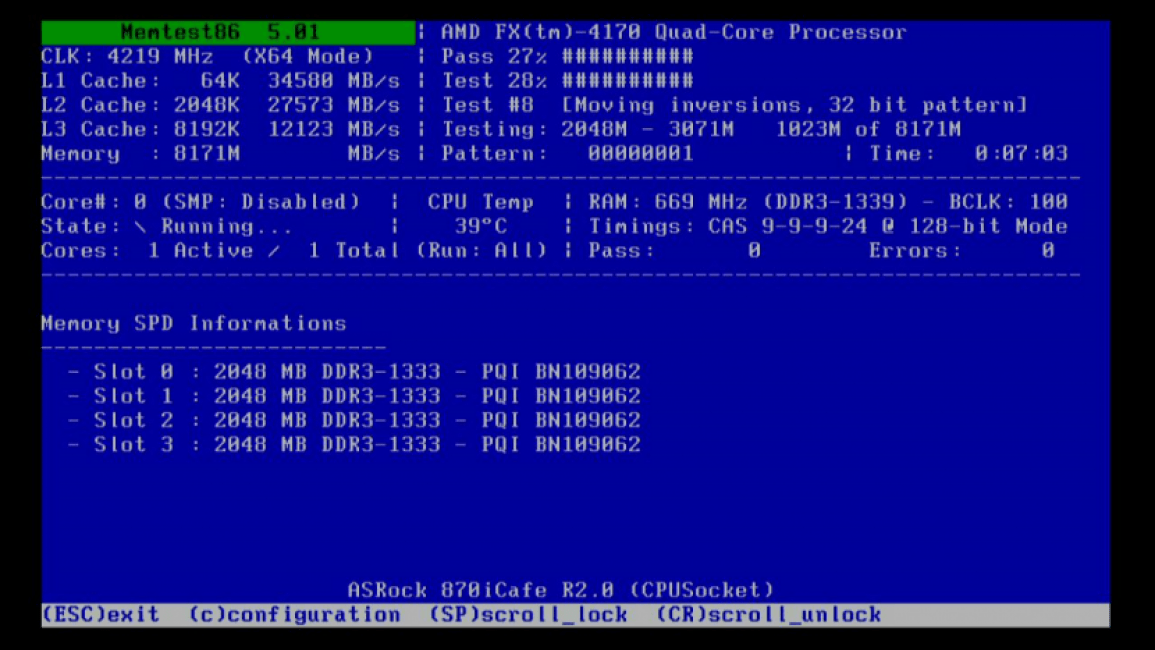 Чтобы они создались повторно, нужно их просто удалить. Нажмите «Ctrl+A», – чтобы выделить все файлы. И далее, чтобы удалить все, миновав корзину, нажимаем «Shift+Del».
Чтобы они создались повторно, нужно их просто удалить. Нажмите «Ctrl+A», – чтобы выделить все файлы. И далее, чтобы удалить все, миновав корзину, нажимаем «Shift+Del».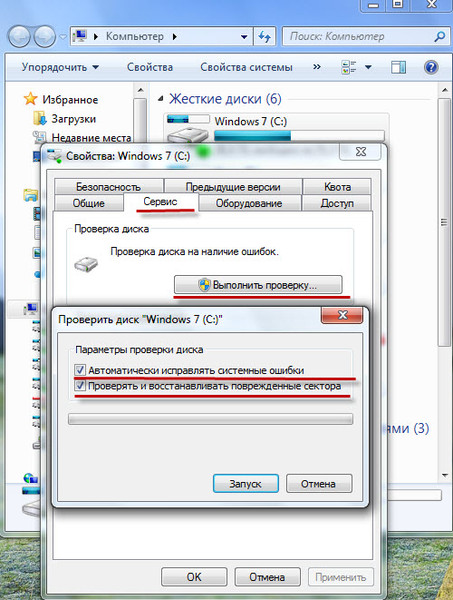 Оба этих способа работоспособны.
Оба этих способа работоспособны.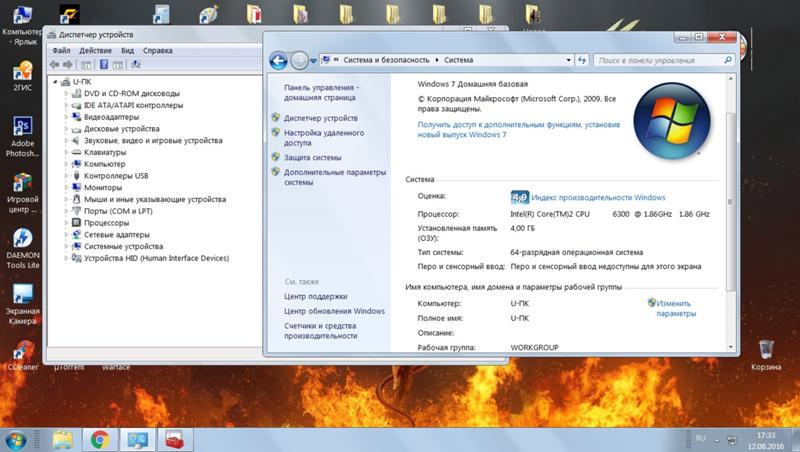

Добавить комментарий