Видео показывает зеленым цветом
Кликните правой кнопкой мыши по видео, вместо которого показывается зеленый экран. Что делать в Internet Explorer
Если описываемая проблема при просмотре видео возникает в Internet Explorer, то можно убрать зеленый экран с помощью следующих действий:
- Зайдите в настройки (Свойства браузера)
- Откройте пункт «Дополнительно» и в конце списка, в пункте «Ускорение графики» включите программную отрисовку (т.е. установите отметку).
Дополнительно, во всех случаях, можно посоветовать обновить драйвера видеокарты вашего компьютера с официального сайта NVIDIA или AMD — это может исправить проблему без необходимости отключать графическое ускорение видео.
И последний, срабатывающий в некоторых случаях вариант — переустановка Adobe Flash Player на компьютере или всего браузера (например, Google Chrome), если в нем собственный проигрыватель Flash.
А вдруг и это будет интересно:
Почему бы не подписаться?
Рассылка новых, иногда интересных и полезных, материалов сайта remontka.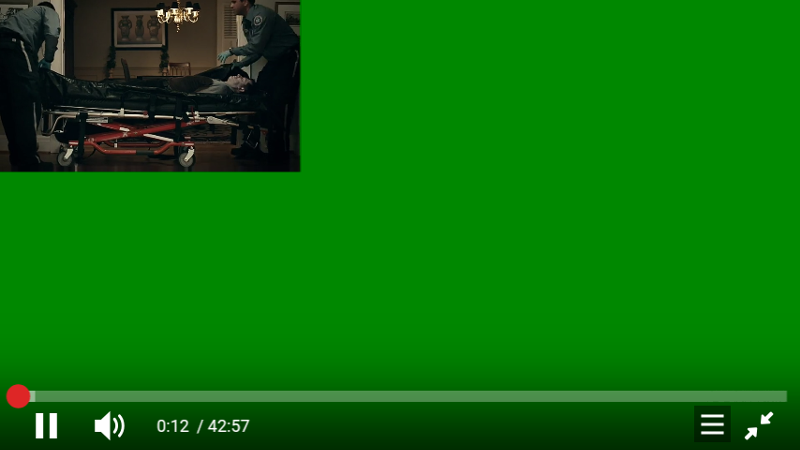 pro. Никакой рекламы и бесплатная компьютерная помощь подписчикам от автора. Другие способы подписки (ВК, Одноклассники, Телеграм, Facebook, Twitter, Youtube, Яндекс.Дзен)
pro. Никакой рекламы и бесплатная компьютерная помощь подписчикам от автора. Другие способы подписки (ВК, Одноклассники, Телеграм, Facebook, Twitter, Youtube, Яндекс.Дзен)
03.08.2015 в 17:42
спасибо, люди-человеки! в аппараном ускорении было дело. отключил и всё заиграло.
11.08.2015 в 00:55
Спасибо большое! Обновление флеш-плеера не помогло, но отключение аппаратного ускорения сделало свое дело!
23.08.2015 в 22:06
Очень благодарна Вам! Помог первый способ!
01.09.2015 в 19:35
Все же лучше разобраться с самой проблемой, чем с симптомом. Чаще всего помогает даунгрейд апгрейд драйверов вк.
30.09.2016 в 16:14
ни один из способов не помог, что делать?
01.10.2016 в 10:36
Спасибо большое! Помогло отключение аппаратного ускорения.
07.12.2016 в 19:40
А если эта проблема в андроид телефоне. Ее можно исправить? Пыталась и записывать видео с экрана разными программами, и вести трансляцию с камеры — зеленый экран. Помогите разобраться!
08. 12.2016 в 08:19
12.2016 в 08:19
Анна, всегда ли так было или с недавних пор? Если недавно стало, то можно попробовать сохранить все важные данные куда-либо, а потом сбросить телефон на заводские настройки. Это при условии, что при воспроизведении на самом телефоне зеленый экран.
Если же вы записываете на телефоне, а воспроизводите на другом устройстве и там зеленый экран, то можно предположить еще, что что-то не так с видео драйверами или кодеками именно на том устройстве.
19.07.2017 в 06:36
Дмитрий, скажите пожалуйста, а кроме как
«сохранить все важные данные куда-либо, а потом сбросить телефон на заводские настройки» что-нибудь ещё можно сделать?
Смартфоном Сони М5 пользуюсь недели 2, зеленый экран появился вчера. Память почистила, кэш очистила.
19.07.2017 в 08:40
А не устанавливали никаких новых плееров или кодеков, чего-то подобного?
И проверьте, а в безопасном режиме проблема повторяется? (про безопасный режим на андроиде — https://remontka.pro/safe-mode-android/ )
13. 05.2018 в 22:57
05.2018 в 22:57
Тем у кого Chrome
настройки — дополнительные
Раздел система
— Использовать аппаратное ускорение (при наличии), выключить.
03.07.2019 в 15:57
Скажите а если такое на Маке? как быть тоже самое или свое что?
05.07.2019 в 12:35
Скорее всего то же самое, если в браузере происходит и в остальном (на рабочем столе и т.п.) проблем нет. Точно так же попробуйте включить/отключить аппаратное ускорение.
Если в каком-то плеере, то в нем в настройках похожие параметры поищите.
18.10.2019 в 11:13
Чтобы убрать «зелёный экран» в браузере Edge (Windows 10) — следует изменить настройку графического ускорения в браузере Intrnet Explorer (в самом Edge такой настройки нет).
Пуск -> Найти «Internet Explorer»
Меню «Сервис» -> «Свойства браузера»
вкладка «Дополнительно» -> Раздел «Ускорение графики»
поставить галочку «Использовать программную отрисровку вместо графического процессора»
Примечание: после отправки комментария он не появляется на странице сразу. Всё в порядке — ваше сообщение получено. Ответы на комментарии и их публикация выполняются ежедневно днём, иногда чаще. Возвращайтесь.
Всё в порядке — ваше сообщение получено. Ответы на комментарии и их публикация выполняются ежедневно днём, иногда чаще. Возвращайтесь.
Всем привет! Юзеры, которые используют 10-ую версию “Windows” порой сталкиваются с проблемой возникновения зелёного экрана во время просмотра видеозаписей. Итак, на то может быть две причины и сегодням мы детально рассмотрим каждую из них и попытаемся их решить.
Сначала немного поговорим о причинах возникновения зелёного экрана. Они имеют серьёзные отличия. Первая связана с онлайн-просмотром, а вторая- с офлайн.
Если говорить про онлайн-просмотр, то вероятно проблема кроется в медленной работе “Adobe Flash Player”. А при офлайн-просмотре экран становится зелёным из-за некорректной работы драйверов видеокарты. Итак, а теперь давайте приступим к решению этих проблем.
Метод первый- Ускорение работы “Adobe Flash Player”.
Утилита “Adobe Flash Player” начинает постепенно выходить из всеобщего потребления. “Майкрософт” уже не уделяет должного внимания данному инструменту, из-за чего и возможно возникновение неких неполадок.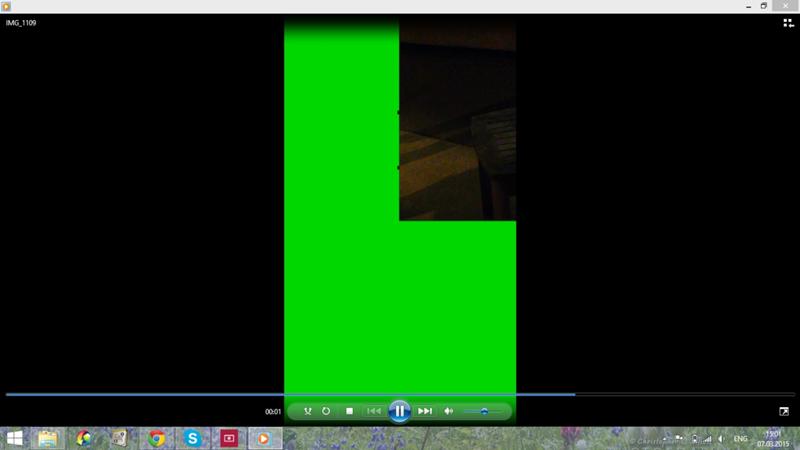 Итак, чтобы решить проблему с программой “Adobe Flash Player” вы должны:
Итак, чтобы решить проблему с программой “Adobe Flash Player” вы должны:
1) Первым делом вы должны убедится в том, что ваша версия флэш-плеер является актуальной. В случае, когда вы поняли, что ваш флэщ-плеер устарел, то следует его обновить. Подробнее об этом мы уже рассказывали в статье ниже.
2) Итак, если с версией флэш-плеера всё в порядке, то вам следует перейти по данной ссылке. Открывать нужно именно через “проблемный” обозреватель.
3) Теперь вам нужно листать сайт до параграфа №5. Здесь будет анимация. Теперь кликаем правой кнопкой мыши для того, чтобы вызвать контекстное меню и переходим в раздел “Параметры”.
Скажем сразу, что применять данный метод стоит только в том случае, если вы пользуетесь проигрывателем “Adobe Flash Player”. Если вы используете какой-либо другой флэш-плеер, то данный действия не имеют смысла.
Метод второй- Обновление драйверов видеоадаптера.
В случае, когда вы видите зелёный экран при просмотре видеозаписей, которые находятся на вашем компьютере, то с большой вероятность причина проблемы в драйверах для графического адаптера.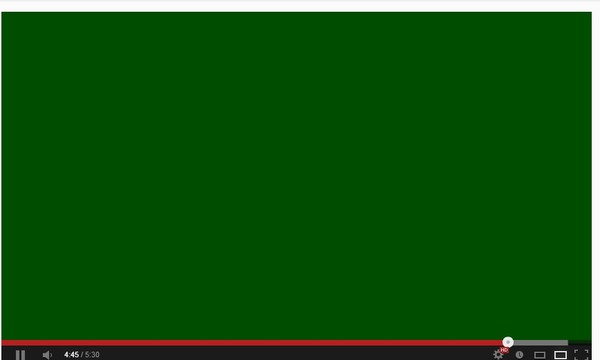
Но, так же возможен вариант, при котором проблема как раз таки в новой версии драйверов, и их требуется откатить до рабочей версии.
Если причина кроется в старых дровах, то ранее мы уже рассказывали, как обновить драйвера для видеокарты, ссылку на статью мы прикрепим ниже.
Как обновить драйвера для видеокарты
Давайте разбираться, что делать в случае, когда проблема заключается как раз таки в новых драйверах.
1) Для начала вам нужно зайти в “Диспетчер устройств”. Сделать это можно через меню “Пуск”, достаточно просто написать в поиске “Диспетчер устройств” и он моментально его найдёт.
2) Теперь нам нужно перейти в раздел “Видеоадаптеры” и найти там свою видеокарту.
3) Кликните по неё правой кнопкой мыши и перейдите в раздел “Свойства”.
4) Теперь перейдите в меню “Драйвер” и выберите пункт “Откатить”.
Осталось только подтвердить свои действия и всё- видео просто обязаны заработать!
Не стоит забывать и о видеокарте: возможно, графические артефакты по время просмотра видео появляются из-за её некорректной работы. Скачайте драйвера для графических адаптеров ATI Radeon и Nvidia GeForce с официальных сайтов. Посмотреть свою модель видеокарты можно с помощью программы AIDA64.
Скачайте драйвера для графических адаптеров ATI Radeon и Nvidia GeForce с официальных сайтов. Посмотреть свою модель видеокарты можно с помощью программы AIDA64.
Обновите браузер до последней версии.
Способ первый: отключаем аппаратное ускорение
Когда обновление драйверов и браузера не помогает, можно воспользоваться простейшим способом решения проблемы зелёного экрана – отключение аппаратного ускорения.
Кликаем правой кнопкой мыши на видео, даже если это зелёный или чёрный экран.
Выбираем пункт «Параметры».
Снимаем галочку с пункта «Включить аппаратное ускорение».
Перезагружаем браузер.
Эти настройки применяются отдельно к каждому сайту.
Отключаем аппаратное ускорение.
Отключаем аппаратное ускорение.
Способ второй: для пользователей Internet Explorer
В IE порядок действий отличается.
Нажимаем на значок шестерёнки в правом углу браузера.
В контекстном меню выбираем пункт «Свойства браузера».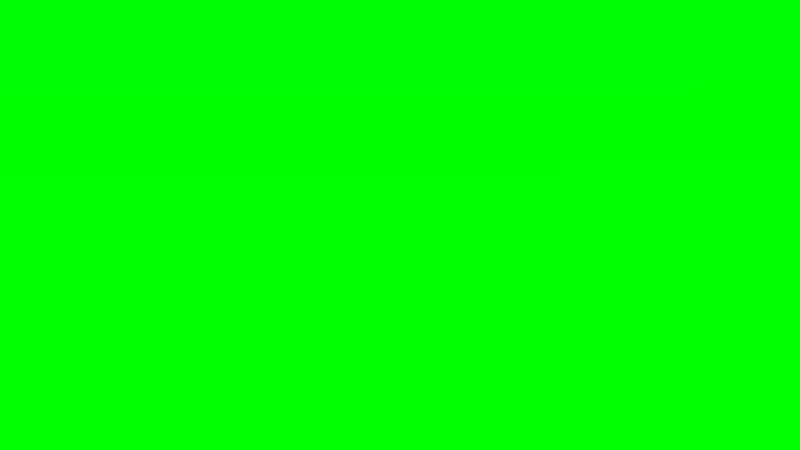
Открываем вкладку «Дополнительно» и ставим галку на параметре «Использовать программную отрисовку».
Перезапускаем Internet Explorer.
Способ третий: удаляем обновления Windows
Проблема могла появиться после обновления Windows KB2735855 и KB2750841.
Зайдите в Панель управления — Программы и компоненты — Просмотр установленных обновлений.
Найдите обновления KB2735855 и KB2750841 и удалите их.
Перезагрузите компьютер и попробуйте посмотреть видео.
Способ четвёртый: установка обновления
Скачайте и установите обновление с этой страницы: http://support.microsoft.com/kb/2789397.
Перезагрузите компьютер и проверьте работоспособность видео.
Способ пятый: откат системы
Если проблема с зелёным экраном появилась недавно и предыдущие способы не помогли, откатите систему.
Откройте меню Пуск – Программы – Стандартные – Служебные – Восстановление системы.
В открывшемся окне выбираем архив, сохранённый до того обновления, запускаем восстановление.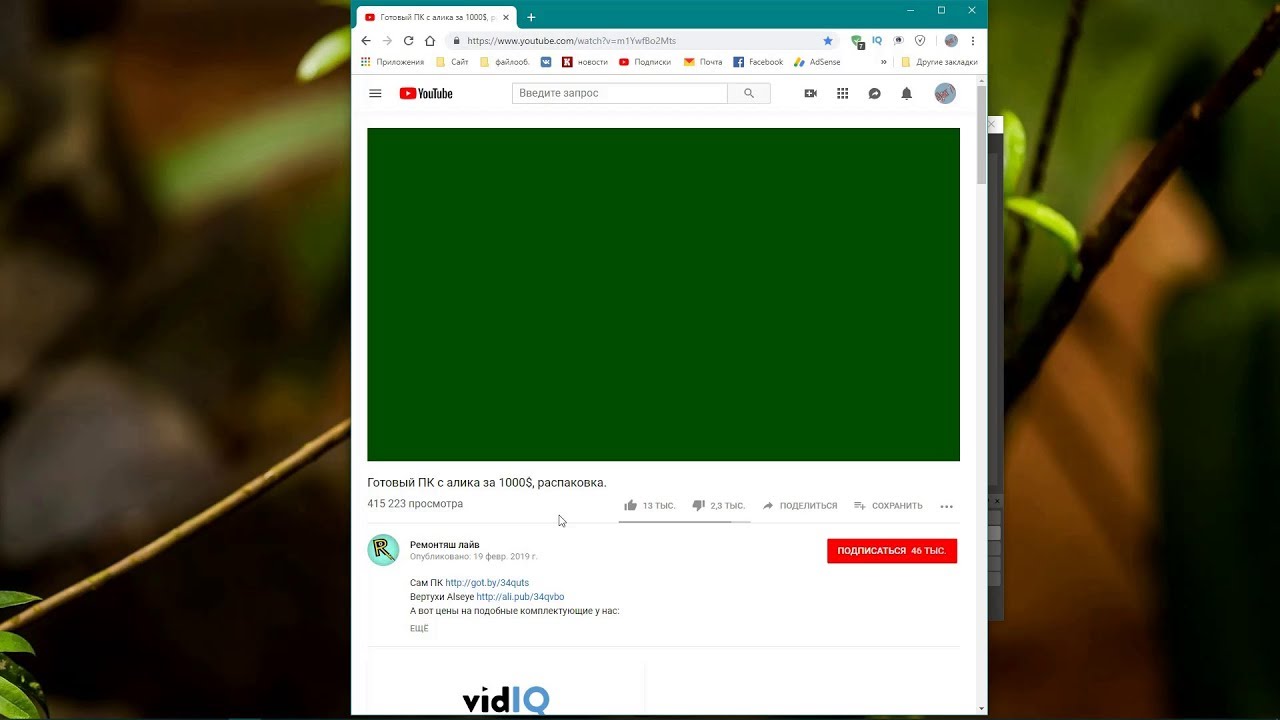
Перезагружаем компьютер и отключаем последующее автообновление Windows.
Аппаратное ускорение в браузерах
Некоторые плееры используют технологию HTML5 и прочие. В настройках видеоролика отключить параметр не удастся, но это можно делать для браузера в целом.
Заходим в настройки Оперы через меню, кликнув мышкой по иконке в левом верхнем углу, или с помощью клавиш Alt+P. В настройках нам нужен раздел «Дополнительно», вкладка «Браузер» и подраздел «Система». Там мы и отключаем ускорение, убрав маркер.
Google Chrome.
Заходим в настройки Хрома.
Внизу раскрываем дополнительные настройки и так же ищем раздел «Система». Убираем маркер с параметра аппаратного ускорения.
Mozilla.
Ту же процедуру проделываем и для браузера Мозилла. Для начала открываем настройки.
Нам нужен раздел «Основные». Пролистываем до подраздела «Производительность». Для начала снимаем маркер с «Использовать рекомендуемые настройки…». Появится строка с параметром аппаратного ускорения. Отключите его, убрав маркер.
Отключите его, убрав маркер.
Internet Explorer.
Для Эксплорера настройки будут несколько отличаться. Мы здесь не увидим аппаратного ускорения, но настроим другой параметр. Заходим в свойства браузера.
Во вкладке «Дополнительно» пролистываем список настроек до конца и устанавливаем маркер напротив «Использовать программную отрисовку…».
Ничего не помогает
Обычно отключение аппаратного ускорение в Windows 10 возвращает нормальную работу плееров – зеленый экран пропадает. Но нередко пользователи не избавляются от проблемы в такой способ.
Первое, что нужно сделать – обновить Flash Player на официальном сайте, а также драйвера на видеокарту. Драйвер обновляется либо на официальном сайте, либо с помощью программы Driver Pack Solutions.
Частой проблемой возникновения зеленого экрана становится AMD Quick Stream. Если она установлена на вашем компьютере, попробуйте удалить программу. В некоторых отзывах мы нашли информацию, что причиной неисправности видео в интернете может быть подключенная виртуальная машина Hyper-V.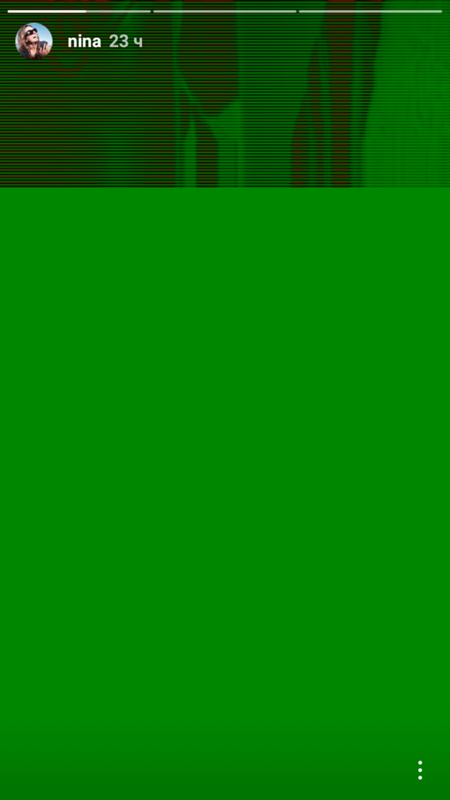
Если возникла проблема зеленого экрана видео, попробуйте начать с аппаратного ускорения. Последующие шаги – обновление драйверов, удаление программы AMD Quick Stream и виртуальных машин Hyper-V.
Итак, первый способ исправить проблему, подходящий почти для всех браузеров, заключается в том, что требуется отключить аппаратное ускорение для Flash проигрывателя.
Как это сделать:
Кликните правой кнопкой мыши по видео, вместо которого показывается зеленый экран. Параметры проигрывателя Flash видео
Выберите пункт меню «Параметры» (Settings)
Снимите отметку с пункта «Включить аппаратное ускорение» (Enable hardware acceleration) Отключение аппаратного ускорения видео
После проделанных изменений и закрытия окна настроек, перезагрузите страницу в браузере.
Что делать в Internet Explorer
Если описываемая проблема при просмотре видео возникает в Internet Explorer, то можно убрать зеленый экран с помощью следующих действий:
Отключение аппаратного ускорения видео в Internet Explorer
Зайдите в настройки (Свойства браузера)
Откройте пункт «Дополнительно» и в конце списка, в пункте «Ускорение графики» включите программную отрисовку (т.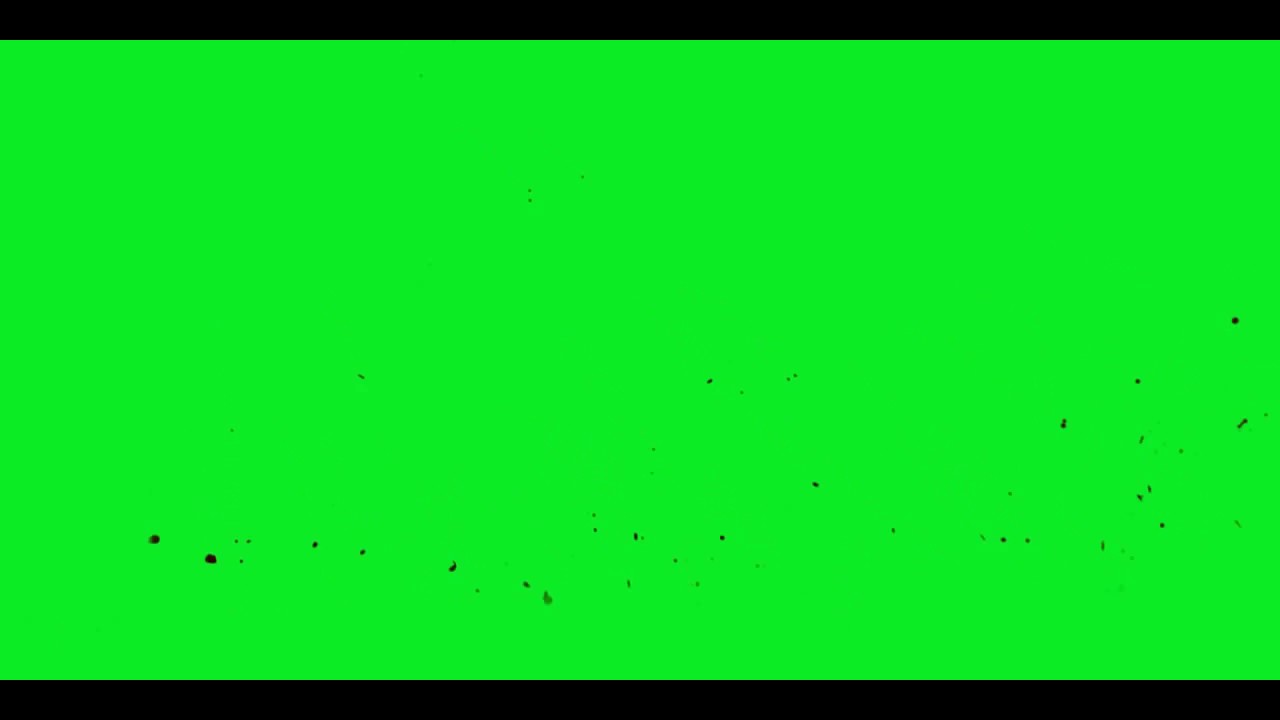 е. установите отметку).
е. установите отметку).
Дополнительно, во всех случаях, можно посоветовать обновить драйвера видеокарты вашего компьютера с официального сайта NVIDIA или AMD — это может исправить проблему без необходимости отключать графическое ускорение видео.
Как обновить драйвера видеокарты?
Можно найти необходимые драйвера через поисковые системы, указав модель адаптера. Есть и более лучший способ – это автоматическое обновление. Для этого вам нужно нажать правой кнопки мыши на папку «Мой компьютер» и выбрать свойства.
После этого, заходите в диспетчер устройств.
Откроется большой список с разными портами и оборудованием, где вам потребуется выбрать «Видеоадаптеры».
В списке отображается ваша видеокарта, нажимайте на неё правой клавишей мыши и выбирайте обновление драйверов. При их наличии, система автоматически проведет переустановку.
Итак, нужно выполнить несколько последовательных действий:
В браузере Google Chrome откройте настройки. Кнопка входа в меню находится в правом верхнем углу, в виде трёх горизонтальных чёрточек или трёх точек.
Найдите в списке: — настройки и зайдите.
Пролистайте страницу вниз и нажмите — открыть дополнительные настройки.
Ещё прокрутите страницу вниз до надписи «система», здесь уберите галочку то есть отключите аппаратное ускорение.
Перезапустите браузер.
Теперь любое видео будет воспроизводиться с демонстрацией изображения, вы сможете наслаждаться просмотром.
Исправить зелёный экран другим способом
Если способ описанный выше вам по каким-то причинам не подходит, можно исправить другим способом.
Например, в Windows 8 можно выбрать параметры, при помощи клика правой кнопкой мышки по зелёному экрану.
Затем выключить аппаратное ускорение. Но, как я уже говорил, этот способ работает не во всех Windows.
Зелёный экран при просмотре видео в Windows 10 может возникнуть из-за недоработок в последних версиях драйвера видеокарты.
Если у вас последняя версия драйвера, то следует откатить её до предыдущей версии.
И наоборот, если у вас установлен устаревший драйвер, то обновите его.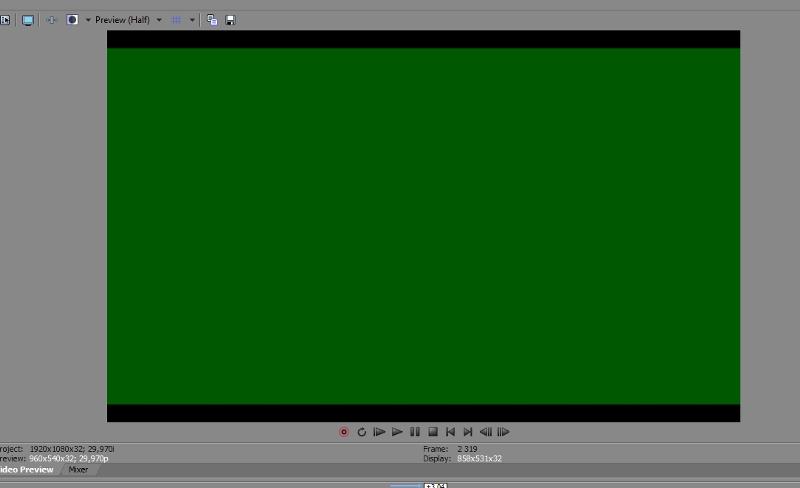 То есть, попробуйте провести различные манипуляции с драйвером видеокарты.
То есть, попробуйте провести различные манипуляции с драйвером видеокарты.
Так как видимо установленный драйвер не справляется со своими функциями.
Итак, как вы видите, решается неполадка с зелёным экраном довольно таки просто. Главне- точно следуйте вышеизложенным инструкциям, а мы надеемся, что смогли помочь вам в решении вашей проблемы.
Всем мир!
“>
Зеленый экран вместо flash видео youtube, facebook, vkontakte
После установки системы Windows 7 x64 Домашняя версия и всех драйверов, и программ возникла неожиданная проблема. Возникла проблема с просмотром видео на ютубе, вконтакте — вобщем, во всех флэш-проигрывателях.
При просмотре фильмов по интернету и видео на ютубе, вместо клипов показывает зелёный экран, хотя звук в порядке, при этом браузер полностью зависает. Opera зависает полностью, впрочем как и Мозилла и Хром. В диспетчере устройств браузер полностью обрабатывается одним ядром, т. е. 100% нагрузка на процессор. С мозиллой firefox и хром аналогичная ситуация. При просмотре скачанных фильмов с компьютера все отлично. По советам гугле, переустановил кодеки, но проблема не исчезла. Установил кодеки klite codeck pack и тому подобное.
е. 100% нагрузка на процессор. С мозиллой firefox и хром аналогичная ситуация. При просмотре скачанных фильмов с компьютера все отлично. По советам гугле, переустановил кодеки, но проблема не исчезла. Установил кодеки klite codeck pack и тому подобное.
На некоторых компьютерах зелёный экран вместо фильмов появляется сразу после установки обновленного Catalysta.
Варианты исправления зеленого экрана вместо видео
- Зеленый экран стал появляться, когда ухудшилась поддержка DXVA декодирования фильмов: начиная с версии драйвера 10.2. И данную проблему полностью решает установка драйверов с 9.11 до 10.1 включительно. И аппаратное декодирование работает в полном объёме и зеленого видео нет. Но, это вариаент работает только для Windows XP, т.к. в драйверах старее 10.4 под Windows Vista и 7 не работает DXVA для h.264 l5 ref16 фильмов.
- Пользоваться пока Flash Player 10.0.45.2 версией.
- Пользоваться последней версией с любыми драйверами, но отключить в проигрывателе галочку аппаратного ускорения.

Совет по решению проблемы зеленого экрана
Если Вы столкнулись с проблемой зеленого экрана, прежде чем предпринимать какие, либо действия, нужно обновить драйвер видеокарты, а так же скачать и установить последний флеш плеер Flash Player.
Драйвера к видеокарте можно скачать соответственно с сайта производителя её видеочипа: для nVidia GeForce выбираем и качаем тут, а для AMD Radeon выбираем и качаем тут.
Виртуальный фон – Zoom Центр справки и поддержки
Обзор
Функция виртуального фона позволяет показывать изображение или видеоролик в качестве фона во время конференции Zoom. Эта функция лучше всего работает с зеленым экраном и равномерным освещением, что позволяет Zoom определять разницу между вами и фоном.
В качестве виртуального фона также можно загружать собственные изображения или видеоролики. При добавлении собственных виртуальных фонов ограничений по размеру нет, но мы рекомендуем обрезать содержимое под соотношение сторон изображения вашей камеры перед его загрузкой.
При добавлении собственных виртуальных фонов ограничений по размеру нет, но мы рекомендуем обрезать содержимое под соотношение сторон изображения вашей камеры перед его загрузкой.
Пример. Если изображение вашей камеры имеет соотношение сторон 16:9, вам подойдут изображения с разрешениями 1280×720 пикселей или 1920×1080 пикселей.
В этой статье рассматриваются следующие вопросы:
Необходимые условия
Windows
- Изображение только без физического зеленого экрана
- Вариант 1
- Клиент Zoom для ПК версии 4.4.53582.0519 или выше.
- Windows 7, 8 или 10 (64-разрядная версия).
- Четырехъядерный процессор i7, 4-го поколения или новее.
- Вариант 2
- Клиент Zoom для ПК версии 4.5.4 (5422.0930) или выше.
- Windows 10 (64-разрядная версия).
- Двухъядерный процессор Intel i5, 6-го поколения или новее.
- Для процессоров, отличных от четырехъядерных i7 или новее, необходимо включить встроенный графический процессор с драйвером версии 23.
 20.xx.xxxx или выше.
20.xx.xxxx или выше.
Примечание. Из-за проблем совместимости с процессорами Intel, использующими графический процессор HD 620, устройства, использующие эти процессоры, должны применять физический зеленый экран.
- Вариант 1
- Изображение только с физическим зеленым экраном
- Клиент Zoom для ПК версии 3.5.53922.0613 или выше.
- Двухъядерный процессор с тактовой частотой 2 ГГц или выше (i5/i7 или эквивалентный от AMD).
- Видео без физического зеленого экрана
- Клиент Zoom для ПК версии 4.6.4 (17383.0119) или выше.
- Windows 7, 8 или 10 (64-разрядная версия).
- Поддерживаемые процессоры (видео в разрешении 720p).
- Intel i5, i7, i9 — не менее 6 ядер, 6-го поколения или новее, кроме моделей «Atom» и «Y».
- Процессоры должны быть оснащены графическим процессором Intel, за исключением HD 620, с драйвером версии 23 или выше.

- Процессоры должны быть оснащены графическим процессором Intel, за исключением HD 620, с драйвером версии 23 или выше.
- Intel i5, i7, i9 — не менее 6 ядер, 6-го поколения или новее, кроме моделей «Atom» и «Y».
- Поддерживаемые процессоры (видео в разрешении 1080p).
- Intel i5 — не менее 4 ядер, 6-го поколения или новее, кроме серии «U».
- Intel i7, i9, Xeon — не менее 4 ядер, 4-го поколения или новее.
- Другие процессоры Intel — не менее 6 ядер, 4-го поколения или новее, кроме моделей «Atom» и «Y».
- Процессоры других производителей — не менее 8 ядер, частота 3,0 ГГц; или не менее 12 ядер.
- Видео с физическим зеленым экраном
- Клиент Zoom для ПК версии 4.6.4 (17383.0119) или выше.
- Windows 7, 8 или 10 (64-разрядная версия).
- Поддерживаемые процессоры (видео в разрешении 720p).
- Intel i5, i7, i9 — 4 ядра, 6-го поколения или новее, кроме моделей «Atom» и «Y».
- Intel i5, i7, i9, Xeon — не менее 4 ядер.
- Другие процессоры Intel — не менее 6 ядер, кроме моделей «Atom» и «Y».

- Процессоры других производителей — не менее 6 ядер, частота не менее 3,0 ГГц; или не менее 8 ядер.
- Поддерживаемые процессоры (видео в разрешении 1080p).
- Intel i5 — 5-го поколения или новее, не менее 4 ядер.
- Intel i7 — 2-го поколения или новее, не менее 4 ядер.
- Intel i9, Xeon — не менее 4 ядер.
- Другие процессоры Intel — не менее 6 ядер, кроме моделей «Atom» и «Y».
- Процессоры других производителей — не менее 8 ядер, частота не менее 3,0 ГГц; или не менее 12 ядер.
macOS
- Изображение только без физического зеленого экрана
- Клиент Zoom для Mac версии 4.6.0 (13614.1202) или выше.
- Четырехъядерный процессор i7, 4-го поколения или новее.
- Двухъядерный процессор Intel i5, 6-го поколения или новее.
Примечание. Двухъядерный процессор i5, 6-го поколения, требуется MacOS 10.14 или более поздней версии.
Двухъядерный процессор i5, 6-го поколения, требуется MacOS 10.14 или более поздней версии.
- Изображение только с физическим зеленым экраном
- Клиент Zoom для Mac версии 3.5.53922.0613 или выше.
- Двухъядерный процессор с тактовой частотой 2 ГГц или выше (i5/i7 или эквивалентный от AMD).
- Видео без физического зеленого экрана
- Клиент Zoom для Mac версии 4.6.4 (17383.0119) или выше.
- MacOS 10.9 или более поздней версии.
- Поддерживаемые процессоры (видео в разрешении 720p).
- Intel i5, i7, i9, Xeon — не менее 4 ядер.
- Intel i7, i9, Xeon — 2 ядра, 4-го поколения или новее.
- Intel i5 — 2 ядра, 6-го поколения или новее, macOS 10.14 или более поздней версии.
- Другие процессоры Intel — не менее 6 ядер, кроме моделей «Atom» и «Y».
- Процессоры других производителей — не менее 8 ядер.

- Поддерживаемые процессоры (видео в разрешении 1080p).
- Intel i5 — не менее 4 ядер, 5-го поколения или новее.
- Intel i7 — не менее 4 ядер, 2-го поколения или новее.
- Intel i9, Xeon — не менее 4 ядер.
- Другие процессоры Intel — не менее 6 ядер, кроме моделей «Atom» и «Y».
- Процессоры других производителей — не менее 8 ядер.
- Видео с физическим зеленым экраном
- Клиент Zoom для Mac версии 4.6.4 (17383.0119) или выше.
- MacOS 10.9 или более поздней версии.
- Поддерживаемые процессоры (видео в разрешении 720p).
- Intel i5, i7, i9 — 2 ядра, 6-го поколения или новее, кроме моделей «Atom» и «Y».
- Intel i5, i7, i9, Xeon — не менее 4 ядер.
- Другие процессоры Intel — не менее 6 ядер, кроме моделей «Atom» и «Y».

- Процессоры других производителей — не менее 8 ядер.
- Поддерживаемые процессоры (видео в разрешении 1080p).
- Intel i5 — 5-го поколения или новее, не менее 4 ядер.
- Intel i7 — 2-го поколения или новее, не менее 4 ядер.
- Intel i9, Xeon — не менее 4 ядер.
- Другие процессоры Intel — не менее 6 ядер, кроме моделей «Atom» и «Y».
- Процессоры других производителей — не менее 8 ядер.
Linux
- Клиент Zoom для Linux версии 2.0.91373.0502 или выше.
- Двухъядерный процессор с тактовой частотой 2 ГГц или выше (i5/i7 или эквивалентный от AMD).
- Физический зеленый экран
iOS
- Мобильное приложение Zoom для ОС iOS или Android версии 4.1.27541.0627 или выше.
- iPhone 8, 8+ или X
- iPad Pro и iPad 9.7 (5-го и 6-го поколения)
Залы Zoom Rooms
- ПК: 4.
 6.0 (1193.1215) или выше.
6.0 (1193.1215) или выше. - MacOS: 4.6.0 (1696.1216) или выше.
- Физический зеленый экран
Рекомендуемая схема
- Для достижения наилучшего эффекта от применения виртуального фона компания Zoom рекомендует использовать однотонный фон, предпочтительно зеленый. Рекомендуются зеленые экраны от Webaround или Amazon.
- Чем выше качество камер, тем лучше виртуальный фон. Для получения более подробной информации см. статью «Рекомендуемые камеры».
- Используйте равномерное освещение и цвет.
- Не надевайте одежду того же цвета, что и виртуальный фон.
Фоновое изображение
- Фоновое изображение с соотношением сторон 16:9 и минимальным разрешением 1280×720 пикселей. Источники бесплатных изображений: Pexels, Unsplash, Pixabay.
Фоновое видео
- Видеоролик (файл MP4 или MOV) с минимальным разрешением 480×360 пикселей (360p) и максимальным разрешением 1920×1080 пикселей (1080p).

Включение виртуального фона
Учетная запись
Чтобы включить функцию виртуального фона для всех членов вашей организации:
- Войдите в учетную запись на веб-портале Zoom в качестве администратора с правами на редактирование настроек учетной записи и нажмите «Настройки учетной записи».
- Перейдите к параметру «Виртуальный фон» на вкладке «Конференция» и убедитесь, что настройка включена.
Примечание. Если настройка отключена, нажмите переключатель «Состояние», чтобы включить ее. При появлении диалогового окна с подтверждением нажмите «Включить», чтобы подтвердить изменение. - (Дополнительно) Если вы хотите сделать эту настройку обязательной для всех пользователей в вашей учетной записи, нажмите на значок замка, а затем нажмите «Заблокировать» для подтверждения настройки.
Примечание. Пользователи должны выйти из системы в клиенте Zoom для ПК и войти повторно, чтобы активировать этот параметр.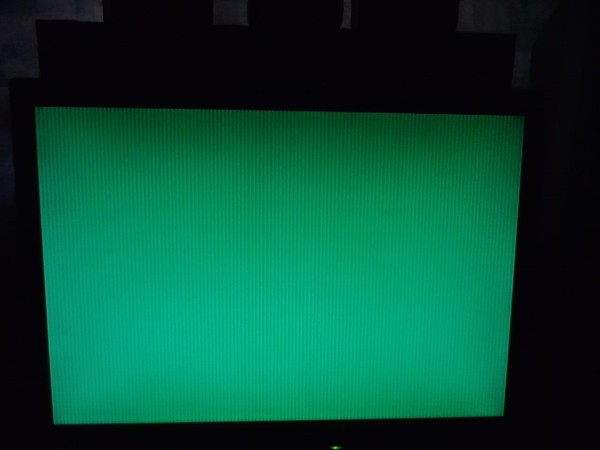
Группа
Чтобы включить функцию виртуального фона для всех членов определенной группы:
- Войдите в учетную запись на веб-портале Zoom в качестве администратора с правами на редактирование групп пользователей.
- Нажмите «Управление группами».
- Нажмите на имя группы, а затем нажмите вкладку «Настройки».
- Перейдите к параметру «Виртуальный фон» на вкладке «Конференция» и убедитесь, что настройка включена.
Примечания.- Если настройка отключена, нажмите переключатель «Состояние», чтобы включить ее. При появлении диалогового окна подтверждения нажмите «Включить», чтобы подтвердить изменение.
- Если настройка отображается серым цветом, она заблокирована на уровне учетной записи, и ее необходимо изменить на этом уровне.
- (Дополнительно) Если вы хотите сделать эту настройку обязательной для всех пользователей в группе, нажмите значок с замком, а затем нажмите «Заблокировать» для подтверждения настройки.

Примечание. Пользователи должны выйти из системы в клиенте Zoom для ПК и войти повторно, чтобы активировать этот параметр.
Пользователь
Чтобы включить функцию «Виртуальный фон» для собственного использования:
- Войдите в учетную запись на веб-портале Zoom.
- Нажмите «Мои настройки конференции», если вы являетесь администратором учетной записи, или «Настройки конференции», если вы являетесь членом учетной записи.
- Перейдите к параметру «Виртуальный фон» на вкладке «Конференция» и убедитесь, что настройка включена.
Примечания.- Если настройка отключена, нажмите переключатель «Состояние», чтобы включить ее. При появлении диалогового окна подтверждения нажмите «Включить», чтобы подтвердить изменение.
- Если настройка отображается серым цветом, она заблокирована на уровне группы или учетной записи, и вам необходимо обратиться к администратору Zoom.

Примечание. Вы должны выйти из системы в клиенте Zoom для ПК и войти повторно, чтобы активировать этот параметр.
Zoom Rooms
Чтобы включить виртуальные фоны для залов Zoom Rooms:
- Войдите в учетную запись на веб-портале Zoom в качестве администратора.
- Перейдите на страницу «Zoom Rooms» и нажмите «Настройки учетной записи».
- Переключите «Виртуальный фон» на вариант «Зеленый экран».
- Нажмите «Загрузить изображение», чтобы добавить дополнительные фоновые изображения в библиотеку, используемую по умолчанию.
Примечание. Вы можете использовать иерархию местоположений, если хотите включить эту функцию только для определенных залов Zoom Rooms.
Использование виртуального фона
- Войдите в учетную запись в клиенте Zoom для ПК.
- Нажмите на изображение своего профиля, затем нажмите «Настройки».

- Выберите «Виртуальный фон».
Примечание. Если вкладка «Виртуальный фон» не отображается, и вы включили виртуальный фон на веб-портале, выйдите из системы в клиенте Zoom для ПК и войдите повторно. - Установите флажок «У меня есть зеленый экран», если у вас установлен физический зеленый экран. Затем вы можете нажать на свое видео, чтобы выбрать правильный цвет для зеленого экрана.
- Нажмите на изображение, чтобы выбрать нужный виртуальный фон, или добавьте собственное изображение, нажав «+» и выбрав загрузку изображения или видео.
При появлении запроса нажмите «Загрузить», чтобы загрузить пакет для виртуального фона без зеленого экрана.
Примечания.
- Убедитесь, что вы используете сплошной цвет фона.
- После выбора параметра этот виртуальный фон будет отображаться во время ваших конференций.
- Чтобы отключить виртуальный фон, выберите вариант «Нет».

- Войдите в учетную запись в клиенте Zoom для ПК.
- Нажмите «Настройки».
- Нажмите «Виртуальный фон».
Примечание. Если вкладка «Виртуальный фон» не отображается, и вы включили виртуальный фон на веб-портале, выйдите из системы в клиенте Zoom для ПК и войдите повторно. - Нажмите на изображение, чтобы выбрать нужный виртуальный фон, или добавьте свое собственное изображение, нажав «+ Добавить изображение».
Примечания.- Убедитесь, что вы используете сплошной цвет фона.
- После выбора параметра этот виртуальный фон будет отображаться во время ваших конференций.
- Чтобы отключить виртуальный фон, выберите вариант «Нет».
- Войдите в учетную запись в мобильном приложении Zoom.
- Во время конференции Zoom нажмите «Еще» в элементах управления.
 » рядом с «Включить/остановить видео».
» рядом с «Включить/остановить видео». - Нажмите «Выбрать виртуальный фон…»Если появится запрос, нажмите «Загрузить», чтобы загрузить пакет для виртуального фона без зеленого экрана.
Залы Zoom Rooms
- Нажмите значок настроек с шестеренкой на контроллере зала Zoom Rooms.
- Нажмите «Виртуальный фон», затем выберите нужный фон и нажмите «Готово».
Устранение неполадок
Если у вас возникли проблемы с виртуальным фоном, воспользуйтесь следующими рекомендациями по устранению неполадок.
- Если вкладка «Виртуальный фон» не отображается в настройках клиента для ПК после ее включения, выйдите из системы в клиенте и войдите повторно.
- Выберите цвет фона вручную, чтобы убедиться, что выбран правильный цвет. Этот вариант доступен только после нажатия на изображение.
- Убедитесь, что фон имеет однородный цвет и на нем отсутствуют тени.
 Также убедитесь, что фон равномерно освещен. Для получения наилучших результатов используйте трехточечную схему освещения.
Также убедитесь, что фон равномерно освещен. Для получения наилучших результатов используйте трехточечную схему освещения. - Убедитесь, что зеленый цвет экрана не совпадает с цветом вашей рубашки или глаз.
Если проблемы не устранены, обратитесь в службу технической поддержки Zoom..
Как убрать зелёный фон в видео бесплатно, используя Хромакей
Если вы увлекаетесь монтажом, вы наверняка уже сталкивались с необходимостью удалить зелёный фон в видео и заменить его статичной картинкой или другим видео. Технически, есть два способа выполнить эту задачу. Первый и наиболее популярный способ удаления фона на видео – это применение инструмента «Хромакей» (Chroma Key). Суть работы Хромакей в том, что он автоматически обнаруживает сплошной зелёный фон на видео и мгновенно удаляет его, оставляя пространство вокруг объекта съёмки прозрачным. Второй способ заключается в том, чтобы применять маску на видео, и он будет актуален в случаях, если фон, который вам необходимо удалить, заметно неоднороден по цвету и текстуре.
Наложение маски в видео производится вручную, требует навыка и дополнительных ресурсов ПК, поэтому фокус этой статьи будет на использовании Хромакея. В случаях, когда вы работаете с классическим зелёным фоном, это идеальный инструмент – простой, быстрый и эффективный. Ниже мы покажем как применять его в бесплатном видеоредакторе VSDC.
Как убрать зелёный фон в видео бесплатно, используя Хромакей
Сперва установите VSDC на свой компьютер, запустите программу и импортируйте видеофайл, в котором присутствует зелёный фон.
После того, как ролик появился на временной шкале, вы сможете применить эффект Хромакей. Для этого перейдите во вкладку Видеоэффекты (верхнее меню), выберите «Прозрачность» -> «Удаление фона». Обратите внимание, что во многих случаях зелёный фон не удаляется на этом этапе, поскольку цвет фона может варьироваться в разных видео. Однако вы также заметите, что на временной шкале появился новый слой под названием «Удаление фона 1». Кликните по нему правой кнопкой мыши, чтобы открыть Свойства. Окно свойств откроется справа, как и показано на иллюстрации ниже.
Окно свойств откроется справа, как и показано на иллюстрации ниже.
В окне свойств найдите «Параметры удаления заднего фона» — «Хромакей». Используйте инструмент пипетки, чтобы с точностью определить цвет удаляемого со сцены фона. Просто кликните на иконку пипетки, а затем – в любой области фона видео. Таким образом, программа автоматически определит, какой цвет считать фоном и удалять из кадра.
Иногда даже после того, как вы проделали вышеописанные шаги, тонкая зелёная подсветка остаётся по границе объекта в кадре. Чаще всего это связано с тем, что цвет фона неравномерен или же некачественное освещение во время съёмок привело к образованию бликов и теней, которые помешали удалить задний фон на видео полностью. Однако и это поправимо.
В случае, если на видео остался значительный участок зелёного цвета, который должен был удалиться, просто снова используйте пипетку таким же образом. Если же речь идёт о зелёного цвета границе вокруг объекта, вам лишь необходимо подкорректировать следующие параметры в том же окне свойств:
- Порог минимальной яркости (как правило, этот параметр требуется увеличить).

- Порог минимальной цветности U.
- Порог минимальной цветности V (как правило, этот параметр требуется увеличить).
Не существует универсальной комбинации, которая позволит вам мгновенно полностью убрать зелёную подсветку, поскольку её причина в каждом видео индивидуальна. Поэтому вам придётся вручную отрегулировать вышеупомянутые параметрами, проверяя результат в режиме реального времени в окне слева.
Если вы используете платную версию VSDC Pro, вам доступны более продвинутые инструменты корректировки. Например, вы сможете включить параметр полупрозрачности и работать с порогами максимальной цветности и максимальной яркости, что даст более быстрый и точный результат.
Как убрать задний фон в видео и заменить его другим видео или изображением
Наконец-то мы разобрались с тем, как удалить фон на видео с помощью бесплатного инструмента Хромакей. Настало время подменить удалённый фон новым. Это может быть как видео, так и изображение – решать вам:
Шаг 1: На временной шкале снова откройте вкладку под названием Scene 0.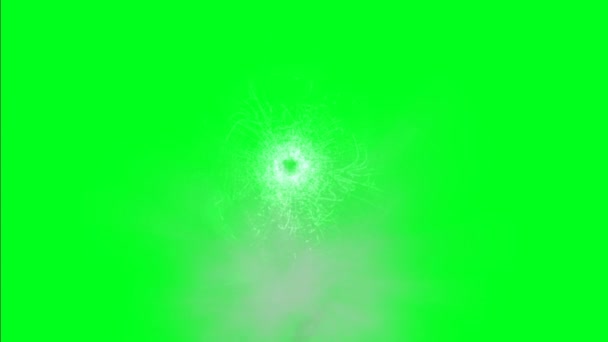
Шаг 2: Затем кликните на зелёную круглую кнопку в верхнем меню «Вставить объект».
Шаг 3: Со своего ПК выберите изображение или видео, которое вы бы хотели видеть в качестве фона.
Шаг 4: Как только вы это сделаете, выбранный файл появится на рабочей области поверх сцены – это нормально. Просто щелкните по нему правой кнопкой мыши и выберите «Порядок» — «Опустить на слой вниз».
Шаг 5: При необходимости вы можете двигать и изменять размер как нового фона, так и объекта вручную.
Как полностью убрать фон на видео с минимальными усилиями – рекомендации
Когда вы в первый раз используйте Хромакей для удаления зелёного фона с видео, как правило, эффект впечатляет. Не секрет, что в Голливуде этот инструмент активно используется, и вы фактически прикасаетесь к «магии кинопроизводства». Однако по разным причинам бывает, что процедура проходит не так гладко, как хотелось бы. Мы подготовили 3 рекомендации, которые помогут вам избежать трудностей:
- Не стоит изменять размер или разрешение исходного видео перед удалением фона.
 Когда вы модифицируете эти параметры, соседствующие цвета в кадре могут частично слиться. Применив Хромакей, вы не сможете равномерно удалить фон, не задев при этом объекты в кадре, если они содержат цвета соседствующие по гамме с зелёным.
Когда вы модифицируете эти параметры, соседствующие цвета в кадре могут частично слиться. Применив Хромакей, вы не сможете равномерно удалить фон, не задев при этом объекты в кадре, если они содержат цвета соседствующие по гамме с зелёным. - Если вы снимаете видео на зелёном фоне самостоятельно, старайтесь выбирать качественное покрытие и освещение во время съёмки. Чем более однородный фон вы используете, тем легче будет программе мгновенно определить и полностью удалить его с первого раза. В то время как блики, тени и переходы цвета от неровностей сильно усложнят задачу.
- В плане цветовой гаммы, объект съёмки должен максимально контрастировать с фоном. Другими словами, если фон, который вы планируете удалять, зелёного цвета, на объекте не должно быть зелёной одежды (если это человек). В противном случае, одежда удалится вместе с фоном, оставив прозрачные области на видео. Лучше всего в таких случаях работают темные цвета, а всё, что содержит в своей гамме зелёный, имеет риск оказаться «смазанным» или удалённым.

Для тех, кто предпочитает самостоятельно работать над подобными проектами с нуля, мы подготовили подробную инструкцию о съёмках видео на зелёном фоне для последующего его удаления. Статья содержит массу примеров, которые вы можете использовать в качестве вдохновения.
Надеемся, эта инструкция была исчерпывающей, и теперь вы без труда сможете работать с инструментом Хромакей, зная его особенности. Если у вас есть какие-либо вопросы, напишите нам на Facebook.
А также не забудьте подписаться на наш канал на YouTube, где мы еженедельно публикуем новые видеоинструкции по работе с бесплатным редактором VSDC.
You can get more information about the program on Free Video Editor’ description page.
Как сделать видео с зеленым экраном
Что приходит вам в голову, когда вы слышите «Зеленый экран»? Наверное, экшен сцены из блокбастеров и актеры в глупых зеленых нарядах. Естественно, что вы можете подумать, что зеленый экран — это то, что доступно только для высокобюджетных голливудских фильмов.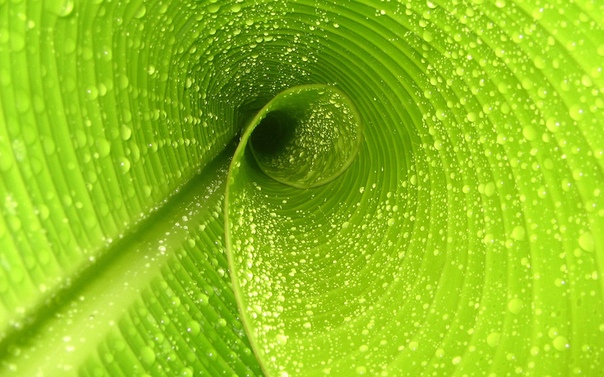
На самом деле очень просто создавать свои собственные видео с зеленым экраном, используя обычный компьютер и хороший онлайн-редактор видео (и в своих проектах вы даже можете использовать профессиональные стоковые ролики!). То есть мы хотим сказать, что мы добавили Clipchamp Create новый фильтр зеленого экрана. И в этой публикации мы расскажет вам, как все это работает. Прочитав ее, вы узнаете:
Что такое зеленый экран?
Зеленый экран, также известный как Chromakey, — это метод спецэффектов который позволяет видеоредакторам изолировать и удалять выбранный цвет (обычно зеленый) из видеоряда, а затем заменять его другим видео или изображением. Этот метод позволяет кинематографистам снимают сцены в условиях, которые физически невозможны, поэтому его обычно используют в фантастических фильмах.
Интересный факт: ярко-зеленый цвет чаще всего выбирается в качестве цвета фона для хромакея или зеленого экрана, потому что это наименее вероятный цвет одежды актера, которого будут снимать перед ним.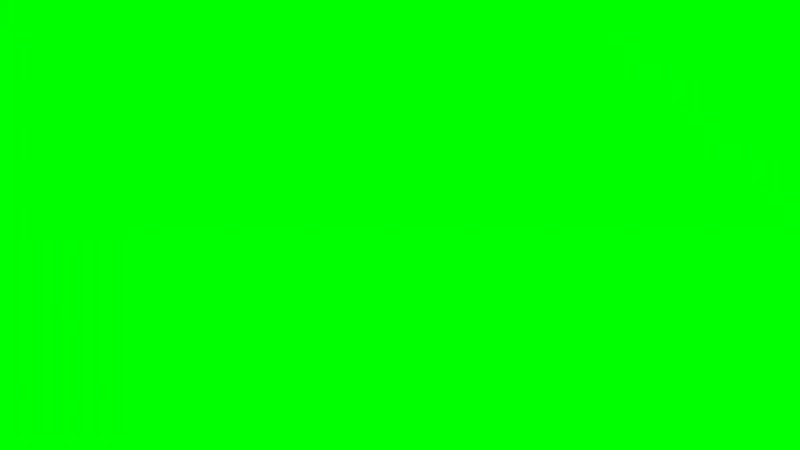
Как использовать эффект зеленого экрана в Clipchamp Create
Конечно, вы можете снимать свои собственные видео с зеленым экраном и редактировать их, используя наш фильтр зеленого экрана в Clipchamp Create. Однако в этом уроке мы покажем вам, как создавать видеоролики с эффектом зеленого экрана, используя только материалы из нашей стоковой библиотеки.
Шаг 1. Создайте учетную запись
Войдите в существующую учетную запись Clipchamp или зарегистрируйтесь бесплатно.
Шаг 2. Создайте новый проект
Нажмите кнопку Создать видео на левой боковой панели. Мы предлагаем пять различных форматов на выбор. Выберите соотношение сторон видео, которое лучше всего подходит для вашего проекта. Мы рекомендуем использовать широкоэкранное соотношение 16:9, если вы хотите в дальнейшем загрузить результат на YouTube.
Шаг 3. Выберите клип с зеленым экраном
Чтобы найти в стоковой библиотеке клип с зеленым экраном, нажмите кнопку «Сток» на левой панели инструментов.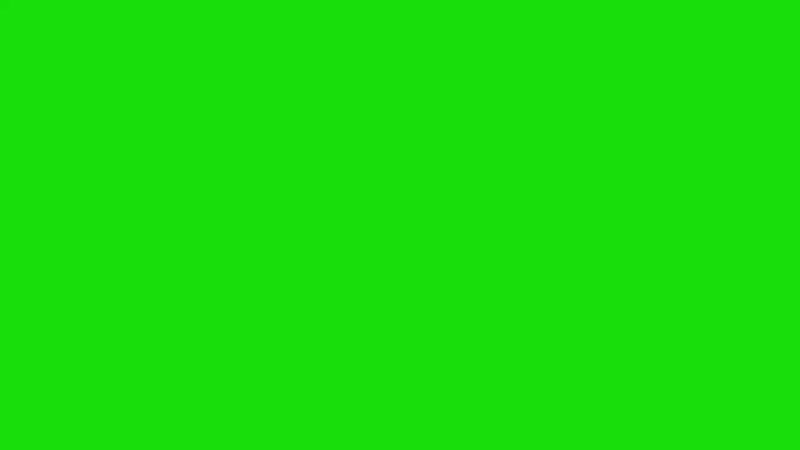 После открытия стоковой библиотеки введите в строке поиска «green screen» или «chromakey». Просмотрите результаты и выберите клип, который вы хотите использовать. Наведите указатель мыши на выбранный клип и нажмите на появившейся кнопке «+», чтобы добавить его в библиотеку своего проекта, а затем нажмите кнопку «Закрыть», чтобы вернуться в редактор.
После открытия стоковой библиотеки введите в строке поиска «green screen» или «chromakey». Просмотрите результаты и выберите клип, который вы хотите использовать. Наведите указатель мыши на выбранный клип и нажмите на появившейся кнопке «+», чтобы добавить его в библиотеку своего проекта, а затем нажмите кнопку «Закрыть», чтобы вернуться в редактор.
Если же у вас есть собственное видео с «Зеленого экрана», просто нажмите кнопку «Добавить медиа» на левой панели инструментов и загрузите свой видеофайл в редактор видео.
Шаг 4. Добавьте клип с зеленым экраном на временную шкалу
Нажмите и перетащите ваш клип с зеленым экраном вниз на временную шкалу. Затем нажмите кнопку «Воспроизвести», чтобы просмотреть его и оценить, как будет работать эффект. Зеленый фон в клипе — это то место, где в конечном итоге появится фоновое видео или изображение.
Шаг 5. Выберите фоновый клип
Теперь пришло время добавить фоновое видео или изображение. Это довольно просто, если вы используете стоковое видео. Нажмите на кнопку Сток на левой панели инструментов. После открытия стоковой библиотеки введите необходимые вам ключевые слова в строку поиска. Просмотрите результаты и выберите клип, который вы хотите использовать. Наведите указатель мыши на выбранный клип и нажмите на появившейся кнопке «+», чтобы добавить его в библиотеку своего проекта, а затем нажмите кнопку «Закрыть», чтобы вернуться в редактор.
Это довольно просто, если вы используете стоковое видео. Нажмите на кнопку Сток на левой панели инструментов. После открытия стоковой библиотеки введите необходимые вам ключевые слова в строку поиска. Просмотрите результаты и выберите клип, который вы хотите использовать. Наведите указатель мыши на выбранный клип и нажмите на появившейся кнопке «+», чтобы добавить его в библиотеку своего проекта, а затем нажмите кнопку «Закрыть», чтобы вернуться в редактор.
В качестве альтернативы, если вы используете свое собственное фоновое видео или изображение, просто нажмите кнопку «Добавить медиа» на левой панели инструментов и загрузите свой видеофайл, изображение или GIF-анимацию в редактор видео.
Шаг 6. Добавьте фоновый клип на временную шкалу
Чтобы добавить фоновый медиафайл, вам нужно будет нажать и перетащить его на временную шкалу под клипом с зеленым экраном, чтобы он отображался в качестве фона. Когда вы перетащите фоновый клип на правильное место, то под клипом с зеленым экраном появится зеленая линия. Убедитесь в том, что начало фонового клипа совпадает с моментом появления зеленого экрана.
Убедитесь в том, что начало фонового клипа совпадает с моментом появления зеленого экрана.
Шаг 7. Примените фильтр зеленого экрана к своему клипу с зеленым экраном.
Выберите свое видео с зеленым экраном, затем перейдите во вкладку «Фильтры» в появившемся меню. Прокрутите вниз, чтобы выбрать фильтр зеленого экрана (бета). Вам не нужно применять этот фильтр к фоновому медиаресурсу. Чтобы проверить работу своего зеленого экрана, нажмите кнопку воспроизведения.
Шаг 8. Отредактируйте ваш проект
Теперь, когда ваш зеленый экран работает, пришло время отредактировать остальную часть проекта. Возможно, вам придется обрезать некоторые из ваших медиаресурсов так, чтобы не был виден зеленый экран. Вы также можете добавить в свое видео переходы и текст!
Шаг 9: Просмотрите и экспортируйте ваше видео
Теперь пришло время оценить ваше видео. Когда вы будете довольны результатом, нажмите кнопку «Экспорт» в верхнем правом углу редактора, затем выберите разрешение результирующего видео и нажмите «Продолжить». После этого вы можете редактировать и экспортировать видео в других пропорциях кадра, чтобы поделиться им на разных платформах.
После этого вы можете редактировать и экспортировать видео в других пропорциях кадра, чтобы поделиться им на разных платформах.
Взгляните на наше финальное видео с зеленым экраном ниже!
Собака родила щенка редкого зеленого оттенка
Иногда природа преподносит удивительные сюрпризы: это происходит с погодой, с красивыми пейзажами и даже с животными. В этой статье — история о том, как собака родила щенка редкого оттенка, который удивил весь мир, а ветеринары до сих пор не могут понять, как это могло произойти.
Владелица собаки из Шотландии даже не подозревала, какой сюрприз ей может преподнести домашний питомец. Ее золотистый ретривер родила несколько щенков, но не только это стало радостным событием. Все те, кто присутствовал при родах, удивились тому, что один из появившихся на свет щенков был зеленого цвета. Несмотря на удивительный цвет шерсти, малыша не назвали Халком, что, нужно заметить, ему бы очень подошло. Хозяйка решила назвать щенка Форест, что в переводе с английского значит «лес».
Оказалось, что маленький Форест стал третьим щенком в мире, который родился с таким необычным зеленым окрасом. Кроха получился настоящим эксклюзивом. И всех тех, кто присутствовал при родах, можно назвать счастливчиками, потому что они стали очевидцами уникального события. Хозяйка собаки вспоминает: «Когда мы вытаскивали первого щенка, он застрял, и мы все испугались. Но все-таки получилось его безопасно извлечь. А третий оказался зеленым, и мы не могли в это поверить!» Как же так получилось?
В этом нет никакой мистики, магии, здесь даже не замешаны инопланетяне. С научной точки зрения все просто: все дело в желчном пигменте, который проникает в плаценту беременной собаки, он окрасил шерсть одного из щенков. На здоровье будущего потомства это не влияет, но, к сожалению, такой необычный цвет не сохраняется надолго. Ветеринары утверждают, что этот пигмент исчезает в течение нескольких недель. Поэтому, если у вашего питомца вдруг появились щенки зеленого цвета, это ненадолго.
В этом видео — история о том, как такие создания появляются на свет и почему это происходит, а также комментарии ветеринаров и счастливых очевидцев такого редкого явления. Кто-то из хозяев необычных питомцев даже пытался отмыть этот цвет, полагая, что щенки просто где-то запачкались по пути.
Замените фоновые изображения с помощью инструмента Chroma Key с зеленым экраном в Enlight Videoleap для iPhone
Использование зеленого экрана — это доступный и простой способ перенести видео в любое воображаемое место, даже в несуществующие места. Вы можете использовать его, чтобы сидеть за столом в занятом отделе новостей или танцевать на Луне, но сначала вы должны знать, как правильно выполнить хроматический ключ, сочетающий два видео вместе. К счастью, Enlight Videoleap на iOS облегчает задачу.
Хроматизация — это когда вы комбинируете два изображения или видео вместе, комбинируя их вместе на основе цветовых оттенков. Верхний слой будет иметь участки, которые «экранированы зеленым» (или используют другой плоский цвет). Эти части, будь то весь фон или небольшое пятно на экране телевизора, будут заменены тем, что находится в нижнем слое видео. Это позволяет кинематографистам переносить сюжеты в совершенно разные миры, «транслировать» конкретный видеоконтент на экраны и многое другое.
Верхний слой будет иметь участки, которые «экранированы зеленым» (или используют другой плоский цвет). Эти части, будь то весь фон или небольшое пятно на экране телевизора, будут заменены тем, что находится в нижнем слое видео. Это позволяет кинематографистам переносить сюжеты в совершенно разные миры, «транслировать» конкретный видеоконтент на экраны и многое другое.
Вам больше не нужно мощное программное обеспечение для редактирования на рабочем столе, чтобы объединить кадры с зеленого экрана с фоновыми кадрами — ваш iPhone более чем достаточен для выполнения работы. А функция хромированного ключа Videoleap может помочь вам смешать два изображения или видео за считанные секунды. Вы можете использовать свой собственный зеленый экран и фоновые кадры, или вы можете поиграть в акции Videoleap, чтобы проверить их.
Шаг 1: Добавить зеленый экран + фоновое видео
Во-первых, прежде чем идти дальше, убедитесь, что вы обновили «Enleap Videoleap Video Editor» на своем iPhone. Затем откройте его и начните с поиска как зеленого экрана, так и видео, которое вы хотите воспроизвести в фоновом режиме.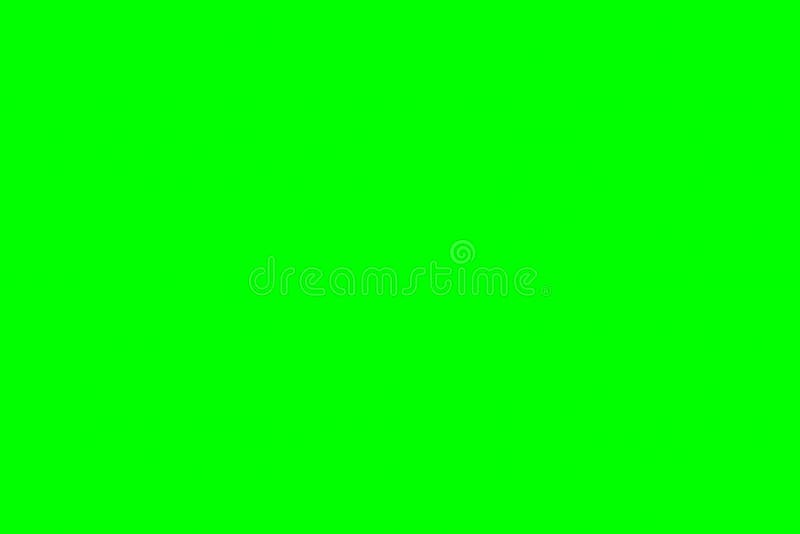
Мы собираемся показать вам три разных способа добавления двух видео в ваш проект Videoleap. Для метода 1 мы сначала добавим фоновое видео, затем видео с зеленым экраном, а в методе 2 сначала добавим видео с зеленым экраном, а затем видео с фоном. В методе 3 мы добавим их оба по отдельности, а затем объединим их после.
Все эти методы работают, но второй и третий автоматически форматируют фоновое видео в соответствии с размером зеленого экрана видео (при одинаковом соотношении сторон), что полезно, если вы не хотите изменять его размер.
Метод 1: добавление фона, а затем зеленый экран видео
На временной шкале коснитесь красно-белого знака плюс и найдите видео, которое вы хотите видеть на фоне зеленого видео на экране, то есть оно появится вместо зеленого экрана. Вы можете выполнять поиск в «Фотопленке» или в любом из альбомов в приложении «Фото», в приложении «Файлы» или в видеоматериалах, предоставленных Videoleap и другими (некоторые из них не бесплатны).
После добавления видео на временную шкалу нажмите «Микшер» в левом нижнем углу на панели инструментов. Теперь либо загрузите видео с зеленым экраном из своих альбомов, либо найдите бесплатное видео с зеленым экраном в разделе «акции». После того, как вы нажмете на него, видео с зеленым экраном будет помещено поверх видео уже в вашем проекте, начиная с того места, где находится точка воспроизведения.
Теперь либо загрузите видео с зеленым экраном из своих альбомов, либо найдите бесплатное видео с зеленым экраном в разделе «акции». После того, как вы нажмете на него, видео с зеленым экраном будет помещено поверх видео уже в вашем проекте, начиная с того места, где находится точка воспроизведения.
Способ 2: добавление зеленого экрана видео, а затем фона
Это похоже на метод 1, но после того, как вы нажмете красно-белый знак плюс на временной шкале, вы сначала выберете видео с зеленым экраном. После этого нажмите на зеленый клип на временной шкале, чтобы выделить его, затем прокрутите панель инструментов внизу и нажмите «Микшер». Ваш зеленый скриншот экрана будет уменьшен до верхнего слоя на временной шкале.
Затем нажмите на красно-белую кнопку со знаком плюс, которая появляется под зеленым слоем экрана, затем найдите и выберите фоновое видео, которое вы хотите. Независимо от того, где была размещена точка воспроизведения, фон появится на временной шкале, начинающейся одновременно с зеленым клипом экрана.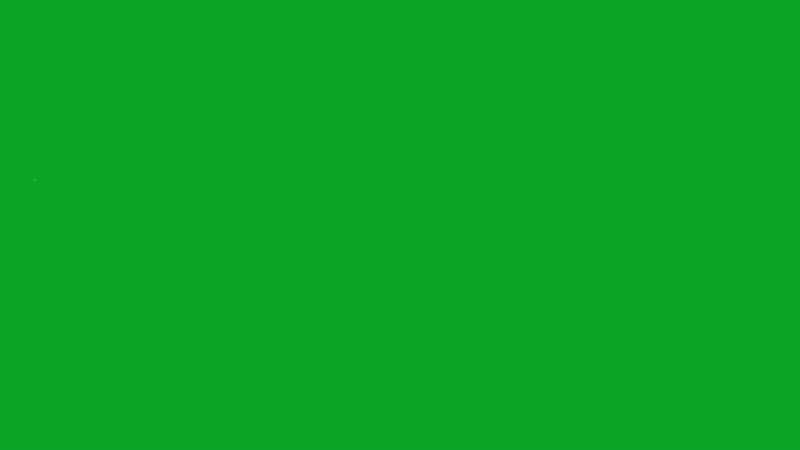
Метод 3: Добавление фона Зеленый экран видео отдельно
Третий способ довольно прост. Просто нажмите красно-белый знак плюс на временной шкале, затем выберите видео на зеленом экране или фоновое видео. Когда он окажется на временной шкале, снова нажмите красно-белый знак плюс, чтобы добавить другое видео.
Как только они окажутся на временной шкале на одном слое, нажмите и удерживайте зеленый экранный клип на временной шкале, пока клип не превратится в маленький прямоугольник, а затем перетащите его немного вверх, пока он не откроет верхний слой и квадрат. становится перевернутой слезой, затем перетащите ее поверх видео, которое вы хотите скомпоновать, и отпустите.
Шаг 2: замените зеленый фоновым видео
Теперь, когда ваши два видео наложены на временную шкалу, убедитесь, что верхний слой зеленого экрана выделен (если вы использовали метод 1 или метод 3 выше, он уже будет выделен), затем нажмите «Цветность» на панели инструментов.
Будет выбран инструмент «Выбор цвета», и вам нужно нажать и удерживать значок круга в видео, а затем перемещать его, пока перекрестие не окажется в зеленой области экрана.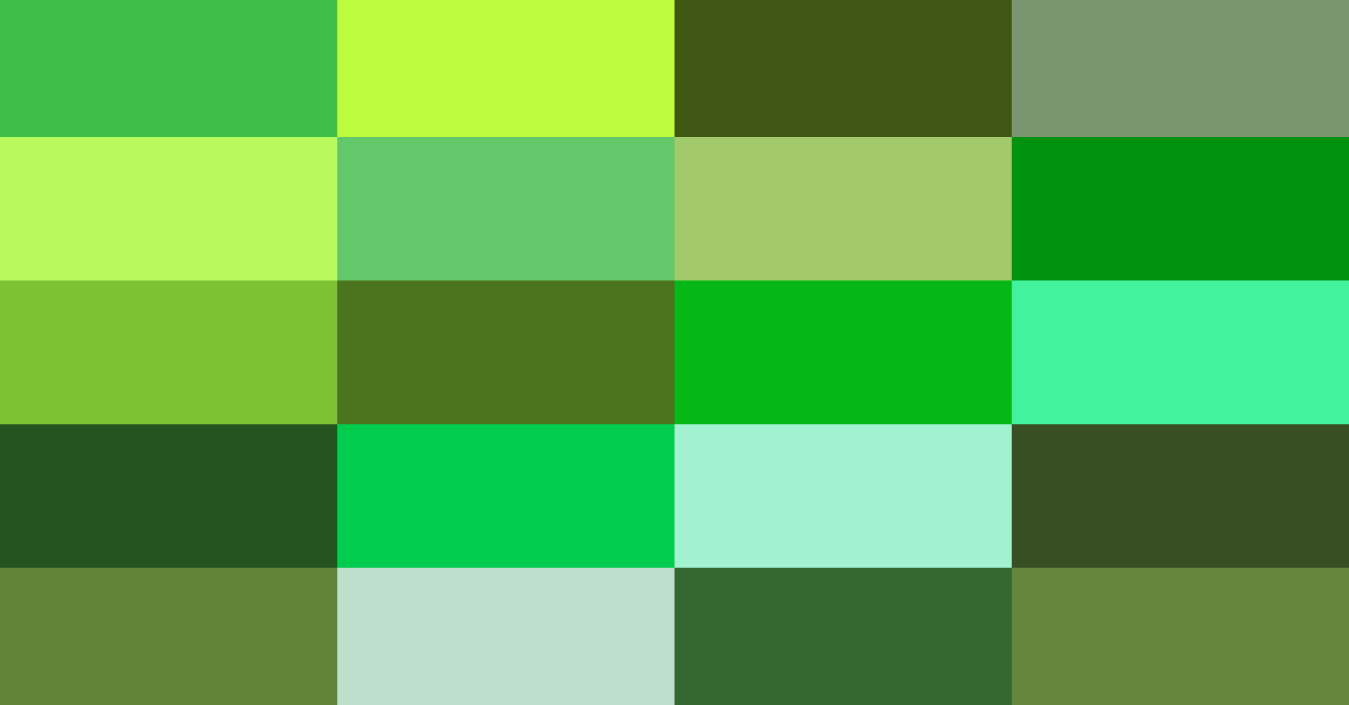 Зеленая область экрана мгновенно исчезнет, заменив фоновое видео.
Зеленая область экрана мгновенно исчезнет, заменив фоновое видео.
У вас есть два инструмента для редактирования композита: «Порог» и «Распространение». Используйте «Порог», который по умолчанию установлен на 25, чтобы уточнить края объекта (-ов) из зеленого экрана видео; Увеличьте его, чтобы сделать объекты более изысканными. Используйте «Распространение», которое по умолчанию равно 0, чтобы настроить непрозрачность экранных объектов; Если вы увеличите его слишком сильно, зеленая область начнет появляться. Если вас не устраивают результаты с зеленым экраном, вы можете использовать «Сброс», чтобы начать все сначала.
Как только вы установите, нажмите на серую область на временной шкале или кнопку назад на панели инструментов, чтобы выйти из инструмента хроматизации. Затем вы можете нажать на зеленый экран видеоклипа, чтобы отредактировать размер и расположение переднего плана, если это необходимо. Когда вокруг видео появятся красные линии, сожмите его, чтобы уменьшить его, или уменьшите, чтобы увеличить, и перетащите его туда, где вам нужно.
Если вам не нужно вносить какие-либо другие изменения (см. Шаг 3), нажмите на значок «Действие» (далее «Поделиться») в правом верхнем углу, затем нажмите кнопку «Сохранить», чтобы загрузить его на свое устройство. Вы можете настроить разрешение и количество кадров в секунду, прежде чем сделать это. Ниже приведен конечный результат двух видео, смешанных выше.
Шаг 3: Настройте слои на временной шкале
Если вы удовлетворены тем, как выглядит ваш зеленый экранный ролик, пришло время внести дополнительные корректировки, если это необходимо. Чтобы переместить его в более позднюю часть фонового видео, просто нажмите и удерживайте середину зеленого слоя экрана на временной шкале, а затем перетащите его в нужное положение.
Чтобы укоротить клип зеленого экрана, коснитесь и удерживайте любой конец слоя, а затем сдвиньте его туда, куда вам нужно. А чтобы удалить зеленый экран или фоновый слой, нажмите и удерживайте его, а затем сдвиньте его вниз на появившийся значок корзины.
Если вы хотите настроить яркость, контрастность, насыщенность, экспозицию и другие аспекты слоя зеленого экрана или фонового слоя во времени, используйте инструмент «Ключевой кадр» (значок ромба со знаком плюс, который появляется над панелью инструментов справа ) создавать анимацию в определенных разделах видео. Вы также можете использовать его для добавления затухания и затухания, но для этого есть специальные инструменты в разделе «Анимация».
Эта статья была подготовлена во время специального освещения Gadget Hacks советов создателей видео для смартфонов по съемке и редактированию. Проверьте всю серию Videography.
Узнайте, как: как использовать ключевые кадры для анимации эффектов Создание пользовательских переходов в Enlight Videoleap для iPhone
Оцените статью!
Мне нравитсяНе нравится1
Зеленый экран при воспроизведении видео в Windows 10
Одна из действительно раздражающих проблем с Windows 10 — это когда вы видите Зеленый экран во время воспроизведения любого видео. Обычно эта проблема возникает из-за проблемы с рендерингом графического процессора и возникает с видеокартой NVIDIA.
Обычно эта проблема возникает из-за проблемы с рендерингом графического процессора и возникает с видеокартой NVIDIA.
Зеленый экран при воспроизведении видео
Под капотом происходит то, что рендеринг GPU становится несовместимым с аппаратным обеспечением системы. Другими причинами этой проблемы могут быть устаревшие драйверы видеокарты, устаревший проигрыватель Flash и т. Д.Чтобы исправить это, вам сначала нужно отключить рендеринг с ускорением графического процессора в вашем браузере. Теперь способ сделать это варьируется от браузера к браузеру. Итак, давайте просто проверим это по очереди.
1] Отключить рендеринг графического процессора
Пользователи Google Chrome и Edge :
Прежде всего откройте Google Chrome и нажмите кнопку меню (нажав кнопку с тремя точками в правом верхнем углу). Затем нажмите Настройки
После открытия страницы настроек прокрутите вниз, найдите кнопку с надписью Advanced и нажмите на нее.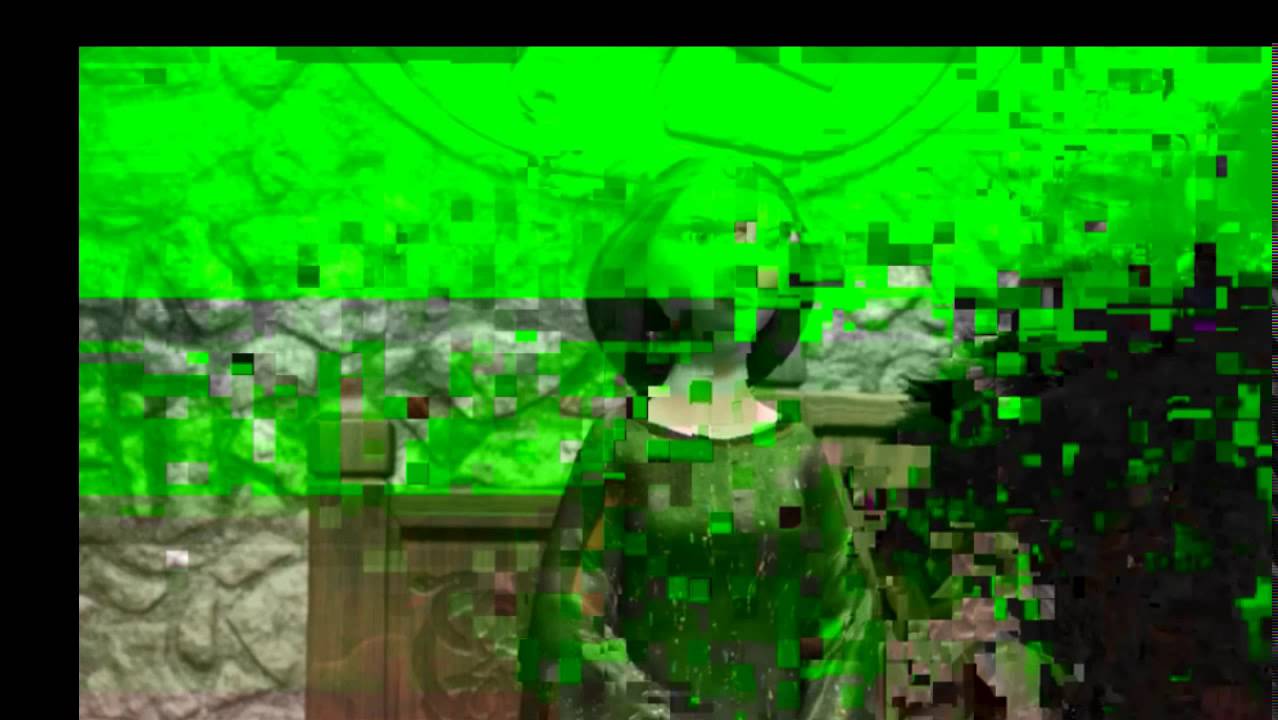
В разделе под названием System, отключите переключатель Использовать аппаратное ускорение, если доступно.
Перезапустить Google Chrome.
Когда он снова запустится, введите chrome: // gpu / в адресной строке и нажмите клавишу Enter .
Теперь это будет отображаться, если аппаратное ускорение или рендеринг GPU отключены или нет.
Пользователи Firefox:
Чтобы отключить аппаратное ускорение в Firefox, откройте браузер> Параметры.
Теперь в разделе «Общие» прокрутите немного вниз, чтобы увидеть «Производительность». Здесь снимите отметку с Использовать аппаратное ускорение, когда доступно .
Перезапустите Firefox.
Пользователи Internet Explorer:
Введите inetcpl .cpl в поле поиска и нажмите Enter. Откроется окно свойств IE.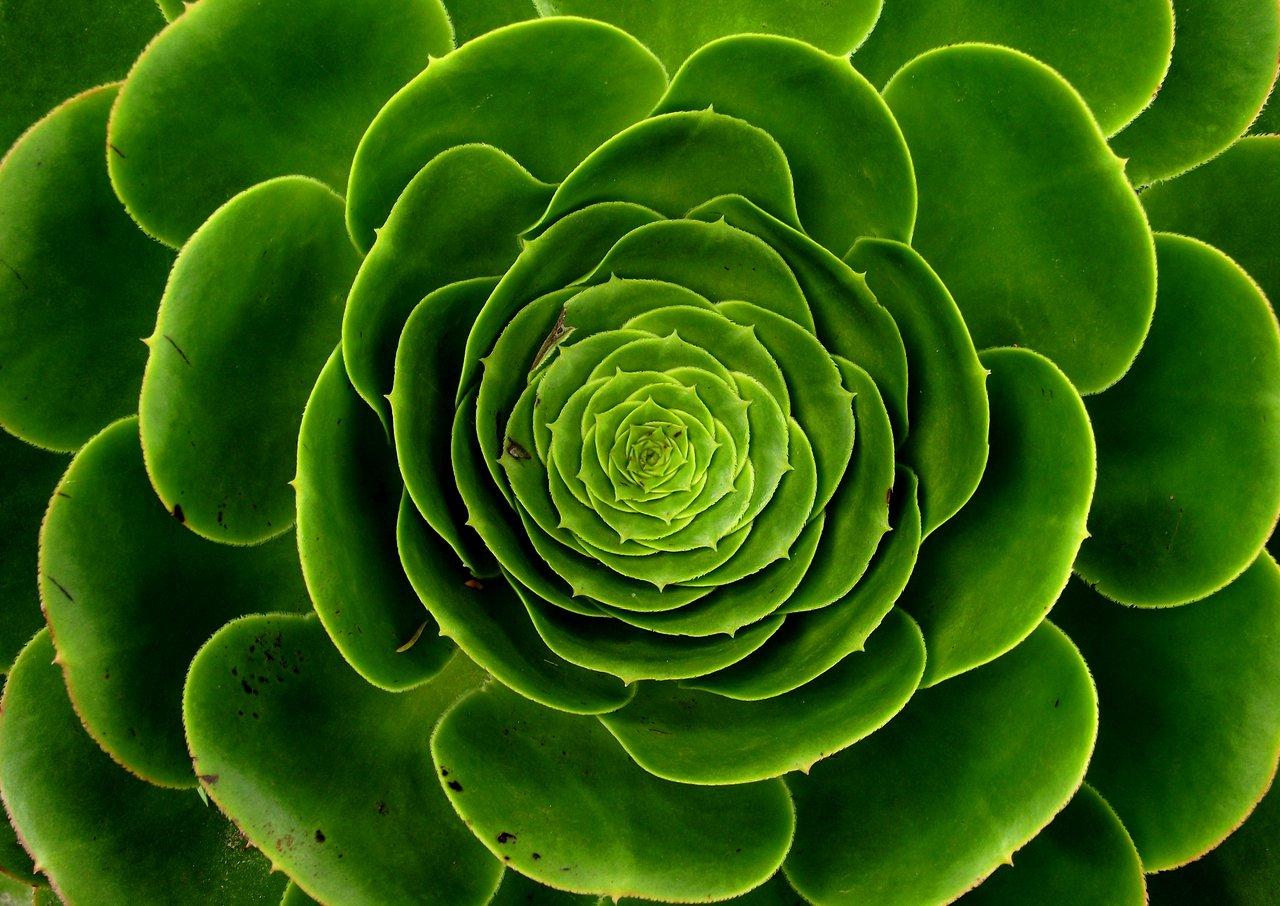 Перейдите на вкладку Advanced .
Перейдите на вкладку Advanced .
В разделе Accelerated Graphics, отметьте кнопку с надписью Использовать программный рендеринг вместо рендеринга GPU.
Теперь нажмите OK и перезагрузите компьютер, чтобы изменения вступили в силу.
Проверьте, сохраняется ли проблема. Если да, попробуйте другой метод, указанный ниже.
2] Обновите драйверы видеокарты
В меню WinX откройте Диспетчер устройств .
Раскройте список с надписью Display Adapters.
Щелкните правой кнопкой мыши список вашей видеокарты NVIDIA и выберите Enable.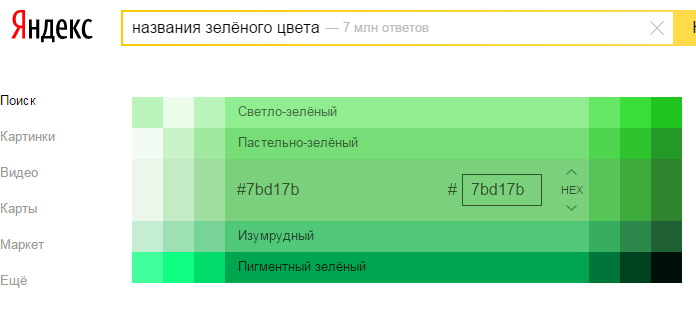
Теперь снова щелкните его правой кнопкой мыши и выберите Обновить программное обеспечение драйвера…
Откроется новое окно. После этого нажмите Автоматический поиск обновленного программного обеспечения драйвера.
Если Windows теперь обнаруживает вашу видеокарту и последнюю версию драйвера для нее, отлично! В противном случае переходите к следующему шагу.
Теперь снова щелкните его правой кнопкой мыши и выберите Обновить программное обеспечение драйвера…
Затем нажмите Найдите на моем компьютере драйверы.
После этого нажмите Позвольте мне выбрать из списка драйверов устройств на моем компьютере.
Наконец, выберите совместимый драйвер для вашего компьютера с именем NVIDIA Graphic Card и продолжайте.
Дождитесь завершения всего процесса. Затем перезагрузите компьютер, чтобы изменения вступили в силу.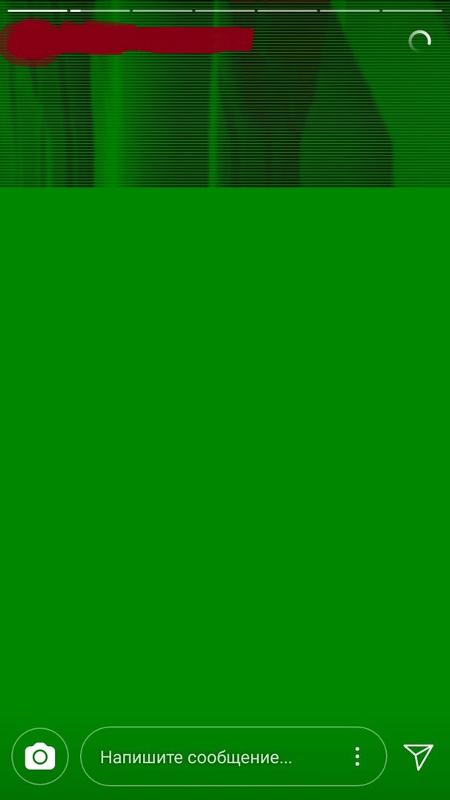 Это поможет вам обновить графический драйвер.
Это поможет вам обновить графический драйвер.
Это должно, наконец, решить проблемы с зеленым экраном, вызванные графической картой NVIDIA и ускоренным рендерингом с помощью графического процессора.
зеленый экран YouTube в Windows 10
В большинстве случаев о проблеме с зеленым экраном YouTube сообщают пользователи Windows 10, которые используют Internet Explorer в качестве браузера по умолчанию. К сожалению, это не единственная проблема с воспроизведением видео, с которой сталкиваются пользователи IE.
Эта досадная ошибка появляется, когда вы смотрите видео на YouTube, и внезапно появляется зеленый экран. В некоторых случаях вы даже не сможете воспроизвести видео из-за проблемы с зеленым экраном.
В этой статье мы также рассмотрим следующие вопросы:
- Видео YouTube зеленое и искаженное — Скорее всего, это вызвано вашими драйверами, но вы сможете решить проблему, обновив их.
- Зеленый экран видео YouTube Firefox, Chrome, Internet Explorer — Эта проблема может появиться практически в любом веб-браузере.
 Однако вы можете решить проблему, просто отключив аппаратное ускорение в своем браузере.
Однако вы можете решить проблему, просто отключив аппаратное ускорение в своем браузере. - Сбой зеленого экрана YouTube — Иногда ваш браузер может зависнуть или дать сбой после того, как на YouTube появится зеленый экран.Скорее всего, это вызвано проблемными или устаревшими драйверами.
- Зеленый экран YouTube Windows 10 — Эта проблема может возникнуть в любом браузере в любой версии Windows. Однако решения практически одинаковы для каждой версии Windows.
- Воспроизведение зеленого экрана YouTube, только звук, видео нет — Видео не работает, но звук работает без проблем.
- Аппаратное ускорение зеленого экрана YouTube . Аппаратное ускорение является наиболее частой причиной этой проблемы, и в этой статье мы покажем вам, как отключить его для всех основных браузеров.
Как исправить проблему с зеленым экраном YouTube в Windows 10?
1. Попробуйте другой браузер
Прежде чем приступить к более сложным исправлениям, вам следует принять во внимание переход на Opera, более безопасный и быстрый браузер, предназначенный для потоковой передачи.
Ничто не нарушит ваши сеансы YouTube, потому что в этом браузере есть встроенный блокировщик рекламы, который устранит любые отвлекающие факторы. Кроме того, включенный сервис VPN будет постоянно защищать вашу конфиденциальность.
Если вы не знакомы, виртуальная частная сеть скрывает вашу личность, направляя весь ваш интернет-трафик через безопасные серверы по всему миру. И эта услуга бесплатна и неограничена в использовании.
Если вы хотите смотреть видео на YouTube, но при этом знать, что происходит на вашем компьютере, Opera поможет вам.
При использовании функции PIP ваше окно YouTube будет зависать над экраном, не закрывая все остальные окна на вашем рабочем столе.
Opera
Воспользуйтесь Opera, идеальным браузером для потоковой передачи и конфиденциальности.
2. Отключить аппаратное ускорение
В Internet Explorer или Microsoft Edge
- В поле поиска введите Свойства обозревателя , затем щелкните Свойства обозревателя в меню.

- Перейдите на вкладку «Дополнительно» и в разделе Accelerated Graphics установите флажок Использовать программный рендеринг вместо рендеринга с помощью графического процессора * .
- Щелкните Применить и ОК , чтобы сохранить изменения.
В Firefox
- Щелкните значок Меню в правом верхнем углу Firefox и выберите Параметры .
- Перейдите в раздел General и прокрутите вниз до Performance .
- Снимите флажок Использовать рекомендуемые параметры производительности и Использовать аппаратное ускорение, если доступно .
- Теперь закройте вкладку параметров, и аппаратное ускорение должно быть отключено в Firefox.
В Google Chrome
- В правом верхнем углу щелкните значок Меню и выберите в меню Настройки .

- Прокрутите вниз и щелкните Advanced .
- Прокрутите вниз до раздела System и выключите Использовать аппаратное ускорение, если доступно .
- Закройте вкладку Настройки и перезапустите Chrome.
3. Измените настройки дисплея
- Нажмите Windows Key + R и введите control .Нажмите Введите или щелкните ОК .
- В категории Категория вам нужно выбрать Маленькие значки .
- Щелкните Display .
- Затем выберите Изменить параметры отображения в левой части панели управления.
- Выберите Advanced Settings в открывшемся окне.
- Перейдите на вкладку Monitor и выберите вариант High Color 16 bit .
- Нажмите Применить , а затем еще раз выберите Расширенные настройки ; на этот раз перейдите на вкладку Troubleshooting .

- Выберите опцию Изменить настройки и просто переместите указатель аппаратного ускорения до упора влево.
- Нажмите ОК и сохраните настройки.
Не удается открыть панель управления? Ознакомьтесь с этим пошаговым руководством, чтобы найти решение.
[решено] Исправить зеленый экран YouTube в Windows 10/8/7
Недавно мы опубликовали статью о том, как решить проблему с черным экраном YouTube, в то время как некоторые люди сообщали, что они сталкивались не с черным экраном, а с странным — зеленым экраном при просмотре видео в своих браузерах, таких как Chrome и Firefox.При воспроизведении видео с YouTube в видео со звуком отображается зеленый экран на компьютере под управлением Windows 10/8/7 / Vista / XP. Этот зеленый видеоэкран отличается, но одинаково раздражает. Зеленый экран видео выглядит следующим образом.
Люди также читают:
В этой статье представлены Четыре метода для решения проблемы с зеленым экраном YouTube.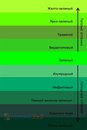 Вы можете следовать приведенным ниже способам один за другим, чтобы решить эту проблему.
Вы можете следовать приведенным ниже способам один за другим, чтобы решить эту проблему.
СОДЕРЖАНИЕ
Метод 1. Попробуйте другой веб-браузер
Метод 2: отключить аппаратное ускорение
Метод 3. Обновите графический драйвер
Метод 4: загрузка видео с YouTube на компьютер
Метод 1. Попробуйте другой веб-браузер
В некоторых случаях о проблеме с зеленым экраном YouTube сообщают пользователи Windows 10/8/7, которые используют Internet Explorer.Во-первых, вам рекомендуется попробовать другой веб-браузер, когда вы сталкиваетесь с зеленым экраном видео YouTube, независимо от того, являетесь ли вы одним из пользователей Windows 8/7 или нет. Вы можете изменить веб-браузеры по умолчанию на Google Chrome, Opera, Firefox и другие.
Если вы не хотите менять браузер Internet Explorer на другой, вы можете изменить настройки Internet Explorer, чтобы устранить проблему:
ШАГ 1.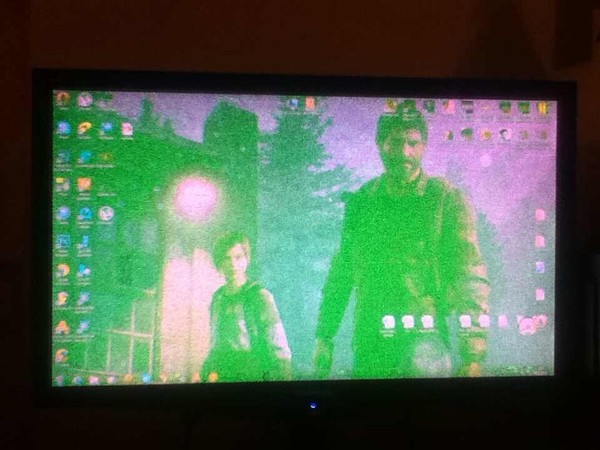 Откройте Internet Explorer, перейдите в «Инструменты» > «Свойства обозревателя» .
Откройте Internet Explorer, перейдите в «Инструменты» > «Свойства обозревателя» .
ШАГ2. В новом окне перейдите на вкладку «Дополнительно» .
ШАГ 3. Под меткой — Ускоренная графика отметьте опцию «Использовать программный рендеринг вместо рендеринга GPU» .
Метод 2: Отключить аппаратное ускорение
Некоторые видеоролики YouTube транслируются через Adobe Flash Player, плагин для вашего веб-браузера. Аппаратное ускорение — это функция Adobe Flash Player, которая обычно улучшает качество воспроизведения и просмотра видео.Однако иногда это доставляет неприятности. Чтобы отключить опцию аппаратного ускорения, вы можете попробовать два способа:
Первый способ отключить аппаратное ускорение:
ШАГ 1. Щелкните правой кнопкой мыши видео YouTube, на котором отображается зеленый экран.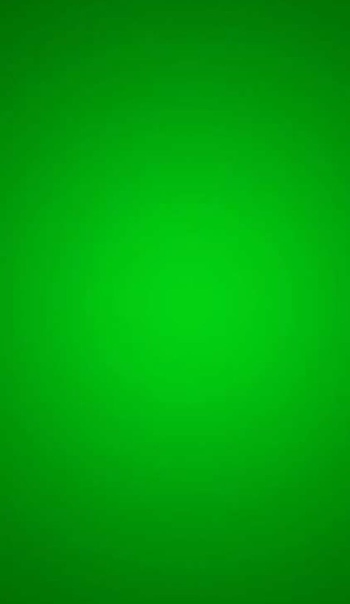 Затем выберите «Настройки» из опций меню.
Затем выберите «Настройки» из опций меню.
ШАГ 2 . Снимите флажок рядом с «Включить аппаратное ускорение» , чтобы отключить аппаратное ускорение для Flash.
Примечание. Если вы не видите этот параметр, вероятно, он недоступен для Adobe Flash Player на вашем компьютере.
ШАГ 3. После этого закройте окно и обновите YouTube. Это должно помочь решить вашу проблему с зеленым экраном YouTube.
Второй способ отключить аппаратное ускорение:
STEP 1 . В браузерах, например Chrome, нажмите «Еще» и выберите «Настройки» .
ШАГ 2. Прокрутите страницу вниз и щелкните «Дополнительно» .
ШАГ 3. В разделе «Система» отключите параметр «Использовать аппаратное ускорение, если доступно» .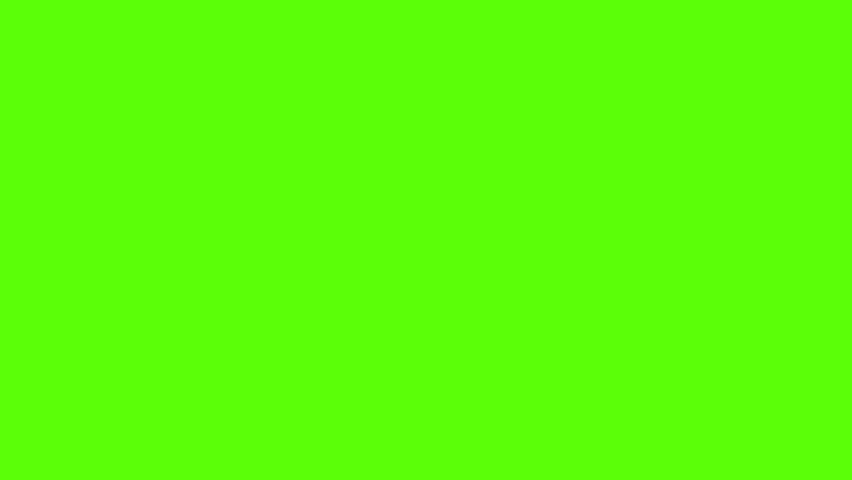
Метод 3. Обновите графический драйвер
Устаревшие драйверы могут вызвать множество проблем при воспроизведении видео. В графических процессорах есть ошибки, которые могут привести к неправильному отображению видео. Обновление графического диска вашего компьютера может решить проблему с зеленым экраном YouTube.
Для пользователей Windows: Посетите веб-сайт производителя вашего компьютера, чтобы загрузить последнюю версию драйвера.
Для пользователей Mac: Щелкните логотип Apple, затем щелкните «Обновление программного обеспечения» в меню Apple. Если доступно, установите обновление Mac OS, которое включает обновление графического драйвера.
Поскольку причины появления зеленого экрана могут быть разными, я не уверен, какой метод вам подходит. Но я считаю, что по крайней мере один из методов, показанных выше, может решить проблему с зеленым экраном видео YouTube и искажением в вашем Chrome или Firefox. Напишите мне комментарий ниже, если это решит для вас видео с зеленым экраном.
Напишите мне комментарий ниже, если это решит для вас видео с зеленым экраном.
почему зеленый экран зеленый?
Это статья из серии «Я всегда интересовался», в которой читатели задают вопросы, на которые они хотели бы получить ответы от экспертов. Присылайте свой вопрос по адресу [email protected]
Мне всегда было интересно, почему на телевидении и в кинематографе зеленый экран является зеленым, а не синим, белым или бежевым? — Миша из Brunswick East (редактор The Conversation)
Если вы когда-либо смотрели современный фильм-блокбастер, то почти наверняка видели магию компоновки зеленого экрана — или цветного наложения — в действии.Этот метод позволяет продюсерам фильмов и телепрограмм записывать актеров на простом зеленом фоне, а затем заменять фон специальными эффектами.
Зеленые экраны изначально были синими, когда в 1940 году Ларри Батлер впервые применил цветовую манипуляцию в фильме «Багдадский вор», который принес ему премию Оскар за спецэффекты. С тех пор зеленый цвет стал более распространенным.
С тех пор зеленый цвет стал более распространенным.
Почему? Краткий ответ: зеленые экраны зеленые, потому что люди не зеленые.Чтобы эффект сработал, фон должен иметь цвет, который не используется в других местах кадра, а зеленый цвет не имеет ничего общего с оттенком кожи человека. Конечно, люди носят зеленую одежду, зеленые украшения и иногда имеют зеленые волосы или зеленый макияж, но все это можно изменить так, как нельзя изменить цвет кожи.
Если вы освещены белым светом от солнца или лампочки, то падающий на вас свет содержит весь видимый спектр длин волн. И человеческая кожа отражает примерно одинаковые соотношения каждого цвета спектра.Если бы мы отражали один цвет намного больше, чем другие, мы бы казались насыщенными.
Мы привыкли описывать цвет кожи с помощью цветовых слов, таких как коричневый, розовый, белый, черный или даже желтый, но с точки зрения науки о цвете все мы оранжевые.
Прочитайте больше:
Действительно ли цвет влияет на наш разум и тело? Профессор цветологии объясняет
Элементы цвета
Цвет определяется нашим восприятием, а не физикой. У людей в сетчатке наших глаз есть три типа цветочувствительных клеток, которые имеют разную цветовую чувствительность. Мы можем думать о них как о «красных», «зеленых» и «синих» датчиках, хотя их чувствительность значительно перекрывается и ближе к желтому, голубовато-зеленому и синему.
У людей в сетчатке наших глаз есть три типа цветочувствительных клеток, которые имеют разную цветовую чувствительность. Мы можем думать о них как о «красных», «зеленых» и «синих» датчиках, хотя их чувствительность значительно перекрывается и ближе к желтому, голубовато-зеленому и синему.
Чтобы полностью описать цвет, полезно представить его с помощью трех чисел. Это может быть интенсивность красного, зеленого, синего (RGB) или следующее представление, известное как HSV. «Оттенок» (H) близко соответствует тому, что мы условно называем цветом, «насыщенность» (S) соответствует насыщенности цвета, а «значение» (V) примерно соответствует яркости.Эти три цветовые координаты объясняют, как мы можем описать цвет как «темно-серо-зеленый» или «светло-насыщенный синий».
Рисунок 1. Представление цвета в виде оттенка, насыщенности и значения (яркости) ближе к тому, как мы воспринимаем цвет, описываем его и запоминаем.
Викимедиа, CC BY-SA
Прочитайте больше:
Действительно правдоподобный актер компьютерной графики? Это не будет долго
Кожа человека различается по яркости (или «величине», как показано на диаграмме выше), но оттенок и насыщенность практически не меняются.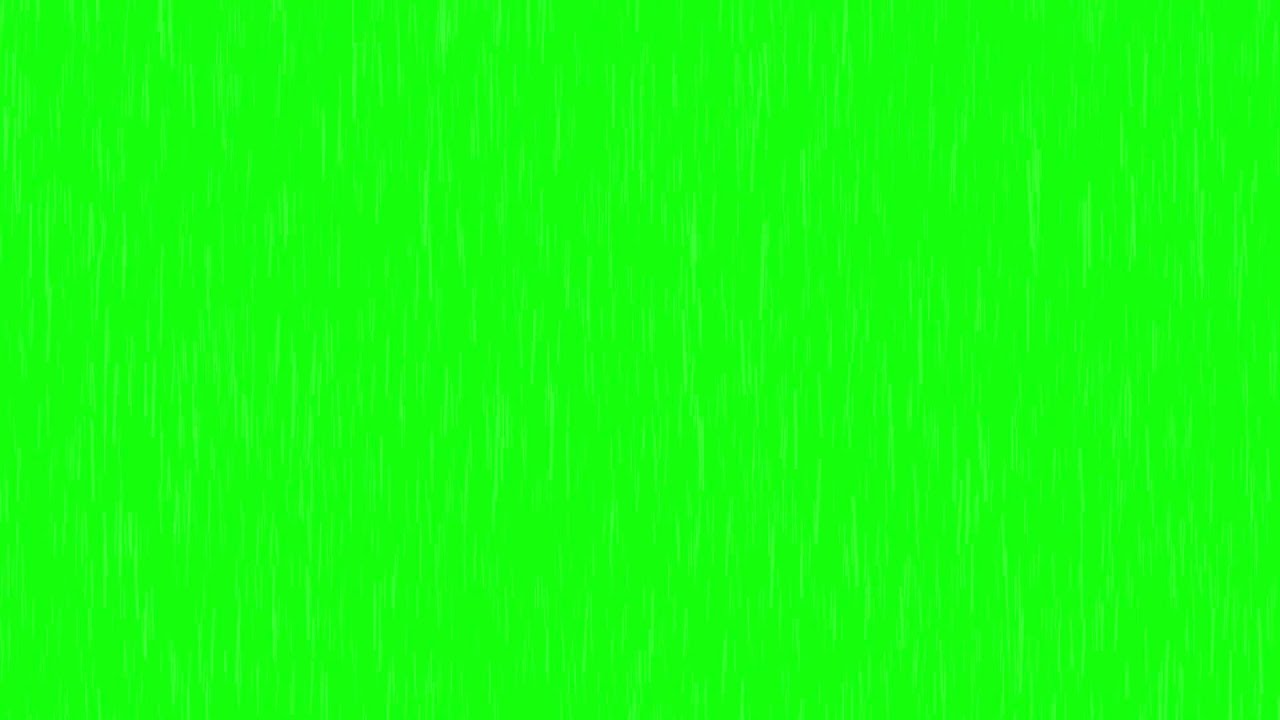 Для этого есть несколько веских физиологических причин. По сути, наш внешний слой кожи (эпидермис) оптически ведет себя как нейтральный фильтр над нашей дермой, которая имеет красный цвет в основном из-за цвета крови, которая ее наполняет.
Для этого есть несколько веских физиологических причин. По сути, наш внешний слой кожи (эпидермис) оптически ведет себя как нейтральный фильтр над нашей дермой, которая имеет красный цвет в основном из-за цвета крови, которая ее наполняет.
Камеры, имитирующие человеческий глаз
Большинство фото- и видеокамер работают примерно так же, как наши глаза, с сеткой датчиков — или пикселей — которые обнаруживают красный, зеленый или синий цвет.
Но так же, как мы воспринимаем вещи как имеющие яркость и цвет, большинство видеоэлектронных устройств и видеомагнитофонов преобразуют эти входные данные в отдельную информацию о яркости и цвете, называемую яркостью (или яркостью) и цветностью (или цветностью) на жаргоне видео.
Рис. 2. Полноцветное изображение (справа) можно разложить на компонент яркости (слева), который не имеет информации о цвете, и компонент цветности (в центре), который не имеет информации о яркости. Изображение яркости — это то, что записывает черно-белая камера.
Викимедиа, CC BY-SA
Яркость — это в основном яркость, а цветность — это положение в цветовом круге оттенка / насыщенности.
Когда было представлено цветное телевидение, отправка компонента цветности по отдельному подканалу позволяла существующим черно-белым телевизорам принимать только канал яркости и работать с новым цветовым сигналом.Аналоговое телевидение исчезло, но цифровое телевидение и интернет-видео по-прежнему кодируют яркость и цветность отдельно. Отчасти это связано со сжатием данных, но также потому, что это более естественное представление для коррекции цвета и для воспроизведения видеотрюков с зелеными экранами.
Прочитайте больше:
К сожалению, воскресение Тупака из мертвых не было голографией.
Как работают зеленые экраны
Другое название зеленого экрана — хроматический ключ — показывает, как он работает.Оборудование для производства видео, называемое модулем цветности, просматривает данные цветности.
Пиксели, попадающие в узкую часть круга цветовой насыщенности с центром в зеленом оттенке, считаются зеленым экраном. Переключатель видео заменяет их пикселями из фонового видеоканала — например, картой погоды. Пиксели всех остальных оттенков — оранжевый (телесные тона), красный, желтый, пурпурный и синий — исходящие от камеры, пропускаются.
В результате получается видео с метеорологом, наложенным перед картой погоды.Совершенно не имеет значения, имеет ли фоновое видео зеленый цвет, но если человек на камере одет в зеленый цвет, фон будет проходить через эту область, и они будут прозрачными!
Синие экраны работают почти так же. Поскольку зеленый и синий оба находятся на значительном расстоянии от оранжево-красного на круге оттенков, оба подходят для людей, использующих хроматический ключ. Если бы Кермиту нужно было вводить клавиши поверх фона, был бы необходим синий экран, тогда как Супермену нужен зеленый экран.
Методы композитинга на основе пленок предпочитают синие экраны из-за наличия пленок, чувствительных к синему. Зеленый экран работает немного лучше для видео, поскольку в обычных камерах больше пикселей, чувствительных к зеленому, чем красных или синих. А от одежды синего цвета отказаться труднее, чем от зеленой.
Использовались всевозможные другие цвета, включая пурпурный, и даже белые экраны, освещенные ярко-желтыми натриевыми лампами, которые использовались для наложения Мэри Поппинс над Лондоном. Но по мере того, как производство художественных фильмов берут на себя цифровые камеры, экологизировать становится все проще.
Запись видео на зеленом экране — OneMob
Как это работает?
Используя технологию зеленого экрана, вы можете выбрать неподвижное изображение или видео в качестве фона вашего видео. После выбора изображение / видео заменит все зеленые поверхности в вашем окружении.
Изображение и видео взяты из вашей библиотеки.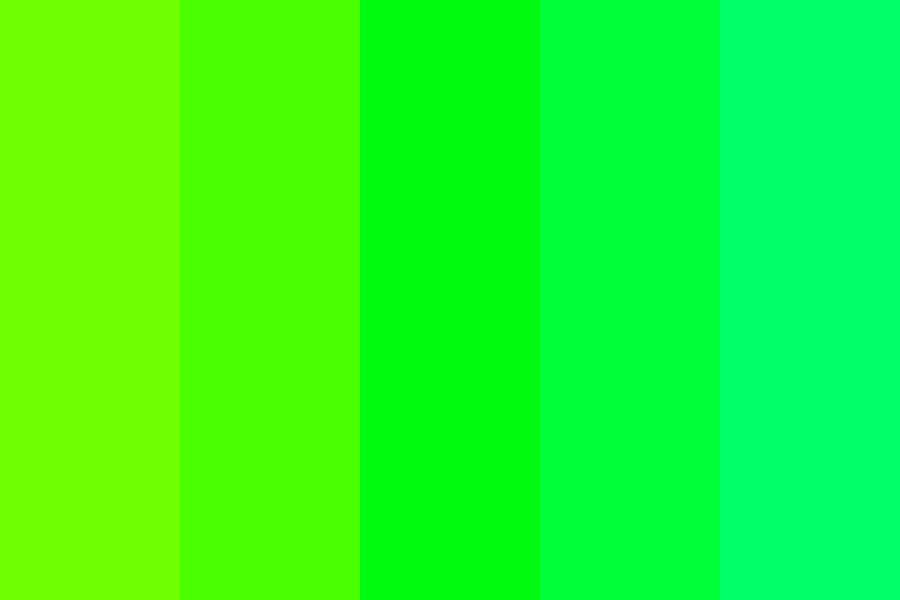
Что мне нужно?
- Мобильное приложение OneMob для iOS или приложение для Android
- Изображение или видео, которое вы хотите использовать в качестве фона
- Зеленый экран / зеленый фон
Убедитесь, что изображение или видео, которое вы хотите использовать в качестве фона, есть в вашей библиотеке OneMob.
Используйте мобильное приложение OneMob iOS
1. После входа в систему на устройстве iOS перейдите на вкладку Library , затем выберите видео или изображений :
2. Выберите изображение или видео, которое вы хотите использовать в качестве фона
3. Прокрутите вниз до Зеленого фона экрана
- Библиотека изображений
- Использовать это изображение: Использовать выбранное изображение в качестве фона зеленого экрана
- Видеотека
- Используйте это видео: Используйте видео в качестве фона зеленого экрана
- Используйте этот эскиз: Используйте эскиз видео в качестве фона зеленого экрана (неподвижное изображение, а не видео)
После выбора варианта вы попадете на экран записи.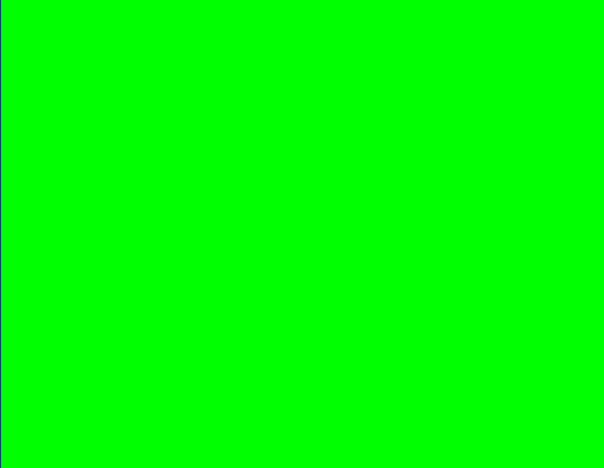
4. Отрегулируйте интенсивность с помощью зеленого ползунка в правой части экрана
Как только вы будете готовы, начинайте запись видео! Выбранное изображение / видео появится на любых зеленых поверхностях вашего фона.
Использовать существующее видео в вашей библиотеке, записанное перед зеленым экраном
Примечание. В этом видео отсутствует кнопка Сохранить . Посмотрите на шаг 8 ниже, чтобы лучше понять разницу между кнопкой Save и кнопкой Save as New .
- Запишите видео перед зеленым экраном, используя любое из наших приложений, ИЛИ загрузите видео, где вы видите себя перед зеленым экраном
- После загрузки перейдите в свою библиотеку OneMob и щелкните видео
- Нажмите на название своего видео
- Щелкните Редактировать видео справа
- Нажмите Зеленый экран
- Щелкните Выберите фон
- Выберите фон видео или изображения
- Совет.
 Вы можете использовать панель поиска для поиска определенного видео или фонового изображения.Кроме того, вы можете настроить фильтр, чтобы отобразить один из следующих вариантов — Все, Мои, Доступные мне, Доступные мне, Помеченные или Группой.
Вы можете использовать панель поиска для поиска определенного видео или фонового изображения.Кроме того, вы можете настроить фильтр, чтобы отобразить один из следующих вариантов — Все, Мои, Доступные мне, Доступные мне, Помеченные или Группой.
- Совет.
- Нажмите Сохранить или Сохранить как новое
- Сохранить — фон будет сохранен непосредственно в исходное видео. Обратите внимание: если вы решите сделать это, не сможет вернуться к тому, как видео выглядело без фона.
- Сохранить как новый — Создает копию видео с выбранным фоном.Исходное видео не будет изменено.
- Совет: вы можете сделать одно видео и использовать кнопку Сохранить как новый и добавлять различные фоны по своему вкусу!
Советы и хитрости
- Это замечательно, если вы хотите повторно использовать одно и то же видео, но настроить фон клиентом.

- Если у вас есть запись PowerPoint на OneScreen, используйте ее в качестве фона и представьте свой проект.
- Запишите заметное место или событие и покажите впечатления с помощью зеленого экрана.
Дополнительная информация
Вопросы или отзывы? Напишите нам на [email protected]!
Советы по использованию зеленого экрана, чтобы выделить ваше видео | Устройство записи экрана и видеоредактор
Технология зеленого экрана используется во многих сценариях.
Если вы хотите улучшить свои видео и вам нужен творческий фон, чтобы рассказать свою историю, зеленый экран — лучший вариант. Вы можете снимать видео где угодно, даже не двигаясь! Мы составили список из 6 советов по использованию зеленого экрана, которые помогут выделить ваше видео.
Зеленый экран, также известный как цветовой ключ, создает творческую иллюзию наличия фона, с которым можно взаимодействовать. Если вы показываете город в другой стране или хотите избавиться от «беспорядочной» сцены позади вас, переход на зеленый фон экрана может предоставить вам множество вариантов.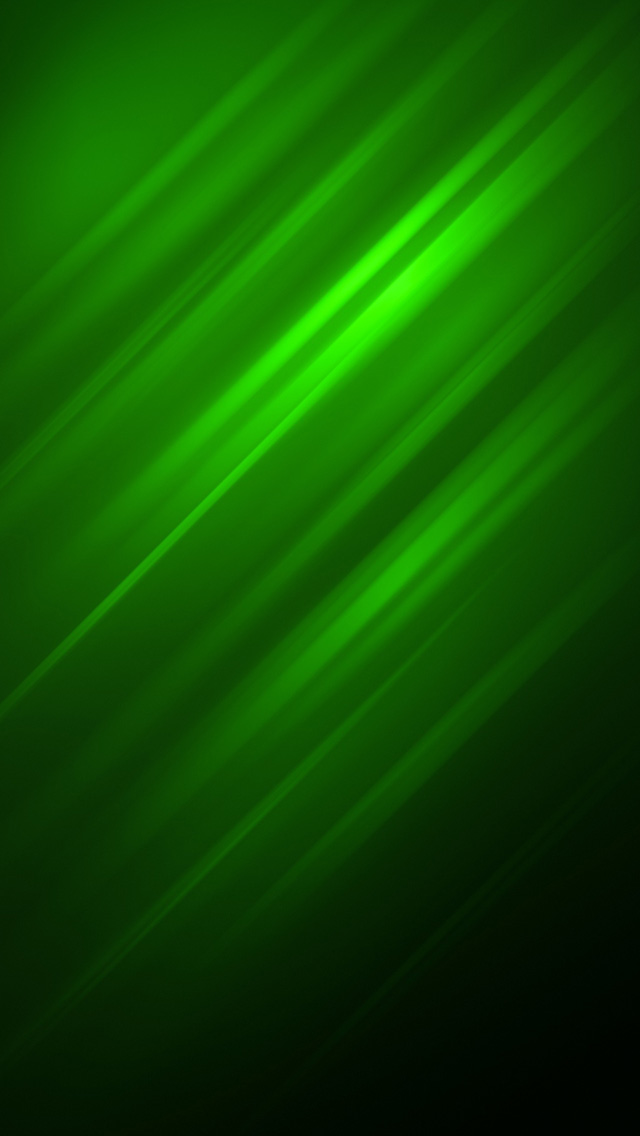 Технология зеленого экрана может использоваться во многих ситуациях. Вот несколько творческих примеров:
Технология зеленого экрана может использоваться во многих ситуациях. Вот несколько творческих примеров:
- Преподаватели могут указывать на планы уроков. Например, учителя могут использовать фон солнечной системы, чтобы указывать на планеты.Стоя перед изображением солнечной системы, учитель может показать, где находятся планеты, и объяснить это ученикам.
- Студенты могут проявлять творческий подход к студенческим проектам. Создавая свои собственные выпуски новостей, учащиеся могут узнавать о текущих новостях и помогать изучать культуру, политику и общество.
- Бизнес-профессионалы могут создавать впечатляющие маркетинговые видеоролики. Благодаря технологии зеленого экрана компании могут создавать свои бренды, добавляя свои логотипы или важные элементы брендинга чистым и профессиональным способом.
Совет №1: выбор зеленого экрана
Зеленый экран или техника цветного ключа используется во многих фильмах и видео как часть специальных эффектов.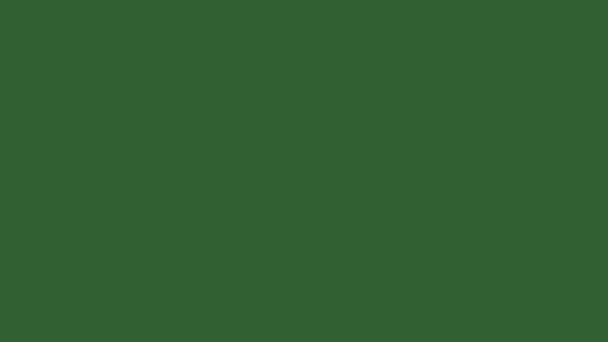 Эта техника используется для удаления цвета фона с объекта, стоящего перед зеленым экраном. Зеленый фон заменяется изображениями или видеопотоками. Сегодня, чтобы использовать зеленый экран, не нужно быть профессионалом в области видео. Любой, у кого есть зеленый экран или технология цветного ключа, может легко создать свой собственный фон.
Эта техника используется для удаления цвета фона с объекта, стоящего перед зеленым экраном. Зеленый фон заменяется изображениями или видеопотоками. Сегодня, чтобы использовать зеленый экран, не нужно быть профессионалом в области видео. Любой, у кого есть зеленый экран или технология цветного ключа, может легко создать свой собственный фон.
На торговой площадке есть много вариантов для покупки зеленого экрана. Часто зеленый экран сочетается с синим экраном. Оба варианта можно использовать для удаления фона. Единственная разница между использованием любого цвета — это сам цвет. Лучший совет — оценить, что на вас надето, и какой реквизит вы используете перед экраном. Лучше воздержаться от использования чего-либо зеленого или синего цвета, в зависимости от того, какой экран вы решите использовать. Они будут удалены вместе с фоном, поскольку он основан на цвете.
Зеленый экран чаще всего используется для цветности. Датчики видеокамер чувствительны к зеленому цвету, поэтому зачастую это наиболее «чистое» удаление фона. Зеленый — это цвет, наиболее далекий от телесных тонов, и это одна из причин его предпочтения.
Зеленый — это цвет, наиболее далекий от телесных тонов, и это одна из причин его предпочтения.
Совет № 2: Освещение
Когда у вас есть зеленый экран, вы можете приступить к созданию освещения. Хорошее освещение сделает ваш зеленый экран красивым и гладким. Освещение чрезвычайно важно для обеспечения равномерного и последовательного фона.Любая область экрана должна быть равномерно освещена и правильно экспонирована. Если ваше освещение горит с одной стороны, но не с другой, удаление фона может быть нечетким.
Один совет — используйте мягкий свет на зеленом экране. Использование любого жесткого света приведет к появлению горячих точек и неровности фона. Мы рекомендуем использовать 2 или 3 фонаря для подсветки экрана. Наличие задней подсветки поможет отделить объект от экрана. Также у вас должен быть отдельный свет, направленный на объект.Все эти техники освещения помогут сделать качественный зеленый экран. Чем больше мягкого света, тем лучше!
Совет № 3: Тени и движение
Тени и движение влияют на фон.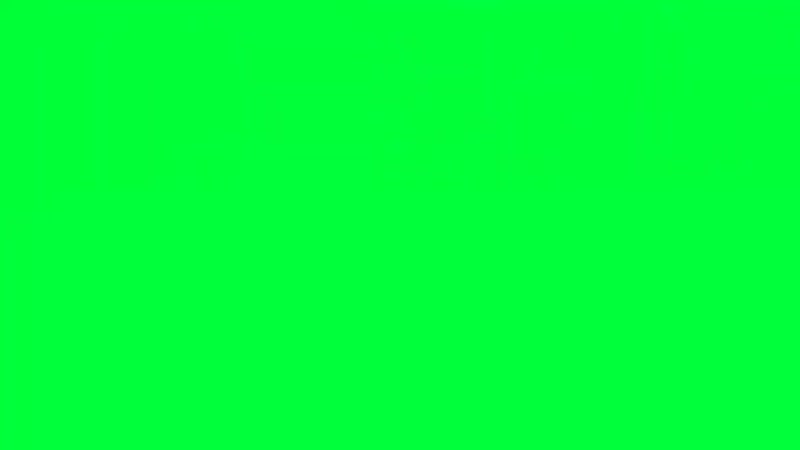
Пока фон освещен равномерно, необходимо также учитывать стоящий впереди объект. Освещение объекта помогает, но обратите внимание на тени позади него. На зеленом экране тени могут стать большой проблемой. Тени часто появляются, когда объект находится слишком близко к зеленому экрану.
Один совет — убедитесь, что объект находится на расстоянии нескольких футов от экрана. Вы можете настроить заднее освещение и осветить объект спереди. Сделайте шаг назад и проверьте, нет ли на экране явных теней. Если вы один, проверьте фон перед записью всего видео.
Вы также можете получить лучшее представление о тенях, двигая объект или попробовав пошевелить рукой, чтобы увидеть, улавливает ли свет его и создает ли тень. Вы можете быстро устранить тени, перемещая источники света или объект.
Совет №4: Блокировка фона
Перед записью попробуйте выбрать фоновые изображения или видео, чтобы заменить зеленый экран. Вы захотите отметить, что находится позади вас и где разместить объект. Например, если вы пытаетесь проиллюстрировать городскую обстановку, разместите объект съемки так, чтобы он / она не блокировал ничего важного, что вы хотели бы продемонстрировать.
Например, если вы пытаетесь проиллюстрировать городскую обстановку, разместите объект съемки так, чтобы он / она не блокировал ничего важного, что вы хотели бы продемонстрировать.
Совет № 5: Реквизит
Вы не должны чувствовать, что вам нужно стоять на месте во время записи.Один из способов эффективного использования зеленого экрана — интерактивное взаимодействие с ним. После того, как освещение настроено, вы сможете работать с фоном и создавать забавные ситуации. Например, вы можете использовать океанские волны, чтобы проиллюстрировать, что вы занимаетесь серфингом. Все это можно сделать с помощью зеленого экрана, даже не будучи в океане. Еще одна забавная вещь — добавить в запись реквизит. Пока они не цвета вашего экрана. Развлекайтесь с реквизитом, который поможет проиллюстрировать вашу историю. Создание забавных сценариев для зеленого экрана улучшит ваше видео.
Совет № 6: Выберите правильное программное обеспечение
Используйте Screencast-O-Matic для создания фонов.
Выбор подходящей программы для записи зеленого экрана очень важен. Отправляйтесь в Screencast-O-Matic, чтобы сделать это. Это универсальное решение для ваших потребностей в видео. У него не только простой в использовании экранный рекордер, но и множество функций, которые помогут вам вывести ваше видео на новый уровень. Screencast-O-Matic — это широко используемый сервис преподавателями, бизнес-профессионалами, геймерами и блоггерами.
Это непрерывный процесс. Вы можете использовать программу записи экрана или видеоредактор, чтобы удалить цвет. Затем используйте видеоредактор, чтобы добавить фон и внести окончательные изменения. Добавьте текст, стрелки, выделение и многое другое всего несколькими щелчками мыши, чтобы еще больше улучшить ваше видео.
Что отличает Screencast-O-Matic от всех остальных, так это то, что вы можете удалить фон во время записи видео, а также в процессе редактирования. Для изменения настроек достаточно одного ползунка! Это так просто! Эти два варианта дают вам творческую гибкость, позволяющую изменять фон до и во время процесса редактирования.
Опять же, выбор правильного программного обеспечения для создания таких ситуаций очень важен. Наличие простого инструмента, который делает все это, может оживить ваше видео с зеленым экраном.
С помощью этих 6 советов по использованию зеленого экрана мы призываем вас воплощать свои идеи в жизнь с помощью видео. Съемка на зеленом экране должна быть веселой и легкой! Вам не нужно быть профессиональным редактором видео, чтобы делать это в пост-продакшн. Если вы последуете нескольким из этих советов, вы сможете начать создавать привлекательные фоны для иллюстрации своих идей в считанные минуты.Вы можете сделать все это со своего компьютера всего за несколько кликов!
Статьи по теме:
Screencast-O-Matic: Удалите фон с помощью Green Screen
Пошаговое руководство: как использовать функцию зеленого экрана Screencast-O-Matic
Советы по редактированию видео на YouTube
Как создать скринкаст
Как использовать зеленый экран в маркетинговых видео
Технология зеленого экрана существует с начала 1900-х годов. Но знаете ли вы, что технология зеленого экрана не является эксклюзивной для зеленого цвета?
Но знаете ли вы, что технология зеленого экрана не является эксклюзивной для зеленого цвета?
Этот визуальный эффект часто называют композитингом цветного ключа или цветным ключом. Это эффект постпроизводства, который позволяет видеоредакторам заменять фон и вставлять кадры или изображения в свои сцены.
Многие компании используют зеленый экран для создания информативных видеороликов о продуктах, обновлений компании и многого другого. Это полезный и ценный инструмент, когда вы хотите быстро и по доступной цене создать профессионально выглядящее маркетинговое видео.
В этом посте мы расскажем, как использовать экологичное программное обеспечение для начинающих. Первое, что нужно знать , — это то, что в наши дни невероятно легко создать видео с зеленым экраном!
Чтобы помочь вам начать работу, вот несколько ключевых моментов, которые следует помнить при создании любого видео:
1. Первый раз всегда самый длинный. Каждый раз, когда вы делаете что-то новое, потребуется время. Наберитесь терпения и продолжайте выполнять. Каждый раз вы будете становиться быстрее.
Наберитесь терпения и продолжайте выполнять. Каждый раз вы будете становиться быстрее.
2. Составьте план и осуществите его.Мы написали отличный пост о подготовке видео, в котором объясняется важность сценария и составления плана!
3. И последнее, но не менее важное: получайте удовольствие! Создавать видеоролики с зеленым экраном может быть очень интересно. Не относитесь к себе слишком серьезно (даже если это серьезное видео), и ваша работа наверняка будет более доступной для масс.
Для чего используется зеленый экран?
Существует множество практических вариантов использования зеленого экрана, и все зависит от того, чего вы пытаетесь достичь с помощью своего видеопроизводства.
На больших голливудских съемках вы увидите зеленые экраны размером с городской квартал! Маловероятно, что у вас будет такой бюджет, но если ваша компания готова инвестировать в видеомаркетинг, у вас будут инструменты для создания потрясающих маркетинговых видеороликов!
Вот некоторые распространенные варианты использования зеленого экрана:
1. Маркетинговые видеоролики
Маркетинговые видеоролики
Снять быстрое маркетинговое видео для вашей организации может быть легко. Имейте в виду, что он не обязательно должен быть зеленым! Вы можете недорого купить простые всплывающие зеленые или синие экраны в Интернете.
Обычно это лучшие цвета. К счастью для вас, мы также составили пошаговое руководство о том, как начать работу с зеленым экраном.
2. Создание привлекательных видео на YouTube
Некоторые из самых популярных влогеров YouTube используют зеленый экран для добавления интересного фона к своим видео. Замена фона может добавить глубины и визуально интересных узоров, чтобы заинтересовать зрителя.
3. Видео на разделенном экране
С технологией зеленого экрана вы можете создавать забавные видеоролики, расположенные рядом или с разделенным экраном, чтобы добавить комедийности своему видеопроизводству.Только не забудьте написать свой скрипт, прежде чем нажимать запись!
4.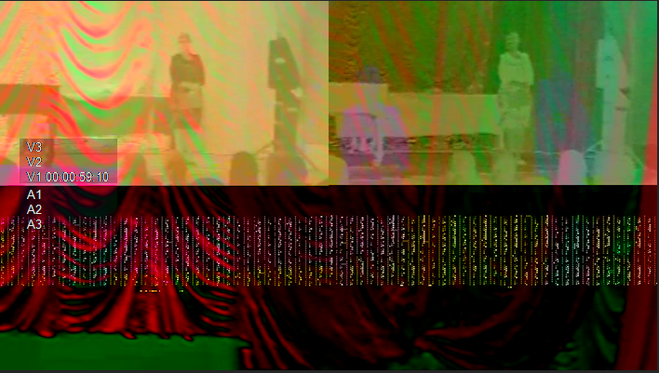 Замена фона
Замена фона
Зеленый экран можно использовать для замены фона на экранах устройств, компьютеров и т. Д. Это отличный визуальный эффект, который можно использовать, если вы создаете маркетинговое видео для нового приложения или программного обеспечения или делаете видео, чтобы поделиться результатами кампании с коллегами.
Это не так сложно, как кажется
Чтобы использовать технологию зеленого экрана, необязательно быть режиссером фантастического фильма.Этот процесс может быть очень экономичным и простым в настройке. Ежемесячно более 33000 человек ищут помощь с зеленым экраном, и большинство людей думают, что для достижения этого визуального эффекта требуется сложное программное обеспечение. Но для начала вам понадобится всего несколько вещей.
Ознакомьтесь с нашим подробным руководством «Как создать зеленый экран», в котором перечислены материалы, необходимые для начала работы. Ниже вы узнаете, какое программное обеспечение использовать для достижения этого эффекта.
Как использовать программное обеспечение Green Screen
Программа
Green может напугать многих, но есть простые и эффективные решения, которые позволяют сэкономить время и быстро создавать фантастические видеоролики.Следует отметить, что существует множество различных типов программного обеспечения для редактирования видео. Если вы только начинаете, мы рекомендуем найти самое простое и удобное для пользователя программное обеспечение.
Первое, что вам нужно сделать, это выбрать программное обеспечение, которое вы хотите использовать для видео с зеленым экраном. Нам очень нравится Camtasia, в которой есть функция «удалить цвет» с помощью щелчка и перетаскивания, которая позволяет быстро заменять фон. Это действительно так просто. В примерах ниже мы будем использовать Camtasia.
Шаг 1. Перетаскивание
Выберите функцию «удалить цвет» в меню визуальных эффектов в Camtasia. Затем все, что вам нужно сделать, это перетащить клип. Просто как тот!
Шаг 2 — Выберите цвет
Выберите цвет, который хотите удалить со сцены. Обычно это лучше всего работает с зеленым или синим в вашей сцене. Интересный факт: создатели фильма использовали много разных цветов, включая красный, желтый и черный, чтобы заменить фон, но часто зеленый и синий работают лучше всего.
Обычно это лучше всего работает с зеленым или синим в вашей сцене. Интересный факт: создатели фильма использовали много разных цветов, включая красный, желтый и черный, чтобы заменить фон, но часто зеленый и синий работают лучше всего.
Шаг 3
Замените изображение или фон в вашей сцене желаемым материалом, фоном или изображением. В Camtasia вы можете настроить замененное изображение с помощью инструментов поворота на панели свойств, чтобы легко масштабировать изображение.
Как видите, программа с зеленым экраном может быть очень простой в использовании. С помощью трех простых шагов в Camtasia вы можете заменить фон с помощью функции «Удалить цвет».
Создание маркетингового видео с помощью зеленого экрана
Теперь, когда у вас есть основы и примеры использования, легко понять, что создание рекламного ролика с зеленым экраном не займет у вас много времени.Фактически, вы, вероятно, видели примеры этих коротких маркетинговых видеороликов в своей ленте Facebook.

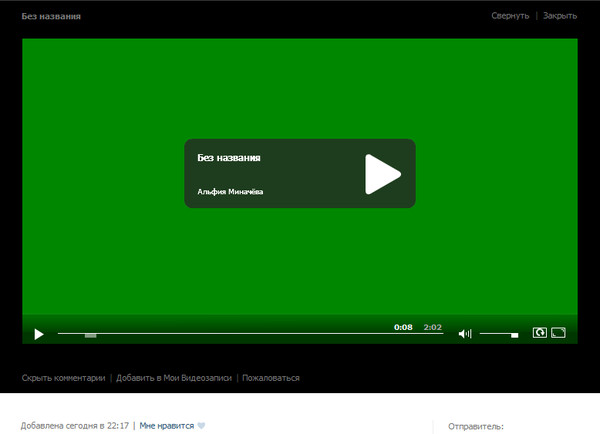
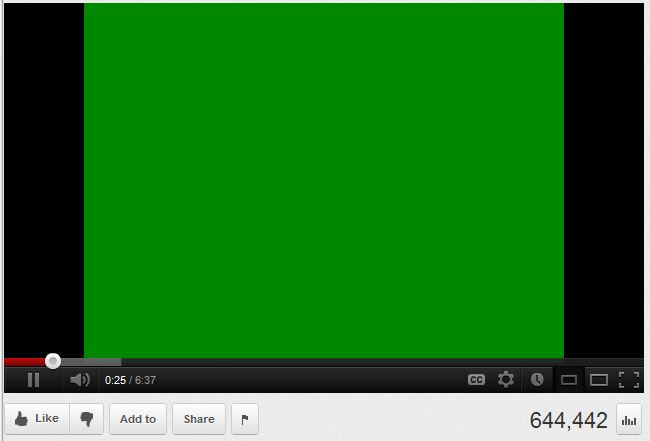 20.xx.xxxx или выше.
20.xx.xxxx или выше.
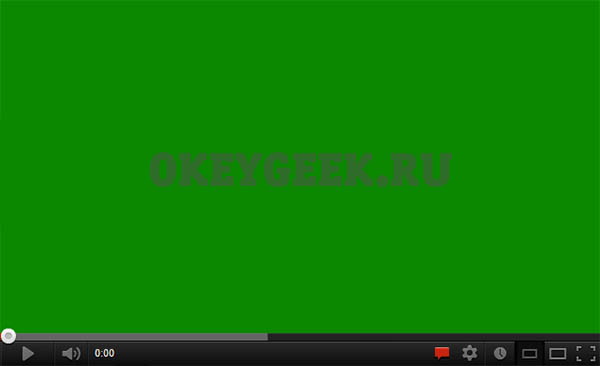
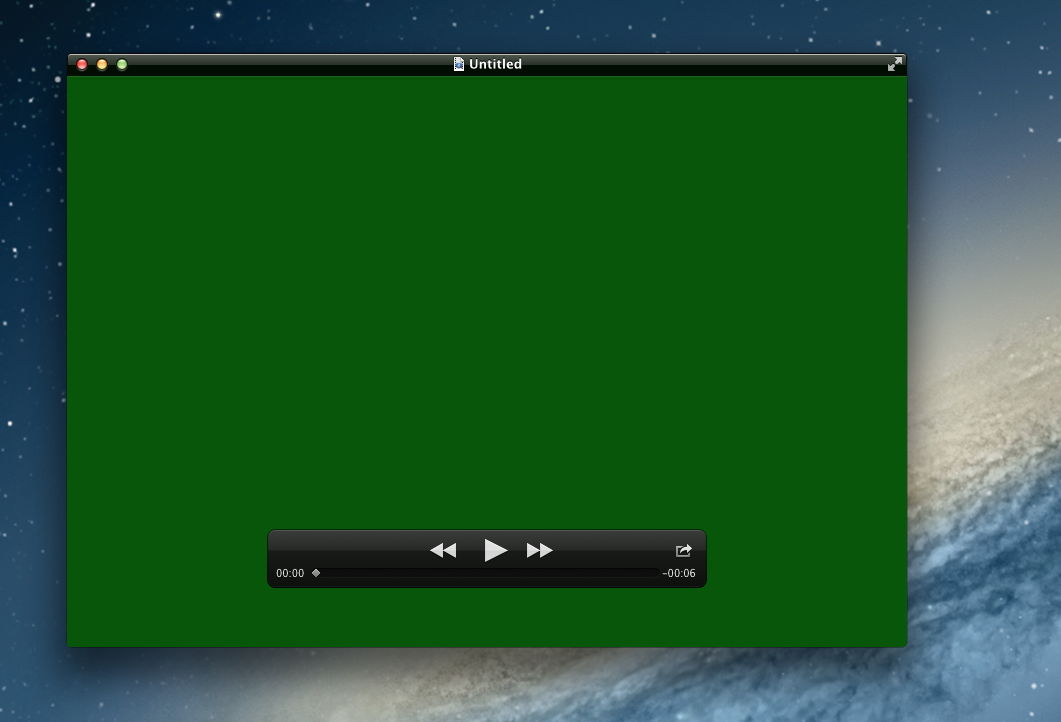 Двухъядерный процессор i5, 6-го поколения, требуется MacOS 10.14 или более поздней версии.
Двухъядерный процессор i5, 6-го поколения, требуется MacOS 10.14 или более поздней версии.
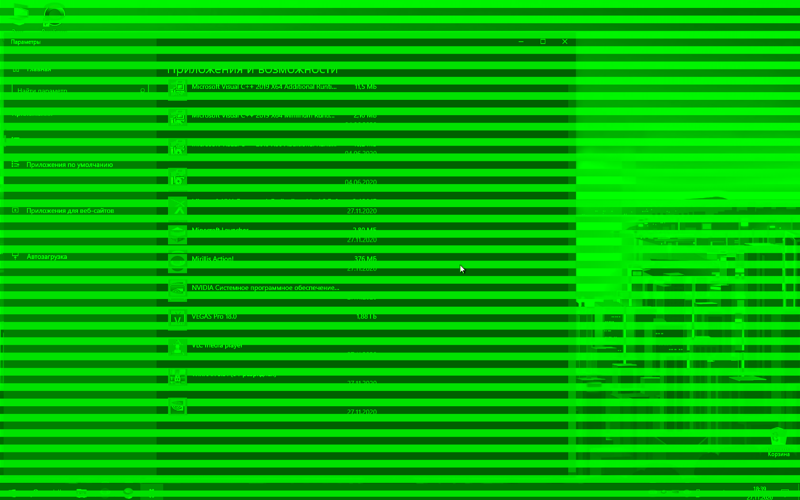
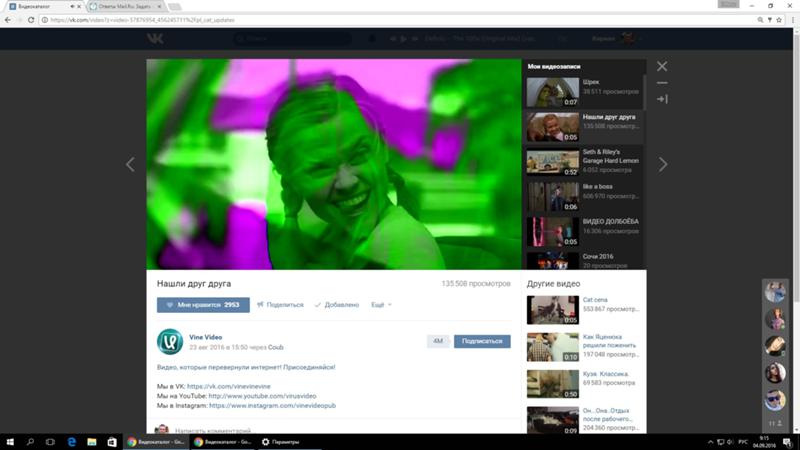 6.0 (1193.1215) или выше.
6.0 (1193.1215) или выше.
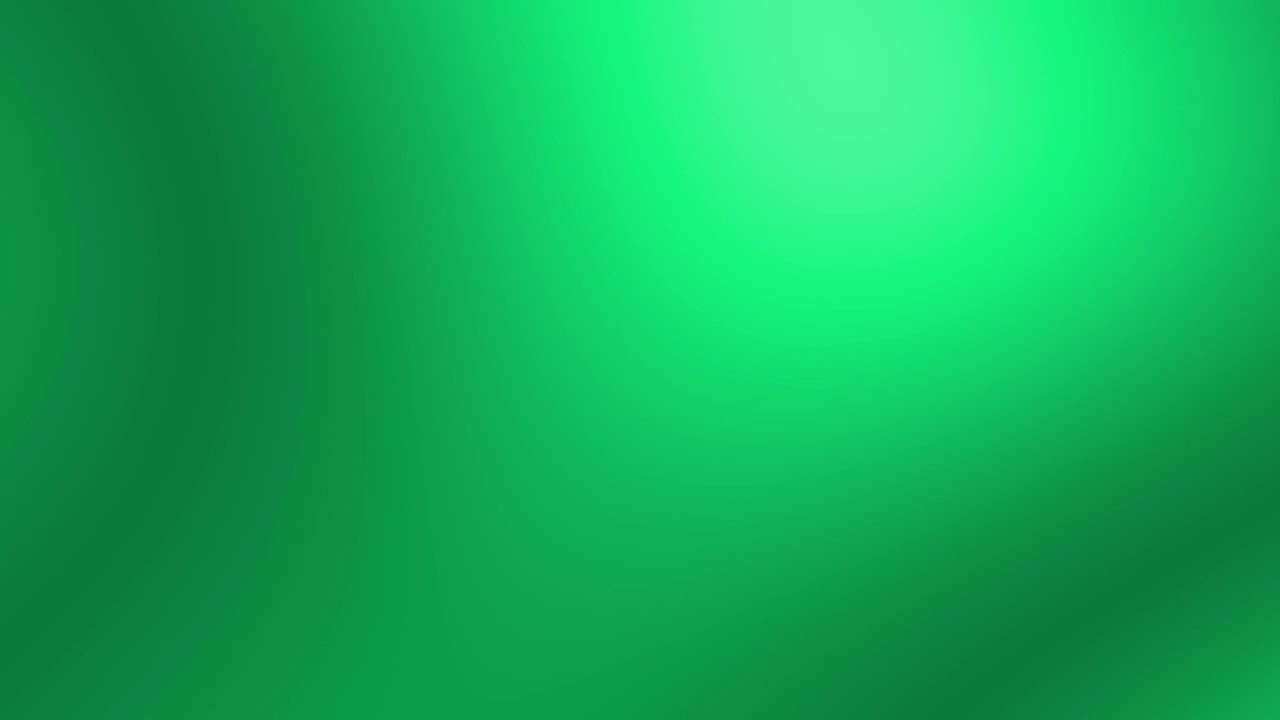
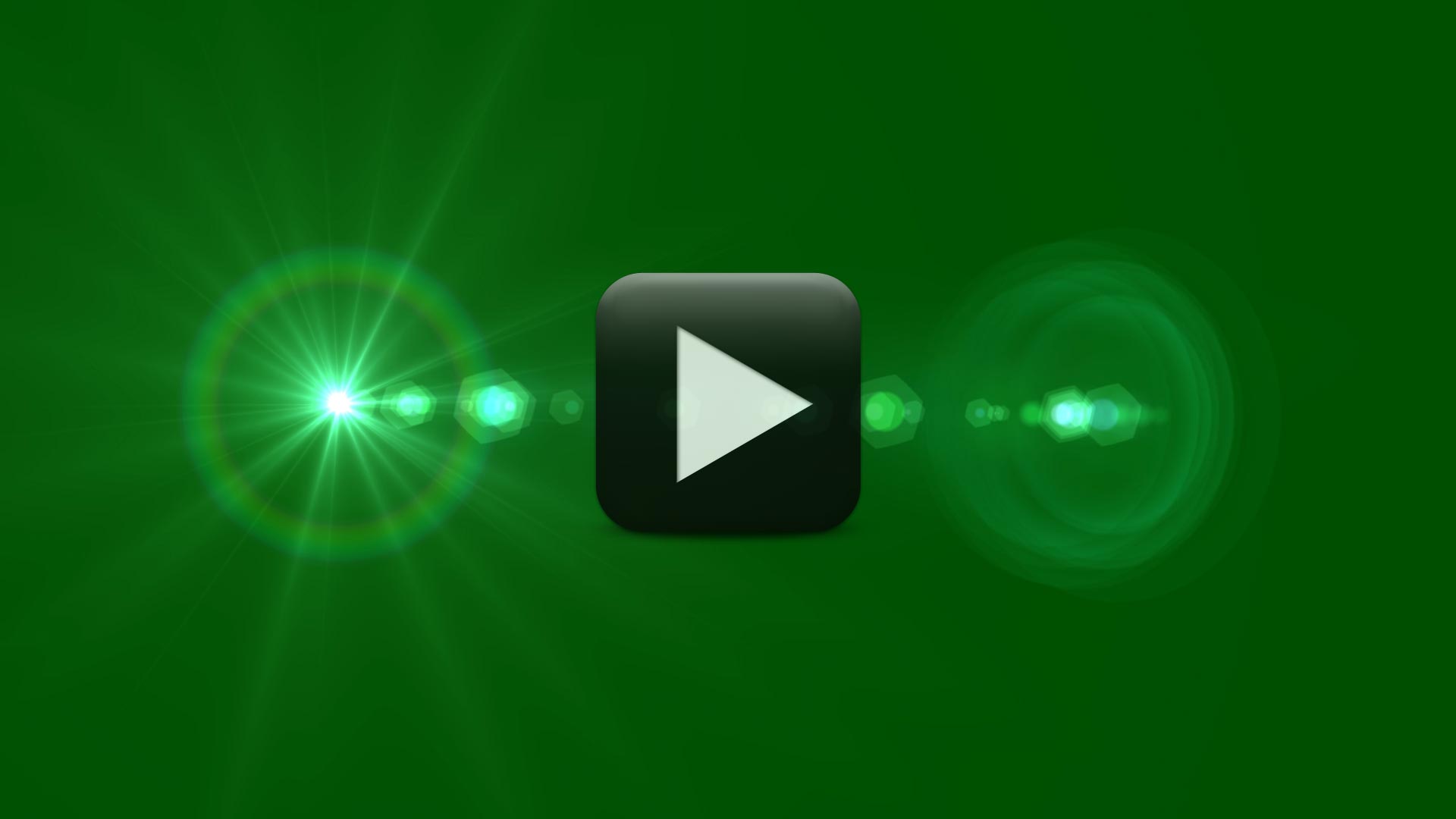

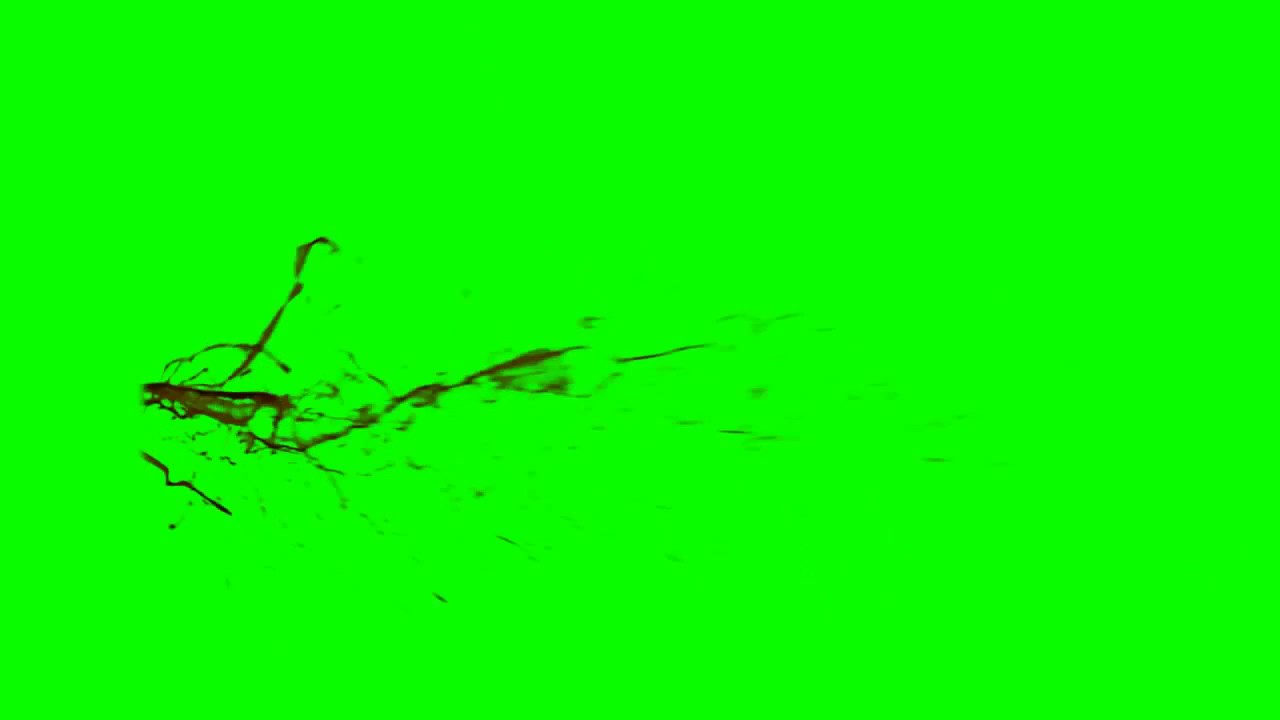
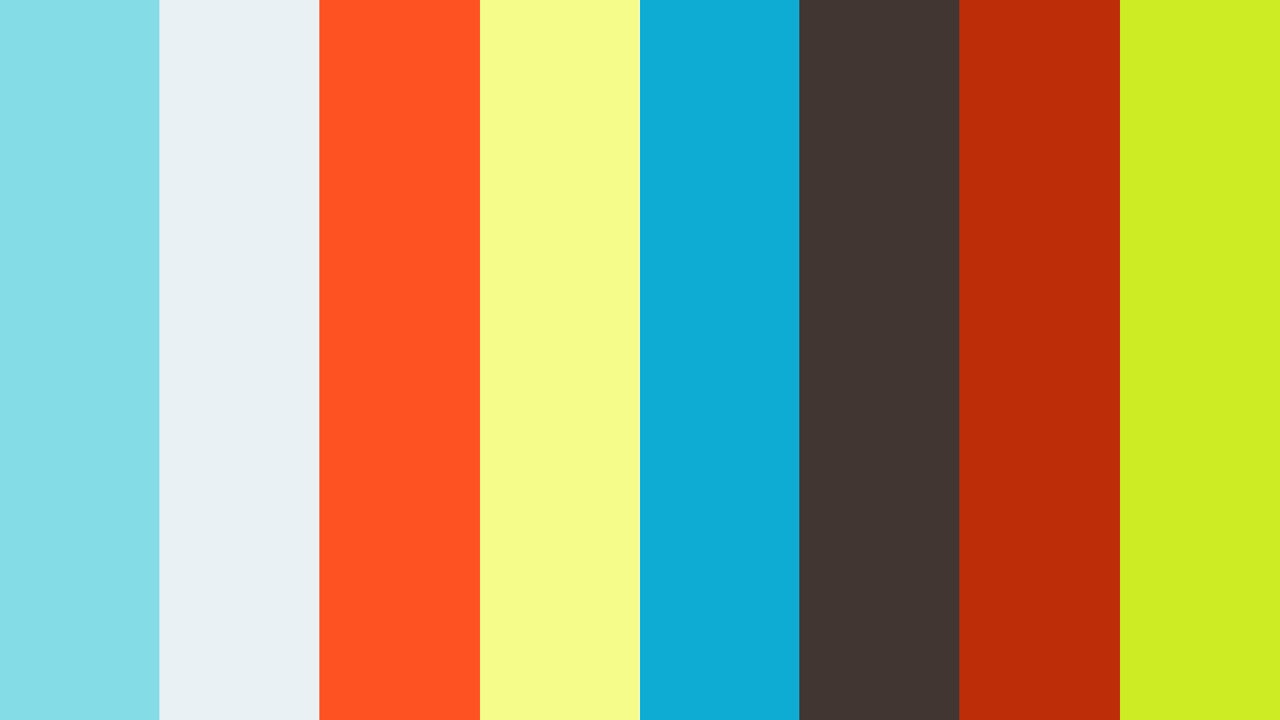 » рядом с «Включить/остановить видео».
» рядом с «Включить/остановить видео». Также убедитесь, что фон равномерно освещен. Для получения наилучших результатов используйте трехточечную схему освещения.
Также убедитесь, что фон равномерно освещен. Для получения наилучших результатов используйте трехточечную схему освещения.
 Когда вы модифицируете эти параметры, соседствующие цвета в кадре могут частично слиться. Применив Хромакей, вы не сможете равномерно удалить фон, не задев при этом объекты в кадре, если они содержат цвета соседствующие по гамме с зелёным.
Когда вы модифицируете эти параметры, соседствующие цвета в кадре могут частично слиться. Применив Хромакей, вы не сможете равномерно удалить фон, не задев при этом объекты в кадре, если они содержат цвета соседствующие по гамме с зелёным.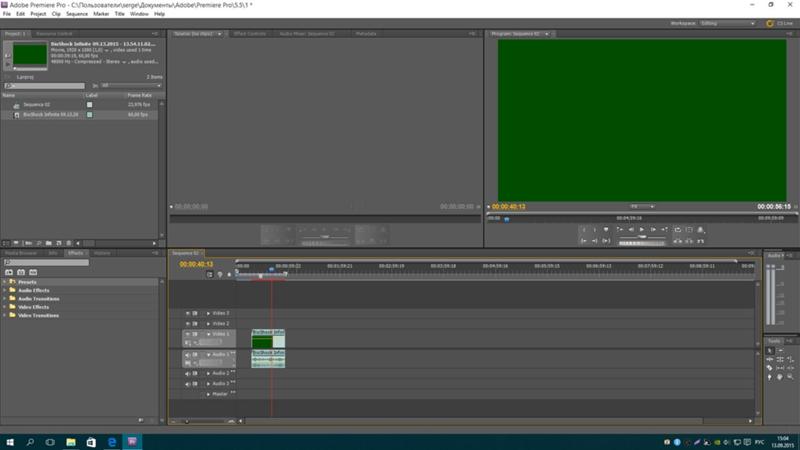
 Однако вы можете решить проблему, просто отключив аппаратное ускорение в своем браузере.
Однако вы можете решить проблему, просто отключив аппаратное ускорение в своем браузере.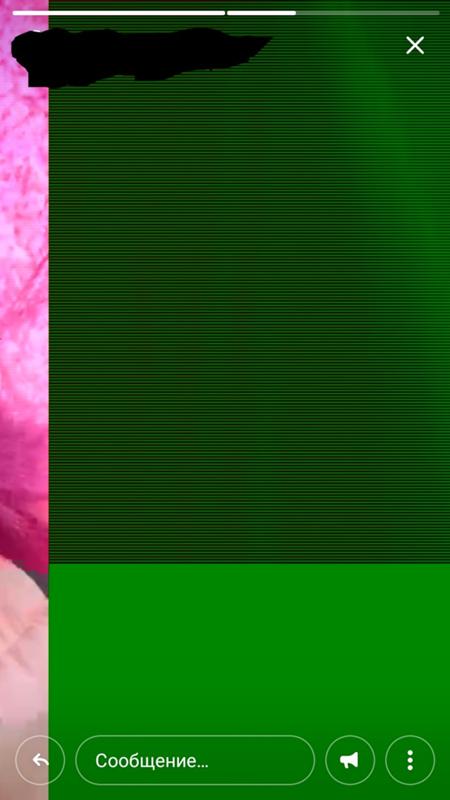


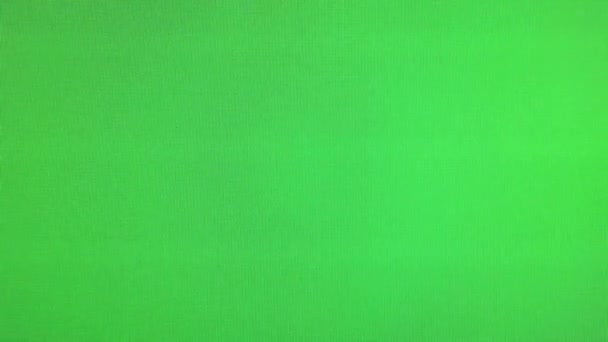 Вы можете использовать панель поиска для поиска определенного видео или фонового изображения.Кроме того, вы можете настроить фильтр, чтобы отобразить один из следующих вариантов — Все, Мои, Доступные мне, Доступные мне, Помеченные или Группой.
Вы можете использовать панель поиска для поиска определенного видео или фонового изображения.Кроме того, вы можете настроить фильтр, чтобы отобразить один из следующих вариантов — Все, Мои, Доступные мне, Доступные мне, Помеченные или Группой. 
Добавить комментарий