Не работает микрофон в Windows 10, не видит после обновления на ноутбуке
Одна из самых неприятных технических проблем после установки Windows: не работает микрофон. Пользователи жалуются на то, что не работает звук в мессенджерах Skype, Viber, программах для записи звука…
Какие настройки микрофона нужно проверить в первую очередь, чтобы исправить звук? Возможно, проблема с драйверами звуковой карты? Об этом вы узнаете из руководства. Оно применимо для Windows 10 и ранних версий ОС. Если лень читать — сразу смотрите видео с решением проблемы.
Содержание:
После переустановки или апгрейда ОС (Windows 10) поменялись настройки
Проблема с микрофоном: после смены версии Windows ОС, вы сделали апгрейд с Windows 7, 8 или выше, выполнили “чистую” установку системы – микрофон не распознается или работает со сбоями.
Зачастую данный “косяк” вызван тем, что в новейшую версию Windows 10 были интегрированы новые параметры конфиденциальности.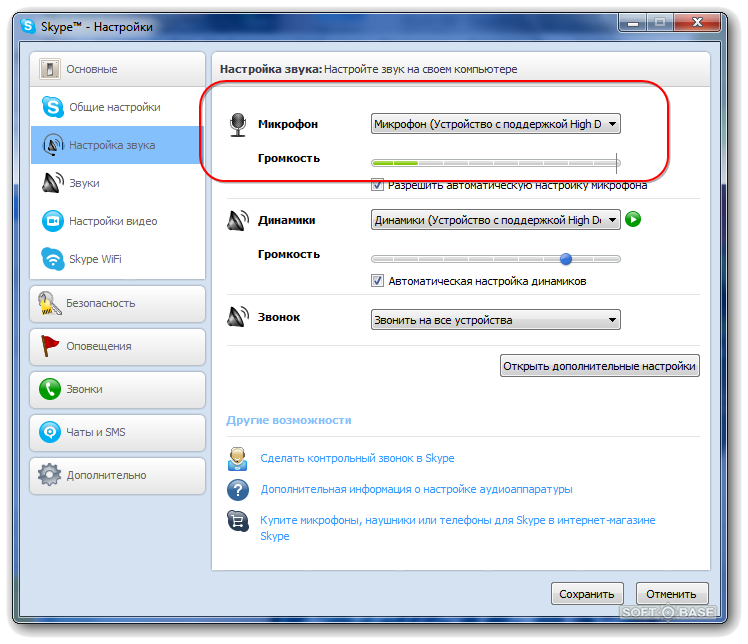 Из-за этого система просто блокирует доступ к устройствам звукозаписи. Это странно, но факт. Если вы используете софт для записи звука или пользуетесь микрофоном для общения в мессенджерах, вам перво-наперво необходимо пересмотреть настройки конфиденциальности.
Из-за этого система просто блокирует доступ к устройствам звукозаписи. Это странно, но факт. Если вы используете софт для записи звука или пользуетесь микрофоном для общения в мессенджерах, вам перво-наперво необходимо пересмотреть настройки конфиденциальности.
Видеоинструкция
Как исправить работу микрофона в ОС Windows 10:
- Перейдите в Параметры Windows (правая кнопка на Пуске > Параметры).
- Через поисковую строку откройте раздел Параметры конфиденциальности для микрофона.
- Опция “Разрешить приложениям доступ к микрофону” должна быть активирована (для этого сместите ползунок вправо).
- При необходимости, можно вручную настроить доступ к микрофону для каждого приложения (обязательно проверьте данный список, есть ли там используемое вами приложение).

- Также проверьте, чтобы надпись “Доступ к микрофона с этого устройства включен” отображалась.
- Если это не так, нажмите на кнопку Изменить и активируйте соответствующую настройку.
- После применения изменений, проверьте работу микрофона в системе и программах.
- Если не помогает – перезагрузите ОС и снова протестируйте устройство записи.
- Способ исправления не помогает? Идем далее.
Исправление работы микрофона через утилиту «Диспетчер устройств»
Следующий случай — когда микрофон как устройство не обнаруживается в Диспетчере устройств или обнаруживается с ошибкой. Связано это с некорректно установленными драйверами звукозаписывающего оборудования.
Для устранения неисправности микрофона,
- Зайдите в Диспетчер устройств (одноименный пункт в контекстном меню кнопки «Пуск»).
- Найдите в списке раздел «Аудиовходы и аудиовыходы» и дважды кликните по нему.
- Убедитесь в том, что микрофон или звуковая карта отображается.

- Если устройство не обнаружено, переустановите драйвера.
- Если аудиокарта отображается с вопросительным знаком, удалите конфликтующий драйвер через контекстное меню (пункт «Удалить устройство»).
- Переустановите драйвер (в авторежиме это можно сделать через меню «Действие» — «Обновить конфигурацию оборудования»).
- Перезагрузите систему.
- Если способ не помог, попробуйте установить драйверы, скачав их с официального сайта производителя (Realtek, Creative или т.п.).
- Если звук интегрирован в материнскую плату, убедитесь в том, что установленные драйвера актуальны и не конфликтуют с Windows.
Проверьте подключение микрофона к компьютеру
Очень часто Скайп не видит микрофон, поскольку отсутствует соединение между микрофоном и компьютером. Возможно, вы воткнули устройство не в тот разъем. Поэтому мессенджер не определяет микрофон как физическое устройство.
Не поленитесь изучить маленькую брошюрку к микрофону (обычно идет в комплекте при покупке). Там изложено, как правильно подключить микрофон к компьютеру. Как правило, для подключения микрофона используется usb-порт компьютера или гнездо line-in сзади на корпусе или на передней панели (в зависимости от конструкции системного блока).
Если микрофон подключен корректно, проверьте соединение через системный микшер Windows. Одним из симптомов, почему не работает микрофон в Скайпе, может быть отсутствие сигнала в системном микшере, поступающего со звуковой карты.
Как исправить данную неполадку?
1. Правый щелчок по значку динамика в панели уведомлений — Записывающие устройства (или вкладка Запись в окне Звук).
2. Проверяем статус микрофона.
3. Если все равно соединения с компьютером нет и/или не работает звук, уточните, нужны ли драйвера для работы микрофона. Шел ли в комплекте с микрофоном диск?
4. Вбейте в Гугл название микрофона и добавьте к запросу слово «драйверы».
На работает звук в Windows 10: как исправить
Проверьте настройки микрофона
Одна из ошибок — неправильно выставленные опции звука в Skype. Давайте посмотрим, как настроить микрофон для работы:
- Войдите в Скайп. «Инструменты — Настройки». Вкладка «Настройки звука».
- Убедитесь, что напротив параметра «Микрофон» выбрано устройство, подключенное к компьютеру.
- Измените громкость до нормального уровня. Для этого произнесите что-нибудь спокойным голосом в микрофон и убедитесь, что индикатор громкости передвигается до конца шкалы, не переходя в красный цвет.
- При желании, можно установить опцию «Разрешить автоматическую настройку микрофона» — тогда Скайп будет подстраивать громкость по собственному усмотрению.
Что делать, если вы не слышите собеседника
В этом же разделе настроек проверьте, что устройство воспроизведения настроено правильно. Если вы не слышите собеседника, это может быть связано с неправильным выводом звука через Skype. Например, в ваших наушниках есть динамики, а вывод ведется на настольные динамики, которые вы отключили. Напротив параметра «Динамики» выберите устройство и настройте громкость.
Если этот способ исправления не помогает, сбросьте собеседнику ссылку на эту статью или сами проинструктируйте его, как настроить звук.
Купите хороший микрофон или гарнитуру для общения
Качество общения в Skype зависит от акустических свойств микрофона. Иногда проблемы связи обусловлены низкокачественным микрофоном, из-за чего вы слышите помехи, звук очень тихий или же микрофон вообще не работает.
Для комфортного интернет-общения рекомендуется пара: не самый дешевый микрофон и наушники или динамики. В Интернете множество обзоров микрофонов и инструкций, как выбрать микрофон. Следует слушать советы подкастеров, которые плотно работают со звуком. Можно задуматься о покупке более-менее хедсета ценой от 90-100 у. е.
Хедсет — это сочетание микрофона и наушников. Зачастую даже в недорогие наушники производители встраивают микрофон.
Впрочем, лучшие микрофоны для Скайпа — не профессиональные, а просто удобные. Здесь на самом деле не важно, насколько круты звуковые характеристики, важнее удобство подключения. Технология только отчасти улучшит качество звука. Крутой микрофон потребует микшера и фантомного питания, а это дополнительные расходы и лишние заботы.
Скачайте последнюю версию Скайпа для телефона/ПК
Если после всех манипуляций все равно в приложении Скайп не работает микрофон, обновите приложение, скачав последнюю версию Skype для компьютера или телефона (планшета). Это же правило актуально для вашего собеседника: попросите его установить последний Скайп.
Скачать Skype
Замените Скайп на аналог
Пожалуй, самое непопулярное решение проблемы с микрофоном — поменять мессенджер. Благо, аналогов десятки. Помните, однако, что смена программы для общения далеко не всегда спасает от проблем с микрофоном.
Похожие на Скайп программы
Все равно микрофон не работает: что делать?
Если ни один из советов вам не помог, задайте свой вопрос нам через контактную форму. Пожалуйста, опишите проблему детально, укажите модель микрофона и версию используемой программы. Постараемся ответить всем.
Видеоинструкция
Что делать, если меня не слышно в Скайпе — возможные причины
Программа Скайп, выпущенная ещё в 2003 году – один из самых популярных мессенджеров, обладающий массой полезных опций. Пользователи, при помощи утилиты, могут отправлять снимки, картинки, видеозаписи, документы и различные файлы, демонстрировать экран, устраивать видео конференции, передавать сообщения. Одна основная функция приложения – звонки. Но многих юзеров интересует вопрос: «Почему в Скайпе меня не слышит собеседник?». Существует несколько причин неполадки.
Доходит ли голос до Skype?
Вполне вероятно, что проблема исходит не с Вашей стороны, а от собеседника. Чтобы проверить данное предположение:
- Запустите Скайп;
- Кликните по пункту «Инструменты» (в верхнем меню) и выберите из выпадающего списка «Настройки»:
- Когда появится окно опций, слева выберите раздел «Настройки звука»;
- Справа отобразится перечень устройств:
- Попробуйте выбрать из списка напротив надписи «Микрофон» любой другой вариант (если он есть). Установите бегунок громкости на максимум или о;
- Теперь постучите по микрофону, подуйте в него, что-то скажите. В это время на шкале громкости должен перемещаться индикатор уровня (от зеленого до красного). Если это происходит, значит всё у Вас хорошо.
В таком случае, отправьте сообщение со ссылкой на данную статью Вашему собеседнику. Пусть ищет решение проблемы у себя.
Особенности проблемы
Практически у каждого пользователя Skype были проблемы с микрофоном. Есть множество факторов, мешающих разговору, и влияющих на работу устройства записи.
Распространённые причины отсутствия звука:
- Неправильные настройки микрофона в приложении Skype.
- Низкая громкость. Возможно, гаджет исправно работает, но другой абонент не слышит юзера из-за низкого уровня громкости.
- Деактивация девайса в настройках системы.
- Отключение самого микрофона. На большинстве устройства есть собственный регулятор громкости или кнопка включения. Стоит убедиться, что гаджет включен.
- Отсутствие звуковых драйверов или неправильная работа обеспечения.
- Сбой в приложении.
- Поломка разъёма на материнской плате или корпусе компьютера.
В первую очередь не стоит паниковать. Пользователь сможет легко устранить большинство проблем самостоятельно.
Параметры Windows
Если гарнитура рабочая, и в мессенджере все правильно настроено, значит самое время покопаться в системных опциях звука.
- В «Панели управления» в режиме просмотра «Категории» (открываем через меню «Пуск») нужно перейти к разделу «Звук и оборудование». Там выбрать «Управление звуковыми устр.»;
- Когда откроется окно. Переходим на вкладку «Запись» и видим перечень (или один) микрофонов.
- Если пусто, пробуйте кликнуть правой кнопкой мыши, чтобы открыть контекстное меню. В нём выбираете пункт «показать отключенные» устройства.
- Появился Ваш микрофон? Только он окрашен серым (неактивен)? Значит щелкаете правой кнопкой и в меню жмете «Включить». Теперь аудио устройство активно.
- Открываем «Свойства» и на вкладке «Уровни» перетягиваем верхний бегунок (регулятор) в крайнее правое положение (до 100).
- Сохраняем настройки с помощью нажатия на «ОК».
Теперь зайдите в Skype для проверки. Ну что, теперь Вас слышат? Если нет, то есть еще несколько вариантов устранения проблемы.
Ликвидация неисправности
Юзеру, интересующемуся, что делать если собеседник не слышит меня в Скайпе, стоит выполнить несколько простых операций. Мини-процедуры решают большую часть проблем.
Человеку следует:
Проблемы со звуком могут возникнуть из-за автоматических настроек микрофона в Skype. При активации опции уровень громкости может постепенно снижаться.
Ну и отдельным пунктом хотелось бы рассмотреть ситуацию, когда к проблеме привели некорректные настройки программы. Такое может случиться, например, если она была непредвиденно закрыта в результате перезагрузки компьютера, хотя встречаются и иные причины. Отдельно поговорим о двух версиях Skype.
Старая версия
Чтобы изменить конфигурацию, нужно сделать следующее:
- Нажмите в главном меню на пункт «Инструменты».
- Далее, в открывшемся списке перейдите к странице параметров.
- Здесь в «Основные» откройте вторую вкладку.
- Удостоверьтесь, что в «Микрофон» установлено корректное устройство. Если это не так, то смените его на нужное.
- Также крайне желательно отключить авторегулирование громкости и выкрутить значение ползунка на максимальное.
- Нажмите «Сохранить», чтобы новые установки были приняты.
Обновленный Скайп
В последних версиях программы разработчики из компании Microsoft в значительной степени изменили ее внешний вид, а также ввели ряд новых функций. Если у вас загружены обновления, то сделайте следующее:
- Щелкните ЛКМ по иконке с тремя точками, что находится чуть правее имени пользователя.
- Откроется контекстное меню, перейдите к странице настроек.
- Здесь нас интересует вкладка «Звук и видео».
- Проверьте, что выбрано правильное устройство захвата звука, деактивируйте авторегулирование его громкости и установите ползунок на 10.
Физическая поломка микрофона
Подобная неприятность иногда случается даже с продукцией солидных компаний, особенно после скачков напряжения или во время грозы. А вот качество дешёвых компьютерных гарнитур «Made in China» (а именно они часто используются для общения по скайпу) изначально достаточно посредственное. То же самое относится к отдельным настольным микрофонам и веб-камерам класса «всё в одном».
- Что делать? Попробуйте подключить заведомо работающее устройство. Если проблема исчезнет, придётся отправляться в компьютерный магазин или сервисный центр. Также стоит подключить проблемный микрофон к другому компьютеру или ноутбуку.
Проверка микрофона
Следующий шаг – проверка правильности подключения микрофона. На ноутбуке такой проблемы быть не может, так как в нём это устройство встроенное.
Но на компьютере внешнее устройство должно подключаться к соответствующему разъёму.
Обычно он находится сзади и имеет розовый или красный цвет – хотя могут быть и другие варианты окраски, а панель для подключения аудиоустройств на современных ПК часто располагается спереди.
У ноутбука, на котором для улучшения качества звука тоже можно подключить дополнительный микрофон, аналогичные разъёмы находятся сбоку.
Разъём для микрофона
Найдя нужные отверстия, следует убедиться, что микрофон подключен правильно. Для этого устройство должно полностью входить в разъём до характерного тихого щелчка.
Выполнив эти действия, ещё раз включите видео и убедитесь, есть ли звук теперь.
Почему не слышно в скайпе меня?
Одна из причин – вы не подключили микрофон к компьютеру
- Подключите микрофон к вашему компьютеру.
- Перед вами вылетит окошко о том, что компьютер распознает данное устройство.
- Зайдите в настройки звука через «Панель управления» и выберите подключенное вами устройство.
- Зайдя через пуск в «Панель управления» выберите «Звуки и аудиоустройства».
- Настройте подключенный микрофон по вашему усмотрению.
- Если не заходить через «Панель управления», то можно просто найти справа внизу значок в виде небольшого динамика. Двойным кликом по нему можно вызвать настройки аудиоустройств.
- Выбрать соответственный микрофон, который вы подключили, и нажать «Принять».
- Авторизуемся в скайпе.
- Среди верхних вкладок на панельке выбираем «Инструменты», а в ней заходим в «Настройки».
- В появившемся окне выбираем «Настройка звука». Здесь мы можем увидеть все подключенные устройства, и выбрать именно тот микрофон, который мы подключили к компьютеру. Настройте его громкость специальным ползунком. Осуществите тестовый звонок одному из своих друзей, либо просто позвоните в службу проверки звука вашего микрофона «Echo / Sound Test Service».
Настройка оповещений
Бывает так, что в Скайпе нет звука вызова. Эта проблема легко решаема, не стоит расстраиваться по этому поводу.
Теперь звук при входящем вызове должен появиться.
Проблема с настройкой звука на стороне собеседника
Вы задаетесь вопросом: что делать, если меня не слышат в Скайпе, и думаете, что виноваты вы. Но на самом деле все может обстоять совсем наоборот. Возможно, виноват ваш собеседник. Попробуйте созвониться с другим человеком и убедиться, что он слышит вас. Тогда можно с уверенностью говорить – что проблема на стороне определенного собеседника.
Например, он попросту не включил колонки или звук в них выкручен на минимум. Также стоит проверить, подключено ли звуковое оборудование к компьютеру вообще.
Разъем для колонок и наушников на большинстве системных блоков помечен зеленым цветом.
Стоит спросить собеседника — есть ли у него звук на компьютере в других программах, например в каком-нибудь аудио или видеоплеере. Если звука нет и там — то проблема не связана со Скайпом. Вашему другу нужно разобраться со звуком на компьютере — проверить звуковые настройки в системе, включены ли колонки в Windows и т.п.
Включение звука в Skype 8 и выше
Одной из возможных причин рассматриваемой проблемы может быть низкий уровень звука или его полное отключение в программе. Проверить это в Скайп 8 можно следующим образом.
- Во время разговора с вами собеседник должен щелкнуть по значку «Интерфейс и параметры звонков» в виде шестерни в верхнем правом углу окна.
- В отобразившемся меню требуется выбрать «Настройки звука и видео».
- В открывшемся окошке нужно обратить внимание на то, чтобы бегунок громкости был не на о или на другом низком уровне. Если это так, требуется передвинуть его вправо до того значения, начиная с которого собеседник будет вас хорошо слышать.
- Также нужно проверить, верное ли акустическое оборудование указано в параметрах. Для этого ребуется щелкнуть по элементу напротив пункта «Динамики». По умолчанию он называется «Устройство связи…».
- Откроется перечень подключенных к ПК звуковых устройств. Нужно выбрать именно то из них, через которое собеседник ожидает услышать ваш голос.
Включение звука в Skype 7 и ниже
В Скайп 7 и в более старых версиях приложения процедура увеличения громкости и выбора звукового устройства несколько отличается от описанного выше алгоритма.
- Проверить уровень звука можно нажав кнопку в нижнем правом углу окна звонка.
- Затем нужно перейти на вкладку «Динамик». Здесь настраивается громкость звука. Также можно включить автоматическую регулировку звука, позволяющие сбалансировать громкость звучания.
- Звука может не быть в Скайпе, если выбрано неверное устройство вывода. Поэтому здесь же можно сменить и его с помощью раскрывающегося списка.
Собеседнику стоит попробовать разные варианты – скорее всего один из них сработает, и вас услышат.
Не лишним будет обновить Skype до последней версии. Вот инструкция, как можно это сделать.
Если ничего не помогает, то, скорее всего, проблема связана с оборудованием или несовместимостью Скайпа с другими работающими программами. Вашему собеседнику стоит выключить все другие работающие программы и попробовать послушать вас еще раз. Перезагрузка также может помочь.
Эта инструкция должна помочь большинству пользователей с проблемой: почему в Скайпе меня не слышат. Если же вы столкнулись с какой-либо специфической проблемой или знаете другие пути решения данной проблемы, то пишите в комментариях.
Мы рады, что смогли помочь Вам в решении проблемы. Добавьте сайт Lumpics.ru в закладки и мы еще пригодимся вам. Отблагодарите автора, поделитесь статьей в социальных сетях.
Опишите, что у вас не получилось. Наши специалисты постараются ответить максимально быстро.
Настройка Skype
Как настроить звук в скайпе? Соответствующий раздел находится в «Инструментах» вкладка «Настройка» скайпа.
Рядом с ним расположена иконка наушников с микрофоном, так что пропустить его сложно. Настройка динамиков происходит в графе с аналогичным названием. Обратите внимание на список используемых устройств: убедитесь, что выбрано то устройство, которое установлено на данный момент. После этого переходите к проверке громкости. Если она убавлена или отключена, увеличьте ее. Сохранив проделанные изменения, переходите к параметрам микрофона в скайпе — этот пункт настроек является аналогичным. После всех изменений, проведите повторное тестирование, позвонив Echo.
В подавляющем большинстве случаев, все вопросы о том, как настроить звук в скайпе, отпадут, если следовать этой инструкции. Как вы могли убедиться, ничего сложного в вышеописанных действиях нет: восстановление звука сделает даже начинающий пользователь, поэтапно исправляя возникшую проблему.
Почему не работает микрофон в скайпе на ноутбуке в windows 7
Когда не работает микрофон в скайпе, есть разница между перестал и не работает с самого начала. В первом случае – самое быстрое и простое решение воспользоваться восстановлением системы (вернуть ноутбук к старым настройкам).
Второй вариант: почему не работает микрофон в скайпе на ноутбуке в windows 7 и что делать тогда? в первую очередь проанализируйте его настройки в целом, точнее попробуйте записать свой голос, воспользовавшись встроенной программой звукозапись и воспроизвести.
Она находиться (пишу о виндовс 7) в: «пуск», «все программы», «стандартные» – «звукозапись». Если все нормально запускайте скайп, переходите во вкладку «инструменты», внизу нажмите «настройки» и кликните на опцию «настройка звука».
В этом окне напротив строки микрофон, точнее немного ниже напротив «громкость» должны «бегать» зеленные полоски. Если этого не происходит – возможно ваш скайп автоматически подключился не к тому драйверу.
Чтобы исправить подключение микрофона в скайпе по умолчанию, вначале расширьте меню (кликните на опцию напротив «микрофон») и по очереди экспериментируйте со всеми имеющимися устройствами.
В зависимости от установленных программ в вашей виндовс иногда их может быть много, а скайп обычно работает только через одно.
Особое внимание обратите на устройство с «поддержкой High Definition Audio». Также поставьте галочку если нет напротив строки: «разрешить автоматическую настройку микрофона».
Как проверять работоспособность микрофона в скайпе
Чтобы проверить насколько эффективно работает микрофон в вашем скайпе воспользуйтесь стандартными инструментами.
Для этого, в главном/основном окне просто нажмите: «Echo / Sound Test Service» — опция находиться по левой стороне, почти верху.
При нажатии на нее ваш скайп автоматически соединиться с сервером. Скажите несколько слов (увидите подсказку), после чего сможете прослушать насколько успешно работает или не работает ваш скайп.
Что можно сделать еще, если все описанное выше — почему скайп не работает ничего не изменило. Проблема может быть чисто индивидуальная. Можете попробовать следующее:
Посмотрите журнал событий виндовс, в него записываться неисправности системы и причины их появления.
Посмотрите нет ли новых версий. Тогда лучше удалите старую вообще через «программы и компоненты» (находиться в панели управления) и установите все с нуля.
Если не помогает ничего, возможно системный глюк и без переустановки виндовс самостоятельно исправить вам не удастся. К сожалению, хотя и редко, но встречается и такое.
Да чуть не забыл. Есть еще один вариант решить задачу: «почему ваш микрофон еще не работает». Опишите в комментариях проблему как можно более подробнее (с ответом задержек не бывает). Успехов.
Как изменить настройки звука и видео в Скайпе для компьютера? | Поддержка Skype
Как изменить настройки звука и видео в Скайпе для компьютера? | Поддержка Skype Вернуться к результатам поиска
- Щелкните свой аватар.
- Выберите Настройки .
- Выберите пункт Звук и видео.
- Здесь можно настроить следующие параметры звука и видео:
- Камера. Выберите другую подключенную камеру.
- Предварительный просмотр камеры. Просмотрите изображение своей камеры.
- Параметры веб-камеры. Настройте яркость, контрастность и другие параметры веб-камеры. Эта функция доступна только в Скайпе для Windows, Mac и Linux.
- Микрофон. Выберите другой подключенный микрофон.
- Настроить микрофон автоматически. Если этот параметр включен, громкость вашего микрофона будет настраиваться автоматически. Если этот параметр отключен, вы можете настроить громкость своего микрофона вручную (недоступно в Скайпе для браузера).
- Шумоподавления — настройка параметра «Шумоподавления» для звонков Skype. Узнайте больше о подавления шума на основе ИИ.
На выбор доступны указанные здесь варианты.- Авто (по умолчанию). Приложение Skype настраивает уровень подавления шума в зависимости от вашей среды.
- Низкий — низкий уровень сохраняемого фонового шума будет подавляться, например при подавляющихся компьютерных фляготах или условных условиях. Однако этот параметр можно использовать, если вы хотите поделиться музыкой, которую вы играете.
- Высокий — все фоновые звуки будут подавляться, за исключением речи.
- Выключено— отключена шумоподавления.
Примечание.Для включения этого параметра используются дополнительные компьютерные ресурсы, так как шумоподавления происходят на вашем устройстве, а не на стороне Skype.
- Динамики. Выберите другой подключенный динамик.
- Громкость динамиков. Настройте громкость своих динамиков (недоступно в Скайпе для браузера).
- Примечание. По умолчанию значение громкости динамиков установлено на максимум (уровень 10), и его можно изменить в любое время. Эта настройка изменяет громкость мелодий звонка и звука при звонке Скайп независимо от параметров громкости устройства.
- Проверка звука. Выберите этот параметр, чтобы проверить текущую громкость динамиков.
- Включать звук при входящих звонках. Выберите, нужно ли включать звук при входящих звонках, установив этот переключатель в положение Вкл или Выкл (недоступно в Скайпе для браузера).
- Дублирование звонка на другом устройстве. Вы можете настроить получение входящих звонков Скайпа на нескольких звуковых устройствах, например, если одновременно подключены наушники и динамики (недоступно в Скайпе для браузера).
- Громкость динамиков. Настройте громкость своих динамиков (недоступно в Скайпе для браузера).
- Сделать бесплатный пробный звонок. Вы можете использовать эту функцию, чтобы проверить работу звука и микрофона в Скайпе.
- Камера. Выберите другую подключенную камеру.
машинный перевод
ВНИМАНИЕ! Эта статья переведена с помощью средств машинного (автоматического) перевода, а не человеком. Дополнительные сведения см в следующей статье. В Skype машинный перевод используется для предоставления статей службы поддержки и справки на дополнительных языках. При этом автоматически переведенные статьи могут содержать ошибки, а также синтаксические и грамматические неточности, аналогичные тем, которые допускают носители других языков. Skype не несет ответственности за неточности, ошибки и ущерб, вызванные некачественным переводом или его использованием клиентами.
См. исходный текст на английском языке: FA34863
Статьи на эту тему
Дополнительные ресурсы
Была ли эта статья полезной? Да Нет
Как мы можем улучшить ее?
Важно! Не указывайте личные или идентификационные данные.
Отправить Нет, спасибо
Благодарим вас за отзыв.
https://go.skype.com/myaccount https://go.skype.com/logout
На устройстве iPhone не работают микрофоны
Что делать, если во время вызовов по телефону, вызовов FaceTime, при видеозаписи или при использовании приложений плохо слышен звук.
Почистите микрофоны
- Снимите с iPhone защитную пленку, стекло или чехол.
- Очистите разъемы iPhone от загрязнений.
Если вас не слышат собеседники по телефонным вызовам или вызовам FaceTime
- Откройте программу «Диктофон».
- Нажмите кнопку записи , произнесите что-нибудь в верхнюю часть устройства iPhone, а затем остановите запись.
- При воспроизведении ваш голос должен быть слышен отчетливо.
- Если голос слышен плохо, обратитесь в службу поддержки Apple.
Если собеседники не слышат вас, когда вы говорите по громкой связи
- Откройте программу «Камера».
- Запишите видеоролик, произнося слова в верхнюю часть устройства iPhone.
- Нажмите на кнопку выбора камеры , чтобы переключиться на другую камеру. Запишите другой видеоролик, произнося слова в нижнюю часть устройства iPhone.
- При воспроизведении обоих видеороликов ваш голос должен быть слышен отчетливо.
- Если голос слышен плохо, обратитесь в службу поддержки Apple.
Если микрофон не работает в определенном приложении
- Перейдите в раздел «Настройки > Конфиденциальность > Микрофон».
- Убедитесь, что приложение включено.
- Если у приложения есть разрешение на доступ к микрофону или его нет в списке, свяжитесь с разработчиком приложения.
Функция FaceTime доступна не во всех странах и регионах.
Дата публикации:
Микрофон не работает в скайпе
Я использую Ubuntu 12.04 и Skype.
Мой микрофон не работает. У меня 1 микрофон подключен к системе, а другой — в наушниках (Beats by Dr. Dre).
Я следовал за этими шагами:
Выключите автозапуск PulseAudio, обычно: $ echo "autospawn = no" > ~/.pulse/client.conf
killall pulseaudio
Но это не помогло мне и отключило мой звук после перезагрузки системы. Я тогда попробовал
echo "autospawn = yes" > ~/.pulse/client.conf
тогда
pulseaudio -D
Он исправил звук моей системы, но звук в микрофоне Skype все еще не звучал.
После этого я попробовал эту команду
echo "options snd-hda-intel model=acer" | sudo tee -a /etc/modprobe.d/alsa-base.conf > /dev/null
Я также обновил звуковые драйверы alsa , выполнив:
sudo add-apt-repository ppa:ubuntu-audio-dev/ppa
sudo apt-get update
sudo apt-get install linux-alsa-driver-modules-$(uname -r)
однако по последней команде:
sudo apt-get install linux-alsa-driver-modules-$(uname -r)
[sudo] password for gaurav:
Reading package lists... Done
Building dependency tree
Reading state information... Done
E: Unable to locate package linux-alsa-driver-modules-3.2.0-27-generic-pae
E: Couldn't find any package by regex 'linux-alsa-driver-modules-3.2.0-27-generic-pae'
Когда я набираю pulseaudioв терминале, он показывает мне
E: [pulseaudio] pid.c: Daemon already running.
E: [pulseaudio] main.c: pa_pid_file_create() failed.
После всего этого моя звуковая система стала работать ненормально. Внутренние динамики и наушники или динамики 5.1 работают одновременно, но микрофон по-прежнему не работает. Я даже слышу шум, когда ничего не играю. Меня это бесит, и у меня проблема с микрофоном после 12.04. Могу ли я использовать микрофон для наушников? У меня бьет наушники.
Подробности моей системы alsamixer
Даже сейчас Опция разъема OUTPUT звука моей системы пропала здесь снимок экрана
отсутствие звука. Почему в дискорде не слышно собеседника
Если Вас не слышно во время разговора в Skype, то вы попали в правильное место. С помощью этой статьи, следуя шагr, вы проделаете что-то вроде диагностики вашего микрофона и его настроек с целью открыть и устранить проблему.
1. Доходит ли ваш голос до Скайп?
Сначала проверим существует ли реально проблема с голосом т.е. доходит ли он через микрофон до Skype. Для этой цели зайдите в Скайп, используя ваш логин и пароль и откройте меню Инструменты (Tools) -> Настройки (Options) -> Настройка звука (Audio Settings)
. Срещу Микрофон (Microphone)
увидите падающее меню с устройствами, а напротив Громкость (Volume)
– индикатор силы микрофона и движок.
Оставьте это окно открытым, возьмите микрофон и дуньте на него (или скажите что-нибудь). Посмотрите на индикатор – он должен окраситься до какой-то степени в зеленый цвет. Чем громче вы говорите, тем больше индикатор окрашивается по направлению справа.
Если индикатор окрашивается, значит все в порядке и вероятнее всего проблема с другой стороны, т.е. у другого пользователя. Чтобы быть уверенным, проведите тест разговор и если там тоже все в порядке, напишите человеку, который не слышит вас прочесть . Если, однако индикатор не окрасится, то тогда есть проблема.
2. Настройки в Skype
В шаге два мы изменим некоторые настройки в Skype. Пока вы все еще здесь в открытом окне шага 1, проверьте поставлена ли галочка на Разрешить автоматическую настройку микрофона (Automatically adjust microphone settings)
. Или поставьте ее или передвиньте движок до упора вправо. Сейчас попробуйте снова пока говорите по микрофону и посмотрите, зажигается ли индикатор. Если да, то сохраните настройки и у вас все готово, если нет – то тогда продолжаем.
Нажмите на падающее меню напротив Микрофон (Microphone)
и если у вас больше одного выбора, проведите тест каждого устройства в списке. При каждом из устройств проверяйте работает ли, пока говорите, и если найдете работающее – сохраните его и настройки. Если не получится ни с одним из устройств, то выйдите из странички настроек Skype, не сохраняя изменения.
3. Подключение микрофона
В шаге 3 проверим подключен ли правильно микрофон. Посмотрите заднюю сторону компьютера (или спереди, если оттуда идет подключение) и посмотрите розовый разъем (обычно для микрофона он окрашен в розовый цвет) до конца ли подключен. Нажмите сильно на него, пока не услышите щелчок. Также, посмотрите подключен ли в правильном (для микрофона) месте. Обычно и оно окрашено в розовом. Если у вас и спереди и сзади место для подключения микрофона, то попробуйте в обеих местах.
Если все подключено правильно, то посмотрите есть ли у вашего микрофона кнопка для подключения/ выключения/убавления звука и включите его/увеличьте. Кнопка может находиться и на проводе где-то или на корпусе микрофона/наушников. После каждого изменения проведите тест в описанном уже способе в шаге 1.
4. Windows настройки
Все еще не установили проблему? Настало время посмотреть настройки Windows.
4.1. Для Windows 7
Если у вас Windows 7 нажмите на старт бутон, затем на , затем на Оборудование и звук (Hardware and Sound)
и в конце на Управление звуковыми устройствами (Manage Audio Devices)
. Открывается окошко. В него нажмите на Запись (Recording)
.
Увидите перечень устройств. Есть ли среди них картинка для микрофона под именем Microphone? Если нет, то правой кнопкой мышки нажмите на какое-нибудь устройство и поставьте галочки (если они не поставлены) на Показать отключенные устройства (Show Disabled Devices)
и на Показать отсоединенные устройства (Show Disconnected Devices)
. Сейчас вы должны увидеть уже микрофон.
Если микрофон окрашен в сером и на нем написано Отключено (Disabled)
, то нажмите правой кнопкой на него и из меню выберите Включить (Enable)
. Это действие его активирует.
Если все же он разрешен, то нажмите правой кнопкой на него и выберите Свойства (Properties)
. Затем в новом окне нажмите на Уровни (Levels)
. Там увидите небольшую кнопку справа, посредством которой можете отключить полностью звук микрофона. Если уже нажато на нее, то увидите красную иконку в углу. Это и есть проблема. Нажмите на нее, чтобы устранить и сохраните настройки.
Другая вероятная проблема это уровни Microphone
или Microphone Boost
(под нем) если они слишком низкие. Можете их увеличить, если передвинете движки направо.
4.2. Для Windows XP
Если у вас Windows XP нажмите на старт кнопку и затем: Панель управления (Control Panel)
или если у вас старый вид меню – Настройка (Settings) -> Панель управления (Control Panel)
. Потом: Звуки, речь и аудиоустройства -> или если у вас старый вид – прямо на Звуки и аудиоустройства (Sounds and Audio Devices)
. Следуют: Речь (Voice)
-> кнопка, которая под Запись речи (Voice recording)
под именем Громкость… (Volume)
.
Здесь есть движки для настроек разных вещей. Один из них или Mic Volume
или Microphone (Микрофон)
. Может быть, под ним есть галочка Mute
для заглушки, но может быть есть и еще одна галочка под именем Выбрать (Select)
. Если нажато на Mute
– устраните, а если нажато на Выбрать (Select)
– поставьте. А если сам движок находится низко – то увеличьте, т.е. передвиньте вверх.
Затем нажмите на бутон Настройка (Advanced)
, который находится под движком. Если у вас нет такого, то найдите его в верхней левой части меню под именем Параметры (Options) -> Дополнительные параметры (Advanced controls)
. Нажав на этот бутон, открывается еще одно окошко, в котором внизу должна быть галочка Microphone Boost
. Рекомендуется поставить.
5. Версия Skype
Проблема может быть вызвана и со стороны несовместимости между разными версиями Скайп. Если ничего не помогает, то вы и абоненты, которые вас не слышат, должны перейти на самую новую версию Skype.
6. Другие
Если все еще проблема не решена, может быть у вас микрофон поврежден или компьютер имеет какую-нибудь более сложную проблему в аппаратном или программном обеспечении, которая не описана здесь в статье. Свяжитесь со специалистом.
Когда мы звоним своим друзьям и знакомым в Skype, хочется слышать, что они говорят. Иногда это не представляется возможным по ряду обстоятельств. Для начала надо разобраться, в чём кроется неполадка, почему не слышно собеседника в Скайпе и что с этим делать.
Их несколько. Перечислим по порядку все возможные:
- Неполадки в работе наушников, динамиков или других средств воспроизведения.
- Неисправность микрофона собеседника.
- Некачественное интернет-соединение.
Неполадки динамиков
Если при звонке собеседнику он вас слышит, а вы его нет, то причина может крыться в некорректной работе устройств воспроизведения – динамиков или наушников. Что делать, если не слышно в Скайпе и как это проверить:
Неполадки с микрофоном собеседника
Если выяснилось, что устройства воспроизведения в порядке, проблема скрывается не у вас, а у другого участника диалога. может быть выключен или подключен неправильно. Это и нужно сделать тому, с кем вы общаетесь посредством Скайпа:
Неустойчивое соединение
Качество связи нередко становится преградой для нормального общения через Skype. При условии, что один из участников диалога имеет неустойчивое соединение с Интернетом, звук может пропадать или воспроизводиться прерывисто. Если именно так и происходит, то виной тому связь.
Скайп обычно сам сообщает о плохом соединении, поэтому для этого случая диагностика не нужна. Звонок прекращается автоматически.
Решение вопроса с этой неполадкой очень сложное, ведь она практически не зависит от пользователя, а в большей части от провайдера и других факторов. В этом случае лучше поменять тариф или выбрать провайдера с более быстрым соединением.
Мессенджер Skype по-прежнему остается одним из передовых в сфере видеозвонков и общения по всему миру.
Одной из частых проблем при использовании Skype является ситуация, когда не работает звук. Естественно, что вести общение, в таком случае, можно только путем написания текстовых сообщений, а функции видео и голосовых звонков, по сути, становятся бесполезными. А ведь именно за эти возможности и ценится Скайп. Давайте разберемся, как включить звук в программе Skype при его отсутствии.
Прежде всего, отсутствие звука в программе Skype во время беседы может быть вызвано проблемами на стороне собеседника. Они могут носить следующий характер:
- Отсутствие микрофона;
- Поломка микрофона;
- Проблема с драйверами;
- Неправильные настройки звука в Skype.
Исправить эти неполадки должен сам ваш собеседник, в чем ему поможет урок о том, что делать, если , мы же сконцентрируемся на решении проблемы, возникшей именно на вашей стороне.
А определить, на чьей стороне проблема довольно просто: для этого достаточно созвониться с другим пользователем. Если и на этот раз не слышно собеседника, то проблема, скорее всего, на вашей стороне.
Подключение звуковой гарнитуры
Если вы определили, что проблема все-таки на вашей стороне, то, прежде всего, следует выяснить следующий момент: не слышно звук только в Скайпе, или в других программах тоже наблюдается аналогичный сбой в работе? Для этого, включаем любой аудио проигрыватель, установленный на компьютере, и воспроизводим с помощью него звуковой файл.
Если звук слышно нормально, то переходим к решению проблемы, непосредственно, в самом приложении Скайп, если же опять ничего не слышно, то следует внимательно проверить, правильно ли вы подключили звуковую гарнитуру (динамики, наушники, и т.д.). Также следует обратить внимание на отсутствие поломок в самих звуковоспроизводящих устройствах. Это можно проверить, подключив к компьютеру другое аналогичное устройство.
Драйвера
Ещё одной причиной, почему не воспроизводится звук в компьютере в целом, в том числе и в Скайпе, может быть отсутствие или повреждение драйверов, отвечающих за звук. Для того, чтобы проверить их работоспособность, набираем сочетание клавиш Win+R. После этого, открывается окно «Выполнить». Вводим в него выражение «devmgmt.msc», и кликаем по кнопке «OK».
Мы перемещаемся в Диспетчер устройств. Открываем раздел «Звуковые, видео и игровые устройства». Там должен располагаться хотя бы один драйвер, предназначенный для воспроизведения звука. В случае его отсутствия, нужно загрузить его с официального сайта, используемого устройства вывода звука. Лучше всего, для этого использовать , тем более, если вы не знаете, какой конкретно драйвер загружать.
Если драйвер имеется, но помечен крестиком или восклицательным знаком, то это значит, что он работает неправильно. В этом случае, его нужно удалить, и установить новый.
Отключен звук на компьютере
Но, все может быть и гораздо проще. Например, у вас может быть отключен звук на компьютере. Для того, чтобы проверить это, в области уведомлений кликаем по значку динамика. Если регулятор громкости находится в самом низу, то это и было причиной отсутствия звука в Скайп. Поднимаем его вверх.
Также, признаком отключения звука может быть перечеркнутый символ динамика. В этом случае, для включения воспроизведения аудио, просто кликаем по этому символу.
Отключен вывод звука на Skype
Но, если в других программах звук воспроизводится нормально, а отсутствует только в Скайпе, то возможно, отключен его вывод на данную программу. Для того, чтобы это проверить, опять кликаем по динамику в системном трее, и жмем на надпись «Микшер».
В появившемся окне, смотрим: если в разделе, отвечающем за передачу звук на Скайп, значок динамика перечеркнут, либо регулятор звука опущен в самый низ, то, значит, звук в Skype отключен. Чтобы включить его, кликаем по перечеркнутому значку динамика, или поднимает регулятор громкости вверх.
Настройки Скайпа
Если ни один из вышеописанных путей решения не выявил проблемы, и при этом звук не воспроизводится исключительно в Скайпе, то нужно заглянуть в его настройки. Переходим последовательно по пунктам меню «Инструменты» и «Настройки».
В блоке настроек «Динамики» убедитесь, что звук выводится именно на то устройство, откуда вы ожидаете его услышать. Если же в настройках установлено другое устройство, то просто измените его на нужное для вас.
Для того, чтобы проверить, заработал ли звук, просто кликните на кнопку запуска рядом с формой для выбора устройства. Если звук воспроизводится нормально, то вам удалось настроить программу правильно.
Обновление и переустановка программы
В том случае, если ни один из приведенных выше способов не помог, и вы установили, что проблема с воспроизведением звука касается исключительно программы Skype, следует попробовать либо её, либо удалить и заново.
Как показывает практика, в некоторых случаях проблемы со звуком могут быть вызваны использованием старой версии программы, либо же файлы приложения могут быть повреждены, а переустановка поможет исправить это.
Чтобы в будущем не заморачиваться с обновлением, последовательно перейдите по пунктам окна главных настроек «Дополнительно» и «Автоматическое обновление». Затем нажмите на кнопку «Включить автоматическое обновление». Теперь ваша версия Skype будет обновляться в автоматическом режиме, что гарантирует отсутствие проблем, в том числе и со звуком, вследствие использования устаревшей версии приложения.
Как видим, причиной того, что вы не слышите собеседника в Скайпе, может послужить значительное число факторов. Проблема может быть как на стороне собеседника, так и на вашей стороне. В этом случае, главное установить причину неполадки, чтобы знать, каким образом решить её. Установить причину легче всего, отсекая другие возможные варианты возникновения проблемы со звуком.
Skype
– отличная программа для общения, позволяющая не только обмениваться сообщениями, но и осуществлять звонки по всему миру. К сожалению, иногда возникают неполадки, которые не позволяют пользоваться всеми преимуществами программы. Например, вы можете позвонить другу, но совершенно не слышать его. Это наиболее распространенная проблема. О причинах ее появления и способах решения мы и поговорим.
Если вы не слышите собеседника, то проблема может быть как у вас, так и у другого человека. Мы рассмотрим случай, когда проблема находится на вашей стороне.
Прежде всего сделайте тестовый звонок в тех.поддержку Скайпа Echo / Sound Test Service. Если вам удалось записать и прослушать свое сообщение, значит, проблема у собеседника. Следующие инструкции помогут справиться с затруднением, возникшим именно у вас.
Причина 1: Неправильно подключены колонки или гарнитура
Это наиболее распространенная проблема. Проверьте работоспособность наушников или колонок, открыв аудио или видеофайл.
Если звука и сейчас нет, значит вы неправильно их подключили или они неисправны. Подключите заведомо работающее звуковое устройство, чтобы обнаружить причину отсутствия звука.
Причина 2: Отсутствие драйверов звуковой карты
Если вы не слышите никаких звуков, возможно, не установлены драйвера на звуковую карту. Чтобы это выяснить, нажмите сочетание клавиш Win+R. В открывшемся окне «Выполнить»
введите «devmgmt.msc»
и нажмите «ОК»
.
Вы попадете в «Диспетчер устройств»
. Перейдите в раздел . Там должно находиться одно или несколько устройств, отвечающих за воспроизведение звука.
Если там нет ничего, необходимо установить драйвер. Как это сделать, вы можете прочитать в Если драйвер отмечен восклицательным знаком или крестиком, это значит, что он работает некорректно и его необходимо переустановить.
Причина 3: Выключен звук на компьютере
Нажмите на значок динамика в области уведомлений. Ползунок, расположенный в самом низу, говорит о том, что звуки проигрываются очень тихо. Просто поднимите его вверх.
Если динамик перечеркнут, звук отключен совсем. В таком случае просто нажмите на него.
Проверьте также, не отключен ли вывод звука исключительно для Скайпа. Для этого снова нажмите на динамик, а затем на «Микшер»
.
В открывшемся окне найдите значок Skype и при необходимости включите звук.
Причина 4: Настройки Скайпа
Если все предыдущие советы не помогли, а звук не воспроизводится только в этой программе, скорее всего, она неправильно настроена. В меню «Инструменты»
нажмите на пункт «Настройки
».
Далее перейдите в раздел «Настройка звука»
. Убедитесь, что в пункте «Динамики»
установлено нужное устройство, и при необходимости поменяйте его.
Можете нажать на кнопку запуска, чтобы проверить выбранное устройство. Звук должен появиться.
Причин, по которым вы можете не услышать собеседника, достаточно много. Выполните все
инструкции, а если проблема осталась, удалите Скайп и установите последнюю версию.
Полюбился многим людям именно благодаря функции бесплатных вызовов между пользователями программы. Чтобы осуществить звонок, достаточно выбрать нужного контакта и нажать на круглую кнопку с нарисованной трубкой. При этом необходимо наличие сетевого подключения на компьютере, ноутбуке либо мобильном устройстве.
Но иногда люди задаются вопросом: «Почему в Скайпе меня не слышит собеседник?». Рассмотрим данную проблему во всех подробностях. Начать стоит с определения ее причины, ведь от этого будут зависеть дальнейшие действия.
Определение причины неисправности
В первую очередь нужно разобраться, неисправность происходит по вашей вине или нет. Для этого необходимо проверить работу микрофона. В списке контактов Скайпа можно найти Echo / Sound Test
. Это специальный робот, предназначенный для подобных целей, позвоните ему. Женский голос скажет, что после звукового сигнала начнется запись, в это время нужно проговаривать что-то в микрофон. А потом записанное воспроизведется вам же в наушники.
Иногда пользователи удаляют данный контакт, или он изначально отсутствует. В таких ситуациях можно воспользоваться альтернативным способом проверки. Откройте параметры программы из раздела «Инструменты», который расположен сверху окна. Там перейдите во вкладку «Настройки звука».
Обратите внимание на первый пункт «Микрофон». Чуть ниже расположен ползунок. Попробуйте что-то сказать в записывающее устройство или, например, дунуть в него. Если он заполнится зеленым, то проблема не на вашей стороне. Если никакой реакции не последует, то переходите уже к исправлению.
Исправление
Пока оставайтесь в настройках звука. Возможно, дело в том, что задано неверное устройство аудиозахвата. Попробуйте поменять его во всплывающем списке «Микрофон». Также активируйте функцию автоматической настройки.
Что делать, если это не помогло? В таком случае дело может быть в неправильном подключении микрофона, а также в сбитых настройках системы. Начните с первого варианта исправления, при необходимости — переходите ко второму.
Вариант 1: Подключение микрофона
Иногда пользователи просто неправильно подключают сам микрофон к компьютеру. Нужный разъем легко перепутать с разъемом для наушников. Он должен быть подкрашен в розовый цвет. Иногда вместо этого выше или ниже гнезда пишут Microphone либо MIC. Если вы пользуетесь передними разъемами, то попробуйте подключить устройство к задней панели, в материнскую плату или аудиокарту.
В некоторых микрофонах присутствуют аппаратные кнопки для быстрого включения или выключения. Убедитесь, что таковая отсутствует либо установлена в положение ON или «Вкл».
Важно: при подключении к компьютеру, в наушниках или динамиках должно быть слышно соответствующее уведомление. Оно будет всегда, если не отключены системные звуки. Но микрофон может быть сломан, тогда оповещения не будет. В таком случае поможет только покупка нового устройства.
Вариант 2: Настройки системы
Если вы до сих пор не можете понять, почему меня не слышно в Скайпе, то дело уже в настройках самой операционной системы. В трее, который расположен в правом нижнем углу экрана, присутствует пиктограмма динамика. Кликните по ней ПКМ и выберите пункт «Записывающие устройства».
Обратите внимание на элемент с припиской «Устройство по умолчанию». Выделите его и нажмите по кнопке «Свойства». Для начала перейдите во вкладку «Уровни», там ползунки громкости и усиления установите на максимальное значение. Любые присутствующие опции, например, различные эффекты, нужно отключить.
Затем переходите в «Дополнительно». Рекомендуется установить качество в 44100 Гц. Когда все настройки завершены, нажмите на «Применить» и перезагрузите компьютер.
Устранение проблем с микрофоном
Если у вас возникли проблемы с функциями микрофона, следующая информация может помочь вам в поиске и устранении неисправностей.
Убедитесь, что приложения имеют доступ к микрофону
Если ваш микрофон не определяется после обновления Windows 10, возможно, вам потребуется разрешить приложениям его использовать.
Чтобы разрешить приложениям доступ к микрофону, выберите Start , затем выберите Settings > Privacy > Microphone .Выберите Изменить , затем включите Разрешить приложениям доступ к вашему микрофону .
После разрешения доступа к микрофону вы можете выбрать, какие приложения Microsoft Store могут получить доступ к этим функциям в Выберите, какие приложения Microsoft Store могут получить доступ к вашему микрофону , и предоставить доступ к настольным приложениям, не относящимся к Microsoft Store, убедившись, что переключатель под Разрешить настольным приложениям доступ к вашему микрофону. Для параметра установлено значение на .
Другие меня не слышат
Попробуйте следующие решения:
Если на гарнитуре есть кнопка отключения звука, убедитесь, что она не активна.
Убедитесь, что микрофон или гарнитура правильно подключены к компьютеру.
Убедитесь, что ваш микрофон или гарнитура являются записывающим устройством по умолчанию в системе.Вот как это сделать в Windows 10:
Выберите Start , затем выберите Settings > System > Sound .
В Input убедитесь, что ваш микрофон выбран в Выберите устройство ввода .
Чтобы проверить микрофон, говорите в него и проверьте Проверьте свой микрофон , чтобы убедиться, что Windows вас слышит.
Громкость микрофона слишком низкая или не работает вообще
Попробуйте следующие решения:
Убедитесь, что микрофон или гарнитура правильно подключены к компьютеру.
Убедитесь, что микрофон установлен правильно.
Увеличьте громкость вашего микрофона. Вот как это сделать в Windows 10:
Выберите Start , затем выберите Settings > System > Sound .
В Вход убедитесь, что ваш микрофон выбран в Выберите устройство ввода , затем выберите Свойства устройства .
На вкладке Levels окна Microphone Properties отрегулируйте ползунки Microphone и Microphone Boost по мере необходимости, затем выберите OK .
Говорите в микрофон, проверяя под Проверьте микрофон , чтобы убедиться, что ваши настройки работают. Если вы видите, что линия движется слева направо, ваш микрофон работает.Если вы не видите изменений, микрофон не улавливает звук.
Другие не слышат меня в Skype звонки
Убедитесь, что ваш микрофон или гарнитура являются записывающим устройством Skype по умолчанию. Вот как:
Если Skype не открыт, выберите «Пуск», затем «Skype», чтобы его открыть.
В правом верхнем углу списка контактов в Skype выберите Еще , затем Настройки .
В Аудио и видео , под Микрофон , убедитесь, что выбран ваш микрофон или гарнитура.
В разделе Динамики убедитесь, что выбран предпочитаемый динамик или гарнитура.
Skype Audio не будет работать в Windows 10
by Милан Станоевич
Эксперт по Windows и программному обеспечению
Милан с детства увлекался компьютерами, и это побудило его заинтересоваться всеми технологиями, связанными с ПК.До прихода в WindowsReport он работал интерфейсным веб-разработчиком. Прочитайте больше
Обновлено:
Размещено: август 2016 г.,
- Skype — приложение для обмена мгновенными сообщениями для многих, но у Skype есть свои проблемы.
- Многие пользователи сообщали, что звук в Skype вообще не работает.
- Исправить эту проблему просто, вам просто нужно обновить аудиодрайвер и проверить настройки звука Skype.
- Это не единственная проблема, которая может возникнуть в Skype, и если у вас возникнут другие проблемы, обязательно посетите наш центр Skype для более подробных исправлений.
Skype — самое популярное приложение для обмена сообщениями в мире, но, помимо поддержки обмена мгновенными сообщениями, это приложение также поддерживает видео и аудио звонки.
Пользователи сообщили, что звук Skype не работает в Windows 10, поэтому давайте посмотрим, как решить эту проблему.
Частые проблемы со звуком в Skype
Skype — отличное приложение, но многие пользователи сообщали о проблемах со звуком при использовании Skype.Говоря о проблемах, вот некоторые из распространенных проблем, о которых сообщили пользователи:
- В Skype нет звука при звонке — По словам пользователей, иногда они не слышат звук во время разговора по Skype. Это может появиться, если ваш микрофон или динамики неправильно настроены в Skype.
- Звук в Skype очень тихий — Это еще одна распространенная проблема Skype. По умолчанию Skype автоматически регулирует уровни звука, и если ваш звук тихий, обязательно отключите эту функцию и проверьте, решает ли это проблему.
- Звук в Skype не проходит через наушники — Это еще одна проблема, которая может появиться в Skype. В этом случае убедитесь, что ваши наушники выбраны в качестве аудиоустройства по умолчанию в Skype.
- Звук в Skype прерывается — Иногда звук в Skype может прерываться во время разговора. Чтобы решить эту проблему, убедитесь, что у вас не выполняются загрузки в фоновом режиме. Кроме того, вы можете попробовать переключиться на проводную сеть и проверить, помогает ли это.
- Аудиовыход Skype не работает — Если возникает эта проблема, вам необходимо проверить настройки воспроизведения и убедиться, что ваши динамики или наушники установлены в качестве аудиоустройства по умолчанию.
- Звук в Skype искажен — Эта проблема может возникать из-за вашего сетевого подключения, и для ее устранения обязательно проверьте, является ли ваше соединение быстрым и стабильным.
Как исправить проблемы со звуком в Skype?
1. Убедитесь, что ваши динамики и микрофон правильно настроены
- Открыть Skype.
- Перейдите в меню Инструменты> Параметры .
- Перейдите на вкладку Настройки звука .
- Убедитесь, что Микрофон и Громкоговорители установлены правильно. При желании можно протестировать и микрофон, и динамики из Skype. Если ваши динамики и микрофон прошли проверку, это означает, что они правильно настроены и работают в Skype.
- Нажмите Сохранить , чтобы сохранить изменения.
По словам пользователей, иногда обновление может изменить ваши динамики или микрофон по умолчанию, поэтому обязательно проверьте, правильно ли настроено ваше аудиоустройство в Skype.
2. Используйте аудиодрайвер Microsoft по умолчанию
- Нажмите Клавиша Windows + X , чтобы открыть Меню опытного пользователя и выберите Диспетчер устройств из списка.
- Когда откроется Диспетчер устройств , найдите свое аудиоустройство, щелкните его правой кнопкой мыши и выберите Удалить устройство.
- Если доступно, отметьте Удалите программный драйвер для этого устройства и нажмите Удалить.
- После удаления драйвера перезагрузите компьютер .
При перезагрузке ПК будет установлен драйвер по умолчанию, и проблемы со звуком Skype должны быть исправлены.
3. Обновите аудиодрайверы
Пользователи сообщили, что вы можете исправить проблемы со звуком в Skype, просто загрузив и установив последние версии драйверов для вашего аудиоустройства.
Последние версии драйверов можно загрузить с веб-сайта производителя материнской платы или звуковой карты.
Пользователи сообщали о проблемах с драйверами Realtek, но даже если вы не используете звуковую карту Realtek, вы можете попробовать обновить аудиодрайверы.
Существует множество версий драйверов для звуковых карт, поэтому выберите точную версию, а затем загрузите и установите ее. Это может быть долгий процесс, особенно если вы делаете это вручную.
Профессиональная программа для обновления драйверов может сделать это автоматически и помочь избежать необратимого повреждения вашего ПК, загрузив и установив неправильные версии драйверов.
Некоторые из наиболее распространенных ошибок и ошибок Windows являются результатом использования старых или несовместимых драйверов. Отсутствие современной системы может привести к задержкам, системным ошибкам или даже ошибкам.Чтобы избежать подобных проблем, вы можете использовать автоматический инструмент, который найдет, загрузит и установит нужную версию драйвера на ваш ПК с Windows всего за пару кликов, и мы настоятельно рекомендуем DriverFix . Вот как это сделать:
- Загрузите и установите DriverFix .
- Запустите приложение.
- Подождите, пока DriverFix обнаружит все неисправные драйверы.
- Теперь программа покажет вам все драйверы, у которых есть проблемы, и вам просто нужно выбрать те, которые вы хотели исправить.
- Подождите, пока DriverFix загрузит и установит новейшие драйверы.
- Перезагрузите компьютер, чтобы изменения вступили в силу.
DriverFix
Драйверы
больше не будут создавать никаких проблем, если вы загрузите и начнете использовать это мощное программное обеспечение сегодня.
Заявление об отказе от ответственности: эту программу необходимо обновить с бесплатной версии для выполнения определенных действий.
4. Измените настройки микрофона
- Щелкните правой кнопкой мыши значок звука на панели задач и выберите в меню Записывающие устройства .
- Найдите микрофон и дважды щелкните его, чтобы открыть его свойства.
- Перейдите на вкладку Advanced и убедитесь, что Разрешить приложениям получать монопольный контроль над этим устройством — не включено .
- Нажмите Применить и ОК.
5. Перезапустите службу Windows Audio
- Нажмите Windows Key + R и введите services.msc . Нажмите Введите или нажмите ОК.
- Когда откроется окно Services , найдите службу Windows Audio , щелкните ее правой кнопкой мыши и выберите в меню Restart . Если параметр «Перезапустить» недоступен, просто попробуйте остановить и запустить службу вручную.
6. Обновите / переустановите Skype
- Войдите в Skype.
- Теперь перейдите в меню Help и выберите Check for Updates .
- Теперь нажмите Обновить классический Skype .
- Теперь начнется процесс обновления, не прерывайте его.
Если у вас уже установлена последняя версия, вы можете вернуться к старой версии Skype и проверить, решает ли это проблему для вас.
Помимо обновления, пользователи также предлагают переустановить Skype и удалить все записи реестра, связанные со Skype.
Для этого вы можете удалить Skype и вручную удалить все записи Skype из своего реестра.
Ручное удаление записей из реестра — не лучшее и не самое практичное решение, поэтому вы можете использовать инструмент для полного удаления Skype с вашего ПК.
⇒ Получить деинсталлятор Iobit
После удаления Skype попробуйте переустановить его и проверьте, решает ли это проблему. Если Skype не переустановится, мы вернем вам это руководство, чтобы решить проблему.
7. Выберите подходящее аудиоустройство
- Щелкните правой кнопкой мыши кнопку звука в правом нижнем углу и выберите в меню Устройства воспроизведения .
- Теперь вы должны увидеть несколько доступных устройств. Убедитесь, что по умолчанию установлено правильное устройство воспроизведения.Чтобы установить устройство в качестве аудиоустройства по умолчанию, просто щелкните его правой кнопкой мыши и выберите Установить по умолчанию .
- После изменения устройства воспроизведения по умолчанию нажмите Применить и ОК , чтобы сохранить изменения.
После изменения звукового устройства по умолчанию проверьте, решена ли проблема.
Чтобы решить эту проблему, в большинстве случаев вам просто нужно установить динамики или наушники в качестве устройства воспроизведения по умолчанию, и проблема должна быть решена.
8.Проверьте правильность подключения динамиков и микрофона
Если у вас возникают проблемы со звуком во время звонков по Skype, это может быть связано с вашим микрофоном или динамиками.
Несколько пользователей сообщили, что другая сторона не слышит их во время разговора по Skype, и, скорее всего, это связано с вашим микрофоном.
Как и в наушниках, в вашем микрофоне используется разъем 3,5 мм, поэтому возможно, что вы случайно подключили микрофон не к тому порту.
Это небольшая проблема, и для ее устранения просто отключите ее от неправильного порта и подключите к правильному.
Как видите, это быстрое и простое решение, поэтому обязательно попробуйте его.
9. Попробуйте сменить DNS-сервер
- Щелкните значок сети в правом нижнем углу и выберите свою сеть из списка.
- Теперь нажмите Изменить параметры адаптера .
- Найдите свою текущую сеть, щелкните ее правой кнопкой мыши и выберите в меню Свойства .
- Выберите Интернет-протокол версии 4 (TCP / IPv4) и нажмите кнопку Свойства .
- Теперь выберите Использовать следующие адреса DNS-серверов и введите следующее:
- Предпочитаемый DNS-сервер : 8.8.8.8
- Альтернативный DNS-сервер : 8.8.4.4
- Теперь нажмите ОК , чтобы сохранить изменения.
Помимо DNS Google, вы также можете попробовать использовать OpenDNS. После смены DNS проверьте, решена ли проблема со Skype.
10. Проверьте подключение к сети
Если у вас проблемы со звуком в Skype, возможно, проблема связана с сетевым подключением.
Если у вас возникнут проблемы с подключением к Интернету, Skype автоматически изменит качество звука, чтобы ваш звонок оставался активным.
Однако вы можете получить лучшие результаты, просто используя проводное соединение. Соединение Wi-Fi может страдать от помех, поэтому всегда лучше использовать проводное соединение.
Если можете, переключитесь на проводное соединение и проверьте, решает ли это вашу проблему.
11. Закройте другие приложения
Иногда другие приложения могут мешать работе Skype и вызывать проблемы со звуком.Чтобы минимизировать помехи, обязательно отключите все потоковые приложения и загрузки.
После этого Skype сможет использовать вашу полосу пропускания без каких-либо проблем или помех со стороны других приложений.
Говоря о пропускной способности, вот лучшие инструменты мониторинга, которые вы можете выбрать для отслеживания своей интернет-активности.
Если звук в Skype не работает, это может быть большой проблемой, потому что вы не сможете звонить по Skype со своими друзьями, но мы надеемся, что одно из наших решений помогло вам решить эту проблему.
Часто задаваемые вопросы
Была ли эта страница полезной?
Спасибо!
Недостаточно подробностей
Сложно понять
Другой
Связаться с экспертом
Начать разговор
Zoom Микрофон не работает
Многие встречи Zoom включают много вопросов: «Эй, ты меня слышишь? Я тебя не слышу! » в течение первых 10 минут или около того, особенно если участников несколько.Только после того, как кто-то убедится, что все могут слышать и видеть всех, можно наконец приступить к повестке дня.
Но что, если микрофон не работает? Мы можем так много потерять при переводе, когда проводим собрание онлайн, вместо того, чтобы проводить его лично, что важно, чтобы хотя бы наш звук был чистым и работающим.
Вот как убедиться, что участники встречи слышат, что вы говорите.
Что делать, если ваш зум-микрофон не работает
Есть несколько причин, по которым ваш микрофон может не работать.Начнем с основ.
1. Убедитесь, что микрофон не отключен.
Это может произойти случайно, или вы ранее по какой-то причине отключили звук, а потом забыли включить звук. Вы можете узнать, отключен ли у вас звук, перейдя к элементам управления встречей внизу. Если звук отключен, вы увидите красный значок микрофона с линией поперек него. Щелкните по нему, чтобы включить звук.
2. Проверьте, не отключил ли вас хост.
На некоторых собраниях организаторы обычно отключают других участников, если они единственные, кому нужно говорить.Таким образом они могут предотвратить чрезмерный шум, в том числе фоновый, из микрофонов людей, даже если основной участник молчит. Это обычная практика на собраниях с большим количеством участников, поэтому, если вы подозреваете, что организатор отключил вас, и вам нужно поговорить, отправьте ему личное сообщение чата, чтобы попросить включить вас.
3. Убедитесь, что у вас увеличена громкость.
Каким бы глупым это ни казалось, иногда нам нужны простые решения. Вы случайно не снизили громкость микрофона? Убедитесь, что проблема не в этом.
В следующих разделах мы рассмотрим типичные проблемы с микрофоном на разных устройствах и расскажем, как их решить.
Что делать, если ваш Zoom-микрофон не работает на Mac
Известно, что пользователи Mac иногда испытывают проблемы с микрофоном, и, возможно, даже больше сейчас на собраниях Zoom.
В некоторых случаях это связано с тем, что компьютеры Mac могут использовать разные микрофоны, поэтому вы могли подключить неправильный микрофон. Ваш звук настроен на гарнитуру, на внутренний микрофон или на внешний? Не забывайте, что компьютеры Mac также поддерживают USB и 3.5-миллиметровые микрофоны, а также различные Bluetooth или проводные наушники.
Если вы начали собрание Zoom и вас никто не слышит, проверьте настройки звука как в Zoom, так и на своем компьютере.
Проверьте настройки ввода звука
- Откройте «Системные настройки».
- Нажмите «Звук» и выберите вкладку «Вход», чтобы увидеть все устройства, которые вы можете выбрать в качестве источника входного звука.
- Выберите «Внутренний микрофон», если вы не хотите использовать гарнитуру или другое устройство.
- Под этим списком вы увидите ползунок «Входная громкость». Убедитесь, что он достаточно высок, чтобы микрофон мог уловить вашу речь.
Разрешите Zoom доступ к вашему микрофону
- Еще раз запустите «Системные настройки», а затем перейдите в «Безопасность и конфиденциальность».
- Щелкните «Конфиденциальность» и выберите «Микрофон» в меню слева.
- Справа вы увидите все приложения и программное обеспечение, которым разрешен доступ к вашему микрофону.Если масштаб не отмечен, установите флажок рядом с ним, чтобы решить проблему.
Что делать, если ваш зум-микрофон не работает на Chromebook
Если вы пользователь Chromebook, у вас также есть несколько исправлений, которые можно попробовать с микрофоном. Проверив, не отключили ли вы его случайно или уменьшили громкость, вы можете сделать одно из следующих действий:
Знаете ли вы, что вы можете записывать звук и воспроизводить его, чтобы проверить, работает ли ваш микрофон? Проведите быстрый аудиотест, чтобы убедиться, что ваш голос будет слышен.
- Зайдите в «Настройки звука» и нажмите на микрофон.
- Выберите опцию «Test Mic» и скажите что-нибудь, чтобы проверить звук.
- Воспроизведите запись, чтобы проверить, слышите ли вы себя. Если да, можете переходить к встрече. Если нет, продолжайте устранение неполадок, пока не обнаружите проблему.
Вы также можете снять отметку с опции «Автоматически регулировать громкость микрофона» на вкладке «Аудио». Ваш микрофон может быть установлен слишком низко для правильной настройки.
Следующим шагом является проверка настроек встроенного микрофона Chromebook. Вот как получить к ним доступ.
- Перейдите в правый нижний угол и щелкните время.
- Щелкните по настройкам «Аудио».
- Вы увидите ползунок микрофона в разделе «Вход». Перетащите его вправо, чтобы отрегулировать громкость микрофона и сделать его громче.
Разрешили ли вы приложению Zoom получить доступ к микрофону? Это может быть причиной проблемы со звуком.
- Перейдите на панель задач Chromebook.
- Щелкните значок шестеренки, чтобы открыть «Настройки».
- Перейдите в «Конфиденциальность и безопасность» и выберите «Настройки сайта».
- Прокрутите вниз до «Разрешения» — выберите «Микрофон».
- Здесь у вас есть различные настройки, которые вы можете изменить. Перед тем, как щелкнуть «Микрофон», вы можете переключить переключатель рядом с опцией «Спрашивать перед доступом», чтобы убедиться, что разрешения установлены.
Что делать, если ваш зум-микрофон не работает в Windows 10
На вашем компьютере установлена операционная система Windows 10? Вот что еще вы можете попробовать.
1. Закройте другие программы.
Вы в последнее время пользовались Skype? Если это так, возможно, программное обеспечение препятствует доступу Zoom к вашему микрофону. Вы можете быстро решить эту проблему, отключив все программы, которые могут использовать ваш микрофон. Имейте в виду, что вы можете применить это исправление и к другим устройствам.
2. Перезагрузите Zoom и компьютер.
Проблемы со звуком, особенно если они возникают внезапно, могут быть временными. Вы можете попробовать перезапустить приложение Zoom или даже свой компьютер и попробовать снова войти в систему.Вы можете обнаружить, что ваш микрофон теперь работает в обычном режиме.
3. Разрешите Zoom использовать микрофон.
Мы уже упоминали об этом исправлении, но шаги для Windows отличаются. Следуйте приведенным ниже.
- Нажмите кнопку «Пуск» в нижнем левом углу экрана на панели задач. Вы также можете использовать сочетание клавиш: клавиша Windows + I на клавиатуре.
- Выберите «Настройки», а затем нажмите «Конфиденциальность».
- Выберите «Микрофон» и переключите переключатель в разделе «Разрешить приложениям доступ к вашему микрофону».
- Прокрутите список одобренных приложений, чтобы увидеть, есть ли там Zoom.
4. Включите аудио соединения.
Зайдя в Zoom, вы можете присоединиться со звуком сразу после входа в собрание. Но иногда мы торопимся, и этот шаг может потеряться во всех щелчках мыши. Если вы не включили этот параметр, это может быть причиной того, что другие вас не слышат, но это легко исправить. Перейдите в нижнюю часть экрана вызова и нажмите «Присоединиться к аудио».
5.Выберите правый микрофон.
Когда вы присоединитесь к встрече, вы увидите значок микрофона внизу, где вы можете отключить или включить звук. Если звук включен, но люди по-прежнему вас не слышат, нажмите на стрелку рядом со значком микрофона. Появится меню, и вы увидите раздел «Выберите микрофон» вверху. В списке будут разные источники микрофона, поэтому выберите другой и проверьте, слышат ли вас другие участники собрания.
6. Обновите драйвер.
Устаревший драйвер может вызвать сбой звука на вашем компьютере.Откройте «Диспетчер устройств» на вашем ПК с Windows, чтобы проверить, обновлен ли драйвер микрофона. В противном случае вам может потребоваться загрузить более новую версию.
Что делать, если ваш зум-микрофон не работает на устройствах iOS
Меньший экран мобильных устройств упрощает случайное нажатие на что-то, что выключит вашу камеру или отключит микрофон. Прежде чем пробовать другие решения, убедитесь, что вы ничего случайно не отключили.
Например, вы можете открыть настройки приложения Zoom, чтобы проверить, включен ли ваш микрофон перед началом собрания, чтобы вы могли быть готовы, когда это произойдет.
- Запустите Zoom на своем устройстве iOS и нажмите «Настройки». Он находится внизу экрана.
- Выберите «Встреча», чтобы увидеть дополнительные настройки.
- Вы увидите опцию «Всегда отключать микрофон». Переключатель установлен в положение «Вкл.»? Если да, переключите его на «Выкл.».
Присоединяясь к собранию, не забудьте включить опцию «Присоединиться со звуком», расположенную в нижнем левом углу экрана собрания.
Конечно, перезагрузка телефона или планшета может решить проблему, если возникнет временная ошибка.И наоборот, фоновый шум может помешать микрофону улавливать ваш голос — вместо этого он улавливает шум телевизора или что-то еще, что может издавать звук вокруг вас. Вы можете попробовать использовать Zoom в более тихой обстановке или отрегулировать настройки микрофона, чтобы подавить фоновый шум.
Что делать, если ваш зум-микрофон не работает на Android
Иногда приложение Zoom для мобильных телефонов, таких как Android, лучше работает с наушниками. Поэтому, если вам не удается включить звук на телефоне без них, попробуйте использовать гарнитуру и присоединиться к разговору.Если вы используете беспроводные наушники, убедитесь, что аккумулятор полностью заряжен, чтобы избежать дальнейших проблем.
Другая причина того, что микрофон не работает во время собрания Zoom, может заключаться в том, что вы не подключили для этой цели звук своего мобильного устройства. Что же тогда делать?
Перейдите к элементам управления собранием внизу и коснитесь значка выступления с красным знаком «X». Выберите «Звонок через звук устройства», а затем предоставьте Zoom разрешение на доступ к вашему микрофону, если его попросят сделать это. Вы также можете разрешить ему доступ к вашему микрофону в настройках вашего телефона.
- Откройте приложение «Настройки» и перейдите в «Приложения» (или «Приложения и уведомления», в зависимости от вашей модели).
- Нажмите «Разрешения приложений» и на следующем экране найдите «Микрофон».
- В списке приложений, у которых есть доступ к вашему микрофону, найдите Zoom и переключите переключатель.
Если вы хотите убедиться, что никакие другие приложения не используют микрофон в это время, нажмите кнопку многозадачности. Закройте все запущенные в данный момент приложения.
Вы также можете попробовать переустановить Zoom или перезагрузить устройство.
Что делать, если ваш зум-микрофон не работает с наушниками
Если вы используете наушники, но другие участники встречи вас не слышат, может быть несколько причин. Наушники, если они подключены через Bluetooth, могут быть подключены неправильно или разрядился аккумулятор. Если вы используете традиционные наушники, убедитесь, что вы подключили их к правильному порту.
Так же, как при устранении неполадок с подключением микрофона при использовании Zoom без наушников, проверьте настройки звука вашего устройства и настройки звука в приложении Zoom.Возможно, вы выбрали неправильный микрофон или отключили его по ошибке.
Если вам не удается исправить ошибку, попробуйте присоединиться к встрече без наушников.
Дополнительные ответы на часто задаваемые вопросы
Вот еще несколько вариантов устранения неполадок для тех, у кого не работает микрофон.
Почему мой микрофон внезапно перестал работать в режиме увеличения?
Если минуту назад все было хорошо, но микрофон внезапно перестал работать, вы, несомненно, задаетесь вопросом, почему это произошло? Есть несколько возможных причин.
Как включить микрофон с увеличением?
Включить микрофон в этом приложении просто — коснитесь или щелкните значок микрофона внизу, когда вы начинаете разговор. Он находится в элементах управления встречей. Вы также можете выбрать значок шестеренки, чтобы открыть настройки, а затем открыть настройки звука, чтобы получить доступ к дополнительным параметрам для создания наилучшего качества звука во время встречи.
Простые исправления для беззаботной встречи
Мы знаем, что это может вызвать стресс, когда вы понимаете, что разговариваете на Zoom целую минуту, а другие люди ничего не слышали.Чем больше вы пытаетесь заставить микрофон работать (и терпите неудачу), тем больше нервничаете. Но правда в том, что для микрофона всегда есть решение, которое не работает, и обычно оно довольно простое.
Ваш микрофон часто отключается при входе в Zoom? Есть ли у вас другие решения, которые сработали в вашем случае? Дайте нам знать в комментариях ниже.
Устранение проблем с аудио и видео оборудованием с помощью Skype для бизнеса в Windows
Используйте Microsoft Skype для бизнеса, чтобы получить доступ к службе UniCom Университета Индианы.
Если у вас возникли проблемы при использовании гарнитуры или веб-камеры с
Skype для бизнеса, попробуйте один или несколько из следующих шагов:
- Проверьте настройки громкости и функцию отключения звука:
- Не забудьте проверить регуляторы громкости как на вашем устройстве, так и на компьютере.
- Обратитесь к документации вашего устройства, чтобы узнать о неочевидных функциях отключения звука.
- Установите устройство по умолчанию: Если у вас есть веб-камера, настройкой по умолчанию может быть использование внутреннего микрофона веб-камеры, а не микрофона гарнитуры.Если вы пытаетесь отключить микрофон и обнаруживаете, что другой абонент все еще слышит вас, или если другой абонент сообщает, что ваш голос входит и выключается, это может быть проблемой. Кроме того, если вы ранее использовали другое устройство на своем компьютере, это устройство все равно может быть установлено по умолчанию.
Кроме того, любое устройство, назначенное вами по умолчанию, будет воспроизводить весь звук (как звук телефонной связи, так и весь звук компьютера). Любое устройство, которое вы назначаете в качестве «коммуникационного» устройства по умолчанию, будет воспроизводить только звук вашего телефонного разговора.Возможно, вам потребуется назначить разные устройства для разных целей.
Что еще стоит попробовать:
- Установите устройство по умолчанию в Skype для бизнеса:
- В левом нижнем углу главного окна Skype для бизнеса нажмите кнопку аудиоустройства. В зависимости от того, какое устройство установлено по умолчанию, это может выглядеть так:
,
, или
. - Выберите предпочтительное аудиоустройство из раскрывающегося списка или щелкните, чтобы настроить новое аудиоустройство.Убедитесь, что в разделе «Аудиоустройство» окна «Параметры» для каждого из перечисленных аудиоустройств отображается правильное оборудование (динамик, микрофон и т. Д.).
- В левом нижнем углу главного окна Skype для бизнеса нажмите кнопку аудиоустройства. В зависимости от того, какое устройство установлено по умолчанию, это может выглядеть так:
- Установите устройство по умолчанию в Панели управления:
- Windows 10:
- На Панели управления щелкните.
- Выделите устройство, которое хотите использовать, и щелкните. Затем щелкните.
- Windows 8.х:
- На Панели управления щелкните.
- В разделе «Звук» щелкните.
- Выделите устройство, которое хотите использовать, и щелкните. Затем щелкните.
- Windows 10:
- Установите устройство по умолчанию в Skype для бизнеса:
- Отключить другие устройства: Если вы попытаетесь отключить микрофон и обнаружите, что собеседник все еще слышит вас, ваша система может получать звук с нескольких устройств. Попробуйте следующее:
- Windows 10:
- На Панели управления щелкните.
- В разделе «Звук» щелкните.
- Щелкните нужное устройство правой кнопкой мыши.
- Оба и уже должны быть проверены.
- Щелкните Отключить. Щелкните ОК.
- Убедитесь, что ваше предпочтительное устройство установлено в качестве устройства по умолчанию (или устройства связи по умолчанию). (Это должно быть отмечено в списке устройств).
- Окна 8.x:
- На Панели управления щелкните.
- В разделе «Звук» щелкните.
- Щелкните вкладку. Проверяйте колебания громкости на нескольких устройствах во время разговора.
- Вы можете отключить любое устройство, которое не хотите использовать; для этого щелкните имя устройства, а затем щелкните. На
на вкладке внизу рядом с полем «Использование устройства:» выберите
. Щелкните. - Убедитесь, что ваше предпочтительное устройство установлено по умолчанию. (В списке устройств на
табл.)
- Windows 10:
- Проверьте настройки программного обеспечения веб-камеры: Некоторые веб-камеры поставляются с программным обеспечением, которое необходимо установить для правильной работы.Если вы установили программное обеспечение и обнаружили, что люди плохо вас видят или слышат, попробуйте следующее:
- В клиенте Skype для бизнеса в меню выберите.
- На левой панели щелкните. Здесь вы можете увидеть, распознает ли Skype для бизнеса вашу камеру; вы также можете изменять настройки по мере необходимости, щелкнув.
Чтобы узнать о дополнительных функциях и настройках, обратитесь к документации, прилагаемой к веб-камере.
В Skype нет звука на Android 10, но видео работает [Quick Fix]
В этом посте рассказывается о возможных решениях проблем со звуком в приложении Skype на Android 10.Вот краткое руководство по устранению неполадок в Skype, в котором нет звука на Android 10, но видео работает нормально.
Что вызывает проблемы со звуком в Skype?
Отсутствие проблем со звуком, например, когда вы не слышите собеседника на другом конце во время телефонного разговора, обычно связано с неисправным динамиком на вашем конце. Также возможно, что проблема не в вас, а в человеке на другом конце. Если последнее, то с вашей стороны уже мало что можно сделать, потому что вам вообще ничего не нужно исправлять.Тем не менее, не повредит, если вы попробуете обходные пути, чтобы устранить возможные факторы, которые могли вызвать проблемы со звуком на вашем устройстве.
В этом случае проблема может быть связана с некоторыми случайными сбоями, из-за которых приложение Skype внезапно становится нестабильным и теряет звуковые функции. Один из способов избежать любых связанных с программным обеспечением факторов, которые могли испортить звуковые функции Skype, — это поддерживать приложение в актуальном состоянии. Я изложил несколько настроек, которые вы можете попробовать, если хотите устранить проблему на своей стороне.
Простые исправления для Skype, у которого есть видео, но нет звука на вашем телефоне Android
Необходимое время: 10 минут
Прежде чем приступить к устранению неполадок, проверьте и убедитесь, что сервер Skype включен. Вы можете посетить страницу состояния службы поддержки Skype, чтобы просмотреть текущее состояние служб Skype.
Еще одна вещь, которую не следует забывать проверять, — это уровень громкости вашего телефона. Убедитесь, что он установлен на уровень громкости, достаточный для вас. Также убедитесь, что ваш телефон не отключен и не переведен в беззвучный режим.Если проблема не исчезнет после проверки этих основных факторов, попробуйте эти последующие методы, чтобы устранить другие возможные причины.
- Проверьте подключение к Интернету.
Появившийся симптом не всегда указывает на неисправность динамика. Обратите внимание, что плохое подключение к Интернету также может повлиять на качество звонков по Skype. Таким образом, возможно, вы имеете дело с плохим качеством звука, например с задержкой звука из-за медленного Интернета.
Чтобы устранить эту проблему, сначала попробуйте обновить подключение к Интернету.
Если у вас есть доступ к беспроводному маршрутизатору или модему в данный момент, вы можете выключить и снова включить сетевое оборудование. Это простое решение эффективно при устранении случайных проблем с прошивкой маршрутизатора или модема, которые отрицательно влияют на ваше интернет-соединение.Чтобы выключить и снова включить модем / маршрутизатор, нажмите кнопку питания, пока он не выключится. Когда он полностью выключен, отключите его от источника питания не менее чем на 30 секунд.По истечении этого времени снова подключите его и включите снова.
Подождите, пока ваш телефон восстановит сетевое соединение. Если он не подключается автоматически, вам придется повторно подключиться вручную.
Также убедитесь, что ваш телефон получает сильный и стабильный сигнал Wi-Fi.
После повторного подключения перезапустите приложение Skype и попробуйте выполнить тестовый звонок, чтобы проверить, исправлен ли звук.
- Очистить все фоновые приложения.
Есть некоторые приложения, которые могут мешать звонкам в Skype.Среди этих приложений есть те, которые используются для обмена файлами, потокового видео и аудио, и даже некоторые браузеры.
Чтобы убедиться, что ни одно из этих приложений не вызывает проблем со звуком во время звонков по Skype, удалите их все.
В Android 10 вы можете просмотреть запущенные приложения, нажав программную клавишу «Последние», расположенную в нижнем левом углу главного экрана.
Нажатие на эту кнопку откроет предварительный просмотр всех приложений, которые остаются открытыми и работают в фоновом режиме. Просто проведите пальцем по отдельным приложениям, чтобы закрыть их все. - Проверьте разрешения для доступа к микрофону и камере.
Разрешения для Skype на доступ к динамику, микрофону и камере обычно управляются и / или предоставляются при установке приложения. Однако есть возможность настроить их позже. При этом есть вероятность, что доступ Skype к микрофону, динамику и другому оборудованию телефона по-прежнему не разрешен.
Чтобы проверить это, откройте диспетчер разрешений на своем телефоне Android, перейдя в меню «Настройки » -> «Приложения », а затем выберите Skype из списка приложений.На экране приложения Skype прокрутите вниз и коснитесь Разрешения , затем коснитесь Микрофон .
На следующем экране вы увидите, разрешен ли доступ к микрофону для приложения Skype. Параметр Разрешить должен быть выбран или отмечен.
Закройте и перезапустите приложение Skype после внесения необходимых изменений в настройки разрешений и посмотрите, решит ли это проблему.
- Отключите все устройства Bluetooth от телефона.
Если ваш телефон в настоящее время сопряжен с устройством с поддержкой Bluetooth, звуковые сигналы блокируются и направляются на сопряженное устройство Bluetooth. В этом случае вы не сможете слышать звук из встроенного динамика вашего телефона.
Чтобы исключить это, отключите телефон от любых Bluetooth-аксессуаров или просто выключите его функцию Bluetooth.
Чтобы выключить Bluetooth на Android 10, вы можете открыть панель уведомлений и нажать, чтобы отключить значок Bluetooth.Кроме того, вы можете перейти в меню «Настройки » -> «Bluetooth », а затем переключить переключатель Bluetooth, чтобы отключить эту функцию.
Это автоматически отключит ваш телефон от всех сохраненных аксессуаров Bluetooth.После выключения Bluetooth сделайте тестовый звонок в Skype.
Бесплатный тестовый звонок в Skype
Если вам нужна помощь в том, как сделать тестовый звонок в Skype, просто найдите контакт службы проверки эхо / звука, позвоните в Echo и следуйте остальным инструкциям.
Если вы слышите голос Echo и записанное сообщение, значит, ваш звук и микрофон работают нормально, и, значит, все готово. Если вы не слышите голос Echo, проверьте динамики или наушники. В этом случае высока вероятность того, что проблема связана с неисправным динамиком или наушниками.
В крайнем случае, вы можете обратиться в службу поддержки Skype, чтобы применить более сложные методы устранения неполадок для решения проблем с качеством звонков в приложении.
И это охватывает все в этом руководстве по устранению неполадок.Следите за более подробными руководствами по приложениям и устранением неполадок в наших следующих публикациях. Кроме того, посетите наш канал на YouTube , чтобы просмотреть более подробные видеоролики, включая другие руководства по устранению неполадок и учебные пособия.
ТАКЖЕ ПРОЧИТАЙТЕ: Что делать, если не удается подключиться к Skype на Android 10 | Не удается подключиться к Skype
Как исправить неработающий микрофон в Microsoft Teams
Если микрофон не работает в Microsoft Teams, у вас есть несколько способов устранения неполадок и устранения проблемы в Windows 10.Хотя приложение предоставляет полезную систему для общения и сотрудничества с другими людьми, оно имеет свои недостатки, и вы в конечном итоге столкнетесь с проблемами из-за ряда факторов.
Например, иногда вы можете заметить, что Microsoft Teams не может обнаружить USB-микрофон или микрофон, встроенный в веб-камеру, которую вы хотите использовать. Или приложение обнаружит устройство, но вы не сможете использовать его для голосовых или видеозвонков с надстройками.
Какой бы ни была причина, если у вас возникли проблемы с использованием микрофона, вы можете использовать настройки, доступные в Windows 10 и Microsoft Teams, чтобы решить эту проблему.
VPN-предложения: пожизненная лицензия за 16 долларов, ежемесячные планы за 1 доллар и более
В этом руководстве по Windows 10 мы проведем вас через серию шагов по устранению неполадок и решению проблем с микрофоном с помощью Microsoft Teams.
Как исправить микрофон Teams путем настройки параметров
Если микрофон не работает в Microsoft Teams, проблема может быть связана с настройками. Это означает, что вы хотите проверить текущую конфигурацию в приложении, чтобы решить проблему.
Чтобы настроить микрофон в Microsoft Teams, выполните следующие действия:
- Открыть Microsoft Teams .
- Щелкните меню Профиль в правом верхнем углу.
Выберите параметр Настройки .
Источник: Windows Central
- Щелкните Devices на левой панели навигации.
В разделе «Аудиоустройства» используйте раскрывающееся меню Микрофон и выберите микрофон, который хотите использовать.
Источник: Windows Central
- Щелкните значок Сделайте тестовый вызов , чтобы убедиться, что микрофон работает.
После выполнения этих шагов микрофон теперь должен работать без проблем с приложением Teams.
Как исправить микрофон Teams, разрешив приложениям доступ к мультимедиа
В случае, если проблема связана с одним из надстроек, которое не может получить доступ к микрофону, то это потому, что у него недостаточно разрешений.Microsoft Teams, например Windows 10, также включает параметры конфиденциальности, чтобы предотвратить доступ надстроек к мультимедийным устройствам и другой информации.
Чтобы разрешить приложениям во вкладках доступ к вашему устройству, выполните следующие действия:
- Открыть Microsoft Teams .
- Щелкните меню Профиль в правом верхнем углу.
Щелкните параметр Настройки .
Источник: Windows Central
- Нажмите Разрешения .
Включите тумблер Media toggle .
Источник: Windows Central
После выполнения этих шагов надстройка Microsoft Teams должна теперь иметь доступ к периферийным устройствам устройства.
Как исправить микрофон Teams путем отключения дополнительных устройств
Иногда, когда другое приложение использует устройство ввода, вы не сможете использовать его с Microsoft Teams. В этом случае закройте все приложения, использующие периферийное устройство (например, Skype).Кроме того, перезагрузка компьютера также может помочь решить проблему.
Если микрофон не определяется, попробуйте отключить и снова подключить периферийное устройство, чтобы убедиться, что проблема не в физическом соединении. Если вы используете USB-микрофон, вы также можете попробовать другой кабель и другой порт USB.
Если у вас несколько микрофонов (например, встроенный в веб-камеру, USB-микрофон или микрофон с традиционным разъемом для наушников), вы можете протестировать отключение периферийных устройств.Затем попробуйте тот, который встроен в устройство (если применимо), затем тот, который встроен во внешнюю веб-камеру, и, наконец, микрофон с прямым подключением, чтобы подтвердить, какой из них работает с Teams.
Как исправить микрофон Teams, изменив настройки конфиденциальности
Обычно, когда приложение не может получить доступ к микрофону, это связано с тем, что Windows 10 блокирует устройство с помощью настроек конфиденциальности.
Чтобы разрешить Microsoft Teams доступ к микрофону, выполните следующие действия:
- Открыть Настройки .
- Нажмите Конфиденциальность .
- Щелкните значок Микрофон .
В разделе «Разрешить доступ к микрофону на этом устройстве» нажмите кнопку Изменить .
Источник: Windows Central
- Включите доступ к микрофону для этого устройства. Переключатель .
- Включите Разрешить приложениям доступ к вашему микрофону. Переключатель секции .
Включите Разрешить настольным приложениям доступ к переключателю микрофона .
Источник: Windows Central
После выполнения этих шагов приложение для совместной работы должно иметь доступ к микрофону, подключенному к вашему компьютеру, и использовать его.
Как исправить микрофон Teams, запустив средство устранения неполадок
Для устранения проблем с микрофоном также можно использовать средство устранения неполадок при записи звука.
Чтобы запустить средство устранения неполадок входящего звука в Windows 10, выполните следующие действия:
- Открыть Настройки .
- Нажмите Обновление и безопасность .
- Нажмите Устранение неполадок .
Щелкните параметр Дополнительные средства устранения неполадок .
Источник: Windows Central
- В разделе «Найти и устранить другие проблемы» выберите параметр Запись звука .
Нажмите кнопку Запустить средство устранения неполадок .
Источник: Windows Central
Выберите микрофон или устройство со встроенным входным аудиоадаптером.
Источник: Windows Central
- Нажмите кнопку Далее .
- Следуйте инструкциям на экране.
- Нажмите кнопку Закрыть .
После выполнения этих шагов убедитесь, что периферийное устройство теперь работает с Microsoft Teams.
Как исправить микрофон Teams, обновив приложение
Чтобы установить новое обновление для Teams, выполните следующие действия:
- Открыть Microsoft Teams .
- Щелкните меню Профиль в правом верхнем углу.
Щелкните опцию Проверить наличие обновлений .
Источник: Windows Central
- Закройте приложение Teams .
- Откройте приложение повторно.
После выполнения этих шагов, если доступно обновление, оно загрузится и установится автоматически. Затем в Microsoft Teams > меню профиля > Параметры > Устройства подтвердите, что микрофон доступен.Вы также можете сделать тестовый звонок, чтобы убедиться, что все работает правильно.
Как исправить микрофон Teams, переустановив приложение
Если последнее обновление для приложения не устранило проблему, вы также можете попробовать переустановить его, чтобы устранить проблему с камерой.
Удалить команды
Чтобы удалить Microsoft Teams, выполните следующие действия:
- Открыть Настройки .
- Нажмите Приложения .
- Нажмите Приложения и функции .
- Выберите приложение Microsoft Teams .
Нажмите кнопку Удалить .
Источник: Windows Central
- Нажмите кнопку Удалить еще раз.
После того, как вы выполните эти шаги, вам нужно будет загрузить и установить приложение еще раз.
Переустановите команды
Чтобы установить приложение Teams, выполните следующие действия:
- Открыть страницу Microsoft Teams .
Нажмите кнопку Download Teams посередине страницы.
Источник: Windows Central
- Дважды щелкните файл, чтобы запустить программу установки.
После того, как вы выполните эти шаги, приложение установится автоматически, и теперь микрофон должен начать работать, как раньше.
Как исправить микрофон Teams, добавив более новый драйвер
Если микрофон по-прежнему не работает, возможно, проблема связана с драйвером устройства.В этом случае вы можете решить проблему, обновив или используя более старую версию драйвера.
Чтобы обновить драйвер, будь то автономный или встроенный микрофон, выполните следующие действия:
- Открыть Настройки .
- Нажмите Обновление и безопасность .
- Щелкните Центр обновления Windows .
- Нажмите кнопку Проверить обновления .
Щелкните опцию Просмотреть дополнительные обновления .
Источник: Windows Central
Подсказка: Если опция недоступна, значит, в Центре обновления Windows нет новых обновлений драйверов.
- Щелкните раздел Драйверы .
- Выберите драйвер для устройства или веб-камеры.
Нажмите кнопку Загрузить и установить .
Источник: Windows Central
После выполнения этих шагов вы сможете использовать микрофон с Microsoft Teams.
Если более новых драйверов нет, возможно, вам придется посетить веб-сайт поддержки производителя, чтобы загрузить и установить более новое обновление, следуя их инструкциям.
Переустановите драйвер микрофона
Если вы используете USB-микрофон или устройство ввода, встроенное в веб-камеру, есть вероятность, что драйвер был поврежден, и переустановка периферийного устройства может решить проблему.
Чтобы переустановить драйвер устройства в Windows 10, выполните следующие действия:
- Открыть Начать .
- Найдите Диспетчер устройств и щелкните верхний результат, чтобы открыть приложение.
- Разверните ветку Звуковые, видео и игровые контроллеры , если это автономный микрофон, или ветвь Устройства обработки изображений, Камеры или Звуковые, видео и игровые контроллеры , если это веб-камера.
Щелкните правой кнопкой мыши периферийное устройство и выберите параметр Удалить устройство .
Источник: Windows Central
- Нажмите кнопку Удалить .
- Нажмите Действия .
Щелкните опцию Сканировать на предмет изменений оборудования .
Источник: Windows Central
После выполнения этих шагов запустите Microsoft Teams и убедитесь, что микрофон работает.
Драйвер микрофона отката
Если вы недавно установили обновленную версию драйвера, то причиной может быть ошибка, из-за которой микрофон не работает. В этом случае откат к предыдущей версии может решить проблему.
Чтобы вернуться к предыдущей версии драйвера, выполните следующие действия:
- Открыть Начать .
- Найдите Диспетчер устройств и щелкните верхний результат, чтобы открыть приложение.
- Разверните ветку Звуковые, видео и игровые контроллеры , если это автономный микрофон, или ветвь Устройства обработки изображений, Камеры или Звуковые, видео и игровые контроллеры , если это веб-камера.
Щелкните правой кнопкой мыши периферийное устройство и выберите параметр Свойства .
Источник: Windows Central
- Щелкните вкладку Драйвер .
Нажмите кнопку Откат драйвера .
Источник: Windows Central
Подсказка: Если опция недоступна, значит в системе нет резервной копии драйвера. В этом случае откатить драйвер не получится.
- Выберите одну из причин отката.
- Нажмите кнопку Да .
- Нажмите кнопку Да еще раз.
- Перезагрузите компьютер.
После выполнения этих шагов Microsoft Teams теперь сможет обнаруживать периферийное устройство.
Как исправить микрофон Teams с помощью веб-версии
Когда все остальное не помогло, вам следует подумать об использовании веб-версии Microsoft Teams, чтобы попасть на собрание без каких-либо задержек.
Чтобы начать голосовой вызов с Teams в Интернете, выполните следующие действия:
- Открыть Microsoft Teams web.
- Войдите в систему, указав данные своей учетной записи.
- Щелкните значок Использовать веб-приложение вместо параметра (если применимо).
- Нажмите Чат .
- Нажмите кнопку Аудиовызов в правом верхнем углу.
Нажмите кнопку Разрешить в уведомлении, чтобы разрешить браузеру доступ к микрофону.
Источник: Windows Central
После выполнения этих шагов теперь вы сможете использовать Microsoft Teams с микрофоном.
Если у вас все еще есть проблемы, скорее всего, это физическая проблема с устройством.
Дополнительные ресурсы по Windows 10
Дополнительные полезные статьи, статьи и ответы на распространенные вопросы о Windows 10 см. На следующих ресурсах:
Мы можем получать комиссию за покупки, используя наши ссылки. Выучить больше.
Справочник покупателя
Подготовьтесь к следующей поездке с лучшими роутерами для путешествий
Если вы собираетесь в путешествие, вам понадобится портативный туристический маршрутизатор, который не только обеспечивает быстрое соединение, но и предлагает еще несколько вариантов использования.Вот туристические роутеры, которые упростят работу с Wi-Fi.
windows 10 — Кортана меня не слышит — Но мой микрофон отлично работает везде
windows 10 — Кортана не слышит меня — Но мой микрофон отлично работает везде — Super User
Сеть обмена стеками
Сеть Stack Exchange состоит из 178 сообществ вопросов и ответов, включая Stack Overflow, крупнейшее и пользующееся наибольшим доверием онлайн-сообщество, где разработчики могут учиться, делиться своими знаниями и строить свою карьеру.
Посетить Stack Exchange
0
+0
- Авторизоваться
Зарегистрироваться
Super User — это сайт вопросов и ответов для компьютерных энтузиастов и опытных пользователей.Регистрация займет всего минуту.
Зарегистрируйтесь, чтобы присоединиться к этому сообществу
Кто угодно может задать вопрос
Кто угодно может ответить
Лучшие ответы голосуются и поднимаются наверх
Спросил
Просмотрено
36k раз
У меня действительно уникальная проблема: Кортана не может меня слышать.Мне удалось просто настроить ее, когда я выбрал «Learn My Voice» под ее настройками. Когда я щелкаю значок микрофона рядом с панелью поиска, она не распознает то, что я говорю. Кажется, под Кортаной есть второй «Настроить микрофон», который, когда его просят прочитать предложение «Питер», меня не слышит.
Моя гарнитура — Razer Chimaera 7.1. Все мои приложения, такие как Skype, Ventrilo и т. Д., Работают нормально после перехода с Windows 7 на Windows 10. Микрофон отлично отображается в разделе «Звук» -> «Устройства записи», а полоса перемещается вверх и вниз, подтверждая выбор. мой голос.
Вещи, которые я пробовал:
- Из «Звук» -> «Записывающие устройства» Я сделал «Настроить микрофон» и прочитал фразу «Питер», и она отлично уловила. Однако это не переводится на Кортану, и по-прежнему требуется второй «Настроить микрофон», который по-прежнему не работает.
- Переключение с порта микрофона материнской платы на передний порт и наоборот
- Перезапуск
- Переустановка Windows 10
- Я пробовал другой микрофон, менее надежный, и Кортана меня отлично подхватила. Однако он не предпочтительнее того, который я использую сейчас.
Создан 30 июл.
Бен СампикаБен Сампика
1,9111 золотой знак99 серебряных знаков1414 бронзовых знаков
Зайдите в настройки> измените настройки звуковой карты> записи> выберите свой микрофон> перейдите в уровни и сдвиньте громкость до необходимого уровня.Это сработало для меня.
Создан 01 авг.
3
Упомянутые решения у меня не работают, но следующие:
- Щелкните правой кнопкой мыши значок звука на панели задач и перейдите к
Записывающие устройства - Дважды щелкните микрофон
по умолчанию - Перейдите к
Enhancementsи отметьтеОтключить все звуковые эффекты( похоже, что в самой старой версии Windows 10 опцияОтключить все улучшения)
Создан 15 фев.
Проверьте, настроен ли микрофон на предоставление эксклюзивного доступа приложениям.
Звук> Устройства записи> щелкните правой кнопкой мыши по микрофону> свойства> вкладка «Дополнительно»> снимите флажок, чтобы разрешить приложениям монопольный контроль над этим устройством.
Создан 30 июл.
человек-птица3131человек-птица3131
79244 серебряных знака1515 бронзовых знаков
1
Зайдите в настройки> измените настройки звуковой карты> записи> выберите свой микрофон> перейдите в уровни и сдвиньте громкость до необходимого уровня.Это сработало для меня.
Это хороший совет, чтобы проверить, правильно ли установлены уровни микрофона. Однако, , может быть простое решение этой проблемы. Зайдите в Центр обновления Windows, проверьте наличие обновлений и установите все доступные обновления. Это сработало для меня.
Создан 01 авг.
1
Вы используете прокси?
У меня та же проблема, и кортана работала до того, как я начал использовать прокси.
Я бы попробовал отключить в настройках прокси.
Он исправил это для меня!
Ваш компьютер также может автоматически определять прокси, вы также можете отключить его.
Создан 27 дек.
mjz19910mjz19910
1112 серебряный знак88 бронзовых знаков
2
Очень активный вопрос .Заработайте 10 репутации (не считая бонуса ассоциации), чтобы ответить на этот вопрос. Требование репутации помогает защитить этот вопрос от спама и отсутствия ответов.
Суперпользователь лучше всего работает с включенным JavaScript
Ваша конфиденциальность
Нажимая «Принять все файлы cookie», вы соглашаетесь с тем, что Stack Exchange может хранить файлы cookie на вашем устройстве и раскрывать информацию в соответствии с нашей Политикой в отношении файлов cookie.

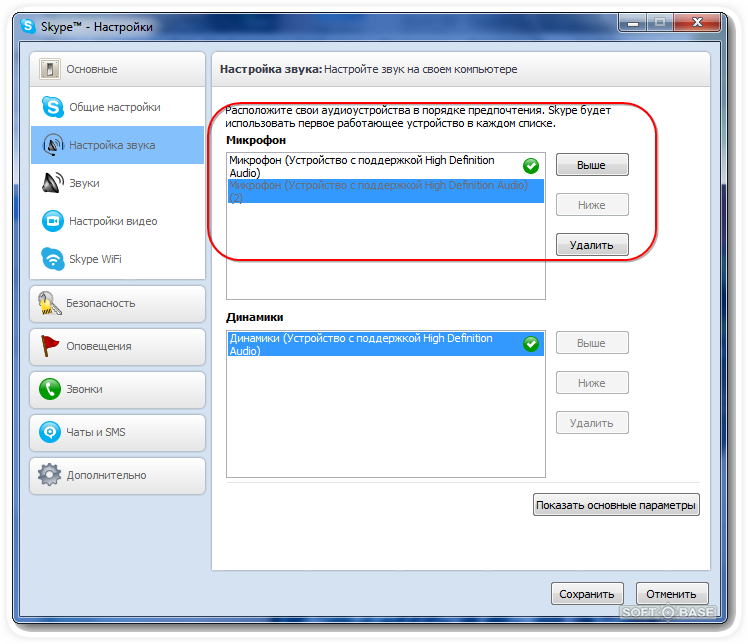
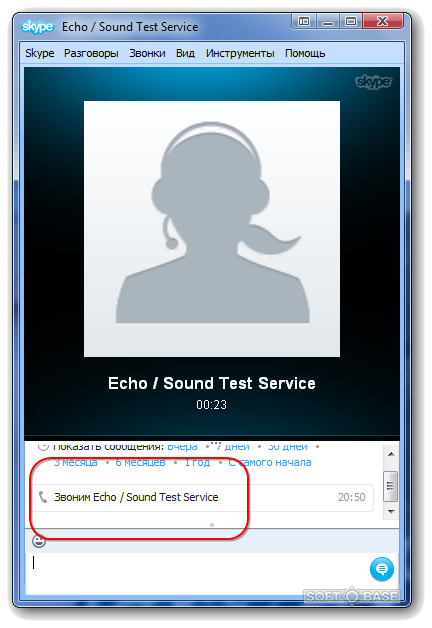
Добавить комментарий