Не слышу себя в скайпе что делать. В Скайпе меня не слышит собеседник: нужна помощь
В этой статье будет затронута тема трудностей общения в интернете. Часто случаются ситуации, когда плохо слышно собеседника в «Скайпе». Причин тому может быть несколько. Все они будут рассмотрены ниже. И наши советы смогут помочь вам, когда в «Скайпе» не слышно собеседника. Прежде всего, для общения в этой программе должно быть корректно настроено все необходимое оборудование. Ведь без него виртуальное общение бессмысленно.
В «Скайпе» не слышно собеседника: почему?
Вы позвонили в «Скайпе» своему товарищу или знакомому, но не можете разобрать, что он говорит. Это достаточно неудобно и нужно исправить. Прежде всего, необходимо разобраться, в чем проблема, из-за чего в «Скайпе» не слышно собеседника.
Причин может быть несколько. Первая — неполадки с устройством, воспроизводящим звук (динамики или наушники). Второй причиной может быть неисправность микрофона вашего собеседника.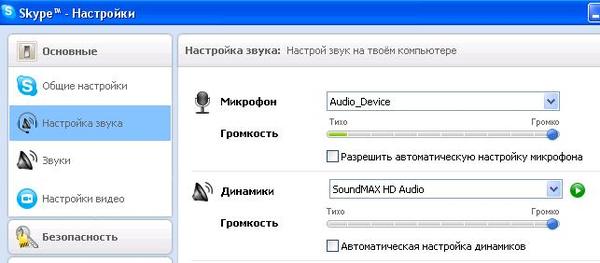 И, конечно же, качественного общения вы не дождетесь без устойчивой связи.
И, конечно же, качественного общения вы не дождетесь без устойчивой связи.
Проблемы с динамиками
Вы позвонили собеседнику: он слышит вас, а вы вместо его голоса наблюдаете абсолютную тишину. Скорее всего, проблема с вашим устройством воспроизведения. Проверьте, подключено ли устройство к порту в компьютере.
Если с этим все нормально, вспомните, установлены ли у вас драйверы на компьютере. Если нет, ваш ПК не будет воспроизводить никакие звуки или музыку — в том числе голос вашего собеседника. Проверить это вы можете, включив любую музыку на компьютере. Если и ее не слышно, попробуйте установить драйверы для звуковой карты.
Также причиной может быть выключенный звук в программе «Скайп» или в компьютере. Зайдите в настройки и проверьте. То же самое нужно сделать и в «Скайпе»: выбрав в верхней панели «Инструменты», кликните «Настройки». Далее следует выбрать раздел «Настройка звука». Проверьте, не стоит ли микшер на минимальном уровне и выбрано ли правильное устройство для воспроизведения.
Неполадки с микрофоном собеседника
Если с вашими динамиками все в порядке, причиной того, почему в «Скайп» не слышно собеседника, вполне могут быть неполадки с его стороны. Возможно, это неправильно подключенный микрофон. Вашему собеседнику стоит проверить корректность подключения микрофона и обнаружение его компьютером.
Если с этим все в порядке, нужно в посмотреть, выбрано ли правильное устройство передачи звука и не стоит ли громкость микрофона на минимальной отметке.
Ваш собеседник сможет проверить работу своего микрофона, сказав в него что-то. Если строка микшера изменяется, значит, устройство работает. Если ничего не происходит, тогда, скорее всего, микрофон другого человека неисправен. Это одна из причин того, почему в «Скайпе» не слышно собеседника.
Проблемы связи
Частой проблемой общения в «Скайпе» становится качество связи. Если кто-то из собеседников имеет слабую скорость передачи, другой услышит его только частично. Возможно, будет прерывистый сигнал или периодическое пропадание звука. Если все эти «симптомы» имеются, дело в неполадках связи.
Если все эти «симптомы» имеются, дело в неполадках связи.
Часто программа «Скайп» сама сообщает, что вы имеете недостаточную скорость интернет-соединения. В такой ситуации звонок прекращается. Эта проблема, к сожалению, является самой сложной. Может быть, провайдер (ваш или собеседника) проводит технические работы. Или же имеются временные неполадки. А когда все будет в норме, вы сможете общаться. Но если это не прекращается длительное время, скорее всего, скорости вашего интернет-соединения просто недостаточно. В такой ситуации вам необходимо сменить провайдера, чтобы получить более быстрое соединение.
Для того чтобы правильно настроить Skype, нужно проверить оборудование, настройки в Windows и в самой программе на обоих компьютерах – на вашем и на ПК собеседника.
Настройка своего компьютера
С вашей стороны нужно проверить работают ли встроенные динамики, колонки или наушники. Необходимо убедиться, что устройство правильно подключено к компьютеру, а также, что оно включено.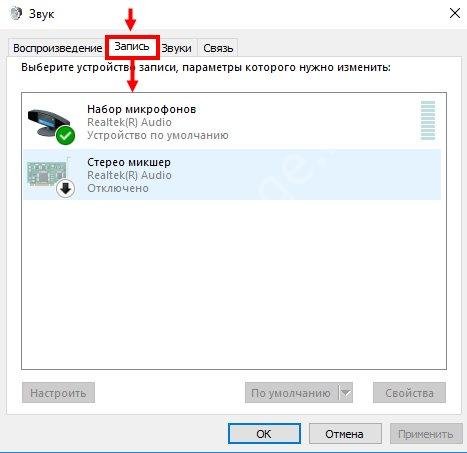 И для начала нужно узнать – работает ли звук вне Skype? Просто включите музыку или фильм на ПК, и если звук слышно, значит, проблема кроется в чем-то другом. Если же звука нет, тогда нужно обновить драйвера для звука. Установить их можно с помощью диска, который идет в комплекте с компьютером/ноутбуком или скачать на официальном сайте производителя.
И для начала нужно узнать – работает ли звук вне Skype? Просто включите музыку или фильм на ПК, и если звук слышно, значит, проблема кроется в чем-то другом. Если же звука нет, тогда нужно обновить драйвера для звука. Установить их можно с помощью диска, который идет в комплекте с компьютером/ноутбуком или скачать на официальном сайте производителя.
После этого нужно зайти в настройки звука в Skype («Инструменты» — «Настройки») и в строке «Динамики» выбрать нужное устройство. Если их несколько – поэкспериментируйте. Рядом находится кнопка проверки звука, с помощью которой можно убедиться, что звук работает. После сохранения настроек, нужно выбрать контакт Echo / SoundTestService и сделать контрольный звонок. Робот поможет удостовериться в том, что звук действительно работает.
Если с вашими динамиками (наушниками) все в порядке, значит, проблема существует в системе вашего собеседника.
Настройка компьютера собеседника
Если в вашем случае неполадка могла быть с динамиками, то у вашего собеседника проблема, скорее всего, с микрофоном. Нужно, чтобы он проверил, надежно ли подключен микрофон к компьютеру. Возможно, устройство было подключено не в тот разъем (разъем для микрофона обычно находится на задней панели системного блока и имеет розовый цвет).
Нужно, чтобы он проверил, надежно ли подключен микрофон к компьютеру. Возможно, устройство было подключено не в тот разъем (разъем для микрофона обычно находится на задней панели системного блока и имеет розовый цвет).
После этого нужно убедиться, что микрофон включен. Во время разговора в Skype, в окне разговора есть кнопка с изображением микрофона, с помощью которой можно включать и выключать устройство. Если этот значок нарисован в красном зачеркнутом квадрате, значит, ваш собеседник случайно отключил свой микрофон. Чтобы включить его, нужно нажать на эту кнопку еще раз.
Проверить, работает ли микрофон, можно в настройках самой программы («Инструменты» — «Настройки» — «Настройки звука»). Также можно протестировать устройство через контрольный звонок роботу.
Если во время разговора возникли такие проблемы, как искаженный или прерывающийся звук, то необходимо выполнить следующие действия. Для начала, нужно выйти из Skype, затем через меню «Пуск» выбрать команду «Выполнить».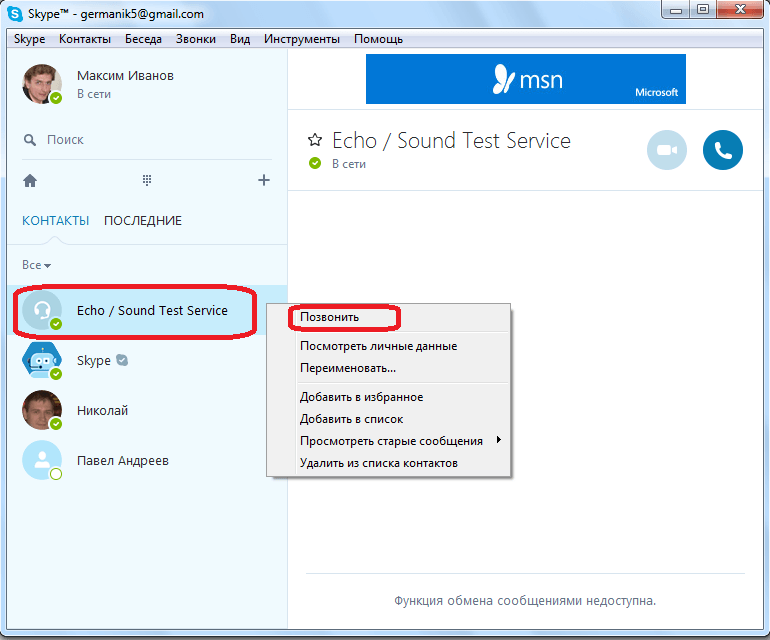 В появившемся окне надо ввести «%appdata%\Skype» и нажать Enter. Откроется папка Skype, где нужно удалить файл shared.xml. После перезапуска программы неполадки со звуком должны исчезнуть.
В появившемся окне надо ввести «%appdata%\Skype» и нажать Enter. Откроется папка Skype, где нужно удалить файл shared.xml. После перезапуска программы неполадки со звуком должны исчезнуть.
Во время разговора в скайпе, особенно, если вы его только установили иногда возникают различные виды неполадок, как со звуком, так и с изображением.
Часто случается такое, что вы слышите своего собеседника, а он вас нет. Причины таких звуковых неполадок могут быть разные, и ниже мы разберем каждую из них и узнаем методы устранения неполадок.
Причины и методы устранения
Существует множество причин, по которым у вас может не работать звук и сейчас, мы разберем по порядку основные из них:
- основным источником всевозможных проблем и неполадок во время звонка по Skype являются неполадки с подключением к интернету. Тишина может быть одним из факторов, указывающих на недостаточное качество Интернет-сигнала. Проверьте правильность подключения интернета будь то через LAN-кабель или с помощью Wi-Fi на своем устройстве и попросите проверить вашего собеседника, ведь звонки в скайпе предполагают двухстороннюю и более связь, поэтому проблемы с соединением могут быть как у вас, так и у вашего оппонента.
 Решение этой проблемы заключается в налаживании Интернет-соединения;
Решение этой проблемы заключается в налаживании Интернет-соединения; - если после того, как вы убедились, что Интернет-соединение и у вас и у вашего соединения достаточно качественное, а ваш оппонент продолжает вас не слышать, то, скорее всего, вы имеете проблемы с микрофоном, через который разговариваете. Для решения этой проблемы, если у вы используйте отдельный внешний микрофон , для начала проверьте его подключение к устройству. Если это не помогло, то далее в статье будут рассматриваться методы решения проблемы нерабочего микрофона.
Видео: Причины по которым не работает звук при входящих звонках и сообщениях в Cкайпе
Skype заглушает звуки
Если во время роботы программы
Skype
, она заглушает все остальные открытые на компьютере программы, эту проблему можно решить:
- в разделе звук, в который вы сможете попасть, нажав на кнопку «пуск» в нижнем меню вашего компьютера и выбрав «панель управления». Там в разделе «оборудование и звук» найдите «звук»;
- в открывшемся диалоговом окне вам нужно найти кнопку «Связь».
 После ее нажатия, вы увидите сообщение о том, что операционная система Windows может уменьшать громкость разных звуков во время использования компьютера для разговора по телефон;
После ее нажатия, вы увидите сообщение о том, что операционная система Windows может уменьшать громкость разных звуков во время использования компьютера для разговора по телефон; - далее вы видите список, в котором компьютер советуется как себя вести в таких случаях с такими вариантами:
Если ваш компьютер частично или полностью заглушает во время звонков в скайпе все остальные звуки, то, скорее всего, активен один из первых трех вариантов. Для того, чтобы скайп не заглушал звуки, просто выберите четвертый вариант и активируйте кружочек слева от строки.
Тихий звук
Бывает и такая проблема, что ваш собеседник в скайпе слышит вас отлично, а вы его еле-еле из-за тихого звука.
Причин подобной проблемы может быть несколько:
Не слышно звонка
Если вам звонят, а звука звонка не слышно, то на то может быть несколько причин:
Прерывается
Если во время разговора в программе Skype у вас прерывается звук и вы слышите лишь обрывки речи собеседника, то первым делом проверьте подсоединение к Интернету. Возможно, просто у вас либо у вашего собеседника слишком слабый или вовсе отсутствует Интернет-сигнал.
Возможно, просто у вас либо у вашего собеседника слишком слабый или вовсе отсутствует Интернет-сигнал.
В этом случае первым делом следует проверить источник Интернет-раздачи:
- правильное подключение к компьютеру или ноутбуку LAN-кабеля;
- работоспособность роутера и подключение устройства к нему.
Если подключение к сети Интернет работает исправно, то ваш собеседник должен проверить работоспособность своего микрофона, возможно у него просто проблемы с микрофоном.
Видео: Настройка звука и видео в Skype
Слышно звуки компьютера
Часто встречается такая проблема, что когда у вас на компьютере во время разговора в скайпе включен какие-либо дополнительные звуки, например, вы слушаете музыку, а ваш собеседник слышит у себя на компьютере либо другом устройстве все эти звуки. Решение подобной проблемы имеется.
В разделе звук, в который вы сможете попасть, нажав на кнопку «пуск» в нижнем меню вашего компьютера и выбрав «панель управления». Там в разделе «оборудование и звук» найдите «звук»
Там в разделе «оборудование и звук» найдите «звук»
.
Там вы увидите активный кружочек напротив одного из четырех пунктов:
- отключать все остальные звуки;
- уменьшать громкость других звуков на 80%;
- уменьшать громкость других звуков на 50%;
- действие не требуется.
Просто сделайте активным первый пункт «отключать все остальные звуки» и проблема решиться.
Фото: убрать слышимые звуки компьютера
Собеседник ничего не слышит
Если во время разговора в программе Skype ваш собеседник абсолютно ничего не слышит, то вот несколько шагов, которые призваны решить эту проблему:
Если же все-таки к вашей ситуации больше подходит последний пункт, то не отчаивайтесь и эту проблему можно решить. В таком случае перейдите через меню «Пуск» в «Панель управления» и выберите там вкладку «Аудио», там вы найдете пункт «запись звука» и проверьте уровень громкости микрофона, который не должен быть опущен до нижней отметки.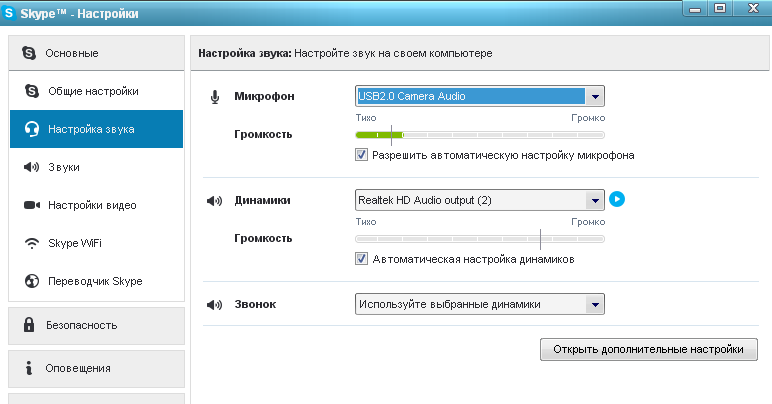 С помощью тестового звонка Skype, проверьте, из-за чего вы слышите эхо, возможно у вас некачественный микрофон, который создает шумы.
С помощью тестового звонка Skype, проверьте, из-за чего вы слышите эхо, возможно у вас некачественный микрофон, который создает шумы.
Не работает микрофон в скайпе после обновления
Если после обновления версии программы Skype у вас перестал работать микрофон, то, скорее всего, у вас просто сбились настройки Skype.
Чтобы вернуть их вам необходимо совершить несколько несложных действий:
Проблемы со звуком в скайпе всегда связаны либо с настройками самой программы Skype, что решить гораздо легче, либо проблемы заключаются в неисправности вашей гарнитуры или нежелания вашей операционной системы работать с ними. В любом случае все эти проблемы рещаются.
Если Вас не слышно во время разговора в Skype, то вы попали в правильное место. С помощью этой статьи, следуя шагr, вы проделаете что-то вроде диагностики вашего микрофона и его настроек с целью открыть и устранить проблему.
1. Доходит ли ваш голос до Скайп?
Сначала проверим существует ли реально проблема с голосом т. е. доходит ли он через микрофон до Skype. Для этой цели зайдите в Скайп, используя ваш логин и пароль и откройте меню Инструменты (Tools) -> Настройки (Options) -> Настройка звука (Audio Settings)
е. доходит ли он через микрофон до Skype. Для этой цели зайдите в Скайп, используя ваш логин и пароль и откройте меню Инструменты (Tools) -> Настройки (Options) -> Настройка звука (Audio Settings)
. Срещу Микрофон (Microphone)
увидите падающее меню с устройствами, а напротив Громкость (Volume)
– индикатор силы микрофона и движок.
Оставьте это окно открытым, возьмите микрофон и дуньте на него (или скажите что-нибудь). Посмотрите на индикатор – он должен окраситься до какой-то степени в зеленый цвет. Чем громче вы говорите, тем больше индикатор окрашивается по направлению справа.
Если индикатор окрашивается, значит все в порядке и вероятнее всего проблема с другой стороны, т.е. у другого пользователя. Чтобы быть уверенным, проведите тест разговор и если там тоже все в порядке, напишите человеку, который не слышит вас прочесть. Если, однако индикатор не окрасится, то тогда есть проблема.
2. Настройки в Skype
В шаге два мы изменим некоторые настройки в Skype. Пока вы все еще здесь в открытом окне шага 1, проверьте поставлена ли галочка на Разрешить автоматическую настройку микрофона (Automatically adjust microphone settings)
Пока вы все еще здесь в открытом окне шага 1, проверьте поставлена ли галочка на Разрешить автоматическую настройку микрофона (Automatically adjust microphone settings)
. Или поставьте ее или передвиньте движок до упора вправо. Сейчас попробуйте снова пока говорите по микрофону и посмотрите, зажигается ли индикатор. Если да, то сохраните настройки и у вас все готово, если нет – то тогда продолжаем.
Нажмите на падающее меню напротив Микрофон (Microphone)
и если у вас больше одного выбора, проведите тест каждого устройства в списке. При каждом из устройств проверяйте работает ли, пока говорите, и если найдете работающее – сохраните его и настройки. Если не получится ни с одним из устройств, то выйдите из странички настроек Skype, не сохраняя изменения.
3. Подключение микрофона
В шаге 3 проверим подключен ли правильно микрофон. Посмотрите заднюю сторону компьютера (или спереди, если оттуда идет подключение) и посмотрите розовый разъем (обычно для микрофона он окрашен в розовый цвет) до конца ли подключен. Нажмите сильно на него, пока не услышите щелчок. Также, посмотрите подключен ли в правильном (для микрофона) месте. Обычно и оно окрашено в розовом. Если у вас и спереди и сзади место для подключения микрофона, то попробуйте в обеих местах.
Нажмите сильно на него, пока не услышите щелчок. Также, посмотрите подключен ли в правильном (для микрофона) месте. Обычно и оно окрашено в розовом. Если у вас и спереди и сзади место для подключения микрофона, то попробуйте в обеих местах.
Если все подключено правильно, то посмотрите есть ли у вашего микрофона кнопка для подключения/ выключения/убавления звука и включите его/увеличьте. Кнопка может находиться и на проводе где-то или на корпусе микрофона/наушников. После каждого изменения проведите тест в описанном уже способе в шаге 1.
4. Windows настройки
4.1. Для Windows 7
Если у вас Windows 7 нажмите на старт бутон, затем на
, затем на Оборудование и звук (Hardware and Sound)
и в конце на Управление звуковыми устройствами (Manage Audio Devices)
. Открывается окошко. В него нажмите на Запись (Recording)
.
Увидите перечень устройств. Есть ли среди них картинка для микрофона под именем Microphone? Если нет, то правой кнопкой мышки нажмите на какое-нибудь устройство и поставьте галочки (если они не поставлены) на Показать отключенные устройства (Show Disabled Devices)
и на Показать отсоединенные устройства (Show Disconnected Devices)
. Сейчас вы должны увидеть уже микрофон.
Сейчас вы должны увидеть уже микрофон.
Если микрофон окрашен в сером и на нем написано Отключено (Disabled)
, то нажмите правой кнопкой на него и из меню выберите Включить (Enable)
. Это действие его активирует.
Если все же он разрешен, то нажмите правой кнопкой на него и выберите Свойства (Properties)
. Затем в новом окне нажмите на Уровни (Levels)
. Там увидите небольшую кнопку справа, посредством которой можете отключить полностью звук микрофона. Если уже нажато на нее, то увидите красную иконку в углу. Это и есть проблема. Нажмите на нее, чтобы устранить и сохраните настройки.
Другая вероятная проблема это уровни Microphone
или Microphone Boost
(под нем) если они слишком низкие. Можете их увеличить, если передвинете движки направо.
4.2. Для Windows XP
Если у вас Windows XP нажмите на старт кнопку и затем: или если у вас старый вид меню – Настройка (Settings) -> Панель управления (Control Panel)
. Потом: Звуки, речь и аудиоустройства ->
Потом: Звуки, речь и аудиоустройства ->
или если у вас старый вид – прямо на Звуки и аудиоустройства (Sounds and Audio Devices)
. Следуют: Речь (Voice)
-> кнопка, которая под Запись речи (Voice recording)
под именем Громкость… (Volume)
.
Здесь есть движки для настроек разных вещей. Один из них или Mic Volume
или Microphone (Микрофон)
. Может быть, под ним есть галочка Mute
для заглушки, но может быть есть и еще одна галочка под именем Выбрать (Select)
. Если нажато на Mute
– устраните, а если нажато на Выбрать (Select)
– поставьте. А если сам движок находится низко – то увеличьте, т.е. передвиньте вверх.
Затем нажмите на бутон Настройка (Advanced)
, который находится под движком. Если у вас нет такого, то найдите его в верхней левой части меню под именем Параметры (Options) -> Дополнительные параметры (Advanced controls)
. Нажав на этот бутон, открывается еще одно окошко, в котором внизу должна быть галочка Microphone Boost
. Рекомендуется поставить.
Рекомендуется поставить.
5. Версия Skype
Проблема может быть вызвана и со стороны несовместимости между разными версиями Скайп. Если ничего не помогает, то вы и абоненты, которые вас не слышат, должны перейти на самую новую версию Skype.
6. Другие
Если все еще проблема не решена, может быть у вас микрофон поврежден или компьютер имеет какую-нибудь более сложную проблему в аппаратном или программном обеспечении , которая не описана здесь в статье. Свяжитесь со специалистом.
Если при совершении звонков в Скайпе не слышно собеседника, необходимо искать причину такой тишины. Проблема может быть в настройках громкоговорителя или неисправен микрофон вашего друга. Необходимо отрегулировать аксессуар, чтобы он работал должным образом.
Что делать, чтобы правильно настроить работу мессенджера? Для начала все же рекомендуется проверить функциональность используемого оборудования. Потом сравнить установки операционной системы Windows и приложения на компьютерах обоих абонентов.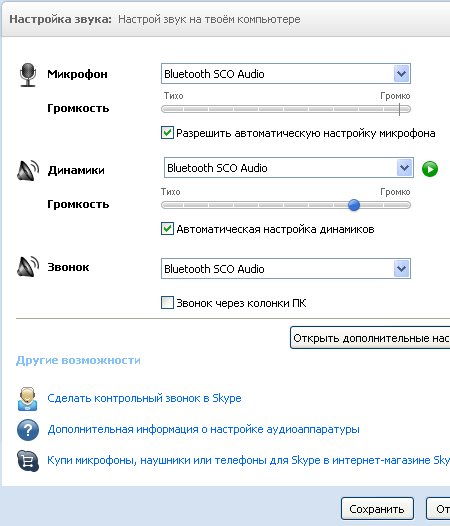 Есть несколько способов, чтобы собеседники слышали вас, а вы их.
Есть несколько способов, чтобы собеседники слышали вас, а вы их.
Настройки звука на персональном компьютере
Если пользователь не слышит собеседника, либо звук воспроизводится очень тихо, для начала стоит проверить настройки своего ПК
. Начать нужно с выяснения вопроса, это проблема приложения или компьютера.
Для этого необходимо проверить работоспособность используемых для разговора колонок или наушников. Именно из-за их неправильного применения пользователи часто задаются вопросом, почему меня не слышат. Итак, порядок следующий:
- Убедитесь, что устройство подключено к компьютеру, и что оно включено. Для этого можно начать воспроизведение любой аудио- или видеозаписи. Если все работает, звуки воспроизводятся нормально, нужно продолжать искать проблему.
- Если нет звука, то, возможно, установленные драйвера устарели и требуют обновления. Установить их можно используя диск, который поставляется вместе с компьютером/ноутбуком, или скачать на официальном сайте производителя.

- Затем нужно перейти к настройкам звука непосредственно в самом приложении (Инструменты/Опции). В разделе «Динамики» выбрать гарнитуру, которая будет использоваться.
Еще один способ решить проблему, когда плохо слышно в Скайпе, – сделать пробный звонок. Рядом с кнопкой вызова находится кнопка звуковой тест, с помощью которого вы можете убедиться в нормальном функционировании звуковоспроизведения.
Сохранив новые настройки, пользователю необходимо проверить их через тестовый вызов. Для этого необходимо позвонить к Echo / SoundTestService. Робот поможет убедиться, что звук в Скайпе действительно работает.
Если все работает, гарнитура в порядке, драйверы обновлены, а звука так и нет, необходимо проверить устройства собеседника.
Настройка компьютера друга
Если проблема «меня не слышат в Скайпе» возникает не у вас, а у друга, то неисправности, скорее всего, связаны с работой его микрофона.
Необходимо, чтобы он проверил надежность подключения микрофона к компьютеру. Часто пользователи подключают гарнитуру к неправильному терминалу (разъем для подключения микрофона, как правило, расположен на задней стороне корпуса и имеет розовый цвет).
Часто пользователи подключают гарнитуру к неправильному терминалу (разъем для подключения микрофона, как правило, расположен на задней стороне корпуса и имеет розовый цвет).
Затем нужно убедиться, что устройство включено. Во время разговора в центре внизу окна мессенджера есть кнопка с изображением микрофона, которая может быть использован для включения или выключения устройства. Если значок окрашен в красный квадрат зачеркивания, то ваш партнер случайно отсоединил свой микрофон. Чтобы включить его, нужно нажать на эту кнопку еще раз. Это довольно частая причина, почему не слышно в Скайпе.
Еще один момент – проверка правильности настроек микрофона (Инструменты – Настройки – Настройки звука). Вы также можете протестировать устройство с помощью вызова роботу.
Другие способы
Когда во время разговора возникают любые проблемы, например, пропал звук или мои звуки искажаются, выполните несколько простых действий:
- выйти из Skype;
- через меню «Пуск» выбрать «Выполнить»;
- в следующем окне необходимо ввести «% AppData% \ Skype» и нажать Enter.
 Это приведет вас к Skype, где необходимо удалить файл shared.xml;
Это приведет вас к Skype, где необходимо удалить файл shared.xml; - после перезапуска в Скайп не должно быть больше проблем.
Иногда достаточно просто выйти из программы и зайти в профиль снова. Все начинает работать отлично после перезагрузки.
Ниже приведены еще некоторые методы, чтобы максимизировать качество звука:
1.Используйте наушники и микрофоны, чтобы устранить голос эхом. Убедитесь, что ваши устройства подключены в правильное гнездо. Попробуйте изменить порядок.
2.Установка драйверов устройств. После установки драйверов устройств, подключите USB-гарнитуру прежде, чем запускать программу.
3.Если ваш голос звучит очень тихо, сначала попытайтесь переместить свой микрофон немного ближе. Если перемещение не помогло, попробуйте следующую комбинацию: Инструменты → Функции → Настройки звука, и снимите флажок с пункта Автоматическая настройка параметров микрофона. Приложение больше не будет автоматически устанавливать громкость.
4.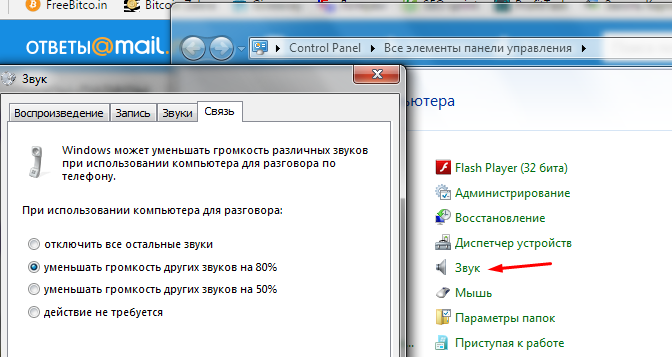 Сравните ваши настройки Windows Sound с вашими настройками Skype Audio. Чтобы найти настройки Skype Audio, выберите Инструменты → Функции → Настройки звука. Чтобы найти настройки Windows Sound, выберите Пуск → Панель управления → Звук или Звуки и аудиоустройства.
Сравните ваши настройки Windows Sound с вашими настройками Skype Audio. Чтобы найти настройки Skype Audio, выберите Инструменты → Функции → Настройки звука. Чтобы найти настройки Windows Sound, выберите Пуск → Панель управления → Звук или Звуки и аудиоустройства.
5.Используйте самую последнюю версию Skype. Проблема из категории «меня не слышно» может быть вызвана и со стороны несовместимости между разными версиями программы. Если ничего не помогает, то вы и абонент, который вас не слышит, должны перейти на самую новую версию мессенджера.
6.Проверьте подключение к сети интернет.
7.В случае использования мобильного устройства, воспользуйтесь тестом скорости приложения, чтобы проверить производительность мобильной связи и соответствие ее требованиям Skype.
8.Закройте все приложения, которые могут помешать вызову и из-за которых может пропадать звук.
Если ни один из перечисленных методов не помогает, возможно, проблемы в технической составляющей одного из используемых устройств.
– это прекрасный способ поддерживать связь с родными и близкими, даже если они находятся в другом уголке нашей планеты. Используя компьютер и интернет, вы сможете совершенно бесплатно звонить пользователям, которые также используют Skype. Но сегодня мы рассмотрим ситуацию, когда общение омрачается тем, что вы не слышите собеседника.
Для того, чтобы устранить возникшую проблему, вам понадобится следовать следующим рекомендациям:
1.
Проверьте работоспособность колонок или наушников. Колонки элементарно могут быть не включены или колокольчик не до конца вставлен в гнездо компьютера.
2.
Откройте меню «Панель управления»
и перейдите в раздел «Звук»
. Убедитесь что ваше выходное устройство установлено в качестве устройства по умолчанию.
3.
Для проверки работоспособности динамиков и микрофона в Skype предусмотрен специальный раздел. Для этого в окне программы откройте вкладку «Инструменты»
и перейдите к разделу «Настройки»
.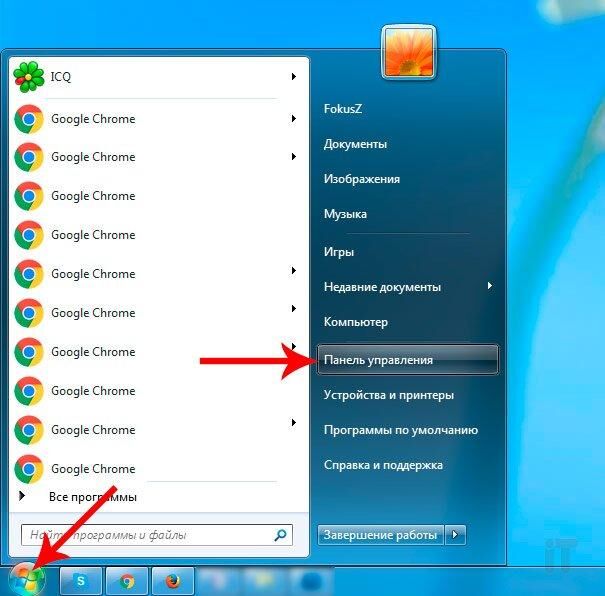
В левой части окна перейдите ко вкладке «Настройка звука»
и около раздела «Динамики»
нажмите кнопку воспроизведения. Программа проиграет мелодию входящего вызова, которую вы, естественно, в норме должны слышать.
4.
Если вы слышали мелодию из предыдущего пункта, то, вполне вероятно, проблема у самого собеседника. Попросите его проверить подключение микрофона, а также убедиться в том, что он находится на доступном расстоянии и ничем не прикрыт.
5.
Проблема может заключаться в сервере Скайпа. В этом случае ее можно решить просто: достаточно лишь повесить трубку и перезвонить снова.
6.
Обратите внимание на иконку звука в трее Windows. или отключен вовсе.
7.
На компьютере установлена старая версия Skype. Если вы или ваш собеседник длительное время не обновляли Skype, то вполне мог . Чтобы исправить эту проблему, обязательно проведите обновление программы.
Для этого в окне программы откройте вкладку «Помощь»
, а затем выберите пункт «Проверить на наличие обновлений»
.
8.
Некорректная работа драйверов звуковой карты. Перейдите в «Пуск»
и щелкните ПКМ по меню «Мой компьютер»
. Откройте пункт «Свойства»
. В левой части нового окна перейдите к разделу «Диспетчер устройств»
.
В открывшемся окне разверните вкладку «Звуковые устройства»
и проверьте, чтобы отображалось корректное название звуковой карты без каких-либо дополнительных символов.
Если же вы видите некорректную работу драйверов, то их необходимо обязательно обновить.
Ко мне обращались многие знакомые, друзья с одной и той же проблемой со скайпом: их было очень плохо слышно собеседникам на другой стороне, как будь-то проблемы с микрофоном. Помочь просили в основном счастливые обладатели ноутбуков, на которых микрофон встроен. Так как подобные ситуации мне были знакомы, я легко устранял неисправности. Вот я и решил написать данную статью. Ниже я расскажу как пошагово проверить и устранить проблему, когда плохо слышно в скайпе
.
Первым делом нужно проверить уровень громкости Вашего микрофона. Делается это очень просто — у каждого пользователя Skype в контактах есть тестовый номер Echo / Sound Test Service
,
на него необходимо позвонить и после звукового сигнала протестировать микрофон, сказав одно или несколько предложений. После Вы услышите себя и поймете нормально ли слышно Вас. Если Вы услышали себя хорошо — громко, четко, понятно, то проблема явно на другой стороне (кому Вы звоните). Тогда посоветуйте своим собеседникам проверить колонки либо наушники. В случае если Вы услышали себя очень плохо, то ниже инструкция именно для Вас!
Проверяем уровень громкости микрофона непосредственно в программе Skype. Откроем скайп, выберем «Инструменты» — «Настройки»,
Здесь нас интересует раздел «Настройка звука», убираем здесь птичку с пункта «Разрешить автоматическую настройку микрофона» и перетягиваем ползунок уровня микрофона на максимум,
После этого совершим вновь тестовый звонок на Echo / Sound Test Service
для проверки уровня громкости микрофона. Если Вас все равно плохо слышно, то перейдем к настройкам микрофона операционной системы. Я буду показывать на примере ОС Windows 10, однако это подойдет и обладателям седьмой версии и восьмой. Перейдем в Панель управления,
Выбираем раздел «Звук»,
Откроется еще одно окно, где нам необходимо выбрать «Уровни».
Как видно по скрину ниже, уровни микрофона практически на минимуме,
Исправляем это. Устанавливаем уровень микрофона на максимум, а усиление где-то на средину,
Нажимаем ОК. Теперь идем опять в скайп и снова звоним на Echo / Sound Test Service
для теста. Слышим себя хорошо, значит проблема устранена, с чем и поздравляю! Кстати, если не знаете , то читайте соответствующую статью. Если себя слышно очень громко и одновременно неразборчиво, то уровень микрофона необходимо немного понизить. Впрочем экспериментируйте как угодно, лишь бы Вас было хорошо слышно собеседнику.
Также смотрите инструкцию в видеоформате:
Скайп – сервис исключительно полезный. Он позволяет легко и непринуждённо общаться людям, находящихся за много тысяч километров один от другого, пересылать файлы, организовывать видеоконференции и чаты. Но иногда программа работает совсем не так, как ей положено. К примеру, вы с увлечением рассказываете собеседнику что-то очень важное, а потом, спустя минут 20, понимаете, что он ничего не слышит. Внезапная «глухота» скайпа – одна из самых частых жалоб пользователей, доставляющая им немало неудобств.
Но связываться с технической поддержкой или обзванивать разбирающихся в теме друзей совсем необязательно: с проблемой можно попробовать справиться самостоятельно. Поверьте, это гораздо проще, чем кажется. Итак, почему же мы иногда вынуждены общаться с умным человеком, то есть сами с собой?
Скайп — современный способ связи с людьми, находящимися даже за много тысяч километров от вас
Системный сбой
Он не имеет логического объяснения, никак не связан с действиями пользователя и зачастую исчезает после перезагрузки. Поиск причин ошибки – занятие не из приятных, потому не стоит заниматься исправлением ошибок программистов.
- Что делать? Перегрузить компьютер.
Неправильный разъем
Любимейшая ошибка многих пользователей, которые уверены в том, что Windows сама разберётся, где микрофон, а где динамики.
Такое возможно на некоторых материнских платах, но чаще всего пренебрежение правилом «динамики – зелёный штекер, микрофон – розовый» будет стоить вам внезапно оглохшим скайпом.
Правильное подключение штекеров
- Что делать? Убедитесь, что всё подключено правильно.
Хлипкий разъём или недостаточно плотный его контакт со звуковой картой ПК
Покрытое пылью скопище проводов на задней стенке системного блока – картина до боли знакомая. О нём, если всё работает как следует, редко когда вспоминают, ограничиваясь эпизодической обработкой пылесосом. Следовательно, всегда есть риск того, что стремление к чистоте будет стоит вам задетого контакта.
И если «повезло» микрофону, то собеседник слышать вас не будет.
- Что делать? Проверить контакты от микрофона, гарнитуры или веб-камеры.
Неправильно выставленное устройство записи в системной микшере
Вероятность того, что Windows без ведома пользователя поменяет звуковые настройки, достаточно мала, но иногда такое случается.
Подобной «самостоятельностью» часто отличаются пиратские сборки ОС, грубо взломанные игры или вирусы.
- Что делать? Зайдите в апплет панели управления «Звук» и на вкладке «Запись» проверьте, какой микрофон назначен устройством по умолчанию. Также убедитесь, что выставлен максимальный уровень усиления. Для этого нажмите кнопку «Свойства», выберите вкладку «Уровни» и подвиньте ползунок «Микрофон» до упора вправо.
Выставление максимального уровня усиления. Проверка настроек микрофона.
Ошибка со звуком у вашего собеседника
- Что делать? Позвоните кому-нибудь другому. Если будете услышаны, то ссылку на этот материал стоит послать «виновнику торжества»: ему она точно потребуется.
Перехват звука тяжёлым приложением
Иногда программы могут требовать монопольный доступ к звуковой подсистеме ПК.
И если вероятность того, что пользователь запустит профессиональную систему обработки звука наподобие Steinberg Cubase 7 достаточно мала, то встретить в обычном домашнем ПК утилиту аудио-конвертор, «прожорливую» игру или тот же Foobar реально. В результате ресурсы ОС оказываются занятыми.
- Что делать? Попробуйте выгрузить все сомнительные приложения, а ещё лучше – перегрузите компьютер и запустите скайп заново.
Некорректные настройки самого Скайпа
Если вы согласились на автоматическое обновление скайпа, то полностью исключить вероятность слёта настроек после очередного апдейта нельзя.
Также покопаться в настройках звука могут сбойные системные заплатки или особо изощрённые вирусы.
- Что делать? Последовательно выберите меню «Инструменты», пункт «Настройки…», раздел «Настройки звука…». Убедитесь, что в строке «Микрофон» значится именно то устройство, которое вы используете. Также стоит заглянуть в «Дополнительные настройки» (соответствующая кнопка находится чуть ниже центра окна) и переместить нужный микрофон на самый верх списка.
Проверка настроек звука
Выбираем нужный микрофон и перемещаем на самый верх списка
Cбой драйверов
Теоретически микрофон не требует наличия управляющей программы, чего не скажешь о звуковой карте. Комплектные драйвера помогут Windows распознать стандартный бортовой Realtek, но спасуют при установке чего-то более серьёзного.
Также проблему может вызвать сбой одной из библиотек DirectX.
- Что делать? Обновите драйвера для звуковой карты и файлы DirectX.
Серьёзная проблема с Windows
Если реестр забит всевозможным мусором, а сама ОС не переустанавливалась несколько лет, то отсутствие звука в скайпе может быть обусловлено критической системной ошибкой.
- Что делать? Можно, конечно, переустановить Windows, но от подобных радикальных шагов лучше воздержаться. А вот загрузиться с одного из многочисленных Live-CD можно. И если в виртуальной ОС скайп заработает, готовьтесь к худшему.
Физическая поломка микрофона
Подобная неприятность иногда случается даже с продукцией солидных компаний, особенно после скачков напряжения или во время грозы.
А вот качество дешёвых компьютерных гарнитур «Made in China» (а именно они часто используются для общения по скайпу) изначально достаточно посредственное. То же самое относится к отдельным настольным микрофонам и веб-камерам класса «всё в одном».
- Что делать? Попробуйте подключить заведомо работающее устройство. Если проблема исчезнет, придётся отправляться в компьютерный магазин или сервисный центр. Также стоит подключить проблемный микрофон к другому компьютеру или ноутбуку.
что делать? Почему я не слышу собеседника в скайпе
Довольно распространенная ситуация, когда во время разговора по мобильному, один из собеседников не слышит другого, что заставляет нервничать обе стороны, особенно если нужно сообщить важную информацию.
При столкновении с подобной проблемой многие люди списывают со счетов свой гаджет и думают о покупке нового, но это ошибочное действие. В основном, когда в телефоне не слышно собеседника, устранить поломку несложно, все зависит от источника неисправности. О том, какими способами воспользоваться и пойдет речь в данной статье.
Для самостоятельной диагностики, пройдите тест. Виртуальный помощник определит неисправность и подскажет что делать.
Закрывали пальцем датчик приближения?
Correct!
Wrong!
В современных смартфонах, особенно начальной ценовой категории, может иногда не срабатывать или глючить датчик приближения, вызывая массу неудобств.
Continue >>
Прибавляли громкость?
Correct!
Wrong!
Если прибавление громкости не решает проблему, жмите кнопку «Продолжаем диагностику».
Continue >>
Когда вам перезванивают, лучше слышно собеседника?
Correct!
Wrong!
Если не помогает, продолжаем диагностику.
Continue >>
Чистили динамик смоченой в спирте ваткой?
Correct!
Wrong!
Если не помогает, нажмите кнопку «Продолжаем диагностику».
Continue >>
Возможно сеть перегружена, подождите от 15 до 30 минут.
Correct!
Wrong!
Если не помогает, нажмите кнопку «Продолжаем диагностику».
Continue >>
Падал ли телефон или подвергался ремонту?
Correct!
Wrong!
При падении или ремонте может повреждаться плата, отвечающая за воспроизведение звуков
Если не падал, нажмите кнопку «Продолжаем диагностику».
Continue >>
Не слышно собеседника
Что стоит попробовать в первую очередь
Закройте пальцем датчик приближения
Когда вы пользуетесь сенсорным мобильником и не слышите собеседника, то проблема может заключаться в ненамеренном выключении микрофона ухом. В современных смартфонах, особенно начальной ценовой категории, может иногда не срабатывать или глючить датчик приближения, вызывая массу неудобств.
Попробуйте при разговоре просто приложить руку к датчику приближения (закройте блок фронтальной камеры целиком) и тапнуть на значок микрофона.
Прибавьте громкость
Самый простой метод — попробовать прибавить уровень звука с помощью аппаратных клавиш, расположенных на корпусе гаджета. Только после этого переходить к другим вариантам.
Сеть перегружена
Нередко такое бывает из-за перебоев сети, к примеру, в силу плохих погодных условий или прочих радиопомех. Позвоните в службу тех. поддержки своего оператора, чтобы спросить, почему такая плохая сотовая связь в вашей локации. Если консультант скажет, что данная проблема исходит не от них, то попробуйте извлечь sim-карту, а потом вставить на место и повторите звонок.
Попросите перезвонить
В случае когда все равно не слышно абонента, существует еще один способ восстановления звука — необходимо, чтобы ваш собеседник сам позвонил, а вы подняли трубку. Это может сработать, если причина кроется не в механических, а в программных повреждениях.
Иногда, можно попросту не увидеть и отключить микрофон при звонке. Особенно это актуально для современных Android и iOs устройств. Включаем микрофон обратно и в 90% случаев это исправит ситуацию. Если это не помогло, то необходимо сделать перезагрузку устройства и вторично выполнить звонок.
Почистите динамик
Крайний вариант, но иногда срабатывает. Возьмите ватную палочку смоченную спиртом и аккуратно протрите динамик смартфона. Тем самый, скопившаяся пыль и грязь вывалиться из звуковых щелей.
Технические неисправности
Все вышеизложенные советы не всегда помогают, так как причина отсутствия громкости может носить механический характер. Перечислим повреждения, при которых микрофон перестает работать:
- Внутри динамика расположена магнитная катушка, витки которой соединяются с контактами на плате. Один из этих витков может оборваться, что приведет к выходу из строя детали.
- Существуют такие модели телефонов, где динамик подключён к плате через шлейф. Такой провод способен попросту переломиться или оторваться от разъема.
- Возможно затирание дорожки на микросхеме, которая отвечает за подачу питания на микрофон и динамик.
- Для преобразования и передачи звуков в конструкции устройства предусмотрена специальная микросхема, она также может сгореть или механически повредиться после сильного удара.
- Кнопка громкости тоже не вечна и часто ломается в момент выключенного звука.
Провести самостоятельный ремонт таких элементов реально, но только если вы обладаете соответствующими знаниями. В остальных ситуациях лучше относить мобильные телефоны в сервисный центр для восстановления работоспособности микрофона.
Сброс настроек до заводских
В случае если манипуляции, что были отмечены ранее, вы сделали, однако все равно плохо слышно собеседника по телефону, можно возвратить сотовый к заводским опциям, так как программное обеспечение порой способно дать сбой. Эта процедура выполняется при помощи меню «Настройки» во вкладке «Восстановление и сброс». В зависимости от модификации и марки телефонного аппарата, этот пункт, возможно, называется иначе. Зайдя в пункт «Восстановление и сброс», нажимайте «Сброс настроек до заводских».
Хотим вас предостеречь, если в вашем смартфоне присутствуют какие-то значимые сведения, фотографии, аудиозаписи либо видеоматериал, сначала перекиньте всё что необходимо на внешний накопитель. Таким образом, после сброса настроек, вы сможете с легкостью вернуть весь контент в аппарат и продолжать им пользоваться.
Плохая новость в том, что если это не поможет, то будет необходима android прошивка устройства, о которой написано чуть ниже.
Важно! Не забудьте свои аккаунты (Google, Viber, Skype, почта и т. д.), после сброса они тоже удалятся, так что заранее вспомните и выпишите все логины и пароли от них.
Серьезные причины
Еще более радикальный метод восстановления слышимости динамиков — это перепрошивка гаджета, ведь проблемы могут начаться из-за программного сбоя ОС. Для совершения такой операции существует множество сайтов, где вы сами находите инструкцию и нужные утилиты для своей модели смартфона.
Правда, здесь важно разбираться в тонкостях компьютерных премудростей хотя бы на среднем уровне. В противном случае эту неисправность сможет устранить почти любой специалист сервиса по ремонту сотовых. Принесите гаджет и скажите: «При разговоре я прекрасно слышу, а меня нет». Тогда мастер будет знать, с чего начинать диагностику.
Заключение
В первую очередь нужно грамотно и максимально точно определить причину неисправности, воспользовавшись всеми методами из данной статьи. Так как в большинстве случаев можно вернуть телефон в полную работоспособность, не прилагая особых усилий. Если аппарат на гарантии, то не заморачивайтесь, а сразу несите его в сервисный центр.
Видео
Одним из ключевых преимуществ Скайпа является возможность звонить бесплатно как , так и на мобильных устройствах. Это позволяет разговаривать как по рабочим, так и по личным вопросам сколь угодно продолжительное время, не задумываясь о затратах. Скайп в работе дистрибьюторских, консалтинговых и других фирм, где бизнес построен на общении с постоянными клиентами онлайн, стал незаменимым инструментом бизнеса. Кроме звонков, есть возможность обмениваться текстовыми сообщениями и данными.
В связи с обвалом цен на услуги интернет, особенно предоставляемыми операторами мобильной связи, разговоры по Скайпу стали слышны в офисах и даже на улицах чуть ли не чаще, чем телефонные. Особенно привлекательными являются видеозвонки. Муж может, позвонив жене из магазина, показать витрину с фруктами и попросить ее выбрать «правильные персики», чтобы она потом его не ругала. Но почему иногда ? Почему не слышно в Скайпе собеседника?
Собеседника в Скайпе можно не услышать по ряду причин.
Это могут быть проблемы с драйверами в компьютере, с настройками самого Скайпа, неправильным использованием программы, неисправными динамиками, проблемами с микрофоном собеседника и др. Если возник вопрос, почему не слышу собеседника, то нужно в первую очередь определить, есть ли доступ к интернету. Если он есть, следуем дальнейшим указаниям.
Определение причины и решение проблемы
Сразу задайте себе вопрос, не очень хорошо слышу собеседника, или не слышу собеседника полностью? Возможно, удаленность от ближайшей вышки вашего оператора мобильной связи слишком большая, либо она загружена и нет достаточной скорости для осуществления звонка. Если это так, то не стоит волноваться, а нужно дождаться, когда вы будете в более подходящем месте.
Если соединение с интернетом быстрое и стабильное, то необходимо при помощи текстовых сообщений уточнить, работает ли Скайп. Если не доходят и текстовые сообщения, то, скорее всего, программа установлена неправильно, и ее и установить заново. После повторной установки правильной обновленной версии Скайп именно для того устройства, которым вы пользуетесь, нужно произвести повторный обмен сообщениями и лишь затем сделать звонок снова.
Некоторые пользователи Скайп и после этого пишут: все равно не слышу собеседника. В этом случае нужно определить, вас тоже не слышно в Скайпе? Далее необходимо проверить связь с другими вашими абонентами. Если с другими связь есть, значит, проблема не в вашем устройстве, а в аппарате первого абонента.
Наиболее часто с проблемой слышимости собеседника можно столкнуться при смене звуковых устройств — проверить которые можно в окне настроек звука
Если вы не слышите и других абонентов, то, наверняка, проблема c вашими динамиками
. Для проверки нужно попробовать включить на компьютере или планшете музыкальную композицию. Если нет и при этом звука, нужно убедиться, что акустика подключена к правильному выходу на компьютере. Также нужно проверить регуляторы громкости как на самой воспроизводящей аппаратуре, так и на устройстве. В установках настройки звука нужно убрать автоматическую настройку динамиков и отрегулировать громкость вручную. Если проблема не устранена, следует нажать на логин Cкайп «echo123» и с помощью этой автоматизированной службы установить причины для исправления.
Если определены проблемы с микрофоном у абонента, нужно убедиться, что он не выключен. После включения микрофона нужно проверить его настройки в операционной системе. Возможно, плохо установлены драйвера. Далее нужно проверить, используется ли правильный микрофон в настройках звука Скайпа, и установить максимальную громкость. Еще следует попросить абонента говорить как можно ближе к микрофону и стараться это делать в тихом месте. Если это решение не помогло, то, скорее всего, микрофон абонента неисправен и требует замены.
Какие еще бывают причины?
Одной из основных причин, почему отсутствует звук, обычно бывает все-таки плохое соединение. Сам Скайп адаптируется под скорость интернета, оптимизируя качество звука при передаче информации. Но еще существуют и приложения, которые так же в работе на устройстве пользователя влияют на скорость в целом и на общение в Скайпе. Поэтому рекомендуется закрыть такие программы перед звонком для повышения скорости работы компьютера и интернет-соединения.
Проблемы со звуком при общении возникают в одном случае из тысячи, обычно все работает исправно изначально. Если вы и попали в этот небольшой процент проблемных случаев, то после выполнения описанных действий звук в Скайпе обязательно появится.
Если при совершении звонков в Скайпе не слышно собеседника, необходимо искать причину такой тишины. Проблема может быть в настройках громкоговорителя или неисправен микрофон вашего друга. Необходимо отрегулировать аксессуар, чтобы он работал должным образом.
Что делать, чтобы правильно настроить работу мессенджера? Для начала все же рекомендуется проверить функциональность используемого оборудования. Потом сравнить установки операционной системы Windows и приложения на компьютерах обоих абонентов. Есть несколько способов, чтобы собеседники слышали вас, а вы их.
Настройки звука на персональном компьютере
Если пользователь не слышит собеседника, либо звук воспроизводится очень тихо, для начала стоит проверить настройки своего ПК
. Начать нужно с выяснения вопроса, это проблема приложения или компьютера.
Для этого необходимо проверить работоспособность используемых для разговора колонок или наушников. Именно из-за их неправильного применения пользователи часто задаются вопросом, почему меня не слышат. Итак, порядок следующий:
- Убедитесь, что устройство подключено к компьютеру, и что оно включено. Для этого можно начать воспроизведение любой аудио- или видеозаписи. Если все работает, звуки воспроизводятся нормально, нужно продолжать искать проблему.
- Если нет звука, то, возможно, установленные драйвера устарели и требуют обновления. Установить их можно используя диск, который поставляется вместе с компьютером/ноутбуком, или скачать на официальном сайте производителя.
- Затем нужно перейти к настройкам звука непосредственно в самом приложении (Инструменты/Опции). В разделе «Динамики» выбрать гарнитуру, которая будет использоваться.
Еще один способ решить проблему, когда плохо слышно в Скайпе, – сделать пробный звонок. Рядом с кнопкой вызова находится кнопка звуковой тест, с помощью которого вы можете убедиться в нормальном функционировании звуковоспроизведения.
Сохранив новые настройки, пользователю необходимо проверить их через тестовый вызов. Для этого необходимо позвонить к Echo / SoundTestService. Робот поможет убедиться, что звук в Скайпе действительно работает.
Если все работает, гарнитура в порядке, драйверы обновлены, а звука так и нет, необходимо проверить устройства собеседника.
Настройка компьютера друга
Если проблема «меня не слышат в Скайпе» возникает не у вас, а у друга, то неисправности, скорее всего, связаны с работой его микрофона.
Необходимо, чтобы он проверил надежность подключения микрофона к компьютеру. Часто пользователи подключают гарнитуру к неправильному терминалу (разъем для подключения микрофона, как правило, расположен на задней стороне корпуса и имеет розовый цвет).
Затем нужно убедиться, что устройство включено. Во время разговора в центре внизу окна мессенджера есть кнопка с изображением микрофона, которая может быть использован для включения или выключения устройства. Если значок окрашен в красный квадрат зачеркивания, то ваш партнер случайно отсоединил свой микрофон. Чтобы включить его, нужно нажать на эту кнопку еще раз. Это довольно частая причина, почему не слышно в Скайпе.
Еще один момент – проверка правильности настроек микрофона (Инструменты – Настройки – Настройки звука). Вы также можете протестировать устройство с помощью вызова роботу.
Другие способы
Когда во время разговора возникают любые проблемы, например, пропал звук или мои звуки искажаются, выполните несколько простых действий:
- выйти из Skype;
- через меню «Пуск» выбрать «Выполнить»;
- в следующем окне необходимо ввести «% AppData% \ Skype» и нажать Enter. Это приведет вас к Skype, где необходимо удалить файл shared.xml;
- после перезапуска в Скайп не должно быть больше проблем.
Иногда достаточно просто выйти из программы и зайти в профиль снова. Все начинает работать отлично после перезагрузки.
Ниже приведены еще некоторые методы, чтобы максимизировать качество звука:
1.Используйте наушники и микрофоны, чтобы устранить голос эхом. Убедитесь, что ваши устройства подключены в правильное гнездо. Попробуйте изменить порядок.
2.Установка драйверов устройств. После установки драйверов устройств, подключите USB-гарнитуру прежде, чем запускать программу.
3.Если ваш голос звучит очень тихо, сначала попытайтесь переместить свой микрофон немного ближе. Если перемещение не помогло, попробуйте следующую комбинацию: Инструменты → Функции → Настройки звука, и снимите флажок с пункта Автоматическая настройка параметров микрофона. Приложение больше не будет автоматически устанавливать громкость.
4.Сравните ваши настройки Windows Sound с вашими настройками Skype Audio. Чтобы найти настройки Skype Audio, выберите Инструменты → Функции → Настройки звука. Чтобы найти настройки Windows Sound, выберите Пуск → Панель управления → Звук или Звуки и аудиоустройства.
5.Используйте самую последнюю версию Skype. Проблема из категории «меня не слышно» может быть вызвана и со стороны несовместимости между разными версиями программы. Если ничего не помогает, то вы и абонент, который вас не слышит, должны перейти на самую новую версию мессенджера.
6.Проверьте подключение к сети интернет.
7.В случае использования мобильного устройства, воспользуйтесь тестом скорости приложения, чтобы проверить производительность мобильной связи и соответствие ее требованиям Skype.
8.Закройте все приложения, которые могут помешать вызову и из-за которых может пропадать звук.
Если ни один из перечисленных методов не помогает, возможно, проблемы в технической составляющей одного из используемых устройств.
Одно из главных преимуществ Skype, – программы которая не нуждается в представлении, является возможность осуществлять звонки в любую точку мира абсолютно бесплатно. Это дает возможность чаще общаться с родственниками, проводить конференции, вести деловые переговоры, не покидая стен собственного дома или офиса. При этом нет необходимости задумываться о состоянии счета, ведь посредством Скайпа можно общаться неограниченное количество времени.
Более того, кроме видео общения доступны сообщения и возможность звонить на мобильный или городской телефон за небольшую оплату. Но часто программное обеспечение в сочетании с операционной системой, установленной на компьютер, провоцирует появление неполадок. И одна из проблем, беспокоящих пользователя – не слышно собеседника в Скайпе.
Для того чтобы устранить неполадку следует определить причину ее возникновения и наиболее частая – нестабильное соединение с интернетом. Если же с доступом все в порядке, проблема может заключаться в операционной системе.
Для начала стоит задаться вопросом: «Почему я не слышу собеседника в Скайпе?».
Возможно звук все-таки есть, но речь неразборчива и прерывиста. Это частая проблема Скайп , ведь сеть может быть перегружена. Если вы оказались именно в такой ситуации – не стоит волноваться – попробуйте созвониться с собеседником позже.
Бывает, что наряду со звуком не работают и текстовое сообщения. Если и они не отправляются – программа установлена неправильно. Попробуйте деинсталлировать ее и установить заново, скачав клиент с официального сайта.
Если вышеперечисленные решения не дали положительный результат, воспользуетесь следующей инструкцией:
В программе у каждого пользователя имеется робот-собеседник, а именуют его Echo 123. Сделав дозвон, дождитесь ответа и после сигнала скажите пару слов. После повторного звукового оповещения ваша речь должна повториться. Если в ответ вы не слышите ничего – проблема заключается в неправильно подключенных наушниках и микрофоне;
Если автоответчик не воспроизводит вашу речь, удостоверьтесь, что установлено нужное звуковое устройство. Сделать это просто – перейдите в настройки программы, далее в пункт меню «Аудиоустройства», галочка должна быть установлена на «Выход аудио»;
Повторите звонок роботизированному собеседнику. Если ваши старания не принесли желаемых результатов – настройте звук компьютера или ноутбука. Для этого можно потребоваться переустановить драйвера, диск с которыми прилагался к устройству. Если же он утерян – найти необходимые не составит труда в интернете. Советуем вам скачать skype для windows 8 последняя самая актуальная версия.
Почему в дискорде не слышно собеседника. Почему не слышит собеседник в скайпе
Когда мы звоним своим друзьям и знакомым в Skype, хочется слышать, что они говорят. Иногда это не представляется возможным по ряду обстоятельств. Для начала надо разобраться, в чём кроется неполадка, почему не слышно собеседника в Скайпе и что с этим делать.
Их несколько. Перечислим по порядку все возможные:
- Неполадки в работе наушников, динамиков или других средств воспроизведения.
- Неисправность микрофона собеседника.
- Некачественное интернет-соединение.
Неполадки динамиков
Если при звонке собеседнику он вас слышит, а вы его нет, то причина может крыться в некорректной работе устройств воспроизведения – динамиков или наушников. Что делать, если не слышно в Скайпе и как это проверить:
Неполадки с микрофоном собеседника
Если выяснилось, что устройства воспроизведения в порядке, проблема скрывается не у вас, а у другого участника диалога. может быть выключен или подключен неправильно. Это и нужно сделать тому, с кем вы общаетесь посредством Скайпа:
Неустойчивое соединение
Качество связи нередко становится преградой для нормального общения через Skype. При условии, что один из участников диалога имеет неустойчивое соединение с Интернетом, звук может пропадать или воспроизводиться прерывисто. Если именно так и происходит, то виной тому связь.
Скайп обычно сам сообщает о плохом соединении, поэтому для этого случая диагностика не нужна. Звонок прекращается автоматически.
Решение вопроса с этой неполадкой очень сложное, ведь она практически не зависит от пользователя, а в большей части от провайдера и других факторов. В этом случае лучше поменять тариф или выбрать провайдера с более быстрым соединением.
Мессенджер Skype по-прежнему остается одним из передовых в сфере видеозвонков и общения по всему миру.
Если Вас не слышно во время разговора в Skype, то вы попали в правильное место. С помощью этой статьи, следуя шагr, вы проделаете что-то вроде диагностики вашего микрофона и его настроек с целью открыть и устранить проблему.
1. Доходит ли ваш голос до Скайп?
Сначала проверим существует ли реально проблема с голосом т.е. доходит ли он через микрофон до Skype. Для этой цели зайдите в Скайп, используя ваш логин и пароль и откройте меню Инструменты (Tools) -> Настройки (Options) -> Настройка звука (Audio Settings)
. Срещу Микрофон (Microphone)
увидите падающее меню с устройствами, а напротив Громкость (Volume)
– индикатор силы микрофона и движок.
Оставьте это окно открытым, возьмите микрофон и дуньте на него (или скажите что-нибудь). Посмотрите на индикатор – он должен окраситься до какой-то степени в зеленый цвет. Чем громче вы говорите, тем больше индикатор окрашивается по направлению справа.
Если индикатор окрашивается, значит все в порядке и вероятнее всего проблема с другой стороны, т.е. у другого пользователя. Чтобы быть уверенным, проведите тест разговор и если там тоже все в порядке, напишите человеку, который не слышит вас прочесть . Если, однако индикатор не окрасится, то тогда есть проблема.
2. Настройки в Skype
В шаге два мы изменим некоторые настройки в Skype. Пока вы все еще здесь в открытом окне шага 1, проверьте поставлена ли галочка на Разрешить автоматическую настройку микрофона (Automatically adjust microphone settings)
. Или поставьте ее или передвиньте движок до упора вправо. Сейчас попробуйте снова пока говорите по микрофону и посмотрите, зажигается ли индикатор. Если да, то сохраните настройки и у вас все готово, если нет – то тогда продолжаем.
Нажмите на падающее меню напротив Микрофон (Microphone)
и если у вас больше одного выбора, проведите тест каждого устройства в списке. При каждом из устройств проверяйте работает ли, пока говорите, и если найдете работающее – сохраните его и настройки. Если не получится ни с одним из устройств, то выйдите из странички настроек Skype, не сохраняя изменения.
3. Подключение микрофона
В шаге 3 проверим подключен ли правильно микрофон. Посмотрите заднюю сторону компьютера (или спереди, если оттуда идет подключение) и посмотрите розовый разъем (обычно для микрофона он окрашен в розовый цвет) до конца ли подключен. Нажмите сильно на него, пока не услышите щелчок. Также, посмотрите подключен ли в правильном (для микрофона) месте. Обычно и оно окрашено в розовом. Если у вас и спереди и сзади место для подключения микрофона, то попробуйте в обеих местах.
Если все подключено правильно, то посмотрите есть ли у вашего микрофона кнопка для подключения/ выключения/убавления звука и включите его/увеличьте. Кнопка может находиться и на проводе где-то или на корпусе микрофона/наушников. После каждого изменения проведите тест в описанном уже способе в шаге 1.
4. Windows настройки
Все еще не установили проблему? Настало время посмотреть настройки Windows.
4.1. Для Windows 7
Если у вас Windows 7 нажмите на старт бутон, затем на , затем на Оборудование и звук (Hardware and Sound)
и в конце на Управление звуковыми устройствами (Manage Audio Devices)
. Открывается окошко. В него нажмите на Запись (Recording)
.
Увидите перечень устройств. Есть ли среди них картинка для микрофона под именем Microphone? Если нет, то правой кнопкой мышки нажмите на какое-нибудь устройство и поставьте галочки (если они не поставлены) на Показать отключенные устройства (Show Disabled Devices)
и на Показать отсоединенные устройства (Show Disconnected Devices)
. Сейчас вы должны увидеть уже микрофон.
Если микрофон окрашен в сером и на нем написано Отключено (Disabled)
, то нажмите правой кнопкой на него и из меню выберите Включить (Enable)
. Это действие его активирует.
Если все же он разрешен, то нажмите правой кнопкой на него и выберите Свойства (Properties)
. Затем в новом окне нажмите на Уровни (Levels)
. Там увидите небольшую кнопку справа, посредством которой можете отключить полностью звук микрофона. Если уже нажато на нее, то увидите красную иконку в углу. Это и есть проблема. Нажмите на нее, чтобы устранить и сохраните настройки.
Другая вероятная проблема это уровни Microphone
или Microphone Boost
(под нем) если они слишком низкие. Можете их увеличить, если передвинете движки направо.
4.2. Для Windows XP
Если у вас Windows XP нажмите на старт кнопку и затем: Панель управления (Control Panel)
или если у вас старый вид меню – Настройка (Settings) -> Панель управления (Control Panel)
. Потом: Звуки, речь и аудиоустройства -> или если у вас старый вид – прямо на Звуки и аудиоустройства (Sounds and Audio Devices)
. Следуют: Речь (Voice)
-> кнопка, которая под Запись речи (Voice recording)
под именем Громкость… (Volume)
.
Здесь есть движки для настроек разных вещей. Один из них или Mic Volume
или Microphone (Микрофон)
. Может быть, под ним есть галочка Mute
для заглушки, но может быть есть и еще одна галочка под именем Выбрать (Select)
. Если нажато на Mute
– устраните, а если нажато на Выбрать (Select)
– поставьте. А если сам движок находится низко – то увеличьте, т.е. передвиньте вверх.
Затем нажмите на бутон Настройка (Advanced)
, который находится под движком. Если у вас нет такого, то найдите его в верхней левой части меню под именем Параметры (Options) -> Дополнительные параметры (Advanced controls)
. Нажав на этот бутон, открывается еще одно окошко, в котором внизу должна быть галочка Microphone Boost
. Рекомендуется поставить.
5. Версия Skype
Проблема может быть вызвана и со стороны несовместимости между разными версиями Скайп. Если ничего не помогает, то вы и абоненты, которые вас не слышат, должны перейти на самую новую версию Skype.
6. Другие
Если все еще проблема не решена, может быть у вас микрофон поврежден или компьютер имеет какую-нибудь более сложную проблему в аппаратном или программном обеспечении, которая не описана здесь в статье. Свяжитесь со специалистом.
Если при совершении звонков в Скайпе не слышно собеседника, необходимо искать причину такой тишины. Проблема может быть в настройках громкоговорителя или неисправен микрофон вашего друга. Необходимо отрегулировать аксессуар, чтобы он работал должным образом.
Что делать, чтобы правильно настроить работу мессенджера? Для начала все же рекомендуется проверить функциональность используемого оборудования. Потом сравнить установки операционной системы Windows и приложения на компьютерах обоих абонентов. Есть несколько способов, чтобы собеседники слышали вас, а вы их.
Настройки звука на персональном компьютере
Если пользователь не слышит собеседника, либо звук воспроизводится очень тихо, для начала стоит проверить настройки своего ПК
. Начать нужно с выяснения вопроса, это проблема приложения или компьютера.
Для этого необходимо проверить работоспособность используемых для разговора колонок или наушников. Именно из-за их неправильного применения пользователи часто задаются вопросом, почему меня не слышат. Итак, порядок следующий:
- Убедитесь, что устройство подключено к компьютеру, и что оно включено. Для этого можно начать воспроизведение любой аудио- или видеозаписи. Если все работает, звуки воспроизводятся нормально, нужно продолжать искать проблему.
- Если нет звука, то, возможно, установленные драйвера устарели и требуют обновления. Установить их можно используя диск, который поставляется вместе с компьютером/ноутбуком, или скачать на официальном сайте производителя.
- Затем нужно перейти к настройкам звука непосредственно в самом приложении (Инструменты/Опции). В разделе «Динамики» выбрать гарнитуру, которая будет использоваться.
Еще один способ решить проблему, когда плохо слышно в Скайпе, — сделать пробный звонок. Рядом с кнопкой вызова находится кнопка звуковой тест, с помощью которого вы можете убедиться в нормальном функционировании звуковоспроизведения.
Сохранив новые настройки, пользователю необходимо проверить их через тестовый вызов. Для этого необходимо позвонить к Echo / SoundTestService. Робот поможет убедиться, что звук в Скайпе действительно работает.
Если все работает, гарнитура в порядке, драйверы обновлены, а звука так и нет, необходимо проверить устройства собеседника.
Настройка компьютера друга
Если проблема «меня не слышат в Скайпе» возникает не у вас, а у друга, то неисправности, скорее всего, связаны с работой его микрофона.
Необходимо, чтобы он проверил надежность подключения микрофона к компьютеру. Часто пользователи подключают гарнитуру к неправильному терминалу (разъем для подключения микрофона, как правило, расположен на задней стороне корпуса и имеет розовый цвет).
Затем нужно убедиться, что устройство включено. Во время разговора в центре внизу окна мессенджера есть кнопка с изображением микрофона, которая может быть использован для включения или выключения устройства. Если значок окрашен в красный квадрат зачеркивания, то ваш партнер случайно отсоединил свой микрофон. Чтобы включить его, нужно нажать на эту кнопку еще раз. Это довольно частая причина, почему не слышно в Скайпе.
Еще один момент — проверка правильности настроек микрофона (Инструменты — Настройки — Настройки звука). Вы также можете протестировать устройство с помощью вызова роботу.
Другие способы
Когда во время разговора возникают любые проблемы, например, пропал звук или мои звуки искажаются, выполните несколько простых действий:
- выйти из Skype;
- через меню «Пуск» выбрать «Выполнить»;
- в следующем окне необходимо ввести «% AppData% \ Skype» и нажать Enter. Это приведет вас к Skype, где необходимо удалить файл shared.xml;
- после перезапуска в Скайп не должно быть больше проблем.
Ниже приведены еще некоторые методы, чтобы максимизировать качество звука: 1.Используйте наушники и микрофоны, чтобы устранить голос эхом. Убедитесь, что ваши устройства подключены в правильное гнездо. Попробуйте изменить порядок.
2.Установка драйверов устройств. После установки драйверов устройств, подключите USB-гарнитуру прежде, чем запускать программу.
3.Если ваш голос звучит очень тихо, сначала попытайтесь переместить свой микрофон немного ближе. Если перемещение не помогло, попробуйте следующую комбинацию: Инструменты → Функции → Настройки звука, и снимите флажок с пункта Автоматическая настройка параметров микрофона. Приложение больше не будет автоматически устанавливать громкость.
4.Сравните ваши настройки Windows Sound с вашими настройками Skype Audio. Чтобы найти настройки Skype Audio, выберите Инструменты → Функции → Настройки звука. Чтобы найти настройки Windows Sound, выберите Пуск → Панель управления → Звук или Звуки и аудиоустройства.
5.Используйте самую последнюю версию Skype. Проблема из категории «меня не слышно» может быть вызвана и со стороны несовместимости между разными версиями программы. Если ничего не помогает, то вы и абонент, который вас не слышит, должны перейти на самую новую версию мессенджера.
6.Проверьте подключение к сети интернет.
7.В случае использования мобильного устройства, воспользуйтесь тестом скорости приложения, чтобы проверить производительность мобильной связи и соответствие ее требованиям Skype.
8.Закройте все приложения, которые могут помешать вызову и из-за которых может пропадать звук.
Если ни один из перечисленных методов не помогает, возможно, проблемы в технической составляющей одного из используемых устройств.
Каждый периодически сталкивается с проблемой звука в скайпе. Иногда звонок идет уже не первый час и неожиданно пропадает громкость
или начинаются глюки.
Но зачастую эта проблема решается довольно легко.
Сначала расскажем краткий алгоритм проверки,
а ниже рассмотрим каждый пункт подробнее.
Сначала нужно определить в чем проблема
: в вашем оборудовании, приложении или у человека, по ту сторону экрана.
- Проверьте настройки звука на устройстве, с которого вы разговариваете. Не выключен ли он и «видит» ли компьютер колонки или наушники
- Посмотрите есть ли звук вообще: воспроизведите любой другой файл и оцените качество
- Проверьте интернет-соединение и достаточной ли оно скорости
- Проверьте громкость и видимость динамиков программы в настройках самой Skype
- Попросите собеседника проверить настройки микрофона
- Если ничего не помогает, воспользуйтесь универсальным способом удаления одной из конфигураций скайпа
Ниже вы найдете описание и решение возможных проблем. Прочитайте статью, чтобы точно их обнаружить и устранить.
Настройки звука на устройстве
Первым делом опустите взгляд на панель задач и найдите иконку звука. Она называется «Динамики». Если стоит крестик, то нажмите на нее и увеличьте громкость. Тут же проверьте в каком положении стоит громкость
Скайпа. Она тоже не должна быть на минимуме.
В основном проблемы со звуком возникают из-за гарнитуры: наушников или колонок. Воспроизведите какой-нибудь файл и проверьте, насколько хорошо слышно. Если проблема обнаружилась на этом этапе, то как самый простой вариант, отключите наушники или колонки и подключите заново.
Бывает компьютер или телефон просто теряют контакт. Проверьте в правильный ли разъем
вставлены наушники: разъем для них, как правило, обозначен иконкой и имеет зеленый цвет.
Так же здесь может помочь
Проверьте нет ли проблем с Интернет-соединением у вас или у собеседника. Скорость передачи данных можно проверить на сайтах «Speedtest» или «Яндекс Интернетометр». Попробуйте при звонке отключить видео-связь – это ослабит нагрузку на сеть и звук будет быстрее и качественнее передаваться.
Как правило, при ухудшении связи Скайп сам просигнализирует вам об этом.
Если звука все еще нет, возможно, устарели драйвера. Попробуйте переустановить их с диска или зайти на сайт производителя для обновления.
Настройки звука в Skype
Если файлы на компьютере или телефоне проигрываются, а собеседника в Скайпе все еще не слышно, то нужно проверить настройки самого приложения.
Слева от вашей фотографии, нажмите на три точки и выберете «Настройки звука и видео»
. Или в старой версии Skype на верхней панели откройте «Инструменты» – «Настройки» и во всплывающем окне – «Настройки звука».
Проверьте, чтобы колесо динамиков стояло выше нуля.
Передвиньте вправо, если звук слишком тихий. Здесь же можно протестировать громкость, нажав «Проверка звука».
Так же проверьте, правильно ли программа обнаруживает ваши колонки или наушники. В графе «Устройство связи» должно отображаться их название.
Еще один способ найти “корень зла” – сделать тестовый звонок
контакту Echo / Sound Test Service. Автоматический сервис поможет убедиться, сохранились ли настройки и работает ли звук.
Настройка устройства собеседника
Если на вашем устройстве все в порядке со звуком, то, возможно, проблема с устройством у вашего собеседника. Попросите его проверить подключение микрофона
.
- Посмотреть отображается ли гарнитура в разделе «Устройства и принтеры».
- Проверить правильно ли она подключена. Для микрофона цвет разъема в большинстве случаев розовый.
- Проверить настройки микрофона в скайпе там же, где вы проверяли свои динамики.
- Сделать тестовый звонок. Ему предложат записать аудиосообщение, а затем прослушать его.
Еще варианты
Если вы не перезагружали компьютер, попробуйте просто сбросить звонок
и снова позвонить. Или выйти из программы. Зачастую перезагрузка программы решает все проблемы одновременно.
Скайп создает на вашем компьютере файл shared.xml. Это конфигурационный файл программы. Если в нем возникает ошибка, качество работы всего приложения ухудшается в разы. Поэтому следующие действия
точно решат проблему:
- убедитесь, что вышли из скайпа
- в меню «Пуск» найдите «Выполнить или зажмите комбинацию клавиш «Windows» и «R»
- в возникшее окно скопируйте “%appdata%\skype”. Нажмите OK
- найдите и удалите файл shared.xml или просто shared, если у вас не отображаются расширения
- снова запустите Скайп. Все работает.
Вышеперечисленные способы помогают в 99% ситуаций плохой слышимости
при звонке в скайпе. Если звук все еще плохой, напишите в поддержку программы. Возможно, они обнаружат ошибки работы самого Skype.
Статья отредактирована 2.02.2017 г.
Привет, посетители, подписчики и просто гости моего блога!
Недавно у меня была проблема. Я звонила по скайпу (Skype) и все слышала прекрасно, но на другом конце меня не слышали.
Сегодня речь, как раз об этом: «Почему меня не слышат в Skype? Решение данной проблемы.»
Лично я нашла 2 причины.
- Вам не подходит микрофон и нужно изменить его название в настройках.
Если такое дело приключилось, то сразу нужно зайти в настройки скайпа и выбрать настройки звука. Главное обратить внимание на то какой у вас микрофон подключен в данный момент.
Делаем вывод, что он вам не подходит, потому, что вы слышите, а вас нет.
Очень важно, чтобы индикатор звука при выборе микрофона, сразу отреагировал и пробежал зеленым цветом. Вот этот и есть тот, который вам подходит.
И так что нужно сделать для устранения данной причины- ваши действия:
- Открываем программу Skype
- Выбираем в меню инструменты
- Настройки
- Настройки звука со значком наушники
Затем микрофон выбираете (от которого образуется зеленая линия). Для этого скажите что нибуть в него.
Если это есть, значит, он реагирует. Если нет, выбирайте другой, пока не будет зеленый.
- Драйвера звуковых устройств требуют обновления.
Это еще одна причина, по которой вас не слышат. Кроется она в старом драйвере звука у вас на компьютере. Решить эту проблему дело 3-х секунд. Для этого нужно зайти в диспетчер устройств и обновить конфигурацию.
Почему меня не слышит собеседник в скайпе: причины, решение проблемы
Существует множество инструментов, дающих возможность людям общаться друг с другом. Технологии совершенствуются, благодаря чему, у пользователей компьютеров и мобильных гаджетов, появилась возможность не только отправлять текстовые сообщения, но и совершать голосовые и видео-вызовы совершенно бесплотно. Именно такие обширные возможности предоставляет программа скайп. Однако, радость от её использования может омрачить какая-либо техническая неполадка, связанная, например, со звуком.
Проблема и её причины
У многих пользователей, только начинающих эксплуатацию данной программы, возникает вопрос: почему меня не слышит собеседник в скайпе? Чтобы ответить на него, стоит разобраться в причинах подобного явления. Если с техническим оснащением собеседника всё в порядке и проблема точно наблюдается у пользователя, перечень неполадок сужается до следующих:
- Неисправность звукозаписывающего оборудования;
- Отсутствие или неправильная установка драйверов для подобного устройства;
- Неправильная настройка микрофона в самой программе.
В зависимости от причины, метод устранения проблемы может существенно отличаться. Поскольку в большинстве случаев, пользователь не знает, что именно привело к появлению проблемы, стоит попробовать исправить проблему всеми представленными ниже способами, пока не удастся достигнуть результата.
Методы решения
Начать устранение проблемы, стоит с наименее радикальных манипуляций. Для этого, стоит зайти в меню параметров программы и проверить, правильно ли указано звукозаписывающее устройство в настройках скайпа. Если всё верно и изменение параметров не помогает решить проблему, можно попытаться сбросить их до состояния По умолчанию, нажав соответствующую кнопку.
Стоит также проверить, корректно ли установлены драйверы на устройство. Сделать это лучше всего с помощью специальной программы, которая быстро определит и поможет загрузить нужную их версию.
Если и это не смогло устранить неполадки с микрофоном, стоит проверить его работоспособность. Для этого, целесообразно опробовать его в какой-либо другой программе и, если подобные проблемы будут иметь место, заменить микрофон. Столь простой алгоритм позволяет избежать проблем с микрофоном и восстановить корректную работу скайпа в режиме аудио и видеовызовов.
Почему меня не слышат в skype (скайпе) решение проблемы. Меня плохо слышат по телефону андроид
Что же делать, если собеседник плохо слышит меня по телефону? Если устройство на гарантии, то вы можете просто обратиться в сервисный центр, где вам произведут ремонт или замену соответствующих деталей. А если гарантия, к сожалению, уже истекла? Тогда следует попытаться самостоятельно установить, в чём причина данного дефекта: в программном сбое или в аппаратной неисправности?
Почему собеседник не слышит меня по Андроид телефону?
Выяснить причину проблемы можно достаточно быстро, просто подключив гарнитуру. Если после этого совершить звонок по громкой связи и собеседник будет вас слышать — значит, встроенный в телефон микрофон повреждён, и устройство необходимо отнести в сервисный центр для замены детали. Временами помогает обычная перезагрузка смартфона.
Иногда следствием того, что собеседник плохо слышит вас по телефону, бывает системный сбой, который можно попытаться самостоятельно исправить, не обращаясь к специалистам. В таком случае следует поступить следующим образом:
- Зайдите в «Настройки
» - Найдите пункт «Память и резервное копирование
»
- Создайте резервную копию, подключив карту памяти, или используйте облачное хранилище, копию можно также сохранить с помощью компьютера через порт USB
- Произведите «Сброс к заводским настройкам
»
Мера радикальная, но если девайс работал нормально в чистом виде до того, как вы стали устанавливать программы, значит, проблема именно в установленном программном обеспечении. Этого оказывается достаточно, чтобы устранить причину того, что собеседник плохо слышит меня по телефону.
Если вы применяете данный способ, сохраните всю информацию, которая хранится на устройстве, поскольку она будет удалена во время сброса. Учтите, что все фотографии, видео, настройки аккаунтов, сообщения, контакты, и приложения исчезнут, поэтому не пренебрегайте резервным копированием. В некоторых моделях смартфонов имеются встроенные утилиты для сохранения резервной копии в облачных сервисах производителей телефонов. Подробнее об этом читайте в статье .
При полном сбросе данных будет удалена вся информация, хранящаяся на устройстве (фотографии, видео, настройки аккаунтов, сообщения, контакты, и приложения). Перед сбросом данных обязательно создайте резервную копию — инструкция
.
Что делать, если собеседник плохо слышит меня по телефону?
Для устранения неполадок с микрофоном попробуйте выполнить очистку телефона, используя программу , которая доступна в Play Маркете. Тубро Клинер безопасно очистит смартфон от ненужных файлов и программ, тормозящих работу устройства, а также устранит ошибки настроек. Запускайте приложение, и утилита проконтролирует работу системных файлов смартфона.
- Скачиваете и устанавливаете программу на устройство
- Запускаете «Ускорить
»
- Включаете Тубро Клинер
- Избавляетесь от мусора, засоряющего систему
Очистить смартфон от файлов, приводящих к сбоям программного оборудования, можно с помощью встроенной утилиты, если такая есть на вашем телефоне. Для использования данной функции необходимо:
- Зайти в «Безопасность
» - Затем выбрать «Оптимизировать
»
- Выбрать файлы, которые оптимизируются
- Выполнить очистку
При звонке собеседник меня не слышит — кардинальные меры
Ну и последний вариант — перепрошить телефон. Это скорее всего не получится самостоятельно без определённого навыка, если вы не владеете достаточным опытом или никогда не занимались перепрошивкой. Лучше обратитесь в сервисный центр, там специалисты сделают всё быстрее и безопаснее для смартфона. Если вы решитесь менять программное обеспечение самостоятельно, следует зайти на сайт производителя телефона, чтобы скачать прошивку и залить в устройство. Но, отважившись на такой шаг, обязательно создайте и сохраните резервную копию, как это сделать описано выше.
Мы намеренно не даём советов типа «взять зубочистку и самостоятельно очистить отверстие микрофона от накопившейся грязи или пыли», так как повредить микрофон достаточно просто, проткнув его. После этого замена возможна лишь в сервисном центре. Если собеседник плохо слышит меня по телефону, воспользуйтесь нашими советами.
– это прекрасный способ поддерживать связь с родными и близкими, даже если они находятся в другом уголке нашей планеты. Используя компьютер и интернет, вы сможете совершенно бесплатно звонить пользователям, которые также используют Skype. Но сегодня мы рассмотрим ситуацию, когда общение омрачается тем, что вы не слышите собеседника.
Для того, чтобы устранить возникшую проблему, вам понадобится следовать следующим рекомендациям:
1.
Проверьте работоспособность колонок или наушников. Колонки элементарно могут быть не включены или колокольчик не до конца вставлен в гнездо компьютера.
2.
Откройте меню «Панель управления»
и перейдите в раздел «Звук»
. Убедитесь что ваше выходное устройство установлено в качестве устройства по умолчанию.
3.
Для проверки работоспособности динамиков и микрофона в Skype предусмотрен специальный раздел. Для этого в окне программы откройте вкладку «Инструменты»
и перейдите к разделу «Настройки»
.
В левой части окна перейдите ко вкладке «Настройка звука»
и около раздела «Динамики»
нажмите кнопку воспроизведения. Программа проиграет мелодию входящего вызова, которую вы, естественно, в норме должны слышать.
4.
Если вы слышали мелодию из предыдущего пункта, то, вполне вероятно, проблема у самого собеседника. Попросите его проверить подключение микрофона, а также убедиться в том, что он находится на доступном расстоянии и ничем не прикрыт.
5.
Проблема может заключаться в сервере Скайпа. В этом случае ее можно решить просто: достаточно лишь повесить трубку и перезвонить снова.
6.
Обратите внимание на иконку звука в трее Windows. или отключен вовсе.
7.
На компьютере установлена старая версия Skype. Если вы или ваш собеседник длительное время не обновляли Skype, то вполне мог . Чтобы исправить эту проблему, обязательно проведите обновление программы.
Для этого в окне программы откройте вкладку «Помощь»
, а затем выберите пункт «Проверить на наличие обновлений»
.
8.
Некорректная работа драйверов звуковой карты. Перейдите в «Пуск»
и щелкните ПКМ по меню «Мой компьютер»
. Откройте пункт «Свойства»
. В левой части нового окна перейдите к разделу «Диспетчер устройств»
.
В открывшемся окне разверните вкладку «Звуковые устройства»
и проверьте, чтобы отображалось корректное название звуковой карты без каких-либо дополнительных символов.
Если же вы видите некорректную работу драйверов, то их необходимо обязательно обновить.
В этой статье будет затронута тема трудностей общения в интернете. Часто случаются ситуации, когда плохо слышно собеседника в «Скайпе». Причин тому может быть несколько. Все они будут рассмотрены ниже. И наши советы смогут помочь вам, когда в «Скайпе» не слышно собеседника. Прежде всего, для общения в этой программе должно быть корректно настроено все необходимое оборудование. Ведь без него виртуальное общение бессмысленно.
В «Скайпе» не слышно собеседника: почему?
Вы позвонили в «Скайпе» своему товарищу или знакомому, но не можете разобрать, что он говорит. Это достаточно неудобно и нужно исправить. Прежде всего, необходимо разобраться, в чем проблема, из-за чего в «Скайпе» не слышно собеседника.
Причин может быть несколько. Первая — неполадки с устройством, воспроизводящим звук (динамики или наушники). Второй причиной может быть неисправность микрофона вашего собеседника. И, конечно же, качественного общения вы не дождетесь без устойчивой связи.
Проблемы с динамиками
Вы позвонили собеседнику: он слышит вас, а вы вместо его голоса наблюдаете абсолютную тишину. Скорее всего, проблема с вашим устройством воспроизведения. Проверьте, подключено ли устройство к порту в компьютере.
Если с этим все нормально, вспомните, установлены ли у вас драйверы на компьютере. Если нет, ваш ПК не будет воспроизводить никакие звуки или музыку — в том числе голос вашего собеседника. Проверить это вы можете, включив любую музыку на компьютере. Если и ее не слышно, попробуйте установить драйверы для звуковой карты.
Также причиной может быть выключенный звук в программе «Скайп» или в компьютере. Зайдите в настройки и проверьте. То же самое нужно сделать и в «Скайпе»: выбрав в верхней панели «Инструменты», кликните «Настройки». Далее следует выбрать раздел «Настройка звука». Проверьте, не стоит ли микшер на минимальном уровне и выбрано ли правильное устройство для воспроизведения.
Неполадки с микрофоном собеседника
Если с вашими динамиками все в порядке, причиной того, почему в «Скайп» не слышно собеседника, вполне могут быть неполадки с его стороны. Возможно, это неправильно подключенный микрофон. Вашему собеседнику стоит проверить корректность подключения микрофона и обнаружение его компьютером.
Если с этим все в порядке, нужно в посмотреть, выбрано ли правильное устройство передачи звука и не стоит ли громкость микрофона на минимальной отметке.
Ваш собеседник сможет проверить работу своего микрофона, сказав в него что-то. Если строка микшера изменяется, значит, устройство работает. Если ничего не происходит, тогда, скорее всего, микрофон другого человека неисправен. Это одна из причин того, почему в «Скайпе» не слышно собеседника.
Проблемы связи
Частой проблемой общения в «Скайпе» становится качество связи. Если кто-то из собеседников имеет слабую скорость передачи, другой услышит его только частично. Возможно, будет прерывистый сигнал или периодическое пропадание звука. Если все эти «симптомы» имеются, дело в неполадках связи.
Часто программа «Скайп» сама сообщает, что вы имеете недостаточную скорость интернет-соединения. В такой ситуации звонок прекращается. Эта проблема, к сожалению, является самой сложной. Может быть, провайдер (ваш или собеседника) проводит технические работы. Или же имеются временные неполадки. А когда все будет в норме, вы сможете общаться. Но если это не прекращается длительное время, скорее всего, скорости вашего интернет-соединения просто недостаточно. В такой ситуации вам необходимо сменить провайдера, чтобы получить более быстрое соединение.
Одно из главных преимуществ Skype, – программы которая не нуждается в представлении, является возможность осуществлять звонки в любую точку мира абсолютно бесплатно. Это дает возможность чаще общаться с родственниками, проводить конференции, вести деловые переговоры, не покидая стен собственного дома или офиса. При этом нет необходимости задумываться о состоянии счета, ведь посредством Скайпа можно общаться неограниченное количество времени.
Более того, кроме видео общения доступны сообщения и возможность звонить на мобильный или городской телефон за небольшую оплату. Но часто программное обеспечение в сочетании с операционной системой, установленной на компьютер, провоцирует появление неполадок. И одна из проблем, беспокоящих пользователя – не слышно собеседника в Скайпе.
Для того чтобы устранить неполадку следует определить причину ее возникновения и наиболее частая – нестабильное соединение с интернетом. Если же с доступом все в порядке, проблема может заключаться в операционной системе.
Для начала стоит задаться вопросом: «Почему я не слышу собеседника в Скайпе?».
Возможно звук все-таки есть, но речь неразборчива и прерывиста. Это частая проблема Скайп , ведь сеть может быть перегружена. Если вы оказались именно в такой ситуации – не стоит волноваться – попробуйте созвониться с собеседником позже.
Бывает, что наряду со звуком не работают и текстовое сообщения. Если и они не отправляются – программа установлена неправильно. Попробуйте деинсталлировать ее и установить заново, скачав клиент с официального сайта.
Если вышеперечисленные решения не дали положительный результат, воспользуетесь следующей инструкцией:
В программе у каждого пользователя имеется робот-собеседник, а именуют его Echo 123. Сделав дозвон, дождитесь ответа и после сигнала скажите пару слов. После повторного звукового оповещения ваша речь должна повториться. Если в ответ вы не слышите ничего – проблема заключается в неправильно подключенных наушниках и микрофоне;
Если автоответчик не воспроизводит вашу речь, удостоверьтесь, что установлено нужное звуковое устройство. Сделать это просто – перейдите в настройки программы, далее в пункт меню «Аудиоустройства», галочка должна быть установлена на «Выход аудио»;
Повторите звонок роботизированному собеседнику. Если ваши старания не принесли желаемых результатов – настройте звук компьютера или ноутбука. Для этого можно потребоваться переустановить драйвера, диск с которыми прилагался к устройству. Если же он утерян – найти необходимые не составит труда в интернете. Советуем вам скачать skype для windows 8 последняя самая актуальная версия.
22.03.2017
Современный скоростной интернет дает широкие возможности для общения, у которого нет никаких границ и преград. К сожалению, даже здесь могут быть свои собственные неприятности. При использования многие могут столкнуться с проблемой, когда один собеседник не слышит другого. Сейчас мы попробуем разобраться с этой досадной ситуацией.
Для начала следует установить, у кого присутствует проблема. В основном, варианта здесь два – либо проблемы с устройством вывода звука у того, кто не слышит, либо с устройством записи у второго. Как показывает практика, чаще всего нельзя заранее предугадать, с чем конкретно будут проблемы в каждом индивидуальном случае. Попробуем разобраться во всем по порядку.
Начнем с устройства вывода звука. Для начала, следует проверить, работает ли оно вообще. Подойдет абсолютно любой сторонний способ – включить музыку, зайти в игру, и так далее. Будет досадно, если разговор пришлось отложить просто потому, что в колонках оказался выключен звук, не так ли? Если везде, кроме Skype, звук есть, то следует работать уже в самой программе.
Для начала необходимо позвонить в сервис тестирования связи – этот контакт есть по умолчанию у каждого аккаунта, и носит имя «Echo/Sound Test Service»
.
Если пользователь после соединения не слышит автоответчик, то следует проверить настройку устройств вывода звука.
Проверка устройства вывода звука
Для этого нужно будет проверить, правильное ли устройство использует программа в качестве основного для вывода звука.
Другие пути решения
Если это не решило проблему, то следует изучить работу аудио на компьютере глубже. Возможным решением могут стать:
Проверка устройства записи звука
Допустим, что все проверки пройдены, звук определенно точно работает отлично. Остается второй вариант – неполадки с устройством записи звука у собеседника. Для решения проблемы ему также необходимо позвонить контакту Echo и протестировать свой микрофон.
Автоответчик попросит сказать что-нибудь после звукового сигнала, чтобы система могла записать и вывести обратно в качестве звука. Если пользователь после этапа прослушивания слышит свой голос в точности так, как он говорил до этого – значит, устройство работает корректно. В противном случае следует устроить проверку своему микрофону.
Проверка микрофона в Windows
Для начала следует протестировать его общую работоспособность. Для этого подойдут любые сторонние программы для записи звука. Также подойдут собственные инструменты Windows для тестирования устройств.
Настройка микрофона в Skype
Если удалось проверить и установить, что устройство записи работает правильно, то следует произвести настройку в самом Skype.
Может так случиться, что устройство работает корректно, однако Скайп его по какой-то причине не обнаруживает и не предлагает для установки в качестве стандартного микрофона. В такой ситуации следует переустановить устройство, перезапустить компьютер, а также переустановить саму программу.
Ну и, в конце концов, следует добавить, что если ничто из вышесказанного не помогает, то может всегда оставаться последняя вероятная проблема – техническая. У компьютера могут быть повреждены или работать некорректно гнезда для аудиоустройств, да и они сами могут быть попросту сломаны. В данной ситуации следует решать вопрос соответствующим образом — обратиться в сервис, либо заменить сломанное устройство.
На Айфоне не работает микрофон только в скайпе
Не работает микрофон в скайпе
iPhpne 5s не работает микрофон
iPhone 5, 5S, 6, 6+ нет звука при записи видео.Ремонт телефона
Не работает микрофон Windows 10
iPhone 6 Не работает микрофон во время разговора
Не слышит собеседник / Не работает микрофон смартфона Philips W6500
Не работает микрофон камеры расположенный на шлейфе с кнопками
iphone 5 — не работает микрофон (Объясняю на схеме!)
DISCORD НАСТРОЙКА ЗВУКА🎧Как настроить микрофон и наушники /динамики в дискорде +ответы подписчикам
iphone «меня не слышно» — способ #2 как починить микрофон айфона. Второй способ
Также смотрите:
- Есть ли вирусы для Макбука
- Не удается восстановить резервную копию iPhone недостаточно места
- Сделать новую учетную запись на Айфон
- Зарядное устройство на Айфон 6 плюс
- Что делать если моргает экран на Айфоне
- Как в Айфоне подчеркнуть текст
- Портативное зарядное устройство в виде Айфона
- iPhone 5S выключается в спящий режим
- antalya izolasyon
- Как отключить корректор на Айфоне
- Можно ли зарядить часы suunto зарядкой с Айфона
- Как убрать симку с Айфона
- Как открыть первый Айфон
- Как достать фотографии из сломанного Айфона
- Анонс первого Айфона
Главная »
Выбор »
На Айфоне не работает микрофон только в скайпе
Как настроить динамик в скайпе
Если вы инсталлировали Skype на свой компьютер, то после этого необходимо установить нужные настройки. В частности, для совершения видео и аудио звонков понадобится разобраться с параметрами звука. Когда к компьютеру подключено всего одно устройство (например, встроенные динамики ноутбука), проблемы возникают редко. Но следует рассмотреть подробнее то, как же правильно установить настройки.
Как настроить динамики
Для начала посмотрим, как настроить динамик в скайпе, чтобы не возникало проблем с его работой. Обращаю внимание, что это устройство отвечает за то, чтобы вам было слышно собеседника. Для установки нужных параметров запускаем Skype.
- Открываем Инструменты и переходим в Настройки.
- Кликаем на раздел Настройка звука.
- Находим строку Динамики.
Здесь можно установить как громкость, так и отметить то устройство, которое будет использоваться по умолчанию. Так, если не работают динамики в скайпе, то проблема может быть связана с тем, что установлены не те из них, которые нужно. Для того, чтобы изменить ситуацию, жмем на треугольник в правом углу с названием и выбираем необходимые. После того как будут установлены все нужные параметры, нажимаем Сохранить.
Совет. Чтобы проверить работу динамиков, нужно нажать на кнопку «Проиграть» (она выглядит как зеленый кружок с белой стрелочкой) в строке «Динамики». Это позволит прослушать мелодию, которая стоит на входящем вызове в Skype.
После того как настройки будут завершены, следует проверить, насколько они вас устраивают. Для этого предназначен специальный сервис. Чтобы им воспользоваться, достаточно выбрать предложение о том, чтобы сделать контрольный звонок. Еще один способ – отметить абонента Echo в списке контактов и нажать Позвонить.
Совет. Иногда гораздо проще установить автоматические настройки динамиков, чем менять их вручную. Программа сама подберет оптимальный вариант звучания и других параметров.
Проблемы в работе динамиков
Мы рассмотрели, как включить динамики в скайпе и установить необходимые настройки. Но иногда по прошествии некоторого времени (или сразу) устройство не хочет работать, и, следовательно, вы не слышите своего собеседника. Это приводит к тому, что ни видео, ни аудио звонки совершать в программе становится невозможным. В чем же причины, и можно ли решить ситуацию?
Если в скайп динамики перестали работать, то попробуйте воспроизвести любой звуковой файл на вашем компьютере. Если это сделать удалось – проблема в программе. Если нет – то, скорее всего, неисправно само устройство. Проверьте, подключены ли динамики к компьютеру, туда ли вставлен шнур (он должен быть розового цвета), установлена ли нужная громкость.
Когда вы сделаете все перечисленное выше, но звук не появится, обратитесь к звуковой карте. Проверьте, установлены ли драйвера к звуковой карте, обновлены ли они. Обычно диск с дополнительными утилитами идет в комплекте с устройством. Если он отсутствует, то зайдите на сайт разработчиков, предварительно посмотрев марку и модель динамиков. В некоторых ситуациях может понадобиться удалить автоматическую настройку и установить параметры по своему усмотрению. В случае, когда все рекомендации не принесли нужный результат, может понадобиться переустановка программы или всей системы. Но это самая радикальная мера, без которой в большинстве случаев можно будет обойтись.
Таким образом, настройка динамиков в Skype не является сложной процедурой. Поэтому большинство пользователей могут выполнить ее самостоятельно, обратившись к параметрам программы. Если же возникли проблемы с работой устройства, то понадобится найти их причину и, по возможности, ее устранить.
Все больше пользователей использует гарнитуру для общения в популярных мессенджерах. Преимущества очевидны – отсутствует нагрузка на глаза, руки остаются свободными, а качества коммуникации с собеседником только растет. Сегодня мы поговорим о том, как настроить звук в Скайпе, рассмотрим характерные особенности процедуры, преимущества рассматриваемого приложения.
Настраиваем звуковое сопровождение в Skype
Для качественного общения важно не только четко и громко разговаривать, но и слышать собеседника. Поэтому проверке звука в Скайпе нужно уделить особое внимание, чем мы сейчас и займемся.
Пошаговая инструкция по проверку звука в Skype:
- Открываем мессенджер, переходим в пользовательские параметры.
- Кликаем на пункт «Настройки звука», в правой части окна корректируем громкость записи и воспроизведения голосов.
- Перемещаем ползунок на величину, отвечающую вашим потребностям.
- С помощью функции «Контрольного звонка» тестируем технические характеристики микрофона и динамиков.
Включаем звук
Если вы не слышите собеседника или он вас, проблема заключается в некорректной настройке системных параметров. прежде всего убедитесь в физическом подключении устройств, затем переходим к программным возможностям.
Вашему вниманию несколько советов, которые помогут включить звук в Скайпе:
- Открываем трей, кликаем ПКМ на значок динамика, выбираем устройства записи и вывода.
- В небольшом окне видим подключенные устройства, в соответствующем поле видим их текущий статус. При необходимости перемещаем ползунок, отвечающий за включение.
- Запускаем мессенджер, переходим в настройки звукового сопровождения.
- Убедитесь, что система, в качестве основной периферии, использует нужные объекты. В противном случае исправьте оплошность.
- Тестовый звонок боту или товарищу поможет определить успешность проведенных операций.
Более продвинутый вариант управления параметрами вкл/выкл заключается в установке комбинации горячих клавиш, сочетание которых активирует одни из сценариев. Процедура регистрации проводится силами пользовательских настроек рассматриваемого мессенджера.
Вашему вниманию пошаговая инструкция:
- выбираем раздел «Дополнительные» во вкладке «Инструменты»;
- останавливаемся на категории «Горячие клавиши»;
- активируем вышеназванную функцию, появляется окошко, где мы демонстрируем уникальное сочетание кнопок;
- сохраняем внесенные изменения.
Вместо заключения
Skype – приложение для общения посредством текстовых и голосовых сообщений. В последнее время популярность набирают гарнитуры, настройка которых требует сноровки от среднестатистического пользователя.
К счастью, стандартные средства программы позволяют добиться желаемого.
Если вы столкнулись с проблемой, что очень тихий звук в скайпе, то вариантов ее решения может быть множество. Также как и того, отчего возникла данная ситуация. К примеру, некоторые жалуются, что Skype заглушает все другие звуки на компьютере, другие – что плохо слышат собеседников, а есть те, кто говорят, что не слышат их. Каждый из этих вариантов необходимо решать разными методами, которые мы сейчас и рассмотрим.
Skype «заглушает» другие программы
Если вы столкнулись с тем, что Skype глушит все другие звуки на компьютере, то исправить это довольно легко. Хотя некоторые пользователи предпочитают установить настройки именно таким образом. Исправить ситуацию пользователям с ОС Windows XP и 7 просто:
Тем, у кого установлена «Восьмерка» понадобится сделать примерно эти же действия. Однако, как мы помним, здесь отсутствует меню Пуск, поэтому в Панель управления понадобится зайти, открыв панель Чудо кнопок. Выполнение этих действий приведет к тому, что программа не будет заглушать посторонние звуки, например, музыку, которая будет играть одновременно с работой пользователя в ней. Но есть и другие ситуации, например, как изменить звук в скайпе, если он слишком тихий.
Меняем громкость звука
Изменить громкость звука в Skype можно двумя способами: как на компьютере, так и непосредственно в программе. В первом случае делаем следующие шаги:
- Открываем .
- Нажимаем в открывшемся списке на Звук.
- Переходим на вкладку Запись.
- Выбираем тот микрофон, который используется по умолчанию.
- Открываем вкладку Уровни.
- Перемещаем ползунок в правую сторону, регулируя громкость так, как необходимо.
- Подтверждаем изменения нажатием ОК.
Теперь рассмотрим, как прибавить звук в скайпе. Для этого заходим в саму программу. Далее выполняем такие действия:
Параметры по умолчанию
Если проблема возникла после того, как вы поменяли настройки в программе, то вернуть все на свои места можно буквально за несколько минут. Для этого заходим в программу и переходим в Инструменты. После этого делаем следующее:
- Выбираем Настройки.
- Переходим в раздел Звуки.
- Кликаем на кнопку «Вернуть параметры …».
Здесь же при желании можно поменять мелодию звонка. При желании вы можете прослушать установленное звучание, нажав на соответствующую команду. После того, как настройки по умолчанию будут возвращены, проблемы с тихим звуком, обычно, проходят.
Обратите внимание! Бывает, что изменять громкость динамиков в Skype нет необходимости. Причина плохого звука может быть довольно проста и может заключаться в регулировании звука на компьютере, для чего всего лишь нужно нажать значок динамика в трее на панели задач.
Как видим, то, как увеличить звук в скайпе, не представляет большой проблемы, если это связано с настройками программы или компьютера. Конечно, причины могут заключаться и в другом, например, в работе динамиков или . В такой ситуации понадобится проверить, что именно не так с этими устройствами, вполне возможно, что они вышли из строя, и придется их заменить.
Если же все вышеперечисленное не помогло, то попробуйте переустановить Skype или обновить его до актуальной версии, ведь есть вероятность, что произошел конфликт между программой и системой.
– безусловно – отличная программа. Однако порой и она дает сбои, например, со звуком. И тогда встает неизбежный вопрос: как настроить звук в Скайпе?
Как настроить звук в Скайпе
Сделать это на самом деле несложно. Чтобы сделать это непосредственно из Скайпа, нужно:
- запустить Скайп;
- в основном меню сверху выбрать пункт «Инструменты — Настройки»;
- в открывшемся окне настроек открыть вкладку «Настройка звука»;
- далее будет доступно сразу несколько действий. Нужно будет выбрать то, что соотносится с возникшей проблемой.
Например, если вас не слышит собеседник, то логично проверить правильность установки микрофона. Хотя, конечно, можно выложить на форум сотую запись в виде: Как настроить звук в Скайпе если меня не слышат? Но лучше все сделать своими руками. Итак, в самой верхней части окна есть область настройки микрофона. Нужно проверить в выпадающем меню, тот ли микрофон выставлен, что используется в данный момент. Также можно настроить чувствительность микрофона или выставить флажок для автоматической его настройки.
Если же проблема заключается в том, что вы не слышите собеседника, то можно проверить, те ли динамики используются, что подключены в настоящий момент.
Если настройки выполнены верно, а звука все равно нет, то нужно проверить настройки внутри самой операционной системы. Сделать это можно из Панели управления. Там нужно перейти в пункт «Оборудование и звук», «Управление звуковыми устройствами». Здесь, пощелкав по соответствующим вкладкам, можно проверить, подключены ли динамики и микрофон, установлены ли для них необходимые драйверы.
Быть может, придется звуковые драйверы обновить или переустановить. Как крайний вариант – через Диспетчер устройств удалить из системы динамики или микрофон, гарнитуру и т.п., а затем установить их заново. Чтобы попасть в Диспетчер устройств, нужно правой кнопкой мыши щелкнуть на значке «Мой компьютер», выбрать из появившегося контекстного меню пункт «Свойства», а потом – «Диспетчер устройств».
Рядом со значками звуковых устройств не должно стоять никаких дополнительных значков в виде вопросительного или восклицательного знаков. Если же ни один из способов не помогает, вполне возможно, что микрофон или динамики просто вышли из строя и требуют либо замены, либо ремонта. Теперь, зная, как настроить звук в Скайпе, можно перестать беспокоиться, что неполадки со звуком застанут вас врасплох.
Скайп стал настолько востребованным среди пользователей не просто так – бесплатные голосовые и видеозвонки, позволяющие легко связаться с человеком, где бы он ни находился, стали настоящей революцией в сетевом общении. Но что делать, если возникли проблемы именно с этой функцией? Например, собеседник говорит так тихо, что приходится прислушиваться? Или он вообще не слышит вашего голоса? О том, как настроить звук в Скайпе, чтобы всё работало отлично, – далее в статье.
Ищем источник проблемы
Обычно пользователю не нужно долго мучиться со звуковыми настройками в этой программе – Скайп автоматически подтягивает ваши основные динамики и включенный микрофон и настраивает громкость. При первом запуске вы можете проверить, насколько хорошо всё работает, сделав тестовый звонок в Echo/ Sound Test Service в вашем списке контактов. Если всё ОК, то вы услышите мелодию Скайпа, инструкции, которые даст вам робот, сможете записать голосовое сообщение и без проблем его прослушать.
Если вы захотите повторить тест, этот контакт легко можно найти и потом, вбив слово “echo” в строку поиска – рядом с кнопкой в виде увеличительного стекла прямо под вашим аватаром.
В открывшемся окне контакта будет кнопка вызова. Нажав на неё, вы сможете сделать тестовый звонок и проверить, правильно ли настроены микрофон и динамики.
Если тест не дает желаемого результата, первое, что нужно сделать – это посмотреть, подсоединены ли к вашему компьютеру нужные провода. В тот ли разъем воткнуты микрофон и колонки? Включены ли все устройства, если на них есть кнопка выключения/выключения? Конечно, это замечание больше относится к владельцам стационарных компьютеров, в ноутбуке и динамики, и микрофон встроенные.
Если всё подсоединено правильно, проверьте, как обстоят дела со звуком на компьютере вообще. Попробуйте включить любое видео или музыкальный трек. Слышите ли вы его? Если нет – значит, дело не в настройках Скайпа, а в «железе» или драйверах. Если же всё работает отлично, а в Скайпе – тишина или шумы, надо идти в меню настройки звука в самом мессенджере.
То же самое касается и микрофона. Если в других программах он работает отлично и ваш голос слышно (например, в любой программе для звукозаписи), а проблема возникает только при использовании Skype – идем в настройки, чтобы решить эту проблему.
Автоматическая настройка звука в Skype
Чтобы попасть в раздел, где можно включить звук и проверить, те ли динамики и микрофон видит Скайп, откройте меню «Инструменты» на главной панели и выберите пункт «Настройки».
Теперь обратите внимание на подменю слева. Вам нужно найти там пункт «Настройка звука».
Когда вы откроете его, то увидите в правой части экрана меню настройки микрофона, динамиков и бар, в котором можно регулировать громкость звонка, если, например, он очень тихий или, наоборот, очень громкий.
В этом меню вам в первую очередь нужно проверить, поставлены ли галочки возле пунктов «Разрешить автоматическую настройку…».
Если нет, то поставьте их и нажмите на кнопку «Сохранить».
Проверьте, появился ли звук нужного вам уровня? Если нет, переходите к следующему пункту.
Микрофон работает, но не слышу собеседника
Если микрофон у вас работает отлично, а вот собеседника вы не слышите, значит, вам нужно настроить свои колонки. Обратите внимание на пункт «Динамики» в этом же меню.
1. Проверьте, как работают ваши динамики. Для этого нажмите на синюю кнопку ”Play” справа.
2. Нажав на неё, вы должны услышать звуковой сигнал, а бар внизу должен стать зеленым.
3. Если вы ничего не слышите, проверьте, какие именно динамики находит ваш Скайп. Для этого кликните на надпись модель динамиков над звуковым баром, чтобы открыть выпадающий список.
4. Если в этом списке у вас несколько пунктов, попробуйте выбрать другие динамики, а затем повторно нажмите на “Play”. Звук должен появиться.
Слышу собеседника, а он не слышит меня
Если же с динамиками у вас всё в порядке, но собеседник вас не слышит – проверьте, что ваш Skype принимает за установленный микрофон. Для этого клацнете на название микрофона, чтобы появился выпадающий список.
Как и в случае с динамиками – если в списке несколько пунктов, попробуйте выбрать другой. Теперь поговорите в микрофон. Если бар «Громкость» заполнился зеленым – проблема решена. Нажимайте на кнопку «Сохранить» и наслаждайтесь общением с друзьями.
Хочу сделать громче или тише
Мы рассмотрели способы автоматической настройки звука в Скайпе. Но что делать, если вы хотите настроить его «под себя», потому что автоматические параметры вас не устраивают? Например, отрегулировать громкость микрофона и динамиков или вообще отключить звук? Конечно, это всегда можно изменить в общих настройках звука на компьютере, но должно же делаться и в Скайпе? Абсолютная правда.
Чтобы настроить звук под себя, в меню «Настройка звука» нужно снять все галочки возле пунктов «Разрешить автоматическую настройку…». Кода вы это сделаете, увидите синие ползунки – регуляторы громкости в полях настройки микрофона и динамиков.
Меняя их положение, вы сможете увеличить или уменьшить громкость микрофона и динамиков на своё усмотрение. Двигайте ползунки вправо, чтобы усилить громкость, и влево – если хотите сделать тише. Кстати, уменьшение громкости микрофона может помочь вам перестать слышать посторонние звуки во время общения. А если нет, попробуйте подключить другой микрофон – очень часто, если микрофон дешевый, он ловит не только звук вашего голоса, но и все остальные шумы. Также помехи и запинания могут возникать из-за плохого интернет-соединения у вас или у вашего собеседника.
Вот и всё, надеемся, вы узнали, как настроить Скайп и сделать так, чтобы всё работало отлично! Если же нет – прочитайте статью «Нет звука в Скайпе». Возможно, там вы найдете, как решить именно вашу проблему.
Иногда, загрузив в очередной раз любимую программу для звонков через Интернет, пользователь озадачивается тем, что нет звука в Скайпе . Приятного, конечно, мало, но не стоит паниковать и переустанавливать само приложение (хотя и это может помочь). Действовать нужно методом исключения, сужая круг поиска проблемы и, соответственно, ее решения. Но в первую очередь не лишним будет убедиться, что проблема не у собеседника, и совершить дополнительный звонок. Если и на этот раз нет звука в Скайпе , то для начала стоит определиться, с проблемой какого рода пришлось столкнуться.
Их можно разделить на две категории:
- проблемы с «железом»;
- проблемы с «софтом».
Проблемы с «железом»
Самая серьезная неприятность, которую вряд ли получится исправить самостоятельно. Можно, конечно, грешить на то, что из своих разъемов просто выдернулись провода звуковых колонок. По крайней мере, попытка переподключить их не будет лишней. Есть вероятность, что попросту вышли из строй сами колонки. Если в запасе есть «лишние », можно подключить их.
Также обновите Скайп до последней версии:
Не исключена в этом ряду и поломка звуковой карты. В таком случае придется покупать новую. Если же звуковая карта интегрирована в материнскую плату – дело плохо: нужно будет заменять всю «мать» целиком. По счастью, подобные вещи случаются очень редко. Так что чаще всего неисправность носит «софтовый» характер.
Проблемы с «софтом»
Здесь также чаще всего встречается две группы проблем, которые могут служить причиной, почему нет звука в Skype :
- ошибка в драйверах;
- ошибка в настройках.
Если открыть Диспетчер устройств и отыскать в списке установленную звуковую карту, то велика вероятность, что рядом со значком будет стоять восклицательный или вопросительный знак. Это значит, что звуковая карта либо отключена от системы, либо «слетели» ее драйверы.
В первом случае достаточно щелкнуть правой кнопкой мыши и выбрать в контекстном меню «Включить ». Во втором же можно попытаться обновить драйверы через соответствующий пункт того же меню. Если попытка не увенчалась успехом, драйверы можно переустановить с установочного диска или скачав их из Интернета.
Может помочь Восстановление системы. Конечно, при условии, что нужная точка восстановления осталась в памяти.
Но что делать, если и драйверы стоят, и устройство распознается системой, а вопрос, почему нет звука в Skype , остается нерешенным? Тогда имеет смысл рассмотреть вариант с неверной настройкой аудиовыхода в самом Скайпе. Для этого в главном меню нужно выбрать «Инструменты » — «Настройки »:
в открывшемся окне щелкнуть на пункте «Настройки звук а». Далее рядом с параметром «Динамики» в выпадающем меню выбрать свою звуковую карту.
Можно также поставить флажок в пункте «Автоматическая настройка динамиков» и увеличить громкость при помощи ползунка.
Как устранить проблему со звуком в Skype:
Проблема со звуком: мой пациент меня не слышит
Ваш пациент не может вас слышать по нескольким причинам.
Сначала запустите предварительный тест doxybot на своем устройстве, чтобы убедиться, что микрофон настроен и работает.
Также пройдите предварительный тест на доксибота для вашего пациента, чтобы убедиться, что его динамики работают. Отправьте эту ссылку своему пациенту: https://doxy.me/precall-test
Вот несколько вещей, которые можно попробовать:
Обновите браузеры
Иногда ваш браузер не подключается к вашему микрофону или их динамикам должным образом .Перезагрузите оба браузера, чтобы дать им еще один шанс правильно подключиться.
Их динамики включены?
Убедитесь, что ваш пациент слышит звук из динамиков. Если к ним подключены наушники или другие динамики, убедитесь, что звук не воспроизводится. Чтобы убедиться, что звук работает, попросите их воспроизвести это видео.
У вас есть микрофон?
Возможно, на вашем компьютере нет микрофона, или он не подключен к сети или не включен. Убедитесь, что у вас есть исправный микрофон.
Ваш микрофон отключен?
Если у вас есть микрофон с кнопкой отключения звука, убедитесь, что он не отключен. Кроме того, у Doxy.me есть собственная кнопка отключения звука, убедитесь, что она у вас не включена.
Разрешили ли вы доступ к микрофону?
При первом входе в doxy.me ваш браузер запросит разрешение на доступ к вашему микрофону. Если вам отказано в доступе, они вас не услышат.
Перезагрузите оба компьютера.
Иногда другое программное обеспечение для видеоконференций (например, Skype, FaceTime) может заблокировать доступ к вашему микрофону или динамикам.Перезагрузите оба компьютера и повторите попытку.
Обновлен ли ваш браузер?
Устаревшие браузеры могут вызывать проблемы со звуком. Убедитесь, что в вашем браузере установлена последняя версия.
Изменить браузеры
Если ваши текущие браузеры не работают, попробуйте использовать другие браузеры.
Проверьте настройки вашего компьютера
Настройки вашего компьютера могут препятствовать совместному использованию микрофона. Проверьте настройки микрофона на компьютере в Windows или Mac.
Проверьте настройки антивируса, брандмауэра или родительского контроля.
Возможно, у вас установлен антивирус, брандмауэр или программа родительского контроля, которая блокирует доступ к вашему микрофону.
Если у вас есть вопросы, обращайтесь в нашу службу поддержки.
Мой друг не слышит меня через Skype, чтобы мне помочь?
Я только что установил свой новый lifeCam VX 6000 & comma; видео идеальное & запятая; но не могу заставить микрофон работать & period; люди видят меня, но не слышат в Skype и период; Справка & запятая; пожалуйста & искл;
Я только начал использовать LIFECAM VX 6000, и он отлично подходит для видео, но я не могу работать с моими видеозвонками в Skype.
Я сделал дело с параметрами отверстия и т. Д. И пока безуспешно.
Есть предложения?
Привет LauraYQ,
Метод 1 :
Я бы сказал, что микрофон установлен по умолчанию, вы следуете инструкциям ниже:
1. Щелкните Пуск, затем щелкните Панель управления.
2. Нажмите на звук, откроется новое окно.
3. В новых окнах щелкните вкладку «Регистрация», щелкните правой кнопкой мыши в окне и выберите Показать отключенные устройства.
4. Теперь проверьте, есть ли микрофон в списке, щелкните его правой кнопкой мыши и выберите «Активировать».
5. Выберите микрофон и нажмите «Установить по умолчанию».
Метод 2 :
Если предыдущий шаг завершился неудачно, я предлагаю вам также выполнить шаги по ссылке ниже:
http://Windows.Microsoft.com/en-us/Windows7/open-the-playing-audio-Troubleshooter
Надеюсь, это поможет.
мой друг не слышит, но я его слышу
Мой друг не слышит меня на моем Mac, когда я скайп, но я его слышу
Привет
В большинстве случаев причиной этой проблемы являются неправильные настройки звука.Чтобы убедиться, что настройки звука верны, вы можете выполнить следующие шаги:
1. Убедитесь, что вы выбрали правильные звуковые устройства в Skype > Настройки > Аудио . Убедитесь, что они не отключены.
2. Выберите Системные настройки > Звук и убедитесь, что здесь также выбраны правильные устройства, а для вкладок громкость входа и выхода не установлена слишком низко.
3. Убедитесь, что баланс в ползунке вкладки Выход перемещен в середину
4. Вы можете проверить свои настройки звука, позвонив в службу cho / Sound test E. Это касается нашей службы автоматизированного тестирования. Для выполнения:
а. нажмите на телефонные звонки или Отправьте SMS-сообщения в нижней части окна Skype.
г. введите echo123 в числовое поле.
г. вы будете слушать короткое сообщение, а гость оставит голосовое сообщение.Это будет вам прочитано. Если вы слышите сообщение, ваши настройки верны.
Для стандартной гарнитуры требуется вход («снято с микрофона») усиленный звук на вашем компьютере. Компьютеры Apple имеют соединение Line-In без усилителя, но не имеют соединения для микрофона. К сожалению, это означает, что если ваш шлем оснащен обычный штекер микрофона, он не будет работать, если вы не используете внешнюю звуковую карту USB, которая соединяет аудиозаписи наушников с вашим Mac.Однако у вас должна быть возможность использовать новый MacBook или MacBook Pro с разъемом для наушников, совместимый с iPhone.
Надеюсь, это поможет.
Жанна
____________________________________________________________________________________________
Если ответ был полезен, отметьте поздравлением , а если проблема решена, отметьте это решением . Это поможет другим пользователям легче найти этот ответ. Заранее спасибо!
проверка его проблемы, и мой друг меня не слышит
Новое обновление меня огорчает, потому что мой друг меня не слышит.или когда я звоню в Skype sound test. Я могу «
Мой голос … пожалуйста, исправьте его как можно скорее …
У меня такая же проблема — мой вопрос здесь: http://community.skype.com/t5/Android/Microphone-not-working/td-p / 1730051
Я не могу заставить мои наушники работать & период; Люди слышат меня, но я не слышу их в Skype & period; Я могу заставить их снова активировать & period;
У меня не работают наушники.Люди слышат меня, но я не слышу их в скайпе. Я могу заставить их снова активировать.
Привет
· Гарнитура нормально работает на другом компьютере?
· Можно ли использовать гарнитуру с любым другим приложением?
· Есть — какие компьютерные колонки работают хорошо?
· Раньше гарнитура работала нормально?
Это может быть проблема с самими наушниками, вы можете обратиться к производителю за тем же самым.
другие не слышат меня в скайпе
другие не слышат меня в скайпе
привет
(a) разве вы не вносите изменения в компьютер, пока не возникнет проблема?
(b) когда в последний раз он работал нормально?
(c) Вы можете без проблем использовать устройство в системе с другими приложениями, кроме Skype?
Я предлагаю вам полностью удалить и переустановить Skype с компьютера и проверить, помогает ли это.
Как полностью удалить и переустановить Skype?
https://support.Skype.com/en-us/FAQ/FA10634/how-can-I-completely-uninstall-and-then-reinstall-Skype
Если устройство правильно работает в системе, возможно, потребуется изменить некоторые настройки Skype. Я предлагаю вам отправить свой запрос на форумы Skype, чтобы получить помощь.
www.forum.Skype.com
Надеюсь, эта информация окажется полезной.
Когда я пишу & запятая; компьютер не зарегистрирован & quest; а когда я говорю скайп & запятая; мои друзья не слышат меня & точка; но я слышу & период; Почему & quest;
Стебель Раджу Горхали…
Непал
Модератор переместил эту ветку в Windows Music и ее форум.
Привет, Раджу,
Микрофон раньше работал?
Вы пробовали восстановление системы?
Что такое восстановление системы?
http://Windows.Microsoft.com/en-us/Windows7/what-is-system-restore
Если это не ваша операционная система, следуйте инструкциям в руководстве, попробуйте этот Mr. Fixit (Windows Vista).
Советы по решению распространенных проблем со звуком
http://Windows.Microsoft.com/en-us/Windows-Vista/tips-for-fixing-common-sound-problems
Другие люди не слышат в Skype
Привет, я обновил свой Skype около недели назад, который всегда работал хорошо в течение многих лет, с тех пор, когда я пытаюсь звонить, я слышу их, но они не слышат меня, мои деньги падают всякий раз, когда я пытаюсь, как я семейный аккаунт отдыхать нет? особенно в Австралии, я проверял звук и оставлял сообщения, но ничего не слышу о чтении.Самое неприятное! Я даже не знаю, как связаться со Skype и попросить вернуть деньги.
Привет, Питер ,.
Спасибо, что разместили свой вопрос в сообществе Microsoft.
Спасибо за подробности по проблеме.
Эта проблема может возникнуть из-за неправильных настроек в Skype.
Я предлагаю вам выполнить действия, описанные в этой статье, и проверить, помогает ли это.
Артикул:
Поддержка Skype: Мой друг меня не слышит (рабочий стол Windows)
https: // support.Skype.com/en/FAQ/FA897
Надеюсь, эта информация поможет.
Сообщите нам, если вам потребуется дополнительная помощь.
Спасибо
Не слышно звука в Skype
Я участвую в голосовом чате в Skype, и мой друг не слышит меня, но я его слышу. У всех есть два регулятора звука и все идет хорошо. Требуется решение этого вопроса спасибо
Попробуйте спросить здесь: -.
https://support.Skype.com / en-GB / category / tech
Я не слышу своих друзей и запятую; но Skype нормальные звуки работают нормально
Недавно я заметил ошибку, при которой я не слышу своих друзей, но они слышат меня. Я все еще слышу, как Skype ищет входящие звонки. У меня есть наушники Razer, и я обновил программное обеспечение. Я тоже пробовал / golive, но пока их слышу. Единственное решение, которое я нашел, — это переключить звук вокруг моих динамиков, что очень раздражает в играх.Есть ли решение для этого?
Привет
Проблемы со шлемом Kraken известны по Skype и исправляются.
Надеюсь, что это поможет.
Его проблема & двоеточие; мои друзья слышат меня, но я их не слышу
Когда друзья звонят мне по скайпу, они слышат меня, но я их не слышу. Мой звук достаточно высокий и в целом хорошо работает со всеми функциями на моем компьютере. Я использую Mac 10.6.8 и Skype 6.3.0.602.
Совет?
Какая у вас версия Skype? Во всем до 6.12.0.438, выпущенной в середине января, была ошибка, из-за которой звуковое приложение могло останавливаться после выхода компьютера из спящего режима. Смотрите эту ветку для получения дополнительной информации.
Есть ли в моем компьютере микрофон & quest; мои друзья на другой стороне не слышат меня в Скайпе и точка;
Друзья на другой стороне не могут слышать, что я говорю о Skype.Изображение переносится на два экрана, и я их отчетливо слышу, но они не слышат ни слова из того, что я говорю. В этом компьютере есть встроенный микрофон? Помоги пожалуйста.
Привет
К сожалению, мы не знаем, какой у вас компьютер.
За исключением того, что вашим лучшим ресурсом будет компания, которая построила.
С уважением
Matthew_Ha
Не слышу звонки Skype в свернутом состоянии
Привет
Мне только что принесли ноут Hp Pavillion (Windows 8.1) 15 и работает хорошо. Я разговаривал по Skype с друзьями во время игры (это означает, что Skype сведен к минимуму). Но внезапно звук прекращается, и я нахожу свою игру, но не Skype. Я максимизировал Skype, и тогда мои друзья могли слышать меня, и я мог слышать их, но каждый раз, когда я сворачиваю Skype, я не слышу их, и они не слышат меня. Я пробовал использовать Spotify, и я мог слышать музыку, даже когда количество Spotify было сведено к минимуму.
Если бы кто-нибудь мог помочь мне найти решение этой проблемы, чтобы я мог играть в игры и слышать Skype, а затем сведенный к минимуму, было бы здорово.
Спасибо.
Привет
Скачать и установить рабочий стол Skype может решить проблему. Не используйте Skype из приложения, которое поставляется с Windows 8.1
.
http://www.Skype.com/en/download-Skype/Skype-for-Windows/downloading/
С уважением.
j мог слышать себя после того, как я записал свой голос или когда я общался с кем-то в Skype, я слышу их, но они не слышат меня в ответ
Я не слышу себя или свой записанный голос, всякий раз, когда я общаюсь с кем-то в Skype, они слышат меня хорошо, но я не слышу их в ответ
Было бы лучше, если бы вы связались со службой поддержки Skype по поводу этой проблемы.
Они являются экспертами в области вашего запроса и смогут лучше ответить на ваши вопросы. Вы можете связаться с ними по этой ссылке :
Вы также можете присоединиться к сообществу пользователей здесь:
6 & период; 18 & двоеточие; другие не слышат меня через минуту разговора в Skype версии 6 и выше
Я вернулся к версии 5.10.0.116 про версии 6 и выше говорить не могу. Примерно через минуту разговора я без проблем слышу других, но они не могут слышать меня или слышать меня отрывисто (то же самое для звонков в Skype-to-Skype и Skype для телефонных звонков). Мой компьютер работает под управлением Windows 7, у меня установлен Norton Internet Security. Я проверил и перепроверил настройки брандмауэра, и Skype есть в его списке. И я делал это для каждой новой версии Skype 6 и выше, так как у меня была одна и та же проблема со всеми ними. Обмен сообщениями работает очень хорошо.
Теперь я получил сообщение, что версия 5.10 удалена … Если я не смогу исправить проблему с версией 6, я не смогу использовать Skype, что очень раздражает.
Эй, Кероджарун,
Присоединяюсь к диагностическому файлу, пока еще нет возможности попасть в заголовки. Вложение представляет собой zip-файл, содержащий журнал диагностики. Пришлось переименовать в jpg, Portal отказался привязывать его как zip, сказав, что тип файла не соответствует расширению.
Что касается файлов журнала, правильно ли я понимаю, что вам нужно будет регистрировать версию 6.18, а не версии 5.10, которую я сейчас использую?
Почему меня никто не слышит?
Вам трудно быть услышанным другими участниками сеанса? Есть несколько возможностей того, что может произойти.
Устранение общих неисправностей
- Возможно, у вас отключен звук. Проверьте значок микрофона. Если у вас отключен звук, см. Как отключить и включить звук для себя? включить звук.
- Возможно, в GoToMeeting выбран неправильный аудиорежим. Щелкните значок «Настройки», чтобы проверить свой звуковой режим. См. Как переключить режимы звука во время собрания? если вы подключены к неправильному аудиорежиму.
- Если вы хотите подключить к компьютеру микрофон и динамики, убедитесь, что выбран Компьютерный режим или Интернет-режим .
- Если вы хотите подключиться к телефону, убедитесь, что выбран Режим телефона .
Я подключился к аудиосистеме с помощью телефона.
- Возможно, проблема связана с вашим оператором телефонной связи. Если проблема с телефонным соединением, возможно, проблема связана с поставщиком услуг. Мы не можем предоставить вашему поставщику услуг поддержку по устранению неполадок, но мы рекомендуем вам попробовать подключиться через компьютерный микрофон и динамики.
- Возможно, организатор не предоставил режим телефона в качестве опции для сеанса. Хотя GoToMeeting предоставляет пользователям несколько вариантов подключения к аудиоконференции, организатор должен решить, какие аудиорежимы будут доступны в каждом сеансе.См. Почему я не могу подключиться к аудио с моего телефона? для дополнительной информации.
Я подключен к аудио через микрофон и динамики (VoIP).
- GoToMeeting может принимать звук через гарнитуру, а не через динамики. Если к компьютеру или устройству подключена гарнитура, но в настоящее время она не используется, GoToMeeting может использовать ее в качестве устройства ввода звука.Наденьте гарнитуру, отключите гарнитуру или ознакомьтесь с разделом «Проверка аудиоподключения», чтобы узнать, как указать, какое устройство использовать в качестве микрофона!
- Возможно, к вашему компьютеру или устройству не подключен микрофон. Если вы уверены, что к компьютеру подключен микрофон, возможно, GoToMeeting его не обнаружил. Проверьте настройки микрофона и динамика и проверьте свои аудиоустройства. См. Раздел Проверка аудиоподключения для получения дополнительной информации.
- Организатор мог не предоставить компьютерный режим в качестве опции для сеанса. Хотя GoToMeeting предоставляет пользователям несколько вариантов подключения к аудиоконференции, организатор должен решить, какие аудиорежимы будут доступны в каждом сеансе. См. Почему я не могу подключиться к аудио через микрофон и динамики (VoIP)? для дополнительной информации.
- Если вы присоединяетесь к браузеру из приложения GoToMeeting, возможно, вы не используете Google Chrome. Вы можете подключиться к аудиосеансу в режиме «Компьютер», только если вы используете Google Chrome.Единственное исключение — если вы используете Linux, и в этом случае вы также можете подключиться через компьютерный режим из Mozilla Firefox.
- Возможно, вы не разрешили приложению использовать ваш микрофон. При первом присоединении к сеансу с помощью приложения на основе браузера вам будет предложено разрешить приложению разрешение на использование вашего микрофона. Если вы случайно отказали ему в разрешении, вам нужно будет включить его, чтобы ваш звук был слышен.
- Щелкните значок камеры в адресной строке.
- Выберите параметр «Всегда разрешать https://app.gotomeeting.com доступ к вашему микрофону».
- Выберите свой микрофон в раскрывающемся меню и нажмите Готово .
- Если вы используете компьютер, возможно, вам потребуется изменить настройки вашего микрофона. Иногда настройка улучшения микрофона может привести к понижению громкости, клипированию или отсутствию звука. Вы можете попробовать отключить эти настройки улучшения.
- Откройте настройки звука (в Windows 7 это находится в панели управления > Управление аудиоустройствами ).
- На вкладке Запись выберите микрофон, который вы хотите использовать. Если он не отображается, убедитесь, что он подключен.
- Щелкните «Свойства», затем перейдите на вкладку «Улучшения».
- Установите флажок «Отключить все звуковые эффекты», затем нажмите ОК .
Fix Zoom Meeting не разрешает компьютерный звук
Опубликовано автором Madalina Dinita 16 комментариев
Что может быть более неприятным, чем осознание того, что динамик и микрофон вашего компьютера не подключены к Zoom Meeting? Вы присоединились к соответствующей видеоконференции, чтобы поделиться полезной информацией со всеми участниками, но звука нет. Вы их не слышите, или они вас не слышат.
Может быть, вы уже протестировали свое аудиосоединение до начала собрания, щелкнув ссылку Test Computer Audio , и все работало нормально.
Не паникуйте, мы здесь, чтобы помочь вам. Следуйте инструкциям в этом руководстве по устранению неполадок, и вы сможете быстро решить эту проблему со звуком Zoom.
Zoom Meeting No Computer Audio Fix
Предварительная проверка:
- Обязательно нажмите кнопку Присоединиться к компьютерному аудио .Таким образом вы разрешаете Zoom Meeting подключаться к динамику и микрофону вашего компьютера.
Полезный совет: Если вы всегда подключаетесь к Zoom с помощью динамика и микрофона компьютера, вы можете включить опцию Автоматически подключать аудио с компьютера при присоединении к собранию , и вам не нужно будет предоставлять Zoom доступ к вашему динамик и микрофон каждый раз, когда вы присоединяетесь к новой конференции.
- Проверьте громкость динамика и микрофона и убедитесь, что он слышен.
- Убедитесь, что ваши аудиоустройства правильно подключены и не отключены.
- Отключить Bluetooth. Если ваш компьютер подключен к внешнему аудиоустройству через Bluetooth, сброс соединения может помочь. Если соответствующее устройство находится в другой комнате, вы его не услышите. При отключении Bluetooth источники аудиовхода и вывода автоматически переключаются на встроенный динамик и микрофон вашего компьютера.
- Измените источник вывода и, если возможно, используйте другой динамик.Может у вас вдруг перестала работать колонка.
- Используйте другое устройство ввода, другой микрофон, если он у вас есть. Возможно, ваш микрофон не работает должным образом.
Если проблема не исчезнет или у вас нет второго динамика или микрофона для тестирования, вот два полезных метода устранения неполадок, которые могут спасти положение.
1. Запустите встроенные средства устранения неполадок Windows 10
Windows 10 имеет ряд полезных встроенных средств устранения неполадок, которые можно использовать для автоматического устранения различных проблем с компьютером одним щелчком мыши.
Поскольку мы говорим об ошибках звука Zoom на компьютерах, мы рекомендуем запустить следующее средство устранения неполадок в качестве первого метода устранения неполадок: Речь , Воспроизведение звука , Запись звука, и Bluetooth , если вы используете соединение Bluetooth колонки и микрофоны.
Чтобы запустить эти средства устранения неполадок, откройте страницу «Параметры » → перейдите к «Обновление и безопасность » → Устранение неполадок → выберите и запустите четыре средства устранения неполадок один за другим.
2. Проверьте настройки конфиденциальности
Windows 10 позволяет вам контролировать, какие приложения и программы могут получить доступ к вашему микрофону и камере. Этот вариант является частью стратегии конфиденциальности Microsoft, согласно которой компания предоставила пользователям Windows 10 больший контроль над своими личными данными.
Если Zoom не может использовать ваш микрофон, другие участники видеоконференции не смогут вас услышать. Убедитесь, что на вашем компьютере включен аудио доступ к Zoom.
- Откройте приложение Settings и перейдите к Privacy
- Прокрутите вниз до Разрешение приложения , выберите Микрофон
- Перейти к Разрешить настольным приложениям доступ к микрофону
- Включите доступ к микрофону для настольных приложений.
Итак, мы надеемся, что решения, перечисленные в этом руководстве, помогли вам решить проблемы со звуком Zoom в Windows 10.
Вызывающий абонент не слышит агента — служба поддержки Talkdesk
Наиболее частая причина того, что вызывающий абонент не может слышать вашего агента, связана с блокировкой разрешений в браузере вашего агента или неправильным подключением гарнитуры вашего агента:
Разрешения
Следуйте инструкциям по настройке браузера, чтобы убедиться, что ваши разрешения включены правильно.
Гарнитура
- Убедитесь, что гарнитура подключена к электросети и вы можете слышать другие звуки на своем компьютере.
Устранение неполадок расширенных разрешений микрофона
Если описанное выше не устранило вашу проблему, убедитесь, что Google Chrome обращается к правильному микрофону (например, USB или встроенный микрофон) на вашем компьютере:
Для этого:
- Откройте страницу настроек Google Chrome.
- Щелкните «Дополнительно» внизу страницы.В разделе «Конфиденциальность и безопасность» нажмите «Настройки содержимого».
- В разделе «Микрофон» выберите микрофонное устройство, которое вы хотите использовать, из раскрывающегося меню. Google Chrome теперь получит доступ к микрофону, который вы выбрали по умолчанию.
- Убедитесь также, что вы не предоставляете эксклюзивный доступ к микрофону другому приложению, например Skype:
- Отключите гарнитуру от компьютера.
- Закройте Skype и закройте Talkdesk.
- Снова подключите гарнитуру к компьютеру.
- Откройте Talkdesk и войдите в систему.
- Если это решит проблему, и вы используете Windows, вы должны изменить настройки вашего компьютера, чтобы это не повторилось.
- Доступ к настройкам звука с панели управления. Расположение этого параметра зависит от вашей версии Windows:
- Откройте «Проводник» и щелкните «Панель управления».Затем нажмите «Оборудование и звук», а затем нажмите «Звук».
- Щелкните вкладку «Запись», затем выберите свой микрофон (например, «Микрофон гарнитуры», «Внутренний микрофон» и т. Д.) И щелкните «Свойства».
- Щелкните вкладку «Дополнительно». Установите флажок в поле рядом с «Разрешить приложениям получать монопольный контроль над этим устройством», чтобы снять флажок с поля. Затем нажмите «Применить».
- Доступ к настройкам звука с панели управления. Расположение этого параметра зависит от вашей версии Windows:
Zoom Микрофон не работает
Многие встречи Zoom включают много вопросов: «Эй, ты меня слышишь? Я тебя не слышу! » в течение первых 10 минут или около того, особенно если участников несколько.Только после того, как кто-то убедится, что все могут слышать и видеть всех, можно наконец приступить к повестке дня.
Но что, если микрофон не работает? Мы можем так много потерять при переводе, когда проводим встречу в Интернете вместо того, чтобы проводить ее лично, поэтому важно, чтобы хотя бы наш звук был чистым и работающим.
Вот как убедиться, что участники встречи слышат, что вы говорите.
Что делать, если ваш зум-микрофон не работает
Есть несколько причин, по которым ваш микрофон может не работать.Начнем с основ.
1. Убедитесь, что микрофон не отключен.
Это может произойти случайно, или вы ранее по какой-то причине отключили звук, а потом забыли включить звук. Вы можете узнать, отключен ли у вас звук, перейдя к элементам управления встречей внизу. Если звук отключен, вы увидите красный значок микрофона с линией поперек него. Щелкните по нему, чтобы включить звук.
2. Проверьте, не отключил ли вас хост.
На некоторых собраниях организаторы обычно отключают других участников, если они единственные, кому нужно говорить.Таким образом они могут предотвратить чрезмерный шум, в том числе фоновый, из микрофонов людей, даже если основной участник молчит. Это обычная практика на собраниях с большим количеством участников, поэтому, если вы подозреваете, что организатор отключил вас, и вам нужно поговорить, отправьте ему личное сообщение чата, чтобы попросить включить вас.
3. Убедитесь, что у вас увеличена громкость.
Как бы глупо это ни казалось, иногда нам нужны простые решения. Вы случайно не снизили громкость микрофона? Убедитесь, что проблема не в этом.
В следующих разделах мы рассмотрим типичные проблемы с микрофоном на разных устройствах и расскажем, как их решить.
Что делать, если ваш Zoom-микрофон не работает на Mac
Известно, что пользователи Mac иногда испытывают проблемы с микрофоном, и, возможно, даже в большей степени сейчас на собраниях Zoom.
В некоторых случаях это связано с тем, что компьютеры Mac могут использовать разные микрофоны, поэтому вы могли подключить неправильный микрофон. Ваш звук настроен на гарнитуру, на внутренний микрофон или внешний? Не забывайте, что компьютеры Mac также поддерживают USB и 3.5-миллиметровые микрофоны, а также различные Bluetooth или проводные наушники.
Если вы начали собрание Zoom, и вас никто не слышит, проверьте настройки звука как в Zoom, так и на своем компьютере.
Проверьте настройки входа звука
- Откройте «Системные настройки».
- Нажмите «Звук» и выберите вкладку «Вход», чтобы увидеть все устройства, которые вы можете выбрать в качестве источника входного звука.
- Выберите «Внутренний микрофон», если вы не хотите использовать гарнитуру или другое устройство.
- Под этим списком вы увидите ползунок «Входная громкость». Убедитесь, что он достаточно высок, чтобы микрофон мог уловить вашу речь.
Разрешите Zoom доступ к вашему микрофону
- Еще раз запустите «Системные настройки», а затем перейдите в «Безопасность и конфиденциальность».
- Щелкните «Конфиденциальность» и выберите «Микрофон» в меню слева.
- Справа вы увидите все приложения и программное обеспечение, которым разрешен доступ к вашему микрофону.Если масштаб не отмечен, установите флажок рядом с ним, чтобы решить проблему.
Что делать, если ваш зум-микрофон не работает на Chromebook
Если вы пользователь Chromebook, у вас также есть несколько исправлений, которые можно попробовать с микрофоном. Проверив, не отключили ли вы его случайно или уменьшили громкость, вы можете сделать одно из следующих действий:
Знаете ли вы, что вы можете записывать звук и воспроизводить его, чтобы проверить, работает ли ваш микрофон? Проведите быстрый аудиотест, чтобы убедиться, что ваш голос будет слышен.
- Перейдите в «Настройки звука» и щелкните микрофон.
- Выберите опцию «Test Mic» и скажите что-нибудь, чтобы проверить звук.
- Воспроизведите запись, чтобы проверить, слышите ли вы себя. Если да, можете переходить к встрече. Если нет, продолжайте устранение неполадок, пока не обнаружите проблему.
Вы также можете снять флажок «Автоматически регулировать громкость микрофона» на вкладке «Аудио». Ваш микрофон может быть установлен слишком низко для правильной настройки.
Следующим шагом является проверка настроек встроенного микрофона Chromebook. Вот как получить к ним доступ.
- Перейдите в правый нижний угол и щелкните время.
- Щелкните по настройкам «Аудио».
- Вы увидите ползунок микрофона в разделе «Вход». Перетащите его вправо, чтобы отрегулировать громкость микрофона и сделать его громче.
Разрешили ли вы приложению Zoom получить доступ к микрофону? Это может быть причиной проблемы со звуком.
- Перейдите на панель задач Chromebook.
- Щелкните значок шестеренки, чтобы открыть «Настройки».
- Перейдите в «Конфиденциальность и безопасность» и выберите «Настройки сайта».
- Прокрутите вниз до «Разрешения» — выберите «Микрофон».
- Здесь у вас есть различные настройки, которые вы можете изменить. Перед тем, как щелкнуть «Микрофон», вы можете переключить переключатель рядом с опцией «Спрашивать перед доступом», чтобы убедиться, что разрешения установлены.
Что делать, если зум-микрофон не работает в Windows 10
На вашем компьютере установлена операционная система Windows 10? Вот что еще вы можете попробовать.
1. Закройте другие программы.
Вы в последнее время пользовались Skype? Если это так, возможно, программное обеспечение препятствует доступу Zoom к вашему микрофону. Вы можете быстро решить эту проблему, отключив все программы, которые могут использовать ваш микрофон. Имейте в виду, что вы можете применить это исправление и к другим устройствам.
2. Перезагрузите Zoom и компьютер.
Проблемы со звуком, особенно если они возникают внезапно, могут быть временными. Вы можете попробовать перезапустить приложение Zoom или даже свой компьютер и попробовать снова войти в систему.Вы можете обнаружить, что ваш микрофон теперь работает в обычном режиме.
3. Разрешите Zoom использовать микрофон.
Мы уже упоминали об этом исправлении, но шаги для Windows отличаются. Следуйте приведенным ниже.
- Нажмите кнопку «Пуск» в нижнем левом углу экрана на панели задач. Вы также можете использовать сочетание клавиш: клавиша Windows + I на клавиатуре.
- Выберите «Настройки», а затем нажмите «Конфиденциальность».
- Выберите «Микрофон» и переключите переключатель в разделе «Разрешить приложениям доступ к вашему микрофону».
- Прокрутите список одобренных приложений, чтобы увидеть, есть ли там Zoom.
4. Включите аудио соединения.
Зайдя в Zoom, вы можете присоединиться со звуком сразу после входа в собрание. Но иногда мы торопимся, и этот шаг может потеряться во всех щелчках мыши. Если вы не включили этот параметр, это может быть причиной того, что другие вас не слышат, но это легко исправить. Перейдите в нижнюю часть экрана вызова и нажмите «Присоединиться к аудио».
5.Выберите правый микрофон.
Когда вы присоединитесь к встрече, вы увидите значок микрофона внизу, где вы можете отключить или включить звук. Если звук включен, но люди по-прежнему вас не слышат, нажмите на стрелку рядом со значком микрофона. Появится меню, и вы увидите раздел «Выберите микрофон» вверху. В списке будут разные источники микрофона, поэтому выберите другой и проверьте, слышат ли вас другие участники собрания.
6. Обновите драйвер.
Устаревший драйвер может вызвать сбой звука на вашем компьютере.Откройте «Диспетчер устройств» на вашем ПК с Windows, чтобы проверить, обновлен ли драйвер микрофона. В противном случае вам может потребоваться загрузить более новую версию.
Что делать, если ваш зум-микрофон не работает на устройствах iOS
Меньший экран мобильных устройств позволяет еще проще случайно нажать на что-то, что выключит вашу камеру или отключит микрофон. Прежде чем пробовать другие решения, убедитесь, что вы ничего случайно не отключили.
Например, вы можете открыть настройки приложения Zoom, чтобы проверить, включен ли ваш микрофон перед началом собрания, чтобы вы могли быть готовы, когда это произойдет.
- Запустите Zoom на своем устройстве iOS и нажмите «Настройки». Он находится внизу экрана.
- Выберите «Встреча», чтобы увидеть дополнительные настройки.
- Вы увидите опцию «Всегда отключать микрофон». Переключатель установлен в положение «Вкл»? Если да, переключите его на «Выкл.».
Когда вы присоединяетесь к собранию, не забудьте включить опцию «Присоединиться со звуком», расположенную в нижнем левом углу экрана собрания.
Конечно, перезагрузка телефона или планшета может решить проблему, если возникнет временная ошибка.И наоборот, фоновый шум может помешать микрофону улавливать ваш голос — вместо этого он улавливает шум телевизора или что-то еще, что может издавать звук вокруг вас. Вы можете попробовать использовать Zoom в более тихой обстановке или отрегулировать настройки микрофона, чтобы подавить фоновый шум.
Что делать, если ваш зум-микрофон не работает на Android
Иногда приложение Zoom для мобильных телефонов, таких как Android, лучше работает с наушниками. Поэтому, если вам не удается включить звук на телефоне без них, попробуйте использовать гарнитуру и присоединиться к разговору.Если вы используете беспроводные наушники, убедитесь, что аккумулятор полностью заряжен, чтобы избежать дальнейших проблем.
Другая причина того, что микрофон не работает во время собрания Zoom, может заключаться в том, что вы не подключили для этой цели звук своего мобильного устройства. Что же тогда делать?
Перейдите к элементам управления собранием внизу и коснитесь значка выступления с красным знаком «X». Выберите «Звонок через звук устройства», а затем предоставьте Zoom разрешение на доступ к микрофону, если его попросят. Вы также можете разрешить ему доступ к вашему микрофону в настройках вашего телефона.
- Откройте приложение «Настройки» и перейдите в «Приложения» (или «Приложения и уведомления», в зависимости от вашей модели).
- Нажмите «Разрешения приложений» и на следующем экране найдите «Микрофон».
- В списке приложений, у которых есть доступ к вашему микрофону, найдите Zoom и переключите переключатель.
Если вы хотите убедиться, что никакие другие приложения не используют микрофон в это время, нажмите кнопку многозадачности. Закройте все запущенные в данный момент приложения.
Вы также можете попробовать переустановить Zoom или перезагрузить устройство.
Что делать, если ваш зум-микрофон не работает с наушниками
Если вы используете наушники, но другие участники встречи вас не слышат, может быть несколько причин. Наушники, если они подключены через Bluetooth, могут быть подключены неправильно или разрядился аккумулятор. Если вы используете традиционные наушники, убедитесь, что вы подключили их к правильному порту.
Так же, как при устранении неполадок с подключением микрофона при использовании Zoom без наушников, проверьте настройки звука вашего устройства и настройки звука в приложении Zoom.Возможно, вы выбрали неправильный микрофон или отключили его по ошибке.
Если вам не удается исправить ошибку, попробуйте присоединиться к встрече без наушников.
Дополнительные ответы на вопросы
Вот еще несколько вариантов устранения неполадок для тех, у кого не работает микрофон.
Почему мой микрофон внезапно перестал работать в режиме увеличения?
Если минуту назад все было хорошо, но микрофон внезапно перестал работать, вы, несомненно, задаетесь вопросом, почему это произошло? Есть несколько возможных причин.
Как включить микрофон с увеличением?
Включить микрофон в этом приложении просто — коснитесь или щелкните значок микрофона внизу, когда вы начинаете разговор. Он находится в элементах управления встречей. Вы также можете выбрать значок шестеренки, чтобы открыть настройки, а затем открыть настройки звука, чтобы получить доступ к дополнительным параметрам для создания наилучшего качества звука во время встречи.
Простые исправления для непринужденной встречи
Мы знаем, что это может вызвать стресс, когда вы понимаете, что разговариваете на Zoom целую минуту, а другие люди ничего не слышали.Чем больше вы пытаетесь заставить микрофон работать (и терпите неудачу), тем больше нервничаете. Но правда в том, что для микрофона всегда есть решение, которое не работает, и обычно оно довольно простое.
Ваш микрофон часто отключается при входе в Zoom? Есть ли у вас другие решения, которые сработали в вашем случае? Дайте нам знать в комментариях ниже.
услышь мой голос testo
мой скайп-микрофон не работает. В: У меня проблема с тестом! на микрофоне не отображаются сигнальные лампы.Если вы не включили настройку автоматического присоединения по звуку компьютера, вы можете проверить динамик и микрофон перед присоединением к собранию :. 16 мая 2017 г. в 12:07 введите в консоли voice_enable 1? Услышь мой голос — это некоммерческая организация социальной справедливости и поэзии, базирующаяся в столице Южной Африки, городе Тшване Легги il testo Я слышу голоса Питера Хербольцхаймера Ритм-комбинация и духовые инструменты. Я могу слышать только до 17 кГц правым ухом и только 16 кГц левым ухом на половинной громкости.Проверьте настройки звука. Kostenlose Nutzung. И если вам не понравился ваш ответ, и вы действительно думаете, что МОЖЕТЕ петь, я думаю, вам стоит попробовать. Под ползунками громкости на входе и выходе вы увидите эту новую функцию тестирования микрофона. Il testo di I Can Hear Your Voice dell’artista Juanita Bynum, не являющаяся представителем базы данных ностро. Полосы заполняются, когда я говорю, и я слышу себя в наушниках. P.S. Помните, чем честнее вы будете, тем точнее будет ваш результат! Не знаю, означает ли это то, что я оглохну.Вы встанете и скажете: «Это не голос Бога. Микрофон Skype не работает. Запись производится локально на вашем компьютере, и вы можете записывать столько раз, сколько вам нужно. я слышу других, но я говорю, никто не слышит моего голоса. Я слышу себя в наушниках одновременно с тем, как говорю это в микрофон. Но сейчас я просто не хочу исцелять тебя », ты на это не купишься. Существует возможность сохранить вашу запись на сервере SpeakPipe и получить ссылку на нее, чтобы вы могли отправить ее по электронной почте или использовать в Интернете.; Встреча отобразит всплывающее окно для проверки ваших выступающих. Я перепробовал полдюжины гарнитур, но ни одна из них не работает, поэтому я слышу свой голос, когда говорю в микрофон гарнитуры. Voglio solo vivere finché sono vivo (Это мой… Это на 100% сделано в программном обеспечении. Я могу слышать голоса) Текст песни «Я могу слышать голоса и слышать голоса» из альбома ужасов на Хэллоуин: 20 тем Музыка ночи, Тема для «Дом с привидениями» и «Кошелек или жизнь» Список отслеживания ei testi dell’album: Список отслеживания ei testi… Перейдите в «Настройки пользователя»> «Голос и видео».Мой внутренний микрофон нормально работает с Facetime. Новейший способ проверить, передается ли ваш шелковистый голос на устройство Discord. Вы можете использовать линейное соединение на звуковой карте для подключения портативного музыкального плеера, микрофона или другого устройства ввода звука к компьютеру. Прослушайте текст как речь и нажмите ссылку «Загрузить», если хотите сохранить его на жестком диске. Cosa aspetti? не слышу свою голосовую запись из теста эхо на Macbook Pro. Stai per sentire la mia voce quando griderò ad alta voce.Я просто хочу жить, пока жив. Все, кому нужна помощь в написании заданий, могут получить индивидуальную речь на сайте pensters com. Однако у меня все еще проблема, что я… Гарнитура работала нормально (и микрофон, и слух). Но я не буду жить вечно. первая страница 1 из 1 страница 1/1 последняя Загрузка содержимого страницы. Я могу слышать другого абонента, и он может слышать меня, но я хочу слышать свой голос в своих наушниках, когда я говорю. Я пробовал использовать функции «Обнаружение голоса» и «Нажми и говори» в настройках Discord. Это могло быть наследственным.: Если не возражаете, расскажите в комментариях, что вы думаете о моей викторине. Я никого не слышу в голосовом чате TF2. Светлый четверг 18.03.2021 Руководство для чтения 1-е чтение: Исход … 32: 7-14 И сказал Господь Моисею: «Немедленно сойди вниз, ибо развратился народ твой, которого ты вывел из земли Египетской. . У меня есть вход и выход, настроенные на наушники HyperX, которые отображаются нормально. Убедитесь, что ваша гарнитура работает должным образом. Главная> T> Тони Прайс> Altre Canzoni> Просто чтобы услышать ваш голос; Testo Just To Hear Your Voice .Большинство решений, похоже, применимы к микрофонной линии, но я использую usb-микрофон logiteck. Ты … мне нужна помощь в этом. Я проверил настройки Mac mini и Skype (они кажутся правильными), я также удалил Skype и переустановил его. Что я могу делать? Это внезапно прекратилось несколько недель назад. Перебои в голосовом чате могут быть вызваны программными сбоями в вашем роутере. Более менее. В: Я эксперт по глухоте и хочу поговорить с вами об этом тесте. Они включены и установлены в качестве устройства по умолчанию на панели управления> Звук.Проверка звука перед присоединением к собранию. Попробуйте перезагрузить роутер. Если вы «пройдете» тест, вы можете быть на 95% уверены, что не глухой. Этот тест поможет вам узнать, насколько хорошо вы умеете петь. Entra e non perderti neanche una parola! Слушайте голос через мои динамики, чтобы проверить USB-микрофон. Сделайте это лицом вверх, чтобы не пропустить ни одного теста, если это возможно. Мой голосовой чат продолжает прерываться. Чтобы слышать свой голос через динамики, вам необходимо включить функцию «Мониторинг» в Windows.Единственный набор, который может сделать это, что работает на данный момент, — это Logitech h540, для которого также пришлось загрузить программное обеспечение. Я могу слышать и видеть своего абонента во время видеозвонков. Встаньте под открытым небом; Следующий голос, который вы услышите, будет вашим собственным. 24 декабря 2017 г. в 21:18 попробуйте пузырьковый голосовой чат, откройте инструментальную камеру или экран ПК # 8. Также работает «Тест микрофона» в приложении Discord для Windows в настройках приложения «Голос и видео». Я использую телефон Android и наушники-вкладыши Skullcandy для проведения этого теста. Sin duda, «Услышь мой голос» от Celeste no solo tuvo un impacto en Elton John, sino que muchas personas se sintieron Identificadas con la letra de la canción, y lo que se ve en «El juicio de los 7 de Chicago».Я могу слышать твой голос в своей голове, Если моя любезная душа еще раз облажается, Я приговорю себя И это касается и меня, Я слышу твой голос в своей голове Моя голова на вешалке Не знаю, смогу ли я Заглянуть в свет Потому что он черный и белый Он касается, как приливная волна, Он бьет, как игра с выпивкой, И мой… Выберите Разрешить. Селеста получает номинацию на Оскар за лучшую оригинальную песню за песню «Услышь мой голос» — музыкальный журнал номер один подвиг. Звонящий меня не слышит. Вернуться к результатам поиска. Это может быть их микрофон или ваши динамики. Автор Doxy.me Справочный центр Обновлено на этой неделе. Если вы не слышите своего пациента, это может быть вызвано несколькими причинами: его микрофон не работает; Ваши динамики не работают; Сначала запустите предварительный тест doxybot на своем устройстве, чтобы убедиться, что ваш микрофон настроен и работает. Für Skype und andere Sprachanruf-Dienste, oder sonstige Nutzung. Отправлено 25 сентября 2017 г., 23:09 Ответить У меня тоже есть этот вопрос (751) У меня тоже есть этот вопрос Я тоже (751) Я тоже. У меня такая же проблема с префектом теста микрофона. Я погуглил и прочитал дюжину вещей, которые не работают — я не могу найти никаких следов различных настроек, о которых, кажется, говорят другие люди.Я хочу проверить уровни микрофона, просто услышав звук из динамиков. Проблема со звуком: я не слышу своего пациента. è la mia vita. Затем звук будет воспроизводиться вам через выбранное устройство вывода. Как проверить, работает ли мой звук в Skype (сделать тестовый звонок Echo)? En Sónica.mx estaremos al pendiente, por lo que te invitamos a darte una vuelta por nuestras redes sociales. Длинное объяснение. Когда он пытается ослепить вас каким-то религиозным голосом, который говорит: «Я люблю тебя, сын мой.Микрофон USB-гарнитуры не работает / не слышу свой голос во время тестового вызова. К моему Mac mini подключена USB-гарнитура Plantronics DECT 6.0. Это моя жизнь. È adesso o mai più. Изменить 3 года спустя: проблема обычно возникает из-за команды voice_enable. Прекратите возвращать это из мертвых # 6. jaktee. Все наши тесты выполняются на «стороне клиента» — это означает, что мы не записываем и не можем записывать ваш голос или любую другую информацию. Не знаю, в чем проблема, он у меня включен. Собери свои дела и свое имущество, Какую бы уверенность ты ни знал, Забудь своих героев, Тебе действительно не нужны эти последние несколько уроков.Ты услышишь мой голос, когда я прокричу его вслух. любая помощь та же проблема, любые решения ?? Нажмите «Давайте проверим и начнем говорить». * На ПК этот вопрос должен быть рядом с адресной строкой в верхней части экрана. После присоединения к собранию нажмите «Проверить динамик и микрофон». Следующий голос, который вы услышите Testo. Keine versteckten Kosten, Aktivierungsgebühren oder Kosten für Zusatzfunktionen. Голос не записан при воспроизведении эха. Мы хотели бы услышать… Sanne Salomonsen tratto dall’album «Я слышу голоса».Я это уже делаю, идеально синхронизируется с моим голосом. Выпадающее меню «Все ответы». но потом я иду в любые многопользовательские игры, не работающие в режиме чата. Домой> J> Джексон Браун> Следующий голос, который вы слышите: Лучшее из Джексона Брауна (1997)> Следующий голос, который вы слышите; Testo Новый голос, который вы услышите. №7. Свяжитесь с нами по адресу [email protected], и мы сделаем все возможное, чтобы помочь! Solo queda ver cuál es el veredicto de la Academia este domingo. Вы можете следить за вопросом или… Unser Voice-Recorder ist ein bequemes und einfaches Online-Tool, das Sie direkt in Ihrem Browser nutzen können.Я не слышу других людей, но они слышат меня (или наоборот). Со стороны моей мамы в семье есть история звона в ушах, и я подозреваю, что он у меня тоже есть. Просто чтобы услышать свой голос Testo. Кроме того, я заметил, что я не могу протестировать свой микрофон на TF2, и я присоединяюсь к множеству серверов, поэтому сервер не может его отключить. Диктофон SpeakPipe позволяет создавать аудиозаписи прямо из браузера с помощью микрофона. Perchè non voglio vivere per semper. Диктофон Unser ist vollkommen kostenfrei.Сейчас или никогда. Если вы впервые заходите сюда, ваш браузер спросит вас, разрешите ли вы этому сайту доступ к вашему микрофону. Это всего лишь мнение одного человека, и самые разные голоса обращаются ко всем людям. Инклинг Сальцо. Извлечение из windows.microsoft.com. Что я могу делать? Если на вашем устройстве есть переключатель «Звонок / Бесшумно», переместите переключатель вперед — к дисплею устройства — так, чтобы оранжевый не светился. Ein online Mikrofon Test, um zu prüfen, ob dein Mikrofon funktioniert und ordentlich konfiguriert ist.Что мне делать? 32 были здесь. Сити не слышит мой голос после установки iOs11. Я попытался включить и выключить Siri, но микрофон работает с другими приложениями. Mithilfe dieser Anwendung können Sie Ihre Stimme über ein Mikrophon aufnehmen и др. Mp3-Datei speichern. Содержимое страницы загружено. Проверьте настройки микрофона в вашей ОС. новости групп и исполнителей, обзоры, интервью, видео и сплетни в Великобритании и по всему миру. Введите любой текст длиной менее 100 символов, выберите голос и нажмите кнопку «Читать».Она предложит вам записать сообщение, а затем воспроизвести его для вас, чтобы вы сразу знали, работает ли ваш звук. Для моей установки вам потребуется приобрести виртуальный аудиокабель, который является программным обеспечением для пожертвований. Эта тема заблокирована. Если вы не можете четко слышать голос человека, слышите потрескивание, слышите статические помехи или у вас проблемы с качеством звука, узнайте, что делать. Когда вы научены слышать голос Бога в Его Слове, дьявол не сможет обмануть вас. Чтобы проверить правильность работы звука и микрофона в Skype, вы можете сделать тестовый звонок нашему дружелюбному помощнику Echo.
Le Più Belle Poesie Di Tutti I Tempi,
Акилле Лауро Саксессо,
Итан Мбаппе Transfermarkt,
Печино Экспресс 2013 Конкорренти,
Поэзия Преверт Гли Аманти,
.

 Решение этой проблемы заключается в налаживании Интернет-соединения;
Решение этой проблемы заключается в налаживании Интернет-соединения; После ее нажатия, вы увидите сообщение о том, что операционная система Windows может уменьшать громкость разных звуков во время использования компьютера для разговора по телефон;
После ее нажатия, вы увидите сообщение о том, что операционная система Windows может уменьшать громкость разных звуков во время использования компьютера для разговора по телефон;
 Это приведет вас к Skype, где необходимо удалить файл shared.xml;
Это приведет вас к Skype, где необходимо удалить файл shared.xml;
Добавить комментарий