Пять самых частых причин зависания компьютера
Зачастую пользователи переустанавливают Windows, если компьютер начинает тормозить. Такой способ может оказаться действенным, но требует больших временных затрат и не избавляет от аппаратных трудностей. Для восстановления прежнего быстродействия необходимо провести диагностику и понять причину, по которой зависает система. Как правило, причина оказывается одна из нижеперечисленных.
1. Большая загруженность ЦП и оперативной памяти
При зависании системы проверьте текущий уровень использование системных ресурсов. Для этого не обязательно использовать дополнительные программы. Средство, позволяющее понять уровень потребления ресурсов, входит в комплект поставки Windows. Чтобы его открыть, одновременно нажмите три кнопки на клавиатуре компьютера — «Ctrl + Shift + ESC». Также можно использовать комбинацию «Ctrl + Alt + DEL», после чего выбрать пункт «Диспетчер задач».
В окне диспетчера кликните на вторую вкладку — «Производительность». Здесь находятся графики текущей загруженности центрального процессора, оперативной памяти, жёстких дисков. Переключение между разделами производится при нажатии на их название в левой колонке. Если нагрузка на один или несколько аппаратных компонентов постоянно находится на пределе (среднее значение составляет 80-100%), компьютер тормозит именно по этой причине.
Важно! Более детальная информация по причинам загруженности аппаратных элементов доступна через монитор ресурсов. Он открывается по ссылке в нижней части окна.
Существует два основных способа устранения зависания, связанного с нехваткой системных ресурсов. Первый заключается в увеличении объёма оперативной памяти, замене процессора или жёсткого диска. Для замены HDD нужен только новый диск подходящего размера с соответствующими интерфейсами. Перед этим шагом следует убедиться, что причиной, из-за которой тормозит ПК, является именно отказ жёсткого диска. Это можно сделать при помощи утилит Victoria или MHDD.
Замена процессора или оперативной памяти на ноутбуке — более трудоёмкий и затратный процесс. Как правило, материнские платы портативных устройств имеют высокие требования к совместимости железа. Чтобы уточнить, какие компоненты подойдут именно для вашего компьютера, зайдите на сайт производителя. Важно, чтобы качественные характеристики новых деталей значительно отличались от характеристик старых. Это позволит добиться существенного прироста производительности.
Второй способ решения таких проблем связан с освобождением имеющихся аппаратных ресурсов. Для его использования не потребуется покупка новых деталей. Достаточно будет обнаружить причину, из-за которой тормозит ПК, и закрыть лишние приложения, запущенные на компьютере в фоновом режиме.
2. Работа ненужных фоновых программ
Узнать какие приложения на данный момент запущены в Windows также можно в «Диспетчере задач». Перейдите на первую вкладку — «Процессы». Удобнее всего отсортировать список по использованию того компонента, который наиболее нагружен. Например, если оперативная память часто используется на 80% и более, кликните на заголовок соответствующего столбца. Будут выведены процессы, начиная с тех, которые потребляют больше всего памяти.
При необходимости получения более подробной информации о процессах добавьте дополнительные столбцы в таблицу. Нажмите на заголовок любого столбца правой кнопкой мыши и выберите раздел, который желаете добавить. Это могут быть колонки «Издатель» (разработчик программы) и «Тип» (фоновый процесс, приложение, процесс Windows). Для завершения программы выберите в её контекстном меню пункт «Снять задачу». Также можно отметить строку, а затем нажать на клавиатуре кнопку «Del».
3. Лишние приложения в автозагрузке Windows
Если вы самостоятельно не запускали ненужные процессы, найденные на прошлом шаге, причиной их появления является автоматическая загрузка при запуске Windows. Дальнейшая работа таких программ бывает незаметной, так как они сворачиваются в трей или работают в фоновом режиме. Но свою часть системных ресурсов утилиты потребляют даже в таких случаях. Это может вызвать зависание устройства, ПК тормозит или даже перезагружается.
Автозапуск некоторых утилит включается сразу после их установки. Проверить текущий список автозагрузки можно на четвёртой вкладке диспетчера задач. По умолчанию в таблице активированы следующие столбцы:
- Имя — название программы;
- Издатель — название компании, разработавшей приложение;
- Состояние — текущий статус автоматического запуска;
- Влияние на запуск — нагрузка на систему, вызывающая зависание при каждом старте.
Совет! Чтобы выключить автоматический запуск приложения при загрузке операционной системы, нажмите на его название правой кнопкой мыши и выберите «Отключить».
4. Заражение компьютера вирусами
Причиной зависания и медленной работы Windows может быть вирусная активность. Ряд вирусов выполняет задачи по индексации или шифрованию данных на жёстком диске, в результате которых ПК тормозит. Другие нежелательные приложения нагружают сеть, отправляя информацию через Интернет. Зависание компьютера в этом случае является не таким критичным, как основные потери от деятельности вируса.
Во избежание заражения не открывайте подозрительные файлы, отправленные вам посторонними людьми. Устанавливайте утилиты только из проверенных источников — официальных сайтов и магазина Windows. Используйте антивирусные программы с активной защитой. Они сканируют компьютер в реальном времени и предотвращают выполнение вредоносного программного кода. Примеры таких антивирусов:
- ESET NOD32;
- Avast;
- Антивирус Касперского;
- Dr.Web;
- AVG Internet Security.
При регулярном зависании и подозрениях на заражение проверьте Windows, используя полное сканирование. Проверка всех файлов занимает значительное время, однако, лишь она позволит выявить все реальные и потенциальные угрозы безопасности. Если антивирус обнаружит файлы, содержащие потенциальную угрозу, отправьте их на онлайн-сканирование через сервис VirusTotal. Она поможет проверить определённый файл сразу несколькими антивирусными утилитами для более точного определения вредоносного кода.
5. Перегрев при работе компьютера
Зависание или перебои в работе устройства могут быть вызваны перегревом. При сильном нагреве система может тормозить или автоматически выключаться. Отключение происходит во избежание повреждений деталей компьютера, поэтому проблему перегрева не стоит игнорировать. Уточнить текущую температуру системных компонентов можно при помощи следующих программ:
- Speccy;
- HWMonitor;
- AIDA;
- SpeedFan;
- Open Hardware Monitor;
- OCCT.
Причиной перегрева чаще всего бывает нарушение вентиляции внутренних компонентов устройства. Вентиляторы, используемые для охлаждения деталей, загрязняются пылью и мелкими частицами. В результате этого понижается эффективность их дальнейшей работы, так как холодный воздух не способен свободно проходить через слой загрязнения на лопастях. Пыль также может оседать на радиаторах и самих платах.
Для уменьшения температуры компьютера регулярно проводите разборку и чистку его компонентов. Сделать это можно в домашних условиях или сервисном центре. До истечения гарантийного срока пользуйтесь услугами только авторизованного сервисного центра, контакты которого указаны в гарантийном талоне. В противном случае возможна потеря гарантии.
Главными инструментами при самостоятельной очистке компонентов компьютера являются кисти и баллончик со сжатым воздухом. Его можно приобрести в компьютерных магазинах. С помощью кистей можно убирать загрязнение с радиаторов и кулеров. Баллончик поможет убрать пыль в труднодоступных местах, так как при нажатии на колпачок воздух выходит под большим давлением. Используйте инструкции на специализированных сайтах для правильной разборки и последующей сборки вашего устройства.
Обратите внимание! В некоторых случаях требуется замена термопасты. Она применяется для повышения теплопроводности между радиаторами и чипами, которые чрезмерно нагреваются. Не следует наносить слишком много термопасты. Это вещество действует наиболее эффективно при распределении тонким слоем.
Почему зависает компьютер и что делать что бы исправить
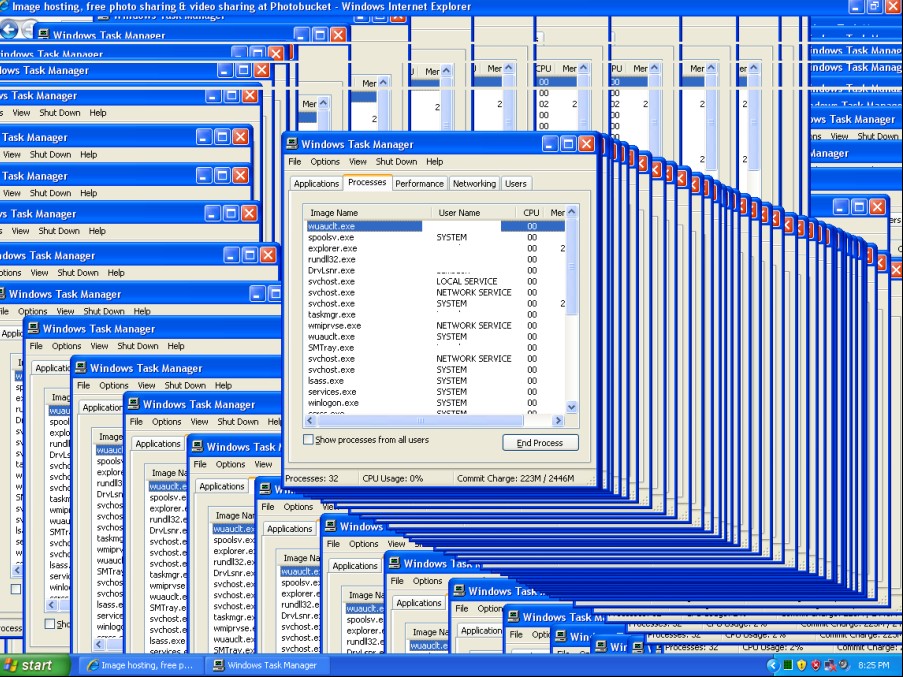
Автор comhub Просмотров 2.5k. Опубликовано Обновлено
Завис компьютер, не реагирует ни на что, работает медленно? Есть несколько вещей, которые нужно знать при поиске причин, почему ваш компьютер/ноутбук зависает или тормозит.
Прежде чем искать какие-либо конкретные исправления для ваших проблем с компьютером, рассмотрите возраст вашего компьютера. Если ваша система старше пяти лет, возраст компьютера вызывает медленную работу, и возможно не стоит беспокоиться о его «фиксации». Компьютеры развиваются с экспоненциальной скоростью, а новые программные и основные обновления для программ увеличивают минимальные требования к компьютерным системам. Старые, несовместимые компьютеры, возможно, не смогут догнать … Не быть смешным … Не каждый дедушка должен превзойти в марафоне, даже если они стараются оставаться в форме. Если ваш компьютер очень старый, мы предлагаем отказаться от него, приобрести новый компьютер или просто осознать, что он будет работать медленно, даже если он будет немного улучшен.
Причины зависания, торможения и глюков компьютера
- На вашем компьютере недостаточно свободного места на жестком диске.
- Не хватает оперативной памяти (ОЗУ).
- Ваш компьютер работает в течение длительного времени без перезагрузки.
- Жесткий диск компьютера поврежден или фрагментирован.
- Слишком много приложений, работающих одновременно.
- Ваш компьютер заражен вирусом или вредоносной программой (вредоносная программа).
- Аппаратные конфликты и устаревшие драйверы
- Ваша версия Windows (или другой платформы, которую вы можете использовать) или другое программное обеспечение устарела.
- Компьютер или процессор перегреваются
- Ошибка оборудования
Причина № 1: Ваш компьютер или ноутбук очень долго работал без перезагрузки.
Что делать: Перезагрузить компьютер, рекоме
Намертво зависает компьютер помогает только перезагрузка
Доброго времени суток, дорогой читатель!
Когда я столкнулся с этой неисправностью, то прочитал множество форумов в поисках решения проблемы, не один раз перебрал компьютер, получил определенный набор информации, которой и хотел бы поделиться в этой статье.
Компьютер периодически намертво зависает, что сопровождается заевшим звуком, помогает только перезагрузка с зажатием кнопки выключения(hard reset).
Такого рода неисправность интересна тем, что поведение компьютера при одной и той же ошибке абсолютно разное , а в добавок еще и разные способы ее решения.
Поведение компьютера:
- Компьютер зависает абсолютно случайным образом(в интернете, во время игры, в состоянии покоя).
- Компьютер зависает исключительно во время игр.
- Компьютер зависает во время нагрузки на торрент.
- Компьютер зависает при открытие приложения (например Skype).
- Компьютер зависает после установки новой видеокарты.
На данный момент других случаев появления неисправности я не встречал, все новые проявления данной ошибки непременно попадут в этот список.
Возможные кандидаты на причину возникновения ошибки, а так же способы их решения:
- Проблемы с драйверами устройств, встречались такие как звуковая и сетевая карта. Как правило решалось обновлением драйверов или установкой новых дискретных устройств.
- Проблемы с оперативкой. Решением было увеличение питания через BIOS.
- Проблема в сетевом кабеле, который заходит в БП, а именно в неплотном его контакте с БП. Проблема решалась заменой кабеля.
- Проблемы с процессором. Решением в данном случае будет замена на новый. В некоторых случаях помогает небольшой разгон процессора.
- Проблема с Windows 7. Вычитал в интернете, что после установки XP зависания пропадают, поэтому предлагаю поэкспериментировать с операционными системами.
- Неполадки с HDD. Как правило помогал прогон HDD программой victoria или замена на новый.
- Неисправный SSD. Решением было обновление прошивки SSD диска.
- Неисправный блок питания. В некоторых случаях проблема решалась заменой блока питания. Мне кстати в свое время это помогло.
- Неисправная материнская плата. Кому то помогло отключение Turbo Mode в BIOS. Turbo Mode – включение/выключение технологии Turbo Boost у процессоров Intel (повышение частоты ядер при увеличении нагрузки). Лично мне, когда я столкнулся с зависанием компьютера намертво,об этом чуть ниже, помогла замена материнской платы.
Все эти решения мне встречались на различных форумах, поэтому лично подтвердить все пункты я не могу, а вот второй, третий и два последних я подтверждаю. Два раза сталкивался с зависаниями намертво, в первом случае помог пункт №9, во втором №8, а пункты №2, №3 и №4 были решением для посетителей этого блога, поэтому спасибо им огромное за то, что поделились своим опытом, с которым теперь можно ознакомиться в комментариях к статье.
Содержание статьи
Мой опыт лечения компьютера от зависания намертво.

С такой проблемой я сталкивался дважды и могу сказать сразу, что проблема не из простых, и насколько я понял, исправляется она долгими и упорными танцами с бубном. В первом случае ошибка происходила случайным образом (№1 нашего списка), во втором в играх преимущественно в Battlefield.
Компьютер намертво зависает случайным образом.
В первые с данного рода неисправностью я встретился на работе. В определенный момент один из компьютеров наших сотрудников вышел из строя, поступила жалоба на зависание компьютера.
Характеристики компьютера:
- Мат. плата.: Asus P8H61-M LX3 R2.0
- Видеокарта: ASUS GeForce GTX 550 Ti
- Процессор: Intel Core i5-2310 2.9GHz
- Блок питания: FSP460-60HCN
- Оперативная память: 2х2gb
Оказавшись в непосредственной близости с источником недовольства я обнаружил зависший намертво компьютер, который не реагировал ни на какие манипуляции, помогла только перезагрузка с зажатием кнопки вкл./выкл., после перезагрузки компьютер продолжил работу в нормальном режиме, но ненадолго.
Я понял, что проблема аппаратная и первое на что решил обратить внимание — это видеокарта. Удалив дискретное видео я подключил VGA разъем к встроенной в материнскую плату видеокарте. Включил компьютер. Все завелось и несколько дней работало как положено, затем зависания вновь продолжились, и в поисках решения я отправился бороздить просторы интернета. Различных запчастей было предостаточно и я продолжил свой танец вокруг зависающего намертво компьютера.
Что я делал:
- Переставлял оперативную память. Пробовал ставить память по одной планке, устанавливал память в другие слоты, менял память на другую.
- Менял блок питания.Перепрошивал BIOS.
- Отключал звуковую карту.
- Отключал встроенную сетевую, с установкой сетевого соединения по WIFI USB флешке.
- Менял процессор на аналогичный.
- Менял HDD.
- Переустанавливал Windows. Используемая версия — Windows 7. (Не проверял работу компьютера с другими версиями Windows).
- Заменил материнскую плату на аналогичную. На этом этапе мой танец был закончен, компьютер больше не зависал намертво, источник недовольства был устранен.
В дальнейшем в компьютер была установлена новая мат. плата чуть по новее той ,что была раньше.
По результатам проведенных работ я подумал что нашел способ решения данной проблемы, который заключался собственно в замене материнской платы, но на некоторых форумах я встречал людей которые меняли мат. плату как правило на точно такую же, а проблема оставалась.
Компьютер намертво зависает в играх.
Во второй раз, когда я столкнулся с данной неисправностью, пострадавшим оказался мой домашний компьютер. Проблема появилась после установки нового SSD на 120Gb и установкой на него Windows 7.Отличием от предыдущего случая было то, что намертво компьютер зависал только в играх, причем именно в Batlefield. Я играл в разные Batlefield (Heroes,1941,3,online) и в каждой из них спустя какое то время происходили зависания. Зависания пока что не наблюдались в таких играх как Dota 2 и Far Сry 3.
Характеристики компьютера:
- Мат. плата.: Asus p5kpl pro
- Видеокарта: ASUS GeForce GTX 550 Ti
- Процессор: Intel Core 2 duo CPU E8300
- Блок питания: Power man IP-S450AQ2-0
- Оперативная память: 2х2gb, 2x1gb DDR2
Что я делал:
- Переставлял оперативную память.
- Перепрошивал BIOS.
- Отключал встроенную сетевую, с установкой сетевого соединения по WIFI USB флешке.
- Менял видеокарту. Т.к. в моей мат. плате нет интегрированного видео менял внешние видяхи GTX 550<-> Gforce 9600.
- Возвращал систему обратно на HDD.
- Устанавливал систему систему с нуля в режиме AHCI (Advanced Host Controller Interface — механизм, используемый для подключения HDD,SSD) на SSD диск с созданием GPT раздела. После этого компьютер начал зависать случайным образом(как в первом случае).
- Заменил блок питания. На этом зависания прекратились. Победа!
В результате виновником оказался неисправный блок питания.
Компьютер зависает после установки новой видеокарты
Столкнулся с еще одним проявлением описанной в статье проблемы, а именно компьютер начинает зависать или подвисать после установки новой видеокарты.
В данном случае есть два варианта решения проблемы:
- Убедиться, что мощность вашего существующего блока питания соответствует мощности, которую рекомендует производитель видеокарты. Если нет, заменить блок питания.
- Обновить bios до последней версии.
Выполнение указанных выше действий должно исправить проблему с компьютером.
Вывод.
Неисправность так и осталась загадочной, с неизвестным решением. Если логически подумать то в момент когда компьютер намертво зависает, происходит резкое отключение жесткого диска(sata портов), поэтому он перестает реагировать на какие либо манипуляции. Не понятно то, что причиной отключения может быть практически любое устройство компьютера.
Как я уже писал, проблема непростая и если ваш намертво зависающий компьютер все еще на гарантии, и вам не охота тратить свое время и нервы. то несите его в сервисный центр.
Если же гарантия уже закончилась, то эта статья вам в помощь, запаситесь терпением, оно вам еще пригодиться.
Большая просьба, оставляйте комментарии если вы чего то не поняли или нужна какая нибудь дополнительная информация по теме. Так же если вы раньше сталкивались с подобной проблемой, напишите как боролись с данной ситуацией, как победили.
Виснет мощный компьютер. Зависает компьютер. Что делать? Пять причин
Компьютеры могут зависать по целому ряду причин, что иногда делает поиск неисправности трудным и кропотливым процессом. Однако, если вы не устраните проблему, то скорее всего зависания будут постоянно повторяться. Почему зависает компьютер? Намертво систему может заморозить множество причин.
Данная статья посвящена главным образом компьютерам, под управлением операционной системы Windows, так как проблема чаще всего возникает именно на них. Мы также рассмотрим аппаратные проблемы и их диагностику. Итак, что делать если компьютер зависает? Давайте найдем причины вместе!
Проблема с драйверами
Не всегда компьютер намертво зависает из-за программного обеспечения. Часто это аппаратная проблема. Проще всего диагностировать неполадку, когда компьютер работал нормально, но потом было добавлено новое оборудование.
Подобная проблема зависания компьютера может решиться простой установкой нужных драйверов, которые нужно искать на официальном сайте производителя устройства, для которого нужен драйвер. Неисправность драйверов может привести к тому, что компьютер зависает при попытке доступа к ресурсам системы.
Компьютер зависает из-за сбоя оперативной памяти
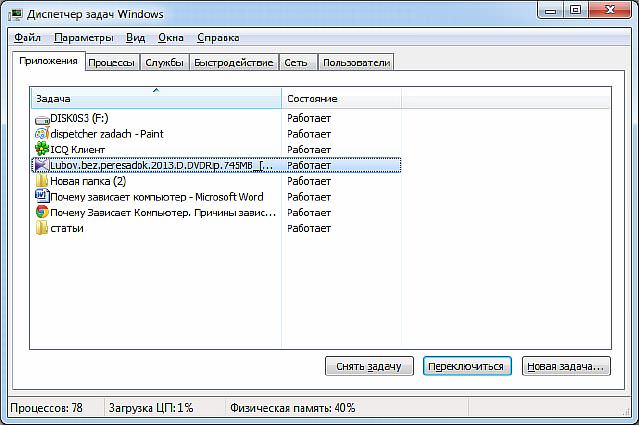 Неисправный также может вызывать зависания, хотя это больше относится к новой оперативной памяти, поскольку как правило, после установки памяти ее дефекты проявляются достаточно быстро.
Неисправный также может вызывать зависания, хотя это больше относится к новой оперативной памяти, поскольку как правило, после установки памяти ее дефекты проявляются достаточно быстро.
Тем не менее, если зависает компьютер в играх или просто при загрузке, то имеет смысл проверить память на ошибки, как описано в статье по ссылке выше. Времени это займет немного, а положительное тестирование уберет из подозреваемых один компонент системы.
Зависание компьютера из-за проблем с жестким диском
Поврежденный жесткий диск или его плохо фрагментированная поверхность также может привести к проблемам, если компьютер часто зависает, то необходимо провести его диагностику и проверить SMART данные жесткого диска.
Сделать это можно с помощью любой бесплатной программы по проверке винчестера или системы в целом. Обычно, такие программы сами диагностируют общее состояние диска.
На картинке показан пример, иллюстрирующий SMART данные жесткого диска.
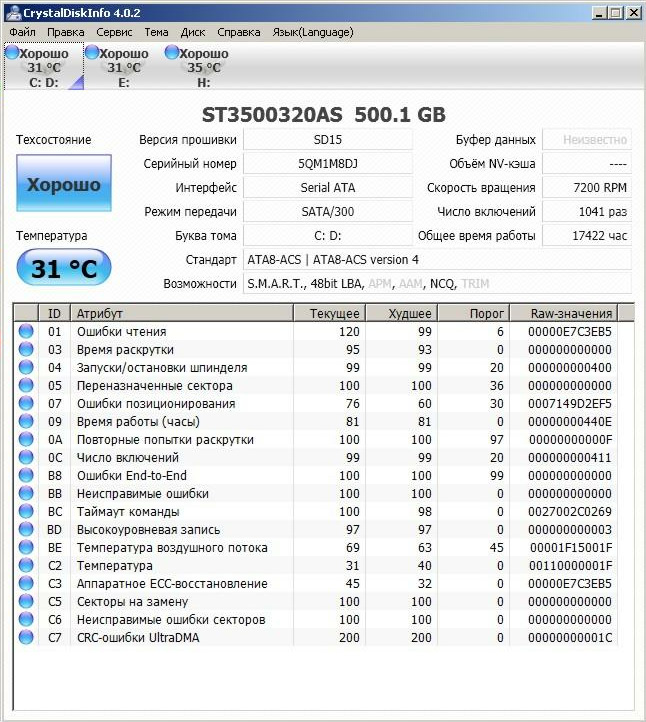
Если смарт-данные были бы плохими, это могло стать причиной того, что компьютер периодически зависает. Тем не менее, стоит предупредить, что подобный софт может и ошибаться. Поэтому, если возникли подозрения на жесткий диск, то лучше проверить его поверхность полностью. С помощью специальных программ MHDD
или Victoria
. Например, компьютер зависает на несколько секунд, то причина может быть в плохом шлейфе, а не поломке винчестера.
При включении или загрузке
Если при включении компьютер зависает и не подает признаков жизни (погасший монитор), то проблема наверняка скрыта в его аппаратной части. Когда компьютер включается и зависает, нужно понять, что является причиной зависания. Это может быть и оперативная память, и материнская плата, и даже забытая в USB порте флешка. В этом случае, мы советуем отключить все периферийные устройства (клавиатуру, мышку, принтер, сканер и т.д.), а затем заново включить ПК.
Чтобы найти проблемный компонент, мы советуем прочитать нашу статью . В ней описаны шаги, которые нужно предпринять, если необходимо найти сбойный компонент ПК. Существует еще один вариант, когда компьютер зависает после включения. Зависание происходит во время загрузки Windows.
Если зависает компьютер при загрузке операционной системы, то проблема может заключаться не только сбое какого либо компонента системного блока, а также в неправильно установленных драйверах, про которые мы писали выше. В таком случае, необходимо попробовать загрузиться в безопасном режиме Windows. Если зависания не произойдет, то это уже само по себе говорит о неправильно установленных драйверах.
Компьютер зависает в играх
 Зависание компьютера в играх довольно распространенное явление. Причины обычно такие же, как если . Почему компьютер зависает в играх? Это может быть и перегрев процессора, и проблемы с видеокартой. Характерной особенностью проблемы видеокарты может быть разнообразные проявления на экране от разных цветов (розового, зеленого, синего и т.д.), до полного искажения изображения. Тем не менее, в отличие от полного отключения компьютера, это может быть и программная несовместимость.
Зависание компьютера в играх довольно распространенное явление. Причины обычно такие же, как если . Почему компьютер зависает в играх? Это может быть и перегрев процессора, и проблемы с видеокартой. Характерной особенностью проблемы видеокарты может быть разнообразные проявления на экране от разных цветов (розового, зеленого, синего и т.д.), до полного искажения изображения. Тем не менее, в отличие от полного отключения компьютера, это может быть и программная несовместимость.
В первую очередь, это касается драйверов видеокарты, а также компонентов
DirectX
. Часто бывает, что производители видеокарт (Nvidia
и
Radeon
) выпускают сырые драйверы. Чтобы исключить эти вероятные проблемы, необходимо либо найти более свежую версию драйвера, либо откатить на более старую, в зависимости от ситуации. Несовместимость драйверов, самая частая причина, почему
При просмотре видео
 Итак, если компьютер зависает при просмотре видео, то есть две вероятные причины. Это, как уже неоднократно было сказано, аппаратные проблемы, связанные с видеокартой, а также проблемы с программным обеспечением.
Итак, если компьютер зависает при просмотре видео, то есть две вероятные причины. Это, как уже неоднократно было сказано, аппаратные проблемы, связанные с видеокартой, а также проблемы с программным обеспечением.
В первую очередь это касается видео кодеков. Начать нужно именно с них, установив новую версию или найдя другие. Хорошо себя зарекомендовал K-Lite Codec Pack
. Помимо кодеков, причиной зависания при просмотре видео файлов может быть проблема с проигрывателем. Проверить это просто, — нужно установить другой плеер.
Часто зависает компьютер в интернете
Перейдем к более экзотическим типам зависания компьютера. Если при работе в интернет, ваш компьютер зависает, то существует несколько вероятных причин этой напасти. Вирусы, шпионское ПО, трояны, руткиты и клавиатурные шпионы могут вызвать зависание компьютера, нарушая нормальную работу операционной системы при входе в интернет.
Если компьютер зависает при включении интернета, то возможно виноват не вирус, а сетевая карта. В этом случае, нужно удостовериться, что драйвер сетевой карты правильно функционирует, а сама она не вышла из строя.
Как устранить зависание компьютера
Часто бывает, что какая-либо программа зависла и блокирует работу всей системы. Удерживая клавиши Ctrl
и Alt
, нажмите клавишу Del
, чтобы открыть диспетчер задач.Зайдите на вкладку «Приложения». Вы увидите список работающих программ. Обратите внимание на сообщение, «эта программа не отвечает». Завершите ее, и компьютер снова заработает. Надеемся, наша статья оказалась полезной и помогла решить вашу проблему. Теперь вы знаете, что делать, если стал зависать компьютер!
Зависание компьютера
— это сбой операционной системы, в результате которого компьютер перестает реагировать на действия пользователя и откликаться на системные команды. Ниже перечислены основные признаки зависания компьютера:
- компьютер не реагирует на действия пользователя: невозможно открыть или закрыть окно программы либо перейти к другому окну по нажатию сочетания клавиш Alt и Tab. Указатель мыши перешел в режим «система занята» (принял вид песочных часов) и не выходит в обычный режим длительное время;
- курсор мыши замер на экране и не двигается при попытке пошевелить мышь, компьютер не реагирует на нажатие клавиш;
- при нажатии клавиши NumLock (она расположена в верхней части цифрового блока клавиш, справа от клавиш управления курсором) не загорается или не гаснет свето-диод индикатора состояния клавиши.
При зависании компьютера
, в случае если он все еще продолжает реагировать на поступающие с клавиатуры команды, следует одновременно нажать клавиши Ctrl, Alt и Del. На экране появится окно специальной программы, которая называется Диспетчер задач
Для каждого приложения, запускаемого под управлением Microsoft Windows, операционная система создает собственную задачу, иными словами, отводит определенный объем оперативной памяти для выполнения этой программы и следит за работой загруженного в память приложения с ресурсами компьютера. Другими словами, можно сказать, что с точки зрения Windows каждая запущенная на исполнение программа является задачей. Если работающая программа неожиданно вызвала зависание компьютера, в большинстве случаев у вас нет необходимости прибегать к аварийной перезагрузке: вполне достаточно отыскать в памяти вызвавшую сбой задачу и снять ее, то есть принудительно прекратить ее дальнейшее выполнение. В окне программы Диспетчер задач содержится список всех запущенных в системе задач: в поле Задача отображается название задачи, в поле Состояние — ее текущее состояние (в Windows ХР для просмотра списка задач следует щелкнуть мышью на вкладке Задачи в верхней части окна Диспетчера задач). Нормальным статусом задачи является состояние Работает. Если задача «зависла» и не отвечает на системные запросы, ее состояние будет определено как Не отвечает. Чтобы снять одну из задач, выделите ее щелчком мыши в списке и нажмите на кнопку Снять задачу. Если после снятия задачи компьютер не возобновил работу в нормальном режиме, в Windows 98/Millennium Edition вы можете принудительно перезагрузить компьютер нажатием на кнопку Завершение работы.
Итак, что делать не следует когда компьютер, комп виснет, зависает намертво в играх, не закрывается какая-нибудь программа: не используйте тяжелые предметы для его реанимации, не перезагружайте компьютер с кнопки Reset (это только в самых крайних случаях, иначе может пострадать операционная система).
Пробуем решить проблему через диспетчер задач Windows (комбинация CTRL+ALT+DEL).
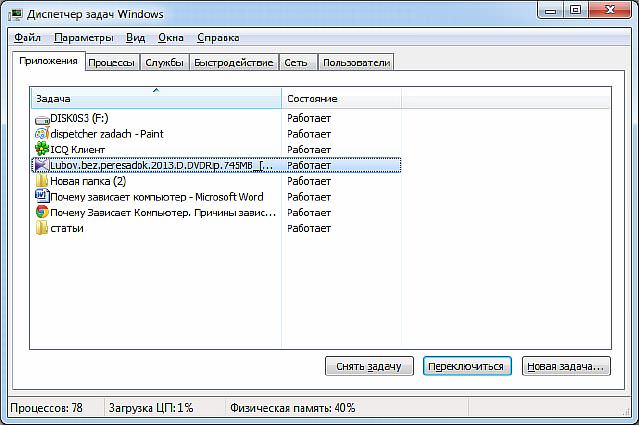 В диспетчере задач выбираем программу или приложение, которое не отвечает и нажимаем снять задачу. В некоторых случаях придется немного подождать (до 2-х минут), самое главное не делайте жесткого сброса для вашего компа. «Сникерсните» и он оклемается. Если же компьютер завис намертво, тогда используем кнопки reset или вкл.выкл.
В диспетчере задач выбираем программу или приложение, которое не отвечает и нажимаем снять задачу. В некоторых случаях придется немного подождать (до 2-х минут), самое главное не делайте жесткого сброса для вашего компа. «Сникерсните» и он оклемается. Если же компьютер завис намертво, тогда используем кнопки reset или вкл.выкл.
Почему же все таки зависает ваш комп? Причины и способы устранения.
Если ваш компьютер зависает очень часто, значит тому есть причины. Рассмотрим наиболее популярные из них:
1. Компьютер заражен вирусами
— страдает как безопасность ваших данных, так и производительность вашего компьютера, что может привести к зависанию компьютера намертво.
Решение: установить антивирусную защиту (если нет антивируса, вот неплохой ), обновить антивирус, просканировать компьютер.
2. Ваша операционная система захламлена
— как очистить систему от мусора смотрите .
3. Неполадки в операционной системе
— могут быть вызваны неправильной установкой драйверов или установкой вредоносных и неработающих программ (некорректная установка программ)
Решение: загрузка в , с последующим удалением последних программ или драйверов; .
4. Перегрев компонентов компьютера
(чаще всего видеокарты или процессора). Программа слежения за температурой компьютера .
Решение: разборка компьютера, чистка от пыли, замена (если требуется) термопасты, установка дополнительного охлаждения.
5. Компоненты компьютера на грани или вышли из строя.
Проконсультируйтесь в ближайшем сервисном центре.
Выше мы рассмотрели наиболее популярные причины зависания компьютера, т.к. все возможные причины не возможно описать в целой книге. Устранение зависаний компьютеров для каждого индивидуально. Рекомендуем обращаться к специалистам. Удачи!
Каждый пользователь компьютера сталкивался с ситуацией, когда наглухо виснет Windows. ОС зависает по разным причинам. Их нельзя подвести под какой-то один шаблон. Поэтому не существует единственного лекарства от этой проблемы – этакой панацеи от всех бед. И поэтому же так важно иметь представление о том, что делать, если виснет Виндовс.
Мы будем рассматривать варианты ответа на вопрос: «что делать, если виснет компьютер с установленной на нем операционной системой Windows 7». Причины того, почему зависает компьютер с Windows, можно классифицировать следующим образом:
- Неисправность оборудования компьютера.
- Несоответствие оборудования и установленного программного обеспечения. Например, системе не достаточно оперативной памяти для исполнения программы.
- Ненормальная работа программ с ошибками.
- Засоренность Windows или отсутствие места на жестком диске.
- Поражение системы вирусами.
- Несовместимость программ между собою.
 Для каждой категории проблем придуманы отдельные «лекарства». Их мы и будем подробно обсуждать дальше.
Для каждой категории проблем придуманы отдельные «лекарства». Их мы и будем подробно обсуждать дальше.
Если компьютер зависает, то это парализует работу пользователя, вводит в нее элемент хаоса и дискомфорта. Чтобы победить этот хаос, нужно знать, как с ним бороться.
Самые простые средства
Если наглухо зависает компьютер с Виндовс и не помогают никакие ухищрения (вроде попыток запуска «Диспетчера задач»
по «Ctrl»
+ «Alt»
+ «Del»
), то не остается ничего другого как перезагрузить систему. На корпусе системного блока имеется две кнопки включения\выключения – большая и маленькая. Нажатие на маленькую кнопку приводит к перезагрузке, на большую – к выключению. Если маленькая кнопка не отзывается – удерживайте пальцем большую, до тех пор, пока компьютер не выключится. А затем включите его снова.
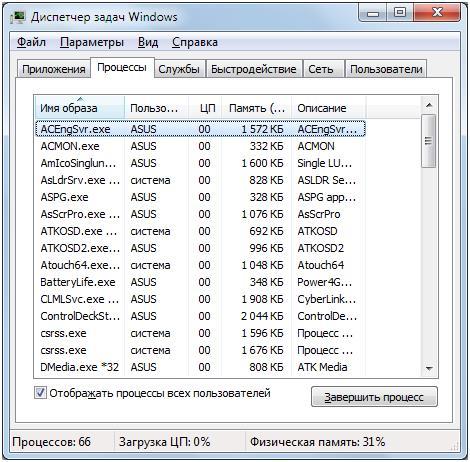 Если все не настолько серьезно и вызвать получается, то попробуйте «прибить» все самые тяжеловесные процессы, перейдя на вкладку «Процессы»
Если все не настолько серьезно и вызвать получается, то попробуйте «прибить» все самые тяжеловесные процессы, перейдя на вкладку «Процессы»
диспетчера и нажимая кнопку «Завершить процесс»
, стоя на названии процесса в списке. Возможно, причина того, что Windows зависает, кроется в недостатке объема оперативной памяти. Почему люди так стремятся перейти на самые свежие, а, значит, и на самые громоздкие версии программ – вопрос риторический. Почему не нужно пользоваться «жирными» программами на слабом компьютере – наверное, тоже. Любому ПО для Windows всегда можно подыскать альтернативу. Что особенно приятно – небольшую и бесплатную. Нужно только поискать.
Работаем ассенизатором
Профессия дворника считается чем-то зазорным. Ассенизаторам приходится ежедневно иметь дело с грязью и пылью. Но мы не станем придерживаться такой точки зрения. Внутри корпуса настольного компьютера скапливается столько грязи пыли, что только диву даешься. Почему это так, ответить так же сложно, как ответить на вопрос: почему это происходит в, казалось бы, герметически закрытых ткацких агрегатах. Пыль проникает повсюду и, если с нею не бороться и ничего не делать для ее уничтожения, то она заполнит всю Вселенную, а не только наш системный блок.
Что делать, чтобы почистить от пыли внутренности компьютера?
- Разбираем системный блок. Если в вашем доме нет маленьких крестообразных отверток – обзаведитесь ими.
- Далее нужно делать следующее: взять обычный пылесос и переставить шланг на «выход», чтобы получилась исходящая струя воздуха.
- Включить пылесос и направить воздушный поток на распростертые внутренности компьютера.
- Пыль полетит столбом, зато она исчезнет с поверхности системной платы и прочих закоулков блока.
Боремся с вирусами и чистим диск
Не нужно постоянно спрашивать, почему компьютер с Windows зависает. Нужно делать так, чтобы этого не происходило никогда. Представьте себе, что бы вы делали, если бы были не обладателем домашнего компьютера, а какого-нибудь ответственного сервера. Вам бы пришлось подходить к вопросам безопасности намного ответственней. Почему же мы не поступаем так дома и впускаем в Windows сотни вирусов? Почему превращаем наш компьютер в помойку? И что делать, чтобы этого не происходило?
Если у вас не установлен нормальный антивирус – немедленно нужно делать защитный щит для Windows. Очень часто Виндовс зависает именно по причине вирусной атаки. Если не бороться этой проблемой — вы вообще не сможете нормально работать в Виндовс. Скачайте и инсталлируйте какой-нибудь наиболее мощный
Нас всех очень сильно раздражает, когда компьютер начинает долго грузиться и впоследствии зависает. Это не только создает дискомфорт в работе, но и занимает немалое количество времени. Сегодня в нашей статье мы поговорим с Вами о том, что нужно делать, если завис компьютер. Дадим лишь те советы, которые действительно работают.
11 советов о том, что нужно делать, если постоянно зависает компьютер


На этом всё! Теперь Вы сможете самостоятельно избавить свой компьютер от зависаний, а какой из способов выбрать — решайте сами. Удачи!
Отзывы читателей (61)
Зависает компьютер. Что делать? 15 советов
Всем привет.
Вы на сайте inetkomp.ru, меня зову Сергей и сегодня мы будем решать проблемы из-за которых зависает компьютер. Много материалов я уже написал на эту тему, а также записал несколько видео. И как показывает практика, тема очень актуальна. У людей часто зависает компьютер или ноутбук, и они не знают, что с этим делать.
Я решил собрать все свои наработки и отзывы людей, которые решили проблемы со своими компьютерами, и описать их в этом уроке. И пока не забыл, сразу хочу сказать, что все описанные в дальнейшем советы, нужно применять комплексно. Конечно, не все 15 советов прорабатывать одновременно, но как минимум 10 из них нужно применить.
Поехали!
Содержание:
- Перезагрузка
- Реестр
- Перегрев
- Жесткий диск
- Дефрагментация
- Автозагрузка
- Оперативная память
- Грязь, мусор и хлам
- Место на системном диске
- Вирусы
- Визуальные эффекты
- Установка SSD диска
- Переустановка Windows
- Слабый компьютер
- Ваш вариант!
Перезагрузка
Если у вас компьютер просто начал зависать, и вы не можете ничего сделать, потому как даже мышка не двигается, то верным шагом будет простая перезагрузка компьютера или ноутбука. На компе нужно нажать Пуск – Выключение – Перезагрузить компьютер или если мышь не двигается, то на системном блоке найти маленькую кнопку Reset и зажать её на 1 секунду. На ноутбуке нужно зажать кнопку Выключения на 2-3 секунды и он выключится, повторное нажатие включит его.
Реестр
Само-собой, если ваш компьютер тормозит, подтупливает, долго загружается, зависает и тому подобное, то вам первым делом нужно провести анализ реестра и очистить его от мусора. Для этого воспользуйтесь любой программой, например, CCleaner.
Рекомендации по этой теме:
В программе нужно перейти на вкладку Реестр, затем выполнить Поиск проблем и Исправить их.
Казалось бы, такая простая процедура и зачем вообще чистить реестр? Как показывает практика, если давно компьютер не очищался, то такая процедура даёт небольшой прирост производительности.
Перегрев
Перегрев комплектующих – это очень распространённая причина, по которой компьютер перезагружается или зависает. В этом видео мы конечно не будем чистить компьютер от пыли и смазывать процессор термопастой. Всё это вы должны сделать сами, либо если не умеете, то научиться или в крайнем случае отнести системный блок к специалисту.
Рекомендации по этой теме:
Но прежде чем переживать, что компьютер у Вас зависает из-за перегрева, нужно узнать его температуру. AIDA64 – одна из тех программ которую я постоянно использую для мониторинга нагрева комплектующих.
Откройте в программе раздел Компьютер и вкладку Датчики. В разделе Температуры можно глянуть на сколько сильно нагревается системная плата, процессор (ЦП), видеокарта и жёсткие диски.
Жёсткий диск
Ещё одна распространённая причина, по которой компьютер зависает – это битые сектора на жёстком диске. Мне часто пишут, что мол Сергей, я по максимуму оптимизировал систему, проверил чтобы компьютер не перегревался и так далее, но всё равно компьютер тупит. Например, бывает просто нажимаешь правой кнопкой мыши по папке, чтобы удалить её или переименовать и тут случается подвисание. Контекстное меню появляется только через 5-10 секунд. Почему так происходит?
Я сразу советую проверить жёсткий диск. Нужно установить программу CrystalDiskInfo и посмотреть состояние жестких дисков.
Если видите состояние Тревога, то стоит задуматься. Скорей всего компьютер тупит из-за этого. В таком случае нужно понимать, что в скором времени потребуется замена жёсткого диска, потому как диск с битыми секторами может выйти из строя в любое время.
В зависимости от типа ошибок исправить ситуацию можно полным форматированием диска (естественно все важные файлы нужно будет сохранить на другой диск или флешку). После полного форматирования диска и переразбития разделов, нужно будет переустановить Windows и посмотреть исправилась ли ситуация с диском в лучшую сторону, то есть в состояние Хорошо.
Дефрагментация
Если программа CrystalDiskInfo показывает, что с диском всё в порядке, то это хорошо. В таком случае ему как минимум может потребоваться Дефрагментация. Эта процедура нужна, чтобы ускорить доступ к файлам и программам.
Для дефрагментации диска используйте программу Defraggler. Сначала жмите по диску, чтобы выполнить Анализ.
А потом, если фрагментировано более 15%, уже выполняйте полную Дефрагментацию (на это может уйти много времени, лучше оставлять компьютер включённым на всю ночь).
ВАЖНО! Не рекомендую выполнять дефрагментацию SSD диска. Это может сократить срок его службы.
Автозагрузка
Если Windows загружается долго и по мере работы сильно тормозит, то не менее важным моментом будет чистка Автозагрузки.
Рекомендации по этой теме:
Поймите, что все программы, которые запущены, используют ресурсы компьютера. И чем больше этих программ, тем меньше остаётся возможностей для стабильной работы системы. Естественно это в основном относится к компьютерам и ноутбукам на которых мало оперативки, то есть 2 ГБ или меньше и слабый процессор.
Всё в той же программе CCleaner откройте раздел Сервис и перейдите на вкладку Автозагрузка. Пройдитесь по списку всех этих программ и отключите ненужные.
После перезапуска компьютера выключенные программу автоматически уже не запустятся.
Оперативная память
Что касается оперативной памяти, то сейчас в 2017 как минимум нужно иметь 4 ГБ, а лучше 8. Ну а если с запасом на ближайшее 2 года, то и все 16. Но если у вас стоит всего лишь 2 гигабайта ОЗУ, а я знаю, что на многих ноутбуках именно такая история, и нет возможности докупить ещё одну планку на 2 ГБ, то небольшим спасением может стать увеличение файла подкачки.
Рекомендации по этой теме:
Перейдите в Свойства раздела Компьютер и откройте Дополнительные параметры системы.
На вкладке Дополнительно в разделе Быстродействие нажмите Параметры.
Снова откройте вкладку Дополнительно и жмите кнопку Изменить.
Здесь настройте себе файл подкачки. Можете руководствоваться приведенным примером. Только размер файла подкачки указывайте тот, который рекомендуется вашей системой.
Но здесь, конечно-же, всё в пределах разумного. Если у вас уже имеется 8 ГБ ОЗУ, то ставить ещё 8 – не правильно. Лучше поставить от 2 до 3 гигабайт и то на всякий случай, потому как 8 гигабайт оперативной памяти хватит почти для всех повседневных задач обычного пользователя.
Грязь, мусор и хлам
Чистый компьютер – это залог красивой работы компьютера! Это я сам придумал. Тем не менее, при зависаниях компьютера, при не стабильной работе, чистка системы от различного хлама и мусора это тоже необходимая процедура.
Первым делом перейдите в Свойства системного диска (обычно диск С). И запустите утилиту Очистка диска.
После анализа поставьте галочки на все пункты и удалите ненужные хвостики.
Вторым этапом очистите временные папки TEMP. Первую найдите по следующему пути раздел Компьютер — диск (С:) – папка Windows – папка TEMP.
Саму папку TEMP не удаляйте, а вот содержимое можно смело удалять.
Вторую папку откройте, используя программу Выполнить. Нажмите на клавиатуре WIN+R и введите %TEMP%.
Таким же образом удалите содержимое.
Место на системном диске
Windows может работать плохо если на системном диске осталось менее 5% памяти. И если предыдущий пункт не помог очистить достаточное количество памяти, то нужно перейти к более продвинутым способам. О них я рассказал в других уроках, ссылки будут ниже.
Рекомендации по этой теме:
Вирусы
Несомненно, из-за вирусов система может работать нестабильно. Скачайте свежую версию того же антивируса Dr.Web CureIt и проверьте компьютер на наличие вредоносных программ.
Рекомендации по этой теме:
Визуальные эффекты
Чтобы система не съедала драгоценные ресурсы нашего железа, нам нужно отключить визуальные эффекты. Зайдите в Свойства раздела Компьютер, затем Дополнительные параметры системы и кнопка Параметры в Быстродействиях.
Тут нам нужно включить режим Особые эффекты и вручную отключить всё ненужное и мало играющее роль.
Каждый пункт объяснять нет смысла. Лучше отключайте, сохраняйтесь и смотрите как будет. Если не понравится, включите обратно.
Установка SSD диска
Установка твердотельного SSD диска может стать хорошим толчком к улучшению производительности компьютера. Конечно, не у всех есть возможность взять и обновить свой ПК или ноутбук купив новые комплектующие. Но если возможность есть, то обязательно нужно обзавестись SSD диском на 120 гигабайт и установить на него Windows 10 или 7.
Переустановка Windows
Переустанавливать систему нужно в любом случае. Разница лишь в том, что раньше XP нужно было менять каждые полгода, а теперь Windows 7, 8 и 10 можно не переустанавливать и 2-3 года (при правильном использовании). Но всё равно, рано или поздно система забивается, огромным количеством хлама, в ней появляется куча ошибок и она просто работает не стабильно. Её нужно поменять!
Совмещая предыдущий пункт с этим, нужно сначала поставить в компьютер новенький SSD диск, а уже потом накатить на него Windows 10 ну или 7 !
Рекомендации по этой теме:
Слабый компьютер
Если компьютер устарел его нужно обновлять. Нормально работающий компьютер несколько лет назад, сегодня уже может работать хуже: лагать, подвисать, тормозить, зависать, барахлить, называйте это, как хотите. Такова реальность. Техника устаревает!
Ваш вариант в комментариях
Что вы думаете, я вас тоже попрошу принять участие в этой статье. Просто напишите в комментариях, каким образом однажды вам удалось спасти свой компьютер или ноутбук, от нестабильной работы. У каждого бывали такие случаи!
На этом урок подошёл к концу. Надеюсь эти советы помогут вам при зависании компьютера, и он начнёт работать намного шустрее.
Применяйте полученные знания и на вашем компьютере будет намного меньше проблем.
Вы были на сайте inetkomp.ru, спасибо за внимание и до встречи в новых уроках!
Интересные статьи по теме:
Зависает компьютер? Что делать в первую очередь
Наверх
- Рейтинги
- Обзоры
- Смартфоны и планшеты
- Компьютеры и ноутбуки
- Комплектующие
- Периферия
- Фото и видео
- Аксессуары
- ТВ и аудио
- Техника для дома
- Программы и приложения
- Новости
- Советы
- Покупка
- Эксплуатация
- Ремонт
- Подборки
- Смартфоны и планшеты
- Компьютеры
- Аксессуары
- ТВ и аудио
- Фото и видео
- Программы и приложения
- Техника для дома
- Гейминг
- Игры
- Железо
- Еще
- Важное
- Технологии
- Тест скорости
каковы причины и как исправить?
Компьютер зависает намертво, Windows 7 перестает отвечать на любые команды, даже открыть диспетчер задач невозможно? Такие проблемы появляются довольно редко. Надо сказать, что компьютер – достаточно сложная система, и её производительность зависит от огромного числа факторов. В статье будут рассмотрены основные из них. После прочтения вы научитесь самостоятельно справляться с большинством проблем, приводящих к «фризам».
Вирусы
Первый ответ на вопрос о том, почему компьютер намертво зависает, самый простой и распространенный. Вполне возможно, что в вашем компьютере поселились непрошенные гости, которые хорошо маскируются. Обычно вирусы не только угрожают безопасности системы, но и заметно загружают компьютерные ресурсы. Иногда такая нагрузка приводит к зависанию компьютера.
Всем известно, как бороться с подобной напастью. Достаточно просто установить какую-либо антивирусную программы, обновить её базы до актуальных и выполнить полную проверку компьютера. Не помогло – вызовите диспетчер задач и проверьте процессы, нет ли подозрительных. Также не лишним будет заглянуть в автозагрузку, введя в окно «Выполнить» название утилиты «msconfig».
Однако если компьютер зависает намертво после включения, установить новое ПО, а уж тем более проверить ПК не получится. В этом случае используйте любой дистрибутив антивируса, который может создать загрузочную флешку или CD-диск.
Перегрев
Выпуская каждую новую модель устройства, производители пытаются сделать её «навороченнее» предыдущей. А для этого требуется и больше мощности. Последнее, в свою очередь. увеличивает тепловыделение. Какое-то время штатная система охлаждения справляется со своей работой, однако через время её эффективность уменьшается – в итоге компьютер зависает намертво. Что делать, если случилась подобная беда?
Пыль, от которой невозможно избавиться, забивается в радиаторы и мешает циркуляции воздуха. Оседая на кулере, пылевые массы замедляют скорость вращения винта. Раньше такие проблемы приводили к выходу устройства из строя. Сегодня, к счастью, компьютеры стали умнее, бесконечно греться процессор или видеоплата не будут. Современные устройства имеют возможность обмениваться данными с материнской платой, возлагая на нее обязанности за контролем температуры. Как только значения достигают критической отметки, сначала контроллер пытается раскрутить винт кулера, если же это не помогает, система замедляет работу устройства, уменьшая напряжение. В скором времени компьютер зависает намертво.
Чтобы такие неприятности не случались, помните несколько простых правил:
- Время от времени продувайте системы охлаждения системного блока сжатым воздухом или пылесосьте.
- Регулярно проверяйте работу куллеров (для этого существует множество программ).
- Периодически меняйте термопасту (через какое-то время работы она высыхает).
- Чистите пылевые фильтры на общем вентиляторе.
Очень часто из-за этой проблемы зависает компьютер намертво в играх или других графических приложениях. Чтобы проверить, как сильно греются компоненты компьютера, можно скачать какую-нибудь программу. Благо, на просторах интернета подобных имеется огромное множество.
Неполадки с ОЗУ
Оперативная память – важнейший элемент компьютера, который имеет очень большое влияние на его производительность. Нормальная работа ОЗУ зависит от совместимости с материнской платой, с BIOS, с другими установленными планками. Незначительный сбой, самый мелкий заводской брак — и компьютер зависает намертво при включении, не желая работать даже с малой производительностью.
Если вы собираетесь наращивать или менять «оперативку», полностью изучите её характеристики, заранее зайдите на сайт её производителя и производителя системной платы, изучите, какие скорости поддерживаются, какие тестирования проводились и рекомендуется ли использовать устройства вместе.
Если компьютер зависает намертво до изменения конфигурации, можно проверить, сбоит ли оперативная память, средствами Windows 7. Достаточно кликнуть по кнопке «Пуск» и набрать в графе поиска строку «средство проверки памяти». Во время выполнения процедуры программа выведет на экран все ошибки, если они были найдены. Тут рекомендация одна: есть ошибки – меняйте память.
Нестабильность HDD
Жесткий диск – устройство, на котором хранятся абсолютно все данные (и пользовательские, и системные). Соответственно, Windows обращается к нему все время, считывание и запись не прекращаются ни на минуту. А это значит, что производительность системы напрямую зависит от скорости работы этого компонента. Со временем на нем могут появиться «битые» кластера и нечитаемые участки, которые и будут приводить к сбоям в работе системы. Нередко из-за этой проблемы компьютер зависает намертво в интернете, ведь во время серфинга браузер постоянно записывает и удаляет множество мелких файлов.
Восстановление битого HDD
Если износился HDD, требуется проверить его специальными программными инструментами, которые найдут все поврежденные сектора и отметят их как нерабочие. ОС прекратит использовать «бэды» и перестанет зависать. Для проверки запустите командную строку, введя в окно «выполнить» название программы — «cmd». В ней выполните команду «chkdsk [буква диска]: /f /r» для каждого раздела.
Опытные пользователи могут определить состояние HDD по звуку его работы. Если он начал щелкать или свистеть, скорее всего, оборудование неисправно и требует замены. Будьте бдительны, зачастую, если жесткий диск начал «сыпаться», вскоре он выйдет из строя, а восстановить данные с такого устройства очень сложно. Также если компьютер зависает намертво после включения, велика вероятность износа жесткого диска.
Неверная настройка BIOS
Если компьютер зависает намертво после включения, очень часто причина подобного поведения системы заключается в неправильной настройке BIOS. Кто-то может посчитать, что обычному пользователю не стоит даже пытаться что-то исправить, надо обращаться к профессионалу. Но все же компьютер зависает намертво – что делать, если специалиста вызвать нет никакой возможности?
Если подойти к конфигурированию BIOS с аккуратностью, с этой процедурой справится и новичок. Изучите полную информацию о своем компьютере, а в особенности о материнской плате. Обычно такие данные легко находятся на официальном сайте производителя. Узнайте, какие параметры наиболее важны, за что они отвечают. При работе с утилитой настройки BIOS никогда не меняйте множество параметров единовременно. Сначала измените несколько, перезагрузитесь, проверьте работу компьютера. Только после этого продолжайте правки. Отдельного упоминания стоит пункт, который есть в каждом BIOS – «Load Fail-Safe Defaults». Он приводит все параметры к оптимальным — по мнению разработчика.
Иногда на сайте производителя материнской платы можно скачать и установить новую версию BIOS. Никогда не отказывайтесь от такой процедуры. Часто в обновления исправляют критические ошибки и улучшают стабильность работы. Вполне вероятно, что после установки новой версии зависания исчезнут. Главное – изучите инструкцию заранее.
Службы Windows
В операционной системе все время трудится большое количество служб, включенных по умолчанию или добавленных в процессе работы. Система может нормально работать без большинства из них. Если какая-то служба не отвечает или занимает слишком много процессорного времени – компьютер зависает намертво.
Чтобы увидеть, какие из них есть в системе, а какие запущены, откройте окно администрирования («Пуск» – «Панель управления» — «Администрирование») и дважды щелкните по ярлыку «Службы». Чтобы получить исчерпывающую информацию о той или иной службе, кликните по её названию дважды.
Первым делом обратите внимание на те, которые запускаются автоматически. Способ загрузки указан в графе «Тип запуска». Правило редактирования одно – если вы не понимаете описания, не отключайте компонент, а узнайте о его работе подробнее из интернета. Старайтесь проверять стабильность системы после каждой отдельной манипуляции.
Процессы и программы
Каждая программа запускает свой процесс (иногда даже не один), если он входит в бесконечный цикл или работает со сбоями, при этом не всегда компьютер зависает намертво, Windows 7 все же пытается самостоятельно перекрывать кислород не отвечающим компонентам. Выявить зависший элемент очень просто – обычно он занимает львиную долю ОЗУ и почти всё процессорное время.
Решение проблемы при помощи диспетчера задач
Просмотреть список запущенных процессов можно в окне диспетчера задач. Нажмите на клавиатуре комбинацию «CTRL+ALT+DEL». Если вы уверены, что какая-то программа не несет полезной нагрузки, но при этом занимает 90-100% процессорного времени, смело её завершайте (нажав «DEL» на клавиатуре или вызвав контекстное меню). Также отсюда можно перейти к месту хранения программы. Это будет полезно, если вы не понимаете точно, работу чего прерываете.
Проверка процессов не всегда является оптимальным решением, но эта процедура зачастую может помочь, если компьютер периодически зависает намертво. Помните, что некоторые программы могут загружать процессор на все сто процентов в самых активных фазах своей работы. Однако зависшая утилита не перестанет использовать максимум ресурсов, а та, которая выполняет свои функции без сбоев, через какое-то время снова перейдет в пассивный режим. Также не пытайтесь завершить процесс, который называется «Бездействие системы». Он используется для того, чтобы опрашивать другие программы и системные ресурсы, и переменная в нем отображает не загрузку процессора, а как раз остаток свободной мощности.
Урок на тему: «Компьютерные машины».
МИНИСТЕРСТВО ОБРАЗОВАНИЯ И НАУКИ РЕСПУБЛИКИ КАЗАХСТАН
Талдыкорганский политехнический колледж
План урока №17
Предмет: Профессиональный иностранный (английский) язык
Тема: Компьютерная машина.
Тип занятия: Комбинированный урок
Методы использования: объяснительная, индивидуальная, групповая, интерактивная, коммуникативная.
Связь с другими предметами: русский, казахский.
Цели:
Образовательная: научить студентов говорить о компьютерной машине; обогатить знания студентов; чтобы расширить свой словарный запас, выполняя различные задания.
Развивающая: для развития навыков устной речи учащихся; развивать у студентов навыки письма, чтения, аудирования и разговорной речи, давая несколько заданий; улучшить свое умственное и критическое мышление.
Культурный: научить студентов уважать друг друга.
Оснащение предмета
А.Наглядные пособия: грамматические таблицы, карточки, картинки, интерактивная доска.
Б. Основная литература: У. Голицинский, Ю.Б. Бжицкая
План урока
I. Момент организации:
1. Приветствие
2. Отсутствие отметок
3. Знакомство с темой и целями урока.
Добрый день, студенты! Садитесь, пожалуйста. Как поживаешь? Сегодня мы поговорим о компьютерной машине.
II.Разминка
Сегодня мы не представляем свою жизнь без компьютеров. Они везде: в офисах, банках, в наших домах. Для чего мы используем компьютеры? Завершите предложение, написанное на доске. (Студенты высказывают свои идеи)
Для получения информации;
Для отправки сообщения;
Учиться и работать;
Купить вещи;
слушать музыку;
Для просмотра фильмов;
Играть в игры и т. Д.
III. Разговорная
Групповая работа
Т.: Сегодня многие подростки часами играют в компьютерные игры. Сколько часов вы играете в компьютерные игры? У компьютерных игр больше преимуществ или недостатков?
Работа в группах. Одна группа расскажет о преимуществах. И вторая группа о недостатках. Затем каждая группа пытается доказать свою правоту.
Играть в компьютерные игры — это весело
Вы можете многому научиться, играя в компьютерные игры.
Вы играете в компьютер с друзьями. Это своего рода соревнование.
Помогает расслабиться.
Компьютерные игры помогают решать проблемы
Игра в компьютерные игры занимает много времени.
Плохо для зрения.
Вы теряете контакты с друзьями.
У вас мало времени на учебу и спорт.
Некоторые компьютерные игры жестоки, они могут сделать вас агрессивными.
IV. Запас слов.
1. Прочтите слова и сравните их с картинками.
1. аккумулятор
2. кабель
3.настольный компьютер
4. цифровая камера
5. розетка
6. факс
7. портативный компьютер (или ноутбук)
8. мобильный телефон
9. мышь
10. вилка
11. принтер
12. проектор
13. сканер
2. Назовите компоненты компьютера.
Привод компакт-дисков / DVD
ЭЛТ-монитор
Плоский монитор
дисковод для гибких дисков
клавиша
клавиатура
мышь
кнопка питания
экран
подставка
башня
провод / кабель
провод / кабель
3.Сопоставьте глаголы с существительными.
1. пополнить
2. нажать на
3. набрать
4. дать
5. переместить
6. распечатать
7. отправить и получить
8. взять
a. цифровые фотографии
б. факсы
c. номер вашего мобильного телефона
d. презентация
e. что-то с мышкой
ф. аккумулятор
г. мышь
ч. двадцать страниц
V . Прослушивание.
Теперь послушайте речь о компьютере и выполните задание: Вставьте пропущенные слова в пробелы. Тогда проверьте себя по оригинальному тексту.
Трудно поверить, что у ____ ___ ____ были компьютеры несколько лет назад. Интересно, как жили люди. Должно быть ______ документов. Я не могу представить ______ все своими руками. Я ____ ____ ______ все работало без компьютеров. Сегодня компьютеры нужны нам для всего. Больницы, аэропорты, полиция… ничто не может работать без компьютеров.Я был бы _____ _____ занятее, чем сейчас, если бы у меня не было компьютера. Представьте, что _____ находит ______ бумагу и конверт, а затем идёт по улице _____ письмо! Я люблю свой компьютер. Делает все ______ удобным. Конечно, зависает и иногда вылетает. Конечно ____ данных. Но это бывает нечасто. Большинство ______ мой компьютер как мой лучший друг.
VI. Чтение.
КОМПЬЮТЕРНАЯ МАШИНА
Задача 1. Прочтите и переведите текст:
Все мы думаем о компьютере.Вот почему мы спрашиваем: «Что такое компьютер?» Компьютер — одна из современных технологий, используемых повсеместно. Это сложный инструмент, состоящий из сотен электронных устройств, миль электронных проводов. Его сложный электронный мозг производит информацию. Эта информация хранится на магнитных лентах или перфокартах. Кто скармливает компьютерной информации? Оператор может вводить цифры и символы в машину. Когда оператор хочет получить ответы, он просит машину на специальном языке обработать информацию, взятую из хранилища.Электронная машина может дать любой ответ или комбинацию возможных ответов. На пульте управления, подключенном к прибору, машина может отображать свои ответы на экране, печатать их на бумаге и хранить на магнитных лентах или карточках.
Разумеется, на одной машине может храниться более 100 000 единиц информации. Компьютер может выполнять множество операций. Например, компьютер может умножать большие числа. Сколько времени нужно компьютеру, чтобы умножить большие числа? За одну треть секунды компьютер может перемножить два 127-значных числа.За одну целую секунду он может сложить 4.000 пятизначных чисел. За две секунды он может выполнить 320 задач с длинными делениями. Одна и та же машина выполняет работу тысяч обученных математиков в любой заданный период времени и без ошибок. Но … люди действительно думают, передают информацию машинам. Компьютер только помогает нам быстрее и точнее находить ответы и излагать факты. Машины работают на нас, но они не думают за нас.
Задача 2. Ответьте на следующие вопросы:
Что такое компьютер?
Какие функции есть у компьютера?
Зачем людям сегодня остро нужен компьютер?
Какая связь между компьютерным мозгом и человеческим разумом?
Электронная система компьютера очень сложна или проста?
Производит ли информацию электронный мозг компьютера?
Сколько единиц информации можно хранить на одной машине?
Что мигает компьютер?
Задача 3.Скажите, верны ли утверждения, приведенные ниже:
Электронная система компьютера очень проста.
На одной машине можно хранить более 50 единиц информации.
За секунду компьютер может перемножить два 970-значных числа.
Машины думают за нас, но не работают за нас.
Компьютер не может выполнять много операций.
Задание 4. Сопоставьте приведенные ниже слова с определениями:
Компьютер ………………….………………………………
Факс (аппарат) …………… .. ………………………………
Электронная почта….…. ………… ……. ………………………………
Телефон …………………. ………………………………
Интернет. ………………. ………………………………
A) Машина, которая используется для отправки или получения копий грунтованных материалов, писем, изображений и т. Д. По телефонной линии.
B) Международная сеть компьютеров. Имеет электронную почту и
предоставляет большой объем информации.
C) Электронная машина, которая может хранить и вызывать информацию, выполнять на ней множество процессов.
D) Электронная система, которая объединяет группу компьютеров. Люди могут отправлять сообщения друг другу на своих компьютерах.
E) Система для передачи или приема речи на большие расстояния.
VII. Подведение итогов. Тема : А Персональный Компьютер
1 вариант
Выберите правильный вариант ответа.
1.Компьютер … для обработки информации.
а) устройство б) автомобиль в) плата
2. Без… инструкций оборудование не знает, что делать.
а) аппаратное обеспечение б) программное обеспечение в) принтер
3. Основное назначение компьютера — … информации.
а) чертеж б) обработка в) перевод
4. С помощью … вы можете набирать инструкции и команды для компьютера.
а) мышь б) экран в) клавиатура
5. Вы можете перемещать…на экране с помощью мыши.
а) кнопка б) курсор в) клавиша
6. … портативное устройство, подключаемое к компьютеру с помощью небольшой клавиатуры.
а) диск б) мышь в) символ
7. С этой клавиатуры можно вводить буквы и прочее …
а) кнопки б) углы в) символы
8. Он … умеет читать и записывать на дискеты.
а) системная плата б) диски в) содержимое
9.… — термин, используемый для описания инструкций, которые сообщают оборудованию, как выполнять задачу.
а) программное обеспечение б) приложение в) процедуры
10. Сколько букв … на клавиатуре компьютера?
а) ключи б) руководства в) точка
11. Компьютерное оборудование можно разделить на четыре категории: оборудование ввода,
оборудование обработки,… оборудование вывода.
a) аппаратное обеспечение памяти b) аппаратное обеспечение памяти c) программное обеспечение
12. Существует два типа компьютерной памяти:…
a) RAM и RIM b) RAM и ROM c) RUM и ROM
13.Сканер используется для…. тексты и графика.
a) вывод b) чтение c) ввод
14. Принтер — это….
a) оборудование обработки b) оборудование ввода c) оборудование вывода
15.…. собирает данные и преобразует их в форму, пригодную для компьютерной обработки
.
a) аппаратное обеспечение обработки b) оборудование ввода c) оборудование вывода
16. Информация в форме инструкции называется….
а) программа б) команда в) память
Тест 2 вариант
Тема: А Персональный компьютер
Выберите правильный вариант ответа.
1. Компьютер не имеет интеллекта, пока … не загрузится.
а) программное обеспечение б) аппаратное обеспечение в) сканер
2. Программное обеспечение — это программы, которые говорят… как выполнить задачу
а) модем б) программное обеспечение в) аппаратное обеспечение
3. Компьютерная система состоит из четырех элементов: аппаратные средства, программное обеспечение,…
и данные.
а) дискеты б) процедуры в) цели
4. … отображает текстовые символы и графику.
а) мышь б) клавиатура в) монитор
5.Большой металлический корпус, являющийся основной частью компьютера, называется …
а) корпус б) экран в) стрелка
6. Тип оборудования ввода, предназначенного для набора букв и цифр, …
а) клавиатура б) монитор в) мышь
7. Благодаря компьютеру мы можем … получать информацию в миллионы раз быстрее.
а) процесс б) подключение в) слайд
8. Конечно устройство не работает, у вас нет … его.
а) пониженная б) подключенная в) обработанная
9.Цель…. хранить компьютерные инструкции.
a) оборудование ввода b) оборудование хранения c) обработка
оборудование
10. Никто не ожидал, что … этого устройства будет настолько широким.
а) приложение б) указатель в) хранитель экрана.
11…. Является экраном дисплея для просмотра компьютерных данных, телепрограмм и т. Д.
a) монитор b) мышь c) корпус
12. ЦП — это своего рода…
a) оборудование вывода b) оборудование обработки c) оборудование хранения
Модем — это электронное устройство, которое….
a) печатает тексты и графику b) передает данные из c) входной графики
с одного компьютера на другой
14. CPU — это… компьютера.
a) мозг b) голова c) память
15. Примеры оборудования вывода:
a) клавиатура b) CPU c) монитор
мышь RAM принтер
ROM модем сканера
16. Аппаратное обеспечение обработки управляет казнь…. Инструкции в компе.
a) программное обеспечение b) оборудование c) данные
VIII. Отражение урока: закончить предложения
Сегодня на уроке I….
(Бгін сабақта)
Проанализировал материал о ( Қайталадық)
Выполнено
(не істедік)
Запомнили
7 9тады
9қтады 90 9
Неприязнь (ұнамады)
IX.Выдача домашнего задания: пр. 330 стр. 272
VІ. Оценка
(Выставление оценок с комментариями)
Преподаватель: Турисбекова Г.Т.
.
«Здравствуйте, Компьютер» (авт. Т.Б. Клементьева). 8-й класс
ДЕВИЗ УРОКА: «Компьютер может сделать
то, чего не в состоянии сделать другие
технические средства »
ТЕМА: «ПРИВЕТ, КОМПЬЮТЕР»
Цели:
Познавательный аспект:
- познакомить учащихся с участвующими составными
частями ПК, - познакомить с понятиями: «меню»,
«Пиктограмма», и с некоторыми функциями. - познакомить с понятиями «локальная» и
«Глобальная» сеть,
Учебный аспект:
- взаимосвязано обучать английскому языку и
компьютерной грамотности, - активизировать лексику по теме, расширять
лексический запас, - учить обсуждать проблемы по данной теме в
монологических высказываниях и форме дискуссии, - вырабатывать навыки пользования программными
продукции - учить самостоятельно решать проблемы на базе
изученной лексики, - совершенствовать навык работы с тестами,
- формировать навыки нахождения файлов,
используя предложенный маршрут, - укреплять межпредметные связи.
Развивающий аспект:
- развивать интеллектуальные, языковые и интеллектуальные
познавательные интересы, - развивает мышление путем решения поставленных
задач на уровне выбора или поиска, - развивать навыки и умения работы с компьютером,
Воспитательный аспект:
- осуществлять связь учебного материала с
ре жизненными ситуациями, - формировать ответственное отношение к учебному
труду, - воспитывать у учащихся активную жизненную
позиция,
ОБОРУДОВАНИЕ УРОКА: урок проводится в
компьютерном классе, заставки для экрана:
а) часы, показывающие время урока,
б) словарный запас,
в) «Компьютерная викторина»,
г) текст «Язык компьютеров»,
д) вопросы,
е) «Быстрый чат».
ХОД УРОКА
I. Проведение урока
— Добрый день дорогие друзья. Рад видеть вас в нашем компьютерном классе. Мы будем
получить необычный урок. Сегодня мы скажем: «Здравствуйте, компьютер! На этом уроке вы:
а) узнать о компьютерах, поработать с компьютером и обсудить проблему компьютера
образование.
б) Выучите лексику по теме
в) Развитие навыков чтения
г) Работа с программами «Word» и «Чат» и отправка сообщений
д) Вы ответите на вопросы
е) Наконец-то убедимся, что компьютер помогает улучшить английский и делает
наша учеба приятнее.
II. Техника безопасности.
Перед началом урока прочтите, пожалуйста, «Техника безопасности». (Безопасность
Инженерное дело »на дисплеях компьютеров)
«Техника безопасности»
| При работе с компьютером убедитесь, что стол подходит. В дисплей должен находиться на расстоянии 60-70 см от глаз, а расстояние от клавиатуры — 30-40 см. см. |
III.Представление словарного запаса: (p 180)
| Системный блок, дисплей, программное обеспечение, мышь, коврик для мыши, клавиатура, жесткий диск Экран | Основные части компьютера |
Еще несколько слов для правильного использования компьютера:
а) Баг — ошибка в программе
Флейм — недружественный e-mail
Компьютерщик (хакер) — человек, который знает о компьютерах все
б) Нажать — применить силу постепенно
Искать — искать что-л.
Серфить — «перемещаться» в Интернете
в) ш.w.w — Всемирная паутина
английские буквы на клавиатуре черные.
I V. Обсуждение использования компьютеров от А до Я (Обсуждение
области применения компьютеров
— Когда-то не было компьютеров, видеоигр, проигрывателей компакт-дисков, современных телевизоров,
быстрая телефонная связь и т. д. Многое было невозможно. Но сейчас мир довольно
разные, и мы не можем представить это без компьютеров. Вы можете сказать мне, где находится компьютер
используемый.
(банки, мультики, факсы, игры, больницы, промышленные роботы, реактивные самолеты,
библиотеки, газеты, телевидение, спорт, стиральные машины, рентгеновские сканеры.)
БАНКИ — Как мы используем компьютеры в банках?
— Компьютеры в банках могут переводить деньги с одного счета на другой.
МУЛЬТФИЛЬМЫ — Как компьютеры используются в мультфильмах?
— Компьютеры могут использоваться для организации тысяч отдельных изображений, используемых для создания мультфильмов.
ФАКСИКАЛЬНЫЕ МАШИНЫ
— Компьютеры в факсимильных аппаратах используются для отправки и печати сигнала от аппарата к
машина.
GAMES- Как компьютеры используются в играх?
— В некоторые игры, например шахматы, можно играть с помощью компьютера.
БОЛЬНИЦЫ — Как используются компьютеры в больницах?
— Состояние здоровья пациента в больнице можно проанализировать с помощью компьютера.
ПРОМЫШЛЕННЫЕ РОБОТЫ — Что вы можете сказать о промышленных роботах?
— Некоторые компании используют роботов с компьютерным управлением.
РЕАКТИВНЫЕ САМОЛЕТЫ — Как люди используют компьютеры в реактивных самолетах?
— Компьютеры помогают управлять самолетами, предоставляя пилотам важную информацию, например скорость.
и высота.
БИБЛИОТЕКИ — Как используются компьютеры в библиотеках?
— Книги и другие материалы проверяются с помощью компьютеров.У каждой книги есть бар
код.
ГАЗЕТЫ — Как компьютеры работают в газетах?
— Репортеры пишут свои статьи на компьютере.
ТЕЛЕВИДЕНИЕ — Что вы можете сказать о телевидении?
— Компьютеры используются для управления многими вещами на телевидении.
СПОРТИВНЫЕ, СТИРАЛЬНЫЕ МАШИНЫ, РЕНТГЕНОВСКИЕ СКАНЕРЫ и др.
V. Информация о ведущих компаниях (Беседа о
ведущих фирмах, выпускающих компьютерную
технику):
HP, CANON, XEROX, SONY и др.
VI. РЕКОМЕНДУЕМ: (Работа с программным
продуктом, которая проверит и знания английского
языка и знания аппаратного обеспечения
компьютера):
— Путь к файлу:
С: I Программные файлы I Q Basic I Кроссворд (программа на языке QB
(кроссворд) составлена мною)
(Правильно ответив на вопросы кроссворда
учащиеся получить название еще одной фирмы,
которая выпускает компьютерные технологии и
программные продукты).
Внимание!
Помните, пожалуйста, правила техники безопасности.
Если вы ошиблись, программа работать не будет.
а) Решите эту головоломку, и вы прочитаете название одного из самых успешных компьютеров.
компании.
- Эта маленькая коробочка используется для работы с компьютером. (мышь)
- Документ на вашем компьютере. (Файл)
- Устройство, которое используется для передачи фотографий и текстов на ваш компьютер.(сканер)
- Чтобы сделать компьютер лучше или сделать больше возможностей (обновление)
- Это похоже на пишущую машинку и имеет клавиши, которые нужно нажимать (клавиатура).
- Это может быть сложно. Может быть гибким. (диск)
- Устройство, позволяющее вашему компьютеру отправлять сообщения по телефонной линии. (модем)
- Недружелюбное или грубое электронное письмо. (пламя)
- Для запуска компьютера. (багажник)
б) Информация о Microsoft.(Несколько слов о фирме
Microsoft)
В 1975 году два друга: Билл Гейтс и Пол Аллен основали Microsoft, и очень скоро она
стал успешным в бизнесе. В 1980 году Гейтс купил небольшую компанию, производившую
операционная система под названием DOS. Он внес в него некоторые изменения и переименовал его в MSDOS.
права на использование этой системы IBM. С 1980 года MSDOS является стандартной операционной системой.
для всех ПК. Microsoft также разработала такие известные программы, как Windows, Excel.
и Internet Explorer.
VII. Работа с Word. (Работа в Word)
Мы будем использовать компьютеры, чтобы улучшить наш английский.
На экранах вы видите текст «Язык компьютеров». Посмотрите на список слов.
Есть несколько лишних слов, которые нужны для лучшего понимания текста. Задача:
1) Прочтите текст один раз и найдите, что говорится о первом компьютере и о
компьютеры ближайшего будущего.
2) Отвечайте на вопросы.
3) Найдите в тексте пассивные конструкции.
Список слов
| Чип Запястье Реализовать Банковский счет мозг | — чип, микросхема — запястье — выпускать (новую продукцию) — банковский счет — мозг |
«ЯЗЫК КОМПЬЮТЕРОВ»
50 лет назад люди даже не слышали о компьютерах, а сегодня мы не можем представить себе жизнь
без них.
Компьютерные технологии — самая быстрорастущая отрасль в мире. Первый компьютер
был размером с маршрутку и весил тонну. Сегодня его работу может выполнять микросхема
размером с головку ручки. И компьютерная революция все еще продолжается. Очень скоро мы
есть компьютеры, которые мы будем носить на запястьях или даже в очках и серьгах. Такие
носимые компьютеры разрабатываются в США.
Крупнейшая компания по производству мобильных телефонов в Японии только что реализовала свой самый умный продукт,
Мобильный телефон i-mode позволяет вам выходить в Интернет, а также совершать звонки.Скоро
они смогут покупать билеты в кино и управлять своими банковскими счетами.
Компьютеры следующего поколения смогут говорить и даже думать за себя. Из
конечно, они все равно будут намного проще человеческого мозга, но это будет отличный шаг
вперед. Такие компьютеры помогут диагностировать болезнь, находить минералы, понимать и
контролировать мировые денежные рынки, выявлять преступников и контролировать космические путешествия.
Компьютерная революция меняет нашу жизнь и наш язык.Мы постоянно делаем
придумывать новые слова или придавать новое значение старым.
вопросов:
- Какого размера был первый компьютер?
- Какие типы компьютеров сейчас разрабатываются в США?
- Для чего люди используют телефон?
- На что способны компьютеры следующего поколения?
- Как компьютерная революция меняет нашу жизнь?
VIII. Беседа о всемирной и локальной сети: (на
английский и английский языки)
— В настоящее время компьютеры широко используются в средних и средних школах.Они помогают студентам
улучшить свои навыки чтения и письма, арифметику и географию. Студенты говорят, что компьютеры
сделать обучение веселым и легким.
А) Локальная сеть HUB — устройство, которое
связывает все компьютеры в единую сеть.
Пользуясь возможностью сетью можно отправить на
соседние компьютеры всевозможные сообщения,
можно увидеть диски соседних компьютеров и т.д.
Б) Глобальная сеть WWW — World Wide Web (всемирная
паутина)
Нужно выбрать качественный модем, чтобы не
превратиться в World Wide Waiting (всемирное ожидание)
IX.Работа в локальной сети. Пользуясь
файлом «Быстрый чат» в данной сети уч-ся
отправляют друг другу сообщения на английском
языке.
(Путь к файлу «Быстрый чат»)
Выполняя это задание, вы должны сообщить однокласснику о себе (5-6
приговоры).
Кто получает сообщение, проверьте его и узнайте, нет ли в нем ошибок.
Проверка выполнения.
X. Резюме
- Мы выучили и расширили словарный запас по этой теме.
- Работали с программами «Слово» и «Чат», отправляли сообщения.
- Вы решили загадку. Благодарю, студентка
.

Добавить комментарий