Как распознать PDF файл онлайн
Извлечь текст из PDF-файла методом обычного копирования можно далеко не всегда. Часто страницы подобных документов представляют собой отсканированное содержимое их бумажных вариантов. Для преобразования таких файлов в полностью редактируемые текстовые данные используются специальные программы с функцией Optical Character Recognition (OCR).
Такие решения являются весьма сложными в реализации и, следовательно, стоят немалых денег. Если потребность в распознавании текста с PDF у вас возникает регулярно, вполне целесообразно будет приобрести соответствующую программу. Для редких же случаев более логичным будет воспользоваться одним из доступных онлайн-сервисов с подобными функциями.
Как распознать текст с PDF онлайн
Конечно, набор возможностей онлайн-сервисов OCR, в сравнении с полноценными десктопными решениями, более ограничен. Но и работать с такими ресурсами можно либо же совсем бесплатно, либо за символическую плату.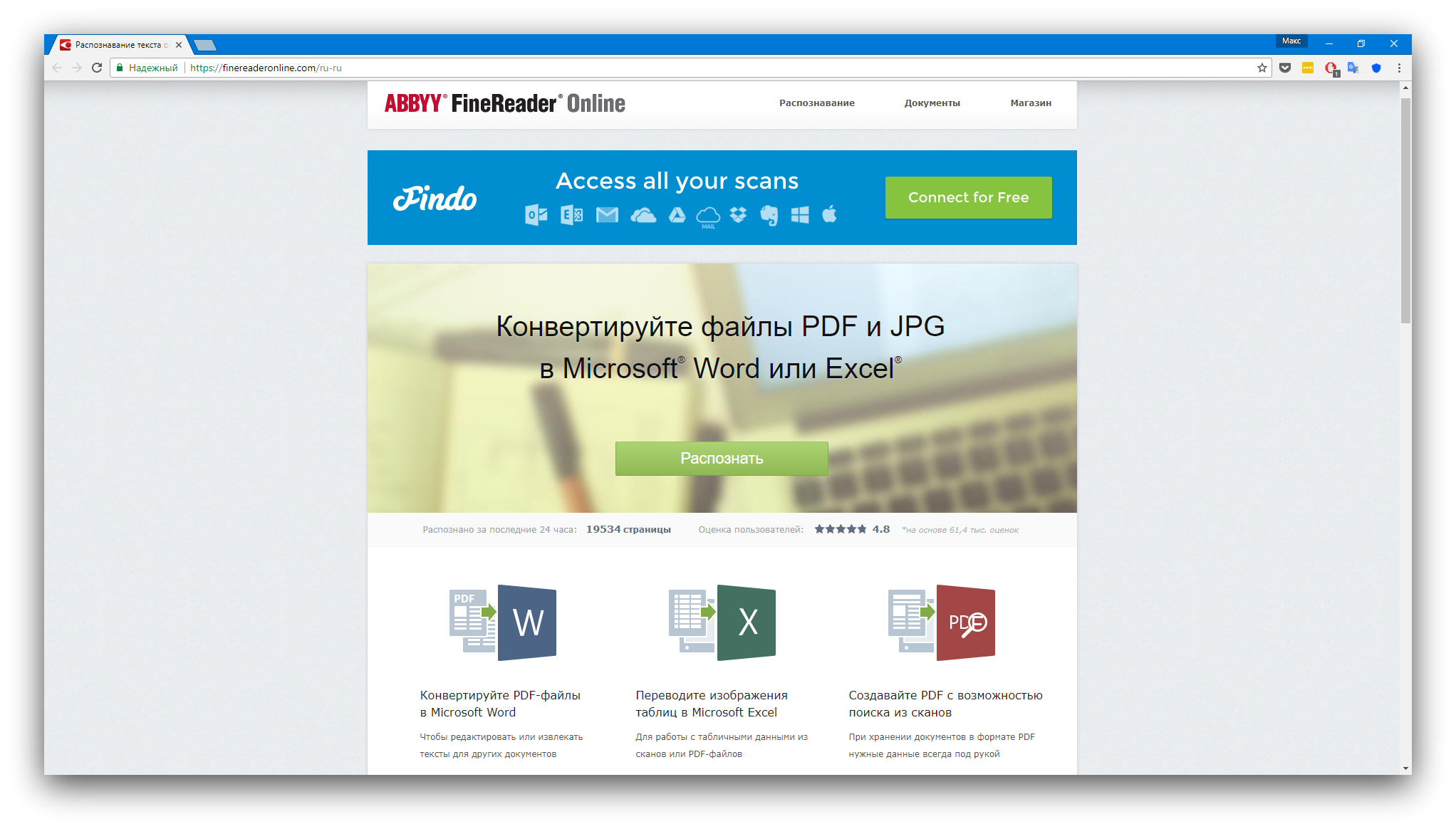 Главное, что с основной своей задачей, а именно с распознаванием текста, соответствующие веб-приложения справляются так же хорошо.
Главное, что с основной своей задачей, а именно с распознаванием текста, соответствующие веб-приложения справляются так же хорошо.
Способ 1: ABBYY FineReader Online
Компания-разработчик сервиса — одна из лидеров в области оптического распознавания документов. ABBYY FineReader для Windows и Mac является мощным решением для преобразования PDF в текст и дальнейшей работы с ним.
Веб-аналог программы, конечно же, уступает ей по функционалу. Тем не менее сервис умеет распознавать текст со сканов и фотографий на более чем 190 языках. Поддерживается преобразование PDF-файлов в документы Word, Excel и т.п.
Онлайн-сервис ABBYY FineReader Online
- Прежде чем приступить к работе с инструментом, создайте аккаунт на сайте или войдите при помощи учетной записи Facebook, Google или Microsoft.
Чтобы перейти к окну авторизации, щелкните по кнопке «Вход» в верхней панели меню.
- Осуществив вход, импортируйте нужный PDF-документ в FineReader, воспользовавшись кнопкой «Загрузить файлы».

Затем нажмите «Выбрать номера страниц» и укажите желаемый промежуток для распознавания текста.
- Далее выберите языки, присутствующие в документе, формат итогового файла и нажмите на кнопку «Распознать».
- После обработки, длительность которой полностью зависит от объема документа, вы можете скачать готовый файл с текстовыми данными просто щелкнув по его названию.
Либо же экспортируйте его в один из доступных облачных сервисов.
Сервис отличается, вероятно, наиболее точными алгоритмами распознавания текста на изображениях и PDF-файлах. Но, к сожалению, его бесплатное использование ограничено пятью обрабатываемыми страницами в месяц. Чтобы работать с более объемными документами, придется купить годовую подписку.
Тем не менее, если функция OCR нужна совсем уж редко, ABBYY FineReader Online — отличный вариант для извлечения текста из небольших PDF-файлов.
Способ 2: Free Online OCR
Простой и удобный сервис для оцифровки текста. Без необходимости регистрации ресурс позволяет распознавать 15 полных PDF-страниц в час. Free Online OCR полноценно работает с документами на 46 языках и без авторизации поддерживает три формата экспорта текста — DOCX, XLSX и TXT.
Без необходимости регистрации ресурс позволяет распознавать 15 полных PDF-страниц в час. Free Online OCR полноценно работает с документами на 46 языках и без авторизации поддерживает три формата экспорта текста — DOCX, XLSX и TXT.
При регистрации пользователь получает возможность обрабатывать многостраничные документы, однако бесплатное количество этих самых страниц ограничено 50 единицами.
Онлайн-сервис Free Online OCR
- Чтобы распознать текст из PDF как «гость», без авторизации на ресурсе, воспользуйтесь соответствующей формой на главной странице сайта.
Выберите нужный документ с помощью кнопки «Файл», укажите основной язык текста, выходной формат, затем дождитесь загрузки файла и нажмите «Конвертировать».
- По окончании процесса оцифровки нажмите «Скачать выходной файл» для сохранения готового документа с текстом на компьютере.
Для авторизованных же пользователей последовательность действий несколько иная.
- Воспользуйтесь кнопкой «Регистрация» или «Вход» в верхней панели меню, чтобы, соответственно, создать учетную запись Free Online OCR либо зайти в нее.
- После авторизации в панели распознавания, удерживая клавишу «CTRL», выберите до двух языков исходного документа из предложенного списка.
- Укажите дальнейшие параметры извлечения текста из PDF и нажмите кнопку «Выбрать файл» для загрузки документа в сервис.
Затем, чтобы приступить к распознаванию, щелкните «Конвертировать».
- По окончании обработки документа нажмите на ссылку с названием выходного файла в соответствующей колонке.
Результат распознавания сразу же будет сохранен в памяти вашего компьютера.
При необходимости извлечь текст из небольшого PDF-документа можно смело прибегать к использованию вышеописанного инструмента. Для работы же с объемными файлами придется купить дополнительные символы во Free Online OCR либо же прибегнуть к другому решению.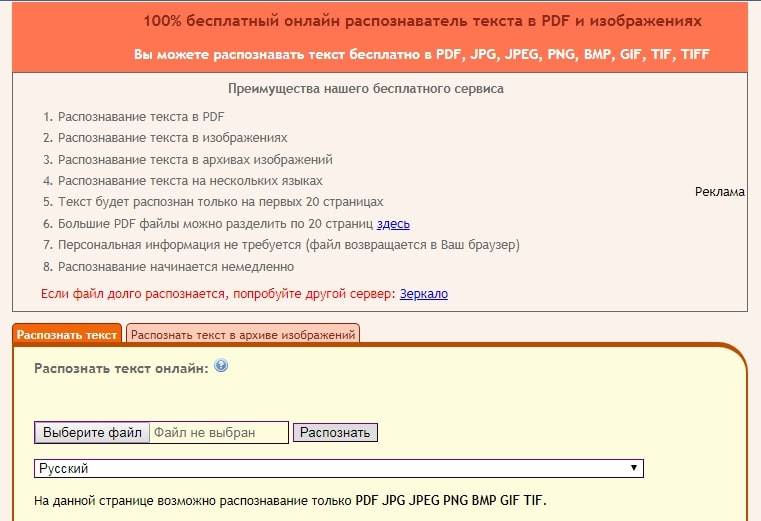
Способ 3: NewOCR
Полностью бесплатный OCR-сервис, позволяющий извлекать текст практически из любых графических и электронных документов вроде DjVu и PDF. Ресурс не накладывает ограничений на размер и количество распознаваемых файлов, не требует регистрации и предлагает широкий набор сопутствующих функций.
NewOCR поддерживает 106 языков и умеет корректно обрабатывать даже низкокачественные сканы документов. Есть возможность вручную выбирать область для распознавания текста на странице файла.
Онлайн-сервис NewOCR
- Так, приступить к работе с ресурсом вы можете сразу, без необходимости выполнения лишних действий.
Прямо на главной странице размещена форма для импорта документа на сайт. Чтобы загрузить файл в NewOCR, воспользуйтесь кнопкой «Выберите файл» в разделе «Select your file». Затем в поле «Recognition language(s)» укажите один или более языков исходного документа, после чего нажмите «Upload + OCR».

- Задайте предпочитаемые настройки распознавания, выберите нужную страницу для извлечения текста и щелкните по кнопке «OCR».
- Прокрутите страницу немного ниже и найдите кнопку «Download».
Щелкните по ней и в выпадающем списке выберите необходимый формат документа для скачивания. После этого готовый файл с извлеченным текстом будет загружен на ваш компьютер.
Инструмент удобный и достаточно качественно распознает все символы. Впрочем, обработку каждой страницы импортированного PDF-документа нужно запускать самостоятельно и выводится она в отдельный файл. Можно, конечно, сразу копировать результаты распознавания в буфер обмена и объединять их с другими.
Тем не менее, учитывая вышеописанный нюанс, большие объемы текста с помощью NewOCR извлекать весьма затруднительно. С малыми же файлами сервис справляется «на ура».
Способ 4: OCR.Space
Простой и понятный ресурс для оцифровки текста, позволяет распознавать PDF-документы и выводить результат в TXT-файл.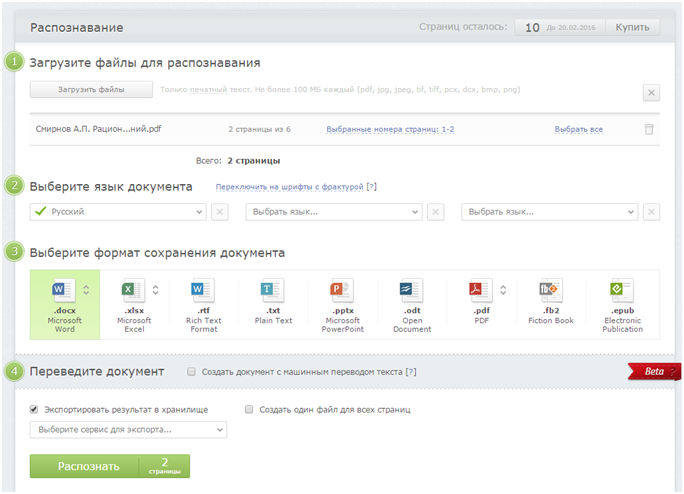 Никаких лимитов по количеству страниц не предусмотрено. Единственное ограничение — размер входного документа не должен превышать 5 мегабайт.
Никаких лимитов по количеству страниц не предусмотрено. Единственное ограничение — размер входного документа не должен превышать 5 мегабайт.
Онлайн-сервис OCR.Space
- Регистрироваться для работы с инструментом не нужно.
Просто перейдите по ссылке выше и загрузите PDF-документ на сайт с компьютера при помощи кнопки «Выберите файл» либо из сети — по ссылке.
- В выпадающем списке «Select OCR language» выберите язык импортированного документа.
Затем запустите процесс распознавания текста, щелкнув по кнопке «Start OCR!».
- По окончании обработки файла ознакомьтесь с результатом в поле «OCR’ed Result» и нажмите «Download», чтобы скачать готовый TXT-документ.
Если вам нужно просто извлечь текст из PDF и при этом финальное его форматирование совсем не важно, OCR.Space — хороший выбор. Единственное, документ должен быть «одноязычным», так как распознавание двух и более языков одновременно в сервисе не предусмотрено.
Читайте также: Бесплатные аналоги FineReader
Оценивая онлайн-инструменты, представленные в статье, следует отметить, что наиболее точно и качественно с функцией OCR справляется FineReader Online от ABBYY. Если для вас важна именно максимальная точность распознавания текста, лучше всего рассмотреть конкретно этот вариант. Но и заплатить за него, скорее всего, также придется.
Если же нужна оцифровка небольших документов и вы готовы самостоятельно исправлять ошибки за сервисом, целесообразно использовать NewOCR, OCR.Space или Free Online OCR.
Мы рады, что смогли помочь Вам в решении проблемы.
Опишите, что у вас не получилось.
Наши специалисты постараются ответить максимально быстро.
Помогла ли вам эта статья?
ДА НЕТ
Конвертировать PDF в Word онлайн бесплатно
Как конвертировать PDF в Word
На этом сайте вы можете абсолютно бесплатно перевести PDF в Word. Конвертация происходит очень просто.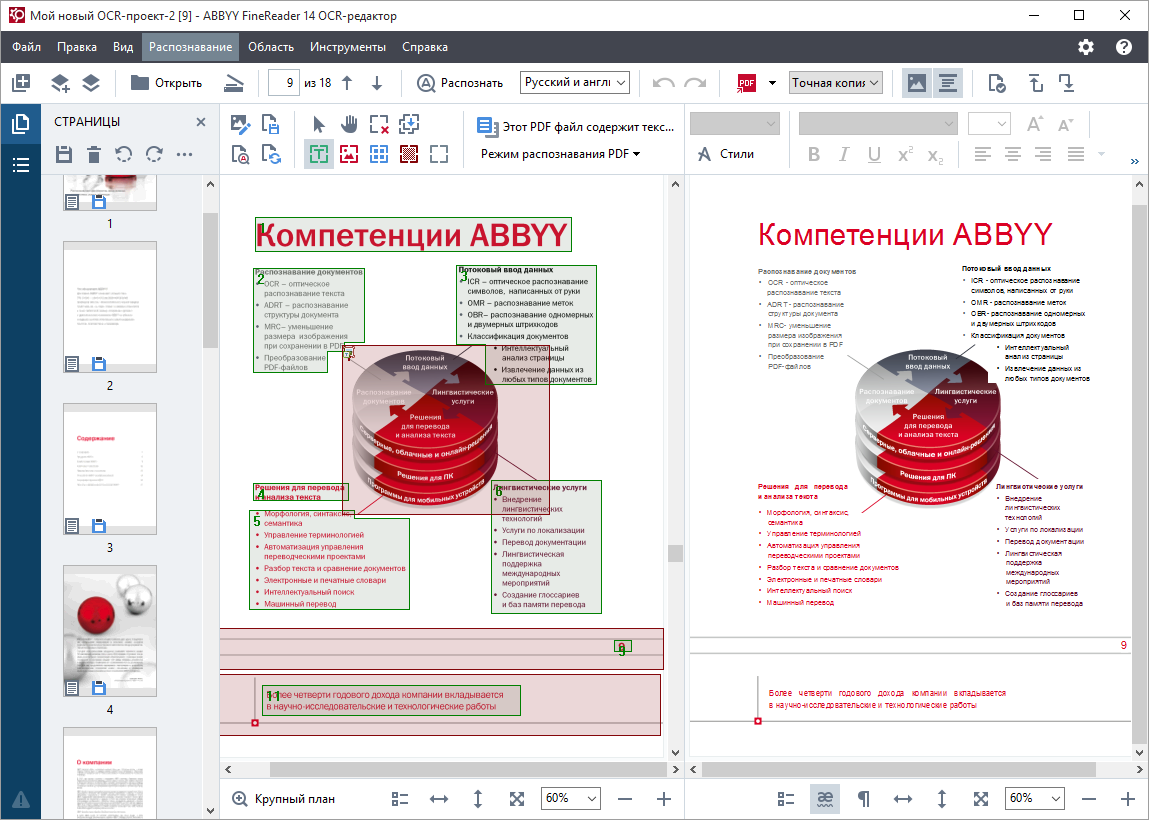
Шаг 1. Загрузите PDF документ на сайт. Это можно сделать простым перетаскиванием или с помощью клика по конвертеру (откроется файловый менеджер). Обратите внимание, что к конвертации принимаются только файлы с расширением .pdf.
| Загрузите PDF в это окно | Подождите, пока файл зальется на сервер |
Шаг 2. Дождитесь своей очереди. Очереди может и не быть. Но часто, особенно днем, файлы конвертируют одновременно несколько пользователей. А поскольку преобразование PDF в Word является довольно ресурсоемкой операцией, то все файлы выстраиваются в очередь и конвертируются по одному. Обычно, очередь занимает не больше 2-5 минут.
| Процесс конвертации PDF в Word |
Шаг 3. Скачайте готовый Word файл. После окончания конвретации вы можете сохранить готовый Word в формате .doc. Обратите внимание, что файлы удаляются с нашего сервера сразу после того, как вы покидаете сайт.
Скачайте готовый Word файл. После окончания конвретации вы можете сохранить готовый Word в формате .doc. Обратите внимание, что файлы удаляются с нашего сервера сразу после того, как вы покидаете сайт.
| Word успешно сконвертирован |
Какие PDF файлы можно преобразовать?
Конвертер pdf2word поддерживает все виды PDF файлов, кроме отсканированных картинок. Поскольку распознавание текста пока не поддерживается, то преобразование в текст сканов и фотографий в данный момент не доступно. Мы работаем над этой функцией и собираемся ввести ее в самое ближайшее время.
Остальные PDF документы можно конвертировать без проблем. Особенно наш онлайн конвертер пригодится представителям бизнеса, которым постоянно требуется переводить в формат Word прайс-листы, договора и прочее. Преимущество .doc файлов перед PDF заключается в том, что их можно легко редактировать и отправлять своим деловым партнерам. Поэтому, вместо того, чтобы заново создавать на компьютере какой-либо документ с изменениями, можно просто сделать Word из PDF онлайн.
Поэтому, вместо того, чтобы заново создавать на компьютере какой-либо документ с изменениями, можно просто сделать Word из PDF онлайн.
PDF в Excel и Word Онлайн бесплатно. Перевести ПДФ в Эксель и Ворд. Распознать таблицу или картинку
Заменить точку на запятую в Excel. Разделитель в Excel, как поменять?
Как сделать красивую надпись в Excel
Как перевести картинку или PDF в Excel и Word онлайн бесплатно? Вопрос насущный и постоянно возникающий у коллег. У меня, конечно, есть FineReader — программа для перевода картинок и сканов в текстовые документы любого формата. Я пользуюсь ей со студенческих времен, когда теорию с книг надо было перенести в рефераты или диплом, не перепечатывая их. Помнится, мне это замечательно сэкономило время, чтобы глубже изучить Excel и использовать его в дипломе! Но ноутбук не всегда со мной, поэтому ниже я сделал обзор сервисов по бесплатному распознаванию текстов онлайн (и никаких пиратских скачиваний).
Часто меня спрашивают, как быстро заменить FineReader, да еще online и бесплатно.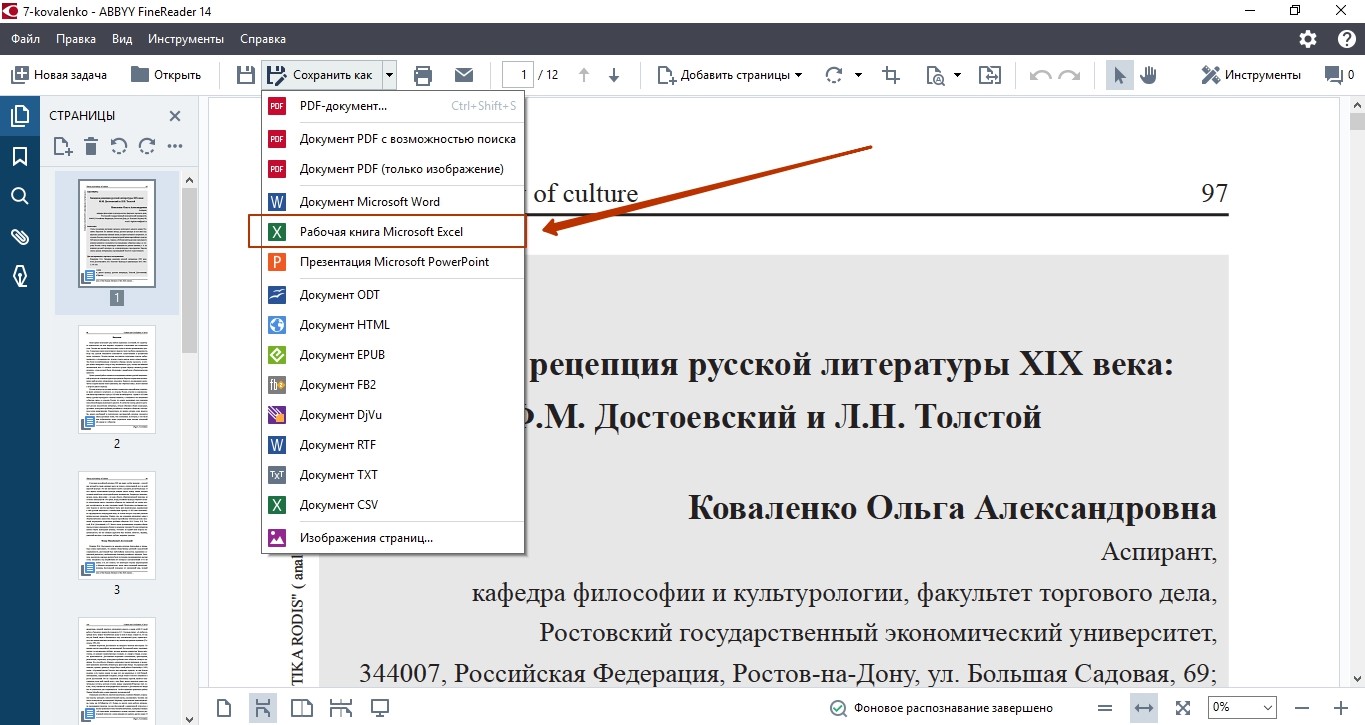 Пришлось заняться этой проблемой 😉 5-7 лет назад веб-сервисы казались в России еще каким-то далеким будущим, поэтому я каждый раз открываю для себя бесплатные облачные сервисы привычных оффлайн программ. Поэтому приведу небольших список самых популярных программ конвертеров изображений — для этого будем конвертировать текст на фоне таблицы Excel в не самом лучшем качестве (чтобы проверить качество распознавания текста):
Пришлось заняться этой проблемой 😉 5-7 лет назад веб-сервисы казались в России еще каким-то далеким будущим, поэтому я каждый раз открываю для себя бесплатные облачные сервисы привычных оффлайн программ. Поэтому приведу небольших список самых популярных программ конвертеров изображений — для этого будем конвертировать текст на фоне таблицы Excel в не самом лучшем качестве (чтобы проверить качество распознавания текста):
и фото таблицы в стандартном качестве (чтобы посмотреть как распознаются таблицы):
посмотрим, что представлено в интернете
1. PDF в Excel и Word онлайн бесплатно ABBYY FineReader Online
finereaderonline.com
Как, наверное, и должно быть, на первом месте «родной» ABBYY FineReader. Сервис в полном объеме был запущен в середине 2011 года и за эти годы претерпел положительные изменения.
Зарегистрировался. Загрузил фото или PDF, выбрал язык, выбрал формат выводимого документа. Можно сохранить в Excel. Распознает таблицы и выводит их в xlsx документы. Все здорово, все работает на 5+
Можно сохранить в Excel. Распознает таблицы и выводит их в xlsx документы. Все здорово, все работает на 5+
Распознование (текст) на 9,5 из 10.
Но это был бы не ABBYY, если бы сервис был полностью бесплатным.
После регистрации вам дается только 10 бесплатных страниц, для разового использования идеально подходит. Но если нужно распознавать каждый день или если у вас 100 страниц, сервис не подходит. Будем искать альтернативу.
2. FRee OCR, convertio.co и прочее
Все это довольно известные сервисы распознавания. Их в интернете достаточно много. К сожалению, для PDF распознает только первую страницу в большинстве случаев, или заявлено, что распознает, но не делает этого
Тут все просто. Во всех конвертерах загружаем документ с компьютера, выбираем язык (не везде), жмем Start. Распознается, скачиваем, сохраняем.
Качество распознования 7 из 10.
Распознает довольно сносно обычный текст. Не распознает таблицы (не сохраняет их форму тем более). Нельзя сохранить в Excel или любой табличный редактор текст.
Нельзя сохранить в Excel или любой табличный редактор текст.
Таких сервисов как эти я пересмотрел штук 15 и сперва опечалился, т.к. считаю, сервис перевода PDF в Excel Онлайн бесплатно очень нужен.
Но потом, я нашел:
3. www.onlineocr.net
Отличный бесплатный сервис все же есть. Здесь можно выбрать язык, что сразу увеличивает качество распознавания текста. Получившиеся данные можно сохранить как в Word, так и в Excel. Можно скопировать результат сразу из браузера. Скачав файл xlsx, вы сохраните даже структуру таблицы — поверьте мне, для бесплатных сервисов — это огромная редкость! Можно распознать PDF или картинку, так же без видимо усложнений.
Работает быстро.
Качество распознавания 7 из 10 (если смотреть по PNG или JPEG).
Уточнение: Неплохо распознает таблицу в PDF, но я рекомендую перевести скан таблицы в jpeg перед началом работы и после распознавать уже как картинку. Так качество опознанного текста получится еще лучше!
Так качество опознанного текста получится еще лучше!
Хороший сервис для распознавания PDF в Excel Онлайн, а также распознавания картинок в текст.
Что в итоге
Воду в сите не удержишь, как говорится, и на хороший платный продукт всегда появится бесплатный аналог, сопоставимого качества. Будь это Excel или FineReader.
Уверен, сервис online распознания картинок и защищенных текстов бесплатно будет вам полезен. PDF в Excel и Word онлайн бесплатно может помочь для диплома или лабораторных студентам, а может и сотрудникам компании, которым надо использовать документ, сохраненный только на бумаге.
Удачи!
Поделитесь нашей статьей в ваших соцсетях:
Похожие статьи
Заменить точку на запятую в Excel. Разделитель в Excel, как поменять?
Как сделать красивую надпись в Excel
Распознавание текста онлайн
Набирать текст на клавиатуре мало кто любит, особенно если знаешь, что до тебя его уже кто-то набирал и можно взять готовое.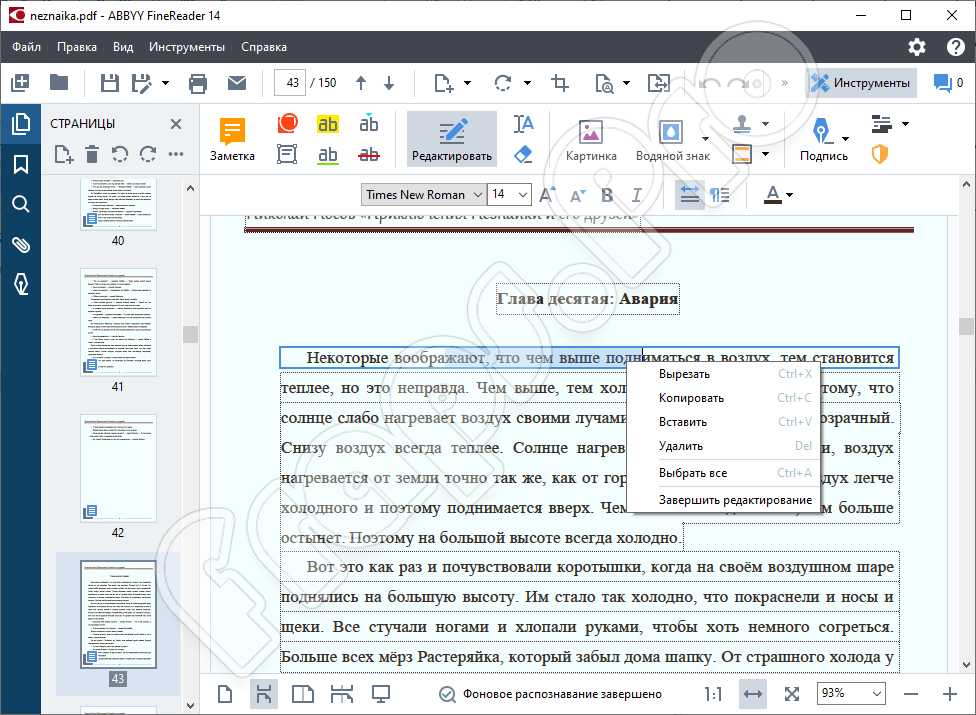 Так студенты уже давно научились брать необходимый текст из печатных изданий, отсканировав его и распознав.
Так студенты уже давно научились брать необходимый текст из печатных изданий, отсканировав его и распознав.
Но что делать, если уже имеется отсканированный документ, но нет возможности установить необходимую программу распознавания текста? Оказывается, у пользователей появилась возможность распознать текст онлайн.
В интернете появилось множество различных сервисов, которые предоставляют услуги распознания текста онлайн. Качество распознавания текста на абсолютно бесплатных сервисах оставляет желать лучшего, поэтому мы рассмотрим два самых достойных платных сервиса, которые позволяют распознать текст онлайн.
Начнем мы с сервиса Online OCR, который можно найти по адресу onlineocr.ru. Для начала работы с сервисом распознавания текста онлайн, необходимо пройти регистрацию, но даже после этого в бесплатном режиме он будет распознавать только часть текста. Для распознавания можно загружать картинки различных форматов, а также TIFF и PDF.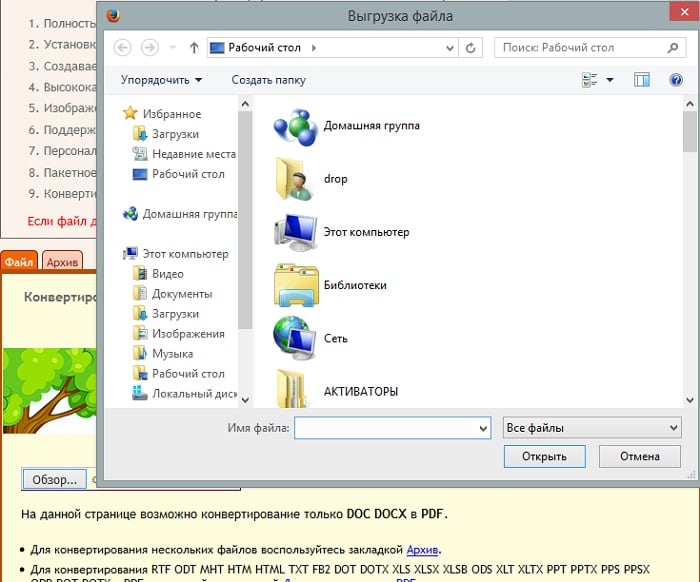 Полученный результат можно будет сохранить в одном из шести форматов: Adobe PDF, MS Word, Excel, Html, Rtf, Txt.
Полученный результат можно будет сохранить в одном из шести форматов: Adobe PDF, MS Word, Excel, Html, Rtf, Txt.
Для полноценной работы с сервисом необходимо произвести оплату, которая в принципе не так уж и велика.
Распознавание текста онлайн начинается с загрузки своего файла на сервер, для этого на главной странице нажимаем на хорошо заметную кнопку «Распознать текст», после чего мы попадаем в настройки. Необходимо выбрать языки, которые присутствуют в документе и формат выходного файла. После выбора и загрузки файла можно приступать к распознаванию.
Результат распознавания можно сразу загрузить на компьютер в необходимом формате.
Следующий известный сервис распознавания текста онлайн Abbyy Fine reader Onlaine, который находится по адресу finereader.abbyyonline.com. После регистрации на сайте появляется возможность бесплатно распознать текст онлайн в демонстрационном режиме.
Для начала работы необходимо загрузить файл, сделать настройку языков и формат выходного файла, затем нажать «Распознать».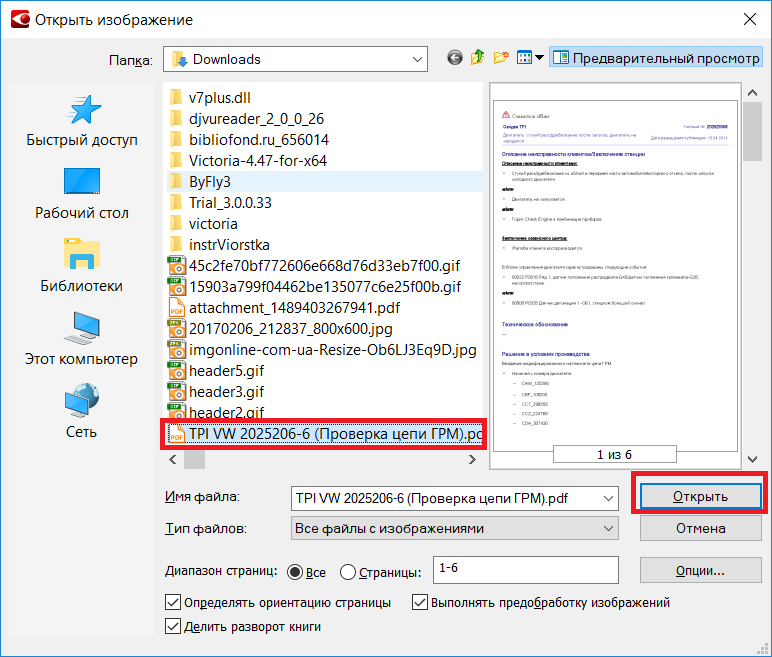 После некоторого времени обработки результат распознавания готов к скачиванию в виде файла.
После некоторого времени обработки результат распознавания готов к скачиванию в виде файла.
По завершению демонстрационного режима распознавания текста онлайн необходимо произвести оплату.
Современные технологии и достижения науки периодически удивляют и радуют нас, но ничто так не завораживает, как Планета Земля из космоса. Этот голубой шар с большой высоты кажется совершенно безобидным, и благодаря нашим астронавтам мы можем рассматривать красивейшие фотографии нашей Планеты Земля.
Также статьи на сайте chajnikam.ru связанные с интернетом:
Google Panda
Как искать сайты в интернете?
Мир социальных отношений
Зачем нужен сайт?
Crop PDF Online, Free Online PDF Cropper
Обрезка и обрезка полей PDF онлайн и бесплатно. Работает на всех настольных платформах, включая Mac.
1. Загрузите файлы
Вы можете быть уверены, что ваши файлы будут безопасно загружены через зашифрованное соединение.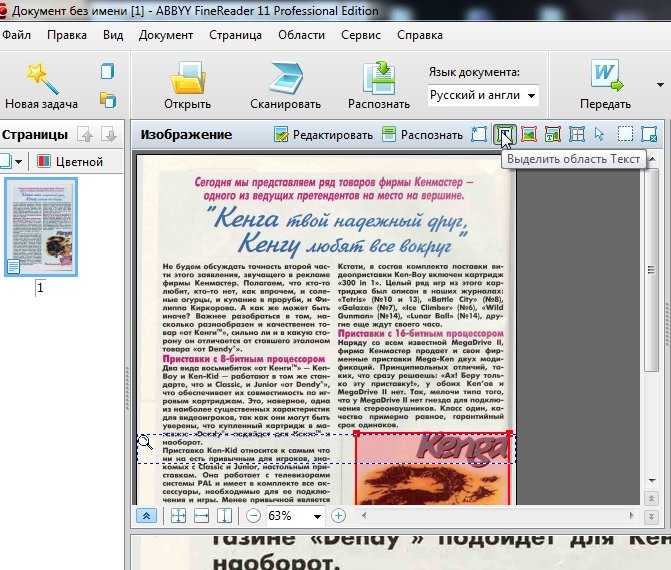 После обработки файлы будут удалены без возможности восстановления.
После обработки файлы будут удалены без возможности восстановления.
- Чтобы загрузить файлы с компьютера, нажмите « Загрузить файл PDF » и выберите файлы, которые вы хотите отредактировать.Или вы можете просто перетащить файлы на страницу, в зависимости от того, что вам больше подходит.
- Вы также можете загружать файлы из Dropbox, Google Drive или с веб-сайта, на котором находятся ваши файлы. Все, что вам нужно сделать, это развернуть раскрывающееся меню « Загрузить файл PDF » и выбрать файлы.
2. Выберите свой вариант
У вас будет 2 варианта обрезки документа. Вы можете обрезать весь документ или отдельные страницы по отдельности.
а.Обрезать весь документ
- Это даст вам возможность обрезать все страницы сразу. Все страницы будут обрезаны в соответствии с полями и областью обрезки, установленными на первой странице. На предварительном просмотре эскиза щелкните и перетащите с помощью курсора, чтобы установить область для обрезки.

г. Обрезка страниц по отдельности
- Если вы планируете обрезать только определенные страницы или хотите обрезать каждую страницу по-разному, выберите этот вариант после загрузки документа.Затем щелкните и перетащите страницу PDF, чтобы обрезать выбранную область.
Урожай с использованием значений маржи
Вы также можете обрезать страницы, используя параметр значений полей. Просто введите значения в дюймах для верхней, нижней, левой и правой области.
3. Загрузите вашу работу
Убедившись, что вы выбрали области для обрезки, нажмите « Crop PDF », затем нажмите « Download » после обработки, чтобы сохранить его на своем компьютере.Вы также можете сохранить его в своем онлайн-хранилище, таком как Dropbox или Google Drive, поделиться им по электронной почте, распечатать новый документ, переименовать или даже продолжить редактирование с новой задачей.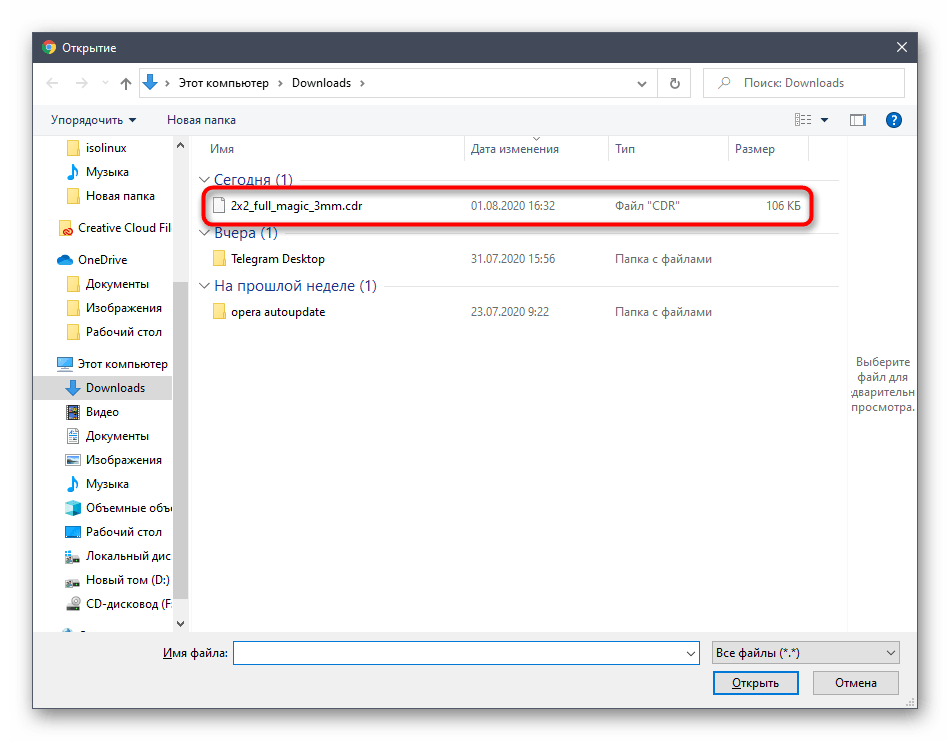
Распознать отсканированный PDF-файл. Поиск в PDF, редактирование, заполнение, подпись, отправка факсов и сохранение PDF в Интернете.
Как я могу извлечь текст из отсканированного PDF-файла?
Запустите это программное обеспечение, чтобы открыть PDF-файл или изображения. Если вы не сканировали эти файлы, вы можете нажать кнопку сканирования для сканирования бумаги; Нажмите «OCR Selected», чтобы извлечь текст, вы можете предварительно просмотреть выходной текст; Сохраните выходной текст в формате текст / PDF / zip.
Как добавить текст в отсканированный документ?
Найдите отсканированный документ и дважды щелкните его, затем нажмите кнопку OK, чтобы вставить его. Отформатируйте текст в текстовом поле так же, как при вводе текста в документе Word, используя раздел «Шрифт» на ленте.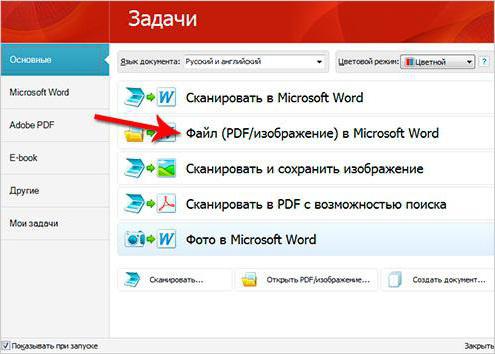 Вы можете попытаться сопоставить текст в текстовом поле с любым текстом, уже находящимся в отсканированном документе.
Вы можете попытаться сопоставить текст в текстовом поле с любым текстом, уже находящимся в отсканированном документе.
Можно ли отсканировать документ и отредактировать текст?
Преобразование отсканированных документов в редактируемый текст.Вы можете сканировать документ и преобразовывать текст в данные, которые можно редактировать с помощью текстового редактора. Этот процесс называется OCR (оптическое распознавание символов). … Щелкните значок Сканировать и прочитать в верхней части окна.
Как преобразовать отсканированный документ в документ Word?
Убедитесь, что ваш отсканированный документ сохранен в формате PDF. Microsoft Word может распознавать и преобразовывать отсканированные файлы PDF в документы Word без использования какого-либо дополнительного программного обеспечения….
Откройте PDF-файл в Word. …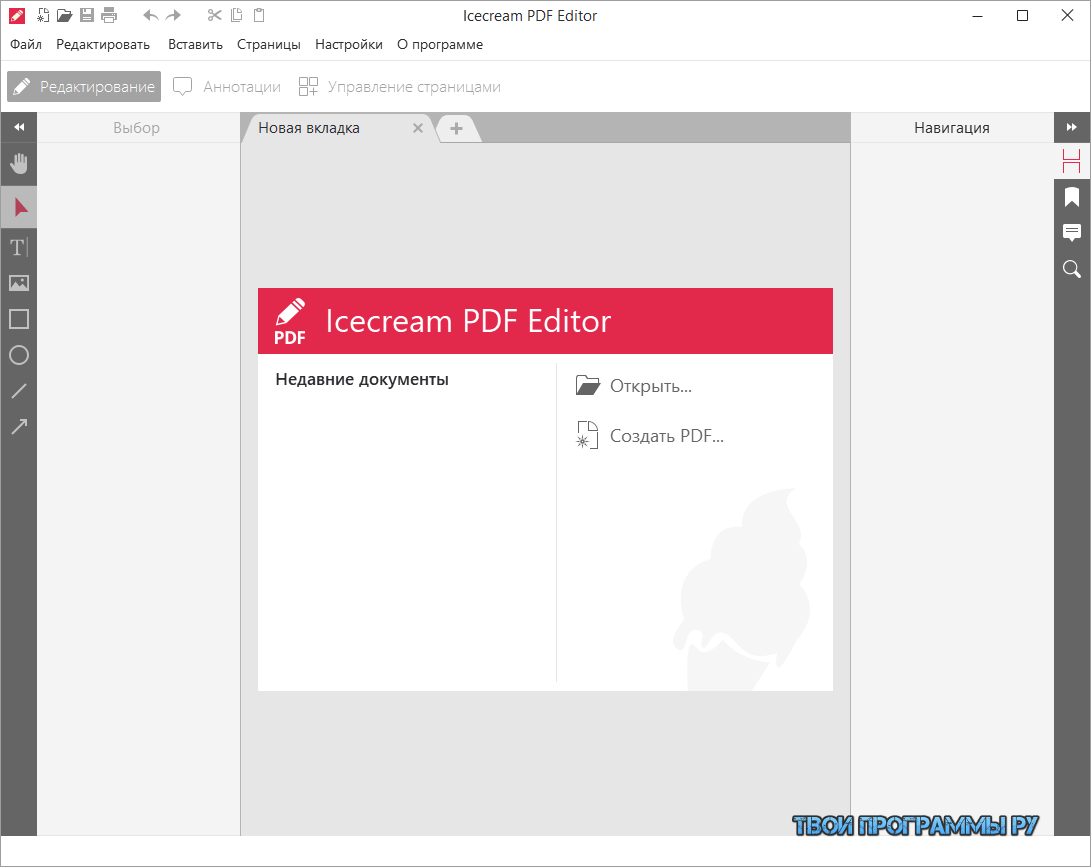
При появлении запроса нажмите ОК. …
При необходимости разрешите редактирование файла. …
Очистите свой документ. …
Сохраните документ.
Можете ли вы скопировать и вставить отсканированный документ?
Когда PDF-файл сканируется или фотография копируется в PDF-файл, это, по сути, изображение, любой текст в этом PDF-файле не может быть скопирован или изменен. Однако с помощью программы OCR или онлайн-сервиса вы можете преобразовать текст, содержащийся в изображении или PDF, в текст, который можно копировать и редактировать.
Как я могу скопировать текст из отсканированного документа?
Найдите отсканированный документ и нажмите «Открыть». После запуска Microsoft Office Document Imaging нажмите CTRL + A, чтобы выделить весь документ, а затем нажмите CTRL + C. Нажмите CTRL + V, чтобы вставить содержимое отсканированного документа в новый файл.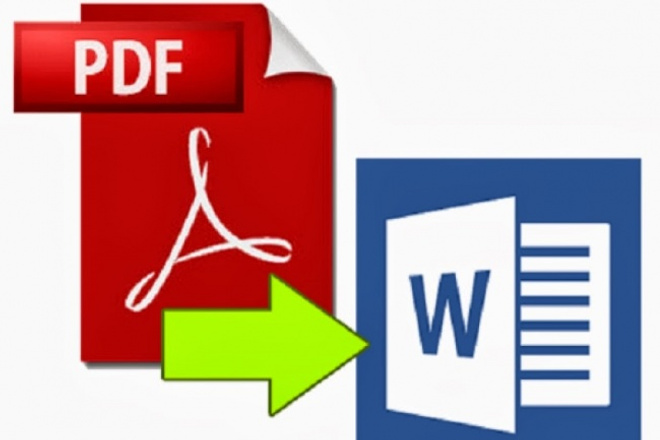
Как я могу скопировать текст из отсканированного PDF-файла?
Откройте документ PDF в Reader.Щелкните документ правой кнопкой мыши и выберите «Выбрать инструмент» во всплывающем меню.
Перетащите, чтобы выделить текст, или щелкните, чтобы выбрать изображение. Щелкните выбранный элемент правой кнопкой мыши и выберите «Копировать».
Контент копируется в буфер обмена.
Можете ли вы копировать и вставлять из PDF?
Вы можете выделить и скопировать текст из файла PDF, а затем вставить его в другое приложение, например текстовый редактор. Чтобы скопировать текст, выберите «Инструменты»> «Текст» и перетащите текст, как обычно…. В некоторых файлах PDF разрывы строк не сохраняются при копировании текста, поэтому при вставке текста все строки сливаются.
Как скопировать текст из PDF в Word?
Щелкните правой кнопкой мыши выбранный текст или изображение и выберите параметр «Копировать текст» или «Копировать в буфер обмена».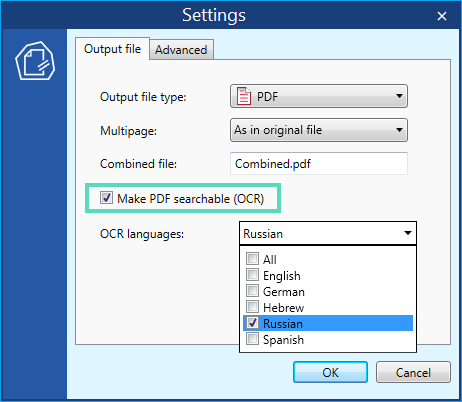 После копирования содержимого из файла PDF откройте Word и вставьте содержимое в документ Word. Вы можете просто скопировать и вставить текст или изображения из файла PDF в Word.
После копирования содержимого из файла PDF откройте Word и вставьте содержимое в документ Word. Вы можете просто скопировать и вставить текст или изображения из файла PDF в Word.
Программное обеспечение для распознавания файлов PDF Скачать бесплатно для Windows
Программное обеспечение для распознавания файла PDF
в Software Informer
Вы можете создавать, заполнять, редактировать, удалять и отправлять поля формы PDF.
PDFill Редактор PDF с БЕСПЛАТНЫМ PDF Writer… и отправьте поля формы PDF … PDF документы, отметьте или выделите PDF
115
ООО Трекер Софтвер
114 100
Бесплатное ПО
Это мощное приложение для просмотра PDF-файлов с множеством функций и опций.
4
Nicc Soft Inc.9
Бесплатное ПО
конвертирует файл PDF в файл doc (rtf).
2
Решение в формате A-PDF
134
Условно-бесплатное ПО
Изображение A-PDF в PDF — это конвертер, который выводит файлы PDF.
3
A-PDF Inc.
162
Условно-бесплатное ПО
A-PDF Excel to PDF — это быстрая утилита для преобразования Microsoft Excel.
68
A-PDF
38
Условно-бесплатное ПО
Быстрая утилита, позволяющая конвертировать Microsoft PowerPoint в пакетном режиме.
10
A-PDF
22
Условно-бесплатное ПО
Эта программа воссоздает ваши файлы или веб-сайты как полностью отформатированные файлы PDF.
2
A-PDF
891
Условно-бесплатное ПО
A-PDF Word to PDF позволяет легко конвертировать текстовые документы в файлы PDF.
7
A-PDF.com
1884
Условно-бесплатное ПО
A-PDF Office to PDF преобразует файлы и изображения Microsoft Office в файлы . pdf.
pdf.
Дополнительные программы для распознавания файлов PDF
Программное обеспечение для распознавания файлов PDF во введении
10
PDF OCR
6 643
Условно-бесплатное ПО
PDF OCR может помочь вам распознать текст в отсканированных документах PDF.
Решение в формате A-PDF
45
Условно-бесплатное ПО
Позволяет просматривать содержимое нескольких документов PDF.
2
Интеллектуальные преобразователи
1,095
Условно-бесплатное ПО
программа для преобразования документов Adobe PDF в формат Microsoft Word.
7
Студия программного обеспечения FM
6 582
Бесплатное ПО
FM PDF to Word Converter Free — плохой бесплатный конвертер PDF в DOC.
1
1-2-3FileConvert
31 год
Условно-бесплатное ПО
Универсальный инструмент для создания, конвертирования, объединения и редактирования PDF-файлов.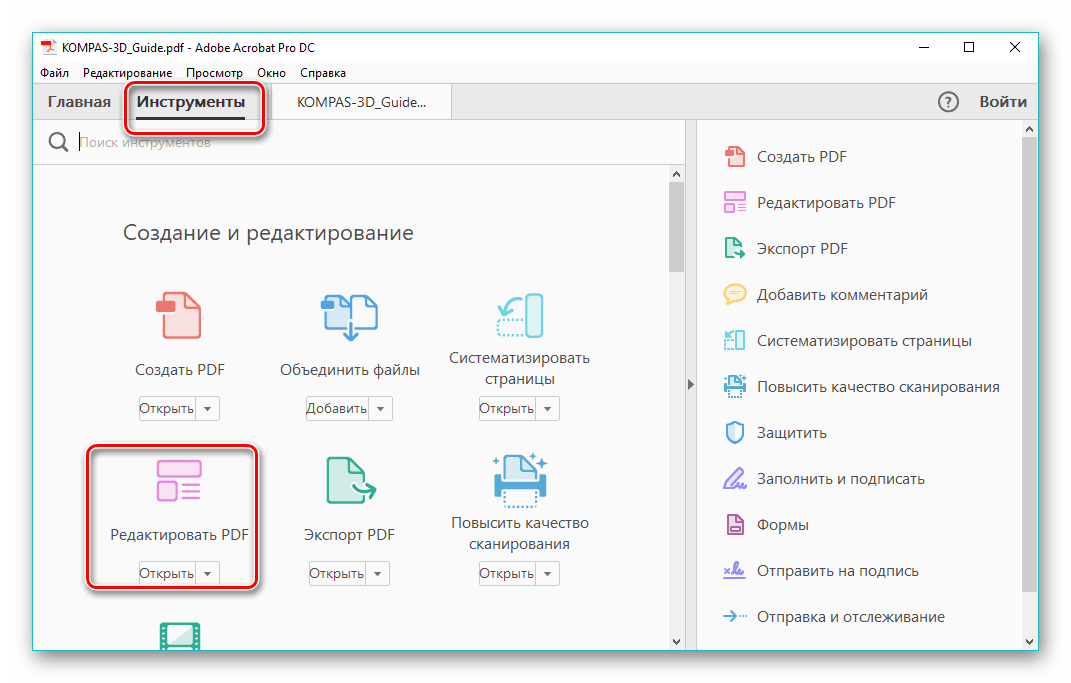
1
ByteScout, Inc
1,379
Бесплатное ПО
Выполняет множество операций, связанных с документами PDF.
1
ООО «Глиф Софт»
13
Условно-бесплатное ПО
GlyphViewer позволяет пользователям распознавать и переводить документы, такие как файлы PDF.
66
ASCOMP Software GmbH
461
Условно-бесплатное ПО
Распознавайте текст в файлах PDF и изображениях.
Дополнительные заголовки, содержащие программное обеспечение для распознавания pdf файла
Musitek Corporation
25
Сканирование и воспроизведение.Сканируйте, распознавайте, воспроизводите, транспонируйте и печатайте партитуры за считанные минуты.
2
DigitalPersona, Inc.
1
Бесплатное ПО
Непревзойденная способность распознавать даже самые сложные отпечатки пальцев.
8
АГА! Software Inc.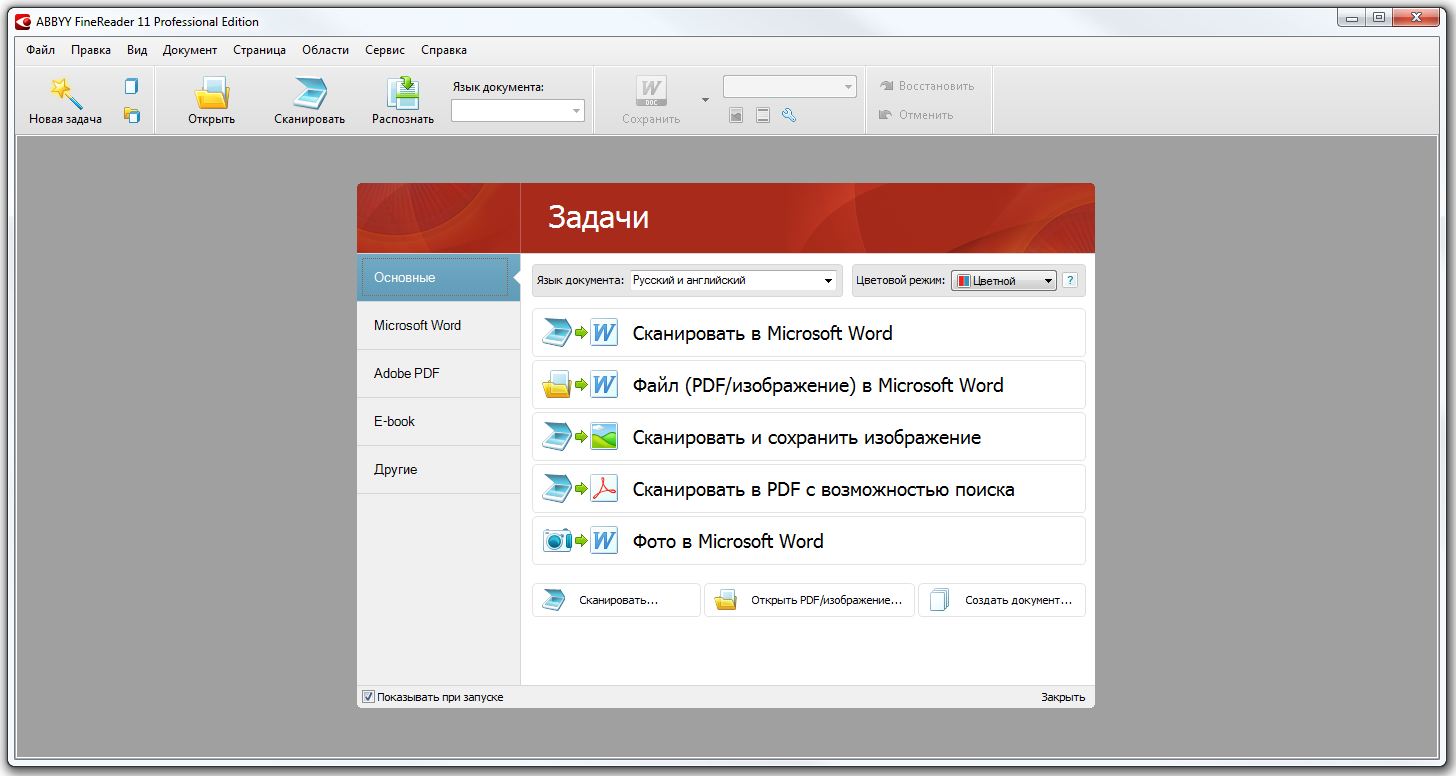
189
Условно-бесплатное ПО
Программа простая цель — помочь вам научиться распознавать музыкальные ноты.
1
Pingram Marketing
122
Бесплатное ПО
Call Alert! позволяет вашему ПК распознавать вызывающего абонента без необходимости отвечать, объявляя вызывающего абонента ….
5
Сеть доступности науки
168
Условно-бесплатное ПО
InftyReader — это программа оптического распознавания текста для распознавания научных документов.
2
SIL International
235
Бесплатное ПО
IPA Help — компьютерная программа для обучения распознаванию, расшифровке.
94
SIGNUS
13
LiP позволяет вам понимать и распознавать реальные выражения французского языка.
1
Дэвид Спрунгер
5
Условно-бесплатное ПО
Ear Training 101 научит вас распознавать относительную высоту звука.
Научная команда
11
Ищете недорогую альтернативу Adobe Acrobat?
Есть 3 версии 1. 2. 3.Версия предприятия:
|
|
3 лучших способа определения шрифтов в файлах PDF в Windows 10
Шрифты могут улучшить или испортить процесс чтения для читателя. Одно из мест, где можно найти новые шрифты, — файлы PDF. Это может быть брошюра, реклама, рекламный материал, тематическое исследование или что-то еще, что вы можете открыть на своем компьютере. Но как определить шрифты в файлах PDF в Windows 10, если они вам понравились?
Есть несколько способов обойти эту ситуацию.Один из моих друзей потратил час, сравнивая понравившийся ему шрифт с раскрывающимся списком шрифтов в меню Microsoft Word. Я решил, что есть более эффективные способы быстро и не тратить на это много времени.
Приступим.
1. Adobe Acrobat Reader
Adobe Acrobat — имя нарицательное, когда дело доходит до работы с файлами PDF. Он может делать это и многое другое, как вы, наверное, уже знаете. Вы можете открыть файл PDF с помощью Adobe Acrobat Reader и либо нажать Ctrl + D на клавиатуре, либо щелкнуть Файл, чтобы выбрать Свойства. Вы также можете щелкнуть правой кнопкой мыши в любом месте PDF-документа, чтобы выбрать параметр «Свойства».
Вы также можете щелкнуть правой кнопкой мыши в любом месте PDF-документа, чтобы выбрать параметр «Свойства».
На вкладке «Шрифты» вы найдете список всех шрифтов, используемых в этом PDF-файле.
Вы также можете проверить здесь сведения о кодировке, щелкнув значок «+». Это расширит меню. В документе используется более одного шрифта, что не редкость. Обычно это делается для выделения или выделения точек в PDF.
Если вы хотите выделить фрагмент или строку текста, а затем определить шрифт в PDF-файле, вам понадобится Acrobat DC Pro, который не является бесплатным.Если у вас есть копия, выберите «Инструменты»> «Содержимое»> «Редактировать текст документа» и выберите текст, шрифт которого нужно определить, а затем выберите «Свойства». Опять же, процесс довольно прост.
Интересный факт: IKEA решила сменить тип шрифта с Futura на Verdana в 2009 году. Это сделало многих людей недовольными.
2. Определить шрифты по фразам
Мы увидели, что идентифицировать шрифты в файле PDF очень просто.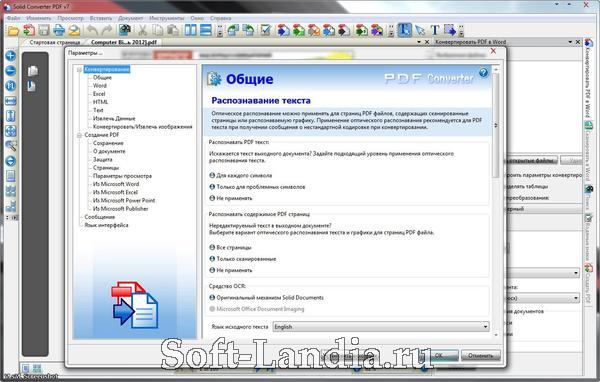 Определить шрифты по фразе или слову также легко, если у вас есть профессиональная версия Adobe Acrobat Reader.Если вы не являетесь его владельцем, установите PDF-XChange Viewer. Это бесплатная программа для чтения PDF-файлов с некоторыми дополнительными функциями, которые оплачиваются в других приложениях.
Определить шрифты по фразе или слову также легко, если у вас есть профессиональная версия Adobe Acrobat Reader.Если вы не являетесь его владельцем, установите PDF-XChange Viewer. Это бесплатная программа для чтения PDF-файлов с некоторыми дополнительными функциями, которые оплачиваются в других приложениях.
Загрузите приложение и откройте PDF-файл, содержащий шрифт, который вам нравится. Выделите текст с помощью инструмента «Выделение» (не инструмента «Рука»). Если вместо этого вы видите значок руки, щелкните правой кнопкой мыши в любом месте документа и выберите «Выбрать инструмент».
Выделите текст и снова щелкните правой кнопкой мыши, чтобы выбрать параметр «Свойства текста».
Теперь вы можете просмотреть тип шрифта и другие сведения о кодировке на вкладке «Форматирование».
Скачать PDF XChange View
Интересный факт: Helvetica — популярный шрифт по всем понятным причинам. Вы знали, что это означает Швейцария на латыни? Нет смысла гадать, где это было сделано.
3. Определение шрифтов в Интернете
Загрузка отдельного приложения для чтения PDF-файлов для определения шрифтов — не самая лучшая идея. Зачем тратить драгоценное место на SSD? Я имею в виду, конечно, это служит цели, но есть другой способ отличить шрифты от строки текста. Введите WhatTheFont.
Сделайте снимок экрана с текстом, содержащим ваш новый любимый шрифт, и загрузите изображение на указанную ниже веб-страницу.
После того, как вы загрузили изображение, вы можете еще больше сузить фразу или слово, если вы еще этого не сделали. Нажмите на кнопку с синей стрелкой, чтобы начать процесс, когда вы закончите выбор.
Теперь вы увидите список шрифтов на выбор. Вы также можете ввести свой собственный текст, чтобы увидеть, как он будет выглядеть с указанным типом шрифта. Это отличный способ поэкспериментировать, прежде чем писать еще один документ.WhatTheFont можно использовать бесплатно, поскольку они зарабатывают деньги, продавая определенные типы шрифтов.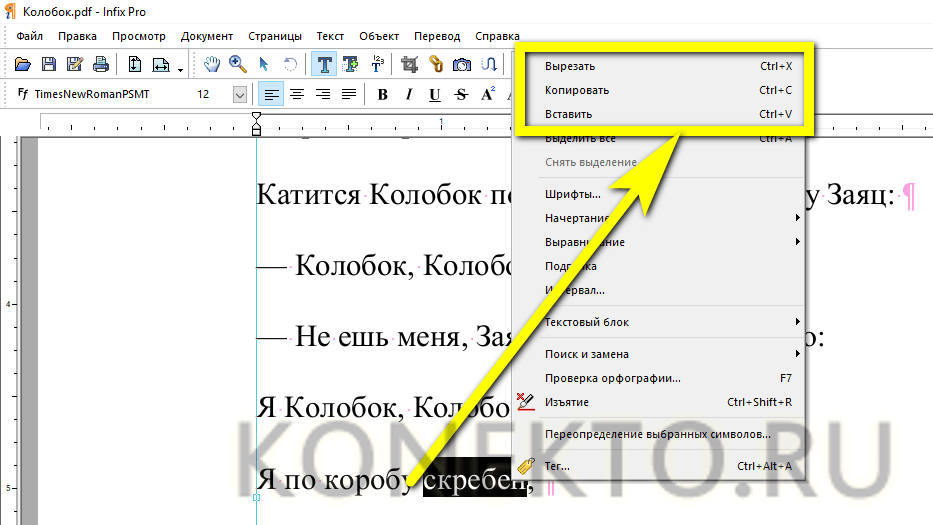
Посетите WhatTheFont
Интересный факт: Амперсанд или (&) был сделан с использованием букв e и t. Попробуй нарисовать букву «т» над «е» прямо сейчас. Это потому, что «et» — это слово на латыни, которое буквально означает «и». Забавно, как латынь вдохновила столько английских слов.
Font Is Forever
Плохой тип шрифта может испортить впечатление читателя. Использование легко читаемого шрифта всегда безопаснее, чем использование того, что может не иметь массового интереса.Мы знаем это из Comic Sans, самого ненавистного шрифта в мире. Он был разработан сотрудником Microsoft. Ага. Печально, потому что все мы любим шрифты комиксов, на которые он был изначально вдохновлен.
Далее: Хотите разнообразить чат в WhatsApp? Нажмите на ссылку ниже, чтобы узнать о 10 трюках со шрифтами в WhatsApp, которые вы можете использовать прямо сейчас.




 Вы можете использовать
Вы можете использовать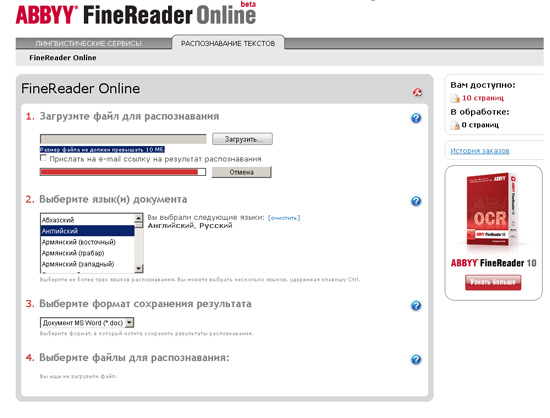
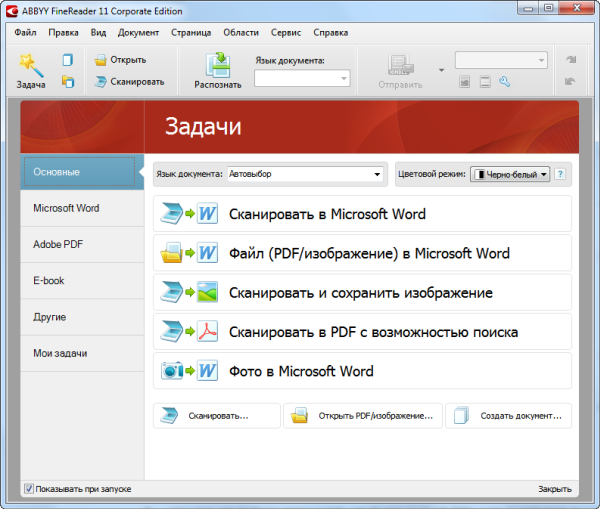
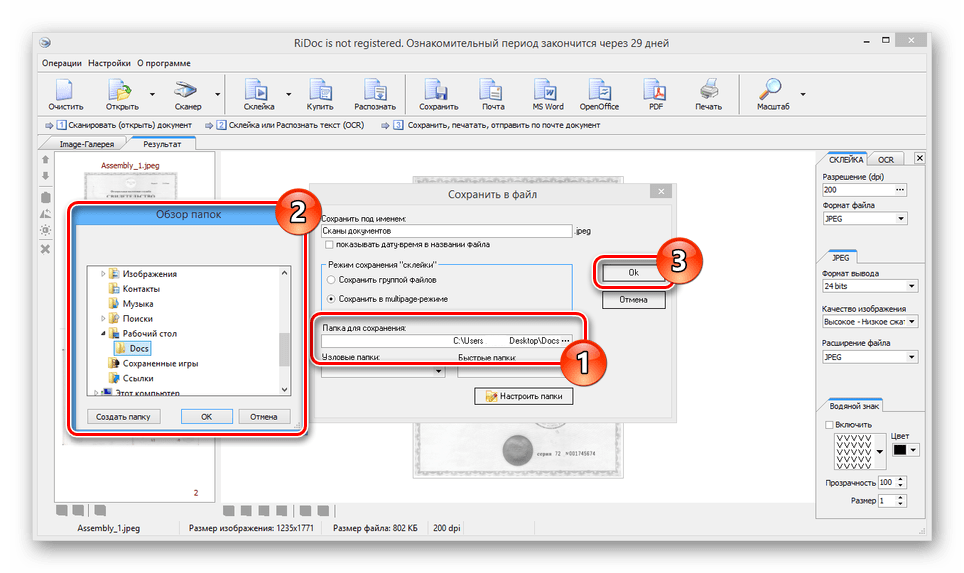
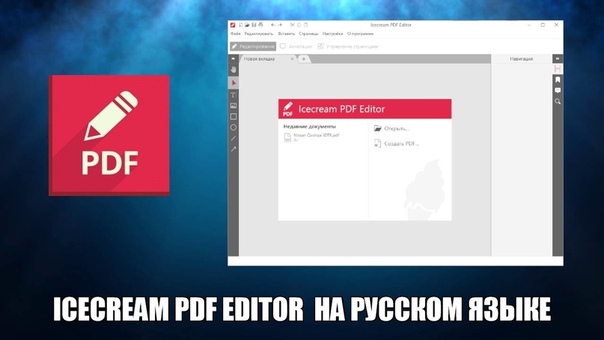
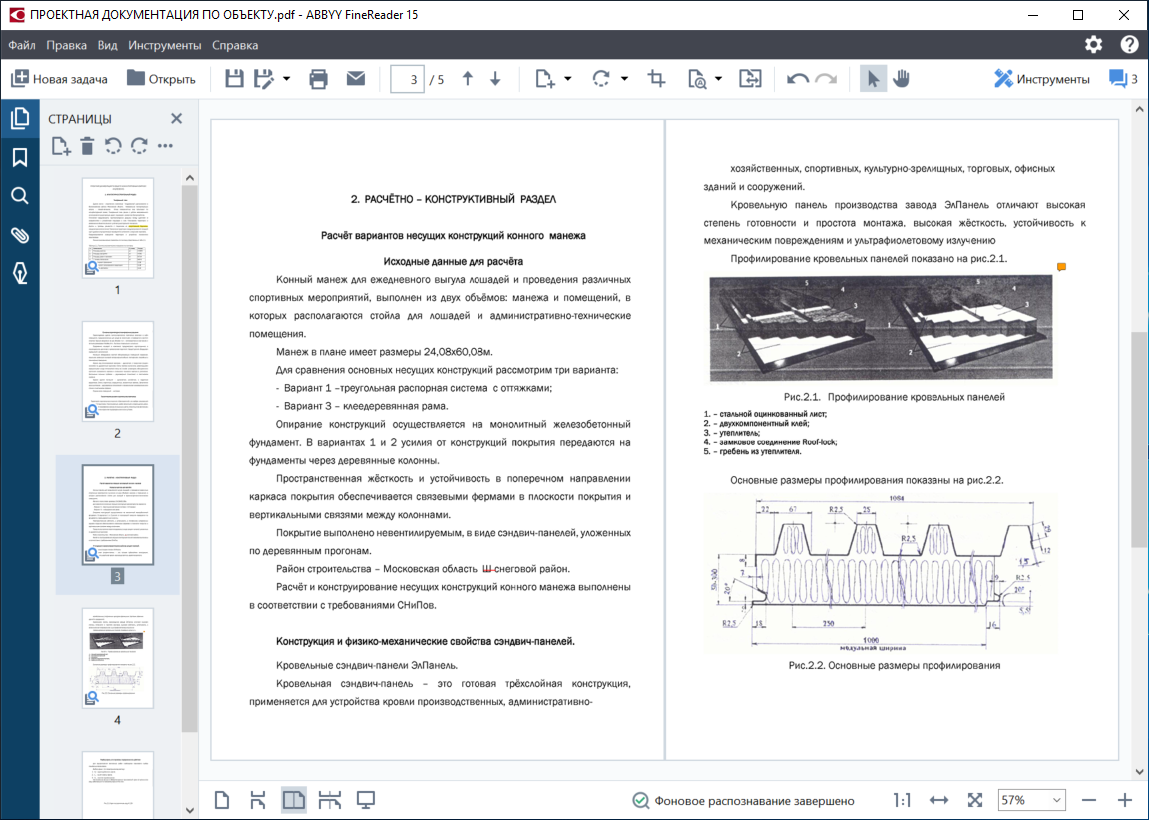


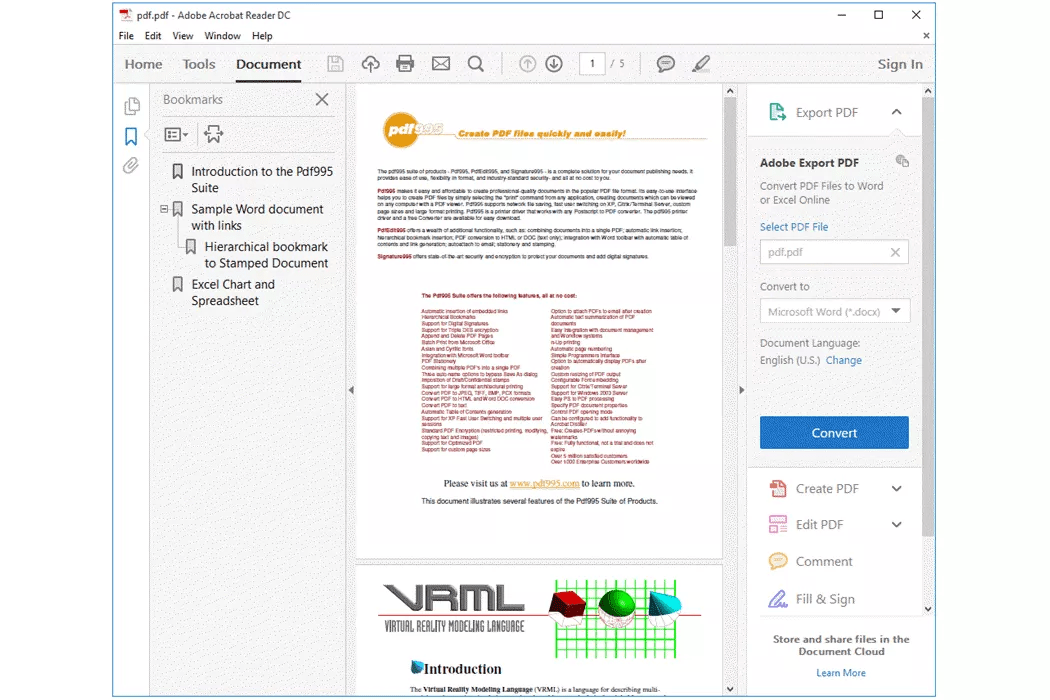
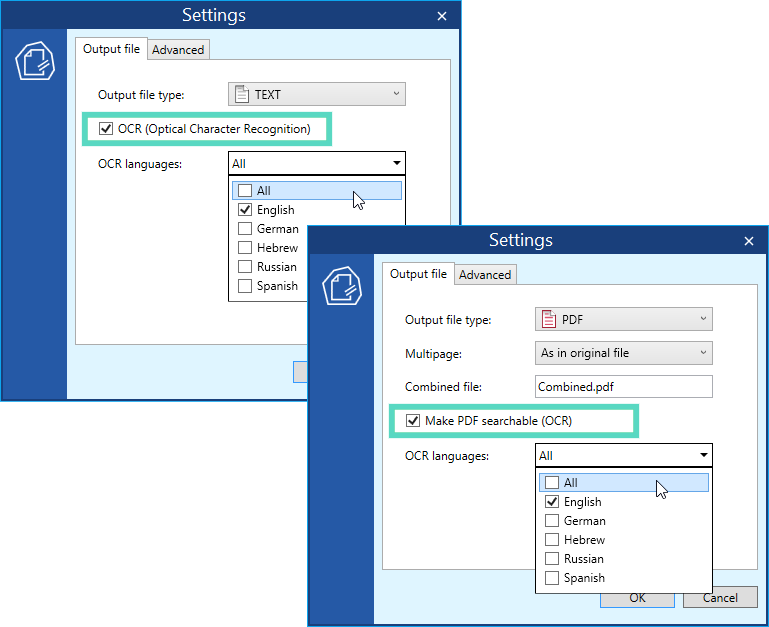
Добавить комментарий