Как объединить несколько файлов ворд в один
Автор admin Опубликовано
В этой статье показаны шаги, которые необходимо выполнить, чтобы иметь возможность объединить два разных документа Word и сформировать один. Кроме того, он объясняет, как объединить изменения, внесенные в разные версии одного и того же документа.
Объединить несколько файлов в один
- Откройте основной документ, с которым вы хотите объединить все остальные. Откройте меню «Файл», выберите «Открыть» и выберите нужный документ.
- Поместите текстовый курсор туда, куда вы хотите вставить следующий документ
- Перейдите в меню «Вставка» в ленте сверху.
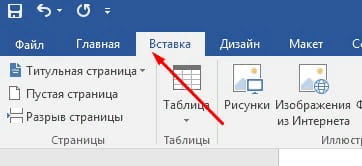
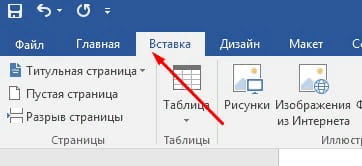
- В разделе «Текст» найдите меню «Объект» щелкните по нему и выберите «Текст из файла».
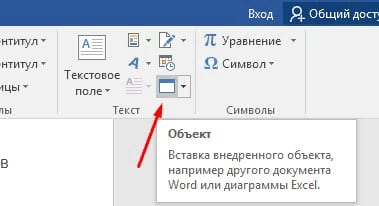
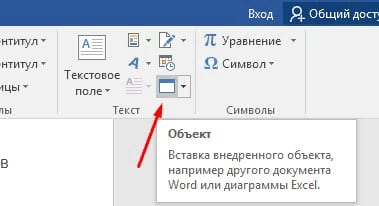
- На этом этапе выберите документ, который вы хотите объединить с уже открытым.
- Нажмите кнопку Вставить. Новый выбранный документ будет вставлен в текущий, точно в точку, указанную текстовым курсором.
- Документы Word и большинство документов в формате RTF сохраняют информацию о форматировании текста в процессе слияния. Вместо этого, в случае других форматов файлов, конечный результат может отличаться.
- Повторите процедуру для каждого документа, который вы хотите объединить с первым.
Объединить две разные версии одного и того же документа
- Откройте документ Word, в который вы хотите добавить изменения, внесенные в другую версию. Откройте меню «Файл», выберите «Открыть» и выберите нужный документ.
- Откройте вкладку «Рецензирование», расположенную на ленте Word.
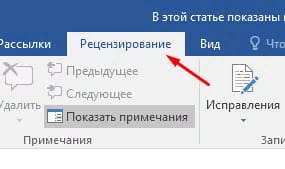
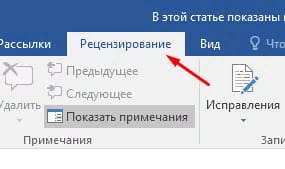
- Нажмите кнопку «Сравнить». Она расположен в верхней правой части окна программы и далее «Объединить …».
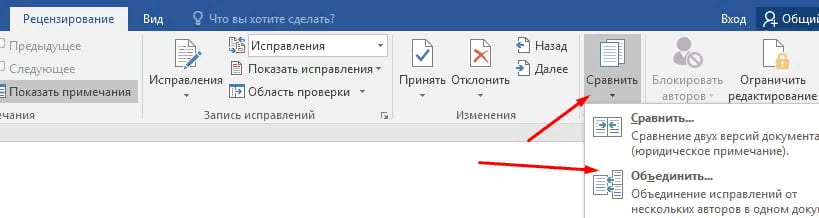
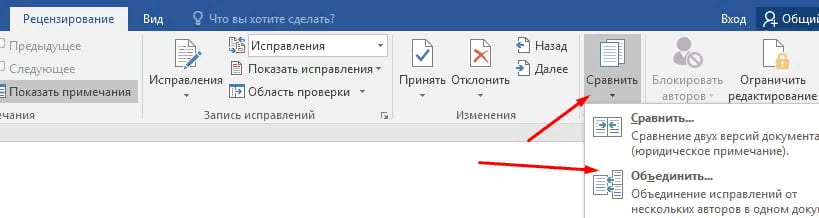
- Выберите исходный документ и изменённый документ и нажмите «ОК»
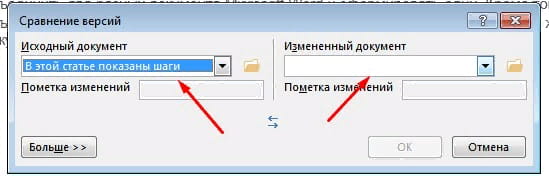
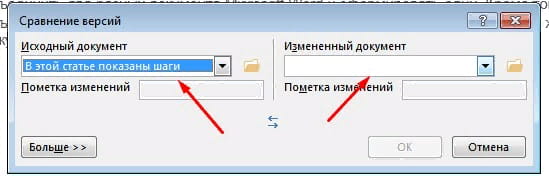
На этом все две версии одного и того же указанного документа Word будут объединены в новый документ.
Видео инструкция
Поделитесь с друзьями
Объединение редакций документов — Word
После отправки документа на рецензирование обратно может быть получено несколько копий с предложениями и изменениями. В этом случае можно объединить их в одном документе.
Объединение двух версий документа
-
На вкладке Рецензирование нажмите кнопку Сравнить и выберите команду Объединить.

Всплывающее окно позволяет выбрать исходный документ и измененный документ.
-
В разделе исходный документщелкните стрелку вниз и выберите документ, который вы отправили для рецензирования. Если вам нужно перейти к расположению файла, щелкните значок папки. Помните, что это исходный документ, над которым вы работали без изменений или изменений.

-
В разделе измененный документвыберите документ, который вы хотите объединить.

-
В поле Пометка исправлений введите имя рецензента, чтобы знать, кто предложил изменения.
-
Нажмите кнопку Дополнительно , чтобы просмотреть дополнительные параметры для комбинирования документов.

-
В разделе Показать изменения установите переключатель в положение в новом документе.

-
Нажмите кнопку ОК.
Word откроет новый документ, который объединяет исходный документ с копией, которую вы объединили вместе с ним. Экран делится на три раздела. В одном разделе показаны изменения, которые появятся в среднем разделе,а третий раздел,разделенный двумя, отображает исходный документ и измененный документ.

Если на экране слишком много сведений, нажмите кнопку сравнить
 показать документы источникаСкрыть документы-источники. Обратите внимание на красную вертикальную строку, в которой показано, где были внесены изменения.
показать документы источникаСкрыть документы-источники. Обратите внимание на красную вертикальную строку, в которой показано, где были внесены изменения.
-
После того как вы решите, что Объединенные изменения будут разрешены, сохраните документ.
Слияние дополнительных копий
Если вы хотите выполнить слияние других копий, сохраните документ, содержащий объединенные изменения первых двух копий. Затем объедините дополнительные копии с этим документом.
-
На вкладке Рецензирование нажмите кнопку Сравнить и выберите команду Объединить.

-
Щелкните стрелку рядом с полем Исходный документ и выберите документ, содержащий объединенные изменения.
-
В разделе измененный документщелкните следующую копию, которую вы хотите объединить.
-
В поле Пометка исправлений введите имя рецензента, чтобы знать, кто предложил изменения.
-
Нажмите кнопку Больше.
-
В разделе Показать изменения установите переключатель в положение в исходном документе.
-
Нажмите кнопку ОК.
Дополнительные сведения
Просмотр и сравнение документов рядом
Как сравнить два документа Word
Примечание:
Эта страница переведена автоматически, поэтому ее текст может содержать неточности и грамматические ошибки. Для нас важно, чтобы эта статья была вам полезна. Была ли информация полезной? Для удобства также приводим ссылку на оригинал (на английском языке).
Как объединить несколько файлов Word в один
Очень часто приходится работать над проектом с командой или группой коллег. И появляется вопрос, как объединить несколько файлов ворд в один. Конечно можно просто открыть эти файлы, скопировать содержимое, и вставить. Или же найти сервис, где можно объединить несколько документов ворд онлайн. Но есть способ, как автоматизировать этот процесс в ворде. В этой статье мы рассмотрим, как объединить несколько файлов ворд в один, используя специальный инструмент, который является частью программы Word.
Как объединить несколько файлов ворд в один
В приведенных ниже шагах вы узнаете, как объединить несколько документов ворд в один файл, который уже открыт. Вы сможете указать местоположение в первом документе, где вы хотите вставить информацию из нескольких файлов. В нашем примере, мы объединим несколько файлов в конце текущего документа.
- Откройте первый файл, в котором вы хотите объединить несколько файлов ворд.
- Установите курсор в том месте документа, где вы хотите вставить содержание нескольких документов Word.

Как объединить несколько файлов Word в один – Курсор на месте, где вы хотите вставить другие файлы
- Перейдите на вкладку «Вставка» в верхней части окна.

Как объединить несколько файлов Word в один – Вкладка Вставка
- В разделе «Текст» щелкните по стрелочке раскрывающегося меню «Объект» и выберите «Текст из файла».

Как объединить несколько файлов Word в один – Объединить несколько документов ворд
- В открывшемся окне выберите все файлы, которые вы хотите объединить в один. И нажмите кнопку «Вставить».

Как объединить несколько файлов Word в один – Выделение нескольких документов для объединения в текущем файле ворд
- В результате выбранные файлы будут объединены в один документ.

Как объединить несколько файлов Word в один – Пример нескольких объединенных файлов ворд в одном документе
Вот, как быстро объединить несколько файлов ворд в один. Используя данный метод, вы можете указывать место в документе, где хотите объединить несколько документов.
Учимся Как объединить несколько файлов Word в один + ВИДЕО
1783 Просмотров
У этого поста
1 комментарий


Программа Word – это самый популярный и пожалуй наиболее распространенный текстовый редактор во всем мире. Ее используют все компьютерные пользователи: от учеников школ при написании рефератов и докладов, ученых при написании различных научных трудов до копирайтеров, пишущих статьи на тему заработка в интернете. Иногда случается, что документы выходят слишком большими и мы разделяем их на несколько разных файлов или изначально нам приходится работать с разными файлами Word. В этом случае требуется объединение информации из разных файлов.
Как объединить несколько файлов Word в один документ? Самый простой способ решить эту проблему – это копирование и последующая вставка данных. В том файле который хотим вставить выделяем весь текст (Ctr+A) и нажимаем копировать (Ctr+C), а в файле в который хотим вставить информацию нажимаем вставить (Ctr+V). Но при большом количестве страниц текста или при значительно числе объединяемых файлов, это может отнять у Вас целую уйму времени. Поэтому, гораздо удобнее создать в документе Word для перехода к другим документам специальную ссылку, также можно использовать специальную функцию.
Объединение документов Word
Объединение документов Word можно провести следующими двумя способами:
1. Создаем ссылки
В удобном для Вас месте файла создаем гиперссылку. Для этого пользуемся правой кнопкой мыши и выбираем нужный нам пункт меню:
Просто угадай на Binarium куда пойдет курс Вверх или Вниз. Сделай правильный прогноз и получи до 90% чистой прибыли от ставки. Можно потренироваться на бесплатном демонстрационном счете.

Вместо ссылки на сайт указываем путь к требуемому файлу:
На мой взгляд не совсем удобный способ, так как документы будут открываться в другом окне и Вам придется все время переходить между ними. Но в принципе это тоже объединение документов Word, так как в одном документе у Вас будет ссылка на другой.
2. Используем специальные функции Word
Как объединить несколько документов Word в один?
Несмотря на то, Microsoft Word уже несколько лет предлагает в своих новых редакциях возможность сотрудничества нескольких пользователей при работе в одном документе одновременно, многие из нас до сих пор встречают ситуации, в которых требуется ручное объединение нескольких документов в один для Word. Сейчас рассмотрим такую возможность в частности для Microsoft Word 2016. Поехали.
Объединение двух версий одного и того же документа
Если у Вас стоит задача объединить две версии одного и того же документа, то сделать это вручную бывает не просто. Особенно если в документах не одна страница.
Microsoft Word позволяет автоматизировать этот процесс, предлагая для этого возможность сравнить различия между документами, а затем объединить их в один файл.
В качестве тестовых документов для разбора задачи объединения я использую отрывок из статьи 7 способов освободить место на жестком диске в Windows.
Для сравнения двух версий
Практически всегда, когда возникает задача объединения двух версий одного документа, нужно проверить два документа и выявить все отличия друг от друга. Иногда таких отличий может оказаться довольно много, и тогда Вы просто не захотите объединять файлы.
Оригинал статьи:
Модифицированная версия статьи:
В оригинальном документе переходим к сравнению. В меню откроем Вкладку Рецензирование и далее нажмите кнопку Сравнить, а затем в меню опцию Сравнить.
Если опция сравнения документов недоступна, документ скорее всего защищен от записи. Для того, чтобы снять с него защиту, перейдите в меню Файл > кнопка Защита документа. И снимите все ограничения с документа.
Слева в поле Исходный документ выберите
Word 2016 автоматически создаст новый документ. Все изменения показаны в колонке слева (1), результат сравнения двух документов показаны по центру (2), и два документа, которые сравнивались, отображаются в правой колонке (3). Также Вы можете скрыть сравниваемые документы, выполнив команду Сравнить > Исходные документы > Скрыть исходные документы.
После анализа сравниваемых документов, если всё устраивает, то переходим к объединению двух версий документа.
Чтобы объединить две версии
Теперь у Вас есть перед глазами все различия двух документов, которые наглядно отображаются в файле Результаты сравнения. Но как определить, какие изменения сохранить, а какие не принимать и отказаться?
Тут есть два варианта. Вы можете вручную пройти весь этот документ и отредактировать каждое изменение на свой вкус. Либо принять все изменения сразу, которые будут автоматически применены.
В левкой колонке Исправления на каждом слове принимаем изменение, либо отклоняем.
Запомните: добавленный текст подчеркнут, удалённый текст показан вертикальной чертой слева на полях документа. Принятые Вами изменения тут же будет учтены и их общее количество в колонке Исправления будут уменьшены.
Принятие результатов сравнения двух документов вручную отлично подходит для небольших документов. Если размер документа доходит до размеров небольшой книги, то редактируя изменения вручную каждый из нас может допустить ошибку и не заметить важное исправление.
Чтобы принять все изменения сравнения двух документов в Word 2016, Нажмите кнопку Принять и далее — Принять все исправления.
После того как все изменения будут приняты в ручном режиме или автоматическом количество исправлений будет равно нулю, как на рисунке выше.
Объединение более двух версий одного и того же документа
Сравнение, а затем слияние двух версий одного и того же документа теперь не должно вызывать у Вас вопросы. Но что если у Вас есть несколько версий (более двух) одного и того же файла. Иногда встречаются ситуации, когда нужно получить рецензию на один и тот же файл от нескольких людей.
Еще раз откройте исходный документ. Далее на вкладке Рецензирование нажмите кнопку Сравнить, а затем — Объединение документов.
Поместите первый документ, который Вы хотите объединить, в поле Исходный документ, в поле Изменённый документ поместите вторую редакцию документа. Задайте пометки исправлений так, чтобы они отличались друг от друга. Нажмите кнопку ОК.
После того как Вы получите объединенный документ, снова откройте окно Объединение документов. Теперь в поле Исходный документ выберите свежеполученный файл Результаты сравнения, а в поле Изменённый документ — следующий документ.
Продолжайте повторять процесс для каждой копии файла, убедившись, что вы дали каждому просмотренному документу уникальную метку, например, имя редактора.
В результате, когда Вы закончите, конечный файл объединённых документов покажет все отличия всех версий сравниваемых файлов с помощью меток.
Если кликнуть на метках редактирования (вертикальные красные полоски), то можно увидеть все изменения прямо в тексте.
Далее как при сравнении документов есть два пути принятия изменений: ручной и автоматический. Щёлкаете на каждом исправлении и либо принимаете его, либо отклоняете. Или принимаете все исправления сразу.
Слияние комментариев, форматирования и прочего
Объединение документов в Word 2016 может касаться не только текста. Word 216 предлагает инструменты, которые позволяют объединить в одном документе комментарии, форматирование, заголовки, колонтитулы и многое другое из нескольких документов.
При сравнении документов или объединении нажмите на кнопку Больше.
В параметрах для сравнения Вы увидите достаточно большое количество различных опций, доступных для объединения или сравнения.
Слияние двух различных документов
В последней части этого урока мы рассмотрим как объединить текст из совершенно разных документов, текст в которых ну никак нельзя назвать похожим.
Конечно же Вы можете взять и скопировать весь текст из одного документа в другой, затем сделать копию документа и потом сравнить или объединить их. Но Word 2016 поможет решить эту проблему более изящно.
Откройте первый документ. Этот файл послужит контейнером, в который добавятся все другие файлы. В меню выберите Вставка > Текст > Объект > Текст из файла и найдите документ, который хотите добавить.
Текст будет вставлен в позицию курсора. Поэтому убедитесь, что он находится в нужном месте, прежде чем добавлять текст из файла.
Word 2016 при этой операции сохранит все форматирование исходного документа и добавляемого.
Повторите этот процесс для каждого документа, который хотите добавить и сохраните получившейся файла, когда закончите.
Это небольшое руководство шаг за шагом поможет Вам сравнить и объединить документы Word. Есть и другие способы объединения документов, но эти четыре шага являются наиболее распространенными способами слияния документов, которые, я надеюсь, не вызовут у Вас вопросов.
Тем не менее, если у Вас возникнут осложнения при объединении документов Word, то я всегда рад ответить на Ваши вопросы.
Опишите Вашу проблему в комментариях к этой статья и обязательно постараюсь Вам помочь.
Как объединить в один файл документы Word 2007, 2010, 2013, 2016, 2019 и 2003
При работе с текстовыми документами Word может возникнуть необходимость в объединении нескольких файлов в один. Например, для того чтобы продолжить работу с текстом в одном общем документе либо для того, чтобы упростить передачу по электронной почте. Если файлов немного, то их можно объединить вручную, но в том случае, если файлов много или они все большого размера, то вручную объединять их будет сложно.
В данной статье мы рассмотрим два способа, как можно объединить несколько текстовых документов Word в один файл. Статья будет актуальной для всех версий Word, включая Word 2007, 2010, 2013, 2016, 2019 и даже старый Word 2003.
Объединение с помощью Word
Для объединения документов в один Word файл следует использовать встроенную в Word функцию. Для этого нужно открыть документ, в котором вы хотите объединить остальные файлы, и установить курсор в той точке, где нужно вставить текст. В качестве объединяющего документа можно использовать как существующий документ с текстом, так и новый пустой документ Word.

Для объединения нужно перейти на вкладку «Вставка», нажать на стрелку рядом с кнопкой «Объект» и выбрать вариант «Текст из файла».

Если вы используете Word 2003, то данный пункт будет доступен в меню «Вставка – Файл».

После этого откроется окно для выбора файлов. Здесь нужно выделить документы, которые нужно объединить и нажать на кнопку «Вставить».

Обратите внимание, если при объединении файлов вы хотите сохранить определенный порядок, то перед вставкой нужно использовать сортировку. Например, вы можете задать числовые имена и использовать сортировку по имени. Это гарантирует, что документы будут соединены в правильном порядке.

После этого текст из выбранных файлов появится в той точке вашего текущего документа Word, где был установлен курсор.

После этого вам останется только сохранить текущий документ Word и объединение файлов будет завершено.
Объединение в архив
Если вы хотите объединить файлы для пересылки по электронной почте, то это не обязательно делать с помощью Word. Вы можете просто заархивировать все файлы в один архив и таким образом их объединить.
Для этого нужно открыть папку, выделить файлы, которые нужно объединить, кликнуть правой кнопкой мышки и выбрать «Отправить – Сжатая ZIP-папка».

В результате выбранные файлы будут сжаты и заархивированы в один общий ZIP архив. Это позволит переслать большое количество документов Word как один файл.

ZIP-архивы без проблем открываются в Windows без использования сторонних программ. Поэтому получатель сможет открыть и извлечь файлы без необходимости устанавливать архиватор.
Посмотрите также:
Объединить док файлы в один онлайн. Как объединить документы Word в один? Задействуем специальные функциональные возможности программы Word
Время на чтение: 9 мин
Сегодня программный продукт Ворд (Word)
является одним из самых востребованных, популярных и распространенных редакторов текста из всех известных в мире. Эту программу широко используют от школьников, студентов и до глубоких пенсионеров. С помощью Ворд (Word) пишут рефераты, доклады, статьи, деловые письма, научные работы и получают . Он же является излюбленной программой для копирайтеров, занимающихся любительским и профессиональным , в частности и о .
Весьма часто объемы текстов, которые пишутся с помощью Word, оказываются очень большими. Поэтому, в целях оптимизации, они делятся на различные файлы. Либо же просто необходимо соединить информацию, которая изначально находилась в различных файлах. И тут без наличия функции объединения нужной информации в одно целое (увязки в один общий текст), может оказаться трудно логически выложить имеющийся материал. Именно о том, как объединить несколько файлов Ворд в один документ
и будет сегодняшняя статья.
Теперь же немного о том, что же нужно сделать, чтобы соединить несколько различных файлов Ворд (Word) в одно целое
без потери каких-либо данных. Самое элементарное решение – скопировать информацию или ее часть в одном файле и вставить текст в другом документе, который вы оформляете.
Чтобы выделить полностью весь текст в файле, служащего донором для копирования, необходимо нажать клавиши Ctr+A
. Для копирования этого материала потребуется нажать сочетание клавиш Ctr+C
. Дальше переходим в файл, с которым работаем, выставляем курсор в точку, где находится начало необходимой вставки текста и нажимаем клавиши Ctr+V
.
Когда требуется скопировать информацию с файла, имеющего большое количество страниц, либо к объединению привлекается одновременно несколько текстовых файлов
, такой способ отнимет у вас огромное количество времени. В этом случае лучше создать в основном документе ссылку для перехода на другие файлы, либо же использовать
специальные возможности Ворд (Word) для объединения нескольких файлов в один
.
1
Как объединить несколько файлов Ворд в один документ: объединение файлов Word разными способами
Как объединить несколько файлов Ворд в один документ: объединение файлов Word разными способами
Объединить разные документы Ворд (Word) в один
довольно просто и возможно двумя основными путями:
Создаем гиперссылку
В этом случае подбираем оптимальное место в рабочем документе и создаем там гиперссылку. Для этого с помощью правой кнопки вашей мышки вызываем меню и выбираем там нужный пункт.
Правда способ имеет некоторые недостатки, ибо в процессе того, как вы будете задействовать эту ссылку, документы станут открываться в параллельном окне, а дальше придется попросту переходить между окнами, чтобы получить доступ к интересующей вас информации. Правда тут не нужно будет вкладывать один документ в другой (актуально, если оба они весьма объёмные по числу страниц), а в одном месте просто будет ссылка на нужную информацию.
Задействуем специальные функциональные возможности программы Word
В рабочем документе находим вкладку Вставка
, а дальше нажимаем блок Разрыв страницы
. Это нужно, чтобы вставляемый таким образом документ сразу начал отображаться с новой страницы.
После этого в том же вкладке Вставка, находим ярлычок Объект
и выполняем загрузку в тело рабочего документа информации из другого, связанного с ним файла. Для этого потребуется нажать кнопку Текст из файла
, выбрать интересующий файл.
Нужная информация автоматически отобразится с новой страницы в рабочем документе.
Объединять файлы Ворд (Word) в один документ последними двумя способами куда эффективней, чем просто копировать и вставлять информацию. Если же файлы изначально имеют различный стиль оформления, это можно исправить функцией Форматировать по абзацу
. Это поможет обеспечить красивый внешний вид конечного документа.
Помните, выполнять объединение различных текстовых документов в Word не сложно. Поэтому, если объем работы большой, целесообразно разбить ее сразу на несколько этапов, а на окончательной стадии просто свести все воедино путем объединения информации одним из описанных выше способов.
Спасибо за внимание, надеюсь вы отлично поняли, как объединить несколько файлов Ворд в один документ или файл и с нетерпением жду ваших комментариев и оценок к заметке, а пока почитайте статью о том . Очень интересно и полезно!
Несмотря на то, Microsoft Word уже несколько лет предлагает в своих новых редакциях возможность сотрудничества нескольких пользователей при работе в одном документе одновременно, многие из нас до сих пор встречают ситуации, в которых требуется ручное объединение нескольких документов в один для Word. Сейчас рассмотрим такую возможность в частности для Microsoft Word 2016. Поехали.
Объединение двух версий одного и того же документа
Если у Вас стоит задача объединить две версии одного и того же документа, то сделать это вручную бывает не просто. Особенно если в документах не одна страница.
Microsoft Word позволяет автоматизировать этот процесс, предлагая для этого возможность сравнить различия между документами, а затем объединить их в один файл.
В качестве тестовых документов для разбора задачи объединения я использую отрывок из статьи 7 способов освободить место на жестком диске в Windows.
Для сравнения двух версий
Практически всегда, когда возникает задача объединения двух версий одного документа, нужно проверить два документа и выявить все отличия друг от друга. Иногда таких отличий может оказаться довольно много, и тогда Вы просто не захотите объединять файлы.
Оригинал статьи
:
Модифицированная версия статьи:
В оригинальном документе переходим к сравнению. В меню откроем Вкладку Рецензирование
и далее нажмите кнопку Сравнить
, а затем в меню опцию Сравнить
.
Если опция сравнения документов недоступна, документ скорее всего защищен от записи. Для того, чтобы снять с него защиту, перейдите в меню Файл
> кнопка Защита документа
. И снимите все ограничения с документа.
Слева в поле Исходный документ
выберите
Word 2016 автоматически создаст новый документ. Все изменения показаны в колонке слева (1), результат сравнения двух документов показаны по центру (2), и два документа, которые сравнивались, отображаются в правой колонке (3). Также Вы можете скрыть сравниваемые документы, выполнив команду Сравнить
> Исходные документы
> Скрыть исходные документы
.
После анализа сравниваемых документов, если всё устраивает, то переходим к объединению
Могу ли я объединить несколько документов Word в один? — Христианская академия Маранафа
Да, да, можно! Этот процесс, также называемый «сшиванием», отлично подходит, если вы хотите взять несколько текстовых документов и сделать их одним, чтобы вы могли продолжать редактировать документ как один. (Постоянное редактирование — главное преимущество этого процесса.)
У процесса есть несколько ограничений, поэтому имейте это в виду:
- Word объединит содержимое в том месте, где вы поместите курсор мыши, поэтому поместите первым , где вы хотите, чтобы документ или документы были объединены вместе — конечно, вы всегда можете переместить содержимое после.
- Word, как объяснено ниже, может вставлять несколько документов вместе за один раз , но интуитивно не знает, в каком порядке вы хотите их разместить. Он разместит их в том порядке, который вы указываете при слиянии, не забудьте записать свой порядок — конечно, вы всегда можете переместить контент после.
- Форматирование обычно сохраняется при слиянии, но сами документы могли изначально иметь разные форматы. Вам нужно будет проверить новый файл, который вы создали, чтобы убедиться, что форматы согласованы.
- Я советую начать с пустой новый документ , чтобы вы могли сохранить целостность исходных файлов. На всякий случай всегда начинайте с нового файла!
С изменениями из справочной статьи Microsoft:
1. Вкладка « Insert » позволяет незаметно объединять документы.
2. Найдите « Object », нажмите маленький треугольник рядом с ним и выберите « Text from File » из раскрывающегося меню.
3. После этого вы можете выбрать файлы, которые будут объединены в текущий документ. Нажав и удерживая Ctrl , выберите более одного документа. Вы также «лассо» нужные документы с помощью мыши.
(Примечание. Документы, расположенные вверху, будут объединены в первую очередь. Поэтому отсортируйте и пронумеруйте каждый целевой документ, если вы хотите сохранить определенную последовательность для ваших документов. можете изменить порядок их вручную ниже в поле «Имя файла» тоже, если вы чувствуете себя храбрым!)
Хотите получить дополнительную информацию? Перейдите к исходной статье здесь.
Вот и все! Ваш новый документ должен теперь содержать все предыдущие текстовые документы, которые вы создали в одном. ОБЯЗАТЕЛЬНО СОХРАНИТЕ ЭТО и назовите что-нибудь НОВОЕ! Вы также можете сохранить свой будущий файл в формате PDF, просто используя функцию Microsoft «Экспорт» (или «Сохранить как» тоже!)
Подробнее о том, как быстро преобразовать несколько документов в один PDF, см. В этой статье.
.
Как объединить или объединить несколько файлов
Обновлено: 30.04.2020 компанией Computer Hope
Если вы хотите объединить несколько файлов Word, Excel или текстовых файлов вместе, это можно сделать относительно легко и без дополнительных затрат. Следуйте приведенным ниже инструкциям для типа файла, который вы пытаетесь объединить.
Объединение документов Microsoft Word
Чтобы объединить документы Word, вы можете объединить эти документы в самом Microsoft Word. Для этого откройте первый файл в Microsoft Word и следуйте инструкциям для вашей версии Word.Шаги отличаются из-за различий между меню файлов и лентой Office.
Microsoft Word 2007 или новее (лента)
На ленте Word щелкните вкладку Insert , щелкните стрелку вниз рядом с Object и выберите параметр Text from File , как показано ниже.
Выберите файл, который нужно объединить с текущим документом, и нажмите Вставить . После завершения текст и другая информация из документа будут объединены в текущий документ.Эти шаги можно выполнять сколько угодно раз, если вы хотите объединить несколько файлов.
Совет
Если есть несколько файлов, которые вы хотите объединить одновременно, вы можете выбрать несколько файлов, удерживая нажатой клавишу Ctrl и выбирая каждый файл, который вы хотите объединить.
Microsoft Word 2003 или более ранняя версия (меню файла)
В Word щелкните Tools в верхнем меню и выберите опцию Сравнить и объединить документы , как показано ниже.
Найдите документ, который хотите объединить.У вас есть возможность объединить выбранный документ в текущий открытый документ или объединить два документа в новый документ. Чтобы выбрать параметр слияния, щелкните стрелку рядом с кнопкой «Слияние» и выберите нужный вариант слияния. После завершения файлы объединяются.
Совет
Если есть несколько файлов, которые вы хотите объединить одновременно, вы можете выбрать несколько файлов, удерживая нажатой клавишу Ctrl и выбирая каждый файл, который вы хотите объединить.
Объединение файлов Microsoft Excel
Чтобы объединить файлы Microsoft Excel вместе, лучше всего сначала сохранить их как файлы CSV.Откройте файлы Excel и в строке меню щелкните Файл , затем Сохранить как . В раскрывающемся списке Сохранить как тип выберите из списка CSV (с разделителями-запятыми) (* .csv) .
Сделайте это для каждого файла Excel, который хотите объединить, затем поместите все файлы CSV в одну папку. Для удобства поместите их в папку в корне диска C: (например, c: \ csvfiles).
Откройте командную строку Windows и перейдите к папке, содержащей файлы CSV.Введите dir, чтобы просмотреть файлы в папке и убедиться, что все файлы там.
Введите следующую команду, чтобы объединить все файлы CSV в папке в новый файл CSV с названием «newfile.csv» (можно использовать любое имя).
скопировать * .csv newfile.csv
После создания нового файла откройте новый файл CSV в Microsoft Excel и сохраните его как файл Excel.
Объединить текстовый файл (.txt) в командной строке Windows (MS-DOS)
Поместите все текстовые файлы, которые вы хотите объединить, в одну папку.Для простоты поместите их в папку в корне диска C: (например, c: \ textfiles) и убедитесь, что папка содержит только текстовые файлы, которые вы хотите объединить.
Совет
Перед объединением текстовых файлов вы можете убедиться, что есть пустая строка или хотя бы один возврат каретки (нажатие клавиши Enter), чтобы помочь разделить каждый файл.
Откройте командную строку Windows и перейдите к папке, содержащей текстовые файлы. Введите dir, чтобы просмотреть файлы в папке и убедиться, что все файлы там.
Как объединить два файла в один
Введите следующую команду, чтобы объединить два текстовых файла в новый файл или перезаписать существующий файл.
копировать first.txt + second.txt third.txt
Приведенная выше команда скопирует (объединит) содержимое файлов «first.txt» и «second.txt» в новый файл «third.txt».
Как объединить все текстовые файлы в один файл
Введите следующую команду, чтобы объединить все файлы TXT в текущем каталоге в файл с именем newfile.txt (можно использовать любое имя).
скопировать * .txt newfile.txt
Теперь вы можете открыть текстовый файл и увидеть все, объединенное в один файл.
Слить файл в командной строке Linux
Пользователи
Linux могут объединить два или более файлов в один файл с помощью команды слияния или строки файлов с помощью команды вставки.
Объединить файлы PDF
PDF-документов также можно объединить. Для этого вы можете использовать полную версию Adobe Acrobat, но эта программа немного дорогая (несколько сотен долларов).
Другой вариант — найти в Интернете бесплатную утилиту для объединения файлов PDF. Одна из лучших бесплатных утилит — PDF Split and Merge. Это онлайн-инструмент, который позволяет вам объединить два или более PDF-файлов в один PDF-файл несколькими щелчками мыши. Вы также можете загрузить и установить версию программы Batch PDF Merger, которая стоит около 30 долларов.
В Интернете есть и другие бесплатные утилиты, предлагающие эту услугу. Однако, если в файлах PDF содержится какая-либо конфиденциальная информация, будьте осторожны при объединении их в Интернете.Мы рекомендуем вам использовать утилиту на вашем компьютере для этих типов слияния файлов PDF, чтобы гарантировать конфиденциальность данных.
- MergePDF — Онлайн-утилита для объединения файлов PDF размером до 30 МБ.
- PDFMerge — Еще одна отличная бесплатная утилита для объединения PDF-документов.
- Sej-da — Дополнительная утилита для объединения файлов PDF размером до 50 МБ.
.
Объединить несколько файлов Word в один PDF
Преобразование файлов из MS Word в PDF дает возможность создавать их нередактируемые копии. Он идеально подходит для публикации отчетов, обзоров или другой информации в демонстрационных целях. Вы можете легко объединить 2 или более файлов Word в один PDF-файл с помощью утилиты PDF Combine Pro. По сути, он действует как пакетный конвертер, который преобразует различные документы в файл PDF.
Независимо от того, сколько документов Word вы хотите преобразовать в PDF, он объединит их все в один многостраничный файл.Таким образом, вам не нужно копировать и вставлять различные фрагменты DOC в один файл перед преобразованием. Все, что вам нужно сделать, это указать следующие настройки:
- Исходные файлы (Word, Doc, DocX, TXT, RTF) или даже HTML, PDF, XLS, TIFF, они также поддерживаются
- Путь для сохранения копии PDF
Дополнительно вы можете установить параметры создания закладок (каждый заголовок файла Word станет закладкой) и добавить счетчик страниц или текстовый водяной знак. PDF Combine Pro также может зашифровать ваш PDF с помощью пароля, если хотите.
Вы можете объединить все исходные файлы в один PDF-файл или отдельные файлы по папкам / общей части имени. Если вы решите объединить несколько файлов Word в один PDF по общей части имени, все файлы, которые имеют это, будут объединены в один файл PDF. Это очень полезный вариант, например, когда вам нужно объединить ежемесячные отчеты за один конкретный год в один файл PDF.
Вы можете поэкспериментировать с различными режимами комбинирования, чтобы понять, как они работают.Это займет не больше нескольких минут.
Не все параметры использовать обязательно, установите только те, которые вам нужны. Вы также можете запустить PDF Combine Pro из командной строки и даже создать для этого автоматическую команду на основе заданных параметров в диспетчере настроек. Команда будет сохранена в файле .bat, который можно запустить из командной строки.
Загрузите PDF Combine Pro здесь, чтобы экспортировать файлы Word в PDF быстрее, чем когда-либо. Попробуй это сейчас!
.
linux — объединить два списка слов в один файл
Переполнение стека
- Около
Продукты
- Для команд
Переполнение стека
Общественные вопросы и ответыПереполнение стека для команд
Где разработчики и технологи делятся частными знаниями с коллегамиВакансии
Программирование и связанные с ним технические возможности карьерного ростаТалант
Нанимайте технических специалистов и создавайте свой бренд работодателяРеклама
Обратитесь к разработчикам и технологам со всего мира- О компании
.









Добавить комментарий