Объединить JPG в Word — Совместить JPGs в Word онлайн!
Объединить JPG в Word — Совместить JPGs в Word онлайн!
Конвертируй JPG в один Word бесплатно онлайн с любого устройства Mac, Linux, Android.
Your files have been processed successfully
Отправить ссылку на email
1000 символов максимум
Обратная связь
Поделиться в Facebook
Поделиться в Twitter
Поделиться в LinkedIn
Смотрите другие приложения
Добавить в закладки это приложение
Aspose JPG в Word Объединение это бесплатное веб приложение для объединения нескольких JPG в Word файлов: комбинируй файлы в один PDF, DOC, DOCX, XLSX, PPTX, TEX, HTML документ.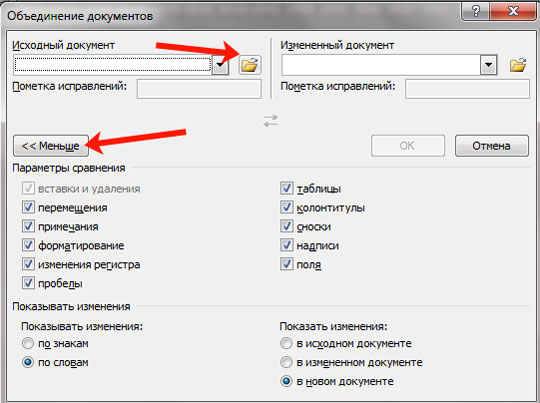 С помощью этого приложения Вы сможете объединить несколько JPG в Word файлов в один и, например, отправить результат Вашим коллегам для завершения. Так же Вы можете менять порядок объединяемых файлов прямо на странице. Это приложение можно использовать с мобильного устройства и отправлять исходные файлы из Cloud платформ, таких как GoogleDrive или Dropbox. Слияние файлов в один поддерживается с Mac OS, Linux, Android, iOs. Если Вам необходимо Объединять файлы программно пожалуйста воспользуйтесь документацией Aspose.PDF.
С помощью этого приложения Вы сможете объединить несколько JPG в Word файлов в один и, например, отправить результат Вашим коллегам для завершения. Так же Вы можете менять порядок объединяемых файлов прямо на странице. Это приложение можно использовать с мобильного устройства и отправлять исходные файлы из Cloud платформ, таких как GoogleDrive или Dropbox. Слияние файлов в один поддерживается с Mac OS, Linux, Android, iOs. Если Вам необходимо Объединять файлы программно пожалуйста воспользуйтесь документацией Aspose.PDF.
Как объединить JPG в Word файлы
1
Откройте в веб браузере Aspose JPG приложение и перейдите к инструменту слияния.
2
Щелкните внутри области удаления файлов, чтобы загрузить JPG файлов, или перетащите файлы JPG.
3
Нажмите кнопку «ОБЪЕДИНИТЬ», чтобы начать объединение файлов.
4
Мгновенная загрузка, просмотр или отправка объединенного файла по электронной почте.

5
Обратите внимание, что Ваш файл будет удален с наших серверов через 24 часа, а ссылки для скачивания перестанут работать после этого периода времени.
ЧаВо
- org/Question»>
2
⏱️ Сколько времени занимает слияние JPG с DOC?
Это приложение слияния работает быстро. Вы можете объединить JPG в DOC за несколько секунд.
3
🛡️ Безопасно ли объединять JPG в DOC, используя бесплатное объединение Aspose?
Конечно! Ссылка для скачивания ф
1
❓ Как я могу объединить JPG с DOC?
Во-первых, вам нужно добавить файл для слияния: перетащите файл JPG или щелкните внутри белой области, чтобы выбрать файл. Затем нажмите кнопку «Объединить». Когда объединение JPG в DOC завершено, вы можете загрузить файл DOC.
«Слияние документов» в MS Word — Сервисы на vc. ru
ru
Каждый день в своей работе мы сталкивается с трудоёмкой работой (обычно мы называем это «рутиной»), а временные ресурсы ограничены. В статье рассматривается возможность практического применения простого и эффективного инструмента, с помощью которого удалось в какой-то степени автоматизировать рутинную работу, что позволило освободить время для других задач.
С чего всё началось…
Нашей команде предстояло за определенное время организовать проверку отклонений в несколько десятков тысяч записей, т.е. подтвердить либо опровергнуть факты нарушений. Для чего предстояло направить соответствующий запрос сотрудникам различных подразделений организации. Далее, обработать полученные комментарии, проанализировать информацию и сформировать необходимые выводы.
Далее, обработать полученные комментарии, проанализировать информацию и сформировать необходимые выводы.
В ходе работы аудиторы столкнулись с существующими ограничениями, такими как ограниченный ресурс времени, отсутствие автоматизированных скриптов, наличие ограничений в части информационной безопасности компании, время ответа пояснений от получателя запроса.
Каким образом, учитывая большой объем информации, за короткий промежуток времени успеть направить запросы и при этом избежать излишних трудозатрат?
На ответ меня подтолкнул прошлый опыт работы, когда совместно с коллегами, при отправке почтовых уведомлений клиентам, мы применили инструмент «Слияние» из приложения MS Word.
Здесь важно отметить какие преимущества может получить пользователь:
- индивидуальная и персональная рассылка информации конкретному получателю по списку;
- сокращение временных потерь на отправку сообщений каждому получателю;
- быстрое по времени изменение шаблона и возможность хранить в виде отдельного документа;
- возможность один и тот же список рассылки использовать многократно для одной или нескольких невзаимосвязанных задач;
- достаточно обладать обычными навыками при работе с приложениями MS Word и MS Excel;
- сокращение времени на обработку ответов.
Итак, каким образом работает инструмент «Слияние» документов?
Для создания итогового (серийного) письма, как правило, создают два файла (база данных и текстовый документ в MS Word):
- База данных необходима для обработки и хранения данных.
 Однако, здесь нужно учитывать, что существуют ограничения. Необходимо помнить и учитывать, что все СУБД имеют функцио
Однако, здесь нужно учитывать, что существуют ограничения. Необходимо помнить и учитывать, что все СУБД имеют функцио
Соединить файлы ворд в один онлайн — kak.ufolabs.ru
Программа Word – это самый популярный и пожалуй наиболее распространенный текстовый редактор во всем мире. Ее используют все компьютерные пользователи: от учеников школ при написании рефератов и докладов, ученых при написании различных научных трудов до копирайтеров, пишущих статьи на тему заработка в интернете . Иногда случается, что документы выходят слишком большими и мы разделяем их на несколько разных файлов или изначально нам приходится работать с разными файлами Word . В этом случае требуется объединение информации из разных файлов.
Как объединить несколько файлов W ord в один документ ? Самый простой способ решить эту проблему – это копирование и последующая вставка данных. В том файле который хотим вставить выделяем весь текст (Ctr+A ) и нажимаем копировать (Ctr+C ), а в файле в который хотим вставить информацию нажимаем вставить (Ctr+V ).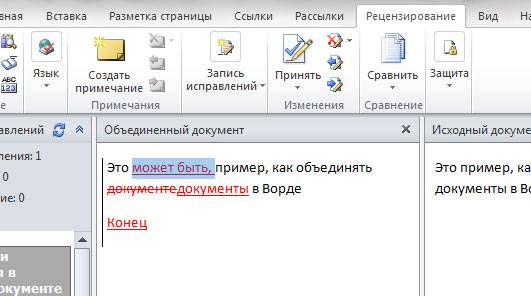 Но при большом количестве страниц текста или при значительно числе объединяемых файлов, это может отнять у Вас целую уйму времени. Поэтому, гораздо удобнее создать в документе Wordдля перехода к другим документам специальную ссылку, также можно использовать специальную функцию.
Но при большом количестве страниц текста или при значительно числе объединяемых файлов, это может отнять у Вас целую уйму времени. Поэтому, гораздо удобнее создать в документе Wordдля перехода к другим документам специальную ссылку, также можно использовать специальную функцию.
Содержание статьи:
Объединение документов Word
Объединение документов Word можно провести следующими двумя способами:
В удобном для Вас месте файла создаем гиперссылку. Для этого пользуемся правой кнопкой мыши и выбираем нужный нам пункт меню:
На мой взгляд не совсем удобный способ, так как документы будут открываться в другом окне и Вам придется все время переходить между ними. Но в принципе это тоже объединение документов Word, так как в одном документе у Вас будет ссылка на другой.
2. Используем специальные функции Word.
В документе Word нажимаем на вкладку Вставка и выбираем Разрыв страницы:
Делаем это для того, чтобы вставляемый документ отобразился со следующей страницы. На той же самой вкладке Вставка нажимаем Объект и загружаем в наш документ какой-либо нужный Вам объект или текст из другого файла Word:
На той же самой вкладке Вставка нажимаем Объект и загружаем в наш документ какой-либо нужный Вам объект или текст из другого файла Word:
Нажимаем Текст из файла а в открывшемся окне выбираем нужный нам документ. Требуемый вам текст из выбранного файла автоматически вставится в исходный документ на новую страницу. Проделайте также с другими, требующими объединения документами Word.
Именно таким способом я объединял несколько вордовских документов , когда писал статью заработок на играх об отличных играх с выводом реальных денег и Money Birds .
Объединение документов Word данным способом гораздо удобнее , чем простое копирование и вставка данных. В том случае если у объединяемых файлов был использован разный стиль оформления текста, используйте функцию Форматировать по абзацу. И тогда все получится очень красиво. Объединить несколько файлов Word в один документ совсем несложно, поэтому при выполнении какой-либо серьезной работы изначально разбейте ее на несколько небольших этапов и работайте над каждым из них по отдельности. А по завершении всех этапов просто объедините их.
А по завершении всех этапов просто объедините их.
Вам также будет интересно:
Раньше объединять различные файлы можно было только вручную, однако сейчас это можно сделать быстрее благодаря использованию современных компьютерных программ. Мы расскажем о том, как объединить одинаковые файлы в Word и PDF. Также вы узнаете, можно ли объединять файлы разного формата.
Объединение файлов в Word
Объединить файлы в один в Word достаточно просто. Скачивать и устанавливать для этого специальные программы не нужно. Необходимо сделать следующее:
- Открыть исходный файл, куда необходимо добавить другие материалы.
- Найти вкладку «Вставка», выбрать «Текст».
- Нажать на иконку «Вставить текст».
- Выбрать «Текст из файла» в открывшемся меню.
- В открывшемся окне «Вставка файла» выбрать нужный документ и нажать «Вставить».
Таким образом в Word можно вставить текстовые файлы, рисунки и колонтитулы.
Как объединить файлы в PDF
Для того чтобы объединить файлы в один PDF, необходимо сначала установить специальную программу.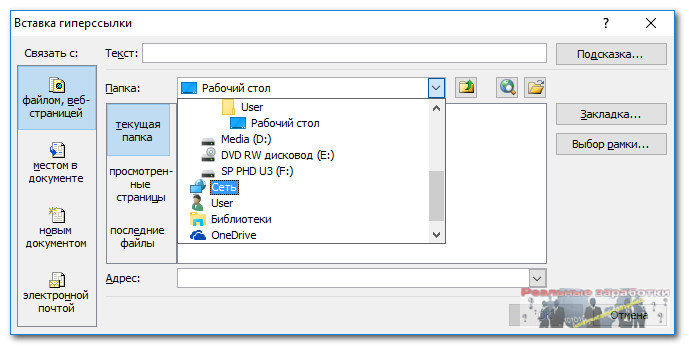 О вариантах использования приложений и адреса ресурсов, где их можно скачать, вы узнаете из последнего раздела нашей статьи. А сейчас мы предоставляем инструкцию по объединению файлов PDF на примере программы Combine.
О вариантах использования приложений и адреса ресурсов, где их можно скачать, вы узнаете из последнего раздела нашей статьи. А сейчас мы предоставляем инструкцию по объединению файлов PDF на примере программы Combine.
- Открыть программу Combine после ее установки.
- Нажать на иконку «Проводник» (должен открыться список файлов).
- Отметить галочкой, какие файлы необходимо объединить.
- Нажать кнопку «Объединить в PDF».
- Выбрать, куда будет сохраняться файл, и нажать «Начать».
- Нажать «Закрыть», когда появится сообщение «Процесс конверсии завершен».
После этого автоматически откроется папка, куда был сохранен объединенный файл.
Соединение файлов разного формата в один
Объединить разные материалы в один файл PDF можно с помощью программы Adobe Acrobat. Чтобы создать общий файл для документов разного вида, необходимо сделать следующее:
- Открыть программу и выбрать последовательно «Файл» — «Создать» — «Объединить файлы в один документ PDF».

- Нажать на кнопку «Добавить файлы» и выбрать нужные материалы.
- При необходимости изменить порядок следования файлов или страниц.
- Нажать «Объединить файлы».
- Выбрать поочередно «Файл» — «Сохранить как PDF».
- Дать имя файлу и сохранить.
Онлайн-ресурсы для скачивания программ
- Скачать бесплатно программу для объединения файлов PDF «Combine», «Adobe Reader” можно .
- Если у вас нет возможности установить программы на ПК, то воспользуйтесь этим ресурсом — smallpdf.com . Здесь можно объединить файлы PDF онлайн, перетянув их мышкой в рабочую область сайта. Услуга предоставляется абсолютно бесплатно.
- На сайте mergefil.es можно объединить несколько файлов разного формата в один. Например в PDF можно объединить следующие материалы: MS Word, MS PowerPoint, MS Excel, изображения, HTML и txt файлы. При этом их необходимо загрузить на данный сайт и выбрать последовательность расположения документов.
Представим ситуацию, вы влюбились в весну, и незаметно для себя пропустили несколько лекций.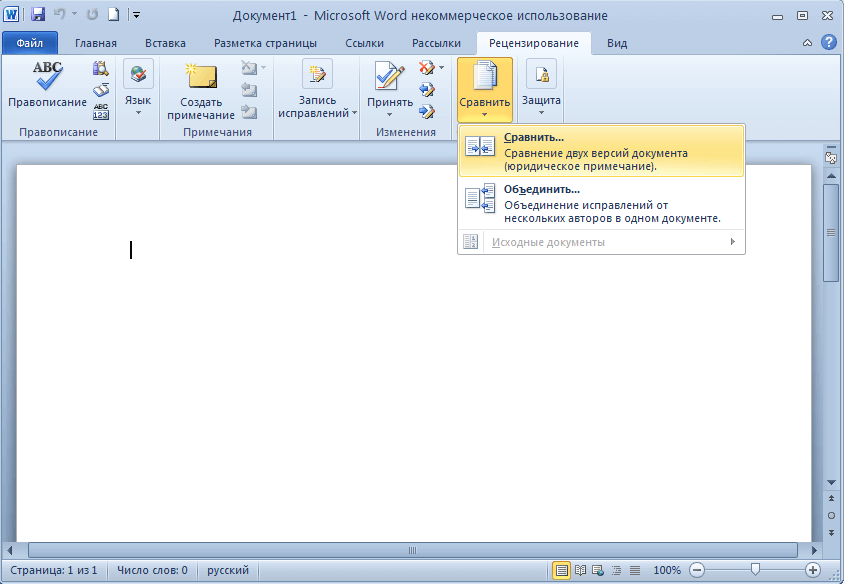 Готовясь к экзамену, попросили сокурсников скинуть недостающий материал. И вот, дух единства откликнулся и прислал вам одну лекцию в формате doc, вторую в pdf, а третью в jpg. Хорошо, но неудобно.
Готовясь к экзамену, попросили сокурсников скинуть недостающий материал. И вот, дух единства откликнулся и прислал вам одну лекцию в формате doc, вторую в pdf, а третью в jpg. Хорошо, но неудобно.
В этом материале вы узнаете о том, как объединить несколько документов разного формата в один файл с помощью веб-сервиса MergeFil.es. Собранный воедино документ проще хранить, искать, распечатывать и отправлять. Возможности сервиса пригодятся и офисным трудягам в организации документооборота.
Работа с сервисом
MergeFil.es не лишен огрехов, но, в целом, представляет собой полезный рабочий инструмент. Нам не удалось найти информации по ограничению количества файлов и их объема. Видимо, все вписывается в рамки обычных житейских потребностей. А вот список поддерживаемых форматов состоит из PDF, MS Word, MS PowerPoint, MS Excel, Images, Html, txt.
Минималистичный дизайн сервиса сразу предлагает загрузить файлы для объединения. Но выбрать их можно только из одной единственной папки. Не совсем удобно, но вариантов пока нет.
Не совсем удобно, но вариантов пока нет.
Подождав загрузки файлов на сервер, вы увидите список объединяемых файлов и их размер в табличном виде. На этом этапе у вас есть возможность задать порядок следования файлов в общем документе. Да, еще имеется переключатель компрессии выходного файла, но добиться от него реальной работы нам не удалось.
Плюсы и недостатки
Самой востребованной функцией MergeFil.es представляется создание PDF-файла. Нами сервису были скормлены наиболее типичные в повседневном применении файлы: текстовые документы Word и Блокнот, картинка и тот же PDF. Результат не смог максимально порадовать. Создание общего файла прошло быстро, но изображение получилось обрезанным, а кириллица из Блокнота отобразилась абракадаброй.
При повторном эксперименте мы изменили ориентацию изображения с альбомной на книжную, а также назначили DOC в качестве выходного формата. Изображение не подверглось обрезанию. Файл PDF был распознан как текст, в результате чего стал редактируем средствами Word.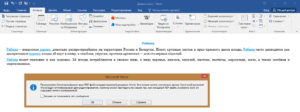
Выводы
Конечно, до сотворения чудес MergeFil.es еще далеко. Но для быстрой склейки связанных одной тематикой документов, сервис вполне годен. Вам не требуется установки специализированного софта, все выполняется онлайн. Загруженные данные временно располагаются в облачном хранилище сервиса, постепенно удаляются и не передаются в чужие руки.
А каковы ваши впечатления от работы с сервисом? Поделитесь мнением в комментариях.
? У нас имеются два или три документа, которые необходимо объединить. Что мы чаще всего делаем в таких случаях? Открываем все эти документы, копируем весь текст и вставляем в исходный файл. Вроде бы все логично и правильно. Да, правильно, но можно туже самую операцию проделать гораздо быстрее и легче. Единственное неудобство, это если файлы создавали разные люди, с разным форматирование, и в разных версиях текстового редактора ворд. Но и в этом случае скорость объединения различных текстов в один документ сыграет свою положительную роль.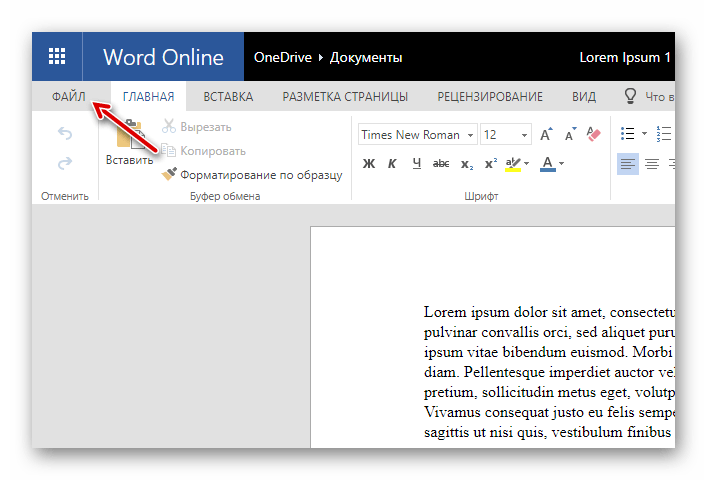 Потом можно будет выделить весь текст и привести его к одному стилю, и отредактировать. Как объединить файлы Word, мы сейчас и рассмотрим.
Потом можно будет выделить весь текст и привести его к одному стилю, и отредактировать. Как объединить файлы Word, мы сейчас и рассмотрим.
Как объединить файлы в Word ?
- Сначала открываем главный документ, в который нам необходимо вставить текст из других файлов.
- Устанавливаем курсор туда, куда будем вставлять текст из другого файла.
- На вкладке Вставка , в блоке Текст выбираем иконку Вставить текст , и щелчком по маленькой стрелке открываем выпадающее меню этой иконки.
- В выпадающем меню выбираем пункт Текст из файла…
- В открывшемся окне Вставка файла , выбираем необходимый файл и жмем в самом низу окна кнопку Вставить .
Вставиться абсолютно все. И рисунки, и колонтитулы. Таким же образом мы можем вставить любое количество файлов Ворд, а потом привести все к единому стилю, и отформатировать весь документ, так как необходимо.
Такой метод очень хорош при объединении большого количества файлов, когда вы работаете целой командой.
Для того, чтобы проделать эту работу еще быстрее, лучше настроить на всех компьютерах текстовый редактор на единый стиль, т.е. одинаковый шрифт и его размер.
Теперь вы знаете как объединить файлы Word . Надеюсь вам пригодиться этот метод.
Ист очник
Иногда у нас возникает необходимость объединить несколько файлов Ворд в один. На этой странице мы рассмотрим два способа, как это можно сделать. Но прежде, чем приступить к объединению нескольких документов в один, убедитесь, что все документы лежат у вас в одной папке. Сделали? Тогда приступим.
Объединяем документы с помощью «Текст из файла»
Этот способ поможет вам соединить несколько файлов в один, но знайте, что при этом будет потеряно форматирование в готовом документе.
Шаг 1.
Создайте новый пустой документ: иконка «Офиса», затем «Создать».
Шаг 2.
Перейдите на вкладку «Вставка», найдите в разделе «Текст» кнопку «Объект» и нажмите на стрелочку вниз.
Шаг 3.
В диалоговом окне выберите «Текст из файла».
Шаг 4.
Выберите все файлы, которые вы желаете объединить в один.
Чтобы выбрать все сразу файлы нажмите CTRL + A. Если вы желаете выбрать несколько файлов подряд, то выделите первый из них, затем зажмите клавишу SHIFT и выберите последний — промежуточные выделяться автоматически. Если вам нужно выбрать, к примеру, все нечетные файлы, то выделяйте их левой кнопкой мыши, держа клавишу CTRL.
Шаг 5.
После того, как файлы выделены, нажмите на кнопку «Вставить», и документы отправятся в созданный вами документ.
Объединяем документы с помощью скрипта VBA
Прежде чем приступить к запуску следующего скрипта, прошу вас, проделайте эти инструкции:
- Соберите все документы, которые вы будете объединять в одну папку и пронумеруйте их в том порядке, в котором они должны быть.
 Например так: часть 1, часть 2 и т.д. Необходимо это сделать для того, чтобы в процессе объединения документов не был перепутан материал.
Например так: часть 1, часть 2 и т.д. Необходимо это сделать для того, чтобы в процессе объединения документов не был перепутан материал. - Откройте документ с тем материалом, который будет размещен самый первым, и только после этого приступайте к запуску скрипта.
Шаг 1.
В окне Ворда нажмите на сочетание клавиш ALT + F11 для запуска Visual Basic Application.
Шаг 2.
В меню «Insert» — «Module». Теперь скопируйте код скрипта и вставьте его в окне VBA.
Шаг 3.
Запустите выполнение кода, нажав F5 на клавиатуре, либо на панели на зеленый треугольник.
VBA скрипт, чтобы объединить несколько файлов ворд в один.
Sub MergeDocuments() Application.ScreenUpdating = False MyPath = ActiveDocument.Path MyName = Dir(MyPath & «\» & «*.doc») i = 0 Do While MyName «» If MyName ActiveDocument.Name Then Set wb = Documents. Open(MyPath & «\» & MyName) Selection.WholeStory Selection.Copy Windows(1).Activate Selection.EndKey Unit:=wdLine Selection.TypeParagraph Selection.Paste i = i + 1 wb.Close False End If MyName = Dir Loop Application.ScreenUpdating = True End Sub
Open(MyPath & «\» & MyName) Selection.WholeStory Selection.Copy Windows(1).Activate Selection.EndKey Unit:=wdLine Selection.TypeParagraph Selection.Paste i = i + 1 wb.Close False End If MyName = Dir Loop Application.ScreenUpdating = True End Sub
Удачи в изучении. Переходите к другим урокам.
Источник: erfa.ru
Читайте также
Как объединить файлы ворд в один онлайн. Как объединить документы Word в один
Рассмотрим несколько вариантов объединения документов Word в один итоговый документ при помощи различных инструментов Word.
Как вставить один документ в другой?
Самый простой способ наверняка знаком очень многим, но все-таки несколько слов о нём. Открывается документ, который необходимо вставить в другой, итоговый документ, сочетанием горячих клавиш Ctrl+A выделяется всё его содержимое и другим сочетанием клавиш Ctrl+C копируется в буфер обмена.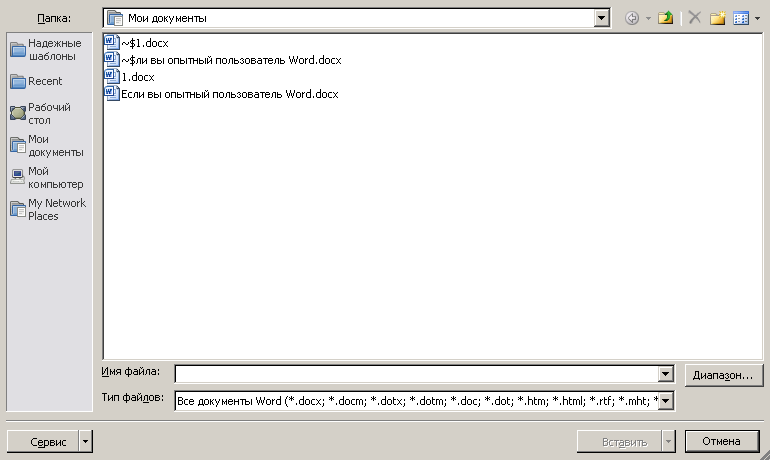 После этого открывается итоговый документ, курсор устанавливается в место вставки и сочетанием горячих клавиш Ctrl+V вставляется из буфера обмена. Буквально несколько нажатий клавиш на клавиатуре и два документа объединены в один, но существует и другой способ.
После этого открывается итоговый документ, курсор устанавливается в место вставки и сочетанием горячих клавиш Ctrl+V вставляется из буфера обмена. Буквально несколько нажатий клавиш на клавиатуре и два документа объединены в один, но существует и другой способ.
Как вставить текст одного документа в другой?
В инструментах Word предусмотрена стандартная возможность вставлять один документ в другой. Если на вкладке «Вставка», в группе кнопок «Текст» выбрать в меню неприметной кнопки с названием «Объект» пункт «Текст из файла» после чего выбрать нужный документ в окне «Вставка файла» и нажать кнопку «Вставить», то результат будет аналогичный при меньшем количестве действий пользователя. При объединении же нескольких документов в один, этот способ уже явно предпочтительней.
Как объединить несколько документов Word в один?
Стандартная функция «Текст из файла»
Чтобы вставить несколько документов Word в итоговый документ используется стандартный инструмент Word «Текст из файла», который позволяет выбрать как одно, так и несколько имен файлов для вставки в документ.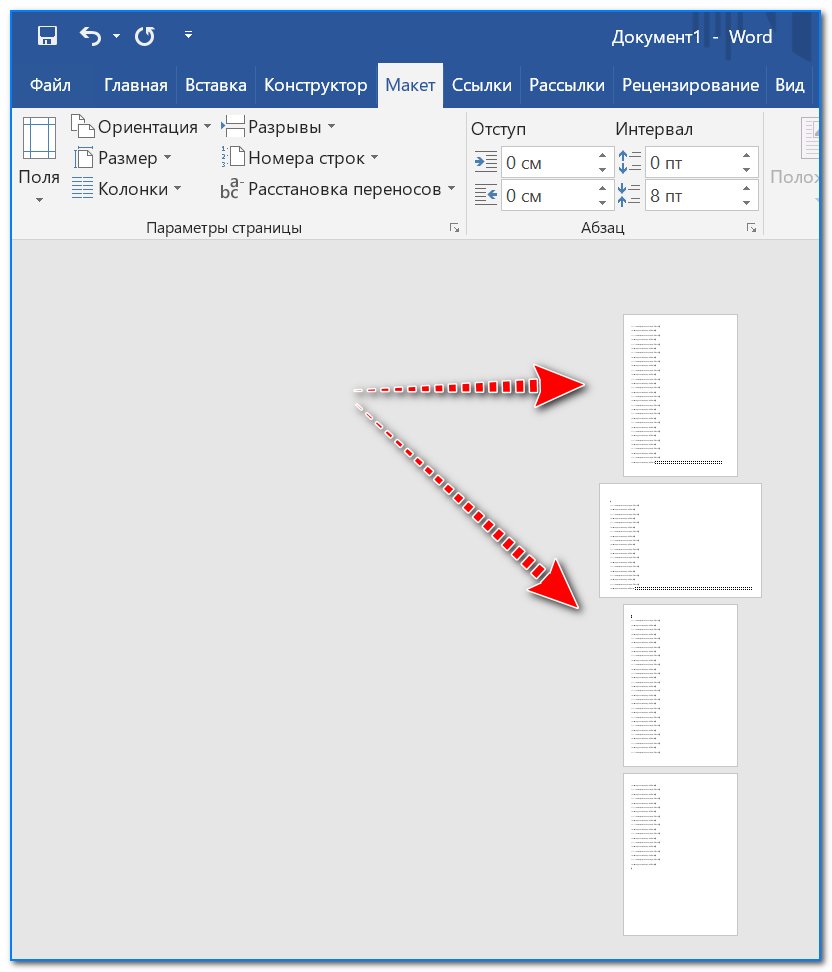 Для выбора группы файлов достаточно удерживать кнопку Shift, если необходимые для вставки файлы идут подряд, либо Ctrl, если нужно вставить файлы выборочно. Все вставляемые файлы должны находится в одной папке, объединить документы из разных папок не удастся. Кроме того, описываемая функция за один раз позволяет вставить ограниченное количество файлов, порядка 50-60 штук. В общем функция хороша, но имеет свои ограничения.
Для выбора группы файлов достаточно удерживать кнопку Shift, если необходимые для вставки файлы идут подряд, либо Ctrl, если нужно вставить файлы выборочно. Все вставляемые файлы должны находится в одной папке, объединить документы из разных папок не удастся. Кроме того, описываемая функция за один раз позволяет вставить ограниченное количество файлов, порядка 50-60 штук. В общем функция хороша, но имеет свои ограничения.
Надстройка для Word по объединению файлов
Возможности приложения Microsoft Word можно расширить при помощи использования макросов или установки надстроек, написанных на встроенном в приложения Microsoft Office языка программирования VBA (Visual Basic for Application). Надстройка для Word, речь о которой пойдет далее позволяет обойти описанные ограничения и позволяет объединить любое количество документов, находящихся в разных папках.
В диалоговом окне надстройки при помощи кнопок «Добавить», «Исключить» и «Очистить» необходимо сформировать список файлов для вставки текста из них в итоговый документ, указать позицию для вставки (по умолчанию вставка производится в текущее положение курсора), при необходимости установить флажок в поле «Вставлять разрыв страниц» (в этом случае каждый следующий документ вставляется с новой страницы) и запустить программу кнопкой «Пуск».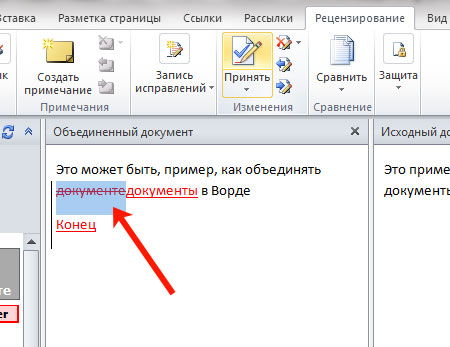
? У нас имеются два или три документа, которые необходимо объединить. Что мы чаще всего делаем в таких случаях? Открываем все эти документы, копируем весь текст и вставляем в исходный файл. Вроде бы все логично и правильно. Да, правильно, но можно туже самую операцию проделать гораздо быстрее и легче. Единственное неудобство, это если файлы создавали разные люди, с разным форматирование, и в разных версиях текстового редактора ворд. Но и в этом случае скорость объединения различных текстов в один документ сыграет свою положительную роль. Потом можно будет выделить весь текст и привести его к одному стилю, и отредактировать. Как объединить файлы Word, мы сейчас и рассмотрим.
Как объединить файлы в
Word
?
- Сначала открываем главный документ, в который нам необходимо вставить текст из других файлов.
- Устанавливаем курсор туда, куда будем вставлять текст из другого файла.
- На вкладке
Вставка
, в блоке
Текст
выбир
Как сделать pdf из нескольких word?
Объединяйте PDF-файлы онлайн
бесплатно в любом месте
Просто перетащите несколько файлов в поле выше.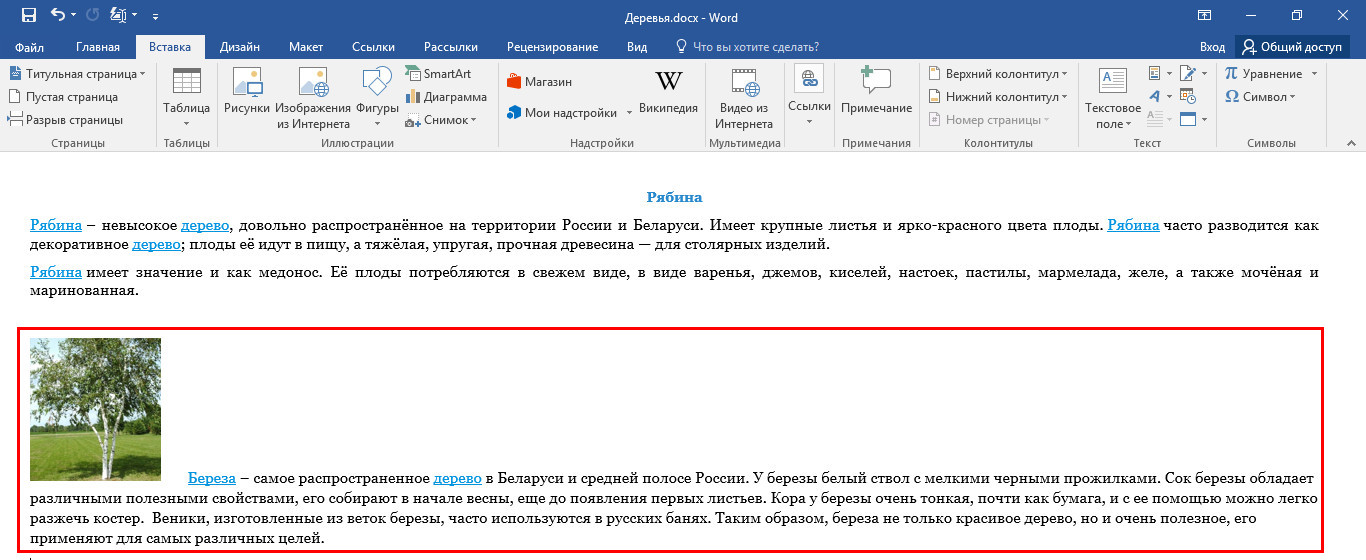 Вы также можете выбрать файлы для загрузки с жёсткого диска или из облака.
Вы также можете выбрать файлы для загрузки с жёсткого диска или из облака.
После загрузки вы увидите миниатюры каждого документа. Чтобы изменить порядок объединения файлов, кликните на миниатюру и перетащите её в нужное место.
Скачивать программу для объединения PDF-файлов не надо — работайте с документами онлайн!
PDF2Go позволяет объединять PDF-документы, не занимая места на диске. Вам не надо ничего скачивать или устанавливать, поэтому можно забыть о вирусах и вредоносных программах.
Предположим, вы отсканировали книгу и получили несколько PDF-файлов. Что делать, если вы хотите объединить их в один?
Не хотите тратить время на распечатку нескольких документов? Объедините файлы, и дело пойдёт быстрее!
Совет: Вы также можете разделить PDF-файлы.
PDF2Go делает всю сложную работу. При этом авторские права сохраняются за вами. Ваши файлы в безопасности и защищены от доступа третьих лиц.
Для получения дополнительной информации ознакомьтесь с Политикой конфиденциальности.
Функция слияния доступна для любых документов. Несколько текстовых и графических файлов можно преобразовать в один PDF.
Примеры использования: несколько изображений в формате JPG или файлов с расширением TOS можно объединить в PDF-документ.
Чтобы объединить PDF-файлы, компьютер не нужен!
С помощью онлайн-сервиса PDF2Go вы можете объединять документы в браузере из любой точки мира.
Доброго всем времени суток, мои дорогие друзья. Как ваши дела? Надеюсь, что отлично. Я вот сейчас одну маленькую книжечку пишу. Так вот она будет в знакомом вам формате PDF. Все мы знаем, что по умолчанию файл в данном формате редактировать нельзя. Тогда назревает вопрос: как создать файл пдф, если просто так он не создается.
На самом деле это легче, чем вы думаете. Поэтому я покажу вам несколько способов, как это можно сделать в ворде, с помощью сторонней программы и без программ вообще. Поехали!
Microsoft Word
Самый простой и быстрый способ по моему мнению — это известный всем нам текстовый редактор Word, который входит в состав Microsoft Office и является его неотъемлемой частью.
У всех же стоит ворд? Я думаю, что у всех, ну или почти у всех. Я просто знаю людей, которые работают в Open Office и принципиально не пользуются продуктами от корпорации Билла Гейтса. Либо же устанавливают бесплатный офисный пакет в связи с отсутствием лицензии.
Но если всё таки стоит, то пишите весь документ в нем, редактируйте, вставляйте картинки, ссылки и т.д. И когда ваш финальный вариант будет готов, то просто нажмите «Файл» — «Сохранить как» и выберете папку, в которую вы хотите сохранить ваш будущий пдф файл.
Ну а теперь во время сохранения выберете тип файла «PDF». Вуаля. Вот и всё. И было совсем не больно).
Есть правда существенный минус. Возможность сохранения из ворда в PDF появилась лишь начиная с офиса 2010. В более ранних версиях этой возможности еще нет.
PDF Creator
Рассмотрим еще один интересный вариант, а именно специальную программу для создания нужных нам файлов, которая носит незамысловатое название PDF creator.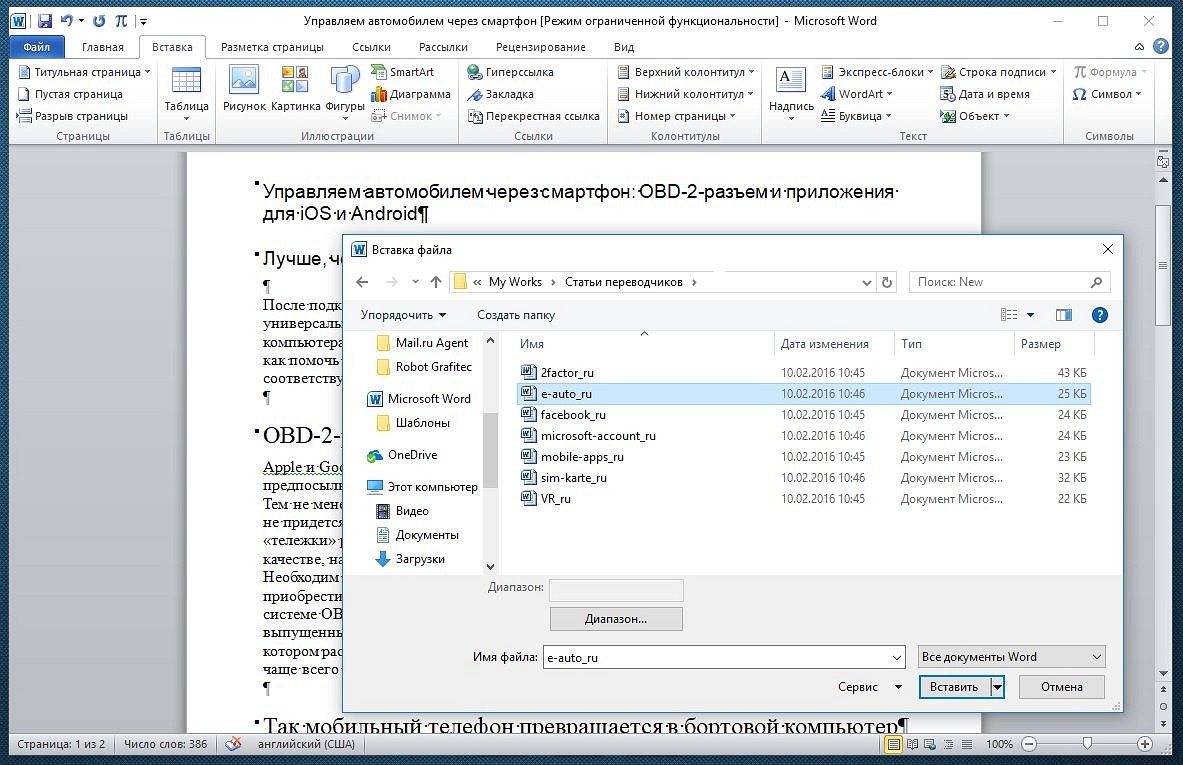 Загрузить ее можете здесь. И сразу установите ее обычным способом, только вначале поставьте «Экспертные настройки», а потом снимите галочки со всех ненужных дополнений.
Загрузить ее можете здесь. И сразу установите ее обычным способом, только вначале поставьте «Экспертные настройки», а потом снимите галочки со всех ненужных дополнений.
Вы можете в этом же установщике установить приложение PDF-Architect, но я вам не рекомендую. Его бесплатная версия особой полезности не несет. Уже лучше Adobe Reader поставьте, если его у вас не стоит. А платная версия с расширенными функциями стоит 30 долларов. Но я бы не брал.
После установки вам даже не нужно заходить в саму программу. Она добавляется в контекстное меню. То есть если у вас есть любой документ, из которого вы хотите сделать PDF (будь то документ office любой версии, простой текстовый документ, файл фотошопа или даже обычная картинка), вам достаточно нажать на нем правой кнопкой мыши и выбрать «Преобразовать с помощью PDF-creator».
Теперь вам откроется окно с программой, где вам нужно будет выбрать название будущего файла. После этого нажимайте «Сохранить» и у вас откроется откно проводника, где вы должны будете выбрать место для сохранения файла.
Также, если не хотите пользоваться контекстным меню, но можете зайти в любой документ и напечатать его, т.е. нажать «Файл» — «Печать» (обычно так). Только в принтерах нужно выбрать тот, который носит название «PDF Creator». Ну а дальше откроется такое же окно, о котором я рассказывал чуть выше.
Конвертирование
Ну и конечно нельзя забывать про такой способ как конвертация. Причем можно конвертировать в пдф из любого типа документа или картинки, не устанавливая сторонних программ. Для этого можно воспользоваться разными онлайн-сервисами, например этим. Я не буду описывать этот процесс, так как работу с одним из онлайн-конвертеров я описывал в этой статье. Так что почитайте. Принцип один и тот же.
Ну я думаю, что этих способов вполне хватит. Теперь вы сможете делать электронные книги, пособия, методички и т.д. Этот формат более удобен для чтения и является отличным контейнером для изображения. Правильно я говорю. А какой способ больше по душе вам? Напишите в комментариях.
Ну а я на этом свой урок заканчиваю. Надеюсь, что он вам пришелся по вкусу, поэтому обязательно подпишитесь на обновления моего блога, чтобы всегда быть в курсе всего нового и интересного. Удачи вам. Пока-пока!
С уважением, Дмитрий Костин.
PDF, сокращенно от Portable Document Format – формат электронных документов, в котором обычно создают электронные руководства, справочники и учебники. Сегодня можно скачать множество книг в таком формате.
Влюблен ли в вас мужчина: 10 признаков
В чем польза и вред бананов
Для чего крошечный карман на джинсах?
Текст в большинстве из них создается в обычном «ворде», а потом файл конвертируется в формат pdf. В этой статье мы расскажем, как можно сделать такое превращение.
Первый способ
Если на вашем компьютере установлен Microsoft Office старше версии 2010, то в нем есть функция сохранения документа в pdf-формате. Для этого Вам следует:
Что форма носа может сказать о вашей личности?
В чем польза и вред бананов
20 Признаков что вы нашли идеального парня
- Откройте «Файл» и дальше нажмите «Сохранить как»
- В новом открывшемся окошке в графе «Тип файла» выберите нужный pdf-формат.

Как создать PDF файл в Microsoft Office 2007
Если у Вас более старая версия Office, следует скачать дополнительный пакет с их сайта:
- Cкачайте настройку на сайте Microsoft по ссылке «microsoft.com/ru-RU/download/details.aspx?id=7»
- После скачивания следует установить пакет
- Откройте документ и выбрав «Сохранить как», выберите «PDF или XSP»
С помощью дополнительных программ
Если на вашем компьютере нет пакета Microsoft Office или пакет старше 2007-ой версии, можно использовать другие программные пакеты. Можно использовать: ABBYY PDF Transformer, PrimoPDF и множество других.
Лучше всего подойдет продукт фирмы ABBYY. Для начала работы с программным пакет нужно:
- Cкачать и установить программу. Можно использовать пробную версию или купить официальный продукт
- После установки программы в Word появится новый пункт. Откройте программу и выберите «Создать PDF»
Используя онлайн-сервисы
Сегодня в интернете можно найти множество специальных приложений, которые могут преобразовать файл doc-формата в pdf. Для этого не понадобится даже скачивать или устанавливать программы:
Для этого не понадобится даже скачивать или устанавливать программы:
- Откройте в браузере один из таких сервисов (например сервис doc2pdf)
- Откройте закладку «Обзор» и выберите нужный doc-файл
- Нажмите кнопку «Преобразовать этот документ»
Видео уроки
Доброго времени суток, уважаемые читатели моего блога. Если вы собираетесь заниматься созданием сайта на продажу, то со временем вы столкнетесь с задачей создать красивый прайс, презентацию или любые другие рекламно-раздаточные материалы.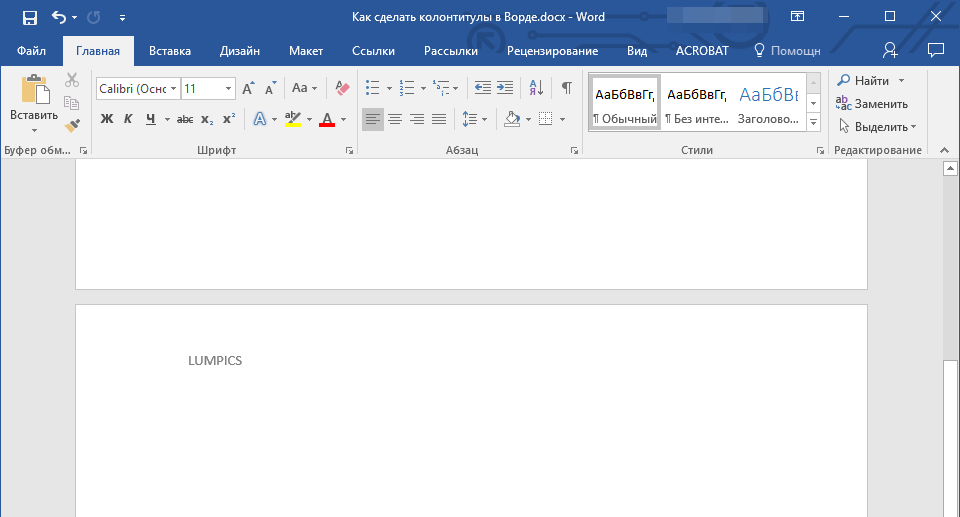 Тогда вам и понадобятся знания как создать pdf файл из word и наоборот.
Тогда вам и понадобятся знания как создать pdf файл из word и наоборот.
Преимущества PDF
Формат pdf серьезен, его используют для создания важных электронных документов или материалов, которые собираются отдавать в типографическую печать. Он красиво выглядит, а его основное преимущество заключается в том, что на каком бы устройстве его не открывали, он будет выглядеть именно так, как его создали. Ни одна картинка не съедет, ни одна запятая не потеряется.
Сделав PDF файл вы можете установить специальные настройки. Например, документ никто не сможет изменить или .
Вы не увидите ни одного серьезного электронного документа, который был бы в другом формате. У пользователей уже прочно закрепилось в голове, что если они открывают такой файл, значит он важный, а его создатель солидный человек. Быть может, это глупо, но это факт действительности и вам никуда от него не деться.
Предоставите заказчику вордовский документ и сразу заметите как изменится его лицо после открытия, все будет читаться в глазах. Всерьез вас не воспримут. Если проводить аналогии, то все равно, что прийти на серьезную встречу в крупную компанию в тренировочных штанах с вытянутыми коленками и в момент подписания договора достать из рюкзака банку с борщом.
Короче говоря, если хотите заявить о своей важности и респектабельности используйте пдф.
Как быстро и просто сделать PDF из Word, Exel и PowerPoint
Итак, как преобразовать документ ворд в пдф. Есть два бесплатных способа. Сначала простой.
Мы написали что-то невероятно важное и готовы облагородить сообщение. Нажимаем «Файл».
«Сохранить как…»
При помощи «Обзора» или последних открытых папок находим место, где будем хранить новый документ.
Теперь в «Типе файла» ищем нужный нам формат. Не пугайтесь, если не можете его найти. Он есть, проверьте внимательнее.
Сохраняем новый документ. Готово.
Теперь эксель. Все тоже самое. «Файл».
«Сохранить как».
«Обзор» или «Последние папки».
Сохраняем в нужном формате.
И последнее, для закрепления, PowerPoint. Ничего нового. «Файл».
Сохраняем как…
Выбираем место.
И формат.
Но не думайте, что все совсем уж просто. Преобразовать пдф в любой другой формат будет немного сложнее. Понадобится программа конвертер. О ней в следующей главе, а пока скажу только кое-что очень важное.
Свои документы всегда сохраняйте в нескольких форматах, особенно если впоследствии собираетесь их редактировать. Эти программы выполняют свои функции не всегда на 100% корректно. Можете столкнуться с какими-нибудь непонятными кракозябрами, лишними или не теми буквами и так далее. Намного проще пересохранить, чем тратить время на исправление и проверку ошибок.
Из PDF в Word и обратно через онлайн конвертер
Благодаря сайту Smallpdf вы можете легко конвертировать любые документы. Давайте попробуем. Интересно, как программе удастся перевести из pdf презентацию Мегафона, только что скачанную мной с их официального сайта, в документ word. Посмотрим, что получится.
Выбираем нужную функцию из предложенных нам на главной странице. В данном случае она находится в правом верхнем углу.
Выбираем или перетаскиваем нужный файл.
Теперь ждем пока завершится выгрузка.
И когда завершится процесс перевоплощения.
Готово. Кстати сказать, работа сервиса действительно заняла не так много времени. Скачиваем, чтобы посмотреть, как программа справилась с поставленной задачей.
Скачивание заняло много времени, но результат меня очень порадовал. Все отобразилось верно.
Кстати, может для кого-то это будет актуально. Онлайн сервис smallpdf.com/ru конвертирует документы в docx, а не doc и не откроется если вы используете версию Office моложе 2007 года. Ее довольно трудно найти на современных компьютерах, но все же.
Благодаря этому сервису вы также сможете сжать pdf, чтобы он занимался меньше места на компьютере; конвертировать файлы в excel, word, jpg; снять защиту для редактирования, создать один документ из нескольких других или обрезать его часть.
Программа бесплатная, но если вам захочется – вы можете оставить чаевые разработчикам. Нет ничего более приятного, чем материальное воплощение благодарности.
На этом я с вами прощаюсь и желаю успехов в ваших начинаниях.
До новых встреч. Если вам понравилась и была полезной эта публикация, то подписывайтесь на рассылку моего блога. В этом случае вы сможете получать информацию о новых статьях первым и не пропустите ничего важного.
Наверняка каждый хотя бы раз сталкивался с проблемой — как объединить несколько различных документов MS Word, Excel, содержащих как текст, так и таблицы с разным форматированием в один документ? В данном случае, мы не рассматриваем вопрос создания редактируемого документа — в этом случае пришлось бы приводить форматирование документов к одному стилю и аккуратно их объединять. А если нужно обеспечить лишь удобный просмотр документов c возможностью их печати на принтере?
Вот тут приходит на помощь формат PDF, позволяющий сохранить исходное форматирование разных документов. Вот только как проще создать единый PDF файл?
1. Загружаем бесплатные программы:
Foxit Reader — для создания и просмотра PDF файлов
http://www.foxitsoftware.com/Secure_PDF_Reader/ PDFBinder — для объединения нескольких PDF файлов в один.
https://code.google.com/p/pdfbinder/downloads/list 2. Устанавливаем эти программы.
3. Далее, возможны варианты:
— В последних версиях MS Word/Excel после установки Foxit Reader появляется новая вкладка Foxit PDF с командой Create PDF.
После нажатия этой кнопки на основании открытого документа будет создан PDF файл, который будет сразу же открыт в Foxit Reader.
— Другой способ: можно в Foxit Reader на вкладке HOME выбрать команду (в группе Create) From File, после чего выбрать документ MS Word/Excel. Результат будет аналогичный.
4. После того, как вы создадите на основании всех документов PDF файлы, их можно объединить с помощью программы PDFBinder, которую надо запустить.
5. С помощью команды Add file… добавляем все PDF файлы, которые нужно объединить.
В списке появятся файлы в том порядке, в котором они будут объединены.
6.Теперь выбираем команду Bind!, указываем название файла. Всё, все документы объединены в единый PDF файл легко и просто!
Изображения Foxit Software, Google PDFBinder.
Как объединить файлы?
Раньше объединять различные файлы можно было только вручную, однако сейчас это можно сделать быстрее благодаря использованию современных компьютерных программ. Мы расскажем о том, как объединить одинаковые файлы в Word и PDF. Также вы узнаете, можно ли объединять файлы разного формата.
Объединение файлов в Word
Объединить файлы в один в Word достаточно просто. Скачивать и устанавливать для этого специальные программы не нужно. Необходимо сделать следующее:
- Открыть исходный файл, куда необходимо добавить другие материалы.
- Найти вкладку «Вставка», выбрать «Текст».
- Нажать на иконку «Вставить текст».
- Выбрать «Текст из файла» в открывшемся меню.
- В открывшемся окне «Вставка файла» выбрать нужный документ и нажать «Вставить».
Таким образом в Word можно вставить текстовые файлы, рисунки и колонтитулы.
Как объединить файлы в PDF
Для того чтобы объединить файлы в один PDF, необходимо сначала установить специальную программу. О вариантах использования приложений и адреса ресурсов, где их можно скачать, вы узнаете из последнего раздела нашей статьи. А сейчас мы предоставляем инструкцию по объединению файлов PDF на примере программы Combine.
- Открыть программу Combine после ее установки.
- Нажать на иконку «Проводник» (должен открыться список файлов).
- Отметить галочкой, какие файлы необходимо объединить.
- Нажать кнопку «Объединить в PDF».
- Выбрать, куда будет сохраняться файл, и нажать «Начать».
- Нажать «Закрыть», когда появится сообщение «Процесс конверсии завершен».
После этого автоматически откроется папка, куда был сохранен объединенный файл.
Соединение файлов разного формата в один
Объединить разные материалы в один файл PDF можно с помощью программы Adobe Acrobat. Чтобы создать общий файл для документов разного вида, необходимо сделать следующее:
- Открыть программу и выбрать последовательно «Файл» — «Создать» — «Объединить файлы в один документ PDF».
- Нажать на кнопку «Добавить файлы» и выбрать нужные материалы.
- При необходимости изменить порядок следования файлов или страниц.
- Нажать «Объединить файлы».
- Выбрать поочередно «Файл» — «Сохранить как PDF».
- Дать имя файлу и сохранить.
Онлайн-ресурсы для скачивания программ
- Скачать бесплатно программу для объединения файлов PDF «Combine», «Adobe Reader” можно здесь.
- Если у вас нет возможности установить программы на ПК, то воспользуйтесь этим ресурсом — smallpdf.com. Здесь можно объединить файлы PDF онлайн, перетянув их мышкой в рабочую область сайта. Услуга предоставляется абсолютно бесплатно.
- На сайте mergefil.es можно объединить несколько файлов разного формата в один. Например в PDF можно объединить следующие материалы: MS Word, MS PowerPoint, MS Excel, изображения, HTML и txt файлы. При этом их необходимо загрузить на данный сайт и выбрать последовательность расположения документов.
| Расширение файла | .doc |
| Категория файла | документы |
| Описание | DOC — специальное расширение, соответствующее документам, созданным в текстовом редакторе Microsoft World, до версии 2007 года.В этом формате хранится информация о форматировании текстового документа — абзацы, списки, отступы, выравнивания и многое другое. Файлы Microsoft Word DOC могут включать текстовую информацию и многочисленные изображения, графики, сценарии и диаграммы. DOC — это расширение в формате двоичного файла, которое начинается с информационного блока, который действует как ключевой элемент всей коллекции файлов данных. Такие двоичные файлы содержат относительно большой объем информации о форматировании текстового документа. Традиционно расширение получило широкое распространение для создания документов текстового формата в широком спектре ОС.В этом формате файлы открываются любыми, в том числе современными версиями редактора Word или его аналогов из бесплатных пакетов вроде Open Office, Libre Office или утилит вроде Corel WordPerfect. |
| Технические характеристики | В первых версиях формата файла DOC приоритет отдается содержимому форматированного текста. Все-таки со временем в него добавилось большое количество встроенных объектов, среди которых встречаются как диаграммы, так и графики, а также различные медиафайлы (звуки, видео).Файлы с расширением DOC могут содержать данные о слиянии, так что шаблон текстового редактора можно использовать вместе с таблицей или базой данных. |
| Программы | Microsoft Word Модуль записи OpenOffice.org IBM Lotus Symphony Apple Страницы AbiWord |
| Основная программа | Microsoft Word |
| Разработчик | Microsoft |
| Тип MIME | приложение / msword приложение / kswps |
Объединить два файла субтитров на разных языках в один
Этот онлайн-инструмент объединяет два файла с субтитрами в один таким образом, что вы видите субтитры на обоих языках одновременно.С помощью этого инструмента вы сэкономите время, потому что вам больше не нужно будет искать переводы незнакомых слов в словаре.
Единственный поддерживаемый формат исходных субтитров — SubRip (* .srt).
Если вы не знаете кодировку исходного файла субтитров, вы можете проверить кодировку текстового файла на известном языке здесь. В разделе «Пользовательская загрузка документа» выберите свой файл, выберите язык и нажмите кнопку «Отправить».
Если вы хотите добавить другую кодировку, оставьте комментарий ниже.
Если вы выберете выходной формат субтитров «SSA», субтитры из первого файла будут отображаться вверху экрана, а субтитры из второго файла будут отображаться внизу экрана. Вы также можете изменить цвет текста и размер шрифта для каждого языка — 20 — это обычный размер шрифта субтитров на DVD.
Обратите внимание, что этот инструмент не может объединить два файла субтитров на одном языке, которые ранее были разделены, чтобы соответствовать двум частям одного и того же длинного фильма (CD1 + CD2).Для этого требуется другое программное обеспечение, такое как Subtitle Edit.
Как смотреть фильм с субтитрами в кодировке UTF-8
Кодировка выходного файла субтитров будет UTF-8. Лучший способ смотреть фильм с этими субтитрами — использовать проигрыватель VLC. Если текст отображается неправильно, выполните следующие действия:
- Убедитесь, что на вашем компьютере установлен шрифт Unicode. Я рекомендую использовать Arial Unicode MS . Вы можете скачать это здесь.
- В проигрывателе VLC выберите: Инструменты → Настройки → Субтитры / OSD. Кодировка по умолчанию должна быть установлена на Универсальная (UTF-8) . Выберите правильный шрифт Font — Arial Unicode MS . Перезагрузите плеер.
Если у вас по-прежнему возникают проблемы с субтитрами, вы можете отправить их нам, и мы сделаем все возможное, чтобы помочь. Адрес электронной почты можно найти на странице контактов.
Как быстро объединить документы Word в PDF
2020-09-09 17:54:07 • Отправлено в: Практическое руководство • Проверенные решения
В настоящее время люди не предпочитают отправлять текстовые файлы и конвертируют их в формат PDF по разным причинам.У большинства принимающих сторон нет подходящей версии Microsoft Word, и пользователи не смогут правильно просматривать эти документы. Более того, когда документ Word открывается на втором компьютере, форматирование документа может стать проблемой. Напротив, в файлах PDF таких проблем нет. В этой статье я расскажу, как объединить документы Word в PDF с помощью PDFelement.
3 шага для объединения документов Word в один PDF
Шаг 1.Запустить PDFelement
Откройте PDFelement на своем компьютере. В главном окне нажмите «Объединить PDF», чтобы импортировать файлы Word, которые вы хотите объединить.
Шаг 2. Объедините документы Word в PDF
Откроется новое окно, нажмите «Добавить файлы», чтобы выбрать другие файлы, если это необходимо. Теперь нажмите кнопку «Далее», и ваши файлы будут объединены в один PDF-файл.
Шаг 3. Отредактируйте файл PDF (необязательно)
После объединения файлов Word вы можете добавлять, удалять или заменять текст или изображение из документа с помощью вкладки «Редактировать».После редактирования файлов PDF нажмите «Файл» и выберите «Сохранить». Выберите имя и место для вашего PDF-файла и снова нажмите кнопку «Сохранить».
PDFelement — это не просто программа для объединения PDF-файлов, это комплексное решение для любых действий, связанных с вашими важными документами. Пользователи могут создавать файлы PDF из пустых страниц, документов Word или даже изображений и различных файлов, которые можно комбинировать. После создания файла PDF пользователи могут легко добавлять, удалять или заменять существующий текст или изображения в файле PDF.PDFelement также позволит вам конвертировать эти PDF-файлы в документы или изображения.
Одной из важных особенностей редактирования PDF-файлов является OCR, которое преобразует отсканированные PDF-файлы в редактируемый файл. PDFelement также можно использовать для создания и заполнения форм, вы также можете подписать их цифровой или электронной подписью. Чтобы защитить свой PDF-файл, вы можете установить пароль и разрешения, редактировать конфиденциальный контент.
Загрузите или купите PDFelement бесплатно прямо сейчас!
Загрузите или купите PDFelement бесплатно прямо сейчас!
Купите PDFelement прямо сейчас!
Купите PDFelement прямо сейчас!
.

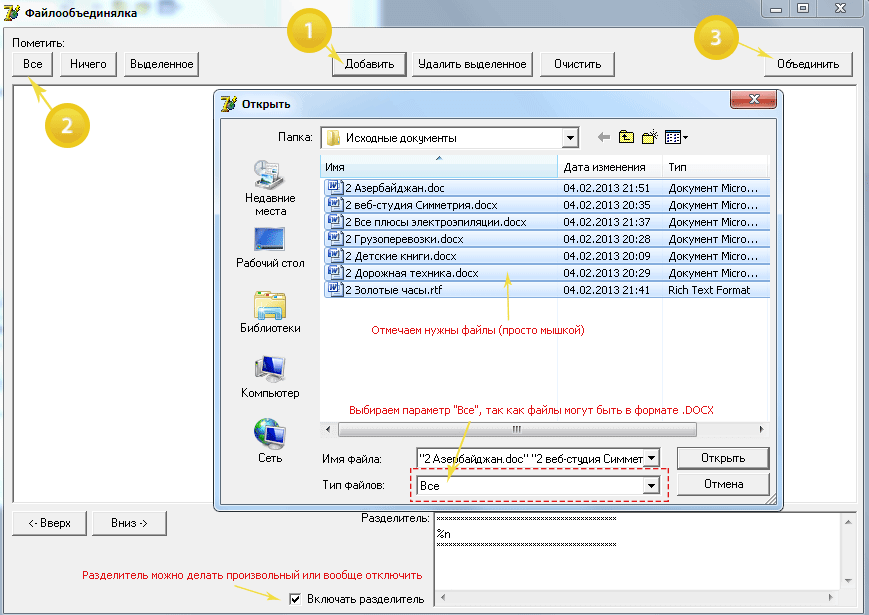
 ru
ru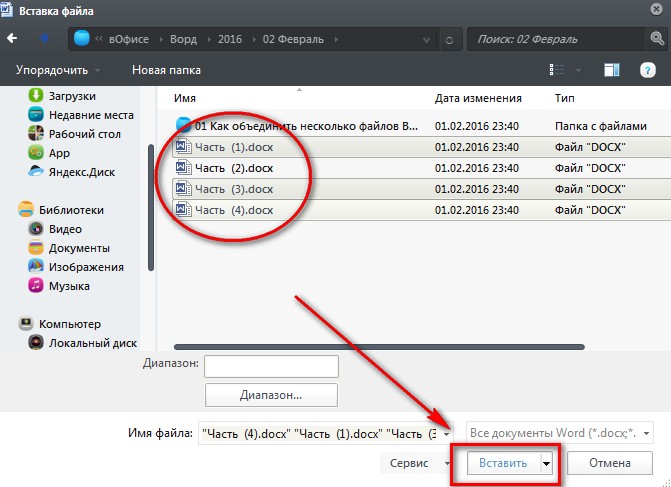 Однако, здесь нужно учитывать, что существуют ограничения. Необходимо помнить и учитывать, что все СУБД имеют функцио
Однако, здесь нужно учитывать, что существуют ограничения. Необходимо помнить и учитывать, что все СУБД имеют функцио
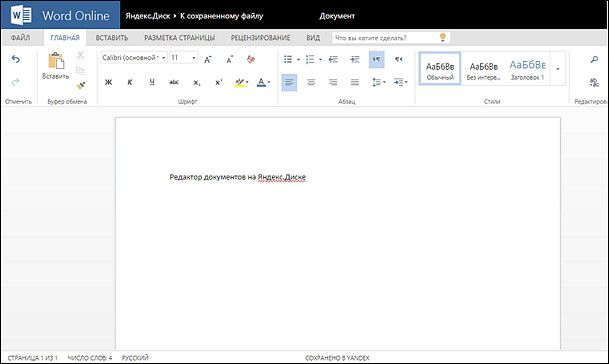 Например так: часть 1, часть 2 и т.д. Необходимо это сделать для того, чтобы в процессе объединения документов не был перепутан материал.
Например так: часть 1, часть 2 и т.д. Необходимо это сделать для того, чтобы в процессе объединения документов не был перепутан материал.
Добавить комментарий