В скайпе нет звука
Что делать, если в скайпе нет звука? То есть вы кому-то позвонили, но не слышите человека.
В первую очередь (как бы это банально не звучало) стоит проверить не выключен ли программно звук в Windows. Для этого обратите внимание на значок громкоговорителя в области уведомлений (около часов в нижнем правом углу). Проверьте уровень громкости, установленный на регуляторе.
Далее нужно убедиться, что звук отсутствует именно в скайпе. Для этого запустите любой звуковой файл, например, музыкальный. Если у вас нет звуковых файлов, то обратитесь к стандартным Библиотекам, там есть образцы.
Если со звуком все в порядке и запущенный файл проигрывается, то запускаем скайп и переходим в настройки программы (выпадающее меню Инструменты, далее пункт Настройки).
Переходим в раздел «Настройка звука» и проверяем регулятор в разделе «Динамики»:
Есть еще один важный момент. В разделе «Динамики» можно раскрыть выпадающий список, в котором будут перечислены устройства компьютера, «умеющие» воспроизводить звук.
Некорректно выбранное устройство в этом списке может привести к отсутствию звука в программе. Не всегда в этом списке есть несколько устройств, но если у вас это так, попробуйте переключиться на другое устройство. Тут сложно дать однозначный совет, так как все будет зависеть от конкретного компьютера. Нужно экспериментировать.
После того, как вы выбрали устройство из списка, просто нажмите зеленую кнопочку воспроизведения.
Если звук появился, значит все работает. Если нет, то выбираем следующее по списку устройство.
Если же во время проверки звука с помощью запуска звукового файла обнаруживается, что звука нет, то скорее всего проблема со звуковой картой и тут нужно будет установить или обновить драйвер для этого устройства.
О том, как это сделать, я неоднократно рассказывал на страницах сайта, например, в заметке «Как найти драйвер по коду экземпляра устройства»
Почему в «скайпе» не слышно собеседника.
 Почему меня не слышат в Skype
Почему меня не слышат в Skype
Одним из ключевых преимуществ Скайпа является возможность звонить бесплатно как , так и на мобильных устройствах. Это позволяет разговаривать как по рабочим, так и по личным вопросам сколь угодно продолжительное время, не задумываясь о затратах. Скайп в работе дистрибьюторских, консалтинговых и других фирм, где бизнес построен на общении с постоянными клиентами онлайн, стал незаменимым инструментом бизнеса. Кроме звонков, есть возможность обмениваться текстовыми сообщениями и данными.
В связи с обвалом цен на услуги интернет, особенно предоставляемыми операторами мобильной связи, разговоры по Скайпу стали слышны в офисах и даже на улицах чуть ли не чаще, чем телефонные. Особенно привлекательными являются видеозвонки. Муж может, позвонив жене из магазина, показать витрину с фруктами и попросить ее выбрать «правильные персики», чтобы она потом его не ругала. Но почему иногда ? Почему не слышно в Скайпе собеседника?
Собеседника в Скайпе можно не услышать по ряду причин.
Это могут быть проблемы с драйверами в компьютере, с настройками самого Скайпа, неправильным использованием программы, неисправными динамиками, проблемами с микрофоном собеседника и др. Если возник вопрос, почему не слышу собеседника, то нужно в первую очередь определить, есть ли доступ к интернету. Если он есть, следуем дальнейшим указаниям.
Определение причины и решение проблемы
Сразу задайте себе вопрос, не очень хорошо слышу собеседника, или не слышу собеседника полностью? Возможно, удаленность от ближайшей вышки вашего оператора мобильной связи слишком большая, либо она загружена и нет достаточной скорости для осуществления звонка. Если это так, то не стоит волноваться, а нужно дождаться, когда вы будете в более подходящем месте.
Если соединение с интернетом быстрое и стабильное, то необходимо при помощи текстовых сообщений уточнить, работает ли Скайп. Если не доходят и текстовые сообщения, то, скорее всего, программа установлена неправильно, и ее и установить заново.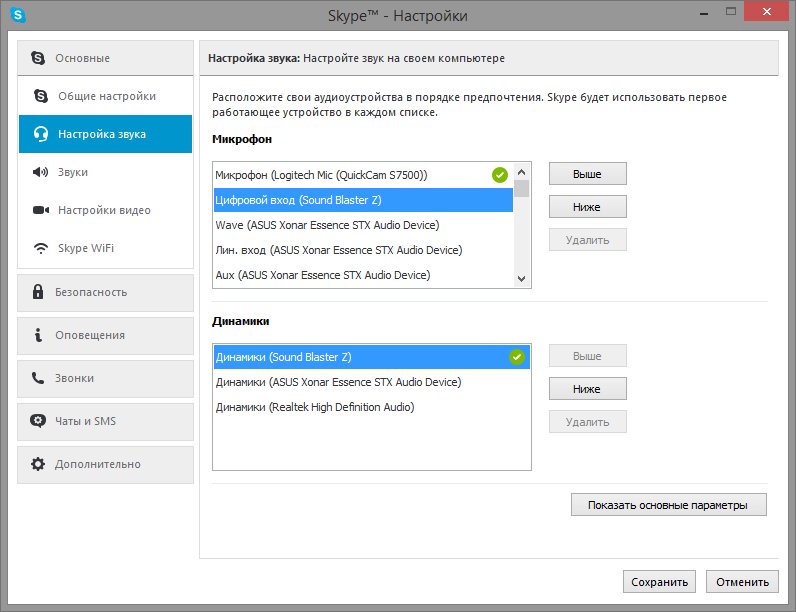 После повторной установки правильной обновленной версии Скайп именно для того устройства, которым вы пользуетесь, нужно произвести повторный обмен сообщениями и лишь затем сделать звонок снова.
После повторной установки правильной обновленной версии Скайп именно для того устройства, которым вы пользуетесь, нужно произвести повторный обмен сообщениями и лишь затем сделать звонок снова.
Некоторые пользователи Скайп и после этого пишут: все равно не слышу собеседника. В этом случае нужно определить, вас тоже не слышно в Скайпе? Далее необходимо проверить связь с другими вашими абонентами. Если с другими связь есть, значит, проблема не в вашем устройстве, а в аппарате первого абонента.
Наиболее часто с проблемой слышимости собеседника можно столкнуться при смене звуковых устройств — проверить которые можно в окне настроек звука
Если вы не слышите и других абонентов, то, наверняка, проблема c вашими динамиками
. Для проверки нужно попробовать включить на компьютере или планшете музыкальную композицию. Если нет и при этом звука, нужно убедиться, что акустика подключена к правильному выходу на компьютере. Также нужно проверить регуляторы громкости как на самой воспроизводящей аппаратуре, так и на устройстве.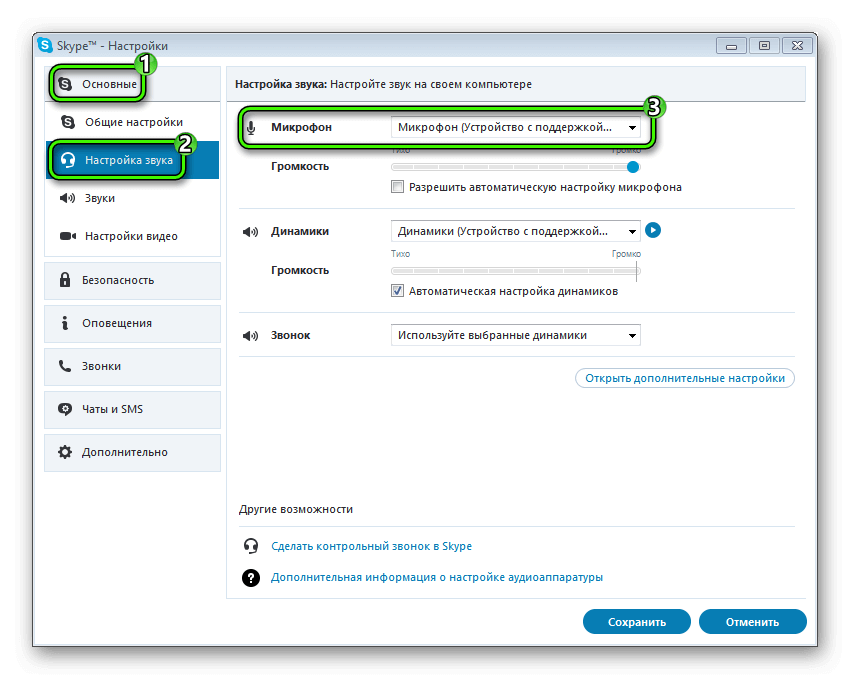 В установках настройки звука нужно убрать автоматическую настройку динамиков и отрегулировать громкость вручную. Если проблема не устранена, следует нажать на логин Cкайп «echo123» и с помощью этой автоматизированной службы установить причины для исправления.
В установках настройки звука нужно убрать автоматическую настройку динамиков и отрегулировать громкость вручную. Если проблема не устранена, следует нажать на логин Cкайп «echo123» и с помощью этой автоматизированной службы установить причины для исправления.
Если определены проблемы с микрофоном у абонента, нужно убедиться, что он не выключен. После включения микрофона нужно проверить его настройки в операционной системе. Возможно, плохо установлены драйвера. Далее нужно проверить, используется ли правильный микрофон в настройках звука Скайпа, и установить максимальную громкость. Еще следует попросить абонента говорить как можно ближе к микрофону и стараться это делать в тихом месте. Если это решение не помогло, то, скорее всего, микрофон абонента неисправен и требует замены.
Какие еще бывают причины?
Одной из основных причин, почему отсутствует звук, обычно бывает все-таки плохое соединение. Сам Скайп адаптируется под скорость интернета, оптимизируя качество звука при передаче информации.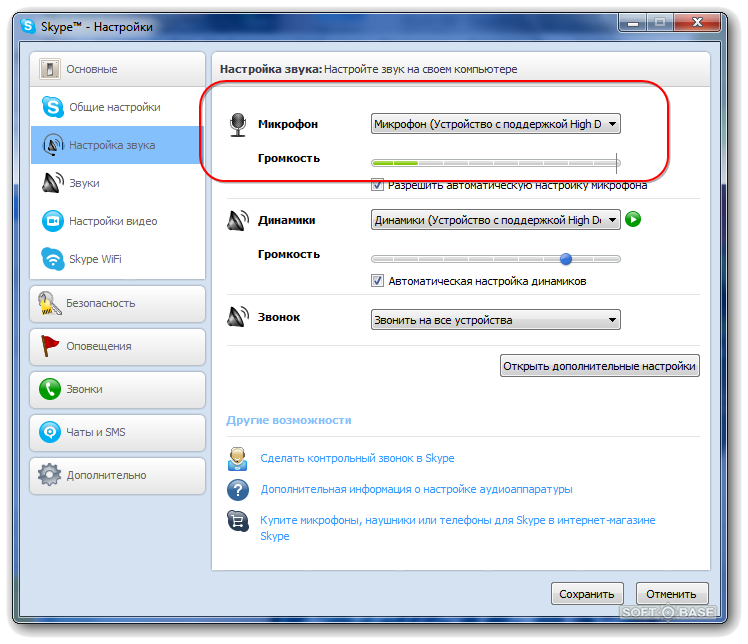 Но еще существуют и приложения, которые так же в работе на устройстве пользователя влияют на скорость в целом и на общение в Скайпе. Поэтому рекомендуется закрыть такие программы перед звонком для повышения скорости работы компьютера и интернет-соединения.
Но еще существуют и приложения, которые так же в работе на устройстве пользователя влияют на скорость в целом и на общение в Скайпе. Поэтому рекомендуется закрыть такие программы перед звонком для повышения скорости работы компьютера и интернет-соединения.
Проблемы со звуком при общении возникают в одном случае из тысячи, обычно все работает исправно изначально. Если вы и попали в этот небольшой процент проблемных случаев, то после выполнения описанных действий звук в Скайпе обязательно появится.
Довольно распространенная ситуация, когда во время разговора по мобильному, один из собеседников не слышит другого, что заставляет нервничать обе стороны, особенно если нужно сообщить важную информацию.
При столкновении с подобной проблемой многие люди списывают со счетов свой гаджет и думают о покупке нового, но это ошибочное действие. В основном, когда в телефоне не слышно собеседника, устранить поломку несложно, все зависит от источника неисправности. О том, какими способами воспользоваться и пойдет речь в данной статье.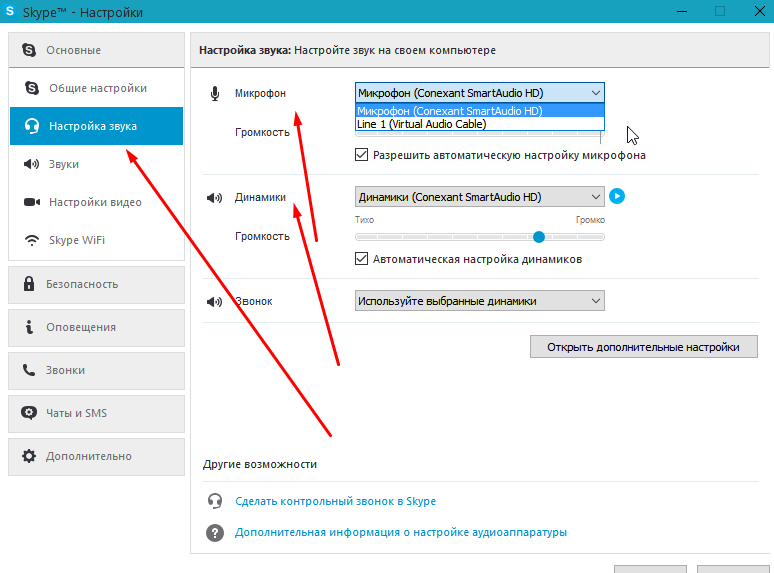
Когда вы пользуетесь сенсорным мобильником и не слышите собеседника, то проблема может состоять в ненамеренном выключении микрофона ухом. В современных смартфонах, особенно начальной ценовой категории, может иногда не срабатывать датчик приближения, вызывая массу неудобств.
Прибавляем громкость
Самый простой метод — попробовать прибавить уровень звука с помощью аппаратных клавиш, расположенных на корпусе гаджета. Только после этого переходить к другим вариантам.
Сеть перегружена
Нередко такое бывает из-за перебоев сети, к примеру, в силу плохих погодных условий или прочих радиопомех. Позвоните в службу тех. поддержки своего оператора, чтобы спросить, почему такая плохая сотовая связь в вашей локации. Если консультант скажет, что данная проблема исходит не от них, то попробуйте извлечь sim-карту, а потом вставить на место и повторите звонок.
Попросить перезвонить
В случае когда все равно не слышно абонента, существует еще один способ восстановления звука — необходимо, чтобы ваш собеседник сам позвонил, а вы подняли трубку.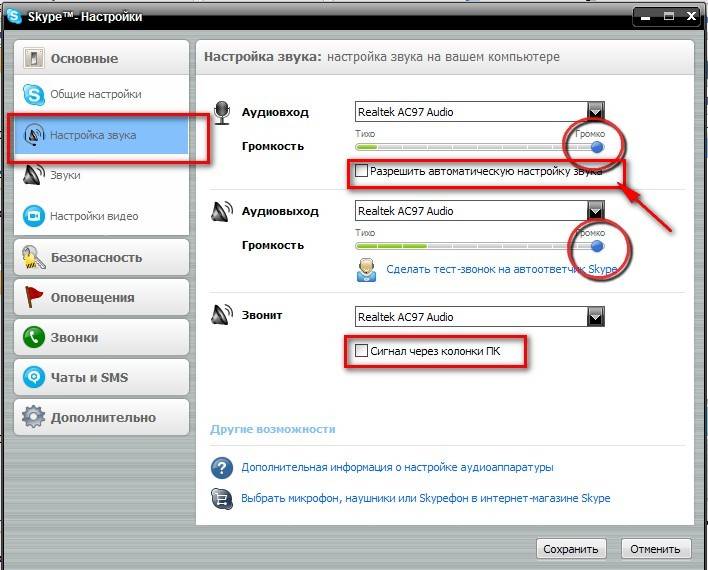 Это может сработать, если причина кроется не в механических, а в программных повреждениях.
Это может сработать, если причина кроется не в механических, а в программных повреждениях.
Иногда, можно попросту не увидеть и отключить микрофон при звонке. Особенно это актуально для современных Android и iOs устройств. Включаем микрофон обратно и в 90% случаев это исправит ситуацию. Если это не помогло, то необходимо сделать перезагрузку устройства и вторично выполнить звонок.
Технические неисправности
Все вышеизложенные советы не всегда помогают, так как причина отсутствия громкости может носить механический характер. Перечислим повреждения, при которых микрофон перестает работать:
- Внутри динамика расположена магнитная катушка, витки которой соединяются с контактами на плате. Один из этих витков может оборваться, что приведет к выходу из строя детали.
- Существуют такие модели телефонов, где динамик подключён к плате через шлейф. Такой провод способен попросту переломиться или оторваться от разъема.
- Возможно затирание дорожки на микросхеме, которая отвечает за подачу питания на микрофон и динамик.

- Для преобразования и передачи звуков в конструкции устройства предусмотрена специальная микросхема, она также может сгореть или механически повредиться после сильного удара.
- Кнопка громкости тоже не вечна и часто ломается в момент выключенного звука.
Провести самостоятельный ремонт таких элементов реально, но только если вы обладаете соответствующими знаниями. В остальных ситуациях лучше относить мобильные телефоны в сервисный центр для восстановления работоспособности микрофона.
Сброс настроек до заводских
В случае если манипуляции, что были отмечены ранее, вы сделали, однако все равно плохо слышно собеседника по телефону, можно возвратить сотовый к заводским опциям, так как программное обеспечение порой способно дать сбой. Эта процедура выполняется при помощи меню «Настройки» во вкладке «Восстановление и сброс». В зависимости от модификации и марки телефонного аппарата, этот пункт, возможно, называется иначе. Зайдя в пункт «Восстановление и сброс», нажимайте «Сброс настроек до заводских».
Хотим вас предостеречь, если в вашем смартфоне присутствуют какие-то значимые сведения, фотографии, аудиозаписи либо видеоматериал, сначала перекиньте всё что необходимо на внешний накопитель. Таким образом, после сброса настроек, вы сможете с легкостью вернуть весь контент в аппарат и продолжать им пользоваться.
Плохая новость в том, что если это не поможет, то будет необходима android прошивка устройства, о которой написано чуть ниже.
Важно! Не забудьте свои аккаунты (Google, Viber, Skype, почта и т. д.), после сброса они тоже удалятся, так что заранее вспомните и выпишите все логины и пароли от них.
Серьезные причины
Еще более радикальный метод восстановления слышимости динамиков — это перепрошивка гаджета, ведь проблемы могут начаться из-за программного сбоя ОС. Для совершения такой операции существует множество сайтов, где вы сами находите инструкцию и нужные утилиты для своей модели смартфона.
Правда, здесь важно разбираться в тонкостях компьютерных премудростей хотя бы на среднем уровне. В противном случае эту неисправность сможет устранить почти любой специалист сервиса по ремонту сотовых. Принесите гаджет и скажите: «При разговоре я прекрасно слышу, а меня нет». Тогда мастер будет знать, с чего начинать диагностику.
В противном случае эту неисправность сможет устранить почти любой специалист сервиса по ремонту сотовых. Принесите гаджет и скажите: «При разговоре я прекрасно слышу, а меня нет». Тогда мастер будет знать, с чего начинать диагностику.
Задайте вопрос виртуальному эксперту
Если у вас остались вопросы, задайте их виртуальному эксперту, бот поможет найти неисправность и подскажет что делать. Можете поговорить с ним о жизни или просто поболтать, будет интересно и познавательно!
Введите вопрос в поле и нажмите Enter или Отправить.
Заключение
В первую очередь нужно грамотно и максимально точно определить причину неисправности, воспользовавшись всеми методами из данной статьи. Так как в большинстве случаев можно вернуть телефон в полную работоспособность, не прилагая особых усилий. Если аппарат на гарантии, то не заморачивайтесь, а сразу несите его в сервисный центр.
Видео
– это прекрасный способ поддерживать связь с родными и близкими, даже если они находятся в другом уголке нашей планеты. Используя компьютер и интернет, вы сможете совершенно бесплатно звонить пользователям, которые также используют Skype. Но сегодня мы рассмотрим ситуацию, когда общение омрачается тем, что вы не слышите собеседника.
Используя компьютер и интернет, вы сможете совершенно бесплатно звонить пользователям, которые также используют Skype. Но сегодня мы рассмотрим ситуацию, когда общение омрачается тем, что вы не слышите собеседника.
Для того, чтобы устранить возникшую проблему, вам понадобится следовать следующим рекомендациям:
1.
Проверьте работоспособность колонок или наушников. Колонки элементарно могут быть не включены или колокольчик не до конца вставлен в гнездо компьютера.
2.
Откройте меню «Панель управления»
и перейдите в раздел «Звук»
. Убедитесь что ваше выходное устройство установлено в качестве устройства по умолчанию.
3.
Для проверки работоспособности динамиков и микрофона в Skype предусмотрен специальный раздел. Для этого в окне программы откройте вкладку «Инструменты»
и перейдите к разделу «Настройки»
.
В левой части окна перейдите ко вкладке «Настройка звука»
и около раздела «Динамики»
нажмите кнопку воспроизведения. Программа проиграет мелодию входящего вызова, которую вы, естественно, в норме должны слышать.
Программа проиграет мелодию входящего вызова, которую вы, естественно, в норме должны слышать.
4.
Если вы слышали мелодию из предыдущего пункта, то, вполне вероятно, проблема у самого собеседника. Попросите его проверить подключение микрофона, а также убедиться в том, что он находится на доступном расстоянии и ничем не прикрыт.
5.
Проблема может заключаться в сервере Скайпа. В этом случае ее можно решить просто: достаточно лишь повесить трубку и перезвонить снова.
6.
Обратите внимание на иконку звука в трее Windows. или отключен вовсе.
7.
На компьютере установлена старая версия Skype. Если вы или ваш собеседник длительное время не обновляли Skype, то вполне мог . Чтобы исправить эту проблему, обязательно проведите обновление программы.
Для этого в окне программы откройте вкладку «Помощь»
, а затем выберите пункт «Проверить на наличие обновлений»
.
8.
Некорректная работа драйверов звуковой карты.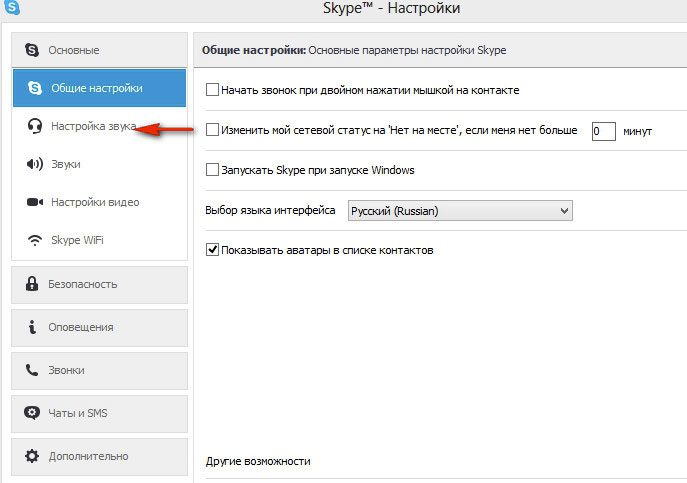 Перейдите в «Пуск»
Перейдите в «Пуск»
и щелкните ПКМ по меню «Мой компьютер»
. Откройте пункт «Свойства»
. В левой части нового окна перейдите к разделу «Диспетчер устройств»
.
В открывшемся окне разверните вкладку «Звуковые устройства»
и проверьте, чтобы отображалось корректное название звуковой карты без каких-либо дополнительных символов.
Если же вы видите некорректную работу драйверов, то их необходимо обязательно обновить.
Статья отредактирована 2.02.2017 г.
Привет, посетители, подписчики и просто гости моего блога!
Недавно у меня была проблема. Я звонила по скайпу (Skype) и все слышала прекрасно, но на другом конце меня не слышали.
Сегодня речь, как раз об этом: «Почему меня не слышат в Skype? Решение данной проблемы.»
Лично я нашла 2 причины.
- Вам не подходит микрофон и нужно изменить его название в настройках.
Если такое дело приключилось, то сразу нужно зайти в настройки скайпа и выбрать настройки звука. Главное обратить внимание на то какой у вас микрофон подключен в данный момент.
Главное обратить внимание на то какой у вас микрофон подключен в данный момент.
Делаем вывод, что он вам не подходит, потому, что вы слышите, а вас нет.
Очень важно, чтобы индикатор звука при выборе микрофона, сразу отреагировал и пробежал зеленым цветом. Вот этот и есть тот, который вам подходит.
И так что нужно сделать для устранения данной причины- ваши действия:
- Открываем программу Skype
- Выбираем в меню инструменты
- Настройки
- Настройки звука со значком наушники
Затем микрофон выбираете (от которого образуется зеленая линия). Для этого скажите что нибуть в него.
Если это есть, значит, он реагирует. Если нет, выбирайте другой, пока не будет зеленый.
- Драйвера звуковых устройств требуют обновления.
Это еще одна причина, по которой вас не слышат. Кроется она в старом драйвере звука у вас на компьютере.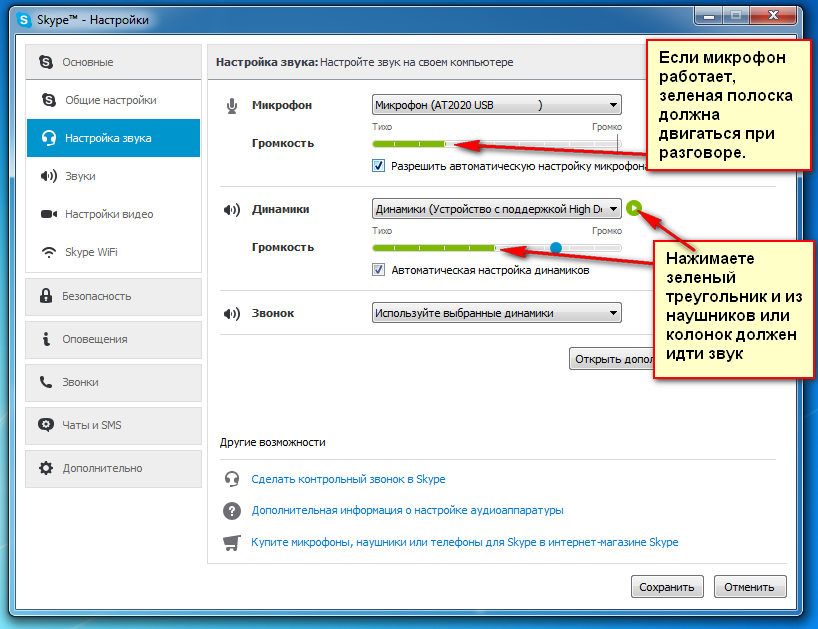 Решить эту проблему дело 3-х секунд. Для этого нужно зайти в диспетчер устройств и обновить конфигурацию.
Решить эту проблему дело 3-х секунд. Для этого нужно зайти в диспетчер устройств и обновить конфигурацию.
Как настроить тихий микрофон в Windows XP/7/10 💻
Несмотря на повальное увлечение звонками через интернет и рост современных технологий, слышимость собеседника не редко оставляет желать много лучшего. И дело не в технологии VoIP, не в качестве интернет-соединения и даже не в программах, типа Skype, Viber и WhatsApp. Дешёвые китайские гарнитуры и микрофоны «на палочке» в сочетании с низким качеством микрофонного входа, встроенного в компьютеры и ноутбуки, не могут обеспечить комфортного уровня громкости и качества связи.
Какие микрофоны бывают
Все микрофоны для компьютеров делятся на три типа:
- Обычные аналоговые микрофоны с миниджеком
- Микрофон, встроенный в веб-камеру
- USB-микрофон
Среди микрофонов «на палочке» с миниджеком 3.5″ можно встретить более-менее чувствительные модели, которые подойдут для большинства встроенных микрофонных входов.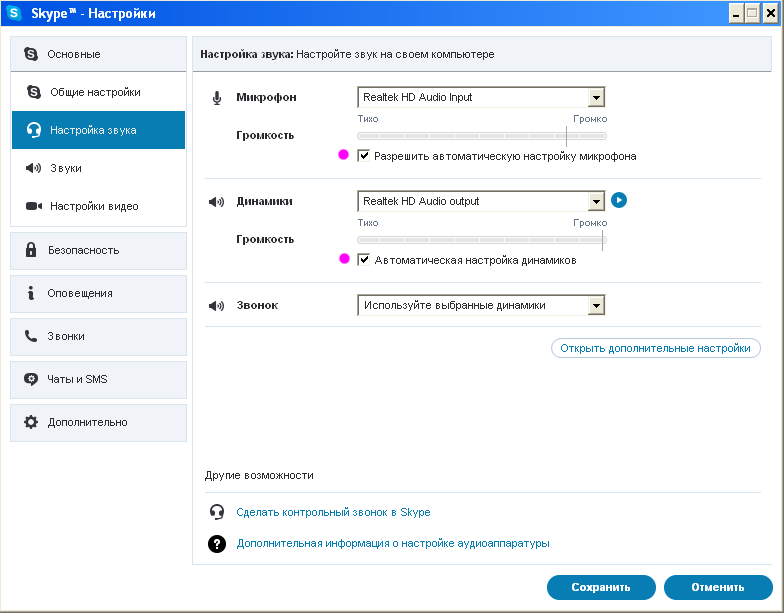 Подключаются аналоговые микрофоны в специальное гнездо компьютера, оно бывает на задней и на передней панели, обычно розового цвета. Для хорошей слышимости нужен хороший микрофонный вход в звуковой карте или в ноутбуке. Из-за низкой чувствительности или из-за высокого уровня собственных шумов, звук микрофона будет тихий.
Подключаются аналоговые микрофоны в специальное гнездо компьютера, оно бывает на задней и на передней панели, обычно розового цвета. Для хорошей слышимости нужен хороший микрофонный вход в звуковой карте или в ноутбуке. Из-за низкой чувствительности или из-за высокого уровня собственных шумов, звук микрофона будет тихий.
В USB-микрофонах встроен микрофонный усилитель, он подогнан под микрофонный капсюль и обеспечивает комфортный уровень звука в большинстве случаев. Такие микрофоны также встроены в веб-камеры, но только если камера без провода с миниджеком. Для нормального звука я советую выбирать USB-микрофон. Но если у вас микрофон с миниджеком, то потребуется его настройка.
В предыдущей статье я рассказал как настроить скайп на компьютере. Но к сожалению, много пользователей жалуются что их плохо слышно. Иногда надо просто орать прямо в микрофон чтобы тебя нормально слышали. Но некоторые просто не знают, что микрофон нужно настраивать в микшере Windows. Обычно это касается только аналоговых микрофонов.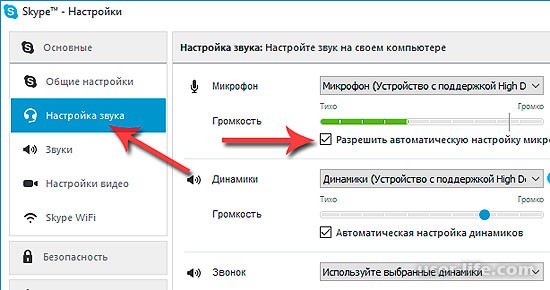 Разберём настройку микрофона на примере распространённых кодеков Realtek HD и AC’97 совместимого. С любыми другими кодеками всё точно так же, по аналогии.
Разберём настройку микрофона на примере распространённых кодеков Realtek HD и AC’97 совместимого. С любыми другими кодеками всё точно так же, по аналогии.
Звуковой кодек Realtek HD в Windows 7/10
В зависимости от драйвера, при подключении микрофона (по умолчанию розовое гнездо) диспетчер реалтека спросит какое устройство к нему подключили:
Выбираем «Микрофонный вход», теперь он доступен к использованию. Перейти к настройке микрофона можно через микшер громкости Windows или через диспетчер звука Realtek HD.
Посмотрите видео или прочитайте статью:
Чтобы открыть микшер громкости надо нажать по значку звука правой клавишей мыши и выбрать «Записывающие устройства», а для запуска диспетчера Realtek нажимаем по его иконке в системном трее (возле часиков):
Иногда значка диспетчера Realtek нет в панели задач, тогда его можно открыть в меню «Пуск -> Панель управления -> Оборудование и звук -> Диспетчер Realtek HD»
Настроим микрофон через микшер Windows 7/10:
Для начала нам надо найти микрофонный вход.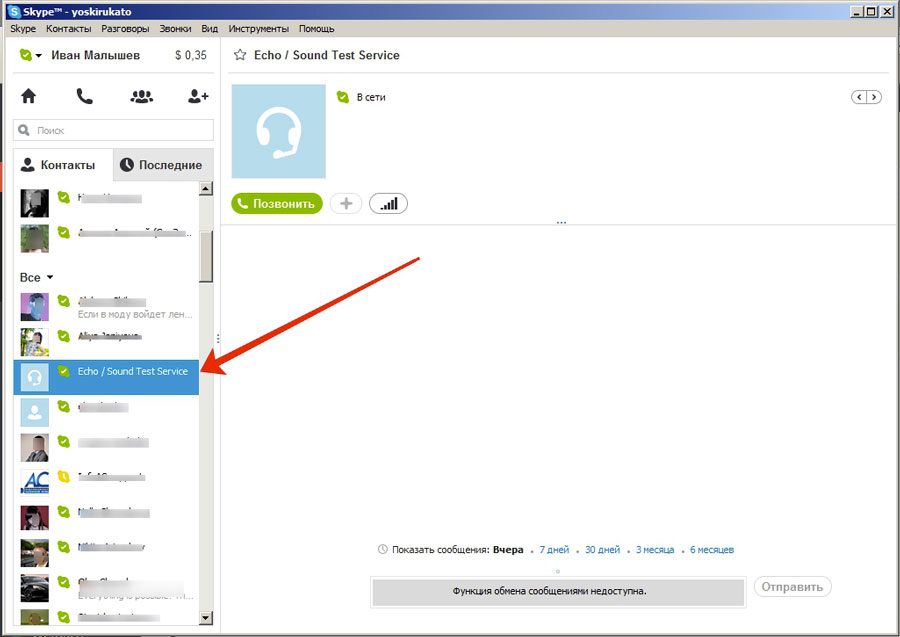 В зависимости от гнезда (задняя или передняя панель системного блока), в который подключён микрофон, и от настроек диспетчера Realtek HD (объединять входные гнезда или нет) он называется немного по-разному. Обычно это «Mic in at имя(цвет) гнезда» или другие названия со словом «Mic» или «Microphone». Текущий вход отмечен зелёной галочкой.
В зависимости от гнезда (задняя или передняя панель системного блока), в который подключён микрофон, и от настроек диспетчера Realtek HD (объединять входные гнезда или нет) он называется немного по-разному. Обычно это «Mic in at имя(цвет) гнезда» или другие названия со словом «Mic» или «Microphone». Текущий вход отмечен зелёной галочкой.
Если микрофон не подключён ни к какому гнезду, то в этом окне вход отображаться не будет. Для отображения всех входов, включая отключенные, нажимаем правой кнопкой на любое свободное место в окне и ставим галочки «Показать отключенные устройства» и «Показать отсоединённые устройства».
Итак, микрофон подключён, заходим в него и переходим на вкладку «Уровни»
Здесь мы можем настроить уровень входного сигнала от 0 до 100 и уровень усиления микрофона от 0 до 20-30 дБ. Здесь кроется главная причина почему тихо работает микрофон – это недостаточный уровень усиления. Для большинства микрофонов достаточно установить уровень +20 дБ.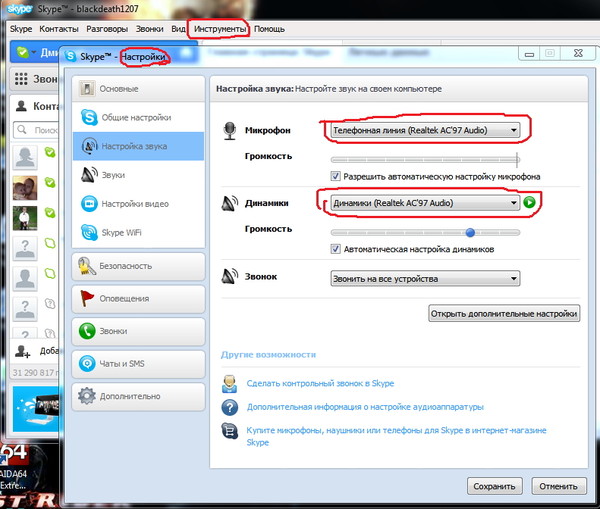 При увеличении до +30 дБ громкость повысится ещё сильнее, но при этом также возрастут шумы. Для борьбы с шумами перейдём на вкладку «Улучшения».
При увеличении до +30 дБ громкость повысится ещё сильнее, но при этом также возрастут шумы. Для борьбы с шумами перейдём на вкладку «Улучшения».
Чтобы подавить ненужный шум, галочка должна быть снята, а — включена. Если наблюдается эффект эха, то можете поставить . При включении подавления шумов голос заметно видоизменится, может принять металлический оттенок – это плата за дешёвый микрофон или встроенный звуковой кодек. Кстати, не факт, что при установке любой внешней звуковой карты, ситуация сильно улучшится.
На последней вкладке «Связь» есть полезная настройка, с помощью которой громкость системных звуков и музыки будет снижена, при разговорах в скайпе.
Диспетчер звука Realtek HD
Запускаем Диспетчер звука Realtek HD и переходим на вкладку с именем микрофона
Здесь мы можем также настраивать уровень записи, усиление микрофона, а также подавление шума и эхо. В общем-то всё понятно на картинке. Этот метод настройки одинаков для Windows 7/10 и Windows XP.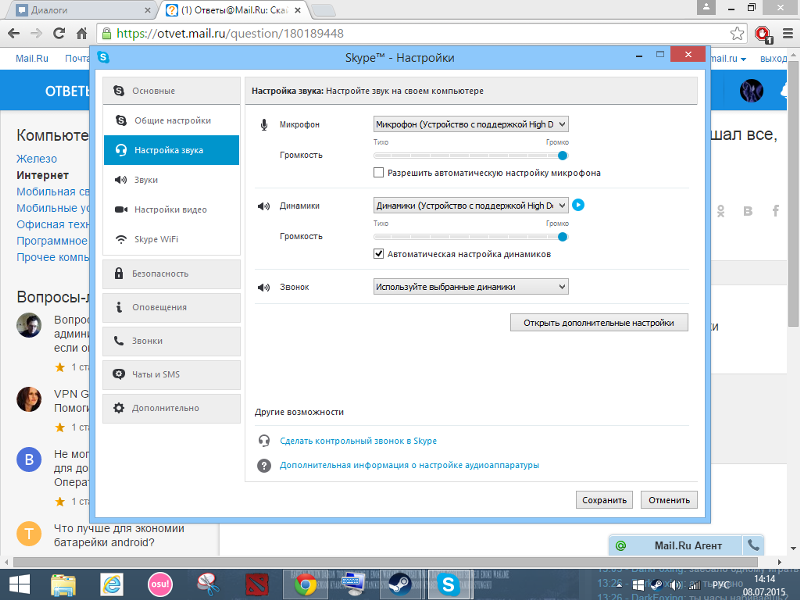
Обратите внимание на кнопку «Дополнительные настройки устройства» в правом верхнем углу. Можно выбрать из двух режимов: классический и многопотоковый:
В многопотоковом режиме, встроенный в ноутбук микрофон и подключённый в гнездо, отображаются как два раздельных микрофона, и их можно использовать одновременно. В классическом режиме они объединяются в один. В этом случае, если подключён внешний микрофон, то используется он, а если нет, то используется встроенный микрофон.
Настройка микрофона AC’97 в Windows XP
Будем настраивать AC’97 совместимый кодек, в моём случае это – Intel встроенное аудиоустройство, но для других кодеков принцип действия тот же. Открываем микшер звука Windows XP двойным кликом по иконке динамика в системном трее.
Если такой иконки там нет, то идём в и ставим галочку «Отображать значок на панели задач»
В окне микшера громкости идём в меню «Параметры» и обязательно ставим галочку «Дополнительные параметры», иначе включить усиление микрофона не получится.
Затем переходим к настройке микшера записи. Переходим в и выбираем «Запись». В списке отображённых входов должна стоять галочка «Микрофон» или «Микрофонный вход».
Нажимаем «ОК» и в окне микшера записи находим наш микрофонный вход. Теперь мы можем настроить его уровень входа и включить усиление. Оно может называться по разному, например «Усиление микрофона», «+20 dB boost» или «Microphone boost», но всё это означает усиление +20 дБ.
В некоторых драйверах Realtek кнопки «Настройка» под уровнем громкости микрофона нет и можно подумать что усиление микрофона не предусмотрено. Но это не так, просто инженеры Realtek решили поморочить людям голову и оставили эту кнопку только в микшере громкости. Т. е. в окне микшера громкости не нужно переходить в микшер записи, а прямо там найти под микрофоном кнопку «Настройка» и включить усиление.
Что ещё можно сделать?
Если эти меры не привели к комфортному уровню громкости микрофона, то лучше всего взять веб-камеру с встроенным микрофоном.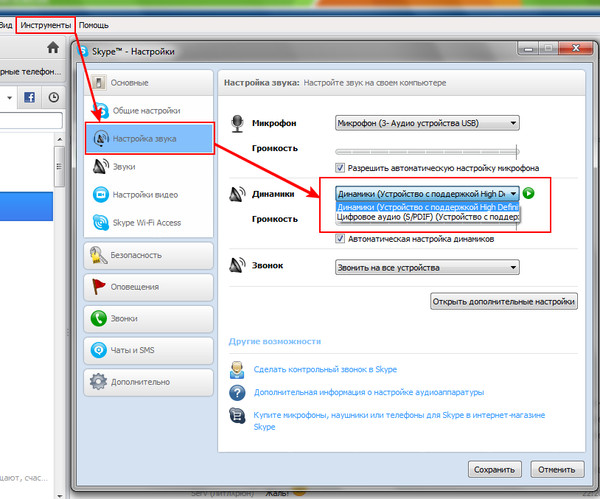 Если камеру брать не хочется, то менять микрофон на что-либо поприличнее , либо брать отдельную звуковую карту с хорошим микрофонным входом.
Если камеру брать не хочется, то менять микрофон на что-либо поприличнее , либо брать отдельную звуковую карту с хорошим микрофонным входом.
Хорошим решением будет взять USB-микрофон. Ещё, как вариант, это отдельный микрофонный усилитель, но я не видел подходящих в продаже. Обычно продаются дорогие профессиональные микрофонные усилители или не дорогие печатные платы для самостоятельного изготовления усилителя. Купить их можно на радиорынках или в интернете. Чтобы собрать готовое к использованию устройство с такой платой, нужно хоть немного быть радиолюбителем. Поэтому для большинства остаются первые три способа улучшения качества связи.
Как проверить качество связи в Скайп
Для этого специально придумана служба в скайп «Echo / Sound Test Service». При установке Skype в контактном списке по умолчанию присутствует только эта служба. Для проверки связи (только голос) просто звоним туда и делаем то, что говорит девушка. Радуемся и общаемся с друзьями и родственниками если качество звука устроило. Кстати, свои разговоры по скайпу можно записывать.
Кстати, свои разговоры по скайпу можно записывать.
Если твоих друзей плохо слышно по скайпу поделись новостью с ними через социальные сети.
Почему возникает эхо в скайпе и как его убрать? Проблемы со звуком в скайпе Собеседник не слышит меня
Мария 23.11.2017 / 20:07
Уточняю, срабатывает только тогда, если во время разговора делать эти настройки (. При след.звонке опять робот.
Мария 23.11.2017 / 19:55
По поводу медленного искаженного, как у робота звука. Кажется удалось исправить). Звук — динамики- дополнительно — формат по умолчанию выставила 16 бит 44100Гц. Вроде работает.
Анна 24.09.2017 / 0:00
Добрый день! Подскажите, пожалуйста! Голос собеседника очень сильно искажен и тормозит, ничего непонятно. Соединение хорошее, интернет сильный, ноутбук новый совершенно, и все работало хорошо. Появилась эта проблема, один раз мастер все исправил, переустановив версию, сейчас все по новой. Делала тоже самое, проверяла динамики, соединение. ..ничего не помогает. Что можно сделать??
..ничего не помогает. Что можно сделать??
Петр 08.05.2017 / 0:30
если звук прерывается, то комп плохой и замените его..))) а может просто уйти из скайпа на другой? ведь нет более ни с каким иным проблем… дешевле послать его..))) и игры тянет и инет 10 мегабит… так что это косяк скайповцев
Галина 20.04.2017 / 19:48
подскажите пожалуйста- нет звонка динамиков при вызове и меня не могут вызвать. Что делать?
Светлана 11.02.2017 / 14:05
А что делать если речь аппонента звучит как к у робота, ещё и замедленно?
Геннадий Васильевич 03.02.2017 / 21:29
Все описанные способы перепробовал. Мало помогают.
Плохой звук в скайпе из-за акустической связи микрофона с динамиками колонок.
Самый лучший способ — встроить в колонку с усилителем гнездо для наушников, которое отключает динамики. Звук отличный.
Но для беседы коллективной, т.е более одного человека с вашей стороны, надо, конечно, включать динамики колонок, в этом случае надо разнести динамики на расстояние, не создающее акустической связи с микрофоном.
Наталья 05.10.2016 / 15:15
Когда мне звонят по скайпу, собеседник слышит или «мультфильмочный » голос или квакающие звуки, Если я потом перезваниваю — всё нормально
Сергей 22.05.2016 / 18:24
Спасибо большое за помощь!пол дня микрофон настраивал,комп 2 раза на вирусы гонял,перезагружал раз 10-а ларчик просто открывался!Дай Вам Бог здоровья!!!
Марина 17.05.2016 / 20:20
не слышно слова собеседника речь плывет не понятны слова,на пробовала разговаривать с этим собеседником с разных компьютером проблема сохраняется
Ольга 14.12.2015 / 20:02
После обновления Windows 10 , был 7, нет обратной связи, я слышу собеседника меня нет. Что делать?
Илья 20.11.2015 / 15:37
Приведенное в статье решение насчет приглушения скайпом звуков других приложений для меня не работает. По запросу «скайп глушит звуки» везде одно и то же, все просто копируют друг у друга.
Евгений 10.11.2015 / 17:15
Раньше был скайп и он работал.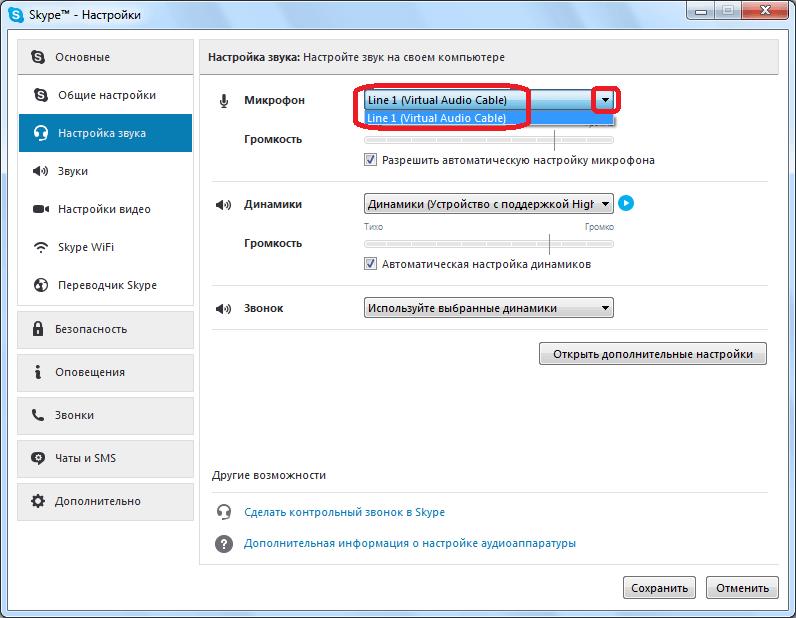 он конечно наверно не мог искать друзей в фейсбуке, но он отлично звонил и делал видео вызов. Да может видео было не HD. но работало. я помню многие версии. И самое интересное Интернет был медленнее а компьютеры слабее. Тоже самое скажу про офис. появилось куча всяких кнопок и футуристический дизайн, новая графика и тд. И главное Скайп стал косячить. тоже с Виндовс. ХР -занимал ну максимум 2гигабайта, а для 8 и 5 не хватит чтоб чисто голую систему. зачем нам 10 виндовс?? чтоб он тоже косячил первые 4года? чтоб мы снова учились как найти пуск? можно довести что то до ума и это будет работать, но увы это не будет продаваться. А компаниям надо нас облапошить. они сразу рассчитывают что должно сломаться. зачастую это все Баги драйверов. но они скажут -брось старина, купи другой более мощный, выбери другова провайдера и тд, поменяй родину
он конечно наверно не мог искать друзей в фейсбуке, но он отлично звонил и делал видео вызов. Да может видео было не HD. но работало. я помню многие версии. И самое интересное Интернет был медленнее а компьютеры слабее. Тоже самое скажу про офис. появилось куча всяких кнопок и футуристический дизайн, новая графика и тд. И главное Скайп стал косячить. тоже с Виндовс. ХР -занимал ну максимум 2гигабайта, а для 8 и 5 не хватит чтоб чисто голую систему. зачем нам 10 виндовс?? чтоб он тоже косячил первые 4года? чтоб мы снова учились как найти пуск? можно довести что то до ума и это будет работать, но увы это не будет продаваться. А компаниям надо нас облапошить. они сразу рассчитывают что должно сломаться. зачастую это все Баги драйверов. но они скажут -брось старина, купи другой более мощный, выбери другова провайдера и тд, поменяй родину
Кирилл 03.11.2015 / 1:22
я всё перепробывал микрофон видит звук в норме но скайп не ловит звук из микрофона что делать?
Матвей 21.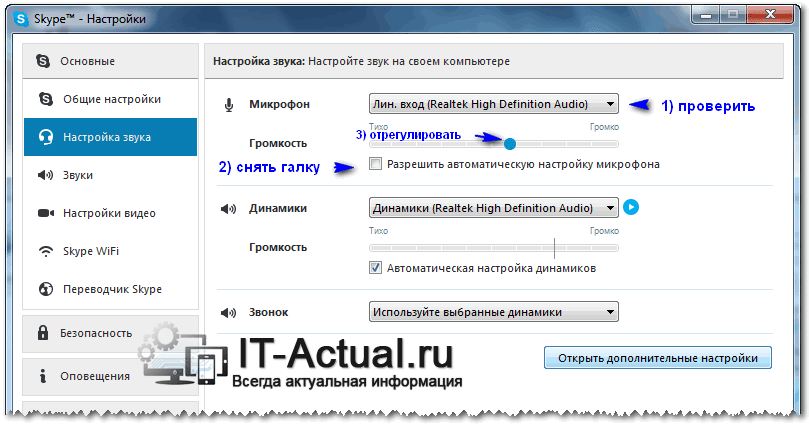 10.2015 / 1:06
10.2015 / 1:06
Я занимаюсь преподаванием по вокалу.
Как быть в такой ситуации? Когда я играю у себя на муз. инструменте, ученик на другом компьютере должен петь синхронно. Но, видимо звук до него долетает с опозданием. И второе: когда я включаю фонограмму со своего компьютера, а ученик на другом компьютере должен петь, я его не слышу, только какие-то отголоски, когда я уменьшаю громкость, почти до предела. Но тогда и он не слышит фонограмму, которую я включил.
Мане 23.08.2015 / 13:46
что делать,когда звонят мне в скайп,но звука нет,т.е я не слышу когда звонят и могу пропустить звонок((((помогите
Ситуация, когда не слышно собеседника в Скайпе
, является довольно неприятной. Как правило, это происходит во время разговора из-за разрыва связи, а потом все восстанавливается. Но иногда звук отсутствует с самого начала вызова, и банальный перезапуск программы не помогает. Что же делать в такой ситуации со Skype ? Разберемся с этим вопросом.
Решение проблемы
Первым делом проверьте, что на компьютере вообще воспроизводится звук. Просто запустите любой аудиофайл. Если при этом ничего не происходит, то проблема либо в колонках/наушниках, либо в системных настройках. В противном случае — дело в параметрах программы. Рассмотрим оба случая, рекомендуем с ними ознакомиться.
Просто запустите любой аудиофайл. Если при этом ничего не происходит, то проблема либо в колонках/наушниках, либо в системных настройках. В противном случае — дело в параметрах программы. Рассмотрим оба случая, рекомендуем с ними ознакомиться.
Вариант 1: Системные проблемы
Для начала переключите наушники в другой разъем или замените их на другое устройство, если есть такая возможность. Заодно перезапустите ПК. Далее, зайдите в звуковые параметры. Для этого в трее отыщите иконку с рупором, щелкните на нее ПКМ и выберите «Устройства воспроизведения»
.Здесь отыщите динамики/наушники по умолчанию и зайдите в их свойства. Удостоверьтесь, что громкость выставлена на нужный уровень, отключите любые усиления и улучшения.
Вариант 2: Неполадки Skype
«Нет звука в Скайпе. Почему я не слышу собеседника?» — распространенный вопрос среди пользователей программы. Иногда проблема не в системных параметрах или устройстве звука, а непосредственно в ее настройках. Выход из ситуации — их изменение.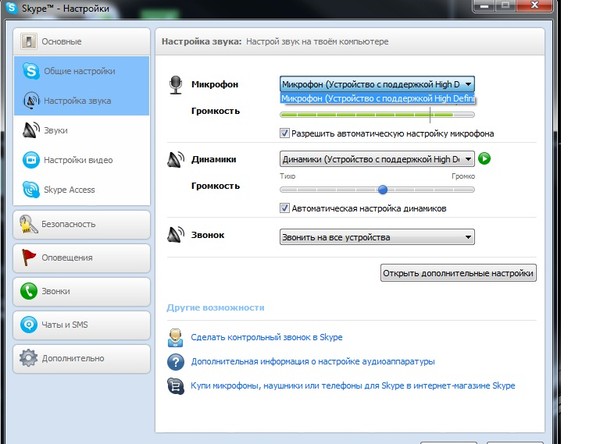
Попасть в параметры в случае использования старой программы получится через меню «Инструменты»
.
Сразу же перейдите во вкладку звука. Здесь убедитесь, что выставлено правильное устройство в «Динамики»
, отключите автоопределение громкости и выставьте ползунок на максимум (вправо до конца).Потом нажмите «Сохранить»
и .
А вот для нового Skype процедура такова:
Если же описанные действия не дали нужного результата, то пусть ваш собеседник ознакомится
Как происходит общение по Скайпу
? Данный вопрос чаще всего задают те, кто только собирается начать пользоваться мессенджером. Естественно, что пользователей это интересует.
Поскольку Skype – это программа для голосового и видео общения, то есть ряд требований, которые выставляются к оборудованию пользователя. Без некоторых аксессуаров общаться никак не получится. Да и не только в аксессуарах дело. Вот что нужно для нормальной работы программы:
- Стабильное Интернет-соединение.

Причем со скоростью не ниже 1 мегабита в секунду. Иначе видеозвонки будут работать крайне плохо. Также желательно, чтобы соединение не прерывалось и скорость не прыгала. - Минимум 2 ГБ оперативной памяти.
Да, для нормальной работы мессенджера меньше никак нельзя. Иначе программа начнет тормозить, глючить и вести себя неадекватно. Так что полноценно использовать ее на старых компьютерах не получится. - Микрофон.
Без этого вообще никак. Если не будет микрофона, то никакого голосового общения не получится. А если вы хотите добиться высокого качества звука, то дешевый китайский продукт – не вариант. Придется выбрать что-нибудь дороже. - Веб-камера.
Необходима для осуществления видео звонков. Особо дорогую покупать не стоит, так как Скайп все равно не сможет передать всю красоту картинки. Но и чересчур дешевую лучше не брать. Сломается на следующий день. - Наушники или колонки.
Это естественно, если вы хотите слышать собеседника. И мы рекомендуем именно наушники. Так никто не сможет подслушать ваш разговор. Да и среди них попадаются весьма интересные модели со встроенным микрофоном. Можно прилично сэкономить.
И мы рекомендуем именно наушники. Так никто не сможет подслушать ваш разговор. Да и среди них попадаются весьма интересные модели со встроенным микрофоном. Можно прилично сэкономить.
Вот такие требования у Скайпа. Конечно, проще всего в этом плане владельцам ноутбуков. У них уже есть все, что только может потребоваться. А теперь пора перейти к использованию программы.
Общение
Как вам уже известно, общаться в можно при помощи текстового чата, голосового вызова или видео звонка. И мы рассмотрим все варианты разговора. Так будет понятнее.
Но для начала общения нужно будет еще найти собеседника. И этим придется заняться в первую очередь:
- В главном окне мессенджера ищем строку поиска и вписываем в нее имя пользователя. А еще лучше – его никнейм в Скайпе. Затем нажимаем на кнопку «Поиск»
.
- В результатах выбираем нужный вариант и кликаем по нему правой кнопкой мыши.
- В появившемся меню кликаем по пункту «Посмотреть профиль»
.
- Затем нажимаем на кнопку с изображением трубки. Это голосовой вызов.
- Теперь можно начинать беседу. Если же нужен видео звонок, то следует кликнуть по кнопке с изображением камеры.
- А с текстовым чатом еще проще. Кликните «Отправить сообщение»
.
Вот так нужно пользоваться Скайпом. Как видите, все очень просто. Даже несмотря на неочевидный интерфейс. Тем не менее, Skype – неплохое средство связи в том случае, если ваши родственники находятся в другой стране. Однако рассмотрим некоторые особенности видео звонков:
- Для того, чтобы начать звонок нужно выбрать в списке контактов абонента и кликнуть по его имени.
- В появившемся окошке нажимаем на кнопку с изображением камеры. Она запустит видео звонок. Собеседник тоже должен ответить с видео. В противном случае вы его не увидите.
- Если разговор закончен, то достаточно нажать на красную кнопку с изображением трубки для того, чтобы отключиться.
 Она находится в нижней панели окна, появляющегося при разговоре.
Она находится в нижней панели окна, появляющегося при разговоре. - Также, если вам нужно на некоторое время отключить свою камеру, то для этого есть специальная кнопка на нижней панели. На ней изображена камера. Как только вы по ней кликните, она станет перечеркнутой. Это значит, что собеседник вас не видит. Для включения вебки нужно щелкнуть по той же кнопке.
- Аналогично можно отключить и микрофон на время. В панели есть соответствующая кнопка. И на ней изображен микрофон.
Итак, теперь вы знаете обо всех возможностях Скайпа и можете полноценно использовать его для общения с другими людьми. Как видите, разговаривать при помощи видео очень просто и невероятно удобно.
Нужно отметить, что данная страница всегда будет обновляться, поэтому держите её под рукой.
Ниже вы найдёте руководства по устранению неполадок следующих ошибок:
Собеседник не слышит меня
Если собеседник не слышит вашего голоса, то проблема, скорее всего, связана с вашим микрофоном или динамиками вашего собеседника. В таких случаях, первое что нужно сделать, так это определить у кого проблемы со звуком следуя следующим простым шагам:
В таких случаях, первое что нужно сделать, так это определить у кого проблемы со звуком следуя следующим простым шагам:
- Позвоните кому-нибудь еще из вашего списка контактов.
- Если другие собеседники также не слышат вас, то проблема, вероятно, заключается в вашем микрофоне.
- Если другие ваш слышат, то ваш микрофон в порядке и скорее всего, проблема связана с компьютером вашего собеседника.
- В окне Skype откройте меню Инструменты » Настройки » Настройка звука. Если измеритель уровня микрофона реагирует на ваш голос, то проблема, по всей видимости, относится к динамикам в системе вашего собеседника.
Теперь, когда узнали у кого проблемы со звуком, попробуйте устранить ошибку выбирая необходимый вариант ниже:
У меня проблемы с микрофоном
- Если вы используете внешний микрофон, убедись, что он подключен к нужному разъёму на компьютере.
- Убедись, что звук микрофона не выключен. Некоторые микрофоны снабжены кнопками включения/выключения звука.
 Если вы используете гарнитуру, возможно, в ней имеется выключатель звука, расположенный либо на наушниках, либо на кабеле, соединяющей гарнитуру с компьютером.
Если вы используете гарнитуру, возможно, в ней имеется выключатель звука, расположенный либо на наушниках, либо на кабеле, соединяющей гарнитуру с компьютером. - Убедись, что микрофон правильно настроен в параметрах операционной системы. Особенно, нужно удостовериться что устройство включено.
- Убедись, что Skype использует именно тот микрофон, который нужен. В окне Skype откройте меню Инструменты » Настройки » Настройка звука и проверьте, какой микрофон используется программой. Показатель чувствительности микрофона должен реагировать на ваш голос.
- Попробуйте в этом же окне Настройка звука снять галочку Разрешить автоматическую настройку микрофона и вручную установить уровень Громкость.
У меня проблемы с динамиками
- Попробуйте воспроизвести на своем компьютере какой-нибудь музыкальный файл. Если вы ничего не слышите, убедись, что ваши динамики включены и подключены к нужному разъему на компьютере. Также проверьте ручки регулировки громкости на динамиках и общие настройки звука в компьютере.

- Если вы все равно ничего не слышите, возможно, у ваш неправильно настроен звуковой микшер. Обратись к руководству пользователя вашей звуковой карты.
- В меню Инструменты » Настройки » Настройка звука попробуйте убрать галочку Автоматическая настройка динамиков и уменьшить его значение.
- Если устранить проблему не удается, вы должны позвонить в автоматизированную службу диагностики звука (логин Skype — echo123). Это позволит установить, какие настройки следует исправить.
При звонке слышно эхо
Программа Skype использует встроенный эхокомпенсатор, обнаруживающий и уменьшающий эхо во время звонка. Поэтому:
- Если эхо — это ваш голос, значит, неполадки возникают в системе вашего собеседника.
- Если ваш собеседник слышит свой голос, значит неполадки возникают с вашей стороны.
Определив источник проблемы и поняв почему слышно эхо в Скайпе, попытайтесь устранить её с помощью следующих действий:
- Если используются динамики, попробуйте убавить их громкость.
 Чем громче звук, тем больше вероятность что именно это и есть причина эха.
Чем громче звук, тем больше вероятность что именно это и есть причина эха. - Если используются динамики, попробуйте расположить микрофон как можно дальше от них. Если расстояние между микрофоном и динамиками 20 см и меньше, эхо будет очень отчетливым.
- Загрузите и попросите вашего собеседника установить последнюю версию Skype . Как правило, с выпуском каждой новой версии Скайпа качество связи становится все лучше и лучше.
- Если перечисленные выше действия не помогают, проще всего избавиться от эха, используя вместо динамиков наушники или гарнитуру.
Примечание.
Эффективность эхокомпенсации зависит от уровня фонового шума. Наиболее эффективно эта функция работает в тихом месте.
Фоновый шум при разговоре
Программа Skype использует встроенный шумоподавитель, помогающий снизить уровень фонового шума. Чтобы свести фоновый шум к минимуму, сделайте следующее:
- Перед тем как звонить, найдите тихое место. Это самая распространённая причина почему слышно шум в Скайпе.

- Говорите как можно ближе к микрофону и дальше от источников шума, например от компьютерного вентилятора.
- Используйте гарнитуру, трубки и веб-камеры, сертифицированные Skype. Микрофоны, встроенные в компьютеры и веб-камеры, улавливают больше фонового шума.
- В меню Инструменты » Настройки » Настройка звука попробуйте убрать галочку Разрешить автоматическую настройку микрофона и уменьшить его значение.
Если не удалось убрать фоновый шум в Скайпе и все настройки звука (Скайпа и ОС) заданы должным образом, у меня для вас плохие новости — скорее всего ваш микрофон сломался, либо у вас другая проблема связанная с оборудованием. В таких случаях, первое что нужно проверить, так это подключить внешний микрофон и тестировать его, дабы узнать если ещё слышен фоновый шум при звонке. Если звук не слышен, значит ваш старый микрофон сломался, и, теперь вы знаете что нужно сделать.
Пропадание слов и задержки звука
Основной причиной механического звука, пропадания слов и задержки звука является неустойчивое соединение с Интернетом. Конструктивные особенности Скайп позволяют программе адаптироваться под конкретную скорость и тип подключения к Интернету и тем самым оптимизировать качество связи. Кроме того, Скайп отслеживает параметры связи во время каждого звонка, и если качество связи падает, программа дает предупреждение (кнопка Данные о качестве связи становится красной) с описанием факторов, которые могут влиять на качество связи.
Конструктивные особенности Скайп позволяют программе адаптироваться под конкретную скорость и тип подключения к Интернету и тем самым оптимизировать качество связи. Кроме того, Скайп отслеживает параметры связи во время каждого звонка, и если качество связи падает, программа дает предупреждение (кнопка Данные о качестве связи становится красной) с описанием факторов, которые могут влиять на качество связи.
Другие приложения, работающие на компьютере, также могут влиять на быстродействие сети. Это становится особенно заметно при работе таких ресурсоемких процессов, как загрузка файлов или потоковая трансляция музыкальных и видеопрограмм. Если ваше соединение с Интернетом не слишком быстрое, рекомендуется перед тем, как звонить через Skype, закрыть все подобные программы.
В случае если продолжаются пропадание слов и задержки звука во время звонков, проверьте скорость Интернет-соединения дабы убедится что скорость вашего интернет соединения достаточно высока для правильной работы Скайп.
Скайп сегодня является популярным инструментом общения, с помощью него можно длительное время разговаривать с друзьями или вести деловые переговоры с партнерами. Но иногда в программе возникают некоторые проблемы. Например, я недавно столкнулся с тем, что при разговоре по скайпу было слышно эхо, которое мешало нормальному разговору. Если и у вас бывает слышно эхо в скайпе, как убрать его, вас наверняка интересует очень сильно. Прежде чем устранить эту проблему, важно выяснить, на чьей именно стороне возникает эхо – на стороне собеседника или на вашей.
Определяем, откуда эхо
При разговоре, во время слышимости эха, попросите собеседника уменьшить громкость в колонках, если он таковыми пользуется. Затем можно попросить снизить уровень громкости в настройках компьютера. И наконец, перезапустить программу и сделать повторный звонок. Если неполадки после этого продолжаются, то, скорее всего дело в вашем компьютере и его настройках. Поэтому именно вам нужно определить, как улучшить скайп, чтобы эха при разговоре слышно не было.
Skype сама по себе обладает встроенным эхокомпенсатором, который способен обнаружить и уменьшить эхо. И если при беседе вы слышите собственный голос, то неполадки идут с отвечающей стороны. Когда собеседник слышит собственный голос, причина эха – ваш компьютер.
Как решить данную проблему?
После выявления источника и определения, почему в скайпе эхо, неполадку можно устранить, выполняя такие действия:
- при использовании динамиков убавьте их громкость. Причиной возникновения эха может стать слишком громкий их звук;
- также при использовании динамиков располагайте микрофон на большом от них расстоянии. Помните, что при расстоянии от динамиков до микрофона менее 20-ти см, эхо становится отчетливо слышным;
- . Связь в программе с выпуском новых версий становится качественнее. К тому же существует вероятность, что были сбиты настройки скайпа. Поэтому вместо того, чтобы искать проблему и методы ее устранения, можно начать работу с помощью новой версии программы;
Важно! Скачивать Skype нужно с официального сайта разработчика.

- еще более простым способом избавиться от назойливого эха является использование или гарнитуры вместо динамиков;
- следует «поколдовать» и с настройками программы Skype. Найдите раздел, который связан с микрофоном, и поэкспериментируйте там, особенно, если нет видимых причин для возникновения эха. Также можно выполнить следующее:
в папке C: Documents and Settings/Имя пользователя Windows/Application Data/Skype/Имя пользователя/Skype найти файл config.xml, открыть его в Notepad или Wordpad, найти в General строку 0 и заменить 0 на 1, либо 1 на 0; - проверьте через , в каком режиме работает скайп. Может быть включены такие как «Сцена», «Опера», поэтому нужно убрать у них галочку и выбрать другой режим, при котором эхо в скайпе возникать не будет;
- также следует знать, что возможность подавления эха есть в настройках звуковой карты компьютера. Почти всегда в Windows настроить данную функцию можно с помощью Панели управления, но есть вариант использования программы, идущей вместе с драйверами для звуковой карты.

Зайдите в меню Пуск/Панель управления.
Выберите регулятор громкости, откроется такое либо похожее окно (зависит от ОС), в котором можно выполнить настройку:
При использовании стерео микшера (помимо других устройств аудиоввода) его нужно отключить. Для этого зайдите в Параметры/Свойства и внизу справа (под надписью Стерео микшер) поставьте галочку.
Вот так, поработав над настройками громкости в самом компьютере, убавив громкость динамиков или надев наушники, можно быстро справиться с эхом в Skype. Пусть ваши разговоры будут понятными и приятными!
Инструкция к Zoom – Университет 20.35
Zoom — это один их самых удобных сервисов для организации онлайн-конференций. Официальный сайт проекта — zoom.us
Основные отличия — это возможность организовывать конференции для большого количества людей, а также предельная простота работы в программе.
У Zoom есть свои особенности, о которых следует помнить:
- программой можно пользоваться бесплатно, однако «сессия» (разговор) закончится по истечении сорока минут.
 Количество сессий не ограничено: если время вышло, можно создать новую конференцию и продолжить.
Количество сессий не ограничено: если время вышло, можно создать новую конференцию и продолжить. - сервис обладает множеством удобных функций, которые позволяют облегчить работу: интеграция в календарь, связь с гугл-диском, возможность сохранить запись конференции на компьютер.
Для того, чтобы присоединиться к чужой конференции, регистрироваться необязательно. Достаточно просто скачать и установить программу, а потом открыть ссылку-приглашение.
Нам понадобится «Клиент Zoom для конференций». Жмите «Загрузить»
- Запустите скачанную программу. При установке она не требует никаких специальных разрешений или действий от пользователя.
- Далее просто нажмите на ссылку-приглашение, которую вам прислали. Также её можно скопировать и вставить в адресную строку браузера.
Появится окошко с предложением открыть приложение. Нужно подтвердить.
Программа запустится и предложит ввести имя.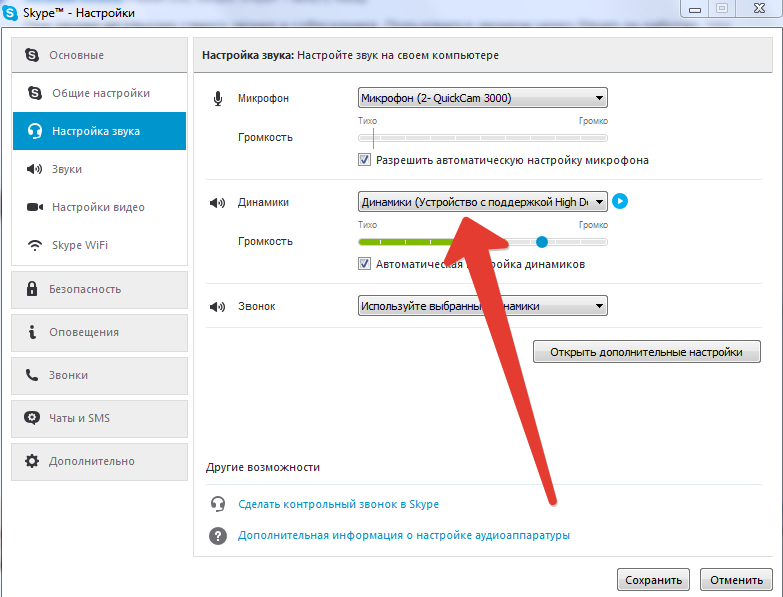 Можно сохранить для будущих конференций
Можно сохранить для будущих конференций
далее нажмите кнопку «Войти с использованием звука компьютера».
Для включения или отключения своих микрофона и камеры воспользуйтесь кнопками в нижнем левом углу окна конференции. Иконки будут меняться и подсказывать вам состояние микрофона и изображения.
Сейчас микрофон и камера отключены. Вас не видно и не слышно, но вы можете продолжать слушать других участников.
Сейчас микрофон включён, соответственно вас слышат все участники.
Я нажимаю на кнопки включения, но у меня всё равно что-то не работает
Обычно Zoom сразу подключается к нужным устройствам на компьютере и дополнительных настроек не требуется. Однако, если со звуком или видео проблемы, можно исправить их в настройках программы.
Если на компьютере нет звука, и вы не слышите других участников, или же они не слышат вас — нажмите на стрелочку возле микрофона и выберите «Настройка звука» в меню.
Нажимайте на стрелочку и заходите в «Настройки звука».
В настройках эти две кнопки помогут проверить ваш звук. Если вы не слышите других, выбирайте «Проверить динамик». Если вас не слышат — «Проверить микрофон».
Если звука по-прежнему нет, попробуйте выбрать другое устройство в меню. Программа сама подскажет вам это.
Аналогично и для вашего микрофона — если вас не слышат.
Также можно проверить громкость на компьютере.
На некоторых ноутбуках микрофон может отключаться нажатием определённого набора клавиш. Обычно это одна из кнопок сверху клавиатуры — F1 — F12. Если никакие действия в настройках не помогают, то попробуйте найти кнопку со значком микрофона и нажать комбинацию Fn + кнопка на клавиатуре.
Если возникли проблемы с камерой, то их тоже можно решить.
Нажмите на стрелочку около значка камеры, в меню выберите «Настройка видео».
Попробуйте поменять устройство камеры в меню.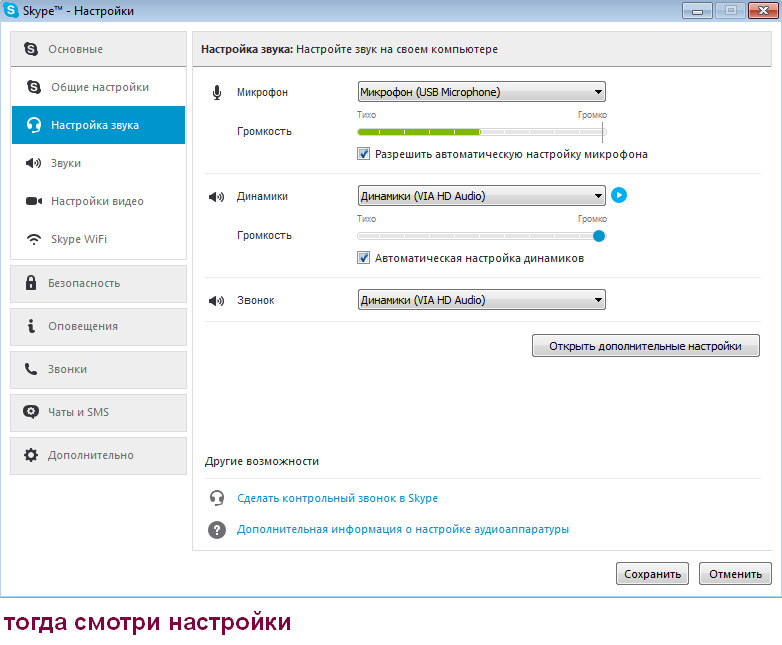 Если всё заработало — вы увидите себя на картинке сверху.
Если всё заработало — вы увидите себя на картинке сверху.
Обратите внимание, что на ноутбуках камера также может отключаться нажатием набора клавиш. Обычно это одна из кнопок сверху клавиатуры — F1 — F12. Если никакие действия в настройках не помогают, то попробуйте найти кнопку со значком видеокамеры и нажать комбинацию Fn + кнопка на клавиатуре.
Также на некоторых моделях ноутбуков есть специальные шторки, которые закрывают камеру. Убедитесь, что вы не забыли её открыть.
Если нужно задать какой-то вопрос, а микрофон не работает или не хочется прерывать говорящего, можно написать своё сообщение в чат. Нажмите кнопку в нижнем меню и появится боковое окно с чатом участников.
Для создания конференции вам нужно пройти регистрацию. В окне программы нажмите на кнопку «Войти в», а потом — «Зарегистрироваться бесплатно». Вы перенаправитесь на страницу регистрации в интернете.
Если у вас есть аккаунт Google, можно автоматически зарегистрироваться через него — нажмите «Войти в систему через Google».
После регистрации войдите в программу, используя логин и пароль. Не забудьте активировать вашу учётную запись через письмо на почте.
Теперь в главном меню Zoom нажмите на оранжевую кнопку «Новая конференция».
Конференция запустилась. При входе в всплывающем окне выбирайте «Использовать звук компьютера».
Как пригласить в конференцию других участников?
В нижнем меню выберите выберите пункт «Пригласить», далее — «Копировать URL». Ссылка скопируется в буфер обмена, её можно вставить в письмо для отправки. Для того, чтобы подключиться, другим участникам понадобится установленная программа. Регистрация при этом не обязательна.
Нажмите кнопку «Пригласить».
В следующем окне — «Копировать URL».
Как показать свой экран участникам?
Если вы хотите показать презентацию или другой материал участникам, то можно запустить демонстрацию вашего экрана. Для этого в нижнем меню выбирайте зелёную кнопку «Демонстрация экрана», а потом — «Совместное использование».
Для этого в нижнем меню выбирайте зелёную кнопку «Демонстрация экрана», а потом — «Совместное использование».
В режиме демонстрации вы по-прежнему можете управлять камерой и микрофоном через нижнее меню, а также читать чат. Для завершения демонстрации нажмите на красную кнопку под меню.
Остановка демонстрации экрана.
Если в этой статье вы не нашли необходимой информации, обратитесь в службу поддержки [email protected]
Почему не работает микрофон в скайпе на ноутбуке в windows 7
Когда не работает микрофон в скайпе, есть разница между перестал и не работает с самого начала. В первом случае – самое быстрое и простое решение воспользоваться восстановлением системы (вернуть ноутбук к старым настройкам).
Второй вариант: почему не работает микрофон в скайпе на ноутбуке в windows 7 и что делать тогда? в первую очередь проанализируйте его настройки в целом, точнее попробуйте записать свой голос, воспользовавшись встроенной программой звукозапись и воспроизвести.
Она находиться (пишу о виндовс 7) в: «пуск», «все программы», «стандартные» – «звукозапись». Если все нормально запускайте скайп, переходите во вкладку «инструменты», внизу нажмите «настройки» и кликните на опцию «настройка звука».
В этом окне напротив строки микрофон, точнее немного ниже напротив «громкость» должны «бегать» зеленные полоски. Если этого не происходит – возможно ваш скайп автоматически подключился не к тому драйверу.
Чтобы исправить подключение микрофона в скайпе по умолчанию, вначале расширьте меню (кликните на опцию напротив «микрофон») и по очереди экспериментируйте со всеми имеющимися устройствами.
В зависимости от установленных программ в вашей виндовс иногда их может быть много, а скайп обычно работает только через одно.
Особое внимание обратите на устройство с «поддержкой High Definition Audio». Также поставьте галочку если нет напротив строки: «разрешить автоматическую настройку микрофона».
Как проверять работоспособность микрофона в скайпе
Чтобы проверить насколько эффективно работает микрофон в вашем скайпе воспользуйтесь стандартными инструментами.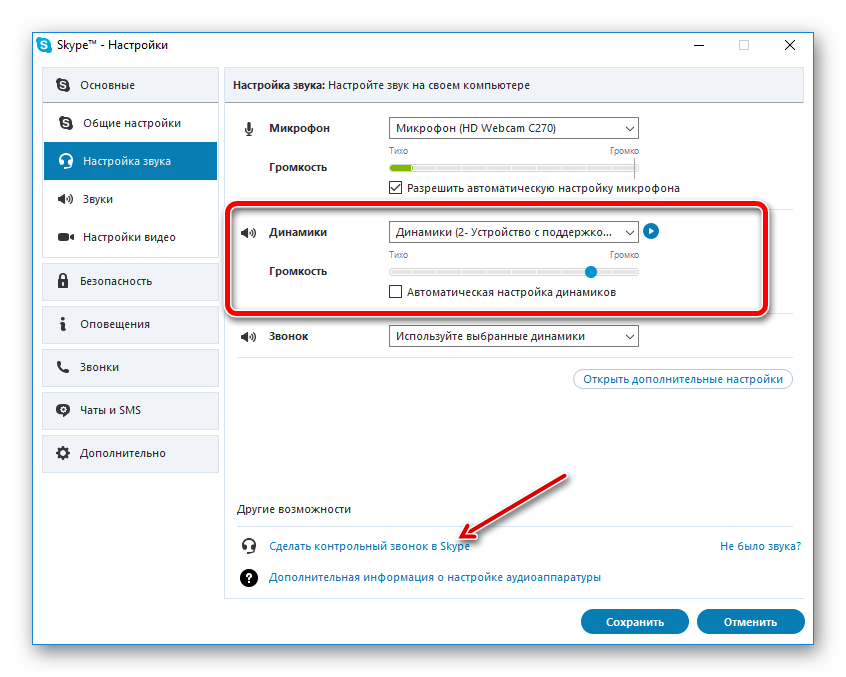
Для этого, в главном/основном окне просто нажмите: «Echo / Sound Test Service» — опция находиться по левой стороне, почти верху.
При нажатии на нее ваш скайп автоматически соединиться с сервером. Скажите несколько слов (увидите подсказку), после чего сможете прослушать насколько успешно работает или не работает ваш скайп.
Что можно сделать еще, если все описанное выше — почему скайп не работает ничего не изменило. Проблема может быть чисто индивидуальная. Можете попробовать следующее:
Посмотрите журнал событий виндовс, в него записываться неисправности системы и причины их появления.
Посмотрите нет ли новых версий. Тогда лучше удалите старую вообще через «программы и компоненты» (находиться в панели управления) и установите все с нуля.
Если не помогает ничего, возможно системный глюк и без переустановки виндовс самостоятельно исправить вам не удастся. К сожалению, хотя и редко, но встречается и такое.
Да чуть не забыл. Есть еще один вариант решить задачу: «почему ваш микрофон еще не работает».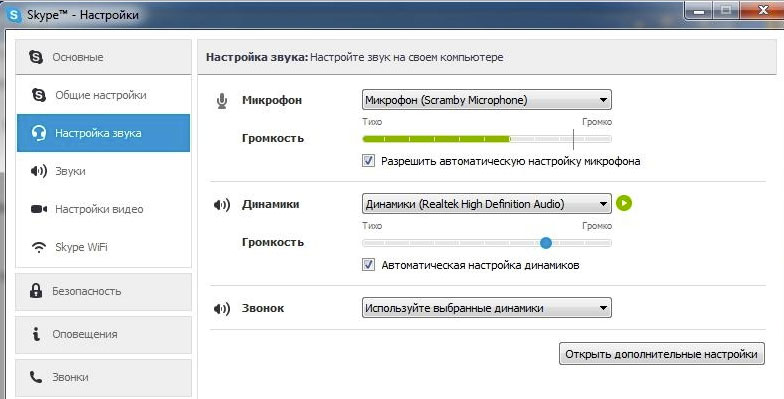 Опишите в комментариях проблему как можно более подробнее (с ответом задержек не бывает). Успехов.
Опишите в комментариях проблему как можно более подробнее (с ответом задержек не бывает). Успехов.
Skype (скайп). | Компьютерная помощь
Skype (произносится скайп) — очень популярная в России система общения с видео трансляцией. Она одна из первых предоставила возможности видео для связи через интернет. Сейчас появились альтернативные системы общения с видео например: ooVoo, Camfrog и другие. Опытных пользователей прошу не удивляться последующей подробности изложения материала. Я в своей практике встречаюсь с
начинающими пользователями, которые самостоятельно не могут почти ничего. Особенно это касается пожилых людей. Пусть эта статья будет для них. И так, для подключения к Skype в адресной строке (адресная строка находится в верхней части браузера) обозревателя интернет (браузера), например Internet Explorer, нужно набрать skype.com и нажать “Enter”. Откроется главная страница сайта системы Skype, где
вверху нажимаем кнопку «Загрузить Skype».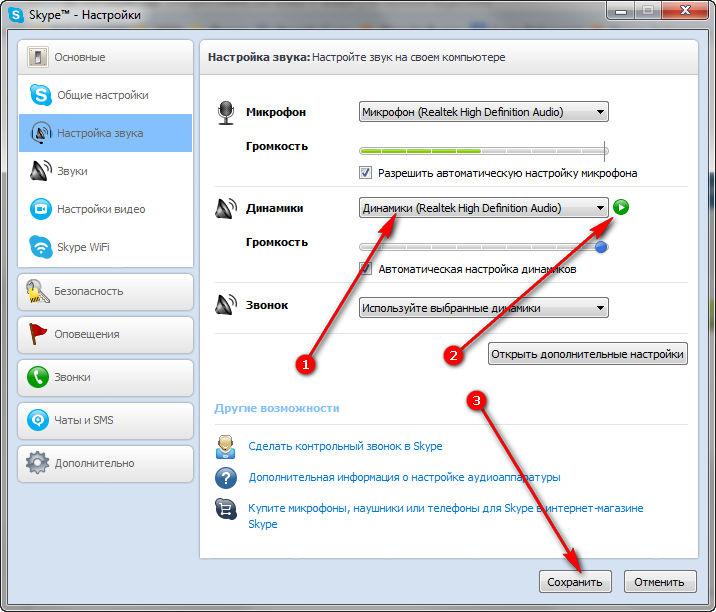 На
На
следующей странице нажимаем кнопку «Установите Skype для Windows», если у Вас Windows. Откроется следующая страница, где нужно нажать кнопку «Загрузить». Откроется окно загрузки браузера, в котором нужно выбрать «Сохранить». В следующем окне можно выбрать место сохранения файла и браузер скачает и сохранит файл в указанном месте.
- Если отказаться от закрытия окна загрузки после сохранения файла, то можно сразу в этом же окне запустить установку Skype. В противном случае нужно будет найти и открыть папку сохранения и запустить скачанный файл двойным щелчком. Запустится установка и откроется окно, где нужно выбрать в центре окна Русский язык и нажать кнопку «Я согласен – установить». Начнется загрузка, а затем установка программы Skype. После установки откроется либо окно регистрации, либо авторизации. Если открылось окно авторизации с приглашением войти в систему с логином и паролем, а Вы еще не зарегистрированы, то нужно щелкнуть левой кнопкоймыши по надписи «У Вас нет логина?».
 Откроется окно регистрации, где нужно:
Откроется окно регистрации, где нужно:
— в поле «Полное имя» ввести
ваше имя или псевдоним, можно на Русском языке;
— в поле «Выберите логин для Skype» придумать и набрать латиницей буквы и цифры без пробелов, не менее 6 символов. Обычно это комбинация из частей Фамилии, Имени, Года рождения и тому подобное;
— В полях пароль и повторите пароль, вводится придуманный Вами пароль, из одних цифр не проходит, нужно хотя бы одну букву;
— В поля ниже дважды вводится реальный адрес электронной почты;
Если не хотите, чтобы вам забивали ящик сообщениями, снимите галочку у надписи « Да, я хочу получать рассылки с новостями и специальными предложениями от Skype. Нажимаем на активировавшуюся кнопку «Я согласен (-на). Создать учетную запись.». Откроется окно «Настройка досье пользователя Skype», если не хотите, можете не настраивать и сразу нажать ОК. После удачной регистрации
откроется приветственное окно, где можно проверить и настроить оборудование необходимое
для работы в Skype.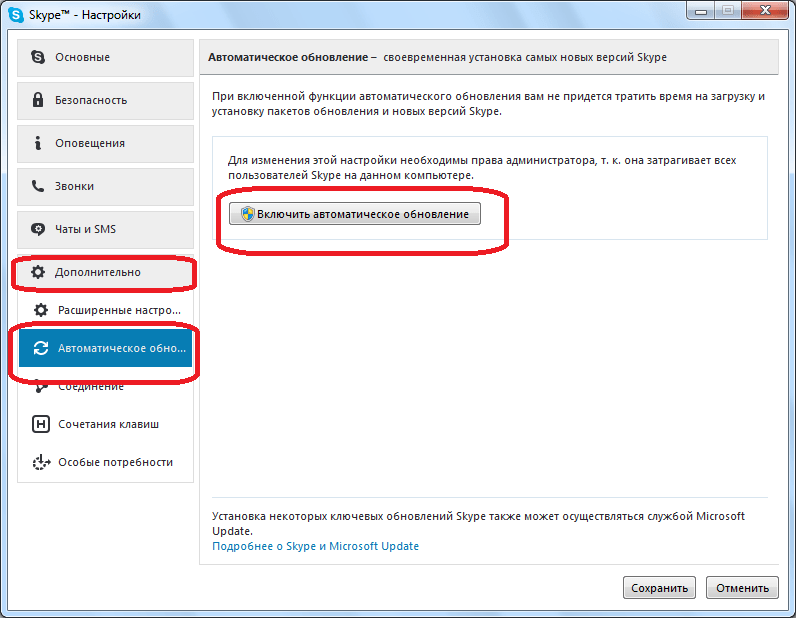 Если есть желание, а микрофон, WEB камера и колонки подключены, можно проверить и настроить, хотя это
Если есть желание, а микрофон, WEB камера и колонки подключены, можно проверить и настроить, хотя это
можно сделать и позже в самой программе. Также откроется и окно входа в систему в стандартном режиме просмотра. Есть компактный режим
просмотра, который можно установить через закладку меню «Вид» и одноименную опцию внизу выпадающего списка. Теперь про оборудование.
Если у вас стационарный компьютер, то чтобы Вас слышали нужно приобрести и подключить компьютерный микрофон. Продается в компьютерных магазинах. Можно пользоваться головной гарнитурой с наушниками и микрофоном. Микрофон, подключается в круглый разъем, красного цвета, в задней части системного блока, но
бывает и спереди. Микрофоны бывают встроенными в WEB камеру. Тогда у вас все будет в одном флаконе и видео и микрофон. Для того чтобы Вас видели Вам нужна WEB камера, которая подключается через порт USB. Во всех ноутбуках есть встроенный микрофон и во многих есть
WEB камера.
И так, если все оборудование подключено, то идем в закладку меню «Инструменты» и выпадающем списке выбираем «Настройки». В открывшемся окне «Настройки» нас в первую очередь интересуют опции «Настройка звука» и «Настройки видео». Щелкаем «Настройка звука» в открывшемся окне справа вверху справа от надписи «Микрофон» в окошке должно быть
В открывшемся окне «Настройки» нас в первую очередь интересуют опции «Настройка звука» и «Настройки видео». Щелкаем «Настройка звука» в открывшемся окне справа вверху справа от надписи «Микрофон» в окошке должно быть
название системы ввода звука, а при произнесении звуков должны бегать зеленые полоски под окошком
справа от надписи громкость. Если этого нет, то проблемы со звуковой картой, микрофоном, драйверами или настройками Windows. О борьбе
со звуком читайте в статье «Пропал звук». Для проверки работы WEB камеры щелкаем «Настройки видео», если все нормально в окне справа сразу видим изображение с WEB камеры. При желании можно поиграться с настройками видео, нажав кнопку «Настройки WEB-камеры» но, как правило, этого не требуется. Если изображения нет то проблемы с WEB камерой, драйверами, портами USB или Windows. Система скайп позволяет, также осуществлять аудио связь через обычные и мобильные телефоны в любой точке мира. Правда эта возможность платная, но тарифы очень низкие по сравнению с обычной телефонной международной связью. Имеется возможность рассылки SMS по всему миру. Эта услуга тоже платная. Все услуги, тарифы и способы оплаты можно посмотреть на сайте www.skype.com по закладке «Цены». Кроме того через Skype можно переписываться и пересылать файлы. В начале в Skype были чат-комнаты, где могло собраться на конференцию много людей и одновременно общаться. Сейчас такой принцип общения применяется например в системе Paltalk, но более продвинутый.
Имеется возможность рассылки SMS по всему миру. Эта услуга тоже платная. Все услуги, тарифы и способы оплаты можно посмотреть на сайте www.skype.com по закладке «Цены». Кроме того через Skype можно переписываться и пересылать файлы. В начале в Skype были чат-комнаты, где могло собраться на конференцию много людей и одновременно общаться. Сейчас такой принцип общения применяется например в системе Paltalk, но более продвинутый.
Поделитесь этим постом с друзьями:
Добавь меня в друзья:
Устранение неполадок со звуком
— Справка и поддержка ManyCam
Прежде чем приступить к устранению неполадок, убедитесь, что вы настроили звук, как показано в этом руководстве.
Голос и / или другие звуки, не записанные в ManyCam
1. Убедитесь, что ваш микрофон подключен и распознается в вашей системе. Также убедитесь, что он не отключен в системных настройках Windows
A. Зайдите в настройки звука Windows. Убедитесь, что ваш микрофон выбран в качестве устройства ввода, как показано ниже.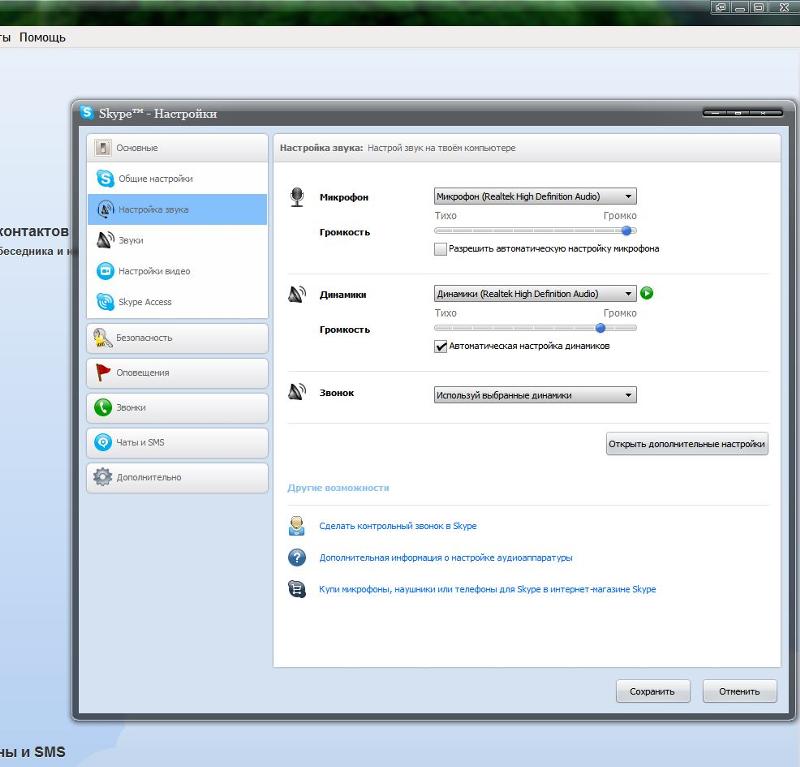 Затем начните говорить в микрофон и проверьте, отвечает ли индикатор громкости в разделе «Проверьте микрофон».
Затем начните говорить в микрофон и проверьте, отвечает ли индикатор громкости в разделе «Проверьте микрофон».
B. Щелкните Свойства устройства и перейдите на вкладку Уровни . Убедитесь, что громкость установлена на высокий уровень, а значок звука не отключен. Если это так, щелкните левой кнопкой мыши, чтобы включить звук.
2. Убедитесь, что ваш микрофон выбран на вкладке ManyCam Audio
3. Убедитесь, что микрофон и пресеты не отключены в ManyCam
.
А.Перейдите на вкладку Audio в ManyCam
B. Найдите и убедитесь, что Global Sound и Preset Audio включены.
C. Убедитесь, что значок микрофона зеленый, а не перечеркнутый
D. Убедитесь, что микрофон установлен высокий уровень громкости
4. Перейдите в Настройки ManyCam -> Записи и попробуйте разные Форматы записи . Убедитесь, что это , а не GIF . Попробуйте также различные доступные варианты кодировщика.
Убедитесь, что это , а не GIF . Попробуйте также различные доступные варианты кодировщика.
5. Установите последнюю версию K-Lite Codec Pack Standard (бесплатная загрузка), перезагрузите компьютер и повторите попытку.
6. Если вы не слышите звук из файлов мультимедиа, попробуйте другие форматы файлов мультимедиа.
Принимающая сторона меня не слышит
1. Убедитесь, что виртуальный микрофон ManyCam выбран в настройках звука приложения / веб-сайта.
2. Убедитесь, что микрофон подключен и распознается в вашей системе. Также убедитесь, что он не отключен в системных настройках Windows
А.Зайдите в настройки звука Windows. Убедитесь, что ваш микрофон выбран в качестве устройства ввода, как показано ниже. Затем начните говорить в микрофон и проверьте, отвечает ли индикатор громкости в разделе «Проверьте микрофон».
B. Щелкните Свойства устройства и перейдите на вкладку Уровни . Убедитесь, что громкость установлена на достаточно высокий уровень, а значок звука не отключен. Если это так, щелкните левой кнопкой мыши, чтобы включить звук.
Убедитесь, что громкость установлена на достаточно высокий уровень, а значок звука не отключен. Если это так, щелкните левой кнопкой мыши, чтобы включить звук.
3. Убедитесь, что ваш микрофон выбран на вкладке ManyCam Audio
4.Убедитесь, что ваш микрофон и пресеты не отключены в ManyCam
.
A. Перейдите на вкладку Audio в ManyCam
B. Найдите и убедитесь, что Global Sound и Preset Audio включены.
C. Убедитесь, что значок микрофона зеленый, а не перечеркнутый.
D. Сделайте убедитесь, что уровень громкости микрофона достаточно высокий
Медиа-файлы отключены
1. Выберите устройство воспроизведения звука в ManyCam
A. Подключите устройство к машине
B.Перезапустите ManyCam
C. Выберите устройство воспроизведения в ManyCam
D. Перезапустите ManyCam
.
2. Убедитесь, что ваш микрофон выбран на вкладке ManyCam Audio на случай, если вы хотите, чтобы принимающая сторона также слышала ваш голос.
3. Убедитесь, что виртуальный микрофон ManyCam выбран в настройках звука приложения / веб-сайта.
4. Установите последнюю версию K-Lite Codec Pack Standard (бесплатная загрузка), перезагрузите компьютер и повторите попытку.
5. Если вы по-прежнему не слышите звук из файлов мультимедиа, попробуйте другие форматы файлов мультимедиа.
Исправить звуковую обратную связь (эхо)
1. Отключить аудиомониторинг на вкладке ManyCam Audio
2. Попробуйте использовать наушники в качестве устройства воспроизведения, чтобы звук из динамиков не улавливался микрофоном.
A. Подключите наушники к компьютеру
B. Перезапустите ManyCam
C. Выберите наушники в качестве устройства воспроизведения в ManyCam
D. Перезапустите ManyCam
Нет звука во время сеансов захвата рабочего стола
1. Убедитесь, что системный звук добавлен в качестве аудиовхода на вкладке ManyCam Audio
2.Убедитесь, что ваш микрофон и пресеты не отключены в ManyCam
.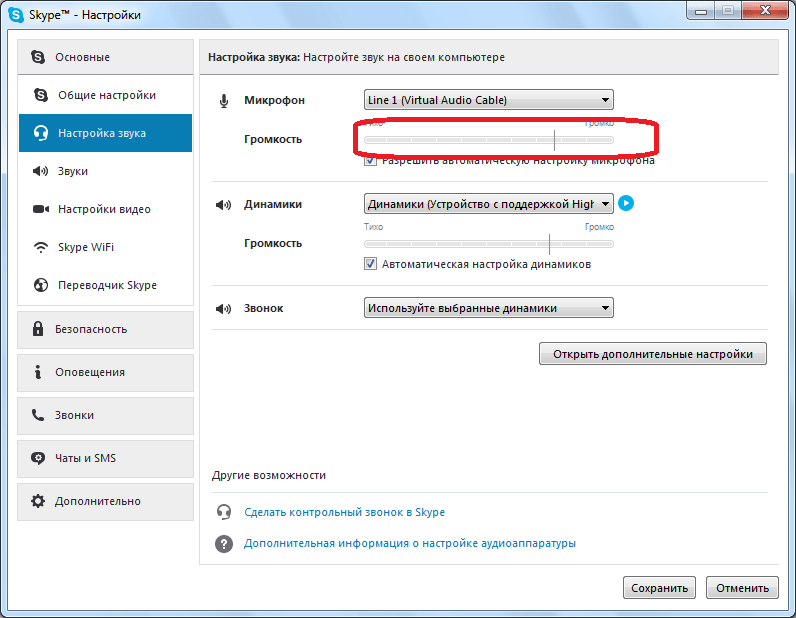
A. Перейдите на вкладку Audio в ManyCam
B. Найдите и убедитесь, что Global Sound и Preset Audio включены.
C. Убедитесь, что значок микрофона зеленый, а не перечеркнутый.
D. Сделайте убедитесь, что уровень громкости микрофона достаточно высокий
3. Выберите устройство воспроизведения звука в ManyCam
A. Подключите устройство к машине, если она не подключена
B.Перезапустите ManyCam
C. Выберите устройство воспроизведения в ManyCam
D. Перезапустите ManyCam
.
Микрофон ManyCam отсутствует в списке
Если Виртуальный микрофон ManyCam недоступен в приложениях, перейдите к Параметры Windows> Система> Звук> Вход> Управление звуковыми устройствами и убедитесь, что виртуальный микрофон ManyCam включен, как показано ниже.
Прочие вопросы:
Искаженный звук — Как снизить нагрузку на ЦП
Проблемы с задержкой / синхронизацией видео — как справиться с задержкой звука
Системный звук в macOS недоступен — Как записать системные звуки macOS
Микрофон Apple iPhone 6 не работает, абоненты не слышат [Руководство по устранению неполадок]
В этой статье рассматривается проблема с микрофоном Apple iPhone 6 (#Apple # iPhone6), а также рекомендуются обходные пути, используемые другими пользователями #iPhone, которые сталкивались с та же проблема на их телефоне. При необходимости вы можете использовать этот контент в качестве руководства по устранению неполадок.
При необходимости вы можете использовать этот контент в качестве руководства по устранению неполадок.
Чтобы сделать его более конкретным, мы выбрали проблему от одного из наших читателей, который сообщил нам о проблеме с микрофоном на своем iPhone 6, который, похоже, не отвечает.
Прочтите, чтобы получить дополнительную информацию и узнать, как решить проблему, если вы также столкнетесь с ней на своем устройстве.
Описание проблемы: «Кажется, микрофон не отвечает. Когда я получаю или совершаю звонок, звонящий не может меня слышать, пока я не поставлю звонок на громкую связь.Пару раз чистил микрофон, но безуспешно. Быстрое решение поможет, поскольку это проблема программного обеспечения ».
Что могло привести к тому, что микрофон не работает на вашем iPhone 6?
Проблемы с микрофоном iPhone могут быть вызваны различными факторами. Но лучший подход — подумать о том, что было сделано или произошло, до возникновения проблемы. Например, если проблема возникает сразу после того, как вы загрузили или установили определенные приложения на свое устройство, вы можете попытаться временно отключить или удалить подозрительные приложения, поскольку они, по всей видимости, являются виновниками.
Например, если проблема возникает сразу после того, как вы загрузили или установили определенные приложения на свое устройство, вы можете попытаться временно отключить или удалить подозрительные приложения, поскольку они, по всей видимости, являются виновниками.
Между тем, если ваш iPhone новый, и вы заметили, что микрофон не работает с самого первого раза, когда вы пытаетесь его использовать, то, очевидно, это заводской дефект.
Простым решением будет пойти туда, где вы приобрели свой iPhone (у оператора связи), рассказать им о проблеме с микрофоном, и оттуда вы можете запросить замену устройства или воспользоваться гарантией на ремонт.
Обходные пути / рекомендации
Ниже приведены возможные решения проблем с микрофоном на iPhone 6, особенно если микрофон не работает должным образом.Вы можете попробовать любой из этих методов, когда захотите. Не забывайте проверять свое устройство после выполнения каждого из указанных шагов, чтобы увидеть, устранена ли проблема.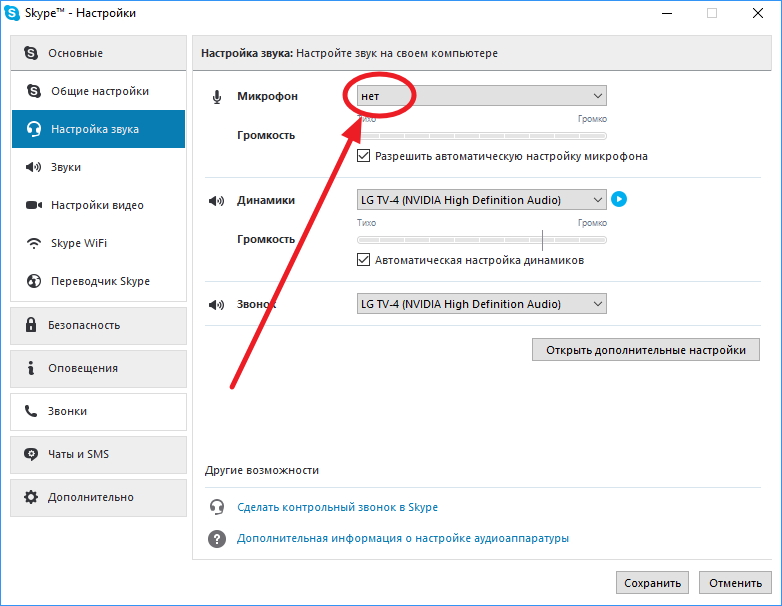 В противном случае переходите к следующему обходному пути (ам), пока не найдете исправление.
В противном случае переходите к следующему обходному пути (ам), пока не найдете исправление.
Важное примечание: Прежде чем приступить к устранению проблемы, убедитесь, что на вашем телефоне установлен более высокий уровень громкости или он не отключен.
Шаг 1. Проверьте микрофон на вашем iPhone. Начните с проверки, работает микрофон или нет.Вот как проверить микрофон iPhone 6.
- Открыть Дополнительно .
- Tap Voice Заметки .
- Говорите в микрофон и воспроизведите записанный голос. Прислушиваясь к собственному голосу, вы можете оценить качество микрофона вашего телефона. Если результат плохой и вы подозреваете, что микрофон на вашем iPhone не работает, вы можете попробовать любое из следующих решений.
Шаг 2: Проверьте / снимите заводскую крышку. Некоторые владельцы iPhone, столкнувшиеся с такой же проблемой, решили ее, просто сняв заводскую крышку своего iPhone.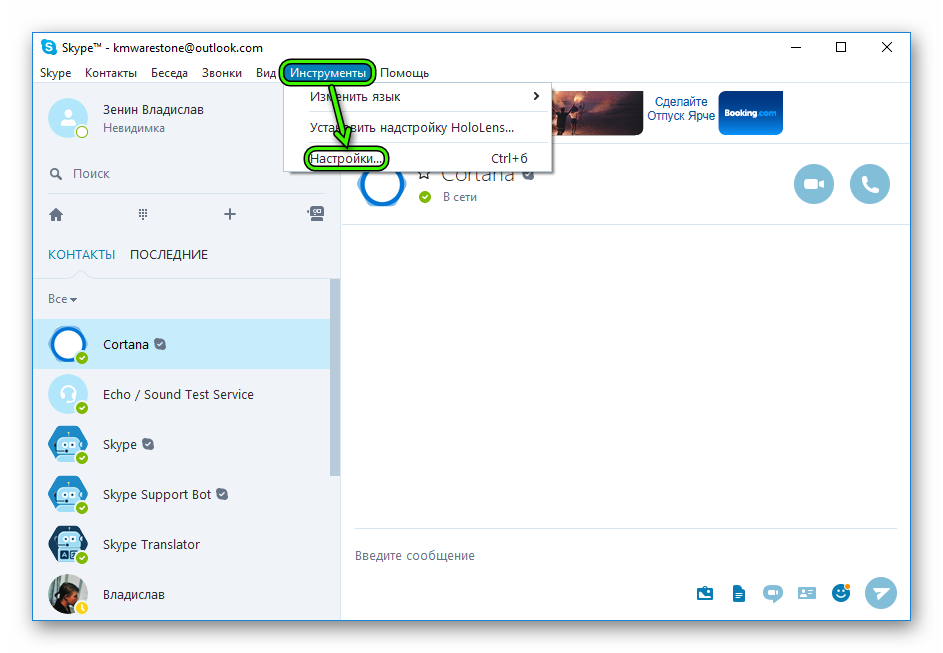 При этом попробуйте снять заводскую крышку (оригинальный пластиковый протектор) с лицевой стороны вашего iPhone 6. Вы можете найти оригинальную пластиковую крышку на задней панели телефона между вспышкой и камерой.
При этом попробуйте снять заводскую крышку (оригинальный пластиковый протектор) с лицевой стороны вашего iPhone 6. Вы можете найти оригинальную пластиковую крышку на задней панели телефона между вспышкой и камерой.
Шаг 3. Сбросьте / перезагрузите iPhone. Одновременно нажмите и удерживайте кнопки «Домой» и «Режим сна / Пробуждение», пока не появится логотип Apple. Этот метод работает лучше всего, если проблема вызвана сбоем программного обеспечения, например, поврежденным программным обеспечением или неисправными приложениями.
Шаг 4. Включите шумоподавление. Некоторые пользователи iPhone 6, у которых возникла проблема с неработающим микрофоном, решили эту проблему, включив шумоподавление. Это функция iPhone, предназначенная для уменьшения фонового окружающего шума во время телефонного разговора, когда вы подносите трубку к уху. Таким образом, эта функция работает только тогда, когда во время разговора iPhone подносится к голове.
Вот как это делается:
- Откройте Settings .

- Метчик Общий .
- Tap Специальные возможности .
- Переключите Шумоподавление переключите на
Примечания:
- Если проблема с микрофоном существует, когда шумоподавление включено на вашем iPhone, попробуйте отключить или выключить эту функцию и посмотреть, что произойдет потом.
- Кроме того, в этом случае может помочь чистка микрофона. Вы можете использовать зубочистку или скрепку, чтобы очистить внутреннюю поверхность отверстия.Если вы видите грязь или пыль, блокирующие звук из микрофона, вы можете использовать легкие, чтобы пососать его.
Шаг 5. Обратитесь в службу поддержки Apple или отнесите iPhone в авторизованный сервисный центр Apple для проверки и / или ремонта оборудования.
Свяжитесь с нами
Вы также можете посетить нашу страницу устранения неполадок для iPhone 6, чтобы просмотреть другие связанные проблемы, а также возможные решения и рекомендуемые обходные пути для их решения. Или вы можете связаться с нашей службой поддержки iOS, заполнив форму, указав более важные сведения о проблеме, которая у вас возникла с вашим iPhone 6 или другими устройствами iOS.Обязательно предоставьте нам как можно больше информации о проблеме, чтобы мы могли помочь вам лучше.
Или вы можете связаться с нашей службой поддержки iOS, заполнив форму, указав более важные сведения о проблеме, которая у вас возникла с вашим iPhone 6 или другими устройствами iOS.Обязательно предоставьте нам как можно больше информации о проблеме, чтобы мы могли помочь вам лучше.
Помощь в устранении проблем с микрофоном в программном телефоне — PhoneBurner
Помощь в решении проблем с микрофоном в программном телефоне — PhoneBurner
PhoneBurner
PhoneBurner: часто задаваемые вопросы и информация о поддержке
Набор номера
Узнать больше
Следовать
При использовании программного телефона
PhoneBurner необходимо убедиться, что ваш микрофон находится в хорошем рабочем состоянии.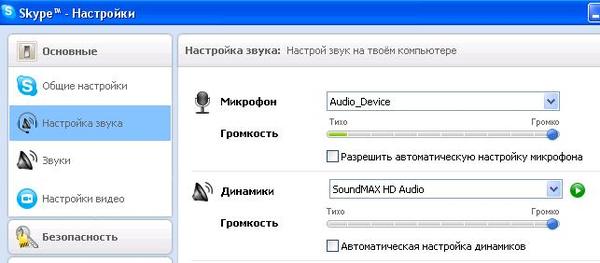
Вы можете проверить свою способность использовать программный телефон
, щелкнув эту ссылку.
Иногда вы можете обнаружить, что даже после тестирования, есть другие проблемы, или вы можете увидеть это сообщение при запуске сеанса набора номера, что означает, что ваш браузер не разрешает соединение.
В
Chrome вы можете проверить это, когда вы находитесь в своей учетной записи PhoneBurner, перейдя на значок блокировки в адресной строке и перейдите к настройкам сайта .Убедитесь, что микрофон установлен на разрешить , чтобы Phoneburner мог получить к нему доступ.
В Firefox
будет так же:
Проверьте настройки микрофона, чтобы убедиться, что сайт не заблокирован.
Убедитесь, что ваша гарнитура
подключена к и вы можете слышать другие звуки на своем компьютере.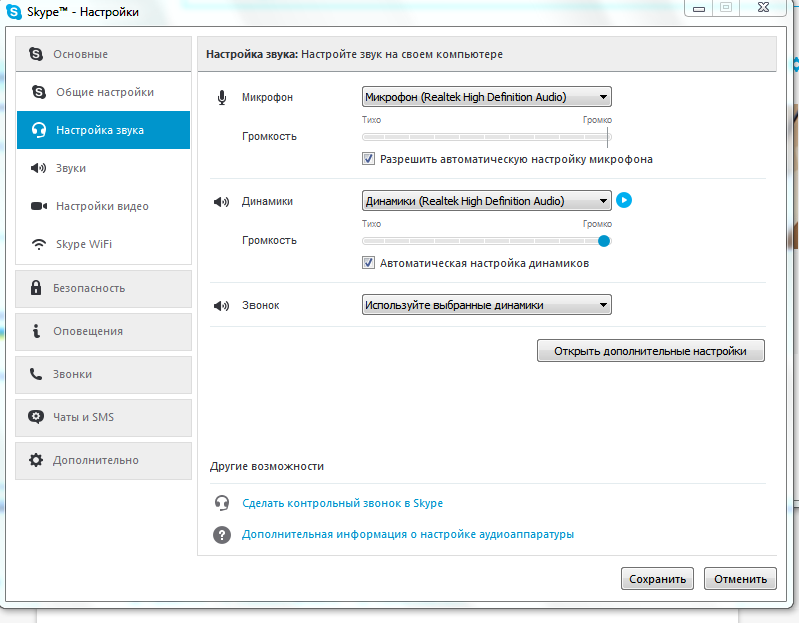
Устранение неполадок расширенных разрешений микрофона
Если вышеуказанное не помогло устранить проблему:
Убедитесь, что Google Chrome обращается к правильному микрофону (т.е.е. USB и встроенный микрофон) на вашем компьютере.
Для этого: Откройте страницу настроек Google Chrome:
Введите «Микрофон» в поле «Настройки поиска» вверху и нажмите «Настройки содержимого …»:
В разделе «Микрофон» выберите микрофонное устройство, которое вы хотите использовать, из раскрывающегося меню и нажмите «Готово». Google Chrome теперь получит доступ к микрофону, который вы выбрали по умолчанию:
Эксклюзивный доступ к микрофону
Убедитесь, что вы не предоставляете эксклюзивный доступ к микрофону другому приложению, например Skype:
Отключите гарнитуру от компьютера.
Закройте Skype и закройте PhoneBurner.
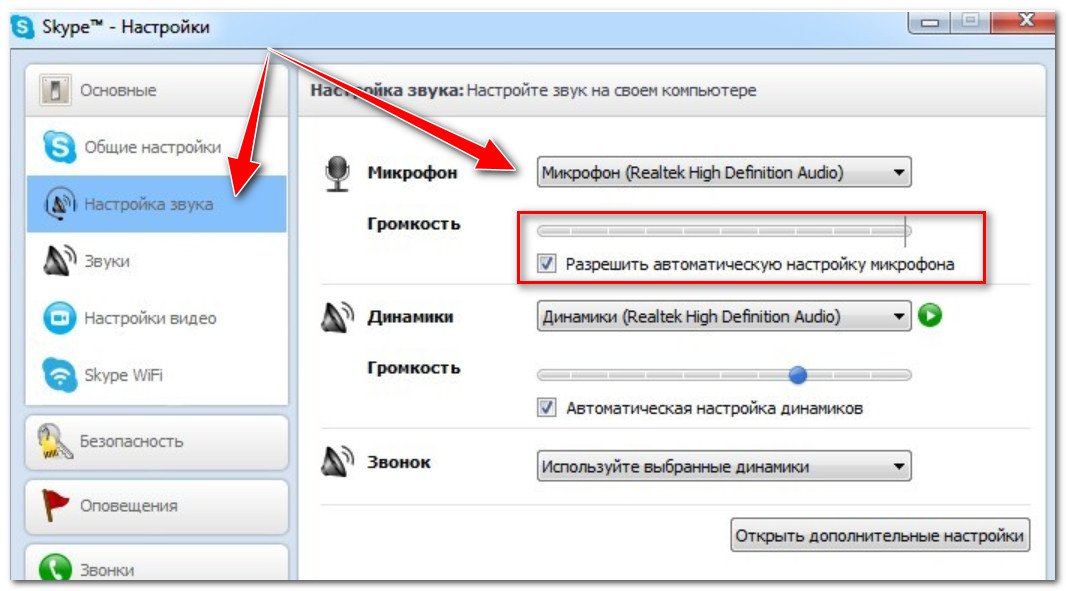
Снова подключите гарнитуру к компьютеру.
Откройте PhoneBurner и войдите в систему.
Настройки звука Windows
Если это решит проблему, и вы используете Windows, вы должны изменить настройки вашего компьютера, чтобы это не повторилось.
Откройте «Проводник» и щелкните «Панель управления». Затем нажмите «Оборудование и звук», а затем «Звук».
Щелкните вкладку «Запись» и выберите свой микрофон (т.е.е. «Микрофон гарнитуры», «Внутренний микрофон» и т. Д.) И нажмите «Свойства».
Доступ к настройкам звука с панели управления. Расположение этого параметра зависит от вашей версии Windows:
Обычно вы также можете получить доступ к нему из регулятора громкости на нижней панели инструментов, щелкнув правой кнопкой мыши.
Появится список записывающих устройств. Попробуйте говорить в микрофон и посмотрите, не поднимаются ли рядом с одним из них зеленые полосы, пока вы говорите (как на скриншоте).
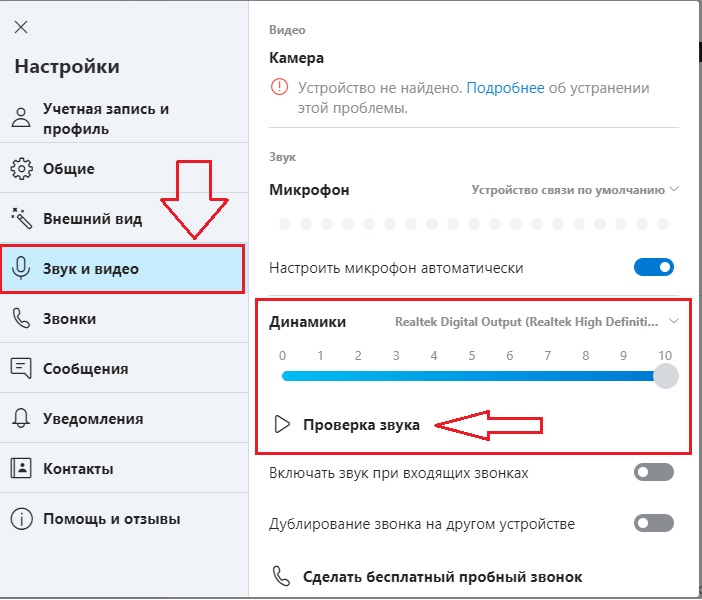
Если вы видите зеленые полосы, когда говорите в микрофон, но он по-прежнему не работает в какой-либо программе, это означает, что микрофон правильно настроен в Windows, но программа прослушивает неправильное записывающее устройство. Попробуйте изменить настройки этой программы.
Если вы не видите зеленых полос, проверьте, можете ли вы распознать, какое из устройств в списке является вашим микрофоном. Если вы его нашли, щелкните по нему, чтобы выделить его, а затем нажмите «Установить по умолчанию».
Еще раз проверьте, не появляются ли зеленые полосы, когда вы говорите в микрофон. Если вы это сделаете, ваш микрофон теперь правильно настроен. Если нет, переходите к следующему шагу.
Дважды щелкните устройство, представляющее ваш микрофон. Откроется окно свойств микрофона. Щелкните вкладку Уровни.
На вкладке «
Levels » убедитесь, что «Microphone» и «Microphone Boost» установлены на максимум, вы можете сделать это, сдвинув их вправо, пока первый не покажет 100, а усиление не будет установлено на +30.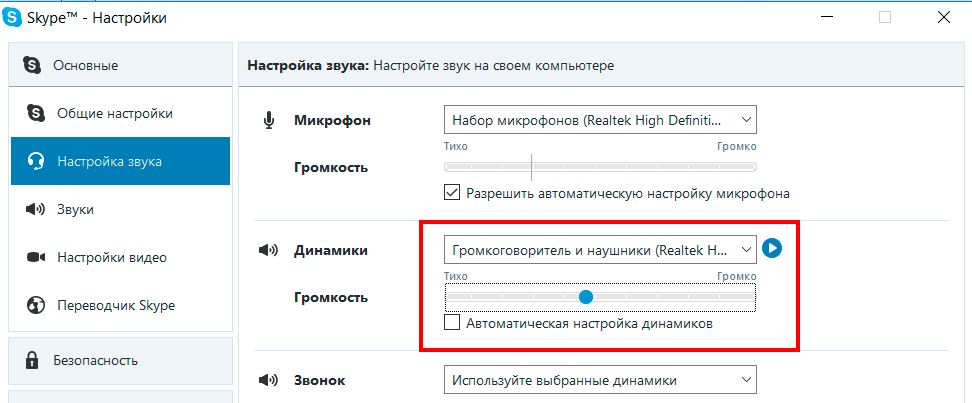 .0 дБ. Затем нажмите ОК .
.0 дБ. Затем нажмите ОК .
На вкладке «
Levels » убедитесь, что «Microphone» и «Microphone Boost» установлены на максимум, вы можете сделать это, сдвинув их вправо, пока первый не покажет 100, а усиление не будет установлено на +30.0. дБ. Затем нажмите ОК . (у некоторых может не быть опции наддува)
На вкладке «Улучшения» (если есть) обязательно снимите флажок «Отключить все звуковые эффекты».
Теперь перейдите на вкладку «Дополнительно» и обязательно снимите флажок «Разрешить приложениям принимать монопольный контроль над этим устройством» и нажмите «ОК».(Также снимите флажок «Включить улучшения звука», если он найден).
На главной панели записывающих устройств перейдите на вкладку «Связь» и установите переключатель «Ничего не делать», а затем нажмите «ОК».
Перезагрузите компьютер и еще раз проверьте панель записывающих устройств.
 Если вы видите, что зеленые полосы растут, когда вы говорите в микрофон, ваш микрофон теперь настроен правильно!
Если вы видите, что зеленые полосы растут, когда вы говорите в микрофон, ваш микрофон теперь настроен правильно!
Если проблема не исчезнет.
Удалите и переустановите драйверы микрофона
Откройте диспетчер устройств, самый быстрый способ — через строку поиска:
Откройте «Аудиовходы и выходы»
Щелкните левой кнопкой мыши на записывающем устройстве.
В открывшемся меню нажмите «Удалить».
Физически отключите микрофон от компьютера.
Перезагрузите компьютер.
Снова подключите микрофон и позвольте Windows переустановить драйверы.
Если ни одно из этих решений не работает, вам может потребоваться проверить информацию, относящуюся к вашей гарнитуре, звуковому оборудованию / звуковой карте и т. Д.

Настройки звука для Mac
Если ваш компьютер работает под управлением Mac OS, убедитесь, что ваши гарнитуры совместимы с продуктами Apple. На самом деле Mac используют другой тип технологии ввода микрофона, чем другие типы операционных систем.Это означает, что даже если вы используете гарнитуру со встроенным микрофоном, ваш Mac может ее не обнаружить и вместо этого использовать внутренний микрофон компьютера. Простой способ проверить, совместима ли ваша гарнитура с Mac, — это подключить ее и перейти в Системные настройки → Звук → вкладка Вход. Если ваш компьютер снимает микрофон с гарнитуры, он должен читать «Внешний микрофон»:
Была ли эта статья полезна?
0 из 0 считают это полезным
Остались вопросы? Отправить запрос
Статьи по теме
Проблемы со звуком при звонке
на iPhone XS / XR / X или iPhone 8, как исправить
Люди жалуются, что вас не слышно во время разговоров при использовании iPhone XS / XR / X или iPhone 8? Если да, то мы дадим вам советы, как максимально эффективно использовать микрофон вашего телефона iPhone X Series или iPhone 8.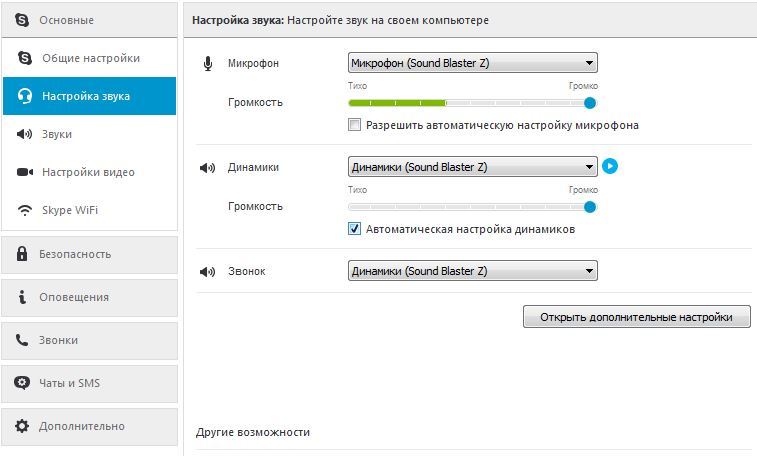
Во-первых, вы не одиноки! С момента их выпуска в сентябре 2017 года мы слышали от многих читателей об их проблемах с iPhone X и iPhone 8, в частности о том, что они испытывают всевозможные проблемы со звуком при звонках с этими моделями iPhone.
Например, читатели говорят нам: «Я не слышу свои телефонные звонки, пока не включу динамик» или что-то вроде «Я ничего не слышу на своем iPhone!»
Советы
Следуйте этим советам, чтобы исправить проблемы со звуком при вызове на вашем iPhone
- Держите iPhone за нижние стороны, а не за верх
- Обновите iOS до последней версии
- Снимите чехол или защитную пленку для экрана и посмотрите, улучшится ли звук вашего iPhone серии X (защитные пленки часто закрывают верхнюю часть экрана — вам нужна защитная пленка с вырезом для экрана)
- Очистите порты микрофона и динамика
- При использовании проводных наушников очистите порт Lightning
- Отключить шумоподавление, если включено
- Установить для функций LTE только данные
- Выключите Bluetooth или убедитесь, что звук не передается на подключенное устройство BT.

- Разорвите пару с Apple Watch и посмотрите, решится ли проблема
Статьи по теме
Симптомы проблем со звуком при вызове на iPhone серии X и iPhone 8
Проблема возникает только во время телефонного звонка.Другой человек в конце линии не может вас четко слышать, когда вы используете свой новый iPhone.
Как только вы переключите звонок из обычного режима в режим громкой связи, проблема исчезнет. Эта проблема означает, что для этих пользователей их iPhone не слышит звонящего, если он не разговаривает.
/ * Добавьте свои собственные переопределения стиля формы Mailchimp в таблицу стилей вашего сайта или в этот блок стилей.
Мы рекомендуем переместить этот блок и предыдущую ссылку CSS в HEAD вашего HTML-файла. * /
]]>
Кроме того, некоторые пользователи не сообщали о проблемах с микрофоном iPhone, когда они использовали его с голосовыми заметками или другими сторонними приложениями, требующими использования микрофона.
Если ваше устройство iPhone X или iPhone 8 находится на гарантии AppleCare +, лучше всего отнести его в ближайший магазин Apple и попросить их посмотреть. По крайней мере, это исключит любые проблемы с оборудованием, если они есть.
Есть вероятность, что вы получите замену своему устройству бесплатно. Поскольку эти модели iPhone являются новейшими моделями, Apple хочет исправить или заменить их новым iPhone.
Где находятся микрофоны на моделях iPhone XS / XR / X и iPhone 8?
Многие люди просто не знают, где находится микрофон своего iPhone.Итак, во-первых, важно знать, где Apple размещает микрофоны iPhone 8 или iPhone X Series!
Микрофоны на этих iPhone X Series встроены спереди внутри верхней выемки, сзади возле задней камеры (камер) и внизу возле края устройства.
Согласно технической спецификации iPhone 8, один микрофон находится на верхней части устройства, другой — рядом с портом зарядки, а еще один — рядом с задней камерой.
Итак, знакомьтесь!
Это помогает узнать, где находится микрофон вашего iPhone, чтобы вы могли периодически проверять его на предмет мусора и убедиться, что ваш чехол или пальцы не закрывают эти микрофоны, когда вы разговариваете по телефону.
Как проверить микрофоны вашего iPhone
Всегда полезно проверить свои микрофоны, чтобы увидеть, сможете ли вы устранить проблему.
- Снимите все корпуса или крышки и, если возможно, очистите устройство и порты
- Отключитесь от любых устройств Bluetooth или беспроводных (AirPods / HomePod) и / или извлеките что-либо из разъема для наушников, если применимо
- Мы рекомендуем использовать приложение «Голосовые заметки» для проверки или, если вы предпочитаете FaceTime или подобное приложение.
- Сначала проверьте основной микрофон в нижней части iPhone, откройте голосовые заметки и коснитесь значка записи.
- Говорите в микрофон и коснитесь значка воспроизведения, чтобы воспроизвести запись
- Убедитесь, что вы четко слышите свой голос
- Затем проверьте передний микрофон, откройте приложение «Камера» и запишите видео с помощью передней камеры.

- Воспроизведите видео и проверьте, четко ли вы слышите свой голос
- Для заднего микрофона откройте приложение «Камера» и запишите видео с помощью задней камеры.
- Воспроизведите видео и проверьте, четко ли вы слышите свой голос
Если вы не уверены, что не проверяете соответствующий микрофон должным образом, закройте другие микрофоны съемной лентой или аналогичным предметом и повторите попытку.
Люди не могут слышать меня на моем iPhone XS / XR / X или 8, советы, которые следует учитывать
Вот несколько советов, которые помогут вам решить эту проблему на вашем устройстве.
Пожалуйста, попробуйте выполнить полную перезагрузку устройства перед тем, как продолжить действия, описанные ниже.
Иногда простая перезагрузка устройства может творить чудеса.
Попробуйте те, которые, по вашему мнению, могут повлиять на вас, и проверьте, решает ли это вашу проблему с качеством звука при вызове на телефоне серии iPhone X или iPhone 8.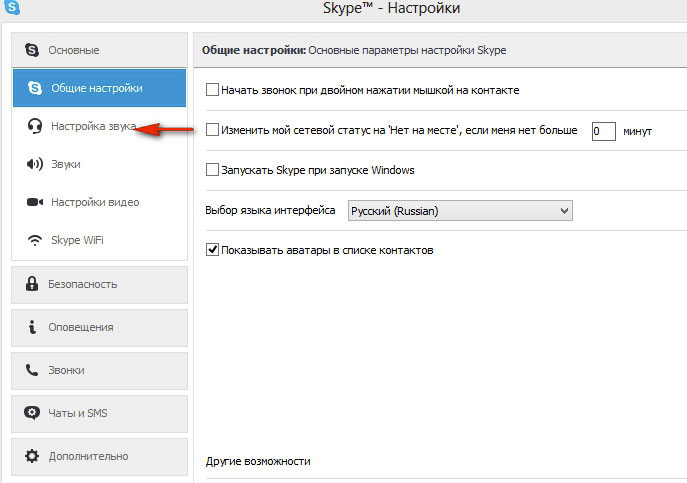
12+ советов по устранению проблем со звуком при звонках на iPhone
- Из нашего опыта работы с iPhone мы убедились, что многие проблемы могут быть связаны с аксессуарами вашего iPhone.
- В первую очередь попробуйте снять крышку / чехол iPhone и посмотреть, исчезнет ли проблема с приглушенным звуком на iPhone.
- Эта проблема с чехлами для iPhone становится еще более серьезной, если вы используете переворачивающийся чехол для iPhone.
- Иногда, когда вы пытаетесь откинуть крышку назад во время разговора, она может заблокировать задний микрофон, что мешает громкости и качеству разговора на вашем iPhone.
- Если вы купили чехол Apple Folio для своего iPhone X Series или iPhone 8, снимите крышку и попробуйте.
- Так как ваш iPhone новый / ‘ээ’, велика вероятность, что микрофоны не покрыты мусором или грязью. По-прежнему может быть хорошей идеей проверить и убедиться, что позиции микрофонов на вашем устройстве относительно чистые.

- При использовании проводных наушников или гарнитуры очистите порт Lightning, в котором они крепятся к вашему iPhone
- Apple постоянно выпускает обновления iOS.
- Если вы еще не обновили свой iPhone, обновите свое устройство до последней версии iOS и посмотрите, решена ли проблема.
- Обновления Apple iOS включают исправления ошибок и улучшения производительности.
- Некоторые люди нашли облегчение, попробовав обходной путь, который относится к шумоподавлению на вашем iPhone.
- Нажмите Настройки> Общие> Специальные возможности> Шумоподавление телефона .
- Установите для этого параметра значение ВЫКЛ.
- Это изменение действительно работает для многих, но мы не думаем, что это надежный обходной путь. Это лишает вас одной из хороших функций вашего iPhone.
- Читатель нашел некоторое облегчение, изменив настройки сотовой связи на своем устройстве.

- Если у вас есть LTE, нажмите «Настройки »> «Сотовая связь»> «Параметры сотовой связи»> «Включить LTE ».
- Здесь измените его с «Voice & Data» на Data Only.
- Вы случайно не используете какое-либо стороннее приложение для блокировки / фильтрации вызовов на своем iPhone?
- Попробуйте удалить сторонние приложения, связанные с телефоном, и посмотрите, решит ли это проблему со звуком вашего звонка.
- Эта проблема возникает редко, но мы видели, что временами сторонние приложения или расширения могут мешать работе iPhone, особенно после обновлений iOS.
- Нет ничего страшного в том, чтобы попробовать сбросить настройки сети.
- Если ваша проблема связана с сетями, попробуйте этот сброс. Нажмите на Настройки> Общие> Сброс> Сбросить настройки сети .
- Выполнение этого сброса всех параметров сетевого подключения и возврат к заводским настройкам устройства по умолчанию.
 Удаляет текущие сотовые (если применимо) и Wi-Fi сети, включая сохраненные сети, пароли WiFi и настройки VPN.
Удаляет текущие сотовые (если применимо) и Wi-Fi сети, включая сохраненные сети, пароли WiFi и настройки VPN. - Поэтому, прежде чем сбрасывать настройки сети, убедитесь, что имя (а) сети WiFi и пароли доступны для повторного входа.
- После того, как iPhone начнет резервное копирование, вы также должны проверить, нужны ли на вашем iPhone какие-либо ожидающие обновления оператора связи.
- Нажмите Настройки> Общие> Около ваш телефон… и оператор.
- Обратитесь к оператору связи, чтобы узнать, могут ли они помочь с проблемой.
- Иногда, когда проблема связана с оператором связи, ваш конкретный оператор обычно предлагает более подробные инструкции по устранению проблем со звуком. Этот совет может просто сэкономить вам поездку в магазин Apple.
- Несколько читателей сообщают, что отключение их часов Apple Watch от моделей iPhone 8 и X Series решило проблемы со звуком при вызове.
- Точно не идеальное решение, но его стоит протестировать, чтобы вы могли хотя бы изолировать проблему и сообщить о своих результатах в Apple.

- Точно не идеальное решение, но его стоит протестировать, чтобы вы могли хотя бы изолировать проблему и сообщить о своих результатах в Apple.
- Этот последний шаг является болезненным, но иногда его нужно сделать, чтобы исправить странные проблемы, которые не могут быть исправлены простым изменением настроек.
- Вам нужно будет восстановить заводские настройки iPhone и выполнить чистую установку iOS.
- Восстановление iPhone на новый часто помогает решить эту проблему.
Мы надеемся, что замена крышки iPhone или сброс сети помогли вам решить эту проблему.
Иногда упускают из виду простые вещи
Источник звука в Центре управления
Убедитесь, что на вашем iPhone источник звука указывает на iPhone, а не на телевизор или другие внешние устройства.Чтобы проверить это, проведите пальцем по экрану вверх, чтобы открыть центр управления.
Оказавшись здесь, нажмите на правый верхний угол Музыкальной шкатулки. Это показывает iPhone? Если нет, измените его, чтобы выбрать iPhone.
Если по какой-либо причине вы не можете найти опцию «iPhone», вы можете попробовать подключить наушники Bluetooth к устройству, а затем отключить их.
После отключения наушников в этом поле по умолчанию должно быть снова установлено значение «Телефон».
Когда он указывает на «iPhone», звук должен работать должным образом, и вы должны слышать звук телефона.Вы можете отрегулировать громкость на максимальную громкость и протестировать.
Что с этим делать?
Вот совет, который работает для многих пользователей, начиная с iOS 11, и продолжает работать в iOS 12, независимо от устройства.
Нажмите «Настройки »> «Общие»> «Airdrop »> и выберите «Выключить прием».
После этого выполните полную перезагрузку устройства. Как только устройство перезагрузится самостоятельно, попробуйте позвонить и проверьте качество звука.
Многие пользователи нашли облегчение с помощью этого простого трюка с заменой Airdrop.
Мы понятия не имеем, почему это изменение работает для такого количества пользователей. Стоит попробовать, если у вас возникают проблемы со звуком на вашем iPhone.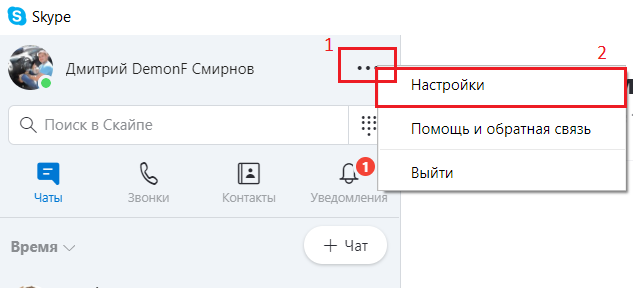
Не забудьте отправить в Apple свой отзыв!
Обратная связь с командой разработчиков Apple — это один из важнейших способов нашего участия в улучшении наших iDevices и продуктов Apple!
Так что, если вы столкнулись с этой проблемой (или чем-то еще), не забудьте этот важный шаг.
У Стива Джобса была известная поговорка: « человек не знают, чего хотят, пока вы им это не покажете. ”
Вот почему отзывы пользователей важны и почему у Apple есть этот автомобиль, чтобы прислушиваться к своим клиентам.
Именно наши комментарии и понимание производительности продукта и опыта помогают Apple со временем становиться лучше и лучше с каждым обновлением iOS и каждым новым устройством.
Так что помните, что если вы столкнулись с проблемой, велики шансы, что кто-то еще есть! Так что обратная связь выгодна всем.
Задержки с входящими звонками на iPhone XS / XR / X
Эта проблема — еще одна проблема с качеством связи, с которой сталкиваются многие пользователи телефонов iPhone X Series.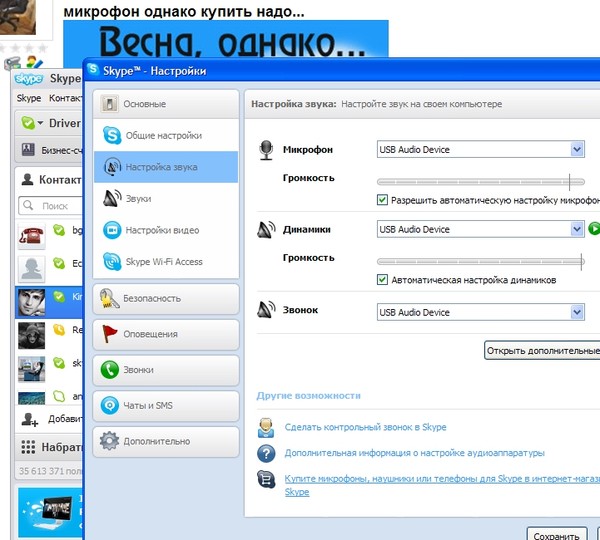
При входящем звонке на iPhone появляется задержка, прежде чем звук появится.
Интересно, что эта проблема затрагивает не всех пользователей iPhone X, но сохраняется на многих устройствах.
Обновление до последней версии iOS также не решило проблему.
Похоже, что Apple знает об этой проблеме и отнесла ее к категории «CP37».
В настоящее время они работают над решением проблемы путем изменения программного обеспечения. Если вы являетесь пользователем iPhone серии X и сталкиваетесь с этой проблемой, вам следует обязательно обновлять iOS с каждым новым выпуском.
Один из способов решения этой проблемы — перевести устройство в бесшумный режим / режим вибрации.
Когда вы это сделаете, по какой-то причине проблема задержки исчезнет. Вряд ли реальный обходной путь! Мы надеемся, что в следующем выпуске iOS эта проблема будет устранена вместе с другими исправлениями ошибок.
Проблема с задержкой, похоже, решена
Мы протестировали уязвимое устройство с проблемой задержки, как описано выше. В наших тестах с iOS 11.3-current проблема была решена.
В наших тестах с iOS 11.3-current проблема была решена.
Мы больше не видим задержки входящих вызовов на iPhone X Series.
Это обновление является шагом в правильном направлении и показывает, что Apple прислушивается к отзывам пользователей и активно работает над быстрым решением проблем клиентов.
Резюме
Если вы выполнили десять шагов, описанных выше, и не смогли устранить проблему со звуком при звонке на своем телефоне iPhone серии X или iPhone 8, вам стоит сходить в ближайший магазин Apple и получить поддержку гениальной службы поддержки вашего iPhone.
Вы можете назначать встречи онлайн с поддержкой Apple, чтобы сделать процесс поддержки более комфортным и удобным.
Советы читателям
- Что Барри сделал для решения этой проблемы:
1. Отрежьте как можно большую часть основания футляра-папки.
2. Не складывайте его, а оставьте его плоским (как раскрытая книга)
3. Поверните выкл. шумоподавление
4. Выключите AirDrop (выберите настройку «выключить прием»)
Выключите AirDrop (выберите настройку «выключить прием») - Читатель Ашраф рекомендует поднимать телефон в нижней части перед тем, как принять входящий телефонный звонок или сделать исходящий звонок.Он обнаружил, что когда он поднимал свой телефон сверху, он активировал эти микрофоны и вызывал проблемы с качеством звука при вызове
- У моего мужа возникли проблемы со звуком на его iPhone X. Оказывается, это был чехол, который заглушал звук его голоса. Корпус заменен, проблемы решены!
- Попробуйте отключить AirDrop. Перейдите в «Настройки »> «Основные»> «Airdrop » и перейдите на «Прием выключен»
- Отключили мои Apple Watch Series 3, и мои проблемы со звуком исчезли на моем iPhone 8.Теперь мне просто нужно выяснить, как снова заставить мои часы и телефон работать вместе!
.
Intermedia AnyMeeting: Устранение неполадок во время собрания участников
В этой статье приводятся шаги по устранению неполадок для решения наиболее распространенных вопросов об устранении неполадок, которые могут возникнуть у участников.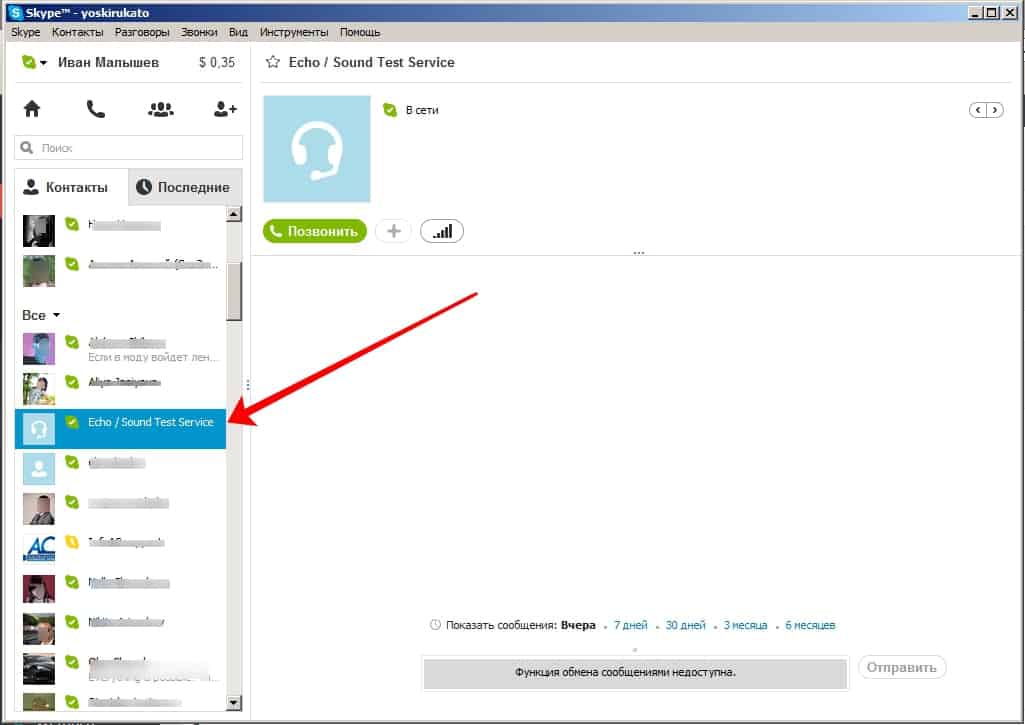
Устранение неполадок со звуком
Q: Меня никто не слышит, я использую компьютерный звук.
Важно: Если вы находитесь в середине собрания — наберите номер по телефону для временного решения.
Если есть время, проверьте следующее:
- Ты без звука?
- На вашем устройстве отключен звук?
- Вы видите значок микрофона, указывающий на то, что вы говорите?
- Ваш хост отключил звук?
- Какое устройство используется для микрофона на вашем ПК по умолчанию?
Решения:
- Выключите другие приложения, такие как Skype, которые могут удерживать ваш микрофон в заложниках.
- Убедитесь, что вы используете поддерживаемый браузер (Chrome) и что у вас есть разрешение на доступ к микрофону.
- Обязательно проверьте свой источник звука на собрании в разделе Параметры аудио и видео в меню настроек.

- Проверьте свойства звука операционной системы, чтобы убедиться, что на вашем компьютере выбрано правильное устройство.
- Если это не помогло, переключитесь на телефон, наведя указатель мыши на значок телефона и выбрав «Переключиться на телефон».
В: Я никого не слышу.
- Могут ли другие слышать Хост?
- Какие динамики выбраны в свойствах звука вашей операционной системы?
Решения:
- Убедитесь, что выступающий на собрании тот же, что и ваша операционная система в Параметры звука и видео (показано выше)
- Попробуйте покинуть собрание и вернуться.
- Если важно время, пожалуйста, наберите номер по телефону (показано выше).
Q: Мне нужна помощь с набором номера.
A: На сотовом телефоне нажимаете ли вы кнопку Dial In в приглашении по электронной почте? Это вызовет вас автоматически.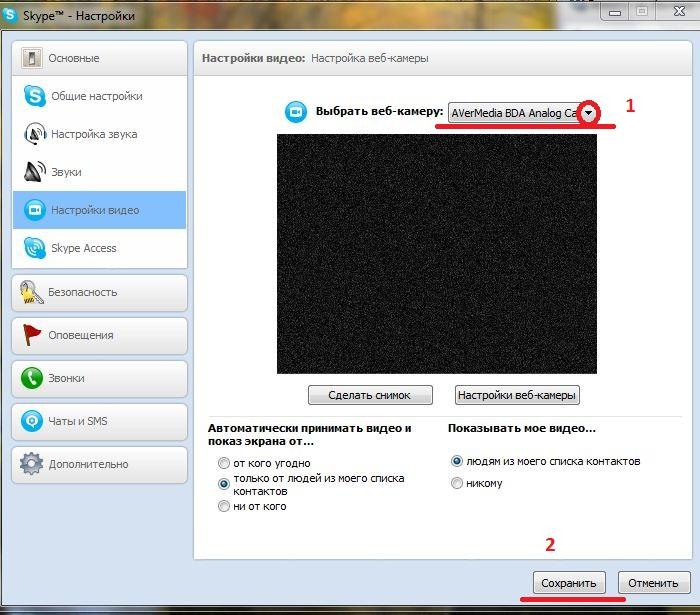
Решения:
- Убедитесь, что вы набираете все цифры в обычном темпе. Слишком быстрый набор номера или нажатие кнопок на телефоне не позволит поставщику конференц-связи услышать тональный сигнал.
- Если вы звоните с мобильного телефона, убедитесь, что вы находитесь в хорошей зоне обслуживания.
- Если вы подключены к VOIP-линии, этот поставщик услуг может не разрешить использование так называемого DTMF. Если есть возможность, попробуйте другой телефон.
Устранение неполадок веб-камеры
В. Моя веб-камера не загружает мое видео.
- Вы установили разрешения для доступа к веб-камере в веб-браузере?
- Ваша веб-камера работает вне собрания?
Решения:
- Убедитесь, что ваша веб-камера выбрана в разделе «Аудио и видео»
- Убедитесь, что в вашем браузере установлены права доступа к веб-камере.
- Проверьте свою веб-камеру вне собрания.

- Выключите все другие приложения, которые также используют вашу веб-камеру.
Q: Когда я использую свою веб-камеру, на экране появляется сообщение Video Feed Interrupted .
A: Обычно это означает, что соединение с Интернетом медленное и канал не может быть отправлен. Отключите все другие приложения, которые не нужны для собрания, чтобы убедиться, что ваше интернет-соединение предназначено для собрания.
Совместное использование экрана
Q: Экран черный, ничего не вижу.
A: Возможно, у вас медленное соединение. Попробуйте обновить браузер Chrome или выйдите из мероприятия и вернитесь. Убедитесь, что вы отключили ненужные программы, которые также используют ваше интернет-соединение.
Q: Меня попросили предоставить общий доступ к моему экрану, он просто показывает прерывание видеопотока.
A: Это происходит, когда ваше интернет-соединение медленное и не поддерживает совместное использование экрана.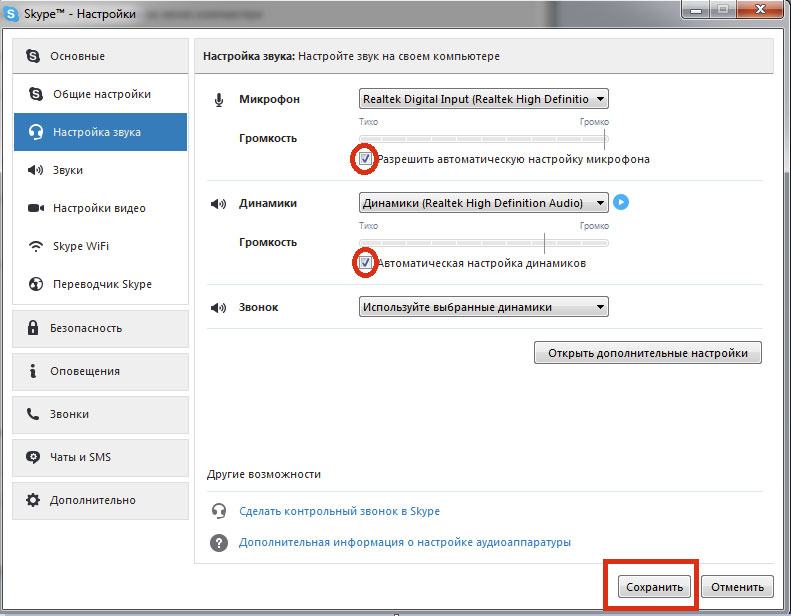 Закройте все ненужные программы, которые используют ваше интернет-соединение. Если у вас мобильная точка доступа или плохой Wi-Fi, вы не сможете поделиться экраном.Если проблема не исчезнет, вам может потребоваться связаться с вашим ИТ-отделом, если вы находитесь в корпоративной сети.
Закройте все ненужные программы, которые используют ваше интернет-соединение. Если у вас мобильная точка доступа или плохой Wi-Fi, вы не сможете поделиться экраном.Если проблема не исчезнет, вам может потребоваться связаться с вашим ИТ-отделом, если вы находитесь в корпоративной сети.
Q: Я не могу поделиться своим экраном.
A: Возможно, у вас проблема с брандмауэром или низкой пропускной способностью. Просмотрите следующий раздел о подключении.
Устранение неполадок при подключении
Q: Я получаю предупреждение о медленном соединении.
- Вы подключены к Wi-Fi? Это может вызвать нестабильность. Если возможно, подключите через жесткий провод.
- Запущены ли другие программы, которые также используют ваш Интернет, например Skype или электронная почта? Попробуйте закрыть все ненужные программы.
- Если вы находитесь в отеле или используете точку доступа, они могут не обеспечивать достаточно сильное подключение к Интернету.
 Чтобы проверить подключение, перейдите на http://meeting.speedtestcustom.com/
Чтобы проверить подключение, перейдите на http://meeting.speedtestcustom.com/ - Вы находитесь в офисе, в университете или в другом месте, где есть брандмауэр, управляемый ИТ? Возможно, вам потребуется связаться с ИТ-отделом, чтобы получить разрешение на доступ к Intermedia AnyMeeting.
- Наши порты — это входящие и исходящие UDP 443 и 80. Совместное использование экрана использует TCP 3478.
.
В: Меня все время выгоняют с собрания.
A: Для участия в онлайн-встречах требуется надежное интернет-соединение. Ознакомьтесь с приведенными выше предложениями о том, как улучшить подключение.
Q: Звук / видео очень прерывистое во время собрания.
A: Еще раз, для участия в онлайн-встречах требуется сильное интернет-соединение.Ознакомьтесь с приведенными выше предложениями о том, как улучшить подключение.
Вопросы о содержании и посещении
Q: Мне нужна запись встречи, я ее пропустил.
A: Чтобы получить запись события, обратитесь к своему организатору.
Q: Я не могу назначить встречу, могу ли я перенести ее?
A: Чтобы узнать о посещении собрания, обратитесь к организатору.
Q: Как мне связаться с Хостом?
A: Intermedia AnyMeeting — это служба хостинга, которую ваш Организатор использует для проведения собраний.Мы понимаем, что иногда вы хотите связаться с Организатором после веб-семинара для сертификации, записи встречи или дополнительных вопросов.
Чтобы связаться с хостом, просмотрите письмо с приглашением или регистрационное письмо и нажмите Ответить на это письмо. Адрес электронной почты вашего хоста скрыт до тех пор, пока вы не нажмете Ответить в этом письме, чтобы защитить его конфиденциальность и от автоматического добавления в адресные книги.
Сделайте тестовый звонок в Microsoft Teams
Здравствуйте, читатели! Надеюсь, с вами все хорошо.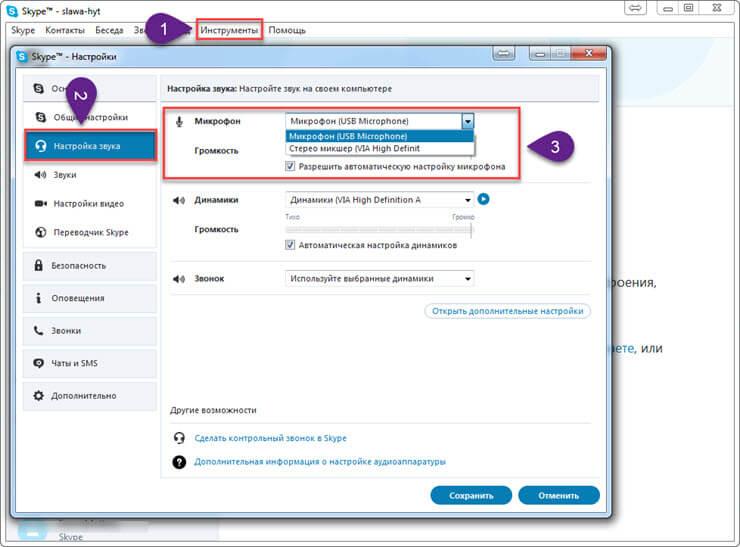
Я только что обнаружил в Microsoft Teams новую функцию, которой определенно стоит поделиться! Теперь у вас есть возможность сделать тестовый звонок в Microsoft Teams!
Фон
Любой, кто раньше использовал Skype для бизнеса, Lync или даже OCS, знает о возможности выполнить тестовый вызов в клиенте. Microsoft перемещала его несколько раз. Сначала это было на странице настроек устройства с кнопкой. Тогда это было под панелью набора номера. Теперь я думаю, что он существует только во всплывающем меню для устройств и пересылки в левом нижнем углу.
Как бы то ни было, вы можете проверить качество звонков в Skype для бизнеса. Когда вы нажимаете кнопку, он вызывает службу автоответчика в Skype для бизнеса Server и в Интернете.
Вас приветствует запись, в которой говорится…
«Чтобы проверить качество звонка, запишите короткое сообщение после сигнала. Тогда подожди, чтобы услышать, как ты звучишь ».
Все, что вы скажете дальше, записывается. У вас относительно короткое окно для записи.Затем сервис воспроизведет вашу запись, чтобы вы ее послушали. Наряду с…
У вас относительно короткое окно для записи.Затем сервис воспроизведет вашу запись, чтобы вы ее послушали. Наряду с…
«Если вам нравится то, что вы услышали, все готово. Если нет, проверьте настройки своего устройства ».
Я даже не могу сказать вам, сколько раз я использовал службу аудиотестирования за последние 10 с лишним лет, работая с Microsoft UC. Тысячи, наверное, более или менее точны.
Сценарии использования
Пользуюсь им, когда имею новое устройство. Для начала действительно работает. Но также чтобы услышать, как я могу звучать для людей, с которыми разговариваю, когда использую устройство.
Я также использую его, когда нахожусь в незнакомом месте с большим шумом и хочу услышать, как мое окружение будет звучать во время вызова. Я делаю это независимо от того, есть ли в моей гарнитуре или конечной точке технология шумоподавления.
Я также использую его в демонстрационных программах Skype для бизнеса или в обучении конечных пользователей.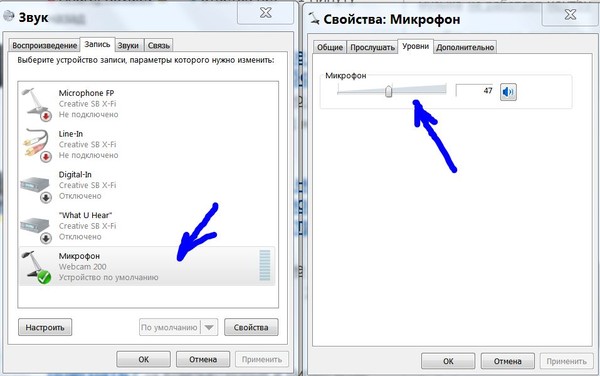 Просто чтобы показать, что это возможно, а также дать аудитории первое представление о звонке и элементах управления.
Просто чтобы показать, что это возможно, а также дать аудитории первое представление о звонке и элементах управления.
Сказать, что служба аудиотестирования повсеместно используется в Skype для бизнеса и даже в потребительском Skype, — значит ничего не сказать.
Переход от Skype к командам
До сегодняшнего дня у команд не было этой возможности. Несколько месяцев назад я перешел в режим Teams Only. И мне определенно не хватало службы там.
Я видел несколько твитов о наличии ползунка громкости динамика и измерителя звука микрофона в настройках устройства активного вызова. Я посмотрел, и он у меня определенно есть.
Я часто осматриваюсь в клиенте Teams, чтобы увидеть что-нибудь новое.Поскольку Teams постоянно развивается, я часто что-то нахожу. Часто что-то примечательное. На прошлой неделе я писал об объявлении. На этот раз это функция тестового звонка.
Как пользоваться
Чтобы сделать тестовый звонок, откройте настройки
Зайдите в устройства и нажмите Сделать тестовый звонок
Это вызывает бота под названием Teams Echo. Что настолько ново, что у него нет описания того, на что он способен. Скажите привет боту в окне сообщения.
Что настолько ново, что у него нет описания того, на что он способен. Скажите привет боту в окне сообщения.
Как и в Skype для бизнеса, вас приветствуют дружелюбным голосом, который просит вас записать сообщение после звукового сигнала. Я еще не запомнил. Достаточно сказать, что это другой сервис, нежели Skype для бизнеса. Интонация намного более игривая.
Следует отметить, что по умолчанию это аудио- и видеовызов. Он определенно записывает ваш голос, но не видео. Или, по крайней мере, он не воспроизводит ваше видео (пока?). Ниже вы можете увидеть, что у вас есть три варианта управления вызовами.Остановить / запустить видео, отключить микрофон и завершить вызов. У вас также есть кнопка переключения камеры, когда у вас несколько камер.
Когда вы закончите говорить, начнется воспроизведение записи. Опять же с предложением: если вы счастливы, что «вы правильно настроили команды», а если нет, проверьте настройки устройства.
Затем вы увидите экран результатов, на котором отображаются имена настроенных устройств и зеленая галочка, указывающая, что они работают.
Теперь, если вы приняли мое предложение поздороваться с ботом во время записи, вы увидите чат в недавних чатах.Вы увидите, что бот доступен, и вы можете закрепить беседу в закрепленной области.
К сожалению, бот не отвечает. Но вы получаете историю звонков каждый раз, когда ее используете. Ссылки на Условия использования и Заявление о конфиденциальности ничего не открывают и не содержат ссылки на страницу.
СОВЕТ : Крис Уильямс из PlanetMagpie прокомментировал, что если вы запускаете одновременно клиенты Skype для бизнеса и Microsoft Teams и у обоих активированы звонки (e.грамм. Режим островов), тестовый вызов Teams завершится ошибкой, поскольку Skype для бизнеса контролирует ваше аудиоустройство. Если вы выйдете из клиента Skype для бизнеса, тест будет работать.
Заключительные мысли
Это то, чего очень не хватало командам. Если вы используете Teams для любого типа вызовов, будь то внутренний одноранговый или PSTN, вам понадобится эта услуга.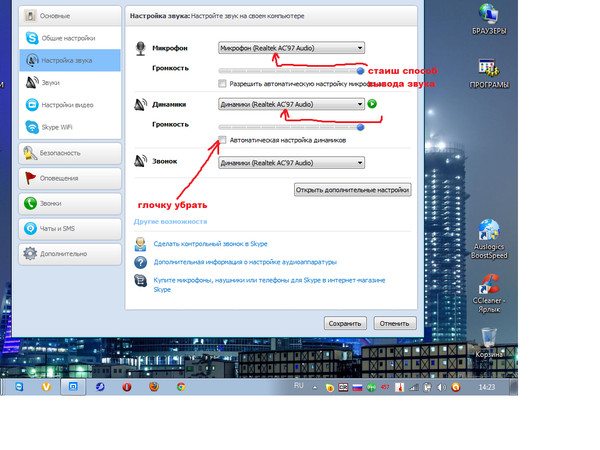 И вот оно наконец здесь!
И вот оно наконец здесь!
Вот и все, ребята!
Если этот или любой другой пост был полезен, почему бы не поставить лайк и не поделиться.Спасибо
Нравится:
Нравится Загрузка …
Связанные
Отсутствующее руководство по устранению неполадок аудио и видеоконференцсвязи
Просто хотите выделить основные моменты?
Получите основные советы без комментариев в PDF-версии этого руководства.
Содержание
Немного предыстории
ReadyTalk говорит, что «Враг номер 1 онлайн-конференций — плохое качество звука», и я согласен с этим.
Когда мы впервые выпустили Lucid Meetings, мы не включали поддержку аудио- и видеоконференцсвязи. Мы полагали, что у каждого уже есть что-то, что они используют — чаще всего WebEx или, может быть, номер Freeconferencecall.com, — поэтому нам не нужно было беспокоиться об этой части, и мы могли просто сосредоточиться на том, чтобы помочь людям организовать свои повестки дня и зафиксировать минуты.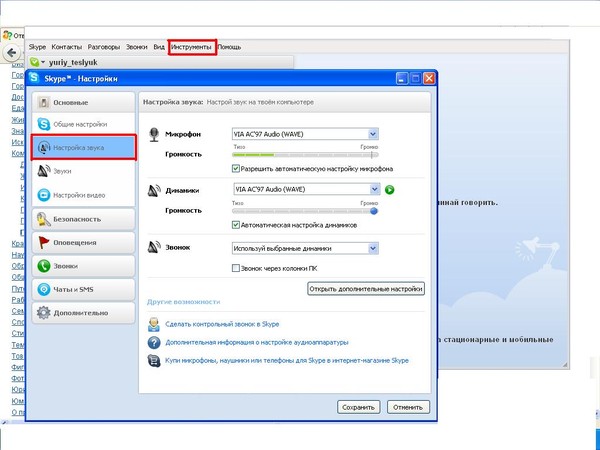
Но время от времени мы получали жалобы в службу поддержки от людей, у которых возникли проблемы с проведением собрания из-за сбоя звука, просящие нас на номер , пожалуйста, добавить звук в Lucid, чтобы они могли отменить существующую службу.Без более удобного звука они не смогли бы проводить успешные онлайн-встречи.
Итак, мы начали интегрировать аудиоконференцсвязь в Lucid. Мы начали с простой функции аудио, доступной только через Интернет, но вскоре обнаружили, что она слишком ограничивает. Затем мы интегрировали полноценную службу конференц-связи: платный набор, бесплатные номера, запись звонков, международные, все работает.
Довольно скоро мы стали проводить встречи, на которых действительно требовалось видео. Мы добавили интеграции со Skype, Google Hangouts и появляться. Затем наши крупные клиенты с дорогостоящими контрактами через Adigo, Verizon и InterCall потребовали, чтобы мы поддерживали их частные конференции на наших встречах, и мы добавили способы настройки пользовательских профилей звука.
Каждый раз, когда мы настраивали новый способ проведения аудио- или видеоконференций, мы тестировали его и сталкивались с проблемами. Каждый раз.
Я пролистал кучу документации по поддержке для каждого поставщика и часами разговаривал с умными звукоинженерами, которые могут объяснить все о кодеках и магистральной маршрутизации и тонкостях PSTN, а также много важных технических подробностей о том, почему какой-либо конкретный вызов может не работать с их обслуживание.
Интересный материал, но не то, с чем я мог бы работать как конечный пользователь.
Три важных урока
Я усвоил три важных урока:
- Не существует службы аудио- или видеоконференцсвязи, которая работала бы для всех людей постоянно.
- Иногда отсюда буквально не добраться; у всех сервисов есть ситуации, в которых они вообще не работают . Они не афишируют эти ограничения.
- Большая часть советов о том, как исправить звук, написана для ИТ-поддержки, которая не помогает всем, кто просто пытается заставить звонок работать на собрании.

И два новых вопроса
Это вызвало новых вопросов:
- Если ни одна из служб не работает постоянно, как выбрать одну из них для встречи?
- Если тот, который вы выберете, не работает, как можно быстрее всего исправить это и вернуть встречу в нужное русло?
Ответы на эти вопросы зависят от типа собрания, которое вы проводите, с кем вы встречаетесь и от проблем, с которыми вы сталкиваетесь.
Одно решение: платформа Lucid поддерживает несколько видов аудио- и видеоконференцсвязи и позволяет фасилитаторам быстро переключаться между ними в случае полного отказа.Это обеспечивает технический способ восстановления после сбоя звука, просто заменив его.
Сегодня я собираюсь ответить на другую часть вопроса — как выбрать звук для начала при планировании встречи — и поделиться советами по устранению неполадок, которые помогут вам быстро справиться с наиболее распространенными проблемами аудио- и видеоконференцсвязи.
Цель: максимально приблизиться к личному качеству.
Эксперты рекомендуют использовать видеоконференцсвязь, когда вы не можете встретиться лично, потому что это позволяет всем видеть всю невербальную коммуникацию.Мы полностью согласны с тем, что этот аспект личной встречи ценен, важен и его стоит попытаться воспроизвести в Интернете.
Еще одно большое преимущество личной встречи:
Вы не тратите НИКАКОГО времени на поиски программного обеспечения для аудио / видеоконференций!
Так что да, вы захотите использовать видео , если сможете . Видеоконференцсвязь поддерживает такой уровень нюансов в разговоре, которого невозможно добиться, используя только звук. Однако видео не всегда работает хорошо, не подходит для многих групп и полностью портит встречу, когда оно зависает или перескакивает.
Еще важнее в нашей книге подражать этому личному опыту:
Потратьте не более 1 минуты на устранение неполадок со звуком во время встречи .
Вызовы
Так почему же так сложно найти надежную службу конференц-связи?
1. Интернету нельзя доверять.
Для большинства из нас, работающих удаленно, Интернет работает чертовски хорошо, но он все еще не полностью надежен. Все, что требует, чтобы Интернет работал для передачи голоса или видео, может выйти из строя в любой момент.Это означает, что независимо от того, насколько хороши услуги конференц-связи — а многие из них чрезвычайно хороши — они все равно откажутся, когда ваше интернет-соединение станет нестабильным.
Многие знакомые лица разорванного интернет-соединения
2. Качество звука и возможности подключения принципиально несовместимы.
Помимо стабильности Интернета, мы также знаем, что то, что работает с этой сетью и с этим телефоном или устройством, не обязательно будет работать с другой сетью или устройством.
То, что работает сегодня, завтра может не работать.
Один из наших инженеров любит использовать Skype, за исключением случаев, когда она работает из дома, потому что Skype не работает там, если она не сидит в гостиной.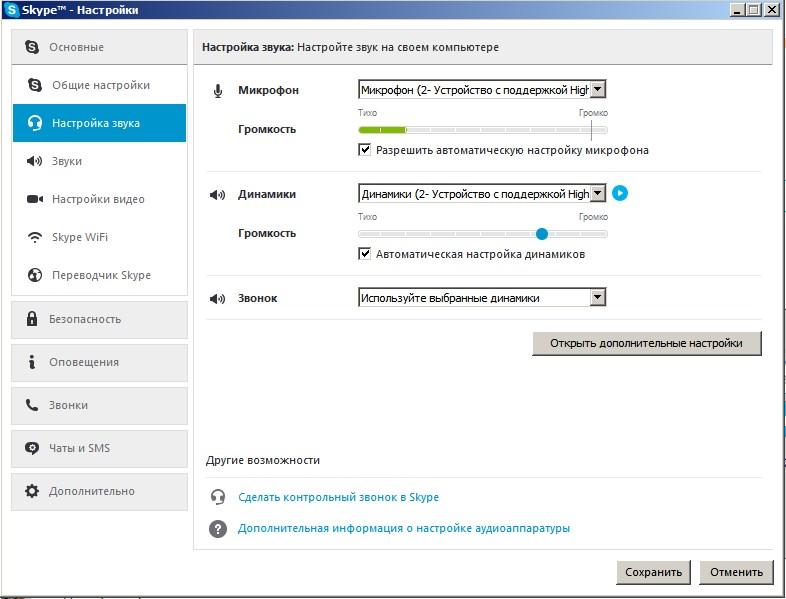 Клиент, который использует Lucid для проведения интервью, всегда может подключиться к номеру конференции со своего домашнего телефона, но никогда с сотового телефона. Одна группа написала, чтобы сказать, как сильно они любят использовать веб-звук, а другая жаловалась на то, что веб-звук создает невыносимое эхо.
Клиент, который использует Lucid для проведения интервью, всегда может подключиться к номеру конференции со своего домашнего телефона, но никогда с сотового телефона. Одна группа написала, чтобы сказать, как сильно они любят использовать веб-звук, а другая жаловалась на то, что веб-звук создает невыносимое эхо.
Затем вы говорите: «Но моя команда использует (Hangouts, Skype, GoTo, UberConference….) и отлично работает! «
Отличные новости! Но держу пари, что так было не всегда. Возможно, в первые несколько раз вам пришлось немного поэкспериментировать. Однако теперь вы точно знаете, какие кнопки нажимать, как расположить микрофон и, что наиболее важно, когда и как отключить звук на линии, чтобы не отвлекать других людей от разговора. Вам даже довольно легко добавить одного или двух новых людей в свою команду, потому что теперь вы знаете так много о том, как работать с этим звонком, что можете быстро помочь им решить все те проблемы, которые вы уже решили.
Что приводит к…
Рекомендуемый подход
1.
 Придерживайтесь того, что работает.
Придерживайтесь того, что работает.
Если вы можете найти видео решение, которое подойдет вашей внутренней команде, используйте его чаще.
У нас есть услуги видеоконференцсвязи, которые мы любим и используем регулярно. Все в команде знают, как они работают и что попробовать, когда связь становится плохой. Он не всегда идеален, но он достаточно знаком, чтобы, когда у нас возникают проблемы, мы знаем, как быстро их устранить и вернуться к нужному руслу.
Иногда видео не подходит (нечетные часы дня, когда мы путешествуем и т. Д.) И видео не работает достаточно часто, поэтому мы всегда готовы переключиться на вариант только со звуком. Наша команда может начать с видео, потому что мы можем быстро восстановиться — достаточно быстро, чтобы это не помешало нашей встрече, если нам нужно перейти на другой сервис.
Для нас самый простой в использовании и самый надежный вариант восстановления — это встроенный номер TurboBridge.
2. Будьте готовы использовать как минимум 3 варианта конференц-связи.
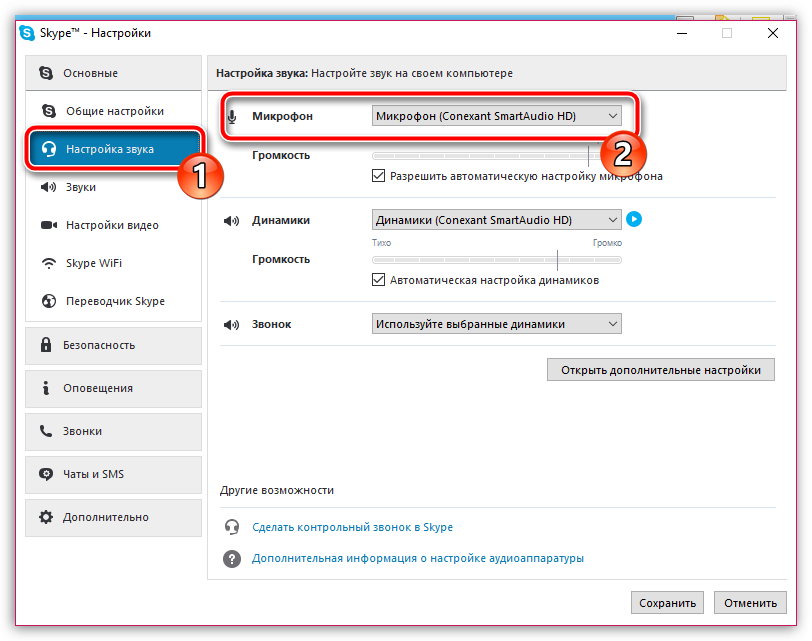
Вы можете сохранить вызов, переключившись на другую услугу, только если она у вас наготове.
Каждый профессионал, проводящий онлайн-встречи, должен иметь и уметь пользоваться:
- Служба видеоконференцсвязи
- Настоящая служба конференц-связи с опциями для компьютерного аудио, международных и бесплатных номеров для набора
- Номер прямого набора
3. Встречаясь с новыми людьми за пределами вашей команды, начните с телефонного номера и составьте запасной план.
Когда мы встречаемся с кем-то не из нашей команды, мы всегда сначала начинаем с веб-аудио и основного номера телефона. Если участников звонка не так много, мы можем спросить, можно ли нам переключиться на видео.
Зачем начинать с аудио, если вы действительно хотите использовать видео? Потому что вы не хотите тратить первые 10 минут разговора с клиентом на то, чтобы научить его включать камеру.
Телефонные номера менее удобны, но это компенсируется тем, что они всегда работают. Ваш клиент может несколько раз набрать неправильный номер или код, и это может расстроить всех. Однако они вряд ли столкнутся с проблемами при загрузке программного обеспечения, навигации по сетевым сбоям, которые прерывают вызов, ужасному эхо, зависанию программного обеспечения на их старых машинах, путанице при попытке подключить микрофон и правильно его настроить, и все другие проблемы, с которыми вам пришлось работать, когда вы впервые начали использовать видеоконференцсвязь со своей командой.
Ваш клиент может несколько раз набрать неправильный номер или код, и это может расстроить всех. Однако они вряд ли столкнутся с проблемами при загрузке программного обеспечения, навигации по сетевым сбоям, которые прерывают вызов, ужасному эхо, зависанию программного обеспечения на их старых машинах, путанице при попытке подключить микрофон и правильно его настроить, и все другие проблемы, с которыми вам пришлось работать, когда вы впервые начали использовать видеоконференцсвязь со своей командой.
Конечно, если вы заранее определите, что ваши посетители предпочитают Skype (например), сделайте это.Только не думайте заранее, что они смогут использовать то, что вы используете.
Используйте видео, когда можете; и только аудиоконференцсвязь в остальное время
Советы по обеспечению наилучшего качества связи
До сих пор мы говорили о том, какие службы конференц-связи использовать и какую из них выбрать по умолчанию для внутренних и внешних встреч. Но чтобы получить качественный звонок, нужно не только выбрать качественную конференц-связь.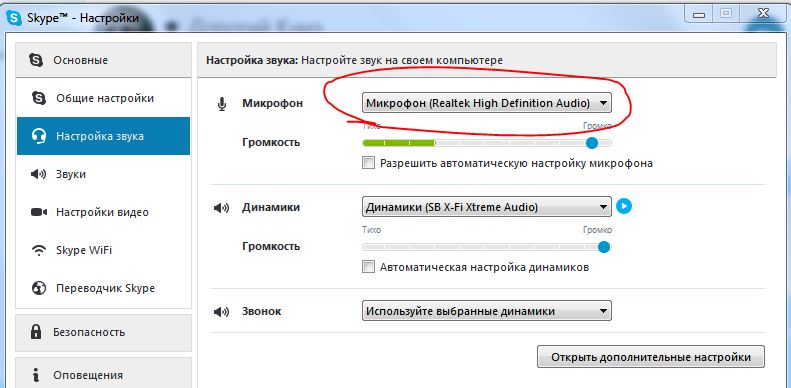
Для обеспечения наилучшего качества связи помните эти дополнительные советы.
Проводное превосходит беспроводное.
Проводные интернет-соединения обычно имеют более стабильный сигнал, чем беспроводное интернет-соединение. Проводные телефоны также имеют более сильные и надежные сигналы.
Точно так же проводные наушники и микрофон звучат лучше, чем беспроводные наушники Bluetooth.
Используйте гарнитуру с микрофоном.
Это делает ваш голос более четким и устраняет раздражающее эхо, которое вы иначе услышите. Это применимо, когда вы разговариваете через компьютер и звоните по мобильному телефону.
Проводная гарнитура лучше, чем Bluetooth-гарнитура. Любая гарнитура работает лучше, чем говорить прямо во встроенный микрофон, который может вызывать эхо.
Знайте, как отключить звук вашего звонка.
Чем больше людей разговаривает по телефону, тем больше вероятность того, что вы услышите обратную связь, треск, эхо и раздражающую фоновую активность. Знание, как отключить звук на линии, когда вы не говорите, может помочь улучшить качество связи для всех. Короткие паузы, когда люди выключают и включают звук, могут сделать вызовы неловкими, но «неловкие» ритмы «невозможно услышать или понять кого-либо из-за большого шума» в любой день.
Знание, как отключить звук на линии, когда вы не говорите, может помочь улучшить качество связи для всех. Короткие паузы, когда люди выключают и включают звук, могут сделать вызовы неловкими, но «неловкие» ритмы «невозможно услышать или понять кого-либо из-за большого шума» в любой день.
Будьте готовы к устранению проблем.
Вы столкнетесь с проблемами — не при каждом звонке, и, возможно, не во время большинства звонков, но это произойдет. Ниже мы описали некоторые из наиболее распространенных проблем, с которыми вы и другие собеседники можете столкнуться по телефону, и способы их решения.
Распространенные проблемы и способы их решения
Проблемы, которые вы слышите при любом виде конференц-связи
| Задача | Исправления |
|---|---|
| Трудно слышать; Люди звучат так, будто они далеко | Возможная причина В динамике не используются гарнитура и микрофон. Исправления, которые стоит попробовать
|
| Эхо … эхо, эхо, эхо | Возможная причинаБез гарнитуры: звук выходит из чьих-то динамиков, затем улавливается их микрофоном и ретранслируется. Исправления, которые стоит попробовать
|
| Нет звука; Вы не слышите никого по телефону | Возможная причинаНастройки громкости или динамика Исправления, которые стоит попробовать В большинстве этих приложений есть функция проверки звука, которая выглядит примерно так. Снимок экрана: настройки звука для Zoom.us
|
| Вы можете слышать других, но они вас не слышат | Возможная причинаНастройки микрофона Исправления, которые стоит попробоватьЛибо ваш микрофон включен неправильно, либо программа не может получить к нему доступ, потому что что-то еще на вашем компьютере мешает.
|
| Вы говорите прерывисто; вы расстаетесь! Мы тебя теряем! | Возможная причинаПроблемы с подключением и пропускной способностью, туннели Исправления, которые стоит попробоватьЕсли вы говорите что-то прерывистое, это обычно проблема с пропускной способностью вашего восходящего Интернета или сигналом сотового телефона.Для правильной работы компьютерного аудио, видео и совместного использования экрана требуется хорошая пропускная способность восходящего потока (1 Мбит / с или более), которая может сильно варьироваться в течение дня в некоторых сетях.
|
| Экран зависает или отстает, когда говорят другие | Возможная причинаПроблемы с подключением и пропускной способностью Исправления, которые стоит попробовать Это может быть проблема с пропускной способностью нисходящего потока.
|
Дополнительные проблемы с программным обеспечением для аудио- и видеоконференций
Примеры: Zoom.us, Cisco WebEx, GoTo Meeting, Fuze.com и сотни других
| Задача | Исправления |
|---|---|
| Проблемы при загрузке | Возможная причинаМедленный интернет Исправления, которые стоит попробоватьПрисоединяйтесь к встрече как минимум на 10 минут раньше, чтобы начать загрузку. |
| Не удается установить или запустить программное обеспечение | Возможная причина Эти приложения работают не на всех компьютерах или устройствах.
Исправления, которые стоит попробоватьПереключитесь на технологию на основе браузера (см. WebRTC) или удаленный доступ для лучшей универсальной поддержки |
Дополнительные проблемы с аудио и видео в браузере (WebRTC)
Примеры: появляются.in, Google Hangouts, FireRTC, UberConference, Lucid Integrated audio
| Задача | Исправления |
|---|---|
| Вы не видите кнопок для присоединения к аудио или видео | Возможная причинаНеподдерживаемый браузер: Safari, Internet Explorer, другие Исправления, которые стоит попробовать Веб-аудио и видео надежно работают только в Chrome или Firefox.
|
| Звук или видео не запускаются | Возможная причинаРазрешения браузера Исправления, которые стоит попробоватьБраузеру требуется разрешение на использование вашего микрофона и камеры, и вы могли пропустить всплывающее окно. Вы найдете эти настройки в адресной строке вашего браузера. Снимок экрана: предоставление Chrome доступа к микрофону и камере компьютера Снимок экрана: предоставление Firefox доступа к микрофону и камере компьютера |
| Вы нажимаете кнопку, чтобы присоединиться к разговору, но ничего не происходит | Возможная причинаОшибки браузера или Javascript Исправления, которые стоит попробовать Программное обеспечение загружалось неправильно или обнаружила ошибку.
|
| Ваш звонок зависает или неожиданно прерывается | Возможная причинаСлучайная перезагрузка страницы или проблема с подключением к Интернету Исправления, которые стоит попробоватьЛюди иногда неожиданно прерывают аудиозвонок или их веб-видео останавливается по двум возможным причинам.Во-первых, люди забывают, что они используют браузер для звонка, и обновляют или случайно закрывают это окно, что разрывает соединение. Во-вторых, веб-аудио и видео особенно чувствительны к проблемам с пропускной способностью.
|
Дополнительные проблемы с SIP- или VoIP-телефонами
Примеры: PhonerLite, Blink, многие корпоративные телефонные системы
| Задача | Исправления |
|---|---|
| Щелчок для присоединения с помощью SIP ничего не делает | Возможная причинаПрограммное обеспечение SIP не установлено Исправления, которые стоит попробовать Люди могут запутаться в SIP и попытаться использовать его, даже если у них не установлено программное обеспечение SIP. |
| Конференция не распознает ваш идентификатор конференции | Возможная причинаSIP-клиент не отправляет четкие тональные сигналы конференции Исправления, которые стоит попробоватьНастройте свой SIP-клиент, чтобы убедиться, что параметр «Отправлять внутриполосный DTMF» отключен. Это гарантирует, что числа, которые вы вводите для своего идентификатора конференции, будут соответствовать линии конференции.Узнать больше. |
Дополнительные проблемы с телефонными номерами
Примеры: платные, бесплатные и международные телефонные номера
| Задача | Исправления |
|---|---|
| Низкое качество при использовании проводного телефона | Возможная причинаПроблема с маршрутизацией сигнала Исправления, которые стоит попробовать Телефонная система работает аналогично общедоступному Интернету.
|
| Низкое качество при использовании сотового телефона | Возможная причинаВы пользуетесь мобильным телефоном. Для конференц-связи. Исправления, которые стоит попробоватьНесмотря на то, что сотовые телефоны с каждым днем становятся все более совершенными компьютерами, качество связи у них остается невысоким.
|
| Низкое качество при исходящем звонке через Skype | Возможная причинаПотеря сигнала исходящего вызова Skype, помехи и странности Исправления, которые стоит попробовать Звонки из Skype в Skype, как правило, нормально работают с 2 или 3 абонентами, что делает Skype отличным выбором для специальных звонков, быстрых индивидуальных разговоров или разговоров с мамой. |


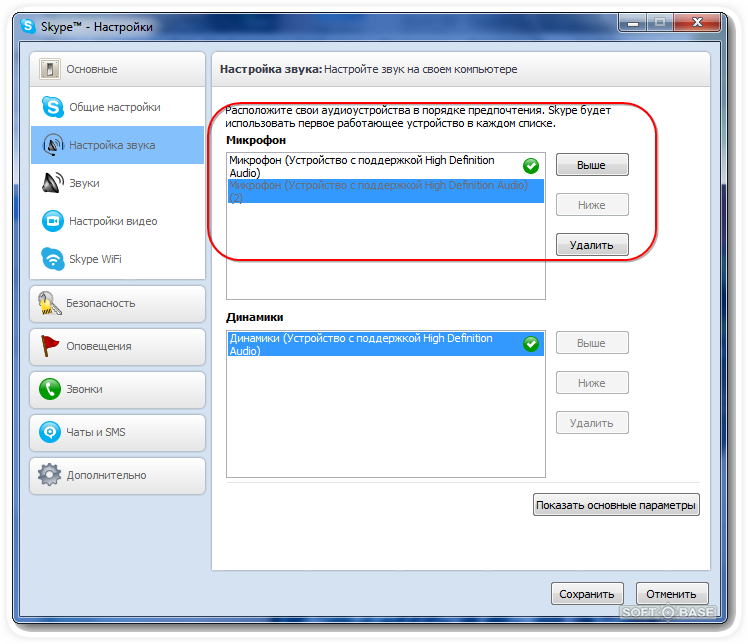
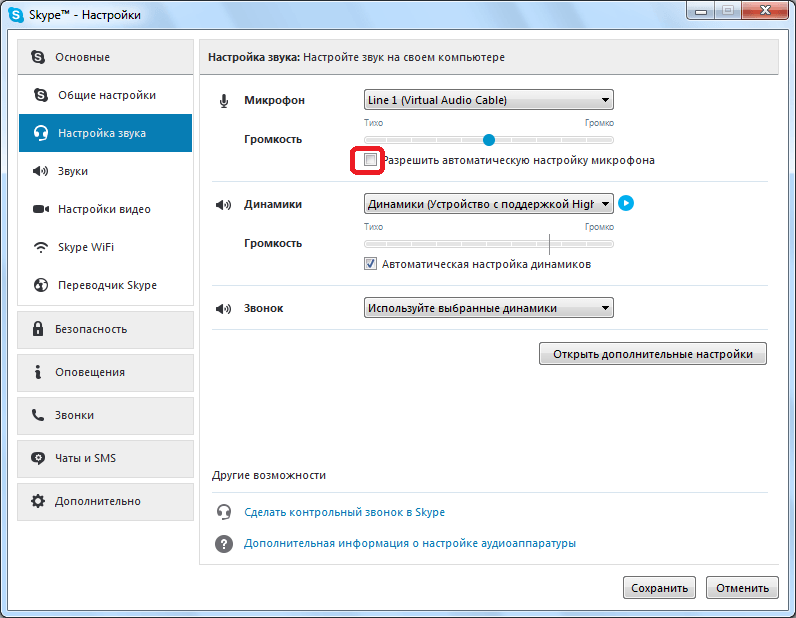
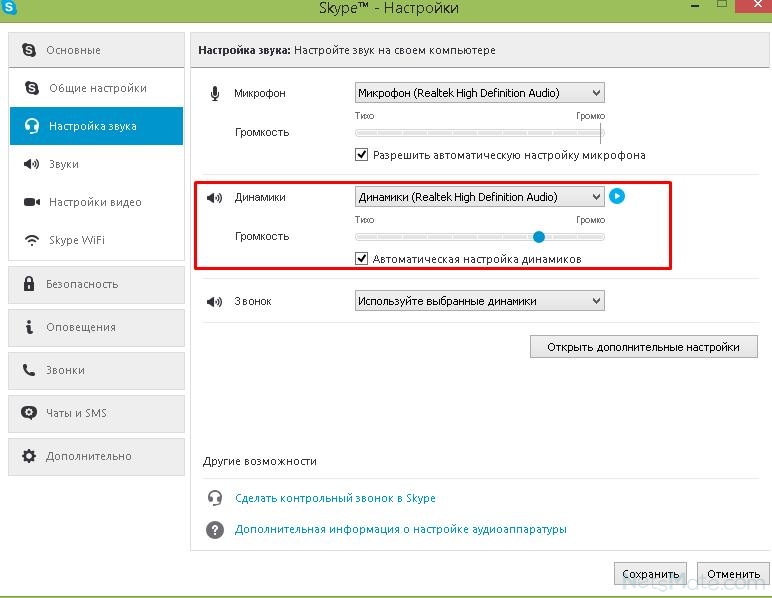 И мы рекомендуем именно наушники. Так никто не сможет подслушать ваш разговор. Да и среди них попадаются весьма интересные модели со встроенным микрофоном. Можно прилично сэкономить.
И мы рекомендуем именно наушники. Так никто не сможет подслушать ваш разговор. Да и среди них попадаются весьма интересные модели со встроенным микрофоном. Можно прилично сэкономить.
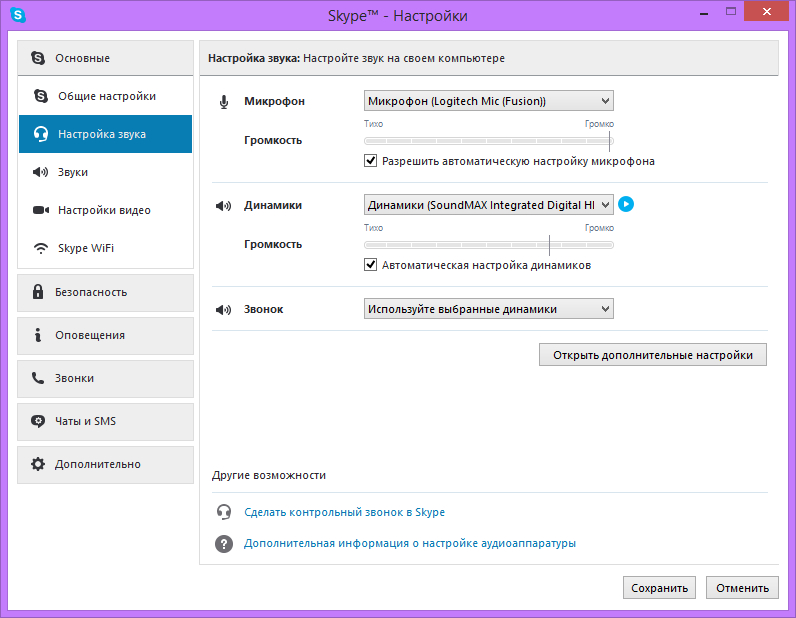 Она находится в нижней панели окна, появляющегося при разговоре.
Она находится в нижней панели окна, появляющегося при разговоре. Если вы используете гарнитуру, возможно, в ней имеется выключатель звука, расположенный либо на наушниках, либо на кабеле, соединяющей гарнитуру с компьютером.
Если вы используете гарнитуру, возможно, в ней имеется выключатель звука, расположенный либо на наушниках, либо на кабеле, соединяющей гарнитуру с компьютером.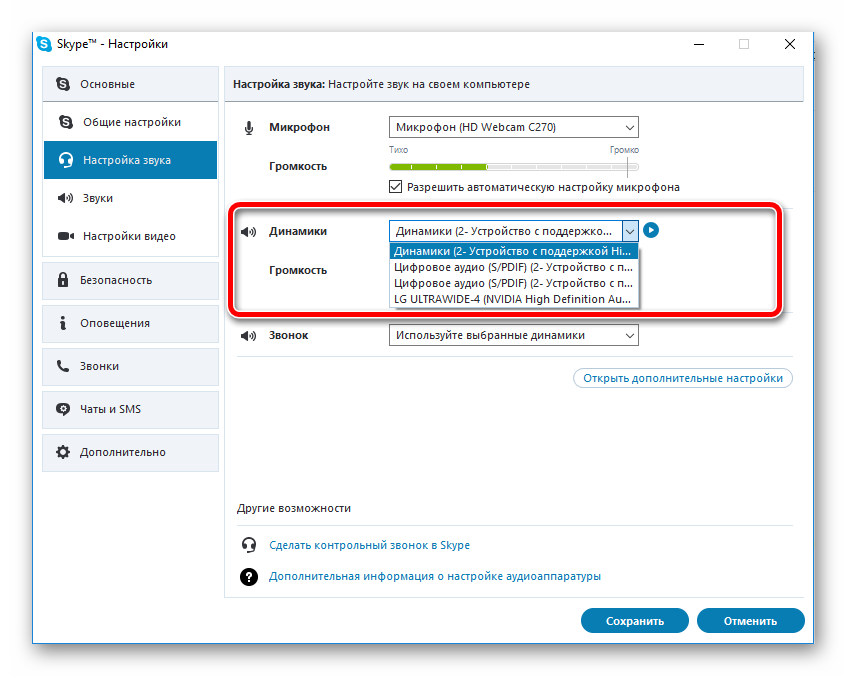
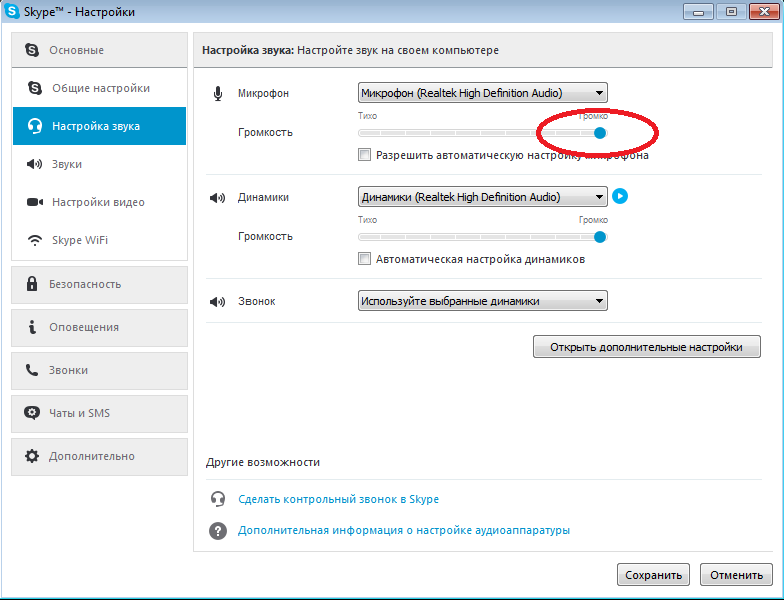 Чем громче звук, тем больше вероятность что именно это и есть причина эха.
Чем громче звук, тем больше вероятность что именно это и есть причина эха.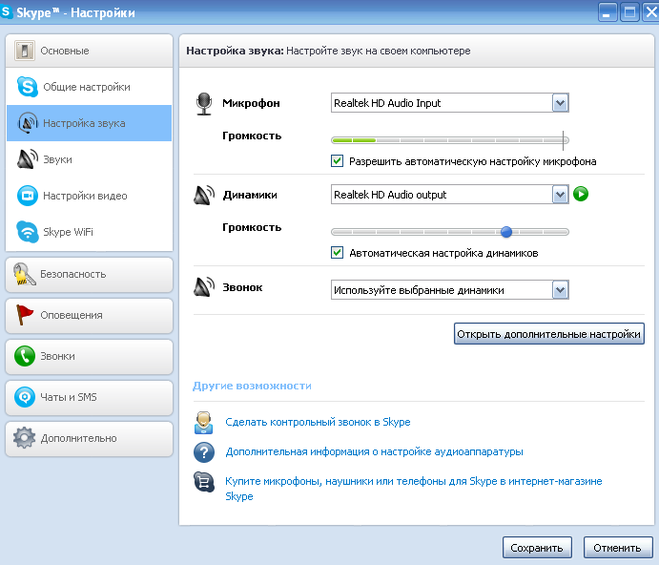
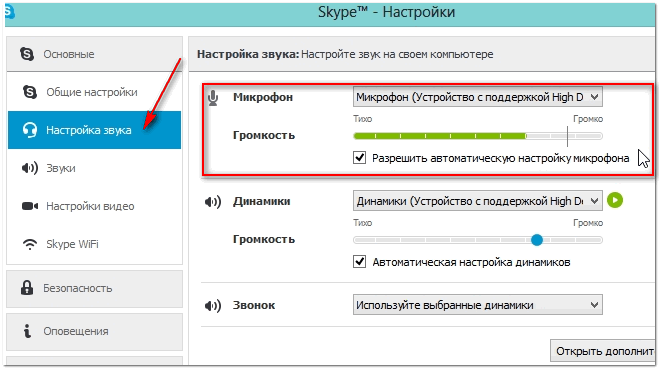

 Количество сессий не ограничено: если время вышло, можно создать новую конференцию и продолжить.
Количество сессий не ограничено: если время вышло, можно создать новую конференцию и продолжить.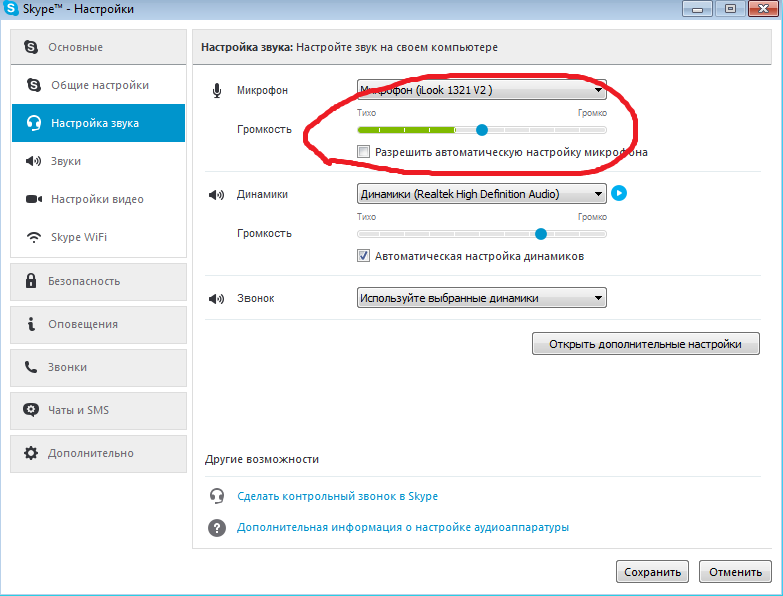 Откроется окно регистрации, где нужно:
Откроется окно регистрации, где нужно:





 Удаляет текущие сотовые (если применимо) и Wi-Fi сети, включая сохраненные сети, пароли WiFi и настройки VPN.
Удаляет текущие сотовые (если применимо) и Wi-Fi сети, включая сохраненные сети, пароли WiFi и настройки VPN.
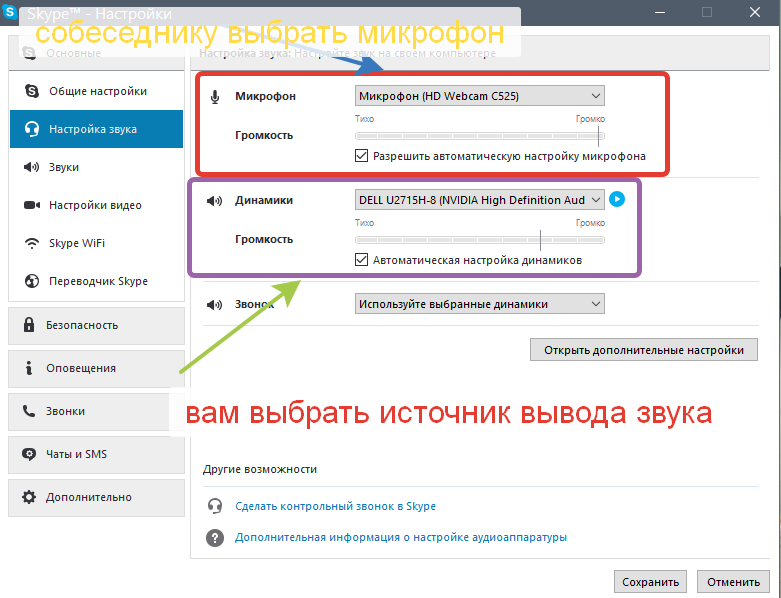 Выключите AirDrop (выберите настройку «выключить прием»)
Выключите AirDrop (выберите настройку «выключить прием»)
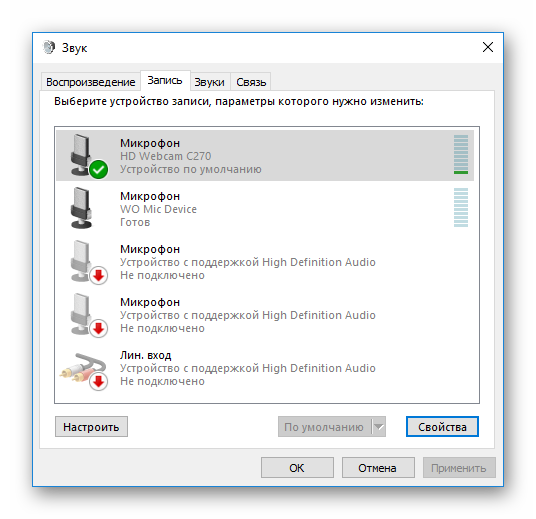
 Чтобы проверить подключение, перейдите на http://meeting.speedtestcustom.com/
Чтобы проверить подключение, перейдите на http://meeting.speedtestcustom.com/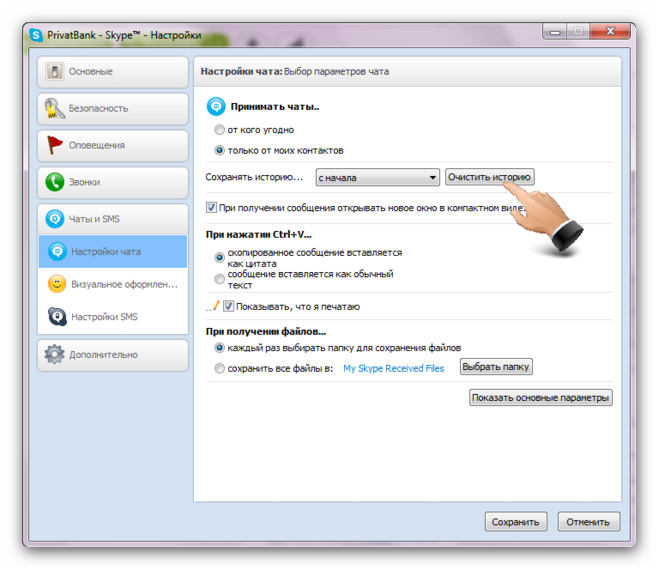
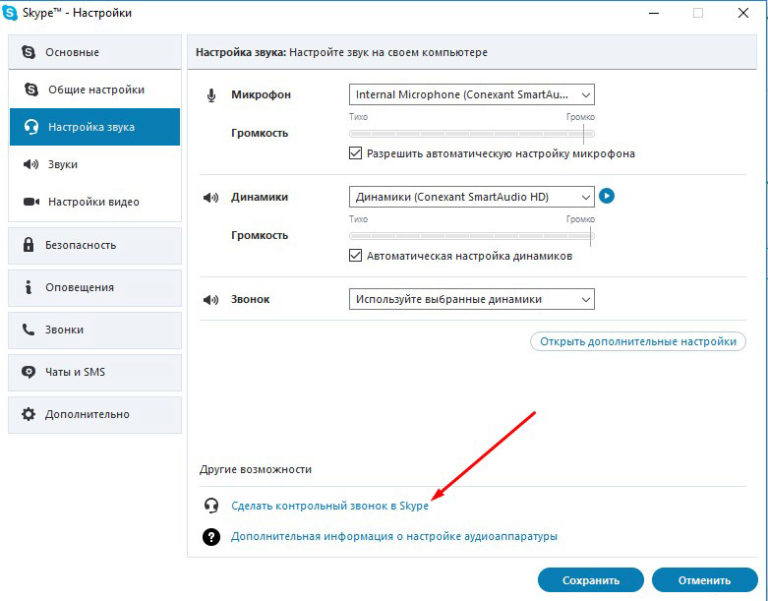 Вместо этого говорите в громкую связь или прямо во встроенный микрофон своего компьютера. С точки зрения компьютерного звука это похоже на крик людям снаружи из пещеры.
Вместо этого говорите в громкую связь или прямо во встроенный микрофон своего компьютера. С точки зрения компьютерного звука это похоже на крик людям снаружи из пещеры.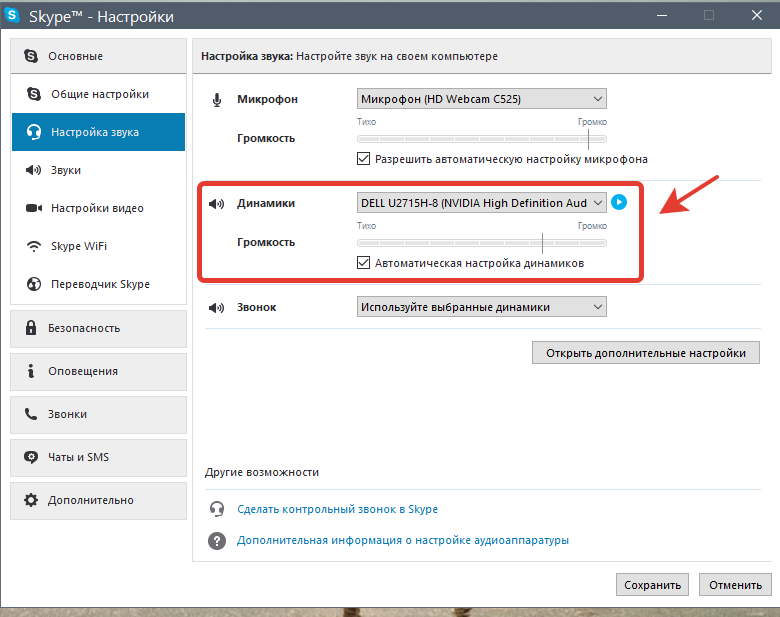

 В этом случае вы можете:
В этом случае вы можете: Причины включают:
Причины включают: Некоторые службы будут пытаться заменить аудиосоединение на основе Flash для пользователей Internet Explorer и других пользователей, которые присоединяются с помощью неподдерживаемого браузера.Качество этих альтернатив ниже.
Некоторые службы будут пытаться заменить аудиосоединение на основе Flash для пользователей Internet Explorer и других пользователей, которые присоединяются с помощью неподдерживаемого браузера.Качество этих альтернатив ниже.
 Чтобы использовать SIP, вам потребуется приложение или телефон, предназначенные для этого. Узнать больше.
Чтобы использовать SIP, вам потребуется приложение или телефон, предназначенные для этого. Узнать больше. На самом деле это множество взаимосвязанных систем, передающих ваш голос.Некоторые маршруты работают лучше других.
На самом деле это множество взаимосвязанных систем, передающих ваш голос.Некоторые маршруты работают лучше других.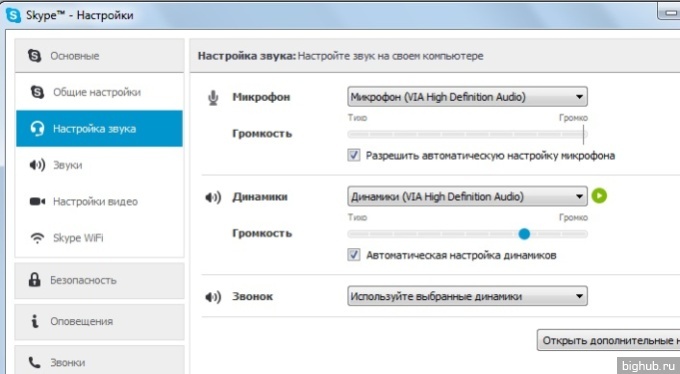
Добавить комментарий