Ошибки при работе через Internet Explorer — Работа с сертификатами
Для настройки браузера можно использовать веб-диск: https://ca.kontur.ru/install. Выберите раздел «Настроить для работы на электронных торговых площадках».
Возможные ошибки
Произведите настройки браузера Internet Explorer, если при работе появляется одно из окон с ошибкой:
- «Ошибка! Библиотека CAPICOM не может быть загружена, возможно, из-за низких прав доступа на данной локальной машине».
- «Не установлен объект CAPICOM»
- «На вашем компьютере отсутствуют или некорректно настроены средства для работы с ЭЦП. Обратитесь к поставщику вашего сертификата и СКЗИ».
- «Невозможно создание объекта сервером программирования объектов.»
- «В Вашем браузере отсутствуют разрешения на использование ActiveX объектов.»
Как настроить Internet Explorer
Выполните следующие настройки:
- Если:
- Версия Internet Explorer ниже, чем 10, то запустите 32-битную версию.
 Для этого откройте папку C:\Program Files (x86)\Internet Explorer и запустите файл iexplore.exe.
Для этого откройте папку C:\Program Files (x86)\Internet Explorer и запустите файл iexplore.exe. - Операционная система Windows 10, убедитесь, что открываете не браузер Microsoft Edge, иконка которого очень похожа на Internet Explorer.
- Версия Internet Explorer ниже, чем 10, то запустите 32-битную версию.
- Добавьте адреса ЭТП в Надежные узлы.
- В Internet Explorer нажмите «Сервис» → «Свойства обозревателя» («Свойства браузера») и перейти на вкладку «Безопасность».
- Выделите «Надежные узлы» («Надежные сайты») и нажмите кнопку «Узлы» («Сайты»).
- Снимите флажок «Для всех узлов этой зоны требуется проверка серверов (https:)» (не все сервисы работают по защищенному соединению https://).
- В строку «Добавить в зону следующий узел» введите адрес сервиса или ЭТП (по http и https). Вставьте адрес сайта после двойного слэш // и поставьте «*». и адрес сайта. Вводимый адрес должен принять вид «http://*.kontur.ru/».
- Нажмите «Добавить» и «Закрыть».
- Для зоны «Надежные узлы» разрешите использование элементов Active-X.

- В Internet Explorer нажмите «Сервис» → «Свойства обозревателя» и перейдите на вкладку «Безопасность».
- Выделите «Надежные узлы» и нажмите на кнопку «Другой…»;
- В разделе «Элементы Active-X и модули подключения» у всех параметров выберите «Включить».
- Скачайте и установите CAPICOM-KB931906-v2102.
- В Internet Explorer 9 и выше могут возникать ошибки, которые можно решить, воспользовавшись режимом совместимости. Для этого в Internet Explorer нажмите «Сервис» → «Параметры просмотра в режиме совместимости» и добавьте адрес сервиса или площадки.
- Откройте папку C:\Windows\System32, найдите capicom.dll, нажмите правой кнопкой мыши и выберите «Свойства» → вкладка «Безопасность» → «Дополнительно» → «Изменить разрешения».
В списке найдите текущего пользователя компьютера, проверьте, какой статус стоит в колонке «Разрешения»:
Если отличный от «Полный доступ», выделите строку, нажмите «Изменить» и выберите «Полный доступ». Сохраните.
Если при сохранении появится сообщение о нехватке прав,, перейдите на вкладку «Владелец», нажмите «Изменить», выберите текущего пользователя компьютера и заново выберите «Полный доступ». - Если при входе в сервис или ЭТП через Internet Explorer происходит автоматическая переадресация в Microsoft Edge, выполните следующее:
- Откройте страницу edge://settings/defaultBrowser в адресной строке браузера Edge.
- Отключите параметр «Разрешить Internet Explorer открывать сайты в Microsoft Edge» либо поставьте в положение «Только несовместимые сайты».;
- Перезапустите браузер.
Настройка Internet Explorer для государственных порталов
Шаг 1. Настройка обозревателя Internet Explorer.
Справка:Для работы на электронных торговых площадках рекомендуется использовать Internet Explorer 11 (32x-битный)
1.1. Запускаем браузер, нажимаем «шестеренку» в правом верхнем углу, затем «свойства браузера».
1.2. Выбираем вкладку «Безопасность», выделяем «Надежные сайты», и нажимаем кнопку “Сайты”.
Необходимо снять чекбокс как показано на скриншоте и далее в ручном режиме, добавляем в надежные узлы адреса площадок, на которых планируется работать:
http://*.gosuslugi.ru (Портал Госуслуг)
https://*.gosuslugi.ru Портал Госуслуг)
http://*.nalog.ru (Портал Федеральной налоговой службы)
https://*.nalog.ru (Портал Федеральной налоговой службы)
http://*fedresurs.ru (Портал ЕФРСДЮЛ Федресурс)
https://*fedresurs.ru (Портал ЕФРСДЮЛ Федресурс)
http://*.rosreestr.ru (Портал Росреестра)
https://*.rosreestr.ru (Портал Росреестра)
1.3. После добавления адресов страниц, нажимаем кнопку “закрыть”. И в основном интерфейсе настроек безопасности выбираем надежные узлы, и нажимаем кнопку “другой”.
В меню кнопки “другой” находим элементы ActiveX и ставим все переключатели в положение “включено”. По итогу все элементы ActiveX должны быть включены.
Шаг 2. Установка дополнительных компонентов для работы ЭП.
2.1. Скачиваем дистрибутив объекта capicom по ссылке: Компонент capicom
Запускаем скачанное приложение
на всех этапах установки необходимо нажимаем кнопку «Next/Далее», без изменения настроек по умолчанию
Шаг 3. Портал Госуслуг(gosuslugi.ru)
3.1Для работы c электронной подписью на портале Госуслуг требуется скачать и установить плагин для электронной подписи.
Скачать плагин для портала госуслуг
Шаг 4. Портал Федресурс (ЕФРСДЮЛ).
4.1Для работы c электронной подписью на портале Федресурс (ЕФРСДЮЛ) требуется скачать и установить Active-X компонент
Скачать Active-X компонент
Шаг 5. Порталы Росреестр, Налог.ру и прочие.
5.1Для работы на портале Росреестр, Налог.ру и ряде других госпорталах рекомендуется скачать и установить следующие компоненты
Компонент cadesplugin
Для вступления всех внесенных изменений в силу необходимо перезапустить браузер.
Готово, ваш компьютер настроен для работы с системами электронных торговых площадок. Теперь вы можете приступать к процедуре аккредитации на ЭТП.
Настройка браузера Internet Explorer для работы в АС «Электронная перевозка»
1. Зайти на сайт http://isc.by/ooisc используя 32-х разрядный браузер Internet Explorer версии 8.0 или выше.
2. Нажать закладку «Сервис» и выбрать «Свойства обозревателя».
3. Выбрать вкладку «Дополнительно», отключить SSL 2.0, SSL 3.0 и включить TLS 1.0, TLS 1.1, TLS 1.2
4. Выбрать закладку «Безопасность», выбрать зону «Надежные узлы» и нажать кнопку «Узлы»
5. Снять галочку «Для всех узлов этой зоны требуется проверка серверов (https:)»;
в поле «Добавить в зону следующий узел:» ввести http://*.isc.by и нажать кнопку «Добавить»;
ввести https://*.isc.by и нажать кнопку «Добавить».
Нажать кнопку «Закрыть».
6. Открыть вкладку «Безопасность», для зоны, в которой находится адрес ep.isc.by нажать кнопку «Другой».
7. Найти ветку «Элементы ActiveX и модули подключения» и во всех подпунктах разрешить выполнение действий, за исключением пунктов
«Разрешить использовать ActiveX без запроса только утвержденным доменам»
и «Включить фильтрацию ActiveX» — для этих пунктов выбрать «Отключить»
Затем нажать кнопку «OK».
8. Нажать закладку «Сервис» и выбрать «Параметры режима представления совместимости».
9. Выключить все опции (снять все галочки) и проверить, чтобы в окне «Веб-узлы, добавленные к просмотру в режиме совместимости:» адрес isc.by отсутствовал.
Нажать кнопку «Закрыть».
10. Перезагрузить Internet Explorer.
Данные настройки необходимо выполнять от имени учетной записи администратора рабочего места
Для пользователей, имеющих ограниченные права в операционной системе Windows, необходимо:
1. Один раз выполнить запуск браузера с правами администратора.
2. Дождаться загрузки и установки ActiveX. Убедиться, что это произошло без ошибок можно в пункте «Надстройки» меню настроек браузера — выбрать «Все надстройки», искать в таблице «capilib Class».
Если ActiveX не установился, то возможной причиной может регистрация этого компонента вручную при первоначальной настройке ПЭВМ ранее. Такая ручная регистрация приводит к невозможности автоматического обновления компонентов ActiveX. Для решения этой проблемы необходимо выполнить:
1. Зайдите в папку «C:\Windows\Downloaded Program Files\» и выполните команду разрегистрации capitool.dll «от имени администратора»:
regsvr32 -u «C:\Windows\Downloaded Program Files\capitool.dll».
2.Удалите все папки CONFLICT внутри указанных выше папок.
3.Выполните пункты для пользователей с ограниченными правами в OC Windows, описанные выше.
Настройка Internet Explorer для работы с электронными торговыми площадками и онлайн клиент-банками
Многие организации играют на всевозможных ЭТП и используют дистанционное банковское обслуживание (клиент-банки). Не смотря на то что ЭТП и клиент-банков великое множество, настройки браузера для них весьма похожи. Я попытался собрать более менее общую инструкцию по настройке рабочего места для ЭТП и клиент-банков работающих через браузер Internet Explorer.
1.Выключаем блокирование всплывающих окон. Сервис -> Блокирование всплывающих окон -> Выключить блокирование всплывающих окон.
2. Отключаем все не штатные надстройки не связанные с работой ЭТП/клиент-банка (mail.ru, skype, яндекс и т.д.). Сервис -> Надстройки -> Выбираем надстройку -> Отключить.
3. Отключаем Фильтр SmartScreen. Сервис -> Фильтр SmartScreen -> Выключить фильтр SmartScreen.
4 Свойства обозревателя.
4.1 Добавляем сайт в надежные узлы. Сервис -> свойства обозревателя -> вкладка «Безопасность» -> Надежные узлы — Узлы -> Добавляем сайт. Если адрес сайта имеет вид http://xxx.site.ru добавить лучше http://*.site.ru. Для регистрации на сайте zakupki.gov.ru по ФЗ-223 в доверенные добавляется еще сайт госуслуг (https://*.gosuslugi.ru), так как авторизация будет проходить через него.
4.2 Настройка безопасности. Сервис -> свойства обозревателя -> вкладка «Безопасность» -> Надежные узлы-> Уровень безопасности «Другой» -> В разделе ActiveX включаем все пункты кроме фильтрации.В разделе разное включаем доступ к источникам данных за пределами домена, запуск программ и небезопасных файлов.
4.3 Настройка конфиденциальности. Сервис -> свойства обозревателя -> вкладка «Конфиденциальность» -> ползунок на уровень «низкий».
4.4 Удаляем временные файлы браузера. Сервис -> свойства обозревателя -> Общие -> История просмотра… удалить -> Выбираем cохранить данные избранных узлов, временные файлы интернета, cookie. Перезапускаем IE.
5. Установка надстроек или программ для работы с ЭЦП. После выполнения пунктов 1-4 при попытке зайти в личный кабинет или подписать документ сайт сам предложит скачать и установить надстройку/программу (если она не установлена до этого). Если же такого не происходит, то искомую программу скорее всего можно найти в разделе техподдержка на сайте и установить вручную.
Настройка Internet Explorer для просмотра видеонаблюдения
11 февраля 2020
Для правильного отображения IP камер видеонаблюдения или видеорегистраторов в IE требуется произвести пред настройку.
Для правильной работы потребуется включить элементы ActiveX которые входят стандартный набор браузера Internet Explorer 8-11 версии, просмотр и настройка видеокамер и регистратора в других браузерах скорее всего не будет поддерживаться.
И так приступим к настройке браузера для работы с системой видеонаблюдения.
1. Нажимаем значок шестерёнки.
2. Выбрать пункт Свойства браузера.
3. Переходим во вкладку Безопасность
4. Выбираем Надежные узлы и нажимаем кнопку Другой
5. В открывшейся вкладке пролистываем в самый низ, и ищем строчки элементы ActiveX и модули подключения, после чего выбираем во всех строчках элементов ActiveX свойства включить. Потом нажимаем кнопку Ок, Система выдаст предупреждение, с которым надо согласится, нажав кнопку Да.
6. Мы попадаем назад в вкладку Безопасность где проверяем что выбраны надежные узлы и нажимаем кнопку Сайты.
7. В открывшейся вкладке вписываем IP адрес нашего регистратора в формате Http://192.168.1.8 и смотрим чтобы не стояла галочка https: и нажимаем кнопку добавить. В окошке Веб –сайты: должен появится IP адрес который мы вводили. После чего нажимаем кнопку зарыть.
8. Потом нажимаем кнопку ОК.
9. После чего вводим в строку состояния IP адрес нашего регистратора, который мы прописывали в надежных узлах, и нажимаем enter.
10. После загрузки страницы браузер предложит установить приложение на ваш компьютер, нажмите кнопку выполнить, и дальше следуйте указанием системы установки, как при установки обычного приложения, скорее всего потребуется закрыть Браузер для установки плагина.
11. При загрузке браузера снова вводим IP адрес в строке состояния, вводим логин и пароль, и пользуемся системой видеонаблюдения.
Автор: Бовкун Виталий
Настройка Internet Explorer для использования ID-карты
Как правило, ваш Internet Explorer (и его настройки по умолчанию) уже готов к использованию ID-карты, как только вы установили программу для идентификации на свой компьютер. При необходимости, вы можете вручную изменить настройки Internet Explorer — просто следуйте нашим пошаговым инструкциям или посмотрите видео-руководство!
Руководство по настройке Internet Explorer
Для того, чтобы Вы могли использовать ID-карту в Internet Explorer, необходимо:
- Свежее программное обеспечение ID, которое можете скачать со страницы id.ee.
- Программное обеспечение для браузера Internet Explorer устанавливается на Ваш компьютер вместе с автоматическими обновлениями Windows: если у Вас разрешены автоматические обновления, ничего дополнительно устанавливать не надо!
В случае, если у Вас все же возникают проблемы со входом в э-услуги с помощью ID-карты через Internet Explorer или с подписанием там документов, пересмотрите настройки своего веб-браузера.
Шаг 1: Откройте настройки (settings)
Для этого нажмите на иконку с шестеренкой в правом верхнем углу окошка Internet Explorer. Выберите в открывшемся меню «Управление надстройками » (Manage add-ons).
Шаг 2: Откройте «Панели инструментов и расширения» (Toolbars and Extensions)
Найдите в левом меню открывшегося окошка «Панели инструментов и расширения» (Toolbars and Extensions) и после этого выберите справа „плагин IE Token Signing“.
Шаг 3: Убедитесь в том, чтобы состояние плагина было «Разрешено» (Enabled)
Проверьте, чтобы состояние плагина IE Token Signing было «Разрешено» (Enabled или allowed). В случае, если видите статус «Запрещено» (disabled или not allowed), измените статус плагина нажатием на кнопку «Разрешить»
Швг 4: проверьте, работает ли сейчас ID-карта
Проверьте, позволяет ли теперь Internet Explorer с помощью ID-карты зайти в э-услуги, например, в интернет-банк, залогиниться и заключать там сделки/подписывать/подтверждать действия.
Если у Вас все равно есть проблемы с использованием ID-карты, а DigiDoc4 правильно считывает данные ID-карты, обязательно восстановите начальные настройки своего Internet Explorer и сделайте компьютеру перезагрузку.
Восстановление начальных настроек веб-браузера Internet Explorer.
- Нажмите на иконку шестеренки сверху справа с краю и выберите «Интернет-опции» (Internet options).
- В открывшемся окне нажмите «Точнее» (Advanced).
- Кликните на варианте «Восстановить расширенные настройки» (Restore advanced settings).
- Затем нажмите два раза «Сбросить» (Reset).
- Закройте окно, нажав «ОК«.
Видео-инструкция для настройки Internet Explorer:
Ключевые слова
браузер
плагин
настройка
Internet Explorer
plugin
browser
Настройка обозревателя Internet Explorer
Настройка автоматизированного рабочего места (компьютера) для работы на ЭТП
Настройка обозревателя Internet Explorer
1) В обозревателе Internet Explorer, перейдите в раздел «Сервис» — «Свойства обозревателя/браузера» (Рис. 1).
Рис. 1 Свойства обозревателя
2) В открывшемся окне (Рис. 2) перейдите во вкладку «Безопасность», выберите зону «Надёжные узлы/сайты» и нажмите кнопку «Узлы/сайты» (Рис. 3).
|
|
|
3) В окне добавления надёжных узлов/сайтов (Рис. 4):
-
Снимите галочку для значения «Для всех узлов/сайтов этой зоны требуется проверка серверов (https:)»; -
В поле «Добавить в зону следующий узел/сайт» по одному введите следующие адреса:
— http://*.setonline.ru
— https://*.setonline.ru
- Нажмите кнопку «Закрыть».
|
|
4) Во вновь появившемся окне с открытой вкладкой «Безопасность»:
- Нажмите кнопку «Другой…» (Рис. 5)
Рис. 5 Кнопка «Другой…»
- В окне «Параметры безопасности – зона надёжных узлов/сайтов» пролистайте список до пункта «Загрузка» и включите следующие параметры (Рис. 6):
— Автоматические запросы на загрузку файлов;
— Загрузка файлов;
— Загрузка шрифта.
Рис. 6 Параметры безопасности
- В окне «Параметры безопасности – зона надёжных узлов/сайтов» пролистайте список до пункта «Разное» (Рис. 7):
a. Отключите следующий параметр:
— Блокировать всплывающие окна;
b. Включите следующий параметр:
— Доступ к источникам данных за пределами домена;
Рис. 7 Параметры безопасности
- В том же окне «Параметры безопасности – зона надёжных узлов/сайтов» пролистайте список до пункта «Элементы ActiveX и модули подключения» и включите все параметры данного пункта (Рис. 8, Рис. 9, Рис. 10).
|
|
|
|
| |
- Нажмите кнопку «ОК».
Windows 10: как настроить проводник для запуска на «этом компьютере»
Проводник — это ключевая функция Windows, которая позволяет легко находить файлы и управлять ими. Интерфейс File Explorer прост и понятен, но при этом достаточно гибкий, чтобы вы могли делать такие вещи, как закрепление важных каталогов. Проводник даже делает это по умолчанию. Последние и регулярно используемые папки автоматически отображаются на панели «Быстрый доступ», так что вы можете быстро вернуться к ним.
По умолчанию проводник открывает экран «Быстрый доступ», в котором перечислены девять часто используемых папок, а также 20 файлов, к которым недавно осуществлялся доступ.Быстрый доступ к этим недавно использованным ресурсам может быть действительно полезным и может сэкономить вам время на повторный поиск нужного каталога. Быстрый доступ также может помочь вам найти файл, если вы не помните, где его сохранили.
Однако некоторым пользователям может не понравиться эта система, и они могут захотеть, чтобы проводник не оказывал помощи. Возможно, вам не нравится проблема конфиденциальности, связанная с тем, что список файлов и папок, к которым недавно был открыт доступ, отображается по умолчанию, или, может быть, вы просто предпочитаете вручную просматривать файлы, к которым хотите получить доступ.
К счастью для тех из вас, кто хочет изменить это поведение, проводник позволяет вместо этого установить «Этот компьютер» в качестве начальной страницы. «Этот компьютер» показывает список из семи основных папок каталога пользователей и всех накопителей, установленных на вашем компьютере.
Как настроить проводник для запуска на «Этот компьютер»
Чтобы настроить проводник для запуска на «Этот компьютер», а не на «Быстрый доступ», вам сначала нужно открыть проводник, затем переключиться на вкладку «Просмотр» вверху и нажать «Параметры» в правом верхнем углу. .
Щелкните «Параметры» справа от вкладки «Просмотр» в верхней части проводника.
Совет. Вы также можете нажать клавишу Windows, ввести «Параметры проводника» и нажать Enter, чтобы открыть то же меню.
На вкладке «Общие» щелкните раскрывающееся поле «Открыть проводник в» вверху страницы и выберите «Этот компьютер». Теперь вам просто нужно нажать «Применить» и «ОК», чтобы сохранить изменения, и все будущие окна проводника будут открываться в режиме «Этот компьютер», а не в окне «Быстрый доступ».
Выберите «Этот компьютер» в раскрывающемся списке «Открыть проводник в» на вкладке «Общие».
Страница не найдена
Моя библиотека
раз
- Моя библиотека
«»
Настройки файлов cookie
Установка Microsoft Internet Explorer
Перед запуском веб-клиента в Microsoft Internet Explorer необходимо настроить его параметры.В меню Сервис щелкните Свойства обозревателя и измените настройки следующим образом:
- На вкладке «Безопасность» щелкните зону, в которой расположен веб-сайт, а затем щелкните «Другой».
- В разделе «Сценарии» для параметра «Активные сценарии» выберите «Включить».
- На вкладке «Конфиденциальность» снимите флажок «Блокировать всплывающие окна» или установите флажок «Включить блокировку всплывающих окон» (в зависимости от версии Internet Explorer).
Разрешить файлы cookie:
- На вкладке Конфиденциальность выберите уровень конфиденциальности Средний Высокий или ниже.
Если вы хотите использовать надстройки, измените настройки следующим образом:
- На вкладке «Безопасность» щелкните «Другой».
- Выберите Включить для следующих параметров:
- Автоматический запрос элементов управления ActiveX
- Загрузить подписанные элементы управления ActiveX
- Запуск элементов управления ActiveX и подключаемых модулей
- Элементы управления ActiveX для сценариев, отмеченные как безопасные для создания сценариев
Когда вспомогательное окно открыто, его раскладка клавиатуры берется из настроек операционной системы.Если вам нужен другой язык ввода, рекомендуется указать язык ввода в настройках браузера.
Чтобы указать язык ввода по умолчанию:
- В настройках операционной системы откройте «Язык и региональные стандарты».
- На вкладке «Языки» в разделе «Текстовые службы и языки ввода» нажмите «Подробнее».
- В открывшемся окне на вкладке «Настройки» в разделе «Язык ввода по умолчанию» выберите язык.
- Нажмите ОК.
Примечание. Чтобы просмотреть эту инструкцию в браузере, в главном меню выберите «Справка» и щелкните «Инструкции по настройке веб-браузера».
Следующая страница: Установка расширения файловой системы
Access Explorer — конфигурация и настройки
На этой странице предполагается, что вы выполнили настройку, необходимую для запуска Access Explorer. Если вам нужны инструкции по процессу первоначальной установки, перейдите на страницу «Обозреватель доступа» — «Настройка».Эта страница содержит подробную информацию о каждом из параметров конфигурации, доступных для Access Explorer.
- Обратитесь к содержанию на странице справа, чтобы просмотреть подробную информацию о любом конкретном элементе конфигурации.
В главном меню навигации InsightCloudSec выберите «Безопасность → Access Explorer», чтобы запустить Access Explorer и найти параметры настроек.
Доступ к настройкам проводника
В настройках приложения Explorer у вас есть доступ к следующим параметрам: Белый список учетных записей , Правила группы приложений , Список игнорирования участников и Настройка свойств приложения .
- Щелчок по любой из этих опций слева позволяет перейти к выбранному разделу на странице.
Доступ к настройкам приложения Explorer
В разделах Конфигурация CMDB / Конфигурация EIAM у вас есть доступ к настройкам для ваших конфигураций CMDB и EIAM соответственно. Вы можете протестировать настройки и внести изменения в соответствии с требованиями вашей организации.
- Щелчок по любой из этих опций позволяет перейти к разделу на странице.
- Внесение изменений в файл (ы) CMDB или EIAM вызовет перестроение кэша.
Конфигурации CMDB и EIAM
Белый список учетных записей
позволяет вам выбрать облачные учетные записи, которые вы хотите подключить к Access Explorer. Это может включать некоторые или все облачные учетные записи, которые вы подключили к существующей платформе InsightCloudSec. Access Explorer проанализирует любую выбранную вами учетную запись.
- Подробнее о подключении новой учетной записи в облаке см. В документации по настройке учетной записи в облаке.
Чтобы изменить облачные учетные записи, включенные в Access Explorer, измените свой выбор в раскрывающемся списке (сюда входят любые облачные учетные записи AWS, подключенные к вашей существующей платформе InsightCloudSec), а затем нажмите «Обновить учетные записи из белого списка».
- Кэширование планируется восстанавливать каждые 24 часа. Если вы хотите немедленно перестроить кэш для анализа любых внесенных вами изменений, выберите параметр «Последнее обновление данных IAM» в верхней части страницы Access Explorer и выберите «Восстановить кэш».
Rebuild the Cache
📘
Cache Rebuild — Data Status
Если выполняется восстановление кэша, данные, которые вы исследуете, будут основаны на предыдущем построении кэша. После восстановления кэша «Последнее обновление данных IAM» будет отражать обновленное время, а нажатие любой опции в Access Explorer отобразит недавно импортированные данные.
Для проверки ресурсов IAM в Access Explorer по приложениям вам необходимо настроить InsightCloudSec, чтобы понимать ваши конфигурации тегов и именования.Понимая вашу схему тегов или именования, мы можем динамически группировать ресурсы в приложения через группы приложений.
Группы приложений — это набор правил, которые вы определяете для создания приложения.
- Группы приложений могут содержать несколько правил.
- Access Explorer может поддерживать несколько приложений (хотя одновременно будет отображаться только , ).
Многие группы эксплуатации и безопасности просматривают облачные ресурсы по именам или идентификаторам ресурсов.Такой подход ограничивает видимость отношений между ресурсами и организацией. На большинстве предприятий облачные ресурсы логически сгруппированы по общей цели (приложение, служба, микрослужба), и это обычно настраивается с использованием соглашения о тегах или именовании.
Позволяя Access Explorer понимать ваши соглашения о тегах и именах, мы можем динамически группировать ресурсы по соответствующим приложениям. Эта конфигурация позволит вам исследовать ресурсы, которые являются частью приложения, и пользователей, которые имеют доступ к ресурсам приложения.
Чтобы настроить группу приложений, выполните следующие действия.
1. В главном меню навигации InsightCloudSec найдите «Безопасность -> Access Explorer» и щелкните, чтобы открыть «Access Explorer».
2. В правом верхнем углу страницы щелкните шестеренку («Настройки»).
Настройка новой группы приложений
3. Нажмите «Добавить правило группы приложений», чтобы добавить новое имя приложения или шаблон тега.
4. Дайте вашему приложению имя в поле «Имя группы приложений», а затем выберите соответствующие «Групповые правила» (либо «Теги с ключом …», либо «Имена ресурсов, соответствующие регулярному выражению»).
- Есть два способа, которыми группы приложений могут разрешать приложения: соглашения о тегах и именах. Регулярное выражение полезно для сценариев, в которых ваша организация не имеет установленного соглашения об именах или тегах и / или когда у вашей организации могут быть ресурсы, которые не поддерживают теги.
- Если у вас есть определенное соглашение об именах для приложений в вашей среде, где ресурсы помечены ключом «App», а соответствующее значение — это имя приложения, вы должны добавить правило «Теги с ключом .. . — Приложение «, как показано ниже.
Добавление приложения / группы приложений
5. Нажмите «Добавить другое правило», чтобы добавить дополнительные правила в вашу группу приложений.
- Повторите этот шаг для всех правил, которые вы хотите включить.
6. Нажмите «Сохранить группу приложений», чтобы создать новое приложение.
После того, как вы создали свои приложения (через группу приложений), они будут отображаться на главной странице Access Explorer в разделе «Приложения». Приложения с нулевыми ресурсами будут отображаться, но будут отключены.
- Примечание. Группа приложений может иметь несколько правил, и у вас может быть несколько групп приложений. Однако в одновременно может быть активна только одна группа приложений для исследования.Группу приложений можно выбрать в виджете «Группа приложений» вверху страницы.
Выбор приложения
Список игнорирования участников (необязательно) доступен в настройках приложения Explorer. Этот параметр позволяет при необходимости определять участников, которых вы хотите исключить из анализа и построения кэша в Access Explorer.
Расчет доступа между принципалами и ресурсами может быть потенциально трудоемким процессом.Когда модуль InsightCloudSec IAM Governance создает кэш, он проверяет действия, которые принципал может выполнять с доступными ресурсами. Например, предположим, что у вас есть следующие классификации пользователей уровня администратора, предоставленные в каждом из ваших аккаунтов AWS:
Имя основного участника | Количество доступных ресурсов AWS, управляемых Divvy, на учетную запись | Количество учетных записей, где действует принцип |
|---|---|---|
0002 SecOpsAdmin 1000902 | 902 | |
Администратор операций | 1000 | 100 |
В этом примере, приведенном выше, необходимо выполнить следующие вычисления:
- Чтобы понять, к чему 1000 пользователей SecOpsAdmin имеет доступ во всех 1000 учетных записях, нужно указать 1000 * 1000 = 1000000.
- Для администратора операций это 1000 * 100 = 100000.
Поскольку типы пользователей в приведенном выше примере обычно предоставляются в учетные записи с автоматизацией и хорошо известны сотрудникам службы безопасности и эксплуатации, может не иметь смысла повторять то, к чему у них есть доступ, каждый раз при построении кэша.
На целевой странице Access Explorer нажмите шестеренку («Настройки») в правом верхнем углу, затем нажмите «Список игнорирования участников».
- Вы можете просмотреть любые существующие правила, а затем протестировать, изменить или удалить эти правила.
- Чтобы добавить новое правило, нажмите «+ Добавить правило» и укажите имя и регулярное выражение, затем при необходимости проверьте правило. По завершении нажмите «Добавить в список игнорирования участников».
Например, следующее регулярное выражение будет игнорировать любые роли в аккаунтах с именем «CloudAdmin»: arn: aws: iam :: [0-9] {12}: role / CloudAdmin
Добавление в основной список игнорирования
Настройка свойств приложения (необязательно) доступна в настройках приложения Explorer.Этот параметр позволяет при желании создавать запоминающиеся или понятные имена для полей, импортированных из файла CMDB. При желании они могут отображаться в Access Explorer.
- По умолчанию отображаемое имя совпадает с именем в поле, экспортированном в предоставленном вами файле CMDB.
Настройка свойств приложения
Многие предприятия поддерживают базу данных управления конфигурацией (CMDB), которая содержит множество полезных данных, включая информацию о приложениях.Эта информация может включать детали структуры отчетности, требования к классификации информации, требования соответствия, бизнес-подразделения и т. Д.
К сожалению, эта информация часто заблокирована внутри CMDB и недоступна для других инструментов. При включении конфигурации CMDB для Access Explorer эти данные связываются с приложениями и связанными с ними ресурсами. Это позволяет вам просматривать эти данные вместе с приложениями и ресурсами в Access Explorer.
Некоторые примеры данных CMDB в Access Explorer:
- Поиск принципалов, у которых есть доступ Приложения, требующие соответствия HIPAA
- Поиск сегментов S3, которые требуют соответствия PCI, и у кого есть доступ к этим сегментам
- Найдите пользователей, которые могут получить доступ к PCI-совместимым экземплярам RDS, принадлежащим организации «Машинное обучение».
Access Explorer включает два варианта импорта конфигурации CMDB. Оба варианта полагаются на специально отформатированный файл CMDB в формате значений, разделенных запятыми (CSV). Файл CMDB CSV требует 2 поля, все остальные поля необязательны . Обязательные поля:
- НАЗВАНИЕ ПРИЛОЖЕНИЯ: идентификатор или краткое имя вашего приложения.
- ЭТИКЕТКА ПРИЛОЖЕНИЯ: удобная для человека версия имени вашего приложения, которая будет отображаться в Access Explorer.
Примечание. Вышеуказанные столбцы ДОЛЖНЫ присутствовать где-нибудь в файле CSV (порядок не имеет значения), назван точно так, как указано выше .
Все остальные поля являются необязательными и могут отображаться в пользовательском интерфейсе Access Explorer.
Пример файла CMDB
Текст
НАЗВАНИЕ ПРИЛОЖЕНИЯ, ЭТИКЕТКА ПРИЛОЖЕНИЯ, ОПИСАНИЕ, CROWN JEWEL, ПОРТФОЛИО, СООТВЕТСТВИЕ
1245, Обработка записей, Обработка медицинских записей., ИСТИНА, Управление здравоохранением, HIPAA
RM, Управление записями, Ведение медицинских записей, TRUE, Управление здравоохранением, HIPAA
Диспетчер развертывания, Диспетчер развертывания, управляет развертыванием системы., Нет, Инструменты Devops, Нет
Чтобы Access Explorer мог понять ваши приложения и любые метаданные, которые могут быть у вас относительно этих приложений, вам необходимо импортировать данные CMDB.
У вас есть два варианта настройки импорта CMDB: вы можете загрузить файл напрямую или указать на файл, размещенный в сегменте S3. Обратите внимание, что любые изменения в файле CMDB автоматически запускают перестроение кеша.
Загрузить файл CMDB
Пользователи могут выбрать и загрузить файл, чтобы поделиться своими данными CMDB с Access Explorer.
Просто «Выберите файл» и выберите «Загрузить», чтобы загрузить файл CSV в правильном формате.
Получить файл CMDB
Пользователи могут поделиться требуемым файлом CMDB через S3 Bucket. Это можно сделать с помощью существующего ведра S3 или вновь созданного. Информацию о создании новой корзины можно найти здесь.
Независимо от того, создаете ли вы новую корзину S3 или используете существующую, тип авторизации, который вы выбираете во время настройки CMDB, должен иметь доступ к корзине.
🚧
Разрешения сегмента S3
Вы должны убедиться, что и политика корзины, и политики идентификации, связанные с типом авторизации, разрешают соответствующий доступ. Как минимум, соответствующие политики должны явно или неявно разрешать s3: GetObject разрешение на файл конфигурации.
Чтобы добавить конфигурацию CMDB после начальной настройки, выполните следующие действия:
1. Перейдите в «Безопасность -> Обозреватель доступа» и щелкните «Обозреватель доступа» для запуска.
2. Щелкните шестеренку («Настройки») в правом верхнем углу, чтобы открыть страницу настроек и перейти к «Конфигурация CMDB».
3. В разделе «Конфигурация CMDB» выберите параметр «Получить файл CMDB» и заполните форму с желаемыми параметрами.
Добавить файл CMDB через S3
Расположение файла CMDB
- Bucket Name — Имя сегмента AWS S3, в котором находится ваш CSV-файл.
- Имя файла — имя CSV-файла внутри сегмента S3, который вы указали
Аутентификация файла CMDB
- Тип аутентификации — выберите из Использовать учетные данные облака , Ключ API , Принять роль или Роль STS
- Примечание. Параметры зависят от выбранного типа аутентификации, как показано в таблице ниже.
Тип аутентификации | Имя поля | Описание |
|---|---|---|
Использовать облачные учетные данные 90-290 | Cloud | |
Ключ API | Ключ API | Ключ API AWS от целевой роли IAM |
Ключ API | Секретный ключ | |
Принять роль | Облако | Выберите подходящее облако из раскрывающегося списка. |
Принять роль | Имя роли | Роль ARN из целевой роли AWS IAM. |
Принять роль | Имя сеанса | Укажите уникальное имя для идентификации сеанса. (В AWS это применяется, когда участники IAM, федеративные удостоверения и приложения принимают на себя одну и ту же роль IAM.) |
Принять роль | Минимальная продолжительность роли | Минимальная продолжительность до повторной аутентификации роли.В AWS продолжительность сеанса по умолчанию составляет 1 час (в секундах). |
Принять роль | Внешний IDaw (необязательно) | Необязательное поле для предоставления внешнего идентификатора. |
Роль STS | Ключ API | Ключ API AWS из целевой роли IAM |
Роль STS Секрет | 90 Секретный ключ 90 | 90 Ключ |
Роль STS | Имя сеанса | Укажите уникальное имя для идентификации сеанса. (В AWS это применяется, когда участники IAM, федеративные удостоверения и приложения принимают на себя одну и ту же роль IAM.) |
Роль STS | Минимальная продолжительность роли | Минимальная продолжительность до повторной аутентификации роли. В AWS продолжительность сеанса по умолчанию составляет 1 час (в секундах). |
Роль STS | Внешний идентификатор (необязательно) | Необязательное поле для предоставления внешнего идентификатора. |
4. Выберите «Сохранить изменения конфигурации CMDB» после того, как вы введете свои данные.
- При желании вы можете выбрать «Настройки теста», чтобы убедиться, что ваша корзина S3 может взаимодействовать с Access Explorer.
Обычный сценарий входа корпоративных пользователей в AWS — это SAML Federation с Active Directory.Пользователь входит в консоль AWS, предоставляя свои учетные данные Active Directory и принимая на себя роль, которая дает ему доступ. Хотя пользователь не проходит прямую аутентификацию в AWS со своими учетными данными, конфигурация SAML Federation с Active Directory может предоставить AWS подробную информацию о ролях, которые может принять аутентифицированный пользователь. Действия, которые может выполнять объединенный пользователь, в первую очередь определяются политиками роли, которую он принимает, и политиками связанных с ними ресурсов.
Access Explorer может определить, к каким ресурсам данный участник (включая роль, которую принимает федеративный пользователь) может получить доступ. Однако отслеживание доступа к федеративному пользователю может занять много времени. Вам нужно будет посмотреть на роль -> сопоставить эту роль с группой Active Directory (AD) -> проверить членство в группе, чтобы определить, имеет ли федеративный пользователь привилегии, предоставленные связанной ролью.
Цель интеграции EIAM — сократить этот процесс. Например, в Active Directory есть группа с именем AWS_123456789101_Developer
В этой группе есть несколько разных пользователей Active Directory.При правильной конфигурации SAML Active Directory каждый из этих пользователей может взять на себя роль IAM с ARN arn: aws: iam :: 123456789101: role / Developer
Когда вы настраиваете Access Explorer для получения информации о вашей корпоративной группе / пользователе, а также о том, как эти группы сопоставляются с ролями AWS, Access Explorer позволяет вам просматривать доступ со стороны федеративного участника. См. Изображение ниже для сравнения.
AWS и InsightCloudSec IAM, сравнение
Настройка импорта EIAM или корпоративных идентификационных данных (EID) точно такая же, как импорт CMDB, за исключением формата данных импорта. Примечание. Любые изменения в файле EIAM автоматически вызывают перестроение кэша.
Для EID мы используем формат данных JSON. Файл JSON — это список всех пользователей, которых вы, возможно, захотите изучить в Access Explorer, а также роли AWS, к которым они могут получить доступ в AWS.
Пример экспорта в Active Directory
[
{
"displayName": "Кэтрин Лайн",
"name": "Орели Лежандр",
"uid": "43d00bfc-cf0a-43da-xx1234-4936427xxxxx",
"assumableRoles": [
"arn: aws: iam :: 123456789101: role / cherry_role_sns_allow",
"arn: aws: iam :: 123456789101: role / redoak_role_s3_deny_list"
]
},
{
"displayName": "Мариз Обер",
"name": "Раймонд Танги",
"uid": "19855a44-8993-4780-123a-c543141xxxxx",
"assumableRoles": [
"arn: aws: iam :: 123456789101: role / silvermaple_role_sns_allow",
"arn: aws: iam :: 123456789101: роль / redoak_role_s3_deny",
"arn: aws: iam :: 123456789101: роль / redoak_role_s3_allow"
]
}
]
📘
Сценарий импорта EIAM
Мы создали сценарий на Python и в PowerShell, который может извлекать информацию EIAM из вашей системы Active Directory. Примечание. Это всего лишь отправные точки, которые необходимо настроить для вашей среды. Эти сценарии доступны через [электронная почта защищена].
У вас есть два варианта настройки импорта EIAM: вы можете загрузить файл напрямую или указать на файл, который размещен в сегменте S3.
Загрузить файл EIAM
Пользователи могут выбрать и загрузить файл, чтобы поделиться своими данными EIAM с Access Explorer.
Просто «Выберите файл» и выберите «Загрузить», чтобы предоставить файл JSON в правильном формате.
Получить файл EIAM
Пользователи также могут поделиться файлом EIAM через S3 Bucket. Это можно сделать с помощью существующего ведра S3 или вновь созданного. Информацию о создании новой корзины можно найти здесь.
Независимо от того, создаете ли вы новую корзину S3 или используете существующую, тип авторизации, который вы выбираете во время настройки CMDB, должен иметь доступ к корзине.
🚧
Разрешения сегмента S3
Вы должны убедиться, что и политика корзины, и политики идентификации, связанные с типом авторизации, разрешают соответствующий доступ.Как минимум, соответствующие политики должны явно или неявно разрешать s3: GetObject разрешение на файл конфигурации.
Чтобы добавить конфигурацию EIAM после начальной настройки, выполните следующие действия:
1. Перейдите в «Безопасность -> Обозреватель доступа» и щелкните «Обозреватель доступа» для запуска.
2. Щелкните шестеренку («Настройки») в правом верхнем углу, чтобы открыть страницу настроек и перейдите к «Конфигурация EIAM.«
3. В разделе «Конфигурация EIAM» выберите параметр «Получить файл EIAM» и заполните форму с желаемыми параметрами.
Файл выборки EIAM из S3
Расположение файла EIAM
- Bucket Name — Имя сегмента AWS S3, в котором находится ваш CSV-файл.
- Имя файла — имя файла JSON внутри сегмента S3, который вы указали
Аутентификация файла EIAM
- Тип аутентификации — выберите «Использовать облачные учетные данные», «Ключ API», «Принять роль» или «Роль STS».
- Примечание. Параметры различаются в зависимости от выбранного типа аутентификации, как показано в таблице ниже.
Тип аутентификации | Имя поля | Описание |
|---|---|---|
Использовать облачные учетные данные 90-290 | Cloud | |
Ключ API | Ключ API | Ключ API AWS от целевой роли IAM |
Ключ API | Секретный ключ | |
Принять роль | Облако | Выберите подходящее облако из раскрывающегося списка. |
Принять роль | Имя роли | Роль ARN из целевой роли AWS IAM. |
Принять роль | Имя сеанса | Укажите уникальное имя для идентификации сеанса. (В AWS это применяется, когда участники IAM, федеративные удостоверения и приложения принимают на себя одну и ту же роль IAM.) |
Принять роль | Минимальная продолжительность роли | Минимальная продолжительность до повторной аутентификации роли.В AWS продолжительность сеанса по умолчанию составляет 1 час (в секундах). |
Принять роль | Внешний идентификатор (необязательно) | Необязательное поле для предоставления внешнего идентификатора. |
Роль STS | Ключ API | Ключ API AWS из целевой роли IAM |
Роль STS Секрет | 90 Секретный ключ 90 | 90 Ключ |
Роль STS | Имя сеанса | Укажите уникальное имя для идентификации сеанса. (В AWS это применяется, когда участники IAM, федеративные удостоверения и приложения принимают на себя одну и ту же роль IAM.) |
Роль STS | Минимальная продолжительность роли | Минимальная продолжительность до повторной аутентификации роли. В AWS продолжительность сеанса по умолчанию составляет 1 час (в секундах). |
Роль STS | Внешний идентификатор (необязательно) | Необязательное поле для предоставления внешнего идентификатора. |
4. Выберите «Сохранить изменения конфигурации EIAM», как только вы введете свои данные.
- При желании вы можете выбрать «Настройки теста», чтобы убедиться, что ваша корзина S3 может взаимодействовать с Access Explorer.
В любое время после изменения настроек Access Explorer у вас есть возможность вручную перестроить кэш.
Перейдите к разделу «Последнее обновление данных IAM» в верхней части навигации по странице Access Explorer. Щелкните стрелку справа от статуса и выберите «Восстановить кэш».
- Построение кэша планируется восстанавливать каждые 24 часа.
- автоматически перезапускаются при обновлении файлов CMDB или EIAM.
- Журналы сборки кэша («Отладочная информация» → «Просмотр журналов сборки кэша») хранятся в течение 45 дней.
Сборки кэша
Rebuild the Cache
📘
Cache Rebuild — Data Status
Если выполняется восстановление кэша, данные, которые вы исследуете, будут основаны на предыдущем построении кэша.После восстановления кэша «Последнее обновление данных IAM» будет отражать обновленное время, а нажатие любой опции в Access Explorer отобразит недавно импортированные данные.
Конфигурация объектов Adoption Explorer — Gainsight Inc.
Gainsight NXT
В этой статье рассматривается Gainsight NXT, следующая эволюция платформы Customer Success. Если вы используете Gainsight CS Salesforce Edition, вы можете найти вспомогательную документацию, посетив домашнюю страницу и выбрав CS> Salesforce Edition.
Не знаете, что использует ваша команда? Кликните сюда.
Обзор
Эта статья является третьей в серии статей о настройке Adoption Explorer. Компания Gainsight рекомендует вам обратиться к исходным статьям серии , а затем начать с этой статьи.
В этой статье объясняется, как администраторы могут настроить исходные соединения для приема данных об использовании из внешних источников в объекты Adoption Explorer.Перед настройкой исходных соединений создайте проект и настройте параметры проекта в соответствии с вашими бизнес-требованиями. Чтобы создать новый проект, обратитесь к статье «Проекты и настройки проекта ».
После создания проекта и настройки параметров проекта вы попадаете на вкладку «Конфигурация объекта » на странице сведений о проекте. В разделе «Объекты в проекте » перечислены объекты проекта. Вы можете вернуться к экрану списка проектов, щелкнув значок меньше (<).Щелкнув имя проекта , вы перейдете на страницу настроек проекта.
Настроить объекты Adoption Explorer
Настройка объектов Adoption Explorer включает следующие шаги:
- Настройка подключения к внешнему источнику
- Идентификаторы карты
- Добавить поля из источника данных
Настройка подключения источника
Данные об использовании могут быть загружены в объекты Adoption Explorer из различных внешних источников.После приема данных и применения необходимых функций эти объекты можно использовать для анализа данных в разделе Dashboard Configuration . К объектам, созданным из проекта Adoption Explorer, добавляется префикс имени проекта, и их можно увидеть на странице Gainsight Data Management . Объекты Adoption Explorer также можно использовать в других функциях Gainsight, таких как Reporting и Rules Engine.
Вы можете загружать данные об использовании в объекты Adoption Explorer, используя следующие каналы:
- Amazon S3
- Gainsight
- Google Analytics (GA)
- Salesforce (SFDC)
- Снежинка
- Postgres
- MySQL
- Красное смещение
Необходимое условие
- Чтобы использовать Custom S3 Bucket в качестве источника данных, перед началом настройки убедитесь, что учетные данные настраиваемого сегмента доступны.
- Чтобы использовать Gainsight Managed S3 Bucket в качестве источника данных, настройте Gainsight Managed S3 bucket на странице Connectors 2.0 . Для получения информации о том, как настроить Gainsight Managed S3 Bucket, обратитесь к статье Gainsight S3 Connector .
- Если вы используете Salesforce в качестве источника данных, убедитесь, что вы авторизуете соединение вашей организации Gainsight с организацией Salesforce. Для получения информации о том, как авторизовать исходное соединение, обратитесь к статье Авторизация соединения , статья .
Чтобы настроить исходное соединение, выполните следующие действия:
- Создать исходное имя
- Выберите тип источника
- График частоты
- Получить поля
- Идентификаторы карты
- Добавить поля
Название источника
Для создания исходного имени:
- Перейдите в Adoption Explorer > Администрирование .
- Щелкните имя проекта.
- На вкладке «Конфигурация объекта » щелкните требуемый объект в разделе «Объекты в проекте ».
ВАЖНО: Gainsight рекомендует сначала настроить исходное соединение для Информация о компании , поскольку поле External ID этого объекта можно использовать при настройке исходных соединений для остальных объектов.
- Щелкните Добавить источник , чтобы создать новое соединение с источником (или) щелкните Изменить для существующего соединения с источником.
- Введите Source Name по вашему выбору.
Тип источника
Выберите требуемый источник из раскрывающегося списка Тип источника . Вы можете настроить следующие источники для приема данных об использовании в проект Adoption Explorer:
Amazon S3
Если вы выбрали Source Type в качестве Amazon S3, следуйте приведенным ниже инструкциям:
- Выберите сегмент S3 между Gainsight Managed и Gainsight PX Managed .
Примечания :
- Если вы выбрали Gainsight Managed , выберите необходимое соединение из раскрывающегося списка Gainsight Connections .
- Если вы выбрали Gainsight PX Managed , выберите необходимый набор в раскрывающемся списке PX Custom Files . Убедитесь, что вы установили флажок Импортировать данные об использовании из Gainsight PX на странице настроек проекта, чтобы добавить дополнительные данные об использовании из Gainsight PX в существующий стандартный проект Adoption Explorer.Это действие не может быть отменено.
- Путь к файлу : введите Путь к файлу , откуда объект Adoption Explorer будет собирать данные по ежедневному или еженедельному расписанию.
- Использовать шаблон : установите флажок Использовать шаблон , чтобы использовать Шаблоны даты в пути к файлу.
- Тип фильтра: Выберите необходимый Тип фильтра, или РАВНО или НАЧИНАЕТСЯ С .Шаблон даты может быть указан текстом ‘$ {pattern}’ в любом месте или начинается в пределах пути к файлу.
Пример для EQUALS : Если вы организовали данные в корзине S3 для двух дат как «имя_буди / usageinfo_data / 2018-10-10 / data.csv» и «bucket_name / usageinfo_data / 2018-10- 11 / data.csv », затем вы можете ввести путь к файлу как« bucket_name / usageinfo_data / $ {pattern} /data.csv »
Пример для НАЧИНАЕТСЯ С: Если вы организовали данные в S3 ведро как «2019-10-10 / bucket_name / usageinfo_data.csv «, затем вы можете ввести путь к файлу» $ {pattern} /bucket_name/usageinfo_data.csv «, поскольку Adoption Explorer автоматически заменит» $ {pattern} «датой в зависимости от ежедневного или еженедельного расписания. - Шаблоны даты : выберите требуемый шаблон даты из раскрывающегося списка Шаблоны дат.
- Пользовательский шаблон даты : введите пользовательский шаблон даты.
- Дата для выборочных данных : введите дату для выборочных данных.
- Доступен в : введите Доступен в время и убедитесь, что CSV-файл доступен в S3 до этого времени.
- Доступно после : введите количество дней в текстовое поле Доступно после и убедитесь, что файл CSV доступен до этого времени.
- Разделитель полей : Это поле помогает выбрать файлы CSV или TSV.
- Квалификатор текста и escape-символ : Это поле помогает настроить экранирующие символы и символы кавычек CSV или TSV. Выберите квалификатор текста как Двойная кавычка и escape-символ как Одинарная кавычка .
- Тип сжатия : Вы можете настроить Gzip, Bzip или простые файлы CSV или TSV, используя эту опцию. Выберите требуемый тип сжатия из раскрывающегося списка.
Gainsight
Если вы выбрали Source Type в качестве Gainsight, следуйте приведенным ниже инструкциям:
- Тип объекта : выберите требуемый тип объекта MDA из раскрывающегося списка . Если исходные данные находятся в стандартном объекте, выберите Standard, , а если исходные данные находятся в пользовательском объекте, выберите Custom .
Ограничение : Системные объекты в Gainsight не отображаются в разделе «Источник данных Gainsight». - Объекты MDA : выберите требуемый объект из раскрывающегося списка. Вы увидите список объектов, основанный на выборе MDA Object Type .
Google Analytics (GA)
Если вы выбрали Source Type в качестве Google Analytics, следуйте приведенным ниже инструкциям:
- В раскрывающемся списке GA Projects выберите Authorize New Projects , чтобы установить новое соединение.Откроется страница Войти с помощью Google .
- После того, как вы разрешите доступ для авторизации нового проекта. Откроется страница Добавить новый . (или) выберите существующий авторизованный проект Google из списка уже настроенных проектов.
- На странице Добавить новый введите следующие поля с необходимой информацией:
ВАЖНО: Обратитесь к администратору базы данных для получения следующих сведений:
- Название проекта
- пр.
- GA Счет
- Интернет-ресурс
- Профиль
- Нажмите Сохранить .
Salesforce
Предварительное условие : Если вы используете Salesforce в качестве источника данных, убедитесь, что вы авторизуете подключение от вашей организации Gainsight к организации Salesforce. Подробные инструкции по авторизации исходного соединения см. В статье Авторизация соединения .
После авторизации с исходным подключением Salesforce:
- Выберите Тип источника в качестве Salesforce.
- В раскрывающемся списке Объекты SFDC выберите объект, в котором доступны ваши исходные данные.
Снежинка
Исходное соединение Snowflake позволяет администраторам получать данные об использовании / данные телеметрии почти в реальном времени из Snowflake в объекты временных рядов Adoption Explorer.
Предварительное условие : Adoption Explorer имеет возможность извлекать данные, превышающие 5 ГБ, с помощью коннектора Snowflake, при условии, что вы предоставите для схемы разрешение «create stag e».
Если вы выбрали тип источника как Снежинка, следуйте приведенным ниже инструкциям:
- В раскрывающемся списке Подключения выберите Добавить новое подключение , чтобы настроить новое подключение. Откроется страница Добавить соединение . (или) выберите необходимое подключение из списка уже настроенных подключений.
Примечание: Вы также можете Редактировать или Удалить существующие соединения.
- На странице Добавить соединение введите следующие поля с необходимой информацией:
ВАЖНО: Обратитесь к администратору базы данных для получения следующих сведений:
- Имя соединения
- Имя в базе
- Хост
- Пользователь
- Пароль
- Схема
- Склад
- SSL включен
- Щелкните Test Connection , чтобы проверить, будут ли предоставленные сведения о подключении работать или нет.
Примечание: Если в предоставленных деталях есть какие-либо ошибки, система отображает соответствующее сообщение об ошибке в зависимости от ошибки. И, если предоставленные данные верны, вы можете увидеть опцию Сохранить .
- Нажмите Сохранить .
- В раскрывающемся списке T cans выберите необходимую таблицу или представление.
Postgres, MySQL и Redshift
Администраторы
могут получать данные об использовании / телеметрии почти в реальном времени из большего количества внешних источников, таких как Postgres , MySQL и Redshift .Как только соединение установлено, вы можете перенести данные об использовании из этих источников в объекты временных рядов Adoption Explorer.
Если вы выбрали тип источника как Postgres, MySQL или Redshift, следуйте приведенным ниже инструкциям:
- В раскрывающемся списке Подключения выберите Добавить новое подключение , чтобы настроить новое подключение. Откроется страница Добавить соединение . (или) выберите необходимое подключение из списка уже настроенных подключений.
Примечание: Вы также можете Редактировать или Удалить существующие соединения.
- На странице Добавить соединение введите следующие поля с необходимой информацией:
ВАЖНО: Обратитесь к администратору базы данных для получения следующих сведений:
- Имя соединения
- Имя в базе
- Хост
- Порт
- Пользователь
- Пароль
- SSL включен
- Щелкните Test Connection , чтобы проверить, будут ли предоставленные сведения о подключении работать или нет.
Примечание: Если в предоставленных деталях есть какие-либо ошибки, система отображает соответствующее сообщение об ошибке в зависимости от ошибки. И, если предоставленные данные верны, вы можете увидеть опцию Сохранить .
- Нажмите Сохранить .
- В раскрывающемся списке Таблицы выберите необходимую таблицу или представление.
График частоты
Выберите необходимую частоту: Ежедневно или Еженедельно из раскрывающегося списка.Если вы выбрали периодичность расписания «Ежедневно», исходные данные для этого информационного объекта будут загружаться ежедневно, в противном случае исходные данные будут загружаться еженедельно.
Примечания :
- Данные об использовании из Amazon S3 будут загружены в объекты Adoption Explorer в течение 24 часов.
- Данные об использовании из Gainsight будут загружены в объекты Adoption Explorer в течение 24 часов.
- Данные об использовании из GA доступны через 48 часов, поэтому в Adoption Explorer, если какой-либо источник GA настроен, данные будут загружены в объекты Adoption Explorer через 72 часов.
- GA не поддерживает еженедельное расписание загрузки. Вы можете получать данные об использовании только ежедневно.
- Данные об использовании из Salesforce будут загружены в объекты Adoption Explorer в течение 24 часов.
- Данные об использовании из Postgres будут загружены в объекты Adoption Explorer в течение 24 часов.
- Данные об использовании из Redshift будут загружены в объекты Adoption Explorer в течение 24 часов.
- Данные об использовании из MySQL будут загружены в объекты Adoption Explorer в течение 24 часов.
- Данные об использовании из Snowflake будут загружены в объекты Adoption Explorer в течение 24 часов.
Если объект Adoption Explorer настроен с более чем одним типом источника данных (несколько источников), расписание будет выполняться в самое дальнее время доступности источника данных.Например, если объект временных рядов компании (ежедневно) настроен с использованием источников S3 и GA, расписание будет выполнено через 72 часа, поскольку 72 часа — это самое дальнее время доступности.
Get Fields
После настройки исходной конфигурации щелкните Получить поля , чтобы включить раздел идентификаторов карты .
Идентификаторы карты
После того, как данные об использовании введены в объекты Adoption Explorer, администраторы могут сопоставить идентификаторы в объектах Adoption Explorer с идентификаторами в источнике.Отображение идентификатора зависит от типа объекта , .
Примечание: Если вы установили флажок Instance Level Data на странице Project Settings , тогда идентификатор экземпляра и имя экземпляра являются обязательными.
Отображение идентификатора в информационном объекте компании
К карте идентификаторов:
- Внешний идентификатор : Уникальный идентификатор, идентифицирующий компанию. В раскрывающемся списке выберите поле Внешний идентификатор компании .
- ID экземпляра / местоположения: — это идентификатор в компании, который определяет местоположение / экземпляр. В раскрывающемся списке выберите поле Внешний идентификатор экземпляра .
- Выберите Название компании из раскрывающегося списка.
- Выберите поле Instance Name из раскрывающегося списка.
Отображение идентификатора в объекте временных рядов компании
К карте идентификаторов:
- Внешний идентификатор : это уникальный идентификатор, который идентифицирует компанию.Выберите поле Внешний идентификатор компании из раскрывающегося списка (или) вы также можете выбрать Получить внешний идентификатор из информации о компании , если поле вашего внешнего идентификатора компании уже сопоставлено в объекте «Информация о компании».
Примечание: Если внешний источник имеет только данные уровня экземпляра, то вы можете сопоставить данные уровня экземпляра с данными уровня компании, получив внешний идентификатор из объекта «Информация о компании» с помощью “ Получить внешний идентификатор из информации о компании ”.
- ID экземпляра / местоположения: — это идентификатор в компании, который определяет местоположение / экземпляр. В раскрывающемся списке выберите поле Внешний идентификатор экземпляра .
- Выберите необходимое поле Дата из раскрывающегося списка.
Сопоставление идентификатора в объекте права компании
К карте идентификаторов:
- Внешний идентификатор : это уникальный идентификатор, который идентифицирует компанию.Выберите поле Внешний идентификатор компании из раскрывающегося списка (или) вы также можете выбрать Получить внешний идентификатор из информации о компании , если поле вашего внешнего идентификатора компании уже сопоставлено в объекте «Информация о компании».
Примечание: Если внешний источник имеет только данные уровня экземпляра, то вы можете сопоставить данные уровня экземпляра с данными уровня компании, получив внешний идентификатор из объекта «Информация о компании» с помощью “ Получить внешний идентификатор из информации о компании ”.
- ID экземпляра / местоположения: — это идентификатор в компании, который определяет местоположение / экземпляр. В раскрывающемся списке выберите поле Внешний идентификатор экземпляра .
Отображение идентификатора в личной информации
объект
К карте идентификаторов:
- Идентификатор человека: Выберите поле Внешний идентификатор человека из раскрывающегося списка.
- Внешний идентификатор : это уникальный идентификатор, который идентифицирует компанию.Выберите поле Внешний идентификатор компании из раскрывающегося списка (или) вы также можете выбрать Получить внешний идентификатор из информации о компании , если поле вашего внешнего идентификатора компании уже сопоставлено в объекте «Информация о компании».
Примечание: Если внешний источник содержит только данные на уровне персонала и экземпляра, то вы можете сопоставить данные уровня персонала и экземпляра с данными на уровне компании, получив внешний идентификатор из объекта «Информация о компании» с помощью “ Получить внешний идентификатор от Информация о компании ”.
- ID экземпляра / местоположения: — это идентификатор в компании, который определяет местоположение / экземпляр. В раскрывающемся списке выберите поле Внешний идентификатор экземпляра .
- Выберите поле Имя человека из раскрывающегося списка.
Отображение идентификатора в объекте временных рядов человека
К карте идентификаторов:
- Идентификатор человека: Выберите поле Внешний идентификатор человека из раскрывающегося списка
- Внешний идентификатор : это уникальный идентификатор, который идентифицирует компанию.Выберите поле Внешний идентификатор компании из раскрывающегося списка (или) вы также можете выбрать Получить внешний идентификатор из информации о компании , если поле вашего внешнего идентификатора компании уже сопоставлено в объекте «Информация о компании».
Примечание: Если внешний источник содержит только данные на уровне персонала и экземпляра, то вы можете сопоставить данные уровня персонала и экземпляра с данными на уровне компании, получив внешний идентификатор из объекта «Информация о компании» с помощью “ Получить внешний идентификатор от Информация о компании ”.
- ID экземпляра / местоположения: — это идентификатор в компании, который определяет местоположение / экземпляр. В раскрывающемся списке выберите поле Внешний идентификатор экземпляра .
- Выберите необходимое поле Дата из раскрывающегося списка.
Сопоставление идентификатора в правах человека
объект
К карте идентификаторов:
- Идентификатор человека: Выберите поле Внешний идентификатор человека из раскрывающегося списка
- Внешний идентификатор : это уникальный идентификатор, который идентифицирует компанию.Выберите поле Внешний идентификатор компании из раскрывающегося списка (или) вы также можете выбрать Получить внешний идентификатор из информации о компании , если поле вашего внешнего идентификатора компании уже сопоставлено в объекте «Информация о компании».
Примечание: Если внешний источник содержит только данные на уровне персонала и экземпляра, то вы можете сопоставить данные уровня персонала и экземпляра с данными на уровне компании, получив внешний идентификатор из объекта «Информация о компании» с помощью “ Получить внешний идентификатор от Информация о компании ”.
- ID экземпляра / местоположения: — это идентификатор в компании, который определяет местоположение / экземпляр. В раскрывающемся списке выберите поле Внешний идентификатор экземпляра .
Добавить поля
После сопоставления идентификаторов в объекте Adoption Explorer с идентификаторами в источнике данных теперь вы можете добавлять необходимые поля ( меры и измерения ) из источника данных в объект Adoption Explorer.Все данные, относящиеся к добавленным полям, будут загружены в объект Adoption Explorer при запуске расписания.
Настроить поля
Для настройки полей:
- Щелкните + Группа , чтобы создать новую группу (или) щелкните Конфигурации поля , чтобы отредактировать существующую группу (набор данных), вы перейдете на страницу конфигурации поля .
- Введите Группа Имя по вашему выбору. Введенное здесь имя группы будет использоваться при настройке отчетов об использовании на странице «Конфигурация приборной панели ».
- Перетащите необходимые поля ( Показатели и измерения) из выбранного источника данных.
- Введите Target Name по вашему выбору. Имя цели — это псевдоним для имени источника. Целевое имя будет использоваться в конфигурации панели мониторинга и других областях в проекте Adoption Explorer.
- Выберите поле Тип, либо Мера, либо Размер.
- Мера: Данные, которые подсчитываются или измеряются с использованием числового метода, называются Меры .Пример: общее количество просмотров страницы, общее количество уникальных событий, общее время на странице и т. Д.
- Размер: представляет текст, а не числа. Он состоит из набора символов, который также может содержать пробелы и числа. Пример: название компании, идентификатор, заголовок страницы, категория события и т. Д.
- Выберите DataType из полей.
- Информацию о параметрах поля см. В разделе «Параметры поля».
- Щелкните Добавить .
Примечание : После добавления полей в группу вы можете создать настраиваемую меру и измерения на странице Поля , используя полученные показатели и измерения.Для получения дополнительной информации о том, как создавать настраиваемые показатели и измерения, обратитесь к статье Настроить производные поля .
Варианты полей
Используя параметры поля , вы можете назначить значение по умолчанию для выбранного поля, включить таблицу лидеров и включить проверки / фильтры. Включив проверки и применив условия фильтрации, вы можете отфильтровать нежелательные данные при приеме данных из внешних источников.
Для настройки параметров поля:
- Выберите обязательное поле.
- Щелкните значок «Настройки / Gear ».
- Значение по умолчанию : введите значение по умолчанию для выбранного поля. При планировании приема данных из источника в объекты Adoption Explorer это значение используется, когда значение поля пустое / отсутствует.
- Функция свертки : выберите требуемую функцию агрегирования по умолчанию из раскрывающегося списка Функция свертки по умолчанию , чтобы автоматически сворачивать данные из ежедневного временного ряда человека в объект еженедельного временного ряда человека.
- Накопительный пакет «Человек в компанию» : выберите необходимую функцию из раскрывающегося списка Накопительный пакет «Человек в компанию» , чтобы автоматически объединить данные из полей временных рядов сотрудников в объекты временных рядов компании (ежедневно и еженедельно).
Банкноты :
- Вы можете преобразовать только исходные поля в объекте временных рядов сотрудников в объекты временных рядов компании, но не производные поля.
- По умолчанию исходные поля в объекте временных рядов сотрудников с типом данных «Измерение» преобразуются в объект временных рядов компании.
- Включить полноразмерный баннер:
- Установите флажок Включить таблицу лидеров , чтобы включить таблицу лидеров. Установка этого флажка создаст производное поле в объекте недельного временного ряда, и это действие позволит вам создать отчет об использовании таблицы лидеров для вновь созданного производного поля на странице Dashboard Configuration .
- Введите имя в таблице лидеров по вашему выбору.
- Введите необходимое количество дней в поле Rank Up to Last N Days .
- Выберите порядок: ASC или DESC из раскрывающегося списка Упорядочить по направлению .
- Выберите тип агрегирования по умолчанию из раскрывающегося списка Агрегация по умолчанию .
Примечания:
- Список лидеров можно включить только для показателей / производных показателей, доступных для объектов временных рядов.
- В настоящее время страница «Конфигурация панели мониторинга » позволяет создавать отчет об использовании таблицы лидеров только для объекта «Временные ряды людей за неделю» .
- Право на ассоциированное лицо :
- Установите флажок Associate Entitlement , чтобы связать это поле с правом. Установка этого флажка приведет к созданию производного поля в том же объекте, и это действие позволит вам создать отчет об использовании для вновь созданного производного поля на странице Dashboard Configuration .
- Введите Имя целевого поля по вашему выбору.
- Выберите поле, на которое вы хотите дать право, из раскрывающегося списка Entitled To .
- Выберите тип агрегирования по умолчанию из раскрывающегося списка Агрегация по умолчанию .
Примечание : Поля таблицы лидеров всегда будут рассчитываться на основе Еженедельно , тогда как Права зависят от конфигурации исходного поля, либо Ежедневно / Еженедельно .
- Действительны записи со следующими критериями:
- Установите флажок «Записи со следующими критериями допустимы». установите флажок, чтобы включить проверку.
- Выберите критерии и введите требуемые значения.
- Щелкните Сохранить .
ВАЖНО:
Если Google Analytics (GA) является вашим источником данных:
- Adoption Explorer автоматически создает одну группу по умолчанию, и вы можете редактировать только Параметры поля для выбранных полей в группе по умолчанию.
- GA допускает только определенные комбинации показателей и групп измерений. Чтобы узнать больше о сочетании измерений и показателей, обратитесь к статье Dimensions & Metrics Explorer .
- В группу вы можете добавить максимум 7 измерений и 10 показателей, и, если вы все еще хотите добавить дополнительные поля, настройте другую группу.
- Перед сохранением группы Adoption Explorer проверяет допустимость выбранной группы измерений и мер с помощью API Google.
Здесь приведенная выше конфигурация объясняется путем рассмотрения одного объекта Adoption Explorer, и эта конфигурация остается одинаковой для всех объектов Adoption Explorer, перечисленных ниже:
- Информация о компании
- Временные ряды компании (ежедневно / еженедельно)
- Персональная информация
- Человек, временной ряд (ежедневно / еженедельно)
- Право на участие в компании
- Права человека
Еженедельный снимок
После настройки исходных подключений вы можете создать еженедельный моментальный снимок в соответствии с вашими бизнес-требованиями.Еженедельный снимок предоставляет простой способ еженедельно делать моментальные снимки данных о компании / сотрудниках самым простым способом, чтобы вы могли легко отслеживать тенденции этих данных неделя за неделей. Поля, которые отслеживаются для еженедельного моментального снимка, создаются еженедельно и сохраняются в объектах недельных временных рядов компании / сотрудника. Используя эти поля моментального снимка, вы можете создавать отчеты об использовании, а затем добавлять макет на страницу C360 для CSM, чтобы получить больше информации.
Примечание : администраторы могут отслеживать обязательные поля в объектах Gainsight «Компания / лицо» и в объектах «Информация о компании / человеке» Adoption Explorer.
Для создания еженедельного снимка:
- Наведите указатель мыши на нужный проект и щелкните значок Объекты .
- Щелкните Снимок на объектах недельных временных рядов компании / сотрудника.
- Выберите поля, которые вы хотите отслеживать, из объектов Компания / Персона, Объект и / или Информация о компании / Персональная информация .
Примечания :
- Объект компании / лица здесь означает объект компании / лица Gainsight.
- Поля, которые отслеживаются для еженедельных снимков на еженедельной основе и хранятся в объектах недельных временных рядов компании / сотрудника.
После выбора обязательных полей, через неделю после этой конфигурации, вы можете видеть отслеживаемые поля при создании отчетов об использовании, при условии, что запланированный RUN уже произошел.
После настройки объектов «Обозреватель усыновления» вы можете создавать производные поля, используя полученные показатели и измерения.Для получения информации о том, как создавать производные поля, обратитесь к статье Настроить производные поля . Чтобы создать информационную панель использования, обратитесь к статье Настроить информационные панели .
Архив данных об использовании в объектах
Администраторы могут повысить производительность отчетов об использовании путем архивирования данных об использовании. Настройте и включите правило для регулярного архивирования данных в объектах Adoption Explorer.
Примечания :
- Правило архивации выполняется по фиксированному расписанию в 03:30 (UTC) каждую субботу.
- Администраторы не могут изменять расписание для правил архивирования.
- Если статус проекта установлен на Неактивен более семи дней, правило архивации деактивируется автоматически.
- Gainsight в настоящее время поддерживает хранение 30 ГБ данных об использовании Adoption Explorer на каждый экземпляр Gainsight.
Настройка параметров Internet Explorer 1 — SOAtest и Virtualize 9.10.7 с CTP 3.1.3
Мы рекомендуем следующие настройки «Инструменты> Свойства обозревателя» для оптимальной производительности записи и воспроизведения в Internet Explorer:
| Параметр | Рекомендуемый параметр | Требуется |
|---|---|---|
| Дополнительно> Просмотр> Включить третий -party browser extensions | Включено | Всегда |
| Дополнительно> Безопасность> Включить расширенный защищенный режим | Отключено | Всегда (IE 10 и более поздние версии) |
| Безопасность> Все зоны, включая «Ограниченные сайты»> Включить защищенные Режим | Отключено | Всегда |
| Безопасность> Все зоны, кроме «Ограниченные сайты»> Пользовательский уровень> Сценарии> Активные сценарии | Включено | Всегда |
| Безопасность> Локальная интрасеть> Сайты> Все перечисленные здесь параметры | Отключено | Иногда |
| Безопасность> Loca l интрасеть> Сайты> Расширенный | Нет сайтов в списке | Иногда |
Если вы используете рекомендованные выше конфигурации, но по-прежнему получаете ошибку «Не удается запустить Internet Explorer framework», попробуйте выполнить следующие действия по устранению неполадок:
- Убедитесь, что у браузера и первой страницы достаточно времени для полной загрузки.Для этого убедитесь, что для Parasoft> Preferences> Parasoft> Browser> Browser Timeout Settings> Startup Timeout задан достаточно большой период времени. Это особенно актуально на медленных компьютерах и на сайтах, для которых требуется много времени для начальной загрузки.
Если страница не загрузилась, убедитесь, что параметры прокси-сервера SOAtest и / или Virtualize настроены правильно, и убедитесь, что не запущены устаревшие экземпляры Internet Explorer. Экземпляры Internet Explorer, оставшиеся от предыдущих сеансов тестирования браузера, могут взаимодействовать с новыми экземплярами, потенциально вызывая конфликт.
Конфигурация усиленной безопасности и защищенный режим Internet Explorer не могут быть включены во время работы с SOAtest и / или Virtualize.
Расширенный режим защиты
Расширенный защищенный режим (добавлен в Internet Explorer 10) не поддерживается при записи и воспроизведении сценариев.
Если включен расширенный защищенный режим, вы увидите диалоговое окно с предупреждением, указывающее, что «Класс регистратора регистратора» от «Неизвестного издателя» несовместим с функциями повышенной безопасности Internet Explorer и был отключен »при попытке записи или воспроизведения вернуться к сценарию в Virtualize.Если вы не отключите расширенный защищенный режим, некоторые функции виртуализации будут отключены, включая запись трафика и автоматический вход в систему с использованием NTLM / дайджеста / базовой проверки подлинности.
Чтобы отключить расширенный защищенный режим в Internet Explorer, перейдите в Инструменты > Свойства обозревателя> Дополнительно> , затем снимите флажок Безопасность> Включить расширенный защищенный режим .
Конфигурация усиленной безопасности
На серверах Windows Server 2003 и 2008 конфигурация усиленной безопасности Internet Explorer включена по умолчанию.Конфигурация усиленной безопасности не позволит SOAtest и / или Virtualize воспроизводить сценарии браузера в Internet Explorer на этих машинах. При запуске Internet Explorer появится диалоговое окно, подобное приведенному ниже, и сценарии не будут завершены:
Чтобы запустить воспроизведение и запись в браузере на этих машинах, необходимо отключить конфигурацию усиленной безопасности, как описано в http: // www. visualwin.com/IE-enhanced-security/. Дополнительные сведения о конфигурации усиленной безопасности см. В разделе Использование конфигурации усиленной безопасности Internet Explorer на терминальных серверах (веб-сайт MSDN).
Кроме того, вы можете запретить отображение этого диалогового окна, настроив конфигурацию усиленной безопасности так, чтобы сайты были «надежными», как описано в http://support.microsoft.com/kb/933991. Это позволит SOAtest и / или Virtualize воспроизвести сценарии. Однако рекомендуется полностью отключить конфигурацию усиленной безопасности.
Защищенный режим
Если Internet Explorer работает в защищенном режиме, защищенный режим будет автоматически отключен для всех четырех зон: Интернет, локальная интрасеть, ограниченная и доверенная.
Чтобы снова включить защищенный режим:
- Откройте диалоговое окно «Свойства обозревателя» Internet Explorer.
- Откройте вкладку Безопасность .
- Выберите зону веб-содержимого.
- Установите флажок Включить защищенный режим .
Чтобы убедиться, что защищенный режим был успешно повторно включен, найдите слова «Защищенный режим: включен» рядом с зоной веб-содержимого, отображаемой в строке состояния Internet Explorer.
Настройка Internet Explorer для использования ID-карты
Как правило, Internet Explorer (и его настройки по умолчанию) должен быть готов к использованию ID-карты, как только вы установили программное обеспечение ID-карты на свой компьютер.При необходимости вы также можете вручную изменить настройки Internet Explorer — это просто; просто следуйте нашим пошаговым инструкциям или посмотрите видеоурок!
Инструкция по настройке Internet Explorer
Для использования своей ID-карты в Internet Explorer вам необходимо:
- Новейшее ID-программное обеспечение, которое вы можете скачать на id.ee.
- Программное обеспечение, необходимое для браузера Internet Explorer, который устанавливается на ваш компьютер с автоматическими обновлениями Windows: если вы включили автоматические обновления, вам не нужно ничего устанавливать самостоятельно!
Однако, если вы по-прежнему сталкиваетесь с проблемами при входе в систему электронных услуг или при подписании с помощью своей ID-карты через Internet Explorer, вам следует проверить настройки своего веб-браузера.
Шаг 1. Откройте настройки.
Для этого щелкните значок шестеренки в правом верхнем углу окна Internet Explorer. Выберите Управление надстройками .
Шаг 2. Откройте панели инструментов и расширения.
Найдите панели инструментов и расширения в левом меню открывшегося окна и выберите IE Token Signing plugin справа.
Шаг 3. Убедитесь, что плагин включен.
Убедитесь, что подключаемый модуль IE Token Signing включен или разрешен.Если вы видите, что статус отключен или не разрешен, измените его, нажав Включить.
Шаг 4. Убедитесь, что ваша ID-карта теперь работает.
Проверьте, позволяет ли теперь Internet Explorer входить в электронные услуги, такие как онлайн-банк, и выполнять / подписывать / подтверждать транзакции и операции с помощью своей ID-карты.
Если у вас все еще есть проблемы с использованием вашей ID-карты, но DigiDoc4 правильно считывает данные вашей ID-карты, сбросьте Internet Explorer до настроек по умолчанию и перезагрузите компьютер.
Сброс веб-браузера Internet Explorer до настроек по умолчанию:
- Щелкните значок шестеренки в верхнем левом углу и выберите Свойства обозревателя .
- Щелкните Advanced в открывшемся окне.
- Щелкните Восстановить дополнительные настройки .
- Затем нажмите Сбросить .
- Нажмите ОК , чтобы закрыть окно.
Видеоинструкция по настройке Internet Explorer:
Теги
браузер
конфигурация
Internet Explorer
плагин
Изменение настроек браузера Internet Explorer и разрешение плагинов для использования ID-карты.

 Для этого откройте папку C:\Program Files (x86)\Internet Explorer и запустите файл iexplore.exe.
Для этого откройте папку C:\Program Files (x86)\Internet Explorer и запустите файл iexplore.exe.
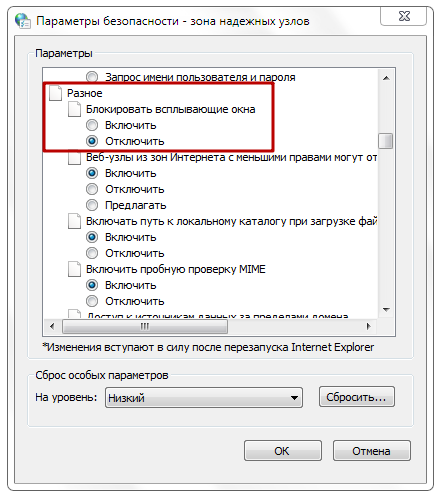
Добавить комментарий