обзор сервисов и создание ссылки
В наше время стримы являются уже не просто развлечением для любителей видеоигр, но и источником дохода, с помощью которого при грамотном подходе можно зарабатывать крупные суммы. Самым популярным сервисом для видеотрансляций, полюбившимся большинству пользователей, является «Твич». Благодарные зрители готовы платить добровольные пожертвования своим любимым стримерам за интересные трансляции. Для того, чтобы предоставить возможность пользователям отправить вам деньги в любой момент, нужно разобраться, как настроить донат на твиче.
Донаты выступают добровольными пожертвованиями зрителей стримеру.
Что такое донат на «Твиче»
Главным источником монетизации стримов традиционно являются донаты — добровольные пожертвования стримеру от зрителей трансляции.
Первоначально этот термин возник в онлайн-стратегиях, распространяющихся на бесплатной основе.
Пользователь мог играть по сети, не платя за это денег.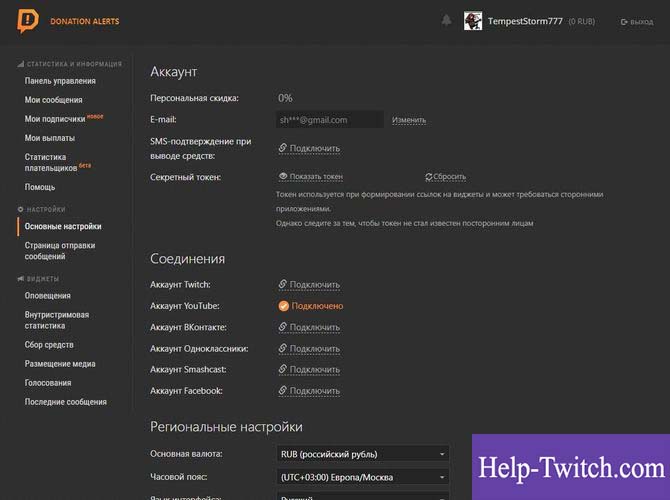 Но различные фишки, например, повышение статуса или покупка инвентаря, предоставлялись за оплату — это и называлось донатом. Когда популярность обрели игровые видеотрансляции, термин стали использовать для обозначения зрительских пожертвований.
Но различные фишки, например, повышение статуса или покупка инвентаря, предоставлялись за оплату — это и называлось донатом. Когда популярность обрели игровые видеотрансляции, термин стали использовать для обозначения зрительских пожертвований.
Как настроить
Есть много сервисов, при помощи которых можно подключить донат.
Независимо от выбранного сайта, схема установки системы пожертвований для трансляции похожая.
Инструкция по настройке
Первое, что нужно сделать — зарегистрироваться на сайте для сбора донатов. Выбранный вами сервис предложит скачать и установить специальное расширение для браузера.
После регистрации и активации аккаунта вы получите код подключения. Его нужно скопировать и вставить в установленное браузерное расширение.
Если все сделать правильно, во время трансляции будет отображаться соответствующая информация — количество пожертвованных средств и никнеймы людей, задонативших наибольшие суммы.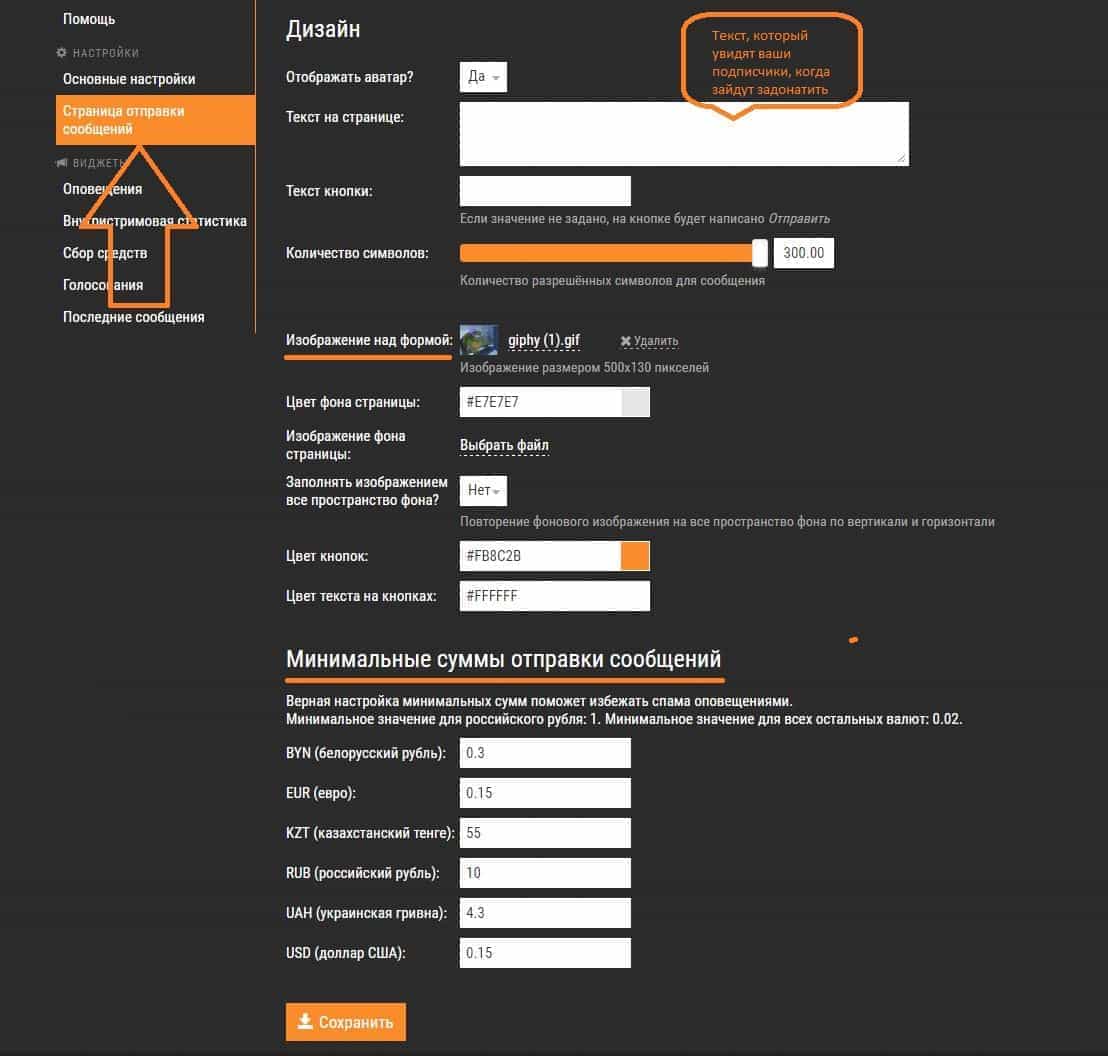
Пользователь может отслеживать сумму пожертвований и от кого они поступили.
Звуки для доната twitch и какую музыку можно использовать
Для привлечения внимания к пожертвованиям можно установить звуковое сопровождение, которое будет играть, когда зрители присылают вам деньги. Часто на стримах встречается звук монеты или кассового аппарата.
Картинки гифка
Для сбора донатов можно включить не только звуковое сопровождение, но и вывод изображения или гиф-анимации на экран.
Кроме того, для использования доступны фрагменты видеороликов. Вы можете поставить разные картинки для различных сумм пожертвования.
Виджеты для доната
Рекомендуется использовать виджеты.
Помимо прочего, вы можете использовать на трансляции виджеты статистики.
К ним относятся бегущая строка с никами топ-донатеров или оставшаяся сумма средств до достижения заранее установленной цели.
Для полосы, отображающей во время трансляции количество собранных денег, есть возможность задать индикатор, цвет фона и размер.
Отображаемые сообщения донатеров можно ограничить, настроив список слов, недопустимых к показу.
Имеет смысл подключить голосового ассистента, который автоматически будет зачитывать текст сообщения, отправленный зрителем вместе с пожертвованием.
Популярные сервисы для донатов на twitch
Среди донат-сервисов для «Твича» популярностью пользуются следующие три:
- donationalerts.com;
- donatepay.ru;
- streamlabs.com.
Существует ряд менее популярных аналогов, однако данные три сайта пользуются наибольшей известностью среди стримеров и являются удобными для русскоязычных пользователей.
Сервис donationalerts
Ранее данный сайт был самым популярным для сбора донатов. Donationalerts имеет приятный и интуитивно понятный интерфейс на русском языке, легко подключается к «Твич»-аккаунту.
Сервис поддерживает большинство платежных систем, работающих в странах СНГ. «Донэйшн Алертс» считается прародителем сервисов для сбора денежных пожертвований на видеотрансляциях, поэтому по сей день используется большим количеством стримеров.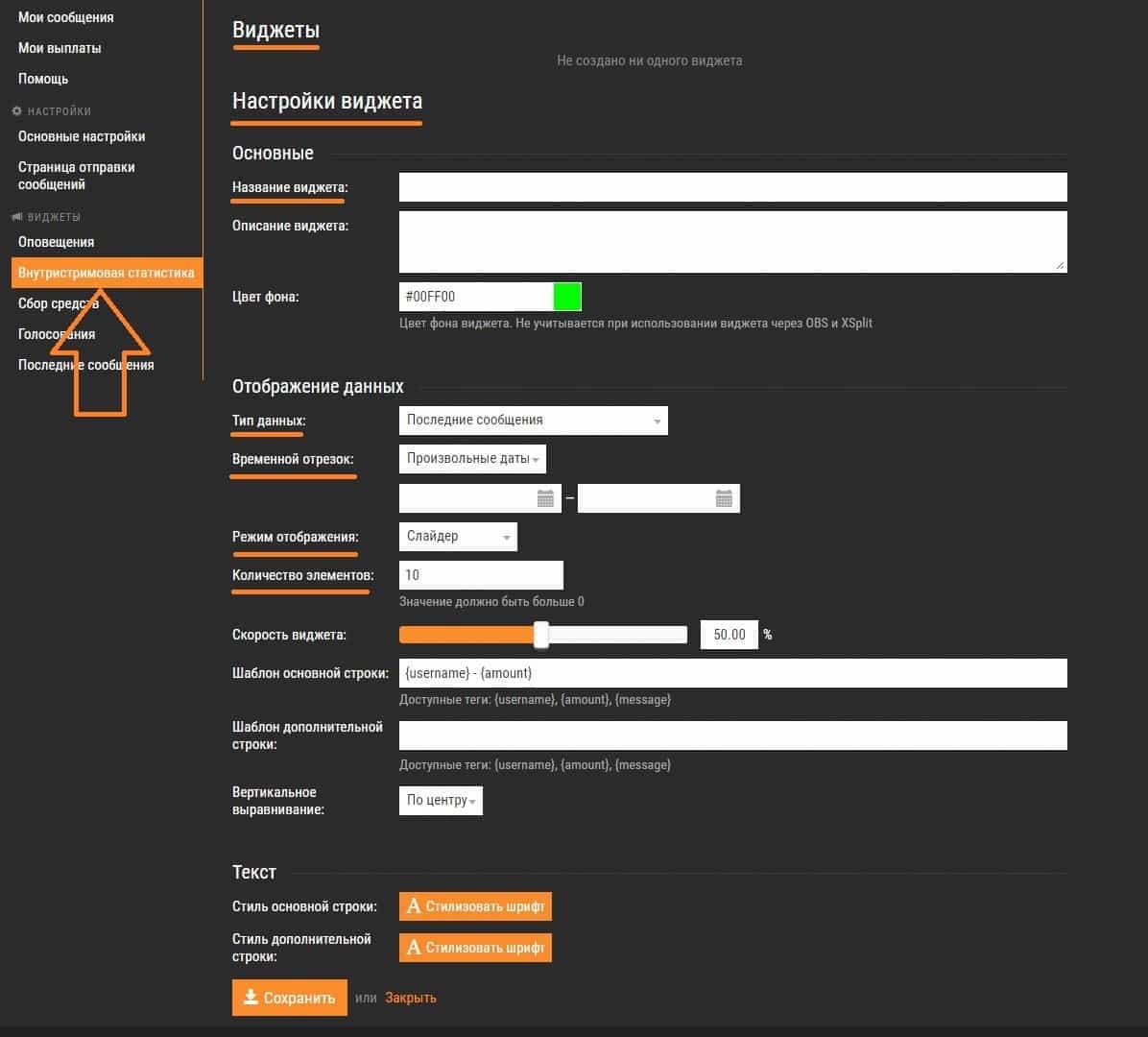
Сервис donatepay
Donatepay считается самым современным сервисом для денежных пожертвований на «Твиче». Сайт имеет приятный графический интерфейс и характеризуется удобством вывода денежных средств.
Сервис берет небольшие комиссии по сравнению с Donationalerts, а также здесь есть бонусы для постоянных пользователей.
Сервис streamlabs
Еще один популярный сайт для пожертвований — streamlabs. Имеет множество настроек, позволяющих менять пользовательский интерфейс. Хорошо интегрирован в «Твич», поэтому его легко добавить к трансляции.
Недостатком сайта является то, что он адаптирован под европейские платежные системы, поэтому пользователям из стран СНГ его использовать не так удобно, как donationalerts или donatepay.
Как донатить на «Твиче»
В описании под самим видеоплеером отображается кнопка «donate». Стримеры чаще всего настраивают ее в виде картинки. Чтобы кинуть донат автору трансляции, нажмите на ссылку и перейдите на страницу сервиса, который используется для сбора пожертвований.
Независимо от сайта, будь это donation alerts, streamtip или donatepay, чтобы отправить средства, нужно совершить одинаковые действия. На странице пожертвования выберите платежную систему, денежную сумму и сообщение для стримера.
Как задонатить стримеру с телефона
Отправка доната с мобильного телефона осуществляется так же, как при использовании компьютера. Найдите под видеоплеером кнопку для пожертвования, перейдите на страницу отправки, введите нужные данные и подтвердите транзакцию.
Как побудить зрителей делать больше донатов
Чтобы собирать крупные суммы на трансляциях, прежде всего сделайте их интересными. Выберите свое направление и развивайтесь в нем — это могут быть игровые стримы или разговорные.
Общайтесь со зрителями и благодарите за пожертвования. Отвечайте на вопросы. Подключите список топ-донатеров, чтобы никнеймы людей, отправивших больше всех денег, выводились на экран.
Поставьте цель пожертвований, способную улучшить качество ваших трансляций. Это может быть покупка новой камеры, более мощных комплектующих для компьютера или стримерского кресла.
Как сделать ссылку на донат в «Твиче»
Кнопка для отправки пожертвования будет автоматически отображаться у всех ваших зрителей под трансляцией сразу после того, как вы подключите к стриму сервис для донатов. Нажав на ссылку под видео, пользователь в любой момент сможет отправить вам денежную сумму.
Кроме того, вы можете выбрать внешний вид ссылки на форму пожертвования. Найдите в настройках пункт меню, отвечающий за оформление кнопки для отправки доната. Установите понравившийся фоновый цвет и цвет текста.
Найдите в настройках пункт меню, отвечающий за оформление кнопки для отправки доната. Установите понравившийся фоновый цвет и цвет текста.
Как и зачем получают прибыль с донатов
Ведение видеотрансляций на стриминговых сервисах — это не только веселое времяпрепровождение, но и способ заработка денег.
Популярные стримеры способны собирать немалые суммы во время своих стримов.
Люди готовы платить кумирам за интересные трансляции, поэтому большое количество пользователей «Твича» сделали донаты своим главным источником дохода.
Настройка ОБС для стрима на Твиче
Шаг 1: Загрузка OBS
У большинства пользователей, читающих эту инструкцию, уже есть установленная копия OBS на компьютере. В таком случае мы советуем удалить все ненужные сцены и источники, чтобы заняться чистой настройкой для стриминга на Twitch. Кто еще не загрузил программу, может перейти по ссылке ниже и сделать это.
В таком случае мы советуем удалить все ненужные сцены и источники, чтобы заняться чистой настройкой для стриминга на Twitch. Кто еще не загрузил программу, может перейти по ссылке ниже и сделать это.
Скачать OBS
Шаг 2: Загрузка StreamElements
StreamElements — вспомогательное программное обеспечение, позволяющее добавить в OBS огромное количество виджетов, упрощающих стриминг и мониторинг текущей трансляции. Можно обойтись и без него, но это очень удобное решение, имеющее массу преимуществ и различных инструментов, по умолчанию отсутствующих в OBS. Мы будем использовать StreamElements для вывода чата, активности на канале и упрощения настройки трансляции перед запуском.
Перейти к скачиванию StreamElements с официального сайта
- Перейдите по ссылке выше и начните скачивание StreamElements на свой компьютер.
- Пока программа загружается, щелкните по кнопке «Login», чтобы создать учетную запись.
- Выполните авторизацию через Twitch — это упростит процесс подключения и настройки виджетов.
 Не переживайте за сохранность личных данных, поскольку это крупная компания, имеющая авторитет в кругах стримеров и сотрудничающая с разными площадками.
Не переживайте за сохранность личных данных, поскольку это крупная компания, имеющая авторитет в кругах стримеров и сотрудничающая с разными площадками. - По завершении запустите полученный исполняемый файл для начала инсталляции.
- После отображения приветственного окна StreamElements переходите к следующему шагу.
- Программа автоматически обнаруживает расположение OBS на компьютере и выбирает место для установки, поэтому изменять его не нужно.
- Дополнительную галочку «OBS Studio» не устанавливайте, поскольку основной софт уже инсталлирован на ПК.
- По завершении установки снимите галочки, отвечающие за запуск StreamElements и создание ярлыка на рабочем столе, поскольку эти действия не требуются.
Если OBS находится в запущенном состоянии, закройте ее и откройте повторно. Н не удивляйтесь, что внешний вид немного изменился — это вызвано добавлением элементов StreamElements, с чем мы далее и разберемся.
Шаг 3: Основная настройка StreamElements
Сейчас время разобраться с основными параметрами добавленного только что StreamElements, поскольку после инсталляции программы внешний вид и функциональность OBS претерпели небольшие изменения.
- При первом запуске вы увидите окно авторизации для OBS.Live, в котором повторно выберите тип подключения через Twitch.
- Появится форма входа, где укажите данные своего аккаунта и подтвердите авторизацию.
- StreamElements предлагает разные дополнения для стримов, которые мы пока пропустим, поскольку они не относятся к обязательным элементам, но вы можете в любой момент вернуться к ним и ознакомиться с инструментами.
- Точно так же поступите и с чат-ботом от StreamElements, который пока что не нужен.
- После завершения авторизации в главном окне OBS вы увидите по меньшей мере четыре разных окна, отвечающих за стриминг. Рекомендуем оставить только «Activity Feed» и «Chat», а управление медиа и окно инсталляции дополнений пока закройте.

- Работать с этими блоками и другими функциями StreamElements можно через одноименную вкладку в главном меню, при наведении курсора на которую появляется список доступных окон и настроек.
- Перемещайте блоки с чатом и активностью стрима в любое удобное место, формируя оптимальное рабочее пространство.
Шаг 4: Подключение Twitch для стриминга
Если вы ранее уже хотели организовать свой стрим или смотрели уроки по этой процедуре, наверняка знаете о том, что для подключения аккаунта в OBS приходилось открывать настройки, получать ключ трансляции, привязывать его и выполнять еще несколько других действий. С установкой StreamElements все становится проще, поскольку аккаунт уже подключен, и остается только выбрать тип вещания в параметрах самой программы.
- Для этого через главное меню перейдите в «Настройки».
- В новом окне откройте вкладку «Вещание».
- Через выпадающий список выберите сервис «Twitch» и нажмите на «Подключить аккаунт».

- Сервер выбирается автоматически, а ниже должна появиться кнопка «Выйти из аккаунта», свидетельствующая об успешной настройке. Убедитесь в этом, примените изменения и закройте окно.
- В основном окне OBS теперь появятся еще два окна: с информацией о трансляции и чатом. Если второе можно сразу закрыть, то первое пригодится для удобной настройки потока перед запуском.
- Если понадобится, откройте вкладку «Вид», разверните «Док-панели» и отметьте галочками все те блоки, отображение которых нужно в главном меню.
Шаг 5: Основные настройки трансляции
Поговорим об основных свойствах трансляции, относящихся к параметрам OBS. Сюда относятся: качество вывода, битрейт, используемый кодировщик и многое другое. Рассмотрим оптимальные значения с поправкой на разные сборки компьютеров и требования пользователей.
Видео
Разделим этот этап на три части, в каждой из которых поговорим о важных параметрах трансляции. Первое меню отвечает за видео, то есть картинку, выводящуюся пользователям, просматривающим поток.
Первое меню отвечает за видео, то есть картинку, выводящуюся пользователям, просматривающим поток.
- В меню «Настройки» выберите вкладку «Видео».
- Здесь вы увидите строку — «Базовое (основа) разрешение». Ее значение должно совпадать с используемым разрешением на мониторе.
- Вторая строка с выходным разрешением отвечает за то, в каком качестве будут видеть картинку зрители на стриме. Для Full HD используйте значение 1920×1080, а для HD — 1280×720.
- Обработка масштабирования осуществляется при помощи специального фильтра, и наилучшим результатом в пропорции качество/потребляемые ресурсы здесь будет «Бикубический (четкое масштабирование, 16 выборок)».
- Последняя строка — «Общие значения FPS». Для игр приоритетно выбирать 60 кадров в секунду, обеспечивая плавность картинки. При разговорных или других типах стримов можно оставить и 30, отдав предпочтение меньшей нагрузке на ПК, а не качеству.

Вывод
Параметры вывода отвечают за используемый кодировщик, общий битрейт и предустановки для самого кодировщика. Это наиболее важный момент, от которого зависит качество трансляции и нагрузка на железо. Расскажем об этом конфигурировании в общих чертах и оставим ссылки на вспомогательные материалы, которые пригодятся при выборе значений.
- Откройте раздел «Вывод» и сразу же переключитесь на режим «Расширенный», выбрав этот вариант в выпадающем списке.
- По умолчанию используется кодировщик «x264», доступный абсолютно всем пользователям. При обработке основная нагрузка возлагается на процессор, поэтому данный компонент ПК должен быть мощным. Как альтернативу можно выбрать «NVENC» или другой кодировщик, посылающий задачи для обработки на видеокарту и ее модули. Мы рассмотрим первый вариант, а затем предоставим ссылку на статью, где рассказывается об альтернативах.
- Следующий пункт — «Управление битрейтом».
 Для работы с Twitch он должен быть постоянным, поэтому остановитесь на варианте «CBR».
Для работы с Twitch он должен быть постоянным, поэтому остановитесь на варианте «CBR». - Сам битрейт задается в соответствии с установленными ранее параметрами трансляции и другими нюансами.
- На следующем скриншоте вы видите фрагмент таблицы с тем, какие настройки необходимо выбирать при использовании конкретных кодировщиков и желании вывода в определенном качестве. Ниже вы найдете ссылку на эту официальную статью от Twitch, которая поможет разобраться во всех сложностях.
- Стандартно для всех настроек интервал ключевых кадров составляет «2», поэтому в меню установите это значение.
- Предустановка ЦП в случае с кодировщиком x264 должна соответствовать мощности вашего компьютера. Чем быстрее предустановка, тем больше деталей пропускается при обработке и меньше нагрузка на само железо. Обладатели мощных ПК могут выбрать «fast», а во время работы с более слабыми моделями понадобится перебирать более быстрые предустановки, оценивая нагрузку и итоговую картинку на трансляции.

Как и обещали, оставляем вспомогательные ссылки с профилями настройки трансляции для Twitch и YouTube. Первый использовать приоритетно, но если вы производите два одновременных вывода, полезно заглянуть и в материал от разработчиков видеохостинга, подобрав оптимальные параметры.
Подробнее:
Правила вещания Twitch
Настройки видеокодера, битрейта и разрешения прямой трансляции YouTube
Что касается переключения на видеокодеры и изменения других параметров при возникновении проблем с перегрузкой, советуем обратить внимание на руководство от нашего автора, где рассказывается о вариантах снижения общей нагрузки на железо.
Подробнее: Исправление ошибки «Кодировщик перегружен! Попробуйте понизить настройки видео» в OBS
Аудио
С выводом изображения разобрались, осталось только наладить аудио, ведь вещание должно захватывать как минимум звук с рабочего стола и микрофон.
- Откройте раздел «Аудио» и в блоке «Аудио с рабочего стола» выберите используемые динамики или монитор.

- В качестве микрофона в одном из полей тоже укажите подключенное отдельно устройство либо же микрофон, использующийся в веб-камере.
- Не забудьте применить изменения, после чего можно закрыть окно «Настройки».
Шаг 6: Добавление последних донатов
При настройке StreamElements мы продемонстрировали добавление вспомогательных панелей с чатом и активностью, но, к сожалению, эта программа пока не позволяет показывать последние донаты, поэтому стримеры часто открывают их в окне браузера напрямую через DonationAlerts. Это не всегда удобно — особенно когда можно вывести последние донаты как отдельную панель в OBS с автоматическим обновлением, что производится так:
Перейти на официальный сайт DonationAlerts
- Если у вас еще нет собственного аккаунта в DonationAlerts, зарегистрируйте его и выполните основные инструкции из предоставленной разработчиками информации.
- После авторизации откройте меню и перейдите разделу «Last alerts».

- Там вы найдете настраиваемое приложение с разными типами сведений. Выберите те, которые хотите видеть в виджете, а затем запустите его.
- Появится новое окно браузера, где нужно скопировать ссылку самого виджета.
- Теперь перейдите к OBS, на вкладке «Вид» разверните «Док-панели» и нажмите на «Пользовательские доки браузера».
- Введите любое названия для дока, а в качестве URL вставьте полученную ранее ссылку.
- Добавьте к ней выражение
&token=. - Вернитесь к сайту DonationAlerts, где на этот раз откройте «General settings».
- Отобразите секретный токен и скопируйте его. Важно никому не показывать его, поскольку это приватная информация.
- Вставьте токен после знака равенства в окне настройки дока браузера и примените его добавление.
- Вы увидите новую панель с последними донатами. У нас она пустая, поэтому проведем эксперимент, отправив тестовое пожертвование через тот же сайт.

- Как видно, действие отобразилось и показывает не только имя и сумму, но и текст доната, что позволит не пропускать сообщения от пользователей.
На нашем сайте есть статья о добавлении донатов для стрима на YouTube через OBS. В ней мы показываем, как вывести оповещения о пожертвованиях прямо в трансляцию в режиме реального времени. Эта инструкция актуальна и для Twitch, поэтому можете ознакомиться с ней и добавить соответствующий источник при настройке сцены.
Подробнее: Настраиваем донат на YouTube
Шаг 7: Настройка сцен
Настройка сцены подразумевает добавление всех элементов, видимых для зрителей стрима (есть исключения в плане некоторых источников, но в большинстве случаев их добавление не нужно). Рассмотрим пример создания стандартной сцены для стриминга игры с выводом веб-камеры, а вы оптимизируйте ее для своих целей, организовав кадр так, как это необходимо.
- Уточним, что многие стримеры используют несколько сцен, управление которыми происходит через отдельную панель — «Сцены».
 Простейший пример — изображение и музыкальное сопровождение с информацией о том, что трансляция скоро начнется, а после этого происходит переключение на основную сцену. Вы тоже можете создать их несколько и переключаться в любой момент, но не забудьте присвоить каждой свое название, чтобы не запутаться.
Простейший пример — изображение и музыкальное сопровождение с информацией о том, что трансляция скоро начнется, а после этого происходит переключение на основную сцену. Вы тоже можете создать их несколько и переключаться в любой момент, но не забудьте присвоить каждой свое название, чтобы не запутаться. - Далее понадобится добавить основные источники. Для этого на соответствующей панели щелкните по значку с плюсом.
- В списке выберите «Захват игры», если речь идет о игровом стриме, или «Захват экрана» — для отображения всего, что происходит на рабочем столе отдельно взятого монитора.
- При настройке захвата игры лучше сразу запустить ее, чтобы указать в качестве режима «Захват отдельного окна» процесс приложения. Это окно с параметрами появится после добавления нового источника.
- Экран или окно игры теперь отображается в окне предпросмотра OBS, что дает возможность понять, какую конкретно картинку наблюдают зрители на трансляции.

- Добавим еще один источник — «Устройство захвата видео» для веб-камеры.
- Измените размер веб-камеры в окне предпросмотра и переместите ее в подходящее место. Если она уже подключена и нормально работает, вы увидите свое лицо.
- При настройке камеры можно выбрать значение «Пользовательское» для параметра «Разрешение/Частота кадров». Так появятся дополнительные функции, позволяющие самостоятельно задать выходное разрешение и частоту кадров для веб-камеры, если это требуется.
- Точно так же осуществляется добавление и других источников, например изображения. Вам нужно указать сам файл в окне «Свойства», после чего он будет выведен как новый слой.
- Управляйте его размером и передвигайте в любую область, регулируя кадр для комфортного просмотра.
С остальными источниками, поддерживающимися в OBS, дела обстоят аналогичным образом. Выше мы уже говорили о добавлении оповещений о донатах — оно тоже выводится как источник. Вам следует выбрать тип «Браузер» и вставить ссылку, которая размещена на сайте DonationAlerts в разделе о донатах. Впрочем, это все вы узнаете из упомянутой статьи о настройке доната на YouTube.
Вам следует выбрать тип «Браузер» и вставить ссылку, которая размещена на сайте DonationAlerts в разделе о донатах. Впрочем, это все вы узнаете из упомянутой статьи о настройке доната на YouTube.
Шаг 8: Вывод чата на стрим
Разберем еще один важный процесс, позволяющий вывести чат прямо на стрим. Это позволит зрителям, не читающим чат на сайте, быть в курсе последних сообщений. Такой же подход полезен, когда стрим ретранслируется еще и на другие площадки и зрители попросту не могут зайти на Твич для чтения чата. Добавление источника происходит при помощи специального сайта.
Перейти на официальный сайт Restream
- Перейдите по ссылке выше, не скачивайте приложение, а выполните регистрацию на сайте Restream.
- После входа в аккаунт понадобится привязать свой канал на Twitch, для чего нажмите соответствующую кнопку.
- В новой вкладке выберите стриминговый сервис и подтвердите привязку.
- В меню Restream перейдите к разделу «Чат».

- Можете попробовать добавить стандартный источник, скопировав ссылку.
- Перейдите к OBS и выберите источник «Браузер» по аналогии с добавлением оповещений о донатах.
- Укажите для него оптимальное название и подтвердите добавление.
- Через окно «Свойства» вставьте скопированную ссылку и задайте размеры блока, если не хотите изменять его потом вручную.
- Как видно, чат выведен, но его стандартные настройки подходят не всем, поэтому предлагаем изменить их при помощи той же функциональности сайта Restream.
- Вернитесь к предыдущей странице в веб-обозревателе и нажмите на «Открыть в браузере».
- Появившуюся форму можно использовать для отправки тестовых сообщений, проверяя их оформление в OBS.
- Они приходят сразу же, поэтому можете просто переключиться между окнами и убедиться в нормальной работе приложения.
- Однако сейчас нас интересуют изменения для чата, осуществляющиеся через раздел «Настройки».

- Перейдите в категорию «Внешний вид».
- Переместитесь к разделу «Вставка в стрим».
- Теперь можно выбрать одну из тем под оформление разных игр, отрегулировать выравнивание, масштаб и прозрачность фона. Присутствующих настроек вполне достаточно для того, чтобы абсолютно каждый стример смог корректно настроить вывод сообщений на экран, к тому же все изменения отображаются в окне предпросмотра.
- Снова скопируйте уже новую ссылку для вставки в стрим.
- Вернитесь к OBS, выберите источник «Браузер», дважды кликнув по нему левой кнопкой мыши.
- Поменяйте ссылку и сохраните изменения.
- Новый блок с чатом появится тут же, и можно завершить этот этап конфигурирования.
Существуют и другие методы вывода чата на стрим при помощи специальных сайтов и отдельных программ — информацию об этом вы без труда найдете в интернете. Мы же привели в качестве примера самый популярный и удобный веб-сервис, который отлично справляется со своей задачей и подходит для рестримов.
Шаг 9: Первый запуск трансляции
Все настройки выполнены, а это значит, что пришло время запустить пробную трансляцию и удостовериться, все ли хорошо работает или нужно изменить конкретные параметры. Останется осуществить всего три два простых шага, после чего открыть стрим и проверить вывод изображения.
- На панели «Сведения о трансляции» введите основную информацию в каждом блоке, чтобы не заниматься этим напрямую через Twitch.
- Нажмите кнопку «Start Streaming», никакие дополнительные изменения и параметры выставлять не требуется, поскольку ранее мы установили полезное приложение StreamElements.
- Откройте свой же канал в Twitch и убедитесь в том, что эфир успешно запущен и картинка выводится в нормальном качестве и без задержек. Для проверки звука рекомендуется посмотреть стрим и через мобильное устройство, поскольку у всех людей разные динамики и наушники.
Отметим, что почти все действия, описанные выше, являются только основными примерами правильной настройки трансляции на Твич. Можете не загружать StreamElements, а вручную изменить каждый параметр при помощи встроенной в OBS функциональности. Нет ограничений и в плане источников — если не хотите, не выводите пожертвования или не добавляйте чат. Все зависит только от ваших желаний и видения того, как должен выглядеть стрим.
Можете не загружать StreamElements, а вручную изменить каждый параметр при помощи встроенной в OBS функциональности. Нет ограничений и в плане источников — если не хотите, не выводите пожертвования или не добавляйте чат. Все зависит только от ваших желаний и видения того, как должен выглядеть стрим.
Мы рады, что смогли помочь Вам в решении проблемы.
Опишите, что у вас не получилось.
Наши специалисты постараются ответить максимально быстро.
Помогла ли вам эта статья?
ДА НЕТ
Руководство по трансляции игр в Twitch на PS5 — Российский блог PlayStation
Поздравляем! Вы готовы создавать контент на своей консоли PlayStation 5 в приложении Twitch. С помощью кнопки создания на беспроводном контроллере DualSense начать трансляцию на вашей консоли можно еще быстрее, чем когда-либо. В этом руководстве мы расскажем, как подключить учетную запись Twitch, выбрать нужные настройки и начать трансляцию на вашей PS5.
Многие игроки предпочитают транслировать игровой процесс с ноутбука или компьютера, но в отличие от них, у вас под рукой есть все, чтобы начать трансляцию в любой момент.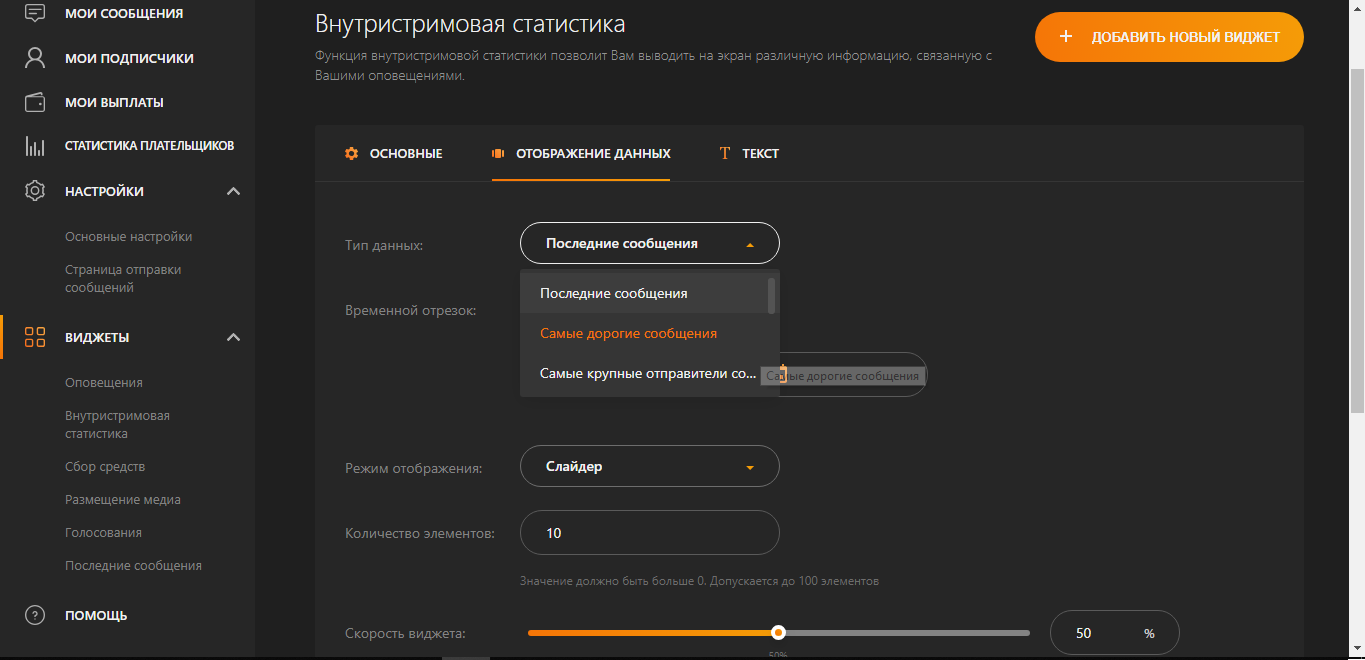 Заполучив консоль PlayStation 5, вы сможете запустить трансляцию в приложении Twitch всего за несколько шагов*.
Заполучив консоль PlayStation 5, вы сможете запустить трансляцию в приложении Twitch всего за несколько шагов*.
1. Создайте учетную запись в Twitch с помощью мобильного телефона или компьютера. Мы советуем загрузить приложение Twitch на телефон с ОС iOS или Android, чтобы вы могли в любой момент сменить настройки трансляции в разделе «Управление трансляцией».
2. Настройте свой канал, чтобы зрители могли узнать что-то о вас, когда попадут на вашу страничку! Вы можете выбрать фотографию профиля и рассказать о себе с помощью мобильного приложения или более детально настроить канал через браузер. Мы отвели целую страницу Creator Camp в разделе Personal Branding, чтобы поделиться с вами всеми тонкостями настройки своего канала.
3. Мы советуем войти в учетную запись Twitch через браузер перед началом трансляции и настроить параметры раздела «Модерация и безопасность» для создания положительной атмосферы в вашем сообществе подписчиков. Функция AutoMod будет лучшей защитой от нежелательных и неприемлемых сообщений – заметив такое сообщение, AutoMod удалит его или будет блокировать его появление в чате до тех пор, пока модератор не проверит его и не даст согласие на публикацию. Также в настройках вы можете указать список ключевых слов или фраз для оптимизации поиска вашей страницы.
Функция AutoMod будет лучшей защитой от нежелательных и неприемлемых сообщений – заметив такое сообщение, AutoMod удалит его или будет блокировать его появление в чате до тех пор, пока модератор не проверит его и не даст согласие на публикацию. Также в настройках вы можете указать список ключевых слов или фраз для оптимизации поиска вашей страницы.
Трансляции на консоли PlayStation 5
1. Первым делом подключите вашу учетную запись Twitch к PlayStation Network, следуя указаниям на экране и отсканировав QR-код, или же введя код, выданный вам на странице twitch.tv/activate. Если вы уже связывали свои учетные записи PlayStation Network и Twitch на PS4, то на PS5 они также будут связаны. Учтите, что включение двухфакторной аутентификации – обязательное условие для запуска трансляции на PS5, даже если вы перенесли связанные учетные записи PlayStation Network и Twitch с одной консоли на другую.
2. Во время игры нажмите кнопку создания на вашем контроллере, затем нажмите «Трансляция» в меню создания и выберите Twitch. Вы также можете нажать «Трансляция» в вашем личном разделе «Центра управления». Для трансляции звука будет достаточно микрофона на контроллере DualSense.
Вы также можете нажать «Трансляция» в вашем личном разделе «Центра управления». Для трансляции звука будет достаточно микрофона на контроллере DualSense.
3. Присвойте название вашей трансляции, подключите HD-камеру для PlayStation 5, если она у вас есть, выберите элементы, которые будут видны на экране и т. д. В разделах «Захват экрана» (Capture) и «Трансляции» (Broadcasts) в системном меню вы сможете выбрать качество видео во время трансляции.
Совет: Ваш канал автоматически появится в определенной игровой категории в зависимости от жанра транслируемой игры. Мы советуем вам настроить уведомления и добавить дополнительные ключевые слова в приложении Twitch на вашем телефоне с iOS или Android для более удобного поиска и привлечения большего количества подписчиков.
4. Нажмите Go Live, и вы в эфире!
5. Чтобы прекратить трансляцию, нажмите кнопку создания на контроллере и выберите «Трансляция» в меню создания, а затем нажмите «Остановить трансляцию».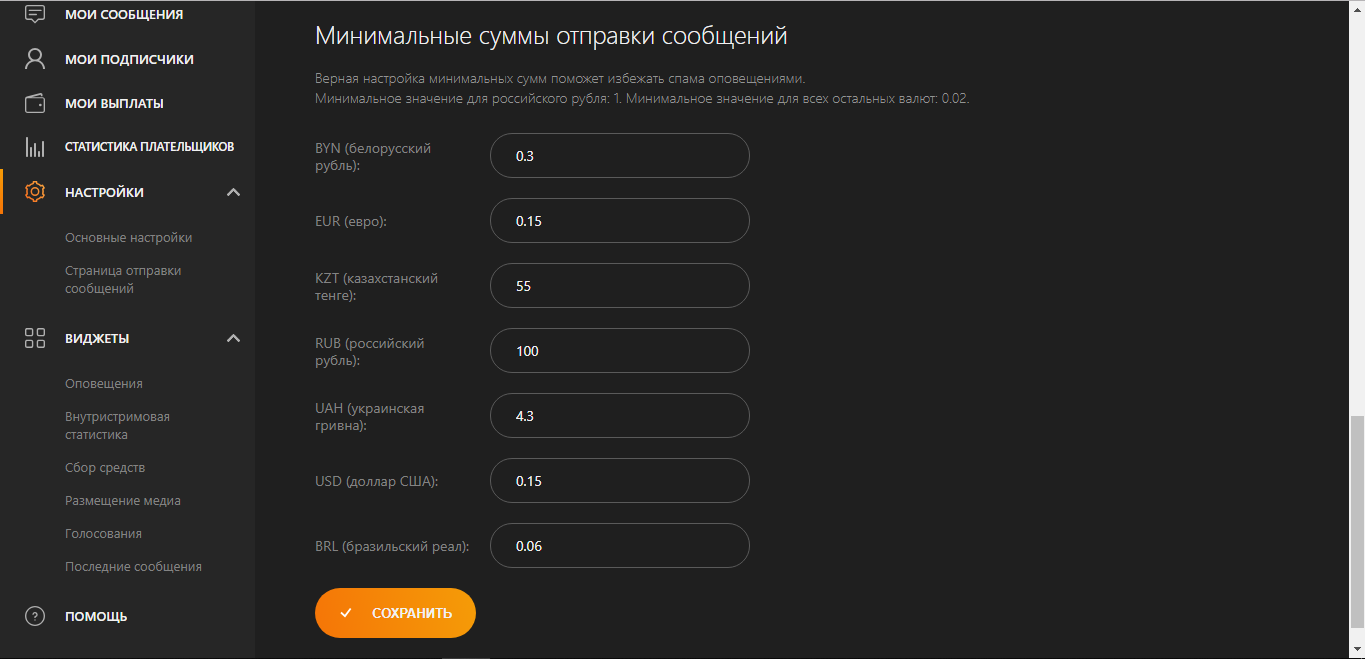 Либо же нажмите кнопку PlayStation и остановите трансляцию в разделе «Центр управления» или «Трансляция». Кроме того вы можете поставить трансляцию на паузу, нажав «Поставить трансляцию на паузу» в меню создания.
Либо же нажмите кнопку PlayStation и остановите трансляцию в разделе «Центр управления» или «Трансляция». Кроме того вы можете поставить трансляцию на паузу, нажав «Поставить трансляцию на паузу» в меню создания.
Мы советуем использовать камеры и микрофоны более высокого качества, чтобы улучшить качество трансляции. Качество звука имеет решающее значение в общении со зрителями. Приобретите HD-камеру для PlayStation 5, если хотите, чтобы зрители могли наблюдать за вашими эмоциями во время игры.
Это руководство только знакомит вас с возможностями Twitch, и мы будем рады наблюдать за вашим творчеством в дальнейшем! Если хотите построить карьеру стримера в Twitch или просто проводить трансляции ради развлечения, то можете не сомневаться – вас ждет особенный опыт. И помните, идеальных трансляций не бывает. Расслабьтесь и просто получайте удовольствие от прохождения игр следующего поколения на PlayStation 5 вместе со всем миром.
*Для просмотра и проведения трансляций в приложении Twitch требуется соединение с Интернетом.
sheepChat — Введение
#Что такое sheepChat
sheepChat — это программа, которая объединяет разные стриминговые платформы в один общай чат, с интуитивно понятным интерфейсом и множеством настроек отображения. sheepChat прост в освоении, не требует дополнительных знаний чтобы настроить его, а также позволяет красиво оформить любые уведомление будь то обычное сообщение или же подписка или донат. Розыгрыши и голосования совместно с удаленным управлением игрой позволят существенно повысить интерактив со зрителями.
#Основные возможности
sheepChat — это простое решение сложных задач. Каждый аспект sheepChat — это прежде всего данные, и он предоставляет следующие основные возможности:
- Поддержка чатов с YouTube (& Gaming), Twitch, Mixer, GoodGame, Peka2TV, SmashCast, VKontakte, OK Live, GipsyTeam, GamersTV, CyberGame, Mobcrush, Smashcast, StreamCube, Periscope, FaceBook, Steam Broadcast, DonationAlerts, DonatePay, TwichAlerts(StreamLabs) (Список постоянно обновляется).

- Возможность объединить в один чат сколько угодно чатов с одной платформы.
- Оповещения для Twitch, YouTube, GoodGame и других (Список постоянно обновляются).
- Возможность оставлять заметки в чате прямо во время игры одним кликом (В чате присутствует функция сохранения текста сообщений или ваших заметок).
- Возможность кастомизации системы оповещения о подписчиках, поддержке канала и последних событиях с удобным пользовательским интерфейсом.
- Возможность выбора одного из двух режимов для стримера (основной и игровой) с возможностью запуска их поверх окна игры (работает только для игр в оконном режиме отображения).
- Возможность проводить голосования и розыгрыши прямо в чате, что позволит увеличить интерактив со зрителями, а также возможность дать зрителям управлять вашей игрой (нажатие клавиш, запуск скриптов).
- Разнообразный выбор шаблонов которые постоянно дополняются.
- Возможность преобразовать текст в речь и выводить ее на выбранное вами устройство чтобы не отвлекать вас от игры на чтение чата.

Как запустить стрим через Open Broadcast Software (OBS studio) на Twitch / YouTube | DanielDefo
Недавно DD создал тему про стримы, да и в целом онлайн-трансляции все дальше идут в массы, а значит, статья более чем актуальна. Конечно, при желании найти информацию как настроить и вывести поток в интернет-эфир не составляет большого труда. Однако, наш гугл-френд выдает очень много старых гайдов, в которых темы датированы чуть ли не сроком в 3-7 лет назад и чтобы найти там ключевую информацию, да еще без «левака» стоит довольно много покопаться. Еще вы будете часто натыкаться на старую версию программы — OBS Classic, в которой вроде как все похоже, но по-другому.
Статья будет оформлена максимально компактно. Все что не нужно начинающему юзеру, либо каким-то образом отходит от темы будет спрятано под спойлеры. В идеале, не открывая спойлеры – это гайд по быстрому запуску трансляции на основе OBS studio, чтобы мог запустить даже Defo .
Почему не Xsplit? Потому что я не пробовал, ибо платный, да и большинство популярных стримеров пользуется конкретно OBS, в котором хватает функционала и качества.
Минимальные требования для запуска стрима
Спойлер
Все требования являются сугубо моим мнением, которое я не подкрепляю официальными пруфами. Это значит, что запустить стрим можно при худших условиях, но я считаю, что в этом нет абсолютно никакого смысла. К тому же конкретная конфигурация компьютера для стрима часто зависит от конкретного раздела трансляций (игры, риал лайф, музыка и тд).
· Intel Core i3 последнего поколения и выше (основной атрибут влияющий на качество стрима, поэтому если есть возможность, то берем Intel Core i5, i7 – не раздумывая)
· Видеокарта, которая поддерживает DirectX 10 (чем лучше – тем комфортнее стримить)
· 4-8 GB RAM (16 GB в самый раз)
· Монитор (желательно чтобы сразу с разрешением 1920х1080, но самое главное соотношение сторон 16:9)
· Другие стандартные железки и девайсы: жесткий диск, мышь, клавиатура, наушники, микрофон
· Безлимитный интернет 100 мбит/с , включая зарубежный трафик
· Windows 7 / MacOS / Linux (на оф сайте написано Windows 7+ , т.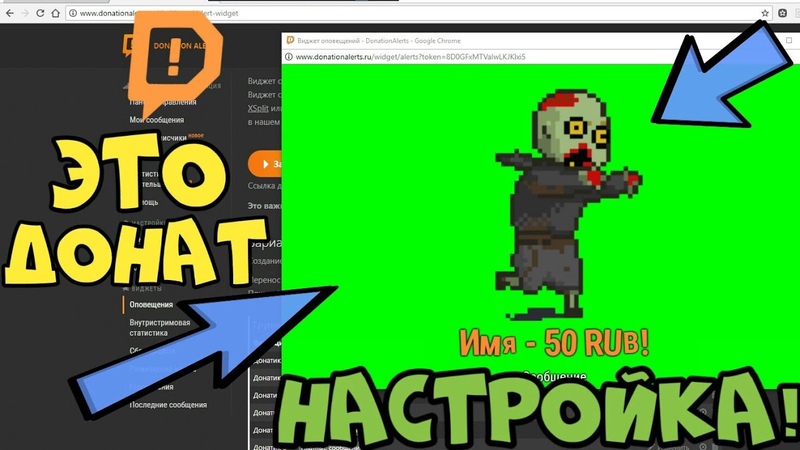 е. на win 8-10 должно работать)
е. на win 8-10 должно работать)
Настройка трансляции через OBS Studio
1. Скачиваем программу с официального сайта, на момент создания статьи версия 19.0.2
2. Устанавливаем прогу на свой ПК. ВАЖНО: не забываем при установке поставить галочку Browser Source в разделе Plugins. Это позволит встраивать данные веб-страницы на ваш стрим (донаты, подписки и тд)
Запускаем программу и переходим в «Настройки». Названия разделов и различных настроек программы в этой статье будут на русском.
3. Раздел «Общие»
> Здесь можно сразу сменить язык на русский, тк программа по дефолту установит английскую версию. Для изменений требуется перезапуск программы.
Спойлер
Если ваш английский не оставляет желать лучшего, то советую оставить, лично мне стало очень неудобно, учитывая, что при любой попытке разобраться в тонкостях стриминга вы сталкиваетесь в гугле с названиями на инглише .
> Можно поменять скин темы на Dark – в темных тонах, как у меня на скринах.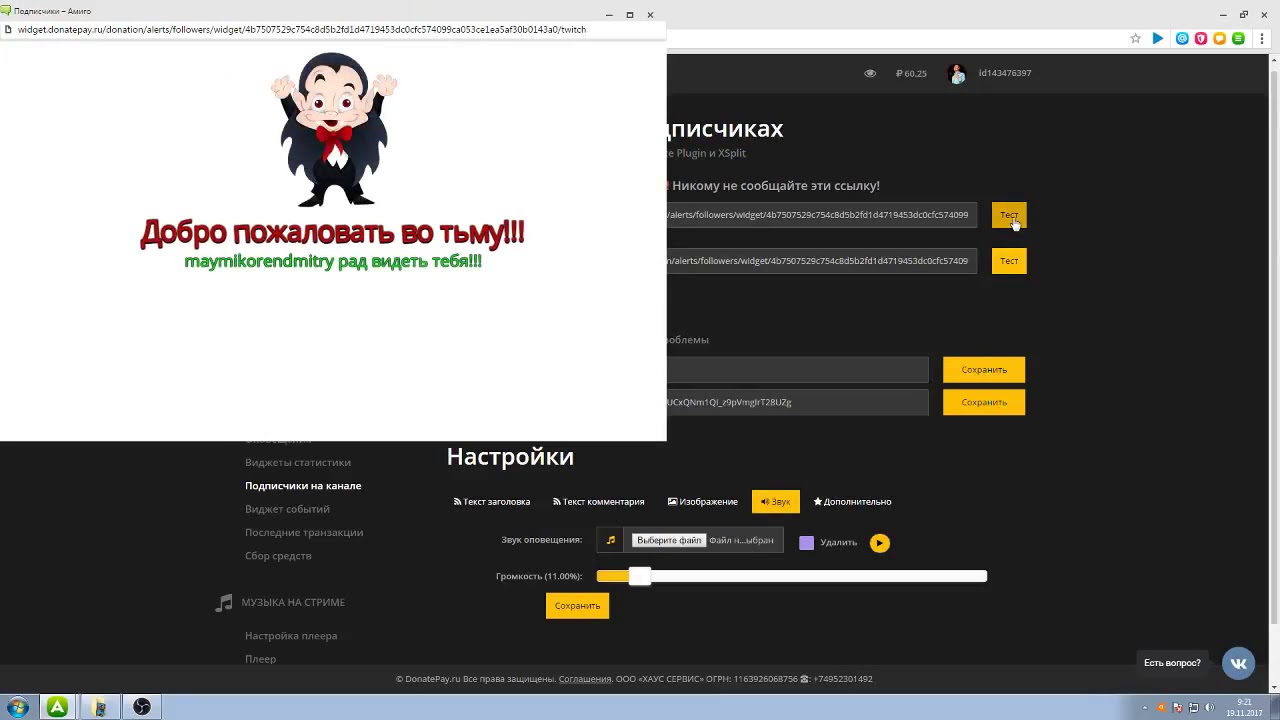
Все остальные настройки этого раздела не особо важны и не понадобятся вам на первых порах. Впрочем, при надобности там все интуитивно понятно.
Пропускаем раздел «Вещание», вернемся к нему позже.
4. Раздел «Вывод»
> Сразу выставляем режим вывода «Расширенный».
Вкладка «Потоковое вещание».
> Выбираем кодировщик х264.
Спойлер
Выбор этого энкодера означает, что основная нагрузка при запуске вашего стрима будет ложиться на процессор. Это самый частый способ выводы стрима и в зависимости от «топовости» вашего процессора — он будет вас радовать либо огорчать. У вас могут быть доступны еще минимум 2 кодировщика – QuickSync и Nvidia NVENC. Эти энкодеры предназначены для ведения потока через видеокарты. QuickSync может быть доступен, если в вашем Intel процессоре есть встроенная видеокарта. Тестировал эту технологию и не советую ее использовать, но все же это может помочь, если у вас деревянное железо, но в играх с большой динамикой картинка будет сыпаться на пиксели.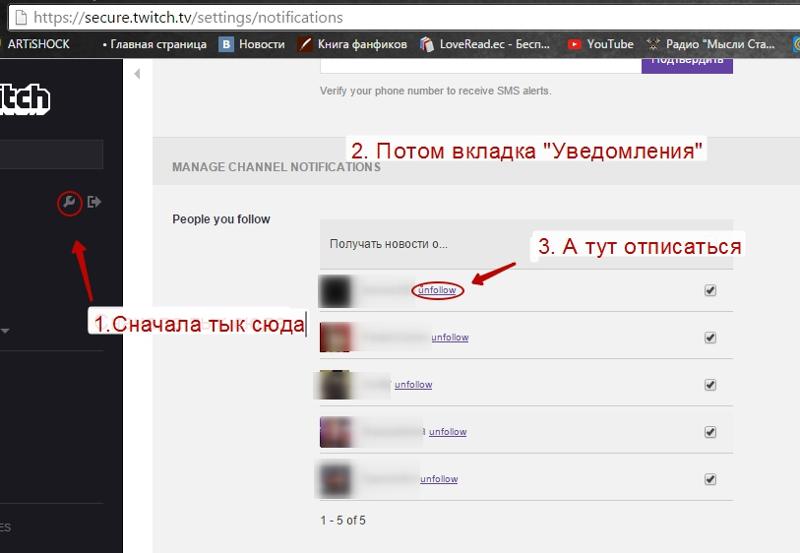 NVENC – декодер доступный на более менее средних и топовых видеокартах Nvidia. Про последнего ничего не могу сказать, потому что моя видеокарта гавно.
NVENC – декодер доступный на более менее средних и топовых видеокартах Nvidia. Про последнего ничего не могу сказать, потому что моя видеокарта гавно.
Перемасштабировать вывод – не трогаем, галочки не ставим, настройку этой функции при надобности лучше совершить в разделе «Видео».
> Управление битрейтом – CBR (постоянный битрейт).
> Битрейт — 2500 (720p).
Спойлер
Стандартный битрейт 2500, потому что стрим рекомендуется запускать в разрешении 1280х720. Именно это разрешение подходит большинству зрителей, исключает большинство проблем с картинкой и ее загрузкой. Чем больше битрейт – тем более качественной выглядит картинка на вашей трансляции, но при этом требует более качественного интернет-соединения от стримера и зрителей. Стоит отметить, что настройка этого параметра довольно индивидаульна, часто при каких-либо проблемах может помочь изменение битрейта на 100-200-300-500 выше/ниже.
Битрейт, который рекомендует Twitch:
Ссылка https://help.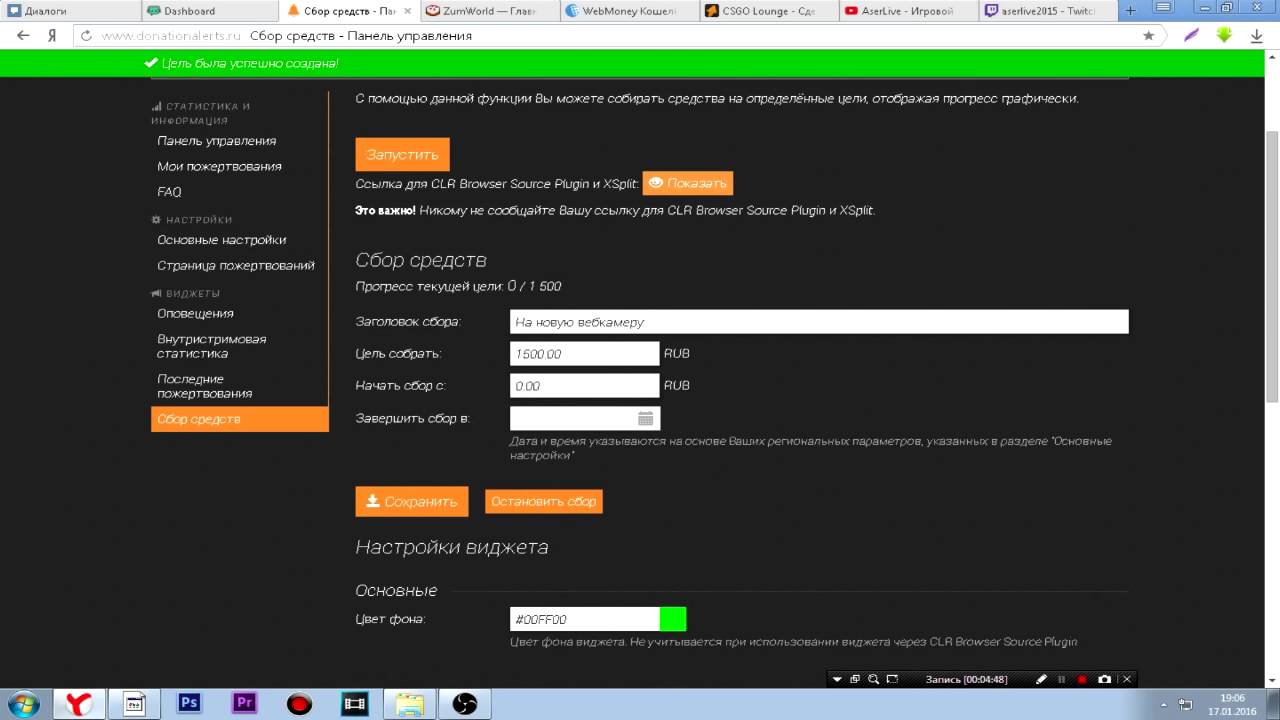 twitch.tv/customer/ru/portal/articles/1262922-open-broadcaster-software#Настройка и подготовка
twitch.tv/customer/ru/portal/articles/1262922-open-broadcaster-software#Настройка и подготовка
o 1080p: 3000-3500
o 720p: 1800-2500
o 480p: 900-1200
o 360p: 600-800
o 240p: до 500
Соответственно, если у вас картинка выше 1080p, то бустим битрейт минимум на 4000 и выше.
Стоит заметить, что площадка YouTube Gaming любит битрейт больше, чем Twitch, так что при трансляции только на YouTube можно смело увеличивать битрейт примерно х2, если ваш интернет и компьютер потянут.
Ссылка на рекомендации YouTube https://support.google.com/youtube/answer/2853702?hl=ru
> Использовать пользовательский размер буфера. Я не использую этот параметр, галочку не ставим.
Спойлер
Стоит задуматься, если ваши зрители при уже настроенной трансляции жалуются на постоянные «подгрузы», «крутится колесо» на стриме. Такая проблема может появится у зрителей с плохим интернетом, скорее всего, если вы стримите в большом разрешении, а не стандартном.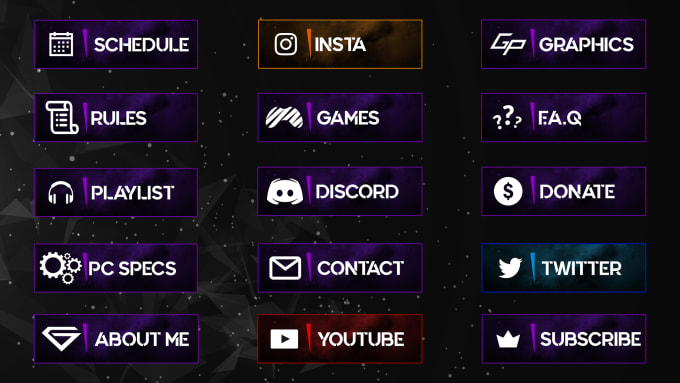
> Интервал ключевых кадров. Сразу выставляем параметр значения «2», этого просит Twitch и многие другие площадки для трансляций. Отдельно стоит отметить, что если параметр стоит «0», то могут возникать различные проблемы.
> Предустановка использования ЦП. Основной параметр, влияющий на качество картинки на стриме и соответственно на нагрузку вашего процессора. Стандартное значение veryfast. Если OBS ругается на энкодер (надпись появляется в программе под сценами внизу слева), то ставим «быстрее».
Спойлер
Стоит тестировать этот параметр в зависимости от характеристик и особенностей вашего ПК, а так же того, что вы стримите. К примеру, с моим Intel Core i5 4690k я выставляю superfast и даже ultrafast при трансляции Lineage 2 Classic (программа frost, которая запускается вместе с клиентом ест неприлично много ресурсов компьютера) в несколько окон. При потоке таких игр, как Dota 2, Heroes of the Storm, League of Legends я спокойно могу ставить veryfast и даже более «медленно», повышая нагрузку и качество.
> Профиль: “baseline” или “main”.
Спойлер
По сути это настройка для определенных особенностей показа потока на различных девайсах (мобильный телефон, планшет и тд). Никто не может точно описать что выбирать лучше, но исходя из ориентации на массового зрителя — советую не ставить профиль “high”. Повторюсь, что информации очень мало, так что я могу ошибаться. У меня стоит main и с телефона/планшета трансляцию посмотреть можно.
Вот техническое описание на английском:
Ссылка https://en.wikipedia.org/wiki/H.264/MPEG-4_AVC#Profiles
Baseline Profile (BP, 66)
Primarily for low-cost applications that require additional data loss robustness, this profile is used in some videoconferencing and mobile applications. This profile includes all features that are supported in the Constrained Baseline Profile, plus three additional features that can be used for loss robustness (or for other purposes such as low-delay multi-point video stream compositing). The importance of this profile has faded somewhat since the definition of the Constrained Baseline Profile in 2009. All Constrained Baseline Profile bitstreams are also considered to be Baseline Profile bitstreams, as these two profiles share the same profile identifier code value.
The importance of this profile has faded somewhat since the definition of the Constrained Baseline Profile in 2009. All Constrained Baseline Profile bitstreams are also considered to be Baseline Profile bitstreams, as these two profiles share the same profile identifier code value.
Main Profile (MP, 77)
This profile is used for standard-definition digital TV broadcasts that use the MPEG-4 format as defined in the DVB standard.[36] It is not, however, used for high-definition television broadcasts, as the importance of this profile faded when the High Profile was developed in 2004 for that application.
High Profile (HiP, 100)
The primary profile for broadcast and disc storage applications, particularly for high-definition television applications (for example, this is the profile adopted by the Blu-ray Disc storage format and the DVB HDTV broadcast service).
> Настроить. На выбор: film, animation, grain, stillimage, psnr, ssim, fastdecode, zerolatency. Это очень тонкая настройка качества картинки. Я советую поставить параметр «нет» и не забивать себе голову. Если вам сильно интересно – гуглите настройки x264 encoder и подставляйте один из вариантов.
Это очень тонкая настройка качества картинки. Я советую поставить параметр «нет» и не забивать себе голову. Если вам сильно интересно – гуглите настройки x264 encoder и подставляйте один из вариантов.
> Настройки х264. Сюда можно дописать различные настройки кодировщика при знании нужного синтаксиса кодировщика. Опять же – для продвинутых пользователей. Пропускайте. Мои попытки чего-то добиться закончились удалением всех дополнительных настроек.
Вкладка «Запись»
Если вы хотите сохранять запись трансляции в хорошем качестве себе на компьютер, то стоит выставить здесь параметры. Если нет, то смело пропускаете.
Спойлер
Учитывая, что сейчас запись стрима свободно сохраняется автоматически и на Twitch, и на YouTube сразу по выключению стрима – не особо актуально. Тем не менее, качество урезается, да и если у вас будет падать дропать поток, то запись будет не цельной. Да и просто OBS неплохая прога для записи экрана. Информация по записи будет очень короткой и не самой информативной, если вы хотите идеально настроить параметры, то стоит все таки погуглить, т.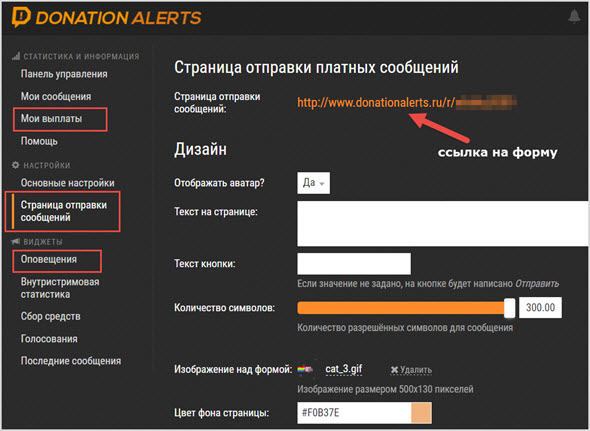 е. на правильность не претендую.
е. на правильность не претендую.
o Тип: Обычный
o Путь к записи – ставим удобный для вас
o Формат записи – mp4
o Кодировщик х264, если есть QuickSync или NVENC, то можно поставить и снизить нагрузку на ЦП
o Управление битрейтом – CBR
o Битрейт 10000-20000
Вкладка «Аудио»
У меня на Дорожке 1 выставлено Аудио битрейт 128. Twitch и Youtube рекомендуют 128. Дальше идут мульти-дорожки. Начинающим нет смысла запариваться.
5. Раздел «Аудио»
> Частота дискретизации – 44.1khz.
Спойлер
44.1khz vs 48khz – это один из холиваров людей, который связаны с аудио записью. В реальности вы, скорее всего, не заметите никакой разницы. 44.1khz считается более массовой частотой. YouTube советует 44.1khz.
> Каналы – Стерео (2 динамика – левый и правый).
> Dekstop Аудиоустройство – выставляем свои колонки/наушники.
> Mix/Auxiliary Аудиоустройство – выставляем свой микрофон.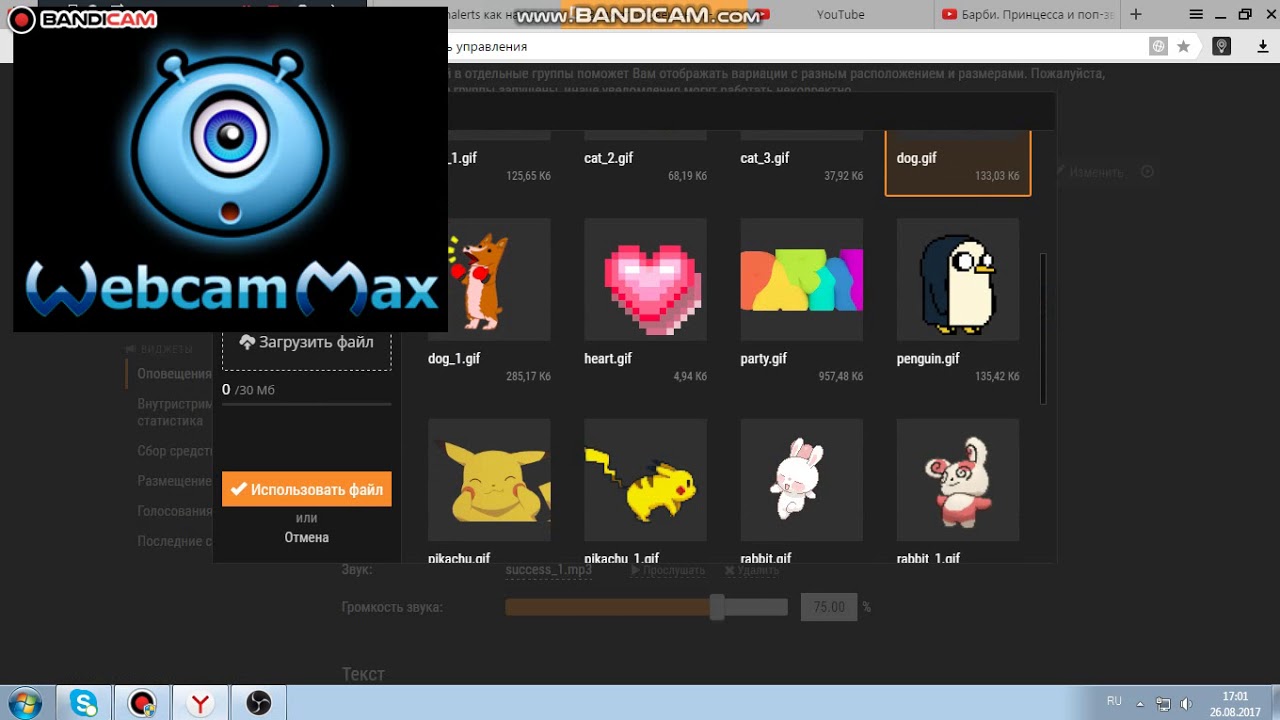
Дальше идут дополнительные аудиоустройства для мульти аудио дорожек и тд. Ниже для каждого аудио есть галочки на Выключить / Включить по нажатию. Смело пропускаем, тк настроить управления исходящими и входящими аудио потоками можно в разделе «Горячие клавиши».
6. Раздел «Видео»
> Базовое (основа) разрешение – 1280х720 либо разрешение вашего основного рабочего стола. Этот параметр выставляет разрешение, в котором будет отображаться у вас окошко предпросмотра. Вы можете поставить здесь разрешение выше, например 1920х1080 и так далее.
Спойлер
Главное чтобы соотношение было 16:9, иначе у большинства пользователей будут «черные полосы». Т.е. если у вас монитор не 16:9, то ваше приложение вряд ли будет занимать все пространство, поставьте хотя бы фон картинкой 16:9, чтобы не было черных полос и найдите чем забить свободное пространство, чтобы не бросалось в глаза.
> Выходное (масштабированное ) разрешение – 1280х720. Рекомендуется ставить одинаковое с «базовым». Этот параметр может перемасштабировать ваше базовое (основное) разрешение в другое, именно это разрешение будут видеть ваши зрители.
Этот параметр может перемасштабировать ваше базовое (основное) разрешение в другое, именно это разрешение будут видеть ваши зрители.
Спойлер
Лучше, чтобы программе не приходилось менять базовое разрешение, если этого можно избежать, но обычно даже если выставили основное 1920х1080 — выходное ставят 1280х720, тестируйте — главное чтобы четкость картинки на стрим не страдала.
> Фильтр масштабирования:
o Билинейный – если у вас проблемы с нагрузкой на ЦП.
o Бикубический – если у вас нет постоянных проблем с нагрузкой на ЦП.
o Метод Ланцоша – если у вас «камень» топовой серии и вы вообще не ощущаете проблем с нагрузкой на ЦП.
> Общие значения FPS – 30.
Спойлер
Стандартное значения 30 и очень советую его придерживаться, как минимум, при начальной настройке. Позже, если вы стримите игры с большой сменой кадров (Overwatch, к примеру) и у вас топовая пекарня — сможете поиграться с 60 FPS.
> Отключить Aero – не ставим галочку.
7. Раздел «Горячие клавиши»
Раздел «Горячие клавиши»
Главное, что нас здесь интересует – это настройка горячих клавиш для Mic/Aux и Dekstop Audio.
Доступные параметры дают нам возможность настроить:
o Отключить звук
o Включить звук
o Выключать звук по нажатию
o Включать звук по нажатию
Выключать / включать звук по нажатию – по сути, хорошая знакомая нам активация голоса на кнопке по аналогии с любой голосовой программой Mumble / Ventrilo / TeamSpeak. Однако, это не очень удобный способ коммуникации, особенно если вы играете в игры, где нажимать кнопку крайне неудобно. За то зрители вряд ли случайно услышат, как вы внезапно начнете икать. Долгое время я пользовался этим функционалом, но в итоге отказался от него, тк часть того, что я хотел сказать – не было услышано аудиторией, постоянно забывал, либо не успевал жмакнуть кнопку участвуя в каком-нибудь тим-файте в игре.
Я сам пользуюсь и советую настроить кнопку на Отключить / Включить звук, очень удобно выставить горячую клавишу на дополнительной кнопке мыши (если такая есть). Таким образом, если у вас вдруг зашла мамка, или вы захотели громко бздануть или отрыгнуть, вы спокойно жмете заветную кнопку и никто этого не слышит . Из минусов – слышно как вы печатаете, клацаете мышью, ерзаете на стуле, но зависит это сугубо от качества вашего микрофона и его настройки, а очень тихий звук клацанья при правильной настройке девайсов даже прибавляет к ламповости на стриме.
Таким образом, если у вас вдруг зашла мамка, или вы захотели громко бздануть или отрыгнуть, вы спокойно жмете заветную кнопку и никто этого не слышит . Из минусов – слышно как вы печатаете, клацаете мышью, ерзаете на стуле, но зависит это сугубо от качества вашего микрофона и его настройки, а очень тихий звук клацанья при правильной настройке девайсов даже прибавляет к ламповости на стриме.
Позже, при надобности вы можете сделать себе кнопки на любые отдельные сцены, которые вам удобны. Например, для медиа (видео, анимация).
8. Раздел «Расширенные настройки»
> Приоритет процесса – Средний.
Спойлер
Можно поставить «Выше нормального», но на практике это ничего не меняет. Если со стримом все нормально, то вряд ли проблема в этом параметре, но все же, судя по гуглу – бывает.
> Рендер, цветовой формат, цветовое пространство, цветовой диапозон – смело оставляем как есть. Позже при желании можете поиграться.
> Устройство прослушивания аудио – по умолчанию.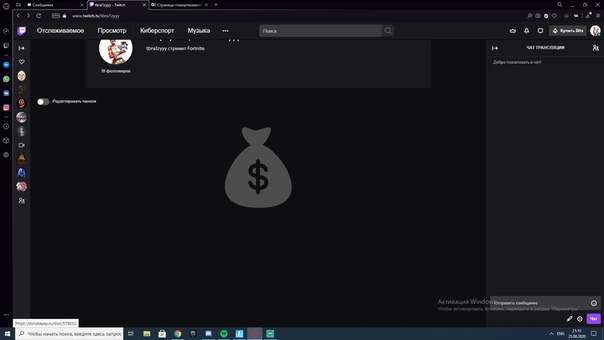 Убираем галочку «Отключить приглушение звуков Windows”, чтобы внезапные диалоговые окна Windows не били по ушам вашим зрителям.
Убираем галочку «Отключить приглушение звуков Windows”, чтобы внезапные диалоговые окна Windows не били по ушам вашим зрителям.
> В настройках записи ничего не трогаем.
> Задержка потока. Здесь в секундах можно поставить задержку на стриме.
Спойлер
Актуально в основном на турнирах киберспортивных дициплин, чтобы не могли смотреть мини-карту, на массовых мероприятиях в Lineage 2 и тд. В целом, не забываем, что любая задержка чата ухудшает вашу возможность своевременно общаться с чатом. Стандартная задержка при стриме (без дополнительных настроек) доходит до 30 сек.
> Автопереподключение. Стоит оставить галочку «Включить», стандартное значения 10 сек. Бывает, что ваш интернет буквально на пару сек отвалится, либо будет кратковременная проблема на площадке для трансляций и стрим дропнется – эта функция сразу вернет вас в строй.
> Сеть. Оставляем все по умолчанию и ничего не трогаем.
9. Раздел «Вещание»
После того, как мы закончили со всеми основными настройки, можно перейти к самому главному – вещание в эфир.
Разбираться будем на примере самых актуальных и популярных площадках для онлайн-трансляций на сегодня – Twitch и YouTube.
> Регистрируем аккаунты на Twitch / YouTube и логинимся. Не забываем пройти все этапы верификации аккаунтов через почту и телефон.
> Тип вещание – выбираем «Сервисы вещания».
> Сервис: Twitch или YouTube / YouTube Gaming.
Спойлер
Если запускаете стрим на другой площадке, то стоит поставить галочку «Показать все сервисы» и проверить – есть ли там этот сервис. Если нет, то ставим тип вещания «Пользовательский сервер вещания», заполняем URL, обычно есть в гайдах про подключение конкретного сервиса либо ищем в гугле.
> Вставляем ключ потока (Stream Key). На каждой площадке находится в индивидуальном месте в панели управления трансляциями. Имея ключ можно вести трансляции на чужом канале.
Для Twitch: заходим в «Информационная панель» на аккаунте либо прописываем в строку браузера: www.twitch.tv/nickname/dashboard , где nickname – наш ник на твиче.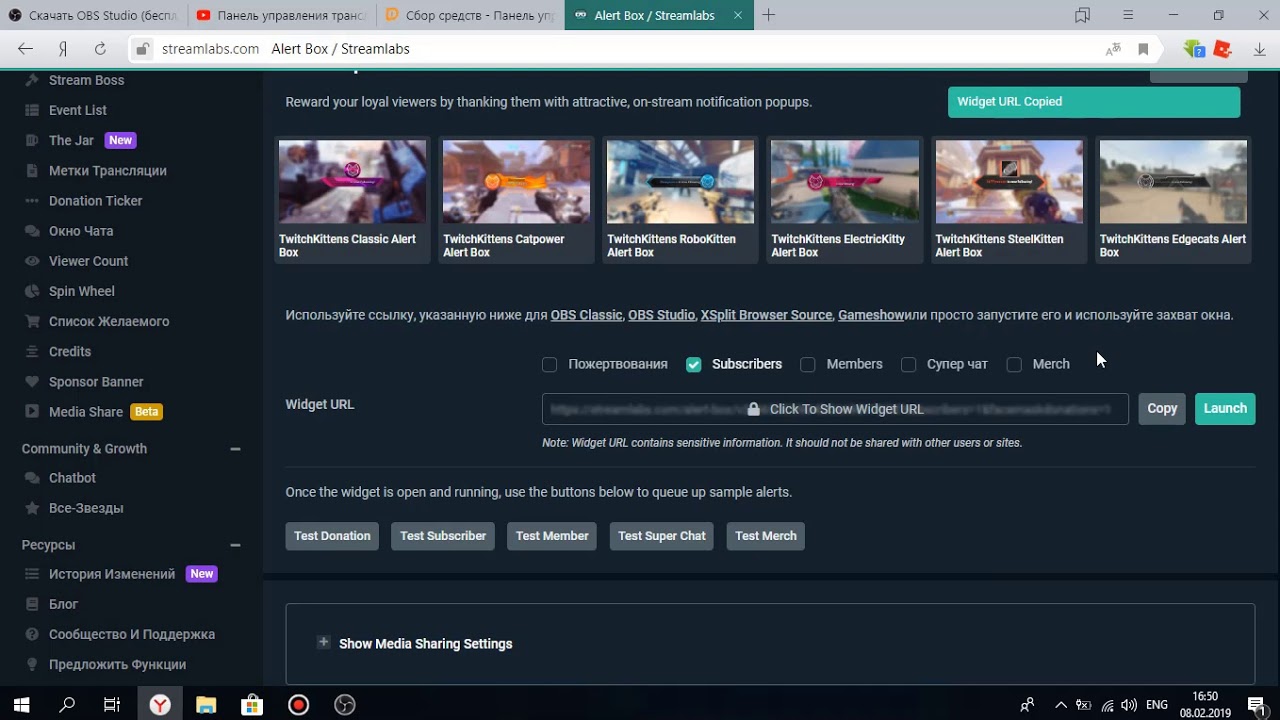 Заходим в настройки, ищем STREAM PREFERENCES, клацаем «Ключ трансляции» — «Показать ключ» — копируем символы и вставляем в OBS. Если вы забудете ключ или потеряете его, то всегда можете зайти сюда и обновить его на новый.
Заходим в настройки, ищем STREAM PREFERENCES, клацаем «Ключ трансляции» — «Показать ключ» — копируем символы и вставляем в OBS. Если вы забудете ключ или потеряете его, то всегда можете зайти сюда и обновить его на новый.
Для YouTube: «Прямые трансляции» / «Начать эфир» либо сразу по ссылке https://www.youtube.com/live_dashboard/ , внизу на странице ищем «Настройка видеокодера». Здесь есть URL-адрес сервера и Название/ключ трансляции. Последнее копируем и вставляем в поле OBS.
> Сервер:
Для Twitch – качаем программу https://r-1.ch/TwitchTest.zip , ссылка взята с официального сайта киберспортивной организации Team Liquid. Открываем программу, вставляем Ключ трансляции Twitch, выставляем TCP Windows Size – Automatic (OBS), выбираем 5 минут и уходим на перекур / стырить что-то на кухне. Возвращаемся, смотрим где ms (ping = RTT) поменьше, а kbps побольше. Выбираем лучший сервер в настройках OBS.
Для YouTube – ставим Primary YouTube Ingest Server, если возникают проблемы, то пробуем Backup сервер, их там всего два.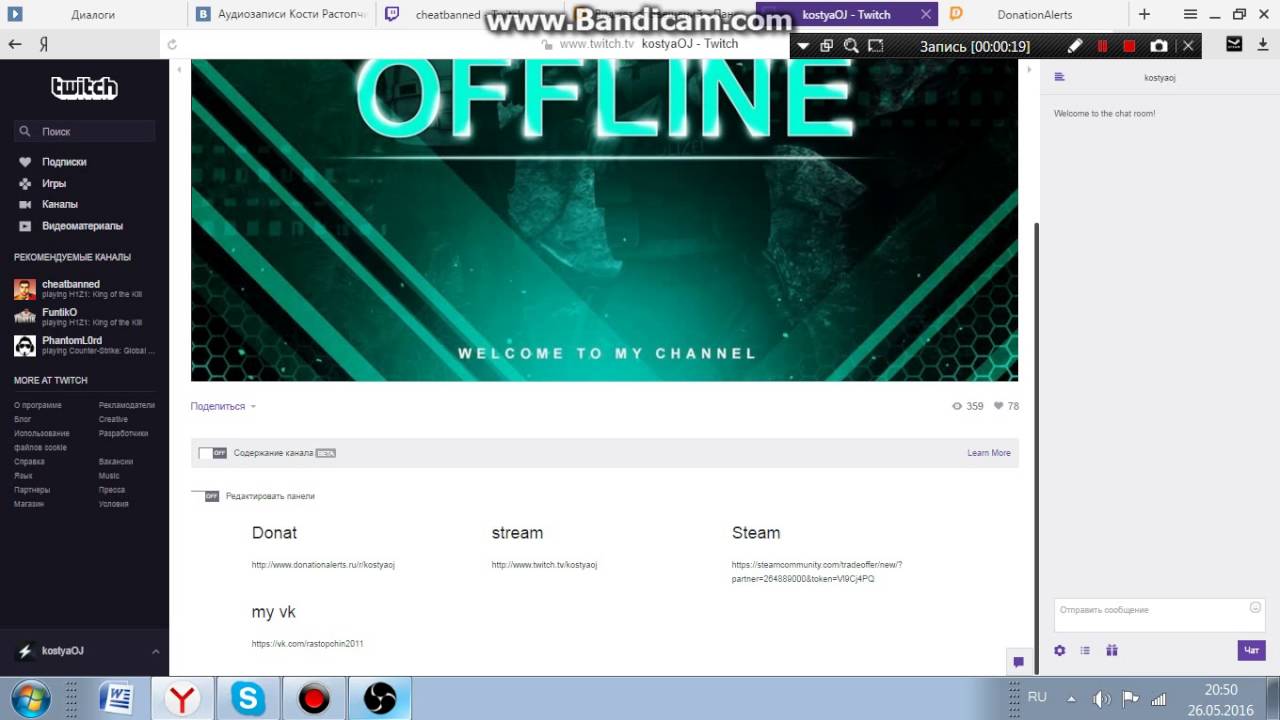
> Собственно все, теперь вы готовы выйти в эфир – тестируйте качество потока лично, а так же просите друзей и знакомых поучаствовать в этом ивенте. Как будете уверены, что у вас все более-менее стабильно и не на «соплях» — можете пробовать что-то транслировать для аудитории.
> Не забудьте настроить название трансляции, выбрать игру, добавить оформление и описание канала на площадке, которую используете для своих трансляций в интернет.
10. Источники и сцены (кратко)
Мы уже настроили базовые настройки стрима и знаем, как подключиться к сервисам Twitch / YouTube Gaming. Пришло время разобраться, а как собственно выбрать картинку, которая будет транслироваться в наш поток для зрителей.
> Первым делом мы добавляем Сцену и даем ей название, которое нам больше нравится и будет выделять конкретную сцену среди других. Можно создать сразу 2-3.
> Теперь в каждую сцену мы можем добавить свои источники (картинки, медиа, окно с игрой, просто окно, полный экран и так далее). Я не буду здесь детально рассматривать все источники, тк считаю, что для этого нужна отдельная тема. Если этот топик получит позитивный фидбек, то рассмотрим.
Я не буду здесь детально рассматривать все источники, тк считаю, что для этого нужна отдельная тема. Если этот топик получит позитивный фидбек, то рассмотрим.
Основной список источников:
o Захват экрана – захват полного изображения вашего основного монитора.
o Захват игры – ставим режим захвата отдельного окна, тогда окно игры настраиваем в режим «раскрытого окна». Таким образом, окно с игрой не будет постоянно сворачиваться при Alt+Tab и любой попытке посмотреть что-то на втором экране.
o Захват окна – не самый лучший способ захвата, часто глючит, в основном предназначен для интернет-браузера.
o Изображение – клацаем «Обзор» и выбираем пикчу, которая нам нужна.
o Text (GDI+) – вывод текста на стрим, есть самые разные варианты оформления.
o Устройство захвата видео – подключение веб-камеры.
o BrowserSource – с помощью URL-адреса источник встраивает алерты на донат/подписки, чат стрима, сайты и тд.
____________________________________________________________________________________________________________________________
Надо сказать, что настройка и трансляции часто сопряжены с танцами с бубном, особенно при первой настройке, иногда что-то может пойти не так по абсолютно неведомым никому причинам и только постоянное тестирование может помочь сделать поток максимально стабильным.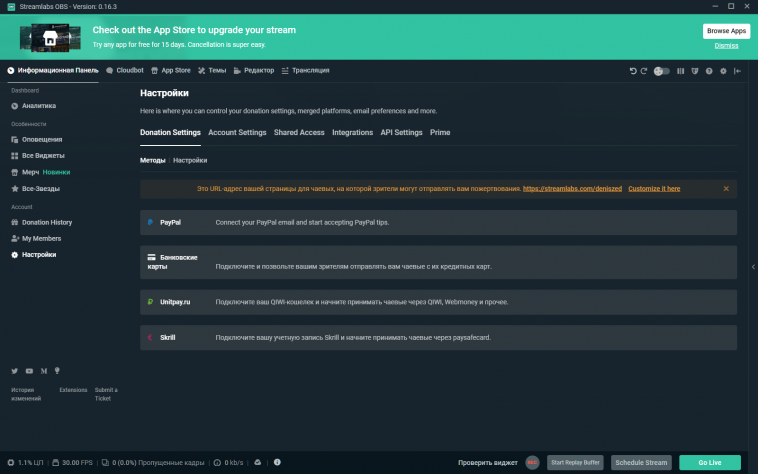 Внизу будут ссылки на мой канал, где вы сможете посмотреть качество на записях моих трансляций. У меня далеко не лучшее железо, но в целом картинка смотрибельна, хотя всегда хочется лучше офк. Если многим будет интересна эта тема, возможно, напишу еще несколько статей на темы: детальная настройка источников и сцен в OBS, вывод донатов/подписок на стрим, вывод чата на стрим, способы стрима и рестрима сразу на несколько площадок, вывод аудиопотока в разные стороны (чтобы не было слышно ваших тиммейтов в вентре) и тд.
Внизу будут ссылки на мой канал, где вы сможете посмотреть качество на записях моих трансляций. У меня далеко не лучшее железо, но в целом картинка смотрибельна, хотя всегда хочется лучше офк. Если многим будет интересна эта тема, возможно, напишу еще несколько статей на темы: детальная настройка источников и сцен в OBS, вывод донатов/подписок на стрим, вывод чата на стрим, способы стрима и рестрима сразу на несколько площадок, вывод аудиопотока в разные стороны (чтобы не было слышно ваших тиммейтов в вентре) и тд.
Продублирую гайды Twitch и Youtube, тк в статье они спрятаны глубоко в спойлер. Если у вас что-то критически не получается по моей статье, можете глянуть здесь.
Twitch https://help.twitch.tv/customer/ru/portal/articles/1262922-open-broadcaster-software#Настройка и подготовка
YouTube https://support.google.com/youtube/answer/2853702?hl=ru/
____________________________________________________________________________________________________________________________
P/S Надеюсь DD не будет против само-рекламы.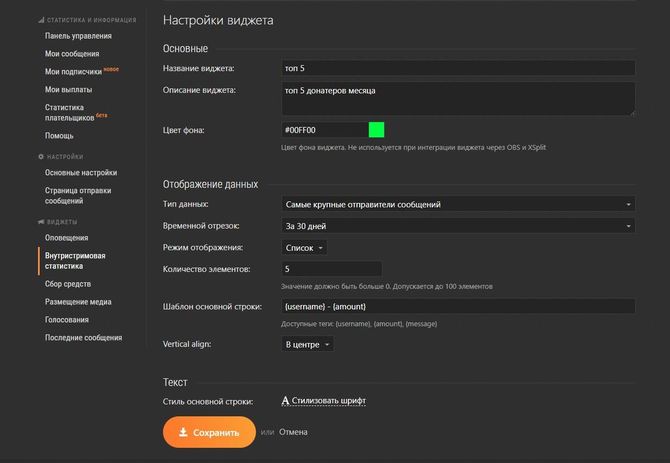
Я начинающий стример, на данный момент в основном играю и транслирую Lineage 2 Classic. Играю почти со старта RU L2Classic. Кроме этого часто катаю в Heroes of the Storm (дотка от Blizzard) и стараюсь стримить другие игры. Мне нравится проходить сюжетки в Offline играх + пропустил много достойных игровых серий (например, Dark Souls), поэтому иногда прохожу популярные старые тайтлы. По возможности хотелось бы стримить и новые игры, но железо и финансы пока не позволяют.
Буду рад увидеть вас в своих чатиках либо молчаливым зрителем/слушателем, можно флудить на практически любые темы
Мой канал Twitch
Мой канал YouTube Gaming
Отец отключил интернет игроку в Apex Legends из России во время матча за выход в финал турнира | Apex Legends
20-летний игрок в Apex Legends Данил OLDIS Чечнев, проживающий в Ульяновске, пожаловался на непонимание со стороны родителей. Во время решающего матча за выход в европейский финал отборочных на ALGS Winter Circuit #2 отец отключил киберспортсмену интернет, из-за чего команда уступила оппоненту.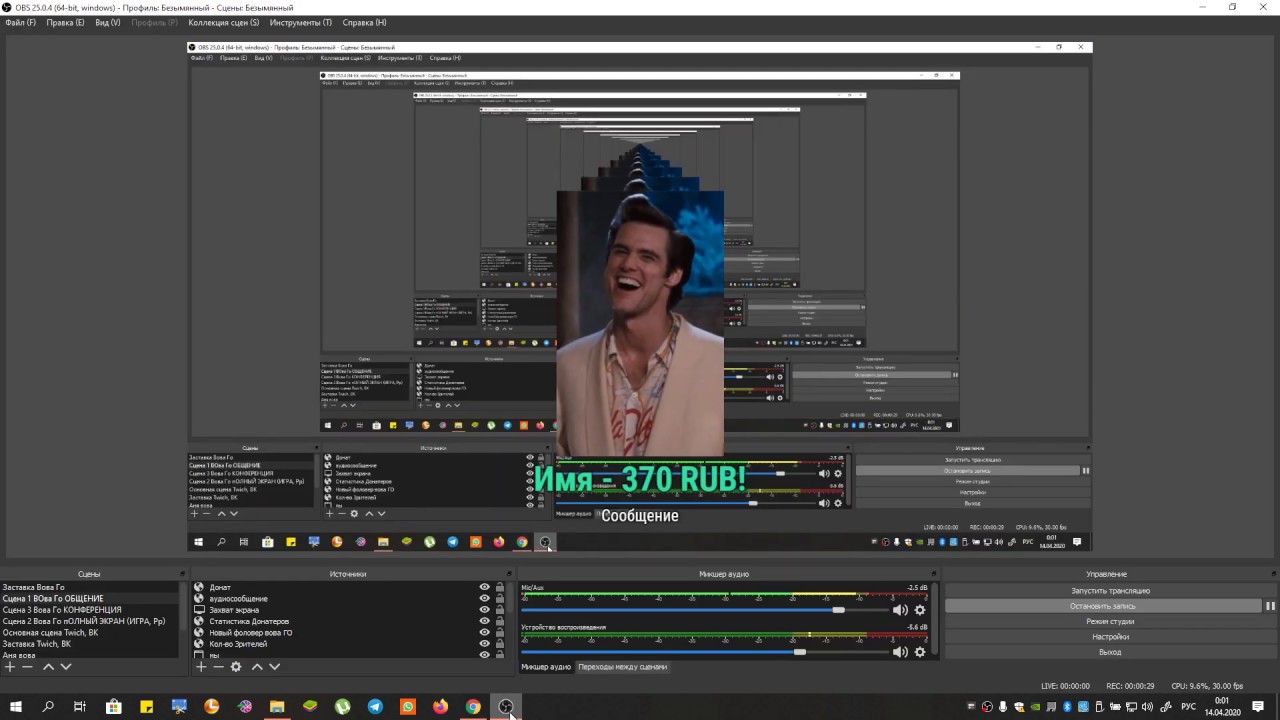
Данил OLDIS Чечнев:
«Что ж, в последней игре папа отключил мне интернет, и нас сразу убили. Я говорил тихо, но сквозь тонкие стены все равно слышно. Родители не понимают моих интересов».
OLDIS отметил, что в реальной жизни ему не с кем разделить горечь поражения. Он попросил комьюнити поддержать его в сети, и многие медийные личности откликнулись на его просьбу. Например, стример Apex Legends под никнеймом Diegosaurs, аудитория которого на Twitch составляет более полумиллиона фолловеров, также рассказал о проблемах в общении с родителями на заре карьеры.
Diegosaurs:
«Мой отец сначала тоже не понимал. Злился, что я много играл и ушел с работы ради стриминга. Его мнение изменилось, когда я получил первые деньги — он наконец осознал, что я много работал для этого. Теперь он фанат, интересуется партнерскими сделками, ивентами и стримами. Раньше он просто не мог оценить всего этого, не понимал, почему я “трачу время зря”.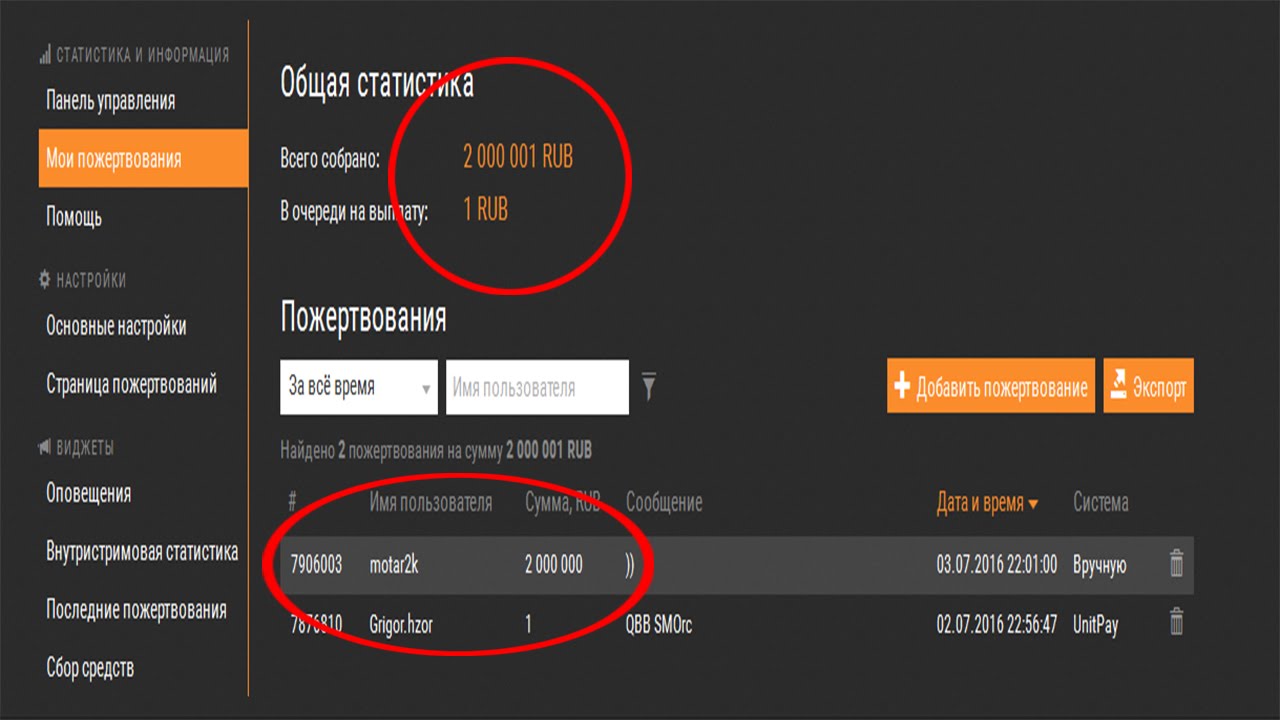 Держись, я тоже через это прошел».
Держись, я тоже через это прошел».
В описании канала OLDIS на Twitch сказано, что киберспортсмен изначально мечтал стать профессиональным игроком в Dota 2. Впоследствии именно отец приобрел ему компьютер, на котором он начал играть в Apex Legends.
Публикуется с сохранением орфографии и пунктуации источника
Данил OLDIS Чечнев:
«В период с 13-17 лет моей мечтой было стать киберспортсменом в Dota 2 и высшей точкой рейтинга была отметка 6900 ммр. Я рос в небогатой семье. И всю жизнь играл на ноутбуке в 30 fps. На мое 18 летие и поступление в университет, мой отец купил мне компьютер. На котором по сей день я играю. И у меня появились возможности играть в новые игры. <…> Я играю в Apex Legends чтобы достичь высоких результатов в Про-сцене в будущем».
Стак nOcreativity, который представляет OLDIS, не прошел в финальную часть отборочных ALGS Winter Circuit #2 для Европы. Коллектив остановился на 22-й строчке, в следующий этап были допущены только 20 коллективов. На чемпионате разыгрываются $16 тыс. и очки ALGS Points для попадания в международный этап состязаний.
На чемпионате разыгрываются $16 тыс. и очки ALGS Points для попадания в международный этап состязаний.
Не забудь поделиться с друзьями:
Экипаж 2.0 – конец World of Tanks? Почему игроки собираются удалить игру
Шквал критики обрушился на разработчиков после анонса обновления с полной переработкой экипажа и заменой уникальных персонажей.
Приветствуем, танкисты! С вами Wotpack и предлагаем обсудить чем вызвано недовольство игроков анонсом Экипажа 2.0 в World of Tanks. Гневные комментарии в социальных сетях, под видео на Ютубе и в том числе десятки недовольных игроков отписались у нас в комментариях в статьях посвященных новому экипажу.
И если разобраться, то негодование имеет под собой множество справедливых причин. Так давайте попробуем разобраться в чем же действительно неправы разработчики и почему игроки готовы даже удалить игру и забить на все вложенные средства и время.
Полная замена умений и дисбаланс
Все старые навыки убираются или перерабатываются, поэтому придется заново изучить около 35 умений и талантов. Многим элементарно не хочется в это вникать, ведь тема не простая. С таким числом перков можно построить множество билдов, и теперь игра превратится в некое подобие обычных ММО.
Но при этом ощутимое преимущество в бою получат владельцы прокачанных экипажей, в то время как новички и просто игроки, качающие новую ветку будут уступать в эффективности. Если сейчас для нормальной игры достаточно прокачать хотя бы 3 перка, чтобы сделать универсальную технику с Боевым братством и ставкой на маскировку или ремонт, но без пожаротушения, то теперь это будет однобокая машина с узкой специализацией.
Инструкторы
Мы с вами старались, чтобы получить уникальных командиров за Битву блогеров, покупали наборы Твича с уникальными командирами, проходили Боевой Пропуск, некоторые брали наборы на Хэллоуин или прем танки с уникальным экипажем, а теперь все это сводят на нет и предлагают вместо данных персонажей — инструкторов.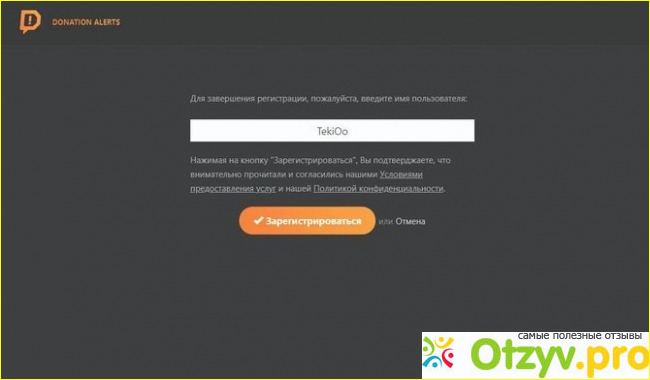
Но даже, у кого нет такого количества уникальных героев, тоже стали жертвами нововведений. Инструкторов можно рекрутировать со случайным набором эффектов. Так было задумано, чтобы игроки не бустили особо имбовые навыки и сливали больше ресурсов на получение желаемого призвания (эдакие лутбоксы, очередной развод игроков). Игроки не оценили подобный шаг.
Кража опыта
Все мы проходили ЛБЗ, получали в ивентах уникальных членов экипажа (которые теперь станут инструкторами) и многие из них обладали так называемым «Нулевым» навыком. Таких танкистов предлагали в марафонах, различных донатных наборах, то есть игроки отдавали реальные деньги.
Например, у многих экипажи состоят из девушек за ЛБЗ или новогодних снегурочек. Теперь опыт с них вливается в мистического командира, который возглавит танк и каково было удивление игроков, когда они недосчитались опыта за один перк. А разработчики просто решили не учитывать при конвертации «нулевой» навык, сведя на нет все наши усилия и вложения.
Это несправедливо и многие вполне основано называют это воровством. И возразить здесь нечего, игроки правы.
Последняя капля терпения
На фоне тестирования Экипажа 2.0 разработчики решили срубить деньжат, выкатив супер выгодные предложения в премиум магазине:
Игроки написали все, что думают об этой «весенней подготовке» (так называется акция) и где они видели подобные предложения на фоне запланированных изменений.
Разработчики уже поспешили выпустить заявление, что это еще не окончательный вариант и они обязательно прислушаются к мнению игроков.
Итоги
Увы, но разработчики не умеют сделать что-либо гармоничным и сбалансированным, поэтому никто уже не удивлен, что некоторые сборки делают часть танков имбалансными (с избыточной эффективность). СТ с уроном свыше 5000 в минуту, колесники с обзором 500 метров (+ новые фугасы) или арта с перезарядкой 19 секунд.
Нельзя сказать, что прям все очень плохо, есть интересные задумки, но реализация Экипажа 2. 0 вызывает пока что массу вопросов и недовольства аудиторией. Разработчики будут опираться на мнение игроков, участвовавших в тестировании (сыграть хотя бы несколько боев), потом им пришлют в игре опросники.
0 вызывает пока что массу вопросов и недовольства аудиторией. Разработчики будут опираться на мнение игроков, участвовавших в тестировании (сыграть хотя бы несколько боев), потом им пришлют в игре опросники.
Если хотите, чтобы ваш голос был услышан, то необходимо зайти на тестовый сервер Песочница и потом ответить на вопросы по поводу обновления.
Подробнее как скачать и установить «Песочницу».
Если еще не в теме происходящего, то мы на сайте в отдельных статьях разобрали основные моменты по замене экипажа:
- Обзор новых умений (все свойства).
- Инструкторы — что станет с уникальными персонажами (показываем наглядно на своем примере).
- Сколько нужно прокачать сейчас перков, чтобы открыть максимум новых умений.
- Компенсация при замене.
- Особенности замены танкистов в казарме.
И предлагаем принять участие в опросе.
Опрос: стоит ли вводить Экипаж 2.0?
Предлагаем поделиться своим мнением.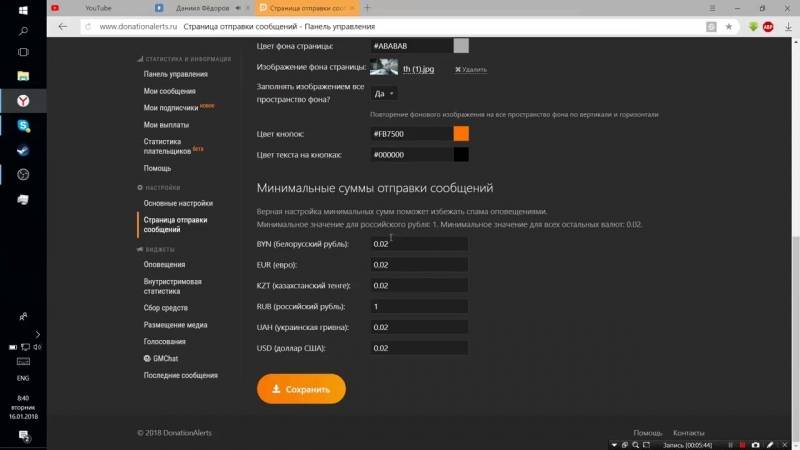 Стоит ли вводить новый Экипаж? У вас 3 голоса
Стоит ли вводить новый Экипаж? У вас 3 голоса
Категорически против ввода
137
1453
Не нравится отношение к игрокам
70
1109
Если введут — уйду из игры
122
903
Такие обновления только убивают игру
31
542
Против. Зачем ломать то, что и так работает
26
326
Можно ввести, но нужно исправить часть замечаний
32
136
Да, мне нравятся сборки билдов
113
45
Как добавить кнопку пожертвования в Twitch
Twitch — это социальная видеоплатформа для геймеров, культуры видеоигр и творчества. Twitch стал доминировать в индустрии стриминга онлайн-игр. На сайте появилась коллекция стриминговых знаменитостей, некоторые из которых зарабатывают до 100 000 долларов в год на своих стримах.
Для стримеров получение пожертвований от зрителей часто является основным способом заработка. Когда зрители находят конкретного стримера, который им нравится смотреть, они могут сделать ему пожертвование, чтобы продолжать стримить чаще или постоянно.
Способы сделать пожертвования на Twitch
1. PeachPay
PeachPay — лучший и гибкий инструмент для получения платежей для фрилансеров и малого бизнеса. PeachPay прост в использовании благодаря удобному пользовательскому интерфейсу и множеству удивительных функций.
Вот полное руководство:
Шаг 1: Создайте учетную запись на PeachPay, нажав кнопку «Зарегистрироваться».
Заполните все данные на странице «Регистрация» со всеми необходимыми данными.
Шаг 2: Теперь перейдите на панель управления PeachPay.
Шаг 3 : Чтобы получать платежи через PeachPay, вам необходимо подключить учетную запись Stripe.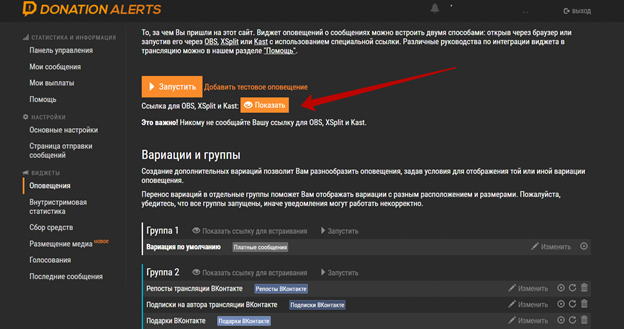 Точно так же это применимо для приема платежей в криптовалюте через coinbase.
Точно так же это применимо для приема платежей в криптовалюте через coinbase.
Шаг 4: Подключив Stripe, вы теперь готовы создать свою платежную страницу после нажатия на «Создать платежную ссылку сейчас»
Шаг 5: Настройте Payme страницу, как показано на скриншоте ниже.
Шаг 6: Наконец, создается ссылка для оплаты, и вы можете интегрировать эту ссылку для оплаты в свою учетную запись Twitch.
Шаг 7: Откройте новую вкладку и войдите в свою учетную запись Twitch. Затем нажмите кнопку канала.
Шаг 8: Прокрутите до своего канала и включите панель редактирования.
Шаг 9: Щелкните гигантский символ «+», расположенный на экране.
Шаг 10: Щелкните, чтобы добавить панель текста или изображения.Обязательно заполните всю необходимую информацию, включая заголовок панели, добавление изображения, URL-адрес платежа и описания.
Шаг 11: После того, как вы добавили всю информацию, нажмите «Отправить».
2. Donorbox
Существует множество сторонних сервисов, которые стримеры Twitch могут подключать к своим аккаунтам для получения пожертвований и активации дополнительных функций, таких как оповещения.
Donorbox — это простая в использовании программа для пожертвований, которая позволяет принимать пожертвования с помощью кредитной карты, PayPal и банковских переводов ACH с низкой комиссией.Более 30 000 некоммерческих организаций используют программное обеспечение для сбора средств Donorbox.
Вы можете добавить кнопку пожертвования на свой канал Twitch, установив ссылку на защищенную страницу пожертвований Donorbox.
Как получить кнопку пожертвования Twitch за 6 простых шагов:
Шаг 1: Сохраните изображение для использования в качестве кнопки пожертвования. Вы можете сохранить кнопку пожертвования Donorbox ниже или выбрать другое изображение, которое вам нравится. Если вы хотите настроить цвет и размер кнопки пожертвования Donorbox, показанной ниже, перейдите на панель управления Donorbox и выберите «Кнопка пожертвования».Прокрутите вниз до «Кнопки изображений PNG».
Если вы хотите настроить цвет и размер кнопки пожертвования Donorbox, показанной ниже, перейдите на панель управления Donorbox и выберите «Кнопка пожертвования».Прокрутите вниз до «Кнопки изображений PNG».
Здесь вы можете изменить размер и цвет изображения для более индивидуального изображения. Щелкните правой кнопкой мыши, чтобы сохранить желаемое изображение (желательно на рабочий стол).
Теперь, когда вы сохранили изображение для использования в качестве кнопки пожертвования, давайте настроим его.
Шаг 2: Чтобы привязать форму пожертвования Donorbox, сначала нажмите на свое имя пользователя Twitch, а затем выберите «Канал».
Прокрутите вниз, пока не увидите «Панели редактирования», и переключите его с «Выкл.» На «Вкл.».”
Как только вы это сделаете, появится большой знак« + ».
Шаг 3: Щелкните большой знак «+», затем щелкните «Добавить текст или панель изображения» и введите заголовок для этой панели, например «Пожертвовать здесь».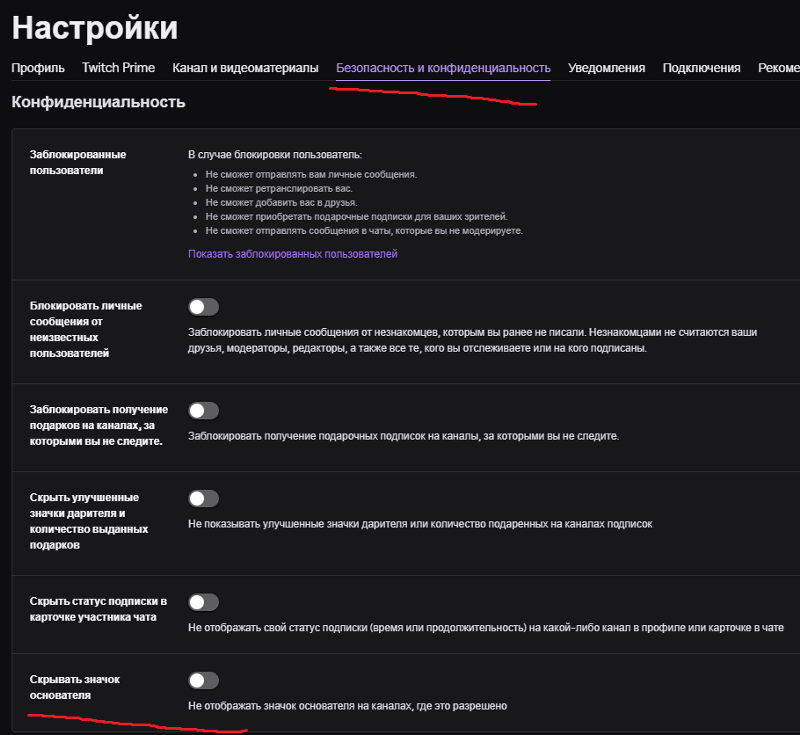
Выберите «Добавить изображение» и загрузите изображение кнопки пожертвования, которое вы сохранили ранее (на рабочий стол).
Шаг 4: Перейдите на панель управления Donorbox и скопируйте ссылку на свою безопасную страницу пожертвования.
Шаг 5: Вставьте эту ссылку в поле с надписью «Image Links to». Введите описание и нажмите «Отправить». Выключите функцию «Редактировать панели», и все готово!
Шаг 6: Ваша кнопка пожертвования появится в вашем потоке Twitch, и вы сможете начать собирать онлайн-пожертвования! Эти пожертвования поступят прямо на ваш подключенный банковский счет.
3. Twitch Bits
В ответ на то, что более мелкие стримеры изо всех сил пытаются поддержать себя в финансовом отношении, Twitch представил Twitch Bits в попытке формализовать экономику пожертвований.Эта функция называется «Аплодисменты».
Бит, по сути, валюта Twitch.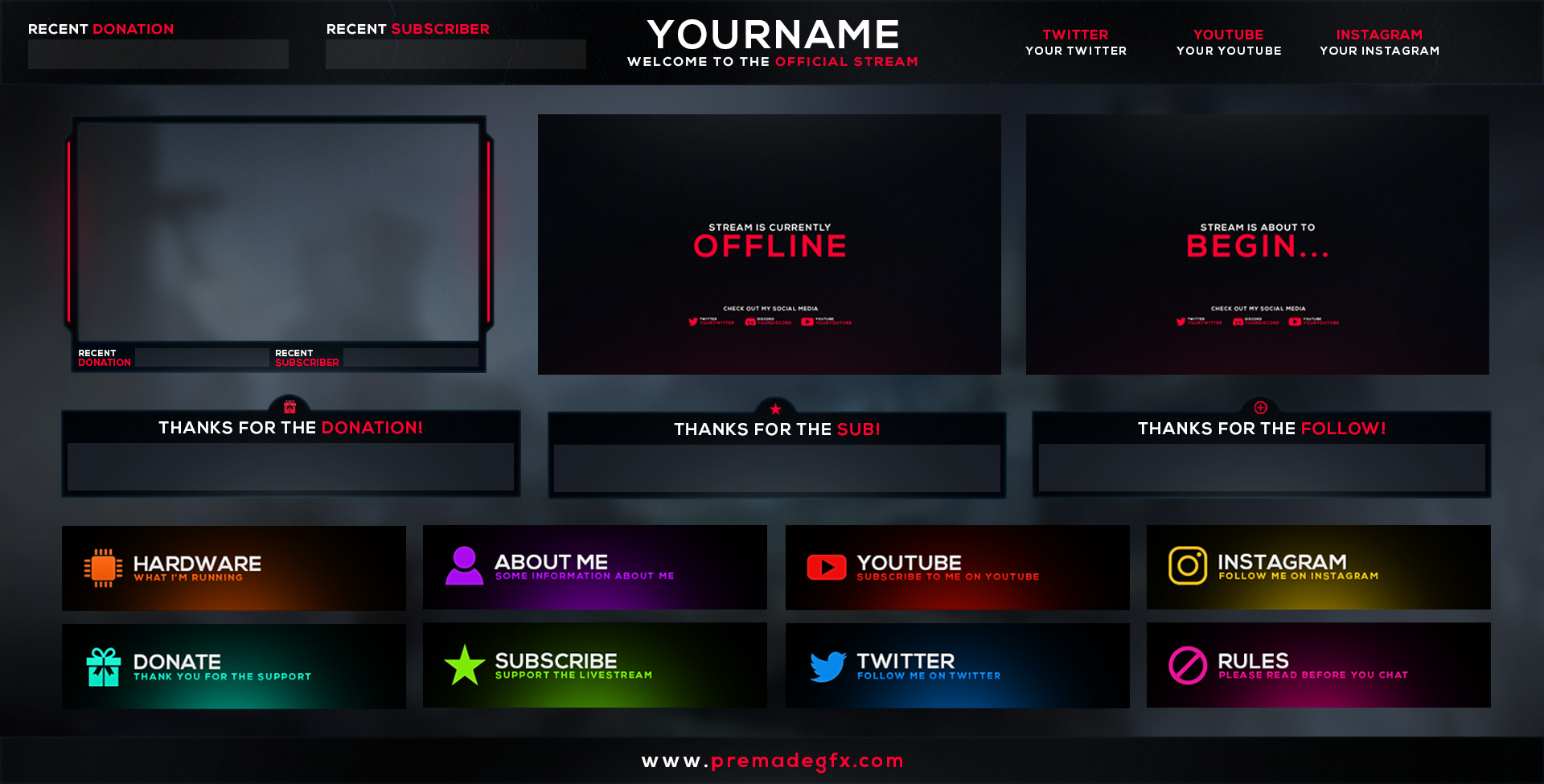 Зрители могут купить Bits «по цене от 1,40 доллара за 100», а затем потратить, поддерживая своих любимых стримеров. Приветствие — это анимированный смайлик в чате. В настоящее время Twitch принимает платежи только через платежи Amazon и PayPal. В США Twitch также внедрил функцию, при которой зрители могут получать Bits за активность на Twitch, не тратя деньги. В данном случае действие — это просмотр 30-секундной интерактивной рекламы.
Зрители могут купить Bits «по цене от 1,40 доллара за 100», а затем потратить, поддерживая своих любимых стримеров. Приветствие — это анимированный смайлик в чате. В настоящее время Twitch принимает платежи только через платежи Amazon и PayPal. В США Twitch также внедрил функцию, при которой зрители могут получать Bits за активность на Twitch, не тратя деньги. В данном случае действие — это просмотр 30-секундной интерактивной рекламы.
Чтобы включить поддержку в качестве партнера Twitch:
- Перейдите на вкладку «Настройки партнера» на панели управления.
- Прокрутите вниз примерно наполовину и в разделе «Поддержите» нажмите «Включить поддержку битами».
- Под этим разделом вы также увидите конфигурации для настройки поддержки Cheering для вашего канала (Twitch предлагает вам установить настройки Cheering перед включением Cheering)
- Теперь зрители могут использовать биты на вашем канале.При этом на экране появляется специальное звуковое и визуальное предупреждение.

4. PayPal
Как стример Twitch, вы можете попросить своих зрителей сделать пожертвование непосредственно вам, используя адрес электронной почты, связанный с вашей учетной записью PayPal. Вы также можете просто настроить ссылку PayPal.me, которая упростит весь процесс. Однако самый простой способ — настроить кнопку пожертвования PayPal.
Как получить кнопку пожертвования Paypal на Twitch за 10 шагов:
Шаг 1: Откройте свой веб-сайт PayPal и войдите в свою учетную запись.Нажмите на опцию «Профиль», а затем на «Мои инструменты для продажи».
Шаг 2: Перейдите в раздел кнопок PayPal и нажмите кнопку «Обновить». После этого нажмите ссылку с просьбой «создать новую кнопку».
Шаг 3: Выберите тип вашей кнопки, выберите «Пожертвование» из списка и затем введите название вашего канала Twitch. Если вы хотите создать настраиваемую кнопку, соответствующую вашему каналу Twitch, нажмите «Настроить текст или внешний вид».
Шаг 4: Теперь перейдите в раздел предварительного просмотра и щелкните правой кнопкой мыши кнопку пожертвования.В раскрывающемся меню выберите «Сохранить изображение как». Сохраните его на рабочем столе.
Шаг 5: Выберите тип валюты пожертвования и затем нажмите кнопку «Создать». Перейдите на вкладку «Электронная почта» и выберите вариант «Выбрать код». Скопируйте этот код.
Шаг 6: Откройте новую вкладку и войдите в свою учетную запись Twitch. Выберите свое имя пользователя Twitch, а затем выберите вариант «Канал».
Шаг 7: Перейдите к кнопке администратора и выберите редактировать. Используйте знак «+», чтобы добавить новую панель, а затем назовите ее «Пожертвование».
Шаг 8: Нажмите «Добавить изображение», а затем нажмите кнопку пожертвования PayPal. Вы сохранили его на рабочий стол ранее (шаг 4).
Шаг 9: Нажмите «Готово»; теперь выберите опцию «Image Links to» на экране и вставьте сюда код кнопки пожертвования; вы уже скопировали его из PayPal.
Шаг 10: Опишите цель пожертвований для ваших зрителей и подписчиков. Перейдите к кнопке «Админ» и нажмите «Просмотр». Теперь вы сможете увидеть свою новую кнопку под Twitch Stream.
Должен ли я по-прежнему получать пожертвования на Twitch со всеми мошенниками?
В частности, когда дело доходит до получения пожертвований через PayPal, стримеры Twitch все больше беспокоятся о троллях и мошенниках.
В 2016 году некто по имени iNexus_Ninja пожертвовал 11 500 долларов стримеру Twitch Леа « LegendaryLea ». iNexus_Ninja оказался 18-летним парнем, который планировал подождать месяц и отменить транзакции через PayPal, к тому времени стример уже потратит часть денег.В этом конкретном случае PayPal отказался вернуть ему деньги, но многие стримеры Twitch испытали то же самое, хотя и в меньшей степени и с менее благоприятным исходом.
На самом деле нет способа защитить себя от мошенничества на 100%. Тем не менее, большинство стримеров Twitch полагаются на свои пожертвования, чтобы выжить, особенно если у них меньше каналов.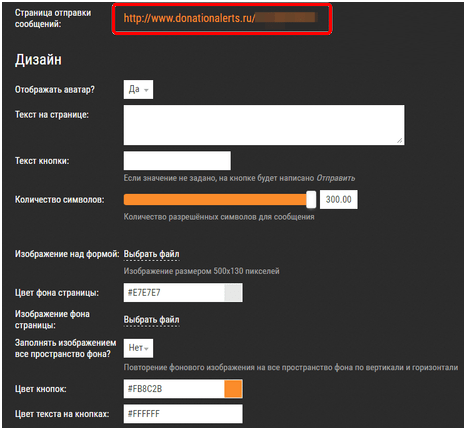 Когда их каналы становятся больше, они часто переходят на подписки Twitch, которые более надежны.
Когда их каналы становятся больше, они часто переходят на подписки Twitch, которые более надежны.
Советы о том, как побудить зрителей сделать пожертвование
- Добавьте оповещения. Таким образом, вы и ваши зрители можете видеть поступающие пожертвования, а также свою реакцию.
- Будьте креативными и дизайнерскими названиями. Такие заголовки, как «Самое большое пожертвование дня», могут побудить ваших зрителей жертвовать больше.
- Создайте «Зал славы», для фанатов, которые пожертвовали определенную сумму денег. Вы также можете добавить список спонсоров в свой профиль Twitch. Это особенно хорошо для небольших каналов.
- Поставить цель. Такие цели, как покупка нового оборудования, игры или функций, помогают зрителям почувствовать себя вовлеченными и увидеть, на что идут их пожертвования.В вашей учетной записи Twitch есть специальная полоса, которая помогает продемонстрировать ваш финансовый прогресс в достижении цели.
 Когда пожертвование сделано, полоса показывает прогресс.
Когда пожертвование сделано, полоса показывает прогресс. - Спасибо донорам. Всем нравится чувствовать, что их ценят, и публичная благодарность ваших жертвователей, вероятно, побудит их жертвовать больше, а также побудит новых жертвователей делать пожертвования.
Как сделать пожертвования на Twitch
Что нужно знать
- Чтобы включить Twitch Bits: Панель управления > Настройки партнера > Bits & Cheering .
- Чтобы добавить раздел пожертвований на свой канал Twitch: Панели редактирования > + > Название и описание > ссылка PayPal.me.
- Чтобы настроить страницу пожертвований в StreamLabs: Настройки пожертвований > PayPal > Настройки пожертвований > Настройки > Сохраните настройки .
В этой статье показано, как использовать четыре самых популярных решения для пожертвований для стримеров Twitch: Twitch Bits и PayPal. мне ссылку, криптовалюты и StreamLabs.
мне ссылку, криптовалюты и StreamLabs.
Кайл Фьюел / Lifewire
Биты Twitch
Биты (также называемые приветствиями) — это официальная система пожертвований Twitch. Однако они немного сложнее, чем просто отправить деньги стримеру одним нажатием кнопки, и они доступны только для аффилированных лиц и партнеров Twitch. По сути, биты — это форма цифровой валюты, купленной непосредственно у Twitch за реальные деньги с помощью Amazon Payments.
Затем эти биты можно использовать в окне чата потока Twitch для запуска специальных звуковых и визуальных предупреждений на экране.В качестве награды за использование своих битов пользователи получают специальные значки, отображаемые рядом с их именами в чате потока. Чем больше битов они используют, тем выше рейтинг получаемых значков. Стример Twitch зарабатывает 1 доллар за каждые 100 бит (1 цент за бит), использованные во время его трансляции.
Twitch автоматически поддерживает поддержку всех новых аффилированных лиц и партнеров.

Настройки Cheering находятся в разделе Dashboard > Partner Settings > Bits & Cheering .
Теперь зрители могут использовать свои биты в вашем канале, набрав приветствие и количество битов, которые они хотят использовать. Например, cheer5 будет использовать пять битов, а cheer1000 будет использовать 1000.
Пожертвования PayPal на Twitch
Один из самых простых способов принимать пожертвования на Twitch — использовать PayPal. Стример может попросить зрителей отправить деньги напрямую, используя адрес электронной почты, связанный с учетной записью PayPal стримера.Однако более простой вариант — настроить ссылку PayPal.me, которая упрощает весь процесс для зрителя с чистым дизайном и простым для понимания интерфейсом. Вот несколько эффективных способов использования адреса PayPal.me для получения пожертвований на Twitch:
- Устно укажите свой полный адрес PayPal.
 me во время трансляции.
me во время трансляции. - Разместите ссылку в чате вашего канала. Это не только привлечет внимание ваших зрителей, но и будет намного эффективнее, потому что ссылка доступна в чате.
- Добавьте раздел пожертвований на страницу Twitch Channel , перейдя на свой канал, нажав на переключатель Edit Panels , затем щелкнув гигантский символ + . Заполните поля Название панели и Описание и добавьте ссылку PayPal.me к описанию вместе с кратким сообщением, объясняющим, почему, по вашему мнению, зрители должны делать пожертвования.
Биткойн и другие криптовалюты
Использование криптовалют, таких как Биткойн, Лайткойн и Эфириум, для отправки и получения средств в Интернете увеличивается из-за их скорости, безопасности и более низких комиссий за транзакции.Получить платеж на ваш кошелек с криптовалютой так же просто, как поделиться адресом своего кошелька с другим пользователем. Вот как заставить это работать с Twitch.
Вот как заставить это работать с Twitch.
Откройте приложение кошелька для выбранной криптовалюты. Bitpay — популярное приложение-кошелек для новых пользователей.
Нажмите кнопку или ссылку Получить . У всех кошельков есть эта опция, независимо от валюты или производителя приложения.
Вы увидите одну строку, состоящую из случайных чисел и букв; это адрес вашего кошелька.Коснитесь адреса, чтобы скопировать его в буфер обмена вашего устройства.
Создайте раздел пожертвований в своем профиле Twitch, как описано выше в разделе PayPal на этой странице.
Вставьте адрес своего кошелька в поле Описание , не забудьте указать, для какой криптовалюты предназначен адрес кошелька. Пользователи не смогут отправить Ethereum на кошелек Litecoin или биткойн на кошелек Ethereum, поэтому важно правильно пометить адрес.
Находясь в разделе Получить своего кошелька, сделайте снимок экрана с QR-кодом.
 Этот код представляет собой QR-версию адреса вашего кошелька, и зрители могут сканировать его, чтобы отправить вам деньги. Вы можете добавить сохраненное изображение своего QR-кода в раздел пожертвований вашего профиля Twitch или даже в качестве медиа-элемента в макет Twitch в OBS Studio (как окно веб-камеры или другое изображение), чтобы ваши зрители могли сканировать его со своего мобильного телефона. телефоны во время просмотра трансляции. Не забудьте указать, для какой валюты предназначен адрес кошелька с QR-кодом.
Этот код представляет собой QR-версию адреса вашего кошелька, и зрители могут сканировать его, чтобы отправить вам деньги. Вы можете добавить сохраненное изображение своего QR-кода в раздел пожертвований вашего профиля Twitch или даже в качестве медиа-элемента в макет Twitch в OBS Studio (как окно веб-камеры или другое изображение), чтобы ваши зрители могли сканировать его со своего мобильного телефона. телефоны во время просмотра трансляции. Не забудьте указать, для какой валюты предназначен адрес кошелька с QR-кодом.Теперь вы можете получать биткойны с помощью Bitpay.
Сервисы страницы пожертвований Twitch
Стримеры Twitch могут подключаться к своей учетной записи к различным сторонним сервисам, активировать дополнительные функции, такие как пожертвования и оповещения. Некоторые из самых популярных включают Gaming For Good, Muxy, Stream Elements и StreamLabs. Каждая из этих служб создает уникальную страницу пожертвований для вашего канала, размещенную на собственном сервере, на которую вы можете направить своих зрителей сделать пожертвование.
Вот как настроить страницу пожертвований в StreamLabs, которая имеет наибольшее количество функций и является самой простой в использовании для начинающих. Шаги очень похожи на настройку страницы пожертвований на других сайтах.
На панели инструментов StreamLabs щелкните Настройки пожертвований .
Щелкните значок PayPal , чтобы подключить свою учетную запись PayPal к StreamLabs, чтобы зрители могли отправлять пожертвования прямо на ваш счет PayPal со страницы пожертвований.Вы также можете добавить другие варианты оплаты на этой странице, такие как Unitpay, Skrill и кредитные карты, но PayPal должен быть основным методом, который вы активируете, учитывая его широкое распространение среди зрителей Twitch.
В Настройки пожертвований > Настройки выберите валюту и минимальный / максимальный лимит пожертвований. Установить минимальное пожертвование в размере 5 долларов — это хорошая идея, чтобы не дать пользователям спамить вашу учетную запись небольшими пожертвованиями.

Выберите Сохранить настройки внизу страницы.
На странице настроек будет отображаться адрес веб-сайта вашей страницы пожертвований. Он должен выглядеть примерно так: https://streamlabs.com/username . Скопируйте этот адрес и добавьте его в раздел пожертвований на странице вашего канала Twitch.
Стоит ли принимать пожертвования на Twitch?
Принятие пожертвований и советов на Twitch — распространенная практика, и ни стримеры, ни зрители не одобряют это. Пожертвования — это один из немногих способов получения дохода небольшими каналами.Однако, когда вы наберете больше подписчиков и станете аффилированным лицом или партнером Twitch, важно узнать о подписках Twitch. Подписки на Twitch оказались очень эффективными, принося значительно более высокие суммы, чем разовые пожертвования, и предлагая потенциал для роста со временем.
Облагаются ли пожертвования Twitch налогом?
Да. Несмотря на то, что стримеры называют эти деньги пожертвованиями, чаевыми или подарками, эти деньги считаются действительным источником дохода, поэтому вы должны требовать их при подаче налоговой декларации.
Несмотря на то, что стримеры называют эти деньги пожертвованиями, чаевыми или подарками, эти деньги считаются действительным источником дохода, поэтому вы должны требовать их при подаче налоговой декларации.
Как предотвратить отозванные пожертвования
Использование PayPal может быть удобным и надежным методом приема пожертвований, но у него есть один серьезный недостаток, которым иногда пользуются мошенники; возвратные платежи. Это происходит, когда кто-то, кто заплатил за что-то онлайн через PayPal, подает в компанию жалобу, утверждая, что они никогда не получали купленные товары или услуги. Когда это происходит, PayPal чаще всего полностью возвращает покупателю деньги, оставляя продавца без продукта и денег, которые можно было бы предъявить.
К сожалению для стримеров, сообщается об увеличении числа мошенников и интернет-троллей, которые жертвуют большие суммы денег каналам Twitch, но через пару месяцев все они возвращаются. Вы не можете защитить себя от такого рода мошенничества на 100% с PayPal, поэтому многие опытные стримеры предпочитают сосредоточиться на битах (которые защищены Amazon Payments) и пожертвованиях в криптовалюте (которые нельзя отменить или вернуть обратно).
Как побудить ваших зрителей делать пожертвования на Twitch
Большинство зрителей на Twitch более чем счастливы поддержать своих любимых стримеров, но они не подумают о пожертвовании, если не знают, что это вариант.Вот несколько простых способов напомнить вашей аудитории о пожертвовании, чтобы не показаться назойливой или спамящей.
- Поблагодарите своих жертвователей устно во время трансляции . Это напоминает зрителям, что пожертвование — это вариант, и награждает жертвователей тремя секундами славы.
- Добавьте виджет «Недавние доноры», который отображает имена последних нескольких доноров, в экранный макет Twitch . Для этого используйте сервис StreamLabs и программу OBS Studio. Этого не будет, если вы транслируете прямо с игровой консоли.
- Создайте список доноров на странице своего профиля Twitch . Это может стать громоздким для больших каналов, но для стримеров с небольшой аудиторией это может быть отличным способом поблагодарить спонсоров и воодушевить тех, кто еще не попробовал.
 Некоторые стримеры также составляют списки своих пяти основных спонсоров, что может стимулировать конкуренцию среди зрителей.
Некоторые стримеры также составляют списки своих пяти основных спонсоров, что может стимулировать конкуренцию среди зрителей. - Создать цель . Зрители с большей вероятностью сделают пожертвования, если знают, на что идут их деньги. Такие службы, как StreamLabs, могут создавать бесплатный индикатор выполнения для добавления в макет потока в OBS Studio.Эта визуализация обновляется в реальном времени по мере того, как люди жертвуют, и может мотивировать аудиторию работать над достижением цели. Вы можете указать цели пожертвований устно и в своем профиле.
- Использовать настраиваемые оповещения . Один из лучших способов вознаградить жертвователей — настроить оповещения. Оповещения — это визуальные и звуковые сигналы, которые запускаются во время прямой трансляции, когда зритель подписывается, подписывается, жертвует или дает подсказки с битами. Если вы видели сообщение типа «Спасибо за подписку !!» на экране вы уже видели предупреждение в действии.
 Вы можете настроить оповещения в StreamLabs с любым анимированным gif и звуковым файлом. Развлекательные комбинации, как правило, побуждают зрителей снова делать пожертвования, чтобы увидеть предупреждение.
Вы можете настроить оповещения в StreamLabs с любым анимированным gif и звуковым файлом. Развлекательные комбинации, как правило, побуждают зрителей снова делать пожертвования, чтобы увидеть предупреждение.
Спасибо, что сообщили нам!
Расскажите, почему!
Другой
Недостаточно подробностей
Сложно понять
4 способа сделать пожертвование на Twitch
Как сделать пожертвование на Twitch
T пожертвования ведьм — популярный способ заработка для стримеров Twitch.Новичкам в это может быть трудно поверить, но есть пользователи, которые более чем готовы делать пожертвования своим любимым стримерам. Размер пожертвования обычно прямо пропорционален ценности, которую получает от него зритель. Геймерам вроде Ninja, Tfue и Shroud платят миллионы долларов от своих преданных зрителей. Единственная загвоздка в том, что у вас должна быть аудитория, и аудитория должна любить, подписываться, а жертвовать на ваш канал Twitch.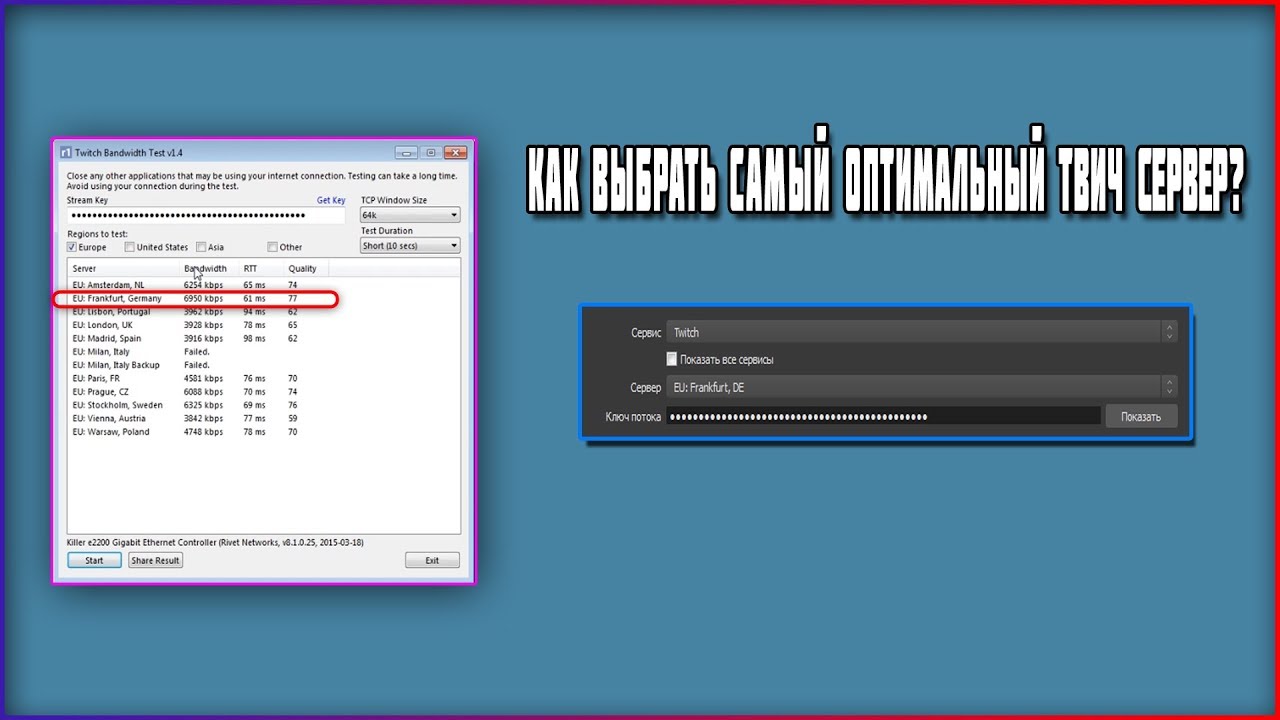 tv!
tv!
Как сделать пожертвования на Twitch: Пожертвования Twitch
В этой статье вы узнаете о пожертвованиях Twitch .Здесь перечислены все ваши вопросы, например о том, как они работают, как их настроить, и о лучших методах получения дополнительных пожертвований. Продолжай читать.
Как работают пожертвования Twitch?
Пожертвования Twitch — это больше, чем просто настройка кнопки пожертвования, проверка платежного аккаунта и начало приема пожертвований. Чтобы настроить пожертвования для учетной записи Twitch, необходимо пройти четко определенную процедуру, которая включает в себя проверку учетной записи PayPal, а затем настройку кнопки пожертвования с помощью сторонних приложений, таких как StreamLabs StreamTips или DonorBox.
Как сделать пожертвования на Twitch: простые шаги
Получить пожертвования Twitch: включить
В качестве альтернативы стример также может подписаться на прием своих пожертвований через Twitch Bits, официальную систему пожертвований Twitch. Однако Twitch Bits доступны только для партнеров Twitch и аффилированных лиц . Для всех остальных они могут делать прямые пожертвования, связанные с учетной записью PayPal или Stripe. Несмотря на это, возвратные платежи были огромной проблемой на Twitch, когда зритель жертвовал немного денег стримеру, а затем запрашивал деньги обратно через некоторое время.Если возвратных платежей слишком много, ваш аккаунт Twitch также может быть помечен как потенциальный мошенник.
Однако Twitch Bits доступны только для партнеров Twitch и аффилированных лиц . Для всех остальных они могут делать прямые пожертвования, связанные с учетной записью PayPal или Stripe. Несмотря на это, возвратные платежи были огромной проблемой на Twitch, когда зритель жертвовал немного денег стримеру, а затем запрашивал деньги обратно через некоторое время.Если возвратных платежей слишком много, ваш аккаунт Twitch также может быть помечен как потенциальный мошенник.
Спешите? Купите подписчиков Twitch сейчас
Таким образом, пожертвования Twitch слишком сложны по сравнению с другими системами пожертвований, подобными той, что есть на YouTube. В дополнение к этому вам также необходимо сообщить о них в местный налоговый орган. Слишком много хлопот, правда?
Как настроить пожертвования на Twitch
Настроить пожертвования на своей учетной записи Twitch может быть так же просто, как простое математическое уравнение, или так же сложно, как понимание теории относительности, все зависит от источника.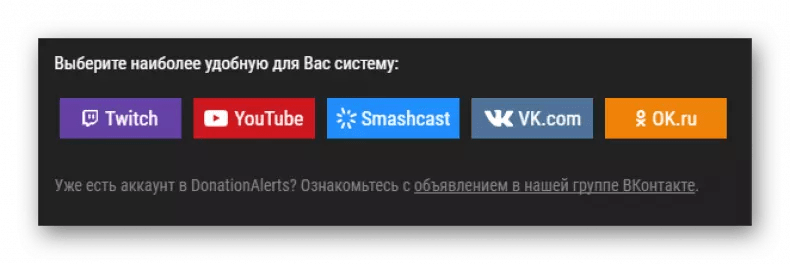 Здесь мы подробно обсудим все возможные способы настройки пожертвований на Twitch. После этого вы легко сможете воспроизвести процесс. Без лишних слов, давайте сразу перейдем к процессу.
Здесь мы подробно обсудим все возможные способы настройки пожертвований на Twitch. После этого вы легко сможете воспроизвести процесс. Без лишних слов, давайте сразу перейдем к процессу.
Добавление кнопки пожертвования на Twitch
Кнопку пожертвования можно быстро добавить в вашу учетную запись, выполнив простые действия, с помощью любого из сторонних веб-приложений, таких как StreamLabs , StreamBits , Donorbox и многих других. А пока мы узнаем, как настроить кнопку пожертвования с помощью Donorbox.Используя Donorbox, вы можете принимать пожертвования через PayPal, кредитные карты и даже через банковские переводы с номинальной комиссией за перевод. Ниже приводится процедура из шести шагов, которая поможет вам настроить кнопку пожертвования в вашей учетной записи.
Как настроить пожертвования на Twitch: Donorbox
Шаг 1) Самый первый шаг — выбрать изображение для кнопки пожертвования. Вы можете просто выбрать одно из уже доступных изображений на Donorbox или выбрать одно из изображений на своем компьютере.
Вы можете просто выбрать одно из уже доступных изображений на Donorbox или выбрать одно из изображений на своем компьютере.
Подписчики Twitch: как настроить пожертвования на Twitch
Шаг 2) Теперь, чтобы связать форму Donorbox, перейдите в настройки своего канала и включите «Редактировать панели».«Как только вы включите эту опцию, вы увидите огромный символ« + »на вашем экране.
Шаг 3) Щелкните знак «+», а затем нажмите «Добавить панель текста или изображения» и введите заголовок для этой панели, например «Пожертвовать» или «Пожертвовать здесь». После этого выберите изображение кнопки, которое вы сохранили на первом шаге.
Шаг 4) Теперь скопируйте ссылку на страницу вашего пожертвования, перейдя на панель управления Donorbox.
Шаг 5) Вставьте ссылку, которую вы скопировали на последнем шаге, в поле с надписью «Image Links to.»Введите описание, чтобы сообщить зрителям, почему они должны делать пожертвования на ваш канал, и нажмите« Отправить ».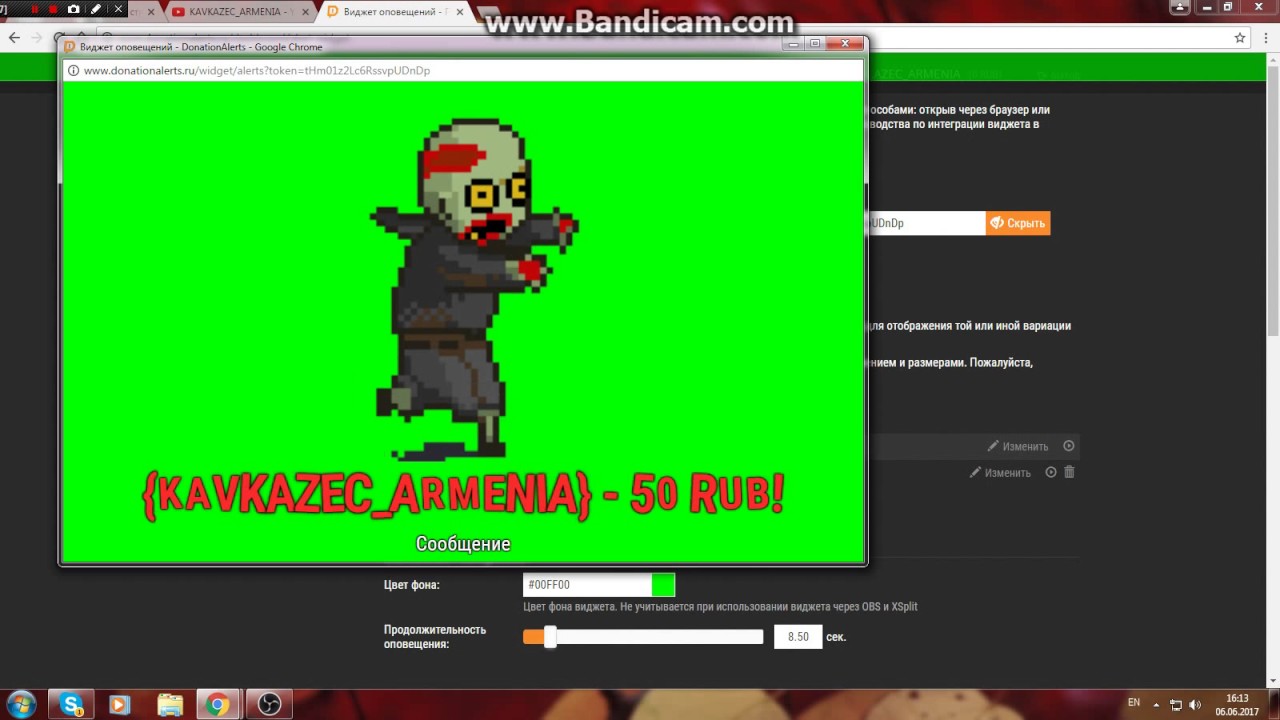 Отключите функцию «Редактировать панели», и все готово для получения пожертвований на свой аккаунт Twitch.
Отключите функцию «Редактировать панели», и все готово для получения пожертвований на свой аккаунт Twitch.
Кнопка «Пожертвовать» теперь появится в вашем потоке Twitch, и по окончании потока вы сможете собрать все пожертвования и вывести их прямо на свой банковский счет.
Как настроить пожертвования Twitch без PayPal?
Как настроить пожертвования на Twitch с помощью Paypal?
Один из наиболее распространенных способов получения пожертвований — через PayPal, который можно легко установить в течение минуты.
Подписчики Twitch: настройте пожертвования с PayPal или без него
Добавьте раздел для пожертвований на свой канал Twitch, включив параметр «Редактировать панели», на который можно перейти, щелкнув страницу канала Twitch. Нажмите на гигантскую кнопку «+», введите в поле «Название панели» и «Описание», а затем добавьте ссылку на PayPal.me с коротким сообщением, объясняющим, почему, по вашему мнению, зрители должны делать вам пожертвования.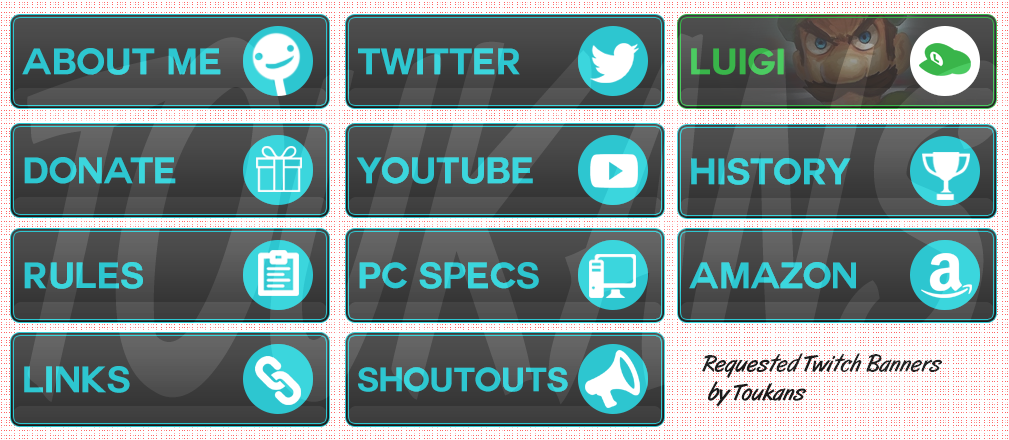
Однако, если у вас нет учетной записи PayPal , мы уже обсуждали в последнем разделе, как вы можете настроить кнопку пожертвования с помощью Donorbox .Если вас не устраивает его производительность, вы можете выбрать StreamLabs, которое является одним из наиболее широко используемых приложений для приема пожертвований пользователями Twitch. То же самое будет рассмотрено в следующем разделе.
Как сделать пожертвования на Twitch с помощью Streamlabs
Streamlabs не предлагает автономный платежный шлюз. Вы можете управлять своей страницей пожертвований с помощью Streamlabs. Однако пожертвования будут отправлены на ваш счет PayPal или любым другим выбранным способом. На данный момент мы обсудим, как настроить пожертвования, которые будут отправлять ваши средства непосредственно на связанную учетную запись PayPal за 4 простых шага.
Панель управления Streamlabs
- Откройте настройки пожертвований на панели инструментов StreamLabs.

- Теперь щелкните значок PayPal, чтобы ваши зрители могли напрямую сделать пожертвование на ваш счет Paypal, а спонсорские деньги будут отправлены на ваш связанный банковский счет. Вы также можете выбрать другие способы оплаты, такие как skrill и кредитные карты, но мы рекомендуем использовать Paypal, учитывая его широкое распространение среди пользователей Twitch.
- Зайдите в Настройки пожертвований — Настройки, выберите свою национальную валюту и минимальную сумму, которую, по вашему мнению, пользователи должны хотя бы пожертвовать.Это отличный способ избавить пользователей от спама в ваших потоках небольшими пожертвованиями.
- Сохранить настройки в конце страницы. Появится ссылка для пожертвования, которая выглядит примерно так: https://streamlabs.com/username, скопируйте эту ссылку и вставьте в раздел пожертвований на странице своего канала Twitch.
Другие способы пожертвования
Вы также можете выбрать получение пожертвований через биткойны и другие криптовалюты, такие как Litecoin и Ethereum. На самом деле, эти криптовалюты быстрее, безопаснее и требуют сравнительно более низких комиссий за транзакции.Просто скопируйте ссылку на адрес своего кошелька и выполните ту же процедуру, что и в предыдущем разделе.
На самом деле, эти криптовалюты быстрее, безопаснее и требуют сравнительно более низких комиссий за транзакции.Просто скопируйте ссылку на адрес своего кошелька и выполните ту же процедуру, что и в предыдущем разделе.
Как побудить ваших зрителей Twitch делать пожертвования?
Не существует надежного способа гарантировать пожертвования от ваших зрителей. Однако есть несколько методов, которые помогут зрителям придерживаться вашего канала и принесут вам пользу в долгосрочной перспективе. Ниже приведены некоторые ключевые моменты, на которых стример должен сосредоточиться, если он / она хочет быстро расти:
Оставайся последовательным
Последовательность — ключ к созданию базы зрителей.Если вы ведете трансляцию регулярно, высока вероятность того, что ваша аудитория будет часто настраиваться на вашу трансляцию и рано или поздно делать пожертвования. Кроме того, регулярная потоковая передача также приблизит вас на один шаг к участию в партнерской программе Twitch.
Придерживайтесь своего жанра
Например, если вы долгое время транслировали игры FPS в потоковом режиме, придерживайтесь этого. Вашим зрителям не понравится, если вы вдруг начнете транслировать ролевые игры. Тип контента, который вы транслируете, формирует вашу общую аудиторию, и вы обязаны предоставить им то, за чем они приходят.
Подключитесь к своей аудитории
Очень важно общаться с вашей аудиторией. Попробуйте связаться со своими зрителями на личном уровне. Спросите их, как они поживают, прочитайте сообщение, прилагаемое к каждому пожертвованию, ответьте им, когда это возможно, и создайте связь. Как только ваши зрители смогут связаться с вами, они будут чаще делать пожертвования.
Это 3 наиболее важных момента, которые мы могли бы придумать для создания более сильной аудитории. Вы можете экспериментировать со своим контентом, а также с тем, как вы обращаетесь к своим зрителям за пожертвованиями.
Пожертвования Twitch Часто задаваемые вопросы
Вот некоторые из общих вопросов, обсуждаемых в Интернете о пожертвованиях Twitch.
Облагаются ли пожертвования Twitch налогом?
Да. Любое пожертвование от Twitch облагается налогом по стандартам вашего местного правительства.
Возмещаются ли пожертвования Twitch?
Да, если зритель, который пожертвовал вам через PayPal, отправляет возвратный платеж, и PayPal одобряет его. Общая сумма пожертвования вычитается из вашего кошелька.В случае, если вы уже сняли свои средства, ваша стенка будет отражать отрицательную стоимость средств.
Могут ли партнеры Twitch получать пожертвования?
Да, партнерские программы Twitch могут зарабатывать как на пожертвованиях, так и на подбадриваниях, которые появляются, когда вы участвуете в партнерской программе Twitch.
Как сделать пожертвование в приложении Twitch с телефона?
Пожертвования на мобильных устройствах работают примерно так же, как на веб-платформе. После того, как вы нажмете кнопку пожертвования, вы будете перенаправлены на соответствующую страницу пожертвования, где вы можете легко сделать пожертвование.
Что такое защита от возврата пожертвований Twitch?
Защита от возвратных платежей помогает вам бороться с потенциальными мошенниками и зрителями, которые пытаются причинить вам эмоциональный и финансовый вред. Он содержит список пользователей, подавших неправомерные возвратные платежи. Всем таким пользователям запрещено делать пожертвования пользователям, которые подписались на защиту от возвратных платежей.
С сожалением завершаем наше подробное руководство по пожертвованиям Twitch. Однако мы надеемся, что мы рассмотрели почти все, что может рассказать новый поток о пожертвованиях.Если мы еще чего-то не рассмотрели, дайте нам знать, и мы будем рады вам ответить.
Как сделать пожертвования на Twitch — простое руководство | Brave Browser
Последнее обновление 6 июл.2020 г.
Твитнуть эту статью
Настроить пожертвования на Twitch не так просто, как включить кнопку «заплатить сейчас». Некоторые люди предпочитают делать пожертвования с помощью Streamlabs, другие хотят знать, как настроить пожертвования PayPal на Twitch. Это лишь некоторые из множества сторонних вариантов оплаты, доступных для пользователей Twitch.В этой статье объясняется настройка кнопки пожертвований на Twitch и несколько вариантов оплаты, доступных для пользователей, в том числе как получать пожертвования на Twitch без PayPal.
Это лишь некоторые из множества сторонних вариантов оплаты, доступных для пользователей Twitch.В этой статье объясняется настройка кнопки пожертвований на Twitch и несколько вариантов оплаты, доступных для пользователей, в том числе как получать пожертвования на Twitch без PayPal.
Мы также рассмотрим влияние браузера Brave и простоту использования Brave Rewards для отправки и получения пожертвований напрямую.
Как делать пожертвования на Twitch — основы
Криптовалюты
Популярным способом оплаты являются криптовалюты, просто потому, что использовать их для отправки средств просто и дешево по сравнению с другими транзакциями.Пользователи Twitch могут поделиться адресом своего кошелька со зрителями, что позволит им напрямую отправлять криптовалюту. Самая распространенная проблема с отправкой криптовалюты — получение кошелька правильного типа. Например, биткойны нельзя отправить на кошелек Ethereum, поэтому необходимо правильно пометить каждый адрес.
- Откройте приложение «Кошелек».
- Щелкните кнопку ПОЛУЧИТЬ.
- Нажмите и скопируйте адрес кошелька, который представляет собой длинный список случайных цифр и букв.
- Перейдите на свой канал, щелкните РЕДАКТИРОВАТЬ ПАНЕЛИ, нажмите кнопку +, заполните поля описания и добавьте свой адрес к описанию.
- Раздел описания также является хорошим местом для указания принимаемой вами криптовалюты и объяснения того, почему пользователи должны делать вам пожертвования.
Храбрый
Браузер Brave упрощает проблемы, с которыми обычно сталкиваются при пожертвовании криптовалюты. Brave Rewards позволяет пользователям делать пожертвования прямо из кошелька в кошелек. Смелые пользователи могут напрямую давать чаевые стримерам Twitch. BAT — это служебный токен, который работает на блокчейне Ethereum, что делает систему очень безопасной и частной.Нет необходимости настраивать отдельный процесс — просто напомните зрителям, что нужно загрузить и использовать браузер Brave.
Биты для Twitch
Официальная система пожертвований Twitch, Twitch Bits, или ура, покупаются напрямую через Amazon за реальные деньги. Cheers — это версия криптовалюты Twitch, и каждый бит платит за специальные звуковые и визуальные оповещения. Приветствия также отображаются в специальных значках в чате; чем больше битов используется, тем выше значок.
- На панели управления канала выберите Настройки партнера.
- Выберите Bits and Cheering.
- Теперь зрители могут заплатить, набрав приветствие и количество битов, которое они хотят вам отправить. Если набрать CHEER10 в чате прямой трансляции, они получат 10 бит.
Paypal
Без сомнения, Paypal — это самый простой способ принимать платежи на Twitch. Несмотря на это, у этого метода есть некоторые недостатки: повышенный риск мошенничества, а PayPal добавляет дополнительный этап в процесс оплаты. Чтобы настроить PayPal для пожертвований, выполните следующие действия:
- Создайте электронную почту или разместите ссылку в чате канала.

- Перейдите на свой канал, щелкните «РЕДАКТИРОВАТЬ ПАНЕЛИ», нажмите кнопку «+», заполните поля описания и добавьте ссылку PAYPAL.ME к описанию.
- Заполните раздел описания любыми дополнительными причинами, по которым пользователи должны делать вам пожертвования.
Сторонние пожертвования Twitch
Существует множество сторонних сервисов для сбора пожертвований для пользователей Twitch. Такие сайты, как Muxy, StreamLabs, Stream Elements и Gaming for Good, создают на своем конкретном сервере страницу для пожертвований, которую зрители могут посещать и делать пожертвования.
- На панели инструментов страницы сторонних сервисов щелкните НАСТРОЙКИ ПОЖЕРТВОВАНИЯ.
- Щелкните значок Paypal или любой другой способ оплаты.
- В настройках выберите валюту и минимальную сумму пожертвования. Использование как минимум 5 долларов предотвращает множество мелких пожертвований.
- Нажмите СОХРАНИТЬ НАСТРОЙКИ
- Скопируйте адрес для пожертвований и сохраните его на странице своего канала Twitch.

Пожертвования — Полезная информация
Пожертвования
— полезный способ получить небольшой доход на Twitch, хотя в более крупных учетных записях обычно используются подписки Twitch, которые платят значительно больше партнерам или аффилированным лицам Twitch.
Пожертвования на Twitch облагаются налогом и должны подаваться в налоговую декларацию.
Одним из недостатков использования Paypal является возвратный платеж, когда мошенники платят через Paypal, а затем подают жалобу в Paypal о том, что они никогда ничего не получали взамен. Paypal обычно встает на сторону покупателя и снимает сумму со счета. Для многих пользователей только возвратные платежи являются причиной избегать использования Paypal, несмотря на популярность и простоту этой услуги.
Вербализация ссылки для пожертвований на вашем канале — лучший способ получить пожертвования через Twitch.Если у вас небольшой канал, вы также можете создать список на странице своего канала для основных спонсоров, которые публично благодарят жертвователя и поощряют повторные пожертвования.
Twitch and Brave
Платформа Twitch естественным образом вписывается в новую экономику Brave в Интернете. Сторонние объявления также не работают на Twitch; Большинство способов заработать на Twitch основаны на использовании базы зрителей для определенного канала, а не на доходах от рекламы.
Brave, уделяя особое внимание безопасности и конфиденциальности пользователей, предоставляет стримерам Twitch простой способ увеличения доходов.Brave позволяет зрителям Twitch обходить все сторонние системы пожертвований, напрямую давая чаевые своим любимым стримерам.
Как сделать пожертвование на Twitch [Руководство 2021]
Как сделать пожертвование на Twitch
Стримеры
могут настраивать панели в своем профиле, которые связаны с PayPal или сторонними сервисами, такими как StreamLabs, Stream Elements или Muxy. Радиовещательные организации также могут принять решение о приеме криптовалюты, указав монету и предоставив адрес получения своего кошелька.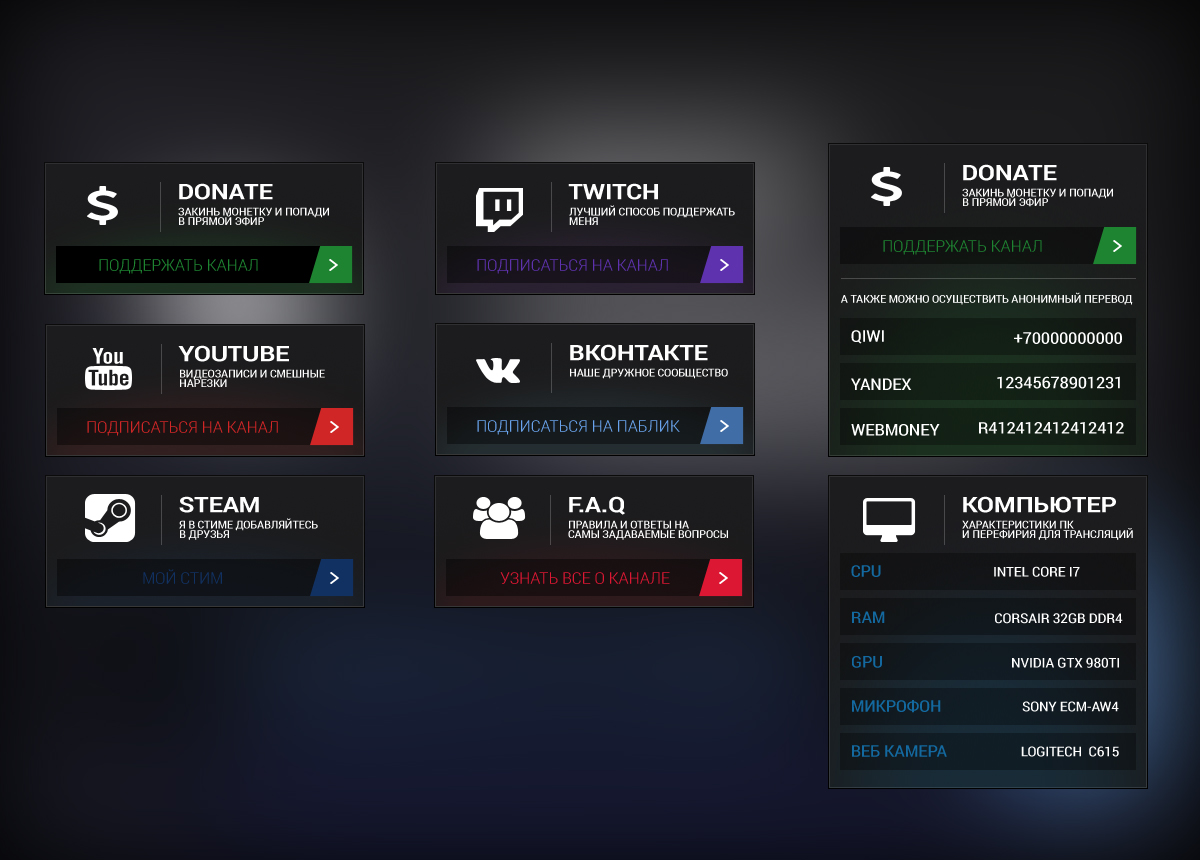
Создаете ли вы для зрителей возможность делать пожертвования при первом запуске потоковой передачи или ждете, пока у вас не появится небольшое сообщество, сосредоточьтесь на предоставлении им ценного контента. Объясните им причину, по которой они хотят поддержать вас, а не выпрашивать подачки.
Есть ли риски при приеме внешних пожертвований?
К сожалению, может быть. В редких случаях были случаи, когда пользователи делали пожертвования с намерением отменить транзакцию позже. Это может быть проблематично, если стример уже начал тратить свой заработок.Если у вас настроены пожертвования через PayPal, постарайтесь не прикасаться к своим советам хотя бы пару месяцев, чтобы избежать проблем с возвратом платежей.
Кроме того, вы можете сосредоточиться на способах заработка на Twitch с помощью поощрений на основе платформы, таких как подписки или биты, или настроить пожертвования в криптовалюте. Криптовалюты не могут быть отменены после того, как они были отправлены, поэтому, как только вы получите платеж, все готово.
Поместите / меня в список заблокированных терминов, чтобы тролли не притворялись, что жертвуют, изменив цвет текста чата.Полная блокировка команды устранит проблему.
Я получил более 5400 долларов в виде нескольких пожертвований от одного человека на @Twitch, и все они были возвращены, хотя пожертвования якобы не подлежат возврату. В довершение всего, с меня лично сняли более 400 долларов в качестве комиссии за возврат от @PayPal. Если вы думаете, что это чертовски несправедливо, пожалуйста, ретвитните. pic.twitter.com/4lNrG3GOHQ
— AverageJonas (@Average_Jonas) 21 октября 2020 г.
В октябре 2020 года AverageJonas поделился, как один из его «сторонников» вернул свое пожертвование, и он остался с комиссией PayPal.Это то, о чем вам нужно знать, по крайней мере, до тех пор, пока PayPal не исправит свою систему. К счастью для AverageJonas, Ниндзя увидел это и дал ему пожертвование в размере 5800 долларов, чтобы компенсировать это.
Сторонние платформы, которые обрабатывают советы и публикуют оповещения
Один простой стимул, который вы можете дать своим зрителям пожертвовать, — это оповещения о потоках. Эти предупреждения появляются на вашем экране каждый раз, когда кто-то делает пожертвование. Их можно настроить в соответствии с вашим брендом, и когда один человек дарит вам деньги, другие могут последовать его примеру.
Многие из этих сайтов, предлагающих оповещения, также позволяют получать платежи через их службы без взимания комиссии. Это четыре наших лучших выбора.
OWN3D Pro
Own3d Pro — это чат-бот, который также предлагает вам брендинг для вашего стрима. С их профессиональным пакетом вы можете принимать пожертвования через PayPal. Они также позволяют вам использовать свои премиальные оповещения, чтобы выделять, когда кто-то дает вам чаевые.
Профессиональный вариант также дает вам доступ к более чем 300 премиальным оверлеям, позволяя вам опробовать несколько различных вариантов, чтобы увидеть, что лучше всего подходит вашей аудитории.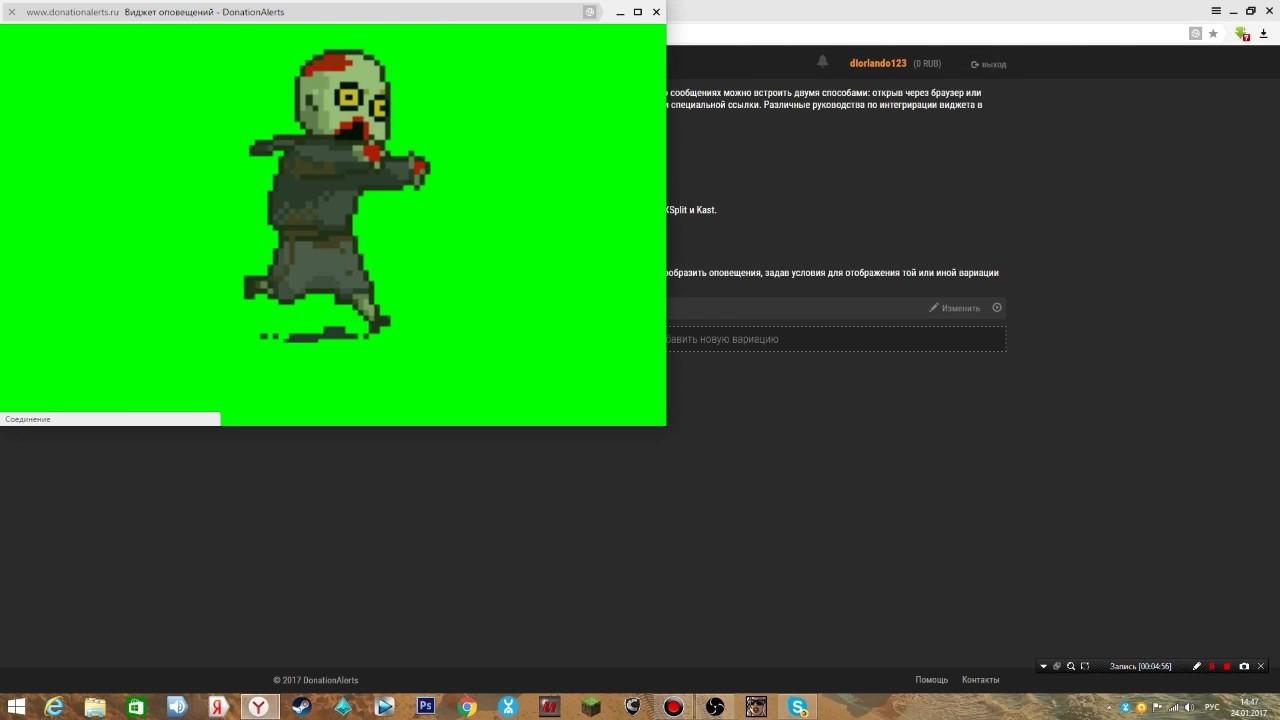 Вы можете создавать собственные команды, настраивать списки и модерировать свой канал с его помощью.
Вы можете создавать собственные команды, настраивать списки и модерировать свой канал с его помощью.
StreamLabs
StreamLabs — это, по сути, универсальный магазин для всех ваших потребностей в потоковой передаче. Они не только предоставляют самое популярное бесплатное программное обеспечение для вещания, но также предлагают несколько виджетов. При первом входе в систему вам будет предложено настроить адрес PayPal для пожертвований. Если вы не хотите использовать PayPal, они предлагают методы на вкладке для пожертвований в Личном кабинете.
Кроме того, вы можете настроить их виджет «Баночка с подсказками», который помещает настраиваемую банку на ваш экран, которая заполняется, когда люди делают пожертвования. Это может быть визуальным стимулом для ваших зрителей, одновременно забавным и ненавязчивым.
Элементы потока
Stream Elements — еще одна платформа, которая помогает стримерам с виджетами. Они также предлагают чашку для чаевых, а также оповещения и KappaGen.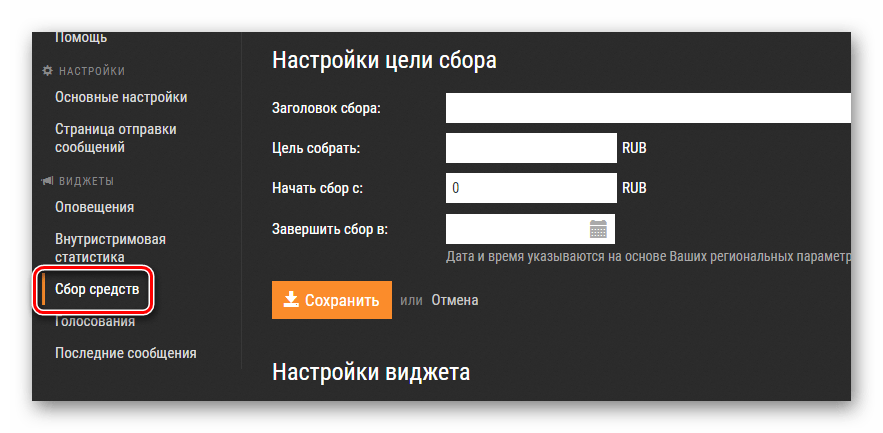 KappaGen — это функция, в которой все эмоции на вашем экране взрываются на вашем экране. Это отличный способ отметить, когда зрители жертвуют на ваш канал.Вы также можете настроить свой способ оплаты через их панель управления.
KappaGen — это функция, в которой все эмоции на вашем экране взрываются на вашем экране. Это отличный способ отметить, когда зрители жертвуют на ваш канал.Вы также можете настроить свой способ оплаты через их панель управления.
Muxy
Muxy — еще один популярный сайт, который предоставляет расширения и позволяет пользователям принимать пожертвования через свою платформу. Как и в случае с другими, вы можете настроить свои предупреждения.
После того, как вы выбрали свою платформу, вам необходимо настроить панели пожертвований (подробности читайте ниже).
Как получать пожертвования на Twitch через PayPal
Вам не нужно использовать другую платформу для обработки платежей.Вы также можете настроить возможность делать пожертвования, используя ссылку PayPal или адрес своего криптокошелька. Это сэкономит вам несколько шагов, если кто-то прямо спросит вас, могут ли они сделать пожертвование для вашей трансляции.
Чтобы настроить Paypal, зайдите на Paypal.me и создайте уникальную ссылку. Теперь эту ссылку можно привязать к одной из панелей вашего профиля (подробнее об этом ниже). Вы также можете настроить своего чат-бота Twitch так, чтобы он периодически отображался в вашем чате или если кто-то использует для него команду.
Как сделать пожертвование на Twitch с помощью криптовалюты
Как указано выше, прием криптовалюты — хороший способ избежать возвратных платежей из-за технологии блокчейн.Чтобы принять его, у вас должен быть кошелек с криптовалютой. Coinbase и Bitpay — популярные кошельки, в которых люди покупают, продают и хранят свою криптовалюту.
Выберите валюту, которую хотите получить. Биткойн, Ethereum и Litecoin очень популярны и относительно (в плане криптовалюты) стабильны. Вам нужно будет указать вашим зрителям, какую форму монеты вы выберете. Монеты одного типа нельзя перевести в кошелек для монет другого типа.
После того, как вы выбрали желаемую монету, нажмите кнопку «получить» на платформе кошелька.Приложение будет генерировать для вас случайные буквы и цифры. Скопируйте их и добавьте в поле описания, когда вы сделаете свою панель пожертвований в своем профиле.
Как настроить панель пожертвований Twitch:
Вы когда-нибудь задумывались, как получить кнопку пожертвования Twitch? Мы научим вас как!
Чтобы зрители всегда могли давать вам чаевые, вы должны настроить панель пожертвований в своем профиле. На экране канала вашей учетной записи Twitch (twitch.tv/ ваше-имя пользователя ) прокрутите вниз под экраном и нажмите переключатель «Изменить панели».В рамке должен появиться большой символ плюса. Щелкните это поле, затем выберите «Добавить панель текста или изображения».
Вы можете добавить изображение или просто сделать текст. Сохранение бренда стрима — хороший способ показать, что вы заботитесь о своем канале.
Заполните заголовок панели и описание. Если возможно, укажите способ оплаты в соответствующем поле. Для криптовалюты вам может потребоваться указать адрес вашего кошелька в описании. Добавьте краткое сообщение своим зрителям с благодарностью за их пожертвования и за то, для чего вы могли бы их использовать.Посмотрите, что другие люди делают на своих каналах, для справки.
Как получать пожертвования на Twitch
Хотя многие зрители на Twitch рады сделать пожертвования, большинство выберут стримеров, с которыми они себя идентифицируют и чей контент они считают ценным. По этой причине продолжайте улучшать качество своей трансляции.
Помимо отличных трансляций, есть и другие способы, которыми вы можете небрежно напомнить своим зрителям о том, что нужно давать чаевые, но при этом не показаться слишком жалким.
1. Как можно скорее поблагодарите зрителей
Как можно скорее поблагодарите зрителей за их пожертвования.Это показывает им, что вы искренне цените их поддержку, и тонко напоминает другим зрителям, что они тоже могут давать чаевые. Помимо словесной благодарности, настройте оповещения о потоке, чтобы объявлять об этом на экране, и своего чат-бота, чтобы упоминать об этом в чате. Таким образом, независимо от того, на чем сосредоточено внимание ваших зрителей, они это увидят.
2. Раздача призов… Особенно, если они бесплатны для вас
Хотя вы не должны делать пожертвования в качестве основы для их участия, размещение небольших раздач на вашем канале создает ажиотаж.Люди с большей вероятностью сделают вам пожертвования, если будут знать, что вы тоже щедры. Вам также не нужно выкладываться изо всех сил на что-то необычное. Ищите дешевые или простые способы вернуть деньги. Например, вы можете раздавать скины персонажей или внутриигровую валюту.
3. Список доноров Twitch в вашем профиле
Добавьте в свой профиль панель со списком ваших лучших жертвователей. Есть несколько вариантов на выбор, а некоторые можно настроить так, чтобы они максимально соответствовали вашему бренду. Это не только хвалит тех, кто вас поддерживал, но также может создать некоторую конкуренцию в виде решающей войны.
При желании вы можете перечислить названия нескольких последних пожертвований на экране с помощью виджета StreamLabs, StreamElements или другой платформы. Зрителям нравится видеть плоды своего труда, и они могут жертвовать несколько раз, чтобы неоднократно видеть свое имя.
4. Проведение субатонов / пожертвований
Как только у вас появится достойное количество подписчиков, периодически размещайте стримы с намерением просить подписки или пожертвования. Дайте вашим зрителям четкие стимулы для этого. Имейте несколько уровней, которых вы хотели бы достичь.Например, вы можете покрасить волосы, когда достигнете 50 долларов, или провести очень долгую игровую сессию со своими зрителями за 100 долларов. Отмечайте вместе с ними каждую веху и четко объясните, когда вы сдержите свои обещания.
5. Отобразите индикатор прогресса на пути к цели
Если вы копите деньги на обновление для своей трансляции, настройте индикатор выполнения на экране. Вы можете настроить его из StreamLabs или другой платформы и добавить в макет экрана. Некоторые люди более мотивированы отдавать, когда они знают, куда идут деньги и видят, насколько еще вам нужно.
Как только вы достигнете цели, поблагодарите их, купите предмет и восхищайтесь им в своей ленте. Это покажет им, что вы настроены серьезно, и они с большей вероятностью сделают пожертвование в будущем.
6. Введенные в эксплуатацию / тендерные услуги
Если вы выполняете что-то в прямом эфире, и люди хотят сделать ставку, чтобы направить вашу работу, используйте для этого вкладку пожертвований. Установите некоторые правила, которым должны следовать ваши зрители, и наслаждайтесь полученной добычей.
В заключение
Трудно расти как новый стример, и пожертвования действительно могут помочь улучшить качество ваших стримов.Просто не забывайте быть благодарным тем, кто вас поддерживает. Кроме того, помните, что вам необходимо соблюдать налоговое законодательство своей страны и требовать чаевые в качестве дохода. Мы надеемся, что вы очень скоро сможете расти и начать зарабатывать.
Об авторе
Люси
Люси — писательница, писатель-фрилансер и активный блоггер. В душе журналистка, она любит брать интервью у представителей игрового сообщества, прокладывающих путь интересным оригинальным контентом.
Как сделать пожертвования на Twitch — Career Gamers
Ранее в прошлом году стример Chaotic по Fortnite получил рекордное пятизначное пожертвование на своей стриме Twitch.
Это на 75 000 долларов больше на его банковском счете за одну ночь!
Пожертвования такого размера крайне редки и наверняка сделают день любого стримера тем, что большинство людей заработало бы через несколько лет!
Черт возьми, дай мне 50 баксов, и я уже буду чувствовать себя королем!
Когда вокруг были разбросаны такие деньги, колесики в моей голове взволнованно начали вращаться.Как именно вы делаете пожертвования на Twitch?
После тщательного анализа исследований я обнаружил, что существует множество способов делать пожертвования на Twitch, от PayPal, Donorbox до Bitcoin. И о них мы все поговорим в этой статье.
- Почему вы должны принимать пожертвования Twitch сейчас
- Подробное руководство по настройке пожертвований на вашем канале Twitch для Paypal Bitcoin и сторонних систем пожертвований
- Как побудить ваших зрителей делать пожертвования
- Тогда , мы завершим это несколькими советами о том, что вы можете сделать дальше.
Итак, теперь вы знаете, о чем я буду говорить в этой статье. прием пожертвований…
Почему следует принимать пожертвования
Twitch — это ведущая в мире платформа для прямых трансляций для геймеров.
Это также возможность для геймеров получать доход, занимаясь тем, что у них получается лучше всего: стримингом.
Фактически, Twitch собрал впечатляющую коллекцию стриминговых игроков из Зала славы, которые получают домой более 100 000 долларов в год только за стримы!
И большая часть этих денег делается за счет пожертвований преданных поклонников и зрителей каналов.
Вот почему вы тоже должны принимать пожертвования.
Plus — это не только фантастический способ для ваших зрителей выразить свою признательность за ваш потрясающий контент, но также позволяет вам тратить больше времени на создание потрясающего контента.
Беспроигрышный вариант!
вещей, на которые следует обратить внимание перед началом работы
Есть несколько вещей, которые вы должны знать прежде, чем настраивать пожертвования на своем канале Twitch.
Во-первых, важно помнить, что пожертвования технически не являются подарками. Независимо от страны, в которой вы живете, пожертвования считаются налогооблагаемым доходом.
Это означает, что пожертвования следует рассматривать как плату за оказанные услуги (т.е. потоковая передача), что, в свою очередь, также будет означать, что вам необходимо вести их учет для налоговых целей.
И да, это включает ваш биткойн.
Во-вторых, вам понадобится сервис онлайн-платежей. Как минимум, убедитесь, что у вас уже есть учетная запись PayPal.
Если вы предпочитаете транзакции в криптовалюте, вам понадобится кошелек для криптовалюты.
Помимо настройки платежной системы, вам нужно знать еще несколько вещей.
Всегда, я имею в виду всегда будьте осторожны, чтобы не разглашать слишком много личной информации в Интернете.
Например, обычно, если вы принимаете пожертвования через PayPal, вам придется указывать свое полное имя в любой транзакции. Помимо разглашения личных данных, это также может привести к утечке электронной почты.
По той же причине вы можете вместо этого рассмотреть возможность создания бизнес-аккаунта в PayPal. Кроме того, прежде чем использовать кнопку пожертвования, возьмите за привычку дважды проверять ссылку, прежде чем отправлять ее миру.
Также обратите внимание, что вы несете полную ответственность за возвратные платежи.
Чтобы избежать каких-либо юридических проблем, лучше избегать любых процессов пожертвований, не одобренных Twitch. Если происходят возвратные платежи, единственный реальный способ противостоять им — всегда иметь небольшой фонд, который вы можете легко пополнить за счет пожертвований.
Теперь у нас есть «предупреждения» и «Я уже говорил», давайте посмотрим, как на самом деле настроить пожертвования на вашем канале с использованием нескольких способов оплаты.
Настройка пожертвований Twitch: Twitch Bits
Думайте о Twitch Bits как о мини-пожертвованиях ваших зрителей.
По сути, это виртуальная валюта, которую вы можете потратить на профили ваших любимых игроков. Поклонники могут покупать Bits напрямую в Twitch через Amazon Payments.
Twitch платит своим партнерам и аффилированным лицам один цент за каждый бит, который фанаты используют на своих каналах. Это означает, что стример Twitch зарабатывает 1 доллар за каждые 100 бит, использованных во время своей трансляции.
Что получат фанаты, если? Чем больше зритель общается на канале, тем больше Bits он тратит и со временем может заработать лучший значок Cheer Chat.
Лучшие жертвователи также получают доступ к другим привилегиям, включая частные чаты.
Звучит просто? Не совсем.
Не каждый канал и стример могут получать биты. Только партнеры и аффилированные лица Twitch могут активировать эти пожертвования на своих каналах.
Вот как вы можете начать получать биты в своем потоке:
- Шаг 1: Найдите вкладку «Настройки партнера» на панели управления.
- Шаг 2: Прокрутите вниз до раздела Cheer и нажмите «Включить поддержку битами»
- Step 3: В разделе Cheer вы увидите конфигурации того, как вы хотите настроить Аплодисменты на вашем стриме.
- Шаг 4: После нажатия кнопки «Сохранить» ваши зрители могут использовать биты, чтобы «подбодрить» вас. Использование Bits также включает визуальные и звуковые оповещения, которые появляются на экранах болельщиков.
Настройка пожертвований Twitch: PayPal
Мне лично нравится пользоваться PayPal.Он широко распространен, прост в использовании и безопасен.
Вы можете просто попросить своих зрителей отправить вам деньги напрямую, используя адрес электронной почты, связанный с вашей учетной записью PayPal, или использовать сокращенную ссылку PayPal.me для более понятного вида.
Однако, если вы не хотите разглашать свой адрес электронной почты для всеобщего обозрения, вы также можете создать корпоративный аккаунт в PayPal.
Напоминаем: пожертвования, обрабатываемые через PayPal, требуют от вас оплаты комиссии за транзакцию, о которой вы можете прочитать здесь.
Как настроить кнопку пожертвования PayPal на канале Twitch
Шаг 1 Перейдите на сайт PayPal и войдите в свою учетную запись. Далее вам нужно создать ссылку PayPal.Me.
Шаг 2: Нажмите «Отправить и запросить» в верхнем меню вашей учетной записи PayPal.
Шаг 3: Нажмите «Еще», затем нажмите кнопку «Начать», расположенную под «Управлять своим профилем PayPal.me».
Шаг 4: Включите PayPal.Я, чтобы позволить кому угодно видеть и отправлять деньги на ваш PayPal.me. После включения кнопка должна стать синей.
Шаг 5: Скопируйте ссылку PayPal.me, затем войдите в свой профиль Twitch.
Шаг 6: Нажмите на изображение профиля вашего канала Twitch, расположенное в правом верхнем углу экрана, чтобы открыть раскрывающийся инструмент. Затем прокрутите свой канал вниз и включите «Редактировать панели».
Шаг 7: Щелкните гигантскую кнопку «+» на странице редактирования панелей.
Шаг 8. Вставьте скопированную ссылку PayPal.me в раздел «Ссылки на изображения». Вы также можете настроить кнопку для пожертвований, добавив изображение в раздел «Заголовок панели» на «Панели редактирования».
Шаг 9: После того, как вы все это сделали, все, что осталось сделать, это нажать кнопку «Отправить», и все готово!
После того, как кнопка для пожертвования PayPal появится на вашем канале, ваши зрители смогут делать пожертвования для ваших потоков через PayPal.Кнопка пожертвования PayPal перенаправит жертвователей на ваш профиль PayPal.
Настройка пожертвований Twitch: биткойны и криптовалюта
Самое замечательное в криптовалютах, таких как биткойн, заключается в том, что нет возвратных платежей. Это означает отсутствие значительных комиссий за возврат платежей, штрафов, приостановленных аккаунтов или мошеннических пожертвований.
Поскольку сервисы онлайн-платежей, такие как PayPal, недоступны во многих странах, все больше и больше людей обращаются к криптовалютам для онлайн-транзакций.
Plus, у вас есть полный контроль над тем, как вы используете свой кошелек для криптовалюты, поскольку никакие третьи лица не участвуют в ваших транзакциях, а это означает, что пожертвования будут поступать прямо в ваш личный кошелек.
Вот как связать свой кошелек криптовалюты с Twitch:
- Шаг 1 : Откройте приложение кошелька для криптовалюты и нажмите кнопку «Получить». Не волнуйтесь, эта опция есть во всех приложениях для криптовалютных кошельков.
- Шаг 2: Скопируйте адрес своего криптокошелька.Это похоже на набор случайных чисел и букв в одной строке.
- Шаг 3: Перейдите в раздел «Редактировать панели» в своем профиле Twitch и щелкните символ «+».
- Шаг 4: Вставьте адрес своего кошелька в раздел «Ссылки на изображения» и не забудьте добавить изображение, показывающее, для какой криптовалюты предназначен адрес кошелька.
Настройка пожертвований Twitch: Donorbox и другие сторонние сервисы
Есть несколько сторонних сервисов, которые стримеры Twitch могут использовать для приема пожертвований.
Среди самых популярных — Streamlabs, Donorbox, Muxy, Gaming For Good и Stream Elements.
Эти сторонние сервисы предоставляют инструменты и программное обеспечение, позволяющие стримерам взаимодействовать со зрителями, монетизировать свои трансляции и расширять свои каналы.
Все они просты в использовании, и шаги по их настройке практически одинаковы.
Donorbox — хороший выбор для таких новичков, как вы. Это действительно просто и позволяет принимать пожертвования с помощью кредитной карты, PayPal и банковских переводов ACH с низкими комиссиями.
Вам просто нужно связать безопасную страницу пожертвований Donorbox со своим каналом Twitch, и вперед!
Вот как настроить Donorbox
Шаг 1: Выберите изображение для кнопки пожертвования. Чтобы настроить размер и цвет кнопки пожертвования Donorbox, перейдите на панель управления Donorbox, нажмите кнопку «Пожертвовать» и нажмите «Кнопки изображений PNG».
Шаг 2: Перейдите на свой канал Twitch и прокрутите вниз, пока не увидите раздел «Редактировать панели».Включите его и нажмите на большой знак «+».
Шаг 3: Щелкните «Добавить панель текста или изображения» и введите название, которое вы хотите для этой панели. Вы можете просто поставить здесь «Пожертвовать», если хотите. Затем добавьте изображение к вашей кнопке пожертвования, загрузив кнопку пожертвования, которую вы использовали для своего Donorbox.
Шаг 4: Вернитесь на панель управления Donorbox и скопируйте ссылку на свою защищенную страницу пожертвования.
Шаг 5: Вставьте ссылку в раздел «Ссылки на изображения», нажмите «Отправить», и готово!
Как привлечь ваших зрителей к пожертвованию
Никогда не запускайте потоковую передачу Twitch, думая, что вы заработаете на этом деньги, иначе вы обречете себя на смерть, прежде чем начнете.
Чтобы собрать аудиторию, прежде чем вы сможете ее монетизировать, нужно приложить немало усилий.
Подождите, пока зрители не начнут спрашивать, начнете ли вы принимать пожертвования, а затем решите, хотите вы их добавить или нет.
Однако нет ничего плохого в том, чтобы регулярно получать пожертвования от Twitch. Но имейте в виду, что вы, скорее всего, получите повторные пожертвования только в том случае, если будете постоянно создавать хороший контент, который будет смотреть ваша аудитория.
Это подводит нас к другому вопросу: что именно вы можете сделать, чтобы ваши фанаты тратили на вас деньги?
Хотя важно, чтобы ваши зрители участвовали в разговоре во время трансляции, вы также можете сделать несколько вещей, чтобы заставить их делать пожертвования.
Вот несколько советов…
Поблагодарите своих доноров устно
Коротко крикни им или покажи их имя пользователя во время трансляции. Поклонникам это нравится!
Покажите им свою признательность, публично поблагодарив их, а также побудив потенциальных жертвователей делать пожертвования.
Вы даже можете создать «Зал славы» для фанатов, которые пожертвовали больше всего.
Это не только хорошо для каналов стартапов, подобных вашему, но также, вероятно, увеличит ваши шансы на повторных доноров.
Настройка настраиваемых предупреждений
Поклонники хотят увидеть, как вы отреагируете на их пожертвования, поэтому вы можете добавить индивидуальное оповещение во время своих трансляций.
Это также позволяет вам видеть поступающие пожертвования в вашей трансляции.
Говорите со своими зрителями
Держите ваших зрителей заинтересованными.
Найдите тему, имеющую отношение к вашему каналу и бренду, и поговорите со своей аудиторией.
Вы можете провести мини-тираду о том, как прошел ваш день, или, может быть, вы можете сделать обзор игры, которая только что вышла.
Задавайте им вопросы. Делитесь с ними последними новостями поп-культуры или политики, которые могут их заинтересовать.
Дело в том, что общаясь с ними, вы уже создаете чувство общности на своем канале, и ваши зрители будут более вдохновлены пожертвовать деньги.
Установите цель
Ваши зрители с большей вероятностью сделают пожертвование, если узнают, что поддерживают доброе дело.
Возможно, вы расскажете им о своей цели — приобрести новое оборудование или новую игру.Делясь этой информацией с аудиторией, вы одновременно заставляете их чувствовать себя вовлеченными.
Заключение
На сегодняшний день у
Twitch более 15 миллионов активных пользователей в день.
А теперь представьте, что каждый из них делает пожертвования на ваш стрим. Можно мечтать…
На первый взгляд Twitch может выглядеть как простой сайт для потокового видео. Однако по своей сути Twitch служит социальной сетью для геймеров.
Фактически, он действительно стал одной из ведущих платформ, на которой люди могут делиться своим контентом с миллионами зрителей, одновременно зарабатывая деньги.
Если вы подошли к моменту, когда хотите монетизировать свой контент, пожертвования Twitch — один из способов сделать это.
Что дальше
Облагаются ли стримеры Twitch налогом?
Да. Пожертвования считаются доходом, и в принципе все формы дохода облагаются налогом. Пожертвования могут считаться не облагаемыми налогом только для некоммерческих организаций.
Нужно ли мне становиться партнером, чтобы подать заявку на партнерство с Twitch?
Чтобы подать заявку на Партнерство, необязательно быть Партнером.Twitch Partnership предназначена для самых успешных авторов, которые серьезно относятся к вещанию, уже собрали значительную аудиторию и готовы вывести ее на новый уровень. Если вы соответствуете требованиям, то можете сразу подать заявку.
Стримеры — это создатели контента, которые служат лидерами и моделями сообществ, которые они создали и поддерживали вокруг себя. Подобно знаменитостям и другим общественным деятелям, стримеры должны учитывать последствия своих действий и заявлений, а также поведение своих зрителей.
Начало работы с пожертвованиями Twitch
Получение пожертвований — большая часть дохода стримеров, но как их вообще получить? Прочтите это руководство, чтобы узнать все, что вы хотели знать о пожертвованиях в прямом эфире!
в этой статье мы рассмотрим
Узнайте, как начать получать денежные вознаграждения за счет пожертвований Twitch
Введение
Пожертвования — это способ, с помощью которого стримеры могут начать зарабатывать деньги, пока они проводят свое шоу.Если вам интересно, как настроить пожертвования на Twitch, это руководство поможет вам.
Как работают пожертвования Twitch?
По мере того, как стример увеличивает свой канал и аудиторию, он может искать несколько способов начать монетизацию своей трансляции.
Стримеры обычно создают кнопку пожертвования Twitch, которая добавляется на панель и отображается в биографии их канала. Цель этой кнопки — привлечь внимание зрителей и объяснить им, почему они должны жертвовать деньги.
Почему люди делают пожертвования на Twitch?
Распространенная причина, по которой люди делают пожертвования на Twitch, обычно связана с тем, что они находят стримеров, которые им нравятся, и хотят, чтобы их канал рос, поддерживая их.
Стримеры, которые создают и поддерживают позитивное сообщество и, кажется, имеют светлое будущее на Twitch, как правило, зарабатывают хорошие суммы пожертвований, поскольку зрители хотят и дальше помогать им улучшать качество их контента.
Иногда стример может предлагать своим зрителям дополнительные стимулы делать пожертвования.Это может включать в себя товары, которые зрители могут заработать, когда они делают пожертвования, уровни пожертвований с особыми привилегиями в их потоках и даже сбор средств или благотворительные мероприятия для хороших целей.
Как сделать пожертвование Twitch Streamers
Посмотрите биографию канала и найдите кнопку для пожертвования. Прочтение предоставленной информации должно позволить вам понять, какой способ оплаты они принимают. Вы также можете щелкнуть по нему, чтобы перейти непосредственно к варианту оплаты.
Как настроить кнопку пожертвования на Twitch
В этом руководстве мы покажем вам, как начать настраивать пожертвования с помощью Donorbox на вашем канале Twitch.
Настройка кнопки с помощью Donorbox
- Сохраните собственное изображение для пожертвований для Twitch или используйте предоставленную кнопку Donorbox.
- Зайдите в Twitch и перейдите на свой канал, где вам нужно будет нажать «Редактировать панели», чтобы создать панель для пожертвований Twitch.
- Нажмите на большой знак «+» и загрузите выбранное изображение для своей кнопки.
- Зайдите в Donorbox и скопируйте ссылку «безопасная страница пожертвований», которая находится в разделе «Кампании».
- Вставьте ссылку в поле «Image Links To» и введите описание и заголовок.
- Сохраните, и вы готовы к работе!
Как сделать так, чтобы кнопка для пожертвования выглядела хорошо
Кнопка для пожертвования должна быть привлекательной и убедительно сообщать зрителям, почему они должны делать пожертвования.
Базовые навыки редактирования фотографий и дизайна помогут вам создать отличную и бесплатную кнопку пожертвования на Twitch! Однако, если у вас нет этих навыков, вы можете попросить друга помочь вам разработать его или нанять фрилансера на Fiverr.
Вы также можете перейти на NerdorDie и Behance, которые предлагают бесплатные дизайнерские пакеты кнопок Twitch для пожертвований, которые помогут вам начать работу.
Не забудьте включить звуковую очередь для оповещения о пожертвовании, чтобы порадовать своих жертвователей. Есть несколько окон предупреждений, которые отображают настраиваемый текст в вашем потоке, если зритель выполняет определенное действие, например подписку или пожертвование.
Чтобы добавить звук в окно предупреждения, сначала найдите «виджеты окна предупреждения». Затем найдите поле для конкретного действия, которое вы хотите отредактировать, в этом примере отредактируйте окно предупреждения о пожертвованиях.
Вы должны увидеть возможность редактировать звук для этого окна предупреждения, щелкнуть по нему и загрузить свой собственный аудиофайл, сохранить его, и все готово.
Примеры хорошей кнопки пожертвования
Готовая панель кнопок для пожертвований обычно будет похожа на ту, что в биографии Pewdiepie ниже.
Эта кнопка действительно выскакивает и передает содержательное сообщение.
Вот интригующий фон с текстом прямо на графике
Немного более простой дизайн, но с привлекательным фоном, соответствующим теме канала.
Совет от профессионала: Количество усилий, которые вы вложили в дизайн кнопки, а также остальную часть вашего канала, может повлиять на его успех.
Настройка PayPal и других методов для пожертвований на Twitch
Если вы хотите использовать PayPal для пожертвования, в этом разделе мы покажем вам, как настроить кнопку для пожертвования PayPal на Twitch.
Для начала зайдите в PayPal и создайте учетную запись, если у вас ее нет.
После того, как у вас есть учетная запись, у вас есть два пути, по которым вы можете продолжить:
- Добавление связанного адреса электронной почты PayPal в описание вашего канала
- Создание ссылки Paypal.me, которую можно настроить с помощью кнопки
Ссылка Paypal.me позволяет зрителям жертвовать деньги, не переходя на основной сайт PayPal для перевода денег вам, что им и нужно будет сделать с вашим адресом электронной почты.
Ссылка PayPal.me содержит более простой процесс и понятные инструкции.
Во время трансляций не забудьте упомянуть свой вариант PayPal для пожертвований и его местонахождение в биографии вашей трансляции.
При добавлении пользовательской кнопки в биографию вашего канала обязательно включите редактирование панели и загрузите изображение кнопки на новую панель. Затем заполните поля заголовка и описания панели и добавьте ссылку PayPal.me в поле «Image Links To».
Зрители, заметившие кнопку и щелкнувшие ее, будут переведены в PayPal для завершения транзакции.
Плюсы
- Нет необходимости выдавать личную банковскую информацию.
- Для отправки и получения средств после создания учетной записи необходимо только электронное письмо.
- Ссылка PayPal.me позволяет ускорить транзакции.
Минусы
- Уязвимость к возвратным платежам.
- Имеет комиссию (2,9%) при поступлении платежей.
Биткойн и другие криптовалюты
Зрители также могут делать пожертвования на Twitch, используя биткойны, эфир и другие криптовалюты. С ростом популярности криптовалюты некоторые зрители предпочли использовать цифровую валюту в качестве альтернативы PayPal.
Криптовалюта
может заставить некоторых людей чувствовать себя в большей безопасности при совершении транзакций из-за меньшего количества бумажных следов и рисков раскрытия их личности.
В свое время Twitch разрешал использовать биткойны и другие криптовалюты в качестве пожертвований стримерам. С тех пор Twitch удалил эту опцию.
Стримеры по-прежнему могут получать платежи в криптовалюте, указав адрес своего кошелька в биографии своего потока (подробнее об этом ниже).
Настройка криптовалютных пожертвований на Twitch
Для начала вам понадобится виртуальный кошелек. Несколько вариантов включают кошельки Coinbase, Bitpay и Jaxx.
Найдите адрес своего кошелька, который будет представлять собой случайную последовательность цифр и букв. Скопируйте адрес и перейдите в свою учетную запись Twitch.
Вставьте адрес кошелька в раздел пожертвований и укажите принятые криптовалюты в описании. Важно сообщить зрителям, какие криптовалюты принимаются, потому что, если на ваш кошелек будет отправлена неподдерживаемая валюта, она не будет переведена.
Twitch Бит и ура
Cheers — это виртуальная валюта, которую можно купить на Twitch с помощью Amazon Payments.Некоторые люди могут предпочесть этот метод из-за того, что им не нужно переводить деньги напрямую стримеру.
Стримеры имеют возможность включать благотворительные пожертвования, как только они достигают статуса партнера.
Зритель может сделать пожертвование стримеру, отправив ему приветствие, стоимость которого составляет 1 цент за каждое приветствие.
Twitch позволит стримеру обналичивать 100 ура за раз (1 доллар за 100 ура).
Совет от профи: Постарайтесь не перегружать своих зрителей множеством вариантов оплаты, просто придерживаясь одного!
Плюсы
- Ограниченные бумажные следы, которые могут получить киберпреступники.
- Ваша личность лучше защищена.
- Растущее признание и популярность.
Минусы
- Если ваш кошелек был взломан, методов получения ваших средств практически не существует.
- Многие розничные торговцы и предприятия до сих пор не принимают его в качестве формы оплаты.
- Считается нестабильным в стоимостном выражении.
Способы поощрения вашей аудитории к пожертвованию
Упоминания ваших вариантов пожертвования может быть не всегда достаточно.Вам нужно использовать определенную тактику, чтобы убедить пользователей сделать пожертвование.
Помните о некоторых из этих советов, чтобы не только получать пожертвования, но и радовать своих жертвователей:
- Создавайте стимулы для зрителей делать пожертвования, такие как уровни доноров, специальные чаты и эксклюзивные товары
- Поблагодарите жертвователей в прямом эфире
- Добавьте виджеты, которые показывают последних доноров в вашем потоке
- Составьте список жертвователей в вашем потоке
- Создайте цель, которую вы пытаетесь получить с помощью пожертвований, и отобразите прогресс с помощью шкалы пожертвований или счетчика на Twitch
- Добавьте настраиваемые оповещения, когда зритель пожертвует
- Убедитесь, что сообщение на панели пожертвований убедит зрителей сделать пожертвование.
- Проводите благотворительные акции и мероприятия для благого дела
Совет для профессионалов: Всегда будьте прозрачны в своих намерениях в отношении пожертвований.
Управление вашей благотворительной деятельностью
Пожертвования — обычная практика на Twitch, и зрители или стримеры должны хорошо относиться к принятию или отправке пожертвований.
Пожертвования — это ключевой способ получения дохода для небольших каналов, поэтому пожертвования действительно помогают небольшим каналам начать расти.
Как только стример становится аффилированным лицом или партнером Twitch, он может начать работу с включением подписок Twitch.
Подписка на канал позволяет стримеру получать одновременный источник дохода, в то время как подписчик может получать льготы, такие как эксклюзивные смайлы.
Облагаются ли пожертвования Twitch налогом?
Как стример, вы являетесь индивидуальным предпринимателем, поэтому вы несете ответственность за уплату любых налогов с заработанных пожертвований.
Стримеры в США имеют прогрессивную ставку налога, что означает, что чем больше вы зарабатываете, тем больше вам придется заплатить. В каждой стране будет своя собственная система, поэтому важно выяснить, сколько денег выделить на выплату.
Проведите собственное исследование налогового законодательства вашей страны, чтобы определить, на какую сумму ваших пожертвований вам нужно будет уплатить налог.
Совет для профессионалов: Подготовьте налоги для вашей трансляции за месяц вперед.
Заявление об ограничении ответственности: имейте в виду, что WE НЕ ЯВЛЯЮТСЯ СПЕЦИАЛИСТАМИ ПО НАЛОГООБЛОЖЕНИЮ! Обязательно проконсультируйтесь со специалистом
Предотвращение возвратных платежей за пожертвования и выявление поддельных пожертвований
Возврат платежа происходит, когда донор переводит деньги стримеру с помощью PayPal. Затем донор отменит свой платеж, подав жалобу на стримера, требуя вернуть свои деньги.
Поскольку оплата стримеру была сделана в виде пожертвования, а не за товар или услугу, дарителю, как правило, легко вернуть свои деньги.
Эти «фальшивые пожертвования» представляют собой разновидность троллинга, которым занимаются зрители с плохими намерениями. Этот трюк предполагает отправку стримеру крупной суммы денег, иногда от 1000 до 100 000, только для того, чтобы отправить возвратный платеж. Это приводит к тому, что стример теряет эту большую сумму денег в течение нескольких недель или месяцев.
Некоторые меры предосторожности, которые стример может пожелать принять во избежание возникновения возвратных платежей, заключаются в том, чтобы не использовать Paypal, а принимать пожертвования через Twitch Bits (приветствия) или криптовалюту.
Если вы хотите использовать PayPal в качестве средства для приема пожертвований, вероятно, будет лучше немедленно возместить любые крупные пожертвования, которые кажутся вам отрывочными, особенно если они поступили от зрителя, с которым вы не знакомы.
Остерегайтесь: Независимо от каких-либо заявлений об отказе от ответственности или превентивных мер, которые вы можете предпринять, чтобы избежать возвратных платежей, вероятно, существует риск их получения при принятии пожертвований через PayPal.
Заключение
Создание кнопки пожертвования — это лишь небольшая часть процесса.Вы, как стример, должны четко сформулировать ценность, которую вы можете предложить своей аудитории, чтобы убедить их сделать пожертвование.
Зная о различных доступных способах оплаты и потенциальных рисках получения пожертвований, вы станете более опытным стримером.
Если вы готовы помочь другим стримерам узнать больше о пожертвованиях, обязательно поделитесь этой статьей.
.

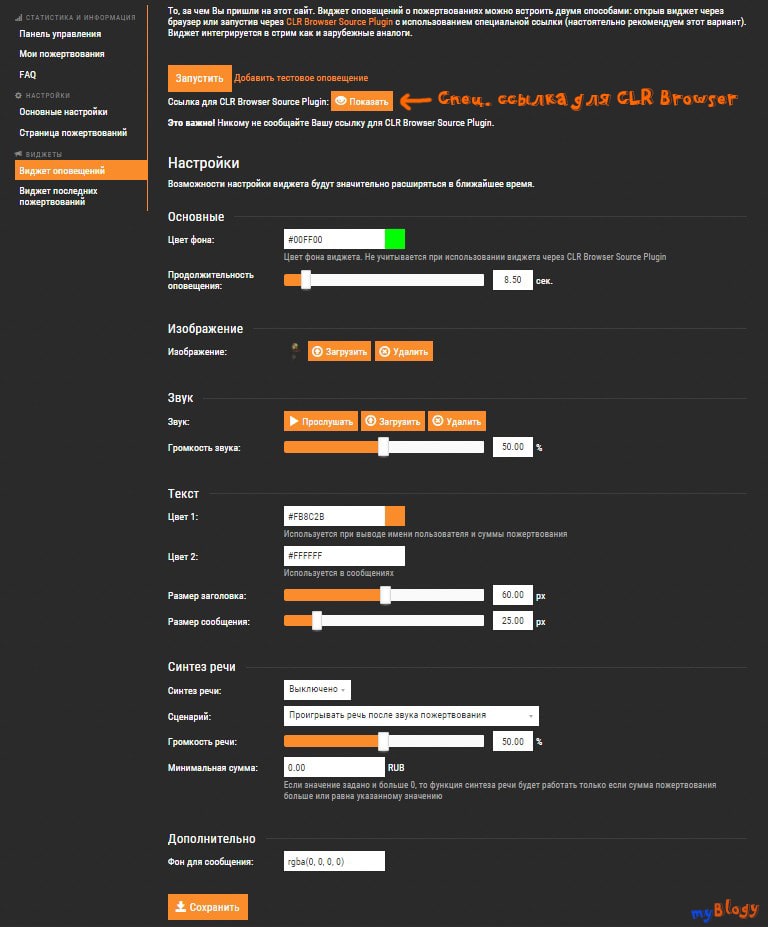 Не переживайте за сохранность личных данных, поскольку это крупная компания, имеющая авторитет в кругах стримеров и сотрудничающая с разными площадками.
Не переживайте за сохранность личных данных, поскольку это крупная компания, имеющая авторитет в кругах стримеров и сотрудничающая с разными площадками.


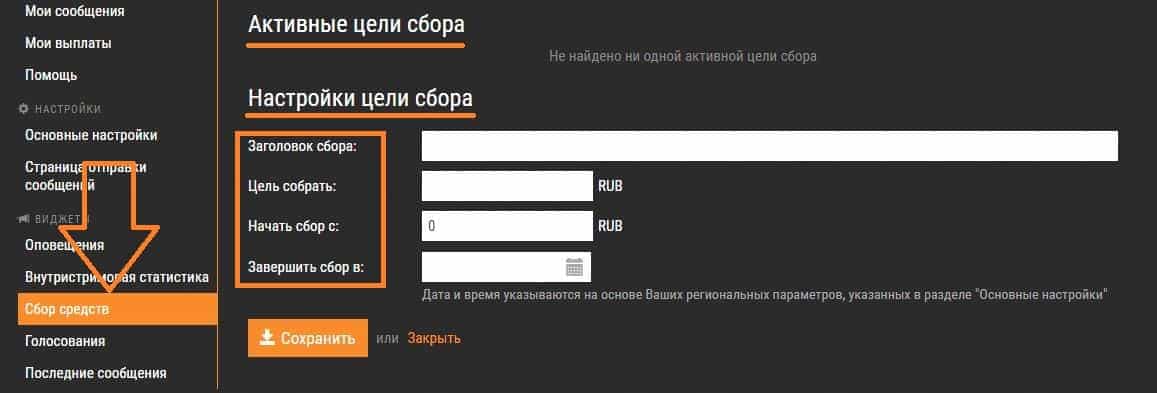 Для работы с Twitch он должен быть постоянным, поэтому остановитесь на варианте «CBR».
Для работы с Twitch он должен быть постоянным, поэтому остановитесь на варианте «CBR».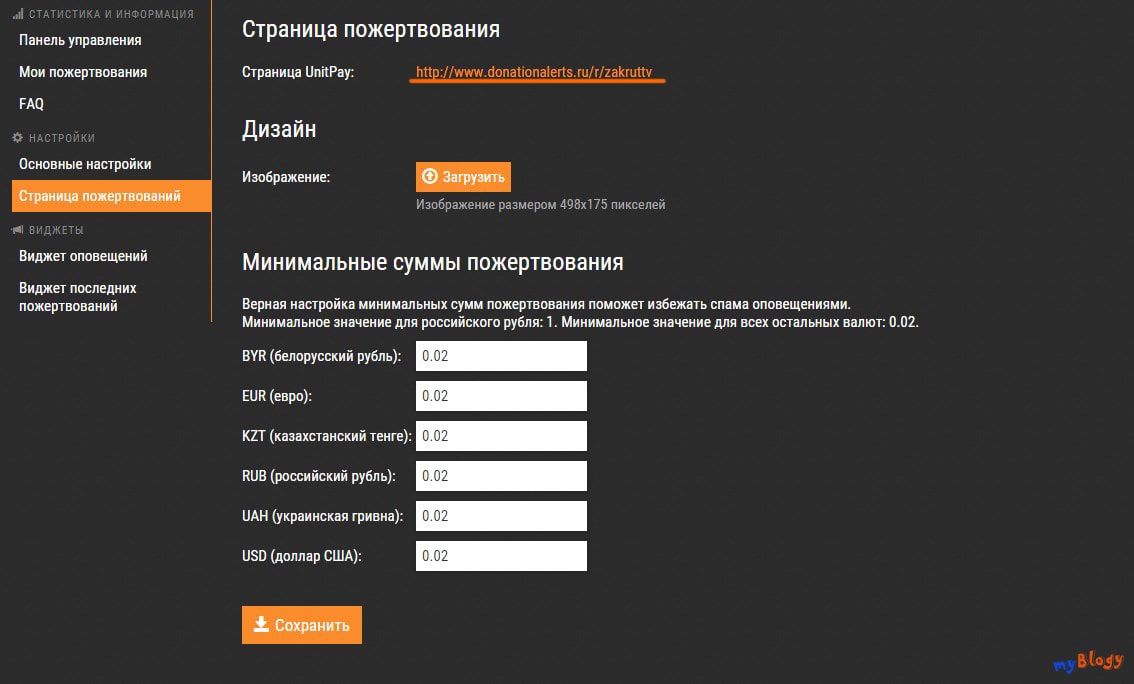

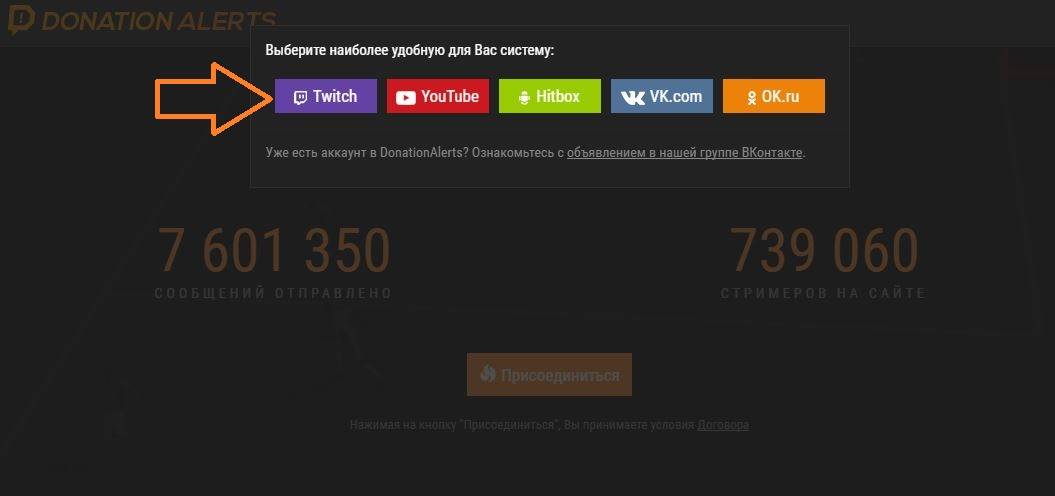
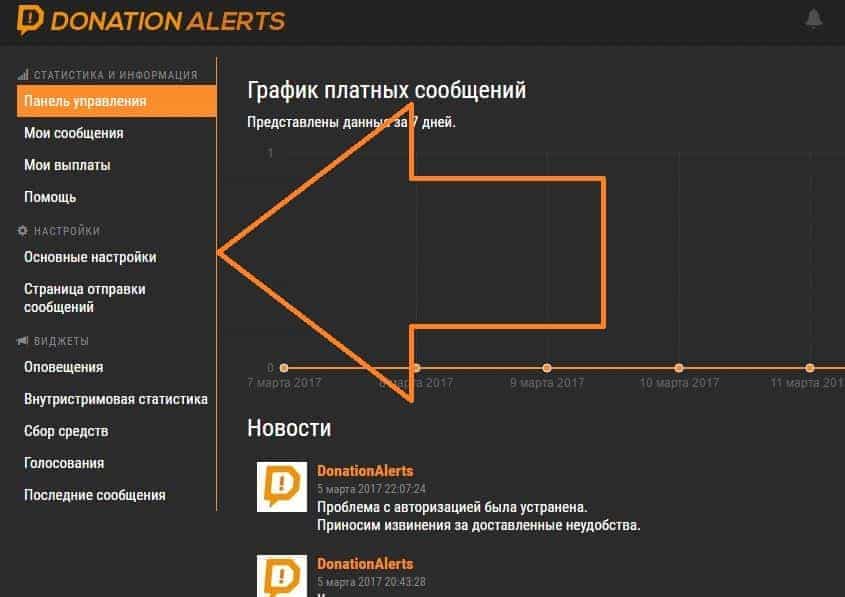
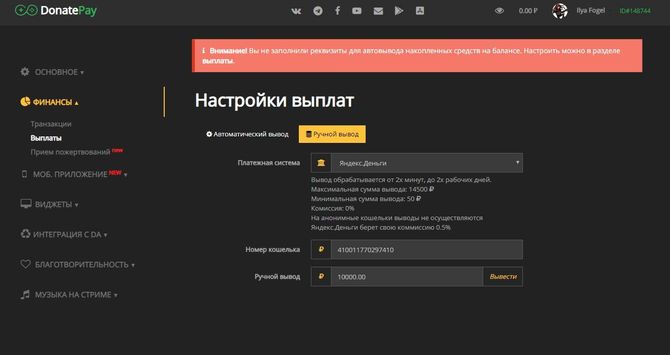 Простейший пример — изображение и музыкальное сопровождение с информацией о том, что трансляция скоро начнется, а после этого происходит переключение на основную сцену. Вы тоже можете создать их несколько и переключаться в любой момент, но не забудьте присвоить каждой свое название, чтобы не запутаться.
Простейший пример — изображение и музыкальное сопровождение с информацией о том, что трансляция скоро начнется, а после этого происходит переключение на основную сцену. Вы тоже можете создать их несколько и переключаться в любой момент, но не забудьте присвоить каждой свое название, чтобы не запутаться.
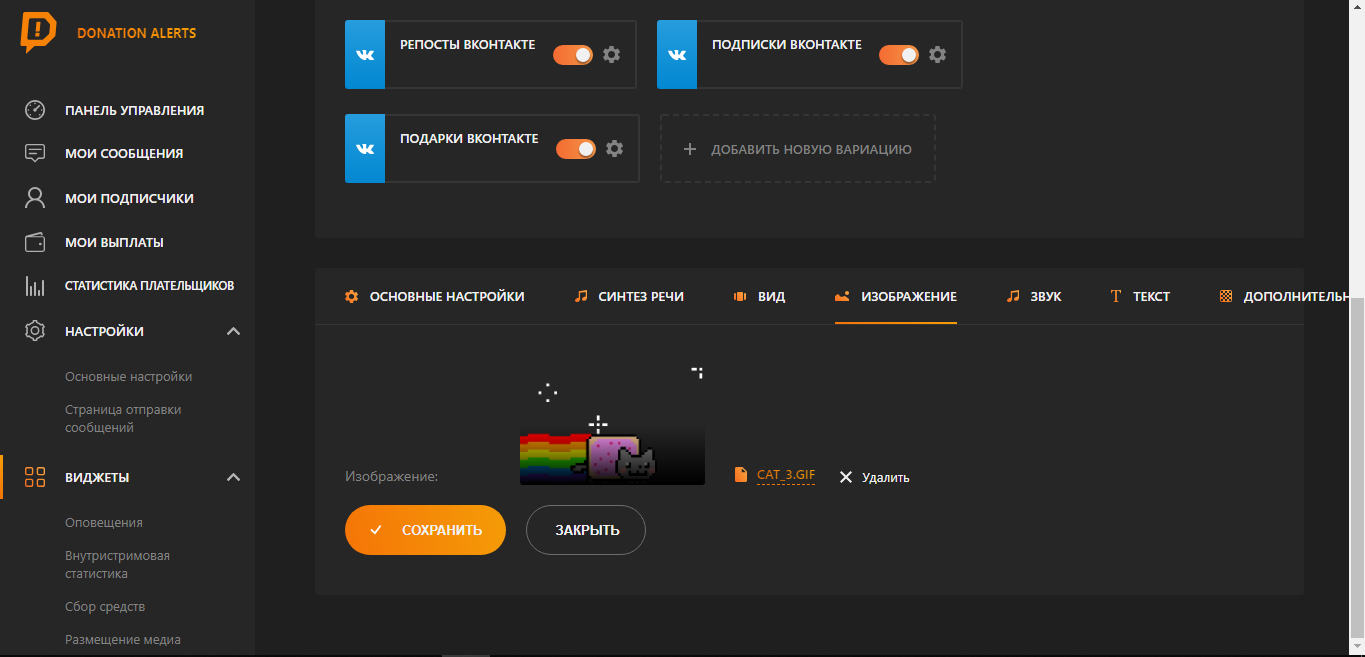




 Когда пожертвование сделано, полоса показывает прогресс.
Когда пожертвование сделано, полоса показывает прогресс.
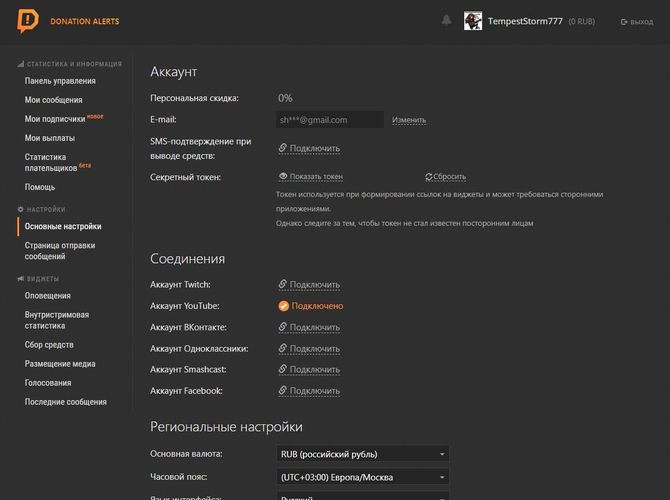 me во время трансляции.
me во время трансляции. Этот код представляет собой QR-версию адреса вашего кошелька, и зрители могут сканировать его, чтобы отправить вам деньги. Вы можете добавить сохраненное изображение своего QR-кода в раздел пожертвований вашего профиля Twitch или даже в качестве медиа-элемента в макет Twitch в OBS Studio (как окно веб-камеры или другое изображение), чтобы ваши зрители могли сканировать его со своего мобильного телефона. телефоны во время просмотра трансляции. Не забудьте указать, для какой валюты предназначен адрес кошелька с QR-кодом.
Этот код представляет собой QR-версию адреса вашего кошелька, и зрители могут сканировать его, чтобы отправить вам деньги. Вы можете добавить сохраненное изображение своего QR-кода в раздел пожертвований вашего профиля Twitch или даже в качестве медиа-элемента в макет Twitch в OBS Studio (как окно веб-камеры или другое изображение), чтобы ваши зрители могли сканировать его со своего мобильного телефона. телефоны во время просмотра трансляции. Не забудьте указать, для какой валюты предназначен адрес кошелька с QR-кодом.
 Некоторые стримеры также составляют списки своих пяти основных спонсоров, что может стимулировать конкуренцию среди зрителей.
Некоторые стримеры также составляют списки своих пяти основных спонсоров, что может стимулировать конкуренцию среди зрителей.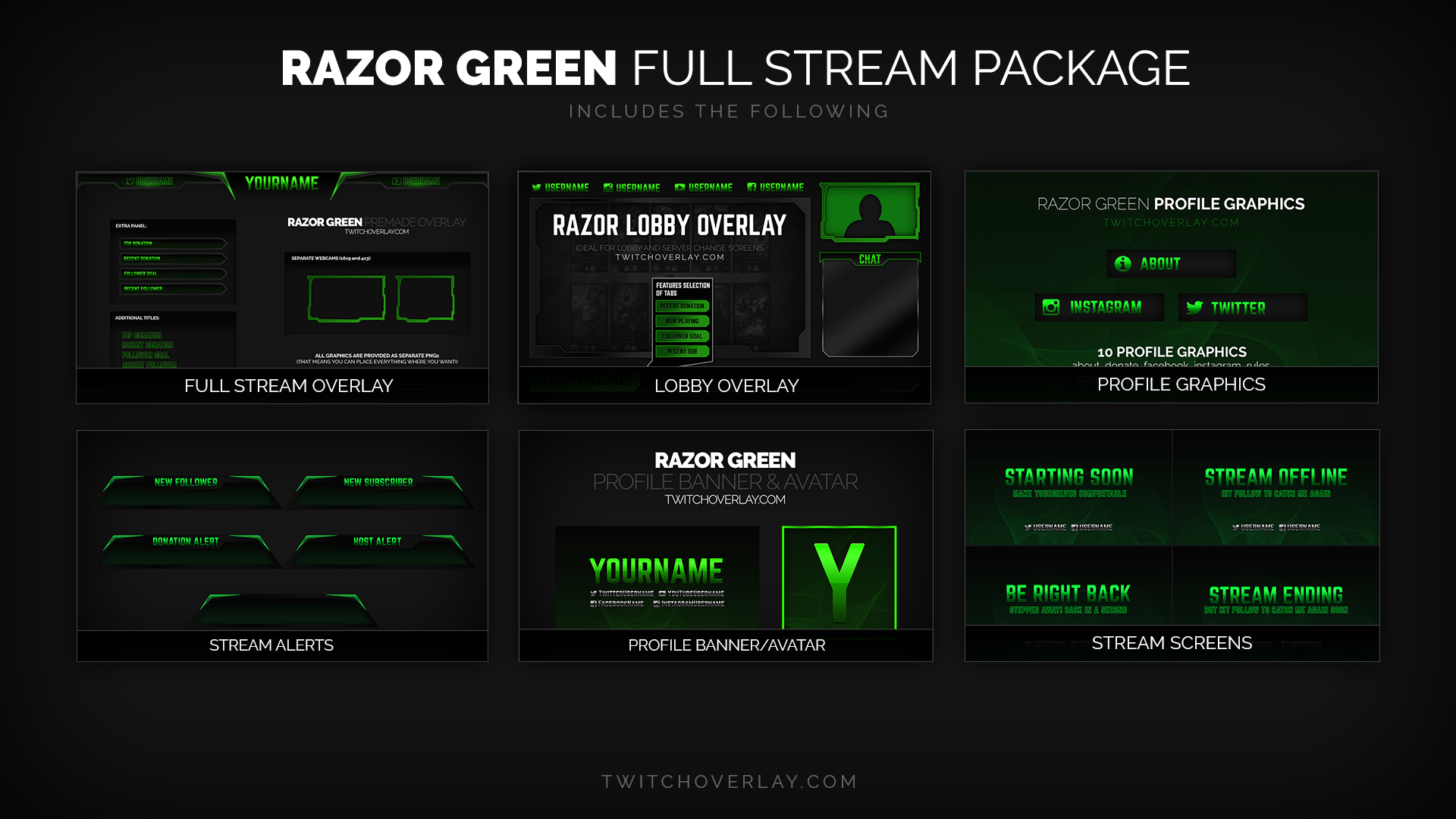 Вы можете настроить оповещения в StreamLabs с любым анимированным gif и звуковым файлом. Развлекательные комбинации, как правило, побуждают зрителей снова делать пожертвования, чтобы увидеть предупреждение.
Вы можете настроить оповещения в StreamLabs с любым анимированным gif и звуковым файлом. Развлекательные комбинации, как правило, побуждают зрителей снова делать пожертвования, чтобы увидеть предупреждение.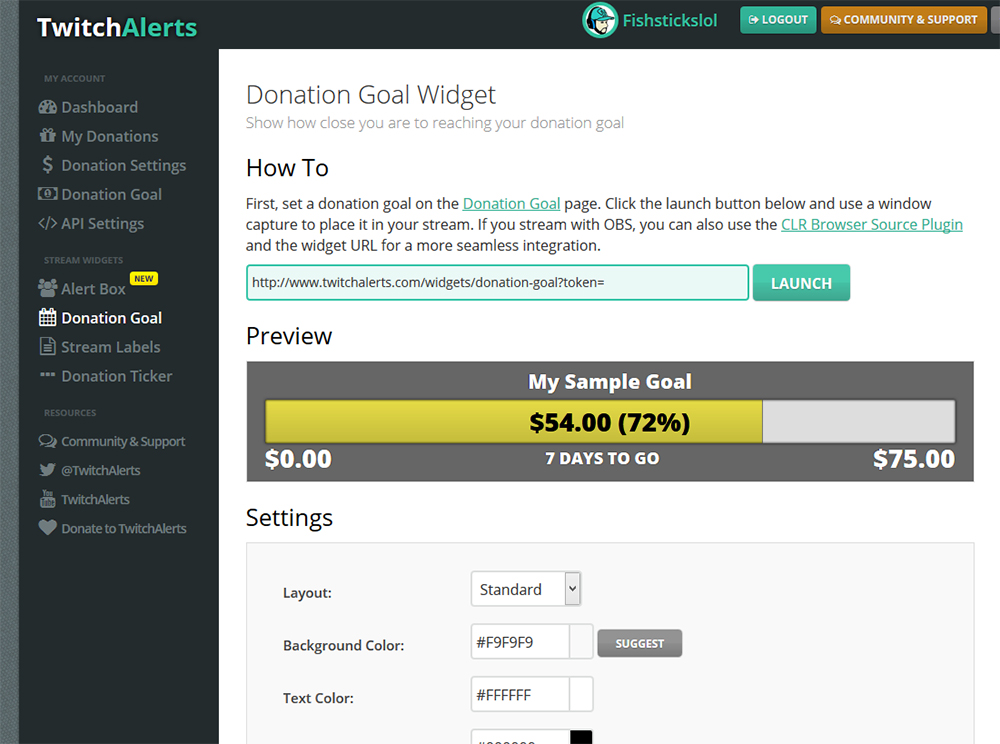

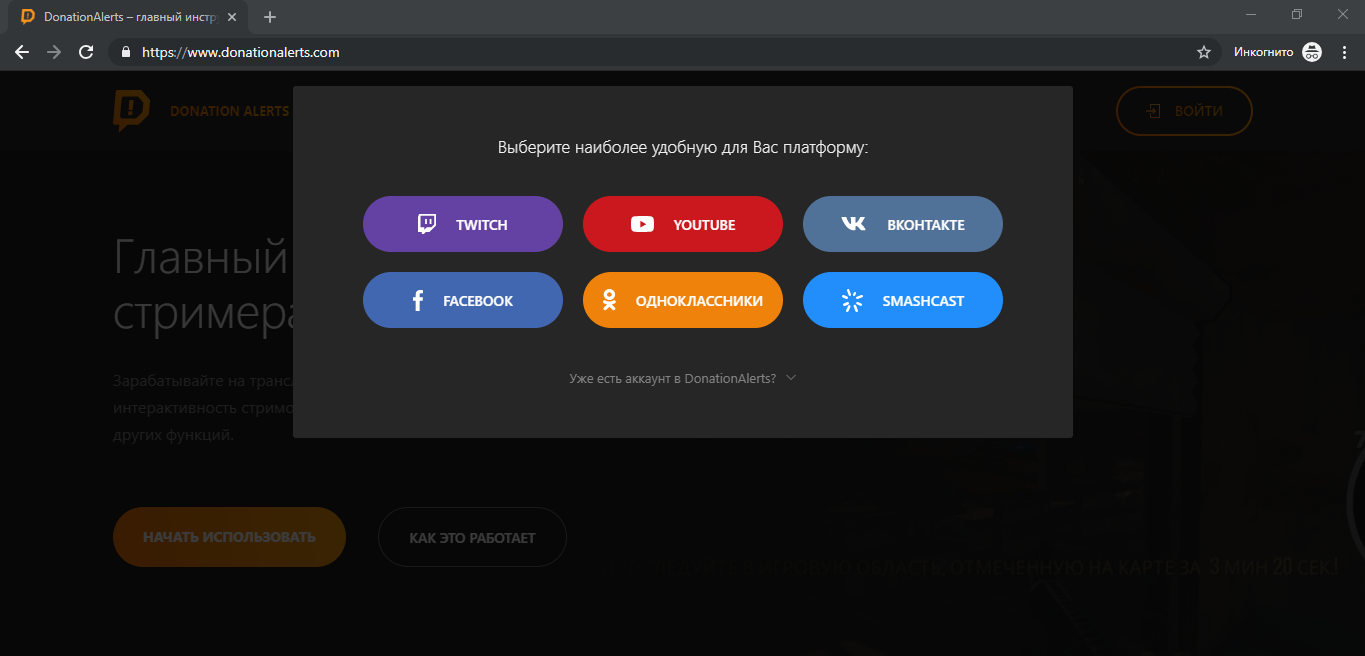
Добавить комментарий