Как настроить интернет на андроиде для разных операторов
В последние годы в связи с большой популярностью мобильных устройств наблюдаются высокие темпы прироста мобильных пользователей Всемирной сети. При этом 55% юзеров этой категории в России (по состоянию на март 2015 года) – владельцы смартфонов и планшетов на платформе Андроид. Поэтому вопрос настройки Интернета очень актуален.
Как правило, в большинстве случаев при первом же подключении к сети, оператор определяет модель устройства и присылает автоматические настройки. Но довольно часто случается так, что этого не происходит. И тогда нужно делать все самостоятельно.
Шаги по настройке
Чтобы вручную настроить интернет на устройстве Андроид, несмотря на то, какой у вас оператор, необходимо сделать следующие шаги:
- Зайти в главное меню.
- Перейти в пункт «Настройки».
- Выбрать «Беспроводные сети» (в более ранних версиях Андроид), или вкладку «Еще» (в новых версиях).

- Далее найти подпункт «Мобильные сети».
- Выбрать «Точки доступа» (APN). P.S: Если телефон на две симки, то выбираем ту, для которой будет производится настройка.
- Когда будете находиться в разделе Точки доступа, нажимаете сенсорную кнопку «Меню», а далее — «Создать APN/Новая точка доступа».
Данные для всех операторов разные. Смотрим ниже, что нужно прописывать. Если своего оператора вы не обнаружили, настройки можно найти на его сайте.
Настройка Интернета Билайн на Андроид
- Имя – любое
- APN (Точка доступа) — internet.beeline.ru (для симки из USB-модема — home.beeline.ru)
- Имя пользователя — beeline
- Пароль – beeline
- MCC – 250
- MNC — 99
По умолчанию «Тип аутентификации» стоит «PAP или CHAP». Если интернет на Билайне не заработает, то попробуйте выбрать только CHAP.
Подробно про настройку интернета МТС на Андроид
- Имя – любое
- APN (Точка доступа) — internet.
 mts.ru
mts.ru - Имя пользователя — mts
- Пароль – mts
- MCC – 250
- MNC – 01
Настройка для Теле2
- Имя – любое
- APN — internet.tele2.ru
- Имя пользователя — не вводится
- Пароль – не вводится
- MCC – 250
- MNC – 20
Настройки для Ростелеком
- Имя – любое
- APN — internet
- Имя пользователя — не требуется
- Пароль – не требуется
- MCC – 250
- MNC – 39
Настройки для Мегафон
- Имя – любое
- APN — internet
- Имя пользователя — не вводится
- Пароль – не вводится
- MCC – 250
- MNC – 02
После заполнения всех полей, не забудьте сохранить с помощью соответственной кнопки.
Факты и статистика
В начале 2015-го года количество пользователей Интернета в России с помощью смартфонов превысило 21 млн. человек. С планшетных компьютеров во Всемирную сеть выходят более 10 млн. чел. Если проводить сравнения данных цифр с этим же периодом 2014-го года, то имеется тенденция роста почти в 2 раза.
чел. Если проводить сравнения данных цифр с этим же периодом 2014-го года, то имеется тенденция роста почти в 2 раза.
- В 2012-ом году Россия поднялась на первое место среди европейских стран по количеству интернет-пользователей и шестое место в мировом рейтинге.
- 55% мобильной аудитории – владельцы Android-девайсов.
- 29% этой аудитории – это владельцы девайсов производителя Samsung.
- 87% пользователей используют мобильный интернет для поиска какой-то информации, а приблизительно 75% — для общения в социальных сетях.
Как включить и настроить 3G интернет на Андроиде или Айфоне
После того как вы подключите какой-либо тариф на мобильный «инет» (через официальный сайт оператора, личный кабинет в приложении или USSD-команду), вам нужно будет настроить соединение на телефоне. Во-первых, необходимо предоставить смартфону данные для подключения к сети оператора. Во-вторых, выбрать стандарт связи (2G, 3G, 4G).
Как настроить 3G и 4G-интернет на телефоне: инструкция для Билайна, Мегафона, МТС, Теле2, Yota
Данные телефон может получить в автоматическом либо ручном режиме.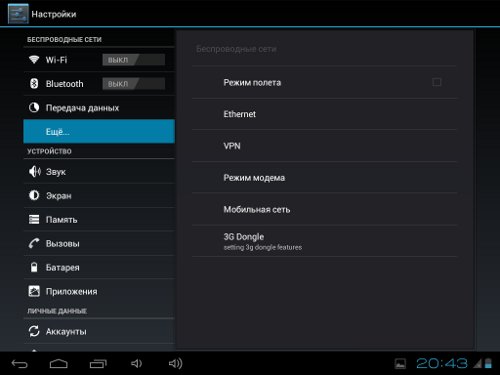
Как получить автоматические настройки от оператора
Обычно при каждом включении телефона с новой «симкой» оператор сам отправляет на смартфон настройки конфигурации. Они приходят в виде «смски» — абонент соглашается с установкой. После этого можно сразу включать передачу данных на девайсе и пользоваться интернетом — при условии, что на счету достаточно средств.
Если пришло СМС с конфигурациями, примите их и начинайте пользоваться интернетом
Если СМС так и не пришла, её можно вызвать. Как это сделать для разных операторов:
- Билайн. Автоматическую настройку мобильного интернета можно заказать звонком на номер 0880. Пароль сохранения настроек — 1234. Звонок бесплатный.
- Теле2. Заказать настройки можно по бесплатному номеру 679 либо через личный кабинет на сайте или в приложении «Мой Теле2».
Войдите в личный кабинет с помощью номера телефона Tele2
- Мегафон. Отправить на номер 5049 цифру 1.
- Yota. Написать в теле сообщения просьбу об отправке СМС с конфигурациями интернета и отправить его на номер 0999.

- МТС. Позвонить на номер 0876 или отправить «смску» без текста на номер 1234.
Кроме этого, вы можете всегда обратиться с просьбой отправить автоматические настройки в службу поддержки своего оператора, позвонив или написав в чате на сайте.
Как настроить всё вручную
Если автоматически настроить не получилось, вбейте все данные самостоятельно. Параметры будут одинаковыми для всех стандартов связи.
На Android
Как перейти к нужному разделу в смартфонах на «Андроиде»:
- Раскрываем интерфейс настроек через иконку шестерни на домашнем дисплее. Щёлкаем по мобильным сетям в начале списка.
Откройте раздел «Мобильные сети» в настройках смартфона
- Выбираем карту SIM, если нужно, и жмём на раздел «Точки APN».
Перейдите на вкладку с «симкой», через которую вы хотите сидеть в интернете
- Смотрим, есть ли в меню точка для вашего оператора. Если нет, тапаем по плюсу вверху.
Нажмите на плюс вверху справа
- Вбиваем внимательно все данные для своего оператора из таблицы ниже.
 Жмём на три точки и выбираем сохранение изменений.
Жмём на три точки и выбираем сохранение изменений.Обязательно сохраните точку через меню справа
- Теперь активируем передачу данных. В версиях «Андроид» выше 5.0 функция называется «Мобильный интернет». Она находится либо в «Мобильных сетях» либо в разделе «Контроль трафика».
Включите интернет в «Контроле трафика»
- Ещё можно включить «инет» через «шторку»: проводим пальцем по экрану сверху вниз дважды и тапаем по значку с двумя стрелками.
В меню быстрого доступа нажмите на иконку «Мобильный интернет»
Видео: как настроить самостоятельно интернет на «Андроиде»
На iOS
В каких блоках искать параметры точки доступа APN на «Айфоне»:
- В окне с настройками кликаем по сотовой связи.
Перейдите в раздел «Сотовая связь»
- Сразу активируем интернет (пункт «Сотовые данные»).

Включите передачу данных по сети
- Переключаемся на раздел для передачи данных в сотовой сети.
Тапните по «Сотовая связь передачи данных»
- Пишем вручную всю необходимую информацию из таблицы.
Введите данные в полях
На Windows Phone
В какие разделы зайти на «Виндовс Фон»:
- Когда попадёте в интерфейс с настройками, кликните по блоку, посвящённому передаче данных.
В «Системе» переходим в раздел «Передача данных»
- Сразу включаете передачу (то есть сам мобильный «инет»).
- Прокручиваете страницу внизу и тапаете по кнопке «Добавить точку».
Введите все необходимые параметры и сохраните точку
- Заполняете все поля, которые указаны для вашего оператора в таблице. Тапните по первой круглой иконке с дискетой внутри, чтобы сохраниться.
Таблица: что вводить в форме для создания точки доступа
Как узнать, поддерживает ли телефон технологии 3G или 4G
После настройки соединения, выберите в параметрах телефона стандарт связи, который он должен использовать. Но для начала узнайте, какую технологию поддерживает ваш гаджет.
Но для начала узнайте, какую технологию поддерживает ваш гаджет.
Бо́льшая часть мобильных девайсов, которые выпустили после 2007 года, работают в сетях 3G (UMTS). Стандарт 4G более современный, поэтому его поддерживают уже меньшее количество моделей — в основном это телефоны, выпущенные после 2015 года. Он обеспечивает абонентов более высокой скоростью интернета, чем 3G.
Сейчас сети операторов работают в основном в стандартах 3G и 4G
Посмотреть информацию о поддержке можно в документации к телефону (инструкции). Стандарты сети перечисляются и на самой коробке. Если у вас нет ни того, ни другого, идите на официальный сайт производителя и отыщите там страничку со своей моделью — ознакомьтесь внимательно с техническими характеристиками.
Информация по поддержке стандартов находится на коробке мобильного устройства
3G или 4G-стандарт должна поддерживать и ваша «симка». Информацию ищите на её упаковке. Если стоит только 4G, значит, карта будет ловить и 3G.
Посмотрите по упаковку свой карты SIM — скорее всего, там обозначены стандарты, которые ваша «симка» поддерживает
Проверяем поддержку 3G и 4G в настройках телефона и заодно включаем одну из технологий
Нет возможности зайти на сайт, открывайте настройки телефона. В зависимости от девайса и его прошивки название разделов, их расположение и внешний вид будут отличаться.
В зависимости от девайса и его прошивки название разделов, их расположение и внешний вид будут отличаться.
Активация в «Андроиде»
Как проверить поддержку на «Андроиде», расскажем на примере телефона Lenovo S60 с версией ОС 5.0.2:
- Переходим в меню с настройками. В блоке с беспроводным подключением открываем «Мобильные сети».
- Выбираем одну из «симок», если их несколько. Тапаем по «Режим сети».
- Появится список технологий, которые поддерживает ваш телефон и «симка». WDSM и TD-SCDMA приравнивается к 3G, а LTE — одна из технологий 4G. GSM — это уже 2G. Ставим отметку рядом с одним из пунктов в зависимости от того, какой технологией вы хотите пользоваться.
Выберите режим в диалоговом окне
Как узнать о поддержке, если у вас Xiaomi:
- Заходим в первый блок для мобильной сети.
Зайдите в блок «Мобильная сеть»
- Тапаем по виду сотовой сети.
Выберите пункт «Тип сети»
- Выделяем «Только 3G» или «Предпочтительно 3G».

Поставьте один из нескольких стандартов сети
- Может быть и такой вариант названия раздела — «Предпочтительный тип сети». В этом случае в списке обычно присутствует пункт о 4G сети.
Зайдите в раздел «Предпочтительный тип сети»
- Если у вас в меню отсутствует пункт о 4G в настройках Xiaomi, это не означает, что телефон технологию не поддерживает. Сделайте следующее: перейдите в конец страницы с разделами настроек и тапните по пункту «О телефоне».
Зайдите в раздел «О телефоне»
- Щёлкните по строке «Память» подряд пять раз.
Настройки интернета МТС на Андроид: пошаговая инструкция
Если раньше абоненты выбирали тариф руководствуясь количеством доступных минут и сообщений, то сейчас большинство пользователей в первую очередь смотрит на условия по мобильному интернету. В арсенале каждого оператора есть несколько дешевых и даже безлимитных предложений, способных утолить потребности каждого. Но при переходе на новый тариф иногда может потребоваться настройка интернета вручную.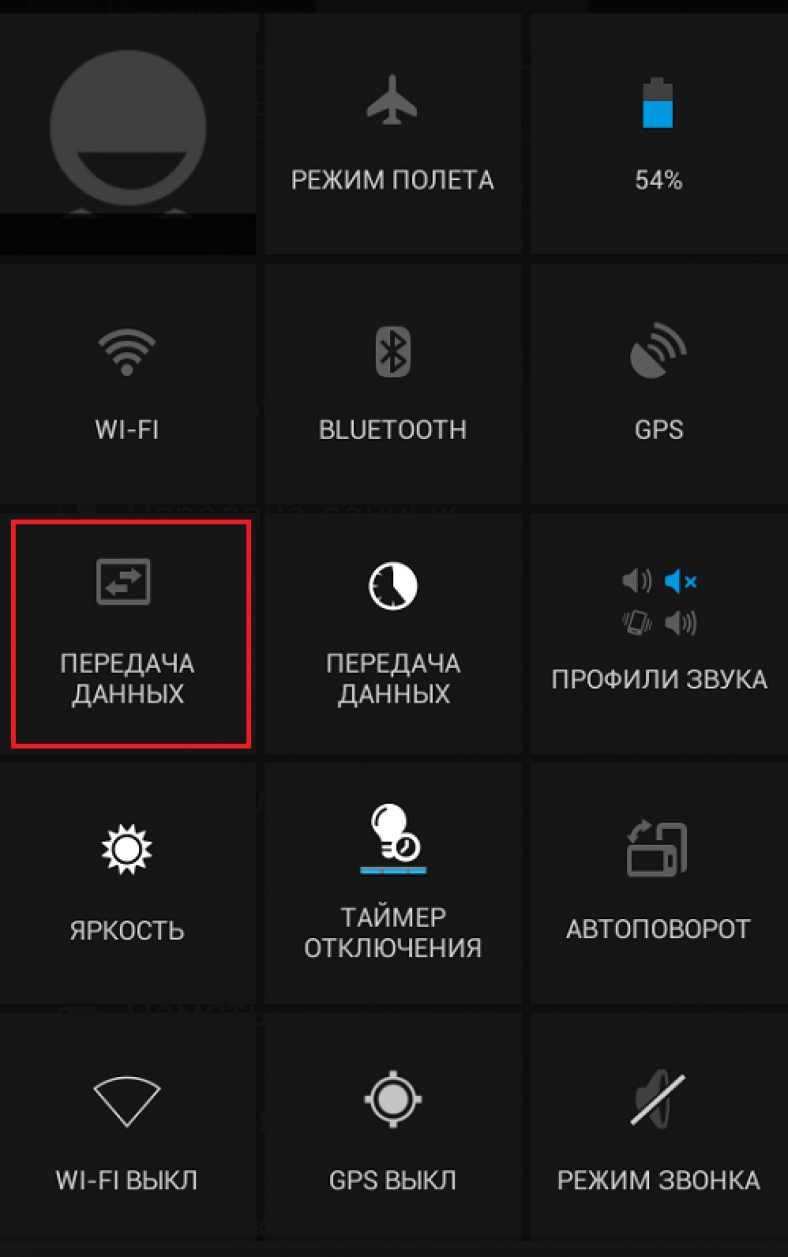 В данной публикации мы подробно расскажем, как подключить интернет на МТС и что для этого нужно делать.
В данной публикации мы подробно расскажем, как подключить интернет на МТС и что для этого нужно делать.
Как получить настройки интернета МТС
Получение автоматических настроек не представляет собой ничего сложного. Чтобы заказать их, пользователю достаточно отправить пустое СМС по номеру 1234. В ответ на запрос он получит настройки для интернета и ММС. Для того, чтобы настройки вступили в силу, требуется их подтвердить, нажав кнопку “ОК”, “Сохранить” или другие вариации.
Если после процедуры интернета по-прежнему нет, попробуйте выполнить следующие шаги:
- Перезагрузите ваш телефон.
- Проверьте — включена ли у вас передача мобильных данных.
- Удостоверьтесь, что в качестве активной точки доступа выставлен именно оператор МТС.

В том случае, если настройки по какой-то причине не пришли на телефон или после их установки у вас все равно нет доступа к интернету, придётся вводить конфигурацию вручную. О том, как это сделать — читайте ниже.
Ручная настройка интернета МТС
Для выполнения задачи следуйте нижеприведенному алгоритму:
- На устройстве под управлением ОС Android зайдите в меню настроек.
- Далее найдите “Беспроводные сети” (в зависимости от версии ОС пункт может называться иначе, или быть спрятан внутри вкладок “Ещё” или “Дополнительно”).
- Теперь вам понадобится “Мобильные сети” или любое похожее наименование.
- Затем — “Точка доступа” или “Имя точки доступа (APN)”.

- В правом верхнем углу вы увидите сенсорную клавишу в форме трех вертикально расположенных точек. Тапните по ней и выберите “Новая точка доступа”.
- Далее введите данные, которые указаны на изображении:
- Сохраните.
- Если у вас есть несколько точек доступа, то напротив нужной поставьте галочку, чтобы именно она использовалась для подключения к мобильному интернету.
- Перезагрузите устройство.
В подавляющем большинстве случаев ручная настройка по такому алгоритму позволяет владельцу получить доступ к интернету МТС.
Теперь вы знаете, как получить настройки интернета МТС и что делать, если их автоматическая установка не привела к желаемому результату. Отметим, что инструкция подойдет и людям, проживающим в Крыму — отличий нет никаких, они также могут получить настройки, отправив пустое СМС на номер 1234 или ввести их вручную.
Отметим, что инструкция подойдет и людям, проживающим в Крыму — отличий нет никаких, они также могут получить настройки, отправив пустое СМС на номер 1234 или ввести их вручную.
Как подключить интернет на телефоне
Часто у пользователей смартфонов возникают проблемы с тем, чтобы правильно настроить интернет на телефоне. Если вы продвинутый юзер, то подключить можно вручную, заполнив соответствующую форму с данными в операционной системе. Для всех остальных пользователей доступна автоматическая настройка путем SMS-сообщения от оператора.
Как подключить мобильный интернет
На телефоне подключить мобильные данные можно вручную. Пошаговая инструкция, с помощью которой производится настройка интернета на Андроиде:
- Откройте меню настроек на телефоне.
- Выберите пункт «Подключение», «Мобильные сети», «Другие сети», «Еще» в зависимости от модели устройства.

- После выберите «Точки доступа».
- Нажмите кнопку «Добавить», если она не выведена отдельно, то найдите ее в контекстном меню.
- Откроется новый профиль, который необходимо заполнить в соответствии с настройками конкретного оператора.
- Сохраните данные, вернитесь на один уровень вверх и выберите только что созданный профиль.
- Включите «Мобильные данные» и перезагрузите телефон.
В таблице представлены настройки трех популярных провайдеров, ввод которых позволит подключить интернет на сотовом телефоне. Если при заполнении профиля вы встретили дополнительные пункты, то их необходимо пропустить и оставить значения по умолчанию:
|
МТС
|
Билайн
|
Мегафон
|
|
Название профиля/Profile name: mts-internet
|
Имя: Beeline Internet
|
Имя настроек: любое
|
Автоматическая настройка
Если по какой-либо причине у вас не получилось подключить мобильный интернет вручную, всегда можно воспользоваться автоматической настройкой. Для этого нужно выполнить следующие действия:
- «Попросите» оператора вашей сотовой сети прислать специальное сообщение с настройками (такое SMS часто маркируется значком конверта с шестеренкой).
- Откройте поступившее SMS-сообщение.

- Выберите пункт с надписью «Приложение: Интернет».
- Нажмите кнопку «Установить».
- Если потребуется пин-код, то введите «0000» или «1234».
- В случае если код не подошел, обратитесь к оператору сотовой сети, чтобы узнать правильный пин.
- Подтвердите выбор нажатием кнопки «Да» и включите в шторке телефона мобильные данные, перезагрузите устройство, чтобы активировать изменения.
- На некоторых моделях телефона вышеописанные действия не требуются, нужно просто заказать сообщение у оператора, чтобы подк
Настройка интернета Yota на Андроид: инструкция
18.11.2020
Перед приобретением карты мобильного оператора нужно узнать все подробности правильной установки и настройки интернета Yota на Андроид. Особенно учитывая то, что клиенты оператора иногда сталкиваются с проблемами на начальном этапе использования.
У всех мобильных операторов, в том числе и у этого, конфигурация открывается в браузере при первом включении коммуникатора, после замены сим карты. Там содержатся все нужные параметры для правильной работы сети. Но иногда происходят сбои и конфигурирование параметров не происходит автоматически.
Там содержатся все нужные параметры для правильной работы сети. Но иногда происходят сбои и конфигурирование параметров не происходит автоматически.
Клиенты отмечают, что после вставки сим-карты сеть не всегда сразу начинает исправно работать. Посмотрим, как сделать настройку интернета Ета на Андроид успешной:
- Перед тем, как вставить симку, нужно установить специальное приложение, которое самостоятельно проведет установку всех настроек. Скачать его можно здесь.
- Выключить устройство.
- Вставить сим карту.
- Включить гаджет. В строке состояния уже будет указан оператор, чью сим карту вы вставили.
- Зайти в заранее установленное приложение.
- Следуя указаниям в интерфейсе, выбрать нужные условия подключения.
На этом процесс будет завершен.
Как настроить интернет на Ёте на Андроид
В том случае, если после автонастройки интернет не работает или работает неправильно, нужно произвести несложные действия вручную.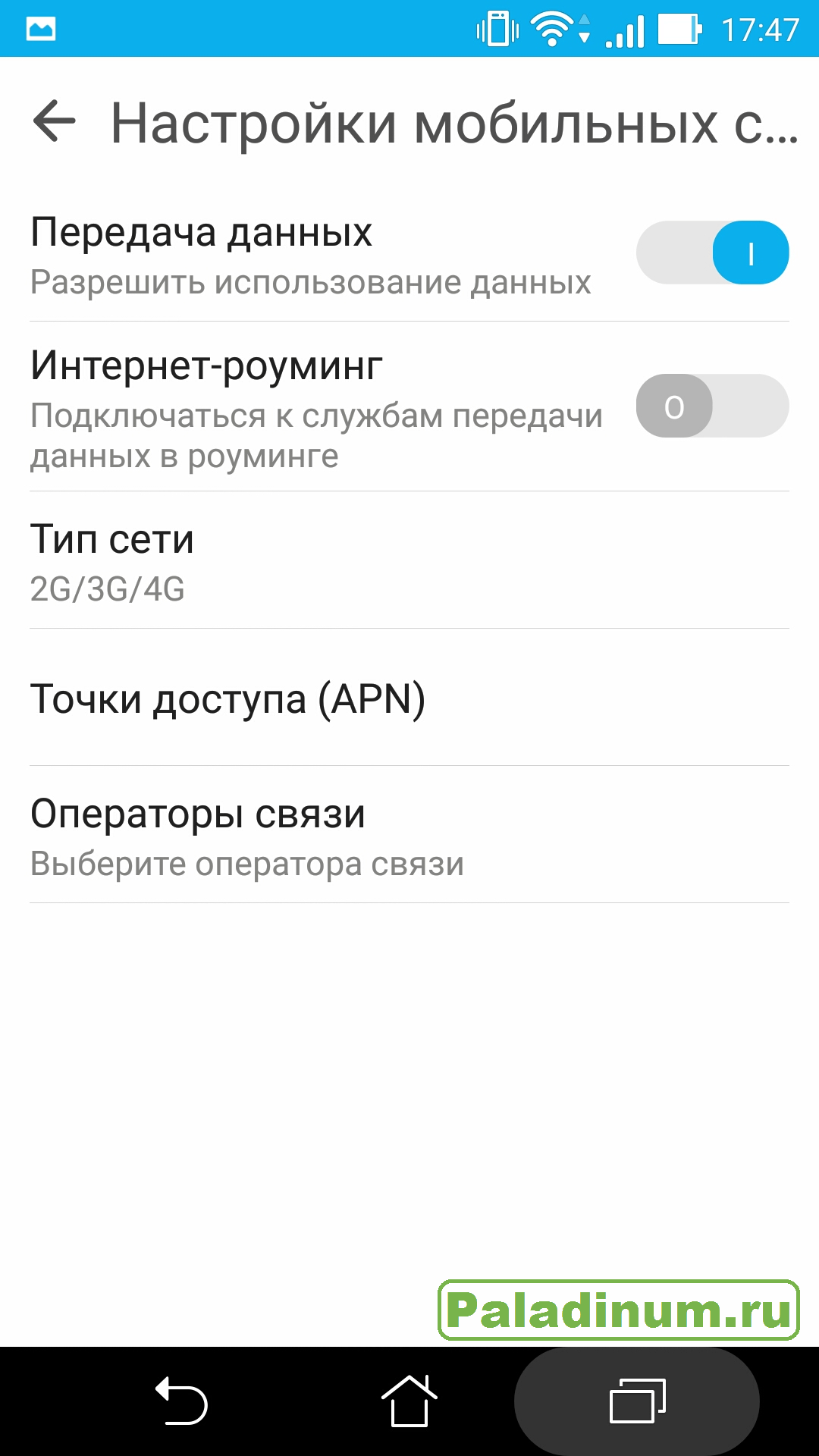 Это не потребует много времени и сил.
Это не потребует много времени и сил.
Придерживайтесь пунктов:
- Зайти в настройки телефона (часто это значок шестеренки на рабочем столе):
- Найти «Мобильная сеть»:
- Открыть раздел «Точки доступа»:
- Создать новое подключение:
- В поле имя вписать «Yota»:
- В поле APN: internet.yota:
Этот процесс на Андроиде не сильно отличается от конфигурирования сети на других платформах — разница лишь в интерфейсе гаджетов. Зато после того, как вы выставите все необходимые параметры, можно будет пользоваться Йотой даже в метро.
Если вышеописанные методы не дают результатов — обратитесь в службу поддержки или перезагрузите устройство и проведите установку заново.
Понравилась статья? Поделитесь с друзьями!
Ещё по теме
Настройки интернета МТС: ручная и автоматическая на телефоне Андроид и Айфон
Как настроить интернет МТС на телефоне – подобный вопрос редко волнует клиентов упомянутой телефонной компании, поскольку правильные параметры устанавливаются автоматически.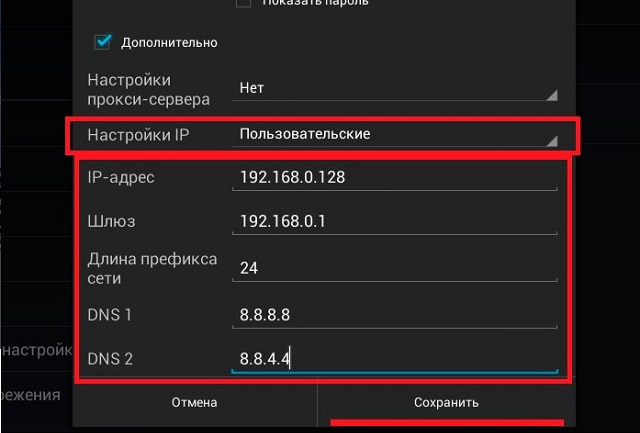 В ситуациях, когда доступ к сайтам внезапно пропадает, обычно виновна некорректная работа смартфона или сбои в работе оператора. Но иногда клиентам телефонной компании приходится собственноручно перенастраивать интернет-соединение, и обойтись в подобных ситуациях без подробной пошаговой инструкции непросто.
В ситуациях, когда доступ к сайтам внезапно пропадает, обычно виновна некорректная работа смартфона или сбои в работе оператора. Но иногда клиентам телефонной компании приходится собственноручно перенастраивать интернет-соединение, и обойтись в подобных ситуациях без подробной пошаговой инструкции непросто.
Автоматические настройки интернета МТС
Чтобы получить право подключаться к мобильному интернету, придётся запросить автоматические настройки сети. Они поступят на указанную сим-карту спустя мгновения, после чего пользователь получит (или восстановит) возможность загружать сайты и пользоваться мобильными приложениями. А в наиболее сложных ситуациях, когда справиться с имеющейся задачей своими силами не удаётся, можно обратиться в контактный центр и воспользоваться услугами консультантов, которые совершат нужные действия за обратившегося к ним клиента.
Заказ автоматических настроек
Удобнее всего заказать настройки интернета на МТС через сайт компании. Для этого понадобится:
Для этого понадобится:
- Посетить страницу mts.ru/personal/podderzhka/mobilniy-internet/nastroyki-telefona-modema/avtomaticheskie-nastroyki-telefona.
- Указать в специальное поле номер телефона, куда требуется выслать рабочие параметры.
- Пройти проверку на робота, указав нужные картинки.
- Нажать кнопку «отправить».
- Немного подождать поступления ответного сообщения и воспользоваться полученными инструкциями.
Ничего дополнительного не понадобится.
Что делать, если настройки не приходят/не сохраняются?
Иногда автоматические настройки не приходят или не сохраняются. Подобные сложности редки, но полностью исключить их появление невозможно. Единственным выходом в подобной ситуации станет введение ручных настроек. О том, как установить нужные параметры на Андроид (и устройства с другими операционными системами) будет рассказано позднее.
Альтернативным решением станет поход в ближайший фирменный салон связи MTS и получение помощи работающего там сотрудника.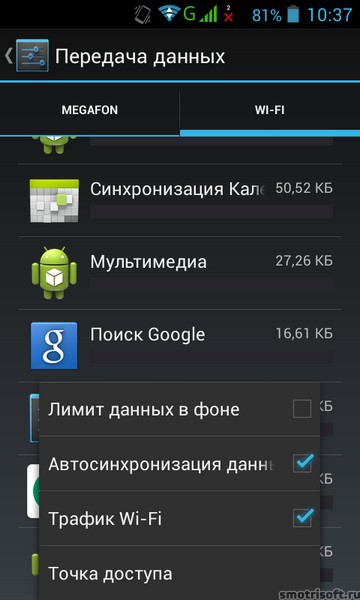 Но подобный подход неудобен и отнимет много времени.
Но подобный подход неудобен и отнимет много времени.
Услуга «Доступ без настроек»
Современные тарифные планы включают в себя специальную услугу «Доступ без настроек». Она позволяет пользоваться мобильным интернетом с неправильно установленными параметрами подключения. Единственное условие, которое нужно соблюдать для соединения заключается в наличие активной услуги «мобильный интернет». Без неё посещать сайты и пользоваться онлайн-сервисами невозможно.
Если у абонента отсутствуют перечисленные опции, стоит подключить их:
- в личном кабинете;
- через мобильное приложение «Мой МТС»;
- с помощью запросов *111*18# и *111*2156#.
Как получить настройки интернета МТС на телефон через смс?
Установка автоматических настроек интернета МТС через смс не предусмотрено. Пользователи способны:
- воспользоваться официальным сайтом;
- входить в сеть без перенастройки;
- указать рабочие параметры самостоятельно;
- обратиться в службу поддержки.
Можно попробовать послать смс на 111 с кодом 2122, но вероятность успеха мала.
Ручные настройки интернета МТС
Самостоятельная, ручная установка нужных параметров телефона не вызовет у абонентов сложностей, поскольку не требует специальных знаний и умений. Главное, помнить, что процесс подготовки к работе устройств на Android отличается от аналогичных действий с iOS и Windos Phone. Основные различия касаются открытия нужного раздела смартфона и введения правильных значений.
iOS (на iPhone, iPad)
Если запросить автоматические параметры не получилось, стоит заняться подключением интернета МТС на iPhone вручную. Для этого понадобится:
- Зайти в подраздел «сотовая связь».
- Перейти на вкладку «передача данных».
- Выбрать пункт с упоминанием сотовой сети.
После чего останется указать:
- APN: internet.mts.ru;
- логин и пароль – mts;
- LTE и режим модема на iPhone настраивается аналогично.
Указанных данных достаточно для посещения сайтов.
Настройка интернета МТС на Андроид
Владельцам устройств на Андроид придётся:
- Войти в раздел с упоминанием беспроводного соединения.
- Поставить галочку около надписи «мобильный интернет».
- Нажать на кнопку «создать APN».
После чего останется вручную ввести правильные значения:
- Имя – MTS internet;
- APN – internet.mts.ru;
- Логин и пароль – MTS.
Оставшиеся строки в телефонах на Андроид требуется оставить без изменений.
Windows Phone8
Не вызовет трудностей вопрос, как подключить интернет на МТС, и у владельцев коммуникаторов Windows. Если абонентам не удаётся заказать нужные параметры или ввести указанную выше команду, придётся:
- Открыть раздел «передача данных».
- Затем найти пункт «добавить точку доступа».
- Следующим шагом станет введения нужных значений (они полностью совпадают с тем, что приходится вводить владельцам iOS).
- Последним шагом станет перезагрузка коммуникатора.
Другие телефоны
В остальных смартфонах применяются типовые значения GPRS/EDGE. Они полностью совпадают с теми, что предусмотрены для телефонов на Android, но дополнительно требуется добавить канал данных: GPRS. В случае возникновения сложностей стоит связаться с операторами и уточнить точные значения для каждой строки или попросить выслать настройки. Их получение не отнимет времени.
Как проверить, подключен ли интернет на МТС?
Проверить режим работы смартфона и наличие интернет-трафика несложно. Для этого достаточно открыть любое приложение или браузер и выяснить, работают ли они и грузятся ли сайты. Но перед этим следует включить доступ к интернету в настройках телефона. Без этого выйти в сеть не получится. В случае отсутствия связи стоит проверить баланс сим-карты (подключении может ограничиваться при отрицательном балансе) и попробовать получить настройки повторно.
Как настроить параметры APN в Интернете на любом телефоне Android
Android — самая популярная операционная система для смартфонов. Очень важно знать, как мы можем изменить или настроить параметры APN в Интернете на любом Android. Если у вас есть телефон Android с возможностью подключения 4G LTE, вы также можете использовать на нем 3G, GPRS / 2G и EDGE. Настройка Интернета будет работать, только если вы подписались или активировали тарифный план. Так что узнайте тарифы на тарифные планы Интернета и способы их активации.
- ACT Fibernet снижает тарифы в Хайдарабаде, план 100 Мбит / с для RS 1999
Независимо от того, какой у вас телефон: Allview, Amoi, Archos, AT&T, BenQ, Bird, BLU, Casio, Celkon, Dell, Ericsson, Fujitsu, Siemens, Gigabyte, Haier, HTC, i-mate, Icemobile, iNQ, HP, Huawei, i-mobile, Innostream, Jolla, Kyocera, Lenovo, Maxon, Myphone, BQ, Star mobile, Cherry Mobile, TCL, THL, Meizu, Microsoft, Mitsubishi, Motorola, NEC, NIU, Nvidia, OnePlus, Orange, Panasonic, Parla, Plum, Prestigio, Sagem, Sendo, Posh, Qtek, Samsung, Sewon, Siemens, Sony, Spice, тел.Me., Thuraya, Unnecto, verykool, VK, Mobile, Wiko, XCute, XOLO, Yota, ZTE, Alcatel, Sharp, Sonim, Sony Ericsson, Karbonn, Lava, LG, Maxwest, Micromax, Mitac, Modu, MWg, Neonode, Nokia, O2, Oppo, Palm, Pantech, Philips, Amazon, Apple, Asus, Benefon, BenQ-Siemens, BlackBerry, Bosch, Cat, OBI, LETV, Elephone, Pepsi, iBerry Auxus, Acer, Alcatel, MChea, Emporia, Eten , Garmin-Asus, Gionee, T-Mobile, Telit, Toshiba, Vertu, vivo, Vodafone, WND, Xiaomi, Yezz, YU yureka, китайские телефоны Nokia или любой другой мобильный телефон Android, процесс изменения настроек APN в Интернете останется тем же.
- Как обновить Motorola Moto G3 (G 3-го поколения) до Android 6.0 Marshmallow
Настройте параметры APN на любом телефоне Android
Чтобы настроить параметры Интернета APN на телефоне Android, выполните следующие действия:
- Сначала перейдите к настройкам
- Выберите Беспроводные сети и сети
- Прокрутите вниз и выберите мобильную сеть
- Нажмите на настройки двух SIM / SIM-карт
- Выберите Имена точек доступа или APN
- Нажав кнопку выбора, выберите NEW APN
- Теперь в поле имени введите имя поставщика услуг и в поле APN введите имя точки доступа (ссылка приведена ниже для всех настроек APN)
- После этого нажмите СОХРАНИТЬ кнопку
- Выключите телефон и снова включите его.
- Теперь Интернет должен работать
Убедитесь, что вы включили данные, чтобы использовать Интернет на вашем телефоне. Кроме того, если скорость низкая, выберите предпочтительный режим сети 3G или 4G LTE, только если у вас есть подписка на них. Знайте настройки Интернета APN для T-mobile, At & T, Verizon, h30, net10, Tata Docomo, BSNL, Idea, Vodafone, Reliance, Airtel, Aircel. Метод останется таким же для всех версий Android, включая 2.1 Eclair, 2.2 Froyo, 2.3 Gingerbread, 3.0 Honecomb, 4.1 Jellybean, Android 4.4 Kitkat, 5.0 / 5.1 Lollipop, 6.0 Marshmallow.
Решения распространенных проблем Android Wi-Fi
Мои друзья, использующие Android, обычно обращаются ко мне с проблемами, связанными с подключением их устройств к Wi-Fi. Более того, это не единичный вопрос. Они воспитывают самые разные из них.
Обычно я решаю их проблему после нескольких попыток устранения неполадок, но сегодня, когда я исправлял проблему на своем устройстве, я понял, что это может случиться с кем угодно — даже с моими читателями на Guiding Tech.Поэтому мы собираемся обсудить четыре наиболее распространенных проблемы Android Wi-Fi и увидеть возможные причины и решения для них.
Android не может сканировать сеть Wi-Fi
Причина
Может быть две причины, почему ваш Android не может сканировать сеть автоматически. Первая причина может заключаться в том, что сеть, к которой вы пытаетесь подключиться, может быть по своей природе Ad-Hoc. Поскольку большинство телефонов Android настроены не для работы в одноранговых сетях, а на точках доступа, они не сканируют их.
Вторая причина может заключаться в том, что сеть Wi-Fi, к которой вы пытаетесь подключиться, может быть скрыта по соображениям безопасности.
Решение
По умолчанию Android не поддерживает одноранговую сеть Wi-Fi, но многие разработчики исправляют файл wpa_supplicant на Android, чтобы они работали. Если вы выполните быстрый поиск в Google, вы сможете узнать, доступно ли исправление для вашего устройства, но исправить это можно только на телефоне с рутированным доступом. Кроме того, не забудьте создать резервную копию исходного файла wpa_supplicant, если на всех ваших телефонах происходят циклы принудительного закрытия или загрузки.
Если проблема в скрытой сети, вы можете попробовать добавить сеть вручную. В настройках Android Wi-Fi откройте меню и нажмите, чтобы добавить сеть вручную. Вы должны ввести правильный SSID, тип аутентификации и пароль, чтобы подключиться к сети. Если обе учетные данные верны, телефон Android сможет подключиться к сети.
Wi-Fi продолжает часто отключаться
Причина
Наиболее очевидной причиной проблемы может быть политика режима сна Wi-Fi, которая отключает Wi-Fi каждый раз, когда Android переходит в спящий режим, чтобы сэкономить заряд батареи.
Решение
Для управления политикой сна Wi-Fi откройте Дополнительные настройки Wi-Fi на Android и коснитесь опции Не отключать Wi-Fi во время сна . Здесь отметьте опцию Всегда , чтобы наслаждаться непрерывным подключением, но вам придется компенсировать это временем автономной работы.
Если вы используете какое-либо стороннее приложение для экономии заряда аккумулятора, проверьте, контролирует ли оно ваш Wi-Fi и другие радиослужбы, и настройте его соответствующим образом.
Получение IP-адреса Бесконечный цикл
Причина
Я не знаю точной причины этого, но это может быть ошибка в Android. Я видел, как многие люди сталкиваются с этой проблемой, и это раздражает, когда проблема не устраняется даже после перезапуска устройства.
Решение
Прежде всего, необходимо перезапустить маршрутизатор Wi-Fi и посмотреть, поможет ли это. Многие говорят, что сброс телефона до заводского состояния работает, но это не подходящее решение.Wi-Fi Fixer — замечательное приложение для Android, которое может вам в этом помочь. Приложение сбрасывает системные файлы Wi-Fi (так же, как при переустановке драйверов Wi-Fi в Windows или отключении и включении адаптера Wi-Fi) и службах, а также помогает подключиться к сети и получить IP-адрес.
Если вам известен диапазон IP-адресов, которые транслирует маршрутизатор, вы можете настроить Android на использование статического IP-адреса при подключении к сети.
Не удается подключиться к Интернету с помощью Wi-Fi
Причины
Может быть несколько причин, по которым вы не можете подключиться к Интернету, даже если вы подключены к Wi-Fi.Причины могут быть следующими:
- Маршрутизатор не передает интернет-услуги.
- Неправильный IP-адрес или шлюз.
- Проблема с настройками DNS.
Решения
Вы можете использовать другое устройство, чтобы проверить, действительно ли маршрутизатор транслирует Интернет. Также вы можете настроить IP-адрес, шлюз и DNS вручную для подключения, поскольку у них могут быть проблемы с DHCP.
Заключение
Это в значительной степени большинство проблем Android, с которыми можно столкнуться на его устройстве, и возможное решение, которое можно попытаться исправить.Я не гарантирую, что вы решите проблему, но, тем не менее, это хорошее начало. И большинство решений действительно должно работать.
Кредиты Top Image: d00d
В указанной выше статье могут содержаться партнерские ссылки, которые помогают в поддержке Guiding Tech. Однако это не влияет на нашу редакционную честность. Содержание остается объективным и достоверным.
Как превратить устройство Android в веб-сервер
Вам нужно устройство с низким энергопотреблением для работы вашего сайта? Хотите освободить место, которое занимает ваш веб-сервер? Хотели бы вы поделиться некоторой информацией с людьми, друзьями или общественностью, но у вас нет средств для запуска полномасштабного веб-сервера?
Вы можете использовать эту ссылку для получения специальной скидки на InMotion Hosting.
Или вы можете разместить свою веб-страницу с помощью смартфона или планшета Android.Вот как создать простой веб-сервер Android.
Android: недорогой веб-сервер в вашем кармане
Сайтам не нужны дорогие серверы; им даже не нужны недорогие серверы.Сейчас мы находимся на этапе, когда вы можете разместить динамический веб-сайт, управляемый базой данных, на скромном устройстве.
Например, вы можете использовать стандартный настольный ПК или ноутбук.Но поскольку это занимает много места, вы можете еще больше уменьшить масштаб. Мы уже видели, как вы можете использовать Raspberry Pi в качестве сервера, а также можно использовать смартфон или планшет Android таким же образом.
Это сразу снижает ваши расходы на хостинг. Если количество просмотров страниц низкое, вы должны обнаружить, что ваш веб-сайт работает без блокировки устройства (хотя вам не следует ожидать, что он будет работать в многозадачном режиме во время работы сайта!).
Шаг 1. Установите Tiny Web Server для Android
Для Android доступны различные серверные приложения.Однако многие из них устарели и предназначены для более старых версий Android (например, PAW Server).
В этом руководстве мы используем Tiny Web Server.После этого мы загрузим базовый файл index.html и перейдем к нему с ПК в той же сети, чтобы проиллюстрировать использование Android в качестве веб-сервера.
Подобные приложения основаны на тех же принципах.По сути, те же концепции и процессы требуются для обслуживания веб-страницы просматривающему браузеру.
Скачать : Tiny Web Server для Android (бесплатно)
Шаг 2. Настройка Tiny Web Server
Этот инструмент представляет собой очень упрощенный способ предоставления контента с вашего телефона.Однако он позволяет вам получать доступ к файлам удаленно. Например, вы можете просматривать память телефона из веб-браузера вашего ПК, если оба находятся в одной сети.
изображение галерея (2 изображения)
близко
Изображение 1 из 2
Изображение 2 из 2
Из-за этой простоты в Tiny Web Server нет возможности настройки.Это означает, что вы не можете заставить его по умолчанию использовать файл index.html . Однако это мелочь.
После установки Tiny Web Server запустите приложение.На главном экране у вас есть возможность Изменить путь к серверу, что полезно, если вы хотите указать каталог для хранения ваших веб-файлов.
Вы также можете указать кодировку по умолчанию (полезно, если вы не размещаете сайт на английском языке) или порт сервера .
Шаг 3: Добавьте индекс.html на Tiny Web Server
Чтобы использовать Tiny Web Server для обслуживания веб-страниц, вам необходимо создать индекс .html и загрузите его в нужную папку. Вы можете сделать это на своем рабочем столе с помощью текстового редактора, например Notepad ++, или на Android с помощью HTML или текстового редактора.
Скопируйте файл в предпочтительный каталог (через USB или с помощью файлового менеджера Android) на вашем устройстве Android.На Android переместите файл в / storage / emulated / 0 .
Если вы копируете файл через USB-накопитель на свой телефон, перейдите в хранилище телефона в файловом менеджере.Местоположение по умолчанию должно быть подкаталогом , имитирующим . Скопируйте HTML-файл в этот каталог, затем безопасно отключите устройство.
Скопировав файл на Android, откройте Tiny Web Server и коснитесь Запустить сервер .Перейдите в браузере к URL-адресу по умолчанию, добавив в конец /index.html .
Поздравляем, вы превратили свое Android-устройство в простой веб-сервер! Конечно, показанный пример чрезвычайно прост и лишен стиля.К счастью, легко добавить CSS с помощью обычных инструкций, включенных в файл HTML. Мы рассмотрели некоторые основы CSS, если вы новичок. Лучше всего то, что вы по-прежнему можете использовать свой телефон или планшет в обычном режиме во время хостинга сайта.
Как люди посещают страницы вашего веб-сервера Android?
Неважно, размещаете ли вы свой сайт на смартфоне, планшете или даже на Android TV.
Какое бы устройство Android вы ни выбрали, при использовании вместе с клиентом динамического обновления DNS (из них No-IP.com имеет приложение для Android), вы сможете обслуживать веб-страницы на компьютерах за пределами вашей домашней или корпоративной сети. Эти приложения связывают динамический IP-адрес вашего устройства с выделенным URL-адресом через клиентское приложение, которое вы устанавливаете.
Конечно, если ваш интернет-провайдер предоставляет вам статический IP-адрес, все, что вам нужно сделать, это назначить вашему веб-серверу Android статический IP-адрес.К сожалению, с некоторыми маршрутизаторами это может оказаться неработоспособным, поэтому приложение No-IP.com — лучший вариант. Доступны различные неофициальные клиенты No-IP.com, причем динамическое обновление DNS является хорошим вариантом.
Какой бы из них вы ни выбрали, просто установите его, задайте URL-адрес в соответствии с инструкциями и выберите место назначения в качестве своей HTML-страницы.
Создание веб-сервера Android, краткое изложение
Мы рассмотрели основные шаги по созданию веб-сервера на базе Android.На всякий случай, если вы их пропустили, напомним.
- Убедитесь, что ваше устройство Android подключено к сети
- Установить крошечный веб-сервер
- Создать файл (ы) HTML
- Загрузите файл (ы) на свое устройство Android
- Запустите крошечный веб-сервер
Если веб-сайт относительно простой, вы можете использовать свое устройство Android в качестве хоста и сэкономить деньги на подключении дорогостоящего сервера.Точно так же вы можете вернуть пространство, используемое сервером или компьютером, работающим в качестве веб-сервера. Возможно, вы можете использовать сервер для другой цели.
С Android создание веб-сервера — лишь один из вариантов.Взгляните на еще несколько полезных применений старого смартфона.
7 подземных торрент-сайтов для получения контента без цензуры
Вам нужны специализированные поисковые системы, чтобы найти легальные торренты, закрытые дома, публичные записи и даже НЛО.Войдите в даркнет.
Об авторе
Кристиан Коули
(Опубликовано 1421 статья)
Заместитель редактора по безопасности, Linux, DIY, программированию и техническим вопросам.Он также выпускает The Really Useful Podcast и имеет большой опыт в поддержке настольных компьютеров и программного обеспечения.
Автор статьи в журнале Linux Format, Кристиан — мастер Raspberry Pi, любитель Lego и фанат ретро-игр.
Ещё от Christian Cawley
Подпишитесь на нашу рассылку новостей
Подпишитесь на нашу рассылку, чтобы получать технические советы, обзоры, бесплатные электронные книги и эксклюзивные предложения!
Еще один шаг…!
Подтвердите свой адрес электронной почты в только что отправленном вам электронном письме.
Управление трафиком HTTP и открытым текстом на Android с помощью конфигурации сетевой безопасности
Перейти к основному содержанию Microsoft
Xamarin
Xamarin
Xamarin
- Home
- DevBlogs
- Product Blogs
- DevOps
- Visual F000
- .NET
- Разработка платформы
- Разработка данных
000 Visual C #
Настройка устройства
Выберите вашу ОС
Android
iOS
Windows Phone
ОС Blackberry
Symbian
Если вы активировали SIM-карту Super LTE, вставьте ее в устройство и перезапустите.Тогда все готово!
Чтобы начать работу с US Mobile в нашей сети GSM, большинство телефонов требует некоторой настройки. Это займет всего 2-3 минуты. Сначала вставьте SIM-карту в свой телефон. Затем выберите ОС (операционную систему), на которой работает ваше устройство, из списка справа, и мы перейдем к инструкциям для вашего телефона.
Если вы не знаете, какая ОС на вашем телефоне, не беспокойтесь. Вот как это найти:
Android
- Откройте настройки своего устройства.
- Нажмите «О телефоне» или «Об устройстве».
- Нажмите «Версия Android», чтобы отобразить информацию о вашей версии.
iOS
Все продукты Apple, такие как iPhone и iPad, работают на iOS.
- Откройте настройки телефона.
- Щелкните Общие, а затем нажмите О программе.
- Проверить «Версия». Если написано 8.1.3, значит у вас iOS 8.1.3
Windows Phone
- Перейдите в Пуск, проведите пальцем до списка Все приложения
- Выберите настройки
- Нажмите «Система», «О системе» и «Подробнее».
Blackberry OS
Смартфоны BlackBerry 10:
На главном экране коснитесь «Настройки» и «О программе». Коснитесь раскрывающегося списка Категория и выберите ОС.
Смартфоны BlackBerry OS версий 4.5–7.1:
На главном экране выберите Параметры. (Примечание. Параметры могут находиться в папке «Параметры».) Щелкните Параметры, Устройство и О версиях устройства. Поочередно щелкните Параметры и О программе. Версия ОС — это первый набор чисел в третьей строке.
Настройка устройства — Android 4.0 и выше
Интернет и MMS
- Выберите «Настройки»> «Мобильные сети»> «Имена точек доступа» (для некоторых телефонов могут потребоваться «Настройки»> «Еще»> «Мобильные сети»> «Имена точек доступа»).
- Нажмите кнопку меню (обычно 3 точки в стопке)
- Выберите Сбросить до значения по умолчанию
- Снова нажмите кнопку меню
- Выберите New APN.
- Настройте точно так, как показано ниже, оставив пустые поля пустыми или по умолчанию:
- Имя: US Mobile
- APN: pwg
- Прокси:
- Порт:
- Имя пользователя:
- Пароль:
- Сервер:
- MMSC: http: // pwg.mmsmvno.com/mms/wapenc
- MMS-прокси:
- Порт MMS:
- MCC: 310
- MNC: 260
- Тип аутентификации:
- Тип APN: (оставьте поле пустым, но если у вас возникнут проблемы с данными или MMS, попробуйте использовать MMS по умолчанию)
- Протокол APN: IPv4 / IPv6
- Протокол роуминга APN: IPv4
- на предъявителя:
- MVNO Тип:
- Значение MVNO:
- Нажмите Меню
- Выбрать Сохранить
- Вернитесь к списку APN и убедитесь, что новая мобильная APN в США присутствует и активирована, что обозначено цветным кружком рядом с ней
- Перезагрузите телефон, и все готово!
↑ Вернуться к началу
Android 2.3.4 (Пряник)
Интернет и MMS
- На главном экране нажмите Меню
- Выберите настройки
- Выбрать беспроводные сети и сети
- Убедитесь, что флажки «Режим полета» и «Wi-Fi» не установлены.
- Выбрать Мобильные сети
- Убедитесь, что установлен флажок «Данные включены».
- Выберите имена точек доступа
- Удалить все существующие APN
- Выберите APN
- Нажмите Меню
- Выберите Удалить APN
- Создать новую APN
- Нажмите Меню
- Выбрать новый APN
- Введите следующую информацию:
- Имя: US Mobile
- APN *: pwg
- Прокси:
- Порт:
- Имя пользователя:
- Пароль:
- Сервер:
- MMSC: http: // pwg.mmsmvno.com/mms/wapenc
- MMS-прокси:
- Порт MMS:
- MCC: 310
- MNC: 260
- Тип аутентификации:
- Тип APN: Администратор, По умолчанию, MMS, Supl
- * С учетом регистра
- Нажмите Меню
- Выберите «Сохранить»
- Перезагрузите телефон, готово!
↑ Вернуться к началу
Android 2.2.1 (Froyo)
Интернет и MMS
- На главном экране нажмите Меню
- Выберите настройки
- Выбрать беспроводные сети и сети
- Убедитесь, что «Режим полета» не отмечен, а «Мобильная сеть» отмечен.
- Выберите мобильные сети
- Выберите имена точек доступа
- Нажмите Меню
- Выберите мобильные данные в США
- Выберите «Имя» и заполните поле: PWG Data
- Выбрать ОК
- Выберите APN и заполните поле: pwg
- Выбрать ОК
- Нажмите Меню
- Выбрать Сохранить
- Выберите мобильный MMS в США
- Выберите «Имя» и заполните поле: PWG MMS
- Выбрать ОК
- Выберите «APN» и заполните поле: pwg
- Выбрать ОК
- Выберите «MMSC» и добавьте «pwg.», Чтобы в поле было написано:« http://pwg.mmsmvno.com/mms/wapenc »
- Выбрать ОК
- Нажмите Меню
- Выбрать Сохранить
- Перезагрузите телефон, и все готово!
↑ Вернуться к началу
Android 2.1 (Eclair)
Интернет и MMS
- На главном экране нажмите Меню
- Выберите настройки
- Выбрать беспроводные сети и сети
- Убедитесь, что флажки «Режим полета» и «Wi-Fi» не установлены.
- Выберите мобильные сети
- Убедитесь, что установлен флажок «Данные включены».
- Выберите имена точек доступа
- Удалить все существующие APN
- Выберите APN
- Нажмите Меню
- Выберите Удалить APN
- Создать новую APN
- Нажмите Меню
- Выбрать новый APN
- Введите следующую информацию:
- Имя: US Mobile
- APN: pwg
- Прокси:
- Порт:
- Имя пользователя:
- Пароль:
- Сервер:
- MMSC: http: // pwg.mmsmvno.com/mms/wapenc
- MMS-прокси:
- Порт MMS:
- MCC: 310
- MNC: 260
- Тип аутентификации:
- Тип APN: Администратор, По умолчанию, MMS, Supl
- Нажмите Меню
- Выбрать Сохранить
- Перезагрузите телефон, и все готово!
↑ Вернуться к началу
Android 1.6 (пончик)
Настройка Интернета
- Нажмите кнопку меню
- Выберите настройки
- Выберите беспроводное управление
- Выберите мобильные сети
- Выберите имена точек доступа
- Нажмите кнопку меню.
- Выбрать новый APN
- Введите следующие данные:
- Имя: US Mobile
- APN: spwg
- Прокси:
- Порт:
- Имя пользователя:
- Пароль:
- Сервер:
- http://pwg.mmsmvno.com/mms/wapenc
- MMS-прокси:
- Порт MMS:
- MCC:
- MNC:
- Тип APN: Администратор, По умолчанию, MMS, Supl
↑ Вернуться к началу
Android 1.5 (Кекс)
Интернет и MMS
- Нажмите кнопку меню
- Нажмите Настройки
- Tap Wireless Controls или Wireless & Networks
- Tap Mobile Networks
- Убедитесь, что флажки «Роуминг данных» и «Использовать только сети 2G» не отмечены.
- Имена точек доступа Tap
- Нажмите кнопку меню
- Выбрать новую точку доступа
- Имя: US Mobile
- APN: pwg
- Прокси:
- Порт:
- Имя пользователя:
- Пароль:
- Сервер:
- MMSC: http: // pwg.mmsmvno.com/mms/wapenc
- MMS-прокси:
- Порт MMS:
- MCC: 310
- MNC: 260
- Тип APN: Администратор, По умолчанию, MMS, Supl
- Если настройки APN отсутствуют, может потребоваться восстановление заводских настроек по умолчанию
↑ Вернуться к началу
Настройка устройства — iOS 8 и выше
Следуйте по указанному ниже пути:
- Выберите «Настройки»> «Сотовая связь / мобильные данные»> «Параметры сотовой / мобильной связи».
- Установите для параметра Включить LTE значение ВКЛ (если у вас iPhone 6 или более поздней версии, в подменю выберите Только данные)
- Отключить роуминг данных
- Перейдите в Сеть сотовой передачи данных и настройте, как показано ниже, оставив пустые поля пустыми.
- APN: pwg
- Имя пользователя:
- Пароль:
- Введите следующее в разделе Настройка LTE (необязательно):
- APN: pwg
- Имя пользователя:
- Пароль:
- Введите следующее в разделе MMS:
- APN: pwg
- Имя пользователя:
- Пароль:
- MMSC: http: // pwg.mmsmvno.com/mms/wapenc
- MMS-прокси:
- MMS Максимальный размер сообщения: 1048576
- MMS UA Prof URL: http://www.apple.com/mms/uaprof.rdf
- Нажмите кнопку «Домой», чтобы сохранить APN и выйти на главный экран.
- Перезагрузите телефон, и все готово!
↑ Вернуться к началу
iOS версии 6 или более поздней
Интернет и MMS
- Зайдите в «Настройки», нажмите WiFi и временно выключите его.
- Вернитесь в «Настройки», прокрутите вниз до «Сообщения» и нажмите, чтобы открыть его.Убедитесь, что MMS выключен
- Вернитесь в «Настройки», нажмите «Общие», а затем «Сотовая связь».
- Убедитесь, что параметр «Включить 3G» выключен, а роуминг данных включен.
- Прокрутите вниз и нажмите «Сеть сотовой передачи данных»
- В разделе «Сотовая сеть передачи данных» введите следующее:
- APN сотовых данных: pwg
- MMS APN: pwg
- MMSC: http://pwg.mmsmvno.com/mms/wapenc
- MMS Максимальный размер сообщения: 1048576
- MMS UA Prof: http://www.apple.com/mms/uaprof.rdf
- Оставьте все остальные поля пустыми
URL-адрес
- Нажмите кнопку «Домой», чтобы вернуться на главный экран телефона.
- Перезагрузите устройство после настройки APN.
- Вернитесь в «Настройки» еще раз, прокрутите вниз, нажмите «Сообщения» и включите его.
- Нажмите кнопку «Домой», и вы настроены на отправку и получение MMS на PWG
- После проверки работоспособности можно снова включить Wi-Fi, выключить роуминг данных и включить 3G
.
.
Включение 4G LTE — iOS 8 и выше
- Перейти на главный экран
- Открыть настройки
- Выберите сотовую связь
- Выберите Включить коммутатор LTE
- Выберите Включить LTE
- LTE теперь включен
↑ Вернуться к началу
iOS версии 5 или более ранней
Интернет
- Выбрать настройки
- Общие настройки
- Выбрать сеть
- Выберите сеть сотовой передачи данных
- Выберите APN
- APN: pwg
- Имя пользователя: пусто
- Пароль: Пусто
MMS
- APN: pwg
- Имя пользователя: пусто
- Пароль: пустой
- MMSC: http: // pwg.mmsmvno.com/mms/wapenc
- MMS-прокси: 216.155.165.50
- Размер сообщения MMS: 1048576
- MMS UA Prof URL: http: //www.apple.com/mms/uaprof.rdf
↑ Вернуться к началу
Windows Phone 8 и 8.1
Интернет
- Проведите пальцем влево на рабочем столе.
- Прокрутите вниз и коснитесь «Настройки».
- Прокрутите вниз и коснитесь сотовая связь + SIM.
- Прокрутите вниз и коснитесь Настройки SIM-карты.
- Нажмите «Добавить точку доступа в Интернете».
- Введите pwg в поле APN.
- Нажмите «Сохранить» (значок диска).
MMS
- Проведите пальцем влево на рабочем столе.
- Прокрутите вниз и коснитесь «Настройки».
- Прокрутите вниз и коснитесь сотовая связь + SIM.
- Прокрутите вниз и коснитесь Настройки SIM-карты.
- Нажмите добавить MMS APN.
- Введите pwg в поле APN.
- Введите http://pwg.mmsmvno.com/mms/wapenc в поле MMSC (URL).
- Нажмите «Сохранить» (значок диска)
- Полностью перезагрузите телефон и попробуйте использовать данные.(выключите и снова включите)
↑ Вернуться к началу
Windows Phone 7
Только Интернет
- Нажмите стрелку вправо
- Выберите настройки
- Выберите сотовую связь
- Выберите Edit APN
- Введите следующие настройки:
- APN: pwg
- Имя пользователя:
- Пароль:
- Нажать галочку
↑ Вернуться к началу
Windows Mobile 6.5
Настройка Интернета
- На главном экране перейдите к Настройки
- Выберите беспроводное управление
- Выбрать меню
- Выберите подключения
- Выберите Advanced
- Выбрать Выбрать сети
- Выбрать новый
- Введите: PWG
- Выбрать модем
- Выбрать новый
- Введите в поле «SPWG Web» — введите имя для подключения
- Выберите «Сотовая линия (GPRS)» в поле «Выберите модем».
- Введите «pwg» в поле «Имя точки доступа».
- Теперь вы должны увидеть черную точку перед PWG Web
- Выберите ОК в правом верхнем углу
- Убедитесь, что в обоих раскрывающихся меню выбрано «PWG».
Настройка MMS
- На главном экране выберите приложение «Сообщения»
|


 mts.ru
mts.ru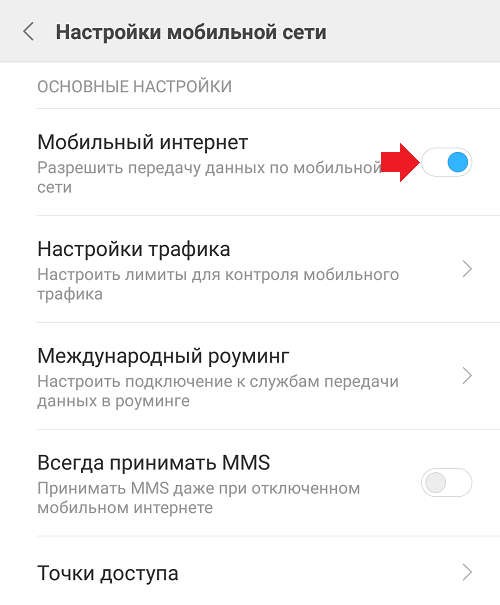
 Жмём на три точки и выбираем сохранение изменений.
Жмём на три точки и выбираем сохранение изменений.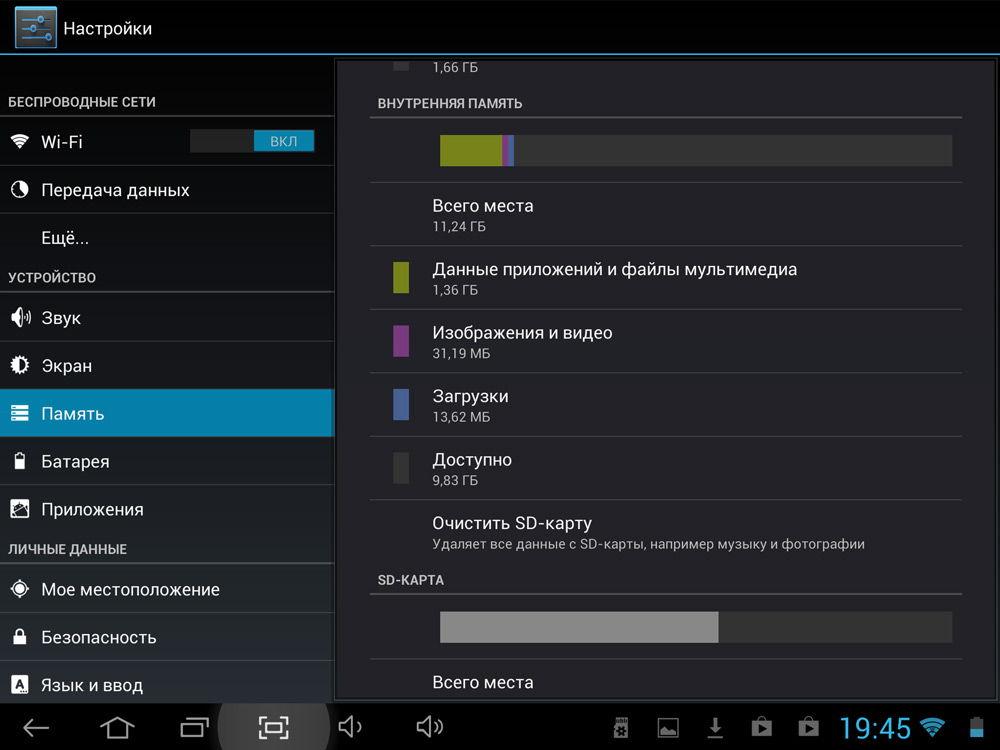




 beeline.ru
beeline.ru
Добавить комментарий