быстрый старт, управление схемой данных
Веб-разработчик растёт вместе с проектами, которые он создаёт и развивает. С ростом проектов увеличивается сложность программной части, неизбежно возрастает количество обрабатываемых ею данных, а так же сложность схемы данных
. Общение с другими вебщиками показывает, что огромной популярностью среди нас пользуются базы данных MySQL, а для управления ими — небезызвестный PHPMyAdmin
. Переходя от маленьких проектов к большим, от cms к фреймворкам, многие, как и я, остаются верны MySQL. Однако для проектирования сложной базы данных с большим количеством таблиц и связей, возможностей PHPMyAdmin катастрофически не хватает. Поэтому я решил написать обзор MySQL Workbench — замечательной бесплатной десктопной программы для работы с MySQL.
В первой части обзора я расскажу о самых основах работы с программой, так что, можете использовать эту статью как руководство начинающего пользователя.
Вторая часть будет посвящена использованию Workbench в бою при работе с удалённым сервером. В ней я дам базовые инструкции
В ней я дам базовые инструкции
и рекомендации по настройке подключения сервера и синхронизации с ним.
MySQL Workbench
— инструмент для визуального проектирования баз данных, интегрирующий проектирование, моделирование, создание и эксплуатацию БД в единое бесшовное окружение для системы баз данных MySQL.
Должен сказать, что программа действительно великолепная. Она позволяет быстро и с удовольствием накидывать схемы данных проекта
, проектировать сущности и связи
между ними, безболезненно внедрять изменения
в схему и так же быстро и безболезненно синхронизировать
её с удалённым сервером. А графический редактор EER-диаграмм
, напоминающих забавных таракашек, позволяет увидеть общую картину модели данных и насладиться её лёгкостью и элегантностью:) После первой же пробы этот инструмент становится незаменимым помощником в боевом арсенале веб-программиста.
Скачать MySQL Workbench
Дистрибутив MySQL Workbench доступен на этой странице .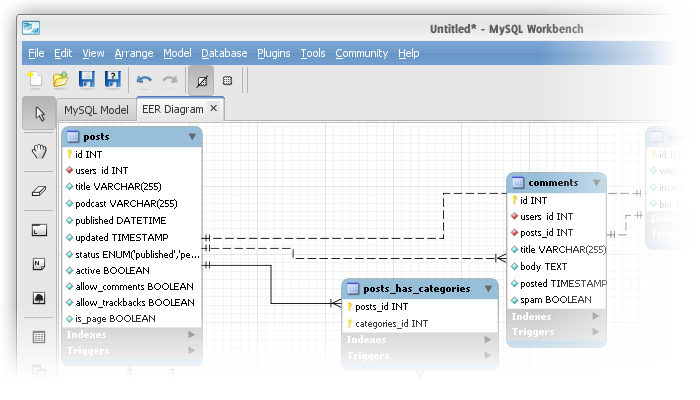 Самая свежая версия программы на момент написания статьи — Version 6.1
Самая свежая версия программы на момент написания статьи — Version 6.1
. Перед скачиванием требуется выбрать одну из следующих платформ:
- Microsoft Windows (доступны MSI Installer и ZIP архив)
- Ubuntu Linux
- Fedora
- Red Hat Enterprise Linux / Oracle Linux
- Mac OS X
После выбора платформы вам предлагают зарегистрироваться или авторизоваться в Oracle. Если не хотите, внизу есть ссылка «No thanks, just start my download»
— жмите на неё 😉
Начало работы
Стартовый экран программы отражает основные направления её функциональности — проектирование моделей баз данных и их администрирование:
В верхней части экрана находится список подключений к MySQL серверам ваших проектов, а список последних открытых моделей данных — в нижней части экрана. Работа обычно начинается с создания схемы данных
или загрузки существующей структуры в MySQL Workbench
. Приступим к работе!
Создание и редактирование модели данных
Для добавления модели нажимаем плюсик рядом с заголовком «Models» или выбираем «File → New Model» (Ctrl + N):
На этом экране вводим имя базы данных, выбираем кодировку по умолчанию и, если нужно, заполняем поле комментария.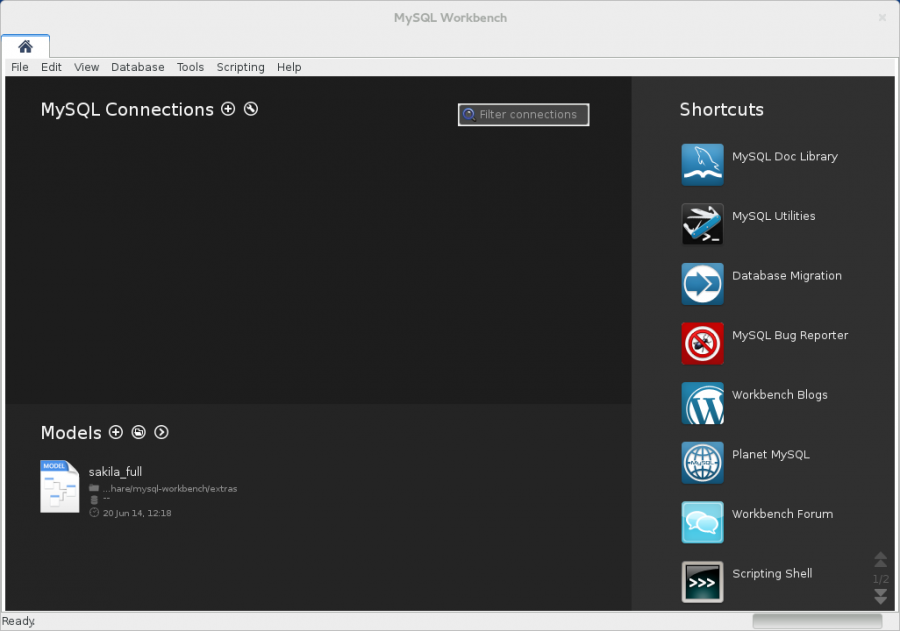 Можно приступать к созданию таблиц.
Можно приступать к созданию таблиц.
Добавление и редактирование таблицы
Список баз данных проекта и список таблиц в пределах базы данных будет располагаться во вкладке «Physical Schemas».
Чтобы создать таблицу, дважды кликаем на «+Add Table»:
Откроется удобный интерфейс для редактирования списка полей и их свойств. Здесь мы можем задать название поля, тип данных, а так же установить для полей различные атрибуты: назначить поле первичным ключом (PK)
, пометить его Not Null (NN)
, бинарным (BIN)
, уникальным (UQ)
и другие, установить для поля авто-инкремирование (AI)
и значение по умолчанию (Default)
.
Управление индексами
Добавлять, удалять и редактировать индексы таблиц можно во вкладке «Indexes»
интерфейса управления таблицей:
Вводим название индекса, выбираем его тип, затем галочками помечаем в нужном порядке список полей, участвующих в данном индексе. Порядок полей будет соответствовать порядку, в котором были проставлены галочки. В данном примере я добавил уникальный индекс к полю username
Порядок полей будет соответствовать порядку, в котором были проставлены галочки. В данном примере я добавил уникальный индекс к полю username
.
Связи между таблицами
Установка внешних ключей и связывание таблиц возможно только для таблиц InnoDB
(эта система хранения данных выбирается по умолчанию). Для управления связями в каждой таблице находится вкладка «Foreign Keys»:
Для добавления связи открываем вкладку «Foreign Keys»
дочерней таблицы
, вводим имя внешнего ключа и выбираем таблицу-родителя
. Далее в средней части вкладки в графе Column
выбираем поле-ключ из дочерней таблицы, а в графе Referenced Column
— соответствующее поле из родительской таблицы (тип полей должен совпадать). При создании внешних ключей в дочерней таблице автоматически создаются соответствующие индексы
.
В разделе «Foreign Key Options»
настраиваем поведение внешнего ключа при изменении соответствующего поля (ON UPDATE)
и удалении (ON DELETE)
родительской записи:
- RESTRICT
— выдавать ошибку при изменении / удалении родительской записи - CASCADE
— обновлять внешний ключ при изменении родительской записи, удалять дочернюю запись при удалении родителя - SET NULL
— устанавливать значение внешнего ключа NULL
при изменении / удалении родителя (неприемлемо для полей, у которых установлен флаг NOT NULL!
)
- NO ACTION
— не делать ничего, однако по факту эффект аналогичен RESTRICT
В приведённом примере я добавил к дочерней таблице UserProfile
внешний ключ для связи с родительской таблицей User
. При редактировании поля userId
При редактировании поля userId
и удалении позиций из таблицы User
аналогичные изменения будут автоматически
происходить и со связанными записями из таблицы UserProfile
.
При создании проекта в базу данных часто нужно добавлять стартовые данные. Это могут быть корневые категории, пользователи-администраторы и т.д. В управлении таблицами MySQL Workbench для этого существует вкладка «Inserts»:
Как видно из примера, в случае, если перед записью в базу данных к данным нужно применить какую-то функцию MySQL, это делается с помощью синтаксиса \func functionName(«data»)
, например, \func md5(«password»)
.
Создание EER диаграммы (диаграммы «сущность-связь»)
Для представления схемы данных, сущностей и их связей в графическом виде в MySQL Workbench существует редактор EER-диаграмм. Для создания диаграммы в верхней части экрана управления базой данных дважды кликаем на иконку «+Add Diagram»:
В его интерфейсе можно создавать и редактировать таблицы, добавлять между ними связи различных типов. Чтобы добавить уже существующую в схеме таблицу на диаграмму, просто перетащите её из панели «Catalog Tree»
Чтобы добавить уже существующую в схеме таблицу на диаграмму, просто перетащите её из панели «Catalog Tree»
.
Для экспорта схемы данных в графический файл выберите «File → Export»
, а затем один из вариантов (PNG, SVG, PDF, PostScript File)
.
Импорт существующей схемы данных (из SQL дампа)
Если у нас уже есть схема данных, её можно без труда импортировать в MySQL Workbench для дальнейшей работы. Для импорта модели из SQL файла выбираем «File → Import → Reverse Engineer MySQL Create Script…»
, после чего выбираем нужный SQL файл и жмём «Execute >»
В MySQL Workbench так же предусмотрен импорт и синхронизация модели данных нарямую с удалённым сервером. Для этого потребуется создать подключение удалённого доступа к MySQL
, о которых я расскажу в продолжении данного обзора .
Демо-проект из статьи доступен для скачивания по этой ссылке . Желаю успехов и красивых таракашек схем!
С появлением в составе MySQL программы MySQL Workbench был значительно упрощён процесс создания баз данных (БД).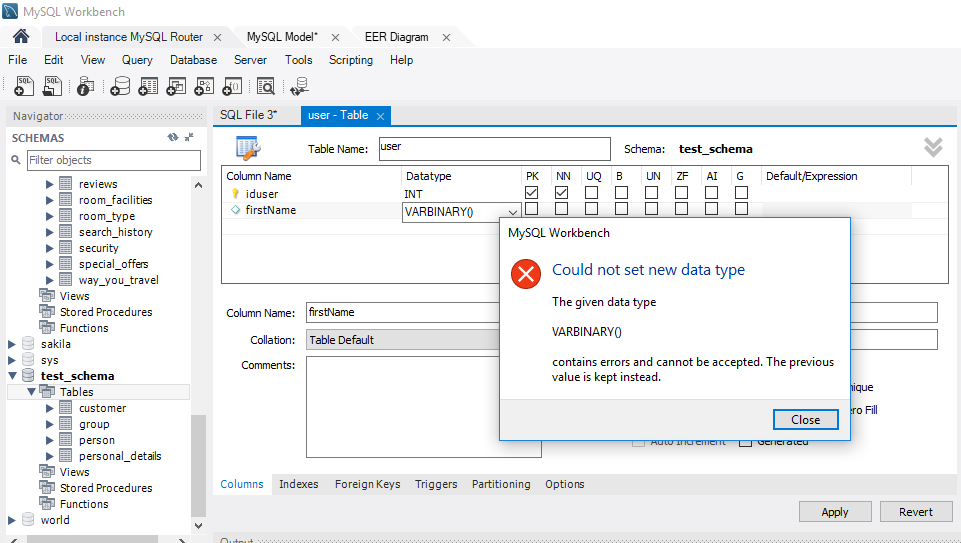 Ведь то, что раньше приходилось делать вручную с помощью SQL скрипта и командной строки, теперь можно сделать «в визуальном режиме» с помощью дружественного графического интерфейса.
Ведь то, что раньше приходилось делать вручную с помощью SQL скрипта и командной строки, теперь можно сделать «в визуальном режиме» с помощью дружественного графического интерфейса.
Рассмотрим процесс создания БД с помощью MySQL Workbench более подробно.
На скриншоте ниже представлен общий вид окна программы MySQL Workbench.
Для того чтобы создать БД нужно в левой панели в области со списком БД (обозначена как SCHEMAS) кликнуть правой кнопкой мыши и в контекстном меню выбрать «Create Schema».
После этого появится вкладка, в которой следует указать название новой БД и указать параметры сортировки. БД, для примера, будет названа mynewdatabase. Параметры сортировки можно либо выбрать из выпадающего списка либо оставить те, что предлагаются по умолчанию (в данном примере оставлены параметры по умолчанию).
После этого, для продолжения создания БД, следует нажать кнопку «Apply”. В появившемся диалоговом окне будет показан сгенерирванный MySQL Workbench SQL скрипт создания БД. В случае необходимости, этот скрипт можно отредактировать прямо в этом окне.
В случае необходимости, этот скрипт можно отредактировать прямо в этом окне.
В верхней части окна имеется область Online DDL. Она предназначена для установки параметров выполнения скрипта. Эти параметры могут быть полезны при манипуляциях с уже существующей БД. При создании БД рекомендуется оставить значения по умолчанию («Default»).
Всем вебмастерам приходится углубляться в программирование и технологии создания баз данных, после развития их ресурсов.
Постепенно начинаешь вникать в каждую тонкость, но обучающий материал не всегда легко найти. Плюс ко всему, не все знают о существовании полезных программ.
Как создать базу данных MySQL? Можно создавать таблицы вручную и устанавливать между ними связи, но это не так удобно.
Специально для этого была создана бесплатная программа Workbench. С её помощью можно визуально создавать базы данных MySQL. Смоделировать их при помощи софта проще, удобнее и в разы быстрее.
Workbench поможет создать базу данных MySQL
С помощью одного простого инструмента больше не придется описывать структуру. Программа генерирует код автоматически. Скачивайте утилиту с этого сайта , она подходит для любой операционной системы.
Программа генерирует код автоматически. Скачивайте утилиту с этого сайта , она подходит для любой операционной системы.
После обычной установки программы, чтобы создать базу данных MySQL необходимо проделать следующие действия:
- Сначала нужно открыть новую модель, это делается через меню или комбинацией клавиш Ctrl+N:
- Первый шаг при создании базы данных, это добавление таблицы, поэтому выбираем соответствующую функцию:
- Дальше выполняется заполнение таблицы. Указывайте имя и атрибуты, учитывайте, что один из атрибутов это главный ключ, помеченный флажком. Заранее думайте, как потом таблицы будут связываться между собой:
- Заполнив необходимые данные, создавайте диаграмму для определения связей между субъектами:
- Вы увидите таблицу в рабочей области. Для удобства, можно развернуть структуры таблиц:
- Теперь необходимо задать связи между элементами, это делается специальным инструментом на рабочей панели:
- В итоге у вас должны быть представлены таблицы в рабочей области и между ними установлены связи:
- Двойной щелчок на связи открывает окно, в котором задаются дополнительные параметры:
Как создать структуру базы данных MySQL? Как создавать таблицы MySQL? Программа для создания базы данных MySQL Workbench!
Как создать структуру базы данных MySQL, используя MySQL Workbench
Хотите, создать свою собственную базу данных, но вы устали от создания таблиц и связей между ними с помощью SQL? Используйте свободное программное обеспечение MySQL Workbench, которая была создана, чтобы визуально создавать базы данных.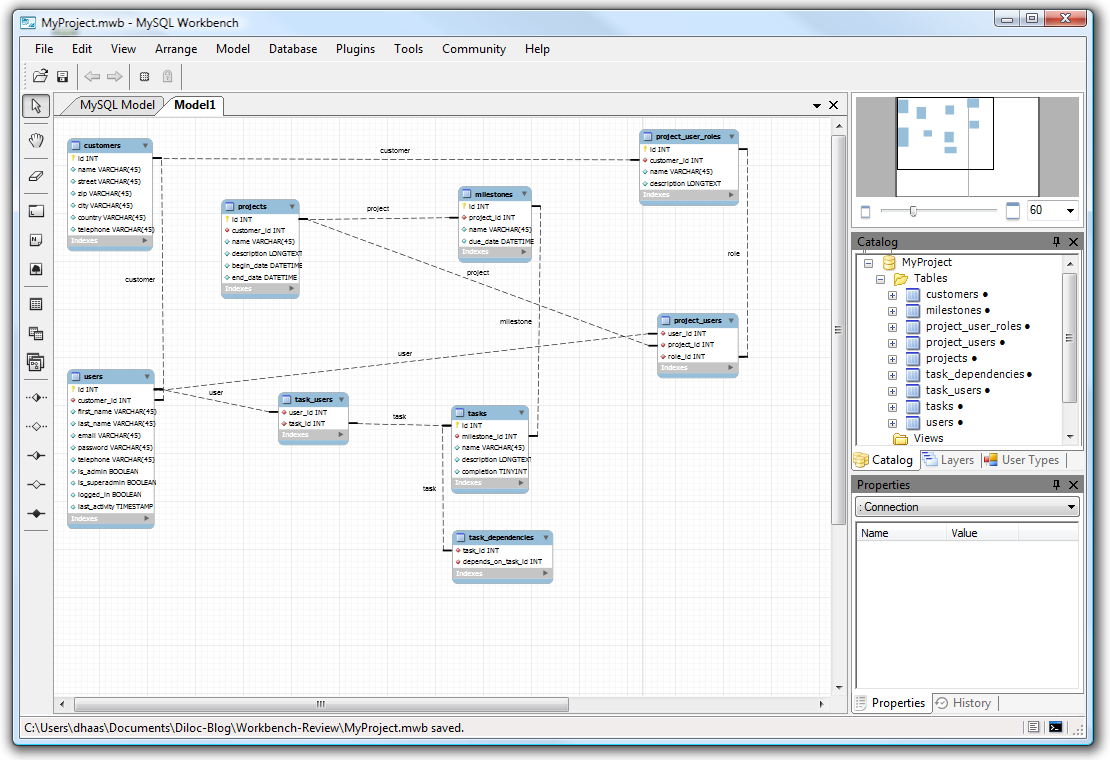
MySQL Workbench позволяет моделировать базу данных MySQL, используя визуальное представление таблиц. Это устраняет необходимость кропотливо описывать структуру базы данных, в SQL, программа MySQL Workbench будет генерировать код за вас! Скачать программу можно бесплатно на веб-сайте: http://www.mysql.com/downloads/workbench, вы можете скачать как установочную версию, так и ту, которая требует только распаковки (доступные системы включают в себя: Windows, Ubuntu Linux, Fedora, Mac OS Х).
Как использовать программу для создания базы данных MySQL?
Откройте MySQL Workbench, выберите пункт File -> New Model, или нажмите CTRL + N. область моделирования баз данных, отображается на изображении ниже:
Первое, что вы должны сделать, это создать таблицу с атрибутами — поэтому нажмите на кнопку «Добавить таблицу».
Заполните соответствующие поля: имя таблицы, атрибуты (помните, что один из них должен быть главным ключом – обозначенным флажком, PK «первичный ключ».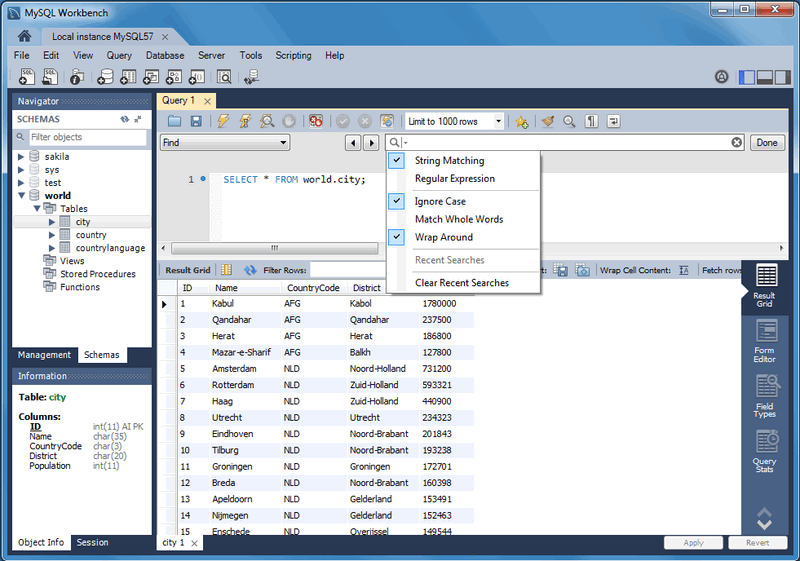 ).
).
Когда вы создаете таблицы, вы должны думать о том, как они будут связаны друг с другом.
Если вы заполнили все таблицы, нажмите на кнопку «Добавить диаграмму», чтобы определить отношения между субъектами.
Вы увидите окно, похожее на приведенное ниже, в котором показана созданная таблица В рабочей области диаграммы.
Моя структура базы данных не будет правильной, так как здесь я лишь показываю, как моделировать структуру базы данных. Поэтому можно развернуть таблицы в рабочей области.
Теперь объедините таблицу, с тем, чтобы сформировать отношения.
Предположим они будут выглядеть таким образом:
Книга, может принадлежать к одному читателю
Читатель может занять несколько книг
Как правило, используются три опции, которые позволяют создать журнал (1: 1, 1 для многих, и многие ко многим):
Таким образом, мы создаем соединения, как показано на рисунке:
Если вы дважды щелкните на отношения, вы сможем установить дополнительные параметры.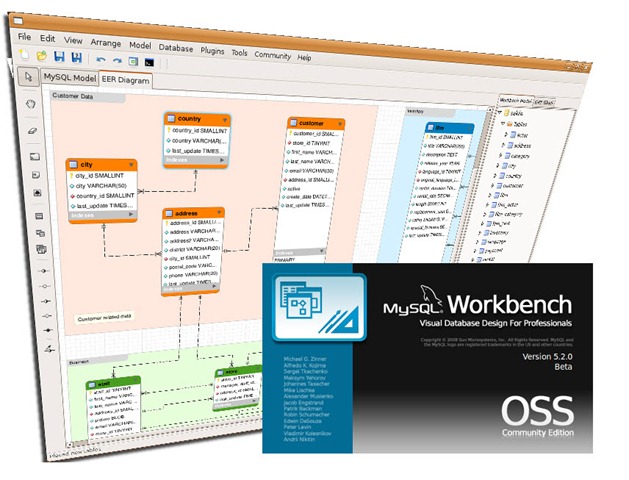
Когда вы закончите создание структуры, вы можете создать базу данных SQL просто импортировав ее. Чтобы сделать это, выберите меню Файл -> Экспорт -> и выберите нужный вариант, данные в основном представляют собой таблицы, и пользователей (если такие созданы). Файл, который я создал показан ниже.
Как создать базу данных MySQL?
- Подробности
-
апреля 28, 2015 -
Просмотров: 63056
Как создать структуру базы данных MySQL? Как создавать таблицы MySQL? Программа для создания базы данных MySQL Workbench!
Как создать структуру базы данных MySQL, используя MySQL Workbench
Хотите, создать свою собственную базу данных, но вы устали от создания таблиц и связей между ними с помощью SQL? Используйте свободное программное обеспечение MySQL Workbench, которая была создана, чтобы визуально создавать базы данных.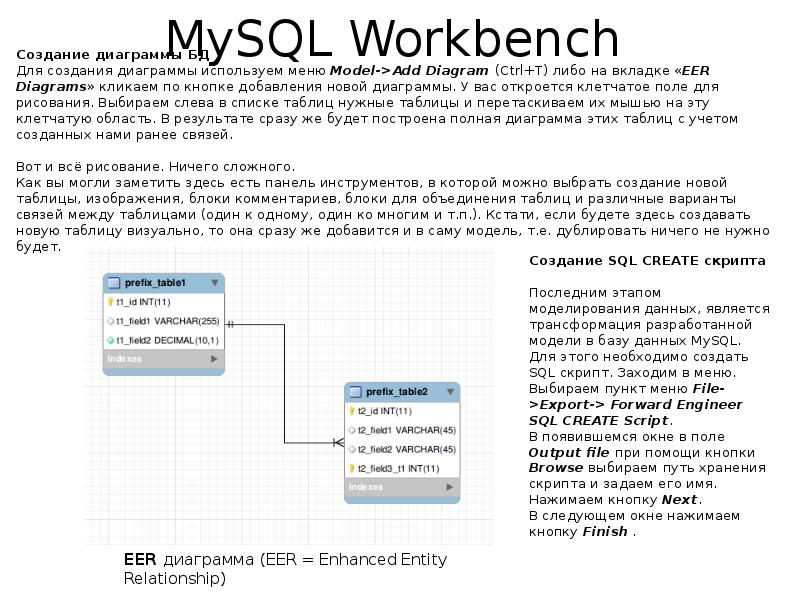
MySQL Workbench позволяет моделировать базу данных MySQL, используя визуальное представление таблиц. Это устраняет необходимость кропотливо описывать структуру базы данных, в SQL, программа MySQL Workbench будет генерировать код за вас! Скачать программу можно бесплатно на веб-сайте: http://www.mysql.com/downloads/workbench, вы можете скачать как установочную версию, так и ту, которая требует только распаковки (доступные системы включают в себя: Windows, Ubuntu Linux, Fedora, Mac OS Х).
Как использовать программу для создания базы данных MySQL?
Откройте MySQL Workbench, выберите пункт File -> New Model, или нажмите CTRL + N. область моделирования баз данных, отображается на изображении ниже:
Первое, что вы должны сделать, это создать таблицу с атрибутами — поэтому нажмите на кнопку «Добавить таблицу».
Заполните соответствующие поля: имя таблицы, атрибуты (помните, что один из них должен быть главным ключом – обозначенным флажком, PK «первичный ключ». ).
).
Когда вы создаете таблицы, вы должны думать о том, как они будут связаны друг с другом.
Если вы заполнили все таблицы, нажмите на кнопку «Добавить диаграмму», чтобы определить отношения между субъектами.
Вы увидите окно, похожее на приведенное ниже, в котором показана созданная таблица В рабочей области диаграммы.
Моя структура базы данных не будет правильной, так как здесь я лишь показываю, как моделировать структуру базы данных. Поэтому можно развернуть таблицы в рабочей области.
Теперь объедините таблицу, с тем, чтобы сформировать отношения.
Предположим они будут выглядеть таким образом:
— Книга, может принадлежать к одному читателю
— Читатель может занять несколько книг
— Книга может иметь только одного автора
— Автор может опубликовать множество книг
Как правило, используются три опции, которые позволяют создать журнал (1: 1, 1 для многих, и многие ко многим):
Таким образом, мы создаем соединения, как показано на рисунке:
Если вы дважды щелкните на отношения, вы сможем установить дополнительные параметры.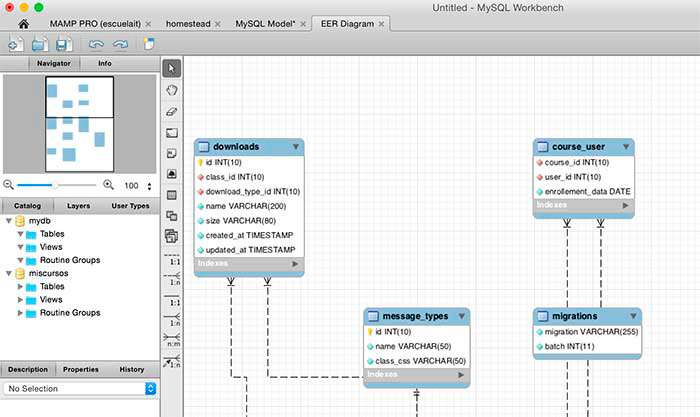
Когда вы закончите создание структуры, вы можете создать базу данных SQL просто импортировав ее. Чтобы сделать это, выберите меню Файл -> Экспорт -> и выберите нужный вариант, данные в основном представляют собой таблицы, и пользователей (если такие созданы). Файл, который я создал показан ниже.
Также вы можете нажать «Сохранить в другой файл», чтобы сохранить файл в .sql формате.
Читайте также
Mysql workbench как работать
Для упрощения работы с сервером MySQL в базовый комплект установки входит такой инструмент как MySQL Workbench . Он представляет графический клиент для работы с сервером, через который мы в удобном виде можем создавать, удалять, изменять базы данных и управлять ими. Так, на Windows после установки в меню Пуск мы можем найти значок программы и запустить ее:
Нам откроется следующее окно, где мы можем увидеть поле с названием запущенного локально экземпляра MySQL:
Нажмем на него, и нам отобразится окно для ввода пароля:
Здесь надо ввести пароль, который был установлен для пользователя root при установке MySQL.
После успешного логина нам откроется содержимое сервера:
В частности, в левой части в окне SCHEMAS можно увидеть доступные базы данных.
Теперь посмотрим, как мы можем выполнять в этой программе запросы к бд. Вначале создадим саму БД. Для этого нажмем над списком баз данных на значок «SQL» с плюсом:
После этого в центральной части программы откроется окно для ввода скрипта SQL. Введем в него следующую команду:
Данная команда создает базу данных usersdb.
Для выполнения скрипта в панели инструментов нажмем на значок молнии:
После этого внизу программы в поле вывода в случае удачного выполнения мы увидим зеленый маркер и отчет о выполнении.
Таким образом, бд создана. Теперь добавим в нее таблицу и какие-нибудь данные. Для этого изменим код в поле ввода скрипта на следующий:
Все команды отделяются друг от друга точкой с запятой. Первая комнда — USE устанавливает в качестве используемой базу данных usersdb, которая была создана выше. Вторая команда — CREATE TABLE создает в бд таблицу users, в которой будет три столбца: id, firstname и age. Третья команда — INSERT INTO добавляет в таблицу users одну строку. Для выполнения этих команд также нажмем на значок молнии.
Вторая команда — CREATE TABLE создает в бд таблицу users, в которой будет три столбца: id, firstname и age. Третья команда — INSERT INTO добавляет в таблицу users одну строку. Для выполнения этих команд также нажмем на значок молнии.
И в конце получим все данные из таблицы users с помощью следующих команд:
Таким образом, мы можем осуществлять запросы к БД в прогамме MySQL Workbench CE.
Веб-разработчик растёт вместе с проектами, которые он создаёт и развивает. С ростом проектов увеличивается сложность программной части, неизбежно возрастает количество обрабатываемых ею данных, а так же сложность схемы данных. Общение с другими вебщиками показывает, что огромной популярностью среди нас пользуются базы данных MySQL, а для управления ими — небезызвестный PHPMyAdmin. Переходя от маленьких проектов к большим, от cms к фреймворкам, многие, как и я, остаются верны MySQL. Однако для проектирования сложной базы данных с большим количеством таблиц и связей, возможностей PHPMyAdmin катастрофически не хватает. Поэтому я решил написать обзор MySQL Workbench — замечательной бесплатной десктопной программы для работы с MySQL.
Поэтому я решил написать обзор MySQL Workbench — замечательной бесплатной десктопной программы для работы с MySQL.
В первой части обзора я расскажу о самых основах работы с программой, так что, можете использовать эту статью как руководство начинающего пользователя. Вторая часть будет посвящена использованию Workbench в бою при работе с удалённым сервером. В ней я дам базовые инструкции и рекомендации по настройке подключения сервера и синхронизации с ним.
MySQL Workbench — инструмент для визуального проектирования баз данных, интегрирующий проектирование, моделирование, создание и эксплуатацию БД в единое бесшовное окружение для системы баз данных MySQL.
Должен сказать, что программа действительно великолепная. Она позволяет быстро и с удовольствием накидывать схемы данных проекта, проектировать сущности и связи между ними, безболезненно внедрять изменения в схему и так же быстро и безболезненно синхронизировать её с удалённым сервером.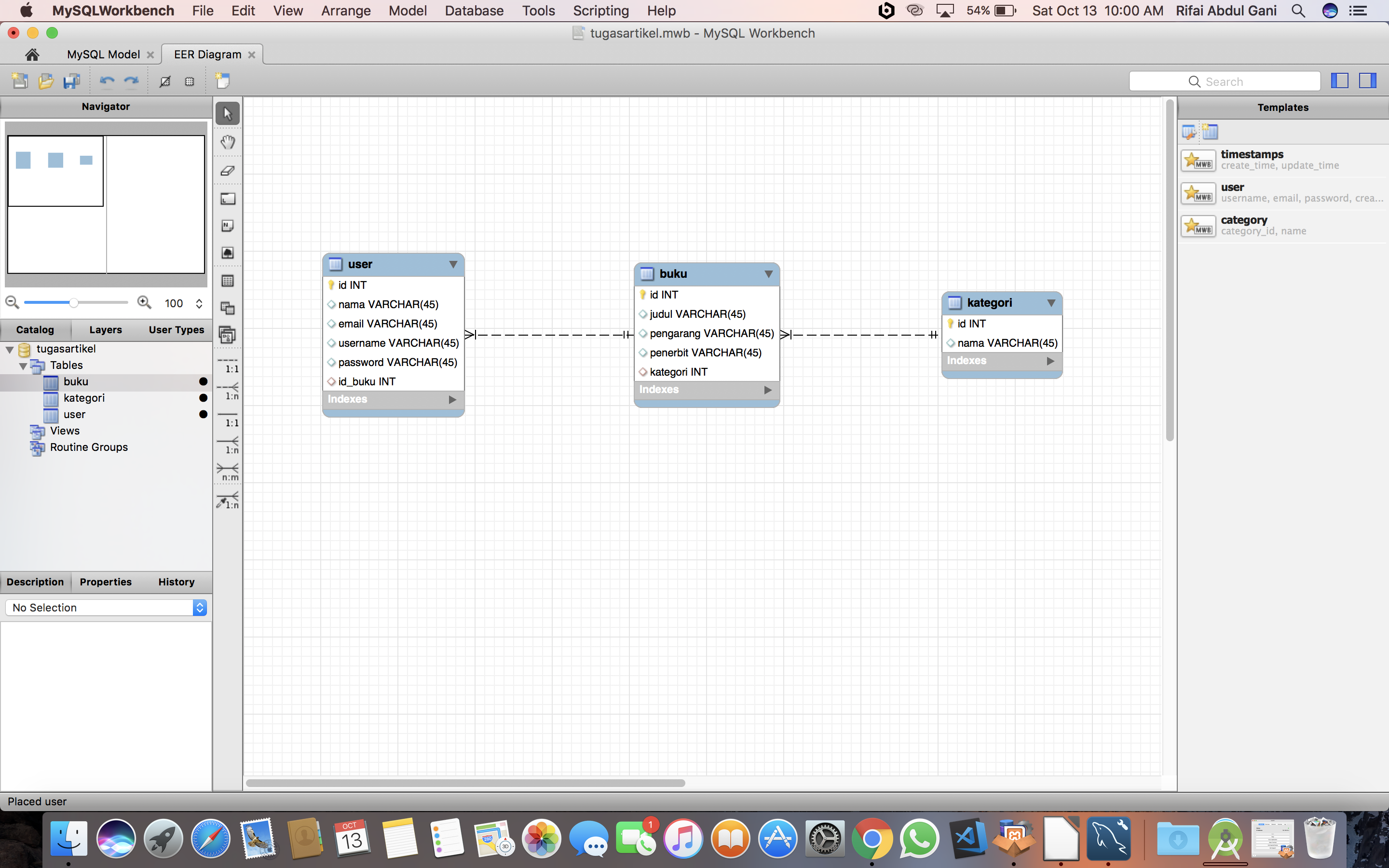 А графический редактор EER-диаграмм, напоминающих забавных таракашек, позволяет увидеть общую картину модели данных и насладиться её лёгкостью и элегантностью 🙂 После первой же пробы этот инструмент становится незаменимым помощником в боевом арсенале веб-программиста.
А графический редактор EER-диаграмм, напоминающих забавных таракашек, позволяет увидеть общую картину модели данных и насладиться её лёгкостью и элегантностью 🙂 После первой же пробы этот инструмент становится незаменимым помощником в боевом арсенале веб-программиста.
Скачать MySQL Workbench
Дистрибутив MySQL Workbench доступен на этой странице. Самая свежая версия программы на момент написания статьи — Version 6.1. Перед скачиванием требуется выбрать одну из следующих платформ:
- Microsoft Windows (доступны MSI Installer и ZIP архив)
- Ubuntu Linux
- Fedora
- Red Hat Enterprise Linux / Oracle Linux
- Mac OS X
После выбора платформы вам предлагают зарегистрироваться или авторизоваться в Oracle. Если не хотите, внизу есть ссылка «No thanks, just start my download» — жмите на неё 😉
Начало работы
Стартовый экран программы отражает основные направления её функциональности — проектирование моделей баз данных и их администрирование:
В верхней части экрана находится список подключений к MySQL серверам ваших проектов, а список последних открытых моделей данных — в нижней части экрана.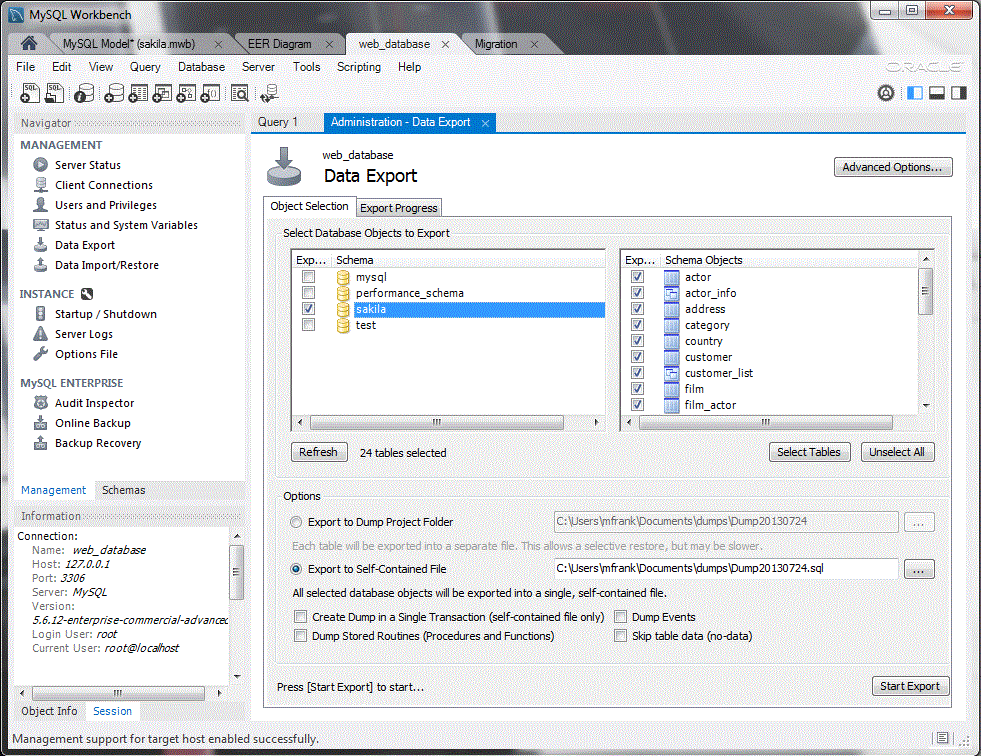 Работа обычно начинается с создания схемы данных или загрузки существующей структуры в MySQL Workbench. Приступим к работе!
Работа обычно начинается с создания схемы данных или загрузки существующей структуры в MySQL Workbench. Приступим к работе!
Создание и редактирование модели данных
Для добавления модели нажимаем плюсик рядом с заголовком «Models» или выбираем «File → New Model» (Ctrl + N):
На этом экране вводим имя базы данных, выбираем кодировку по умолчанию и, если нужно, заполняем поле комментария. Можно приступать к созданию таблиц.
Добавление и редактирование таблицы
Список баз данных проекта и список таблиц в пределах базы данных будет располагаться во вкладке «Physical Schemas». Чтобы создать таблицу, дважды кликаем на «+Add Table»:
Откроется удобный интерфейс для редактирования списка полей и их свойств. Здесь мы можем задать название поля, тип данных, а так же установить для полей различные атрибуты: назначить поле первичным ключом (PK), пометить его Not Null (NN), бинарным (BIN), уникальным (UQ) и другие, установить для поля авто-инкремирование (AI) и значение по умолчанию (Default).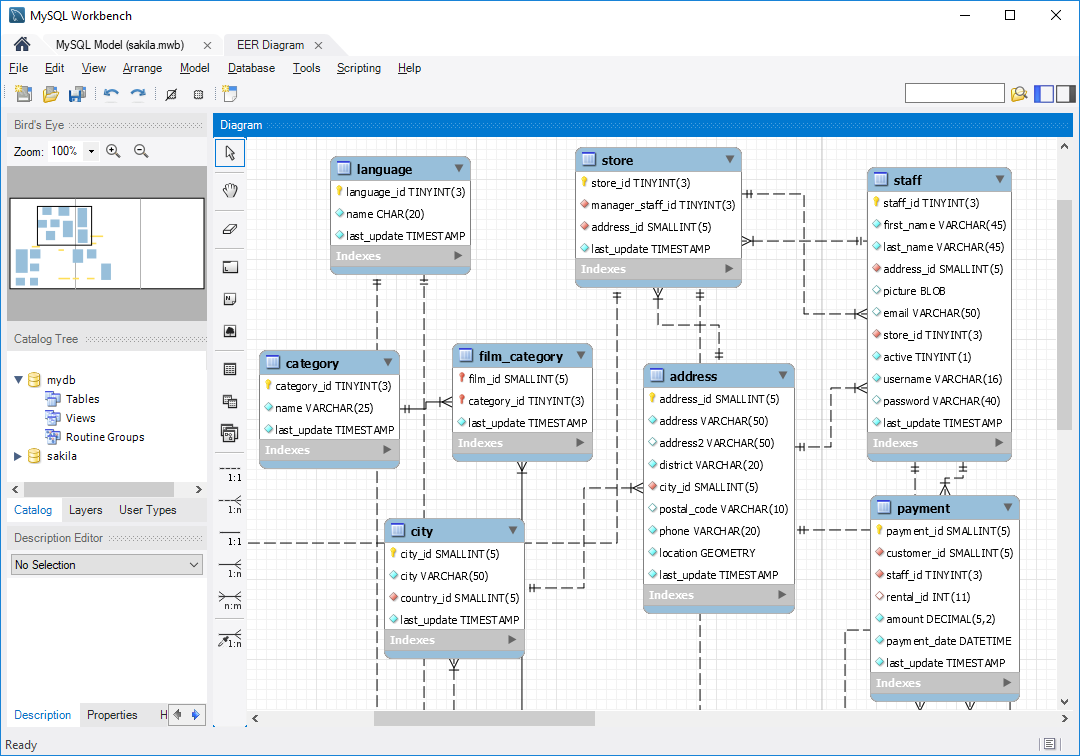
Управление индексами
Добавлять, удалять и редактировать индексы таблиц можно во вкладке «Indexes» интерфейса управления таблицей:
Вводим название индекса, выбираем его тип, затем галочками помечаем в нужном порядке список полей, участвующих в данном индексе. Порядок полей будет соответствовать порядку, в котором были проставлены галочки. В данном примере я добавил уникальный индекс к полю username.
Связи между таблицами
Установка внешних ключей и связывание таблиц возможно только для таблиц InnoDB (эта система хранения данных выбирается по умолчанию). Для управления связями в каждой таблице находится вкладка «Foreign Keys»:
Для добавления связи открываем вкладку «Foreign Keys» дочерней таблицы, вводим имя внешнего ключа и выбираем таблицу-родителя. Далее в средней части вкладки в графе Column выбираем поле-ключ из дочерней таблицы, а в графе Referenced Column — соответствующее поле из родительской таблицы (тип полей должен совпадать). При создании внешних ключей в дочерней таблице автоматически создаются соответствующие индексы.
При создании внешних ключей в дочерней таблице автоматически создаются соответствующие индексы.
В разделе «Foreign Key Options» настраиваем поведение внешнего ключа при изменении соответствующего поля (ON UPDATE) и удалении (ON DELETE) родительской записи:
- RESTRICT — выдавать ошибку при изменении / удалении родительской записи
- CASCADE — обновлять внешний ключ при изменении родительской записи, удалять дочернюю запись при удалении родителя
- SET NULL — устанавливать значение внешнего ключа NULL при изменении / удалении родителя (неприемлемо для полей, у которых установлен флаг NOT NULL!)
- NO ACTION — не делать ничего, однако по факту эффект аналогичен RESTRICT
В приведённом примере я добавил к дочерней таблице UserProfile внешний ключ для связи с родительской таблицей User. При редактировании поля userId и удалении позиций из таблицы User аналогичные изменения будут автоматически происходить и со связанными записями из таблицы UserProfile.
Наполнение таблицы базовыми данными
При создании проекта в базу данных часто нужно добавлять стартовые данные. Это могут быть корневые категории, пользователи-администраторы и т.д. В управлении таблицами MySQL Workbench для этого существует вкладка «Inserts»:
Как видно из примера, в случае, если перед записью в базу данных к данным нужно применить какую-то функцию MySQL, это делается с помощью синтаксиса func functionName(‘data’), например, func md5(‘password’).
После ввода данных необходимо сохранить их в локальную базу данных нажатием на кнопку «Apply Changes».
Создание EER диаграммы (диаграммы «сущность-связь»)
Для представления схемы данных, сущностей и их связей в графическом виде в MySQL Workbench существует редактор EER-диаграмм. Для создания диаграммы в верхней части экрана управления базой данных дважды кликаем на иконку «+Add Diagram»:
В его интерфейсе можно создавать и редактировать таблицы, добавлять между ними связи различных типов.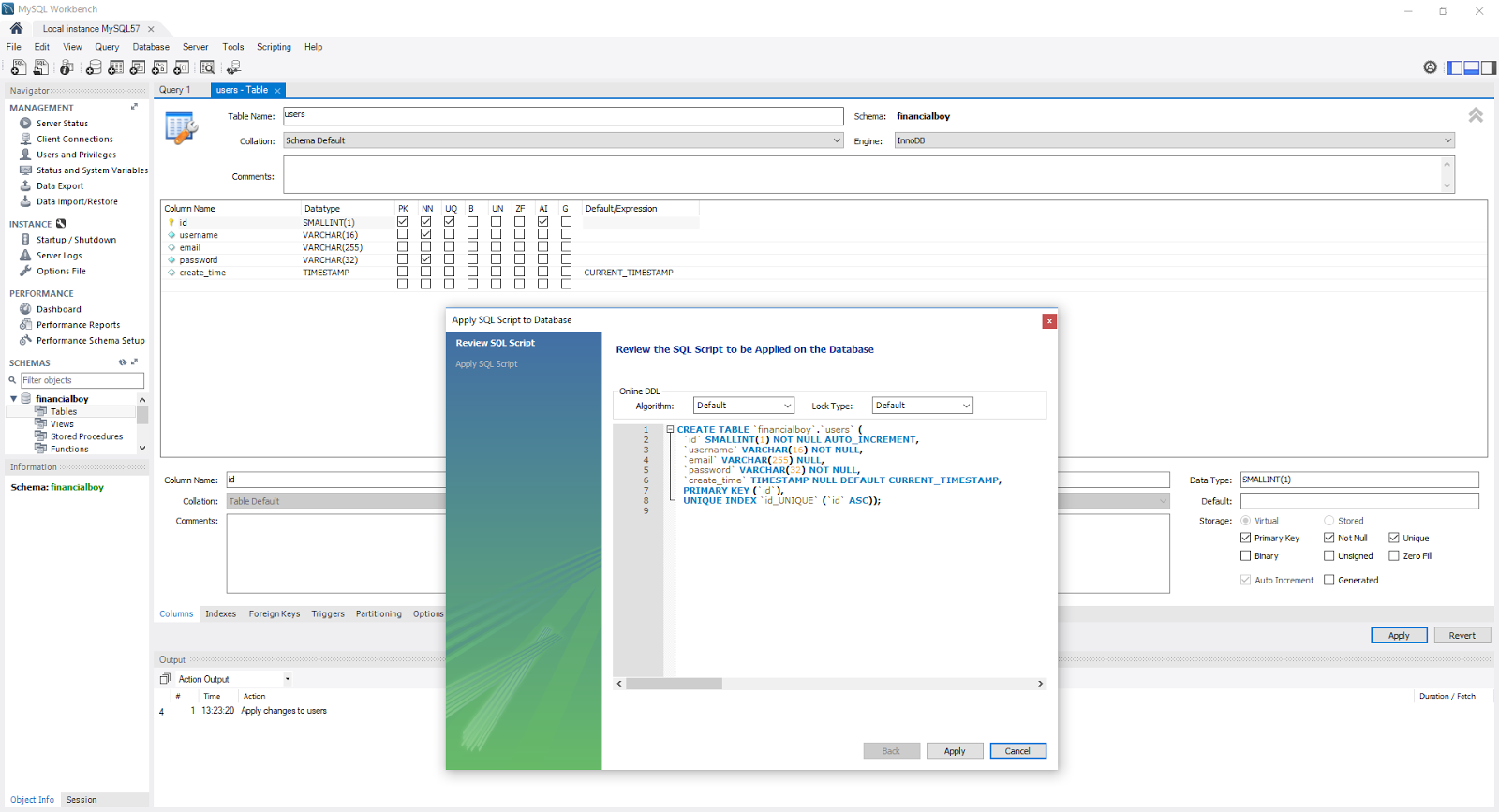 Чтобы добавить уже существующую в схеме таблицу на диаграмму, просто перетащите её из панели «Catalog Tree».
Чтобы добавить уже существующую в схеме таблицу на диаграмму, просто перетащите её из панели «Catalog Tree».
Для экспорта схемы данных в графический файл выберите «File → Export», а затем один из вариантов (PNG, SVG, PDF, PostScript File).
Импорт существующей схемы данных (из SQL дампа)
Если у нас уже есть схема данных, её можно без труда импортировать в MySQL Workbench для дальнейшей работы. Для импорта модели из SQL файла выбираем «File → Import → Reverse Engineer MySQL Create Script. «, после чего выбираем нужный SQL файл и жмём «Execute >»
В MySQL Workbench так же предусмотрен импорт и синхронизация модели данных нарямую с удалённым сервером. Для этого потребуется создать подключение удалённого доступа к MySQL, о которых я расскажу в продолжении данного обзора.
Демо-проект из статьи доступен для скачивания по этой ссылке. Желаю успехов и красивых таракашек схем!
- Марья Тулупова 4 лет назад Просмотров:
1 Визуальное создание баз данных с помощью MySQL Workbench Author: Pablo Pastor on Apr 14th 2010 Translated by: Jevgeni Agapitov 20th March 2011 Содержание Визуальное создание баз данных с помощью MySQL Workbench.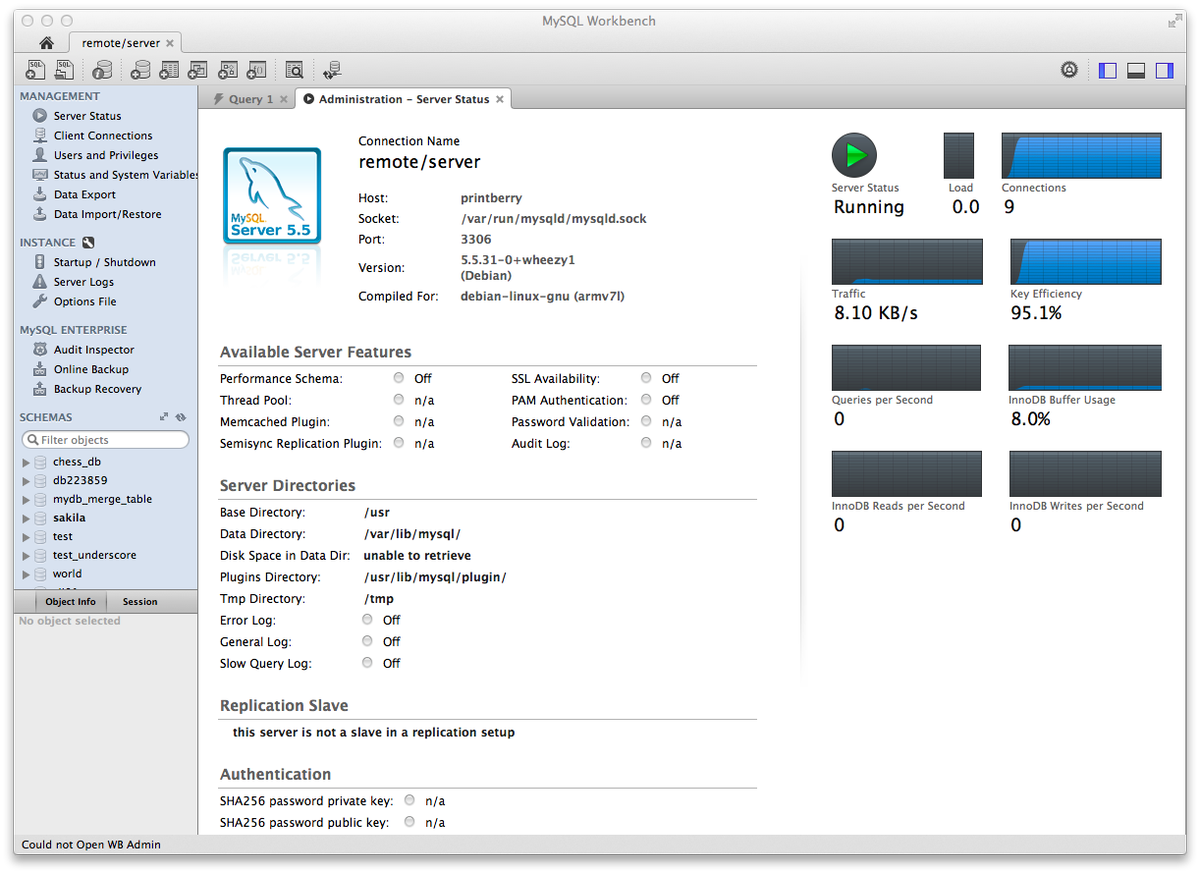 1 Что такое MySQL Workbench. 2 Планирование базы данных. 3 Отправляемся в MySQL Workbench. 4 Уточнение концепции. 5 Создание таблиц. 6 Переход в визуальный режим. 7 Рисование отношений. 8 Создание кода SQL. 11 Подключение к серверу MySQL. 13 Заключение. 14
1 Что такое MySQL Workbench. 2 Планирование базы данных. 3 Отправляемся в MySQL Workbench. 4 Уточнение концепции. 5 Создание таблиц. 6 Переход в визуальный режим. 7 Рисование отношений. 8 Создание кода SQL. 11 Подключение к серверу MySQL. 13 Заключение. 14
2 Что такое MySQL Workbench? MySQL Workbench является мощным инструментом, разработанным для решения трех основных задач: Разработка на языке SQL: Позволяет пользователю подключаться к существующей базе данных для редактирования и выполнения SQL запросов. Моделирование данных: полное визуальное проектирование и моделирование баз данных. Администрирование баз данных: Заменяет программу администрирования mysql. Имеющийся графический интерфейс служит для запуска / остановки серверов, создания учетных записей, редактирования конфигурационных файлов и т.д. В этом учебном пособии мы сосредоточимся на аспекте моделирования данных, создадим базу данных с нуля, а затем только бегло познакомимся с редактором выражений SQL, чтобы выполнить наш сценарий SQL и создать базу данных на сервере MySQL.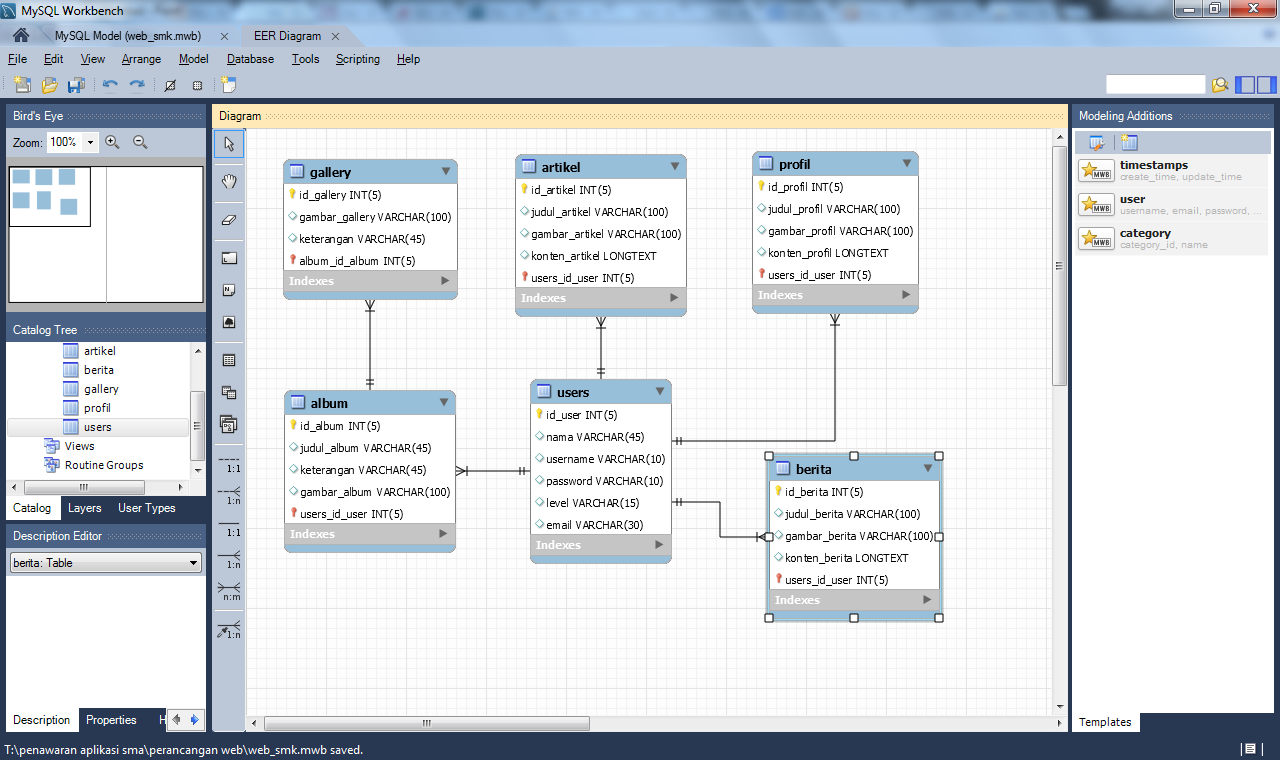 Программа MySQL Workbench доступна для Windows, Linux и Mac OSX. Существуют два варианта программы: свободный Community OSS Edition и коммерческий Standard Edition. Community Edition, как и следовало ожидать, поставляется с открытым исходным кодом и по лицензии GPL. Это полностью функциональная программа, и именно ее мы будем использовать в этом учебном пособии. В коммерческом варианте добавлены некоторые дополнительные функции, такие как проверка схемы и модели и автоматизированное создание документации.
Программа MySQL Workbench доступна для Windows, Linux и Mac OSX. Существуют два варианта программы: свободный Community OSS Edition и коммерческий Standard Edition. Community Edition, как и следовало ожидать, поставляется с открытым исходным кодом и по лицензии GPL. Это полностью функциональная программа, и именно ее мы будем использовать в этом учебном пособии. В коммерческом варианте добавлены некоторые дополнительные функции, такие как проверка схемы и модели и автоматизированное создание документации.
3 Планирование базы данных Для изучения MySQL Workbench мы будем использовать в качестве примера очень простую базу данных для дистанционного обучения. Пусть группа учителей хочет предложить дистанционное обучение на различные темы, используя Skype или любое другое программное обеспечение для видеоконференций. Будем считать, что в нашем небольшом проекте мы должны хранить следующую информацию: При разработке схемы мы должны знать отношения между этими группами данных, так что лучше подумать об этом сейчас! Один учитель может преподавать многие предметы Один предмет может преподаваться многими учителями Каждого курс преподает только один учитель Один учитель может преподавать много курсов Один студент может изучать много курсов Один курс изучает много студентов Один курс может иметь несколько часов (в неделю) В какой-то конкретный день и час может быть несколько курсов В одном курсе изучается один предмет Один предмет может изучаться во многих к курсах Теперьу нас есть все данные, необходимые для решения задачи
4 Отправляемся в MySQL Workbench Пришло время запустить MySQL Workbench.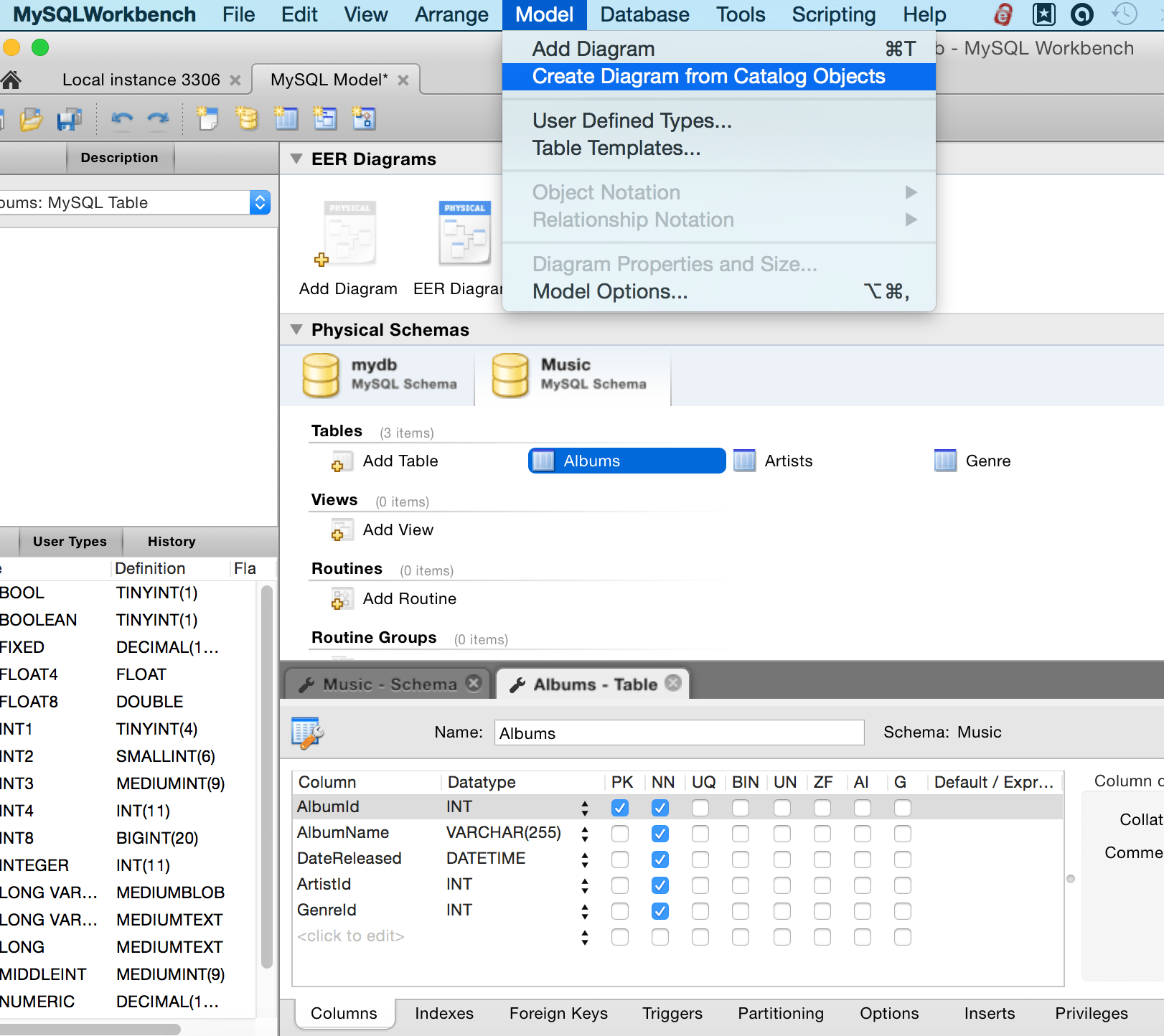 В разделе моделирования данных на главном экране нажмите на ссылку Create new EER Model (Создать новую EER модель), и появится следующее окно: Когда мы создаем новую модель базы данных, она содержит схему по умолчанию MyDB. Мы можем переименовать ее и использовать в качестве нашей схемы БД. Модель базы данных может иметь несколько различных схем. Каталог справа показывает все элементы нашей схемы и позволяет в случае необходимости перетаскивать элементы на диаграмму. Наличие отдельных разделов для физической схемы и диаграммы EER и возможность включать несколько схем в одну модель базы данных может привести к путанице. В следующем разделе будут объяснены эти понятия и связь между ними.
В разделе моделирования данных на главном экране нажмите на ссылку Create new EER Model (Создать новую EER модель), и появится следующее окно: Когда мы создаем новую модель базы данных, она содержит схему по умолчанию MyDB. Мы можем переименовать ее и использовать в качестве нашей схемы БД. Модель базы данных может иметь несколько различных схем. Каталог справа показывает все элементы нашей схемы и позволяет в случае необходимости перетаскивать элементы на диаграмму. Наличие отдельных разделов для физической схемы и диаграммы EER и возможность включать несколько схем в одну модель базы данных может привести к путанице. В следующем разделе будут объяснены эти понятия и связь между ними.
5 Уточнение концепции Физическая схема содержит все необходимое для определения базы данных: таблицы, столбцы, типы, индексы, ограничения и т.д. Это то, что мы действительно определяем. Каждый объект, добавленный в графическую модель, также показывается в физической схеме. Это, по сути, визуальный способ определить наши схемы.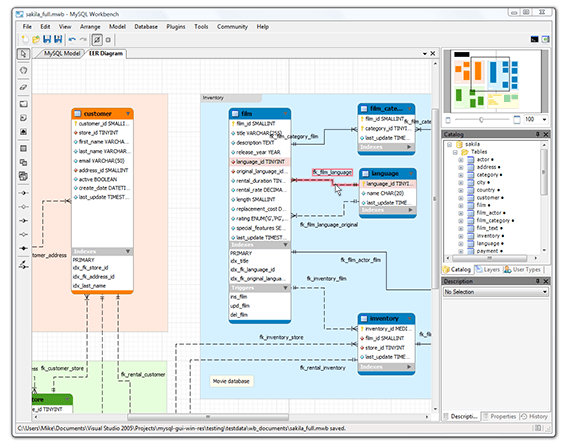 Мы можем иметь несколько схем для одной и той же модели базы данных, так же мы можем иметь несколько баз данных на сервере MySQL. Каждая схема будет базой данных MySQL. Например, на следующем экране у нас есть две закладки схем: Если мы сгенерируем сценарий SQL для создания базы данных, у нас будет два отдельных выражения CREATE DATABASE — на самом деле в сценарии будут выражения CREATE SCHEMA, которые являются просто синонимами. CREATE SCHEMA IF NOT EXISTS `schema1`; CREATE SCHEMA IF NOT EXISTS `schema2`; Эти две схемы будут показаны как базы данных на сервере MySQL, если использовать выражение SHOW DATABASES. Теперь, что такое EER диаграммы? EER обозначает Extended (or Enhanced) Entity- Relationship (расширенная диаграмма сущность-связь). EER диаграммы просто способ моделирования данных и отношений между данными с использованием стандартных символов. EER модели могут быть достаточно сложными, но MySQL Workbench использует только подмножество всех возможных графических элементов, потому что целью такой диаграммы (в этой программе) является, чтобы каждый элемент отображался в физической схеме.
Мы можем иметь несколько схем для одной и той же модели базы данных, так же мы можем иметь несколько баз данных на сервере MySQL. Каждая схема будет базой данных MySQL. Например, на следующем экране у нас есть две закладки схем: Если мы сгенерируем сценарий SQL для создания базы данных, у нас будет два отдельных выражения CREATE DATABASE — на самом деле в сценарии будут выражения CREATE SCHEMA, которые являются просто синонимами. CREATE SCHEMA IF NOT EXISTS `schema1`; CREATE SCHEMA IF NOT EXISTS `schema2`; Эти две схемы будут показаны как базы данных на сервере MySQL, если использовать выражение SHOW DATABASES. Теперь, что такое EER диаграммы? EER обозначает Extended (or Enhanced) Entity- Relationship (расширенная диаграмма сущность-связь). EER диаграммы просто способ моделирования данных и отношений между данными с использованием стандартных символов. EER модели могут быть достаточно сложными, но MySQL Workbench использует только подмножество всех возможных графических элементов, потому что целью такой диаграммы (в этой программе) является, чтобы каждый элемент отображался в физической схеме.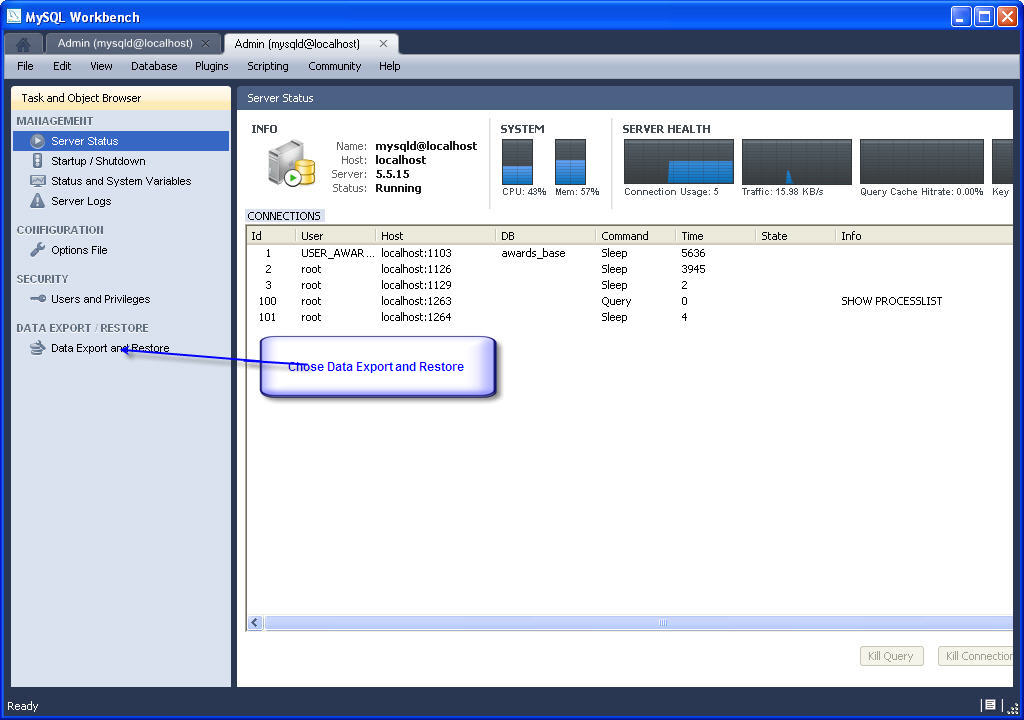 Мы можем использовать EER диаграммы для определения всей базы данных или только ее частей. Например, у нас имеется схема с пятью таблицами, затем мы можем создать новую диаграмму, чтобы определить с помощью визуального редактора еще две таблицы. Схема будет содержать только две таблицы, но эти две таблицы также будут включены в схему вместе с пятью предыдущими.
Мы можем использовать EER диаграммы для определения всей базы данных или только ее частей. Например, у нас имеется схема с пятью таблицами, затем мы можем создать новую диаграмму, чтобы определить с помощью визуального редактора еще две таблицы. Схема будет содержать только две таблицы, но эти две таблицы также будут включены в схему вместе с пятью предыдущими.
6 Создание таблиц Вернемся к нашему примеру. Мы должны переименовать схему по умолчанию, дважды щелкнув имя mydb. Теперь у нас есть две возможности продолжить работу: мы можем начать добавлять таблицы в физическую схему (на вкладке Model) с помощью значка Add Table или мы можем открыть вкладку EER Diagram и добавить все таблицы на ней. Я предпочитаю с самого начала добавить новую диаграмму и визуально создавать на ней таблицы, однако для того, чтобы показать, как сделать это обоими методами, мы создадим первые две таблицы на вкладке Model, а затем продолжим на вкладке EER Diagram. При нажатии на кнопку Add Table (Добавить таблицу), редактор таблиц откроется в виде вкладки как показано ниже: Используя редактор таблиц, изменим имя таблицы и перейдем на вкладку Columns (на вкладках внизу редактора) для доступа к столбцам. Мы можем выбрать тип данных (есть выпадающий список всех типов данных MySQL), присвоить, если это необходимо, значение по умолчанию, и у нас есть семь флажков, чтобы отметить какое-либо из следующих свойств: PK Primary key (первичный ключ) NN Not null (не null, т.е. значение должно быть определено) UQ Unique (уникальное значение) BIN Binary (двоичное значение) UN Unsigned (беззнаковое значение) ZF Zero fill (заполнено нулями) AI Autoincrement (автоинкремент автоматическое увеличение на 1)
Мы можем выбрать тип данных (есть выпадающий список всех типов данных MySQL), присвоить, если это необходимо, значение по умолчанию, и у нас есть семь флажков, чтобы отметить какое-либо из следующих свойств: PK Primary key (первичный ключ) NN Not null (не null, т.е. значение должно быть определено) UQ Unique (уникальное значение) BIN Binary (двоичное значение) UN Unsigned (беззнаковое значение) ZF Zero fill (заполнено нулями) AI Autoincrement (автоинкремент автоматическое увеличение на 1)
7 Переход в визуальный режим Это еще один из способов добавления таблиц, хотя мы также можем создавать их с помощью диаграмм. Если сейчас мы нажмем на значок Add Diagram (Добавить диаграмму), откроется новая, пустая вкладка диаграмм, и это не то, что мы хотим. Мы хотим, чтобы две таблицы, которые мы только что создали, были на диаграмме. Перейдите в меню и выберите Model/Create Diagram from Catalog Objects (Модель/Создание диаграммы из каталога объектов), теперь у нас есть схема, и мы готовы продолжать.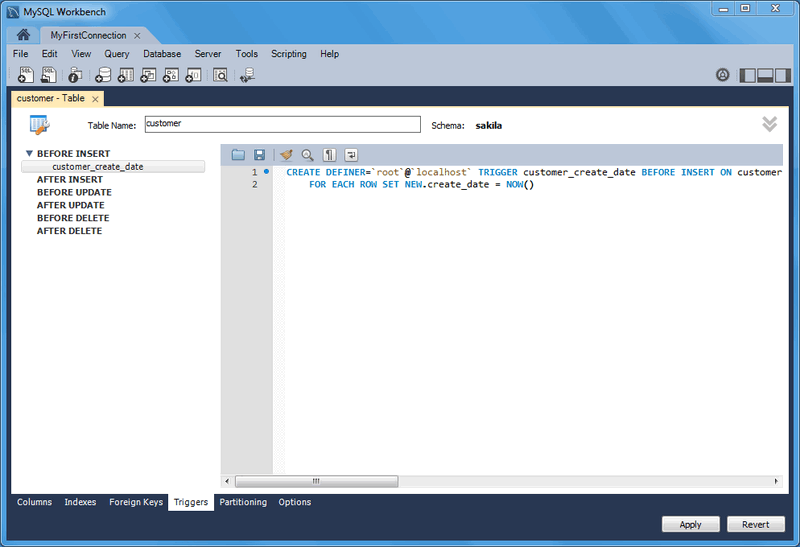 Выберите слева значок таблицы; указатель примет форму руки с таблицей. Затем щелкните в любом месте холста, чтобы создать новую таблицу. Теперь вы просто должны дважды щелкните таблицу, и в редакторе появится вкладка для изменения имени, столбцов, типов и т.д. — так же, как это делалось раньше. После ввода деталей столбца для новых таблиц, мы будем готовы начать рисовать отношения.
Выберите слева значок таблицы; указатель примет форму руки с таблицей. Затем щелкните в любом месте холста, чтобы создать новую таблицу. Теперь вы просто должны дважды щелкните таблицу, и в редакторе появится вкладка для изменения имени, столбцов, типов и т.д. — так же, как это делалось раньше. После ввода деталей столбца для новых таблиц, мы будем готовы начать рисовать отношения.
8 Рисование отношений В вертикальной панели инструментов слева есть шесть инструментов, доступных для создания отношений. Не беспокойтесь о последнем, мы объясним его назначение позже. Для отношений 1:1 и 1: n, мы имеем два различных типа символов: идентифицирующие и неидентифицирующие. Что это значит? Отношение считается идентифицирующим, когда одна таблица полностью зависит от других, и не может существовать без них. Строка в такой таблице зависит от строки в другой таблице. Типичным примером является создание отдельной таблицы для хранения телефонов пользователей. Их необходимо хранить в другой таблице, потому что у одного пользователя может быть несколько телефонов, но каждая строка в этой таблице, полностью зависит от пользователя — она относится к пользователю.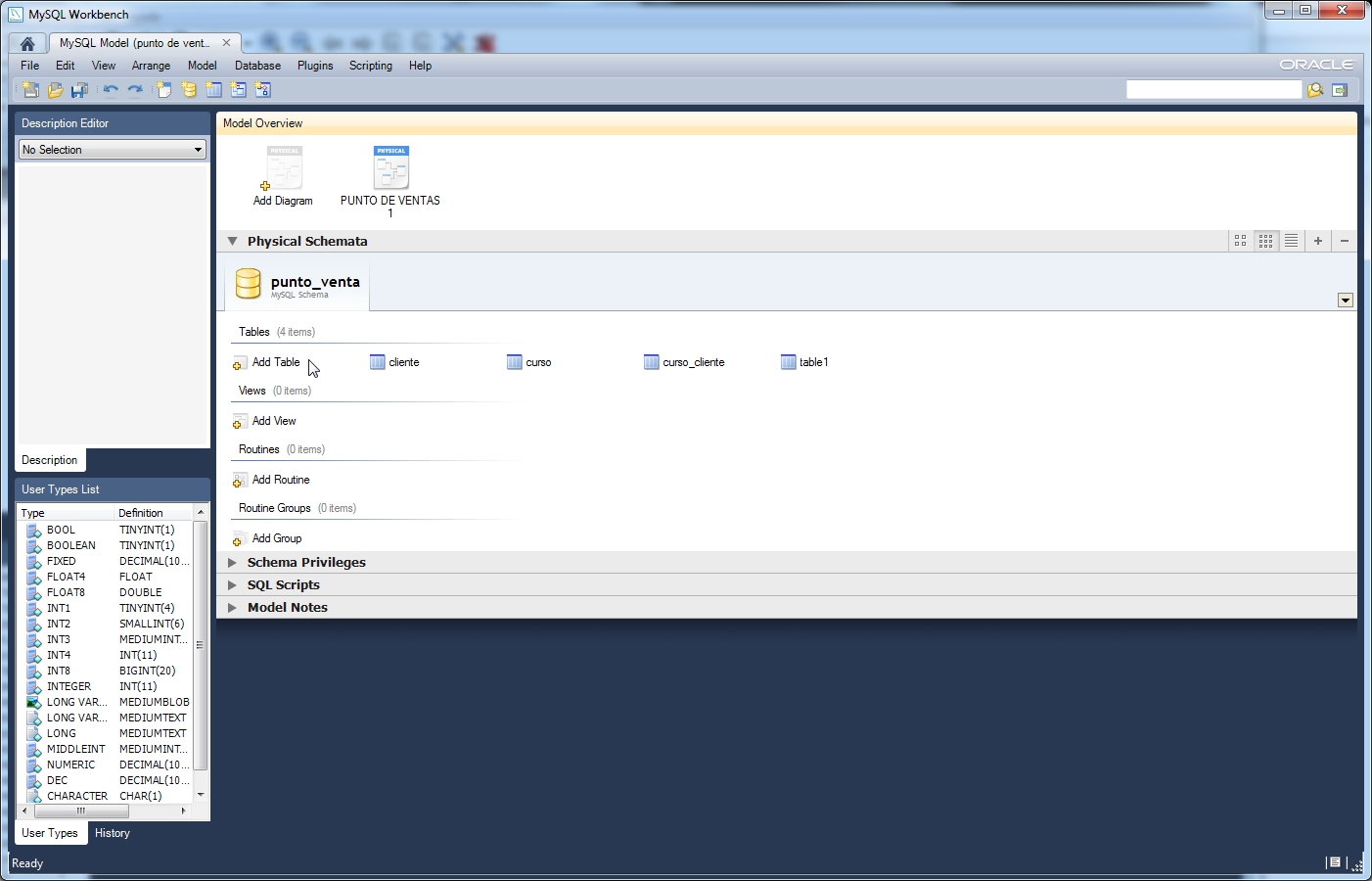 Вы должны знать, что отношения бывают определенных типов. Если мы хотим создать физические таблицы в MySQL, то отношения между таблицами должны быть каким-то образом отображены. Есть несколько правил, которые определяют отношения между таблицами: отношение 1:1. Первичный ключ для одной из таблиц включен в качестве внешнего ключа в другой таблице. отношение 1:n. Первичный ключ из таблицы 1 добавляется в качестве внешнего ключа в таблицу n. отношение n:m. Создается новая таблица (таблица связи). Первичный ключ состоит из первичных ключей двух оригинальных таблиц. Выявление отношения обычно используются для создания связующих таблиц для отношения «многие-ко-многим». Эти новые таблицы полностью зависят от двух оригинальных таблиц. Кроме того, в случае идентифицирующих отношений 1:1 и 1: n введенный внешний ключ становится частью первичного ключа для этой таблицы, образуя составной первичный ключ. Хорошим является то, что MySQL Workbench знает эти правила лучше, чем большинство из нас. Мы просто рисуем линии отношений, и внешние ключи или таблицы связей будут создаваться автоматически.
Вы должны знать, что отношения бывают определенных типов. Если мы хотим создать физические таблицы в MySQL, то отношения между таблицами должны быть каким-то образом отображены. Есть несколько правил, которые определяют отношения между таблицами: отношение 1:1. Первичный ключ для одной из таблиц включен в качестве внешнего ключа в другой таблице. отношение 1:n. Первичный ключ из таблицы 1 добавляется в качестве внешнего ключа в таблицу n. отношение n:m. Создается новая таблица (таблица связи). Первичный ключ состоит из первичных ключей двух оригинальных таблиц. Выявление отношения обычно используются для создания связующих таблиц для отношения «многие-ко-многим». Эти новые таблицы полностью зависят от двух оригинальных таблиц. Кроме того, в случае идентифицирующих отношений 1:1 и 1: n введенный внешний ключ становится частью первичного ключа для этой таблицы, образуя составной первичный ключ. Хорошим является то, что MySQL Workbench знает эти правила лучше, чем большинство из нас. Мы просто рисуем линии отношений, и внешние ключи или таблицы связей будут создаваться автоматически. Как мы убедимся в ближайшее время, это также можно сделать вручную. Чтобы нарисовать отношение, щелкните по значку, а затем по двум таблицам, которые необходимо связать. Для отношения «один-ко-многим» щелкните вначале по таблице «многие», а затем по таблице «один». Давайте посмотрим, как сделать это для отношения n:m учителя-предметы и для отношения 1:n учителя-курсы.
Как мы убедимся в ближайшее время, это также можно сделать вручную. Чтобы нарисовать отношение, щелкните по значку, а затем по двум таблицам, которые необходимо связать. Для отношения «один-ко-многим» щелкните вначале по таблице «многие», а затем по таблице «один». Давайте посмотрим, как сделать это для отношения n:m учителя-предметы и для отношения 1:n учителя-курсы.
9 Имя по умолчанию, назначаемое для внешних ключей, а также для таблиц связи может быть изменено на глобальном уровне в Edit/Preferences/Model Tab, или только для данного проекта в Model/Model Options. Если мы не хотим, чтобы таблицы и внешние ключи были созданы таким образом, мы можем использовать таинственный «шестой символ». «Шестой символ» создает связь с использованием уже существующих колонок, т.е. вы уже включили необходимые внешние ключи в таблицы и создали необходимые таблицы связи (таблицы, отображающие отношение n:m). Поскольку таблицы связи уже созданы, нам не нужно отношение n:m, доступно только отношение 1: n.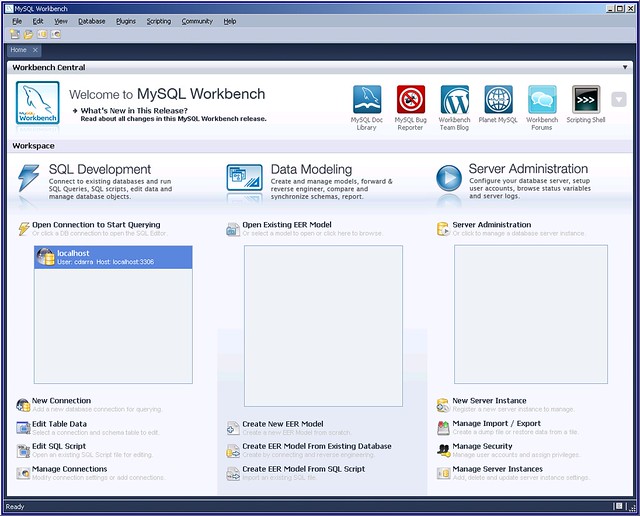 Когда все отношения определены, наша схема должна выглядит так:
Когда все отношения определены, наша схема должна выглядит так:
10 Помните, что для диаграмм используются обозначения по умолчанию MySQL Workbench, но вы можете их изменить в Model/Object Notation и Model/Relationship Notation. Это пример нашей модели с классическими обозначениями: На данный момент наша модель готова, и мы можем сгенерировать код SQL для создания базы данных MySQL.
11 Создание кода SQL Выберите File/Export/Forward Engineer SQL CREATE Script. Для генерации файла с кодом SQL понадобятся только три экрана мастера! У нас даже есть возможность просматривать и редактировать сгенерированный код SQL перед его сохранением:
12 И это все. Щелкните по кнопке Finish, скрипт будет создан и сохранен. Теперь мы можем использовать его когда захотим. Например, мы можем загрузить его с помощью командной строки MySQL клиента: mysql> SOURCE scriptname.sql Или, чтобы закончить работу, можно использовать MySQL Workbench, подключившись к серверу MySQL и запустив сценарий.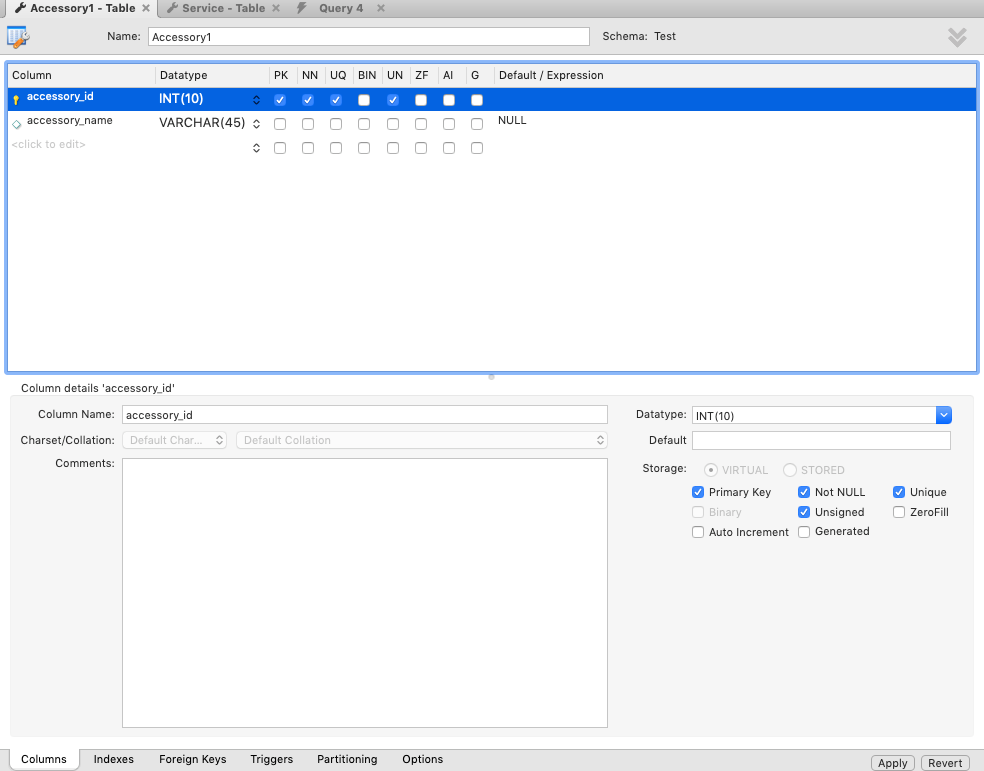
13 Подключение к серверу MySQL Выбирете Database/Manage Connections, и щелкните по кнопке New. Если вы не установите пароль здесь, то позже при необходимости вам будет предложено это сделать. Нажмите кнопку «Test Connection (Проверить подключение)», чтобы проверить, верны ли параметры, а затем нажмите кнопку «Close (Закрыть)». Теперь, чтобы загрузить сценарий, мы будем использовать редактор SQL. В главном меню выберите Database/Query Database; в появившемся окне вам будет предложено выбрать подключение, а затем на вкладке откроется редактор SQL. Теперь, чтобы выполнить сценарий SQL, щелкните значок молнии, и ваша база данных будет создана! Мы могли бы также сформировать базу данных MySQL непосредственно из модели, без ссылки на сам файл, используя меню Database/Forward Engineer, однако, я считаю полезным создать сценарий, а затем использовать его как хочется.
14 Заключение MySQL Workbench является мощной программой. Мы просмотрели только несколько основных возможностей в части моделирования данных, и заглянули в редактор SQL только во второй половине этого учебного пособия.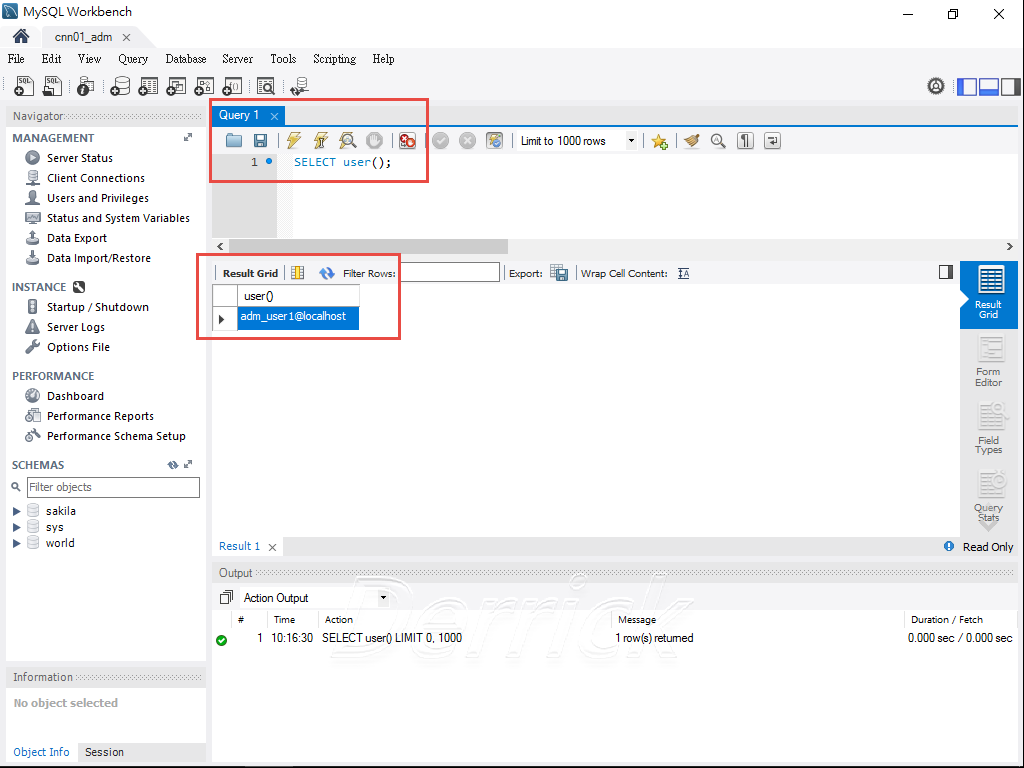 Мы узнали, как визуально создавать базу данных и рисовать диаграммы, которые могут храниться в качестве документации. Вы можете экспортировать диаграммы как PNG, SVG, PDF или PostScript файл. Спасибо за чтение, и дайте мне знать, что вы думаете!
Мы узнали, как визуально создавать базу данных и рисовать диаграммы, которые могут храниться в качестве документации. Вы можете экспортировать диаграммы как PNG, SVG, PDF или PostScript файл. Спасибо за чтение, и дайте мне знать, что вы думаете!
Создание внешнего ключа mysql workbench. Работа с субд mysql. использование инструмента mysql workbench. Добавление и редактирование данных
Как создать структуру базы данных MySQL? Как создавать таблицы MySQL? Программа для создания базы данных MySQL Workbench!
Как создать структуру базы данных MySQL, используя MySQL Workbench
Хотите, создать свою собственную базу данных, но вы устали от создания таблиц и связей между ними с помощью SQL? Используйте свободное программное обеспечение MySQL Workbench, которая была создана, чтобы визуально создавать базы данных.
MySQL Workbench позволяет моделировать базу данных MySQL, используя визуальное представление таблиц. Это устраняет необходимость кропотливо описывать структуру базы данных, в SQL, программа MySQL Workbench будет генерировать код за вас! Скачать программу можно бесплатно на веб-сайте: http://www. mysql.com/downloads/workbench, вы можете скачать как установочную версию, так и ту, которая требует только распаковки (доступные системы включают в себя: Windows, Ubuntu Linux, Fedora, Mac OS Х).
mysql.com/downloads/workbench, вы можете скачать как установочную версию, так и ту, которая требует только распаковки (доступные системы включают в себя: Windows, Ubuntu Linux, Fedora, Mac OS Х).
Как использовать программу для создания базы данных MySQL?
Откройте MySQL Workbench, выберите пункт File -> New Model, или нажмите CTRL + N. область моделирования баз данных, отображается на изображении ниже:
Первое, что вы должны сделать, это создать таблицу с атрибутами — поэтому нажмите на кнопку «Добавить таблицу».
Заполните соответствующие поля: имя таблицы, атрибуты (помните, что один из них должен быть главным ключом – обозначенным флажком, PK «первичный ключ».).
Когда вы создаете таблицы, вы должны думать о том, как они будут связаны друг с другом.
Если вы заполнили все таблицы, нажмите на кнопку «Добавить диаграмму», чтобы определить отношения между субъектами.
Вы увидите окно, похожее на приведенное ниже, в котором показана созданная таблица В рабочей области диаграммы.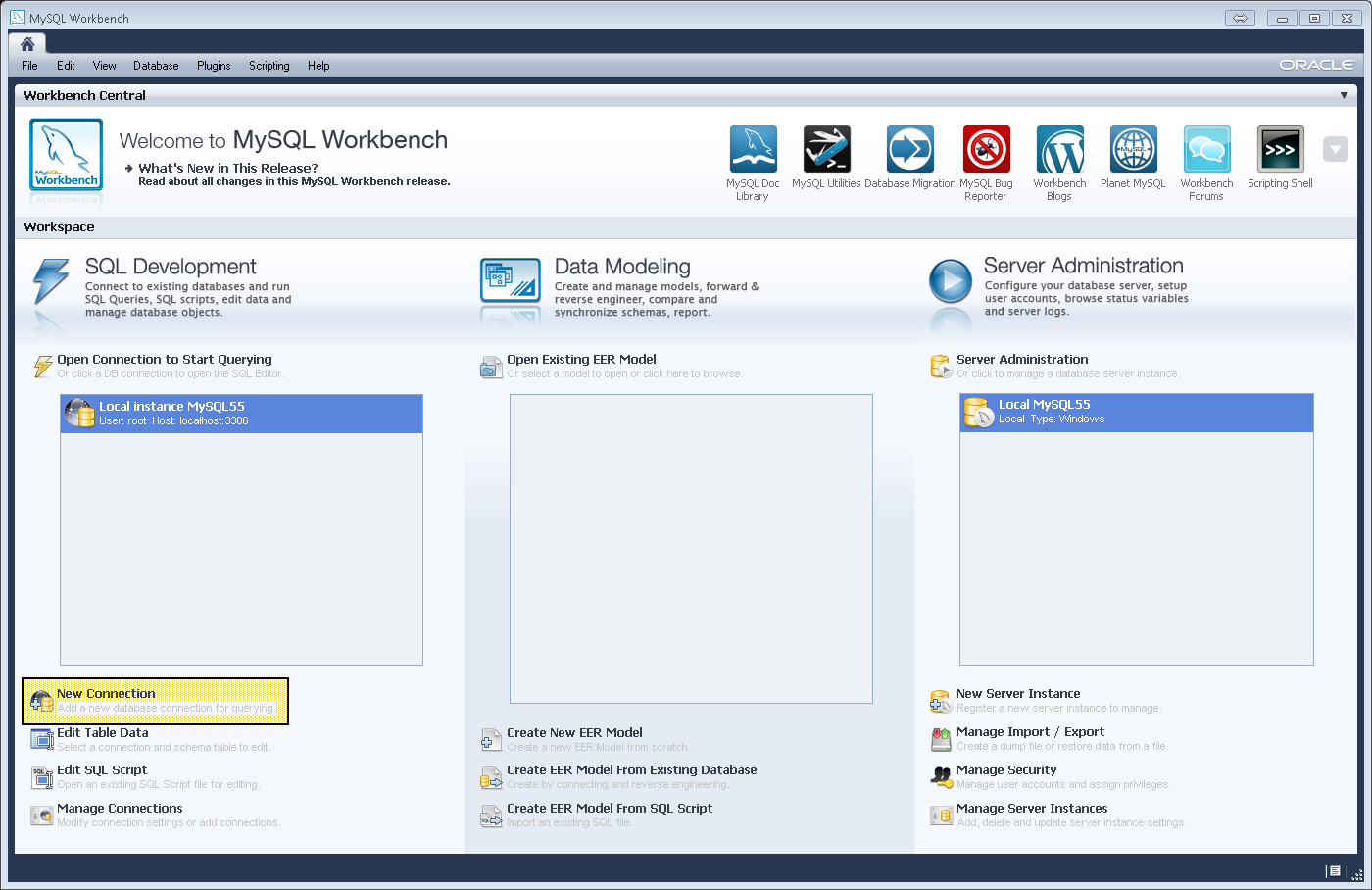
Моя структура базы данных не будет правильной, так как здесь я лишь показываю, как моделировать структуру базы данных. Поэтому можно развернуть таблицы в рабочей области.
Теперь объедините таблицу, с тем, чтобы сформировать отношения.
Предположим они будут выглядеть таким образом:
Книга, может принадлежать к одному читателю
Читатель может занять несколько книг
Как правило, используются три опции, которые позволяют создать журнал (1: 1, 1 для многих, и многие ко многим):
Таким образом, мы создаем соединения, как показано на рисунке:
Если вы дважды щелкните на отношения, вы сможем установить дополнительные параметры.
Когда вы закончите создание структуры, вы можете создать базу данных SQL просто импортировав ее. Чтобы сделать это, выберите меню Файл -> Экспорт -> и выберите нужный вариант, данные в основном представляют собой таблицы, и пользователей (если такие созданы). Файл, который я создал показан ниже.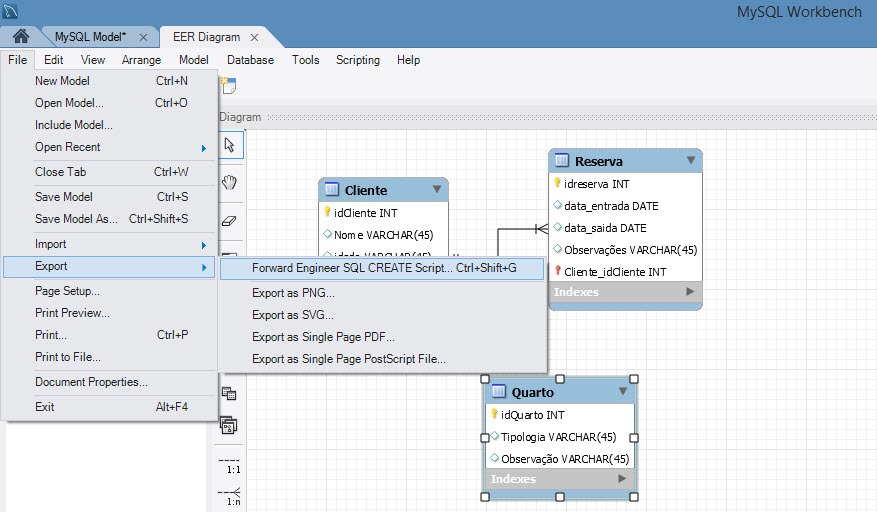
Разработка любого радиоэлектронного устройства сопровождается физическим или математическим моделированием. Физическое моделирование связано с большими материальными затратами, поскольку требуется изготовление макетов и их трудоемкое исследование. Часто физическое моделирование просто невозможно из-за чрезвычайной сложности устройства, например, при разработке больших и сверхбольших интегральных микросхем. В этом случае прибегают к математическому моделированию с использованием средств и методов вычислительной техники.
Например, известный пакет P-CAD содержит блок логического моделирования цифровых устройств, однако для начинающих, в том числе и для студентов, он представляет значительные трудности в освоении. Не меньшие трудности встречаются и при использовании системы DesignLab. Как показал анализ состояния программного обеспечения схемотехнического моделирования, на этапе начального освоения методов автоматизированного проектирования и на этапах проведения поисково-исследовательских работ целесообразно рассмотреть возможность использования следующих программ типа Electronics Workbench — EWB.
Система схемотехнического моделирования Electronics Workbench предназначена для моделирования и анализа электрических схем рис.1. Правильно говорить: система моделирования и анализа электрических схем Electronics Workbench, но для краткости здесь и далее мы будем называть её программой.
Программа Electronics Workbench позволяет моделировать аналоговые, цифровые и цифро-аналоговые схемы большой степени сложности. Имеющиеся в программе библиотеки включают в себя большой набор широко распространенных электронных компонентов. Есть возможность подключения и создания новых библиотек компонентов.
Параметры компонентов можно изменять в широком диапазоне значений. Простые компоненты описываются набором параметров, значения которых можно изменять непосредственно с клавиатуры, активные элементы — моделью, представляющей собой совокупность параметров и описывающей конкретный элемент или его идеальное представление.
Модель выбирается из списка библиотек компонентов, параметры модели также могут быть изменены пользователем.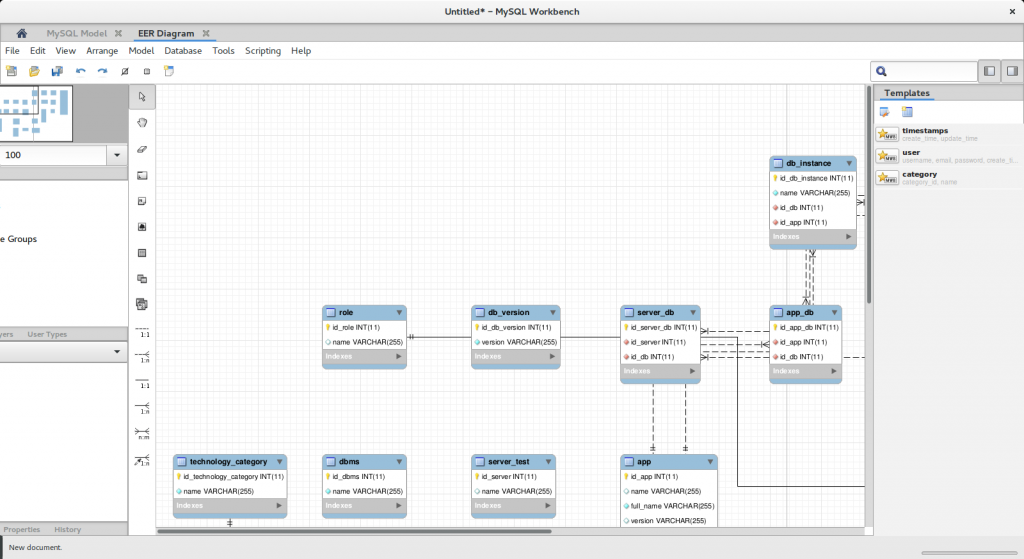 Широкий набор приборов позволяет производить измерения различных величин, задавать входные воздействия, строить графики. Все приборы изображаются в виде, максимально приближенном к реальному, поэтому работать с ними просто и удобно.
Широкий набор приборов позволяет производить измерения различных величин, задавать входные воздействия, строить графики. Все приборы изображаются в виде, максимально приближенном к реальному, поэтому работать с ними просто и удобно.
Результаты моделирования можно вывести на принтер или импортировать в текстовый или графический редактор для их дальнейшей обработки. Программа Electronics Workbench совместима с программой P-SPICE, то есть предоставляет возможность экспорта и импорта схем и результатов измерений в различные её версии.
Основные достоинства программы
Экономия времени Работа в реальной лаборатории требует больших временных затрат на подготовку эксперимента. Теперь, с появлением Electronics Workbench, электронная лаборатория всегда будет под рукой, что позволяет сделать изучение электрических схем более доступным. Достоверность измерений
В природе не существует двух совершенно одинаковых элементов, то есть все реальные элементы имеют большой разброс значений, что приводит к погрешностям в ходе проведения эксперимента. В Electronics Workbench все элементы описываются строго установленными параметрам, поэтому каждый раз в ходе эксперимента будет повторяться результат, определяемый только параметрами элементов и алгоритмом расчета.
В Electronics Workbench все элементы описываются строго установленными параметрам, поэтому каждый раз в ходе эксперимента будет повторяться результат, определяемый только параметрами элементов и алгоритмом расчета.
Удобство проведения измерений Учеба невозможна без ошибок, а ошибки в реальной лаборатории порой очень дорого обходятся экспериментатору. Работая с Electronics Workbench, экспериментатор застрахован от случайного поражения током, а приборы не выйдут из строя из-за неправильно собранной схемы. Благодаря этой программе в распоряжении пользователя имеется такой широкий набор приборов, который вряд ли будет доступен в реальной жизни.
Таким образом, у Вас всегда имеется уникальная возможность для планирования и проведения широкого спектра исследований электронных схем при минимальных затратах времени. Графические возможности Сложные схемы занимают достаточно много места, изображение при этом стараются сделать более плотным, что часто приводит к ошибкам в подключении проводников к элементам цепи.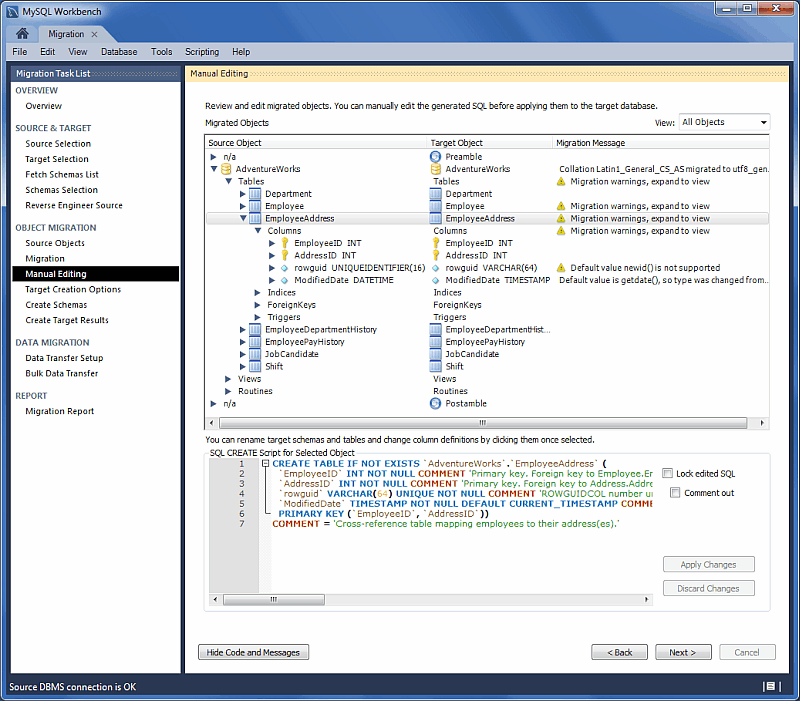 Electronics Workbench позволяет разместить схему таким образом, чтобы были чётко видны все соединения элементов и одновременно вся схема целиком.
Electronics Workbench позволяет разместить схему таким образом, чтобы были чётко видны все соединения элементов и одновременно вся схема целиком.
Интуитивность и простота интерфейса делают программу доступной любому, кто знаком с основами использования Windows. Совместимость с программой P-SPICE Программа Electronics Workbench базируется на стандартных элементах программы SPICE. Это позволяет экспортировать различные модели элементов и проводить обработку результатов, используя дополнительные возможности различных версий программы Р-SPICE.
Компоненты и проведение экспериментов
В библиотеки компонентов программы входят пассивные элементы, транзисторы, управляемые источники, управляемые ключи, гибридные элементы, индикаторы, логические элементы, триггерные устройства, цифровые и аналоговые элементы, специальные комбинационные и последовательные схемы.
Активные элементы могут быть представлены моделями как идеальных, так и реальных элементов. Возможно также создание своих моделей элементов и добавление их в библиотеки элементов.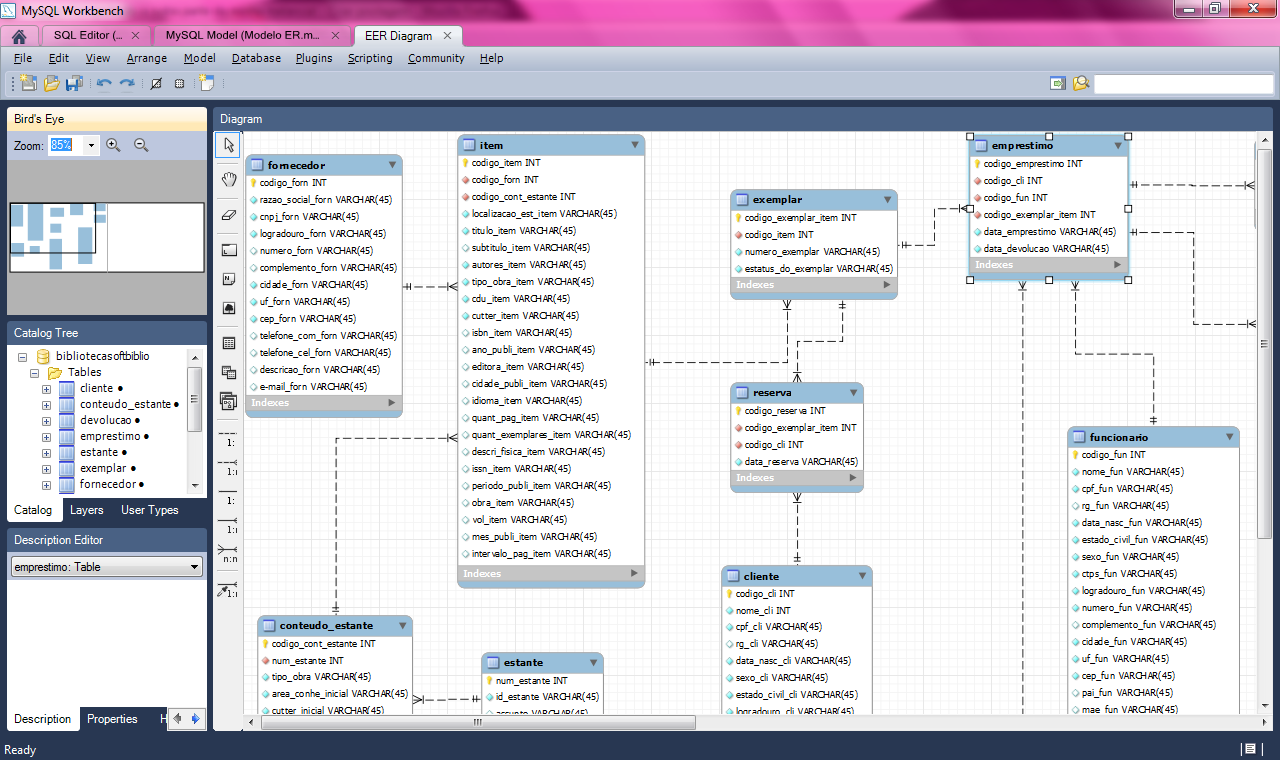 В программе используется большой набор приборов для проведения измерений: амперметр, вольтметр, осциллограф, мультиметр, Боде-плоттер (графопостроитель частотных характеристик схем), функциональный генератор, генератор слов, логический анализатор и логический преобразователь.
В программе используется большой набор приборов для проведения измерений: амперметр, вольтметр, осциллограф, мультиметр, Боде-плоттер (графопостроитель частотных характеристик схем), функциональный генератор, генератор слов, логический анализатор и логический преобразователь.
Анализ схем Electronics Workbench может проводить анализ схем на постоянном и переменном токах. При анализе на постоянном токе определяется рабочая точка схемы в установившемся режиме работы. Результаты этого анализа не отражаются на приборах, они используются для дальнейшего анализа схемы. Анализ на переменном токе использует результаты анализа на постоянном токе для получения линеаризованных моделей нелинейных компонентов.
Анализ схем в режиме АС может проводиться как во временной, так и в частотной областях. Программа также позволяет производить анализ цифро-аналоговых и цифровых схем. В Electronics Workbench можно исследовать переходные процессы при воздействии на схемы входных сигналов различной формы.
Операции, выполняемые при анализе:
Electronics Workbench позволяет строить схемы различной степени сложности при помощи следующих операций:
. выбор элементов и приборов из библиотек,
. перемещение элементов и схем в любое место рабочего поля,
. поворот элементов и групп элементов на углы, кратные 90 градусам,
. копирование, вставка или удаление элементов, групп элементов, фрагментов схем и целых схем,
. изменение цвета проводников,
. выделение цветом контуров схем для более удобного восприятия,
. одновременное подключение нескольких измерительных приборов и наблюдение их показаний на экране монитора,
. присваивание элементу условного обозначения,
. изменение параметров элементов в широком диапазоне. Все операции производятся при помощи мыши и клавиатуры. Управление только с клавиатуры невозможно.
Путем настройки приборов можно:
. изменять шкалы приборов в зависимости от диапазона измерений,
. задавать режим работы прибора,
задавать режим работы прибора,
. задавать вид входных воздействий на схему (постоянные и гармонические токи и напряжения, треугольные и прямоугольные импульсы).
Графические возможности программы позволяют:
. одновременно наблюдать несколько кривых на графике,
. отображать кривые на графиках различными цветами,
. измерять координаты точек на графике,
. импортировать данные в графический редактор, что позволяет произвести необходимые преобразования рисунка и вывод его на принтер.
Electronics Workbench позволяет использовать результаты, полученные в программах Р-SPICE, РСВ, а также передавать результаты из Electronics Workbench в эти программы. Можно вставить схему или её фрагмент в текстовый редактор и напечатать в нем пояснения или замечания по работе схемы.
Работа с Electronics Workbench
Программа Electronics Workbench предназначена для моделирования и анализа электронных схем. Возможности программы Electronics Workbench v.5 примерно эквивалентны возможностям программы MicroCap и позволяют выполнять работы от простейших экспериментов до экспериментов по статистическому моделированию.
При создании схемы Electronics Workbench позволяет:
-выбирать элементы и приборы из библиотек,
Перемещать элементы и схемы в любое место рабочего поля,
Поворачивать элементы и их группы на углы, кратные 90 градусам,
Копировать, вставлять или удалять элементы, фрагменты схем,
Изменять цвета проводников,
Выделять цветом контура схем,
Одновременно подключать несколько измерительных приборов и наблюдать их показания на экране монитора,
-присваивать элементам условные обозначения,
Изменять параметры элементов.
Изменяя настройки приборов можно:
-изменять шкалы приборов в зависимости от диапазона измерений,
Задавать режим работы прибора,
Задавать вид входных воздействий на схему (постоянные или гармонические токи или напряжения, треугольные или прямоугольные импульсы).
Вставлять схему или ее фрагмент в текстовый редактор, в котором печатается пояснение по работе схемы.
Компоненты Electronics Workbench
После запуска WEWB32 на экране появляются строка меню и панель компонентов.
Панель компонентов состоит из пиктограмм полей компонентов, а поле компонентов — из условных изображений компонентов.
Щелчком мыши на пиктограмме компонентов открывается поле соответствующее этой пиктограмме.
Ниже приведены некоторые элементы из полей компонентов:
Basic (базовые компоненты)
Соединяющий узел
Узел служит для соединения проводников и создания контрольных точек.
Резистор
Сопротивление резистора может быть задано числом в Ом, кОм, МОм
Конденсатор
ёмкость конденсатора задается числом с указанием размерности (пФ, нФ, мкФ, мФ, Ф).
Ключ
Ключ, управляемый клавишей. Такие ключи могут быть замкнуты или разомкнуты при помощи управляемых клавиш на клавиатуре. (Имя управляющей клавиши можно ввести с клавиатуры в диалоговом окне, появляющемся после двойного щелчка мышью на изображении ключа.)
Sources (Источники)
Земля
Компонент «Заземление» имеет нулевое напряжение и служит точкой для отсчета потенциалов.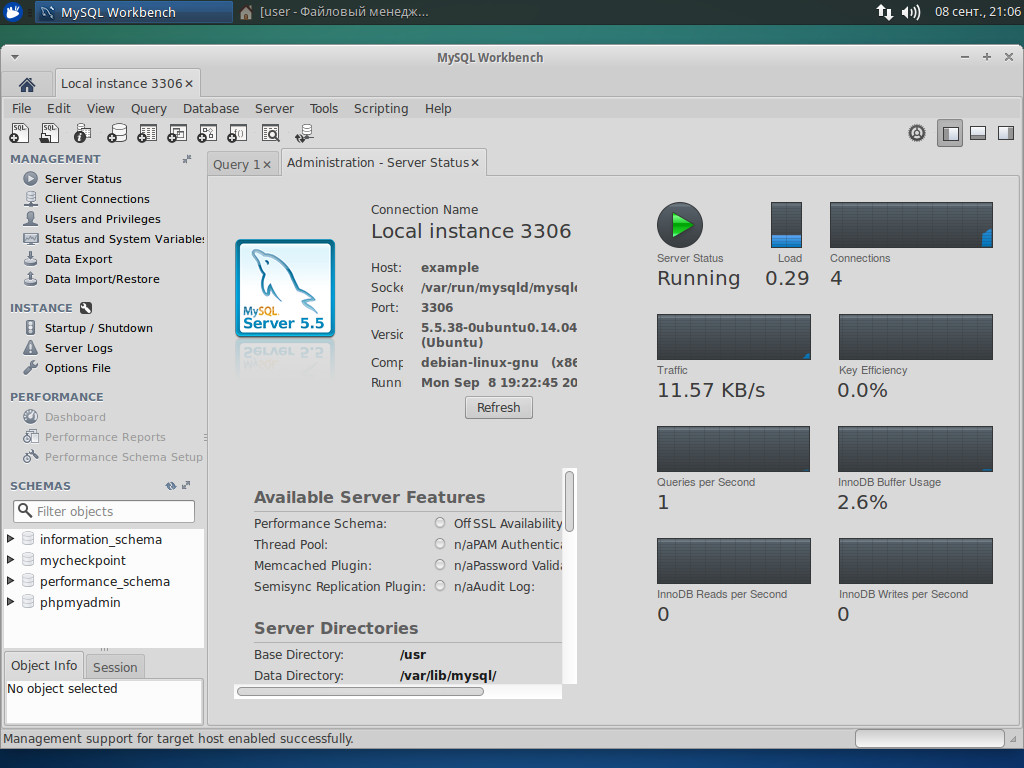
Источник постоянного напряжения 12В
ЭДС источника постоянного напряжения указывается числом с указанием размерности (от мкВ до кВ)
Источник постоянного тока 1А
Ток источника постоянного тока задается числом с указанием размерности (от мкА до кА)
Источник переменного напряжения 220 В / 50 Гц
Действующее значение (root-mean-sguare-RMS) напряжения источника задается числом с указанием размерности (от мкВ до кВ). Имеется возможность установки частоты и начальной фазы.
Источник переменного тока 1 А/1 Гц
Действующее значение тока источника задается числом с указанием размерности (от мкА до кА). Имеется возможность установки частоты и начальной фазы.
Генератор тактов 1000 Гц / 50%
Генератор вырабатывает периодическую последовательность прямоугольных импульсов. Можно регулировать амплитуду импульсов, скважность и частоту следования импульсов.
Indicators (Приборы из библиотеки индикаторов)
Простейшими приборами являются вольтметр и амперметр.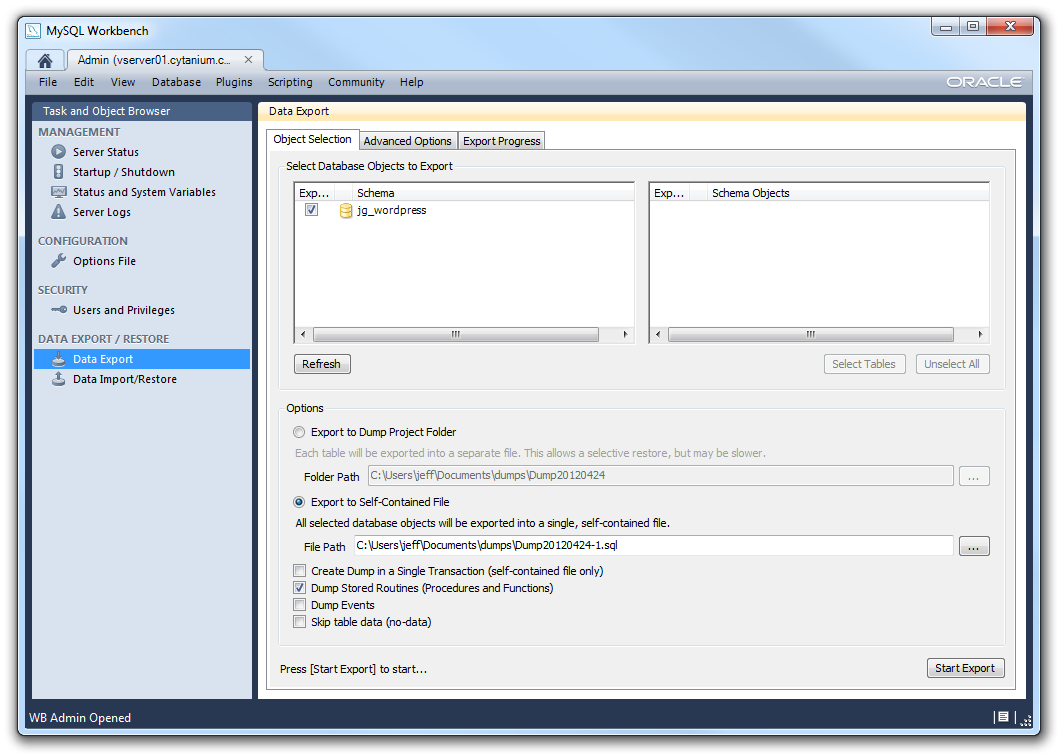 Они автоматически изменяют диапазон измерений. В одной схеме можно применять несколько таких приборов одновременно.
Они автоматически изменяют диапазон измерений. В одной схеме можно применять несколько таких приборов одновременно.
Вольтметр
Вольтметр используется для измерения переменного или постоянного напряжения. Выделенная толстой линией сторона прямоугольника соответствует отрицательной клемме.
Двойным щелчком на изображении вольтметра открывается диалоговое окно для изменения параметров вольтметра:
-величины внутреннего сопротивления {по умолчанию 1МОм),
-вида измеряемого напряжения (DC-постоянное, АС-переменное).
При измерении переменного синусоидального напряжения (АС) вольтметр показывает действующее значение
Амперметр
Амперметр используется для измерения переменного или постоянного тока. Выделенная толстой линией сторона прямоугольника соответствует отрицательной клемме.
Двойным щелчком на изображении амперметра открывается диалоговое окно для изменения параметров амперметра
Овеличины внутреннего сопротивления {по умолчанию 1мОм),
Овида измеряемого напряжения (DC-постоянное, АС-переменное).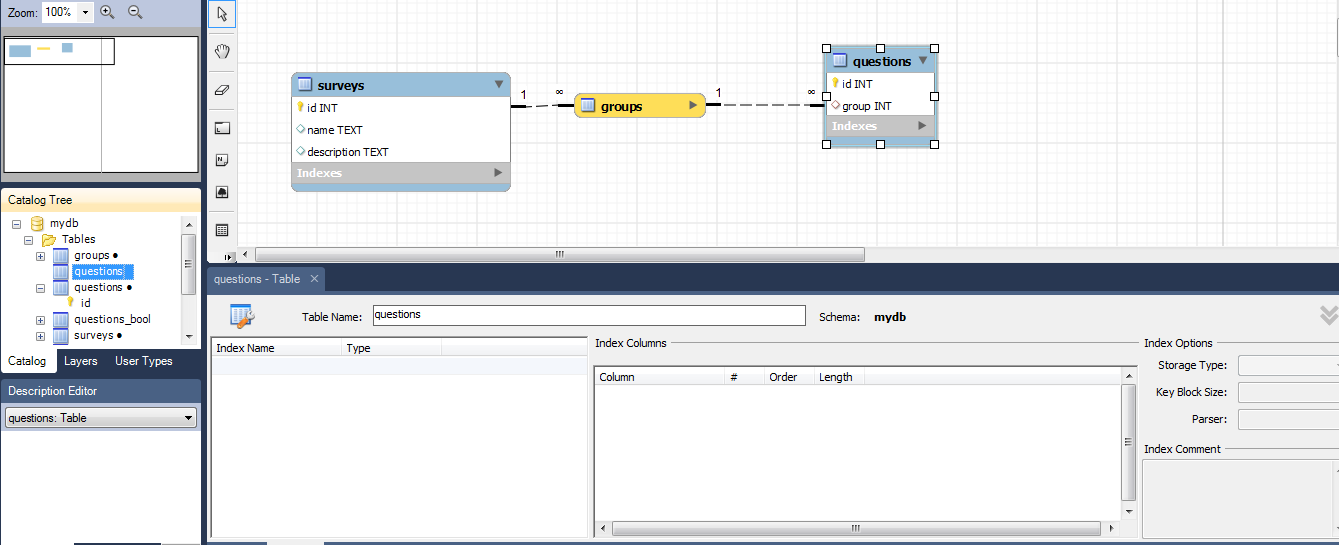
При измерении переменного синусоидального напряжения (АС) амперметр показывает действующее значение
Instruments
1 .Функциональный генератор
Генератор является идеальным источником напряжения, вырабатывающего сигналы синусоидальной, либо треугольной, либо прямоугольной формы. Средний вывод генератора при подключении к схеме обеспечивает общую точку для отсчета амплитуды переменного напряжения. Для отсчета напряжения относительно нуля этот вывод заземляют. Крайний левый и правый выводы служат для подачи сигнала на схему. Напряжение на правом выводе изменяется в положительном направлении относительно общего вывода, на левом выводе — в отрицательном.
При двойном щелчку мыши на изображении генератора открывается увеличенное изображение генератора на котором можно задать:
-форму выходного сигнала,
-частоту выходного напряжения (Frequency),
-скважность (Duty cycle),
-амплитуду выходного напряжения (Amplitude),
-постоянную составляющую выходного напряжения (Offset).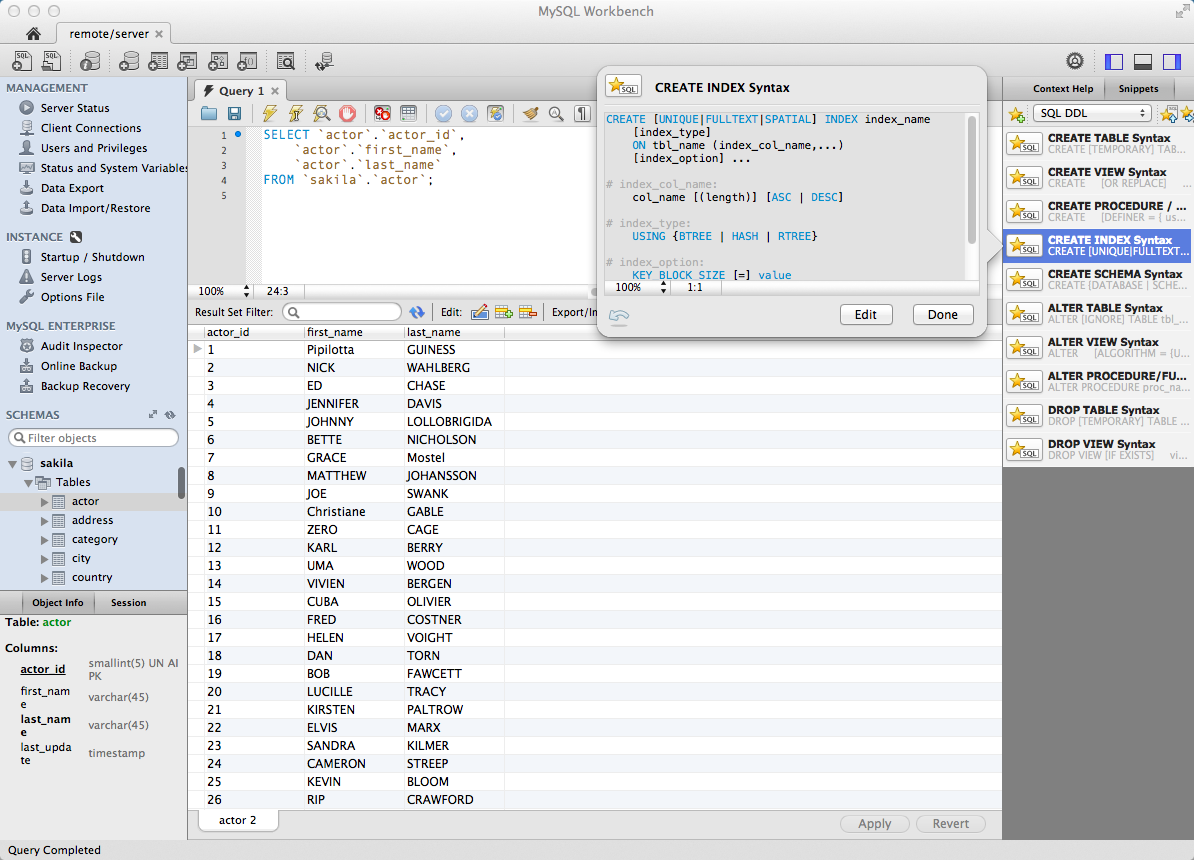
2. Осциллограф
На изображении осциллографа имеется четыре входных зажима
-верхний правый зажим — общий,
-нижний правый — вход синхронизации,
-левый и правый нижние зажимы представляют собой входы Канал А и Канал В соответственно.
Двойным щелчком по уменьшенному изображению осциллографа открывается изображение простой модели осциллографа на которой можно установить
-расположение осей, по которым откладывается сигнал,
-нужный масштаб развертки по осям,
-смещение начала координат по осям,
-емкостной вход (кнопка АС) или потенциальный вход (кнопка DC) канала,
-режим синхронизации (внутренний или внешний).
Поле Trigger служит для определения момента начала развертки на экране осциллографа. Кнопки в строке Edge задают момент запуска осциллограммы по положительному или отрицательному фронту импульса на входе синхронизации. Поле Level позволяет задавать уровень при превышении которого запускается развертка.
Кнопки Auto, А, В, Ext задают режимы синхронизации
-Auto -автоматический запуск развертки при включении схемы.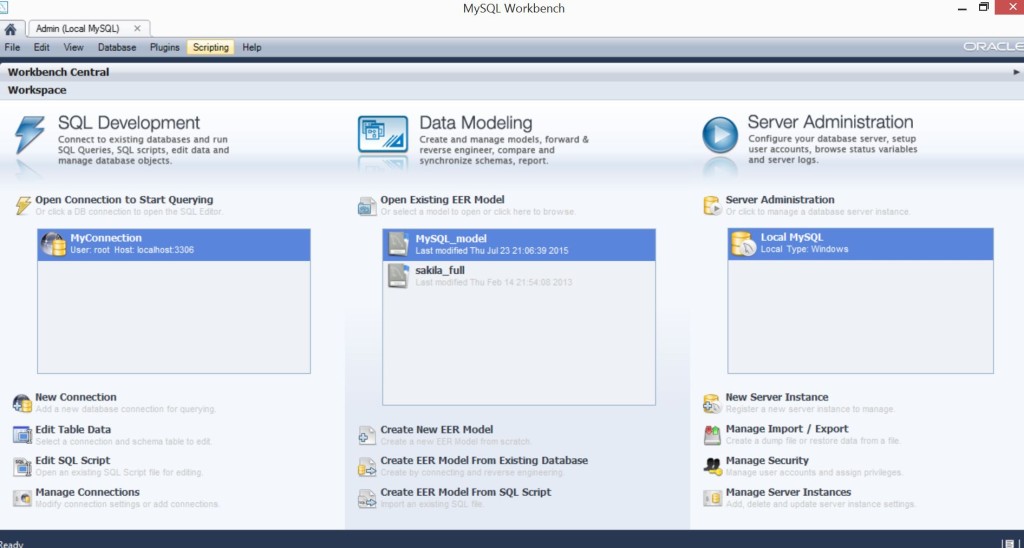 Когда луч доходит до конца экрана, осциллограмма прописывается с начала экрана,
Когда луч доходит до конца экрана, осциллограмма прописывается с начала экрана,
-А — запускающим является сигнал, поступающий на вход А,
-В — запускающим является сигнал, поступающий на вход В,
-Ext — Внешний запуск. В этом случае сигналом запуска является сигнал, подаваемый на вход синхронизации.
Нажатие кнопки EXPAND на простой модели осциллографа открывает расширенную модель осциллографа. В отличие от простой модели здесь имеются три информационных табло, на которых выводятся результаты измерений. Кроме этого, непосредственно под экраном находится линейка прокрутки, позволяющая наблюдать любой временной отрезок от момента включения до момента выключения схемы.
На экране осциллографа расположены два курсора (красный и синий), обозначаемые 1 и 2, при помощи которых можно измерить мгновенные значения напряжений в любой точке осциллограммы. Для этого курсоры перетаскиваются мышью в требуемое положение (мышью захватывают треугольники в верхней части курсора).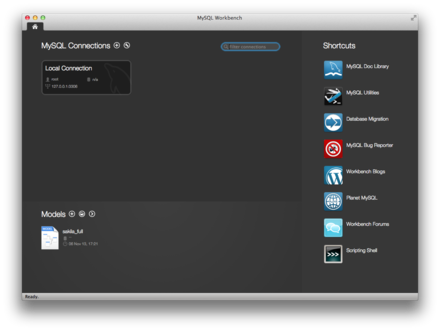
Координаты точек пересечения первого курсора с осциллограммами отображаются на левом табло, координаты второго курсора на среднем табло. На правом табло отображаются значения разностей между соответствующими координатами первого и второго курсоров.
Кнопка Reduce обеспечивает переход к простой модели осциллографа.
3. Графопостроитель (Боде-плоттер)
Используется для построения амплитудно-частотных (АЧХ) и фазо-частотных
Графопостроитель измеряет отношение амплитуд сигналов в двух точках схемы и фазовый сдвиг между ними. Для измерений графопостроитель генерирует собственный спектр частот, диапазон которого может задаваться при настройке прибора. Частота любого переменного источника в исследуемой схеме игнорируется, однако схема должна включать какой либо источник переменного тока.
Графопостроитель имеет четыре зажима: два входных (IN) и два выходных (OUT). Левые выводы входов IN и OUT подключаются к исследуемым точкам, а правые выводы входов IN и OUT заземляются.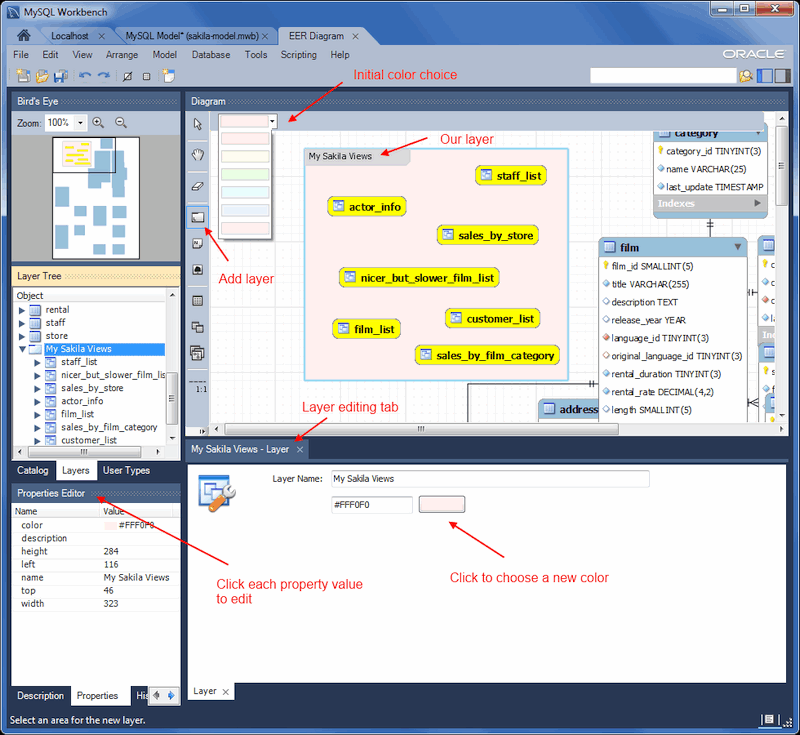
При двойном щелчке по изображению графопостроителя открывается его увеличенное изображение.
Кнопка MAGNITUDE нажимается для получения АЧХ, кнопка PHASE — для получения ФЧХ.
Панель VERTICAL задает:
-начальное (I) значение параметра вертикальной оси,
-конечное (F) значение параметра вертикальной оси
-вид шкалы вертикальной оси — логарифмическая (LOG) или линейная (LIN).
Панель HORIZONTAL настраивается аналогично.
При получении АЧХ по вертикальной оси откладывается отношение напряжений:
-в линейном масштабе от 0 до 10Е9;
-в логарифмическом масштабе от — 200 dB до 200 dB.
При получении ФЧХ по вертикальной оси откладываются градусы от -720 градусов до +720 градусов.
По горизонтальной оси всегда откладывается частота в Гц или в производных единицах.
В начале горизонтальной шкалы расположен курсор. Координаты точки перемещения курсора с графиком выводятся на информационных полях внизу справа.
Моделирование схем
Исследуемая схема собирается на рабочем поле с использованием мыши и клавиатуры.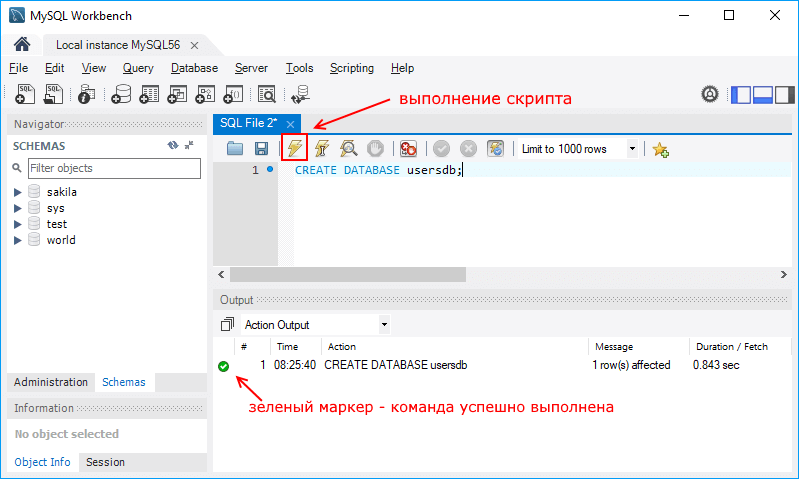
При построении и редактировании схем выполняются следующие операции:
-выбор компонента из библиотеки компонентов;
-выделение объекта;
-перемещение объекта;
-копирование объектов;
-удаление объектов;
-соединение компонентов схемы проводниками;
-установка значений компонентов;
-подключение измерительных приборов.
После построения схемы и подключения приборов анализ работы схемы начинается после нажатия выключателя в правом верхнем углу окна программы (при этом в нижнем левом углу экрана показываются моменты схемного времени).
Повторное нажатие выключателя прекращает работу схемы.
Сделать паузу при работе схемы можно нажатием клавиши F9 на клавиатуре; повторное нажатие F9 возобновляет работу схемы (аналогичного результата можно добиться нажимая кнопку Pause, расположенную под выключателем.)
Выбор компонента необходимого для построения схемы производится после выбора поля компонентов, содержащего необходимый элемент. Этот элемент захватывается мышью и перемещается на рабочее поле.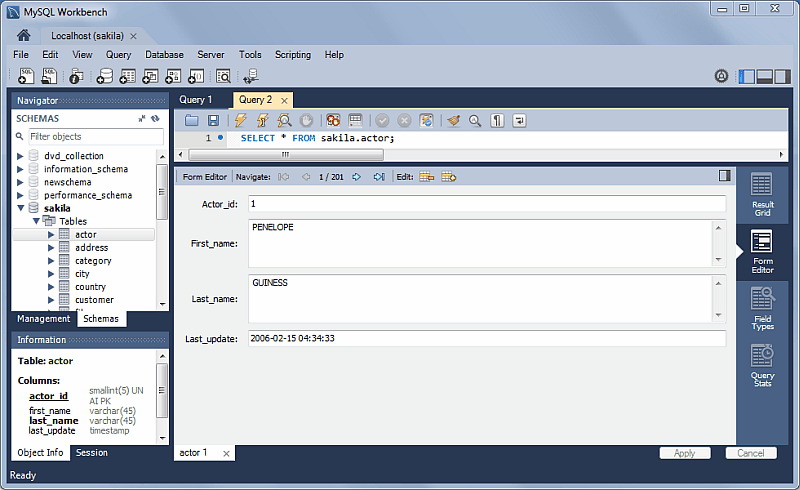
Выделение объекта. При выборе компонента необходимо щелкнуть на нем левой клавишей мыши. При этом компонент становится красным. (Снять выделение можно щелчком мыши в любой точке рабочего поля.)
Перемещение объекта. Для перемещения объекта его выделяют, устанавливают указатель мыши на объект и, держа нажатой левую клавишу мыши перетаскивают объект.
Объект можно поворачивать. Для этого объект нужно предварительно выделить, затем щелкнуть правой клавишей мыши и выбрать необходимую операцию
-Rotate (поворот на 90 градусов),
-Flip vertical (переворот по вертикали),
-Flip horizontal (переворот по горизонтали)
Копирование объектов осуществляется командой Сору из меню Edit. Перед копированием объект нужно выделить. При выполнении команды выделенный объект копируется в буфер. Для вставки содержимого буфера на рабочее поле нужно выбрать команду Paste из меню Edit
Удаление объектов. Выделенные объекты можно удалить командой Delete.
Соединение компонентов схемы проводниками.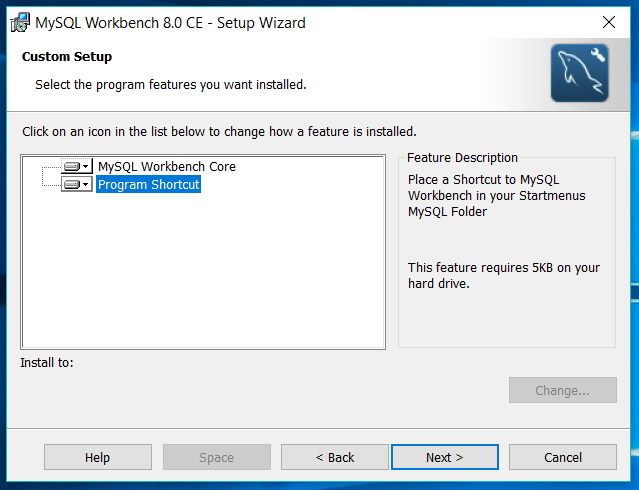 Для соединения компонентов проводниками нужно подвести указатель мыши к выводу компонента (при этом на выводе появится черная точка). Нажав левую кнопку мыши, переместите ее указатель к выводу компонента, с которым нужно соединиться, и отпустите кнопку мыши. Выводы компонентов соединятся проводником.
Для соединения компонентов проводниками нужно подвести указатель мыши к выводу компонента (при этом на выводе появится черная точка). Нажав левую кнопку мыши, переместите ее указатель к выводу компонента, с которым нужно соединиться, и отпустите кнопку мыши. Выводы компонентов соединятся проводником.
Цвет проводника можно изменить, если дважды щелкнуть по проводнику мышью и выбрать из появившегося окна необходимый цвет.
Удаление проводника. Если по какой -либо причине проводник нужно удалить, необходимо подвести указатель мыши к выходу компонента (должна появиться черная точка). Нажав левую клавишу мыши, переместите ее на пустое место рабочего поля и отпустите кнопку мыши. Проводник исчезнет.
Установка значений параметров производится в диалоговом окне свойств компонента, которое открывается двойным щелчком мыши по изображению компонента (Закладка Value).
Каждому компоненту можно присвоить имя (Закладка Label)
Подключение приборов. Для подключения прибора к схеме нужно мышью перетащить прибор с панели инструментов на рабочее поле и подключить выводы прибора к исследуемым точкам.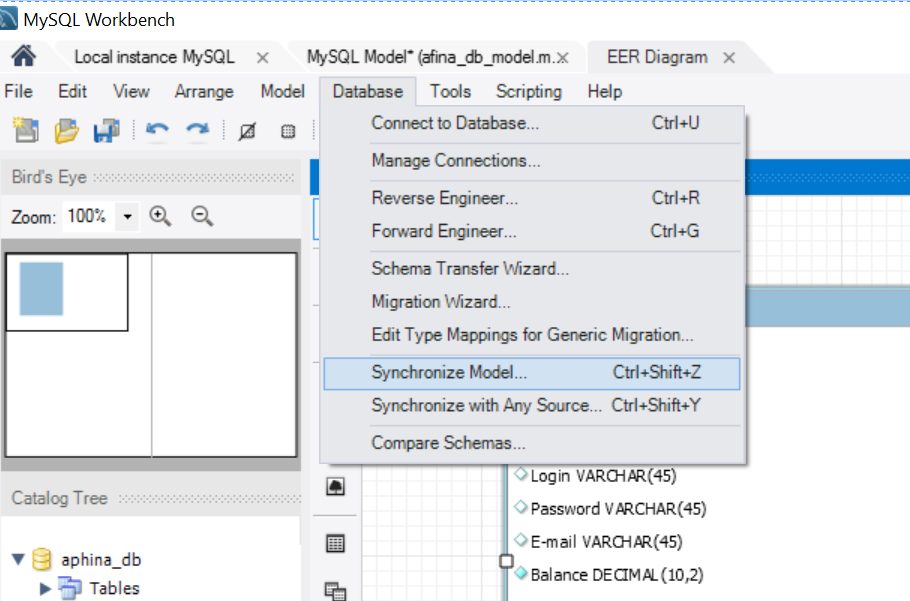 Некоторые приборы необходимо заземлять, иначе их показания будут неверными.
Некоторые приборы необходимо заземлять, иначе их показания будут неверными.
Расширенное изображение прибора появляется при двойном щелчке по уменьшенному изображению.
Упражнение: Соберите схему делителя напряжения, показанную на рисунке.
-Подайте на вход схемы с функционального генератора синусоидальное напряжение частотой 3 кГц и амплитудой 5 В,
-Этот же сигнал подключите к каналу А осциллографа,
-Подключите к выходу делителя канал В осциллографа,
-выделите проводники канала А и канала В различными цветами,
-Включите схему, при необходимости измените настройки измерительных приборов,
-Перейдите к расширенной модели осциллографа. Используя курсор и левое информационное табло измерьте амплитудное значение выходного сигнала.
-Дополнительно подключите к входу и выходу вольтметры и снова включите схему.
Добейтесь правильных показаний вольтметров.
Генератор слов
На схему выводится уменьшенное изображение генератора слов
На 16 выходов в нижней части генератора параллельно подаются биты генерируемого слова.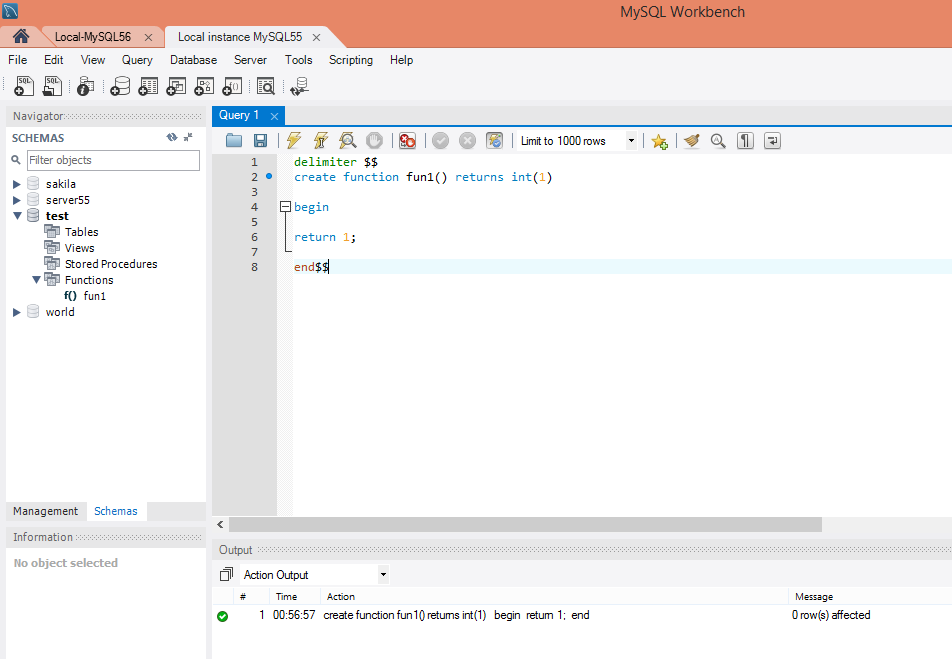
На выход тактового сигнала (правый нижний) подается последовательность тактовых импульсов с заданной частотой.
Вход синхронизации используется для подачи синхронизирующего импульса от внешнего источника.
Двойным щелчком мыши открывается расширенное изображение генератора
Левая часть генератора содержит 16 разрядные слова, задаваемые в шестнадцатеричном коде. Каждая кодовая комбинация заносится с помощью клавиатуры. Номер редактируемой ячейки (от О до 03FF, т.е. от 0 до 2047) высвечивается в окошке Edit. В процессе работы генератора в отсеке Address индицируется адрес текущей ячейки (Current), начальной ячейки (Initial) и конечной ячейки (Final). Выдаваемые на 16 выходов (внизу генератора) кодовые комбинации индицируются в коде ASCII и двоичном коде (Binary).
Генератор может работать в шаговом, циклическом и непрерывном режимах.
-Кнопка Step переводит генератор в пошаговый режим;
-Жнопка Burst — в циклический режим (на выход генератора однократно последовательно поступают все слова;
-Кнопка Cycle — в непрерывный режим.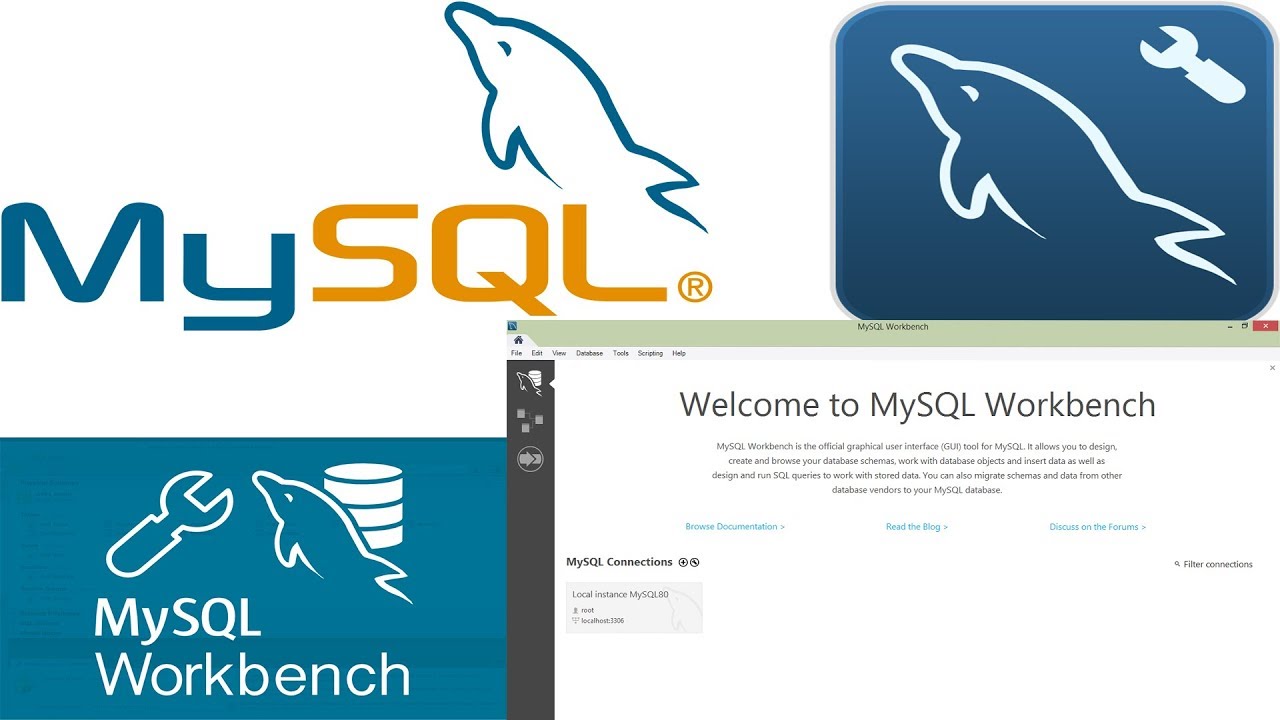 Для того чтобы прервать работу в непрерывном режиме, нужно еще раз нажать кнопку Cycle.
Для того чтобы прервать работу в непрерывном режиме, нужно еще раз нажать кнопку Cycle.
Панель Trigger определяет момент запуска генератора (Internal — внутренняя синхронизация, External — внешняя синхронизация по готовности данных.)
Режим внешней синхронизации используется в случае, когда исследуемое устройство может квитировать (подтверждать) получение данных. В этом случае на устройство вместе с кодовой комбинацией поступает сигнал с клеммы Data ready , а исследуемое устройство должно выдать сигнал получения данных, который должен быть подключен к клемме Trigger генератора слов. Этот сигнал и производит очередной запуск генератора.
Кнопка Breakpoint прерывает работу генератора в указанной ячейке. Для этого нужно выбрать требуемую ячейку курсором, а затем нажать кнопку Breakpoint
Кнопка Pattern открывает меню с помощью которого можно
Clear buffer — стереть содержимое всех ячеек,
Open — загрузить кодовые комбинации из файла с расширением.dp.
Save — записать все набранные на экране комбинации в файл;
Up counter — заполнить буфер экрана кодовыми комбинациями, начиная с 0 в нулевой ячейке и далее с прибавлением единицы в каждой последующей ячейке;
Down counter — заполнить буфер экрана кодовыми комбинациями, начиная с FFFF в нулевой ячейке и далее с уменьшением на 1 в каждой последующей ячейке;
Shift right — заполнить каждые четыре ячейки комбинациями 8000-4000-2000-1000 со смещением их в следующих четырех ячейках вправо;
Shift left -то же самое, но со смещением влево.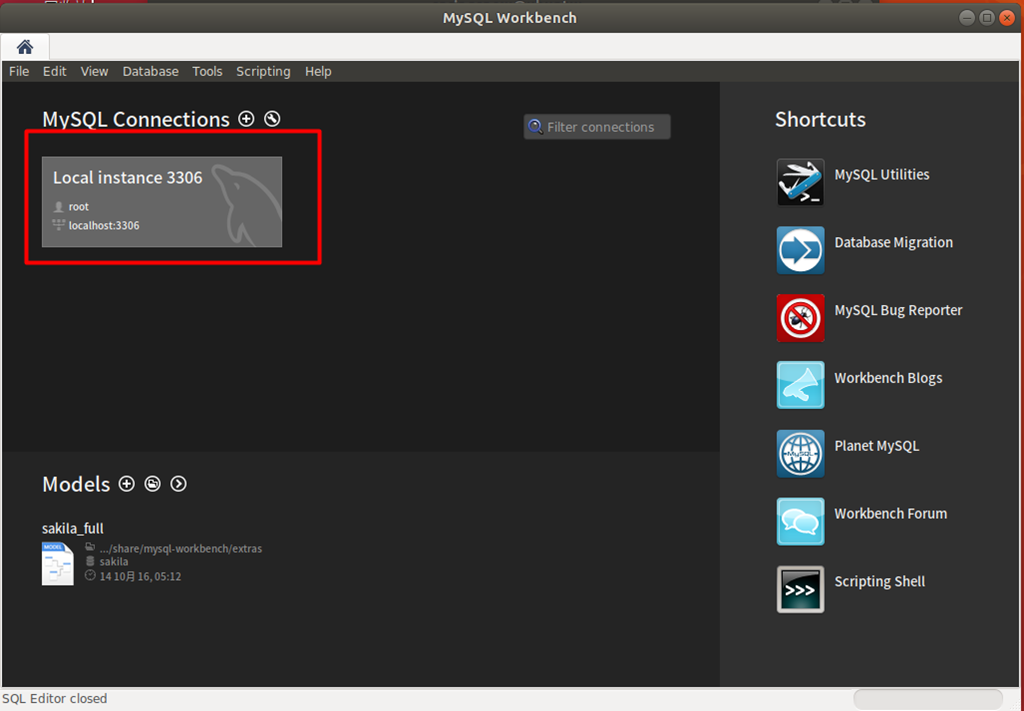
Логический анализатор
На схему выводится уменьшенное изображение логического анализатора
Логический анализатор подключается к схеме с помощью выводов в его левой части. Одновременно могут наблюдаться сигналы в 16 точках схемы. Анализатор снабжен двумя визирными линейками, что позволяет получать отсчеты временных интервалов Т1, Т2, Т2-Т1, а также линейкой прокрутки по горизонтали
В блоке Clock имеются клеммы для подключения обычного External и избирательного Qualifier источника запускающих сигналов, параметры которых могут быть установлены с помощью меню, вызываемого кнопкой Set.
Запуск можно производить по переднему (Positive) или заднему (Negative) фронту запускающего сигнала с использованием внешнего (External) или внутреннего (Internal) источника. В окне Clock qualifier можно установить значение логического сигнала (0,1 или х) при котором производится запуск анализатора.
Внешняя синхронизация может осуществлятся комбинацией логических уровней, подаваемых на входы каналов анализатора.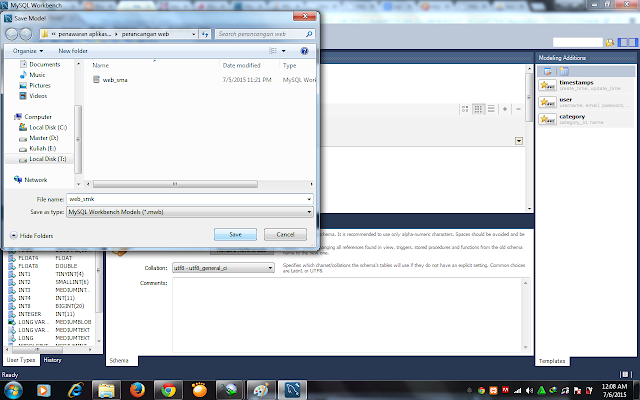
Цель данного поста — помочь начинающему разработчику быстро освоится и спроектировать простенькую базу с помощью инструмента для визуального проектирования баз данных MySQL Workbench от компании Oracle и получить её ER-модель и SQL-дамп.
Ну что же, меньше слов да больше смысла! Внешний вид окна программы, раздел «Моделирование данных» выглядит так:
Для того, чтобы открыть существующую модель надо нажать на ссылку: Open Existing EER Model
, для создания новой модели – выбрать параметр: Create New EER Model
, чтобы создать модель «сущность-связь» из существующей базы данных – нажать на параметр: Create EER Model From Existing Database
, а для создания EER модели из SQL скрипта нужно выбрать: Create EER Model From SQL Script
.
Для создания новой модели, воспользуемся ссылкой Create New EER Model, после нажатия на неё отобразится окно с параметрами:
Для начала необходимо создать таблицы, для этого нажмём на кнопку Add Table
, появится следующая форма:
Сначала создадим таблицу users
, которая будет хранить данные о пользователях информационной системы, в поле table Name
впишем имя таблицы, в разделе формы Columns
создадим поля таблицы:
— Первое поле id
будет содержать уникальный номер пользователя, зададим ему свойства: Auto Increment, Not Null, Primary key
и Unique
, в разделе Data type
выберем целочисленный тип integer.
— Второе поле fio, где будет хранится Ф.И.О.
пользователя, установим полю свойства: Not Null
, Primary key
, в разделе Data type
выберем строковый тип VARCHAR
255
.
— Третье поле login
, будет содержать логин пользователя, оно должно быть уникальным, как и поле id
, поэтому установим ему свойство Unique
и зададим количество символов в 255
.
— Следующие поля: password
содержащее пароль, e_mail
содержащее адрес электронной почты и поле type
содержащее тип пользователя будут без особых свойств, со строковым типом VARCHAR
длинной в 255
символов, за исключением последнего поля type
которому хватит с 45
символов.
После проделанных манипуляций форма с именем таблицы users
будет выглядеть так:
На диаграмме появится таблица users
c полями и индексами:
Аналогичным способом создадим таблицу settings
с настройками доступа к базе данных ИС, содержащую поля id
, host
для указания имени хоста (адреса сервера), db
– имени базы данных, user
и password
с именем пользователя и паролем, для установки ИС на удалённый сервер.
Далее по уже известному методу создадим таблицу shops которая будет хранить данные о магазинах в полях: id
типа integer
– ключевое, ненулевое, уникальное с автоинкрементом, поле name
хранящее название магазина, поле address
– его физический адрес, поле tel
– телефон магазина, site
– интернет сайт магазина и поле email
с электронным адресом магазина.
Затем создадим таблицу products
хранящую данные о продукции магазина в полях: id
типа integer
– ключевое, ненулевое, уникальное с автоинкрементом, поле name хранящее название магазина, ключевое, ненулевое поле целочисленного типа shop_id
хранящее номер магазина, поле type_id
с информацией о номере товара из таблицы видов продукции. Поле brand – брэнд изготовителя длинной в 255 символов, поле model
– с моделью товара, поле data
– с данными и характеристиками товара типа Tinytext
, поле img
с полным адресом до изображения товара длинной в 255 символов, и поля price с ценой товара и warranty
с информацией о сроках гарантии на товар длинной в 45 символов.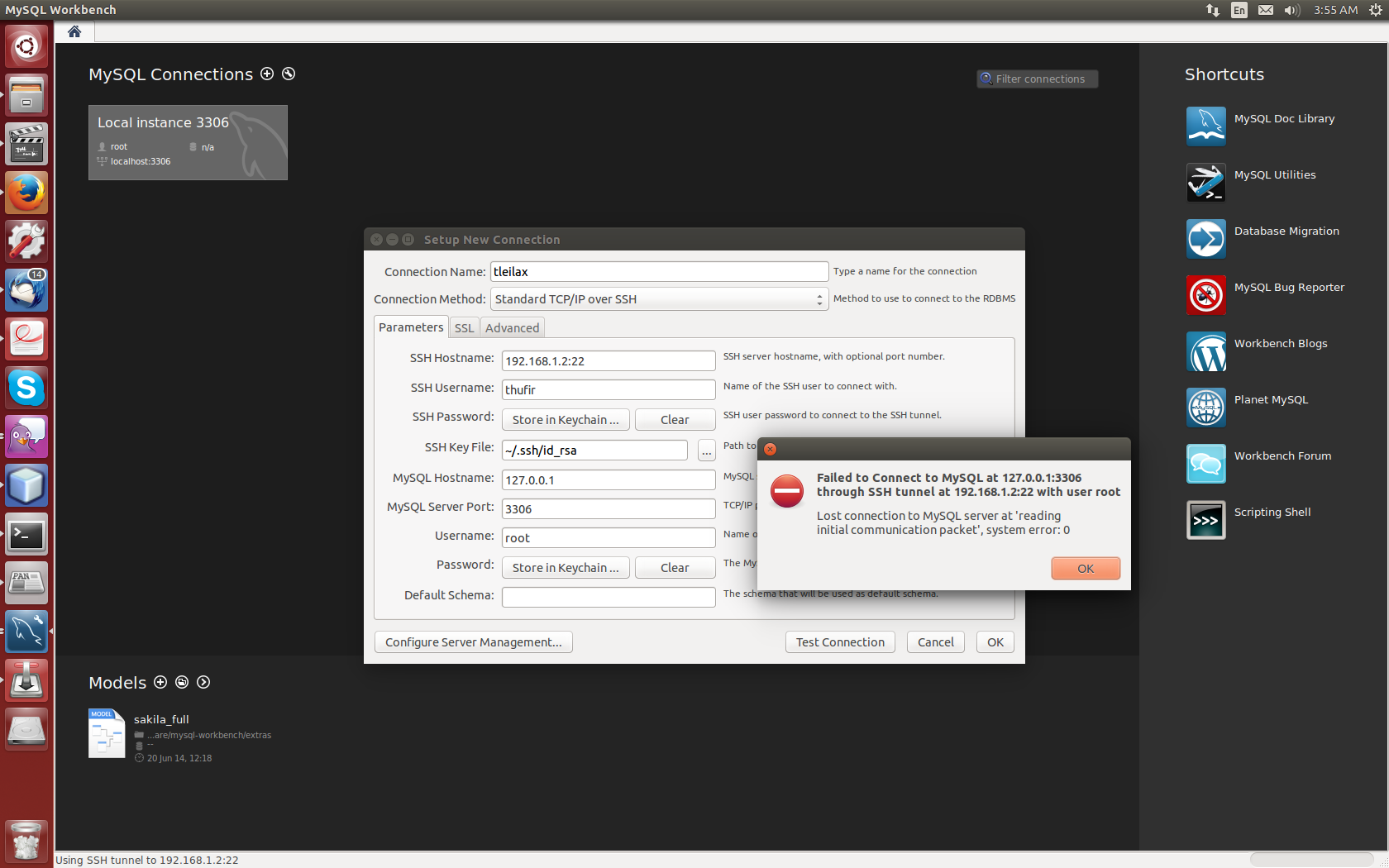
Созданные нами таблицы settings, shops
и products
выглядят следующим образом:
Далее нам понадобится таблица хранящая тип продуктов product_type
, она состоит из уникального, ненулевого, ключевого поля id
с автоинкрементом целочисленного типа, и уникального поля name длинной в 255 символов, которое содержит название вида продуктов.
Вид таблицы таков:
Последние две таблицы это orders
и deliveries
, первая содержит информацию о заказах клиентов, а последняя данные о доставке продукции.
Поля таблицы orders
: id
ключевое, ненулевое, уникальное поле целочисленного типа с автоинкрементом, поле shop_id
содержащее номер магазина – ключевое, ненулевое целочисленного типа, поле product_id
хранящее номер продукта – ключевое, ненулевое целочисленного типа, поле fio
date
c датой заказа – типа DATE
, поле quantity
с количеством заказанных товаров – целочисленного типа, поле tel
с номером телефона заказчика – строкового типа длинной в 255 символов и поле confirm содержащее информацию о подтверждении заказа – логического типа.![]()
Поля таблицы deliveries
: order_id
с номером заказа — ключевое, ненулевое, уникальное поле целочисленного типа с автоинкрементом, поле поле fio
с номером пользователя совершившего заказ — ключевое, ненулевое целочисленного типа, поле address
хранящее адрес доставки товара указанный клиентом – строкового типа длинной в 255 символов, поле time
хранящее желаемое время доставки товара – строкового типа длинной в 255 символов, поле date
с датой совершения заказа клиентом – типа DATE
и поле логического типа confirm
хранящее информацию о доставке товара.
Таблицы orders
и deliveries
выглядят так:
Связи таблиц
Мы создали базу данных, состоящую из семи таблиц, теперь необходимо связать таблицы, мы уже создали ключевые поля целочисленного типа, они и станут основой для связывания.
Для того чтобы связать две таблицы к примеру products
и product_type
, необходимо дважды щёлкнуть левой кнопкой мыши на диаграмму с таблицей products и выбрать вкладку Foreign keys
(внешние ключи
), далее в поле Foreign key name
ввести уникальное имя внешнего ключа, дважды щёлкнуть по вкладке Referenced table
и выбрать таблицу product_type
, затем в форме расположенной правее выбрать ссылающееся поле type_id
и выбрать в всплывающем списке поле id
.
Таким образом, оба поля таблицы оказываются связанны, затем нужно задать тип отношений связи между таблицами, откроем окно, кликнув на появившуюся связь между таблицами, и выберем вкладку Foreign Key
и в разделе Cardinality
выберем тип связи один ко многим, и закроем окно. На диаграмме отобразится связь таблиц:
Аналогичным образом связываем все ключевые поля в таблицах, чтобы они были логически взаимосвязаны, далее нам необходимо убедится, что спроектированная база данных соответствует третьей нормальной форме.
Нормальная форма
— свойство отношения в реляционной модели данных, характеризующее его с точки зрения избыточности, которая потенциально может привести к логически ошибочным результатам выборки или изменения данных. Нормальная форма определяется как совокупность требований, которым должно удовлетворять отношение.
В реляционной модели отношение всегда находится в первой нормальной форме по определению понятия отношение.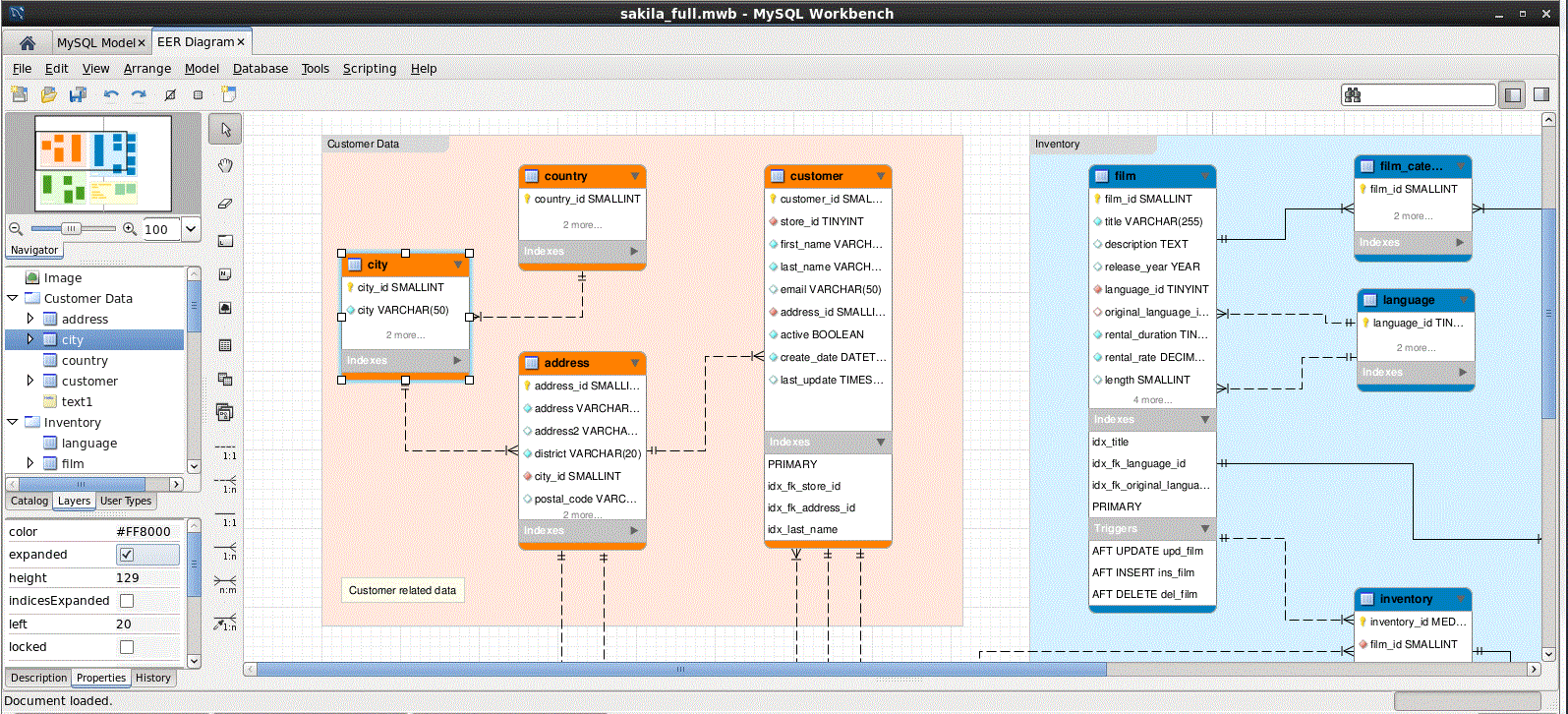 Что же касается различных таблиц, то они могут не быть правильными представлениями отношений и, соответственно, могут не находиться в первой нормальной форме. Переменная отношения находится во второй нормальной форме тогда и только тогда, когда она находится в первой нормальной форме и каждый не ключевой атрибут неприводимо (функционально полно) зависит от её потенциального ключа. База данных будет находиться в третьей нормальной форме, если она приведена ко второй нормальной форме и каждый не ключевой столбец независим друг от друга.
Что же касается различных таблиц, то они могут не быть правильными представлениями отношений и, соответственно, могут не находиться в первой нормальной форме. Переменная отношения находится во второй нормальной форме тогда и только тогда, когда она находится в первой нормальной форме и каждый не ключевой атрибут неприводимо (функционально полно) зависит от её потенциального ключа. База данных будет находиться в третьей нормальной форме, если она приведена ко второй нормальной форме и каждый не ключевой столбец независим друг от друга.
Таким образом наша база находится в третьей нормальной форме, т.к. каждый не ключевой столбец независим друг от друга. Это наглядно видно на диаграмме нашей базы данных:
Большинство таблиц находятся в отношении один-ко-многим, за исключением таблиц deliveries
и orders
находящихся в отношении одни-к-одному, т.к. доставлен, может быть только одни заказ, т.е. у одного заказа только одна доставка. Остальные связи наглядно указаны выше.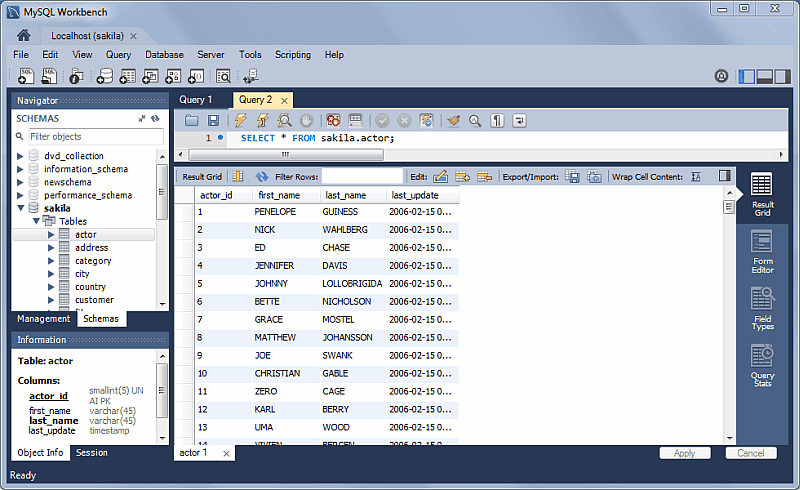
Теперь загрузим нашу базу данных на сервер. Для этого создадим новое подключение к базе данных, щёлкнув по ссылке New connection
в стартовом окне программы:
Затем заполним поля в открывшимся окне:
Укажем имя соединения в поле Connection Name
, выберем метод соединения в списке Connection Method
, зададим имя хоста и порт во вкладке Parameters
, укажем имя пользователя и пароль если он есть и нажмём на кнопку ОК. Затем откроем вкладку EER Diagram
, в панели выберем пункт Database
и нажмём на параметр Forward Engineer
:
После того как появится окно, нажимаем на кнопку “Next”
, выбираем параметр Export MySQL Table Objects
и нажимаем на кнопку “Next”
:
После нажатия кнопки появится вкладка с SQL кодом, можно сохранить его нажав кнопку “Save to file”
если это необходимо, а затем нажать на кнопку “Next”
. Появится окно с параметрами соединения:
Проверяем, верны ли параметры подключения и нажимаем на кнопку “Execute”
, если в SQL коде не содержится ошибок, то после исполнения кода мы увидим окно со списком таблиц, иначе выведется сообщение об ошибке.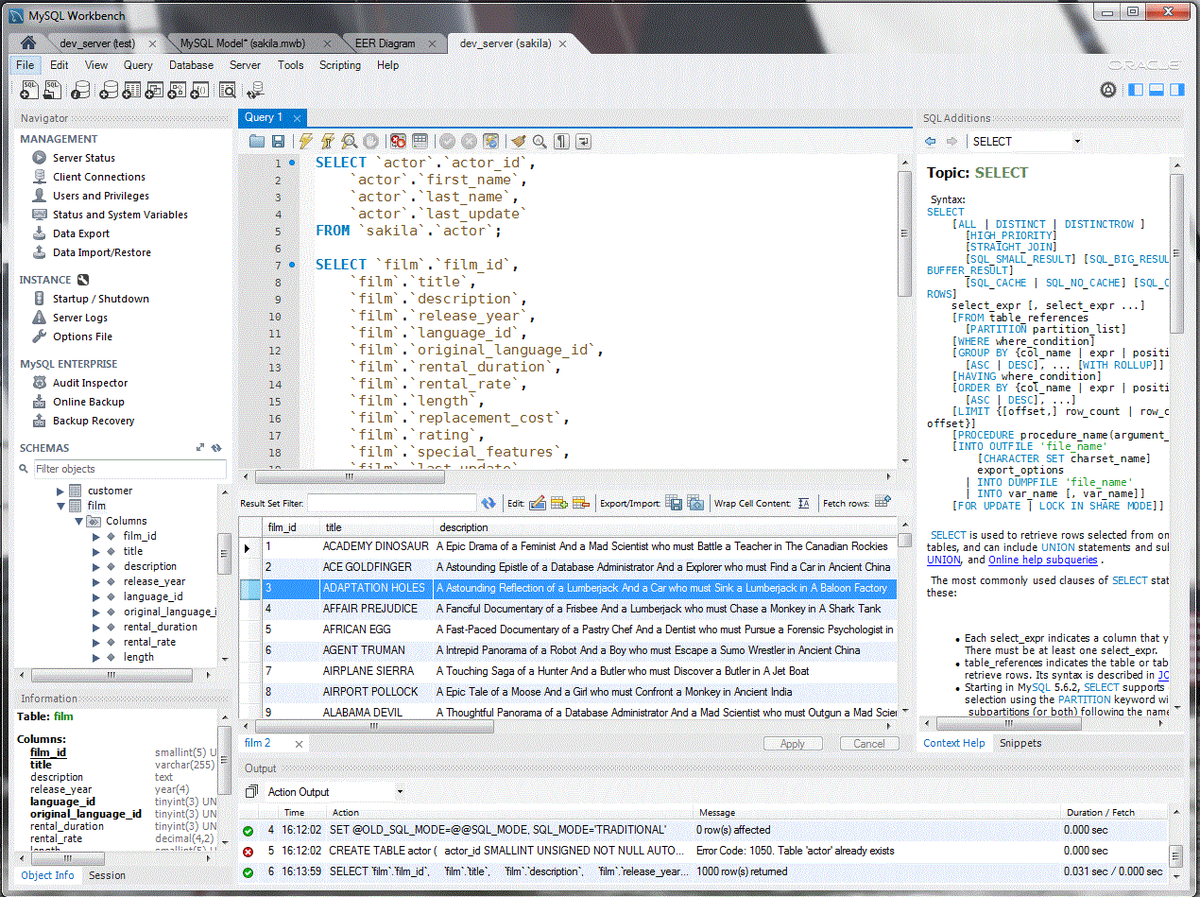 Теперь наша база загружена на сервер.
Теперь наша база загружена на сервер.
Благодарю за внимание, скачать саму программу .
UPD
:
Некоторых хабравчан интересовала возможность отображения линий связей таблиц в режиме поле-к-полю
по совету одного из пользователей я приведу небольшое пояснение о том как изменить вид связей и таблиц, для этого необходимо выбрать следующий параметр в разделе меню Relationship Notation
:
После этого связи таблиц примут вид:
Также есть возможность изменить вид таблиц, для этого нужно поставить галочку в вышеуказанном разделе меню и в нижеследующем Object Notation
:
Вот так выглядит таблица на диаграмме приведенная к стандарту IDEF1X:
Благодарю за дельные комментарии!
Веб-разработчик растёт вместе с проектами, которые он создаёт и развивает. С ростом проектов увеличивается сложность программной части, неизбежно возрастает количество обрабатываемых ею данных, а так же сложность схемы данных
. Общение с другими вебщиками показывает, что огромной популярностью среди нас пользуются базы данных MySQL, а для управления ими — небезызвестный PHPMyAdmin
. Переходя от маленьких проектов к большим, от cms к фреймворкам, многие, как и я, остаются верны MySQL. Однако для проектирования сложной базы данных с большим количеством таблиц и связей, возможностей PHPMyAdmin катастрофически не хватает. Поэтому я решил написать обзор MySQL Workbench — замечательной бесплатной десктопной программы для работы с MySQL.
В первой части обзора я расскажу о самых основах работы с программой, так что, можете использовать эту статью как руководство начинающего пользователя.
Вторая часть будет посвящена использованию Workbench в бою при работе с удалённым сервером. В ней я дам базовые инструкции
и рекомендации по настройке подключения сервера и синхронизации с ним.
MySQL Workbench
— инструмент для визуального проектирования баз данных, интегрирующий проектирование, моделирование, создание и эксплуатацию БД в единое бесшовное окружение для системы баз данных MySQL.
Должен сказать, что программа действительно великолепная. Она позволяет быстро и с удовольствием накидывать схемы данных проекта
, проектировать сущности и связи
между ними, безболезненно внедрять изменения
в схему и так же быстро и безболезненно синхронизировать
её с удалённым сервером. А графический редактор EER-диаграмм
, напоминающих забавных таракашек, позволяет увидеть общую картину модели данных и насладиться её лёгкостью и элегантностью:) После первой же пробы этот инструмент становится незаменимым помощником в боевом арсенале веб-программиста.
Скачать MySQL Workbench
Дистрибутив MySQL Workbench доступен на этой странице . Самая свежая версия программы на момент написания статьи — Version 6.1
. Перед скачиванием требуется выбрать одну из следующих платформ:
- Microsoft Windows (доступны MSI Installer и ZIP архив)
- Ubuntu Linux
- Fedora
- Red Hat Enterprise Linux / Oracle Linux
- Mac OS X
После выбора платформы вам предлагают зарегистрироваться или авторизоваться в Oracle. Если не хотите, внизу есть ссылка «No thanks, just start my download»
— жмите на неё 😉
Начало работы
Стартовый экран программы отражает основные направления её функциональности — проектирование моделей баз данных и их администрирование:
В верхней части экрана находится список подключений к MySQL серверам ваших проектов, а список последних открытых моделей данных — в нижней части экрана. Работа обычно начинается с создания схемы данных
или загрузки существующей структуры в MySQL Workbench
. Приступим к работе!
Создание и редактирование модели данных
Для добавления модели нажимаем плюсик рядом с заголовком «Models» или выбираем «File → New Model» (Ctrl + N):
На этом экране вводим имя базы данных, выбираем кодировку по умолчанию и, если нужно, заполняем поле комментария. Можно приступать к созданию таблиц.
Добавление и редактирование таблицы
Список баз данных проекта и список таблиц в пределах базы данных будет располагаться во вкладке «Physical Schemas».
Чтобы создать таблицу, дважды кликаем на «+Add Table»:
Откроется удобный интерфейс для редактирования списка полей и их свойств. Здесь мы можем задать название поля, тип данных, а так же установить для полей различные атрибуты: назначить поле первичным ключом (PK)
, пометить его Not Null (NN)
, бинарным (BIN)
, уникальным (UQ)
и другие, установить для поля авто-инкремирование (AI)
и значение по умолчанию (Default)
.
Управление индексами
Добавлять, удалять и редактировать индексы таблиц можно во вкладке «Indexes»
интерфейса управления таблицей:
Вводим название индекса, выбираем его тип, затем галочками помечаем в нужном порядке список полей, участвующих в данном индексе. Порядок полей будет соответствовать порядку, в котором были проставлены галочки. В данном примере я добавил уникальный индекс к полю username
.
Связи между таблицами
Установка внешних ключей и связывание таблиц возможно только для таблиц InnoDB
(эта система хранения данных выбирается по умолчанию). Для управления связями в каждой таблице находится вкладка «Foreign Keys»:
Для добавления связи открываем вкладку «Foreign Keys»
дочерней таблицы
, вводим имя внешнего ключа и выбираем таблицу-родителя
. Далее в средней части вкладки в графе Column
выбираем поле-ключ из дочерней таблицы, а в графе Referenced Column
— соответствующее поле из родительской таблицы (тип полей должен совпадать). При создании внешних ключей в дочерней таблице автоматически создаются соответствующие индексы
.
В разделе «Foreign Key Options»
настраиваем поведение внешнего ключа при изменении соответствующего поля (ON UPDATE)
и удалении (ON DELETE)
родительской записи:
- RESTRICT
— выдавать ошибку при изменении / удалении родительской записи - CASCADE
— обновлять внешний ключ при изменении родительской записи, удалять дочернюю запись при удалении родителя - SET NULL
— устанавливать значение внешнего ключа NULL
при изменении / удалении родителя (неприемлемо для полей, у которых установлен флаг NOT NULL!
)
- NO ACTION
— не делать ничего, однако по факту эффект аналогичен RESTRICT
В приведённом примере я добавил к дочерней таблице UserProfile
внешний ключ для связи с родительской таблицей User
. При редактировании поля userId
и удалении позиций из таблицы User
аналогичные изменения будут автоматически
происходить и со связанными записями из таблицы UserProfile
.
При создании проекта в базу данных часто нужно добавлять стартовые данные. Это могут быть корневые категории, пользователи-администраторы и т.д. В управлении таблицами MySQL Workbench для этого существует вкладка «Inserts»:
Как видно из примера, в случае, если перед записью в базу данных к данным нужно применить какую-то функцию MySQL, это делается с помощью синтаксиса \func functionName(«data»)
, например, \func md5(«password»)
.
Создание EER диаграммы (диаграммы «сущность-связь»)
Для представления схемы данных, сущностей и их связей в графическом виде в MySQL Workbench существует редактор EER-диаграмм. Для создания диаграммы в верхней части экрана управления базой данных дважды кликаем на иконку «+Add Diagram»:
В его интерфейсе можно создавать и редактировать таблицы, добавлять между ними связи различных типов. Чтобы добавить уже существующую в схеме таблицу на диаграмму, просто перетащите её из панели «Catalog Tree»
.
Для экспорта схемы данных в графический файл выберите «File → Export»
, а затем один из вариантов (PNG, SVG, PDF, PostScript File)
.
Импорт существующей схемы данных (из SQL дампа)
Если у нас уже есть схема данных, её можно без труда импортировать в MySQL Workbench для дальнейшей работы. Для импорта модели из SQL файла выбираем «File → Import → Reverse Engineer MySQL Create Script…»
, после чего выбираем нужный SQL файл и жмём «Execute >»
В MySQL Workbench так же предусмотрен импорт и синхронизация модели данных нарямую с удалённым сервером. Для этого потребуется создать подключение удалённого доступа к MySQL
, о которых я расскажу в продолжении данного обзора .
Демо-проект из статьи доступен для скачивания по этой ссылке . Желаю успехов и красивых таракашек схем!
Визуальное проектирование базы данных в MySQL Workbench
Цель данного поста — помочь начинающему разработчику быстро освоится и спроектировать простенькую базу с помощью инструмента для визуального проектирования баз данных MySQL Workbench от компании Oralce и получить её ER-модель и SQL-дамп.
Ну что же, меньше слов да больше смысла! Внешний вид окна программы, раздел «Моделирование данных» выглядит так:
Для того, чтобы открыть существующую модель надо нажать на ссылку: Open Existing EER Model, для создания новой модели – выбрать параметр: Create New EER Model, чтобы создать модель «сущность-связь» из существующей базы данных – нажать на параметр: Create EER Model From Existing Database, а для создания EER модели из SQL скрипта нужно выбрать: Create EER Model From SQL Script.
Для создания новой модели, воспользуемся ссылкой Create New EER Model, после нажатия на неё отобразится окно с параметрами:
Для начала необходимо создать таблицы, для этого нажмём на кнопку Add Table, появится следующая форма:
Сначала создадим таблицу users, которая будет хранить данные о пользователях информационной системы, в поле table Name впишем имя таблицы, в разделе формы Columns создадим поля таблицы:
— Первое поле id будет содержать уникальный номер пользователя, зададим ему свойства: Auto Increment, Not Null, Primary key и Unique, в разделе Data type выберем целочисленный тип integer.
— Второе поле fio, где будет хранится Ф.И.О. пользователя, установим полю свойства: Not Null, Primary key,, в разделе Data type выберем строковый тип VARCHAR и зададим количество символов в 255.
— Третье поле login, будет содержать логин пользователя, оно должно быть уникальным, как и поле id, поэтому установим ему свойство Unique и зададим количество символов в 255.
— Следующие поля: password содержащее пароль, e_mail содержащее адрес электронной почты и поле type содержащее тип пользователя будут без особых свойств, со строковым типом VARCHAR длинной в 255 символов, за исключением последнего поля type которому хватит с 45 символов.
После проделанных манипуляций форма с именем таблицы users будет выглядеть так:
На диаграмме появится таблица users c полями и индексами:
Аналогичным способом создадим таблицу settings с настройками доступа к базе данных ИС, содержащую поля id, host для указания имени хоста (адреса сервера), db – имени базы данных, user и password с именем пользователя и паролем, для установки ИС на удалённый сервер.
Далее по уже известному методу создадим таблицу shops которая будет хранить данные о магазинах в полях: id типа integer – ключевое, ненулевое, уникальное с автоинкрементом, поле name хранящее название магазина, поле address – его физический адрес, поле tel – телефон магазина, site – интернет сайт магазина и поле email с электронным адресом магазина.
Затем создадим таблицу products хранящую данные о продукции магазина в полях: id типа integer – ключевое, ненулевое, уникальное с автоинкрементом, поле name хранящее название магазина, ключевое, ненулевое поле целочисленного типа shop_id хранящее номер магазина, поле type_id с информацией о номере товара из таблицы видов продукции. Поле brand – брэнд изготовителя длинной в 255 символов, поле model – с моделью товара, поле data – с данными и характеристиками товара типа Tinytext, поле img с полным адресом до изображения товара длинной в 255 символов, и поля price с ценой товара и warranty с информацией о сроках гарантии на товар длинной в 45 символов.
Созданные нами таблицы settings, shops и products выглядят следующим образом:
Далее нам понадобится таблица хранящая тип продуктов product_type, она состоит из уникального, ненулевого, ключевого поля id с автоинкрементом целочисленного типа, и уникального поля name длинной в 255 символов, которое содержит название вида продуктов.
Вид таблицы таков:
Последние две таблицы это orders и deliveries, первая содержит информацию о заказах клиентов, а последняя данные о доставке продукции.
Поля таблицы orders: id ключевое, ненулевое, уникальное поле целочисленного типа с автоинкрементом, поле shop_id содержащее номер магазина – ключевое, ненулевое целочисленного типа, поле product_id хранящее номер продукта – ключевое, ненулевое целочисленного типа, поле fio с номером пользователя совершившего заказ — ключевое, ненулевое целочисленного типа, поле date c датой заказа – типа DATE, поле quantity с количеством заказанных товаров – целочисленного типа, поле tel с номером телефона заказчика – строкового типа длинной в 255 символов и поле confirm содержащее информацию о подтверждении заказа – логического типа.
Поля таблицы deliveries: order_id с номером заказа — ключевое, ненулевое, уникальное поле целочисленного типа с автоинкрементом, поле поле fio с номером пользователя совершившего заказ — ключевое, ненулевое целочисленного типа, поле address хранящее адрес доставки товара указанный клиентом – строкового типа длинной в 255 символов, поле time хранящее желаемое время доставки товара – строкового типа длинной в 255 символов, поле date с датой совершения заказа клиентом – типа DATE и поле логического типа confirm хранящее информацию о доставке товара.
Таблицы orders и deliveries выглядят так:
Связи таблиц
Мы создали базу данных, состоящую из семи таблиц, теперь необходимо связать таблицы, мы уже создали ключевые поля целочисленного типа, они и станут основой для связывания.
Для того чтобы связать две таблицы к примеру products и product_type, необходимо дважды щёлкнуть левой кнопкой мыши на диаграмму с таблицей products и выбрать вкладку Foreign keys (внешние ключи), далее в поле Foreign key name ввести уникальное имя внешнего ключа, дважды щёлкнуть по вкладке Referenced table и выбрать таблицу product_type, затем в форме расположенной правее выбрать ссылающееся поле type_id и выбрать в всплывающем списке поле id.
Таким образом, оба поля таблицы оказываются связанны, затем нужно задать тип отношений связи между таблицами, откроем окно, кликнув на появившуюся связь между таблицами, и выберем вкладку Foreign Key и в разделе Cardinality выберем тип связи один ко многим, и закроем окно. На диаграмме отобразится связь таблиц:
Аналогичным образом связываем все ключевые поля в таблицах, чтобы они были логически взаимосвязаны, далее нам необходимо убедится, что спроектированная база данных соответствует третьей нормальной форме.
Нормальная форма — свойство отношения в реляционной модели данных, характеризующее его с точки зрения избыточности, которая потенциально может привести к логически ошибочным результатам выборки или изменения данных. Нормальная форма определяется как совокупность требований, которым должно удовлетворять отношение.
В реляционной модели отношение всегда находится в первой нормальной форме по определению понятия отношение. Что же касается различных таблиц, то они могут не быть правильными представлениями отношений и, соответственно, могут не находиться в первой нормальной форме. Переменная отношения находится во второй нормальной форме тогда и только тогда, когда она находится в первой нормальной форме и каждый не ключевой атрибут неприводимо (функционально полно) зависит от её потенциального ключа. База данных будет находиться в третьей нормальной форме, если она приведена ко второй нормальной форме и каждый не ключевой столбец независим друг от друга.
Таким образом наша база находится в третьей нормальной форме, т.к. каждый не ключевой столбец независим друг от друга. Это наглядно видно на диаграмме нашей базы данных:
Большинство таблиц находятся в отношении один-ко-многим, за исключением таблиц deliveries и orders находящихся в отношении одни-к-одному, т.к. доставлен, может быть только одни заказ, т.е. у одного заказа только одна доставка. Остальные связи наглядно указаны выше.
Теперь загрузим нашу базу данных на сервер. Для этого создадим новое подключение к базе данных, щёлкнув по ссылке New connection в стартовом окне программы:
Затем заполним поля в открывшимся окне:
Укажем имя соединения в поле Connection Name, выберем метод соединения в списке Connection Method, зададим имя хоста и порт во вкладке Parameters, укажем имя пользователя и пароль если он есть и нажмём на кнопку ОК. Затем откроем вкладку EER Diagram, в панели выберем пункт Database и нажмём на параметр Forward Engineer:
После того как появится окно, нажимаем на кнопку “Next”, выбираем параметр Export MySQL Table Objects и нажимаем на кнопку “Next”:
После нажатия кнопки появится вкладка с SQL кодом, можно сохранить его нажав кнопку “Save to file” если это необходимо, а затем нажать на кнопку “Next”. Появится окно с параметрами соединения:
Проверяем, верны ли параметры подключения и нажимаем на кнопку “Execute”, если в SQL коде не содержится ошибок, то после исполнения кода мы увидим окно со списком таблиц, иначе выведется сообщение об ошибке. Теперь наша база загружена на сервер.
Благодарю за внимание, скачать саму программу можно здесь.
Автор: shapovalov_org
Источник
2) MySQL Workbench — CoderLessons.com
Что такое MySQL?
MySQL — это реляционная база данных с открытым исходным кодом.
MySQL является кроссплатформенным, что означает, что он работает на нескольких различных платформах, таких как Windows, Linux, Mac OS и т. Д.
В этом уроке вы узнаете
Зачем использовать MySQL?
На рынке существует ряд систем управления реляционными базами данных.
Примеры реляционных баз данных включают Microsoft SQL Server, Microsoft Access, Oracle, DB2 и т. Д.
Кто-то может спросить, почему мы выбрали бы MySQL над другими системами управления базами данных.
Ответ на этот вопрос зависит от ряда факторов.
Давайте посмотрим на сильные стороны MySQL по сравнению с более реляционными базами данных, такими как SQL Server —
- MySQL поддерживает несколько механизмов хранения, каждый со своими спецификациями, в то время как другие системы, такие как SQL-сервер, поддерживают только один механизм хранения. Чтобы оценить это утверждение, давайте рассмотрим два механизма хранения, поддерживаемые MySQL.
- InnoDB: — механизм хранения по умолчанию, предоставляемый с MySQL начиная с версии 5.5. InnoDB поддерживает внешние ключи для ссылочной целостности, а также поддерживает транзакции стандарта ACID.
- MyISAM: — это был механизм хранения по умолчанию для MySQL до версии 5.5. MyISAM не поддерживает транзакции. Его преимущества перед InnoDB включают простоту и высокую производительность.
- MySQL обладает высокой производительностью по сравнению с другими системами баз данных отношений. Это связано с простотой конструкции и поддержкой нескольких хранилищ.
- Экономически эффективен, он относительно дешевле с точки зрения стоимости по сравнению с другими реляционными базами данных. На самом деле, версия сообщества бесплатна. Коммерческая версия имеет лицензионную плату, которая также является экономически выгодной по сравнению с лицензионной платой за такие продукты, как Microsoft SQL Server.
- Кроссплатформенность — MySQL работает на многих платформах, что означает, что он может быть развернут на большинстве машин. Другие системы, такие как MS SQL Server, работают только на платформе Windows.
Для взаимодействия с MySQL вам потребуется инструмент доступа к серверу, который может взаимодействовать с сервером MySQL. MySQL поддерживает несколько пользовательских соединений.
Что такое MySQL Workbench?
MySQL WORKBENCH — это инструмент для визуального проектирования и моделирования базы данных для реляционной базы данных сервера MySQL. Это облегчает создание новых физических моделей данных и модификацию существующих баз данных MySQL с обратным / прямым инжинирингом и функциями управления изменениями. Цель MySQL Workbench — предоставить интерфейс для более простой и структурированной работы с базами данных.
Начало работы MySQL Workbench — инструмент для моделирования и дизайна
- Модели лежат в основе самых надежных и высокопроизводительных баз данных. MySQLworkbench имеет инструменты, которые позволяют разработчикам и администраторам баз данных визуально создавать физические модели проектирования баз данных, которые могут быть легко переведены в базы данных MySQL с помощью прямого проектирования.
- MySQL Workbench поддерживает создание нескольких моделей в одной среде.
- Он поддерживает все объекты, такие как таблицы, представления, хранимые процедуры, триггеры и т. Д., Которые составляют базу данных.
- MySQL Workbench имеет встроенную утилиту проверки модели, которая сообщает моделям данных о любых проблемах, которые могут быть обнаружены.
- Он также допускает различные нотации моделирования и может быть расширен с помощью языка сценариев LUA.
На рисунке ниже показано окно моделирования для MySQLWorkbench.
MySQL Workbench — инструмент разработки SQL
Язык структурированных запросов (SQL) позволяет нам манипулировать нашими реляционными базами данных. SQL лежит в основе всех реляционных баз данных.
- MySQLworkbench, имеет встроенный визуальный редактор SQL.
- Редактор Visual SQL позволяет разработчикам создавать, редактировать и выполнять запросы к базам данных сервера MySQL. У него есть утилиты для просмотра данных и их экспорта.
- Его подсветка синтаксиса помогает разработчикам легко писать и отлаживать операторы SQL.
- Можно выполнить несколько запросов, и результаты автоматически отобразятся на разных вкладках.
- Запросы также сохраняются в панели истории для последующего поиска и запуска.
На рисунке ниже показано окно разработки SQL для MySQL Workbench.
MySQL Workbench — инструмент администрирования
Администрирование сервера играет решающую роль в защите данных компании. Основными вопросами, касающимися администрирования сервера, являются управление пользователями, конфигурация сервера, журналы сервера и многое другое. Workbench MySQL имеет следующие функции, которые упрощают процесс администрирования сервера MySQL;
- Администрирование пользователей — визуальная утилита для управления пользователями, которая позволяет администраторам баз данных легко добавлять новых и удалять существующих пользователей при необходимости, предоставлять и удалять привилегии и просматривать профили пользователей.
- Конфигурация сервера — обеспечивает расширенную настройку сервера и точную настройку для оптимальной производительности.
- Резервное копирование и восстановление базы данных — визуальный инструмент для экспорта / импорта файлов дампа MySQL. Файлы дампа MySQL содержат сценарии SQL для создания баз данных, таблиц, представлений, хранимых процедур и вставки данных.
- Журналы сервера — визуальный инструмент для просмотра логов сервера MySQL. Журналы включают в себя журналы ошибок, двоичные журналы и журналы InnodDB. Эти журналы пригодятся при выполнении диагностики на сервере. На рисунке ниже показано окно моделирования для MySQL Workbench.
На приведенном ниже рисунке показана панель администратора для Workbench MySQL.
Установить MySQL Workbench Guide (для Windows)
Это двухэтапный процесс
1) Установите MySQL Community Server
2) Установите MySQL верстак . — Вы можете установить рабочую среду, используя zip-файл или установщик MSI (рекомендуется)
Примечание. Для установки вам потребуются привилегии администратора или опытного пользователя.
Начиная
Как только вы закончите установку выше, вам нужно настроить MySQL Workbench, как показано ниже —
1. Первый шаг — запуск MySQL Workbench. То, что вы видите, называется Home Window
2. Затем вам нужно создать соединение с MySQL Server, которое содержит подробную информацию о целевом сервере базы данных, включая способ подключения к нему. Нажмите «+» в главном окне MySQL Workbench. Откроется окно «Настройка нового подключения» . колдун
3. Как новичок вы можете создать соединение для локально установленного сервера. Нажмите кнопку Настроить управление сервером в окне «Настройка нового соединения», чтобы проверить настройку сервера MySQL.
4. Откроется новое окно с именем Configure Local Management . Нажмите кнопку Далее, чтобы продолжить.
5. Далее мастер проверит соединения с базой данных. Если тест не пройден, вернитесь и исправьте параметры подключения к базе данных. Затем он откроет всплывающее окно с запросом вашего пароля root для проверки вашего соединения с экземпляром локального сервера mysql. Пароль тот, который вы установили во время установки MySQL Workbench. Введите свой пароль и нажмите ОК
6. Далее мастер проверит соединения с базой данных. Если тест не пройден, вернитесь и исправьте параметры подключения к базе данных. В противном случае, если все тесты пройдены успешно, нажмите Далее, чтобы продолжить.
7. После этого откроется новый мастер о Local Service Management — он позволяет вам переключаться между несколькими серверами mysql, установленными на одной машине. Как новичок вы можете обойти это и нажать Далее, чтобы продолжить.
8. Затем мастер проверит возможность доступа к файлу конфигурации сервера MySQL и проверит команды пуска / остановки.
9. Далее вы можете просмотреть текущие конфигурации. Изучив конфигурации, нажмите Готово, чтобы завершить настройку сервера.
10. Следующим шагом является настройка соединения, которое можно использовать для подключения к серверу. Если вы еще не создали соединение, вы можете использовать данные значения по умолчанию. Нажмите на Test Connection [2] после ввода имени соединения [1].
11. Откроется новое диалоговое окно с запросом пароля для пользователя root / выбранного пользователя. Если у вашего root-пользователя MySQL есть пароль, вы можете ввести его с помощью функции Store in Vault. Нажмите ОК.
Если введенный пароль для пользователя правильный, появится следующий экран. Нажмите на обе кнопки ОК, и все будет хорошо.
Новый экземпляр отображается на главной странице
Дважды щелкните и начните запрашивать.
Резюме
- MySQL — это кроссплатформенная реляционная база данных с открытым исходным кодом.
- MySQL поддерживает несколько механизмов хранения, которые значительно улучшают настройку и гибкость производительности сервера. До версии 5.5 ядром хранилища по умолчанию был MyISAM, в котором отсутствовала поддержка транзакций, начиная с версии 5.5; механизм хранения по умолчанию — InnoDB, который поддерживает транзакции и внешние ключи.
- Сервер MySQL можно администрировать с помощью ряда инструментов mysql для доступа к серверу, которые включают в себя как коммерческие продукты, так и продукты с открытым исходным кодом. Популярные примеры включают в себя;
- phpMyAdmin — кроссплатформенный веб-инструмент с открытым исходным кодом для доступа к серверу
- SQLYog — ориентирован на платформу Windows, настольный инструмент для доступа к коммерческим серверам
- MySQL Workbench — кроссплатформенный инструмент с открытым исходным кодом для доступа к серверу.
- MySQL Workbench — это интегрированная среда разработки для сервера MySQL. Он имеет утилиты для моделирования и проектирования баз данных, разработки SQL и администрирования сервера.
Краткое руководство. Создание сервера Базы данных Azure для MySQL с помощью портала Azure
-
- Чтение занимает 4 мин
В этой статье
База данных Azure для MySQL — это управляемая служба, которая позволяет запускать, администрировать и масштабировать в облаке базы данных MySQL с высоким уровнем доступности.Azure Database for MySQL is a managed service that you use to run, manage, and scale highly available MySQL databases in the cloud. В этом кратком руководстве описывается создание отдельного сервера Базы данных Azure для MySQL на портале Azure.This quickstart shows you how to use the Azure portal to create an Azure Database for MySQL single server. Здесь также приведены сведения о подключении к серверу.It also shows you how to connect to the server.
Предварительные требованияPrerequisites
Требуется подписка Azure.An Azure subscription is required. Если у вас еще нет подписки Azure, создайте бесплатную учетную запись Azure, прежде чем начинать работу.If you don’t have an Azure subscription, create a free Azure account before you begin.
Создание отдельного сервера Базы данных Azure для MySQLCreate an Azure Database for MySQL single server
Чтобы создать отдельный сервер Базы данных Azure для MySQL, перейдите на портал Azure.Go to the Azure portal to create a MySQL Single Server database. Найдите и выберите База данных Azure для MySQL:Search for and select Azure Database for MySQL:
Выберите Добавить.Select Add.
На странице Select Azure Database for MySQL deployment option (Выберите вариант развертывания Базы данных Azure для MySQL) выберите Отдельный сервер:On the Select Azure Database for MySQL deployment option page, select Single server:
Введите основные параметры для нового отдельного сервера:Enter the basic settings for a new single server:
ПараметрSetting Рекомендуемое значениеSuggested value ОписаниеDescription ПодпискаSubscription Ваша подпискаYour subscription Выберите нужную подписку Azure.Select the desired Azure subscription. Группа ресурсовResource group myresourcegroupmyresourcegroup Введите новую группу ресурсов или уже имеющуюся из подписки.Enter a new resource group or an existing one from your subscription. Имя сервераServer name mydemoservermydemoserver Укажите уникальное имя.Enter a unique name. Имя сервера может содержать только строчные буквы, цифры и знак дефиса (-).The server name can contain only lowercase letters, numbers, and the hyphen (-) character. Длина должна составлять от 3 до 63 символов.It must contain 3 to 63 characters. Источник данныхData source NoneNone Чтобы создать сервер с нуля, выберите Нет.Select None to create a new server from scratch. Выберите Резервная копия, только если восстановление выполняется из геоизбыточной резервной копии существующего сервера.Select Backup only if you’re restoring from a geo-backup of an existing server. РасположениеLocation Нужное расположениеYour desired location Выберите расположение из списка.Select a location from the list. ВерсияVersion Последний основной номер версииThe latest major version Используйте последний основной номер версии.Use the latest major version. См. все поддерживаемые версии.See all supported versions. Вычисления и хранилищеCompute + storage Используются значения по умолчаниюUse the defaults Ценовая категория по умолчанию — Общего назначения с 4 виртуальными ядрами и хранилищем объемом 100 ГБ.The default pricing tier is General Purpose with 4 vCores and 100 GB storage. Для срока хранения резервных копий задано значение 7 дней с геоизбыточным резервным копированием.Backup retention is set to 7 days, with the Geographically Redundant backup option.
Просмотрите страницу цен и при необходимости обновите значения по умолчанию.Review the pricing page, and update the defaults if you need to.Имя администратораAdmin username mydemoadminmydemoadmin Укажите имя администратора сервера.Enter your server admin user name. Не используйте для имени учетной записи администратора такие варианты: azure_superuser, admin, administrator, root, guest или public.You can’t use azure_superuser, admin, administrator, root, guest, or public for the admin user name. ПарольPassword Пароль.A password Новый пароль для администратора сервера.A new password for the server admin user. Длина пароля должна составлять 8–128 символов с комбинацией прописных или строчных букв, цифр и символов, отличных от буквенно-цифровых (!, $, #, % и т. д.).The password must be 8 to 128 characters long and contain a combination of uppercase or lowercase letters, numbers, and non-alphanumeric characters (!, $, #, %, and so on). Примечание
Используйте ценовую категорию «Базовый», если для вашей рабочей нагрузки не требуется большое количество вычислительных ресурсов и операций ввода-вывода.Consider using the Basic pricing tier if light compute and I/O are adequate for your workload. Обратите внимание, что серверы, созданные в ценовой категории «Базовый», нельзя масштабировать до ценовых категорий «Общего назначения» или «Оптимизированная для операций в памяти».Note that servers created in the Basic pricing tier can’t later be scaled to General Purpose or Memory Optimized.
Щелкните Просмотр и создание, чтобы подготовить сервер.Select Review + create to provision the server.
Дождитесь, пока на странице портала появится сообщение Развертывание выполнено.Wait for the portal page to display Your deployment is complete. Выберите Перейти к ресурсу, чтобы открыть созданную страницу сервера:Select Go to resource to go to the newly created server page:
Возникли проблемы? Сообщите нам!Having problems? Let us know.
Настройка правила брандмауэра на уровне сервераConfigure a server-level firewall rule
По умолчанию новый сервер защищен брандмауэром.By default, the new server is protected with a firewall. Чтобы выполнить подключение, необходимо предоставить доступ к IP-адресу, выполнив следующие действия:To connect, you must provide access to your IP by completing these steps:
Перейдите в раздел Безопасность подключения в левой области ресурса сервера.Go to Connection security from the left pane for your server resource. Если вы не знаете, как найти ресурс, см. раздел об открытии ресурса.If you don’t know how to find your resource, see How to open a resource.
Выберите Добавить текущий IP-адрес клиента и щелкните Сохранить.Select Add current client IP address, and then select Save.
Примечание
Чтобы избежать проблем с подключением, проверьте, разрешает ли сеть исходящий трафик на порт 3306, который использует служба «База данных Azure для MySQL».To avoid connectivity problems, check if your network allows outbound traffic over port 3306, which is used by Azure Database for MySQL.
Вы можете добавить дополнительные IP-адреса или указать диапазон адресов, чтобы подключаться к серверу с любого из этих IP-адресов.You can add more IPs or provide an IP range to connect to your server from those IPs. Дополнительные сведения см. в статье об управлении правилами брандмауэра для сервера Базы данных Azure для MySQL.For more information, see How to manage firewall rules on an Azure Database for MySQL server.
Возникли проблемы? Сообщите нам об этомHaving problems? Let us know
Подключение к серверу с помощью mysql.exeConnect to the server by using mysql.exe
Вы можете использовать mysql.exe или MySQL Workbench, чтобы подключиться к серверу из локальной среды.You can use either mysql.exe or MySQL Workbench to connect to the server from your local environment. В этом кратком руководстве показано, как использовать mysql.exe в Azure Cloud Shell для подключения к серверу.In this quickstart, we’ll use mysql.exe in Azure Cloud Shell to connect to the server.
Откройте Azure Cloud Shell на портале, нажав первую кнопку на панели инструментов, как показано на следующем снимке экрана.Open Azure Cloud Shell in the portal by selecting the first button on the toolbar, as shown in the following screenshot. Запишите имя нового сервера, имя администратора этого сервера и подписку для сервера из раздела Обзор, как показано на снимке экрана.Note the server name, server admin name, and subscription for your new server in the Overview section, as shown in the screenshot.
Примечание
Если вы открываете Cloud Shell первый раз, отобразится запрос на создание группы ресурсов и учетной записи хранения.If you’re opening Cloud Shell for the first time, you’ll be prompted to create a resource group and storage account. Это одноразовое действие,This is a one-time step. которое автоматически применяется для всех сеансов.It will be automatically attached for all sessions.
Воспользуйтесь следующей командой в терминале Azure Cloud Shell.Run the following command in the Azure Cloud Shell terminal. Замените показанные здесь значения реальными именами сервера и администратора.Replace the values shown here with your actual server name and admin user name. Для службы «База данных Azure для MySQL» к имени администратора требуется добавить
@\<servername>, как показано ниже:For Azure Database for MySQL, you need to add@\<servername>to the admin user name, as shown here:mysql --host=mydemoserver.mysql.database.azure.com --user=myadmin@mydemoserver -pВот так выглядит этот процесс в терминале Cloud Shell:Here’s what it looks like in the Cloud Shell terminal:
Requesting a Cloud Shell.Succeeded. Connecting terminal... Welcome to Azure Cloud Shell Type "az" to use Azure CLI Type "help" to learn about Cloud Shell user@Azure:~$mysql -h mydemoserver.mysql.database.azure.com -u myadmin@mydemoserver -p Enter password: Welcome to the MySQL monitor. Commands end with ; or \g. Your MySQL connection id is 64796 Server version: 5.6.42.0 Source distribution Copyright (c) 2000, 2020, Oracle and/or its affiliates. All rights reserved. Oracle is a registered trademark of Oracle Corporation and/or its affiliates. Other names may be trademarks of their respective owners. Type 'help;' or '\h' for help. Type '\c' to clear the current input statement. mysql>В том же терминале Azure Cloud Shell создайте базу данных с именем
guest:In the same Azure Cloud Shell terminal, create a database namedguest:mysql> CREATE DATABASE guest; Query OK, 1 row affected (0.27 sec)Переключитесь на базу данных
guest:Switch to theguestdatabase:mysql> USE guest; Database changedВведите
quitи нажмите клавишу ВВОД, чтобы выйти из mysql.Enterquit, and then select Enter to quit mysql.
Возникли проблемы? Сообщите нам!Having problems? Let us know.
Очистка ресурсовClean up resources
Вы создали сервер службы «База данных Azure для MySQL» в группе ресурсов.You have now created an Azure Database for MySQL server in a resource group. Если вы ожидаете, что в будущем эти ресурсы вам не понадобятся, их можно удалить, удалив группу ресурсов или сам сервер MySQL.If you don’t expect to need these resources in the future, you can delete them by deleting the resource group, or you can just delete the MySQL server. Чтобы удалить группу ресурсов, выполните следующие шаги.To delete the resource group, complete these steps:
- Войдите на портал Azure; найдите в поиске и выберите Группы ресурсов.In the Azure portal, search for and select Resource groups.
- В списке групп ресурсов выберите имя группы ресурсов.In the list of resource groups, select the name of your resource group.
- На странице Обзор для группы ресурсов выберите Удалить группу ресурсов.On the Overview page for your resource group, select Delete resource group.
- В диалоговом окне подтверждения введите имя группы ресурсов и щелкните Удалить.In the confirmation dialog box, type the name of your resource group, and then select Delete.
Чтобы удалить сервер, нажмите кнопку Удалить на странице Обзор сервера, как показано ниже:To delete the server, you can select Delete on the Overview page for your server, as shown here:
Дальнейшие действияNext steps
Не можете найти нужную информацию? Сообщите нам!Can’t find what you’re looking for? Let us know.
Как установить и использовать
Что такое MySQL?
MySQL — это реляционная база данных с открытым исходным кодом.
MySQL — кроссплатформенный, что означает, что он работает на различных платформах, таких как Windows, Linux, Mac OS и т. Д.
В этом руководстве MySQL Workbench вы узнаете:
Зачем использовать MySQL?
На рынке существует ряд систем управления реляционными базами данных.
Примеры реляционных баз данных включают Microsoft SQL Server, Microsoft Access, Oracle, DB2 и т. Д.
Может возникнуть вопрос, почему мы выбрали MySQL перед другими системами управления базами данных.
Ответ на этот вопрос зависит от ряда факторов.
Давайте посмотрим на сильные стороны MySQL по сравнению с более реляционными базами данных, такими как SQL Server —
- MySQL поддерживает несколько механизмов хранения, каждый со своими собственными спецификациями, в то время как другие системы, такие как SQL Server, поддерживают только один механизм хранения. Чтобы понять это утверждение, давайте рассмотрим два механизма хранения, поддерживаемые MySQL.
- InnoDB: — его механизм хранения по умолчанию, поставляемый с MySQL, начиная с версии 5.5. InnoDB поддерживает внешние ключи для ссылочной целостности, а также поддерживает транзакции стандарта ACID.
- MyISAM: — это был механизм хранения по умолчанию для MySQL до версии 5.5. MyISAM не поддерживает транзакции. Его преимущества перед InnoDB включают простоту и высокую производительность.
- MySQL обладает высокой производительностью по сравнению с другими системами взаимосвязанных баз данных. Это связано с простотой конструкции и поддержкой механизмов с несколькими хранилищами.
- Экономически выгодно, это относительно дешевле по сравнению с другими реляционными базами данных. Фактически, версия сообщества бесплатна. Коммерческая версия имеет лицензионный сбор, который также экономически эффективен по сравнению с лицензионными сборами для таких продуктов, как Microsoft SQL Server.
- Кросс-платформенный — MySQL работает на многих платформах, что означает, что его можно развернуть на большинстве машин. Другие системы, такие как MS SQL Server, работают только на платформе Windows.
Для взаимодействия с MySQL вам понадобится инструмент доступа к серверу , который может взаимодействовать с сервером MySQL.MySQL поддерживает множественные пользовательские соединения.
Что такое MySQL Workbench?
MySQL Workbench — это инструмент для проектирования и моделирования базы данных Visual. для доступа к реляционной базе данных сервера MySQL. Это облегчает создание новых физических моделей данных и модификацию существующих баз данных MySQL с функциями обратного / прямого проектирования и управления изменениями. Назначение рабочей среды MySQL — предоставить интерфейс для более простой и более структурированной работы с базами данных.
Приступая к работе Инструментальные средства MySQL — инструмент моделирования и проектирования
- Модели лежат в основе большинства надежных и высокопроизводительных баз данных. MySQLworkbench имеет инструменты, которые позволяют разработчикам и администраторам баз данных визуально создавать физические модели проектирования баз данных, которые можно легко преобразовать в базы данных MySQL с помощью прямого проектирования.
- Рабочая среда MySQL поддерживает создание нескольких моделей в одной среде.
- Он поддерживает все объекты, такие как таблицы, представления, хранимые процедуры, триггеры и т. Д.которые составляют базу данных.
- Рабочая среда MySQL имеет встроенную утилиту проверки модели, которая сообщает о любых проблемах, которые могут быть обнаружены разработчику моделей данных.
- Он также позволяет использовать различные нотации моделирования и может быть расширен за счет использования языка сценариев LUA.
На рисунке ниже показано окно моделирования для MySQLWorkbench.
Workbench MySQL — средство разработки SQL
Язык структурированных запросов (SQL) позволяет нам управлять нашими реляционными базами данных.SQL лежит в основе всех реляционных баз данных.
- MySQLworkbench, имеет встроенный визуальный редактор SQL.
- Редактор Visual SQL позволяет разработчикам создавать, редактировать и выполнять запросы к базам данных сервера MySQL. В нем есть утилиты для просмотра данных и их экспорта.
- Цветовые выделения синтаксиса помогают разработчикам легко писать и отлаживать операторы SQL.
- Можно запускать несколько запросов, а результаты автоматически отображаются на разных вкладках.
- Запросы также сохраняются в панели истории для последующего извлечения и выполнения.
На рисунке ниже показано окно разработки SQL для MySQL Workbench.
Workbench MySQL — инструмент администрирования
Администрирование сервера играет критически важную роль в защите данных компании. Основными проблемами, связанными с администрированием сервера, являются управление пользователями, конфигурация сервера, журналы сервера и многое другое. Workbench MySQL имеет следующие особенности, которые упрощают процесс администрирования сервера MySQL;
- Администрирование пользователей — визуальная утилита для управления пользователями, которая позволяет администраторам баз данных легко добавлять новых и удалять существующих пользователей, если возникает необходимость, предоставлять и удалять права и просматривать профили пользователей.
- Конфигурация сервера — обеспечивает расширенную конфигурацию сервера и тонкую настройку для достижения оптимальной производительности.
- Резервное копирование и восстановление базы данных — визуальный инструмент для экспорта / импорта файлов дампа MySQL. Файлы дампа MySQL содержат сценарии SQL для создания баз данных, таблиц, представлений, хранимых процедур и вставки данных.
- Журналы сервера — визуальный инструмент для просмотра журналов сервера MySQL. Журналы включают журналы ошибок, двоичные журналы и журналы InnodDB.Эти журналы пригодятся при выполнении диагностики на сервере. На рисунке ниже показано окно моделирования для MySQL Workbench.
На рисунке ниже показана панель администратора Workbench MySQL.
Руководство по установке MySQL Workbench (для Windows)
В этом учебнике MySQL Workbench для начинающих мы узнаем, как установить и использовать MySQL Workbench.
Установка MySQL workbench — это двухэтапный процесс.
1) Установите MySQL Community Server
2) Установите рабочую среду MySQL — вы можете установить рабочую среду с помощью zip-файла или установщика msi (рекомендуется)
Примечание: для выполнения установки вам потребуются права администратора или опытного пользователя.
Начало работы
После того, как вы закончили установку, вам необходимо настроить MySQL Workbench, как показано ниже:
1. Первый шаг — запуск Workbench MySQL. То, что вы видите, называется Home Window
2. Затем вам нужно создать подключение к серверу MySQL, которое содержит сведения о целевом сервере базы данных, в том числе о том, как подключиться к нему. Щелкните «+» в главном окне MySQL Workbench. Это откроет Setup New Connection .Wizard
3. Как новичок, вы можете создать соединение для локально установленного сервера. Нажмите кнопку Настроить управление сервером в окне Установить новое соединение , чтобы проверить конфигурацию сервера MySQL.
4. Откроется новое окно с именем Настроить локальное управление . Нажмите кнопку «Далее», чтобы продолжить.
5. Далее мастер проверит соединения с базой данных. Если проверка не удалась, вернитесь и исправьте параметры подключения к базе данных.Затем откроется всплывающее окно с запросом пароля root для проверки вашего соединения с локальным экземпляром сервера mysql. Пароль — это тот, который вы установили во время установки MySQL Workbench. Введите свой пароль и нажмите OK
6. Затем мастер проверит соединения с базой данных. Если проверка не удалась, вернитесь и исправьте параметры подключения к базе данных. В противном случае, если все тесты прошли успешно, нажмите «Далее», чтобы продолжить.
7. После этого откроется новый мастер управления локальными службами — он позволяет переключаться между несколькими серверами mysql, установленными на одной машине.Как новичок, вы можете обойти это и нажать Далее , чтобы продолжить.
8. Мастер затем проверит возможность доступа к файлу конфигурации сервера MySQL и проверит команды запуска / остановки.
9. Затем вы можете просмотреть текущие конфигурации. После просмотра конфигураций нажмите Finsh, чтобы завершить настройку сервера
10. Следующим шагом является установка соединения, которое можно использовать для подключения к серверу. Если вы еще не создали соединение, вы можете использовать указанные значения по умолчанию.Нажмите «Проверить соединение» [2] после ввода имени соединения [1].
11. Откроется новое диалоговое окно с запросом пароля для пользователя root / выбранного пользователя. Если у вашего root-пользователя MySQL есть пароль, вы можете ввести его, используя функцию Store in Vault. Щелкните ОК.
Если введенный пароль для пользователя правильный, отобразится следующий экран. Нажмите на обе кнопки ОК , и все будет хорошо.
Новый экземпляр отображается на домашней странице.
Дважды щелкните и запустите запрос.
Резюме
- MySQL — это кроссплатформенная реляционная база данных с открытым исходным кодом.
- MySQL поддерживает несколько механизмов хранения, которые значительно улучшают настройку производительности и гибкость сервера. До версии 5.5 механизмом хранения по умолчанию был MyISAM, который не поддерживал транзакции, начиная с версии 5.5; механизм хранения по умолчанию — InnoDB, который поддерживает транзакции и внешние ключи.
- Сервер MySQL можно администрировать с помощью ряда инструментов MySQL для доступа к серверу, которые включают как коммерческие, так и продукты с открытым исходным кодом.Популярные примеры включают:
- phpMyAdmin — кроссплатформенный веб-инструмент доступа к серверу с открытым исходным кодом
- SQLYog — ориентированный на платформу Windows, инструмент доступа к коммерческому серверу для настольных ПК
- MySQL workbench — кроссплатформенный инструмент доступа к серверу с открытым исходным кодом
- MySQL workbench — это интегрированная среда разработки для сервера MySQL. В нем есть утилиты для моделирования и проектирования баз данных, разработки SQL и администрирования серверов.
MySQL :: Руководство по MySQL Workbench :: 1 Общая информация
В этой главе представлена общая информация о MySQL Workbench и о том, как
это изменилось.
MySQL Workbench — это графический инструмент для работы с серверами MySQL и
базы данных. MySQL Workbench полностью поддерживает сервер MySQL версий 5.6 и
выше. Он также совместим со старыми версиями MySQL server 5.x,
за исключением определенных ситуаций (например, отображение списка процессов) из-за
к измененным системным таблицам.Он не поддерживает версии сервера MySQL.
4.x.
Функциональность MySQL Workbench охватывает пять основных тем:
SQL Development : позволяет
создавать и управлять подключениями к серверам баз данных. Вместе с
позволяющий настраивать параметры подключения, MySQL Workbench
предоставляет возможность выполнять SQL-запросы к базе данных
подключения с помощью встроенного редактора SQL.Моделирование данных (проектирование) : позволяет
вы можете графически создавать модели схемы вашей базы данных,
обратный и прямой инжиниринг между схемой и живым
базу данных и отредактируйте все аспекты своей базы данных, используя
всеобъемлющий редактор таблиц.Редактор таблиц предоставляет
простые в использовании средства для редактирования таблиц, столбцов, индексов,
Триггеры, разбиение на разделы, параметры, вставки и привилегии,
Процедуры и представления.Администрирование сервера : Включает
вы можете управлять экземплярами сервера MySQL путем администрирования пользователей,
выполнение резервного копирования и восстановления, проверка данных аудита, просмотр
состояние базы данных и мониторинг производительности сервера MySQL.Перенос данных : позволяет
мигрировать с Microsoft SQL Server, Microsoft Access, Sybase ASE,
SQLite, SQL Anywhere, PostreSQL и другие таблицы и объекты СУБД
и данные в MySQL.Миграция также поддерживает миграцию с
от более ранних версий MySQL до последних выпусков.Поддержка MySQL Enterprise :
Поддержка корпоративных продуктов, таких как MySQL Enterprise Backup, MySQL Firewall,
и MySQL Audit.
MySQL Workbench доступен в двух редакциях: Community Edition и
Коммерческое издание. Community Edition доступна бесплатно
обвинять. Коммерческая версия предоставляет дополнительные Enterprise
такие функции, как доступ к MySQL Enterprise Backup, MySQL Firewall и MySQL Audit.Для полного сравнения см.
http://www.mysql.com/products/workbench/features.html
Примечания, подробно описывающие изменения в каждом выпуске, см.
Выпуск MySQL Workbench
Примечания.
MySQL :: Руководство по MySQL Workbench :: 9.3.1 Создание модели
В этом руководстве описывается, как создать новую модель базы данных и как
для прямого проектирования модели на действующий сервер MySQL.
Запустите MySQL Workbench.На главном экране щелкните вид моделей
на боковой панели, а затем щелкните (+) рядом с
Модели. Или вы можете нажать
а затем из меню (показано на рисунке, что
следует).Рисунок 9.22 Учебное пособие по началу работы — главный экран
Модель может содержать несколько схем. Обратите внимание, что когда вы создаете
новая модель, она содержит схемуmydbот
дефолт. Вы можете изменить имя этой схемы по умолчанию как
необходимо или вы можете удалить его.Нажмите кнопку + справа от
панель инструментов «Физические схемы» для добавления нового
схема. Имя схемы по умолчанию —
new_schema1, который теперь можно изменить на
dvd_collection, изменив его
Поле имени. Подтвердите это изменение в
Панель физических схем, показанная на следующем
фигура. Теперь вы готовы добавить таблицу.Рисунок 9.23 Учебное пособие по началу работы — новая схема
Дважды щелкните Добавить таблицу в
Раздел «Физические схемы».Это автоматически загружает редактор таблиц с таблицей по умолчанию
имятаблица1. Редактировать таблицу
Поле имени для изменения имени таблицы с
table1toфильмы.Затем добавьте столбцы в свою таблицу. Дважды щелкните столбец
Имя ячейки и первое поле по умолчанию
moviesid, потому что (по умолчанию) MySQL Workbench
добавляетidк имени таблицы для начального
поле.Изменитеmoviesidна
movie_idи оставить
Тип данных какINTи
также выберите PK (ПЕРВИЧНЫЙ КЛЮЧ),
NN (НЕ NULL) и AI
(AUTO_INCREMENT) флажки.Добавьте два дополнительных столбца, описанных в следующей таблице.
На рисунке после таблицы показаны все три столбца.
вфильмахтабл.Имя столбца Тип данных Свойства столбца movie_titleVARCHAR (45) NN дата_пускаДАТА (ГГГГ-ММ-ДД) Нет Рисунок 9.24 Учебное пособие по началу работы — Редактирование столбцов таблицы
Для визуального представления (диаграммы EER) этой схемы выберите
а затем создать диаграмму EER для
модель. На следующем рисунке показана новая вкладка с названием
Диаграмма EER, которая отображает диаграмму
представление таблицы фильмов и столбцов.Рисунок 9.25 Учебное пособие по началу работы — Схема EER
В редакторе таблиц измените имя столбца
movie_title отдоtitle.Обратите внимание, что диаграмма EER автоматически обновляется, чтобы отразить
это изменение.Примечание
Чтобы открыть редактор таблиц, либо вернитесь к
Вкладка MySQL Model и щелкните правой кнопкой мыши
фильмытаблица или щелкните правой кнопкой мыши на
фильмына диаграмме EER и выберите
вариант.Сохраните модель, выбрав, а затем
из меню или щелкните
значок Сохранить модель в текущий файл на
панель инструментов меню.Для этого урока введите
Home_Mediaи затем щелкните
Сохранять.
Перед синхронизацией вашей новой модели с действующим сервером MySQL,
подтвердите, что вы уже создали соединение MySQL. Это руководство
предполагает, что вы уже создали соединение. Если нет, см.
Раздел 5.2, «Создание нового соединения с MySQL (Учебник)» и
используйте это руководство для создания MySQL-соединения с именем
MyFirstConnection, хотя альтернатива
подключение тоже может работать.
Теперь перенесите вашу модель на действующий сервер MySQL следующим образом:
Выберите, а затем в меню, чтобы открыть Переслать
Мастер создания базы данных.Шаг Параметры подключения выбирает подключение MySQL и
опционально устанавливает дополнительные параметры для выбранного MySQL
связь. Внесите необходимые изменения в подключение и нажмите
Следующий.Примечание
Вы можете выбрать другое соединение MySQL здесь,
но в этом руководстве используется MyFirstConnection.На шаге Options перечислены необязательные расширенные параметры (как показано на
рисунок ниже). В этом руководстве вы можете игнорировать
эти параметры и нажмите Далее.Рисунок 9.26 Учебное пособие по началу работы — параметры
Выберите объект для экспорта на действующий сервер MySQL. В этом
случай, есть только одна таблица
(dvd_collection.movie). Выберите
Экспорт объектов таблиц MySQL(как
рисунок), а затем нажмите кнопку Далее.Рисунок 9.27 Учебное пособие по началу работы — выбор объектов
Шаг Просмотр сценария SQL отображает сценарий SQL, который будет
выполняется на живом сервере для создания вашей схемы. Обзор
сценарий, чтобы убедиться, что вы понимаете операции, которые
осуществляться.Нажмите Далее, чтобы выполнить
технологический процесс.Рисунок 9.28 Учебное пособие по началу работы — просмотр сценария SQL
Шаг «Прогресс фиксации» подтверждает, что каждая задача была выполнена.
Щелкните Показать журналы, чтобы просмотреть журналы. Если нет
присутствуют ошибки, нажмите Close, чтобы закрыть
Мастер.Новая база данных
dvd_collectionтеперь доступна
присутствует на сервере MySQL. Подтвердите это, открыв MySQL
подключения и просмотра списка схем, или выполнив
ПОКАЗАТЬ БАЗЫ ДАННЫХиз командной строки MySQL
Клиент ( mysql ).Щелкните значок Сохранить модель в текущий файл
на панели инструментов меню, чтобы сохранить модель.
Для получения дополнительной информации о моделировании данных см.
Глава 9, Проектирование и моделирование баз данных .
MySQL Workbench Tutorial | Как использовать MySQL Workbench
В предыдущем блоге, посвященном MySQL Tutorial , основное внимание уделялось различным командам и концепциям, связанным с SQL. В этом блоге, посвященном MySQL Workbench Tutorial, вы познакомитесь с инструментом MySQL для выполнения различных операций.
В этом блоге будут рассмотрены следующие темы:
MySQL Workbench Tutorial: Что такое MySQL?
MySQL — это система управления реляционными базами данных с открытым исходным кодом, которая работает на многих платформах. Он обеспечивает многопользовательский доступ для поддержки многих механизмов хранения.
MySQL имеет различные функции, которые позволяют нам выполнять множество задач, таких как комплексная разработка приложений, обеспечение доступности и масштабируемости.
Теперь очевидно, что когда вы работаете на отраслевом уровне, вы не можете делать все на терминале, верно? Вам нужна какая-то панель инструментов, которая облегчит вам работу с большими базами данных и создание моделей.
Что ж, инструментальная панель, которая может выполнять эти действия, — это MySQL Workbench.
MySQL Workbench Tutorial: MySQL Workbench и его функции
MySQL Workbench — это графический или графический инструмент, который используется для работы с серверами MySQL и базами данных. Этот инструмент совместим со старыми версиями сервера 5.x и не поддерживает версии сервера 4.x.
Функциональные возможности MySQL Workbench следующие:
- Разработка SQL: Эта функциональность предоставляет возможность выполнять SQL-запросы, создавать и управлять подключениями к серверам баз данных с помощью встроенного редактора SQL.
- Моделирование данных (дизайн): Эта функция позволяет создавать модели схемы базы данных в графическом виде, выполнять обратный и прямой инжиниринг между схемой и действующей базой данных, а также редактировать все аспекты базы данных с помощью всеобъемлющего редактора таблиц.
- Администрирование сервера: Эта функция позволяет управлять экземплярами сервера MySQL путем администрирования пользователей, выполнения резервного копирования и восстановления, проверки данных аудита, просмотра состояния базы данных и мониторинга производительности сервера MySQL.
- Перенос данных: Эта функция позволяет выполнять миграцию с Microsoft SQL Server, Microsoft Access и других таблиц, объектов и данных СУБД в MySQL.
- MySQL Enterprise Support: Эта функция обеспечивает поддержку корпоративных продуктов, таких как MySQL Enterprise Backup, MySQL Firewall и MySQL Audit.
Теперь, когда вы знаете о MySQL Workbench, позвольте мне рассказать вам об основных требованиях и шагах по установке MySQL Workbench.
Хотите получить сертификат администратора базы данных? Learn Now
MySQL Workbench Tutorial: Установка MySQL Workbench
Основные системные требования для установки MySQL Workbench — в вашей системе должен быть установлен MySQL.
Теперь, поскольку MySQL Workbench доступен для многих операционных систем. У каждой из этих систем есть свои основные требования, которые вы можете найти здесь.
Кроме того, чтобы загрузить MySQL Workbench, вам нужно щелкнуть вкладку «Загрузки» и затем выбрать версию, которую вы хотите загрузить.
Так, например, если вы хотите загрузить версию Workbench для Windows, вы можете перейти по ссылке здесь.
Теперь, когда вы знаете, как установить, позвольте мне рассказать вам о выпусках MySQL Workbench Editions.
MySQL Workbench Tutorial: MySQL Workbench Editions
MySQL Workbench в основном доступен в трех редакциях:
- Community Edition (Open Source, GPL)
- Standard Edition (Commercial)
- Enterprise Edition (Commercial)
| Функции | Community Edition | Standard Edition | Enterprise Edition | ||||
| Разработка Visual SQL | Да | Да База данных Администрирование | Да | Да | Да | Да | |
| Настройка производительности | Да | Да | Да | ||||
| Управление пользователями и сеансами | Да | Да | Да | Да | Да | Да | Да |
| Управление объектами | Да | Да | Да | ||||
| Управление данными | Да | Да | Да | ||||
| Да | Визуальное моделирование данных Да | ||||||
| Обратное проектирование | Да | Да | Да | ||||
| Форвардное проектирование | Да | Да | Да | ||||
| Синхронизация схемы | Да | Да | Нет | Да | Да | ||
| DBDoc 1 | Нет | Да | Да | ||||
| Нет GUI для MySQL Enterprise | Да | ||||||
| Графический интерфейс для MySQL Enterprise Au dit 1 | Нет | Нет | Да | ||||
| Графический интерфейс для MySQL Enterprise Firewall 1 | Нет | Да | Да | ||||
| Да 9034 Сценарии и плагины | Да 9034 | ||||||
| Миграция базы данных | Да | Да | Да |
Теперь, когда вы загрузите и установите MySQL Workbench, вы увидите следующий экран: i.е. вкладка «Главная».
В левой части вкладки «Главная» вы видите 3 разных значка, верно?
Ну, это в основном 3 модуля:
- Разработка SQL — этот раздел состоит из редактора SQL, с помощью которого вы можете создавать базы данных и управлять ими.
- Моделирование данных — этот раздел позволяет моделировать данные в соответствии с вашими потребностями.
- Администрирование сервера — этот раздел используется для переноса баз данных между соединениями.
Теперь, прежде чем вы углубитесь в эти модули, рассмотрим их функциональные возможности.Вы должны сначала начать с создания соединения.
MySQL Workbench Tutorial: Создание соединения
Теперь, чтобы создать соединение, вы должны щелкнуть знак плюса, который вы видите на главной вкладке, которую вы видите.
После того, как вы нажмете на это, вы увидите это диалоговое окно, в котором вы должны указать имя подключения, метод подключения и другие детали, которые вы можете увидеть в диалоговом окне. После того, как вы укажете подробности, просто нажмите OK .
После того, как вы нажмете ОК, вы увидите, что ваше соединение было создано.
А теперь продолжим обсуждение и перейдем к редактору SQL.
Хотите взломать интервью для администратора базы данных? Узнай сейчас!
MySQL Workbench Tutorial: Редактор SQL
Используемый редактор SQL состоит из набора специализированных редакторов, таких как запрос, схема и таблица. Помимо этого, редактор также состоит из четырех панелей, которые вы можете видеть на экране.
Итак, запросы и панели вместе позволяют создавать и редактировать данные, выполнять основные административные задачи, просматривать и экспортировать результаты, а также выполнять запросы.
А теперь заглянем в раздел административных задач.
MySQL Workbench Tutorial: Административные задачи
В этом разделе вы пройдете через следующие разделы:
Состояние сервера
Эта вкладка дает вам немедленный обзор основных индикаторов работоспособности и счетчиков для ваша среда MySQL.Как вы можете видеть на снимке ниже, на этой вкладке отображается скорость работы сервера, доступные функции, каталоги сервера и настройки безопасности для аутентификации и SSL.
Пользователи и привилегии
На этой вкладке представлен список всех пользователей и привилегий, связанных с активным экземпляром сервера MySQL. Таким образом, с помощью этой вкладки вы можете добавлять учетные записи пользователей и управлять ими, настраивать привилегии и срок действия паролей. См. Снимок ниже.
Экспорт и импорт данных
Существует три основных способа экспорта и импорта данных в MySQL Workbench, которые вы можете использовать в следующей таблице.
| Расположение графического интерфейса | Набор данных | Типы экспорта | Типы импорта |
| Меню таблицы результатов в редакторе SQL | Набор результатов (после выполнения запроса SQL) | CSV, HTML, JSON, SQL, XML, Excel XML, TXT | CSV |
| Контекстное меню обозревателя объектов | Таблицы | JSON, CSV | JSON, CSV |
| Навигатор управления | SQL | SQL | |
| Управляющий навигатор | Базы данных и / или таблицы | SQL | SQL |
Теперь, чтобы экспортировать / импортировать данные, вы должны выбрать опцию Экспорт данных / Импорт данных из панели навигации .
После выбора опции вы должны указать путь к папке, из / в которую вы хотите импортировать / экспортировать. См. Снимок ниже.
Интерфейс MySQL Enterprise Backup
Коммерческие версии MySQL Workbench позволяют нам использовать функциональность MySQL Enterprise Backup (MEB), чтобы мы могли защитить данные от любой потери.
В MySQL Workbench в основном доступны две операции MySQL Enterprise Backup:
- Онлайн-резервное копирование: Эта операция устанавливает профиль резервного копирования, чтобы определить, что должно быть скопировано, где резервная копия должна храниться и когда (частота) Необходимо создать резервную копию MySQL.
- Restore: Эта операция восстанавливает сервер MySQL до определенного момента времени путем восстановления резервной копии, созданной функцией Online Backup в MySQL Workbench.
MySQL Workbench Tutorial: Performance Dashboard
Performance Dashboard MySQL Workbench дает статистическое представление о производительности сервера. Чтобы открыть панель мониторинга, перейдите в панель навигации и в разделе Performance выберите Dashboard.См. Снимок ниже.
Помимо этого, раздел производительности позволяет вам получить представление об операциях сервера MySQL с помощью отчетов о схеме производительности, а также позволяет просматривать ключевую статистику запросов, выполненных с помощью статистики запросов.
MySQL Workbench Tutorial: Проектирование и моделирование баз данных
Проектирование баз данных позволяет визуализировать требования и решать проблемы проектирования. Это позволяет создавать действительные и хорошо работающие базы данных, обеспечивая при этом гибкость, позволяющую реагировать на меняющиеся требования к данным.
Как видно на снимке ниже, у вас в основном есть 3 варианта.
С левой стороны знак плюса позволяет добавить новую диаграмму EER. Значок папки позволяет вам добавлять сохраненные модели EER на ваш компьютер для создания Workbench. Знак стрелки, который вы видите, позволяет вам создать модель EER из базы данных или модель EER из скрипта.
Приведенный ниже снимок представляет собой базовое представление MySQL Workbench.
При моделировании базы данных вы можете создать диаграмму EER с помощью редактора модели.Таким образом, вы можете добавить таблицу, добавить представление, добавить процедуру, отредактировать данные в таблице, выделить определенную часть модели.
Что ж, ребята, функциональности на этом не закончились, остальное я оставляю, чтобы вы исследовали.
MySQL Workbench Tutorial: Мастер миграции данных
MySQL Workbench предоставляет возможность переноса ODBC-совместимых баз данных в MySQL. Это позволяет вам переходить на разные типы баз данных, включая MySQL, между серверами.Он также позволяет преобразовывать таблицы и копировать данные, но не преобразует хранимые процедуры, представления или триггеры.
Помимо работы на многих платформах, миграция позволяет настраивать и редактировать в процессе миграции.
Следующие шаги выполняются мастером миграции при миграции базы данных в MySQL:
- Первоначально он подключается к исходной РСУБД и получает список доступных баз данных.
- Выполняет обратный инжиниринг выбранной базы данных во внутреннее представление, специфичное для исходной СУБД.Таким образом, на этом шаге все объекты переименовываются в зависимости от выбранного типа метода сопоставления имен объектов.
- Затем он автоматически начинает миграцию исходных объектов СУБД в конкретные объекты MySQL.
- После этого он позволяет нам просматривать изменения, чтобы мы могли редактировать и исправлять ошибки в перенесенных объектах.
- Затем он создает перенесенные объекты на целевом сервере MySQL. Вы всегда можете вернуться к предыдущему шагу и исправить ошибки, если они возникнут.
- Наконец, данные перенесенных таблиц копируются из исходной СУБД в MySQL.
MySQL Workbench Tutorial: Расширенные возможности MySQL
Предоставляет систему расширений, которая позволяет разработчику расширять возможности MySQL Workbench. Он также обеспечивает доступ к кросс-платформенной библиотеке графического интерфейса пользователя MForms и позволяет создавать расширения с графическим пользовательским интерфейсом.
Расширенные функции Workbench обеспечивают следующие возможности:
- Вы можете создавать инструменты и плагины
- Вы можете управлять схемами и автоматизировать общие задачи
- Вы можете расширить пользовательский интерфейс Workbench и создать собственные функции Workbench
Итак , это конец этому блогу!
Надеюсь, вам понравилось читать этот блог в блоге MySQL Workbench Tutorial.Мы видели различные функции и особенности MySQL Workbench.
Если вы хотите узнать больше о MySQL и познакомиться с этой реляционной базой данных с открытым исходным кодом, ознакомьтесь с нашим курсом MySQL DBA Certification Training , который включает обучение под руководством инструктора в режиме реального времени и практический опыт работы с проектами. Этот тренинг поможет вам глубже понять MySQL и достичь мастерства в этой области.
Есть к нам вопрос? Пожалуйста, укажите это в комментариях к «Учебному пособию MySQL Workbench Tutorial », и я вернусь к вам.
Учебное пособие по MySQL Workbench
В этом руководстве рассматриваются следующие темы:
Программное обеспечение MySQL Workbench — это программа, разработанная Oracle, которая позволяет удаленно управлять базами данных с вашего компьютера.
Вы можете загрузить программу MySQL Workbench с официального сайта MySQL. После загрузки программы следуйте инструкциям по установке, чтобы успешно установить программное обеспечение на свой компьютер.
Прежде чем вы сможете подключиться к своей базе данных MySQL, вы должны разрешить свой IP-доступ к серверу.Вы можете найти больше информации о том, как это сделать, в нашем руководстве.
Настроить подключение к своей учетной записи
Когда вы будете готовы к установке программного обеспечения и разрешите доступ к своей учетной записи со своего IP-адреса, откройте программу MySQL Workbench . Вы увидите приветственную страницу с общей информацией о программном обеспечении и ссылками на различные ресурсы.
Вам нужно будет добавить новое соединение, что можно сделать, нажав кнопку + рядом со строкой MySQL Connections .
Откроется новое окно с именем Setup New Connection , в котором вам необходимо ввести соответствующую информацию о подключении для вашей учетной записи:
- Имя подключения — укажите желаемое имя для подключения;
- Метод подключения — оставьте значение по умолчанию — Standard (TCP / IP) ;
- Hostname — здесь разместите IP вашего аккаунта. Если вы используете план хостинга GoGeek, вам следует использовать IP-адрес ns2.servername.com , где servername.com — имя хоста сервера вашей учетной записи;
- Порт — оставьте значение по умолчанию — 3306;
- Username — ваше имя пользователя;
- Схема по умолчанию — оставьте поле пустым.
Вы можете использовать кнопку Test Connection , чтобы проверить правильность используемых вами настроек.
После проверки соединения вам будет предложено ввести пароль. Введите свой пароль и нажмите OK для подтверждения.
Если соединение было установлено правильно, вы увидите уведомление об успешном завершении.
Сохраните соединение, нажав ОК . Затем в главном окне программного обеспечения MySQL Workbench вы увидите новое соединение, показанное под строкой MySQL Connections . Дважды щелкните по нему, чтобы установить соединение с учетной записью хостинга и начать управлять своими базами данных.
Как сделать резервную копию и восстановить базу данных
Когда вы откроете соединение с вашей учетной записью, вы увидите новое окно, в котором есть несколько инструментов, которые вы можете использовать.Вы можете использовать эти инструменты для резервного копирования и восстановления базы данных.
Для резервного копирования базы данных из вашей учетной записи на локальный компьютер вы можете использовать инструмент Data Export из левого столбца.
При доступе к инструменту вам будет представлен список всех баз данных, связанных с вашей учетной записью. Установите флажок рядом с каждой базой данных, чтобы выбрать те, для которых нужно создать резервную копию. Затем укажите путь, по которому должны быть экспортированы базы данных, в поле Export to Dump Project Folder , которое будет экспортировать каждую таблицу отдельно в свой собственный файл, или выберите опцию Export to Self-Conolated File для резервного копирования всей базы данных в одном файле.Когда все будет готово, нажмите Начать экспорт , чтобы начать процесс экспорта.
Начнется процесс экспорта, и вы сможете следить за его выполнением в открывшемся окне.
Восстановление базы данных — это аналогичный процесс, и вы можете выполнить его с помощью инструмента Data Import . Выберите путь, из которого следует импортировать таблицы, в поле Import from Dump Project Folder или используйте опцию Import From Self-Conolated File , если у вас есть файл.sql копию базы данных.
Как запросить базу данных
Вы также можете использовать программное обеспечение MySQL Workbench для выполнения запросов MySQL к базам данных в вашей учетной записи. Для этого сначала выберите нужную базу данных в меню левого столбца, дважды щелкнув по ней.
Затем введите запрос MySQL, который вы хотите выполнить, в текстовое поле в середине окна программы и используйте желтую кнопку с молнией над этим текстовым полем, чтобы выполнить запрос.
Программа выполнит запрос, и вы увидите результаты в нижней части окна.
MySQL Workbench — javatpoint
MySQL Workbench — это унифицированный инструмент визуального проектирования баз данных или графический пользовательский интерфейс, используемый для работы с архитекторами баз данных, разработчиками и администраторами баз данных. Он разработан и поддерживается Oracle. Он обеспечивает разработку SQL, моделирование данных, миграцию данных и комплексные инструменты администрирования для настройки сервера, администрирования пользователей, резервного копирования и многого другого.Мы можем использовать это администрирование сервера для создания новых физических моделей данных, диаграмм E-R и для разработки SQL (выполнение запросов и т. Д.). Он доступен для всех основных операционных систем, таких как Mac OS, Windows и Linux. MySQL Workbench полностью поддерживает MySQL Server версии v5.6 и выше.
MySQL Workbench охватывает пять основных функций , которые приведены ниже:
Разработка SQL: Эта функция предоставляет возможность выполнять SQL-запросы, создавать и управлять подключениями к серверам баз данных с помощью встроенного редактора SQL.
Data Modeling (Design): Эта функция предоставляет возможность, которая позволяет вам создавать модели схемы базы данных графически, выполнять обратное и прямое проектирование между схемой и действующей базой данных, а также редактировать все аспекты базы данных с помощью исчерпывающей таблицы редактор. Редактор таблиц предоставляет возможности для редактирования таблиц, столбцов, индексов, представлений, триггеров, разделения и т. Д.
Администрирование сервера: Эта функция позволяет вам администрировать экземпляры сервера MySQL путем администрирования пользователей, проверки данных аудита, просмотра состояния базы данных, выполнения резервного копирования и восстановления, а также мониторинга производительности сервера MySQL.
Перенос данных: Эта функция позволяет выполнять миграцию с Microsoft SQL Server, SQLite, Microsoft Access, PostgreSQL, Sybase ASE, SQL Anywhere и других таблиц, объектов и данных СУБД в MySQL. Он также поддерживает переход с предыдущих версий MySQL на последние версии.
MySQL Enterprise Поддерживает: Эта функция обеспечивает поддержку продуктов Enterprise, таких как межсетевой экран MySQL, MySQL Enterprise Backup и MySQL Audit.
Версии MySQL Workbench
MySQL Workbench в основном доступен в трех редакциях, которые приведены ниже:
- Community Edition (с открытым исходным кодом, GPL)
- Standard Edition (коммерческое)
- Enterprise Edition (коммерческая)
Community Edition
The Community Edition — это свободно загружаемая версия самой популярной системы баз данных с открытым исходным кодом. Он распространяется под лицензией GPL и поддерживается огромным сообществом разработчиков.
Стандартное издание
Это коммерческая версия, которая предоставляет возможность предоставлять высокопроизводительные и масштабируемые приложения для оперативной обработки транзакций (OLTP). Он прославил MySQL наряду с промышленной мощью, производительностью и надежностью.
Корпоративная версия
Это коммерческая версия, которая включает в себя набор расширенных функций, инструментов управления и технической поддержки для достижения максимальной масштабируемости, безопасности, надежности и времени безотказной работы.Эта редакция также снижает риск, стоимость и сложность разработки, развертывания и управления приложениями MySQL.
Позвольте нам понять это с помощью следующей сравнительной таблицы.
| Функциональность | Community Edition | Стандартное издание | Корпоративная версия |
|---|---|---|---|
| Разработка Visual SQL | Есть | Есть | Есть |
| Визуальное администрирование базы данных | Есть | Есть | Есть |
| Настройка производительности | Есть | Есть | Есть |
| Управление пользователями и сеансами | Есть | Есть | Есть |
| Управление подключениями | Есть | Есть | Есть |
| Управление объектами | Есть | Есть | Есть |
| Управление данными | Есть | Есть | Есть |
| Визуальное моделирование данных | Есть | Есть | Есть |
| Обратное проектирование | Есть | Есть | Есть |
| Форвард Инжиниринг | Есть | Есть | Есть |
| Синхронизация схемы | Есть | Есть | Есть |
| Проверка схемы и модели | № | Есть | Есть |
| DBDoc | № | Есть | Есть |
| GUI для MySQL Enterprise Backup | № | № | Есть |
| GUI для MySQL Enterprise Audit | № | № | Есть |
| GUI для MySQL Enterprise Firewall | № | Есть | Есть |
| Сценарии и плагины | Есть | Есть | Есть |
| Миграция базы данных | Есть | Есть | Есть |
Настройка среды MySQL Workbench
Здесь мы узнаем, как загрузить и установить MySQL Workbench.
Предварительные требования
Для работы с MySQL Workbench в вашей системе должны быть доступны следующие требования:
- Сервер MySQL: Вы можете скачать его отсюда.
- MySQL Workbench: Вы можете скачать его отсюда.
- Microsoft .NET Framework 4.5.2
- Распространяемый компонент Microsoft Visual C ++ для Visual Studio 2019
- RAM 4 ГБ (рекомендуется 6 ГБ)
Установка
Шаг 1: Установите Сервер сообщества MySQL.Чтобы установить MySQL Server, дважды щелкните файл установщика MySQL с расширением .exe . Щелкнув файл .exe, вы увидите следующий экран:
Шаг 2: Выберите Тип установки и нажмите кнопку Далее . Доступно несколько типов, и вам нужно выбрать подходящий вариант для установки продукта и функций MySQL. Здесь мы собираемся выбрать опцию Custom, потому что здесь нужны только MySQL Server и Workbench.Если вам нужно больше функций, вы можете выбрать вариант «Полный».
Шаг 3: Когда вы нажмете кнопку «Далее», появится следующий экран.
На этом экране перейдите в раздел MySQL Server , щелкните значок плюса (+). Здесь вам нужно выбрать сервер MySQL и добавить его в правое поле, щелкнув значок стрелки вправо.
Теперь в разделе Application вам нужно проделать то же самое, что и с MySQL Server, и нажать кнопку Next.Следующий экран объясняет это более ясно.
Шаг 4: Когда вы нажмете «Далее», появится следующий экран. На этом экране проверяются все требования для установки MySQL Server и Workbench. Как только вы нажмете кнопку Execute , все требования будут установлены автоматически. Теперь нажмите кнопку «Далее».
Шаг 5: На этом экране нажмите кнопку «Выполнить», чтобы загрузить и установить MySQL Server и Workbench.
По завершении загрузки и установки нажмите кнопку «Далее».
Шаг 6: На следующем экране нам нужно настроить сервер MySQL и нажать кнопку «Далее».
Шаг 7: Как только вы нажмете кнопку «Далее», вы увидите экран, показанный ниже. Здесь нам нужно настроить сервер MySQL. Теперь выберите вариант Standalone MySQL Server / Classic MySQL Replication и нажмите Next.
Шаг 8: На следующем экране система попросит вас выбрать тип конфигурации и другие параметры подключения. Здесь мы собираемся выбрать Тип конфигурации как « Development Machine » и Связь как TCP / IP, и Номер порта — 3306, затем нажмите Далее.
Шаг 9: Теперь выберите метод аутентификации и нажмите «Далее».
Шаг 10: На следующем экране вас попросят выбрать учетную запись, имя пользователя и пароль.После заполнения всех деталей нажмите кнопку Далее.
Шаг 11: На следующем экране вам будет предложено настроить службу Windows. Оставьте настройки по умолчанию и нажмите Далее.
Шаг 12: На следующем экране система попросит вас применить конфигурацию сервера. Для этой конфигурации нажмите кнопку «Выполнить».
Шаг 13: После завершения настройки вы увидите экран, показанный ниже.Теперь нажмите кнопку Finish , чтобы продолжить.
Шаг 14: На следующем экране вы можете увидеть, что настройка продукта завершена. Оставьте настройки по умолчанию и нажмите кнопку Next-> Finish, чтобы завершить установку пакета MySQL.
Шаг 15: После того, как вы нажмете кнопку «Готово», в вашей системе должна открыться MySQL Workbench, как показано на экране ниже.
Шаг 16: На приведенном выше экране вам необходимо установить соединение. Для этого дважды щелкните поле, обозначенное красной стрелкой . Здесь вы увидите всплывающее окно с просьбой ввести пароль, созданный ранее во время установки. После ввода пароля вы можете подключиться к Серверу.
Шаг 17: Если у вас нет соединения, вы можете создать новое соединение. Чтобы установить соединение, щелкните значок плюса (+) или перейдите в строку меню -> База данных -> Подключиться к базе данных, появится следующий экран.Теперь вам нужно заполнить все детали. Здесь вы должны убедиться, что введенный пароль должен быть таким же, как вы создали ранее.
Шаг 18: После ввода всех сведений щелкните Test Connection , чтобы проверить подключение к базе данных. В случае успешного подключения вы увидите следующий экран. Теперь нажмите кнопку ОК-> ОК, чтобы завершить настройку.
Шаг 19: После завершения настройки откроется экран MySQL Workbench.Теперь дважды щелкните вновь созданное соединение, вы увидите следующий экран, на котором можно выполнить команду SQL.
Инструмент администрирования MySQL Workbench
Инструмент администрирования играет важную роль в защите данных компании. Здесь мы собираемся обсудить управление пользователем, конфигурацию сервера, резервное копирование и восстановление базы данных, журналы сервера и многое другое.
Администрирование пользователей
Это визуальная утилита, которая позволяет управлять пользователями, связанными с активным экземпляром MySQL Server.Здесь вы можете добавлять учетные записи пользователей и управлять ими, предоставлять и удалять привилегии, просматривать профили пользователей и истекать срок действия паролей.
Конфигурация сервера
Позволяет расширенную настройку Сервера. Он предоставляет подробную информацию о сервере и переменной состояния, количестве потоков, размере распределения буфера, точной настройке для оптимальной производительности и многом другом.
Резервное копирование и восстановление базы данных
Это визуальный инструмент, который используется для импорта / экспорта файлов дампа MySQL.Файлы дампа содержат сценарии SQL для создания баз данных, таблиц, представлений и хранимых процедур.
Журналы сервера
Он отображает информацию журнала для сервера MySQL на каждой вкладке подключения. Для каждой вкладки подключения есть дополнительная вкладка для общих журналов ошибок.
Панель мониторинга производительности
Эта вкладка предоставляет статистический обзор производительности Сервера. Вы можете открыть его, перейдя на вкладку «Навигация» и в разделе «Производительность» выберите «Панель мониторинга».
MySQL Workbench Создание, изменение, удаление базы данных
В этом разделе мы увидим, как база данных создается, изменяется и удаляется с помощью MySQL Workbench. Давайте посмотрим подробно по порядку.
Создать базу данных
Чтобы создать базу данных, выполните следующие действия:
1. Откройте MySQL Workbench и войдите в систему, используя имя пользователя и пароль. Затем перейдите на вкладку «Навигация» и щелкните меню «Схема» . Здесь вы можете увидеть все ранее созданные базы данных.
2. Если вы хотите создать новую базу данных, щелкните правой кнопкой мыши в меню «Схема» и выберите Создать схему или щелкните значок базы данных (красный прямоугольник), как показано на следующем экране.
3. Откроется новый экран окна схемы. Введите новое имя базы данных (например, mytestdb) и используйте значение по умолчанию Collation . Сопоставление используется для хранения определенных символов данных, в основном полезно для хранения иностранных языков. Теперь нажмите кнопку Применить, как показано на экране ниже:
4.Появится новое всплывающее окно, нажмите кнопку Применить-> Готово, чтобы создать новую базу данных.
5. После успешного создания базы данных вы можете увидеть эту новую базу данных в меню «Схема». Если вы этого не видите, щелкните значок обновления в меню «Схема».
6. Если вы хотите получить дополнительную информацию о базе данных, выберите базу данных mytestdb и щелкните значок «i». Информационное окно отображает несколько параметров, таких как Таблица, Столбец, Функции, Пользователи и многие другие.
7. MySQL Workbench не предоставляет возможности переименовать имя базы данных, но мы можем создавать, обновлять и удалять таблицы и строки данных из базы данных.
База данных выпадения
1. Чтобы удалить базу данных, вам нужно выбрать базу данных, щелкнуть ее правой кнопкой мыши и выбрать опцию Drop Schema . Появится следующий экран:
2. Выберите Drop Now во всплывающем окне, и база данных, включая таблицу, строки данных будут удалены с сервера базы данных.
MySQL Workbench: создание, изменение, удаление таблицы
В этом разделе мы увидим, как таблица создается, изменяется и удаляется с помощью MySQL Workbench. Давайте посмотрим подробно по порядку.
Создать таблицу
Чтобы создать таблицу, выполните следующие действия:
1. Откройте MySQL Workbench и войдите в систему, используя имя пользователя и пароль. Затем перейдите на вкладку «Навигация» и щелкните меню «Схема». Здесь вы можете увидеть все ранее созданные базы данных.Вы также можете создать новую базу данных.
2. Выберите вновь созданную базу данных, дважды щелкните по ней, и вы получите подменю под базой данных. Подменю под базой данных — это таблицы, представления, функции и хранимые процедуры, как показано на экране ниже.
3. Выберите подменю «Таблицы», щелкните его правой кнопкой мыши и выберите « Создать таблицу» . Вы также можете щелкнуть значок создания новой таблицы (показан красным прямоугольником), чтобы создать таблицу.
4.На новом экране таблицы вам необходимо заполнить все детали, чтобы создать таблицу. Здесь мы собираемся ввести имя таблицы (например, student) и использовать параметры сортировки и движок по умолчанию.
5. Щелкните в среднем окне и заполните столбец. Здесь имя столбца содержит множество атрибутов, таких как первичный ключ (PK), Not Null (NN), уникальный индекс (UI), двоичный (B), беззнаковый тип данных (UN), автоматический инкрементальный (AI) и т. Д. экран объясняет это более ясно. После заполнения всех деталей нажмите кнопку Применить .
6. Как только вы нажмете кнопку «Применить», откроется окно оператора SQL. Снова нажмите кнопку «Применить», чтобы выполнить оператор, и кнопку «Готово», чтобы сохранить изменения.
7. Теперь перейдите в меню «Схема» и выберите базу данных, которая содержит вновь созданную таблицу, как показано на экране ниже.
Alter Table
Чтобы изменить таблицу, выполните следующие действия:
1. Выберите таблицу, которую вы хотите изменить, щелкните значок «i», и вы увидите следующий экран.
2. На приведенном выше экране вы можете изменить имя столбца, тип данных и другие параметры таблицы.
Отбросьте стол
1. Чтобы удалить таблицу, вам нужно выбрать таблицу, щелкнуть по ней правой кнопкой мыши и выбрать опцию «Отбросить таблицу». Появится следующий экран:
2. Выберите Удалить сейчас во всплывающем окне, чтобы немедленно удалить таблицу из базы данных.
MySQL Workbench Вставка, чтение, обновление, удаление строк данных
В этом разделе мы увидим, как мы можем вставлять, читать, обновлять и удалять строки данных с помощью MySQL Workbench.Давайте посмотрим подробно по порядку.
1. Откройте MySQL Workbench и войдите в систему, используя имя пользователя и пароль. Затем перейдите на вкладку «Навигация» и щелкните меню «Схема». Здесь мы успешно создали базу данных (mystudentdb) и таблицу студентов с помощью MySQL Workbench.
2. Выберите стол, и когда мы наведем указатель мыши на стол ученика, вы увидите, что здесь появляются значки таблиц. Щелкните таблицу, откроется новое окно, в котором в верхнем разделе отображается инструкция MySQL, а в нижнем — строки данных.
3. Чтобы ввести строку данных, выберите соответствующий столбец и вставьте значение данных. Вставка значения данных в строки аналогична листу Microsoft Excel.
4. После ввода строк данных нажмите кнопку Применить-> Применить> Готово, чтобы сохранить строки данных.
5. Аналогичным образом мы можем редактировать или модифицировать ранее сохраненные строки данных. После изменения сохраните новое значение, нажмите кнопку Применить, чтобы сохранить изменения. Он сгенерирует оператор обновления SQL и сохранит изменения в базе данных.
Удалить строку
1. Чтобы удалить отдельную строку из таблицы, вам нужно выбрать строку данных, щелкнуть правой кнопкой мыши правый значок перед строкой и выбрать опцию Удалить строку (и).
2. Теперь нажмите кнопку Применить-> Применить-> Готово, чтобы сохранить изменения в базе данных.
База данных экспорта и импорта MySQL Workbench (таблица)
В этом разделе мы узнаем, как можно экспортировать и импортировать базу данных или таблицу с помощью MySQL Workbench.
Экспорт баз данных (таблиц)
1. Чтобы экспортировать базы данных или таблицы, перейдите в строку меню, щелкните Сервер и выберите параметр Экспорт данных, как показано на следующем экране. Откроется новое окно с настройками и параметрами экспорта данных .
2. Выберите любую базу данных, и она отобразит все соответствующие таблицы в выбранной базе данных. Здесь мы также можем установить один или несколько флажков базы данных, чтобы включить базу данных в файл экспорта.Точно так же мы можем выбрать одну или несколько таблиц в левой части окна.
3. Выберем две базы данных, а именно (myproductdb и mystudentdb), включая все таблицы в этой базе данных. Теперь перейдите к настройке раскрывающегося списка, мы можем выбрать «Дамп структуры и данных», «Дамп только данных» и «Дамп только структуры».
- Дамп данных и структуры: Сохраняет как структуру таблицы, так и строки данных.
- Только данные дампа: Сохраняет только вставленные строки в таблицах.
- Только структура дампа: Сохраняет только структуру таблицы, которая представляет собой столбцы базы данных и типы данных, определенные нами.
4. В разделе «Экспорт» вы можете выбрать путь экспорта по вашему выбору. Здесь я оставлю настройку по умолчанию. Кроме того, есть два переключателя, которые описаны ниже.
- Экспорт в папку проекта дампа: Он сохранит все таблицы как отдельные файлы SQL в одной папке. Это будет полезно при импорте или восстановлении файла экспорта по одной таблице.
- Экспорт в автономный файл: Он сохранит все базы данных и таблицы в одном файле SQL. Это хороший вариант, если вы хотите импортировать все базы данных, таблицы и строки данных с помощью одного файла SQL.
5. Нажмите кнопку «Начать экспорт», чтобы отобразить индикатор выполнения и журнал. Теперь откройте папку Document в вашей системе, чтобы найти файлы экспорта.
Импорт баз данных (таблиц)
1. Чтобы импортировать базы данных или таблицы, перейдите в строку меню, щелкните Сервер и выберите параметр Data Import .Откроется новое окно настроек и параметров импорта данных.
2. Здесь вы можете увидеть две опции радио для импорта баз данных и таблиц, а именно:
- Импорт из папки проекта дампа
- Импорт с использованием автономного файла
3. Мы собираемся выбрать «Импортировать из папки проекта дампа» и щелкнуть «Загрузить содержимое папки», чтобы отобразить все доступные базы данных в папке проекта.
4. Выберите myproductdb database из опции Data Import, а также выберите соответствующую таблицу продуктов.
5. Выберите вариант «Дамп структуры и данных» и нажмите кнопку Начать импорт , чтобы импортировать базы данных и таблицы из файла резервной копии.
6. Теперь перейдите к таблице Schema-> myproductdb-> и обновите ее, чтобы увидеть текущую импортированную базу данных или таблицу.
Как создать базу данных MySQL с помощью MySQL Workbench
MySQL workbench — это программный агент с графическим интерфейсом пользователя для Windows, используемый для администрирования серверов и баз данных MySQL, и часто устанавливается по умолчанию на сервере Windows, на котором запущен MySQL, однако вы также можете установить его удаленно на клиентском компьютере или компьютере разработчика.В этом руководстве показано, как создать новую базу данных и нового пользователя для доступа к этой базе данных на сервере MySQL с помощью phpMyAdmin.
- Вам потребуется учетная запись пользователя root или администратора базы данных на сервере MySQL или учетная запись пользователя с разрешением на создание новых баз данных.
- Серверы MySQL обычно не допускают входа пользователя root с удаленного хоста. Сначала вам нужно будет создать учетную запись пользователя DBA или использовать MySQL Workbench, локально установленную на сервере Mysql.
- Вам необходимо установить рабочую среду MySQL.Чтобы загрузить последнюю версию, нажмите сюда.
Откройте программное обеспечение MySQL Workbench.
ДВОЙНОЙ щелкните свой экземпляр MySQL в разделе SQL Development Workbench, чтобы создать новую схему.
ПРИМЕЧАНИЕ. Базы данных в MySQL Workbench называются схемами.
Рабочая среда MySQL может потребовать входа на ваш сервер MySQL. Введите свой root или пользователя и пароль, которому были назначены привилегии сервера dba.
Щелкните значок Новая схема в меню, а затем введите имя для вашей новой базы данных в поле, как показано.Нажмите кнопку Применить , чтобы сгенерировать сценарий SQL.
Нажмите кнопку Применить еще раз, чтобы выполнить оператор создания базы данных и создать новую базу данных.
Нажмите Готово .
Теперь ваша база данных должна отображаться слева вместе с другими схемами вашей базы данных.
Щелкните значок Home в верхнем левом углу, чтобы вернуться на экран Workbench Central.Щелкните свой экземпляр сервера MySQL в разделе Server Administrator рабочей среды MySQL, чтобы создать нового пользователя базы данных и назначить привилегии для вашей новой базы данных.
Нажмите Пользователи и привилегии . Затем нажмите Добавить учетную запись . Введите имя для входа для нового пользователя, введите localhost и новый пароль , как показано. Нажмите Применить , чтобы создать новую учетную запись пользователя.
Чтобы назначить этому пользователю права доступа к конкретной базе данных, щелкните вкладку Привилегии схемы . Щелкните учетную запись пользователя в списке пользователей слева. Нажмите кнопку Добавить запись .
Выберите радио-параметр Selected Schema и выберите схему базы данных из списка.
Выберите соответствующие привилегии, чтобы разрешить пользователю доступ к выбранной базе данных.

Добавить комментарий