Как открыть контакты телефона на компьютере. Как скопировать контакты с андроид телефона на компьютер
Это заняло бы несколько часов
: вручную переносить сотни контактов с одного мобильного телефона на другой или с компьютера на мобильное устройство. Люди меняют сотовые телефоны так же быстро, как заменяются новые технологии. Доставка, передача контактов стали проще и эффективнее. Программное обеспечение сторонних разработчиков, а также клиент электронной почты, может позволить вам иметь контакты, перенесенные в несколько мест в течение нескольких минут.
Как перенести фотографии
Отправка фотографий по электронке не всегда лучший способ перенести на компьютер. По безлимитному плану, вам придется платить за каждую информацию.
Примените кабель USB для передачи фотографий с вашего мобильного телефона к компьютеру. Возможно, придется приобрести комплект подключения данных, который создан специально для вашей марки телефона. Комплект содержит – кабель передачи данных, а также ПО, в случае необходимости для передачи фото и картинок.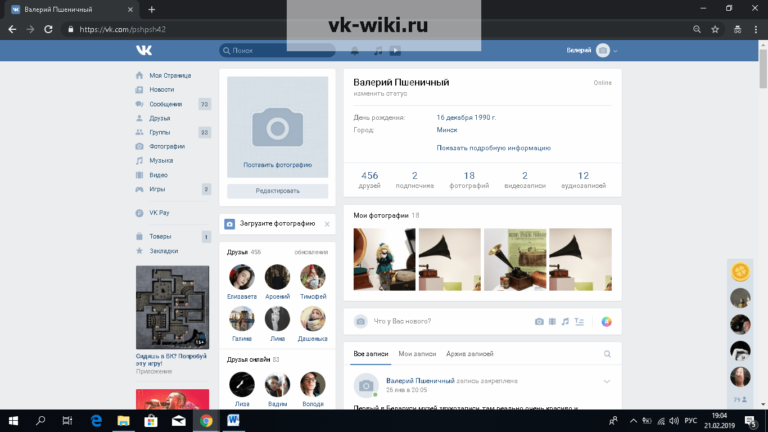
Читайте инструкции, чтобы активировать устройство хранения данных. Перетащите фотоснимки в файлы на компьютере. Выключайте телефон в соответствии с его инструкциями, чтобы избежать повреждения карты памяти.
Используйте карту памяти съемную – просто извлеките ее, применяя для перемещения снимков, возможно, придется купить устройство для чтения. Удостоверьтесь только, что покупаете правильный адаптер.
Выньте компактное запоминающее устройство из телефона, следуя конкретным инструкциям. Вставьте карту в устройство чтения / адаптер. Подключите устройство к свободному порту РС. Откройте диск и перенесите фото.
Как переносить изображение с Samsung с поддержкой Bluetooth
Для отправки с мобильного телефона Samsung на PC, необходимо установить безопасное соединение между телефоном и компьютером. Использование Bluetooth для передачи фото, не добавляет посты!
На экране телефона нажмите ОК, а затем «Настройки» и Bluetooth, Select. Выбор опции «Поиск нового устройства», а затем найдите конструкцию в списке.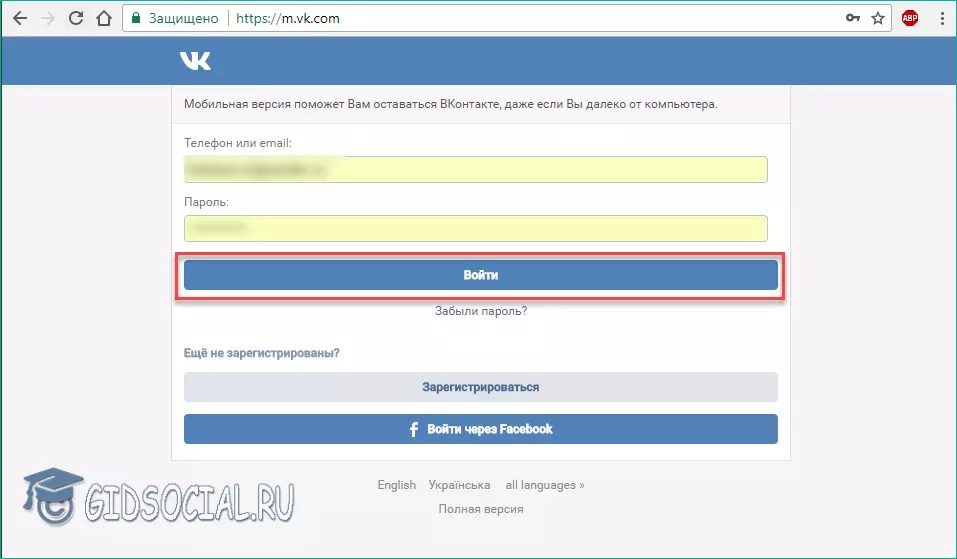
Введите PIN-код при запросе на Samsung, необходимо ввести тот же номер и на компьютер.
Войдите в Menu на телефоне, далее «Мои вещи», «Картинки».
Выберите «Мои фотографии», выделите изображение, которое хотите отправить на компьютер.
Нажмите функциональную клавишу «Опции» и «Отправить по Bluetooth».
Принять файл изображения и немного подождать, пока закончится загрузка.
Импортирование контактов в компьютер
Создать аккаунт в Google, Gmail, MobileMe от Apple, они поддерживают контакты обновленными и переведут куда угодно, если активирован адрес аккаунта/электронной почты. Учетная запись MobileMe бесплатна в течение 60 дней, а сборы $ 99 в год, аккаунт в Google – бесплатно.
В адресной книге на устройстве (или ПК) нажмите кнопку «Файл», затем «Экспорт». Программа создает файл CSV, который можно сохранить на «Рабочий стол» или в другую область.
Запустите браузер с доступом к Gmail, MobileMe или других третьих лиц over-the-air учетной записи. Нажмите кнопку «Импорт» в рамках «Контакты» и перейдите к CSV – файл, сохраненный.
Нажмите кнопку «Импорт» в рамках «Контакты» и перейдите к CSV – файл, сохраненный.
Создать учетную запись электронной почты через мобильный телефон. С помощью функции электронной почты (встроенной в большинство современных телефонов) и имени/пароля почты сторонних производителей получить доступ к веб-странице (Gmail, etc).
Выберите параметр для переноса сохранённых данных и обновления автоматически (через мобильный телефон). Все контакты, которые только были импортированы в программное обеспечение over-the-air – автоматически синхронизируются с телефоном. В зависимости от типа телефона, хронизируются и обновления при подключении к компьютеру iPhone.
Установить и загрузить приложение сторонних разработчиков для отправки информации. Например, BitPim – это программа центра устройств Microsoft, поставляемая с Windows.
Откройте ПО и подключите компьютер к телефону с помощью любого предоставленного кабеля.
Найдите параметр – «Ваши контакты», поставив галочку рядом с «Контакты».
Ввод QR-кода
Этот способ имеет смысл при передаче ссылки или текста в блог. Например, если вам необходим путь в Google карты, список покупок или на общую картинку. Хорошо применять, используя рабочий стол в офисе, где другие методы не работают из-за ограничений безопасности.
Практически каждый пользователь устройством на базе операционной системы Android пользуется учетной записью Google. Аккаунт Google нужен не только для того, чтобы пользоваться официальным магазином приложений Play Маркет, но и для сохранения контактов в облаке. Однако иногда полезно сохранить свои контакты на собственном накопителе, например на жестком диске компьютера или на флешке. Мы расскажем, как легко можно сделать это.
Сохранение контактов при помощи смартфона
Самый простой способ, это использовать возможности, встроенные в операционную систему Google. Откройте приложение «Контакты», нажмите на кнопку меню и далее выберите из выпадающего меню кнопку «Импорт/Экспорт».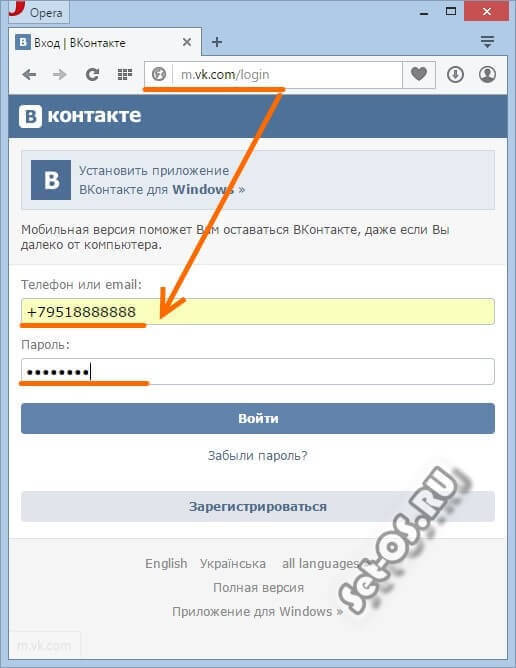
Вы уже догадались, данная функция позволяет как сохранять имеющиеся контакты в отдельном файле с расширением vcf, так и загружать их обратно на новом устройстве. Таким образом вы сможете сделать бекап собственных контактов или же перенести на другой девайс. Открыть этот файл на компьютере можно при помощи программ Контакты Windows, Microsoft Outlook. Если же ваш смартфон или планшет поддерживает OTG, то вы можете подключить флешку напрямую к мобильному устройству и перенести файл с сохраненными контактами на нее.
Нажмите на клавишу «Еще» и вам станет доступен знакомый пункт «Экспорт/импорт», который поможет сохранить контакты в отдельном файле.
Сторонние программы
В первых двух пунктах речь шла о стандартных средствах операционной системы Android, которые доступны всем владельцам мобильных устройств. Помимо этого, существует огромное количество всевозможных менеджеров контактов, которые также поддерживают функции сохранения контактов. Более того, у некоторых производителей смартфонов и планшетов имеются собственные утилиты для этого. Например у Samsung есть утилита KIES, а китайский производитель UMI выпустил программу RootJoy. Вы смело можете пользоваться любым из предложенных вариантов, все они простые и понятные.
Более того, у некоторых производителей смартфонов и планшетов имеются собственные утилиты для этого. Например у Samsung есть утилита KIES, а китайский производитель UMI выпустил программу RootJoy. Вы смело можете пользоваться любым из предложенных вариантов, все они простые и понятные.
По статистике, среднестатистический пользователь меняет свой мобильный телефон раз в 1,5 года. Это происходит из-за того, что смартфон — это гаджет, который устаревает в считанные месяцы. Обновляется операционная система, появляются новые мощные процессоры, повышается емкость аккумуляторов.
Очень часто причиной покупки нового мобильника становится поломка старого. Ни один гаджет, будь это iphone или смартфон на Android, не застрахован от системного сбоя или механического повреждения. В любом случае, перед пользователем стоит задача — сохранить самые ценные данные в своем устройстве. И если фото или видео можно быстро перекинуть, например, на карту памяти, то как быть с контактами?
Конечно, можно потратить уйму времени и переписать все номера в телефонной книге.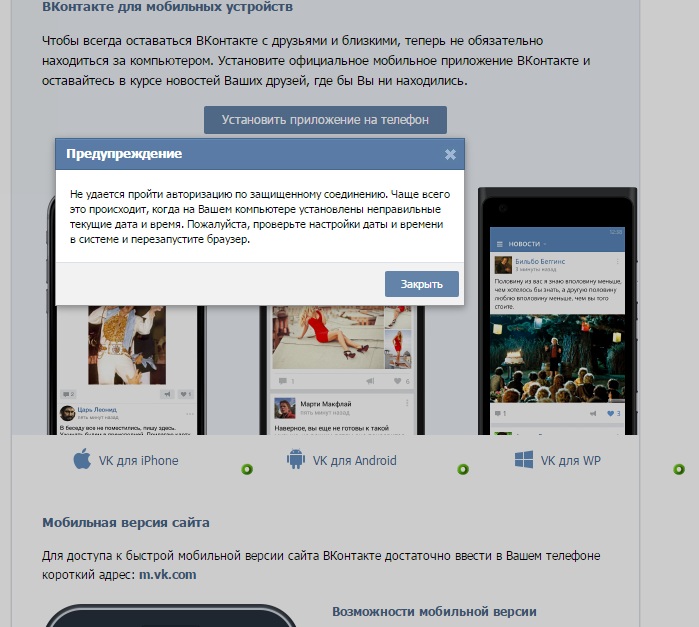 Вот только, как правило, количество контактов в телефоне переваливает за несколько сотен. Тогда самым очевидным и доступным способом становится перенос контактов с телефона на компьютер. Это можно осуществить даже для подстраховки, создав на всякий случай резервную копию своих номеров.
Вот только, как правило, количество контактов в телефоне переваливает за несколько сотен. Тогда самым очевидным и доступным способом становится перенос контактов с телефона на компьютер. Это можно осуществить даже для подстраховки, создав на всякий случай резервную копию своих номеров.
В нашей статье мы расскажем, как перекинуть контакты с телефона на компьютер, используя:
Импорт номеров через настройки системного приложения «Контакты» и аккаунт Google
Подключение телефона к ПК с помощью USB-кабеля
Внешнее программное обеспечение
Способ 1. Как через компьютер перенести контакты с телефона, используя аккаунт Google
Владельцы смартфонов на Андроиде могут воспользоваться функциям своего аккаунта Google для копирования на ПК номеров из адресной книги. Копирование проходит в два этапа. Сначала нужно настроить синхронизацию между аккаунтом и контактами. А затем перенести контакты, упакованные в файл vcf.
Этап 1: Синхронизация
Войдите в настройки смартфона
Выберете пункт «Аккаунты»
Укажите пункт Google или добавьте его командой в конце списка
Установите переключатель синхронизации напротив пункта «Контакты»
В правом верхнем углу нажмите на выпадающее меню и нажмите кнопку «Синхронизировать»
После этого настроится соединение вашего аккаунта Google и адресной книги.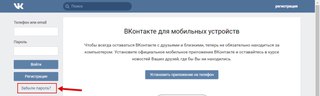
Этап 2: Копирование
Теперь пошагово рассмотрим, как перенести контакты с телефона на компьютер с помощью системной адресной книги
Системное приложение «Контакты» в любой версии Андроид обладает функцией экспорта и импорта контактов. Интерфейс может незначительно отличаться, но суть остается одна. Данные адресной книги сохраняются в файле с расширением vcf, который переносится на компьютер по электронной почте Gmail. Мы покажем процесс переноса контактов на примере 6-й версии ОС Android:
Включите мобильный интернет
Откройте приложение «Контакты» в меню смартфона
В верхнем правом углу откройте выпадающее меню
Выберете пункт Импорт/экспорт
Укажите источник, откуда будут скопированы контакты. Это может быть внутренний накопитель, сим-карта или память телефона.
Выберете свою электронную почту
В списке контактов нажмите на пункт «Выбрано» и укажите все контакты
Нажмите Ок
После этого система запакует все контакты в файл и отправит на ваш электронный ящик. Далее их можно хранить либо в полученном письме, либо скопировать себе на компьютер. Также можно воспользоваться страницей своего аккаунта в браузере в разделе контактов:
Далее их можно хранить либо в полученном письме, либо скопировать себе на компьютер. Также можно воспользоваться страницей своего аккаунта в браузере в разделе контактов:
Откройте страницу браузера по адресу https://www.google.com/contacts
В пункте «Еще» нажмите на Экспорт
Добавьте файл vcf, который вы отправляли со своего смартфона
Обратите внимание, что в настройках импорта и экспорта контактов можно установить перенос номеров и на внешнюю карту памяти. После копирования файла vcf на карту ее нужно извлечь из телефона, поместить в кардридер и перенести данные на ПК. Проследите за тем, чтобы на карте не были установлены важные приложения — после извлечения sd-карты все программы будут утеряны.
Если у вас возникли проблемы с добавлением аккаунта Google, воспользуйтесь советами на официальном форуме компании Fly в топике Не добавляется Google-аккаунт: способы решения проблемы .
Способ 2: Копирование контактов с помощью подключения телефона и ПК через USB
Если у вас по какой-то причине нет аккаунта Google, но требуется срочно перенести контакты на компьютер, можно воспользоваться копированием номеров с помощью USB-кабеля.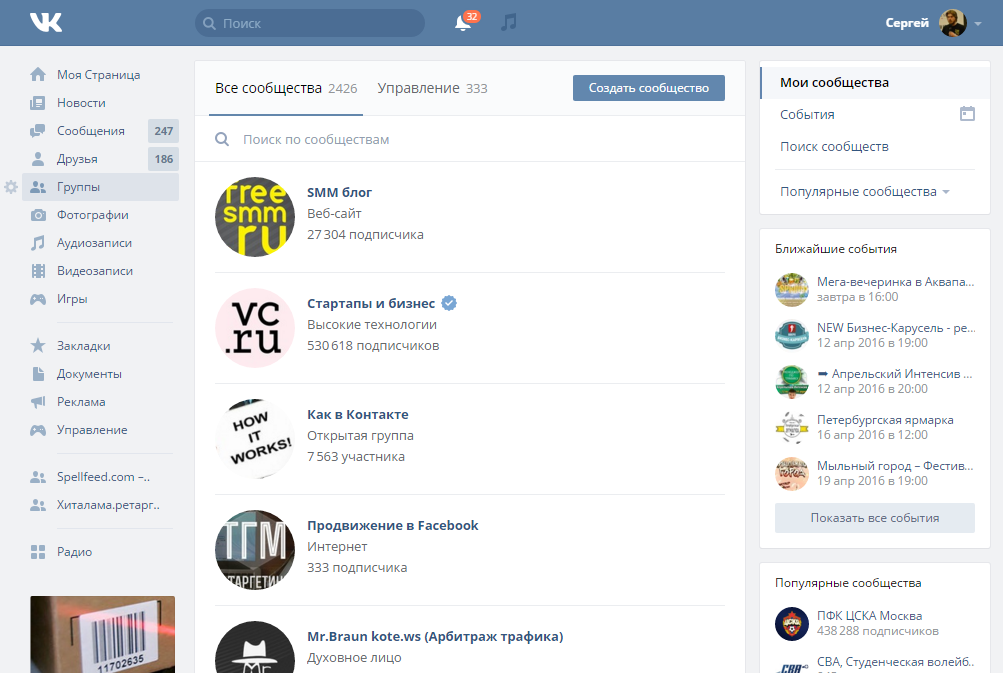 Для того чтобы компьютер увидел ваши контакты, их нужно перенести в память телефона:
Для того чтобы компьютер увидел ваши контакты, их нужно перенести в память телефона:
Откройте настройки Андроида
Выберете пункт «Контакты»
Нажмите на импорт/экспорт
В качестве источника укажите сим-карту
Назначьте хранилищем память телефона
Через несколько секунд все ваши контакты будут скопированы в телефон. По такой же схеме скопируйте контакты из телефона на карту памяти. Система создаст в корневом каталоге файл vcf с вашими номерами. Теперь их можно перенести на компьютер:
Соедините телефон с ПК USB-кабелем
В меню использования USB укажите передачу файлов
Откройте на компьютере проводник или файловый менеджер
Найдите в списке дисков свой смартфон
Откройте внутренний накопитель
Найдите файл визитной карточки — это и есть ваши контакты
Скопируйте файл в память компьютера
Способ 3: Копирование контактов на компьютер через внешние программы
В цифровом магазине Google Play довольно много приложений созданных для переноса контактов с телефона на ПК. Все они функционируют по тому же принципу, как и системное приложение «Контакты» — через создание vcf-файла, который можно отправить себе на почту или напрямую скопировать на компьютер.
Все они функционируют по тому же принципу, как и системное приложение «Контакты» — через создание vcf-файла, который можно отправить себе на почту или напрямую скопировать на компьютер.
Для заядлых любителей копаться в разнообразном софте мы можем порекомендовать сервис и связанное с ним приложение для смартфона AirDroid. С помощью данной службы устанавливается удаленное управление смартфоном с ПК. В частности, пользователь получает доступ и к контактам в своем мобильнике. О том, как пользоваться AirDroid вы можете прочитать в статье Удаленное управление Андроид .
Для испытания различных способов переноса контактов из мобильной телефонной книге на ПК нам понадобился мощный и производительный смартфон, который должен был долго держать зарядку, обладать шустрым процессором и нести на борту емкий аккумулятор. В итоге испытание нагрузками на процессор и аккумулятор выдержал смартфоне Fly Cirrus 7 .
Компания Fly уже 14 лет занимается выпуском качественных мобильных гаджетов, в которых производительная техническая начинка сочетается с отличным дизайном и доступной ценой.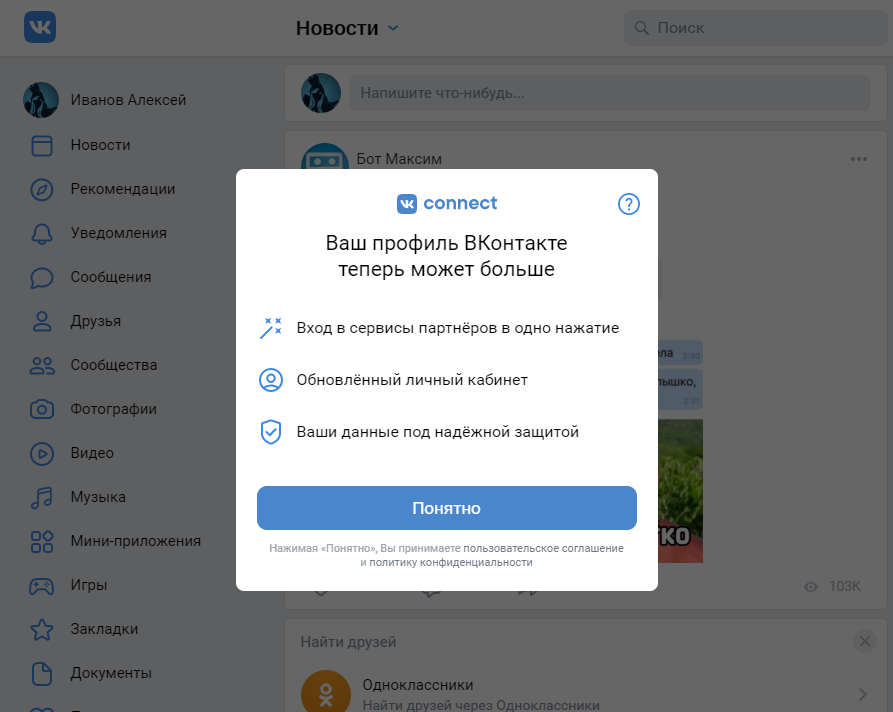 Смартфон Cirrus 7 не стал исключением.
Смартфон Cirrus 7 не стал исключением.
Данной моделью чрезвычайно удобно пользоваться. Благодаря эргономичному корпусу и выверенным габаритам, смартфон идеально лежит в руке. Яркий и контрастный 5,2-дюймовый IPS-экран не бликует даже под ярким освещением, а мощный 4-ядерный процессор с частотой 1,25 ГГц обеспечил отличную работу с интерфейсом смартфона и установленными приложениями.
Полное тестирование различных способов и доскональное изучение настроек копирования контактов в ПК заняло у нас почти 2 часа. За это время батарея смартфона на 2600 мАч показала себя с самой лучшей стороны, разрядившись всего 20% при постоянно включенном модуле 4G LTE.
А вам часто приходилось сталкиваться с необходимостью переноса контактов из телефона на компьютер? Возникали ли у вас при этом какие-нибудь сложности? Расскажите нам об этом
Пользователи смартфонов часто интересуются, как скопировать контакты с Android на компьютер. Если у вас также возникла подобная необходимость, то эта статья должна вам помочь.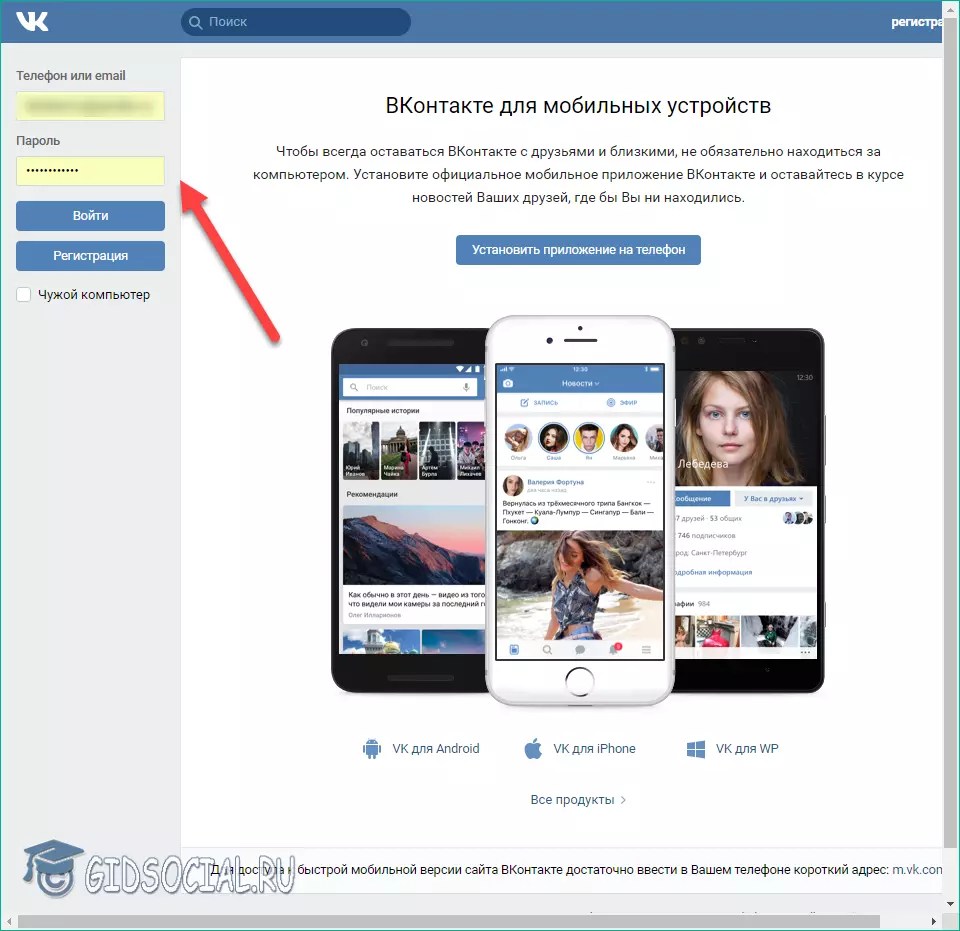 Здесь вы сможете узнать два способа копирования контактов на компьютер.
Здесь вы сможете узнать два способа копирования контактов на компьютер.
Копируем контакты с помощью Android устройства
Самый простой способ скопировать контакты с Андроида на компьютер это сделать экспорт контактов с приложения «Контакты» на вашем мобильном устройстве, а потом, импортировать их в какую-нибудь программу на компьютере (если это необходимо).
Для этого запустите приложение «Контакты» и откройте контекстное меню приложения (с помощью кнопки с тремя точками или сенсорной клавиши под экраном). В контекстном меню нужно выбрать пункт «Импорт/экспорт».
После этого на экране появится еще одно окно в котором нужно выбрать пункт «Экспорт во внутреннюю память».
В результате все ваши контакты будут сохранены во внутренней памяти Андроид устройства в виде файла «Контакты.vcf». Дальше этот файл вы сможете скопировать на компьютер, подключив Андроид устройство с помощью USB кабеля.
Копируем контакты с помощью сервиса Google Контакты
Также вы можете скопировать контакты с Андроид на компьютер с помощью сервиса «Google Контакты». Для этого зайдите в «Google Контакты» с помощью браузера (адрес сайта https://contacts.google.com). В сервисе «Google Контакты» вам нужно нажать на кнопку «Еще», а потом на кнопку «Экспортировать».
Для этого зайдите в «Google Контакты» с помощью браузера (адрес сайта https://contacts.google.com). В сервисе «Google Контакты» вам нужно нажать на кнопку «Еще», а потом на кнопку «Экспортировать».
После этого сервис предложит перейти к старой версии сервиса «Google Контакты». Соглашаемся и ждем, пока перезагрузится страница. Дальше нужно нажать на кнопку «Еще» и еще раз на кнопку «Экспорт».
Дальше появится окно с настройками экспорта. Здесь нужно выбрать формат, в котором вы хотите скопировать контакты на свой компьютер, а также нужную группу контактов. После выбора нужных настроек просто нажмите на кнопку «Экспорт».
В результате браузер скачает контакты с сервиса «Google Контакты» и вы сможете использовать их на своем компьютере.
Как открыть контакты с андроида на компьютере
Если вам потребовалось сохранить контакты с Android телефона на компьютер для тех или иных целей — нет ничего проще и для этого предусмотрены средства как на самом телефоне, так и в аккаунте Google, в случае если ваши контакты синхронизируются с ним.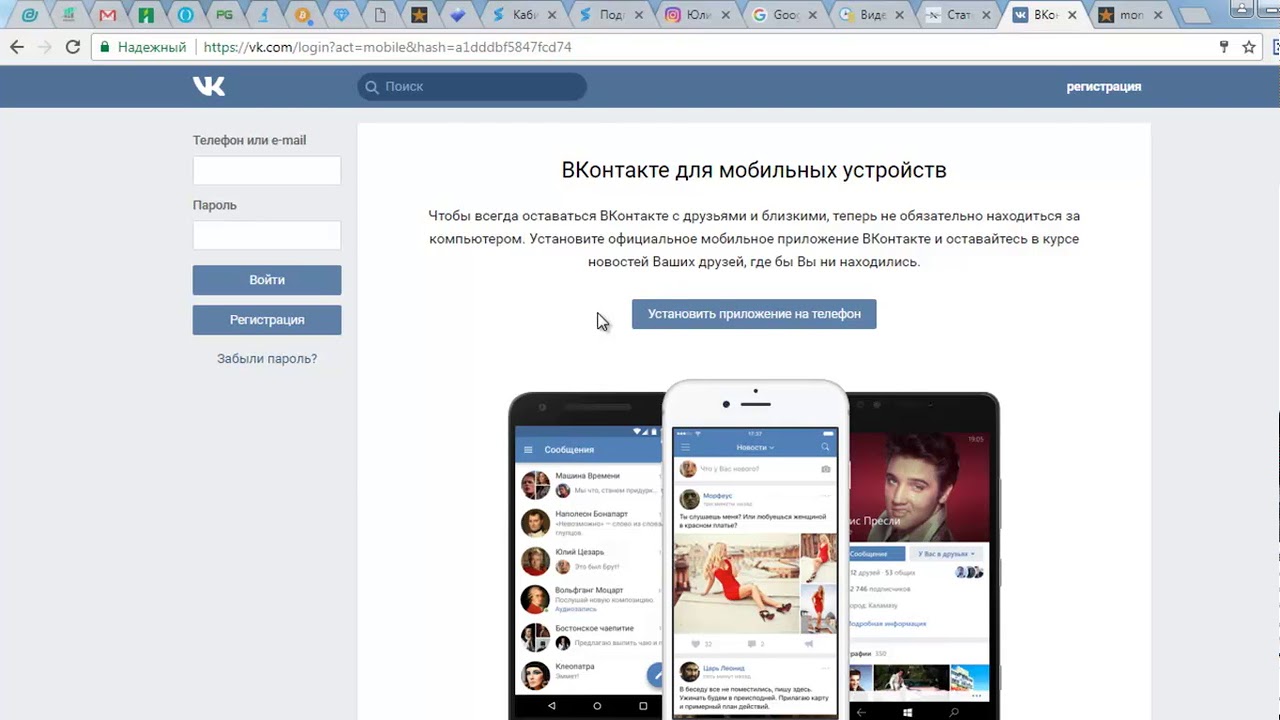 Есть и сторонние приложения, позволяющие сохранять и редактировать контакты на компьютере.
Есть и сторонние приложения, позволяющие сохранять и редактировать контакты на компьютере.
В этой инструкции покажу несколько способов экспортировать ваши контакты Android, открыть их на компьютере и расскажу, как решить некоторые проблемы, наиболее распространенная из которых — неправильное отображение имен (показываются иероглифы в сохраненных контактах).
Сохранение контактов с использованием только телефона
Первый способ самый простой — вам достаточно только самого телефона, на котором сохранены контакты (ну и, конечно, потребуется компьютер, раз уж мы переносим эту информацию на него).
Запустите приложение «Контакты», нажмите по кнопке меню и выберите пункт «Импорт/Экспорт».
После этого вы можете выполнить следующие действия:
- Импорт с накопителя — используется для импорта в книгу контактов из файла во внутренней памяти или на SD карте.
- Экспорт на накопитель — все контакты сохраняются в файл vcf на устройстве, после этого вы можете его передать на компьютер любым удобным способом, например, подключив телефон к компьютеру по USB.

- Передать видимые контакты — этот вариант полезен, если вы предварительно в настройках установили фильтр (так, чтобы отображались не все контакты) и вам требуется сохранить на компьютер только те, которые показываются. При выборе данного пункта вам не будет предложено сохранить файл vcf на устройство, а только поделиться им. Вы можете выбрать Gmail и отправить этот файл себе же на почту (в том числе на ту же самую, с которой отправляете), а потом открыть на компьютере.
- Контакты Windows
- Microsoft Outlook
Однако с указанными двумя программами могут быть проблемы — русские имена сохраненных контактов отображаются как иероглифы. Если вы работаете с Mac OS X, то там этой проблемы не будет, вы легко импортируете данный файл в родное приложение контактов от Apple.
Исправление проблемы с кодировкой контактов Andro >Файл vCard представляет собой текстовый файл, в котором в специальном формате записываются данные контактов и Android сохраняет этот файл в кодировке UTF-8, а стандартные средства Windows пытаются открыть его в кодировке Windows 1251, отчего вы и видите иероглифы вместо кириллицы.

Есть следующие способы исправить проблему:
- Использовать программу, которая понимает кодировку UTF-8 для импорта контактов
- Добавить специальные теги в файл vcf, чтобы сообщить Outlook или другой подобной программе об используемой кодировке
- Сохранить файл vcf в кодировке Windows
Я рекомендую использовать третий способ, как самый простой и быстрый. И предлагаю такую его реализацию (вообще, есть множество способов):
- Загрузить текстовый редактор Sublime Text (можно portable версию, не требующую установки) с официального сайта sublimetext.com.
- В этой программе открыть файл vcf с контактами.
- В меню выбрать File — Save With Encoding — Cyrillic (Windows 1251).
Готово, после этого действия кодировка контактов будет такая, которую адекватно воспринимают большинство приложений Windows, включая Microsoft Outlook.
Сохраняем контакты на компьютер с помощью Google
Если ваши контакты Android синхронизированы с аккаунтом Google (что я рекомендую делать), вы можете сохранить их на компьютер в разных форматах, зайдя на страницу contacts. google.com
google.com
В меню слева нажмите «Еще» — «Экспортировать». В момент написания этого руководства при нажатии данного пункта предлагается использовать функции экспорта в старом интерфейсе контактов Google, а потому дальнейшее показываю в нем.
Вверху страницы контактов (в старом варианте) нажмите «Еще» и выберите «Экспорт». В открывшемся окне вам потребуется указать:
- Какие контакты экспортировать — рекомендую использовать группу «Мои контакты» или только выбранные контакты, поскольку в списке «Все контакты» содержатся данные, которые вам, скорее всего не нужны — например, адреса электронной почты всех, с кем вы хоть однажды переписывались.
- Формат для сохранения контактов — моя рекомендация — vCard (vcf), который поддерживается почти любыми программами для работы с контактами (если не считать проблемы с кодировкой, о которой я написал выше). С другой стороны, CSV также поддерживается почти везде.
После этого нажмите кнопку «Экспорт» для сохранения файла с контактами на компьютер.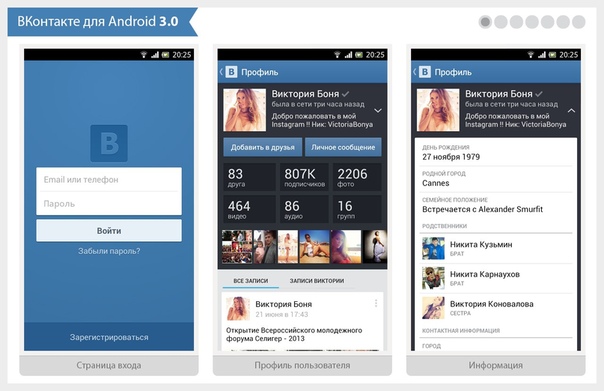
Использование сторонних программ для экспорта контактов Andro >В магазине Google Play есть множество бесплатных приложений, которые позволяют сохранить ваши контакты в облако, в файл или на компьютер. Однако о них я писать, пожалуй, не буду — все они делают почти то же самое, что и стандартные средства Android и польза от использования таких сторонних приложений мне кажется сомнительной (разве что такая вещь как AirDroid действительно хороша, но она позволяет работать далеко не только с контактами).
Речь немного о других программах: многие производители смартфонов на Android поставляют собственное ПО для Windows и Mac OS X, позволяющее, в том числе, сохранять резервные копии контактов или импортировать их в другие приложения.
Например, для Samsung это KIES, для Xperia — Sony PC Companion. В обеих программах экспорт и импорт ваших контактов сделан так просто, как это только может быть, так что проблем возникнуть не должно.
А вдруг и это будет интересно:
Почему бы не подписаться?
Рассылка новых, иногда интересных и полезных, материалов сайта remontka.pro. Никакой рекламы и бесплатная компьютерная помощь подписчикам от автора. Другие способы подписки (ВК, Одноклассники, Телеграм, Facebook, Twitter, Youtube, Яндекс.Дзен)
27.10.2015 в 12:11
Здравствуйте!
При экспорте контактов в файл vcf на компьютере открываются по одному контакту, а мне надо в виде списка. Как это сделать?
27.10.2015 в 12:31
Как это сделать стандартными средствами Windows я не знаю. (с помощью встроенного приложения контактов). Но, импорт всех контактов из VCF файла поддерживают Outlook и другие приложения, которые предназначены в том числе, для работы с такими данными (органайзеры, почтовые клиенты и т.д.).
29.10.2016 в 18:48
Владимир, надо переименовать contacts.vcf в contacts.csv и тогда он открывается с помощью Excel или Open Office и там видно, что файл содержит не один контакт, а все. Правда фотки контактов не сохраняются
25.01.2016 в 18:31
Здравствуйте!
Перекодировка с помощью Sublime Text не работает: как были кракозябры так и есть (Win 8.1)
26.01.2016 в 08:54
Здравствуйте. Странно. У меня в тесте все работало. Но попробую перепроверить.
05.02.2016 в 13:56
Ну как? Перепроверили? У меня такие же «кракозябры» остались.
06.02.2016 в 08:19
У меня в порядке. А в самом Sublime Text у вас показывается человеческий текст?
11.09.2016 в 13:13
Тоже самое. Sublime Text показывает какой то набор английских букв, в вперемешку с какими то командами. Нормально текст не показывает. Возможно вы делали вначале какие то настройки.
12.09.2016 в 10:24
Могу лишь порекомендовать использовать меню File — Reopen With Encoding и попробовать основные кодировки UTF, Windows
14.06.2017 в 21:32
Пробовал. Всё до одного места.
16.08.2017 в 08:13
Notepad++ . Только им можно норм перекодить, Sublime не все ест. проверено на опыте.
06.03.2016 в 10:07
Здравствуйте! Можно-ли как-то достать контакты без использования самого телефона?
Проблема заключается в том, что, дисплей разбит. Телефон подключен кабелем, но, в память телефона залезть не получается.
Спасибо!
07.03.2016 в 08:26
Если синхронизированы, то с гугла можно их достать. Если нет… что-то я не знаю способов чтобы вообще без исползования экрана.
04.04.2016 в 15:34
Спасибо, очень пригодилась статья. Подскажите, а как быть с заметками, а не контактами на андроид? Как их синхронизировать с гугл и сохранить на компьютере
05.04.2016 в 09:22
Здравствуйте. Зависит от того, что вы используете для заметок. Если Google Keep, то они уже и так синхронизированы с keep.google.com. Если стороннее приложение (возможно, от производителя телефона), то посмотрите, должна быть какая-то опция синхронизации или экспорта.
06.04.2016 в 07:48
Нашла способ, использую приложение от производителя телефона, а старые смс можно перенести на комп? новый телефон? или в виртуальное хранилище?
06.04.2016 в 08:06
Программка SMS Backup+ (точнее — приложение для Android) умеет это делать.
Плюс, если у вас оба телефона с поддержкой NFC, то при первоначальной активации нового телефона вас спросят: а нет ли у вас старого, и, приложив оба телефона друг к другу, вы сможете перенести все данные (кроме фото и т.п.) и настройки.
18.04.2016 в 10:28
Добрый день. А возможно ли как то извлечь контакты, если на телефоне выходит ошибка android.process.acore? В телефонную книгу войти не удается. А при синхронизации через Гугл копируется только 2 контакта почему-то.
19.04.2016 в 09:17
Анастасия, зайдите в настройки — приложения и там очистите кэш для приложений контакты и телефон, должно убрать ошибку.
03.06.2016 в 21:50
Если я синхронизирую на комп в телефоне они тоже останутся?
04.06.2016 в 09:58
12.06.2016 в 22:16
Здравствуйте, я всё сделала, как описано при экспорте на накопитель, включая сохранение контактов через программу sublimetext, но когда я открываю через outlook, отображается пустая форма контакта для заполнения. Как увидеть сохранённые мною контакты?
13.06.2016 в 05:22
Здравствуйте. А попробуйте импортировать файл контактов еще без обработки в sublimetext в Outlook.
Вообще, точно не могу сказать, почему такая проблема (вдруг у вас там и правдо не было контактов и они не экспортировались каким-то непонятным образом?)
02.08.2016 в 18:52
Здравствуйте, после экспорта контактов на компьютер, в дальнейшем я смогу вернуть их на телефон (телефон будет почищен)?
02.08.2016 в 23:08
Здравствуйте. Да, сможете. Только после экспорта и перед сбросом проверьте, чтоб читабельны были.
24.08.2016 в 22:30
Спасибо за статью! Как оказалось, я уже давно всё экспортировала в гугл, только не знала, что это уже произошло. После прочтения статьи, поняла, что контакты сохранены : ) Спасибо за моё прозрение
17.09.2016 в 21:33
Здравствуйте! В гугле контакты сохранены. А как теперь их перекинуть в новый телефон?
18.09.2016 в 09:58
Вы когда будете его включать впервые и настраивать учетную запись Google, они сами загрузятся. Если уже включили, но не настроили, то где-то в настройках добавляются аккаунты.
17.09.2016 в 21:39
Скажите, как выйти из одного гугла и зайти в другой? Как на одном компьютере посмотреть контакты с нескольких телефонов?
18.09.2016 в 09:56
Ну как на любом другом сайте: выйти и зайти с новой учетной записью. Если же вы используете учетную запись в браузере Google Chrome, то можно еще кликнуть по имени справа вверху, там сменить пользователя.
21.09.2016 в 09:58
Пожалуйста, подскажите как мне через USB кабель сохранить контакты с телефона на компьютер, возможно проги есть? Или вашим методом, но не через интернет, так как я в мобильнике не пользуюсь этой услугой..
21.09.2016 в 11:18
Здравствуйте. А в статье ведь описывается экспорт файла с контактами во внутреннюю память Android, откуда его уже можно по USB перекинуть на компьютер.
15.10.2016 в 20:15
Добрый день. При входе в контакты выдает собщение «Приложение Контакты остановлено». Подскажите каким образом его запустить? Невозможно сделать звонок.
16.10.2016 в 08:56
Попробуйте в настройках приложений очистить кэш для контактов (но не очищать данные)
19.10.2016 в 17:09
Здравствуйте! как мне удалить программу с телефона, если постоянно на экране высвечивает фраза «установка не удалась! пожалуйста, обратитесь к разработчику.» Просто мне нужны контакты и их удалить нельзя.
06.11.2016 в 20:44
Здравствуйте! А можно экспортировать файлы на телефон (андроид) с файлового редактора (word, excel)?
07.11.2016 в 08:29
Здравствуйте. Именно файлы документов? Да, можно:
1) просто подключить телефон к компьютеру и скопировать файлы, создав удобную для вас папку. На андроид поставить приложения для работы с этими документами, можно те же Microsoft Word и Excel.
2) отправить себе на электронную почту, открыть письмо на андроиде.
3) использовать облачные хранилища.
06.12.2016 в 15:22
Добрый день!
Экспортировал с телефона контакты. Далее скачал Sublime Text, но он не помогает. Контакты в каком были формате, таком и остались.
И вопрос 2. Можно ли потом в обратном порядке закинуть эти контакты на телефон?
07.12.2016 в 09:57
По второму вопросу — ответ: да.
По первому — прямо сейчас перепроверить не могу. Сдается мне ошибка где-то в действиях, но указать на нее у меня нет возможности (не осталось ни одного рабочего андроида на руках, чтобы еще раз весь процесс провести самому).
Можно кстати попробовать открыть этот файл в любом браузере, переименовав, например, в txt, а потом вручную менять кодировку (с помощью меню браузера, выбирая кириллические), пока не появится читабельный текст, чтобы определить, какая кодировка должна быть.
09.04.2017 в 13:40
Добрый день.
я забыла пароль от аккаунта гугла в андроиде и теперь не могу скачать ничего с плей маркета, требует зайти в аккаунт. проделаал все операции по восстановлению пароля на гугле, включая ответ на секретный вопрос. и он мне отвечает, что гугл не верит, что аккаунт мой. Что делать? я 3 года назад завела этот аккаунт и, конечно, ничего не помню.
10.04.2017 в 10:44
Елена, здравствуйте. Не знаю. Пробовать еще восстановить.. а если не получится — заводить новый, наверное.
24.04.2017 в 19:49
Здравствуйте, синхронизировал Самсунг с разбитым дисплеем через Smart Switch, получился формат contacts.cbda. Теперь необходимо перекинуть их на Huawei, пробовал через приложение Mobitel, но он просит форматы .med .vcf .csv. Конвертировал формат через Samsung kies .cbda в .csv и .vcf получаются иероглифы. Что делать?
25.04.2017 в 09:28
Можно попробовать разными кодировками сохранить уже готовый vcf (или csv) и попробовать заново импортировать, т.е. (например, я использую текстовый редактор Sublime Text):
открываем csv в редакторе, Files — Save With Encoding — выбираем кодировку, сохраняем, проверяем как работает. Попробуйте в первую очередь UTF-8 и Cyrillic 1251
17.06.2017 в 23:49
Экспортировал контакты на SD карту, оттуда перетащил на комп. Потом почистил телефон, перетащил обратно файл с расширением vcf, зашёл в импорт, импортировал, а там только 1 контакт из всей записной книжки. Почему?
18.06.2017 в 09:23
А точно вы все контакты экспортировали? Файл VCF если открыть на компе — в нем много контактов? Похоже, где-то при экспорте ошиблись, а вот где — чет не придумаю.
26.06.2017 в 18:49
Экран на телефоне перестал показывать (чёрный), а нужно изъять Контакты, экспортировать нет возможности. Как быть?
27.06.2017 в 09:23
Не синхронизированы с Google? (тогда берем из contacts.google.com)
Не поддерживает ли телефон подключение по MHL? (тогда к ТВ можно было бы подключить)
30.03.2018 в 11:20
Здравствуйте!
Подскажите пожалуйста программу или способ как открыть файл *.vcf на компьютере так что бы у КАЖДОГО контакта отображались сразу ВСЕ телефонные номера в виде таблицы. (у меня их по 5-7). И распечатать их на
в автоматическом режиме ( не вручную). Теми способами, которые описали Вы, открывается по одному, максимум по 2 номера. А нужны все и не хочу выбирать их руками.
Если можно
31.03.2018 в 08:55
Погуглите VCF Viewer. А еще, кстати, есть онлайн конвертация VCF в PDF, например aconvert.com/pdf/vcf-to-pdf/ (правда не пробовал)
15.06.2018 в 13:21
У меня почему то экспортируются только три контакта из вайбера.
16.08.2018 в 12:21
Добрый день! У меня возникла проблема — после включения телефон Lenovo пишет «В приложении android.process.acore произошла ошибка». Как это победить ?
16.08.2018 в 13:25
25.08.2018 в 23:02
Столкнулся с такой же проблемой как описано у большинства под этой статьей. Решил по большей степени из советов ребят которые писали сообщения выше, попытаюсь последовательно расписать:
1. Переписал в екселевский файл все телефонные номера со старого телефона (В моём случае выбора не было. в вашем могут быть варианты).
2. Создал в телефоне 1 контакт. После чего импортировал его в директорию телефона (00001.vcf).
3. Открыл с помощью программы Notepad++ (Благодарность комраду «PL»), получилось следующее:
BEGIN:VCARD
VERSION:3.0
N:»Фамилия Имя Отчество»
FN: «Фамилия Имя Отчество»
TEL;TYPE=CELL:»Номер телефона»
ORG;CHARSET=UTF-8:»Организация»
END:VCARD
4. Копируем всё это в ексель, для удобства подстановки сохраненных ранее имён и номеров, путём не сложных манипуляций с автофильтром, создаём необходимое количество «ячеек» (Всё от BEGIN:VCARD до END:VCARD = 1 ячейка, надеюсь так понятно будет).
5. Копируем полученный после обработки в екселе текст во всё ещё открытый 00001.vcf — сохраняем.
6. Заходим в Гугл контакты и импортируем файлик 00001.vcf
7. Загрузить контакты с гугл хранилища на телефон не составило труда.
Надеюсь кому-то моя писанина поможет, как помогла мне Ваша.
Повторная благодарность комрадам «на верхних полках»!
14.09.2018 в 11:48
В поисках как открыть VCF в Excel нашел
VCF Import v3.085.xlsm
sourceforge.net/projects/bulkvcftocsv/files/
Преобразует в csv.
Но имена оказались в iso-8859-1 и выглядели крякозябрами.
Скопировал столбец, а конвертированный вставил обратно
Конвертировал в windows-1251 на сайте
online-decoder.com/ru
Примечание: после отправки комментария он не появляется на странице сразу. Всё в порядке — ваше сообщение получено. Ответы на комментарии и их публикация выполняются ежедневно днём, иногда чаще. Возвращайтесь.
Это заняло бы несколько часов : вручную переносить сотни контактов с одного мобильного телефона на другой или с компьютера на мобильное устройство. Люди меняют сотовые телефоны так же быстро, как заменяются новые технологии. Доставка, передача контактов стали проще и эффективнее. Программное обеспечение сторонних разработчиков, а также клиент электронной почты, может позволить вам иметь контакты, перенесенные в несколько мест в течение нескольких минут.
Как перенести фотографии
Отправка фотографий по электронке не всегда лучший способ перенести на компьютер. По безлимитному плану, вам придется платить за каждую информацию.
Примените кабель USB для передачи фотографий с вашего мобильного телефона к компьютеру. Возможно, придется приобрести комплект подключения данных, который создан специально для вашей марки телефона. Комплект содержит – кабель передачи данных, а также ПО, в случае необходимости для передачи фото и картинок.
Читайте инструкции, чтобы активировать устройство хранения данных. Перетащите фотоснимки в файлы на компьютере. Выключайте телефон в соответствии с его инструкциями, чтобы избежать повреждения карты памяти.
Используйте карту памяти съемную – просто извлеките ее, применяя для перемещения снимков, возможно, придется купить устройство для чтения. Удостоверьтесь только, что покупаете правильный адаптер.
Выньте компактное запоминающее устройство из телефона, следуя конкретным инструкциям. Вставьте карту в устройство чтения / адаптер. Подключите устройство к свободному порту РС. Откройте диск и перенесите фото.
Как переносить изображение с Samsung с поддержкой Bluetooth
Для отправки с мобильного телефона Samsung на PC, необходимо установить безопасное соединение между телефоном и компьютером. Использование Bluetooth для передачи фото, не добавляет посты!
На экране телефона нажмите ОК, а затем «Настройки» и Bluetooth, Select. Выбор опции «Поиск нового устройства», а затем найдите конструкцию в списке.
Введите PIN-код при запросе на Samsung, необходимо ввести тот же номер и на компьютер.
Войдите в Menu на телефоне, далее «Мои вещи», «Картинки».
Выберите «Мои фотографии», выделите изображение, которое хотите отправить на компьютер.
Нажмите функциональную клавишу «Опции» и «Отправить по Bluetooth».
Принять файл изображения и немного подождать, пока закончится загрузка.
Импортирование контактов в компьютер
Создать аккаунт в Google, Gmail, MobileMe от Apple, они поддерживают контакты обновленными и переведут куда угодно, если активирован адрес аккаунта/электронной почты. Учетная запись MobileMe бесплатна в течение 60 дней, а сборы $ 99 в год, аккаунт в Google – бесплатно.
В адресной книге на устройстве (или ПК) нажмите кнопку «Файл», затем «Экспорт». Программа создает файл CSV, который можно сохранить на «Рабочий стол» или в другую область.
Запустите браузер с доступом к Gmail, MobileMe или других третьих лиц over-the-air учетной записи. Нажмите кнопку «Импорт» в рамках «Контакты» и перейдите к CSV – файл, сохраненный.
Создать учетную запись электронной почты через мобильный телефон. С помощью функции электронной почты (встроенной в большинство современных телефонов) и имени/пароля почты сторонних производителей получить доступ к веб-странице (Gmail, etc).
Выберите параметр для переноса сохранённых данных и обновления автоматически (через мобильный телефон). Все контакты, которые только были импортированы в программное обеспечение over-the-air – автоматически синхронизируются с телефоном. В зависимости от типа телефона, хронизируются и обновления при подключении к компьютеру iPhone.
Установить и загрузить приложение сторонних разработчиков для отправки информации. Например, BitPim – это программа центра устройств Microsoft, поставляемая с Windows.
Откройте ПО и подключите компьютер к телефону с помощью любого предоставленного кабеля.
Найдите параметр – «Ваши контакты», поставив галочку рядом с «Контакты».
Ввод QR-кода
Этот способ имеет смысл при передаче ссылки или текста в блог. Например, если вам необходим путь в Google карты, список покупок или на общую картинку. Хорошо применять, используя рабочий стол в офисе, где другие методы не работают из-за ограничений безопасности.
Практически каждый пользователь устройством на базе операционной системы Android пользуется учетной записью Google. Аккаунт Google нужен не только для того, чтобы пользоваться официальным магазином приложений Play Маркет, но и для сохранения контактов в облаке. Однако иногда полезно сохранить свои контакты на собственном накопителе, например на жестком диске компьютера или на флешке. Мы расскажем, как легко можно сделать это.
Сохранение контактов при помощи смартфона
Самый простой способ, это использовать возможности, встроенные в операционную систему Google. Откройте приложение “Контакты”, нажмите на кнопку меню и далее выберите из выпадающего меню кнопку “Импорт/Экспорт”.
Вы уже догадались, данная функция позволяет как сохранять имеющиеся контакты в отдельном файле с расширением vcf, так и загружать их обратно на новом устройстве. Таким образом вы сможете сделать бекап собственных контактов или же перенести на другой девайс. Открыть этот файл на компьютере можно при помощи программ Контакты Windows, Microsoft Outlook. Если же ваш смартфон или планшет поддерживает OTG, то вы можете подключить флешку напрямую к мобильному устройству и перенести файл с сохраненными контактами на нее.
Нажмите на клавишу “Еще” и вам станет доступен знакомый пункт “Экспорт/импорт”, который поможет сохранить контакты в отдельном файле.
Сторонние программы
По статистике, среднестатистический пользователь меняет свой мобильный телефон раз в 1,5 года. Это происходит из-за того, что смартфон – это гаджет, который устаревает в считанные месяцы. Обновляется операционная система, появляются новые мощные процессоры, повышается емкость аккумуляторов.
Очень часто причиной покупки нового мобильника становится поломка старого. Ни один гаджет, будь это iphone или смартфон на Android, не застрахован от системного сбоя или механического повреждения. В любом случае, перед пользователем стоит задача – сохранить самые ценные данные в своем устройстве. И если фото или видео можно быстро перекинуть, например, на карту памяти, то как быть с контактами?
Конечно, можно потратить уйму времени и переписать все номера в телефонной книге. Вот только, как правило, количество контактов в телефоне переваливает за несколько сотен. Тогда самым очевидным и доступным способом становится перенос контактов с телефона на компьютер. Это можно осуществить даже для подстраховки, создав на всякий случай резервную копию своих номеров.
В нашей статье мы расскажем, как перекинуть контакты с телефона на компьютер, используя:
Импорт номеров через настройки системного приложения «Контакты» и аккаунт Google
Подключение телефона к ПК с помощью USB-кабеля
Внешнее программное обеспечение
Способ 1. Как через компьютер перенести контакты с телефона, используя аккаунт Google
Владельцы смартфонов на Андроиде могут воспользоваться функциям своего аккаунта Google для копирования на ПК номеров из адресной книги. Копирование проходит в два этапа. Сначала нужно настроить синхронизацию между аккаунтом и контактами. А затем перенести контакты, упакованные в файл vcf.
Этап 1: Синхронизация
Войдите в настройки смартфона
Выберете пункт «Аккаунты»
Укажите пункт Google или добавьте его командой в конце списка
Установите переключатель синхронизации напротив пункта «Контакты»
В правом верхнем углу нажмите на выпадающее меню и нажмите кнопку «Синхронизировать»
После этого настроится соединение вашего аккаунта Google и адресной книги.
Этап 2: Копирование
Теперь пошагово рассмотрим, как перенести контакты с телефона на компьютер с помощью системной адресной книги
Системное приложение «Контакты» в любой версии Андроид обладает функцией экспорта и импорта контактов. Интерфейс может незначительно отличаться, но суть остается одна. Данные адресной книги сохраняются в файле с расширением vcf, который переносится на компьютер по электронной почте Gmail. Мы покажем процесс переноса контактов на примере 6-й версии ОС Android:
Откройте приложение «Контакты» в меню смартфона
В верхнем правом углу откройте выпадающее меню
Выберете пункт Импорт/экспорт
Укажите источник, откуда будут скопированы контакты. Это может быть внутренний накопитель, сим-карта или память телефона.
Выберете свою электронную почту
В списке контактов нажмите на пункт «Выбрано» и укажите все контакты
После этого система запакует все контакты в файл и отправит на ваш электронный ящик. Далее их можно хранить либо в полученном письме, либо скопировать себе на компьютер. Также можно воспользоваться страницей своего аккаунта в браузере в разделе контактов:
Откройте страницу браузера по адресу https://www.google.com/contacts
В пункте «Еще» нажмите на Экспорт
Добавьте файл vcf, который вы отправляли со своего смартфона
Обратите внимание, что в настройках импорта и экспорта контактов можно установить перенос номеров и на внешнюю карту памяти. После копирования файла vcf на карту ее нужно извлечь из телефона, поместить в кардридер и перенести данные на ПК. Проследите за тем, чтобы на карте не были установлены важные приложения – после извлечения sd-карты все программы будут утеряны.
Если у вас возникли проблемы с добавлением аккаунта Google, воспользуйтесь советами на официальном форуме компании Fly в топике Не добавляется Google-аккаунт: способы решения проблемы .
Способ 2: Копирование контактов с помощью подключения телефона и ПК через USB
Если у вас по какой-то причине нет аккаунта Google, но требуется срочно перенести контакты на компьютер, можно воспользоваться копированием номеров с помощью USB-кабеля. Для того чтобы компьютер увидел ваши контакты, их нужно перенести в память телефона:
Откройте настройки Андроида
Выберете пункт «Контакты»
Нажмите на импорт/экспорт
В качестве источника укажите сим-карту
Назначьте хранилищем память телефона
Через несколько секунд все ваши контакты будут скопированы в телефон. По такой же схеме скопируйте контакты из телефона на карту памяти. Система создаст в корневом каталоге файл vcf с вашими номерами. Теперь их можно перенести на компьютер:
Соедините телефон с ПК USB-кабелем
В меню использования USB укажите передачу файлов
Откройте на компьютере проводник или файловый менеджер
Найдите в списке дисков свой смартфон
Откройте внутренний накопитель
Найдите файл визитной карточки – это и есть ваши контакты
Скопируйте файл в память компьютера
Способ 3: Копирование контактов на компьютер через внешние программы
В цифровом магазине Google Play довольно много приложений созданных для переноса контактов с телефона на ПК. Все они функционируют по тому же принципу, как и системное приложение «Контакты» – через создание vcf-файла, который можно отправить себе на почту или напрямую скопировать на компьютер.
Для заядлых любителей копаться в разнообразном софте мы можем порекомендовать сервис и связанное с ним приложение для смартфона AirDroid. С помощью данной службы устанавливается удаленное управление смартфоном с ПК. В частности, пользователь получает доступ и к контактам в своем мобильнике. О том, как пользоваться AirDroid вы можете прочитать в статье Удаленное управление Андроид .
Для испытания различных способов переноса контактов из мобильной телефонной книге на ПК нам понадобился мощный и производительный смартфон, который должен был долго держать зарядку, обладать шустрым процессором и нести на борту емкий аккумулятор. В итоге испытание нагрузками на процессор и аккумулятор выдержал смартфоне Fly Cirrus 7 .
Компания Fly уже 14 лет занимается выпуском качественных мобильных гаджетов, в которых производительная техническая начинка сочетается с отличным дизайном и доступной ценой. Смартфон Cirrus 7 не стал исключением.
Данной моделью чрезвычайно удобно пользоваться. Благодаря эргономичному корпусу и выверенным габаритам, смартфон идеально лежит в руке. Яркий и контрастный 5,2-дюймовый IPS-экран не бликует даже под ярким освещением, а мощный 4-ядерный процессор с частотой 1,25 ГГц обеспечил отличную работу с интерфейсом смартфона и установленными приложениями.
Полное тестирование различных способов и доскональное изучение настроек копирования контактов в ПК заняло у нас почти 2 часа. За это время батарея смартфона на 2600 мАч показала себя с самой лучшей стороны, разрядившись всего 20% при постоянно включенном модуле 4G LTE.
А вам часто приходилось сталкиваться с необходимостью переноса контактов из телефона на компьютер? Возникали ли у вас при этом какие-нибудь сложности? Расскажите нам об этом
Пользователи смартфонов часто интересуются, как скопировать контакты с Android на компьютер. Если у вас также возникла подобная необходимость, то эта статья должна вам помочь. Здесь вы сможете узнать два способа копирования контактов на компьютер.
Копируем контакты с помощью Android устройства
Самый простой способ скопировать контакты с Андроида на компьютер это сделать экспорт контактов с приложения «Контакты» на вашем мобильном устройстве, а потом, импортировать их в какую-нибудь программу на компьютере (если это необходимо).
Для этого запустите приложение «Контакты» и откройте контекстное меню приложения (с помощью кнопки с тремя точками или сенсорной клавиши под экраном). В контекстном меню нужно выбрать пункт «Импорт/экспорт».
После этого на экране появится еще одно окно в котором нужно выбрать пункт «Экспорт во внутреннюю память».
В результате все ваши контакты будут сохранены во внутренней памяти Андроид устройства в виде файла «Контакты.vcf». Дальше этот файл вы сможете скопировать на компьютер, подключив Андроид устройство с помощью USB кабеля.
Копируем контакты с помощью сервиса Google Контакты
Также вы можете скопировать контакты с Андроид на компьютер с помощью сервиса «Google Контакты». Для этого зайдите в «Google Контакты» с помощью браузера (адрес сайта https://contacts.google.com). В сервисе «Google Контакты» вам нужно нажать на кнопку «Еще», а потом на кнопку «Экспортировать».
После этого сервис предложит перейти к старой версии сервиса «Google Контакты». Соглашаемся и ждем, пока перезагрузится страница. Дальше нужно нажать на кнопку «Еще» и еще раз на кнопку «Экспорт».
Дальше появится окно с настройками экспорта. Здесь нужно выбрать формат, в котором вы хотите скопировать контакты на свой компьютер, а также нужную группу контактов. После выбора нужных настроек просто нажмите на кнопку «Экспорт».
В результате браузер скачает контакты с сервиса «Google Контакты» и вы сможете использовать их на своем компьютере.
Это заняло бы несколько часов : вручную переносить сотни контактов с одного мобильного телефона на другой или с компьютера на мобильное устройство. Люди меняют сотовые телефоны так же быстро, как заменяются новые технологии. Доставка, передача контактов стали проще и эффективнее. Программное обеспечение сторонних разработчиков, а также клиент электронной почты, может позволить вам иметь контакты, перенесенные в несколько мест в течение нескольких минут.
Как перенести фотографии
Отправка фотографий по электронке не всегда лучший способ перенести на компьютер. По безлимитному плану, вам придется платить за каждую информацию.
Примените кабель USB для передачи фотографий с вашего мобильного телефона к компьютеру. Возможно, придется приобрести комплект подключения данных, который создан специально для вашей марки телефона. Комплект содержит – кабель передачи данных, а также ПО, в случае необходимости для передачи фото и картинок.
Читайте инструкции, чтобы активировать устройство хранения данных. Перетащите фотоснимки в файлы на компьютере. Выключайте телефон в соответствии с его инструкциями, чтобы избежать повреждения карты памяти.
Используйте карту памяти съемную – просто извлеките ее, применяя для перемещения снимков, возможно, придется купить устройство для чтения. Удостоверьтесь только, что покупаете правильный адаптер.
Выньте компактное запоминающее устройство из телефона, следуя конкретным инструкциям. Вставьте карту в устройство чтения / адаптер. Подключите устройство к свободному порту РС. Откройте диск и перенесите фото.
Как переносить изображение с Samsung с поддержкой Bluetooth
Для отправки с мобильного телефона Samsung на PC, необходимо установить безопасное соединение между телефоном и компьютером. Использование Bluetooth для передачи фото, не добавляет посты!
На экране телефона нажмите ОК, а затем «Настройки» и Bluetooth, Select. Выбор опции «Поиск нового устройства», а затем найдите конструкцию в списке.
Введите PIN-код при запросе на Samsung, необходимо ввести тот же номер и на компьютер.
Войдите в Menu на телефоне, далее «Мои вещи», «Картинки».
Выберите «Мои фотографии», выделите изображение, которое хотите отправить на компьютер.
Нажмите функциональную клавишу «Опции» и «Отправить по Bluetooth».
Принять файл изображения и немного подождать, пока закончится загрузка.
Импортирование контактов в компьютер
Создать аккаунт в Google, Gmail, MobileMe от Apple, они поддерживают контакты обновленными и переведут куда угодно, если активирован адрес аккаунта/электронной почты. Учетная запись MobileMe бесплатна в течение 60 дней, а сборы $ 99 в год, аккаунт в Google – бесплатно.
В адресной книге на устройстве (или ПК) нажмите кнопку «Файл», затем «Экспорт». Программа создает файл CSV, который можно сохранить на «Рабочий стол» или в другую область.
Запустите браузер с доступом к Gmail, MobileMe или других третьих лиц over-the-air учетной записи. Нажмите кнопку «Импорт» в рамках «Контакты» и перейдите к CSV – файл, сохраненный.
Создать учетную запись электронной почты через мобильный телефон. С помощью функции электронной почты (встроенной в большинство современных телефонов) и имени/пароля почты сторонних производителей получить доступ к веб-странице (Gmail, etc).
Выберите параметр для переноса сохранённых данных и обновления автоматически (через мобильный телефон). Все контакты, которые только были импортированы в программное обеспечение over-the-air – автоматически синхронизируются с телефоном. В зависимости от типа телефона, хронизируются и обновления при подключении к компьютеру iPhone.
Установить и загрузить приложение сторонних разработчиков для отправки информации. Например, BitPim – это программа центра устройств Microsoft, поставляемая с Windows.
Откройте ПО и подключите компьютер к телефону с помощью любого предоставленного кабеля.
Найдите параметр – «Ваши контакты», поставив галочку рядом с «Контакты».
Ввод QR-кода
Этот способ имеет смысл при передаче ссылки или текста в блог. Например, если вам необходим путь в Google карты, список покупок или на общую картинку. Хорошо применять, используя рабочий стол в офисе, где другие методы не работают из-за ограничений безопасности.
Практически каждый пользователь устройством на базе операционной системы Android пользуется учетной записью Google. Аккаунт Google нужен не только для того, чтобы пользоваться официальным магазином приложений Play Маркет, но и для сохранения контактов в облаке. Однако иногда полезно сохранить свои контакты на собственном накопителе, например на жестком диске компьютера или на флешке. Мы расскажем, как легко можно сделать это.
Сохранение контактов при помощи смартфона
Самый простой способ, это использовать возможности, встроенные в операционную систему Google. Откройте приложение “Контакты”, нажмите на кнопку меню и далее выберите из выпадающего меню кнопку “Импорт/Экспорт”.
Вы уже догадались, данная функция позволяет как сохранять имеющиеся контакты в отдельном файле с расширением vcf, так и загружать их обратно на новом устройстве. Таким образом вы сможете сделать бекап собственных контактов или же перенести на другой девайс. Открыть этот файл на компьютере можно при помощи программ Контакты Windows, Microsoft Outlook. Если же ваш смартфон или планшет поддерживает OTG, то вы можете подключить флешку напрямую к мобильному устройству и перенести файл с сохраненными контактами на нее.
Нажмите на клавишу “Еще” и вам станет доступен знакомый пункт “Экспорт/импорт”, который поможет сохранить контакты в отдельном файле.
Сторонние программы
По статистике, среднестатистический пользователь меняет свой мобильный телефон раз в 1,5 года. Это происходит из-за того, что смартфон – это гаджет, который устаревает в считанные месяцы. Обновляется операционная система, появляются новые мощные процессоры, повышается емкость аккумуляторов.
Очень часто причиной покупки нового мобильника становится поломка старого. Ни один гаджет, будь это iphone или смартфон на Android, не застрахован от системного сбоя или механического повреждения. В любом случае, перед пользователем стоит задача – сохранить самые ценные данные в своем устройстве. И если фото или видео можно быстро перекинуть, например, на карту памяти, то как быть с контактами?
Конечно, можно потратить уйму времени и переписать все номера в телефонной книге. Вот только, как правило, количество контактов в телефоне переваливает за несколько сотен. Тогда самым очевидным и доступным способом становится перенос контактов с телефона на компьютер. Это можно осуществить даже для подстраховки, создав на всякий случай резервную копию своих номеров.
В нашей статье мы расскажем, как перекинуть контакты с телефона на компьютер, используя:
Импорт номеров через настройки системного приложения «Контакты» и аккаунт Google
Подключение телефона к ПК с помощью USB-кабеля
Внешнее программное обеспечение
Способ 1. Как через компьютер перенести контакты с телефона, используя аккаунт Google
Владельцы смартфонов на Андроиде могут воспользоваться функциям своего аккаунта Google для копирования на ПК номеров из адресной книги. Копирование проходит в два этапа. Сначала нужно настроить синхронизацию между аккаунтом и контактами. А затем перенести контакты, упакованные в файл vcf.
Этап 1: Синхронизация
Войдите в настройки смартфона
Выберете пункт «Аккаунты»
Укажите пункт Google или добавьте его командой в конце списка
Установите переключатель синхронизации напротив пункта «Контакты»
В правом верхнем углу нажмите на выпадающее меню и нажмите кнопку «Синхронизировать»
После этого настроится соединение вашего аккаунта Google и адресной книги.
Этап 2: Копирование
Теперь пошагово рассмотрим, как перенести контакты с телефона на компьютер с помощью системной адресной книги
Системное приложение «Контакты» в любой версии Андроид обладает функцией экспорта и импорта контактов. Интерфейс может незначительно отличаться, но суть остается одна. Данные адресной книги сохраняются в файле с расширением vcf, который переносится на компьютер по электронной почте Gmail. Мы покажем процесс переноса контактов на примере 6-й версии ОС Android:
Откройте приложение «Контакты» в меню смартфона
В верхнем правом углу откройте выпадающее меню
Выберете пункт Импорт/экспорт
Укажите источник, откуда будут скопированы контакты. Это может быть внутренний накопитель, сим-карта или память телефона.
Выберете свою электронную почту
В списке контактов нажмите на пункт «Выбрано» и укажите все контакты
После этого система запакует все контакты в файл и отправит на ваш электронный ящик. Далее их можно хранить либо в полученном письме, либо скопировать себе на компьютер. Также можно воспользоваться страницей своего аккаунта в браузере в разделе контактов:
Откройте страницу браузера по адресу https://www.google.com/contacts
В пункте «Еще» нажмите на Экспорт
Добавьте файл vcf, который вы отправляли со своего смартфона
Обратите внимание, что в настройках импорта и экспорта контактов можно установить перенос номеров и на внешнюю карту памяти. После копирования файла vcf на карту ее нужно извлечь из телефона, поместить в кардридер и перенести данные на ПК. Проследите за тем, чтобы на карте не были установлены важные приложения – после извлечения sd-карты все программы будут утеряны.
Если у вас возникли проблемы с добавлением аккаунта Google, воспользуйтесь советами на официальном форуме компании Fly в топике Не добавляется Google-аккаунт: способы решения проблемы .
Способ 2: Копирование контактов с помощью подключения телефона и ПК через USB
Если у вас по какой-то причине нет аккаунта Google, но требуется срочно перенести контакты на компьютер, можно воспользоваться копированием номеров с помощью USB-кабеля. Для того чтобы компьютер увидел ваши контакты, их нужно перенести в память телефона:
Откройте настройки Андроида
Выберете пункт «Контакты»
Нажмите на импорт/экспорт
В качестве источника укажите сим-карту
Назначьте хранилищем память телефона
Через несколько секунд все ваши контакты будут скопированы в телефон. По такой же схеме скопируйте контакты из телефона на карту памяти. Система создаст в корневом каталоге файл vcf с вашими номерами. Теперь их можно перенести на компьютер:
Соедините телефон с ПК USB-кабелем
В меню использования USB укажите передачу файлов
Откройте на компьютере проводник или файловый менеджер
Найдите в списке дисков свой смартфон
Откройте внутренний накопитель
Найдите файл визитной карточки – это и есть ваши контакты
Скопируйте файл в память компьютера
Способ 3: Копирование контактов на компьютер через внешние программы
В цифровом магазине Google Play довольно много приложений созданных для переноса контактов с телефона на ПК. Все они функционируют по тому же принципу, как и системное приложение «Контакты» – через создание vcf-файла, который можно отправить себе на почту или напрямую скопировать на компьютер.
Для заядлых любителей копаться в разнообразном софте мы можем порекомендовать сервис и связанное с ним приложение для смартфона AirDroid. С помощью данной службы устанавливается удаленное управление смартфоном с ПК. В частности, пользователь получает доступ и к контактам в своем мобильнике. О том, как пользоваться AirDroid вы можете прочитать в статье Удаленное управление Андроид .
Для испытания различных способов переноса контактов из мобильной телефонной книге на ПК нам понадобился мощный и производительный смартфон, который должен был долго держать зарядку, обладать шустрым процессором и нести на борту емкий аккумулятор. В итоге испытание нагрузками на процессор и аккумулятор выдержал смартфоне Fly Cirrus 7 .
Компания Fly уже 14 лет занимается выпуском качественных мобильных гаджетов, в которых производительная техническая начинка сочетается с отличным дизайном и доступной ценой. Смартфон Cirrus 7 не стал исключением.
Данной моделью чрезвычайно удобно пользоваться. Благодаря эргономичному корпусу и выверенным габаритам, смартфон идеально лежит в руке. Яркий и контрастный 5,2-дюймовый IPS-экран не бликует даже под ярким освещением, а мощный 4-ядерный процессор с частотой 1,25 ГГц обеспечил отличную работу с интерфейсом смартфона и установленными приложениями.
Полное тестирование различных способов и доскональное изучение настроек копирования контактов в ПК заняло у нас почти 2 часа. За это время батарея смартфона на 2600 мАч показала себя с самой лучшей стороны, разрядившись всего 20% при постоянно включенном модуле 4G LTE.
А вам часто приходилось сталкиваться с необходимостью переноса контактов из телефона на компьютер? Возникали ли у вас при этом какие-нибудь сложности? Расскажите нам об этом
Пользователи смартфонов часто интересуются, как скопировать контакты с Android на компьютер. Если у вас также возникла подобная необходимость, то эта статья должна вам помочь. Здесь вы сможете узнать два способа копирования контактов на компьютер.
Копируем контакты с помощью Android устройства
Самый простой способ скопировать контакты с Андроида на компьютер это сделать экспорт контактов с приложения «Контакты» на вашем мобильном устройстве, а потом, импортировать их в какую-нибудь программу на компьютере (если это необходимо).
Для этого запустите приложение «Контакты» и откройте контекстное меню приложения (с помощью кнопки с тремя точками или сенсорной клавиши под экраном). В контекстном меню нужно выбрать пункт «Импорт/экспорт».
После этого на экране появится еще одно окно в котором нужно выбрать пункт «Экспорт во внутреннюю память».
В результате все ваши контакты будут сохранены во внутренней памяти Андроид устройства в виде файла «Контакты.vcf». Дальше этот файл вы сможете скопировать на компьютер, подключив Андроид устройство с помощью USB кабеля.
Копируем контакты с помощью сервиса Google Контакты
Также вы можете скопировать контакты с Андроид на компьютер с помощью сервиса «Google Контакты». Для этого зайдите в «Google Контакты» с помощью браузера (адрес сайта https://contacts.google.com). В сервисе «Google Контакты» вам нужно нажать на кнопку «Еще», а потом на кнопку «Экспортировать».
После этого сервис предложит перейти к старой версии сервиса «Google Контакты». Соглашаемся и ждем, пока перезагрузится страница. Дальше нужно нажать на кнопку «Еще» и еще раз на кнопку «Экспорт».
Дальше появится окно с настройками экспорта. Здесь нужно выбрать формат, в котором вы хотите скопировать контакты на свой компьютер, а также нужную группу контактов. После выбора нужных настроек просто нажмите на кнопку «Экспорт».
В результате браузер скачает контакты с сервиса «Google Контакты» и вы сможете использовать их на своем компьютере.
“>
Как сохранить контакты Android на компьютер
  для начинающих | мобильные устройства
Если вам потребовалось сохранить контакты с Android телефона на компьютер для тех или иных целей — нет ничего проще и для этого предусмотрены средства как на самом телефоне, так и в аккаунте Google, в случае если ваши контакты синхронизируются с ним. Есть и сторонние приложения, позволяющие сохранять и редактировать контакты на компьютере.
В этой инструкции покажу несколько способов экспортировать ваши контакты Android, открыть их на компьютере и расскажу, как решить некоторые проблемы, наиболее распространенная из которых — неправильное отображение имен (показываются иероглифы в сохраненных контактах).
Сохранение контактов с использованием только телефона
Первый способ самый простой — вам достаточно только самого телефона, на котором сохранены контакты (ну и, конечно, потребуется компьютер, раз уж мы переносим эту информацию на него).
Запустите приложение «Контакты», нажмите по кнопке меню и выберите пункт «Импорт/Экспорт».
После этого вы можете выполнить следующие действия:
- Импорт с накопителя — используется для импорта в книгу контактов из файла во внутренней памяти или на SD карте.
- Экспорт на накопитель — все контакты сохраняются в файл vcf на устройстве, после этого вы можете его передать на компьютер любым удобным способом, например, подключив телефон к компьютеру по USB.
- Передать видимые контакты — этот вариант полезен, если вы предварительно в настройках установили фильтр (так, чтобы отображались не все контакты) и вам требуется сохранить на компьютер только те, которые показываются. При выборе данного пункта вам не будет предложено сохранить файл vcf на устройство, а только поделиться им. Вы можете выбрать Gmail и отправить этот файл себе же на почту (в том числе на ту же самую, с которой отправляете), а потом открыть на компьютере.
В результате вы получаете файл vCard с сохраненными контактами, который могут открывать почти любые приложения, которые работают с такими данными, например,
- Контакты Windows
- Microsoft Outlook
Однако с указанными двумя программами могут быть проблемы — русские имена сохраненных контактов отображаются как иероглифы. Если вы работаете с Mac OS X, то там этой проблемы не будет, вы легко импортируете данный файл в родное приложение контактов от Apple.
Исправление проблемы с кодировкой контактов Android в файле vcf при импорте в Outlook и контакты Windows
Файл vCard представляет собой текстовый файл, в котором в специальном формате записываются данные контактов и Android сохраняет этот файл в кодировке UTF-8, а стандартные средства Windows пытаются открыть его в кодировке Windows 1251, отчего вы и видите иероглифы вместо кириллицы.
Есть следующие способы исправить проблему:
- Использовать программу, которая понимает кодировку UTF-8 для импорта контактов
- Добавить специальные теги в файл vcf, чтобы сообщить Outlook или другой подобной программе об используемой кодировке
- Сохранить файл vcf в кодировке Windows
Я рекомендую использовать третий способ, как самый простой и быстрый. И предлагаю такую его реализацию (вообще, есть множество способов):
- Загрузить текстовый редактор Sublime Text (можно portable версию, не требующую установки) с официального сайта sublimetext.com.
- В этой программе открыть файл vcf с контактами.
- В меню выбрать File — Save With Encoding — Cyrillic (Windows 1251).
Готово, после этого действия кодировка контактов будет такая, которую адекватно воспринимают большинство приложений Windows, включая Microsoft Outlook.
Сохраняем контакты на компьютер с помощью Google
Если ваши контакты Android синхронизированы с аккаунтом Google (что я рекомендую делать), вы можете сохранить их на компьютер в разных форматах, зайдя на страницу contacts.google.com
В меню слева нажмите «Еще» — «Экспортировать». В момент написания этого руководства при нажатии данного пункта предлагается использовать функции экспорта в старом интерфейсе контактов Google, а потому дальнейшее показываю в нем.
Вверху страницы контактов (в старом варианте) нажмите «Еще» и выберите «Экспорт». В открывшемся окне вам потребуется указать:
- Какие контакты экспортировать — рекомендую использовать группу «Мои контакты» или только выбранные контакты, поскольку в списке «Все контакты» содержатся данные, которые вам, скорее всего не нужны — например, адреса электронной почты всех, с кем вы хоть однажды переписывались.
- Формат для сохранения контактов — моя рекомендация — vCard (vcf), который поддерживается почти любыми программами для работы с контактами (если не считать проблемы с кодировкой, о которой я написал выше). С другой стороны, CSV также поддерживается почти везде.
После этого нажмите кнопку «Экспорт» для сохранения файла с контактами на компьютер.
Использование сторонних программ для экспорта контактов Android
В магазине Google Play есть множество бесплатных приложений, которые позволяют сохранить ваши контакты в облако, в файл или на компьютер. Однако о них я писать, пожалуй, не буду — все они делают почти то же самое, что и стандартные средства Android и польза от использования таких сторонних приложений мне кажется сомнительной (разве что такая вещь как AirDroid действительно хороша, но она позволяет работать далеко не только с контактами).
Речь немного о других программах: многие производители смартфонов на Android поставляют собственное ПО для Windows и Mac OS X, позволяющее, в том числе, сохранять резервные копии контактов или импортировать их в другие приложения.
Например, для Samsung это KIES, для Xperia — Sony PC Companion. В обеих программах экспорт и импорт ваших контактов сделан так просто, как это только может быть, так что проблем возникнуть не должно.
А вдруг и это будет интересно:
можно ли создать страницу без номера или фамилии, почему невозможно завести аккаунт, инструкции со скриншотами и видео
Зарегистрироваться в социальной сети «ВКонтакте» можно как с компьютера, так и с мобильного устройства. Но для этого придётся соблюсти некоторые условия.
Условия регистрации
Во-первых, для регистрации от вас понадобятся личные данные: фамилия, имя, номер телефона и возраст. Это обязательная информация, есть ещё и дополнительная — место обучения, проживания, интересы и прочее, но её указывать необязательно. Проверять, насколько правдиво вы заполнили поля, никто не будет, поэтому можно зарегистрироваться под псевдонимом и взять любой возраст. Официально в социальной сети регистрация разрешается для лиц старше 13 лет.
Во-вторых, для заведения учётной записи вам в любом случае понадобится номер телефона. Регистрация на почту невозможна. Единственная официальная альтернатива — авторизация через Facebook. Но чтобы получить аккаунт в Facebook, вам также понадобится номер телефона.
Есть способ, позволяющий зарегистрироваться без телефона: получить виртуальный номер, предоставляемый специализированным сервисом, и использовать его для регистрации.
В каких случаях нельзя создать аккаунт
Проблема с заведением учётной записи может возникнуть в двух случаях:
- Данные для подтверждения личности, то есть капча или код, приходящий на указанный номер телефона, были введены неправильно. В этом случае достаточно повторно прописать информацию, на этот раз без ошибки.
- Совершается попытка зарегистрировать страницу на номер, на котором уже числиться другая страница. Из этой ситуации есть два выхода: заменить номер, то есть использовать СИМ-карту, на которую не зарегистрирован ещё аккаунт, или удалить страницу, к которой привязан используемый номер, а после повторить процесс регистрации. Если вы выберите второй вариант и подтвердите, что являетесь владельцем указанного номера, то старая учётная запись будет удалена, и восстановить её возможности не будет.Номер уже привязан к другой странице
Как зарегистрироваться «ВКонтакте» — пошаговые инструкции
Итак, если у вас есть СИМ-карта, на которую не зарегистрирована ещё ни одна страница, можете приступать к регистрации. Процедуру можно осуществлять с любого устройства — инструкции, представленные ниже, описывают процесс как для компьютеров, так и для Android и IOS устройств. После стандартных методов имеются некоторые дополнительные варианты регистрации.
С компьютера
- Перейдите на официальный сайт социальной сети, вам нужен блок регистрации. Имя и фамилия — обязательные поля, их пропустить нельзя. То же самое относится и к дате рождения, но её в будущем можно будет скрыть от остальных пользователей.Вводим имя, фамилию, год рождения и номер телефона
- Дальше начинается заполнение необязательных полей. Их заполнять стоит только в том случае, если вы хотите, чтобы вас было легче найти. В противном случае достаточно нажать кнопку «Пропустить».Нажимаем кнопку «Пропустить»
- Введите код, присланный на указанный номер телефона.
Вводим подтверждающий код - После этого процесс регистрации можно считать оконченным, вам предложат настроить свою страницу и указать дополнительную информацию.Устанавливаем или пропускаем дополнительные настройки
С мобильного устройства
Если вы хотите получить аккаунт с мобильного устройства IOS или Android, то есть два пути: через браузер или специальное приложение. В первом случае нужно открыть любой обозреватель, имеющийся на устройстве, и перейти на сайт «ВКонтакте», а дальнейшие действия будут выглядеть точно так же, как на компьютере, поэтому смотрите вышеописанный пункт «С компьютера». Второй вариант — зайти в Play Market (Android) или App Store (IOS) и установить официальное приложение «ВКонтакте», на всех платформах оно распространяется бесплатно.
- После того как приложение будет загружено и открыто, нужно нажать кнопку «Зарегистрироваться».Нажимаем кнопку «Зарегистрироваться»
- Вас попросят ввести имя, фамилию, год рождения и номер телефона. Заполните все поля, подтвердите, что являетесь владельцем указанного номера, введя код, полученный вами при регистрации в виде сообщения на телефон. Готово, теперь у вас есть страница, которую можно использовать и настраивать.Вводим все необходимые данные для завершения регистрации
Можно ли создать профиль через электронную почту
Регистрация через почту с 2012 года при любых условиях невозможна. Завести аккаунт можно только на номер или страницу Facebook.
Через Facebook
- Для авторизации через Facebook необходимо открыть сайт социальной сети на компьютере и в блоке регистрации использоваться кнопку «Продолжить с Facebook».Нажимаем кнопку «Продолжить с Facebook»
- Введите логин и пароль для авторизации на сайте Facebook. Готово, дальше начнётся настройка страницы.Входим в свой Facebook-аккаунт
Как зарегистрироваться без номера телефона
Если у вас нет СИМ-карты, к которой прикреплена страница, а купить новую нет возможности, можно завести виртуальный номер для регистрации нового аккаунта. Минус этого способа заключается в том, что если вы потеряете доступ к виртуальному телефону, то не сможете восстановить пароль к аккаунту, когда появится такая возможность. Поэтому сохраняйте всю информацию для авторизации на сайте, предоставляющем вам номер.
Существует несколько таких сервисов, мы воспользуемся Pinger:
- Перейдите на сайт сервиса и зарегистрируйтесь на нём.Регистрируемся на Pinger
- На втором этапе регистрации вам нужно будет указать некоторую информацию о себе, чтобы сервис подобрал наиболее подходящий вам номер.Вводим дополнительные данные
- Выберите один из предложенных номеров.Выбираем виртуальный номер
- Откроется диалоговое окно, в котором будут отображаться все сообщения, приходящие на номер. Не закрывайте эту страницу, перейдите к регистрации на сайте «ВКонтакте» и на шаге ввода номера укажите номер, полученный на сайте Pinger.В диалоговом окне будут отображаться сообщения
- Если вы забыли, какой номер выбрали, вернитесь к окошку сообщений и кликните по кнопке Options, откроется карточка, содержащая номер и информацию о нём.Кликнув по кнопке Options, можно открыть информацию о номере
Видео: регистрация без номера
Регистрация на Украине
С 2017 года сайт «ВКонтакте» запрещён на территории Украине, вследствие чего доступ к нему заблокирован. Но это ограничение можно обойти, подключив VPN. Тогда ваш IP адрес меняется, то есть браузер будет думать, что вы находитесь в другой стране, поэтому даст доступ к сайту, после чего вам останется лишь зарегистрироваться обычным способом, описанным выше.
Для мобильных устройств подключается через специальные приложения из Play Market или IOS. Введите в поисковой строке магазина слово VPN, установите наиболее вам подходящее, откройте его и дождитесь, пока в информационной панели (вверху экрана) появится значок VPN или ключ.
Подключаемся к VPN на Android
Для компьютера можно использовать онлайн-сервисы или бесплатные приложения, например, Hide Me. Скачав его, вы сможете подключиться к VPN, а после перейти на сайт «Вконтакте» и зарегистрироваться.
Подключаемся к VPN на компьютере
Нужно ли заново регистрироваться, если доступ к странице потерян
Если ваш аккаунт был взломан или пароль был забыт, необязательно создавать новый. В любой момент вы можете восстановить пароль или сменить его, если его узнал тот, кто его знать не должен. Единственное, что вам понадобится — это номер, к которому привязана страница. Без него получить новый пароль никак не получится.
- Перейдите на официальный сайт «ВКонтакте» и кликните по кнопке «Забыли пароль?».Кликните по кнопке «Забыли пароль?»
- Введите номер, привязанный к аккаунту, подтвердите, что вы его владелец, и придумайте новый пароль. Готово, доступ к потерянной странице восстановлен.Вводим телефон и получаем код для восстановления
Что будет, если использовать псевдоним или ненастоящий номер при создании аккаунта
Если при регистрации вы укажите ненастоящее имя или фамилию, а администрация сайта это заметит, то служба поддержки попросит вас подтвердить личность, прислав копию паспорта. Но вероятность того, что вы привлечёте внимание администрации, очень мала, особенно если использовать псевдоним, похожий на настоящее имя и фамилию, а не название какого-нибудь героя из книги или фильма.
Регистрацию «ВКонтакте» можно осуществить на компьютере или мобильном устройстве. В любом случае понадобится номер: настоящий или виртуальный. Можно авторизоваться через Facebook. Жителям Украины придётся дополнительно использовать VPN, чтобы получить доступ к сайту.
Оцените статью:
(1 голос, среднее: 5 из 5)
Поделитесь с друзьями!
Как выйти из ВКонтакте с компьютера или телефона полностью
Страничка каждого пользователя в социальной сети ВКонтакте хранит много секретов о нем, к которым человек не хотел бы, чтобы имели доступ по неосторожности другие люди. Но при этом не всегда есть возможность использовать ВК исключительно со своих устройств. Порой требуется зайти ВКонтакте с чужого компьютера или телефона. В такой ситуации важно знать, как выйти из ВКонтакте правильно, чтобы потом пользователь не мог воспользоваться вашими данными для авторизации в социальной сети.
Оглавление: 1. Как выйти из ВКонтакте с компьютера 2. Как выйти из ВКонтакте на телефоне 3. Как выйти из аккаунта ВКонтакте на всех устройствах
Как выйти из ВКонтакте с компьютера
Первым делом разберемся с компьютером, ведь чаще всего именно на чужом PC пользователь вводит свои персональные данные от страницы ВК, после чего рискует ее потерять. Чтобы полностью выйти из аккаунта ВКонтакте требуется сделать следующие действия.
Первым делом выходим из самого аккаунта в социальной сети. Для этого нужно в правом верхнем углу навести на свой аватар и в выпадающем меню выбрать пункт «Выйти».
Часто на этом моменте пользователи считают, что сделано все необходимое, но это вовсе не так. Обязательно также очистить кэш браузера, удалив из него информацию о вашем логине и пароле от ВКонтакте, которая автоматически сохранилась. В зависимости от того, какой браузер используются, действия будут немного разниться. Рассмотрим удаление кэша и cookie в браузере Google Chrome.
Нажмите в правом верхнем углу браузера на три вертикально расположенные точки, после чего в выпадающем меню выберите вариант «Настройки».
Откроется новая страница в браузере, которую нужно прокрутить до самого конца и нажать на кнопку «Дополнительные».
После этого раскроется список скрытых опций. Здесь необходимо отыскать раздел «Пароли и формы» и нажать на пункт «Настроить».
Раскроется список сайтов, пароль для которых сохранен браузером. В верхней части списка имеется поиск. Введите в нем vk.com, чтобы найти все сохраненные пароли от ВКонтакте.
Далее отобразятся все имена пользователей, для которых ранее был введен пароль на этом компьютере. Среди них найдите свое имя пользователя, нажмите справа от него на три точки и выберите пункт «Удалить».
Все, на этом можно считать дело завершенным – вы полностью вышли из ВКонтакте на компьютере, и ни один другой пользователь, не зная ваш логин и пароль, не сможет авторизоваться под вашей страницей.
Обратите внимание: В данной статье не рассматривается вариант, когда владелец компьютера может использовать специальные программы для сохранения вашего пароля.
Как выйти из ВКонтакте на телефоне
Теперь рассмотрим вариант с выходом из социальной сети ВКонтакте после авторизации в мобильном приложении. Здесь важно отметить, что ниже будет приведена инструкция для официального мобильного приложения. В целом, чаще всего действия по выходу из аккаунта ВКонтакте в неофициальных клиентах не сильно отличаются.
Чтобы выйти из ВКонтакте на телефоне, откройте меню и выберите пункт «Настройки».
Открывшуюся страницу прокрутите в самый низ и нажмите на кнопку «Выйти», чтобы выйти из аккаунта.
Обратите внимание: Если вы на телефоне авторизовались ВКонтакте в браузере, способ как выйти из него практически не отличается от того, который расписан выше для компьютера.
Как выйти из аккаунта ВКонтакте на всех устройствах
Если вам требуется единовременно выйти из аккаунта ВКонтакте на всех устройствах, это можно сделать штатными средствами социальной сети, не предпринимая соответствующие действия на каждом устройстве отдельно.
В правом верхнем углу на странице ВКонтакте наведите на свой аватар и в выпадающем меню выберите пункт «Настройки».
После этого справа переключитесь на вкладку «Безопасность». Рядом с пунктом «Последняя активность» вы увидите кнопку «Завершить все сеансы» — нажмите на нее, чтобы выйти из аккаунта ВК на всех устройствах.
Обратите внимание: Если на одном из устройств было включено сохранение паролей при авторизации, при желании вновь в ваш аккаунт с такого устройства можно будет войти. Соответственно, чтобы этого избежать, рекомендуется сменить пароль от страницы ВКонтакте, тем самым себя максимально обезопасив от возможных рисков.
Загрузка…
Как сохранить контакты в аккаунте Google на Samsung Galaxy
Содержание
1. Почему контакты лучше хранить в аккаунте Google
Обычно контакты хранят либо в памяти SIM-карты, либо в памяти устройства. В обоих случаях контакты легко
потерять: при поломке SIM-карты или устройства.
Удобнее и безопаснее хранить контакты в аккаунте Google: там они не привязаны к устройству или SIM-карте. А
доступ к ним становится гораздо легче: нужно просто войти в аккаунт с компьютера или другого телефона.
2. Как сохранить контакты в аккаунт Google
Ниже вы найдете инструкции для различных версий Android.
-
Добавьте аккаунт Google на устройство.
-
Откройте приложение Контакты. Именно Контакты,
а не Телефон. -
Нажмите на значок слева.
-
Выберите пункт Управление контактами.
-
Выберите пункт Переместить контакты.
-
Выберите Телефон (или место, откуда хотите переместить контакты).
В аккаунт можно перенести контакты только из внутренней памяти. Если контакты хранятся на
SIM-карте,
скопируйте их в память устройства, а затем перенесите в аккаунт. -
Выберите контакты, которые хотите переместить, и нажмите Готово.
По умолчанию выбираются все контакты. -
Выберите Google.
-
Нажмите Переместить.
-
Готово, нажмите ОК.
-
Добавьте аккаунт Google на устройство.
-
Откройте приложение Контакты. Именно Контакты, а не Телефон.
-
Нажмите на значок слева.
-
Выберите пункт Управление контактами.
-
Выберите пункт Перемещение контактов с телефона или Переместить контакты. Если такого пункта нет, значит в памяти
телефона нет ни одного контакта: они хранятся либо в аккаунтах, либо на SIM-карте.В аккаунт можно перенести контакты только из внутренней памяти. Если контакты хранятся на
SIM-карте,
скопируйте их в память устройства, а затем перенесите в аккаунт. -
Отобразится количество контактов в памяти устройства. Выберите аккаунт, в который хотите
переместить контакты. -
Нажмите кнопку Переместить. Готово, ваши контакты перенесены в
аккаунт.
-
Добавьте аккаунт Google на устройство.
-
Откройте приложение Контакты. Именно Контакты, а не Телефон.
-
Нажмите Опции вверху справа (выглядит как три точки).
-
Выберите пункт Управление контактами.
-
Выберите пункт Перемещение контактов с телефона. Если такого
пункта нет, значит в памяти
телефона нет ни одного контакта: они хранятся либо в аккаунтах, либо на SIM-карте.В аккаунт можно перенести контакты только из внутренней памяти. Если контакты хранятся на
SIM-карте,
скопируйте их в память устройства, а затем перенесите в аккаунт. -
Отобразится количество контактов в памяти устройства. Выберите аккаунт, в который хотите
переместить контакты. -
Нажмите кнопку Переместить. Готово, ваши контакты перенесены в
аккаунт.
-
Добавьте аккаунт Google на устройство.
-
Откройте приложение Контакты. Именно Контакты, а не Телефон.
-
Нажмите клавишу Опции (может выглядеть как три точки в верхнем
правом углу ). -
Выберите пункт Настройки.
-
Выберите пункт Переместить контакты или Перемещение контактов. Если такого
пункта нет, значит в памяти
телефона нет ни одного контакта: они хранятся либо в аккаунтах, либо на SIM-карте.В аккаунт можно перенести контакты только из внутренней памяти. Если контакты хранятся на
SIM-карте,
скопируйте их в память устройства, а затем перенесите в аккаунт. -
Выберите аккаунт, куда хотите переместить контакты.
-
Контакты перенесутся в аккаунт. Проверить это можно по значку, для этого откройте любой
контакт.
-
Добавьте аккаунт Google на устройство.
-
Откройте приложение Контакты.
-
Нажмите клавишу Меню/Опции.
-
Выберите пункт Объединить с учетной записью.
-
Выберите пункт Объединить с Google.
-
Нажмите Да.
-
Контакты перенесутся в аккаунт. Теперь главное не забыть имя пользователя и пароль аккаунта.
3. Как проверить, что контакты сохранились в аккаунте Google
-
Откройте с компьютера эту ссылку: https://contacts.google.com/.
-
Введите имя пользователя вашего аккаунта и нажмите Далее.
-
Введите пароль и нажмите Далее.
-
Появится список контактов. Вы также можете создавать и редактировать контакты сразу на компьютере, все
изменения на мобильном устройстве появятся автоматически.
4. Как настроить сохранение всех новых контактов в аккаунт Google
Ниже вы найдете инструкции для различных версий Android
-
Откройте приложение Контакты. Именно Контакты,
а не Телефон. -
Нажмите на значок слева.
-
Выберите пункт Управление контактами.
-
Выберите пункт Место хранения.
-
Выберите ваш аккаунт.
-
Готово. Теперь все новые контакты будут сохраняться в аккаунте Google.
-
Откройте приложение Контакты. Именно Контакты, а не Телефон.
-
Нажмите на значок слева.
-
Выберите пункт Управление контактами.
-
Выберите пункт Место хранения по умолчанию.
-
Выберите ваш аккаунт.
Готово. Теперь все новые контакты будут сохраняться в аккаунте Google.
-
Откройте приложение Контакты. Именно Контакты, а не Телефон.
-
Нажмите Опции (три точки справа сверху).
-
Выберите пункт Управление контактами.
-
Выберите пункт Место хранения по умолчанию.
-
Выберите ваш аккаунт.
Готово. Теперь все новые контакты будут сохраняться в аккаунте Google.
-
Откройте приложение Контакты. Именно Контакты, а не Телефон.
-
Нажмите Создать контакт.
-
Выберите ваш аккаунт, как место хранения контакта. Теперь создайте любой контакт и сохраните
его.
Готово. Теперь все новые контакты будут сохраняться в аккаунте Google.
5. Как перенести контакты на новый Android смартфон
Просто войдите в ваш аккаунт на новом смартфоне. Все контакты загрузятся автоматически.
6. Другие способы сохранить контакты
: Технологии и медиа :: РБК
Социальная сеть «ВКонтакте» запустила новый раздел «Воспоминания». Об этом говорится в пресс-релизе социальной сети.
«Воспоминания» можно найти на странице профиля: в версии для компьютера — под аватаром, в мобильной версии — в разделе «Другое», в мобильном приложении VK — в трех точках.
В данном разделе пользователи могут увидеть записи и фото, размещенные на личной странице в этот же день год или несколько лет назад. Кроме того, в данном разделе будут доступны напоминания о годовщинах дружбы, дате регистрации в социальной сети и других памятных событиях.
У пользователей «ВКонтакте» будет возможность подобрать к событию из прошлого цветной фон. С помощью мобильного приложения пользователи также смогут поделиться воспоминанием в истории, отметив при этом других пользователей.
«ВКонтакте» запустила приложение для знакомств
Технологии и медиа
В ноябре стало известно, что у пользователей «ВКонтакте» появится возможность ставить негативные оценки (дизлайки) чужим комментариям. Как заявила представитель социальной сети, после реформы рядом с каждым комментарием появятся две кнопки для позитивной и негативной оценок. На сегодняшний день такая функция доступна для пользователей видеохостинга YouTube.
Экспорт контактов с Android на ПК с легкостью
Контакты сыграли важную роль в нашей повседневной жизни. С увеличением количества контактов, хранящихся на вашем телефоне Android, они будут занимать много места на устройстве. Кроме того, если вы случайно потеряете свое устройство или сломаете его, не извлекая контакты, это доставит вам много хлопот. К счастью, если вы поместите эти контакты на ПК для резервного копирования, все станет проще. Но как это сделать? В этом посте будут показаны конкретные шаги, просто читайте дальше.
Простые советы по экспорту контактов с Android на ПК
Беспроводной способ
Стороннее приложение
Традиционный способ
AirMore — Копирование контактов Android на ПК без использования USB-кабеля
AirMore — бесплатное онлайн-приложение, которое позволяет пользователям Android беспроводное управление своими файлами на ПК с Windows или Mac, такими как контакты, сообщения, файлы, приложения, изображения, музыка и видео. Этот веб-инструмент особенно полезен для управления контактами. Теперь для начала выполните шаги, указанные ниже.
Загрузить:
- Нажмите кнопку загрузки ниже, чтобы загрузить это приложение на свой телефон Android. Или вы можете скачать «AirMore» из Google Play.
Подключение:
- Откройте AirMore Web в Google Chrome, Firefox или Safari.
- Запустите это приложение на своем телефоне и нажмите «Сканировать для подключения», чтобы отсканировать QR-код в Интернете на ПК. Для активации соединения необходимо подключить телефон и компьютер к одной сети Wi-Fi.
Передача:
- После входа в главный интерфейс щелкните значок «Контакты», после чего вы сможете увидеть эти контакты, хранящиеся на вашем телефоне.
- Выберите контакты, которые вы хотите переместить, и нажмите кнопку «Экспорт». В течение минуты вы можете перенести контакты с Android на ПК.
Это приложение также выделяется по другим параметрам. Вы можете использовать его для резервного копирования контактов Android, импорта контактов с ПК или удаления ненужных контактов. Вы даже можете использовать его для добавления новых контактов для своих мобильных телефонов Android, нажав «Новый контакт». Этот инструмент также поддерживает создание новых групп для упрощения категоризации, чтобы хорошо управлять вашими контактами.
Использование стороннего приложения — ApowerManager
Отмеченный как один из самых популярных и мощных инструментов управления файлами, ApowerManager постоянно предоставляет своим пользователям качественные услуги. Этот комплексный файловый менеджер позволяет вам сортировать файлы и управлять ими. Вы также можете импортировать и экспортировать их на свой компьютер, не выполняя сложный процесс. Это включает в себя музыку, видео, контакты, фотографии, сообщения, приложения и даже контакты. Да! С помощью этого инструмента вы можете перенести свои контакты на свой компьютер в любом случае, если ваш телефон потерян или сломан.Кроме того, он может работать в многозадачном режиме, позволяя получить доступ к телефону с помощью компьютерной мыши и клавиатуры. Тем временем используйте инструмент, следуя пути ниже.
- Загрузите ApowerManager, нажав кнопки загрузки ниже.
Скачать
- Теперь возьмите USB-кабель для подключения телефона и ПК.
- Примечание. Перед подключением кабеля USB необходимо включить на телефоне функцию «Отладка по USB».
- Как только телефон распознается инструментом, вы увидите файл вашего телефона на IU инструмента.
- Теперь найдите «Контакты» и отметьте контакты, которые вы хотите передать.
- Наконец, нажмите кнопку «Экспорт», чтобы сохранить их на свой компьютер.
Обычное копирование контактов Android на ПК
Если вы не беспокоитесь об использовании стороннего приложения для переноса контактов, вы также можете в полной мере использовать приложение «Контакты» Android.
- Откройте свой мобильный Android и перейдите в приложение «Контакты».
- Найдите меню и выберите «Управление контактами»> «Импорт / экспорт контактов»> «Экспорт в память телефона».Таким образом, ваши контакты Android будут сохранены в форме VCF в памяти телефона Android.
- Подключите устройство к компьютеру с помощью кабеля USB.
- Найдите папку, в которой находятся контакты, и скопируйте их на компьютер.
Минусы: Однако у этого метода есть врожденные недостатки. То есть не на каждом телефоне Android есть опция, позволяющая переместить все контакты в память телефона, а на некоторых телефонах Android объем памяти телефона очень ограничен.
Заключение:
Для сравнения, AirMore более полезен, чем традиционный метод копирования контактов с Android на ПК, потому что этот инструмент беспроводной передачи применим к любым телефонам в Android 3.0 или выше, и для использования не требуется USB-кабель. Кроме того, это комплексное и универсальное приложение, которое также можно использовать для управления другими файлами Android.
Рейтинг:
4.3 /
5
(на основе 50 оценок)
Спасибо за вашу оценку!
Руководство по управлению / редактированию контактов Android с ПК
-Поскольку у меня есть сотни контактов на телефоне Samsung Galaxy, их сложно систематизировать и редактировать на смартфоне с маленьким экраном.Я хотел бы иметь возможность легко просматривать и редактировать / управлять своими контактами на моем компьютере и синхронизировать их с / с моего Android (двусторонняя синхронизация). Это возможно?
Если вы являетесь пользователем Android, возможно, у вас возникла та же проблема. В этой ситуации вы можете использовать такие приложения, как Syncios Android Manager, для простого резервного копирования, восстановления, удаления, дедупликации и создания контактов с . Этот менеджер контактов предлагает различные функции, просто загрузите его и выполните следующие действия для управления телефонными контактами на ПК.
Часть 1. Управление контактами Android с компьютера
Syncios Mobile Manager
Syncios Mobile Manager — это простой в использовании и мощный менеджер мобильных приложений для iOS и Android, который хорошо разработан для пользователей.
кто хочет управлять содержимым устройства на ПК. Он позволяет экспортировать контакты, приложения, фотографии, музыку, мелодию звонка, видео, SMS-сообщения, электронные книги и многое другое.
- Поддержка передачи, редактирования, резервного копирования, управления и просмотра мобильных данных.
- Скачайте видео с более чем 100 сайтов обмена видео.
- Удобные инструменты: аудио конвертер, видео конвертер, производитель рингтонов и т. Д.
Шаг 1 Подключите Android к ПК
Загрузите и установите Syncios Ultimate на свой компьютер и запустите его. Подключите Android к компьютеру через USB-кабель, чтобы включить режим отладки USB. Вы можете просто обратиться сюда в случае возникновения каких-либо проблем с обнаружением устройства.После успешного обнаружения ваше устройство Android появится в главном окне диспетчера контактов.
Шаг 2 Добавление и редактирование контактов Android с ПК
В дереве каталогов устройства Android щелкните контакты . Все контакты появятся в окне контактов. Щелкните Новый , чтобы добавить новый контакт. Во всплывающем окне вы можете добавить имя, номер телефона, адрес электронной почты, домашний адрес, установить особую дату, например день рождения, и многое другое.Если вы хотите отредактировать существующий контакт, просто выберите элемент и затем нажмите Редактировать на правой панели, после чего вы сможете редактировать его таким же образом.
Шаг 3 Резервное копирование и восстановление контактов Android
Если вы хотите создать резервную копию контактов Android на вашем компьютере для будущей печати, Syncios также может это сделать. Вы можете просто выбрать целевые контакты или выбрать их все, а затем нажать Backup на свой компьютер.Кроме того, вы можете нажать на Recover , чтобы восстановить их с ПК на Android.
Шаг 4: Удаление контактов Android в пакетном или выборочном режиме
Когда вы переходите к Контакты на левой панели, вы можете либо выбрать целевые, либо удалить их все, просто нажав Удалить .
Дополнительно: передача контактов между устройствами
Syncios Передача Xiaomi
Syncios Data Transfer — это профессиональный инструмент для синхронизации iOS и Android, который позволяет создавать резервные копии или передавать сообщения, контакты, журналы вызовов, музыку, видео, аудио и другие файлы между устройствами iOS и Android и компьютером всего несколькими щелчками мыши или напрямую по телефону. перевод на телефон.
- Резервное копирование данных телефона и восстановление без потерь качества.
- Телефон в один клик для передачи по телефону.
- Восстановление данных из резервной копии iTunes / iCloud на устройства iOS / Android.
- Поддерживаются телефоны нескольких брендов: Apple, Samsung, HTC, Sony, MOTOROLA, LG, HUAWEI, ZTE, Xiaomi и другие.
Шаг 1 Загрузите Syncios Data Transfer на свой компьютер и запустите его.Подключите оба устройства к компьютеру через USB-кабели, чтобы включить режим отладки. Убедитесь, что ваше целевое устройство находится справа, в противном случае вы можете щелкнуть стрелку посередине, чтобы исправить его положение. После этого просто нажмите Далее , чтобы продолжить.
Шаг 2 Поскольку все элементы, которые вы можете передавать между устройствами, выбраны по умолчанию, вы можете снять отметку Выбрать все , а затем поставить галочку Контакты , чтобы начать передачу.
Сводка
Выше мы упоминали, как управлять контактами Android, включая добавление, редактирование, резервное копирование, восстановление и удаление с компьютера с помощью Syncios Manager. Кроме того, если вы хотите добиться передачи контактов между устройствами, вы можете обратиться к Synicos Data Transfer, который позволяет передавать данные между устройствами одним щелчком мыши. Есть еще идеи об управлении контактами? Просто оставьте свои комментарии ниже!
2 способа переноса контактов с Android на ПК
Хотите перенести контакты с Android на ПК, но не знаете как? Это руководство расскажет вам, как сделать резервную копию контактов с Android на ПК двумя способами.
Советы по переносу Android
Данные Android в другое хранилище
Список контактов — один из самых важных файлов на нашем Android-устройстве. На создание ваших контактов может уйти несколько лет, из-за опасений, что ваш телефон может быть сломан или украден, вы склонны переносить контакты с Android на ПК в качестве резервной копии, и как это сделать? Чтобы помочь вам, здесь, в этом руководстве, мы расскажем вам 2 метода резервного копирования контактов с Android на ПК, вы можете сначала прочитать, а затем выбрать тот, который вам больше нравится.
Часть 1. Перенос контактов с Android на ПК через AnyDroid
Если вы предпочитаете простой и быстрый способ резервного копирования контактов с Android на ПК, тогда один универсальный инструмент для управления данными Android — AnyDroid может быть вашим первым выбором.
- Он может помочь вам перенести контакты с Android на ПК напрямую, включая контакты на телефоне и на SIM-карте.
- Позволяет перенести все контакты сразу или предварительно просмотреть и выбрать только те контакты, которые вам нужны.
Как насчет того, чтобы попробовать? Щелкните здесь, чтобы загрузить AnyDroid на компьютер, и выполните следующие действия для резервного копирования контактов телефона Android.
Шаг 1. Загрузите, установите и запустите AnyDroid> Подключите телефон Android к компьютеру через USB-кабель.
Шаг 2. Выберите «Контакты» в главном интерфейсе.
Как сделать резервную копию контактов с Android на ПК — Шаг 2
Шаг 3. Просмотрите и выберите контакты, которые хотите передать> Нажмите кнопку «Отправить на ПК», чтобы начать передачу.
Как сделать резервную копию контактов с Android на ПК — Шаг 3
Помимо контактов, AnyDroid также может помочь вам управлять сообщениями, журналом вызовов, календарем, библиотекой фотографий, музыкой, мелодиями звонка, приложениями и т. Д.Если вы приобретете только один новый телефон Android, он может помочь вам напрямую перенести все со старого телефона Android на новый телефон Android.
Часть 2. Перенос контактов с Android на ПК через Google
Этот метод может помочь вам скопировать все контакты с Android на ПК. Если вы просто хотите сделать резервную копию выбранных, перейдите к Части 1, чтобы сделать это.
Шаг 1. На телефоне Android перейдите в «Настройки»> «Аккаунты и синхронизация»> «Войдите в свою учетную запись Google» и нажмите «Синхронизировать контакты»> «Подождите синхронизации».
Шаг 2. На вашем ПК: перейдите в свою учетную запись Google> перейдите на страницу Gmail> нажмите «Еще»> «Экспорт»> «Выберите свои контакты»> «Выберите формат вывода»> для начала нажмите «Экспорт».
Как перенести контакты с Android на ПК через Google
Итог
Вот и все, как перенести контакты с Android на ПК. А если вы предпочитаете простой и быстрый способ, то AnyTrans — это то, что вам нужно: сделать резервную копию всех контактов сразу и перенести выбранные контакты.Он также может помочь вам без усилий передавать сообщения, журнал вызовов, фотографии, музыку и т. Д.
Джой Тейлор
Член команды iMobie, а также поклонник Apple, любит помогать большему количеству пользователей решать различные типы проблем, связанных с iOS и Android.
Перенос контактов с Windows на Android
Текстовые сообщения, звуковые дорожки, личные заметки, файлы, видео и контакты — все эти виды информации необходимы и обычно хранятся на наших телефонах или компьютерах.В большинстве случаев контакты могут быть первым, что мы хотим перенести или создать резервную копию, поскольку они содержат все необходимые соединения и представляют сеть. Как пользователи Android, у нас определенно есть большой спрос на передачу контактов между нашими устройствами и компьютерами, но мы не хотим довольно долгого и сложного процесса простой передачи контактов. Здесь мы покажем вам два быстрых подхода к переносу контактов с Windows на Android.
Как перенести контакты из Windows на Android
ApowerManager
AirDroid
ApowerManager
Это многофункциональный менеджер телефона, который позволяет эффективно импортировать или экспортировать контакты и другие мультимедийные файлы, такие как музыка, видео, изображения и многое другое.И это не только позволяет передавать данные между мобильным устройством и ПК, но также позволяет передавать данные между другими платформами: iOS и Mac, например передавать видео с iPhone на Mac или наоборот. Теперь ознакомьтесь с приведенными ниже инструкциями и узнайте, как перенести контакты с Windows на Android.
- Загрузите и установите ApowerManager.
Скачать
- Запустите программу и подключите ее к вашему Android с помощью USB-кабеля или сети Wi-Fi. Чтобы узнать об использовании этой программы в полном объеме, обратитесь к этому руководству.
- После подключения нажмите «Управление».
- Выберите «Контакты».
- Щелкните «Импорт».
- Выберите файл контактов, который хотите передать, и нажмите «Открыть».
- И готово! Подождите секунду, и файл должен быть успешно передан.
AirDroid
Это также профессиональное программное обеспечение, которое помогает пользователям копировать контакты с Windows на Android. Однако, в отличие от ApowerManager, этот инструмент предназначен исключительно для пользователей Android. Он позволяет подключать Android-устройство к компьютеру через беспроводную сеть.Кроме того, вы можете использовать это программное обеспечение как приложение для удаленного управления. Теперь давайте узнаем, как передавать контакты с ПК на Android через AirDroid!
- Загрузите и установите AirDroid на свой мобильный телефон и создайте учетную запись.
- Выберите «AirDroid Web», а затем нажмите «Сканировать QR-код».
- Откройте AirDroid Web на своем компьютере и используйте свой телефон, чтобы просканировать код в этой сети.
- Теперь мы подключены. Вы можете найти свой телефон вместе с панелью инструментов в правой части страницы.
- Щелкните «Файл» под панелью инструментов, а затем выберите контакт, который хотите передать.
- Вы можете видеть процесс передачи на панели.
- После завершения передачи файл контактов будет автоматически загружен на ваш телефон, и вы сможете проверить его в приложении AirDorid.
Сводка
Для быстрого переноса контактов с ПК на Android ApowerManager может быть весьма полезным помощником по работе с файлами на телефоне. Кроме того, это программное обеспечение может помочь вам передавать помимо контактов различные мультимедийные файлы, такие как музыка, видео, сообщения или изображения.Что касается AirDroid, вы также можете использовать этот специальный инструмент для переноса контактов с компьютера на Android, и у него есть дополнительная функция для управления буфером обмена. Однако, если у вас есть лучшие варианты или альтернативы, пожалуйста, не стесняйтесь оставлять свои предложения и мысли ниже в области комментариев!
Рейтинг:
4.3 /
5
(на основе 36 отзывов)
Спасибо за вашу оценку!
Как перенести контакты с телефона Android на компьютер
Одна из наиболее важных и часто используемых функций телефона — это телефонные звонки.Списки контактов позволяют очень легко найти людей, которым вы собираетесь позвонить. Если вы потеряли контакты, то потеряете контакт с людьми. Поэтому крайне важно перенести контакты Android на компьютер, чтобы предотвратить повреждение в будущем.
Как правило, существует 3 надежных способа переноса списка контактов с Android на компьютер. Эта статья расскажет вам точные шаги, как это сделать простым способом. У каждого метода есть свои плюсы и минусы, поэтому выберите тот, который подходит для вас.
Часть 1: Как напрямую экспортировать контакты с Android на компьютер
Контакты можно импортировать или экспортировать напрямую на определенный телефон Android, например Samsung Galaxy S10 / S9 / S8. Поэтому, если вы решили выбрать этот метод, сначала убедитесь, что эта функция существует на телефоне. Взяв, к примеру, Samsung Galaxy S10, вы можете выполнить следующие шаги, чтобы перенести контакты Android на компьютер.
Шаг 1 : Запустите приложение «Контакты» на телефоне.
Шаг 2 : Нажмите кнопку «Еще» в правом верхнем углу и нажмите «Настройки».
Шаг 3 : Нажмите «Импорт / экспорт контактов» на новом экране.
Шаг 4 : Нажмите «Экспорт» и выберите «Экспорт контактов в хранилище устройства». Теперь контакты будут экспортированы на SD-карту.
Шаг 5 : Подключите телефон к компьютеру и найдите экспортированный файл. Наконец, скопируйте и вставьте файл на компьютер.
Одним из неприятных моментов этого метода является то, что будет сложно найти расположение экспортированных списков контактов.Поэтому вам нужно спросить Google, где находится файл. Кроме того, контакты будут сохранены целиком, и у вас нет возможности экспортировать только те, которые вам нужны.
Часть 2: Как перенести контакты из Gmail на компьютер
Помимо резервного копирования контактов прямо с телефона, вы также можете использовать Gmail для переноса контактов на компьютер. Однако сначала вам следует синхронизировать свои контакты с Gmail. Это можно сделать за четыре простых шага;
Шаг 1 : Загрузите и установите приложение Gmail на свой телефон.И синхронизировать контакты с приложением Gmail.
Шаг 2 : Откройте веб-браузер и введите gmail.com в адресной строке.
Шаг 3 : Введите адрес Gmail и пароль для входа.
Шаг 4 : Щелкните имя Gmail и найдите вкладку Контакты на странице.
Шаг 5 : Щелкните «Дополнительно» -> «Экспорт» -> «Экспорт контактов в формате CSV или vCard». Весь список контактов будет загружен на ваш компьютер.
Часть 3: Как перенести контакты с Android на компьютер с помощью Android Manager
У двух вышеуказанных методов есть свои ограничения. Во-первых, только некоторые марки телефонов Android имеют такие функции экспорта. Для второго у вас должна быть учетная запись Gmail и синхронизация контактов с приложением. Третий метод, представленный здесь, является универсальным, который работает для всех телефонов Android, независимо от того, какой это бренд или какая версия Android.
TunesBro DroidGeeker — это идеальное решение для удобного управления устройством Android, включая резервное копирование и восстановление контактов, управление приложениями и sms, передачу файлов и т. Д. Вы можете перенести все контакты или только избранные с Android на компьютер. Таким образом, неиспользуемые контакты не появятся на новом телефоне. Вы также можете удалить контакт в DroidGeeker, что намного безопаснее, чем делать это на смартфоне.
Шаг 1 Установите и запустите Android Manager на ПК или Mac
Это начальный шаг, который позволяет безопасно перенести все ваши контакты.Вам необходимо загрузить это программное обеспечение, а затем установить его на свой компьютер. Это очень быстрый и простой шаг, который занимает минимум времени.
Шаг 2 Подключите телефон Android к компьютеру
После установки откройте программу и нажмите кнопку «Подключить», чтобы двигаться дальше. Как только телефон Android будет обнаружен компьютером, вы должны нажать «Да» на своем телефоне. Вам также необходимо включить отладку по USB, которая необходима для продолжения.После сканирования он сможет автоматически анализировать весь контент, хранящийся на вашем устройстве.
Шаг 3 Начните перенос контактов Android на ПК или Mac
Процесс анализа устройства может длиться около 3-5 минут в зависимости от ОС Android и модели телефона. После завершения анализа он сможет отображать на экране различные элементы, такие как приложения, SMS, контакты и музыку.
Чтобы экспортировать контакты, вам нужно выбрать Контакты в меню навигации.Затем выберите контакты и нажмите «Экспорт». В раскрывающемся меню выберите локальную папку на вашем компьютере для хранения экспортированных контактов. После этого нужно выбрать формат файла для экспорта. Обычно это делается в течение одной минуты.
Это три простых шага, которые вам нужно выполнить, чтобы легко перенести все ваши контакты с Android на компьютер. Это очень простой и легкий шаг, когда вы используете программное обеспечение TunesBro DroidGeeker, которое было признано лучшим программным обеспечением для передачи контактов, SMS, музыки, приложений и видео среди прочего.Попробуйте сегодня, загрузив его, и вы поймете, как много вам не хватало.
Что еще больше прямого удаления контактов через ПК
Помимо возможности переноса контактов с Android на ПК, программное обеспечение также позволяет напрямую удалять несколько контактов на вашем ПК. Удаление навсегда. Это означает, что никто не сможет восстановить эти удаленные контакты, независимо от того, какие инструменты он / она будет использовать.
Это лишь некоторые из бесчисленного количества причин, по которым вам нужно начать работу с приложением DroidGeeker сегодня.Он предоставляет первоклассный сервис, гарантирующий, что все ваши данные будут в безопасности на вашем компьютере. Система работает эффективно, обеспечивая качественные результаты. Его также можно легко загрузить и установить на свой компьютер. Всего за три простых шага вы сможете легко перенести все свои контакты с Android на свой компьютер, что является рекомендуемым способом резервного копирования ваших контактов.
Кэнди Кейтс, младший редактор TunesBro, пишет о приложениях, Android и мобильном оборудовании.Она очень любит все технологии и занимается техникой более 8 лет. Теперь она изучает носимые устройства, телефоны и будущие технологические тенденции. Вы можете поймать ее в FB, Twitter.
Доступ к контактам iPhone на компьютере под управлением Windows | Small Business
У вас есть несколько вариантов, когда вы хотите получить доступ к важным контактам iPhone со своего офисного компьютера. Если вам просто время от времени нужен номер телефона или адрес электронной почты, самый простой вариант — синхронизировать контакты iPhone с iCloud, а затем получить доступ к контактам на веб-сайте iCloud.Если вам нужны контакты на регулярной основе, рассмотрите возможность синхронизации контактов с Microsoft Outlook с помощью iTunes или панели управления iCloud.
Просмотр контактов в iCloud
Нажмите «Настройки», а затем «iCloud» на вашем iPhone.
Нажмите «Учетная запись», если вы еще не включили iCloud на телефоне. Введите свой Apple ID и пароль, а затем нажмите «Готово», чтобы принять бесплатный тарифный план на 5 ГБ.
Измените настройку «Контакты» на «Вкл.».
Нажмите «Хранилище и резервное копирование».
Установите для параметра «Резервное копирование iCloud» значение «Вкл.».
Нажмите «Резервное копирование сейчас», чтобы начать немедленную синхронизацию контактов iPhone с iCloud.
Перейдите на веб-сайт iCloud в любом веб-браузере, войдите в систему, используя свой Apple ID и пароль, а затем нажмите «Контакты», чтобы просмотреть контакты iPhone. ICloud продолжит синхронизацию с вашим iPhone, пока вы оставите этот параметр включенным на устройстве
Синхронизация контактов с Outlook с помощью iTunes
Подключите iPhone к ваш компьютер с помощью кабеля USB.
Запустите iTunes и щелкните вкладку «iPhone» на панели инструментов.
Выберите вкладку «Информация», а затем установите флажок «Синхронизировать контакты с».
Щелкните раскрывающееся меню и выберите «Outlook».
Выберите «Все контакты», если вы хотите синхронизировать контакты в обоих направлениях, чтобы иметь доступ ко всем контактам iPhone из Outlook и наоборот. Выберите «Выбранные группы», если вы хотите иметь доступ ко всем контактам iPhone в Outlook, но переносить на iPhone только некоторые из групп контактов Outlook.
Нажмите «Применить», чтобы сохранить изменения и начать синхронизацию.
Нажмите «Да», когда Outlook спросит, хотите ли вы предоставить доступ к iTunes. Когда синхронизация будет завершена, вы сможете получить доступ к контактам iPhone в новой папке Outlook.
Синхронизация контактов с Outlook с помощью приложения iCloud
Загрузите и установите панель управления iCloud для Windows (ссылка в разделе «Ресурсы»).
Запустите программу и введите свой Apple ID и пароль.
Выберите параметр «Почта, контакты, календари и задачи», а затем нажмите «Применить».«
Нажмите« Да », когда Outlook спросит, хотите ли вы предоставить доступ к iTunes. Контакты iPhone отображаются в виде новой папки контактов в Outlook.
Ссылки
Ресурсы
Советы
- Информация в этой статье относится к iTunes 11, iCloud Control Panel версии 3 и iOS 6 и 7. Он может незначительно или значительно отличаться от других версий
Writer Bio
Алан Сембера начал писать для местных газет в Техасе и Луизиане.Его профессиональная карьера включает в себя работу в качестве компьютерного техника, редактора информации и составителя налоговой декларации. Шембера теперь постоянно пишет о бизнесе и технологиях. Он имеет степень бакалавра журналистики Техасского университета A&M.
Позвоните родителям со своего компьютера или мобильного телефона — SchoolStatus
Звонки можно делать из двух мест: позвонить с помощью нашего веб-сайта на вашем компьютере или позвонить со своего мобильного телефона с помощью мобильного приложения SchoolStatus.
Выполнение вызовов с веб-платформы
- Веб-вызовы с вашего компьютера по сути превратит ваш компьютер в громкую связь, поэтому вам понадобится компьютер с микрофоном и динамиками.На многих классных компьютерах нет микрофона, но в большинстве ноутбуков (и Chromebook) он встроен.
- Интернет-вызовы с вашего сотового телефона. означает, что вы выберете вариант для вашего компьютера, чтобы сначала набрать ваш мобильный телефон, а платформа позвонит родителю; это установит трехсторонний телефонный звонок родителям с замаскированного номера, сохраняя конфиденциальность вашего номера.
Звонок из вашего веб-аккаунта SchoolStatus
Для начала, войдите в SchoolStatus и перейдите к Студенческой карточке студента, которому нужно позвонить.
Щелкните Контакты .
Затем выберите контакт , которому вы хотите позвонить, и щелкните его зеленый значок телефона.
Вам будет предложено два варианта выбора; Звонок с моего компьютера (бесплатно) и Звонок с моего мобильного телефона .
Какой выбрать?
- Для вызова с помощью моего компьютера (бесплатно) потребуется доступ к микрофону и динамикам вашего компьютера. (Совет: простой способ решения проблемы, если вам не хватает одного (или обоих), — это подключить наушники с микрофоном на кабеле к разъему для наушников.)
- Звонок с мобильного телефона будет использовать минуты мобильного телефона. (Пользователи с тарифными планами «Безлимитные звонки» не будут нести дополнительную плату.) SchoolStatus не взимает плату за эти звонки, но ваш оператор сотовой связи может взимать с вас «минуты», если ваш план не безлимитный.
В любом случае вызов будет соединяться, записываться и регистрироваться автоматически. Вы также сможете использовать зеленую панель инструментов в нижней части экрана, чтобы делать заметки во время вызова, использовать клавиатуру набора номера , отключить звук вызова или положить трубку , нажав «Завершить» Звоните «
»
Звоните через компьютер, используя мобильный телефон: подтвердите свой номер (и измените настройки, пока вы на нем!)
Для использования опции «Позвонить с помощью моего сотового телефона» необходимо, чтобы вы подтвердили свой номер мобильного телефона .Это однократное текстовое подтверждение, дающее нам разрешение связать номер вашего мобильного телефона с вашей учетной записью SchoolStatus. (Мы никогда не передадим этот номер и не будем использовать его в маркетинговых целях.)
Чтобы проверить свой номер, войдите в учетную запись SchoolStatus в Интернете, а затем щелкните Настройки в правом верхнем углу экрана.
На странице настроек введите номер своего мобильного телефона и нажмите Подтвердить ; затем щелкните Обновить в правом нижнем углу, чтобы сохранить номер на странице.Вы получите текстовое сообщение для подтверждения номера вашего мобильного телефона (ответьте буквой Y), и вы увидите, что кнопка «Подтвердить» изменится на галочку. (Примечание: повторите эту проверку, если вы измените номер мобильного телефона.)
Как позвонить через компьютер, позвонив на мобильный телефон
Щелкните Позвонить с мобильного телефона , затем щелкните Продолжить . (Совет: держите рядом свой мобильный телефон — он вот-вот зазвонит!)
«Вызов с помощью сотового телефона» предложит SchoolStatus сначала набрать ваш мобильный телефон.Когда вы ответите, вы услышите больше звонков на линии — это мы, набираем за вас родителя.
Выполнение вызовов с помощью мобильного приложения SchoolStatus
На свое устройство Android или iPhone загрузите приложение из любого App Store, который вы используете. Найдите SchoolStatus Mobile .
Запустите приложение в первый раз, и войдите в систему, указав свой школьный адрес электронной почты и пароль. Это та же информация, которую вы используете при входе на веб-сайт SchoolStatus.
Приложение предложит вам набрать 4-значный пин-код , чтобы вам не приходилось входить в систему со своим адресом электронной почты каждый раз, когда вы хотите позвонить. Если у вас iPhone, вы можете использовать TouchID или Face ID для входа в систему.
После запуска приложения введите имя учащегося или родителя для поиска.
Нажмите на имя ученика , чтобы открыть список контактов этого ученика.
Нажмите на контакт , которому вы хотите позвонить, и вы увидите свою историю общения с этим родителем.
Коснитесь значка вызова в верхней части экрана (или значка сообщения (для отправки текста), чтобы подключиться к этому родителю. Чтобы повесить трубку, коснитесь красного значка «Завершить вызов» , когда закончите
Прием обратных звонков от родителей
Сначала перейдите к Настройки и внесите изменения, чтобы получать звуки уведомлений или установить время для обратного вызова от родителей.
Когда родитель видит ваш звонок или текст и пытается позвонить вам, они слышат запись, предлагающую им несколько вариантов.Возможные варианты: позвонить вам или в школьный офис или оставить голосовое сообщение, не позвонив вам. Обратите внимание, что если родитель решит перейти прямо к голосовой почте или если родитель повесит трубку, не выбрав опцию, это будет отображаться в ваших уведомлениях как пропущенный вызов, даже если ваш телефон не звонил.


Добавить комментарий