На смартфонах Xiaomi плохо слышит собеседник
Нередки случаи, когда пользователи смартфонов Xiaomi сразу после покупки сталкиваются с некорректной работой микрофона. С такой проблемой к нам обратился владелец Redmi 3s, его плохо слышит собеседник, кроме того, вперемешку с голосом слышно бульканье, треск и прочие помехи. К сожалению, единого решения данной проблемы не существует, теоретически может быть очень много причин неправильной работы микрофона. Мы собрали для вас самые популярные и действенные решения с различных форумов, которые обязательно должны помочь.
Простые решения
Проверка качества сети
Довольно часто помехи возникают из-за плохого качества сотовой сети. При жалобах собеседников на плохую слышимость посмотрите на индикатор качества сети в вашем смартфоне, если он показывает слабое соединение, то возможно, стоит обратиться за помощью к оператору вашей сотовой компании или сменить сим-карту на другую.
Физическое воздействие
Если на телефоне находится чехол во время разговора, стоит убедиться, что он не закрывает отверстия микрофонов. Случается, что производители неоригинальных чехлов забывают учесть определенные особенности устройства и выпускают недоработанные чехлы, которые могут закрывать камеру и препятствовать правильной работе датчиков и сенсоров на смартфоне.
Случается, что производители неоригинальных чехлов забывают учесть определенные особенности устройства и выпускают недоработанные чехлы, которые могут закрывать камеру и препятствовать правильной работе датчиков и сенсоров на смартфоне.
Во многих телефонах марки Xiaomi на корпусе располагается два микрофона для лучшей фильтрации шумов, обычно один находится на нижней грани телефона, другой – на верхней. Если выяснилось, что один из микрофонов закрыт чехлом, то наиболее правильным вариантом будет просто сменить чехол или проделать отверстие.
Эхо во время разговора
В некоторых случаях при разговоре микрофон может улавливать исходящий из динамика звук, вследствие чего происходит многократное повторение, которое похоже на эхо. Чтобы исправить это, необходимо активировать систему шумоподавления в телефоне, найти ее можно перейдя в «Настройки» — «Звук» — «Шумоподавление во время звонков».
У некоторых моделей линейки Redmi данная настройка отсутствует.
Отключаем Google Now
Если у вас на телефоне установлен google now, который активируется фразой «Ок, google», он может являться причиной помех.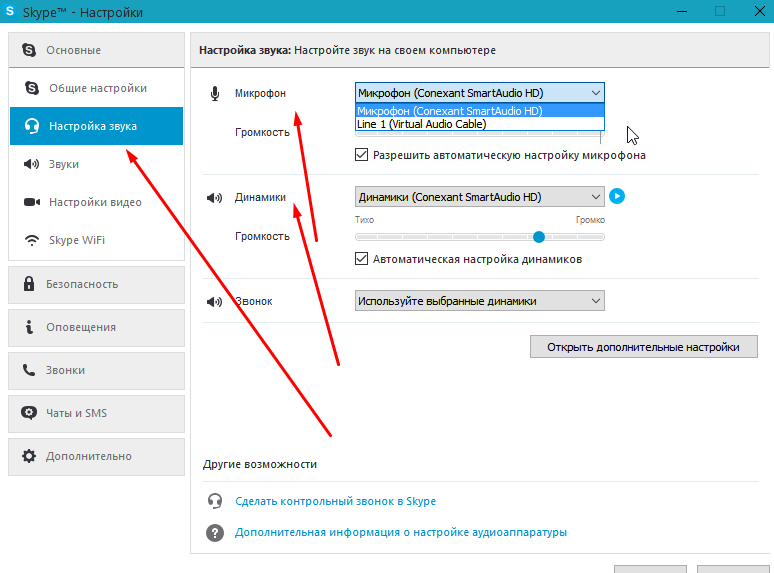 Стоит попробовать его отключить. Переходим именно в «настройки гугл», там открываем раздел «Поиск» и «Голос» и отключаем определение фразы, при которой активируется помощник.
Стоит попробовать его отключить. Переходим именно в «настройки гугл», там открываем раздел «Поиск» и «Голос» и отключаем определение фразы, при которой активируется помощник.
Отключаем автоматическое определение сети
Наши читатели делятся еще одним советом (большая благодарность им). В некоторых случаях на одном операторе может быть очень плохое соединение (бульканье, прерывистость), а на другом все отлично. При таком стечении обстоятельств можно попробовать следующее решение:
- Переходим в Настройки
- Выбираем своего оператора
- Нажимаем пункт «Выбор сети»
- Отключаем функцию «Выбирать автоматически»
После данной манипуляции качество связи должно улучшиться.
Сложные методы
Проверка микрофона
Если предыдущие советы вам не помогли, значить проблема немного серьезнее. Для начала вам необходимо проверить исправность микрофона. Сделать это можно двумя путями:
- Записать что-нибудь на встроенный диктофон и прослушать на наличие помех
- Выполнить тест микрофона в инженерном меню (набираем *#*#64663#*#*)
Если выяснилось, что проблема в самом микрофоне, остается только менять его. Если же тест не выявил проблем, значит, причина программная, читаем следующие пункты.
Если же тест не выявил проблем, значит, причина программная, читаем следующие пункты.
Отключаем шумоподавление
Одной из самых распространенных проблем является некорректная работа системы шумоподавления. Переходим в настройки – звук – подавление шумов. Там пробуем разные настройки, например, изменить количество микрофонов или вовсе отключить эту функцию. Если у вас отсутствует этот пункт меню, значит изменить настройки штатным методом не получится, но есть другие способы.
Отключаем шумоподавление через софт. Устанавливаем программу под названием QuickShortcutMaker и открываем. В разделе «Действия» в поиске пишем «Другие настройки». Появится «телефон», переходим туда и открываем «Другие настройки», там выбираем «Посмотреть» и попадаем в необходимое меню. Там отключаем шумоподавление.
Альтернативный вариант. В QuickShortcutMaker выбираем раздел «Действия», в поиске пишем «Параметры sim». Появится телефон, через который, нужно перейти в «Параметры sim» – «Просмотреть».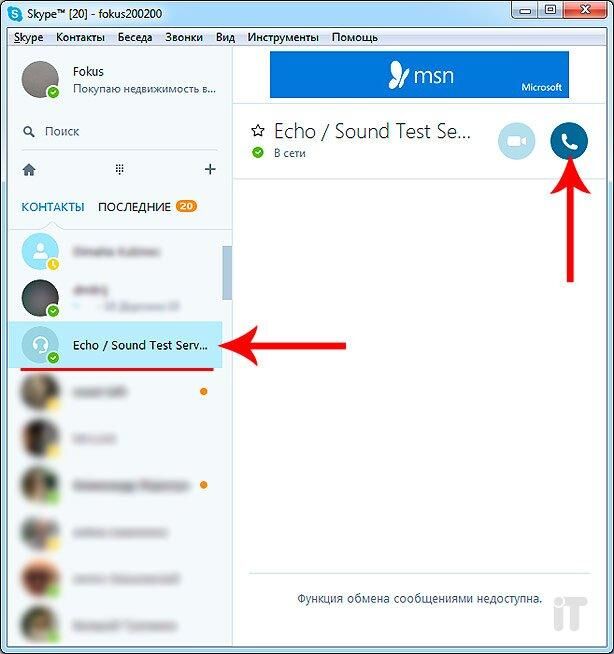 Там убираем галочку на шумоподавлении.
Там убираем галочку на шумоподавлении.
Если предыдущим способом не получилось отключить шумоподавление, то можно попробовать это сделать через системные файлы. Предупреждаем об опасности редактирования файла /system/build.prop, всю ответственность вы берете на себя.
Для этого способа вам понадобятся права суперпользователя (root).
- Устанавливаем любой рут проводник для редактирования системных файлов
- Переходим в /system и открываем файл “build.prop” в текстовом редакторе
- Находим следующую строку: persist.audio.fluence.voicecall=true
- Меняем в конце строки слово «true» на «false»
- Должно получиться: persist.audio.fluence.voicecall=false
- Перезагружаем телефон
Если вы не можете найти или открыть этот файл, можно попробовать это сделать через специальные приложения, созданные для редактирования файла build.prop. Их существует огромное множество на любой вкус, особо популярными являются программы с похожими названиями: Build Prop Editor и build. prop Editor. Они есть в google play market, для редактирования файла через них также потребуется root доступ.
prop Editor. Они есть в google play market, для редактирования файла через них также потребуется root доступ.
Проблема после записи видео
На некоторых моделях присутствует баг переворачивания микрофонов после записи видео в ландшафтном режиме. Эта проблема была исправлена начиная с прошивки 6.1.29. Исправить данный глюк, помимо прошивки, можно редактированием системного файла.
С помощью root-проводника редактируем файл /system/etc/audio_device.xml. Необходимо изменить пару значений как выделено в примере. Стоит предупредить, что после данных манипуляций, при записи видео, когда сенсорные кнопки телефона находятся слева, левый звуковой канал и правый будут перепутаны местами.
<path name=»Mic_Setting_Inverse» value=»setting»>
<kctl name=»Audio_MicSource1_Setting» value=»ADC1» />>
<kctl name=»Audio_MicSource2_Setting» value=»ADC2» />>
</path>
Программная ошибка прошивки модема
Тем не менее популярной причиной искривленного звука является недоработанная прошивка модема.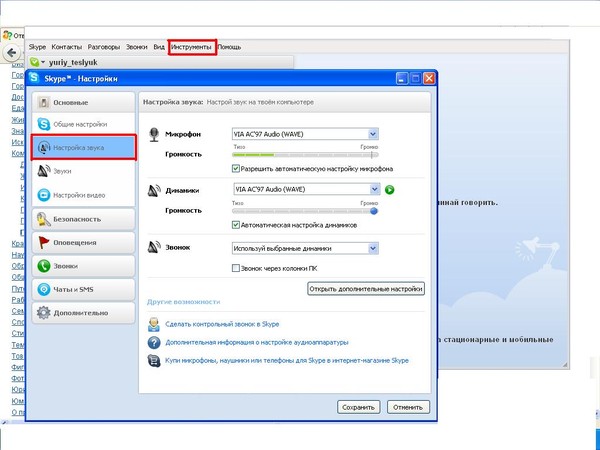 Лечится это только обновлением или установкой кастомной прошивки. Тем не менее, есть временные решения, которые помогают некоторым пользователям. Если вам помог один из нижеперечисленных советов, значит, проблема точно в прошивке модема.
Лечится это только обновлением или установкой кастомной прошивки. Тем не менее, есть временные решения, которые помогают некоторым пользователям. Если вам помог один из нижеперечисленных советов, значит, проблема точно в прошивке модема.
- Перед разговором выключите Wi-Fi
- В настройках типа сети поставьте «Только 3G»
- Отключите мобильный интернет на время разговора
Если у вас на телефоне нет важной информации, можно попробовать сделать сброс всех настроек и пользовательских данных.
На данный момент — это все известные способы исправления некорректной работы микрофона. Если вы знаете еще какие-либо способы – пишите в комментариях, рады будем их добавить.
Информация помогла7Информация не помогла30
Почему в скайпе меня не слышат а я слышу?
Полный перечень всевозможных «скрытых» значков скайпа можно найти тут.
Некоторые смайлики доступны только в новых версиях скайпа, всю информацию о смайлах вы найдете по ссылке указанной выше.
Новые «скрытые» смайлы скайпа тут.
Наверное Вы хотел написать — не выходя из Скайпа?
А откуда уверенность что человек постоянно в скайпе именно общается? В Скайпе (как и во многих других онлайн программах) есть настройка: «запускать программу при запуске Windows», чтобы всегда быть на связи.
И если например в моем скайпе горит зелёная лампочка что я в Сети, это не значит что я не занимаюсь какими-то другими своими делами 🙂
Пробуйте программой CCleaner. При обычном удалении в системе остаются файлы реестра.Их тоже нужно удалить.Си клинер это может сделать.После очистки реестра нужно поставить его снова.Но для начала попробуйте это.Зайдите в диспетчер задач и посмотрите нет ли там запущенного приложения Скайпа.Может он пр старте системе в автозагрузке стоит.Если есть -завершите процесс и попробйте войти ещё раз.Очень похоже на глюк винды или вирус.
При обычном удалении в системе остаются файлы реестра.Их тоже нужно удалить.Си клинер это может сделать.После очистки реестра нужно поставить его снова.Но для начала попробуйте это.Зайдите в диспетчер задач и посмотрите нет ли там запущенного приложения Скайпа.Может он пр старте системе в автозагрузке стоит.Если есть -завершите процесс и попробйте войти ещё раз.Очень похоже на глюк винды или вирус.
Эта проблема возникает у тех пользователей, кто пользуется Windows XP. Чтобы устранить эту проблему скачайте этот файл отсюда затем скопируйте его в папку «C:\Windows\System32» и папку «C:\Program Files\Skype\Phone» после этого все должно работать нормально. Также эту проблему можно устранить установив с сайта майкрософт «Microsoft .NET Framework 4» .
Реальное общение намного интереснее и увлекательнее, чем через интернет- в скайпе, в соц. сетяц, чатах и тд. Было время, когда всё это было впервые и вдиковинку, тогда да, — зависали неделями за компьютерами, но сейчас то уже все привыкли, нет ничего в этом необычного. Иногда, чтобы не сажать батарею в телефоне и не тратить минуты, — переходишь в скайп, — связь хорошая, почему бы нет, если дома вайфай, а параллельно можно сделать пару дел, развлекая себя болтавнёй с интересным человеком:)
Но никогда, — слышите, НИКОГДА интернет не сможет заменить реального общения, того тепла и нежности, того внимания, которые может доставить человек другому человеку в настоящем, живом общении!:).
В Cкайпе меня не слышит собеседник — Решение проблемы.
 Почему не слышит собеседник в скайпе
Почему не слышит собеседник в скайпе
22.03.2017
Современный скоростной интернет дает широкие возможности для общения, у которого нет никаких границ и преград. К сожалению, даже здесь могут быть свои собственные неприятности. При использования многие могут столкнуться с проблемой, когда один собеседник не слышит другого. Сейчас мы попробуем разобраться с этой досадной ситуацией.
Для начала следует установить, у кого присутствует проблема. В основном, варианта здесь два – либо проблемы с устройством вывода звука у того, кто не слышит, либо с устройством записи у второго. Как показывает практика, чаще всего нельзя заранее предугадать, с чем конкретно будут проблемы в каждом индивидуальном случае. Попробуем разобраться во всем по порядку.
Начнем с устройства вывода звука. Для начала, следует проверить, работает ли оно вообще. Подойдет абсолютно любой сторонний способ – включить музыку, зайти в игру, и так далее. Будет досадно, если разговор пришлось отложить просто потому, что в колонках оказался выключен звук, не так ли? Если везде, кроме Skype, звук есть, то следует работать уже в самой программе.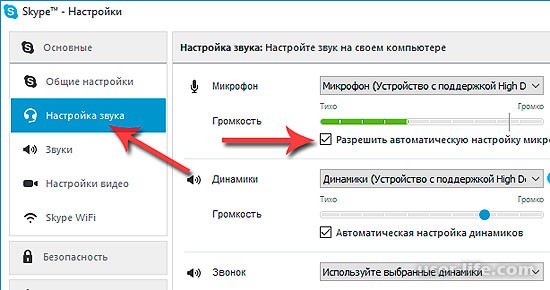
Для начала необходимо позвонить в сервис тестирования связи – этот контакт есть по умолчанию у каждого аккаунта, и носит имя «Echo/Sound Test Service»
.
Если пользователь после соединения не слышит автоответчик, то следует проверить настройку устройств вывода звука.
Проверка устройства вывода звука
Для этого нужно будет проверить, правильное ли устройство использует программа в качестве основного для вывода звука.
Другие пути решения
Если это не решило проблему, то следует изучить работу аудио на компьютере глубже. Возможным решением могут стать:
Проверка устройства записи звука
Допустим, что все проверки пройдены, звук определенно точно работает отлично. Остается второй вариант – неполадки с устройством записи звука у собеседника. Для решения проблемы ему также необходимо позвонить контакту Echo и протестировать свой микрофон.
Автоответчик попросит сказать что-нибудь после звукового сигнала, чтобы система могла записать и вывести обратно в качестве звука.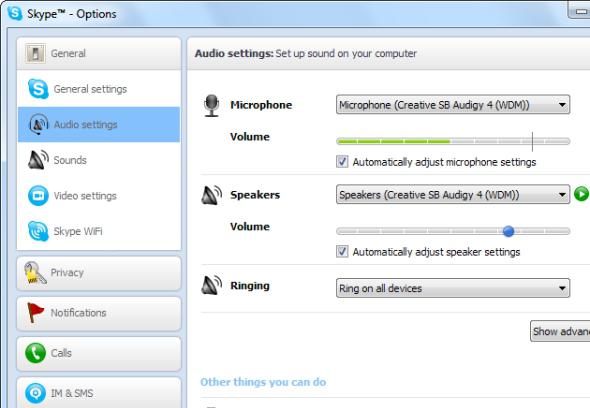 Если пользователь после этапа прослушивания слышит свой голос в точности так, как он говорил до этого – значит, устройство работает корректно. В противном случае следует устроить проверку своему микрофону.
Если пользователь после этапа прослушивания слышит свой голос в точности так, как он говорил до этого – значит, устройство работает корректно. В противном случае следует устроить проверку своему микрофону.
Проверка микрофона в Windows
Для начала следует протестировать его общую работоспособность. Для этого подойдут любые сторонние программы для записи звука. Также подойдут собственные инструменты Windows для тестирования устройств.
Настройка микрофона в Skype
Если удалось проверить и установить, что устройство записи работает правильно, то следует произвести настройку в самом Skype.
Может так случиться, что устройство работает корректно, однако Скайп его по какой-то причине не обнаруживает и не предлагает для установки в качестве стандартного микрофона. В такой ситуации следует переустановить устройство, перезапустить компьютер, а также переустановить саму программу.
Ну и, в конце концов, следует добавить, что если ничто из вышесказанного не помогает, то может всегда оставаться последняя вероятная проблема – техническая.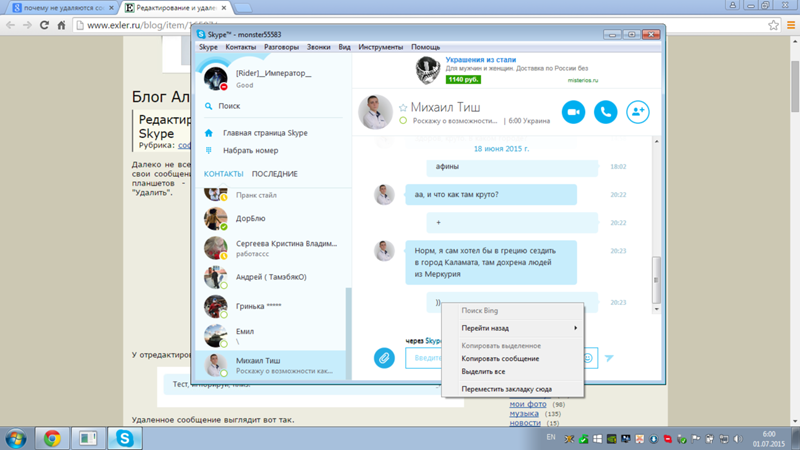 У компьютера могут быть повреждены или работать некорректно гнезда для аудиоустройств, да и они сами могут быть попросту сломаны. В данной ситуации следует решать вопрос соответствующим образом — обратиться в сервис, либо заменить сломанное устройство.
У компьютера могут быть повреждены или работать некорректно гнезда для аудиоустройств, да и они сами могут быть попросту сломаны. В данной ситуации следует решать вопрос соответствующим образом — обратиться в сервис, либо заменить сломанное устройство.
В этой статье будет затронута тема трудностей общения в интернете. Часто случаются ситуации, когда плохо слышно собеседника в «Скайпе». Причин тому может быть несколько. Все они будут рассмотрены ниже. И наши советы смогут помочь вам, когда в «Скайпе» не слышно собеседника. Прежде всего, для общения в этой программе должно быть корректно настроено все необходимое оборудование. Ведь без него виртуальное общение бессмысленно.
Главное — выяснить, почему не работает микрофон в Скайпе, а причин может быть множество. Остановимся на основных. Чтобы добиться положительного решения проблемы, необходимо соблюдать все шаги, указанные ниже.
Активация микрофона
Первое, с чего необходимо начать, это убедиться в том, что микрофон подключен к компьютеру.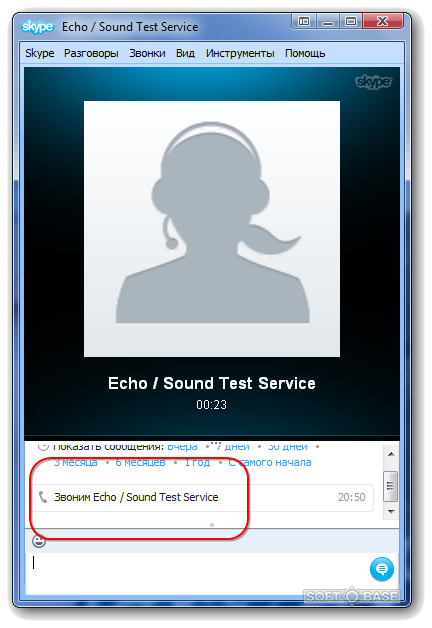
Кроме того, современные гарнитуры практически все выпускаются с кнопкой включения, поэтому стоит обратить внимание на ее положение. Довольно часто именно в этом и заключается проблема того, что не работает микрофон. Некоторые гарнитуры устроены таким образом, что включение их происходит в момент поднесения ко рту.
Определение причины и решение проблемы
Сразу задайте себе вопрос, не очень хорошо слышу собеседника, или не слышу собеседника полностью? Возможно, удаленность от ближайшей вышки вашего оператора мобильной связи слишком большая, либо она загружена и нет достаточной скорости для осуществления звонка. Если это так, то не стоит волноваться, а нужно дождаться, когда вы будете в более подходящем месте.
- Что делать? Проверить контакты от микрофона, гарнитуры или веб-камеры.
Неправильно выставленное устройство записи в системной микшере
Вероятность того, что Windows без ведома пользователя поменяет звуковые настройки, достаточно мала, но иногда такое случается.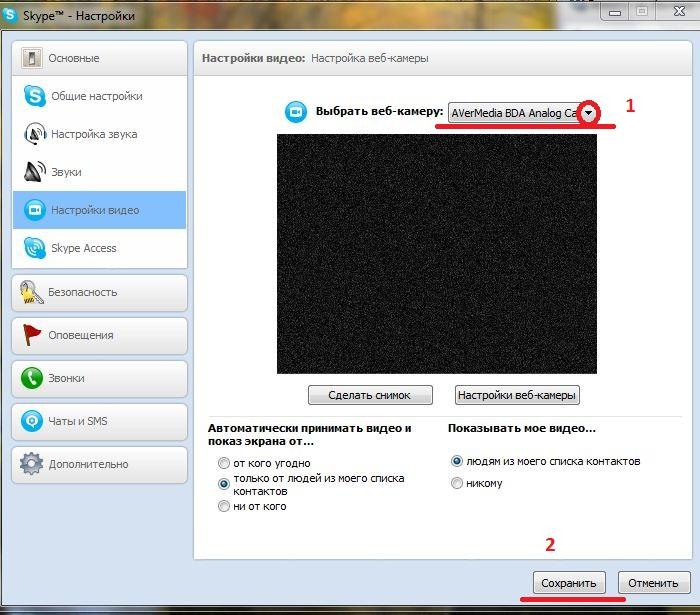
Подобной «самостоятельностью» часто отличаются пиратские сборки ОС, грубо взломанные игры или вирусы.
- Что делать? Зайдите в апплет панели управления «Звук» и на вкладке «Запись» проверьте, какой микрофон назначен устройством по умолчанию. Также убедитесь, что выставлен максимальный уровень усиления. Для этого нажмите кнопку «Свойства», выберите вкладку «Уровни» и подвиньте ползунок «Микрофон» до упора вправо.
Также, посмотрите подключен ли в правильном (для микрофона) месте. Обычно и оно окрашено в розовом. Если у вас и спереди и сзади место для подключения микрофона, то попробуйте в обеих местах. Если все подключено правильно, то посмотрите есть ли у вашего микрофона кнопка для подключения/ выключения/убавления звука и включите его/увеличьте. Кнопка может находиться и на проводе где-то или на корпусе микрофона/наушников.
Есть ли среди них картинка для микрофона под именем Microphone? Сейчас вы должны увидеть уже микрофон. Если микрофон окрашен в сером и на нем написано Отключено (Disabled), то нажмите правой кнопкой на него и из меню выберите Включить (Enable).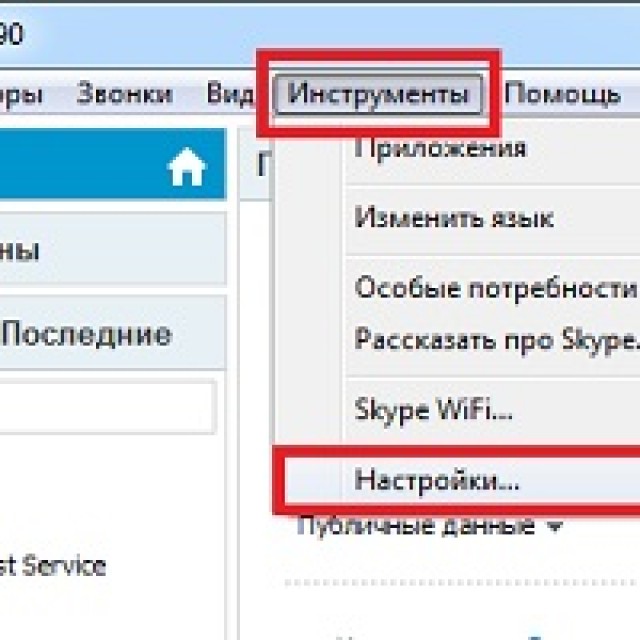
Потом в разделе «Основные» выбираем опцию «Настройка звука». Там есть «Микрофон», справа от него можем выбирать его название.
Ответ:
Да, это гарантийный случай. Проблема может быть в микрофоне iPhone, либо аудио кодеках айфон
Екатерина
Вопрос:
Утром мой телефон айфон 5s работал прекрасно, через два часа мне позвонили и я ничего не слышу, а меня слышат и я могу говорить только по громкой, что делать телефон новый (не роняла незаливала) как так ни с того ни с сего вдруг перестал работать?
Ответ на ваш вопрос
Ответ:
Добрый день, Екатерина! В данном случае необходимо проведение диагностики. Приезжайте, скажем точно что случилось после бесплатного тестирования в нашем сервисном центре. Возможно проблема с динамиком iPhone.
Алмаз
Вопрос:
iPhone 5s беда в том, что когда я звоню не слышу гудки и разговор. В чем проблема?
Ответ на ваш вопрос
Ответ:
Добрый день, Алмаз! Проблема вероятнее всего в слуховом динамике или шлейфе. Приезжайте, скажем точно что случилось после бесплатной диагностики.
Приезжайте, скажем точно что случилось после бесплатной диагностики.
Махмуд
Вопрос:
Здравствуйте! У меня iphone 4s не работает микрофон и динамик во время разговора! А если включит громкою связь тогда все работает! Что могло случиться?
Ответ на ваш вопрос
Ответ:
Добрый день, Махмуд! В данном случае требуется замена динамика! Приезжайте!
Anastasia
Вопрос:
Здравствуйте! У меня iPhone 5. Проблема такая: когда я звоню или звонят мне, я слышу звук-скрежет (подобный тому, когда телефон подносишь к колонке), то же самое слышит собеседник. Если телефон на зарядке, или подключен к наушникам, или на громкой связи, то все хорошо. Подскажите, что это может быть?
Ответ на ваш вопрос
Ответ:
Добрый день! Возможно у вас проблема с динамиком, также может быть не исправен аудиокодек (микросхема распределения звука), проблема может заключаться в шумоподавителе, или дискретных элементах питания аудиораспределителя! Для точной диагностики устройства требуется обращение в сервисный центр! Диагностика полностью бесплатная! После проведения диагностики мы точно сможем определить неисправность и точную стоимость ремонта.
Светлана
Сегодня давай звонить, а звука в динамике нет. У меня нокиа люмия 720. пропадает исходящий звук при звонке,т.е. меня не слышат.а я слышу хорошо.на громкой связи…
Не идёт) говорит чтоу мня какая-то бизнес версия скайп. а у меня обычная загруженная с оф сайта. …нареканий нет, пишет отлично и конференции и диалоги, и звонки с скайпа на телефон.
Итак, сегодня мы поговорим о том, что делать если не слышат в скайпе, а также рассмотрим причины этого. Как настроить звук в Скайпе за несколько минут.
Заново скайп переустановить не пробывали? в настройках смотрели? — более года назад. Тэги: звук, нет звука, переустановка хр, скайп. Почему у Яндекс.Браузера нет звука?
Подскажите, пожалуйста, в скайпе есть сигнал вызова и гудки, но собеседника я не слышу. Для начала, проверьте у себя настройки звука в скайпе.
Есть несколько основных причин, почему не работает микрофон в Skype, но перед тем как выяснить проблему, вы должны знать, как настроить микрофон в Скайпе. Для. …как настроить микрофон в Скайпе…
Для. …как настроить микрофон в Скайпе…
Почему при работе программы отсутствует звук? Как проверить что скайп работает? Почему у нас скайпа нет звука.
Проблемы со Skype (Скайп) и другими подобными программами обсуждаем здесь. …работает музыка/видео друг в скайпе слышит ее.Когда клацаю мышкой,тоже слышит.Когда дую слышит,а когда говорю, нет…
Для скайпа пока такой возможности нет. Я внимательно несколько раз посмотрел видео и здесь и на ютубе, там кстати где вы про настройку рассказываете картинки нет частично только звук…
Скайп позволяет делать звонки с компьютера на компьютер, а также звонить с домашнего ПК на мобильные и стационарные телефоны. — Умение проверить настройки звука в скайпе.
Если при разговоре вас не слышит собеседник, то, скорее всего, проблема связана, либо с динамиками пользователя, с которым вы установили связь, либо с вашим микрофоном. Если вы используете внешний микрофон, то сначала убедись, исправен ли он и действительно ли он правильно подключен к компьютеру. Также проверьте свои и колонки или наушники, которые вы используете для разговора. Попробуйте в главном меню зайти в «Инструменты > Настройки» далее во вкладке «Основные» выберите «Настройка звука». Теперь скажите что-то в микрофон и, если показатель чувствительности микрофона изменяется, то судя по всему, проблема возникла у вашего собеседника с динамиками. В противном случае убедись, что Skype использует именно тот микрофон, каким вы пользуетесь, а не какой-либо другой. И если в выпадающем списке указан не тот микрофон, что надо просто выберите другой. Затем попробуйте что-то сказать в микрофон при этом показатель его чувствительности должен отобразить колебание вашего голоса. Если этого не произошло, то попробуйте в этом же окне убрать галочку с пункта «Разрешить автоматическую настройку микрофона», и изменить его громкость. Если ничего вам так и не помогло, то советуем почитать «Руководством по настройке звука».
Также проверьте свои и колонки или наушники, которые вы используете для разговора. Попробуйте в главном меню зайти в «Инструменты > Настройки» далее во вкладке «Основные» выберите «Настройка звука». Теперь скажите что-то в микрофон и, если показатель чувствительности микрофона изменяется, то судя по всему, проблема возникла у вашего собеседника с динамиками. В противном случае убедись, что Skype использует именно тот микрофон, каким вы пользуетесь, а не какой-либо другой. И если в выпадающем списке указан не тот микрофон, что надо просто выберите другой. Затем попробуйте что-то сказать в микрофон при этом показатель его чувствительности должен отобразить колебание вашего голоса. Если этого не произошло, то попробуйте в этом же окне убрать галочку с пункта «Разрешить автоматическую настройку микрофона», и изменить его громкость. Если ничего вам так и не помогло, то советуем почитать «Руководством по настройке звука».
Главной причинной данных проблем является плохое соединение с Интернетом.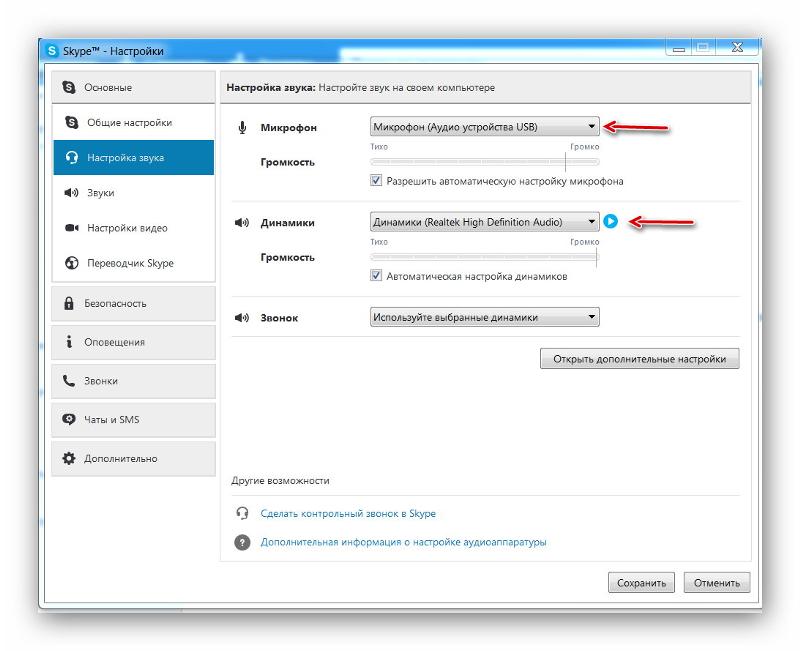 Если у вас не очень быстрое подключение к всемирной сети, то рекомендуется при разговоре по Skype не скачивать и не передавать какие-либо данные посредством других программ.
Если у вас не очень быстрое подключение к всемирной сети, то рекомендуется при разговоре по Skype не скачивать и не передавать какие-либо данные посредством других программ.
· перейти к списку «Технические вопросы:» · перейти наверх
Нужно отметить, что данная страница всегда будет обновляться, поэтому держите её под рукой.
Ниже вы найдёте руководства по устранению неполадок следующих ошибок:
Собеседник не слышит меня
Если собеседник не слышит вашего голоса, то проблема, скорее всего, связана с вашим микрофоном или динамиками вашего собеседника. В таких случаях, первое что нужно сделать, так это определить у кого проблемы со звуком следуя следующим простым шагам:
- Позвоните кому-нибудь еще из вашего списка контактов.
- Если другие собеседники также не слышат вас, то проблема, вероятно, заключается в вашем микрофоне.
- Если другие ваш слышат, то ваш микрофон в порядке и скорее всего, проблема связана с компьютером вашего собеседника.

- В окне Skype откройте меню Инструменты » Настройки » Настройка звука. Если измеритель уровня микрофона реагирует на ваш голос, то проблема, по всей видимости, относится к динамикам в системе вашего собеседника.
Теперь, когда узнали у кого проблемы со звуком, попробуйте устранить ошибку выбирая необходимый вариант ниже:
У меня проблемы с микрофоном
- Если вы используете внешний микрофон, убедись, что он подключен к нужному разъёму на компьютере.
- Убедись, что звук микрофона не выключен. Некоторые микрофоны снабжены кнопками включения/выключения звука. Если вы используете гарнитуру, возможно, в ней имеется выключатель звука, расположенный либо на наушниках, либо на кабеле, соединяющей гарнитуру с компьютером.
- Убедись, что микрофон правильно настроен в параметрах операционной системы. Особенно, нужно удостовериться что устройство включено.
- Убедись, что Skype использует именно тот микрофон, который нужен.
 В окне Skype откройте меню Инструменты » Настройки » Настройка звука и проверьте, какой микрофон используется программой. Показатель чувствительности микрофона должен реагировать на ваш голос.
В окне Skype откройте меню Инструменты » Настройки » Настройка звука и проверьте, какой микрофон используется программой. Показатель чувствительности микрофона должен реагировать на ваш голос. - Попробуйте в этом же окне Настройка звука снять галочку Разрешить автоматическую настройку микрофона и вручную установить уровень Громкость.
У меня проблемы с динамиками
- Попробуйте воспроизвести на своем компьютере какой-нибудь музыкальный файл. Если вы ничего не слышите, убедись, что ваши динамики включены и подключены к нужному разъему на компьютере. Также проверьте ручки регулировки громкости на динамиках и общие настройки звука в компьютере.
- Если вы все равно ничего не слышите, возможно, у ваш неправильно настроен звуковой микшер. Обратись к руководству пользователя вашей звуковой карты.
- В меню Инструменты » Настройки » Настройка звука попробуйте убрать галочку Автоматическая настройка динамиков и уменьшить его значение.
- Если устранить проблему не удается, вы должны позвонить в автоматизированную службу диагностики звука (логин Skype — echo123).
 Это позволит установить, какие настройки следует исправить.
Это позволит установить, какие настройки следует исправить.
При звонке слышно эхо
Программа Skype использует встроенный эхокомпенсатор, обнаруживающий и уменьшающий эхо во время звонка. Поэтому:
- Если эхо — это ваш голос, значит, неполадки возникают в системе вашего собеседника.
- Если ваш собеседник слышит свой голос, значит неполадки возникают с вашей стороны.
Определив источник проблемы и поняв почему слышно эхо в Скайпе, попытайтесь устранить её с помощью следующих действий:
- Если используются динамики, попробуйте убавить их громкость. Чем громче звук, тем больше вероятность что именно это и есть причина эха.
- Если используются динамики, попробуйте расположить микрофон как можно дальше от них. Если расстояние между микрофоном и динамиками 20 см и меньше, эхо будет очень отчетливым.
- Загрузите и попросите вашего собеседника установить последнюю версию Skype . Как правило, с выпуском каждой новой версии Скайпа качество связи становится все лучше и лучше.

- Если перечисленные выше действия не помогают, проще всего избавиться от эха, используя вместо динамиков наушники или гарнитуру.
Примечание.
Эффективность эхокомпенсации зависит от уровня фонового шума. Наиболее эффективно эта функция работает в тихом месте.
Фоновый шум при разговоре
Программа Skype использует встроенный шумоподавитель, помогающий снизить уровень фонового шума. Чтобы свести фоновый шум к минимуму, сделайте следующее:
- Перед тем как звонить, найдите тихое место. Это самая распространённая причина почему слышно шум в Скайпе.
- Говорите как можно ближе к микрофону и дальше от источников шума, например от компьютерного вентилятора.
- Используйте гарнитуру, трубки и веб-камеры, сертифицированные Skype. Микрофоны, встроенные в компьютеры и веб-камеры, улавливают больше фонового шума.
- В меню Инструменты » Настройки » Настройка звука попробуйте убрать галочку Разрешить автоматическую настройку микрофона и уменьшить его значение.

Если не удалось убрать фоновый шум в Скайпе и все настройки звука (Скайпа и ОС) заданы должным образом, у меня для вас плохие новости — скорее всего ваш микрофон сломался, либо у вас другая проблема связанная с оборудованием. В таких случаях, первое что нужно проверить, так это подключить внешний микрофон и тестировать его, дабы узнать если ещё слышен фоновый шум при звонке. Если звук не слышен, значит ваш старый микрофон сломался, и, теперь вы знаете что нужно сделать.
Пропадание слов и задержки звука
Основной причиной механического звука, пропадания слов и задержки звука является неустойчивое соединение с Интернетом. Конструктивные особенности Скайп позволяют программе адаптироваться под конкретную скорость и тип подключения к Интернету и тем самым оптимизировать качество связи. Кроме того, Скайп отслеживает параметры связи во время каждого звонка, и если качество связи падает, программа дает предупреждение (кнопка Данные о качестве связи становится красной) с описанием факторов, которые могут влиять на качество связи.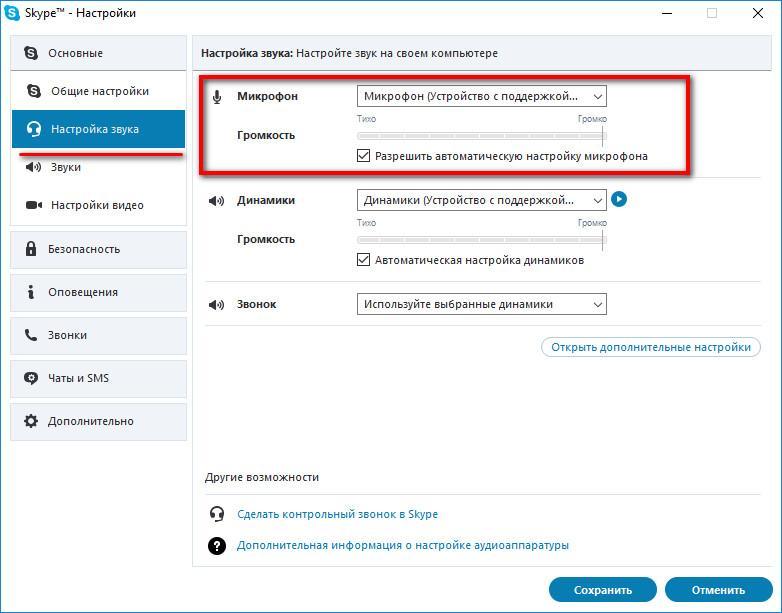
Другие приложения, работающие на компьютере, также могут влиять на быстродействие сети. Это становится особенно заметно при работе таких ресурсоемких процессов, как загрузка файлов или потоковая трансляция музыкальных и видеопрограмм. Если ваше соединение с Интернетом не слишком быстрое, рекомендуется перед тем, как звонить через Skype, закрыть все подобные программы.
В случае если продолжаются пропадание слов и задержки звука во время звонков, проверьте скорость Интернет-соединения дабы убедится что скорость вашего интернет соединения достаточно высока для правильной работы Скайп.
Как любая программа, созданная человеком Skype не идеален, потому он время от времени сбоит или вовсе не хочет работать. Потому важно знать, как решать ту или иную проблему скайпа, как к примеру, то почему не слышно собеседника в скайпе.
Проблема в программе Skype
Для проверки данной гипотезы вам нужно:
Проблема в Windows
Проблемы с ОС могут быть определяться таким образом:
Иные ответы на вопрос «почему я не слышу собеседника в скайпе?»
- Неверное подключение разъемов выхода на аудиоустройство — если звука вовсе нет.
 Проверьте контакты, убедитесь, что их цвета совпадают. Как правило аудиохост покрашен в зеленый цвет (как и аудиовход РС), иногда черного;
Проверьте контакты, убедитесь, что их цвета совпадают. Как правило аудиохост покрашен в зеленый цвет (как и аудиовход РС), иногда черного; - Неработоспособность устройства воспроизведения звука — если в «Диспетчере устройств» не определяется ваша аудиокарта. Если так, то необходимо сдать аудиокарту в ремонт или купить новую;
- Плохое соединение аудикарты с материнской платой — если сигнал идет, но плохой или неразборчивый (шипение, храп, пищание и т.п.). И когда звук прерывист. В таком случае необходима химическая очистка контактов;
- Возможно вы забыли включить динамик, всякое бывает;
- Если к РС подкачен телевизор, то аудиосигнал может идти на него. Проверяется отключением дополнительного устройства;
- Возможно микрофон собеседника находиться слишком далеко или он работает с минимальной чувствительностью;
- Сервер через который пересылается ваш звонок находиться на значительном расстоянии от вас. Проблема решается сбрасыванием звонка и перенабором трубки;
- Ваш РС может быть заражен вирусами.
 Просканируйте систему антивирусом;
Просканируйте систему антивирусом; - Отличное чувство юмора вашего собеседника — неисправность решается улыбкой.
Skype — одна из самых популярных программ для бесплатного онлайн-общения. Но очень часто в начале разговора по какой-то причине в «Скайпе» нет звука. Что делать в этой ситуации? Как его возобновить?
Почему нет звука в «Скайпе»?
Практически все разговоры по Skype начинаются словами: «Меня видно? А слышно?» И если чего-то не хватает, например кого-то из собеседников не слышно, начинается судорожное выяснение причины неисправности и её исправление. Это может длиться от нескольких секунд до получаса (а в особенных случаях ещё дольше).
Причин того, почему нет звука в «Скайпе», может быть несколько:
- звук выключен на компьютере или у собеседника;
- забыли переключиться на другое устройство;
- проблемы с ПО;
- проблемы со звуковой картой.
Стоит помнить, что причина неполадки может быть у каждого из собеседников (иногда даже у обоих одновременно).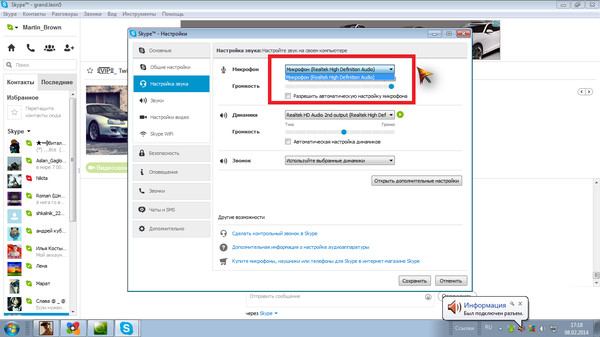 Самый простой способ выяснить, есть ли у товарища звук, — использовать внутренний чат системы, на который можно переключиться во время разговора. Нужно нажать на кнопку разговорного облачка, после чего откроется окно для переписки.
Самый простой способ выяснить, есть ли у товарища звук, — использовать внутренний чат системы, на который можно переключиться во время разговора. Нужно нажать на кнопку разговорного облачка, после чего откроется окно для переписки.
Теперь разберем, почему в «Скайпе» нет звука, что делать при этом, как его вернуть.
Самая распространенная проблема
Большинство проблем со слышимостью собеседника связано с тем, что звук или микрофон попросту отключены. «На другой линии нет звука в «Скайпе»! Меня не слышат!» — в недоумении восклицает пользователь.
Что же делать? В окне видеообщения внизу по центру есть четыре кнопки, одна из которых — микрофон. Если он перечеркнут красной полосой по диагонали, значит, он выключен. Нажимаем на него, после чего он опять включается.
Если не помогло, тогда идем в «Настройки». Нажимаем «Инструменты\Настройки». Во вкладке «Настройка звука» есть раздел «Микрофон», где можно увидеть две графы: выпадающий список с доступными микрофонами и громкость голоса.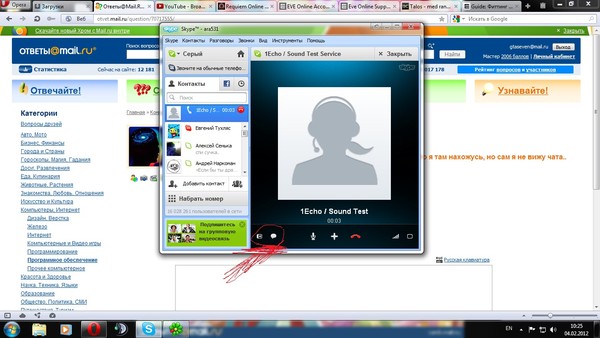 Теперь произносим что-нибудь, дабы проверить звук. Если появляются горизонтальные линии, значит, все работает, если нет — открываем выпадающий список и выбираем другой микрофон, пока не заработает.
Теперь произносим что-нибудь, дабы проверить звук. Если появляются горизонтальные линии, значит, все работает, если нет — открываем выпадающий список и выбираем другой микрофон, пока не заработает.
«Нет звука в «Скайпе», я не слышу собеседника!» — недовольство пользователя только растет. В таком случае проверьте звук на «Панели инструментов» (там, где часы). Если там все нормально, заходим в настройку звука в Skype. Там, где настраивали микрофон, ниже есть управление динамиком. Из списка выбираем динамики, увеличиваем громкость.
Проблемы с драйверами
Если нет звука в «Скайпе», то причина может быть в программном обеспечении. Посмотреть состояние драйверов можно в «Диспетчере устройств». Заходим в «Свойства» компьютера, далее в «Диспетчер устройств». Находим там «Устройства обработки изображений» и раскрываем список. Если на иконке драйвера стоит восклицательный знак, значит, он неисправен. В случае если «Списка устройств обработки изображений» нет, ищем «Другие устройства».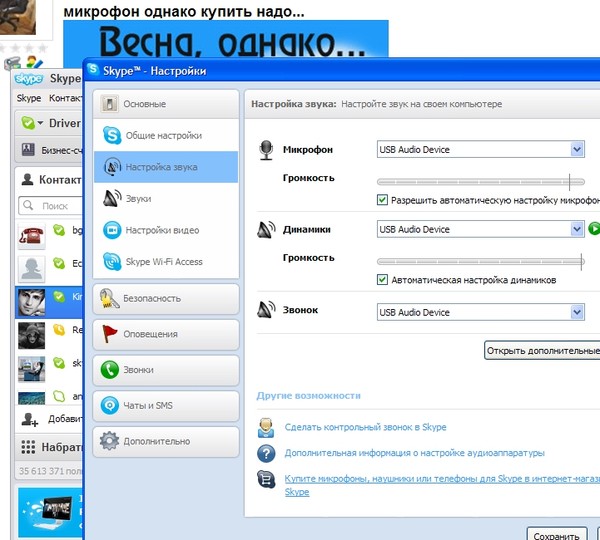
Камера может находиться там и называться как неизвестное устройство. Далее идем двумя путями:
- Если это ноутбук, тогда заходим на сайт производителя и находим драйверы для камеры, скачиваем и устанавливаем.
- Если это персональный компьютер, к которому подключена веб-камера (микрофон должен быть на ней), тогда находим от неё диск с ПО, который шел в комплекте. Если его по какой-то причине нет, заходим на сайт производителя «вебки», находим её модель и скачиваем необходимое программное обеспечение, устанавливаем и пользуемся.
Проблемы со звуковой картой
Ещё причиной того, что нет звука в «Скайпе», могут быть неполадки со звуковой картой. При этом в «Панели инструментов» на ярлычке звука будет белый крест на красном. А если нажать на него, выскочит «Сервис обнаружения проблем».
Первым делом идем в «Диспетчер устройств», чтобы проверить состояние драйверов звуковой платы. Нам понадобится список «Звуковые, видео и игровые устройства».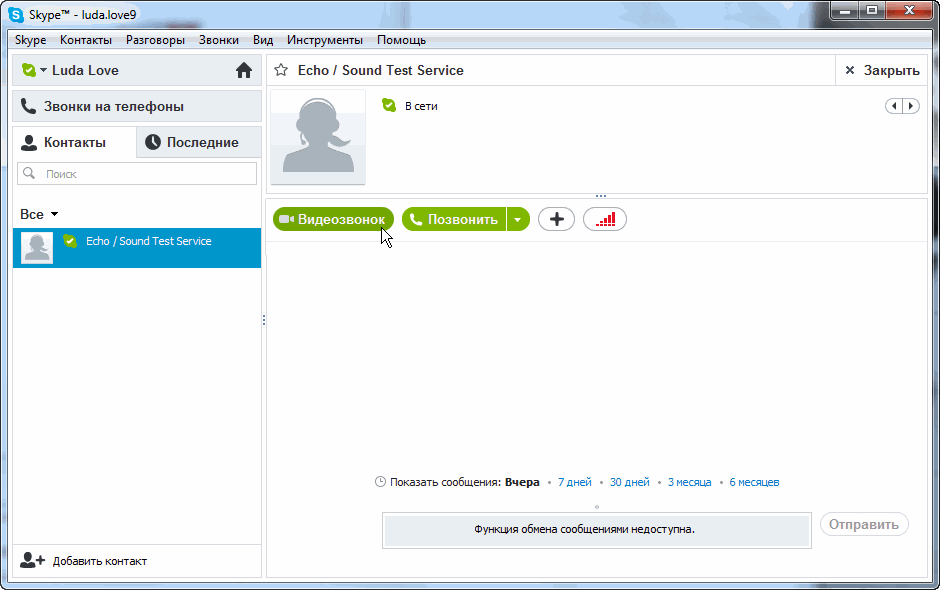
Если такой имеется и рядом с ним висит восклицательный знак, значит, нужно переустановить драйвер, и всё заработает. Находим ПО для модели нужной аудиоплаты, скачиваем и ставим. Но если этого списка нет и в «Неизвестных устройствах» тоже, то, возможно, звуковая плата вышла из строя. В этом случае её придется заменить или купить портативную.
Стоит помнить
Если нет звука в «Скайпе» — это не значит, что неполадки только у собеседника. Причина может заключаться в любой мелочи. Например, не слышно товарища может быть только из-за того, что к колонкам подключены наушники. И не стоит пренебрегать перепиской в этот момент, ведь в таком случае это может быть единственным средством связи.
Рекомендуем также
Почему нет звука в скайпе на компьютере. Пропал звук в Skype. Что делать
Что делать, если в скайпе нет звука?
То есть вы кому-то позвонили, но не слышите человека.
В первую очередь (как бы это банально не звучало) стоит проверить не выключен ли программно звук в Windows.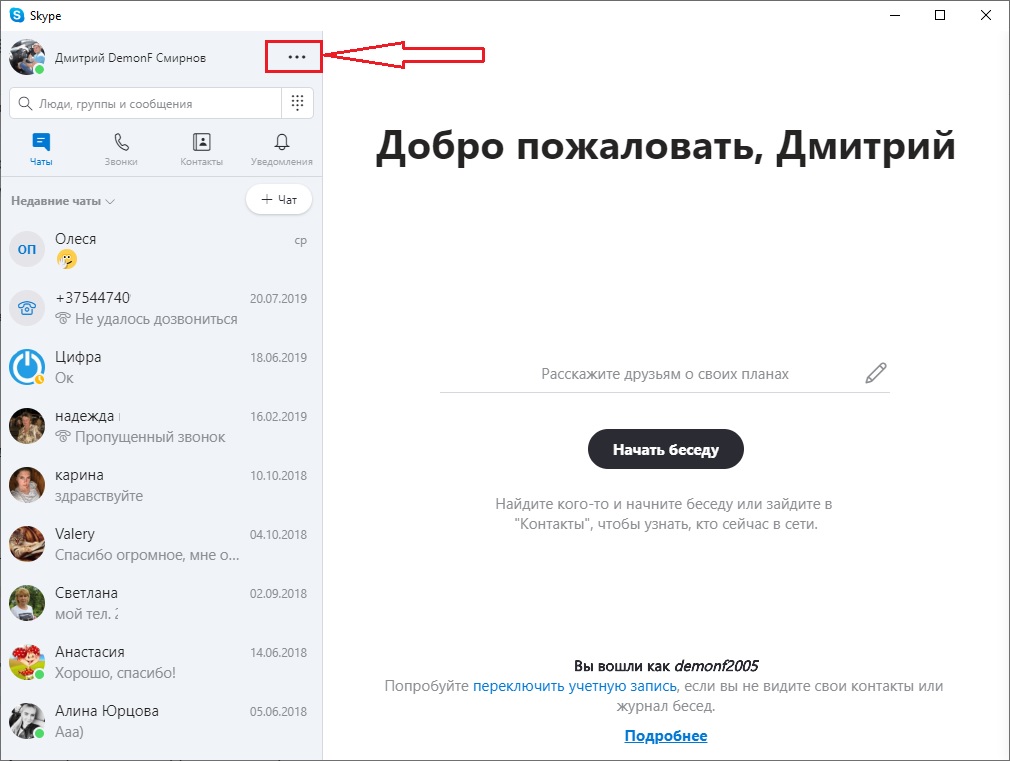 Для этого обратите внимание на значок громкоговорителя в области уведомлений (около часов в нижнем правом углу). Проверьте уровень громкости, установленный на регуляторе.
Для этого обратите внимание на значок громкоговорителя в области уведомлений (около часов в нижнем правом углу). Проверьте уровень громкости, установленный на регуляторе.
Далее нужно убедиться, что звук отсутствует именно в скайпе. Для этого запустите любой звуковой файл, например, музыкальный. Если у вас нет звуковых файлов, то обратитесь к стандартным Библиотекам, там есть образцы.
Если со звуком все в порядке и запущенный файл проигрывается, то запускаем скайп и переходим в настройки программы (выпадающее меню Инструменты, далее пункт Настройки).
Переходим в раздел «Настройка звука» и проверяем регулятор в разделе «Динамики»:
Есть еще один важный момент. В разделе «Динамики» можно раскрыть выпадающий список, в котором будут перечислены устройства компьютера, «умеющие» воспроизводить звук.
Некорректно выбранное устройство в этом списке может привести к отсутствию звука в программе. Не всегда в этом списке есть несколько устройств, но если у вас это так, попробуйте переключиться на другое устройство.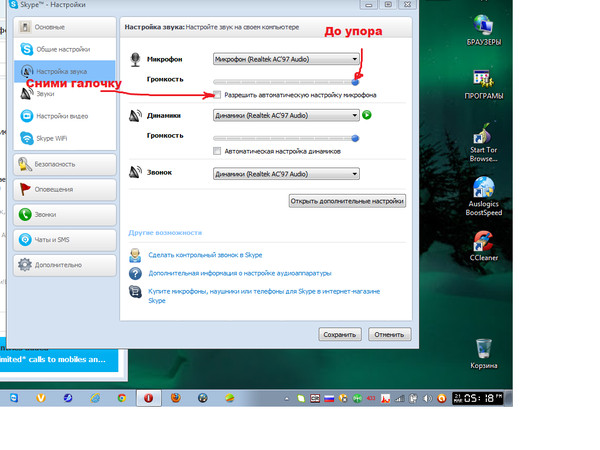 Тут сложно дать однозначный совет, так как все будет зависеть от конкретного компьютера. Нужно экспериментировать.
Тут сложно дать однозначный совет, так как все будет зависеть от конкретного компьютера. Нужно экспериментировать.
После того, как вы выбрали устройство из списка, просто нажмите зеленую кнопочку воспроизведения.
Если звук появился, значит все работает. Если нет, то выбираем следующее по списку устройство.
Если же во время проверки звука с помощью запуска звукового файла обнаруживается, что звука нет, то скорее всего проблема со звуковой картой и тут нужно будет установить или обновить драйвер для этого устройства.
О том, как это сделать, я неоднократно рассказывал на страницах сайта, например, в заметке «
Пожалуй, самое значимое достоинство программы Skype заключается в возможности совершать бесплатные звонки по всему миру. Сегодня уже нет резона покупать выгодные тарифы для мобильных телефонов, чтобы звонить за границу со скидкой, ведь можно просто воспользоваться Скайпом, причем платить ни за что не придется.
Большинство пользователей так и поступают, но некоторые из них сталкиваются с проблемой, из-за которой совершать звонки не представляется возможным. В частности, они пытаются разобраться с тем, почему нету звука в скайпе когда звонят родственники/коллеги и просто знакомые? Причин может быть несколько, и, чтобы докопаться до истины, каждую из них нужно исключить. Давайте разбираться вместе.
В частности, они пытаются разобраться с тем, почему нету звука в скайпе когда звонят родственники/коллеги и просто знакомые? Причин может быть несколько, и, чтобы докопаться до истины, каждую из них нужно исключить. Давайте разбираться вместе.
Ищем причины
Сразу оговорюсь: в статье пойдет речь о ситуациях, когда собеседника не слышно совсем, а не когда связь не очень хорошая, и голос нечеткий или с помехами, а может, то и дело пропадает.
Если у вас проблемы именно с этим аспектом, проблема может банально заключаться в низкой скорости соединения или слишком большой отдаленности от вышки раздачи сигнала.
Кроме того, чтобы сэкономить свое время на поиск и устранение неполадок, попробуйте позвонить еще кому-нибудь. Вполне вероятно, что этот абонент будет вас хорошо слышать, значит, не у вас, а у первого вашего собеседника.
Решение
Если же после звонка нескольким людям вы понимаете, что именно у вас нету звука в скайпе, что делать в такой ситуации? Найдите в окне Skype горизонтальный ряд различных вкладок, выберите «Инструменты». После этого кликайте на строчку «Настройки» — «Настройки звука». Далее вы увидите три подкатегории, а именно: «Микрофон», «Динамики», «Звонок». Под каждой из этих категории есть шкала громкости, которую можно редактировать. Более подробно как настроить микрофон вы узнаете вот в этой .
После этого кликайте на строчку «Настройки» — «Настройки звука». Далее вы увидите три подкатегории, а именно: «Микрофон», «Динамики», «Звонок». Под каждой из этих категории есть шкала громкости, которую можно редактировать. Более подробно как настроить микрофон вы узнаете вот в этой .
Проверьте, чтобы ползунок не стоял на минимуме, можно поставить его на максимум, а также попробуйте что-то сказать. При этом шкала должна наполняться зеленым цветом. Если это не происходит, вполне вероятно, что микрофон или колонки выпали из разъема или неплотно к нему прилегают.
Если и это тоже не помогло, и вы до сих пор в раздумьях, почему в скайпе нету звука, попробуйте сделать вот что. Зайдите в «Диспетчер устройств», который можно найти в папке «Мой компьютер» — «Управление». Затем в появившемся списке отыщите в нем свое устройство, скорее всего, оно будет называться «USB-устройство». Если окажется, что оно отсутствует, значит, проблема в самом микрофоне, а не в его настройках.
Я вам желаю скорейшего устранения неполадок с вашим Скайпом, чтобы вы снова могли наслаждаться качественным общением!
Анна 24. 09.2017 / 0:00
09.2017 / 0:00
Добрый день! Подскажите, пожалуйста! Голос собеседника очень сильно искажен и тормозит, ничего непонятно. Соединение хорошее, интернет сильный, ноутбук новый совершенно, и все работало хорошо. Появилась эта проблема, один раз мастер все исправил, переустановив версию, сейчас все по новой. Делала тоже самое, проверяла динамики, соединение…ничего не помогает. Что можно сделать??
Петр 08.05.2017 / 0:30
если звук прерывается, то комп плохой и замените его..))) а может просто уйти из скайпа на другой? ведь нет более ни с каким иным проблем… дешевле послать его..))) и игры тянет и инет 10 мегабит… так что это косяк скайповцев
Галина 20.04.2017 / 19:48
подскажите пожалуйста- нет звонка динамиков при вызове и меня не могут вызвать. Что делать?
Светлана 11.02.2017 / 14:05
А что делать если речь аппонента звучит как к у робота, ещё и замедленно?
Геннадий Васильевич 03.02.2017 / 21:29
Все описанные способы перепробовал. Мало помогают.
Мало помогают.
Плохой звук в скайпе из-за акустической связи микрофона с динамиками колонок.
Самый лучший способ — встроить в колонку с усилителем гнездо для наушников, которое отключает динамики. Звук отличный.
Но для беседы коллективной, т.е более одного человека с вашей стороны, надо, конечно, включать динамики колонок, в этом случае надо разнести динамики на расстояние, не создающее акустической связи с микрофоном.
Наталья 05.10.2016 / 15:15
Когда мне звонят по скайпу, собеседник слышит или «мультфильмочный » голос или квакающие звуки, Если я потом перезваниваю — всё нормально
Сергей 22.05.2016 / 18:24
Спасибо большое за помощь!пол дня микрофон настраивал,комп 2 раза на вирусы гонял,перезагружал раз 10-а ларчик просто открывался!Дай Вам Бог здоровья!!!
Марина 17.05.2016 / 20:20
не слышно слова собеседника речь плывет не понятны слова,на пробовала разговаривать с этим собеседником с разных компьютером проблема сохраняется
Ольга 14.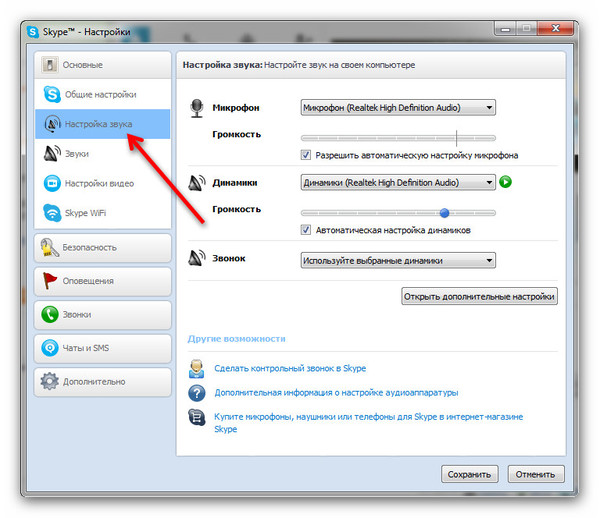 12.2015 / 20:02
12.2015 / 20:02
После обновления Windows 10 , был 7, нет обратной связи, я слышу собеседника меня нет. Что делать?
Илья 20.11.2015 / 15:37
Приведенное в статье решение насчет приглушения скайпом звуков других приложений для меня не работает. По запросу «скайп глушит звуки» везде одно и то же, все просто копируют друг у друга.
Евгений 10.11.2015 / 17:15
Раньше был скайп и он работал. он конечно наверно не мог искать друзей в фейсбуке, но он отлично звонил и делал видео вызов. Да может видео было не HD. но работало. я помню многие версии. И самое интересное Интернет был медленнее а компьютеры слабее. Тоже самое скажу про офис. появилось куча всяких кнопок и футуристический дизайн, новая графика и тд. И главное Скайп стал косячить. тоже с Виндовс. ХР -занимал ну максимум 2гигабайта, а для 8 и 5 не хватит чтоб чисто голую систему. зачем нам 10 виндовс?? чтоб он тоже косячил первые 4года? чтоб мы снова учились как найти пуск? можно довести что то до ума и это будет работать, но увы это не будет продаваться. А компаниям надо нас облапошить. они сразу рассчитывают что должно сломаться. зачастую это все Баги драйверов. но они скажут -брось старина, купи другой более мощный, выбери другова провайдера и тд, поменяй родину
А компаниям надо нас облапошить. они сразу рассчитывают что должно сломаться. зачастую это все Баги драйверов. но они скажут -брось старина, купи другой более мощный, выбери другова провайдера и тд, поменяй родину
Кирилл 03.11.2015 / 1:22
я всё перепробывал микрофон видит звук в норме но скайп не ловит звук из микрофона что делать?
Матвей 21.10.2015 / 1:06
Я занимаюсь преподаванием по вокалу.
Как быть в такой ситуации? Когда я играю у себя на муз. инструменте, ученик на другом компьютере должен петь синхронно. Но, видимо звук до него долетает с опозданием. И второе: когда я включаю фонограмму со своего компьютера, а ученик на другом компьютере должен петь, я его не слышу, только какие-то отголоски, когда я уменьшаю громкость, почти до предела. Но тогда и он не слышит фонограмму, которую я включил.
Мане 23.08.2015 / 13:46
что делать,когда звонят мне в скайп,но звука нет,т.е я не слышу когда звонят и могу пропустить звонок((((помогите
Ник 16.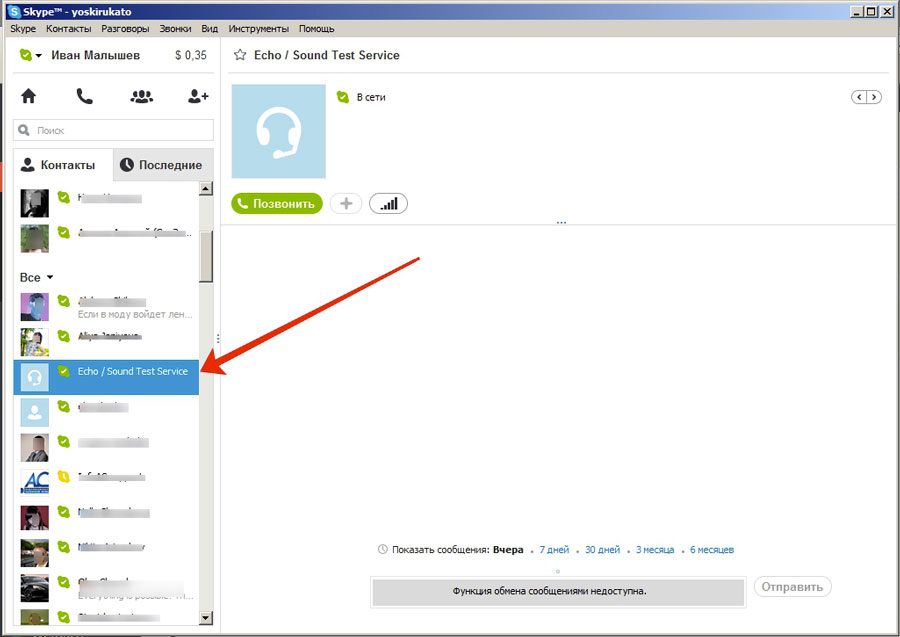 07.2015 / 23:15
07.2015 / 23:15
Огромное спасибо! Очень грамотно, четко и понятно!
Иногда бывает такая ситуация, когда после звонка в Skype пропадает звук на компьютере. Но до этого момента все прекрасно работало. И чтобы снова появился звук, приходится перезагружать компьютер. В такой ситуации нужно переустановить драйвера на звук, а также драйвера на DirectX. Кроме того, необходимо проверить компьютер на вирусы, проблема может возникать и из-за этого. Как вариант, можно попробовать восстановить систему к той контрольной точке, когда звук еще нормально работал.
Звук может пропадать или прерываться по еще одной причине – низкая скорость интернет-соединения. Если звук «плавает », то это тоже связано с интернетом. Единственным выходом в такой ситуации будет переход на более быстрый тариф или смена провайдера. Кроме того, может быть проблема в модеме или Wi-Fi роутере – они могут иметь малую пропускную способность или и вовсе быть повреждены.
Проблемы с оборудованием
Если во время звонка по Skype у вашего собеседника пропадает звук, скорее всего, это связано или с вашим микрофоном или с динамиками у собеседника. Первое, что нужно сделать, это определить, кто виноват в данной проблеме. Для этого вам нужно позвонить другому абоненту из вашего списка контактов. Если он вас не слышит , значит, проблема кроется в вашем микрофоне. Если же он вас отлично слышит, тогда с микрофоном все нормально, и проблема кроется в компьютере вашего первого собеседника.
Первое, что нужно сделать, это определить, кто виноват в данной проблеме. Для этого вам нужно позвонить другому абоненту из вашего списка контактов. Если он вас не слышит , значит, проблема кроется в вашем микрофоне. Если же он вас отлично слышит, тогда с микрофоном все нормально, и проблема кроется в компьютере вашего первого собеседника.
А вашему собеседнику необходимо убедиться, что с динамиками все в порядке – например, включить любой музыкальный файл или сделать тестовый звонок роботу в Skype. А чтобы проверить настройки динамиков, необходимо зайти в меню «Пуск», выбрать пункт «Панель управления», затем зайти в «Звук» и щелкнуть 2 раза на «Динамики». Затем нужно перейти на вкладку «Уровни» и убедиться, что ползунок громкости стоит не на нуле. В противном случае нужно передвинуть ползунок, например, до 40. Чтобы сохранить изменения, нужно нажать кнопку «ОК».
Если же звук пропадает у вас, тогда нужно аналогичным способом проверить свои динамики и микрофон собеседника. Пропадать звук в Skype также может из-за того, что у вас или у вашего собеседника плохо откалиброван микрофон. А точнее установлена низкая громкость для микрофона. Для этого нужно проверить уровень его громкости, зайдя в «Пуск – Панель управления – Звук – Запись – Микрофон». В этом окне необходимо установить более высокую громкость микрофона, передвинув ползунок вправо.
А точнее установлена низкая громкость для микрофона. Для этого нужно проверить уровень его громкости, зайдя в «Пуск – Панель управления – Звук – Запись – Микрофон». В этом окне необходимо установить более высокую громкость микрофона, передвинув ползунок вправо.
Комфортная работа возможна только на полностью исправном компьютере. Иногда пользователь с удивлением замечает, что у компьютера пропал звук, подобная неисправность лишает возможности прослушивать музыку и полноценно просматривать видеофайлы.
В подавляющем большинстве случаев исчезновение звука связано с установкой какой-либо программы, обновлением системы или установкой новой версии ОС. Если пропал звук, откройте: меню «Пуск», «Панель управления», «Система», «Оборудование», «Диспетчер устройств».
В открывшемся окне разверните пункт «Звуковые, видео и игровые устройства». Вы увидите, что одно или несколько устройств выделены желтым цветом. Это значит, что данное устройство работает некорректно.
Причина некорректной работы обычно одна – отсутствие нужного драйвера.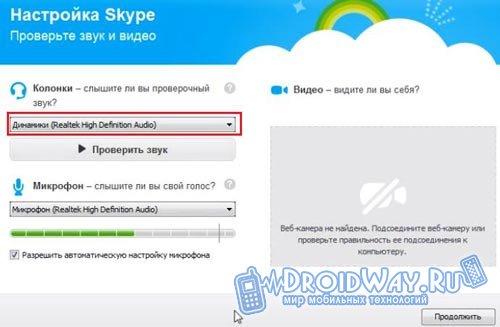 Дважды кликните мышкой выбранное устройство, вы увидите сообщение о том, что для этого устройства не были установлены драйверы. Они обычно находятся на диске, идущем в комплекте с материнской платой, но могут присутствовать и на установочном диске с операционной системой.
Дважды кликните мышкой выбранное устройство, вы увидите сообщение о том, что для этого устройства не были установлены драйверы. Они обычно находятся на диске, идущем в комплекте с материнской платой, но могут присутствовать и на установочном диске с операционной системой.
Вставьте диск с драйверами в дисковод, запустите переустановку драйвера, нажав кнопку «Переустановить». В появившемся окне выберите автоматическую установку. Начнется поиск драйверов на диске, этот процесс может занять некоторое время. В случае успешной установки вы увидите соответствующее сообщение.
Если выделенных желтым цветом устройств несколько, проведите поиск драйверов для каждого из них. Затем перезапустите компьютер, звук должен появиться. В том случае, если Windows не нашла нужных драйверов на диске, попробуйте поискать на другом, даже если это диск от другой сборки операционной системы.
Если нужных драйверов на имеющихся у вас дисках найти не удалось, поищите их в интернете. Перейдите на официальный сайт производителя звуковой карты, или ноутбука , если у вас портативный компьютер . Найденные драйверы распакуйте (если они упакованы) в одну из папок на жестком диске, а затем, в процессе установки, выберите опцию «Установка из указанного места» и укажите папку с драйверами.
Найденные драйверы распакуйте (если они упакованы) в одну из папок на жестком диске, а затем, в процессе установки, выберите опцию «Установка из указанного места» и укажите папку с драйверами.
Если после проверки компьютера вы видите, что все устройства работают нормально, но звука нет, проверьте настройки звука. Откройте «Панель управления», выберите раздел «Звуки и аудиоустройства — Аудио». Возможно, звук отключен или ползунки его регулировки установлены в крайнее нижнее положение. Наконец, проверьте колонки – возможно, причина отсутствия звука кроется в них. Для проверки подключите к компьютеру наушники – если звук есть, значит, компьютер исправен и причину неполадки надо искать именно в колонках.
Источники:
- пропал звук на компе что делать
Выясните скорость текущего подключения, открыв в браузере следующий адрес: http://speedtest.net/. Если ее достаточно для совершения звонков через интернет (желательно иметь соединение от 1 мегабита), проверьте, запущены ли в вашем компьютере программы, каким-либо образом потребляющие интернет-трафик.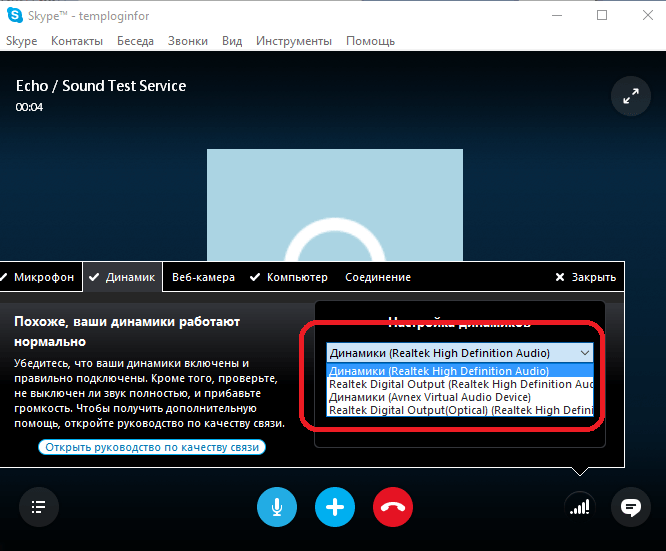 Например, торрент-клиент, различные апдейтеры и прочее. Также обратите внимание, не загружается ли в вашем браузере какой-либо файл. Проверьте график загрузки обновлений для операционной системы. Для этого зайдите в «Панель управления» и откройте параметры безопасности компьютера. Внизу найдите настройку обновления компьютера и установите их загрузку по расписанию. Примените и сохраните изменения, после чего скачивание обновлений не будет задействовать трафик, необходимый для общения по Skype.Также причиной может быть распределение трафика роутером по разным компьютерам, на одном из которых интернет может быть задействован для загрузки файлов и прочих операций. Если вы используете USB-модем, прерывание звук
Например, торрент-клиент, различные апдейтеры и прочее. Также обратите внимание, не загружается ли в вашем браузере какой-либо файл. Проверьте график загрузки обновлений для операционной системы. Для этого зайдите в «Панель управления» и откройте параметры безопасности компьютера. Внизу найдите настройку обновления компьютера и установите их загрузку по расписанию. Примените и сохраните изменения, после чего скачивание обновлений не будет задействовать трафик, необходимый для общения по Skype.Также причиной может быть распределение трафика роутером по разным компьютерам, на одном из которых интернет может быть задействован для загрузки файлов и прочих операций. Если вы используете USB-модем, прерывание звук
а во время разговора — самое обычное дело, поскольку далеко не во всех городах можно отметить хорошее качество уровня сигнала 3G. В этом случае попробуйте изменить местоположение на наиболее приближенное к вышке используемого оператора или на любое другое место, где уровень принимаемого модемом сигнала выше.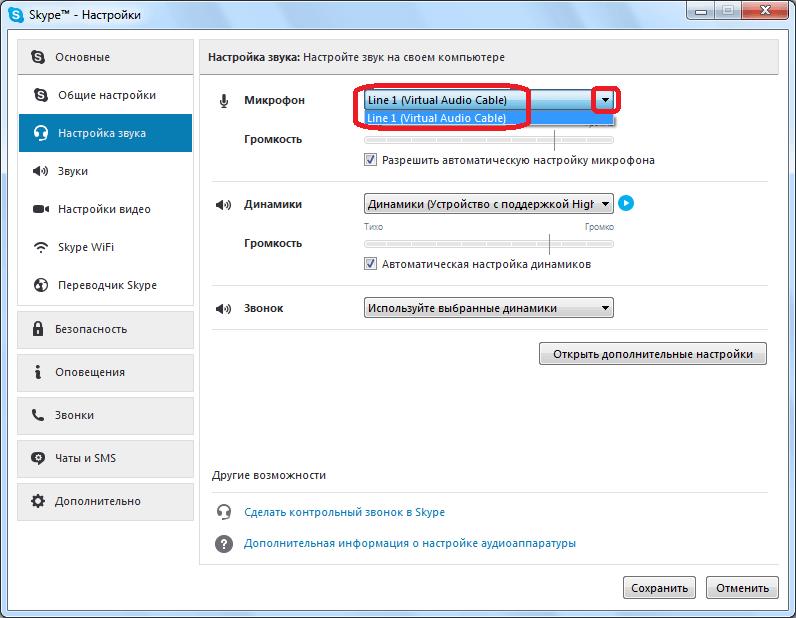 Также проверьте загруженность системы различными программами, запущенными на момент разговора на вашем компьютере – возможно, ресурсов оперативной памяти и частоты процессора просто недостаточно для нормального поддержания разговора. Откройте диспетчер задач и просмотрите выделяемую память и загрузку процессора; если нужно, завершите работу некоторых программ.
Также проверьте загруженность системы различными программами, запущенными на момент разговора на вашем компьютере – возможно, ресурсов оперативной памяти и частоты процессора просто недостаточно для нормального поддержания разговора. Откройте диспетчер задач и просмотрите выделяемую память и загрузку процессора; если нужно, завершите работу некоторых программ.
С проблемами со звуком в интернете сталкивался, наверное, каждый пользователь ПК. У кого-то звук не работает на новом компьютере, программном обеспечении или операционной системе, у кого-то все прекрасно функционировало раньше, но в одно прекрасное утро в колонках настала тишина. Но в большинстве случаев звук пропадает по вполне закономерным причинам, и восстановить его не составит труда.
Во-первых, проверьте работоспособность ваших колонок или наушников . Нередки случаи, когда отходят контакты или попросту кот провода перегрызает. Подключите их к любому аудиоустройству с подходящим разъемом, будь то плеер или сотовый телефон , и проверьте звучание. Если и в таком случае оно отсутствует, то, скорее всего, колонки придется отправить либо в ремонт, либо в мусорку.
Если и в таком случае оно отсутствует, то, скорее всего, колонки придется отправить либо в ремонт, либо в мусорку.
Во-вторых, проверьте наличие обновленных и установленных драйверов звуковой карты. Для этого щелкните правой кнопкой мыши по значку «Мой компьютер» — Свойства – Оборудование – Диспетчер устройств. Если у значков звуковых устройств стоят желтые восклицательные знаки, то заходите в свойства и следуйте инструкциям по переустановке драйвера. Если в Диспетчере устройств не отображаются поломки, то открывайте Панель управления – Звуки и аудиоустройства и ищите устройства ввода/вывода. Если они не отображаются, то устанавливайте драйвер вручную с диска или скачивайте с интернета . Модель звуковой карты также можно узнать в Диспетчере устройств.
Если раньше звук работал , но внезапно исчез, то вы, возможно, подхватили вирус на просторах всемирной паутины и от него необходимо как можно скорее избавиться. Скачайте Kaspersky Internet Security 2012 с официального сайта, установите на свой ПК и активируйте пробную версию на 30 дней. Настройте сканер антивируса под свои нужды и запустите полную проверку системы.
Настройте сканер антивируса под свои нужды и запустите полную проверку системы.
Нередко проблемы со звуком решаются простой переустановкой аудио- и видеокодеков. Самым популярным и бесплатным набором кодеков является K-Lite Codec Pack. Скачайте обновленную версию и установите поверх старой. Если вы только что подключили интернет на новый компьютер или операционную систему, то это нужно сделать в первую очередь, ведь без кодеков ни звук ни видео не будут работать нормально.
Ну а если звуков не слышно только при работе в браузере, то обновите Flash Player или установите его, если это не было сделано раньше. Большинство интернет-проигрывателей работают на технологии Flash и без плэйера не функционируют. Обратите внимание на то, что различные программы по редактированию аудиофайлов или управлению звуком на ПК, которые сворачиваются в трей, могут вести себя неподконтрольно в сети. Поэтому отключите их и проверьте звук. Чаще всего хватает стандартного микшера от Microsoft, прочие программы только нагружают систему.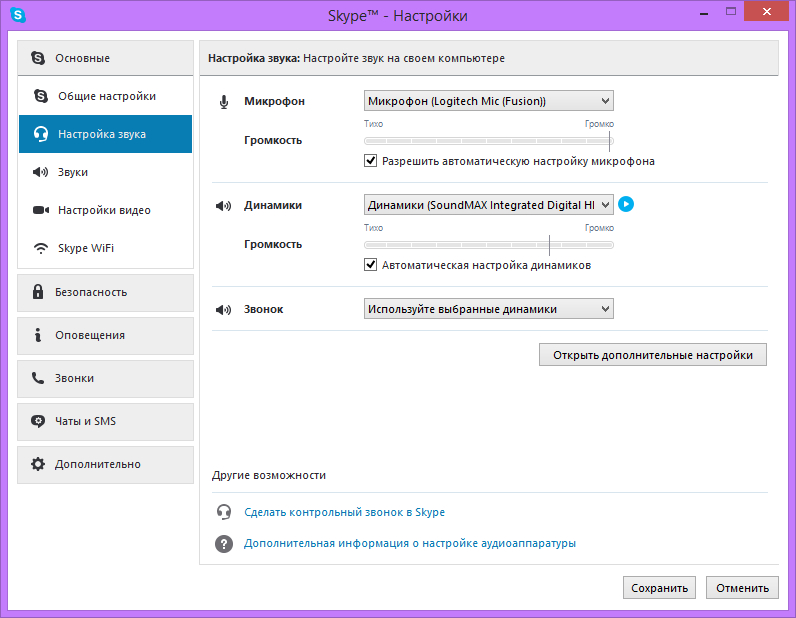
Источники:
- Ссылка для скачивания K-Lite Codec Pack
- не работает звук что делать
Неработоспособность микрофона может быть вызвана неисправностью как его самого, так и прибора к которому он подключен. Также он может не работать и при подключении к исправному, но несовместимому с ним или неправильно настроенному оборудованию.
Если микрофон динамический, сначала проверьте положение расположенного на нем выключателя. Затем отключите микрофон от гнезда, после чего подключите к штекеру омметр. Во включенном положении выключателя сопротивление звуковой катушки должно составлять несколько десятков Ом, а в отключенном она должна замыкаться выключателем накоротко. Обнаружив обрыв, прозвоните по отдельности кабель и звуковую катушку, а обнаружив замыкание, проверьте выключатель и также кабель.
Динамический микрофон со штекером типа DIN может не работать, если штекер распаян по старому стандарту, а гнездо — по новому, или наоборот. Общим контактом в таком гнезде всегда является средний, а вот сигнальным может быть как правый, так и левый. При необходимости произведите перепайку в штекере.
Общим контактом в таком гнезде всегда является средний, а вот сигнальным может быть как правый, так и левый. При необходимости произведите перепайку в штекере.
Электретный микрофон выключателя не имеет. Прозванивать его следует только цифровым прибором, поскольку аналоговым можно сжечь полевой транзистор, встроенный в микрофонный капсюль. Сопротивление между контактами штекера должно быть от 500 до 5000 Ом, причем, оно может меняться в зависимости от полярности подключения щупов. При обнаружении обрыва или замыкания действуйте как описано выше. Если микрофонный капсюль придется менять, при подключении нового соблюдайте полярность. При ремонте любых микрофонов как динамических, так и электретных нельзя производить перепайки, когда штекер вставлен в гнездо.
Исправный микрофон может не работать, если на магнитофоне установлен в нулевое положение регулятор уровня записи, а на караоке-системе — регулятор чувствительности. Проверьте их положение и при необходимости отрегулируйте. Также звук может быть очень тихим, если к прибору, рассчитанному на электретный микрофон, подключить динамический. Тот же результат возможен при подключении 3-вольтового электретного микрофонного капсюля к устройству, рассчитанному на 1,5-вольтовый. Если прибор рассчитан на динамический микрофон, электретный с ним работать не будет вообще.
Также звук может быть очень тихим, если к прибору, рассчитанному на электретный микрофон, подключить динамический. Тот же результат возможен при подключении 3-вольтового электретного микрофонного капсюля к устройству, рассчитанному на 1,5-вольтовый. Если прибор рассчитан на динамический микрофон, электретный с ним работать не будет вообще.
При неработоспособности исправного микрофона, подключенного к компьютеру, вначале проверьте настройки программного микшера. Учтите, что в микшерах одних ОС галочка может означать включенное состояние соответствующего входа, а в других — отключенное. В случае, если манипуляции с микшером не приведут к успеху, проверьте, в то ли гнездо вставлен микрофонный штекер (оно должно быть зеленого цвета). Если не помогло и это, убедитесь, что звуковая карта исправна и правильно настроена.
Источники:
- микрофон не работает что делать
Довольно часто пропадает доступ в интернет. Причины, по которым это происходит, могут быть разные — от повреждения кабеля до сбоя сетевых настроек подключения в операционной системе. Все они требуют тщательного изучения для решения проблемы.
Все они требуют тщательного изучения для решения проблемы.
Инструкция
Примечание: если вы не знаете как связаться с фирмой, которая предоставляет доступ в интернет (далее провайдер), то шансов решить проблему значительно меньше, и сразу можно переходить к шагу 3.
Ситуации, когда интернет пропал безо всякой причины, случаются нечасто. Для начала убедитесь что с провайдером у Вас все в порядке, т.е. нет задолженности за интернет, а так же неполадок и профилактических работ со стороны провайдера. Рекомендуется проверить работу официального сайта провайдера — чаще всего на них можно попасть даже при нулевом балансе. Если сайт работает, то проблема в оплате или у провайдера ведутся какие то работы — уважающий себя провайдер обязательно сообщит об этом на сайте. Позвоните провайдеру и уточните всю информацию об оплате. Довольно распространенная ситуация, когда пользователь уверен, что средства на счету есть, но в итоге они там отсутствуют. Так же попросите провайдера проверить видимость вашу видимость.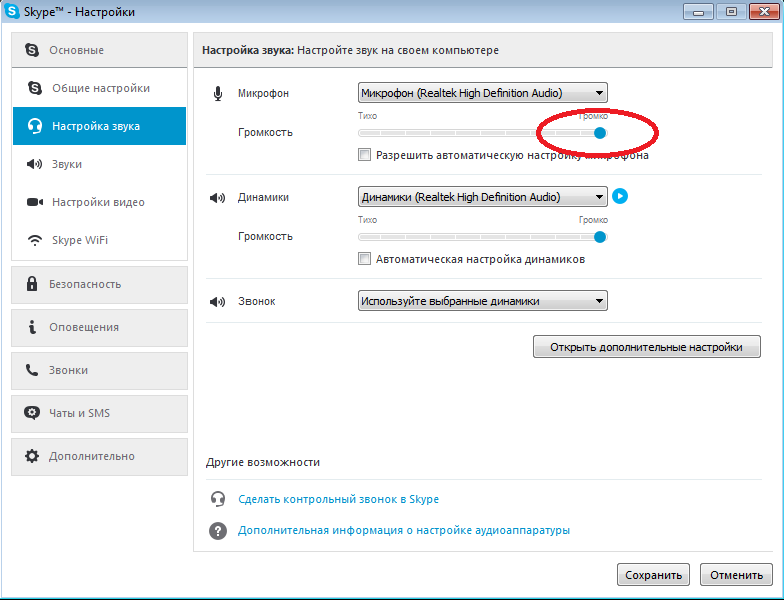
Если провайдер вас не видит — попробуйте включить провод от роутера (если он туда включен) непосредственно в компьютер. Если даже после этого провайдер всё равно не видит ваш MAC адрес, то скорее всего проблема в проводе ПОСЛЕ роутера или в разъеме RJ-45. В этом случае требуется прозвонка провода и новый обжим провода, рекомендуется поговорить с провайдером об этой проблеме.
В случае, если провайдер видит ТОЛЬКО ваш компьютер — скорее всего проблема в роутере . Попробуйте сбросить роутер к заводским настройкам , для этого воспользуйтесь руководством к эксплуатации. Если сброс не решил проблему — скорее всего неисправен роутер, попробуйте заменить.
Если баланс в порядке, провайдер видит ваш MAC адрес и никаких профилактических работ с его стороны нет — переходим к следующему шагу.
Теперь проверьте наличие локальной сети. Для этого нажмите Win+R на компьютере, введите слово «ping», а далее — адрес вашего ближайшего по маршруту устройства. Чаще всего это роутер: если провод из компьютера идет к нему, то нужно написать его адрес.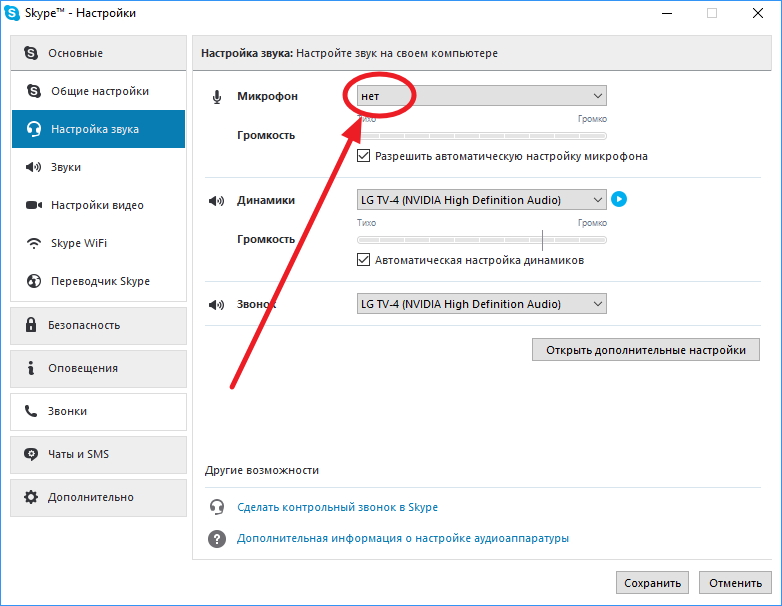 Самый распространенный — 192.168.0.1 или 192.168.1.1
Самый распространенный — 192.168.0.1 или 192.168.1.1
Если пакеты не идут (т.е. не появляются строчки с интервалом примерно в 1 сек) — проверьте, включен ли ваш роутер, проверьте состояние кабеля и надежность его подключения к разъемам компьютера и роутера. Если все в порядке, но пакеты все равно не идут — перезагрузите роутер. Если пакеты начали успешно доставляться на устройство, значит должно быть все в порядке, интернет пропал именно из за этого.
Если нет — посмотрите на заднюю панель своего системного блока: чаще всего в месте, где вставляется интернет кабель , есть зеленая лампочка. Не горит и не моргает — проблема в самой сетевой карте или её драйверах. Попробуйте переустановить драйверы, а так же проверьте её внешнее состояние — она запросто могла сгореть.
Если лампочка горит, но пакеты все равно не идут, или пакеты нормально передаются на устройство, но нет интернета — скорее всего проблема в программных настройках компьютера.
Откройте центр управления сетями и общим доступом, найдите ваше активное подключение, после чего зайдите в свойства, далее — протокол TCP версии 4.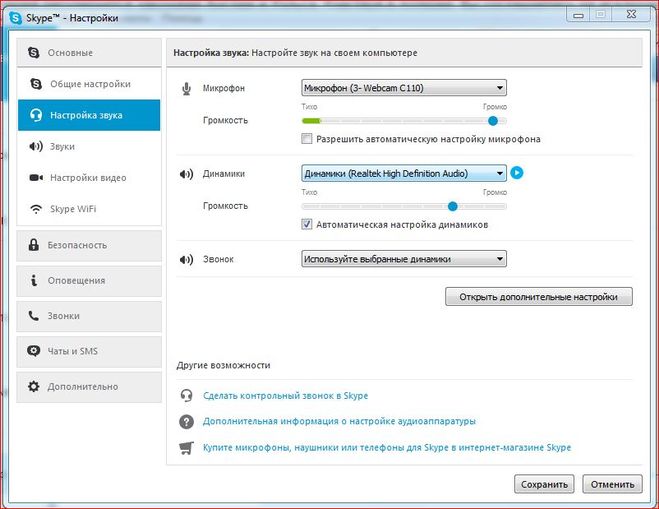 При стандартной и самой распространенной схеме подключения (провайдер — роутер — компьютер), роутер чаще всего сам раздает все нужные адреса для нормальной работы посредством DHCP. Если написаны какие то настройки в полях — на всякий случай запишите их, после чего выберите автоматические параметры IP, а в полях DNS напишите 8.8.8.8 и 8.8.4.4. Это сервера компании Google. Они надежные и всегда работают.
При стандартной и самой распространенной схеме подключения (провайдер — роутер — компьютер), роутер чаще всего сам раздает все нужные адреса для нормальной работы посредством DHCP. Если написаны какие то настройки в полях — на всякий случай запишите их, после чего выберите автоматические параметры IP, а в полях DNS напишите 8.8.8.8 и 8.8.4.4. Это сервера компании Google. Они надежные и всегда работают.
Если вы совершенно не представляете схему работы антивирусных утилит, архитектуру организации настроек сети и принципы работы операционных систем — обратитесь к специалисту, потому что последующие действия без должных знаний выполнять не рекомендуется.
Когда ничего не помогает и все равно интернета нет — это может быть следствием активности вирусов. Для начала можно попробовать восстановить настройки системы. Для этого понадобится утилита AVZ, придется скачивать её на другом устройстве, на котором есть доступ в интернет (лучше с официального сайта z-oleg. com, он чаще всего первый в поиске). Когда на руках будет архив, его достаточно просто распаковать, т.к. программа не требует установки, и запустить программу avz.exe. После нажмите на раздел «Файл» в панели меню, далее — «Восстановление системы».
com, он чаще всего первый в поиске). Когда на руках будет архив, его достаточно просто распаковать, т.к. программа не требует установки, и запустить программу avz.exe. После нажмите на раздел «Файл» в панели меню, далее — «Восстановление системы».
Отметьте указанные на изображении пункты, после чего нажмите «Выполнить отмеченные операции». После этого проверьте доступ в интернет.
Также попробуйте воспользоваться другим браузером.
В скайпе меня не видят
Благодаря программе скайп вы сможете общаться с друзьями в реальном времени, вот только иногда возникают неполадки с настройками, вас могут не видеть, а ы собеседника при этом видите – значит нужно правильно настроить в ноутбуке или компьютере веб камеру.
Как настроить камеру в скайпе, если вас не видит собеседник? Поскольку причин может быть много – разберем все по шагам.
Первым делом вам обязательно нужно установить (если еще нет) «родные» драйвера для вашей веб камеры иначе скайп не обнаружит (не найдет) веб камеру и вас не увидят.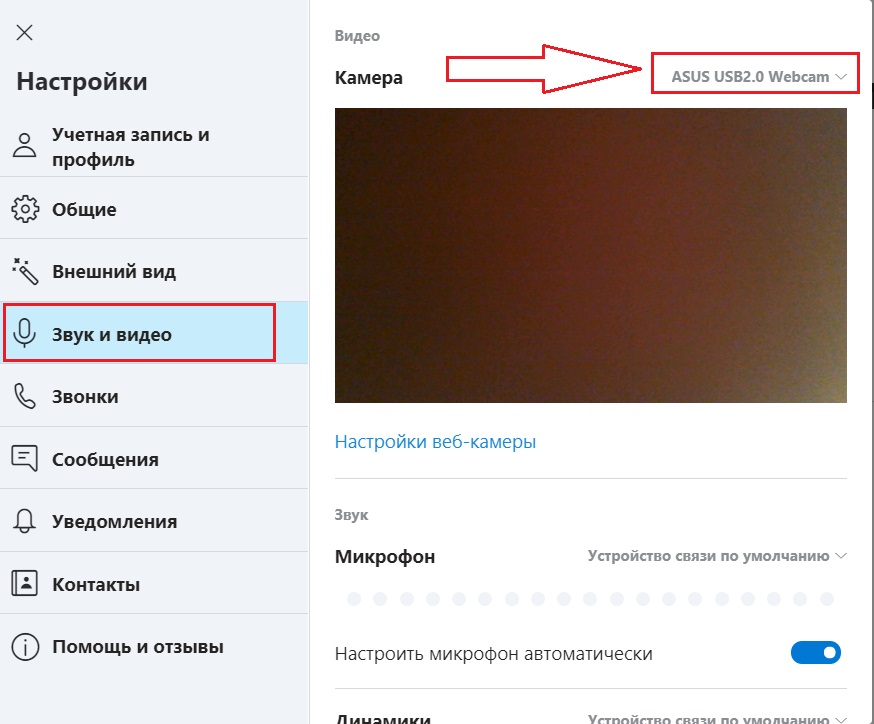
Если у вас ноутбук, то откуда их скачивать читайте здесь – там есть описания для всех моделей ноутбуков.
Если драйвер установили, и камера в скайпе по-прежнему не работает (вас не видят), скачайте здесь программу, установите и посмотрите, видите ли, себя в ней.
Если не видите, посетите вот эту страницу, там описано как настроить веб камеру, точнее как ее включить.
Почему скайп не видит камеру
Будем считать, что в скачанной программе вы себя видите, если нет, то вам обязательно нужно продолжать эксперименты с настройками (до тех пор, пока программа не начнет делать фотки), иначе в скайпе работать она не будет.
Теперь обратимся к настройкам скайпа. Считаем, что программа для фото работает, а в скайпе вы себя не видите (если вы сами себя не увидите, то собеседник тем более).
То, что при разговоре значок камеры, не должен быть перечеркнут красной линией, надеюсь вам известно.
В таком положении видео запрещено – просто нажмите на него и вы тем самым разрешите веб камере отображать собеседнику, все, что попадает в углы ее обзора.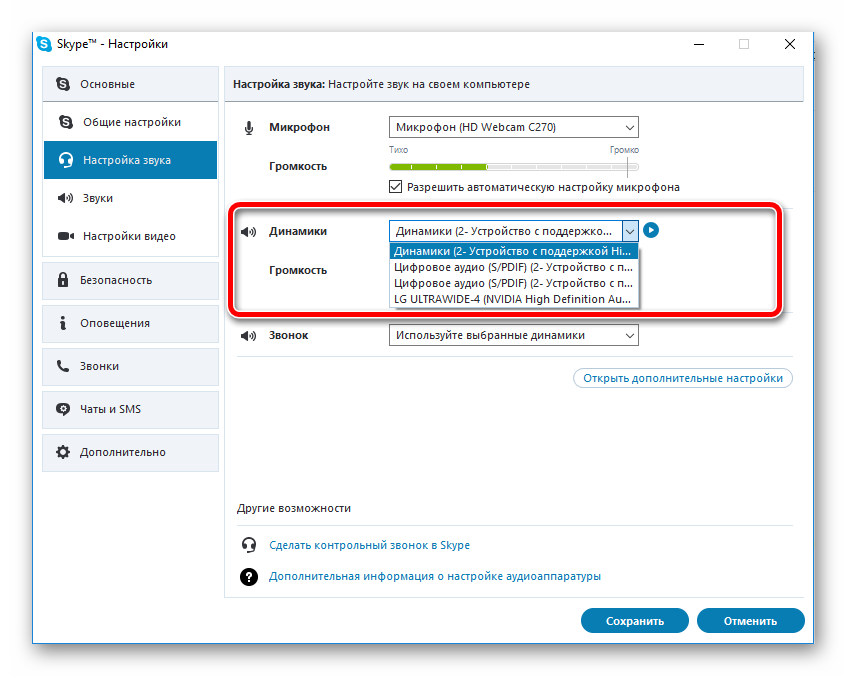
Как настроить веб камеру в скайпе если меня не видят а я собеседника вижу
Если проблема все еще осталась, (вас не видят) тогда в самом верху скайпа нажмите «инструменты» и перейдите в «настройки».
Далее нажмите настройки видео.
Теперь как показано на картинке выше кликните на настройку напротив строки: «выбрать веб камеру» и укажите скайпу, что он должен использовать.
Все дело в том, что если у вас установлены другие программы, то скайп может перепутать их и использовать не ту программу, поэтому вас не увидят.
Это одна из многих причин, почему в скайпе вас не видит собеседник. Если вы правильно выполнили все настройки в ноутбуке или компьютере, описанные в статье, то все должно обязательно работать.
В заключение еще один момент. Иногда у некоторых пользователей, обычный скайп не хочет устанавливаться (здесь причин описывать не буду), в таких случаях рекомендуется скачать портативную версию. Успехов.
Исправление: Skype не слышит другого человека
Некоторые пользователи жаловались на потерю способности слышать другого человека во время разговора по Skype. Хотя эта ошибка была постоянным явлением в течение нескольких лет, похоже, что частота намного выше в Windows 10.
Хотя эта ошибка была постоянным явлением в течение нескольких лет, похоже, что частота намного выше в Windows 10.
Если вы в настоящее время боретесь с этой проблемой, нам удалось найти исправление, которое показалось эффективным для Многие пользователи сталкиваются с этой ситуацией в Windows 10. Но прежде чем вы начнете следовать ей, убедитесь, что ваше оборудование проверено и вы используете последнюю доступную версию Skype .
Включение Skype в настройках конфиденциальности Windows (Windows 10)
В большинстве случаев эта конкретная проблема вызвана функцией Windows 10, которая не позволяет некоторым приложениям использовать активный микрофон. К счастью, исправить это довольно просто.
Давайте посмотрим, является ли это источником вашей проблемы, проверив, не запрещено ли Skype использовать ваш микрофон. Вот краткое руководство о том, как это сделать и изменить настройки конфиденциальности в Windows 10, чтобы решить эту проблему:
- Нажмите клавишу Windows + R , чтобы открыть команду запуска.
 В окне «Выполнить» введите « ms-settings: privacy-микрофон » и нажмите . Введите , чтобы открыть вкладку Microphone в меню Windows 10 Settings .
В окне «Выполнить» введите « ms-settings: privacy-микрофон » и нажмите . Введите , чтобы открыть вкладку Microphone в меню Windows 10 Settings . - Сначала убедитесь, что переключатель находится прямо под Разрешить приложениям использовать мой микрофон установлен на На .
- Прокрутите список приложений и убедитесь, что у вашего приложения Skype есть доступ к вашему микрофону. Если переключатель рядом со Skype установлен на Off , поверните его On , чтобы предоставить Skype доступ к вашему микрофону.
- Перезагрузите компьютер и посмотрите, решена ли проблема и можно ли слышать собеседника через Skype .
Если этот метод не помог вам услышать собеседника в Skype, вы также можете попробовать использовать встроенную версию Skype (доступна только в Windows 10) и посмотреть, не возникает ли у вас та же проблема.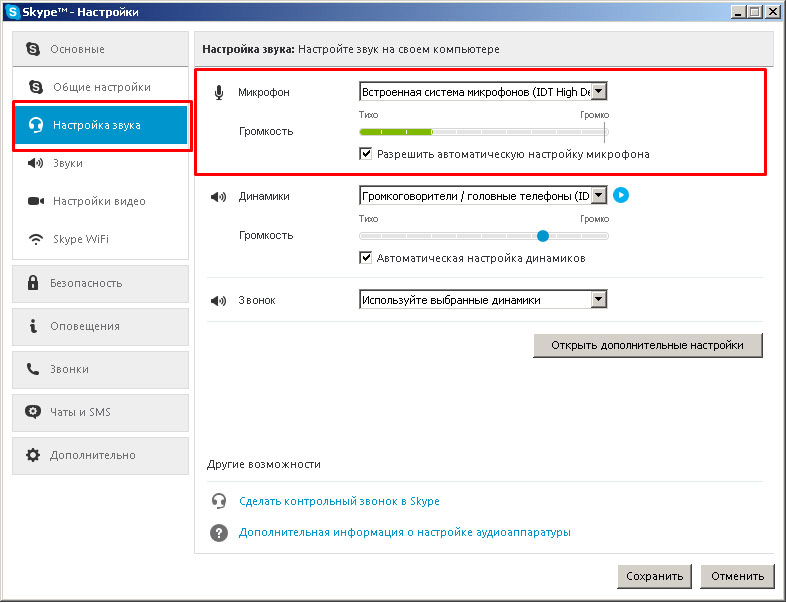 Вы можете получить доступ к встроенной версии Skype, выполнив поиск по строке Start .
Вы можете получить доступ к встроенной версии Skype, выполнив поиск по строке Start .
Настройка звука: Skype для бизнеса
Microsoft объявила, что 31 июля 2021 года они заменят Skype для бизнеса на Teams.Мы настоятельно рекомендуем переключиться на Teams для общения в чате, удаленных собраниях и совместной работе в Интернете. Ознакомьтесь с часто задаваемыми вопросами Microsoft о том, как перейти со Skype для бизнеса на Teams.
Хороший звук необходим для успешного собрания Skype для бизнеса. Следуйте этим советам, чтобы добиться наилучшего качества звука во время онлайн-встречи.
Оптимизируйте свой звук
По возможности используйте гарнитуру
Гарнитура дает два преимущества: ясность и конфиденциальность.Микрофон гарнитуры улавливает больше вашего голоса и меньше вашего окружения, чем встроенный микрофон вашего компьютера, а наушник (и) гарантирует, что звук на собрании будет слышен только вами. Даже недорогая гарнитура обеспечит лучшее качество встречи, чем использование встроенного микрофона и динамиков вашего компьютера.
Даже недорогая гарнитура обеспечит лучшее качество встречи, чем использование встроенного микрофона и динамиков вашего компьютера.
Выберите правильный ввод / вывод
Если ваше устройство имеет несколько наборов входов / выходов (встроенный микрофон / динамики, гарнитура, внешний микрофон и т. Д.)), убедитесь, что вы используете предполагаемый микрофон и динамики. В клиентах для Mac и Windows есть раздел, в котором вы можете выбрать микрофон и динамики.
Проверьте крышку ноутбука
Если вы используете встроенный микрофон и динамики ноутбука при подключении к док-станции, убедитесь, что крышка ноутбука открыта. В противном случае участники встречи могут вас не слышать.
Проверьте кнопку отключения звука
Skype для бизнеса отключает ваш микрофон, когда вы впервые присоединяетесь к собранию, поэтому вам нужно не забыть включить свой микрофон, когда вы хотите говорить.
Оптимизируйте свое пространство
Отключить звук, когда не говорю
Отключение микрофона снижает фоновый шум, лязг клавиатуры, дорожный шум и другие отвлекающие факторы. Все клиенты Skype для бизнеса имеют экранное управление отключением звука. Пользователи Windows также могут нажать Windows Key + F4 , чтобы отключить / включить звук. Пользователи Mac могут нажать Command + Shift + M . Организаторы собрания и ведущие могут отключать звук для отдельных участников или для всей аудитории при необходимости.
Все клиенты Skype для бизнеса имеют экранное управление отключением звука. Пользователи Windows также могут нажать Windows Key + F4 , чтобы отключить / включить звук. Пользователи Mac могут нажать Command + Shift + M . Организаторы собрания и ведущие могут отключать звук для отдельных участников или для всей аудитории при необходимости.
Избегание эха
Если вы находитесь в комнате с другими участниками, которые посещают то же собрание Skype для бизнеса, и вы не используете гарнитуры, убедитесь, что звук собрания включен только для одного из вас. Это поможет устранить мешающее эхо и обратную связь.
Минимизация внешнего шума
По возможности выключайте телефоны и другие источники уведомлений, если вы будете выступать или выступать во время собрания. Пользователи Windows 10 могут включить «Тихие часы» в Центре действий Windows 10.Эта функция заглушает большинство звуков уведомлений и предотвращает появление многих уведомлений на экране.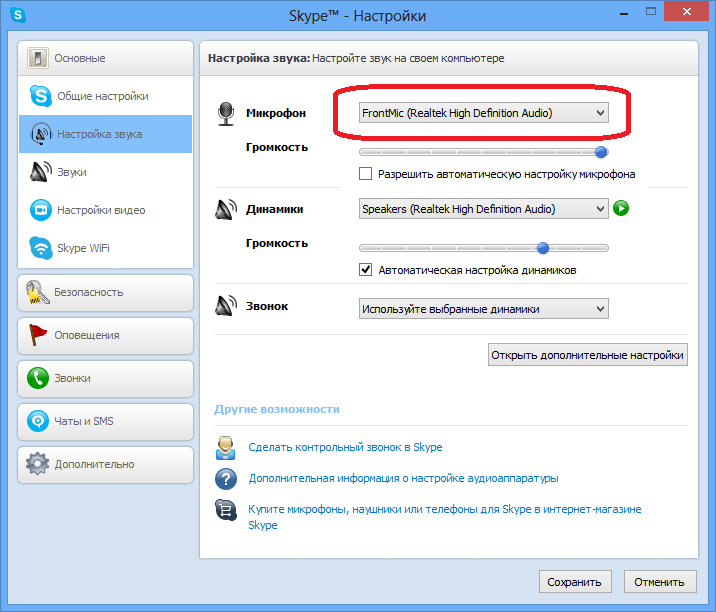
Регулировка уровней звука — Руководство пользователя Ecamm Live
Если вы не видите на экране окно «Уровни звука», нажмите кнопку в правом верхнем углу главного окна, чтобы открыть его.
Окно уровней звука показывает, какой источник звука используется. Щелкнув по названию источника, вы увидите другие доступные источники. Меню микрофона в верхней части дисплея также содержит параметры, в том числе инструмент Отключить микрофон — shift ⌘ M .
Измеритель в окне уровней звука покажет уровень громкости текущего выбранного источника. Вы можете настроить это с помощью ползунка. Во время разговора по Skype вы также можете настроить его уровни в окне «Уровни звука». При демонстрации экрана вы также увидите настройку уровня звука для системного звука.
Каждый аудиоканал (микрофон, звук из фильмов, Skype, звуковые эффекты и системный звук) можно отключить с помощью кнопок MUTE окна уровня звука.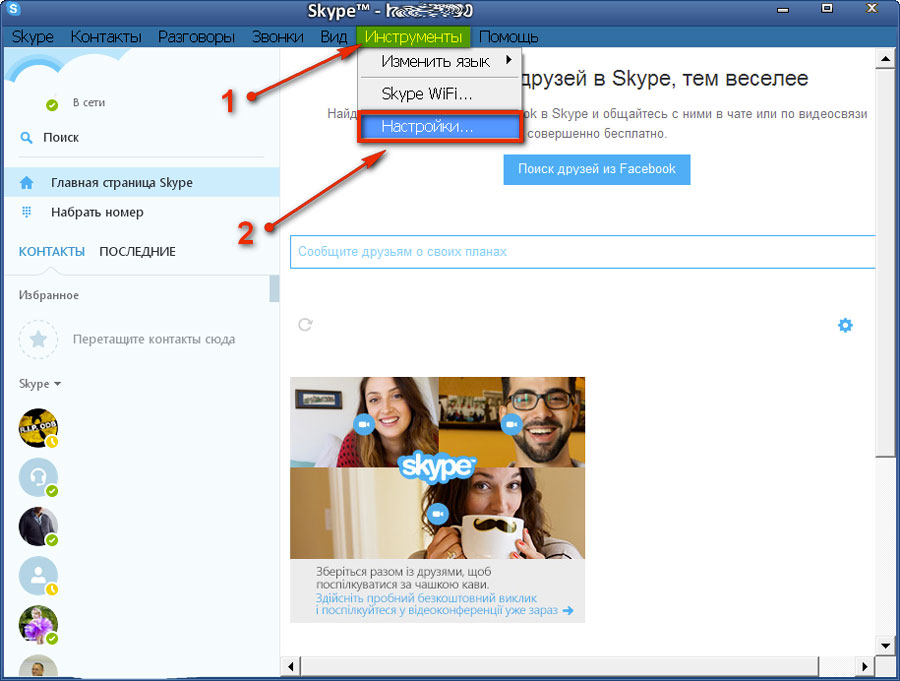 Эти настройки отключения звука будут сохранены в сцене. Например, у вас может быть гость Skype в сети, но включить звук гостя Skype только в определенных сценах.
Эти настройки отключения звука будут сохранены в сцене. Например, у вас может быть гость Skype в сети, но включить звук гостя Skype только в определенных сценах.
Добавление второго аудиовхода
Если Ecamm Live обнаружит второй аудиовход, например, второй USB-микрофон, вы увидите кнопку в окне «Уровни звука». Щелкните здесь, чтобы добавить второй аудиовход.
Чтобы удалить вторичный аудиовход, нажмите кнопку.
При подключении устройства iOS Ecamm Live автоматически добавит его в качестве второго аудиоустройства.Вы также увидите флажок и всплывающее меню для настройки воспроизведения звука для устройства iOS. Это позволит вам слышать звук с устройства iOS через динамики вашего Mac или гарнитуру.
Назначение аудиоканалов для стерео
Ecamm Live автоматически транслирует системный звук и звук воспроизведения фильмов в стерео. Звук с подключенного микрофона или микшера работает немного иначе.
По умолчанию Ecamm Live микширует все каналы устройства ввода вместе.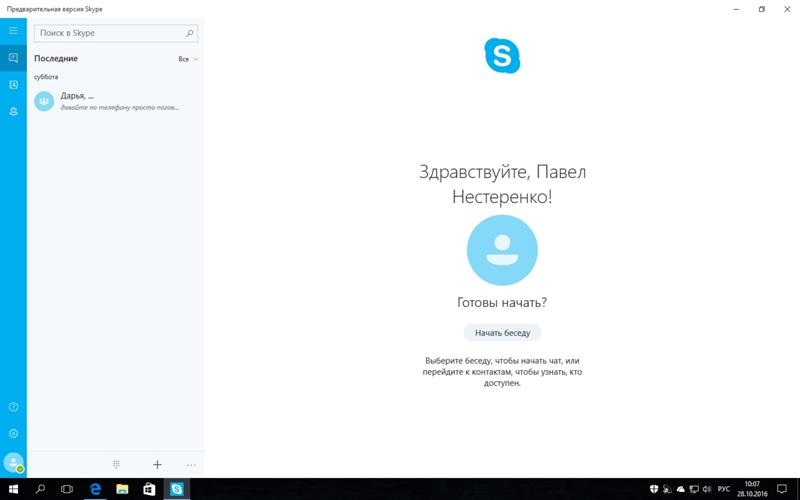 Однако, если вы используете стереофонический аудиовход, вы можете сопоставить каналы 1 и 2 с левым и правым стерео.Сделайте это с помощью флажка «Сопоставить входные каналы 1 и 2 с левым и правым стерео » в настройках звука Ecamm Live.
Однако, если вы используете стереофонический аудиовход, вы можете сопоставить каналы 1 и 2 с левым и правым стерео.Сделайте это с помощью флажка «Сопоставить входные каналы 1 и 2 с левым и правым стерео » в настройках звука Ecamm Live.
Обратите внимание, что когда включена функция подавления эха, Ecamm Live будет использовать звук только на канале 1 многоканальных устройств ввода звука, поэтому стереозвук будет недоступен.
Подавление эха
Если во время трансляции вы используете динамики Mac, это может вызвать эхо, если ваш микрофон улавливает звук динамика. Чтобы предотвратить это, Ecamm Live имеет функцию подавления эха, которую можно включить или отключить в окне «Уровни звука» или в меню «Параметры », «» ➝ «Подавление эха», .Функция подавления эха прослушивает звуки, производимые вашими динамиками, и удаляет их из вашей трансляции. В большинстве случаев он работает замечательно. Если ваша аудитория сообщает об отсутствии звука, попробуйте отключить эту функцию.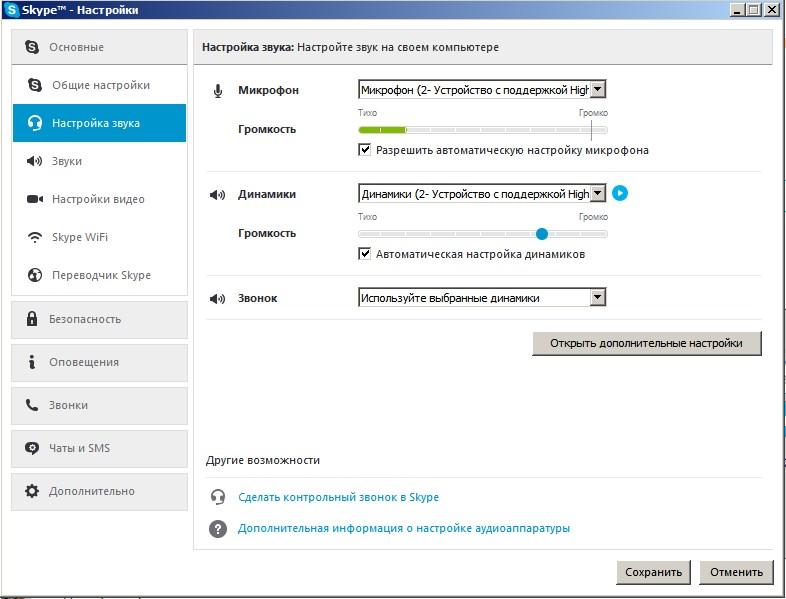 Если вы используете наушники, эхоподавление автоматически отключается.
Если вы используете наушники, эхоподавление автоматически отключается.
Когда включено подавление эха, Ecamm Live будет использовать звук только на канале 1 многоканальных устройств ввода звука. Если ваш аудиоинтерфейс имеет более одного канала, обязательно отключите функцию подавления эха.
Звуковые предупреждения
В окне «Уровни звука» можно обнаружить несколько неправильных конфигураций звука, а также возможное эхо и обратную связь. Он отобразится при обнаружении возможной проблемы. Щелкните значок предупреждения, чтобы получить дополнительную информацию о проблеме. Возможные проблемы:
Проблемы с эхом возникают, когда динамик вашего Mac издает звуки, которые затем улавливаются микрофоном. Если эти звуки уже являются частью вашей трансляции, возникает эхо.Возможные источники звука: воспроизведение видеофайлов, гость Skype, воспроизведение на устройстве iOS, звуковые эффекты и трансляция системного звука. Чтобы этого не произошло, включите Echo Cancellation или используйте наушники, а не динамики Mac.

Использование подавления эха вместе со встроенным микрофоном может вызвать проблемы с микрофоном в других приложениях, таких как Skype. Предупреждение будет отображаться, если Ecamm Live обнаружит, что Echo Cancellation используется со встроенным микрофоном, в то время как Skype также использует встроенный микрофон.Чтобы предотвратить это, используйте вместо него USB-микрофон или отключите Echo Cancellation .
Резервный системный звук в Skype может возникать, когда Ecamm Live настроен на трансляцию системного звука, а Skype настроен на выход по умолчанию. Аудио Skype автоматически улавливается Ecamm Live и снова улавливается функцией System Audio, что приводит к эффекту дублирования. Ecamm Live автоматически предотвратит любой эффект эха, отключив уровни звука в Skype.Однако будет отображаться предупреждение, указывающее, что ползунок уровня звука Skype и кнопка отключения звука не используются.
 Чтобы предотвратить это, отключите функцию System Audio при использовании функции Skype Guest.
Чтобы предотвратить это, отключите функцию System Audio при использовании функции Skype Guest.
Помимо качества звука
Старая поговорка о видеопроизводстве гласит: «Зрители терпят посредственное качество видео, если звук хороший, но плохой звук недопустим».
Ваша цель состоит в том, чтобы на аудиомониторе было видно как можно больше зеленого, желтого цвета и избегайте красного.Если вы регулярно нажимаете красный цвет, ваш звук слишком громкий. Во время трансляции звук будет искажаться. Переместите ползунок влево до тех пор, пока красный цвет не появится редко, если вообще когда-либо. Если зайти слишком далеко влево, зрители будут плохо слышать вас.
Хотя Ecamm Live отлично работает с внутренними микрофонами Mac, мы рекомендуем по возможности использовать качественный USB-микрофон.
11 вещей, которые можно сделать, чтобы исправить проблемы с веб-камерой в Skype
У вас проблемы с веб-камерой при использовании Skype? Вы слышите людей, с которыми разговариваете, но они вас не видят? А может быть, единственное, что они видят, — это размытые линии или серые изображения? Независимо от того, используете ли вы внешнюю веб-камеру, подключенную к USB-порту вашего компьютера, или полагаетесь на встроенную веб-камеру своего ноутбука, вы можете сделать несколько вещей, чтобы Skype правильно использовал нужную веб-камеру. видеочат.Вот что вы можете сделать для устранения проблем с веб-камерой в Skype:
видеочат.Вот что вы можете сделать для устранения проблем с веб-камерой в Skype:
1. Убедитесь, что все правильно настроено в настройках видео Skype.
Большинство проблем, связанных с веб-камерами в Skype, можно решить с помощью Настройки видео . В Skype откройте меню «Инструменты », «» и затем нажмите или коснитесь « Параметры… ». Более быстрый способ открыть настройки Skype — одновременно нажать клавиши « Windows +», .
Skype, видео, настройки, веб-камера
Когда откроется Skype Options , щелкните или коснитесь Настройки видео на вкладке General в левой части окна. В правой части окна вы должны увидеть видеопоток с веб-камеры, как на скриншоте ниже.
Skype, видео, настройки, веб-камера
Если вы не видите изображения, а на вашем компьютере есть устройство для захвата видео, или если к вашему компьютеру подключены другие видеоустройства, может случиться так, что Skype сочтет их также веб-камерами. В некоторых случаях Skype может установить неправильное устройство в качестве веб-камеры по умолчанию. Чтобы убедиться, что он использует вашу веб-камеру, проверьте, есть ли у вас раскрывающийся список под названием Выберите веб-камеру в верхней части окна Настройки видео . Если да, откройте список и выберите нужную веб-камеру. Через несколько секунд вы должны увидеть, как отображается видео с вашей веб-камеры.
В некоторых случаях Skype может установить неправильное устройство в качестве веб-камеры по умолчанию. Чтобы убедиться, что он использует вашу веб-камеру, проверьте, есть ли у вас раскрывающийся список под названием Выберите веб-камеру в верхней части окна Настройки видео . Если да, откройте список и выберите нужную веб-камеру. Через несколько секунд вы должны увидеть, как отображается видео с вашей веб-камеры.
Skype, видео, настройки, веб-камера
Кроме того, если ваша веб-камера оснащена драйвером, который позволяет выполнять более подробную настройку, Skype должен отобразить кнопку под названием Настройки веб-камеры .Щелчок по нему откроет настройки драйвера вашей веб-камеры и позволит вам изменить такие параметры, как яркость, контраст, оттенок, насыщенность и другие подобные настройки. Убедитесь, что все эти настройки установлены правильно.
Затем следуйте инструкциям из следующего раздела этой статьи.
2. Проверьте правильность настройки звука.

Большинство веб-камер также имеют встроенные микрофоны, и, хотя у вас может быть видео в Skype, иногда возникают проблемы со звуком.Чтобы проверить, все ли в порядке и в этой области, в окне Skype Options перейдите на вкладку General и откройте Audio settings . В правой части окна вы должны увидеть, какой микрофон и какие динамики настроен в Skype.
Skype, видео, настройки, веб-камера
Убедитесь, что выбран правильный микрофон. Например, если вы хотите использовать микрофон, встроенный в веб-камеру, он должен иметь то же имя, что и веб-камера.Если вы хотите использовать микрофон в наушниках или если вы хотите использовать внешний микрофон, он должен иметь имя, например Микрофон (название модели вашей звуковой карты) . Выберите нужный и произнесите что-нибудь вслух — при этом ползунок громкости микрофона должен частично стать зеленым, чтобы вы знали, что звук был обнаружен. Если он совсем не горит зеленым, выбранный вами микрофон, скорее всего, не работает.
Skype, видео, настройки, веб-камера
Хотя это не имеет отношения к веб-камере, не помешает также проверить, правильно ли установлены динамики или наушники.Прямо под разделом Microphone вы сможете выбрать те, которые хотите использовать.
3. Совершите бесплатный тестовый звонок, чтобы убедиться, что микрофон веб-камеры работает правильно.
После того, как вы настроите нужные конфигурации, в нижней части панели Настройки звука вы увидите ссылку «Сделайте бесплатный пробный звонок» . Хотя это не обязательно, если вы нажмете на него или коснетесь его, Skype инициирует звонок, который позволит вам что-то сказать, записать то, что вы говорите, с помощью микрофона, а затем воспроизвести его вам.Если вы себя слышите, значит, микрофон веб-камеры настроен правильно.
Skype, видео, настройки, веб-камера
Когда все настроено, как вы хотите, нажмите Сохранить , чтобы применить изменения.
4. Убедитесь, что вы используете последнюю версию Skype
.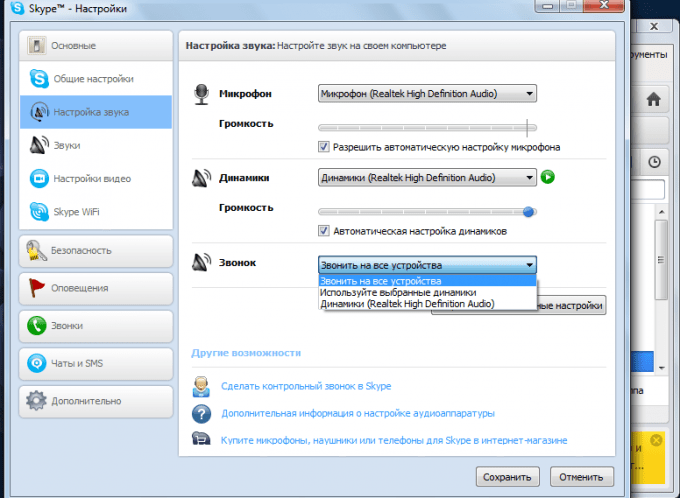
Это может показаться довольно очевидным, но важно убедиться, что вы используете самую последнюю доступную версию Skype. Эта платформа быстро развивается, и если вы используете очень старую версию Skype, все будет работать не так гладко.Microsoft регулярно и довольно быстро выпускает новые обновления для Skype. В устаревших версиях Skype могут быть досадные ошибки, некоторые функции устарели, а инфраструктура Skype быстро меняется, требуя от пользователей обновлять свои приложения. В настольной версии Skype перейдите к «Справка -> Проверить наличие обновлений», и Skype сообщит вам, установлена ли у вас последняя версия.
Skype, видео, настройки, веб-камера
Вы всегда можете скачать последнюю версию Skype с официального сайта: Скачайте Skype.
Skype, видео, настройки, веб-камера
Как вы увидите, Skype доступен для всех типов устройств, начиная с компьютеров с Windows или Linux, до смартфонов всех типов, планшетов, консолей Xbox, носимых устройств и заканчивая Smart TV.
5. Закройте другие приложения, которые могут мешать работе веб-камеры
Веб-камеры обычно не могут предоставлять видеопотоки более чем одному приложению, запрашивающему видео. Это означает, что если вы используете Skype для видеозвонка, он сможет использовать только вашу веб-камеру.Иногда Skype может наткнуться на препятствия: если ваша веб-камера уже используется другим приложением, которое не предоставляет контроль над Skype, Skype не может использовать веб-камеру. Чтобы избежать этой ситуации, убедитесь, что на вашем компьютере с Windows не открыты другие приложения, которые используют вашу веб-камеру. Например, вам следует избегать использования других приложений чата, которые могут выполнять видеозвонки.
6. Убедитесь, что веб-камера включена и обращена к вам.
Не смейтесь, иногда такое случается, например, после долгой ночи с друзьями в местном пабе.🙂 Убедитесь, что веб-камера обращена к вам, а также убедитесь, что она включена. Когда вы разговариваете по Skype, убедитесь, что кнопка видео включена.
Skype, видео, настройки, веб-камера
Прочтите следующую страницу этой статьи, чтобы узнать больше о том, что вы можете сделать для устранения проблем с вашей веб-камерой в Skype. Некоторые из других возможных причин — плохие USB-соединения, плохие интернет-соединения или плохие драйверы.
Как предотвратить пропадание звука в Skype из-за фонового шума — The Podcasters ‘Studio
Одна вещь, которую я заметил во время своей повседневной работы продюсером и редактором подкастов, — это то, что Skype не любит разговоров.
При использовании Skype для записи подкаста, будь то совместно ведущие или собеседники с гостями, правильное расположение микрофонов каждого может помочь отличить хороший звук от плохого.
Skype ненавидит разговоры и часто отключает звук из одного динамика, когда другой говорит в то же время. Обычно это происходит, когда основной говорящий говорит что-то ДЕЙСТВИТЕЛЬНО важное (закон Мерфи).
Это сложный сценарий, которого следует избегать при записи очень динамичного подкаста (много гостей, увлеченная тема, быстрый темп).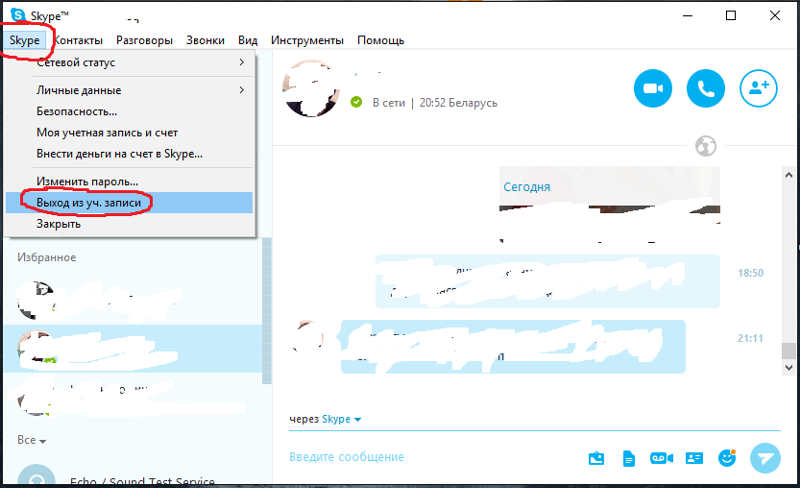 Одно из решений — сообщить об этой проблеме вашим гостям до начала записи, чтобы они осознали потенциальные проблемы, вызванные перерывами. Вы можете предпочесть просто справиться с последствиями разговора, чтобы не влиять на ход вашего шоу. Это личный выбор.
Одно из решений — сообщить об этой проблеме вашим гостям до начала записи, чтобы они осознали потенциальные проблемы, вызванные перерывами. Вы можете предпочесть просто справиться с последствиями разговора, чтобы не влиять на ход вашего шоу. Это личный выбор.
Однако существует еще одна проблема, которую гораздо проще исправить. Если кто-то издает какой-либо звук в микрофон, такой как тяжелое дыхание, сопение или шум, вызванный касанием микрофона, Skype уловит это и вызовет пропадание звука говорящего.Это похоже на то, как если бы кто-то начал говорить в микрофон, пока кто-то говорит. Шум есть шум.
Так как же этого избежать? Если вы используете что-то другое, кроме микрофона гарнитуры, просто отойдите от микрофона, когда вы не говорите.
Еще одна техника, которую предложил друг по твиттеру и слушатель The Podcasters ’Studio, Джон Вилкерсон, — задействовать кнопку отключения звука. Это может быть эффективным, но вы должны быть внимательны, чтобы включить себя, и иметь быстрые рефлексы, чтобы не прерывать естественный ход разговора. В элементах управления Skype, а также на некоторых микрофонах и микшерах есть кнопка отключения звука. Практика ведет к совершенству.
В элементах управления Skype, а также на некоторых микрофонах и микшерах есть кнопка отключения звука. Практика ведет к совершенству.
Если вы используете микрофон гарнитуры, надеюсь, у него есть регулируемая штанга, к которой прикреплен микрофон. Расположите эту руку либо чуть выше носа, либо чуть ниже подбородка. В большинстве случаев именно этот тип микрофона доставит вам больше всего проблем, поскольку он находится в непосредственной близости от вашего рта и носа.
При перемещении микрофона в более удобное положение звуки дыхания менее вероятно будут улавливаться микрофоном, поскольку воздух, исходящий из носа и / или рта человека, не попадает прямо в микрофон.Эта техника также помогает с взрывными звуками (звуки, издаваемые вашим ртом при произнесении букв «р» и «б»).
Еще одно полезное устройство, которое может помочь снизить вероятность плохого звука в Skype, вызванного не говорящими гостями и / или хостами
, — это шумовые ворота. Гейтс обычно является функцией большинства компрессоров и требует микшера со «вставными» каналами.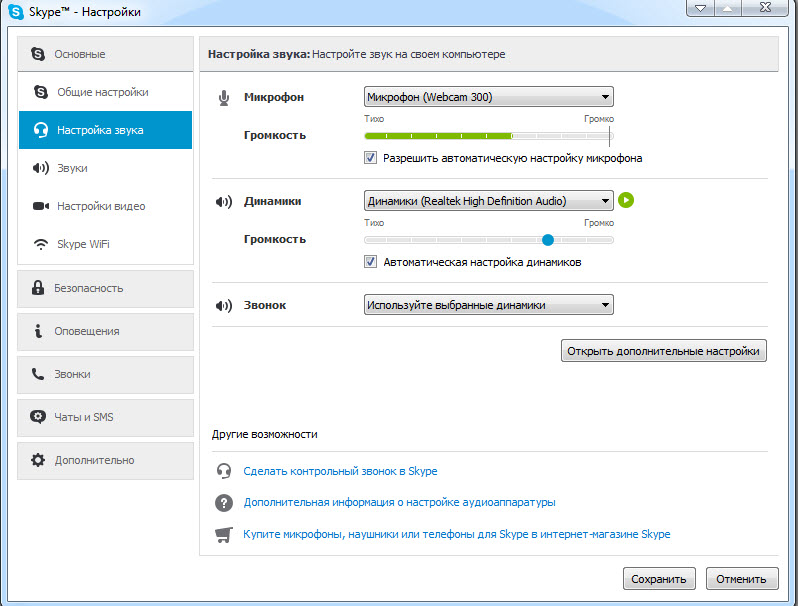
Шумоподавитель предотвращает попадание звуков в микрофон, когда кто-то не говорит. Как только они говорят, «ворота» открываются и пропускаются голосом человека.Однако Гейтс, несмотря на распространенное заблуждение, не устраняет фоновый шум. Они просто отключают микрофон, когда кто-то
не говорит.
Если у вас есть фоновый шум в вашей среде записи, он все равно будет там, когда вы говорите в микрофон, и ворота открыты или отключены. Насколько чувствителен шумоподавитель к звуку, определяется параметром, называемым «порог», который вы устанавливаете.
Gates может помочь уменьшить восприятие фонового шума, отключая сигнал, исходящий от вашего микрофона, когда вы не говорите.Когда вы говорите, уровень вашего голоса чаще всего перекрывает фоновый шум. Обычно поэтому люди думают, что шумовые ворота устраняют фоновый шум в человеческом аудио. Они не , а волшебные.
Есть два способа использования этого приспособления, чтобы исключить нежелательный шум, попадающий в микрофон, когда вы не говорите.
Первый способ — сделать так, чтобы у каждого пользователя Skype был собственный шумоподавитель. Они смогут управлять настройками своих микрофонов, предотвращая нежелательные утечки шума в аудио, которое они отправляют в Skype.Однако маловероятно, что у большинства гостей или совладельцев Skype будут такие дополнительные настройки.
Другой метод — установить многоканальный шумоподавитель в вашей собственной установке. В моем случае я использую компрессор / лимитер / гейт с четырьмя отдельными каналами, очень хорошо оцененный и очень хорошо зарекомендовавший себя последние пару лет.
Наличие четырех разных каналов позволяет вам предоставить до четырех разных людей (включая вас) свои собственные функции гейта, а также сжатие и ограничение, если вы этого хотите.Наличие отдельных элементов управления для каждого канала звука Skype полезно, поскольку позволяет настраивать параметры каждого человека для достижения наилучшего качества их настройки и голоса.
Если нужно, вы можете купить двухканальный шлюз (я не использовал эту модель, но у меня были отличные результаты с оборудованием Alesis) и подключиться к одному каналу, а всем абонентам Skype — к другому.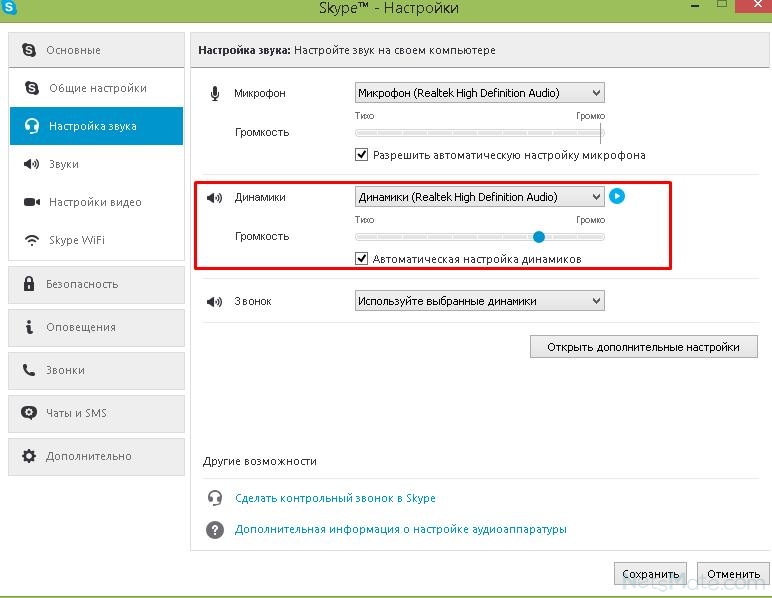 В большинстве случаев это сработает отлично, однако, учитывая цену Behringer, которую я использую, я был бы более доволен возможностью обрабатывать аудио каждого человека (до четырех) индивидуально, в зависимости от их голоса.
В большинстве случаев это сработает отлично, однако, учитывая цену Behringer, которую я использую, я был бы более доволен возможностью обрабатывать аудио каждого человека (до четырех) индивидуально, в зависимости от их голоса.
Добавление шумоподавителя — это, конечно, самый продвинутый метод решения этой проблемы, но основная идея здесь в том, чтобы вы понимали и знали о проблеме. Это может иметь большое значение для предотвращения этих проблем, и простая настройка вашего микрофона или микрофона вашего гостя, вероятно, является наиболее практичным и эффективным способом справиться с этим для большинства подкастеров.
Не забудьте подписаться на список рассылки, чтобы получать больше руководств, новостей и такого же контента. Никогда не пропустите обновления!
Подписаться на подкаст The Podcasters 'Studio* Все ссылки следует считать аффилированными.Прочтите мое этическое заявление относительно партнерских ссылок.
Как уменьшить шум микрофона при звонках по Skype.
Как уменьшить шум микрофона при звонках по Skype.
Обновлено: 19 июля 2019 г.
Введение
Skype — широко используемый VoIP
сервис, который помогает миллионам людей поддерживать связь с друзьями и семьей и
коллег с бесплатными голосовыми чатами, видеозвонками и конференциями
звонки.
Но давайте посмотрим правде в глаза, звонки с нежелательными шумами могут стать настоящим кошмаром,
особенно когда заглушают твой собственный голос.
Но не бойтесь, следующие советы и приемы помогут вам
уменьшить нежелательные шумы при звонках по Skype и приблизить вас к
утопия кристально чистого звука.
Эти советы также применимы к
Skype для бизнеса.
Используйте наушники
Ношение наушников не позволяет микрофону улавливать звук
с вашего компьютера или голоса абонентов.
В худшем случае звук усиливается и передается на вход и выход,
снова и снова, что приводит к неприятному громкому визгу или визгу
(научно называется эффектом Ларсена).
Хотя Skype действительно применяет алгоритмы для подавления эха и
отмена исходящего звука, нет ничего более эффективного, чем подключение
пара наушников, чтобы устранить источник этого эха.
Если вы не можете использовать наушники, постарайтесь держаться как можно дальше
между динамиками и микрофоном, чтобы свести к минимуму обратную связь.
Настройте среду
Оглянитесь вокруг на свое окружение. Небольшие изменения могут быть
чрезвычайно эффективен для предотвращения попадания шума в микрофон.
Постарайтесь принять меры для устранения или сведения к минимуму шума из окружающей среды.
Это сильно зависит от того, где вы находитесь, но вот несколько идей для
помочь вам начать работу:
- Закрытие дверей или окон для уменьшения внешнего шума (например,
трафик). - Фанат направлен прямо на вас? Попробуйте перенаправить его с вашего
микрофон. - Вы прямо под вентиляционным отверстием? Попробуйте переехать подальше от
если возможно, воздушный поток. - Если вы используете ноутбук, постарайтесь выбрать тихое место при изготовлении
звонки. - Выключайте или отключайте звук телевизора во время вызова, чтобы минимизировать фоновый шум.
Настройте микрофон
Как и в вашей среде, оптимальная настройка микрофона может
имеют огромное влияние. Микрофоны бывают разных форм и размеров, и
Ниже мы приводим советы в зависимости от типа.
Настольный компьютер / Studio
Выбор позиции
У каждого микрофона есть свойство, известное как направленность.Этот
указывает, с какого направления и угла лучше всего улавливает микрофон
звук. Некоторые микрофоны даже включают в себя элементы управления, которые позволяют
изменить направленность.
Примеры разнонаправленных звуков вне
указанная область подбирается меньше.
Примеры разнонаправленных звуков вне
указанные области подбираются меньше.
Если ваш микрофон однонаправленный или кардиоидный (улавливает звук больше
с одного направления) позиционирование может помочь.
Вы хотите расположить микрофон так, чтобы он был обращен к вам,
в то время как любые потенциальные источники шума (клавиатура, мышь, вентиляторы компьютера)
за этим.
См. Изображение справа, чтобы увидеть пример этого на практике.
См. Изображение ниже, чтобы увидеть пример этого на практике.
Расположение микрофона для максимального усиления голоса пользователя, игнорирование
потенциальные источники шума.
Это увеличит громкость вашего голоса и сведет к минимуму звук.
от шумов.
Не знаете, какова направленность вашего микрофона? Попробуйте погуглить
название микрофона с ключевым словом «направленность». Наиболее
производители будут раскрывать эту информацию.
Расположение микрофона для максимального усиления голоса пользователя, игнорирование
потенциальные источники шума.
Плохая вибрация
Настольные микрофоны могут быть очень восприимчивыми к вибрации. Стук
стол может вызвать громкий неприятный удар. Чтобы уменьшить это, попробуйте
и убедитесь, что микрофон установлен на устойчивой поверхности. Шаткий
стол с большей вероятностью будет передавать вибрации даже от мелких вещей
например, отдыхать руками или двигать мышью. Затяжные винты или
даже поставив стол на ковер, можно уменьшить
вибрации.
Амортизатор для микрофона, изображение автора
Мэтью Кифи
Аксессуар, который помогает изолировать микрофоны от вибрации, называется
амортизатор. В большинстве случаев это перебор, если только не проблема
гарантирует это (возможно, стиральная машина соседа внизу трясется
пол). Обычно они стоят от 10 до 30 долларов. Если ты чувствуешь
лукавый, есть множество
Сделай сам
решения
там вы можете попробовать.
Гарнитура
Выбор позиции
Микрофоны гарнитуры обычно меньше страдают от фонового шума
как микрофон ближе ко рту. Однако их может быть больше
восприимчив к дыханию и взрывным шумам.
Во избежание этого убедитесь, что микрофон гарнитуры расположен ровно
мимо уголка рта.Не перед вашим ртом или носом.
Правильное размещение микрофона в гарнитуре.
Микрофон по-прежнему сможет вас четко слышать, но избегайте любых
взрывное искажение от дыхания.
Правильное размещение микрофона в гарнитуре.
Программное обеспечение
Отключите микрофон с помощью ярлыка
Раньше в Skype была включена функция PTT.К сожалению, когда
Microsoft прекратила выпуск Skype Classic, заменив его на Skype 8, функция Push to Talk была
удаленный.
Однако в последней версии Skype присутствует глобальная клавиатура.
ярлык, позволяющий отключать и включать микрофон. Когда в
позвоните, используйте Ctrl + M (или Command + Shift + M в macOS), чтобы
включите микрофон, когда говорите, затем нажмите его еще раз, чтобы включить
микрофон выключен.
К сожалению, изменить и перенастроить
ярлык. Если вам нужен больший контроль, вы можете попробовать глобальный
специальное приложение PTT, например
MicMute
или же
Talk Toggle.
Встроенные улучшения Windows
В Windows 7, 8 и 10 есть возможность применять различные шумы.
алгоритмы редукции к вашему микрофону.
Однако это возможно только в том случае, если ваша звуковая карта поддерживает их.
(который вы сможете узнать, только достигнув шага 4).
Они также могут повлиять на качество речи, поэтому поэкспериментируйте с этими
настройте, чтобы увидеть, работают ли они для вас.
- В начальном меню найдите «Управление аудиоустройствами», затем откройте
Результат панели управления - Перейдите на вкладку «Запись».
- Вы увидите список своих микрофонов. Найдите микрофон, который вы
с помощью, затем щелкните правой кнопкой мыши и выберите «Свойства». - Перейдите на вкладку «Улучшение».
Как упоминалось выше, эта вкладка будет отображаться, только если поддерживается
ваша звуковая карта. - Убедитесь, что отмечены следующие поля
- Шумоподавление
- Акустическое эхо
Шумоподавитель
Мы создали Noise Blocker, чтобы помочь
справляться с широким спектром нежелательных шумов, не влияя на речь
качественный.Блокировщик шума — это
простой в использовании шумоподавитель, который можно быстро настроить для блокировки
любой шум (фон, вентиляторы, ввод с клавиатуры и т. д.).
Загрузите и установите Noise Blocker, затем следуйте инструкциям ниже.
Примечание. При желании можно
посмотрите видео о том, как установить и настроить Noise Blocker
менее чем за минуту.
Открытый шумоподавитель
- В списке «Шумы» нажмите «Добавить».
- Нажмите «Запись», чтобы записать образец шума. Нажмите «Играть», чтобы послушать
назад и подтвердите запись.
Если это устраивает, пометьте его
затем нажмите «Сохранить» (или нажмите «Запись», чтобы перезаписать).
Повторить и
запишите столько образцов, сколько необходимо для неприятных шумов (для
например, по одному для статических помех, шума вентилятора, щелчков клавиатуры или мыши). - Постепенно изменяйте настройки «Шумоподавление» и «Порог», чтобы
что ваш голос все еще слышен, но оскорбительные звуки
заблокирован.
Совет : Использование «Слушать это устройство» для аудио
Обратная связь.
В Skype нам нужно переключиться на использование виртуального шумоподавителя.
микрофон.
- Нажмите «…», затем выберите
«Настройки» - В разделе «Микрофон» выберите
-дюймовый микрофон (виртуальное аудиоустройство с шумоподавителем (с расширением волны)
(WDM)) «
И все!
отказов Skype: 5 самых серьезных проблем и способы их устранения
Skype — важный инструмент для бизнеса и коммуникации, но он также может быть надоедливым.Вот как можно управлять наиболее раздражающими функциями.
1. Skype не может найти мою веб-камеру, динамики или микрофон
Одна из наиболее частых жалоб на Skype заключается в том, что он теряет связь с каким-то важным компонентом — камерой, динамиками или микрофоном. Хотя некоторые из этих проблем могут быть связаны с проблемами оборудования, проблемами с драйверами или простыми ошибками Windows, которые можно исправить с помощью перезагрузки, многие из них вызваны путаницей самого Skype.
Изображение: Christopher Null
Эта система расширенных настроек в Skype может быстро решить проблемы «микрофон не обнаружен».
Ваша первая остановка для поиска и устранения неисправностей — под Инструменты > Параметры . Щелкните Параметры звука , затем Показать дополнительные параметры . Здесь вы найдете список всех аудиоустройств, которые когда-либо использовались на вашем компьютере. Если у вас есть, скажем, гарнитура, которую вы иногда подключаете, она будет отображаться здесь серым цветом. Проблемы возникают, когда Skype случайно пытается использовать это устройство, даже если оно не подключено к сети. Вы найдете подобное раскрывающееся меню в разделе «Настройки видео».
2. Ужасное качество связи
Скорее всего, это не вина Skype. У вас медленный Wi-Fi, вы слишком далеко от маршрутизатора или ваша сеть перегружена. Решайте эти проблемы методично. Предполагая, что вы подключаетесь по беспроводной сети, подойдите как можно ближе к маршрутизатору. (Само собой разумеется, что подключение по Wi-Fi будет намного проще, чем подключение по сотовой сети для передачи данных.)
Еще один важный совет: припарковав ноутбук, планшет или телефон, держите его неподвижно.После того, как вы найдете место с хорошим покрытием, больше не прикасайтесь к устройству. Это помогает стабилизировать ваше беспроводное соединение, поэтому Skype может работать с менее неустойчивой полосой пропускания, а также улучшает качество за счет оптимизации сжатия видео. Поскольку фон теперь статичен, а не движется, в изображении будет изменяться меньшее количество пикселей, что означает, что для важной части изображения доступна большая пропускная способность. Точно так же убедитесь, что другие компьютеры в сети не перегружают полосу пропускания. Если кто-то будет транслировать Netflix в другой комнате, ваше соединение Skype пострадает.
3. Skype заменяет телефонные номера в вашем веб-браузере надоедливыми кнопками «Нажмите, чтобы позвонить»
Это часто упускаемая из виду функция, которая устанавливается по умолчанию, если вы не проявляете осторожности, но ее можно отменить за несколько шагов.
Изображение: Christopher Null Для отключения функции Click to Call в Skype может потребоваться вникнуть в настройки вашего веб-браузера.
Сначала удалите Skype Click to Call в Панели управления Windows. Затем проверьте надстройки вашего браузера. Если вы видите Skype Click to Call в списке (их может быть несколько), отключите их.Наконец, в Skype зайдите в Инструменты> Параметры > Дополнительно и снимите два верхних флажка, чтобы Skype не мешал вам.
Если Skype — ваше единственное решение для голосовых вызовов, возможно, будет удобно заменить номера телефонов на веб-сайтах ссылками, по которым вы можете начать сеанс Skype. Для остальных из нас это излишне навязчиво и затрудняет даже простую задачу копирования и вставки телефонного номера.
4. Неиспользованные кредиты Skype исчезают по истечении определенного периода, если они не используются.
Если вы когда-либо звонили из Skype на стационарный телефон, у вас наверняка есть несколько долларов в кредит.Но если вы не используете их хотя бы раз в 180 дней, Skype необъяснимым образом «деактивирует» ваши кредиты. Однако эти кредиты не удаляются. Он просто прячет их в виртуальной подсобке.
Изображение: Christopher Null
Вы можете использовать систему повторной активации кредита Skype, чтобы проверить свой баланс и узнать, когда кредиты будут деактивированы.
Чтобы вернуть их, найдите кнопку «Активировать кредит» там, где раньше отображался ваш баланс. Если его там нет, посетите эту веб-страницу, чтобы повторно активировать кредиты вручную.Требуется вход в свою учетную запись Skype. (Вы также можете проверить свой баланс и дату, когда ваши кредиты станут недоступны на этой странице.)
5. Skype взрывается шумными уведомлениями обо всем
По умолчанию Skype — шумный товарищ. Skype будет предупреждать вас чириканьем или звуковым сигналом и текстовым предупреждением, когда что-нибудь происходит, даже если это день рождения одного из ваших контактов. Чтобы смягчить ситуацию, зайдите в Инструменты > Параметры > Уведомления > Настройки уведомлений и снимите флажки с тех опций, о которых вы не хотите слышать.Чтобы еще больше заглушить Skype, перейдите на вкладку «Звуки» и снимите флажки с любых дополнительных параметров, которые вам не нужны, или нажмите «Отключить все звуки», чтобы отключить Skype навсегда.
Изображение: Christopher Null
Если вам не нужно отслеживать дни рождения через Skype, избавьтесь от предупреждений здесь.
Примечание. Когда вы покупаете что-то после перехода по ссылкам в наших статьях, мы можем получить небольшую комиссию.

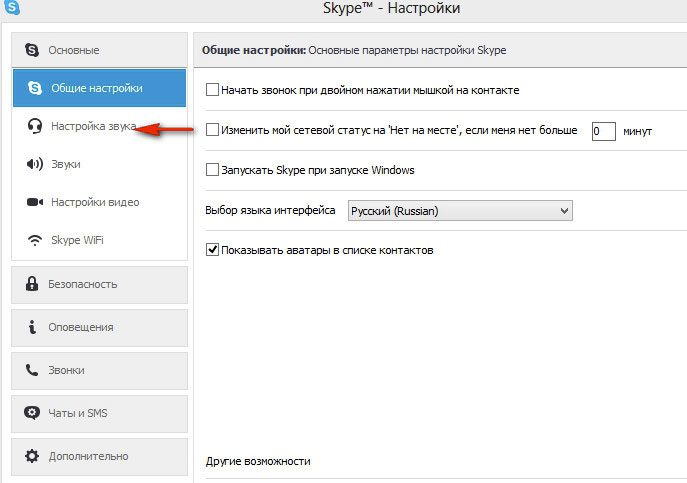
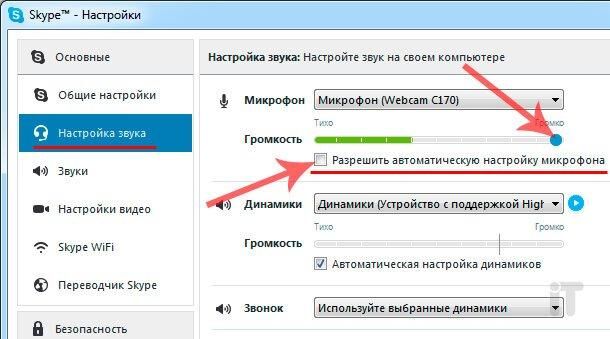 В окне Skype откройте меню Инструменты » Настройки » Настройка звука и проверьте, какой микрофон используется программой. Показатель чувствительности микрофона должен реагировать на ваш голос.
В окне Skype откройте меню Инструменты » Настройки » Настройка звука и проверьте, какой микрофон используется программой. Показатель чувствительности микрофона должен реагировать на ваш голос. Это позволит установить, какие настройки следует исправить.
Это позволит установить, какие настройки следует исправить.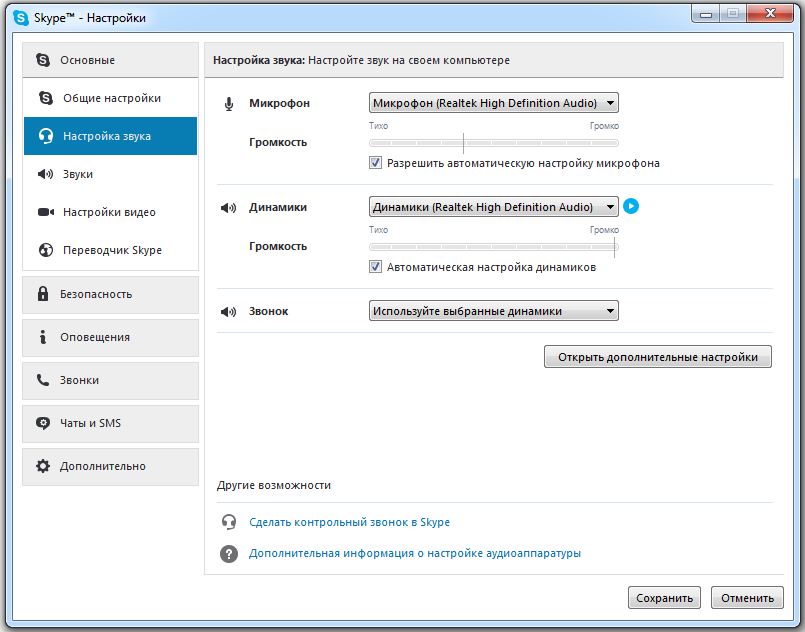
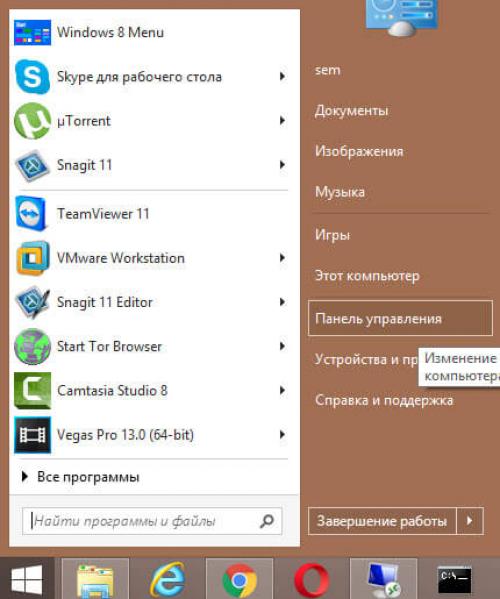
 Проверьте контакты, убедитесь, что их цвета совпадают. Как правило аудиохост покрашен в зеленый цвет (как и аудиовход РС), иногда черного;
Проверьте контакты, убедитесь, что их цвета совпадают. Как правило аудиохост покрашен в зеленый цвет (как и аудиовход РС), иногда черного; Просканируйте систему антивирусом;
Просканируйте систему антивирусом; В окне «Выполнить» введите « ms-settings: privacy-микрофон » и нажмите . Введите , чтобы открыть вкладку Microphone в меню Windows 10 Settings .
В окне «Выполнить» введите « ms-settings: privacy-микрофон » и нажмите . Введите , чтобы открыть вкладку Microphone в меню Windows 10 Settings .
 Чтобы предотвратить это, отключите функцию System Audio при использовании функции Skype Guest.
Чтобы предотвратить это, отключите функцию System Audio при использовании функции Skype Guest.
Добавить комментарий