Меня не видят в Скайпе — решаем проблему с камерой в Skype
Skype — бесплатный софт для обмена сообщениями и разговоров по видеосвязи. Поддерживается компьютерами и популярными мобильными платформами. Если вы задаетесь вопросом, почему в Скайпе меня не видят, а я вижу собеседника, то далее мы расскажем, что делать в такой ситуации.
Проблемы с камерой
Если раньше Skype нормально работал, но теперь во время звонка по видеосвязи собеседник видит черный экран или перечеркнутый значок камеры, то попробуйте выполнить следующие действия:
- Установите последнюю версию драйверов для «вебки». Узнать модель и фирму производителя можно через Диспетчер устройств.
- Убедитесь, что «вебка» работает. Проверьте ее через системное приложение или другую программу для общения по видеосвязи.
- Если используете ноутбук, то обновите драйвера для видеоадаптера, материнской платы и других связанных компонентов.
В случае если камера не определяется во всех приложениях, то попробуйте обновить драйвера. Если после этого Skype ее все равно не видит, но вы уверены, что устройство нормально работает (можно проверить через другую программу), то скорее всего сбились параметры по умолчанию.
Если после этого Skype ее все равно не видит, но вы уверены, что устройство нормально работает (можно проверить через другую программу), то скорее всего сбились параметры по умолчанию.
Настройка камеры
Для корректного отображения картинки при разговорах по видеосвязи необходимо правильно настроить веб-камеру. Сделать это можно через настройки программы. Порядок действий:
- Запустите Skype и авторизуйтесь с помощью логина и пароля. На главной странице нажмите на значок «Показать больше» (в виде трех горизонтальных точек).
- В появившемся меню выберите пункт Настройки. Откроется вкладка, где можно увидеть все необходимые параметры.
- Перейдите на блок «Видео» и напротив надписи «Камера» выберите нужное устройство. Например, HD Webcam.
- Если в списке несколько устройств, то переключайтесь между ними и следите, чтобы в поле ниже появилась картинка.
Все внесенные изменения сохраняются автоматически. Поэтому, если в настройках вы видите свое изображение, то просто закройте это окно и попробуйте сделать тестовый звонок.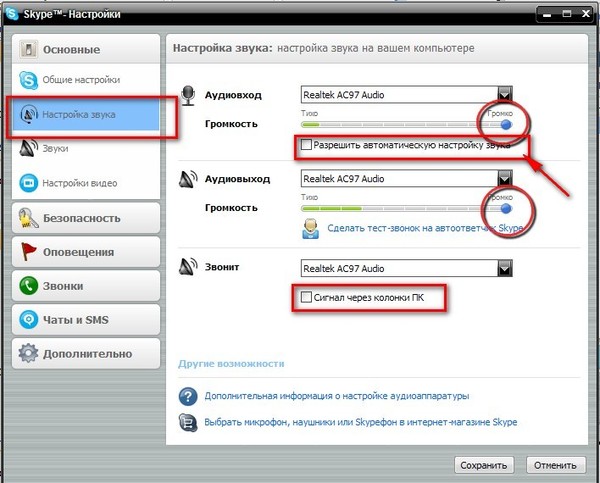
Другие проблемы
Если в диспетчере задач и настройках Скайпа камера нормально функционирует, то попробуйте выполнить следующие действия:
- Убедитесь, что скорость подключения к сети соответствует нормам. Если вы используете слишком медленный Интернет, то программа автоматически выключит веб-камеру или не сможет передать с нее данные.
- Возможно, что вы просто забываете включить «вебку». Для этого во время разговора просто кликните на значок в виде камеры. Он не должен быть перечеркнут.
- Проверьте, не используется ли камера другими программами. Транслировать изображение с «вебки» через несколько приложений одновременно нельзя.
Если переустановить драйвера не получается, а веб-камера не работает во всех приложения, а не только в Скайпе, то скорее всего проблема в аппаратной части компьютера. Скорее всего камеру потребуется починить или заменить.
Читайте так же:
Почему не работает микрофон в Скайп
Самой частой проблемой при общении через Skype является неполадки с микрофоном. Он может просто не работать или могут возникнуть проблемы со звуком. Что делать, если не работает микрофон в Skype – читайте далее.
Он может просто не работать или могут возникнуть проблемы со звуком. Что делать, если не работает микрофон в Skype – читайте далее.
Причин того, что микрофон не работает, может быть много. Рассмотрим каждую причину и решение, которое исходит из этого.
Причина 1: Микрофон отключен
Самой простой причиной может быть выключенный микрофон. Во-первых, проверьте, что микрофон вообще подключен к компьютеру и провод, идущий к нему не разорван. Если все в порядке, то посмотрите, идет ли звук в микрофон.
- Для этого кликните правой клавишей по иконке динамика в трее (нижний правый угол рабочего стола) и выберите пункт с устройствами записи.
- Откроется окно с настройками записывающих устройств. Найдите микрофон, который вы используете. Если он выключен (серая строка), то кликните правым кликом по микрофону и включите его.
- Теперь скажите что-нибудь в микрофон. Полоска справа должна заполниться зеленым цветом.
- Эта полоска должна доходить хотя бы до середины, когда вы говорите громко.
 Если полоски нет или она поднимается слишком слабо, то нужно увеличить громкость микрофона. Для этого кликните правым кликом на строке с микрофоном и откройте его свойства.
Если полоски нет или она поднимается слишком слабо, то нужно увеличить громкость микрофона. Для этого кликните правым кликом на строке с микрофоном и откройте его свойства. - Откройте вкладку «Уровни». Здесь нужно передвинуть ползунки громкости вправо. Верхний ползунок отвечает за основную громкость микрофона. Если этого ползунка не хватит, то можете передвинуть ползунок усиления громкости.
- Теперь необходимо проверить звук в самом Skype. Позвоните контакту Echo/Sound Test. Прослушайте советы, а затем скажите что-нибудь в микрофон.
- Если вы слышите себя нормально, то все отлично – можно начинать общение.
Если звука нет, то он не включен в Скайпе. Для включения нажмите иконку микрофона в нижней части экрана. Она не должна быть перечеркнута.
Если и после этого вы не слышите себя при тестовом звонке, то значит проблема в другом.
Причина 2: Выбрано неверное устройство
В Skype присутствует возможность выбора источника звука (микрофона). По умолчанию ставится то устройство, которое и в системе выбрано по умолчанию. Для решения проблемы со звуком попробуйте выбрать микрофон вручную.
По умолчанию ставится то устройство, которое и в системе выбрано по умолчанию. Для решения проблемы со звуком попробуйте выбрать микрофон вручную.
Выбор устройства в Skype 8 и выше
Сначала рассмотрим алгоритм выбора аудиоустройства в Skype 8.
- Щелкните по пиктограмме «Ещё» в виде многоточия. Из отобразившегося перечня остановите выбор на варианте «Настройки».
В Скайпе не слышно собеседника
Основной функцией программы Skype является бесперебойное голосовое или видео соединение между собеседниками. В данной статье будет рассмотрена частая проблема, когда вы не слышите во время разговора собеседника, а также предложены наиболее подходящие варианты ее решения.
Если вы не слышите собеседника, а он вас слышит, перво-наперво необходимо проверить настройки колонок или наушников – т.е. подключенных устройств для воспроизведения звуковой информации. Для этого нужно зайти в «Панель управления» и нажать на строчку «Звук» и проверить настройки, чтобы все устройства были включены.
Колонки и микрофон обязательно должны исправно работать. Для проверки их работоспособности можно, не выходя из Скайпа, открыть раздел «Тестовый центр». Во время тестирования будет совершен бесплатный голосовой звонок, где вам ответит девушка-робот, которая будет давать дальнейшие указания.
Кроме того, существует основной список частых проблем, из-за которых вы можете не слышать собеседника:
1. Микрофон находится далеко от говорящего. Попросите собеседника говорить непосредственно в микрофон.
2. Микрофон был закрыт рукой или каким-либо предметом. Собеседник должен проверить, чтобы перед микрофоном не было никаких помех.
3. Сервер, через который происходит ваше общение по Скайпу значительно удален от серверов вашего провайдера. В этом случае нужно повесить трубку и заново совершить звонок.
4. Колонки не подключены к компьютеру. Проверьте колокольчик колонок, соединяющий их с системным блоком, а также воткнута ли вилка в электрическую сеть.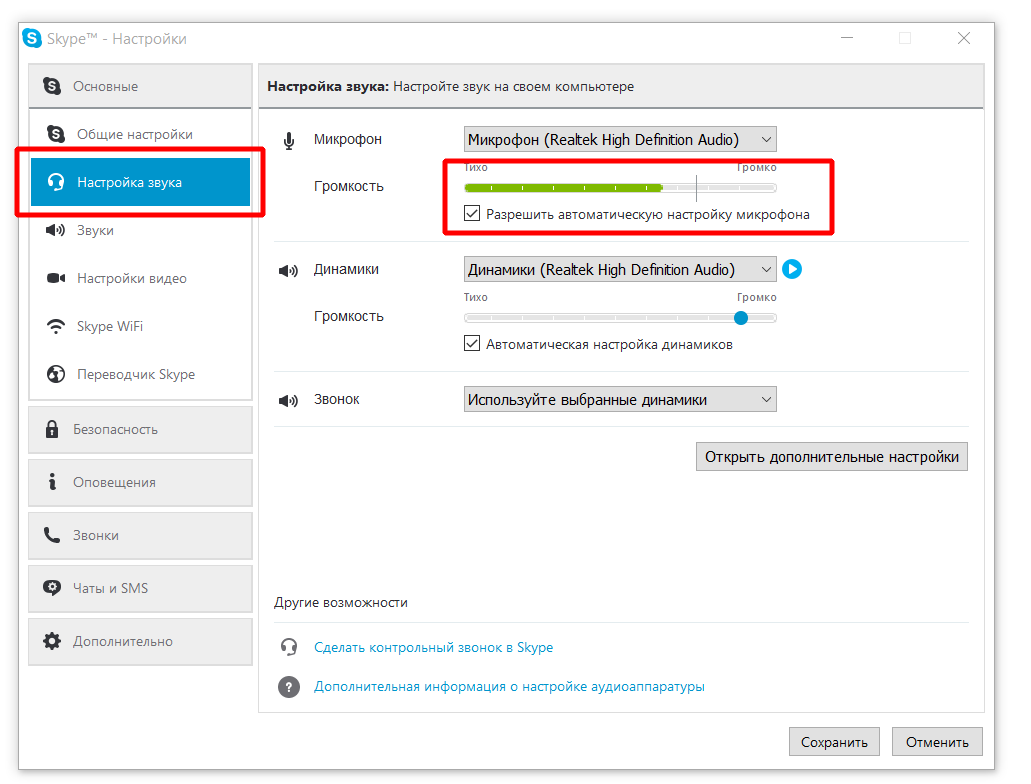
5. Звук на компьютере выключен. В правом нижнем углу на панели задач располагается значок громкости. Нажмите на него и выставьте максимальную громкость.
6. Вирусы также могут повлиять на работу колонок. Для исключения этой проблемы следует запустить антивирус в режиме сканирования.
7. Некорректная работа драйвера звуковой карты. В этом случае стоит попробовать обновить драйвера материнской платы. Для этого нужно знать ее модель. Самый простой способ узнать модель материнской платы – открыть корпус системного блока и найти на ней самую крупную надпись, которая обычно и является номером модели. Драйвера можно найти либо на официальном сайте производителя вашего устройства, либо вбить полученный номер в строку поиска.
8. У собеседника очень хорошее чувство юмора.
Следуя данным рекомендациям, вы гарантировано избавитесь от этой неприятной проблемы и в полной мере сможете наслаждаться преимуществами ip-телефонии, получая только положительные эмоции.
Почему меня не слышно в скайпе: что делать?
19 ноября, 2016 GoodUser
Звуковое общение в skype становится возможным только, если собеседники слышат друг друга и могут без проблем, задержек отвечать на поставленные вопросы. Однако далеко не в каждой ситуации оказываются доступными подобные привилегии. К сожалению, часто пользователи самой популярной бесплатной программы для общения сталкиваются с ошибками. Например, человека может не слышать его собеседник. Расстраиваться нельзя, ведь проблему можно успешно и оперативно решить!
Однако далеко не в каждой ситуации оказываются доступными подобные привилегии. К сожалению, часто пользователи самой популярной бесплатной программы для общения сталкиваются с ошибками. Например, человека может не слышать его собеседник. Расстраиваться нельзя, ведь проблему можно успешно и оперативно решить!
Проверка: доходит ли голос до SKYPE
Самый первый этап – это проверка проблемы. Нужно убедиться в том, что голос не доходит до SKYPE. Возможно, что проблема обусловлена звуковым оборудованием собеседника.
Для проверки нужно пройти следующую схему:
- Следует зайти в SKYPE.
- Затем рекомендуется использовать логин и пароль.
- После этого рекомендуется пройти по следующей схеме: Инструменты – Настройки – Настройка звука.
- Можно обратить внимание на Микрофон, где и будет падающее меню. Нужно перейти в «Громкость» для проверки индикатора силы микрофона. Для проверки достаточно слегка дунуть на микрофон или произнести короткую фразу.
 Если индикатор окрасится до зеленого цвета, микрофон работает и проблема произошла у собеседника.
Если индикатор окрасится до зеленого цвета, микрофон работает и проблема произошла у собеседника.
Что делать, если проблема все-таки связана с микрофоном в скайпе?
Возможности решения проблемы
Если меня не слышно в скайпе: что делать? Предполагается сразу несколько способов решения проблемы. Чаще всего выход из ситуации удается найти в минимальные сроки. Самое важное – это предпринять попытку.
- Подключение к персональному компьютеру несколько устройств. Данная причина на самом деле является одной из самых распространенных. Важно помнить: к компьютеру нельзя сразу подключать несколько устройств, в том числе отдельные наушники и web-камеру со встроенным микрофоном. В противном случае может произойти серьезная накладка устройств с дальнейшим нарушением воспроизведения звука.
- Интересуясь, почему меня не слышно в скайпе, рекомендуется внимательно проверить настройки программы. Следует перейти в Инструменты, а затем – в Настройки.
 Рекомендуется настроить только тот микрофон, который будет активно использоваться во время общения в SKYPE.
Рекомендуется настроить только тот микрофон, который будет активно использоваться во время общения в SKYPE. - Настройка системы – обязательное требование. Для этого нужно перейти в «Оборудование и звук», после чего – в «Звук». Во вкладке «Воспроизведение» нужно установить «Использовать по умолчанию» для нужного инструмента.
- Если устройство не обнаруживается, нужно позаботиться об установке драйверов. Чаще всего операционная система самостоятельно проводит установку микрофона или web-камеры с встроенным микрофоном, но иногда об этом нужно позаботиться самостоятельно.
Правильная настройка микрофона и его предварительная проверка гарантируют отсутствие проблем и повышают шансы на приятное общение в SKYPE.
Что делать если нет звука в Skype и собеседник меня не слышит
Skype может быть мощным инструментом для общения на рабочем месте или дома. Поэтому важно убедиться, что соединение стабильно на обоих концах линии. Когда интернет-соединение не является проблемой, а вас все равно в Скайпе не слышит собеседник, можно улучшить обмен, отрегулировав параметры на своем компьютере и в программе. Ниже вы найдете ответ на вопрос: «как настроить звук в Скайпе».
Когда интернет-соединение не является проблемой, а вас все равно в Скайпе не слышит собеседник, можно улучшить обмен, отрегулировав параметры на своем компьютере и в программе. Ниже вы найдете ответ на вопрос: «как настроить звук в Скайпе».
Как включить звук
- Чтобы найти настройки ПК, нажмите «Пуск» и введите слово «звук» в панели поиска.
- Нажмите «Звук», чтобы запустить окно регулировки.
Чтобы изменить параметры воспроизведения ПК:
- Перейдите на вкладку «Воспроизведение» и выберите устройство, которое вы используете для Скайпа, например, гарнитура или микрофон.
- Нажмите «Свойства». Убедитесь, что это устройство выбрано (включено) в раскрывающемся списке — «Использование устройства».
- Перейдите на вкладку «Уровни». Удостоверьтесь, что громкость динамиков или наушников настроена под вас.
Осторожно! Настройки на полную громкость могут повредить слух.
В этой же вкладке можно убрать приглушение.
Вы также можете записывать аудио и видеозвонки:
- Перейдите на вкладку «Запись» в окне.
- Выберите устройство записи, установленное на ПК. Убедитесь, что возле него стоит галочка. Если это не так, выберите «Установить по умолчанию» и нажмите «ОК».
- Перейдите в «Свойства».
- Удостоверьтесь, что параметр «Использовать это устройство» выбран (включен) в раскрывающемся списке использования устройства.
- Перейдите на вкладку «Уровни». Убедитесь, что калибровка микрофона установлена правильно и не отключена.
- Установите для увеличения микрофона минимальное значение, чтобы отключить его, и нажмите «ОК».
Все шаги пройдены правильно, но после пропал звук в Скайпе?
Возможно, причина в самой гарнитуре. Попробуйте ее на другом компьютере, может быть, неисправность именно в ней.
Почему не работает звук в Скайпе
Время от времени резко пропадает аудио в программе, что делать в таком случае?
Пройдите пошагово:
Не работает микрофон в Skype
Скайп привлекает бесплатными звонками и сообщениями. Программа стабильно работает в любом уголке мира и на любом устройстве. Если же не работает микрофон во время беседы в Скайпе, то собеседник вас не услышит. Мы разобрались, почему не слышно звук и как устранить эту проблему.
В самой программе
Разберемся, как настроить ваш микрофон в Скайпе:
- Заходите в Skype, в меню переходите в Инструменты -> Настройки.
- Слева выбирайте «Настройка звука».
- Раскройте выпадающий список напротив надписи «Микрофон» и проверьте, правильное ли записывающее устройство выбрано.
- Если вы не знаете точное название оборудования, по очереди выбирайте каждую строку и произносите звуки.
- Как только в полоске «Громкость» появятся зеленые деления, нужное устройство выбрано.

- Поставьте галку на «Разрешить автоматическую настройку…».
Если ни одно устройство не показало уровень громкости, проверьте правильность подключения. Если вам не слышно собеседника в Скайпе – выставьте правильные колонки в списке «Динамики». Для теста оборудования жмите на голубую стрелку рядом с этим пунктом, чтобы удостовериться в работоспособности колонок.
Подключение
После того, как включить микрофон в Скайпе не получилось, обратите внимание на способ его присоединения. Провод может быть вообще не вставлен в разъем или вставлен неправильно – штекер гарнитуры должен стоять в порте с розовой каемкой.
Также проверьте соединение с интернетом. Низкая скорость сети – одна из причин, почему нет звука при разговоре в Скайпе. Закройте все вкладки в браузерах, остановите скачивание файлов и обновление программ – это снизит нагрузку на сеть и поможет комфортно совершить звонок.
Настройки в Windows
Если Скайп не видит микрофон или не может его корректно настроить, проверьте параметры гарнитуры в Windows:
- Кликайте по динамику в трее правой кнопкой, по подменю выбирайте «Звуки».

- Переходите на вкладку «Запись».
- Если записывающее устройство нормально подключено и функционирует, оно будет отображено в списке с зеленой галочкой. При наличии проблем вы увидите красную стрелочку.
- Нажмите на нужную гарнитуру, в подменю выбирайте «Включить» и «Использовать по умолчанию».
Если после этого настройка микрофона при разговоре в Скайпе все равно не получается, обновите драйвера на устройство. Для этого опять зайдите в «Звуки», по правому клику перейдите в «Свойства». В первой вкладке в блоке «Контроллер» опять раскройте «Свойства». Переходите на вкладку «Драйвер», где вы сможете обновить или сначала удалить, а затем установить свежие драйвера.
Также в свойствах можно выставить усиление звука микрофона – особенно это полезно для встроенных в ноутбук устройств. Перейдите на вкладку «Уровни» и повысьте значение чувствительности, дополнительно можно выставить усиление.
Тест разговора
Если вы сделали все правильно, но собеседник по-прежнему вас не слышит, совершите тестовый звонок. Вполне возможно, что на вашей стороне все нормально, а почему не работает микрофон в Скайпе – надо разбираться собеседнику. В списке контактов найдите «Echo» и позвоните ему. Внизу проверьте подключение микрофона – если его значок перечеркнут линией, кликните по ней и активируйте устройство.
Вполне возможно, что на вашей стороне все нормально, а почему не работает микрофон в Скайпе – надо разбираться собеседнику. В списке контактов найдите «Echo» и позвоните ему. Внизу проверьте подключение микрофона – если его значок перечеркнут линией, кликните по ней и активируйте устройство.
Звонок пройдет в автоматическом режиме – вы скажите несколько фраз, сервис будет их записывать. Затем прослушайте запись – если вы услышали свой голос, ваше оборудование работает нормально.
Как записать беседу
Записывать звук для теста лучше всего с помощью тестового звонка. Если же вы хотите сохранить беседу с другим собеседником – придется ставить дополнительную программу. Как записать любой разговор в Скайпе, знают такие приложения:
- iFree Skype Recorder;
- Movavi Screen Recorder;
- Free Video Call Recorder for Skype;
- MP3 Skype Recorder
- и другие подобные.
На смартфоне можно использовать встроенную утилиту для записи, но удобнее поставить специальную программу:
- Call Recorder;
- CV-Record – отличается возможностью автоматической записи всех звонков в популярных мессенджерах.

Полученная запись поможет определить, слышит ли вас собеседник.
Заключение
Мы разобрались, как устранить проблемы с микрофоном при звонке в Скайпе. Часто устройство отключено в настройках Windows или в самой программе выбрана не та гарнитура. Не лишним будет проверить физическое подключение и уровень звука – часто из-за неработающих колонок возникает ощущение, что исправный микрофон не работает. Тестовый звонок поможет записать разговор для проверки качества звука.
Теперь вы меня слышите? Включить микрофон
Я работаю удаленно, из дома, более полувека. Я работаю в домашнем офисе, в кафе, со своего мобильного телефона, практически везде, где могу продуктивно работать и не чувствовать себя фальшивым.
Но вот в чем дело. Мне нужно ходить на собрания, и я трачу 15 минут на эти собрания, ожидая, что ВЫ (да, вы, там) включите микрофон, настроите камеру, возитесь с вашим интернетом и, как правило, потратите впустую удаленного работника (да, я , здесь) время.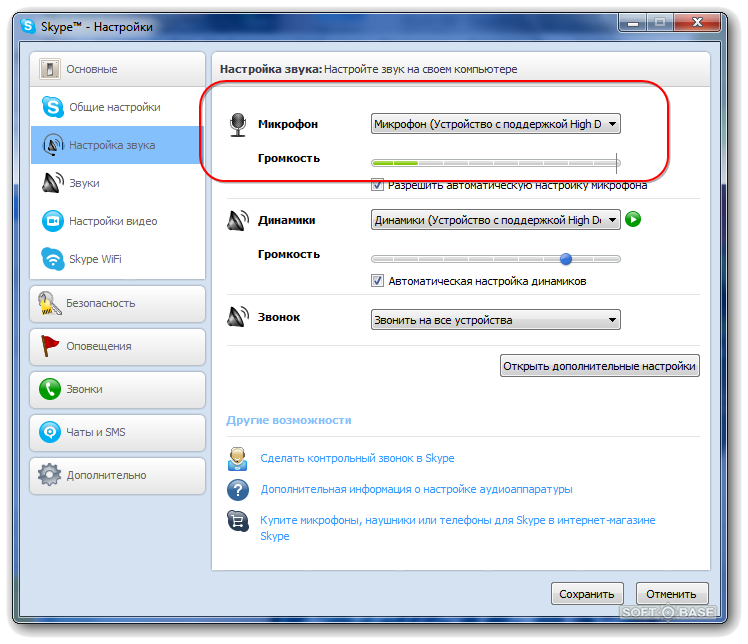
ОБНОВЛЕНИЕ: Я помещаю это на GitHub, чтобы вы могли его улучшить! https://github.com/shanselman/howtounmute.com
Итак, в качестве службы поддержки клиентов в Интернете я представляю.
http://howtounmute.com
Этот домен указывает прямо на это сообщение. Пожалуйста, расскажите своим друзьям, семье и клиентам.
Почему бы не включить http://howtounmute.com в качестве ссылки на свои собрания?
Ваш микрофон отключен?
Используете Skype?
Видите значок в кружке? Это приглушенный микрофон.Щелкните, чтобы включить звук.
Используете Lync?
В Lync это означает, что ваш телефон и микрофон выключены.
Щелкните левую, чтобы включить звук! Нажмите правую, чтобы включить камеру! Вы также можете использовать глобальную горячую клавишу «Win + F4», чтобы включить Lync.
Используете Google Hangouts?
Кнопка включения звука находится в верхней части видеовстречи.
Нажмите маленькую шестеренку настроек, чтобы выбрать микрофон и динамики в Google Hangouts.
Используете какую-то странную старую штуку для веб-конференций на основе Adobe Flash?
Серьезно, стой. Что с тобой не так? Затем щелкните правой кнопкой мыши поле, в котором запущено приложение, и выберите Параметры …
Вы можете выбрать свой микрофон и увидеть, как полоса справа переместится, показывая, что он вас слышит.
Подождите, вы выбрали правильный микрофон во всем мире?
Большинство приложений позволяют выбирать микрофоны внутри приложения. Вы также можете установить предпочтительный микрофон глобально.
Какой микрофон я использую? Щелкните правой кнопкой мыши маленький динамик возле часов и выберите «Записывающие устройства».
Некоторые машины имеют более одного микрофона. Windows позволяет вам установить «Устройство связи по умолчанию» для вызовов, таких как Skype, и оно отличается от «Устройства по умолчанию» для обычных аудиоприложений, таких как Audacity. Щелкните правой кнопкой мыши, чтобы установить значение по умолчанию.
Щелкните правой кнопкой мыши, чтобы установить значение по умолчанию.
СОВЕТ ПРОФЕССИОНАЛА: Коснитесь микрофона (или того места, где вы думаете), чтобы подтвердить, где, как вы ДУМАЕТЕ, он находится.Наблюдайте за движением зеленых полос.
Приложения также могут выбрать свой индивидуальный предпочтительный микрофон. Вот инструменты | Опции в Скайпе. Посмотрите, как я могу выбрать, куда должен идти мой аудиовыход? И откуда я хочу, чтобы исходил мой вклад?
Есть Mac?
Это круто. Введите «Звук» в Spotlight и откройте настройки. Обратите внимание, что вы можете видеть свою входную громкость, предпочитаемые устройства ввода и предпочтительное устройство вывода.
Есть физический телефон?
ОЧЕНЬ вероятно на телефоне есть кнопка отключения микрофона.Ознакомьтесь с кнопками телефона и попробуйте эту.
Может у вас есть гарнитура? Есть ли на нем кнопка отключения звука? Может быть, вы его натолкнули.
Звонок в ГРОМКОЕ ДЕЙСТВИЕ
Если вы потратите 5-10 минут СЕЙЧАС, чтобы убедиться, что вы знаете, как выбрать микрофон и отключить звук самостоятельно, вы сэкономите удаленным сотрудникам по 15 минут на каждое 1-часовое собрание.
Спонсор: Большое спасибо Intersoft за спонсорство кормления на этой неделе! Разработка корпоративных кроссплатформенных нативных приложений стала безболезненной с Intersoft Crosslight.Звучит слишком хорошо, чтобы быть правдой? Убедитесь в этом сами и начните прямо сегодня!
О Скотте
Скотт Хансельман — бывший профессор, бывший главный архитектор в области финансов, теперь спикер, консультант, отец, диабетик и сотрудник Microsoft. Он неудавшийся комик-стэнд-ап, косноискатель и автор книг.
О рассылке новостей
Хостинг от
Как поделиться системным звуком в Skype
Хотя я не самый большой поклонник Skype, на данный момент это наиболее часто используемый инструмент общения онлайн-учителей (и студентов). Однако с некоторого времени назад возникла потребность, которую Skype не покрыл, и это полезно для учителей иностранных языков: делиться звуком, который есть на нашем устройстве, с учеником. Раньше нам приходилось использовать сторонние приложения. В обновлении Skype 7.33 мы могли использовать только звуковую систему. Позже эта опция исчезла, и теперь можно было только делиться экраном, включая звук. Но по частям.
Однако с некоторого времени назад возникла потребность, которую Skype не покрыл, и это полезно для учителей иностранных языков: делиться звуком, который есть на нашем устройстве, с учеником. Раньше нам приходилось использовать сторонние приложения. В обновлении Skype 7.33 мы могли использовать только звуковую систему. Позже эта опция исчезла, и теперь можно было только делиться экраном, включая звук. Но по частям.
Что такое системный звук?
Системный звук — это звук, который исходит из динамиков, встроенных в наши компьютеры (или из подключенных нами наушников).Например, когда мы слушаем музыку, звук идет через динамики наших компьютеров. Значит, наши студенты не слышат или слышат плохо.
А как этот звук в скайпе делится?
До этого обновления, если мы хотели поделиться аудио или музыкой в Скайпе во время урока без использования других программ, мы могли увеличить громкость до максимума, чтобы ученики слушали это через наш микрофон, или мы могли отправить файл . Но в зависимости от вида деятельности это было не очень практично.
Но в зависимости от вида деятельности это было не очень практично.
Чтобы поделиться системным звуком сейчас, нам просто нужно предоставить общий доступ к экранам. То есть во время разговора нажмите кнопку для демонстрации экрана или перейдите в меню «Вызов» и выберите «Поделиться экраном». Здесь вы можете выбрать, хотите ли вы «поделиться системным звуком». И это все. На этом этапе звук вашего аудио или видео будет слышен учащимся вашим голосом. Конечно, ваш голос будет приглушен, поэтому основным звуком будет системный звук.
Но что, если я просто хочу поделиться звуком?
Может быть, вы просто хотите поделиться аудио, а вам нечего показать.В этом случае единственное, что вы можете сделать, это выбрать окно, которое вы можете показать, вместо того, чтобы показывать все окно. Вы можете показать нейтральное окно, картинку или даже музыкальный проигрыватель, который вы используете.
Советы по успешному прохождению собеседования в Skype на английском языке
Привет, и добро пожаловать в Speak English with Christina, где вы весело проведете время, свободно владея американским английским. Я ваш тренер по английскому, Кристина, и сегодня вы узнаете, как пройти этот первый шаг на собеседовании, как добиться успеха на собеседовании по Skype, которое часто является фильтром, чтобы увидеть, можете ли вы выйти на лицо. личные интервью.
Я ваш тренер по английскому, Кристина, и сегодня вы узнаете, как пройти этот первый шаг на собеседовании, как добиться успеха на собеседовании по Skype, которое часто является фильтром, чтобы увидеть, можете ли вы выйти на лицо. личные интервью.
Посмотрите эту серию сейчас!
Многие люди говорят, что у них проблемы с собеседованием по Skype из-за связи, потому что его трудно слышать и понимать, и это немного страшно, правда? Да уж! Итак, сегодня вы получите множество советов, как добиться успеха на собеседовании по Skype. Пошли!
Поехали!
Начало звонка справа
Обычно звонок по Skype начинается в чате, где, возможно, интервьюер проверит, что вы готовы, такой фразой: «Здравствуйте, мисс.Тимски. Это Уильям Зидлер из Acme Inc. Могу я позвонить вам на прием?
Вот два подходящих ответа:
«Привет, мистер Зидлер, да, продолжайте. Ждал вашего звонка . ”
«Привет, господин Зидлер. Минутку, пожалуйста, позволь мне закрыть дверь ». (и когда вы вернетесь): «Хорошо, я готов к вашему звонку».
(и когда вы вернетесь): «Хорошо, я готов к вашему звонку».
Вы слышите этот знаменитый звонок в Skype, а затем включается камера! Могут возникнуть небольшие колебания, так как в Skype не всегда ясно, кто должен говорить первым.
Может быть, вы оба заговорите одновременно. Не паникуйте. Это всего лишь часть звонков по Skype, даже в бизнесе. Скорее всего, интервьюер возьмет на себя инициативу и начнет приветствовать вас. Просто следите за разговором.
После того, как они представятся, самое время выразить свой энтузиазм по поводу интервью.
Вот пример:
Оба: Здравствуйте, мисс Лепер — Здравствуйте, мисс Ребаффе.
Мисс Ребаффет: У нас все хорошо? Да, хорошо, здравствуйте, и спасибо, что нашли время для этого интервью сегодня.
Мисс Лепер: Привет, да, с удовольствием. Я с нетерпением жду возможности узнать больше об этой возможности вместе с вами.
Мисс Ребаффет: Отлично, верно, так что да, я хотела поговорить с вами….
Немного поговорим на английском
Если вы думаете, что на собеседовании не место светской беседе, позвольте мне поделиться с вами некоторыми исследованиями. В ходе исследования 163 собеседований исследователи обнаружили, что светская беседа перед собеседованием существенно повлияла на результат собеседования.Я помещу ссылку на статью из Harvard Business Review под видео, если вы хотите прочитать полные результаты.
Светская беседа дает вам возможность произвести хорошее впечатление и продемонстрировать некоторые навыки, которые заставят вас казаться хорошим человеком для работы.
Часто интервьюер начинает с «Как дела?» Не надо просто сказать «Хорошо» и потом замолчать. Но оставайтесь позитивными. Вы же не хотите, чтобы интервьюер запомнил вас как человека, который все время жаловался!
Вот хороший пример:
г-жаRebuffet: Добрый день, мисс Лепер. Как у вас сегодня дела?
Мисс Лепер: Хорошо, спасибо. Сегодня утром я пошел бегать трусцой, так что чувствую себя очень хорошо!
Сегодня утром я пошел бегать трусцой, так что чувствую себя очень хорошо!
Мисс Ребаффет: Прекрасно. Всегда приятно заниматься спортом. Лично мне нравится йога. Итак, сегодня я хотел…
Обсуждение новостей компании
Вы также можете прокомментировать то, что связано с компанией. Часть вашей подготовки — это получение информации о компании.
Можно сказать что-то вроде «Я только что увидел статью, в которой говорилось, что Acme собирается запускать продукты в Китае.Звучит захватывающе! » бонусных баллов, потому что вы в курсе новостей компании!
Или задайте им вопрос. Во время обсуждения интервьюер задаст большинство вопросов, поэтому неплохо дать им возможность сначала немного рассказать о себе. Когда они спрашивают : «Как дела?» легко ответить с помощью «У меня все хорошо, а ты как?»
Это просто, но многие люди просто останавливаются на «Я в порядке» и ждут следующего вопроса. Создается впечатление, что вы не хотите говорить, и это определенно НЕ то, с чего вы хотите начинать собеседование!
Создается впечатление, что вы не хотите говорить, и это определенно НЕ то, с чего вы хотите начинать собеседование!
И если вам нужна помощь, чтобы научиться вести светскую беседу более комфортно, я рекомендую свой курс «Успешная светская беседа!»
Ответьте кратко
Если ваш Skype похож на мой, у вас всегда возникают проблемы с подключением в какой-то момент разговора. В разговоре с мамой это не так уж и плохо. Но вы не хотите неправильно понять, о чем спрашивал интервьюер, потому что линия прерывается, а затем начинается длинный ответ, не относящийся к теме.
Если вы не уверены, что поняли правильно, переформулируйте, чтобы быть уверенным, прежде чем отвечать. Можно сказать:
«Вы спрашиваете… (и переформулируйте то, что, по вашему мнению, вы поняли)»
«Вы спрашиваете меня о…., Это правда?»
Но иногда вам кажется, что вы все поняли, хотя на самом деле это не так. Не паникуйте, бывает.

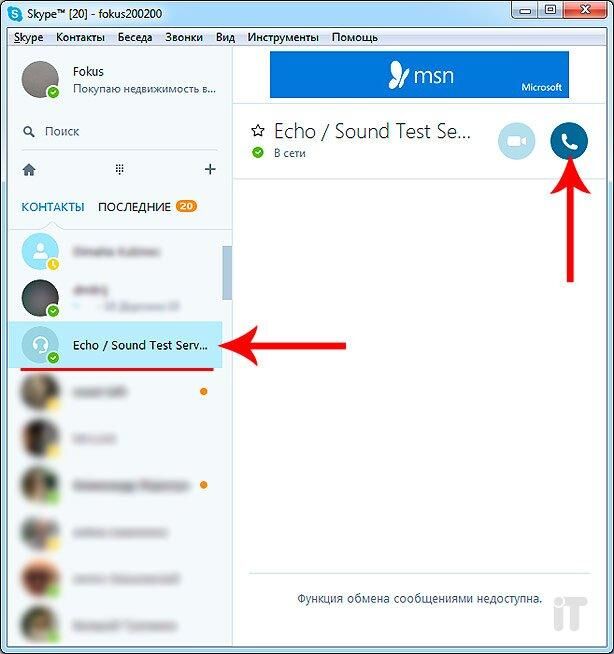 Если полоски нет или она поднимается слишком слабо, то нужно увеличить громкость микрофона. Для этого кликните правым кликом на строке с микрофоном и откройте его свойства.
Если полоски нет или она поднимается слишком слабо, то нужно увеличить громкость микрофона. Для этого кликните правым кликом на строке с микрофоном и откройте его свойства.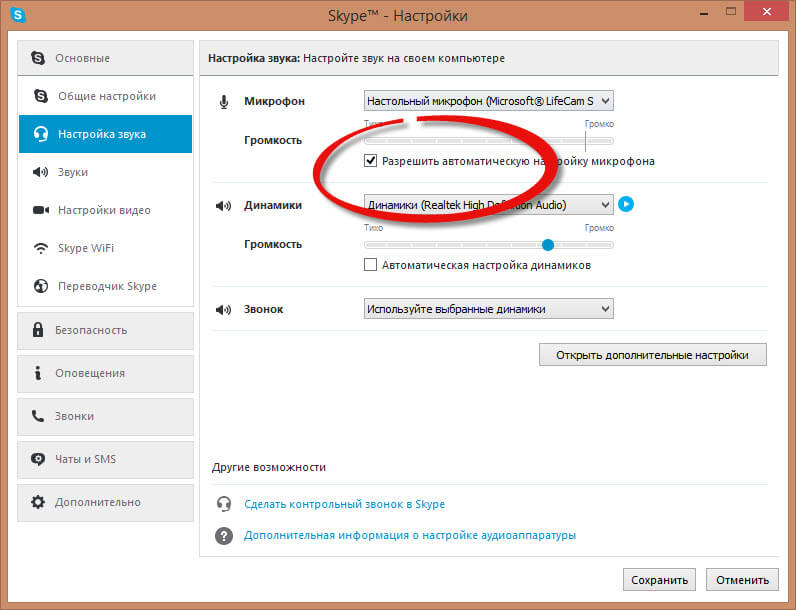 Если индикатор окрасится до зеленого цвета, микрофон работает и проблема произошла у собеседника.
Если индикатор окрасится до зеленого цвета, микрофон работает и проблема произошла у собеседника. Рекомендуется настроить только тот микрофон, который будет активно использоваться во время общения в SKYPE.
Рекомендуется настроить только тот микрофон, который будет активно использоваться во время общения в SKYPE.
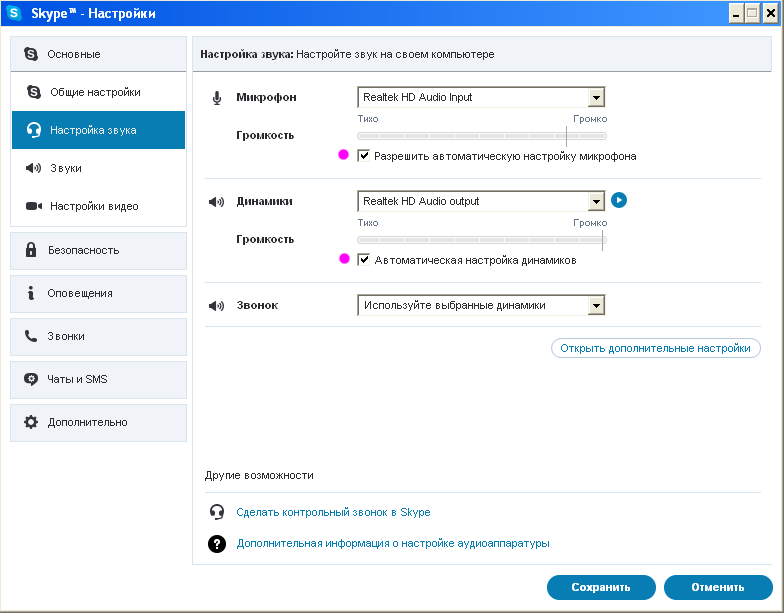


Добавить комментарий