Как вытащить текст с картинки
который поможет получить напечатанный текст из PDF документов и фотографий
Принцип работы ресурса
Отсканируйте или сфотографируйте текст для распознавания
Загрузите файл
Выберите язык содержимого текста в файле
После обработки файла, получите результат * длительность обработки файла может составлять до 60 секунд
- Форматы файлов
- Изображения: jpg, jpeg, png
- Мульти-страничные документы: pdf
- Сохранение результатов
- Чистый текст (txt)
- Adobe Acrobat (pdf)
- Microsoft Word (docx)
- OpenOffice (odf)
Наши преимущества
- Легкий и удобный интерфейс
- Мультиязычность
Сайт переведен на 9 языков - Быстрое распознавание текста
- Неограниченное количество запросов
- Отсутствие регистрации
- Защита данных. Данные между серверами передаются по SSL + автоматически будут удалены
- Поддержка 35+ языков распознавания текста
- Использование движка Tesseract OCR
- Распознавание области изображения (в разработке)
- Обработано более чем 5.2M+ запросов
Основные возможности
Распознавание отсканированных файлов и фотографий, которые содержат текст
Форматирование бумажных и PDF-документов в редактируемые форматы
Приветствуем студентов, офисных работников или большой библиотеки!
У Вас есть учебник или любой журнал, текст из которого необходимо получить, но нет времени чтобы напечатать текст?
Наш сервис поможет сделать перевод текста с фото. После получения результата, Вы сможете загрузить текст для перевода в Google Translate, конвертировать в PDF-файл или сохранить его в Word формате.
OCR или Оптическое Распознавание Текста никогда еще не было таким простым. Все, что Вам необходимо, это отсканировать или сфотографировать текст, далее выбрать файл и загрузить его на наш сервис по распознаванию текста. Если изображение с текстом было достаточно точным, то Вы получите распознанный и читабельный текст.
Все, что Вам необходимо, это отсканировать или сфотографировать текст, далее выбрать файл и загрузить его на наш сервис по распознаванию текста. Если изображение с текстом было достаточно точным, то Вы получите распознанный и читабельный текст.
Сервис не поддерживает тексты написаны от руки.
Поддерживаемые языки:
Русский, Українська, English, Arabic, Azerbaijani, Azerbaijani – Cyrillic, Belarusian, Bengali, Tibetan, Bosnian, Bulgarian, Catalan; Valencian, Cebuano, Czech, Chinese – Simplified, Chinese – Traditional, Cherokee, Welsh, Danish, Deutsch, Greek, Esperanto, Estonian, Basque, Persian, Finnish, French, German Fraktur, Irish, Gujarati, Haitian; Haitian Creole, Hebrew, Croatian, Hungarian, Indonesian, Icelandic, Italiano, Javanese, Japanese, Georgian, Georgian – Old, Kazakh, Kirghiz; Kyrgyz, Korean, Latin, Latvian, Lithuanian, Dutch; Flemish, Norwegian, Polish Język polski, Portuguese, Romanian; Moldavian, Slovakian, Slovenian, Spanish; Castilian, Spanish; Castilian – Old, Serbian, Swedish, Syriac, Tajik, Thai, Turkish, Uzbek, Uzbek – Cyrillic, Vietnamese
© 2014-2019 img2txt Сервис распознавания изображений / v.0.6.4.2
Работая с различными графическими файлами, нам может понадобиться извлечь текст из нужного нам изображения. Разумеется, это можно сделать вручную, просто набрав в каком-либо текстовом редакторе текст с имеющейся картинки. Но если объём такого текста огромен, тогда сам процесс набора может затянуться на неопределённое время. Предлагаем читателю существенно упростить процедуру, и использовать для копирования текста специальные сервисы. Ниже разберём, каким образом можно скопировать текст с любой картинки в режиме онлайн. А также какие инструменты нам в этом помогут.
Как при помощи онлайн-сервисом можно скопировать текст с изображения
Технология, которая поможет нам перекопировать надпись с картинки, носит название «OCR» («Optical Character Recognition – оптическое распознавание символов) . Первый патент на оптическое распознавание текста был выдан в Германии ещё в далёком 1929 году. С тех пор наука шагнула далеко вперёд, и качество распознавания текстов существенно выросло. К примеру, в случае латинских символов качество распознавания может достигать 99% всего текста. В случае же кириллицы этот процент несколько меньше, что поясняется «латинским» акцентом большинства современных сервисов и программ.
Первый патент на оптическое распознавание текста был выдан в Германии ещё в далёком 1929 году. С тех пор наука шагнула далеко вперёд, и качество распознавания текстов существенно выросло. К примеру, в случае латинских символов качество распознавания может достигать 99% всего текста. В случае же кириллицы этот процент несколько меньше, что поясняется «латинским» акцентом большинства современных сервисов и программ.
Эффективное распознавание текста возможно при наличии чёткого изображения, где все буквы визуально отделены одна от другой. В случае «замыленного» изображения, в котором буквы связаны друг с другом, имеют витиеватый характер, распознавание будет некачественным. В некоторых случаях вы и вовсе получите отсутствие какого-либо результата.
Работа с такими сервисами проста:
- Вы переходите на такой ресурс, и загружаете на него изображение с текстом.
- Указываете язык, на котором написан имеющийся на изображении текст.
- При наличии на ресурсе возможности, выбираете ту часть изображения, на которой расположен нужный текст.
- Затем запускаете процедуру распознавания онлайн, и обычно через пару секунд получаете результат.
Давайте разберём сервисы, позволяющие выделить текст с графического изображения online.
Jinapdf.com – сервис для качественного распознавания текста
Американский ресурс jinapdf.com от «Convert Daily LLC» – это один из наиболее эффективных ресурсов для распознавания текста онлайн. Его предназначение – быстрая и эффективная конвертация файлов из одного формата в другой. При этом ресурс умеет распознавать текст с изображения, хорошо распознаёт латиницу и кириллицу, поддерживает русскоязычный интерфейс, бесплатен и быстр. Для копирования текста с изображения online этот ресурс станет хорошим выбором.
- Перейдите на jinapdf.com;
- Кликните на «Выберите язык», и укажите язык, на котором написан текст на картинке;
- Нажмите на «Выберите файл», и загрузите файл с изображением на ресурс;
Нажмите на «Выберите файл» для загрузки изображения на ресурс
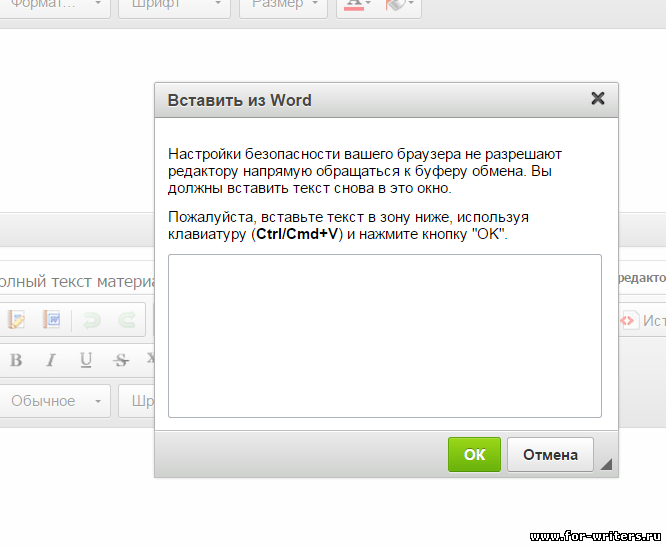
Newocr.com – поможет скопировать надпись с любой картинки
Другой качественный ресурс, о котором мы хотим рассказать – это newocr.com. Его возможности позволяют распознать текст с 106 языков, он бесплатен и не требует регистрации. Количество загрузок пользовательских фотографий на ресурс неограниченно, сервис хорошо распознаёт изображение с несколькими слоями. Полученный результат можно скачать на ПК, отредактировать в Гугл Докс, перевести через Google или Bing Переводчик.
Для работы с сервисом выполните следующее:
- Запустите newocr.com;
- В графе «Recognition language» (языки распознавания) выберите языки, на которых написан текст в изображении;
- Нажмите на «Обзор», и укажите сервису путь к нужному изображению;
- Для загрузки картинки на ресурс и её распознавания кликните на кнопку «Upload+OCR»;
Нажмите на «Upload + OCR» для загрузки и распознавания текста
Для сохранения результата нажмите на «Download»
I2ocr.com – бесплатная идентификация текста онлайн
I2OCR – это бесплатный OCR-сервис, позволяющий выполнить идентификацию текста с изображения online. Его возможности позволяют извлечь текст с изображения онлайн для его последующего редактирования, форматирования, индексирования, поиска или перевода. Сервис распознаёт более 60 языков, поддерживает распознавание нескольких языков на одном изображении, многоколонный анализ документов, бесплатную загрузку неограниченного количества изображений.
Для работы с сервисом выполните следующее:
- Выполните вход на i2ocr.com;
- В графе «Select language» выберите язык распознавания;
- Нажмите на кнопку «Select image» в центре, и загрузите изображение на ресурс;
- Поставьте галочку рядом с надписью «Я не робот»;
- Нажмите на «Extract Text» для получения результата (будет отображён внизу).

Convertio.co – ресурс для копирования надписей с изображений
Ресурс convertio.co – это популярный онлайн-конвертер, имеющий интернациональный характер. С его помощью можно провести конвертацию шрифтов, видео и аудио, презентации и архивы, изображений, документов. Доступна здесь и функция OCR, которой мы и воспользуемся. Бесплатно можно распознать 10 страниц (изображений), за большее количество придётся доплачивать.
- Запустите convertio.co;
- Нажмите на «С компьютера» для загрузки изображения на ресурс;
- Чуть ниже выберите язык для распознавания (при необходимости активируйте дополнительные языки). Также выберите тип документа, в который будет трансформирован распознаваемый текст;
- Нажмите внизу на «Распознать»;
Настройки распознавания на convertio.co
Img2txt.com – русскоязычный сервис для распознавания текста
И последний сервис, о котором я хочу рассказать – это img2txt.com . Сервис был запущен в 2014 году, прошёл несколько стадий улучшения своего функционала, и ныне обладает довольно неплохим качеством распознавания. Здесь имеется русскоязычный интерфейс, что придётся по вкусу отечественному пользователю.
- Перейдите на img2txt.com;
- Кликните на «Выберите файл с изображением» и загрузите изображение с текстом на ресурс;
- Выберите язык текста для распознавания;
- Поставьте галочку рядом с надписью «Я не робот» (капча), и нажмите на «Загрузить»;
Загрузите файл на ресурс
Здравствуйте, дорогие любители компьютерной графики или просто пользователи. Иногда случается так, что вам необходимо скопировать текст с какого – то источника. В этом особых трудностей нет, но иногда, этот источник представляет собой изображение (графический файл), что значительно усложняет ситуацию. И многие хотят знать, как скопировать текст с фотографии и есть ли такая возможность у современных инновационных технологий?
И многие хотят знать, как скопировать текст с фотографии и есть ли такая возможность у современных инновационных технологий?
Онлайн сервис OCR
Вы, конечно, можете вручную набрать материал, но что если текст очень длинный? В этой ситуации, мы обращаемся за помощью к сервису ОСR — сайт http://www.onlineocr.net. ОСR (происходит от английского названия: оптическое распознавание символов) – это набор методов или программного обеспечения для распознавания знаков и полных текстов в графических файлах в форме растра.
Для примера давайте скопируем текст из моей последней статьи. Я сделал скриншот поста нс главной странице. Вот он:
- Загружаем его в сервис OCR, нажав на кнопочку «Select file» и выбираем путь к данному файлу.
- Выбираем язык на котором написано на выбранном изображении. В моем случае «Russian».
- Выбираем тип файла, в который сохранится запись – Microsoft Word (docx). Всего доступно три типа файлов: word, exel и обычный txt.
- Далее вводим CAPCHA и нажимаем кнопочку «CONVERT».
Ждем некоторое время, пока сервис обработает наш файл и ВУАЛЯ, все скопировано вплоть до «улыбок». ))
Далее весть текст можно скачать в виде текстового word файла к себе на компьютер, нажав на ссылку «Download Output File».
Копирование текста с картинки в Интернет браузере
Первый инструмент, о котором расскажем, будет плагин для браузера Google Chrome: Project Naptha. Это бесплатный и очень удобный плагин, который позволяет легко (без запуска других программ) в любое время скопировать информацию из графического изображения. Распознать текст с картинок и фотографий, сделанных в фотошопе.
После инсталляции (Меню… Дополнительные расширения… Расширения… Еще расширения… в поиске Project Naptha… Enter… Установка…), плагин будет все время активен и в документы на растровых образах.
Плагин распознает практически любой шрифт. К сожалению, есть один недостаток, не может справиться с некоторыми знаками. При копировании информации с некоторыми знаками, например «апостраф», может выскочить сообщение об ошибке.
При копировании информации с некоторыми знаками, например «апостраф», может выскочить сообщение об ошибке.
Другие программы OCR
Одной из таких программ является ABBYY FineReader Professional 12. К сожалению, она не бесплатная, но можно установить демо – версию, которую можно использовать бесплатно в течение 15 дней.
Эта программа предоставляет гораздо больше функциональных возможностей, чем ранее упомянутые плагины. Среди всех прочих возможностей, она предоставляет возможность конвертировать данные из PDF формата в DOC файл для программы word. Программа также распознает любые знаки и символы.
Я нашел взломанную 11-ю версию данной проги. Работает без проблем. Скачать бесплатно можно по ссылке ABBYY FineReader 11.
Классная проверенная прога, пользуюсь сам и вам советую. Ни раз выручала меня в сложных ситуациях.)))
Еще одна программа для чтения «нарисованного» текста
Free Image OCR — это аналогичная программа, имеющая несколько меньшую функциональность по сравнению с предыдущей, но она полностью бесплатна.
Инструмент OCR онлайн
Другим способом копировать и редактировать надписи на фото и графических картинках можно с использованием онлайн-инструментов. Одним из таких инструментов является: http://newocr.com.
Использовать инструмент очень легко, просто выберите файл изображения, выберите язык документа и загрузите изображение. После загрузки изображения, нажмите кнопку «OCR», и программа начинает конвертировать загруженное изображение.
Преобразованный текс, данным сервисом не слишком совершенен. Программа иногда теряет некоторые символы и нечеткие изображения букв. К счастью, она указывает на эти ошибки, и вы можете быстро все исправить.
После проверки орфографии, остается только скопировать и сохранить полученный документ. Этот инструмент дает возможность, помимо всего прочего переводить машинопись с помощью Google Translator. Когда статья готова, можно сохранить ее как PDF, TXT или DOC.
Честно сказать, данный сервис мне не очень понравился из-за наличия мешающейся рекламы + еще при конвертации страница перезагружается и вообще дизайн какой-то шаблонный и некрасивый. Но на все найдутся свои покупатели…)))
Копирование и вставка текста на современных мобильных гаджетах
В системе Windows, Андроид и IOS на современных смартфонах iPhone или Android, вы можете скопировать в основном произвольные фрагменты надписи и вставить их почти во все места, где можно вводить текст, экономя для себя, благодаря этой функции, много времени.
Скопировать адрес электронной почты и вставить его в качестве пункта назначения на карте. Скопировать рецепт с веб-сайта, вставить его в текстовое сообщение и отправить другу. Скопировать пункт из документа, Word Mobile Office и вставить его в сообщение электронной почты боссу.)))
Есть два способа копирования текста: выбор его или навигация по меню. После копирования в телефон, можно вставлять текст в любые другие места, любое количество раз.
Можно скопировать и вставить также отсканированную информацию с помощью функции Bing Vision в телефоне.
Дорогие читатели, на этом обзор инструментов распознавания текста закончен. Была рад поделиться с вами знаниями. В статье представлены лишь некоторые инструменты, такие как OCR, которые могут быть для вас очень полезны. Если вам известны, какие — то другие, проверенные средства этого типа, приглашаю вас поделиться ими в комментариях к статье.
Как скопировать текст с фотографии: онлайн сервисы и приложения
Здравствуйте, дорогие любители компьютерной графики или просто пользователи. Иногда случается так, что вам необходимо скопировать текст с какого – то источника. В этом особых трудностей нет, но иногда, этот источник представляет собой изображение (графический файл), что значительно усложняет ситуацию. И многие хотят знать, как скопировать текст с фотографии и есть ли такая возможность у современных инновационных технологий?
Онлайн сервис OCR
Вы, конечно, можете вручную набрать материал, но что если текст очень длинный? В этой ситуации, мы обращаемся за помощью к сервису ОСR — сайт http://www. onlineocr.net. ОСR (происходит от английского названия: оптическое распознавание символов) – это набор методов или программного обеспечения для распознавания знаков и полных текстов в графических файлах в форме растра.
onlineocr.net. ОСR (происходит от английского названия: оптическое распознавание символов) – это набор методов или программного обеспечения для распознавания знаков и полных текстов в графических файлах в форме растра.
Для примера давайте скопируем текст из моей последней статьи. Я сделал скриншот поста нс главной странице. Вот он:
- Загружаем его в сервис OCR, нажав на кнопочку «Select file» и выбираем путь к данному файлу.
- Выбираем язык на котором написано на выбранном изображении. В моем случае «Russian».
- Выбираем тип файла, в который сохранится запись – Microsoft Word (docx). Всего доступно три типа файлов: word, exel и обычный txt.
- Далее вводим CAPCHA и нажимаем кнопочку «CONVERT».
Ждем некоторое время, пока сервис обработает наш файл и ВУАЛЯ, все скопировано вплоть до «улыбок». ))
Далее весть текст можно скачать в виде текстового word файла к себе на компьютер, нажав на ссылку «Download Output File».
Идем далее.
Копирование текста с картинки в Интернет браузере
Первый инструмент, о котором расскажем, будет плагин для браузера Google Chrome: Project Naptha. Это бесплатный и очень удобный плагин, который позволяет легко (без запуска других программ) в любое время скопировать информацию из графического изображения. Распознать текст с картинок и фотографий, сделанных в фотошопе.
После инсталляции (Меню… Дополнительные расширения… Расширения… Еще расширения… в поиске Project Naptha… Enter… Установка…), плагин будет все время активен и в документы на растровых образах.
Плагин распознает практически любой шрифт. К сожалению, есть один недостаток, не может справиться с некоторыми знаками. При копировании информации с некоторыми знаками, например «апостраф», может выскочить сообщение об ошибке.
Другие программы OCR
Одной из таких программ является ABBYY FineReader Professional 12. К сожалению, она не бесплатная, но можно установить демо – версию, которую можно использовать бесплатно в течение 15 дней.
Эта программа предоставляет гораздо больше функциональных возможностей, чем ранее упомянутые плагины. Среди всех прочих возможностей, она предоставляет возможность конвертировать данные из PDF формата в DOC файл для программы word. Программа также распознает любые знаки и символы.
Я нашел взломанную 11-ю версию данной проги. Работает без проблем. Скачать бесплатно можно по ссылке ABBYY FineReader 11.
Классная проверенная прога, пользуюсь сам и вам советую. Ни раз выручала меня в сложных ситуациях.)))
Еще одна программа для чтения «нарисованного» текста
Free Image OCR — это аналогичная программа, имеющая несколько меньшую функциональность по сравнению с предыдущей, но она полностью бесплатна.
Инструмент OCR онлайн
Другим способом копировать и редактировать надписи на фото и графических картинках можно с использованием онлайн-инструментов. Одним из таких инструментов является: http://newocr.com.
Использовать инструмент очень легко, просто выберите файл изображения, выберите язык документа и загрузите изображение. После загрузки изображения, нажмите кнопку «OCR», и программа начинает конвертировать загруженное изображение.
Преобразованный текс, данным сервисом не слишком совершенен. Программа иногда теряет некоторые символы и нечеткие изображения букв. К счастью, она указывает на эти ошибки, и вы можете быстро все исправить.
После проверки орфографии, остается только скопировать и сохранить полученный документ. Этот инструмент дает возможность, помимо всего прочего переводить машинопись с помощью Google Translator. Когда статья готова, можно сохранить ее как PDF, TXT или DOC.
Честно сказать, данный сервис мне не очень понравился из-за наличия мешающейся рекламы + еще при конвертации страница перезагружается и вообще дизайн какой-то шаблонный и некрасивый. Но на все найдутся свои покупатели…)))
Копирование и вставка текста на современных мобильных гаджетах
В системе Windows, Андроид и IOS на современных смартфонах iPhone или Android, вы можете скопировать в основном произвольные фрагменты надписи и вставить их почти во все места, где можно вводить текст, экономя для себя, благодаря этой функции, много времени.
Скопировать адрес электронной почты и вставить его в качестве пункта назначения на карте. Скопировать рецепт с веб-сайта, вставить его в текстовое сообщение и отправить другу. Скопировать пункт из документа, Word Mobile Office и вставить его в сообщение электронной почты боссу.)))
Есть два способа копирования текста: выбор его или навигация по меню. После копирования в телефон, можно вставлять текст в любые другие места, любое количество раз.
Можно скопировать и вставить также отсканированную информацию с помощью функции Bing Vision в телефоне.
Дорогие читатели, на этом обзор инструментов распознавания текста закончен. Была рад поделиться с вами знаниями. В статье представлены лишь некоторые инструменты, такие как OCR, которые могут быть для вас очень полезны. Если вам известны, какие — то другие, проверенные средства этого типа, приглашаю вас поделиться ими в комментариях к статье.
С уважением, Роман Чуешов
Прочитано: 1790 раз
Копирование/вставка текста, отмена/повтор действий — ONLYOFFICE
-
базовые операции редактирования-
Проверка орфографии -
Управление файлами -
Открытие или создание новых файлов и папок -
Предоставление доступа к файлам и папкам -
Навигация по документу -
Выделение, копирование и вставка текста -
Отмена и повтор действий -
Навигация по таблице -
Выделение, копирование и вставка данных -
Отмена и повтор действий -
Навигация по презентации -
Выделение, копирование и вставка текста и объектов -
Отмена и повтор действий -
Управление файлами -
Открытие или создание новых файлов и папок -
Предоставление доступа к файлам и папкам -
Навигация по документу -
Выделение, копирование и вставка текста -
Отмена и повтор действий -
Навигация по таблице -
Выделение, копирование и вставка данных -
Отмена и повтор действий -
Навигация по презентации -
Выделение, копирование и вставка текста и объектов -
Отмена и повтор действий -
Управление файлами -
Открытие или создание новых файлов и папок -
Предоставление доступа к файлам и папкам -
Навигация по документу -
Выделение, копирование и вставка текста -
Отмена и повтор действий -
Навигация по таблице -
Выделение, копирование и вставка данных -
Отмена и повтор действий -
Закрепление областей -
Навигация по презентации -
Выделение, копирование и вставка текста и объектов -
Отмена и повтор действий -
Навигация по презентации -
Выделение, копирование и вставка текста и объектов -
Отмена и повтор действий -
Управление файлами -
Открытие или создание новых файлов и папок -
Предоставление доступа к файлам и папкам -
Навигация по документу -
Выделение, копирование и вставка текста -
Отмена и повтор действий -
Навигация по таблице -
Выделение, копирование и вставка данных -
Отмена и повтор действий -
Закрепление областей -
Навигация по презентации -
Выделение, копирование и вставка текста и объектов -
Отмена и повтор действий
-
-
копирование и вставка данных -
операции отмены и повтора
Использование основных операций с буфером обмена
Для выполнения операций вырезания, копирования и вставки фрагментов текста и вставленных объектов (автофигур, рисунков, диаграмм) в текущем документе используйте соответствующие команды контекстного меню или значки, доступные на любой вкладке верхней панели инструментов:
- Вырезать – выделите фрагмент текста или объект и используйте опцию контекстного меню Вырезать, чтобы удалить выделенный фрагмент и отправить его в буфер обмена компьютера.
 Вырезанные данные можно затем вставить в другое место этого же документа.
Вырезанные данные можно затем вставить в другое место этого же документа. - Копировать – выделите фрагмент текста или объект и используйте опцию контекстного меню Копировать или значок Копировать на верхней панели инструментов, чтобы скопировать выделенный фрагмент в буфер обмена компьютера. Скопированные данные можно затем вставить в другое место этого же документа.
- Вставить – найдите в документе то место, куда необходимо вставить ранее скопированный фрагмент текста/объект, и используйте опцию контекстного меню Вставить или значок Вставить на верхней панели инструментов. Текст/объект будет вставлен в текущей позиции курсора. Данные могут быть ранее скопированы из того же самого документа.
В онлайн-версии для копирования данных из другого документа или какой-то другой программы или вставки данных в них используются только сочетания клавиш, в десктопной версии для любых операций копирования и вставки можно использовать как кнопки на панели инструментов или опции контекстного меню, так и сочетания клавиш:
- сочетание клавиш Ctrl+X для вырезания;
- сочетание клавиш Ctrl+C для копирования;
- сочетание клавиш Ctrl+V для вставки.
Примечание: вместо того чтобы вырезать и вставлять текст в рамках одного и того же документа, можно просто выделить нужный фрагмент текста и перетащить его мышкой в нужное место.
Использование функции Специальная вставка
После вставки скопированного текста рядом со вставленным фрагментом текста появляется кнопка Специальная вставка . Нажмите на эту кнопку, чтобы выбрать нужный параметр вставки.
При вставке текста абзаца или текста в автофигурах доступны следующие параметры:
- Вставить — позволяет вставить скопированный текст, сохранив его исходное форматирование.

- Сохранить только текст — позволяет вставить текст без исходного форматирования.
При вставке скопированной таблицы в существующую таблицу доступны следующие параметры:
- Заменить содержимое ячеек — позволяет заменить текущее содержимое таблицы вставленными данными. Эта опция выбрана по умолчанию.
- Вставить как вложенную таблицу — позволяет вставить скопированную таблицу как вложенную таблицу в выделенную ячейку существующей таблицы.
- Сохранить только текст — позволяет вставить содержимое таблицы как текстовые значения, разделенные символом табуляции.
Чтобы включить / отключить автоматическое появление кнопки Специальная вставка после вставки, перейдите на вкладку Файл > Дополнительные параметры… и поставьте / снимите галочку Вырезание, копирование и вставка.
Отмена / повтор действий
Для выполнения операций отмены/повтора используйте соответствующие значки в шапке редактора или сочетания клавиш:
- Отменить – чтобы отменить последнее выполненное действие, используйте значок Отменить в левой части шапки редактора или сочетание клавиш Ctrl+Z.
- Повторить – чтобы повторить последнее отмененное действие, используйте значок Повторить в левой части шапки редактора или сочетание клавиш Ctrl+Y.
Обратите внимание: при совместном редактировании документа в Быстром режиме недоступна возможность Повторить последнее отмененное действие.
Вернуться на предыдущую страницу
Вставка изображений — ONLYOFFICE
В редакторе документов можно вставлять в документ изображения самых популярных форматов. Поддерживаются следующие форматы изображений: BMP, GIF, JPEG, JPG, PNG.
Поддерживаются следующие форматы изображений: BMP, GIF, JPEG, JPG, PNG.
Вставка изображения
Для вставки изображения в текст документа:
- установите курсор там, где требуется поместить изображение,
- перейдите на вкладку Вставка верхней панели инструментов,
- нажмите значок Изображение на верхней панели инструментов,
- для загрузки изображения выберите одну из следующих опций:
- при выборе опции Изображение из файла откроется стандартное диалоговое окно для выбора файлов. Выберите нужный файл на жестком диске компьютера и нажмите кнопку Открыть
- при выборе опции Изображение по URL откроется окно, в котором Вы можете ввести веб-адрес нужного изображения, а затем нажмите кнопку OK
- при выборе опции Изображение из хранилища откроется окно Выбрать источник данных. Выберите изображение, сохраненное на вашем портале, и нажмите кнопку OK
- после того, как изображение будет добавлено, можно изменить его размер, свойства и положение.
К изображению также можно добавить подпись. Для получения дополнительной информации о работе с подписями к изображениям вы можете обратиться к этой статье.
Перемещение и изменение размера изображений
Для изменения размера изображения перетаскивайте маленькие квадраты , расположенные по его краям. Чтобы сохранить исходные пропорции выбранного изображения при изменении размера, удерживайте клавишу Shift и перетаскивайте один из угловых значков.
Для изменения местоположения изображения используйте значок , который появляется после наведения курсора мыши на изображение. Перетащите изображение на нужное место, не отпуская кнопку мыши.
При перемещении изображения на экране появляются направляющие, которые помогают точно расположить объект на странице (если выбран стиль обтекания, отличный от стиля «В тексте»).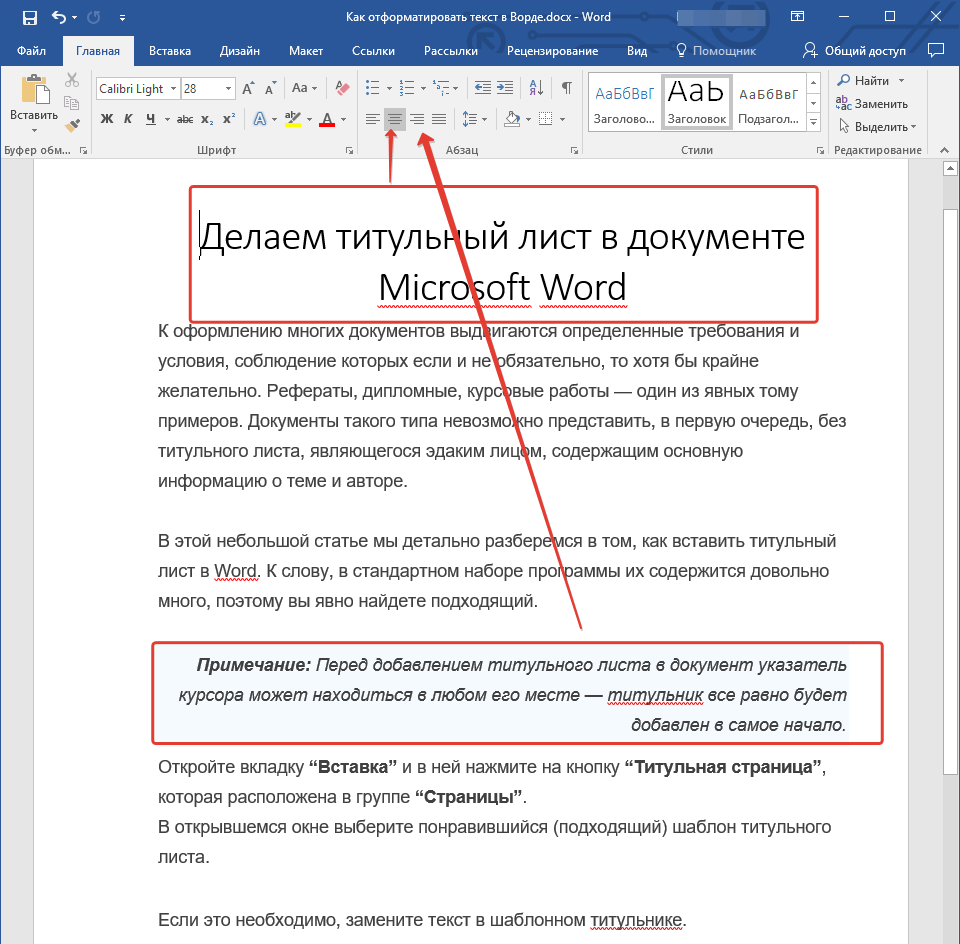
Чтобы повернуть изображение, наведите курсор мыши на маркер поворота и перетащите его по часовой стрелке или против часовой стрелки. Чтобы ограничить угол поворота шагом в 15 градусов, при поворачивании удерживайте клавишу Shift.
Примечание: список сочетаний клавиш, которые можно использовать при работе с объектами, доступен здесь.
Изменение параметров изображения
Некоторые параметры изображения можно изменить с помощью вкладки Параметры изображения на правой боковой панели. Чтобы ее активировать, щелкните по изображению и выберите значок Параметры изображения справа. Здесь можно изменить следующие свойства:
- Размер — используется, чтобы просмотреть текущую Ширину и Высоту изображения. При необходимости можно восстановить размер изображения по умолчанию, нажав кнопку По умолчанию. Кнопка Вписать позволяет изменить размер изображения таким образом, чтобы оно занимало все пространство между левым и правым полями страницы.
Кнопка Обрезать используется, чтобы обрезать изображение. Нажмите кнопку Обрезать, чтобы активировать маркеры обрезки, которые появятся в углах изображения и в центре каждой его стороны. Вручную перетаскивайте маркеры, чтобы задать область обрезки. Вы можете навести курсор мыши на границу области обрезки, чтобы курсор превратился в значок , и перетащить область обрезки.
- Чтобы обрезать одну сторону, перетащите маркер, расположенный в центре этой стороны.
- Чтобы одновременно обрезать две смежных стороны, перетащите один из угловых маркеров.
- Чтобы равномерно обрезать две противоположные стороны изображения, удерживайте нажатой клавишу Ctrl при перетаскивании маркера в центре одной из этих сторон.
- Чтобы равномерно обрезать все стороны изображения, удерживайте нажатой клавишу Ctrl при перетаскивании любого углового маркера.

Когда область обрезки будет задана, еще раз нажмите на кнопку Обрезать, или нажмите на клавишу Esc, или щелкните мышью за пределами области обрезки, чтобы применить изменения.
После того, как область обрезки будет задана, также можно использовать опции Заливка и Вписать, доступные в выпадающем меню Обрезать. Нажмите кнопку Обрезать еще раз и выберите нужную опцию:
- При выборе опции Заливка центральная часть исходного изображения будет сохранена и использована в качестве заливки выбранной области обрезки, в то время как остальные части изображения будут удалены.
- При выборе опции Вписать размер изображения будет изменен, чтобы оно соответствовало высоте или ширине области обрезки. Никакие части исходного изображения не будут удалены, но внутри выбранной области обрезки могут появится пустые пространства.
- Поворот — используется, чтобы повернуть изображение на 90 градусов по часовой стрелке или против часовой стрелки, а также чтобы отразить изображение слева направо или сверху вниз. Нажмите на одну из кнопок:
- чтобы повернуть изображение на 90 градусов против часовой стрелки
- чтобы повернуть изображение на 90 градусов по часовой стрелке
- чтобы отразить изображение по горизонтали (слева направо)
- чтобы отразить изображение по вертикали (сверху вниз)
- Стиль обтекания — используется, чтобы выбрать один из доступных стилей обтекания текстом — в тексте, вокруг рамки, по контуру, сквозное, сверху и снизу, перед текстом, за текстом (для получения дополнительной информации смотрите описание дополнительных параметров ниже).

- Заменить изображение — используется, чтобы заменить текущее изображение, загрузив другое Из файла, Из хранилища или По URL.
Некоторые из этих опций можно также найти в контекстном меню. Меню содержит следующие пункты:
- Вырезать, копировать, вставить — стандартные опции, которые используются для вырезания или копирования выделенного текста/объекта и вставки ранее вырезанного/скопированного фрагмента текста или объекта в то место, где находится курсор.
- Порядок — используется, чтобы вынести выбранное изображение на передний план, переместить на задний план, перенести вперед или назад, а также сгруппировать или разгруппировать изображения для выполнения операций над несколькими из них сразу. Подробнее о расположении объектов в определенном порядке рассказывается на этой странице.
- Выравнивание — используется, чтобы выровнять изображение по левому краю, по центру, по правому краю, по верхнему краю, по середине, по нижнему краю. Подробнее о выравнивании объектов рассказывается на этой странице.
- Стиль обтекания — используется, чтобы выбрать один из доступных стилей обтекания текстом — в тексте, вокруг рамки, по контуру, сквозное, сверху и снизу, перед текстом, за текстом — или для изменения границы обтекания. Опция Изменить границу обтекания доступна только в том случае, если выбран стиль обтекания, отличный от стиля «В тексте». Чтобы произвольно изменить границу, перетаскивайте точки границы обтекания. Чтобы создать новую точку границы обтекания, щелкните в любом месте на красной линии и перетащите ее в нужную позицию.
- Поворот — используется, чтобы повернуть изображение на 90 градусов по часовой стрелке или против часовой стрелки, а также чтобы отразить изображение слева направо или сверху вниз.
- Обрезать — используется, чтобы применить один из вариантов обрезки: Обрезать, Заливка или Вписать.
 Выберите из подменю пункт Обрезать, затем перетащите маркеры обрезки, чтобы задать область обрезки, и нажмите на одну из этих трех опций в подменю еще раз, чтобы применить изменения.
Выберите из подменю пункт Обрезать, затем перетащите маркеры обрезки, чтобы задать область обрезки, и нажмите на одну из этих трех опций в подменю еще раз, чтобы применить изменения. - Реальный размер — используется для смены текущего размера изображения на реальный размер.
- Заменить изображение — используется, чтобы заменить текущее изображение, загрузив другое Из файла или По URL.
- Дополнительные параметры изображения — используется для вызова окна ‘Изображение — дополнительные параметры’.
Когда изображение выделено, справа также доступен значок Параметры фигуры . Можно щелкнуть по нему, чтобы открыть вкладку Параметры фигуры на правой боковой панели и настроить тип, толщину и цвет Обводки фигуры, а также изменить тип фигуры, выбрав другую фигуру в меню Изменить автофигуру. Форма изображения изменится соответствующим образом.
На вкладке Параметры фигуры также можно использовать опцию Отображать тень, чтобы добавить тень к изображеню.
Изменение дополнительных параметров изображения
Чтобы изменить дополнительные параметры изображения, щелкните по нему правой кнопкой мыши и выберите из контекстного меню пункт Дополнительные параметры изображения. Или нажмите ссылку Дополнительные параметры на правой боковой панели. Откроется окно свойств изображения:
Вкладка Размер содержит следующие параметры:
- Ширина и Высота — используйте эти опции, чтобы изменить ширину и/или высоту изображения. Если нажата кнопка Сохранять пропорции (в этом случае она выглядит так: ), ширина и высота будут изменены пропорционально, сохраняя исходное соотношение сторон изображения. Чтобы восстановить реальный размер добавленного изображения, нажмите кнопку Реальный размер.
Вкладка Поворот содержит следующие параметры:
- Угол — используйте эту опцию, чтобы повернуть изображение на точно заданный угол.
 Введите в поле нужное значение в градусах или скорректируйте его, используя стрелки справа.
Введите в поле нужное значение в градусах или скорректируйте его, используя стрелки справа. - Отражено — отметьте галочкой опцию По горизонтали, чтобы отразить изображение по горизонтали (слева направо), или отметьте галочкой опцию По вертикали, чтобы отразить изображение по вертикали (сверху вниз).
Вкладка Обтекание текстом содержит следующие параметры:
- Стиль обтекания — используйте эту опцию, чтобы изменить способ размещения изображения относительно текста: или оно будет являться частью текста (если выбран стиль обтекания «В тексте») или текст будет обтекать его со всех сторон (если выбран один из остальных стилей).
В тексте — изображение считается частью текста, как отдельный символ, поэтому при перемещении текста изображение тоже перемещается. В этом случае параметры расположения недоступны.
Если выбран один из следующих стилей, изображение можно перемещать независимо от текста и точно задавать положение изображения на странице:
Вокруг рамки — текст обтекает прямоугольную рамку, которая окружает изображение.
По контуру — текст обтекает реальные контуры изображения.
Сквозное — текст обтекает вокруг контуров изображения и заполняет незамкнутое свободное место внутри него. Чтобы этот эффект проявился, используйте опцию Изменить границу обтекания из контекстного меню.
Сверху и снизу — текст находится только выше и ниже изображения.
Перед текстом — изображение перекрывает текст.
За текстом — текст перекрывает изображение.
При выборе стиля обтекания вокруг рамки, по контуру, сквозное или сверху и снизу можно задать дополнительные параметры — расстояние до текста со всех сторон (сверху, снизу, слева, справа).
Вкладка Положение доступна только в том случае, если выбран стиль обтекания, отличный от стиля «В тексте». Вкладка содержит следующие параметры, которые различаются в зависимости от выбранного стиля обтекания:
- В разделе По горизонтали можно выбрать один из следующих трех способов позиционирования изображения:
- Выравнивание (по левому краю, по центру, по правому краю) относительно символа, столбца, левого поля, поля, страницы или правого поля,
- Абсолютное Положение, определяемое в абсолютных единицах, то есть Сантиметрах/Пунктах/Дюймах (в зависимости от того, какой параметр указан на вкладке Файл -> Дополнительные параметры…), справа от символа, столбца, левого поля, поля, страницы или правого поля,
- Относительное положение, определяемое в процентах, относительно левого поля, поля, страницы или правого поля.
- В разделе По вертикали можно выбрать один из следующих трех способов позиционирования изображения:
- Выравнивание (по верхнему краю, по центру, по нижнему краю) относительно строки, поля, нижнего поля, абзаца, страницы или верхнего поля,
- Абсолютное Положение, определяемое в абсолютных единицах, то есть Сантиметрах/Пунктах/Дюймах (в зависимости от того, какой параметр указан на вкладке Файл -> Дополнительные параметры…), ниже строки, поля, нижнего поля, абзаца, страницы или верхнего поля,
- Относительное положение, определяемое в процентах, относительно поля, нижнего поля, страницы или верхнего поля.
- Опция Перемещать с текстом определяет, будет ли изображение перемещаться вместе с текстом, к которому оно привязано.

- Опция Разрешить перекрытие определяет, будут ли перекрываться два изображения, если перетащить их близко друг к другу на странице.
Вкладка Альтернативный текст позволяет задать Заголовок и Описание, которые будут зачитываться для людей с нарушениями зрения или когнитивными нарушениями, чтобы помочь им лучше понять, какую информацию содержит изображение.
Вернуться на предыдущую страницу
Как скопировать текст и изображения с веб-страницы
Копирование текста или изображения с веб-страницы может быть полезно для создания заметок или создания документации. Щелкните ссылку ниже, чтобы получить справку о том, как копировать текст и изображения с веб-страницы, а также другую полезную информацию.
Запись
Инструкции на этой странице предназначены для копирования содержимого веб-страницы с компьютера, а не с планшета или смартфона.
Как скопировать текст с веб-страницы
Чтобы скопировать текст с веб-страницы, найдите начало текста, который вы хотите скопировать. Нажмите и удерживайте левую кнопку мыши. Затем перетащите мышь из верхнего левого угла в нижний правый фрагмент текста, который вы хотите скопировать.
Чтобы скопировать выделенный текст, нажмите на клавиатуре сочетание клавиш Ctrl + C или щелкните правой кнопкой мыши выделенный текст и выберите «Копировать».
Чтобы вставить текст, поместите курсор в соответствующее место и нажмите комбинацию клавиш Ctrl + V или щелкните правой кнопкой мыши то место, куда вы хотите вставить текст, и нажмите «Вставить».
Текст копируется с веб-страницы в новый или существующий документ. Оттуда вы можете изменить форматирование текста (полужирный, курсив, цвет или размер шрифта и т.д. ).
Tip
При вставке текста в программу, поддерживающую форматирование, формат, шрифт и макет текста могут быть скопированы вместе с ним. Если вы хотите скопировать текст без форматирования, используйте функцию специальной вставки или вставки текста программы, в которую вы вставляете текст.
Если вы хотите скопировать текст без форматирования, используйте функцию специальной вставки или вставки текста программы, в которую вы вставляете текст.
Как скопировать изображение с веб-страницы
Чтобы сохранить (загрузить) изображение, щелкните правой кнопкой мыши любое изображение на веб-сайте, чтобы просмотреть меню свойств этого изображения, как показано ниже. Если вы хотите скопировать это изображение в другой документ, выберите в меню опцию Копировать изображение. Если вы хотите сохранить файл изображения на свой компьютер, чтобы его можно было использовать или загрузить в другом месте, выберите параметр «Сохранить изображение как».
Запись
Приведенный выше пример контекстного меню находится в Google Chrome. Если вы используете Internet Explorer или другой обозреватель Интернета, параметры меню могут отличаться. Вы можете увидеть опции для копирования и сохранения изображения как. Используйте эти параметры вместо указанных выше для достижения тех же результатов.
Если вы выбрали опцию «Сохранить изображение как», откроется окно «Сохранить как» или «Сохранить изображение», в котором вы сможете выбрать место для сохранения изображения и изменить имя. Нажмите кнопку «Сохранить», чтобы сохранить изображение на свой компьютер.
Запись
Некоторые веб-страницы могут отключать возможность щелчка правой кнопкой мыши или настраивать свои страницы, чтобы предотвратить копирование или сохранение изображений с использованием вышеуказанного метода.
Вставка изображения
Если вы выбрали опцию Копировать изображение, это изображение сохраняется в буфер обмена. Чтобы вставить изображение, переместите курсор в то место, куда вы хотите вставить, и нажмите Ctrl + V или щелкните правой кнопкой мыши то место, куда вы хотите вставить изображение, и выберите «Вставить».
Запись
Программа с обычным текстом, такая как Блокнот, не поддерживает изображения, и функция вставки недоступна.
Законно ли копировать текст и изображения с веб-сайта?
Акт копирования текста и изображений не является незаконным. Однако то, как вы используете информацию, может быть ограничено авторским правом веб-страницы. Например, копирование всего текста с веб-страницы и использование его на другой веб-странице противоречит авторским правам большинства сайтов, поскольку дублирует их содержание.
Если вы не уверены в правилах авторского права, свяжитесь с автором статьи или веб-мастером веб-страницы и попросите разрешения на использование их содержания.
Tip
Большую часть информации, связанной с авторским правом, можно найти в ссылках на авторские права или юридических страницах в нижней части большинства веб-страниц.
Дополнительные советы по копированию текста и изображений веб-сайта
Онлайн-сервисы
Существует несколько онлайн-сервисов, которые помогают обмениваться текстом между компьютерами и другими пользователями Интернета в Интернете. Ниже представлены два наших фаворита.
Pastebin – одно из лучших мест для вставки кода и другого текста. Сервис не требует входа в систему для вставки текста, но предлагает вариант входа для тех, кто хочет редактировать или удалять опубликованный текст. Сервис также имеет плагины для браузера для вставки текста и приложений для всех основных смартфонов и планшетных устройств.
Evernote – один из самых популярных онлайн-сервисов обмена. Evernote – это бесплатный сервис для совместной работы и создания заметок, который позволяет сохранять заметки, вырезки, видео, изображения, текстовые документы и многое другое.
Плагины браузера
ScrapBook – этот замечательный плагин позволяет любому пользователю Firefox сохранять веб-страницы и даже фрагменты веб-страниц для последующего чтения, редактирования или просмотра.
Источник записи: https://www.computerhope.com
Два лучших способа распознать текст на фото
Хватит метаться по интернету в поисках хорошего решения как распознать текст на фото. Вот два лучших, проверенных, бесплатных варианта. Правда если Вам надо распознавать сотни картинок и более, то платить скорее всего придется. Нижеописанные способы вполне подойдут для небольшого объема работы, от нескольких штук до пары десятков картинок в день. Итак, вот они.
Вот два лучших, проверенных, бесплатных варианта. Правда если Вам надо распознавать сотни картинок и более, то платить скорее всего придется. Нижеописанные способы вполне подойдут для небольшого объема работы, от нескольких штук до пары десятков картинок в день. Итак, вот они.
- Google Диск, бесплатный, доступный каждому пользователю, имеющему аккаунт Google.
- Convertio, это бесплатный с ограничением 10 файлов в день онлайн сервис.
1. Распознать текст с картинки в Google Диск
Самый простой способ распознать текст на фото и конвертировать его в привычный символьный текст, это Google Диск. Если Вы еще не пользуетесь этим сервисом, то скорее всего просто потому, что у Вас нет Google аккаунта или почты на Gmail. Исправить это очень легко и просто, заведите почтовый ящик Gmail и Диск с бесплатными 15ГБ облачного пространства и всеми своими опциями будет в Вашем распоряжении.
Распознать текст из jpg в Word
На Диске эта процедура делается в три шага. Лимита конвертаций никакого нет, так что пользоваться можно без ограничений.
- Загрузить файл в формате изображения на Диск.
- Открыть файл на Диске встроенным редактором Google Документы.
- Скачать файл в формате Microsoft Word (DOCX)
Пошаговая инструкция чуть ниже, а сейчас о некоторых особенностях распознания текста из pdf.
Распознать текст из pdf в Word онлайн в Google Диске
Такую конвертацию картинки в текст также можно сделать с помощью Google сервиса. Как оказалось, некоторые pdf файлы прекрасно распознаются в виде текста редактором Google Документы. Пользуйтесь тем же алгоритмом действий, что и для распознавания текста из jpg в Word.
Иногда таким способом не получается распознать текст из pdf в Word. Можно поступить немного иначе, правда придется добавить одно действие. Сначала придется из pdf сделать формат изображения jpg или png. Сделать это можно скриншотером или обычным способом сохранения изображения рабочего стола с помощью клавиши prt sc. Или посмотрите Как сделать скриншот.
Или посмотрите Как сделать скриншот.
Если файл pdf большой и страница браузера не помещается на экране монитора, то воспользуйтесь методом описанным в статье Как сделать скриншот страницы сайта. Там описан способ как делать скриншот прокручивая при этом страницу вниз. После того, как создан файл формата картинки Диск уже наверняка распознает его в виде текста.
Как распознать текст из jpg в word онлайн используя Google Диск.
Теперь для неискушенных пользователей разберем пошагово.
1. Зайдите в сервис Диск. Для этого откройте в Google Chrome новую закладку, нажмите на иконку в виде девяти маленьких квадратиков, которая находится в правом верхнем углу страницы. В раскрывающемся меню кликните значек «Диск».
Вход в Google Диск
Можете просто перейти в Диск по этой ссылке.
Загрузите изображение на Диск. Для этого нажмите кнопку «Создать», затем «Загрузить файлы».
Загрузка файла на Google Диск
2. Откройте изображение на Диске с помощью Google Документы. Кликните по изображению правой кнопкой мыши и выберите программу для открытия файла, как показано на скриншоте. Потребуется несколько секунд на конвертацию и Вы получите документ в текстовом формате. Начинаться он будет с той самой картинки, с которой Вы распознавали текст, а затем следует сам текст.
Открыть изображение на Диске с помощью Google Документы
3. Последний шаг распознания текста из jpg в word, это сохранение файла.
Сохранение файла в Word
Поздравляю, распознание текста из jpg в Word завершено!
2. Распознать текст с картинки в Convertio
На самом деле прежде чем рекомендовать этот сервис, было перебрано изрядное количество его аналогов. В чем оказались конкурентные преимущества
- Он просто хорошо работает!
- Не требует регистрации.
- Позволяет ежедневно распознать текст из pdf в word онлайн с 10 файлов бесплатно.
- Минимальное количество ошибок при распознании русского языка по сравнению с другими сервисами.

Перейти на главную страницу сервиса можно по этой ссылке. Кликните по надписи ORC
Главная страница сервиса Convertio
Теперь давайте пройдемся по пунктам от 1 до 5.
- Количество доступных на текущие сутки страниц (конвертаций). Внимание, счетчик срабатывает при нажатии «Распознать», это еще до скачивания результата.
- Выбор источника загрузки файла.
- Выбор языков, основного и дополнительного, потому, что бывают тексты с использованием второго языка.
- Формат, в который надо распознать текст на фото. Мы сейчас выбрали pdf.
- Кнопка «Распознать». Нажимайте ее и проявите терпение на несколько секунд.
Настройка параметров распознавания текста
Все, осталось скачать готовый файл.
Заключение
Поисковик Google по запросам: распознать текст из pdf в word онлайн, распознать текст с фото выдает целый список онлайн конвертеров. Качество работы многих оставляет желать лучшего. О таких сервисах уж лучше ничего, чем то, что накипело после тестирования. Единственное приятное исключение помимо Convertio, это ABBY FineReader. По крайней мере, работает он не хуже.
Несколько слов о сервисе
ABBY FineReader.
Он тоже довольно хорошо распознает текст с картинки. Ошибок делает немного. Минус сервиса в том, что:
- требуется обязательная регистрация, даже чтобы распознать всего один текст с фото,
- количество бесплатных сеансов существенно меньше, 5 конвертаций на неделю (против 10 в день у Cjnvertio).
Зато платный тариф (на февраль 2019 г.) у ABBY явно привлекательней. Но коммерческие условия, это как раз то, что может измениться чуть ли не завтра, чего не скажешь о качестве. С точки зрения качества, на мой взгляд сервисы практически равны. Вот адрес это ресурса: https://finereaderonline.com/ru-ru/
Распознать текст с картинки с помощью ABBYY FineReader
Защищаем текст и картинки на сайте от копирования
Копирование и незаконное распространение авторского контента (текстов и изображений) на других сайтах приносит немало головной боли владельцам интернет-ресурсов. Причём от подобных действий часто страдают именно первоисточники. Давайте же узнаем, как защитить контент сайта от копирования.
Содержание:
Защищаем текст от копирования
- Добавляем скрипт, не позволяющий выделять и копировать текст
- Предотвращаем копирование в CSS
- Упоминаем себя в тексте
- Создаём ссылочный анкор-лист
- Ссылки на свой сайт
- Ускоряем индексацию с помощью социальных сигналов
- Пингуем веб-страницы
- Кросспостинг
- Указываем авторство в Google+
- Оригинальные тексты «Яндекса»
Защищаем изображения от копирования
- Отключение функции сохранения картинок
- Нанесение «водяных знаков»
2.1. Image Watermark
2.2. NextGEN Gallery
2.3. Visual Watermark
- Поиск ваших изображений на других сайтах
Вместо заключения
Защищаем текст от копирования
Известно, что поисковые системы постоянно мониторят качество и уникальность контента, размещенного на присутствующих в выдаче веб-страницах. Тем не менее, нередко единственным методом выявления первоисточника того или иного материала является скорость его индексации страницы поисковой системой. Другими словами, кто раньше встал, того и тапки. И это – не самая приятная новость для владельцев сайтов.
Подобный метод определения первоисточников имеет существенный недостаток: если вы загрузите на сайт уникальную статью, а другой пользователь просто скопирует её и выложит на своём ресурсе (страницы которого индексируются быстрее), то в поисковой выдаче ухудшатся позиции именно вашего сайта. Более того, ваша уникальная статья будет считаться украденной с сайта, на котором она была проиндексирована быстрее.
Сейчас мы рассмотрим, как защитить сайт от копирования другими пользователями и сделать процесс копипаста ваших авторских материалов бессмысленным.
1. Добавляем скрипт, не позволяющий выделять и копировать текст
Этот метод достаточно простой. Всё, что от вас требуется – добавить специальный фрагмент js-кода в код страниц с вашими авторскими статьями. Выглядит он так:
<script type=»text/javascript»>
document.ondragstart = noselect;
document.onselectstart = noselect;
document.oncontextmenu = noselect;
function noselect() {return false;}
</script>
Вторая и третья строки кода запрещают копирование фрагментов статьи и их выделение соответственно. Помимо этого, в четвертой строке мы запрещаем посетителям открывать контекстное меню, кликая правой кнопкой мышки на странице. Неопытный пользователь вряд ли сможет обойти подобные ограничения.
Подобный метод борьбы с копированием – не панацея от всех бед, он имеет и явные недостатки:
- Снижается юзабилити вашего сайта. Обычные пользователи часто сохраняют на компьютер заметки с полезной информацией или пересылают какие-то фрагменты текста друзьям в соцсетях. Теперь же они сделать этого не смогут. В лучшем случае, ваш сайт вызовет у них раздражение, в худшем – они перестанут его посещать.
- Более-менее опытного посетителя таким методом не остановить: при необходимости он сможет открыть исходный код веб-страницы с помощью сочетания клавиш или меню браузера, после чего скопирует всю необходимую ему информацию.
- Если в браузере отключено выполнение js-сценариев, этот скрипт окажется бесполезным.
2. Предотвращаем копирование в CSS
Альтернатива предыдущему методу – присвоить контейнеру, в котором заключен ваш авторский текст, класс noselect. Сделать это можно с помощью следующего фрагмента кода:
<style type=»text/css»>
.noselect {
-moz-user-select: none;
-webkit-user-select: none;
-ms-user-select: none;
-o-user-select: none;
user-select: none;
}
</style>
Насколько эффективен этот метод? По сути, его единственное отличие от предыдущего заключается в том, что отключить его с помощью функционала браузера намного трудней. К сожалению, опытному пользователю он также не помешает, так как защитить код сайта от копирования из него информации подобным методом нельзя.
3. Упоминаем себя в тексте
Несколько раз упомянув себя в разных участках текста, вы вынудите копипастеров, желающих украсть его, тратить время и силы на его чтение и удаление упоминаний. Если же человек не заметит эти вставки и выложит статью без изменений на своём сайте – прочитавшие её пользователи поймут, что имеют дело не с первоисточником.
4. Создаём ссылочный анкор-лист
Создав анкор-лист из уникальных фрагментов текста (длина любого из них не должна превышать 100 знаков), вы заставите поисковых роботов определить этот материал, как первоисточник. Этот способ эффективен и способствует практически мгновенной индексации статьи. К сожалению, использовать его для большого количества загружаемых материалов нерационально: мало того что вам придется везде проставлять ссылки (весьма трудоёмкий процесс сам по себе), так их ещё и придётся оплачивать. А если вы захотите изменить текст, нужно будет исправлять и ссылки.
5. Ссылки на свой сайт
Этот метод эффективен для защиты материала от автоматического копирования всевозможными роботами. Скопированный текст со ссылками на ваш сайт позволит поисковикам определить в качестве первоисточника именно его. Одна из разновидностей этого способа защиты – перелинковка ресурса (проставление в статьях ссылок на другие статьи с того же сайта).
6. Ускоряем индексацию с помощью социальных сигналов
Если ваши статьи получают «лайки» и «репосты» в соцсети, они лучше котируются поисковыми роботами. При этом роботы индексируют их в несколько раз быстрей.
Такая защита фактически идеальна для защиты от копирования описаний товаров на страницах интернет-магазинов. Безусловный лидер в скорости индексирования – Twitter.
7. Пингуем веб-страницы
Пингование – один из методов значительно уменьшить время индексации веб-страницы. Суть метода заключается в моментальном уведомлении поисковиков о публикации нового текста.
По схожему принципу работает инструмент «проверка URL» в панели вебмастера «Яндекс». Однако он менее эффективен в сравнении со специальными «пингаторами». Один из лучших сервисов в этой категории – Feed Burner PingShot, сообщающий Google о выходе новых статей в RSS мгновенно. Правда, с его настройкой придётся повозиться.
Отметим, что для популярных CMS (WordPress, Joomla!, Drupal и т. д.) существует множество специальных плагинов или модулей, пингующих новые материалы.
8. Кросспостинг
Кросспостингом называют размещение кратких анонсов статей на чужих ресурсах. Кросспостинг необязательно выполнять вручную – существует ряд программ для автоматизации этого процесса. Те же «Пистон Постер» либо Best Persons позволяют с помощью одного клика постить анонсы новых текстов в любые соцсети или платформы блогов. Размещать анонсы на ваши статьи можно и на новостных ресурсах, тематика которых близка вашему сайту.
9. Указываем авторство в Google+
Вы ищете простой и эффективный метод, как защитить текст от копирования на сайте? Помните, что любой созданный документ можно связать со своим профилем в Google+. В случае нахождения плагиата поисковые роботы определят именно ваш текст, как первоисточник. Ещё один момент: рядом с «привязанными» статьями высвечивается аватарка автора.
Если вы планируете применить этот способ защиты, помните о следующих нюансах:
- В публикуемых текстах нужно обязательно указывать себя, как автора – причем, не ник или псевдоним, а реальные имя и фамилию.
- На веб-страницах, которым вы желаете присвоить авторство, должны присутствовать ссылки на ваш аккаунт в Google+.
- В разделе настроек профиля нужно проставлять гиперссылки на сам ресурс и страницы, автором которых вы являетесь.
10. Оригинальные тексты «Яндекса»
В «Яндексе» защитить авторские материалы ещё проще, чем в Google. Вам нужно просто перейти в раздел «содержимое сайта» вебмастера. Там вы увидите инструмент защиты содержимого, называющийся «оригинальные тексты». После публикации каждой уникальной статьи достаточно просто добавлять её в данную вкладку. В дальнейшем поисковик будет учитывать ваше авторство при формировании поисковой выдачи.
Защищаем изображения от копирования
Стоит ли удивляться, что в стране, в которой пиратский контент пользуется в десятки раз большей популярностью, чем лицензионный, никто не обращает внимание на авторские права? Использование чужих изображений у нас ещё более распространено, чем плагиат текстов. Можно ли как-нибудь с этим бороться? Безусловно, необходимо дать пользователям понять, что вы запрещаете копировать фото без соответствующего разрешения. Мол, любуйтесь ими на здоровье, проставляйте «лайки», но не распространяйте их на своих сайтах.
Если вы не знаете, как защитить фотографии на сайте от копирования, можете выбрать один из трёх путей:
- Затруднить сохранение изображений из браузера.
- Нанести на них уникальный «водяной знак».
- Искать пользователей, незаконно распространяющих ваши картинки и принимать необходимые меры.
Теперь – подробней.
1. Отключение функции сохранения картинок
Для сохранения картинки с сайта подавляющее большинство пользователей кликают на неё правой кнопкой мышки и выбирают в выпадающем меню пункт «Сохранить» или копируют ссылку на неё для открытия в другом окне. Следовательно, если при нажатии на изображение правой кнопкой мышки контекстное меню не появится, 95% пользователей не смогут сохранить картинку.
О кнопке PrtScr и возможности скопировать ссылку на изображение из кода страницы многие не знают. А даже те, кто знает, вряд ли станут заморачиваться над этим, ведь куда проще и быстрей найти в сети альтернативу вашей картинке.
Итак, отключить показ меню для всех графических файлов на вашем сайте можно с помощью плагина NoRightClickImagesPlugin или его аналогов.
Плагин Photo Protect работает по другому принципу. Он защищает ваши изображения «скрытым щитом». Этот «щит» незаметен, при этом он одинаково хорошо функционирует и на ПК, и на мобильных гаджетах. Контекстное меню при клике на картинке появится, однако сохранить её пользователь не сможет: вместо фотографии на жестком диске появится пустой файл. Сохранение защищенного изображения приводит к такому результату:
2. Нанесение «водяных знаков»
Добавление на фото видимых «водяных знаков» – продуктивный и простой метод борьбы с любителями использовать авторские изображения. Правильно проставленные водяные знаки непросто удалить со снимка.
Что именно указывать на водяном знаке – решать вам. Например, вы можете нанести на картинку краткую информацию с указанием авторства. Также это могут быть ваши фамилия и имя, логотип или адрес веб-ресурса. Жителям США в этом плане проще: авторские права на изображения с надписями типа © 2016 <Name Surname > там охраняются законодательством. Удаление же подобного водяного знака чревато серьёзным штрафом – по $2500 за каждую украденную картинку.
2.1. Image Watermark
Этот плагин – удобный инструмент для постановки водяных знаков на изображения, загружаемые на ваш ресурс.
Для начала работы Image Watermark нужно установить и активировать. Далее откройте меню «Параметры» и выберите пункт Watermark. Будут доступны разные варианты размера и размещения водяных знаков. Выберите оптимальный вариант.
При необходимости с помощью этого плагина можно также запретить перетаскивание картинки и отображение контекстного меню при нажатии на неё правой кнопкой мышки.
Минусов у Image Watermark немного. Главный из них – плагин может генерировать водяные знаки только на основании уже существующих изображений. Это значит, что вам придётся самостоятельно создавать в Photoshop водяной знак с прозрачным фоном, сохранять его в формате PNG и загружать в программу.
Ещё один недостаток заключается в том, что в Image Watermark нет функции удаления ранее нанесенных водяных знаков. То есть откатить изменения, если вас вдруг не устроит результат, не получится. Поэтому для выявления оптимального размера и расположения водяного знака придется поэкспериментировать, каждый раз загружая одну и ту же картинку, а потом сравнивая результаты.
2.2. NextGEN Gallery
Ещё один хороший плагин для нанесения водяных знаков – NextGEN Gallery. Лучшее свидетельство его популярности – 14 миллионов скачиваний: намного больше, чем у аналогичных программ. NextGEN Gallery может наносить на картинки и текстовые, и графические пометки и позволяет выбрать для них любое местоположение.
К сожалению, как и Image Watermark, этот плагин имеет существенный недостаток: откатить результат обработки не получится. При предварительном же просмотре водяные знаки часто выглядят более крупными, чем потом получаются. Помимо этого, NextGEN Gallery работает лишь с галереями снимков.
2.3. Visual Watermark
Считаете плагины для работы с водяными знаками не слишком удобными? Тогда можете установить на ПК приложение Visual Watermark. В этой программе есть десятки шаблонов водяных знаков (и текстовые, и графика), поддерживаются сотни разных шрифтов. Вы можете задавать какое угодно положение водяных знаков, просто перетаскивая их в желаемое место и даже поворачивая. Доступна регулировка прозрачности отпечатков. Программа может менять размеры картинок и переименовывать их в одиночном или пакетном режимах.
3. Поиск ваших изображений на других сайтах
Есть и кардинально другой подход к проблеме копирования изображений. Вместо того, чтобы пытаться предотвратить копирование, вы находите свои картинки в интернете и предлагаете владельцам соответствующих ресурсов удалить их или купить право на их использования. Можете даже пригрозить судом и штрафами.
Как узнать, на каких сайтах размещены ваши фото? Если изображений немного, можно воспользоваться поиском картинок в «Гугле». Перетащите снимок в строку поиска, и поисковик покажет все сайты, на которых он используется.
Однако если у вас сотни авторских изображений, такой метод будет крайне неудобным. В таком случае воспользуйтесь специализированными сервисами. Можем порекомендовать PixID и Digimarc. Принцип работы этих программ отличается.
PixID имеет собственную базу данных картинок (как у «Гугла»), а для поиска в нём используется технология распознавания фотографий. При этом данный сервис может находить сотни картинок одновременно.
Сервис Digimarc ищет фотографии с помощью другой технологии. Он находит изображения, в которые предварительно были внедрены невидимые водяные знаки, а потом сравнивает их с вашими картинками. Если они схожи, на панели управления вашего ресурса отображается соответствующее уведомление.
Вместо заключения
Начнём с изображений. Пожалуй, самым эффективным методом защиты авторских фото от использования на других сайтах является нанесение уникальных водяных знаков (особенно, если ставить их в местах, откуда их трудно удалить). Любой уважающий себя сайт не станет использовать картинки с подобными отметками, тем самым рекламируя ваш ресурс и дискредитируя свой. Водяной знак – стопроцентное доказательство вашего авторства и весомый аргумент в спорных ситуациях.
Теперь о текстах. Так как защитить информацию на сайте от копирования на 100% с помощью какого-то одного способа нельзя, рекомендуем использовать применять сразу несколько методов из перечисленных в первом разделе. Тем самым вы существенно усложните жизнь любителям чужих статей и заставите их, как минимум, рерайтить ваш текст. Ведь иначе незаконное использование ваших материалов другими сайтами приведет к их падению в поисковой выдаче или попаданию в бан-список. Самые эффективные методы защиты текстов на сайте – максимальное ускорение индексирования новых страниц поисковыми роботами и увеличение «трастовости» сайта.
- Укажи при регистрации промокод: БЛОГ и получи 15 бесплатных лидов для теста.
- Расскажи мне о результате и я расскажу о твоей компании в нашем блоге и соцсетях!
Пиши нам в соцсетях:
С любовью,
Команда Callbackhunter
Вконтакте
Google+
Извлечь метаданные из изображения | Интернет-приложение
Нужно ли мне платить за использование Workbench?
Нет! Workbench на 100% бесплатен. Не требуется лицензии, подписки или даже адреса электронной почты.
Будете ли вы добавлять новые инструменты в Workbench в будущем?
Да!
Наша команда будет продолжать наращивать полезные ресурсы и со временем выпускать их.
Как работает автоматическая пометка AI?
Автоматическая пометка
AI — это функция, используемая платформами управления цифровыми активами (DAM), чтобы помочь пользователям сэкономить время за счет исключения ручной работы, поощрения организации и упрощения поиска файлов.
Технология работает путем анализа объектов в изображении и создания набора тегов, возвращаемых системой машинного обучения. На основе оценки достоверности к изображению будут применены теги с наибольшей вероятностью точности. При использовании в DAM теги предоставляют удобный метод поиска.
Как работает генератор цветовой палитры?
Генератор цветовой палитры Workbench извлекает серию цветов HEX из изображения при загрузке.Он считает каждый пиксель и его цвет и генерирует палитру, содержащую до 6 HEX-кодов наиболее повторяющихся цветов.
Что такое метаданные?
Метаданные предоставляют информацию о содержимом актива.
Например, изображение может включать в себя метаданные, которые описывают размер изображения, глубину цвета, разрешение изображения, дату создания и другие данные. Метаданные текстового документа могут включать информацию о длине документа, авторе, дате публикации и краткое изложение документа.
Что такое управление цифровыми активами?
Управление цифровыми активами (DAM) в последние годы стало критически важной системой для компаний всех отраслей и размеров. DAM — это программная платформа, которую бренды используют для хранения, редактирования, распространения и отслеживания активов своего бренда. DAM предназначены для поощрения организации цифровой архитектуры компании, исключая использование скрытых файлов и папок, которые обычно хранятся на Google Диске или Dropbox.
Системы
DAM масштабируются для хранения огромных объемов цифровых активов, включая, помимо прочего: фотографии, аудиофайлы, графику, логотипы, цвета, анимацию, 3D-видео, файлы PDF, шрифты и т. Д.Помимо тщательной организации в центральной файловой системе DAM, эти файлы можно обнаружить с помощью уникальных идентификаторов, таких как их метаданные и теги (автоматически и вручную).
При использовании для распространения DAM поощряют разрешение и истечение срока действия ресурсов, гарантируя, что только правильный контент будет доступен правильному получателю в течение определенного периода времени. После публикации или распространения DAM могут анализировать, как, где и кем используются активы.
Платформы управления цифровыми активами используются маркетинговыми, коммерческими и творческими командами некоторых крупнейших мировых брендов.Хотите узнать больше о том, как DAM может принести пользу вашей команде? Подпишитесь на бесплатную пробную версию Brandfolder или запланируйте демонстрацию с одним из наших экспертов DAM здесь.
Как бесплатно скопировать текст из изображения в Интернете
Повторный набор текста с изображения слово за словом может быть долгой и утомительной задачей, особенно если нужно много написать. Однако текст намного более гибок, чем изображение, поскольку его можно легко скопировать и использовать повторно. Возможно, вы хотите отредактировать грамматическую ошибку или плохо структурированное предложение.Производительность увеличивается в десять раз, если вы можете просто получить доступ к любой строке и повторно набрать ее. Многие люди платят другим, извлекают для них текст из изображения. Бесплатные инструменты распознавания текста делают это очень просто, не вынимая денег из вашего кармана.
Easy ScreenOCR | Бесплатное онлайн-распознавание текста, веб-инструмент
Нет ничего лучше, чем работать с комфортом в браузере. EasyScreenOCR — это интерактивное распознавание снимков экрана, которое извлекает текст непосредственно из захваченного изображения, и все это с одной веб-страницы.Он использует мощный и точный алгоритм распознавания символов для распознавания буквенных узоров и преобразования изображения с минимально возможным количеством ошибок. После того, как текст был отделен от изображения, вы можете загрузить его и отредактировать по своему усмотрению. Некоторые веб-сайты не позволяют копировать текст, но, сделав снимок экрана страницы и загрузив его в EasyScreenOCR, это легко обойти.
Основные характеристики
Одно из главных преимуществ этого инструмента — простота использования и надежность.Если вы торопитесь, вам не нужно загружать дополнительное программное обеспечение на свой компьютер, так как все делается из вашего браузера. Никакой регистрации не требуется, и нет никаких скрытых ловушек при загрузке файлов. Поддерживаемые форматы: .jpg и .png, причем более 90% изображений используют один из двух.
Это сделано с помощью искусственного интеллекта и машинного обучения Google, чтобы обеспечить наилучшие результаты. Безопасность и конфиденциальность являются приоритетом номер один, все изображения удаляются со своих серверов в течение 30 минут.Поддерживается множество языков, включая китайский OCR | Японский OCR | Английский OCR | Португальский OCR | Французский OCR | Итальянский OCR | Испанский OCR | Русский OCR | Корейский OCR. В один пакет можно добавить до 5 изображений, которые для вашего удобства можно преобразовать в файлы .txt и заархивировать в один архив.
Как использовать EasyScreenOCR
Когда вы заходите на веб-сайт (online.easyscreenocr.com), вы видите прямоугольный контур и инструктируете перетащить изображения, которые вы хотите преобразовать в него.
Перетащив нужное количество изображений, выберите язык текста изображения в раскрывающемся меню под прямоугольником.
Щелкните «Загрузить и преобразовать» и подождите, пока изображение загрузится на серверы и преобразуется в текстовый файл. Время может варьироваться в зависимости от размера изображения.
После этого появится гиперссылка с абзацем «Загрузить текстовые файлы».
При нажатии на нее откроется окно загрузки архива, содержащего текстовые файлы, без каких-либо дополнительных исследований или действий.
Альтернатива, Convertio OCR
Если вы хотите скопировать текст с изображения других типов, Convertio (convertio.co/ocr) поддерживает более 10 дополнительных форматов. Он работает так же, как EasyScreenOCR, с перетаскиванием и загрузкой файлов в свой алгоритм. Возможна дополнительная настройка, но ограниченное количество страниц доступно бесплатно. Узнайте больше о бесплатном распознавании текста на онлайн-сайте для копирования текста с изображения.
Плюсы:
+ 10+ поддерживаемых форматов ввода / вывода, включая PDF, GIF, BMP и т. Д.
+ Доступны почти все языки, и для одного файла можно выбрать несколько.
+ Множество настроек вывода, с настройкой номеров страниц и даже форматами .epub для электронных книг.
+ Файлы могут быть загружены с ПК, а также из Dropbox, Google Drive или URL-адреса.
+ Преобразованные тексты можно сохранять прямо в Dropbox или Google Drive
Минусы:
— Только 10 страниц доступны бесплатно без регистрации.
— Для регистрации вам необходимо выбрать предоплаченный пакет с нужным количеством страниц.
— Пакеты с меньшим количеством страниц могут быть довольно дорогими.
— Процесс загрузки / распознавания может занять некоторое время, особенно с разными форматами
Что вам больше всего подходит
И бесплатные, и платные инструменты лучше, чем выполнять всю работу вручную. Они могут сэкономить вам много драгоценного времени и усилий. Всегда лучше попробовать бесплатный вариант, так как он занимает намного меньше времени, когда нет необходимости регистрироваться и ждать платежа. Удивительно, но иногда они могут показывать лучшие результаты, чем их платные коллеги.Однако для большей настройки выигрывает платная услуга. Каким бы ни был ваш выбор, вы обязательно заметите значительное повышение производительности и качества работы.
Онлайн-инструмент для создания снимков и рисования
OnPaste — Онлайн-инструмент для создания снимков и рисования
Начни с нуля
Создайте пустой холст для рисования на
Вставить изображение
Вставить данные изображения в начало
Копировать полный снимок экрана
PrtScn
Скриншот окна копирования
Alt + PrtScn
Копировать полный снимок экрана
Control + Shift + Command + 3
Скриншот окна копирования
Ctrl + Shift + Command + 4
Перетащите изображение
Перетащите файл изображения со своего компьютера
Перетащите jpg или png в любое место на этой странице
OnPaste: онлайн-инструмент для создания скриншотов
Сохранить формат
PNG
JPG
Имя файла
Увеличьте размер своего браузера, чтобы интерфейс OnPaste мог работать надежно.
Если у вас по-прежнему возникают проблемы с этим сообщением, напишите нам по адресу onpasteapp @ gmail.com
ДЛЯ ЭТОГО САЙТА ТРЕБУЕТСЯ JAVASCRIPT. ДЛЯ ЭТОГО САЙТА ТРЕБУЕТСЯ JAVASCRIPT. ДЛЯ ЭТОГО САЙТА ТРЕБУЕТСЯ JAVASCRIPT. ДЛЯ ЭТОГО САЙТА ТРЕБУЕТСЯ JAVASCRIPT. ДЛЯ ЭТОГО САЙТА ТРЕБУЕТСЯ JAVASCRIPT. ДЛЯ ЭТОГО САЙТА ТРЕБУЕТСЯ JAVASCRIPT. ДЛЯ ЭТОГО САЙТА ТРЕБУЕТСЯ JAVASCRIPT. ДЛЯ ЭТОГО САЙТА ТРЕБУЕТСЯ JAVASCRIPT. ДЛЯ ЭТОГО САЙТА ТРЕБУЕТСЯ JAVASCRIPT. ДЛЯ ЭТОГО САЙТА ТРЕБУЕТСЯ JAVASCRIPT. ДЛЯ ЭТОГО САЙТА ТРЕБУЕТСЯ JAVASCRIPT. ДЛЯ ЭТОГО САЙТА ТРЕБУЕТСЯ JAVASCRIPT. ДЛЯ ЭТОГО САЙТА ТРЕБУЕТСЯ JAVASCRIPT. ДЛЯ ЭТОГО САЙТА ТРЕБУЕТСЯ JAVASCRIPT.
OnPaste — это инструмент для рисования и сохранения в облаке HTML5.Таким образом, он очень сильно зависит от Javascript.
Любые изображения, которые вы перетаскиваете или вставляете в OnPaste, никогда не покидают ваш компьютер, пока вы не будете готовы их загрузить. Они никогда не загружаются на наши серверы. Если вы сохраните файл локально, он никогда не покинет ваш компьютер.
Пожалуйста, включите Javascript и обновите, чтобы продолжить.
ВАШ ВЕБ-БРАУЗЕР НЕ ПОДДЕРЖИВАЕТ ПАСТА. ВАШ ВЕБ-БРАУЗЕР НЕ ПОДДЕРЖИВАЕТ ПАСТА. ВАШ ВЕБ-БРАУЗЕР НЕ ПОДДЕРЖИВАЕТ ПАСТА.ВАШ ВЕБ-БРАУЗЕР НЕ ПОДДЕРЖИВАЕТ ПАСТА. ВАШ ВЕБ-БРАУЗЕР НЕ ПОДДЕРЖИВАЕТ ПАСТА. ВАШ ВЕБ-БРАУЗЕР НЕ ПОДДЕРЖИВАЕТ ПАСТА. ВАШ ВЕБ-БРАУЗЕР НЕ ПОДДЕРЖИВАЕТ ПАСТА. ВАШ ВЕБ-БРАУЗЕР НЕ ПОДДЕРЖИВАЕТ ПАСТА. ВАШ ВЕБ-БРАУЗЕР НЕ ПОДДЕРЖИВАЕТ ПАСТА. ВАШ ВЕБ-БРАУЗЕР НЕ ПОДДЕРЖИВАЕТ ПАСТА. ВАШ ВЕБ-БРАУЗЕР НЕ ПОДДЕРЖИВАЕТ ПАСТА.
OnPaste — это инструмент для рисования и сохранения в облаке HTML5. Таким образом, он очень сильно зависит от функций, доступных только в современных браузерах.Полная поддержка доступна только в Mozilla Firefox и Google Chrome.
Как бы нам ни хотелось показать веб-приложение прямо сейчас, мы обнаружили, что OnPaste не может работать в этом веб-браузере.
Вы можете узнать больше о важности обновления вашего веб-браузера на WhatBrowser.org, информационном сайте, предоставленном Google.
Выбрать и скопировать текст и изображения
Nitro Pro позволяет выделять и копировать текст и изображения в PDF-документе, а также использовать их в других приложениях.С Nitro Pro вы можете копировать текст с форматированием или без него. Копирование текста с форматированием полезно, когда вам нужно сохранить характеристики форматирования.
Чтобы скопировать всю страницу текста в PDF-документе:
1. На вкладке Home или Review в группе Tools щелкните Select . И выполните одно из следующих действий:
- Нажмите Ctrl + A
- Щелкните правой кнопкой мыши и выберите Выбрать все
2.Выделив текст, выполните одно из следующих действий:
- Нажмите Ctrl + C
- Щелкните правой кнопкой мыши и выберите Копировать
- Нажмите Ctrl + Alt + C , чтобы скопировать текст с форматированием
- Щелкните правой кнопкой мыши и выберите Копировать с форматированием
3. Текст скопирован в буфер обмена и готов к вставке
ПРИМЕЧАНИЕ. Когда вы добавляете текст в документ, его необходимо развернуть, прежде чем его можно будет скопировать с помощью форматирование.
Чтобы выделить текст в документе PDF:
1. На вкладке Home или Review в группе Tools щелкните Select . Курсор мыши становится двутавровым.
2. Инструмент «Выбрать» можно использовать для следующих действий:
- Щелкните текст и перетащите кнопку «Выбрать», чтобы выделить буквы, слова или абзацы.
- Вне текста щелкните и перетащите, чтобы нарисовать рамку выделения над текстом, который вы хотите выбрать. Выделение также позволяет выделять вертикальные столбцы текста.
- Щелкните правой кнопкой мыши в любом месте страницы и выберите Выбрать все , чтобы выделить весь текст в документе.
3. С выделенным текстом выполните одно из следующих действий:
- Щелкните правой кнопкой мыши выделенный фрагмент и выберите Копировать текст или нажмите Ctrl + C на клавиатуре.
- Щелкните правой кнопкой мыши свой выбор и выберите «Копировать с форматированием» или нажмите Ctrl + Alt + C .
4. Теперь вы можете вставить текст в Nitro Pro или другом приложении.
Чтобы выбрать и скопировать изображения в документе:
- На вкладке Home или Review в группе инструментов щелкните стрелку Select и выберите Select Text / Graphic
- Hover наведите указатель мыши на изображение и обратите внимание, что указатель мыши изменится на перекрестие. Щелкните изображение один раз, чтобы выбрать его.
- Щелкните правой кнопкой мыши выбранное изображение и выберите Копировать изображение или нажмите Ctrl + C
- Диалоговое окно подтверждает, что изображение скопировано в буфер обмена.Теперь вы можете вставить изображение в Nitro Pro или другом приложении.
Для получения дополнительной информации см. Извлечение изображения и Извлечение всех изображений.
Сделать снимок
В Nitro Pro вы можете сделать снимок части страницы PDF (текст и графика) в виде изображения, а затем вставить содержимое в другое приложение, например Microsoft Word, PowerPoint, Paint или Adobe. Фотошоп. Вы также можете скопировать раздел страницы и превратить его в новый PDF-файл.
Чтобы скопировать снимок содержимого страницы:
- На вкладке Home или Review в группе Tools щелкните стрелку Select и выберите Snapshot .Указатель мыши примет вид перекрестия.
- Щелкните и растяните прямоугольник вокруг области страницы, которую вы хотите скопировать. Появится диалоговое окно, информирующее вас о том, что выбранная область скопирована в буфер обмена.
- Нажмите ОК.
- Теперь вы можете вставить изображение в Nitro Pro или другое приложение или создать новый PDF-файл из вашего снимка с помощью инструмента PDF из буфера обмена .
Для получения дополнительной информации см. Создание PDF-файла из буфера обмена или снимков экрана.
Как извлечь и скопировать текст с любого изображения на ПК (4 метода)
Если вы какое-то время использовали операционную систему Windows, то, возможно, знаете, что копировать тексты с веб-сайтов, твитов, чатов и т. Д. Было легко. Однако когда дело доходит до извлечения текста из изображения, становится сложно. Допустим, иногда нам нужно извлечь текст из изображений, отсканированных документов или файлов PDF, но Windows не предлагает пользователям никаких функций для этого.
Вот где вступает в действие технология оптического распознавания символов (OCR).По сути, это технология, которая извлекает текст из изображений, таких как журналы, отсканированные документы, мемы, фотографии и т. Д.
Шаги по извлечению и копированию текста с любого изображения на ПК
С помощью OCR вы можете легко захватить текст или преобразовать изображение текста в редактируемый текст. В этой статье мы поделимся несколькими лучшими методами извлечения и копирования текста с любого изображения на ПК в 2020 году
.
Извлечь и скопировать текст из любых изображений:
Шаг 1. Прежде всего, загрузите расширение Project Naptha из Интернет-магазина Chrome в свой браузер Google Chrome.
Шаг 2. Теперь просто нажмите кнопку Добавить расширение , чтобы добавить это расширение в браузер Chrome. Теперь вам нужно открыть любое изображение в вашем браузере и выбрать, как показано ниже.
Шаг 3. Щелкните правой кнопкой мыши и выберите копировать текст для извлечения текста из любого изображения.
Вот и все! Все готово, и теперь вы можете копировать текст из любого интернет-мема с помощью этого расширения в своем браузере.
Использование Microsoft OneNote:
Возможно, на вашем компьютере установлен Microsoft OneNote. Однако знаете ли вы, что OneNote поддерживает функции распознавания текста с 2007 года? Итак, здесь мы будем использовать Microsoft OneNote для извлечения и копирования текста с любых изображений на ПК.
Шаг 1. Прежде всего, откройте Microsoft OneNote, а затем вам нужно перейти к «Вставить» t ab.
Шаг 2. Теперь вам нужно выбрать «Картинки» , а затем выбрать из файлов.(Вам необходимо сохранить файл изображения на вашем компьютере, чтобы использовать OneNote)
Шаг 3. Теперь вам нужно щелкнуть правой кнопкой мыши изображение в OneNote и выбрать опцию «Копировать текст из изображения»
Шаг 4. После того, как вы скопировали текст из файла изображения, вы можете вставить его в Блокнот или любой другой текстовый редактор.
Вот и все! Вы сделали. Это самый простой способ извлекать и копировать текст с любых изображений на ПК.Лучшая часть этого руководства заключается в том, что почти у всех на компьютере установлена программа OneNote. Таким образом, мы можем использовать его для копирования текста с любых изображений.
Использование онлайн-распознавания текста Веб-сайт:
Ну, как мы все знаем, в Интернете есть несколько сайтов, на которые вам просто нужно загрузить изображение, и оно извлечет текст для вас. Итак, это один из лучших сайтов, который вы можете использовать для копирования текста с изображений.
Шаг 1 . Прежде всего, вам необходимо посетить веб-сайт Online OCR на вашем компьютере с Windows.
Шаг 2. Теперь вы увидите экран, как показано ниже. Здесь вы увидите три опции: «Загрузить файл» , «Выбрать язык» , «Конвертировать» . Вам нужно нажать на «Выбрать файл» , чтобы загрузить изображение.
Шаг 3. Теперь на следующем шаге вам нужно просмотреть файл , текст которого вы хотите извлечь.
Шаг 4. Теперь на следующем шаге вам нужно выбрать язык.Просто выберите английский, чтобы продолжить.
Шаг 5. На последнем шаге вам нужно решить капчу и затем нажать «Конвертировать»
Вот и все, готово! Теперь вы получите выходной файл, который можно скопировать и использовать. Вот как вы можете извлекать текст из изображений с помощью веб-сайта Online OCR.
Использование Snagit:
Snagit — один из лучших и популярных утилит для захвата экрана, доступных для операционной системы Windows.Самое замечательное в Snagit то, что он не только делает снимок экрана, но и имеет возможность записывать весь экран. Кроме того, Snagit также может редактировать захваченные изображения. Этот инструмент для захвата экрана немного отличается от всех других подобных программ, доступных на рынке. С Snagit вы можете легко извлекать и копировать текст из любого изображения. Вот как извлечь и скопировать текст из любого изображения на ПК.
Шаг 1. Прежде всего, перейдите по этой ссылке и загрузите и установите Snagit на свой компьютер с Windows 10.
Шаг 2. После установки откройте программное обеспечение на вашем компьютере. Теперь вы увидите экран, как показано ниже. Здесь вам нужно нажать на «Изображение» , а затем на «Выбор» выберите «Захватить текст»
Шаг 3. Теперь нажмите кнопку захвата и используйте перекрестие, чтобы выбрать область экрана вашего компьютера, текст которой вы хотите извлечь.
Шаг 4. После этого вы получите возможность скопировать текст.Просто нажмите кнопку «Копировать все» , чтобы скопировать весь текст в буфер обмена.
Шаг 5. Теперь откройте любой текстовый редактор или вы можете использовать встроенный текстовый редактор Snagit, чтобы вставить скопированный клип.
Вот и все, готово! Вот как вы можете использовать Snagit для извлечения и копирования текста с любого изображения на компьютере с Windows 10.
Итак, вышеприведенное обсуждение касается извлечения и копирования текста из любых изображений на ПК. Надеюсь, эта статья вам помогла! Поделитесь им также со своими друзьями.
бесплатных инструментов OCR для извлечения текста из изображений — лучшее из
Если вы хотите извлечь текст из изображения, то лучше всего использовать инструмент распознавания текста. Инструменты оптического распознавания символов (OCR) могут сканировать и извлекать текст из изображений и позволяют вносить любые необходимые изменения.
В этом посте я перечислю лучших бесплатных инструментов распознавания текста, доступных для различных платформ . Для тестирования я изменил форматирование нескольких абзацев текста на довольно сложный рукописный шрифт и сделал снимок экрана.Я также пробовал обычный текст, но эти инструменты дали отличные результаты.
Читайте также:
7 бесплатных инструментов для веб-аннотаций и разметки, которые вы должны знать
Ограничение OCR
Прежде чем переходить к инструментам OCR, важно понять, что OCR может сделать для вас и каковы его ограничения.
Если текст внутри изображения размытый или он не в фокусе, то сканирование OCR не будет работать должным образом, и результаты не будут устраивать вообще.Это также верно для изображений с плохим освещением и любыми другими искажениями. В таком случае извлеченный текст будет в основном состоять из случайных символов .
Я также должен упомянуть, что как машинный, так и рукописный текст могут быть извлечены с использованием технологии OCR. Хотя точность рукописного текста может быть не такой высокой, как у машинно-сгенерированного текста.
Кроме того, существует несколько типов методов OCR , используемых этими инструментами, поэтому точность извлеченного текста также зависит от используемого метода .
Инструменты Windows для оптического распознавания текста
БесплатноOCR
FreeOCR — определенно самый простой в использовании бесплатный инструмент распознавания текста, который также предлагает приятные результаты. Он может открывать PDF-файлы, управлять изображением, выбирать место на изображении , которое вы хотите сканировать, и даже напрямую сканировать документы с помощью сканера. Интересно, что c он может сканировать многостраничные документы одновременно, и вы также можете сканировать текст на нескольких языках.
Скачать FreeOCR
OCR в Word
Как следует из названия, OCR to Word позволяет извлекать текст из изображений, а затем экспортировать текст в файл Word .Хотя он не очень хорошо справлялся с извлечением текста из тестового изображения, которое я использую, но когда я использовал его на немного читаемом тексте , он справился даже лучше, чем упомянутый выше инструмент FreeOCR.
Загрузить OCR в Word
Microsoft OneNote
Если у вас есть пакет Microsoft Office, то у вас уже установлен Microsoft OneNote. В противном случае вы также можете скачать его отдельно бесплатно . OneNote также позволяет сканировать изображения в заметках для извлечения текста.Просто щелкните изображение правой кнопкой мыши и выберите «Копировать текст из изображения» . Текст будет скопирован в буфер обмена, и вы сможете вставить его куда угодно.
Загрузить Microsoft OneNote
Инструменты онлайн-распознавания текста
Бесплатный онлайн OCR
Бесплатный онлайн-инструмент оптического распознавания текста позволяет извлекать текст на 46 языках и получать результаты в виде файла Word или обычного текста . Результаты тоже были неплохими, и их можно было довести до совершенства. Вам нужно будет зарегистрироваться, если вы хотите получить доступ ко всем языкам и массовым изображениям OCR.
Бесплатный OCR
Бесплатное распознавание текста также является хорошим инструментом, если размер вашего изображения меньше максимального размера файла 6 МБ. Он поддерживает до 29 языков , и результаты сканирования OCR также были довольно хорошими.
Оптическое сканирование Google Диска
Google Drive также имеет встроенную систему оптического распознавания текста для извлечения текста из изображений . Если текстовое изображение находится на Google Диске, щелкните его правой кнопкой мыши и выберите Google Docs в меню Open With .
Изображение откроется в Google Docs как новый документ , а извлеченный текст будет под ним.По моему опыту, сканирование с оптическим распознаванием текста на Google Диске допускало множество орфографических ошибок, но в отличие от других инструментов оптического распознавания символов в нем было меньше случайных символов. Вы можете узнать больше об этом из нашего поста здесь.
OCR Расширения Chrome
Если изображение, из которого вы хотите извлечь текст, найдено в Интернете, вы можете использовать для этого несколько удобных расширений OCR в Google Chrome.
Копифиш
Copyfish позволит вам выбрать любую область в вашем браузере для сканирования и использовать его технологию OCR.Интересно, что Copyfish пропускает все слова, которые он не понимает полностью, и только показывает то, которое он идеально извлекает или, по крайней мере, очень близко подходит к . Отсканированное слово будет отображаться оранжевым цветом.
Нафта проекта
Очень крутое расширение, которое автоматически делает все изображения на веб-сайтах доступными для редактирования , и вы можете выбрать их, чтобы скопировать их текст. Я не нашел, что расширение хорошо работает с мелким текстом на изображениях, но оно отлично работает с большим текстом с небольшими проблемами форматирования.
Инструменты OCR для Linux
Тессеракт OCR
Это технология OCR с открытым исходным кодом , которая используется многими инструментами OCR, включая FreeOCR, о котором я упоминал в начале. В настоящее время им управляет Google, и он предлагает надежное извлечение текста.
Скачать Tesseract OCR
Клинопись
Cuneiform — это также надежный инструмент распознавания текста с открытым исходным кодом, который работает для пользователей Linux. И известно, что лучше работает с рукописным текстом по сравнению с другими инструментами OCR.
У меня не было возможности опробовать эти инструменты в Linux, но вот быстрое сравнение этих инструментов OCR to , чтобы дать вам представление.
Загрузить Cuneiform
Мобильные инструменты OCR
Текстовая фея
Text Fairy — одно из самых популярных приложений для распознавания текста для Android, которое совершенно бесплатно и не показывает никакой рекламы. Он имеет надежный редактор для редактирования текста и изображения с точки зрения , и вы можете извлекать текст на 50 языках.
Скачать Text Fairy для Android
Google Keep
В популярное приложение для создания заметок от Google также встроен удобный инструмент распознавания текста.Просто импортируйте изображение в заметку и нажмите на трехточечное меню . В меню выберите Захватить текст изображения , и Google Keep начнет сканирование. После сканирования текст будет показан прямо на заметке.
С Google Keep результаты были действительно ошеломляющими для моего тестового изображения, и он извлек текст с точностью более 90% . Я бы сказал, надо попробовать.
Загрузить Google Keep для Android | iOS
Английский OCR
Очень хороший инструмент оптического распознавания текста для пользователей iOS, полностью бесплатный и обеспечивает надежную точность при извлечении текста.Хотя он и содержит рекламу, но вы можете купить pro версию без рекламы.
Скачать English OCR для iOS
Сводка
Следует иметь в виду, что изображение, которое я использовал для тестирования, было очень сложным, поэтому эти инструменты либо полностью отказали, либо результаты были не идеальными . В большинстве случаев вам не придется иметь дело с такими сложными текстовыми изображениями, и ваши результаты должны быть хорошими.
Google Keep показал наилучшие результаты для тестового изображения , которое я использовал, но это не значит, что оно лучшее, поскольку все равно зависит от типа изображения и метода распознавания текста.
Я также порекомендую вам попробовать платную программу распознавания текста Abbyy Finereader , если вышеуказанное не помогло вам. Это коммерческое программное обеспечение, которое намного мощнее любого из этих бесплатных инструментов. Лучше всего то, что вы можете попробовать его бесплатную пробную версию, чтобы узнать, хорошо ли она работает с вашим файлом текстового изображения или нет.
Читайте также:
Как извлечь текст из изображений с помощью командной строки
Ваши предпочтения относительно ваших личных данных ПРИМЕЧАНИЕ. Ваши предпочтения будут применены со следующей страницы, которую вы посетите / загрузите. |


 Вырезанные данные можно затем вставить в другое место этого же документа.
Вырезанные данные можно затем вставить в другое место этого же документа.
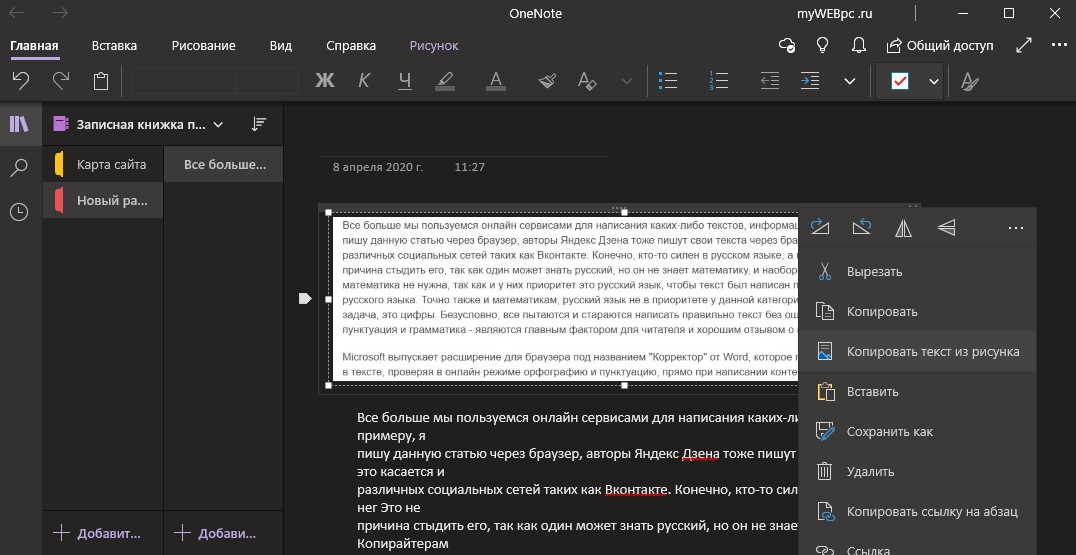

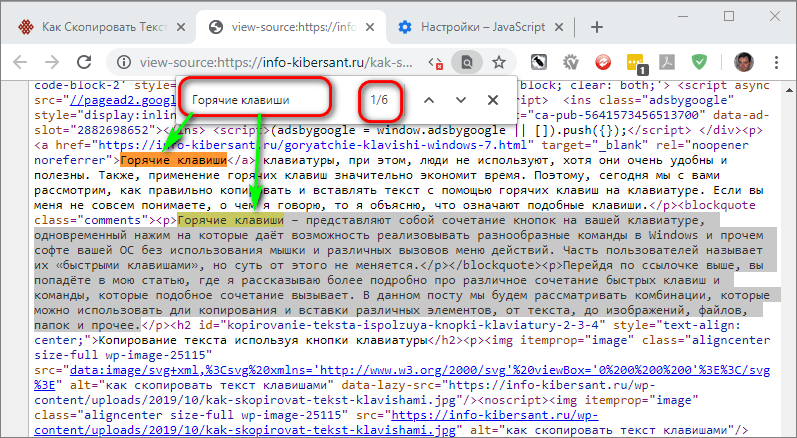 Выберите из подменю пункт Обрезать, затем перетащите маркеры обрезки, чтобы задать область обрезки, и нажмите на одну из этих трех опций в подменю еще раз, чтобы применить изменения.
Выберите из подменю пункт Обрезать, затем перетащите маркеры обрезки, чтобы задать область обрезки, и нажмите на одну из этих трех опций в подменю еще раз, чтобы применить изменения.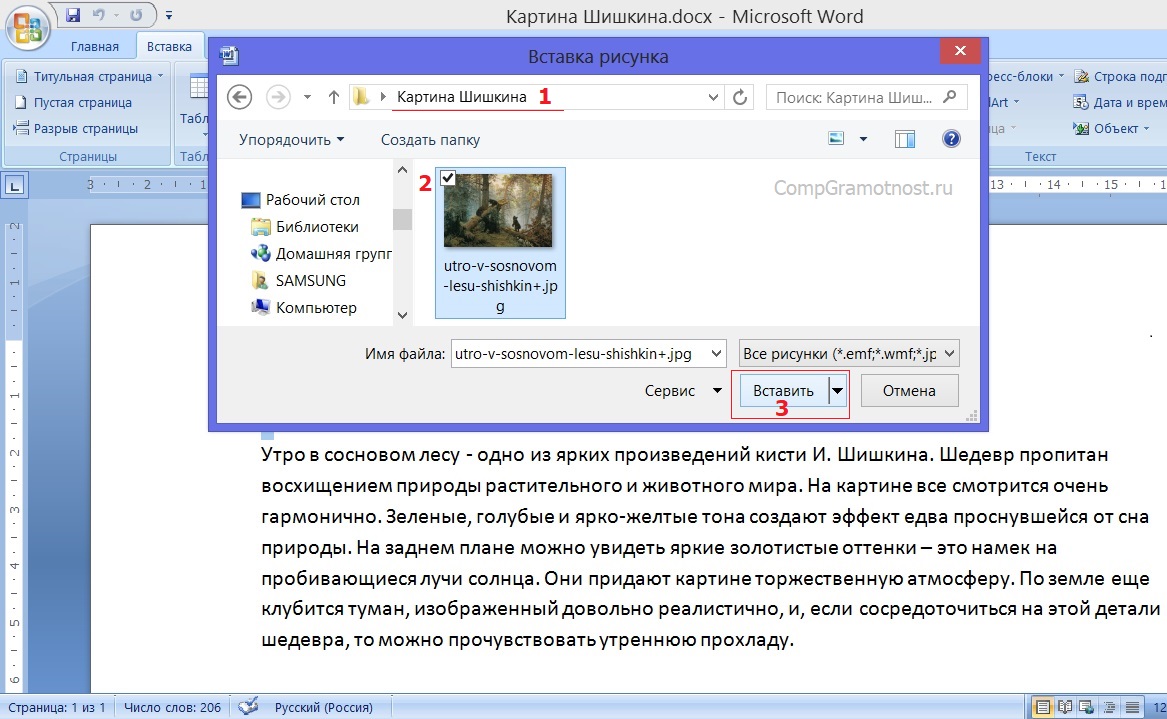 Введите в поле нужное значение в градусах или скорректируйте его, используя стрелки справа.
Введите в поле нужное значение в градусах или скорректируйте его, используя стрелки справа.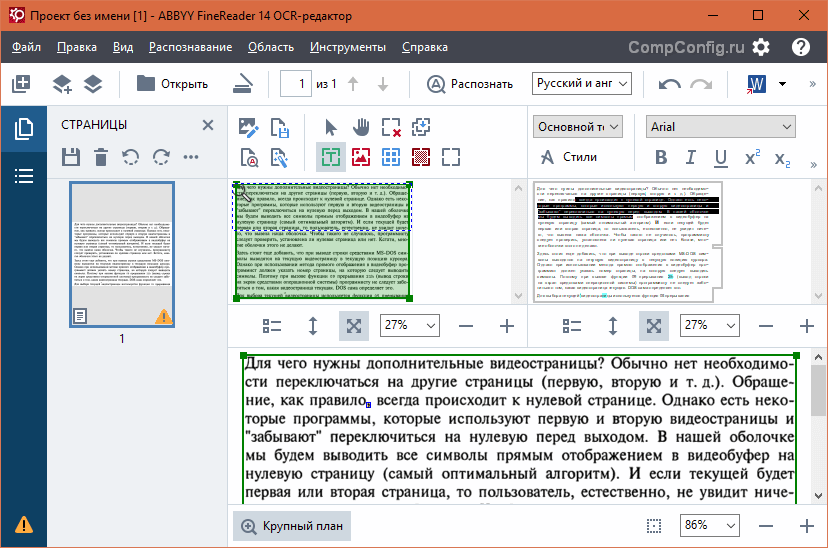
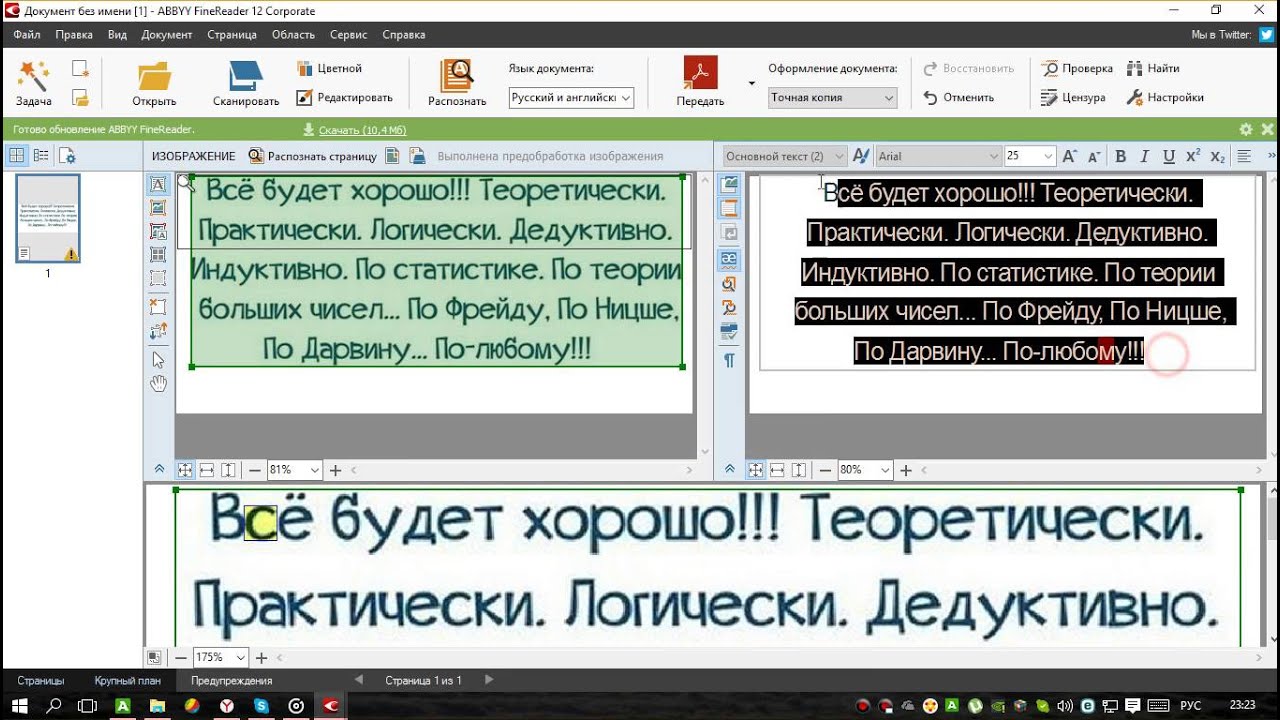
Добавить комментарий