ТОП-25 самых необычных мест на Google Maps
Главная
Приколы
Координаты Google Maps, поражающие своей уникальностью
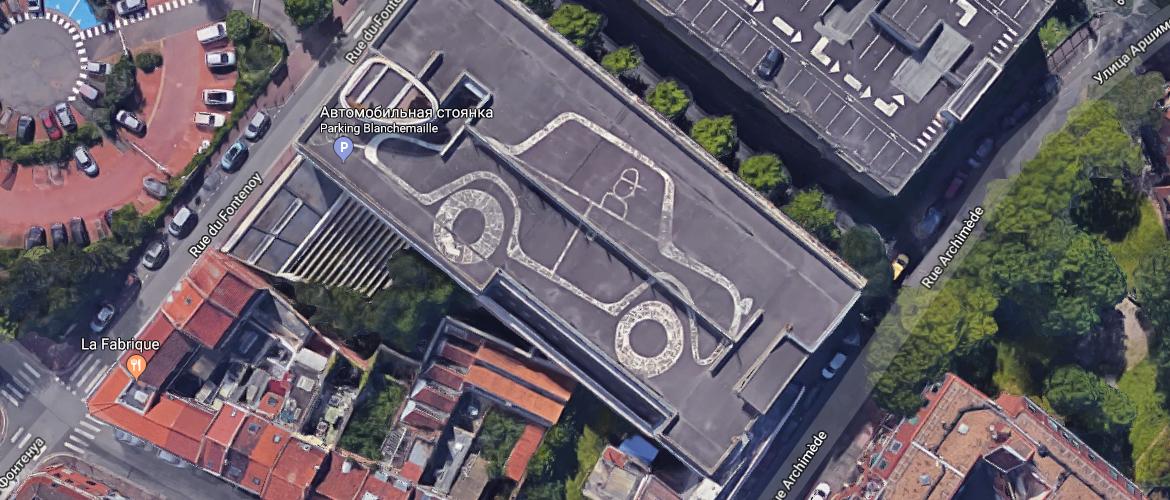
15 марта 2019
Вселенная очень изобретательна. И если бы не Гугл Карты, наверное, мы бы никогда не узнали, что она спрятала от человеческого глаза. Joy-pup делится с вами самыми невероятными находками в Google Maps. Эти шедевры можно увидеть лишь с высоты птичьего полета.
1. Гигантский смартфон в Омске Российской Федерации, координаты 55 00 55.9 N 73 25 30.1 E
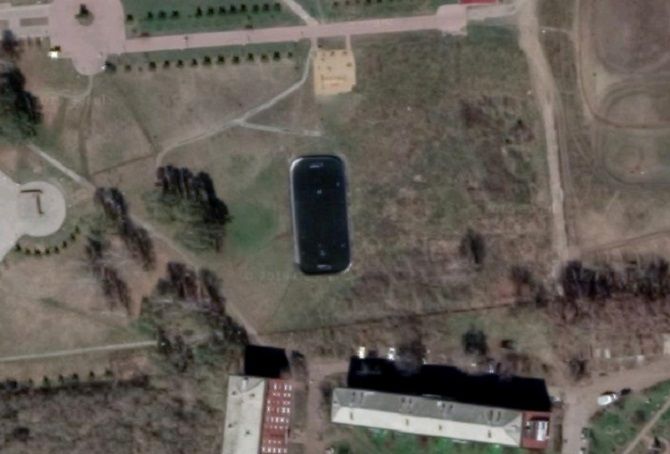 © Google Maps
© Google Maps
2. Самолет, приземлившийся в лесу вблизи Хилсборо, США, координаты — 45.408166, -123.008118
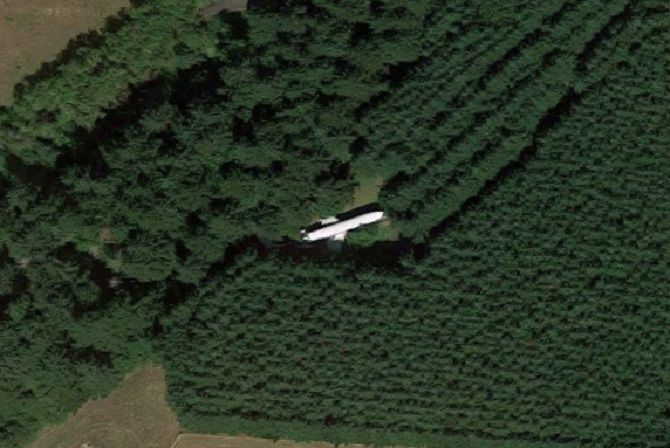 © Google Maps
© Google Maps
3. Изображение какого-то непонятного существа «в профиль» около Чили, координаты — 19 56 56.76 S, 69 38 2.08 W
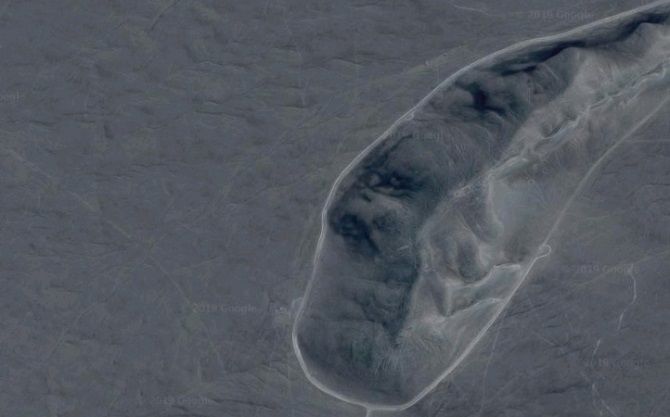 © Google Maps
© Google Maps
4. Изображение льва или сфинкса в Данстэбле, Великобритания, координаты — 51 50 55.00 N, 0 33 15.98 W
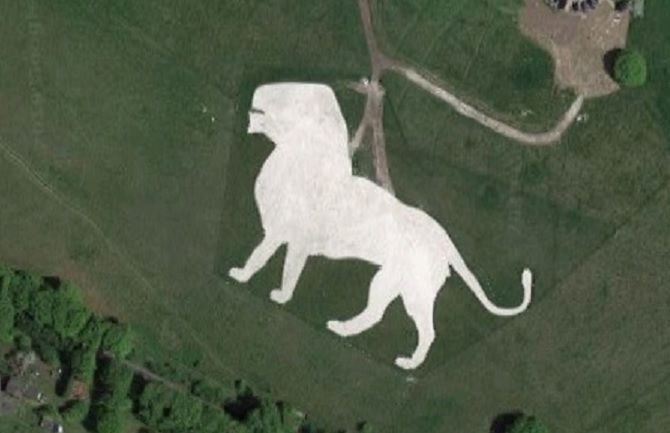 © Google Maps
© Google Maps
5. Надпись «Coca Cola» в регионе Арика-и-Паринакота, Чили. Координаты — 18 31 45.15 S, 70 15 0.0 W
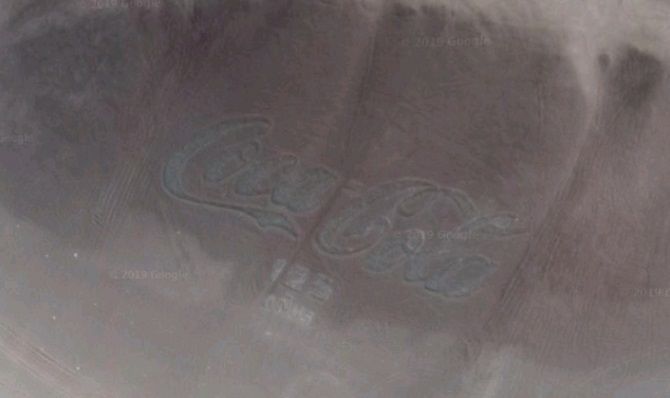 © Google Maps
© Google Maps
6. Лесная надпись «Ленину 100 лет» в Курганской области, РФ. Координаты — 54 28 6.32, 64 47 48.20
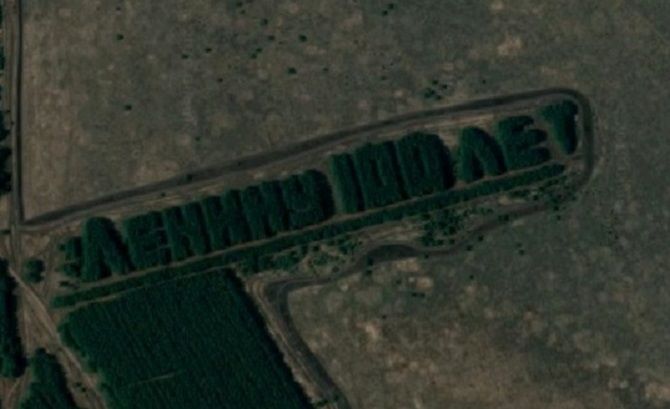 © Google Maps
© Google Maps
7. «Кладбище кораблей» в городе Чернобыль Киевской области, Украина. Координаты — 51 17 6.09 N 30 12 44.47 E
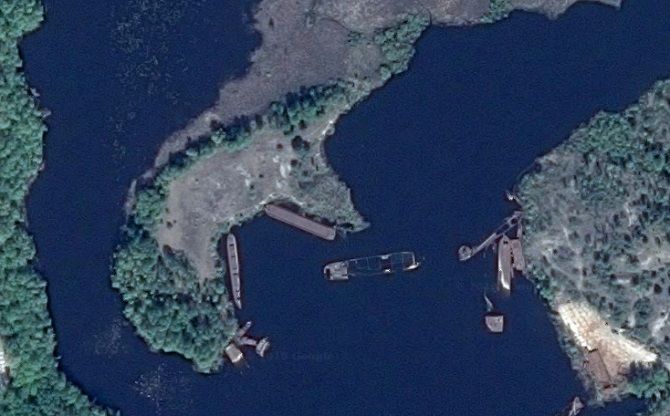 © Google Maps
© Google Maps
8. Рыба в Японии, координаты — 40 35 44.02 N 141 24 27.53 E
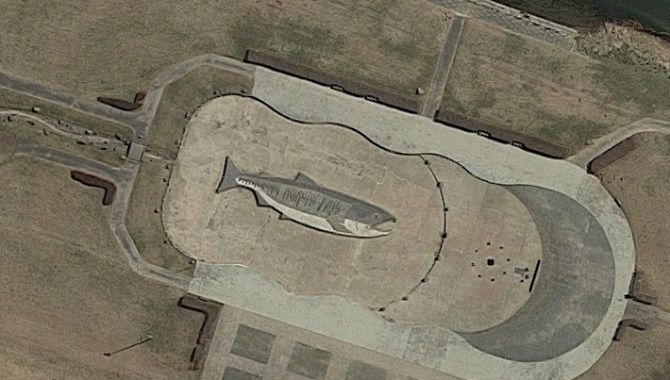 © Google Maps
© Google Maps
9. Приземлившийся истребитель в Нидерландах, координаты — 51 58 14.47 N 4 12 1.03 E
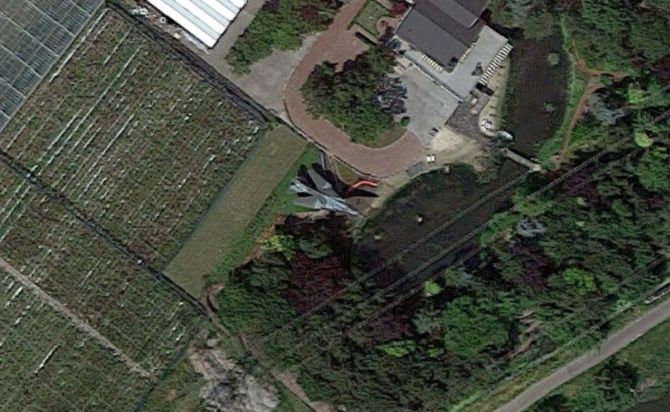 © Google Maps
© Google Maps
10. Звезда в Бразилии, координаты — 15 49 32.22 S 47 56 7.71 W
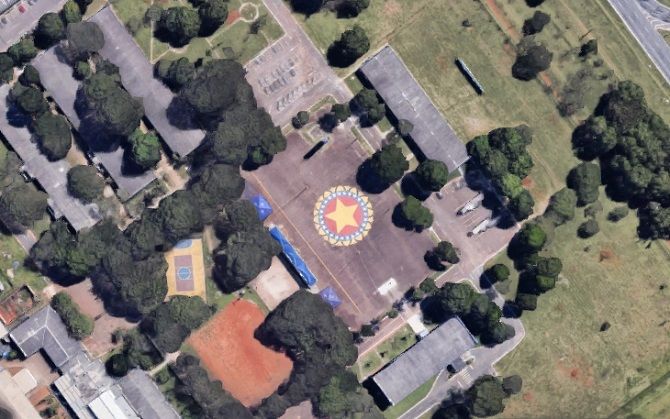 © Google Maps
© Google Maps
11. Три сердца в г. Хальмстад, Швеция. Координаты — 56 40 45.06 N 12 48 42.85 E
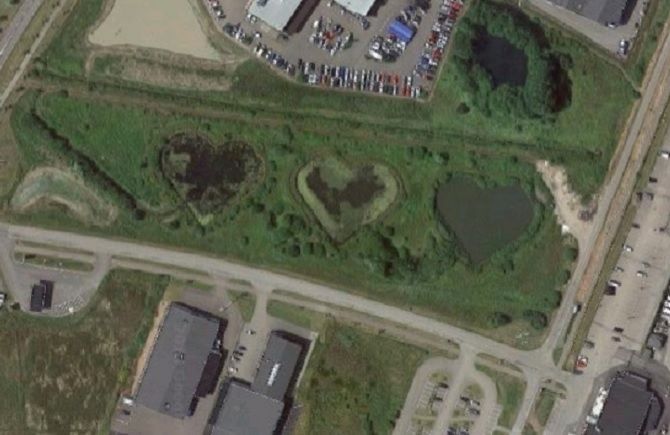 © Google Maps
© Google Maps
12. Дом в виде сердца со стрелой в Омане, координаты — 23 38 44.11 N 57 59 13.14 E
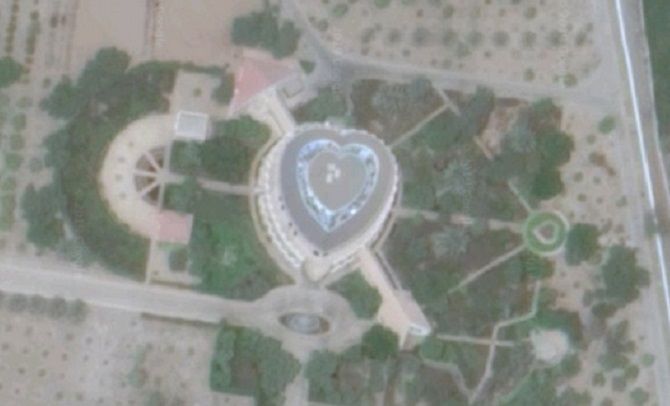 © Google Maps
© Google Maps
13. Если ввести в Гугл Картах координаты 36.949346,-122.065383 и увеличить изображение, можно увидеть скелет огромного доисторического существа
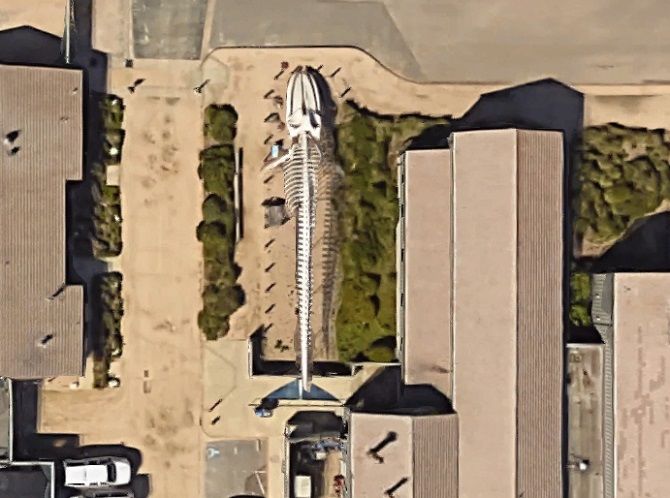 © Google Maps
© Google Maps
14. Пугающая черная дыра в Китае, координаты — 38.85878007241521,111.6031789407134
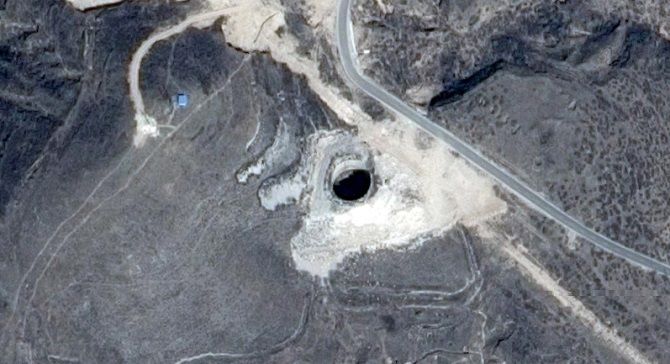 © Google Maps
© Google Maps
15. Цветок в Токио, Япония. Координаты — 35 41 18.90 N 139 45 19.90 E
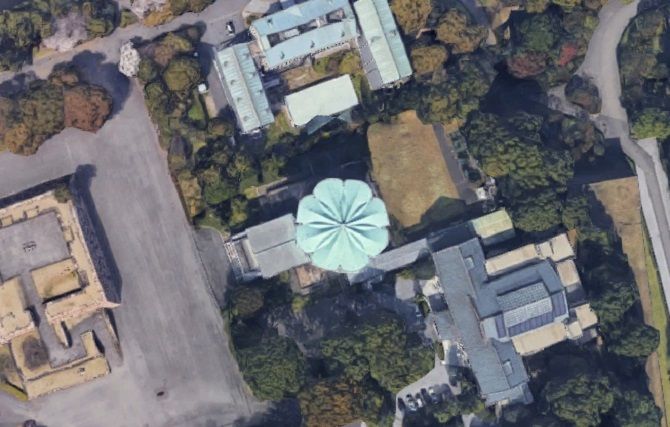 © Google Maps
© Google Maps
16. Уштогайский квадрат в Казахстане, координаты — 50 49 58.38N, 65 19 34.54E
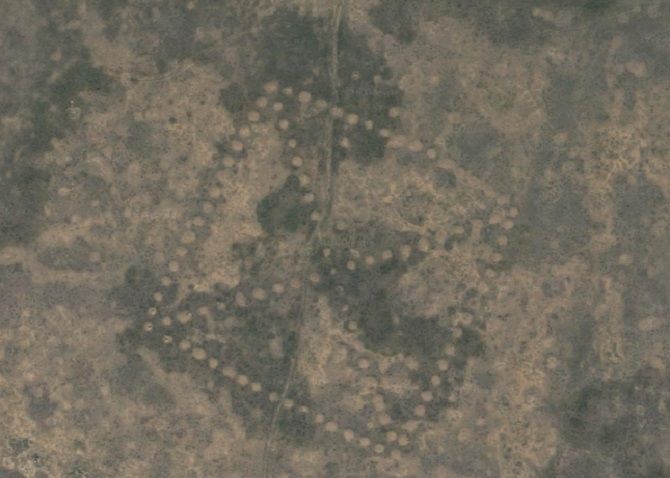 © Google Maps
© Google Maps
17. Художественное творчество в виде рисунка автомобиля на крыше жилого дома (Франция), координаты — 50 41 53.40 N 3 10 8.99 E
 © Google Maps
© Google Maps
18. Загадочная «Зона 52» в США, координаты — 37.401437, -116.86773
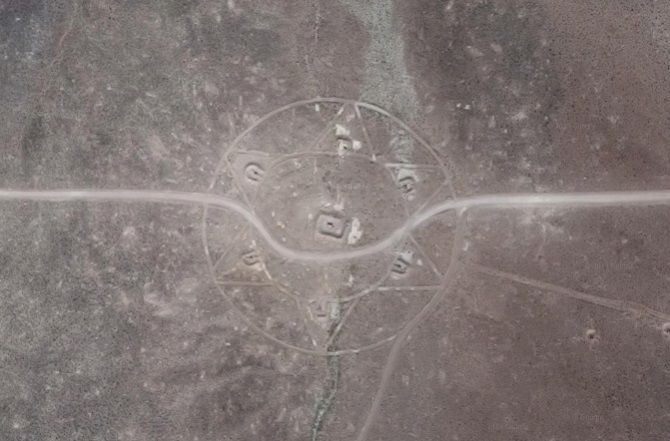 © Google Maps
© Google Maps
19. «Прицел» в Неваде (Америка), координаты — 37 33 46.95 n, 116 51 1.62 w
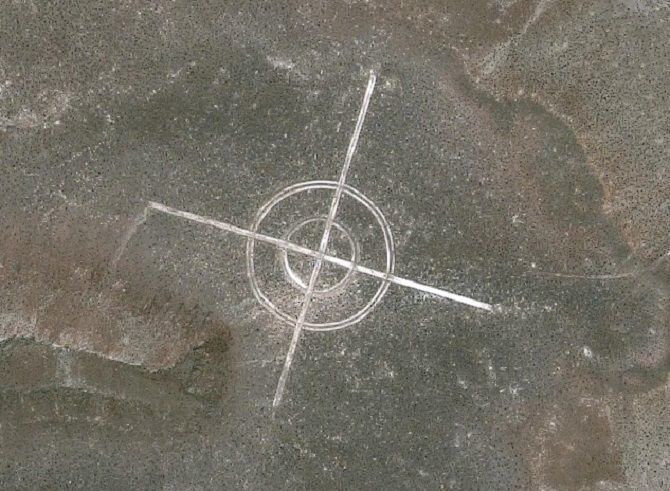 © Google Maps
© Google Maps
20. Приземленное НЛО в Румынии, координаты — 45 42 12.68 n, 21 18 7.59 e
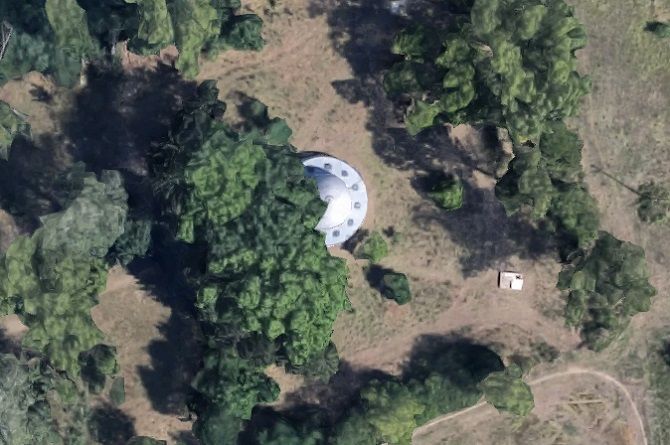 © Google Maps
© Google Maps
21. «Компас» в Калифорнии (США), координаты — 34 57 14.90 N 117 52 21.02 w
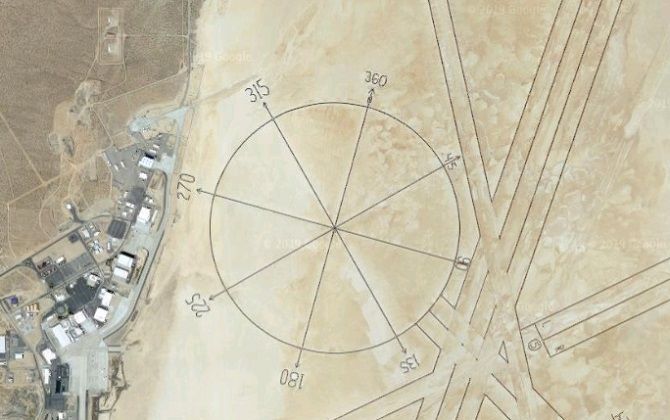 © Google Maps
© Google Maps
22. Наземные узоры в Китае, координаты — 40.451323,93.743248
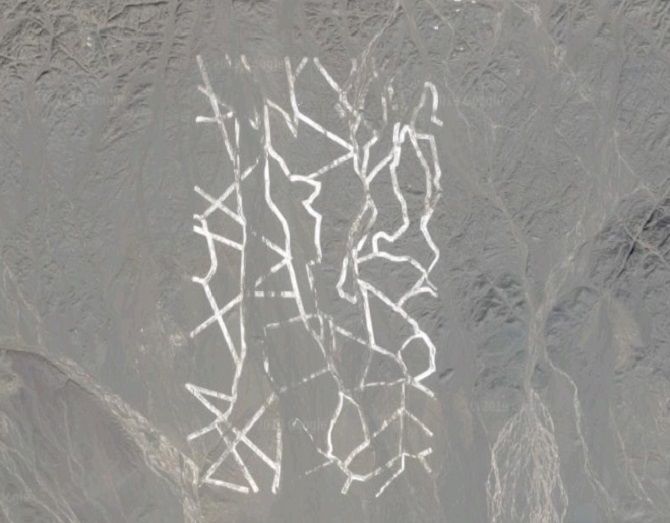 © Google Maps
© Google Maps
23. Голова индейца с наушником в ухе, Канада. Координаты — 50 0 44.76 N 110 6 30.86 W
 © Google Maps
© Google Maps
24. Надпись из растений «40 лет победы» в Кемеровской области РФ, координаты — 53 20 26.15, 87 10 32.86
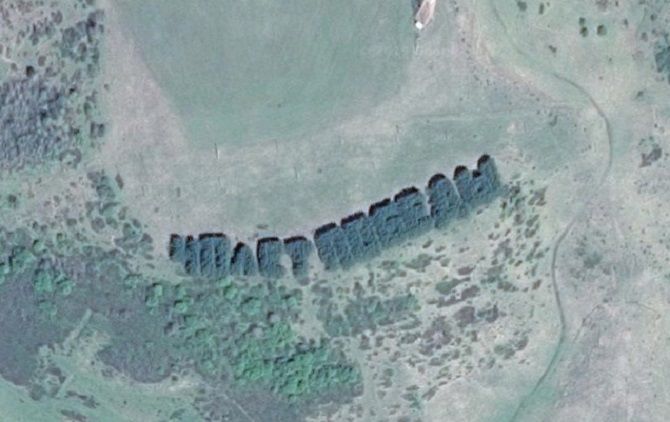 © Google Maps
© Google Maps
25. Наземный рисунок маленькой ящерицы вверху справа и непонятного огромного животного слева (Мексика). Координаты — 31 39 36.40 n, 106 35 5.06 w
 © Google Maps
© Google Maps
Понравилась статья? Поделитесь с друзьями!
Похожие статьи / Вам может понравиться
Самые популярные

Знакомьтесь, Джон Джоли-Питт. Или…

Звезды, которые страдали…

Исторические факты, в которые…

Легкие, яркие и смелые: лучшие…
Почти получилось
Для добавление в избранное нужно зарегистрироваться
Как узнать координаты в Гугл картах: инструкция
Пользователи ПК и смартфонов часто не могут разобраться, как узнать координаты в Гугл Картах. Такая информация может потребоваться для разных целей — получения информации о собственном местонахождении, передача данных товарищу и т. д. Ниже разберемся, какие данные можно получить с помощью телефона или ПК, а также, в каком формате они выдаются.
Как узнать о местонахождении на ПК
Для начала разберемся, как посмотреть координаты в Гугл Картах на компьютере. Преимущество метода состоит в большей функциональности и наглядности. Для получения информации сделайте следующие шаги:
- Перейдите на сайт google.ru/maps. Перед тем, как узнать координаты точки на Гугл Карте, обратите внимание на активный режим. Если стоит упрощенный вариант, он обозначается символом молнии внизу. В таком случае узнать данные о местоположении не получится.
- Найдите нужную точку на местности. Предварительно можно увеличивать или уменьшать масштаб путем перемещения колесика мышки вверх или вниз.
- Как только точка найдена, жмите на нее правой кнопкой мышки.
- В появившемся перечне жмите на пункт Что здесь?

- Обратите внимание на появившееся окошко внизу. Здесь можно узнать координаты в Гугл Карте. Они приводятся в следующем формате — 42 24.2028, 3 10.4418 без указания секунд. В числовом коде показываются только градусы и десятичные минуты.

- Нажмите на координаты, чтобы узнать подробности.
- С правой стороны появляется окно с указанием информации в двух разных форматах.
Как только вам удалось посмотреть координаты на Гугл Карте, можно копировать информацию, сохранить ее в отдельном месте или передать другому пользователю.
Как узнать на телефоне
Не менее важный вопрос — как в Гугл Картах посмотреть координаты места, если вы пользуйтесь только приложением на смартфоне. В этом случае алгоритм действий еще проще:
- Войдите в Гугл Плей и скачайте приложение Google Maps, если вы это еще не сделали.
- Войдите в программу.
- Путем перемещения местности пальцем, увеличения и уменьшения картинки найдите нужную точку.
- Жмите и удерживайте ее. Обратите внимание на надпись, которая появилась внизу.
- Чтобы узнать координаты места в Google картах, жмите на название выделенного места.
- В появившемся окне найдите данные о местоположении.

- Жмите на координаты. Система сообщает, что цифры скопированы в буфер обмена.
- Вставьте их в документ или передайте другому пользователю любым из доступных способов.
Таким способом можно получить данные о любой другой точке на карте, будь это населенный пункт или другой участок.
Итоги
Имея перед глазами информацию, как узнать координаты в Гугл Картах, вы сможете с легкостью получить нужные данные и использовать их по назначению. В дальнейшем имеющиеся сведения можно использовать в той же форме (без изменений) или конвертировать данные в другой формат с помощью любого из онлайн-сервисов. Если программа Гугл Карты по какой-то причине не подходит, используйте другие варианты определения местоположения, к примеру, аналог от Яндекс.
Ещё по теме
Определение координат на карте Google, поиск широты и долготы
автор karto-graf → 41743 — просм
Предлагаем воспользоваться аналогичным сервисом от Яндекса — найти координаты
Определение географических координат — широта и долгота на карте Google Maps (Гугл Мапс)
Здравствуйте, уважаемые друзья портала u-karty.ru!
Инструмент — определение географических координат на карте Google Maps города, улицы, дома, в реальном времени. Как определить координаты по адресу — широту и долготу на карте, удобный поиск по координатам в Гугле (Google Maps). Карта мира с координатами (долготой и широтой) позволит найти любой адрес по уже известным параметрам, вычислить расстояние между двумя городами/точками в онлайн режиме
Заполните форму поиска Google Maps — ввести город, улица, номер дома. Наберите через пробел название любого географического объекта. Или самому переместить метку в нужное место, и осуществить поиск (нажать «Найти») по координатам объекта на карте Гугл. Подобный поиск уже применяли, когда искали в Краснодаре улицы и районы. Воспользуйтесь изменением масштаба схемы (искомый масштаб появится в третьем поле сверху), чтобы подробнее рассмотреть местоположение дома на улице.
Как вы могли заметить, при перемещении метки на схеме, изменяются географические параметры. Получаем своеобразную карту с широтами и долготами. Ранее мы уже занимались определением координат на карте Яндекс
Используя метод от обратного, каждый сможет по известным параметрам осуществить поиск по координатам в Гугле. Вместо географического названия объекта, заполняем форму поиска известными координатами. Сервис определит и покажет на карте точное географическое местоположение улицы, района.
Интересные места в Google Maps — онлайн тайны со спутника
Зная адрес любого города мира, легко определяется широта и долгота Вашингтона и Сантьяго, Пекина и Москвы. Схема г. Саратова с номерами домов и улиц доступна как гостям города, так и местным жителям. Уверены, вы уже смогли освоить данный инструмент на странице, по умолчанию на карте находится центр столицы России — город Москва. Нашли свою широту и долготу на карте по адресу.
Мы же предлагаем узнать тайны сервиса Maps Google онлайн. Спутник не пролетит мимо интересных исторических мест, каждое из которых популярно в определенной части земного шара.
Ниже вы сможете сами убедиться в том, что данные интересные места земли заслуживают особого внимания. И сервис Google Maps Спутник с удовольствием предлагает найти и увидеть самые известные географические тайны мира. Считаем, что жителям Самарской области будет также интересно. Как выглядит Автозаводский район Тольятти — они уже знают.
Вам не надо определять их географические координаты и искать нужные карты Гуглы сервиса. Достаточно скопировать любые параметры из списка ниже — широту и долготу (CTRL+C).
К примеру, будем смотреть со спутника (перейти на тип схемы «Спутник») крупнейший стадион мира и Бразилии — Маракана ( Рио-де-Жанейро, Maracana). Копируем широту и долготу из списка ниже:
-22.91219,-43.23021
вставляем в форму поиска сервиса Google Maps (CTRL+V). Остается запустить сам поиск объекта. На схеме появится метка с точным местоположением координат. Напоминаем, необходимо активировать тип схемы «Спутник». Каждый выберет удобный для себя масштаб +/- , чтобы лучше рассмотреть стадион в Бразилии
Сохранить в закладки в любом браузере — CTRL+D
Приглашаем поделиться списком со своими друзьями!
Благодарим за предоставленные данные сервис Google Maps
Картографические данные u-karty.ru городов России, Украины и мира
Как ввести координаты в гугл карты – подробное руководство [2020]
Виталий Солодкий 25.06.2019 0 Загрузка…
Загрузка…
Координаты позволяют определить положение конкретной точки на земной поверхности. При определении точных параметров местоположения, форма планеты принимается за шар. В статье расскажем, как правильно ввести координаты в Гугл Карты и выполнить по ним поиск, назовем алгоритм отображения долготы и широты определенного места.
Как в Гугл Картах искать по координатам
Выполнить поиск, имея на руках заранее обозначенные координаты, не составит труда. Последовательность действий на компьютере будет следующей:
- Перейти по ссылке для открытия страницы карт.
- В верхней части экрана (слева) расположено поле для поиска. Туда можно вводить как текстовые запросы (например, название города или заведения), так и вставлять координаты.
- Скопировать или вписать параметры, нажать Enter. Система распознает три формата ввода:
- Градусы, минуты и секунды. Например, 51°13’22.2”N 3°6’13.5”E.
- Градусы и десятичные минуты. Например, 23 54.3035, 3 15.5519.
- Десятичные градусы. Например, 26.67293, 5.21537.
- На карте отобразится метка, положение которой будет в точности соответствовать заданным координатам.
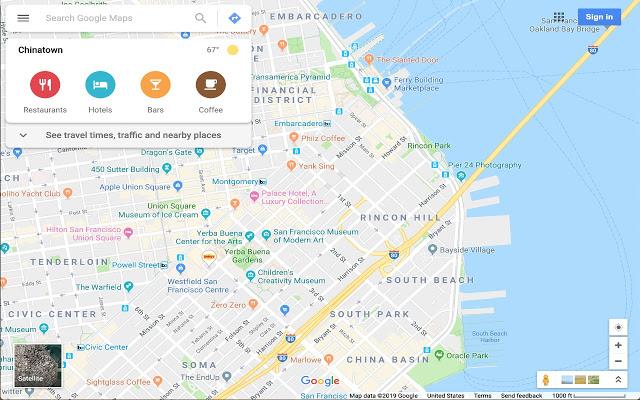
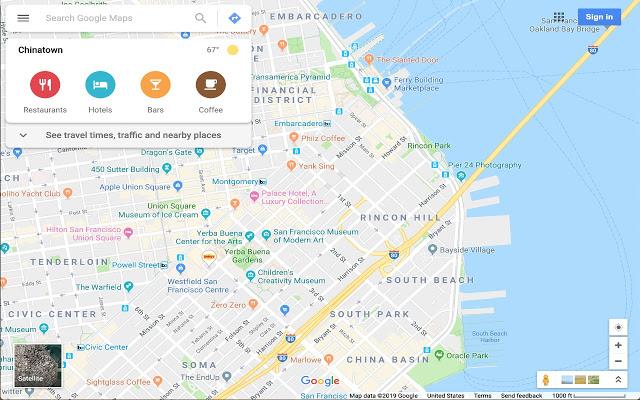
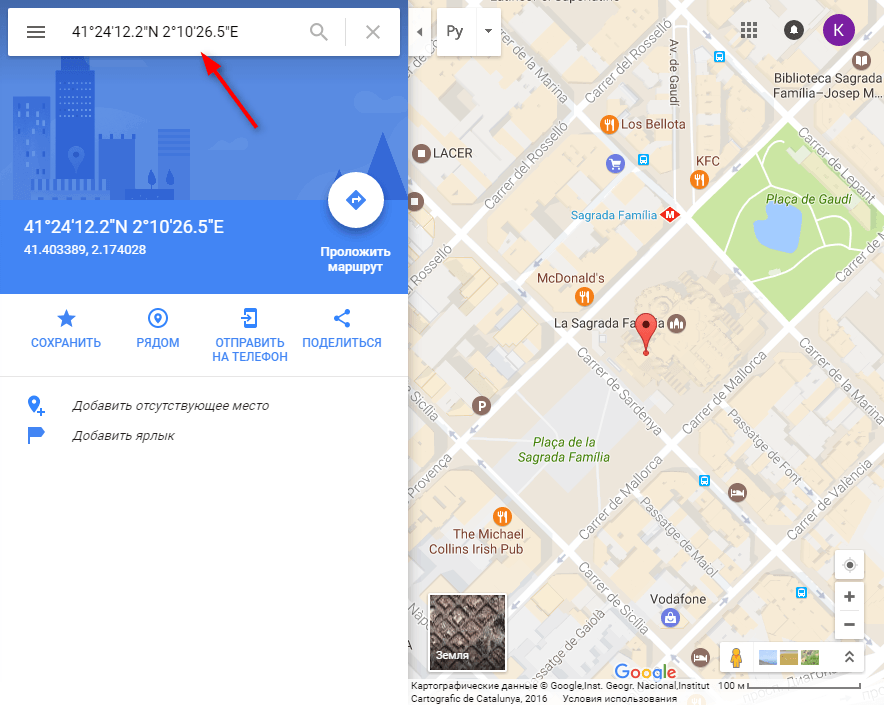
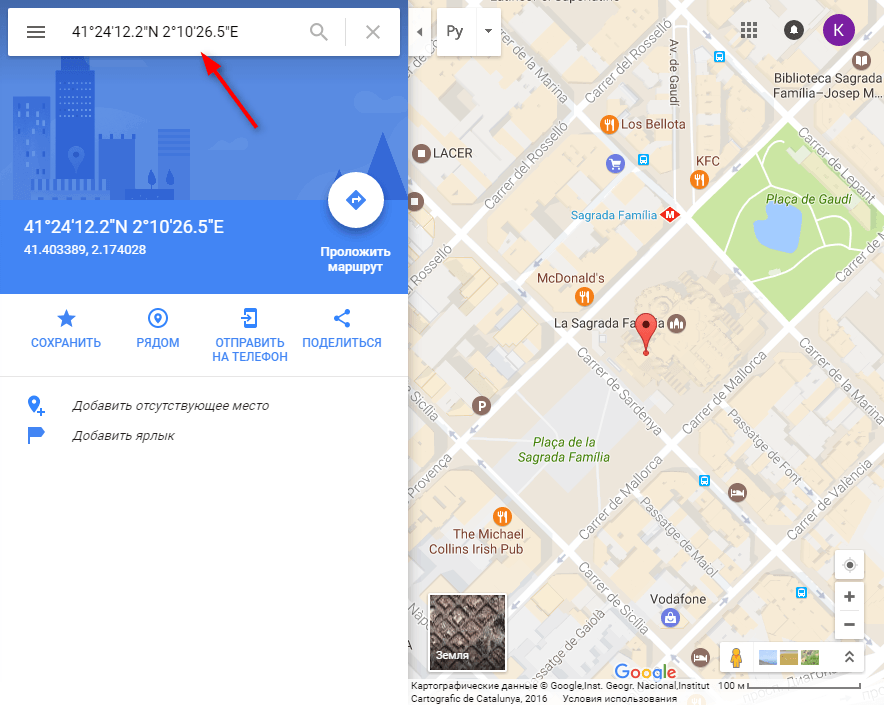
Будет полезным
Описанные манипуляции будут актуальны при использовании приложения «Карты» в смартфоне или планшете.
В боковой колонке можно воспользоваться дополнительными опциями: проложить маршрут до точки, сохранить ее в закладках, отыскать поблизости различные заведения, отправить место на телефон или поделиться через выбранные каналы связи. Также зачастую пользователю предлагается просмотреть фотографии местности или воспользоваться функцией Street View (для городов).
Видео
Как легче вводить координаты в googl maps
Правила ввода координат

 Загрузка …
Загрузка …
Сама процедура поиска не вызывает затруднений, однако для получения ожидаемых результатов, следует учитывать некоторые нюансы. Как правильно искать по координатам в Google Maps:
- Чтобы ввести символ градуса, необходимо воспользоваться комбинацией клавиш: Alt+248. Для пользователей компьютера Mac сочетание кнопок отличается: Option+0. Вводить вместо градуса букву «d» запрещено.
- Десятичным разделителем должна выступать точка, а не запятая. Правильно: 26.67293, 5.21537. Не правильно: 26,67293, 5,21537
- Первой вводится широта, затем долгота.
- Широта указывается в пределах от -90 до 90.
- Долгота указывается в пределах от -180 до 180.
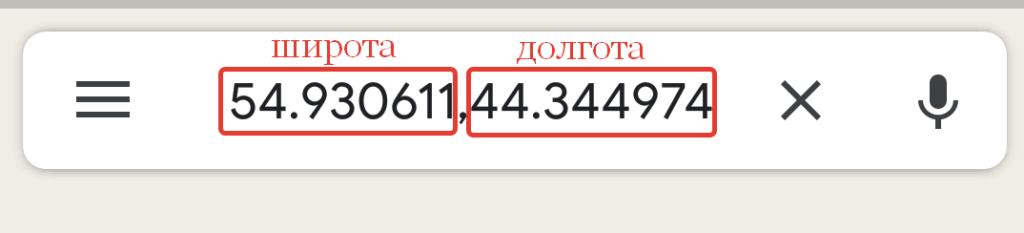
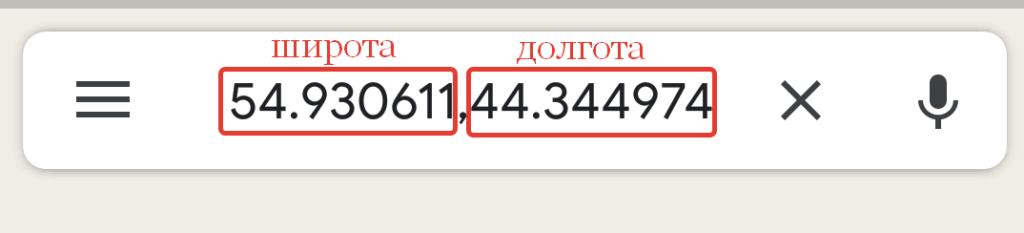
Применяя на практике полученные рекомендации, проблем с распознаванием введенных данных не будет – система мгновенно выдаст местоположение.
Как узнать координаты в Гугл Картах
Система работает и в обратном режиме: найдя место на карте, получится выяснить его координаты. Инструкция:
- Перейти на соответствующую страницу.
- Отыскать участок, передвигаясь по местности при помощи перетаскивания мышью.
- Кликнуть по объекту. Внизу отобразится небольшой блок с информацией. В нем находится название объекта (если оно определено), страна и координаты в формате десятичных градусов. Также в правой части присутствует иконка с направленной вправо стрелкой – она используется для активации функции построения маршрута.
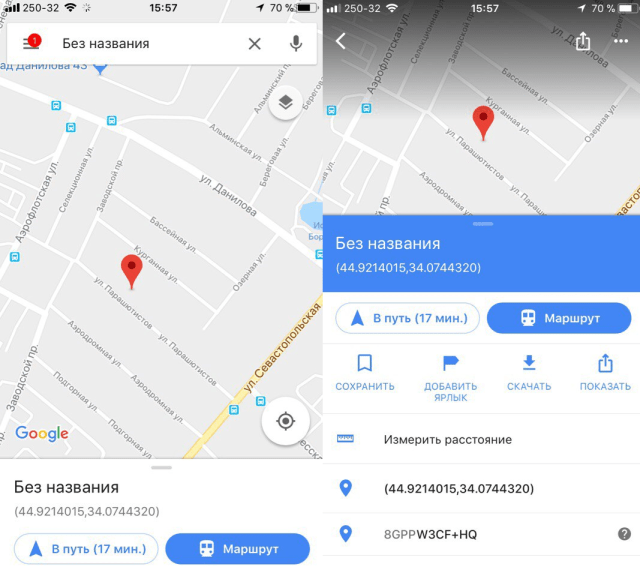
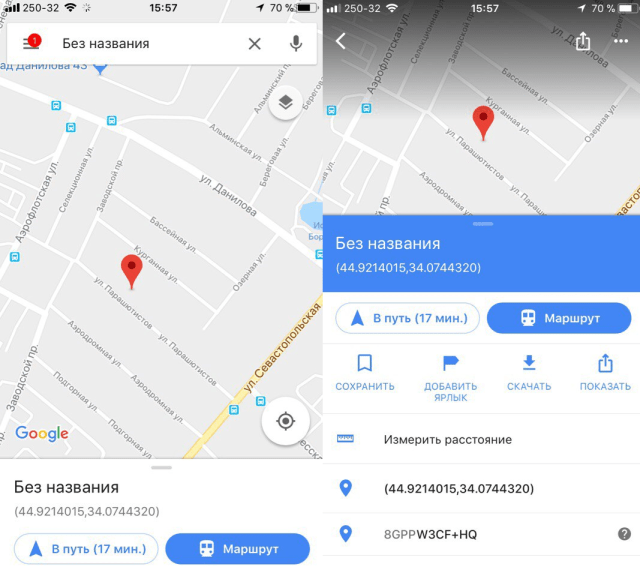
Обратите внимание
На мобильных устройствах принцип определения широты и долготы схож, только метка ставится не кликом мышью, а удержанием пальца на экране. В итоге искомые данные отобразятся в расположенной сверху строке поиска.
Представленные в статье рекомендации позволят понять, как определить город по широте и долготе. Система Google Maps очень проста, для безошибочного поиска достаточно придерживаться нескольких правил.
Виталий Солодкий
Работа с картами Гугл (использование, поиск, координаты)
СОДЕРЖАНИЕ
ссылки для быстрого перехода
Не нашли нужную информацию?
Как использовать карты Гугл — общая информация
В данной заметке рассказываются, общие принципы работы с сервисом «Карты Гугл». Эта заметка предназначена для тех, кто ни разу раньше не открывал эти карты (или открывал, но мельком, не вникая в их возможности).
Если вы имеете понятие о чем речь (являетесь уверенным пользователем этого сервиса от Гугла) — можете смело эту заметку пропустить.
В принципе, этот сервис сделан американцами и «для американцев» (или, как еще говорят, «имеет интуитивно понятный интерфейс»), поэтому разобраться с ним несложно даже ребенку.
Скажу одну очевидную, но важную вещь:
По нынешним временам, умение работать с электронными картами, при планировании и расчете маршрута поездки на автомобиле — это уже не желательность, а необходимость.
Это умение может также пригодиться и для подготовки поездок (дальних, и не очень) по России или по другим странам. Карты также позволяют планировать свои передвижения в отпуске и без автомобиля (общественным транспортом).
Основные возможности и управление картами Гугл
В принципе, сервис «карты Гугл» настолько прост, что осваивается «методом тыка» с легкостью за полчаса.
Тем не менее, если интересно, то ниже приводится инструкция по использованию возможностей и режимов работы данного сервиса, с указанием возможностей их потенциального применения для практики поездок.
Основы управления картами
Открываем карты Гугл.
Масштаб карты (крупнее — мельче) регулируется вращением колесика мыши.
Перемещение по карте (сдвиг карты вправо/влево и вверх/вниз) — осуществляется либо стрелочками на клавиатуре, либо (для сдвига в произвольном направлении) — перетаскиванием (поставьте курсор в любое пустое место на карте, затем, нажав и удерживая нажатой левую кнопку мыши — перетаскивайте карту как вам удобно).
Проекция карт — использована цилиндрическая, поэтому, не обращайте внимания на то, например, что Великобритания кажется больше Испании. Это не играет роли. Все расчеты будут верными, компьютер учтет все погрешности проекции.
Получение информации об объектах на карте
Если вы наведете курсор на любое название на карте, он примет вид «руки», а название выделится синим цветом (например «Германия»):
Любая надпись на этой карте — это ссылка, которая ведет на описание объекта. При нажатии на эту ссылку (в нашем случае, на слово «Германия») — выбранный объект откроется в максимальном масштабе (в таком масштабе, в котором он будет занимать всю правую часть экрана, а в окне слева откроется описание этого объекта:
Если вы продолжите эксперимент, и нажмете на название любого города, то, соответственно, аналогично увидите этот город с его описанием (например, Кёльн):
Границы города выделены красным цветом. Немого укрупнив масштаб (колесико мыши крутить «от себя»), вы увидите названия районов города. Нажав на название любого района, вы увидите его границы (например, Эренфельд):
Для того, чтобы убрать левую панель (ту, где дается описание объекта), кликните по любому свободному месту карты. Продолжая укрупнять масштаб, вы увидите на карте различные объекты (достопримечательности, торговые центры, гостиницы, остановки общественного транспорта и т.п.).
Популярные места — оранжевый цвет на картах Гугл
Оранжевым цветом на картах Гугл выделяются места, наиболее посещаемые туристами (т.е. места, где регулярно находится большое количество людей, а значит, там есть что-то интересное):
Таким образом, вы можете, например, оценить: как далеко ваш отель расположен от наиболее популярных мест (если это для вас важно).
Серые районы на карте, обозначают обычные, ничем не примечательные места (жилые районы, например).
Организации и достопримечательности на картах Гугл
Кликнув на каком-либо объекте на карте, вы получите в левой части окна его описание, контактные данные: адрес, телефоны, сайт (если есть), оценку людей его посетивших, график посещаемости по времени суток и дням недели (когда больше людей посещает этот объект, когда меньше, причем, посещаемость можно анализировать по дням недели) и другую полезную и не очень информацию (для того, чтобы ее увидеть, нужно навести курсор на левое окошко (с описанием) и покрутить колесико.
Список данных в левом окошке будет прокручиваться. Если курсор будет находиться над картой в момент прокручивания колесика, то будет меняться масштаб карты.
Например, Кёльнский собор:
Для того, чтобы закрыть окно с описанием объекта, кликните на пустом месте карты, или нажмите крестик в верхнем правом углу панели с описанием.
Для того, чтобы просто скрыть окно описания (не закрывая его), используйте стрелочку которая правее крестика (на рисунке отмечена красной стрелкой). Для того, чтобы снова отобразить — используйте ее же.
Общественный транспорт
Если вы наведете курсор, например, на остановку общественного транспорта, то увидите название остановки, и список маршрутов транспорта, проходящих через эту остановку.
Если вы кликните по значку остановки, то в левой части экрана откроется описание маршрутов, если вы кликните по ссылке «Табло отправления» (или по любому номеру маршрута) — то получите расписание транспорта на этой остановке.
Эта функция полезна при перемещениях по городу без автомобиля, например. Не во всех странах она работает в полную меру, но… проект развивается, и информация о маршрутах транспорта потихоньку добавляется.
В общем, как и отмечал выше, интерфейс сервиса очень прост. Покрутите его, поэкспериментируйте, понажимайте кнопки, и вы все поймете. Разобраться можно за несколько минут, на самом деле.
Маршруты Гугла — разный цвет на участках маршрута
При прокладке маршрутов на картах Гугла, участки проложенных маршрутов (в основном это касается маршрутов для автомобилей), выделяются различным цветом, в зависимости от степени их загруженности в данный момент.
То есть, это некий аналог «Яндекс-пробок», хотя, у Гугла есть и собственный аналогичный сервис «Гугл-пробки». Тем не менее, при построении маршрута на карте, Гугл подсказывает, какие его участки перегружены.
Синий цвет — нормальная, обычная загрузка участка, средняя скорость движения по нему соответствует расчетной. То есть, движение без особенностей.
Оранжевый — повышенная загрузка (незначительное снижение скорости движения от нормальной), красный — высокая загрузка (значительное снижение скорости), темно-бордовый — очень высокая загруженность (почти стоим).
Напоминаю, что все эти цвета показывают реальную (действительную на момент построения маршрута) загрузку. Посмотрев на одно и то же место в разное время суток, можно увидеть, что цвет маршрута проложенного через него — меняется. Ночью, почти всегда все маршруты синие, а днем, загруженные места становятся красными.
Поэтому, если вы планируете маршрут «на сейчас», то обращайте внимание на эти цвета. Если планируете общий маршрут на поездку «на потом», то на них можно не смотреть.
Маршруты Гугл — знак «въезд запрещен» на маршруте
Иногда, при построении маршрутов, на них можно увидеть знак «въезд запрещен» (в просторечии «кирпич»:
Не нужно пугаться его. Этот знак просто обозначает, что на данном маршруте некоторый его участок закрыт (обычно на реконструкцию), и там будет объезд этого участка.
Если увеличить масштаб карты в районе этого знака, то этот объезд можно увидеть:
Режимы просмотра карт Гугл
Карты Гугла имеют три режима просмотра: собственно, «карта», «спутник», и «просмотр улиц». Как переключаться между ними, и для каких целей можно (целесообразно) использовать каждый режим просмотра, я и расскажу ниже.
Режим просмотра «Карта»
Основной режим просмотра карт. По умолчанию, карты открываются для просмотра именно в нем. Как использовать этот режим, было рассказано чуть выше.
Режим просмотра «Спутник»
Режим включается кнопкой «Спутник», которая всегда находится в левом нижнем углу карты, и переключает режимы просмотра: «Карта» — «Спутник». Режим «Спутник» — это режим отображения на вид улиц, снятый со спутника. Например, дворец Версаль: «карта» — «спутник«.
На любой из открытых карт, найдите эту кнопку и нажмите на нее несколько раз — посмотрите, как это работает. Навигация по спутниковым картам и управление масштабом — выполняются также, как и в режиме «Карта».
Зачем нужен режим просмотра «Спутник»
Режим «Спутник», может быть полезен чтобы уточнить местоположение какого-либо конкретного объекта, который разглядеть в режиме «Карта» достаточно сложно, а затем, снять его координаты для ввода в навигатор.
Например, я чаще всего использую этот режим, для поиска места автомобильной стоянки возле какого-либо объекта. Допустим, вы решили посетить замок Шенонсо:
Это хороший выбор (фото выше — мое, поэтому, знаю о чем говорю).
Открыли карту района объекта — посмотрели. Но, по карте несколько непонятно, с какой стороны лучше подъехать к замку? Где конкретно автостоянка? (В Европе не очень-то бросишь автомобиль «где-нибудь недалеко, где придется», хотя есть и такие варианты).
Вот тут-то и пригодится режим «Спутник». Включаете его, меняете (укрупняете) масштаб, двигаете карту и глазами ищете скопление упорядочено стоящих автомобилей в районе объекта. Нашли? Отлично. Это — стоянка при объекте.
Снимаете координаты точки стоянки (см. ниже), и заносите их в навигатор, после чего, уверенно едете уже конкретно на стоянку.
Кстати, подписывать парковки при объектах на картах Гугл стали совсем недавно, (наконец-то!), так что, этот режим для таких целей становится и не нужен — все видно и в режиме «Карта». Ну, сервис развивается. Это хорошо.
Этим элементом (заблаговременным поиском стоянки), конечно, можно и пренебречь, действуя по принципу «подъеду — разберусь на месте» (и разберетесь на самом деле без проблем (или с ними, но разберетесь все равно)), но я, допустим, люблю точно знать куда я еду.
А вот нарезать круги вокруг чего-то в поисках парковки, я не люблю. Как вы будете поступать в ваших поездках — это остается на ваше усмотрение. Любое решение будет верным.
Режим «просмотр улиц», для чего он нужен
Режим просмотра улиц позволяет вам виртуально прогуляться по улицам города. Бестолковое развлечение как на мой взгляд, (лучше гулять там лично), но иногда, этот режим может оказаться полезным.
Например, заранее посмотреть своими глазами, как выглядит въезд куда-нибудь (например, на подземную парковку гостиницы) чтобы по приезду на место, приезжать уже в «знакомое» (визуально) место, и правильно составить маршрут подъезда сразу.
Также, используя этот режим, можно примерно оценить (своими глазами): а хочется ли вам там прогуляться, и увидеть все это вживую? Т.е., стоит ли посещать этот объект или нет? Тогда включаете этот режим и смотрите. После чего — принимаете решение.
Других предназначений этого режима я придумать не могу, сам его использую по первому варианту (посмотреть какую-то конкретную деталь).
Включение, выключение и использование режима «просмотра улиц»
Для того чтобы включить/выключить режим просмотра улиц, кликните по пиктограмме маленького оранжевого человечка, который нарисован в правом нижнем углу экрана (из любого режима просмотра «Карты» или «Спутник»). Карта (или спутниковая схема) приобретет такой вид:
«Человечек», который включает/выключает режим, обозначен красной стрелкой.
Синим линиями на карте будут отмечены улицы, панорамы которых отсняты (т.е. те, по которым вы можете гулять виртуально). Синими кружочками — отдельные точки съемки (т.е. точки, с которых отснята панорама — «гулять» там нельзя, но можно встать на это место, и осмотреться вокруг, на 360 градусов).
Кликните мышкой на карте в любое место, которое вы хотите посмотреть глазами, и вы попадете на это место. Примерно так:
Стрелочка «1» — обозначает обзорную карту района где вы находитесь (масштаб этой карты можно регулировать нажимая значки плюс и минус, или поместив курсор над ней, и вращая колесико мышки).
Перемещение по улицам (повороты вправо-влево и вверх-вниз, движение) выполняются с помощью мыши (просто нажимаете левую кнопку, и удерживая ее двигаете мышь), или стрелочками на клавиатуре. Колесико мыши удаляет/приближает объекты.
Нажатие на стрелочку обозначенную стрелкой «2», или кнопку «Esc» (всегда, на любой клавиатуре — самая левая верхняя кнопка) — приводит к выходу из этого режима. Попробуйте, погуляйте, вы быстро освоитесь.
Практический пример использования режима «просмотр улиц»
Например, в планах на поездку, было посещение Мадрида. Уже забронирована конкретная гостиница. У нее есть парковка. Как мне на нее попасть? Где ее там искать? Как выглядит въезд на нее?
Зачем это нужно знать заранее?
Бывает, въезд на паркинг отеля, расположен прямо у входа в отель. Т.е. ты подъезжаешь к отелю, и видишь въезд на парковку. Это хороший вариант, когда так получается, например, отель «Эсатитьюд» в Ницце (жили там три ночи):
А бывает, что этот въезд расположен в сотне другой метров от самого отеля (например, гостиница Ибис «Санта-Колома», в Барселоне):
и чёрта с два вы догадаетесь, что это въезд на паркинг отеля (несмотря на то, что он подписан — вы просто не ожидаете, что въезд на паркинг будет чуть ли не за двести метров до него).
В результате, вы припаркуетесь (с нарушением правил) возле отеля, зайдете внутрь и спросите на ресепшене: «А где у вас тут парковка?». После чего вам покажут на нее пальцем, и вы будете объезжать три квартала, чтобы попасть ко въезду на паркинг.
А ведь можно еще дома, (сидя на диване) включить режим просмотра улиц на картах Гугл, и заранее «прогуляться» виртуально вокруг отеля, внимательно «глядя» по сторонам.
Посмотреть сразу на разметку на проезжей части (что там со сплошными линиями?), на знаки. Осмотреть район входа в отель, не видно ли там въезда на паркинг возле него? Не видно.
Тогда, надо немного «прогуляться» по улице вперед-назад. Вуаля!
Вот и въезд на парковку нужного мне отеля (надпись «Ibis» на фирменном значке отеля, и рядом слово «parking» со стрелочкой указывающей направление заезда):
Вот выделенный выше фрагмент более крупно:
Всё. Остается снять координаты этой точки (заезд на парковку) и использовать их при вводе данных в навигатор при поездке в отель.
Кроме того, теперь я точно знаю (я это посмотрел своими глазами), что мне не нужно ехать до входа в отель, парковки там рядом нет (как и места под нее), нет там и въезда на подземный паркинг.
Более того, если я доеду до входа, мне придется объезжать потом два квартала, чтобы попасть ко въезду на парковку, поскольку подъезд осуществляется по улице с односторонним движением.
Когда я приехал в Мадрид — то все оказалось ровно так, как и было на картах. Парковку отеля нашел без проблем и езды кругами (что очень раздражает после 12 часов за рулем — мы приехали туда из Парижа).
Вот такое, например, практическое применение этого режима просмотра использую я. Нужно ли это вам — решать вам. Но рекомендую. Это несложно, но порой, как видите, полезно.
Как снять (определить) координаты объекта (точки) на картах Гугл
Снять координаты любой точки (объекта) на карте Гугл, не просто, а очень просто: надо просто кликнуть мышкой на то место, координаты которого вам надо определить, и в окошке внизу экрана, появится адрес точки и ее координаты:
Координаты вычисляются в системе WGS-84 (для тех, кто знает что это такое, остальные — не заморачивайтесь) в градусах, с точностью до шести знаков после запятой (что соответствует в линейных величинах примерно 0,1 метра).
Точность совершенно избыточная для практики, поскольку бытовые навигаторы и GPS-ки не работают с такими порядками точности. (Профессиональные приборы работают, но вам это ни к чему).
Для бытового использования (ввод координат в автомобильный навигатор, например) достаточно точности до дестятитысячных долей градуса (4 знака после запятой), что примерно соответствует ±10 метрам на местности.
Пять знаков после запятой дают точность координат уже совершенно избыточную — порядка 1 метра.
В определенных системой координатах, ВСЕГДА вначале идет широта точки, следующие цифры — долгота точки.
Северная широта и восточная долгота имеют положительные значения, соответственно южная широта и западная долгота — отрицательные.
Поиск объектов на картах Гугл
Для того, чтобы найти нужный вам город, объект, адрес, или просто точку с определенными координатами, можно воспользоваться поиском по картам.
Окошко поиска расположено в верхнем левом углу карт. Начните вводить в него название объекта, который вы хотите найти. Выберите из предложенного списка нужный вам объект (город, место) и нажмите на него:
Откроется карта выбранного объекта (в случае с примером — города Мадрид).
Поиск объекта (точки) по координатам
Координаты можно вводить в поле поиска в различных форматах:
- гг.ггггг (в градусах с долями — это тот самый формат который выдают сами карты, т.е. «родной» для них),
- гг мм.мммм (градусы и минуты с долями),
- гг мм сс.сс (градусы, минуты и секунды с долями)
При вводе координат в указанных выше форматах — вас поймут, и эту точку найдут.
Особенности ввода координат при поиске:
- Сначала всегда вводится широта, вторым значением — долгота.
- Северная широта и восточная долгота — имеют положительные значения, южная и западная — отрицательные. (Знак «+» можно не указывать).
- В качестве разделителя дробных долей, используется точка (.), а не запятая.
- В качестве разделителя между градусами, минутами и секундами используется пробел. Например, запрос 550107 514356 — не будет понят, а запрос 55 01 07 51 43 56 — будет принят правильно.
- Нет необходимости при вводе координат вводить значки градусов, минут или секунд, не нужно писать буквы «с.ш.», или «N» и т.п.
Вводите только цифровые значения, главное — в правильной последовательности и в правильном формате.
* * * * *
На этом, обзор сервиса «Карты Гугл», посвященный общим принципам работы с ним, я закончу. Кому недостаточно информации по данному вопросу, можете ознакомиться с основными возможностями этого сервиса поближе, в Справке самого Гугла (на русском языке). Или освойтесь с программой методом «тыка». Тоже хороший способ.
СВЯЗАННЫЕ ЗАМЕТКИ
Как узнать свои координаты все способы
Узнать координаты на карте необходимо в разных ситуациях. Например, если вы заблудились в лесу или в незнакомом городе. Оказать вам помощь будет гораздо легче, если известно местоположение. Расскажем, как узнать свои координаты.
Легче всего это сделать при помощи вашего смартфона на IOS или Android. При помощи GPS-модуля телефон без проблем определит вашу геопозицию. Помогут ему в этом специальные программы, о которых поговорим ниже. Перед тем как приступить к любому из способов не забудьте обязательно включить режим определения геопозиции иначе ваше местоположение может быть определено с большой погрешностью!
Как узнать координаты на телефоне андроид
Встроеный компас на Андройд
Если вы заранее не подготовились и не скачивали специальных программ, вам может помочь встроенное приложение «Компас» которое по умолчнию должно быть у каждого владельца смартфона на базе Андройд. При первом запуске программа попросить откалибровать компас осуществляя движения телефоном по траектории восьмерки после чего, если положить телефон в горизонтальное положение, на экране отобразиться сам компас, а внизу географические координаты.
К сожалению в компасе координаты невозможно скопировать в буфер обмена, и как следствие вам придется их запомнить. Также существенный минус компаса заключается в том, что в нем не отображается сама карта и вы видите только набор цифр, без возможности сопоставить координаты с вашим местоположением на местности.
Встроенные карты гугл Андройд
Вторым более полезным вариантом будет узнать координаты и ваше местоположение при помощи приложения гугл карты, которое также должно быть на вашем смартфоне по умолчанию.
После запуска приложения на экране отобразиться карта местности от гугл (при условии конечно, что есть доступ в сеть интернет) на карте отобразится ваше текущее местоположение в виде синей точки. Даже если интернета нет, синяя точка все равно покажется, просто вместо карты вы увидите серое пятно. Примечание, если точка отображается серым цветом, значит ваше местоположение определено не точно, включите модуль GPS (описано в начале статьи).
Далее нажмите на синюю точку пальцем, удеживайте некоторое время и отпустите, чтобы показался красный маркер. В нижней части экрана отобразится белая плашка с заголовком текущего места и кнопками «маршрут», «поделиться».

Нажмите на заголовок на плашке и на экране покажется подробная информация в том числе ваши координаты и pulse код.
Locus Map
Если вы ищите, как узнать координаты на Андроид, то эта программа-навигатор подходит лучше всего. При помощи Locus Map можно узнать свое местоположение, использовать путевые точки и маршруты. Что важно, карты отлично работают в оффлайн-режиме.
Скачать Locus Map можно в Google Play. У приложения есть бесплатная и платная версии. Вторая отличается отсутствием рекламного баннера сверху, а также некоторыми непервостепенными функциями.
Для первоначальной настройки программы необходимо подключение к интернету, поэтому лучше всего скачать ее еще дома. Затем подключаете геопозиционирование, разрешаете программе доступ к нему и получаете точку, где вы находитесь.
Карта показывает место, где вы находитесь. Чтобы понять, как узнать координаты точки, достаточно нажать на нее и удерживать. Появится адрес.
Затем нужно нажать на адрес, и программа покажет ваши координаты. Для копирования нажмите на них.
К сожалению, приложение не работает на iOS.
Карта Координаты
Еще один способ как узнать координаты не телефоне — приложение Карта Координаты (Map Coordinates) для Android. Скачать можно в Google Play. После установки не забудьте включить режим гео-позиционирования, а также разрешить программе доступ к нему. Карта Координаты мгновенно определяет ваше положение и показывает координаты сверху.
В параметрах можно изменить тип координат и единицы измерения.
Местоположение можно скопировать и отправить другу или МЧС.
Теперь вы знаете, как узнать GPS координаты на Андроид. Отдельно расскажем о приложениях для iOS (IPhone).
Как узнать координаты на iPhone: Компас
Чтобы понять, как узнать координаты на iOS, достаточно открыть встроенное приложение Компас. Для начала проверьте, включены ли у вас службы геолокации. При помощи строки поиска на iPhone найдите Компас. В нижней части экрана будут показаны ваши координаты. Их можно легко скопировать и отправить при помощи мессенджеров или СМС.
Как узнать координаты на Яндекс.Карты
Один из универсальных инструментов, подходящий под все операционные системы. Скачать приложение можно в Google Play или App Store.
Зайдите в приложение, предварительно включив режим гео-позиционирования. Разрешите картам доступ к нему. После этого приложение точно определяет местоположение. Узнать координаты на Яндекс просто: достаточно нажать на точку, и они появятся внизу. При помощи значка справа от координат их можно скопировать и переслать.
Как узнать координаты по Гугл Картам
Узнать координаты Гугл легче всего при помощи десктопной версии карт. Это может пригодиться, если вам нужно отправить какую-то точку из дома.
Для этого зайдите на сайт maps.google.ru. Он мгновенно определит ваше местоположение и покажет его внизу страницы.
Если вам нужны координаты какой-либо другой точки, то найдите ее на карте и нажмите: данные вновь появятся внизу.
Узнать координаты на GPS-навигаторе Garmin GPSmap
У многих опытных туристов есть еще один способ узнать долготу и широту: при помощи GPS-навигатора. Один из самых распространенных устройств — Garmin GPSmap. Это туристический портативный прибор, позволяющий определять местоположение как по спутникам системы GPS так и в системе ГЛОНАСС.
При включении прибор автоматически определяет координаты и все время записывает трек. Чтобы узнать текущие координаты достаточно нажать кнопку «MARK» которая находится на передней части навигатора. Кнопка предназначена для сохранения текущего местоположения в памяти устройства. При нажатии на кнопку на экране отображается форма с текущими координатами, которые вы впоследствии можете сообщить МЧС.
Как перевести координаты из одной системы в другую
Координаты могут быть десятичные вида DD.DDDDD (к примеру 50.67916 в.д., 40.841666 с.ш.) и географические (вида DD MM SS DD.DDDDD: 50° 40′ 45» в.д., 40 50′ 30» с.ш.). Чтобы перевести координаты из одной системы в другую, легче всего воспользоваться специальными онлайн-сервисами. Например, https://planetcalc.ru/1129/. Также используйте простую формулу: DDD = DD + MM/60 + SS/3600.
Теперь вы знаете, как определить местоположение на местности при помощи телефона или GPS-навигатора. Удачного путешествия!
Как узнать координаты в Гугл Картах
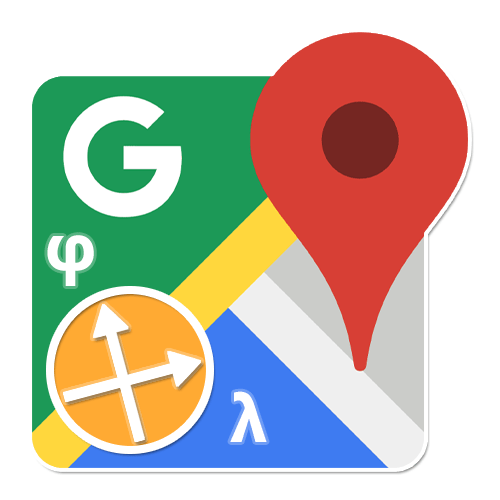
Вариант 1: Веб-сайт
Координаты являются одним из лучших способов узнать точное месторасположение какого-либо объекта без специальных обозначений, и потому они активно используются различными онлайн-картами, включая и Google Maps. При этом веб-версией данного сервиса вполне можно воспользоваться и для того, чтобы узнать координаты конкретного места.
Перейти на сайт Google Maps
- Откройте веб-сайт по представленной выше ссылке, найдите нужное место и кликните по нему левой кнопкой мыши.
- Наиболее простой способ узнать координаты выделенного места, особенно если это какой-то важный объект, заключается в просмотре кода из адресной строки. Здесь нужно обратить внимание на две цифры с большим количеством десятичных после знака «@», но до числа, заканчивающегося на «Z».
- В качестве альтернативы можете дважды щелкнуть ЛКМ по любому месту на карте или открыть контекстное меню сервиса с помощью правой кнопки мыши и выбрать пункт «Что здесь».

Оба варианта действий приведут к появлению миниатюрной карточки в центральной нижней части страницы. Чтобы ознакомиться с подробностями, нажмите по данному блоку.
- После перемещения в изначальном пустом поле поиска должны будут появиться координаты выделенного места. Кроме того, нужные значения можно найти в отмеченной на скриншоте области.
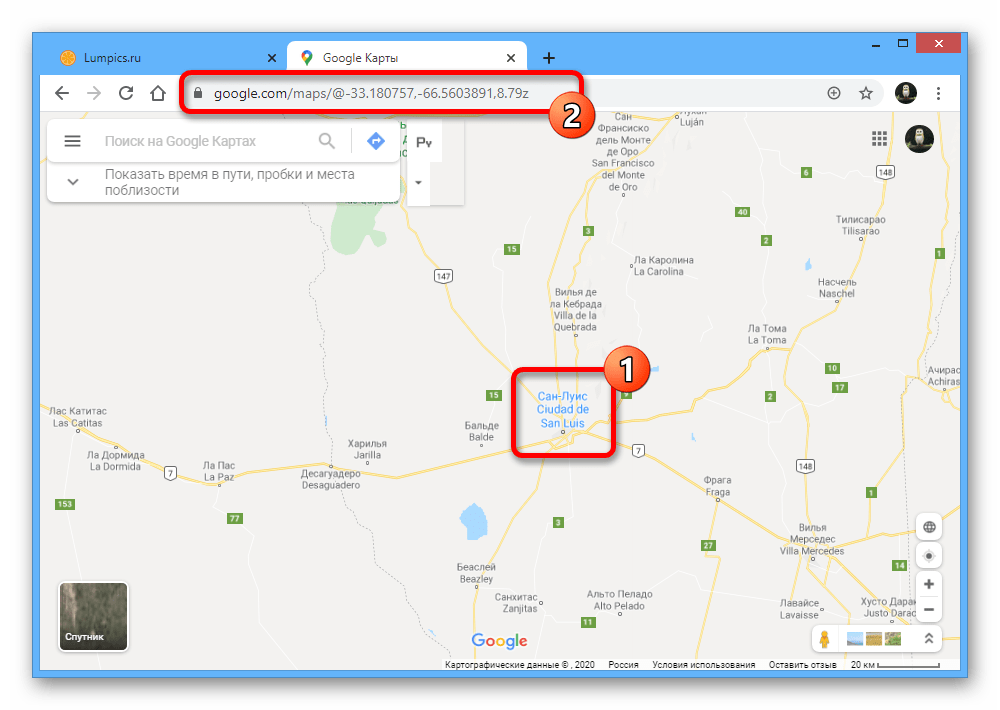
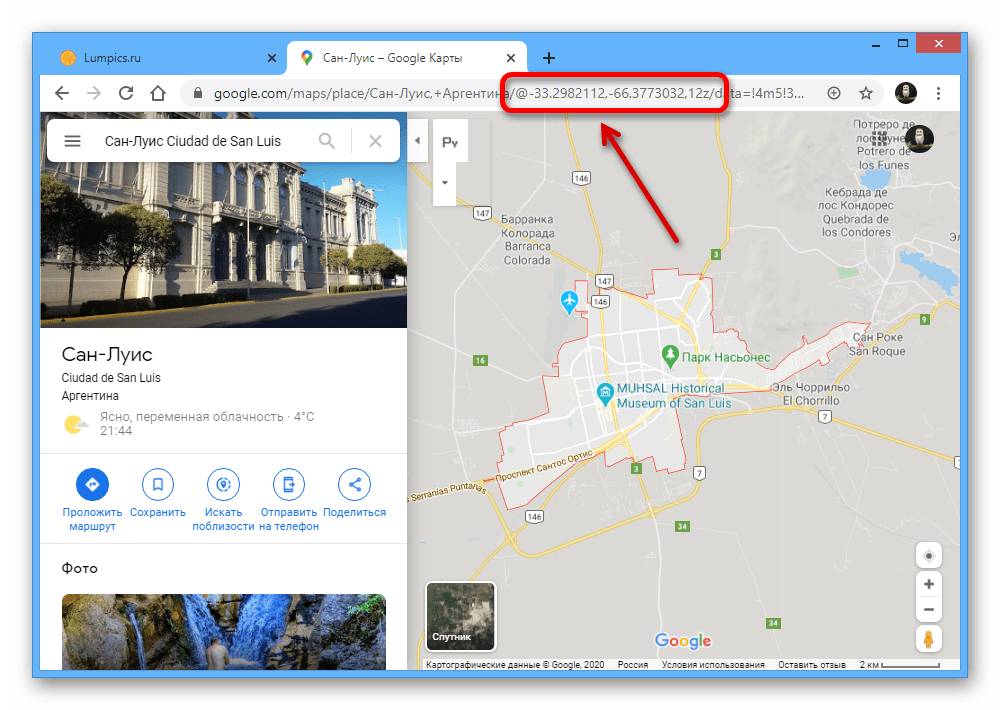
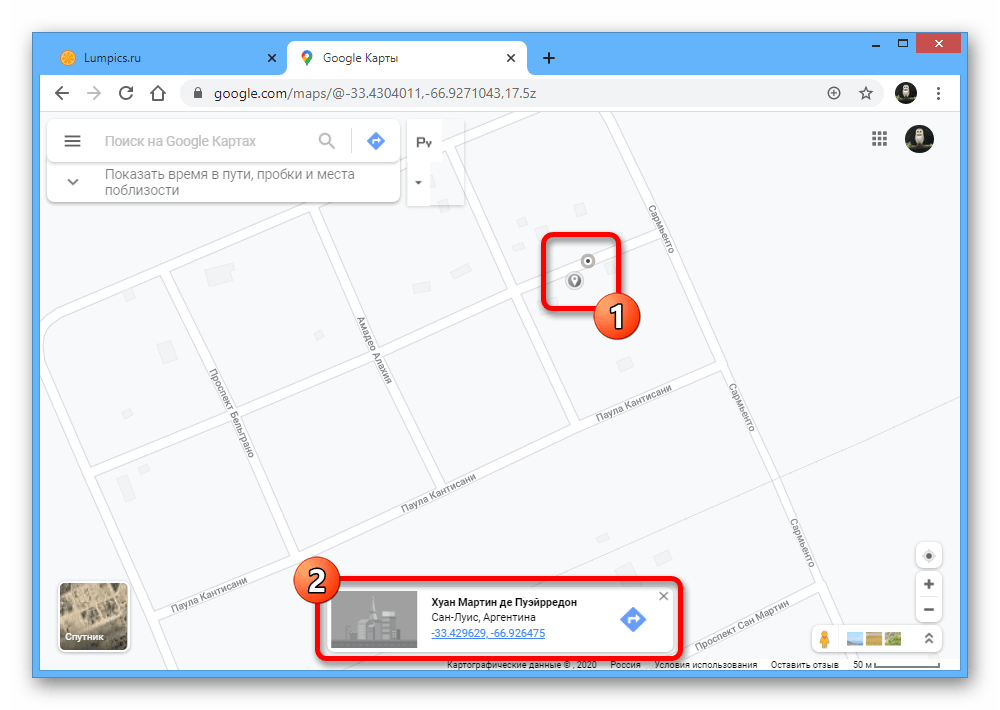

Обратите внимание, если вы пытаетесь узнать координаты какого-то важного места, простое открытие подробной информации не приведет к ожидаемому результату. Чтобы этого добиться, нужно использовать именно второй вариант, кликнув правой кнопкой мыши и через «Что здесь» выбрав место.
Вариант 2: Мобильное приложение
Для мобильных устройств на платформе Android и iOS существует отдельное приложение, предоставляющее не меньше возможностей, чем веб-версия Google Maps. Безусловно, инструменты для поиска и вычисления точных координат любого отмеченного места здесь также присутствуют.
Скачать Google Maps из Google Play Маркета
Скачать Google Maps из App Store
- Запустите рассматриваемый клиент и на открывшейся карте найдите нужное место. Чтобы произвести выделение, нажмите и удерживайте одну точку до появления красного маркера, показанного на скриншоте.
- После этого в верхней части экрана на месте поискового поля должны будут появиться координаты, которые вполне можно выделить и скопировать стандартными средствами операционной системы. Также аналогичное значение будет представлено на странице с подробной информацией о выделенном месте в строке со значком местоположения.
- Если у вас не получается что-то сделать через приложение, на телефоне в качестве альтернативы можно воспользоваться адаптированной веб-версией сервиса. В этом случае координаты можно будет узнать только с помощью адресной строки браузера, идущие, как и на ПК, после символа «@».


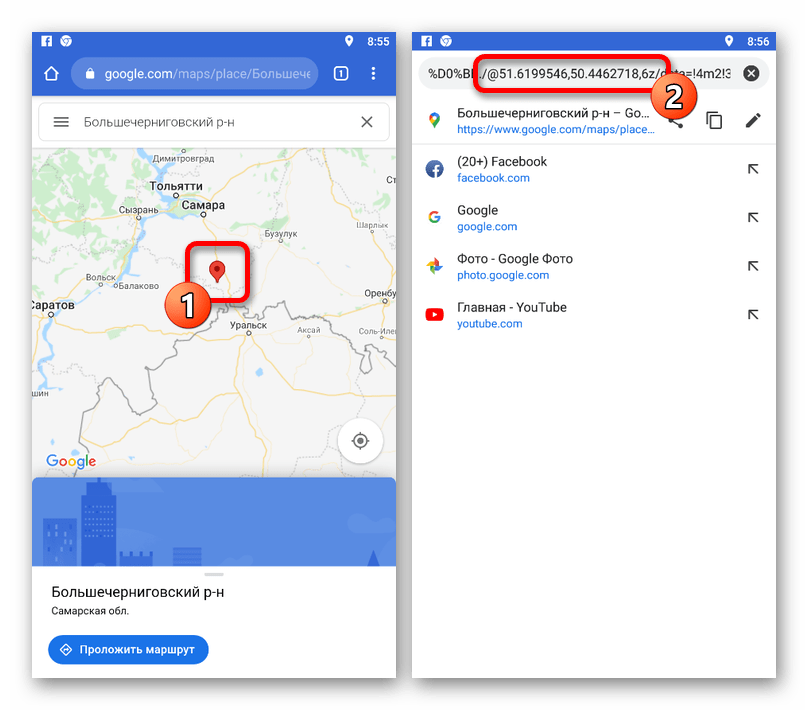
Мы рады, что смогли помочь Вам в решении проблемы.
Опишите, что у вас не получилось.
Наши специалисты постараются ответить максимально быстро.
Помогла ли вам эта статья?
ДА НЕТ
Поделиться статьей в социальных сетях:
javascript — получить координаты Latlng для карты google
Переполнение стека
- Около
Продукты
- Для команд
Переполнение стека
Общественные вопросы и ответыПереполнение стека для команд
Где разработчики и технологи делятся частными знаниями с коллегамиВакансии
Программирование и связанные с ним технические возможности карьерного ростаТалант
Нанимайте технических специалистов и создавайте свой бренд работодателяРеклама
Обратитесь к разработчикам и технологам со всего мира- О компании
.
GPS-координат — Поиск широты и долготы
Поиск широты и долготы
GPS Coordinates Finder конвертирует адрес в широту и долготу. Введите адрес в поле и нажмите кнопку «Получить координаты GPS», чтобы найти широту и долготу по адресу. Вы увидите результат в координатах карты и в полях Широта Долгота.
Долгота и Широта — это два угла, которые определяют точное местоположение точки на Земле или координаты GPS.Долгота — это угловое расстояние до места к востоку или западу от меридиана в Гринвиче, Англия, или к западу от стандартного меридиана небесного объекта. Широта — это угловое расстояние до места к северу или югу от земного экватора. Угол наклона составляет от -90 ° до 90 °. Координаты долготы и широты обычно выражаются в градусах и минутах.
Каждое местоположение состоит из широты и долготы, которые похожи на уникальный адрес для каждой точки. Задав широту и долготу, мы можем точно отследить, где кто-то находится.
Инструменты GPS и навигации разработаны, чтобы помочь водителям ориентироваться в любом штате и городе. Точки широты и долготы являются встроенной функцией этих систем GPS.
Этими инструментами пользуются не только водители, но и те, кто гуляет, также извлекут выгоду из их использования. Наши инструменты GPS-координат созданы именно для этой цели. Например, у каждого адреса дома или здания есть свои координаты GPS. Когда вы исследуете или ищете адрес в незнакомой местности, вы можете заблудиться.С помощью нашего поисковика GPS-координат вы будете точно знать, где находитесь. Вы увидите карту, которая показывает район сдачи, поэтому вы можете оценить, как далеко вы находитесь от пункта назначения.
Искатель координат или локатор координат выполнит поиск долготы и широты на карте. Он также найдет любой адрес, щелкнув карту. Результат отобразится как на координатах карты, так и в соответствующих полях.Искатель координат получит широту и долготу с любого адреса.
Поиск любого адреса по вашим текущим координатам или любым другим координатам GPS на карте. Перейдите в конвертер координат GPS, введите широту и долготу и нажмите кнопку «Получить адрес», чтобы найти адрес по моим координатам широты и долготы. Преобразуйте любой адрес, используя шестидесятеричные координаты GPS, нажав кнопку Получить адрес на странице конвертера координат.
Какие у меня координаты или мои координаты GPS? Чтобы найти широту и долготу моего местоположения или поделиться моими координатами , просто включите местоположение в любом браузере, и он покажет точный адрес, долгую долготу и ваши текущие координаты.
Найди мои координаты — идеальный инструмент для использования, когда вы не уверены, где находитесь. Если вы заблудились и вам нужно найти, где вы находитесь по координатам или адресу GPS, просто нажмите «Где я», чтобы узнать, где я сейчас, или «Мое местоположение», чтобы найти широты и мое текущее местоположение.
Как использовать наш поиск координат GPS?
- Откройте этот веб-сайт, и он автоматически определит ваше местоположение.
- Убедитесь, что вы нажали Разрешить (в Chrome) или Поделиться местоположением (в Firefox).Вы можете увидеть свое местоположение на Картах выше и соответствующую информацию о местоположении рядом с ним.
- Мы не собираем никаких данных о вашем местоположении.
- Вы также можете использовать Конвертер координат GPS для преобразования любого адреса в долгую и наоборот.
- Вы также можете использовать калькулятор расстояний для расчета расстояния между координатами или расстояния между адресами.
- У нас также есть приложение для определения широты и долготы, которое вы можете установить бесплатно.
Приложение «Широта и долгота»
Если у вас есть телефон Android, вы можете бесплатно загрузить наши Широта и Долгота. Основная цель приложения — узнать, где вы находитесь, и помочь вам лучше ориентироваться. Вот несколько вещей, которые может сделать приложение.
- Приложение «Широта и долгота» позволяет получать или передавать координаты на карте желаемого местоположения.
- Найдите и поделитесь местоположением некоторой точки на карте с координатами. Допустим, если вы хотите с кем-то встретиться, вы можете отправить ему местоположение в виде GPS-координат, адреса или и того, и другого.
- Будет показана карта с вашими текущими координатами или адресом. Когда вы ищете адрес, для целевого места также будет отображаться карта.
- Вы можете сохранить и сохранить список адресов или местоположений для использования в будущем. Эта функция доступна только для приложения. У вас также есть возможность удалить старые или существующие местоположения.
- С помощью приложения Latitude Longitude вы можете передавать GPS-координаты разными способами, например в социальных сетях, по электронной почте или с помощью текстовых сообщений.
- Вы можете поделиться своими текущими координатами GPS и адресом с кем угодно.
- Вы также можете скопировать GPS-координаты, местоположение или адрес и вставить в любое место за пределами нашего приложения Latitude. Например, вы можете скопировать координаты GPS в свою навигационную систему для вождения.
- Мы показываем координаты GPS в другом формате, чтобы он был совместим с другими инструментами, которые вы, возможно, захотите использовать.
- Вы можете использовать приложение в качестве средства определения широты и долготы, когда потерялись.Вы получите адрес и GPS-координаты своего текущего местоположения, чтобы знать, где вы находитесь.
- Вы также можете перемещать координаты на карте, чтобы увидеть, что вас окружает, и найти выход.
- В настоящее время у приложения более 1 миллиона пользователей со средним рейтингом 4,3, и это одно из лучших приложений для измерения широты и долготы в игровом магазине, которое вы можете установить бесплатно.
Координаты карты
GPS Coordinates использует Map Coordinates , чтобы найти координаты и получить ваше текущее местоположение.Ниже приводится список других инструментов, которые мы предлагаем.
Какой у меня IP-адрес — чтобы узнать свой IP-адрес с помощью нашего инструмента поиска IP. Инструмент не отслеживает и не хранит ваш IP-адрес.
В каком округе я нахожусь — узнайте, в каком округе вы находитесь сейчас.
Мое местоположение — найдите свое текущее местоположение и адрес.
Калькулятор расстояний — рассчитайте расстояние между двумя точками.
Где я — Еще один инструмент, чтобы узнать, где вы сейчас находитесь.
Конвертер координат GPS — инструмент для преобразования координат GPS в адрес и наоборот.
Штаты — Исследуйте широту и долготу по штатам.
Страны — Найдите координаты GPS для каждой страны.
В каком я городе — узнайте, в каком городе вы сейчас находитесь.
Какой у меня адрес — найдите адрес, по которому вы сейчас находитесь.
В какой стране я нахожусь — Если вы летите или находитесь на границе между странами, вы можете не знать, в какой стране вы находитесь.Используйте этот инструмент для поиска вашей текущей страны.
В каком состоянии я нахожусь — когда вы ведете машину, вы можете не знать, в каком состоянии вы сейчас находитесь. Используйте этот инструмент, чтобы узнать, в каком вы сейчас состоянии.
Какой у меня почтовый индекс — Вы можете знать адрес места или дома, но почтовый индекс может быть не таким очевидным, поскольку он не написан на двери. С помощью нашего инструмента поиска по почтовому индексу вы можете узнать точный почтовый индекс вашего местоположения.
.
Как ввести местоположение с координатами GPS на iPhone Maps
![]()
![]()
У вас есть GPS-координаты места, которое вы хотите ввести на iPhone? Вы можете легко вводить и искать карты по координатам GPS на iPhone с помощью приложений Apple Maps или Google Maps, как мы продемонстрируем в этом пошаговом руководстве.
Вы сможете вводить, искать, находить, находить и отображать на карте любое местоположение, определенное координатами GPS, которые обычно имеют формат широты и долготы, DMS или десятичного формата градусов DD, хотя вы также можете используйте и другие форматы геолокации.Хотя мы фокусируемся на поиске местоположений по координатам GPS с помощью iPhone, этот трюк работает точно так же, чтобы вводить данные геолокации в одни и те же картографические приложения на iPad и iPod touch.
Этот совет хорошо сочетается с нашим недавним обсуждением того, как отображать координаты GPS на iPhone с помощью приложения Compass. Координаты GPS часто используются любителями, геодезистами, любителями активного отдыха и для многих других целей, что придает этому подходу более техническую поддержку, чем простое совместное использование местоположения через приложения Maps на iPhone напрямую, поскольку необработанные координаты GPS могут использоваться не только iPhone, Android, а также огромное количество картографических устройств GPS.
Как ввести координаты GPS на iPhone с Apple Maps, чтобы найти местоположение
Имейте под рукой GPS-координаты места, которое вы хотите ввести, затем на iPhone:
- Откройте приложение Карты на iPhone
- Коснитесь строки поиска в приложении «Карты».
- Введите координаты GPS, которые вы хотите найти, затем нажмите кнопку «Поиск».
- Местоположение GPS будет найдено и показано на экране на картах
![]()
![]()
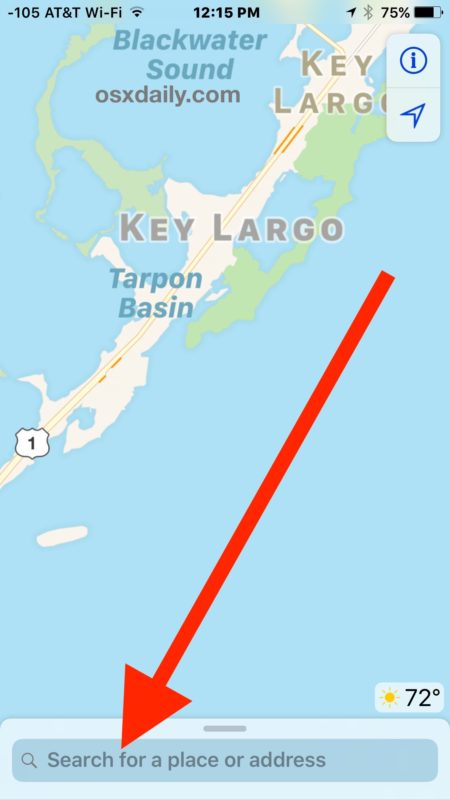
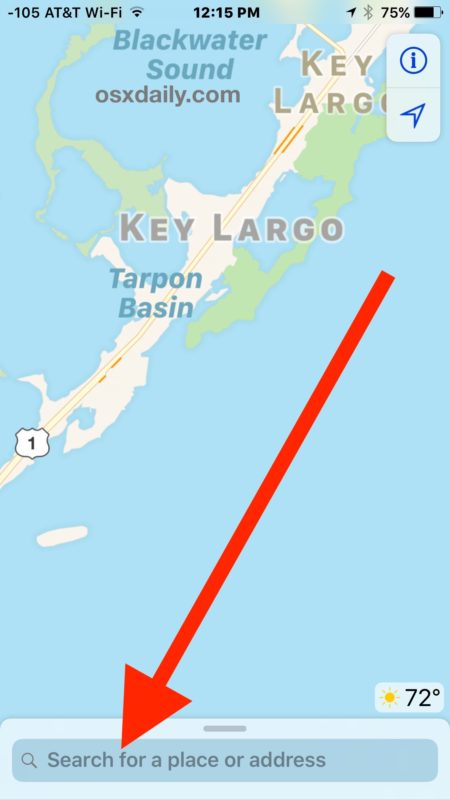
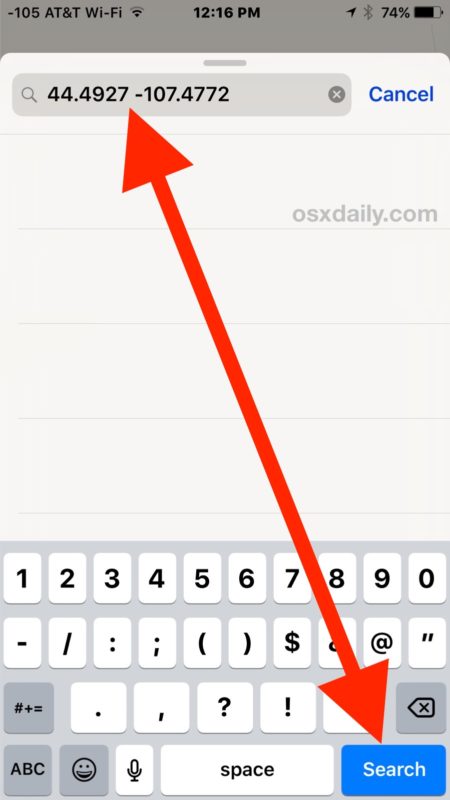
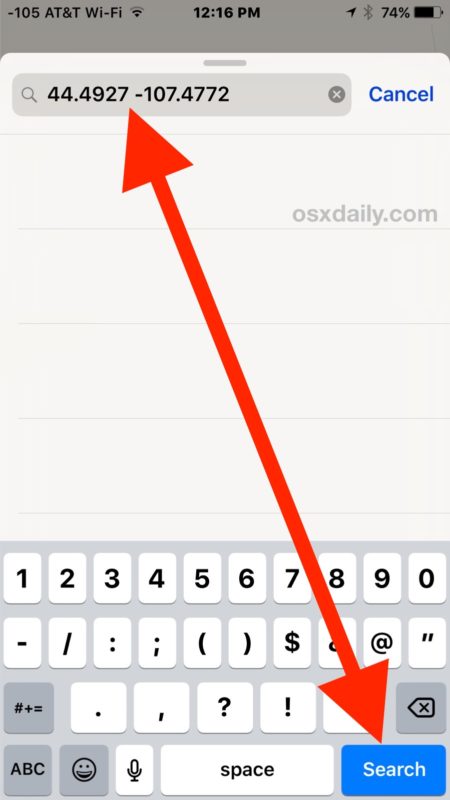
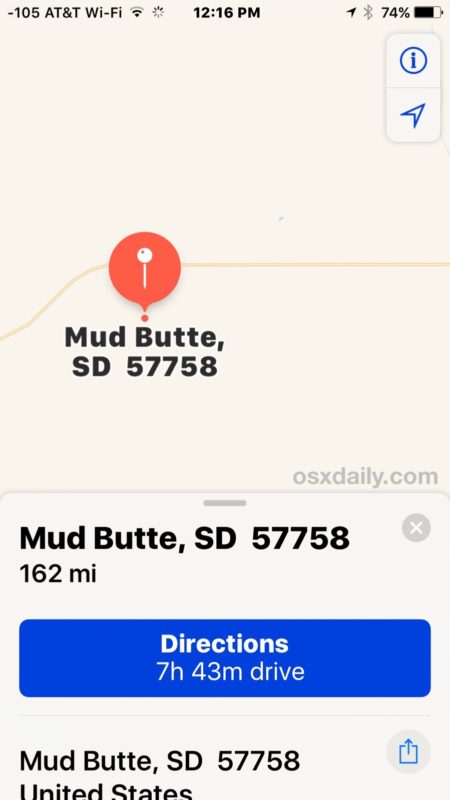
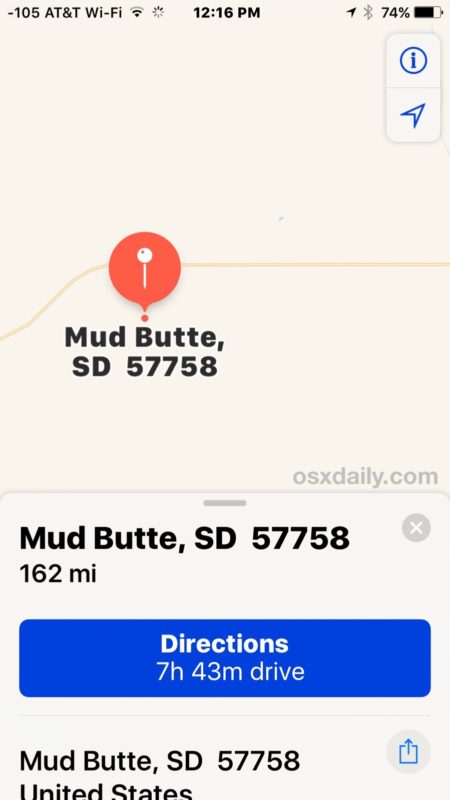
Вы можете отображать любые местоположения GPS на общем виде карты или в спутниковом и гибридном виде.
Еще один полезный трюк — взять местоположение GPS после того, как оно было найдено в приложении «Карты», а затем использовать описанную здесь функцию обмена местоположением «Карты» на iPhone, чтобы поделиться отмеченным булавкой с другим пользователем iPhone.
Как ввести координаты GPS для местоположения с Google Maps на iPhone
Имея готовые координаты GPS, возьмите iPhone и выполните следующие действия:
- Откройте приложение «Google Карты» на iPhone (его можно загрузить отдельно)
- Коснитесь строки «Поиск» и введите координаты GPS, которые вы хотите найти, затем выполните поиск
- Карты Google отобразят местоположение GPS на карте
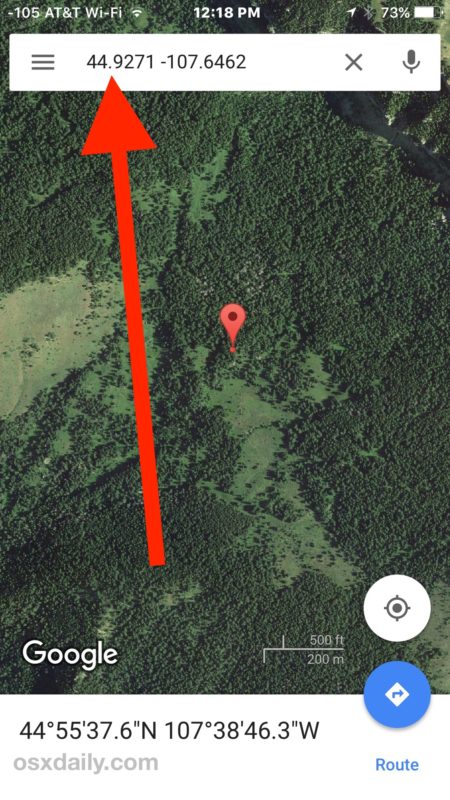
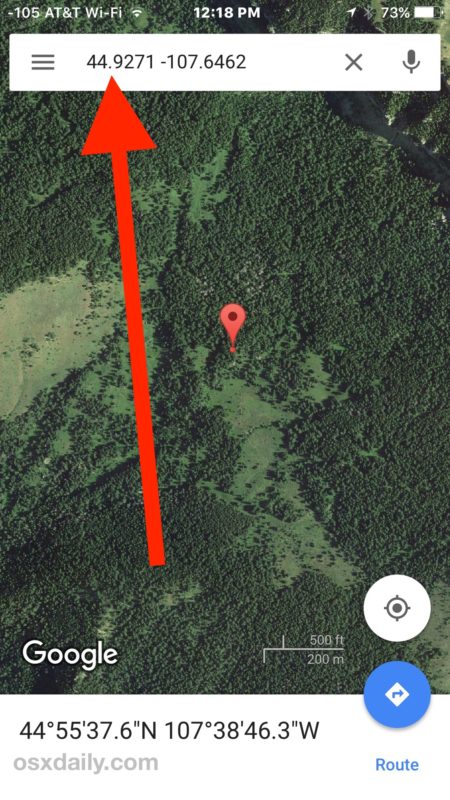
Вот и все, просто ввод и поиск координат GPS должны отображать их, как задумано на iPhone, в приложении «Карты».
Если у вас возникли трудности, проверьте, как ваши координаты вводятся в приложение «Карты» и выполняются поиск. Вы должны быть уверены, что есть пробел между числами широты и долготы, десятичными градусами или числовыми обозначениями градусов, минут и секунд DMS. Опечатка в координатах GPS может легко сбить с толку местоположение и направление, поэтому еще раз проверьте введенные вами числа.
Можете ли вы преобразовать координаты GPS из форматов DD, DMS, широты и долготы на iPhone?
Допустим, у вас есть координаты GPS в одном конкретном формате, но вы хотите их использовать в другом. Можете ли вы использовать iPhone для преобразования этих координат GPS из одного типа в другой? Ответ положительный! По крайней мере, с Google Maps, что делает это очень просто.
Просто найдите имеющиеся у вас GPS-координаты, и в самом низу приложения Google Maps вы увидите GPS-координаты, отображаемые в градусах, минутах и секундах DMS:
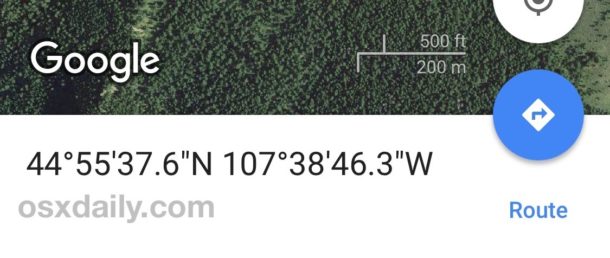
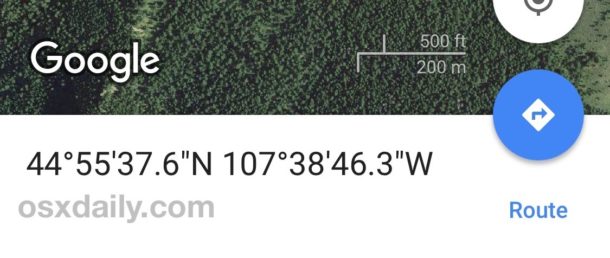
Просто и легко. Приложение Google Maps преобразует координаты GPS из одного типа ввода и легко отображает их в формате DMS, хотя в настоящее время приложение iPhone Apple Maps не выполняет преобразование координат GPS, даже если оно будет искать и находить правильное место назначения независимо от ввода формат.
Это должен быть полезный набор советов для многих людей, которые полагаются на GPS по разным причинам, будь то работа, хобби, развлечения или личные. Если у вас есть дополнительные приемы, советы или предложения по поиску, определению местоположения и работе с координатами GPS на iPhone, сообщите нам об этом в комментариях!
Связанные
.


Добавить комментарий