Почему компьютер зависает намертво и что делать?!

Достаточно большой процент настольных ПК и ноутбуков, которые приносят для ремонта имеют один и тот же симптом — компьютер зависает намертво и не реагирует ни на что, кроме как на нажатие кнопки Reset. Иногда это происходит беззвучно, а иногда — во время игры или просмотра видео комп зависает с зацикленным звуком «Тррр». Лучший вариант — это когда проблему удаётся воспроизвести, то есть повторить, выполнив определённые условия и действия. Ну или если она проявляется периодически. Но иногда зависания происходят произвольно и тогда виновника вычислить становится в разы труднее. Что же, поделюсь своим опытом, который накопился за много лет и надеюсь Вам это поможет.
Причины зависания компьютера
Все причины, по которым компьютер или ноутбук может зависнуть условно делятся на два вида:
- программные
- аппаратные
Программные причины зависания ПК вызваны сбоями или ошибками в программном обеспечении — операционной системе, драйверах или приложениях. Они обычно решаются обновлением или переустановкой той программы, в которой собственно ПК и виснет намертво, ну или драйвера, который с ней тесно связан. Если это игра, то стоит обратить внимание на драйвер видеоадаптера и звуковую карту. Его можно попробовать обновить или, при отсутствии новой версии — попробовать переустановить.

Аппаратные причины зависания возникают чаще всего из-за выхода из строя какого-либо устройства внутри компьютера или подключенного к нему снаружи. Это самый грустный вариант, потому как он обычно связан с финансовыми затратами на покупку новых комплектующих или дорогостоящим ремонтом старых.
В любом случае, прежде чем приступать к каким-либо конкретным действиям, необходимо провести тщательную диагностику и максимально собрать информацию о проблеме.
Что делать если комп завис намертво
Теперь покажу как правильно диагностировать аппаратное зависание компьютера и устранить его. С чего начать?! Есть ряд симптомов, прямо или косвенно указывающих на возможную неисправность определённого узла ПК. Начав «копать» в нужном направлении, обычно удаётся быстрее обнаружить виновника и устранить проблему значительно быстрее.

Виснет видеокарта
Очень распространённый случай! Компьютер зависает во время игры со звуком «тррр» (зацикленный короткий звук, оставшийся в буфере звукового адаптера). Скорее всего виновница такого поведения — видеокарта. Она может перегреться ввиду плохого охлаждения или засохшей термопасты. Так же может заглючить оперативная память видеоадаптера — симптомы почти что такие же. Для проверки необходимо установить другую видеокарту или, если есть встроенная в материнскую плату видюшка, то воспользоваться ей.
Зависла память
Если комп зависает бессистемно, независимо от используемых программ и приложений, то виноватым в таком его поведении может быть жесткий диск или оперативная память. Для диагностики стоит сначала проверить жесткий диск специальной программой типа HDD Health, HDDLife или Hard Disk Sentinel, которая покажет насколько ещё он работоспособен.
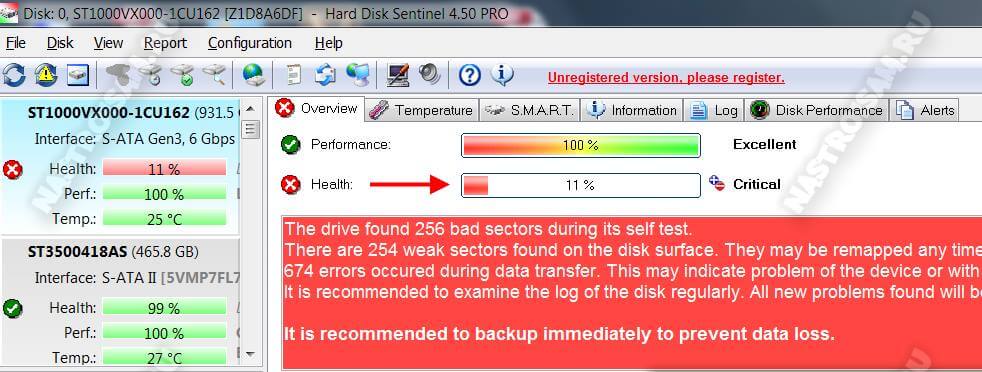
Если с жестким всё в порядке, тогда надо по очередь проверять планки оперативной памяти. Можно по очереди отсоединять одну из планок, включать ПК и смотреть будет ли он зависать или нет. Таким образом обычно удаётся быстро определить какой из модулей неисправен. В случаях с SSD очень часто проблема решается обновлением его прошивки до последней версии.

Система охлаждения
Несколько раз встречал такую картину — компьютер зависает намертво из-за криво установленного радиатора охлаждения на процессоре или чипе видеокарты. Как правило, пользователь, начитавшись умных советов, лезет менять термопасту. Снять кулер и радиатор у них получается без проблем, а вот нормально установить обратно уже не получается — он стоит с перекосом и тепло отводится неравномерно. Итог — перегрелся процессор и намертво завис ПК. И если с современные процессоры умеют понижать частоту, чтобы снизить температуру, то видеокарты точно уходят в полный аут. Так что если Вы недавно делали ревизию системы охлаждения и вдруг после этого комп зависает намертво при нагрузке (при запуске тяжелых приложений, во время игры и т.п.) — проверяйте правильно ли установлен радиатор и работает ли вентилятор на кулере. Возможно Вы забыли подключить его разъём питания в розетку на материнской плате. Видел и такое, да.
Блок питания
Несколько раз попадалась такая ситуация, когда у пользователя компьютер зависает во время повышения нагрузки на него — например, запустили игру или торрент на закачку. Кроме описанного выше варианта с неправильной установкой системы охлаждения, причиной зависаний может стать блок питания, который не выдаёт нужную мощность. Первый раз столкнувшись с таким случаем я поменял почти все внутренности системника по очереди, пока не подключил для проверки другой блок питания и проблема ушла.

Удивительного здесь ничего нет. Нечто подобное выкидывают дешёвые китайские блоки питания через пару лет работы. Иногда таким грешат и более дорогие брендовые блоки, но реже.
Когда ничего не помогло
Итак, Вы проверили уже всё что можно, но по прежнему компьютер зависает намертво. Остаётся только один вариант — материнская плата. У меня в практике был случай, когда сброс настроек BIOS к заводским помог решить проблему. Конечно, это редко случается. Чаще что-то выходит из строя и помогает дорогостоящий ремонт или полная замена материнской платы. Для этого уже нужно иметь определённый опыт. Если его нет, то имеет смысл обратиться в сервисный центр.
Компьютер зависает — что делать?
  windows | для начинающих
Одна из распространенных проблем, которые могут возникнуть у пользователя — компьютер зависает при работе, в играх, во время загрузки или же при установке Windows. При этом, определить причину такого поведения не всегда легко.
В этой статье — подробно о том, почему зависает компьютер или ноутбук (наиболее распространенные варианты) применительно к Windows 10, 8 и Windows 7 и о том, что делать, если у вас возникла такая проблема. Также на сайте присутствует отдельная статья по одному из аспектов проблемы: Зависает установка Windows 7 (подойдет и для Windows 10, 8 на относительно старых ПК и ноутбуках).
Примечание: некоторые из действий, предлагаемых ниже может быть невозможным выполнить на зависшем компьютере (если он делает это «намертво»), однако они оказываются вполне реализуемыми, если зайти в безопасный режим Windows, учитывайте этот момент. Также может быть полезным материал: Что делать, если компьютер или ноутбук тормозит.
Программы в автозагрузке, вредоносное ПО и не только
Начну с наиболее распространенного по моему опыту случая — компьютер зависает при загрузке Windows (во время входа в систему) или сразу после него, но через какой-то промежуток времени все начинает работать в штатном режиме (если не начинает, то варианты ниже, вероятно, не про вас, могут подойти описанные далее).
К счастью, этот вариант зависания одновременно является и самым простым (поскольку не затрагивает аппаратные нюансы работы системы).
Итак, если зависание компьютера происходит во время загрузки Windows, то есть вероятность наличия одной из следующих причин.
- В автозагрузке находится значительное количество программ (а также, возможно, команды обслуживания), причем их запуск, особенно на относительно слабых компьютерах, может приводить к невозможности использовать ПК или ноутбук до окончания загрузки.
- На компьютере имеется вредоносное ПО или вирусы.
- К компьютеру подключены какие-то внешние устройства, инициализация которых занимает продолжительное время и на это время система перестает отвечать.
Что делать в каждом из этих вариантов? В первом случае я рекомендую прежде всего удалить все, что на ваш взгляд не нужно в автозагрузке Windows. Подробно об этом я писал в нескольких статьях, но для большинства подойдет инструкция Автозагрузка программ в Windows 10 (причем описанное в ней актуально и для предыдущих версий ОС).
Для второго случая рекомендую использовать проверку антивирусными утилитами, а также отдельными средствами для удаления вредоносного ПО — например проверить компьютер Dr.Web CureIt и затем AdwCleaner или Malwarebytes Anti-Malware (см. Средства удаления вредоносных программ). Хороший вариант также использовать загрузочные диски и флешки с антивирусами для проверки.
Последний пункт (инициализация устройств) достаточно редкий и происходит обычно со старыми устройствами. Тем не менее, если есть основания предполагать, что именно устройство служит причиной зависания, попробуйте выключить компьютер, отключить от него все необязательные внешние устройства (кроме клавиатуры и мыши), включить его и посмотреть, сохранится ли проблема.
Также рекомендую заглянуть в список процессов в диспетчере задач Windows, особенно если есть возможность запустить диспетчер задач еще до того, как проявляется зависание — там вы (возможно) сможете увидеть какая именно программа вызывает его, обратив внимание на процесс, который вызывает 100% загрузку процессора при зависании.
Кликнув по заголовку столбца ЦП (что означает центральный процессор) вы можете отсортировать запущенные программы по степени использования процессора, что удобно для отслеживания проблемного ПО, которое может вызывать тормоза системы.
Два антивируса
Большинство пользователей знают (потому что об этом часто говорится), что нельзя устанавливать более одного антивируса в Windows (предустановленный Защитник Windows при этом не считается). Однако, все еще встречаются случаи, когда в одной системе оказываются сразу два (и даже более) антивирусных продукта. Если у вас так, то очень возможно, что это — то, почему зависает ваш компьютер.
Что делать в данном случае? Тут все просто — удалить один из антивирусов. Причем в таких конфигурациях, где в Windows оказывается сразу несколько антивирусов, удаление может стать нетривиальной задачей, и я бы рекомендовал использовать специальные утилиты удаления с официальных сайтов разработчиков, а не простое удаление через «Программы и компоненты». Некоторые подробности: Как удалить антивирус.
Отсутствие места на системном разделе диска
Следующая распространенная ситуация, когда компьютер начинает зависать — отсутствие места на диске C (или его малое количество). Если на вашем системном диске 1-2 Гб свободного места, то очень часто это может привести именно к такой работе компьютера, с зависаниями в различные моменты.
Если описанное — про вашу систему, то рекомендую к ознакомлению следующие материалы: Как очистить диск от ненужных файлов, Как увеличить диск C за счет диска D.
Компьютер или ноутбук зависает через некоторое время после включения (и больше не реагирует)
Если ваш компьютер всегда, через некоторое время после включения ни с того ни с сего зависает и для продолжения работы его требуется выключить или перезагрузить (после чего через короткое время проблема опять повторяется), то тут возможны следующие варианты причин возникновения проблемы.
Прежде всего — это перегрев компонентов компьютера. Является ли это причиной, можно проверить с помощью специальных программ для определения температуры процессора и видеокарты, см. например: Как узнать температуру процессора и видеокарты. Один из признаков того, что именно в этом проблема — компьютер зависает во время игры (причем в разных играх, а не в какой-то одной) или выполнения «тяжелых» программ.
При необходимости, стоит убедиться, что вентиляционные отверстия компьютера ничем не перекрываются, почистить его от пыли, возможно, выполнить замену термопасты.
Второй вариант возможной причины — проблемные программы в автозагрузке (например, несовместимые с текущей ОС) или же драйвера устройств, вызывающие зависания, что тоже случается. В данном сценарии помочь может безопасный режим Windows и последующее удаление ненужных (или недавно появившихся) программ из автозагрузки, проверка драйверов устройств, желательно — установка драйверов чипсета, сетевой и видеокарты с официальных сайтов производителя, а не из драйвер-пака.
Один из распространенных случаев, имеющих отношение к только что описанному варианту — компьютер зависает при подключении к Интернету. Если у вас происходит именно это, то рекомендую начать с обновления драйверов сетевой карты или Wi-Fi адаптера (под обновлением я подразумеваю установку официального драйвера от производителя, а не обновление через диспетчер устройств Windows, где почти всегда вы увидите, что драйвер не нуждается в обновлении), а продолжить поиском вредоносного ПО на компьютере, которое также может вызывать зависание именно в момент появления доступа в Интернет.
И еще одна возможная причина, по которой может зависать компьютер с подобными симптомами — проблемы с оперативной памятью компьютера. Тут стоит попробовать (если умеете и знаете как) запуск компьютера только с одной из планок памяти, при повторении зависания — с другой, до выявления проблемного модуля. А также проверку оперативной памяти компьютера с помощью специальных программ.
Зависание компьютера из-за проблем с жестким диском
И последняя распространенная причина проблемы — жесткий диск компьютера или ноутбука.
Как правило, симптомы бывают следующими:
- При работе компьютер может намертво зависнуть, причем указатель мыши обычно продолжает двигаться, просто ничто (программы, папки) не открывается. Иногда через некоторый промежуток времени проходит.
- При зависании жесткий диска начинает издавать странные звуки (в этом случае см. Жесткий диск издает звуки).
- После некоторого времени простоя (или работы в одной не требовательной программе, наподобие Word) и при запуске другой программы, компьютер зависает на некоторое время, но через несколько секунд «отмирает» и все работает нормально.
Начну с последнего из перечисленных пунктов — как правило, это происходит на ноутбуках и не говорит о каких-либо проблемах с компьютером или диском: просто в параметрах электропитания у вас выставлено «отключать диски» через определенное время простоя для экономии энергии (причем простоем может считаться и время работы без обращения к HDD). Затем, когда диск понадобился (запуск программы, открытие чего-либо), требуется время, чтобы он «раскрутился», для пользователя это может выглядеть как зависание. Эта опция настраивается в параметрах схемы электропитания, если вы хотите изменить поведение и отключить сон для HDD.
А вот первый из перечисленных вариантов обычно сложнее в диагностике и может иметь своими причинами самые разные факторы:
- Повреждение данных на жестком диске или его физическая неисправность — стоит проверить жесткий диск стандартными средствами Windows или же более мощными утилитами, такими как Victoria, а также посмотреть информацию S.M.A.R.T. диска.
- Проблемы с питанием жесткого диска — зависания возможны по причине недостатка питания HDD из-за неисправного блока питания компьютера, большого количества потребителей (можно попробовать отключить какие-то из необязательных устройств для проверки).
- Плохого подключения жесткого диска — проверьте подключение всех шлейфов (данных и питания) как со стороны материнской платы, так и со стороны HDD, переподключите их.
Дополнительная информация
Если ранее каких-либо проблем с компьютером не случалось, а сейчас он стал зависать — попробуйте восстановить последовательность ваших действий: возможно, вы устанавливали какие-то новые устройства, программы, выполняли какие-то действия по «очистке» компьютера или что-то еще. Полезным может оказаться откат к созданной ранее точке восстановления Windows, если таковые сохранились.
Если проблема не решена — попробуйте подробно описать в комментариях, как именно происходит зависание, что предшествовало ему, на каком устройстве это происходит и, возможно, у меня получится вам помочь.
А вдруг и это будет интересно:
Почему компьютер зависает? Что делать когда зависает компьютер
Автор Константин На чтение 7 мин.

 Во время работы любого компьютера порой бывает, что компьютер начинает либо тормозить, либо вообще может намертво зависнуть (например, при просмотре видео, в играх, либо в любых других случаях), никак не реагируя на действия пользователя: не закрывается какая-либо программа, мышка «не работает» и т.п..
Во время работы любого компьютера порой бывает, что компьютер начинает либо тормозить, либо вообще может намертво зависнуть (например, при просмотре видео, в играх, либо в любых других случаях), никак не реагируя на действия пользователя: не закрывается какая-либо программа, мышка «не работает» и т.п..
Что делать в такой ситуации? Подождать? Принудительно отключить компьютер кнопкой выключения и запустить его заново? Или есть другие варианты?
Чтобы решить, как поступить в данной ситуации ответим сначала на вопрос: почему компьютер зависает?
Причин может быть очень много, но в этой статье хочу обратить внимание, на мой взгляд, на самые основные причины данной проблемы, с которыми может столкнуться начинающий пользователь и самостоятельно их решить.
Почему компьютер зависает? Пять основных причины
Во-первых, нужно понимать, что любая техника и программы не совершенны! В процессе работы программ могут возникать разные ошибки, что естественно. Тем более, помимо самой операционной системы приходится устанавливать дополнительные программы сторонних авторов, что может приводить иногда к разным конфликтам между программным обеспечением.
Во-вторых, каждый компьютер имеет свои характеристики по обработке информации (процессор, оперативная память, видеокарта), что напрямую влияет на время обработки запущенных программ. Чем больше программ с высокими требованиями к производительности (современные игры, графические редакторы и т.п.) работает одновременно на компьютере, тем больше нагрузки на обработку информации. И когда компьютер «не справляется» с обработкой огромного для него потока информации, то он может начать подтормаживать, либо вообще зависнуть.
В-третьих, в процессе работы компьютера, особенно вследствие удаления разных программ, накапливается много разного «мусора», что также ухудшает производительность компьютера и может значительно замедлять его работу.
Поэтому, также как в любом доме требуется регулярная уборка, чтобы удалять разный мусор, так и компьютер требует подобного внимания к себе. Для этого необходимо периодически чистить его не только внешне, удаляя пыль, но и также «внутренне», пользуясь специальными «чистящими» программами.
В-четвертых, при интенсивном использовании компьютера со временем файлы компьютера фрагментируются, что также может приводить к замедлению работы компьютера. И также как в доме требуется не только уборка, но и упорядочивание предметов по своим местам, также и в компьютере необходимо наводить порядок специальным программами по дефрагментации.
И, в-пятых, компьютер может заразиться каким-нибудь вирусом, что, в зависимости от конкретного вируса, иногда проявляется в торможении компьютера или полной его блокировке.
Конечно, есть еще и другие причины того, почему компьютер зависает. Но, учитывая вышеприведенные основные причины, поговорим о том, что в первую очередь нужно сделать, если компьютер завис или тормозит.
Что делать, если компьютер зависает или тормозит?
Самый легкий способ, к которому прибегают начинающие пользователи ПК, когда компьютер завис, это воспользоваться кнопкой выключения компьютера. Но, данное решение, несмотря на его простоту нужно примерять только в самом крайнем случае!
Дело в том, что если во время работы компьютера принудительно выключать его таким способом, то это может привести, как к потере не сохраненной информации тех программ, которые запущены в данный момент, так и к серьезному сбою в работе операционной системы, из-за которого даже иногда может потребоваться её полная переустановка.
Поэтому в первую очередь желательно проделать три шага:
- Набраться терпения! Во многих случаям достаточно от нескольких секунд до нескольких минут (даже до получаса), чтобы компьютер сам решил данную проблему, обработав нахлынувший на него поток информации или справившись с каким-либо возникшим конфликтом программ.
- Закрыть «тяжелые» программы. Если компьютер не полностью завис, а просто начал подтормаживать, попробуйте закрыть какую-нибудь одну программу, которая может забирать наибольшее количество ресурсов системы. В первую очередь это может какая-нибудь запущенная игра, требующая больших ресурсов для обработки информации. Также это может быть проигрыватель видео или какой-нибудь графический редактор.

 Причем, при закрытии программы, после нажатия на значок ее закрытия, необходимо немного подождать, не нажимая сразу на него повторно, дав возможность компьютеру обработать данную ему задачу.
Причем, при закрытии программы, после нажатия на значок ее закрытия, необходимо немного подождать, не нажимая сразу на него повторно, дав возможность компьютеру обработать данную ему задачу. - Запустить диспетчер задач. Если два вышеприведенных шага не помогают, можно воспользоваться Диспетчером задач, с помощью которого можно завершить работу приложений, которые не отвечают. Для вызова диспетчера задач одновременно нажимаем на клавиатуре комбинацию трех клавиш CTRL+ALT+DEL:


либо CTRL+SHIFT+ESC:


Кстати, не стоит нажимать сочетание вышеуказанных клавиш несколько раз. Нажали один раз, подождали несколько секунд, если Диспетчер задач не появился, — попробовали еще раз.
В Диспетчере задач во вкладке Приложения, выбираем программу, которая не отвечает, и нажимаем кнопку Снять задачу:


Когда система завершит работу зависшей программы, она исчезнет из этого списка запущенных программ. Но, бывает, что после нажатия кнопки Снять задачу, не всегда зависшая программа снимается сразу же. В таком случае стоит подождать пару минут и потом попробовать снова.
Выключение и перезагрузка
Если отключение не отвечающих задач все же не помогло привести компьютер в нормальное состояние, в таком случае в этом же диспетчере задач можно нажать на кнопку Завершение работы, чтобы компьютер завершил все процессы и выключился. После этого, можно снова его включить.

 Если не получается запустить Диспетчер задач и компьютер уже пол часа никак не реагирует на попытки его «оживить», ну, тогда уже идем на крайние меры, т.е. выключаем с помощью кнопки вкл/выкл (если ноутбук), либо кнопкой перезагрузки на системном блоке (если стационарный компьютер).
Если не получается запустить Диспетчер задач и компьютер уже пол часа никак не реагирует на попытки его «оживить», ну, тогда уже идем на крайние меры, т.е. выключаем с помощью кнопки вкл/выкл (если ноутбук), либо кнопкой перезагрузки на системном блоке (если стационарный компьютер).
Очистка от мусора и упорядочивание файлов

 Как я уже упомянул выше, необходимо периодически удалять накопившийся «мусор», а также делать дефрагментацию диска.
Как я уже упомянул выше, необходимо периодически удалять накопившийся «мусор», а также делать дефрагментацию диска.
Оба этих важных процесса подробно рассматриваются в моем тренинге:
Как навести идеальный порядок в своем компьютере.
В этом тренинге Вы можете не только навести порядок в своем компьютере, но и значительно оптимизировать его работу!
Проверка компьютера на вирусы
Некоторые вирусы могут парализовать работу, как всего компьютера, так и отдельных его программ, в том числе и вызов Диспетчера задач. Поэтому рекомендую делать периодическое или вынужденное сканирование компьютера на наличие вредоносных элементов, например с помощью бесплатной утилиты Dr.Web CureIt. Или обновленными антивирусными базами установленного антивируса, например, бесплатным антивирусом Avast Free.
Другие практические советы
- Компьютер периодически нужно очищать от пыли. Скопившаяся пыль мешает охлаждению деталей компьютера, и вызывает паразитные токи между компонентами электронных плат при высокой влажности в помещении. Как очищать: отсоединить все провода от системного блока, снять боковую крышку и на открытом воздухе продуть его из баллончика со сжатым воздухом.
- Очистить металлические контакты от окиси на модулях памяти, вынув их из системной платы. Это можно сделать обыкновенным ластиком.
- После продувки и установки на место модулей памяти, проверить все разъемные соединения.
- Проверить, чтобы все вентиляторы крутились после включения компьютера. Перегрев вызывает зависание.
- Переустановить операционную систему.
Если вышеперечисленные советы не помогли, обратиться к специалисту по ремонту компьютеров, так как компьютер есть сложное аппаратное-программное устройство, и не существует общего шаблона по устранению его неполадок.
Эти рекомендации относятся к персональным компьютерам, с ноутбуками сложнее (можно только очистить контакты модулей памяти, продувку от пыли лучше осуществить в специализированной мастерской).
Повторюсь, что если, после применения рекомендаций, описанных в статье, проблема с зависанием компьютера не решилась, — рекомендую обратиться к специалистам оффлайн, так как универсальных решений нет и удаленно (с помощью комментариев) выяснить и решить проблему очень сложно. Цель данной статьи: только обозначить основные возможные проблемы зависания компьютера и дань рекомендации, с помощью которых начинающие пользователи могут попробовать решить данные проблемы самостоятельно.
Компьютер зависает — что делать? Основные причины почему компьютер зависает намертво
Содержание:
Компьютер зависает намертво, долго открываются приложения, во время игр компьютер жутко тормозит? С этим сталкиваются многие, это и понятно, компьютер представляет собой довольно сложную систему, в которой на производительность влияет огромное количество нюансов. Итак, почему может зависать компьютер? Мы рассмотрим основные причины, наиболее влияющие на производительность компьютера.
Известно, что компьютерный мастер на дом в Москве приедет в любую точку и очень быстро. Но мы советуем не торопиться. Прочитав эту статью, вы поймете, почему ПК зависает чаще всего. Запомнив эти основные причины, у вас не возникнет вопрос: «компьютер зависает что делать?», и вы сможете самостоятельно в большинстве случаев исправить ситуацию.
Трояны и вирусы – одна из причин, по которой компьютер зависает
Компьютер зависает из-за вируса
Шпионские программы, именуемые в народе вирусы, создают большую угрозу безопасности системы, но кроме этого они значительно уменьшают производительность системы, а в особо тяжелых случаях вообще компьютер зависает намертво.
Существует несколько способов борьбы с этим видом угрозы. Первый и самый простой этап, это установить на компьютер различные антивирусные и антишпионские программы с последними и самыми актуальными базами. Это поможет предотвратить компьютер от заражения и избежать ситуаций, когда компьютер начитает зависать.
Если же не удалось уберечься, то стоит попробовать открыть «Диспетчер задач» и посмотреть подозрительные процессы. К ним относятся в первую очередь те, которые занимают достаточное большое количество процессорного времени и выполняются постоянно, когда никакие приложения не запущены. Затем следует провести чистку автозапуска от ненужных и неизвестных вам программ.
Ну и наконец, если вы нашли процесс или файл, которые точно являются вирусами, следует почистить реестр от всех упоминаний в нем об этих файлах.
Компьютер зависает из-за перегрева ЦП. Что делать?
С каждым годом мировые производители процессоров выпускают все более и более мощные модели. Но с наращиванием мощности растет и энергопотребление, которое в свою очередь влечет увеличение тепловыделения. До поры кулера выполняют возложенную на них работу и охлаждают наш процессор, пока мы рубим с плеча в очередной игре. Однако так длится не долго.
Пыль, которой хватает везде, со временем постепенно оседает на кулере и уменьшает его полезность, процессор начинает греться. К счастью процессор бесконечно нагреваться не будет, он, скорее всего, даже не сгорит от перегрева, а вот компьютер может зависнуть.
Дело вот в чем: в современных материнских платах есть контроль за температурой процессора. В момент, когда температура превышает допустимую планку, система начинает замедлять процессор, дабы исключить его перегрев. Если температура продолжает расти, то система вовсе перестает подавать на него нагрузку и в это момент ПК зависает намертво.
Проверяйте температуру процессора
Во избежание таких неприятностей необходимо:
- периодически пылесосить внутренности компьютера от пыли;
- проверять работают ли кулера;
- периодически менять термопроводящую пасту между процессором и радиатором охлаждения.
Для контроля температуры процессора существует множество различных утилит.
Компьютер может зависать по причине неполадок в оперативной памяти
Работа оперативной памяти может оказывать очень большое влияние на производительность компьютера. На производительности оперативной памяти сказываются такие показатели как: совместимость производителей ОЗУ при наличии нескольких планок, скорость работы оперативной памяти и т.д. Незначительных дефектов или перегрева модуля памяти достаточно, чтобы компьютер завис.
Раньше все было гораздо проще, узнал какую скорость и объем может поддерживать материнская плата, такую память и купил. Сейчас огромное количество производителей, скоростей работы памяти и прочих характеристик и выбор стал сложнее.
Ошибка в работе ОЗУ
Перед заменой или наращиванием оперативной памяти необходимо изучить характеристики своей материнской платы. Узнать с какими типами она может работать и на каких скоростях. Также следует учитывать и то, что не любая операционная система может поддерживать большие объёмы оперативной памяти. Например, 32-х битные операционные системы могут работать только с 3 гигабайтами ОЗУ.
Зависание компьютера из-за нестабильности HDD
На жестком диске хранятся все файлы на нашем компьютере. Процесс считывания и записи идет практически постоянно, а значит, и скорость работы жесткого диска будет влиять на общую производительность системы. HDD, как и любой другой компонент ПК, изнашивается. Появляются нечитаемые участки диска, участки с плохо читаемыми кластерами, а как следствие и низкая скорость работы — компьютер зависает.
Для устранения зависаний в этом случае переустановка windows не поможет. На самом деле необходимо проверить жесткий диск на наличие повреждённых секторов специальной утилитой. В этом случае поврежденные фрагменты будут помечены как нерабочие, и не будут тормозить работу системы.
Проверка жесткого диска на наличие ошибок
Внешне определить неполадки с жестким диском можно по звуку. Опытные пользователи замечают это. Если состояние очень запущенно, то вообще возможен выход из строя жесткого диска. Поэтому особо важные файлы следует хранить как минимум на нескольких жестких дисках одновременно.
Почему зависает компьютер от неверной настройки BIOS?
Правильно настраивайте Bios
Одной из неявных причин нестабильной работы системы является BIOS. В нем проводятся самые важные настройки компьютера. Среди пользователей считается, что BIOS для профессионалов и обывателю лезть туда не стоит. Отчасти это так, но часто, особенно после смены некоторых комплектующих, предустановки BIOS оказываются не оптимальными. Поэтому часто компьютер зависает.
Приступать к настройке BIOS следует очень аккуратно. Для начала следует изучить информацию о вашей материнской плате в интернете, узнать какие настройки и за что отвечают, какие параметры могут оказаться более оптимальными. Когда всё же вы приступаете к настройке БИОС, не следует менять все сразу. Правильнее менять только некоторые параметры и смотреть, как это отразиться на производительности системы и будет ли меньше зависать компьютер.
В отдельных случаях стоит рассмотреть возможность смены прошивки BIOS, однако этот вариант требует некоторых навыков владения ПК. Вместе с тем, этот процесс должен выполняться аккуратно. Выключение питания компьютера во время прошивки может вывести из строя материнскую плату и придётся отправляться в сервисный центр.
Ошибки в работе различных служб Windows
В Windows большое количество различных служб включены по умолчанию. Для нормальной работы системы достаточно только части этих служб, но процессорное время занимают они все — компьютер зависает. Вам необходимо узнать какие именно службы в вашей системе не несут должной полезной нагрузки. После этого, правильно настроив компьютер, отключить их.
Для того чтобы узнать, какие именно службы запущены в данный момент, необходимо открыть панель администрирования компьютера, раскрыть список служб. Более подробное описание служб можно узнать из открывшегося списка. В этом списке можно прочитать имя службы, состояние, тип запуска. Если выбрать службу, то можно подробнее прочитать о ней в появившемся окне.
Выключаем ненужные службы
Прежде всего, стоит обратить внимание на те службы, у которых тип автозапуска стоит «автоматически». Многие из этих служб нужны для специфических целей, например для удалённого редактирования реестра. Для обычных пользователей эта служба не несет никакой полезности.
Остановить службу или отключить ее автозапуск можно из окна свойств службы. Там же можно поменять и другие параметры службы. С отключением служб можно поэкспериментировать, службы отключают некоторые свойства системы, но не могут привести к её неработоспособности. В любой момент можно включить службу вновь.
ПК зависает из-за не отвечающих процессов
Процессы, которые попадают в некий свой внутренний цикл, практически не отвечают на контроль системы. Они занимают почти все процессорное время и компьютер зависает намертво, поэтому их довольно легко можно выявить. Такое часто бывает, если программа была запущенна не из того места, в которое инсталлирована или программное обеспечение устарело для данной системы.
Диспетчер задач
Есть одно исключение, это процесс бездействия системы. Он обычно занимает 95-98% процессорного времени. Однако следует учитывать, что если в вашей системе выполняется какое-либо приложение, требующее большого количества процессорного времени, оно тоже будет занимать почти все циклы процессора. Если процесс выполняется корректно, то рано или поздно оно свою задачу выполнит и освободит CPU. Зависшие приложения не освобождают процессор пока не завершить их процесс вручную.
Посмотреть какие процессы в данный момент выполняются в системе можно в Диспетчере задач. При необходимости, через контекстное меню, можно завершить большинство из них. Если вы завершили системный процесс, без которого выполнение системы дольше не возможно – компьютер просто перезагрузится.
Фрагментация файлов — еще одна причина, почему часто зависает компьютер
Файлы записываются на диск блоками друг за другом. Затем, после удаления, освобождаются промежутки, в которые пишутся новые файлы. Если файл не умещается в один блок, то разбивается на части и записывается в следующий промежуток. Так продолжается всё время и рано или поздно вообще файлы перестают вмещаться в целый блок и записываются только фрагментами. И как следствие — зависает компьютер.
Часто, поменяв фрагменты местами, можно собрать файлы в один блок как мозаику – этот процесс называют фрагментацией. Скорость считывания и записи информации на диск зависит от количества фрагментов, на которые разбиты эти файлы. Часто бывает, что очень маленький файл, который постоянно используется системой, разбит на несколько тысяч частей.
Дефрагментация
Для профилактики подобного «недуга» вашего компьютера следует примерно раз в несколько месяцев проводить дефрагментацию дисков. Особенное внимание следует уделить тому, на котором установлена система. Утилита дефрагментации открывается из окна свойств диска. Для неё необходимо около 25% процентов свободного места на том диске, дефрагментация которого производится.
Если у вас остались какие-то вопросы, то вы можете обратиться за помощью к нам — компьютерный сервис Compolife.ru. Мастера нашего сервиса быстро и точно определят причину, по которой компьютер зависает, и устранят все неисправности.
Еще больше интересной и полезной информации
Комментарии (2)
Оставить комментарий
Windows 7 зависает? Что же делать?
Что делать, если зависает windows 7? Только что установленная «Windows 7» работает: быстро, хорошо и исправно. Со временем продолжительной и продуктивной работы производительность может снижаться. Когда компьютер начинает долго грузить и зависать, то это не очень нравится пользователю устройства и поэтому он задаётся вопросом «А можно ли вернуть былую скорость и эффективность работы?». Этот момент наступает всегда и у всех, без исключения, даже у опытных пользователей.
Что делать, если зависает windows 7?
Если зависает Windows, то в этом не всегда виновата сама операционная система. Оборудование может быть неисправно или характеристики компьютера не подходят по параметрам системных требований Windows 7. Ниже представлен список возможных причин зависаний компьютера отличных от системных ошибок.
Обратите внимание на жёсткий диск вашего компьютера. Именно в нём, возможно, кроется причина зависаний. Это может быть связано с его механическими и электрическими повреждениями. Если вы при возникновении зависаний в работе компьютера, увидите непрерывно горящий световой индикатор жёсткого диска, то проблема, скорее всего именно в нём. Обратитесь за помощью к соответствующим специалистам.
Блок питания также играет свою роль в возможных причинах зависаний компьютера. Это обусловлено не достаточной мощностью или недостаточно хорошим качеством блока питания вашего компьютера. В случае возникновения нагрузки, компьютер будет долго грузиться и виснуть.
Причиной зависаний может служить оперативная память, а точнее её недостаточный объём. Для данной проблемы характерны следующие виды сбоев:
- медленное открытие и загрузка больших файлов
- медленное копирование, вставка и перемещение файлов
Если во время них возникает зависание, то смотрите на оперативную память.
Сам процессор и всё, что с ним связано, даже системные платы (т.е. внутренности компьютера). Зависания возникают из-за перегрева процессора и плат, находящихся в нём. Иногда помогает простая перезагрузка компьютера.
Частая причина того, что windows 7 зависает — это драйвера. Они могут быть повреждены или просто не соответствовать версии операционной системы.
Windows 7 зависает оболочка. Причины.
Мы поговорим о том, что обычно служит причиной зависания Windows 7. Чаще всего Windows 7 тормозит из-за программ и настроек. Это может быть из-за:
- Большого количество программ, которые загружают и запускают сами себя (так называемая «автозагрузка»)
- Файловой фрагментации
- вирусов
- повреждение системных файлов
- ошибки файловой системы Windows
- загруженность памяти ненужными программами и засорение реестра
- программное обеспечение, которое настроено не совсем правильно
- Чрезмерное заполнение системного раздела жёсткого дичка
Как диагностировать и избавить от зависаний?
Важно навести порядок в компьютере: произвести проверку диска на наличие вирусов, освободить места на жёстком диске, удалив все лишние программы и ненужные файлы, разгрузить автозагрузку, произвести дефрагментацию, проверить файловую систему на предмет ошибок, а файлов Windows на целостность.
Наводим чистоту в автозагрузке
Для того, удалить из автозагрузки лишний мусор:
- Открываем «Пуск», вводим в поисковую строку команду msconfig.exe и нажимаем «Enter»
- Переходим во вкладку «Автозагрузка» и убираем галочки напротив тех программ и приложений, которым незачем запускаться самим, при включении компьютера, если вы этого не хотите

- Далее переходим во вкладку «Службы» и ставим галочку «Не отображать службы Microsoft» в самом низу. Затем, убираем галочки с тех служб, которые точно, что не нужны вам

Наводим порядок на диске
Для очищения системы от ненужных приложений и мусора:
- В папке « Мой компьютер» или « Компьютер» нужно найти системный диск (используемый жёсткий диск – Локальный диск (C:)) и нажать на него правой кнопкой мыши. Затем перейти в самую последнюю вкладку «Свойства»
- Во вкладке «Общие» нужно щёлкнуть кнопочку «Очистка диска»
- Далее жмём «Очистить системные файлы», тем самым избавляясь от ненужных файлов
- В случае необходимости, можно просмотреть файлы, которые будут удаляться с вашего компьютера, нажав на кнопочку «Просмотреть файлы»
Осуществляем дефрагментацию
Это нужно для того, чтобы собрать все файлы воедино. Благодаря этой чудесной операции, ваш компьютер будет меньше зависать.
Следуя инструкции, запускаем процесс дефрагментации:
- Заходим в «Свойства» диска (мы там уже были) и нажимаем кнопочку «Сервис»
- Как вы видите, всё очень легко, и просто одним нажатием на кнопочку «Выполнить дефрагментацию» вы достигнете желаемого результата. Главное выбрать именно дефрагментацию диска
- При желании можно установить периодичность автоматической дефрагментации
Проверка на наличие ошибок в файловой системе Windows
Чтобы проверить наличие ошибок:
- Перейдите в «Свойствах» диска в тот же «Сервис» и под первым заголовком «Проверка диска» щёлкните, «Выполнить проверку»
- Перед вами встанет выбор проверки параметров диска, для удобства и автоматизации процесса, необходимо выбрать оба варианта
- Проверка осуществиться только в том случае, если вы нажмёте «Запуск» и перезагрузите компьютера
Произведём сканирование системы для проверки:
В меню «Пуск», используя поисковую строку, вводим три буквы – cmd. Правой кнопкой мыши щёлкаем по иконки с соответствующим названием (cmd) и выбираем запуск от имени администратора
Напротив, строчки с названием C: \Windows\system32> пишем: sfc/scannow и нажимаем кнопку «Enter» на клавиатуре, т.е. «Ввод». Начнётся проверка и по её завершению система даст знать, какие ошибки выявлены, и что с ними нужно делать.
Рекомендуем также просканировать ваш компьютер на предмет вирусов. Это не займёт существенного количества времени, но зато результат вас порадует.
5 основных причин «почему компьютер зависает»
Вот основные причины «зависания компьютеров».
1. Начните с проверки мыши!
У всех нас бывают дни, когда мы настолько заняты, что даже самые простые вещи могут не приходить вам в голову. Иногда дело не в ПК: не забудьте исключить проблемы с мышью — возможно, кабель (если вы все еще используете его, был отключен от источника питания. Или, если вы используете беспроводную мышь, попробуйте заменить батареи. Иногда это это просто .
Когда люди говорят о зависании компьютера, они обычно имеют в виду, что компьютерная система не реагирует на какие-либо действия пользователя, такие как ввод текста или использование мыши на рабочем столе. Короче говоря, зависает означает, что ничего не происходит, не происходит. Как правило, это не означает, что компьютер сломан, а скорее, что процессор столкнулся с перегрузкой, с которой невозможно справиться. Это может быть очень неприятно, особенно если вы работали над чем-то, что еще не успели сохранить.
Есть несколько распространенных причин зависаний. В этой статье мы рассмотрим типичную систему Windows и причины, по которым она остывает!
2. Перегрев
Это чисто экологическая проблема. Перегрев может вызвать зависание системы. ЦП вызывает серьезную озабоченность, поскольку он чрезвычайно чувствителен и является неотъемлемой частью функциональности компьютера. Многие пользователи компьютеров описывают определенный шум, когда шарикоподшипник вентилятора выходит из строя — похожий на шипение змеи. CPU не может слишком долго выдерживать температуры, превышающие его пороговое значение, поэтому важно читать инструкции производителя по условиям хранения и эксплуатации, а температура (а также влажность) важны для надлежащего ухода.Всегда следите за тем, чтобы вентиляционные отверстия вашего компьютера не были заблокированы. Существуют также программы для мониторинга температуры в Windows в режиме ожидания и при загрузке, которые помогут вам определить перегрев, когда он появится. Если ваши рабочие условия являются естественными для жары и влажности выше среднего (как того требуют некоторые отрасли промышленности), доступны варианты корпуса компьютера для суровых условий
3. Повреждение драйвера или ошибки
Подобно перегреву, отказ оборудования может вызвать зависание системы.Драйверы — это части программного обеспечения, которые позволяют аппаратным устройствам взаимодействовать с другими аппаратными устройствами и операционной системой. Драйверы постоянно используются компьютерной системой, поэтому существует высокий риск отказа. Лучшее, что вы можете сделать для своих драйверов, — это обновить их до самой последней версии — как только станет доступна новая версия. Чтобы найти и установить обновления для драйверов вашего устройства, рекомендуется загрузить и установить обновление драйвера. Если ваш компьютер случайно зависает, также полезно проверить реестр на наличие ошибок.
4. Ошибки программного обеспечения
Программное обеспечение сторонних производителей является наиболее частой причиной зависания системы. Функции некоторых приложений могут пытаться выполнить действия или получить доступ к ресурсам, которые Windows не может понять. Если операционная система чего-то не понимает, она может зависнуть и зависнуть. Лучший способ устранить эту возможную причину — обновить все стороннее программное обеспечение, установленное на вашем компьютере. Рекомендуется протестировать ОЗУ и убедиться, что у вас осталось не менее 10% свободного места на диске — это минимальный уровень для использования Windows в качестве виртуальной памяти.
5. Компьютерные вирусы
Иногда зависание компьютера является признаком заражения системы вирусом. Ознакомьтесь с нашим контрольным списком 10 основных симптомов компьютерных вирусов, чтобы узнать, кажутся ли вам знакомыми какие-либо симптомы низкой производительности компьютера:
- Недоступные диски
- Нет ответа
- Медленная работа
- Медленный запуск
- Сбой (зависание / зависание)
- Отсутствующие файлы
- Дополнительные файлы
- Проблемы с принтером
- Необычные сообщения об ошибках
- Увеличение количества всплывающих окон
Убедитесь, что у вас установлена последняя версия антивирусного программного обеспечения.Компьютерное программное обеспечение, включая антивирусные программы, бывает самых разных форм и форм и создано с учетом различных потребностей с точки зрения размера и бюджета; вы можете найти бесплатный антивирус или антивирус по цене, соответствующей нашему бюджету. Для лечения зависаний компьютера мы рекомендуем IObit Advanced SystemCare .
Сканер проверяет, не заражен ли ваш компьютер. Чтобы удалить вредоносные программы и вирусы, вам необходимо приобрести полную версию IObit Advanced SystemCare.
Есть ли решение проблемы постоянного зависания компьютера?
Итак, вы перепробовали все, что только могли придумать, но ваш компьютер продолжает зависать? Поговорите с квалифицированными специалистами, чтобы разобраться в этом.Диагностировать проблемы вручную непросто, так как есть очень много мест, которые можно проверить, а если вы не являетесь ИТ-специалистом, это еще сложнее.
Если вы домашний пользователь или очень маленький бизнес с коротким списком потребностей, вы можете посетить местную мастерскую по ремонту компьютеров или позвонить в сервисную службу Geek Squad для правильной диагностики или ремонта.
Для более крупной компании лучше всего обратиться в профессиональную ИТ-фирму, которая проведет профессиональную диагностику вашей компьютерной сети и определит корень проблемы.В дополнение к своему опыту ИТ-компании полагаются на специализированный инструмент автоматической диагностики для выявления проблем и устранения проблем, характерных для вашей системы. Они также могут предложить вам план текущего управляемого обслуживания в качестве упреждающего способа минимизировать или даже устранить проблемы с компьютером, с которыми вы сталкиваетесь прямо сейчас.
У вас есть бизнес в Нью-Джерси? Нужна надежная профессиональная ИТ-компания, которая позаботится о вашей компьютерной сети?
Наша команда в powersolution.com предоставляет управляемые услуги для малых и средних предприятий в Нью-Джерси и Нью-Йорке, позволяя вам передать на аутсорсинг повседневное управление ИТ и техническую поддержку компьютерных сетей в качестве экономичного метода улучшения бизнес-операций. Вы можете нанять команду высококвалифицированных сетевых инженеров и компьютерных техников для обслуживания компьютеров вашего предприятия за небольшую часть стоимости штатного сотрудника.
Если вашей организации или малому и среднему бизнесу нужны управляемые ИТ-услуги и Компьютерная техническая поддержка в Нью-Джерси, Нью-Йорке или окрестностях , позвоните нам по телефону 201-493-1414 — мы будем рады помочь .
.
Компьютер постоянно зависает на несколько секунд.
Мой компьютер постоянно зависает на несколько секунд. Сначала я думал, что это было только с играми, но теперь заметил, что он работает со всем. Я запустил свой антивирус (Avast!), Chkdsk, sfc / scannow и выполнил дефрагментацию, но проблема не устранена. Я искал решение и нашел кого-то с похожей проблемой на SevenForums, поэтому я решил зарегистрироваться здесь и посмотреть, смогу ли я получить помощь с моей проблемой.
Их попросили публиковать повторяющиеся ошибки на вкладках «Приложение» и «Система» в средстве просмотра событий, поэтому я просто собираюсь сделать то же самое. Надеюсь, это правда.
Приложение 4/12
Программа MicrosoftEdgeCP.exe версии 11.0.14393.953 перестала взаимодействовать с Windows и была закрыта. Чтобы узнать, доступна ли дополнительная информация о проблеме, проверьте историю проблем на панели управления «Безопасность и обслуживание».
Идентификатор процесса: 90c
Время начала: 01d2b3a7b036742f
Время завершения: 0
Путь приложения: C: \ Windows \ SystemApps \ Microsoft.MicrosoftEdge_8wekyb3d8bbwe \ MicrosoftEdgeCP.exe
Идентификатор отчета: 457729d3-1f9d-11e7-8e1c-002564d4dd5e
Полное имя сбойного пакета: Microsoft.MicrosoftEdge_38.14393.0.0_neutral__8wekyb3d8bbwe
Windows ID с расширяемым противодействующим кодом Windows
. Первые четыре байта (DWORD) раздела данных содержат код ошибки Windows.
Не удалось открыть процедуру для службы «BITS» в DLL «C: \ Windows \ System32 \ bitsperf.dll».Данные о производительности для этой службы будут недоступны. Первые четыре байта (DWORD) раздела данных содержат код ошибки.
Ошибка планирования задач: m-> NextScheduledSPRetry 15594
Ошибка планирования задач: m-> NextScheduledEvent 15594
Ошибка планирования задач: непрерывно занято более секунды
wuaueng.dll (1136) SUS20ClientDataStore: запрос на запись в файл «C: \ WINDOWS \ SoftwareDistribution \ DataStore \ Logs \ edb.log» со смещением 1064960 (0x0000000000104000) для 4096 (0x00001000) байт успешно завершился, но для обслуживания операционной системой потребовалось аномально много времени (27 секунд).Эта проблема, скорее всего, связана с неисправным оборудованием. Обратитесь к поставщику оборудования для получения дополнительной помощи в диагностике проблемы.
Имя сбойного приложения: explorer.exe, версия: 10.0.14393.953, отметка времени: 0x58ba5aa4
Имя сбойного модуля: CompPkgSup.DLL, версия: 10.0.14393.953, отметка времени: 0x58ba5c12
Код исключения: 0xc0000005
0002 Смещение ошибки: 0x00000002 Идентификатор сбойного процесса: 0x430
Время запуска сбойного приложения: 0x01d2b3441b3687c0
Путь сбойного приложения: C: \ WINDOWS \ explorer.exe
Путь сбойного модуля: C: \ Windows \ System32 \ CompPkgSup.DLL
Идентификатор отчета: dcf338ec-fa7c-4fc6-9da0-2992d503b434
Полное имя сбойного пакета:
Идентификатор приложения, связанного с сбойным пакетом:
Имя сбойного приложения: DllHost .exe, версия: 10.0.14393.0, отметка времени: 0x57899b69
Имя сбойного модуля: CompPkgSup.DLL, версия: 10.0.14393.953, отметка времени: 0x58ba5c12
Код исключения: 0xc0000005
Смещение ошибки: 0x000000000000349d
Идентификатор сбойного процесса 0
время запуска приложения: 0x01d2b3417fc0fd80
Путь сбойного приложения: C: \ WINDOWS \ system32 \ DllHost.exe
Путь сбойного модуля: C: \ Windows \ System32 \ CompPkgSup.DLL
Идентификатор отчета: 237c9892-1e20-414b-99c0-2186a04da42b
Полное имя сбойного пакета:
Идентификатор приложения, связанного с сбойным пакетом:
Имя сбойного приложения: Explorer .EXE, версия: 10.0.14393.953, отметка времени: 0x58ba5aa4
Имя сбойного модуля: CompPkgSup.DLL, версия: 10.0.14393.953, отметка времени: 0x58ba5c12
Код исключения: 0xc0000005
Смещение ошибки: 0x000020000349d 9000×30 Идентификатор сбойного процесса время запуска приложения: 0x01d2b2d6574cb01e
Путь сбойного приложения: C: \ WINDOWS \ Explorer.EXE
Путь сбойного модуля: C: \ Windows \ System32 \ CompPkgSup.DLL
Идентификатор отчета: 10e03956-a32f-4cc2-9465-e5d2d5119990
Полное имя сбойного пакета:
Идентификатор приложения, связанного с сбойным пакетом:
System 4/12
Настройки разрешений для конкретного приложения не предоставляют разрешение локальной активации для приложения COM-сервера с CLSID
{8D8F4F83-3594-4F07-8369-FC3C3CAE4919}
и APPID
{F72671A9-012C-4725-9D2F-2A4D32D65169}
пользователь NT AUTHORITY \ SYSTEM SID (S-1-5-18) с адреса LocalHost (с использованием LRPC), запущенного в контейнере приложения. Недоступный SID (недоступен).Это разрешение безопасности можно изменить с помощью инструмента администрирования служб компонентов.
Фильтру файловой системы ‘wcifs’ (версия 10.0, 2016 — 09 — 15T12: 42: 03.000000000Z) не удалось подключиться к тому ‘\ Device \ HarddiskVolumeShadowCopy11’. Фильтр вернул нестандартный окончательный статус 0xC000000D. Этот фильтр и / или поддерживающие его приложения должны обрабатывать это условие. Если это состояние не исчезнет, обратитесь к поставщику.
В этих журналах так много ошибок и отчетов об ошибках.Надеюсь, я разместил то, что вам нужно. Любая помощь приветствуется.
🙂
.
Мой компьютер продолжает зависать — как это исправить
| Внимание Прежде чем вы прочитаете этот пост, я настоятельно рекомендую вам проверить мою страницу ресурсов, чтобы получить доступ к инструментам и службам, которые я использую не только для обслуживания моей системы, но и для исправления все ошибок моего компьютера, нажав здесь! |
Мой компьютер зависает — это вопрос, который миллионы пользователей ПК задают себе каждый день, поскольку это довольно распространенная проблема. Разница между зависанием системы и сбоями системы заключается в том, что, когда ваша система зависает, ваш компьютер перестает отвечать на ввод с клавиатуры и, возможно, мыши.Будет ли реагировать мышь, зависит от степени зависания системы, но компьютер наверняка будет игнорировать все нажатия клавиш. Реальность такова, что, когда ваш компьютер завис, на самом деле ничего не происходит, поскольку операционная система была завалена запросами приложений, в результате чего компьютер зависал до того, как он смог выдать вам сообщение об ошибке, однако для вас это не редкость. перед зависанием компьютера отображается сообщение об ошибке.
Если зависание системы — единственная проблема, с которой вы сейчас боретесь, то хорошей новостью является то, что вы можете решить проблему, поскольку проблема, скорее всего, связана с неспособностью вашей операционной системы обработать запрос на загрузку.Я не говорю с теоретической точки зрения, так как я тоже неоднократно сталкивался с зависаниями системы, поэтому я знаю, насколько они могут раздражать. Зависание Windows может быть результатом различных обстоятельств. Таким образом, вам нужно будет обратить внимание на несколько вещей, чтобы полностью решить эту проблему. Но прежде чем мы перейдем к устранению неполадок, давайте сначала рассмотрим распространенные причины, по которым вы постоянно задаетесь вопросом, почему мой компьютер продолжает зависать.
Причины того, почему мой компьютер продолжает зависать
Ваша система время от времени зависает без объяснения причин.Однако, когда это происходит, обычно это происходит время от времени, возможно, когда вы пытаетесь установить какие-то новые драйверы или приложение. Приложению требуется доступ к определенным ресурсам на вашем компьютере, к которым оно может получить доступ через определенные службы Windows. Если конкретная служба, которая требуется приложению, недоступна в то время, когда она требуется, ваша система может зависнуть, и вы застрянете, спрашивая себя, почему мой компьютер продолжает зависать, особенно если он постоянно.Кроме того, это может быть связано с тем, что драйвер устройства устарел или поврежден. В худшем случае это может быть из-за аппаратного сбоя, однако это относительно редко.
Список наиболее распространенных причин:
- Ошибка приложения / программы — Известно, что сторонние приложения регулярно вызывают зависание системы. Это связано с тем, что приложение может попытаться получить доступ к определенному ресурсу, который неизвестен операционной системе. Реакция системы на неизвестное действие — зависание или выключение.Если ваш компьютер зависает из-за ошибки приложения, то лучше всего обновить или переустановить программное обеспечение с помощью Express Uninstaller, который вы можете получить здесь: НАЖМИТЕ ЗДЕСЬ, ЧТОБЫ ПРОВЕРИТЬ EXPRESS UNINSTALLER
- Повреждение системного драйвера — Драйверы — это в основном небольшие фрагменты кода, которые позволяют оборудованию вашего компьютера взаимодействовать с операционной системой и друг с другом. Драйверы являются неотъемлемой частью функций ваших компонентов, поскольку они требуются операционной системе при попытке выполнения определенных задач на вашем компьютере.Таким образом, водители склонны к отказу. В этой конкретной ситуации лучше всего установить самые последние версии драйверов для компонентов, которые вызывают проблемы. Для этого я бы порекомендовал вам использовать DriverFinder, так как он автоматически загрузит и установит все последние версии драйверов для компонентов вашей системы. Вы можете загрузить этот автоматизированный инструмент по следующей ссылке: НАЖМИТЕ ЗДЕСЬ, ЧТОБЫ ПРОВЕРИТЬ DRIVERFINDER
- Перегрев системы — Перегрев может привести к выключению, перезапуску или зависанию системы.Самый важный компонент в вашем компьютере — это ЦП (центральный процессор), так как это мозг, который выполняет все операции. Устранение проблем с нагревом обычно влечет за собой покупку новых компонентов. Ожидаемый срок службы ЦП составляет около 10 лет при работе при оптимальных температурах и меньше при температурах, превышающих пороговые значения.
- Повреждение реестра — Если вы не знаете, что такое реестр, это, по сути, система базы данных в операционной системе, которая используется для хранения данных Windows, таких как данные для входа, параметры приложения и т. Д.Если ваша система регулярно зависает, велика вероятность, что это связано с повреждением реестра. Это означает, что для устранения зависания вам потребуется исправить реестр. Хорошо то, что вы можете приобрести множество автоматизированных инструментов; предназначены именно для этого. Специальным инструментом, который я рекомендую, является Advanced System Repair Pro, и это потому, что он позволяет находить и устранять множество проблем в реестре Windows. В любом случае, вы можете скачать этот инструмент здесь: НАЖМИТЕ ЗДЕСЬ, ЧТОБЫ ПРОВЕРИТЬ ADVANCED SYSTEM REPAIR PRO
Ниже приводится руководство, в котором описывается ряд методов, которые вы можете реализовать, чтобы вручную исправить постоянное зависание системы, однако из-за По множеству причин, заставляющих вас задуматься, почему мой компьютер продолжает зависать, рекомендуется использовать автоматизированные инструменты, которые я рекомендовал выше.
С учетом сказанного, обязательно выполните все шаги для достижения наилучших результатов.
Обновление Windows
Если это постоянно, когда вы постоянно спрашиваете себя, почему мой компьютер продолжает зависать, первое, на что вы захотите взглянуть, — это загрузить и установить все доступные обновления для вашей операционной системы. Эти обновления можно получить на веб-сайте Microsoft Windows Update. Чтобы выполнить эту задачу, следуйте приведенным ниже инструкциям.
1.Сначала загрузите Internet Explorer , дважды щелкнув его значок на рабочем столе.
.
Что делать, если Windows 10 постоянно вылетает из строя мой компьютер?
Хотите знать, почему мой компьютер продолжает давать сбой или почему Windows 10 зависает при запуске после обновления? Вот что делать, если Windows 10 постоянно дает сбой на моем компьютере.
Несколько месяцев назад Microsoft выпустила Windows 10 Creators Update для операционных систем Windows 10, в котором было много новых функций и дополнений по сравнению с более ранними версиями Windows.
Несомненно, последнее обновление Creators Update принесло много интересных функций в операционную систему Windows 10, но это также одно из тех обновлений для Windows 10 , которые стали воротами ко многим техническим ошибкам и досадным проблемам Windows.
В течение месяца мы получили множество запросов от пользователей компьютеров с Windows 10, в которых говорилось: «Как исправить , мой компьютер продолжает давать сбой после обновления создателей Windows 10?» Что делать, если Windows 10 постоянно дает сбой на моем компьютере после установки последнего обновления Windows 10? Как исправить зависание и перезагрузку компьютера с Windows 10 во время игр? Что делать, если Windows 10 случайным образом зависает при запуске, а затем перезагружается?

Узнайте, почему Windows 10 зависает при запуске или почему мой компьютер зависает и выключается случайным образом?
Даже
, члены команды Zero Dollar Tips столкнулись с несколькими неприятными проблемами ( жесты сенсорной панели Windows 10 не работают , Windows 10 черный экран ) после установки обновления создателей.
Пользователи
Windows сообщили, что их компьютер с Windows 10 зависает , когда они пытаются использовать любое приложение или любую программу. Чтобы решить эту проблему со сбоями компьютера, мы подготовили это руководство, в котором мы собираемся объяснить, что вы можете сделать, если ваша Windows 10 постоянно дает сбой и перезагружается.
Прежде чем мы сообщим вам, как исправить зависание Windows 10 при запуске или сбоев и перезапуск при запуске игр, давайте выясним, каковы причины зависания вашего компьютера с Windows 10.
Почему мой компьютер зависает? [Причины]
Может быть много причин, по которым ваш компьютер с Windows 10 зависает после установки обновления Windows 10 Creators Update, и мы перечислили некоторые из наиболее распространенных причин ниже:
Проверьте свою мышь
Что мы делаем в первую очередь, когда видим, что наш компьютер не отвечает? Что ж, перетаскиваем мышку, чтобы проверить.
Иногда вполне возможно, что ваша мышь может работать некорректно, когда вы перетаскиваете ее на экран компьютера и думаете, что ваш компьютер завис.
Если вы используете беспроводную мышь и клавиатуру, проверьте, подключен ли беспроводной приемник для мыши и клавиатуры к вашему портативному компьютеру. Попробуйте нажимать клавиши на клавиатуре, как если бы клавиши работали нормально, значит, ваш компьютер не завис, и проблема связана с вашей мышью.
Чрезмерный нагрев
Также возможно, что ваша система перегревается. Перегрев компьютера может привести к зависанию системы.
Если вы запускаете несколько процессов, это может привести к чрезмерной загрузке ЦП и нагреву оборудования вашей системы.
Проверьте температуру в помещении, так как она также влияет на работу компьютера. Если вентиляционные отверстия вашего ноутбука или компьютера чем-то заблокированы, убедитесь, что вы удалили их, поскольку они могут ограничить выход тепла из ноутбука и привести к перегреву. Перегрев может быть одной из распространенных причин того, что ваша Windows 10 случайно зависает.
Коррумпированные драйверы
Мы устанавливаем драйверы на любой компьютер, чтобы убедиться в правильной работе различных аппаратных компонентов.
Большинство производителей предоставляют драйверы, которые можно установить и использовать для правильного функционирования устройства.Однако, если вы используете устаревшие драйверы или поврежденные драйверы для оборудования вашего компьютера, это может привести к зависанию вашей системы.
Вот почему вам также следует время от времени обновлять драйверы, поскольку Microsoft и другие производители веб-сайтов регулярно выпускают обновления для драйверов устройств.
Ошибки программного обеспечения
Как правило, мы используем множество сторонних программ и приложений для различных задач. Таким образом, вполне возможно, что программное обеспечение сторонних производителей является причиной зависания и случайного перезапуска компьютера.
Если вы используете старую версию какого-либо стороннего программного обеспечения на своем компьютере с Windows 10, это может создать проблемы.
Кроме того, если программы, установленные на вашем компьютере, потребляют большой объем памяти, то есть вся ваша оперативная память используется этими приложениями, и они работают одновременно, вы получите проблему зависания компьютера с Windows 10.
Компьютерные вирусы
На вашем компьютере с Windows 10 много вирусов?
Ну, заражение вирусом или вредоносным ПО может быть одной из причин зависания вашей системы.Убедитесь, что ваш компьютер не заражен вирусами или вредоносными программами. Используйте хорошую антивирусную программу или антивирусное программное обеспечение для сканирования вашего компьютера и удаления любых вирусов, если они будут обнаружены во время сканирования.
Ознакомьтесь с руководством по симптомам вирусной инфекции , чтобы узнать, как обнаруживать компьютерные вирусы или как узнать, есть ли на вашем компьютере вирус?
Хотя это не единственные причины, по которым ваш компьютер с Windows 10 зависает или мой компьютер продолжает зависать, но это некоторые из причин, которые, как мы видим, чаще всего влияют на зависания и случайные перезагрузки компьютера.
Мы надеемся, что эти вышеупомянутые причины ответили на ваш вопрос о , почему мой компьютер дает сбой Windows 10 или почему Windows 10 зависает при запуске. Теперь, когда вы знаете причины сбоя системы, давайте рассмотрим несколько методов, которые помогут вам решить проблему постоянного зависания Windows 10.
Windows 10 вылетает на моем компьютере — исправление сбоя Windows 10:
Мы собираемся перечислить шесть различных методов, которые помогут вам исправить сбой Windows 10 и проблемы с перезапуском.Вы можете воспользоваться любым исправлением зависания Windows 10 и решить проблему сбоя, с которой вы сталкиваетесь на своем компьютере.
Вот , что делать, если Windows 10 дает сбой моего компьютера постоянно, и как решить сбой Windows 10 менее чем за минуту:
Метод 1. Обновление драйверов в Windows 10
Как мы уже упоминали ранее, если драйверы, установленные на вашем компьютере с Windows 10, устарели, это может привести к зависанию Windows 10. Чтобы обновить драйверы устройств Windows 10, вы можете выполнить следующие шаги.
Так как большинство драйверов устройств, которые мы устанавливаем на наш компьютер, предоставляются Microsoft Windows. Таким образом, вы можете воспользоваться помощью Windows Update для поиска и загрузки последних обновлений, доступных для вашего компьютера с Windows 10 и драйверов устройств. Вот как это сделать:
Шаг (1): Прежде всего, перейдите в Windows 10 кнопку «Пуск », а затем выберите параметр « Настройки ».
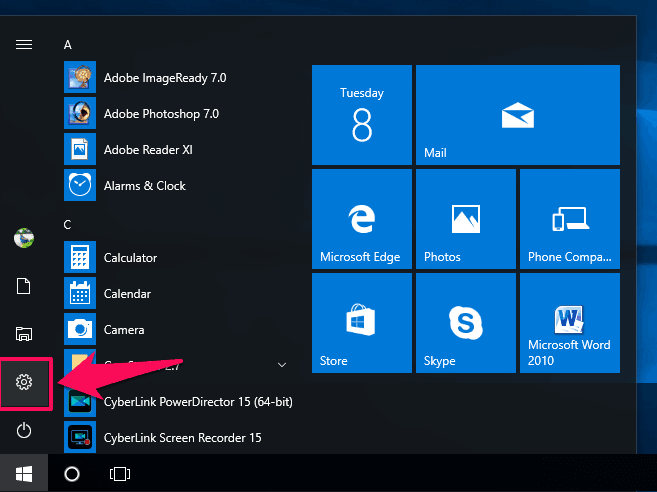
Шаг (2): В окне «Настройки» выберите «Обновление и безопасность ».
Шаг (3): В окне «Обновление и безопасность» выберите Windows Update на левой панели, а затем нажмите кнопку Проверить наличие обновлений .
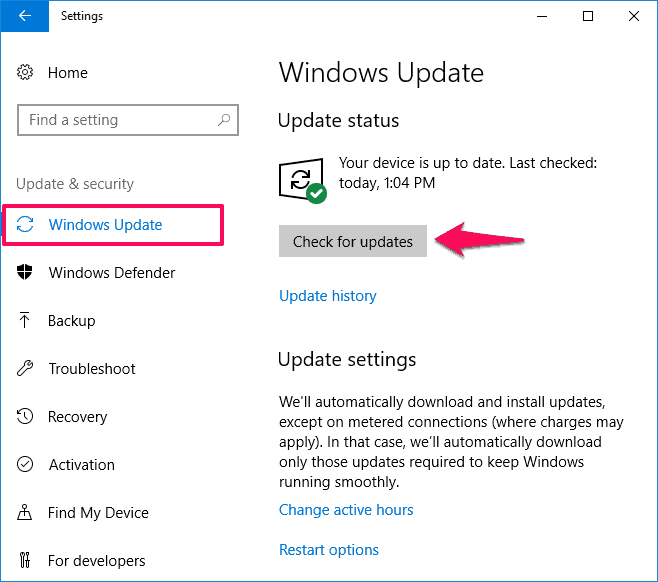
Шаг (4): Сразу после щелчка Windows начнет поиск обновлений. Если для вашей системы Windows 10 будут обнаружены какие-либо обновления, они будут загружены и установлены на ваш компьютер.
Вы также можете загрузить драйверы устройств с сайта производителя и установить их вручную.Это поможет вам установить все последние версии драйверов устройств, которые доступны на вашем компьютере с Windows 10. Вы можете установить драйверы вручную с помощью диспетчера устройств.
Наконец, перезагрузите компьютер после установки драйверов устройств, чтобы изменения вступили в силу. После того, как вы правильно обновили все драйверы устройств Windows 10, вы должны были решить, что мой компьютер постоянно дает сбой.
Метод 2: запустить средство диагностики памяти Windows
Windows Memory Diagnostics — отличная утилита для проверки вашей системы на наличие проблем с памятью. Она предустановлена на компьютерах с Windows 10.Иногда ошибки памяти могут быть причиной того, что Windows 10 постоянно дает сбой или компьютер зависает и перезагружается во время игры. Таким образом, вы можете запустить эту диагностическую утилиту, чтобы проверить наличие проблем с памятью и исправить зависание Windows 10 каждые несколько секунд.
Вот как запустить диагностику памяти Windows, чтобы выявлять и диагностировать проблемы с памятью:
Шаг (1): Сначала откройте диалоговое окно Run , нажав одновременно клавиши Windows + R .Затем введите в нем mdsched.exe и нажмите кнопку Enter .
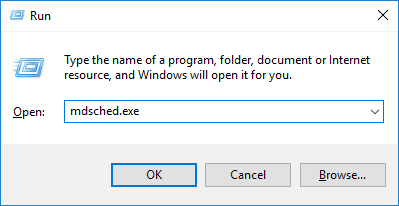
Шаг (2): Инструмент диагностики памяти Windows появится на вашем экране с двумя вариантами.
- Перезагрузите сейчас и проверьте наличие проблем (рекомендуется)
- Проверить наличие проблем при следующем запуске компьютера
Вы можете запустить сканирование немедленно, выбрав « Перезагрузить сейчас и проверить наличие проблем (рекомендуется) » для немедленной перезагрузки, или выбрать « Проверить наличие проблем при следующем запуске компьютера », чтобы начать сканирование. после следующей загрузки.
Шаг (3): Мы также предлагаем вам выбрать опцию « Перезагрузить сейчас и проверить наличие проблем (рекомендуется) ». Итак, нажмите на первый вариант.
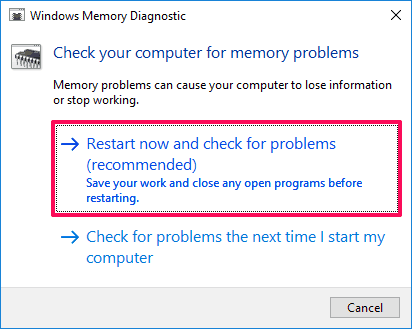
Шаг (4): Сразу после щелчка ваш компьютер перезагрузится, и Windows Memory Diagnostics начнет сканирование вашей системы на наличие ошибок памяти.
Шаг (5): После завершения сканирования проверьте, не обнаружены ли в нем какие-либо ошибки.
Если вы видите какие-либо ошибки, это означает, что проблема сбоя Windows 10 возникает из-за ошибок в системной памяти, и если вы не видите никаких ошибок, значит, с вашей картой памяти все в порядке, и вы можете перейти к следующему способу решения Windows 10 вылетает на моем компьютере случайным образом.
Метод 3. Сброс виртуальной памяти в Windows 10
В компьютере есть два типа памяти: физическая память и виртуальная память. Если есть какие-либо проблемы с виртуальной памятью, вы можете столкнуться с проблемой зависания и перезапуска Windows 10.
Следуйте приведенным ниже инструкциям для сброса виртуальной памяти на ПК с Windows 10:
Шаг (1): Сначала щелкните правой кнопкой мыши значок This PC и выберите опцию Properties , чтобы открыть окно System .
Либо нажмите комбинацию клавиш Windows + Pause / Break вместе, чтобы открыть страницу System .
Шаг (2): На левой панели окна «Система» выберите Advanced system settings option.
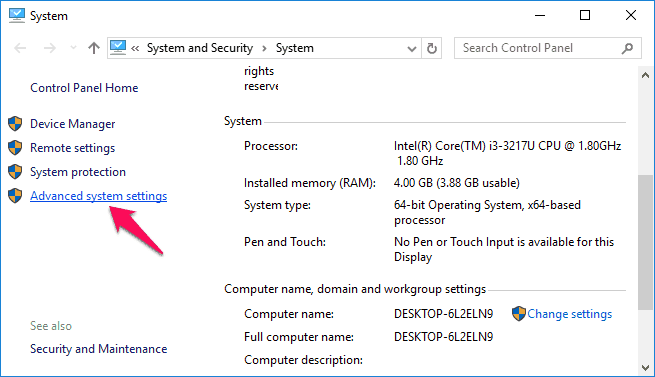
Шаг (3): В диалоговом окне «Свойства системы» перейдите на вкладку Advanced , а затем выберите параметр Settings .
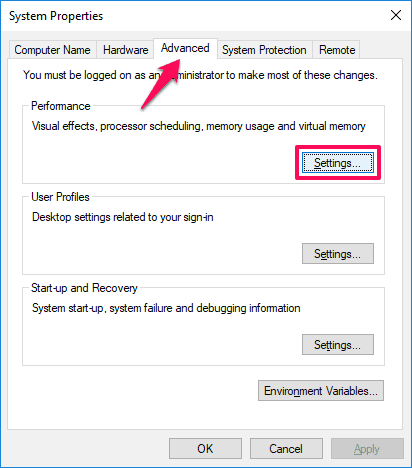
Шаг (4): В диалоговом окне «Параметры производительности» перейдите на вкладку Advanced , а затем нажмите на параметр Изменить , расположенный в разделе Virtual Memory .
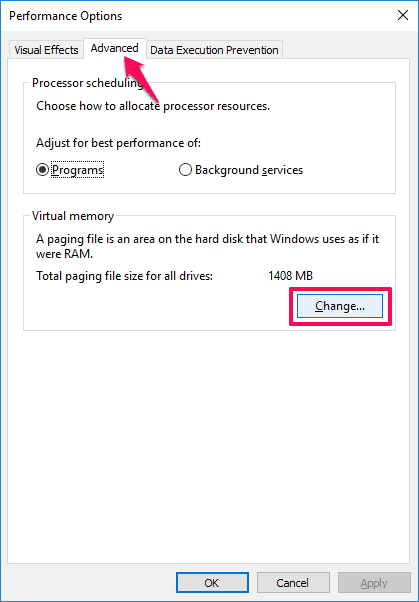
Шаг (5): В диалоговом окне виртуальной памяти убедитесь, что флажок « Автоматически управлять размером файла подкачки для всех дисков » снят.
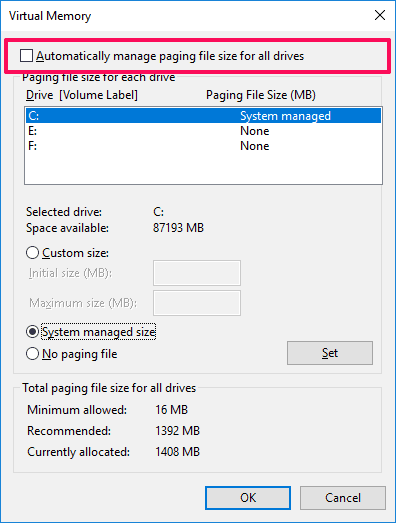
Шаг (6): Также выберите диск Windows , на котором установлена операционная система Windows, обычно это диск C . Затем выберите опцию Custom size и введите значение Initial Size и Maximum Size .
Шаг (7): Менее Начальный размер (МБ) поле мы предлагаем вам ввести рекомендуемое значение. Но в поле Максимальный размер (МБ) не устанавливайте слишком большое значение, так как оно должно быть почти в 1,5 раза больше вашей оперативной памяти.
Например: Если в вашей системе используется 4 ГБ (4096 МБ) ОЗУ, максимальный объем виртуальной памяти не должен превышать примерно (4096 МБ x 1,5) = 6 144 МБ.
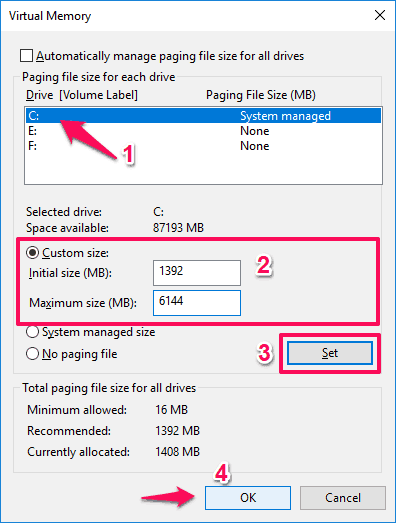
Шаг (8): После ввода значений виртуальной памяти нажмите Set , а затем OK .
Шаг (9): Теперь вам нужно очистить временные файлы на вашем компьютере. Чтобы очистить временные файлы Windows 10, нажмите клавиши Windows + R вместе и введите temp в диалоговом окне «Выполнить», а затем нажмите клавишу Enter.
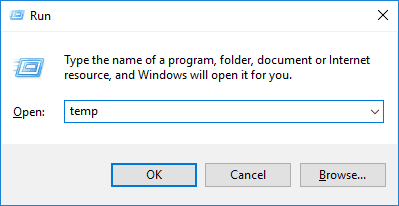
Шаг (10): Вы увидите все временных файлов вашей системы. Просто выберите все эти файлы и удалите их . Это оно!
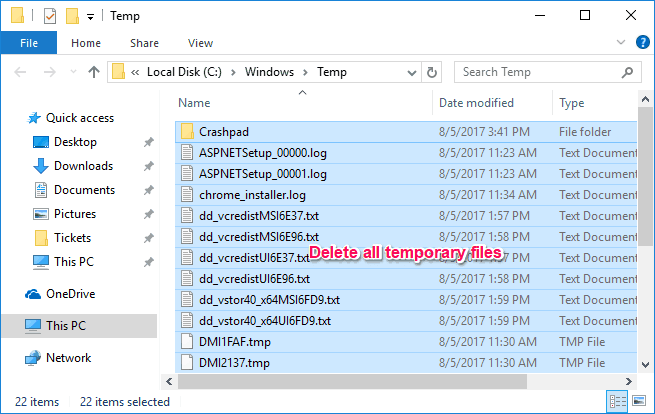
Таким образом, вы можете увидеть, насколько просто сбросить виртуальную память на компьютере с Windows 10.В случае, если Windows 10 зависает при запуске или Windows 10 зависает на экране приветствия. проблемы возникают из-за проблемы с виртуальной памятью вашей системы, тогда этот метод вам очень поможет.
Это исправление зависания Windows 10 помогло многим пользователям Windows, которые изо всех сил пытались выяснить, почему Windows 10 дает сбой моего компьютера после обновления.
Метод 4: Запустить проверку диска в Windows 10
Как и средство диагностики памяти Windows, Disk Check также является утилитой, которая помогает вам проверять жесткий диск на наличие ошибок в операционных системах Windows.Он также предустановлен на компьютере с Windows 10.
С помощью утилиты проверки диска вы сможете узнать, являются ли ошибки жесткого диска причиной того, что компьютер продолжает сбой Windows 10 или нет. Следует иметь в виду одну вещь: перед запуском проверки диска в Windows 10 убедитесь, что все программы и файлы закрыты.
Вот , как запустить проверку диска в Windows 10 , чтобы исправить ошибки диска и избавиться от таких проблем, как сбой Windows 10 при запуске или случайное зависание Windows 10:
Шаг (1): Сначала нажмите кнопку Start и откройте File Explorer , а затем щелкните This PC .
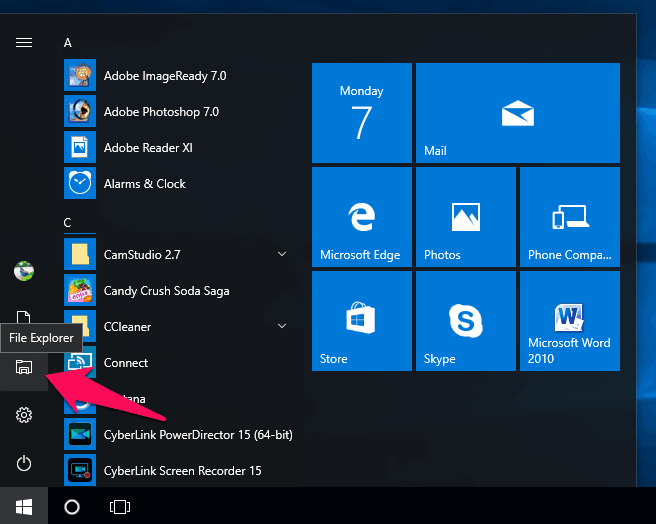
Или просто откройте Этот компьютер , чтобы просмотреть папку, устройства и диски вашей системы.
Шаг (2): Теперь выберите жесткий диск , который вы хотите проверить на наличие ошибок. Щелкните правой кнопкой мыши и выберите Свойства .

Шаг (3): В диалоговом окне свойств выбранного диска перейдите на вкладку Инструменты и затем нажмите кнопку Проверить , чтобы начать процесс проверки диска.
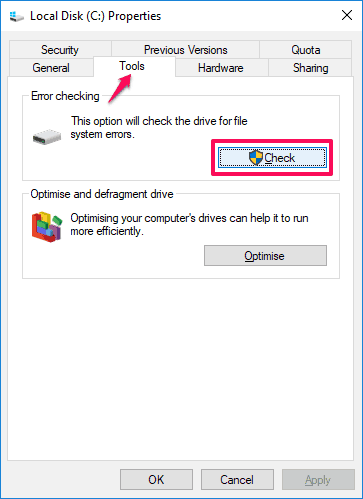
Шаг (4): Сразу после щелчка начнется процесс проверки диска, и вы увидите результат на своем экране.
После сканирования, если ошибок не обнаружено, вы увидите « Windows успешно просканировала диск. Ошибок не обнаружено. ”сообщение.
И если проверка диска обнаружит какую-либо системную ошибку, вы увидите « Мы обнаружили ошибки на этом диске. Чтобы предотвратить потерю данных, отремонтируйте этот диск сейчас. ”сообщение. В этом случае просто нажмите «Восстановить диск» и следуйте инструкциям на экране.Это оно!
Проверка диска на наличие ошибок файловой системы и восстановление диска помогут вам решить проблему с постоянным сбоями и перезапуском Windows 10.
Метод 5: запустить проверку системных файлов в Windows 10
Проверка системных файлов — это утилита в операционных системах Windows, которая позволяет пользователям сканировать системные файлы Windows на наличие повреждений и восстанавливать поврежденные файлы. Иногда поврежденные файлы могут быть основной причиной того, что компьютер постоянно зависает и постоянно перезагружает .
Вот как запустить средство проверки системных файлов (SFC.exe) в Windows 10 для сканирования системных файлов и восстановления отсутствующих или поврежденных системных файлов:
Шаг (1): Прежде всего, щелкните правой кнопкой мыши кнопку Windows 10 Start , а затем выберите опцию Command Prompt (Admin) , чтобы открыть командную строку с правами администратора.
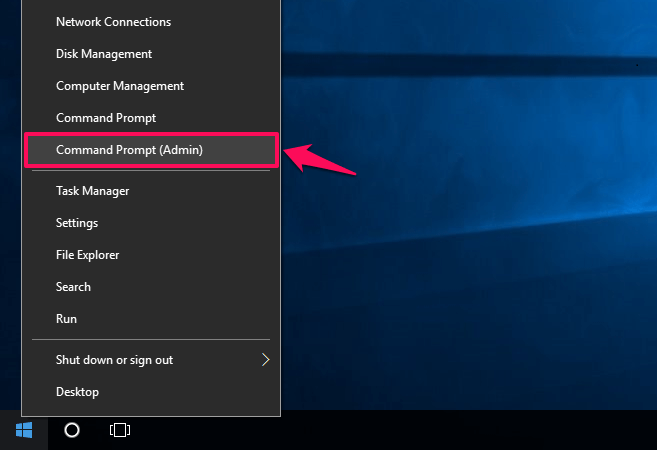
Шаг (2): Затем нажмите кнопку Да , чтобы подтвердить права администратора.
Шаг (3): В окне командной строки введите sfc / scannow и нажмите клавишу Enter.
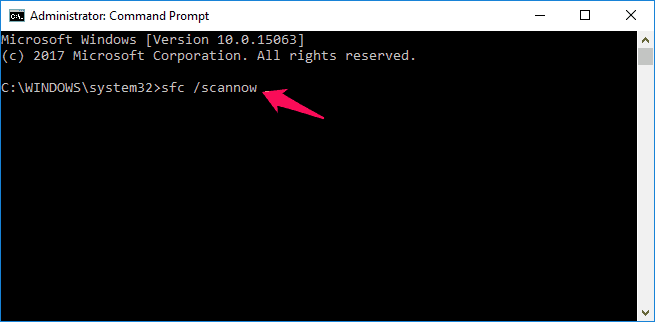
Сразу после щелчка программа проверки системных файлов начнет сканирование вашей системы на наличие поврежденных файлов. Если во время сканирования будут обнаружены поврежденные файлы или ошибки, вы сможете увидеть их на своем экране. Однако, если ошибок не обнаружено, вы можете нормально загрузить компьютер.
Средство проверки системных файлов
(SFC.exe) может быть чрезвычайно полезным для вас, если ваш компьютер с Windows 10 зависает из-за поврежденных файлов.
Метод 6: отключение C-состояний в BIOS для устранения сбоя Windows 10
Отключение C-состояний в BIOS — еще один полезный метод, который вы можете попробовать, чтобы исправить зависание Windows 10 при запуске или зависание ноутбука после обновления.
Чтобы применить это исправление зависания Windows 10 , вам нужно будет войти в меню настройки BIOS вашего компьютера. По сути, меню BIOS состоит из всех дополнительных настроек компьютера, поэтому, если вы новичок или плохо разбираетесь в компьютерах, мы рекомендуем вам очень внимательно или под чьим-то руководством выполнить указанные ниже действия.
Вот как отключить C-состояния в BIOS и избавиться от зависания моего компьютера Проблема с Windows 10:
Шаг (1): Сначала перезапустите компьютер, а затем войдите в меню BIOS, нажав F1 или F2 или Esc или F12 или Удалите , когда увидите экран с логотипом. Ключ настройки, определенный вашим производителем, должен быть доступен на экране логотипа.
Шаг (2): В меню настройки BIOS перейдите на вкладку Advanced с помощью клавиш со стрелками на клавиатуре, а затем выберите параметр CPU Configuration .
Шаг (3): Здесь вы должны убедиться, что функция Intel® C-State tech и C1E функция отключена. Если эти два параметра не отключены, используйте клавиши со стрелками вверх и вниз на клавиатуре, а отключите их. Это оно!
Шаг (4): После внесения всех этих изменений Сохраните настройки и выйдите из меню настройки BIOS.
Теперь ваш компьютер перезагрузится, и вы получите доступ к своей системе.После того, как вы отключили C-состояния в настройках BIOS, теперь у вас не должно возникать проблем, таких как сбой компьютера с Windows 10 или , случайное зависание Windows 10 , и вы сможете использовать свое устройство без перебоев.
Заключение
Итак, это одни из лучших методов, которым вы можете следовать, чтобы исправить . Windows 10 продолжает вылетать и перезагружать после установки проблем с обновлением создателей Windows 10.
Что ж, понять причину зависания Windows 10 при запуске или мой компьютер продолжает вылетать Windows 10 — действительно одна из очень сложных вещей.Но мы надеемся, что это руководство подробно ответило на некоторые из ваших вопросов (что делать, если компьютер зависает и перезагружается случайно? Как исправить сбои и зависания Windows 10 при игре в игры? Почему мой компьютер продолжает зависать в Windows 10 после обновления?).
Какой метод помог вам решить проблему зависания Windows 10 каждые несколько секунд? Дайте нам знать, используя раздел комментариев ниже.
Вы нашли этот учебник « Что делать, если Windows 10 постоянно дает сбой на моем компьютере? ”полезно для вас? Если да, не стесняйтесь поделиться им с друзьями в социальных сетях, таких как Facebook, Twitter, Google plus и т. Д.
Вам также может быть интересно узнать: Почему мой компьютер такой медленный и как это исправить?
.



Добавить комментарий