Что делать, если тормозит и зависает компьютер на Windows?
Что делать, если тормозит и зависает компьютер на Windows?
14
июл
2019
Зависание компьютера – это достаточно распространенная проблема, с которой может столкнуться каждый пользователь. ПК может зависать сразу после включения, в играх, при работе или установке Windows. При этом выявить и устранить причину бывает нелегко. Мы решили помочь вам и подготовили статью, что делать, если тормозит и зависает компьютер на операционной системе Виндовс.
Открываем диспетчер задач
Если у вас тормозит и зависает компьютер, то первым делом нужно открыть диспетчер задач комбинацией клавиш Ctrl + Alt + Del. В появившемся окне выберите «включить диспетчер задач». Во вкладке приложения посмотрите какие ресурсы активны на данной момент. Если рядом с программой есть надпись «не отвечает», то нужно выделить его и нажать «Снять задачу». Она зависла и не дает нормально работать системе.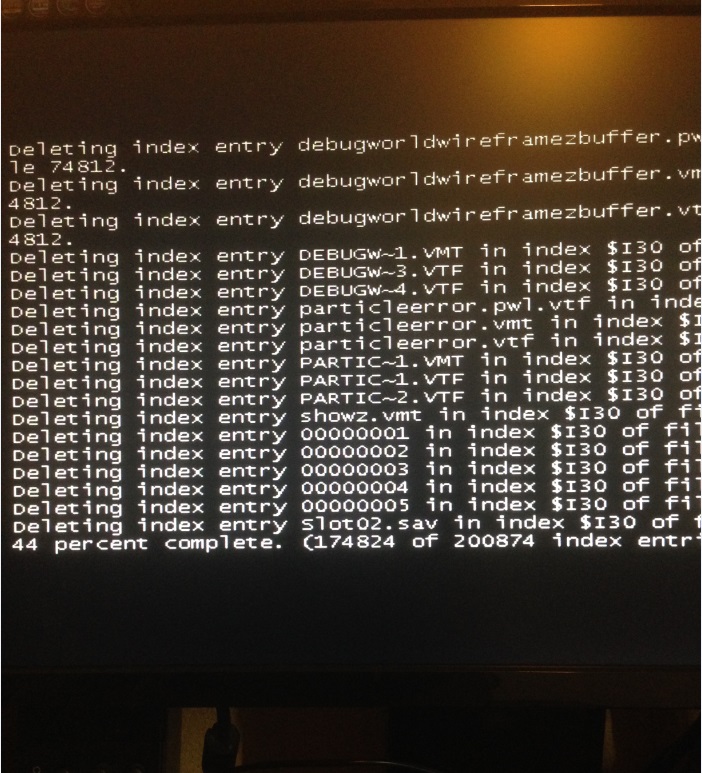 Не будет лишним закрыть все программы, которыми вы не пользуетесь. Только будьте осторожны, не закрывайте то, чего не знаете, иначе вы можете закрыть системный процесс.
Не будет лишним закрыть все программы, которыми вы не пользуетесь. Только будьте осторожны, не закрывайте то, чего не знаете, иначе вы можете закрыть системный процесс.
Перезагружаем компьютер
Если компьютер завис и не реагирует, то нужно перезагрузить его. Через клавишу пуск вы этого сделать не сможете, поэтому нужно нажать на соответствующую кнопку на системном блоке. После включения рекомендуется открыть диспетчер задач и посмотреть какая программа сколько системных ресурсов расходует. Возможно из-за нее и появляется проблема.
Вредоносный софт
Компьютер может постоянно зависать из-за вирусов, потому устанавливаем хорошую антивирусную программу и проводим полное сканирование системы. Если вопрос, что делать если компьютер часто зависает по-прежнему остался актуальным, то двигаемся дальше в поисках решения.
Очистка реестра
Если компьютер начал зависать и вы уже устранили системные ошибки, а также удалили все вирусы, то нужно избавить систему от всякого “мусора”. Прежде всего нужно почистить реестр, в чем поможет программа ССleaner, которая проводит автоматическое сканирование и избавит реестр от всего лишнего.
Прежде всего нужно почистить реестр, в чем поможет программа ССleaner, которая проводит автоматическое сканирование и избавит реестр от всего лишнего.
Дефрагментация жесткого диска
По мере использования компьютера мы часто устанавливаем и удаляем файлы. Они неравномерно распределяются по разделам жесткого диска, разделяясь по различным секторам. Дефрагментация соберет воедино разрозненные части приложений, что ускорит их работу и повысит стабильность.
Чистим системный блок компьютера от пыли
Чаще всего вопрос почему зависает компьютер и что с этим делать возникает у тех, кто давно не чистил его от пыли. Она не только приводит к зависанию и снижению производительности деталей, но и может привести к их перегреву. Это может быть очень опасно, ведь это способствует их выходу из строя. Поэтому важно регулярно чистить компьютер от пыли, о том, как это сделать мы уже писали в другой нашей статье. С помощью программы HWMonitor вы сможете посмотреть температуру процессора ПК и понять, что он перегревается.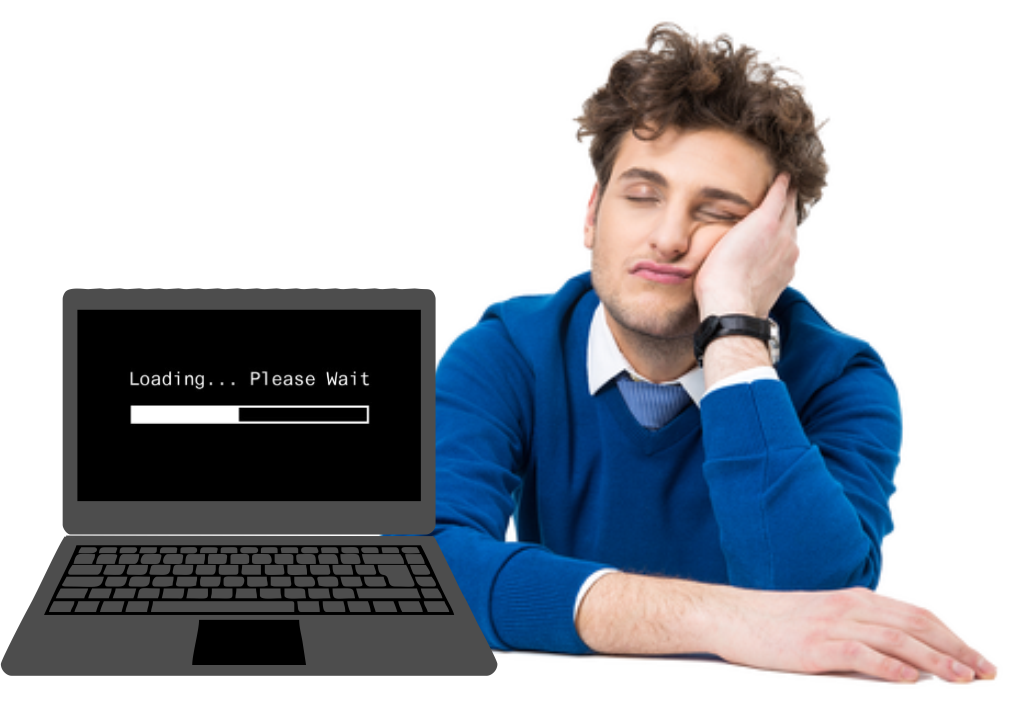
Нет места на разделе жесткого диска с операционной системой
Компьютер может сильно зависать в связи с недостаточным количеством свободного пространства на жестком диске. Если свободно меньше нескольких гигабайт то нужно удалить лишние файлы и программы.
Теперь вы знаете, что нужно делать если компьютер зависает и почему это может происходить.
Вам будет интересно:
Комментарии для сайта Cackle
Почему во время работы зависает компьютер
У пользователей возникают проблемы в основном во время активной работы, когда нужно срочно что-то сделать и в этот момент с компьютером обязательно что-нибудь произойдет, к примеру начнется проверка диска chkdsk, перегрев процессора или вовсе из списка распространенных: тормозит компьютер. Зачастую неполадки такого типа связаны с софтом, а точнее с автозагрузкой, вирусами, мусором или неправильными путями реестра. Равным образом старое техническое обеспечение, за которым не осуществляется должного ухода, также становится барьером на пути к нормальной работе юзера.
Переполнена автозагрузка
Как правило, сюда попадают программы автоматически, то есть во время установки компоненты достигают намеченных траекторий и оставляю заранее отведенные файлы. Такие объекты могут случайно оказаться в папке «Автозагрузке», следствие, после каждой установки необходимо проверять наличие новой программы.
Чтобы найти оговоренную папку, нужно перейти по комбинации клавиш Win+R, с помощью которой появиться окно, в него нужно вписать msconfig, далее «Enter», появиться окно «Конфигурация системы», далее вкладка «Автозагрузка». Также можно через контекстное меню, правая кнопку мыши, контекстное меню диспетчера задач -> Автозагрузка.
Здесь находятся утилиты, программы, драйвера которые включаются сразу после операционной системы.
Наведите курсор мыши на файл, щёлкнуть по нему правой кнопкой мыши, объект не известен, кликаем «Расположение файла». Убедившись в бесполезности объекта, отключаем кнопкой мыши, а с помощью такой программы как «Auslogics BoostSpeed» – удаляем.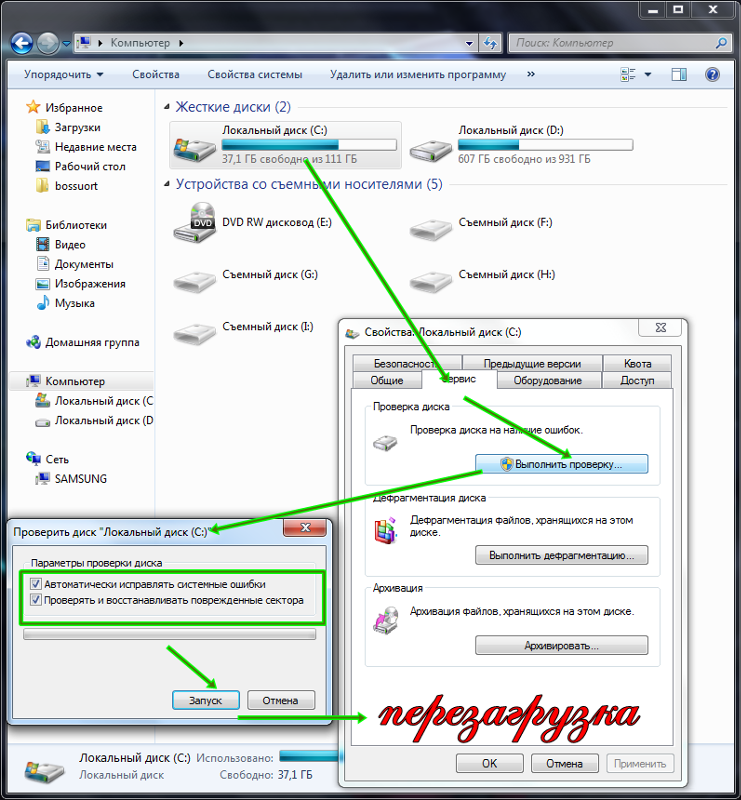
Диспетчер задач
Лишние объект присутствуют и в диспетчере задач. Этот инструмент является базовым у системных администраторов, там собираются работающие на данный момент компоненты программ, которые выполняют какую либо роль.
К примеру, если пользователь откроет документ Microsoft Word, то он непременно отразится в диспетчере задач, также ранее не запускаемый софт, необычным образом оказаться работающем.
Чтобы проверить указанную функцию необходимо выйти на рабочий стол, нажать кнопку на мыши, появиться контекстное меню, выбираем «Диспетчер задач». Там на вкладке процессы видим, что на данный момент запущено, но в основном это системные составляющие, миссия которых лишь поддерживать ОС.
Тщательно проверив, пользователь имеет возможность найти потусторонние процессы, загружающие центральную плату (ЦП), и при желании завершить их, загрузка ЦП временно уменьшится. Чтобы окончательно разгрузить ЦП, необходимо определить местонахождение объекта. Кликаем мышь и нажимаем «Открыть расположение файла», появится окно с заветным работающим файлом, его можно либо удалить его, либо оставить, в случае выбора первого варианта, вернемся к диспетчеру задач и останавливаем процесс, далее удаляем объект из папки расположения. В случае обнаружения подозрительной программы следует проверить антивирусом или удалить с помощью Revo Uninstaller Pro.
Кликаем мышь и нажимаем «Открыть расположение файла», появится окно с заветным работающим файлом, его можно либо удалить его, либо оставить, в случае выбора первого варианта, вернемся к диспетчеру задач и останавливаем процесс, далее удаляем объект из папки расположения. В случае обнаружения подозрительной программы следует проверить антивирусом или удалить с помощью Revo Uninstaller Pro.
Следующая вкладка службы, содержит приложения, поддерживающие стабильную работу Windows, но ОС пользуется не всеми, поэтому лучше их остановить.
Загрязнение системы
В операционной системе так же как и в компьютерном железе, скапливается мусор. Так программы создают различного рода файлы, которые накапливаясь, создают дополнительную нагрузку, мешая вычислительной машине выполнять свои функции, соответственно во время работы компьютер зависает и возможно при этом не реагирует мышь.
Такая проблема не позволит пользователю даже сохранить изменения, не говоря уже о том, чтобы благополучно завершить работу.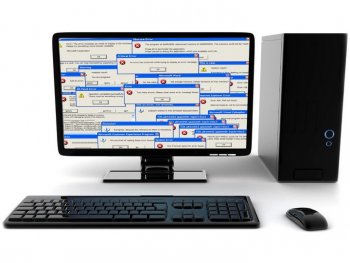
Обычно незнающие пользователи – являются виновниками таких неполадок, не разобравшись, устанавливают различного рода софт, который работает в фоновом режиме, посылая отчеты и загрязнять атмосферу системы в целом.
Учитывая вышесказанное, стоит учитывать особенности каждого приложения и как следствие его работы в фоновом режиме. Так Яндекс. Диск и принтер HP создают временные файлы с информацией об использовании и тем самым загрязняют систему. Если брать весь установленный софт, то Windows берёт на себя производство наибольшей части ненужных файлов. Как правило, хранятся в папке Windows, а основная часть в подпапке LogFilles, у которой множество путей и каждый отвечает за отчеты определенного раздела системы.
Браузеры, с файлами: интернет кэш, журнал посещённых сайтов, cookie, сеансами и сохраненными паролями, занимают наибольшее дисковое пространство. Именно браузеры и прочие интернет программы загрязняют операционную систему, и впоследствии тормозит компьютер.
Чтобы система была чистой, необходимо чистить операционную систему, например программой CCleaner или BoostSpeed, а еще лучше поставить режим автоматической очистки раз в неделю.
Лишние пути в реестре
Словно как любой другой человек знает дорогу домой, так реестр знает путь к используемому файлу.
Данный компонент содержит пути нахождения всех файлов компьютера.
В случае удаления программного обеспечения в реестре останется бесполезный путь, а когда компьютер захочет открыть какую либо программу, ему понадобиться перебрать все маршруты, и когда он дойдет до фейкового – то просто потеряет время на его прохождения.
Так, таких траекторий за годы накапливаются тысячи, они загружают компьютер отдавая в пустую его мощности.
Чтобы файловая система работала Быстро, необходимо чистить и дефрагментировать реестр.
Вирусы
С каждым днем с помощью различных носителей и сети интернет, распространяется множество вредоносных файлов, со временем их качество совершенствуется. Появляются новые виды обходящие систему безопасности, которые например взяв формат системного файла, с легкостью обходят антивирус и файрвол. Формат DLL используется ОС для стабильной работы, злоумышленники могут туда вписать вредоносный код, который будет запускаться при загрузке операционной системы, и ни одна защита, ни определит что это вирус, ведь в компьютере все структурировано, каждый системный файл имеет свое назначение, и как следствие свой путь.
Формат DLL используется ОС для стабильной работы, злоумышленники могут туда вписать вредоносный код, который будет запускаться при загрузке операционной системы, и ни одна защита, ни определит что это вирус, ведь в компьютере все структурировано, каждый системный файл имеет свое назначение, и как следствие свой путь.
Вирусы делятся на три типа:
- Вымогатели, ворующие данные, с целью последующего шантажа, или блокирующие компьютер и за разблокировку требующие деньги.
- Вредители – файлы работающие без выгоды, заставляющие ЭВМ выполнять не нормативные действия. Есть версия, что софт такого типа, делается не только школьниками и студентами, которые хотят самоутвердиться, но и опытными программистами, знающие свое дело, и получающие вполне официальную зарплату от компаний занимающихся разработкой и поддержкой ОС, антивирусов, файрволов и т. п.
- Майнеры, с помощью JavaScript или других технологий внедряют код в браузер или в программу, после чего компьютер будет аналогично тормозить, вычисляя хакерам криптовалюту.

- Шпионы. Что качается коммерческих, то они классифицируются: кейлоггеры – считывающих информацию с клавиатуры в виде логинов и паролей. Бывают те, которые пользуются веб-камерой и микрофоном, дабы в дальнейшем получить необходимую информацию и продать на определенных сайтах.
Если на ПК отсутствует антивирус, то коэффициент заражённости повышается в разы, если присутствует, то рекомендуется делать проверку на вирусы раз в неделю и желательно при загрузке ОС, так будет легче выявить нежелательный софт, также можно установить дополнительный файрвол – он защитит вас в сети.
Рекомендуется
Антивирус: Касперского;
Файрвол: Comodo.
Сбой драйверов
Еще одна распространенная причина, почему во время работы зависает компьютер, виновником которой являются драйвера. Драйвер – программное обеспечения предназначенное для работы оборудования. В случае их отсутствия, компонент технического обеспечения не будет работать, или будет, но не на полную мощность.
В случае таких проблем, заходим в диспетчере устройств, нажав Win (кнопка в левом нижнем углу с фирменным знаком Windows) + R, откроется окно, в нем вводим команду devmgmt.msc, жмёте “Enter”, теперь может выбрать «болезненное» устройство, обычно они отмечаются желтым треугольником с восклицательным знаком. Выбрав оборудование и нажав правую кнопку мыши, всплывет окно со свойствами, через которое можно скачать или обновить драйвер, на практике эту функцию используют либо для нахождения названия драйверов, для последующего скачивания с официального сайта, либо с уже скачанными, когда их нужно просто присоединить к аппаратному обеспечению.
Нехватка оперативной памяти
Оперативная память (ОП) служит емкостью, как жесткий диск (ЖД), только ЖД предназначен для долговременного пользования и хранит в себе все программы, утилиты и драйвера которые возможно не используются. ОП (или временная память) напротив, в сотни раз меньше и содержит те файлы которые на данный момент работают, если закрыть выбранное приложение, то ОП освободиться на столько мегабайт, сколько потребляет это приложение.
Оперативную память увеличивают с помощью отвертки и элементарных знаний архитектуры ПК, заменив плату памяти на более перспективную.
Кроме встроенной памяти, в системе есть ещё и дополняющая её, называется она “Виртуальная”. Она заранее предусмотрена операционной системой, и в случае, когда оперативной памяти остаётся мало, виртуальная увеличивает её за счёт свободного пространства на жёстком диске.
Чтобы увеличить оперативную память необходимо обратиться к ярлыку на рабочем столе или в меню «Пуск», где надпись «Мой компьютер». Нажимаем, затем (если стоит Windows 7 и ниже, то нажимаем в данном окне на мышь) в меню сверху видно «Свойство системы». Сбоку, слева «Дополнительные параметры системы». Теперь видим вкладку «Быстродействие», нажимаем «Параметры», заходим во кладку «Дополнительно» область «Виртуальная память» (с надписью выдающей объем памяти заимствованного у жесткого диска), кнопка «Изменить».
Появиться окно «Виртуальная память», снимаем галочку «Автоматически выбрать объём файла подкачки», выбираем наиболее свободный диск и жмём “Указать размер”, выставляем параметры (пример в таблице ниже) относительно оперативной памяти, которую можно узнать в окне «Свойство системы». Теперь кликаем «Задать», далее «Ок», и перезагружаем ПК. Возможно, теперь вы не будите задаваться вопросом, почему во время работы зависает компьютер, но если же неполадка актуальна, читаем дальше.
Теперь кликаем «Задать», далее «Ок», и перезагружаем ПК. Возможно, теперь вы не будите задаваться вопросом, почему во время работы зависает компьютер, но если же неполадка актуальна, читаем дальше.
- 512 Mb ОЗУ размер подкачки до 5110 Mb;
- 1024 Mb ОЗУ – подкачка до 4110 Mb;
- 2048 Mb ОЗУ – подкачка до 3110 Mb;
- 4096 Mb ОЗУ – подкачка до 2510 Mb;
- 8 Гб ОЗУ – подкачка до 1560 Mb;
- 16 Гб ОЗУ и больше – без файла подкачки.
Чем больше размер подкачки тем лучше.
Перегрев процессора
Существует несколько причин почему процессор может греться:
- 1.Кулер забит пылью,
- 2.Засохла термопаста,
- 3.Проблемы с блоком питания.
Проверить температуру можно с помощью AIDA64, если во время простоя температура процессора превышает температуру 50 С, или во время активной работы 70 градусов, то в таких случаях сначала проверяют запыленность кулера, по случаю загрязнения, его снимают и продувают, например пылесосом, далее снимают процессор и меняют засохшую термопасту. Если же первый и второй вариант оказался бесполезным, тогда виновник блок питания, возможно также засорился и его нужно продуть, но вероятнее всего это устройство нужно менять на более новое. Как заменить термопасту читайте здесь.
Если же первый и второй вариант оказался бесполезным, тогда виновник блок питания, возможно также засорился и его нужно продуть, но вероятнее всего это устройство нужно менять на более новое. Как заменить термопасту читайте здесь.
Ошибки на жестком диске
Жесткий диск это накопительный механизм, хранящий информацию пользователя и системы. Со временем на жестком диске появляются ошибки, из-за которых компьютер виснет, во избежание, нужно регулярно (примерно раз в неделю) исправлять ошибки на жестком диске. Рекомендуется это делать программой BoostSpeed.
Перегрев видеокарты
Данная проблема в основном случается у геймеров, играя в игры занимающие большие ресурсы, не оставляя ни единого шанса, медленно уничтожают видеокарту и все техническое обеспечение в целом.
Практика показывает, больше всего страдает видеокарта, именно она и процессор принимает на себя основной удар.
Поэтому у игроманов чаще остальных тормозит компьютер из-за перегрева видеокарты, чтобы проверить нужно поставить программу AIDA64 и посмотреть, если в режиме простоя температура составляет примерно до 60, а под нагрузкой до 75 градусов Цельсия, такие температуры говорят об исправности видеокарты, если же превышают, необходимо поставить либо на минимальные параметры, либо дополнительное охлаждение, либо вовсе ее заменить, иначе она попросту сгорит.
Блок питания
Практически любая сложная техника выполняет свой долг через дополнительные устройства регулирующие поток электрической энергии. В зависимости от предназначения, их называют либо блоками питания (БП), либо силовыми блоками. Они обеспечивают электроэнергией такое оборудование как: материнскую плату, жесткий диск и видеокарту.
Со временем блок питания теряет свой потенциал, в результате чего, случаются перепады электроэнергии (также это может случиться с дешевыми, китайскими БП).
Сначала возникнут сбои в работе, компьютер зависает, а потом и вовсе выйдет из строя.
Дабы этого не произошло, необходимо купить новый, фирменный блок питания, который распределит индивидуальное напряжение каждому комплектующему.
Посмотрите видео
Компьютер начал «подвисать». Как справиться с этим своими силами? | Техника и Интернет
Как справиться с этим своими силами? | Техника и Интернет
Муж решил посмотреть футбольный стрим, и бац — компьютер тормозит; вы наслаждаетесь свежим выпуском любимого сериала, а компьютер явно против и работать отказывается; мама разговаривает по скайпу с родственниками, и начинаются проблемы со связью! Ваш компьютер, как говорят в таком случае, «зависает». Можем ли мы сами это исправить своими дилетантскими силами? Давайте попробуем.
Данный сборник советов, сразу скажу — не для профессионалов, они в таких вещах, уверена, не нуждаются. Это попытка помочь так называемым «чайникам» — пользователям, которые слабо разбираются в подобных проблемах. Конечно, самый лучший способ их решить — это обратиться к хорошему мастеру. А если нет такой возможности в данный момент, а проклятые «тормоза» и бесят, и мешают работать? Да и зачем платить за то, что мы можем сделать сами?
Конечно, самый лучший способ их решить — это обратиться к хорошему мастеру. А если нет такой возможности в данный момент, а проклятые «тормоза» и бесят, и мешают работать? Да и зачем платить за то, что мы можем сделать сами?
Сперва условно разделим причины этого неприятного явления на два сорта — физические и программные.
Физические причины того, что ваш компьютер тормозит:
Как давно вы чистили свой компьютер? Если за вас до этого данную процедуру делал кто-то другой (или с момента покупки его вообще не чистили), готовьте валидол, картина запылённых внутренностей компьютера — зрелище не для слабонервных. Компьютер, как пылесос, постоянно затягивает в себя огромное количество пыли. Пыль оседает внутри. Вентиляторы, из-за того что забиты пылью, крутятся медленнее, температура составляющих компьютера повышается, итог — он начинает капризничать. Хорошо устраивать раз в полгода полную тщательную чистку, и конечно, пусть это делает мастер, но в промежутках между генеральными чистками мы можем сделать это сами. Сейчас в любом компьютерном магазине продают такие крошечные миленькие пылесосики, которыми аккуратно можно вытянуть пыль из всех уголков. Из первой причины тормозов на вашей машине (засорённость) логично вытекает следующая.
Компьютер, как пылесос, постоянно затягивает в себя огромное количество пыли. Пыль оседает внутри. Вентиляторы, из-за того что забиты пылью, крутятся медленнее, температура составляющих компьютера повышается, итог — он начинает капризничать. Хорошо устраивать раз в полгода полную тщательную чистку, и конечно, пусть это делает мастер, но в промежутках между генеральными чистками мы можем сделать это сами. Сейчас в любом компьютерном магазине продают такие крошечные миленькие пылесосики, которыми аккуратно можно вытянуть пыль из всех уголков. Из первой причины тормозов на вашей машине (засорённость) логично вытекает следующая.
Повысилась температура! Из-за того, что компьютер забит грязью, температура начинает повышаться. Далеко не каждый пользователь интересуется температурой, а зря! Есть специальные программы, которые фиксируют эти величины. Наиболее популярна программа «Everest». В первую очередь нас должна интересовать температура графического процессора. Это составная часть видеокарты, которая первой реагирует повышением температуры, если вентиляторы забиты пылью. Чистим, снова проверяем температуру. Если при полной нагрузке она около 60 градусов — волноваться не стоит. Если выше — значит, высохла термопаста на кулере (так называются компьютерные вентиляторы). Пасту нужно менять дважды в год. Она белого цвета, и даже высохшую вы её увидите. Тряпочкой аккуратно счищаем и наносим одну каплю свежей. Не размазываем, просто наносим капельку!
В первую очередь нас должна интересовать температура графического процессора. Это составная часть видеокарты, которая первой реагирует повышением температуры, если вентиляторы забиты пылью. Чистим, снова проверяем температуру. Если при полной нагрузке она около 60 градусов — волноваться не стоит. Если выше — значит, высохла термопаста на кулере (так называются компьютерные вентиляторы). Пасту нужно менять дважды в год. Она белого цвета, и даже высохшую вы её увидите. Тряпочкой аккуратно счищаем и наносим одну каплю свежей. Не размазываем, просто наносим капельку!
Теперь программные причины капризов вашей машины. Не нужно пугаться, основные причины тормозов могут устранить даже дилетанты.
Вирусы. Всегда проверяйте, что антивирус на вашем компьютере не просто запущен, но и обновляется. Без антивируса работать — вообще варварство! Вирусы могут не только мощно тормозить работу, но и нанести огромный вред — разрушить ценные программы, уничтожить нужные записи и фото, взломать ваши электронные кошельки, можно перечислять бесконечно.
Без антивируса работать — вообще варварство! Вирусы могут не только мощно тормозить работу, но и нанести огромный вред — разрушить ценные программы, уничтожить нужные записи и фото, взломать ваши электронные кошельки, можно перечислять бесконечно.
Состояние диска С. У большинства непрофессионалов диск С бывает жутко перегружен. Во-первых, при установке новых программ чаще всего по умолчанию всё идёт на диск С. Не забывайте, когда скачиваете программы/игры, обращать внимание, куда они будут установлены. Чётко распределите, на каких дисках что будет у вас находиться, большие объёмы вообще лучше не ставить на диск С, пусть на нём будут только системные файлы. И следите за рабочим столом, не размещайте на нём ничего лишнего! Всё, что на рабочем столе — это диск С.
Частая установка и удаление различных программ, и как следствие — память компьютера полна так называемых «хвостов». Это только кажется, что если вы удалили что-то, то сделали это до конца. Опять же нам в помощь — специальные проги для работы с реестром, например — «CCleaner». Запускаем программу, заходим в «Реестр», нажимаем «Поиск проблем». Вашим глазам предстанет длинный список неверных расширений и ошибок. Нажимаем «Исправление», и умная программа избавит вашу машину от виртуального мусора.
Это только кажется, что если вы удалили что-то, то сделали это до конца. Опять же нам в помощь — специальные проги для работы с реестром, например — «CCleaner». Запускаем программу, заходим в «Реестр», нажимаем «Поиск проблем». Вашим глазам предстанет длинный список неверных расширений и ошибок. Нажимаем «Исправление», и умная программа избавит вашу машину от виртуального мусора.
Много программ начинает работать автозапуском. Так ли вам нужно, чтобы аська, торрент, скайп запускались по включению компьютера? Чем больше программ работает на автозапуске, тем дольше компьютер включается, перезагружается, и вообще он работает медленнее, если много таких прог, которыми вы сразу не пользуетесь, запущены. По шагам делаем: «Пуск», «Выполнить», в открывшемся окошке набираем «msconfig», потом «OK», далее — «Автозагрузка». Снимаем галочки со всего, что вам не нужно. Снова «OK» и перезагружаем компьютер. Не забудьте также поставить галочку, чтобы при каждой перезагрузке компьютер не напоминал про эти изменения. И он не останется в долгу — сразу начнёт работать шустрее.
Снова «OK» и перезагружаем компьютер. Не забудьте также поставить галочку, чтобы при каждой перезагрузке компьютер не напоминал про эти изменения. И он не останется в долгу — сразу начнёт работать шустрее.
На самом деле, подобных причин очень много. То, что описано выше — наиболее часто встречаемые и те, с которыми мы можем справиться сами. Компьютер давно стал частью нашей жизни, мы с его помощью работаем, отдыхаем, общаемся. Как любое устройство, он нуждается в заботе и уходе, и если делать это регулярно и внимательно, он всегда будет незаменимым помощником в жизни.
Подвисает компьютер на несколько секунд
- Содержание статьи
Любой пользователь компьютера хочет, чтобы его компьютер работал без максимально гладко и без малейших тормозов. Удается это не всегда, компьютер — сложное устройство, с которым может случится много самых неприятных вещей, например — кратковременные подвисания на несколько секунд, которые хоть и кратковременные, но достаточные для негативного впечатления от работы или игры за таким компьютером.
Удается это не всегда, компьютер — сложное устройство, с которым может случится много самых неприятных вещей, например — кратковременные подвисания на несколько секунд, которые хоть и кратковременные, но достаточные для негативного впечатления от работы или игры за таким компьютером.
Самыми популярными причинами такого поведения компьютера являются:
- Недостаток ресурсов компьютера
- Заражение вредоносными программами
- Антивирус загружает систему
- Перегрев компонентов компьютера
- Проблемы с аппаратной частью компьютера
Давайте попробуем разобраться в самых распространенных причинах, которые могут приводить к подвисанию компьютера на несколько секунд, по отдельности.
Недостаток ресурсов компьютера
Компьютер может запросто подвисать из-за того, что ему не хватает ресурсов для выполнения задачи. Это может быть связано с тем, что компьютер сам по себе не тянет возложенные на него задачи (малый объем оперативной памяти, слабый процессор и т. д.), либо же с тем, что какие-то программы забирают все свободные ресурсы компьютера «на себя».
д.), либо же с тем, что какие-то программы забирают все свободные ресурсы компьютера «на себя».
Проверить доступность ресурсов компьютера можно вызвав диспетчер задач (о том, как его открыть, можно прочитать в этой статье). Далее, в Диспетчере задач нужно открыть вкладку «Производительность», и посмотреть, на сколько процентов загружен процессор, память и видеокарта.
Если видно, что какой-то из этих компонентов компьютера загружен почти на максимум, то следует посмотреть, что может загружать до такой степени Ваш компьютер. Для этого, все так же, в Диспетчере задач нужно открыть вкладку «Процессы», и на основе столбца, соответствующего загруженному компоненту системы, вычислить грузящую Ваш компьютер программу. Чаще всего, в роли грузящих программ могут выступать всякие вирусы и прочие вредоносные программы, о том, как с ними бороться можно прочитать чуть ниже.
Если же Вы не выявили никаких подозрительных программ, но ресурсы компьютера загружены под 100%, нужно посмотреть на его характеристики — возможно он просто устарел, и не способен справится с современным программным обеспечением.
Другой случай нехватки ресурсов компьютера — это отсутствие свободного места на Вашем накопителе, особенно это актуально для системного диска (где установлена Windows). Откройте Проводник, и посмотрите, сколько свободного места на Ваших накопителях. Если диск подсвечен красным цветом, значит у Вас заканчивается место, и его нужно освободить, удалив лишние программы и данные. Особенно недостаток рабочего места негативно сказывается на SSD накопителях — для оптимальной производительности, его объем свободного места должен быть не менее 25% от полного объема.
Заражение вредоносными программами
Очень часто, без ведома владельцев, компьютеры могут быть заражены вирусами, руткитами, майнерами и прочим зловредным программным обеспечением. Такие программы легко подхватить, скачивая файлы неизвестного происхождения в интернете, и используя программы для обхода и взлома защиты других программ (в том числе и игр). Для защиты от вредителей стоит использовать антивирус, в случае его отсутствия, следует воспользоваться специальным антивирусным обеспечением для проверки компьютера — к примеру Dr. Web CureIt! или Kaspersky Virus Removal Tool. В прочем, данные антивирусные сканеры есть смысл использовать даже при установленном антивирусе — ни один антивирус не даст 100% гарантии защиты от вирусов (не смотря на то, что производители подобных продуктов могут утверждать обратное).
Web CureIt! или Kaspersky Virus Removal Tool. В прочем, данные антивирусные сканеры есть смысл использовать даже при установленном антивирусе — ни один антивирус не даст 100% гарантии защиты от вирусов (не смотря на то, что производители подобных продуктов могут утверждать обратное).
О том, как пользоваться Dr.Web CureIt! и Kaspersky Virus Removal Tool Вы можете прочитать здесь.
Антивирус загружает систему
Возможна и обратная ситуация, что антивирус, который вроде как должен защищать систему от всевозможных угроз, наоборот создает ей проблемы. Это может быть активность по проверке накопителей, сканирование системы на предмет вирусов и т. д. Для исключения варианта, что проблемы с подвисаниями компьютера не происходят по вине антивируса, его следует отключить и проверить работу компьютера без него. Если же, выяснится, что он и есть источник проблем, то вариантов решения несколько:
- Убедится, что у Вас в системе не установлен несколько антивирусов — в противном случае, удалить один из них.

- Проверить наличие более новых версий данного антивируса — сделать это можно, воспользовавшись функцией проверки обновлений или посетив сайт разработчика.
- Заменить данный антивирус другим антивирусом — о лучших бесплатных антивирусах можно прочитать в нашем специальном обзоре.
- Не использовать антивирус на компьютере — о том, как использовать компьютер без антивируса, можно прочитать в нашем материале.
Перегрев компонентов компьютера
В случае недостаточного охлаждения, компоненты персонального компьютера могут начать снижать скорость работы, в результате чего возможны различные легкие подписания компьютера. Понять, все ли в порядке у Вас с температурами компьютера, и нет ли перегрева, помогут специальные программы для мониторинга температур — выбрать подходящую можно прочитав этот материал.
С самыми частыми причинами перегрева Вы можете ознакомится ниже.
Проблемы с охлаждением
Перегрев может запросто возникнуть по причине недостаточной мощности системы охлаждения — когда тепла выделяется больше, чем система охлаждения способна отвести.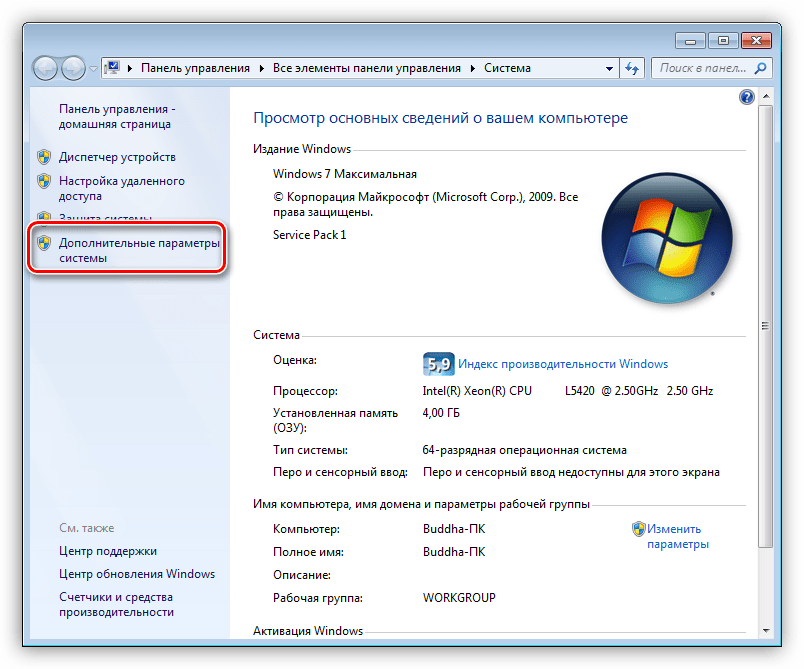 Это может возникнуть как в следствие изначально неправильного выбора системы охлаждения (которое может быть не рассчитано на такое количество тепловыделения), так и в результате проблем с системой охлаждения.
Это может возникнуть как в следствие изначально неправильного выбора системы охлаждения (которое может быть не рассчитано на такое количество тепловыделения), так и в результате проблем с системой охлаждения.
Среди наиболее часто встречающихся проблем с системами охлаждения является банальное загрязнение радиаторов и вентиляторов пылью, в результате чего теплоотводящая способность охлаждения значительно снижается. Не редки случаи, когда ломаются активные компоненты системы охлаждения (вентиляторы).
Разгон комплектующих
Под разгоном комплектующих принято подразумевать их режим работы, когда их заставляют работать в более эффективном режиме, чем предусмотрено производителем. В большинстве случаев, при разгоне комплектующих значительно возрастает энергопотребление и тепловыделение, которое может выходить за эффективные возможности системы охлаждения. Для исключения проблемы с разгоном, его необходимо убрать, до выяснения причины подвисаний компьютера
Проблемы с аппаратной частью компьютера
Не стоит исключать и банальные проблемы с аппаратной частью компьютера. К подобным проблемам с работой компьютера могут быть причастны дефекты в работе почти любого компонента компьютера, но наиболее чаще всего это бывает оперативная память и жесткие диски. Стоит проверить подключение данных компонентов к материнской плате, для накопителей может быть актуально проверить работу с другими проводами для передачи данных и питания. В целом, для неопытного пользователя выявить такие проблемы может оказаться слишком сложным процессом, но если вы чувствуете в себе силы и уверенность, то можете воспользоваться нашими материалами по проверке:
К подобным проблемам с работой компьютера могут быть причастны дефекты в работе почти любого компонента компьютера, но наиболее чаще всего это бывает оперативная память и жесткие диски. Стоит проверить подключение данных компонентов к материнской плате, для накопителей может быть актуально проверить работу с другими проводами для передачи данных и питания. В целом, для неопытного пользователя выявить такие проблемы может оказаться слишком сложным процессом, но если вы чувствуете в себе силы и уверенность, то можете воспользоваться нашими материалами по проверке:
Заключение
Как можно увидеть по нашему материалу, компьютер — сложная техника, в которой легко может что-то сломаться, и без должных знаний выявить поломку может быть очень проблематично. Если Вам не помог не один описанный выше совет по выявлению проблем с Вашим компьютером, и периодические подвисания так и остались, советуем обратится в соответствующий компьютерный сервис центр для решения проблемы.
Что делать, если компьютер часто зависает?
Жизнь многих людей тесно связана с использованием компьютера, а постоянные читатели блога Workion ещё и трудятся в интернете.
Используя компьютеры, периодически приходится сталкиваться с различными техническими сбоями, в том числе и с зависанием системы, которое может появляться постоянно.
Что делать, если компьютер часто зависает? Самое главное не торопиться звонить в сервисные центры и не тратить деньги, так как можно решить эту проблему самостоятельно.
Первым делом, вам потребуется определить причину зависаний, а после этого предпринимать определенные действия.
Почему зависает компьютер?
Есть много разных причин, по которым ваша система может начать постоянно зависать. В зависимости от этой причины, устранение неполадок нужно выполнять по-разному. Давайте рассмотрим наиболее распространенные причины зависания компьютера:
1. Недостаточно мощности.
Компьютер может стать устаревшим уже через год, а новые программы и игры, которые вы на него устанавливаете, уже созданы под более высокие требования. Вполне возможно, что вам давно пора обновить технику и тем самым решить проблему с зависанием.
Вполне возможно, что вам давно пора обновить технику и тем самым решить проблему с зависанием.
Решение: купить новые комплектующие для компьютера, на TinyDeal или Info39.
2. Перегрев.
Периодически компьютер нужно открывать и чистить от пыли, но об этом мало кто задумывается, пока не появляется проблем. Когда вентиляторы и радиаторы забиваются пылью, они уже не могут хорошо охлаждать систему, а поэтому она постоянно зависает, чтобы остыть.
Решение: разобрать системный блок (ноутбук) и аккуратно очистить всё от пыли. Проверить температуру процессора и видеокарты можно специальными программами и гаджетами на Windows 7.
3. Много лишних программ.
Все пользователи, не следящие за тем, сколько программ у них открыто, обречены на медленную работу за компьютером. Насколько мощный у вас бы ни был компьютер, его можно нагрузить до предела. Вы можете даже не догадываться, что в данный момент запущено 20 или 30 программ в фоновом режиме.
Решение: нажмите Ctrl+Alt+Delete и перейдите к диспетчеру задач, чтобы посмотреть, какие программы сейчас запущены, зайдите на вкладку «Процессы»:
Здесь вы сможете узнать, что именно нагружает систему и при необходимости отключить некоторые процессы.
4. Пиратский софт.
Все мы пользуемся программами, скачанными с разных источников, а особенно, если официальные версии только платные. Из-за некачественного софта могут появляться разные проблемы, в том числе и зависание компьютера.
Сюда же можно добавить о проблемах с несовместимостью. Например, некоторые программы могут быть несовместимы между собой (два разных антивируса) или с операционной системой.
Решение: найти всё не лицензионное ПО и по возможности отказаться от его использования.
5. Вирусы.
Самая распространенная проблема зависания и медленной работы компьютера. Подцепить вирусы совсем не сложно, они постоянно «двигаются» в интернете и проникают в систему обычных пользователей различными способами. Когда система заражена, с компьютером может происходить что угодно, начиная с удаления файлов, заканчивая постоянными зависаниями.
Решение: воспользоваться качественным антивирусом (Kaspersky), обновить базы и выполнить проверку всех папок.
6. Много хлама на компьютере.
Мусор может быть не только в виде пыли, но и в виде информации. Со временем компьютер собирает огромное количество временных данных и сохраняет их, из-за чего появляются проблемы. Это могут быть данные о сайтах, всевозможные коды и даже картинки. В комплексе они оказывают серьезную нагрузку на систему.
Решение: самый простой способ очистить компьютер от ненужных и устаревших данных, это воспользоваться программой Ccleaner.
7. Ошибки в ОС Windows.
Опять же разные проблемы могут появиться, когда в системных файлах компьютера появляются ошибки. Вашей вины в этом может и не быть, программное обеспечение не совершенно, тем более, если у вас не лицензионный Windows.
Решение: если есть установочный диск можно запустить процедуру восстановления. Если диска нет или это не помогает, остается только переустановка ОС.
8. Поломка одной из составляющих.
Техника не вечная и возможно, на вашем компьютере что-то стало работать с перебоями. Это может быть видеокарта, процессор, оперативная память или винчестер. Может быть поломка связана сразу с несколькими комплектующими. Эту причину рассматривайте как один из последних вариантов, так как вам придется покупать новое оборудование.
Это может быть видеокарта, процессор, оперативная память или винчестер. Может быть поломка связана сразу с несколькими комплектующими. Эту причину рассматривайте как один из последних вариантов, так как вам придется покупать новое оборудование.
Решение: чтобы определить, в чем именно проблема, удобнее всего воспользоваться вторым компьютером и поочередно подключать к нему отдельные части.
9. Фрагментация диска.
Память компьютера условно поделена на несколько секторов, но многие пользователи об этом не догадываются. Из-за разделения данных могут появиться разные проблемы, в основном – это медленная работа компьютера, но бывает и так, что система периодически зависает.
Решение: зайдите в «Мой компьютер», выберите локальный диск и нажмите на него правой клавишей мыши. После этого зайдите в свойства и перейдите на вкладку «Сервис», где есть кнопка для запуска дефрагментации.
Если компьютер часто зависает, вам необходимо постараться определить причину таких сбоев и воспользоваться решением из нашей статьи. Обращаться в сервисные центры нужно только в крайнем случае, так как чаще всего, все проблемы можно решить самому, не переплачивая за это никаких денег.
Обращаться в сервисные центры нужно только в крайнем случае, так как чаще всего, все проблемы можно решить самому, не переплачивая за это никаких денег.
Вам также будет интересно:
— Заблуждения о компьютерах и интернете
— Как заблокировать сайт на компьютере?
— Негативные последствия работы за компьютером
Почему ноутбук зависает намертво и что с этим делать , помощь
Распространенные причины из-за которых ноутбук зависает
Ноутбук зависает по многим причинам. Иногда поиск неисправности достаточно непростая задача, но если не найти и не устранить проблему, то компьютер будет зависать регулярно, не давая возможности нормально использовать устройство.
Прежде чем ответить на вопрос: «Ноутбук постоянно зависает. Что делать?» необходимо установить причину, вызывающую такое поведение. В большинстве случаев пользователь может справиться с первичной диагностикой самостоятельно.
Все причины, приводящие к зависанию можно разделить на две группы:
- программные, возникающие из-за ошибок в софте или действия вирусов;
- аппаратные, связанные с неисправностью или проблемами с компонентами компьютера.

Решить проблему с программным обеспечением можно в домашних условиях. Если же ноутбук зависает из-за неисправности железа, то в большинстве случаев придется прибегать к услугам специализированных сервисных центров.
Зависает ноутбук
Самые распространенные проблемы, из-за которых ноутбук зависает:
- вирусы;
- сбой программы;
- недостаточное количество свободного места;
- перегрев процессора;
- проблемы с комплектующими;
- ошибки при работе антивируса;
- большое количество программ в автозагрузке.
Рассмотрим более подробно основные причины. Это поможет при диагностике неисправности и позволит быстрее решить проблему.
Наличие вредоносных программ
Разнообразные вредоносные программы способны повредить или уничтожить важную информацию на жестком диске. Кроме того, часто они вносят изменения, которые мешают нормальной работе с операционной системой. В итоге ноутбук зависает или может начать «тормозить».
Вирусы
Страдают большей частью от действия вредоносного ПО пользователи, которые активно пользуются интернетом. Также можно подхватить зловредные программы с любых носителей: USB-флешек, дисков и других.
Избежать неприятности с вирусами можно, установив и вовремя обновляя специализированные антивирусы. В ситуациях, когда ПК уже стал зависать проверить на заражение вредоносными программами можно специализированными утилитами, от производителей защитных систем.
Видео на тему: Ремонт зависающего ноутбука
Перегрев процессора
Ноутбук достаточно компактное устройство и все компоненты в нем расположены близко друг к другу. Современные высокопроизводительные процессоры при своей работе выделяют большое количество тепла. Естественно, производители стараются обеспечить достаточное охлаждение. Тем не менее, центральный процессор перегревается не редко.
Естественно, производители стараются обеспечить достаточное охлаждение. Тем не менее, центральный процессор перегревается не редко.
Рассмотрим основные причины, по которым происходит перегрев:
- накопление пыли;
- неисправность системы охлаждения.
Горит ноутбук
Пыль накапливается быстро внутри корпуса современного мобильного ПК и ее необходимо удалять, используя для этого баллон со сжатым воздухом. Неисправность системы охлаждения встречается реже и ее приходится заменять. Очистку от загрязнений можно выполнить в домашних условиях, а для замены вентилятора, радиатора и так далее рекомендуется обратиться в сервисный центр.
Проблемы с оперативной памятью
Некорректная работа модулей оперативной памяти также может привести к тому, что ПК начинает зависать или другим сбоям в работе. Как правило, дефекты этого компонента проявляются достаточно быстро после установки. При поиске причин, почему компьютер работает неправильно, рекомендуется запустить специальную утилиту, например, MemTest и провести проверку.
Оперативная память
В случае обнаружения проблем с модулем ОЗУ его будет необходимо заменить на новый. Эту операцию пользователь может выполнить самостоятельно или в сервисном центре. В период гарантии, рекомендуется обращаться по месту покупки не пытаясь решить проблему своими силами.
Уменьшился объем системного диска
В ходе своей работы операционная система и программы создают множество временных файлов, которые уменьшают свободное пространство на системном диске. Когда незанятого места не остается приложения начинают «тормозить».
Решить эту проблему достаточно просто удалив ненужные программы и данные, а также временные файлы. Сделать это можно средствами операционной системы Windows или воспользовавшись специальными утилитами, например CCleaner.
Сбой программ
Программное обеспечение может содержать ошибки, кроме того, пользователи часто выставляют недопустимые параметры в конфигурации приложений. Эти причины могут привести к тому, что ноутбук начинает зависать в самые неподходящие моменты.
Обычно при возникновении проблем, связанных с программным обеспечением на экране можно увидеть соответствующее сообщение. Для восстановления работы придется загружать Windows в «Безопасном режиме» и переустанавливать или удалять проблемное приложение.
Безопасный режим
Наиболее часто проблемы возникают из-за следующего программного обеспечения:
- драйвера;
- системные утилиты;
- приложения для увеличения производительности компьютера.
Работа антивируса
Современные антивирусы потребляют значительные вычислительные ресурсы компьютера. Сами по себе они крайне редко приводят к зависанию компьютера, а вот на производительность могут оказать значительное влияние.
Тем не менее, когда после установки антивируса компьютер стал зависать, то необходимо перезагрузиться в «Безопасном режиме» и отключить или удалить его. Потом необходимо проверить совместимость версий программы и операционной системы, выполнить повторную установку и настройку в соответствии с документацией.
Антивирусы
Проблема должна решиться, но если этого не произошло, то рекомендуется проверить на заражение компьютера вирусами, отключить лишние программы в автозагрузке. В крайнем случае стоит обратиться в техническую поддержку разработчика.
Проблемы с устройствами
Проблемы с компонентами могут приводить к самым непредсказуемым последствиям. Компьютер может начать зависать во время начальной загрузке, в играх или других приложениях.
Основные проблемы, вызывающие зависание ноутбука наиболее часто связаны со следующими комплектующими:
Процессор
- оперативная память;
- жесткий диск;
- видеокарта;
- материнская плата.
Диагностировать проблему самостоятельно, как правило, довольно сложно. Рекомендуется проверить температуру процессора и видеокарты, протестировать на ошибки жесткий диск и оперативную память. Выполнить это можно с помощью специализированных утилит. Часть информации, например, температуру центрального процессора можно найти в BIOS.
Много программ в Автозагрузке
Большое количество приложений, запускаемых вместе с Windows, может также привести к снижению производительности или полному зависанию компьютера. Часто пользователи не обращают внимания на параметры программы установки, в результате чего в автозапуск попадают совершенно ненужный софт.
Решить проблему можно с помощью изменения параметров приложения, используя специализированные утилиты или просто удалив ненужные программы. После изменения настроек необходимо будет перезагрузиться.
В случаях, когда объем оперативной памяти небольшой стоит задуматься о модернизации. Увеличить ОЗУ можно с помощью замены модулей или при наличии свободных слотов простым добавлением.
Что нужно сделать, чтобы ноутбук не зависал
Профилактика помогает эффективно бороться с большинством проблем, приводящих к снижению производительности системы. Кроме того, она помогает избежать лишних трат на ремонт и обслуживание ноутбука в сервисном центре.
Основные профилактические меры для поддержания быстродействия системы:
- очистка от пыли;
- удаление ненужных приложений;
- регулярная очистка каталогов с временными файлами;
- отключение лишних элементов автозапуска.
Очистка ноутбука от пыли и проверка работы системы охлаждения позволяют не только избежать снижения производительности, но и продлить срок службы компьютера. В некоторых случаях из-за перегрева комплектующие выходят из строя, а система просто не включается. Выполнять очистку необходимо каждые несколько недель.
Удаление ненужных приложений и временных файлов позволяет освободить свободное пространство на жестком диске и повысить за счет этого работоспособность системы.Отключение лишних элементов автозапуска освободит место в оперативной памяти и поднимет производительность. Регулярно выполнять эти действия можно с помощью специальных утилит.
Видео на тему: Что делать виснет ноутбук
Способы перезагрузки
При возникновении любых проблем первым делом рекомендуется перезагрузить компьютер. Это позволяет системе осуществить запуск с начала и возможно избежать ошибок. Также перезагрузка потребуется для запуска средств диагностики, некоторых антивирусных утилит и входа в «Безопасный режим».
Рассмотрим основные способы перезагрузки ноутбука под управлением ОС Windows:
- программный;
- механический.
Программный
Самый удобный способ выполнить перезагрузку – программный. Он позволяет избежать случайной потери данных, а также сохранить все изменения, внесенные в конфигурацию Windows. Компания Microsoft, разрабатывая свою операционную, предусмотрела множество способов управления питанием и перезагрузки.
Рассмотрим основные варианты выполнить перезапуск ноутбука из ОС Windows:
- через панель «Пуск»;
- с помощью диспетчера задач;
- с использованием командной строки.
Через панель «Пуск»
Классический метод перезагрузки заключается в выборе пункта «Завершение работы» в меню «Пуск». В появившемся окне пользователю на выбор предоставляются несколько действий: перезагрузка, выключение и перевод компьютера в режим сна или гибернации.
Логотип Виндовс
Через диспетчера задач
Диспетчер задач, встроенный в операционную систему также позволяет завершить работу.
Для его запуска достаточно:
- нажать сочетание клавиш Ctrl+Alt+Del;
- в верхнем меню с помощью пункта «Завершение работы» можно выключить или перезагрузить компьютер, а также перевести его в спящий или ждущий режим.
Через командную строку
Командная строка Windows позволяет выполнить большинство функций, доступных из графического интерфейса.
Прежде всего, необходимо :
- открыть командную строку воспользовавшись соответствующим пунктом меню «Пуск» или нажав сочетание Win+R;
- введя команду cmd в появившемся окне:
- для немедленной перезагрузки необходимо набрать в окне командной строки: shutdown -r -t 0 и нажать клавишу Enter;
2. для принудительного завершения работы всех приложений нужно добавить в команду ключ -f.
Механический
Бывают случаи, когда программным способом ноутбук не выключается и приходится прибегать к механическим действиям.
Основные способы аппаратного выключения ноутбука:
- с помощью кнопки «Power»;
- отключением батареи.
Через кнопку «Power»
Кнопка Power служит для включения компьютера, кроме того, можно принудительно отключить питание, если удерживать ее нажатой в течение нескольких секунд. В этом случае произойдет обесточивание ноутбука.
Ноутбук
Отключением батареи
Прибегать к отключению батареи приходится редко, только в случаях, когда компьютер завис так, что не реагирует на клавиатуру и удерживание кнопки питания. Необходимо отключить ноутбук от сети, после чего на несколько секунд извлечь батарею.
Батарейка от ноутбука
Большинство ошибок, связанных с зависанием ноутбука, пользователь может решить самостоятельно. В случае если, причины носят аппаратный характер или выявить их не удается рекомендуется обращаться в специализированный сервисный центр.
Дорогой читатель! Добавьте этот сайт в закладки своего браузера и поделитесь с друзьями ссылкой на этот сайт! Мы стараемся показывать здесь всякие хитрости и секреты. Пригодится точно.
Это интересно:
Как разогнать процессор, несколько простых способов.
Инструкция на случай, когда телевизор не видит флешку.
Почему компьютер не видит телефон через USB, но заряжается.
Почему смартфон не видит USB-флешку.
Компьютер зависает вскоре после запуска, но только один раз
Привет, я просмотрел пару предыдущих тем на этих форумах, но не смог найти ни одной, которая точно имитировала бы мою проблему, поэтому я подумал, что просто прыгну и попробую чтобы начать свою.
Пожалуйста, разберитесь со мной, я не компьютерный гений и понятия не имею, что еще попытаться решить проблему. Я заполнил некоторые из своих системных требований, но только взглянув на диспетчер устройств в Windows, поэтому, если требуется дополнительная «подробная» информация, я сделаю все возможное, чтобы предоставить ее.Попробую описать проблему …
1 — Включаю комп и все запускается нормально, все загружается, сообщений об ошибках нет. На этом этапе я обычно могу без проблем выходить в Интернет или открывать и читать документы.
2 — Если я запускаю игру (World of Warcraft / C + C Generals), компьютер обычно зависает в течение примерно 2-10 минут. (Под «замораживанием» я имею в виду замораживание. все идет от нормальной работы до полной остановки, даже курсор мыши не перемещается, нет клавиатуры, ничего). Это «замораживание» также происходило, когда я открывал и просматривал некоторые видеофайлы.
3 — После зависания компьютера остается только одна опция — кнопка сброса. Но любопытно то, что … после того, как я нажму кнопку сброса и снова запустил компьютер в обычном режиме, зависаний больше не происходит.
4 — Эти факты кажутся точными на 100%. Я запустил свой компьютер заново, чтобы опубликовать это, и он не сломался (у меня компьютер работал примерно 40-60 минут), на протяжении всего серфинга, и он работал нормально. однако я могу гарантировать, что при первом запуске Command And Conquer или входе в World или Warcarft игра снова зависнет.Я также могу гарантировать, что после того, как я сбросил его (после сбоя), комп не зависнет, независимо от того, как долго он включен или сколько «работы» он выполняет. У меня была эта проблема, я так себя веду уже 3 месяца.
За все время, пока у меня была эта проблема, компьютер НИКОГДА не зависал после сброса, однако запуск и перезагрузка перед зависанием не предотвращают зависания. ТОЛЬКО сброс, ОДИН РАЗ замороженный, предотвратит дальнейший сбой компьютера.
Так как я хорошо разбираюсь в том, как работают компьютеры, или даже НЕ работают, меня несколько беспокоит актуальность предоставленной мной информации.Любая помощь, которую кто-либо может предложить мне по этому вопросу, была бы очень признательна.
Заранее большое спасибо и наилучшие отзывы.
Captmurdock
Как разморозить замороженный компьютер в Windows 10
- Компьютеры
- Операционные системы
- Windows 10
- Как разморозить замороженный компьютер в Windows 10
Энди Рэтбоун
Каждый раз какое-то время Windows 10 просто бросает мяч и уходит куда-нибудь посидеть под деревом.Вы остаетесь смотреть на компьютер, который просто оглядывается назад. Ни один из индикаторов компьютера не мигает. Панические клики ничего не делают. Нажатие каждой клавиши на клавиатуре ничего не делает, или, что еще хуже, компьютер начинает пищать при каждом нажатии клавиши.
Когда на экране ничего не движется (кроме иногда указателя мыши), компьютер застывает. Для устранения проблемы попробуйте следующие подходы в следующем порядке:
Подход 1: Дважды нажмите Esc.
Это действие редко срабатывает, но все равно попробуйте.
Подход 2: Одновременно нажмите клавиши Ctrl, Alt и Delete и выберите «Запустить диспетчер задач» в появившемся меню.
Если вам повезет, появится диспетчер задач с сообщением о том, что обнаружено приложение, которое не отвечает. В диспетчере задач перечислены названия запущенных в данный момент программ, включая ту, которая не отвечает. На вкладке «Процессы» щелкните имя программы, которая вызывает беспорядок, а затем нажмите кнопку «Завершить задачу».Вы, конечно, потеряете любую несохраненную работу в этой программе, но вы должны к этому привыкнуть. (Если вы случайно наткнулись на комбинацию Ctrl + Alt + Delete, нажмите Esc, чтобы выйти из Диспетчера задач и вернуться в Windows.)
Если и это не помогло, снова нажмите Ctrl + Alt + Delete и щелкните значок питания (показан здесь) в правом нижнем углу экрана. Выберите «Перезагрузка» во всплывающем меню, и ваш компьютер выключится и перезагрузится, надеюсь, он вернется в лучшем настроении.
Подход 3: Если предыдущие подходы не помогли, выключите компьютер, нажав кнопку питания. (Если это просто вызывает меню Turn Off the Computer, выберите Restart, и ваш компьютер должен перезагрузиться.)
Подход 4: Если вы будете удерживать кнопку питания вашего компьютера достаточно долго (обычно около 4–5 секунд), он в конечном итоге перестанет сопротивляться и выключится.
Если ваш Mac перезапустился из-за проблемы
Узнайте, что делать, если ваш компьютер неожиданно перезагружается или выключается, или вы получаете сообщение о том, что ваш компьютер перезагружен или выключен из-за проблемы.
О неожиданных перезапусках
В редких случаях на вашем Mac могут возникать проблемы с программным или аппаратным обеспечением, требующие его перезагрузки. Когда он снова запустится, вы можете увидеть сообщение о том, что ваш компьютер был перезагружен из-за проблемы.
Неожиданные перезагрузки обычно вызваны программным обеспечением, установленным на вашем Mac, или устройствами, подключенными к вашему Mac.Если из-за проблемы ваш Mac перезагружается при каждой попытке запуска, ваш Mac может в конечном итоге выключиться. Выполните следующие действия, чтобы проверить программное обеспечение и оборудование на вашем Mac.
Проверьте свое программное обеспечение
Если проблема вызвана программным обеспечением на вашем Mac, может помочь один из следующих шагов:
Проверьте свое оборудование
Узнайте, как проверить подключенные устройства и другое оборудование.
Сначала проверьте периферийные устройства
Если к вашему Mac не подключено никаких устройств, перейдите к следующему разделу.
- Выключите Mac.
- Отключите все периферийные устройства, такие как жесткие диски или принтеры. Если у вас настольный компьютер Mac, убедитесь, что подключены только дисплей, клавиатура, мышь или трекпад.
- Включите ваш Mac.
- Используйте Mac столько времени, сколько обычно требуется для неожиданного перезапуска.
- Если происходит непредвиденный перезапуск, выполните следующие действия, чтобы проверить внутреннюю RAM и стороннее оборудование.
- Если неожиданного перезапуска не произошло, выключите Mac и подключайте по одному периферийному устройству за раз, пока не произойдет неожиданный перезапуск.
Проверить ОЗУ и стороннее оборудование
Некоторые модели компьютеров Mac имеют съемную память (RAM). Если вы недавно установили память или жесткий диск (или SSD), убедитесь, что он совместим и установлен правильно.Если возможно, удалите его и проверьте с исходной памятью или диском.
Узнать больше
- Если у вас по-прежнему возникают неожиданные перезагрузки, обратитесь в службу поддержки Apple.
- Если ваш Mac часто неожиданно перезагружается, важно определить точные шаги, которые приводят к проблеме. В следующий раз, когда ваш Mac неожиданно перезагрузится, запишите дату и время, когда это произойдет.Эти вопросы могут помочь вам диагностировать проблему:
- Был ли компьютер запущен, выключен или выполнял определенную задачу, когда произошла неожиданная перезагрузка?
- Перезагрузка компьютера случайна или происходит каждый раз, когда вы выполняете определенную задачу?
- Произойдет ли перезагрузка, когда определенное внешнее устройство подключено к вашему Mac или к определенному порту?
- Узнайте, что делать, если ваш Mac не включается или не запускается.
- Узнайте об экранах, которые вы видите при запуске Mac.
Информация о продуктах, не производимых Apple, или о независимых веб-сайтах, не контролируемых и не проверенных Apple, предоставляется без рекомендаций или одобрения. Apple не несет ответственности за выбор, работу или использование сторонних веб-сайтов или продуктов.Apple не делает никаких заявлений относительно точности или надежности сторонних веб-сайтов. Свяжитесь с продавцом для получения дополнительной информации.
Дата публикации:
Компьютерные операционные системы | HowStuffWorks
Когда вы включаете питание компьютера, первая запускаемая программа обычно представляет собой набор инструкций, хранящихся в постоянной памяти (ПЗУ) компьютера.Этот код проверяет оборудование системы, чтобы убедиться, что все работает правильно. Самотестирование при включении питания (POST) проверяет ЦП, память и базовую систему ввода-вывода (BIOS) на наличие ошибок и сохраняет результат в специальном месте памяти. После успешного завершения POST программное обеспечение, загруженное в ПЗУ (иногда называемое BIOS или прошивкой ), начнет активировать дисковые накопители компьютера. В большинстве современных компьютеров, когда компьютер активирует жесткий диск, он находит первую часть операционной системы: загрузчик начальной загрузки .
Загрузчик начальной загрузки — это небольшая программа, которая имеет единственную функцию: загружает операционную систему в память и позволяет ей начать работу. В самом простом виде загрузчик начальной загрузки устанавливает небольшие программы драйверов, которые взаимодействуют с различными аппаратными подсистемами компьютера и управляют ими. Он устанавливает разделы памяти, которые содержат операционную систему, пользовательскую информацию и приложения. Он устанавливает структуры данных, которые будут содержать мириады сигналов, флагов и семафоров, которые используются для связи внутри и между подсистемами и приложениями компьютера.Затем он передает управление компьютером операционной системе.
Задачи операционной системы в самом общем смысле делятся на шесть категорий:
- Управление процессором
- Управление памятью
- Управление устройством
- Управление хранилищем
- Интерфейс приложения
- Пользовательский интерфейс
Хотя некоторые утверждают, что операционная система должна выполнять больше, чем эти шесть задач, и некоторые поставщики операционных систем действительно встраивают в свои операционные системы гораздо больше служебных программ и вспомогательных функций, эти шесть задач определяют ядро почти всех операционных систем. .Затем давайте посмотрим на инструменты, которые операционная система использует для выполнения каждой из этих функций.
% PDF-1.6
%
1891 0 объект
>
endobj
xref
1891 177
0000000016 00000 н.
0000006795 00000 н.
0000007131 00000 п.
0000007288 00000 н.
0000008353 00000 п.
0000008428 00000 н.
0000008875 00000 н.
0000008975 00000 н.
0000009782 00000 н.
0000009918 00000 н.
0000010703 00000 п.
0000011364 00000 п.
0000011831 00000 п.
0000012325 00000 п.
0000012793 00000 п.
0000013215 00000 п.
0000013735 00000 п.
0000014317 00000 п.
0000014893 00000 п.
0000015195 00000 п.
0000015802 00000 п.
0000015875 00000 п.
0000015914 00000 п.
0000016674 00000 п.
0000017409 00000 п.
0000017629 00000 п.
0000017744 00000 п.
0000017773 00000 п.
0000018194 00000 п.
0000018697 00000 п.
0000019057 00000 п.
0000019598 00000 п.
0000020130 00000 н.
0000020538 00000 п.
0000020663 00000 п.
0000020812 00000 п.
0000021495 00000 п.
0000022037 00000 п.
0000022150 00000 п.
0000022273 00000 п.
0000022998 00000 н.
0000023437 00000 п.
0000023530 00000 п.
0000025271 00000 п.
0000025463 00000 п.
0000025655 00000 п.
0000025847 00000 п.
0000025997 00000 п.
0000026169 00000 п.
0000026360 00000 п.
0000026553 00000 п.
0000026744 00000 п.
0000026936 00000 п.
0000027129 00000 п.
0000027321 00000 п.
0000027514 00000 п.
0000027707 00000 п.
0000027857 00000 п.
0000029805 00000 п.
0000031317 00000 п.
0000031483 00000 п.
0000031744 00000 п.
0000032003 00000 п.
0000032192 00000 п.
0000034687 00000 п.
0000036883 00000 п.
0000037396 00000 п.
0000037534 00000 п.
0000038071 00000 п.
0000038834 00000 п.
0000039513 00000 п.
0000040165 00000 п.
0000040317 00000 п.
0000040466 00000 п.
0000040556 00000 п.
0000040586 00000 п.
0000042303 00000 п.
0000042419 00000 п.
0000042568 00000 п.
0000042694 00000 п.
0000042844 00000 п.
0000044742 00000 п.
0000045034 00000 п.
0000045457 00000 п.
0000047300 00000 п.
0000085950 00000 п.
0000086105 00000 п.
0000089079 00000 п.
0000096609 00000 п.
0000102576 00000 н.
0000107731 00000 н.
0000113696 00000 н.
0000116526 00000 н.
0000116608 00000 н.
0000121859 00000 н.
0000121958 00000 н.
0000122062 00000 н.
0000122170 00000 н.
0000132446 00000 н.
0000132530 00000 н.
0000132776 00000 н.
0000132878 00000 н.
0000132982 00000 н.
0000133128 00000 н.
0000133254 00000 н.
0000133374 00000 н.
0000133504 00000 н.
0000133644 00000 н.
0000133754 00000 н.
0000133854 00000 н.
0000137586 00000 н.
0000137853 00000 н.
0000140622 00000 н.
0000140693 00000 п.
0000144908 00000 н.
0000145001 00000 н.
0000145089 00000 н.
0000145119 00000 п.
0000145233 00000 н.
0000145290 00000 н.
0000145384 00000 п.
0000145488 00000 н.
0000145545 00000 н.
0000145629 00000 п.
0000145874 00000 н.
0000183927 00000 н.
0000184031 00000 н.
0000426938 00000 п.
0000427586 00000 п.
0000427642 00000 н.
0000428131 00000 п.
0000428178 00000 н.
0000433488 00000 н.
0000433582 00000 н.
0000442252 00000 н.
0000462853 00000 п.
0000469471 00000 н.
0000489641 00000 н.
0000497117 00000 н.
0000499769 00000 н.
0000545796 00000 н.
0000553126 00000 н.
0000572602 00000 н.
0000572667 00000 н.
0000572744 00000 н.
0000573081 00000 н.
0000573117 00000 н.
0000573186 00000 н.
0000573306 00000 н.
0000573383 00000 н.
0000573720 00000 н.
0000573756 00000 н.
0000573825 00000 н.
0000573947 00000 н.
0000574377 00000 н.
0000574683 00000 п.
0000578394 00000 н.
0000578841 00000 н.
0000579346 00000 н.
0000582072 00000 н.
0000582154 00000 н.
0000582429 00000 н.
0000582500 00000 н.
0000582680 00000 н.
0000582709 00000 н.
0000583023 00000 н.
0000587304 00000 н.
0000587789 00000 н.
0000588352 00000 п.
0000630022 00000 н.
0000630052 00000 н.
0000630129 00000 н.
0000630488 00000 н.
0000630512 00000 н.
0000630581 00000 п.
0000630699 00000 н.
0000003836 00000 н.
трейлер
] >>
startxref
0
%% EOF
2067 0 объект
> поток
xWyTSge5HĠ,> V # m @ DtyZPp) ՠ (R = c @ X; TusNkk99] ~ w {{
Решено: новый ноутбук зависает во время просмотра видео или в Интернете — Сообщество поддержки HP
Привет @elizseufert
Спасибо за сообщение.
Сложно устранить такую проблему удаленно [потому что я не знаю всех особенностей используемого программного обеспечения, сайтов и т. Д.] , но я предоставлю вам несколько общих шагов, которые обычно Помогите.
Убедитесь, что ваша Windows полностью обновлена - перейдите в Settins — Windows Update и запустите обновление вручную
Убедитесь, что драйверы вашей видеокарты обновлены — загрузите и установите с сайта HP http: // support.hp.com или воспользуйтесь методом диспетчера устройств:
>> http://www.howtogeek.com/98465/htg-explains-when-do-you-need-to-update-your-drivers/
>> http://support.hp.com/us-en/document/c03330139
Вы также можете обновить другие драйверы.
Если зависает в основном на одном веб-сайте, попробуйте использовать другие, например YouTube (не должно зависать)
Если зависает в основном с Zoom, поищите идеи у их службы поддержки.
Удалите все продукты безопасности сторонних производителей (брандмауэры, антивирус, антишпионское ПО .


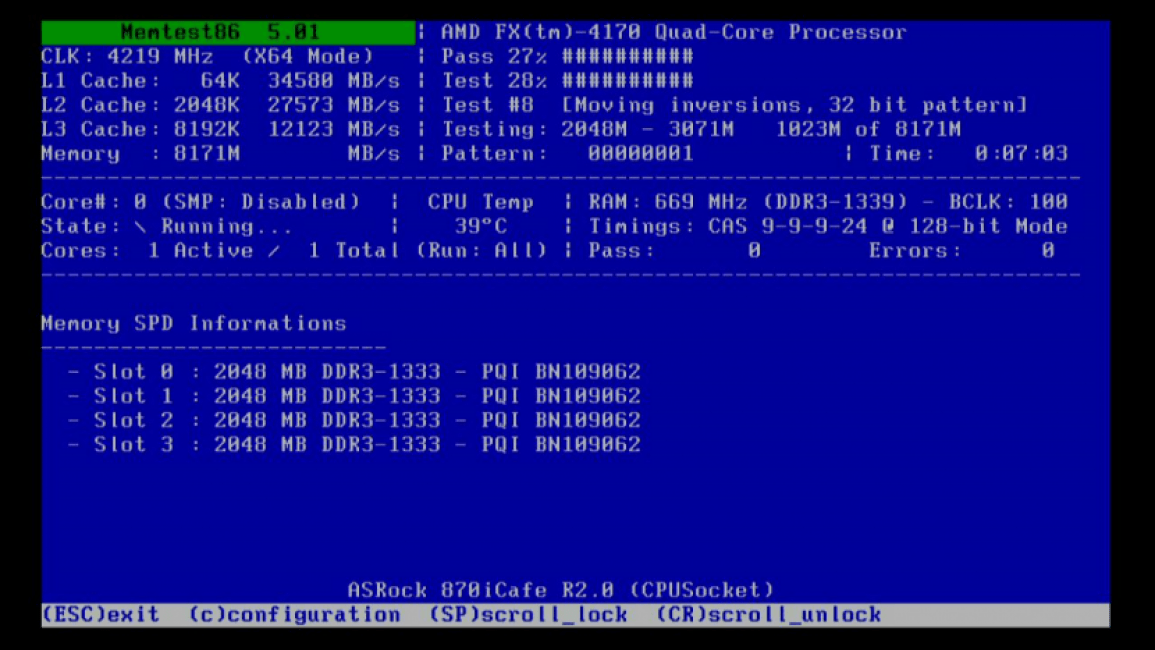 Как справиться с этим своими силами? | Техника и Интернет
Как справиться с этим своими силами? | Техника и Интернет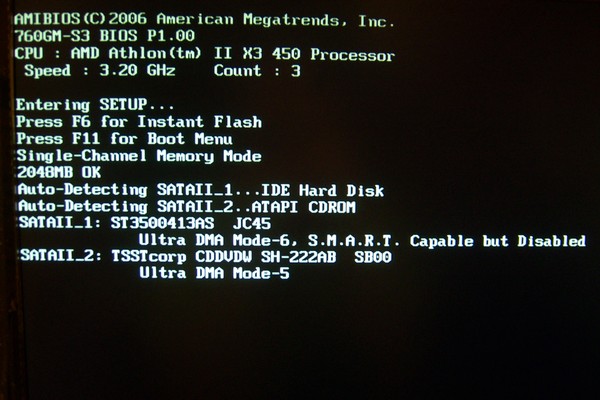

Добавить комментарий