Комментарии YouTube не загружаются — как исправить? [Решено]
YouTube является одной из самых популярных платформ для размещения контента, наряду с Netflix, с миллионами видео и изображений, уже находящихся на платформе, и постоянно добавляются новые. Сайт видит регулярные обновления контента как от обычных пользователей, так и от известных медиа-домов.
Некоторые пользователи недавно сообщили, что они видят Комментарии на YouTube не загружаются на своем сайте, и они не видят ничего, кроме прикрепленных комментариев для канала. Это очень досадная ошибка, так как много информации можно найти в разделе комментариев, где пользователи могут расширить и предоставить дополнительную информацию.
Здесь я буду обсуждать, как решить, если вы видите Комментарии на YouTube не загружаются для канала.
Исправления для комментариев YouTube, не загружающих ошибку!
Нет особых причин, по которым вы можете видеть, что раздел комментариев YouTube не загружается на ваше устройство. Тем не менее, было отмечено, что это действительно ошибка со стороны команды разработчиков YouTube, когда они случайно сломали эту функцию в попытке реализовать новую функцию.
Решение 1: Ждите официального исправления
Хотя команда разработчиков YouTube постоянно работает над новыми способами улучшения пользовательского опыта, есть сообщения, что комментарии YouTube, не загружающие ошибку, на самом деле являются частью некоторых новых функций, которые они пробуют. Если это основная причина, по которой YouTube не загружает комментарии, вы ничего не можете сделать, чтобы исправить это немедленно.
Вместо этого просто подождите день или два, после чего изменения должны быть возвращены к исходным настройкам.
Однако если вы видите, что комментарии YouTube не отображаются даже после ожидания в течение нескольких дней, возможно, существует другая ошибка, которая вызывает эту ошибку.
Решение 2. Отключите прокси-соединения
Отключите прокси-соединения
Как и многие другие приложения, YouTube также имеет ошибки при доступе через прокси-сеть. Следовательно, если на вашем устройстве включена VPN-служба премиум-класса, прокси-сеть, которую использует VPN, могла вызывать ошибку YouTube.
Следовательно, вы можете отключить все прокси и VPN приложения на данный момент, а затем снова откройте веб-сайт. На этот раз вы должны увидеть, что комментарии на YouTube загружаются правильно.
Решение 3. Отключите неправильно работающие расширения
Если Комментарии на YouTube не загружаются ошибка начала появляться после того, как вы установили расширение, возможно, неисправное расширение может вызвать ошибку на вашем устройстве.
Чтобы подтвердить, что приложения, вызывающие плохое поведение, являются виновниками ваших ошибок, откройте веб-страницу, в которой вы использовали ошибку при использовании Инкогнито Просмотр Режим. Чтобы открыть окно просмотра в режиме инкогнито, вы можете использовать сочетание клавиш Ctrl + Shift + N на вкладке Chrome.
Теперь попробуйте загрузить страницу YouTube в режиме инкогнито. Если браузер работает нормально в режиме инкогнито, возможно, на вашем устройстве имеется какое-то сломанное расширение, которое вызывает YouTube не загружает комментарии ошибка, чтобы появиться.
Расширения в этом режиме по умолчанию отключены, и, следовательно, вы можете сделать вывод, что комментарии не загружаются из-за какого-то сломанного расширения в вашем браузере, чего не происходит в режиме инкогнито.
Начните с включения расширений по одному и проверьте, можете ли вы просматривать комментарии.
Решение 4: Очистить данные просмотра
Многие приложения и веб-сайты хранят данные локально на вашем устройстве, чтобы загружать их быстрее при следующем запуске этих сайтов. Однако несоответствующие данные кэша или отсутствующие данные могут вызвать всевозможные ошибки, и эта ошибка является одной из них.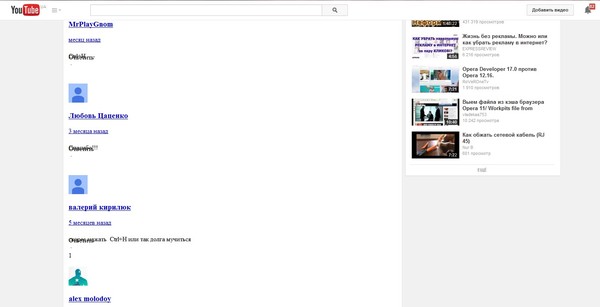 Чтобы решить ваш Комментарии на YouTube не загружаются ошибка, очистите все данные Google Chrome, такие как файлы cookie и кэшированные изображения и файлы.
Чтобы решить ваш Комментарии на YouTube не загружаются ошибка, очистите все данные Google Chrome, такие как файлы cookie и кэшированные изображения и файлы.
Чтобы очистить данные Google Chrome, вы можете использовать сочетание клавиш Ctrl + Shift + Delete в новой вкладке, чтобы открыть диалоговое окно Очистить данные просмотра. В раскрывающемся меню «Диапазон времени» выберите, сколько данных вы хотите удалить. Далее нажмите на Очистить данные кнопка.
Заметка: Это сочетание клавиш также работает для многих других браузеров, таких как Mozilla Firefox и Microsoft Edge.
Завершение
Иногда дополнительную информацию можно найти в разделе комментариев видео, где пользователи могут обсудить свои взгляды и поделиться своим опытом. Теперь вы знаете, как устранить неполадки, если вы видите Комментарии на YouTube не загружаются на вашем устройстве. Комментарий ниже, если вы нашли это полезным, и обсудить далее то же самое.
Почему не показывает видео в ютубе и как это исправить
Проблема, когда не воспроизводится видео на Youtube, возникает на смартфонах, планшетах, телевизорах, компьютерах и проявляется по-разному. Источником неполадки может выступать браузерное дополнение, медленный или занятый интернет-канал, старое железо, кэш веб-обозревателя и даже задействование мощностей видеокарты для визуализации страниц.
Чаще всего ролики не проигрываются, а на дисплее появляется оповещение:
- Произошла ошибка.
- Видео недоступно.
- Связь с сервером потеряна.
- Ошибка воспроизведения.
- Браузер не распознает доступные видеоформаты.
Иногда вместо видеоряда отображается чёрный или зелёный фон.
Почему в Ютубе черный экран: общие рекомендации
Если Ютуб показывает чёрный экран вместо содержимого видеоролика, проверьте скорость интернета. Из-за низкой пропускной способности ролик не может загрузиться или подгружается долго.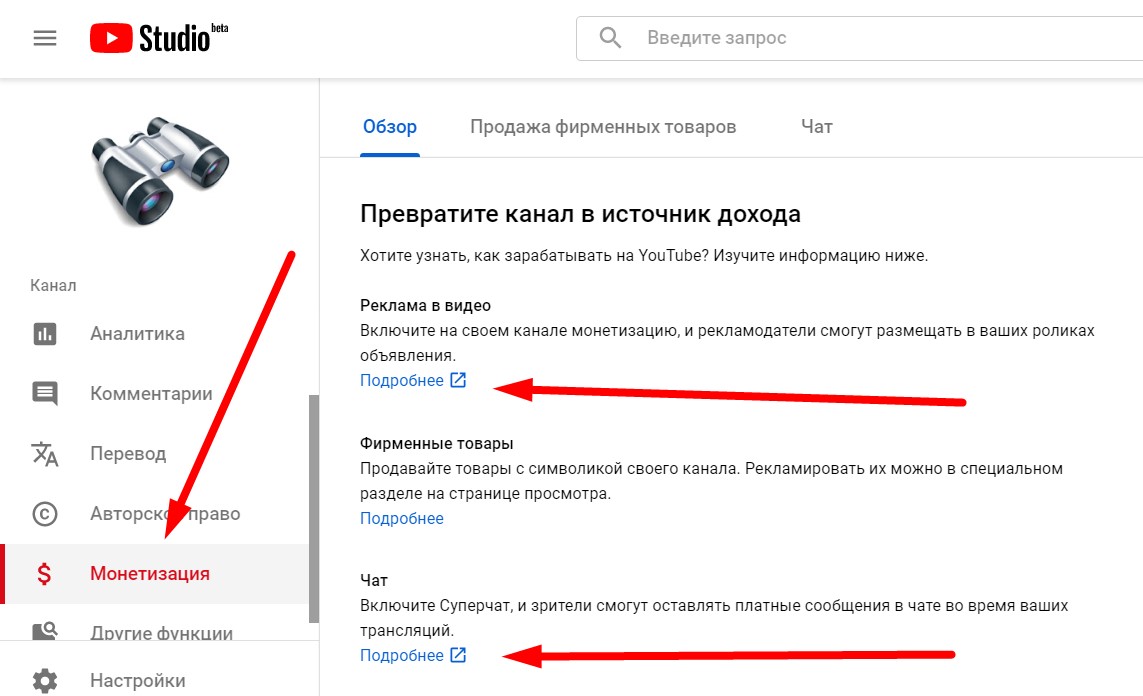 Что делать?
Что делать?
- Подождите несколько минут: если видеоролик не загрузится, откройте его заново или обновите вкладку соответствующей кнопкой или клавишей F5.
- Перезагрузите страницу с очисткой кэша для YouTube комбинацией клавиш Ctrl + F5.
- Обновите интернет-обозреватель до последней версии.
- Отключите дополнения, которые расширяют функционал и изменяют внешний вид Youtube. Если таких несколько, деактивируйте поочерёдно до выявления виновника неполадки. При использовании YouTube Flash Video Player 57-й версии обязательно удалите его (можно обновить или временно отключить).
- Перезагрузите беспроводной маршрутизатор. Если проблема не решится описанными ниже способами, возможно, придётся сбросить его настройки на заводские или обновить прошивку. Но это в последнюю очередь.
- Закройте все вкладки, кроме той, где не запускается видео на Ютуб.
- Обязательно откройте видеоролик в другом интернет-обозревателе. Это позволит сузить список потенциальных источников неполадки.
Пример ошибки
Убедитесь, что интернет-канал не занят другими пользователями беспроводной точки доступа. Самый простой способ оценить текущую пропускную способность – воспользоваться сервисом Speedtest.
Рекомендации Google относительно ширины интернет-канала и качества видеоролика приведены в таблице.
| Разрешение | Скорость |
| 4K | 20 Мбит/с |
| 1080p | 5 Мбит/c |
| 720p | 2,5 Мбит/c |
| 480p | 1,1 Мбит/с |
| 360p | 0,7 Мбит/с |
Это лишь ориентир, естественно, после непродолжительного ожидания видео в 720p можно смотреть и при 2 Мбит/с, а 1080p – при 3 Мбит/с.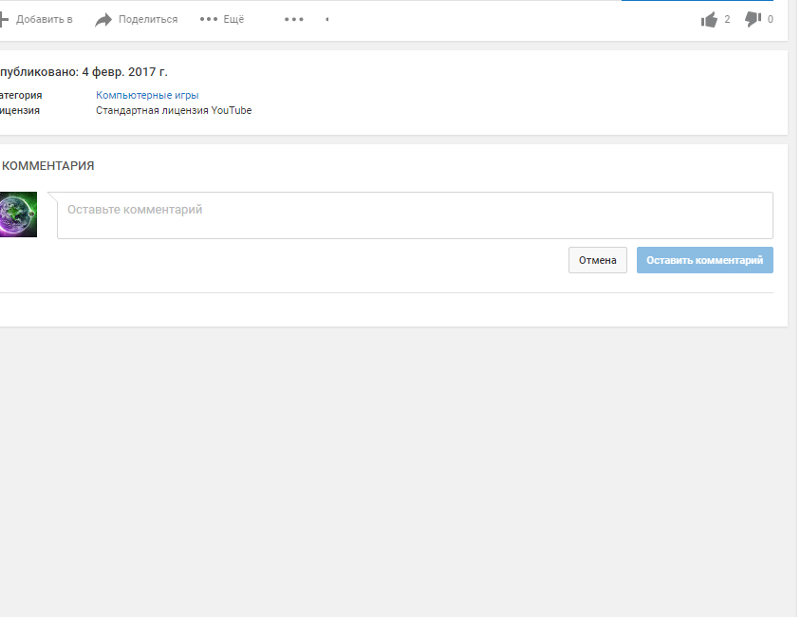
Для комфортного просмотра HD роликов поставщик услуг должен обладать статусом HD Verified.
При использовании Яндекс.Браузера и медленном интернете незначительно на ситуацию может повлиять экономия трафика – включите режим Турбо. Для активации кликните по иконке всемирной паутины перед адресной строкой и переведите переключатель «Турбо» в положение «Вкл.». Обязательно обновите страницу.
Включение Турбо
Очистка браузера
Если рекомендации не помогли, удалите временные файлы из интернет-обозревателя: кэш и cookies (на примере Google Chrome).
- Зажмите Ctrl + H и кликните «Очистить историю».
Настройки Chrome
- В выпадающем списке выберите «Всё время».
- Отметьте флажками «Изображения и другие файлы…», «Файлы cookies и иные…», нажмите «Удалить данные».
Удаление истории
- После завершения процедуры перезагрузите страницу.
Сброс браузера
Как вариант – сделайте сброс настроек браузера, предварительно синхронизировав их или сохранив резервную копию каталога с пользовательскими данными. Вследствие сброса получите приложение без дополнений, закрепленных вкладок, временных файлов, со стандартной стартовой страницей. История навигации и закладки сохранятся.
- Перейдите в настройки приложения, в поисковой строке введите «сброс».
Сброс настроек
- В разделе «Восстановление настроек по умолчанию» кликните «Сбросить настройки».
Окно сброса настроек
Действие не требует подтверждения.
Нередки случаи появления черного экрана вместо видеоряда при использовании VPN сервисов и браузерных расширений для туннелирования трафика. Если видео недоступно в вашем регионе, попробуйте иное расширение для VPN.
Почему просмотр невозможен или видео недоступно
Ютуб не воспроизводит видео и в следующих ситуациях:
- владелец канала удалил файл или сам канал – с этим ничего не поделать, разве отыскать владельца по альтернативным средствам связи и попросить поделиться контентом;
- общий доступ к ролику закрыт: видео доступно только по ссылке, поиск его не обнаружит, на канале или в плейлистах ролик не отображается – отыскать ссылку на страницу с контентом;
- установлено региональное ограничение – сервис не воспроизводит текущий ролик в вашем регионе – обходится запрет посредством VPN расширения;
- запрещено встраивание видео – для просмотра откройте его на Youtube.

Видео недоступно
На мобильном устройстве
Советы для браузера на Android и iOS аналогичны, к ним можно добавить перезагрузку браузера, самого устройства, сброс сетевых настроек, обновление операционной системы, приложения YouTube и веб-обозревателя.
В
браузере
В мобильной версии Chrome предусмотрен режим экономии трафика, способный оказать незначительный положительный эффект при загрузке страниц. При запуске приложение само предлагает активировать его. Делается это в одноимённом разделе настроек.
Экономия трафика
- Для удаления кэша и cookies через главное меню откройте раздел «История» и нажмите «Очистить…».
Удаление истории
- Отметьте флажками «Изображения и другие файлы в кэше», «Файлы cookies…».
- Тапните «Удалить данные», а в диалоговом окне нажмите «Очистить» для подтверждения намерений.
Подтверждение
Как варианты:
- удалите обновления для браузера Chrome в настройках приложений или на странице в Google Play;
- почистите хранилище в настройках приложения.
Очистка хранилища
В приложение
Вариантов, что делать, если на Ютубе не грузятся видео через мобильное приложение, поменьше. Первым делом программу YouTube рекомендуется перезагрузить, переподключить интернет-соединение, почистить кэш. Также стоит обновить приложение, если не поможет, удалить апдейты со страницы Google Play или в соответствующем разделе настроек Android.
- Для удаления временных файлов откройте настройки устройства и посетите раздел «Приложения».
Настройки приложений
- Найдите Youtube и перейдите в него.
Выбор программы
- Тапните «Очистить кэш».
Стереть данные
- Если не поможет, в разделе «Хранилище» тапните «Стереть данные» и подтвердите выполнение операции.
Удаление хранилища Chrome
Вследствие удалятся все базы данных программы с настройками и профилями.
Почему вместо видео зеленый экран
Если на Youtube не воспроизводится видео – вместо картинки отображается зеленый экран, отключите аппаратное ускорение в браузере.
- Посетите параметры его конфигурации.
- В левом вертикальном меню кликните «Дополнительные» и перейдите в подраздел «Система».
Альтернативный путь – введите «аппаратное» в поисковую строку.
Отключение аппаратного ускорения
- Отключите опцию «Использовать аппаратное ускорение» и перезагрузите программу.
Перезагрузка программы
Второй вариант – обновление драйверов видеокарты. Зайдите на официальный сайт поддержки ноутбука или видеокарты и загрузите оттуда свежую версию видеодрайвера с учетом разрядности используемой Windows. Её можете узнать в свойствах ОС: откройте Параметры сочетанием клавиш Win + I, перейдите в раздел «Система» и кликните по последнему пункту меню «О системе».
Характеристики устройства
Переустановите драйвер и перезагрузите компьютер/ноутбук.
При использовании Internet Explorer откройте свойства браузера через главное меню, во вкладке «Дополнительно» поставьте флажок возле последней опции «Использовать программную отрисовку графики» и сохраните конфигурацию.
Internet Explorer
Включение Java
Без JavaScript динамические сайты нормально функционировать не будут. Если причиной неработоспособности Youtube стала деактивация Java-скриптов, включите их поддержку.
- Зайдите в настройки интернет-обозревателя и разверните список «Дополнительные».
- Посетите раздел «Конфиденциальность и безопасность».
Поиск параметра
- В нём кликните «Настройки сайта».
Настройки безопасности
- Перейдите в подраздел «JavaScript».
Разрешения
- Перенесите переключатель «Заблокировано» в положение «Разрешено».
- Убедитесь, что в списке «Блокировать» нет сайта YouTube.
Включение JavaScript
В большинстве случаев проблема с проигрыванием видео на Youtube решается за несколько минут. Начинать следует из самых безобидных способов. К сбросу настроек прибегайте в последнюю очередь. Вспомните, когда, после каких действий видео перестало воспроизводиться.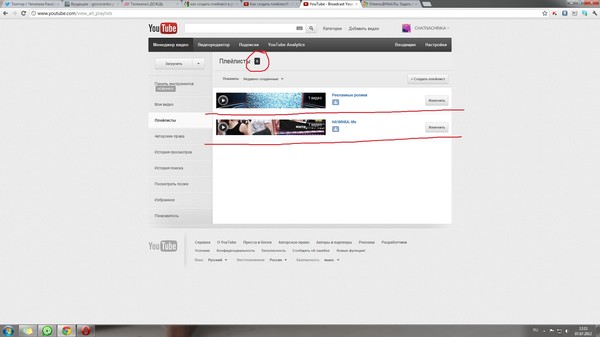
00голос
Рейтинг статьи
5 причин, почему не работает видео на YouTube
Сегодня каждый пользователь Интернета знаком с сервисом YouTube. Это многомиллионная площадка, где люди могут смотреть интересные видео и делится своими наработками со всем миром. Разработчикам YouTube удалось создать удобный и легкий в использовании видеохостинг и видеоплеер. Но иногда пользователи сталкиваются с проблемой, когда видеозапись на ютубе не воспроизводится. И чаще всего, это проблема не на YouTube, а на локальном компьютере посетителя. Из этой статьи вы узнаете, что делать, если не работает видео на YouTube и как это исправить.
Причина №1 – интернет соединение
Как и любой другой онлайн ресурс, YouTube требует стабильного и быстрого интернет соединения. Проблемы с подключением к сети могут привести к притормаживанию видео, или его остановке. Зайдите на любой другой сайт и посмотрите, есть ли подключение, и насколько быстро загружаются страницы. Если у вас пропал Интернет, попробуйте перезагрузить роутер, компьютер, позвонить провайдеру. Использование VPN сервисов также влияет на стабильность подключения и скорость передачи данных.
Последнее время большинство просмотров на YouTube совершаются с мобильных устройств. Скорость мобильного интернета часто падает, потому возможны проблемы с отображением видео. Но в YouTube и об этом позаботились, предоставив пользователю возможность выбирать, в каком качестве смотреть ролики.
Чем ниже качество видео – тем ниже требования к подключению. Попробуйте уменьшить качество видео до 420p, или 360p. Если уж совсем все плохо – 144p. Кстати, многие так делают для экономии мобильного интернет-трафика. Чтобы видео не останавливалось каждые несколько секунд/минут – поставьте его на паузу и подождите некоторое время. Серая полоска проигрывателя показывает загрузку видео в кэш, что позволит беспрерывно посмотреть ролик.
Причина №2 – браузер
Если с интернетом все хорошо, второй в списке подозреваемых это браузер – Chrome, Firefox, Opera или Edge.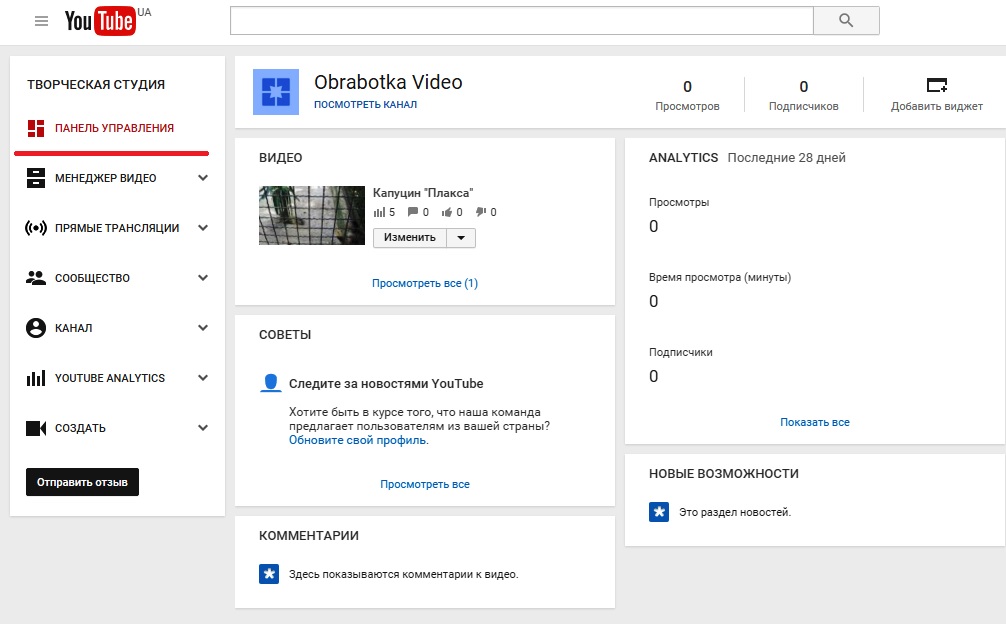 Все современные браузеры имеют функционал для просмотра видео на большинстве Интернет ресурсов.
Все современные браузеры имеют функционал для просмотра видео на большинстве Интернет ресурсов.
Обновление
Раньше для корректной работы ютуба требовался плагин Flash Player, но позже сервис отказался его поддерживать, разработав новый плеер на HTML5.
HTML5 поддерживается всеми новыми версиями браузеров. Если вы давно не обновляли браузер – самое время это сделать. Скачайте и установите последнюю версию, и, скорее всего, видео на YouTube заработает, а серфинг в интернете станет удобнее и безопаснее.
Очистка временных файлов
Не работает видео на YouTube в Google Chrome? Запустите его в другом браузере, например Firefox. Если проблема появляется только в одном браузере, необходимо почистить куки и кэш. Каждый браузер имеет инструменты для очистки Cookies и Cache. Также можно воспользоваться CCleaner.
В Chrome зажмите комбинацию клавиш Ctrl+Shift+Del, поставьте галочки как на скриншоте, и запустите очистку. В Firefox необходимо зайти в Настройки и в разделе Приватность и Защита найти подраздел История. С помощью галочек отметьте кэш и куки, выберите период и нажмите “Очистить”.
Мы не рекомендуем пользоватся браузерами с плохой репутацией, например Комета или Амиго. Наоборот, если вы заметили их на своем ПК – удаляйте. Кстати, у нас есть статья по удалению Амиго.
Изменение настроек
Неправильные настройки браузера тоже могут оказать влияение на проигрывание видео на Ютубе. Возможно в вашем браузере отключен JavaScript – главная технология интерактивных веб-сайтов. Откройте настройки Chrome, найдите раздел “Конфиденциальность и безопасность” и в “Настройках контента” проверьте, что поддержка JavaScript, изображений, звуков и Flash включена.
Иногда проблема возникает из-за аппаратного ускорения в браузере. Откройте окно параметров Chrome, прокрутите в самый низ, и уберите флажок напротив “Использовать аппаратное ускорение”. Перезагрузите браузер. Если у вас нет времени и желания проверять настройки – можете сбросить их к стандартным. Это последняя опция на странице настроек Chrome.
Это последняя опция на странице настроек Chrome.
Плагины
Плагины и расширения – это мини программы, встроенные прямо в браузер, призванные расширить функционал обозревателя. Они также могут препятствовать комфортному просмотру видео, вставлять рекламу и влиять на стабильность работы браузера. Если вы недавно устанавливали какие-либо дополнения – отключите. Часто вредоносное ПО само устанавливает плагины без ведома пользователя. Удалите все расширения, которыми вы не пользуетесь, оставив только FlashPlayer для совместимости со старыми сайтами. В комментариях подсказывают, что отключение Adblock может решить проблему. (обновлено)
Причина №3 – драйвер графического адаптера
Еще одной причиной, по которой может не работать видео на YouTube является неполадка драйвера видеокарты. Иногда драйвера “слетают” после обновления операционной системы, работы вирусов, повреждения системных файлов. Для исправления проблемы необходимо обновить или переустановить драйвер видеоадаптера.
Как это сделать? Раньше нужно было знать точную модель видеокарты, качать драйвер с офф. сайта и устанавливать его. Сейчас существуют удобные инструменты для работы с драйверами, например DriverPack Solution. Эта программа сама определит, какие драйвера нужно обновить, какие установить, создаст точку восстановления и установит все в автоматическом режиме. У нас есть подробное руководство по работе с DriverPack Solution.
Причина №4 – вирусы
Вредоносное программное обеспечение может полностью управлять вашим компьютером – удалять файлы, красть конфиденциальную информацию, вставлять рекламу (как убрать рекламу в браузере), вмешиваться в работу видеоплееров, в том числе YouTube, и других программ.
О том, как проверить компьютер на вирусы мы опубликовали несколько материалов:
Причина №5 – проблема не на вашей стороне
Проблемы с доступом к видеоконтенту YouTube могут быть вызваны неполадками на стороне провайдера, или самого сервиса (что случается крайне редко).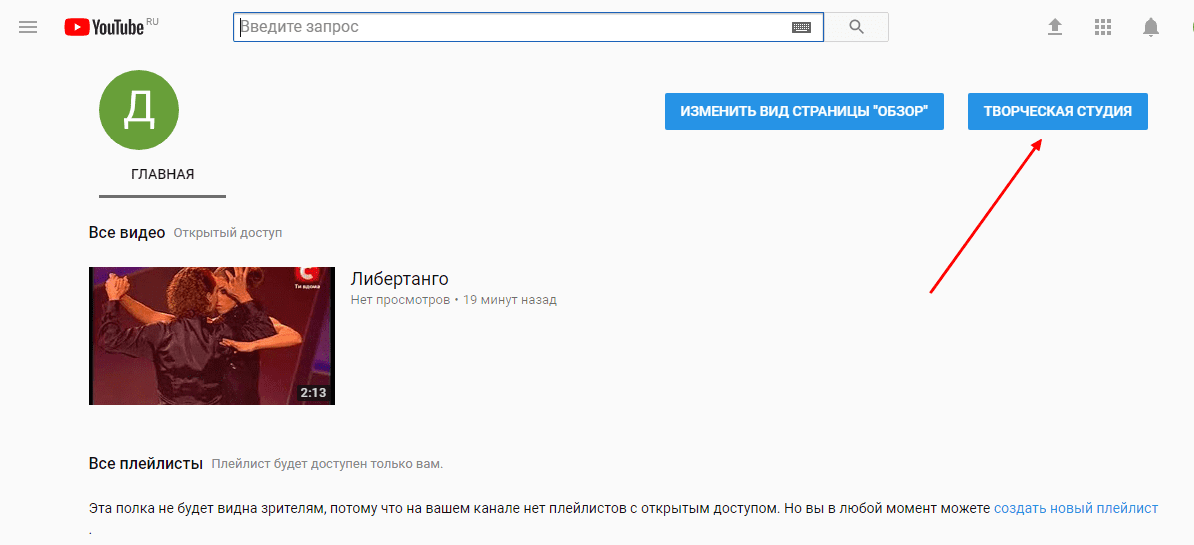 Просто подождите некоторое время, а если ситуация не исправится – уточните у провайдера, нет ли проблем, блокировок, или технических работ на их стороне.
Просто подождите некоторое время, а если ситуация не исправится – уточните у провайдера, нет ли проблем, блокировок, или технических работ на их стороне.
Предложенные в комментариях решения (обновлено)
Благодаря активности в комментариях и желанию помочь друг другу, были предложены такие способы решения этой проблемы с YouTube:
- Проверьте правильность даты и времени на компьютере. Она должна совпадать с вашим часовым поясом.
- Отключите блокировщики рекламы в браузере.
- Перезагрузите роутер.
Итог
Мы надеемся, что наши советы помогли вам исправить проблему с просмотром видео на YouTube. Этот список может быть расширен с помощью ваших комментариев – расскажите, что вы делаете в случае, если у вас не работает видео на YouTube. Желаю удачи.
Если вы нашли ошибку, пожалуйста, выделите фрагмент текста и нажмите Ctrl+Enter.
Мои комментарии на ютубе вижу только я, в чем проблема? | Проза жизни
Вот например интересное сообщение среди массы тех кому по в частности по известным причинам заблокировали возможность отображать сообщения
цитата пользователя
heavenlook:
Скорее всего, всё-таки да. Причем несколько раз посылал запросы в техподдержку, в ответ молчание. Ребята из Яндекса в этом плане выгодно отличаются.
Ребят, в самом деле, если гугл демонстрирует такое наплевательское отношение к пользователю, то может ну его? Ведь если задуматься, ничего незаменимого нет. Кстати говоря, поисковик от Яндекса мне импонирует гораздо больше чем тот же гугловский, хотя неоднократно пытался себя заставить постоянно пользоваться гуглопоиском. Ютуб, конечно мощнейшая мировая площадка, и здесь сложнее, но опять же, будете смеяться, но частенько сталкивался с тем, что искал что-то на ютубе, а в результате находил только на Яндекс-видео. Так что не всё так однозначно.
Так что не всё так однозначно.
Просто действительно задолбало уже. Ладно бы был просто этот запутанный, глючный интерфейс всех гуглопродуктов, ставший уже притчей во языцах. Это ещё ладно, потерпели бы… по принципу — вам ехать или шашечки. Но так нет же… им ведь ещё и сайты пользователей надо загнать под непонятные фильтры агс поисковой системы… блокировать аккаунты гугл-адвордса, по одному богу известной причине… а теперь этот баг с комментариями на ютубе… и ещё хорошо если это просто баг, потому что в противном случае, пользователя вводят в заблуждение, т.к. комментарий внешне отпраляется успешо, а о том, что он не виден остальным пользователям нет никакого оповещения.
Но даже бог с ним и с этим, ошибки они везде бывают. Но ведь им даже нельзя напрямую сказать об этих ошибках, контактов нет, реальной поддержки нет… приходится писать о проблеме в непонятных группах, где люди год уже пишут о проблеме, и хоть бы что… разработчик-то в обсуждении не учавствует, и видимо далеко не по техническим причинам, а по самым что ни на есть, идеологическим.
Да и пустое всё это… я уверен они знают о всех этих проблемах, но то ли не хотят признавать, то ли специально проводят такую политику. В любом случае для них это удобно — анально огородиться от конечного пользователя, и просто напросто забить, решая свои «глобальные» вопросы. Вот только как бы это «удобство», рано или поздно, не вышло боком. Ведь для пользователя, в конечном итоге, всё и делается. А если на пользователя насрать… то уж извините, то и пользователь может сформировать новый тренд… незаменимых, повторяюсь, нет.
Хотя возможно это и не дело рук тролей. Вот например писал другой пользователь
Roman Vladimirovich F.:
«не каждый день коту творог — когда и мордой о порог»
вобщем, Гугл, снова всех вот так вот прикормил, а потом взял и мордой о порог каждого.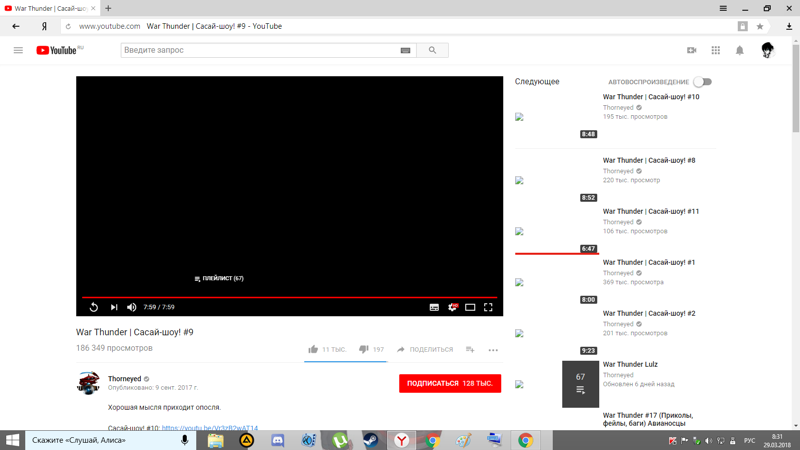
ютуб отделяется от Г+
youtube-global.blogspot.ru/2015/07/youtube-comments.html
googleblog.blogspot.ru/2015/07/everything-in-its-right-place.html
а всего-то, не смогли победить болячку данного топика про «невидимые комменты»
ну вообще, они щас хотят убрать требование к жёсткой логинизации для добавления комментов под ютубины, и им стало влом разруливать комменты, просто взяли и всех, как котов об порог.»
Но тогда возникает вопрос почему комментарии других пользователей видны под видео, а мои нет? Мои комментарии теперь не видны ни у меня на стене ни под комментариями к видео, а комментарии других «вежливых» пользователей видны. В том что в моих комментах нет не чего зазорного и их кроме как по сами знаете каким мотивам банить не за что может убедится каждый, т.к. я их дублирую в соц. сетях. А раз пошла такая пьянка и гугл с ютубом вовсе мебель бить начал, ту которую Дуров в свое время переставлял, то комментарии всех должны пропадать, а не тольк мои. Значит здесь есть определенная система и предвзятое отношение. О чем я собственно не раз писал к примеру в статье «Твари Ютуба.» и в массе других где давал принскрины и факты блокировки меня на различных сайтах, сами знаете почему. Но как я понял придется уделить данной тематики большее внимание. Сказали бы просто что русский ютуб продали как и рунет сами знаете кому, что бы он там своих тролей разводил, а всем остальным надо искать новый более адекватный сервис и все, так нет же, шифруются, голову людям морочат…
Почему Ютуб не показывает видео
Ютуб — это самый известный и невероятно популярный видео-хостинг. Им пользуются сегодня миллионы людей по всей планете.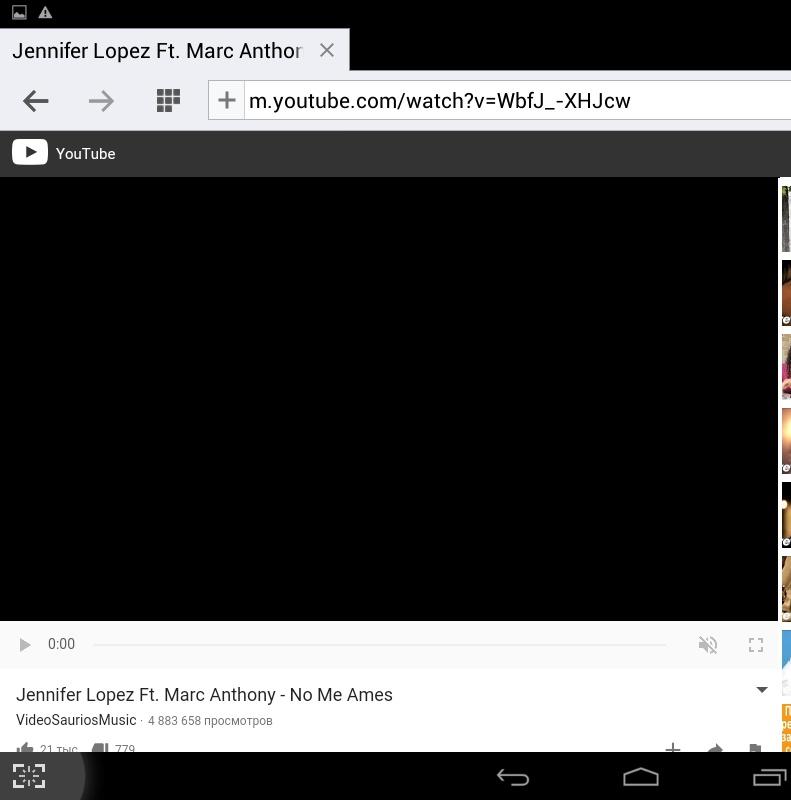 Однако случаются ситуации, которые заставляют людей искать ответ на вопрос, почему Youtube не показывает видео. Существует целый ряд причин, которые могут испортить любителям просматривать видеоролики на Ютубе настроение.
Однако случаются ситуации, которые заставляют людей искать ответ на вопрос, почему Youtube не показывает видео. Существует целый ряд причин, которые могут испортить любителям просматривать видеоролики на Ютубе настроение.
Интернет-соединение
Ютуб, как и все остальные интернет-порталы, зависит от надежного соединения с интернетом. Сложности с последним могут легко привести к постоянному притормаживанию видеоролика, либо его полной остановке.
Как это проверить? Зайдите на какой-то интернет-ресурс и проверьте, есть ли интернет-подключение, а также как быстро загружаются веб-странички. Если у вас исчез доступ к интернету, просто перезагрузите ваш роутер или персональный компьютер, либо позвоните интернет-провайдеру. Стоит отметить, что применение различных сервисов VPN тоже очень влияет на общую скорость передачи информации.
Сегодня очень много просмотров совершается с различных мобильных девайсов. Общая скорость такого интернета частенько падает, поэтому возможны сложности с воспроизведением роликов.
В данном случае пользователь может выбрать более низкое качество отображения видео. Чем оно ниже, тем меньше требований к интернету.
В случае плохой интернет-связи можно снизить общее качество до 360p, либо даже 144p. Этот способ также поможет сэкономить мобильный интернет.
Дабы каждые пару мгновений ролик не останавливался, его следует поставить на паузу и подождать. Полоска плеера Ютуба серого цвета показывает загрузку ролика в кэш. Это даст возможность беспрерывно смотреть выбранное видео.
Веб-браузер
Браузер — еще один подозреваемый, который может стать причиной того, что Ютуб не показывает контент. Причем этим могут грешить все сегодняшние браузеры.
Временные файлы
Временные файлы тоже могут влиять на возможность воспроизведения на известном хостинге. Кэш — это такая полезная опция, посредством которой можно повысить скорость загрузки, а также решить проблему так называемого черного экрана.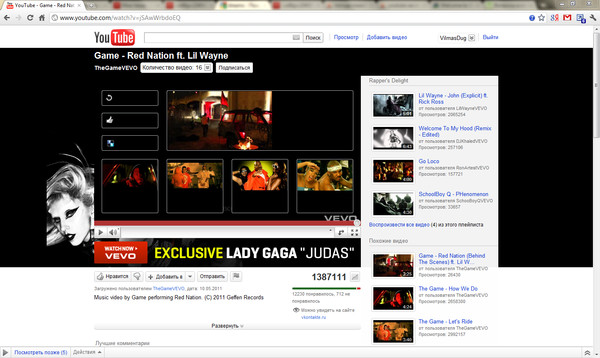
Как избавиться от временных файлов? Необходимо выполнить операции:
Зайдите в настройки вашего веб-браузера.
Найдите пункт под названием История.
Выберите пункт Очистить историю.
Обновление
Несколько лет назад для нормальной работы видео-хостинга требовался встроенный в браузер плагин Flash Player. Однако сегодня портал работает на новой технологии под названием HTML5.
HTML5 поддерживают все современные веб-браузеры. Если программа давно не обновлялась, то пора это сделать. Загрузите из надежного источника и установите актуальную версию. После этого видео вполне может заработать. Удобнее и безопаснее станет серфинг в Сети в целом.
Смена настроек
На работу Ютуба могут влиять и настройки браузера. Так, с показом будут проблемы, если отключена технология JavaScript. Чтобы активировать эту функцию в Гугл Chrome необходимо:
- Открыть настройки.
- Найти пункт под названием Конфиденциальность и безопасность.
- Найти вкладку Настройки контента.
- Проверить, что в программе включена поддержка технологии JavaScript.
Сложности могут возникнуть из-за так называемого аппаратного ускорения в веб-браузере. Для исправления:
- Откройте настройки браузера.
- Опуститесь немного вниз и устраните галочку напротив поля под названием Использовать аппаратное ускорение.
- Сделайте перезагрузку программы.
Блокировщик рекламы
Ютуб может не показывать видео из-за установленного в браузер блокировщика рекламы. К примеру, AdBlock.
Попробуйте хотя бы на время отключить данный блокировщик и снова включить видео, которое не захотело ранее воспроизводится.
Вирусы
Ваш персональный компьютер должен быть надежно защищен от многочисленных вирусных программ, которые способны полностью управлять вашим устройством: воровать секретные сведения и личную информацию, удалять любые файлы, вставлять рекламу, а также влиять на видеоплееры, в частности Ютуб.
В связи с этим, важно соблюдать правила интернет-безопасности. Возможно проблемы с Ютубом вызваны именно деятельностью вредоносных программ?
Драйвер графического адаптера
Видео на Ютуб может не показывать из-за драйвера видеокарты, который вышел из строя. Драйвера могут слетать после тайной работы вредоносных программ, а также повреждения различных файлов. Для полного исправления надо обновить, либо же переустановить данный драйвер.
Нужно обязательно знать разновидность графического адаптера. Затем необходимо загрузить драйвер с портала и выполнить его установку.
Можно найти комфортные программы, которые работают с разными драйверами, к примеру DriverPack Solution. Она самостоятельно сделает определение, какие именно драйвера требуется обновить и установить, что очень удобно.
Другая проблема
Ютуб может быть недоступным из-за различных неполадок на стороне интернет-провайдера. Возможно также такое, что это сам видео-хостинг по каким-то причинам является недоступным для пользователей, что, стоит отметить, случается очень редко. Что делать в таких ситуациях? Необходимо просто немного подождать, пока все не исправится.
Можно спросить у интернет-провайдера, есть ли на его стороне какие-то проблемы, блокировки или же технические работы.
Источник: https://help-youtube.com/pochemu-youtube-ne-pokazyvaet-video.html
Если вы нашли ошибку, пожалуйста, выделите фрагмент текста и нажмите Ctrl+Enter.
Почему не воспроизводится видео на YouTube
Появились проблемы с воспроизведением видео на YouTube? Запускаете видеоролик, но он не воспроизводится и вместо плеера отображается только черный прямоугольник с кнопками навигации? Рассмотрим причины, вследствие которых не воспроизводится видео на YouTube и способы их устранения?
Черный экран при открытии видео в YouTube
При открытии видео могут возникать ошибки в результате различных неисправностей.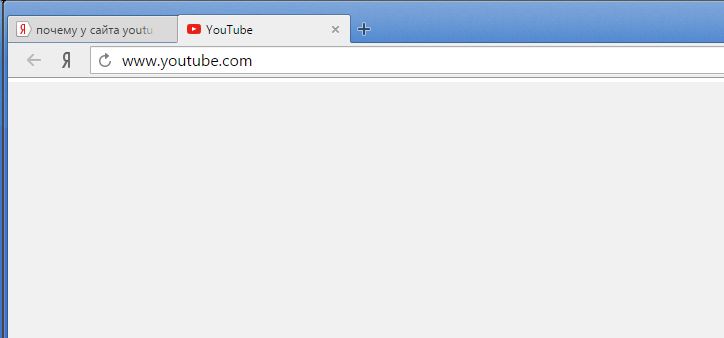 Обычно это проявляется в том, что на YouTube просто не воспроизводится видео. Миниатюры отображаются правильно, но когда при нажатии на них пытаетесь воспроизвести, то ничего не происходит – вместо «картинки» возникает черный прямоугольник, а продолжительность видеозаписи составляет «0:00». Почему возникает черный экран и что делать в этом случае?
Обычно это проявляется в том, что на YouTube просто не воспроизводится видео. Миниатюры отображаются правильно, но когда при нажатии на них пытаетесь воспроизвести, то ничего не происходит – вместо «картинки» возникает черный прямоугольник, а продолжительность видеозаписи составляет «0:00». Почему возникает черный экран и что делать в этом случае?
Способ 1: Проверьте установленные расширения в браузере
Чаще всего причиной проблемы, когда видеоролик не проигрывается, являются дополнения, которые вступают в конфликт с Ютубом. Есть много плагинов, которые так или иначе влияют на воспроизведение видео в сервисе Google. Например, есть расширения, которые, предназначены для изменения внешнего вида YouTube или автоматического повтора видео. Иногда они не совместимы с изменениями, которые появились в Ютубе и в результате видеозапись не воспроизводится и отображается лишь черный экран.
Если не хотите удалять дополнение, то сможете зайти в настройки в браузере, а затем выключать их по очереди, пока не найдете то, которое вызывает проблемы.
После отображения списка расширений достаточно напротив каждого из них нажать на кнопку «Выключить» и проверить воспроизводится ли видео на YouTube. Если узнаете, какое дополнение вызывает проблемы, то удалите его или отключите до тех пор, пока автор не выпустит обновление.
Способ 2: Удалите данные о просмотренных страницах в браузере
Если причина не в установленных расширениях и видео по-прежнему не воспроизводится, то можно попробовать очистить данные просмотра страниц, то есть историю браузера и временные файлы. Во временной памяти могут находиться записи, которые вызывают проблемы с воспроизведением на YouTube. Посмотрите, как сделать очистку в различных браузерах.
Chrome
Нажмите на иконку с тремя линиями в правом верхнем углу, затем перейдите в «Настройки». Прокрутите окно в самый низ и выберите «Показать дополнительные настройки».
В разделе Личные данные нажмите на кнопку «Очистить историю».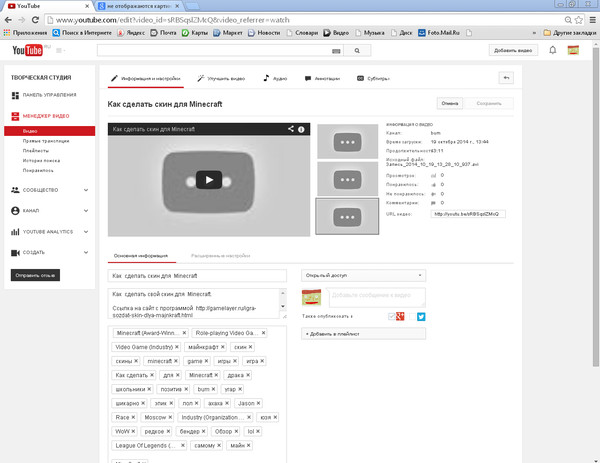
В открывшемся окне отметьте пункты «История просмотров», «Файлы cookie, а также другие данные сайтов и плагинов» и «Изображения и другие файлы, сохраненные в кеше».
Firefox
Вызовите меню нажатием на иконку с тремя линиями и перейдите на вкладку «Настройки». В боковом меню выберите вкладку «Приватность». Справа найдите выделенную синим цветом ссылку «Удалить вашу недавнюю историю».
Отобразится окно удаления недавней истории. В поле «Удалить» выберите значение «Все». Затем кликните на кнопку «Подробности», чтобы отметить элементы, которые нужно удалить.
Отметьте в списке «Журнал посещений и загрузок», «Куки», «Кэш», «Активные сеансы». Нажмите «Удалить сейчас».
Opera
Извлеките меню в верхнем левом углу и перейдите в «Настройки». Затем кликните на вкладку Безопасность. Справой стороны в разделе Конфиденциальность найдете кнопку «Очистить историю посещений».
Кликните на нее и в открывшемся окне отметьте «Журнал посещений», «Файлы Cookie и прочие данные сайтов» и «Кэшированные изображения и файлы». Подтвердите чистку нажатием на кнопку «Очистить данные посещений».
После выполнения вышеуказанных способов видео на Ютубе должно снова нормально воспроизводится без каких-либо ошибок.
Устранение проблем, при которых не показываются изображения или анимация
Если вы испытываете трудности при загрузке или просмотре изображений с помощью Firefox, следуйте приведённым ниже инструкциям по устранению неполадок.
Данная статья относится к:
- Статичным форматам файлов изображений, таким как PNG, GIF и JPG
- Анимированным форматам файлов, таким как анимированные GIF
Эта статья не применима к следующием форматам:
Примечание: Если у вас возникли проблемы с веб-сайтом, щёлкните по значку в адресной строке, чтобы увидеть, заблокировал ли Firefox части страницы, которые являются небезопасными. Подробнее прочитайте в статье Блокировка небезопасного содержимого в Firefox.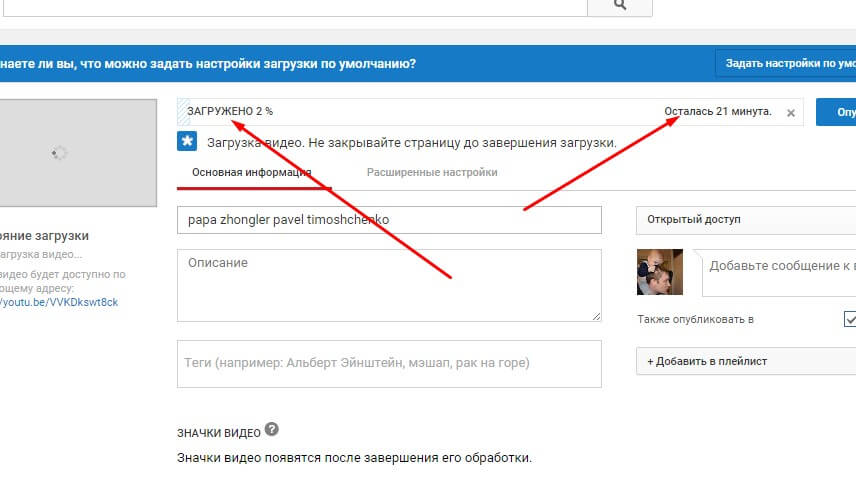
Иногда проблемы загрузки веб-сайтов могут быть исправлены очисткой куков и кэша.
- Щёлкните по кнопке Библиотека на вашей панели инструментов. (Если вы не видите её там, щёлкните по кнопке меню , а затем щёлкните по ).
Щёлкните Журнал и выберите Удалить историю…. - В выпадающем меню Удалить: выберите Всё.
- Под выпадающием меню выберите Куки и Кэш. Убедитесь, что другие элементы, которые вы хотите сохранить, не выбраны.
- Щёлкните по кнопке Удалить сейчас.
Firefox позволяет запретить загрузку изображений для определенных веб-сайтов, чтобы ускорить загрузку страниц. Если у вас возникли проблемы с просмотром изображений для определенного веб-сайта:
- Щёлкните по Кнопке Идентификации Сайта (значок веб-сайта слева от его адреса).
- Щёлкните по кнопке Подробнее… в запросе. Откроется окно Информации о Странице.
- Выберите панель .
- Убедитесь, что рядом с Загружать изображения выбрано Разрешить.
- Закройте окно Информации о Странице.
Некоторые программы обеспечения безопасности в Интернете (в том числе антивирусы и антишпионские программы, межсетевые экраны, программы обеспечения приватности и др.) могут определять и блокировать определенные изображения, как веб-жучки, или могут блокировать анимацию изображений. Проверьте настройки вашей программы обеспечения безопасности в Интернете, чтобы убедиться, что она позволяет загружать изображения.
Расширения это дополнения, которые добавляют или изменяют функции Firefox. Прочитайте статью Устранение проблем с расширениями, темами и аппаратным ускорением для решения типичных проблем в Firefox для получения инструкций, как отключить или удалить расширения, которые могут привести к загрузке изображений в Firefox.
Если изображения с веб-сайтов загружаются, но выглядят неправильно или выглядят не так, как в других браузерах:
- Если вы используете какой-либо вид программного обеспечения типа Ускоритель Интернета, отключите его и посмотрите, загружаются ли изображения правильно.
 Для получения дополнительной информации обратитесь к документации, поставляемой с программным обеспечением.
Для получения дополнительной информации обратитесь к документации, поставляемой с программным обеспечением. - Если изображение области показывает текст или какую-либо тарабарщину, обратитесь к статье базы знаний MozillaZine Страница отображается как тарабарщина.
- Сайт, который отображает изображение может быть недоступен или испытывать трудности. Чтобы проверить это, попробуйте загрузить сайт с другого компьютера или браузера.
- Некоторые пути доступа к файлу изображения содержат обратную косую черту (т.е. example.com\MyImage.jpg). В браузерах, отличных от Internet Explorer, эти пути не работают. Если вы видите, что URL изображения содержит обратную косую черту, свяжитесь с администратором сайта по этому вопросу.
- Возможно, что вы изменили один из ваших параметров настроек Firefox, в результате чего изображения не отображаются. Вы можете либо сбросить все настройки, либо попробовать следующее:
- Введите about:config в адресной строке и нажмите EnterReturn.
Может появиться страница с предупреждением. Щёлкните по Я принимаю на себя риск!Принять риск и продолжить, чтобы перейти на страницу about:config. - Найдите в списке настроек параметр browser.display.use_document_color_use. По умолчанию он должен быть установлен в 0.
- Щёлкните правой кнопкой мышиУдерживая клавишу Control, щёлкните мышью
на параметру, если его значение отличается от 0 и выберите Щёлкните Сбросить , если его значение отличается от 0.
Если вы перепробовали все решения в этой статье и изображения или анимация по-прежнему не загружаются правильно, попробуйте следующие решения:
Основано на информации с Images or animations do not load (mozillaZine KB)
комментариев YouTube не загружаются? Как исправить!
Если вы в Интернете, будь то работа или что-то еще, скорее всего, у вас есть вкладка с YouTube, которая открыта почти все время.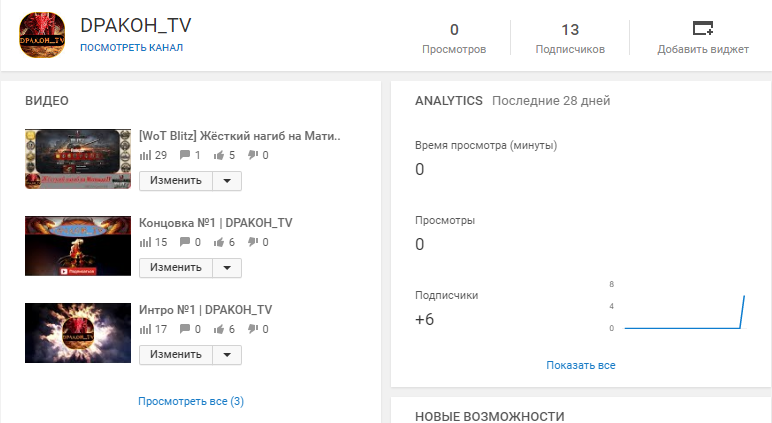 Этот сервис подходит практически всем для просмотра и обмена видео, и на то есть веские причины. Однако бывают случаи, когда YouTube также может доставить вам проблемы. Недавно я заметил, что не могу видеть комментарии YouTube в моем браузере. Это очень раздражает, и если вы в той же лодке, что и я, и комментарии на YouTube не загружаются для вас, вот и решение.
Этот сервис подходит практически всем для просмотра и обмена видео, и на то есть веские причины. Однако бывают случаи, когда YouTube также может доставить вам проблемы. Недавно я заметил, что не могу видеть комментарии YouTube в моем браузере. Это очень раздражает, и если вы в той же лодке, что и я, и комментарии на YouTube не загружаются для вас, вот и решение.
Как исправить не загружающиеся комментарии YouTube
Как я уже сказал, это проблема, которая возникает случайно, и когда она возникает, иметь дело с ней очень неприятно. Кроме того, поскольку у этой проблемы нет единой причины, универсального решения для нее также не существует.
К счастью, есть множество вещей, которые вы можете попробовать решить для проблем YouTube, и мы обсудим их все в этой статье. Я буду упорядочивать решения от самых простых до самых трудоемких, поэтому я рекомендую вам следовать за ними.Однако при желании вы можете использовать оглавление, чтобы перейти к любому методу, который, по вашему мнению, может работать.
1. Войти
Первое, что вы должны проверить, не загружаются ли у вас комментарии YouTube, — вошли ли вы на YouTube или нет. Ряд людей сообщили, что комментарии на YouTube загружаются для них только тогда, когда они входят в свою учетную запись Google.
Если вы не вошли в систему, в правом верхнем углу вы увидите кнопку «Войти», как показано на скриншоте ниже.Просто войдите в свою учетную запись Google, и, надеюсь, комментарии YouTube начнут загружаться сейчас.
2. Обновить YouTube
Если вход не сработал или вы уже вошли в систему, самое простое, что нужно сделать, — это перезагрузить веб-сайт.
Часто случайные проблемы с подключением или кешированием могут вызывать проблемы с веб-сайтами. Если что-то подобное является причиной того, что комментарии YouTube не загружаются для вас, перезагрузка должна исправить это.
3. Попробуйте просмотреть другое видео
YouTube также позволяет авторам отключать комментарии к своим видео.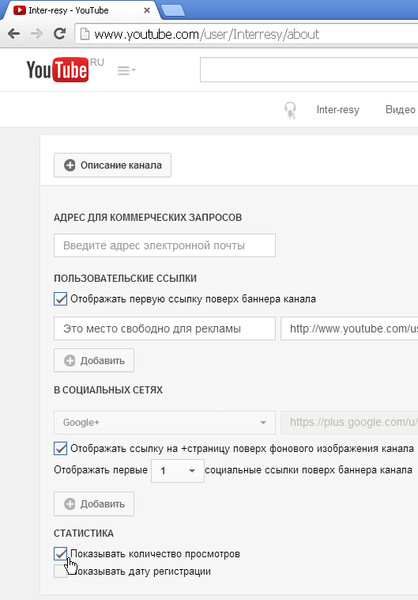 Есть вероятность, что комментарии YouTube не загружаются, потому что они были отключены загрузчиком.
Есть вероятность, что комментарии YouTube не загружаются, потому что они были отключены загрузчиком.
Попробуйте просмотреть другое видео и посмотрите, можно ли там просматривать комментарии. Если да, то с YouTube или вашим браузером все в порядке, и, скорее всего, это настройки видео, выбранные пользователем, загрузившим видео.
4. Измените сортировку комментариев с верхних комментариев на самые новые
Если для вас отображается раздел комментариев, но вы видите вращающийся кружок вместо комментариев, это метод, с которым многие пользователи сообщили об успехе.
Просто измените метод сортировки комментариев с «Лучшие комментарии» на «Сначала самые новые» (или наоборот).
Это эффективно обновляет раздел комментариев видео и должен начать правильно загружать комментарии к видео YouTube.
5. Откройте YouTube в режиме инкогнито
Если ни один из вышеперечисленных методов не помог, пора проверить, не что-то не так с кешем, файлами cookie или расширениями в вашем браузере. Чтобы проверить это, попробуйте использовать YouTube в режиме инкогнито и посмотрите, загружаются ли комментарии в режиме инкогнито.
Инкогнито в браузерах
Если вы используете Google Chrome, вы можете открыть окно в режиме инкогнито, щелкнув значок меню с тремя точками и выбрав «Новое окно в режиме инкогнито». Или вы можете использовать сочетание клавиш ctrl + shift + n.
Если вы используете Microsoft Edge, вы можете открыть окно InPrivate, щелкнув значок трехточечного меню и выбрав «Новое окно InPrivate». Вы также можете просто использовать сочетание клавиш ctrl + shift + n.
В окне инкогнито откройте YouTube и воспроизведите видео.Проверьте, загружаются ли комментарии.
Инкогнито в приложении YouTube
Если вы используете приложение YouTube на устройстве Android или iOS, вот как переключиться в режим инкогнито.
Нажмите на изображение своей учетной записи Google в правом верхнем углу, а затем нажмите «Включить инкогнито».
Теперь загрузите видео и посмотрите, сможете ли вы увидеть комментарии на YouTube.
Если при использовании режима инкогнито проблема с загрузкой комментариев на YouTube была устранена, значит, с вашим браузером что-то не так.Читайте дальше, чтобы узнать, какие шаги следует предпринять, чтобы решить эту проблему.
6. Очистить кеш браузера и файлы cookie
Прежде всего, вам следует очистить кеш в вашем браузере. Кэшированные данные иногда могут вызывать проблемы, например ошибку комментариев, с которой вы сталкиваетесь прямо сейчас.
Примечание. Очистка файлов cookie приведет к выходу из большинства веб-сайтов.
Если вы используете Google Chrome, вот как очистить кеш.
- Перейдите в настройки chrome: // и найдите «cache».
- Нажмите на опцию «Очистить данные просмотра».
- Выберите временной диапазон как «Все время» и нажмите «Очистить данные».
Если вы используете Microsoft Edge, вот как очистить кеш и файлы cookie.
- Перейдите в edge: // settings и найдите «cache».
- Нажмите «выбрать, что очистить».
- Выберите временной диапазон как «все время» и нажмите «очистить данные».
Теперь, когда вы очистили кеш и очистили файлы cookie в своем браузере, откройте YouTube и посмотрите, загружаются ли комментарии YouTube или нет. Надеюсь, это устранило ошибку. Если нет, читайте дальше.
7. Проверьте добавочные номера
Следующий шаг — убедиться, что никакие расширения не вызывают проблем с YouTube.
Чтобы проверить это, мы отключим расширения одно за другим и посмотрим, начнут ли появляться комментарии YouTube. Вот как отключить расширения.
В Google Chrome
- Перезагрузите YouTube и посмотрите, появляются ли комментарии.
- Повторите процесс, отключая расширения одно за другим.

В Microsoft Edge
- Перейти к краю: // расширения. Выключите переключатель для расширения.
- Перезагрузите YouTube и посмотрите, появляются ли комментарии.
- Повторите процесс, отключая расширения одно за другим.
Если отключение расширения исправляет YouTube за вас, то вы можете быть уверены, что расширение вызывало ошибки с YouTube.Вам следует удалить расширение из своего браузера или, по крайней мере, отключить его.
8. Очистить кеш и данные приложения (Android / iOS)
Если в режиме инкогнито в приложении YouTube была устранена проблема с загрузкой комментариев YouTube, очистка кеша и данных приложения должна решить эту проблему. Вот как это сделать на Android и iPhone.
Очистить кеш приложения и данные на Android
- Удерживая нажатой кнопку в приложении YouTube, нажмите «Информация о приложении» или значок «i».
- Нажмите «Хранилище», а затем «Очистить хранилище».
- Теперь откройте приложение YouTube и посмотрите, решило ли это проблему.
Очистить кеш приложения и данные на iPhone
Единственный способ очистить кеш и данные приложений на iPhone — это удалить приложение YouTube и переустановить его из App Store.
Теперь, когда вы очистили кеш приложения и очистили данные для приложения YouTube, проверьте, загружаются ли комментарии YouTube для вас сейчас.
9. Отключить блокировщики рекламы
Если вы используете блокировщики рекламы, они могут иногда мешать работе с такими веб-сайтами, как YouTube.Если вы сталкиваетесь с комментариями YouTube, которые не загружаются в вашем браузере, попробуйте отключить блокировку рекламы или отключить блокировку рекламы на YouTube. Надеюсь, это решит проблемы.
10. Отключить настройки прокси и VPN
Хотя это не всегда так, но использование VPN иногда может привести к некорректному поведению YouTube. Если вы используете VPN или маршрутизируете свой Интернет через прокси-сервер, это может быть причиной того, что комментарии YouTube не загружаются для вас. Вот что ты можешь сделать.
Если вы используете VPN или маршрутизируете свой Интернет через прокси-сервер, это может быть причиной того, что комментарии YouTube не загружаются для вас. Вот что ты можешь сделать.
Отключить прокси в Windows 10
- Найдите «Прокси» в меню «Пуск» и откройте «Настройки прокси».
- Выключите переключатель рядом с «Автоматически определять настройки».
Отключить прокси на Mac
- Перейдите в Системные настройки -> Сеть
- Выберите свою сеть Wi-Fi и нажмите «Дополнительно».
- Перейдите к «Прокси» на верхней панели и снимите все флажки.
- Нажмите «ОК», чтобы сохранить настройки.
Перезагрузите YouTube и проверьте, исправлена ли ошибка, из-за которой не загружаются комментарии.Если нет, переходите к следующим шагам.
11. Очистить кеш DNS
Еще вы можете попробовать очистить кеш DNS. Мало свидетельств того, что это что-то решает, когда речь идет о комментариях на YouTube, которые не загружаются, но все равно неплохо попробовать.
У нас есть удобные руководства по очистке или очистке кеша DNS в Windows 10, а также руководства по очистке кеша DNS в macOS и Linux, которые вы можете проверить.
12. Сбросьте настройки браузера
Наконец, если ничего не решило проблему, вы можете попробовать сбросить настройки браузера до значений по умолчанию.
Сбросить Google Chrome
- Перейдите в настройки chrome: // и найдите «сбросить».
- Нажмите «Восстановить настройки до исходных значений по умолчанию».
- Нажмите «Сбросить настройки».
Сбросить Microsoft Edge
- Перейдите на edge: // settings и найдите «сброс».
- Нажмите «Восстановить настройки до значений по умолчанию».
Теперь попробуйте войти на YouTube и посмотреть видео.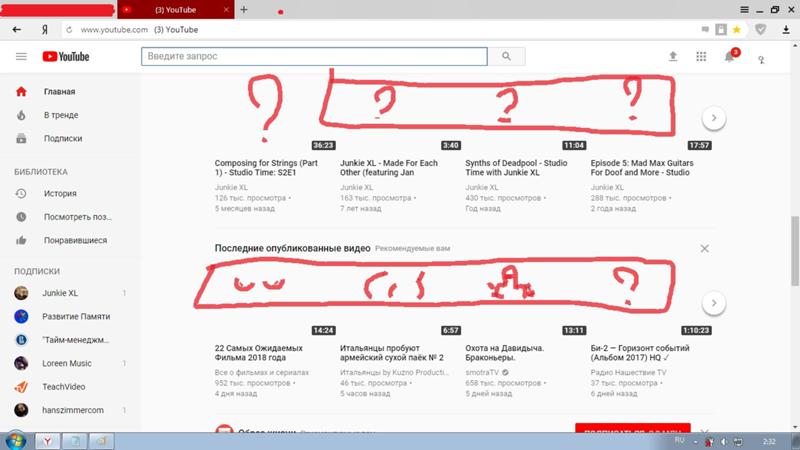 Надеюсь, этот (довольно экстремальный) шаг устранил для вас ошибку загрузки комментариев YouTube.
Надеюсь, этот (довольно экстремальный) шаг устранил для вас ошибку загрузки комментариев YouTube.
Решить комментарии YouTube, не загружающие ошибки
Это были 12 различных методов, которые вы можете попробовать исправить, когда комментарии YouTube не загружаются в вашем браузере или на смартфоне. Надеюсь, вы смогли использовать эти методы для решения своей проблемы с YouTube.
В противном случае вы ничего не можете сделать, кроме как ждать, пока YouTube исправит любую проблему, которая может быть на сервере. Итак, какой метод сработал для вас? Дайте нам знать об этом в комментариях.Я также рекомендую вам ознакомиться с нашей статьей о том, как перестать тратить время на YouTube, если вы считаете, что веб-сайт отнимает слишком много вашего времени.
6 лучших способов исправить комментарии YouTube, не загружающиеся в Chrome
Комментарии к видео YouTube полезны как для зрителей, так и для создателей. Иногда я быстро просматриваю комментарии к видео, чтобы получить дополнительную информацию или заранее определить, стоит ли контент моего времени или нет. Однако бывают случаи, когда комментарии к видео не загружаются, особенно в Chrome.Если это описывает ваше текущее положение, обратитесь к проверкам устранения неполадок в этом руководстве, чтобы решить эту проблему.
Прежде чем настраивать браузер, проверьте, действительно ли видео поддерживает комментарии. Чтобы смягчить разжигание ненависти, насилие и т. Д., YouTube иногда отключает комментарии к определенным видео. Кроме того, комментарии могут быть недоступны для видео, создатели которых запретили зрителям оставлять комментарии. Если проблема затрагивает только конкретное видео, могут иметь место вышеупомянутые ограничения.Чтобы убедиться в этом, откройте видео в другом браузере.
Если комментарии YouTube загружаются правильно для всех видео в других браузерах, что-то определенно не так с Chrome. Попробуйте закрыть вкладку видео или открыть видео на новой вкладке Chrome.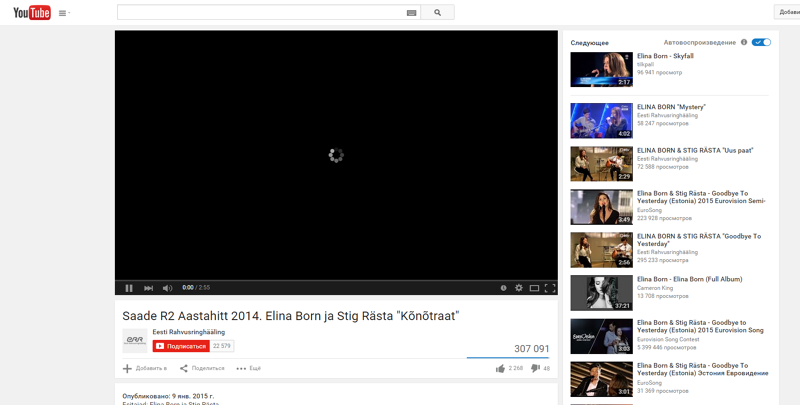 Вам также следует закрыть и снова открыть браузер. Это могло помочь.
Вам также следует закрыть и снова открыть браузер. Это могло помочь.
1. Очистить данные Chrome
Накопление данных просмотра (кэшированные изображения и файлы, файлы cookie, история просмотров и т. Д.) В локальном хранилище вашего ПК иногда приводит к постоянным сбоям при работе в Интернете.Очистка данных браузера Chrome может помочь решить проблемы, препятствующие загрузке комментариев YouTube.
Шаг 1: Коснитесь трехточечного значка меню в правом верхнем углу браузера (рядом с адресной строкой) и выберите «Настройки».
Или введите chrome: // settings в адресную строку и нажмите Enter / Return на клавиатуре.
Шаг 2: Прокрутите до раздела «Конфиденциальность и безопасность» и выберите «Очистить данные просмотра».’
Шаг 3: Нажмите кнопку раскрывающегося списка «Временной диапазон» и выберите, хотите ли вы очистить данные браузера за последние 24 часа, 7 дней, 4 недели или Все время.
Мы рекомендуем удалить данные, созданные браузером за последние 24 часа. Если вы по-прежнему не можете просматривать комментарии YouTube, повторите шаги с 1 по 3 и выберите другие временные диапазоны.
Шаг 4: Проверьте все параметры просмотра данных и нажмите кнопку «Очистить данные».
Перезагрузите видео YouTube и проверьте, загружаются ли комментарии.
2. Сбросить Chrome
Сбросив Chrome, вы восстанавливаете заводские настройки браузера по умолчанию. Это эффективное решение для устранения нескольких сбоев, влияющих на функциональные возможности браузера и производительность некоторых веб-сайтов. Если после очистки данных просмотра вы по-прежнему не можете получить доступ к комментариям YouTube, выполните следующие действия, чтобы сбросить настройки Google Chrome.
Примечание: Сброс данных Chrome удалит временные данные браузера и отключит все расширения.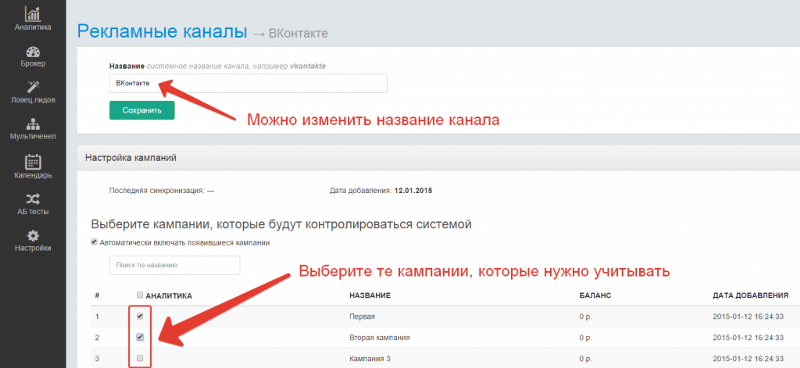 Остальные данные (сохраненные пароли, закладки, история и т. Д.) Не удаляются.
Остальные данные (сохраненные пароли, закладки, история и т. Д.) Не удаляются.
Шаг 1: Прокрутите вниз меню настроек и коснитесь раскрывающейся кнопки «Дополнительно».
Шаг 2: Затем нажмите «Восстановить исходные настройки по умолчанию».
Шаг 3: Нажмите «Сбросить настройки» в приглашении, чтобы продолжить.
3. Отключите прокси на вашем компьютере
Использование прокси-сервера на вашем компьютере также может испортить комментарии к видео YouTube и вызвать другие проблемы с подключением в Chrome.Если ваш компьютер использует прокси-соединение, отключите прокси и проверьте, решает ли это проблему.
Шаг 1: Откройте меню настроек Chrome и коснитесь раскрывающейся кнопки «Дополнительно».
Шаг 2: Нажмите «Открыть настройки прокси-сервера вашего компьютера».
Это перенаправит вас на страницу настроек сети вашего ПК, где вы можете отключить любое активное прокси-соединение.
4. Отключить блокировку рекламы
Вы также можете столкнуться с трудностями при навигации по некоторым веб-сайтам в Chrome, если у вас сломаны или повреждены расширения, установленные в браузере.У некоторых пользователей комментарии на YouTube снова заработали, отключив расширение, блокирующее рекламу. Блокировщики рекламы печально известны тем, что вызывают сбои в работе веб-сайтов, особенно в Chrome.
Если в вашем браузере установлен блокировщик рекламы или подобное расширение, отключите его и перезагрузите YouTube.
Введите chrome: // extensions в адресную строку и отключите блокировку рекламы (или аналогичные расширения).
5. Попробуйте режим инкогнито
Если у вас не установлен блокировщик рекламы или вы не знаете точное расширение, отвечающее за блокировку комментариев YouTube, попробуйте загрузить видео в режиме инкогнито.
Чтобы открыть вкладку инкогнито в Chrome, коснитесь значка меню и выберите «Новое окно в режиме инкогнито».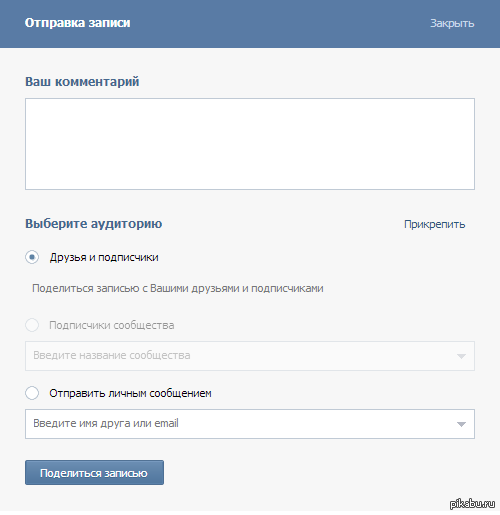
Быстрый ярлык: Используйте «Control + Shift + N» (для Windows) или «Command + Shift + N» (для Mac), чтобы быстро открыть вкладку инкогнито в Chrome.
Если комментарии YouTube загружаются без проблем в режиме инкогнито, это означает, что проблема связана с поврежденным расширением. Чтобы навсегда решить эту проблему, вам нужно изолировать и удалить проблемное расширение.
Нажмите кнопку меню Chrome, перейдите к «Дополнительные инструменты»> «Расширения» и отключите расширения по отдельности.
6. Обновите Chrome
Наконец, убедитесь, что в вашем браузере установлена последняя версия. Чтобы обновить Chrome на вашем компьютере, введите chrome: // settings / help в адресную строку и нажмите Enter. Браузер автоматически проверит наличие обновлений и предложит вам загрузить любую доступную версию Chrome. Убедитесь, что вы завершили обновление, перезапустив браузер. В противном случае проблема может сохраниться даже после загрузки обновленной версии на ваше устройство.
Не пропустите комментарии
Комментарии на YouTube часто оказываются кладезем развлечений и информации. Удивительно, но ваше интернет-соединение также может быть причиной этой аномалии. Итак, вы хотите убедиться, что ваше сетевое соединение надежное и находится в пределах досягаемости. Также следует добавить, что проблема могла быть со стороны YouTube. Иногда они временно отключают комментирование, чтобы исправить некоторые проблемы или развернуть новые обновления / функции для платформы. Часто это быстро восстанавливается, поэтому вам, возможно, придется подождать, пока комментарии будут повторно активированы.
Следующий:
Прочтите сообщение по ссылке ниже, чтобы исправить проблему с загрузкой фидов YouTube, чтобы вы могли быть в курсе последних видео с ваших любимых каналов и смотреть видео весь день.
Вышеупомянутая статья может содержать партнерские ссылки, которые помогают поддерживать Guiding Tech. Однако это не влияет на нашу редакционную честность. Содержание остается непредвзятым и достоверным.
[FIX] Google Chrome не показывает комментарии YouTube
Google Chrome — один из самых известных браузеров.Браузеры стали важной частью нашей повседневной жизни, поскольку они используются для развлечений, работы и многого другого. Одна из проблем, с которыми сталкиваются пользователи при использовании Google Chrome, как правило, связана с платформой YouTube. Как оказалось, в некоторых случаях пользователи не могут просматривать раздел комментариев к видео на YouTube. Некоторых это может не сильно раздражать, так как вы все еще можете просматривать видео. Однако для других это имеет значение, поскольку с его помощью можно задавать вопросы и тому подобное. Проблема ограничивается только Google Chrome, поскольку отчеты показывают, что при использовании другого браузера для доступа к YouTube комментарии загружаются нормально.
Комментарии на YouTube не отображаются.
В настоящее время существует не так много причин, по которым это может быть вызвано. Одна из вещей, которая часто играет роль в таких проблемах, — это сторонние надстройки, которые вы установили в своем браузере. Однако это не единственная причина. Мы подробно рассмотрим причины проблемы ниже. Итак, давайте перейдем к этому.
- Файлы cookie браузера — Одной из причин, по которой вы можете столкнуться с указанной проблемой, могут быть файлы cookie, сохраненные веб-сайтом YouTube в вашем браузере.В наши дни файлы cookie используются каждым веб-сайтом для хранения информации о ваших посещениях, чтобы им было проще улучшить ваш пользовательский опыт. Поэтому, чтобы исправить это, вам придется удалить файлы cookie вашего браузера.
- История YouTube — Как оказалось, в некоторых случаях проблема также может быть вызвана историей вашего браузера.
 Ваш браузер хранит историю посещенных вами сайтов, чтобы вы могли легко получить к ним доступ. В некоторых случаях это может вызвать указанную проблему с YouTube, и для ее устранения вам придется удалить историю браузера.
Ваш браузер хранит историю посещенных вами сайтов, чтобы вы могли легко получить к ним доступ. В некоторых случаях это может вызвать указанную проблему с YouTube, и для ее устранения вам придется удалить историю браузера. - Сторонние дополнения — Наконец, еще одна вещь, которая может привести к указанной проблеме, — это сторонние дополнения, которые вы установили в своем браузере. Известно, что сторонние надстройки вызывают несколько проблем, и в этом конкретном случае надстройки adblock часто считаются ответственной стороной. Поэтому вам придется избавиться от надстройки стороннего производителя, чтобы исправить это.
Теперь, когда эти различные возможные причины проблемы устранены, давайте рассмотрим исправления, которые вы можете реализовать, чтобы вернуть раздел комментариев.Приступим.
Метод 1. Очистить файлы cookie и историю браузера
Как оказалось, когда вы столкнулись с упомянутой проблемой, первый шаг, который вы должны сделать для устранения проблемы, — это очистить файлы cookie вашего браузера. Они используются почти на каждом веб-сайте в Интернете для сохранения ваших предпочтений и других данных в вашем браузере. Таким образом, когда вы снова посещаете веб-сайт, они могут легко загрузить ваши предпочтения и, как следствие, улучшить ваш общий пользовательский опыт. Однако в некоторых случаях файлы cookie также могут вызывать определенные проблемы с сайтом, например этот.Следовательно, первым шагом в решении этой проблемы будет очистка файлов cookie браузера.
Помимо файлов cookie, история вашего браузера также иногда может быть причиной этой проблемы. Согласно нескольким отчетам пользователей, проблема была решена для них после того, как они очистили историю своего браузера. Поэтому вместо того, чтобы делать это по одному, мы можем очистить оба сразу. Однако учтите, что это приведет к удалению всей вашей истории. Таким образом, ваш браузер не запомнит ни один из посещенных вами веб-сайтов, так что имейте это в виду.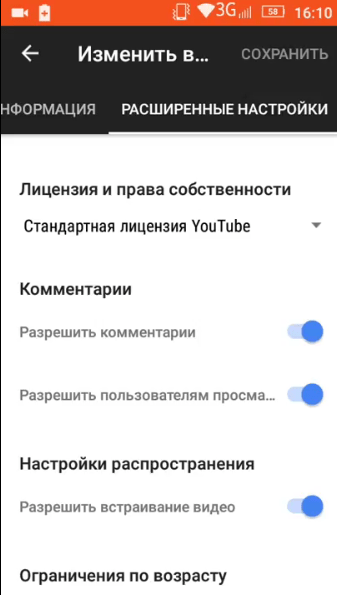 Для этого выполните следующие действия:
Для этого выполните следующие действия:
- Прежде всего, откройте браузер Chrome .
- Затем в правом верхнем углу нажмите кнопку Еще , обозначенную тремя параллельными точками.
- В раскрывающемся меню перейдите к Дополнительные инструменты и затем выберите Очистить данные просмотра. Chrome Меню «Дополнительно»
- Затем во всплывающем диалоговом окне «Очистить данные просмотра» убедитесь, что отмечены флажки История просмотров, и Файлы cookie, и другие параметры данных сайта.
- Наконец, для диапазона времени , только За все время из раскрывающегося списка. Если вы не хотите удалять свою постоянную историю, вы также можете указать определенный период, в течение которого возникла проблема. Очистка данных просмотра
- После того, как вы это сделаете, щелкните опцию Очистить данные , чтобы очистить историю браузера и куки.
- После этого снова откройте YouTube, чтобы посмотреть, загружены ли комментарии.
Метод 2: отключение сторонних надстроек
Сторонние надстройки часто полезны и предоставляют дополнительные функции.Однако в некоторых случаях они также вызывают определенные проблемы, и поэтому вам придется удалять их, пока проблема не будет решена владельцем надстройки. Большинство пользователей используют надстройки Adblock, чтобы избавиться от различной рекламы, отображаемой на разных сайтах. Как оказалось, рекламный блок может вызвать указанную проблему в некоторых случаях, что подтверждается пользователем. Однако, если вы не используете блокировщик рекламы, другие расширения также могут вызывать проблему. Следовательно, вам нужно будет найти ответственное дополнение.Теперь, чтобы сделать это, вы можете сначала проверить, сохраняется ли проблема без каких-либо надстроек. Если это не так, это означает, что проблема вызвана надстройками.
Теперь для этого следуйте инструкциям ниже:
- Чтобы запустить Chrome без надстроек, вы можете использовать окно в режиме инкогнито. По умолчанию все надстройки отключены в инкогнито режиме , если вы не разрешите их вручную.
- Поэтому убедитесь, что у вас отключены все надстройки для режима инкогнито, перейдя в Еще> Дополнительные инструменты> Расширения .Расширения Google Chrome
- Здесь перейдите на страницу Details каждого надстройки, прокрутите вниз и убедитесь, что параметр Allow in incognito отключен. Сведения о расширении
- После этого откройте режим инкогнито и посмотрите если проблема решена.
- Если это так, отключите все надстройки в своем браузере, а затем начните включать их один за другим, чтобы найти ответственное надстройку.
- Как только вы найдете нужное дополнение, удалите его, и все будет в порядке.
Некоторые создатели и модники YouTube утверждают, что комментарии в чате не отображаются
Прямая трансляция на YouTube становится все более популярной за последние несколько лет благодаря множеству усовершенствований и новых функций, которые Google добавляет в свою платформу.
В отличие от обычных видео, создатели / стримеры могут общаться со своими поклонниками в режиме реального времени во время прямых трансляций через раздел комментариев в чате.
Тем не менее, похоже, что многие стримеры на YouTube испытывают проблемы при попытке использовать раздел живого чата для взаимодействия со своими зрителями.
Согласно большинству жалоб, стримеры или модераторы на канале не могут обмениваться сообщениями со зрителями, поскольку сообщения не отображаются в разделе живого чата.
Для справки мы поделились несколькими отчетами затронутых пользователей ниже:
(Источник)
TeamYoutube, несколько дней назад я вел прямую трансляцию только для того, чтобы узнать, что зрители не могут видеть сообщения, которые я отправляю в живом чате.
Мне пришлось приколоть их, чтобы они их увидели. Я только что вошел в ленту и обнаружил, что стример даже не видит мои сообщения.(Источник)
Мы, модераторы @TBurnettwork, публиковали ссылки в чате сегодня, и эти комментарии не могли быть просмотрены никем, даже другими модераторами. Ее мог видеть только модератор, разместивший ссылку. Есть идеи, когда эта проблема будет исправлена? (Источник)
Чат YouTube Live не работает? Моя группа, которую я модерировал, последние 3 часа пыталась это сделать, и это не сработало. (Источник)
Как видите, ни моды, ни стримеры не могут взаимодействовать со своими зрителями через чат, поскольку ни один из зрителей не может видеть никаких сообщений от них.
Более того, похоже, что проблема существует уже как минимум пару недель и на момент написания статьи не была исправлена.
К счастью, YouTube знает о проблеме с живым чатом и даже заявил, что они ее исправили.
Однако похоже, что произошла некоторая путаница, и поэтому информация, предоставленная службой поддержки YouTube, оказалась ложной, и проблема все еще прорабатывается.
(Источник: 1, 2)
Поскольку проблема с комментариями в чате на YouTube уже была признана, не должно пройти много времени, прежде чем функции вернутся в нормальное состояние.
Конечно, мы продолжим отслеживать ситуацию и опубликуем обновление, как только проблема будет решена для всех.
А пока вы можете следить за нашим специальным трекером, чтобы знать статус всех известных ошибок и проблем, о которых сообщается на YouTube.
PiunikaWeb начинался как веб-сайт, посвященный исключительно техническим расследованиям, с упором на «сенсационные» или «эксклюзивные» новости. В кратчайшие сроки наши истории были подхвачены такими изданиями, как Forbes, Foxnews, Gizmodo, TechCrunch, Engadget, The Verge, Macrumors и многими другими.Хотите узнать больше о нас? Иди сюда.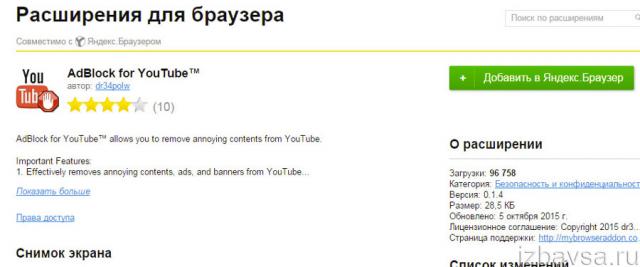
комментариев на YouTube не загружаются? Как это исправить?
Youtube Комментарии не загружаются? Что ж, не волнуйтесь, у нас есть решение. YouTube — самая влиятельная мейнстрим-платформа с множеством видео, которые постоянно добавляются. Зрители быстро получают представление о канале YouTube.
Недавно многие пользователи YouTube столкнулись с проблемой; комментарии к просматриваемым видео не отображаются.Некоторые из них видят символ загрузки, который продолжает загружаться долго, но для других раздел комментариев пуст. Это довольно странно, правда? Не только странное дело, но и нервное напряжение. Поскольку большинство людей любят читать комментарии, а затем смотреть видео, комментарии помогают определить, работает данный совет или нет. Это также источник информационно-развлекательной информации, поскольку миллионы людей могут просматривать интерпретации и замечания других. Это как мир в мире.
Читайте также> Как настроить Ufone eSim на вашем iPhone?
Комментарии YouTube не загружаются? Как это исправить?
Пользователям YouTube невероятно выгодно узнавать основные моменты видео, читая комментарии YouTube.В любом случае, несколько пользователей в последнее время заявили, что видят, что комментарии YouTube не загружаются на их сайты, за исключением слов для канала.
Если вы тоже один из этих пользователей YouTube, не беспокойтесь. Далее мы расскажем о нескольких исправлениях, которые помогут вам решить эту проблему.
Поиск и устранение неисправностей
Первое, что вам нужно сделать, это перезагрузить страницу с видео. Есть вероятность, что комментарии могут не отображаться из-за некоторых временных проблем.Кроме того, нажатие кнопки перезагрузки может помочь вам исправить это.
Если это не помогло, попробуйте посидеть пару минут. Возможно, проблема в YouTube. Так что вам, возможно, придется некоторое время сидеть сложа руки, чтобы разделы комментариев восстановились.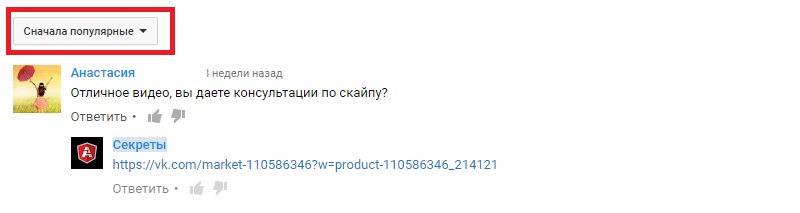
Проверьте подключение к Интернету.
Также возможно, что комментарии YouTube не отображаются, поскольку у вас возникли незначительные проблемы с подключением к Интернету.Чтобы исправить это, вы можете выполнить простой шаг, перезагрузив коммутатор / модем:
После этого выключите коммутатор / модем. С этого момента подождите 2-3 минуты и перезапустите эти гаджеты.
Если проблема не исчезнет, повторите ее три-четыре раза, чтобы решить проблему и получить желаемый результат.
Используйте VPN, чтобы исправить ваше соединение с YouTube.
Проблемы с подключением к Интернету также могут мешать работе с комментариями на YouTube. Возможно, ваша связь с YouTube нарушена.Более того, чтобы решить эту проблему, вам может потребоваться VPN, чтобы избежать помех.
Использование VPN обычно требует времени и возможностей ПК. Как правило, вам нужно настроить воркера VPN и установить с ним соединение. Однако, к счастью, есть более простой выбор: вы можете использовать администрирование VPN. Более того, мы предлагаем использовать NordVPN.
NordVPN может помочь вам без проблем установить соединение с YouTube. У вас будет возможность настроить VPN-соединение всего парой щелчков мыши.Кроме того, его высокая скорость во многих областях предлагает вам приятные и надежные ощущения.
Измените макет YouTube.
Вы можете попробовать изменить свой формат YouTube на предыдущий. Этот метод помог множеству пользователей YouTube перезагрузить свои комментарии. Для этого:
Шаг 1:
На главной странице YouTube щелкните изображение своего профиля (вверху справа), а затем выберите «Настройки».
Шаг 2:
Щелкните Просмотр дополнительных функций.
Шаг 3:
Щелкните логотип YouTube в верхнем левом углу.
Это должно вернуть вас к старому расположению YouTube. Если это сработает для вас, вы готовы увидеть комментарии к видео.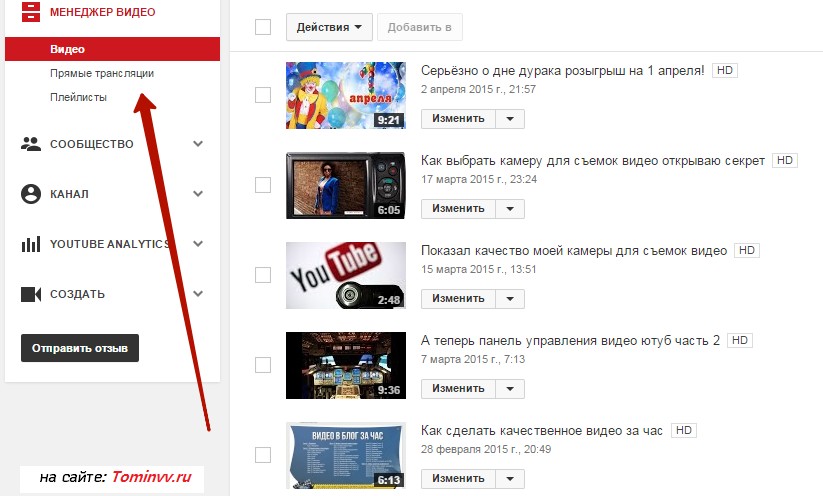
Удалить неисправные расширения
Если комментарии YouTube не загружаются после того, как вы открыли видео, расширение, вероятно, будет причиной проблемы на вашем устройстве.
Чтобы подтвердить, работает ли приложение со сбоями и из-за этого YouTube не может открывать комментарии.Затем откройте страницу YouTube в режиме просмотра инкогнито. Вы можете использовать альтернативный маршрут клавиатуры Ctrl + Shift + N на вкладке Chrome, чтобы открыть окно в режиме инкогнито.
После этого попытайтесь загрузить страницу YouTube в режиме инкогнито. Разумеется, в этом режиме видео могут быть искажены, и, таким образом, вы можете определить, вызваны ли комментарии YouTube или проблема с загрузкой неработающим расширением на вашем устройстве, чего не происходит в режиме инкогнито.
Очистить данные просмотров
Многие сайты хранят информацию локально на ваших устройствах, чтобы быстрее загружать их при следующем запуске. Таким образом, любая недостающая информация может вызвать широкий спектр ошибок, и не загружающиеся комментарии YouTube — одна из них.
Чтобы решить эту проблему, удалите всю информацию в Google Chrome, такую как угощения, сохраненные изображения и документы.
Чтобы очистить информацию Google Chrome, вы можете использовать альтернативный способ клавиатуры Ctrl + Shift + Delete, чтобы открыть другую вкладку, где вы можете увидеть точные детали.В раскрывающемся меню «Диапазон времени» выберите объем информации, который необходимо удалить. Затем нажмите кнопку очистки информации.
Очистите вашу Windows
Время от времени ваши комментарии на YouTube исчезают из-за дополнительных записей в ваших окнах (например, чрезмерного количества документов или истории фреймворка). Их устранение может быть полезно для решения этой проблемы.
Проверьте раздел комментариев в другом видео
Время от времени может возникать проблема «Комментарии YouTube не загружаются» с комментариями к одному конкретному видео.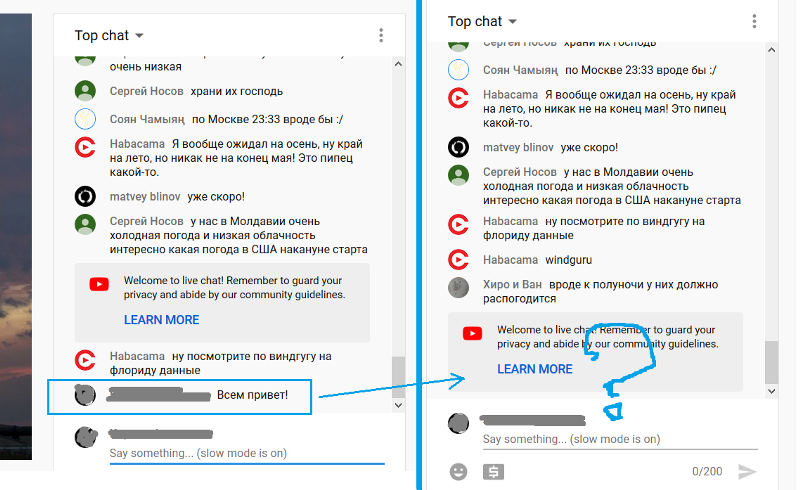 Следовательно, он идеально подходит для проверки того, не появляются ли комментарии YouTube в разных записях по одному и тому же признаку. Точно так же просмотрите раздел комментариев под видео альтернативного видео YouTube.
Следовательно, он идеально подходит для проверки того, не появляются ли комментарии YouTube в разных записях по одному и тому же признаку. Точно так же просмотрите раздел комментариев под видео альтернативного видео YouTube.
Таким же образом, если у вас возникла проблема «неспособности публиковать комментарии на YouTube», взгляните на комментирование альтернативного видео. Этот прогресс предназначен для проверки того, могут ли ваши комментарии публиковаться на других каналах YouTube.
Некоторые пользователи YouTube, возможно, включили в настройках «удерживает, возможно, неподобающие комментарии для аудита».Таким образом, если ваши комментарии публикуются к другим видео, не должно быть никаких проблем, связанных с вашим аккаунтом YouTube, которые мешают вам комментировать.
Напишите свой комментарий
Итак, вы обнаружите, что ваши комментарии не относятся к одному конкретному видео YouTube. Как уже упоминалось, это может быть вызвано определенными словами, которые вы использовали в своем комментарии. У ютуберов есть выбор: оставлять «неприемлемые» комментарии, в которых используются нецензурные слова или, в общем, распространять пессимизм. Таким образом, им нужно будет постепенно исследовать и поддерживать эти комментарии, чтобы их можно было распространить.Как бы то ни было, для ютубера маловероятно тратить силы на чтение огромного количества неодобренных комментариев.
Кроме того, если вы постоянно публикуете комментарии к многочисленным записям, ваша запись может быть расценена в основном как спам, если ваши комментарии неотличимы и кажутся грубыми, из-за того, что какой-то элемент в целом не связан с видео. .
Удалите свой прошлый комментарий и измените его, прежде чем размещать свой комментарий еще раз. Однако вы не должны использовать:
- ругательства
- Производительные комментарии
- URL-ссылки
Сортировка раздела комментариев от самых популярных комментариев до самых новых и наоборот
Это имеет сравнительный эффект, как оживление разделов комментариев.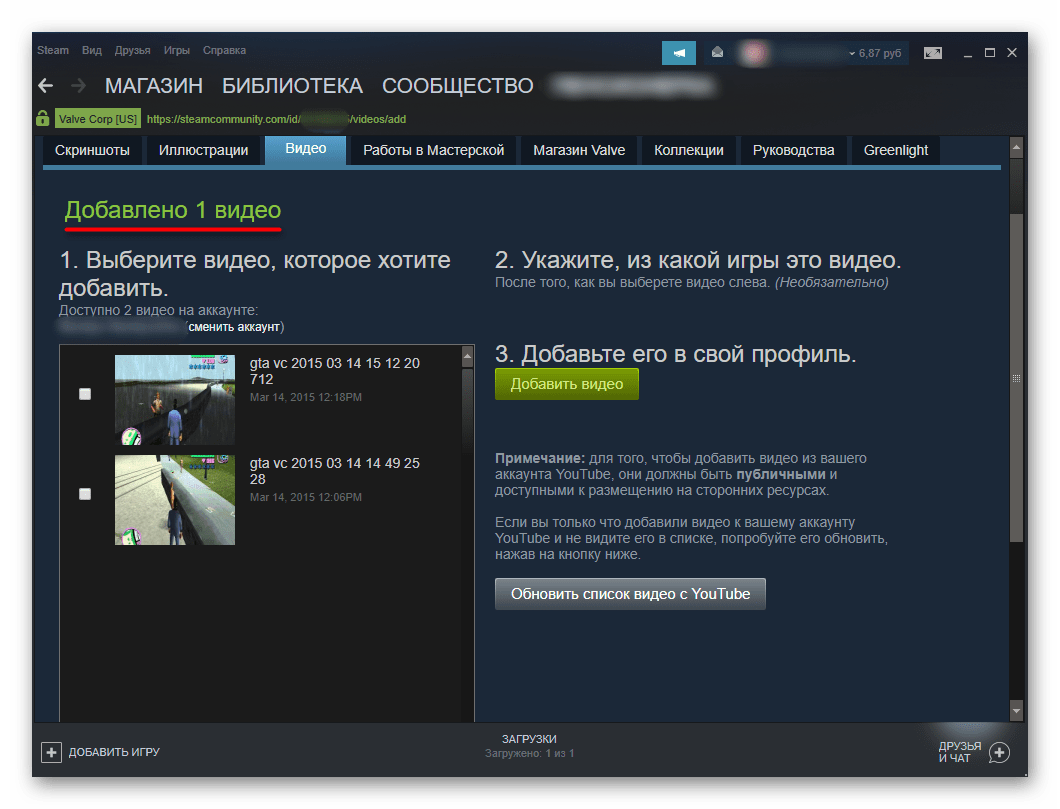 Наряду с этим пользователи обнаружили, что изменение этого параметра определяет, как завершить бесконечный цикл загрузки, и показывает комментарии, которые так или иначе будут скрыты.
Наряду с этим пользователи обнаружили, что изменение этого параметра определяет, как завершить бесконечный цикл загрузки, и показывает комментарии, которые так или иначе будут скрыты.
Кроме того, если вы заметите, что ваши комментарии не публикуются, попробуйте сначала перейти на Новые. Это связано с тем, что ваш комментарий не может сразу появиться в топ-комментариях, особенно при 0 предпочтениях.
Для этого нажмите кнопку СОРТИРОВАТЬ ПО, после чего вы можете выбрать самые популярные комментарии.
Adblocker и другие расширения
Блокировщик рекламы может ограничивать определенные компоненты сайта, которые, вероятно, являются рекламой. Тем не менее, иногда он может давать сбои и непреднамеренно вмешиваться в основные моменты места, в любом случае, в результате чего комментарии YouTube не складываются точно. Это касается и других дополнительных предметов / дополнений, независимо от того, настроены ли они для YouTube.
При этом мы рекомендуем случайно уменьшить расширения вашего интернет-браузера или некоторые другие дополнительные элементы, чтобы проверить, является ли это причиной.
Использование другого веб-браузера
Обычно мы предлагаем придерживаться Google Chrome, поскольку YouTube полностью обновлен для Chrome, учитывая, что они оба находятся под одной крышей. Тем не менее, Chrome не является исключением для решения проблем с YouTube. Действительно, пользователи считают, что использование других интернет-браузеров оказалось законным решением некоторых проблем с YouTube.
Следовательно, откройте какой-нибудь другой интернет-браузер, например Microsoft Edge, который предустановлен на вашем ПК с Windows.Firefox, Safari и Opera тоже должны работать! После этого зайдите на YouTube и проверьте, правильно ли загружается область комментариев под записями в этом новом интернет-браузере.
Следовательно, если вы обнаружите, что с использованием YouTube меньше проблем, это может означать, что в вашей базовой программе Google Chrome может быть резерв или дополнения.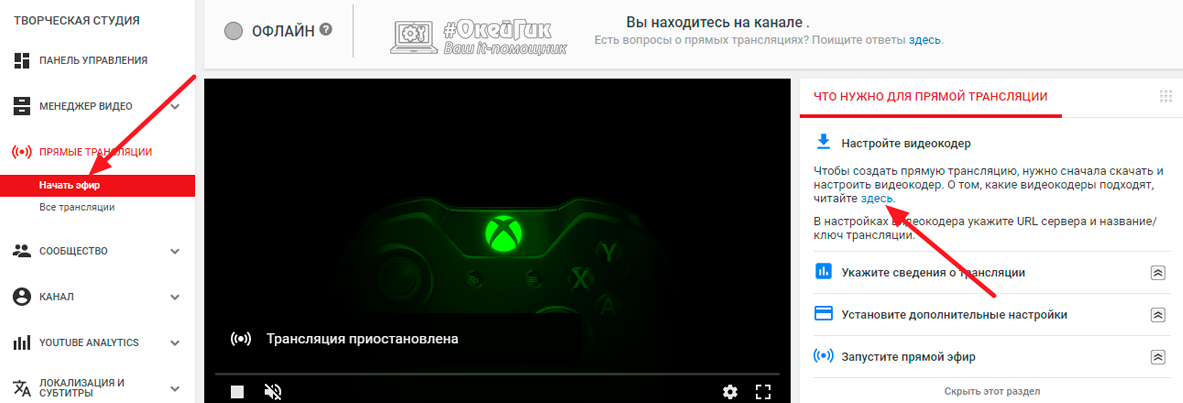 А пока не бойтесь ненадолго воспользоваться YouTube в новом интернет-браузере. Вы можете выполнить описанные выше действия, чтобы определить проблемы с интернет-браузером Google Chrome.
А пока не бойтесь ненадолго воспользоваться YouTube в новом интернет-браузере. Вы можете выполнить описанные выше действия, чтобы определить проблемы с интернет-браузером Google Chrome.
Ждите официального исправления.
В то время как группа дизайнеров YouTube постоянно работает над улучшением взаимодействия с клиентами на YouTube, есть сообщения о том, что комментарии YouTube, которые не загружаются из-за проблемы Chrome, вызваны некоторыми новыми особенностями, которые они пытаются сделать.
На случай, если это основная причина того, что YouTube не загружает комментарии, нет никакого способа исправить это, кроме как зависнуть в течение пары дней. После этого необходимо вернуть последовательность к первым настройкам.
Тем не менее, если вы видите, что комментарии YouTube не загружаются даже после нескольких дней ожидания, может быть другая ошибка, которая вызывает эту проблему.
Сейчас YouTube думает об изменении плана — конечно, скрыть комментарии.
Сегодня комментарии YouTube теряют заметную ситуацию в своем универсальном приложении. На устройствах iOS и Android вы увидите само видео YouTube, отображаемое в верхней части экрана, за которым следует кнопка обязательства для обмена, предпочтения, отвращения, загрузки и сохранения видео.
Под видео YouTube представлены предложения, полученные на основе расчетов YouTube. Чтобы увидеть комментарии YouTube, вам нужно смотреть прямо, пока не дойдете до нижней части страницы.
Заключение
Клиенты часто читают комментарии YouTube, чтобы получить дополнительные видеоданные, и они могут изучить ошибки по этому вопросу и поделиться своими взглядами. Отметьте ниже в разделе комментариев, если вы считаете эту статью информативной и помогли вам загрузить комментарии YouTube
Как бы вы включили комментарии на YouTube?
Вот рекомендации для пользователей:
- Войдите в YouTube на ПК.
- Перейдите в Творческую студию> Менеджер видео.

- Выберите ставку, близкую к любому из видео, которое вам нужно смотреть.
- В самой верхней точке экрана щелкните Действия.
- Выберите Дополнительные действия> Комментарии> Разрешить все комментарии.
Читайте также> Как настроить Ufone eSim на вашем iPhone?
Комментарии YouTube не загружаются (ИСПРАВЛЕНО)
YouTube позволяет пользователям комментировать видео, и эти комментарии могут быть сделаны, только если пользователь вошел в свою учетную запись Google.На YouTube нельзя оставлять анонимные комментарии.
Хотя пользователям необходимо войти в систему, чтобы оставить комментарий к видео YouTube, им не нужно входить в систему, чтобы их прочитать. Комментарии, сделанные к видео, видны всем, кто может просматривать / смотреть видео.
Комментарии YouTube не загружаются
комментариев на YouTube — не самое умное обсуждение, которое можно найти в Интернете, но во многих случаях, например, комментарии, оставленные под учебными пособиями, они могут быть полезны. Часто канал оставляет полезную информацию в ответ на комментарий.
Если вы смотрите видео на YouTube, а комментарии не загружаются, выполните эти проверки, а затем попробуйте исправления, перечисленные ниже.
- Убедитесь, что комментирование видео не отключено. YouTube автоматически отключает комментирование определенных видео, например те, в которых есть дети, или те, в которых треки создаются автоматически. Создатели контента также могут выборочно отключать комментарии к некоторым видео, поэтому убедитесь, что комментарии отключены, сообщение не отображается.
- Убедитесь, что комментарии были оставлены.Если к видео есть комментарии, вы увидите номер, размещенный сразу под его описанием.
Если вы уверены, что к видео есть комментарии, но они не загружаются в вашем браузере, попробуйте исправить это ниже.
1. Очистить кеш веб-сайта
Файлы, хранящиеся в кэше вашего браузера на YouTube, возможно, устарели или со временем были повреждены. Это часто может препятствовать загрузке контента на веб-сайте.
Это часто может препятствовать загрузке контента на веб-сайте.
- Откройте браузер .
- Щелкните значок замка в строке URL-адреса (посмотрите на левый конец).
- Выберите Настройки сайта.
- На открывшейся странице щелкните Очистить данные.
- Закройте все экземпляры YouTube и снова откройте его в новой вкладке.
- Посетите видео, и оно должно показать комментариев.
Примечание: описанные выше действия будут работать в браузерах Chrome и Chromium.
2. Очистить кеш браузера
Если очистка файлов cookie сайта не работает, попробуйте очистить кеш браузера.
- Откройте браузер .
- Перейдите на страницу настроек .
- В разделе Конфиденциальность и безопасность щелкните Очистить данные просмотра.
- Выберите Кэшированные изображения и файлы и щелкните Очистить данные.
- Перезапустите браузер и посетите Youtube.
3. Попробуйте режим инкогнито
Настройки вашего браузера могут препятствовать загрузке комментариев. Режим инкогнито — это частный режим, в котором может работать ваш браузер, и он отключает большинство пользовательских настроек.
- Откройте браузер .
- Коснитесь сочетания клавиш Ctrl + Shift + N.
- A откроется новое окно .
- Посетите видео YouTube и проверьте, загружаются ли комментарии.
4. Отключить расширения / надстройки
Многие пользователи устанавливают расширения-надстройки, скрывающие контент на веб-страницах. Типичный пример — блокировщики рекламы. Эти расширения / надстройки часто выходят за рамки блокировки рекламы и также скрывают другие типы веб-элементов. E.g., кадры или комментарии.
E.g., кадры или комментарии.
Попробуйте отключить расширения / надстройки в своем браузере и перезагрузите видео, чтобы увидеть, появляются ли комментарии.
- Откройте браузер .
- Перейдите к диспетчеру расширений браузера или диспетчеру надстроек.
- Отключить все расширения / надстройки .
- Открыть видео в новом окне.
5. Отключить прокси и VPN
Прокси и VPN, особенно те, которые установлены в браузере через расширения или надстройки, могут блокировать контент.Отключите все запущенные прокси или VPN-сервисы и проверьте, загружаются ли комментарии к видео YouTube.
6. Попробуйте новый профиль браузера
Возможно, проблема связана с профилем вашего браузера. Профиль содержит множество файлов, относящихся к конкретному пользователю, и многие из них не удаляются при очистке кеша браузера. Проверьте, загружаются ли комментарии YouTube для нового профиля.
Примечание: не все браузеры поддерживают несколько профилей. Браузеры на основе Chrome и Chromium это делают.Если ваш браузер не поддерживает несколько профилей, перейдите к следующему решению.
- Откройте браузер .
- Щелкните значок профиля вверху справа.
- Выберите Добавить.
- Введите имя профиля и запустите его.
- Посетите видео YouTube и проверьте, загружаются ли комментарии.
7. Сбросить браузер
Если есть проблема с основными файлами браузера или вашего профиля, сброс настроек браузера может исправить их.Это приведет к удалению ваших закладок, истории просмотров, данных автозаполнения и т. Д., Поэтому сделайте их резервную копию перед сбросом настроек браузера.
Для Chrome и браузера на основе Chromium:
- Нажмите кнопку дополнительных параметров вверху справа.

- Выберите Настройки.
- Разверните Дополнительно.
- Прокрутите до конца.
- Щелкните Восстановить настройки до исходных значений по умолчанию.
Для Firefox:
- Откройте Firefox и щелкните значок гамбургера вверху справа.
- Выберите Справка> Информация для устранения неполадок.
- Нажмите Обновить Firefox.
Заключение
YouTube не скрывает комментарии к видео. Он может заблокировать их, но в этом случае отображается сообщение, чтобы пользователи знали, что комментарии были отключены.
Если ничего не помогает, попробуйте использовать другой браузер. Чаще всего в профиле пользователя или в установке браузера возникают проблемы, препятствующие загрузке контента.
комментариев на Youtube не отображаются? Попробуйте 8 простых исправлений!
Вы также боретесь с тем, что комментарии на YouTube не показывают ошибок? Это руководство послужит вам постоянным решением этой проблемы.
YouTube — платформа, которая вряд ли нуждается в представлении. Его повсеместное использование растет с каждым днем в геометрической прогрессии. Благодаря цифровому маркетингу каждый Джек становится чемпионом в этой сфере и так или иначе присутствует на этой платформе.
Нет! серьезно я серьезно. Все, от детей до пожилых родителей, являются пользователями YouTube или даже поставщиками контента.
Тем не менее, в последнее время на такой огромной платформе было много клиентов, которые жаловались на комментариев на YouTube, не отображающих проблем. Сегодня я предлагаю несколько удобных решений проблемы « YouTube не загружает », которая преобладает среди многих пользователей.
Устраните проблему «Комментарии YouTube не загружаются» с помощью этих простых исправлений
Вот 8 простых исправлений. Пожалуйста, попробуйте их по очереди и убедитесь, что вы перезагрузили систему после исправления, для лучших результатов.
Пожалуйста, попробуйте их по очереди и убедитесь, что вы перезагрузили систему после исправления, для лучших результатов.
1.
Подключение к Интернету может исправить комментарии, которые не отображаются на YouTube:
Основные проблемы в компьютерной системе, как правило, самые глупые. Поверьте мне! Часто решение бывает простым нажатием кнопки, которое вызывает все серьезные проблемы. Итак, прежде всего, проверьте подключение к Интернету.
Попробуйте перезагрузить систему. Если проблема связана с вашей сетью, убедитесь, что Интернет настроен и стабилен, чтобы продолжить.
Убедившись, что это был фактор, попробуйте разместить свои комментарии на YouTube. Если на YouTube по-прежнему не отображаются комментарии, перейдите к следующему исправлению.
2.
Дождитесь официального исправления для YouTube, не показывающего комментарии
Статистика утверждает, что по состоянию на февраль 2017 года на YouTube каждую минуту загружалось более 400 часов контента. Такое большое количество загрузок видео определенно вызовет бесчисленные проблемы на ходу. Кроме того, на YouTube ежедневно просматривается более одного миллиарда часов контента.В записях, сделанных в мае 2019 года, говорится, что каждую минуту на YouTube загружается более 500 часов видеоконтента.
Тем не менее, команда YouTube — замечательная группа профессионалов, которые постоянно стремятся идти в ногу с отличными пользователями и вносят новые улучшения и исправляют проблемы.
Итак, если вы застряли в какой-то момент при публикации комментариев и столкнулись с ошибкой « комментариев YouTube не отображаются «. Тогда не волнуйся. Просто подождите, пока изменения вступят в силу или хотя бы вернутся к исходному состоянию.В любом случае, немедленного решения у вас нет. Вам нужно на время приостановить процесс.
Но если вы обнаружите ту же проблему « YouTube не загружает» даже через день или два, то, вероятно, вам нужно исправить ее другим способом.
3.
Очистите данные просмотра, чтобы избежать ошибки загрузки YouTube:
Все вы, возможно, хорошо знакомы с данными кеша. Некоторые веб-сайты и приложения пытаются сохранить свои данные локально на вашем устройстве. Ответ на типичный вопрос «Почему мои комментарии на YouTube не отображаются?» может лежать в этих данных.Да, в следующий раз, когда вы попытаетесь получить доступ к данным с таких веб-сайтов, есть вероятность столкнуться с некоторыми пропущенными данными или пропущенными файлами кеша.
Итак, когда вы можете встретить комментариев YouTube, не загружающих , Chrome и другие веб-сайты могут запрашивать очистку журналов. Просто очистите данные просмотра в Chrome и на YouTube и попробуйте разместить свои комментарии.
Очистить все данные о просмотре в Google Chrome можно одним из двух простых шагов:
3.1 Удалите данные просмотра с помощью Ctrl + shift + del в новом окне просмотра.
Теперь это хорошо работает в Chrome, Mozilla Firefox и Microsoft Edge.
Просто откройте новое окно просмотра, щелкните вкладку поиска и нажмите Ctrl + shift + del
Или
3.2 Очистить данные просмотра через историю
Итак, вот как вы очищаете данные просмотра и добавляете комментарии на YouTube.
4.
Очистите системные временные файлы
Еще одно быстрое решение проблемы « комментариев на YouTube не отображается » — это просто очистить временные файлы.
- Выполнить
- Введите% temp%
- Выберите все файлы в списке и удалите их.
Очистить временные файлы очень просто. И это может помочь вам решить, что ваши комментарии на YouTube не показывают ошибок. Так что попробуйте.
5.
Вернуться к старому макету YouTube
Если все вышеперечисленные решения для исправления вопроса «Почему мои комментарии не отображаются на YouTube?» Не работают, вы можете попробовать это.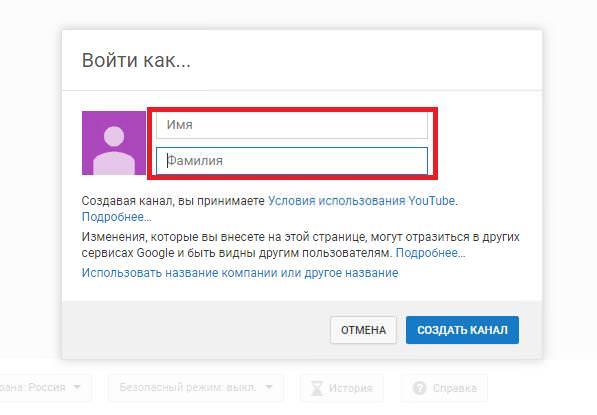
Измените макет YouTube на более старую версию.Это может исправить проблемы, возникающие из-за какой-либо ошибки в новом макете или некоторых проблем совместимости на вашем устройстве. По данным Alexa Internet, YouTube занял 2-е место по популярности после Google в августе 2018 года. Это объясняет постоянные обновления и улучшения, которые будут происходить на веб-сайте для сохранения позиции.
Итак, в следующий раз, когда вы застрянете с ошибкой «Комментарии YouTube не отображаются», вы можете изменить макет YouTube в своей системе, чтобы проверить совместимость и, следовательно, найти решение проблемы.
Как изменить раскладку YouTube?
- Откройте YouTube, перейдите в свой профиль и нажмите, чтобы открыть Настройки.
- В настройках перейдите в раздел Состояние и функции канала.
- Теперь нажмите на основной логотип YouTube.
Это должно вернуть вас к старому макету YouTube и решить проблемы с загрузкой YouTube.
6.
Отключить прокси-соединения
YouTube, как и некоторые другие приложения, обнаруживает ошибки при использовании через прокси-сеть.Следовательно, любой другой прокси-сайт в службе VPN вашего устройства (если таковой имеется) может вызывать эту ошибку «Комментарии на YouTube не отображаются» .
Итак, вы можете отключить все прокси и приложения VPN, когда пытаетесь получить доступ к YouTube и пытаетесь комментировать. Это должно решить проблему или перейти к окончательному решению.
7.
Отключить некорректно работающие расширения
Иногда после установки определенных расширений вы видите, что комментарии YouTube не загружаются, ошибка .Если вы столкнулись с тем же самым, это может быть проблема с неработающим расширением.
Тогда есть простое решение этой проблемы. Откройте страницу в браузере в режиме инкогнито. И Бинго! Ваши комментарии на YouTube не загружаются, Chrome решает именно так.

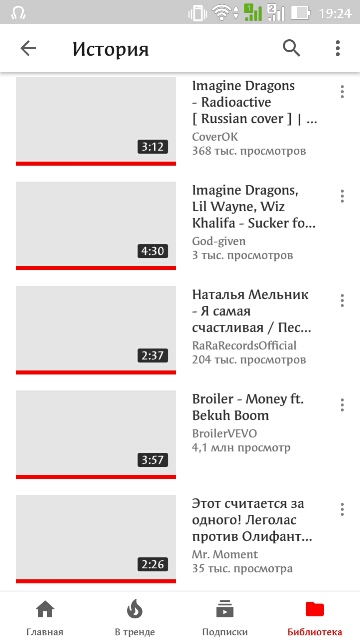
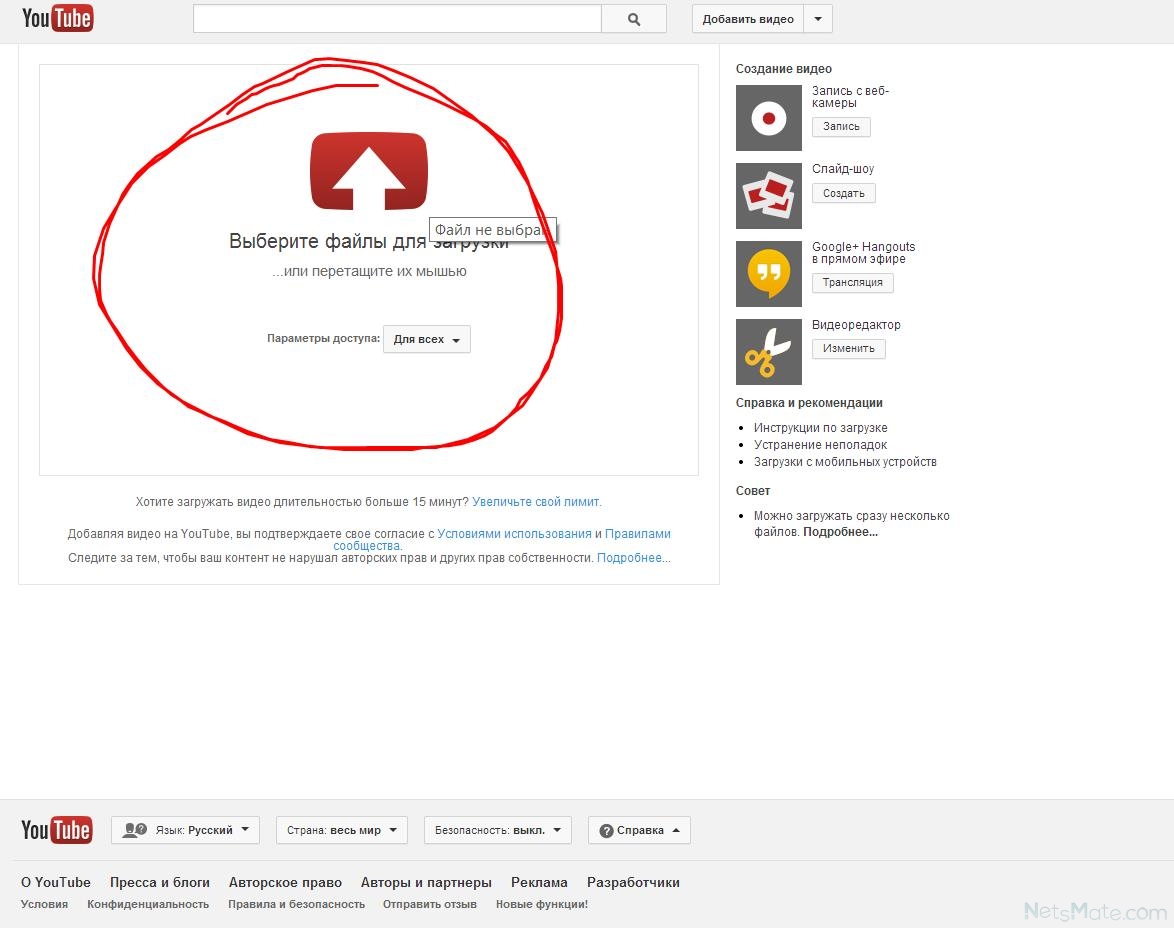 Для получения дополнительной информации обратитесь к документации, поставляемой с программным обеспечением.
Для получения дополнительной информации обратитесь к документации, поставляемой с программным обеспечением.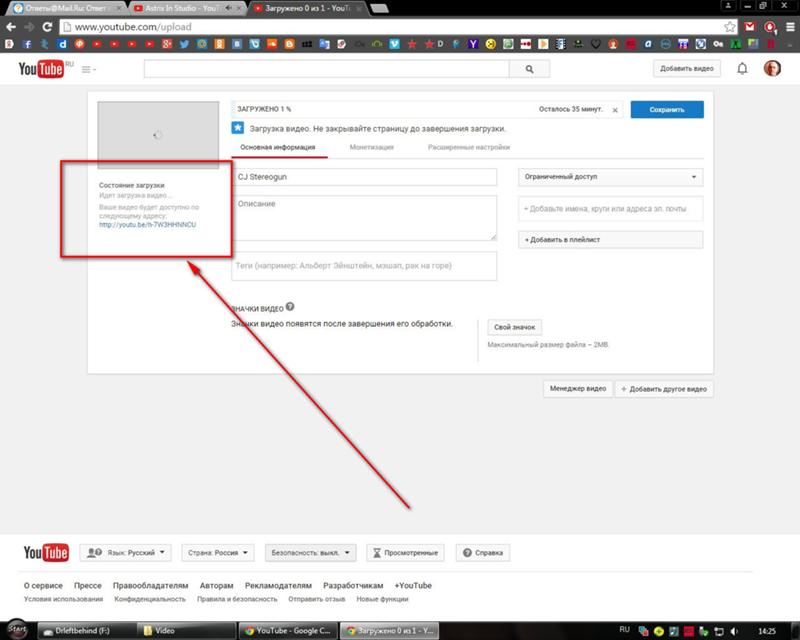
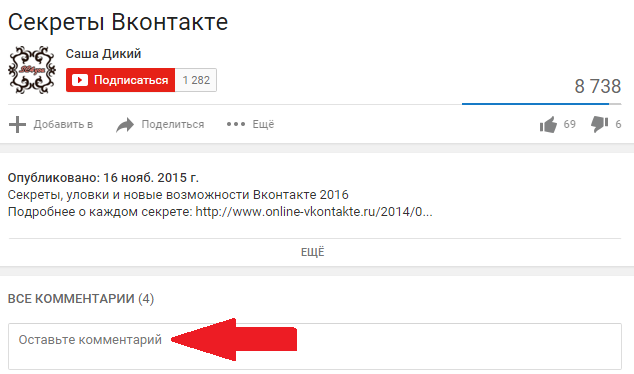 Ваш браузер хранит историю посещенных вами сайтов, чтобы вы могли легко получить к ним доступ. В некоторых случаях это может вызвать указанную проблему с YouTube, и для ее устранения вам придется удалить историю браузера.
Ваш браузер хранит историю посещенных вами сайтов, чтобы вы могли легко получить к ним доступ. В некоторых случаях это может вызвать указанную проблему с YouTube, и для ее устранения вам придется удалить историю браузера. Мне пришлось приколоть их, чтобы они их увидели. Я только что вошел в ленту и обнаружил, что стример даже не видит мои сообщения.(Источник)
Мне пришлось приколоть их, чтобы они их увидели. Я только что вошел в ленту и обнаружил, что стример даже не видит мои сообщения.(Источник)

Добавить комментарий