Очистка браузера Mozilla Firefox
Программы не всегда работают стабильно. И браузеры тоже не являются исключением. Если во время работы в Фаерфокс, у вас появляются сообщения об ошибках или зависания, это уже является сигналом, о том, что он работает не должным образом. Из этой инструкции вы узнаете, как очистить Firefox и вновь вернуть его в прежнее «рабочее состояние».
Функция очистки в браузере Firefox
Все личные данные пользователя, а также настройки, сохраняются в папке профиля. Когда запускается очистка, программа удаляет старый профиль, при этом сохраняются все его самые важные данные. Взамен создается новый профиль пользователя, в который эти данные копируются.
При этом все дополнения и расширения, которые были привязаны к профилю полностью удаляются. Однако, если дополнение хранилось не в папке профиля, оно удалено не будет
Сохраняются следующая информация:
- Словарь пользователя;
- Все закладки;
- Настройки автозаполнения;
- История загрузок;
- Файлы куки;
- Сохраненные пароли.

- Будет удалено:
- Интегрированные поисковики;
- Темы и расширения;
- Сертификаты безопасности;
- Настройки панели инструментов;
- Конфигурация, используемая при загрузке браузера.
Очистка Фаерфокс
Чтобы избавить браузер от лишнего мусора и вновь вернуть в прежнее рабочее состояние, выполните следующие действия:
- Запустите Фаерфокс и обратите внимание на верхнюю часть интерфейса. Там вы обнаружите кнопку очистки. Нажмите на нее.
- После этого браузер автоматически закроется, для того чтобы выполнить очистку.
- Когда процесс чистки будет завершен, появится окно, на котором будет содержаться информация о том, какая информация была импортирована. Нажмите на кнопку «Готово».
- Дождитесь, когда Mozilla Firefox перезапустится. На этом этапе очистка заканчивается.
В некоторых случаях браузер становится невозможно запустить в обычном режиме. Если у вас такая ситуация, вам следует воспользоваться безопасным режимом работы.
Старый профиль пользователя будет помещен на рабочий стол. Его можно найти в директории «Старые данные Firefox». Поэтому, в случае необходимости, часть несохраненной информации можно будет легко восстановить.
Очистка кэша
Firefox сохраняет некоторые данные, которые пользователь получает во время своих путешествий по просторам интернета. Это могут быть изображения, скрипты и прочие файлы, временное сохранение которых будет ускорять загрузку страниц.
Чтобы очистить кэш, выполните следующие действия:
- Нажмите на кнопку «Меню», расположенную в верхней части интерфейса.
- Перейдите в раздел «Приватность и Защита»;
- Найдите раздел «Куки и данные сайтов».
- В этом разделе необходимо воспользоваться кнопкой «Удалить данные».
- Внесенные изменения будут сохранены автоматически. Можно закрыть настройки, на этом очистка кэша завершена.

Также браузер можно настроить так, чтобы он сам в автоматическом режиме удалял кэш. Это будет происходить каждый раз, когда пользователь будет выходить из браузера
Чтобы автоматизировать процесс сделайте следующее:
- Откройте «Меню».
- Перейдите в раздел «Приватность и защита».
- В разделе «История» необходимо выбрать «Удалять историю при закрытии Firefox».
- Теперь нажмите на кнопку «Параметры», которая находится рядом.
- В открывшемся окне нужно поставить галочку напротив пункта «Кэш» и нажмите «Ок».
- На этом настойка завершается.
Кстати, для этой цели также можно использовать дополнения. В магазине дополнений для Фаерфокс есть множество вариантов. Поэтому, если хочется удалять кэш «в один клик», не поленитесь ознакомиться с ними.
Заключение
В этой инструкции мы рассказали о том, как очистить браузер Мозила Фирефох и улучшить тем самым его работу. Иногда причина ошибок и медленной работы может быть не в браузере, а вирусах или неправильных настройках операционной системы. Поэтому, перед тем как почистить профиль убедитесь, что это действительно нужно делать.
Иногда причина ошибок и медленной работы может быть не в браузере, а вирусах или неправильных настройках операционной системы. Поэтому, перед тем как почистить профиль убедитесь, что это действительно нужно делать.
|
Рекомендуем! InstallPack | Стандартный установщик | |
|---|---|---|
| Официальный дистрибутив Firefox | ||
| Тихая установка без диалоговых окон | ||
| Рекомендации по установке необходимых программ | ||
| Пакетная установка нескольких программ |
firefox-browsers.ru рекомендует InstallPack, с его помощью вы сможете быстро установить программы на компьютер, подробнее на сайте.
Как почистить куки Firefox и для чего это необходимо делать
Файлы Cookie в поисковой системе Mozilla Firefox помогают пользователям при web-сёрфинге, а также упрощают вход на интернет ресурсы, где требуется постоянная авторизация. Файлы куки способствуют автоматическому входу в личную учётную запись, так как хранят в себе информацию о логинах и паролях. Но в то же время от излишнего количества файлов cookie может пострадать производительность персонального компьютера с возможной нестабильной работой самого браузера Mozilla Firefox. Также пользователям глобальной сетью интернет не стоит забывать про вероятность перехвата данных содержащихся в документах куки третьими лицами и использование этой информацией в своих корыстных целях. Рекламные агентства тоже активно используют данную возможность отслеживание деятельности человека в сети, чтобы продвигать свои продукты и технологии. Иногда некоторые агентства по продвижению игнорируют законодательства и нарушают права обывателей всемирной паутины.
Как почистить куки в Мозиле
Для стабильной и оперативной работы браузера Mozilla Firefox на протяжении всего времени эксплуатации стоит регулярно проводить профилактические процедуры. К таким мерам можно отнести своевременное обновление поисковой системы и удаление истории, кэш памяти и файлов куки.
Чтобы очистить куки Firefox, не нужно быть продвинутым программистом. Для этого необходимо знать, где в настройках браузера находится соответствующее меню.
В новой открывшейся вкладке необходимо выбрать из левой панели настроек пункт «Приватность». В разделе «История Firefox» выбрать параметр, связанный с персональными пользовательскими настройками хранения истории посещения сайтов.
Далее необходимо нажать на кнопку «Показать куки…»
В данном окне настроек пользователь может выборочно удалить ненужные файлы куки, а можно удалить сразу всё содержимое.
Чтобы упростить процесс периодической профилактики своего надёжного интернет обозревателя, пользователь может создать индивидуальные настройки для автоматического удаления той или иной информации из истории посещений интернет ресурсов.
Для этого нужно выставить «галочку» напротив параметра «Удалять историю при закрытии Firefox», нажать на активную, после этой манипуляции, кнопку «Параметры».
В открытом окошке меню настроек можно выбрать те параметры, которые будут автоматически удаляться при закрытии браузера Mozilla Firefox.
При грамотной индивидуальной настройке своей поисковой системы и регулярной профилактике, таким образом, проводя превентивные меры, браузер будет служить верой и правдой долгое время, с минимальным количеством ошибок, зависаний и торможений. Плюс, вероятность «попасться на удочку» злоумышленникам значительно снизится и вовсе сойдёт к нулю.
Безопасного вэб-сёрфинга, дорогие пользователи интернет ресурсов!
Читайте так же:
Как очистить кэш браузера mozilla firefox
Сегодня мы хотим рассказать как очистить кэш браузера mozilla firefox. Совсем недавно мы раскрыли схожую тему относительно браузера гугл хром.
Напомним, что кэш или кеш (англ. cache— «прятать») — это своеобразный промежуточный буфер с быстрым доступом, содержащий информацию, которая может быть запрошена с наибольшей вероятностью. То есть, если вы часто обращаетесь к какому-то документу или сайту, компьютер или браузер запоминает эти действия в временной памяти, чтобы облегчить вам доступ к ним, когда снова возникнет необходимость.
cache— «прятать») — это своеобразный промежуточный буфер с быстрым доступом, содержащий информацию, которая может быть запрошена с наибольшей вероятностью. То есть, если вы часто обращаетесь к какому-то документу или сайту, компьютер или браузер запоминает эти действия в временной памяти, чтобы облегчить вам доступ к ним, когда снова возникнет необходимость.
Например, веб-браузер проверяет локальный кэш на диске (на вашем компьютере) на наличие локальной копии веб-страницы, соответствующей запрошенному URL. В этом примере URL — это идентификатор, а содержимое веб-страницы — это элементы данных.
У многих пользователей Mozilla Firefox со временем накапливается довольно большая история посещений различных сайтов, соответственно кэш, что в свою очередь ухудшает работу браузера.
Поэтому многие задумываются о том, как от этого всего избавиться. Давайте подробно разберем этот вопрос.
Как очистить кэш браузера mozilla firefox
Почистить временную память веб-браузера можно двумя способами: с помощью самого обозревателя или через свой компьютер в соответствующей папке, где она хранится.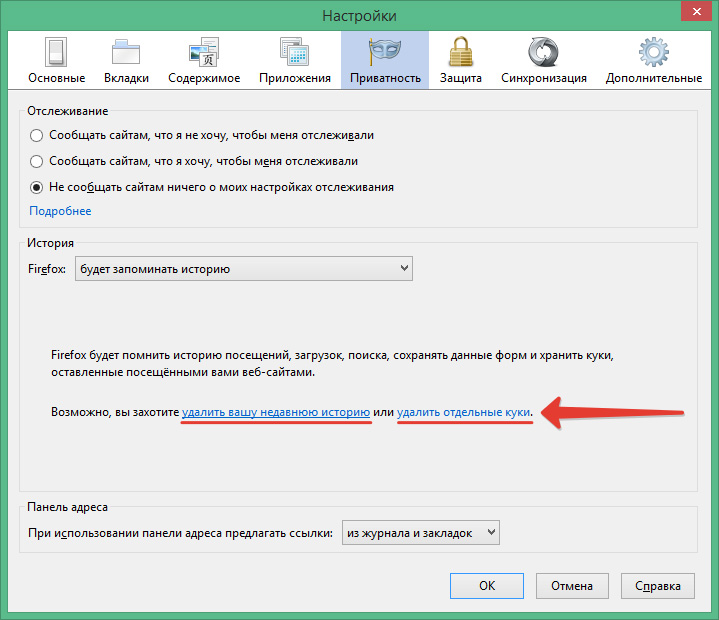
Кэш mozilla firefox находится на локальном диске:
C:\Users\Ваше Имя пользователя\AppData\Roaming\Mozilla\Firefox\ Profiles \Ваш профиль\Cache
Чтобы его очистить нужно просто удалить все файлы по этому адресу.
Теперь как удалить кэш с помощью самого браузера:
- Нужно войти в панель управления в пункт «Настройки»:
- В новых версиях mozilla firefox вкладки не активны сразу, поэтому нажмите на клавиатуре клавишу ALT — и сверху появится меню. Выбираете «Инструменты» и там уже нужный пункт.
- Второй вариант вызвать «Настройки» — нажать справа вверху на три небольшие горизонтальные полоски (точно как у гугл хром).
- Нажимаем клавишу Alt, после чего вверху браузера у вас появятся вкладки, вот там и ищем нужную – «Инструменты» и в ней выбираем пункт «Настройки»
- Для старых версий Мозилла Фаерфокс — в верхнем правом углу нажимаем на кнопку контекстного меню (кнопка в виде трех горизонтальных полосок) и затем жмем на шестеренку «Настройки».

- Далее выбираем вкладку «Дополнительные». Переходите во вкладку «Сеть» и здесь нажимаете кнопку «Очистить сейчас».
На этом, собственно, и все о том как очистить кэш браузера Mozilla Firefox.
Но иногда можно просто забыть об удалении временных файлов и все время размышлять, почему веб-обозреватель работает медленно. Поэтому можно настроить автоматическую очистку кэша в Фаерфокс.
В этом же окне настроек перейдите на пункт «Приватность», в выпадающем списке выберите «будет использовать ваши настройки хранения истории».
После выбора этого пункта у вас появятся дополнительные настройки. Отметьте галочкой «Удалять историю при закрытии Firefox». После этого у станет активной кнопка «Параметры», нажмите ее. В этом окне вы должны отметить только пункт «Кэш» и нажать «Ок».
Все, автоматическое удаление кеша настроено.
Если у вас остались какие-то вопросы или возникли проблемы в процессе очистки — пишите в комментариях.
Также стоит прочитать
Как очистить кэш в Мозиле?
Mozilla Firefox — один из самых популярных браузеров, который распространяется совершенно бесплатно. В настоящее время он занимает третье место по популярности в мире, а в некоторых странах прочно удерживает первые места по этому параметру.
В каждом браузере существует сохранение кэша. Поясним более подробно. Допустим, вы слушаете музыку в Мозиле, просматриваете фотографии или смотрите онлайн видео через YouTube. Часть этой информации автоматически сохраняется обозревателем в специальной директории. Зачем это нужно? Все просто: в следующий раз, когда вы зайдете на сайт, который посещали ранее, системе не нужно еще раз загружать изображения, которые уже есть в кэше. Казалось бы, зачем это нужно в современном мире, где скорость интернета позволяет скачивать огромные файлы за доли секунд? Во-первых, далеко не везде развит широкополосный доступ в интернет, а во-вторых, не каждый сайт грузится так быстро, как бы нам этого хотелось.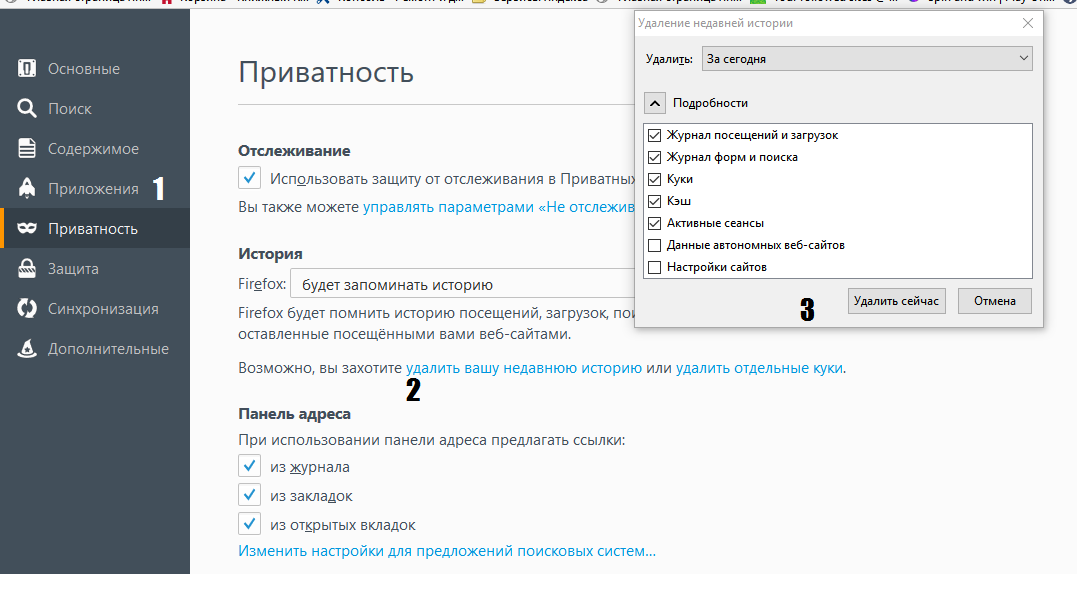 В любом случае, при желании вы можете отключить автоматическое сохранение файлов через браузер.
В любом случае, при желании вы можете отключить автоматическое сохранение файлов через браузер.
Очистка кэша. Первый способ
Откройте интернет-обозреватель. В верхней части экрана вы увидите меню. Выберите раздел «Инструменты» — «Настройки».
Перед вами открылось окно с настройками. Выберите раздел «Дополнительные», вкладка «Сеть».
Напротив слов «Ваш кэш веб-содержимого сейчас занимает на диске…» есть кнопка с надписью «Очистить сейчас». Именно по ней вы должны кликнуть для того, что бы очистить кэш содержимое своего браузера Мозила.
Второй способ
Если вы не хотите, что бы система каждый раз автоматически избавлялась от сохраненных файлов, необходимо проделать несколько простых действий.
Снова идем в настройки, только вместо вкладки «Дополнительные» находим «Приватность».
В строке «История» выбираем «Будет использовать ваши настройки хранения истории», а чуть ниже ставим галочку рядом с пунктом «Удалять историю при закрытии Firefox».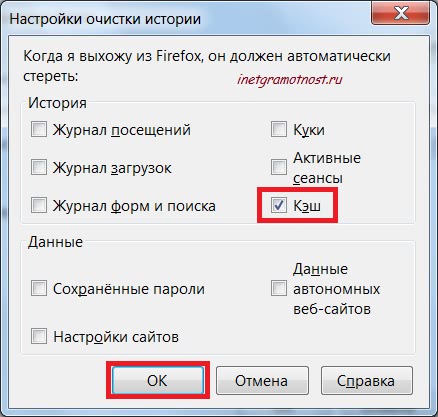
В правой части окна стала активной кнопка «Параметры», которой вам предстоит воспользоваться. Кликните по ней и снимите галки везде, за исключением пункта «Кэш». Нажмите ОК и сохраните изменения.
Теперь при каждом закрытии браузера Firefox кэш будет автоматически очищаться, а вы перестаете постоянно делать очистку ручным способом.
Третий способ
Он основан на использовании специальных программ, которые могут очищать кэш одновременно во всех браузерах, установленных на компьютере. В качестве примера мы будем использовать программу под названием CCleaner, одна из версий которой распространяется совершенно бесплатно.
Установите программу, запустите ее и в разделе «Очистка» выберите «Приложения». Снимите галочке с ненужных вам пунктов (тоже самое необходимо проделать на вкладке «Windows»), после чего в нижней части экрана нажмите кнопку «Анализ».
После того, как анализ будет завершен, останется нажать на кнопку «Очистка» и кэш будет удален.
К слову, CCleaner имеет массу всевозможных функций помимо удаления временных файлов, однако об этом мы расскажем как-нибудь в другой раз.
Появились вопросы? Задавайте!
Как очистить кэш браузера mozilla firefox
Всем привет! Из данной статьи вы узнаете, что такое кэш, для чего он нужен и как очистить кэш браузера mozilla firefox при необходимости. Давайте разбираться во всем по порядку.
Что такое кэш браузера firefox
Что такое кэш браузера и зачем он необходим? Задавались ли вы этим вопросом хоть раз? Так вот, во время посещения разных интернет-сайтов в браузере вы автоматически сохраняете часть данных с посещенных веб-узлов. Сохраняются звуки, флэш-элементы, картинки. Все это необходимо для ускорения загрузки веб-страниц при их повторном посещении, даже при медленном интернет-канале страницы будут загружаться быстрее. Кэш сэкономит ваш трафик. Кэшироваться может как вся страница, так и отдельные ее фрагменты.
Зачем чистить кэш
Замечали когда-нибудь, что интернет-браузер начинает медленнее запускаться? На некоторых сайтах не проходит авторизация или не вступают в силу изменения, внесенные в статью на своем ресурсе? Так происходит из-за забитого кэша. Помимо этого, он еще и место на жестком диске занимает все больше и больше с каждым новым посещенным ресурсом.
В любом веб-браузере есть функция сохранения кэша на компьютере. Для того, чтобы не засорять жесткий диск, его нужно периодически чистить.
Вместе с кэшем сохраняются и cookies-файлы. Во время посещения разных сайтов часть информации сохраняется в журнале пользователя для удобства. Например, вам не придется при каждом посещении личного кабинета вводить логин и пароль, так как эти данные уже сохранены в cookies вашего любимого браузера.
Итак, давайте перейдем к самому интересному, а именно рассмотрим, как очистить кэш браузера мазила. В остальных веб-браузерах все происходит практически идентично.
Как почистить кэш браузера мазила
Очистить кэш браузера мазила можно разными способами. Рассмотрим каждый из них.
Во-первых, самый простой способ – это нажать горячую комбинацию клавиш Ctrl+Shift+Delete, потом отметить необходимые пункты для удаления, помимо кэша, и нажать кнопку с надписью «Удалить сейчас».
Во-вторых, можно нажать на значок меню в верхнем правом углу, потом выбрать кнопку «Журнал» и в появившемся справа подменю выбрать пункт «Удалить историю».
В результате вы увидите такое же окошко, как и в первом способе.
В-третьих, можно нажать на кнопку меню браузера, выбрать кнопку с надписью «Настройки». Далее вы увидите настройки самого браузера в новой вкладке. Здесь нас интересует пункт «Приватность» с левой стороны. Здесь с правой стороны нужно найти и нажать на ссылку «удалить вашу недавнюю историю». Далее в открывшемся окне отмечаем галочками что очистить, выбираем временной интервал и нажать кнопку «Удалить сейчас» для удаления кэша и прочих данных.
Почему не стоит чистить кэш в ручном режиме
Как уже было упомянуто выше, благодаря кэшу интернет-браузер существенно ускоряет загрузку информации, что делает кэш весьма полезным. Также следует не забывать о том, что он чистится в автоматическом режиме и периодически обновляется в случае переполнения указанного объема. На следующий день он вновь окажется на вашем компьютере в системной папке для хранения кэша. При этом он не превысит отведенный для него лимит и не будет доставлять вам хлопот при серфинге в сети.
Если постоянно день ото дня чистить кэш, то можно существенно замедлить загрузку информации с сети в дальнейшем. Так как браузер будет постоянно грузить одни и те же данные в папку для кэша, то тем самым он нагрузит канал и в разы увеличит время загрузки страницы. На все это будут расходоваться лишние системные ресурсы. До скорой встречи!
С уважением, Евгений Кузьменко.
Как очистить кэш браузера Mozilla Firefox?
Кэш используется браузером Mozilla для хранения необходимой для их работы временной информации. Сюда загружаются страницы сайтов, музыка и видео, которые вы просматриваете в режиме онлайн, различные данные браузерных игр и веб-приложений. В данной статье описывается, как очистить память кэш браузера Mozilla Firefox, и просмотреть информацию, в ней содержащуюся.
Файлы записываются в кэш Firefox, замещая собой более старые. Этот процесс протекает непрерывно, пока вы работаете в Интернете. Однако большое количество циклов перезаписи может быть прервано каким-либо сбоем в системе или самой Мозиле. В результате подобных неполадок содержимое cache-памяти может отображаться не совсем корректно. Чтобы исправить подобные проблемы, необходимо просто почистить содержимое файла cache.
Настройки браузера
Если вы хотите почистить кэш, удалить куки-файлы или очистить историю просмотров в Мозиле – вам необходимо воспользоваться специальным встроенным интерфейсом. Его можно найти на странице настроек браузера Фаерфокс:
- Запустите Firefox.
- Вызовите панель быстрого доступа Mozilla с помощью специальной кнопки, расположенной правее строки адресации обозревателя.
- В открывшемся меню откройте раздел «Options» («Опции») с изображением зубчатого колеса.
- Вы будете перенаправлены на страничку настроек Mozilla. В левой ее части располагается навигационное меню. Нужный вам раздел называется «Privacy» («Личное»).
- В разделе «History» («История») вам необходимо щелкнуть по гиперссылке «Clear recent history» («Очистить историю»).
- Откроется всплывающее окошко со списком данных, которые вы можете почистить. Сначала выберите временной промежуток, за который вы хотите очистить файлы.
- Теперь вам нужно снять все установленные галки, кроме той, что стоит напротив графы «Cache» («Кэш»).
- Щелкните по кнопке «Clear now» («Очистить сейчас»), чтобы начать выполнение операции.
Весь процесс, как правило, занимает всего несколько секунд. По его завершении рекомендуется перезапустить Firefox перед дальнейшей работой в Интернете. Аналогичным образом вы можете почистить историю браузера, сохраненные пароли и куки.
Как просмотреть содержимое
Перед тем, как очистить кеш в Мозиле, вы можете просмотреть файлы, которые в него сохранены. Для этого вам потребуется открыть Firefox, в поисковую строку ввести или скопировать следующее «about:cache?device=disk» и нажать Энтер.
На открывшейся странице вы можете увидеть 3 раздела:
- Memory – это список данных, которые сейчас хранятся в оперативной памяти компьютера.
- Disk – файлы, сохраненные на жесткий диск в служебную директорию браузера.
- App – отдельный кеш для выполняемых с помощью браузера приложений.
Вы можете ознакомиться с каждым списком, щелкнув по гиперссылке «List Entries» в каждом из разделов. Почистить содержимое через данный интерфейс, к сожалению, невозможно.
Статья была полезна?
Поддержите проект — поделитесь в соцсетях:
Как очистить кеш в Firefox
Firefox (как и большинство браузеров) хранит копии определенных вещей на посещаемых вами веб-сайтах, например изображений. Это позволяет Firefox быстрее загружать страницы, которые вы посещаете регулярно (или хотя бы один раз), что может значительно повысить производительность.
Есть несколько причин, по которым вы можете захотеть удалить кешированные файлы, которые хранит Firefox, включая соображения конфиденциальности и технические проблемы.
Проблемы конфиденциальности будут связаны с тем фактом, что файлы хранятся локально, что означает, что к файлам можно получить доступ, а изображения могут просматривать кто-то, кроме вас самих.
Технические проблемы могут возникнуть с кешированными файлами. Например, если вы испытываете трудности с определенными веб-сайтами, иногда очистка кешированных файлов может решить эту проблему.
Firefox упрощает удаление любых файлов, хранящихся в кеше. Эта страница покажет вам, как очистить кеш как в старой, так и в новой версиях Firefox.
Для начала нам нужно открыть диалоговое окно «Параметры», в котором в зависимости от вашей версии шаги могут быть разными.
Новые версии Firefox
Если у вас есть строка меню, видимая в верхней части экрана, нажмите TOOLS , а затем OPTIONS .
Если строка меню не отображается (последние версии), щелкните маленький значок меню , а затем щелкните значок Параметры (см. Ниже).
Ниже находится диалоговое окно Firefox Options . В некоторых версиях значок конфиденциальности будет другим, но остальная часть диалогового окна параметров останется прежней.
Сначала щелкните значок ADVANCED (обозначенный A на рис. 1.3 , ), а затем щелкните вкладку NETWORK (обозначенный B на рис. 1 ).3 ).
Нажмите кнопку ОЧИСТИТЬ СЕЙЧАС , чтобы удалить файлы, хранящиеся в кэше.
Firefox дает вам возможность изменить объем памяти на жестком диске, который он занимает с кэшированными файлами. В зависимости от вашей версии вам может потребоваться установить флажок Переопределить автоматическое управление кешем , чтобы иметь возможность изменять объем хранилища. Настройки по умолчанию также будут различаться в зависимости от вашей версии. Если вы регулярно посещаете много веб-страниц, вы можете захотеть увеличить объем места.
Наконец, нажмите кнопку OK ( рис. 1.3 ).
Старые версии Firefox
После открытия Mozilla Firefox (если он еще не открыт).
В строке меню в верхней части экрана выберите TOOLS , щелкните OPTIONS в раскрывающемся меню, см. рис. 1.1 ниже:
Это старое диалоговое окно Firefox Options , щелкните значок PRIVACY (обозначен A на рис.1.2 ), а затем щелкните вкладку CACHE (обозначена B в рис. 1.2 ).
У вас есть возможность изменить объем дискового пространства, которое Firefox использует для своего кэша, значение указывается в МБ (мегабайтах). Значение по умолчанию — 50 МБ, это подходит для большинства пользователей, при необходимости измените.
Нажмите кнопку ОЧИСТИТЬ КЭШ СЕЙЧАС , чтобы удалить все файлы, находящиеся в кэше.
Затем нажмите кнопку OK ( рис.1.2 ).
Очистите кеш, файлы cookie и историю своего веб-браузера
Прежде чем начать
Очистка кеша, файлов cookie и истории вашего веб-браузера может привести к удалению следующих данных:
- Сохраненные пароли
- Подсказки адресной строки
- Содержимое корзины покупок и т. Д.
Хотя вам следует периодически очищать кеш, файлы cookie и историю своего веб-браузера, чтобы предотвратить или решить проблемы с производительностью, вы можете сначала записать часть сохраненной информации.Если вы не можете этого сделать, см. Альтернативные способы устранения неполадок ниже.
Подробнее о кэше браузера, файлах cookie и истории см .:
Примечания:
- Для настольных браузеров: чтобы быстро открывать меню, используемые для очистки кеша, файлов cookie и истории, убедитесь, что браузер открыт и выбран, и нажмите
Ctrl-Shift-Delete(Windows) илиCommand-Shift-Delete(Mac). Если это не сработает, следуйте соответствующим инструкциям ниже. - Если приведенные ниже инструкции не совсем соответствуют тому, что вы видите, вам может потребоваться обновить веб-браузер до последней версии.
Если вы не видите ниже инструкций для вашей конкретной версии или браузера, поищите в меню браузера «очистить кеш». Если вы не знаете, какую версию браузера вы используете, в меню или в меню браузера выберите. В Internet Explorer и Firefox, если вы не видите строку меню, нажмите
Alt.
Альтернативные способы устранения неполадок
Если вам необходимо очистить кеш, файлы cookie и историю для устранения неполадок, но вы еще не готовы потерять перечисленное выше содержимое, вы можете рассмотреть возможность использования частного окна просмотра в предпочтительном браузере в качестве временного решения:
Мобильные браузеры
Android
Действия по очистке кеша, файлов cookie и истории могут отличаться в зависимости от модели вашего устройства Android и предпочитаемого браузера, но вы сможете очистить кеш и данные из меню настроек управления приложением:
- Перейдите к и выберите или.
- Проведите до вкладки.
- В списке установленных приложений найдите и коснитесь своего веб-браузера. Нажмите, а затем.
- Закройте / закройте все окна браузера и снова откройте браузер.
Chrome для Android
- Кран.
- Нажмите.
- В раскрывающемся меню «Диапазон времени» выберите.
- Проверить и.
- Нажмите.
- Закройте / закройте все окна браузера и снова откройте браузер.
Safari для iOS
- Откройте приложение «Настройки».
- Нажмите.
- Нажмите и подтвердите.
- Закройте / закройте все окна браузера и снова откройте браузер.
Chrome для iOS
- Кран.
- Нажмите.
- Нажмите.
- Выберите тип данных, который нужно очистить.
- Нажмите.
- Закройте / закройте все окна браузера и снова откройте браузер.
Настольные браузеры
Хром
- В строке браузера введите:
хром: // настройки / clearBrowserData
- Вверху окна «Очистить данные просмотра» щелкните.
- Выберите следующее:
В раскрывающемся меню «Диапазон времени» вы можете выбрать период времени, в течение которого вы хотите очистить кэшированную информацию. Чтобы полностью очистить кеш, выберите.
- Щелкните.
- Закройте / закройте все окна браузера и снова откройте браузер.
Firefox
- В меню выберите.
Если строка меню скрыта, нажмите
Alt, чтобы она
видимый. - В раскрывающемся меню выберите нужный диапазон; чтобы полностью очистить кеш, выберите.
- Рядом с «Подробностями» щелкните стрелку вниз, чтобы выбрать, какие элементы истории нужно очистить; чтобы очистить кеш полностью, выберите все элементы.
- Щелкните.
- Закройте / закройте все окна браузера и снова откройте браузер.
Microsoft Edge
- В правом верхнем углу щелкните значок концентратора (в виде звезды с тремя горизонтальными линиями).
- Щелкните значок «История» (выглядит как часы) и выберите.
- Выберите, затем, а затем.Щелкните.
- После «Все ясно!» появится сообщение, выйдите / закройте все окна браузера и снова откройте браузер.
Internet Explorer 11
- Выбрать.
Если строка меню скрыта, нажмите
Alt, чтобы она
видимый. - Отмените выбор и выберите:
- Щелкните. Когда процесс будет завершен, вы увидите подтверждение в нижней части окна.
- Закройте / закройте все окна браузера и снова откройте браузер.
Opera
- В меню выберите, затем, а затем.
- В открывшемся диалоговом окне выберите в раскрывающемся меню «Удалить следующие элементы из:».
- Выберите следующее:
- Щелкните.
- Закройте / закройте все окна браузера и снова откройте браузер.
Safari 8 и более поздние версии
- В меню выберите или.
- Выберите желаемый временной диапазон и нажмите.
- Перейдите на или нажмите
Command-Q, чтобы полностью закрыть браузер.
Как очистить кеш в Chrome, Firefox и Safari
Если вы здесь, чтобы узнать, как именно очистить кеш, не опасаясь, что вы можете испортить другие настройки, вы попали в нужное место. Несмотря на то, что кеш не заслуживает той плохой репутации, которую он имеет сейчас — хотите верьте, хотите нет, но причина существования кеша в том, чтобы ускорить процесс — есть преимущества в его очистке при случае.
Но сначала давайте поговорим о том, что такое кеш и почему он существует. Вместо обработки таких задач, как открытие веб-страницы с нуля каждый раз, когда вы ее открываете, создается блок информации, называемый кешем, как отметка в книге, за исключением вашего жесткого диска. Таким образом, ваша машина всегда готова посетить сайты, которые вы уже часто посещаете, и сделать их максимально быстрой. В этом смысле кеш позволяет быстрее открывать эти веб-страницы.
С другой стороны, хотя кеш — ваш друг, и его очистка не обязательно поможет вашему компьютеру работать намного быстрее, но и не повредит.У него также есть свои преимущества, например, если вы работаете с конфиденциальной информацией, которую хотите стереть. Его также можно использовать для устранения проблем с производительностью скриптов, возникающих в сети. Наконец, если вам действительно нравится запах «Нового ПК», очистка кеша, по крайней мере, дает вам уверенность в том, что на вашем компьютере нет беспорядка.
Вот несколько проверенных способов очистки кеша на вашем компьютере:
1. Как очистить кеш в Google Chrome
Очистка кеша, созданного в Google Chrome — это простой и быстрый процесс, который, по сути, то же самое на компьютерах ПК и Mac.
Шаг 1: Перейдите в меню настроек.
Вы найдете его в меню Chrome, которое находится рядом с адресной строкой в правом верхнем углу экрана.
После того, как вы нажмете Настройки , в браузере откроется новая вкладка, на которой будут представлены все параметры, которые вы можете настроить. Не пугайтесь, мы хотим здесь только нескольких вещей.
Шаг 2: Пройдите до конца вниз и нажмите Показать дополнительные настройки.
После того, как вы щелкните здесь, внизу этой вкладки откроется множество новых опций. Вы должны увидеть слово « Privacy », указывающее, что вы находитесь в нужном месте. Отсюда у вас есть несколько вариантов.
Как принудительно обновить браузер Chrome, Firefox, Safari
Как сильно обновить браузер и очистить кеш.
Возможно, вы заметили, что когда вы возвращаетесь на сайт, который посещали ранее, он загружается быстрее, чем при первом посещении.Это потому, что ваш браузер хранит копию веб-сайта на вашем компьютере.
Браузер делает это, потому что ваш браузер намного быстрее загружает веб-сайт локально, в отличие от повторной загрузки веб-сайта из Интернета.
Почему мне нужно постоянно обновлять кеш браузера?
Хотя сохранение страниц в кеше браузеров ускоряет загрузку страниц, это может означать, что изменения, внесенные на веб-сайт, не всегда видны, пока вы не выполните жесткое обновление. Многие наши клиенты, занимающиеся веб-дизайном, замечают, что когда мы вносим изменения в их веб-сайты, они не могут видеть эти изменения при посещении сайта.
Это потому, что их браузеры имеют кешированную версию. В этой ситуации вам придется обновить браузер, чтобы очистить кеш и загрузить новый контент. Предварительно выполнить жесткое обновление легко, и команды различаются в зависимости от того, какой браузер и операционная система вы используете.
Если вы предпочитаете учиться визуально, мы создали эту инфографику для вас. Если вы решите поделиться им, укажите Fabric со ссылкой на наш веб-сайт.
Как полностью обновить браузер и очистить кеш, если вы используете Chrome.
Chrome и Windows:
Чтобы полностью обновить Google Chrome в Windows, это можно сделать двумя способами:
- Удерживая нажатой клавишу Ctrl, нажмите кнопку «Обновить».
- Или, удерживая Ctrl, нажмите F5.
Chrome и Mac:
Чтобы выполнить жесткое обновление в Google Chrome на Mac, есть два способа сделать это:
- Удерживая нажатой клавишу Shift, нажмите кнопку «Обновить».
- Или удерживайте нажатой клавишу Command, Shift и нажмите клавишу «R».
Как полностью обновить браузер и очистить кеш, если вы используете Firefox.
Firefox и Windows:
Для жесткого обновления Firefox в Windows есть также две простые команды горячих клавиш, которые вы можете использовать:
- Удерживайте нажатыми клавиши Ctrl, Shift и клавишу «R».
- Или, удерживая Ctrl, нажмите F5.
Firefox и Mac:
Для аппаратного обновления Firefox на Mac есть также две простые комбинации клавиш, которые вы можете использовать:
- Удерживайте нажатыми клавиши Command, Shift и клавишу «R».
- Или, удерживая Shift, нажмите кнопку перезагрузки.
Как полностью обновить браузер и очистить кеш, если вы используете Safari.
Safari:
Есть один простой способ выполнить жесткое обновление сафари.
- Удерживая нажатой клавишу выбора и команды, нажмите клавишу «E».
Как полностью обновить браузер и очистить кеш, если вы используете Internet Explorer
Internet Explorer
Для жесткого обновления сафари есть один простой способ:
- Удерживая нажатой клавишу Control, нажмите клавишу F5.
- Или, удерживая клавишу Control, нажмите кнопку «Обновить».
Спасибо за чтение, и мы надеемся, что это поможет всем, кто хочет обновить свой браузер.
Обновление 2020: все эти комбинации по-прежнему работают в указанных выше браузерах.
Как очистить кеш браузера на Mac (Safari / Firefox / Chrome)
- Восстановление и ремонт
- Восстановление и ремонт
- AnyRecover
- Восстановление данных Windows
- Восстановление данных Mac
- D-назад
- Восстановление данных iPhone
- Восстановление данных Android
- Fixppo
- Инструмент восстановления iOS
- Инструмент восстановления Android
- TunesFix
- Инструмент восстановления iTunes
- Трансфер и очиститель
- Транспортное средство и очиститель
- iTransor
- Инструмент передачи с телефона на телефон
- Инструмент передачи WhatsApp
- Инструмент резервного копирования и восстановления iPhone
- Экспортер данных iPhone
- TunesMate
- Передача мультимедийных данных iPhone
- Уматэ
- Бесплатная очистка iPhone
- Ластик данных iPhone
- Mac Cleaner
- Мультимедиа и многое другое
- Мультимедиа и многое другое
- Фильм
- Видео редактор
- Приложение для редактирования видео (iOS)
- AnyTo
- iOS Location Changer
- FamiGuard
- Приложение для родительского контроля
- MintPDF
- Конвертер PDF
Все продукты >>
- Скачать
- Восстановление и ремонт
- Транспортное средство и очиститель
- Мультимедиа и многое другое
- Проверить все >>
- AnyRecover
- Восстановление данных Windows
- Восстановление данных Mac
- D-Back
- Восстановление данных iPhone
- Восстановление данных Android
- Fixppo
- Инструмент восстановления iOS
- Инструмент восстановления Android
- TunesFix
- Инструмент восстановления iTunes
- iTransor
- Инструмент передачи с телефона на телефон
- Инструмент передачи WhatsApp
- Инструмент резервного копирования и восстановления iPhone
- Экспортер данных iPhone
- TunesMate
- Передача мультимедийных данных iPhone
- Уматэ
- Бесплатная очистка iPhone
- Ластик данных iPhone
.

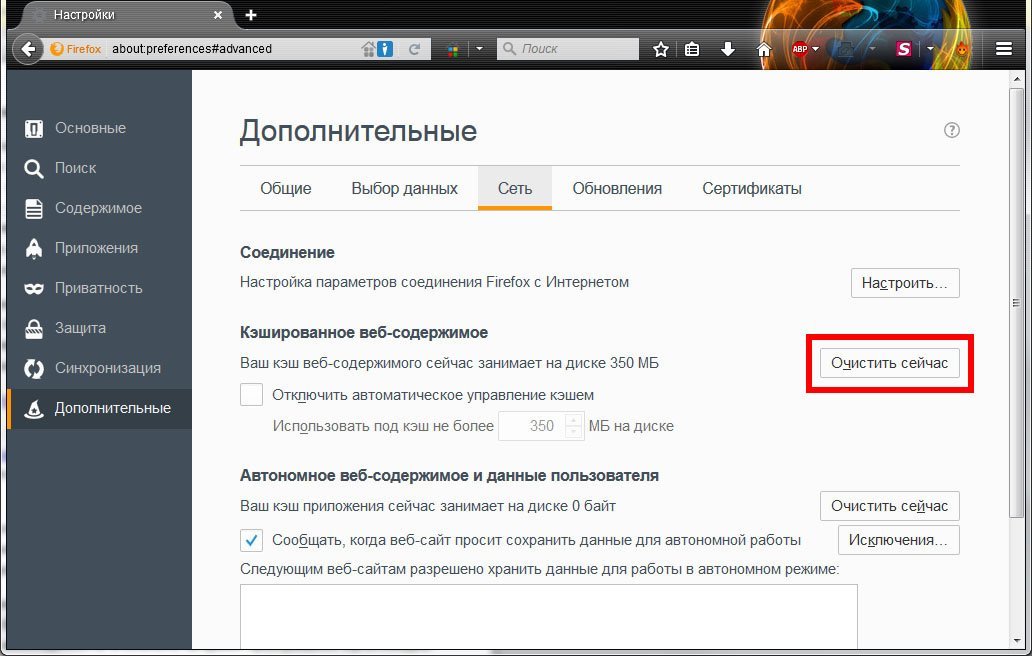
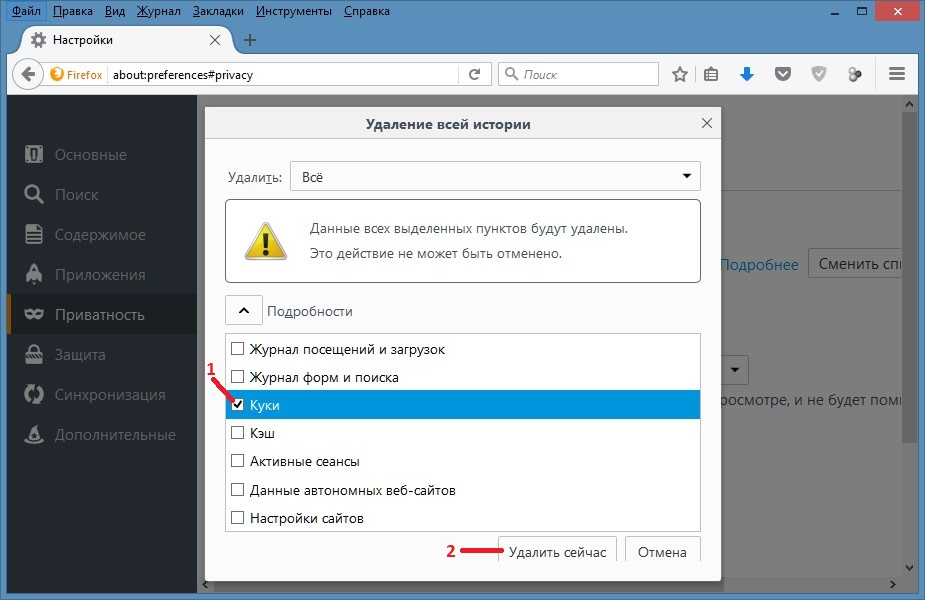

Добавить комментарий