%d0%b8%d0%ba%d0%be%d0%bd%d0%ba%d0%b8 PNG, векторы, PSD и пнг для бесплатной загрузки
green environmental protection pattern garbage can be recycled green clean
2000*2000
три группы 3d реалистичное декоративное яйцо с золотым цветом на гнезде bd с золотым всплеском текстовый баннер
5000*5000
схема бд электронный компонент технологии принципиальная схема технологическая линия
2000*2000
be careful to slip fall warning sign carefully
2500*2775
ма дурга лицо индуистский праздник карта
5000*5000
Крутая музыка вечеринка певца креативный постер музыка Я Май Ба концерт вечер К
3240*4320
вектор поп арт иллюстрацией черная женщина шопинг
800*800
в первоначальном письме ба логотипа
1200*1200
ба конфеты шоколад
800*800
Векторная иллюстрация мультфильм различных овощей на деревянном ба
800*800
индийский фестиваль счастливого карва чаут каллиграфия хинди текст ба
5041*5041
дизайн плаката премьера фильма кино с белым вектором экрана ба
1200*1200
99 имен аллаха вектор al baith асма husna
2500*2500
bd письмо 3d круг логотип
1200*1200
Счастливого Дивали традиционного индийского фестиваля карта с акварелью ба
5041*5041
в первоначальном письме bd шаблон векторный дизайн логотипа
1200*1200
ценю хорошо как плоская цвет значок векторная icon замечания
5556*5556
сердце сердцебиение любовь свадьба в квартире цвет значок векторная icon
5556*5556
концепция образования в выпускном вечере баннер с цоколем и золотой ба
6250*6250
малыш парень им значок на прозрачных ба новорожденного весы вес
5556*5556
в первоначальном письме bd шаблон векторный дизайн логотипа
1200*1200
instagram компас навигационная линия и глиф сплошной значок синий ба
5556*5556
в первоначальном письме bd логотип шаблон
1200*1200
простой ба дизайн логотипа вектор
8542*8542
в первоначальном письме шаблон векторный дизайн логотипа
1200*1200
круглая буквица bd или db дизайн логотипа вектор
5000*5000
стекло
5556*5556
календарь дата месяц год время синий значок на абстрактное облако ба
5556*5556
в первоначальном письме bd логотипа
1200*1200
клубника цифровой логотип дизайн вдохновение изолирован на белом ба
1200*1200
церковь
5556*5556
фитотерапия натуральная чаша плоский цветной значок вектор икона ба
5556*5556
испуганные глаза комиксов
5042*5042
чат комментарий образование синий значок на абстрактных облако сообщение
5556*5556
шестеренка и пальмовое дерево логотип дизайн вдохновения изолированные на белом ба
1200*1200
чат пузыри комментарии разговоры переговоры аннотация круг ба
5556*5556
Шань Хай Цзин Ба змея Отличный зверь монстр
2000*2000
вектор абстрактный баннер дизайн веб шаблон коллекции веб ба
1200*1200
Буква c с логотипом дизайн вдохновение изолированные на белом ба
1200*1200
ба набор ярким цветом hexagones вектор гранж элементы дизайна
4500*4500
b8 b 8 письма и номер комбинации логотипа в черном и gr
5000*5000
кормить галерея instagram устанавливает линию и символ твердого значок голубой ба
5556*5556
ветер торнадо катушка дизайн логотипа вдохновение изолирован на белом ба
1200*1200
передача стороны идея перечень услуг значок на прозрачных ба решение
5556*5556
bd письмо логотип
1200*1200
камран аббас ба урду каллиграфия бесплатные eps и png
5000*5000
prohibited use mobile phone illustration can not be used
2048*2048
коробка и объектив камеры значок дизайн вдохновение изолирован на белом ба
1200*1200
bd письмо логотип
1200*1200
классическая винтажная зеленая рок гитара логотип с деревом и полутоновым ба
5000*5000
Картинки значки (60 фото)
Крутые значки хорошо привлекают внимание окружающих и придают вашему образу неповторимый стиль. Их можно прикрепить как на одежду, так и на аксессуары, которые вы берете с собой. Сегодня значки делают различных форм, цветов, тематик. Поэтому перед вами открывается целое раздолье для творчества. Предлагаем тут посмотреть красивые картинки значков.
Их можно прикрепить как на одежду, так и на аксессуары, которые вы берете с собой. Сегодня значки делают различных форм, цветов, тематик. Поэтому перед вами открывается целое раздолье для творчества. Предлагаем тут посмотреть красивые картинки значков.
Иголка для надежной фиксации.
Лист, табличка, сердце.
Значки из двадцатого века.
Модный рюкзак зеленого цвета.
Картинка со значком.
Карты, смайлик, кот, пацифизм.
Летняя олимпиада в Москве.
Прикольные значки из металла.
Сравнение с пятирублевой монетой.
Значки на любой вкус.
Кот просто незаменим.
Забавной девушке по имени Анастасия.
Прикольные значки на картинке.
Солнышко, звезда, быстрое питание.
Разные классы в школе.
Интересный значок Новосибирска.
Знаменитый логотип супермена.
Джинсовая ткань со значками.
Кожаная куртка.
Ролики, скейт, ботинок.
Отсылка к мультику про мальчика Арнольда.
Значки с белыми и черными котами.
Готов к труду и обороне.
Мечта фанатов игры Дота.
Улыбка, нарисованная баллончиком.
Квадратная форма значков.
Медвежонок, цыпленок, напиток.
Значок из СССР.
Придание неповторимого стиля одежде.
Картинка интересных значков.
Разноцветный фотоаппарат.
Радуга с белыми облаками.
Значки на тему Гарри Поттера.
Надпись из двух слов.
Забавное лицо в очках.
Значки с яркими словами.
Персонажи известных мультфильмов.
Гомер Симпсон, Морти, Хайзенберг.
Губы в красной помаде.
Коллекция значков.
Флаг Великобритании.
Пальма, фламинго, очки.
Значки выложены на бумагу.
Звери из дикой природы.
Мексиканская атмосфера.
Яичница, кофе, пончик, картошка.
Смешной хоббит на значке.
Элементы для украшения одежды.
Сердечко из рук.
Значки с крокодилом, волком, мышонком.
Персонаж сидит на планете.
Зеленый монстр с рогами.
Разнообразие эмоций персонажа.
Значок с космонавтом на цепочке.
Желто-черная эмблема Бэтмена.
Расколотые значки на картинке.
Ананас, вишня, гамбургер, яйцо.
Лимонад в прозрачном стакане.
Разовые цвета у значков.
Лама, горы, яблоко.
Понравился пост? Оцените его:
Рейтинг: 5,00/5 (голосов: 1)
Поделитесь с друзьями!
Иконки, значки, фоны, картинки и логотипы для сайта (онлайн-сервисы IconFinder, Freepik, PSDGraphics и другие)
Главная / Вебмастеру / Владельцу сайта
6 января 2021
- Иконки и значки для сайта в IconFinder и Freepik
- Поиск иконок для сайта в IconFinder
- Иконки, фоны и значки для сайта в формате PSD
- Коллекция бесплатных картинок для сайта в Freepik
- Фоны, логотипы и картинки для сайта
- Как оптимизировать картинки для сайта
Здравствуйте, уважаемые читатели блога KtoNaNovenkogo. ru. Хочу сегодня сделать небольшой обзор нескольких онлайн-сервисов, где можно бесплатно и на совершенно законных основаниях разжиться графикой для своего сайта. Чуть ранее я уже рассказывал, где можно совершенно бесплатно взять стоковые фотографии, но для сайта зачастую могут понадобиться и другие разновидности графики.
ru. Хочу сегодня сделать небольшой обзор нескольких онлайн-сервисов, где можно бесплатно и на совершенно законных основаниях разжиться графикой для своего сайта. Чуть ранее я уже рассказывал, где можно совершенно бесплатно взять стоковые фотографии, но для сайта зачастую могут понадобиться и другие разновидности графики.
Туда входят и иконки, и различные значки, и прочая графика. Нет, конечно же, можно использовать сервисы подобные Яндекс и Гугл картинкам, но вопрос копирайта при этом остается открытым, ибо существуют прецеденты судебных разбирательств правообладателей с теми, кто их право нарушал.
Кроме мест, где графику для сайта можно взять, я упомяну и несколько онлайн сервисов, где ее можно будет оптимизировать (уменьшить вес) для ускорения загрузки вебстраниц. Конечно же, это далеко не все варианты получения легально и бесплатного графического оформления для своего сайта, но думаю, что и вы поделитесь своими «каналами» добычи иконок, значков и прочих картинок, а я их добавлю в эту статью.![]() Спасибо.
Спасибо.
Иконки и значки для сайта в IconFinder, Freepik и PSDGraphics
Наверное, вы не строите иллюзий по поводу того, что поисковые системы могут не заметить того, что используемые вами на сайте иконки, значки или картинки не уникальны. Думаю, что ваши сомнения развеются, если вы вспомните, что существует поиск по картинкам в Яндексе и Гуле (а также онлайн-сервис Тинай).
Поиск там ведется по базе проиндексированных картинок (их миллионы), и даже если вы в Фотошопе сделали коллаж из нескольких фото, добавили наклон или зеркально отразили иконку или картинку, то эти сервисы все разложат по полочкам и сообщат вам, что сие творение вовсе не уникально.
Другой вопрос: а последует ли за неуникальность графики на сайте наказание от поисковых систем? Не знаю, но все может быть (если не сейчас, то после очередного апдейта алгоритма вполне возможно). В принципе, можно поостеречься и взять в привычку использовать только легальную графику для оформления своего сайта (иконки, например) и отдельных вебстраниц (разные картинки, которые будут разбавлять текст и улучшать его восприятие).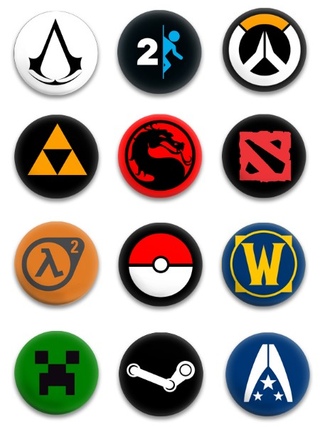
Вопрос, покупать ли графику или искать бесплатные, но одновременно легальные способы ее получить, решать вам. Лично мне по душе халявка, поэтому о таких сервисах в основном сегодня и будем говорить.
Поиск иконок для сайта в IconFinder
IconFinder — довольно-таки большая база платных и бесплатных иконок, значков и пиктограмм. Данный онлайн-сервис не локализован под русский язык, поэтому запросы в его поисковую строку нужно вводить на английском (тут вам, наверняка, поможет сервис онлайн перевода от Гугла). В связи с многообразием русского языка советую пробовать искать по всем вариантам перевода на английский, ибо наверняка будут разные результаты.
На странице с результатами поиска по иконкам вы найдете массу фильтров, которые позволят вам просматривать значки только определенного стиля, размера (в левой колонке расположен ползунок для задания диапазона размеров фильтруемых иконок) и типа (растровые изображения или векторные):
Также можно будет отфильтровать только бесплатные или только платные иконки. Над платными вверху будет указана их стоимость:
Над платными вверху будет указана их стоимость:
Над бесплатными иконками указаны форматы, в которых вы сможете их скачать (обычно это ICO и PNG). Для бесплатных значков и картинок, взятых вами с этого онлайн-сервиса, могут действовать два вида лицензии:
- При первом виде лицензии их можно будет использовать в коммерческих целях только с указанием ссылки на сайт дизайнера, эту самую картинку создавшего (сами понимаете, что лишние ссылки на вашем сайте не нужны).
- Второй вид лицензии позволяет иконку использовать, но ссылки не ставить, что гораздо предпочтительнее, ибо вы не будете тем самым нарушать копирайт.
Собственно, в левой колонке сайта IconFinder вы сможете установить нужный вам фильтр, чтобы показывались изображения с подходящим вам типом лицензии:
Как скачать понравившуюся иконку или значок с сайта IconFinder? Достаточно по нему кликнуть и выбрать на открывшейся странице размер (показаны варианты размера чуть ниже) и формат итогового файла.
Если вы планируете использовать иконку для оформления внешнего вида сайта, то предпочтительнее будет формат PNG. Если же вам нужен фавикон для сайта, то имеет смысл выбрать формат ICO и размер 16 на 16 пикселей (подробнее читайте про использование фавиконки на сайте по приведенной ссылке).
Прокрутив вниз страницу загрузки, вы сможете ознакомиться и с другими работами этого же автора (дизайнера или студии). В IconFinder довольно часто встречаются серии иконок, оформленных в одном стиле, которые можно использовать как на своем сайте (например, в качестве кнопок социальных сетей или значков разделов), так и для каких-то других нужд.
Для покупки понравившихся вам платных иконок на сервисе IconFinder придется сначала зарегистрироваться (кнопка «Sign up» в правом верхнем углу экрана). Также зарегистрироваться придется для того, чтобы иметь возможность добавлять понравившиеся значки в избранное. Кстати, делается это с помощью значка «сердечко», который появляется в правом верхнем углу иконки при подведении к ней курсора мыши:
Чуть ниже появляется значок «i», нажав на который вы узнаете тип лицензии, по которой распространяется данная картинка, ее размер, имя автора и т. п. информацию.
п. информацию.
Иконки, фоны и значки для сайта в формате PSD (заготовки для Фотошопа)
PSDGraphics — еще одна кладезь иконок, картинок, значков, фонов и прочей графики. В чем его отличие от описанного выше IconFinder? Дело в том, что в IconFinder нам предлагали уже готовые варианты иконок и значков, которые нужно было просто разместить на своем сайте.
В сервисе же PSDGraphics можно скачать как готовую графику, так и заготовки для нее в формате PSD, который позволит продолжить работу с ними в Фотошопе. Тем, кто дружен с этим графических редактором (или его бесплатным онлайн аналогом Pixlr) такая возможность придется очень даже по душе. Сам я с Фотошопом по-прежнему не дружен, но это все из-за того, что всю нужную мне работу с графикой для сайта выполняет моя супруга, за что хочу в очередной раз ее поблагодарить со страниц этого блога.
Итак, главная страница онлайн-сервиса PSDGraphics представляет из себя блог, где перемещаясь с помощью расположенной внизу пагинации вы сможете просмотреть все выложенные тут бесплатные иконки, фоны, шаблоны, PSD заготовки и прочие полезные вещи.![]() Вверху расположено меню, позволяющее отфильтровать отдельные типы графики. Ну, а в самом верху справа вы найдете строку поиска, которой не примените воспользоваться.
Вверху расположено меню, позволяющее отфильтровать отдельные типы графики. Ну, а в самом верху справа вы найдете строку поиска, которой не примените воспользоваться.
Обратите внимание, что расположенное в шапке меню конструктора сайтов Wix является рекламой, хотя и выглядит как элемент дизайна сайта. Также будьте поаккуратнее и на страницах скачивания фонов, иконок и PSD шаблонов, ибо блоки Гугл Адсенса там довольно часто выглядят, как кнопки для скачивания.
Если графика представлена в формате PSD, то на странице скачивания у вас будет возможность выбрать — либо качать картинку в Jpeg, либо в PSD:
Прокрутив страницу загрузки чуть ниже, вы найдете похожую по тематике графику, которая тоже может вас заинтересовать.
Огромная коллекция бесплатных картинок для сайта в Freepik
Freepik — просто-таки огромный (на полтора ляма файлов) сборник иконок, значков, картинок и векторных изображений для вашего сайта. Имеется русская версия сайта, но поиск на русском выдает существенно меньшее количество результатов, так что лучше, наверное, все же вести поиска на английском.
Как и в PSDGraphics, тут вы сможете скачать не только уже готовую растровую графику для своего сайта, но и векторные изображения, а также заготовки в формате PSD, с которыми можно будет работать в Фотошопе. Как я уже упоминал, в Freepik лучше искать на английском.
На странице с результатами поиска вы сможете поставить фильтры, чтобы, например, выбрать только иконки для сайта, или только PSD-макеты, векторы или растровые фото:
Можно выбрать и платные варианты иконок или картинок несмотря на то, что сервис носит название Freepik. Правда они уже, как я понимаю, принадлежат другому сервису. С бесплатными же картинками работа обстоит точно так же, как и было описано выше.
Ищите, находите и скачиваете, найдя на странице загрузки правильную кнопку «Скачать», которая не является рекламой. Внизу страниц загрузки вы найдете похожие изображения.
GraphicRiver — онлайн-сервис по продаже иконок, значков и прочих картинок, которые можно, например, использовать на своем сайте. Отличается от аналогичных сервисов он прежде всего относительной дешевизной и при этом довольно-таки богатым ассортиментом. В общем-то, купить там пяток-десяток иконок или фонов не будет накладно для вашего кошелька, но зато они будут уникальными и никаких претензий по поводу нарушения копирайта к вам уже никто предъявить не сможет.
Отличается от аналогичных сервисов он прежде всего относительной дешевизной и при этом довольно-таки богатым ассортиментом. В общем-то, купить там пяток-десяток иконок или фонов не будет накладно для вашего кошелька, но зато они будут уникальными и никаких претензий по поводу нарушения копирайта к вам уже никто предъявить не сможет.
Например, такой вот набор иконок можно купить в GraphicRiver за шесть баксов:
Естественно, что там нужно будет сначала зарегистрироваться, потом пополнить свой счет (можно платить как напрямую с кредитной карты, так и через Пайпал). После этого можно будет приступать к поиску и покупке. Процедура стандартная и описывать я ее не буду.
Фоны, логотипы и картинки для сайта
Subtle Patterns — огромная коллекция бесшовных фонов для сайта с хорошими фильтрами для детального подбора. Сервис бесплатный и очень удобный (с возможностью применения к странице, открытой в Subtle Patterns, того фона, который вы для себя присмотрели).
Сверху расположена строка поиска, а в самом низу вы найдете список самых популярных тегов, которые используются для классификации имеющихся на этом сайте фонов. Примеры фонов можно смотреть как в виде списка, так и в виде мозаики:
Примеры фонов можно смотреть как в виде списка, так и в виде мозаики:
Для применения того или иного фона к просматриваемой странице достаточно нажать на кнопку «Превью», которая появляется при подведении курсора мыши к примеру фона.
Placeit — необычный сервис, которые позволяет залить скрин, снятый с экрана главной страницы вашего сайта (делается это автоматически — достаточно только указать Урл сайта), в экран планшета, мобильного телефона, монитора или ноутбука. Выглядеть это может примерно так:
Тут, кстати, можно убить сразу двух зайцев — получить прикольную картинку (уникальную по определению) и посмотреть как ваш сайт выглядит на экранах различных устройств (обратите внимание, что на шаблонах указано разрешение экрана того устройства, которое там отображено). Работает он довольно просто.
Выбираете из левой колонки нужный шаблон с гаджетом или несколькими гаджетами (шаблон может быть просто фоткой или анимированным изображением), после чего жмете кнопку «Grab Screenshot From URL» (если хотите вставить не скриншот, а какую-то свою картинку, то жмите на кнопку «Upload Image»). В открывшемся окне вводите Урл своего сайта и после некоторых раздумий получаете итоговый коллаж:
В открывшемся окне вводите Урл своего сайта и после некоторых раздумий получаете итоговый коллаж:
При подведении к нему курсора мыши вы увидите, что его можно сохранить, либо начать редактировать во встроенном в Placeit редакторе:
Функционал этого онлайн-сервиса постоянно развивается, и вы можете самостоятельно разобраться со всем остальным его функционалом. По-моему, использовать подобные картинки для своего сайта будет довольно-таки прикольно, ибо имеется целая куча заготовок, которые можно использовать.
Cool Text — этот онлайн-сервис позволяет создать картинку логотипа для вашего сайта. Не все шрифты поддерживают русский язык, хотя, если логотип вы будете создавать на базе Урла своего сайта, то этой самой поддержки и не потребуется.
На главной странице Cool Text вы найдете кучу профессиональных шаблонов, на основе которых можно будет создать свой текстовый логотип. Кликнув по понравившемуся шаблону, вы попадете на страницу настроек будущего логотипа для вашего сайта:
Здесь можете ввести желаемый текст логотипа (я использовал доменное имя на русском языке), выбрать желаемый шрифт (возможно, что какие-то из них и не поддерживают русский), размер букв, цвет, задать тень, выравнивание и выбрать размер холста (по умолчанию он будет подстраивать под размер текста).
Для разных шаблонов в Cool Text количество настроек может разниться, но в любом случае все производимые вами изменения будут в реальном времени отображаться вверху окна настроек на реальном примере будущего логотипа для вашего сайта. По окончанию настроек достаточно нажать на кнопку «Create Logo» и в открывшейся странице кликнуть по надписи «Download Image». На сайте созданный логотип может выглядеть, например, так:
Весьма недурственно, и при этом создано буквально за считанные секунды.
Как оптимизировать картинки для быстрой работы сайта
Kraken — онлайн-сервис для оптимизации иконок, фонов и прочих картинок, так или иначе используемых на сайте. Дело в том, что вес графики, подгружаемой вместе с вебстраницей, очень серьезно влияет на ее общую скорость загрузки, которая в свою очередь влияет на лояльность посетителей и поисковых систем к вашему ресурсу. Kraken позволяет уменьшать размеры файлов с изображения, при этом практически не ухудшая их качество.
Сервис имеет платный и бесплатный тарифные планы. Мне лично вполне хватает возможностей бесплатного, который можно активировать, нажав на кнопку «Try Free Web Interface» на главной странице Kraken. Интерфейс сервиса по сжатию картинок очень прост. На бесплатном тарифе доступны только настройки в пункте 2: выбор между сильным (Lossy) и не очень сильным сжатием (Lossless).
Мне лично вполне хватает возможностей бесплатного, который можно активировать, нажав на кнопку «Try Free Web Interface» на главной странице Kraken. Интерфейс сервиса по сжатию картинок очень прост. На бесплатном тарифе доступны только настройки в пункте 2: выбор между сильным (Lossy) и не очень сильным сжатием (Lossless).
Те картинки, что нужно сжать, можно просто перетащить мышью в показанное на скриншоте место, или можно кликнуть туда мышью и выбрать нужные файлы в проводнике. Картинки можно загружать не по одной, а сразу пачками (выделив их в проводнике мышью с удержанием шифта на клавиатуре), но их общий вес не должен превышать одного мегабайта (сколько это в байтах?) — ограничение, накладываемое на бесплатный аккаунт в Kraken.
Сжимаются картинки в этом онлайн-сервисе очень даже прилично и при этом практически без потери качества (формат PNG вообще без потери, а Jpg немного ухудшает, но это уже нюансы самого формата). Каждую из сжатых фоток можно загрузить как по отдельности, так и все скопом в одном архиве (большая зелена кнопка в самом низу). Также имеется возможность их сразу в облако Дропбокса закинуть, если возникнет такое желание (синяя кнопка снизу).
Также имеется возможность их сразу в облако Дропбокса закинуть, если возникнет такое желание (синяя кнопка снизу).
В общем, сервис замечательный, а использовать его для работы с картинками новой статьи на своем сайте вполне удобно и на бесплатном тарифе.
CompressJPEG — упомянутый выше Кракен, конечно же, хорош, но вот с форматом Jpeg он работает не так замечательно, как CompressJPEG. Поэтому рекомендую.
Optimizilla — сервис порекомендовала Елена в расположенном чуть ниже комментарии, за что ей отдельно спасибо. Собственно, Optimizilla умеет работать с графикой в формате JPEG and PNG. Имеется ограничение в 20 одновременно загруженных изображений (у кракена ограничений, по моему, нет).
Здесь имеется возможность посмотреть изображение, которое получилось после сжатия и что-то там подкорректировать с помощью расположенного справа движка. Там же находится и кнопка сохранения.
Удачи вам! До скорых встреч на страницах блога KtoNaNovenkogo.ru
Использую для заработка
Где найти иконки (картинки) для своего логотипа?
Содержание:
1. Где и как искать иконки?
Где и как искать иконки?
2.Как найти иконку в Google
3.Как найти иконку при помощи Яндекса
Создаете логотип в logaster.ru, но не можете найти нужную иконку, картинку так как предложенные нами варианты вам не подходят?
Наша команда постоянно работает над увеличением количества качественных иконок, но у каждого человека свое видение прекрасного, так что всем угодить невозможно.
Поэтому не стоит расстраиваться, ведь вы все равно сможете получить логотип с желаемой картинкой.
Для этого нужно:
1. Создать логотип, используя для этого любую из предложенных Логастером иконок.
2. Скачать полученное в результате изображение.
3. Найти новую иконку по своему вкусу.
4. Заменить старую картинку в логотипе на новую.
Как создать и скачать логотип мы уже рассказывали ранее.
Сегодня же вы узнаете, как и где можно найти качественную иконку для вашего логотипа. Смотрите также большой обзор сервисов с бесплатными так и с платными иконками.
Где и как искать иконки?
Мы рекомендуем искать простые иконки, с минимумом цветов, без оттенков и градиентов. Они сохраняют отличную читабельность при любых размерах и легко конвертируются в разные форматы без потери качества.
Самый простой способ создания— найти ее в интернете. Бывают как бесплатные так и платные изображения. Тем не менее важно помнить, что многие из этих иконок защищены авторским правом. Поэтому обращайте внимание на права использования этих изображений!
Наиболее очевидный способ найти нужное изображение — использовать для этого поисковые системы, например Google и Яндекс.
Как найти иконку в Google:
1. Выберите «Поиск по картинкам».
2. Напишите ключевые слова для поиска. Например, «собака» или «dog».
3. Уточните свой поисковый запрос, используя слова «иконка», «вектор», «клип-арт» и т. д.
4. Выберите «Инструменты поиска» — «Тип» — «Иллюстрация».
Как найти иконку при помощи Яндекса:
1.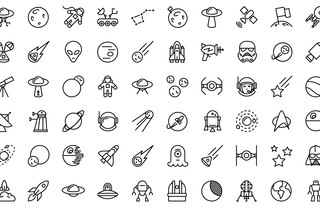 Выберите «Поиск по картинкам».
Выберите «Поиск по картинкам».
2. Напишите ключевые слова для поиска.
3. Используйте фильтры (размер, ориентация, тип, цвет), отображенные на картинке ниже.
В итоге вы получаете перечень изображений, которые можете сохранять и использовать для своего логотипа.
Если же поиск иконки при помощи поисковых систем не дал желаемого результата, то следует обратить внимание на специализированные каталоги и сервисы. Например из перечня, предложенного нами ниже.
Flaticon
Большая бесплатная коллекция монохромных векторных изображений. Поиск нужного изображения выполняется по словам (на английском) или по категориям. Затем достаточно выбрать иконку и скачать ее.
Freepik
На этом сайте вы найдете не только бесплатные, но и шаблоны PSD, а также другие графические материалы. Также к вашим услугам раздел Stock Fotos, где вы можете купить уникальные фотографии.
Поиск нужного изображения выполняется по словам и категориям с возможностью использования фильтров и меток.
Find Icons
Здесь есть множество иконок — от плоских монохромных до красочных 3D-изображений. Доступен поиск по цвету, фону и даже стилю.
Также сайт удобен не только тем, что можно скачать иконки различных форматов и размеров, но и возможностью их конвертации. Стоит уточнить, что поиск нужных изображений, как и во всех предыдущих сайтах, возможен только на английском языке.
Freeicons
На этом сайте поиск можно производить на русском языке, а скачивание найденных изображений абсолютно бесплатно. К сожалению, сам поиск не очень удобен, но зато доступен внушительный каталог векторных изображений.
IconSearch
Очень много иконок разного качества, которые можно скачать в формате PNG и ICO. Преимуществом сервиса является русскоязычный интерфейс и возможность поиска картинок на русском языке.
Iconsguide
Этот сайт является своего рода каталогом, в котором можно найти сайты с платными иконками.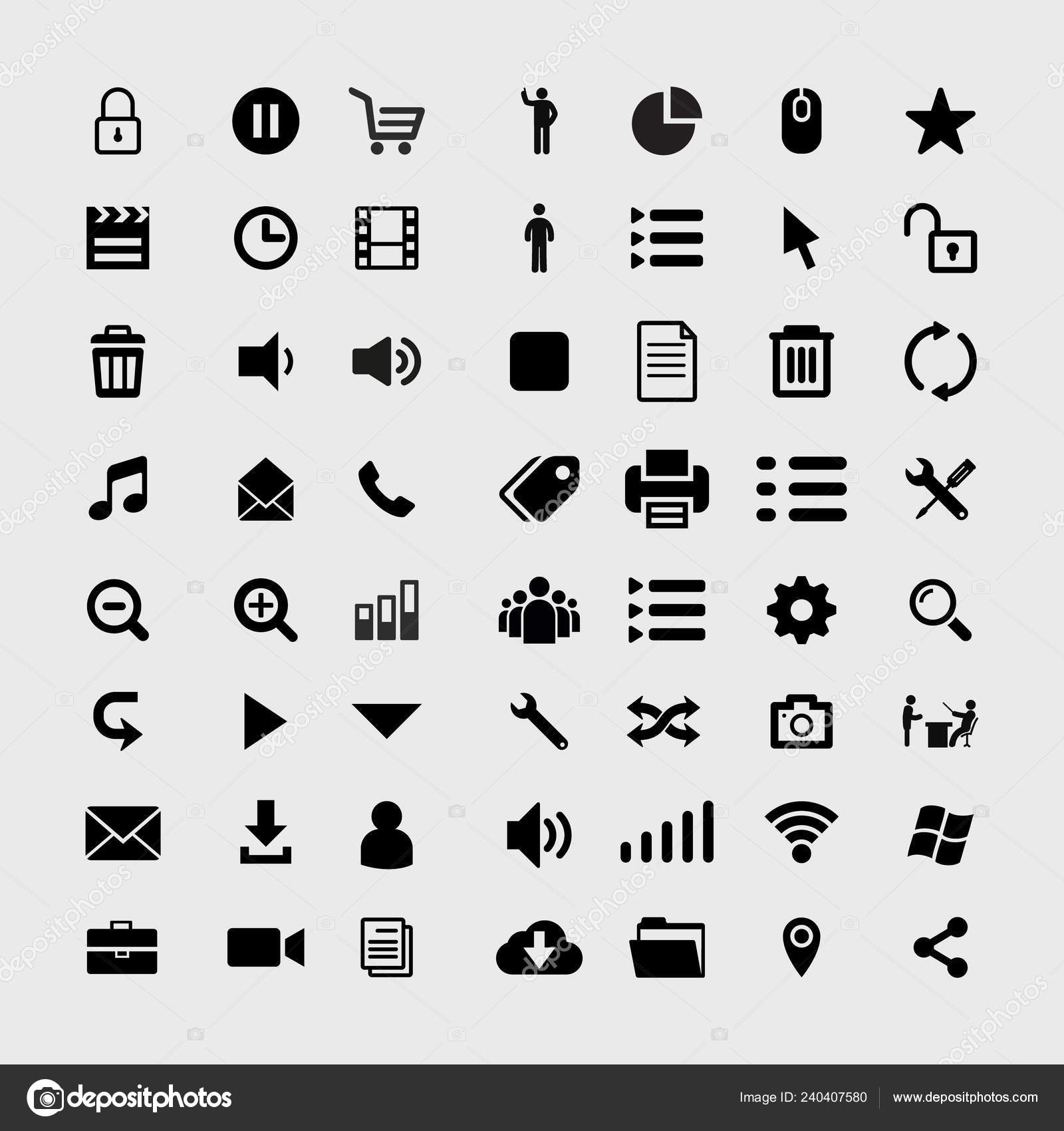 Вы просто выбираете изображение по своему вкусу, и сервис перенаправляет вас на веб-ресурс, который ее продает.
Вы просто выбираете изображение по своему вкусу, и сервис перенаправляет вас на веб-ресурс, который ее продает.
Главное удобство использования этого сервиса — не нужно самостоятельно просматривать каталоги множества сайтов, чтобы купить картинку. Достаточно посетить iconsguide, где представлены самые разнообразные варианты.
После того как вы нашли нужную иконку (картинку) самое время заменить старую! О том, как это сделать, читайте в статье «Как заменить иконку в логотипе?»
Как сделать иконку (значок) папки из своей фотографии
Хотите придать папке оригинальный вид, тогда меняем значок папки. Я не говорю про те, которые уже есть в системе, а именно свой значок из своих фотографий или с каких либо изображений.
Сделать иконку (значок) папки из своей фотографии можно в стандартной программе – Paint, которая у каждого должна быть в операционной системе windows 7
Поверьте мне, со своими значками вам намного будет удобней и быстрей отыскать нужную папку, не вчитываясь в текст (название папки)
youtube.com/embed/VIxISrELXWU?feature=oembed» frameborder=»0″ allow=»accelerometer; autoplay; encrypted-media; gyroscope; picture-in-picture» allowfullscreen=»»/>
Вот небольшой пример. Такой вид папки ускоряет поиск среди большого количества похожих папок.
Найти программу “Paint“ можно через “Пуск” и “Все программы” Запустите её и перетащите рисунок в окно программы. А ещё проще, это вызвать контекстное меню, щёлкнув по изображению, которое хотите поставить в роли значка, правой клавишей мышки. Выбираем пункт “Изменить” Откроется программа “Paint“
Создаём значок в программе Paint
И в первую очередь, что мы должны сделать, так это вырезать нужную часть изображения. К тому же обрезать должны так, чтоб все стороны были одного размера. Если не подогнать пропорции сторон, то значок получится квадратный, а изображение приплюснутое.
Обрезаем. На панели программы выбираем инструмент “Выделить” В параметрах выделения указываем фигуру “Прямоугольная область” Левой клавишей мышки выделяем фрагмент фото.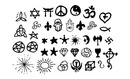 Удерживая клавишу, смотрим, как изменяется размер в нижней панели программы.
Удерживая клавишу, смотрим, как изменяется размер в нижней панели программы.
Подогнали размер, жмём кнопку “Обрезать“
Теперь фотография получилась квадратная, продолжаем.
После обрезки меняем размер будущего значка. Жмём “Изменить размер” Изменяем в пикселях и вводим размер 64 по вертикали и горизонтали. Сохраняем “ОК“
Осталось только сохранить готовый значок на рабочий стол или какую-нибудь папку. Сохранять изображение будем в формате “ВМР”.
Ставим свой значок на папку
Всё заготовка есть, применяем её к папке. Наводим курсор на любую папку и правой клавишей мышки вызываем меню. В самом низу списка заходим в пункт “свойства” Далее “Настройка” И внизу кнопка “Сменить значок..“
Откроется окошко с системными значками. Но нам они не нужны, мы же хотим своё изображение применить. Тогда идём в обзор и ищем наш только что созданный значок.
Кстати в проводнике вы его можете не найти, так как наше изображение не является значком формата “ico” Чтобы его увидеть выберите отображать “Все файлы *. *“
*“
Теперь всё в порядке, жмём “ОК“
Вот так всё просто. Папка стала отличатся от остальных, а нам будет легче ориентироваться при её поиске.
Но это ещё не всё. Собственные иконки можно применить и к ярлыкам. Смотрите, как они выглядят на моём рабочем столе.
Это кнопки с командами – спящий режим, перезагрузить компьютер, сменить пользователя и выключить компьютер. Хотите себе такие же? Смотрите, как это сделать “Как создать ярлык «выключить» и «перезагрузить» компьютер?“
Хитрость, которая сделает Ваш компьютер бессмертным!
Сегодня мои коллеги из команды Клабпрофи, впервые рассказывают о хитрости, которая делает Ваш компьютер неуязвимым к любым невзгодам:
Благодаря этой хитрости Ваш компьютер после каждой перезагрузки будет в идеальном состоянии.
При этом, даже если накануне Вы поймали вирус, удалили системные папки или сломали Операционную систему, достаточно будет перезагрузить компьютер, и он снова будет работать, как прежде.
Используя такой подход, Вам больше никогда не придется регулярно чистить компьютер, переустанавливать Операционную систему, вызывать мастера и т.п. Компьютер всегда будет в одном и том же состоянии, после каждой перезагрузки.
О том, как это работает и как внедрить данную технологию уже в новогодние праздники, смотрите здесь:
Смотреть видео
Бесплатные картинки, иконки и значки, где взять?
При наполнении сайта важно не только создавать качественный контент, но и красиво его оформлять.
Есть масса способов преобразовать страницу, используя всевозможные сноски, списки, подзаголовки и многое другое. Однако самым эффективным способом преобразования странички является добавление картинок.
Где взять бесплатные картинки, иконки и значки? Большинство вебмастеров пользуются обычным поиском в Яндексе и Google.
Указав поисковую фразу, они находят тысячи изображений, но нужно понимать, что также поступают и другие владельцы сайтов, поэтому уникальность изображений не будет высокой.![]()
Бесплатные картинки для сайта
Мы уже говорили, что картинки – важная составляющая статей, так как с графическими элементами контент воспринимается намного лучше.
Их можно рисовать и фотографировать самостоятельно, но если идей у вас нет, можно воспользоваться всевозможными стоками и ресурсами с бесплатной графикой.
Для читателей Workion мы составили подборку лучших ресурсов, на которых можно скачать массу качественных изображений под любую тематику сайта:
- Placeit.net – создан сайт для того, чтобы посмотреть, как выглядит сайт на мобильных устройствах, но здесь добавлено много шаблонов для фона страницы, которые пригодятся в качестве обычных картинок:
- Freepik.com – наверное, самая большая база бесплатной графики. Сейчас сюда загружается много векторной графики, которая идеально подходит для создания тематических изображений и инфографики:
- Psdgraphics.com – представлен сайт в виде обычного блога, который наполняется свежей графикой.
 Хорошо, что здесь доступны изображения в формате PSD, т.е. вы можете продолжить работу с ними в графическом редакторе:
Хорошо, что здесь доступны изображения в формате PSD, т.е. вы можете продолжить работу с ними в графическом редакторе: - Pixabay.com – огромная база стоковых бесплатных фотографий, где на данный момент загружено свыше 530 000 снимков. При их использовании не требуется указывать ссылку на автора, выбор широкий, есть фото под любую тематику:
- Ava7patterns.com – простенький сайт с небольшой подборкой фонов для сайтов. Он может пригодиться вам не только для подборки бэкграунда, ведь фоновые картинки подходят для инфографики и создания других изображений:
- Iconfinder.com – если вам нужны качественные иконки, то это идеальный источник. Есть платные и бесплатные подборки, подгоняются под самые разнообразные тематики. При поиске иконок, ставьте фильтры Free и No link back:
- Iconbird.com – ещё один проект, на котором доступны коллекции иконок и значков. В отличие от предыдущего сервиса, здесь не обязательно вводить англоязычные запросы, можно использовать русский язык:
- Stocksnap.
 io – каждую неделю на этом сайте можно найти новые качественные, а самое главное бесплатные стоковые фотографии. Тематика разная, но с помощью поиска можно быстро найти то, что нужно (вводите запросы на английском языке):
io – каждую неделю на этом сайте можно найти новые качественные, а самое главное бесплатные стоковые фотографии. Тематика разная, но с помощью поиска можно быстро найти то, что нужно (вводите запросы на английском языке): - Beloweb.ru – русскоязычный блог, автор которого постоянно добавляет новые посты с графикой. Здесь можно бесплатно качать иконки, стоковые фото и инфографику. Подборки качественные, обновления частые:
- Flaticon.com – огромную базу иконок предлагает и этот сайт. Опять же можно отыскать значки любой тематики и воспользоваться поиском. Проект зарубежный, но это не сильно мешает находить нужную графику:
- Vectorea.com – по названию понятно, что на этом сайте доступна векторная графика. Помимо неё, здесь много разных изображений и фотографий, которые можно качать бесплатно. Также здесь есть логотипы, баннеры, шаблоны визиток и даже принты татуировок:
Этой подборки сайтов с бесплатной графикой вам должно хватить, но помните, что некоторые изображения уже могут использоваться на многих сайтах.
Почитайте статью «Где взять уникальные картинки для сайта?». Там мы рассказывали, как сделать любую картинку и фотографию уникальной.
Графика помогает преобразить любой материал, поэтому её просто необходимо использовать в статьях. Не лишним будет и базовый запас знаний по работе с графическими редакторами, так как лучше подгонять картинки под текст, а не использовать общие изображения.
Предлагаем вам расширить эту базу, если знаете хорошие сайты с бесплатной графикой, расскажите о них в комментариях.
Вам также будет интересно:
— Стоит ли продавать свой сайт?
— Сервис Witget для улучшения сайта
— Лайфхаки для вебмастеров и манимейкеров
Значки — UWP applications | Microsoft Docs
-
- Чтение занимает 4 мин
В этой статье
Значки — это визуальный ярлык для действий, концепций или продуктов. Icons provide a visual shorthand for an action, concept, or product. Передача значения в символическом изображении (значке) позволяет преодолеть языковые барьеры и сэкономить крайне ценный ресурс: пространство на экране.By compressing meaning into a symbolic image, icons can cross language barriers and help conserve an extremely valuable resource: screen space.
Icons provide a visual shorthand for an action, concept, or product. Передача значения в символическом изображении (значке) позволяет преодолеть языковые барьеры и сэкономить крайне ценный ресурс: пространство на экране.By compressing meaning into a symbolic image, icons can cross language barriers and help conserve an extremely valuable resource: screen space.
Значки могут отображаться в приложениях и за их пределами.Icons can appear in apps—and outside them:
Значки в приложенииIcons inside the app
Внутри приложения используйте значки для представления действия, например, копирования текста или перехода на страницу «Параметры». Inside your app, you use icons to represent an action, such as copying text or navigating to the settings page.
Значки за пределами приложенияIcons outside the app
За пределами вашего приложения Windows использует значок приложения, отображаемый в меню «Пуск» и на панели задач. Outside your app, Windows uses an icon to represent your app in the start menu and in the taskbar. Если пользователь решит закрепить ваше приложение в меню «Пуск», начальная плитка приложения может содержать его значок.If the user chooses to pin your app to the start menu, your app’s start tile can feature your app’s icon. Значок приложения отображается в строке заголовка, и вы можете создать экран заставки с логотипом своего приложения.Your app’s icon appears in the title bar and you can choose to create a splash screen with your app’s logo.
Outside your app, Windows uses an icon to represent your app in the start menu and in the taskbar. Если пользователь решит закрепить ваше приложение в меню «Пуск», начальная плитка приложения может содержать его значок.If the user chooses to pin your app to the start menu, your app’s start tile can feature your app’s icon. Значок приложения отображается в строке заголовка, и вы можете создать экран заставки с логотипом своего приложения.Your app’s icon appears in the title bar and you can choose to create a splash screen with your app’s logo.
В этой статье описываются значки в вашем приложении.This article describes icons within your app. Дополнительные сведения о значках вне приложений (значки приложения) см. в статье, посвященной значкам плитки и приложения.To learn about icons outside your app (app icons), see the app and tile icons article.
Когда использовать значкиWhen to use icons
Значки позволяют сэкономить место, но когда их следует использовать?Icons can save space, but when should you use them?
Используйте значок для действий, таких как вырезание, копирование, вставка и сохранение, или для элементов навигации в меню переходов. Use an icon for actions, like cut, copy, paste, and save, or for navigation items in a navigation menu.
Use an icon for actions, like cut, copy, paste, and save, or for navigation items in a navigation menu.
Используйте значок, если он уже существует, для концепции, которую вам необходимо представить.Use an icon if one already exists for the concept you want to represent. (Чтобы узнать, существует ли значок, просмотрите список значков Segoe.)(To see whether an icon exists, check the Segoe icon list.)
Используйте значок, если пользователю легко понять, что он означает, и это очевидно, даже если значок небольшого размера.Use an icon if it’s easy for the user to understand what the icon means and it’s simple enough to be clear at small sizes.
Не используйте значок, если его значение непонятно или его пояснение требует сложной формы.Don’t use an icon if its meaning isn’t clear, or if making it clear requires a complex shape.
Использование правильного типа значкаUsing the right type of icon
Существует множество способов создания значка. There are many ways to create an icon. Вы можете использовать символьный шрифт, например Segoe MDL2 Assets.You can use a symbol font like Segoe MDL2 Assets. Вы можете создать собственное векторное изображение.You could create your own vector-based image. Вы можете даже использовать растровое изображение, хотя это не рекомендуется.You can even use a bitmap image, although we don’t recommend it. Далее представлен обзор различных способов добавления значка в приложение.Here’s a summary of the different ways you can add an icon to your app.
There are many ways to create an icon. Вы можете использовать символьный шрифт, например Segoe MDL2 Assets.You can use a symbol font like Segoe MDL2 Assets. Вы можете создать собственное векторное изображение.You could create your own vector-based image. Вы можете даже использовать растровое изображение, хотя это не рекомендуется.You can even use a bitmap image, although we don’t recommend it. Далее представлен обзор различных способов добавления значка в приложение.Here’s a summary of the different ways you can add an icon to your app.
Использование стандартного значка.Use a predefined icon.
Корпорация Майкрософт предоставляет более 1000 значков в виде шрифта Segoe MDL2 Assets.Microsoft provides over 1000 icons in the form of the Segoe MDL2 Assets font. Получить значок из шрифта может быть не так просто, но наша технология отображения шрифта гарантирует, что эти значки будут выглядеть четко и резко на любом дисплее, при любом разрешении и в любом размере.It might not be intuitive to get an icon from a font, but our font display technology means these icons will look crisp and sharp on any display, at any resolution, and at any size.![]() Инструкции см. в разделе Значки Segoe MDL2.For instructions, see Segoe MDL2 icons.
Инструкции см. в разделе Значки Segoe MDL2.For instructions, see Segoe MDL2 icons.
Использование шрифта.Use a font.
Вам не обязательно использовать шрифт Segoe MDL2 Assets, вы можете выбрать любой шрифт, установленный пользователем в системе, например Wingdings или Webdings.You don’t have to use the Segoe MDL2 Assets font—you can use any font the user has installed on their system, such as Wingdings or Webdings.
Использование SVG-файла векторной графики.Use a Scalable Vector Graphics (SVG) file.
Ресурсы SVG идеально подходят для значков, потому они всегда четко выглядят при любом размере или разрешении.SVG resources are ideal for icons, because they always look sharp at any size or resolution. Большинство приложений для рисования поддерживает экспорт в SVG-файлы.Most drawing applications can export to SVG. Инструкции см. в разделе SVGImageSource.For instructions, see SVGImageSource.
Использование объектов Geometry.
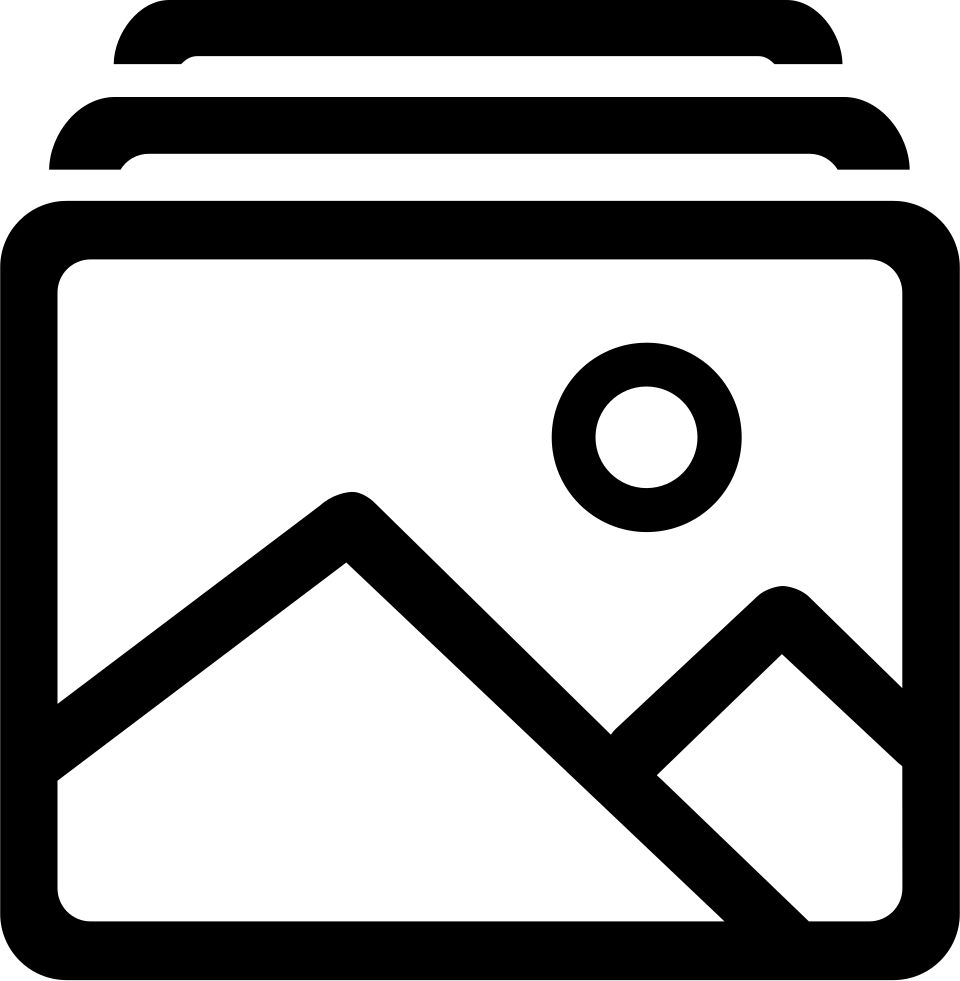 Use Geometry objects.
Use Geometry objects.
Подобно SVG-файлам геометрии являются векторными ресурсами, поэтому они всегда выглядят четко.Like SVG files, geometries are a vector-based resource, so they always look sharp. Однако создать геометрию не так просто, так как вам необходимо отдельно указать все точки и кривые.However, creating a geometry is complicated because you have to individually specify each point and curve. Этот вариант следует использовать, только если вам нужно изменить значок во время выполнения приложения (например, для анимации).It’s really only a good choice if you need to modify the icon while your app is running (to animate it, for example). Инструкции см. в разделе Синтаксис команд перемещения и рисования.For instructions, see Move and draw commands for geometries.
Вы также можете использовать растровое изображение (например, в формате PNG, GIF и JPEG), хотя это не рекомендуется.You can also use a bitmap image, such as PNG, GIF, or JPEG, although we don’t recommend it.

Растровые изображения создаются в определенном размере, поэтому их необходимо масштабировать в зависимости от требуемого размера значка и разрешения экрана.Bitmap images are created at a specific size, so they have to be scaled up or down depending on how large you want the icon to be and the resolution of the screen. При уменьшении (сжатии) размера значка он может оказаться размытым. При увеличении размера он может стать угловатым и пикселизированным.When the image is scaled down (shrunk), it can appear blurry; when it’s scaled up, it can appear blocky and pixelated. Если вам необходимо использовать растровое изображение, рекомендуется формат PNG или GIF, а не JPEG.If you have to use a bitmap image we recommend using a PNG or GIF over a JPEG.
Привязка функции к значкуMake the icon do something
После создания значка следующим шагом является привязка к нему команды или действия перехода.Once you have an icon, the next step is to make it do something by associating it with command or a navigation action. Для этого рекомендуется добавить значок на кнопку или панель команд.The best way to do this is to add the icon to a button or a command bar.
Для этого рекомендуется добавить значок на кнопку или панель команд.The best way to do this is to add the icon to a button or a command bar.
Создание кнопки значкаCreate an icon button
Значок можно поместить на стандартную кнопку.You can put an icon in a standard button. Так как кнопки можно использовать в различных местах, это дает больше гибкости при выборе расположения значка.Since you can use buttons in a wider variet of places, this gives you a little more flexibility for where your action icon appears.
Вот несколько способов добавления значка на кнопку.The are a few ways to add an icon to a button:
Шаг 1.Step 1
Установите для семейства шрифтов кнопки значение Segoe MDL2 Assets, а для ее свойства Content — значение Юникода глифа, который вы хотите использовать.Set the button’s font family to Segoe MDL2 Assets and its content property to the unicode value of the glyph you want to use:
<Button FontFamily="Segoe MDL2 Assets" Content="" />
Шаг 2.![]() Step 2
Step 2
Можно использовать один из объектов элемента значка: BitmapIcon, FontIcon, PathIcon или SymbolIcon.You can use one of the icon element objects: BitmapIcon, FontIcon, PathIcon, or SymbolIcon. Это позволяет получить более широкий выбор значков и объединять разные значки и другие типы содержимого, например текст.This gives you more types of icons to choose from, and enables you to combine icons and other types of content, such as text, if you want:
<Button>
<StackPanel>
<SymbolIcon Symbol="Play" />
<TextBlock>Play the movie</TextBlock>
</StackPanel>
</Button>
Создание серии значков на панели командCreate a series of icons in a command bar
Если у вас есть несколько похожих команд, таких как вырезать, скопировать и вставить, или набор команд рисования для программы редактирования фотографий, объедините их на панели команд.When you have a series of commands that go together, such as cut/copy/paste or a set of drawing commands for a photo-editing program, put them together in a command bar. На панели команд размещается одна или несколько кнопок панели приложения или кнопок-переключателей панели приложения, каждая из которых представляет действие.A command bar takes one or more app bar buttons or app bar toggle buttons, each of which represents an action. У каждой кнопки есть свойство Icon, которое используется для выбора отображаемого значка.Each button has an Icon property you use to control which icon it displays. Существует множество способов указать значок.There are a variety of ways to specify the icon.
На панели команд размещается одна или несколько кнопок панели приложения или кнопок-переключателей панели приложения, каждая из которых представляет действие.A command bar takes one or more app bar buttons or app bar toggle buttons, each of which represents an action. У каждой кнопки есть свойство Icon, которое используется для выбора отображаемого значка.Each button has an Icon property you use to control which icon it displays. Существует множество способов указать значок.There are a variety of ways to specify the icon.
Проще всего использовать список стандартных значков, которые предоставляем мы, — просто укажите имя значка, например «Назад» или «Стоп», и система его нарисует.The easiest way is to use the list of predefined icons we provide—simply specify the icon name, such as «Back» or «Stop», and the system will draw it:
<CommandBar>
<AppBarToggleButton Icon="Shuffle" Label="Shuffle" Click="AppBarButton_Click" />
<AppBarToggleButton Icon="RepeatAll" Label="Repeat" Click="AppBarButton_Click"/>
<AppBarSeparator/>
<AppBarButton Icon="Back" Label="Back" Click="AppBarButton_Click"/>
<AppBarButton Icon="Stop" Label="Stop" Click="AppBarButton_Click"/>
<AppBarButton Icon="Play" Label="Play" Click="AppBarButton_Click"/>
<AppBarButton Icon="Forward" Label="Forward" Click="AppBarButton_Click"/>
</CommandBar>
Полный список имен значков см. в разделе Перечисление Symbol.For the complete list of icon names, see the Symbol enumeration.
в разделе Перечисление Symbol.For the complete list of icon names, see the Symbol enumeration.
Существуют и другие способы указания значков для кнопок на панели команд:There are other ways to provide icons for a button in a command bar:
- FontIcon — основой значка служит глиф из указанного семейства шрифтов.FontIcon — the icon is based on a glyph from the specified font family.
- BitmapIcon — основой значка служит файл растрового изображения с указанным Uri.BitmapIcon — the icon is based on a bitmap image file with the specified Uri.
- PathIcon — основой значка служат данные Path.PathIcon — the icon is based on Path data.
Дополнительные сведения о панелях команд см. в статье, посвященной панели команд.To learn more about command bars, see the command bar article.
Похожие статьиRelated articles
Как добавить пользовательские значки и виджеты на домашний экран iPhone в iOS 14
С iOS 14, наконец, вы можете проявить творческий подход к домашнему экрану iPhone.
В течение 13 лет на домашнем экране iOS отображались ряды закругленных квадратных значков приложений, но с обновлением мобильной ОС на прошлой неделе Apple берет страницу из Android, чтобы разрешить приложениям различных форм и размеров, где бы вы ни захотели. Люди сходят с ума от нестандартного внешнего вида своих приложений и виджетов; просто проверьте хэштег # ios14homescreen в Twitter.
Один пользователь, например, использовал MS Paint для создания забавных любительских иконок. Секрет здесь в приложении «Ярлыки». Читайте дальше, чтобы узнать, как обновить домашний экран iOS.
Пользовательские значки для вашего iPhone
Откройте приложение «Ярлыки» на своем iPhone и коснитесь знака «плюс» (+) в правом верхнем углу экрана, чтобы перейти на страницу «Новый ярлык». Выберите Добавить действие.
Нажмите значок сценария. (Если у вас возникнет соблазн нажать на «Приложения», вы увидите только действия, созданные производителем приложения, такие как запуск твита, а не просто открытие приложения.![]() ) Нажмите «Открыть приложение», затем выберите трехточечный значок меню в правом верхнем углу, чтобы отобразить подробности. Выберите «Добавить на главный экран». Нажмите на нижний, меньший значок рядом с названием вашего нового ярлыка (Новый ярлык — имя по умолчанию; коснитесь обведенного X, чтобы переименовать его).
) Нажмите «Открыть приложение», затем выберите трехточечный значок меню в правом верхнем углу, чтобы отобразить подробности. Выберите «Добавить на главный экран». Нажмите на нижний, меньший значок рядом с названием вашего нового ярлыка (Новый ярлык — имя по умолчанию; коснитесь обведенного X, чтобы переименовать его).
Вот мы и подошли к сути совета: мини-меню «Редактировать значок» позволяет выбрать файл, фотографию из фотопленки или сделать снимок с помощью камеры iPhone, чтобы заменить значок. Коснитесь Добавить на главный экран и коснитесь значка рядом с ярлыком под именем «Имя главного экрана» и значком .Во всплывающем окне выберите «Файл», «Фото» или «Сделать фото». Вы можете обрезать изображение, чтобы настроить то, что будет отображаться, но, к счастью, изображение не обязательно должно быть квадратным или определенного размера.
Нажмите Добавить> Готово . Вы можете увидеть мои новые значки на скриншоте, последние два на домашней странице для Acrobat и AccuWeather.![]() (Я использовал Paint 3D в Windows 10 для значка Acrobat).
(Я использовал Paint 3D в Windows 10 для значка Acrobat).
Обратите внимание, что, хотя это увлекательное занятие, раскрывающее личность, использование ярлыков с пользовательскими изображениями значков имеет недостатки.Вы не переходите напрямую в приложение, как с приложением по умолчанию. Вместо этого действие сначала открывает приложение «Ярлыки», которое затем перенаправляет вас в нужное приложение.
Кроме того, при длительном нажатии на официальные значки теряются все пункты меню. Например, значок WhatsApp предлагает начать чат или сделать снимок при долгом нажатии. Единственный вариант с настраиваемым значком — удалить его (в этом меню он называется закладкой, а не приложение) или отредактировать домашнюю страницу.
Хотя настраиваемые значки — забавное упражнение, мне гораздо больше нравятся виджеты на главном экране.iOS некоторое время предлагала виджеты, которые можно было открыть, проводя пальцем слева направо на домашней странице, но сама домашняя страница могла содержать только значки. С iOS 14 все меняется: теперь вы можете размещать большие виджеты для часов, погоды, карт или курсов акций прямо на домашних страницах.
С iOS 14 все меняется: теперь вы можете размещать большие виджеты для часов, погоды, карт или курсов акций прямо на домашних страницах.
Добавить виджет на домашнюю страницу очень просто. Нажмите и удерживайте на домашней странице, затем нажмите кнопку со знаком плюса (+) в левом верхнем углу. Выберите нужный виджет. Затем вы можете прокрутить любой размер и варианты дизайна, предложенные разработчиком приложения, смахнув вправо.
Чтобы сделать выбор, нажмите большую синюю панель «Добавить виджет» в нижней части экрана. Возможно, вам придется разрешить информацию о конфиденциальности, которую требует виджет приложения. Вот и все! Наслаждайтесь своим новым виджетом.
Большинство опций теперь являются услугами Apple, хотя по мере того, как разработчики обновляют свои приложения, вы должны получить намного больше в ближайшие дни. Google обновил свои виджеты до нового стиля, как и DuckDuckGo и Night Sky.
Хороший способ обойти это — прокрутить вниз до раздела сторонних виджетов в старом стиле, где страница останется в том же положении в следующий раз, когда вы проведете по ней.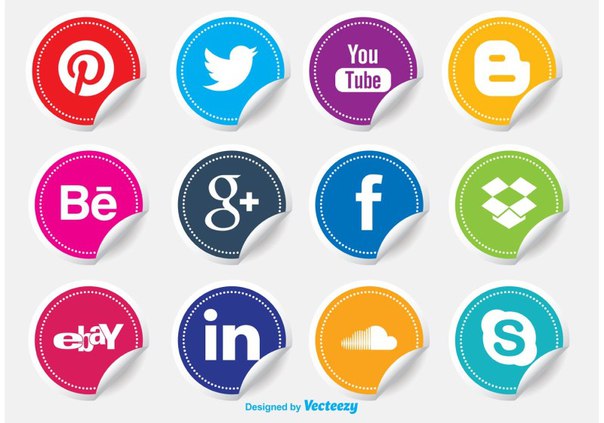 Страница только для виджетов до iOS 14 по-прежнему находится за левым смахиванием, но эти виджеты имеют новый переработанный дизайн с закругленными углами — по крайней мере, у сторонних разработчиков, пока сторонние разработчики не перекодируют свои приложения.
Страница только для виджетов до iOS 14 по-прежнему находится за левым смахиванием, но эти виджеты имеют новый переработанный дизайн с закругленными углами — по крайней мере, у сторонних разработчиков, пока сторонние разработчики не перекодируют свои приложения.
Знакомство с символами | Символы, значки и изображения
Символы и значки повсюду, от инструкций на приборе до знаков в зарубежных аэропортах. Они незамедлительно предоставляют нам информацию, доступ к которой в противном случае может быть слишком трудным или трудоемким. Например, текстовый дорожный знак будет бесполезен для человека, который не умеет читать на языке, и отнимет слишком много времени, чтобы быть безопасным для того, кто умеет.
Символы похожи на значки, но могут передавать гораздо более широкий и разнообразный уровень значения. Иконки — это визуальный ключ, используемый для доступа к единичной информации и работы изолированно друг от друга. Они могут иметь дизайн, который может передавать многоуровневое значение, например, дорожный знак в красном треугольнике является предупреждением, а красный круг с линией, проходящей через него, — запретом, но они не могут использоваться для передачи чего-либо, кроме базовой информации.
У изображений есть проблема, противоположная значкам, в том смысле, что они могут передавать слишком много информации, которая искажает предполагаемое значение.Картинки по самой своей природе открыты для интерпретации, и хотя на первый взгляд символ может выглядеть как изображение, между ними есть большая разница. Символ имеет одно простое и определенное значение, тогда как рисунок ниже может иметь несколько интерпретаций. Например, женщина может быть счастлива найти свою любимую книгу, получать удовольствие от работы библиотекарем или изучать мнения людей в библиотеке.
Символы разработаны в больших наборах с последовательной визуальной структурой, охватывающей широкий словарный запас.Это означает, что их можно использовать в комбинации для выражения почти бесконечного диапазона значений. Символы могут передавать основную информацию так же, как и значки, но, комбинируя их, можно передать гораздо более сложную информацию.
Рисунки и иллюстрации полезны для создания сцены, а символы дают точную интерпретацию предполагаемого значения, поэтому они хорошо работают при совместном использовании.![]()
Символы
также поддерживают обучение и общение, помогая кому-то визуализировать значение.Это особенно полезно при рассмотрении не визуальных концепций, таких как напряжение и ток, как показано ниже.
С помощью символов намного легче понять и запомнить напряжение и ток. Человек может вспомнить значение, используя визуальную память, а также семантическую память (или память знаний). Использование этого «удвоения» запоминания значительно упрощает изучение концепций для всех, особенно для тех, кто испытывает определенные трудности в обучении.
Как использовать пользовательские изображения значков приложений для изменения внешнего вида домашнего экрана вашего iPhone «iOS и iPhone :: Гаджеты для взлома
Одной из ключевых особенностей Apple для iOS всегда была философия« то, что вы видите, то и получаете ».Конечно, были небольшие хитрости и сложные обходные пути для настройки iPhone, но по большей части все iPhone были похожи. Однако в наши дни изменить внешний вид вашего iPhone намного проще.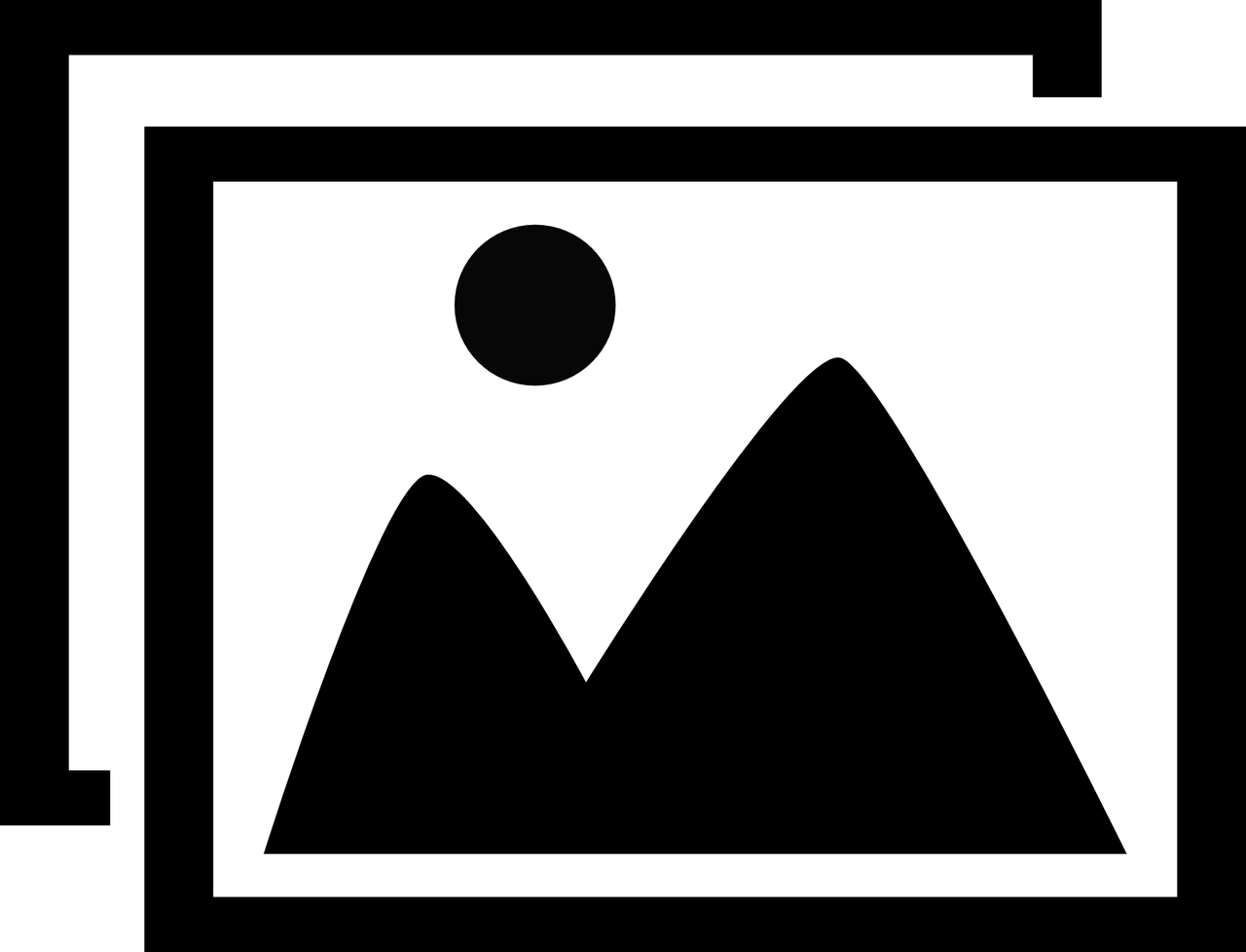 Всего за несколько шагов вы можете изменить одну из самых наглядных частей iOS — значки приложений на главном экране.
Всего за несколько шагов вы можете изменить одну из самых наглядных частей iOS — значки приложений на главном экране.
Пользователи Android любят указывать, что в их платформе эта функция есть уже много лет, и они правы. Смартфоны Android могут загружать пакеты значков, чтобы быстро менять логотипы приложений на лету. На iOS есть некоторые приложения, которые позволяют вам выбирать из ассортимента изображений значков, но для большинства приложений нам нужно нанести немного смазки, чтобы выполнить работу.
Настройка значков приложений с помощью ярлыков
В приложении «Настройки» нет функции для изменения значков приложений, если само приложение не предлагает на выбор разные изображения. Поэтому нам нужно обратиться к приложению «Ярлыки», встроенному инструменту Apple, чтобы изменять приложения без их собственных опций. Даже если приложения имеют собственные параметры значков приложений, они могут быть не тем, что вам нужно, и вы все равно можете получить новые с помощью ярлыков.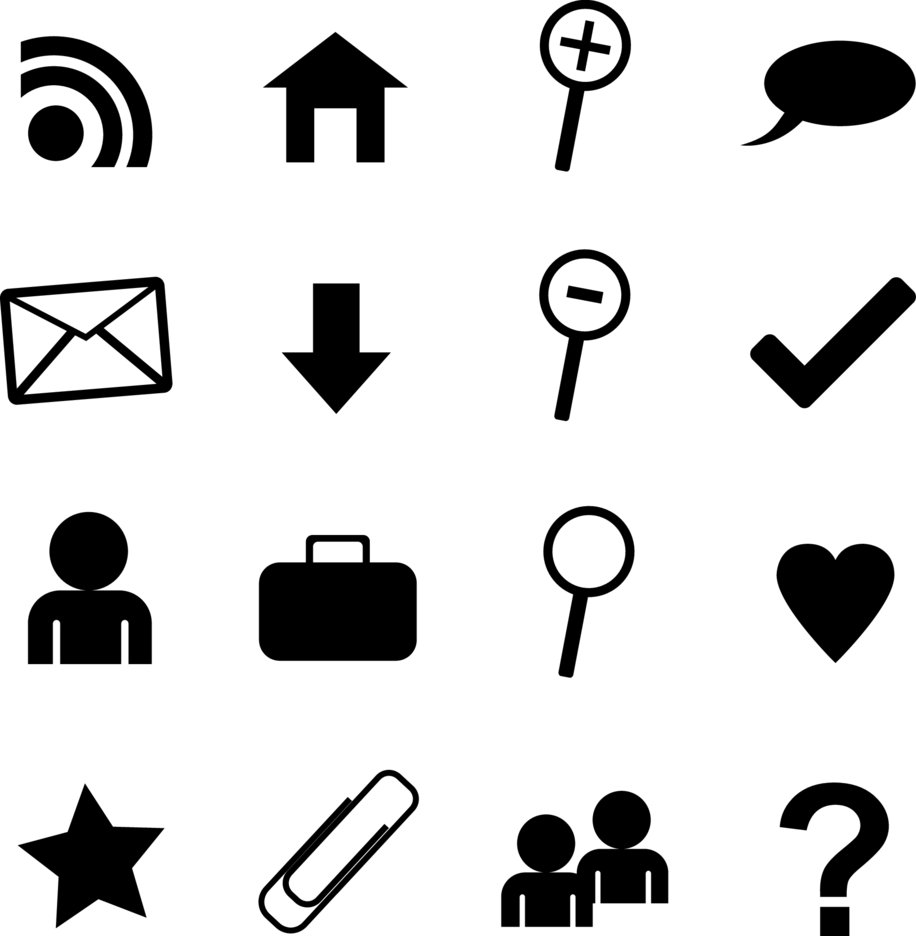
В этом руководстве мы используем ярлык для создания одного «приложения», которое открывает другое приложение.Это первое «приложение» мы увидим на главном экране — оно использует любой значок, который мы хотим. Затем мы скроем основное приложение, чтобы оно выглядело так, как будто наш ярлык — единственная его версия.
После выпуска iOS 14 пользователи обнаружили эту функцию, и вскоре она стала вирусной. Однако это не новая функция. Он был частью приложения Shortcuts с момента выхода iOS 12, хотя и с ограниченной поддержкой. Обновление, выпущенное в конце 2018 года, устранило большинство проблем, так что все приложения были поддержаны.Итак, вы можете изменить значки приложений в iOS 12 и iOS 13. Единственное отличие теперь в iOS 14 заключается в том, что вы можете более эффективно скрыть настоящее приложение одним из двух способов.
Шаг 1. Выберите изображение значка для вашего приложения
Если вы читаете эту статью, скорее всего, вы имеете представление о том, каким должен быть значок вашего нового приложения.![]() Тем не менее, не существует единственного способа получить изображение для него, и вот несколько вариантов сделать это:
Тем не менее, не существует единственного способа получить изображение для него, и вот несколько вариантов сделать это:
Вариант 1: Загрузить изображение самостоятельно
Очень просто, вам просто нужно убедиться, что изображение вы want каким-то образом сохраняется на вашем iPhone.Если вы ищете вдохновения, вы всегда можете зайти в Google Images или на сайт стоковых изображений, например Pexels или Pixabay. На самом деле, вы можете получить изображение откуда угодно — ваш любимый комикс, ваши собственные фотографии, кадры из фильмов, художественные сайты — не беспокоясь об авторских правах, поскольку оно будет только для вашего использования на вашем iPhone и нигде больше. Вы даже можете нарисовать свои собственные иконки!
Найдите изображение, нажмите на результат с высоким качеством, затем нажмите и удерживайте изображение. В меню быстрых действий выберите «Добавить к фотографиям».»Любое изображение практически из любого источника будет работать, если оно выглядит так, как будто это может быть значок, квадрат или квадрат с закругленными углами, или это фактическое изображение значка.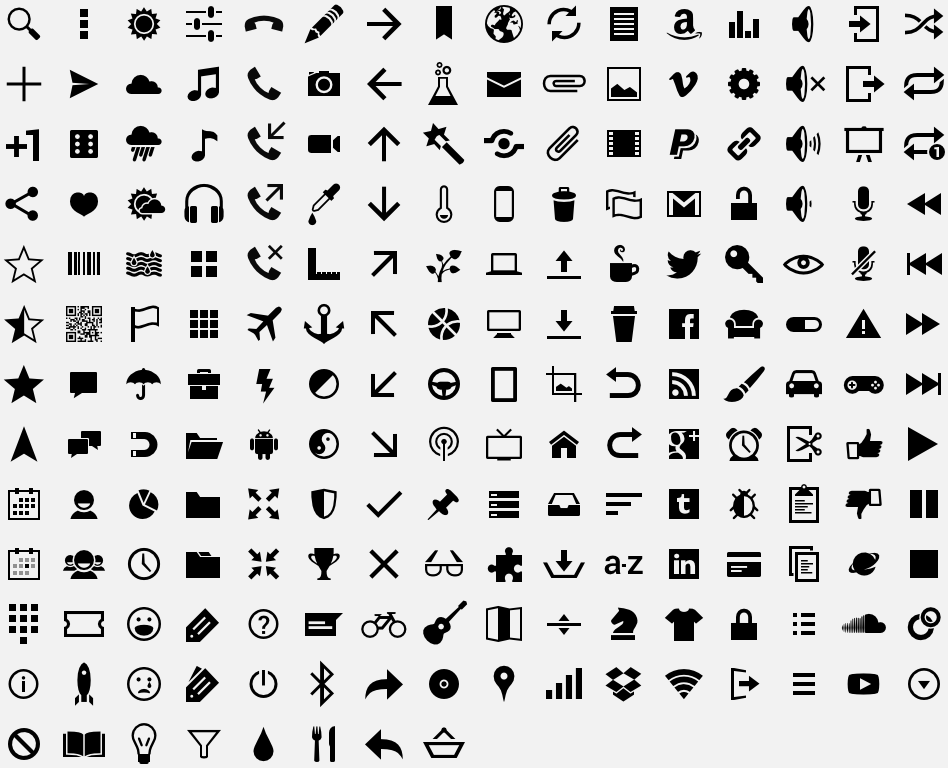
Вы также можете сделать снимок экрана вместо загрузки. Если вы хотите сэкономить немного времени, вы можете попытаться одновременно обрезать изображение в файл размером со значком. Если нет, не беспокойтесь, мы продолжим обрезку позже.
Вариант 2: Если вы хотите Использование значка другого приложения
Если вы хотите заменить значок одного приложения другим, вам следует использовать ярлык под названием «Загрузить фотографии из магазина приложений».«С помощью этого ярлыка вы можете просмотреть App Store, чтобы найти нужное приложение, коснитесь значка« Поделиться », затем« Копировать ссылку ». Оттуда откройте ярлык из приложения« Ярлыки », затем коснитесь« Значок приложения »на листе действий. . Оттуда вы можете просто сохранить значок в приложении «Фото».
Шаг 2. Создайте ярлык
После сохранения изображения значка вы готовы создать ярлык. Для начала вы можете долго нажимать ярлыки. значок приложения на главном экране, затем нажмите «Создать ярлык» или вы можете открыть ярлыки самостоятельно, коснитесь вкладки «Мои ярлыки», затем коснитесь значка плюса (+) в правом верхнем углу. (В iOS 13 и ниже вы также можете нажать карточку «Создать ярлык» в «Мои ярлыки»).
(В iOS 13 и ниже вы также можете нажать карточку «Создать ярлык» в «Мои ярлыки»).
Затем выберите «(+) Добавить действие», затем «Сценарии», а затем «Открыть приложение». Выберите «Выбрать» на карточке Scripting , затем найдите и коснитесь приложения, к которому вы хотите привязать этот ярлык, на своем iPhone.
Теперь коснитесь многоточия (•••) в правом верхнем углу и выберите «Добавить на главный экран». Здесь выберите значок по умолчанию рядом с именем ярлыка, затем нажмите «Выбрать фото». Теперь найдите свой значок с шага 1, при необходимости обрежьте его и нажмите «Выбрать».«Затем введите для него новое имя. В нашем случае это« TikTok ». Для последней части нажмите« Добавить »в правом верхнем углу, и ярлык появится на главном экране.
Если значок выглядит не совсем правильно, не волнуйтесь. Просто повторите этот шаг и создайте новое изображение, убедившись, что вы правильно его обрезали с учетом того, что раньше пошло не так.
Шаг 3: Откройте ярлык
Теперь пора проверьте свой ярлык, чтобы убедиться, что он работает. Для этого просто коснитесь ярлыка на главном экране. Сначала он должен открыть ярлыки, прежде чем запускать скрытое приложение, которое вы связали.
Для этого просто коснитесь ярлыка на главном экране. Сначала он должен открыть ярлыки, прежде чем запускать скрытое приложение, которое вы связали.
Шаг 4. Скройте главное приложение
Конечно, вы не хотите, чтобы на главном экране одновременно отображались ярлык и исходное приложение. Благодаря iOS 14 скрыть исходное приложение от просмотра совсем несложно. Теперь вы можете удалять приложения с главного экрана, сохраняя их только в библиотеке приложений. Просто нажмите и удерживайте приложение, выберите «Удалить приложение», затем нажмите «Переместить в библиотеку приложений», и приложение исчезнет. Если вам нужно повторно открыть приложение, вы найдете его в своей библиотеке приложений.
Если вы меняете много значков приложений, вы также можете просто поместить все настоящие приложения на одну страницу главного экрана, а затем скрыть эту страницу главного экрана — еще одна новая функция iOS 14.
Если ваш iPhone не работает под управлением iOS 14, мы рекомендуем просто спрятать приложение на последней странице занятой папки.
Не пропустите: полное руководство по настройке вашего iPhone
Обеспечьте безопасность соединения без ежемесячного счета . Получите пожизненную подписку на VPN Unlimited для всех своих устройств, сделав разовую покупку в новом магазине Gadget Hacks Shop, и смотрите Hulu или Netflix без региональных ограничений, повышайте безопасность при просмотре в общедоступных сетях и многое другое.
Купить сейчас (скидка 80%)>
Другие интересные предложения, которые стоит посетить:
Изображение обложки, скриншоты и GIF-файлы от Джейка Петерсона / Gadget Hacks
изображений Бога: пособие для детей по пониманию икон
Арт. № 9781888212587
Джон Космас Скинас
Когда Сын Божий сошел с небес, чтобы стать таким же человеком, как мы, Он дал нам возможность увидеть Его, прикоснуться к Нему и изобразить Его изображения, которые мы называем иконами.![]() Эта небольшая книга через иконы живо переносит Бога и Его святых в жизнь детей, объясняя в самых простых словах, что означает каждая икона и какую роль эти святые изображения, а также священные истории и люди, которых они изображают, могут быть в нашей жизни. Цветные страницы Изображений Бога идеально подходят для того, чтобы занять маленькие руки в церкви, для объяснения мира икон в первые годы воскресной школы и для чтения вслух с детьми дома.
Эта небольшая книга через иконы живо переносит Бога и Его святых в жизнь детей, объясняя в самых простых словах, что означает каждая икона и какую роль эти святые изображения, а также священные истории и люди, которых они изображают, могут быть в нашей жизни. Цветные страницы Изображений Бога идеально подходят для того, чтобы занять маленькие руки в церкви, для объяснения мира икон в первые годы воскресной школы и для чтения вслух с детьми дома.
Купите круглую икону Христа Вседержителя , изображенную на передней обложке книги!
Подтверждения
Изображения Бога — увлекательная и восхитительная книга для детей и взрослых! Текст предлагает четкое представление о событиях и людях на иконах, готовя читателя УВИДЕТЬ ЧЕРЕЗ ОКНА НЕБЕС (иконы) на то, что есть и СЕЙЧАС, и когда-либо, а также ВЕКА ВЕКОВ.Это одно из лучших изданий православных детских книг за последнее время. Эта книга станет желанным подарком для людей любого возраста. — Ян Ишам
Эта книга станет желанным подарком для людей любого возраста. — Ян Ишам
Для любого родителя, который желает поделиться со своими детьми и возродить в себе чувство благоговения перед глубиной, красотой и богословским значением некоторых из самых любимых икон Церкви, книга «Изображения Бога » Джона Космаса Скина является отличным ресурсом. . Я с удовольствием узнал вместе с детьми о символике и контексте священных образов, ярко и красочно представленных на страницах этой увлекательной книги.Это то, что мы будем читать снова и снова. — Молли Сабурин
Возраст: 3 — 12 лет
Автор: Джон Космас Скин
Формат: Мягкая обложка (скрепка)
Размеры: 8 X 8 дюймов
Длина страницы: 32 страницы
Издатель: Ancient Faith Publishing
ISBN: 9781888212587
Розничная цена: 12 $. 95
95
ПОСМОТРЕТЬ ВНУТРИ … Изображения Бога: руководство для детей по пониманию икон
Как по-настоящему быстро и легко превратить ваши личные изображения в значки Windows
У вас есть любимые изображения, которые вы хотели бы использовать для создания значков для вашего ПК? Что ж, не ждите больше. Есть очень простой способ создать целый альбом иконок. Почему ваш рабочий стол должен выглядеть так же, как и все другие рабочие столы? Этот совет покажет, как преобразовать ваши любимые файлы JPG, PNG и GIF в ваши собственные персонализированные значки.
Прелесть метода в том, что не нужно ничего устанавливать и программы, чтобы научиться пользоваться. Это онлайн-приложение Flash, которое преобразует файлы изображений в специальные размеры и формат, необходимые для значков. Все, что вам нужно сделать, это зайти в Интернет и нажать несколько кнопок. Единственная загвоздка в том, что в вашем браузере должен быть включен Adobe Flash. Вот подробности:
Вот подробности:
- Перейдите на сайт converticon.com , где вы увидите простое маленькое окно, показанное ниже:
- Нажмите кнопку «Начать»
- На вашем ПК откроется диалоговое окно с файлом Windows, где вы можете выбрать изображение, которое хотите преобразовать в значок
- Выберите изображение, нажмите «Открыть», откроется окно, подобное показанному ниже:
- Если вам не нравится выбранный вами рисунок, нажмите кнопку «Обзор» и выберите другое изображение.В противном случае нажмите кнопку «Экспорт», чтобы открыть следующее окно, показанное ниже:
- Выберите размер вашей иконки. Обратите внимание, что Windows XP использует другие настройки размера по сравнению с Windows Vista / 7.
- Для Windows XP лучше всего выбрать три размера: 16×16, 32×32 и 48×48, как показано на рисунке выше. Отметьте кнопки по всем трем размерам и выберите формат «Иконка». Все три размера будут объединены в один файл с расширением ico.
 Обратите внимание, что выбор нескольких размеров не работает для значков Windows 7.
Обратите внимание, что выбор нескольких размеров не работает для значков Windows 7. - Для Windows Vista / 7 лучше всего выбрать single размером 256×256 для файла ico .
- Нажмите «Сохранить как» и в открывшемся диалоговом окне файла выберите удобное имя и место для значка.
- Чтобы продолжить создание значков, нажмите кнопку «Обзор», выберите другой файл изображения и повторите процесс, как вам нравится.
Обратите внимание, что значки имеют квадратные размеры, тогда как большинство изображений имеют прямоугольную форму.Приложение Flash позаботится об этом автоматически, заполнив пустое пространство там, где требуется, чтобы изображение стало квадратным. Вам не нужно беспокоиться о правильных размерах.
И вот оно. Иконки, которые создать не может быть намного проще.
Опубликуйте свой любимый совет! Знаете полезный технический совет или уловку? Тогда почему бы не опубликовать его здесь и не получить полную оценку? Щелкните здесь, чтобы сообщить нам свой совет.
Этот раздел советов поддерживает Вик Лори.Вик ведет несколько веб-сайтов с практическими рекомендациями, руководствами и учебными пособиями по Windows, в том числе сайт для изучения Windows и Интернета и еще один с советами по Windows 7.
Щелкните здесь, чтобы увидеть больше подобных вещей. Еще лучше получить технические советы, доставленные через ваш RSS-канал, или, как вариант, отправить RSS-канал по электронной почте прямо на ваш почтовый ящик.
р — Как использовать изображения в качестве пользовательских значков в Leaflet?
Я пытаюсь создать интерактивную карту футбольных стадионов в Великобритании с помощью пакета листовок в R.Я понимаю, что могу использовать собственное изображение в качестве значка на карте. Для данного стадиона я хотел бы использовать значок клуба, который на нем играет, в качестве значка. Первоначально я пытаюсь решить более простую проблему — просто использовать одно настраиваемое изображение для всех стадионов в надежде, что как только я смогу решить эту проблему, я смогу обобщить и создать одно настраиваемое изображение для каждого стадиона. Я предоставлю упрощенный набор данных всего по двум стадионам для целей этого вопроса.
Я предоставлю упрощенный набор данных всего по двум стадионам для целей этого вопроса.
Пока я пробовал использовать это изображение (https: // upload.wikimedia.org/wikipedia/en/e/e5/AFC_Bournemouth_%282013%29.svg) значка Борнмута, однако он не отображается на карте при запуске. Я думаю, что R не может должным образом получить доступ к этому изображению, но я не уверен, к каким типам он может получить доступ и как он обращается к ним.
Пока мой код выглядит так
библиотека (буклет)
# Создать данные
finalData <- data.frame (Club = c ("AFC Bournemouth", "AFC Wimbledon"), Latitude = c ("50.7352", "51.4051"), Longitude = c ("- 1.83839", "- 0.281984"), stringsAsFactors = FALSE)
# Создать карту с помощью листовки
m <- листовка ()%>%
addTiles ()
# Попытка создать собственный значок с использованием связанного изображения
BournemouthIcon = makeIcon ("https: // upload.wikimedia.org/wikipedia/en/e/e5/AFC_Bournemouth_%282013%29.svg ", iconWidth = 8, iconHeight = 8)
m%>% addMarkers (lat = as. numeric (finalData $ Latitude),
lng = as.numeric (finalData $ Longitude),
clusterOptions = markerClusterOptions (),
icon = BournemouthIcon)
numeric (finalData $ Latitude),
lng = as.numeric (finalData $ Longitude),
clusterOptions = markerClusterOptions (),
icon = BournemouthIcon)
Я ожидаю увидеть 2 стадиона, нанесенных на карту со значком Борнмута в качестве маркера, но вместо этого маркеры пусты.1 Похоже, R знает, где наносить точки (поскольку, если вы уменьшите масштаб, он обнаружит группу точек), однако он не знает, чем обозначить точку.2 Это связано с моим непониманием того, как R читает предоставленное мной изображение. Мы будем очень благодарны за любую помощь в том, как правильно создать собственный маркер и затем передать его addMarkers. Кроме того, было бы неплохо обобщить это до создания уникального пользовательского изображения для каждого маркера!
Добавить значки, изображения и видео — Справка MindMeister
Вы можете добавлять значки, изображения и видео в свои темы, чтобы отмечать особые идеи или дать вашим соавторам лучшее представление о ваших мыслях.![]()
Иконки | Изображения | Видео
Иконки
Вы можете использовать наши оригинальные значки или дополнительную библиотеку эмодзи, чтобы отметить свои идеи или добавить прогресс к задаче.
Выберите тему и используйте виджет Icons , чтобы добавить значки к своим идеям.
Система MindMeister автоматически отметит недавно использованные значки и удобно отобразит их для более быстрого и легкого доступа в будущем.
Чтобы удалить значок, выберите тему и нажмите кнопку удаления (1) на панели значков .
Вы можете получить доступ к нашей библиотеке значков , щелкнув стрелку (2) на скриншоте выше.
Вы можете просмотреть библиотеку значков MindMeister , чтобы отобразить все значки и получить доступ к дополнительной библиотеке эмодзи .
Мы также поддерживаем групп значков , которые позволяют быстро переключаться между похожими значками (например, значками задач или приоритетов), многократно щелкая назначенный значок, связанный в данный момент с темой.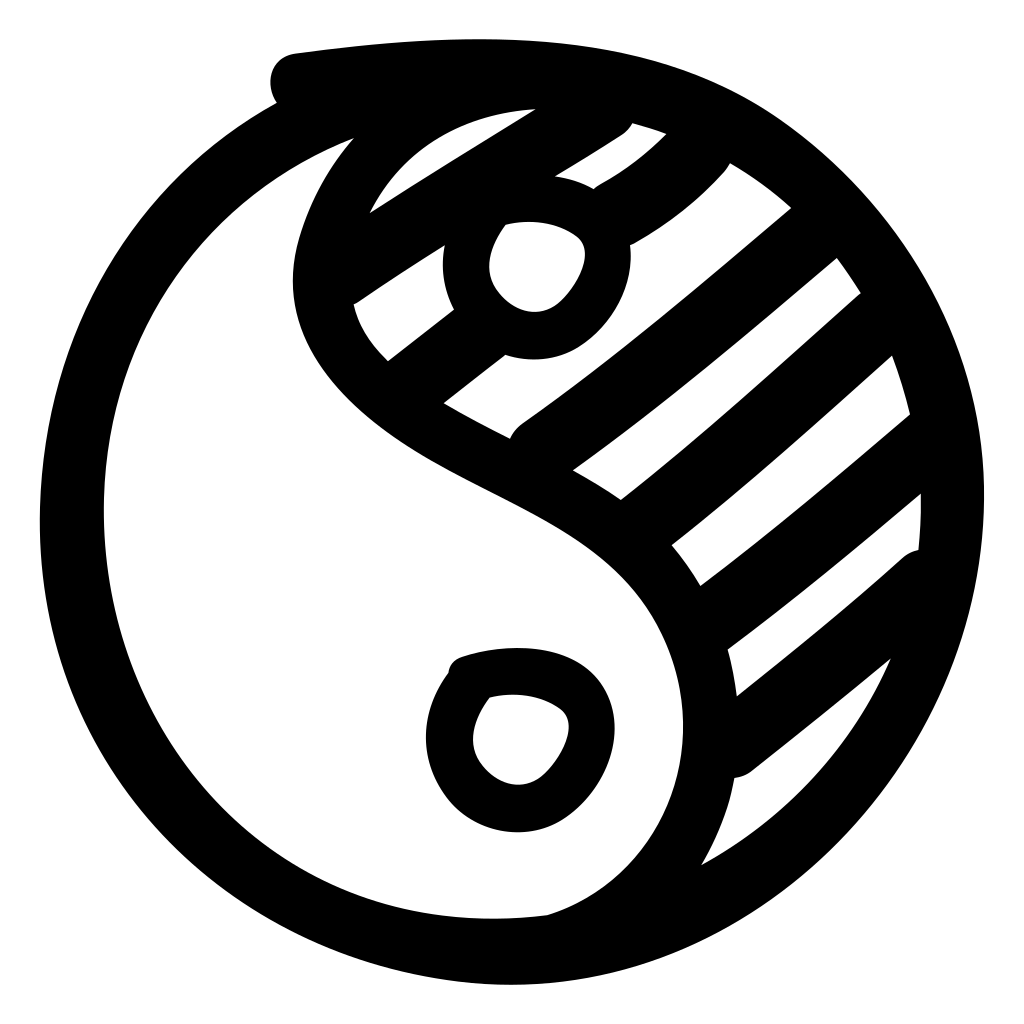
Совет. В тему можно добавить несколько значков.
Изображений
Картинка стоит тысячи слов, и у нас есть несколько вариантов, которые помогут визуально улучшить ваши мысли и идеи.
Выберите тему и используйте виджет Images , чтобы добавить встроенное изображение к своей идее.
Вы также можете перетащить изображение со своего рабочего стола прямо в тему.
Вы можете получить доступ к нашей функции WunderBild ™, нажав на маленький значок волшебной палочки на скриншоте выше, и он найдет изображение, наиболее подходящее для выбранной вами идеи, на основе результатов поиска Google Image.
Совет. Вы можете использовать WunderBild ™ несколько раз, чтобы найти идеальное изображение.
Выберите изображение и щелкните наложение Remove , чтобы удалить его из темы.
Откройте меню изображения, щелкнув «Добавить изображение .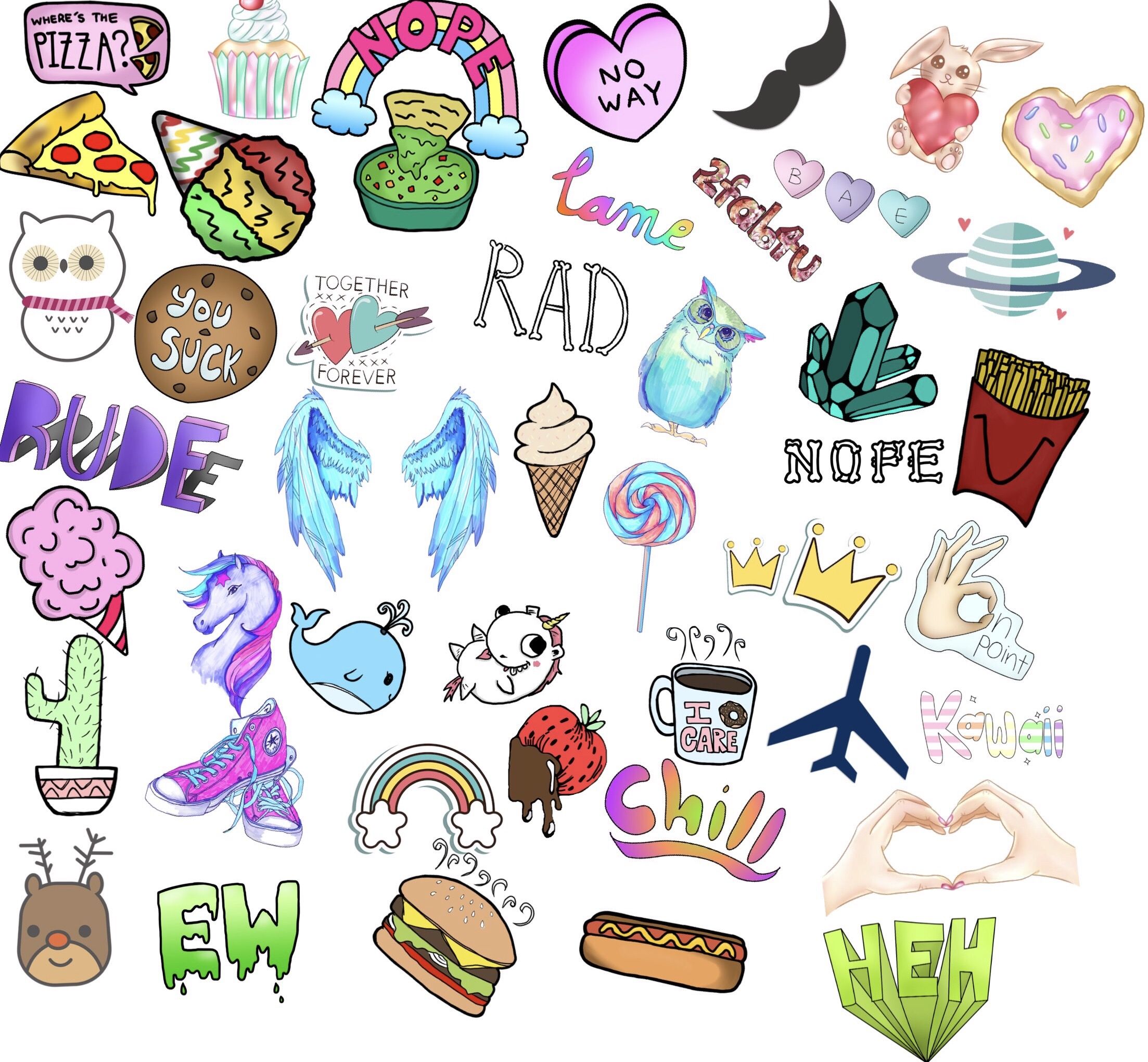 ..», чтобы получить доступ ко всем параметрам выбора изображения.
..», чтобы получить доступ ко всем параметрам выбора изображения.
Щелкните Загрузить новое изображение … , чтобы добавить собственные изображения с жесткого диска, которые затем будут доступны в библиотеке Мои изображения .
Щелкните Использовать веб-изображение… , чтобы использовать поиск Google Image / Icon Finder или ввести конкретный URL для вашего изображения.
Выберите « Нарисовать изображение … », чтобы получить доступ к рисунку изображения и нарисовать свой собственный набросок прямо на карте. См. Пример ниже.
Щелкните Обзор библиотеки изображений … , чтобы получить доступ ко всем предварительно определенным изображениям и уже использованным изображениям в библиотеке Мои изображения .
Размер всех изображений автоматически изменяется после вставки. Щелкните изображение и перетащите его до нужного размера с помощью ручки в правом нижнем углу изображения.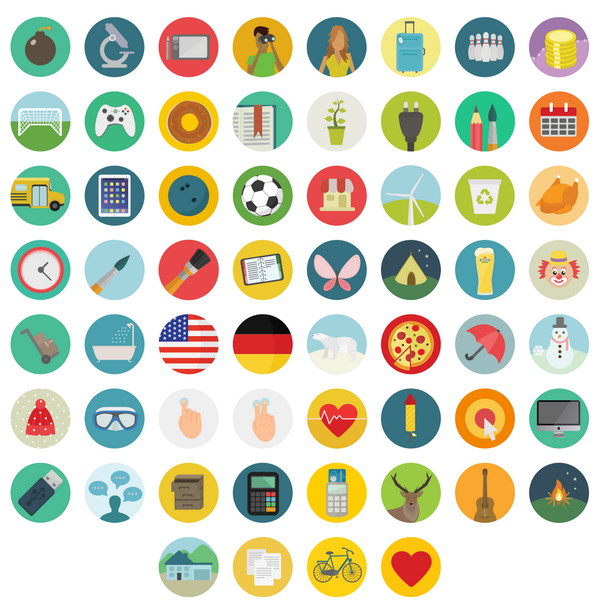
Совет: сохраните исходное соотношение сторон , нажав и удерживая клавишу SHIFT при изменении размера.
Видео
Добавить видео на карту разума очень просто. Выберите целевую тему и просто вставьте URL-адрес Youtube, Vimeo или Dailymotion. Через несколько секунд вы должны увидеть, как встроенное видео появится в теме.
Если вам нужно больше контроля или вы хотите его удалить, перейдите к виджету Video , щелкнув небольшой значок воспроизведения.
Здесь вы можете просто щелкнуть Обзор видео … , чтобы открыть расширенное диалоговое окно, в котором вы можете найти и выбрать нужный клип.
Опция по умолчанию — Youtube search. Вы можете ввести любое ключевое слово в строку поиска, и вы найдете результаты прямо с YouTube.
Вы можете выбрать другие варианты, нажав на Youtube. Вы можете ввести URL напрямую или выполнить поиск видео на Vimeo и Dailymotion.

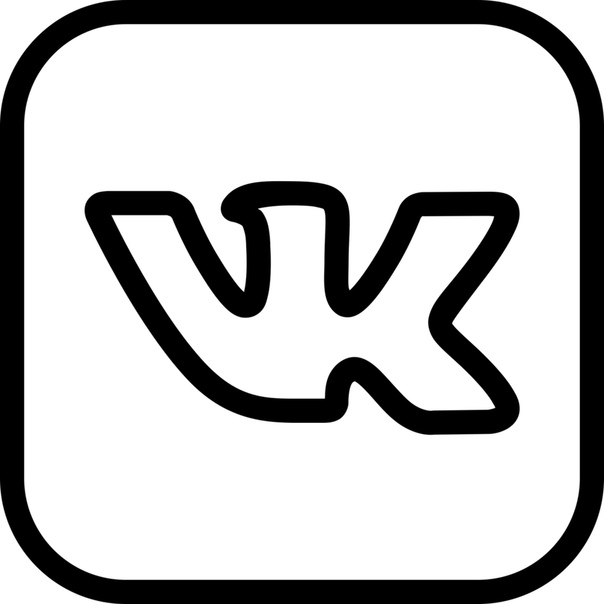 Хорошо, что здесь доступны изображения в формате PSD, т.е. вы можете продолжить работу с ними в графическом редакторе:
Хорошо, что здесь доступны изображения в формате PSD, т.е. вы можете продолжить работу с ними в графическом редакторе: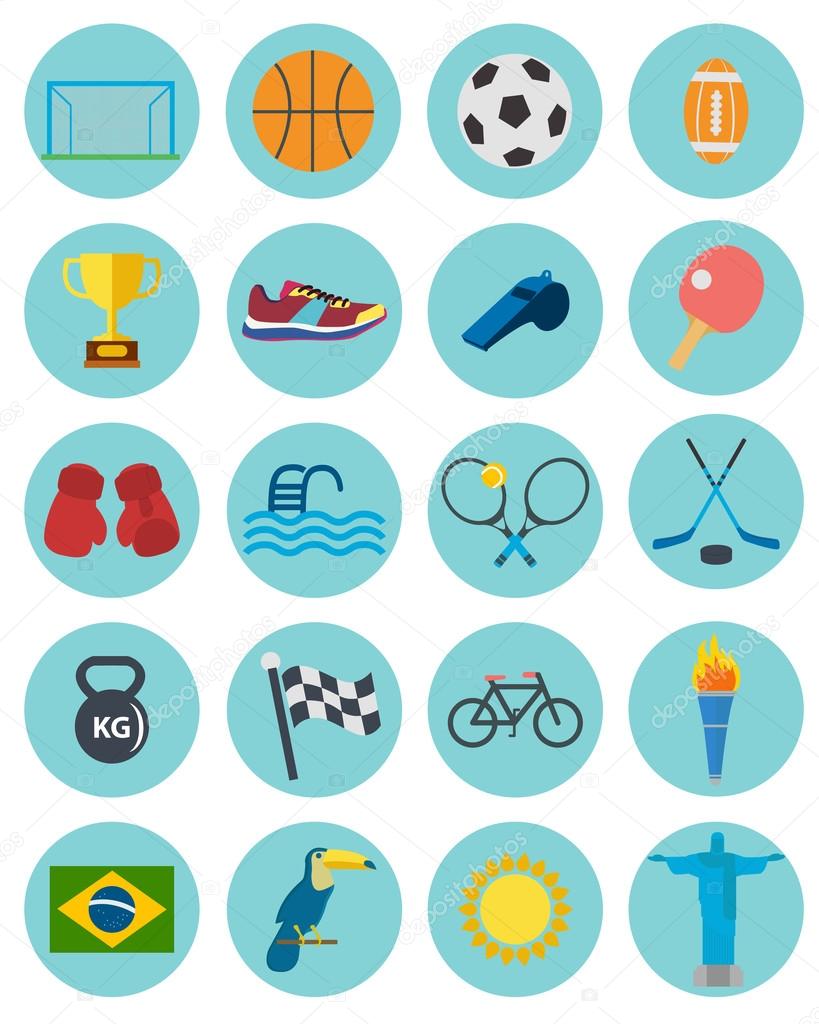 io – каждую неделю на этом сайте можно найти новые качественные, а самое главное бесплатные стоковые фотографии. Тематика разная, но с помощью поиска можно быстро найти то, что нужно (вводите запросы на английском языке):
io – каждую неделю на этом сайте можно найти новые качественные, а самое главное бесплатные стоковые фотографии. Тематика разная, но с помощью поиска можно быстро найти то, что нужно (вводите запросы на английском языке): Обратите внимание, что выбор нескольких размеров не работает для значков Windows 7.
Обратите внимание, что выбор нескольких размеров не работает для значков Windows 7. numeric (finalData $ Latitude),
lng = as.numeric (finalData $ Longitude),
clusterOptions = markerClusterOptions (),
icon = BournemouthIcon)
numeric (finalData $ Latitude),
lng = as.numeric (finalData $ Longitude),
clusterOptions = markerClusterOptions (),
icon = BournemouthIcon)
Добавить комментарий