Какой мобильный браузер поставить на свой Android-смартфон?
По умолчанию на телефонах с ОС Android стоит браузер Chrome. Это в целом неплохой браузер, но на рынке есть и другие браузеры со своими уникальными фишками и фичами. Сегодня попробую рассказать об актуальных браузерах для мобильной платформы Android и сравнить их.
Вот браузеры которые я могу рекомендовать к установке и использованию:
1. Google Chrome (скорее всего он у вас и установлен по умолчанию в вашем смартфоне)
2. Firefox Mobile
3. UC Browser
4. Brave Browser
5. Opera Mobile browser
6. DuckDuckGO
Первое, что объединяет все эти браузеры, это конечно же их абсолютная бесплатность. Их без проблем можно скачать на свой смартфон из Google Play, и сразу же пользоваться. (Интересно, а платные браузеры существуют? И за что там нужно платить?)
Начнем по порядку.
1. Google Chrome
Это браузер от Google. Довольно приятный и быстрый браузер.
Страницы в браузере открываются быстро. Из полезных фич это конечно же полная синхронизация закладок и логинов, с паролями с десктопной версией. И в отличии от старшего брата на Windows, на телефоне этот браузер не такой прожорливый касательно оперативной памяти.
Из полезных фич это конечно же полная синхронизация закладок и логинов, с паролями с десктопной версией. И в отличии от старшего брата на Windows, на телефоне этот браузер не такой прожорливый касательно оперативной памяти.
В целом многие имея этот браузер в телефоне по умолчанию, другие и не устанавливают. Так как он покрывает 90% потребностей при просмотре мобильного контента.
2. Firefox Mobile
Один из главных конкурентов хрома на десктопах, естественно имеет и своё мобильное приложение.
Лично я уже много лет использую именно firefox. И на пк, и на мобильном. Мне нравится что на на мобильном браузере можно ставить почти все те же расширения, что и на пк версии. Также имеется облачная синхронизация закладок, логинов и паролей. Сам браузер относительно простой и не загроможден лишними фичами. Что касается скорости открытия страниц, то у мобильного Firefox тут есть небольшие проблемы. Скорость открытия ниже, чем в других браузерах, и с чем это связано я не знаю.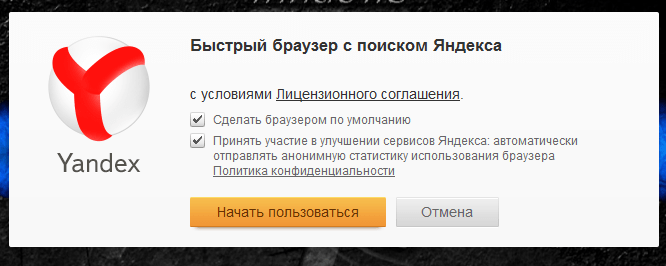 Но я готов смириться с этим недостатком, учитывая другие достоинства. Основное, для меня, это синхронизация и возможность отправки страниц напрямую на телефон. Допустим я смотрю страницу на пк, а мне срочно нужно уйти. Я просто пересылаю страницу в телефон, и продолжаю ее смотреть уже на телефоне. Ну и в целом этот браузер довольно хорош по интерфейсу за счёт своей простоты. Это то, что мне нравится.
Но я готов смириться с этим недостатком, учитывая другие достоинства. Основное, для меня, это синхронизация и возможность отправки страниц напрямую на телефон. Допустим я смотрю страницу на пк, а мне срочно нужно уйти. Я просто пересылаю страницу в телефон, и продолжаю ее смотреть уже на телефоне. Ну и в целом этот браузер довольно хорош по интерфейсу за счёт своей простоты. Это то, что мне нравится.
3. UC Browser
UC браузер это один из старейших браузеров на мобильной платформе. Я помню его еще по временам Symbian и OS40, когда особого выбора то и не было. Мы пользовались либо Opera Mini, либо UC Browser.
На текущий момент браузер обзавелся многими фишками. Такими как скриншотер (зачем правда он нужен в мобильном, если можно просто нажать кнопку питания+кнопку громкости вниз), скоростной режим сжатия трафика, приватный режим и естественно синхронизация закладок логинов и паролей. Сам браузер показался мне несколько громоздким из-за того что в него напихано много всего, плюс мелкий интерфейс который пытается поместить все функции и кучу закладок в одно окно.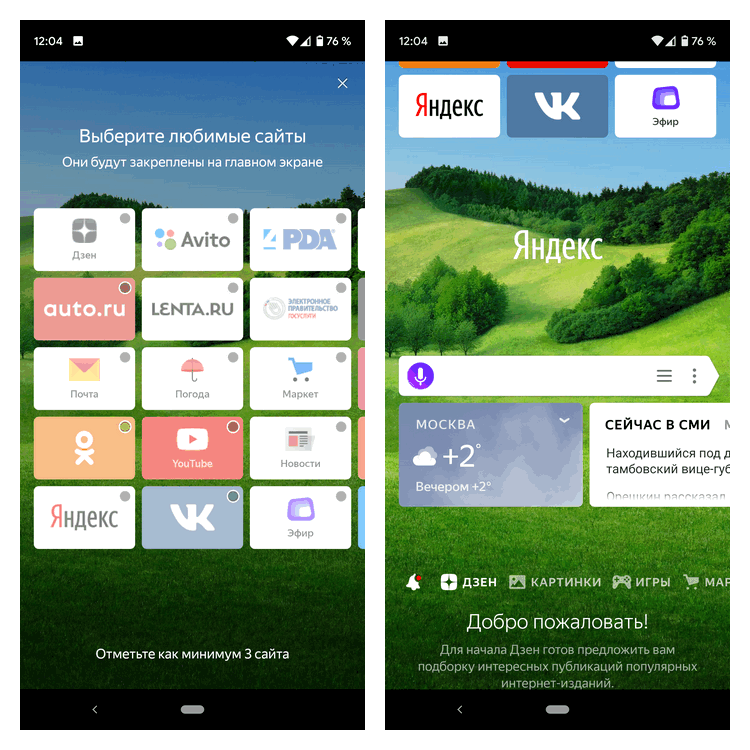 Но в целом попользовавшись некоторое время этим браузером, я остался полностью им доволен.
Но в целом попользовавшись некоторое время этим браузером, я остался полностью им доволен.
4. Brave Browser
Это относительно молодой браузер. Но при этом у него есть все необходимые функции и удобства, присущие конкурентам.
Многооконный режим, синхронизация, приватные окна, удобны интерфейс. В целом браузер оставляет приятное впечатление и однозначно стоит к нему присмотреться. К тому же скорость работы у него очень хорошая, страницы открываются очень быстро. А еще это единственный браузер который платит деньги за просмотр рекламы.
5. Opera Mobile browser
Ну про оперу думаю рассказывать много и не нужно.
Это хороший и шустрый браузер. Из фич которые стоит отметить это в первую очередь блокировка рекламы (которая правда иногда не работает) и скоростной режим турбо с VPN. Знаю многих людей которые пользуются оперой на ПК и не хотят с нее уходить. думаю что им пригодится облачная синхронизация и многие фишки из версии с большого брата. В целом это отличный браузер, который смело может составить конкуренцию своим мобильным собратьям.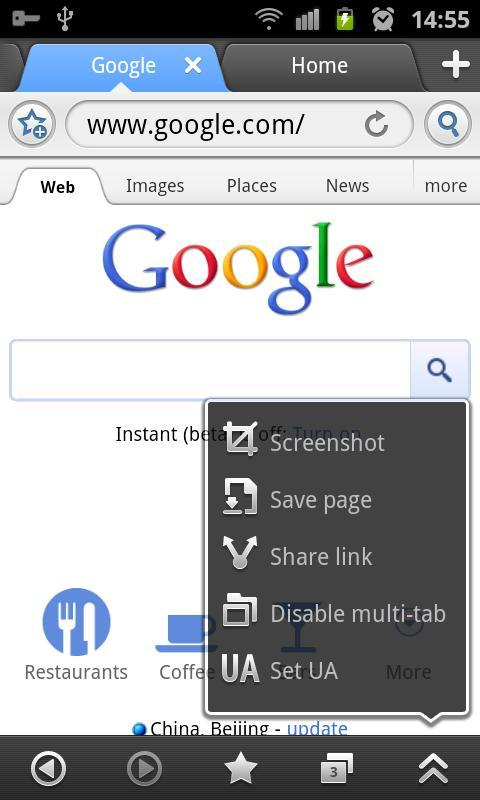 Браузер имеет простой и понятный интерфейс, и внешнюю эргономику которая осталась еще со времен когда этот браузер существовал по любую платформу от os40 до maemo.
Браузер имеет простой и понятный интерфейс, и внешнюю эргономику которая осталась еще со времен когда этот браузер существовал по любую платформу от os40 до maemo.
6. DuckDuckGO
Это браузер который не очень известен на территории РФ
Но я считаю что на него стоит обратить внимание из-за нескольких уникальных фич. В первую очередь это браузер который ставит на первое место анонимность. По умолчанию он блокирует все трекеры и сборщики информации. Если вы боитесь что большой брат следит за вами, это браузер для вас. Ну и в остальном это просто хороший удобный браузер который без проблем справляется с открытием даже тяжелых страниц. Имеет удобный и наглядный интерфейс, мультиоконность, синхронизацию, приватный режим. Думаю также стоит обратить внимание на это приложение.
Заключение:
Что я хотел сказать данной публикацией? Не стоит всегда пользоваться только тем, что вам дали по умолчанию. Стоит поискать удобный браузер, который подойдет под ваши задачи. Даже если они и не уникальные, стоит попробовать другие приложения и сделать свои личные выводы. Я лично не призываю сейчас же удалять предустановленный хром и ставить что-то другое. Но думаю стоит присмотреться к альтернативным вариантам. Может быть окажется что они для вас более подходят.
Даже если они и не уникальные, стоит попробовать другие приложения и сделать свои личные выводы. Я лично не призываю сейчас же удалять предустановленный хром и ставить что-то другое. Но думаю стоит присмотреться к альтернативным вариантам. Может быть окажется что они для вас более подходят.
Ну у меня вопрос к читателям. А каким браузером вы пользуетесь на своём телефоне?
3 способа установить браузер по умолчанию на Андроид
Чтобы больше не выбирать, через какое приложение открывать веб-страницы, сделайте браузер, которым вы пользуетесь постоянно, браузером по умолчанию. Используйте для этого настройки системы и функции самих интернет-обозревателей.
Что такое браузер по умолчанию
Браузер по умолчанию на телефоне или любом другом устройстве — это приложение, которое открывает все ссылки на интернет-страницы. Если на Android установлен только один веб-обозреватель, то он и будет браузером по умолчанию — просто потому, что других вариантов нет.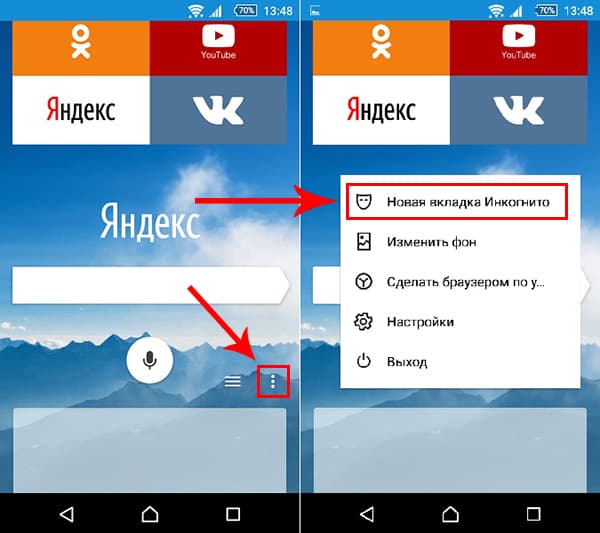
Если же в системе установлено несколько браузеров, то при каждом открытии ссылки появляется окно с вопросом, какое приложение использовать. Вы можете выбирать обозреватель вручную или настроить программу по умолчанию и больше не видеть этот запрос.
Важно: если в приложении есть встроенный браузер, например, в мессенджере или клиенте соцсети, то ссылки будут сначала открываться в нём. Если встроенного обозревателя нет, то будет запускаться браузер по умолчанию.
Универсальные способы выбора браузера по умолчанию
В системе Андроид предусмотрено два способа установки приложений по умолчанию. Они работают на всех телефонах вне зависимости от того, какие браузеры установлены. Названия опций и пунктов меню могут отличаться, но в целом порядок действий везде один и тот же.
Назначение браузера по умолчанию в настройках телефона
Первый способ — назначение обозревателя по умолчанию в системных настройках:
- Откройте настройки Android.
 Иконка для их запуска расположена на одном из рабочих столов или в главном меню.
Иконка для их запуска расположена на одном из рабочих столов или в главном меню. - Перейдите в раздел «Приложения».
- Найдите пункт «Дополнительные настройки» и нажмите на него. На некоторых прошивках параметры могут быть скрыты в подменю «Ещё».
- Откройте раздел «По умолчанию».
- Выберите пункт «Браузер».
- Отметьте приложение, через которое должны открываться веб-ссылки.
Аналогичным образом можно настроить другие приложения — например, для просмотра видео или прослушивания аудио.
Выбор приложения при переходе по ссылке
Второй способ — выбор приложения при переходе по ссылке. Он работает, если на Android установлено несколько браузеров, но ни один из них не назначен программой для открытия веб-страниц по умолчанию. В этом случае при касании ссылки появляется окно со списком браузеров и предложением выбрать, каким из них эта ссылка будет открыта, а также кнопками «Только сейчас» и «Всегда».
Если вы нажмёте «Всегда», то выбранный браузер станет таковым по умолчанию.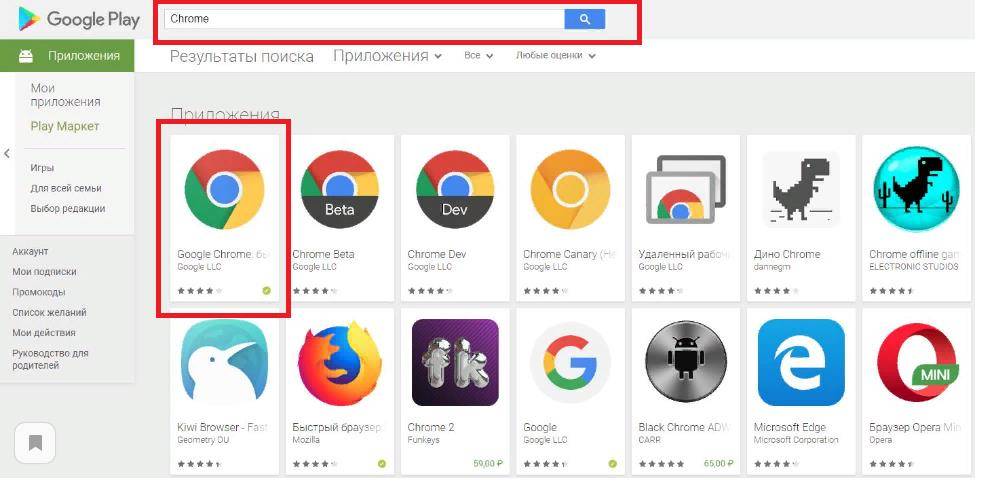
На некоторых версиях и прошивках Android нет кнопок «Только сейчас» и «Всегда». Вместо них — чекбокс «Запомнить выбор». При установке в нем флажка выбранный браузер также будет использоваться для открытия всех ссылок по умолчанию.
Использование собственных настроек веб-обозревателей
В настройках каждого браузера есть параметры, которые позволяют сделать его приложением по умолчанию на Android. Давайте посмотрим, как это работает, на примере популярных веб-обозревателей.
Яндекс.Браузер:
- Нажмите на кнопку в виде трёх точек в поисковой строке, чтобы открыть главное меню.
- Тапните по пункту «Браузер по умолчанию».
- В появившемся окне нажмите на кнопку «Настройки».
- Нажмите на пункт «Браузер» и выберите в списке Яндекс.Браузер.
Готово, теперь все ссылки открываются через обозреватель от Яндекса.
Mozilla Firefox:
- Нажмите на кнопку с тремя точками на верхней панели, чтобы открыть главное меню.

- Перейдите в раздел «Параметры».
- Нажмите на ссылку «Сделайте Firefox своим браузером по умолчанию».
- Выберите пункт «Браузер».
- Отметьте в списке Firefox.
В обоих случаях вы в итоге попадаете в системные настройки Android. Поэтому можно вполне обойтись без лишних переходов и воспользоваться универсальными способами из первого раздела нашей инструкции.
В некоторых приложениях вовсе нет параметров, которые позволяют перейти к настройке браузера по умолчанию. Например, вы не сможете так сделать в Google Chrome. Если вы хотите его выбрать, то тоже придётся пользоваться универсальными способами.
ТОП 7 лучших браузеров для Андроид смартфонов, какой установить?
Пользователи привыкли к функционалу, встроенному прямо в устройство. Но есть множество сервисов и альтернатив, которые намного удобнее и комфортнее в использовании. Например, многочисленные бесплатные браузеры для Андроид. На сегодняшний день разработчики постарались на славу и предлагают действительно широкий выбор браузеров.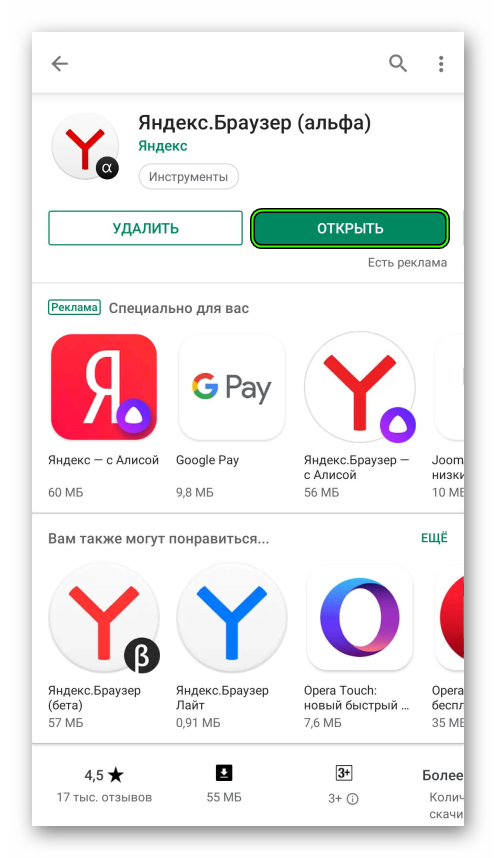 Мы решили составить свой топ браузеров и выяснили какой браузер может считаться лучшим для андроида.
Мы решили составить свой топ браузеров и выяснили какой браузер может считаться лучшим для андроида.
Выбирать браузер следует, обращая внимание на несколько довольно важных критериев:
- Трафик и нагрузка. Проследите поведение программы во время работы в фоновом режиме, уточните наличие сжатия данных.
- Размер приложения. Оцените количество места, занимаемого браузером с учетом расширений.
- Настройки. Как правило, современные браузеры гибкие, и пользователь настраивает их в соответствии с собственными пожеланиями.
- Закладки и избранные сайты. Интерфейс должен быть удобным, закладки и сайты располагаются в нужном порядке, настройки вариативны.
- Защита персональных данных. Через браузер вы передаете личную информацию (паспортные и другие данные, работаете с покупками), поэтому защита данной информации играет очень важную роль.

Рейтинг, 7 лучших браузеров для андроида 2021 года
- Google Chrome;
- Яндекс.Браузер;
- Samsung Internet;
- Mint;
- UC Browser;
- Opera Mini;
- Mozilla Firefox.
Далее остановимся подробнее на описании каждого из представленных браузеров. Перечислим их преимущества и недостатки, основные технические показатели и свойства. Надеемся, наша статья поможет вам начать лучше разбираться в браузерах и выбрать подходящий с технической точки зрения вариант.
Google Chrome
Хром является базовым обозревателем для смартфонов. Отлично синхронизируется с ОС Андроид, предоставляя пользователю удобный интерфейс. Браузер парой кликов подключается к аккаунту пользователя в Google, переносит настройки и закладки, а также сохраняет пароли. Разработчики непрерывно совершенствуют систему, а основания миссия – сделать браузер не только быстрым, но и самым безопасным. Сайты открываются быстро, время ожидания минимальное. Интерфейс минималистичный и удобный, встроена новостная лента, информация о погоде. Настройки подстраиваются под интересы и особенности пользователя.
Интерфейс минималистичный и удобный, встроена новостная лента, информация о погоде. Настройки подстраиваются под интересы и особенности пользователя.
| Версия Андроид | зависит от гаджета |
| Размер приложения, в Мб | зависит от версии устройства |
| Разработчик | Google LLC |
Цена: бесплатно.
Плюсы
- интуитивное управление;
- дизайн выполнен в комфортном и не перегруженном стиле;
- встроенная “читалка”;
- синхронизация с аккаунтом в Гугл;
- голосовой помощник;
- подсказки во время первого использования браузера;
- стабильная и безопасная работа;
- упрощенный режим, инкогнито.
Минусы
- использует максимум батареи;
- занимает значительное пространство в памяти.

Гугл Хром стал незаменимым помощником в работе и досуге. Лучше браузера не нашел. Загружал и другие, но всегда палец тянется к кнопке с таким родным значком. Из технических преимуществ – скорость работы, интуитивное и понятное управление, хороший дизайн. Из минусов – быстро разряжает телефон, я так понимаю, используется максимум ресурсов системы, и это не есть хорошо. Но в работе я пока лучше приложения не нашел, поэтому рекомендую Хром.
Яндекс.Браузер
Яндекс уже давно запустил собственную мобильную версию браузера. Она полностью идентична компьютерному интерфейсу, встроены сервисы и присутствует умная строка поиска. Собственная лента Дзен выстраивается на основе интересов пользователя и последних просмотренных статей. Помимо этого вы всегда будете в курсе событий на дорогах (авариях и пробках), погоде и курсе валют. Заданные параметры сохраняются и после перезагрузки сервиса и устройства, а пользователи позитивно отзываются о качественно настроенном интерфейсе.
| Информация о разработчике | Yandex Apps |
| Размер, в Мб | зависит от устройства |
| Версия Андроид | зависит от опций гаджета |
Цена: бесплатно.
Плюсы
- хорошее качество сети;
- высокая скорость работы браузера; У нас также есть отдельный рейтинг самых быстрых браузеров для андроида.
- голосовой помощник Алиса;
- защита персональных данных;
- интерфейс полностью соответствует пользовательским интересам;
- автоматическое переключение в режим чтения;
- многофункциональность и полноценность.
Минусы
- занимает много места на диске;
- постоянно предлагает установку дополнительных приложений.
Браузер постоянно обновляется, видна тщательная работа разработчиков. Из минусов – иногда после обновления наблюдаю медленную работу, загрузка страниц занимает довольно много времени. Но в целом опциями и интерфейсом я довольна. Есть вся полезная информация, рекомендации по загрузкам приложений и обновлений я считаю скорее плюсом, нежели минусом. Хотя многие, кто пользуется Яндекс браузером, отзываются о данном моменте не лучшим образом.
Из минусов – иногда после обновления наблюдаю медленную работу, загрузка страниц занимает довольно много времени. Но в целом опциями и интерфейсом я довольна. Есть вся полезная информация, рекомендации по загрузкам приложений и обновлений я считаю скорее плюсом, нежели минусом. Хотя многие, кто пользуется Яндекс браузером, отзываются о данном моменте не лучшим образом.
Samsung Internet
Браузер разработан специально для владельцев Самсунг. Персональные предложения, многофункциональность и информативная линейка касательно продуктов Самсунг сделали браузер востребованным.
Собственная система расширений и приложений не требует от пользователя поиска и дополнительных усилий – достаточно лишь нажать на одну кнопку, и ваш браузер будет полностью обновлен без усилий. Поддерживает безопасную систему платежей, доступна функция сканирования глаза. В случае необходимости данные с Хрома легко переносятся в Самсунг Интернет, и там же персонализируются.
| Версия Андроид | вариативна |
| Размер приложения, в Мб | в зависимости от устройства от 6 до 69 Мб |
| Разработчик | Samsung Electronics Co. , Ltd. , Ltd. |
Цена: бесплатно.
Плюсы
- режим инкогнито;
- читательские функции;
- пароли на сайты;
- перенос данных с Хрома;
- персонализация данных;
- установка функций сканирования отпечатка пальца и глаза;
- энергосберегающие функции;
- пользовательские настройки в понятном интерфейсе.
Удобный и грамотно выстроенный браузер хорошо синхронизируется с Pass. Периодически подвисает, например когда производятся обновления, первое время после их установки работать с браузером практически нереально. Но в целом функционалом доволен, есть много полезных подсказок, персонализация интерфейса. Добавляю и удаляю ячейки, отказываюсь от предложений и добавляю необходимые в работе кнопки. Также радует возможность установки паролей на отдельные сайты, браузер запоминает их.
Mint
Компания Xiaomi разработала собственное браузерное предложение. В системе нет лишних функций, работает браузер быстро и без подвисаний. Поддерживает функцию голосовых команд, открывает сайты в режиме инкогнито и переводит страницы в читательский режим, ускоряясь в работе и экономя батарею и место на диске.
В системе нет лишних функций, работает браузер быстро и без подвисаний. Поддерживает функцию голосовых команд, открывает сайты в режиме инкогнито и переводит страницы в читательский режим, ускоряясь в работе и экономя батарею и место на диске.
Основная цель разработчиков – как можно быстрее и эффективнее снизить потребление трафика. Пользователи с лимитированным Интернет-трафиком обязательно оценят новинку.
| Информация о разработчике | Xiaomi Inc. |
| Размер, в Мб | 10-13 |
| Версия Андроид | 4.4 и выше |
Цена: бесплатно.
Плюсы
- небольшой вес браузера;
- система отлично работает на старых версиях смартфонов;
- простой интерфейс;
- интуитивное управление настройками;
- экономия трафика;
- работа в режиме инкогнито.

Минусы
- минимальное количество функций.
Спасибо разработчикам за исправление багов, теперь приложение работает намного лучше и быстрее. До этого сталкивался с подвисаниями, долгим ожиданием, пока страничка вообще откроется. В Минте я и по работе, и ищу много информации для себя, и он мне несомненно подходит больше остальных браузеров. Четкий и лаконичный дизайн, в интерфейсе нет ничего лишнего. Разумеется, некоторых кнопок не достает, но в качестве рабочего и бизнес-инструмента Минт – лучший помощник.
UC Browser
Китайские программисты уже много лет трудятся над усовершенствованием своего популярного творения. Упор был сделан на понятный и качественный интерфейс, на обзор самых доступных и востребованных товаров и услуг.
Браузер быстро загружает файлы и изображения, доступен просмотр видеоматериалов без подключения к Интернету. Понимает команды жестов, встроен блокировщик рекламы. Теперь ничто не будет отвлекать вас от важных дел и работы с браузером. Удобный интерфейс и бесплатная многофункциональная версия не занимают много места в памяти устройства и не замедляют его работу.
Удобный интерфейс и бесплатная многофункциональная версия не занимают много места в памяти устройства и не замедляют его работу.
| Версия Андроид | 4.0 и выше |
| Размер приложения, в Мб | зависит от устройства |
| Разработчик | UCWeb Singapore Pte. Ltd. |
Цена: бесплатно.
Плюсы
- менеджер автозагрузки файлов и документов;
- встроенный плеер;
- реакция на жесты;
- меню настраивается под потребности пользователей;
- ночной режим;
- поддержка режима инкогнито.
Минусы
- большой новостной поток;
- некорректный перевод на русский язык.
Не знаю, о какой рекламе все постоянно говорят и пишут, но это единственный браузер, благодаря которому я продолжаю смотреть любимые фильмы без ограничений! У меня слабый и старый гаджет, мощные браузеры даже не открываются, а этот меня постоянно выручает.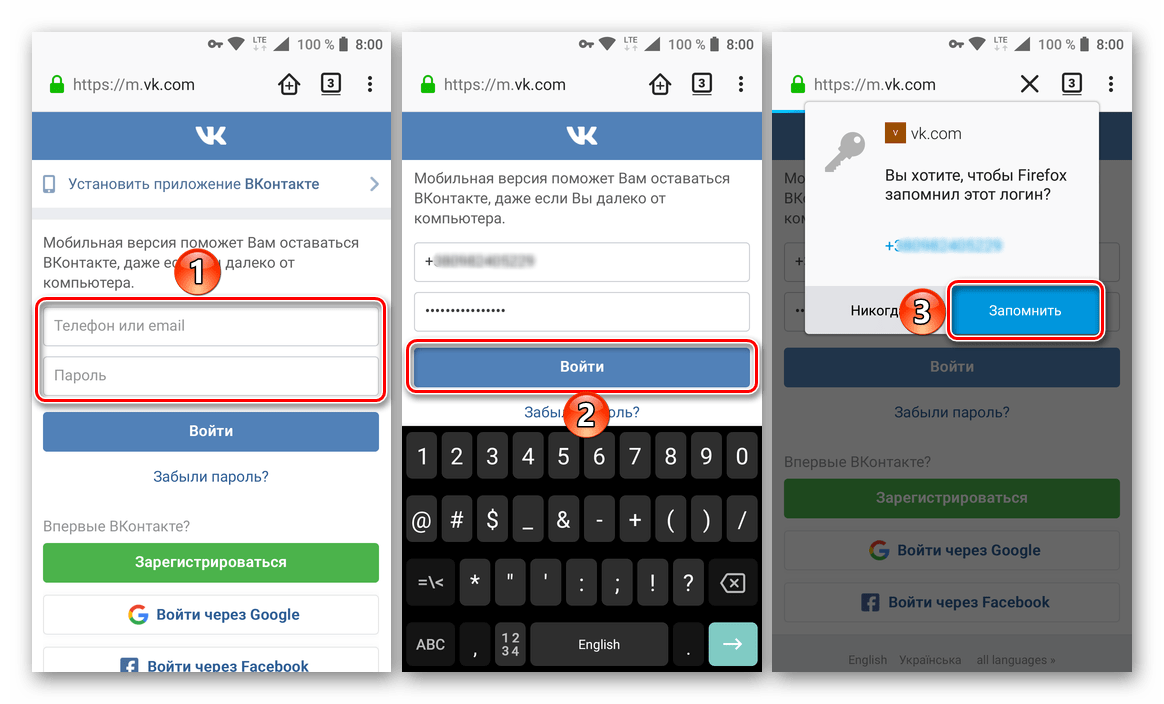 Конечно, планирую сменить планшет, но привычка пользователя останется. Вряд ли я откажусь от данного браузера. Обязательно рекомендую его вам!
Конечно, планирую сменить планшет, но привычка пользователя останется. Вряд ли я откажусь от данного браузера. Обязательно рекомендую его вам!
Opera Mini
Еще первые телефоны были оснащены именно этим браузером. Опера пользуется популярностью и сегодня, поскольку она обладает режимом ускорения трафика, эффективно сжимает данные. Функции полезны в случае, если у ваш тариф – не безлимитный, и в условиях ограничения необходимо обработать как можно больше файлов и документов.
Стиль у Оперы узнаваемый, простая навигация сочетается с информативным меню, значок выделяется на фоне десятков остальных. Сайты одним нажатием добавляются на главный экран, тем самым вам гораздо проще использовать их, даже не заходя в сам браузер. Есть поддержка ночной и читательской темы, они включаются автоматически, ориентируясь на таймер и тип документов, с которыми вы работаете.
| Информация о разработчике | Opera |
| Размер, в Мб | зависит от гаджета |
| Версия Андроид | опционально, в зависимости от устройства |
Цена: бесплатно.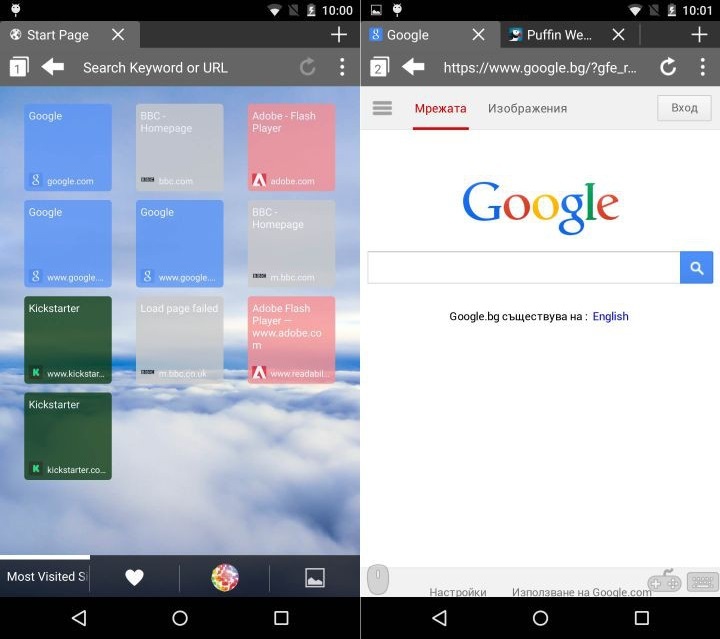
Плюсы
- встроенный читательский режим;
- автоматическое подключение ночной темы;
- блокировка вредоносного ПО;
- обход нежелательного контента;
- встроенный VPN;
- отлично работает даже на старых версиях Андроид;
- экономит трафик, эффективно сжимая его.
Минусы
- много рекламы от сторонних партнеров;
- отсутствует менеджер паролей.
У Оперы, как и у других браузеров, есть не только плюсы, но и минусы. Самый видимый – наличие огромного количества стороннего контента. Реклама от партнеров, постоянные предложения подписаться на сайты или просто их посетить. Вот это жутко бесит. Надеюсь, разработчики уберут косяк, потому что в остальном браузер идеален, в своей концепции, внешнем виде, удобном интерфейсе он уникален. Не хочется отказываться от всех прелестей только из-за надоедливой рекламы.
Mozilla Firefox
Мобильная версия браузера полностью соответствует ожиданиям пользователей.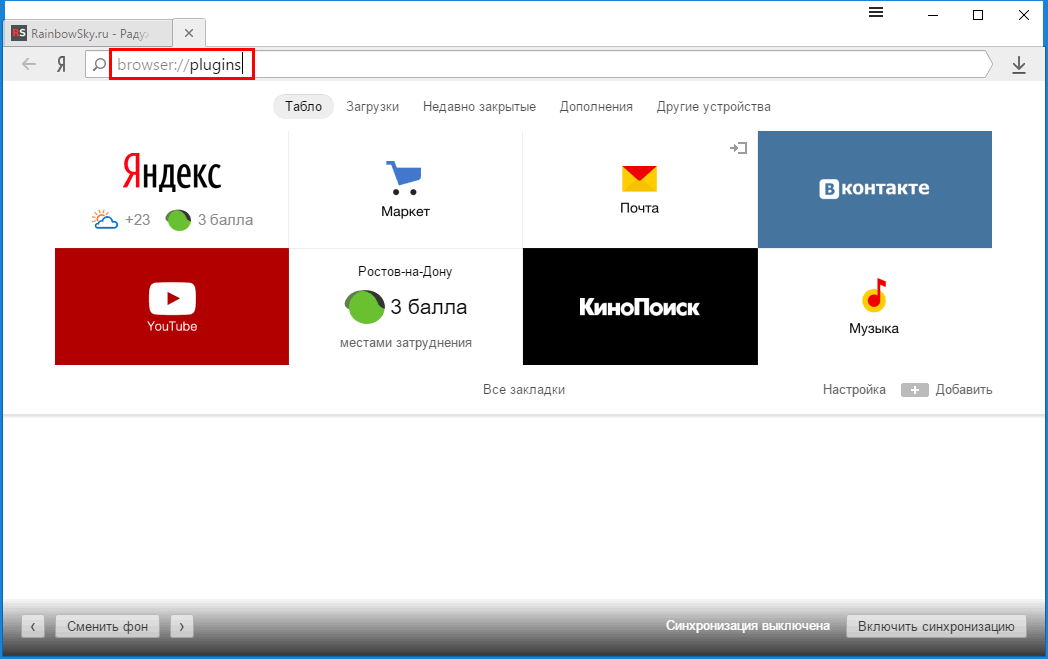 Ключевое направление работы – защита персональных данных и полная конфиденциальность пользователей. Владельцу нет необходимости дополнительно настраивать параметры безопасности, поскольку оптимальные настройки были включены во время загрузки софта.
Ключевое направление работы – защита персональных данных и полная конфиденциальность пользователей. Владельцу нет необходимости дополнительно настраивать параметры безопасности, поскольку оптимальные настройки были включены во время загрузки софта.
Комфортная работа с вкладками, понятная история и интерфейс, успешная синхронизация с персональным компьютером. Быстрый и приватный веб-браузер не оставит вас равнодушным!
| Версия Андроид | определяется особенностями гаджета |
| Размер приложения, в Мб | определяется устройством |
| Разработчик | Mozilla |
Цена: бесплатно.
Плюсы
- приватность пользователей;
- защита личной информации и данных;
- персонализированный интерфейс;
- синхронизация с персональным компьютером;
- быстрая работа;
- вывод контента на большой экран;
- мобильный режим мастера;
- автоматический переход в ночную тему.

Минусы
- перегружает память.
Название браузера у многих пользователей на слуху. Он стал первым в моем смартфоне, и до сих пор я не изменяю Мозилле. Удобный интерфейс, защита персональных данных, уверенная работа. На старом телефоне система чуть перегружалась, работа осуществлялась немного медленнее, а на новом смартфоне браузер буквально “летает”. Нежелательный контент автоматически блокируется, минимум рекламы и другой сторонней информации. Хороший и профессиональный выбор, я рекомендую его всем пользователям.
Сравнение браузеров
В таблице ниже представлены основные характеристики и показатели выбранных браузеров. Сравните их друг с другом и выберите самый подходящий вариант.
| Название браузера | Разработчик | Размер, в Мб | Версия Андроид |
| Google Chrome | Google LLC | зависит от версии устройства | определяется устройством |
Яндекс.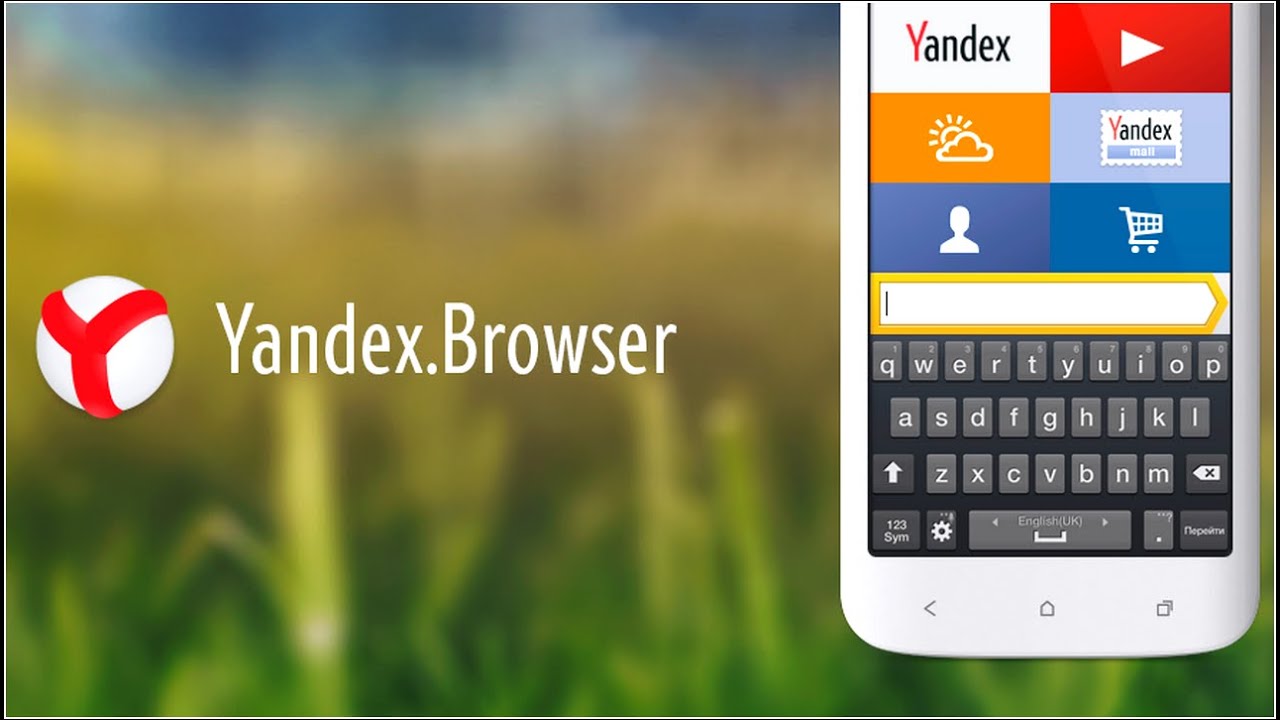 Браузер Браузер | Yandex Apps | зависит от устройства | зависит от опций гаджета |
| Samsung Internet | Samsung Electronics Co., Ltd. | от 6 до 69 | вариативна |
| Mint | Xiaomi Inc. | 10-13 | 4.4 и выше |
| UC Browser | UCWeb Singapore Pte. Ltd. | зависит от устройства | 4.0 и выше |
| Opera Mini | Opera | зависит от гаджета | опционально, в зависимости от устройства |
| Mozilla Firefox | Mozilla | определяется устройством | определяется особенностями гаджета |
В завершении нашего рейтинга хотим спросить читателей, какой именно браузер вы считаете самым лучшим для системы андроид, на смартфоне или планшете и почему?
Какой лучший браузер для Android TV? 5 лучших приложений в рейтинге • Оки Доки
Вы можете использовать свой Android TV для потоковой передачи ТВ-шоу и фильмов из таких сервисов, как Netflix и Amazon Prime Video, просматривать локально сохраненные медиафайлы с помощью приложений, таких как Kodi и Plex, и даже транслировать игры с компьютера на экран телевизора.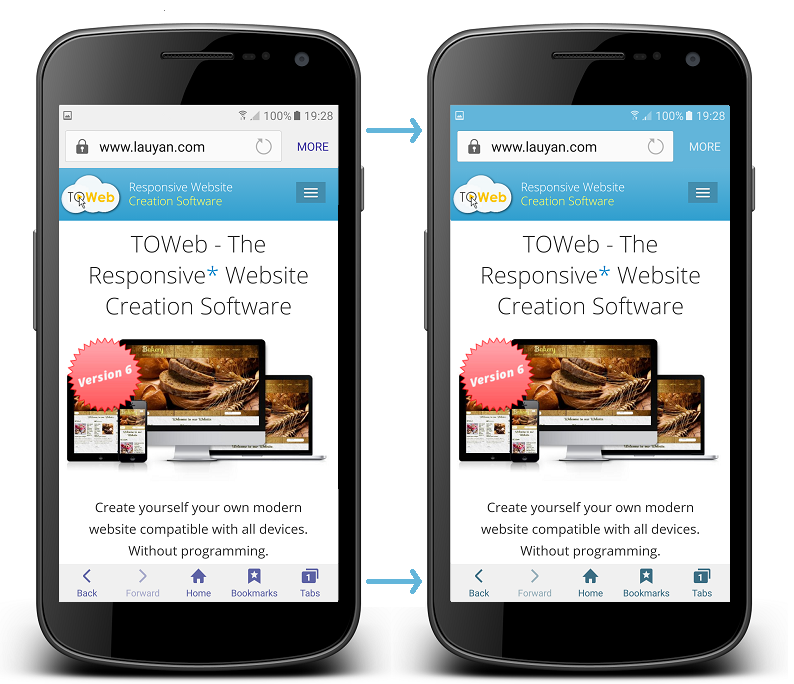
Тем не менее, ваш Android TV также может быть использован для просмотра веб-страниц. К сожалению, в стандартной версии операционной системы нет предварительно установленного браузера. Какой лучший браузер для Android TV? Вот ваши лучшие варианты.
1. Puffin TV Browser
Многие браузеры Android TV не работают с пультом вашего устройства. Вам нужно будет использовать игровой контроллер или приложение для смартфона, чтобы управлять им и перемещаться по нему.
Поэтому мы начинаем с Puffin TV Browser. Этот работает с основным пультом вашего Android TV, что делает его отличным выбором для всех пользователей.
Браузер Puffin TV имеет версию, которая была специально разработана для коробок Android TV — это не просто переделанное мобильное приложение для Android. Специально разработанный интерфейс означает, что Puffin легок, быстр и прост в обращении.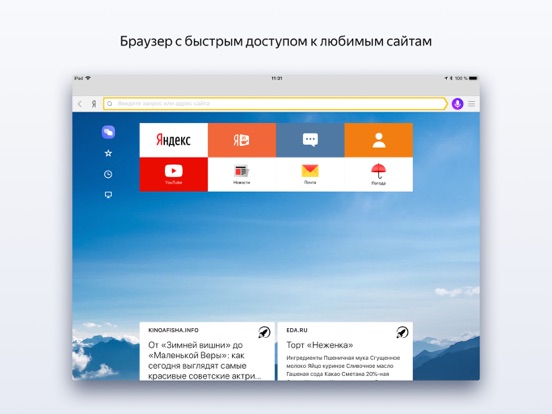
Другие функции включают QR-коды для добавления ваших любимых сайтов в приложение и поддержку Adobe Flash по мере необходимости.
Серверы браузера расположены в США, что означает, что вы увидите американскую версию сайтов.
Скачать: Puffin TV Browser
2. Google Chrome
Странно, что Chrome не предустановлен в операционной системе Android TV. Возможно, еще более странно, что нет специальной версии приложения для Android TV, и она недоступна в магазине Android TV Play.
Однако эти странности не мешают вам установить Chrome на Android TV
, Вы можете установить приложение на свой Android TV box, используя веб-версию Play Store. Некоторые устройства даже позволяют устанавливать приложение с помощью голосовой команды.
Использование Google Chrome на Android TV имеет свои плюсы и минусы. Что касается профессионалов, если вы уже являетесь пользователем Chrome, у вас будет доступ ко всем вашим закладкам, истории просмотров и другому синхронизированному контенту.
Одним из минусов является то, что Chrome, вероятно, не будет работать с вашим существующим пультом Android TV, что делает его немного более неудобным в использовании.
Скачать: Chrome (бесплатно)
3. Mozilla Firefox
Firefox — это еще один широко известный браузер для настольных компьютеров и мобильных устройств, который вы можете загрузить на свое устройство Android TV.
Как и в Chrome, не существует выделенной версии для Android TV Firefox. Отсутствие его в Android TV Play Store связано с ограничительными требованиями Google в отношении приложения Android TV.
Люди, которые используют Firefox на Android TV, часто указывают на его расширения как на одно из основных преимуществ приложения. В отличие от Google Chrome, почти все ваши расширения будут работать на платформе Android TV.
Кстати, многие пользователи также говорят, что при использовании Firefox просмотр YouTube происходит быстрее, чем при использовании официального приложения YouTube.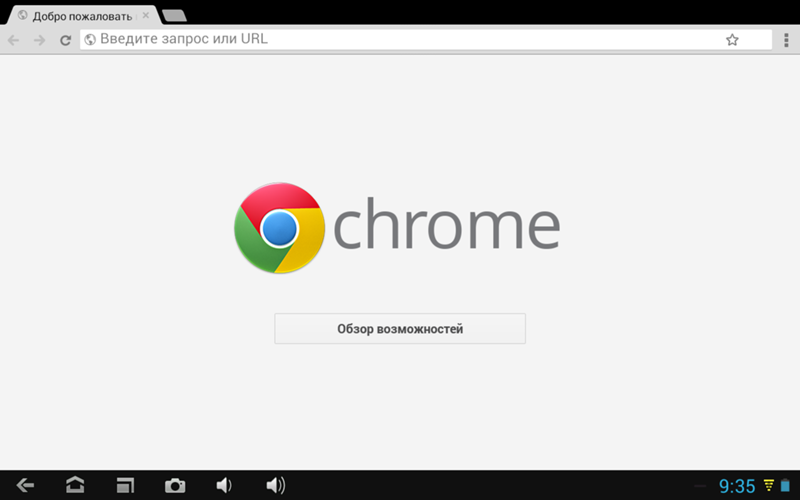
Помните, что вы можете легко управлять Firefox или любыми другими загруженными приложениями на своем Android-телевизоре.
Скачать: Firefox (бесплатно)
4. TVWeb Browser
Браузер TVWeb больше похож на Puffin TV Browser. Это веб-браузер, специально разработанный для работы в операционной системе Android TV.
Навигация проста. В левой части экрана у вас есть доступ к вашей любимой поисковой системе, ваш закладки и настройки меню, и это все.
С точки зрения функций, браузер TVWeb предлагает встроенный голосовой поиск, закладки, доступ к истории посещенных страниц, переключение пользовательских агентов, настраиваемые поисковые системы и указатель мыши на экране, которым вы можете управлять с помощью обычного пульта Android TV.
Браузер TVWeb можно загрузить и использовать бесплатно.
Скачать: TVWeb Browser (бесплатно)
5. Веб-браузер для Android TV
Веб-браузер с неординарным названием для Android TV — еще один браузер для Android TV, который стоит рассмотреть.
Мы не думаем, что навигация такая же плавная, как в Puffin TV Browser или TVWeb Browser, но, по крайней мере, это еще один жизнеспособный вариант, если единственным средством управления является стандартный пульт дистанционного управления.
Некоторые функции веб-браузера для Android TV включают поддержку полноэкранного видео HTML5 и настраиваемые закладки.
Скачать: Веб-браузер для Android TV (бесплатно)
Другие способы просмотра веб-страниц на Android TV
Если ни один из браузеров, на которые мы смотрели, не является достаточным для удовлетворения ваших потребностей, есть несколько вариантов, доступных для вас.
GameStream
Процесс возможен, потому что GameStream позволяет вам вручную добавить любую игру через приложение GeForce Experience на вашем ПК. Если вы добавите
C:\Windows System32\mstsc.exe (приложение для подключения к удаленному рабочему столу), вы можете просматривать рабочий стол вашего компьютера за считанные секунды.
Конечно, вам нужно будет использовать пульт Android TV в качестве мыши, что может быть утомительно. Если ваш Android TV box поддерживает это, вы можете вместо этого использовать мышь с поддержкой Bluetooth.
Chromecast
Приставки Android TV оснащены встроенной технологией Chromecast. Таким образом, вы можете использовать Chromecast для трансляции экрана вашего компьютера на телевизоре, позволяя вам использовать любой установленный вами настольный браузер.
Недостатком использования Chromecast для доступа к браузеру на Android TV является отставание. Это не будет подходящим решением для некоторых задач, но его более чем достаточно для потоковой передачи видео и прослушивания аудио.
Изучив различные варианты и взвесив все за и против, нам больше всего нравится Puffin TV Browser. Он чистый, быстрый и предлагает правильный баланс между функциями и удобством использования.
Какие мобильные браузеры стоит использовать в 2020 году?
Какой мобильный браузер в 2020 году можно назвать лучшим? На этот вопрос нам помогут ответить коллеги из greenspector. Они провели множество тестов, включая тестирование потребления мобильных данных, ресурсов смартфона и выявили победителя. Удивительно, но первое место досталось не Google Chrome. И даже не Yandex Browser.
Выбираем лучший браузер в 2020 году
На первом месте в этом году Vivaldi. Вторая строчка досталась Firefox Preview, а вот на 3 месте Duck Duck Go.
Весь рейтинг выглядит следующим образом:
Суммарный результат
На графике показан суммарный результат по трём тестам: тест потребления данных, энергии и ресурсов смартфона.
Энергопотребление браузеров
Общий рейтинг энергопотребления выглядит следующим образом:
Обший рейтинг энергопотребления
Неплохо показали себя Ecosia, Opera и Yandex. Потребление последних трёх браузеров в рейтинге на 75% больше медианного значения.
Энергопотребление в момент навигации по страницам выявило иных лидеров:
Энергопотребление при навигации
Firefox на данном графике оказался одним из самых энергозатратных. И это известная проблема браузера, именно поэтому Mozilla работает над новым Firefox Preview. В случае с Opera Mini проблема заключается в использовании прокси, однако в этом и плюс браузера, ведь расход трафика в его случае оказался минимальным.
Энергопотребление, связанное с функциями браузера:
Энергопотребление функций браузера
Здесь лидером стали Firefox Focus, Firefox Preview и Duck Duck Go. В данном тесте производились следующие действия: открытие браузера, открытие новой вкладки, ввод URL в адресную строку, режим ожидания.
Ниже представлен график того, сколько часов можно использовать веб-браузер в режиме перехода по различным страницам. Оказалось, что Opera, Firefox Preview и Duck Duck Go позволит вам «серфить» Интернет в течение 8 часов на Galaxy S7 (именно данный аппарат выступил в качестве устройства для тестов).
Время навигации в различных браузерах
Расход мобильного трафика
Общий график выглядит следующим образом:
Общий график расхода трафика
Первые 3 строчки достались Samsung Browser, Opera Mini и Opera. Разница в потреблении между браузерами составила 8 мегабайт.
А вот так выглядит график потребления трафика при переходе на различные страницы:
Потребление трафика при навигации
Лидером стал браузер Opera Mini. Общий график отличается от данного, так как браузеры по-разному используют мобильный трафик для собственных нужд. Например, Yandex расходует около 1 мегабайта при типичном кейсе (запуск браузера, ввод URL в адресную строку). Связано это с тем, что, когда пользователь вводит в строку поиска что-либо, Яндекс отправляет запросы на сервер и расходует при этом 400 килобайт, что соизмеримо с загрузкой полноценного сайта:
Яндекс расходует 400 мегабайт в момент вывода подсказок под адресной строкой
Яндексу явно необходимо оптимизировать запросы к серверу.
Производительность браузеров
В данном тесте greenspector запускали браузер, открывали новую вкладку, вводили URL в адресную строку, очищали кеш и прогоняли браузер через тест Mozilla Kraken Bench, чтобы оценить производительность JavaScript.
В результате получили следующий график:
График производительности
По эффективности (отношение потребления энергии к производительности) лидером стали Samsung, Opera Mini и Opera.
График эффективности
Какой вывод можно сделать?
Вопросы вызывает лишь один момент. Если взглянуть на итоговую таблицу, получим, что Yandex Browser имеет, вероятно, лучший показатель по энергоэффективности, тогда как Ecosia существенно хуже. Однако в общем тесте потребления энергии Ecosia магическим образом оказался на первом месте, чего мне до конца так и не удалось понять.
В остальном же всё понятно. Практически ни в одном из тестов Vivaldi не занимал высокие позиции, однако, в целом, браузер во всех тестах держался выше середины, что позволило ему легко занять первую строчку.
Читайте также: Google сделает быстрое переключение между вкладками в Chrome на Android удобнее
Можно также рекомендовать браузер Firefox Preview — это ранняя версия экспериментального браузера Firefox. Его особенностями являются: коллекции вкладок, адресная строка, расположенная снизу, а также защита от отслеживания (она блокирует отслеживающие трекеры, которые следят за пользователями в Интернете).
Данный тест, к слову, показал и то, что Google Chrome хоть и занимает наибольшую долю, он не является лучшим. Google стоит серьезнее отнестись к Chrome. И это касается еще и ПК-версии, которая сжирает оперативную память. Предлагаю обсудить проблему расхода памяти Chrome в Телеграм.
Как установить браузер на Андроид ТВ: пошаговая инструкция
Автор Даниил Зимин На чтение 2 мин
Обновлено
ТВ-боксы с Android TV — отличные устройства для просмотра IPTV, игр и фильмов, но в них есть один странный и существенный недостаток — нет предустановленного браузера.
Можно ли установить привычный Хром, Яндекс или Оперу?
Конечно! В этой статье я покажу несколько способов установки браузеров на Андроид ТВ боксы.
- Способ 1: с помощью другого устройства
- Способ 2: с помощью ES Проводника
Способ 1: с помощью другого устройства
Установите Яндекс Браузер (или любой другой) на Андроид ТВ, используя компьютер:
- Откройте play.google.com в любом браузере и войдите в свой Google аккаунт.
- Перейдите в раздел с приложениями.
- В поиске наберите «Яндекс Браузер» или «Chrome».
- Откройте страницу приложения и выберите ваше Андроид устройство из выпадающего списка.
- Подтвердите установку и проверьте, что приставка подключена к интернету.
Через несколько минут браузер будет загружен, установлен и готов к запуску.
Способ 2: с помощью ES Проводника
Приложение находится в свободном доступе в Play Market, откуда его нужно скачать.
- Откройте ES Проводник.
- Выберите раздел Закладки в меню слева.
- Пролистайте список в самый низ и переходим в поисковик Yahoo.
- В поиске впишите «Скачать Google Chrome apk» или «Скачать Яндекс Браузер apk».
- Скачайте последнюю версию программы с проверенного сайта.
- Откройте и установите файл.
Данная инструкция актуальна не только для браузеров, но и для всех приложений и игр, которых нет в Play Market на приставке.
Будьте осторожны!
Загружайте программы только с проверенных источников, предварительно проверив антивирусом.
Пять лучших браузеров для Android в 2019 году
Просмотр веб-страниц на устройствах Android должен быть удобным, комфортным, быстрым. Обычно смартфоны и планшеты поставляются с предварительно установленным браузером Chrome. Google Chrome – это простой в использовании, безопасный инструмент со множеством функций. Однако существуют и другие браузеры, которые можно использовать для успешного интернет-поиска на основе ОС Android.
Firefox Focus
Это новый, абсолютно бесплатный, мобильный вариант известного браузера Firefox. Fokus появился только в июле 2017 года, но с тех пор прошел долгий путь. Основными отличиями Firefox Fokus от других браузеров является обеспечение высокого уровня конфиденциальности и полной анонимности, возможность блокировки рекламы и большинства типов веб-трекеров. Приложение поддерживает функцию Google Safe Browsing, что позволяет отслеживать потенциальные фишинговые сайты, а также сайты с вредоносным кодом.
Firefox Fokus не хранит cookie, пароли или любую другую личную информацию. После закрытия программа стирает все следы истории посещений. Во время просмотра веб-страницы есть возможность мгновенного выхода с помощью специальной кнопки стирания в верхней части экрана. Использование кнопки – быстрый способ очистить экран перед тем, как начать фокусироваться на другой задаче.
Пользовательский интерфейс приложения очень удобен. Однако, когда дело доходит до открытия новых вкладок, пользователей ждет неприятный сюрприз: открыть более чем одну вкладку здесь не получится.
Focus является мощным продуктом благодаря своим небольшим размерам (вес установочного файла всего лишь 2,8 мб) и превосходным функциям. Поскольку приложение работает, блокируя некоторые части веб-страниц от загрузки, оно имеет высокую скорость и хорошую производительность.
Opera Touch
Как и Mozilla, Opera выпустила несколько превосходных мобильных браузеров. Инструмент Opera Touch разработан с учетом возможности работы на устройстве с помощью одной руки. Кнопка быстрого действия в нижней части интерфейса является необычной конструктивной особенностью, которая позволяет легко получить доступ к общим элементам управления одним касанием пальца.
Приложение позволяет осуществлять быстрый доступ не только к избранным, но и недавно посещенным web-сайтам. Для поиска можно использовать сканирование QR-кода, ручной ввод веб-адреса или встроенную функцию голосовых команд.
Функция My Flow – индивидуальная особенность Opera Touch. My Flow предоставляет возможность совместного использования браузера мобильного устройства и браузера Opera настольного ПК. Для подключения достаточно просто отсканировать QR-код браузера ПК с помощью Opera Touch. После этого можно отправлять и просматривать сообщения, которые теперь будут доступны на всех подключенных устройствах. Кстати, отправляемые через My Fow сообщения, полностью шифруются.
Opera Touch является отличным выбором для пользователей Android, которые заботятся о своей безопасности. Функция блокировки рекламы и специальный инструмент для защиты телефона от криптомайнинга обеспечат бесперебойную, быструю, безопасную работу в Интернете.
Microsoft Edge
Microsoft Edge Browser для Android является преемником знаменитого Internet Explorer. Вход в мобильную версию Edge с использованием учетной записи Microsoft помогает автоматически синхронизировать все закладки, контент и данные на разных устройствах. При использовании Windows 10 позволяет легко перемещать веб-страницы между телефоном и ПК.
Приложение обеспечивает бесперебойную работу в Интернете, отличается хорошей производительностью: загрузка web-страниц происходит достаточно быстро. Microsoft Edge имеет мощный встроенный Adblocker от Adblock Plus, который можно включить при помощи раздела настроек. Некоторые другие возможности включают функцию Hub, считыватель QR-кодов, голосовой поиск, режим частного просмотра.
Puffin
Puffin – еще один отличный вариант для просмотра web-страниц на Android. Это бесплатный браузер, основными преимуществами которого являются скорость, защита конфиденциальности, поддержка Adobe Flash через облако.
Приложение поставляется с виртуальным трекпадом и геймпадом. Имеет функции экранной клавиатуры, автоматической блокировки всплывающих окон. Другие возможности включают облачную поддержку, автоматическое шифрование всех соединений, цветовые темы для панели инструментов, вкладку инкогнито.
Flynx
Flynx – уникальный бесплатный продукт компании InfiKen Labs. Основное его отличие от других браузеров состоит в том, что Flynx может работать в плавающем окне, а не в полноэкранном режиме. Это означает, что закрывать работающие приложения для того, чтобы перейти по интересующей ссылке, совсем необязательно.
Функция плавающего окна чрезвычайно полезна при частом использовании мессенджеров или социальных сетей для мгновенного обмена сообщениями. Всякий раз, при нажатии на ссылку в приложении, следует выбрать команду «Загрузить с Flynx», после чего откроется маленькая иконка вверху экрана, которая будет отображать загрузку в фоновом режиме. Щелкнув по иконке, можно запустить просмотр загруженных веб-страниц.
Flynx автоматически удаляет ненужные объявления, а также сохраняет много мобильных данных. Поддерживает функцию многозадачности, может открывать несколько web-страниц и быстро переключаться между ними. Автономный режим работы позволяет сохранять статьи, чтобы прочитать их позже.
Многие приложения, включая Facebook и Pinterest, имеют свои собственные браузеры. Но Flynx более удобен, поскольку может предложить необычный способ фонового открытия ссылок и просмотра web-страниц.
Лучший веб-браузер для Android TV: подробное руководство
Что бы вы чувствовали, если бы вы могли просматривать Интернет прямо на своем Android TV?
Хотя на Android TV по умолчанию не установлен веб-браузер, вы можете установить большинство популярных веб-браузеров, таких как Chrome, FireFox и Opera. Есть даже несколько веб-браузеров, специально разработанных для вашего Android TV, например Puffin.
В этой статье я рассмотрю все веб-браузеры, доступные в Google Play Store и Aptoide TV, чтобы увидеть, какой из них лучше всего работает на Android TV и ТВ-боксах.
Если вы еще не слышали об Aptoide TV, это альтернативный магазин приложений для устройств Android. Там вы найдете множество приложений, которых нет в Google Play Store, и все они будут работать на вашем Android TV.
Вы можете узнать больше об Aptoide TV в этой статье, где я подробнее расскажу о том, что это такое и как установить его на свое устройство.
Разобравшись с этим, давайте выясним, какой веб-браузер лучше всего подходит для вашего Android TV и ТВ-приставки!
Лучший веб-браузер для Android TV
Есть всего несколько причин, по которым я когда-либо использовал веб-браузер на своем Android TV.Обычно это происходит потому, что мне нужно скачать APK для установки на мое устройство. Иногда ко мне приходят друзья, и я хочу быстро найти что-нибудь и показать всем.
Что-то большее, я бы просто использовал свой смартфон или ноутбук. Фактически, моя жена не могла даже представить себе, где бы она просматривала Интернет по телевизору.
Имея это в виду, эти веб-браузеры упорядочены в зависимости от скорости, простоты использования и того, как они выглядят на вашем Android TV.
Браузеры со специальными приложениями для Android TV получат дополнительные баллы.С другой стороны, браузеры, которые нужно загружать неопубликованно, теряют некоторые баллы.
А теперь перейдем к нашему победителю:
1. Браузер Puffin Android TV
Признаюсь, я никогда не пробовал использовать веб-браузер Puffin Android TV до того, как начал этот тест. Конечно, я видел его раньше в магазине Google Play, но у меня никогда не было причин для его установки.
Оказывается, я давно должен был дать этому шанс!
Как вы увидите в разделе тестов ниже, Puffin выигрывал все тесты скорости и является самым быстрым браузером, который я тестировал.
Веб-страницы загружаются быстрее и меньше задержек при переходе от страницы к странице.
Признаюсь, тесты — штука забавная. В реальной жизни обычно невозможно отличить один браузер от другого. Но Puffin просто чувствует себя быстрее!
Одна из моих любимых вещей в Puffin — это то, что они сделали свой браузер похожим на приложение. Приложения должны выглядеть по-другому, потому что мы используем их по-разному.
Например, если вы посмотрите на Google Chrome, панель поиска будет располагаться по центру браузера.То же самое и для настольных компьютеров, и для телефонов Android.
Puffin имеет большое боковое меню, которое исчезает, как только вы переходите к остальной части экрана. Щелчок по закладкам привлекает внимание к ним, а все остальное не мешает вам. Я люблю это!
Еще одна интересная особенность — Puffin заполняет весь экран телевизора веб-страницей, на которой вы находитесь. Ни меню, ни строка поиска не занимают ценное место. Вы можете нажать кнопку и потянуть ее вверх, если хотите (см. Изображение выше), но это не тратит впустую место.
Наконец, вам не нужна воздушная мышь для навигации по экрану. Есть большой курсор, который можно перемещать с помощью крестовины.
В целом, я могу сказать только хорошее о Puffin для Android TV. На самом деле нет причин искать в Интернете что-нибудь еще.
2. Браузер FireFox для Android TV
В большинстве моих тестовых тестов использовался FireFox для Android TV , обеспечивающий лучшую производительность среди всех «основных» веб-браузеров. Если соединить эту производительность с возможностью синхронизировать все ваши закладки и пароли на разных устройствах, легко понять, почему FireFox занял второе место в этом списке.
Я большой поклонник темных тем, особенно на устройствах Android. Несмотря на то, что это не так хорошо для наших глаз, как мы изначально думали, темный режим потребляет меньше энергии и просто выглядит круче.
Когда вы переходите на страницу, URL-адрес и строка поиска по-прежнему остаются внизу экрана, но все остальные кнопки и меню исчезают.
Самый большой недостаток FireFox на Android TV заключается в том, что для его использования вам понадобится воздушная мышь. В то время как некоторые ТВ-боксы, работающие под управлением официальной операционной системы Android TV, имеют пульты управления воздушной мышью, большинство из них не имеют.
За исключением этого, FireFox — отличный веб-браузер для использования на вашем Android TV, особенно если вы используете его на других своих устройствах. Ознакомьтесь с моей статьей, в которой рассказывается, как установить его на свой Android TV, здесь.
3. Загрузчик для Android TV
Загрузчик с AFTVNews.com не начинался как веб-браузер. Он был создан как простой способ загрузки приложений на Android TV Box и Amazon Fire Sticks.
Однако одно из первых крупных обновлений приложения добавило достаточно полнофункциональный браузер.Поскольку многие люди загружают APK-файлы только через браузер, это приложение идеально, если это все, для чего вы его используете.
Поскольку приложение Downloader можно найти в магазине Google Play, его легко установить практически на любое устройство Android TV.
Производительность только в порядке, Downloader завершает большинство тестов. Вы можете отключить JavaScript через параметр меню, чтобы ускорить процесс, но это приведет к тому, что некоторые веб-сайты не загрузятся.
Download можно использовать с обычным пультом дистанционного управления телевизора, так как приложение показывает маленький красный кружок в качестве курсора.Вы можете перемещать круг по веб-странице, используя только D-pad на пульте дистанционного управления.
Как я сказал ранее, есть всего несколько причин, по которым я использую веб-браузер на своем Android TV, и самая главная причина — устанавливать приложения, которые я не мог найти в Play Store.
Поскольку я могу искать и загружать файлы в том же приложении, которое я использовал для их установки, приложение Downloader — отличный выбор в этом сценарии.
Подробнее об этом вы можете прочитать в моем полном обзоре здесь.
4.Opera для Android
Несмотря на то, что Opera имеет приложение на Aptoide TV, казалось, что оно несовместимо с моим NVIDIA Shield, особенно от FireFox.
Не похоже, чтобы Opera хорошо смотрелась на широкоформатном экране. Пользовательский интерфейс выглядит и ощущается идентично настольной версии и просто не подходит для Android TV.
Навигация была очень неуклюжей при использовании пульта дистанционного управления Shield TV, но стала лучше, когда я переключился на воздушную мышь.Без курсора очень сложно определить, где вы нажимаете, в другом конце комнаты.
В отличие от FireFox, Opera не скрывает меню или панель навигации при переходе на веб-страницу. Таким образом, вы теряете пару строк теста внизу экрана.
Что касается производительности, лучшее, что я могу сказать, это то, что Opera была в середине списка почти во всех тестах производительности. Ничего особенно хорошего у него не получилось, но и не самого медленного.
Между неуклюжим интерфейсом и посредственной производительностью Opera было совершенно неприятно использовать на Android TV.Однако он мне все равно понравился больше, чем Chrome.
5. Chrome для Android
Мне всегда было интересно, почему Google никогда не создавал версию своего популярного браузера Chrome для Android TV. Из-за этого единственный способ установить Chrome на наш Android TV — это загрузить его неопубликованно.
Даже тогда есть некоторые проблемы.
Обновление: Вы можете ознакомиться с моим руководством, в котором я шаг за шагом проведу вас через установку Chrome на Android TV.
Начнем с хорошего.Большинство из нас используют Chrome по крайней мере на некоторых из наших устройств. Вы можете синхронизировать свои настройки, закладки и пароли на всех своих устройствах, как и в FireFox.
Производительность достойная. Chrome занял второе место после Puffin в тесте спидометра и занял среднее место в остальных тестах. Неплохо, учитывая, что это приложение оптимизировано для смартфонов Android, а не для Android TV.
А теперь поговорим о плохом и уродливом.
Поскольку это чистое приложение для Android, а не приложение для Android TV, навигация ужасна.Вы можете прокручивать вверх и вниз с помощью стандартного пульта дистанционного управления NVIDIA Shield, но нет возможности переходить к другому тексту или кнопкам для их выбора.
Немного помогло переключение на воздушную мышь, но потом у меня возникли трудности с прокруткой вверх и вниз.
Несмотря на то, что Chrome является самым популярным веб-браузером в мире, я не могу рекомендовать его для вашего Android TV.
6. Samsung для Android
Последнее место в моем тесте занял Интернет-браузер Samsung. Несмотря на то, что Samsung Smart TV использует их собственную операционную систему, в Aptoide TV все еще есть версия их веб-браузера для Android TV.
Навигация в браузере Samsung не так сложна, как я ожидал, но это не значит, что это было легко.
Вы можете прокручивать вверх и вниз и переходить к различным полям и тексту, чтобы выбрать его с помощью стандартного пульта дистанционного управления телевизора. Однако курсора, показывающего, где вы находитесь, нет, что усложняет задачу.
При этом браузер выглядит неплохо. Меню и панель поиска, оставаясь там, не занимают столько места, как в Opera и Chrome.
Интернет-браузер Samsung очень хорош. Однако, по сути, он предназначен только для того, чтобы быть основным веб-браузером для людей, которым не нужно беспокоиться о том, чтобы изменить его на что-то другое.
Тот факт, что вы читаете эту статью, означает, что вы хотите чего-то лучшего, и это не так.
FAQ’s
Какой самый быстрый веб-браузер для Android TV?
Еще в 2018 году Android Authority провела тест производительности, чтобы выяснить, какой веб-браузер Android был самым быстрым в то время.Однако ему уже несколько лет, и он запускался на смартфоне, а не на Android TV Box.
Итак, я подумал, что было бы здорово провести эти тесты на моем Android TV Box NVIDIA Shield TV Pro, чтобы посмотреть, каковы были результаты.
Чтобы начать с чистого листа, я перезагружал Shield TV перед тестированием каждого браузера. Тесты выполнялись в одинаковом порядке для каждого браузера.
Стоит отметить, что тесты пытаются оценить реальную производительность, но имейте в виду, что это всего лишь тесты.Ваш веб-браузер может по-разному работать на вашем Android TV из-за множества факторов.
Mozilla Kraken 1.1
Mozilla Kraken — это тест производительности JavaScript. Он измеряет время в миллисекундах, которое требуется браузеру для выполнения таких задач, как процедуры фильтрации изображений и обработка звука. Чем меньше число, тем лучше.
Puffin был явным победителем, выполнив тест менее чем за половину времени, необходимого для его следующего ближайшего соперника.
Спидометр 2.0
Спидометр 2.0 также проверяет производительность JavaScript, но другим методом. Он пытается воспроизвести типичную рабочую нагрузку пользователя, тестируя код, аналогичный тому, что можно найти на крупных веб-сайтах, таких как Facebook и Twitter.
Чем больше число, тем лучше.
В то время как Puffin снова стал лидером, FireFox показал гораздо худшие результаты в этом тесте. Фактически, он финишировал последним.
WebXPRT 3
Наконец, у нас есть WebXPRT, который стал одним из самых популярных тестов браузеров за последнее десятилетие.
Он проверяет производительность браузера различными способами, используя как HTML 5, так и JavaScript. Подобно спидометру, он предназначен для воспроизведения повседневных задач, таких как обработка изображений, сортировка, шифрование файлов, создание графиков и т. Д.
Более высокие числа здесь также лучше.
Puffin снова финишировал далеко впереди с идеальным результатом 100. Остальные браузеры Android TV финишировали в кластере с оценками от 52 до 58.
В целом самый быстрый браузер Android TV: Puffin
Puffin выиграл все три тесты производительности, легко показывающие, что это самый быстрый веб-браузер для Android TV.Все остальные браузеры, которые я тестировал, имели очень схожую производительность, более или менее.
Что меня удивило, так это то, насколько хорошо работает Downloader по сравнению с такими гигантами, как FireFox и Opera. Несмотря на то, что он разработан как базовый веб-браузер, поэтому вы можете найти APK-файлы для дополнительной загрузки на свой Android TV Box, у него не было проблем с тем, чтобы идти в ногу со временем.
Производительность Chrome разочаровала, но не удивила. Специальной версии браузера для Android TV не существует, поэтому нам пришлось использовать приложение, оптимизированное для вашего телефона, а не для вашего телевизора.
Как мне загрузить браузер на свой Android TV?
Большинство веб-браузеров, которые я здесь тестировал, доступны через версию Android TV в Google Play Store или через магазин приложений Aptoide TV.
Магазин Google Play (Android TV)
- Браузер Puffin TV
- Загрузчик
- Браузер TVWeb для ТВ
Aptoide TV
9200003 Aptoide TV 9200003
Вы, вероятно, заметите одно большое исключение, которого нет ни в одном списке.В следующем разделе мы расскажем об установке Chrome.
Можно ли установить Chrome на телевизор с ОС Android?
Да, но не рекомендую.
Как ни странно, Google не делает версию своего браузера для Android TV. Это означает, что вам нужно будет загрузить файл APK, если вы хотите установить его на свое устройство.
Поскольку Chrome так сильно отстает от Puffin с точки зрения производительности и простоты использования, я бы рекомендовал перейти на Chrome и использовать вместо него другой браузер.
Какой лучший браузер для Android TV? 5 лучших приложений с рейтингом
Вы можете использовать свой Android TV для потоковой передачи телешоу и фильмов из таких сервисов, как Netflix и Amazon Prime Video, смотреть локально сохраненные медиафайлы через такие приложения, как Kodi и Plex, и даже транслировать игры с компьютера на экран телевизора.
Однако ваш Android TV также можно использовать для просмотра веб-страниц.К сожалению, в стандартной версии операционной системы браузер не предустановлен. Итак, какой лучший браузер для Android TV? Вот лучшие варианты.
1.Браузер Puffin TV
Многие браузеры Android TV не работают с пультом дистанционного управления вашего устройства.Вам понадобится игровой контроллер или приложение для смартфона, чтобы управлять приложением и перемещаться по нему.
Поэтому мы начнем с Puffin TV Browser.Он работает с базовым пультом вашего Android TV, что делает его отличным выбором для всех пользователей.
Браузер Puffin TV имеет версию, специально разработанную для Android TV Box, а не просто перепрофилированное мобильное приложение для Android.Специально разработанный интерфейс означает, что Puffin легкий, быстрый и приятный для глаз.
Другие функции включают QR-коды для добавления ваших любимых сайтов в приложение и поддержку Adobe Flash по мере необходимости.
Серверы браузера находятся в США, что означает, что вы увидите американскую версию сайтов.
Загрузить: Puffin TV Browser (бесплатно)
2.Google Chrome
Странно, что Chrome не предустановлен в операционной системе Android TV.Возможно, еще более странно, что нет специальной версии приложения для Android TV, и оно недоступно в Android TV Play Store.
Однако эти странности не мешают вам установить Chrome на свой Android TV.Вы можете установить приложение на свой Android TV Box, используя веб-версию Play Store. Некоторые устройства даже позволяют установить приложение с помощью голосовой команды.
Использование Google Chrome на Android TV имеет как плюсы, так и минусы.С другой стороны, если вы уже являетесь пользователем Chrome, у вас будет доступ ко всем вашим закладкам, истории просмотров и другому синхронизированному контенту.
Один из минусов заключается в том, что Chrome, вероятно, не будет работать с вашим существующим пультом дистанционного управления Android TV, что делает его немного более неудобным в использовании, чем некоторые другие варианты.
Скачать: Chrome (бесплатно)
3.Mozilla Firefox
Firefox — еще один широко известный браузер для настольных ПК и мобильных устройств, который вы можете загрузить на свое устройство Android TV.
Как и Chrome, нет специальной версии Firefox для Android TV.Отсутствие его присутствия в Android TV Play Store связано с ограничительными требованиями Google к тому, что квалифицируется как приложение для Android TV.
Люди, которые используют Firefox на Android TV, часто указывают на его расширения как на одно из основных преимуществ приложения.В отличие от Google Chrome, почти все ваши расширения будут работать на платформе Android TV.
Как ни странно, многие пользователи также говорят, что просмотр YouTube выполняется быстрее при использовании Firefox, чем при использовании официального приложения YouTube.Вы можете не получить таких же результатов.
Помните, что вы можете легко управлять Firefox или любыми другими загруженными неопубликованными приложениями на своем Android TV, поэтому не позволяйте аспекту неопубликованной загрузки отвлекать вас.
Загрузить: Firefox (бесплатно)
4.Браузер TVWeb
Браузер TVWeb больше похож на браузер Puffin TV.Это веб-браузер, специально разработанный для работы в операционной системе Android TV.
Навигация простая.В левой части экрана у вас есть доступ к вашим любимым поисковым системам, вашим закладкам и меню настроек, и это все, что вам нужно.
Что касается функций, TVWeb Browser предлагает интегрированный голосовой поиск, закладки, доступ к истории просмотров, переключение пользовательского агента, настраиваемые поисковые системы и экранный указатель мыши, которым вы можете управлять с помощью обычного пульта дистанционного управления Android TV.
Браузер TVWeb можно загрузить и использовать бесплатно.
Загрузка: TVWeb Browser (бесплатно)
5.Телевизор Bro
TV Bro — это браузер для Android TV, который был специально разработан для бесперебойной работы с вашим пультом дистанционного управления Android TV.
Некоторые из ключевых функций включают вкладки, поддержку закладок и даже поддержку голосового поиска (опять же, через пульт от телевизора).
Также есть простой в использовании менеджер загрузок, доступ к истории просмотров и поддержка ярлыков.
Возможно, самое главное, TV Bro полностью открыт.Это означает, что вы можете покопаться в коде и посмотреть, как работает приложение, убедиться, что оно безопасно, и проверить, какие данные оно собирает.
TV Bro использует движок рендеринга Android и позволяет переключать пользовательских агентов.
Скачать: TV Bro (бесплатно)
Другие способы просмотра веб-страниц на Android TV
Если ни один из рассмотренных нами браузеров Android TV не отвечает вашим потребностям, есть несколько альтернативных вариантов.
GameStream
Если у вас есть Nvidia Shield (и вы должны это сделать, поскольку Nvidia Shield — одна из лучших коробок для резки шнура), вы можете использовать функцию GameStream устройства для доступа к своему рабочему столу Windows и, таким образом, использовать любой настольный браузер по вашему выбору.
Этот процесс возможен, потому что GameStream позволяет вручную добавлять любую игру через приложение GeForce Experience на вашем ПК.Если вы добавите C: \ Windows \ System32 \ mstsc.exe (приложение для подключения к удаленному рабочему столу), вы сможете смотреть на рабочий стол своего компьютера в считанные секунды.
Конечно, вам нужно будет использовать пульт Android TV в качестве мыши, что может быть утомительным.Если ваш Android TV Box поддерживает это, вы можете вместо этого использовать мышь с поддержкой Bluetooth.
Создайте свой экран
Приставки Android TV оснащены встроенной технологией Chromecast.Таким образом, вы можете использовать Chromecast для трансляции экрана компьютера на телевизор, снова позволяя использовать любой установленный вами браузер на рабочем столе.
Обратной стороной использования Chromecast для доступа к браузеру на Android TV является задержка.Для некоторых задач это не подойдет, но для потоковой передачи видео и прослушивания звука более чем достаточно.
Какой лучший браузер для Android TV?
Посмотрев на различные варианты и взвесив все за и против, нам больше всего нравится Puffin TV Browser.Он чистый, быстрый и предлагает правильный баланс между функциями и удобством использования.
И если вы хотите узнать больше об Android TV, обязательно ознакомьтесь с лучшими программами запуска Android TV.
7 лучших приложений для запуска Android TV
Вот лучшие приложения для запуска Android TV, которые заменят стандартную программу запуска Android TV!
Читать далее
Об авторе
Дан Прайс
(Опубликовано 1574 статей)
Дэн присоединился к MakeUseOf в 2014 году и является директором по партнерству с июля 2020 года.Обращайтесь к нему с вопросами о спонсируемом контенте, партнерских соглашениях, рекламных акциях и любых других формах партнерства. Вы также можете найти его каждый год бродящим по выставочной площадке CES в Лас-Вегасе, поздоровайтесь, если собираетесь. До своей писательской карьеры он был финансовым консультантом.
Более
От Дэна Прайса
Подпишитесь на нашу рассылку новостей
Подпишитесь на нашу рассылку, чтобы получать технические советы, обзоры, бесплатные электронные книги и эксклюзивные предложения!
Еще один шаг…!
Подтвердите свой адрес электронной почты в только что отправленном вам электронном письме.
Как установить Android через браузер и почему вы должны его использовать
Вы когда-нибудь слышали об Android-браузере Via? Возможно нет. Этот простой и быстрый браузер упрощает навигацию по мобильной сети в дороге.
Изображение: Джек Уоллен
А, повсеместный веб-браузер.Что бы мы делали без него? Не много, это точно. Независимо от того, сидите ли вы за своим столом или бродите с мобильным телефоном в руке, вам нужен веб-браузер. Но какой браузер? Это ключ. Есть браузеры для всех типов пользователей, особенно в мобильной среде. Однако большинство пользователей просто живут со значением по умолчанию. На Android это Chrome. Что бы вы сказали, если бы я сказал вам, что есть варианты получше?
Есть Firefox, Opera, Puffin, Dolphin, Naked Browser, Orfox, Ghostery и многие другие.Но один конкретный мобильный браузер имеет тенденцию проваливаться. Это браузер Via Browser, и он, безусловно, того стоит. Via Browser — это легкий, быстрый, настраиваемый мини-браузер, который совсем не похож на «мини-браузер». Фактически, помимо высоких скоростей, Via содержит достаточно функций, чтобы заставить его почувствовать себя его полноценными братьями и сестрами. Via также действительно стабильна, ее разработчик активно работает над исправлением ошибок и добавлением новых функций.
Давайте установим через браузер на Android и посмотрим, может ли он заставить вас отказаться от настроек по умолчанию.
Установка
Установка через браузер довольно проста. Вот необходимые шаги:
- Откройте Google Play Store на своем устройстве Android
- Найдите через браузер
- Найдите и коснитесь записи Lakor
- Нажмите Установить
- Разрешите установку до завершения
Вот и все к установке. На этом этапе вы должны увидеть значок Via на главном экране или в панели приложений (или на обоих). Нажмите, чтобы запустить браузер.
Разрешения
Вы будете предупреждены о необходимых разрешениях. Разработчик проделал большую работу по объяснению этих разрешений (чтобы у пользователей не возникло паранойи в том, что браузер каким-либо образом за ними шпионит — , рис. A, ).
Рисунок A
Браузер Via объяснит вам свои разрешения.
Закройте это предупреждение, а затем подтвердите необходимые разрешения (Хранилище и Местоположение).
Использование
Использование через браузер невероятно интуитивно понятно.На домашней странице (, рис. B ) коснитесь строки поиска и введите строку поиска или URL-адрес. Если вы введете строку поиска, результаты появятся в поиске Google. Если вы вводите URL-адрес, угадайте, что? Соответствующий сайт появится. Простой.
Рисунок B
Домашняя страница браузера Via.
Если вы не хотите использовать Google в качестве поисковой системы, вы можете нажать кнопку «Меню» (значок с тремя горизонтальными полосами в правом нижнем углу домашней страницы Via) и нажать «Настройки».Нажмите «Общие» и прокрутите вниз, пока не увидите «Поисковая система». Нажмите «Поисковая система» и выберите один из доступных вариантов (, рис. C ).
Рисунок C
Выбор поисковой системы.
Один из вариантов, который мне нравится в браузере Chrome по умолчанию, — это жест «раскрыть», чтобы обновить. К счастью, Via включает это — только по умолчанию он не включен. Чтобы включить эту опцию, перейдите в Настройки | Общие | Операция. На этом экране (, рис. D ) коснитесь, чтобы включить жест «Потяните для обновления».
Рисунок D
Включение извлечения для обновления.
Конфиденциальность
По умолчанию в браузере включена функция «Не отслеживать и блокировать рекламу», а доступ к местоположению отключен. Также есть режим инкогнито, который можно использовать, когда вы не хотите ничего оставлять на волю случая. Чтобы перейти в режим инкогнито, нажмите кнопку «Меню», а затем нажмите «Режим инкогнито» (, рис. E ).
Рисунок E
Перейти в режим инкогнито просто.
Вкладки
Должен признаться, мне очень нравится, как браузер Via обрабатывает вкладки.Внизу окна вы увидите небольшой квадрат с числом. Теперь под этим номером много вкладок, которые вы открыли. Коснитесь этого квадрата, чтобы открыть всплывающее окно, позволяющее быстро получить доступ к любой из этих открытых вкладок (, рис. F ).
Рисунок F
Доступ к вкладке через браузер невероятно эффективен.
Чтобы закрыть открытую вкладку, достаточно коснуться ее X.
Почему я использую через браузер
Из всех мобильных веб-браузеров, которые я использовал, Via предлагает лучшее соотношение скорости, возможностей и простоты.Есть ли лучшие браузеры? Конечно. На настольных компьютерах я предпочитаю Firefox, но не на мобильных устройствах. Когда я в пути, мне нужен быстрый, простой и легкий. Это через браузер для тройника. Если вы еще не нашли этот идеальный мобильный браузер, я настоятельно рекомендую вам попробовать Via и посмотреть, не станет ли он вашим по умолчанию.
Информационный бюллетень 5G и мобильных предприятий
Сети и устройства 5G, мобильная безопасность, удаленная поддержка и последние новости о телефонах, планшетах и приложениях — вот некоторые из тем, которые мы рассмотрим.Доставка по вторникам и пятницам.
Зарегистрироваться Сегодня
См. Также
3 браузера Android с поддержкой расширений для установки ваших любимых расширений
На настольных компьютерах почти все браузеры поддерживают сторонние расширения, собственные или заимствованные из интернет-магазина Chrome.Однако на телефонах Android только несколько избранных поддерживают расширения; даже Chrome для Android не поддерживает расширения. Не вините разработчиков браузеров, перенос расширений для настольных компьютеров на мобильные устройства — непростая задача. Либо разработчик браузера должен будет создать новые расширения для мобильных устройств, либо преобразовать расширения для настольных компьютеров, которые могут работать некорректно.
Что ж, хотя получить расширения на мобильных устройствах немного сложно, есть несколько браузеров, которые действительно поддерживают расширения. У них может быть ограниченный каталог или расширения с ограниченной функциональностью, но они, несомненно, улучшат работу вашего браузера с широкими возможностями настройки.Давайте посмотрим на 3 браузера Android с поддержкой расширений.
1. Kiwi Browser
Ранее я уже писал о том, как Kiwi Browser может помочь вам запустить расширение Chrome на Android, и он также заслуживает упоминания здесь. Kiwi Browser — это браузер на основе Chromium, который позволяет загружать расширения Chrome из интернет-магазина Chrome. Конечно, не все расширения будут работать должным образом, но большинство расширений работают нормально (по крайней мере, по моему опыту).
Просто нажмите на главное меню и выберите в нем «Расширения» .Затем вы можете нажать на «Google» , чтобы открыть настольную версию интернет-магазина Chrome и просмотреть расширение. Если вы найдете расширение, которое стоит загрузить, нажмите кнопку «Добавить в Chrome» , чтобы установить расширение в браузере Kiwi.
Kiwi Browser также имеет ряд других интересных функций, таких как блокировка рекламы, блокировка отслеживания, защита от криптоджекинга, темный режим и многое другое. Лучше всего то, что это тоже открытый исходный код.
2. Firefox
Firefox также позволяет устанавливать некоторые популярные расширения.К сожалению, количество поддерживаемых расширений Firefox для Android очень ограничено, но все они отлично работают. Большинство расширений ориентированы на конфиденциальность, например HTTPS Everywhere, Privacy Possum и Decentraleyes и т. Д. Вы можете нажать на опцию «Надстройки» в главном меню Firefox, чтобы увидеть все совместимые расширения для вашего телефона.
Я уверен, что вы уже знаете, что Firefox ориентирован на конфиденциальность, поэтому его вариант для Android имеет те же функции, обеспечивающие конфиденциальность.Вы можете изначально блокировать трекеры, быстро удалять сохраненные данные и полностью настраивать внешний вид Firefox.
3. Яндекс.Браузер
Яндекс — это еще один браузер на Android, который заимствует расширения из интернет-магазина Chrome, как и Kiwi Browser. Для доступа к расширениям нажмите «Настройки» в главном меню Яндекса, а затем нажмите «Каталог расширений» внизу. Откроется список расширений с 3 уже установленными расширениями. Вы можете нажать на кнопку «tune-frame» внизу, чтобы выполнить поиск в интернет-магазине Chrome и установить оттуда расширения с помощью кнопки «Добавить в Chrome» .
Яндекс также обладает некоторыми интересными функциями, такими как встроенный блокировщик рекламы, обои, синхронизация учетной записи, защита от неизвестных сетей Wi-Fi и многое другое. Мне лично очень нравится его встроенный режим чтения, который удаляет весь ненужный контент и показывает только текст и связанные изображения, что упрощает чтение веб-статей.
Бонус
Помимо этих трех браузеров Android с поддержкой расширений, вы также можете использовать браузер Samsung по умолчанию, если у вас есть телефон Samsung.Интернет-браузер Samsung также поставляется с некоторыми надстройками для получения дополнительных функций, вы можете найти там необходимое расширение.
Конечные мысли
Я лично рекомендую вам попробовать браузер Kiwi, так как он очень легкий и имеет все необходимые функции. Хотя, если ваше необходимое расширение доступно в Firefox, это будет лучше для вас, поскольку все его расширения протестированы для Android, а Firefox — уважаемый браузер.
Если вы знаете какой-либо другой хороший браузер Android с поддержкой расширений, сообщите нам об этом в комментариях ниже.
Был ли этот пост полезным?
Сообщите нам, понравился ли вам пост. Это единственный способ стать лучше.
Можно ли установить браузер Safari на Android?
Официального приложения Safari для Android не существует, но существует множество подделок, многие из которых являются мошенническими. Мы не рекомендуем загружать какие-либо приложения, маскирующиеся под Safari для Android, потому что доступно множество других мобильных браузеров с хорошими рейтингами.
Стоит ли устанавливать Safari на Android?
Веб-браузер Safari предлагает множество функций, которые упрощают работу в Интернете, и обычно считается, что он превосходит другие браузеры с точки зрения безопасности, к сожалению, вы не найдете версию Safari для Android, одобренную Apple.Это потому, что, хотя существует множество браузеров Safari, ни один из них не был создан Apple.
Итак, возникает вопрос: стоит ли устанавливать один из этих файлов Safari и надеяться на лучшее? Наверное, нет, и тому есть несколько причин:
- Многие приложения, которые называют себя «Safari для Android», представляют собой не что иное, как мошенническое ПО — части востребованного программного обеспечения, предназначенного для доставки вирусов и вредоносных программ ничего не подозревающим пользователям.
- Даже приложения Safari, которые обычно считаются безопасными, не принадлежат Apple, поэтому они могут иметь функции и возможности, отличные от браузера Safari, который вы можете использовать на своем Mac, iPhone или iPad.
Это из-за этого Lifewire рекомендует вам не загружать «Safari для Android». В лучшем случае вы, вероятно, будете разочарованы загруженным браузером, в худшем случае он может доставить на ваше устройство вредоносное ПО, которое требует много времени на ремонт, или, что еще хуже, он превращает ваш телефон в бесполезный кирпич.
На YouTube доступно множество видеороликов, в которых есть ссылки на файл загрузки Safari для iOS. Доступны даже версии APK-файлов Safari. Ни одному из этих файлов нельзя доверять.Чтобы было ясно, не существует официальной версии браузера Safari для Android . И вам не следует загружать приложения для Android с незнакомых сайтов. Google Play всегда является самым безопасным ресурсом для приложений.
Альтернативы Safari для Android
Итак, если нет Safari для Android, какие у вас варианты? Доступно множество браузеров, подобных Safari. Например, некоторые из вариантов с наивысшим рейтингом включают:
- Браузер Opera: Opera — еще один сверхбыстрый браузер, но он также включает бесплатный VPN, который пользователи считают полезным для просмотра геозонированного контента.Он также имеет блокировщик всплывающих окон, но ему не хватает некоторых возможностей импорта и поиска других браузеров.
- DuckDuckGo Privacy Browser: ориентированный на пользователей, которые устали от отслеживания каждого их движения в Интернете, DuckDuckGo Privacy Browser предлагает все функции, которые вы ожидаете от браузера, подобного Safari: скорость, безопасность и конфиденциальность. Однако возможности настройки кажутся ограниченными, поэтому, если вы ищете что-то очень настраиваемое, этот браузер может вам не подойти.
Хотя ни один из них не предлагает все функции браузера Safari, у каждого есть свои сильные стороны, и если вы готовы отказаться от Google Chrome или Microsoft Edge, то они того стоят.А поскольку все они бесплатны, вы не собираетесь тратить ничего, кроме времени, пытаясь найти браузер, похожий на Safari, который вам подходит.
Спасибо, что сообщили нам!
Расскажите, почему!
Другой
Недостаточно подробностей
Сложно понять
Топ-15 лучших бесплатных браузеров для Android TV или Smart TV
Интернет начинался как военная вещь на настольных компьютерах. С течением времени мы теперь используем его на наших телевизорах Smart Android TV — устройстве, о котором никогда не думали, что он может подключаться к сети.Это путешествие — безупречная история, но, возможно, в другой раз. А пока давайте обсудим лучшие браузеры для Android TV, которые могут помочь пользователям просматривать страницы в Интернете на своих телевизорах.
Как выбрать лучший веб-браузер для Android Smart TV?
Прежде чем перейти к списку лучших веб-браузеров для вашего Smart Android TV, важно знать некоторые важные факты, которые помогут вам решить, какой браузер вам больше всего подходит.
- Android TV поставляется с другой версией Google Play Store.
- Приложения, совместимые на вашем смартфоне или планшете Android, могут быть несовместимы с вашим Android TV.
- Вы можете не найти большинство своих любимых приложений, таких как браузер Chrome, в телевизионной версии Google Play Store, потому что мобильная версия Chrome не полностью совместима с Android TV.
- Вы можете открыть веб-браузер в магазине Google Play и установить все доступные приложения. Этот процесс называется неопубликованной загрузкой приложения на Android TV.
- Вы также можете получить APK различных приложений, внести изменения в настройки, а затем установить эти сторонние приложения на свой Android TV.Это также один из видов неопубликованной загрузки приложения.
Примечание. Пользователи должны быть осторожны при определении источника сторонних APK и убедиться, что они безопасны, прежде чем загружать приложение. Если вы устанавливаете из Google Play Store или загружаете APK из APKMIRROR, они наверняка безопасны, но могут быть совместимы или несовместимы с вашим Android TV. В этом случае вы можете просто удалить их со своего устройства.
Также читайте — Удалите Bing из браузера Chrome
15 лучших бесплатных браузеров для Android TV или Smart TV
Список лучших веб-браузеров для Android TV приведен в таблице ниже.Вы можете сами выбрать лучший и нажать на кнопку загрузки.
Кроме того, вы можете прочитать статью, в которой я объяснил функции, преимущества и ограничения каждого браузера. И эти баллы помогут вам принять решение.
Кроме того, я добавил несколько часто задаваемых вопросов в конце статьи, к которым вы можете сначала получить доступ, нажав здесь.
| Имя браузера | Рейтинг Google Play Store (из 5) | Уникальная особенность | Получите прямо сейчас! | |
|---|---|---|---|---|
| 1 | Google Chrome | 4.4 | Самые популярные и часто используемые на всех устройствах | Скачать |
| 2 | Mozilla | 4,4 | Максимальное количество функций | Скачать |
| 3 | Тупик | 3,9 | поддерживает Flash для Android и поддержку жестов | Скачать |
| 4 | Opera | 4,6 | Функция автономного просмотра на основе кеша | Скачать |
| 5 | Microsoft Edge | 4.5 | Новая версия на основе Chromium, несомненно, лучше, чем Google | Скачать |
| 6 | Утка Дак Го | 4,7 | Этот браузер, безусловно, не собирает никаких данных. | Скачать |
| 7 | Браузер Kiwi | 4,2 | Специальная защита для предотвращения майнинга криптовалюты хакерами | Скачать |
| 8 | Интернет-браузер Samsung | 4.4 | Фантастический опыт для пользователей Samsung Smart TV. | Скачать |
| 9 | Дельфин | 4,1 | Воспроизводит просмотр экрана компьютера на телевизоре, например несколько вкладок и т. Д. | Скачать |
| 10 | Flynx | 4,3 | Один из самых быстрых браузеров с многоязычной поддержкой | Скачать |
| 11 | Веб-браузер для Android TV | 3.5 | Разработано для Smart TV и не требует дополнительной загрузки | Скачать |
| 12 | TV Bro | 4,1 | Новый браузер с открытым исходным кодом с невероятной скоростью | Скачать |
| 13 | TVWeb браузер для ТВ. | 3,1 | Воспроизводит возможности просмотра веб-страниц с мобильных устройств на телевизоре и имеет небольшой вес | Скачать |
| 14 | Amazon’s Silk Browser. | НЕТ | Сбылась мечта пользователей устройств Amazon Fire | Скачать |
| 15 | Браузер Vewd | 3,1 | Разработано для пользователей Sony Android TV и избавлено от ограничений других браузеров. | Скачать |
Вот подробное описание каждого браузера Android Smart TV, а также его преимущества и ограничения:
Первым в списке лучших браузеров для Android TV является Google Chrome, который, несомненно, является самым популярным браузером в мире.Вы можете получить тот же опыт использования Chrome на телевизоре, что и на компьютере или мобильном телефоне. Около 90% веб-страниц, доступных в Интернете, оптимизированы и протестированы в Chrome, что исключает возможность любого вида несовместимости просмотра на вашем Android TV. Чтобы установить веб-браузер Chrome для Android TV, откройте Google Play Store и загрузите его на свое устройство.
Преимущества.
Ограничения.
Нажмите здесь, чтобы загрузить
Также прочтите: 5 советов по защите Smart TV и защите от хакеров
Если вы не используете Google Chrome, то вы, вероятно, относитесь ко второй по численности группе людей, которые используют Mozilla Firefox в качестве наиболее предпочтительного веб-браузера.Этот браузер Android TV предоставляет пользователям тот же интерфейс, что и на смартфоне. Он отлично работает, и нет никаких серьезных проблем при выборе Firefox на вашем Android TV. Firefox не только синхронизирует закладки, но также позволяет пользователям отправлять страницы с одного устройства на другое.
Преимущества
- Поддерживает все расширения Firefox на Android TV.
- Вы можете установить расширение Ublock для блокировки рекламы.
- Удаленная совместимость с Android TV лучше, чем Chrome.
- Пароли, закладки и настройки синхронизируются между всеми устройствами.
- Поддерживаются приватный просмотр и защита от отслеживания.
Ограничения
- Firefox должен быть загружен неопубликованно на Android TV.
- Firefox не полностью работает с пультом Android TV.
Нажмите здесь, чтобы загрузить
Также читайте: 7 причин, по которым смарт-телевизор — лучшее занятие
Один из лучших браузеров для Android TV, у которого есть собственное специальное приложение для Android TV, — это браузер Puffin TV.Удивительно, но Puffin создал браузер Android TV раньше Google Chrome и предлагает все функции значительного браузера. В отличие от Firefox, контент отлично загружается и оптимизирован для телевизора, а пульт дистанционного управления работает безупречно. Приложение можно установить из приложения Play Store на вашем телевизоре, при этом загрузка дополнительных файлов не требуется. Для серфинга в Интернете пользователи должны сканировать QR-код на смартфоне Android, а затем нажимать ссылку на телевизор вместо того, чтобы вводить URL-адрес по буквам.
Преимущества
- Имеет специальное приложение для Android TV.
- Идеально совместим с пультом дистанционного управления Android TV по умолчанию.
- Облегчает службу VPN, которая шифрует ваш трафик и предлагает просмотр в режиме инкогнито.
- Как и Chrome, он синхронизирует ваши данные с настольной версией.
- Поддерживает Flash и обеспечивает поддержку жестов для видео, которые могут регулировать громкость и яркость.
Ограничения
Нажмите здесь, чтобы загрузить
Opera — один из немногих браузеров Android TV, который поддерживает работу в автономном режиме.После того, как страницы будут открыты и полностью загружены, пользователи могут получить к ним доступ в любое время позже без подключения к Интернету. Еще одна особенность, особенно для читателей, — это ночной режим, который оптимизирует интерфейс для работы в ночное время. Opera недоступна в качестве приложения для Android TV и должна быть загружена неопубликованно, как Chrome и Firefox, но ее можно настроить лучше, чем любой из них.
Преимущества
- Легкий и удобный интерфейс.
- Простая синхронизация между настольным компьютером, мобильным телефоном и телевизором.
- Функция блокировки рекламы встроена в браузер.
- Он предлагает бесплатную встроенную VPN, которая скрывает ваш IP-адрес под виртуальным IP.
- Режим экономии данных для снижения потребления данных.
- Более быстрая загрузка страниц.
Ограничения
- Opera должна быть загружена неопубликованно на Android TV.
- Требуется клавиатура или мышь, подключенная к телевизору.
Нажмите здесь, чтобы загрузить
Microsoft Edge Browser — один из лучших веб-браузеров Android TV.Microsoft никогда раньше не преуспевала в веб-браузерах, и упоминание этого в этом списке вызывает у многих сомнения. Однако позвольте мне сказать вам, что Microsoft разработала совершенно новый браузер Edge на основе Chromium. В некоторых обзорах нового браузера Edge говорится, что он даже лучше, чем текущий браузер Google Chrome, который мы используем сегодня.
Преимущества
- Уникальный Edge’s Hub и режим чтения, который больше всего подходит только для читателей.
- Синхронизируйте данные на всех устройствах с помощью единой учетной записи Microsoft.
- Имеет режим приватного просмотра.
- Облегчает встроенный блокировщик рекламы
- Услуги перевода и менеджер паролей.
Ограничения
- Требуется Bluetooth-мышь для прокрутки веб-страниц во время чтения.
- Может быть установлен только путем загрузки неопубликованных приложений, поскольку для Android TV нет специального веб-браузера.
- Не предоставляет обширную поддержку.
Нажмите здесь, чтобы загрузить
DuckDuckGo Browser был основан в 2008 году с единственной целью — сохранять конфиденциальность пользовательского поиска.Это дает два преимущества: во-первых, на результаты поиска не влияет ваша история просмотров, а во-вторых, нет сохраненных данных, которые могут попасть в чужие руки. Этот лучший веб-браузер для Android TV также блокирует все сторонние трекеры, замаскированные под рекламу, собирая информацию с вашего компьютера и отправляя ее на свои серверы.
Преимущества
- Легкий браузер с простыми функциями.
- Конфиденциальность — ключевая особенность, поскольку весь браузер спроектирован так, чтобы быть анонимным во всех аспектах.
- Специальная кнопка для очистки истории текущего сеанса одним щелчком.
- Автоматическое удаление всех действий после закрытия браузера.
Ограничения
- Можно установить, загрузив приложение на Android TV.
- Не имеет различных расширений, как другие браузеры.
- Тема по умолчанию — темная, что не всегда подходит для всех.
Нажмите здесь, чтобы загрузить
Также читайте: 7 лучших приложений для Android TV для развлечений
Kiwi Browser — лучший браузер для Android TV, разработанный на Chromium и включающий Webkit, который делает этот браузер для Android TV быстрее, чем большинство других браузеров.Это один из немногих браузеров, которые утверждают, что не позволяют хакерам использовать ваше устройство без вашего разрешения для добычи криптовалюты. Он также поддерживает мгновенный чат на Facebook.
Преимущества
- Быстрый и простой в использовании.
- Ночной режим
- Встроенный бесплатный блокировщик рекламы
- Встроенный переводчик веб-страниц.
- Специальное чат-сообщество Discord для обмена проблемами, решениями и идеями.
Ограничения
- Установка должна производиться в буфете.
- Пока нет расширенной поддержки расширений.
- На стадии тестирования обнаруживаются неописуемые проблемы. Однако быстрый перезапуск приложения решает большинство проблем.
Нажмите здесь, чтобы загрузить
Также прочтите: Все, что вам нужно знать о настройке VPN на Android TV
Samsung Internet Browser с более чем миллиардом установок, несомненно, является одним из лучших браузеров для Android TV. Первоначально он был разработан для телевизоров Samsung Smart TV, но позже был модифицирован, чтобы работать на всех смарт-телевизорах, независимо от марки и модели.Но для использования всех функций и возможностей требуется магазин Galaxy, а это приложение совместимо только с телефонами и телевизорами Samsung.
Преимущества
- Безопасность и конфиденциальность. Интернет-браузер Samsung поддерживает интеллектуальные средства защиты от слежения и блокировки содержимого.
- Пользователи могут настраивать меню и перемещать кнопки.
- Встроенный помощник по видео помогает улучшить впечатления от просмотра видео.
- Также можно добавить расширения браузера, такие как переводчик.
Ограничения
- Galaxy Store необходим для всех преимуществ
- Должен быть загружен на Smart TV
Нажмите здесь, чтобы загрузить
Также читайте: Как подключить Apple iPad к Android TV?
Dolphin Browser имеет более 50 миллионов установок, что объясняет популярность и тот факт, что все они широко приняли этот браузер Android TV. Он имеет множество функций, включая Adobe Flash Player и управление жестами.Dolphin также поддерживает встроенный менеджер загрузок и позволяет пользователям переключаться между поисковыми системами, такими как Google, Yahoo, Yandex, Bing и т. Д.
Преимущества
- Инкогнито / частный просмотр
- Поддерживает несколько вкладок, как на компьютере.
- Имеет отдельную боковую панель закладок и надстроек.
- Функция блокировки рекламы встроена в браузер.
- Поддерживает технологию Flash для игр и потокового видео.
- Поддерживаются жесты.
Ограничения
- Его необходимо загрузить в браузер Android.
- Не работает с пультом дистанционного управления Android TV по умолчанию.
- В отличие от Chrome и Firefox, Dolphin не поддерживает никаких расширений.
Нажмите здесь, чтобы загрузить
Пожалуй, единственный веб-браузер для Android TV, который открывает всплывающее окно со ссылкой, по которой щелкнул пользователь, что дает вам представление о том, что вы можете ожидать на следующей странице.Если вы нажмете на пузырек, следующая страница загрузится мгновенно в полноэкранном окне. Помимо этой уловки функции, он также сохраняет загруженные страницы и может быть прочитан в автономном режиме позже.
Преимущества
- Adblocker присутствует.
- Простой интерфейс и удобство использования.
- Поддерживает 15 языков, включая японский и китайский.
- Сохраняет данные и загружается быстрее, устраняя рекламу и другой ненужный беспорядок.
Ограничения
- Для контактов устройства требуется разрешение пользователя, что маловероятно для браузера.
- Не синхронизируется с настольной версией браузера.
- Не имеет встроенных функций конфиденциальности, таких как VPN или шифрование.
- Страницы не всегда отображаются правильно.
Нажмите здесь, чтобы загрузить
Веб-браузер для Android TV
В отличие от Chrome и Firefox, веб-браузер для Android TV — это бесплатный браузер Android TV, разработанный для Smart TV. Это облегчает простую и бесперебойную работу в Интернете, но имеет определенные ограничения, которые следует учитывать.Таким образом, его всегда можно рассматривать как резервный браузер на случай, если основной не работает.
Преимущества
- Позволяет пользователям просматривать страницы, видео, изображения и другой контент с вашего Android TV.
- Сохраняет избранные страницы и настраиваемые закладки.
- Предлагает встроенную экранную клавиатуру для облегчения доступа.
- Браузером можно управлять с различных устройств, таких как пульт Android TV по умолчанию, пульт D-pad, игровой контроллер и т. Д.
- Поддерживает потоковую передачу полноэкранного видео.
Ограничения
- Содержит рекламу, которую можно удалить, купив премиум-версию.
- Он давно не обновлялся.
- У него есть определенные проблемы совместимости с некоторыми веб-сайтами.
Разработанный Phlox Development, TV Bro — это относительно новый браузер для Android TV, который был разработан для преодоления фундаментального ограничения всех ТВ-браузеров, а именно скорости. Оправдывая свое заявление, TV Bro действительно является самым быстрым браузером среди всех.Он имеет рейтинг 4,2 и более 10 000 установок, и его можно использовать бесплатно благодаря открытому исходному коду.
Преимущества
- Хорошо работает с пультом дистанционного управления Android TV по умолчанию.
- Поддерживает несколько вкладок и закладок
- Он также облегчает поддержку пользовательского агента коммутатора.
- Встроенный менеджер загрузок.
Ограничения
- Он совместим не со всеми телевизорами Android.
- Поскольку программа имеет открытый исходный код, она не часто обновляется.
Нажмите здесь, чтобы загрузить
TVWeb Browser for TV с 1 миллионом установок является одним из лучших веб-браузеров для Android TV. Несмотря на то, что его нужно загружать неопубликованно на Android TV, его использование — это замечательный опыт, как и на вашем смартфоне. Он разработан японской компанией Rarity Co. Ltd, которая разработала множество успешных приложений.
Преимущества
- Бесплатное использование, размер 3 МБ
- Быстрый и плавный серфинг.
- Браузер отлично работает при просмотре веб-страниц, прослушивании музыки в Интернете или во время игр.
- Он облегчает поиск аудио, историю просмотров, закладки и функцию отображения указателя.
Ограничения
- Возникают проблемы при использовании пульта дистанционного управления Android TV по умолчанию.
- Необходимо загрузить на Android TV через веб-версию Google Play Store.
- Функция отображения указателя совместима не со всеми сайтами.
Нажмите здесь, чтобы загрузить
Если у вас есть стриминговые устройства Amazon, известные под общим названием Fire, то это лучший браузер для Android TV. Он в первую очередь разработан для работы на Smart TV с учетом ограничений других браузеров на Android TV. Поскольку Amazon является веб-сайтом для покупок, браузер Silk оптимизирован не только для просмотра фильмов и работы в Интернете, но и для покупок на Amazon и управления устройствами умного дома с помощью Alexa.
Преимущества
- Полная совместимость с пультом дистанционного управления Fire Stick и улучшенное управление ТВ-браузером.
- Пользователи могут использовать голосовые команды для поиска и навигации.
- Онлайн-видео и музыку можно легко контролировать.
- Устанавливается по умолчанию на Fire Stick, Fire TV и Fire Tablet.
- Silk всегда подключен к облаку Amazon и фотографиям круглосуточно и без выходных.
Браузер
Ограничения
- Работает только с продуктами Amazon Fire.
- Недоступно в магазине Google Play.
- Пользовательские данные собираются Amazon для рекомендованного поиска.
Нажмите здесь, чтобы загрузить
Браузер Vewd (только для телевизоров Sony Android TV)
Браузер
Vewd был разработан в 2017 году, чтобы произвести революцию в сфере Smart TV. Он был разработан специально для телевизоров Sony и требовал специальных пультов ДУ с D-Pad для повышения производительности. Приложение можно загрузить прямо из Android Play Store на телевизоре, и его не нужно загружать отдельно. Браузеру Vewd для работы не требуется клавиатура или мышь, если у вас есть совместимый пульт.Он легкий, быстрый и лаконичный и позволяет настраивать веб-страницы для лучшего просмотра. Расскажите подробнее об этом лучшем веб-браузере для Android TV или Smart TV.
Преимущества
- Простой в использовании и привлекательный интерфейс.
- Один из самых быстрых браузеров в списке.
- веб-страницы адаптированы для Android TV.
- Стабильно и совместимо со всеми видами деятельности в Интернете.
Ограничения
- Применимо только к телевизору Sony с операционной системой Android.
- Требуется специальный пульт от телевизора с крестовиной.
Нажмите здесь, чтобы загрузить
Часто задаваемые вопросы о лучшем браузере для Android TV
Завершив список лучших бесплатных браузеров для Android TV, давайте рассмотрим часто задаваемые вопросы, беспокоящие многих пользователей Smart TV по всему миру. Если ваш вопрос не упомянут ниже, укажите его в разделе комментариев ниже, и наша команда предоставит решение для него.
Есть ли у Android TV веб-браузер?
К сожалению, Android TV не поставляется с предустановленным браузером, но он поставляется с установленным приложением Play Store, которое отображает только те приложения, которые разработаны для Android TV и соответствуют требованиям Google. Удивительно, но вы не найдете в Play Маркете Android TV популярных веб-браузеров, таких как Chrome, Firefox и т. Д., Поскольку эти приложения не соответствуют требованиям для приложений, подходящих для Android TV. Но есть и другие браузеры, такие как Web Browser for TV Bro и TV Bro, которые можно установить и которые на 100% совместимы с Android TV и его пультом дистанционного управления.
Чтобы установить свой любимый, вы можете загрузить этот браузер на свой Android TV. Могут возникнуть небольшие проблемы с совместимостью, поскольку этот браузер был разработан для смартфона или планшета, но ничего серьезного. Пользователи уже много лет загружают приложения на свои телевизоры Android TV, устанавливая любое приложение Android из веб-версии Google Play Store.
Как установить веб-браузер на Android TV?
Установка браузера, которого нет в магазине Google Play на Android TV, является сложной задачей, и для ее выполнения необходимо внимательно выполнить следующие действия:
Сначала получите установочный файл или APK-файл приложения, которое вы хотите установить на свой Android TV.Лучшее место для получения APK — это APK MIRROR, который предлагает установочные файлы всех бесплатных приложений, в отличие от Google Play Store, который устанавливает приложение напрямую. Помните, что вы можете получить только бесплатные приложения без каких-либо встроенных покупок в приложении, поэтому в основном это не мешает никаким законам об авторском праве и не нарушает никаких правил.
Чтобы установить браузер на Android TV, выполните следующие действия:
- После того, как вы загрузили все APK, которые вы хотели установить,
- Загрузите и сохраните все эти APK на свой Google Диск.
- Установите приложение для управления файлами из Play Маркета на телевизоре. Я предпочитаю ES File Explorer. Установите его на свой Android TV.
Примечание. Поскольку приложение китайского происхождения, оно может быть недоступно в Индии, поскольку правительство Индии запретило некоторые из китайских приложений.
- Откройте недавно установленный файловый менеджер и перейдите с помощью приложения, чтобы просмотреть и открыть файл из облака.
- Теперь выберите свой Google Диск и найдите папку, в которой вы сохранили APK.
- После этого установите эти APK-файлы один за другим, выделив APK-файлы и нажав кнопку ввода, чтобы открыть / установить их с пульта дистанционного управления телевизора.
Как добавить Chrome на Android TV?
Любой браузер можно добавить на Android TV, загрузив его через файл APK или открыв веб-версию Google Play Store. Но если вы хотите установить Chrome, то процесс намного проще.
Шаг 1 . Войдите в свой Android TV с помощью своей учетной записи Google.
Шаг 2. Откройте свой компьютер и перейдите в Google Play Store в любом веб-браузере.
Шаг 3 . Найдите браузер Chrome и откройте страницу приложения Chrome.
Шаг 4. Щелкните Install (Установить) и подтвердите устройство, на которое вы хотите установить его.
Шаг 5 . Выберите название телевизора, и браузер Chrome будет установлен на ваш Android TV.
Примечание : это может произойти, если все устройства подключены к Интернету и вошли в одну и ту же учетную запись Google.
Какой лучший бесплатный браузер для Android TV?
Это сложный вопрос, потому что каждый браузер по-своему индивидуален и имеет уникальную функцию. Однако, если вы используете устройства Samsung, Sony или Amazon Fire, у вас есть специальный браузер, который будет творить чудеса только на этих конкретных устройствах.
С другой стороны, если вы ищете универсальный лучший браузер для Android TV, вы можете выбрать браузер Opera. Я рекомендую Opera не только потому, что у нее самый высокий рейтинг в магазине Google Play, но и потому, что у нее есть большинство необходимых вам функций, а также она легкая.
И если вы хотите сохранить второй альтернативный браузер, я предлагаю Chrome или Firefox, потому что это самые популярные браузеры в мире на сегодняшний день. Хотя у них могут быть определенные ограничения, вы всегда можете положиться на них, когда вам больше всего нужен браузер. Также обратите внимание на Microsoft Edge, который медленно и неуклонно поднимается в чартах.
Как обновить браузер на Smart TV?
Есть два способа обновить браузеры на Smart TV. Все зависит от того, как вы установили приложение на свой Android TV.Если вы загрузили браузер через Play Store на свой Android TV, он предложит вам, как на вашем смартфоне или планшете Android. Вы можете открыть Play Store и проверить наличие обновлений.
Однако, если вы использовали веб-версию Google Play Store или APK-файл для установки приложения, то нет возможности узнать, доступны ли обновления для вашего приложения. Единственное возможное решение — вручную проверить версию браузера Play Store, чтобы узнать, получило ли приложение обновления.Если да, то вы можете удалить приложение со своего Android TV и снова загрузить его с более новой версией.
Ваши мысли о лучшем бесплатном браузере для Android TV или Smart TV
Работа в Интернете может быть улучшена только в том случае, если у вас есть совместимый браузер, который по умолчанию предлагает множество функций. Режим приватного просмотра и блокировщики рекламы — это некоторые из изысканных функций, которые стали обычными для всех браузеров. Помимо этого, есть и другие факторы, такие как надстройки, удаленная совместимость, несколько вкладок и т. Д.что также необходимо учитывать при выборе лучшего браузера.
Поделитесь своими мыслями о лучшем браузере для Android TV в разделе комментариев ниже и подпишитесь на нас в социальных сетях — Facebook и YouTube. По любым вопросам или предложениям, пожалуйста, дайте нам знать в разделе комментариев ниже. Мы будем рады предложить вам решение. Мы регулярно публикуем советы и рекомендации, а также решения общих проблем, связанных с технологиями. Подпишитесь на нашу рассылку, чтобы получать регулярные новости о мире технологий.
Как установить расширения Chrome для настольных ПК на Android
Если вы используете Chrome на ПК или Mac, вы, вероятно, уже используете ряд отличных расширений Chrome, расширяющих его функциональные возможности. К сожалению, у пользователей Chrome на Android нет такой роскоши, поскольку расширения доступны только в настольной версии Chrome.
Однако, если вы хотите установить настольные расширения Chrome на Android, есть способ сделать это. Вам нужно будет сменить браузер, но использование расширений Chrome на Android возможно благодаря браузеру Kiwi на основе Chromium.Вот что вам нужно сделать, чтобы начать использовать Kiwi.
Что такое Kiwi Browser и насколько он безопасен?
Браузер Kiwi — это альтернатива основному браузеру Chrome с открытым исходным кодом. Он использует ту же основную технологию, основанную на проекте Chromium, который лежит в основе Chrome, Microsoft Edge и ряда других браузеров. Что касается интерфейса, он не слишком отличается от стандартного интерфейса Chrome, но с некоторыми дополнительными функциями.
Kiwi Browser не только позволяет устанавливать расширения Chrome на Android, но также блокирует рекламу и всплывающие окна, защищает от криптоджекинга браузера и автоматически принимает определенные предупреждения браузера (например, принятие GDPR) для лучшего просмотра в целом.
Он также имеет некоторые дополнительные функции конфиденциальности, со встроенным блокировщиком отслеживания, чтобы остановить отслеживание вашей активности в Интернете. Также есть некоторые улучшения скорости по сравнению со стандартным браузером Chrome, благодаря удалению некоторых специфичных для Google функций.
В целом Kiwi очень похож на Chrome, но без тега Google. Он не поддерживает синхронизацию учетных записей Google, но, вероятно, это хорошо, так как обеспечивает большую конфиденциальность ваших данных. Kiwi Browser полностью безопасен в использовании, а благодаря поддержке расширений вы можете еще больше расширить его функциональность.
Как установить Kiwi Browser на Android
Если вы хотите установить Kiwi Browser на Android, самый простой способ — использовать Google Play Store.
- Чтобы установить Kiwi Browser из Play Store, откройте приложение Play Store на своем устройстве Android и найдите Kiwi Browser с помощью строки поиска. Найдя Kiwi, нажмите кнопку Установить , чтобы установить приложение на свое устройство.
- После установки Kiwi нажмите кнопку Открыть .Вы также можете найти приложение в панели приложений своего устройства, а затем коснуться значка Kiwi, чтобы запустить его.
Браузер Kiwi регулярно обновляется, но при желании вы можете самостоятельно скомпилировать его на своем ПК с помощью репозитория Kiwi GitHub и установить браузер вручную с помощью скомпилированного файла APK. Этот код такой же, как и в версии браузера Kiwi в Play Store, и должен работать точно так же.
Установка или удаление расширений Chrome в браузере Kiwi
После того, как вы установили Kiwi и открыли его в первый раз, вы увидите начальное меню вкладок.Это похоже на меню первой вкладки в официальном браузере Chrome на Android, позволяя настраивать перечисленные ярлыки и новости.
- Чтобы установить расширения Chrome в Kiwi, выберите трехточечный значок меню в правом верхнем углу.
- В меню выберите опцию Extensions .
- Меню Extensions будет похоже на меню расширений в Chrome. Отсюда вы можете вручную загрузить файлы расширений (в crx, zip или user.js ), который вы сохранили локально на устройстве Android. Однако большинство пользователей предпочтут использовать Chrome Web Store , чтобы добавить их. Для этого нажмите ссылку Google .
- Ссылка Google приведет вас к поиску расширений Chrome в Google. Выберите результат Chrome Web Store , чтобы получить доступ к магазину.
- Интернет-магазин Chrome создан для пользователей настольных компьютеров, поэтому ориентироваться в нем на устройствах Android (особенно на смартфонах) непросто.Вы можете сначала переключиться в режим Пейзаж на вашем устройстве, чтобы облегчить навигацию по меню. Используйте панель поиска для поиска расширений, которые вы хотите установить, или нажмите на одно из рекомендуемых предложений.
- Найдя расширение, которое хотите установить, выберите Добавить в Chrome на странице для этого расширения.
- Kiwi попросит вас подтвердить, что вы хотите установить расширение. Для этого выберите OK .Вы можете получить Ошибка загрузки. Появится ошибка — игнорируйте это, поскольку расширение все равно должно быть установлено.
- Вы можете проверить, установлено ли расширение, вернувшись в меню Extensions , выбрав трехточечный значок меню > Extensions . Расширения, которые вы должны установить, должны активироваться автоматически, но если этого не произошло, выберите значок ползунка рядом с записью расширения на позиции синего цвета. Либо, если вы хотите отключить расширение, коснитесь ползунка, переключив его в положение выкл. .
- Если вы хотите настроить расширение, выберите опцию Details . В нем будет перечислена дополнительная информация о расширении, включая версию, размер, необходимые разрешения и многое другое. Вы также можете настроить параметры расширения, выбрав пункт меню Параметры расширения . Настройки для установленных расширений также могут быть доступны как запись в меню Kiwi, нажав на значок меню с тремя точками , хотя это не относится к каждому расширению.
- Чтобы удалить расширение в любой момент, выберите пункт Удалить в главном меню расширений.
- Kiwi попросит вас подтвердить, хотите ли вы удалить его. Выберите OK для подтверждения.
В поисках лучших расширений Chrome для Android
Kiwi Browser поддерживает расширения Chrome, но это не означает, что расширения поддерживают Kiwi. Большинство расширений Chrome созданы для просмотра на рабочем столе.Это означает, что даже если вы можете установить некоторые расширения Chrome на Android с помощью Kiwi, это не обязательно означает, что они будут работать.
К сожалению, нет простого способа проверить, так ли это, без предварительной установки. Вам нужно будет протестировать каждое расширение, чтобы убедиться, что оно работает должным образом и не приводит к нестабильности или прекращению работы вашего браузера.
Однако известно, что некоторые расширения Chrome на Android работают хорошо. К ним относятся Evernote, Bitmoji, uBlock Origin и Google Hangouts.Если какие-либо расширения не работают, вам необходимо удалить их, выполнив описанные выше действия, и поискать альтернативы.
Вы также можете обнаружить, что для некоторых расширений (например, Google Hangouts) доступны собственные независимые приложения для Android. Если какие-либо приложения, которые вы пробовали, не работают, проверьте, есть ли у них похожее приложение в Google Play Store.
Улучшенный просмотр веб-страниц на Android
Благодаря Kiwi вы можете свободно использовать некоторые из ваших любимых расширений Chrome на Android, улучшая работу в Интернете.Однако есть альтернативы браузеру Brave и браузеру Microsoft Edge на основе Chromium, предлагающему отличный опыт для пользователей Android (хотя и без поддержки расширений).

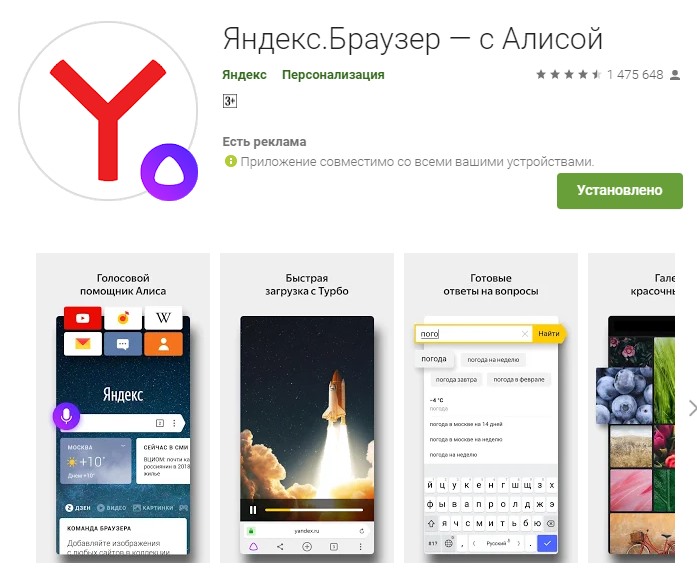 Иконка для их запуска расположена на одном из рабочих столов или в главном меню.
Иконка для их запуска расположена на одном из рабочих столов или в главном меню.
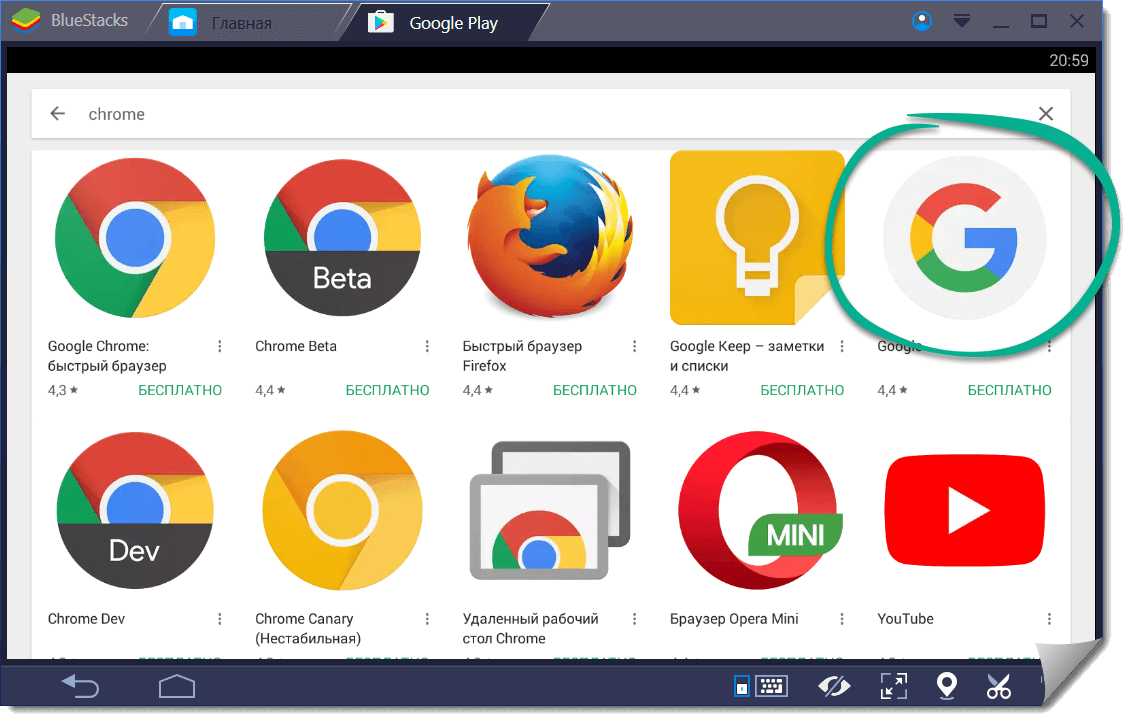

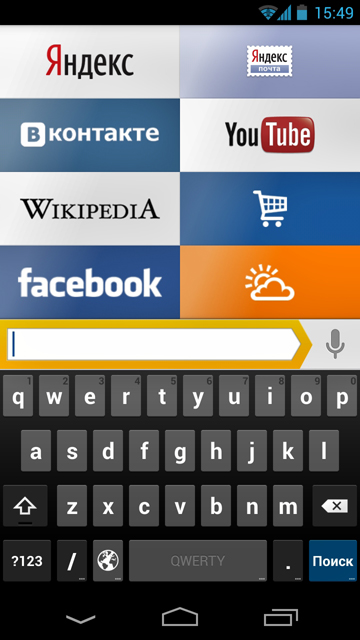

Добавить комментарий