Поверх всех окон windows 8. Chrome становится поверх всех окон, как исправить? Проверка системных файлов
Независимо от того, какой работой в интернете вы занимаетесь, наверняка вам приходилось запускать сразу несколько окон или программ, для совместного использования.
Постоянно переключаться по вкладкам неудобно, а делать это не обязательно, ведь можно зафиксировать любое окно и сделать его поверх всех других.
Как закрепить окно поверх других? Для этого вам потребуется воспользоваться специальной программой. Называется она , распространяется бесплатно и в интернете можно найти огромное количество источников.
Системные требования этого софта смешные, поэтому он подойдет для любого компьютера.
Как фиксировать окна в Windows?
Разработчики Always On Top в описании указали, что главное предназначение их программы – это возможность вывести фотографию любимого человека, поверх всех окон. Что-то типа фотографии на столе, но в электронном виде. Но опытные пользователи нашли ей широкое применение и активно пользуются этим полезным софтом.
Но опытные пользователи нашли ей широкое применение и активно пользуются этим полезным софтом.
Учиться использованию Always On Top не придется, так как после её запуска, используя комбинации клавиш, вы быстро сможете выделить необходимое окно и установить его поверх других.
Для этого вам нужно будет сделать окно активным и нажать Ctrl+Пробел
. Аналогичным сочетанием клавиш, вы сможете отменить фиксацию окна.
Также, можно перетащить иконку с пальцем на то окно, которое вы хотите фиксировать. А чтобы программа вам не мешала, её можно свернуть в трей. Для этого, перейдите в настройки, и установите галочку напротив соответствующего пункта:
Простая в использовании, но весьма полезная программа Always On Top обязательно пригодится вам, причем не только при заработках в интернете.
В целом системные приложения операционных систем от Microsoft работают стабильно, не требуя большого внимания со стороны пользователя. Однако в некоторых случаях можно заметить, что они работают как-то не так.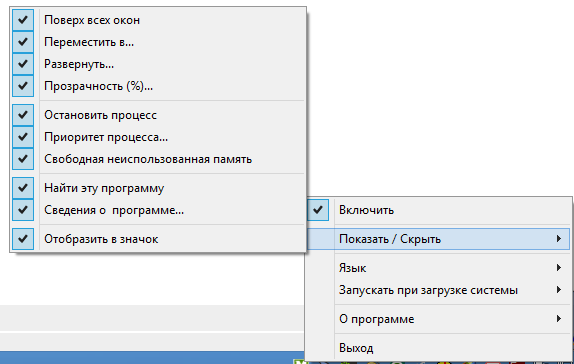 Например, известная проблема – Панель задач поверх всех окон – как убрать в Windows 10?
Например, известная проблема – Панель задач поверх всех окон – как убрать в Windows 10?
Панель задач поверх всех окон как убрать в Windows 10 самостоятельно
Точных причин возникновения ошибки, при которой наблюдается такой эффект не обнаружено. Пользователи Windows 10 считают, что причины могут быть следующие:
- Очередное обновление операционной системы;
- Повреждение системных файлов;
- Воздействие компьютерных вирусов;
Особенно раздражает, когда Панель задач отображается при воспроизведении видео или игры на весь экран. Приступим к решению этой проблемы в Windows 10.
Панель задач поверх всех окон – восстановление системы
Если такой эффект — отображение поверх всех окон — вы заметили после установки недавних обновлений, просто откатите Windows 10 к более раннему состоянию при помощи: «Панель управления» — «Восстановление» — «Запуск восстановления системы», следуя указаниям «Мастера восстановления».
Проблема с Панелью задач – проверьте системные файлы
Проверить их можно при помощи команды sfc /scannow запущенной из командной строки с правами администратора. При необходимости восстановления система попросит вас вставить установочный диск в привод. Для Windows 10 также можно использовать по очереди команды: Dism /Online /Cleanup-Image /CheckHealth и Dism /Online /Cleanup-Image /RestoreHealth.
При необходимости восстановления система попросит вас вставить установочный диск в привод. Для Windows 10 также можно использовать по очереди команды: Dism /Online /Cleanup-Image /CheckHealth и Dism /Online /Cleanup-Image /RestoreHealth.
Другие способы исправления, когда панель задач поверх всех окон в Windows 10
При подозрении на заражение компьютерным вирусом – в начале выполните полное сканирование антивирусным ПО, а затем выполните проверку системных файлов, как описано выше.
Перезапустите проводник, для этого нажмите правой кнопкой мыши внизу экрана и вызовите Диспетчер задач на вкладке процессы найдите «Проводник», нажмите на нем снова правой клавишей и выберите Перезапустить
Когда работаешь с несколькими окнами, часто нужно разместить одно поверх другого. Когда необходимое окно скрывается под ворохом других, это несколько раздражает.
Большинство дистрибутивов Linux предоставляют встроенную возможность размещать окна поверх или под остальными. В Windows или macOS это можно делать сторонними средствами.
В Windows или macOS это можно делать сторонними средствами.
Для Windows
4t Tray Minimizer
Очень полезное приложение для тех, кто работает со множеством окон. Умеет не только прятать окна в трей, как следует из названия, но и помещать нужные окна над остальными, делать окна полупрозрачными и сворачивать содержимое в заголовок. На все эти действия можно назначить свои горячие клавиши.
4t Tray Minimizer можно использовать бесплатно. За некоторые дополнительные функции нужно заплатить 19,95 доллара.
DeskPins
Очень простое приложение, с помощью которого можно «приколоть» нужное окно поверх прочих. Щёлкните по значку приложения в трее, затем перенесите появившийся значок булавки к заголовку окна.
TurboTop
Эта утилита ещё меньше и проще. После установки в трее появляется значок, клик по которому выводит меню с названиями открытых окон. Выбрав в этом меню окно, вы поместите его над остальными. Щёлкните по названию окна снова, чтобы вернуть его в обычное состояние.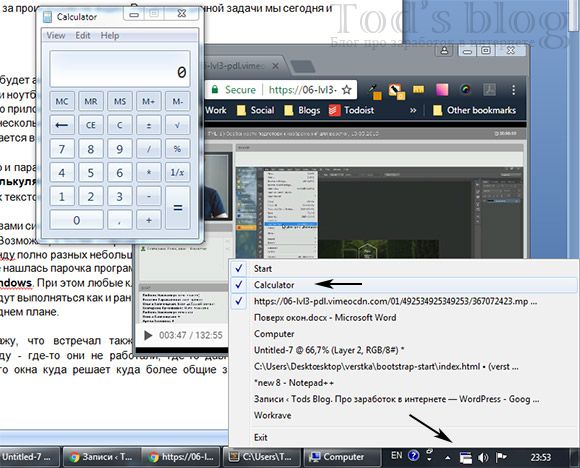
AquaSnap имеет множество функций, в том числе и размещение окон поверх прочих. Возьмите нужное окно за заголовок, «потрясите» его, и оно будет размещено поверх прочих. В меню настроек можно выбрать прозрачность закреплённого окна.
Помимо этого, AquaSnap может настраивать режимы развёртывания и растягивания окон, «прилипание» окон к краям экрана и ещё много чего. Приложение бесплатно. За расширенную версию с возможностью групповой настройки окон придётся заплатить 18 долларов.
Для macOS
Afloat
Это плагин для приложения mySIMBL, который может настраивать прозрачность окон Mac и закреплять нужные окна поверх прочих. Чтобы установить его, сначала загрузите и установите .
Чтобы утилита mySIMBL работала корректно, нужно отключить System Integrity Protection вашего Mac.
- Перезагрузите Mac. Прежде чем появится логотип Apple, нажмите и удерживайте Command + R.
- Система перейдёт в Recovery Mode. Выберите «Утилиты», затем «Терминал».

- Введите команду:
- Перезагрузите Mac снова.
Затем загрузите Afloat в архиве.ZIP, выбрав Clone or download на странице загрузки. Откройте архив и перетащите из папки bundle файл afloat.bundle в окно приложения.
Теперь в меню Windows вашего Mac появятся новые пункты:
Afloat совместим с большинством приложений.
Если вы почему-то больше не хотите использовать mySIMBL, можно включить System Integrity Protection. Для этого снова зайдите в Recovery Mode и введите в «Терминале»:
Встроенные средства
Многие приложения, например медиапроигрыватели, могут отображать своё окно поверх прочих без посторонней помощи.
- VLC
: выберите меню «Видео», затем «Поверх всех окон». - iTunes
: зайдите в настройки iTunes, переключитесь на вкладку «Дополнения» и включите опцию «Отображать мини-плеер поверх прочих окон». Затем выберите меню «Окно» и переключитесь в режим мини-плеера. - Windows Media Player
: щёлкните «Упорядочить», войдите в «Параметры», выберите вкладку «Проигрыватель» и включите «Отображать проигрыватель поверх остальных окон».
- AIMP
: щёлкните значок с изображением булавки в заголовке плеера. - Pidgin
: откройте список модулей в меню «Средства». В модуле «Настройки Pidgin для Windows» активируйте опцию «Список контактов поверх других окон». - MPC
: выберите «Всегда наверху» в меню «Вид».
Так можно легко разместить самые нужные окна над остальными. А может быть, вы знаете способы поизящнее?
Многие люди способны справиться с несколькими задачами сразу, поэтому они располагают окна на экране так, чтобы можно было одновременно управлять мультимедиа, работать или заниматься серфингом. Но не во всех случаях это удобно. Например, вести расчеты и одновременно заполнять таблицу в Excel невозможно из-за того, что при переходе к другому окну вы не видите полученную сумму. В этой ситуации выходом бы было закрепить калькулятор поверх всех окон, но стандартная программа не дает этого сделать.
Зачем закреплять окно поверх всех окон?
Есть несколько ситуаций, когда вам необходимо закрепить окно поверх остальных. С ними сталкиваются практически все пользователи:
С ними сталкиваются практически все пользователи:
- при расчете на калькуляторе;
- при сравнении двух графических объектов, кодов, текстов;
- при использовании в качестве источника информации книг, открытых в программах для чтения;
- при попытке повторить на ПК действия видеоблогеров;
- при необходимости управлять мультимедиа во время игр;
- при желании посмотреть любимый сериал не отрываясь от работы.
Можно придумать массу причин, зачем необходимо закреплять одно окно поверх других. Некоторые производители программного обеспечения дополнили свои продукты приоритетным расположением на рабочем столе, но все же большинство браузеров и других полезных утилит не имеют такой опции. В Lunix эту опцию уже включили в стандартную сборку системы, создатели Windows OC пока не торопятся добавлять эту функцию
Какие программы по умолчанию имеют функцию закрепления окна?
Прежде всего разберемся, когда можно обойтись без дополнительных утилит для закрепления окон, а можно воспользоваться стандартными возможностями приложений. Ставить дополнительно программное обеспечение не стоит. В Windows
Ставить дополнительно программное обеспечение не стоит. В Windows
можно закрепить следующие приложения:
- iTunes – возможность включается через дополнительные настройки. Она доступна только при использовании программы в качестве мини-плеера.
- Pidgin – способен отображать список контактов поверх остальных окон. Настраивается этот параметр через меню «Средства».
- MPC – есть опция «Всегда наверху» в контекстном разделе «Вид».
- AIMP – в заголовок плеера добавлена пиктограмма «Булавка», которой можно закрепить окно поверх других.
- Windows Media Player – в параметрах проигрывателя есть функция закрепления отображения.
- VLC – настройка отображения окна производится через меню «Видео».
Если вы пользуетесь одной из этих программ, наложение поверх других окон
не потребует от вас дополнительных действий. Чтобы закрепить на рабочем столе браузер или другое запущенное ПО, можно использовать сторонние утилиты.
Для каких систем можно использовать специальные утилиты? В чем их преимущества?
Использовать сторонние средства для Windows можно при любой версии операционной системы. Они не сложны, не требовательны к количеству оперативной памяти и видеокарте. Более удобно применение утилит будет, если у вас широкоформатный монитор, тогда на рабочем столе вы сможете разместить больше и кона не будут мешать друг другу.
Они не сложны, не требовательны к количеству оперативной памяти и видеокарте. Более удобно применение утилит будет, если у вас широкоформатный монитор, тогда на рабочем столе вы сможете разместить больше и кона не будут мешать друг другу.
Преимущества утилит в том, что вы можете как закрепить окно поверх других окон всего за пару кликов мышкой, так и прекратить их использование в кратчайшие сроки. Прибегать к помощи утилит можно время от времени. Некоторые из них имеют другие дополнительные функции, помогающие оптимизировать рабочее пространство. Отдельно можно скачать плагины для браузеров, но у них есть важный недостаток – вы не сможете использовать возможность закрепления окна для других программ.
Лучшие утилиты для закрепления окон
Существует два типа программ и плагинов для закрепления окон – бесплатные и коммерческие. Мы расскажем, как сделать окно поверх всех окон при помощи самых популярных приложений. Всего в обзор попали 8 программ, но их гораздо больше.
DeskPins
Разработчик распространяет эту программу бесплатно. Ее дистрибутив весит около 100 килобайт, а работать программа может на любой версии Windows, начиная с 2000. Наибольшим преимуществом можно назвать то, что это приложение не попадает в автозапуск и не оставляет за собой ярлыков на рабочем столе. Вызвать его можно при помощи меню «Пуск». После запуска вы можете заметить иконку этого приложения в правом нижнем углу, в трее.
Ее дистрибутив весит около 100 килобайт, а работать программа может на любой версии Windows, начиная с 2000. Наибольшим преимуществом можно назвать то, что это приложение не попадает в автозапуск и не оставляет за собой ярлыков на рабочем столе. Вызвать его можно при помощи меню «Пуск». После запуска вы можете заметить иконку этого приложения в правом нижнем углу, в трее.
Использовать утилиту крайне просто:
- Запустите DeskPins. Откройте необходимую для закрепления программу и настройте ее положение на рабочем столе и размер окна.
- Найдите иконку этого приложения в трее, а затем нажмите на него левой клавишей мыши.
- После ваших действий курсор мыши превращается в булавку.
- Щелкните по заголовку окна программы, чтобы ее закрепить. Теперь нужное вам приложение будет размещаться поверх других.
- Когда необходимость одновременного использования нескольких окон пропадет, достаточно лишь навести курсор на булавку, дождаться появления пиктограммы «Крестик» и щелкнуть левой клавишей мыши.

При необходимости пользователи могут настроить программу под свои нужды. Для этого достаточно щелкнуть по иконке утилиты в трее правой кнопкой мыши. Перед вами откроется контекстное меню. С его помощью можно прекратить использование утилиты, но вам нужно познакомиться с разделом Options. В нем вы можете:
- изменить цвет булавки;
- установить задержку на действия мыши;
- настроить горячие клавиши для вызова и использования программы – вкладка Hotkeys;
- выбрать количество кликов для активации «булавки».
В этой утилите нет ничего лишнего: она идеально подходит для любой версии Windows
, поверх остальных окон
закрепляет нужные объекты за два клика. Использовать ее можно даже на сенсорных планшетах, работающих на Windows OC.
TurboTop
Эта программа также распространяется бесплатно. TurboTop отлично подходит для Windows, начиная с XP. Ее размер чуть больше – около 1000 килобайт, но это связано с немного иным принципом работы.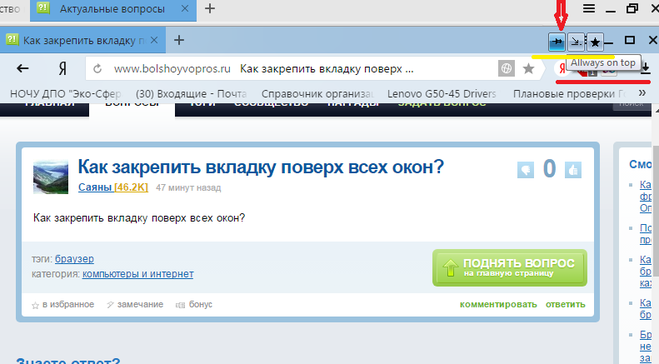 Пользоваться этой утилитой нужно по инструкции:
Пользоваться этой утилитой нужно по инструкции:
- Подгоните нужное окно про размерам и выберите место, где оно будет располагаться.
- Запустите TurboTop. Он также, как и предыдущая утилита, не открывается окном, а отображается в виде пиктограммы в трее.
- Любой кнопкой мыши щелкните по пиктограмме.
- Перед вами появится список всех запущенных программ.
- Выберите ту, которую необходимо закрепить и поставьте рядом с ней галочку в списке.
- После завершения использования, достаточно убрать метку и выключить программу.
Эта утилита также является универсальной. Она может использоваться на ноутбуках, стационарных ПК и планшетах. Это ПО максимально простое – в нем нет никаких дополнительных настроек. Важное преимущество в том, что можно использовать программу сразу для нескольких окон. К тому же на рабочем столе вас не будут отвлекать яркие булавки и другие метки.
OneTopReplica
Это приложение способно разместить работающую программу поверх всех окон или 8. Последний раз обновление утилиты было в 2014 году, поэтому не стоит пытаться ее применить для 10 версии операционной системы, она не будет корректно работать. По своему принципу действия эта программа клонирует окно и располагает его копию поверх других.
Последний раз обновление утилиты было в 2014 году, поэтому не стоит пытаться ее применить для 10 версии операционной системы, она не будет корректно работать. По своему принципу действия эта программа клонирует окно и располагает его копию поверх других.
Отзывы об OneTopReplica только положительные. Она сложнее ранее описанных утилит, в ней есть несколько основных опций:
- закрепление окон;
- возможность разместить лишь часть клонированного объекта;
- изменение прозрачности окна;
- автоматическое перемещение и подгонка по размерам;
- возможность работать и кликать мышкой прямо через закрепленный объект.
Пользоваться этой утилитой просто:
- Запустите программу и откройте ее (у вас уже должно работать ПО, которое вы хотите закрепить).
- В меню выберите опцию Select window, щелкните по ней и из появившегося списка выберите объект для приоритетного размещения.
- Select Region поможет вам определить область окна. Оно корректируется при помощи стрелок.

В целом меню интуитивно подсказывает, что вы можете сделать при помощи этой программы. На всех его пунктах есть поясняющие пиктограммы. Этот вариант утилиты не для неопытных пользователей, она подойдет системными администраторами, геймерами.
PinMe!
Закрепить окно поверх всех окон в поможет англоязычная утилита Pin Me. Она также отличается расширенными настройками, которые можно использовать для удобства пользователя. Разобраться в ней не составит труда. После запуска программа сворачивается в трей и о ее работе свидетельствует только небольшая иконка.
Для того, чтобы использовать утилиту, вам нужно выучить несколько команд:
- Прежде всего закрепить окно поверх других можно при помощи команды Window Position. Далее вам нужно выбрать интересующее окно и нажать TopMost. Если вы использовали эту опцию для нескольких окон, то они не будут перекрывать друг друга.
- Enable SuperPin – эта команда дает окну приоритет, оно начинает перекрывать все другие.

- Одной из полезных опций является настройка прозрачности. Для того, чтобы ее задать, выберите интересующее окно из списка и нажмите в контекстном меню Window Transparency. Степень прозрачности настраивается в процентах.
- Также приложение оснастили дополнительным инструментом – с его помощью можно делать скриншоты. Вы можете выбрать для этого окно отдельной программы или всего рабочего пространства. Для получения этой возможности нажмите на Window Capture. В меню Options можно настроить комбинацию горячих клавиш, которые также позволят сделать снимок экрана.
Программа не только корректно располагает объект поверх всех окон в Windows 10, но и работает с более ранними версиями – 7 и 8. Разработчики постарались на славу и регулярно оснащают свое творение новыми опциями, улучшают работу утилиты.
Always on Top
Если вы не хотите каждый раз запускать программу, то можно использовать скрипт Always on Top. Он не будет оснащен дополнительными опциями, но зато всегда будет под рукой. Это отличное решение для пользователей с мощными системами, хотя и слабые офисные ПК программа сильно не нагружает. Установка этой программе также не требуется – вам нужно лишь скачать ее. А все остальное будет сделано после запуска дистибутива.
Это отличное решение для пользователей с мощными системами, хотя и слабые офисные ПК программа сильно не нагружает. Установка этой программе также не требуется – вам нужно лишь скачать ее. А все остальное будет сделано после запуска дистибутива.
Управляется скрипт при помощи горячих клавиш – сочетания Ctrl+Пробел. Для того, чтобы закрепить окно поверх остальных вам необходимо перейти в него, подогнать размер и нажать сочетание клавиш, теперь ваше окно никуда не пропадет. Отключить опцию также просто – перейдите в нужное окно и снова нажмите на Ctrl с Пробелом. Единственной дополнительной опцией стало прекращение работы скрипта – для этого необходимо нажать на его иконку в трее и выбрать Exit («Выход»).
Этой программой предпочитают пользоваться офисные работники, а также бухгалтеры, у которых каждая минута на счету. Не понравится она тем, кто хочет смотреть поверх остальных окон развлекательный контент или управлять медиаплеером во время игры. Дополнительные горячие клавиши в таких ситуациях будут неудобны, а отсутствие регулировки прозрачности неудобны для геймеров.
Window On Top
Это платная программа, этим она уже проигрывает перед остальными. Мы не будем на ней останавливаться подробно, принцип работы у нее схож с Always on Top. Единственное отличие в том, что ее потребуется установить и запустить. Для фиксации элементов необходимо нажать горячие клавиши Ctrl+F8 либо активировать работы программы из трея и пометить нужное окно курсором в виде руки.
Преимуществами программы является то, что она корректно работает даже с устаревшими версиями Windows. Ее можно запускать на XP, Vista, 7, 8, 10. Мы включили эту программу в список на тот случай, если другие приложения не смогли помочь вам с проблемой закрепления окон. Но в начале рекомендуем попробовать DeskPins.
AquaSnap
Приложение AquaSnap имеет несколько функции, полезных для офисных работников. Программа распространяется в двух версиях – бесплатной и стоящей 18 долларов. Эта утилита известна и популярна со времен Windows 7. Она является надстройкой для стандартной Snap на седьмой версии операционной системы, а также с ее помощью можно было добавить функциональности XP и Vista. Сейчас вышел апгрейд популярного приложения, оно работает на всех версиях операционной системы, в том числе и на 10.
Сейчас вышел апгрейд популярного приложения, оно работает на всех версиях операционной системы, в том числе и на 10.
Большая часть функционала отдана для работы с приложениями и их окнами. AquaSnap позволяет:
- выровнять окна по краям экрана;
- закрепить объект;
- растянуть окна, которые фиксированы;
- во время перемещения сделать окна полупрозрачными при помощи специальной команды.
Платная версия отличается тем, что в ней есть возможность управлять одновременно несколькими окнами. В бесплатной версии функционал ограничен. Хороша эта программа тем, что она не навязывает платные услуги, для домашнего использования достаточно простой версии. Навязчивых уведомлений о необходимости заплатить не будет. Также в окне программы вы не найдете рекламу.
4t Tray Minimizer
Основное предназначение 4t Tray Minimizer – сворачивать окна в трей и располагать одно из них . При этом она позволит убрать любое приложение, даже то в функциях которого нет возможности минимизации.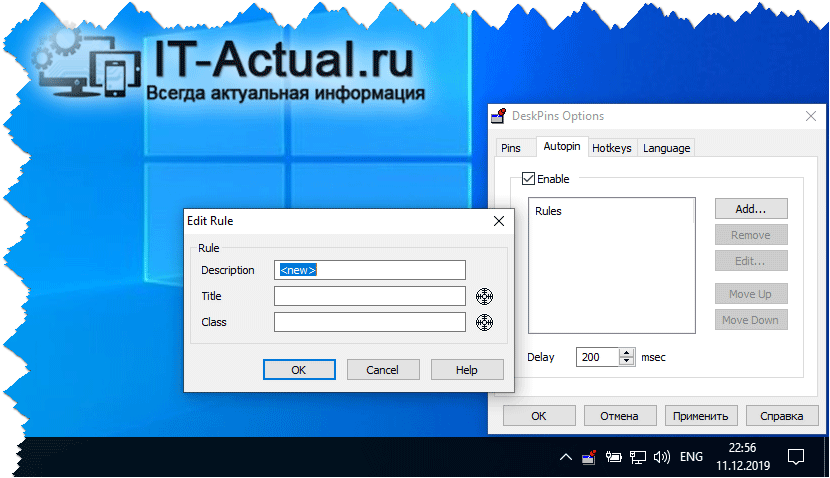 Скачивается программа с официального сайта. Установка дистрибутива не отличается особенностями. После запуска программы вы обнаружите на окнах дополнительные кнопки, среди них будет булавка, которая позволит закрепить объект поверх остальных.
Скачивается программа с официального сайта. Установка дистрибутива не отличается особенностями. После запуска программы вы обнаружите на окнах дополнительные кнопки, среди них будет булавка, которая позволит закрепить объект поверх остальных.
Сворачивание в трей происходит при помощи сочетания клавиш Shift+Esc. Также можно свернуть окно в ролл (заголовок) или сделать его прозрачным. Кнопки в каждом окне позволяют не использовать горячие клавиши, они представляют все необходимые опции. Программу можно настроить под конкретного пользователя:
- установить собственные сочетания горячих клавиш для каждой команды;
- дать возможность утилите запускаться вместе с системой.
Использование приложения абсолютно бесплатно. Главные его достоинства в том, что оно работает на старых версиях Windows, также хорошо, как и на десятой операционной системе. Приятный графический интерфейс и обширные пользовательские настройки позволяют использовать программу даже новичкам. Если вы хотите пользоваться всеми опциями 4t Tray Minimizer, то придется заплатить почти 20 долларов.
Вывод
Среди всех описанных программ можно назвать лучшей OneTopReplica она подойдет для просмотра стриммов во время игры, использования мультимедиа во время работы, а также для решения самых простых задач. Если вам не часто нужно закреплять окна поверх остальных, то лучше всего выбрать TurboTop. С помощью этой небольшой программы вы сможете закрепить несколько окон. Ее хватает для решения офисных задач.
Теперь вы все знаете о закреплении окон в Windows. Задавайте вопросы в комментариях, оценивайте материал и делитесь им с друзьями. Мы приветствуем обратную связь и обсуждения, возможно вы подскажете не менее хорошие программы или поделитесь опытом использования таких утилит.
Обзор программ для крепления окон приложений Windows поверх других – Always On Top Maker, TurboTop, DeskPins. Также рассматриваются нестандартные решения – Chrome-расширение для выноса в мини-плеер видео на YouTube и UWP-приложение (для Windows 10) Always on Top.
Актуальные версии Windows предусматривают ряд возможностей для удобного расположения активных приложений на экране. Это команды размещения окон рядом, стопкой или каскадом, реализованные в контекстном меню панели задач, а также функция Snap – «приклеивание» окон к граням экрана. Однако до сих пор почему-то в среде системы нет куда более полезной фичи – крепления окон нужных приложений поверх всех других активных окон, опции, известной как «Always on top». Эта фича реализована в некоторых сторонних программах, но их меньшинство. Как же реализовать такую возможность для любых окон Windows? Рассмотрим ниже несколько решений.
Это команды размещения окон рядом, стопкой или каскадом, реализованные в контекстном меню панели задач, а также функция Snap – «приклеивание» окон к граням экрана. Однако до сих пор почему-то в среде системы нет куда более полезной фичи – крепления окон нужных приложений поверх всех других активных окон, опции, известной как «Always on top». Эта фича реализована в некоторых сторонних программах, но их меньшинство. Как же реализовать такую возможность для любых окон Windows? Рассмотрим ниже несколько решений.
Простейшее решение для реализации в среде Windows возможности крепить одни окна поверх других – портативная бесплатная утилита Always On Top Maker. У неё нет никаких дополнительных функций, нет настроек, более того – нет даже интерфейса. О работе утилиты можем узнать только из диспетчера задач.
Управляется она горячими клавишами. Чтобы закрепить окно активного приложения поверх других, необходимо нажать Ctrl+Alt+T. Эти же клавиши нужно жать и для открепления окна. Для закрытия утилиты предусмотрены клавиши Ctrl+Alt+Q. Как видим, всё очень просто, зато чётко и по делу. Потребляет утилита лишь 800 Кб памяти, самое то для слабых компьютеров.
Как видим, всё очень просто, зато чётко и по делу. Потребляет утилита лишь 800 Кб памяти, самое то для слабых компьютеров.
2. TurboTop
Ещё одно простенькое решение – бесплатная утилита TurboTop. Правда, на этот раз у нас будет хоть какой-то визуальный доступ к управлению. Утилита работает из системного трея. При нажатии на её значок увидим перечень окон активных приложений. Установка галочки для нужного окна закрепит его поверх других, снятие галочки – соответственно, уберёт эту привилегию.
TurboTop потребляет немногим больше 1 Мб оперативной памяти и так же, как и предыдущая рассмотренная утилита, никак не скажется на работе слабых компьютерных устройств.
3. DeskPins
DeskPins тоже можно было бы назвать простенькой утилитой, но на фоне двух своих альтернатив, рассмотренных выше, она смотрится как полноценная программа. У неё есть не только интерфейс, но даже настройки. Поселяется DeskPins в системном трее. Её значок в трее – это кнопка крепления окон приложений поверх других.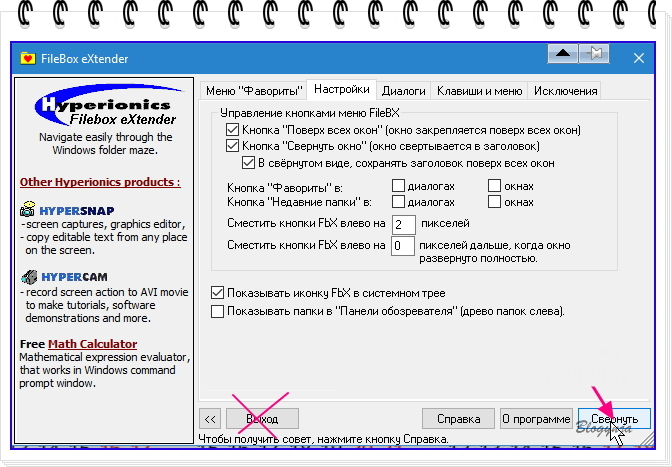 Кликаем на значок, активируем канцелярскую кнопку и буквально прикалываем этой кнопкой нужное нам окно.
Кликаем на значок, активируем канцелярскую кнопку и буквально прикалываем этой кнопкой нужное нам окно.
Канцлерская кнопка будет постоянно отображаться на закреплённом окне. Убирается крепление поверх других окон нажатием на крестик, он появится при наведении мыши на канцелярскую кнопку.
В настройках утилиты можно сменить цвет канцелярской кнопки, настроить правила автоматического крепления для отдельных программ, выбрать свои горячие клавиши.
Выше мы рассмотрели стандартные решения для крепления окон Windows поверх других. Но обзор хотелось бы разнообразить ещё и нестандартными решениями – креплением поверх других окон мини-плеера видео на YouTube и заметок из страниц сайтов.
4. Chrome-расширение для YouTube-видео
Чтобы смотреть видеоролик на YouTube параллельно с другими выполняемыми на компьютере задачами, не нужно крепить поверх других приложений целый браузер и играться с размерами его окна. Можно просто установить в Google Chrome или иной браузер с поддержкой контента из его магазина расширение для перемещения в отдельное окошко YouTube-видео – Floating for YouTube Extension. Видео в отдельном небольшом окошке можно помещать в любую зону экрана и крепить спереди других окон. Для этого на выносном плеере имеется кнопка в виде канцелярской.
Видео в отдельном небольшом окошке можно помещать в любую зону экрана и крепить спереди других окон. Для этого на выносном плеере имеется кнопка в виде канцелярской.
5. UWP-приложение для Windows Always on Top
Наконец, самое неоднозначное, но весьма интересное решение по рассматриваемой теме – UWP-приложение Always on Top, соответственно, вариант только для системы Windows 10. Оно являет собой минималистичную форму для ввода веб-адресов сайтов, она обозначена №1 на скриншоте ниже. Вводим адрес, жмём Enter, и как только в окне приложения отобразится сайт, нажимаем кнопку, обозначенную №2 на скриншоте.
Эта кнопка превратит веб-страницу с публикацией в компактную заметку, которая не будет перекрываться другими окнами Windows. И таких заметок можно открыть сколь-угодно.
Лучшие бесплатные программы для установки окна поверх всех окон
- org/ListItem»>
-
– Автор:
Игорь (Администратор)
Особенности установки окна поверх остальных
Когда активное окно развернуто на весь экран, то оно закрывает собой все остальные окна. В обычной ситуации это именно то, чего нам хочется. Чтобы ничего не отрывало от основной деятельности. Но, порой бывают случаи, когда необходимо часто обращаться к другому окну. И в такой ситуации постоянное расположение одного окна поверх остальных — именно то, что нужно.
Такие приложения, как калькулятор, блокнот или консольное окно, как правило, занимают только небольшую область рабочего стола. Расположение таких приложений поверх остальных окон, безусловно, будет удобнее, чем постоянное переключение между программами. Ведь вам не надо по 20 раз сворачивать и разворачивать приложения. И даже если вы мастерски используете горячие клавиши, то все равно постоянная смена областей и фона начнет несколько утомлять ваши глаза.
В данном обзоре рассмотрены бесплатные программы, которые позволят вам расположить выбранные вами приложения поверх других окон.
Обзор бесплатных программ для установки окна поверх остальных
Программа для установки окна поверх остальных DeskPins удобная и интуитивно понятная
DeskPins — одна из лучших. Эта небольшая программа позволяет располагать выбранные вами окна поверх остальных, просто установив флажки на них. Пользовательский интерфейс интуитивно понятен. Достаточно нажать на иконку в системном трее, а затем выбрать приложение, которое всегда должно быть поверх остальных. Чтобы снять флажок, просто кликните на нем. Правда просто?
DeskPins прекрасно работает с различными типами приложений. Она отлично воспринимает как обычные окна, так и окна со специфическим интерфейсами (например, Windows Media Player в различных режимах).
Программа поддерживает автоматический режим работы. Вы так же можете изменить цвет флажка и ряд других параметров.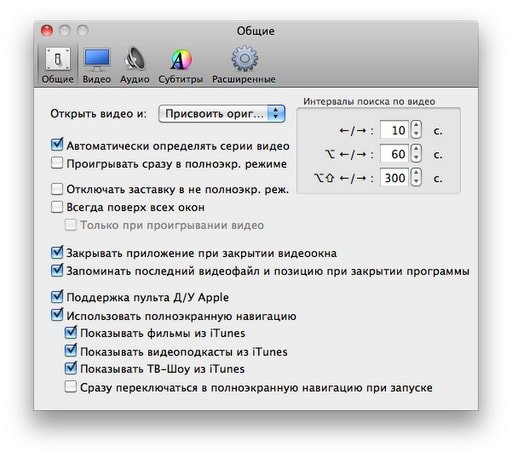 Если вам нужна простая и качественная программа, то DeskPins, безусловно, — лучший выбор.
Если вам нужна простая и качественная программа, то DeskPins, безусловно, — лучший выбор.
AutoSizer автоматическое расположение окон поверх остальных
AutoSizer представляет собой хорошую альтернативу. И если вам нужна программа, которая может в автоматическом режиме обнаружить и установить предопределенные окна поверх остальных, то это то, что вам нужно.
Эта программа позволяет вам в простой и понятной форме быстро и просто настроить необходимую последовательность расположения окон поверх других окон. Она так же, как и DeskPins, хорошо работает со специфическими интерфейсами, включая консольные окна.
Как следует из названия программы, AutoSizer так же умеет устанавливать размер и положения для окон, включая максимизацию и минимизацию окна программы на время их исполнения.
Программа FileBox eXtender надстройка для окон с возможностью установки поверх остальных
FileBox eXtender расширяет стандартный набор любого окна. Она добавляет иконку заколки к набору стандартных элементов управления (вспомните знакомые «Свернуть», «Развернуть», «Закрыть»).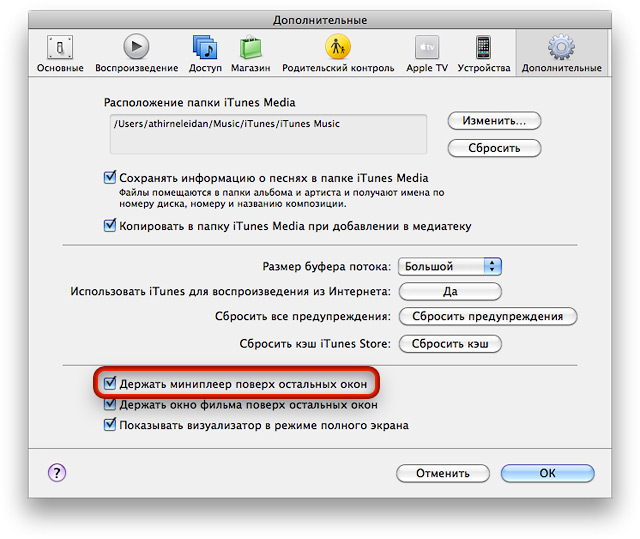 Это определенно делает задачу еще более интуитивно понятной и простой. Вам просто надо кликнуть на иконку, и приложение расположится поверх остальных окошек. Чтобы вернуть все обратно, то вам надо кликнуть еще раз на иконке. Еще проще, чем у DeskPins.
Это определенно делает задачу еще более интуитивно понятной и простой. Вам просто надо кликнуть на иконку, и приложение расположится поверх остальных окошек. Чтобы вернуть все обратно, то вам надо кликнуть еще раз на иконке. Еще проще, чем у DeskPins.
Но, это преимущество является так же и недостатком. Окна со специфическими интерфейсами и консольные окна стоит отложить в сторону.
В дополнение к своему основному предназначению, программа включает так же ряд дополнительных функций. Быстрый доступ к избранным приложениям. Расширение проводника Windows. История и другие. Если вам это не нужно, то вы можете их отключить в настройках программы.
Программа установки окна поверх остальных PowerMenu с широким спектром настроек
Если вам нужна программа с широким спектром настроек для управления окнами, то PowerMenu это именно то, что вы ищете. Послу установки программы, кликните правой кнопкой мыши на открытом окне, и вы увидите в появившемся контекстном меню пункт «Always On Top». Выберите его и ваше окно будет отображаться поверх остальных. В меню доступны так же и другие функции, включающие настройку прозрачности окон и расположения окна в трее Windows.
Выберите его и ваше окно будет отображаться поверх остальных. В меню доступны так же и другие функции, включающие настройку прозрачности окон и расположения окна в трее Windows.
Тем не менее, программа обладает недостатком. А именно то, что она не поддерживает некоторые окна со специфическими интерфейсами, включая консольное окно.
Программа установки окна поверх других xNeat Windows Manager Lite интеграция с контекстным меню
Еще одной альтернативой является xNeat Windows Manager Lite (бесплатная облегченная версия). С помощью этой программы, вам будет достаточно кликнуть правой кнопкой мыши на верхней части открытого окна, и выбрать в контекстном меню пункт «Make On Top». И выбранное окно будет отображаться поверх остальных. Так же в меню вы найдете такие полезные функции как «Hidden Windows» (Скрыть окно), «Trayed Windows» (свернуть окно в системный трей) и «Transparency» (настроить прозрачность). Кроме того, в том же меню вы можете посмотреть все открытые, скрытые и свернутые в трей окна.
Однако данная версия программы имеет небольшую проблему в Windows Vista. При выключении системы, вы обнаружите, что программа TaskEng (системная утилита) по прежнему работает, и выскочит окно с выбором «Выключить» или «Отменить». Но, как ни странно, чтобы вы не выбрали, Vista все равно продолжит выключение системы.
Другие бесплатные приложения…
Ряд других бесплатных приложений с небольшими комментариями и ссылками на основные сайты.
- tay On Top разработана J. Eric Vaughan. Это небольшая программа, которая позволяет установить окно поверх остальных. Поддерживает окна со специфическими интерфейсами и консольное окно. По интерфейсу, программа несколько менее интуитивно понятна, чем DeskPins.
- Direct Folders. Главная особенность данной программы это обеспечение быстрого доступа к любимым и последним открытым папкам. Так же поддерживает настройку порядка следования окон. Некоторые окна со специфическими интерфейсами и консольные окна не поддерживаются.

- Dexpot. По сути, виртуальный менеджер рабочего стола, который также поддерживает возможность установки окна поверх остальных. В дополнение к своей основной функциональности — создание нескольких виртуальных рабочих столов, поддерживает так же и ряд дополнительной функциональности, такой как свернуть окно в системный трей, установить прозрачность. Программа не умеет обрабатывать окна со специфическими интерфейсами и консольные окна. В инсталляторе есть рекламный OpenCandy.
- RegToy это оконный менеджер., который представляет собой мощный инструмент по управлению окнами. Помимо возможности установить окно поверх остальных, программа так же поддерживает множество других функций, таких как настройка прозрачности, сворачивание окон в системный трей, создание скриншотов. Поставляется с другими утилитами, которые, возможно, вам будут не нужны. Опять же, не поддерживает окна со специфическими интерфейсами и консольные окна. (Сайт в настоящее время недоступен).
Руководство по быстрому выбору (ссылки на скачивание бесплатных программ для установки окна поверх остальных)
DeskPins
AutoSizer
FileBox eXtender
PowerMenu
xNeat Windows Manager Lite
☕ Хотите выразить благодарность автору? Поделитесь с друзьями!
- Лучшие бесплатные экранные / виртуальные клавиатуры
- Лучшие бесплатные программы резервирования и восстановления драйверов Windows
Добавить комментарий / отзыв
Как зафиксировать нужное окно поверх остальных окон с помощью небольшой утилиты
Как закрепить окно поверх других Windows 10?
Как закрепить окно или программу поверх всех окон в Windows 10, 8. 1 или Windows 7
1 или Windows 7
- В любой папке или на рабочем столе с помощью в контекстном меню выберите Создать — AutoHotKey Script.
- Задайте любое имя скрипту, а затем нажмите по нему правой кнопкой мыши и выберите пункт «Edit» (редактировать).
Что значит поверх других приложений?
В Android Marshmallow Google представила функцию, которая позволяла приложениям отображаться поверх других приложений. Такие приложения, как Facebook Messenger и Twilight, используют эту функцию, чтобы иметь возможность запускаться на экране одновременно с другими приложениями на переднем плане.
Как вывести окно на передний план Windows 10?
Это означает, что вы можете Alt + Tab к окну желаемого приложения; затем нажмите Alt +, ` чтобы вывести все остальные окна на передний план.
Как закрепить окно в Windows 10?
Win+стрелка влево закрепляет текущее окно в левой половине экрана; Win+стрелка вправо закрепляет текущее окно в правой половине экрана; Win+ стрелка вверх закрепляет текущее окно в верхней половине экрана; Win+ стрелка вниз закрепляет текущее окно в нижней половине экрана.
Как отключить наложение поверх других приложений?
Для примера использована чистая версия Android.
- Зайдите в «Настройки» → «Приложения».
- Откройте параметры (обычно в виде шестеренки).
- Зайдите в пункт «Наложение поверх других окон».
- Выберите необходимое приложение → отключите ему доступ.
Как разрешить рисование поверх других приложений?
Перейдите в Приложения и настройте Приложения и выберите Рисовать поверх других приложений. Перейдите в соответствующее приложение и Разрешения и включите необходимые разрешения.
Как отключить наложения на ZTE?
Отключаем режим наложения полностью
- Перейдите в настройки вашего устройства.
- Найдите пункт меню «Приложения» и тапом по нему зайдите в данный раздел.
- Нажав на иконку шестеренки (или кнопка «Еще» или «Далее», в зависимости от производителя устройства) в правом верхнем углу экрана, откройте настройки приложений.

Как включить поверх других приложений?
Нажмите по строчке «Приложения». Нажмите на кнопку «Настройки» (на некоторых прошивках надо нажать на кнопку, которая выглядит как три точки). Здесь нажмите на «Специальный доступ». Теперь — пункт «Наложение поверх других окон».
Как смотреть фильм поверх всех окон?
Чтобы включить режим, нажмите правой кнопкой мыши на видео, которое хотите смотреть поверх всех окон, и выберите пункт «Картинка в картинке».
Как отключить наложение приложений на Android
В свежих версиях операционной системы Android случаются появления ошибки «Обнаружены наложения». Если вам такие сообщения уже надоели, то ознакомьтесь с открытой вами статьёй — в ней содержится информация о том, как отключить наложение в Андроид.
Компания Google постепенно развивает свою мобильную операционку.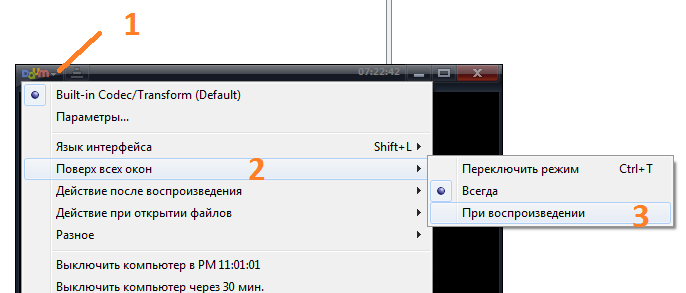 В Android 6.0 совершенно незаметно для пользователей было внедрено так называемое наложение приложений. Многие люди даже не заметили появления данной функции. Некоторая часть пользователей оказалась от неё в восторге. А третья категория владельцев смартфонов отметила появление соответствующих ошибок. Именно для неё написан этот материал — он научит отключать наложение раз и навсегда.
В Android 6.0 совершенно незаметно для пользователей было внедрено так называемое наложение приложений. Многие люди даже не заметили появления данной функции. Некоторая часть пользователей оказалась от неё в восторге. А третья категория владельцев смартфонов отметила появление соответствующих ошибок. Именно для неё написан этот материал — он научит отключать наложение раз и навсегда.
Суть функции
Раньше на дисплее смартфона или планшета могла отображаться только одна программа. Другие приложения могли давать о себе знать только предоставляя пользователю уведомления. Но в шестой версии операционной системы Android всё поменялось. Отныне определенные утилиты могут работать поверх других окон. Например, так можно запустить калькулятор, подсчитавая цифры, рассматриваемые одновременно в Word.
Но не все устройства стабильно справляются с подобным выводом приложений. Некоторым из них банально не хватает оперативной памяти. Также с этой функцией может нестабильно справляться фирменная оболочка, устанавливаемая поверх Android. Обычно в случае неполадки возникает сообщение «Обнаружены наложения». Иногда такая ошибка отображается даже в те моменты, когда пользователь и не думал запускать какую-то программу поверх всех окон!
Обычно в случае неполадки возникает сообщение «Обнаружены наложения». Иногда такая ошибка отображается даже в те моменты, когда пользователь и не думал запускать какую-то программу поверх всех окон!
Если вы чувствуете, что ваш девайс не предназначен для решения столь сложной задачи, то просто отключите функцию наложения приложений — делается это очень просто.
Отключение наложения
Обратите внимание: функция присутствует практически на всех смартфонах с Android 6.0 и более свежей версией операционки. Но методы её включения и отключения могут немного отличаться, в зависимости от производителя девайса и используемой оболочки.
Давайте рассмотрим отключение наложений на примере устройства от компании Samsung. Здесь нужно совершить следующие действия:
Шаг 1. Зайдите в «Настройки». Для этого можно нажать на иконку в меню, либо тапнуть по соответствующему значку в панели уведомлений.
Шаг 2.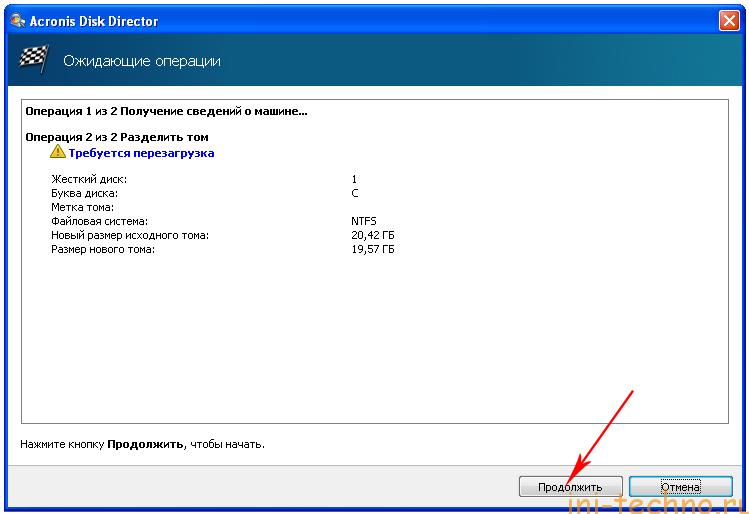 Перейдите в раздел «Приложения».
Перейдите в раздел «Приложения».
Шаг 3. Зайдите в подраздел «Диспетчер приложений».
Шаг 4. Нажмите на кнопку «Опции», находящуюся в правом верхнем углу.
Шаг 5. Выберите пункт «Поверх других приложений».
Шаг 6. Здесь вы можете вручную отключить у конкретных приложений функцию отображения поверх всех окон. Для этого дезактивируйте расположенные около них флажки. Или же вообще отключите данную функцию — для этого здесь присутствует выпадающее меню.
Если у вас смартфон на базе MIUI, то вместо наложения может потребоваться отключить всплывающие окна и постоянные уведомления. Как это сделать:
Шаг 1. В настройках найдите «Приложения», а затем выберите «Разрешения».
Шаг 2. Здесь нажмите «Другие разрешения», а затем переключитесь на вкладку «Разрешения».
Шаг 3. Выберите «Постоянные уведомления», а затем снимите галочку у тех приложений, для которых вы хотите отключить данный параметр. При необходимости выполните это действие и для других разрешений.
Вот и всё, отныне функция отключена, а значит и сообщения об ошибках вы не увидите. На смартфонах от других производителей отключение наложения происходит примерно таким же образом — возможно вам просто не потребуется промежуточный шаг в виде посещения «Диспетчера приложений». На устройствах от LG понадобится другое действие — нажатие на кнопку «Настройка приложений». Словом, в любом случае вас не ждет ничего сложного.
Как закрепить окно поверх других окон в Windows [ОБЗОР]
Если нужно закрепить окно поверх других окон в Windows, на переднем плане рабочего стола — парочка малюсеньких и бесплатных компьютерных программ, описанных ниже, как раз помогут в этом деле.
Некоторые пользователи скажут, что закрепление окон Windows на переднем плане (всегда сверху остальных окон) это бесполезная и лишняя «фича» в системе, но поспорю с ними — только представьте, как удобно «приколоть» окошко калькулятора, браузера или видеопроигрывателя где-то в уголочке и спокойно работать сразу в нескольких, а не прыгать из одного в другое.
Закрепляем окно поверх других окон в Windows
Уверен, что зафиксированные окна особенно понравятся владельцам нынче модных больших широкоформатных мониторов.
Итак, вот первая бесплатная программка для закрепления окна на переднем плане…
Программа DeskPins
Малюсенькая «прикольная» программка, которая после простой установки и запуска будет жить в трее…
Принцип работы её очень простой и визуализированный — кликаем по значку DeskPins в трее левой кнопкой мышки и курсор превращается в булавочку, которую перемещаем к заголовку нужного окна и прикалываем его (ещё разок кликаем левой кнопкой «грызуна»)…
При наведении курсора на булавочку появится крестик — после клика по нему окно открепится и станет обычным.
В настройки программки (Options…) можно попасть через меню вызываемое правым кликом по значку в трее…
Тут можно поменять цвет булавки, выставить какую-то задержку (не понял для чего она) и выбрать метод активации программы в трее (двойным кликом или одинарным)…
Читайте также на сайте:
. ..
..
…
Со вторым разделом параметров не разобрался — ясно только, что он для настройки автозакрепления определённых окон, но у меня эта штука не заработала почему-то…
Пожалуй самый полезный раздел настроек — третий…
…тут можно назначить «горячие клавиши» программы.
Скачать программу DeskPins
| Предназначение: | Бесплатная программа позволяет приколоть окно поверх других окон в Windows |
| Название программы: | DeskPins |
| Производитель (автор): | Elias Fotinis |
| Статус: | Бесплатно |
| Категория: | Интерфейс |
| Размер инсталлятора (архива): | 104 кб |
| Поддержка ОС: | Windows XP,7,8,10 |
| Язык интерфейса: | Английский, Русский… |
| Безопасность: | Вирусов нет |
| Похожие программы: | — |
| Ссылка на инсталлятор/сайт: | Скачать/Перейти |
. ..
..
…
Скачать DeskPins можно перейдя по официальной ссылке (выше в таблице) и выбрав на странице автора программы нужную версию…
Кстати, программа после своей установки не делает ярлык на рабочем столе и не запускается автоматически — её можно найти в меню «Пуск»…
Программа TurboTop
Это вторая бесплатная и микроскопическая программа для закрепления окон на переднем плане. Тоже очень простая и также живёт в трее Windows…
При клике любой кнопкой компьютерной мышки появится список активных в данный момент окон Windows — выбираем нужное и «прикалываем» его кликом (ставим галочку) на передний план (над всеми другими)…
На первые две строки у меня на скриншоте не обращайте внимания — эти замечательные программы по своему принципу всегда работают на виртуальном переднем плане.
Повторный клик по строке в списке окон снимет галку и открепит его.
Вот официальный сайт программы TurboTop — тыкаем там по кнопочке…
…и получаем ссылку на скачивание программы…
Теперь знаете, как закрепить окно поверх других окон в Windows. До новых полезных компьютерных программ и интересных приложений для Андроид.
До новых полезных компьютерных программ и интересных приложений для Андроид.
ПОЛЕЗНОЕ ВИДЕО
…
…
4.8 / 5 ( 19 голосов )
Уверенный пользователь трех домашних ПК с многолетним опытом, «компьютерщик» для всех родственников, соседей и знакомых, в течении 10-ти лет автор более тысячи обзоров интересных и полезных программ для компьютера на собственном софтовом блоге OptimaKomp.RU
Я только обозреваю программы!
Любые претензии — к их производителям!
Все комментарии проходят модерацию
Подписывайтесь на уведомления от сайта OptimaKomp.RU по электронной почте, чтоб не пропускать новые подробные обзоры интересных и полезных компьютерных программ.
Уже более 8-ми тысяч читателей подписалось — присоединяйтесь! 😉
Видео поверх всех окон в Chrome? «картинка в картинке»-Android +1
Хотели бы не отвлекаясь от работы смотреть видео поверх всех окон в Chrome? Другими словами «картинка в картинке». Это очень легко сделать благодаря браузеру Google Chrome! Обо всем подробно как смотреть видео на youtube поверх всех окон!
Это очень легко сделать благодаря браузеру Google Chrome! Обо всем подробно как смотреть видео на youtube поверх всех окон!
Популярная медиа сеть YouTube уже давно переросла из обычного видехостинга с 30 секундными смешными видео про кошечек и собачек в образовательно-юмористически-познавательный источник видеороликов. Теперь в YouTube можно найти различные ролики про:
- ремонт и обзор авто
- политика
- юмор
- детские мультфильмы
- здоровье и красота
- наука и технологии
многие видео сняты довольно качественно и интересно, естественно возникает желание работать и смотреть видео YouTube поверх всех окон или «картинка в картинке». На ваш выбор будет представлено несколько вариантов как это сделать, вам останется лишь выбрать подходящий именно для вас.
Как смотреть видео поверх всех окон
в Chrome в YouTube?
Есть несколько вариантов как смотреть видео поверх других программ — двойным правым кликом по видео и с помощью расширения. Рассмотрим каждый!
Рассмотрим каждый!
Встроенные функции Chrome «картинка в картинке»
Откройте YouTube и запустите видео. Далее 2 раза быстро нажмите правой кнопкой мыши по видео, чтобы появилось меню, выберите «Картинка в картинке». После чего ролик отделиться от страницы в отдельное окно в Хроме.
Двойной клик правой кнопкой мыши по видео активирует «Картинка в картинке» в Chrome
Смотрите видео пример как запустить режим картинка в картинке.
Как видите youtube в отдельном окне поверх всех окон, а главное работает такой способ и для других сайтов!
Как смотреть видео поверх всех окон
или «картинка в картинке» на других сайтах в Chrome?
Если вы хотите смотреть фильмы в режиме «картинка в картинке», но описанный выше способ не работает, то тогда стоит попробовать установить специальное расширение от Google, под названием Picture-in-Picture Extension, с магазина Chrome Store.
Что делает расширение «картинка в картинке» в Chrome? На программном уровне отделяет видео от страницы и размещает поверх всех окон!
Как работать с расширением Picture-in-Picture Extension? Откройте любой сайт, сделайте клик по расширению, после чего видео должно отделиться от страницы. Правда к большому сожалению, это способ работает не для всех сайтов.
Для сайтов где не работает двойной правый клик по видео, установите специальное расширение Chrome.
У вас еще остались дополнительные вопросы? Тогда задавайте их в комментариях, рассказывайте о том, что у вас получилось или наоборот!
Вот и все! Больше статей и инструкций читайте в разделе Статьи и Хаки Android. Оставайтесь вместе с сайтом Android +1, дальше будет еще интересней!
утилиты типа «Always On Top»
Привет, друзья. В этой статье рассмотрим тему реализации в Windows возможности крепления окон выбранных программ поверх окон других программ. Отсутствие такой возможности в числе системного функционала я лично считаю недоработкой Microsoft. Казалось бы, такая мелочь, но реализация этой возможности улучшила бы юзабилити Windows. И наряду с системными функциями типа Snap или Task View предложила бы неплохой микс опций для мультизадачности. Некоторые из программ предусматривают возможность собственного крепления поверх других окон, но это в основном софт типа медиаплееров. А как сделать так, чтобы мы могли окно любого приложения Windows закрепить поверх других? Для решения этой задачи есть программы типа «Always On Top». Ниже предлагаю рассмотреть тройку таких.
Казалось бы, такая мелочь, но реализация этой возможности улучшила бы юзабилити Windows. И наряду с системными функциями типа Snap или Task View предложила бы неплохой микс опций для мультизадачности. Некоторые из программ предусматривают возможность собственного крепления поверх других окон, но это в основном софт типа медиаплееров. А как сделать так, чтобы мы могли окно любого приложения Windows закрепить поверх других? Для решения этой задачи есть программы типа «Always On Top». Ниже предлагаю рассмотреть тройку таких.
Всегда поверх других окон: утилиты типа «Always On Top»
Итак, друзья, как в среде Windows реализовать функционал крепления окон поверх других? Чтобы мы могли нужное приложение – калькулятор, информер, проигрыватель, мелкую игрульку, заметку и т.п. — лицезреть постоянно, тогда как в процессе активной работы мы будем переключаться между массой других приложений.
Я подобрал для вас три годных программки, которые решают эту задачу.
TurboTop
Простейшая бесплатная утилита TurboTop ничего не умеет более, как делать нужные нам окна приложений «Always On Top».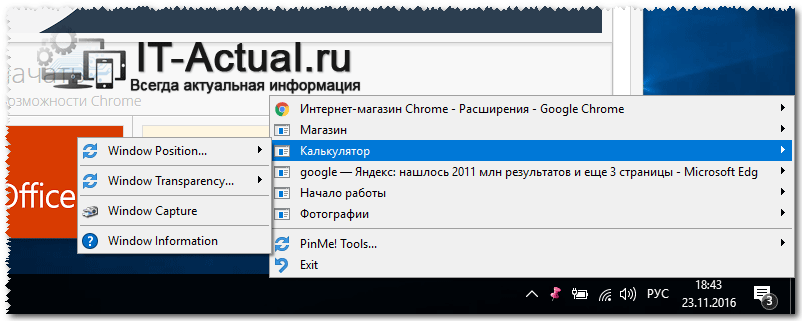 После установки она сворачивается в системный трей и работает постоянно в фоне. На её значке в трее вызываем контекстное меню и галочкой отмечаем программу из числа запущенных, чьё окно должно быть поверх других окон.
После установки она сворачивается в системный трей и работает постоянно в фоне. На её значке в трее вызываем контекстное меню и галочкой отмечаем программу из числа запущенных, чьё окно должно быть поверх других окон.
Назад всё возвращаем снятием этой галочки.
Скачать TurboTop:
https://www.savardsoftware.com/downloads.asp
Always On Top Maker
Ещё более примитивная утилита – бесплатная портативная Always On Top Maker. У этой даже интерфейса своего нет. Увидеть её можем только в диспетчере задач.
Возможность крепления окон поверх других эта утилита реализует с помощью горячих клавиш. Если мы хотим сделать активное окно «Always On Top», жмём Ctrl+Alt+T. Повторное нажатие этой комбинации открепит окно. Чтобы закрыть утилиту, жмём комбинацию Ctrl+Alt+Q. Ну или завершаем её с помощью диспетчера задач.
Официального сайта утилиты Always On Top Maker мне не удалось отыскать, так что, друзья, кому нужна она, качайте её на софт-порталах Интернета.
WindowSpace
Программа WindowSpace предусматривает несколько функций по работе с окнами приложений Windows. В основной сути своей эта программа предназначена для реализации в старых версиях Windows – XP и Vista – аналога функции Snap. Ведь эта функция системно реализована, начиная только с Windows 7. Реализуя в старых системах аналог функции Snap, программа WindowSpace позволяет удобно комплектовать окна приложений на экране путём их прилипания к краям экрана и пристыковки к окнам других приложений. WindowSpace также позволяет:
В основной сути своей эта программа предназначена для реализации в старых версиях Windows – XP и Vista – аналога функции Snap. Ведь эта функция системно реализована, начиная только с Windows 7. Реализуя в старых системах аналог функции Snap, программа WindowSpace позволяет удобно комплектовать окна приложений на экране путём их прилипания к краям экрана и пристыковки к окнам других приложений. WindowSpace также позволяет:
Перемещать окна по экрану с шагом в 10 пикселей по клавишам Win+Ctrl+стрелки навигации;
Оттягивать окна с шагом в 10 пикселей для выбора удобного размера по клавишам Win+Alt+стрелки навигации;
Располагать окна по центру окна по клавише Win+Num5;
Сворачивать и восстанавливать окна по клавишам Win+стрелки вверх/вниз;
Располагать окна каскадом, по вертикали, по горизонтали, закрывать все окна за раз, перемещать окна на задний план и т.п. по заданным пользователем клавишам.
Но есть у программы особенные возможности, которые хотелось бы отметить отдельно. Первая – это, собственно, функция крепления окон поверх других. Один из способов её использования реализован в контекстном меню, вызываемом на верхней панели окон классических программ Windows. В этом меню после установки WindowSpace у нас появится пункт этой программы. И в числе опций WindowSpace будет, в частности, «Поверх всех окон». Таким вот образом и делаем программу «Always On Top», но, повторюсь, если она классическая.
Первая – это, собственно, функция крепления окон поверх других. Один из способов её использования реализован в контекстном меню, вызываемом на верхней панели окон классических программ Windows. В этом меню после установки WindowSpace у нас появится пункт этой программы. И в числе опций WindowSpace будет, в частности, «Поверх всех окон». Таким вот образом и делаем программу «Always On Top», но, повторюсь, если она классическая.
Для современных UWP-приложений Windows 10 это не будет работать. Для них можно использовать горячие клавиши Win+F9. В контекстном меню, вызываемом на верхней панели окон классических, как видим на скриншоте выше, есть две другие возможности, те самые, которые стоит отметить отдельно. Одна из них — «Свернуть в трей», т.е. программа WindowSpace, ко всему прочему, ещё и являет собой решение для сворачивания системных утилит и сторонних программ в трей, если те сами такую возможность не предусматривают. Ну и третья особая функция — «Сделать прозрачным», это функция, которая делает окна приложений Windows полупрозрачными.
В настройках WindowSpace можем сменить предустановленные для крепления окон поверх других горячие клавиши на любые удобные нам. И также можем задать горячие клавиши для установки прозрачности окон, увеличения/уменьшения степени прозрачности.
И ещё, друзья, WindowSpace предусматривает использование отдельных её возможностей с помощью кнопок сворачивания, разворачивания и закрытия окон в тандеме с правым кликом мыши и кликом колеса. И вот в числе этих возможностей есть крепление поверх других окон, его мы можем применить к активному окну Windows, нажимая его кнопку закрытия с зажатой правой клавишей мыши. Эту комбинацию при необходимости можем сменить на другую. Очень удобно, и это, кстати, работает как для классических программ, так и для UWP-приложений Windows 10.
WindowSpace – программа платная, стоит порядка $30. Есть 30-дневная полнофункциональная триал-версия. Скачать её:
https://www.ntwind.com/software/windowspace.html
Метки к статье: Программы
Как увидеть сразу все открытые окна на Mac
Вы мастер многозадачности? На Mac действительно легко управлять всеми открытыми окнами, чтобы вы могли сразу увидеть все, над чем вы работаете, вот все, что вам нужно знать об использовании Mission Control и Expose, чтобы открыть все открытые окна для всех ваших приложений.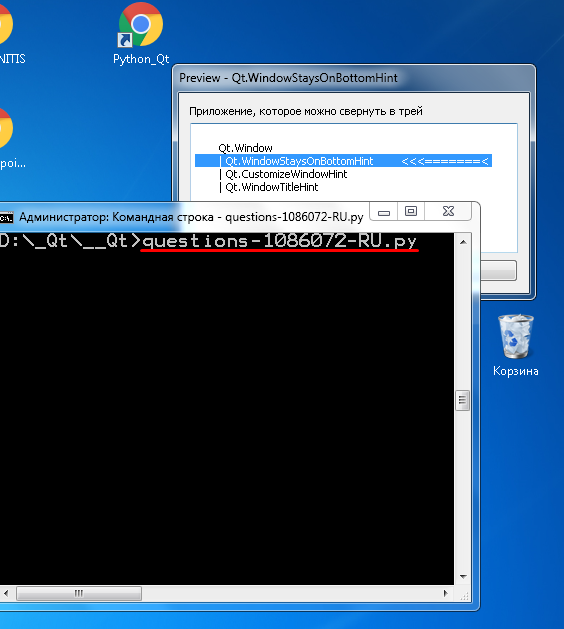 открыть на вашем Mac.
открыть на вашем Mac.
Если вы хотите узнать ярлык для просмотра всех окон, хотите увидеть все открытые окна для определенного приложения или узнать, как циклически перемещаться по всем открытым приложениям, у нас есть ответы.
Соответствующие (но несколько отличающиеся) советы можно найти в статье «Как просмотреть все открытые приложения на Mac», а также в нашем руководстве по использованию полноэкранного режима.
Просмотреть ярлыки всех окон на Mac
Возможно, на вашем Mac открыто много документов Pages, и вы хотите окунуться в них и выйти из них? Может быть, вы работаете с несколькими таблицами? Или вы можете работать над чем-то в одном приложении, но вам нужна информация из другого приложения. Когда у вас открыто несколько окон, все может стать довольно загроможденным, а если у вас маленький экран, то из-за этого беспорядка вам может не хватить места.
Вот как активировать Mission Control (Apple, название жеста, который показывает ваши открытые окна и предоставляет ярлыки для различных рабочих столов, которые вы настроили), чтобы вы могли сразу увидеть все, над чем вы работаете, без необходимости перемещать документы по экрану .
Есть пять разных способов показать сразу все открытые окна:
- Проведите тремя пальцами вверх по трекпаду или Magic Trackpad.
- Дважды коснитесь поверхности Magic Mouse двумя пальцами.
- Нажмите клавишу Mission Control (F3) на клавиатуре, на ней могут быть три небольших квадрата.
- Щелкните значок Mission Control в Dock — на нем есть три маленьких цветных квадрата. Если его нет в вашей док-станции, в Spotlight найдите Mission Control и нажмите клавишу ВВОД. (Ниже мы объясним, как добавить управление полетом в док).
- Вы также можете настроить горячие углы, чтобы при перемещении курсора мыши в сторону экрана запускался Mission Control. Перейдите в «Системные настройки»> «Управление полетом» (или кнопку «Option – Mission Control»), чтобы открыть настройки управления полетом и выбрать «Горячие углы».Например, вы можете выбрать, чтобы при перемещении курсора в левый верхний угол рабочий стол не загромождался.
Говоря о том, чтобы не было беспорядка, вот как скрыть окна, чтобы вы могли видеть рабочий стол на Mac.
Как настроить сочетания клавиш для Mission Control
Хотите получить доступ к Mission Control по-своему? Вы можете установить различные жесты смахивания для трекпада Multi-Touch, сочетания клавиш, кнопки мыши на панели системных настроек трекпада, клавиатуры или мыши.
Например, правую клавишу ctrl можно использовать для запуска представления Expose, вот как:
- Открыть настройки управления полетами
- В разделе «Сочетания клавиш» и «Мышь» выберите «Правый элемент управления» в раскрывающемся меню рядом с «Управление миссией», чтобы назначить эту клавишу. Вы можете использовать любую клавишу, просто выберите ту, которую вы в настоящее время не используете.
Не хотите видеть окна, сгруппированные по приложениям?
Если вы видите окна, сгруппированные по приложениям, и предпочитаете видеть разные окна по отдельности, снимите флажок «Группировать окна по приложению» в настройках Mission Control.
Как добавить Mission Control в док
Если вам нужен ярлык для управления полетом в доке, но вы не можете его там найти, вот как его настроить.
- Откройте Finder
- Щелкните Приложения
- Найдите центр управления полетом
- Вместо того, чтобы нажимать на приложение, которое активирует управление полетами, перетащите его на док-станцию.
. Теперь управление полетом будет доступно с вашей док-станции
.
Как просмотреть все открытые окна для определенного приложения
Если у вас открыто много разных приложений и вы хотите сосредоточить внимание на конкретном приложении, видя только открытые окна для этого приложения, вы можете это сделать.
- Открыть настройки управления полетом (Alt / Option – кнопка управления полетом)
- В разделе «Сочетания клавиш и мыши» выберите раскрывающийся список рядом с окном приложения
- Выберите, как вы хотите активировать эту функцию (например, «Правый вариант», если вы хотите нажать правую клавишу «Option» / «Alt»).
- Теперь, когда вы хотите увидеть все открытые окна для определенного приложения, выберите одно окно для этого приложения и затем нажмите выбранную вами клавишу, например Правый вариант / Alt.

Как циклически перемещаться по открытым окнам для определенного приложения
Если вы хотите переключаться между разными окнами для определенного приложения, используйте сочетание клавиш Option / Alt и клавишу `(рядом с левой клавишей Shift).
Как переключаться между различными приложениями на Mac
В то время как вы можете переключать приложения, используя ярлыки Expose, описанные выше (открывая все открытое окно и затем выбирая то, с которым вы хотите работать). Есть еще один способ быстро переключать приложения.
Нажмите Command-Tab, чтобы увидеть все открытые приложения, или Command-Shift-Tab, чтобы просмотреть открытые приложения на вашем Mac.
Бонусный совет: Если вы хотите перемещаться между разными окнами определенного приложения, нажмите Shift-Command-Tilde (~).
Закрепление или перемещение панели инструментов
Закрепление или перемещение панели инструментов
Справка TradeStation
w3.org/1999/xhtml»> Панели инструментов отображаются закрепленными либо на верхней границе, либо на левой стороне границы.В закрепленном режиме панель инструментов прикреплена к окну приложения. Вы также можете перевести любую панель инструментов в плавающий режим. В плавающем режиме панель инструментов имеет тонкую строку заголовка и может отображаться в любом месте вашего приложения. Плавающая панель инструментов всегда располагается поверх всех других окон, и вы можете изменить ее размер или положение в любое время. Вы можете закреплять и перемещать панели инструментов по умолчанию, а также любые новые настраиваемые панели инструментов, которые вы создаете.Плавающая закрепленная панель инструментов
Пристыкованные панели инструментов имеют вертикальную ручку, расположенную слева, как показано.Вы можете использовать маркер перемещения для перемещения панели инструментов по рабочему столу.
- Дважды щелкните маркер перемещения на закрепленной панели инструментов. Теперь вы можете перетащить панель инструментов в новое место или
- Наведите указатель мыши на маркер перемещения, удерживая кнопку мыши нажатой, перетащите панель инструментов в новое место.
Закрепите плавающую панель инструментов
Плавающие панели инструментов имеют строку заголовка вместо вертикального маркера, как показано.Вы можете использовать строку заголовка для перемещения панели инструментов по рабочему столу.
- Дважды щелкните окно заголовка панели инструментов. Панель инструментов закрепляется вдоль верхней границы приложения или
- Наведите указатель мыши на строку заголовка или любую пустую область на плавающей панели инструментов, удерживайте кнопку мыши нажатой и перетащите панель инструментов к любой из четырех границ приложения.
 Когда ваш указатель достигнет границы, панель инструментов примет форму, соответствующую месту стыковки (то есть вдоль верхней и нижней границ она станет горизонтальным рядом кнопок, а вдоль левой и правой границ станет вертикальной строкой) .
Когда ваш указатель достигнет границы, панель инструментов примет форму, соответствующую месту стыковки (то есть вдоль верхней и нижней границ она станет горизонтальным рядом кнопок, а вдоль левой и правой границ станет вертикальной строкой) .Вы можете закрепить более одной панели инструментов на любой границе, так как они будут располагаться друг над другом.
Привязка двух окон бок о бок в Windows
Обновлено: 31.12.2020, Computer Hope
Smart Window, также называемое Snap, — это функция Microsoft Windows, которая позволяет автоматически размещать два окна рядом, без необходимости вручную изменять их размер. Умное окно также полезно, если вы не хотите использовать Alt + Tab для переключения между двумя окнами.
Кончик
Smart Window было введено в Windows 7, а также доступно в Windows 8, 8.1 и 10. Если вы используете более раннюю версию Windows, такую как Windows XP или Windows Vista, см .: Разделение и упорядочивание открытых окон.
Включить Snap Windows в настройках Windows
Если вы используете Windows 8 или 10, сначала убедитесь, что функция Snap Windows включена в настройках.
- Чтобы получить доступ к настройкам, откройте меню «Пуск» и щелкните значок шестеренки ⚙ слева.Либо удерживайте клавишу Windows и нажмите I .
- В меню «Настройки» выберите Система .
- Слева нажмите Многозадачность .
- Справа убедитесь, что для параметра Snap Windows установлено значение на .
Привязка окон с помощью мыши
Чтобы привязать окна с помощью мыши, выполните следующие действия.
- Нажмите и перетащите верхнюю строку заголовка первого окна, чтобы указатель мыши попал в левую или правую часть экрана.Отпустите окно, когда увидите, что его размер изменился до половины экрана.
- Выберите другое окно, которое вы хотите просмотреть, сбоку от первого окна. Щелкните и перетащите второе окно на противоположную сторону экрана, пока указатель мыши не коснется края экрана и не изменит размер.

Привязка окон с помощью клавиатуры
Следуйте этим инструкциям, чтобы привязать окна с помощью клавиатуры.
- Нажмите клавишу Windows и нажмите клавишу со стрелкой вправо или влево, перемещая открытое окно влево или вправо на экране.
- Выберите другое окно, которое вы хотите видеть сбоку от окна на первом шаге. При использовании клавиши Windows для этого шага, как описано в шаге 1 выше, используйте кнопку со стрелкой, противоположную (вправо или влево), которую вы использовали на шаге 1.
Как отвязать окна после их привязки
После привязки одного или нескольких окон вы можете выполнить следующие действия, чтобы вернуть их к нормальному виду окна.
- Щелкните и перетащите окно, чтобы указатель мыши попал в верхнюю часть экрана, и отпустите, чтобы вернуть окно к обычному размеру.
- Если вы хотите просмотреть одно окно, щелкните пустое место вверху и, удерживая кнопку мыши нажатой, встряхните окно, которое хотите просмотреть.
 Встряхивание сведет все остальные окна к панели задач. Чтобы снова открыть окна, которые были свернуты, щелкните и встряхните окно, которое вы используете.
Встряхивание сведет все остальные окна к панели задач. Чтобы снова открыть окна, которые были свернуты, щелкните и встряхните окно, которое вы используете. - Нажмите клавишу Windows на клавиатуре и одновременно нажмите стрелку вверх или стрелку вниз . Стрелка вверх разворачивает окно, а стрелка вниз сворачивает окно.
Упорядочивание палитр, панелей инструментов и Windows
Упорядочивание палитр, панелей инструментов и окон
Расположение палитр, панелей инструментов и Windows
Используйте следующие команды ARCHICAD в меню «Окно» для оптимизации рабочего пространства.
Вход / выход из полноэкранного режима
Используйте полноэкранный режим, чтобы увеличить рабочее пространство.
Показать / скрыть панель вкладок
Панель вкладок видна по умолчанию. Используйте эту команду, чтобы включить или выключить его.
См. Также Панель вкладок.
Показать / скрыть палитры и панели инструментов
Используйте это, чтобы скрыть все открытые палитры и панели инструментов.
Закройте все остальные вкладки и Windows
Закрывает все вкладки и окна, кроме текущей активной. (Окна неактивного плана этажа, рендеринга и редактора GDL не закрываются.)
Палитры> Показать только основные палитры
Показывает только основные палитры: Панель инструментов, Информационное окно, Строка состояния, Навигатор, Быстрые параметры.
Панели инструментов не затронуты.
Расположение, отображение / скрытие и закрепленное состояние ваших панелей инструментов, палитр и панели вкладок можно сохранить как часть «схемы рабочего пространства» вашей рабочей среды.
См. Схемы рабочей среды.
Единый оконный режим на Mac
По умолчанию ARCHICAD работает в режиме единого окна, что является предпочтительным методом работы для пользователей Mac. (ARCHICAD всегда работал таким образом на ПК.) Все окна, палитры и панели инструментов содержатся в одном окне приложения, поэтому вы можете открывать, закрывать и перемещать их все вместе.
(ARCHICAD всегда работал таким образом на ПК.) Все окна, палитры и панели инструментов содержатся в одном окне приложения, поэтому вы можете открывать, закрывать и перемещать их все вместе.
Исключение: при переносе проектов из версий до 19 режим Legacy Window включен по умолчанию.
В режиме единого окна в заголовке отображается имя файла проекта. Cmd + щелкните это имя файла, чтобы отобразить путь к нему.
Если вы закроете проект, и ни одно окно проекта не останется открытым, рамка приложения не будет видна, но приложение ARCHICAD не закроется (меню останется на экране).
Чтобы использовать ARCHICAD с плавающими окнами (вместо единого окна) на Mac, как в ARCHICAD 18 и более ранних версиях, вы можете включить «Устаревший режим» в меню «Параметры»> «Рабочая среда»> «Устаревший оконный режим» (только для Mac).
Палитры или панели инструментов для закрепления или открепления
Чтобы закрепить / открепить палитру или панель инструментов, выполните одно из следующих действий:
• Дважды щелкните заголовок. Если палитра / панель инструментов отстыкована, она переместится в закрепленное положение, и наоборот.
Если палитра / панель инструментов отстыкована, она переместится в закрепленное положение, и наоборот.
• Щелкните его заголовок (на ПК появится символ перетаскивания) и перетащите его в одну, верхнюю или нижнюю часть экрана. Отпустите курсор, чтобы закрепить его.
• Чтобы отстыковать: щелкните заголовок и перетащите его.
Чтобы приостановить функцию закрепления при перетаскивании палитры или панели инструментов, нажмите Ctrl (только для ПК).
Чтобы отменить стыковку / расстыковку, нажмите ESC.
Примечание. Чтобы закрепить все незакрепленные окна (только Mac), используйте «Окно»> «Закрепить все окна». По умолчанию эта команда не отображается; вы можете добавить его в меню «Окно», настроив рабочую среду (Параметры> Рабочая среда> Меню).
Панели инструментов могут быть закреплены только на самом краю экрана (слева / справа / сверху / снизу), но они могут располагаться рядом друг с другом в несколько строк; закрепленные панели инструментов не будут перекрывать друг друга.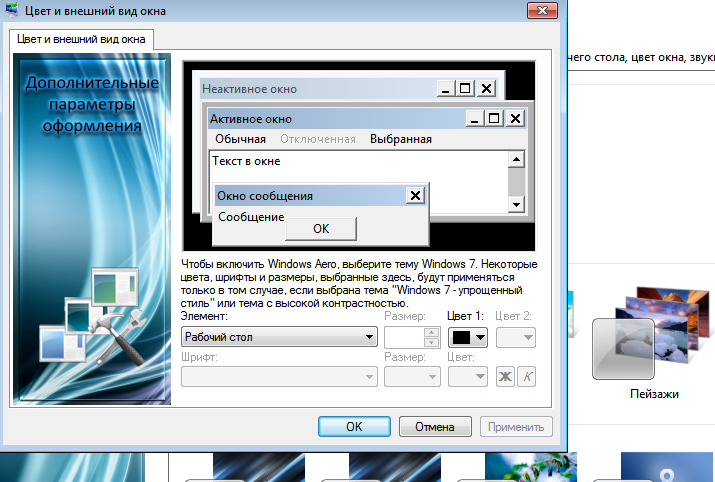 Они не соединяются и не перемещаются, как палитры, и их нельзя растянуть.
Они не соединяются и не перемещаются, как палитры, и их нельзя растянуть.
Ограничения на стыковочные палитры
Невозможно закрепить следующие палитры: Инструменты разметки; Найти и выбрать; RoofMaker; Операции с твердыми элементами; Менеджер профиля, настройки фото-рендеринга, маршрутизация MEP, менеджер проекта IFC, анализ энергетической модели.
Пристыковка групп палитр
Вы можете соединить несколько пристыкованных палитр вместе, образуя группу.
• Чтобы вставить вторую палитру над первой, щелкните и перетащите вторую палитру на заголовок первой. Чтобы вставить вторую палитру под первой, щелкните и перетащите вторую палитру на линию внизу первой.
Палитра быстрых настроек, стыкованная с палитрой избранного
• Внутри группы вы можете расположить палитры рядом друг с другом по вертикали и горизонтали в желаемом порядке.
• Если вы измените размер любой палитры, которая является частью группы палитр, размер остальных палитр в группе будет изменен автоматически.
• Чтобы установить, какая часть каждой палитры в группе должна отображаться на экране, перетащите полосы разделителя.
Привязка незакрепленных палитр вместе (только Mac)
На Mac вы можете привязать незакрепленные палитры друг к другу.
Палитры будут привязаны друг к другу, если вы потянете их в заданном диапазоне друг от друга. Край палитры (не курсор) является якорем закрепления. После привязки вы можете перетащить их все сразу, при условии, что вы возьмете палитру в верхнем левом углу.
Чтобы приостановить функцию привязки при перетаскивании палитры, нажмите Cmd.
5 лучших док-приложений для замены панели задач в Windows 10 — Plug
Итак, вы недавно перешли с Mac на ПК с Windows 10 и никак не можете привыкнуть к панели задач Windows. Возможно, вам не хватает чистоты док-станции на вашем Mac или вы просто ищете лучший способ доступа к своим приложениям, файлам и папкам. В любом случае существует множество приложений для Windows, которые могут имитировать внешний вид док-станции Mac.Вот наш список лучших док-приложений, которые сделают ваш ПК с Windows 10 более похожим на Mac.
В любом случае существует множество приложений для Windows, которые могут имитировать внешний вид док-станции Mac.Вот наш список лучших док-приложений, которые сделают ваш ПК с Windows 10 более похожим на Mac.
WinLaunch: лучшая альтернатива Windows 10 Launchpad
Хотя это технически не док-приложение, WinLaunch — лучшее приложение для Windows, которое дает вам внешний вид Launchpad Mac.
Это полноэкранное приложение действительно просто в использовании. Все, что вам нужно сделать, чтобы открыть его, — это нажать клавиши Shift + Tab на клавиатуре или настроить горячий угол.Затем вы можете добавлять приложения, файлы, папки и даже ярлыки на веб-сайты, к которым хотите быстро получить доступ. Также легко настроить имя, расположение и значок любых добавляемых вами ярлыков. Точно так же вы можете организовать свои файлы и приложения в папки, перетаскивая их друг на друга.
Чтобы удалить элемент, просто щелкните приложение и удерживайте его не менее трех секунд, пока значки не начнут покачиваться. Затем вы можете нажать на «X», который появляется в верхнем левом углу. WinLaunch также поддерживает два монитора, поэтому вы можете выбрать, с каким дисплеем открывать приложение.
Затем вы можете нажать на «X», который появляется в верхнем левом углу. WinLaunch также поддерживает два монитора, поэтому вы можете выбрать, с каким дисплеем открывать приложение.
Загрузить: WinLaunch
Circle Dock: Лучшее уникальное приложение для док-станции для Windows 10
Circle Dock — одно из самых уникальных приложений для док-станции для пользователей Windows 10. Как следует из названия, вы можете расположить часто используемые приложения, файлы и папки на круглой док-станции. Чтобы открыть это приложение, нажмите клавиши Windows + Ctrl на клавиатуре или создайте свою собственную горячую клавишу для этой функции.
Как и большинство док-приложений, вы можете перетаскивать элементы в эту док-станцию.Однако добавлять и удалять приложения довольно сложно. С помощью клавиш со стрелками на клавиатуре или колеса прокрутки мыши можно перемещаться по элементам. Это приведет к тому, что значки будут вращаться на док-станции, что является одним из лучших аспектов этого приложения для док-станции. Кроме того, вы можете настроить фон и центральные кнопки с любым изображением.
Кроме того, вы можете настроить фон и центральные кнопки с любым изображением.
Загрузить: Circle Dock
RocketDock: Лучшее приложение Dock для ярлыков папок
RocketDock было разработано энтузиастами Apple в Punk Software в 2005 году и до сих пор остается актуальным.Эта док-станция содержит ярлыки для нескольких часто используемых папок в вашей системе, а также полнофункциональную корзину. Вы даже можете добавлять собственные ярлыки папок и персонализировать их с помощью значков. Есть также 30 тем, которые позволяют настроить внешний вид док-станции.
Однако добавить приложения в эту док-станцию может быть сложно. Вам нужно создать ярлык для приложения, а затем перетащить его в док, чтобы добавить. Кроме того, он не работает вместе с панелью задач Windows. Таким образом, если вы откроете приложение из меню «Пуск», оно не появится в доке.
Хотя это приложение-док-станция имеет функцию автоматического скрытия, вы должны быть осторожны при выборе места для размещения этой док-станции на экране. Если ваша док-станция и панель задач находятся в нижней части экрана, вы можете случайно открыть приложения с панели задач, когда пытаетесь щелкнуть док-станцию. Однако вы всегда можете переместить эту док-станцию или скрыть панель задач.
Если ваша док-станция и панель задач находятся в нижней части экрана, вы можете случайно открыть приложения с панели задач, когда пытаетесь щелкнуть док-станцию. Однако вы всегда можете переместить эту док-станцию или скрыть панель задач.
Если вы хотите узнать, как скрыть панель задач и многое другое, ознакомьтесь с нашим руководством по настройке панели задач.
Загрузить: RocketDock
ObjectDock: Лучшее приложение для док-станции для многозадачности
В отличие от большинства док-приложений, ObjectDock дает вам доступ к главной док-станции или тому, что они называют док-станцией Quicklaunch. как панель с вкладками.Док-панель быстрого запуска работает так же, как док-станция на вашем Mac, а док-станция с вкладками дает вам другое место для добавления ярлыков для ваших программ, документов, ссылок и других файлов и папок.
Вы можете настроить панель быстрого запуска для отображения всех открытых приложений, всех запущенных окон, свернутых окон и даже отображения значков на панели задач. Вы также можете настроить положение, размер, стиль, цвет и эффекты анимации док-станции. Например, вы можете использовать эффект масштабирования, как в док-станции Mac, или заставить свои значки светиться, когда вы наводите на них указатель мыши.
Вы также можете настроить положение, размер, стиль, цвет и эффекты анимации док-станции. Например, вы можете использовать эффект масштабирования, как в док-станции Mac, или заставить свои значки светиться, когда вы наводите на них указатель мыши.
Кроме того, при наведении курсора на приложение можно просмотреть предварительный просмотр всех окон, открытых для этого приложения. Вы не можете получить эту функцию на Mac, не загрузив стороннее программное обеспечение, такое как HyperDock. Также есть замечательная функция, называемая всплывающим меню, которая позволяет вам видеть все подпапки любой папки на док-станции.
Док-станция быстрого запуска и док-станция с вкладками имеют ярлык, который открывает меню «Пуск» Windows, поэтому вам не нужно открывать панель задач для доступа к каким-либо приложениям или функциям.Однако, в отличие от предыдущих приложений в этом списке, ObjectDock не является бесплатным. Вы можете подписаться на 30-дневную бесплатную пробную версию, чтобы протестировать функции, или приобрести приложение за 4,99 доллара США.
Загрузить: ObjectDock
Лучшее приложение для док-станции для Windows 10 В целом: NexusDock
NexusDock — безусловно, лучшее приложение для док-станции, которое вы можете загрузить, чтобы ваш компьютер с Windows 10 выглядел как Mac . Это приложение сочетает в себе элегантный, простой в использовании внешний вид док-станции Mac с функциями, которые вы получаете с помощью панели задач Windows.
Как и предыдущее приложение, NexusDock показывает вам предварительный просмотр ваших окон при наведении курсора на приложение, а также имеет ярлык для меню «Пуск» Windows. Но это приложение также включает ярлыки для панели поиска Windows, панели задач и многого другого. Это делает NexusDock жизнеспособным вариантом, если вы хотите полностью заменить панель задач Windows док-станцией.
Фактически, NexusDock предлагает больше возможностей, чем вы получили бы вместе с док-станцией Mac или панелью задач Windows. Есть десятки эффектов, которые вы можете выбрать, когда запускаете приложение, наводите курсор мыши на ярлык или удаляете элемент из док-станции.
Есть десятки эффектов, которые вы можете выбрать, когда запускаете приложение, наводите курсор мыши на ярлык или удаляете элемент из док-станции.
Кроме того, появились новые значки ярлыков, которых нет на компьютере Mac или Windows. К ним относятся полнофункциональная корзина, значок погоды в реальном времени, а также счетчик ЦП и ОЗУ в реальном времени. Эти значки индикаторов показывают вам графики в реальном времени из диспетчера задач, поэтому вам не придется открывать его, чтобы снова увидеть эту статистику.
В дополнение к программам, файлам и папкам, которые вы можете добавить в док-станцию с помощью этого приложения, вы также можете добавить ярлыки для внутренних команд. К ним относятся ярлыки, которые позволяют отображать или скрывать панель задач Windows, сворачивать все открытые окна, пропускать звуковую дорожку, которую вы слушаете, и многое другое.
Все эти функции доступны в бесплатной версии NexusDock. Существует также платная версия, которая позволяет создавать неограниченное количество док-станций, персонализировать значки на панели задач и многое другое.
Загрузить: NexusDock
Теперь, когда вы знаете лучшее приложение для док-станции для Windows 10, ознакомьтесь с нашим списком лучших приложений для Windows 10, которые можно установить на свой компьютер.
стыковка Windows
стыковка Windows
Окна стыковки — это части интерфейса Harmony, которые могут плавать над
программу, перетаскивать за границы программы или оставаться фиксированной
в одном из нескольких мест.(По умолчанию все эти окна закреплены.)
В Harmony есть три разных типа стыковочных окон:
1. Панели
2. Просмотры с вкладками
3. Панели инструментов
Вы можете показать или скрыть основную стыковку
окна, используя параметры в области просмотра,
Подменю панелей инструментов и закрепления окон.
Выберите названия отдельных стыковочных окон для их отображения; отменить выбор
имена, чтобы скрыть их.Нажмите Показать все
Пристыковка окон для одновременного отображения всех стыковочных окон.
Панели
Панели — это окна в программе Harmony, которые содержат определенные
группы данных. Они включают Entity Viewer — панель Hierarchy, Entity
Средство просмотра — настраиваемая панель, буфер обмена, окно состояния и все
окна данных внутри вкладок.
Плавающая панель
Есть три способа перемещать большинство панелей:
1.Щелкните строку заголовка и перетащите панель.
2. Дважды щелкните строку заголовка.
3. Щелкните правой кнопкой мыши строку заголовка и выберите «Плавающий».
Примечание:
Панели Entity Viewer не имеют этой опции.
Закрепление панели
Есть три способа закрепить большинство панелей:
1. Дважды щелкните строку заголовка, чтобы вернуть
панель в последнее закрепленное положение.
2. Щелкните правой кнопкой мыши строку заголовка и выберите Закрепить.
Примечание:
Панели Entity Viewer не имеют этой опции.
3. Щелкните строку заголовка; затем перетащите панель на
одно из мест, обозначенных появившимся навигатором стыковки
на экране.
Скрытие панели
Чтобы скрыть панель, щелкните правой кнопкой мыши строку заголовка и выберите Скрыть.
Примечание: Это
функция доступна только для буфера обмена и окна состояния, и
недоступен, когда они находятся в режиме автоматического скрытия.
Автоматическое скрытие панели
Автоматическое скрытие панели сокращает ее до вкладки, чтобы максимизировать работу
Космос. Обратите внимание, что это
функция доступна только для буфера обмена и окна состояния, когда
они состыкованы.
Чтобы автоматически скрыть панель, щелкните строку заголовка правой кнопкой мыши и выберите «Скрыть автоматически».
При наведении курсора мыши на вкладку временно восстанавливается ее полный размер.
Щелчок или наведение курсора мыши за пределы панели возвращает ее к автоматическому скрытию
режим.
с вкладками
Представления (плавающее окно с вкладками)
Виды с вкладками в верхней части окна Harmony можно
над программой, чтобы облегчить сравнение данных между
окна.
Чтобы развернуть окно с вкладками, дважды щелкните вкладку. (Вкладка Анализ
может быть перемещен только в том случае, если он содержит один или несколько листов анализа.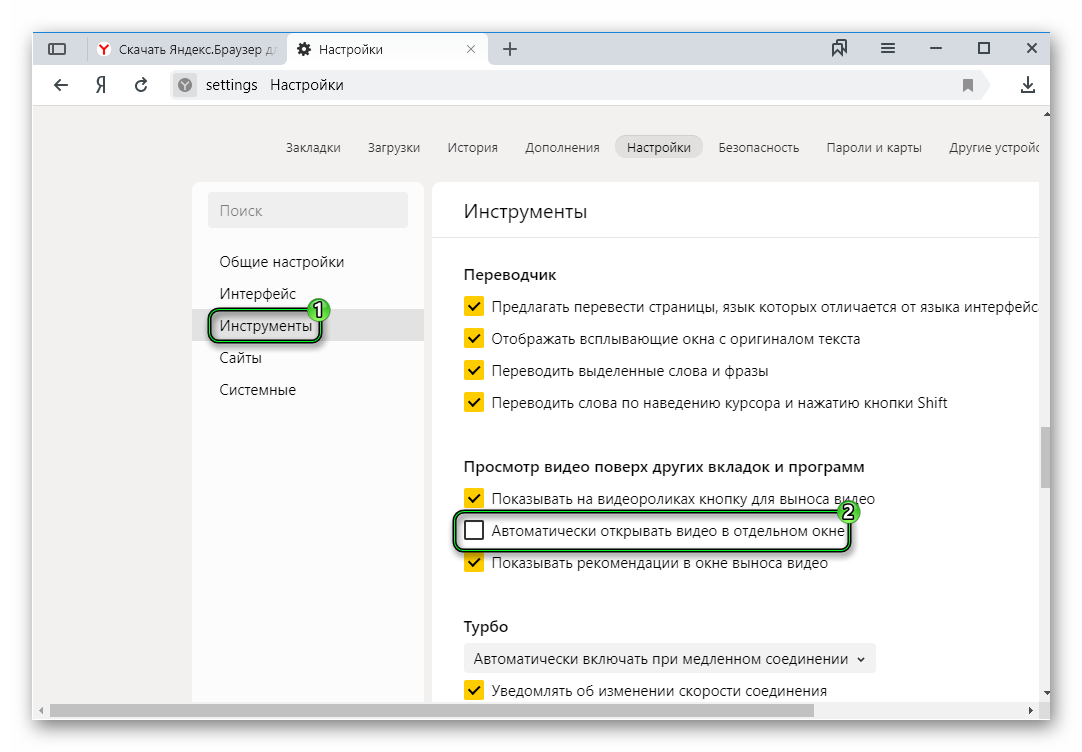 )
)
Чтобы вернуть плавающее представление с вкладками в закрепленное положение, дважды щелкните
вкладку снова.
Панели инструментов (плавающая панель инструментов для закрепления)
Чтобы переместить закрепляемую панель инструментов, дважды щелкните левую границу.
Примечание: Нет
все панели инструментов являются закрепленными панелями инструментов.
Чтобы закрепить плавающую панель инструментов, дважды щелкните ее строку заголовка. Панель инструментов
возвращается в исходное положение стыковки.
Авторские права © 2014 IHS Inc.
Как профессионально управлять окнами в macOS
Если вы используете свой Mac не только для просмотра веб-сайтов или проверки электронной почты, скорее всего, вы работаете с несколькими окнами одновременно — у вас может быть открыто семь окон Safari с несколькими вкладками, несколько экземпляров вашего текстового редактора по выбору Окно сообщений, Photoshop работает в фоновом режиме… Я мог бы продолжить.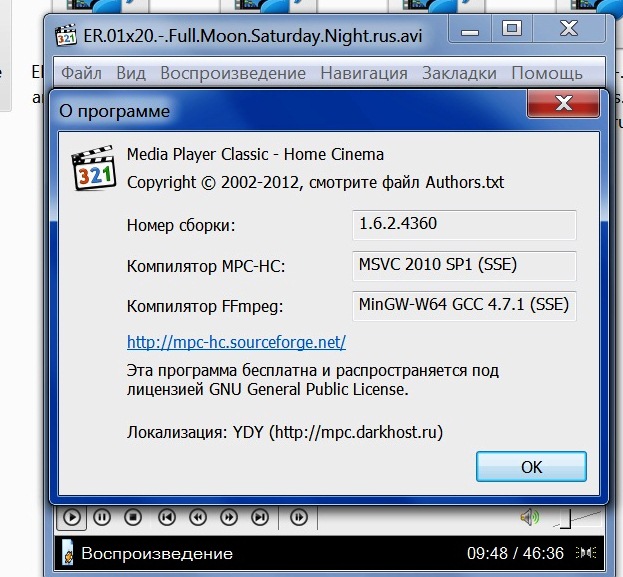 Дело в том, что все эти окна начинают мешать, не давая вам завершить работу, которую вы намеревались выполнить, когда вы сели за свой Mac. С помощью нескольких сочетаний клавиш, нескольких жестов с трекпадом и мышью, а также приложений для управления окнами вы можете управлять своим рабочим пространством в macOS.
Дело в том, что все эти окна начинают мешать, не давая вам завершить работу, которую вы намеревались выполнить, когда вы сели за свой Mac. С помощью нескольких сочетаний клавиш, нескольких жестов с трекпадом и мышью, а также приложений для управления окнами вы можете управлять своим рабочим пространством в macOS.
Сочетания клавиш
Существует несколько сочетаний клавиш, которые помогут вам перемещаться в macOS, даже не отрывая пальцы от клавиатуры.
VPN-предложения: пожизненная лицензия за 16 долларов, ежемесячные планы за 1 доллар и более
- Command (⌘) + H : скрывает окна самого переднего приложения.
- Command (⌘) + Option (⌥) + H : скрывает окна всех приложений , кроме для самого переднего приложения.
- Command (⌘) + M : Уменьшает переднее окно.
- Command (⌘) + Option (⌥) + M : сворачивает все окна самого переднего приложения.

- Command (⌘) + Option (⌥) + M : сворачивает все окна самого переднего приложения.
- Command (⌘) + N : открывает новое окно (или документ, в зависимости от приложения).
- Command (⌘) + W : закрывает самое переднее окно.
- Command (⌘) + Option (⌥) + W : закрывает все окна самого переднего приложения.
- Command (⌘) + Tab : переключает на следующее открытое и последнее приложение.
- Shift (⇧) + Command (⌘) + тильда : переключает на следующее последнее использованное окно самого переднего приложения.
- Option (⌥) + Command (⌘) + D : Включает и выключает скрытие док-станции. Если вам нужно немного больше места на экране, подумайте о том, чтобы скрыть док-станцию.
- Control (⌃) + стрелка вниз : показывает все окна самого переднего приложения.
- Control (⌃) + F4 : перемещает фокус клавиатуры в активное окно. Повторное нажатие перемещает фокус клавиатуры в следующее окно.

- Control (⌃) + F5 : перемещает фокус клавиатуры в плавающее окно.
- Command (⌘) + `: перемещает фокус клавиатуры в следующее окно.
Жесты для трекпада и мыши
Вы можете использовать трекпад Mac или мышь Magic Mouse, чтобы активировать определенные ярлыки для управления Windows.
Жесты трекпада
- Быстро покажите свой рабочий стол, разводя большой и три пальца на трекпаде.
- Проведите вверх тремя или четырьмя пальцами, чтобы открыть Mission Control .
- Проведите тремя или четырьмя пальцами вниз, чтобы открыть App Exposé .
- Проведите тремя или четырьмя пальцами влево или вправо для переключения между областями рабочего стола и приложениями.
Жесты мыши
- Дважды нажмите двумя пальцами, чтобы запустить Mission Control .
- Проведите двумя пальцами влево или вправо для переключения между областями рабочего стола и приложениями.

Использование Mission Control
Mission Control — один из лучших способов управления окнами в macOS. Он встроен на системном уровне и доступен одним нажатием клавиши, проведением трекпада или нажатием мыши. Он дает вам обзор всех ваших открытых окон, полноэкранных приложений и пространств, что позволяет быстро и удобно переключаться между ними.
Как активировать Mission Control? Дай посчитать пути:
- Проведите тремя или четырьмя пальцами вверх по трекпаду.
- Дважды коснитесь верхней части мыши Magic Mouse двумя пальцами.
- Если вы держали его в доке, вы можете щелкнуть значок Mission Control.
- Коснитесь клавиши Mission Control на клавиатуре (выглядит как три прямоугольника разного размера).
- Используйте сочетание клавиш Control (⌃) + стрелка вверх .
- Щелкните и перетащите окно в верхнюю часть экрана.
Работа с пробелами
Mission Control позволяет создавать пространства. Пространства — это, по сути, разные итерации вашего рабочего стола, которые могут отображать разные приложения, окна и разделенные представления. Если вы обнаружите, что ваш текущий рабочий стол становится немного переполненным, но вы не хотите закрывать открытые приложения и окна, вы можете создать новое пространство для работы. Некоторые люди даже создают пространства для разных задач — у вас может быть пространство для письма, пространство для просмотра веб-страниц и пространство для редактирования фотографий.
Пространства — это, по сути, разные итерации вашего рабочего стола, которые могут отображать разные приложения, окна и разделенные представления. Если вы обнаружите, что ваш текущий рабочий стол становится немного переполненным, но вы не хотите закрывать открытые приложения и окна, вы можете создать новое пространство для работы. Некоторые люди даже создают пространства для разных задач — у вас может быть пространство для письма, пространство для просмотра веб-страниц и пространство для редактирования фотографий.
Как добавить пробел
- Запуск Центр управления полетами .
Щелкните значок Добавить пространство (выглядит как знак плюса), чтобы добавить пространство.
Как переместить окно в пространство
- Запуск Центр управления полетами .
Перетащите любое окно на рабочий стол Space на панели Spaces .

Как переключаться между пробелами
- Проведите по трекпаду тремя или четырьмя пальцами влево или вправо.
- Проведите двумя пальцами влево или вправо на Magic Mouse.
- Используйте сочетание клавиш Control (⌃) + стрелка влево , чтобы перейти на пробел слева.
- Используйте сочетание клавиш Control (⌃) + стрелка вправо , чтобы переместиться на место вправо.
- Запустите Mission Control и щелкните пробел на панели Spaces Bar .
Как организовать пространства *
- Запуск Центр управления полетами .
Щелкните и перетащите пробел влево или вправо на панели пробелов .
Как удалить пробелы
- Запуск Центр управления полетами .
Удерживая нажатой клавишу Option (⌥) , щелкните значок Закрыть (выглядит как X) рядом с пространством, которое вы хотите закрыть.

Окна закрываемого пространства не закрываются; они будут перемещены в другое открытое пространство.
Работа с Split View
Иногда вам нужно более сфокусированное рабочее пространство. Разделенный просмотр в macOS позволяет заполнить экран двумя приложениями, расположенными рядом. Вот некоторые вещи, которые вам нужно знать, если вы собираетесь работать в режиме Split View:
- Вы указываете macOS, в каком окне вы хотите работать, щелкнув в любом месте этого окна.
- Нужно увидеть строку меню? Просто переместите курсор в верхнюю часть экрана.
- Хотите, чтобы окна поменяли местами? Просто щелкните и перетащите одно из окон на другую сторону экрана.
- Хотите, чтобы одно окно было меньше другого? Щелкните и перетащите вертикальную линию между двумя окнами, чтобы отрегулировать их ширину.
Как войти в режим Split View
- Удерживайте нажатой кнопку полноэкранного режима (выглядит как зеленый кружок с двумя стрелками, направленными друг от друга) в верхнем левом углу окна приложения.

- Перетащите окно в левую или правую часть экрана.
- Отпустите кнопку, щелкнув окно в режиме Split View.
- Щелкните другое окно, чтобы перевести его в режим Split View.
Вы также можете перенести приложение в режим Split View с помощью Mission Control . Просто запустите Mission Control и перетащите окно в полноэкранное приложение Space.
Примечание : Некоторые приложения не поддерживают режим Split View в macOS. Вы найдете кнопку масштабирования (выглядит как зеленый знак плюса) вместо полноэкранной кнопки .
Выход из режима Split View
В Split View нажмите полноэкранную кнопку в одном из окон.
Приложения для управления окнами
Иногда встроенных предложений просто недостаточно для ваших нужд. В этом случае есть некоторые сторонние приложения, которые могут помочь вам сохранить ваши окна именно там, где вы хотите. Вот четыре самых популярных предложения из Mac App Store с высокими оценками!
Вот четыре самых популярных предложения из Mac App Store с высокими оценками!
Магнит
Magnet — это легкий инструмент для управления окнами, который помогает привязать окна к заранее заданным пространствам. Перетащив окно к краю экрана, Magnet изменит размер окна до половины экрана; перетащите окно в угол экрана, и Magnet изменит размер окна до четверти экрана.Помимо функции перетаскивания, Magnet поддерживает сочетания клавиш.
Характеристики магнитных опор:
- Функция перетаскивания: половина, трети, четверти, две трети и полноэкранный режим
- Триггеры сочетаний клавиш
- Приложение строки меню
Поддерживает до шести внешних дисплеев
Магнит — $ 0,99 — Загрузить сейчас
Moom
Moom — это мощный инструмент для перемещения, привязки и масштабирования окон.Вы можете использовать сочетания клавиш и горячие точки, чтобы привязать окна к заранее определенным пространствам. Moom также позволяет создавать и сохранять макеты окон, поэтому вам не нужно воссоздавать идеальный настольный компьютер perfect каждый раз, когда вы возвращаетесь к своему Mac.
Moom также позволяет создавать и сохранять макеты окон, поэтому вам не нужно воссоздавать идеальный настольный компьютер perfect каждый раз, когда вы возвращаетесь к своему Mac.
Вот функции, которые поддерживает Moom:
- Предустановки: кнопка Moom имеет пять предустановленных положений окна. Наведите курсор на зеленую кнопку окна и быстро переместите и измените размер окна до одного из предустановок.
- Сетки: вы можете использовать сетку, чтобы нарисовать желаемый размер и место для окна.
- Пользовательские элементы управления: вы можете создавать и определять пользовательские элементы управления, которые будут изменять размер, перемещать и привязывать окна на нескольких дисплеях, а также реорганизовывать настройку окон.
- Макеты окон: вы можете создавать и сохранять макеты окон, чтобы легко воссоздать идеальную конфигурацию окон.
Управление с клавиатуры: пропустите нажатие и перетаскивание; используйте элементы управления с клавиатуры, чтобы активировать инструменты Moom.

Moom — $ 9,99 — Загрузить сейчас
Divvy
Divvy — это инструмент управления окнами, который подходит к вещам немного иначе.Вместо того, чтобы сосредоточиться на привязке к краям и предопределенных размерах, Divvy использует систему сеток, которая позволяет вам быстро «разделить» пространство на экране для приложений и окон, которые вы открыли.
Вы щелкаете окно, а затем щелкаете и перетаскиваете интерфейс Divvy (сетка, представляющая ваш экран), чтобы сообщить приложению, где разместить ваше окно. Это быстрый и экономящий время инструмент, предназначенный для быстрого и простого размещения окон в доступной области экрана.
Вот функции, которые поддерживает Divvy:
- Быстрая Divvy grid система для организации приложений и окон
- Размер сетки настраивается — вы можете получить супер-детализированные элементы управления, полностью увеличив размер сетки до 20 x 20.
- Поддерживает несколько мониторов
Поддерживает сочетания клавиш
Divvy — $ 13,99 — Загрузить сейчас
BetterSnapTool
BetterSnapTool — это все о том, что с привязкой к краям. Перетащите окна в один из четырех углов или в верхнюю, левую и правую части экрана, чтобы быстро изменить размер и положение окон соответствующим образом. BetterSnapTool позволяет вам немного продвинуться в привязке к краям — в нем есть настраиваемые области привязки, которые вы можете создавать в любом месте на экране, чтобы создавать свои собственные предустановки размеров.
Перетащите окна в один из четырех углов или в верхнюю, левую и правую части экрана, чтобы быстро изменить размер и положение окон соответствующим образом. BetterSnapTool позволяет вам немного продвинуться в привязке к краям — в нем есть настраиваемые области привязки, которые вы можете создавать в любом месте на экране, чтобы создавать свои собственные предустановки размеров.
Вот функции, которые поддерживает BetterSnapTool:
- Пользовательские триггеры для щелчка правой кнопкой мыши по кнопкам окна macOS
- Поддержка клавиш-модификаторов для настраиваемых действий
- Изменение размера окна триггера при двойном щелчке по строке заголовка
- Размеры привязки в зависимости от области применения
Поддержка нескольких мониторов
BetterSnapTool — $ 3,99 — Загрузить сейчас
Как вы управляете своими окнами в macOS?
Используете ли вы какие-либо определенные приложения, инструменты или сочетания клавиш для управления окнами в macOS? Узнаешь что-нибудь новое из этой статьи? Поделитесь своими мыслями, идеями и вопросами в комментариях!
Мы можем получать комиссию за покупки, используя наши ссылки.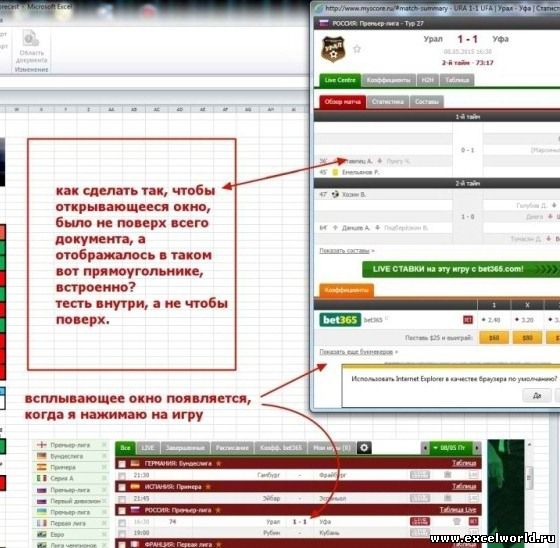






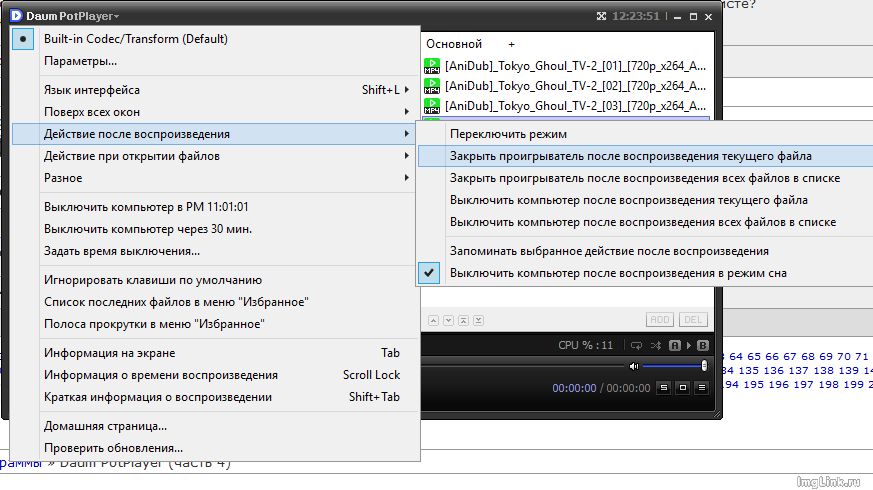

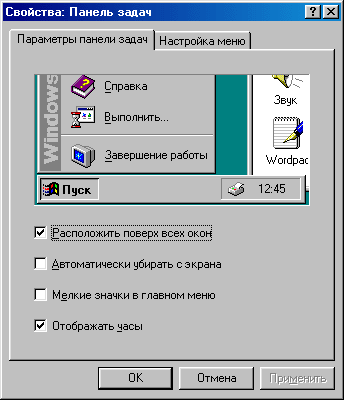
 Когда ваш указатель достигнет границы, панель инструментов примет форму, соответствующую месту стыковки (то есть вдоль верхней и нижней границ она станет горизонтальным рядом кнопок, а вдоль левой и правой границ станет вертикальной строкой) .
Когда ваш указатель достигнет границы, панель инструментов примет форму, соответствующую месту стыковки (то есть вдоль верхней и нижней границ она станет горизонтальным рядом кнопок, а вдоль левой и правой границ станет вертикальной строкой) .
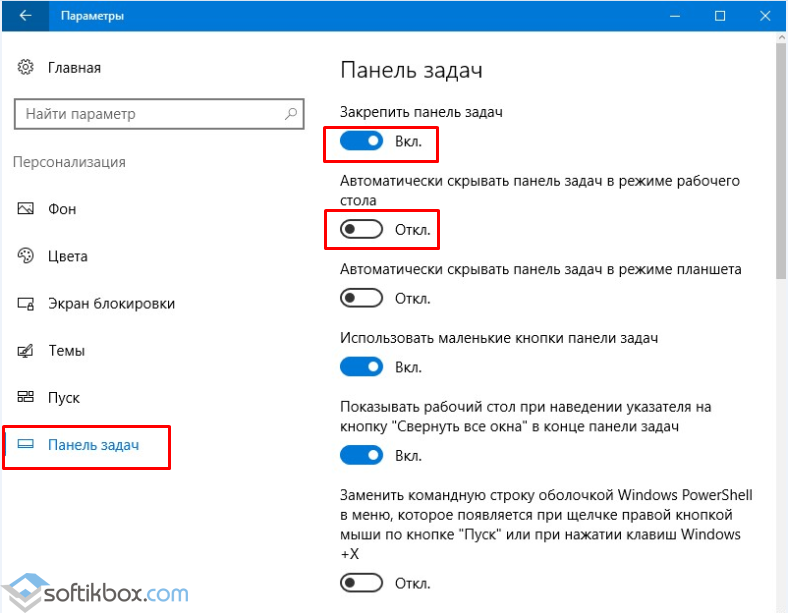 Встряхивание сведет все остальные окна к панели задач. Чтобы снова открыть окна, которые были свернуты, щелкните и встряхните окно, которое вы используете.
Встряхивание сведет все остальные окна к панели задач. Чтобы снова открыть окна, которые были свернуты, щелкните и встряхните окно, которое вы используете.

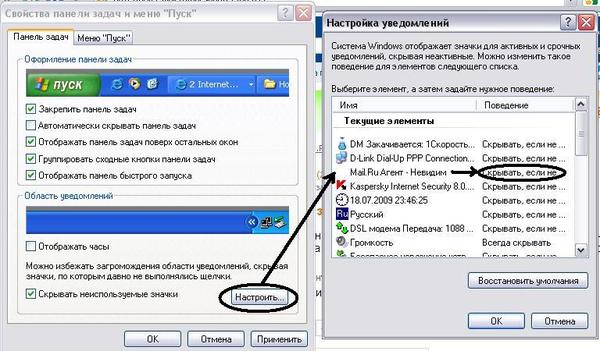


Добавить комментарий