Как перенести фото и видео с телефона на компьютер
Вы новичок и только осваиваете операционную систему Android? Уже умеете делать снимки и просматривать их, но еще не знаете, как перенести фотографии на компьютер? Потратьте 5 минут своего времени на чтение этой статьи и вам больше не придется робеть при виде смартфона и USB-кабеля.
Разумеется, я не ограничусь рассказом о стандартном способе передачи фотографий и видеозаписей с помощью кабеля USB, а поделюсь информацией и о других вариантах. Уверен, о некоторых из них вы даже не догадывались.
Сегодня в программе:
Как перенести фото и видео на компьютер, используя USB-кабель
Стандартный проверенный годами способ заключается в использовании USB-кабеля, который идет в комплекте с любым мобильным устройством. Подсоедините его к одному из полноразмерных USB-портов, расположенных на корпусе ноутбука или системного блока.
Другая сторона кабеля выполнена в виде штекера microUSB/USB Type-C – подключите его к соответствующему разъему на корпусе смартфона (обычно порт microUSB/USB Type-C расположен на нижней грани устройства).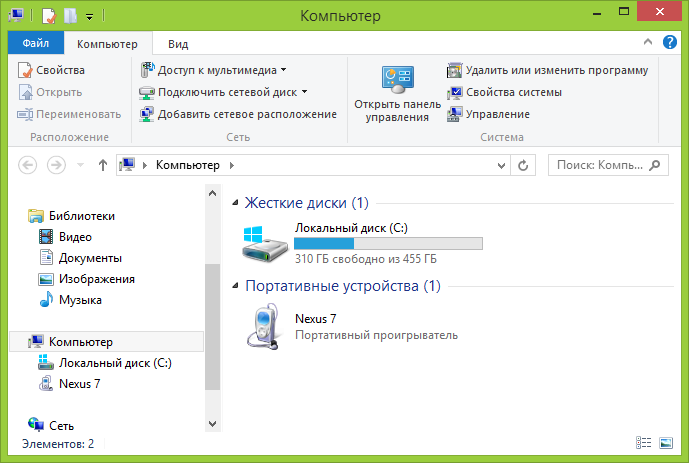
Телефон начнет заряжаться, но файлы, хранящиеся на нем, по-прежнему будут недоступны для просмотра на компьютере. Чтобы это исправить, разблокируйте смартфон и проведите пальцем вниз от верхнего края экрана, тем самым раскрыв панель уведомлений. Затем кликните по системному уведомлению «Зарядка устройства через USB…» и выберите тип подключения в диалоговом окне.
В зависимости от прошивки и версии Android могут быть доступны разные режимы работы USB. Для переноса фотографий и других медиафайлов подходят два из них: режим передачи файлов и режим передачи фото (Picture Transfer Protocol, он же PTP).
Выбрав первый, компьютер получит доступ ко всем каталогам и файлам, хранящимся на карте памяти и внутреннем накопителе устройства. Если же выбрать второй, ПК «увидит» лишь те папки, в которых содержатся фотографии, скриншоты, записанные штатными средствами видеоролики и скринкасты. Как правило, эти медиафайлы хранятся в директориях «DCIM» и «Pictures».
Чтобы перенести фотографии и видеозаписи на компьютер, воспользуйтесь любым файловым менеджером, например Проводником, который предустановлен на всех ПК под управлением Windows. Откройте каталог «DCIM» и перейдите в папку «Camera».
Откройте каталог «DCIM» и перейдите в папку «Camera».
Выделите нужные фото и видео, кликните по одному из них правой кнопкой мыши и выберите пункт «Копировать» в раскрывшемся контекстном меню.
Затем перейдите в расположенную на жестком диске компьютера папку (например, «Загрузки» или «Изображения»), которая будет служить местом хранения перенесенных файлов. Кликните правой кнопкой мыши по пустой области и выберите пункт «Вставить» в раскрывшемся списке опций.
После выполнения вышеописанных действий будет совершен перенос медиафайлов. Данный процесс может занять долгое время, если совокупный размер фотографий и видео превышает несколько гигабайт, а компьютер оснащен медленными жестким диском и оперативной памятью.
Автоматическая синхронизация и выборочная загрузка фотографий и видео с помощью сервиса Google Фото
Если вы столкнетесь с необходимостью отправить медиафайлы на компьютер, а кабеля USB не окажется под рукой, рекомендую воспользоваться сервисом Google Фото.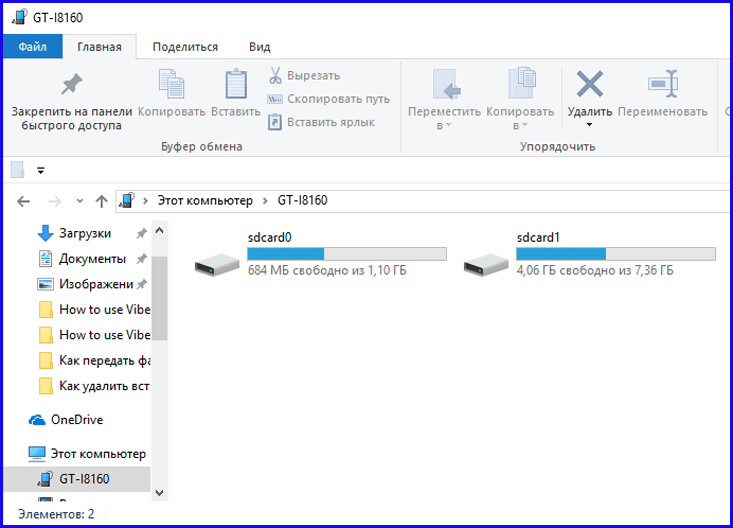 С его помощью можно загрузить фото и видео в облачное хранилище, а затем просматривать их на всех устройствах, с которых выполнен вход в аккаунт Google.
С его помощью можно загрузить фото и видео в облачное хранилище, а затем просматривать их на всех устройствах, с которых выполнен вход в аккаунт Google.
Мобильный клиент Google Фото предустановлен на большинстве смартфонов и планшетов, но если ваше устройство является исключением, установите приложение из Play Маркета.
Как включить автозагрузку фотографий и видео в приложении Google Фото
При первом запуске Google Фото предоставьте приложению доступ к мультимедиа и другим файлам, хранящимся на устройстве. После этого всплывет окно с предложением включить автозагрузку – нажмите одноименную кнопку, а затем выберите качество, в котором фотографии и видео будут загружены в библиотеку Google Фото. Учтите, если выбрать исходное качество медиафайлов, размер доступного пространства будет ограничен 15 ГБ. Фото и видео высокого качества можно хранить в неограниченном количестве. Также, при необходимости, установите ограничение на ежедневное использование трафика. Чтобы применить настройки, кликните по кнопке «ОК».
Если вы пользовались приложением Google Фото раньше, активировать функцию автозагрузки можно следующим образом: запустите приложение, кликните по иконке профиля и выберите пункт «Настройки Google Фото».
Откройте раздел «Автозагрузка и синхронизация» и активируйте переключатель. Как только вы это сделаете, станут доступны основные настройки функции. К примеру, можно будет разрешить использование мобильного интернета, когда отсутствует подключение к сети Wi-Fi.
Как выборочно загрузить фото и видео в облачное хранилище Google Фото
Запустите приложение Google Фото, перейдите на вкладку «Библиотека» и откройте раздел «Камера».
Отметьте требуемые медиафайлы, кликните по кнопке «Еще» (три точки в правом верхнем углу) и выберите пункт «Начать загрузку».
Учтите, если функция «Автозагрузка и синхронизация» включена и выбранные вами медиафайлы уже добавлены в библиотеку Google Фото, кнопка «Начать загрузку» будет неактивна.
Как скачать фотографии и видеозаписи на компьютер
После выполнения этих шагов фотографии и видеозаписи будут загружены в облачное хранилище. Чтобы просмотреть их на компьютере, откройте страницу https://photos.google.com и войдите в используемый на смартфоне аккаунт Google (если вы не были авторизованы ранее).
Медиафайлы можно не только просматривать, но и скачивать. Для этого отметьте требуемые фото и видео, кликните по кнопке «Дополнительные действия» и выберите пункт «Скачать» в раскрывшемся контекстном меню.
Будет создан архив, содержащий выбранные вами файлы. Останется его скачать и разархивировать.
Если на компьютере не установлен архиватор файлов (к примеру, WinRAR), воспользуйтесь стандартными средствами Проводника. Кликните по архиву правой кнопкой мыши, наведите курсор на пункт «Открыть с помощью» и выберите в списке вариант «Проводник».
Перенос фото и видео на компьютер с помощью сервиса Google Диск
Помимо Google Фото, у компании Google есть и другой сервис для хранения данных. Речь идет о Google Диске, также известном как Google Drive. Его мобильный клиент предустановлен на большинстве смартфонов и планшетов, поэтому функция загрузки файлов должна работать из коробки. Если же приложение Google Диск не установлено на устройстве, сделайте это самостоятельно.
Речь идет о Google Диске, также известном как Google Drive. Его мобильный клиент предустановлен на большинстве смартфонов и планшетов, поэтому функция загрузки файлов должна работать из коробки. Если же приложение Google Диск не установлено на устройстве, сделайте это самостоятельно.
Затем откройте Google Фото или стандартное приложение «Галерея» (разумеется, приложения-галереи, предустановленные на устройствах разных производителей, отличаются друг от друга, но их интерфейс схож), перейдите к содержимому папки «Камера», отметьте нужные фото и видео и кликните по кнопке «Поделиться».
После этого выберите пункт «Сохранить на Диске» и подтвердите выполнение действия. Файлы будут загружены в облачное хранилище, откуда их можно будет скачать на компьютер.
Как скачать фотографии и видеозаписи с Google Диска
Чтобы скачать загруженные на Google Диск медиафайлы, откройте страницу https://drive.google.com и пролистайте ее до блока «Файлы». Затем выделите требуемые фотографии и видеозаписи, кликните по кнопке «Другие разделы» (три точки в правом верхнем углу) и выберите в меню пункт «Скачать».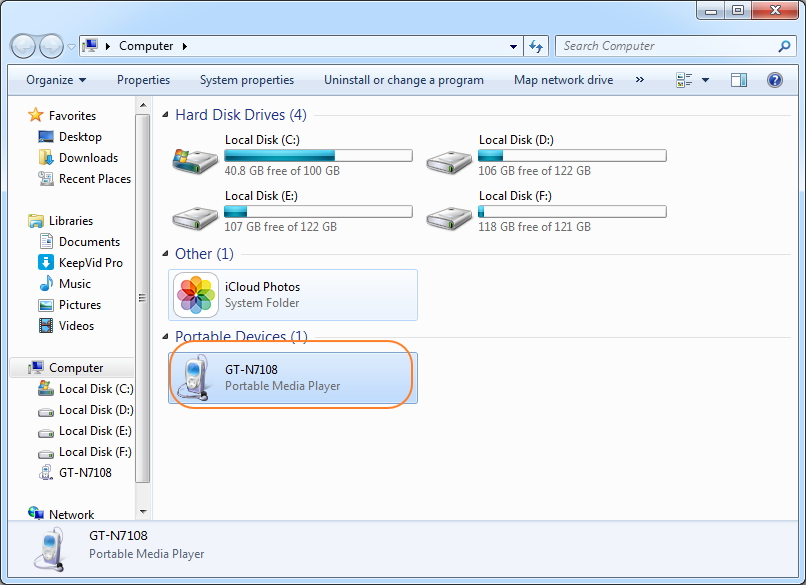
Отмеченные файлы будут упакованы в архив, который нужно сохранить и разархивировать. Как это сделать – вы можете узнать несколькими абзацами выше.
Отправка фотографий и видео по Wi-Fi
Еще один действенный метод заключается в создании сервера на базе телефона и последующем подключении к нему с помощью браузера, FTP-клиента либо файлового менеджера, поддерживающего функцию удаленного администрирования.
Как превратить смартфон в файловый сервер
Для начала придется установить на смартфон специальное приложение, позволяющее развернуть FTP-сервер. На самом деле с поставленной задачей может справиться практически любой более-менее продвинутый диспетчер файлов. Но лучше всего для этой цели подойдет простое и удобное приложение Wi-Fi FTP-сервер.
После установки программы достаточно предоставить ей доступ к хранилищу и нажать кнопку «Запустить». Полдела будет сделано – останется подключиться к созданному серверу.
Сразу стоит сказать, что приложение Wi-Fi FTP-сервер по умолчанию развертывает незащищенный сервер, доступ к которому могут получить все, кто подключен к той же сети Wi-Fi, что и вы. Если вами используется публичная сеть, например на работе, рекомендую запретить гостевой доступ к серверу, переименовать учетную запись администратора, а также сменить стандартный пароль.
Для этого откройте настройки приложения, кликнув по значку шестеренок, расположенному в верхней части экрана. Затем отключите функцию «Анонимный доступ», по очереди выберите пункты «Имя пользователя» и «Пароль» и задайте желаемые параметры.
Чтобы внесенные изменения вступили в силу, придется пересоздать сервер. Учетные данные и адрес сервера отобразятся во втором информационном блоке.
Как подключиться к созданному серверу и скопировать файлы
Ну что ж, вот и пришло время определиться, каким образом будет осуществлено подключение к серверу. Используя браузер, вам не удастся выполнить пакетную загрузку файлов, а чтобы работать с FTP-клиентом, придется освоить незнакомую программу.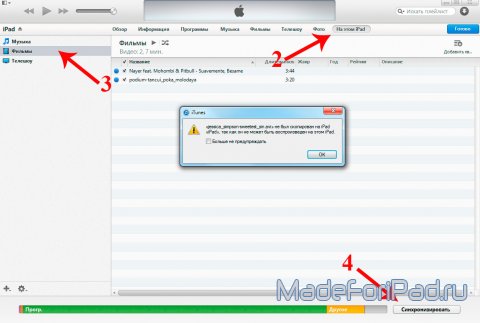 Оптимальным вариантом видится файловый менеджер Проводник, предустановленный на компьютерах с операционной системой Windows.
Оптимальным вариантом видится файловый менеджер Проводник, предустановленный на компьютерах с операционной системой Windows.
Чтобы подключиться к серверу, организованному на базе смартфона, ПК и мобильное устройство должны работать в одной сети. Когда это условие будет выполнено, можно приступать к процедуре подключения. Для этого запустите Проводник и откройте папку «Этот компьютер» («Мой компьютер» в старых версиях Windows).
Затем кликните правой кнопкой мыши по пустой области и выберите пункт «Добавить новый элемент в сетевое окружение» в раскрывшемся контекстном меню.
Всплывет информационное окно. Нажмите кнопку «Далее».
После этого кликните по пункту «Выберите другое сетевое расположение» и снова щелкните по кнопке «Далее».
В следующем окне укажите расположение файлового сервера. Для этого введите его сетевой адрес в адресной строке. Напомню, что вся требуемая для подключения информация указана в приложении Wi-Fi FTP-сервер.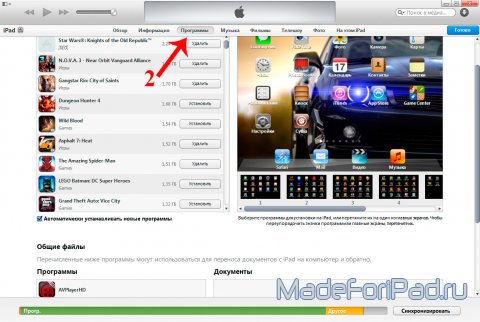 Повторно нажмите кнопку «Далее».
Повторно нажмите кнопку «Далее».
Если разрешен анонимный вход, достаточно еще раз кликнуть по кнопке «Далее», затем ввести желаемое имя сетевого расположения и завершить работу мастера. После этого ярлык расположения будет добавлен в папку «Этот компьютер».
Если же гостевой доступ к серверу запрещен, снимите флажок, отображающийся в чекбоксе «Анонимный вход» и введите имя пользователя в соответствующей строке. Опять-таки нажмите кнопку «Далее».
Затем укажите подходящее название сетевого расположения и завершите финальный этап. В конце щелкните по кнопке «Готово», после чего ярлык расположения будет помещен в папку «Этот компьютер».
Останется ввести пароль, который будет запрошен при первом входе на сервер, когда вы попытаетесь открыть одну из папок. Чтобы не вводить его заново каждый раз, установите флажок в чекбоксе «Сохранить пароль». Для подключения нажмите кнопку «Вход».
После этого вы сможете перейти к каталогу «DCIM/Camera» и скопировать файлы, находящиеся внутри.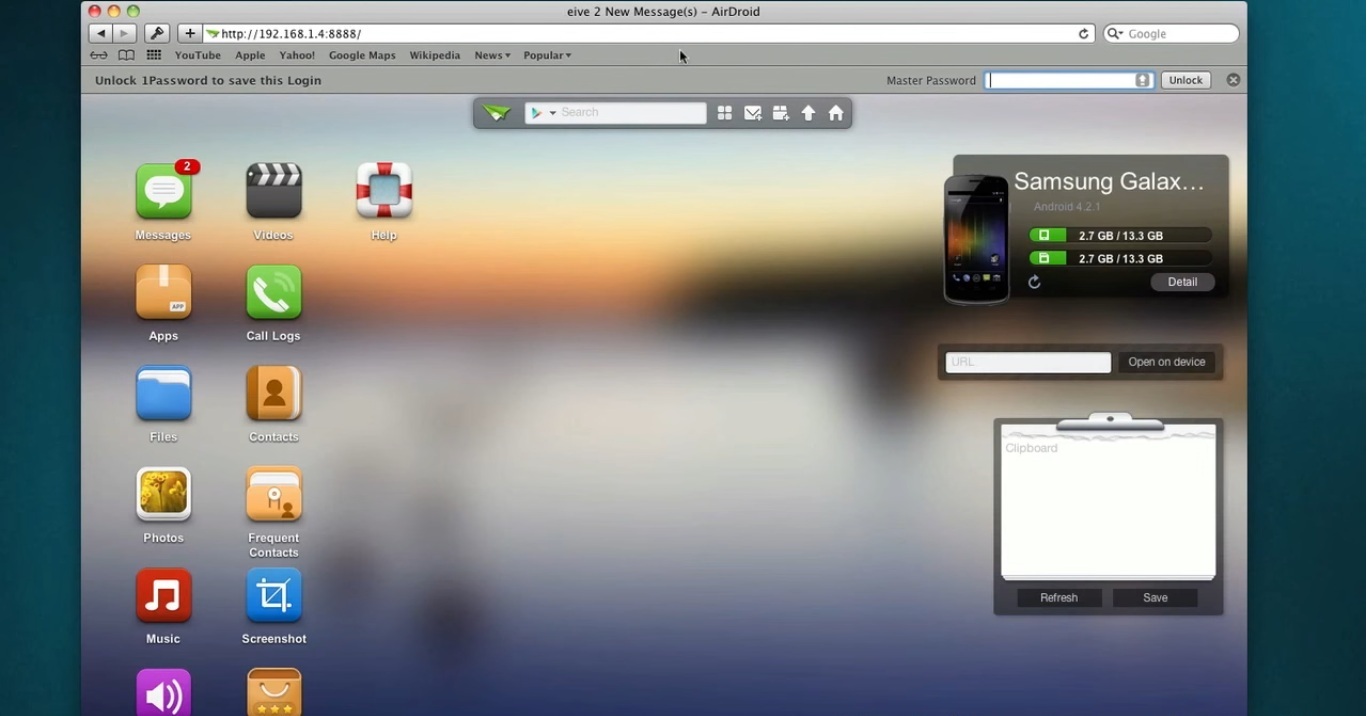 Как это сделать, рассказано в начале статьи, поэтому не буду повторяться.
Как это сделать, рассказано в начале статьи, поэтому не буду повторяться.
Как передать медиафайлы с телефона на ноутбук или ПК по Bluetooth
Очередной интересный способ, который подойдет владельцам ноутбуков и ПК со встроенным модулем Bluetooth. Его реализацию можно условно разделить на четыре этапа: включение Bluetooth на компьютере и смартфоне, разрешение приема файлов, сопряжение устройств и сам процесс передачи фото и видео.
Подготовка к отправке файлов по Bluetooth
Включить Bluetooth на телефоне очень просто: потребуется всего лишь раскрыть панель быстрых настроек и тапнуть по одноименной кнопке.
На компьютере Bluetooth активируется похожим образом. Для этого вам нужно перейти в «Центр уведомлений» и нажать кнопку «Bluetooth».
Из подготовительных действий останется только одно – разрешить получение файлов на ПК. Чтобы это сделать, откройте меню «Пуск» и зайдите в раздел «Параметры».
Затем выберите пункт «Устройства» и перейдите в подраздел «Bluetooth и другие устройства».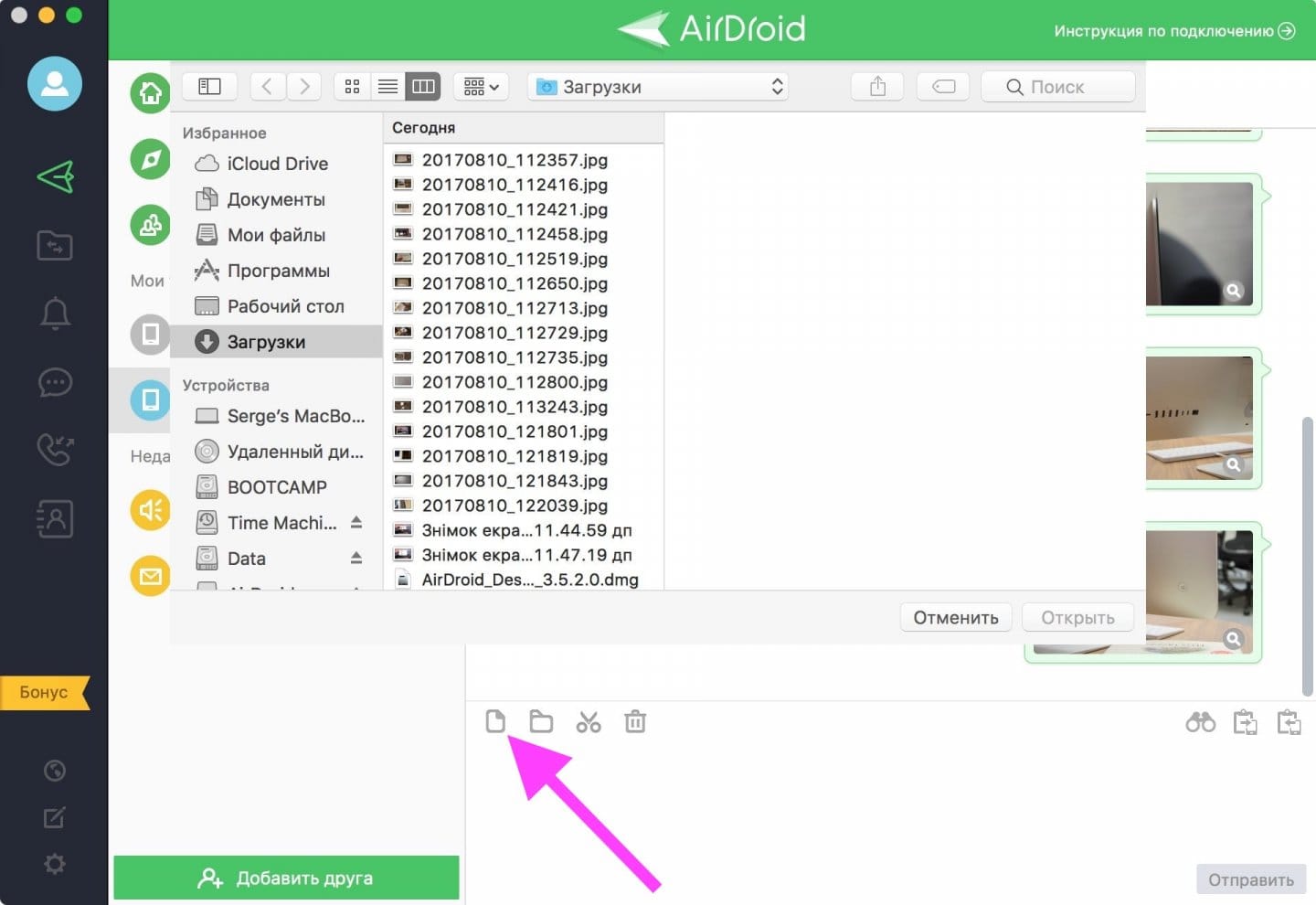
После этого прокрутите список настроек до блока «Сопутствующие параметры» и кликните по пункту «Отправление или получение файлов через Bluetooth».
Выберите пункт «Принимать файлы» и не закрывайте следующее окно. Тогда вы сможете отправлять файлы с других устройств на компьютер.
Передача фотографий и видеозаписей по Bluetooth
Для передачи фотографий и видео можно использовать несколько приложений: файловый менеджер, программу-галерею либо мобильный клиент Google Фото. Я предпочитаю пользоваться последним, поэтому рассмотрю его в качестве примера.
Запустите приложение Google Фото, отметьте нужные медиафайлы и тапните по кнопке «Поделиться», после чего щелкните по пункту «Bluetooth», расположенному в блоке «Поделиться через приложение».
Также обратите внимание на то, что программа позволяет отправлять сжатые изображения и видео вместо файлов исходного качества.
Телефон начнет искать устройства, готовые к сопряжению.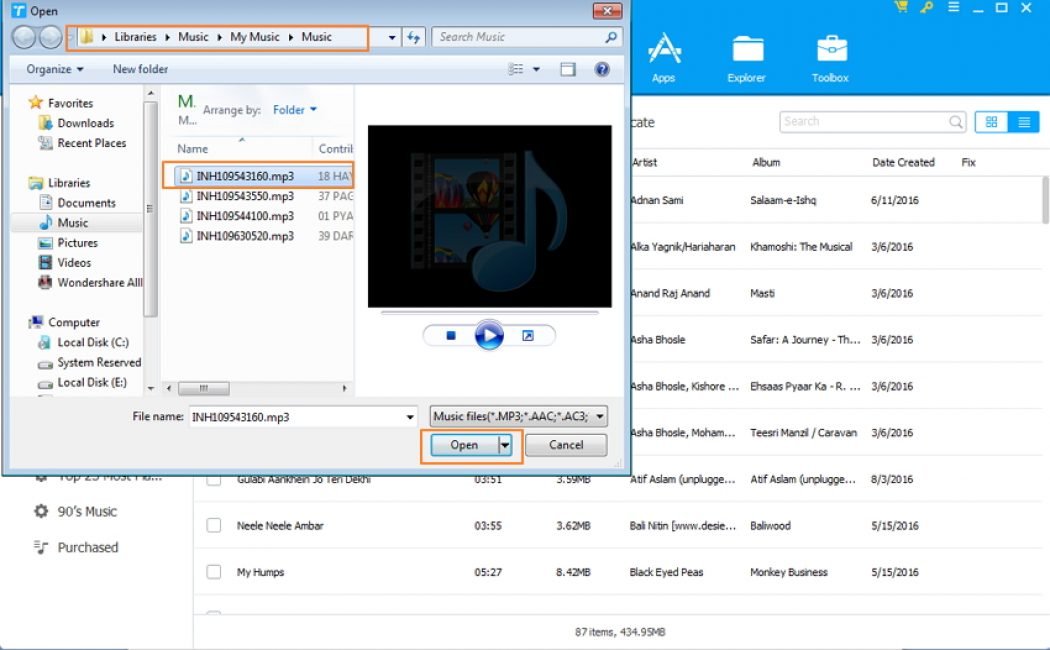 Когда поиск завершится, на экране отобразится их список. Чтобы выбрать свой ПК, кликните по нему.
Когда поиск завершится, на экране отобразится их список. Чтобы выбрать свой ПК, кликните по нему.
Затем начнется процесс отправки файлов, следить за которым можно будет благодаря индикатору прогресса, отображающемуся на мониторе компьютера и дисплее смартфона.
По умолчанию полученные файлы сохраняются в папку «Документы». Чтобы изменить их расположение, щелкните по кнопке «Обзор» и выберите желаемый каталог. Для подтверждения своего выбора нажмите кнопку «ОК».
Чтобы сохранить файлы, кликните по кнопке «Готово».
Как отправить фото и видео со смартфона на компьютер через Telegram
Последний способ, о котором мало кто знает, пригодится всем пользователям мессенджера Telegram. Я уже рассказывал о нем в Twitter, но еще не делился с читателями сайта. Если коротко:
Лайфхак: если хотите максимально быстро передавать файлы со смартфона на смартфон или со смартфона на ПК (и наоборот), установите на оба устройства #Telegram, войдите в одну учетную запись и отправляйте файлы в «Избранное» (себе самому) pic.
twitter.com/ShaeadbHqe
— Егор Плотницкий (@Plotegor) May 3, 2019
А теперь немного подробнее. Запустите приложение Telegram и раскройте боковое меню, сделав свайп в правую сторону. Затем выберите раздел «Избранное».
Кликните по иконке скрепки и при необходимости предоставьте Telegram доступ к фото, мультимедиа и другим файлам, хранящимся на устройстве (пропустите этот пункт, если разрешение уже предоставлено).
Воспользуйтесь встроенными в Telegram файловым менеджером и галереей, чтобы отметить требуемые фото и видео, после чего нажмите кнопку «Отправить».
Установите на компьютер десктопный клиент Telegram, скачав установочный файл с официального сайта. Затем запустите программу и откройте диалог под названием «Избранное».
Кликните по одному из медиафайлов правой кнопкой мыши и выберите пункт «Открыть папку с файлом» в раскрывшемся списке опций.
Затем выделите загруженные файлы, кликните по одному из них правой кнопкой мыши и выберите в меню пункт «Копировать».
Останется определиться с папкой, которая будет служить местом хранения перенесенных файлов. Откройте ее, кликните правой кнопкой мыши по пустой области, а затем выберите пункт «Вставить» в раскрывшемся контекстном меню.
Альтернативные варианты
Конечно, это далеко не все способы передачи медиафайлов с телефона на компьютер. Также можно отправить их с помощью программы Any Send или воспользоваться сервисом AirDroid. Вариантов хватает – вы можете выбрать любой из них.
Как перекинуть видео с телефона на компьютер
Мобильными устройствами удобно пользоваться вне дома. Смартфон помогает скоротать время в очереди на приёме к врачу, в дорожной пробке и в других ситуациях. Но смотреть фильмы или играть в игры приятнее и удобнее всё же на персональном компьютере. В некоторых ситуациях появляется необходимость скинуть какое-либо видео с смартфона на ПК. Как это сделать, читайте далее.
Способ передать файлы с телефона на ПК без интернета
Передача данных между домашними устройствами является актуальной темой во все времена. Для этой задачи уже есть множество программных решений и способов. Лучшие из них мы перечислим в этой статье. Если у вас нет возможности воспользоваться сетью для передачи файлов, вы можете использовать кабель USB. Он есть в комплекте каждого мобильного телефона, и позволит передать видео с гаджета на ПК. Даже если у вас его нет, купить его можно на каждом углу.
Для этой задачи уже есть множество программных решений и способов. Лучшие из них мы перечислим в этой статье. Если у вас нет возможности воспользоваться сетью для передачи файлов, вы можете использовать кабель USB. Он есть в комплекте каждого мобильного телефона, и позволит передать видео с гаджета на ПК. Даже если у вас его нет, купить его можно на каждом углу.
Следующие ваши действия будут такими:
- Подключите USB кабель к компьютеру и к телефону. Не обязательно для этого отключать устройства;
- На клавиатуре компьютера нажмите вместе клавиши WIN+E. Сделать это нужно, находясь на рабочем столе Windows;
- Появится окно, в котором слева нужно выбрать «Этот компьютер»;
- Теперь возьмите в руки мобильный телефон. На экране должны появится несколько режимов работы (если не появляются — опустите шторку и найдите их). Из-за множества видов моделей смартфонов эти режимы могут называться по-разному. Попробуйте выбрать режим «USB накопитель»;
- В проводнике Windows должен появится ещё один локальный диск — память вашего мобильного устройства.

Откройте этот диск и найдите папку, куда вы сохранили видео. Если вы хотите передать на ПК файл, который был снят на камеру, то видеофайл можно найти в файлах галереи устройства. В смартфонах Android это папка «DCIM». В ней найдите нужный файл с видео и перетащите его в папку на компьютере. Таким же способом можно перекидывать на компьютер другие типы файлов. Например, музыку или свои фотографии. И наоборот, подключите USB, чтобы передать файлы с компьютера на мобильное устройство.
Читайте также: как перенести фото с телефона на компьютер пошагово для чайников.
Перекинуть небольшие по размеру видео со смартфона на компьютер
Небольшие файлы можно передавать между устройствами при помощи облачных сервисов или даже вашей электронной почты. Так как каждому новому ящику отводится достаточно много свободного пространства для использования в своих целях. Если вы не зарегистрированы ни в одной поисковой системе (Гугл, Яндекс), то почта наверняка есть у каждого. Небольшой минус такого способа – низкая скорость отдачи файлов в интернет. Это особенность протокола сети, которой мы с вами пользуемся. Проще говоря — время на выгрузку файлов уйдёт больше, чем на время их скачивания.
Небольшой минус такого способа – низкая скорость отдачи файлов в интернет. Это особенность протокола сети, которой мы с вами пользуемся. Проще говоря — время на выгрузку файлов уйдёт больше, чем на время их скачивания.
Чтобы вы смогли отправить файлы видео по почте на свой компьютер, скачайте приложение почты в Play Market или App Store. Клиент почты для мобильных устройств есть практически у всех популярных электронных ящиков. Введите в поиске «Электронный ящик», выберите и установите приложение, в котором у вас есть аккаунт. Авторизуйтесь в своё почтовом профиле и создайте новое письмо в приложении.
Дальнейший порядок действий для передачи видеороликов с телефона на ваш компьютер:
- Выберите кнопку со скрепкой в новом письме;
Выберите скрепку в новом письме - В проводнике выберите галерею, чтобы здесь найти видеофайл. Если файл находится в другом месте и найти его можно только через менеджер файлов, откройте расположение файла. Выберите его, а после нажмите в меню кнопку «Поделиться».
 Выберите почтовое приложение, которое вы недавно скачали на свой смартфон;
Выберите почтовое приложение, которое вы недавно скачали на свой смартфон; - После выбора файла он начнёт загружаться в письмо. Вы увидите по статусу, когда завершится загрузка;
- После её завершения нажмите кнопку «Меню» внизу экрана и нажмите пункт «Сохранить черновик»;
- Теперь в браузере откройте свой почтовый ящик, с которым вы работали в мобильном устройстве. Авторизуйтесь;
- Найдите папку «Черновики». Это стандартная папка для каждого почтового сервиса;
- Найдите своё видео и нажмите кнопку «Скачать».
В некоторых случаях кнопки для загрузки нет. Тогда просто нажмите на файл, и он начнёт загружаться. Этот способ является универсальных для многих устройств. А также для всех операционных систем. Если у вас есть аккаунт в поисковых сервисах, то по умолчанию вам доступно облачное дисковое пространство. Это поможет перебросить видео на ПК со смартфона.
К примеру, если вы зарегистрировали аккаунт в Гугл — авторизуйтесь и перейдите на главную страницу.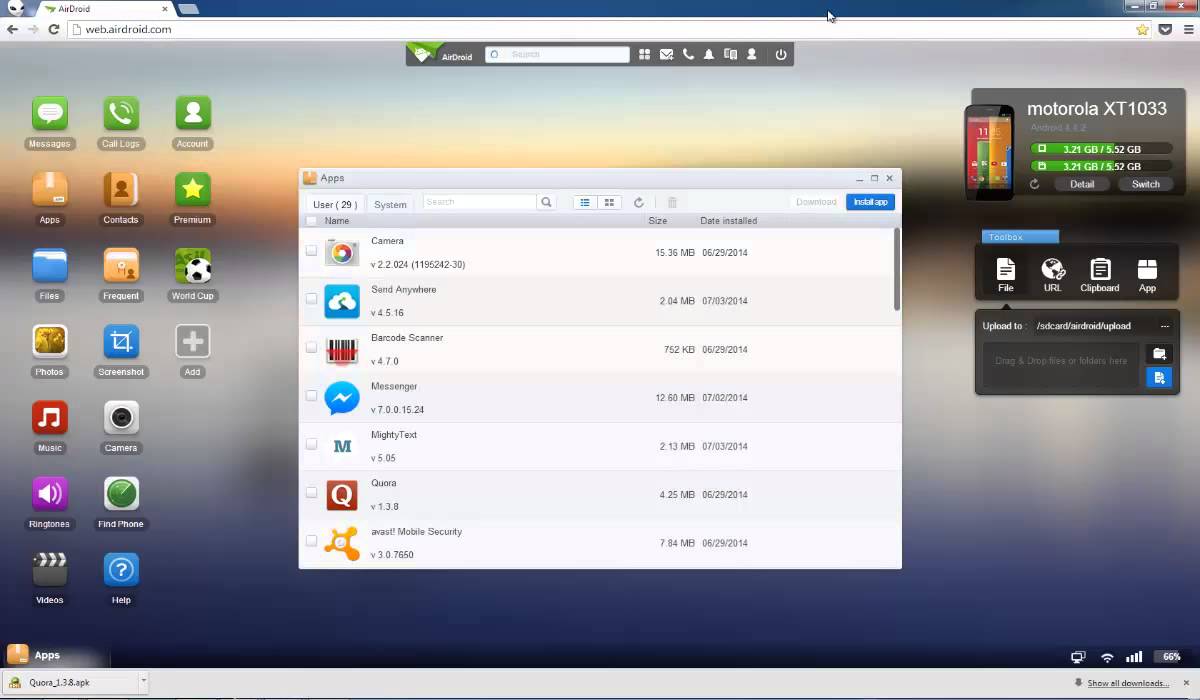 Выберите в углу вверху квадрат из точек или из маленьких квадратов.
Выберите в углу вверху квадрат из точек или из маленьких квадратов.
Выберите вверху раздел с сервисами Гугл
И нажмите на пункт Google Drive.
В этой программе вы можете загружать файлы и скачивать их на любых устройствах. Для мобильных устройств необходимо также загрузить приложение Google Drive, чтобы иметь возможность перекинуть видео с любого устройства на ноутбук, компьютер и обратно.
Это может быть полезным: Как передать изображение с телефона на компьютер.
Скачать ролик на ПК через SHAREit
Продолжаем рассматривать универсальные способы обмена файлами между телефоном и компьютером. Следующая программа SHAREit. Это приложение существует уже несколько лет. И в некоторых устройствах есть в списке программ, которые предустановлены производителем. Если её нет в вашем мобильном устройстве, загрузите её через Play Market. «Весит» она мало. Поэтому много места в памяти не занимает.
Эту же программу нужно установить на компьютер с Windows или Mac, загрузив с сайта https://www. ushareit.com/.
ushareit.com/.
К сожалению, утилита не имеет русского языка. Но это не беда, сейчас мы научимся с ней обращаться.
Порядок действий:
- Откройте на смартфоне приложение и нажмите «Подключить к ПК»;
- Вы увидите, что приложение предлагает нам просканировать штрихкод на компьютере. Нажмите кнопку для сканирования;
- Запустите SHAREit на Windows и выберите кнопку «Показать штрихкод»;
- Вы увидите, как начнут подключаться между собой устройства;
- На обоих устройствах отобразятся кнопки для добавления файлов;
- В мобильном приложении отображаются папки с данными. Нажмите на папку «Галерея», чтобы открыть расположение файла видео;
- На смартфоне найдите нужный файл или несколько. Отметьте их галочкой. А отправятся они только после того, как вы подтвердите это действие. Никаких дополнительных указаний не требуется. Файлы сразу же загрузятся в память компьютера;
Лучшие приложения для передачи файлов между устройствами Android и компьютером
Наш мобильный телефон стал основным инструментом, с помощью которого можно выполнять множество задач – от использования офисных приложений до получения отличных фотографий даже в неблагоприятных условиях и при слабом освещении. Вот почему нам может понадобиться передавать файлы между нашим смартфоном и компьютером.
Вот почему нам может понадобиться передавать файлы между нашим смартфоном и компьютером.
Сегодня мы расскажем вам, какие из лучших приложений мы можем найти для передачи файлов с нашего устройства Android на компьютер.
Send Anywhere (File Transfer)
Send Anywhere – это приложение, с помощью которого мы можем легко, быстро и без ограничений обмениваться файлами между мобильным телефоном и компьютером. Передача происходит без изменения исходного файла через соединение Wi-Fi Direct с улучшенным шифрованием (256 бит) и 6-значным паролем.
Скачать Send Anywhere (File Transfer)
Супер Поделиться
С помощью данного приложения легко и удобно передавать файлы между устройствами Android и ПК в любое время и в любом месте. Делитесь фотографиями, видео, музыкой, установленными приложениями и любыми другими файлами неограниченного размера через соединение P2P WiFi. Вы можете перенести все файлы на ваш компьютер, используя FTP-сервер. Приложение полностью бесплатно и без ограничений.
Скачать Супер Поделиться
Sweech — Wifi File Transfer
Приложение Sweech — Wifi File Transfer позволит нам легко обмениваться файлами с любым компьютером, планшетом или мобильным телефоном без необходимости использования какого-либо кабеля, поскольку нам потребуется только соединение Wi-Fi и навигационная система.
Кроме того, это приложение совместимо с любыми устройствами, таким как ПК, MAC, телефоны Android и iPhone. Размер файла не ограничен, и у вас будет неограниченное количество файлов.
Скачать Sweech — WiFi File Transfer
USB Driver для Android
С приложением USB Driver для Android у нас будет коллекция USB-драйверов от основных производителей устройств, таких как Samsung, LG, Sony и т. д. Все драйвера совместимы с Windows XP, Vista, 7, 8, 10. Приложение имеет драйверы для более 800 производителей, а также универсальные драйверы ADB для Windows, Linux и Mac через MTP.
Для передачи файлов с телефона нужно просто открыть USB-драйвер для Android и подключить телефон через USB-кабель к вашему компьютеру.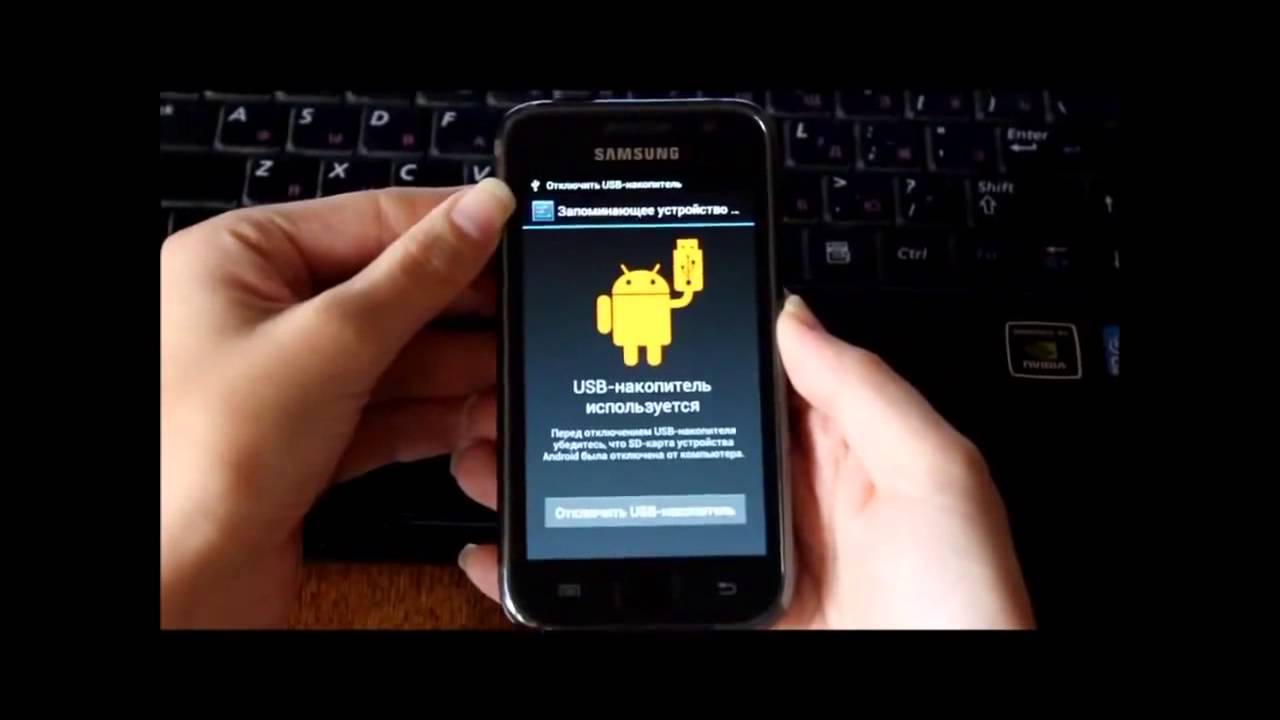 Затем выбираете соединение MTP и после этого можете перенести все файлы на ваш компьютер.
Затем выбираете соединение MTP и после этого можете перенести все файлы на ваш компьютер.
Скачать USB Driver для Android
Как передавать YouTube-ролики с Android-устройства на компьютер
Доброго времени суток… Как передавать YouTube-ролики с Android-устройства на компьютер…? Прекрасное современное проведение досуга, лёжа на диване, сёрфить на Android — гаджете по YouTube, искать интересные ролики, создавать плей — листы, читать комментарии к видео, лайкать или дизлайкать их. Непосредственно воспроизведение этих видео отправлять на большой экран телевизора, монитора или даже проектора. Всё это возможно благодаря беспроводным технологиям Chromecast или Miracast.
Следовательно, если нет медиа — устройства с поддержкой этих технологий, а в наличии только обычный компьютер с обычным монитором. Подключённый в единую с Android — устройством локальную сеть даже не по Wi-Fi, а через Ethernet? Как в таком случае перебрасывать видео на экран монитора? В этих случаях можно прибегнуть к функциям переброски ссылок на YouTube-видео в браузерах, либо же стримить это видео на компьютер с использованием технологии DLNA.
Некоторые браузеры, имеющие и десктопные, и мобильные версии, предлагают возможности по переброске активных вкладок с одних версий на другие. Это не трансляция контента в привычном понимании работы технологии сетевого потокового вещания. Такие функции браузеров для открытия отправленных с мобильного устройства ссылок требуют пользовательских действий на компьютере.
То-есть нам потребуется устройство дистанционного управления компьютером. Коим может быть обычная беспроводная мышь или тот же наш Android-гаджет с установленным приложением по типу пульта ДУ для ПК (PC Remote). Зато функционал браузеров по переброске ссылок не привязывает нас к единой локальной сети. Компьютер и Android-устройство могут иметь разное подключение к Интернету.
Как передавать YouTube-ролики с Android-устройства на компьютер без Chromecast или Miracast
Отправка ссылок в браузере Google Chrome
В числе возможностей механизма синхронизации данных браузера Google Chrome – переброска ссылок между компьютерными и мобильными устройствами.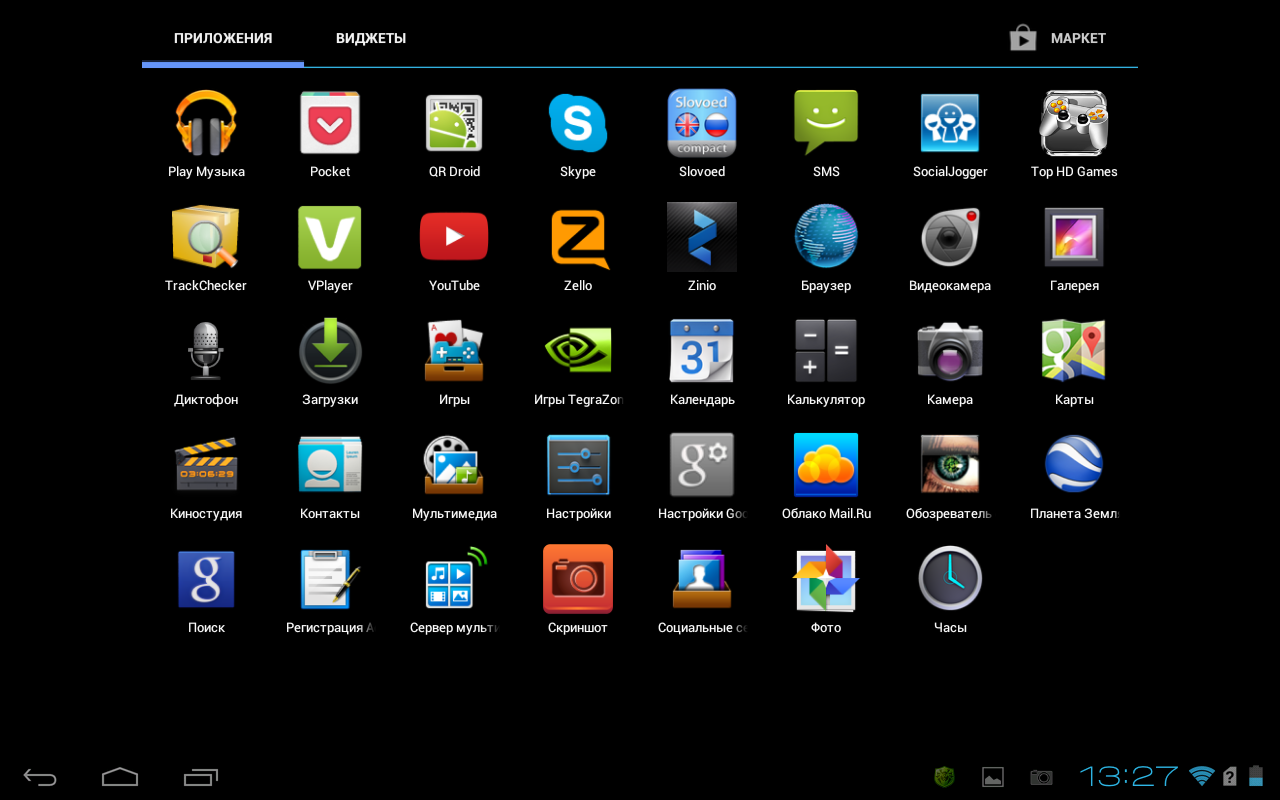 Для этого необходимо, чтобы и в десктопном Chrome, и в его мобильной версии была проведена авторизация с помощью аккаунта Google. Сёрфим по YouTube в окне мобильного Chrome, а когда нужно отправить видео для проигрывания на компьютер, в меню браузера выбираем «Поделиться». Жмём «Отправка на свои устройства», указываем компьютер.
Для этого необходимо, чтобы и в десктопном Chrome, и в его мобильной версии была проведена авторизация с помощью аккаунта Google. Сёрфим по YouTube в окне мобильного Chrome, а когда нужно отправить видео для проигрывания на компьютер, в меню браузера выбираем «Поделиться». Жмём «Отправка на свои устройства», указываем компьютер.
На компьютере ловим ссылку ролика в области уведомлений…
И открываем её в браузере…
Функция «Мой Flow» в браузере Opera
В составе десктопного браузера Opera и его геймерской редакции Opera GX есть функция «Мой Flow» — это функция обмена ссылками между браузерами на компьютере и мобильном устройстве. На Android — устройстве «Мой Flow» присутствует не во всех выпусках мобильной Оперы. А только в Opera Touch. В десктопных Opera и Opera GX эту функцию, если она не активна по умолчанию, необходимо активировать для отображения на боковой панели.
Далее в блоке «Мой Flow» подключаем телефон с установленным мобильным браузером Opera Touch. ..
..
Получаем QR-код, который необходимо отсканировать с помощью Opera Touch для связки компьютера и Android-устройства…
В мобильном браузере Opera Touch запускаем «Мой Flow»…
Устанавливаем соединение с компьютером и сканируем QR-код…
Сёрфим по YouTube в Opera Touch, а если нужно какой-то ролик перебросить для воспроизведения на компьютер, просто жмём кнопку «Мой Flow» в конце адресной строки браузера…
На компьютере ловим ссылку в браузере Opera или Opera GX в блоке «Мой Flow»…
Но использовать отправку ссылок на компьютер с помощью функции «Мой Flow» мы можем не только при работе с YouTube внутри мобильного браузера Opera Touch. Функция отправки ссылок с помощью «Мой Flow» входит в число системных способов расшаривания контента в среде Android, в рамках работы функции «Поделиться». И мы можем воспользоваться этой функцией, работая с YouTube в любом мобильном браузере, в официальном или в любых сторонних приложениях видео хостинга. На странице ролика или плей-листа жмём «Поделиться». Выбираем иконку Opera Touch с надписью «Отправить в…». И в окне «Мой Flow» нажимаем кнопку отправки.
На странице ролика или плей-листа жмём «Поделиться». Выбираем иконку Opera Touch с надписью «Отправить в…». И в окне «Мой Flow» нажимаем кнопку отправки.
Функция «Продолжить на компьютере» для Windows 10
Отправлять ссылки YouTube-роликов для воспроизведения на компьютере с Windows 10 также можно с помощью функции «Продолжить на компьютере», работающей в связке с браузером Microsoft Edge. Выбор последнего в среде Windows 10 обязателен, а вот на Android-устройство мобильную версию Microsoft Edge устанавливать не обязательно. Саму функцию «Продолжить на компьютере» реализует приложение для Android от компании Microsoft «Диспетчер вашего телефона». После настройки связи с компьютером эта функция, как и «Мой Flow» в Opera Touch, становится частью системной функции «Поделиться» Android. Её можно использовать в любом браузере или приложении YouTube. Жмём кнопку «Поделиться». Выбираем «Продолжить на компьютере» и указываем имя компьютера.
Ссылка сама откроется в окне Microsoft Edge на компьютере. Нам не нужно её дополнительно кликать в системном центре уведомлений или в среде самого браузера, как в двух предыдущих случаях. Но при необходимости ссылку можно отправить и в центр уведомлений Windows 10. Выбрав при отправке «Продолжить позже».
Нам не нужно её дополнительно кликать в системном центре уведомлений или в среде самого браузера, как в двух предыдущих случаях. Но при необходимости ссылку можно отправить и в центр уведомлений Windows 10. Выбрав при отправке «Продолжить позже».
Для работы функции «Продолжить на компьютере» нужно настроить связь компьютера и Android-устройства с помощью аккаунта Microsoft в приложении «Ваш телефон». Ну а для этого, в свою очередь, нужна версия Windows 10 не ниже 1803. Поскольку именно в этой версии приложение начало функционировать. Запускаем «Ваш телефон», выбираем Android.
Авторизуемся с помощью аккаунта Microsoft. Далее на Android-устройство устанавливаем приложение «Диспетчер Вашего телефона». Пошагово проходим в нём все этапы настройки связи с компьютером и предоставления приложению необходимых ему разрешений.
Трансляция с помощью DLNA
Ну и, наконец, рассмотрим способ передачи YouTube — роликов с Android — гаджета на компьютер. Путём сетевой потоковой передачи – трансляции с помощью технологии DLNA. Работающей как с проводной, так и с беспроводной локальной сетью. Преимуществ перед рассмотренными выше механизмами отправки ссылок у трансляции по DLNA на самом деле немного.
Работающей как с проводной, так и с беспроводной локальной сетью. Преимуществ перед рассмотренными выше механизмами отправки ссылок у трансляции по DLNA на самом деле немного.
- Во-первых, дистанционное управление воспроизведением транслируемого видео. Точно такие же функции перемотки, старта, приостановки, управления громкостью и так далее., могут предложить многие приложения типа PC Remote. С заточенным под YouTube виртуальным мультимедийным пультом.
- Во-вторых, это отсутствие постоянной необходимости управлять компьютером. Кликать по ссылкам, открывать/закрывать вкладки, разворачивать видео на весь экран. При потоковой трансляции мы на время делаем из нашего компьютера муляж Smart TV. Открываем в полноэкранном режиме медиа проигрыватель, в единственном окне которого и будет происходить всё транслируемое по сети действо. Таким проигрывателем в среде Windows является штатный Windows Media.
Настроим его для работы потоковой трансляции. В меню «Поток» включаем потоковую трансляцию. ..
..
Затем включаем её в системных настройках Windows…
Возвращаемся в окно Windows Media и в том же меню «Поток» активируем удалённое управление плеером. Ну и можем разрешить сетевым устройствам воспроизводить мультимедиа на компьютере. Пусть это будет полноценный DLNA-сервер.
Теперь на Android — устройстве устанавливаем приложение Web Video Caster. Оно бесплатное, есть в магазине Google Play. Запускаем его, жмём значок трансляции. Если DLNA — сервер с названием нашего компьютера автоматически не определился, указываем тип потоковых устройств — DLNA. Жмём «Готово».
В том же меню трансляции тапаем «Повторный поиск». Выбираем определившийся DLNA-сервер…
Таким образом мы создали подключение к нему. Теперь можем транслировать YouTube-ролики. Заходим в приложение видео хостинга или на его сайт в браузере. Выбираем ролик или плей-лист, жмём «Поделиться». Указываем приложение Web Video Caster.
Ролик откроется в окне Web Video Caster.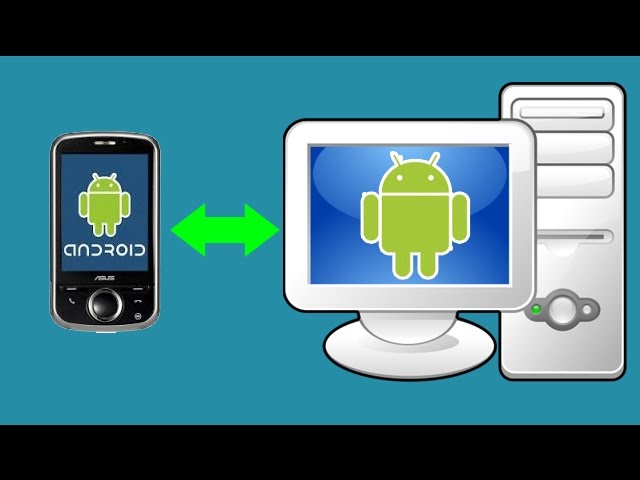 Здесь жмём кнопку воспроизведения, выбираем качество видео. И всё – ролик начнёт воспроизводиться в окне Windows Media на компьютере. Ну а в приложении Web Video Caster сможем дистанционно управлять воспроизведением. Среди возможностей такого управления. Кнопка стоп, старт, шкала перемотки, кнопки скачков перемотки. Регулировка громкости, включение субтитров, переброс воспроизведения звука на Android — устройство и прочее.
Здесь жмём кнопку воспроизведения, выбираем качество видео. И всё – ролик начнёт воспроизводиться в окне Windows Media на компьютере. Ну а в приложении Web Video Caster сможем дистанционно управлять воспроизведением. Среди возможностей такого управления. Кнопка стоп, старт, шкала перемотки, кнопки скачков перемотки. Регулировка громкости, включение субтитров, переброс воспроизведения звука на Android — устройство и прочее.
Заключение
В данной статье рассмотрели четыре способа как передавать YouTube-ролики с Android-устройства на компьютер без использования современных беспроводных технологий: Переброс ссылок между мобильным и десктопным браузером Google Chrome; Функция «Мой Flow» в браузере Opera; Функция «Продолжить на компьютере», работающая в Windows 10 в связке с приложением «Ваш телефон»; Трансляция видео с помощью технологии DLNA.
Как загрузить фото и файлы с телефона на компьютер — 7 способов!
Вопрос от пользователя
Здравствуйте.

Хочу загрузить фото с телефона BQ 4800 на компьютер, но компьютер упорно не видит телефон (используется Windows 10).
Пробовал ноутбук с Windows 7 — но он также не смог подобрать драйвера для телефона и увидеть его. Помогите настроить телефон, чтобы скопировать все фотки…
С уважением, Владимир.
Доброго времени суток.
Конкретно 👉 почему ваш телефон не видит компьютер сказать сложно (скорее всего, просто не установлены драйвера — нужно зайти на официальный сайт производителя телефона и попробовать найти их на нем).
А вообще, я советую вам и всем остальным не зацикливаться на каком-то одном способе передачи файлов. Сейчас можно загрузить те же фото с телефона на ПК, и с ПК на телефон десятками различных сервисов и приложений.
Рассмотрю несколько способов ниже, если у вас не работает один — попробуйте использовать другой. По любому найдете тот, который придется «по душе» и вам, и телефону 😉.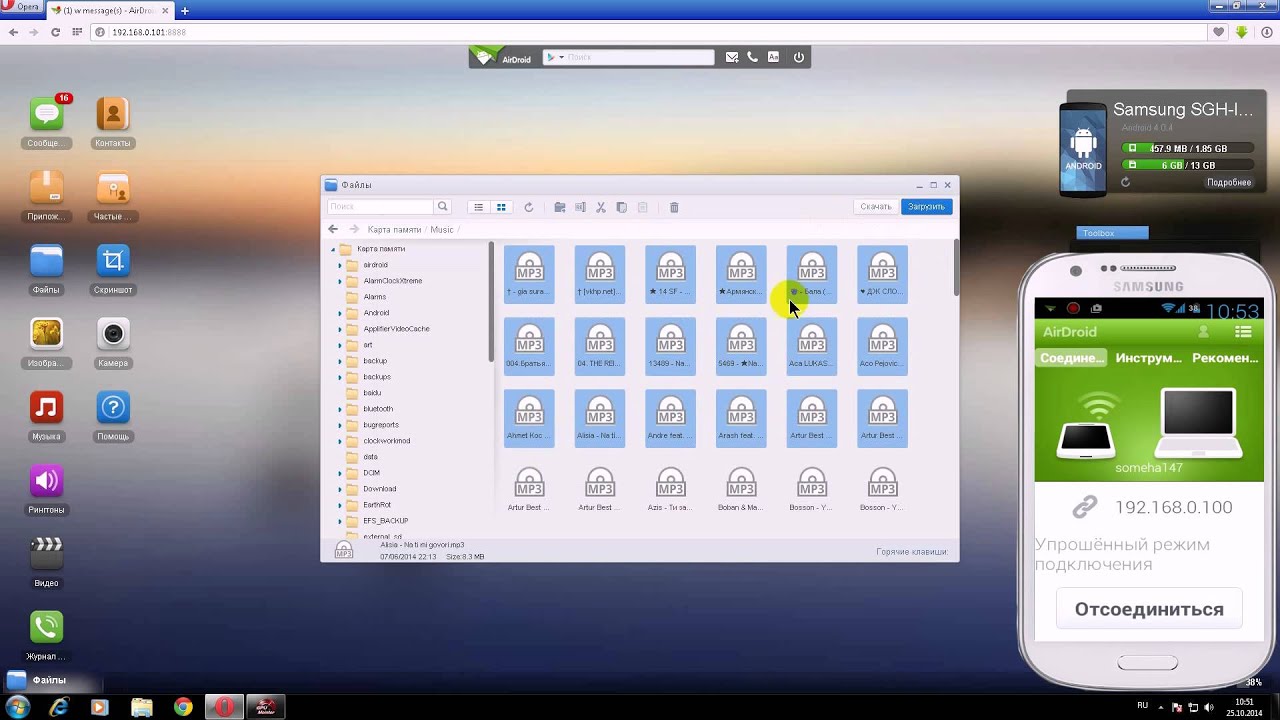 ..
..
*
Содержание статьи
Способы передать файлы с телефона на компьютер (в том числе фото)
Через прямое подключение с помощью USB кабеля
Собственно, этот способ наиболее популярен и очевиден. Телефон можно подключить через обычный USB кабель (почти всегда идет в комплекте к телефону) к порту компьютера (ноутбука).
Подключаем телефон к компьютеру с помощью USB кабеля
Далее, установив драйвер (а Windows 7-10 часто это делает автоматически), вы можете спокойно открыть «Мой компьютер/Этот компьютер» и зайти в память телефона, как если бы это была обычная флешка (см. скрин ниже 👇).
Этот компьютер: телефон подключен!
Фотографии и картинки чаще всего находятся в каталогах «Download» и «Pictures» (если пользуетесь, скажем, Viber — посмотрите также одноименную папку).
👉 Дополнение!
1) Компьютер не видит телефон через USB: почему и что можно сделать?
2) Попробуйте в дополнении к первой инструкции обновить драйвера.
О лучших утилитах, которые автоматически определяют модель оборудования и находят для нее драйвер, я рассказывал в этой статье.
*
С помощью e-mail (электро-почты)
Довольно часто, особенно когда мне нужно передать всего десяток-другой фото (или файлов), я использую E-mail адрес (т.е. скидываю фото на электронный почтовый ящик, дабы сегодня вместимость ящиков исчисляется десятками гигабайт!).
👉 Дополнение!
Если у вас нет почтового ящика, или он у вас слишком «маленький», рекомендую завести себе E-mail на следующих почтовых сервисах
Допустим, мы хотим скинуть какие-нибудь фото. Заходим в галерею на Андроиде, выделяем нужные фото и жмем по кнопке «Поделиться».
Поделиться фотками
Далее выбираем вариант отправки: либо электронная почта, либо Яндекс-почта. Т.е. я часто пользуюсь Яндекс-почтой, то для меня второй вариант предпочтительней…
Передать фото на почту
Далее вписываете свой адрес и жмете кнопку «Отправить».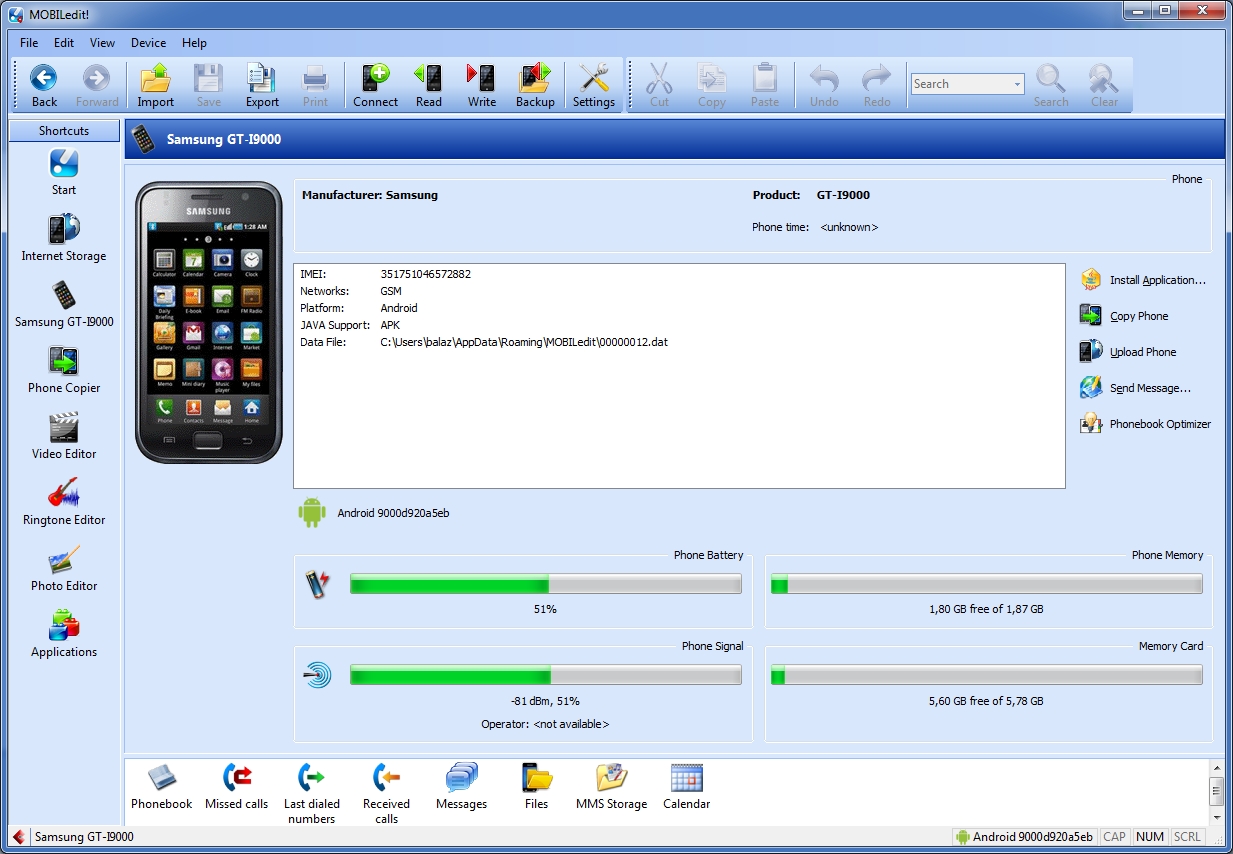
Кому отправляем письмишко…
Если фоток не очень много, и у вас быстрый интернет — то буквально через минуту-другую получите свое E-mail-сообщение с вложенными фото. Далее их можно скачать к себе на компьютер все разом (по крайней мере с Яндекс-почты 😉).
*
С помощью облачного диска
В последнее время все больше набирают популярность облачные хранилища (в простонародье «облако»). Т.е., по сути, это ваш «диск» в сети интернет, к которому вы можете получить доступ как с телефона, так и с ПК.
А это значит, что, загрузив на него файлы с одного устройства, вы их сможете просматривать на другом.
👉 Дополнение!
Про облачные диски (лучшие сервисы, как с ними работать, где и как лучше создать и пр.) я рассказывал в этой статье.
*
Собственно, после установки приложения Яндекс-диск — все скриншоты и фотографии, сделанные на смартфоне, будут автоматически помещаться на него (в принципе, аналогичная работа и у диска от Mail. ru).
ru).
Яндекс-диск
Добавлю, что на Яндекс-диск можно вручную загрузить с телефона любые другие файлы, которые хотите передать на прочие устройства. Ну а уж дальше, с облачного диска, забрать данные не составит труда…
Диск подключен на телефоне
*
Через Wi-Fi сеть
У многих дома сейчас стоят роутеры, чтобы все устройства (ПК, ноутбук, телефон, ТВ и пр.) были подключены к сети интернет.
Отмечу, что если ваш телефон и ноутбук, например, подключены к одной Wi-Fi сети — то вы можете передавать данные по Wi-Fi!
Для этого, удобнее всего установить на телефон специальное приложение, создающее FTP сервер (т.е. с памятью телефона можно будет работать, как с обычным FTP хранилищем).
Я рекомендую использовать приложение Wi-Fi FTP-сервер (FTP Server) — оно простое, надежное, и для начала работы нужно нажать всего 1 кнопку!
В качестве примера иллюстрация ниже:
- проверяем есть ли Wi-Fi соединение;
- нажимаем кнопку «Старт»;
- получаем URL адрес, который нужно ввести в браузере (или FTP клиенте, например, File Zilla) на компьютере.
 Также указаны пароль и логин, но они обычно не требуются.
Также указаны пароль и логин, но они обычно не требуются.
Запускаем FTP сервер на телефоне
В моем случае адрес вида ftp://192.168.0.103:2221 (обратите внимание, что в адресную строку нужно вводить все в плоть до точки!). Если адрес ввели правильно (а также логин и пароль) — то увидите все папки телефона. Теперь можете спокойно что-то удалить, что-то скопировать на ПК.
Обратите внимание на папки «Download», «Pictures», «Viber» — чаще всего фотографии находятся в них.
Просмотр доступных файлов на FTP сервере
*
С помощью SD-карты
Если ваш телефон поддерживает MicroSD карты — то можно подключить ее к телефону, перекинуть на нее все данные, а затем с помощью MicroSD-адаптера подключить ее к кардридер ноутбука/компьютера и скопировать всё необходимое (можно проделать и обратную операцию).
Подключаем MicroSD карту к телефону
MicroSD адаптер
Отмечу, что некоторые современные ноутбуки (и ПК) не имеют встроенного картридера.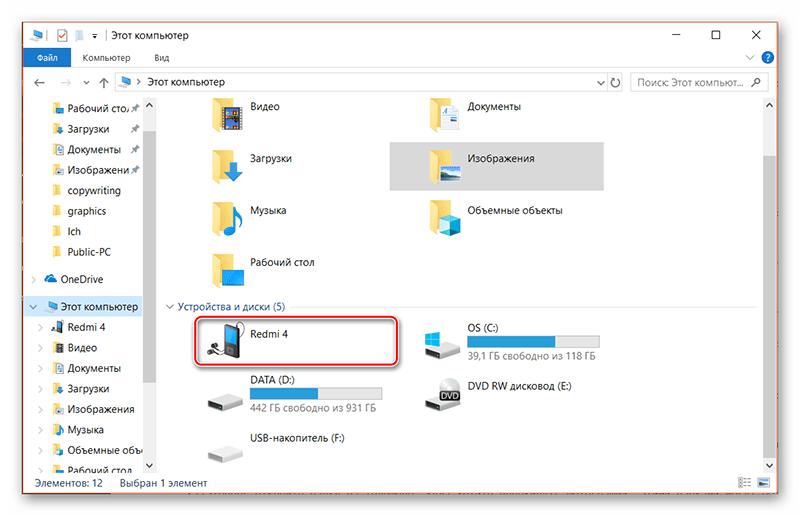 В этом случае можно приобрести небольшой универсальный адаптер, включающий в себя сразу множество портов: USB, Ethernet, HDMI, картридер и т.д.
В этом случае можно приобрести небольшой универсальный адаптер, включающий в себя сразу множество портов: USB, Ethernet, HDMI, картридер и т.д.
Вставляем SD карту в картридер ноутбука
👉 Дополнение!
Если вы столкнулись с тем, что компьютер не распознаёт или не видит флеш-карту (microSD, miniSD, SD) — то ознакомьтесь с этой статьей.
*
С помощью подключения USB-флешки
К телефону или планшету можно подключить обычную USB флешку, если использовать специальный переходник с Micro-USB на обычный USB порт (примечание: USB OTG адаптер).
Вариантов таких адаптеров достаточно много: есть в виде небольшого переходника, а есть в виде кабеля (см. фото ниже 👇). Впрочем, в последнее время стали появляться и спец. универсальные флешки: у них два порта — классический USB и Micro-USB.
👉 В помощь!
Подобные универсальные флешки (и для телефона, и для ПК) и адаптеры можно приобрести в китайских онлайн магазинах.
USB OTG адаптеры
Внешний вид универсальной флешки
Вообще, сам процесс подключения и использования довольно-таки прост. Подключив к такому адаптеру флешку, и зайдя в проводник на Андроиде (телефон/планшет) — вы увидите внешний USB накопитель (это и есть флешка).
К планшету подключена обычная USB флешка
Собственно, работа с флешкой в проводнике на смартфоне ничем не отличается от работы в Windows (на мой взгляд…).
Флешка отображается в проводнике на Андроиде — можно копировать, удалять, переносить информацию
👉 Дополнение!
Более подробное описание процесса подключения флешки к планшету/телефону сможете найти здесь.
*
Через Bluetooth
Также передать файлы можно и по Bluetooth. Разумеется, для этого и на компьютере, и на телефоне должен быть соответствующий адаптер.
Как правило, для начала передачи нужно кликнуть мышкой по значку Bluetooth в трее Windows (прим.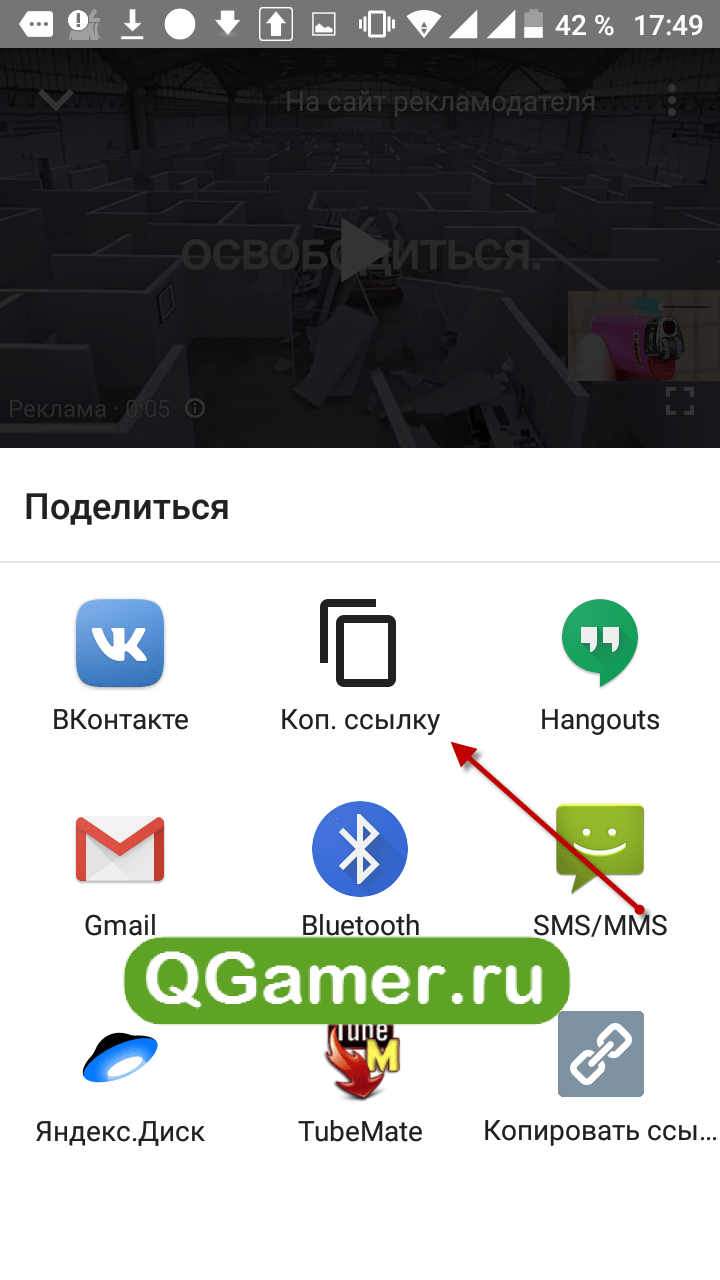 : находится внизу, рядом с часами) и произвести сопряжение устройств (ну и, соответственно, передачу файлов).
: находится внизу, рядом с часами) и произвести сопряжение устройств (ну и, соответственно, передачу файлов).
Более подробно об этом способе можете узнать в одной из моих статей (ссылка на нее ниже 👇).
👉 В помощь!
Как передавать файлы по Bluetooth между телефоном и ноутбуком (компьютером).
Добавление устройства в Windows 10
*
PS
Думаю, что даже если у вас не работает один-два-три способа, вы доберетесь до того, которым получится передать фото!
На мой взгляд, гораздо важнее решить саму задачу любым из способов, чем сидеть и гадать, что же не так при проводном подключении… (а в последствии, если будет желание, уже разбираться с причинами неработоспособности…).
*
Если вы решили вопросы как-то иначе — дайте знать в комментариях (заранее благодарю!)
Ну а у меня на этом пока всё, всем удачи!
👋
Первая публикация: 15. 03.2018
03.2018
Корректировка: 7.09.2020
Полезный софт:
- ВидеоМОНТАЖ
Отличное ПО для начала создания своих собственных видеороликов (все действия идут по шагам!).
Видео сделает даже новичок!
- Ускоритель компьютера
Программа для очистки Windows от мусора (ускоряет систему, удаляет мусор, оптимизирует реестр).
Другие записи:
Как перенести данные с Android на Android
Названия настроек приведены для чистого Android. В сторонних прошивках, таких как MIUI, Flyme, OxygenOS, ищите что-то похожее.
Шаг 1. Подготовьтесь к переносу данных
Убедитесь, что оба смартфона заряжены. Подключите старый к Wi-Fi. Иначе рискуете потратить много мобильного трафика.
Наверняка ваш старый смартфон уже привязан к аккаунту Google.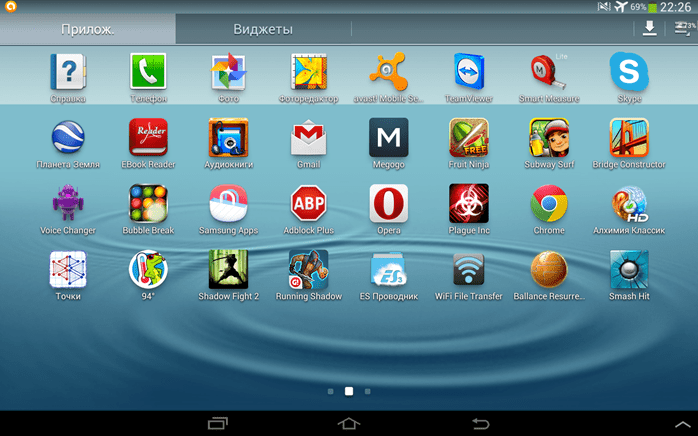 Если не уверены, откройте «Настройки» → «Аккаунты» и найдите там ваш.
Если не уверены, откройте «Настройки» → «Аккаунты» и найдите там ваш.
Если аккаунта нет, вы можете добавить его. Нажмите кнопку «Добавить аккаунт» в нижней части экрана и выберите Google. Введите пароль к смартфону, если потребуется, и следуйте инструкциям на экране.
Шаг 2. Синхронизируйте данные старого смартфона с аккаунтом
На старом смартфоне откройте «Настройки» → «Аккаунты» и выберите там ваш аккаунт Google. Нажмите на него.
Убедитесь, что напротив всех нужных типов данных стоят галочки. Если их где-то нет, проставьте.
Нажмите «Ещё» → «Синхронизировать». Подождите, пока процесс не завершится.
Шаг 3. Создайте резервную копию данных старого смартфона в аккаунте Google
Обычно резервное копирование включено в Android по умолчанию, но не всегда. Так что убедимся, что вся информация — контакты, календарь, почта, настройки, данные приложений — надёжно сохранена в аккаунте Google.
Откройте на старом смартфоне «Настройки» → «Система» → «Дополнительные настройки» → «Резервное копирование». Убедитесь, что переключатель «Загружать на Google Диск» активирован, а в разделе «Аккаунт» указан нужный адрес. Затем нажмите «Начать копирование» → «Продолжить».
Начнётся процесс резервного копирования. Оно сохранит данные на ваш «Google Диск». Эта операция может затянуться, особенно если вы пользовались смартфоном долго и там накопилось много данных.
Когда процесс завершится, можете отложить старый смартфон.
Кстати, попасть в панель резервного копирования можно не только из настроек телефона, но и из «Google Диска». Для этого откройте приложение и нажмите на значок с тремя горизонтальными линиями слева сверху. Затем войдите в «Настройки» → «Резервное копирование и сброс». Дальше всё идентично.
Цена:
Бесплатно
Шаг 4. Восстановите данные на новом смартфоне
Если новый смартфон не активирован
Включите ваш новый смартфон и следуйте указаниям мастера настройки. Выберите язык и регион и подключитесь к Сети.
Мастер предложит перенести на новый смартфон ваши данные. Нажмите «Далее» и выберите вариант «Скопировать из облачного хранилища».
Введите логин и пароль от аккаунта Google и примите условия лицензионного соглашения.
Выберите нужную резервную копию из списка и, если потребуется, введите пароль от старого смартфона. Укажите, что именно нужно переносить, и нажмите «Восстановить».
Продолжайте следовать указаниям мастера. Восстановление будет выполняться в фоновом режиме.
Когда настройка нового смартфона завершится, подождите минут 10: Android установит все приложения со старого аппарата.
Если ваш новый смартфон активирован
Допустим, ваш смартфон уже включали. Например, консультант в магазине показывал вам его работу. В таком случае есть два варианта.
Вариант 1
Откройте «Настройки» → «Система» → «Дополнительные настройки» → «Сброс настроек». Если пункта «Дополнительные настройки» нет, выберите «Сброс настроек» прямо в меню «Система».
Выберите «Удалить все данные» → «Сбросить настройки телефона». Подождите, пока устройство перезагрузится.
Теперь выполняйте все пункты из предыдущей инструкции с мастером настроек.
Вариант 2
Если не хотите ничего сбрасывать, откройте «Настройки» → «Аккаунты» (или «Пользователи и аккаунты», или «Синхронизация»). Нажмите кнопку «Добавить аккаунт» в нижней части экрана. Выберите тип аккаунта Google.
Введите пароль к смартфону, если потребуется, и следуйте инструкциям на экране. Вы должны будете ввести ваш электронный адрес и пароль от аккаунта Google.
В меню «Настройки» → «Аккаунты» выберите добавленный аккаунт Google. Нажмите на него.
Убедитесь, что напротив всех нужных типов данных стоят галочки. Если их где-то нет, проставьте.
Нажмите «Ещё» → «Синхронизировать». Дождитесь окончания синхронизации. Так вы перенесёте на новый смартфон контакты, почту, календарь, но не приложения.
Чтобы скопировать их, откройте Google Play и нажмите на значок с тремя горизонтальными линиями слева сверху. Откройте «Мои приложения и игры».
Перейдите на вкладку «Библиотека» и установите ваши приложения вручную.
Шаг 5. Перенесите на новый смартфон фото и видео
Проще всего это сделать с приложением «Google Фото». Запустите его на старом смартфоне. Зайдите в «Настройки» → «Автозагрузка и синхронизация» и убедитесь, что опция включена. Затем немного подождите, пока загрузка закончится.
Теперь все ваши снимки и снятые видео будут загружены в облако, и вы сможете просматривать их на новом смартфоне через «Google Фото».
Если вы не против, что снимки будут храниться в сжатом (но всё ещё достаточно качественном) виде, то за их хранение даже не понадобится платить: вам будет предоставлен неограниченный объём в облаке. В противном же случае придётся приобрести подписку на сервис.
Цена:
Бесплатно
Шаг 6. Скопируйте музыку и другие файлы
Если у вас много чего хранится в памяти старого смартфона (например, коллекция музыки в MP3 или какие-то документы), всё это можно перенести и вручную, через USB-кабель.
Подключите старый смартфон USB-кабелем к компьютеру. Выберите режим «Передача файлов» и скопируйте всё, что вам нужно. Затем отключите старый смартфон.
Подсоедините новый телефон и перенесите на него все ваши данные через «Проводник» или Finder.
В некоторых случаях компьютер не может сразу распознать подключённый смартфон. Особенно этим грешат Mac, к которым подсоединяют старые Android. Чтобы справиться с подобной проблемой, прочитайте наше руководство.
Читайте также
👩💻💻📱
Как скачать видео с Facebook на свой компьютер в ЛЮБОМ браузере!
Каждый день крутые видео попадают в ленту Facebook. Если вы когда-нибудь хотели скачать тот, который вам особенно понравился, но не могли понять, как это сделать, то это руководство для вас. Это может быть что-то, что опубликовал друг или член семьи, что-то, что вам понравилось, или даже видеореклама.
Facebook не делает этот процесс очевидным или особенно простым, но можно загружать видео из Facebook на ПК, iOS и Android без использования какого-либо теневого программного обеспечения.
Приложения для загрузки видео с Facebook?
Многие приложения для iPhone и Android утверждают, что помогают загружать видео с Facebook на телефон, но они, как правило, требуют неуклюжей реализации, не всегда работают так, как рекламируется (посмотрите обзоры), и иногда ломаются при обновлении Facebook.
Например, вот 2-звездочный обзор одного из этих приложений для загрузки видео на Facebook:
В последнее время у приложения возникает много проблем. Я пять раз пытался скачать видео, и сразу после 100% приложение закрывается, а видео нет.Также не работает панель поиска на «Понравившихся страницах», тоже выгоняет меня из приложения. Я потратил деньги, чтобы иметь неограниченное количество загрузок, потому что вначале я думал, что оно того стоит, да, потребовалось немного времени на просмотр и доступ к видео, но это сделало свою работу. Сейчас уже начинаю сожалеть об этом и, наверное, буду искать другого загрузчика.
Вот почему мы не собираемся предлагать вам скачать чужое приложение для решения этой проблемы. Есть простой способ справиться с этим с помощью компьютера.Кстати, если вы скачали свои приложения для facebook и хотите автоматизировать электронную почту, мы тоже написали руководство по этому поводу!
Как загрузить видео с Facebook без каких-либо приложений
Вот шаги для надежного процесса, который будет всегда работать на вашем компьютере:
- Найдите видео, которое вы хотите загрузить, в своей ленте Facebook или на Facebook страница.
- Щелкните видео правой кнопкой мыши и выберите Показать URL-адрес видео .
- Должно появиться небольшое всплывающее окно с URL-адресом видео.Нажмите Ctrl + C на клавиатуре, чтобы скопировать URL-адрес в буфер обмена.
- В адресной строке браузера нажмите Ctrl + V , чтобы вставить URL-адрес видео.
- Измените URL-адрес видео, заменив «www» в начале URL-адреса на «m». В остальном URL-адрес должен выглядеть идентичным. В этом примере показано, как должен выглядеть переход от шага 5 к шагу 6:
- После внесения изменений нажмите Enter, чтобы открыть мобильную версию страницы, и выполните следующие действия в зависимости от вашего браузера.В этом примере показано, как должен выглядеть переход от шага 5 к шагу 6:
Последние шаги могут незначительно отличаться в зависимости от того, какой браузер вы используете, но все они довольно похожи:
Edge browser Шаги
- Щелкните значок воспроизведения на видео, чтобы запустить видео.
- Щелкните видео правой кнопкой мыши и выберите « Сохранить видео как» .
- Выберите место на вашем компьютере, куда вы хотите сохранить видео, как и с любым другим файлом.
Браузер Google Chrome Шаги по загрузке видео из Facebook
- Щелкните значок воспроизведения на видео, чтобы начать воспроизведение видео.
- Щелкните видео правой кнопкой мыши и выберите « Сохранить видео как…» .
- Выберите место на вашем компьютере, куда вы хотите сохранить видео, как и с любым другим файлом.
Браузер Firefox Facebook Видео Инструкции по загрузке
- Щелкните значок «Воспроизвести» на видео, чтобы начать воспроизведение видео в новой вкладке.
- Щелкните видео правой кнопкой мыши и выберите параметр Сохранить видео как… .
- Выберите место на вашем компьютере, куда вы хотите сохранить видео, как и с любым другим файлом.
Инструкции для браузера Internet Explorer по загрузке видео с Facebook
- Щелкните значок «Воспроизвести» на видео, чтобы начать воспроизведение видео в новой вкладке.
- Внизу окна Internet Explorer появится всплывающее сообщение с вопросом, хотите ли вы открыть или сохранить видео.Нажмите стрелку вниз рядом с кнопкой «Сохранить» и выберите « Сохранить как» .
- Выберите место на вашем компьютере, куда вы хотите сохранить видео, как и с любым другим файлом.
Сообщите нам, было ли это руководство полезным для вас или как мы могли бы его улучшить, в комментариях!
Как транслировать экран Android на ПК со звуком
Проблема будет возникать, когда люди зеркалируют экран своего телефона Android на компьютере.Некоторые люди хотят знать, как транслировать звук с экрана телефона на ПК. Вот подробный способ потоковой передачи звука Android на компьютер.
LetsView — бесплатное приложение для дублирования экрана, совместимое с Android и iOS. Это позволяет отображать экран телефона на ПК или телевизоре одним щелчком мыши. В отличие от других приложений для дублирования экрана, Miracast поддерживается этой программой, которая позволяет пользователям передавать аудио с Android на ПК. Вот подробный способ:
Скачать
Как транслировать Android Audio на ПК
Cast Microphone Sound
Miracast
Wireless Display
Cast Microphone Sound
- Прежде всего, вам необходимо обновить LetsView до последней версии как на вашем Android, так и на ПК.
- Откройте LetsView на своем телефоне и перейдите к Настройки в верхнем левом углу. Включить Трансляция звука с микрофона .
- Затем вернитесь к основному интерфейсу и начните поиск. Выберите имя своего компьютера и нажмите «Зеркальное отображение экрана телефона». В командной строке щелкните РАЗРЕШИТЬ .
- Затем вы можете успешно транслировать звук с микрофона Android на ПК.
Примечание: Пожалуйста, держите телефон и компьютер немного подальше друг от друга, чтобы избежать громкого шума при зеркальном отображении.
Трансляция звука Android с помощью функции Miracast
- Сначала вам необходимо убедиться, что функция Miracast поддерживается вашим компьютером. Щелкните здесь, чтобы проверить это.
- Нажмите кнопку ниже, чтобы загрузить и установить LetsView на свой компьютер. Запустите его после установки.
Скачать
- Убедитесь, что ваш телефон и компьютер подключены к одному и тому же Wi-Fi. Найдите функцию Wireless projection на своем телефоне Android. Название будет отличаться на телефонах разных марок.Возьмем, к примеру, телефон Huawei. Сначала перейдите в Настройки > Подключение устройства .
- Нажмите Беспроводная проекция и найдите свое устройство на доступных устройствах. Только так можно получить синхронизированный звук.
- Затем вы можете передавать аудио с Android на ПК.
Трансляция звука Android со встроенной функцией
- Как правило, функция зеркального отображения экрана включается в быстрые настройки.Возьмем для примера телефон Xiaomi.
- Метчик Литой . Выберите имя своего устройства в списке, после чего вы сможете транслировать звук Android на ПК.
- Теперь вы можете играть в игры или смотреть видео на ПК со звуком. Одна из популярных игр, которую вы можете попробовать, — это PUBG. Узнайте, как играть в PUBG на большом экране здесь.
После этого вы сможете играть в мобильные игры, смотреть фильмы, слушать музыку на ПК и наслаждаться жизнью. Не забудьте полезное приложение для дублирования экрана — LetsView. Наслаждаемся визуальным праздником вместе!
Рейтинг:
4.3 /
5
(на основе 29 отзывов)
Спасибо за вашу оценку!
Скачать приложения Android MMS на компьютер
У вас много MMS-сообщений на вашем Android-устройстве и вы хотите загрузить на компьютер вложения Android-MMS? Backuptrans Android Передача SMS + MMS станет лучшим инструментом, который поможет вам легко копировать вложения изображений, видео, аудио и т. Д. С Android на компьютер. Следующая статья покажет вам, как шаг за шагом:
Шаг 1: Установите программное обеспечение на компьютер и запустите его
Запустите Backuptrans Android SMS + MMS Transfer и подключите Android к компьютеру с помощью кабеля USB.Тогда наша программа автоматически отобразит его в списке устройств.
Примечание: Если программное обеспечение не может найти подключенный Android, сначала убедитесь, что на устройстве включена отладка по USB. Некоторые устройства Android требуют, чтобы программное обеспечение драйвера USB было установлено в Windows для правильного подключения к ПК. Пожалуйста, обратитесь к ЗДЕСЬ для получения дополнительной информации.
Шаг 2-A: Загрузите все вложения Android MMS на компьютер.
1) Щелкните название устройства в левом списке «Устройства».
2) Перейдите на верхнюю панель инструментов и нажмите «Извлечь файлы мультимедиа из MMS» или кнопку или выберите Файл -> Извлечь файлы мультимедиа из MMS.
Совет. Или вы можете щелкнуть правой кнопкой мыши название устройства в левом списке «Устройства» и выбрать «Извлечь файлы мультимедиа из MMS». См. Следующий экран.
Шаг 2-B: Загрузите вложения из MMS-сообщений с одним контактом
1) Щелкните имя нужного контакта под iPhone.
2) Перейдите на верхнюю панель инструментов и нажмите «Извлечь файлы мультимедиа из MMS» или кнопку или выберите Файл -> Извлечь файлы мультимедиа из MMS.
Совет. Или вы можете щелкнуть правой кнопкой мыши имя контакта и выбрать «Извлечь мультимедийные файлы из MMS с этим контактом».
Шаг 2-C: Загрузите вложения из выбранных MMS-сообщений
1) Отметьте нужные сообщения в списке сообщений в главном интерфейсе.
2) Перейдите на верхнюю панель инструментов и нажмите «Извлечь файлы мультимедиа из MMS» или кнопку или выберите Файл -> Извлечь файлы мультимедиа из MMS.
Совет. Или вы можете щелкнуть правой кнопкой мыши и выбрать «Извлечь файлы мультимедиа из выбранных MMS».См. Следующий экран.
Шаг 3. Выберите путь для сохранения вложений
Выберите путь для сохранения вложений, затем нажмите Сохранить , чтобы продолжить.
Успешно извлечено
Совет : Если вы сделали резервную копию SMS и MMS с Android в файл базы данных на компьютере С помощью Backuptrans Android SMS + MMS Transfer вы также можете извлекать и загружать вложения изображений, видео, аудио и т. Д. Из базы данных сообщений в любое время. хотите, даже без подключенного Android.
3 основных способа переноса контактов с Android на компьютер
Резюме:
Контакты будут потеряны на наших телефонах Android из-за заводских настроек для повышения производительности и удаления по ошибке. Так что резервное копирование контактов Android действительно необходимо. Рекомендуется перенести контакты с Android на компьютер для резервного копирования. По сравнению с облачным сервисом ваш персональный компьютер может предложить самое безопасное и неограниченное хранилище для конфиденциальных личных данных.
Вот 3 простых и быстрых способа:
Метод 1. Как эффективно переносить контакты с Android на ПК / Mac с помощью Coolmuster?
Для эффективного и безопасного переноса контактов с телефона Android на компьютер настоятельно рекомендуется профессиональный инструмент для переноса контактов для телефона Android — Coolmuster Android Assistant (Windows / Mac), который позволяет свободно переносить контакты с устройств Android на ПК / Mac. С его помощью вы также можете управлять своими контактами Android на компьютере.
Функции Coolmuster Android Assistant:
(1) Предварительный просмотр и редактирование контактов Android напрямую на компьютере.
(2) Создайте новый контакт для своего телефона Android на ПК / Mac.
(3) Перенос контактов с Android на компьютер выборочно или полностью.
(4) Передача других файлов с Android на ПК / Mac, включая журналы вызовов, текстовые сообщения, фотографии, видео, музыку, приложения и документы.
(5) Резервное копирование и восстановление телефона Android одним щелчком мыши.
(6) Полностью совместим с Samsung Galaxy, LG, HUAWEI, Xiaomi, OnePlus, OPPO, Motorola, Sony и т. Д. Поддерживается более 8000+ телефонов Android на рынке.
Вот бесплатные следы программы в версии для Windows и Mac, вы можете загрузить нужную версию на свой компьютер и легко перенести контакты с телефона Android на компьютер самостоятельно.
Быстрый просмотр
Для эффективного переноса контактов с Android на ПК вы можете:
- Запустите Coolmuster Android Assistant.
- Подключите Android-устройство к ПК / Mac.
- Предварительный просмотр и выбор контактов.
- Выборочно или полностью переносить контакты с Android на компьютер.
Вот подробности:
Шаг 1. Подключите телефон Android к ПК через USB-кабель
После установки программы запустите ее и подключите устройство Android к компьютеру с помощью кабеля USB. Для доступа к данным Android необходимо включить отладку по USB на устройстве Android в соответствии с запросами.
Шаг 2. Тщательное сканирование и предварительный просмотр файлов Android
Как только программа определит ваш смартфон Android, она просканирует данные вашего телефона. Через некоторое время вы увидите, что все файлы упорядочены в основном интерфейсе, включая контакты, журналы вызовов, SMS, приложения, музыку, фото, видео и т. Д.
Шаг 3. Выборочная передача контактов с телефона Android на компьютер
Щелкните опцию «Контакты» на левой панели, вы можете просмотреть весь список контактов и выбрать один или несколько желаемых контактов для передачи.После отметки контактов нажмите кнопку «Экспорт», чтобы перенести контакты Android на ПК в течение нескольких секунд.
Примечание: перенесенные контакты можно сохранить в форматах CSV, HTML, VCF, Outlook, файлов BAK и файлов XML. Среди них можно читать и распечатывать форматы CSV и VCF, см. Здесь, как распечатать список контактов Android.
Шаг 4. Скопируйте все контакты с Android на компьютер одним щелчком мыши
Если вам нужно перенести все контакты с Android, в основном интерфейсе вы можете нажать «Super Toolkit», затем нажать «Резервное копирование».После этого вы увидите список типов файлов. Отметьте «Контакты» и другие файлы, которые вам нужны, нажмите «Резервное копирование», чтобы сохранить их с Android на свой компьютер.
Читайте также:
Передача текстовых сообщений с Android на компьютер
[2 способа] Как передавать фотографии между телефоном Samsung и компьютером?
Как передавать файлы между Huawei и компьютером? (2 способа)
Метод 2. Как экспортировать контакты Android на компьютер с помощью учетной записи Google?
Если у вас есть учетная запись Gmail и вы синхронизировали свои контакты с Google, вы можете попробовать экспортировать контакты с телефона Android на компьютер для резервного копирования через учетную запись Google.Это простой и бесплатный способ. Теперь, пожалуйста, следуйте инструкциям ниже, чтобы шаг за шагом экспортировать контакты с телефона Android на компьютер через учетную запись Google.
Шаги по переносу списка контактов с телефона Android на компьютер с учетной записью Google:
№1. На вашем телефоне:
- Разблокируйте свой телефон Android с помощью пароля, перейдите в «Настройки»> «Учетные записи» и нажмите на Google.
- Войдите в свою учетную запись Gmail, используя адрес Gmail и пароль.
- Проверьте, включена ли у вас опция «Контакты» для синхронизации контактов из Android в Google.
№ 2. На вашем компьютере:
- Войдите в Gmail с той же учетной записью.
- Нажмите «Контакты»> «Еще»> «Экспорт».
- Позже вы увидите интерфейс «Экспорт контактов», который содержит различные варианты работы с контактами Android.
- В окне «Экспорт контактов» выберите контакт (ы) или группу контактов, а также выберите желаемый формат экспорта внизу.
- После выбора нажмите кнопку «Экспорт», чтобы начать перенос контактов с телефона Android на компьютер.
Не могу пропустить:
Импорт контактов Gmail на телефон Android
Метод 3. Как сохранить все контакты с Android на ПК без программного обеспечения?
Если вам не нравится использовать стороннее программное обеспечение, вы можете использовать встроенные функции телефона Android для переноса контактов с Android на ПК. Во-первых, вам нужно сохранить все контакты в файл vCard (VCF), а затем передать VCF с Android на ПК с помощью USB-кабеля.
Вот как:
№1. Сохраните все контакты в файл vCard:
- На телефоне Android откройте приложение «Контакты».
- Нажмите «Еще» (кнопка меню с тремя линиями / тремя точками).
- Нажмите «Управление контактами» (для некоторых устройств может потребоваться найти в «Настройки»> «Контакты»).
- Выберите опцию «Импорт / экспорт контактов».
- Подтвердите и экспортируйте все контакты в виде файла vCard (VCF) во внутреннюю память / на SIM-карту.
Примечание: 1) По умолчанию файл называется «Contacts.vcf». 2) Кнопки и меню могут отличаться на разных устройствах Android.
№ 2. Перенесите файл vCard с Android на ПК:
- Подключите устройство Android к ПК с помощью кабеля USB.
- На вашем ПК откройте «Мой компьютер» / «Этот компьютер».
- Найдите имя своего устройства и щелкните его в разделе «Устройства и драйверы».
- Перейти на внутреннюю память.
- Найдите файл «Контакты» (сохраненный в формате vCard ).
- Скопируйте и вставьте его с Android на ПК.
Примечание. Экспортированный файл VCF можно перенести с компьютера на устройство Android. Дополнительные сведения о переносе контактов с компьютера на Android см. Здесь. Или, если вы планируете перейти на новый телефон Android или iPhone, узнайте, как переместить контакты:
[Обновлено в 2019 г.] Как перенести контакты с Samsung на Samsung?
[Общее руководство] Как перенести контакты с iPhone на Samsung? — 7 путей
Как эффективно перенести контакты с Samsung на iPhone? — 5 путей
Последние мысли:
Теперь вы узнали 3 простых способа экспортировать контакты с Android на компьютер.Попробуйте выполнить действия и скопируйте контакты самостоятельно. Попробовав их, вы можете оставить свои комментарии ниже, чтобы узнать, что вы думаете об этих трех способах и какой из них вы предпочитаете.
Статьи по теме:
Как перенести приложения с Android на другой Android?
Как перейти с Huawei на Samsung Galaxy [2 решения]
Как читать текстовые сообщения Android на компьютере?
Samsung File Transfer для Mac — Как передать файлы Samsung на Mac?
восстановить контакт из сломанного Samsung Galaxy
Как загрузить видео из Instagram на компьютер и смартфоны
Благодаря огромному прогрессу в технологиях, теперь вы можете загружать видео из Instagram напрямую на ПК или телефон.Через несколько минут вы сможете узнать об удивительном трюке , как сохранить видео из Instagram на свой компьютер, iPhone, устройства Android и Windows.
Instagram — одно из ведущих фото приложений для социальных сетей. Пользователям просто нужно сделать снимок и поделиться им со своими друзьями. За вами следят, есть # хэштеги и еще много интересного. Самое главное, что привлекло внимание многих пользователей этого приложения для социальной сети для обмена фотографиями и видео, — это его простота и безопасность.
Недавно Instagram также добавил функции загрузки и обмена видео с друзьями. Но самое приятное в Instagram то, что никто не сможет загружать или редактировать видео и изображения, которыми вы делитесь в Instagram. Но это тоже был самый большой недостаток. Хотя это хороший аспект, если мы будем учитывать конфиденциальность и безопасность ваших фотографий и прочего.
Запрещается размещать / повторно использовать видео или фотографии, загруженные из Instagram, без соответствующих разрешений
По-прежнему многие пользователи хотят загружать видео и изображения, которыми ваши друзья поделились в Instagram.И угадайте, что? Вы можете скачать частные видео , которыми ваш поклонник поделился в Instagram, с помощью небольшого обходного пути . На рынке доступно множество загрузчиков видео из Instagram для загрузки видео из Instagram. Но вы не можете слепо полагаться на эти приложения для своих целей. Некоторые могут внедрить на ваше устройство вредоносные программы, например программы-вымогатели.
Учитывая потенциальные угрозы от различных загрузчиков фальшивых видео для Instagram, мы отсортировали лучшие из возможных советов и лучшие хранители видео для Instagram, чтобы помочь вам.
Также читайте: Как установить Instagram на ПК
Загрузить видео из Instagram на компьютер / ПК
- Войдите в свою учетную запись Instagram, используя лучший веб-браузер, такой как Google Chrome, Mozilla Firefox и т. Д.
- Щелкните видео правой кнопкой мыши и выберите « Проверить элемент ».
- Вы увидите ссылку в тегепосле src , щелкните по ней.
- Теперь ваше видео начнет воспроизводиться в новой вкладке. Затем щелкните правой кнопкой мыши в любом месте экрана и выберите Сохранить видео как
- Ваше видео начнет скачиваться.
- Готово
Скачать видео из Instagram на компьютер легко
- Выполните первые 3 шага описанной выше процедуры и откройте веб-сайт dredown.
- Вставьте скопированный URL-адрес в предоставленное текстовое поле
- Press Dredown!
- Готово.
Скачать видео из Instagram на телефон
Спасибо разработчикам, которые разработали эти приложения для прямой загрузки видео из Instagram на смартфоны. Используя эти приложения, вы даже можете загружать частные видео из Instagram (при условии, что вы подписаны на этих людей).Здесь мы классифицировали это руководство в зависимости от различных мобильных операционных систем, что упрощает загрузку видео из Instagram онлайн .
Как скачать видео из Instagram на iPhone
Выполните следующие простые шаги, чтобы загрузить видео из Instagram на любые устройства iOS.
- Загрузите и установите приложение Regrammer для загрузки видео из Instagram на свое устройство. Это приложение в настоящее время работает на iOS 6 или выше
- Теперь откройте приложение Instagram и скопируйте URL-адрес вашего видео или фотографии.Чтобы скопировать URL-адрес, просто откройте желаемое видео или изображение, поставьте наверху три точки и нажмите Копировать URL-адрес .
- Теперь откройте ранее установленное приложение Regrammer, вставьте скопированный URL и нажмите Загрузить.
- Готово
Как скачать видео из Instagram на устройства Android
Чтобы загрузить видео из Instagram на свое устройство Android, выполните следующие действия:
- Теперь первым шагом является загрузка приложения GetThemAll Any File Downloader для загрузки видео из Instagram.
- Установите его на свой Android-смартфон. Вот ссылка для загрузки приложения из Google Play Store.
- Теперь запустите приложение из ящика после его успешной установки.
Если у вас возникли проблемы с игровым магазином, загрузите apk загрузчика видео из Instagram прямо отсюда
- Затем введите ULR видео , которое необходимо загрузить.
- Вы можете получить URL-адрес, щелкнув три точки под видео в своем приложении Instagram.
- Теперь нажмите на вариант загрузки , который вы найдете в правом нижнем углу экрана в приложении, а затем подождите, пока телефон и приложение обработают данные.
- Затем, после обработки всех медиафайлов, доступных на странице, приложение покажет вам.
- Теперь, как вы знаете, будет много медиафайлов, которые приложение будет получать из Instagram, вам нужно установить фильтр , например mp4, avi или другие популярные видеоформаты.
- Теперь выберите файл, который вы хотите загрузить, в нашем случае это видео.
- Выберите вариант загрузки .
- Готово.
ПРИМЕЧАНИЕ : Иногда видео, загруженные с помощью этого приложения, не отображаются в приложении галереи на вашем смартфоне Android. Но вы можете найти его в разделе видео приложения или перейти в папку приложения, используя приличное приложение-проводник .
Надеюсь, это короткое руководство по загрузке видео из Instagram на ваши устройства Android будет полезным.
Как скачать видео из Instagram на телефоны с Windows
Здесь мы используем приложение Internet Explorer для Windows и сторонний онлайн-инструмент для загрузки видео из Instagram в Windows Mobile. Выполните следующие действия, чтобы загрузить видео из Instagram.
- Откройте приложение Instagram на телефоне с Windows и найдите нужное видео для загрузки.
- Скопируйте фактический URL-адрес видео, нажав значок с тремя точками.
- Теперь откройте онлайн-инструмент DreDown (загрузчик видео из Instagram) в приложении Internet Explorer по умолчанию.
- Вставьте URL-адрес и нажмите DreDown! Кнопка .
- Ваше видео будет сохранено в видео.
- Готово.
Окончательный вердикт:
Спасибо за терпение. Пройдя через различные методы на , как загружать видео из Instagram , вы сможете сохранить видео из Instagram по своему выбору.

 twitter.com/ShaeadbHqe
twitter.com/ShaeadbHqe
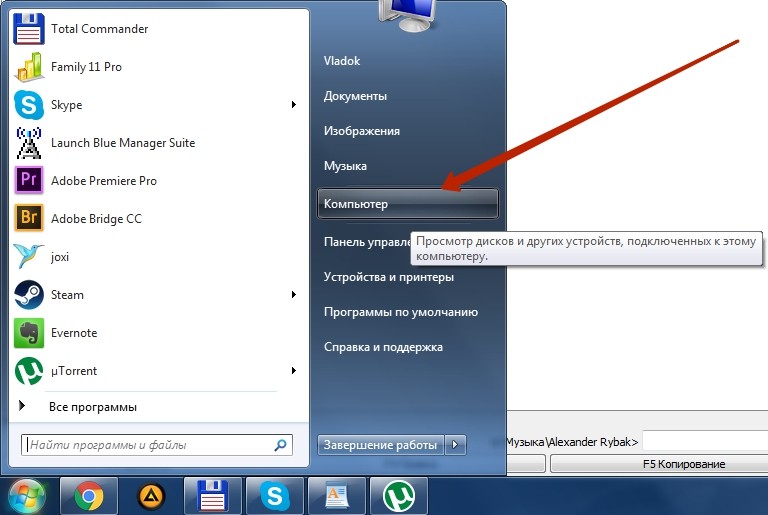 Выберите почтовое приложение, которое вы недавно скачали на свой смартфон;
Выберите почтовое приложение, которое вы недавно скачали на свой смартфон;
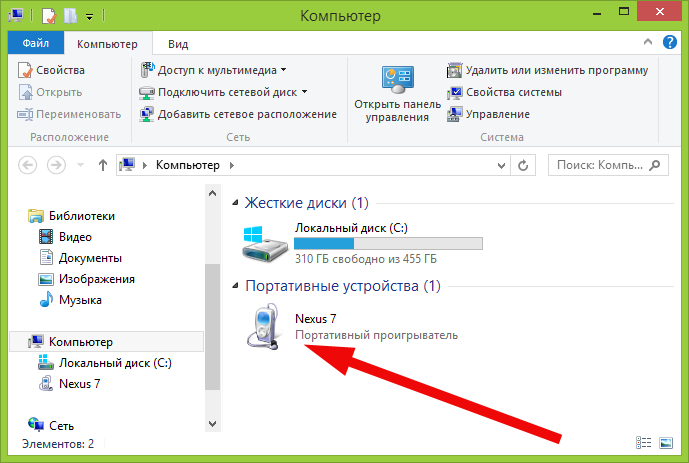 О лучших утилитах, которые автоматически определяют модель оборудования и находят для нее драйвер, я рассказывал в этой статье.
О лучших утилитах, которые автоматически определяют модель оборудования и находят для нее драйвер, я рассказывал в этой статье. Также указаны пароль и логин, но они обычно не требуются.
Также указаны пароль и логин, но они обычно не требуются.
Добавить комментарий