Как сменить IP-адреса на компьютере (4 безопасных способа)
Изменить IP-адрес можно разными способами: от подключения к интернету через другого провайдера до установки специальных программ для шифрования трафика. Выбор зависит от того, какую задачу вы хотите решить: обойти блокировку, остаться анонимным или защитить конфиденциальные данные.
Что такое IP-адрес
IP-адрес — это идентификатор устройства, которое подключается к сети. Он нужен для работы системы адресации, которая обеспечивает передачу информации туда, куда её отправляет пользователь. Это как адрес на конверте — без него почтальон не знал бы, куда доставить послание, а получатель не понял бы, от кого оно пришло. Если сменить IP-адрес, то изменится и место отправки/доставки трафика.
Когда интернет только начинал развитие, у каждого участника сети был уникальный идентификатор — статический IP-адрес. Сейчас они тоже есть, но выдаются в основном серверам. На пользовательских же устройствах используются другие технологии — динамический IP и NAT.
Динамический адрес — такой же адрес, как и статический, с той лишь разницей, что он меняется при каждом подключении к Интернету. Эта технология какое-то время была основной для предоставления доступа во Всемирную паутину, но из-за взрывного роста количества устройств, которые могут подключаться к сети, уступила место другому решению — NAT.
Технология NAT позволяет использовать один внешний IP-адрес сотням пользователей. Провайдеры и системные администраторы объединяют устройства в локальные сети, в которых у каждого участника есть уникальный идентификатор — например, 192.168.1.2, 192.168.1.3… 192.168.1.255. Это локальные IP-адреса.
Для выхода в интернет устройства подключаются к серверу, который выступает в роли шлюза. Пример такого шлюза — ваш домашний роутер. У сервера-шлюза уже не один, а целых два IP-адреса: первый, например, 192.168.1.1 «смотрит» в локальную сеть, а второй, например, 185. 37.57.1, обращен в Интернет. Весь трафик с локальных устройств — компьютеров, смартфонов, smart TV и т. д. сначала передается на внутренний интерфейс шлюза с айпи 192.168.1.1, а затем выходит в Глобальную сеть с айпи 185.37.57.1. Преобразование адреса сетевых пакетов с 192.168.1.1 на 185.37.57.1 обеспечивает NAT.
37.57.1, обращен в Интернет. Весь трафик с локальных устройств — компьютеров, смартфонов, smart TV и т. д. сначала передается на внутренний интерфейс шлюза с айпи 192.168.1.1, а затем выходит в Глобальную сеть с айпи 185.37.57.1. Преобразование адреса сетевых пакетов с 192.168.1.1 на 185.37.57.1 обеспечивает NAT.
То есть, принимая запрос от устройства, сервер-шлюз пересылает его в сеть от своего имени. При этом он помнит, кому должен прийти ответ. Соответственно, менять IP устройства в локальной сети с 192.168.1.2 на 192.168.1.3 и т. п. смысла нет — сервер всё равно отдаст во внешнюю сеть только свой адрес. Единственный вариант изменить внешний айпи — это изменить сервер, через который вы направляете трафик.
Зачем менять IP-адрес
Смена IP-адреса помогает сохранить анонимность в сети и защитить персональные данные.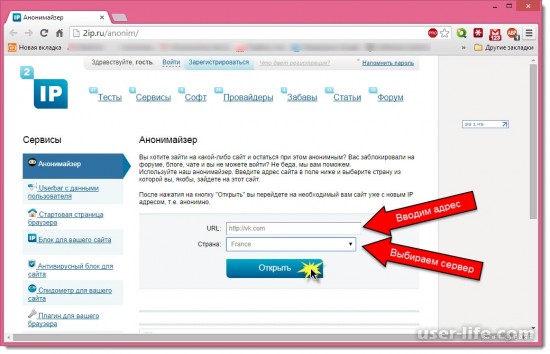 Степень защиты зависит от того, каким способом вы меняете информацию о компьютере. Можно изменить только IP — в таком случае другие данные вроде версии браузера или операционной системы останутся доступными для третьих лиц. А можно добавить шифрование, воспользовавшись VPN, тогда вы добьетесь максимальной конфиденциальности.
Степень защиты зависит от того, каким способом вы меняете информацию о компьютере. Можно изменить только IP — в таком случае другие данные вроде версии браузера или операционной системы останутся доступными для третьих лиц. А можно добавить шифрование, воспользовавшись VPN, тогда вы добьетесь максимальной конфиденциальности.
Ещё одна полезная возможность — обход различных блокировок. Например, на файлообменниках в бесплатном режиме часто устанавливается ограничение на объём или количество загрузок в час. Смена IP-адреса позволяет обойтись без длительного ожидания. Для файлообменника вы становитесь другим компьютером, хотя фактически ваше местоположение не менялось.
Блокировки могут быть также установлены по географическому принципу. Некоторые сервисы, такие как Spotify, Hulu и BBC iPlayer, не работают в отдельных странах. Но если вы готовы честно платить за контент, изменение IP-адреса сделает его доступным для вас. Или еще одна распространённая ситуация — ограничение по географическому принципу просмотра видео на YouTube и других хостингах. Смена IP откроет доступ и к этому контенту вне зависимости от вашего местоположения — главное выбрать страну, где эти видео доступны.
Смена IP откроет доступ и к этому контенту вне зависимости от вашего местоположения — главное выбрать страну, где эти видео доступны.
Как поменять IP адрес на компьютере
Заменить оригинальный IP-адрес на другой можно несколькими способами. Выбор зависит от того, какого результата вы хотите добиться.
Подключение через другого провайдера
Если перед вами стоит задача поменять только IP-адрес без сокрытия информации о себе, то можно просто подключиться к интернету через другого провайдера. Самый простой вариант— вместо роутера использовать как точку доступа смартфон, подключенный к сети 3G/4G. Подробнее об этом мы рассказывали в материале об интернете на компьютере через телефон.
Если коротко, то это делается следующими способами:
- Подключением через USB-кабель. Такой вариант подходит для компьютеров, у которых нет ни Bluetooth, ни Wi-Fi. Кроме того, связь по USB всегда стабильна и защищена от опасности взлома.
- Подключением через Bluetooth.
 Последний выступает хорошей альтернативой проводному соединению, но на компьютере должен быть адаптер Bluetooth.
Последний выступает хорошей альтернативой проводному соединению, но на компьютере должен быть адаптер Bluetooth. - Подключением через Wi-Fi. Это самый простой и распространенный способ, для его наладки нужны лишь адаптеры Wi-Fi на ПК и на смартфоне.
При подключении к интернету через телефн будет использоваться мобильный трафик, который предоставляет оператор сотовой связи. У него свой пул IP-адресов, так что компьютер будет идентифицироваться в сети иначе, чем при обычном доступе.
Если речь идёт о ноутбуке, то вам доступен ещё один вариант изменения IP — выход в интернет через публичные сети Wi-Fi. Для этого можно зайти в ближайшее кафе и подключиться к их точке доступа. Если затем переместиться в другое заведение и подключиться к их точке, то адрес будет уже третьим.
Достоинства метода:
- Быстрая смена IP, если под рукой есть телефон или рядом расположена публичная точка доступа.
Недостатки:
- Нет анонимности и конфиденциальности.

- При подключении к публичным сетям есть опасность кражи личных данных.
Анонимайзеры и прокси-серверы
Некоторое время назад для сокрытия айпи чаще всего использовались анонимайзеры — онлайн-сервисы, которые способны менять не только IP-адрес, но и местоположение пользователя. Сейчас они тоже есть, но в гораздо меньшем количестве из-за особенностей российского законодательства. Однако пользоваться анонимайзерами не запрещено, так что если вы хотите быстро изменить информацию о себе, попробуйте следующие ресурсы:
Deeprism — анонимайзер с подключением через сервер в Германии. Вы просто вводите домен сайта, нажимаете кнопку Go, а сервис открывает его на своей странице.
NoBlockMe — ресурс с подключением через Нидерланды. Он имеет ярлыки для быстрого перехода на сайты «ВКонтакте», «Одноклассники», «Мой мир» и «Живой журнал».
«Хамелеон» — он также подключается через сервер в Германии. И здесь тоже есть ссылки для быстрого перехода на сайты «ВКонтакте», «Одноклассники», Mamba и LovePlanet.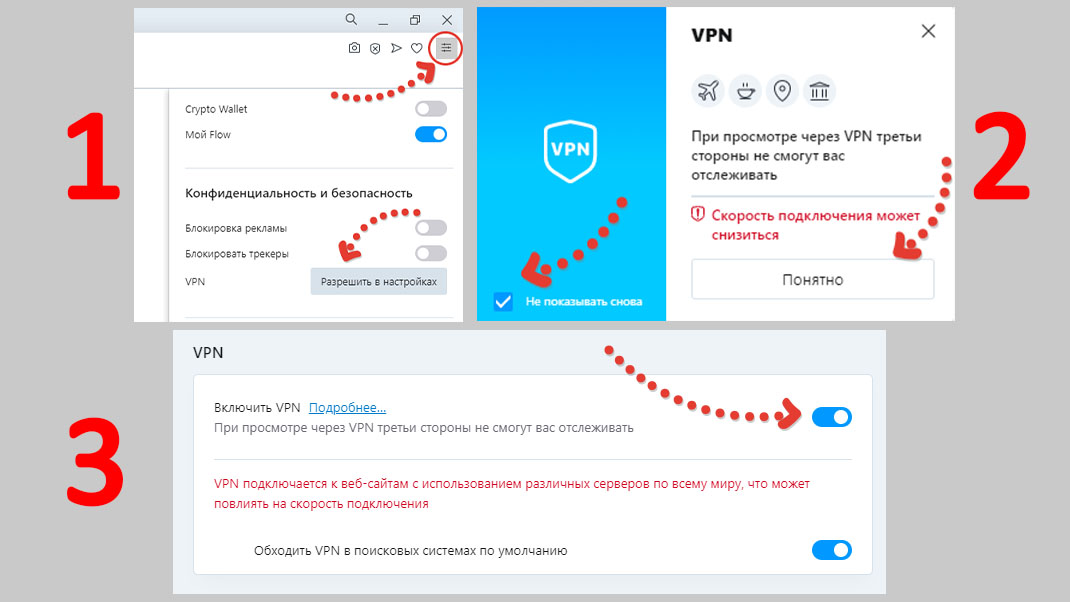
Как зайти на сайт, если доступ закрыт
Нередко случаются такие ситуации, когда необходимо зайти на определенный сайт, но такой возможности нет. Такое может случиться по разным причинам.
Вас могут заблокировать на сервере, добавив ваш IP адрес в черный список, или данный сайт может быть заблокирован администратором вашей локальной сети. В данном материале вы сможете узнать, как зайти на сайт, если доступ закрыт.
Вариант № 1. Используйте TOR браузер.
TOR это технология, используя которую пользователь может сохранять анонимность в интернете. Фактически TOR это сеть компьютеров прокси-серверов. Подключившись к сети TOR, ваше соединение с интернетом проходит через эти прокси-серверы, в результате чего вы получаете другой IP адрес. Данная технология позволяет заходить на сайты, доступ к которым для вас закрыт.
Для того чтобы воспользоваться данной технологией, установите Tor Browser. Данный браузер является модифицированной версией браузера Firefox. Он позволяет просматривать сайты через сеть TOR.
Он позволяет просматривать сайты через сеть TOR.
Вариант № 2. Используйте переводчик Google.
Компания Google уже много лет разрабатывает онлайн переводчик. Данный переводчик позволяет переводить тексты и целые веб-страницы. Для того чтобы зайти на сайт, доступ к которому закрыт, вы можете воспользоваться функцией перевода веб-страниц. Для этого зайдите на сайт translate.google.com и введите адрес страницы или сайта который вы хотите открыть (адрес необходимо вводить начиная с http).
После ввода адреса сайта в правой части переводчика появится ссылка на этот сайт. Нажмите на эту ссылку, и перед вами откроется нужный вам сайт. При этом заход на сайт будет выполнен с IP адреса переводчика Google. Это позволит зайти на сайт, даже если доступ закрыт.
Вариант № 3. Используйте анонимайзеры.
Еще один эффективный способ зайти на заблокированный сайт, это так называемые анонимайзеры. Анонимайзер это онлайн сервис, который позволяет просматривать веб-страницы через чужой сервер (а значит и с другого IP адреса).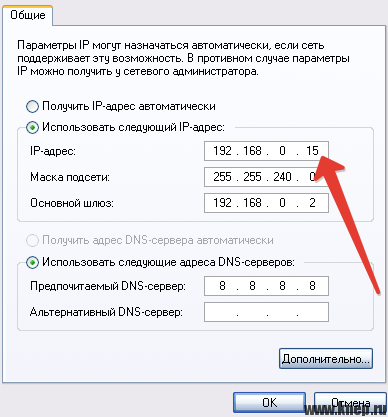 Анонимайзер работает по следующему принципу: вы вводите адрес сайта, который хотите открыть, после этого сервис скачивает данную веб-страницу на свой сервер и после этого передает ее вам. Таким образом, вы никак не взаимодействуете с открываемым сайтом. Данный способ очень похож на предыдущий, с той лишь разницей, что веб-страница показывается без перевода.
Анонимайзер работает по следующему принципу: вы вводите адрес сайта, который хотите открыть, после этого сервис скачивает данную веб-страницу на свой сервер и после этого передает ее вам. Таким образом, вы никак не взаимодействуете с открываемым сайтом. Данный способ очень похож на предыдущий, с той лишь разницей, что веб-страница показывается без перевода.
Наиболее старым и известным анонимайзером является http://anonymouse.org/anonwww.html. Для того чтобы воспользоваться ним, перейдите по ссылке, введите адрес необходимо вам сайта в поисковую форму и нажмите на кнопку «Surf anonymously». После этого перед вами откроется запрашиваемая страница.
Вариант № 4. Используйте кэш поисковых систем.
Поисковые системы (Google, Yandex и другие) сохраняют почти все веб-страницы, которые находят в интернете. Эту особеность поисковых систем можно использовать для просмотра сайтов, доступ к которым закрыт. Для этого откройте поисковую систему (например, Google) и введите поисковый запрос, который приведет вас к необходимому вам сайту или веб-страницы. Например, вы можете ввести запрос site:mysite.ru, где mysite.ru это сайт который вы хотите открыть. По запросу site:mysite.ru вы сможете увидеть список всех проиндексированных поисковой системой страниц на сайте mysite.ru.
Например, вы можете ввести запрос site:mysite.ru, где mysite.ru это сайт который вы хотите открыть. По запросу site:mysite.ru вы сможете увидеть список всех проиндексированных поисковой системой страниц на сайте mysite.ru.
После того как вы введи поисковый запрос, вам необходимо открыть кэш поисковой системы. В Google данная функция называется «Сохраненная копия», а Яндекс просто «Копия».
Вариант № 5. Используйте прокси-серверы.
Прокси-сервер это компьютер, на котором работает специальная программа для перенаправления трафика. В любом браузере есть настройки прокси-серверов. Там необходимо ввести IP адрес прокси-сервера и его порт. После ввода этих данных в настройки, браузер начинает взаимодействовать с интернетом не напрямую как обычно, а через прокси-сервер. Таким образом, вы сможете заходить на сайты, даже если у вас к ним нет доступа.
Главная проблема данного способа, это трудности с поиском рабочих прокси-серверов. В интернете есть списки бесплатных прокси-серверов, но обычно такие прокси работают очень медленно и быстро отключаются..png) Но, при необходимости вы можете приобрести платные прокси. Они будут работать намного стабильней.
Но, при необходимости вы можете приобрести платные прокси. Они будут работать намного стабильней.
Доступ ограничен / Что делать / Как обойти блокировку сайта интернет провайдером / видео-урок.
Как зайти на локальный сервер по внешнему ip-адресу на Микротик.
Как и во многих организациях у вас есть сервер с возможностью подключения к нему из вне, например по 80 порту, если это веб-сервер.
Допустим, мы имеем:
Внешний адрес организации, по которому подключаемся к серверу будет 1.1.1.1.
Локальная сеть – 192.168.0.0/24.
Локальный сервер, до которого будем пробрасывать 80 порт – 192.168.0.200.
Как пробросить порт до сервера в Микротик.
Пробросить 80 порт снаружи на локальный сервер легко. Делается это следующим образом.
1. Переходим по меню:
Ip - Firewall - Вкладка NAT.
2. Создаем правило, нажимая “+“.
Далее в открывшемся окне вкладка “General”:
Chain: dstnat; Dst. Address: 1.1.1.1 Protocol: 6(tcp) Dst. Port: 80 In.Interafce: ether1
Вкладка “Action”:
Action: dst-nat To Address: 192.168.0.200. To Ports: 80
Apply – OK.
Поясняю настройку.
Мы указали, что все входящие внешние подключения подключения с WAN порта ether1 на 80 порт будут перенаправляться сразу на локальный сервер 192.168.0.200 на его 80 порт, где у него допустим веб-сервер.
Все отлично, с внешней стороны доступ до сервера есть. Но если мы будем пытаться подключиться с локалки, например с адреса 192.168.0.44, то получим банан.
Что надо сделать? Читаем дальше.
2. Настройка проброса порта на локальный сервер из локалки по внешнему ip.
Создаем еще одно правило NAT.
1. Переходим по меню:
Ip - Firewall - Вкладка NAT.
2. Создаем правило, нажимая “+”.
Далее в открывшемся окне вкладка “General“:
Chain: dstnat;
Src. Address: 192.168.0.0/24
Dst. Address: 1.1.1.1
Protocol: 6(tcp)
Dst. Port: 80
Вкладка “Action“:
Action: dst-nat To Address: 192.168.0.200. To Ports: 80
Apply – OK.
Что же мы наворотили?
Все подключения из локальной под сети 192.168.0.0/24 на наш внешний ip 1.1.1.1 будут отправлять на локальный сервер 192.168.0.200.
Вроде бы вот оно счастье, но нет. Надо добавить правила, что бы ответ от сервера был в нужном виде. Для чего мы и делаем третье правило NAT. Внимание!!! Chain будет SRCNAT, не ошибитесь!
1. Переходим по меню:
Ip - Firewall - Вкладка NAT.
2. Создаем правило, нажимая “+”.
Далее в открывшемся окне вкладка “General“:
Вкладка “masquerade“:
Chain: srcnat; Src.Address: 192.168.0.0/24 Dst. Address: 192.168.0.200 Protocol: 6(tcp) Dst. Port: 80
Apply – OK.
Теперь все, достаем заслуженно пенного, тем более пятница и подписываемся на наш канал ITHELP21RU .
Как принудительно открыть страницу входа в общедоступную сеть Wi-Fi
Вы открываете свой ноутбук в аэропорту, в кафе или, возможно, в отеле или конференц-зале. Садишься работать, выбираешь правильную сеть Wi-Fi, и … ничего . Ваш значок Wi-Fi может показывать, что он подключен, но ваш браузер сообщает Вы не подключены к Интернету , как бы вы ни старались. Этот всплывающий экран входа в систему никогда не загружается.
Мы все были там. Как удаленная команда, которая много времени работала в коворкингах и кафе, мы потратили гораздо больше времени, чем хотелось бы признать, пытаясь выйти в Интернет.
Нет волшебной кнопки для подключения к Wi-Fi в кафе, отеле и аэропорту, но эти уловки позволяют нам подключаться большую часть времени.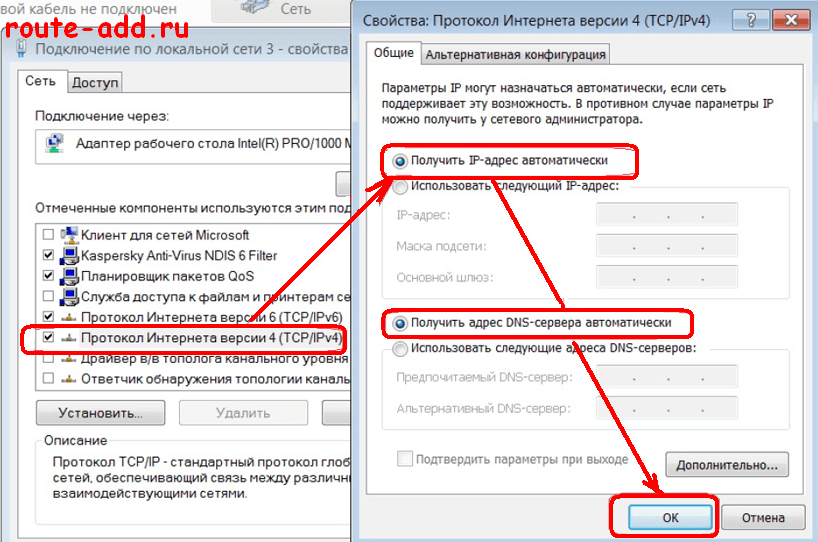
→ Скорее всего, вам понадобятся эти советы, когда ваш Wi-Fi не работает , поэтому обязательно загрузите нашу шпаргалку по Wi-Fi в конце этого руководства, чтобы получить копию этих советов, когда вам нужно их.
Лучший вариант: подключиться к защищенной сети.
По возможности всегда выбирайте защищенную сеть, которая часто отображается с замком.
Типичная проблема с общедоступным Wi-Fi — не отображается экран входа в систему.Это проблема только открытых, публичных, незащищенных сетей Wi-Fi.
Если вы подключаетесь к открытой сети в доме вашего друга, скажем, обычно вам не нужен пароль, и вы можете просто начать работу в Интернете напрямую. Однако с Wi-Fi в кофейне или аэропорту часто необходимо создать учетную запись или ввести код из квитанции, прежде чем просматривать весь Интернет. Вы должны сделать это на настраиваемом экране входа в систему, и это часто просто не загружается.
Лучшее решение одновременно и самое безопасное: выберите только зашифрованные соединения Wi-Fi. Обычно зашифрованные сети с замком рядом с их именем в меню Wi-Fi запрашивают пароль в стандартном диалоговом окне, подобном приведенному выше. После того, как вы ввели пароль, вам, как правило, больше никогда не придется делать это на этом устройстве, поскольку ваш компьютер его запомнит.
Обычно зашифрованные сети с замком рядом с их именем в меню Wi-Fi запрашивают пароль в стандартном диалоговом окне, подобном приведенному выше. После того, как вы ввели пароль, вам, как правило, больше никогда не придется делать это на этом устройстве, поскольку ваш компьютер его запомнит.
Безопасные соединения Wi-Fi всегда легче войти в систему, но они также добавляют преимущества безопасности. В общедоступной сети Wi-Fi по умолчанию все, что вы вводите на незащищенном сайте без HTTPS, может просматривать кто угодно в сети.Зашифрованные сети с паролями WPA2 намного сложнее атаковать, и поэтому ваши данные, вероятно, будут в большей безопасности.
Некоторые сети предлагают как зашифрованную, так и общедоступную сеть, и вы можете войти в любую из них. Если да, выберите зашифрованную сеть.
Нет доступной зашифрованной сети? Эти советы должны помочь вам загрузить этот надоедливый экран входа в открытую сеть.
1. Отключите альтернативные сторонние DNS-серверы
Вы можете ускорить свой Интернет с помощью другого DNS-сервера, но не при подключении к общедоступной сети Wi-Fi.
Если есть еще один совет, который следует запомнить, то это трюк, с помощью которого обычно загружаются страницы входа в систему: выключите альтернативный DNS-сервер .
DNS-серверов или серверов доменных имен сопоставляют доменные имена, такие как zapier.com , с IP-адресом своего сервера, что значительно упрощает посещение веб-сайтов, чем ввод 52.0.36.104 .
Если вы не знаете, где изменить настройки DNS, скорее всего, все в порядке; ваш компьютер по умолчанию автоматически выбирает DNS-сервер от маршрутизатора Wi-Fi, который общедоступный Wi-Fi ожидает от вас автоматически.И это хорошо, по крайней мере, для общедоступного Wi-Fi: ваша страница входа в систему загрузится с большей вероятностью, и вам не понадобятся эти советы.
Если вы когда-либо добавляли Google DNS, OpenDNS или любой другой альтернативный DNS в настройки вашей сети, это может быть вашей проблемой. Многие общедоступные сети Wi-Fi используют свой DNS-сервер, чтобы сообщить вашему компьютеру, какую страницу входа следует открывать, что не работает, если вы используете альтернативный DNS-сервер.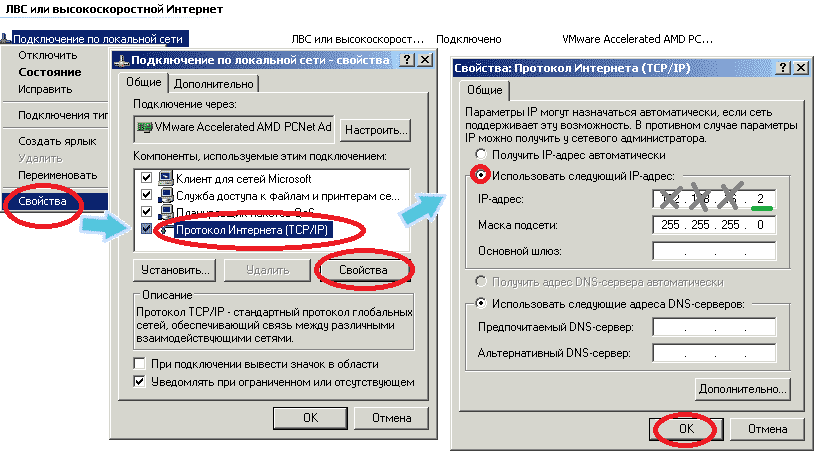
Чтобы исправить это, просто откройте настройки DNS и удалите все альтернативные DNS-серверы.Вот как это сделать:
Mac: Откройте «Системные настройки», выберите «Сеть», «Дополнительно», а затем щелкните вкладку DNS . Выберите любые DNS-серверы в списке, а затем нажмите кнопку
–, чтобы удалить их и применить изменения.Windows: Щелкните правой кнопкой мыши значок сети на панели задач и выберите Открыть настройки Интернета и сети, , затем щелкните Центр управления сетями и общим доступом. Щелкните имя своего подключения (обычно Wi-Fi ), выберите «Свойства», затем щелкните Internet Protocol Version 4 и снова выберите «Свойства».Там выберите Option, IP-адрес автоматически , чтобы использовать DNS-серверы по умолчанию.
iOS : откройте «Настройки», коснитесь Wi-Fi и коснитесь кнопки
iрядом с именем вашей сети. Выберите Настроить DNS и коснитесь Автоматически.
Выберите Настроить DNS и коснитесь Автоматически. Android : откройте «Настройки», нажмите Advanced , затем нажмите Private DNS. Выберите Автомат .
После этого выключите Wi-Fi, затем снова включите его — и должен открыться экран входа в систему.
В противном случае вам может потребоваться очистить кеш DNS на вашем компьютере. Вот как это сделать:
Windows : откройте командную строку и введите
ipconfig / flushdnsMac : откройте терминал и введите
sudo killall -HUP mDNSResponder
Теперь повторно подключитесь к сети Wi-Fi, и он должен работать.
Совет: После подключения вы можете снова добавить свои собственные настройки DNS-сервера, чтобы ускорить загрузку страницы и обойти некоторые ограничения содержимого.Для этого можно использовать Google DNS (8. 8.8.8 | 8.8.4.4) и OpenDNS (208.67.222.222 | 208.67.220.220).
8.8.8 | 8.8.4.4) и OpenDNS (208.67.222.222 | 208.67.220.220).
2. Попытайтесь открыть страницу маршрутизатора по умолчанию.
Если вы можете угадать страницу входа в вашу сеть Wi-Fi, иногда вы можете заставить ее открыться.
Все еще не подключен? Пришло время попробовать заставить ваш браузер открывать страницу входа.
Простая уловка — загрузить страницу маршрутизатора по умолчанию. Попробуйте ввести 192.168.1.1 , 127.1.1.1 , 1.1.1.1 или http: // localhost в адресной строке браузера, и вы можете получить страницу входа по умолчанию для загрузки (или вы можете увидеть страницу входа в настройки маршрутизатора — в этом случае не пытайтесь войти если вы не дома).
Если это не сработает, снова откройте настройки сети и запишите IP-адрес вашего компьютера, как показано на скриншоте выше. Попробуйте ввести этот IP-адрес в свой браузер, заменив последний номер на 1 . Или проверьте вкладку TCP / IP в настройках сети для IP-адреса маршрутизатора, если это не работает.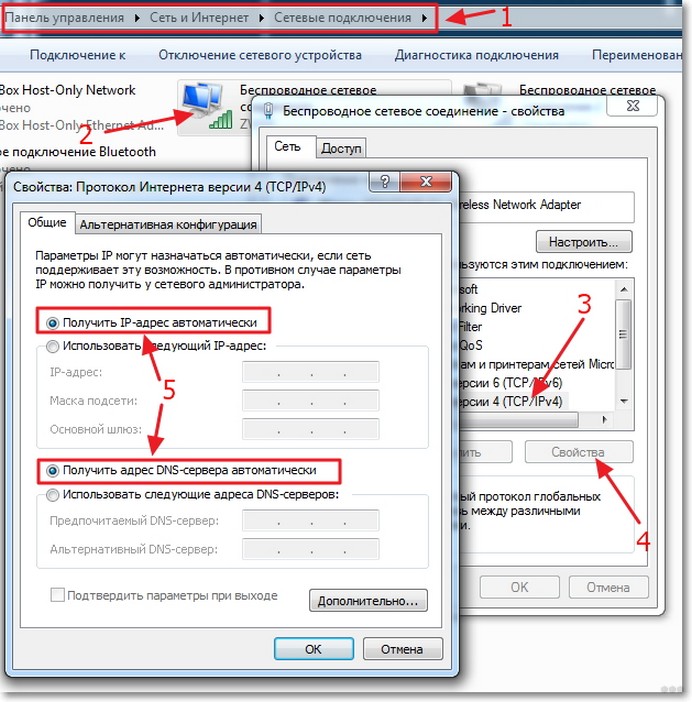
Или, если вы пытаетесь подключиться к публичной сети Wi-Fi компании — например, к Интернету Gogo во время полета или к сети Wi-Fi вашего оператора сотовой связи в торговом центре — попробуйте открыть веб-сайт этой компании. Большинство общедоступных сетей Wi-Fi позволяют просматривать сайт их компании без входа в систему, и у них часто есть ссылка на страницу входа в систему Wi-Fi. Например, на рейсе Delta я открыл delta.com и смог просмотреть информацию о поездке и , наконец, загрузил страницу входа в Wi-Fi.
3.Откройте сайт без HTTPS в режиме инкогнито
Иногда вам просто нужно попробовать загрузить новую страницу
Проблема может заключаться в том, что кеш вашего браузера все еще пытается использовать информацию DNS, которую он знает для доступа к сайтам, вместо загрузки Wi- Страница входа в Fi. И иногда вы можете выйти из этого цикла, посетив что-то новое.
Вы можете очистить кеш браузера, но это раздражает, и вам придется снова входить в систему во всем. Вместо этого откройте в браузере окно в режиме инкогнито, которое загрузится с чистого листа.Затем попробуйте посетить сайт без HTTPS; example.com — отличный вариант, поскольку он не охраняется и поддерживается ICANN.
Вместо этого откройте в браузере окно в режиме инкогнито, которое загрузится с чистого листа.Затем попробуйте посетить сайт без HTTPS; example.com — отличный вариант, поскольку он не охраняется и поддерживается ICANN.
Еще один хороший вариант — вручную посетить сайт, который ваше устройство пытается открыть в фоновом режиме при подключении к новым сетям Wi-Fi. Вы могли заметить, что ваше устройство загружает captive.apple.com при подключении к Wi-Fi; вы можете перейти на этот сайт напрямую, чтобы ваш браузер проверил соединение. Вот страницы по умолчанию, каждая из которых работает на любой платформе:
Совет: Причина, по которой вам нужно загрузить сайт без HTTPS, заключается в том, что если вы попытаетесь посетить безопасный сайт, и ваша сеть попытается перенаправить ваш браузер на экран входа в систему, ваш браузер предотвратит перенаправление, чтобы ваши данные были в безопасности, что также не позволит вам войти в эту сеть Wi-Fi.
4. Создайте новое сетевое расположение
Создайте новое сетевое расположение
На Mac новое сетевое расположение обеспечивает чистый запуск сети
На Mac есть еще один простой способ сбросить настройки сети и, вероятно, загрузить экран входа в систему: сетевое расположение. Сетевые расположения хранят ваши сетевые настройки для разных мест, возможно, чтобы ваш компьютер использовал другой DNS дома, чем в офисе, или для простого способа изменить, к каким сетям вы подключаетесь по умолчанию.
Откройте Системные настройки и снова выберите Сеть .Щелкните раскрывающийся список вверху, выберите Изменить расположение , затем щелкните значок + и добавьте новое расположение. Выберите его, а затем попробуйте подключиться к нужной сети.
Просто не забудьте вернуться к своему сетевому расположению по умолчанию, когда вы вернетесь в офис или домой.
5. Перезагрузка
Иногда ничего не работает. В этом случае сделайте то, что обычно исправляет каждое электронное устройство: перезагрузите компьютер.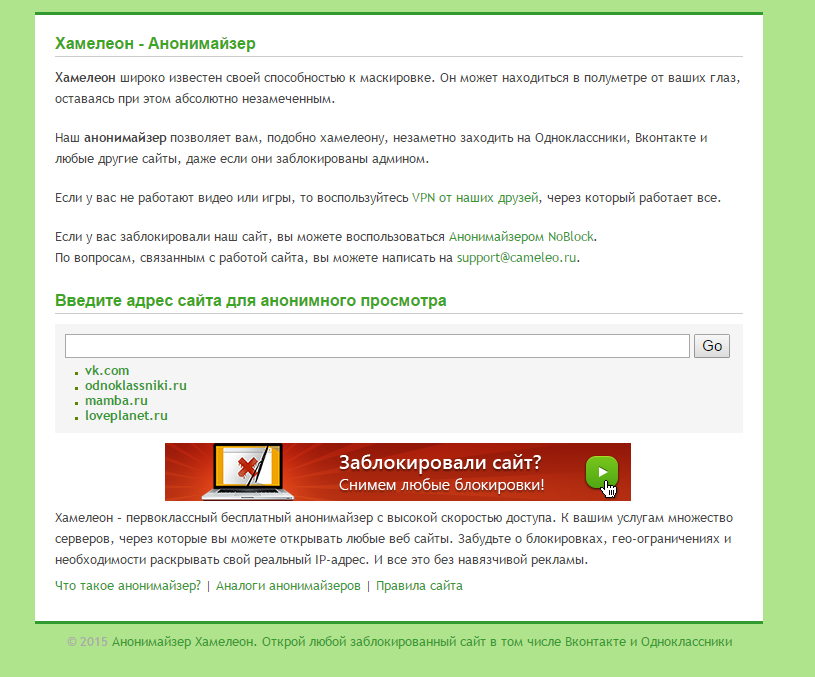
Выключите Wi-Fi, затем включите его снова.
Не получилось? Попробуйте выйти из своей учетной записи на компьютере, а затем снова войти — или просто перезагрузите компьютер.
Все еще завис? Очистите кеш браузера.
Что не сработало? Может быть, пора поспрашивать и посмотреть, может ли кто-нибудь еще использовать Интернет. Возможно, это соединение Wi-Fi просто отключено или маршрутизатор необходимо перезапустить.
Этот уклончивый экран входа в систему Wi-Fi
Если вам повезет, вы сможете загрузить экран сети Wi-Fi и вернуться к работе — надеюсь, не пробуя все, что указано в этом списке!
Оставайтесь в безопасности в общедоступных сетях
VPN (виртуальная частная сеть) делает любую сеть более безопасной (на фото TunnelBear)
Вы приложили все усилия, чтобы подключиться к сети Wi-Fi, но не делайте этого останавливаться на достигнутом.Если вы находитесь в общедоступной сети Wi-Fi, вам также следует использовать VPN, чтобы зашифровать свои данные и защитить их от посторонних глаз.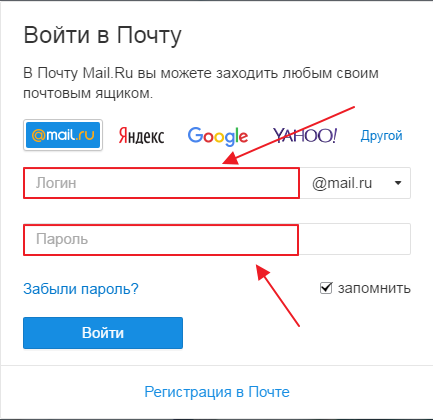 И вам может понадобиться , чтобы использовать VPN для доступа к внутренним данным и услугам вашей компании.
И вам может понадобиться , чтобы использовать VPN для доступа к внутренним данным и услугам вашей компании.
Примерно за 5–10 долларов в месяц вы можете получить VPN-соединение, обычно с приложениями, которые упрощают использование на вашем компьютере и мобильных устройствах. Такие сервисы, как TunnelBear, NordVPN, ExpressVPN и другие, упрощают использование VPN, а TunnelBear даже предлагает 500 МБ бесплатных данных в месяц, если вы только время от времени работаете вне офиса или дома.Или вы можете настроить VPN-сервер на своей собственной учетной записи хостинга или сервере, используя OpenVPN или аналогичный инструмент.
В любом случае, не забывайте включать VPN всякий раз, когда вы находитесь в общедоступном Wi-Fi — по крайней мере, как только вы миновали экран входа в систему. Бесплатный Wi-Fi не ставит под угрозу вашу безопасность.
Узнайте больше о том, зачем использовать VPN, в нашем руководстве по VPN. Затем еще один отличный способ защитить ваши данные — это приложение для управления паролями, так что вы можете легко использовать уникальный случайный пароль для каждого сайта.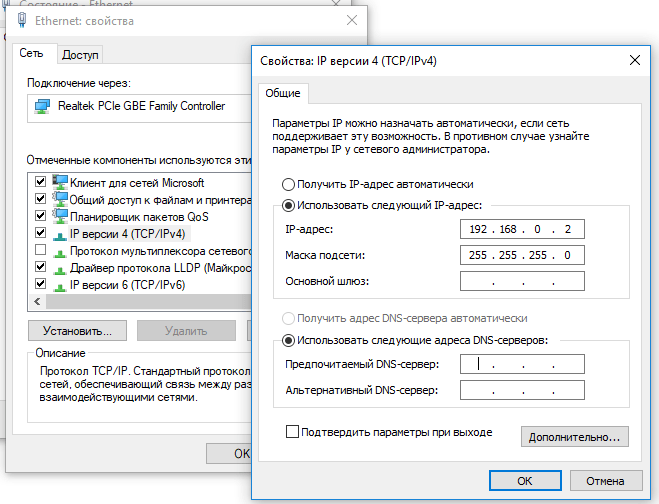 Вот лучшие приложения для управления паролями, которые можно попробовать.
Вот лучшие приложения для управления паролями, которые можно попробовать.
Поделитесь своими мобильными данными
Есть еще один способ выйти в Интернет, если общедоступный Wi-Fi не работает: ваше сотовое соединение. Если у вас есть тарифный план, который его поддерживает, все новые устройства iOS и Android позволяют использовать подключение 4G или LTE через Wi-Fi. Таким образом, вы можете создать частную сеть Wi-Fi для подключения любых других ваших устройств. Часто вы можете сделать то же самое через Bluetooth или USB-кабель, если вам нужно только подключить свой ноутбук к сети.
Вот как создать персональную точку доступа со своего смартфона с iOS и Android.
Бонус: загрузите шпаргалку для входа в Wi-Fi
Скорее всего, вам понадобятся эти советы, когда вы в автономном режиме и не можете подключиться к Интернету, а это значит, что вы не сможете повторно открыть эту страницу и освежите свою память о том, как подключить Wi-Fi.
Итак, мы сделали для вас бесплатную шпаргалку в формате PDF.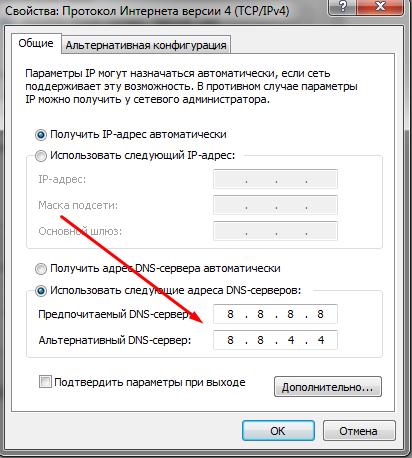 Он включает все основные советы из этой статьи в виде быстрого PDF-файла, который вы можете сохранить и поделиться с друзьями и коллегами.
Он включает все основные советы из этой статьи в виде быстрого PDF-файла, который вы можете сохранить и поделиться с друзьями и коллегами.
Обязательно сохраните копию этого документа Как подключиться к общедоступной сети Wi-Fi, если вы не можете сохранить файл PDF на своем компьютере и телефоне, чтобы у вас были эти советы, когда они вам понадобятся в следующий раз.
Скачать Как подключиться к общедоступной сети Wi-Fi, когда вы не можете
Первоначально опубликовано 16 января 2017 г .; обновлено 21 сентября 2017 г., 13 ноября 2018 г. и 3 декабря 2020 г., с некоторыми дополнительными советами.
Как найти IP-адрес любого устройства в сети с помощью инструментов
На фоне прогнозов, что к 2025 году 75,44 миллиарда устройств будут подключены к Интернету, управление IP-адресами стало фундаментальной заботой о домашнем хозяйстве и безопасности для любого сетевого администратора.По мере того, как Интернет вещей (IoT) продолжает наделять все больше и больше устройств интеллектуальными возможностями, сети становятся все более сложными, что делает меры сетевой безопасности, ориентированные на IP, обязательными для бизнеса.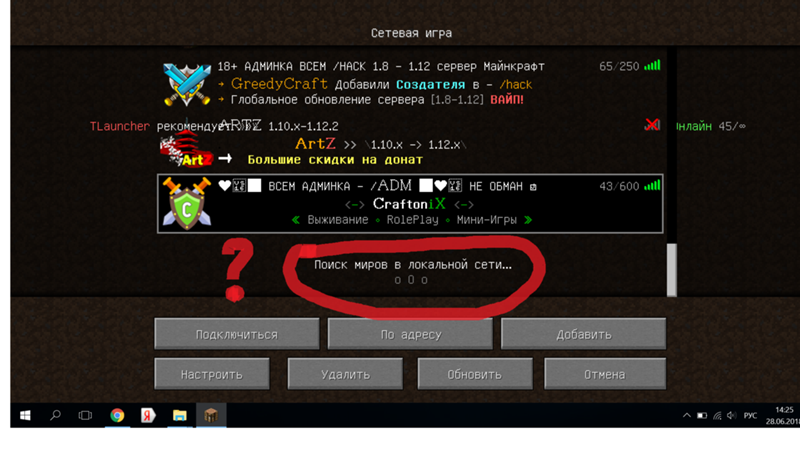 Чем больше устройств, тем выше риск сетевых осложнений и потенциальных нарушений, особенно с учетом тенденции BYOD (принесите собственное устройство), которая позволяет сотрудникам подключаться к корпоративной сети Wi-Fi через свои личные мобильные телефоны и ноутбуки.
Чем больше устройств, тем выше риск сетевых осложнений и потенциальных нарушений, особенно с учетом тенденции BYOD (принесите собственное устройство), которая позволяет сотрудникам подключаться к корпоративной сети Wi-Fi через свои личные мобильные телефоны и ноутбуки.
Для поддержания хорошего состояния сети и предотвращения шпионажа неавторизованными пользователями или растраты ценной полосы пропускания администраторы должны не только знать, как сканировать свою сеть на наличие устройств, но и понимать важность управления IP-адресами.
В условиях стремительного роста количества сетевых устройств администраторы сети должны знать, как сканировать свою сеть на предмет устройств, отслеживать IP-адреса и выполнять управление IP-адресами. В этом руководстве описывается, как сканеры IP-адресов помогают ИТ-отделам лучше отслеживать множество устройств в сети, определять, когда IP-адреса были неправильно помечены или неправильно назначены, и обнаруживать возможные нарушения, а также более подробно разбираться в , почему и , как управления IP-адресами — от ответа на базовые стратегии до расширенных.
Как найти все IP-адреса в сети
Знание того, как сканировать сеть на предмет устройств, является первым и одним из наиболее важных шагов в управлении IP-адресами. Когда у членов организации возникают проблемы с подключением своего устройства к сети или Интернету, наличие полного списка IP-адресов в сети может помочь администраторам в устранении неполадок и восстановлении порядка.
Самый простой способ найти все IP-адреса в сети — это сканирование сети вручную.Этот метод лучше всего подходит для тех, кто хочет выполнить быструю одноразовую проверку устройства или для тех, кто возглавляет небольшие организации с более управляемым списком устройств. Чтобы быстро просканировать сеть самостоятельно, используя возможности собственной операционной системы (ОС), выполните следующие действия.
- Откройте командную строку.
- Введите команду «ipconfig» для Mac или «ifconfig» в Linux. Ваш компьютер отобразит собственный IP-адрес, маску подсети, адрес шлюза и другие данные, что позволит вам определить номер сети, который вы будете сканировать.
 Например, в сети IPv4 класса C — что обычно бывает в большинстве небольших локальных сетей — вы можете обнаружить, что IP-адрес вашего компьютера, скажем, 192.168.1.75. Если маска подсети 255.255.255.0, то вы знаете, что первые 3 байта — это идентификатор сети (192.168.1), а ваш широковещательный IP-адрес — 192.168.1.255.
Например, в сети IPv4 класса C — что обычно бывает в большинстве небольших локальных сетей — вы можете обнаружить, что IP-адрес вашего компьютера, скажем, 192.168.1.75. Если маска подсети 255.255.255.0, то вы знаете, что первые 3 байта — это идентификатор сети (192.168.1), а ваш широковещательный IP-адрес — 192.168.1.255. - Затем введите команду «arp -a». ARP означает «Протокол разрешения адресов», и добавление «-a» к команде предлагает устройству перечислить все IP-адреса, найденные в кэше ARP для соответствующей сети.Другими словами, команда «arp -a» отображает все активные IP-адреса, подключенные к локальной сети. Этот список невероятно информативен, он содержит IP-адреса, MAC-адреса и тип распределения (статический или динамический) для всех действующих хостов.
- Необязательно: Введите команду «ping -t». Команда «ping -t» позволяет вам выполнить расширенный ping в списке, созданном предыдущей командой, проверяя возможность подключения и задержку в сети.
 Это позволит вам еще больше сузить список устройств, которые могут вызывать проблемы.
Это позволит вам еще больше сузить список устройств, которые могут вызывать проблемы.
Однако есть несколько способов сканирования локальных сетей на предмет IP-адресов. Как правило, лучший способ узнать IP-адреса всех устройств в сети — это вложиться в программное обеспечение. Это особенно актуально для крупных организаций, использующих динамические IP-адреса, и в этом случае большой объем сетевых устройств и поэтапные изменения адресов могут быстро стать непосильными для отслеживания и организации. Используя сканер IP-адресов, администраторы могут видеть, какие адреса являются активными, какие можно перераспределить, какие могут принадлежать неавторизованным пользователям, а какие, возможно, дублировались и вызывали конфликты.
В начало
Лучшие IP-сканеры
Хотя есть возможность сканировать сеть на наличие активных IP-адресов с помощью собственных команд, отслеживание адресов всех сетевых устройств вручную может быстро превратиться в непростую задачу для любого сотрудника.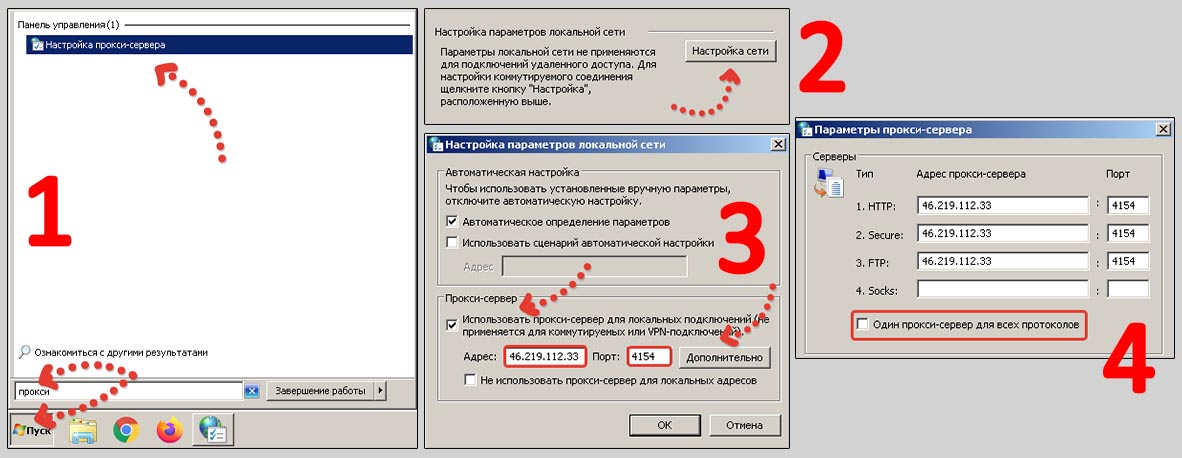 Это особенно верно, когда вы смотрите на данные, которые предоставляет вам этот метод. Да, ipconfig отображает IP-адрес каждого активного сетевого устройства и соответствующий ему MAC-адрес, но большинство ИТ-специалистов не знают MAC-адрес каждого отдельного компьютера в сети — такое ожидание было бы необоснованным, если не невозможным в больших масштабах. сети.Достаточно сказать, что эта информация не совсем точно укажет вам на корень проблемы или не предоставит подробное сетевое отображение. Он просто позволяет вам идентифицировать IP-адреса и выявлять возможные дубликаты или несоответствия.
Это особенно верно, когда вы смотрите на данные, которые предоставляет вам этот метод. Да, ipconfig отображает IP-адрес каждого активного сетевого устройства и соответствующий ему MAC-адрес, но большинство ИТ-специалистов не знают MAC-адрес каждого отдельного компьютера в сети — такое ожидание было бы необоснованным, если не невозможным в больших масштабах. сети.Достаточно сказать, что эта информация не совсем точно укажет вам на корень проблемы или не предоставит подробное сетевое отображение. Он просто позволяет вам идентифицировать IP-адреса и выявлять возможные дубликаты или несоответствия.
По этой причине настоятельно рекомендуется загрузить программное обеспечение с более полным набором служб управления IP-адресами (IPAM). Чтобы помочь вам заполнить свой набор инструментов IPAM, я собрал семь лучших клиентов для сетевого сканирования и управления адресами. Хотя некоторые из них бесплатны, это, как правило, дополнительные инструменты.Собранный вместе набор отдельного программного обеспечения, безусловно, может дать впечатляющие результаты.
Однако с точки зрения целесообразной и всеобъемлющей консолидации данных наилучшие результаты, как правило, дает программное обеспечение премиум-класса. Полностью интегрированный инструмент управления, такой как SolarWinds ® IP Address Manager, самое надежное программное обеспечение IPAM и мой личный фаворит, может иметь более высокую цену, но в конечном итоге окупается за счет автоматизации механических задач и выполнения глубокого анализа, сокращая время простоя системы, пока повышение производительности и прибыли.
С учетом сказанного, я сначала рассмотрю бесплатные инструменты, прежде чем углубляться в полнофункциональных клиентов.
1. Отслеживание IP-адресов (бесплатно)
Безусловно, самый мощный инструмент в списке бесплатных клиентов, SolarWinds IP Address Tracker — это автономное решение, доступное для бесплатной загрузки, которое работает само по себе, но при интеграции дополнительно расширяется пакетом SolarWinds IPAM. Это делает его отличным первым шагом, если вы рассматриваете вариант премиум-класса, но пока ищете полнофункциональный трекер адресов.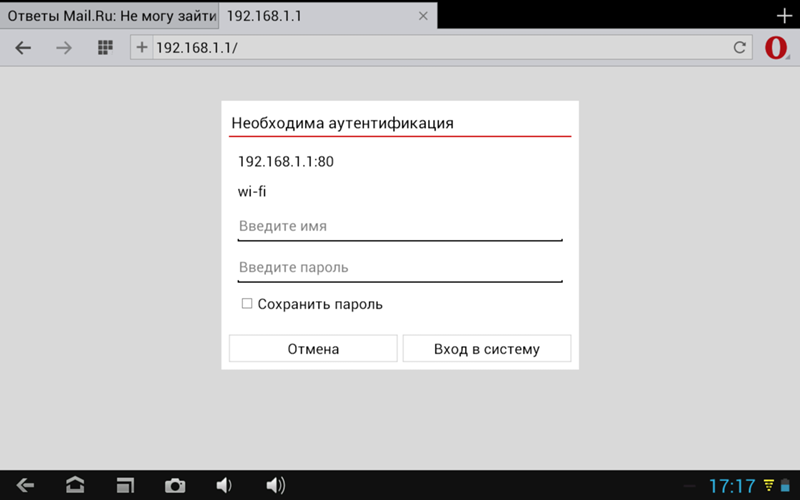
В качестве бесплатного инструмента SolarWinds IP Address Tracker является необычным: он не только позволяет пользователям управлять до 254 IP-адресами, но и автоматически отправляет предупреждения при возникновении конфликтов IP-адресов. Более того, он создает репозиторий всех IP-адресов в сети, отслеживает подсети и показывает, какие адреса доступны.
Наконец, его графический пользовательский интерфейс отображает информацию в интуитивно понятном и удобоваримом формате, выделяя примечательные события, оставаясь при этом всеобъемлющим по своему характеру.Например, он показывает список настраиваемых отчетов, последние 25 событий IPAM, текущие конфликты и ранжированные подсети по проценту используемых доступных адресов.
2. Angry IP Scanner (бесплатно)
Широко известный как один из первых и самых популярных бесплатных сканеров IP-адресов, Angry IP Scanner — это программное обеспечение с открытым исходным кодом, которое можно развернуть в различных операционных системах. Пользователи Windows, Linux и Mac OS X найдут этот инструмент удобным из-за его несуществующей цены.
Пользователи Windows, Linux и Mac OS X найдут этот инструмент удобным из-за его несуществующей цены.
Angry IP Scanner прост в использовании и имеет интуитивно понятный графический интерфейс.Кроме того, он предоставляет немного больше деталей, чем описанный выше метод командной строки вручную. Учитывая диапазон IP-адресов, инструмент отображает все активные IP-адреса, имя хоста, если применимо, время отклика ping, MAC-адрес и количество портов. Эти результаты становятся доступными с помощью функции экспорта, которая поддерживает файлы списков CSV, TXT, XML и IP-Port.
Кроме того, Angry IP Scanner может отображать информацию сетевой базовой системы ввода / вывода (NetBIOS), полезную для идентификации IP-адреса, поскольку знание имени компьютера или текущего вошедшего в систему пользователя может облегчить решение сетевых проблем.
Основным недостатком Angry IP Scanner является базовая природа его возможностей, что можно понять, учитывая его открытый исходный код. Функциональные возможности, которые он предлагает, являются фундаментальными и полезными. Кроме того, любой, кто пишет Java, может свободно расширять свои возможности, создавая свои собственные плагины, хотя, конечно, для этого потребуется определенное участие.
Функциональные возможности, которые он предлагает, являются фундаментальными и полезными. Кроме того, любой, кто пишет Java, может свободно расширять свои возможности, создавая свои собственные плагины, хотя, конечно, для этого потребуется определенное участие.
3. IP-сканер (бесплатно)
Созданное разработчиком 10base-t Interactive и оптимизированное для Mac, это приложение явно ограничено; бесплатная версия поддерживает только 6 устройств.Тем не менее, для небольших домашних сетей этого количества может быть достаточно, и, чтобы оценить возможности расширенной версии Pro, IP Scanner предлагает функции, которых нет у многих других бесплатных приложений.
Возможно, наиболее интересной является функция «кумулятивного режима» IP Scanner, которая позволяет пользователю отслеживать изменения в сети с течением времени. В этом режиме сетевые администраторы могут видеть неактивные устройства, которые когда-то были частью сети. Это может помочь в устранении неполадок разными способами.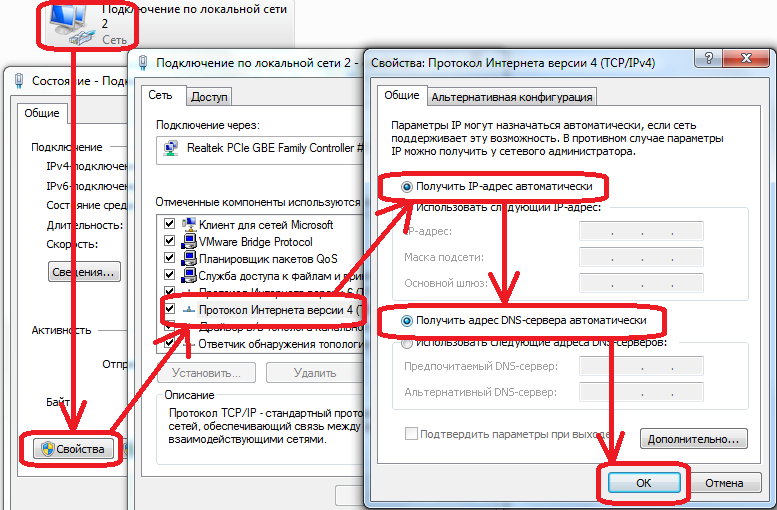 Теперь этот IP-адрес можно перераспределить? Это устройство должно присутствовать, и что-то пошло не так? IP Scanner избавляет от некоторых догадок о колебаниях сети, позволяя сосредоточиться на этих вопросах и найти ответы.
Теперь этот IP-адрес можно перераспределить? Это устройство должно присутствовать, и что-то пошло не так? IP Scanner избавляет от некоторых догадок о колебаниях сети, позволяя сосредоточиться на этих вопросах и найти ответы.
Еще одна интеллектуальная функция — это возможность белого списка, который позволяет пользователям фильтровать доверенные устройства. Выбирая отображение таким образом, пользователи могут узнавать, какие устройства являются новыми и могут находиться в сети без авторизации, получая автоматические предупреждения о потенциальных угрозах.
4. Диспетчер IP-адресов
Превосходный инструмент управления IP-адресами с полным спектром услуг, SolarWinds IPAM выходит далеко за рамки предложений трекера IP-адресов. В дополнение ко всем функциям SolarWinds IP Address Tracker , описанным выше, IPAM представляет собой комплексное решение для управления, позволяющее администраторам детализировать конфликты адресов, легко распределять IP-адреса по подсетям и каталогизировать историю использования IP-адресов.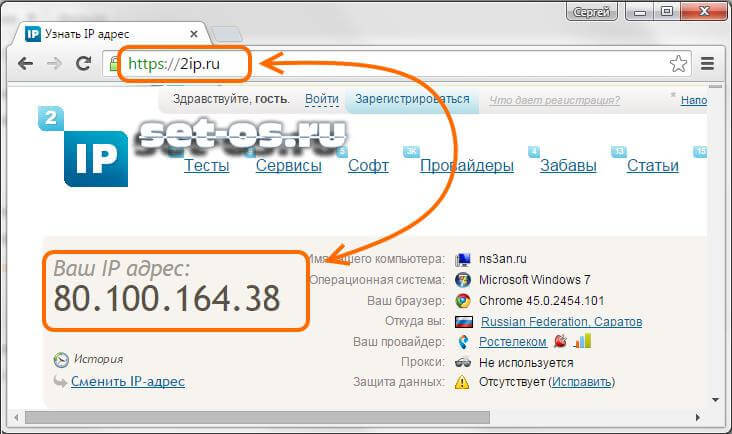
Эти функции очень важны для экономии времени. Получив предупреждение о конфликте, пользователи могут начать устранение неполадок, просмотрев подробную информацию о событии, включая конкретные задействованные конечные точки. Это позволяет администраторам временно удалять неисправные устройства, удаленно отключая порт, тем самым обеспечивая надежность и высокую производительность сети при изменении настроек IP, стоящих за конфликтом.
Что касается распределения адресов, пользователи IPAM могут использовать автоматический мастер обнаружения подсети и мастер выделения подсети для сортировки IP-адресов и формирования подсетей оптимального размера, максимизируя производительность, сводя к минимуму конфликты и потраченное впустую пространство.Более того, IPAM поддерживает перетаскивание и группировку, определяемую пользователем, что делает разделение пространства IP-адресов более удобным, чем когда-либо прежде.
Последней примечательной особенностью является то, что он предлагает бесценную синхронизацию серверов.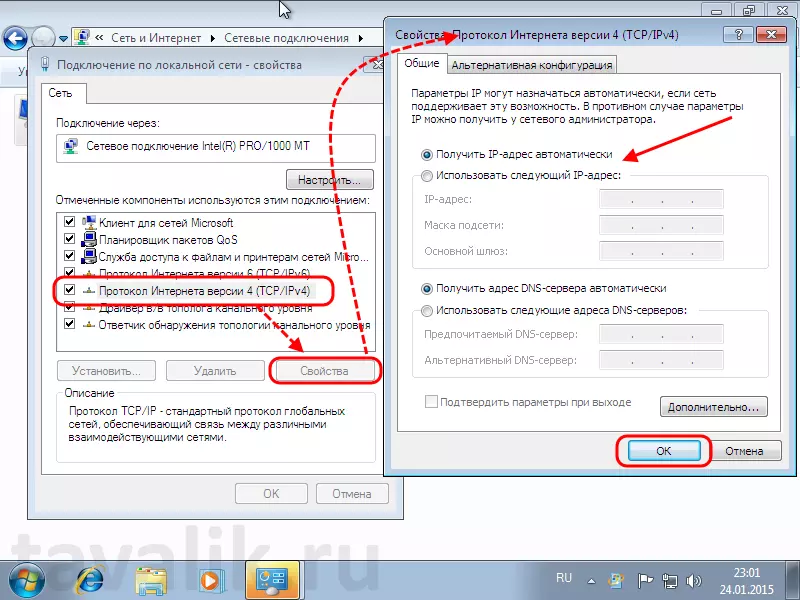 Это позволяет не просто устанавливать предупреждения о конфликтах и тушить пожары по мере их возникновения, но и предотвращать потенциально дорогостоящие конфликты адресов с самого начала. IPAM объединяет управление DNS-сервером и DHCP-сервером в одной консоли и поддерживает несколько поставщиков. Это означает, что клиенты могут одновременно находить доступные адреса, назначать их и обновлять DNS, что исключает возможность неверно направленного трафика или дублирования.
Это позволяет не просто устанавливать предупреждения о конфликтах и тушить пожары по мере их возникновения, но и предотвращать потенциально дорогостоящие конфликты адресов с самого начала. IPAM объединяет управление DNS-сервером и DHCP-сервером в одной консоли и поддерживает несколько поставщиков. Это означает, что клиенты могут одновременно находить доступные адреса, назначать их и обновлять DNS, что исключает возможность неверно направленного трафика или дублирования.
5. Набор инструментов инженера
Далее идет SolarWinds Engineer’s Toolset ™ (ETS), набор из более чем 60 инструментов, предназначенных для обнаружения, настройки, мониторинга и устранения неполадок в вашей сети. Это включает в себя набор инструментов, выполняющих обязанности IP-трекера или сканера, поддерживаемый множеством других в этом целостном клиенте управления сетью.
Одними из основных достоинств этого набора инструментов являются удобство и обзор сложных корпоративных сетей с высоты птичьего полета. SolarWinds ETS выполняет автоматическое обнаружение сети, позволяя выполнять четкую визуализацию сети — возможности, отсутствующей в большинстве бесплатных инструментов. Благодаря автоматическому обнаружению набор инструментов отображает сеть в целом, отображает порты коммутатора, связывает MAC-адреса с IP-адресами и идентифицирует оборудование.
SolarWinds ETS выполняет автоматическое обнаружение сети, позволяя выполнять четкую визуализацию сети — возможности, отсутствующей в большинстве бесплатных инструментов. Благодаря автоматическому обнаружению набор инструментов отображает сеть в целом, отображает порты коммутатора, связывает MAC-адреса с IP-адресами и идентифицирует оборудование.
С этой целью ETS генерирует мощную информативную графику для всех задач IPAM. Инструмент Ping Sweep не только предоставляет краткое изложение того, какие адреса используются и какие доступны для назначения, но также находит DNS-имя, соответствующее каждому IP-адресу.Он дополняет эти данные графиками, показывающими время отклика устройства.
Помимо сканирования и картирования сетей, Engineer’s Toolset позволяет легко перенастроить сеть для достижения оптимальной производительности. Калькулятор подсети сразу сканирует подсети; генерирует правильные маски, размер, диапазон и широковещательный адрес как классовых, так и бесклассовых подсетей; и действует как трекер IP-адресов, непрерывно отслеживая адреса, используемые в каждой подсети.
Монитор области действия DHCP, тем временем, отслеживает серверы DHCP для отправки предупреждений, когда в определенных областях недостаточно адресов, и определяет количество динамических IP-адресов в сети.Это невероятно важная функция при изменении архитектуры сети или попытке избежать простоев, поскольку она определяет, не закончились ли в сети адреса, до того, как возникнет поддающаяся проверке нехватка.
Кроме того, инструмент аудита DNS максимизирует эффективность IP-адресов за счет возможности выполнять прямой и обратный поиск DNS для обнаружения любых несоответствий с адресами хостов и записями DNS. Это помогает гарантировать, что если устройство использует IP-адрес, сеть пожинает плоды выделения этого адреса.
В сочетании с бесчисленными другими преимуществами SolarWinds ETS, его функции сканирования сети и отслеживания IP-адресов идут еще дальше в предотвращении сетевых катастроф, раннем выявлении проблем, установлении первопричин и выполнении быстрых решений.
6. Монитор производительности сети
SolarWinds Network Performance Monitor (NPM) — еще один полностью загруженный набор инструментов, готовый для сканирования сетей на наличие устройств. Его инструмент сканирования сетевых устройств автоматически обнаруживает сетевые устройства; Помимо этого, NPM создает визуальные дисплеи, которые очерчивают связи между устройствами — автоматически заполняя карты, поясняющие топологию сети.Это особенно полезно в случае системы динамических IP-адресов, в которой IP-адреса (в дополнение к количеству устройств и взаимосвязям) постоянно меняются.
Визуализация сети в NPM выходит далеко за рамки типичных функций инструмента IPAM. Фактически, с помощью SolarWinds NPM пользователи могут настраивать динамические карты сети, которые отображают точную топологию и показатели производительности устройств, совмещая сканирование устройств и управление производительностью сети, чтобы администраторы могли более легко создавать высокопроизводительные сети и при необходимости вмешиваться в работу конкретных устройств.
7. Устройство отслеживания пользовательских устройств
SolarWinds User Device Tracker (UDT) выполняет роль управления IP-адресами с уникальной точки зрения, уделяя больше внимания отдельному пользователю в дополнение к сетевой архитектуре. UDT бесценен, когда речь идет о детальной топологии сети и деталях оборудования. Он автоматически обнаруживает и контролирует коммутаторы уровня 2 и уровня 3, а также постоянно наблюдает за портами и коммутаторами, измеряя время отклика, потерю пакетов, загрузку процессора и использование памяти. Он отправляет предупреждения, когда коммутаторы приближаются к своей мощности.
Таким образом,
UDT выполняет прагматическую функцию посредством визуализации сети и мониторинга производительности. Кроме того, он обеспечивает улучшенную видимость для пользователей сети и усиливает безопасность сети — что становится все более важным фактором, поскольку сети становятся все более сложными, а каждый член организации приносит с собой множество устройств, предоставляя больше возможностей для взлома.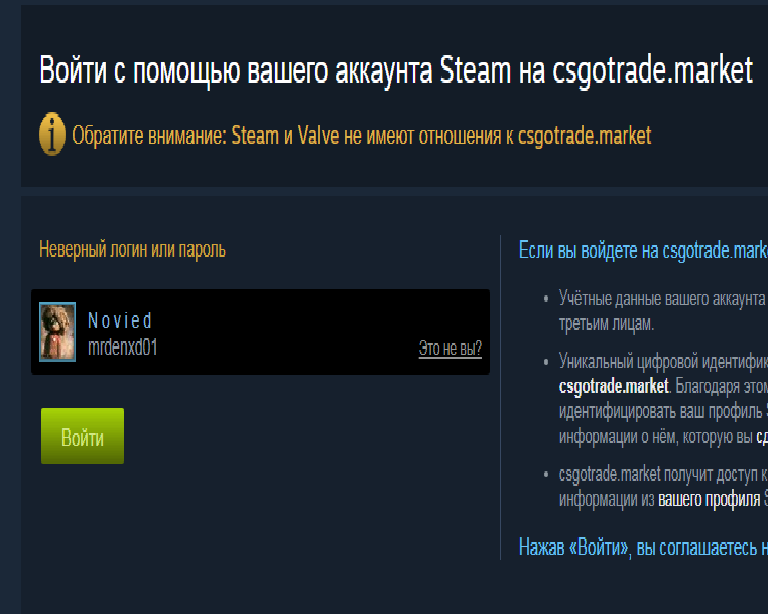
С помощью SolarWinds UDT администраторы могут не только настраивать свои собственные отчеты, что жизненно важно для соблюдения нормативных требований, но они также могут углубляться в историю подключений устройств и историю входа пользователей.Что наиболее важно, они могут прорезать шум, чтобы идентифицировать любых неавторизованных пользователей, перекачивающих ресурсы из их сети или, что еще хуже, осуществляющих кибератаки. Функция белого списка UDT позволяет администраторам назначать безопасные известные устройства, чтобы отправлять оповещения при подключении новых и потенциально опасных устройств.
В начало
Важность IP-адресов в сети
Теперь, когда у вас есть лучший инструмент для сканирования, мониторинга и управления IP-адресами в вашей сети, базовое понимание того, как работают IP-адреса, включая различия между системами адресации IPv4 и IPv6, также может помочь защитить производительность и целостность сетей.Давайте более подробно рассмотрим, что такое IP-адрес, типы IP-адресов и способы назначения IP-адресов устройствам.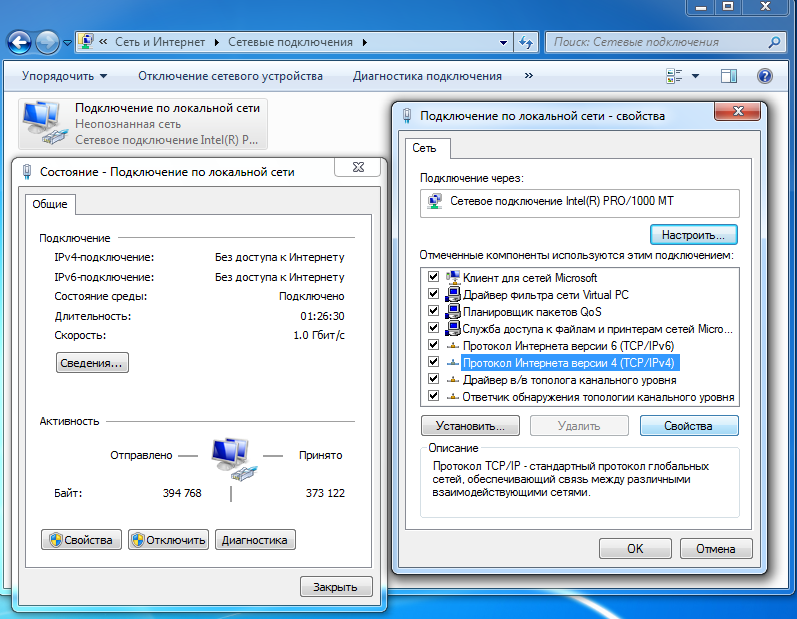
Что такое IP?
IP-адрес существует для идентификации устройств, подключающихся через Интернет, который сам по себе является сетью других сетей, обменивающихся данными через стандарты, определенные протоколом управления передачей (TCP) и Интернет-протоколом (IP). Термин «Интернет» в этом смысле отличается от локальных сетей (ЛВС) тем, что он децентрализован — то есть ни один конкретный человек или устройство не имеет административных привилегий для наложения контроля в Интернете — и позволяет каждому подключенному к Интернету устройству действовать независимо в сети.
Таким образом, чтобы получить доступ в Интернет, каждое устройство должно иметь способ идентифицировать себя. Идентификация служит двум основным целям:
- Он действует как «адрес возврата», поэтому все пакеты, передаваемые по TCP (в основном, все передачи данных и обмены данными) могут быть проверены.
- Позволяет другим устройствам находить рассматриваемое устройство и связываться с ним.

Хотя быстрый и простой доступ к Интернету является чем-то само собой разумеющимся, это процесс, состоящий из нескольких этапов.Пользователь, желающий зайти на сайт на компьютере или другом устройстве, вводит доменное имя (например, www.dnsstuff.com) в свой браузер, который затем связывается со своим назначенным сервером системы доменных имен (DNS) для преобразования URL в IP-адрес. . Как только устройство получит IP-адрес, оно может подключаться к сайту и взаимодействовать по своему усмотрению.
Поскольку большинство сетей, включая LAN, виртуальные LAN и глобальные сети (WAN), используют набор протоколов TCP / IP для подключения устройств в данной организации или местоположении, система IP-адресов работает аналогичным образом, чтобы сетевые устройства могли успешно отправлять сообщения. данные друг другу.
Все IP-адреса имеют двоичное и десятичное представление адреса. Двоичное представление IP-адреса используется для связи с устройствами, в то время как преобразованный десятичный формат с точками помогает пользователям легче понять и запомнить IP-адреса.
В начало
Какая версия у меня IP-адреса? IPv4 против IPv6
В настоящее время существует два сосуществующих стандарта (также называемых версиями) для определения IP-адресов:
- В IPv4 (Интернет-протокол версии 4) IP-адрес состоит из десятичных цифр и содержит 32 бита или 4 байта.Каждый байт представляет собой 8-битное поле с десятичными знаками и точкой, поэтому некоторые называют номенклатуру адресов IPv4 «десятичным форматом».
Несмотря на то, что это работало достаточно хорошо в течение некоторого времени, 32-битное ограничение означает, что IPv4 допускает только варианты или приблизительно 4 миллиарда адресов. В настоящее время глобальное количество подключенных к Интернету устройств уже намного превышает этот порог и составляет 26,66 миллиарда. В качестве компенсации во многих сетях используются как частные, так и общедоступные IP-адреса, поэтому несколько устройств в локальной сети могут совместно использовать общедоступный IP-адрес, но иметь отдельные частные IP-адреса. Система, называемая протоколом динамической конфигурации хоста (DHCP), назначает частные IP-адреса в сети.
Система, называемая протоколом динамической конфигурации хоста (DHCP), назначает частные IP-адреса в сети.
Хотя эта система исторически работала, она порождает несколько проблем. Во-первых, он вводит дополнительный шаг в сети и увеличивает административные издержки. Во-вторых, если DHCP и DNS-серверы не синхронизированы (или если несколько DHCP-серверов работают одновременно, чего администраторы должны избегать), перечисленные IP-адреса могут быть неправильными или дублироваться, что вызывает проблемы с передачей, которые, в свою очередь, могут снизить производительность сети.Когда два устройства используют один IP-адрес, они могут вообще не подключиться к Интернету или локальной сети.
- IPv6 был разработан, чтобы обойти эти сложности. В четыре раза больше, чем IPv4-адрес, IPv6-адрес содержит всего 128 битов, записанных в шестнадцатеричном формате и разделенных двоеточиями, а не точками.
При выделении большего количества данных для каждого адреса протокол IPv6 создает гораздо больше вариантов IP-адресов, чем IPv4, устраняя необходимость назначать общедоступные и частные адреса, что может привести к конфликтам. Поскольку он допускает вариации, новый протокол предоставляет много возможностей для развития Интернета вещей.
Поскольку он допускает вариации, новый протокол предоставляет много возможностей для развития Интернета вещей.
Поскольку IPv6 является эволюционным обновлением, он может сосуществовать с IPv4 и будет работать до тех пор, пока более ранняя версия в конечном итоге не будет прекращена. По этой причине IPv6 также называют IPng, что означает «Интернет-протокол следующего поколения».
До сих пор адреса IPv6 по-прежнему составляют меньшую часть интернет-трафика, но они начали захватывать большую часть. По состоянию на июнь 2019 года около 29% пользователей Google заходили на сайт через IPv6, а около 38% интернет-пользователей в Соединенных Штатах уже приняли IPv6 с минимальной задержкой.Путем перехода на IPv6 со временем Интернет должен иметь возможность выделять устройствам больше индивидуальных адресов, увеличивая как количество хостов, так и объем трафика данных, который он может вместить.
В начало
Что такое IPv4?
Каждый адрес IPv4 содержит два важных компонента: идентификатор сети и идентификатор хоста. Таким образом, это очень похоже на географический адрес: улица дает людям представление о районе, в котором находится здание, а номер изолирует здание, о котором идет речь.
Таким образом, это очень похоже на географический адрес: улица дает людям представление о районе, в котором находится здание, а номер изолирует здание, о котором идет речь.
В IPv4-адресе сетевой идентификатор содержит номер сети, который по своему имени определяет конкретную сеть, к которой принадлежит устройство. Идентификатор хоста или идентификатор узла — это набор битов, уникальных для устройства, используемого в сети, который отличает его от других машин в сети и в Интернете.
В начало
Основы классической адресации IPv4
Число узлов, которые сеть должна будет поддерживать, определяет точную структуру IPv4-адреса, который в дальнейшем классифицируется по различным классам адресов.
- Адреса IPv4 класса A — Если первый бит двоичного адреса IPv4 равен 0, то адрес относится к типу класса A. Класс A обычно используется в крупных организациях, поскольку он может генерировать миллионы уникальных вариантов узлов. Класс A имеет диапазон IP-адресов 0.
 0.0.0 — 127.255.255.255
0.0.0 — 127.255.255.255 - Адреса IPv4 класса B — Если первые два бита равны 10, адрес IPv4 относится к классу B. Класс B может создавать десятки тысяч вариантов адреса узла и в основном используется в сетях среднего размера.Класс B имеет диапазон IP 128.0.0.0 — 191.255.255.255
- Адреса IPv4 класса C — Все адреса класса C начинаются с 110. Поскольку IPv4-адрес класса C выделяет один байт идентификатору хоста, этот уровень сети IPv4 может поддерживать не более 254 хостов. Это потому, что байт данных равен 8 битам или 8 «двоичным разрядам». С битом, ограниченным представлением 0 или 1, 8-битный фрагмент данных допускает максимум (256) вариантов. Однако идентификатор хоста «0» зарезервирован для IP-адреса, назначенного сети, а 255 принадлежит IP-адресу, назначенному для широковещательного адреса, оставляя 254 сетевых узла для других устройств.Класс C имеет диапазон IP-адресов 192.0.0.0 — 223.255.255.255
Хотя классы D и E также существуют, класс D используется исключительно для многоадресной передачи, а класс E недоступен для широкой публики.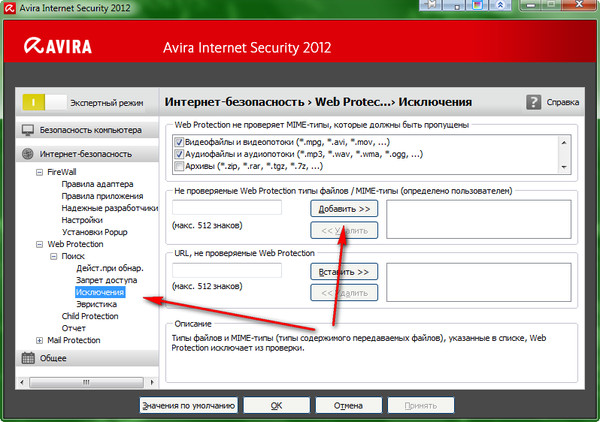
В начало
Классовая и бесклассовая адресация
Из-за опасений, что классовая система адресации IPv4 слишком быстро использует доступные варианты адресов, Инженерная группа Интернета разработала систему бесклассовой междоменной маршрутизации (CIDR), позволяющую использовать сетевые префиксы между 8-битными интервалами, установленными классовой сети.В случае CIDR IPv4-адрес не имеет заданного состава, определяемого его классом; однако он может иметь префикс (часть, определяющую номер сети или идентификатор подсети) произвольной длины. Размер этого префикса определяет количество вариантов, доступных для каждой сети или подсети.
CIDR может работать благодаря методу маскирования подсети переменной длины (VLSM). Проще говоря, маска подсети выражает в десятичной форме IP, сколько битов в IPv4-адресе принадлежит префиксу. Например, CIDR с длиной префикса 4 (это означает, что номер сети составляет всего 4 бита, в отличие от типичной длины класса A, равной 8) в двоичном виде представляет собой 11110000 00000000 00000000 00000000.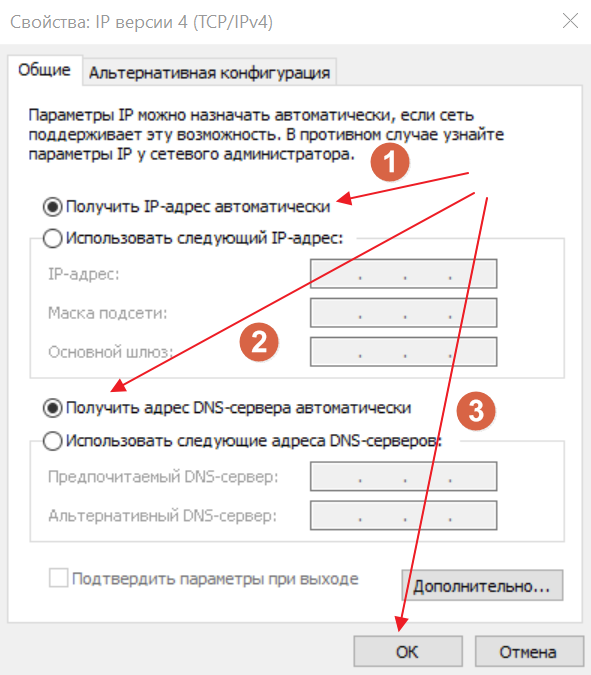 Байт «11110000» численно преобразуется в 240, что делает эту маску подсети адресом 240.0.0.0. Учитывая эту маску подсети, администратор знает, что сеть может поддерживать устройства — гораздо больше, чем IPv4-адрес класса А.
Байт «11110000» численно преобразуется в 240, что делает эту маску подсети адресом 240.0.0.0. Учитывая эту маску подсети, администратор знает, что сеть может поддерживать устройства — гораздо больше, чем IPv4-адрес класса А.
Согласно нотации CIDR, длина маски подсети (количество битов, используемых префиксом) выражается суффиксом, состоящим из косой черты и числа. Итак, учитывая IP-адрес 192.168.1.0/24, пользователь будет знать следующее:
- Длина префикса составляет 24 бита или 3 байта, что делает его IP-адресом класса C
- Следовательно, сеть может поддерживать до 254 устройств
- Сетевой адрес — это первые 3 блока или 192.168,1
- IP-адрес: 11111111 11111111 11111111 00000000 в двоичном формате, преобразованный в маску подсети 255.255.255.0
В начало
Что такое IPv6?
Адреса
IPv6 работают аналогично адресам IPv4, но содержат больше данных. Каждое шестнадцатеричное число требует 4 бита, а каждый блок состоит из 4 шестнадцатеричных чисел. Каждый адрес IPv6 содержит 8 блоков — всего 128 бит, которые, как и IPv4, разделены на сетевые и узловые компоненты. Разница между двумя версиями заключается в том, что адреса IPv6 не различаются по составу; компоненты сети и узла всегда имеют одинаковую длину, по 64 бита каждый.
Каждый адрес IPv6 содержит 8 блоков — всего 128 бит, которые, как и IPv4, разделены на сетевые и узловые компоненты. Разница между двумя версиями заключается в том, что адреса IPv6 не различаются по составу; компоненты сети и узла всегда имеют одинаковую длину, по 64 бита каждый.
Первые 64 бита соответствуют сетевому компоненту и представляют собой глобальный одноадресный адрес (48 бит), за которым следует идентификатор подсети (16 бит). По сути, это означает, что первые 3 байта идентифицируют сетевой адрес, используемый интернет-маршрутизацией для доступа к надлежащей сети, а четвертый байт (настроенный самими администраторами сети) направляет любые сообщения в правильную внутреннюю подсеть в более широкой локальной сети.
Последние 64 бита составляют идентификатор интерфейса, который идентифицирует узел в сети, к которому должна подключаться внутренняя сеть или внешняя связь через Интернет.Идентификатор интерфейса генерируется из адреса управления доступом к среде (MAC), предоставленного производителями сетевых карт и хранящегося в аппаратном обеспечении устройства.
Хотя IPv6-адреса не имеют классов, шестнадцатеричные числа, с которых начинается адрес, могут повлиять на тип сети. Глобальные адреса, начинающиеся с «2001», являются общедоступными, тогда как локальные адреса каналов, начинающиеся с «fe80», и уникальные локальные адреса, начинающиеся с «fc00 :: / 8» или «fd00 :: / 8», могут направлять связь внутри страны, но не через Интернет.
В конечном итоге IPv6 доставляет некоторые неудобства. А именно, инфраструктура должна будет переходить между версиями протокола, и адреса будут значительно длиннее. Но протокол решает самую известную дилемму, с которой сталкивается сеть: нехватка IP-адресов.
Благодаря расширенным возможностям поддержки сетевых узлов IPv6 пока не просто предлагает «достаточное количество» адресов; действительно, он способен генерировать больше вариаций, чем нам (надеюсь) когда-либо понадобится. Это число практически немыслимо по человеческим меркам.Как выразился один компьютерный энтузиаст, эта стоимость (340 282 366 920 938 463 463 374 607 431 768 211 456) составляет более 340 ундециллионов.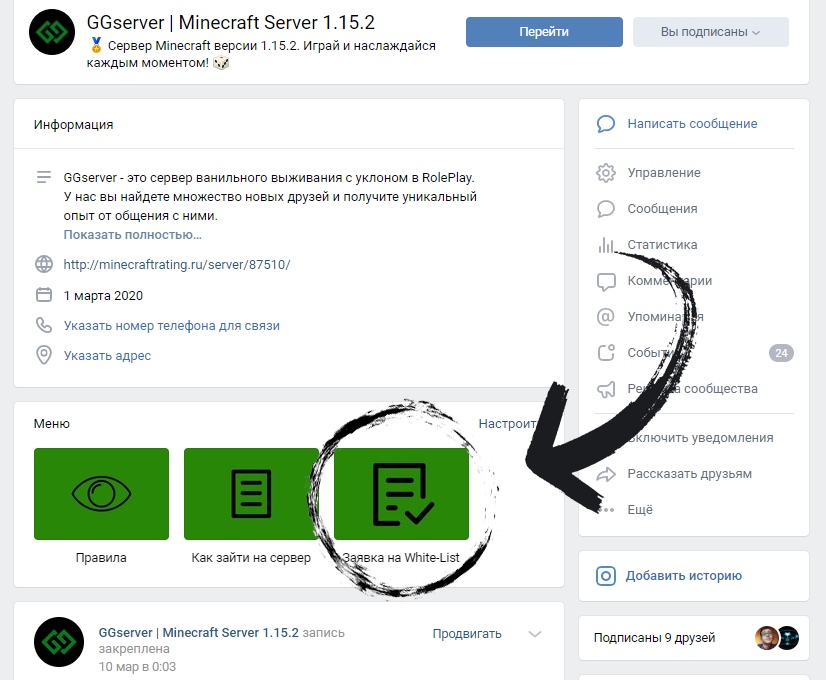 Другими словами, это составляет 50 октиллионов IP-адресов на человека, учитывая, что население планеты составляет 7,5 миллиардов человек.
Другими словами, это составляет 50 октиллионов IP-адресов на человека, учитывая, что население планеты составляет 7,5 миллиардов человек.
В начало
Как назначить IP-адреса
Наконец, чтобы завершить наше понимание, стоит уточнить, как IP-адреса назначаются устройствам и как это может повлиять на работу сети. Существует две основных формы IP-адреса: статический и динамический.
В статической системе администратор назначает IP-адрес, и он не меняется при обновлении сервера, перезагрузке маршрутизатора или изменении веб-сайта. Понятно, что у этого есть свои плюсы и минусы. Можно полагаться, что статический IP-адрес останется неизменным независимо от других изменений инфраструктуры, а это означает, что ИТ-администраторы никогда не столкнутся с сюрпризом при сканировании IP-адресов. Однако, в зависимости от размера сети, ручное выделение всех IP-адресов хоста может потребовать огромного количества времени, отслеживания и структурирования.Особенно с учетом того, что статические адреса могут стать несовместимыми с системой по-разному, выбор использования исключительно статических адресов в значительной степени неэффективен и негибок.
Тем не менее, есть несколько веских причин выбрать систему статического IP-адреса. Процесс назначения статического IP-адреса длительный и сложный, поэтому обычно требуется профессионал. Это ограничение делает статические IP-адреса более подходящими для бизнес-среды, хотя они также могут принести пользу домашним сетям.Статические IP-адреса полезны, когда:
- Вы хотите гарантировать, что общий ресурс (например, принтер или сервер) всегда доступен для всех в сети, независимо от их устройства, присвоив ему неизменный адрес
- Вы хотите использовать устройства, несовместимые с DHCP
- Вы хотите избежать дублирования IP-адресов, которое может генерировать неисправный DHCP-сервер.
- Вы хотите немного повысить безопасность сети и точность геолокации по сравнению с системой динамического IP-адреса.
Динамические IP-адреса, напротив, назначаются сервером DHCP, что избавляет администратора от необходимости тратить часы на выделение адресов. Как следует из их названия, динамические IP-адреса не остаются неизменными с течением времени — DHCP выдает IP-адреса устройствам во временную аренду. Это автоматизирует многие из наиболее утомительных деталей настройки системы IP-адресов: без административного надзора DHCP-сервер может назначить уникальный IP-адрес, маску подсети, адрес шлюза и другую необходимую справочную информацию (например, адрес DNS-сервера). ) ко всем устройствам.
Как следует из их названия, динамические IP-адреса не остаются неизменными с течением времени — DHCP выдает IP-адреса устройствам во временную аренду. Это автоматизирует многие из наиболее утомительных деталей настройки системы IP-адресов: без административного надзора DHCP-сервер может назначить уникальный IP-адрес, маску подсети, адрес шлюза и другую необходимую справочную информацию (например, адрес DNS-сервера). ) ко всем устройствам.
Преимущества системы DHCP очевидны: она снижает административные издержки и масштабируется вместе со средой.У него также есть свои недостатки, особенно связанные с временным характером динамического IP-адреса. Хотя сетевой клиент может неоднократно пытаться обновить один и тот же адрес, его адрес не гарантируется. В частности, когда дело доходит до удаленной работы, попытки получить доступ к удаленному устройству или сети могут потерпеть неудачу без знания его текущего IP-адреса.
Кроме того, в сетях, в основном зависящих от DHCP, но для которых определено несколько статических IP-адресов для изолированных устройств, DHCP-сервер может генерировать уникальный IP-адрес, который конфликтует с существующим статическим, или серверы DNS и DHCP могут не синхронизироваться, в результате чего некоторые сайты и устройства становятся недоступными.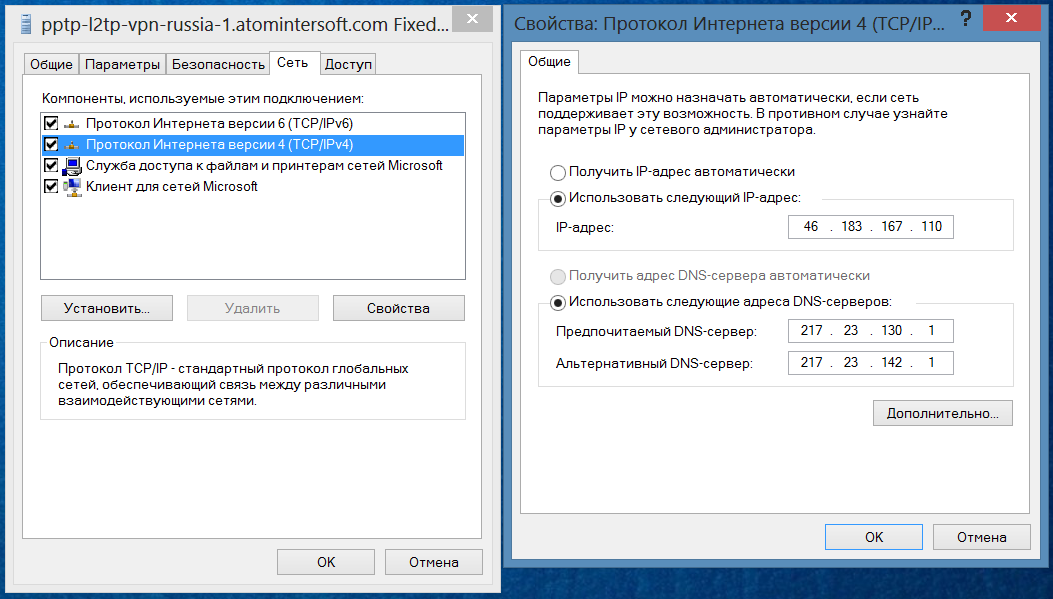 У этих потенциальных сбоев есть решения — изменение области действия DHCP для исключения используемых статических адресов; изменение настроек очистки DNS, чтобы сервер очищал старые записи и обновлял свои данные, но это требует предусмотрительности и дополнительной работы.
У этих потенциальных сбоев есть решения — изменение области действия DHCP для исключения используемых статических адресов; изменение настроек очистки DNS, чтобы сервер очищал старые записи и обновлял свои данные, но это требует предусмотрительности и дополнительной работы.
Тем не менее, за исключением небольших сложностей, система динамических IP-адресов является наиболее разумным решением для крупномасштабных сетей. Хотя многие предприятия могут использовать статический IP-адрес со своим маршрутизатором для удаленных сетей или в целях безопасности в Интернете, DHCP является эффективной и полезной системой для назначения адресов узлов в целом.
В начало
Обеспечение успеха вашей организации
В целом, независимо от размера сети, инструменты загрузки могут снизить нагрузку на ИТ-отдел. Хотя бесплатные инструменты предназначены для решения более мелких задач, таких как простое обнаружение активных IP-адресов и сопоставление их с MAC-адресами, разнообразный инструментарий, подобный тем, что предлагает SolarWinds IP Address Manager, обеспечивает комплексное решение.
Независимо от того, поддерживаете ли вы безопасность небольшой сети или хотите управлять сетями в масштабе предприятия, решения для управления IP-адресами премиум-класса от SolarWinds добавляют наибольшую ценность из любого инструмента на рынке.Выполняя анализ данных, объединяя большие объемы данных в понятные графики, предлагая полезную визуализацию сети и выдвигая предупреждения о безопасности и конфликтах IP-адресов, программное обеспечение SolarWinds может помочь обеспечить безопасность сетей и поддержание их максимальной производительности. В конечном счете, благодаря отслеживанию множества рутинных и трудоемких задач, требуемых системами IP-адресов, эти надежные инструменты освобождают администраторов для работы в других местах.
Как работает трансляция сетевых адресов
Посмотрите ниже, как компьютеры в тупиковом домене могут выглядеть во внешних сетях.
Исходный компьютер A
IP-адрес: 192.168.32.10
Объявление
Порт компьютера: 400
IP-адрес маршрутизатора NAT: 215.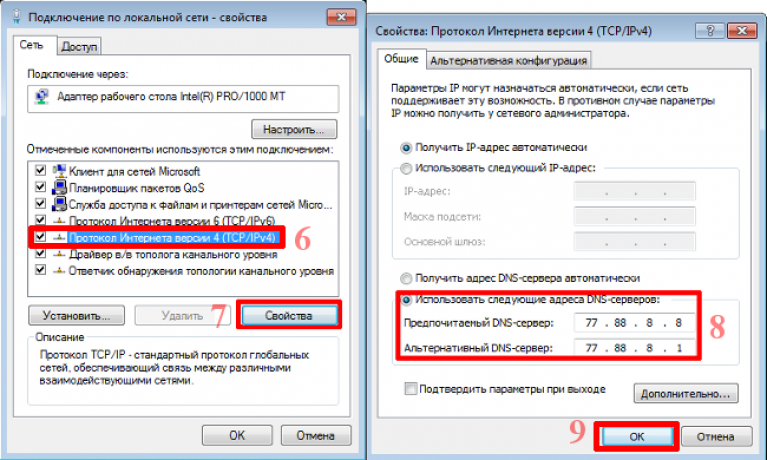 37.32.203
37.32.203
Номер порта, назначенного маршрутизатору NAT: 1
Исходный компьютер B
IP-адрес: 192.168.32.13
Порт компьютера: 50
IP-адрес маршрутизатора NAT: 215.37.32.203
Номер порта, назначенного маршрутизатору NAT: 2
Исходный компьютер C
IP-адрес: 192.168.32.15
Порт компьютера: 3750
IP-адрес маршрутизатора NAT: 215.37.32.203
Номер порта, назначенного маршрутизатору NAT: 3
Исходный компьютер D
IP-адрес: 192.168.32.18
Порт компьютера: 206
IP-адрес маршрутизатора NAT: 215.37.32.203
Номер порта, назначенного маршрутизатору NAT: 4
Как видите, NAT-маршрутизатор хранит IP-адрес и номер порта каждого компьютера. Затем он заменяет IP-адрес своим собственным зарегистрированным IP-адресом и номером порта, соответствующим положению в таблице записи для компьютера-источника этого пакета.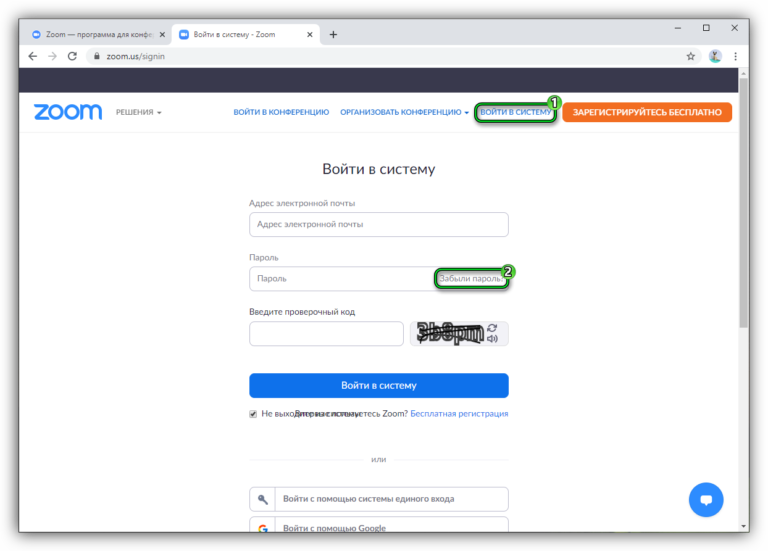 Таким образом, любая внешняя сеть видит IP-адрес NAT-маршрутизатора и номер порта, назначенный маршрутизатором, как информацию о компьютере-источнике для каждого пакета.
Таким образом, любая внешняя сеть видит IP-адрес NAT-маршрутизатора и номер порта, назначенный маршрутизатором, как информацию о компьютере-источнике для каждого пакета.
У вас все еще может быть несколько компьютеров в заглушенном домене, которые используют выделенные IP-адреса. Вы можете создать список доступа IP-адресов, который сообщает маршрутизатору, какие компьютеры в сети требуют NAT. Все остальные IP-адреса будут проходить через непереведенные.
Количество одновременных трансляций, которые поддерживает маршрутизатор, в основном определяется объемом DRAM (динамической оперативной памяти), который он имеет. Но поскольку типичная запись в таблице преобразования адресов занимает всего около 160 байт, маршрутизатор с 4 МБ DRAM теоретически может обрабатывать 26 214 одновременных преобразований, что более чем достаточно для большинства приложений.
IANA выделила определенные диапазоны IP-адресов для использования в качестве немаршрутизируемых внутренних сетевых адресов.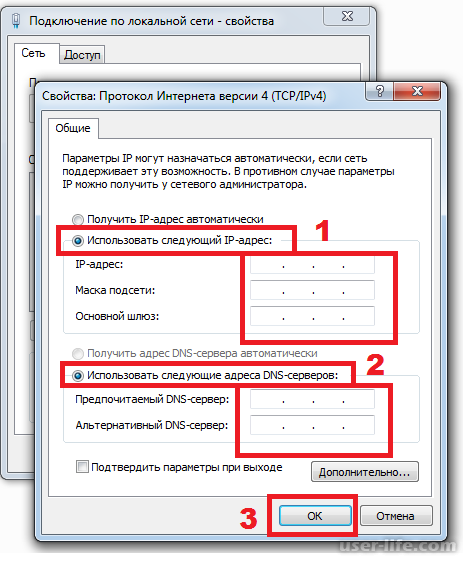 Эти адреса считаются незарегистрированными (для получения дополнительной информации см. RFC 1918: Распределение адресов для частных Интернет-сетей, который определяет эти диапазоны адресов). Ни одна компания или агентство не может претендовать на владение незарегистрированными адресами или использовать их на общедоступных компьютерах. Маршрутизаторы предназначены для отбрасывания (вместо пересылки) незарегистрированных адресов. Это означает, что пакет от компьютера с незарегистрированным адресом может достигнуть зарегистрированного конечного компьютера, но ответ будет отклонен первым маршрутизатором, на который он пришел.
Эти адреса считаются незарегистрированными (для получения дополнительной информации см. RFC 1918: Распределение адресов для частных Интернет-сетей, который определяет эти диапазоны адресов). Ни одна компания или агентство не может претендовать на владение незарегистрированными адресами или использовать их на общедоступных компьютерах. Маршрутизаторы предназначены для отбрасывания (вместо пересылки) незарегистрированных адресов. Это означает, что пакет от компьютера с незарегистрированным адресом может достигнуть зарегистрированного конечного компьютера, но ответ будет отклонен первым маршрутизатором, на который он пришел.
Существует диапазон для каждого из трех классов IP-адресов, используемых для сети:
- Диапазон 1: Класс A — от 10.0.0.0 до 10.255.255.255
- Диапазон 2: Класс B — от 172.16.0.0 до 172.31.255.255
- Диапазон 3: Класс C — от 192.168.0.0 до 192.168.255.255
Хотя каждый диапазон относится к разному классу, от вас не требуется использовать какой-либо конкретный диапазон для внутренней сети. Тем не менее, это хорошая практика, поскольку она значительно снижает вероятность конфликта IP-адресов.
Тем не менее, это хорошая практика, поскольку она значительно снижает вероятность конфликта IP-адресов.
Невозможно изменить адрес сайта или url в настройках WP
Привет.
Я прошу вас о помощи.
Я настраиваю семейный веб-сайт на своем synology nas, который не предназначен для поиска в Google или в Интернете.
Все идет хорошо, за исключением части ниже, а именно изменения URL-адреса сайта с IP-адреса на мое доменное имя anneplusfredrik.se
Проблема находится в шаге 3 в разделе wordpress.
Я был в контакте с Synology, но они направили меня к вам.
Ниже вы видите, что произошло.
09.10.2018 11:46:19
Привет Фредрик,
Спасибо за ответ.
Ваша семья должна иметь доступ к веб-сайту через адрес домена / wordpress.
Например, если адрес моего домена был http://www.paul.com, то они могли бы получить к нему доступ, используя http://www.paul.com/wordpress.
Вы можете установить это так, чтобы вам не нужно было вводить / wordpress в конце домена. Для этого вам нужно будет настроить виртуальный хост и установить этот адрес в WordPress.
[Виртуальный хост]
1) Войдите в DSM и откройте Web Station.
2) Перейдите к виртуальному хосту и выберите «Создать».
3) Введите имя хоста и задайте настройки, а также выберите корень документа.
______ 0.jpg
Вам нужно будет сделать это для разных адресов, например, 3london.org (без www. Infront).
[WordPress]
1) Войдите в свою учетную запись WordPress.
2) Перейдите в «Настройки» в левом окне навигации.
3) Установите адрес сайта (URL) на желаемый URL.
Пожалуйста, подтвердите, как ваша семья будет получать доступ к веб-сайту, локально или извне?
Если это для них доступ извне, то я могу подтвердить, что невозможно заблокировать веб-сайт.
Веб-сайт доступен либо всем, либо никому.
Если у Вас возникнут дополнительные вопросы, пожалуйста, свяжитесь с нами.
С уважением,
Пол
Служба технической поддержки
Часы работы: с 9:00 до 17:30 с понедельника по четверг, с 9:00 до 17:00 в пятницу.
LiveChat доступен для базовой поддержки с 9 утра до 5 вечера с понедельника по пятницу.
2 и 16 октября мы проводим мероприятия Synology 2019 в Лондоне и Стокгольме.
Пожалуйста, ожидайте небольшой задержки нашего ответа в эти периоды. Благодарим вас за терпение и поддержку.
Электронная почта на базе Synology MailPlus
🕵Как определить IP-адрес маршрутизатора за один шаг
Как получить доступ к роутеру
Для доступа к маршрутизатору вам необходимо знать следующее:
- IP-адрес маршрутизатора (локальный)
- Имя пользователя для интерфейса администратора
- Пароль для интерфейса администратора
К счастью, все вышеперечисленное может можно найти на этой странице.
Доступ к веб-интерфейсу:
- Откройте окно веб-браузера и введите IP-адрес маршрутизатора.
- Нажмите ввод
- Подождите, пока загрузится страница, вам должен быть представлен экран входа в систему.
- Введите имя пользователя и пароль администратора и нажмите ввод
- Вот и все, теперь у вас есть доступ к настройкам маршрутизатора.
Примечание: Если это не сработает и вы забыли пароль маршрутизатора, вы всегда можете сбросить настройки маршрутизатора, чтобы вернуть его к настройкам по умолчанию.
Что такое NAT (преобразование сетевых адресов)
Поскольку многие компьютеры и устройства могут быть подключены к Интернету через модем дома, а количество адресов IPV4 в мире ограничено, модем или маршрутизатор будет транслировать и направлять все пакеты в нужное место.
На практике это означает, что с точки зрения внешнего наблюдателя каждое устройство в вашей сети будет иметь один и тот же IP-адрес, а внутри домашней сети они будут иметь разные локальные IP-адреса.
Что такое частный IP-адрес?
Помимо общедоступного IP-адреса, ваш маршрутизатор или модем также имеет частный IP-адрес или внутренний IP-адрес, который используется для связи с устройствами в локальной сети.
Модем или маршрутизатор обычно назначает себе первый IP-адрес в подсети, например, 192.168.0.1 , 192.168.1.1 или другие. Остальным устройствам, подключающимся к домашней сети, маршрутизатор или модем будет назначать IP-адреса с DHCP, , который обрабатывает адреса домашней сети, сообщите об этом объявлении
Ограничено ли количество общедоступных IP-адресов?
Да и нет.IPv4-адрес имеет ограниченный размер, поэтому во всем мире может быть только определенное количество адресов. Хотя это число довольно велико, растущий спрос на новые IP-адреса в результате быстрого роста Интернета создает для него дефицит.
Чтобы удовлетворить это повышенное требование, была представлена новая версия IP-адреса, IPV6. Одной из основных особенностей этой версии является огромное количество поддерживаемых адресов по сравнению с традиционным IPV4.
Могу ли я изменить публичный IP-адрес роутера?
Если у вас есть план динамических IP-адресов, простое отключение и повторное подключение маршрутизатора предоставит вам новый адрес, поскольку вы будете получать новый адрес каждый раз, когда ваш маршрутизатор подключается к провайдеру.
Это не всегда так, поскольку некоторые интернет-провайдеры иногда дают один и тот же адрес при повторном подключении. если вы используете статический IP-адрес, вам нужно будет связаться с вашим интернет-провайдером, чтобы изменить свой IP-адрес.
Что такое шлюз по умолчанию?
Шлюз по умолчанию, также обычно внутренний IP-адрес маршрутизатора, — это то, что ваши домашние устройства, такие как ПК, ноутбуки, планшеты и телефоны, будут использовать при запросе страниц и содержимого в Интернете.
Затем шлюз заботится о маршрутизации запросов в нужное место.
Зачем мне знать частный IP-адрес моего роутера?
Частный адрес вашего маршрутизатора — это адрес, который он был назначен в частной сети.Устройства в сети должны знать об этом для связи с сетью. Обычно это автоматически выполняется вашим маршрутизатором, поэтому вам не нужно ничего делать.
Однако вам необходимо знать адрес маршрутизатора, если вы хотите настроить его через веб-интерфейс. Вы можете ввести адрес в веб-браузере, чтобы открыть веб-интерфейс маршрутизатора, где вам будет предложено ввести имя пользователя и пароль для доступа к настройкам.
Что такое IPv6-адрес?
IPv6 является преемником IPv4, который имеет ограничения в адресном пространстве; количество уникальных адресов, которые могут быть присвоены устройствам.В IPv6 каждый адрес содержит 16 байтов данных.
Имея размер больше, чем IPv4-адреса, эта система может поддерживать безумное количество уникальных адресов. Типичный IPv6-адрес будет выглядеть примерно так: 2001: 0db8: 0000: 0042: 0000: 8a2e: 0370: 7334.
Что такое VPN и когда мне его использовать?
VPN означает Virtual Private Network .Это тип технологии, при которой частная сеть безопасным образом распространяется на общедоступную сеть (Интернет). Например, представьте, что вы работаете из дома. Вы можете подключиться к частной интрасети своей компании через VPN; это будет похоже на прямое подключение к частной сети компании.
Услуги VPN также доступны частным лицам в Интернете. Подобно прокси, VPN может обеспечить вам анонимность в Интернете, скрыв ваш IP-адрес. VPN также обеспечивает безопасную связь через Интернет с использованием, среди прочего, таких технологий, как шифрование и туннелирование.
В чем разница между динамическими и статическими IP-адресами?
Если у вас динамический IP-адрес, ваш интернет-провайдер будет назначать вам другой IP-адрес каждый раз, когда ваш маршрутизатор подключается к Интернету.С другой стороны, со статическим IP-адресом ваш интернет-провайдер предоставит вам выделенный IP-адрес, который вы будете использовать все время.
Вероятно, вы сейчас используете динамический IP-адрес, если только вы специально не запрашивали статический IP-адрес у вашего провайдера.
Опасно ли делиться моим публичным IP-адресом с кем-либо?
Ваш IP-адрес — это ваша личность в Интернете.С его помощью можно отслеживать вашу активность в Интернете, хотя для этого требуется доступ к журналам серверов веб-сайтов.
С вашим IP-адресом человек также может узнать ваше местоположение. Вашу страну или регион можно легко определить по IP-адресу, поскольку определенные диапазоны адресов выделены определенным странам. Более того, также можно узнать ваш точный физический адрес, хотя эта запись хранится у вашего интернет-провайдера и большую часть времени они не раскрывают ее третьим лицам.
Помня вышесказанное, вы можете при необходимости поделиться своим публичным IP-адресом с кем-то, кому вы можете доверять. сообщить об этом объявлении
Что означает ISP?
ISP означает Интернет-провайдер ; именно от них вы получаете подключение к Интернету.Ваш интернет-провайдер — это провайдер услуг связи, который установил у вас домашнее соединение. Скорее всего, именно интернет-провайдер взимает с вас плату за доступ в Интернет.
Интернет-провайдер имеет определенный контроль над контентом, который вы можете получить из Интернета. Они могут фильтровать трафик, чтобы вы не могли просматривать определенные веб-сайты / контент; однако это ограничение можно преодолеть с помощью прокси или VPN.
Как сбросить настройки роутера
Если вам нужно сбросить маршрутизатор до заводских настроек по умолчанию, чтобы получить к нему доступ или сбросить некорректную конфигурацию, это довольно просто.
Большинство маршрутизаторов имеют кнопку сброса, которая обычно находится за небольшим отверстием.
Что вам понадобится:
- скрепка / игла / остроконечная ручка или аналогичный предмет
- немного терпения и таймер
Инструкции по выполнению сброса маршрутизатора незначительно различаются от маршрутизатора к маршрутизатору, и если вы хотите см. точные инструкции, вы всегда можете перейти на https://www.router-reset.com/reset-manuals, чтобы найти вашу марку и модель.
Тем не менее, существует общий способ работы маршрутизатора, который работает на всех моделях: имя сброса 30-30-30 происходит от выполнения каждого из шагов в течение 30 секунд.
Инструкции по аппаратному сбросу 30-30-30
- Убедитесь, что маршрутизатор включен.
- Нажмите и удерживайте кнопку сброса не менее 30 секунд.
- Затем отключите питание маршрутизатора, не отпуская кнопку сброса.
- Удерживайте кнопку сброса в течение 30 секунд.
- Подключите маршрутизатор снова, удерживая кнопку сброса.
- Удерживайте кнопку сброса еще 30 секунд.
После того, как вы выполнили эту последовательность, вы увидите, что индикаторы маршрутизатора начинают мигать на некоторое время, а когда они стабилизируются, вы знаете, что процесс завершен: теперь ваш маршрутизатор сброшен до заводских настроек по умолчанию.
Примечание: Если ваш маршрутизатор все еще не отвечает, возможно, он сломался. Сообщите об этом объявлении
Что такое публичный IP-адрес?
Это IP-адрес, который вашему маршрутизатору присваивает ваш интернет-провайдер для обработки всех сообщений с внешним миром.Если вы перейдете на какой-либо сайт, они смогут увидеть ваш IP-адрес, поскольку он необходим для связи.
Могу ли я скрыть общедоступный IP-адрес роутера?
Да, просматривая прокси-сервер или VPN , вы можете скрыть общедоступный IP-адрес вашего маршрутизатора, поскольку все данные будут проходить через посредника.
Обратите внимание, однако, что общедоступные прокси-серверы и VPN не всегда являются лучшими и могут даже делать теневые вещи с вашими данными. Поэтому лучше всего выбрать частный прокси или VPN, где у вас есть некоторые гарантии, что ваши данные не будут проданы третьим лицам.
Должен ли я скрывать свой публичный IP-адрес?
Если вы беспокоитесь о своей конфиденциальности и безопасности, когда находитесь в сети, вам следует сделать это, поскольку кто-то может отследить вас по вашему IP-адресу и даже узнать ваше местоположение.Это особенно актуально, если вы используете статический IP-адрес.
Есть несколько способов скрыть свой IP-адрес. Некоторые из методов — это использование прокси или VPN. Эти услуги могут быть бесплатными или платными. сообщить об этом объявлении
Могу ли я изменить частный IP-адрес моего роутера?
Да, вы можете изменить частный IP-адрес вашего маршрутизатора в интерфейсе конфигурации вашего маршрутизатора.Вы можете изменить его с адреса по умолчанию на практически любой, если он находится в диапазоне частных IP-адресов, иначе у вас возникнут проблемы с подключением к Интернету. Убедитесь, что новый адрес находится в следующих пределах:
- от 10.0.0.0 до 10.255.255.255
- от 172.16.0.0 до 172.31.255.255
- 192.168.0.0 до 192.168.255.255
Зачем мне знать общедоступный IP-адрес моего маршрутизатора?
Вам не нужно знать свой общедоступный IP-адрес для большинства сетевых операций, таких как просмотр веб-страниц или просмотр фильмов / музыки в потоковом режиме.
Есть особые случаи, когда вам потребуется знать свой IP-адрес. Например, удаленный рабочий стол Windows — это приложение, позволяющее удаленно управлять своим компьютером; для этого вам нужно будет знать свой IP-адрес. Точно так же есть другие приложения, требующие ввода вашего IP-адреса. Например, в некоторых многопользовательских играх IP-адрес может потребоваться для связи с другими игроками.
Что такое IPv4-адрес?
Это версия интернет-протокола, в которой каждый адрес имеет 4 байта данных; Другими словами, в этом адресе четыре числа, разделенных точками (например,грамм. 113.59.194.42).
Это старая система, которая использовалась десятилетиями. Скорее всего, вы используете эту версию прямо сейчас. Более новый протокол — IPv6, который все чаще используется во всем мире из-за необходимости увеличения адресного пространства.
Что такое прокси и зачем его использовать?
Хорошая аналогия с прокси — это когда вы хотите сделать покупки в магазине и попросить кого-нибудь пойти в магазин, чтобы купить то, что вам нужно.Таким образом вы сможете скрыть свою личность от людей в продуктовом магазине.
Точно так же с интернет-прокси вы запрашиваете контент с другого веб-сайта через прокси. Сначала вы отправляете запрос на прокси. Затем прокси-сервер делает запрос с интересующего веб-сайта и отправляет вам контент, который вы ищете.
Таким образом вы можете эффективно скрыть свой IP-адрес и другую информацию с веб-сайтов. Однако ваш прокси будет знать вашу личность и то, какой контент вы запрашивали.Прокси-сервер также используется для обхода местной цензуры определенных веб-сайтов, поскольку ваш прокси-сервер может запрашивать контент, к которому он может бесплатно получить доступ в своей области. Сообщить об этом объявлении
В чем разница между прокси и VPN?
Казалось бы, прокси и VPN похожи, но имеют свои различия.Прокси просто скрывает ваш IP-адрес; он не предлагает никакой дополнительной безопасности.
VPN, с другой стороны, гарантирует, что ваше соединение будет безопасным, что никакая третья сторона не сможет собрать вашу личность или тип контента, который вы ищете. Фактически, с помощью VPN вы являетесь частью удаленной частной сети, которая надежно подключена через Интернет.
Из-за множества дополнительных преимуществ и повышенных требований к ресурсам услуги VPN обычно стоят дороже, чем прокси.
Кто может видеть мой общедоступный IP-адрес?
Помимо пользователей вашей частной сети, веб-сайты, которые вы посещаете, могут видеть ваш IP-адрес, если только вы не используете прокси или VPN, чтобы скрыть свою личность.На самом деле веб-сайтам необходимо знать ваш IP-адрес, поскольку это единственный способ отправить вам запрашиваемый вами контент. Насколько веб-сайт заботится о вашей конфиденциальности, зависит от каждого веб-сайта.
Кроме того, люди с хорошими техническими знаниями могут относительно легко узнать ваш IP-адрес. Например, можно перехватить трафик, поступающий в вашу частную сеть и из нее, и найти свой адрес.
Что такое IP-адрес?
IP-адрес (сокращение от Internet Protocol address) — это уникальный адрес для каждого устройства, подключенного к сети или Интернету.Когда ваш компьютер или устройство подключаются к Интернету, оно будет в фоновом режиме подключаться к IP-адресу сервера сайта, который обслуживает сайт.
В вашей домашней сети все ваши устройства также имеют IP-адрес для связи друг с другом внутри локальной сети. При подключении к Интернету каждое устройство, скорее всего, будет использовать один и тот же IP-адрес, общедоступный IP-адрес маршрутизатора или модема, который, в свою очередь, транслирует и маршрутизирует соединения с помощью NAT.
Перемещение инстанса Amazon EC2 в другую подсеть, зону доступности или VPC
Я хочу переместить или скопировать свой экземпляр Amazon Elastic Compute Cloud (Amazon EC2) в другую подсеть, зону доступности или виртуальное частное облако (VPC).Как я могу это сделать?
Невозможно переместить существующий экземпляр в другую подсеть, зону доступности или VPC. Вместо этого вы можете вручную перенести экземпляр, создав новый образ машины Amazon (AMI) из исходного экземпляра. Затем запустите новый экземпляр с использованием нового AMI в нужной подсети, зоне доступности или VPC. Наконец, вы можете переназначить любые эластичные IP-адреса из исходного экземпляра новому экземпляру.
Прежде чем начать, обратите внимание на следующее:
- AMI основаны на снимках состояния Amazon Elastic Block Store (Amazon EBS).Для больших файловых систем без предыдущего моментального снимка создание AMI может занять несколько часов. Чтобы сократить время создания AMI, перед созданием AMI создайте моментальный снимок Amazon EBS.
- При создании AMI не создается моментальный снимок томов хранилища экземпляра в экземпляре. Для получения информации о резервном копировании томов хранилища экземпляров в Amazon EBS см. Как создать резервную копию тома хранилища экземпляров на моем инстансе Amazon EC2 в Amazon EBS?
- Новый экземпляр EC2 имеет другой частный IPv4 или общедоступный IPv6 IP-адрес.Вы должны обновить все ссылки на старые IP-адреса (например, в записях DNS) новыми IP-адресами, назначенными новому экземпляру. Если вы используете эластичный IP-адрес в исходном экземпляре, обязательно присоедините его к новому экземпляру
- Проблемы конфликта идентификатора безопасности домена (SID) могут возникать, когда копия запускается и пытается связаться с доменом. Перед захватом AMI используйте Sysprep или удалите экземпляр, присоединенный к домену, из домена, чтобы предотвратить конфликты.Дополнительные сведения см. В разделе Как использовать Sysprep для создания и установки настраиваемых многоразовых образов Windows AMI?
Создать новый образ
- Откройте консоль Amazon EC2 и выберите Instances на левой панели навигации.
- Выберите экземпляр, который вы хотите переместить, а затем выберите Действия , Состояние экземпляра , Остановить . Это обеспечивает согласованность данных между старым и новым томами EBS.
Примечание : вы можете пропустить этот шаг, если вы тестируете эту процедуру или не хотите останавливать или перезагружать свой экземпляр. - Выберите Действия , Изображение , Создать изображение .
Для Имя изображения введите имя изображения.
Для Описание изображения введите описание изображения.
Примечание : Если вы выберете Без перезагрузки на странице Create Image , то целостность файловой системы образа не может быть гарантирована. - Выберите Создать образ .
- В разделе Получен запрос на создание изображения , выберите Просмотреть ожидающее изображение [ID] . Подождите, пока статус изменится с на ожидание на доступно .
Примечание : Вы также можете просмотреть ожидающие изображения, выбрав AMI в разделе Изображения на панели навигации.
Запустить новый экземпляр
- Выберите новый AMI, а затем выберите Запустить .
- Выберите тот же тип экземпляра, что и экземпляр, который вы хотите переместить, а затем выберите Далее: настройка сведений об экземпляре .
Для сети выберите свой VPC.
Для Подсеть выберите подсеть, в которой вы хотите запустить новый экземпляр.
Если экземпляр является производственным, то для Включить защиту завершения выберите Защитить от случайного завершения . - Выберите Далее: Добавить хранилище .
- Примите значения по умолчанию, затем выберите Далее: добавить теги .
Для ключа введите Имя .
В качестве значения введите имя экземпляра. - Выберите Далее: Настроить группу безопасности .
- Выберите ту же группу безопасности, которая применяется к перемещаемому экземпляру.
Примечание : Если вы перемещаете свой экземпляр между VPC, вы должны создать новую группу безопасности в целевом VPC. - Выберите Просмотр и запустите .
- Выберите Запустите .
- Для Выберите пару ключей , выберите пару ключей из раскрывающегося меню.
- Установите флажок соглашения, а затем выберите Запуск экземпляров .
- Выберите идентификатор экземпляра, чтобы вернуться в консоль EC2.
Переназначить эластичный IP-адрес
Чтобы переназначить эластичный IP-адрес, необходимо сначала отсоединить эластичный IP-адрес от исходного экземпляра.Затем вы можете повторно связать эластичный IP-адрес с новым экземпляром. Инструкции см. В разделе Отключение эластичного IP-адреса.
Примечание : Эластичные IP-адреса могут использоваться только в одном регионе. Если вы переместите экземпляр в другой регион, вы не сможете использовать тот же эластичный IP-адрес.
.

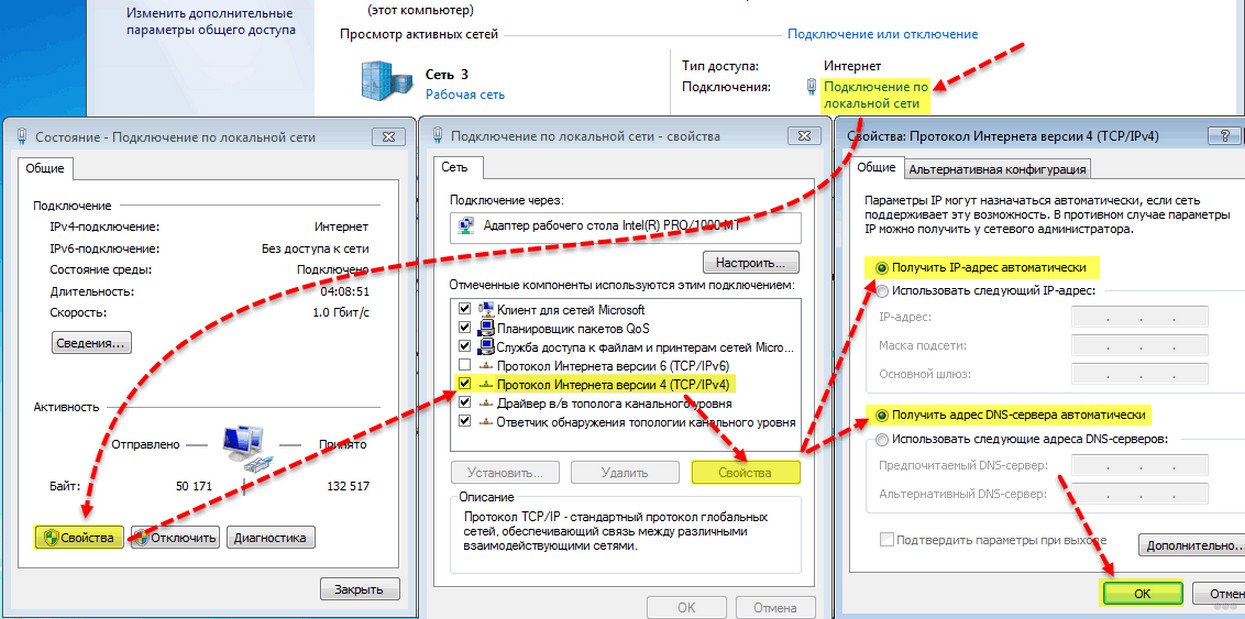 Последний выступает хорошей альтернативой проводному соединению, но на компьютере должен быть адаптер Bluetooth.
Последний выступает хорошей альтернативой проводному соединению, но на компьютере должен быть адаптер Bluetooth.

 Address: 192.168.0.0/24
Dst. Address: 192.168.0.200
Protocol: 6(tcp)
Dst. Port: 80
Address: 192.168.0.0/24
Dst. Address: 192.168.0.200
Protocol: 6(tcp)
Dst. Port: 80 Выберите Настроить DNS и коснитесь Автоматически.
Выберите Настроить DNS и коснитесь Автоматически.  Создайте новое сетевое расположение
Создайте новое сетевое расположение 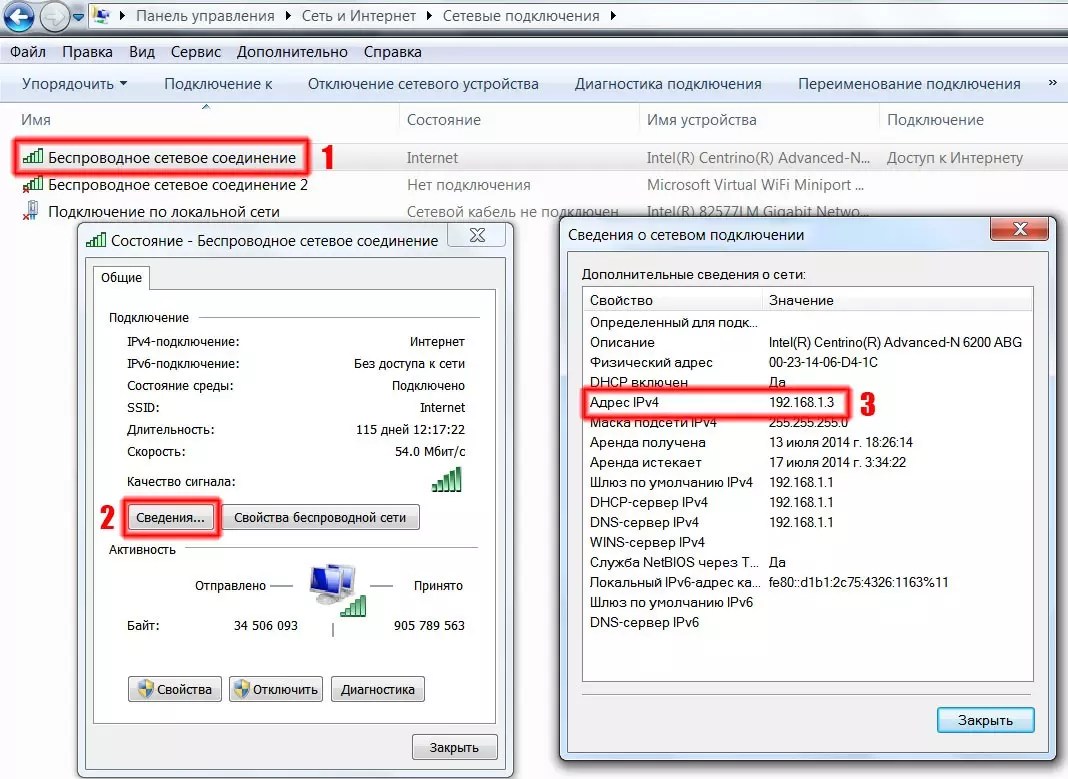 Это позволит вам еще больше сузить список устройств, которые могут вызывать проблемы.
Это позволит вам еще больше сузить список устройств, которые могут вызывать проблемы.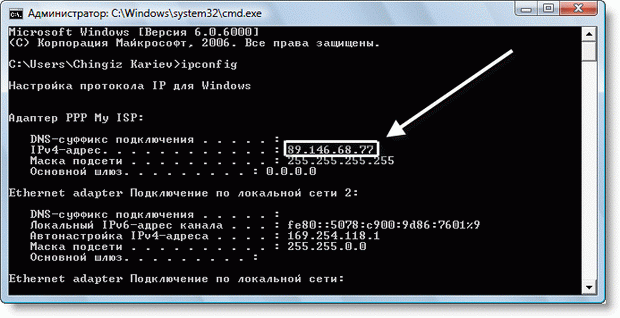
 Система, называемая протоколом динамической конфигурации хоста (DHCP), назначает частные IP-адреса в сети.
Система, называемая протоколом динамической конфигурации хоста (DHCP), назначает частные IP-адреса в сети.  0.0.0 — 127.255.255.255
0.0.0 — 127.255.255.255
Добавить комментарий