Что делать если 10000 сохраненок в вк
Разработчики соцсети признались, что есть определенный лимит сохраненных фотографий в ВК! Именно эта новость взорвала сеть в конце недели. Каков лимит фото в ВК и что происходит с «лишними» изображениями, узнайте из нашей статьи!
Ситуация началась достаточно банально, один из владельцев сообщества на странице своей группы увидел неожиданное объявление, предписывающее ему почистить альбомы. Мужчина делать это отказался, тогда система в ручном режиме удалила изображения со стены и из альбомов.
На логичный вопрос: «Что это было?», представители администрации сайта ответили, что есть определенный лимит фотографий в ВК, точнее их загрузок. Максимальное число картинок, допущенных к размещению, исчисляется десятками тысяч (спасибо за такую «точную» информацию модераторам). Хорошо, что далеко не все сообщества обладают настолько богатым запасом. Поэтому большинству владельцев личных профилей пока что бояться нечего. Но если общее чисто изображений подходит к кругленькой сумме, то не стоит удивляться однажды заметив, что чего-то не хватает. Вполне возможно, что это модераторы добрались и до Вас. То есть общее число ограничений относительно загрузки и хранения фотографий в ВК выросло еще на одно правило:
Вполне возможно, что это модераторы добрались и до Вас. То есть общее число ограничений относительно загрузки и хранения фотографий в ВК выросло еще на одно правило:
- Размер картинки должен не превышать 5 Мб;
- Максимальное количество изображений, выкладываемых за раз, не может превышать 200 штук;
- Описание картинки должно убраться 255 символов;
- Количество комментариев не может быть больше 2014;
- За сутки можно делать не больше 50 постов;
- Отметить можно не больше 35 пользователей;
- Размер главного изображения лежит в диапазоне от 200 на 200 пикселей до 2560 на 2048.
- Максимальное число картинок в альбоме «Фотографии со стены» может достигать 32767 штук.
- А в один альбом можно добавлять не более 100000 изображний.
- Ну и наконец свежий лимит — ориентировочно 50000 фотографий (но это не точно) — это максимум для хранения на личном странице профиля или в группе.
«Зачем нужно новое ограничение?» — спросите Вы. Здесь всё просто. Представители ВКонтакте заявили, что количество места на сервере ежедневно катастрофически уменьшается, поэтому было принято решение оптимизировать процессы. К тому же, как отмечается, разработчики соцсети не вмешиваются в процессы самостоятельно, а только после обращение в службу поддержки.
Здесь всё просто. Представители ВКонтакте заявили, что количество места на сервере ежедневно катастрофически уменьшается, поэтому было принято решение оптимизировать процессы. К тому же, как отмечается, разработчики соцсети не вмешиваются в процессы самостоятельно, а только после обращение в службу поддержки.
Чем закончилась история автора сообщества, который первым рассказал про лимит фотографий в ВК? Да ничем в принципе. Его сообщество все также также работает, правда уже без нескольких тысяч картинок в альбомах и на стене. Как отмечает владелец группы: очень жаль, что он не отследил, какие именно изображения попали в незабытье. Так что сказать четко, по какому принципу систему удаляет файлы и какой лимит на сохраненные фотографии в ВК установили разработчики в 2019 году, невозможно. Что ж, подождем. Может представители соцсети дадут более точную информацию.
Любую фотографию Вконтакте можно сохранить в альбом «Сохраненные фотографии». Затем эту фотографию можно использовать в своих целях. При первом добавлении фотографии альбом автоматически создается и картинка помещается туда. Удалить сам альбом нельзя, но можно удалить из него фото. Также ваши друзья могут зайти в ваш альбом и просмотреть сохраненные фото.
При первом добавлении фотографии альбом автоматически создается и картинка помещается туда. Удалить сам альбом нельзя, но можно удалить из него фото. Также ваши друзья могут зайти в ваш альбом и просмотреть сохраненные фото.
Как добавить фото в сохраненные фотографии с помощью компьютера
Для того чтобы добавить фото в полной версии ВК нужно:
- Открыть картинку, которую нужно сохранить
- Внизу страницы нажать на кнопку «Сохранить к себе»
Как добавить фото в сохраненные в ВК с компьютера
Всё, фотография добавлена в альбом «Сохраненные фотографии». Чтобы посмотреть альбом с фотографиями нужно:
- В навигационном меню нажать на кнопку «Фотографии»
- В списке альбом найти «Сохраненные фотографии»
- Открыть его и там будут всё сохраненные фото
Как открыть сохраненные фото в контакте
Как добавить фото в сохраненки с помощью мобильного приложения
Для того чтобы добавить фото в приложении ВК нужно:
- Открыть картинку, которую нужно сохранить
Фото Вконтакте
Сохранение фото в альбом Вк в мобильном телефоне
Как удалить все сохраненные фотографии сразу?
Для того чтобы удалить определённый альбом, к примеру «Сохраненные фотографии», необходимо:
- В навигационном меню нажать на кнопку «Фотографии»
- В списке альбом найти «Сохраненные фотографии»
Как удалить сохраненные фото в ВК
Редактировать альбом в ВК
В верхнем левом углу нажать на «Выбрать все фотографии»
Кнопка выбора всех фотографий в альбоме в ВК
В верхнем левом углу нажать на «Удалить»
Удаление сохраненных фото из ВК
Подтвердить действие, нажав на «Да, удалить»
Подтверждение удаления фото из ВК
Как удалить альбом сохраненных фото в ВК
Если нужно удалить много альбомов одновременно, то стоит воспользоваться следующим способом.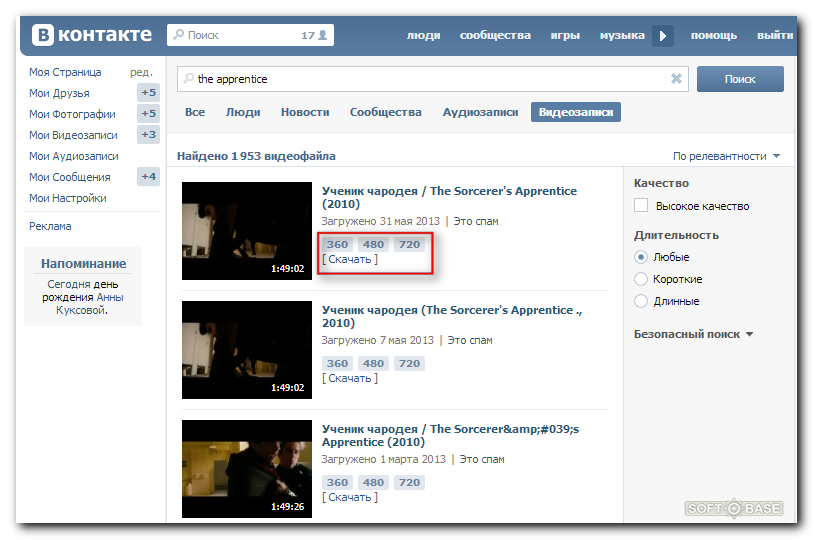 Для этого:
Для этого:
- В навигационном меню нажать на кнопку «Игры»
Меню игры в ВК
Ввести в поиске: «перенос фото»
Приложение для переноса фото в ВК
Интерфейс приложения для переноса фото в ВК
Как скрыть альбом «Сохраненные фотографии» от других людей?
Для того чтобы изменить приватность альбома нужно:
- Перейти в «Настройки» ( https://vk.com/settings )
- Справа перейти в раздел «Приватность»
- Возле пункта «Кто видит список моих сохранённых фотографий», выбрать «Всё пользователи».
 Также у вас может стоять другое значение, если вы когда-то изменяли приватность
Также у вас может стоять другое значение, если вы когда-то изменяли приватность
Настройки приватности фотографий в ВК
Выбрать нужный пункт меню
Выбор категорий пользователей для просмотра фото в ВК
Как посмотреть закрытые сохраненные альбомы?
На момент 2019 года посмотреть чужой, закрытый альбом невозможно. Методы, которые раньше работали, были исправлены администрацией.
Кому видны сохраненные фото?
По умолчанию, все сохраненные фотографии, доступны всем. Но приватность фотографий можно изменить. В списке приватности можно выбрать:
- Всёх пользователей
- Только друзей
- Друзей и друзья друзей
- Только для себя
- Некоторых друзей
- Некоторых групп друзей
- Всех, кроме..
Как скачать всё сохраненные фото?
Одним из простых способов загрузки фотографий из альбома будет сервис «VKPIC.RU».
Он позволит скачать до 1000 фотографий бесплатно. Далее нужно будет заплатить или использовать другие, менее удобные методы.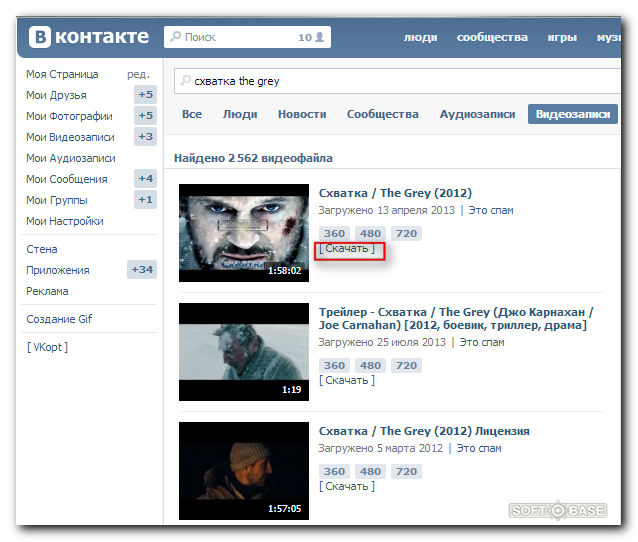
Для того чтобы скачать с помощью «VKPIC.RU» нужно:
- Зайти на сайт
- В правом верхнем углу нажать на «Войти»
- Авторизоваться с помощью Вконтакте
- В поле «Вставьте ссылку на источник», ввести ссылку на альбом
- Нажать «Далее»
- Ниже выделить галочку, напротив альбома
Скачивание сохраненных фото с vkpic
Какой лимит сохраненных фото?
Лимит сохраненных фото становит 10000 фотографий. После чего кнопка «Сохранить фотографию» буде недоступна.
Что делать, если лимит сохраненных фото превышен?
В случае, если лимит фото превышен, то можно переместить фотографии в другой альбом или их удалить.
Я думаю каждый не раз задавался вопросом: существуют ли лимиты и ограничения в самой популярной в рунете социальной сети Вконтакте? ЛИМИТ — предельное количество, предельная норма чего-л. Они конечно же существуют. Для чего созданы лимиты? Во-первых они созданы, чтобы не было никакой накрутки. Ну, а во-вторых сайт Вконтакте «не резиновый». Лимиты у Вконтакте очень высокие. Даже при таких лимитах нужно большое дисковое пространство. Знание этих границ и пределов очень будет полезным, поможет вам не сталкиваться с задержками в работе и даже может избежать бана вашего аккаунта Вконтакте. Рекомендую ознакомиться и кое-что даже запомнить. А ещё лучше, добавьте эту страницу в закладки эта страница всегда будет “под рукой”. И так лимиты и ограничения:
Они конечно же существуют. Для чего созданы лимиты? Во-первых они созданы, чтобы не было никакой накрутки. Ну, а во-вторых сайт Вконтакте «не резиновый». Лимиты у Вконтакте очень высокие. Даже при таких лимитах нужно большое дисковое пространство. Знание этих границ и пределов очень будет полезным, поможет вам не сталкиваться с задержками в работе и даже может избежать бана вашего аккаунта Вконтакте. Рекомендую ознакомиться и кое-что даже запомнить. А ещё лучше, добавьте эту страницу в закладки эта страница всегда будет “под рукой”. И так лимиты и ограничения:
Аудиозаписей на странице (корректное отображение) – 6000 аудиозаписей
Макс. аудиозаписей можно загрузить на страницу в сутки – 50 аудиозаписей
Макс. длительность аудиозаписи – 24 часа
Макс. кол-во аудиозаписей в альбоме – 1000 аудиозаписей
Макс. кол-во Моих Аудиозаписей – 32767 аудиозаписей
Макс. размер аудиозаписи – 200 Мб
Мин. длительность аудиозаписи – 5 секунд
Макс. видеозаписей на странице – 5000 видеозаписей
Макс. комментариев к видеозаписи – 4096 комментариев
Макс. размер видеозаписи – 2 Гб
Макс. длина названия сообщества – 48 знаков
Макс. количество альбомов в группе, при котором появляется ссылка «Обзор фотографий» – 20
Макс. количество друзей, которых можно пригласить в группу за сутки – 40
Макс. количество мест (отметок на карте) в сообществе – 50
Макс. количество подписчиков для удаления паблика – 100 подписчиков
Макс. количество сообществ, в которые можно вступить (подписаться) – 5000 сообществ
Максимальная длина wiki-страницы – 16294 знака
Максимальное количество администраторов в сообществе – 155 как минимум (для точной проверки пока не хватает ресурсов)
Максимальное количество видеозаписей в группе – 10000
Максимальное количество ссылок в сообществе – 100 ссылок
Количество друзей и подписок, которые можно скрыть – 30 друзей
Макс. друзей вместе с отправленными заявками – 10000 друзей
Макс. заявок в друзья в сутки- – 50 заявок
Макс. количество друзей, чтобы ссылка с логотипа вела на свою страницу, а не на новости – 5 друзей (включая поданые заявки)
Макс. количество приватных списков друзей – 24 списка
Мин. количество друзей или сообществ, чтобы в рекламном блоке перестали отображаться возможные друзья – 100 друзей
Мин. количество друзей или сообществ, чтобы исчезли предложения интересных людей и сообществ – 25
Мин. количество друзей, чтобы появилась кнопка Дни Рождения, ведущая в Календарь – 10 друзей
Мин. количество подписчиков для отображения в “Интересных страницах” – 1000 подписчиков
Макс. число людей в закладках – 500 пользователей
В разделе Фотографии отображаются только последние – 1000 фотографий
Количество подписчиков для появления ссылки Статистика в “Ответах” – > 50 подписчиков
Макс. количество людей и сообществ, которых можно скрыть в фильтре «Редактировать» в Новостях – 1000
Срок хранения в Мои Новости ? Новости и Комментарии – 10 дней
Макс. вложений в ЛС – 10 вложений
Макс. длина сообщения – 4096 знака
Макс. длина сообщения к подарку – 250 знаков
Макс. количество собеседников в диалогах – 30 собеседников
Макс. сообщений “недрузьям” в сутки – 20 сообщений
Ограничение «Все кроме» в «Кто может писать мне личные сообщения» вступает в силу через 7 суток
За раз можно загрузить – не > 200 фотографий
Макс. «вес» загружаемой фотографии – 5 Мегабайт
Макс. длина описания фотографии – 255 символов
Макс. количество альбомов на странице, при котором появляется ссылка «Обзор фотографий» – 70
Макс. комментариев к фотографии – 2048 записей
Макс. отметок на фотографии – 35 человек
Макс. размер главной фотографии профиля – 200?500 пикселей
Макс. размер главной фотографии профиля (грузится без сжатия) – 2560?2048 пикселей
Макс. размер фотографии после сжатия – 1280х1024 пикселей
Макс. сумма длины и ширины фотографии – 10000 пикселей
Макс. фотографий в альбоме «Фотографии со стены» – 32767
Макс. фотографий в одном альбоме – 500 фотографий
Мин. размер главной фотографии профиля – 200?200 пикселей
Предел пропорции главной фотографии профиля (с компьютера не установится, но установится из *альбома с невозможностью отмечать миниатюру, – ошибка 4 в обоих случаях) – 2:1
Пропорции сторон фотографии – 1:20
Размер аватара группы (разрешение 72 пикс/дюйм) – 200х500 пикселей
Длина пароля – 6—32 символа
Количество минут, которые пользователь будет висеть “онлайн” после выхода – 15 минут
Макс. братьев и сестер, которых можно добавить в профиль – 15 братьев и сестер
Макс. детей, которых можно добавить в профиль – 15 детей
Макс. длина статуса – 140 знаков
Макс. количество отметок «Мне нравится» в сутки – 500
Макс. количество символов в «любимых цитатах» – 3864 с учётом пробелов
Макс. указанных мест на странице – 30 мест
Макс. число мест работы – 7 мест
Мин. длина короткого имени – 5 знаков
После регистрации реклама начинает показываться пользователю через 3 месяца
Сообщения в тех. поддержку
Мин. интервал между вопросами — 1 час.
Частота сообщений от заблокированных и троллей – 1 вопрос, 3 комментария — в неделю
Частота сообщений от нормальных пользователей – 3 комментария в час, 10 комментариев в день, 9 вопросов в неделю.
Частота сообщений от нормальных пользователей: Для вопросов: 1 в час, 1 в день, 3 в неделю. Для комментариев: 2 в час, 7 в сутки.
Количество часов, в течение которых можно редактировать запись на стене – 4
Макс. вариантов ответа в опросе 10 для личных страниц, 20 для сообществ
Макс. вложений в запись на стене – 10 вложений
Макс. размер заметки – 15895 знаков
Таймер можно прикрепить, если у тебя – > 100 подписчиков
3 способа как удалить ВСЕ сохраненные фотографии вконтакте СРАЗУ и навсегда: пошаговая инструкция
За время общения и других действий в самой популярной сети Вконтакте, у пользователя может образоваться настоящий завал уже неактуальных, старых фотографий, которые ему больше не нужны. К сожалению, кнопки, которая помогла бы полностью убрать все эти файлы нет, а удаление изображений по одному утомительно и занимает довольно много времени. В связи с этим, хотелось бы узнать, как удалить все сохраненные фотографии Вконтакте сразу, и вообще, возможно ли это?
Зачем это необходимо?
ВК – социальная сеть, которая всегда пользуется популярностью. На сегодня сайт занимает первое место в СНГ по количеству активных пользователей. Почему все больше людей регистрируются на нем?
- Портал позволяет всегда оставаться на связи с друзьями.
- Удается оперативно обмениваться сообщениями при помощи сайта.
- Комфортно общаться с другими пользователями.
- Подписаться на интересные сообщества.
- Оперативно узнавать о последних новостях в интернете.
- Сформировать свою фонотеку и прослушивать любимую музыку.
- Присутствует специальное приложение для смартфона.
- Программа для телефона облегчает использование сайта.
- Вас порадует удобство данного ресурса.
В ВК есть возможность сохранять фотографии и картинки. Подобная функция может потребоваться в следующих случаях:
- Вы хотите оставить снимок у себя в альбоме для быстрого доступа к его просмотру.
- На изображении присутствует важная информация, которая должна всегда быть под рукой.
- Вам просто понравилась картинка или мем, вы не хотите ее потерять.
В альбоме можно хранить неограниченное количество изображений. В большинстве случаев пользователи наполняют его различными картинками или мемами, которые нашли в группах. Поэтому реальная ценность всех изображений не так высока.
Иногда пользователям необходимо удалить все сохраненные фотографии в контакте все сразу. Но для начала изучим причины для выполнения подобной операции:
- Нужно избавиться от лишних изображений.
- Вы желаете полностью очистить альбом.
- Хотите начать заполнять его заново.
- В нем нет важной информации, поэтому от всех изображений можно спокойно избавиться.
В мобильном приложении
Увы, но с телефона можно удалять изображения только по одному, избавиться от всех сразу не получится. Поэтому давайте разберемся с тем, как стереть картинки по одной:
- Откройте доступные альбомы;
- Перейдите к сохраненкам;
- Открывайте ненужные изображения и нажимайте иконку в виде трех точек в верхнем правом углу;
- Выбирайте пункт меню «Стереть».
Готово!
Напоследок разберемся, почему не удаляются сохраненные фотографии ВКонтакте выборочно:
- Проблема может крыться в сбоях работы сети. Попробуйте повторить действие позже;
- Иногда достаточно просто перезагрузить страницу, и вы увидите, что картинки исчезли.
Как видите способов, как можно быстро удалить сохраненки в ВК (в том числе избавиться от нескольких сохраненных фотографий выборочно и от всех сразу), достаточно много. Вам остается только выбрать наиболее удобный для Вас и вперед — опробовать его на практике! А если возникнут вопросы, пишите в комментарии.
Как сохранить к себе картинку?
Изначально разберем процесс сохранения изображений к себе на страницу. Подобная функция позволяет переместить понравившиеся картинки в специальную папку. Для этого потребуется выполнить ряд простых действий:
- Открыть понравившееся изображение.
- Под картинкой находится пункт «Сохранить к себе». Нажмите на него.
- Изображение автоматически копируется в специальный сборник.
- В дальнейшем вы сможете найти его в папке «Сохраненные фотографии».
Чтобы не заниматься очисткой сборника, достаточно не засорять его ненужными изображениями. Ответственно относитесь к наполнению данного альбома, тогда вы сможете быстро найти в нем важные фотографии.
Удаляем лайки с фотографий ВК
Для начала заметьте, что на сегодняшний день все актуальные методы удаления оценок «Мне нравится» сводятся к ручному снятию лайков. То есть, нет ни одной программы или дополнения, позволяющего ускорить процесс удаления оценок.
Рекомендуется ознакомиться со статьей на нашем сайте, в которой мы побочно уже затрагивали процесс удаления лайков.
Обратите внимание на то, что удалять лайки с большого количества фотографий достаточно сложно ввиду существенных требований ко времени. Исходя от этого, вам следует задуматься, а стоит ли производить снятие оценок
Способ 1: Ручное удаление лайков через закладки
Ни для кого, наверное, не секрет, что каждая оценка «Мне нравится» на сайте VK может быть удалена точно так же, как была поставлена
Однако вдобавок к этому процессу важно упомянуть вспомогательные средства удаления лайков, а именно раздел «Закладки»
- Через главное меню сайта, переключитесь на раздел «Закладки».
С помощью навигационного меню в правой части открывшейся страницы переключитесь на вкладку «Фотографии».
Здесь, как видно, располагаются все фото, которые вы когда-либо оценили положительно.
Чтобы произвести удаление лайка, откройте фотографию в режиме полноэкранного просмотра, кликнув по нужной картинке левой клавишей мыши.
С правой стороны от основной области с изображением кликните по кнопке «Мне нравится».
Используя возможности перелистывания фото, удалите оценки со всех картинок, где это требуется сделать.
Закройте окно полноэкранного просмотра изображений и, находясь на вкладке «Фотографии» в разделе «Закладки», обновите страницу, чтобы убедиться в успешном удалении положительных оценок.
На этом процесс удаления ваших лайков с фотографий ВКонтакте можно завершить, так как это — единственное существующее решение поставленной задачи.
Способ 2: Удаление лайков постороннего пользователя
Данная методика позволяет вам удалить все оценки «Мне нравится», установленные любым другим пользователем на ваши фото и прочие записи. Более того, если вы являетесь создателем сообщества ВК, то этот способ также подойдет для исключения лайков некоторых пользователей паблика.
Обратите внимание на то, что данный метод имеет прямое отношение к функционалу черного списка, от чего рекомендуется изучить прочие статьи по этой части
- Находясь на сайте ВКонтакте, перейдите в раздел «Фотографии».
Откройте любую картинку, на которой имеется ненужный лайк стороннего пользователя.
Наведите курсор мыши на кнопку «Мне нравится», и с помощью всплывающего окна перейдите к полному списку людей, оценивших эту фотографию.
В открывшемся окне найдите пользователя, чей лайк является лишним, и наведите курсор мыши на аватарку профиля.
Нажмите на появившийся значок крестика со всплывающей подсказкой «Заблокировать».
Подтвердите блокировку пользователя, воспользовавшись кнопкой «Продолжить».
Вернитесь к окну просмотра изображения, обновите страницу, используя клавишу «F5» или контекстное меню ПКМ, и удостоверьтесь в том, что оценка «Мне нравится» была удалена.
Вдобавок ко всему сказанному следует отметить, что весь описанный процесс в равной степени подходит как для полной версии сайта VK, так и для официального мобильного приложения. Всего вам доброго!
Опишите, что у вас не получилось. Наши специалисты постараются ответить максимально быстро.
Как быстро удалить сохраненные фотографии в ВК?
Первый способ – поштучное удаление. Пользователю потребуется:
- Открыть альбом с сохраненными фото.
- Нажать на ненужное изображение.
- Оно должно открыться на весь экран.
- Под картинкой есть пункт «Удалить». Нажмите на него.
- Изображение полностью стирается.
Минус данного метода – придется потратить много времени на удаление большого количества картинок. Поэтому он подходит только для тех случаев, когда нужно убрать 1-2 изображения.
Удаление альбомов, созданных автоматически
«Фотографии с моей страницы», «Фото со мной» — альбомы, сохранённые системой по умолчанию. Они создаются при оформлении аватарки или загрузке изображений в профиль, в том случае, если нет других пользовательских галерей. Их нельзя редактировать и удалять способом, описанным в вышеизложенной инструкции. Но, тем не менее, очистить можно, выборочно удалив в них все имеющиеся фото.
1. Зайдите в раздел «Мои фотографии».
2. Кликните левой кнопкой мыши по миниатюре альбома.
3. В открывшейся галерее выберите фото. А затем в вертикальном меню, под аватаркой, нажмите «Удалить».
Повторяйте пункты №2 и №3, пока не исчезнут все фотографии.
Как убрать все фото сразу?
Как удалить все сохраненные фото в ВК сразу? Гики для этой цели рекомендуют использовать скрипты. Но данный способ достаточно сложен, и не каждый человек сможет справиться с подобной процедурой. Поэтому в рамках нашего материала не будем разбирать его.
Сейчас ВК создал удобную систему для удаления сохраненных картинок. Можно быстро справиться с данной процедурой, ее схема проста:
- Зайдите в альбом с сохраненными фото.
- Нажмите на пункт для редактирования.
- Кликните на надпись «Выбрать все фотографии».
- Изображения в сборнике помечаются галочкой.
- Нажмите на пункт «Удалить».
- Подтвердите выполнение операции.
Альбом успешно очищен. Как видите, ВК предлагает простую схему для удаления ненужных изображений. Преимущество данного способа – его удобство. Можно забыть о сложных скриптах и других своеобразных «костылях», которыми приходилось пользоваться раньше для удаления.
Можно ли восстановить альбом?
Восстановление удалённых альбомов не предусмотрено в функционале профиля. Вернуть обратно можно только отдельные фотографии, если сразу же на необновлённой странице нажать «Восстановить».
Однако шансы увидеть исчезнувшие изображения всё-таки есть. Попробуйте предпринять следующие действия по их «возрождению»:
1. Обратитесь к друзьям ВКонтакте, возможно, вы им отсылали файлы из галереи, или у них есть копии. Таким образом довольно часто находятся совместные фото, сделанные во время праздника, пикника.
2. Если удаление альбома произошло недавно, просмотрите кэш браузер. В нём сохраняется всё содержимое веб-страниц, в том числе и изображения.
Рассмотрим процедуру «вытягивания» фото из кэша на примере популярного браузера Firefox:
- наберите в адресной строке — about:cache?device=disk
- нажмите Enter;
- на информационной странице кликните ссылку «List Cache Entries»;
- просмотрите список ссылок, найдите и откройте VK;
- ещё раз активизируйте url в разделе «Cashe entry information»;
- если вам повезло, то откроется искомая картинка или фото;
- сделайте её скриншот либо сохраните элемент как веб-страницу на ПК и скопируйте файл из папки _files.
Внимание!
Если откроется другое изображение (которое вам не нужно) или код, скрипты, попробуйте просмотреть другие ссылки из кэша.
3. Поисковый бот системы Google делает копии посещённых веб-страниц, в том числе и личных профилей ВКонтакте. В них могут быть удалённые по ошибке фото и картинки (естественно, при условии, что копия сделана до удаления альбома).
Чтобы отрыть в браузере сохранённую копию, выполните следующие действия:
- в поисковой строке Google введите адрес своей страницы;
- в выдаче, возле ссылки на личный профиль, кликните значок «треугольник вершиной вниз»;
- нажмите «Сохранённая копия».
4. Пересмотрите фотоархивы, хранящиеся на ПК, дисках DVD, флешках, возможно, в них хранятся потерянные фотографии.
5. Обратитесь в техподдержку Вконтакте с просьбой восстановить альбом. Очень может быть, что изображения ещё хранятся на сервере соцсети.
Пусть все ваши фото и картинки найдутся! Удачи!
Если вы решили удалить все свои фотографии из социальной сети Вконтакте, то сделать это за пару кликов не получится – нужно очищать один раздел за другим, постепенно. Выполните все шаги в пунктах этой статьи, и ваши фото будут навсегда удалены из Вк.
Как удалить несколько сохраненных фотографий ВКонтакте?
Можно убрать не все изображения, а только несколько картинок. Предлагаем вам простую схему, как удалить сохраненные фотографии в ВК выборочно:
- Проследуйте в альбом с сохраненными изображениями.
- Нажмите на кнопку для редактирования.
- Появится возможность отметить галочками фотографии.
- Выберете изображения, которые не нужны вам, пометьте их.
- Теперь нажмите на пункт «Удалить».
- Появится окно для подтверждения, кликните на кнопку «Да».
- Операция завершена.
Нужно помнить, что при удалении картинки безвозвратно стираются из сборника. Если отдельные изображения важны для вас, то их стоит предварительно скачать на компьютер.
Стандартная процедура удаления
1. На главной страничке своего профиля В Контакте, в вертикальном меню кликните раздел «Мои фотографии».
2. Наведите курсор на верхний правый угол миниатюры фотоальбома, от которого хотите избавиться. (Это может быть и пустой альбом, без разницы.)
3. Под курсором появится иконка «Карандаш», кликните по ней.
4. На вкладке редактирования, под миниатюрой, нажмите функцию «Удалить альбом».
5. В дополнительном запросе системы подтвердите своё намерение убрать галерею: нажмите кнопку «Удалить».
Как удалить альбом с сохраненными фото?
Некоторые пользователи спрашивают: Как удалить альбом сохраненные фотографии в контакте? В данном вопросе следует разобраться подробно.
Раздел с сохраненными фотографиями является служебным. Отдельные альбомы на странице создаются автоматически, без участия пользователя в данной процедуре. В дальнейшем их удаление не представляется возможным.
Поэтому вы можете только очистить содержимое альбома. Непосредственно сам сборник удалить нельзя, он навсегда останется на странице.
Быстрое удаление через «Перенос фото»
1 . Сначала создаем новый альбом. Для этого заходим в свои фотографии и выбираем пункт «Создать альбом».
Придумываем такое название, которое будет сложно перепутать с другими, нужными альбомами. Поле с описанием можно не заполнять.
2 . Все фотографии, которые нужно удалить, переносим в этот новый альбом через приложение «Перенос фото».
Для этого переходим по ссылке и жмем кнопку «Запустить приложение».
Выбираем альбомы: слева указываем тот, из которого нужно удалить фото, справа — новый, только что созданный альбом.
Кнопка «текущие» выделяет все фотографии на странице. Также отдельные кадры можно выбирать, кликая мышкой. Количество выделенных элементов будет показываться в поле «выбрано».
Когда нужные снимки будут выделены, нажимаем кнопку «Переместить», после чего они отправятся в указанный альбом.
3 . Переходим в раздел «Фотографии». Если в списке не видно альбома, куда мы собрали все фото для удаления, жмем кнопку «Показать все X альбомов».
А также можно нажать на изображение альбома и далее выбрать пункт «редактировать…»
5 . Удаляем альбом со всеми ненужными фотографиями.
Стоит обратить внимание, что таким образом можно стереть фотографии и из групп, где вы являетесь администратором. Таким образом, можно быстро уничтожить сотни и даже тысячи снимков.
На заметку : кроме альбомов, создаваемых пользователем, в VK существуют так называемые системные альбомы. Их два: «Фотографии с моей страницы» (со стены) и «Фотографии со мной» (снимки, на которых вы отмечены). Первый можно почистить от неугодных кадров с помощью приложения, а вот кадры из второго не могут быть удалены (только если вас не отметили на ваших же собственных фотографиях).
Причина 4: Неполадки на сайте
В случае сохранения проблемы после ранее указанных действий, стоит произвести проверку сайта социальной сети на предмет неисправностей. Для этих целей воспользуйтесь нижепредставленной ссылкой и ознакомьтесь с графиком последних сбоев ВКонтакте.
Перейти к онлайн-сервису Downdetector
Обязательно обратите внимание не только на общий статус ресурса, но и на комментарии в отдельном блоке. В противном случае вы можете не узнать о людях с такой же проблемой и о возможных решениях.
Причина 3: Ограничение действий
Социальная сеть ВК имеет собственную анти-спам защиту, позволяющую в автоматическом режиме предотвратить выполнение нежелательных скриптов и просто однотипных действий со стороны пользователей, чтобы исключить лишнюю нагрузку на сервера. Это также может стать причиной возникновения ошибок при удалении сохраненных изображений, например, если перед этим вы отправляли множество личных сообщений, ставили лайки или писали комментарии.
Чтобы проверить актуальность данной причины, попробуйте выполнить одно из вышеуказанных действий и посмотреть, появится ли требование пройти анти-спам проверку. Если да, скорее всего одного подтверждения будет достаточно, чтобы прочие функции сайта заработали должным образом.
Удаляем аватарку
Свои снимки вы можете выкладывать в отдельные альбомы или на стену, а также устанавливать в качестве аватарки. Для начала разберемся, как убрать фотографию, установленную на аву. Действия следующие: 1.Заходим в свой профиль ОК;
2.Кликаем на аву;
3.Нажимаем «Удалить фотографию».
Стоит уточнить, что все установленные в качестве аватарок фотки автоматически попадают в фотоальбом «Личные фото». Когда вы удаляете аву, снимок автоматически удаляется и из альбома. Работает это и в обратном порядке. Т.е., если вы решите удалить фотку-аву из альбома, она уберется и с фотографии профиля. Схема действий следующая:
1.Заходим в раздел «Фото»;
2.Открываем фотоальбом «Личные фото»;
3.Нажимаем на фотку, которую нужно выбросить;
4.Кликаем на «Удалить фотографию».
Собственно, на этом вся схема удаления аватарок и заканчивается. Просто, быстро и легко.
Как одновременно добавить, загрузить и выложить несколько фото в Инстаграм
Делаем вашу страницу интересной и стимулируем подписчиков почаще заглядывать к вам на страницу или на сайт за покупками
Получи нашу книгу «Контент-маркетинг в социальных сетях: Как засесть в голову подписчиков и влюбить их в свой бренд».
Подпишись на рассылку и получи книгу в подарок!
Instagram — развивающаяся активно социальная сеть, которая не перестаёт радовать новым функционалом и удобным интерфейсом. Относительно недавно для пользователей стала доступна функция добавления больше 1 изображения. Это значительно упростило жизнь многим людям, так как изрядно поднадоевшие коллажи отошли на второй план. Преимущества перед ними очевидны: посты имеют больший размер, что позволяет хорошенько все рассмотреть, а также полноценные снимки выглядят гораздо привлекательнее, чем их небольшие копии или части. Чтобы понять все преимущества, рассмотрим, как поставить, сделать и добавить много и одновременно выкладывать сразу несколько фото в Инстаграм, как отправлять и загружать их в Инсту, размещать, вставлять, опубликовывать, объединять, выставлять, запускать, и публиковать 2 (вторую) фотографию в одной публикации Instagram.
Как выложить все в пост
Наверняка вы уже замечали, что у некоторых людей отображаются точки. Если свайпнуть запись, то для вас станут доступны и другие изображения.
Основные этапы добавления больше двух-трех снимков:
- Заходим в свой основной профиль и нажимаем на «плюс», который находится в самом низу экрана.
- Если посмотреть в правую сторону, то там вы заметите надпись «Выбрать несколько». Нажмите на нее.
- Первый кадр в вашей галерее выбирается автоматически, но вы можете отменить это действие, сняв с него «галочку».
- Выберите фото, которые вы хотите поместить в один пост. Внимательно следите за порядком, так как «стартовой» будет публикация, которая была отмечена первой, а затем добавятся снимки согласно порядковому номеру.
После этого вы сможете изменить размер и формат. Нажмите «Далее». - Для каждой фотографии вы можете подобрать отдельный фильтр. Совет: если вы хотите, чтобы в рамках поста они смотрелись органично, выбирайте один фильтр для всех снимков.
- Чтобы удалить изображение из общего коллажа, долго удерживайте её, а затем перетяните к иконке «Урна». После завершения процедуры выберите «Далее».
- Добавьте хештег, отметьте пользователей или же укажите место, к которому относится публикация или где она была сделана.
- Нажмите кнопку «Поделиться».
Инструкция является подробной, поэтому проблем с дальнейшим использованием нововведения возникнуть не должно. В любом случае, разработчики Instagram помогают своим пользователям адаптироваться к новым условиям ведения их страниц.
Если отсутствует возможность добавления нескольких фотографий одновременно
Если функция недоступна на вашем устройстве, просто зайдите в Play Market или Apple Store (в зависимости от того, какую платформу вы используете) и нажмите кнопку «обновить».
Если даже после этой манипуляции ничего не произошло, перезагрузите телефон или же закройте приложение, а спустя 15 минут вновь в него зайдите.
Вас выбрасывает? Это проблема версии 10.13. В этом случае вам просто придется дождаться обновления на вашем устройстве.
Как загрузить несколько фото в сторис Инстаграм
Многие пользователи уже знакомы с таким понятием, как «история». Функция предусматривает постинг фотографии или видеозаписи длительностью 24 часа. По истечении времени публикация перестанет быть доступной для подписчиков.
Они набирают популярность, так как основным преимуществом является возможность просматривать пользователей, которые нажимали на светящийся ореол вокруг аватарки профиля.
Сейчас актуальным является вопрос: «Как загрузить больше одной фотографии в сторис?» К сожалению, это не представляется возможным, так как история рассчитана на публикацию только одного момента за раз. Вы можете опубликовать новое фото или видеозапись в следующей. Хронометраж — 15 секунд.
Если вы добавляете 2+ снимков в течение суток, то они автоматически сливаются в один фотопоток. Вашим подписчикам будет доступен блоковый просмотр сторис.
Как добавить фото из галереи
Опытные пользователи знают: чтобы вставить фотографию из проводника, необходимо просто свайпнуть по экрану снизу вверх. В этом случае откроется хранилище в уменьшенном варианте. Главное правило: вы можете загрузить кадр, который был сделан за последние 24 часа.
Но есть и небольшой секрет: если вы желаете выставить старое фото, то просто заскриньте экран.
Как удалить
К сожалению, в Instagram не доступна функция удаления больше двух-трех снимков одновременно. Вы не сможете сделать это, даже если загрузите мобильное приложение на компьютер. Избавиться сразу от нескольких изображений можно только в том случае, если все они находятся в рамках одной записи.
Как сохранить публикацию со страницы в Инстаграм
Сейчас существует множество сервисов, которые предоставляют такую возможность.
- Всем известный «Инстаграб».
Введите нужное имя в Инсте, вы увидите необходимый профиль с фото в хорошем качестве. Приятный бонус: для ее скачивания просто нажмите правую кнопку мыши и в выпавшем меню «Сохранить как…», и файл окажется на вашем компьютере. Всё просто и без особых усилий. - Приложение Desk Gram.
Обладает похожим функционалом. После того как вы сохраните снимки на компьютер, вы можете перекинуть их к себе на мобильный телефон или любой другой гаджет.
Инстаграм является идеальной платформой для реализации творческих начинаний, поэтому знание основных инструментов и нововведений — это первоочередное задание для тех, кто желает развивать свой профиль, исходя из правил сервиса. Одновременный постинг больше двух фото способствует приятной и комфортной работе.
Над материалом работали:
Павел Бавыкин
Менеджер проектов
«Вконтакте» портит фотографии при загрузке
22.08.2013
Вконтакте довольно сильно портит качество загружаемых фотографий. В некоторых случаях это особенно заметно (например, при загрузке очень большого изображения). Я даже размещал примеры того, как были испорчены некоторые фотографии. Возможно, некоторым пользователям это не заметно, но наметанный глаз свадебного фотографа, или просто внимательного человека видит две разные фотографии. Итак, как с этим бороться? До недавнего времени я просто менял размер фотографии, однако, периодически все равно замечал, пусть не такое значительное, но все же ухудшение качества фото. Почитав о данной проблеме в интернете, почерпнул интересную методику, которой (слегка улучшенной) поделюсь с вами.
Итак, у нас есть большое и красивое фото. Сразу оговорюсь, пишу только для тех, у кого есть фотошоп — как делать подобные операции в других редакторах, я не интересовался, но принцип должен быть тот же. Как же нам выложить это фото вконтакт так, чтобы прямые линии не стали зубчатыми, а цвета остались такими, какими мы их видим? Если вкратце, то тут есть три момента:
1) Сильно увеличиваем резкость фотографии. В полноразмерном виде фотография должна стать даже слишком резкой, перешарпленной, но после уменьшения резкость придет в норму.
2) Хитрым образом уменьшаем размер фото до того, который любит контактик (1024 по высоте для вертикальных фото, и 1280 по ширине для горизонтальных).
3) Сохраняем не менее хитрым образом, так, чтобы фото не содержало лишней информации, было в цветовом пространстве sRGB и было оптимального качества.
Теперь подробнее. Для примера я взял свою фотографию с красивой lovestory-фотосессии в заброшенной усадьбе.
1. Открываем фото в фотошопе.
2. Создаем дубликат слоя, применяем к нему фильтр — другое — цветовой контраст с радиусом примерно 3 пикселя. Затем выставляем слой в режим «Перекрытие» и делаем сведение. Таким образом, мы увеличили резкость фотографии.
3. Выбираем пункт Изображение -> размер изображения.
4. Выставляем: Для горизонтального изображения — ширину 1920, для вертикального — высоту 1536 (размеры в полтора раза больше конечных), ресамплинг — Бикубическая, с уменьшением (в других версиях фотошопа — Бикубическая, четче), применяем.
5. Выбираем пункт Изображение -> размер изображения.
6. Выставляем: Для горизонтального изображения — ширину 1280, для вертикального — высоту 1024, ресамплинг — Бикубическая, плавные градиенты (в других версиях фотошопа — Бикубическая, наилучшая для плавных градиентов), применяем.
7. Нажимаем Файл -> Сохранить для Web и устройств. Выставляем качество 80, и ставим галочку «Преобразовать в sRGB».
Полученный файл и загружаем в контакт. В результате, потери качества будут минимальны, а цвета будут соответствовать тому, что вы видели на своем мониторе. Я думаю, что данная методика подходит не только для вконтакте, но и для других социальных сетей, и просто передачи файлов через интернет, потому что в результате вы получаете изображение оптимального веса, размера и четкости, которое будет одинаково отображаться в любом цветовом пространстве (т.е. на любом компьютере).
P.S. Вот что пишет поддержка вконтакте по этому поводу:
Качество фотографий при загрузке портится, что делать?
Чтобы минимизировать визуальные потери качества, лучше загружать снимки поменьше (до 1000 пикселей по любой из сторон) и перед загрузкой чуть увеличивать их резкость. Кроме того, лучше не нажимать на строчку «Добавить новые фотографии», а перетаскивать на неё снимок прямо из папки компьютера.
Есть и ещё одна важная деталь: наш загрузчик недолюбливает цветовой профиль Adobe RGB, поэтому перед загрузкой лучше преобразовать картинку для Web. Алгоритм действий такой: в Photoshop’е нужно выбрать «Сохранить для WEB» (Alt+Shift+Ctrl+S), затем редактировать настройки качества и непременно отметить «Конвертировать в sRGB».
Самые ценные снимки стоит загружать в раздел документов — https://vk.com/docs.
О том, как сделать такой ресайз пакетно с наложением логотипа или копирайта для всей папки с фотографиями — читайте тут.
Update:
На текущий момент VK увеличил размеры хранимых фотографий. На данный момент это 1800х1200, соответственно, вы можете заменить все размеры из статьи на новые.
Как загрузить фотографии в Вконтакте. 3 способа
Как загрузить фотографию
Начните с того, что перейдите на сайт социальной сети ВКонтакте и щелкните по пункту меню «Фотографии».
Далее нажмите кнопку «Добавить фотографию».
Теперь перейдите в папку с сохраненными на компьютере фотографиями и выберите снимок, которых хотите добавить на свою страничку в социальной сети. Для этого щелкните по строке с именем фотографии левой кнопкой мыши. После этого нажмите кнопку «Открыть».
Фотография загружена и Вы можете добавить комментарий к ней. Для того, чтобы опубликовать фото в ленте – нажмите кнопку «Опубликовать на моей странице».
После добавления фото она будет доступна к просмотру на Вашей странице.
Как создать альбом с фотографиями
Перейдем к созданию альбома с фотографиями. Для этого нажмите пункт меню «Фотографии», и щелкните кнопку «Создать альбом».
Далее введите название альбома, описание к нему и укажите круг пользователей, которым будет доступен просмотр и комментирование фотографий.
Для того, чтобы изменить конфиденциальность и возможность комментировать изображения щелкните строку «Все пользователи» и выберите тек, кто сможет просматривать и оставлять комментарии под Вашими фото.
Теперь нажмите кнопку «Создать альбом».
Перейдем к заполнению созданного альбома, для этого щелкните кнопку «Добавить фотографии».
Выберите на компьютере необходимые фото и нажмите кнопку «Открыть».
Фото загружены в альбом. На этом этапе Вы также можете оставить свой комментарий под любой загруженной фотографией.
Фото доступны к просмотру и отображаются на Вашей персональной страничке ВКонтакте.
Как добавить фотографию в альбом
Для добавления фотографий в созданный ранее альбом необходимо перейти в пункт меню «Фотографии» и открыть альбом в который будут добавляться фото.
Далее щелкните кнопку «Добавить фотографии».
Выбираем фотографию и жмем кнопку «Открыть». Фотография добавлена в альбом. Если информация помогла Вам – жмите Спасибо!
Как добавить фотку на страницу в вк. Как добавить фотографию вконтакте. Фотография имеет неподходящий размер
Как добавить фото в Одноклассники на свою страницу — первый вопрос, который интересует пользователей после регистрации, поэтому его мы рассмотрим в данной статье.
Несмотря на то, что интерфейс сайта простой и понятный даже новичку, неопытные пользователи часто теряются при желании опубликовать фото. На самом деле сделать это очень просто.
- Зайдите в свой профиль.
- Нажмите в меню «фото».
- В центре страницы вы увидите кнопку «добавить фото», нажмите на нее.
- Откроется проводник, где вы должны указать путь файла или выбрать необходимую папку.
- Затем дважды нажмите на нужный снимок и нажмите «открыть».
После этих действий, аватарка загрузится на свою страницу. (Кстати, выбрать подходящую вы можете по ссылке).
Чтобы выложить фото в Одноклассники с компьютера, не нужно обладать особыми знаниями. Вы должны знать только место расположения необходимого файла, а сам процесс займет от силы полминуты.
Как загрузить фото в Одноклассники с компьютера в альбом
Если вы не знаете, как добавить фото в Одноклассники с компьютера и создать альбом, изучите следующий порядок действий:
- Войдите в свой профиль.
- На главной странице выберете соответствующий раздел.
- В правом углу вы увидите кнопку «создать новый альбом», нажмите на нее.
- Далее вам нужно будет ввести название альбома, например, «Новый год 2015» и указать круг лиц, которым будет доступен альбом. Вы можете открыть его для всех пользователей, только для друзей или некоторых списков друзей.
- Далее нажмите на кнопку «добавить фото», как и в первом случае и повторите такие же действия для всех файлов.
Можно выложить фото из моих документов или с дисков компьютера. Не обязательно добавлять по одному файлу в альбом – выделите сразу несколько и нажмите «открыть».
Как установить аватарку профиля
Осталось разобраться, как добавить главное фото в Одноклассники, то есть аватарку, которая высветится на вашей странице.
Чтобы выложить главный снимок профиля, зайдите на свою страницу и нажмите на «добавить фото» под будущей аватаркой. После этого вам откроется проводник компьютера и вы можете разместить фото на страницу в Одноклассниках, указав путь к файлу или выбрав из необходимой папки. Нажмите на выбранный файл 1 раз и нажмите «открыть» — изображение появится на месте вашего аватара.
Теперь друзья смогут комментировать ваши фотки, оценивать их и ставить лайки, а старым знакомым будет намного легче узнать вас в поисковой выдаче.
Вы всегда можете сменить аватар, но для этого потребуется удалить предыдущий. Подробнее о том, с главной страницы или из личного альбома, мы расскажем в другой статье.
Как добавить фото
Большинство людей примерно понимают, как менять главную страницу профиля или добавлять снимки в собственные альбомы. Однако когда речь идет о самой стене ВК, многие теряются, не понимают, как прикрепить туда то или иное изображение. В этом нет ничего сложного.
Ниже приведена инструкция, которой необходимо придерживаться.
Кстати, таким же образом отправляется картинка в ленту другу. Это может быть ваш совместный снимок, открытка или любая фотография, которая покажется уместной.
Закрепление фотографии на странице
После того как изображение было добавлено, его можно с легкостью закрепить. Это делается, чтобы новые записи на стене не сдвигали фото вниз по списку. Таким образом, оно всегда будет на виду, пока вы не решите открепить его.
Для закрепления фотографии, выберите контекстное меню в виде трех точек в верхнем углу записи.
Там можно найти пункт «Закрепить», благодаря которому любое изображение сразу поднимется на самый верх вашей стены. Возле него появится соответствующая запись.
Таким же образом можно и открепить фотографию.
Изначально нужно открыть свои изображения, найдя там все альбомы. Это можно сделать в меню «Фотографии» на основной странице ВК.
Выберите нужный альбом и зайдите в него. Для этого кликните на обложку этой коллекции фотографий.
После того как вы попадете внутрь самой папки, скопируйте ссылку в строке браузера.
Кнопкой «отправить» вы размещаете его на свою стену.
Загружаем снимок «Вконтакте»
Перед тем как выложить фото в «Контакт», вам нужно скачать его на свой ПК — это в случае, если вы хотите загрузить какое-то изображение из интернета. Если же снимок уже есть на компьютере, то ничего делать не нужно.
Выложить фотографию вы можете в уже имеющийся альбом или же в новый, предварительно создав его. Также можно прикреплять фото к сообщениям, комментариям.
- Перейдите в раздел «Мои фотографии» и выберите нужный альбом. Откройте его и нажмите кнопку «Добавить фото». В открывшемся окошке перейдите в ту папку, где располагается картинка, выберите файл и нажмите «Открыть». Вы вернетесь на свою страницу в социальной сети и увидите, что файл загружается. После этого вы сможете добавить под ним подпись, смайлы, указать местоположение на карте. Нажмите «Сохранить», чтобы фото появилось в альбоме. Чтобы изменить порядок расположения снимков, просто кликните по нужной картинке и, удерживая кнопку мышки, перетащите ее в списке выше или ниже.
- Чтобы выложить фото на стену «Вконтакте», поставьте курсор в поле для публикации. Справа появится значок фотоаппарата. Нажмите на него, а после выберите и загрузите снимки по аналогии с предыдущим пунктом.
- К комментарию или сообщению добавлять картинку можно, нажав слово «Прикрепить» внизу слева под полем для текста.
Здравствуйте, дорогие читатели сайт.
Начнем с размещения на личной страничке, потом поговорим о сообществах, уделим внимание публикации с телефона и в конце узнаем, как быстро выложить в ВКонтакте материалы из Инстаграм.
Есть несколько вариантов такого размещения: на стене, в разделе фотографии, в альбоме и установив аватарку. Вам могут пригодиться некоторые из них или все. Разберем каждый способ отдельно.
На стене
Чтобы прикрепить изображение к публикации, под текстом нажмите на значок фотоаппарата. Можно выложить графику и без сопроводительного сообщения, но так делается редко.
В проводнике на компьютере выберите необходимый файл. Или же сделайте снимок в реальном времени, он появится под новой записью. Нажмите «Отправить». Готово, новый материал опубликован на стене.
На странице
Переходим в соответствующий пункт меню.
Нажимаем на кнопку «Добавить фотографии». Выбираем один или несколько файлов в проводнике, открываем их. Теперь можно внести определенные корректировки:
- сделать описание,
- повернуть,
- открыть фоторедактор,
- при необходимости удалить.
Все это делается с помощью пиктограмм на каждой миниатюре.
После окончания обработки подтверждаем свое желание опубликовать изображения на сайте.
Теперь увидеть их можно в своем аккаунте в соответствующем разделе.
В альбоме
Если вы еще не знаете, что графику можно хранить в отдельных папках, читайте статью о том, как создать альбом в ВК. Если у вас уже есть готовые каталоги, после загрузки фоток с жесткого диска можно выбрать не «Опубликовать на моей странице», а «Добавить в альбом».
В открывшемся окне выберите место, куда нужно переместить файлы.
Основное фото профиля
Наведите курсор на текущее изображение, всплывет меню. Выберите «Обновить фотографию».
Здесь можно сделать моментальный снимок или загрузить уже готовый с компьютера. Когда загрузка завершится, подтвердите свой выбор кнопкой «Сохранить и продолжить» или вернитесь назад и подберите другой вариант.
В конце определите область для маленькой аватарки, которая будет показываться рядом с вашими сообщениями и в списке друзей у других пользователей. Сохраните изменения.
Добавляем фотографию в сообщество
Если вы являетесь создателем или администратором сообщества, то размещение графического контента – обязательная часть работы по его наполнению. Здесь, как и в личном профиле, есть несколько вариантов публикации материалов: на странице, в альбоме, изменение главной миниатюры.
И применять мы будем те же приемы. Сначала переходим в раздел основного меню «Группы», «Управление» и идем в сообщество, которое планируем редактировать.
Чтобы опубликовать новость с картинкой на стену, напишем текст в поле «Добавить запись» и прикрепим графический файл. Для этого жмем по пиктограмме, изображающей фотоаппарат. Выбрать можно из имеющихся на личной странице материалов или загрузить с ПК. Когда загрузка завершится, отправляем контент на стену.
Чтобы создать и наполнить альбом группы, нужно перейти в меню «Управление», «Разделы» и добавить возможность публиковать фотки. Программа предлагает выбрать из 2 типов доступа – открытого и закрытого. В первом случае размещать фотографии могут все участники группы, во втором – только администраторы. Сохраняем настройки и идем дальше.
Здесь можно загрузить изображения в основной каталог, созданный автоматически или перейти во вкладку «Все фотографии» – «Создать альбом».
После этого можно загрузить снимки, сохраненные на жестком диске. Для этого зайдите в альбом и нажмите на «Добавить фотографии» или перетащите мышкой документы из папки на компьютере.
Чтобы поменять «лицо» группы, загрузите снимок на основную страницу.
Загружаем фото в ВК через телефон
Часто снимки делаются на камеру мобильного устройства. Редко кто носит с собой цифровой фотоаппарат. Поэтому нет смысла перекидывать данные в компьютер, проще разместить их в социальной сети прямо с гаджета.
Чтобы опубликовать фотки с Айфона или мобильного устройства на Android, зайдите в официальное приложение соцсети. Откройте меню, нажав на три точки в углу экрана, и перейдите по ссылке «Фотографии». Нас интересует вкладка «Альбомы». Идем туда.
Если нужно – создаем новую папку, если нет – добавляем файлы в уже имеющуюся. Для этого жмем на плюсик и затем на подходящий вариант: «Загрузить из галереи» или «Сделать снимок».
Аналогичным образом можно загружать фотографии в мобильной версии браузера.
Официальная программа для мобильных дает еще одну интересную возможность – публиковать снимки в историю ВКонтакте. Для этого нужно открыть новости и вверху экрана нажать на свою аватарку с плюсиком или на фотоаппарат.
Если программа делает запрос, разрешите ей доступ к камере. Затем нажмите на большой кружок внизу экрана и сделайте снимок. История будет показываться друзьям и подписчикам в течение суток.
Публикация изображений в сообществе
Чтобы добавить фото в группу, перейдите в нее. Под основной информацией должен быть блок «Фотографии». Заходим туда, выбираем вкладку «Альбомы». Открываем тот, который хотим пополнить, и при помощи плюсика в углу подгружаем графические материалы из галереи или делаем снимок в реальном времени.
Публикуем фото через галерею
Того же результата можно достичь, если зайти в папку, где хранятся изображения на телефоне. Отметить «птичками» файлы, которые нужно отправить в VK, нажать на значок вверху экрана. У меня он выглядит так, как на скриншоте.
Автопостинг из Инстаграм в ВК
И напоследок, как я и обещала, маленькая хитрость для поклонников Instagram и VK. Открываем свой профиль ВКонтакте, под основной фотографией жмем «Редактировать». В меню справа идем в «Контакты».
Внизу окна видим надпись «Интеграция с другими сервисами». При нажатии на нее появятся социальные сети, с которыми можно связать профиль в ВК.
Я уже ввела свои данные, поэтому мне предлагают настройки передачи материалов. Рекомендую поставить отметку напротив надписи «Не импортировать (только с хэштегом)». Тогда не все посты будут автоматически передаваться из Инстаграм в ВК, а только те, где будет хэштег #vk – для импорта в заранее выбранный альбом, #vkpost – для публикации на стене.
Сохраняйте результат и испытывайте новые возможности. Если что-то идет не так, вы в любой момент можете отключить эту функцию.
Заключение
Сегодня мы рассмотрели много способов опубликовать фотографию ВКонтакте. Выбирайте подходящие и удобные для вас, получайте множество лайков к своим постам, наполняйте и . Делитесь своими впечатлениями от полученной информации в комментариях, задавайте вопросы. А я прощаюсь с вами, но знаю, что впереди много интересных встреч.
Как добавлять фото “В Контакте” в “Мои фотографии” и, как создавать фотоальбомы подскажут советы вконтакте.
Для того, чтобы добавить фото “В Контакте” на свою страницу, не считая того, которое является вашей главной фотографией (аватаром) нужно нажать на надпись “Мои фотографии”. Система переправит вас на страницу “Фотографии”. Если вы еще не добавляли фото “В Контакте”, то увидите надпись, которая информирует вас о том, что вы можете хранить неограниченное количество фото “В Контакте” на вашей личной странице. И предлагает нажать на ссылку, чтобы приступить к созданию вашего первого фотоальбома.
Перейдя по ссылке “нажмите сюда”, вы попадете на страницу “Новый альбом”. Здесь вам будет предложено ввести в пустые строки название вашего альбома с фотографиями и его описание. Под этими строками вы увидите информацию о том, что просматривать и комментировать альбом и фото “В Контакте” могут “Все пользователи”. Если вы нажмете левой кнопкой мышки по надписи “Все пользователи”, появится контекстное меню с вариантами тех, кому вы можете разрешить и или запретить смотреть свои фотографии: “Все пользователи, Только друзья, Друзья и друзья друзей, Только я, Все кроме…, Некоторые друзья”. Выберите вариант и нажмите кнопку “Создать альбом”.
Система переадресует вас на страницу “Добавление фотографий”. Вам будет предложено загрузить фотографии с вашего компьютера в поддерживаемых форматах JPG, PNG или GIF и информация о том, что за один раз можно загрузить до 50 фото “В Контакте” одновременно. Для этого, открыв в своем компьютере папку с вашими фотографиями, отмечайте те, которые хотите загрузить, нажав и удерживая клавишу “Ctrl”.
Когда фотографии загрузятся нужно нажать на кнопку внизу страницы “Отправить” и в появившемся маленьком окошке еще раз нажать на кнопку “Отправить”. Система сообщит вам, что загрузка завершена и вы успешно загрузили фото “В Контакте”. Справой стороны вы увидите загруженные фотографии, а слева от каждой фото “В Контакте” будет пустой прямоугольник, в который можно вписать описание фотографии.
Обратите внимание на то, что все фото “В Контакте” из ваших альбомов можно будет в любое время отредактировать, изменив настройки просмотра и комментирования ваших фото “В Контакте”. Но редактировать можно весь альбом, то есть настройки редактирования будут применены ко всем фотографиям в альбоме. Если же вы хотите какие-то фото “В Контакте” сделать доступными только для друзей, а какие-то для всех, необходимо поместить их в разные альбомы. И для каждого альбома задать свои характеристики приватности.
В список “Фотографии со мной” фото добавляются автоматически после того, как вы или ваши друзья отметят вас на фото “В Контакте”. Удалить фотографию из папки “Фото со мной” можно только удалив это фото из альбома того, кто ее загрузил. Если вам нужно сохранить какое-то фото “В Контакте” из папки “Фото со мной”, воспользуйтесь правой кнопкой мышки, выбрав пункт “Сохранить как”. Обрезать фото “В Контакте”, таким образом, чтобы на нем были только вы лучше всего в своем компьютере, используя для этого любую программу просмотра и редактирования фотографий и после этого загрузив его на сайт.
Сайт “В Контакте” не поддерживает многослойные фото “В Контакте”. поэтому разместить анимированную картинку вам не удастся.
Если вы случайно заблокировали какие то фото “В Контакте”, исправить положение можно, если почистить браузер. Не важно, каким именно интернет-браузером вы пользуетесь, алгоритм действий один и тот же. В Mozilla Firefox нужно зайти во вкладку “Инструменты”, выбрать пункт “Настройки” и вкладку “Содержимое”. Проверить, чтобы напротив надписи “Автоматически загружать изображения” стояла галочка. Зайти в “Исключения” и если там есть адреса, содержащие адрес «vkontakte.ru», удалить их из списка.
Как быстро удалить все фотографии на вк с телефона – подробная инструкция
Приветствую!
Вы вознамерились начать свою жизнь с чистого листа и решили для этого удалить все свои фотографии из вашего профиля в социальной сети Вконтакте? Однако если у вас множество альбомов и фотографий в них, то их очистка с телефона может занять весьма продолжительное время!
Однако есть весьма удобное решение, благодаря которому вы можете молниеносно очистить вашу страницу от некогда добавленных туда фотографий.
Если вы являетесь счастливым обладателем смартфона на операционной системе Android, то данный способ вам подойдёт.
Очищаем от всех фотографий свой профиль на Вконтакте
Справиться с быстрой очисткой всех фотографий, что находятся в разделе Фотографии на вашей странице Вк, нам поможет специально созданное для этого приложение «Очистка страницы и группы VK». Скачайте его из Google Play и установите на свой смартфон.
После установки вам необходимо будет его запустить, это делается через соответствующий ярлык «VK Cleaner», который будет помещён на рабочий стол и в меню всех установленных программ.
Кликнув по нему, отобразится окно программы с предложением ввести логин и пароль к профилю Вконтакте, в котором необходимо будет удалить все фотографии.
Однако если вы ранее установили официальный клиент для ВК, то приложение может с ним взаимодействовать и с его помощью авторизоваться. В этом случае будет отображён соответствующий запрос.
Введя запрашиваемые данные для входа, отобразится главное окно приложения. В нём имеется множество опций, среди которых присутствует пункт Очистить фотоальбомы. Нажмите на располагающуюся рядом кнопку ЗАПУСТИТЬ для старта процесса удаления всех фотографий на странице Вконтакте.
Будут удалены все фотографии, что отображаются в меню Фотографии – включая «сохранённые фотографии», «фотографии на моей стене» и даже аватарку!
Процесс максимально автоматизирован и не удручает дополнительными запросами. По окончании вы не увидите более имевшихся в вашем профиле фотографий.
Будьте внимательны и обязательно перед непосредственным запуском процесса удаления фотографий проверьте, не имеется ли в альбомах важных фотографий, удалив которые, вы в перспективе будете сожалеть.
Если таковые имеются, то сохраните их на свой смартфон.
Ибо по окончании возможность восстановить имевшиеся альбомы и фотографии в них не будет, даже если вы отпишете слёзное письмо в службу поддержки Вконтакте.
На этом обзор решения для удаления всех фотографий на Вконтакте можно считать завершённым.
Если у вас остались вопросы, вы можете задать их в комментариях.
Программа для загрузки фото в ВК. Скачать альбом фотографий ВКонтакте
На сайте vk.com можно найти большинство новых фильмов, песен и фото друзей, но скачать c Вконтакте непросто. Как известно, данный сайт не предоставляет таких возможностей. SaveFrom.net поможет вам легко скачивать фото, музыку и видео из Вконтакте с помощью удобного приложения для вашего браузера.
Для того, чтобы вы могли скачивать видео, музыку и фото с контакта, вам необходимо скачать и установить приложение — SaveFrom.чистый помощник. Это бесплатное приложение легко интегрируется в дизайн сайта и поможет скачивать информацию с сайта Вконтакте.
Еще есть приятный бонус. Приложение предоставит возможность быстро и совершенно бесплатно скачивать информацию с других сайтов. Такие как YouTube.com, Vimeo.com, Odnoklassniki.ru.
Как скачать музыку с сайта Вконтакте
1. При установке приложения вам необходимо открыть страницу с музыкальными треками Вконтакте и навести мышку на название любого трека.Есть две ссылки «Скачать» и «Параметры». Нажав на ссылку «Параметры», программа сможет определить размер файла mp3 и качество (битрейт). Битрейт будет определять размер файла, поэтому его значение будет приблизительным.
2. А чтобы сразу загрузить все треки со страницы, нужно вызвать меню программы SaveFrom.net и нажать на кнопку: «Скачать все mp3 файлы».
3. Вы также можете сохранять списки воспроизведения на свой компьютер, чтобы позже открывать их в медиаплеере.Для этого нужно нажать на кнопку: «Скачать плейлист mp3».
Теперь скачать музыку с контакта не составит труда.
Как скачать видео Вконтакте
Скачать видео с сайта Вконтакте можно со страницы просмотра видео. При установке этого приложения под видео всегда будут добавляться прямые ссылки для скачивания видео в разном качестве.
Как скачать фотоальбомы из ВКонтакте
Картинок Вконтакте можно сохранять по одной, но на это уходит много времени, особенно если их много.Установив помощник SaveFrom.net, вы сможете скачивать фотографии целых альбомов. Чтобы скачать фото, вам нужно перейти в альбом, и ссылка появится вверху: «Скачать альбом».
Если вам понравились фотографии сообщества или вы хотите загрузить все свои аватарки, не всегда удобно загружать по одной фотографии за раз. В этом посте мы расскажем о том, как за 2-3 клика перенести все фото из любого открытого альбома ВКонтакте на компьютер. Для начала опишем стандартные загружаемые фото.Чтобы перенести снимок из своего или чужого профиля на свой компьютер:
- Выберите понравившееся изображение.
- Коснитесь его правой кнопкой мыши.
- Выберите «Сохранить как …» Не путайте это действие с сохранением ссылки на изображение.
Для сохранения фото с гаджета:
- Выберите снимок из альбома или ленты. Откройте его в полноэкранном режиме.
- Выше вы увидите значок в виде многоточия.
- Тапаем по нему, а затем по пункту «Сохранить в фильм… «
Изображение будет в вашем альбоме. Это стандартные способы загрузки фотографий на случай, если вам нужно передать 1-2 фотографии. Для заливки большого количества картинок этот способ не подходит, так как требует много времени и сил. Для загрузки 10-30 фото необходимо подключить специальные программы или приложения. Читайте, какие именно.
Скачать фотоальбом Вконтакте целиком
Первая программа, которая поможет вам перенести сразу все изображения из одного альбома на компьютер, находится по ссылке: https: // vkpic.ru / . Для его использования вам необходимо скопировать ссылку на альбом, который вы хотите перенести. Ссылка на альбом находится в адресной строке. Он открывается, когда вы нажимаете на весь альбом, а не на конкретную фотографию. Чтобы скопировать, выберите конструкцию и одновременно нажмите CTRL + C. Затем перейдите на сайт, который мы указали выше, поместите курсор в строку выше и нажмите CTRL + V. Программа попросит вас войти в систему. ВК. Имейте в виду, что сервис попросит предоставить доступ ко всем вашим фотографиям и видео.После авторизации:
- Обложка альбома появится в поле ниже, рядом с ним вы увидите поле, в котором нужно поставить галочку и выбрать соответствующий альбом.
- После выбора правильного переходите ко второму шагу. Здесь вы увидите варианты действий: «передача недоступна» или «загрузить все фотографии одним архивом …». О нюансах работы программы мы расскажем немного ниже, при первом использовании нажимайте скачать все одним архивом и ждите загрузки.
А теперь поговорим о нюансах ресурса.
Хорошо, если опыт и интуиция подскажут, как действовать и в какую папку сохранять изображение. А если нет? Тогда лучше обратиться к знающим людям — друзьям, коллегам или близким родственникам. Скорее всего, они смогут не только это сделать, но и научить вас, ведь в самой процедуре нет ничего сложного — пара простых манипуляций.
Однако, если вы читаете эту статью, то обязательно сможете скачать фото из ВКонтакте без посторонней помощи.И если SaveFrom.net, помощник по загрузке, все еще установлен на вашем компьютере или ноутбуке, вы сможете без проблем сохранить не только одно изображение за другим по очереди, но и целый фотоальбом одним щелчком мыши.
Очень важно иметь собственную учетную запись ВКонтакте, так как некоторые профили ее пользователей скрыты от глаз незарегистрированных посетителей, а значит, информация не будет вам доступна.
Итак, вы вошли в сеть и собираетесь скачать фото.Для этого:
- откройте его полностью, щелкнув по нему левой кнопкой мыши, если вы хотите получить изображение с высоким разрешением, а не его мини-копию;
- нажмите правую кнопку мыши и в открывшейся панели выберите «сохранить изображение как …»;
- укажите папку для сохранения, диск или рабочий стол.
Для этого:
- выберите значок с названием «Мой компьютер» на рабочем столе и щелкните по нему;
- найдите папку «Загрузки» в левом углу и откройте ее, щелкнув по ней;
- найдите загруженный файл и перетащите его на рабочий стол с помощью мыши.
Иногда необходимо загрузить на диск не десять или двадцать фотографий, а сотни и даже тысячи фотографий. Эта процедура может длиться нереально долго и утомительно, отнимать много драгоценного времени.
Возникает вопрос: а можно ли все сделать быстро, легко и безопасно? На самом деле способов не один, а даже несколько. Остается только определиться, какой из них вам понравится и покажется наименее сложным.
Установив файл SaveFrom.net helper, вы можете легко и бесплатно скачать любимый фотоальбом любимых сообществ или отдельных пользователей на свой компьютер прямо с любой страницы ВКонтакте. Только после установки программы не забудьте включить расширение в вашем браузере.
- войдите в свой профиль и найдите в левом столбце «Фото», «Мои альбомы», выберите среди них нужный, а затем загрузите его, нажав на соответствующую кнопку, выделенную над миниатюрами картинок;
- , если вам нужны интересные фотоматериалы сообщества, то перейдите на его страницу, выберите «Фотоальбомы» справа внизу, затем щелкните левой кнопкой мыши «скачать фотоальбом».
Эта же программа позволит вам бесплатно скачивать не только изображения, но и видеоклипы, аудиодорожки с популярных сайтов, сайтов видеохостингов в хорошем качестве. Обратите внимание на синюю стрелку, которая появляется рядом с каждой видео- и аудиозаписью. Просто нажмите на нее, и загрузка начнется.
Расширение работает в самых известных браузерах и при необходимости его легко отключить. Таким образом, вы получаете универсального помощника для скачивания любимых фильмов и музыки.
Вы можете скачать большое количество изображений с помощью специального платного сервиса загрузки и переноса альбомов, для чего нужно перейти на http: // vkpic.ru / и вставьте ссылку на источник (группу, профиль, альбом), где находятся интересующие вас фотоматериалы.
Таким образом, приложение опубликует архив с вашими фотографиями и после оплаты предоставит ссылку на сервер. Через неделю он будет благополучно удален.
Также с помощью сервисов этого сайта вы можете перенести альбом из одного профиля в другой, указав в месте назначения ссылку на страницу, куда его следует перенести.
За скачивание каждых 200 фотографий необходимо внести 1 кредит в размере 5 рублей.Вы можете купить их кредитной картой или электронными деньгами. Приятно то, что при первом входе на сайт предоставляется стартовый кредит, которого хватает на загрузку около двух тысяч фотографий.
Если вышеперечисленные варианты не устраивают, предлагаем вам еще один бесплатный способ загрузки любых файлов в максимальном количестве — это установка VKMusic 4. Практически это аналог помощника SaveFrom.net, но с другим интерфейсом и некоторым отличием. в функциях. Кому-то это кажется более удобным, поэтому на всякий случай мы расскажем, как с его помощью скачать фотоальбом.
Прежде всего, вам нужен адрес страницы, на которой он расположен. Его надо скопировать. Тогда:
- найдите в главном меню VKMusic пункт ВКонтакте и нажмите на него;
- в открывшемся окне выберите «скачать фотоальбом из контакта»;
- в диалоговом окне ввода параметров вставьте скопированную ссылку в поле;
- во втором поле укажите папку для сохранения;
- Нажмите кнопку «скачать фотоальбом».
Все фотографии и картинки будут сохранены в указанной папке в том же качестве, в каком они были загружены.Конечно, при условии, что этот альбом не был закрыт пользователем для просмотра. В этом случае система выдаст сообщение об ошибке при загрузке.
Кроме этих трех способов, есть сервер «загрузка альбомов из ВКонтакте». Этот сайт позволит вам получить до 1000 изображений в один клик. Скачивать какую-либо программу не нужно, достаточно перейти на нужную страницу и ввести в поле ранее скопированную ссылку на альбом. Нажимаем на кнопку «Перейти» и в результате на ваш компьютер загружается Zip-архив с альбомом и необходимыми изображениями.
Надеюсь, эта статья помогла. Теперь вы можете самостоятельно скачивать любое количество фотографий из ВКонтакте и получать удовольствие от их просмотра.
Все время, когда вы посещаете любую из своих многочисленных страниц и просматриваете их фотографии и фотоальбомы, вам часто хочется сразу скачать фото в контакте альбом вместо того, чтобы нажимать на каждую фотографию отдельно и загружать ее на свой компьютер. Было бы правильно предусмотреть отдельную кнопку для скачивания фотоальбома, но, к сожалению, на данный момент такой возможности нет.Поэтому необходимо прибегнуть к некоторым манипуляциям, связанным с установкой дополнительного программного обеспечения. Так же, как мы считали ранее некоторые.
Программа, а точнее приложение, для загрузки всех фото альбома есть и не одна. Здесь мы поговорим об одном из самых популярных приложений для выполнения этих задач в браузере Google Chrome. Это приложение называется Vkopt . Из самого названия следует, что он служит для выполнения некоторых задач Вконтакте с массивами данных — фотоальбомами, постами, музыкальными и видеоматериалами.Помимо прочего, с помощью VkOpt вы можете сохранять фотоальбомы за пару кликов. Чтобы установить это приложение в Chrome, вам нужно нажать на три горизонтальные полосы в правом верхнем углу. Затем выберите пункт меню «Дополнительные инструменты», затем «Расширения», затем щелкните URL-адрес «Дополнительные расширения» внизу страницы и в конце введите «vkopt» в поиске. В этом случае вы попадете на страницу самого приложения, где будет присутствовать кнопка «Установить». Нажмите на нее, тем самым установив расширение в вашем браузере.
После установки расширения можно уже скачать фото альбома Вконтакте целиком . Как это сделать? Вы просто переходите в фотоальбом кого-то из набора или в любой другой альбом, который вам нужно скачать. И неважно, является ли человек, разместивший этот альбом, вашим другом или нет. Если это альбом в каком-то сообществе, то для того, чтобы загрузить его на свой компьютер, вам не нужно становиться участником этой группы. Вы просто переходите в свой любимый альбом, где расположены небольшие превью фотографий, как показано на картинке ниже.
Как видите, справа появилась ссылка «Действия». Переходим по ссылке, в результате чего появляется подменю с различными операциями по сохранению этого альбома с фотографиями. Выбирайте подходящий нам вариант сохранения и спокойно скачивайте весь альбом. Вы, конечно, можете сохранить страницу с альбомом, нажав Ctrl + S, но в этом случае все фотографии будут сохранены в небольшом размере. Но используя VkOpt, вы можете быть уверены, что вся галерея останется в полном размере.Помимо рассмотренного приложения, есть еще много разных способов скачать альбом в пару кликов. Это можно сделать через другие известные расширения, такие как: vkmusic, vktools и др. Также можно прибегнуть к помощи сторонних ресурсов, например — vk pic.ru и многие другие.
Еще одно приложение для загрузки всех фотографий Вконтакте , которое мы рассматриваем в этой публикации, называется VKMusic . Из названия может показаться, что мы что-то перепутали и теперь будем разбираться не в том, как скачать фотоальбом, а как.Но это не так. Эта программа, помимо загрузки музыки из ВКонтакте, позволяет за пару кликов мышки так же и в полном размере скачать все фотографии выбранного альбома в полном размере. Для начала нужно найти и установить само приложение. VKMusic с помощью поисковых систем. После скачивания и установки приложения его нужно открыть через ярлык или Пуск. Заявка открыта. В верхнем меню самой программы находим вкладку ВКонтакте и кликаем по ней, как показано на рисунке ниже (1).Во всплывающем окне щелкните ссылку, выделенную красным на рисунке 1 ниже.
После этого перед нами открывается окно, в котором нужно указать ссылку на альбом с интересующими фотографиями (зайти в альбом ВК и скопировать адрес ссылки во второе окно на рисунке выше). После этого укажите путь для сохранения фотографии и нажмите кнопку «Скачать фотоальбом». Затем мы вводим наши регистрационные данные в следующем окне и наблюдаем, как загружаются все полноразмерные фотографии этого альбома (окно 3 на рисунке выше).
Как связать фото на компе или телефоне? С изменением дизайна в ВК многие полностью теряются в любимой социальной сети! Ребят, все просто, идите сюда, устраняйте неполадки.
Здравствуйте!
Вконтакте — самая популярная социальная сеть в СНГ.
Почему-то совсем не удивительно, что оригинальная копия фейсбука, созданная Павлом Дуровым и впоследствии названная «Вконтакте», по всем параметрам обгоняет своего учителя.
Вряд ли тогда Павел Дуров даже в самых смелых мечтах мог такое представить.
В общем то все естественно.
Подправил немного дизайна в контакте.
В результате он стал намного интереснее и понятнее.
Этих действий хватило для первого успеха.
Тут сработала основная фича, из-за которой эта сеть всегда будет превосходить Facebook.
Руководству компании удалось договориться о том, что можно делать любые аудиозаписи, видеозаписи, фотографии (посторонних), снимки.разместите их в этой социальной сети, и это не будет нарушением авторских прав.
Да, ребята, мы в России) ни в какой более-менее цивилизованной стране такого бы не было).
Позже творец этой социальной сферы выйдет из-под контроля, ну а из руководства вообще уйдет.
Как он уйдет?) Не то чтобы уходит, не совсем уходит …
Дело не в этом).
Все таки, наверное, Павел Дуров, а не Стив Джобс (создатель Apple, самого богатого бренда в мире), с его уходом контакт, возможно, ничего не потерял, может, конечно, ничего не приобрел), время покажет .
Совсем недавно Вконтакте поменяли оформление, если в телефоне мало что изменилось, то на компьютере случился бардак).
Да, эта новая версия намного сложнее, если честно, она лучше.
Вот еще крутые фишки.
Ладно, хватит лирики, ближе к делу).
Мне понравилась какая-то картинка, фото от друга, друга или еще что-то там, нужно сохранить компьютер в домашнюю библиотеку.
Поместите его на свой настольный компьютер.
На телефон закинуть, поставить на фон или потом перенести на комп, фотоаппарат, ну или еще куда-нибудь, вобщем дело ваше.
Как сохранить фото из контакта?
Ребят, картинки с нового контакта добавляются в комп как и раньше, правда дизайн другой, но принцип тот же.
Перед скачиванием и сохранением советую сразу
1. Выбрать фото (буду брать со своего аккаунта ВК), взять мышку в руки, нажать правую кнопку мыши.
2. В открывшемся окне выберите «сохранить изображение как».
3. Советую выбрать «рабочий стол», написать имя, нажать «сохранить», а лучше сделать отдельную папку и перетащить туда картинки и картинки, чтобы у вас не было беспорядка, подобного навыку на рабочем столе.
Для этого в свободном месте на рабочем столе щелкните правой кнопкой мыши, в открывшейся вкладке наведите указатель мыши на «создать» во 2-й вкладке «папка», затем напишите имя типа «фото контакта» «
Как сохранить в ней?»
Делая все о том, что я написал в начале, ищите запись в левой части «рабочего стола» и ищите запись своей папки, у меня она называется «фото ВКонтакте» находите, нажимаете на нее, сохраняете.
Как сохранить фото из контакта на телефон
Для этого найдите фотографии в контакте, нажмите сенсором пальцем на картинку и удерживайте, пока в правом верхнем углу не появятся 3 нарисованные точки, затем нажмите на них, выберите «Сохранить».
Вот и все.
На этом урок подошел к концу.
Всем удачи! Интересных статей для вас:
Не выкладывать картинки в ВК что делать. Почему фото не загружаются в Одноклассники и что делать в такой ситуации
class = «eliadunit»>
Иногда при загрузке фотографий в ВК возникают ошибки, в результате которых пользователь лишается возможности поделиться своими картинками или фотографиями с друзьями.Ошибки возникают по разным причинам. Если вы не можете загрузить фотографию, попробуйте снова через некоторое время. Дело в том, что ВКонтакте (ВКонтакте) периодически проводит инженерные работы, во время которых пользователь теряет часть функциональности.
Если долго не получается загрузить фото в ВКонтакте, это говорит о том, что с компьютером что-то не так. Важно понимать, что не имеет особого значения, как и куда вы загружаете фото в альбом, аватарки и так далее, так как проблемы с загрузкой не зависят от способа загрузки фото в ВК.
class = «eliadunit»>
Почему фотографии не загружаются во ВКонтакте?
Рассмотрим основные причины, по которым фото не загружаются в ВК:
- Устаревший Flash Player
… Для просмотра фото и видео в сообщении используется встроенная программа браузера Adobe flash Player. Компания-производитель программного обеспечения время от времени выпускает обновления. Если у вас старая версия этой программы — это может быть причиной проблем с загрузкой фото в ВК.
- Конфликт браузера … Некоторые браузеры плохо взаимодействуют с ВКонтакте.
- Очень низкая скорость соединения. Если скорость вашего интернет-соединения ниже 32 кбит / с, загрузка фотографий в ВК может быть ограничена.
- Использование небезопасного соединения … Загружая фотографии на сайт, хакеры могут подключиться к вашему компьютеру и украсть ваши личные данные. Если у администрации сайта ВК возникли подозрения, что вашу страницу используют хакеры, возможность загрузки фотографий может быть ограничена.
- Ограничение загрузки фото … Перед загрузкой убедитесь, что размер фотографии меньше 25 мегабайт и имеет расширение JPG, PNG или GIF.
- Проблемы с самим ВКонтакте … Периодически на сайте проводятся технические работы, в ходе которых некоторые функции сайта могут быть ограничены. В этом случае вам просто нужно дождаться того момента, когда работа над сайтом остановится и весь функционал снова станет доступен.
Что делать, если фото не загружаются во ВКонтакте?
Рассмотрим основные методы решения данной задачи:
- Обновление Flash Player «a … Зайдите на официальный сайт Adobe Flash Player и установите последнюю версию программы. После установки вам необходимо перезапустить браузер.
- Используйте безопасное соединение с VK … Для этого нажмите «Настройки» на своей странице, затем выберите вкладку «Безопасность» и установите флажок «Использовать безопасное соединение (HTTPS)», нажмите кнопку «Сохранить» .
… Иногда при длительной работе компьютер начинает «глючить». Если фотографии не загружаются, перезагрузите компьютер.
- Очистка кеша … Браузер хранит некоторые файлы для быстрого доступа к тем сайтам, которые вы часто посещаете. Коллекция таких файлов называется кешем. Иногда кеш используется не по назначению, что приводит к проблемам с загрузкой фотографий. Чтобы решить эту проблему, вам придется очистить кеш. В разных браузерах это делается по-разному. Например, чтобы очистить кеш в браузере GoogleChrome, пройдите по этому пути: «Настройки» -> «Показать дополнительные настройки» -> «Очистить историю». Затем следует поставить галочку в пункте «изображения и другие файлы, сохраненные в кеше», после чего нужно нажать кнопку «Очистить историю» и дождаться завершения операции.
- Использование альтернативного браузера … Вы можете решить проблему с загрузкой фотографий, установив и используя другой браузер.
- Преобразование и уменьшение размера фотографии … Если вы используете большие фотографии или фотографии с экзотическим расширением, вы можете использовать различные онлайн-сервисы для уменьшения и преобразования ваших фотографий.
- Снижение нагрузки на оперативную память
… Чтобы снизить нагрузку, закройте программы, которые в данный момент вам не нужны (например, Skype).Также нагрузка на оперативную память увеличивает большое количество вкладок в браузере. Закройте ненужные вкладки, чтобы снизить нагрузку на оперативную память. - Проверка компьютера на вирусы … Загрузите антивирус (например, «Doctor Web CureIt») и просканируйте компьютер.
Вы бывали у древних Дегустация экзотической мексиканской кухни? Дайвинг в Красном море? Наверняка вы привезли с собой сотни ярких фотографий людей, с которыми познакомились, и мест, где побывали. Всего несколько из этих картинок, загруженных в альбом, вызовут у вас много приятного внимания.Фотографии людей, которых вы встречаете в путешествиях, по крайней мере, познакомят вас с ними. Если, конечно, не забыть отметить их на картинках. На мой взгляд, довольно приятное послесловие к отпуску. Однако периодически возникают досадные проблемы … Картинки просто не загружаются. И тогда эту проблему надо решать.
Почему не загружается фотография? Причина # 1
Дело в том, что причин такой досадной проблемы может быть несколько. Поэтому для удобства разделим наш текст на подзаголовки с разными рецептами решения задачи.Прежде всего, обратите внимание на формат ваших картинок. Возможно, проблема просто в вашей невнимательности. Если изображения больше 5 мегабайт, они будут слишком громоздкими для сайта. В таком
В случае, если вам проще загружать фото на специализированные сайты хостинга изображений, а во ВКонтакте вы просто оставляете директивную ссылку для своих друзей. Или вам придется сжать файлы изображений. Но учтите, что тогда они частично потеряют в своем качестве.Также помните, что в альбомы можно загружать только файлы JPEG, GIF и PNG.
Почему загружается фото? Причина № 2
Еще одна вероятная причина — конфликт между сайтом и браузером. Последние могут иметь определенные настройки, запрещающие такие действия, или просто устарели. Попробуйте браузер. Это может помочь. Для этого откройте его настройки и найдите соответствующую функцию. Если это не сработает, попробуйте загрузить фотографию в другом браузере.
Почему фото? Причина № 3
Проблема может заключаться даже в качестве вашего интернет-соединения. Если он будет слишком медленным, изображения не будут загружены. Попробуйте открыть другие сайты. Если загрузка идет очень медленно, то проверьте все программы, скачивающие что-то из Интернета. Они замедляют скорость. Сначала отключите их. Если это не помогает, обратитесь к своему провайдеру.
Почему ВКонтакте не выкладывает фото? Причина № 4
Скорее всего, ваша проблема уже устранена благодаря одному из предыдущих советов.Если нет, то причина, очевидно, кроется в самом сайте. Напишите в техподдержку, четко объяснив свои пожелания. И они вам обязательно помогут.
Иногда возникают проблемы при попытке. В этом материале я хочу рассказать об основных причинах, которые могут вызвать проблемы. Предлагаю разобраться почему фото не загружаются в ВК .
Как это выглядит
При попытке добавить фото в ВКонтакте с компьютера или телефона (см.) Можно получить разного рода ошибки.
Прежде всего, вам необходимо убедиться, что вы соблюдаете правильные форматы изображений и размер загружаемой фотографии (см.).
Поддерживаются следующие форматы:
И размер не должен превышать 5Мб. Если вы соответствуете этим условиям, но ошибка все равно возникает, следуйте этим рекомендациям.
Используем https протокол
На данный момент все сервисы, предлагаемые в социальной сети, работают по защищенному протоколу https. Чтобы исключить связанные с этим ошибки, рекомендую принудительно его использовать.
Для этого зайдите на свою страницу, откройте меню и выберите пункт «Настройки».
Теперь перейдите на вкладку «Безопасность» и установите флажок «Использовать безопасное соединение (HTTPS)».
Дополнительные проблемы
Были случаи, когда проблема с загрузкой фотографий была вызвана приложениями, установленными в вашем браузере. Попробуйте выключить их.
Давайте посмотрим на пример Mozilla Firefox … Откройте меню и нажмите «Дополнения».
Вам будет представлен список установленных дополнений.Отключите их, нажав соответствующую кнопку.
Вирусное заражение
Большинство проблем в работе сайтов связано с наличием вирусов на вашем компьютере (см.). Если вы начали замечать проблемы, которых раньше не было, скачайте антивирусную утилиту и проведите полную проверку компьютера. Советы по удалению вирусов вы найдете в этой статье -.
А также в этом видеоуроке.
Заключение
Не забывайте, как и на любом другом интернет-ресурсе, на сайте ВК могут быть технические проблемы.Большинство из них решаются в течение нескольких минут. Поэтому, если вы не можете загрузить фото, просто подождите немного.
Вопросы?
В контакте с
С появлением социальных сетей больше нет необходимости показывать фотографии с отпуска всем друзьям и знакомым по очереди: просто загрузите их в свою учетную запись социальной сети, и каждый сможет их просмотреть. Но иногда возникают проблемы с загрузкой фото и картинок, и Страна Советов подскажет, как от них избавиться.
Присоединяйтесь к обсуждению
1. Неправильный формат изображения
Сначала проверьте, соответствуют ли фотографии, которые вы хотите загрузить, требованиям социальной сети. Дело в том, что сеть Вконтакте поддерживает ограниченное количество форматов (JPG, PNG, GIF), кроме того, максимальный размер загружаемой фотографии составляет 5 МБ. Если фотографии, которые вы хотите загрузить, не соответствуют этим требованиям, вам необходимо повторно сохранить их в нужном формате и / или уменьшить размер.
Почему фото не загружается в контакт: причины, решение
2.Браузер не загружает фото
Если изображение соответствует всем требованиям, но оно по-прежнему не загружается, проблема может быть в вашем браузере. Чаще всего эта проблема наблюдается в браузере Opera, особенно если у вас включен режим Opera Turbo. Попробуйте отключить его, если это все еще не помогает (или если турбо был отключен изначально), попробуйте загрузить фотографию с помощью другого браузера.
ВК фото не загружаются: решение проблемы
Кстати, ошибка может возникнуть, если у вас устаревшая версия браузера или бета-версия.Пожалуйста, обновите ваш браузер до стабильной версии и проверьте, включены ли изображения и поддержка JavaScript в настройках, если нет, включите. Если вы используете в своем браузере подключаемый модуль кэширования изображений, вам необходимо правильно его настроить или полностью отключить. Очистка кеша браузера — на всякий случай — тоже не повредит.
3. Интернет-соединение не позволяет загружать изображения
Также бывает, что не получается скачать картинки из-за проблем с интернет-соединением. Причиной может быть, например, низкая скорость интернета.В этом случае вам придется иметь дело с вашим провайдером. Но прежде чем ссориться с техподдержкой провайдера, отключите торренты и другие программы для скачивания из интернета — возможно, они виноваты.
Фото в ВК: ищу причину почему не загружается
Также проблема с загрузкой фотографий может возникнуть, если вы подключены к Интернету через прокси-сервер (в том числе сидите в социальной сети через анонимайзер), может мне помочь прямое подключение.
Если вы устанавливали какие-либо сторонние программы для Вконтакте (скажем, для сохранения видео или музыки), их нужно удалить, а затем для надежности проверить компьютер антивирусом — возможно, эти программы блокировали загрузку фотографий.
4. Причина в самом Вконтакте
Наконец-то можно просто подождать — возможно, ваше фото не загружается из-за временного сбоя во Вконтакте или в вашем браузере, и через некоторое время все уйдет.
Не загружает фото ВК: возможны проблемы на сайте
Если проблема не проходит сама по себе, можно попробовать связаться с администрацией, для этого:
Также на некоторых сайтах можно найти совет обратиться в соответствующую тему в техподдержку Вконтакте.Но на данный момент эта тема закрыта для новых жалоб, поскольку основная причина, как оказалось, заключалась в установленных сторонних приложениях и надстройках для сайта, о которых мы уже писали выше.
ВКонтакте не открывает и не загружает фото
Как видите, фотографии ВК могут не отправляться по нескольким причинам, которые легко проверить и исправить. Но в большинстве случаев проблему можно решить одним из вышеперечисленных способов. Только не спешите сразу переустанавливать операционную систему — мелкая ошибка в социальной сети точно не стоит.
Что делать, если не загружаются фото Вконтакте
см. Также
- Поделки на Новый год своими руками
- Поделки на новый год
- Костюм снеговика своими руками
- Основы декупажа для начинающих
- Рождественские гимны
- Новогодний костюм для мальчика своими руками
Интернет-пользователи периодически сталкиваются со следующей проблемой — не открываются фотографии в ВКонтакте. Эту проблему могут вызвать несколько факторов. Попробуем рассмотреть самые распространенные.Итак, приступим.
Проблемы с браузером
Иногда сам браузер тормозит работу ВКонтакте. Он может запускать приложения, которые загружают оперативную память и препятствуют быстрой работе веб-сайтов. Если по этой причине не открываются фотографии во ВКонтакте, то вам следует быстро перезапустить браузер, а затем в его настройках снять все блокирующие приложения. Особенно часто такие неприятности возникают у пользователей. Internet Explorer, Mozilla Firefox и Opera.
Проблемы с модемом или роутером
Вы обновляли браузер, но проблемы с просмотром фото в ВК не исчезли? Затем вам следует проверить свой роутер.Возможно, его настройки вышли из строя. Чтобы возобновить нормальную работу устройства, вам достаточно перезагрузить его, нажав соответствующую кнопку (обычно находится на боковой панели).
Отсутствие интернета
Еще одна частая причина, по которой ВК не загружает фотографии, — это перебои в работе провайдера. У некоторых интернет-провайдеров они часто случаются в плохую погоду — периодически пропадает сигнал, что сильно усложняет задачу загрузки тяжелых файлов онлайн.Скорость передачи и приема данных значительно упадет, что будет заметно при попытке загрузить другие страницы. На их открытие может уйти не одна минута.
Совет. Если нет подключения к Интернету, немедленно обратитесь к своему провайдеру и сообщите ему о своей проблеме. Обычно такая проблема с вмешательством специалистов устраняется в течение получаса.
Профилактика ВКонтакте
Если все вышеперечисленное не работает, то скорее всего социальная сеть ВКонтакте проводит профилактическую работу… Профилактика может быть причиной того, что фото во ВКонтакте не открываются. Обычно это делается при обновлении функциональности ресурса. Не следует забывать, что ВК периодически систематизирует свои базы данных. Это приводит к замедлению работы ресурса примерно раз в один-два месяца. Администрация ВКонтакте не предупреждает пользователей о работе на сайте, поэтому узнать о них заранее практически невозможно.
Как добавить фото в новый ВК. Как добавить фотографию «Вконтакте» в «Мои фото» и как создать фотоальбомы? Как добавить фото в контакте к сообщению
Начинающие пользователи одной из самых популярных социальных сетей вк.com есть вопросы. В этой статье подробно рассказывается, как добавить фото в контакт (в альбомы, на стену, в сообщение, аватар).
Добавление фото в контакте к аватарке
- Чтобы друзьям и знакомым было проще вас найти, на аватаре должно быть реальное фото: в месте для аватара нажмите на нарисованную камеру или надпись «Поместите фото» под ней;
- Чтобы загрузить фото со своего компьютера, в появившемся окне нажмите «Выбрать фото», указав адрес.Затем выберите фотографию и нажмите «Сохранить»;
- Сделать снимок можно также с помощью веб-камеры, если на шаге 2 нажать на надпись «Сделать снимок».
Как добавить фото в контакте в альбом
- Создайте альбом: в меню слева выберите «Мои фото», затем в правом верхнем углу под кнопкой «Выйти» воспользуйтесь ссылкой «Создать альбом», придумайте название, если необходимо, описание, нажмите «Создать альбом»;
- Для добавления фото нажмите на изображенную камеру в созданном альбоме, появится окно, укажите адрес (выберите файлы с компьютера).После завершения загрузки вы можете добавить описание. Щелкните «Сохранить».
- Чтобы добавить фотографию в уже созданный альбом, вам нужно нажать «Мои фотографии», выбрать альбом и, снова, нажав на изображенную камеру, добавить фотографию. Если вы не выберете альбом, а просто нажмете на картинку или надпись «Добавить фото» — фотография будет добавлена к вам на стену.
Добавление фото в контакте к стене
На своей или чужой стене поместите курсор мыши в окно записи, щелкните левой кнопкой мыши.Тогда есть два варианта:
- Перетащите фотографию с компьютера на изображение камеры справа в окне записи на стене;
- Щелкните слово «Присоединить» под полем ввода. Затем выберите фото из своих альбомов в контакте или загрузите с компьютера;
- Если невозможно добавить фото / написать сообщение, значит, пользователь ограничил доступ к своей стене.
Как добавить фото в контакте к сообщению
- Зайдите на страницу собеседника, под его аватаркой нажмите «Отправить сообщение»;
- Под окном сообщения в правом нижнем углу нажмите «Прикрепить», выберите «Фото».Затем выберите фотографию из существующих альбомов или загрузите файл со своего компьютера.
Сделайте свою страницу ярче и интереснее, загрузив свои фото!
Добавить фото или любое другое изображение к контакту совсем не сложно. Следуйте простым инструкциям и все обязательно получится.
Ð · Ð ° гÑ�Ñ�Ð · кР° …
Социальная сеть «ВКонтакте» — очень популярный интернет-ресурс, где ежедневно огромное количество пользователей обмениваются различными сообщениями, видео или фотографиями.Всем хочется добавить в сеть «крутое» фото и увидеть реакцию друзей и знакомых, ведь все изображения можно комментировать и обсуждать.
А теперь рассмотрим подробнее, как добавить фото в контакт с. Сначала зайдите на сайт «социалки» по адресу:
http://vkontakte.ru
или http://vk.com
Для входа на свою страницу Введите логин и пароль и завершите процедуру авторизации, нажав кнопку « Войти ».На главной открывшейся странице вашей учетной записи найдите раздел « Мои фото » (слева от аватара) и перейдите в него.
Все фотографии Вконтакте желательно хранить в альбомах, что позволяет каким-либо образом отсортировать загружаемые изображения.
Для создания первого альбома нажмите ссылку « Создать альбом » в правом верхнем углу страницы. Затем введите название альбома и его описание, а также укажите, кто может просматривать и комментировать фотографии из этот альбом.
Щелкните « Создать альбом ». После того, как альбом будет создан, нужно загрузить в него фотографий .
Убедитесь, что вы находитесь в нужном альбоме (название выделено синим) и нажмите на изображение камеры с надписью « Добавить фото в альбом ». В окне выбора файла найдите одну или несколько фотографий который необходимо загрузить в социальную сеть Вконтакте.
Если фотографии найдены, то выберите их и нажмите « Открыть ».Фотография будет автоматически загружена на сервер социальной сети. После этого система предложит добавить описание к загруженному изображению. Нажатие кнопки « Сохранить фото » Поместит фотографию в альбом.
Теперь при нажатии на ссылку « Мои фотографии » отобразится созданный альбом и загруженные в него фотографии. Таким образом, можно создать многих альбомов по разным темам и загрузить в них соответствующие фотографии.
Мы разобрались, как добавить фото в контакт, и если что-то непонятно, то напишите об этом в комментариях к этой статье.Мы поможем тебе.
Сегодня каждый смартфон оснащен цифровой камерой, поэтому все больше и больше снимков делается с помощью телефона. С помощью приложения для iPhone или Android очень удобно загружать изображения в ВК прямо с мобильного телефона.
Добавить фото по телефону в ВК можно несколькими способами:
- прикрепить картинку к посту на стене,
- скачать из галереи на вашем устройстве.
После этого сервис перейдет в папку устройства, где хранятся картинки.Отметьте один или несколько из них и щелкните галочку в правом верхнем углу.
Чтобы добавить фото со своего телефона в сообщение, перейдите во вкладку «Новый пост» и напишите несколько строк или пару популярных хэштегов.
Теперь щелкните значок с камерой и отметьте от 1 до 10 снимков, которые должны присутствовать в записи.
Таким же образом вы можете прикреплять фотографии к своим комментариям в группах или сообществах.
Изображения можно загружать в существующий альбом.Для этого перейдите в раздел «Фото» в выпадающем меню слева. Выберите вкладку «Альбомы» и откройте тот, который вам нужен. Далее нажмите на крестик в правом верхнем углу. Система предложит либо выбрать существующее изображение из галереи, либо сделать снимок.
Добавить фото со смартфона не заходя в приложение
После этого на устройстве отобразится список приложений, с помощью которых вы сможете отправить это фото в Интернет или людям из ваших контактов. Нажмите на значок социальной сети ВКонтакте. Далее выберите, куда вы хотите загрузить изображение:
- в альбом,
- на стене,
- в документы.
Вы также можете отправить изображение как личное сообщение себе или одному из своих друзей.
Фотоизображения в ВК можно дублировать из Instagram. Для этого нужно привязать свою учетную запись в настройках, указав логин и пароль от профиля. Теперь, когда вы публикуете посты в Instagram, активируйте ссылку ВКонтакте, и посты будут дублироваться в этой социальной сети.
Загрузка снимка «Вконтакте»
Перед тем, как загрузить фотографию в «Контакт», вам необходимо загрузить ее на свой компьютер — это тот случай, если вы хотите загрузить какое-то изображение из Интернета. Если картинка уже есть на компьютере, то ничего делать не нужно.
Вы можете загрузить фотографию в существующий альбом или в новый, предварительно создав ее.Вы также можете прикреплять фотографии к сообщениям, комментариям.
- Зайдите в раздел «Мои фото» и выберите нужный альбом. Откройте его и нажмите кнопку «Добавить фото». В открывшемся окне перейдите в папку, в которой находится изображение, выберите файл и нажмите «Открыть». Вы вернетесь на свою страницу в социальной сети и увидите, как скачивается файл. После этого под ним можно поставить подпись, смайлы, указать местоположение на карте. Нажмите «Сохранить», чтобы фотография появилась в альбоме. Чтобы изменить порядок изображений, просто щелкните нужное изображение и, удерживая кнопку мыши, перетащите его в списке вверху или внизу.
- Чтобы разместить фото на стене Вконтакте, установите курсор в поле для публикации. Справа появится значок камеры. Нажмите на нее, а затем выберите и загрузите картинки по аналогии с предыдущим абзацем.
- Вы можете добавить изображение к комментарию или сообщению, щелкнув слово «Прикрепить» в левом нижнем углу под текстовым полем.
Если вы только что создали аккаунт в популярной социальной сети ВКонтакте, то, скорее всего, вам захочется, чтобы ваши друзья и родственники нашли вас.Поэтому нужно знать, как добавить фото во «ВКонтакте», ведь благодаря им пользователь поймет, что нашел именно того человека, которого искал.
Кроме того, у вас будет возможность создавать различные тематические альбомы. Например, вы провели отпуск на каких-то живописных островах и сделали много красивых фотографий. Загрузите их на сервер и добавьте в специально созданный альбом — другие пользователи тоже смогут полюбоваться завораживающими видами, и, возможно, решат провести отпуск там же, где побывали вы.
И это только один пример, по сути, вы можете добавлять фотографии, сделанные в отпуске, в походах, в командировках, в общем, любые фотографии, которые вы хотели бы показать другим пользователям.
Как добавить фото в ВК. Способ первый
Итак, если вы начинающий «пользователь» Интернета, зарегистрированный в социальной сети «ВКонтакте», то, возможно, вы еще не знаете, как загружать свои фотографии на этот сайт. На самом деле сделать это очень просто, достаточно воспользоваться одним из способов.Теперь посмотрим на первую из них.
Откройте свою страницу ВКонтакте и перейдите в раздел Мои фотографии, который находится в меню слева. Теперь при необходимости создайте новый альбом, перейдя по соответствующей ссылке. После этого перейдите во вновь созданный альбом и нажмите кнопку «Добавить новые фотографии». Выберите подходящие картинки на вашем устройстве и нажмите «Enter».
Последний шаг — написать описание фотографий (необязательно) и указать, кто может их просматривать и комментировать.
Вот и все! Теперь вы знаете, как добавить фото во «ВКонтакте», а это значит, что ваши друзья и родственники легко узнают вас.
Как выкладывать фото на сайт ВКонтакте. Второй способ
Второй вариант, который позволяет добавлять картинки на свою страницу в этой «социальной сети», немного проще. Кроме того, вы можете случайно удалить из меню раздел «Мои фото», поэтому первый способ вам не подойдет.
Итак, чтобы загрузить фото для «ВК», вам необходимо на странице своего профиля под информацией о пользователе перейти по ссылке «Добавить фото».Теперь выберите изображения, которые вы хотите загрузить, и нажмите кнопку «Открыть». Добавьте описание к фото и настройте доступ.
Следует отметить, что в этом случае загруженные фотографии будут автоматически добавлены на вашу «Стену». Если вам все равно, то можете оставить все как есть. Если вы не хотите, чтобы фотографии размещались на стене, вы можете их удалить.
Как сменить фото профиля (аватара)
Конечно, чтобы другие пользователи социальной сети ВКонтакте узнали вас, нужно установить фото профиля.Сделать это очень просто.
Справа от меню вы увидите пустую область, где вам нужна кнопка «Добавить фото». Нажмите на нее, откроется окно, в котором у вас будет два варианта дальнейших действий:
загрузить изображение с устройства, нажав соответствующую кнопку;
сделайте мгновенное фото, если у вас есть веб-камера.
При загрузке фотографии необходимо настроить ее отображение и сохранить изменения.
Теперь вы знаете, как добавить фото «ВКонтакте» и установить его в качестве аватара.
Заключение
Конечно, опытный пользователь, прочитав эту статью, не найдет для себя ничего нового. Однако, если вы начинающий «пользователь», то, скорее всего, эта информация будет вам полезна.
Теперь, когда вы узнали, как добавить фото во «ВКонтакте», родственники и друзья не ошибутся при поиске вашей страницы в социальной сети. Кстати, рекомендуется установить свое фото в качестве изображения профиля, потому что изображение, например, с животным может ввести в заблуждение человека, который вас ищет.
Как разместить фотоальбом на стене ВКонтакте. Быстрый способ прикрепить альбом к посту ВКонтакте
Здравствуйте уважаемые читатели сайта.
Начнем с публикации на личной странице, потом поговорим о сообществах, уделим внимание публикации с телефона, а в конце узнаем, как быстро размещать материалы из Instagram во ВКонтакте.
Есть несколько вариантов такого размещения: на стене, в разделе фото, в альбоме и с установкой аватара.Вы можете найти некоторые или все из них полезными. Разберем каждый метод отдельно.
На стене
Чтобы прикрепить изображение к публикации, под текстом щелкните значок камеры. Вы можете публиковать графику без сопроводительного сообщения, но это делается редко.
В проводнике Windows выберите нужный файл. Как вариант, сделайте снимок в реальном времени, он появится под новой записью. Щелкните «Отправить». Готово, новый материал размещен на стене.
На странице
Перейти в соответствующий пункт меню.
Щелкните по кнопке «Добавить фото». Выбираем в проводнике один или несколько файлов, открываем их. Теперь вы можете внести определенные коррективы:
- сделать описание,
- повернуть,
- открыть фоторедактор,
- удалить при необходимости.
Все это делается с помощью иконок на каждой миниатюре.
После окончания обработки подтверждаем свое желание разместить изображения на сайте.
Теперь вы можете увидеть их в личном кабинете в соответствующем разделе.
В альбоме
Если вы еще не знаете, что графику можно хранить в отдельных папках, прочтите статью о том, как создать альбом в ВК. Если у вас уже есть готовые каталоги, после загрузки фотографий с жесткого диска вы можете выбрать не «Опубликовать на моей странице», а «Добавить в альбом».
В открывшемся окне выберите место, куда вы хотите переместить файлы.
Главное фото профиля
Наведите курсор на текущее изображение, появится всплывающее меню.Выберите «Обновить фото».
Здесь вы можете сделать снимок или скачать готовый со своего компьютера. Когда загрузка будет завершена, подтвердите свой выбор с помощью кнопки «Сохранить и продолжить» или вернитесь и выберите другой вариант.
Наконец, определите область для небольшого аватара, который будет отображаться рядом с вашими сообщениями и в списке друзей других пользователей. Сохраните изменения.
Добавить фото в сообщество
Если вы являетесь создателем или администратором сообщества, то размещение графического контента является обязательной частью его заполнения.Здесь, как и в личном кабинете, есть несколько вариантов публикации материалов: на странице, в альбоме, изменение основной миниатюры.
И мы будем использовать те же методы. Сначала переходим в раздел главного меню «Группы», «Управление» и заходим в сообщество, которое мы планируем редактировать.
Чтобы опубликовать новость с изображением на стене, напишите текст в поле «Добавить пост» и прикрепите графический файл. Для этого щелкните значок с изображением камеры. Вы можете выбрать материалы, доступные на личной странице, или скачать с ПК.Когда загрузка будет завершена, отправьте контент на стену.
Для создания и заполнения группового альбома необходимо зайти в меню «Управление», «Разделы» и добавить возможность публикации фотографий. Программа предлагает на выбор 2 типа доступа — открытый и закрытый. В первом случае размещать фотографии могут все участники группы, во втором — только администраторы. Сохраняем настройки и идем дальше.
Здесь вы можете загрузить изображения в основной каталог, созданный автоматически, или перейти на вкладку «Все фотографии» — «Создать альбом».
Затем вы можете загрузить изображения, сохраненные на вашем жестком диске. Для этого перейдите в альбом и нажмите «Добавить фото» или перетащите документы из папки на вашем компьютере.
Чтобы изменить «лицо» группы, загрузите снимок на главную страницу.
Загрузка фото в ВК по телефону
Часто снимки делаются на камеру мобильного устройства. Мало кто носит с собой цифровой фотоаппарат. Поэтому передавать данные на компьютер нет смысла, проще выложить в социальной сети прямо с гаджета.
Чтобы опубликовать фотографии с iPhone или мобильного устройства Android, перейдите в официальное приложение социальной сети. Откройте меню, нажав на три точки в углу экрана и перейдите по ссылке «Фото». Нас интересует вкладка «Альбомы». Мы пойдем туда.
При необходимости создайте новую папку, в противном случае добавьте файлы в существующую. Для этого нажмите на знак плюса, а затем на соответствующую опцию: «Скачать из галереи» или «Сделать снимок».
Точно так же вы можете загружать фотографии в мобильной версии браузера.
Официальная программа для мобильных дает еще одну интересную возможность — публиковать картинки в истории ВКонтакте. Для этого нужно открыть новости и вверху экрана нажать на свой аватар со знаком плюс или на камеру.
Если программа делает запрос, предоставьте ей доступ к камере. Затем нажмите на большой кружок внизу экрана и сделайте снимок. История будет показана друзьям и подписчикам в течение дня.
Размещение изображений в сообществе
Чтобы добавить фотографию в группу, перейдите к ней.Под основной информацией должен быть блок «Фото». Заходим туда, выбираем вкладку «Альбомы». Открываем ту, которую хотим пополнить, и с помощью знака плюса в углу загружаем графические материалы из галереи или делаем снимок в реальном времени.
Публикуем фотографии через галерею
Вы можете добиться того же результата, перейдя в папку, где хранятся изображения на телефоне. Отметьте «птичками» файлы, которые нужно отправить в ВК, нажмите на иконку вверху экрана.Похоже, как на скриншоте.
Автопостинг из Instagram в VK
И напоследок, как я и обещал, небольшая хитрость для фанатов Instagram и VK. Открываем наш профиль ВКонтакте, под основным фото нажимаем «Редактировать». В меню справа перейдите в «Контакты».
Внизу окна видим надпись «Интеграция с другими сервисами». При нажатии на нее появятся социальные сети, с помощью которых можно связать профиль в ВК.
Я уже ввел свои данные, поэтому мне предлагаются настройки для передачи материалов.Рекомендую поставить галочку напротив надписи «Не импортировать (только с хештегом)». Тогда не все посты будут автоматически переноситься из Instagram в ВК, а только посты с хэштегом #vk — для импорта в предварительно выбранный альбом, #vkpost — для размещения на стене.
Сохраните результаты и попробуйте новые возможности. Если что-то пойдет не так, вы можете отключить эту функцию в любой момент.
Заключение
Сегодня мы рассмотрели множество способов разместить фото во ВКонтакте.Выбирайте те, которые вам подходят и удобны, набирайте лайки на свои посты, заполняйте и. Делитесь впечатлениями от полученной информации в комментариях, задавайте вопросы. И я прощаюсь с вами, но знаю, что впереди много интересных встреч.
В социальной сети ВКонтакте альбомы играют важную роль, предоставляя пользователям возможность сортировать данные по различным категориям. Далее мы расскажем вам обо всех нюансах, которые нужно знать, чтобы добавить новый альбом в любой раздел сайта.
Процесс создания альбома ВКонтакте, независимо от типа папки, идентичен как в случае персональной страницы, так и в случае сообщества. Однако сами альбомы все же имеют несколько отличий друг от друга.
Вариант 1: Фотоальбом
Если вы добавляете новый альбом с изображениями, вам предоставляется возможность сразу указать название и описание. Более того, во время создания можно также установить специальные параметры конфиденциальности в соответствии с вашими требованиями.
Чтобы лучше понять процесс создания альбома и дальнейшего добавления контента, прочтите специальную статью на нашем сайте.
Вариант 2: видеоальбом
При добавлении нового раздела с видео вам предоставляется немного меньшее количество опций, ограниченное только заголовком и некоторыми параметрами конфиденциальности. Однако, как бы то ни было, для такой папки этого вполне достаточно.
Как и в случае с фотоальбомами, процесс создания новых альбомов для видеозаписей подробно рассмотрен в другой статье.
Процедура добавления альбома с музыкой выглядит немного проще.
Вы можете легко создать такие музыкальные папки самостоятельно, прочитав специальные инструкции.
Мобильное приложение
Любой альбом ВК в мобильном приложении имеет те же возможности, что и в полной версии сайта. Как следствие, мы будем рассматривать только процесс создания, в основном игнорируя заполнение папок контентом.
Вариант 1: Фотоальбом
Следуя приведенным ниже инструкциям, вы можете добавить альбом не только в раздел с фотографиями на своей странице, но и в сообщество.Однако для этого также требуются дополнительные права доступа к соответствующим возможностям.
На этом мы можем закончить с фотоальбомами.
Вариант 2: видеоальбом
Добавление новых папок с фильмами мало чем отличается от процесса для фотоальбомов. Основными нюансами здесь являются внешние отличия необходимых элементов интерфейса.
Готово! Создан альбом с видеороликами
Вариант 3: Музыкальный альбом
Мобильное приложение также позволяет добавлять на страницу альбомы с музыкальным контентом.
Чтобы избежать потенциальных проблем, будьте осторожны. Кроме того, мы также всегда готовы ответить на вопросы в комментариях.
Многие интернет-пользователи работают с социальными сетями. Например, в России популярен сервис ВКонтакте. На этом сайте у пользователей полно возможностей. Допустим, здесь можно послушать музыку и посмотреть фотографии. И даже создавать плейлисты и фотоальбомы. Но как при необходимости прикрепить альбом к записи ВКонтакте? Ответ на этот вопрос будет дан ниже.На самом деле все проще, чем кажется. Главное понимать, какой объект вы хотите прикрепить к сообщению.
Что можно прикрепить
Задумываясь о том, как прикрепить альбом к записи в социальной сети ВКонтакте, сначала нужно понять, о каком объекте будет идти речь. От этого многое зависит.
На данный момент вы можете прикрепить такие альбомы:
- музыкальные;
- видео;
- с фото.
Дополнительно в сообщения можно вставлять отдельные фотографии, видео и аудио, а также загружать различные документы.Например, в формате .doc.
Важно: фото и видео альбомы прикрепляются одинаково.
Фотоальбом
Как прикрепить альбом к записи ВКонтакте? Для начала разберемся, как себя вести, когда дело касается прикрепления архива с фотографиями.
Инструкция по достижению поставленной цели будет следующая:
- Откройте свой профиль в ВК. Там нужно пройти авторизацию.
- Зайдите в «Мои фото» — «Фотоальбомы».
- Выберите архив с фотографиями, которые вы хотите загрузить.
- Скопируйте строку из адресной строки с идентификатором фотоальбома.
- Начать писать сообщение в «Диалогах» или на стене.
- Вставить адресную строку, скопированную в буфер обмена.
После выполненных действий фотоальбом будет прикреплен к письму.
Важно: если вам нужно прикрепить несколько альбомов, вам придется каждый раз проделывать описанные действия, но перед вставкой следующего адреса старая буква в журнале стирается.
Создать плейлист
Как прикрепить музыкальный альбом к записи ВКонтакте? Сначала вам нужно создать плейлист. Именно его можно очень быстро отправить друзьям или вывесить на стене.
Для достижения соответствующего результата вам понадобятся:
- Откройте раздел «Моя музыка» в социальной сети ВКонтакте.
- Вверху окна нажмите кнопку «Создать список воспроизведения».
- Задайте параметры аудиоархива и добавьте треки.
- Сохранить изменения.
Вот и все. Теперь можно сказать, что музыкальный альбом создан. Но что дальше?
Прикрепление музыки
Как прикрепить плейлист к сообщению? Для этого пользователю ВКонтакте необходимо:
После подтверждения действий операция будет завершена. Он не дает никаких специальных навыков и знаний.
Большинство людей имеют приблизительное представление о том, как изменить главную страницу своего профиля или добавить изображения в собственные альбомы.Однако когда дело касается самой стены ВК, многие теряются, не понимают, как туда прикрепить то или иное изображение. Это не сложно.
Ниже приведены инструкции, которым необходимо следовать.
Кстати, картинка в ленту друга отправляется точно так же. Это может быть ваша совместная фотография, открытка или любое подходящее фото.
Закрепление фотографии на странице
После добавления изображения его можно легко закрепить. Это сделано для того, чтобы новые сообщения на стене не перемещали фотографию вниз по списку. Таким образом, он всегда будет на виду, пока вы не решите его отсоединить.
Чтобы закрепить фото, выберите контекстное меню в виде трех точек в верхнем углу публикации.
Там вы найдете пункт «Исправить», благодаря которому любое изображение сразу поднимется на самый верх вашей стены. Рядом появится соответствующая запись.
Вы можете открепить фотографию таким же образом.
Во-первых, вам нужно открыть ваши изображения, найдя там все альбомы.Сделать это можно в меню «Фото» на главной странице ВКонтакте.
Выберите нужный альбом и перейдите к нему. Для этого нажмите на обложку этой фотоколлекции. Как только вы попадете внутрь самой папки, скопируйте ссылку в строке браузера.
С помощью кнопки «отправить» вы размещаете его на стене.
В контакте можно обмениваться фотографиями с помощью сообщений, а также прикреплять их к определенной записи на странице. Сегодня мы расскажем, как прикрепить альбом к записи Вконтакте, а все необходимое вы сможете сделать сами.
Способы прикрепления альбома к стене в ВК
В этой статье обсуждаются два основных способа прикрепления изображений, давайте рассмотрим каждый из них. Пользователь сможет выбрать для себя подходящий метод.
С мобильного устройства
Сначала зайдите на сайт Вконтакте, откройте свою страницу, пройдите авторизацию. Затем перейдите во вкладку «Фото», переключитесь на вкладку «Альбомы», при необходимости создайте новый альбом. В правом верхнем углу есть знак плюса, нажмите на него, затем напишите название альбома и установите его приватность.
Поместите нужные фотографии в альбом. Если вы не знаете, как это сделать, то следуйте следующей инструкции. Откройте коллекцию картинок, в правом верхнем углу нажмите кнопку «Добавить фото». Выберите нужные фотографии из галереи, дождитесь загрузки в выбранную папку, нажмите кнопку «Сохранить». Если вам нужно загрузить фотографии с другого носителя, используйте USB-кабель или карту памяти для загрузки файлов.
Теперь сделайте копию ссылки на готовый пакет фотографий и перейдите к посту, к которому вы хотите прикрепить фото.Создайте новый пост, вставьте скопированную ссылку под постом. Теперь нажмите кнопку «Отправить». Под постом вы увидите обложку альбома. Это очень удобный способ рекламировать свои товары или услуги. Также этот метод могут использовать члены разных групп и сообществ для обмена информацией.
с ПК
Чтобы прикрепить альбом, пользователю необходимо сделать следующее:
- сначала следует скопировать ссылку на выбранный альбом, перейти во вкладку «Фото»:
- Выберите альбом, который хотите прикрепить, щелкните его правой кнопкой мыши, откроется контекстное меню.В этом разделе выберите «Копировать ссылку».
- Теперь откройте свой профиль, создайте новую запись (в поле «Что у вас нового?»).
- Теперь вставьте ссылку на скопированный объект, после этой процедуры должна появиться обложка альбома.
- Нажать кнопку «Отправить». Теперь альбом будет прикреплен к стене.
По желанию пользователь может добавить описание альбома. Обратите внимание, текст стоит писать после публикации альбома (если напишете сразу, то помимо фото в посте вы увидите ссылку на них).Нажмите «…» и выберите «Редактировать».
После добавления подписи нажмите кнопку «Сохранить». Если вы все сделали правильно, ваша запись будет выглядеть так:
Возможные проблемы
Какие сложности могут возникнуть при прикреплении фотоальбома? В основном все работает с первого раза, но иногда из-за того, что устройство не поддерживает формат фото или размер альбома превышает допустимую норму, его может не прикрепить к записи.Следует позаботиться о том, чтобы к записи случайно не попали ненужные изображения.
Также, если Интернет работает с перебоями, во время процедуры что-то может пойти не так, и картинки не будут прикреплены. Перед процессом обязательно проверьте качество интернет-соединения. Если во время присоединения к стационарному компьютеру будет отключено питание, то все внесенные изменения могут не сохраниться, и всю процедуру придется повторить. Чтобы избежать подобных проблем, лучше постоянно сохранять изменения, не выполнять одну и ту же работу дважды, сэкономить время.
Как видите, пользователь может прикрепить файл к записи самостоятельно, без посторонней помощи. Прикрепляйте картинки к публикациям и рассказывайте друзьям о своих новостях. Надеемся, эта статья будет вам полезна.
новый способ скрыть фото
В сегодняшнем выпуске я расскажу, как скрыть фото в ВК.
В социальной сети vk.com есть целый раздел с настройками приватности, зайдя в который каждый владелец аккаунта имеет возможность скрыть от глаз других пользователей все, что позволяет скрыть настройки личной страницы.Но, для того, чтобы скрыть фото в контакте, недостаточно использовать эти настройки приватности, вам также нужно будет перенести фото в альбом. Вообще вкладка «Конфиденциальность» и раздел «Настройки» вообще не нужны.
Как скрыть фото в ВК
Сразу отмечу, что фотографии, которые не были загружены в альбом, скрыть невозможно. Поэтому, если вы хотите скрыть некоторые изображения, обязательно добавьте их в альбом.
Инструкции:
Помните! Даже если доступ к альбому закрыт, вы можете дать прямую ссылку на фото, и тогда пользователь сможет просмотреть изображение.Другого пути нет!
Как скрыть фотографии в ВК, на которых вы отмечены
В начале статьи я сказал, что нам не нужны настройки приватности, однако это немного другое. Поскольку мы будем использовать настройки конфиденциальности, но не для того, чтобы скрывать фотографии, загруженные в ВК через вашу страницу, а для того, чтобы скрыть фотографии, на которых вас отметили другие пользователи социальной сети.
Ну что ж, приступим!
- Нажмите на иконку аватара в правом верхнем углу сайта Вконтакте, выберите в списке вкладку «Настройки».
- Перейдите на вкладку «Конфиденциальность», затем найдите пункт «Кто видит фотографии, на которых я отмечен» и установите параметр «Только я».
Как скрыть фотографии ВКонтакте с главной
Если вы хотите, чтобы фотографии просто не светились на главной странице, то в этом случае просто перейдите на свою страницу, наведите курсор мыши на изображение и нажмите на крестик в правом углу фотографии.
Готово! На этом вопрос заканчивается!
Трудно найти пользователя компьютера, который бы не слышал и не регистрировался в социальной сети ВКонтакте.Интернет-общение настолько увлекло современных людей, что без них мы уже не представляем наш досуг и то, что там, в целом, наша жизнь. Имея собственную страницу ВКонтакте, невольно замечаешь множество нюансов, которыми чреват этот ресурс, но не со всеми из них легко справиться. У многих пользователей все эти тонкости и мудрость вызывают затруднения, поэтому без посторонней помощи не обойтись.
Например, много вопросов о том, насколько скрыты фото во ВКонтакте.Но бывает так, что и его картины нужно смотреть очень сильно. Я не буду говорить об этической стороне этого намерения, но я предложу вам метод, который может помочь.
Как скрыть фото
Прежде чем перейти непосредственно к теме этой статьи, я хотел бы напомнить вам, как можно скрыть свои фотографии. Думаю, такая информация будет интересна многим, а те, кто уже владеет, могут освежить свои знания. Итак, это так:
- Зайдите в ВКонтакте, предварительно введя свои данные для входа в систему.
- В левой части окна найдите строку «Мои настройки», щелкните по ней.
- Далее откройте вкладку «Конфиденциальность».
- В нем будут перечислены настройки, которые вы можете изменить по своему усмотрению. Здесь вы также можете ,. Среди них найдите «Кто видит фотографии, на которых меня отметили». Рядом есть выпадающий список, который позволяет выбрать круг людей, которым будут видны ваши фотографии. Итак, вы можете выбрать «Только для друзей» или даже скрыть фотографии от всех, нажав «Только я».
После этих настроек изменения вступают в силу немедленно.
Как просмотреть скрытые фотографии
Теперь собственно к главному вопросу: как посмотреть фотографии людей с ограниченным доступом? На этот вопрос нет прямого ответа, потому что администрация ВК исходит из того, что следует уважать чужую конфиденциальность. Однако, если ситуация такова, что вариантов нет, я предлагаю вам использовать этот вариант.
Хочу обратить ваше внимание на то, что данный способ не одобрен администрацией ВКонтакте, поэтому он может перестать работать в любой момент.Не существует универсального рецепта, поэтому не надейтесь. В любом случае удачи!
Некоторые пользователи создают просто гигантские объемы фотоархива с сотнями различных альбомов. И все они сталкиваются с одной серьезной проблемой: как правильно настроить конфиденциальность, как показывать определенным пользователям только те фотографии, которые они могут видеть.
Рассмотрим вымышленный пример в виде пошаговых инструкций.
В настройках приватности мы можем закрыть или открыть возможность просмотра определенной категории друзей, а не всех друзей сразу.Но для этого вам сначала нужно назначить эти же категории друзей. Сам сервис Вконтакте изначально формирует несколько таких списков. Он делит ваших знакомых на родственников, близких друзей и друзей в школе и другом учебном заведении. Но, конечно, это разделение далеко не полное. Вы сами составляете основные списки людей и распределяете между ними знакомых. Вы можете назначать пользователям неограниченное количество различных групп. Более того, несколько групп для любого из ваших друзей.Полученные группы можно разделить следующим образом: нет доступа, низкий уровень доступа, средний уровень доступа и высокий уровень доступа. Таким образом, вам будет намного удобнее перемещаться между своими списками, и вы не запутаетесь.
Шаг второй. Скрытые и открытые альбомы фотографий «Вконтакте».
Например, у вас десять разных альбомов. С разной степенью откровенности. И ваш учитель не должен видеть то же самое, что и ваш парень (девушка), хотя они оба друзья.Вы можете закрыть сразу все альбомы определенной категории друзей. Эту функцию можно найти в настройках. Но чтобы закрыть отдельные альбомы, вам придется редактировать каждый.
Для этого выберите Фотоальбомы — редактировать альбом — кто может просматривать этот альбом. И там мы уже выбираем одну или несколько категорий друзей. Там же можно назначить альбому вид для всех, кроме «вставить категорию». Во многих случаях это самая удобная функция сайта Вконтакте.Вы также можете отредактировать возможность комментировать фотографии в этом альбоме для всех, для определенных групп, для всех.
Шаг третий … Как скрыть одно фото от группы друзей.
К сожалению, в сервисе Вконтакте нет функции закрытия отдельных фотографий в альбоме. Но выход есть. Правда, для этого придется создать отдельный альбом. Затем мы помещаем нашу фотографию в этот альбом, а затем редактируем весь этот альбом.
Шаг четвертый … Как полностью закрыть все фото от пользователя.
Увы, настройки приватности тут не помогут. В конце концов, ваш аватар — это тоже серия ваших фотографий. Ее все равно можно увидеть. Но если вы хотите полностью ограничить свою страницу от нежелательного пользователя, вам придется добавить его в «черный список». Для этого откройте опцию настроек, выберите вкладку «черный список» и введите адрес страницы пользователя, с которой мы хотим закрыть.
Используя настройки, описанные выше, вы можете ограничить доступ к своим фотографиям для любой категории ваших друзей или пользователей, которые не являются вашими друзьями.
Вы, наверное, знаете, что в соцсеть Вконтакте можно загружать картинки. Иногда это делается для того, чтобы показать друзьям, где вы были и что видели, а иногда вы просто хотите скрыть свои фотографии от посторонних глаз. Этим мы и займемся в этой статье.
Скрытие фотографий на главной странице Вконтакте
Вы наверняка заметили, что последние загруженные вами фотографии загружаются на главную. Получается, что некоторые из них можно скрыть.Посмотрим, что я имею в виду и как это делается.
Заходим на нашу страницу, наводим мышку на правый угол фотографии, которую нужно скрыть на главной странице. Посмотрите на скриншот, и вы сразу все поймете:
Нам пишут, что это фото больше не будет отображаться в этом блоке. Это действие можно отменить, нажав кнопку «Отменить»:
Скрыть фото, которые я пометил в
Заходим в «Мои настройки».
Зайдите в раздел «Конфиденциальность».Напротив пункта «Кто видит фотографии, на которых меня отметили» поставьте «Только я».
Вот и все.
Как скрыть одни фотографии от других
Я уже рассматривал. Так что переходите по ссылке и читайте, как все это делается.
А пока разберемся, как скрыть отдельный альбом. Перейдите в «Мои фотографии» и перейдите на вкладку «Все фотографии»:
Найдите альбом, который хотите скрыть, и нажмите на карандаш в правом верхнем углу. Эта кнопка означает «Редактировать альбом»:
Напротив пункта «Кто может просматривать этот альбом» поставьте «Только я».Это означает, что никто, кроме вас, не увидит картинок, которые здесь хранятся:
Чтобы перенести фотографию в скрытый альбом, вы должны сначала найти ее, а затем под ней нажмите ссылку «Действия» и выберите «Переместить в альбом» из раскрывающегося меню:
Как скрыть альбом на телефоне Android
Запускаем приложение Вконтакте для Android. В левом меню нажмите на значок камеры и перейдите во вкладку «Альбомы». Находим нужный и в правом верхнем углу его аватара находим три вертикальные точки и нажимаем на них.
В раскрывающемся меню выберите пункт «Изменить»:
У нас выскакивает меню, в котором есть уже знакомый нам пункт, кто может его просмотреть.
Пользователи популярной социальной сети ВКонтакте часто могут видеть на своей странице незваных гостей. Иногда они ведут себя грубо, оставляя неуместные комментарии к вашим фотографиям. Чтобы не допустить подобного произвола, стоит подумать, как скрыть фотографии ВКонтакте, и тогда проблема будет решена.
Как скрыть фото ВКонтакте от посторонних
Скрыть свои фотографии от посторонних глаз Вконтакте можно следующим образом. Итак, заходим на сайт со своими данными. Затем справа найдите пункт «Мои настройки» и перейдите на эту вкладку. После перехода на другую страницу перейдите на вкладку «Конфиденциальность». Страница снова обновится, на ней вы должны найти пункт «Кто может видеть фото со мной» и выбрать «Только друзья». Если вы выберете этот вариант, сторонние пользователи не смогут просматривать ваши изображения, а тем более комментировать их.
Кроме того, стоит обратить внимание на пункт «Кто видит фотографии, на которых меня отметили». Напротив, вы должны выбрать «Только друзья». После этого нажмите кнопку «Сохранить».
Если вы хотите просмотреть скрытые фотографии своих друзей и родственников, то самый простой способ сделать это вы можете узнать из нашей статьи -.
Скрыть фотоальбом
Если вам нужно скрыть весь альбом с фотографиями ВКонтакте, необходимо поступить следующим образом:
Перейдите во вкладку «Мои фото».Наведите курсор на альбом, который хотите скрыть. В правом верхнем углу вы увидите карандаш. Щелкните по этому значку. Сразу откроется окно, позволяющее отредактировать альбом. Под заголовком и описанием вы увидите вкладку «Кто может просматривать этот альбом». В выпадающем окне отметьте желаемый вариант, среди которых будут следующие:
- «Только я»;
- «Только друзья»;
- Друзья и друзья друзей;
- «Все, кроме …»;
- Некоторые друзья;
- «Некоторые списки друзей.«
Теперь вы знаете, как скрыть сохраненные фотографии ВКонтакте, и наверняка воспользуетесь одним из вышеперечисленных способов. Возможно, вам понадобится дополнительная информация о закрытии альбома, вы можете прочитать об этом в нашей статье.
подробнейший гайд в рунете для групповой или публичной страницы. Принципы создания фигурных миниатюр
Евгения Крюкова
* Обновить статью.
Красивый дизайн сообщества ВКонтакте — это не прихоть, а важный элемент, вызывающий доверие пользователей к вам и вашей компании.Если публичная страница или группа оформлена непрофессионально, ваши потенциальные клиенты могут вполне логично заключить, что вы тоже согласны на вашу работу. Чтобы этого не произошло, позаботьтесь о том, чтобы ваша страница «ВКонтакте» была красивой, аккуратной и удобной в использовании. Как это сделать? Читай ниже.
Актуальные размеры картинок ВКонтакте
Некоторое время назад разработчики социальной сети «ВКонтакте» запустили новый дизайн. Это привело к тому, что изменились размер и принципы отображения изображений.Памятка, которая будет приведена ниже, соответствует всем нововведениям и содержит в себе время, следующее за этим моментом.
А теперь подробнее по каждому пункту.
Размер аватара ВК
Минимальный размер аватара — 200 на 200 пикселей. Если вы попытаетесь загрузить изображение размером менее 200 пикселей в ширину или в длину, вы увидите такую ошибку:
Максимальный размер аватара — 200 на 500 пикселей. Но, в принципе, можно загружать изображения и большего размера — до 7000 пикселей с каждой стороны.Главное, чтобы соотношение их партий не превышало 2: 5.
Покажи на примере.
У меня есть образ. Его размер: 200 на 800 пикселей (соотношение 2 к 8). При загрузке не возникает никаких ошибок. Однако я все еще не могу использовать это изображение, потому что «Контакт» не позволяет мне выделить его полностью.
Крышка
Размер обложки для полной версии сайта — 1590 на 400 пикселей.
Примечание: в мобильной версии А в приложениях отображается не полная версия обложки, а только ее 1196 часть размером 400 пикселей.Посмотрите, как он вырезан в мобильном приложении:
Чтобы этого не произошло, разместите основные элементы вашей обложки в пределах 1196 на 400 пикселей.
Прикрепленные изображения
В обновленном дизайне «контакта» ширина ленты новостей стала фиксированной. Это означает, что изображения, прикрепленные к сообщению, больше не растягиваются, а остаются в прежнем виде. Поэтому, если вы хотите, чтобы ваше изображение полностью занимало отведенное место в ленте новостей, его ширина должна быть не менее 510 пикселей.Лучше всего, чтобы это был квадрат или прямоугольник в альбомной ориентации.
Звучит немного запутанно 🙂 Поэтому я покажу вам на примере.
Допустим, у нас есть изображение квадратной формы со сторонами 510 пикселей. Если мы прикрепим его к нашей записи, очень хорошо будет смотреть новостную ленту на всех устройствах:
Но выглядит как горизонтальное изображение в альбомной ориентации (ширина 510 пикселей):
Как видите, изображение (по высоте) тем меньше оно выглядит в ленте смартфонов.Чтобы убедиться в этом, посмотрите на картинку ниже:
Понятно, что разница здесь не очень критична, и пользователи смартфонов все равно будут рассматривать ваш имидж, просто во втором случае это будет немного комфортно.
Изображения к публикациям со ссылкой
Все эти данные взяты из кода разметки Open Graph:
Если Open Graph не зарегистрирован, заголовок берется из метагеги Title, а изображение — из статьи.При этом его легко изменить — либо выбрать другое изображение из статьи с помощью специальных стрелок:
Или загрузите свой:
Минимальный размер изображения, которое вы можете использовать в качестве анонса к своей статье — 537 на 240 пикселей. Однако вы можете загружать и изображения большего размера, если соблюдена пропорция.
Картинка к статье, созданной в редакторе
Размер изображения обложки статьи, созданной в редакторе — 510 на 286 пикселей.Лучше, если он будет темного цвета и более-менее однотонным, так как на светлом фоне теряется название статьи и сообщества.
Хороший пример:
Не очень хороший пример:
Размер фото и видео для рассказов
Размер для фото — 1080 на 1920 пикселей. Размер для видео — 720 на 1280 пикселей.
Технические характеристики видео:
- до 15 секунд;
- не более 5 МБ;
- ч.264 кодек;
- звук aAC.
В рассказах нужно использовать фото и видео вертикального формата.
Обратите внимание: Истории от имени сообществ на данный момент могут быть добавлены только в крупные сообщества, для которых разработчики «ВКонтакте» открыли эту функцию. И делается это с помощью официального приложения. С компьютера это сделать невозможно.
Примеры динамических крышек:
Обложка + Описание сообщества + Ссылка на сайт
Некоторые компании специально не закрепляют в шапке какие-либо посты, чтобы у пользователей была возможность прочитать основную информацию о странице и сразу перейти на сайт.
Описание с хештегами
Некоторые компании добавляют к стандартному описанию страниц Hashtegi, которые им присущи. Это сделано для того, чтобы страница имела более четкую релевантность и чтобы она находилась над ней при поиске подходящих запросов. Честно говоря, не знаю, работает этот метод или нет. Кейс по этой теме не встречал, так что если кто знает, буду признателен, если поделитесь ссылкой.
Исправлен пост, говорящий о какой странице
Если вы хотите рассказать о своей странице более подробно (с фотографиями, ссылками и красивой версткой), то вы можете прикрепить к шапке вики-поста или статьи горелку в редакторе, с яркой картинкой на анонсе. который будет призывать пользователей нажимать на него.Пример такого поста:
А вот что видит пользователь после того, как перейдет по ссылке:
Новое меню ссылок
Не так давно разработчики ВКонтакте наконец-то порадовали владельцев сообщества новым инструментом, с помощью которого можно создавать меню — быстро и без мучений с вики-страницами. Смотрится несколько примитивно, поэтому о том, как создать красивое меню, я вам тоже расскажу.
Меню появляется автоматически, если вы используете приложения сообщества или у вас есть подключенный магазин.Например, на предыдущем рисунке все три пункта меню представляют собой ссылки на приложения. Вы можете добавить сюда свои — на важные записи, альбомы, обсуждения и т.д., до 7 штук (не считая заявки). Но ссылаться можно только на ресурсы внутри социальной сети, кроме вики-страниц.
Для редактирования меню нажмите «Настроить» в правом верхнем углу виджета:
Чтобы добавить пункт меню, щелкните «Новая ссылка».
В открывшемся окне выберите обложку (минимальный размер — 376×256 пикселей), введите название пункта меню (важно, чтобы 20 знаков с пробелами), добавьте ссылку и нажмите «Сохранить».
Если вы хотите скрыть приложение из меню, изменить его заголовок или обложку, нажмите «Изменить» напротив соответствующего пункта. То же самое можно сделать с другими ссылками, которые были добавлены вручную и требуют корректировки.
На выходе должно быть примерно так:
Открыто групповое меню
Открытое меню Вызываю такое меню, сразу видно из каких пунктов оно состоит.То есть картинка-анонс вики-сообщения полностью дублирует его содержание. Таким образом, пользователи сразу видят то, чего ждут от них внутри. Покажи на примере.
Вот какой фиксированный пост в шапке страницы Flatro:
Групповое меню закрыто
Закрытое меню — это тот же вики-пост, что и в предыдущем абзаце, только анонс — это картинка, на которой нет пунктов меню. Обычно на нем пишут: «Меню», «Меню навигации» или «Навигация для публикации материалов».
Но что мы видим, когда я нажимаю на него:
Кстати, стоит заметить, что это не единственные варианты. На самом деле на этой картинке можно написать что угодно. Главное, чтобы пользователь хотел по нему кликнуть, и он понимал, что после этого ждет. Пример:
Меню переходов для группы
Мужское меню — это когда изображение в анонсе вашего меню представляет собой одно изображение с аватаром. Чуть ниже я подробно расскажу, как сделать такое меню, а пока просто посмотрите, как оно выглядит красиво.
Хотите красиво оформить свое сообщество «ВКонтакте», но не нуждаетесь в навыках? Оформление заказа в нашей компании. Подготовьте для вас аватар, обложку, шаблоны заголовков, меню и превью товаров.
Гифка и Аватар в одном изображении
А вот этот вариант оформления шапки меня очень восхитил. Автоматически проигрываемые гифки сливаются с аватаркой в единую композицию и привлекают внимание пользователя, даже если на ней нет никакой информации.
Кстати, я заметил этот пример у SMM-маркетолога Сергея Шмакова. Итак, за находку выражаю огромную благодарность 🙂
Скрытое меню
Скрытое меню доступно только для групп (страниц такого функционала нет). Чтобы его увидеть, нужно перейти по соответствующей ссылке. Плюс этого метода дизайна в том, что пользователям видна основная информация сообщества, и если они хотят использовать меню, им достаточно одного щелчка. Однако здесь есть небольшой минус — не все пользователи знают о существовании этой функции, поэтому вашему меню может быть уделено меньше внимания, чем если бы оно было зафиксировано в начале страницы.
Видео с автоматическим воспроизведением
В конце ноября 2015 года в социальной сети «ВКонтакте» появилось интересное нововведение — как только пользователь заходит на вашу страницу, прикрепленное к шапке видео начинает проигрываться автоматически. С таким приемом можно привлечь еще больше внимания пользователей (особенно тех, кто впервые зашел на вашу страницу), и в то же время не раздражать тех, кому не нравится, когда он навязывает свой контент, ведь видео воспроизводится без звука. и практически не мешает.
Как добавить такое видео в шапку своей страницы?
Для этого нужно выполнить три условия:
- Прикрепите ролик к записи и закрепите эту запись на вершине сообщества.
- Кроме ролика к пластинке ничего не должно прикрепляться. Только видео и текст по желанию.
- Ролик надо скачивать «ВКонтакте» — сторонние плееры Не поддерживается.
Запись, получившая много репостов
Еще один способ продуктивно использовать место в заголовке вашей страницы — это закрепить в нем один из ваших самых успешных постов — тот, который уже получил и продолжает получать большое количество лайков и решений.Зачем это делать, думаю всем понятно — чем больше репостов, тем больше покрытие, тем больше подписок получает страница.
Анонсы новых клипов, альбомов, событий
Презентация новых продуктов / услуг
Скидки и акции
Корпуса, отзывы покупателей
Рекламные приложения
Розыгрыши
Правила сообщества
Ссылки на другие социальные сети
Я перечислил далеко не все варианты оформления шапки.Фактически, на обложке и в фиксированном посте вы можете размещать любую информацию: вакансии, объявления, ссылки на лучшие товары и т. Д. Так что не ограничивайтесь приведенными выше примерами. Включите фантазию и используйте дизайн своего сообщества для достижения своих целей.
Что должен Аватар
Аватар — это не только красивый имидж с логотипом вашей компании, но и рабочий инструмент маркетолога, с помощью которого он достигает поставленных целей. Разберем во всех деталях, как должно быть, чтобы привлечь внимание пользователей и побудить их совершить целевое действие.Начнем с миниатюр.
Миниатюрный аватар
- Текст на миниатюрном аватаре должен быть достаточно большим, чтобы его можно было прочитать.
- Текст не должен выходить за рамки миниатюр.
- Пользователям должно быть понятно, что изображено на аватаре.
- По возможности лучше не использовать стоковые иллюстрации, так как они часто снижают доверие к компании.
- Нежелательно, чтобы эскиз аватара был слишком гибким и скучным, иначе он потеряется на фоне более ярких аватарок конкурентов.
- Если вы хотите, чтобы ваш аватар выглядел современно, сделайте его в стиле минимализма: меньший текст, тени, градиенты и не несущие никакой смысловой нагрузки элементов. Ваш аватар должен быть максимально простым и аккуратным. Этот стиль сейчас в тренде.
- Если у вас есть цель привлечь внимание пользователя и выделиться на фоне других аватаров в ленте, вам придется включить фэнтези.Подумайте, на что вы сами обращаете внимание, когда ищете интересные сообщества? Вот я, например, уже когда-то привлекал аватарок с горящим светом, который обычно означает, что пришло новое сообщение. Это очень старый прием, но он почему-то до сих пор влияет на меня — когда я увижу подобный свет, я обязательно удалю ему глаза.
Я не спорю, что эта техника будет работать с вашей страницей. Мысль, которую я хочу передать, заключается в том, что способов выделиться очень и очень нужно просто задать этот вопрос и проявить немного творчества.Например, еще одна интересная идея, о которой я сам вряд ли мог подумать:
Аватар — черный круг: большой и маленький. Казалось бы, зачем вообще это делать? Но когда вы покидаете список сообществ, такие аватары привлекаются к себе, потому что они сильно отличаются от всех остальных.
Какую информацию можно разместить на миниатюрном аватарке
Несмотря на то, что миниатюрный аватар имеет очень маленький размер, его можно использовать для привлечения подписчиков в ваше сообщество.Как это сделать? Рассмотрим несколько вариантов:
Объявление о новом продукте / Услуги / События
Преимущества компании / Услуги / Страницы
Телефон предприятия
Выгодные цены
Бесплатная доставка
Кстати, очень часто к названию группы добавляют информацию о том, что компания предоставляет бесплатную доставку, чтобы пользователи обязательно обратили на нее внимание.
Акции
Соревнования
Вакансии
Каким должен быть Аватар?
Я посмотрел, какой должен быть эскиз аватара и какой текст на нем можно разместить. А теперь перейдем к аватарке сами. Полная версия Аватар будет отображаться только в сообществе, в котором не установлена обложка. Именно для таких случаев я написал этот раздел. Итак, каким должен быть аватар вашего сообщества, чтобы пользователи сразу поняли, что ваша компания подошла к созданию страницы ответственно и профессионально.
- Аватарка должна быть качественной. О том, как этого добиться, я писал чуть выше. Для тех, кто пропустил эту часть, скажу вкратце — размер аватара должен быть в 2-3 раза больше, чем вы планировали.
- Желательно, чтобы аватарка была совмещена с меню: была такая же цветовая гамма. Были такие же шрифты, элементы и т.д. Благодаря этому шапка вашей страницы будет выглядеть более аккуратно и профессионально. Пример:
- Аватар и сам миниатюрный аватар могут быть разными.Например, вы можете нарисовать на аватаре круг, расположить его как угодно, выбрать эту область в качестве миниатюры, а остальная часть аватара выполнена в другом стиле.
- Чтобы побудить пользователей подписаться на вашу страницу или отправить сообщение компании представителю, вы можете разместить внизу аватара, соответствующего действию, и поддерживать его, указывая на кнопку со стрелкой.
- Старайтесь не размещать на аватаре слишком много информации, иначе он будет выглядеть перегруженным и неопрятным. Добавляйте в него только самые важные предметы и обязательно проследите, чтобы между ними был воздух.
Другой вариант — разделить аватар на две части. Один — для миниатюр, а второй — для всего остального аватара.
Какую информацию можно разместить на аватаре?
На самом деле на аватарке можно разместить все, что угодно. В отличие от миниатюр здесь действительно есть где пожарить. Главное не злоупотреблять 🙂
Домен сайта
Телефон / адрес / время работы
Конкурсы / Акции
Самые покупаемые товары / Новинка
информация о доставке
Рекламное мобильное приложение
Основные преимущества компании / страниц / товаров и др.
Обновить ассортимент / новое творчество и др.
Информация о том, что ваше сообщество является официальным
Информация о ближайших мероприятиях
Адреса аккаунтов в других социальных сетях
Расширенное описание страницы
Подсумок
В общем, на аватаре можно размещать абсолютно любую информацию.Я привел только некоторые идеи, чтобы вы могли видеть, что делают другие, и вдохновлять их примерами. Что ж, держите в голове основные рекомендации: аватарка должна быть качественной, шрифт крупный, а между элементами больше воздуха.
Как создать аватарку и меню для джиггинга
Для того, чтобы сделать аватарку и меню мерчандайзинга, вам понадобится программа. Adobe Photoshop. или его аналог. Я объясню весь процесс на примере «Фотошопа». Итак, начнем.
- Скачайте шаблон для «Фотошопа», который я специально подготовил для этой статьи.В обычном размере (меню — 510 пикселей по ширине, аватар — 200) или в увеличенном (меню — 1020 пикселей по ширине, аватар — 400).
- Откройте изображение, которое хотите взять за основу.
- Скопируйте его, вставьте в шаблон и разместите так, как хотите вырезать.
- Добавить эффекты, текст, графику и т. Д.
- Если вы не хотите потерять часть изображения (в этом пространстве размером 50 пикселей), сдвиньте его вправо, как показано в следующем Gif:
- Выберите инструмент «Вырезание» и нажмите кнопку «Фрагменты на направляющей».
- Удаляем ненужные фрагменты (щелчок правой кнопкой мыши — «Удалить фрагмент») и корректируем уже имеющиеся (щелкаем правой кнопкой мыши — щелкаем на пустом месте — берем нужную область и растягиваем до нужного размера).
- Перейдите в раздел «Файл» и выберите команду «Сохранить для Интернета».
- Перейдите в то место, где вы сохранили картинки (рабочий стол или какую-то конкретную директорию), и найдите там папку с названием «Изображения».Именно там будут ваши изображения. Теперь осталось только вылить их на страницу.
П.С. Высота аватара может быть изменена на ваше усмотрение. Я взял максимальный размер — 500 пикселей, но это значение может быть меньше. Например, как на странице «Wiki-разметка»:
Как использовать виджеты
Виджеты также являются частью дизайна сообщества ВКонтакте. С их помощью пользователь может: оформить заказ, подписаться на вашу рассылку, принять участие в конкурсе, прочитать и оставить отзыв, открыть поиск по сообществу, получить подарок, купон на скидку и т. Д.
Вот несколько примеров того, как выглядят виджеты на странице ВКонтакте:
class = «incut»>
Как выдавать изображения к постам
Если вы занимаетесь веб-дизайном или обладаете художественным вкусом и чувством превосходства, то вам не составит труда придумать фирменный стиль для своих изображений. Однако мне кажется, что таких людей в этой статье будет меньшинство (мне, кстати, тоже наплевать).Поэтому давайте подробно рассмотрим, как это делается, на примерах успешных компаний.
Кстати, обратите внимание практически на все известные компании ВКонтакте, брендирующие свои изображения, т.е. добавляющие небольшой логотип, адрес своей страницы или водяной знак. Это повышает узнаваемость бренда и защищает ваши копии изображений. Стоит ли это делать, каждый решает сам. Единственное, что бы посоветовали посоветовать: если вы все же решили это сделать, постарайтесь, чтобы ваш логотип не был слишком ярким и не занимал слишком много места, иначе весь акцент уйдет на него, и изображение потеряет свой привлекательность.
Где взять хорошие изображения?
В нашем блоге есть хорошая статья на эту тему — «». Все они бесплатные, но какая-то регистрация. Если ничего подходящего для себя не подберете, попробуйте поискать по ключевому слову + обои (или, если по-английски, обои). Обычно на этот запрос идут качественные изображения. Но здесь нужно быть внимательным и проверить тип лицензии, иначе при серьезном бизнесе можно нарваться на неприятности.
А что делать тем, кто не умеет работать в «Фотошопе»?
Если вы никогда не работали в «Фотошопе» (или любых других графических редакторах) и еще не готовы выделить время на его разработку, вы можете воспользоваться сервисами, в которых уже есть готовые шаблоны картинок для разных социальных сетей:
1.Fotor.com.
После этого в левой части экрана выбираем интересующий нас шаблон. Обратите внимание, что бесплатно предоставляются только те шаблоны, на которых нет значка диамомана.
Вставляем его в шаблон, выбираем левой кнопкой мыши, выбираем слой (значок Sandworm) и нажимаем на Move to Bottom. Таким образом, наша картинка вернется на задний план, а все надписи нанесены поверх нее.
После этого меняем текст, шрифт, размер шрифта, расположение надписи и т.д.
Затем щелкните значок в виде дискеты, выберите имя, формат изображения, качество и нажмите кнопку «Войти» для загрузки.
Как использовать вики-разметку
Итак, мы подошли к самому интересному и в то же время сложному разделу. Возможно, среди читателей найдутся люди, не знающие, что такое вики-разметка, и вообще этот термин слышен.Поэтому я дам определение специально для вас, которое дает «контакт».
Разметка
Wika — это язык разметки, который используется для создания текста на веб-сайтах (обычно относится к классу Wiki-проекта) и позволяет упростить доступ к возможностям языка hTML. На нашем сайте вики-страницы — хорошая альтернатива регулярным записям и текстовой навигации. Если вам нужно создать крупную статью. С разным форматированием текста (полужирным шрифтом, выделением, заголовками и т. Д.) Или добавлением к нему графики или просто созданием красочного меню навигации в соответствии с вашим сообществом — Wiki незаменима.
Точно так же и WordPress (или любая другая CMS) имеет редактор HTML, с помощью которого вы создаете статьи, а «контакт» имеет свой собственный редактор для создания и редактирования вики-страниц. Выглядит он так:
С помощью этого редактора создаются навигационные меню, а также статьи с изображениями, видео и аудиозаписями. Чуть ниже я подробно просканирую, как работать в этом редакторе, но сначала прошу добавить две ссылки в закладки. Они помогут вам в изучении вики-разметки.
Удачный дизайн группы ВКонтакте должен быть не только красивым, но и функциональным и удобным. Вырежьте дизайн для решения ваших маркетинговых задач, чтобы группа привлекала платежеспособную и покупающую аудиторию к бренду и оставалась с ним навсегда.
5 шагов как оформить группу в контакте
Крышка
Community Cover Today — важный инструмент для создания группы в контакте с брендом и его продвижении. Вы можете загрузить его в разделе «Управление сообществом», перейдя на вкладку «Настройки».Высококлассное горизонтальное изображение в шапке сообщества само по себе играет роль главного рекламного баннера компании в социальной сети. Она задает настроение, информирует, увеличивает имидж, призывает к целевым действиям, одновременно продает.
1. Используйте высококачественные иллюстрации
Обложка сообщества ВКонтакте должна быть размером 1590х400 пикселей, но лучше загружать фото в 2-3 раза больше в формате.png. Так удастся избежать некачественного отображения.
2. Адаптировать образ под разные устройства
Помните, что это изображение может отображаться по-разному на разных устройствах — на подвижных краях будут обрезаться, поэтому лучше всю важную информацию размещать ближе к центру.
3. Разместите слоган и ИТП
Позвольте клиенту увидеть вашу философию и преимущества с первого экрана.
4. Показать товар / услугу, процесс или результат его использования
Таким образом, потенциальный покупатель сразу узнает, на чем вы специализируетесь, и будет заниматься продуктом.
5. Помогите клиентам немедленно связаться с вами
Напишите на баннере телефон, электронную почту, а также другие контакты компании. Если для вашего бизнеса важно территориальное расположение, например, вы видите сферу общепита или Horeca, адрес тоже не будет лишним.
6. Объявление событий
Продвигать концерты, ожидается прибытие новой коллекции или продукции, провести фестиваль / конференцию / клиентский день? Расскажите об этом всем, кто входит в сообщество.
7. Присутствуют акции и скидки.
Где еще рассказать публике, чтобы рассказать публике, что именно она может удешевить ваш заказ в 2 раза? Главное, не забудьте поменять иллюстрацию после того, как предложение закончено.
8. Предложите совершить целевое действие.
При загрузке сообщества обложка в правом нижнем углу Размещены по горизонтали две кнопки — отправить сообщение и присоединиться к группе. Укажите на них стрелку, чтобы дополнительно привлечь внимание аудитории.Так что если товар изображен на баннере — можно сразу предложить его заказать в сообщениях. А если это дайджест последних новостей — подписывайтесь, чтобы всегда получать свежую информацию.
Скачайте аватар и выберите миниатюру
Отдельные бренды по-прежнему не принимают обложку, предпочитая старый вид Первый экран группы, применяя комбинацию аватара с фиксированной записью в качестве так называемой «шапки». В этом случае одна картинка является продолжением другой. Кажется наиболее эффектным, когда фото заканчивается на одном уровне с аватаркой.
При использовании максимального размера аватара 200х500 пикселей, размер картинки в фиксированной записи необходимо сделать размером 510х308 пикселей. Отличный вовлекающий прием — фиксация загруженных через плеер роликов, стилистически продолжающих аватарку.
Если подать в качестве шапки — обложка, аватарка всегда будет отображаться в виде эскизов.
Правила сообщества аватаров Mc Miniatures
Миниатюры — это маленькое круглое изображение с большим аватаром, которое отображается при поиске по группам, в списке сообществ каждого пользователя и слева под обложкой, если таковая имеется.Вот несколько советов по его оформлению.
1. Значок должен быть понятен аудитории.
Не размещайте кусочек странной иллюстрации. Визуализируйте, что впоследствии будет связано с брендом, например, логотип, значок продукта / услуги и, возможно, главный маркетинговый персонаж бренда.
2. Слушайте только качественные фото.
Лучше скачивать исходников в 2-3 раза больше необходимого, чтобы об ужасных пиксельных «квадратах», которые вы находитесь не в лучшем свете, можно было забыть.
3. Создавайте собственные иллюстрации.
Стандартные Стоковые Изображения Будут выглядеть дешево и непрофессионально, а пользователи будут синонимом халатности бренда. Создавайте уникальные рисунки, используя единую концепцию и цвета, которые создают остальные.
4. Контрастные фоновые изображения страницы — что вам нужно
При оформлении ВК миниатюра, настолько броская, «закругленная» выделяется в ленте среди других групп и не сливается с фоном страниц.
5. Разместите контакты или ИТП компании
В зависимости от цели, поставленной для миниатюры, укажите на ней контактный телефон или адрес сайта, информацию о бесплатной доставке с указанием самой низкой цены в сегменте или акции.
6. Сделать текст крупным и читабельным
Шрифты с засечками или курсивом лучше не использовать — они слишком «шумные» при просмотре с экранов ПК, мобильных устройств и смартфонов, тупо выглядят.Следите за тем, чтобы текст не выходил за границы подрезанной миниатюры. Это позволит нам правильно и эффективно донести до пользователя сообщение.
7. Подача нестандартных форм
Например, в желаемом круглом шаблоне. Введите многоугольник или другую геометрическую фигуру на белом фоне. Создайте непрочитанное уведомление или графический значок «В сети».
Разработка меню
Меню является важным элементом оформления группы в контакте, что упрощает навигацию пользователей по группам — людям будет удобнее находить нужную информацию.Каждый элемент и страница созданы на специальном языке программирования — вики-разметке. С его помощью можно создавать изображения с интерактивными и легко удобными страницами внутри социальной сети, как если бы это была страница сайта.
Может использоваться как открытое и закрытое меню. В первом случае пользователь сразу видит разделы, которые в него входят, во втором — им предшествует картинка превью с надписью «Меню». Также меню может визуально стать продолжением аватара, если вы используете старую версию сообщества.
Разработать витрину товаров
Находясь в витрине сообщества, помните, что пользователям всегда видны первые 3 объекта. Разместите в них самые популярные и самые заказные, загрузив презентационные изображения в едином стиле. Публикуйте здесь форменные значки или фото самих товаров. Вы можете разместить товар. В дизайне покажите процесс предоставления услуги или его результат. Размер такой картинки будет квадратным — 400х400 пикселей.
Оформление постов
1.Используйте доступные размеры изображения в полную силу
Максимальная ширина картинки в ленте — 510 пикселей. Наиболее эффективно смотрятся квадратные изображения 510×510 пикселей и прямоугольные — 510×300 пикселей.
2. Разработайте индивидуальный стиль постов.
Чтобы посты выглядели индивидуально, придумайте единый стиль, шрифт и цветовую гамму.
3. Разместите короткий текст на картинке.
Например, вы можете разделить изображение на 2 части — текстовую и графическую или написать текст, затемняя фон.Чтобы текст был виден без затемненного фона, напишите его на подложке (контрастный графический блок однородного цвета) или добавьте тени к надписи. Фотографии хорошо смотрятся с рамкой.
4. Сделайте несколько шаблонов для разных целей.
Например, для цитат используйте один шаблон представления визуальной информации, для анонса материалов с сайта — другой, а для третьего конкурса.
Используйте эти 100% приемы, и ваша компания будет максимально представлена ВКонтакте, а клиентам будет удобно с ней взаимодействовать.Но не забывайте, что во всем нужна мера! Посмотрите даже больше, чем свежие идеи для дизайна сообщества венчурных капиталистов на странице услуг Trug Target Agency.
В этой статье я хотел бы систематизировать все свои знания о дизайне групп ВКонтакте на основе опыта взаимодействия с клиентами и их предпочтений. Более того, за последние полгода ВКонтакте внесло много изменений, о которых многие даже не подозревают. На некоторых нововведениях хотелось остановиться еще, ведь среди них есть действительно достойные и полезные вещи.Все мы вроде уже отошли от какого-то шока после редизайна Вконтакте, а для видимых изменений обнаружилась многовариантность функционирования и наполнения группы. Так что теперь оформление групп включает в себя комплексную процедуру, которая не ограничивается исключительно графической составляющей в виде красивых картинок. Теперь владельцам необходимо учесть множество нюансов построения структуры группы в зависимости от тематики бизнеса и удобства пользователей.
В основном это связано с выбором графического дизайна из двух взаимоисключающих вариантов, разработкой внутреннего меню, выбором точки входа во внутреннее меню, пониманием разницы между каталогом и витриной, подготовкой рекламных материалов для продвижения группа, пользуйтесь полезными приложениями.Но обо всем по порядку. Сначала мы рассмотрим основные элементы дизайна группы, затем перейдем к их взаимодействию в виде различных комбинаций, а затем поговорим о некоторых полезных фишках и тонкостях.
1. Горизонтальная крышка (колпачок)
Начнем, пожалуй, с горизонтальной крышки или шляпы. Разработчики ВКонтакте уверяют, что крышка из-за своего размера дает большую маневренность для подачи и визуализации информации. Обычно помимо красивой картинки в шапке присутствует логотип, сопроводительная информация, контакты, звонок для вступления в группу, адрес сайта.У меня есть подозрение, что когда-либо чехлы будут единственным возможным вариантом оформления группы, поэтому я бы рекомендовал сразу перейти на них, чтобы впоследствии избежать редизайнов форсмаркет.
Как скачать обложку
Чтобы скачать обложку, нужно зайти в Управление сообществом>> Блокировать основную информацию>> Обложка сообщества>> Скачать. Рекомендуемый размер обложки 1590 × 400 пикселей.В шапке не может быть рабочих кнопок, на которые можно нажимать — по сути это картинка и все. На сегодняшний день обложка видна на мобильных устройствах, и вроде бы видна в приложениях и клиентах.
Вкладка Wiki Fresh News
В верхнем блоке под шапкой теперь могут быть три вкладки: фиксированная запись, информация о сообществе и вики-меню (только в группах, на публичных страницах таких вкладок нет). Акцент по-прежнему делается на фиксированной записи, но даже если она представлена, пользователь теперь всегда будет иметь доступ к информации сообщества, переключаясь на вкладки.Чтобы появилась вкладка Wiki-меню (изначально она называется свежие новости), вам нужно зайти в управление сообществом »Разделы» Материалы »Ограничено (или открыто)» Сохранить.
2. Вертикальный аватар
А теперь обратите внимание на старый добрый аватар для группы 200×500 пикселей. Хотя это также способ создания группы. Обычно аватар представляет собой следующую информацию: логотип, сопроводительный текст или слоган, контакты, звонок для присоединения к группе. В мобильных устройствах аватар не виден целиком, видна только его часть — миниатюра.Вы можете использовать либо горизонтальный заголовок (обложку), либо вертикальный баннер. В шляпе вертикального аватара не видно. На аватаре не может быть рабочих кнопок, на которые можно нажимать — по сути это картинка и все.
3. Миниатюра
В настоящее время вертикальный аватар используется для создания эскизов, минимальный размер которых составляет 200×200 пикселей. Миниатюра используется в сообщениях и записях в виде маленького кружка в заголовке и в форме большего кружка в некоторых образцах и упоминаниях в сообществе.В связи с переходом к округлой форме ужесточаются требования к миниатюре. Чтобы текст на миниатюре читался полностью, он не должен визуально выходить за границы круга.
Как загрузить миниатюру
Миниатюра стала достаточно самостоятельным элементом и при использовании обложки (шапки) в дизайне группы теперь нужно делать отдельную миниатюру, имейте в виду. Если в группе (обложке) шапки нет, то для скачивания миниатюры нужно нажать кнопку «Загрузить фото» для скачивания (справа).Если в дизайне (обложке) шапка присутствует, то для загрузки миниатюр нужно сразу нажать на кружок под шапкой и там уже выбрать пункт «Загрузить фото».
4. Баннер
Баннер (англ. Banner — флаг, прозрачность) — графическое изображение информационного, рекламного или неделимого характера. Баннер прикрепляется к записи в виде изображения и может иметь только одну внутреннюю ссылку. Многие до сих пор уверены, что на главной странице с баннера можно сделать несколько ссылок.Это не так, только одна ссылка и все. Я бы выделил следующие типы баннеров.
4.1 Информационный баннер
Распространенный тип баннера, содержащий общую информацию о фирме, группе, услуге или мероприятии с подробным списком преимуществ и другими сопроводительными материалами. Часто используется как фиксированная запись в группе. Размер такого баннера 510х307 пикселей. При таком размере баннер внизу совпадает с аватаркой. Если комплекта с аватаркой нет, то можно использовать любые размеры.Например, я использую размер 600×350 пикселей. Также удобен и набран теперь формат квадрата 510х510 пикселей — при таком размере баннер занимает самую большую площадь в ленте новостей.
4.2 Баннер для входа во внутреннее меню
Если добавить к баннеру из предыдущего пункта «открытое меню» из предыдущего пункта, то мы получим баннер, основная задача которого будет обслуживаться в точке входа ввода . Иногда делают обман в виде нескольких кнопок на баннере, но это иллюзия, при нажатии пользователь все равно попадает на внутреннюю панель, а там каждая кнопка имеет свою ссылку.Размер такого баннера 510х307 пикселей. При таком размере баннер внизу совпадает с автарем. Если запись в меню не привязана к аватарке, можно сделать баннер любых размеров, даже узкую кнопку с надписью «Открыть меню». Главное, чтобы ширина баннера была не менее 510 пикселей.
4.3 Reost Card, Promotions
В последнее время особенно актуальны карты для репостов или акций. Ее задача — призыв к конкретным действиям.В основном это «Присоединяйтесь к группе, сделайте репост или поставьте лайк и выиграйте приз». Такие баннеры используются в составе рекламных компаний или акций как в собственных группах, так и для продвижения в других группах. Я обычно использую размер 600×350 пикселей.
4.4 Баннер с анимацией GIF
После того, как в начале года разработчики ВК сделали для GIF картинок большего размера, гифки сразу встали в один ряд с информационными баннерами. Например, на гиф-баннере можно разместить изображение нескольких заменяющих товаров или текстов — движение сразу привлекает внимание.А когда в июне была добавлена функция автомобильной Gif-анимации в ленте новостей, то гифки стали объектом пристального внимания рекламодателей и маркетологов.
5. Построение аватара + фиксированный баннер
До недавнего времени эта модульная конструкция, состоящая из аватара и фиксированного баннера, была наиболее популярным способом создания групп. Подробнее о том, как сделать такую конструкцию, расписано в уроке. С появлением кепки (чехлов) не исключено, что популярность такого дизайна несколько снизится.
Плюс есть вероятность, что ВКонтакте снова поменяет какие-то параметры блоков и тогда все декорации слетят, как это было уже дважды за последние полгода. Итак, уважаемые владельцы групп, выбирая исполнение для своей группы, учитывайте этот факт. Да и еще момент, в мобильных устройствах не просматривается вся красота отдельной картинки, так как отображается не аватар, а только миниатюра, а фиксированная запись находится чуть ниже.
6.Меню внутренней навигации
Меню в виде активных ссылок находится на внутренней странице ВКонтакте и написано с помощью команд Wiki Markup. О том, как создать саму внутреннюю страницу, расписано в уроке. Используя меню, пользователь перемещается по группе. Ниже вы познакомитесь с типами внутреннего меню, а пока остановимся на нескольких важных пунктах.
Внутренне внутреннее меню
Хочу отметить один тонкий момент, который часто не дает значений.Иногда клиенты заказывают у меня внутреннее меню, но при этом совершенно не представляют, как пользователь попадает в это внутреннее меню. И попасть в него можно двумя способами: либо через фиксированный баннер (см. Пункт 4.2), либо через текстовую ссылку в верхней вкладке под строкой статуса (см. Рис. Ниже). Иногда текстовая ссылка помещается в блок «Ссылки» в правом столбце интерфейса.
Ссылки внутреннее меню
Обычно при заказе покупатели указывают следующие пункты меню: О нас, наших товарах (каталог), способы доставки, оплата, гарантия, отзывы, контакты, акции, скидки, расписание, как сделать заказ, портфолио , вопросы и ответы, информация, оформить заказ.Ссылки из пунктов меню могут переходить в соответствующие разделы внешнего сайта. Затем ссылка автоматически откроется в новом окне. Большинство материалов ведет на внутренние страницы ВКонтакте. В то же время страница открывается в том же окне, и вам необходимо перейти по ссылке или кнопку «Вернуться в главное меню».
Ссылки на альбомы с фото и видео открываются в новом окне. Ссылки на темы с обсуждениями (например, обзоры), в диалоговом окне для написания сообщений, в приложениях (см. Параграф 10), для выбора Housher (см. Параграф 12) открываются в том же окне, и в этом случае вы можете вернуться к меню только через главную страницу сайта, либо через кнопку «Назад» в браузере.Это, пожалуй, самый неудобный момент с такими ссылками.
Редактирование меню
Часто клиенты спрашивают меня, а можно ли редактировать внутреннее меню. Я отвечу, если вы уверенный пользователь и знакомы с режимами разметки и редактирования вики, то вы можете редактировать. Но если вы со всем этим не знакомы, то это категорически нет. В этом случае вы просто обыграете все настройки.
Приведу слова разработчиков ВКонтакте. «Много сил и нервов сэкономит один простой совет: работайте только в одном режиме.Либо это визуальный режим, либо режим вики-разметки. Именно переключение между этими двумя режимами в процессе работы над разметкой приносит больше всего проблем: картинки могут уменьшаться, различные параметры могут исчезать. Это один из тех моментов, которые обязательно будут исправлены в будущем, но пока нужно держать этот факт в голове. «
Адаптивность для мобильных устройств
И еще об адаптивности. Чтобы внутреннее меню на мобильных устройствах выглядело так же, нужно разбираться в таблицах.Тогда изображение будет жестко закреплено. В противном случае при уменьшении размера экрана картинки будут перемещаться одна под другой, нарушая изначально задуманный порядок.
Здесь снова слова разработчиков в ущерб адаптивности. «Вики-меню отображается в мобильных браузерах, но не подстраивается под размер экрана, из-за этого изображение может не выглядеть как на компьютере. В сети можно найти руководства по адаптации вики-разметки под мобильные устройства, но даже они это делают. не гарантирует 100% работоспособность на всех устройствах.«
7. Типы внутреннего меню навигации
Ниже приведены наиболее распространенные типы внутреннего меню. Есть более простые и бюджетные решения с высокой степенью надежности. Есть и более сложные и трудоемкие дизайны с точки зрения графики и макетов. Но они выглядят более эффектно.
7.2 Большое графическое меню
В данном случае вертикальное количество ссылок расположено на большом фоновом изображении и имеет жестко закрепленную структуру.Вот урок.
7.3 Меню в виде пиктограмм, плиток
Данный дизайн предполагает несколько рядов и столбцов в виде графических пиктограмм и надписей к ним, либо графических многоцветных или монохромных плиток.
7.4 Динамическое меню с эффектом навигации
Очень впечатляющий дизайн, имитирующий навигацию по сайту с эффектом нажатия кнопок или другой маркировки посещенных ссылок. Такое меню довольно сложно в управлении и требует навыков общения с вики-разметкой, поскольку редактируемая информация на страницах также будет в вики-разметке.Вот урок по этой теме.
Gnip добавляет VK в качестве источника данных
BOULDER, CO — (Marketwired — 14 января 2014 г.) — Gnip, крупнейший и самый надежный поставщик социальных данных в мире, добавил доступ к социальным данным из VK через Gnip Data Collector . ВК, ранее известная как ВКонтакте, насчитывает более 236 миллионов пользователей, это вторая по величине социальная сеть в Европе и самая большая социальная сеть в России.
Как раз к зимним Олимпийским играм в Сочи в 2014 году VK Data Collector предоставит общедоступные социальные данные о том, как бренды обсуждаются в России.Многие мировые бренды уже представлены в ВК через официальные страницы и фан-группы, включая Coca-Cola, McDonald’s, Nike, Volvo, Land Rover, Zara и другие.
«Социальные сети пережили огромный рост во всем мире, и наши клиенты жаждут доступа к социальным беседам, происходящим по всему миру», — сказал Крис Муди, генеральный директор Gnip. «ВКонтакте предоставляет беспрецедентные социальные данные из более чем 60 миллионов учетных записей пользователей только в России и является одним из лучших источников, доступных компаниям, которые хотят понять свою русскоязычную и украинскоязычную аудиторию.«
» Мы работаем с глобальными брендами, которым требуется всестороннее представление о разговорах с клиентами и тенденциях во всем мире, — сказал Крейг Стоу, директор по продуктам Adobe Social. «Доступ к данным ВКонтакте позволяет нам предоставлять более актуальную информацию для наших клиентов. , тем более что многие бренды готовятся к Олимпиаде. Партнерство с Gnip гарантирует, что Adobe предоставляет маркетологам и аналитикам надежный набор социальных данных. «
» Наши глобальные клиенты хотят, чтобы они работали на растущих рынках, таких как Россия и Восточная Европа.VK, насчитывающий более 236 миллионов пользователей, дает нашим клиентам идеи, необходимые им для лучшего обслуживания этого рынка, — сказала Тара Робертс, вице-президент Oracle Social. «Надежная платформа обмена
VK дает пользователям возможность загружать документы, аудио, видео, фотографии, ссылки, страницы, заметки и многое другое. В дополнение к этому контенту клиенты Gnip также будут иметь доступ к данным с геотегами, полом, понравившимся и комментарии доступны через API.Как и все источники в сборщике данных Gnip, данные ВКонтакте будут включать такие ключевые функции, как нормализация формата полезной нагрузки, оптимизированный опрос и многое другое.

 Также у вас может стоять другое значение, если вы когда-то изменяли приватность
Также у вас может стоять другое значение, если вы когда-то изменяли приватность
Добавить комментарий