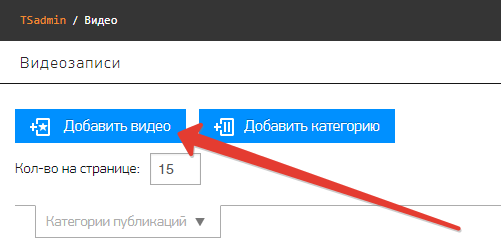Как вставить видео с Ютуба в презентацию
Графика – это основной элемент любой презентации PowerPoint, но вы можете улучшить её ещё больше, вставив анимацию или видео. Добавление видео из YouTube может действительно оживить презентацию и предоставить новый способ передачи информации. Исследования также показали, что видеоролики не только помогают передавать знания в более короткие сроки, но и эффективно влияют на выбор и действия человека. В данном материале мы постараемся внести ясность в вопрос, как вставить видео с Ютуба в презентацию в PowerPoint и произвести соответствующие настройки.
Вставка видео с Ютуба в презентацию
Добавление видео в PP может быть сложной задачей, но дополнительная ценность, которую каждый ролик принесет в вашу презентацию, стоит усилий. Чтобы упростить задачу, мы составили простое руководство со всем, что вам нужно знать о добавлении видео в один из самых популярных продуктов компании Microsoft. Есть несколько способов добавить видео в презентацию и все они рабочие.
Вы можете добавить видео со своего жесткого диска, вставить его с YouTube или просто связать изображение с местоположением видео. Мы пройдемся по всем трем способам. После чего подробно разберемся путем рассмотрения всех настроек, как вставить видеоролик в программный продукт Microsoft PP с 7 по 16 версию.
Добавление видео с жесткого диска
- Выполните вход в Повер Поинт, затем перейдите на слайд, к которому вы хотите добавить видеозапись.
- Перейдите на вкладку «Вставка», а затем «Видео».
- После чего из вкладки “Видео” перейдите в «Фильм из файла» и выберите фильм на жестком диске, дважды щелкнув по нему.
- Вы также можете отформатировать фильм для запуска «Автоматически» или «При нажатии».
- Перетащите видео, чтобы расположить его и изменить размер ролика на слайде.
Добавление видео в PowerPoint с YouTube
Если вы знаете название размещенного видео на YouTube, сделайте следующее:
- Зайдите в один из слайдов ПоверПоинта на который вы бы хотели вставить ролик из Ютуба.

- Во вкладке «Вставка» кликните по пункту «Видео», затем «Онлайн-видео»
- В поле поиска Ютуб введите название ролика, которое вы хотите добавить в презентацию.
- Скопируйте адрес ролика из Ютуба, перейдите в PowerPoint, после чего нажмите «Вставить» в области «Код для вставки ролика».
- После перехода вы увидите прямоугольник, который сможете перемещать и изменять его размер по своему усмотрению.
- Для предварительного просмотра ролика на слайде щелкните ПКМ по выбранному объекту и перейдите в «Предварительный просмотр». Если ваше видео вставлено неправильно, проверьте установленные обновления.
Добавление ролика в PowerPoint вставкой ссылки на видео
Ссылка на видео помогает контролировать размер файла PowerPoint, но это не идеальный способ, если вы будете без доступного сетевого подключения.
- Сделайте скриншот своего видео с видимой кнопкой воспроизведения.
- Импортируйте изображение в PowerPoint.
- Свяжите изображение с вашим онлайн-видео.

Для того чтобы воспроизводить видеоролик без подключения к интернету воспользуйтесь первым описанным способом (добавление видео с жесткого диска).
Теперь давайте перейдем к более подробному рассмотрению современных версий PowerPoint и их настройки для вставки видео. Следуйте пошаговым инструкциям представленным ниже, согласно вашей версии программного обеспечения.
Вставим видео с Ютуба в PowerPoint Mac
Для устройств на платформе Mac фирмы Apple ход действий для добавления анимаций и видеозаписей несколько отличается. Ниже представлена краткая инструкция, как добавить ролик в презентацию.
- Перейдите на YouTube, найдите видео, которое вы хотите использовать. Затем скопируйте URL-адрес, который вы хотите встроить в PowerPoint.
- Зайдите в clipconverter.cc, вставьте ссылку для загрузки записи и нажмите «Продолжить».
- Как только он будет конвертирован, загрузите конвертированный файл.
- Откройте презентацию и выберите место, куда вы хотите вставить видео на слайд.

- Войдите на вкладку «Вставка», затем выберите «Фильм», после «Фильм из файла» или «Видео» после чего, «Видео на моем ПК».
- Найдите сохраненное видео и нажмите «ОК».
Добавим видеоролик в ПоверПоинт 2007
В данной инструкции, а также в последующих, начальная часть будет неизменна, добавление ролика осуществляется идентичным образом. А именно, при помощи копирования ссылки на видео и вставки её на нужный вам слайд. В свою очередь о том, как добавить полноценным образом ролик с Ютуба в ПоверПоинт, будет описано в каждой из ниже представленных инструкциях.
- Откройте презентацию и нажмите кнопку MS Office в верхнем левом углу.
- Выберите «Параметры ПоверПоинт» из выпадающего меню.
- В категории «Популярные» убедитесь, что выбрана «Показать вкладку разработчика» на ленте, и нажмите кнопку «ОК».
- Определитесь со слайдом, на который вы намерены добавить ролик из Ютуба, нажмите «Вкладка разработчика» и выберите «Дополнительные элементы управления».

- Прокрутите страницу вниз и выберите элемент управления «Shockwave ActiveX» затем нажмите “ОК”.
- Зайдите в Ютуб и скопируйте ссылку на видео, которое вы хотите встроить.
- Перейдите к слайду с объектом ActiveX, щелкните ПКМ по нему, выберите объект ActiveX и выберите «Свойства».
- Прокрутите вниз до поля «Фильм» и вставьте скопированный URL.
Вставляем видео в ПоверПоинт 2010
- Перейдите на Ютуб и скопируйте URL-адрес видео, которое вы хотите встроить в PowerPoint.
- Откройте ПоверПоинт и выберите слайд, куда вы хотите вставить видео.
- Нажмите на вкладку «Вставка», затем выберите «Видео», после чего «Онлайн видео».
- В новом окне вставьте скопированную ссылку в адресную строку.
- Выделите появившуюся миниатюру видео и нажмите «Enter».
Добавим видео в ПоверПоинт2013
- Нажмите на вкладку «Вставка», затем выберите «Видео», после чего «Онлайн видео».
- В новом окне вставьте скопированный URL-адрес в адресную строку.

- Выберите появившуюся миниатюру видео и нажмите «Ввод».
Как вставить видео в ПоверПоинт 2016?
- Нажмите на инструмент «Вставка», затем на вкладку «Видео», после чего «Онлайн видео».
- В новом окне вставьте ссылку в адресную строку.
- Нажмите на появившуюся миниатюру видео и нажмите ОК.
Форматы видео, которые поддерживает MS ПоверПоинт
Нужно отметить, что в PP можно вставить далеко не каждый видеоролик или кинофильм, некоторые популярные форматы и качество видео к сожалению не поддерживаются. Это особенно актуально для старых версий PowerPoint, например:
- 2003 поддерживает только AVI и WMV;
- 2007 поддерживает AVI, MPEG, WMV и ASF;
- 2010 поддерживает AVI, MPEG, WMV, ASF и FLV;
Для новых версий: MP4 с видеокодеком и аудио-кодеком AAC — для 2013-2016;
Как вставить видео с YouTube в статью? Блог Ивана Кунпана
Здравствуйте друзья! Сегодня мы рассмотрим вопрос, как вставить видео с YouTube в статью на блог, какие при этом выполнить настройки.
Видео с канала YouTube, как вставить в статью
Сегодняшняя статья продолжит серию статей на блоге о том, как написать, оптимизировать и опубликовать статью на блоге, как эту статью дальше сопровождать и многие другие вопросы, которые связаны с этой темой. Это уже пятая статья на эту тему. Ссылки на предыдущие статьи будут даны в конце данной статьи.
В сегодняшней статье мы разберем довольно простой, но важный вопрос – как вставлять видео в текст статьи на блоге, сделанном на движке WordPress.
Итак, небольшое вступление о важности видео. Я сам не так давно начал активно применять видео в своей работе и в частности на блоге. Сейчас считаю, что в начале своего пути я не оценил все возможности и преимущества использования видео с канала YouTube и как результат, недополучены деньги, посещаемость блога ниже, чем могла бы быть.
В скором будущем на тему значения видео с канала YouTube для развития блога и заработка я постараюсь написать отдельную статью, а сегодня хотел просто посоветовать начинающим блоггерам, с первых дней, использовать видео с канала YouTube для продвижения статей, блога в целом и просто для заработка.
Пока сам не начал заниматься видео, я не понимал силу и важность этого инструмента. Во-первых, это бесплатный трафик на блог, на подписные и продающие страницы. Во-вторых, подписчики с YouTube канала часто становятся подписчиками блога. В-третьих, на канале YouTube можно напрямую подписывать людей на бесплатные продукты или делать прямые продажи, используя аннотации и оверлеи. Причем заметьте, никаких затрат на рекламу, все это бесплатно.
Итак, у Вас есть свой канал видео на YouTube, Вы размещаете там своё видео и его обязательно надо вставлять в статьи блога. Дело в том, что поисковые системы просто обожают, когда в статье есть видео (особенно Google). Поэтому вставлять видео надо. Кроме того, многим читателям больше нравится смотреть видео, чем читать текст. Текст и видео должны дополнять друг друга. О том, как вставить видео Вы можете посмотреть в этом ролике, либо перейти ниже и прочитать на эту тему статью:
Делается это очень просто. Если Вы хотите вставлять своё видео, то надо иметь свой канал на YouTube.
Если Вы хотите вставлять своё видео, то надо иметь свой канал на YouTube.
О том, как создать канал на YouTube, как его настроить и как закачать видео, подробно показано в моих трех статьях, где пошагово показано, как это всё сделать:
Предположим, что Вы закачали своё видео на канал YouTube. Теперь нам надо получить небольшой код и вставить его в статью на блоге. Для получения кода заходим на свой YouTube канал, выбираем видео, которое мы хотим вставить, и открываем его. Ниже видео нажимаем кнопку «Поделиться» (смотрите скрин).
После чего появляется кнопка «HTML-код», нажимаем эту кнопку.
Кстати, если Вы хотите вставить в текст статьи только ссылку, Вы можете скопировать её ниже и просто вставить в любое место текста.
После нажатия на кнопку «HTML-код» появляется нужный нам код, но он не всегда может подойти для статьи из-за отображаемого размера заставки.
Поэтому надо нажать на кнопку «ЕЩЕ» ниже кода. Далее либо выбрать один из стандартных размеров, либо проставить нужный размер вручную, как видно со скрина я выбрал 565х318.
Теперь выше видео, копируем код и переходим в админпанель блога, выбираем и открываем нужную статью.
Выбираем режим «Изменить», «Редактировать запись», если это старая статья, или работаем с текстом новой статьи. Теперь находим то место в статье, где мы хотим установить видео, запоминаем последнее предложение текста и переключаем окно текста с режима «Визуально» в режим «Текст» (смотрите скрин).
В моём случае видео с YouTube надо установить после фразы «Вы можете посмотреть также в этом видео:». После переключения окна текста в режим «Текст», ищем нашу фразу и после закрывающего тега предложения </p> делаем пробел (смотрите скрин).
И в этот пробел вставляем взятый код с YouTube канала.
Возвращаемся в режим «Визуально», при необходимости можем выставить рамку видео по центру. Теперь можно перейти в режим «Посмотреть изменения», как видим, видео с YouTube установлено, как надо и проигрывается. Если нас всё устраивает, то возвращаемся в админпанель в раздел «Редактировать запись» и нажимаем кнопку «Обновить».![]() На этом работа по установке видео в статью блога с канала YouTube закончена.
На этом работа по установке видео в статью блога с канала YouTube закончена.
Точно также вставляется с помощью ссылки и чужое видео. Но если у Вас есть чужое видео, а Вы хотите его разместить в статье и вставить туда партнерскую ссылку, например, то есть еще одна фишка. Для этого Вы делаете скрин в любом месте видео с помощью горячих клавиш Ctrl+Screen, получаете картинку, далее полученную картинку видео вырезаете с помощью любого графического редактора и вставляете картинку в текст статьи в админпанели WordPress, как и обычную картинку.
Далее нажимаете на картинку-1, она выделяется и на ссылку-2 (смотрите скрин), в открывшемся окне вставляем партнерскую ссылку, которая ведет на партнерское видео в YouTube -3 и ставим галочку «Открыть в новом окне» -4, далее нажимаем «Обновить»-5. Посетитель, нажав на картинку в статье, автоматически попадает на видео, которое находится на YouTube, оставаясь при этом на Вашем блоге. Это хороший прием и его надо использовать.
После выполнения оптимизации статьи, вставки и оптимизации картинок, вставки видео, статью можно публиковать, делается это просто. Бывает, что требуется запланировать публикацию статей без Вашего участия, например, на период Вашего отпуска. Как запланировать публикацию статей показано в этом видео:
Бывает, что требуется запланировать публикацию статей без Вашего участия, например, на период Вашего отпуска. Как запланировать публикацию статей показано в этом видео:
Видео, которое вставлено в статью сильно улучшают пользовательские факторы и поисковые системы учитывают это. Посетитель просматривает видео с YouTube, но в это время находится на Вашем блоге. Используйте видео с канала YouTube в статьях блога и Вы получите хорошие результаты. Удачи Вам!
Предыдущие статьи о написании и оптимизации статей для блога:
С уважением, Иван Кунпан.
Просмотров: 1476
Как вставить видео с ютуба на сайт
Здравствуйте, дорогие читатели! С увеличением скорости интернета, видео в блоге стало не роскошью, а, чаще, необходимостью. Поэтому сегодня подробно расскажу как вставить видео с Youtube на свой сайт. Затрону и простые сайты на одном html и поясню, почему лучше хранить видео на Ютубе, чем заливать на свой сайт. Поехали!
Затрону и простые сайты на одном html и поясню, почему лучше хранить видео на Ютубе, чем заливать на свой сайт. Поехали!
Как добавить видео — инструкция
Заходим на Ютуб и находим видео, которое нас интересует. Находим под видео кнопку «Поделиться». Для вставки на сайт выбираем «HTML-код».
Можно сразу скопировать полученный код и добавить на блог, но я рекомендую перед этим перейти в настройки. Нажимаем «Еще».
Нам открывается раздел Youtube с настройками видео.
Поясню что они значат и какие из них вам нужны.
- Размер видео — выбирайте под ширину вашего сайта. Если у вас адаптивный сайт, проверьте отображение на мобильных устройствах. При качественной верстке видео будет подстраиваться под ширину;
- Показывать похожие видео после завершения просмотра — если вы добавили видео строго по теме, то рекомендую убрать галочку. Для развлекательных проектов и где задача удержать как можно больше посетителя на сайте — оставляйте;
- Показывать панель управления — рекомендую включать: очень раздражает, когда не можешь промотать или остановить ролик;
- Показывать название видео и функции проигрывателя — по желанию;
- Включить режим повышенной конфиденциальности — если включить этот режим, то Youtube будет сохранять информацию о посетителях только в том случае, если они досмотрят ролик до конца.
 На деле ни на что не влияет.
На деле ни на что не влияет.
Помимо видимых настроек, есть те, которые скрыты — дополнительные настройки видео:
- autoplay=1 — начинает воспроизводить видео сразу после загрузки страницы. Не рекомендую;
- loop=1 — зацикливает видео;
- fs=0 — запрещает разворачивать видео на весь экран. Убирает соответствующую кнопку на панели управления;
- fmt=6 — задает качество видео. fmt=18 — среднее, fmt=22 — наилучшее. Полезно применять только если у вас красивый красочный ролик, смысл которого именно передать красоту. Во всех остальных случаях советую оставить это на выбор зрителя;
- iv_load_policy=3 — один из самых полезных параметров. Отключает аннотации к видео, такие как ссылки на канал автора и его другие ролики. Но не отключает рекламу Google.
Добавлять параметры просто: в коде после идентификатора видео добавляем знак «?» и пишем параметры, перечисляя их через «&». Ниже правильный пример:
<iframe src=»https://www. youtube.com/embed/aAhPaiajwDY?showinfo=0&autoplay=1&iv_load_policy=3″ frameborder=»0″ allowfullscreen></iframe>
youtube.com/embed/aAhPaiajwDY?showinfo=0&autoplay=1&iv_load_policy=3″ frameborder=»0″ allowfullscreen></iframe>
|
| <iframe src=»https://www.youtube.com/embed/aAhPaiajwDY?showinfo=0&autoplay=1&iv_load_policy=3″ frameborder=»0″ allowfullscreen></iframe> |
После настроек, копируем полученный код и вставляем на страницу сайта, предварительно перейдя в режим html-кода. В админке WordPress переключается здесь:
После вставки не забудьте сохранить и проверить на сайте. Собственно, вот как это выглядит у меня. Сам видеоролик вы можете посмотреть в конце статьи.
Если у вас сайт написан на одном html, или это просто локальных html-файл — инструкция точно такая же. Повторяйте.
Почему видео лучше заливать на Youtube, а не на свой сайт
Уверен у многих возник вопрос: как добавить видео, которое лежит на компьютере, а в интернете его нет? Тут есть 2 варианта:
- Загрузить на свой хостинг;
- Загрузить на Ютуб.

Первый вариант подойдет только в том случае, если видео секретное и не предназначено для широкой публики. Если это не так — не ломайте себе голову и воспользуйтесь вторым способом! Почему, спросите вы. Все просто: во-первых, видео часто весит довольно много, а у каждого хостера есть ограничения на объем файлов, которые он вам предоставил. Переходить на более дорогой тариф только из-за видео — непозволительная глупость!
Во-вторых, если видео-файл лежит у вас на хостинге, то каждый просмотр — создает лишнюю нагрузку на сервер, она вам нужна?)
Преимущества размещения на сервисе Youtube очевидны — неограниченное пространство, и вся нагрузка ложится на Ютуб.
Теперь, когда вы знаете как вставить видео на свой блог, я прощаюсь с вами. Добавляю видео, как обещал. Посмотрите, очень красиво сняли.
Инструкция, как добавить ссылку в Инстаграме на Ютуб
Большинство пользователей интернета имеют аккаунт во всех доступных соцсетях.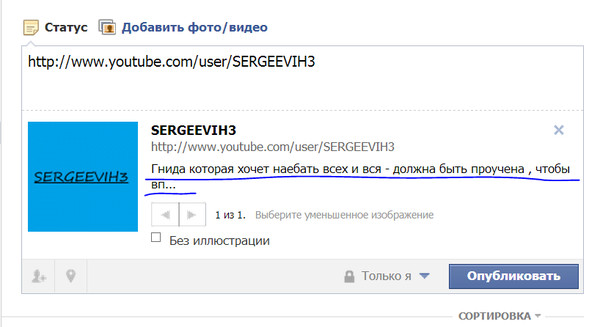 Кто-то отдает предпочтение одной площадке, кто-то другой. Но, думаем, подавляющая часть юзеров жить не может без двух сообществ – Инстаграма и Ютуба. К тому же, некоторые блогеры успешно ведут один и второй профиль. Чтобы их аудитории было удобно изучать информацию на разных сайтах, они размещают кликабельные линки. Где в Инстаграм можно разместить ссылку на Ютуб? Инструкция, как добавить ссылку в Инстаграме на Ютуб. Почему не удается добавить ссылку на Ютуб? Обо всем этом расскажем ниже.
Кто-то отдает предпочтение одной площадке, кто-то другой. Но, думаем, подавляющая часть юзеров жить не может без двух сообществ – Инстаграма и Ютуба. К тому же, некоторые блогеры успешно ведут один и второй профиль. Чтобы их аудитории было удобно изучать информацию на разных сайтах, они размещают кликабельные линки. Где в Инстаграм можно разместить ссылку на Ютуб? Инструкция, как добавить ссылку в Инстаграме на Ютуб. Почему не удается добавить ссылку на Ютуб? Обо всем этом расскажем ниже.
Где в Инстаграм можно разместить ссылку на Ютуб?
Для удобного и быстрого перемещения между двумя площадками придумали кликабельные линки. Просто нажимаешь на них и сразу переходишь на нужный пост или видео. От некликабельных они отличаются синим цветом и подчеркиванием.
Но не в каждом месте в Инстаграме можно оставить активную кнопку. Их всего два:
- В шапке своего профиля. Этот вариант доступен всем. Ссылка будет находиться там до тех пор, пока вы ее не уберете или не замените другой.

- В сторис. Доступен только тем, кто имеет больше 10 тысяч подписчиков.
Как в Инстаграм сделать ссылку на Ютуб в подписи к фото?
В публикации вы можете оставить ссылку. Но она не будет активной. То есть пользователям придется копировать текст, и только потом с помощью браузера переходить по указанному адресу.
В тексте поста нельзя добавлять активные линки. Кликабельными остаются только упоминания других страниц и хэштеги. Инстаграм специально не дает такой возможности, чтобы снизить уровень спама и просто не нарушать эстетику своей площадки.
Как добавить линк в шапку профиля и в Stories Инстаграм?
Рассмотрим, как вставить ссылку на Ютуб в Инстаграм в шапке страницы и в историях:
- Шапка профиля:
- Заходим в профиль, и нажимаем на кнопку «Изменить».
- В пункте «Сайт» вставляем линк на аккаунт или видео в Youtube.
- Жмем на «Готово».
- Stories:
- Переходим к созданию новой истории.

- Выбираем публикацию для истории.
- Нажимаем на символ звеньев или цепочки.
- Вставляем ссылку.
- Жмем на Готово, и публикуем.
- Переходим к созданию новой истории.
В историях публикация, а значит и ссылка, будет храниться 24 часа. Потом она перейдет в архив. При желании ее можно добавить в вечные сторис. Сделать это можно только тем, кто перевел личный аккаунт на аккаунт автора или компании.
Почему в Инстаграм не удается вставить кликабельную ссылку на Ютуб?
Есть несколько причин, которые не дают вам сослаться на видео или аккаунт в Youtube:
- Вы неправильно скопировали или вставили ссылку. Возможно, случайно ее обрезали. Попробуйте заново.
- Произошел сбой в буфере обмена и адрес не сохранился. Попробуйте еще раз.
- Если у вас нет 10 000 подписчиков, то вы не сможете сделать активный переход на сторонние сайты в своих сторис.
- В тексте поста все помещенные адреса на сторонние сайты будут неактивные.

- Объект по скопированному адресу больше недоступен. Скорее всего, он был удален, заблокирован или просто ограничен в доступе.
Заключение
Не пренебрегайте возможностью предоставить своим подписчикам удобное пользование всей информацией, которые вы предоставляете на своей страничке. Будьте внимательны при размещении адресов, чтобы у пользователей не возникало проблем при переходе на сторонние сайты.
Читайте здесь обзор сервиса продвижения в Инстаграм.
Оцените текст:
[Всего: 3 Средний: 5/5]
Автор публикации
Комментарии: 0Публикации: 124Регистрация: 07-06-2019
Как вставить ссылку на видео YouTube в документ Google с миниатюрой
Существует множество причин, по которым вы можете захотеть вставить ссылку на видео YouTube в свой документ Google, но для этого нет пункта меню. Ниже приведен ряд шагов, которые позволят вам создать ссылку на видео YouTube в вашем документе вместе с интерактивной миниатюрой. Для читателя документа это будет очевидная ссылка на YouTube, похожая на ссылку из Интернета. При щелчке по нему читатель переходит к видео.
Ниже приведен ряд шагов, которые позволят вам создать ссылку на видео YouTube в вашем документе вместе с интерактивной миниатюрой. Для читателя документа это будет очевидная ссылка на YouTube, похожая на ссылку из Интернета. При щелчке по нему читатель переходит к видео.
Эти шаги дают вам миниатюру, на которую можно щелкнуть, но они не встраивают проигрыватель в ваш документ.
Зажим для экрана
Начните с поиска нужного видео на YouTube. После того, как вы нашли видео, используйте инструмент Snipping Tool, встроенный в окна, и возьмите отрывок экрана с миниатюрой видео.
Snipping Tool в меню «Пуск»
Чтобы найти Snipping Tool, нажмите кнопку «Пуск» и введите «Snip». Когда он будет выделен, нажмите Enter.
Сохраните фрагмент на свой компьютер.
Видео-объяснение, которое на самом деле является видео!
Вставить изображения
Вернитесь в свой документ Google и поместите курсор в то место, куда вы хотите вставить видео. Перейдите в меню «Вставка», а затем «Рисунок».
Перейдите в меню «Вставка», а затем «Рисунок».
Опция вставки чертежа
Пока вы находитесь в окне вставки чертежа, вы вставляете два изображения.
Вариант вставки изображения
Для первого изображения используйте опцию загрузки и выберите снимок экрана, который вы только что сделали с помощью Snipping Tool.
Загрузите изображение
После вставки файла снимка экрана вернитесь в меню «Вставить изображение», затем «Еще» и выберите поиск. Найдите «YouTube Play Button» и выберите, какую из них вы хотите.
Искать кнопку YouTube
Все готово
Уменьшите эту кнопку и переместите ее на середину снимка экрана. Ваш рисунок готов. У вас есть миниатюры вашего видео на YouTube, которые перенесут вас прямо на страницу видео YouTube, где оно будет готово к воспроизведению.
Готовое миниатюрное изображение YouTube
Следуйте изображению ниже, чтобы увидеть действующий документ Google со ссылкой на YouTube
Как вставить видео не из YouTube в Google Slides
Если вы работаете в ИТ, узнайте, как платформа Unified SaaS Management от BetterCloud может помочь вам управлять G Suite и другими приложениями. Также узнайте, как повысить продуктивность G Suite в 10 раз.
Также узнайте, как повысить продуктивность G Suite в 10 раз.
Включение видео в презентацию Google Slides может повысить внимание и интерес вашей аудитории, особенно когда это дает комедийное облегчение после нескольких серьезных слайдов. Как вы увидите на видео выше, совсем несложно включить в слайд видео YouTube.
Однако, если вы работаете в организации, где YouTube заблокирован, как это видно в некоторых образовательных и государственных организациях, добавить видео не так просто.Вот краткий обходной путь, который покажет вам, как включить любой файл mp4 в вашу презентацию Google Slides.
Чтобы вставить видео не из YouTube:
- Найдите файл mp4, который вы хотите включить в свой слайд, на Google Диске.
- Сделайте снимок экрана видео, который будет замещать гиперссылку на ваш файл mp4.
- Вернитесь в Google Slides и найдите слайд, на который хотите добавить ссылку на видео.
- Вставьте только что сделанный снимок экрана.

- Уменьшите размер снимка экрана до нужного размера для слайда.
- Выберите снимок экрана и вставьте гиперссылку.
- Вы можете сделать это с помощью CTRL + K (на ПК) или Command + K (на Mac).
- Вставьте общую ссылку на файл mp4 на Google Диск.
- Нажмите Применить после того, как вставите ссылку.
- Теперь на ваше изображение добавлена гиперссылка, по которой пользователь может перейти к видео, находящемуся на Диске.
Обновление от 8.02.17: Никаких обходных путей больше не требуется! Благодаря обновлению от Google теперь вы можете напрямую вставлять и воспроизводить видео с Диска в слайдах.Для получения дополнительной информации нажмите здесь.
Чтобы встроить видео YouTube:
- Щелкните Вставить в строке меню.
- Выберите видео.
- Появится окно, в котором вы можете выполнить поиск видео YouTube или выбрать URL-адрес в верхней части окна и вставить URL-адрес для определенного видео YouTube.

- Щелкните Выбрать.
- Ваше видео теперь встроено в слайд.
Нажмите здесь, чтобы посмотреть это видео на YouTube.
Как встроить видео в PowerPoint (с Диска и YouTube)
Представьте себе: вы проводите презентацию для своего начальника, потенциального нового или важного клиента.Вы в ударе, и все идет хорошо. Лучше всего то, что в вашей презентации будет потрясающее видео, которое обязательно их взволнует. Но внезапно вы попадаете в свое видео в PowerPoint, и оно не воспроизводится. Вы теряете фокус, спотыкаетесь, чтобы найти видео где-нибудь в другом месте (или вообще отказываетесь от его воспроизведения), и теряете внимание вашей некогда плененной аудитории.
Мы все были там, и, к сожалению, технические трудности с видео могут стать огромным шумом как для выступающих, так и для аудитории.Но если все сделано правильно, видео может усилить презентацию, взволновать толпу и поделиться мощным посланием со зрителями.
Так как же сделать так, чтобы эта слишком распространенная неудача не испортила вашу следующую презентацию? Вот пошаговое руководство, как встроить видео в PowerPoint тремя разными способами.
Как вставить видео с жесткого диска
Встраивание видео в PowerPoint прямо с жесткого диска — отличный способ обеспечить бесперебойное воспроизведение видео даже без подключения к Интернету.Когда вы храните видео на жестком диске, оно становится доступным для PowerPoint, даже если вы не можете подключиться к Wi-Fi, что является важным фактором для людей, представляющих группы в новых условиях.
Но остерегайтесь нескольких общих камней преткновения. Если вы переместите видео из одной папки в другую на жестком диске, у вашей презентации PowerPoint могут возникнуть проблемы с его поиском, и у вас останется пустой экран. Кроме того, если вы поделитесь своим PowerPoint с кем-то по электронной почте или USB, и вы также не поделитесь с ними видео и повторно не вставите его в презентацию, вы застрянете перед растерянной аудиторией, не имеющей воспроизводимого видео. содержимое в вашем PowerPoint.
содержимое в вашем PowerPoint.
Если вы решили встроить видеофайл с жесткого диска в презентацию PowerPoint, вот шесть простых шагов, которые вы можете предпринять, чтобы добиться успеха.
1. Перейдите к правому слайду
Сначала откройте файл PowerPoint и перейдите к слайду, на который вы хотите поместить видео.
2. Выберите «Вставка»> «Видео»> «Из файла».
Затем перейдите в верхнее меню PowerPoint и выберите «Вставить». Затем переключитесь на «Видео» и выберите «Фильм из файла».Убедитесь, что вы знаете, где хранится ваше видео, чтобы этот шаг был быстрым и легким.
3. Найдите видеофайл на жестком диске
Отсюда найдите видео на жестком диске. Если ваш жесткий диск синхронизирован с облачной системой хранения, такой как Dropbox или Google Drive, вы также можете использовать видео, хранящееся в одном из этих мест.
4. Измените размер видео
Когда видео будет вставлено на слайд, вы захотите изменить его размер, чтобы он соответствовал слайду. PowerPoint может вставлять видео как полноэкранное видео — это может быть именно то, как вы хотите его отображать. Но если вы хотите разместить на слайде заголовок или другую графику, просто измените размер видео и разместите его на слайде так же, как изображение или другой элемент.
PowerPoint может вставлять видео как полноэкранное видео — это может быть именно то, как вы хотите его отображать. Но если вы хотите разместить на слайде заголовок или другую графику, просто измените размер видео и разместите его на слайде так же, как изображение или другой элемент.
5. Воспроизвести видео
Тестирование критически важно для обеспечения успешного встраивания видео. Первый тест, который вы выполните, — на этом этапе, сразу после того, как вы изменили размер видео.Воспроизведите видео в PowerPoint, чтобы убедиться, что оно полностью встроено и что вы выбрали правильный файл. Убедитесь, что вы смотрите от начала до конца, чтобы убедиться, что полное видео успешно встроено.
6. Тест в режиме воспроизведения
В качестве последнего шага в процессе и вашего второго теста воспроизведите PowerPoint, как вы будете во время презентации. Вы должны увидеть, как видео движется с нормальной скоростью, и услышать любой звук, который есть в вашем видео. Опять же, обязательно посмотрите видео целиком, чтобы определить возможные проблемы с внедрением.
Опять же, обязательно посмотрите видео целиком, чтобы определить возможные проблемы с внедрением.
Несмотря на то, что на данном этапе вы уже дважды протестируете свое видео, неплохо было бы провести окончательное тестирование в день презентации. Это не только обеспечит вам успех, но и придаст вам уверенности в том, что ваше видео будет воспроизводиться без проблем.
Как встроить видео YouTube в PowerPoint
PowerPoint прошел долгий путь в области отображения видео в презентациях, и этот метод является тому подтверждением. PowerPoint предлагает возможность встроить видео YouTube (или другой видеоплатформы) прямо с веб-сайта всего за несколько щелчков мышью.
Этот вариант является самым быстрым решением и не требует загрузки или сохранения каких-либо видеофайлов на вашем компьютере, но имеет несколько ограничений. Во-первых, с помощью этой опции YouTube автоматически выбирает изображение, которое появляется на слайде, что дает вам менее настраиваемый вид.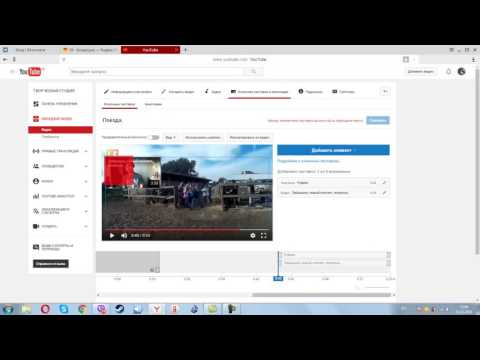 Если для вас важна настройка изображения, ознакомьтесь со следующим разделом о том, как создать ссылку на видео из PowerPoint. Во-вторых, если вы не подключены к Интернету, ваше видео не будет воспроизводиться — важный фактор для людей, которые работают в среде, где у них нет надежного доступа в Интернет.
Если для вас важна настройка изображения, ознакомьтесь со следующим разделом о том, как создать ссылку на видео из PowerPoint. Во-вторых, если вы не подключены к Интернету, ваше видео не будет воспроизводиться — важный фактор для людей, которые работают в среде, где у них нет надежного доступа в Интернет.
Хотя этот метод имеет несколько технических ограничений, его очень легко реализовать. Если вы решите использовать этот метод, вот как встроить видео YouTube в PowerPoint всего за пять шагов.
1. Перейдите к правому слайду
Сначала откройте файл PowerPoint и найдите слайд, на который вы хотите встроить видео YouTube.
2. Вставить онлайн-фильм
Затем перейдите на вкладку «Вставка» в главном меню PowerPoint и выберите «Видео».Затем из раскрывающегося списка выберите вставку онлайн-видео.
3. Вставьте URL вашего видео
При выборе «Вставить онлайн-видео» появится всплывающее окно для вставки URL-адреса. Вставьте ссылку YouTube прямо в это поле формы и выберите Вставить.
Вставьте ссылку YouTube прямо в это поле формы и выберите Вставить.
4. Измените размер и положение видео
С помощью этого метода всю работу выполняет PowerPoint. Воспроизводимое видео появится прямо на слайде вместе с изображением из вашего видео (обратите внимание, что это не настраиваемая часть, о которой мы упоминали).Теперь все, что вам нужно сделать, это изменить размер видео и разместить его на слайде там, где вам нужно.
5. Протестируйте видео в режиме воспроизведения
В качестве последнего шага перейдите в режим воспроизведения и проверьте воспроизведение видео. Вы даже увидите окно YouTube, а также кнопки воспроизведения и паузы, что придаст вашему слайду официальный вид застегнутого пуговицы, больше напоминающий веб-сайт, чем PowerPoint.
Как добавить ссылку на видео из PowerPoint
Ссылка на видео в PowerPoint — отличный вариант, который очень легко настраивается.Вы можете связать любое изображение или текст со ссылкой на YouTube, Wistia, Vimeo или веб-сайт всего за несколько минут. Но, читатели, будьте осторожны: несмотря на то, что вам не нужно беспокоиться о размещении больших файлов на вашем компьютере с этой опцией, подключение к Интернету имеет решающее значение. Для работы этой функции необходимо надежное подключение к Интернету.
Но, читатели, будьте осторожны: несмотря на то, что вам не нужно беспокоиться о размещении больших файлов на вашем компьютере с этой опцией, подключение к Интернету имеет решающее значение. Для работы этой функции необходимо надежное подключение к Интернету.
Если вы не уверены в возможности подключения, мы рекомендуем включить в презентацию видео с жесткого диска. Но если вы путешествуете по эпохе цифровых технологий с невероятной скоростью Интернета, узнайте, как создать ссылку на видео из PowerPoint всего за шесть шагов.
1. Скриншот изображения видео
Чтобы создать ссылку на видео, вам нужно превратить изображение в презентации в гиперссылку. Первым шагом в этом процессе является поиск правильного изображения, которое в данном случае является снимком экрана вашего видео. Обратите внимание, что вы можете использовать любое изображение в качестве ссылки, но мы сосредоточимся на подходе со скриншотами.
Чтобы сделать снимок экрана на Mac, просто выберите команду + shift + 3. Вы также можете управлять параметрами захвата экрана с помощью command + shift + 4 (как показано на изображении ниже).Мы предлагаем вам поиграть с обоими вариантами, чтобы определить, какой из них лучше всего подходит для вас. Это действие автоматически сохранит изображение на ваш рабочий стол.
Вы также можете управлять параметрами захвата экрана с помощью command + shift + 4 (как показано на изображении ниже).Мы предлагаем вам поиграть с обоими вариантами, чтобы определить, какой из них лучше всего подходит для вас. Это действие автоматически сохранит изображение на ваш рабочий стол.
Чтобы сделать снимок экрана на ПК, вам нужно найти клавишу PrtScn, также известную как клавиша экрана печати. Когда вы нажимаете эту клавишу вместе с клавишей со значком Windows, ваш компьютер сделает снимок экрана и сохранит его в папке «Изображения». Поскольку эта функция захватывает изображение всего экрана, вы можете использовать редактор фотографий, например Фотоальбом Windows, чтобы обрезать изображение, чтобы включить только эскиз видео.
2. Найдите слайд PowerPoint
После того, как вы сделали снимок экрана своего видео, перейдите к слайду в PowerPoint, который вы хотите использовать для ссылки на свое видео.
3. Вставьте изображение на слайд
Затем поместите изображение на слайд.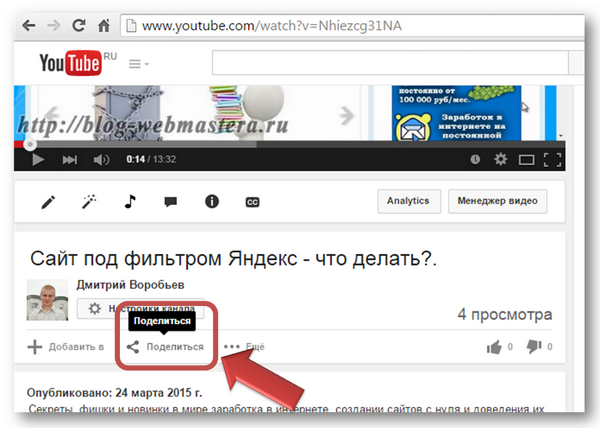 Выберите «Вставить», затем перейдите к «Изображение» и выберите «Изображение из файла».
Выберите «Вставить», затем перейдите к «Изображение» и выберите «Изображение из файла».
Затем найдите изображение, которое хотите использовать для предварительного просмотра видео, и выберите «Вставить».
4. Измените размер изображения
Как только ваше изображение появится на слайде, измените его размер и разместите так же, как и любое другое изображение.
5. Добавьте гиперссылку на изображение
Так же, как вы вставили видеофайл, вы собираетесь вставить гиперссылку. Перейдите к Вставить и переключитесь вниз на Гиперссылку. Убедитесь, что вы выбрали изображение при этом, чтобы гиперссылка соединялась с самим изображением, а не со слайдом целиком или другим элементом на слайде.
Затем скопируйте и вставьте ссылку на свое веб-видео в поле формы гиперссылки и нажмите OK.
6. Протестируйте видео в режиме воспроизведения
Как вы уже догадались. Последний шаг в этом процессе — протестировать ваше видео в режиме воспроизведения, чтобы убедиться, что вы установили ссылку на нужное видео. Вы должны иметь возможность нажимать на изображение в PowerPoint, когда находитесь в режиме воспроизведения. И при нажатии на нее…
Последний шаг в этом процессе — протестировать ваше видео в режиме воспроизведения, чтобы убедиться, что вы установили ссылку на нужное видео. Вы должны иметь возможность нажимать на изображение в PowerPoint, когда находитесь в режиме воспроизведения. И при нажатии на нее…
… вы должны перейти в веб-браузер, где появится ваше видео, готовое для воспроизведения!
Заключительные советы
Теперь, когда вы знаете, как встроить видео в PowerPoint, пора сделать последние шаги к подготовке к феноменальной презентации.
- Проверьте свои аудио и видео перед презентацией. Если вы проводите презентацию в новом месте, вы должны предвидеть проблемы с их настройкой аудио / видео и предполагать, что у вас возникнут проблемы с подключением к Wi-Fi. Обязательно прочтите презентацию один раз перед официальной презентацией, чтобы убедиться, что видео появляется, а ваш звук работает и достаточно громко. Также подумайте о том, чтобы воспользоваться точкой доступа Wi-Fi на случай, если у вас возникнут проблемы с Интернетом.

- Будьте короче. Когда вы выступаете перед аудиторией, иногда лучше меньше, да лучше. Никто не хочет смотреть 10-минутный видеоролик посреди презентации. Лучшие видеоролики в формате PowerPoint вызывают волнение у зрителей, но не доводят их до скуки.
- Проявите творческий подход. PowerPoints могут показаться скучными, но когда вы добавляете видео, вы добавляете совершенно новый динамический элемент и энергию в свою презентацию. Дайте волю идеям, пока вы думаете о том, как оживить PowerPoint.
Чтобы узнать больше о том, как создавать самые впечатляющие и потрясающие видео, которые когда-либо видела ваша аудитория, перейдите в блог Wyzowl.Просматривайте публикации о лучших видеороликах с анимированной графикой, о том, как преобразовать видео в GIF, и обо всем, что между ними.
4 простых способа встраивания видео с YouTube для потрясающих презентаций PowerPoint
Содержание:
- 4 способа вставить видео с YouTube в презентацию PowerPoint
- Как встроить видео с YouTube в PowerPoint mac?
- Как встроить видео с YouTube в PowerPoint 2016?
- Как встроить видео с YouTube в PowerPoint 2013?
- Как встроить видео с YouTube в PowerPoint 2010?
- Как встроить видео YouTube в PowerPoint 2007?
Графика и анимация — это основные элементы презентации PowerPoint, но вы можете перейти на новый уровень, вставив анимацию или видео. Добавление видео на YouTube может действительно оживить презентацию и предоставить новый способ передачи информации. Это не только помогает передавать знания за более короткий период времени, исследования также показали, что видео эффективно влияют на выбор и действия человека.
Добавление видео на YouTube может действительно оживить презентацию и предоставить новый способ передачи информации. Это не только помогает передавать знания за более короткий период времени, исследования также показали, что видео эффективно влияют на выбор и действия человека.
Следуйте нашему основному руководству, чтобы узнать, как встраивать видео YouTube в PowerPoint и активизировать свою бизнес-презентацию.
4 способа вставить видео с YouTube в презентацию PowerPoint
- Вставить онлайн-видео с YouTube
- Используйте код для встраивания видео YouTube
- Используйте веб-инструмент
- Установите вкладку разработчика
В заключение:
Как встроить видео с YouTube в PowerPoint Mac?
- Перейдите на YouTube, найдите видео, которое хотите использовать, и скопируйте URL-адрес, который хотите встроить в PowerPoint.
- Перейдите на clipconverter.cc , вставьте скопированный URL-адрес для загрузки и нажмите Продолжить .

- После преобразования загрузите преобразованный файл.
- Откройте PowerPoint и выберите место на слайде, куда вы хотите вставить видео.
- Щелкните вкладку Вставить , затем выберите Фильм -> Фильм из файла или Видео -> Видео на моем ПК .
- Найдите сохраненное видео и нажмите ОК .
- Обязательно выберите, хотите ли вы, чтобы видео воспроизводилось автоматически или при нажатии .
Посмотрите это видео, чтобы узнать о другом подобном решении:
Как встроить видео YouTube в PowerPoint 2016?
- Перейдите на Youtube и скопируйте URL-адрес видео, которое вы хотите встроить в PowerPoint.
- Откройте PowerPoint и выберите слайд, на который вы хотите вставить видео.
- Щелкните вкладку Insert , затем выберите Video -> Online Video .

- В новом окне вставьте скопированный URL в адресную строку.
- Выберите появившуюся миниатюру видео и нажмите Введите .
Как встроить видео YouTube в PowerPoint 2013?
- Перейдите на Youtube и скопируйте URL-адрес видео, которое вы хотите встроить в PowerPoint.
- Откройте PowerPoint и выберите слайд, на который вы хотите вставить видео.
- Щелкните вкладку Insert , затем выберите Video -> Online Video .
- В новом окне вставьте скопированный URL в адресную строку.
- Выберите появившуюся миниатюру видео и нажмите Введите .
Как встроить видео YouTube в PowerPoint 2010?
- Перейдите на Youtube и скопируйте URL-адрес видео, которое вы хотите встроить в PowerPoint.
- Откройте PowerPoint и выберите слайд, на который вы хотите вставить видео.
- Щелкните вкладку Insert , затем выберите Video -> Online Video .

- В новом окне вставьте скопированный URL в адресную строку.
- Выберите появившуюся миниатюру видео и нажмите Введите .
Как встроить видео YouTube в PowerPoint 2007?
- Откройте презентацию PowerPoint и нажмите кнопку Microsoft Office в верхнем левом углу.
- Выберите «Параметры PowerPoint» из раскрывающегося меню.
- В категории Popular убедитесь, что «Показать вкладку разработчика» на ленте выбран, и нажмите OK .
- Выберите слайд, на который вы хотите добавить видео, нажмите « Developer Tab » и выберите « More Controls ».
- Прокрутите вниз, чтобы выбрать «Shockwave ActiveX», элемент управления и нажмите OK .
- Щелкните и перетащите, чтобы нарисовать прямоугольник на слайде, чтобы удерживать видео YouTube.
- Перейдите на YouTube и скопируйте URL-адрес видео, которое вы хотите встроить.

- Перейдите к слайду с объектом ActiveX , щелкните правой кнопкой мыши объект ActiveX и выберите «Свойства» .
- Прокрутите вниз до поля Movie и вставьте скопированный URL.
Еще одно полезное видео:
Чтобы посмотреть или прочитать больше ресурсов PowerPoint, просмотрите это видео о 10 самых популярных горячих клавишах PowerPoint.
Если вы хотите, чтобы ваша презентация PowerPoint выглядела профессионально и эффективно передавала ваше сообщение, свяжитесь с нашей командой экспертов PowerPoint. Мы здесь 24 часа в сутки, 7 дней в неделю, чтобы вместе с вами обсудить идеи и помочь вам в создании ярких бизнес-презентаций.Мы можем помочь вам с чем угодно, от быстрой чистки до полного изменения дизайна, независимо от того, какую версию PowerPoint вы используете.
Автор:
Team Superside
Team Superside состоит из писателей со всего мира. Мы любим создавать вещи, рассказывать истории и делиться со всем миром забавными и интересными идеями.
Мы любим создавать вещи, рассказывать истории и делиться со всем миром забавными и интересными идеями.
Как вставить видео с YouTube в презентацию PowerPoint
YouTube — отличный источник различного образовательного и развлекательного контента всех видов.Вставка видео YouTube действительно может вывести вашу презентацию на новый уровень, предоставляя новый, доступный способ передать большой объем информации за короткий промежуток времени.
PowerPoint позволяет вставлять видео с пользовательского компьютера или связывать онлайн-видео и воспроизводить его во время презентации. Онлайн-видео в презентации PowerPoint имеет элементы управления для воспроизведения, приостановки, остановки и регулировки громкости сайта, на котором оно загружено. Это также полностью зависит от доступности Интернет-соединения и не будет работать, если соединение недоступно.
Обратите внимание, что функции PowerPoint Fade, Trim, Bookmark и другие функции воспроизведения можно применять только к видео, вставленным в презентацию с жесткого диска.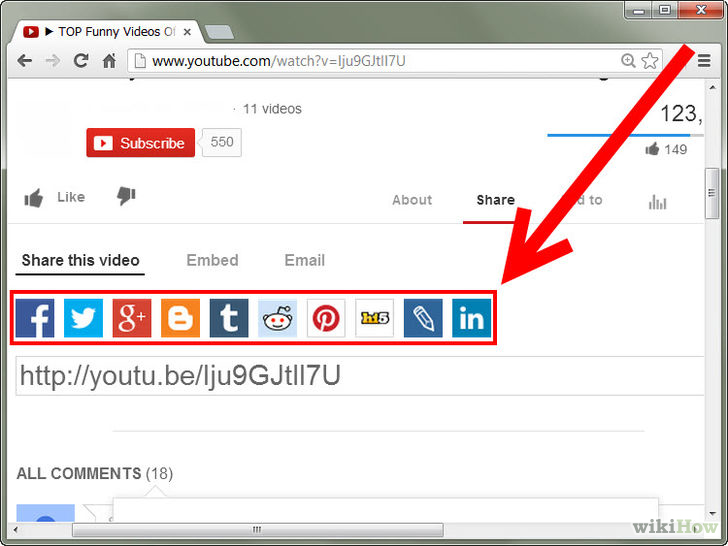
Добавление с компьютера
Этот метод является наиболее эффективным, поскольку не требует стабильного или какого-либо подключения к Интернету для воспроизведения высококачественного видео в презентации.
1.
Загрузите и установите 4K Video Downloader.
2.
Скопируйте ссылку на видео из браузера.
3.
Нажмите кнопку Paste Url в приложении 4K Video Downloader.
4.
Выберите тип качества в окне загрузки и нажмите кнопку Загрузить .
5.
Дождитесь завершения загрузки.
6.
Откройте презентацию PowerPoint и вставьте файл как локальное видео.
Встраивание с YouTube
1.
Откройте YouTube в браузере и найдите видео, которое хотите встроить.
2.
Щелкните Поделиться под видео.
3.
Выберите вариант общего доступа Embed .
4.
Скопируйте HTML-код видео.
5.
Откройте PowerPoint. На вкладке Вставить щелкните Видео> Онлайн-видео стрелку.
В поле Из кода внедрения видео вставьте код внедрения и щелкните стрелку.
Советы:
Сделать автовоспроизведение видео
Добавьте ? Autoplay = 1 сразу после идентификатора видео, чтобы получилось так:
Оригинальный код:
”,
Изменен код:
«,
Изменен код:






 На деле ни на что не влияет.
На деле ни на что не влияет.