Как в письмо вставить открытку с поздравлением. Как вставить картинку в электронное письмо в сам текст?(скрины)
Как вставить изображение в письмо Yandex? Услугами популярной электронной почты от компании Яндекс пользуются десятки миллионов людей. Ежедневно отправляются миллионы писем. При этом возникает необходимость отправления в послании изображения.
Часто, хотят послать именно в тексте письма, а не прикреплять к нему файлы. Текст тогда гораздо лучше воспринимается. Обычных кнопочек для добавления картинок на почте Яндекса нет.
Изображение вставляется непосредственно в письмо.
Войдите в свой почтовый ящик. Откройте рабочее поле для написания письма.
Включите режим оформления письма (на рисунке сверху стрелка).
Выберите картинку. Использовать можно любой формат изображения. Находиться картинка может тоже в любой папке. В нашем случае изображение на рабочем столе.
Кликните левой кнопкой мышки по изображению.
Удерживая его, перенесите в рабочую область письма, как на скриншоте.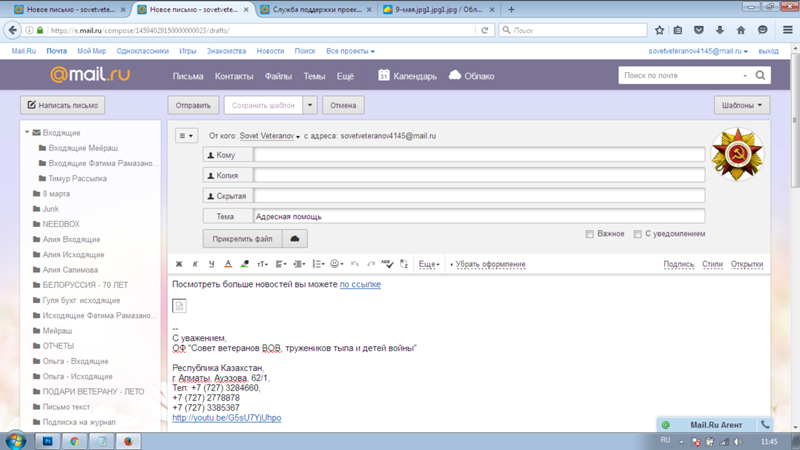
Такой вид имеет, перенесенная картинка. Получилась большой очень. Для текста места не осталось. Изменим для нужных нам размеров.
Кликните левой кнопкой мышки по картинке в письме.
По краям изображения появятся точки (рисунок сверху). Наведите курсор на точку и удерживая ее, двигайте курсор, управляя им левой кнопкой мыши. Уменьшайте (изменяйте) размер картинки.
Размеры картинки нам подходят, пишите текст и отправляйте письмо.
Если, добавляете картинку файлом, откройте страницу создания письма.
Нажмите в нижнем подменю кнопку, похожую на скрепку – «Прикрепить файлы с компьютера».
Откроется рабочее окошко одной из папок (можно перейти в другую, где хранятся изображения). Выберите картинку. Мы выбрали Брюса Ли. Нажмите «Открыть».
Картинка добавлена к Вашему письму. Как видим, фото Брюса Ли находится в рабочем поле письма.
Теперь это фото отправится по назначению вместе с письмом.
Также, изображение можно добавить, используя ссылку.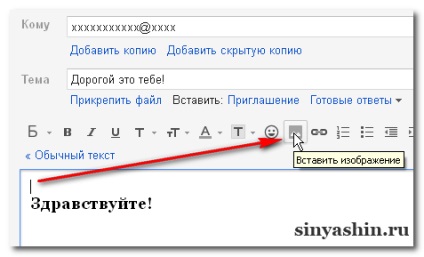 Войдите на страницу написания письма.
Войдите на страницу написания письма.
Сверху в меню кликните по значку «Добавить изображение» (красная стрелка указывает). Высветится специальное окошко для того, чтобы ввести интернет адрес фотографии.
Вставьте в соответствующую строку ссылку на изображение и нажмите «Добавить». Картинка теперь будет доставлено адресату вместе с текстовым посланием.
Как видите, ничего сложного нет. Вы убедились — изображение в почту Яндекса
добавляется легко.
Теперь можете радовать друзей, родственников, деловых партнеров письмами с изображениями.
Отправляя фотографию по электронной почте
, пользователь обычно прикрепляет файл
к электронному письму
в виде вложения. Получатель письма для просмотра вложенного файла с изображением должен открыть это вложение, что не всегда бывает удобно. Если, например, там описательный текст с пояснениями в виде изображений. Поэтому иногда бывает удобнее поместить изображение
непосредственно в тело письма
, вместе с текстом и другими элементами.
Для этого, в Microsoft Outlook
, проделайте следующее. Создайте письмо, набрав необходимый текст. Затем поставьте курсор в то место текстового поля, куда вы планируете поместить изображение
. Нажмите меню «Вставка».
Выберете на ленте кнопку «Рисунок»,
и выберете на своем компьютере тот, который планируете, после чего нажмите «Вставить». Картинка появится в том месте, которое вы указали, после чего с ней можно производить некоторые действия, например, растянуть или переместить, как обычно это делается в документе Word
Наложить эффект или применить стиль, задать обтекание текстом, обрезать, применить художественные эффекты, настроить резкость, контрастность, яркость и так далее.
Зачастую, в процессе написания электронных писем, возникает необходимость сделать иллюстрацию текста диаграммой, таблицей, картинкой. И поставить картинку нужно непосредственно в самом теле письма, а не путем добавления нужного файла вложением, прикрепляя его.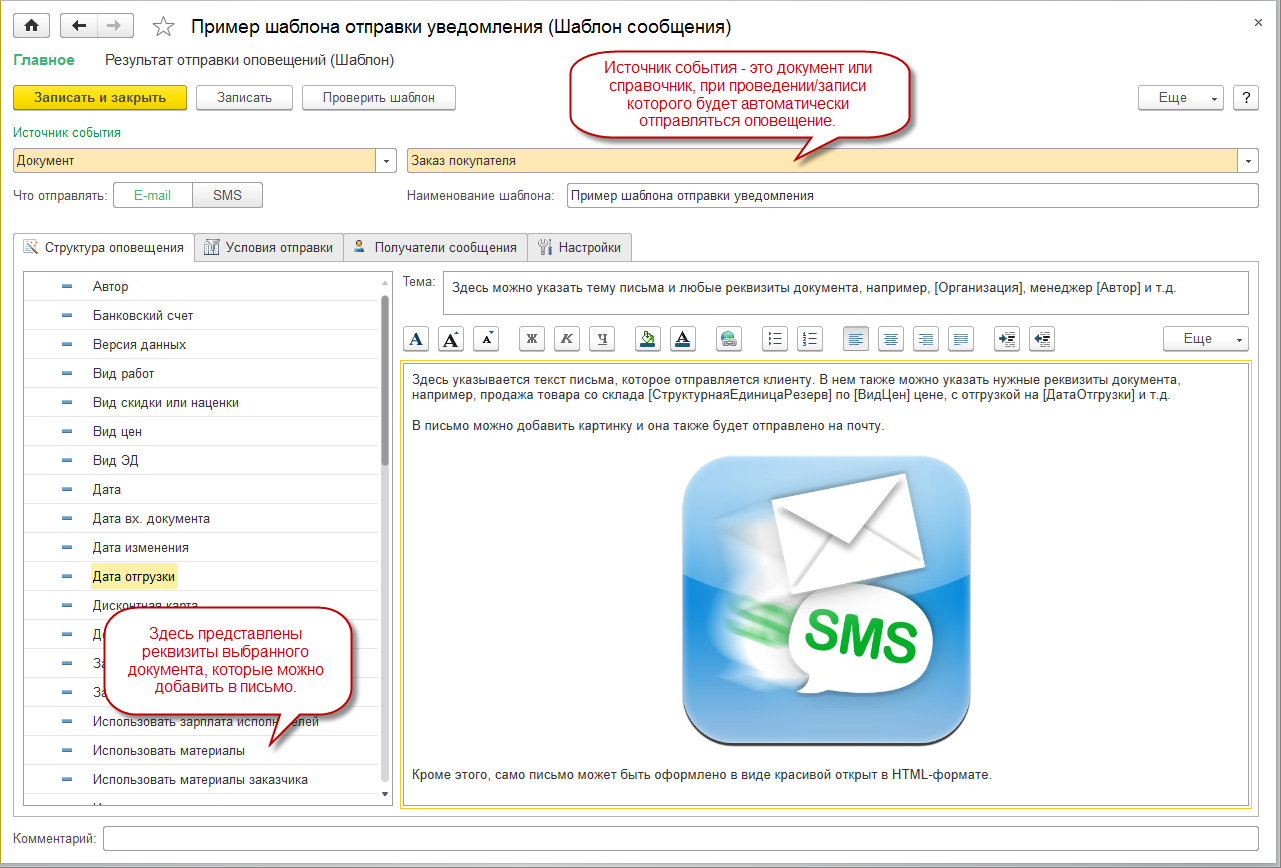 До недавнего прошлого решение такой задачи было под силу только-лишь программистам либо тем людям, кто умел безошибочно повторять их инструкции. Сегодня с задачей, как в письмо вставить картинку, может справиться каждый. Действительно, в том случае, если определенный текст в электронном письме связан с конкретными изображениями, он становится более легким для восприятия, а также более интересным. Так какими же способами можно быстро добиться этого?
До недавнего прошлого решение такой задачи было под силу только-лишь программистам либо тем людям, кто умел безошибочно повторять их инструкции. Сегодня с задачей, как в письмо вставить картинку, может справиться каждый. Действительно, в том случае, если определенный текст в электронном письме связан с конкретными изображениями, он становится более легким для восприятия, а также более интересным. Так какими же способами можно быстро добиться этого?
Один из самых простых способов — сделать это при помощи почтового клиента. Можно рассмотреть добавление фотографии в тело электронного письма на примере всем известного почтового клиента «»Mozilla – Thunderbird»». Данную программу из Интернета можно скачать абсолютно бесплатно, она имеет русский интерфейс, так что с работой с ней проблем возникнуть не должно. Перед тем, как приступить к пошаговой инструкции, немаловажно также отметить о том, что электронные письма могут быть созданы и отправлены в 2-х форматах, а именно в HTML и простой текст.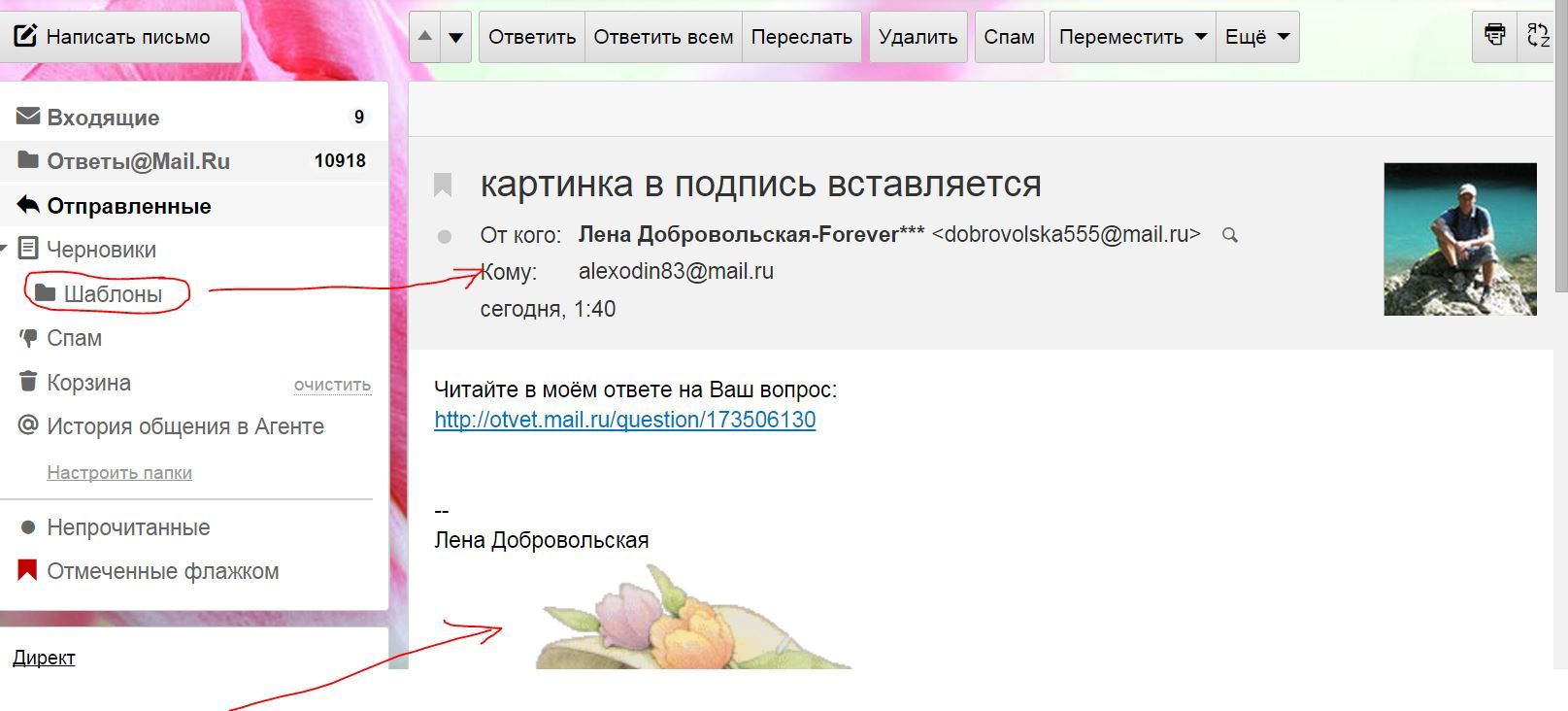 Для того, чтобы иметь возможность добавления изображения в тело электронного письма, нужно работать в формате HTML (форматированный текст) . В почтовом клиенте «»Mozilla Thunderbird»», в окошке создания нового email сообщения, нужно перейти в раздел «»Настройки»».
Для того, чтобы иметь возможность добавления изображения в тело электронного письма, нужно работать в формате HTML (форматированный текст) . В почтовом клиенте «»Mozilla Thunderbird»», в окошке создания нового email сообщения, нужно перейти в раздел «»Настройки»».
Следующим шагом нужно зайти в пункт «»Формат»», проверяя, чтобы в итоге был выбран любой кроме пункта «»(Только) простой текст»». Затем, надо поставить курсор мыши в нужное место электронного сообщения и нажать мышью на тот значок изображения, который расположен над полем ввода текста этого письма. В открывшимся меню пользователь должен выбрать пункт «»Изображение»» (на англ. «»Thunderbird image»») . Откроется иконка, где при помощи кнопки «»Выбрать файл»» надо указать нужное изображение, после нажав на «»OK»». Все, теперь та фотография или картинка, которая была выбрана пользователем, вставлена непосредственно в электронное письмо, а не прикреплена как присоединенный файл. По поводу других таких же популярных программ можно также констатировать практически аналогичную схему добавления картинок.
Такой является, к примеру, почтовая программа «»The Bat! «». В первую очередь, нужно создать новое сообщение. Снизу нужно найти кнопку «»Только простой текст»» и нажать на неё. В выпадающем подменю пользователь должен выбрать «»Только HTML»» либо «»HTML/простой текст»». В графическом окне меню в самой верхней части надо поискать пиктограмму «»Картинка»». Далее, пользователю необходимо будет найти нужный ему файл и вставить в тело электронного письма. В «»Microsoft Outlook2007″» для того, чтобы добавить картинку, надо будет выбрать пункт «»Вставка»», находящийся в верхнем меню. В выпадающем подменю «»Рисунок»» выбрать «»Картинка»», затем найти и вставить нужный файл. В более старых версиях программы Outlook процесс того, как вставить картинку в письмо, требует выполнения несколько других шагов.
Нужно сперва создать новое сообщение. Затем, в меню e-mail письма сверху выбрать вкладку «»Формат»» и выбрать пункт “HTML”. В графическом подменю нужно нажать на пиктограмму с надписью “Рисунок” и изображением картинки. В конце, выбрать нужный файл, нажав на “ОК”. Если, почему-то, пользователь хочет отправить свое письмо посредством веб-интерфейса почтового сервера, используя какой-либо браузер, то тут дела обстоят гораздо печальнее. На сегодняшний день фактически только сервис Gmail предоставляет актуальную возможность вставить картинку в электронное письмо. Последовательность действий будет зависеть от версии интерфейса, который используется. Если человек пользуется старым интерфейсом, то тогда, для того, чтобы вставить изображения в письмо, надо будет нажать кнопку с шестеренкой.
В конце, выбрать нужный файл, нажав на “ОК”. Если, почему-то, пользователь хочет отправить свое письмо посредством веб-интерфейса почтового сервера, используя какой-либо браузер, то тут дела обстоят гораздо печальнее. На сегодняшний день фактически только сервис Gmail предоставляет актуальную возможность вставить картинку в электронное письмо. Последовательность действий будет зависеть от версии интерфейса, который используется. Если человек пользуется старым интерфейсом, то тогда, для того, чтобы вставить изображения в письмо, надо будет нажать кнопку с шестеренкой.
Она находится в верхнем правом углу окна, затем выбрать «»Настройки»». В открывшемся окошке нужно перейти на пункт «»Лаборатория»», нажать на кнопку экспериментальной функции «»Вставка картинок»» и далее на кнопку «»Сохранить изменения»». В окошке создания нового сообщения должна будет появиться иконка «»вставить изображение»». Ну а если человек пользуется новым интерфейсом сервиса Gmail для написания писем, то тут вопрос, как вставить картинку в тело письма, решается моментально, поскольку в нем эта функция присутствует изначально.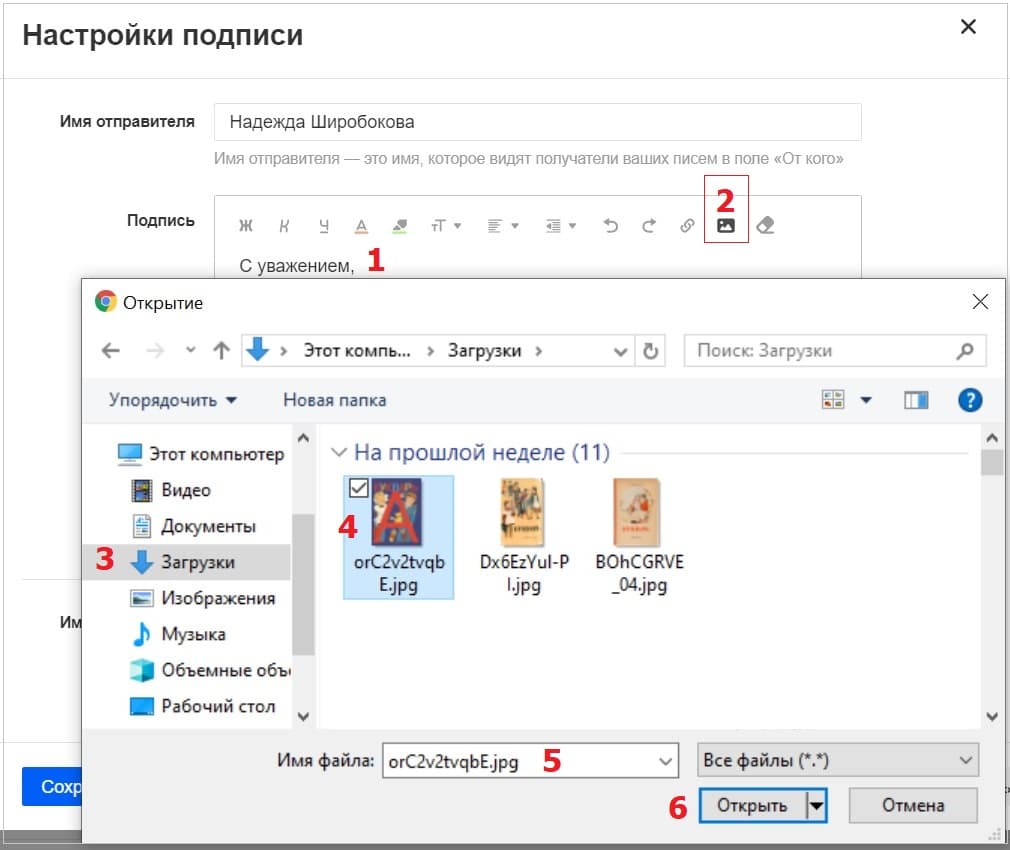 Нужно поставить лишь курсор ноутбука в нужное место письма, и навести указатель на маленькую иконку с плюсом, которая расположена справа от кнопки «»Отправить»» и щелкнуть по появившейся иконке, имеющую изображение фотоаппарата. После нужно выбрать картинку, нажав “OK”.
Нужно поставить лишь курсор ноутбука в нужное место письма, и навести указатель на маленькую иконку с плюсом, которая расположена справа от кнопки «»Отправить»» и щелкнуть по появившейся иконке, имеющую изображение фотоаппарата. После нужно выбрать картинку, нажав “OK”.
Веб-интерфейс сайта «»Яндекс»» предоставляет возможность добавления рисунка к электронному письму при помощи сервиса «»Открытка»». На странице для создания нового e-mail письма, пользователю следует выбрать «»открытка»», затем, пункт «»Нарисовать открытку»», потом «»Загрузить рисунок»» и в конце нажать на кнопку «»Приложить к данному письму»». Пользователь может отредактировать положение добавленного изображения в e-mail письме. Сервис Mail. ru также предоставляет возможность вставить картинку в письмо при помощи своего сервиса открыток, однако тут возможности, надо сказать, довольно скромные, при этом электронному адресату данного письма придет всего лишь сообщение о том, что ему была отправлена открытка, и для того, чтобы его просмотреть, придется перейти по ссылке, указанной в письме.
1 голос
Доброго времени суток, уважаемые читатели. Умение писать и оформлять красивые письма никогда не бывает лишним. Нередко от этого зависит судьба проекта, над которым вы собираетесь работать. Благодаря сегодняшней статье вы узнаете как вставить картинку в письмо Яндекс.
Ради чего мучиться?
Письмо – это простой и бесплатный способ продвижения собственных услуг. Что бы вы ни делали: или занимались изготовлением глиняной посуды – благодаря электронным сообщениям вы можете найти клиентов. Я не говорю сейчас о мусоре, которым некоторые пользователи закидывают людей. Не нужно будет просто так закидывать людей бессмысленным спамом.
Допустим вы нашли заказчика и собираетесь послать ему на почту уникальное предложение, которое возможно его заинтересует. Красивое оформление письма даст более широкое представление о вас, как о специалисте, а значит будет больше шансов получить заказ.
Вы можете посмотреть ресурсы вашего региона и понять, что портал компании устарел, а вы можете сделать лучше, быстрее и дешевле. Найдите в разделе компании электронный адрес и напишите письмо. Вставьте в тело сообщения рисунки, на которых покажете, что можно исправить и покажите, что вы сможете справиться с этой задачей. Все проще, чем вы думаете.
Найдите в разделе компании электронный адрес и напишите письмо. Вставьте в тело сообщения рисунки, на которых покажете, что можно исправить и покажите, что вы сможете справиться с этой задачей. Все проще, чем вы думаете.
Один мой друг именно так и получил свой первый заказ. Он просто нашел очень старый и некрасивый портал и подробно его проанализировал. Как выяснилось, предприниматель потратил уйму средств на создание этого сайта и больше не хотел связывать с этим, он был убежден, что все разработчики работают так же из рук вон плохо как его предыдущий исполнитель.
Другу удалось показать даже те ошибки, которые сам владелец компании не видел.
Если вы предлагаете собственные услуги, то должны предоставить все условия для удобного восприятия информации. Никто не будет смотреть рисунки в приложении, копаться и сопоставлять.
Помимо этого способа продвижения существует и другой. Вы общаетесь с коллегами или друзьями, но кто из них знает о вашем новом хобби? Случайно высланная информация в подписи может сыграть вам на руку.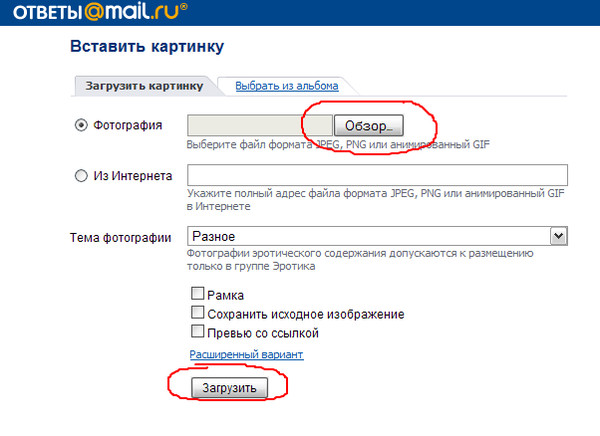 Даже если им это не понадобится, возможно, они передадут ваши контакты страждущим.
Даже если им это не понадобится, возможно, они передадут ваши контакты страждущим.
Как вставить картинку в тело письма
Итак, для начала нам надо войти в почту Yandex. Не буду в очередной раз утомлять вас описанием как зарегистрироваться, при желании можете найти и почитать подробную публикацию об этом в моем блоге.
Теперь выбираем «Написать письмо».
Включаем оформление. Без этого ничего не выйдет.
Теперь пишем текст. Лучше всего начать именно с этого.
Теперь можно вставить фото в сообщение. Откройте папку с изображением, кликните левой кнопкой мыши по картинке и удерживая ее, перетащите в текст сообщения.
Результат не очень-то радует. Фото слишком большое.
Его без труда можно уменьшить. Просто щелкните по картинке. По ее краям должны появиться точки, как показано на рисунке ниже.
Схватитесь за них левой кнопкой мыши и удерживая направляйте в нужную вам сторону.
Также можно перетащить изображение в более удачное место.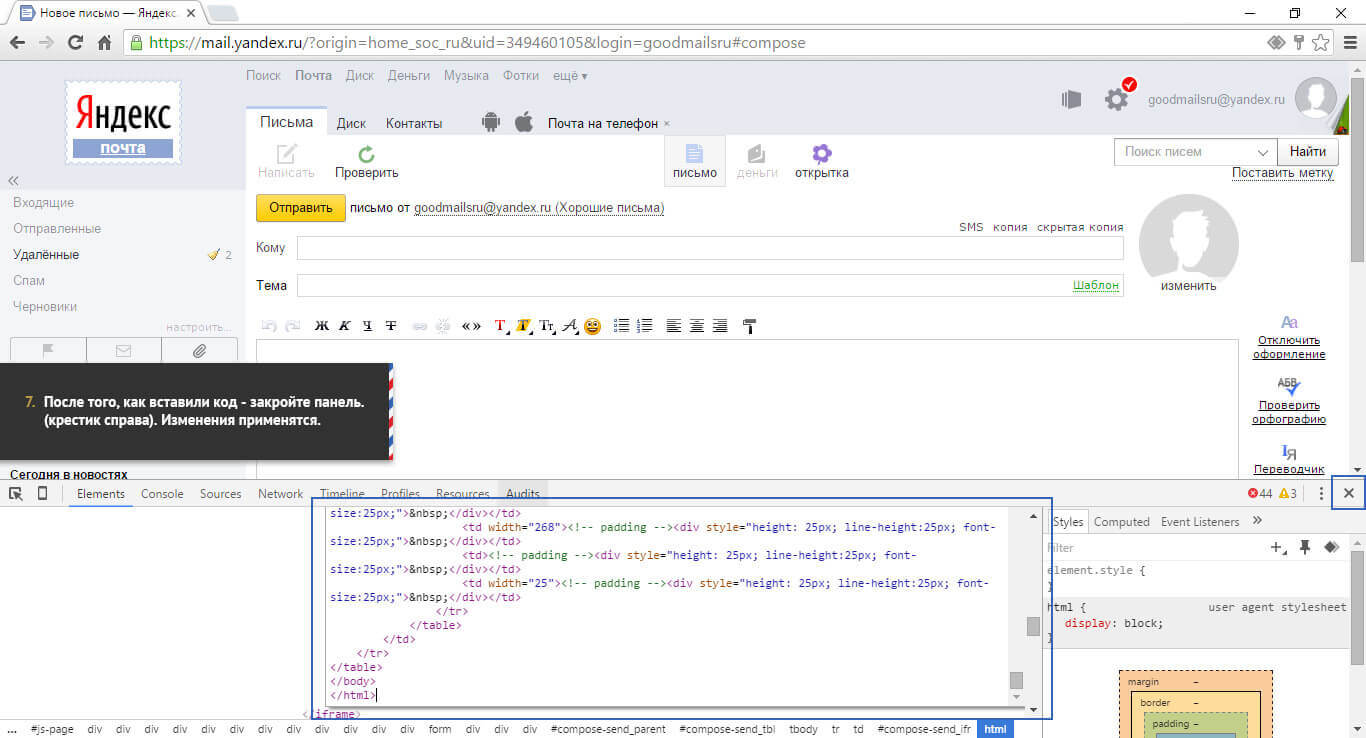 Ориентируйтесь на курсор сзади.
Ориентируйтесь на курсор сзади.
Если вы не знаете где найти красивые картинки, то совсем недавно в моем блоге появилась статья на эту тему. Из нее вы можете узнать все о законных и нелегитимных способах, поиске в Google, на бесплатном сервисе Pixabay
, а также тайны халявного приобретения картинок с замечательного, но относительно дорогого ресурса DepositPhotos
.
О форматах и размерах
Для вставки в письмо можно использовать все форматы изображений. От этого будет зависеть только его вес. «Тяжелое» сообщение может и не отправиться, для сжатия изображений можно использовать упрощенную онлайн версию программы Photoshop (www.pixlr.com
).
Откройте в ней фото.
Как сделать картинку ссылкой
Следующий шаг усовершенствования собственных навыков – сделать картинку ссылкой. При нажатии на нее у заказчика, друга или любого другого читателя будет открываться соседнее окно в браузере.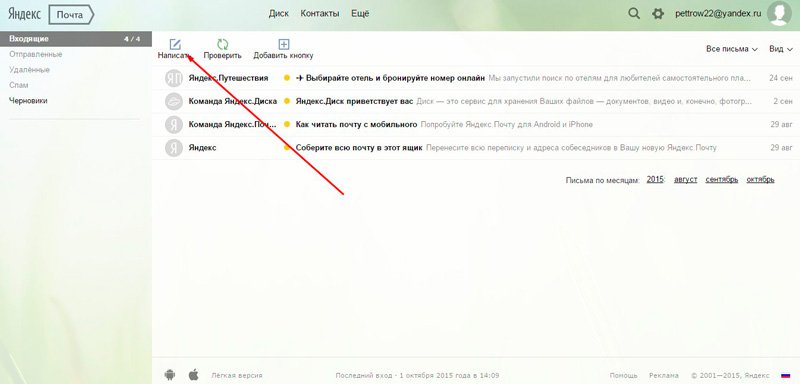 Вы можете направить его на любую страничку в интернете. При этом не .
Вы можете направить его на любую страничку в интернете. При этом не .
Выделите изображение.
Добавьте ее.
Как создать красивую подпись с контактами, либо визитку
В конец электронного сообщения автоматически может добавляться ваша картинка с персональными данными или картинка-визитка. Быстро и профессионально сделать ее поможет сервис www.logaster.ru
.
О нем я тоже уже писал, здесь можно быстро и самое главное , визитку и другие рекламные материалы. Из публикации можно узнать о преимуществах сервиса и его недостатках и различных способах работы с ним.
Вернемся к подписи. Найдите в настройках почты на Яндексе «Личные данные, подпись, портрет».
Чуть опустившись вы можете обнаружить «Ваши подписи».
Как и в предыдущем случае просто вставьте картинку в нужное окно.
Можете добавить текст или оставить только изображение. Начиная со следующего нового письма подпись будет добавляться сама собой. А сообщения будут выглядеть примерно так.
А сообщения будут выглядеть примерно так.
Видео инструкция
Теперь вы знаете все, а в следующих публикациях я расскажу вам как вставлять изображение на форуме и в Gmail. Подписывайтесь на рассылку, чтобы не пропустить какую-нибудь полезную для вас тему.
Всем удачи и до новых встреч!
Как вставить картинку в письмо в сам текст и во вложенный файл
Как вставить картинку в тело письма
Главная / Электронная почта / Yandex.ru / Как вставить картинку в письмо
Здравствуйте. Любой пользователь в интернете наверняка хоть раз в жизни отправлял или получал письма электронной почтой. Мы можем вести личную или деловую переписку, получать сообщения от интересных интернет-ресурсов, на которые оформили подписку, уведомление различного характера и многое другое. Одним словом, переписка путем электронных сообщений играет одну из важных ролей в жизни пользователя интернета.
И бывают такие случаи, когда нам нужно в текст письма вставить картинку, будь то поздравительная открытка или просто фото (картинка). Не прикреплять к письму фото как файлы, а именно вставить в текст письма, чтобы как-то украсить внешний вид письма. Этим мы сегодня и займемся.
Не прикреплять к письму фото как файлы, а именно вставить в текст письма, чтобы как-то украсить внешний вид письма. Этим мы сегодня и займемся.
Мы рассмотрим этот процесс на популярных почтовых сервисах, а также в почтовых клиентах: The Bat и Mozilla Thunderbird. По последнему вы найдете несколько статей на нашем сайте в категории Полезный софт -> Для компьютера.
Как вставить картинку в тело письма на yandex.ru
Предлагаю вам начать с сервиса Яндекс. Заходим в свой почтовый ящик. Как его создать, читайте здесь. Нажимаем кнопку Написать
Далее откроется окно для написания нового письма. Заполняем стандартные поля: кому, тема. Пишем любой текст, какой вам нужно. И в середину письма хотим вставить картинку. Как это сделать? Если мы просто перенесем картинку в тело письма, то она загрузится как прикреплённый файл
А нам нужно, чтобы картинка встала в текст. Для этого перейдем в режим оформления. Для перехода в этот режим нажмите справа от поля текста письма «Оформить письмо»
Для перехода в этот режим нажмите справа от поля текста письма «Оформить письмо»
Теперь в окне письма появилась панель для форматирования текста: выделения жирным, курсивом, расположение по левому, правому краю, по середине. Можно задать цвет текста, цвет фона и т.д. Очень похожа на стандартную панель Word
Попробуем теперь поставить нашу картинку в текст письма. Ставим сначала курсор в то место, куда будем ставить изображение, затем открываем папку с фотографией и просто перетаскиваем в око письма, в место, где стоит курсор. И как видим, картинка успешно установилась.
Читайте также «Поиск картинок в Яндекс»
Теперь выделяем наше изображение, щелкнув по ней мышкой. Вокруг картинки появились маркеры, двигая за которые мы можем ее уменьшать или увеличивать в размере. Однако, помните, при увеличении размера картинки ухудшается ее качество.
Также мы можем выставить фотографию по середине письма, по левому краю, в таком случае, текст будет обтекать ее справа. Или мы сделаем выравнивание по правому краю, текст соответственно будет обтекать с левой стороны. Также мы можем поставить на изображение ссылку, нажав на соответствующую кнопку.
Или мы сделаем выравнивание по правому краю, текст соответственно будет обтекать с левой стороны. Также мы можем поставить на изображение ссылку, нажав на соответствующую кнопку.
Таким образом, вы сможете добавить несколько картинок в письмо. И затем нажать на кнопочку «Отправить» для отправки письма получателю. Как видим, нет ничего сложного. Идем дальше.
Как вставить картинку в письмо на сервисе Почта от Google
Открываем свой почтовый ящик на google. Если у вас еще нет там почты, тогда вам сюда. Нажимаем на кнопку «Написать», вводим текст, затем устанавливаем курсор в нужное место, открываем папку с фото и спокойно переносим ее в письмо.
Изображение встало туда, куда мы и хотели. Тут, как оказалось, намного проще вставить картинку, чем в Яндекс.
Здесь тоже есть возможность изменения размера картинки. Для этого выделяем ее и при помощи маркеров изменяем размеры.
Или же воспользоваться панелью, на которой можно указать нужный размер: маленький, оптимальный или исходный.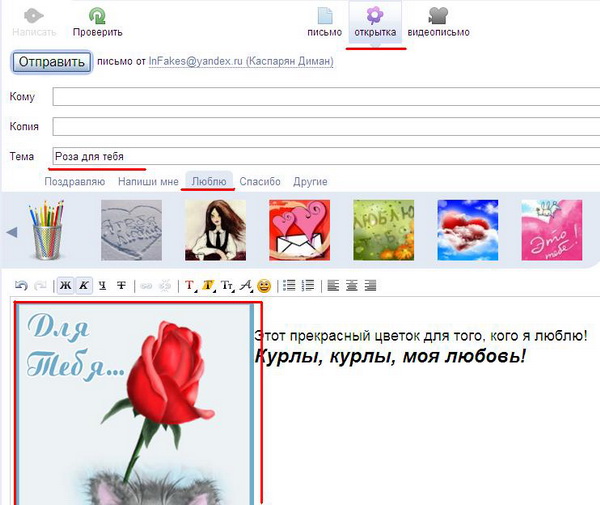
Для выравнивания картинки по середине, правому краю, откройте панель форматирования и выберите нужный вариант выравнивания.
К сожалению, почему-то здесь картинка не обтекается текстом при выравнивании по левому или правому краю. После этого можно отправлять письмо адресату. Идем дальше.
Смотрите также «Поиск картинок в Google»
Как вставить картинку в письмо на mail.ru
Зайдя в почтовый ящик от mail.ru, нажимаем Написать письмо.
Во время добавления изображений в письмо на этом сервисе обнаружилась такая интересная картина. Если добавляем, используя при этом браузер Mozilla Firefox, то все нормально. Картинка встает в нужное место.
А вот при использовании браузера Google Chrome и Яндекс Браузер, картинка загружается автоматически на ваш компьютер и открывается в новой вкладке браузера. Как быть?
1 способ — зайти в браузер Firefox и оттуда добавить в письмо картинки.
2 способ – прикрепить эти картинки к письму как файлы, тогда получатель увидит сам текст, а под ним и картинки.
3 способ – написать письмо с картинками в редакторе Word, сохранить в файл, а затем прикрепить файл к письму.
4 способ — чуть сложней. Заходим в Мой мир, раздел Фотографии, загружаем в любой альбом нужную фотографию, открываем ее, щелкаем правой кнопкой по ней и из контекстного меню выбираем Копировать изображение
После этого заходим в свою почту, создаем новое письмо и в нужное место вставляем наше изображение, используя контекстное меню или сочетание клавиш Ctrl + V
Все, наше изображение успешно встало в письмо. Только помните, если вы удалите картинку из Моего Мира, она исчезнет и из вашего письма.
Мы с вами рассмотрели, как вставить изображение в письмо в популярных почтовых сервисах. Сейчас посмотрим, как вставить картинки в письма, используя почтовые клиенты The Bat и Mozilla Thunderbird.
Вставка картинок в письмо клиента The Bat
Кто использует данный почтовый клиент для получения и отправки писем, наверное, заметили, что вставка картинок в письмо тоже невозможно – картинки сохраняются как прикрепленные файлы. Нам это не совсем подходит. Для того, что изображение вставлялись в письмо, нужно лишь изменить формат письма. Для этого, в нижней части окна создания нового письма меняем формат письма на HTML/Простой текст
Нам это не совсем подходит. Для того, что изображение вставлялись в письмо, нужно лишь изменить формат письма. Для этого, в нижней части окна создания нового письма меняем формат письма на HTML/Простой текст
После этого картинки будут свободно вставляться в письмо.
Также можно изменять размеры фотографии, менять ее расположение с помощью панели форматирования. После создания письма можно отправлять получателю.
Вставка изображений в почтовом клиенте Mozilla Thunderbird
В этом бесплатном почтовом клиенте вставка картинок проста и легка. Создаем новое сообщение и перетаскиваем в наш текст письма нужное изображение
Вот и все, пожалуй, на сегодня. Будем заканчивать. Надеюсь, что у вас все получится. Удачи и до новых встреч!
За признание — прощение, за утайку — нет помилования. Лучше грех явный, нежели тайный.
Петр Первый
Подписыватесь на наш Telegram-канал, чтобы не пропустить свежие статьи с нашего сайта
Если вам понравилась наша статья, поделитесь с вашими друзьями.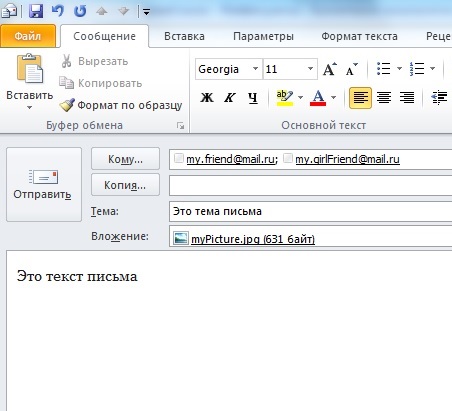
Автор:Смотрин Дмитрий
Yandex.ru
2016-02-25
Советуем посмотреть похожие новости
Внимание!!!!! Оставляйте комментарии по теме, со смыслом. Комментарии не относящиеся к статье, содержащие нецензурную лексику, ссылки на другие сайты, будут удаляться без предупреждения.
Комментариев (2)
Как вставить картинку в письмо и отправить другу
Так вот, у многих людей возникает проблема с тем, как вставить картинку в письмо. Хотя на самом деле в почтовиках делается это довольно быстро и можно вставить картинку как непосредственно в текст, так и добавить картинку во вложенный файл.
Конечно, более красиво будет, если вы напрямую поместите изображение в письмо. Но, как показала практика, часть из этих изображений по разным причинам не доходит до адресата. Хотя, сказать по правде, небольшая часть.
Но именно поэтому многие люди отправляют изображения именно во вложенных файлах (хотя, как я подозреваю, часть из этих людей просто не знает, как отправить изображение именно в теле письма). Именно поэтому сегодня мы рассмотрим оба данных способа.
Именно поэтому сегодня мы рассмотрим оба данных способа.
Также, есть ещё способ отослать открытку. Для этого в письмо достаточно вставить ссылку. Человек переходит по ссылке по попадает на картинку. Но этот метод показа картинки вам и так понятен и подробно на нём останавливаться мы не станем.
Как вставить картинку прямо в тело письма
На данный момент способ подходит Яндекс Почте и Гугл почте, но в Гугл данные действия происходят немного по-другому. Итак, открываем папочку, где хранится наша картинка и выбираем нужное нам изображение. Далее, открываем нужный нам почтовый сервис. Например, я буду использовать Яндекс Почту.
В Яндекс почте выбираем «Написать письмо». Затем, смотрим на столбец справа и выбираем «Оформить письмо», кликнув по данной надписи.
Затем, мышкой переносим рисунок из Проводника компьютера в текст письма. Для этого просто нажмём на изображение в Проводнике левой кнопкой мыши и перетащим его в нужную часть текста. Если вы изображение немного не там разместили, просто кликнем по нему левой кнопкой мышки и с нажатой кнопкой перетащить его в нужное место.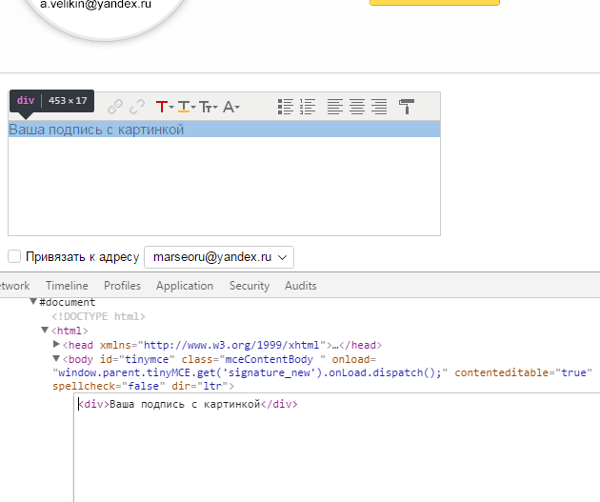
Далее, нам останется подредактировать картинку. Для этого, просто кликнем по ней левой кнопочкой мышки. У нас изображение выделится прямоугольником с квадратами по углам. Берём мышкой за один из этих квадратов и меняем размер изображения на нужный нам.
Затем, можем поставить изображение слева текста, по центру или справа по тексту. Для этого, обращаем внимание на верхнее меню, где выбираем кнопку «По центру». Наша картинка появляется в центре письма. Теперь нам остаётся только отправить письмо адресату.
Советую почитать: — Как заработать в интернете 36 способов и Как скачать музыку с ВК
Как вставить картинку в текст письма почтовика Google
В Гугл всё на первом этапе происходит похожим образом. Нажимаем «Написать», вставляем текст, выбираем картинку и перетаскиваем её мышкой в текст письма. Картинка автоматически появляется внизу письма.
Редактируем её размер, кликнув по ней мышкой. Затем, чтобы перенести изображение в нужное место, кликаем по картинке правой клавишей, в контекстном меню выберем «Копировать».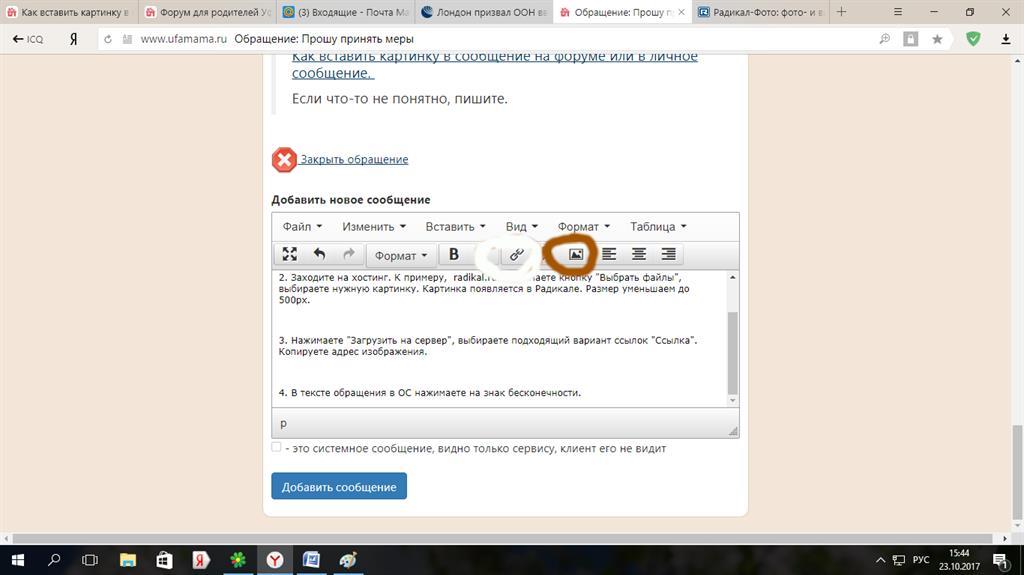 Выбираем курсором нужное место в тексте, и нажимаем «вставить» из контекстного меню. У нас получается две одинаковых картинки. Нижнюю удаляем и отправляем письмо.
Выбираем курсором нужное место в тексте, и нажимаем «вставить» из контекстного меню. У нас получается две одинаковых картинки. Нижнюю удаляем и отправляем письмо.
Просто мышкой перетащить его в нужное место не получится. Но этот способ также хорошо работает и для Яндекса. Я бы даже сказал, он является более качественным. Достаточно курсором указать нужное место и вставить картинку.
Ради чего мучиться?
Письмо – это простой и бесплатный способ продвижения собственных услуг. Что бы вы ни делали: продавали сайты или занимались изготовлением глиняной посуды – благодаря электронным сообщениям вы можете найти клиентов. Я не говорю сейчас о мусоре, которым некоторые пользователи закидывают людей. Не нужно будет просто так закидывать людей бессмысленным спамом.
Допустим вы нашли заказчика и собираетесь послать ему на почту уникальное предложение, которое возможно его заинтересует. Красивое оформление письма даст более широкое представление о вас, как о специалисте, а значит будет больше шансов получить заказ.
Где их искать? На форумах, в социальных сетях, да где угодно! Многие руководители компаний думают, что создание сайта – дорогостоящее предприятия. Покажите им, что это не так.
Вы можете посмотреть ресурсы вашего региона и понять, что портал компании устарел, а вы можете сделать лучше, быстрее и дешевле. Найдите в разделе компании электронный адрес и напишите письмо. Вставьте в тело сообщения рисунки, на которых покажете, что можно исправить и покажите, что вы сможете справиться с этой задачей. Все проще, чем вы думаете.
Один мой друг именно так и получил свой первый заказ. Он просто нашел очень старый и некрасивый портал и подробно его проанализировал. Как выяснилось, предприниматель потратил уйму средств на создание этого сайта и больше не хотел связывать с этим, он был убежден, что все разработчики работают так же из рук вон плохо как его предыдущий исполнитель.
Другу удалось показать даже те ошибки, которые сам владелец компании не видел.
Читайте также: Что такое электронная почта и как она работает
Если вы предлагаете собственные услуги, то должны предоставить все условия для удобного восприятия информации.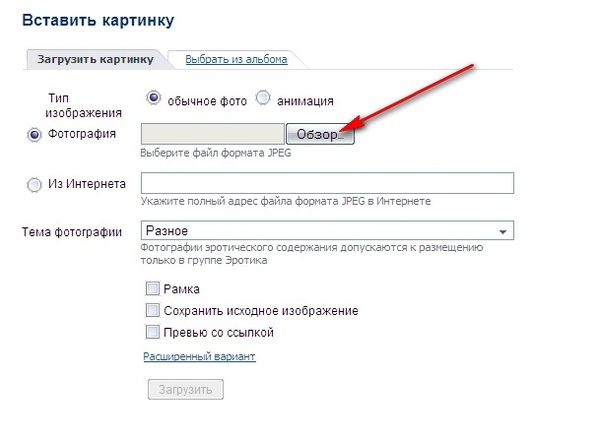 Никто не будет смотреть рисунки в приложении, копаться и сопоставлять.
Никто не будет смотреть рисунки в приложении, копаться и сопоставлять.
Помимо этого способа продвижения существует и другой. Вы общаетесь с коллегами или друзьями, но кто из них знает о вашем новом хобби? Случайно высланная информация в подписи может сыграть вам на руку. Даже если им это не понадобится, возможно, они передадут ваши контакты страждущим.
О форматах и размерах
Для вставки в письмо можно использовать все форматы изображений. От этого будет зависеть только его вес. «Тяжелое» сообщение может и не отправиться, для сжатия изображений можно использовать упрощенную онлайн версию программы Photoshop (www.pixlr.com).
Читайте также: Какой почтовый ящик надежнее и безопаснее других
Откройте в ней фото.
И сразу после этого нажмите «Сохранить».
JPEG весит меньше остальных форматов, рекомендую использовать его. Качество тоже можно смело снижать. Испортится оно не так уж сильно. Обращая внимание на размеры.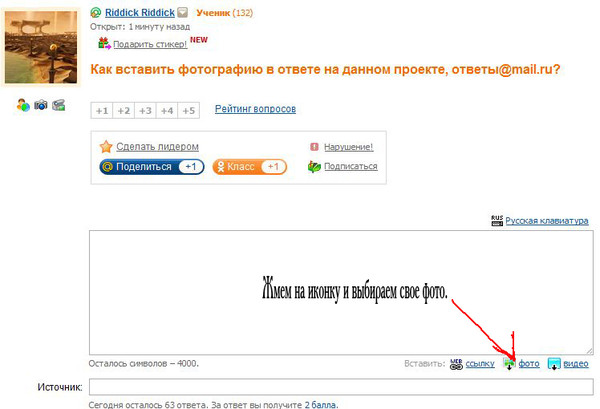 Менее 500 КВ – идеально подойдет.
Менее 500 КВ – идеально подойдет.
Как вставить картинку в тело письма
Итак, для начала нам надо войти в почту Yandex. Не буду в очередной раз утомлять вас описанием как зарегистрироваться, при желании можете найти и почитать подробную публикацию об этом в моем блоге.
Теперь выбираем «Написать письмо».
Включаем оформление. Без этого ничего не выйдет.
Теперь пишем текст. Лучше всего начать именно с этого.
Теперь можно вставить фото в сообщение. Откройте папку с изображением, кликните левой кнопкой мыши по картинке и удерживая ее, перетащите в текст сообщения.
Результат не очень-то радует. Фото слишком большое.
Его без труда можно уменьшить. Просто щелкните по картинке. По ее краям должны появиться точки, как показано на рисунке ниже.
Схватитесь за них левой кнопкой мыши и удерживая направляйте в нужную вам сторону.
Также можно перетащить изображение в более удачное место. Ориентируйтесь на курсор сзади.
Если вы не знаете где найти красивые картинки, то совсем недавно в моем блоге появилась статья на эту тему. Из нее вы можете узнать все о законных и нелегитимных способах, поиске в Google, на бесплатном сервисе Pixabay, а также тайны халявного приобретения картинок с замечательного, но относительно дорогого ресурса DepositPhotos.
Как сделать картинку ссылкой
Следующий шаг усовершенствования собственных навыков – сделать картинку ссылкой. При нажатии на нее у заказчика, друга или любого другого читателя будет открываться соседнее окно в браузере. Вы можете направить его на любую страничку в интернете. При этом не требуется знаний html.
Как он поймет, что это ссылка? Обычная стрелка курсора поменяется. Но также вы можете написать на самом фото или в тексте, что получателю следует щелкнуть по рисунку, чтобы получить больше информации.
Выделите изображение.
Найдите в верхнем меню «Вставить ссылку».
Добавьте ее.
Готово.
Как создать красивую подпись с контактами, либо визитку
В конец электронного сообщения автоматически может добавляться ваша картинка с персональными данными или картинка-визитка. Быстро и профессионально сделать ее поможет сервис www.logaster.ru.
О нем я тоже уже писал, здесь можно быстро и самое главное качественно сделать логотип, визитку и другие рекламные материалы. Из публикации можно узнать о преимуществах сервиса и его недостатках и различных способах работы с ним.
Вернемся к подписи. Найдите в настройках почты на Яндексе «Личные данные, подпись, портрет».
Чуть опустившись вы можете обнаружить «Ваши подписи».
Как и в предыдущем случае просто вставьте картинку в нужное окно.
Можете добавить текст или оставить только изображение. Начиная со следующего нового письма подпись будет добавляться сама собой. А сообщения будут выглядеть примерно так.
Используемые источники:
- https://azbuka-ineta.ru/post/67
- http://info-kibersant.ru/kak-vstavit-kartinku-v-pismo.html
- https://start-luck.ru/yelektronnaya-pochta/kartinku-v-pismo-yandex.html
Как вставить / прикрепить изображение встроенное (в теле письма) в Outlook?
Как вставить / прикрепить изображение встроенное (в теле письма) в Outlook?
При копировании изображения из папки в электронное письмо в Outlook изображение будет автоматически вставлено как вложение в панель вложений. Но теперь мне нужно вставить изображение в строку или в тело письма, есть идеи? Я найду решения, чтобы исправить это.
Вставка изображений в текст сообщения электронной почты в Outlook
Если вам нужно вставить изображения в строку и отображать их в обычном режиме, выполните следующие действия:
1. В создаваемом электронном письме поместите курсор в то место, где вы хотите вставить изображение, и нажмите Вставить > Картинки.
2. В диалоговом окне «Вставить изображение» откройте папку, содержащую изображение, которое вы вставляете в строку, выберите изображение и щелкните значок Вставить кнопка. Смотрите скриншот:
3. Теперь выбранное изображение вставлено в строку и отображается как обычно. Смотрите скриншот:
4. Пожалуйста, составьте письмо и отправьте его.
Прикрепляйте изображения в виде значков в тексте / в теле письма в Outlook
Иногда вам нужно прикрепить изображения в теле письма, но не отображать их. В этом состоянии вы можете прикреплять изображения в виде значков в теле письма, выполнив следующие действия:
1. В создаваемом электронном письме нажмите Вставить > вложить файл > Просмотреть этот компьютер (Или Вставить > вложить файл).
2. Теперь в диалоговом окне «Вставить изображение» откройте папку, содержащую изображения, которые вы вложите в текст сообщения электронной почты, выберите эти изображения и щелкните значок Вставить кнопка. Смотрите скриншот:
3. Теперь выбранные изображения вставляются как вложения в Панель вложений. Продолжайте нажимать Формат текста > Богатый текст. Смотрите скриншот:
4. Теперь все прикрепленные изображения перемещены из Панель вложений в тело письма и отображаются в виде значков изображений (см. снимок экрана ниже). Напишите письмо и отправьте его.
Статьи по теме
Kutools for Outlook — добавляет в Outlook 100 расширенных функций и делает работу намного проще!
- Авто CC / BCC по правилам при отправке электронной почты; Автопересылка Несколько писем по индивидуальному заказу; Автоответчик без сервера обмена и дополнительных автоматических функций …
- Предупреждение BCC — показать сообщение при попытке ответить всем если ваш почтовый адрес находится в списке BCC; Напоминать об отсутствии вложений, и многое другое напоминает функции …
- Ответить (всем) со всеми вложениями в почтовой беседе; Ответить на много писем в секундах; Автоматическое добавление приветствия при ответе; Добавить дату в тему …
- Инструменты для вложений: управление всеми вложениями во всех письмах, Авто отсоединение, Сжать все, Переименовать все, сохранить все … Быстрый отчет, Подсчет выбранных писем…
- Мощные нежелательные электронные письма по обычаю; Удаление повторяющихся писем и контактов… Позвольте вам делать в Outlook умнее, быстрее и лучше.
Как вставить картинку в письмо Outlook и HTML, гиперссылку в Аутлук
Многие люди используют почтовые клиенты для ведения деловой переписки, обмена изображениями и т.д. Хотя, я привык к программе Mozilla Thunderbird, сегодня расскажу о том, Как вставить картинку в письмо Outlook и HTML, гиперссылку в Аутлук
СОДЕРЖАНИЕ СТАТЬИ:
Как добавить HTML код?
Это приложение Microsoft является одним из самых простых и функциональных для работы с почтой. Его интерфейс полностью соответствует единому стилю офисного пакета Майкрософт. И это значительно упрощает знакомство с клиентом, если Вы знакомы с Word или PowerPoint.
Отправлять письма через Аутлук несложно, но не все сразу разбираются с добавлением html разметки в содержимое. Сейчас я расскажу, как это делается.
Небольшая оговорка! В тексте должны быть указаны только прямые ссылки на картинки и прочий графический контент, который расположен на сервере. Если же Вы укажите ссылки на файлы жесткого диска, то письмо может отображаться неправильно.
Сначала нужно запустить Outlook. Слева кликаем по кнопке «Создать сообщение». Вот скрин для наглядности:
- Когда запуститься новое окно, следует переключится на вкладку «Вставка». В нижнем ряду появится значок скрепки с надписью: «Вложить…»:
- Откроется окно проводника, где Вам следует указать путь (просто найти) нужный файл html. Как только Вы это сделаете и выделите элемент, не спешите нажимать кнопку «Вставить». Следует кликнуть по маленькому треугольнику справа от надписи, чтобы из выпадающего меню выбрать вариант «Вставить как текст»:
Как редактировать текст письма в Аутлуке?
У Вас получилось добавить содержимое к письму? Уверен, что да. Теперь наше сообщение выглядит следующим образом:
Но как изменить те или иные элементы? Сейчас расскажу подробно!
Текст изменять очень просто: достаточно переместить курсор в нужное место, удалить или напечатать новые символы. Всё, как в Word или любом другом редакторе.
Если нужно внести изменения в ссылку, следует:
- кликнуть по ней кнопкой мыши (правой). В меню контекстном выбрать пункт «Изменить…»:
- Откроется диалоговое окно, где следует прописать нужное значение в «Адрес»:
- Если же необходимо убрать ссылку, то следует щелкнуть по ней правой кнопкой мыши. В меню контекстном выбрать пункт «Удалить…».
- Для создания новой ссылки поступаем так: выделяем текст, картинку или любой другой объект. Вызываем на нём контекстное меню и выбираем пункт «Гиперссылка», а далее появится уже знакомое окно с полем «Адрес».
Если Вы знакомы с языком HTML, то можно отредактировать код писем вручную . Для этого в окне создания нового сообщения следует выбрать «Вид» -> «Изменение источника» (View->Source Edit). В нижней части окна появится несколько вкладок.
Вкладка «Изменить» (Edit) переводит окно создания сообщения в стандартный режим редактирования электронного письма, вкладка «Источник» (Source) — позволяет редактировать HTML-код, а вкладка «Просмотр» (Preview) демонстрирует послание в том виде, в котором оно будет отображаться в окне почтовой программы получателя.
Это может пригодиться:
Как вставить картинку в письмо Outlook в текст?
Допустим, Вы хотите заменить одно изображение в письме на другое.
- Сначала необходимо подготовить новый элемент, чтобы он соответствовал размерам заменяемого файла.
- В содержимом сообщения кликаем по картинке правой кнопкой и выбираем в меню «Изменить…»:
- Теперь просто находите созданный заранее графический объект и вставляете его.
- Новое изображение вставляется немножко по-другому. Нужно перейти во вкладку «Вставка» и чуть ниже выбрать «Рисунок»:
- И снова перед Вами появится окно проводника, где от Вас требуется указать на желаемый файл.
Всё довольно просто, согласитесь?
Советуем ознакомиться:
Как отправлять?
Осталось всего несколько шагов, и Ваше письмо отправиться в короткое электронное путешествие. Но сначала необходимо указать адресата, заполнив поле «Кому». Необязательно, но желательно указать тему письма, чтобы Ваше сообщение не попало под спам-фильтр и выглядело более привлекательно.
Как только заполните все поля, о которых было сказано выше, можете смело наживать на последнюю кнопку «Отправить»!
В этом месте моей статьи должны зазвучать радостные фанфары, оповещающие об успешном завершении Вашего обучения! Поздравляю, у Вас всё получилось! Теперь Вы знаете, как вставить картинку в тело письма в Outlook и добавить html. Если же возникли некоторые вопросы, не стесняйтесь, пишите их в комментариях!
Как вставить отчет в тело письма
По умолчанию FastReport.Net позволяет отправлять электронные письма с вложенным файлом отчета в одном из доступных форматов экспорта. Однако, иногда требуется включить содержимое отчета в тело письма. Такая возможность может быть востребована, если предполагается обсуждения содержимого отчета в переписке. В ответах на письмо с прикрепленным файлом этого файла уже не будет. Поэтому, придется потратить время, чтобы найти письмо с аттачем, чтобы посмотреть отчет и понять, о чем идет речь. Также, это может быть полезно, если вы просматриваете почту в мобильном устройстве. Скачивать файл отчета и открывать его в другом приложении — это не очень удобно.
В FastReport.Net мы может отправлять письма из кода пользовательского приложения, а значит – задавать настройки писем. К сожалению, в сообщении письма может быть только обычный текст, без картинок и html разметки. Поэтому, мы можем использовать экспорт отчета в формат txt, чтобы затем вставить его в тело письма.
Конечно, формат экспорта txt накладывает множество ограничений – полное отсутствие графики, интерактивных объектов и сложной разметки – только текст. Поэтому его стоит использовать только в простых отчетах с понятной иерархией данных и простой разметкой. Идеальный пример – простые списки. Рассмотрим пример отправки письма с отчетом в сообщении:
1 2 3 4 5 6 7 8 9 10 11 12 13 14 15 16 17 18 19 20 21 22 23 24 25 26 27 28
|
//Создаем экспорт в текстовый формат
FastReport.Export.Text.TextExport text = new FastReport.Export.Text.TextExport();
//Выполняем экспорт в файл или поток
report.Export(text, "Template.txt");
//Создаем экспорт в письмо
FastReport.Export.Email.EmailExport email = new FastReport.Export.Email.EmailExport();
//Задаем заголовок письма
email.Subject = "Test";
//Задаем сообщение – ответ в текстовом формате
email.MessageBody = File.ReadAllText("Template2.txt");
//Задаем адрес получателя
email.Address = "[email protected]";
//Задаем адрес отправителя
email.Account.Address = "[email protected]";
//Задаем сервер отправки писем
email.Account.Host = "smtp.yandex.ru";
//Задаем имя отправителя
email.Account.Name = "gromozeka";
// Задаем имя пользователя
email.Account.UserName = "gromozeka";
//Задаем пароль пользователя
email.Account.Password = "******";
//Задаем порт почтового сервера
email.Account.Port = 25;
//Включаем шифрование, если требуется
email.Account.EnableSSL = true;
//Отправляем письмо
email.SendEmail(report);
|
Механизм отправки писем в FR.Net предполагает отправку письма с прикрепленным отчетом, поэтому по умолчанию будет приложен шаблон отчета, если вы не задали определенный формат экспорта для прикрепленного файла.
Теперь посмотрим, что же мы получим в письме. Но сначала взгляните на оригинальный отчет:
Тут присутствуют красивые рамки, градиентные заголовки и картинки. Всего этого в текстовом представлении отчета не будет.
Вот так выглядит письмо с отчетом в сообщении:
Отчет вполне узнаваем. Если вам не принципиально показать внешний вид отчета, а нужно лишь донести информацию, то этот способ отправки отчета в теле письма вполне подойдет.
Руководитель отдела обеспечения качества
Как встроить изображение в тело письма. Добавление фотографии в тело письма Microsoft Outlook
Обратите внимание
Это урок о том, как вставить картинку в HTML, как её оформить, как сделать обтекание картинки текстом и т.д. Ведь известно, что изображения делают сайт более привлекательным и отличным от других ресурсов, поэтому умение использовать тег «IMG» и его атрибуты весьма пригодится в современном Интернете. Но, главное тут — чувство меры! Переизбыток графики вызовет утяжеление html-страницы и, соответственно, увеличит время её загрузки.
Полезный совет
Если эта область будет не соответствовать реальному размеру картинки, которую вы хотите вставить, то рисунок будет соответственно растянут или сужен, до заданного в html теге Img размера. Тем не менее, не следует использовать это способ, скажем, для уменьшения размера вставляемого в Html документ рисунка. Лучше предварительно изменить размер картинки в графическом редакторе, а уже затем вставлять картинки в Html документ через любой удобный вам Html редактор кода.
Источники:
- как вставить картинку без фона html
Почтовый клиент — это резидентная программа, устанавливаемая в персональный компьютер и позволяющая обмениваться электронными письмами
без необходимости каждый раз «вручную» авторизоваться на удаленном почтовом сервере. Один из наиболее широко используемых почтовых клиентов — The Bat, он имеет очень широкие возможности оформления создаваемых писем, включая вставку изображений в текст.
Инструкция
Сделайте поздравительное письмо
на «Яндекс. Почта» Проще всего вставить открытку в сообщение через Yandex. Во вкладке «Письма – Написать» есть значок в виде цветка с надписью «Открытка». Нажмите на него, выберите открытку по интересующей вас теме (поздравление, благодарность, любовное признание и пр.) и она сразу появится в вашем письме. Введите текст, адрес получателя, тему письма и отправьте.
Отправьте открытки
через электронную почту Mail.ruВ Mail.ru можно создать свою открытку, выбрав определенный фон. Во вкладке «Написать» справа нажмите на «Стиль» и щелкните по понравившейся картинке, которая размещается по всему окну письма. Текст можно напечатать в любом месте картинки. Готовую открытку отправьте на необходимый адрес электронной почты.
Передайте письмо
с открыткой через Outlook ExpressОтправить открытку можно через Microsoft Outlook Express. В этой службе сообщений нажмите на «Создать сообщение». Для удобства работы разверните появившееся окно на весь экран. Зайдите во вкладку «Формат» и поставьте метку напротив строки «Формат HTML». Над окном письма есть графическое меню, выберите крайний справа значок, обозначающий вставку рисунка. Рядом со строкой «Источник рисунка» нажмите на «Обзор», найдите подходящую открытку на своем компьютере и щелкните «ОК».
Отправьте открытку через GmailВ электронной почте Gmail создайте письмо
. Зайдите в «Настройки» в верхнем правом углу и выберите последнюю строку «Экспериментальные функции». Найдите функцию «Вставку картинок» и кликните «Включить». Щелкните на «Сохранить изменения». Слева в шаблонах письма выберите «Расширенное форматирование». На появившейся панели нажмите на значок «Вставить изображение». Найдите открытку, заранее сохраненную на вашем компьютере, и отправьте письмо
.
Полезный совет
К письму также можно прикрепить любой файл, но получателю придется его сохранить и открыть на компьютере или просматривать на отдельной странице в Интернете. Это не очень удобно. Если вы посылаете открытку своему деловому партнеру, то вряд ли он будет проделывать все по просмотру открытки.
Источники:
- Инструкция как добавлять анимационные картинки в письма
- как в сообщения вставлять открытку
Файлы формата gif содержат иллюстрации, включая анимированные. Подобно любым другим файлам, их можно присоединять к сообщениям электронной почты и отправлять кому-либо.
Инструкция
Убедитесь в том, что файл формата gif, который вы желаете отправить, создан лично вами с нуля, либо его разрешается распространять на условиях свободной лицензии, либо в нем находится произведение, перешедшее в общественное достояние. Запустите браузер и перейдите на веб-интерфейс почтовой службы, которой вы пользуетесь. Для этого введите в адресную строку браузера соответствующий адрес сайта. Когда загрузится , введите имя пользователя и пароль.
В зависимости от того, каким почтовым сервером вы пользуетесь, а также от ваших личных настроек, загрузится либо список папок, либо папка «Входящие». Если вы желаете ответить на уже имеющееся письмо, выберите его во входящих, нажав на его заголовок. Если же собираетесь составить новое сообщение, нажмите кнопку или перейдите по ссылке, которая, в зависимости от сервера, может называться «Новое сообщение», «Написать письмо», и т.п. При ответе на имеющееся сообщение нажмите кнопку или перейдите по ссылке «Ответить», «Полная форма ответа», и т.п. Краткая форма ответа не подойдет, поскольку часто не позволяет присоединять файлы.
При ответе на имеющееся сообщение поля для адреса получателя и темы сообщения будут уже заполнены. Если же вы пишете новое письмо, заполните эти поля. Проверьте, правильно ли введен адрес. Введите текст нового сообщения или ответа на имеющееся. Теперь присоедините файл формата gif, который желаете отправить. Нажмите кнопку «Обзор» под полем ввода текста. Появится окно выбора файла. Найдите папку, в которой расположен файл, выберите сам файл, и нажмите кнопку, которая может называться «Открыть» или «Ок». В зависимости от почтового сервера, файл либо прикрепится автоматически, либо загрузится на сервер одновременно с отправкой письма, либо его будет необходимо прикрепить вручную, нажав кнопку «Прикрепить», «Присоединить», и т.п.
При необходимости присоедините еще один или несколько файлов. Теперь нажмите кнопку, которая может носить название, «Отправить» или «Отправить сообщение». Через минуту проверьте, нет ли в папке «Входящие» нового сообщения об ошибке. Если есть, вы ошиблись адресом, и придется отправить письмо заново, на этот раз введя адрес правильно. Либо у получателя может быть переполнен почтовый ящик, тогда сообщите ему об этом другим способом (написав на другой адрес, позвонив, отправив сообщение по ICQ, и др.). Закончив работу с ящиком, нажмите кнопку или перейдите по ссылке «Выход» или «Выйти».
Видео по теме
Электронное письмо
формата HTML представляет собой достаточно успешный вид коммуникации. Издатели с его помощью могут отследить, к примеру, такую информацию: прочитано ли письмо
, пересылалось ли оно, был ли переход по ссылкам в письме.
Вам понадобится
- — компьютер с доступом в интернет;
- — браузер;
- — навыки HTML-верстки.
Инструкция
Зайдите в свой почтовый ящик, нажмите кнопку «Написать письмо
». Для того чтобы создать письмо
в формате , его надо с использованием тегов. Используйте таблицы для представления данных. Они более корректно отображаются у читателей, чем письма, созданные с помощью CSS-стандартов. Определитесь, как должно выглядеть ваше письмо
. Если информации там будет много, то создайте колонки. Обязательно сделайте шапку, поместите туда логотип и навигационные ссылки на оригинальную веб-страницу — это обеспечит сходство с сайтом. Далее вставьте ссылки на новости, помещенные в дальнейшем тексте письма. Можно сделать одно- либо двухколоночное электронное письмо
. В последнем варианте слева размещается колонка, где есть ссылки и навигация. В правой колонке размещается основной текст.
Разбейте текст , чтобы облегчить его восприятие. Поместите в колонки таблицы. Таблица делается с помощью тега, в котором содержатся теги для строк и ячеек (и соответственно). Самую важную информацию поместите наверх, чтобы сразу привлечь внимание читателя. Дальше читатели чаще всего смотрят на верхний правый угол, а дальше весь остальной текст. В соответствии с этим особенностями, можно свое html-письмо
. Используйте в тегах таблицы и ячеек следующие атрибуты, чтобы контролировалось отображение: к примеру, border=”0”, align=”left” и так далее. Это даст возможность корректного отображения письма даже в старых почтовых клиентах.
Используйте стили CSS, чтобы сверстать письмо
HTML. К примеру, используйте такой стиль inline, как показано здесь: . Этот прием можно использовать при создании html-письма в тегах ячеек, таблиц и ссылок. Прописывайте стили, располагая их ниже тега — это нужно в тех случаях, когда сканируют письма и находят стили выше этого тега, удаляют. Установите ширину таблицы 98%. В середине таблицы выставьте ширину 100%. Пропишите основные сведения о стиле шрифта в теге ячейки, ближе к данным. Это даст возможность повторить стили в других тегах ячеек.
Протестируйте созданное письмо
в различных почтовых клиентов — это даст возможность обнаружить ошибки верстки. В первую очередь проверьте, как отображается письмо
Firefox, Internet Explorer. Далее протестируйте отображение письма в Outlook, Google Mail и Yahoo. Если шаблон отображен корректно, перейдите к текстам. Разошлите их в свои тестовые почтовые адреса на различных службах почты. Используйте те службы, которыми в основном пользуются ваши . Не используйте JavaScript — его отключат почтовые клиенты. Используйте тег background, чтобы поставить фоновое изображение. Картинки храните на сервере в специальной папке, не удаляйте их — читатели могут возвращаться к письму спустя неделю, месяц.
Источники:
- как создали письменность в 2019
Когда вы пишете виртуальное письмо
, возникает потребность проиллюстрировать текст открыткой, картинкой, таблицей. И осуществить это необходимо непосредственно в самом сообщении, а не добавлять файлы вложением. Сейчас вставить изображение в электронное послание не составляет труда.
Инструкция
Воспользуйтесь почтовой программой Microsoft Outlook. Создайте новое сообщение. Затем в меню сверху нужно выбрать пункт «Формат». Отыщите вкладку «HTML». В появившемся меню нажмите на пиктограмму с картинкой и надписью с названием «Рисунок». Укажите нужный файл и жмите на ОК.
В программе Microsoft Outlook 2007, как правило, для того чтобы вставить открытку в сообщение, необходимо отыскать пункт «Вставка», который расположен в верхнем меню. В выпадающем окне «Рисунок» выберите вкладку «Картинка» и вставьте нужный файл.
Зайдите на сервер Gmail. Как правило, сегодня это единственный сервис электронной почты, который позволяет вставить изображение в тело вашего письма, а не отсылать его вложением. Создаете сообщение. В правом верхнем углу кликните на ссылку «Настройки». Затем в появившемся окне выберите ссылку «Экспериментальные функции». В предложенном списке найдите «Вставка картинок» и нажмите «Включить».
Далее кликните на пункт «Сохранить изменения». Далее в шаблоне письма найдите «Расширенное форматирование». Нажмите на эту кнопку. Вы увидите панель с разными пиктограммами. Щелкните по соответствующему пункту «Вставить изображение», выберите файл и отправьте письмо
с картинкой, которая вставлена в тело самого сообщения.
Воспользуйтесь сервером «Яндекс». Запустите его, затем в левой части веб-страницы вы увидите пункт «Почта». Авторизуйтесь на этом сервисе. В разделе «Письма» кликните на вкладку «Написать письмо
». В открывшемся поле «Кому» вы должны вписать адресата, а «Тему» заполнить текстом.
Для того чтобы отослать открытку или картинку
нескольким пользователям, щелкните по кнопке «Копия». Обратите внимание, что в одном сообщении можно указать не больше 25 человек. После создания письма добавьте изображение, которое можно выбрать, нажав на ссылку «Открытка».
Укажите одну из представленных картинок, а для этого нажмите на нее, и она автоматически появится в поле ввода текста вашего послания. При этом вы можете скорректировать ее положение и добавить поздравительный текст. Теперь нажмите «Отправить», чтобы сообщение дошло до нужного адресата.
Видео по теме
Источники:
- письмо картинка в 2019
Архивация письма в Gmail – самый простой способ очистить список входящих без риска удалить нужные сообщения. Данная функция позволяет убрать отдельные письма или цепочки писем в архив, оставив при этом их в почтовом ящике, чтобы найти и использовать при необходимости.
Инструкция
Архивирование сообщений – это специальная функция, которую почта Gmail позволяет применять всем пользователям. Ее суть заключается в перемещении определенного сообщения, группы писем в специальный архив. В результате список входящих писем оперативно очищается. При этом существенным отличием этой возможности от обычного помещения сообщений в корзину или удаления является их постоянное сохранение в почтовом ящике. Помещенные в архив письма остаются полностью доступными для поиска, чтения, иного использования, что исключает риск удаления или потери нужной информации.
Архивировать сообщения в Gmail достаточно просто, данная операция занимает несколько секунд у любого пользователя. Так, при необходимости отправить в архив одно письмо из собственного ящика следует открыть страницу со списком сообщений. На странице потребуется поставить галочку напротив интересующего письма, после чего нажать кнопку «Архивировать» в верхней части страницы. Можно также просто открыть это сообщение, после чего нажать указанную кнопку. Впоследствии письмо можно будет найти в разделе «Архив» или с использованием поиска по почтовому ящику.
Также несложно архивировать сразу несколько сообщений в собственном почтовом ящике Gmail. Для этого необходимо вывести весь список сообщений, предназначенных для помещения в архив на страницу. Чтобы определить указанный перечень, наиболее точно можно использовать поиск по почтовому ящику или выбирать все письма, отмеченные определенным ярлыком. После формирования списка следует установить галочку в верхней части страницы, что повлечет выделение всех размещенных на ней писем. Если в список случайно попали нужные сообщения, которые используются постоянно, то можно снять с них отметки. Затем также следует нажать кнопку «Архивировать», в результате чего все отмеченные сообщения будут помещены в архив.
В любой момент пользователь может найти архивированное письмо, воспользовавшись обычным поиском по почтовому ящику. Также архивированные цепочки сообщений вновь появляются в списке входящих при появлении нового ответа от соответствующего пользователя. Необходимо помнить, что письма в архиве хранятся бесконечно долго, поскольку сам архив не является аналогом корзины, из которой вся информация безвозвратно удаляется по истечении определенного промежутка времени. Именно поэтому данная функция является востребованной.
Дарить или отправлять открытки является уже традицией. Между тем эта традиция пришла к нам из стран Западной Европы. С момента их появления в России открытки дарили следующим образом: привезенные из зарубежья красочные картинки отправляли с наилучшими пожеланиями на самой открытке только близким и дорогим людям. Эта традиция жива до сих пор и плавно преобразилась из картонных открыток в открытки электронные.
Вам понадобится
- — интернет-сервис «Яндекс.Открытки»
Инструкция
Для того, чтобы вставить картинку в письмо, которое вы хотите отправить, вам необходимо сначала написать письмо. Рассмотрим с открытками на Яндексе. Запустите -браузер и в адресной строке введите «yandex.ru», нажмите Enter. В левой части страницы есть раздел «Почта», перейдите в него. Авторизируйтесь на «Яндекс.Почта». В категории «Письма» нажмите кнопку «Написать письмо».
Перед вами откроется новое окно, в котором есть поля «Кому» и «Тема». Впишите адресат в поле «Кому», в поле «Тема» можете указать причину, по которой вы отсылаете открытку (указывать тему не обязательно, но некоторые письма без тем могут попадать в спам). К примеру, «С днем » или «С новым годом». Адресата можно выбрать из сохраненных писем (адресная
С некоторых пор в TheBat (непонятно по какой причине) перестает корректно работать встроенная база сертификатов для SSL.
При проверке посты выскакивает ошибка:
Неизвестный сертификат СА
Сервер не представил корневой сертификат в сессии и соответствующий корневой сертификат не найден в адресной книге.
Это соедининение не может быть секретным. Пожалуйста
свяжитесь с администратором вашего сервера.
И предлагается на выбор ответы — ДА / НЕТ. И так каждый раз когда снимаешь почту.
Решение
В этом случае случае нужно заменить стандарт реализации S/MIME и TLS на Microsoft CryptoAPI в настройках TheBat!
Так как мне надо было все файлы объединить в один, то я сначала преобразовал все doc файлы в единый pdf файл (с помощью программы Acrobat), а затем уже через онлайн-конвертер перевёл в fb2. Можно же конвертировать файлы и по отдельности. Форматы могут быть совершенно любые (исходные) и doc, и jpg, и даже zip архив!
Название сайта соответствующее сути:) Онлайн Фотошоп.
Апдейт май 2015
Я нашел еще один замечательный сайт! Еще удобнее и функциональнее для создания абсолютно произвольного коллажа! Это сайт http://www.fotor.com/ru/collage/ . Пользуйтесь на здоровье. И сам буду пользоваться.
Столкнулся в жизни с ремонтом электроплиты. Уже много что делал, много чему научился, но как-то с плитками дела имел мало. Нужна была замена контактов на регуляторах и конфорок. Возник вопрос — как определить диаметр конфорки у электроплиты?
Ответ оказался прост. Не надо ничего мерить, можно спокойной на глаз определить какой вам нужен размер.
Самая маленькая конфорка
— это 145 миллиметров (14,5 сантиметров)
Средняя конфорка
— это 180 миллиметров (18 сантиметров).
И, наконец, самая большая конфорка
— это 225 миллиметров (22,5 сантиметров).
Достаточно на глаз определить размер и понять какого диаметра вам нужна конфорка. Я когда этого не знал — парился с этими размерами, не знал как измерять, по какому краю ориентироваться и т.д. Теперь я мудр:) Надеюсь и вам помог!
В жизни столкнулся с такой задачей. Думаю, что не я один такой.
Дарить или отправлять открытки является уже традицией. Между тем эта традиция пришла к нам из стран Западной Европы. С момента их появления в России открытки дарили следующим образом: привезенные из зарубежья красочные картинки отправляли с наилучшими пожеланиями на самой открытке только близким и дорогим людям. Эта традиция жива до сих пор и плавно преобразилась из картонных открыток в открытки электронные.
Вам понадобится
- — интернет-сервис «Яндекс.Открытки»
Инструкция
Если вы решили отправить открытку нескольким контактам, то нажмите кнопку копия, в одном письме можно указать не более 25 контактов.Ввод текста можно производить в 2 режимах:
Просто текст;
Оформить письмо.
В режиме «оформления письма» можно красиво оформить написанный текст: примените к словам выделение, курсив, другой цвет текста, вставляйте смайлики. Для перехода из одного режима к другому нажмите соответствующую кнопку напротив поля с текстом письма.
Также можно воспользоваться проверкой орфографии и вставкой подписи всем исходящим письмам.
Как прикрепить фото к электронному письму в Почте на iPhone или iPad: 3 способа
Многие владельцы iOS-устройств наверняка замечали, что при создании нового письма в приложении «Почта» на iPhone, iPad или iPod touch отсутствует кнопка, позволящая прикрепить вложение.
В таком случае, как добавить фотографии к электронному сообщению? На самом деле все просто. Существует три легких (но не очевидных) метода вложить фото в электронное письмо. О них и пойдет речь в инструкции ниже.
ПО ТЕМЕ: Скрытые возможности iPhone: 25 функций iOS, о которых Вы могли не знать.
Как добавить фотографии в электронное письмо в приложении «Почта» на iPhone или iPad
1. Откройте приложение «Почта» в iOS, если вы еще этого не сделали;
2. Создайте новое сообщение и тапните на область в теле письма;
3. Нажмите и удерживайте область, затем тапните на кнопку перемещения курсора вправо и выберите «Вставить фото/видео»;
4. Выберите снимок/снимки из каталога в приложении «Фото» и нажмите «Выбрать», чтобы добавить изображение в электронное письмо.
5. Отправьте сообщение как обычно, нажав на опцию «Отправить».
Функция «Вставить фото» присутствует в приложении «Почта» во всех современных версиях iOS. Визуально опция может слегка отличаться от более ранних версий операционной системы, но работает одинаково на всех.
ПО ТЕМЕ: Проверьте, правильно ли вы сохраняете контакты в iPhone и синхронизируете с iCloud.
Как прикрепить сразу несколько фотографий к электронному письму на iPhone или iPad с помощью метода копировать/вставить и меню Поделиться
1. Запустите приложение «Фото», в правом верхнем углу нажмите кнопку Выбрать, и выберите фотографии для вставки в приложение Почта.
2. Нажмите кнопку Поделиться.
3. Далее в зависимости от случая можно использовать два способа вставки:
- Если вам необходимо вставить фото в определенное место в письме, выберите Скопировать. Далее, откройте приложение «Почта», вернитесь к черновику письма или создайте новое, нажмите на необходимое место в теле письма и удерживайте палец, пока не увидите опцию «Вставить». Выберите ее, чтобы фотографии, выбранные в п. 2 были вставлены в письмо.
Для того, чтобы просмотреть сохраненные черновики в приложении Почта, нажмите и удерживайте кнопку «+» в правом нижнем углу.
- Если же вы отправляете в письме одни фото без текста, нажмите иконку приложения Почта, после чего в почтовом приложении будет создано новое сообщение, в которое будут добавлены и все выбранные в п. 2 фотографии.
4. Допишите сообщение и отправьте, нажав на «Отправить».
Неискушенных владельцев iPhone и iPad метод копировать/вставить может привести в замешательство, видимо, по этой причине Apple и добавила функцию «Вставить фото» в новые версии приложения «Почта», тем самым упростив добавление изображений в электронные послания.
Смотрите также:
Как вставить встроенное изображение в сообщение Outlook
Что нужно знать
- Выберите форматирование HTML для электронной почты, если оно не используется по умолчанию.
- Затем Вставьте > Иллюстрации и выберите свое изображение.
- Для Outlook.com выберите значок изображения, выберите изображение и щелкните Открыть .
В этой статье объясняется, как вставить изображение в тело электронного письма вместо того, чтобы прикреплять его как файл в Outlook 2019, 2016, 2013 и 2010, Outlook для Microsoft 365 и Outlook.com.
Как вставить изображение в сообщение Outlook
Выполните следующие действия, чтобы добавить встроенное изображение в свое электронное письмо:
Создайте новый адрес электронной почты . Ваше сообщение должно быть в формате HTML. Затем выберите вкладку Формат текста в окне нового сообщения электронной почты.
В разделе Format выберите HTML .
Выберите вкладку Insert . Поместите курсор в текст сообщения там, где вы хотите разместить изображение.
Lifewire
В разделе иллюстраций выберите иллюстраций . Откроется окно «Вставить изображение».
Вы можете искать изображения в Интернете, не выходя из Outlook, выбрав Online Pictures, , который вызывает поиск изображений Bing. Вы также можете найти изображения в своей учетной записи OneDrive.
Перейдите к изображению, которое хотите вставить. Когда вы найдете изображение, которое хотите использовать, выберите его и выберите Вставить .
Вставьте сразу несколько изображений, удерживая клавишу Ctrl и выбирая каждое изображение, которое вы хотите включить.
Lifewire
Отрегулируйте размер изображения, удерживая одну из меток изображения по краям, а затем перетаскивая ее. Он будет увеличиваться или уменьшаться при перемещении ручки.
Нажмите кнопку Layout Options (она появляется, когда вы выбираете изображение), чтобы отобразить варианты того, как вы хотите, чтобы изображение взаимодействовало с окружающим текстом. В строке с текстом выбирается по умолчанию и выравнивает нижнюю часть изображения по строке текста в точке вставки.
С обтеканием текстом Параметры включают обтекание текстом вокруг него, позади него, перед ним и другие варианты поведения. Эффект зависит от формы вашего изображения. Выберите вариант, который вам подходит.
Lifewire
Как вставить изображение в сообщение Outlook.com
Вставка встроенного изображения в Outlook.com прост, хотя у вас не так много вариантов форматирования изображения, как в версиях программного обеспечения Outlook.
Ваше сообщение должно быть в формате HTML (вместо обычного текста), чтобы вставить встроенное изображение. HTML — это вариант по умолчанию, поэтому вам не нужно его менять, но для проверки откройте новое сообщение и нажмите кнопку параметров внизу. Если в меню предлагается Переключиться на HTML , выберите его.
Поместите курсор в сообщение, куда вы хотите поместить изображение.
Выберите значок изображения в меню под вашим сообщением. Он находится в той же строке меню, что и кнопки «Отправить» и «Отменить». Откроется окно «Вставить изображение».
Выберите изображение, которое хотите вставить, а затем выберите Открыть .
Lifewire
Изображение появится в вашем сообщении.
Lifewire
О размерах файлов
Прежде чем вставлять изображение, убедитесь, что оно не слишком большое.Сжатие уменьшает размер файла, чтобы почтовые системы могли его обрабатывать. Обычно у них есть ограничения на размер файла для сообщений, и если ваше изображение слишком велико, оно не пройдет.
Если у вас большое изображение, возможно, потому, что это оригинал, вы можете найти инструмент для сжатия изображений. Вы также должны изменить размер изображения для электронной почты. После того, как вы уменьшили его до приемлемого размера, выполните следующие действия, чтобы вставить его в свое сообщение.
Спасибо, что сообщили нам!
Расскажите, почему!
Другой
Недостаточно деталей
Сложно понять
Google Mail: добавление изображения в электронное письмо — Справочные страницы — Информационные технологии
Google Mail: добавить изображение в электронное письмо
В Google Mail теперь есть возможность добавлять изображения для отображения в электронном письме.У вас есть возможность загружать изображения со своего компьютера или из Интернета.
Добавление изображения в электронное письмо
- Войдите в свою учетную запись Google Mail.
- Щелкните кнопку [СОЗДАТЬ]. В правом нижнем углу экрана появится всплывающее окно «Новое сообщение».
- Завершите свое сообщение как обычно, а затем поместите курсор в то место, где должно появиться изображение.
- На нижней панели инструментов щелкните значок [Вставить фото] (горы).
- В появившемся окне диагностики перейдите к желаемому изображению, используя один из следующих вариантов:
- На вкладке [Фото] выберите изображение из ваших Google Фото.
- На вкладке [Альбомы] щелкните название альбома, чтобы выбрать изображение из ваших альбомов Google.
- На вкладке [Загрузить] перетащите изображение в текстовое поле или нажмите [Выбрать фотографии для загрузки], чтобы выбрать изображение на своем компьютере.
- На вкладке [Веб-адрес (URL)] введите или вставьте URL-адрес изображения в соответствующее поле.
- Выбрав изображение, нажмите [Вставить].
Примечание:
Вы можете добавить изображение в качестве прикрепленного файла, нажав кнопку [Как вложение] в правом нижнем углу диалогового окна «Вставить фото». Изображение появится внизу вашего сообщения, когда получатели смогут скачать файл.
Ключевые слова: добавление изображений, добавление фотографий, отображение изображений, отображение изображений, отображение фотографий, вставка изображений, вставка изображений, картинка, отображение изображений, отображение изображений, вставка изображения, вставка изображения, электронная почта, графика
Отправить это другу по электронной почте
Страница справки Отзыв
Как поместить картинку в тело письма?
Давно не знал, как разместить картинки и другие вещи на лицевой стороне / теле письма.Я не говорю об отдельном приложении.
Большая проблема с попыткой ответить на этот вопрос заключается в том, что ответ бывает разным, в зависимости от того, какую программу электронной почты вы используете, и, возможно, даже в зависимости от провайдера электронной почты, с которым вы можете быть зарегистрированы. Во многих случаях прагматичный ответ: вы не можете. Вдобавок ко всему, даже если вы поместите изображения в тело письма, нет гарантии, что получатели увидят их там. Но я могу покрыть по крайней мере несколько требований и некоторые из наиболее распространенных методов.Для начала вам нужно составить свое сообщение в формате «Rich Text» или HTML. Обычные текстовые электронные письма — это, в общем, простые. Они могут быть меньше, с меньшей вероятностью будут отмечены как спам и даже немного безопаснее, но вы не можете использовать необычное форматирование или встраивать изображения — с обычным текстом будут работать только вложения. Как убедиться, что вы составляете сообщение в формате RTF, — это одна из тех вещей, которые полностью зависят от того, какую почтовую программу вы используете. Некоторые примеры:
“
Для начала вам необходимо составить сообщение в формате «Rich Text» или HTML.
|
Как видите, все они немного отличаются друг от друга, а другие почтовые программы могут отличаться еще больше.
•
Одна вещь, которую большинство будет включать, когда вы пишете в Rich Format, — это панель инструментов, аналогичная этой:
Эта панель инструментов позволяет вам управлять форматированием вашего письма с расширенным текстом, устанавливая такие параметры, как полужирный, курсив, размеры шрифта, ссылки и тому подобное. Некоторые панели инструментов на самом деле содержат значок, специально предназначенный для вставки изображения. Нажмите на него, и вас попросят указать местоположение изображения, которое будет вставлено в электронное письмо. Укажите изображение, возможно, укажите подпись, и все готово: изображение помещается в текст сообщения, которое вы составляете. К сожалению, большинство веб-служб электронной почты , похоже, не поддерживают размещение изображений непосредственно в электронной почте. Фактически, когда я исследовал приведенные выше панели инструментов, я обнаружил, что ни Hotmail, ни Yahoo mail, ни GMail официально не позволяют вам размещать изображение в теле письма.Единственный поддерживаемый способ отправки изображения с помощью этих служб — это вложение.
•
Другой подход, который работает во многих почтовых программах, — это скопировать / вставить изображение в вашу электронную почту. Процесс работает так:
- Откройте изображение, которое хотите использовать, в редакторе изображений или программе просмотра, например Microsoft Paint.
- Используйте эту функцию редактора Select All , чтобы выбрать все изображение. Во многих программах это можно сделать, набрав CTRL + A .
- Используйте эти редакторы Edit , Copy , чтобы скопировать изображение в буфер обмена, или введите CTRL + C .
- Переключитесь на свою почтовую программу, в которой вы составляете новое письмо. Щелкните в теле письма и введите CTRL + V или воспользуйтесь функцией программы Edit , Paste .
- Если ваша программа электронной почты поддерживает это, изображение должно появиться в теле письма.
Этот подход действительно работает в большинстве компьютерных почтовых программ, таких как Outlook Express, Outlook, Thunderbird и им подобных. На самом деле это техника, которую я использую чаще всего.Я слышал сообщения о том, что этот метод может иногда работать с веб-службами электронной почты, но мне не удалось заставить его работать в моих экспериментах.
•
Еще один подход, который работает в нескольких программах электронной почты, но не в большинстве, — это ручное редактирование HTML. Если ваша почтовая программа позволяет редактировать HTML, который используется «за кулисами» для отправки электронной почты с расширенным форматированием, вы можете:
- Разместите свое изображение на сайте обмена фотографиями
- Добавьте это изображение с помощью простого HTML-кода в электронное письмо.
Вот пример HTML, который делает именно это:
Вот новый логотип Спроси Лео! :
, который при отображении в электронном письме будет выглядеть так:
А вот и новый Ask Leo! логотип:
Вы можете видеть, что тег «img» ссылается на определенный файл изображения с другого сайта в Интернете. Помните, что изображение должно быть общедоступным в Интернете .Если он находится на локальном компьютере, который не виден нигде в Интернете, это не сработает.
•
Несколько важных предостережений: поймите, что даже если вы добьетесь успеха, получатель может все еще не видеть изображение или видеть его там, где вы его разместили. Некоторые программы электронной почты отображают встроенные изображения как вложения. Некоторые не отображают их вообще до тех пор, пока получатель не попросит об этом, а обычно они этого не делают. (Из-за проблем с конфиденциальностью, связанных с просмотром удаленных изображений, многие люди не хотят включать просмотр изображений по электронной почте, если они не абсолютно уверены, что это безопасно.) Убедитесь, что размер изображения соответствует размеру письма. Огромные изображения приведут к тому, что электронное письмо будет отображаться странно и медленно. Найдите время, чтобы изменить размер изображений, чтобы они соответствовали контексту письма. Подумайте, действительно ли это того стоит. Как я уже упоминал ранее, электронная почта с обычным текстом, даже с вложениями, часто предпочтительнее из-за возможности доставки и по другим причинам.
Как вставить изображение в шаблон сообщения электронной почты
G-Lock EasyMail7 поддерживает стандартную опцию «Вставить картинку» и уникальный вариант «Мастер изображений».«Мастер изображений» позволяет изменять размер, обрезать и сжимать изображение, а затем вставлять его в шаблон или сообщение. Это поможет вам уменьшить размер вашего сообщения, сэкономить трафик и ускорить отправку.
Посмотрите это короткое видео, чтобы узнать, как быстро вставить изображение в шаблон или сообщение в G-Lock EasyMail7:
Вставить изображение в шаблон электронной почты
Если ваше изображение имеет правильный размер и соответствует не требует настройки, чтобы она хорошо вписывалась в шаблон или сообщение, вы можете использовать обычную опцию «Вставить изображение».
Откройте шаблон в режиме редактирования.
Выберите существующее изображение или поместите курсор в новое место.
Щелкните вкладку «Вставить», а затем щелкните «Изображение».
Нажмите «Обзор», чтобы выбрать изображение в папке, или введите ссылку на изображение на веб-сайте.
Нажмите ОК.
Вставьте изображение в шаблон электронной почты с помощью мастера изображений
В этой статье я рассказал вам, как можно сжать изображения и уменьшить размер HTML-сообщения, чтобы ускорить отправку.Теперь G-Lock EasyMail7 поддерживает ту же технологию сжатия изображений, что и на сайте TinyPNG.
Итак, если изображение имеет большой размер и плохо вписывается в шаблон, вы можете использовать «Мастер изображений» в G-Lock EasyMail7.
С помощью «Мастера изображений» вы можете изменять размер, обрезать и сжимать изображение прямо в программе, а затем вставлять его в шаблон или сообщение. Таким образом вы уменьшите размер сообщения, сэкономите трафик и время загрузки, а также ускорите отправку.
Используя «Мастер изображений», вы можете вставлять изображения только из локальной папки.
Выберите изображение по умолчанию в шаблоне.
Щелкните вкладку «Вставить», а затем щелкните «Мастер изображений».
Выберите изображение в локальной папке или найдите изображение среди изображений Pixabay. Дважды щелкните мышью на изображении Pixabay, которое вы хотите вставить в свой шаблон.
На правой панели вы можете увидеть шаблон и заполнитель изображения. На левой панели вы можете увидеть свое изображение.
Перетащите край рамки на изображении, чтобы захватить область, которую вы хотите вставить.Удерживайте Shift, чтобы сохранить соотношение сторон захваченной области.
Захваченная область отображается в заполнителе на правой панели. Когда вы заменяете существующее изображение, заполнитель имеет правильный размер изображения.
Для лучшего предварительного просмотра вы можете перетащить заполнитель и поместить его на существующее изображение, которое вы хотите заменить.
В нижней части «Мастера изображений» вы можете увидеть параметр «Включить сжатие изображений». Он сжимает изображение и уменьшает его размер.Вы можете снять этот флажок, если качество вставленного изображения плохое.
Также есть пара кнопок:
«Загрузить изображение» позволяет загрузить другое изображение из папки.
«Повернуть» — позволяет повернуть картинку.
Нажав «Применить», вы можете вставить изображение, а нажав «Отмена», вы можете отменить изменения и закрыть Мастер изображений.
Вы можете не только заменять изображения по умолчанию, но и вставлять новые изображения в шаблон с помощью «Мастера изображений».
Когда вы вставляете изображение на новое место, вы можете изменить размер заполнителя самостоятельно, чтобы получить желаемый размер изображения.
Если вы оставите изображения как есть, они будут встроены в сообщение при его отправке. Чтобы еще больше уменьшить размер сообщения и увеличить скорость отправки, вы можете загрузить изображения на свой FTP-сервер. G-Lock EasyMail7 автоматически заменяет все локальные изображения в шаблоне изображениями с вашего веб-сервера.
Когда вы закончите с изображениями, вы можете добавить свой текст и сохранить шаблон для дальнейшего использования.
Как отправлять фотографии или вложения на iPhone и iPad
Так вы думаете, что знаете, как пользоваться почтовым приложением? Но знаете ли вы, как отправлять фотографии или вложения на iPhone и iPad? Не волнуйтесь, это на самом деле проще, чем вы думаете. Просто выполните следующие действия.
Как вставить фото или видео в электронное письмо в приложении Почта для iPhone и iPad
Попытка отправить фотографии или вложения на iPhone и iPad может быть сложной задачей, если вы никогда не делали этого раньше. К счастью, как только вы знаете, что делать, это довольно простой процесс.Выполните следующие действия:
VPN-предложения: пожизненная лицензия за 16 долларов, ежемесячные планы за 1 доллар и более
- Запустите приложение Mail с главного экрана или панели приложений iPhone или iPad.
- Нажмите на кнопку Написать в правом нижнем углу.
Введите информация об отправителе , тема и основной текст , как в обычном электронном письме.
Источник: iMore
- Метчик в корпусе .Появится меню.
- Выберите значок Фото .
- Выберите фото или видео , которое вы хотите вставить. Вы увидите предварительный просмотр изображения.
Нажмите кнопку Отправить в правом верхнем углу, когда закончите писать электронное письмо.
Источник: iMore
Как добавить вложение в почтовом приложении для iPhone и iPad
- Запустите приложение Mail с главного экрана или панели приложений iPhone или iPad.
- Нажмите на кнопку Написать в правом нижнем углу.
Нажмите и введите информация об отправителе , тема и основной текст , как в обычном письме.
Источник: iMore
- Метчик в корпусе . Появится меню.
- Выберите значок вложения .
- Выберите файл , который вы хотите отправить. Вы увидите предварительный просмотр изображения.
Нажмите кнопку Отправить в правом верхнем углу, когда закончите писать электронное письмо.
Источник: iMore
Поздравляем! Теперь вы можете отправлять фотографии или вложения на iPhone и iPad без использования Mac или ноутбука. Вы на шаг ближе к освоению почты.
Есть вопросы?
Остались вопросы о том, как отправлять фотографии или вложения на iPhone или iPad? Сообщите нам об этом ниже.
Обновлено в октябре 2020 г .: Обновлено для iOS 14 и iPadOS 14.
Видео лучших подруг
Отличное программное обеспечение для редактирования видео для вашего Mac
Вам не нужно покупать дорогое программное обеспечение для редактирования видео, чтобы выполнить свою работу. Вот одни из самых популярных программ для редактирования видео для Mac на рынке сегодня.
Вставка и редактирование изображений в модулях форматированного текста
Вы можете вставить одно или несколько изображений с другими типами контента (текст, CTA и т. Д.) В модуль форматированного текста. Затем вы можете настроить внешний вид вашего изображения и поведение загрузки.Одиночные изображения также можно добавить в модуль по умолчанию Image .
Обратите внимание: эти шаги применимы только к модулям форматированного текста. Текстовые элементы в редакторе электронной почты с перетаскиванием не могут содержать изображения.
Добавить изображение к вашему контенту в модуле форматированного текста
Обратите внимание: только . png , .ico , .bmp , .jpg и .gif файлы изображений можно добавлять в маркетинговые электронные письма.
В своей учетной записи HubSpot перейдите к своему блогу, электронной почте, целевым страницам или страницам веб-сайта.
Щелкните имя сообщения в блоге, электронной почты, целевой страницы или страницы веб-сайта для редактирования.
- Щелкните модуль форматированного текста в том месте, где должно появиться изображение.
- В правом верхнем углу панели инструментов форматированного текста щелкните значок изображения insertImage. im
- На правой панели вы можете:
- Выберите изображение в инструменте создания файлов.
- Щелкните Добавить изображение , чтобы загрузить новое изображение со своего компьютера или через URL-адрес файла.
- Щелкните Дизайн с помощью Canva , чтобы создать новое изображение с помощью Canva.
Редактировать изображение
- Чтобы активировать элементы управления стилем изображения в строке меню, щелкните изображение в редакторе форматированного текста.
- Чтобы настроить выравнивание и обтекание текста вокруг изображения, выберите Макет изображения .
- Чтобы добавить ссылку на изображение, щелкните значок ссылка .
- Чтобы настроить размер изображения, щелкните стрелки ширины и высоты или введите значение пикселей .
- Чтобы настроить отступы вокруг изображения, щелкните раскрывающееся меню Интервал и введите значение пикселей по краям значка изображения.
- Чтобы удалить изображение из модуля форматированного текста, щелкните изображение, затем щелкните значок корзины delete или нажмите клавишу Delete / Backspace на клавиатуре.
- Чтобы заменить изображение, щелкните изображение, затем щелкните значок r eplace replace и добавьте новое изображение.
Расширенные параметры редактирования изображения
Вы можете отредактировать расширенные параметры изображения, чтобы добавить замещающий текст, настроить ссылку на изображение или управлять способом его загрузки на вашей странице. Изображения в маркетинговых письмах поддерживают только возможность добавления альтернативного текста.
Для расширенного редактирования изображения:
- Щелкните изображение .
- Щелкните значок карандаша edit.
- В правом верхнем углу всплывающего окна щелкните Advanced .
- Добавьте замещающий текст, чтобы описать поисковым системам, что отображается на вашем изображении.
- Если ваше изображение связано, вы можете настроить тип ссылки. Это сообщает поисковым системам, как эта ссылка относится к вашему сайту.
- Вы можете применить отложенную загрузку, чтобы изображение загружалось только в том случае, если посетитель прокручивает это содержимое на вашей странице. Чтобы применить отложенную загрузку к изображениям, вставленным в модуль форматированного текста, во всплывающем окне Advanced щелкните раскрывающееся меню Lazy Loading и выберите Lazy .
- Нажмите Применить , чтобы сохранить расширенные изменения.
Целевые страницы
Электронное письмо
Блог
Страницы веб-сайта
Как отправить фотографию по электронной почте
Вы можете прикреплять изображения к сообщению электронной почты, позволяя получателю быстро, легко и в высоком качестве просматривать ваши фотографии или изображения.Это руководство покажет вам, как прикрепить изображение к электронному письму с помощью учетной записи Gmail, но вы найдете инструкции, относящиеся к большинству почтовых программ.
Вам понадобится:
- компьютер, подключенный к Интернету
- аккаунт Gmail, готовый для отправки и получения электронных писем.
Следуйте этим пошаговым инструкциям, чтобы отправить изображение по электронной почте
Шаг 1: Войдите в свою учетную запись электронной почты, чтобы попасть на панель управления (главную страницу) своей учетной записи.
Шаг 2: Щелкните Написать . Вы также можете ответить на полученное письмо и выполнить те же действия.
Шаг 3: Открыв новое электронное письмо, введите адрес электронной почты получателя в поле «Кому».
Шаг 4: Заполните поле темы темой сообщения электронной почты и введите свое сообщение в большое поле.
Шаг 5: Щелкните значок вставки фотографии.
Шаг 6: Найдите фотографию, которую вы сохранили где-то на своем компьютере, нажав на нее и выбрав «Вставить».
Шаг 7: Это добавит изображение как вложение к вашему электронному письму.
Шаг 8: Если вы хотите прикрепить еще одну фотографию, повторите шаги 6 и 7 .
Шаг 9: Другой способ добавить более одной фотографии в электронное письмо — выбрать более одного файла, когда вы переходите к их расположению на своем компьютере, и прикрепите их. Вы также можете добавить фотографии, загрузив их на Google диск и прикрепив фотографии к своей электронной почте оттуда.
Шаг 10: Нажмите Отправить , когда будете готовы отправить электронное письмо.
Информация по безопасности в Интернете
- Не открывайте электронные письма, отправленные с адресов электронной почты, которых вы не знаете или которым не доверяете.
- Никогда не отвечайте на фишинговые письма и не переходите по ссылкам, поскольку вы просто информируете отправителя (мошенника), что ваш адрес электронной почты является законным.
- Не переходите по подозрительным ссылкам в электронных письмах.


Добавить комментарий