Восстановление утерянного, несохраненного или поврежденного документа Word
-
- Чтение занимает 8 мин
-
- Применяется к:
- Word for Office 365, Word 2019, Word 2016, Word 2013, Word 2010
В этой статье
Примечание
Office 365 ProPlus переименован в Майкрософт 365 корпоративные приложения. Для получения дополнительной информации об этом изменении прочитайте этот блог.
Примечание
В этой статье описываются способы восстановления утерянного, несохраненного или поврежденного документа Microsoft Word.
Если вы ищете информацию о том, как восстановить недавние документы Office, см. следующие статьи:
Примечание
Более подробную информацию о более ранних версиях Word можно найти в следующей статье Базы знаний:
Быстрое разрешение проблемы
Попробуйте выполнить следующие действия, чтобы восстановить потерянный, несохраненный или поврежденный документ Word. Выберите изображение слева или заголовок параметра, чтобы увидеть более подробные инструкции об этом параметре.
Поиск исходного документа Windows 10 и Windows 7
| |
Поиск файлов резервного копирования Word
| |
Поиск файлов автовосстановления
| |
Поиск временных файлов
| |
Поиск файлов «~» Windows 10 и Windows 7
Пролистайте файлы и найдите те, которые соответствуют последним датам и временам, когда вы редактировали документ. | |
Устранение неполадок с поврежденными документами Для получения информации о том, как устранить поврежденные документы Word, см. |
Дополнительные ресурсы
Если при использовании Word у вас возникли определенные проблемы, перейдите на следующий сайт, чтобы найти более подробную информацию о версии вашей программы:
Центр решений для продуктов Microsoft Word: Word
Подробный обзор параметров
В следующем разделе приводится более подробное описание этих вариантов.
Вариант 1. Поиск исходного документа
Введите запрос имя документа в поле Поиск (в Windows 10, Windows 8.1 или Windows 8) или в поле «Начать поиск» в меню Пуск (в более ранних версиях Windows) и нажмите клавишу Ввод.
- Если список Файлов содержит документ, дважды щелкните его, чтобы открыть в Word.

- Если список Файл не содержит файла, перейдите к параметру 2.
Вариант 2. Поиск файлов резервного копирования Word
Имена файлов резервного копирования Word, заканчивающиеся расширением .wbk. Если выбран вариант Всегда создавать резервную копию , возможно, существует резервная копия файла.
Примечание
Чтобы найти этот параметр:
- Word для Office 365 , Word 2019 , Word 2016 и Word 2013 : Выберите файл, затем параметры , а затем Дополнительно. Прокрутите вниз к разделу Сохранить и выберите Всегда создавать копию резервного копирования.
- Word 2010 : Выберите «Файл», затем «Параметры». Во вкладке Сохранить выберите Всегда создавать резервную копию.
Чтобы найти резервную копию файла, выполните следующие действия:
- Найдите папку, в которой вы в последний раз сохранили недостающий файл.

- Поиск файлов с расширением имени файла .wbk.
- Щелкните правой кнопкой мыши найденный файл резервного копирования, затем выберите Открыть.
Если в исходной папке нет файлов .wbk, поищите на компьютере любые файлы .wbk. Для этого выполните указанные ниже действия.
- Нажмите кнопку Пуск, введите * . WBK в поле поиска (в windows 10, Windows 8,1 или Windows 8) или в поле начать поиск в меню » Пуск » (в более ранних версиях Windows). Затем нажмите клавишу ВВОД.
- Если список файлов содержит файл резервного копирования, повторите шаги в параметре 2, чтобы открыть файл.
- Если список Файлов не содержит файл резервного копирования, перейдите к параметру 3.
Если вы нашли файлы с названием «Резервная копия», а затем именем отсутствующего файла, используйте один из следующих способов, соответствующих версии Word, которую вы используете.
Word для Office 365 , Word 2019 , Word 2016 и Word 2013
- В меню Файл выберите Открыть > Обзор. (В некоторых версиях Word выберите Компьютер > Обзор.)
- В списке Файлов типа (Все документы Word) выберите Все файлы.
- Щелкните правой кнопкой мыши файл резервного копирования, затем выберите Открыть.
Word 2010
- В меню Файл выберите Открыть.
- В списке Файлов типа (все документы Word) выберите Все файлы.
- Щелкните правой кнопкой мыши файл резервного копирования, затем выберите Открыть.
Вариант 3: Поиск несохраненных или поврежденных файлов автовосстановления
Имена файлов автовосстановления заканчиваются расширением .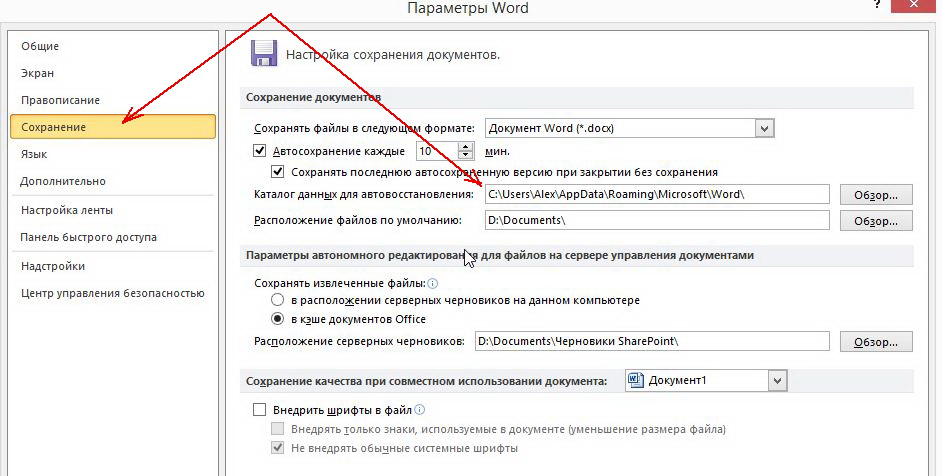 asd. По умолчанию Word выполняет поиск файлов автовосстановления каждый раз, когда он запускается, а затем отображает все, что находится в области задач восстановления документов.
asd. По умолчанию Word выполняет поиск файлов автовосстановления каждый раз, когда он запускается, а затем отображает все, что находится в области задач восстановления документов.
Используйте Word для автоматического поиска файлов автовосстановления. Для этого выполните следующие действия:
- Щелкните правой кнопкой мыши на панели задач и выберите пункт Диспетчер задач.
- На вкладке Процессы выберите любой экземпляр Winword.exe или Microsoft Word , а затем выберите Завершить задачу или Завершить процесс. Повторите этот шаг до тех пор, пока не выйдете из всех экземпляров Winword.exe и Word.
- Закройте диалоговое окно Диспетчер задач Windows , а затем запустите Word.
Если Word находит файл автовосстановления, панель задачи восстановления документов открывается на левой стороне экрана, а недостающий документ указан как имя документа [Оригинал] или как имя документа [Восстановлено]. В этом случае дважды щелкните Файл на панели восстановления документов, выберите Сохранить как , а затем сохраните документ как файл .docx. При необходимости вручную измените расширение на .docx, щелкнув правой кнопкой мыши файл и выбрав Переименовать.
В этом случае дважды щелкните Файл на панели восстановления документов, выберите Сохранить как , а затем сохраните документ как файл .docx. При необходимости вручную измените расширение на .docx, щелкнув правой кнопкой мыши файл и выбрав Переименовать.
Поиск автоматического восстановления файлов вручную
Если панель восстановления документов не открывается, ищите файлы автовосстановления вручную. Выполните одну из приведенных ниже процедур в зависимости от используемой версии Word.
Word для Office 365 , Word 2019 , Word 2016 и Word 2013
- В меню Файл выберите Открыть , затем Просмотреть. (В Word 2013 выберите Файл > Открыть > Компьютер > Обзор.)
- Просматривайте папку, где вы в последний раз сохраняли документ, и ищите файлы, которые заканчиваются на .
 asd.
asd. - Если вы не видите свой документ, выберите Файл > Информация > Управление документами (или Управление версиями ) > Восстановить несохраненные документы.
Word 2010
- В меню Файл выберите Недавние.
- Если вы не видите свой документ в списке, выберите Восстановить несохраненные документы.
Поиск файлов .asd
Если вы не можете найти файл автовосстановления в месте, указанном в списке Имя папки , выполните поиск файлов .asd по всему диску. Для этого выполните следующие действия:
Введите .asd в поле Поиск (в Windows 10, Windows 8.1 или Windows 8) или в поле Начать поиск в меню Пуск (в более ранних версиях Windows) и нажмите клавишу Ввод.
Если в списке Файл не содержится файлов автовосстановления, перейдите к параметру 4.

Если вы обнаружите какие-либо файлы с расширением .asd, используйте одну из следующих процедур в зависимости от версии Word:
Word 2019 , Word 2016 или Word 2013
- В меню Файл выберите Открыть , затем Просмотреть. (В некоторых версиях выберите Компьютер, затем Обзор.)
- В списке Файлов типа (Все документы Word) выберите Все файлы.
- Выберите найденный файл .asd, затем выберите Открыть.
Word 2010
- В меню Файл выберите Открыть.
- В списке Файлов типа (Все документы Word) выберите Все файлы.
- Выберите найденный файл .asd, затем выберите Открыть.
Примечание
На панели Восстановление , если вы обнаружили автоматически восстановленный файл, который открывается некорректно, перейдите к параметру 6 для получения дополнительной информации о том, как открыть поврежденные файлы.
Вариант 4. Поиск временных файлов
Имена временных файлов заканчиваются расширением .tmp. Чтобы найти эти файлы, выполните следующие действия:
- Введите .tmp в поле Поиск (в Windows 10, Windows 8.1 или Windows 8) или в поле Начать поиск в меню Пуск (в более ранних версиях Windows) и нажмите клавишу Ввод.
- На панели инструментов Показать тольк о выберите Другое.
- Прокрутите файлы в поисках тех, которые соответствуют последним датам и времени, когда вы редактировали документ. Если вы нашли документ, который искали, перейдите к параметру 6, чтобы узнать, как восстановить информацию из файла.
Вариант 5. Поиск файлов «~»
Некоторые имена временных файлов начинаются со знака тильды (~). Чтобы найти эти файлы, выполните следующие действия:
Введите ~ в поле Поиск (в Windows 10, Windows 8.1 или Windows 8) или в поле Начать поиск в меню Пуск (в более ранних версиях Windows) и нажмите клавишу Ввод.
Выберите Показать больше результатов.
Пролистайте файлы и найдите те, которые соответствуют последним датам и временам, когда вы редактировали документ.
Если вы нашли документ, который искали, перейдите к параметру 6, чтобы узнать, как восстановить информацию из файла.
Для получения информации о том, как Word создает и использует временные файлы, см. как Word создает временные файлы.
Вариант 6. Устранение неполадок с поврежденными документами
Для получения информации о том, как устранить поврежденные документы Word, см.
Дополнительная информация
В некоторых ситуациях можно полностью потерять документ Word. Пример:
- Если происходит ошибка, которая заставляет Word закрыться
- Если произошел сбой в подаче электроэнергии при редактировании
- Если вы закрываете документ без сохранения изменений
Примечание
Весь документ может быть потерян, если он не был недавно сохранен. Если вы сохранили документ, вы можете потерять только те изменения, которые были внесены с момента последнего сохранения. Имейте в виду, что некоторые потерянные документы не могут быть восстановлены.
Функция автовосстановления в Word выполняет резервную копию открытых документов при возникновении ошибки. Некоторые ошибки могут помешать функции автовосстановления. Функция автовосстановления не заменяет сохранение файлов.
Мы не предоставляем никаких утилит для восстановления удаленных документов. Однако некоторые сторонние утилиты для восстановления удаленных документов могут быть доступны в Интернете.
Дополнительные сведения об автовосстановлении см. в следующей статье:
Заявление об отказе от ответственности за сведения о продуктах сторонних производителей
Сторонние продукты, которые обсуждаются в этой статье, производятся компаниями, независимыми от Microsoft. Корпорация Майкрософт не дает никаких явных, подразумеваемых и прочих гарантий относительно производительности или надежности этих продуктов.
Требуется дополнительная помощь? Зайдите на сайт сообщества Майкрософт.
[Решено] 3 способы испортить и восстановить файл Word
«Как проще всего испортить текстовый документ, чтобы он не открывался? У меня есть это огромное эссе на завтра, и я закончил его только на 3/4. Если я не закончу его вовремя, я надеюсь передать поврежденный файл Word ».
В этой статье мы предоставим два способа повреждения файлов и способ восстановления потерянных файлов. Надеюсь, вы найдете подходящий метод из этой статьи.
Советы:
- Если вы хотите исправить слово не открывается на Mac без потери данных, вы можете обратиться к исправить слово не открывается на Mac.
- Если вы хотите узнать больше о восстановлении потерянных документов Word в Windows, вы можете обратиться к восстановить удаленный / несохраненный документ Word в Windows.
- Если вы хотите узнать больше о восстановлении удаленных документов Word в Windows или Mac, вы можете обратиться к восстановить удаленный текстовый документ в Windows / Mac.
1. Повредить файл Word с помощью онлайн-файл Corrupter
Как испортить файл? Самый простой способ — использовать онлайн-средство для повреждения файлов: https://corrupt-a-file.net/, Для этого интернет-сайта вам нужно только загрузить файл, который вы хотите испортить, и он может помочь вам быстро повредить файл.
Этот сайт может испортить любой файл: Word, Excel, архив, MP3… что-нибудь! Просто отправьте свои файлы, и мы их испортим.
Шаги по повреждению файла также очень просты, вам нужно всего лишь выполнить следующую операцию, чтобы легко повредить файл.
Тип https://corrupt-a-file.net/ в окне поиска в верхней части браузера, затем нажмите клавишу ввода.
Нажмите ОТ ВАШЕГО КОМПЬЮТЕРА, Выберите документ Word и нажмите Открыть, Имя файла появится под Выберите файлы для повреждения.
Нажмите ПОВРЕЖДЕННЫЙ ФАЙЛ, Это загружает файл и повреждает его.
Нажмите ЗАГРУЗИТЕ СВОЙ ОШИБОЧНЫЙ ФАЙЛ, Вы увидите эту опцию, как только файл будет готов.
Попробуйте открыть файл в Word. Если на вашем компьютере установлен Word, дважды щелкните файл, чтобы открыть его в этом приложении. Вы увидите сообщение об ошибке, в котором говорится о проблеме с контентом. Нажмите Ok продолжить, а затем Word будет пытаться (и не сможет) восстановить или восстановить содержимое.
2. Повредить файл Word с помощью блокнота для Windows
Конечно, помимо использования онлайн-сайтов для повреждения файлов, мы также можем вручную повреждать файлы с помощью программы Windows Notepad.
Выполните следующие действия, чтобы повредить файл:
Чтобы открыть Блокнот, у нас есть три метода.
Методы 1: Нажмите Start кнопку, то вы можете найти блокнот в меню Пуск в меню под названием Windows Accessories.
Методы 2: пресса Windows ключ и тип блокнот в поле поиска, затем нажмите клавишу Enter, чтобы открыть Блокнот.
Методы 3: пресса Windows ключа и R ключ, затем введите блокнот в среднем поле и нажмите клавишу Enter, чтобы открыть Блокнот.
Нажмите Отправьте меню и выберите пункт Открыть.
Выбрать Все файлы из выпадающего меню. Это в правом нижнем углу файлового браузера. По умолчанию установлено значение «Текстовые документы» (* .txt). А затем выберите документ Word, который вы хотите испортить в браузере файлов, затем нажмите Открыть.
Вы увидите, что в окне «Блокнот» появляется куча тарабарщины. Все, что нам нужно сделать, это удалить несколько строк текста. Семи или восьми строк должно быть достаточно. Нажмите на Отправьте меню и выберите пункт Сохранить как.
Затем выберите Все файлы из окна Сохранить как
Назовите файл и нажмите скидка, Эта версия файла теперь повреждена.
3. Восстановить утерянный поврежденный файл Word с помощью FoneLab Data Retriever
Если ваши файлы утеряны, мы можем использовать мощное программное обеспечение для восстановления данных, чтобы восстановить потерянные документы Word.
FoneLab Data Retriever имеет возможность восстанавливать практически все удаленные или потерянные документы Word путем сканирования устройства хранения, на котором потеряны документы.
Он способен восстанавливать документы Word, утерянные для ручного удаления, сбоя системы, отсутствия ответа, повреждения, перезаписи и т. Д.
Загрузите, установите и запустите это программное обеспечение для восстановления данных на вашем компьютере по указанной выше ссылке. В главном интерфейсе вам нужно сначала выбрать типы данных, которые вы хотите восстановить. Здесь вы должны выбрать Документ, Затем выберите жесткий диск в котором вы можете найти потерянные документы.
Нажимая Сканирование Кнопка даст вам быстрое сканирование на выбранном диске. После завершения процесса сканирования все типы документов будут перечислены на левой боковой панели.
На этом интерфейсе вы можете нажать Глубокий анализ чтобы получить больше результатов сканирования. Глубокое сканирование займет больше времени для завершения всего процесса сканирования, но оно предоставит все возможности.
Нажмите DOCX найти нужные документы. Вы также можете использовать Фильтр которая чтобы быстро найти файлы, которые вы хотите восстановить.
Отметьте необходимые элементы и нажмите Восстанавливать, Выбранные документы Word будут сохранены обратно на ваш компьютер.
Заключение
Без сложных операций, вы можете получить недостающий документ Word с жесткого диска. Все, что вам нужно сделать, это нажать несколько раз.
В дополнение к документу Word, это программное обеспечение также может восстановить документ Excel, восстановить TXT файлы в Windows и другие типы файлов.
Если у вас есть какие-либо мысли или предложения по поводу повреждения или восстановления файла, пожалуйста, сообщите нам об этом в комментариях ниже.
Статьи по теме:
Please enable JavaScript to view the comments powered by Disqus.
Восстановление Windows — самое простое руководство по восстановлению документов Wordpad
Я нажал «нет» вместо «да» при попытке сохранить документ WordPad, компьютер не зависал и с тех пор не перезагружался. Я знаю, что все, что мы печатаем и делаем на компьютере, можно найти где-то и каким-то образом (надеюсь, что так). Как найти документ WordPad, который я печатал, но не сохранил? Есть ли автосохраненный документ или я могу где-нибудь зайти в историю и найти его?
Большинство из нас сделали это — нажали Нет при попытке сохранить отредактированный документ WordPad.
У вас могут возникнуть те же вопросы, что и в примере выше: существует ли автосохраненный документ и как его найти?
Ответ: да.
Без особой техники вы можете найти и восстановить несохраненные или удаленные документы WordPad.
Давайте внимательнее посмотрим на документ WordPad и как восстановить документ WordPad.
1. Что такое комп
Microsoft WordPad — это бесплатный текстовый редактор, который можно использовать для создания документов, таких как письма, заметки и плакаты. Хотя способен сделать больше, чем блокнотWordPad не так продвинут, как Microsoft Word, Тем не менее, это дает вам дополнительные возможности:
- Создавать, редактировать и сохранять документы как Простой текст (.txt) Формат Rich Text (.Rtf), Microsoft Word (.doc или .docx) и OpenDocument Text (.odt) формат файлов.
- Формат документов — это изменение размера и стиля печати, внешнего вида страницы и т. Д.
- Вставьте даты, картинки и гиперссылки.
- Просмотр документа
- Изменить поля страницы.
- Печать документов.
2. Как использовать WordPad в Windows
Пользователи, использующие версию Microsoft Windows, которая поддерживает WordPad, могут запустить Microsoft WordPad (wordpad.exe), выполнив следующие действия.
Окна 10
Нажмите Start меню.
Введите wordpad и нажмите вводить.
Окна 8
На Start Экран, введите WordPad.
В результатах поиска выберите программу WordPad.
Windows 7 и ранее
Нажмите Start меню.
Нажмите Бег вариант.
Введите wordpad или напишите, затем нажмите вводить.
OR
Нажмите Start меню.
Введите WordPad в Поиск имен файлов или папок коробка.
Нажмите wordpad.exe.
3. Как восстановить несохраненный документ WordPad
Вот шаги, чтобы восстановить несохраненные файлы через временные файлы и файлы ASD.
Идти к Start меню на вашем компьютере.
Тип %Данные приложения% , который относится к Поиск имен файлов или папок коробка.
Press вводить направить к C: \ Users \ USERNAME \ AppData \ Roaming.
Введите название потерянного документа WordPad или .asd или .tmp в правой строке поиска.
Найдите нужный документ в зависимости от даты изменения.
Скопируйте документ на рабочий стол и измените расширение имени файла с .asd или .tmp на .odt.
4. Как восстановить удаленные документы WordPad
Все еще не нашли потерянные файлы WordPad?
Может быть, вам нужен профессиональный инструмент для восстановления, чтобы помочь вам восстановить потерянные документы WordPad.
FoneLab Data Retriever имеет возможность восстановления почти всех удаленных или несохраненных файлов WordPad путем сканирования вашего компьютера. Это позволяет вам восстановить файлы WordPad, утерянные по различным причинам, таким как сбой системы, отсутствие ответа, несохранение, удаление, повреждение, перезапись и т. Д.
Узнайте больше о Восстановление ISO в Windows.
С помощью нескольких кликов, вы можете восстановить потерянные данные.
Нажмите на ссылку выше, чтобы бесплатно загрузить и установить это программное обеспечение на свой компьютер. После завершения установки программное обеспечение запустится автоматически.
На странице главного меню выберите типы данных. Здесь вы должны выбрать Документ, Затем выберите место, где вы потеряли документ. Если вы забыли, где документ был потерян, вы можете выбрать восстановить удаленные файлы из корзины.
Нажмите Сканирование кнопку, чтобы начать процесс быстрого сканирования. В новом окне будут отображены все файлы. Вы можете нажать Глубокий анализ в правом верхнем углу, чтобы получить больше результатов сканирования.
Найдите нужный документ. Вы также можете воспользоваться Фильтр функция, чтобы быстро найти файлы, которые вы хотите восстановить.
Предварительный просмотр соответствующей информации, если каждый документ WordPad. Проверьте необходимые элементы и нажмите Восстанавливать, Выбранные файлы будут сохранены обратно на ваш компьютер.
С помощью FoneLab это просто восстановить потерянные документы WordPad.
В дополнение к восстановлению файлов WordPad, это программное обеспечение также может восстановить документ Word и восстановить файл Excel и т.д.
Даже лучше,
Это программное обеспечение способно восстановить удаленные данные с карты памяти, флешки, цифровой видеокамеры и т. Д.
Он предлагает пробную версию 30, почему бы не скачать ее на свой компьютер и не попробовать?
Статьи по теме:
Please enable JavaScript to view the comments powered by Disqus.
Как восстановить несохраненный документ Word 2010?
У меня часто происходит такой случай, когда ты печатаешь какой-нибудь текст в Word, а программа начинает зависать и не отходит. То есть, кроме как принудительного завершения программы ничего нельзя сделать. Иногда даже программа сама аварийно завершается. В интернете, многих пользователей тоже мучает этот вопрос.
Я данный вопрос сегодня буду разбирать на примере Word 2013, так как, в других версиях Ворд типа 2010 проблема решается аналогично. Кстати, будем разбирать функцию автосохранения.
Как восстановить несохраненный документ Ворд?
У пакета программ Microsoft Office 2013 существует так называемая функция автосохранения, которая в определенный момент времени сохраняет копии документа. Как только программа зависнет и завершит свою работу, после повторного запуска в левой панели «Восстановление документов» должны отобразиться все документы, которые ранее сохранялись. Щелкаем два раза по последнему документу, он должен открыться.
Кстати говоря, бывало и такое, что текст, который сохранялся при автосохранении, после критичного завершения MS Word открывался не полностью, некоторые фрагменты не успели сохраниться.
Итак, если сохраненный документ при попытке открытия не запустился, то идем в «Файл» → «Сведения» → «Версии» → «Восстановить несохраненные документы». Должно открыться окно, где будут находится все сохраненные документы.
| Заметка! В Windows XP данный каталог будет находится по пути C:\Documents and Settings\%ИМЯпользователя%\Local Settings\Application Data\Microsoft\Office\Unsaved Files В Windows Vista, 7, 8 и 10: C:\Users\% ИМЯпользователя%\AppData\Local\Microsoft\Office\UnsavedFiles |
В данном окне будут находится файлы с непонятным расширением .asd, эти файлы являются файлами восстановления Word. Если файл был еще не был сохранен пользователем, то у него будет примерно такое имя: «Autorecovery save of Document1.asd».
Попробуйте открыть такой документ через Word. Если документ поврежден, то можно воспользоваться функцией восстановления файла «Открыть и восстановить».
Обычно, копии автосохранения хранятся всего 4 дня, а потом удаляются, поэтому, их лучше самому сохранять через «Файл» и «Сохранить как».
Как я уже сказал, автосохранение выполняется в какой-то момент времени, по умолчанию – раз в 10 минут, но это значение можно изменить. Чтобы настроить автосохранение нужно зайти в «Файл», «Параметры» и «Сохранение».
Там же и указано, куда будут сохраняться копии документа, можно установить свой путь. Кстати, эти каталоги скрыты, но увидеть их можно, если в проводнике включить отображение скрытых файлов и папок.
На этом все, теперь вы знаете, о автоматическом сохранении в Word и как можно восстановить несохраненный документ. Советую периодичность автосохранения установить меньше, чем 10 минут, так как, в случае зависания программы, так большая часть документа успеет сохраниться.
Как восстановить несохраненный документ в Word
При работе с документами Word их надо периодически сохранять. Так вы не потеряете данные из-за отключения электричества или чего-то подобного. Но, допустим, система зависла, и вам пришлось её перезапустить. Или вы случайно нажали «Не сохранять», когда выходили из программы. Заново напечатать пару предложений, конечно, можно. Но вдруг пропадут десятки страниц? Это несколько скрупулёзной часов работы. Поэтому полезно будет узнать, как восстановить несохраненный документ Ворд.
Полезным будет узнать, как восстановить несохраненный документ Ворд.
Восстановление из резервной копии
После аварийного завершения работы (компьютер внезапно завис или перезапустился) Word сам предложит восстановить файл. Для этого должна быть активна функция автосохранения.
- Запустите программу. В левой части окна появится список документов. Они были открыты, когда отключился компьютер. Там же указано время их последнего изменения.
- Найдите тот, который нужен. Просто кликайте на них — текст отобразится в Word.
- Как только вы уберёте список, копии будут помещены в корзину. Перед этим программа попросит подтвердить их удаление. Лучше подстраховаться — второй раз они не появятся.
Но если этот список не открылся, или вы случайно завершили работу программы, и документ Ворд не сохранился — как восстановить его в таком случае? Порядок действий зависит от версии офиса.
После аварийного завершения работы Word сам предложит восстановить файл
Office 2010
В Microsoft Office 2010 есть специальный инструментарий для этого:
- Нажмите на синюю кнопку «Файл» вверху окна. Она чуть левее строки меню.
- Перейдите в раздел «Сведения».
- Внизу есть блок «Версии». Там отображены данные автосохранения с датой и временем последнего изменения.
- Кликните на «Управление версиями» и выберите опцию «Восстановить».
- Откроется папка, в которой хранятся резервные копии. Найдите ту, название которой соответствует документу.
- Это временный файл. Он может быть удалён после чистки системы или системного диска от мусора. Чтобы продолжить работу с документом, преобразуйте его в формат Ворд. При запуске программа выдаст соответствующее оповещение. Чтобы сделать это вручную, прейдите в Файл — Сохранить как.
Если копия некорректно записалась, открыть её напрямую не получится. Но можно сделать так:
- Запустите Word.
- Нажмите Файл — Открыть.
- Укажите путь к копии.
- В списке над кнопкой «Отмена» вместо опции «Документы» поставьте «Все файлы». Резервные копии имеют расширение .asd или .wbk.
- Кликните на нужный значок. Если вы не сохраняли документ на диск, имя будет состоять из первых слов, которые вы там напечатали.
- Рядом с кнопкой «Открыть» найдите чёрную стрелочку и нажмите на неё.
- Выберите «Восстановить».
По умолчанию Word хранит эти копии в папке, которая может оказаться скрытой. Чтобы она отображалась, сделайте так:
- Пуск — Панель управления — Оформление и персонализация — Параметры папок (или Свойства папок).
- Вкладка «Вид».
- Поставьте маркер рядом с «Включить отображение скрытых папок».
- Нажмите «Применить» и «OK».
В предыдущих версиях Office нет раздела «Сведения» в меню. Поэтому такой способ недоступен. Но вернуть свои данные вполне возможно.
Office 2007
Вот как восстановить несохраненный документ Word 2007:
- Запустите программу.
- Нажмите на логотип Office слева вверху.
- Кликните на кнопку «Параметры».
- Перейдите в раздел «Сохранение».
- В блоке «Каталог данных для автовосстановления» написан путь к папке с резервными копиями. Запомните или запишите его.
- Уберите окно параметров.
- Снова нажмите на логотип Office и выберите «Открыть».
- Задайте путь к папке с копиями. Использовать их можно точно так же, как в Ворд 2010 (открыть и восстановить).
Этот метод сработает и с офисом 2003.
Конвертор резервных копий
Если файл автосохранения повреждён или при открытии выдаёт ошибку, воспользуйтесь конвертором резервных копий. Обычно он устанавливается вместе с Office и его не требуется включать отдельно. Но в случае чего можно активировать эту функцию вручную.
- Откройте Пуск — Панель управления.
- В категории «Программы» кликните на «Удаление программ» (или «Программы и компоненты»).
- Пункт «Microsoft Office» или «Microsoft Office Word».
- Нажмите «Изменить».
- В открывшемся окне выберите «Добавить компоненты» и продолжите.
- Перейдите в Общие средства Office — Конверторы и фильтры — Конверторы текстовых файлов — Конвертор восстановления текста.
- Выберите опцию «Запускать с компьютера» и нажмите «Продолжить». Настройка займёт время.
- Запустите Word.
- Нажмите на логотип Office или на синюю кнопку «Файл».
- Кликните на «Параметры», перейдите во вкладку «Дополнительно»
- Найдите блок «Общие». Для этого прокрутите меню вниз.
- Поставьте галочку в «Подтверждать преобразование формата».
Теперь вы можете пользоваться этой опцией, если до этого она была отключена. Делается это так:
- В Word перейдите в Файл — Открыть (в Office 2007 надо кликнуть на логотип).
- Укажите путь к резервной копии и кликните на неё.
- В поле над кнопкой «Отмена» задайте параметр «Восстановление текста»
- Нажмите на стрелочку рядом с «Открыть» и выберите «Восстановление».
Как включить автосохранение?
Чтобы не задумываться, как восстановить документ Ворд, если не сохранил резервную копию, включите автосохранение. Вот что нужно сделать:
- Синяя кнопка «Файл» — Параметры или Логотип Office — Параметры.
- Категория «Сохранение».
- Поставьте галочку в «Автосохранение каждые…» и задайте время. Например, 5 минут. И Word будет обновлять копию каждые 5 минут.
- В Word 2010 есть пункт «Сохранять последнюю версию при выключении». Так можно спасти случайно закрытый документ.
Включите автосохранение
Документы, хранящиеся в сети или на съёмных носителях
Файл, находящийся на флеш-накопителе, внешнем жёстком диске, в интернете или сетевой папке, Office воспринимает, как удалённый. Это никак не сказывается на работе. Вы можете спокойно печатать. Но если при сохранении возникнут проблемы со съёмным устройством или на время пропадёт доступ к сети, данные будут потеряны и труды многих часов уйдут насмарку. Чтобы этого не произошло, сделайте следующее:
- Синяя кнопка «Файл» — Параметры или Логотип Office — Параметры.
- Раздел «Дополнительно».
- В поле «Сохранение» (прокрутите чуть ниже, чтоб его увидеть) поставьте флажок в «Копировать удалённые файлы на компьютер».
Так при работе с документами Word будет создавать данные автосохранения на ПК. И вы вернёте их в случае поломки съёмного носителя или другого сбоя.
Как восстановить документ, если нет резервной копии?
Резервная копия может исчезнуть после того, как вы завершили работу программы. Даже с автосохранением. А если эта функция не используется и не настроена, вернуть свои данные через интерфейс программы вообще не получится. Но это не все так безнадёжно. Вот как восстановить закрытый документ Word в подобном случае.
Вариант 1
- Откройте «Мой компьютер».
- Справа вверху найдите строку поиска. Чтобы открыть всё окно поиска, нажмите Win+F (кнопка на клавиатуре с логотипом Windows). Та же строка находится в нижней части меню «Пуск».
- Введите туда имя или часть имени документа с расширением .asd. Пропущенные символы замените на * (звёздочка). Поиск воспринимает этот знак как команду «Тут может быть любой символ». Файл без имени (несохраненный на диск или забытый) надо вбивать как «*.asd» (без кавычек).
- Дождитесь, пока завершится поиск.
- Найдите в результатах резервную копию своих данных.
- Также попробуйте написать имя с расширением .wbk.
Вариант 2
Вариант 1 не помог? Значит, автоматически сохранённого документа просто нет. Но данные могут находиться во временных файлах.
- Откройте «Мой компьютер».
- Кликните на строку поиска. Под ней появятся фильтры. Укажите в них дату последнего изменения документа. Можно задать диапазон.
- Введите название с расширением .tmp. А лучше сразу ищите «*.tmp», так как система могла чуть изменить имя.
- Появится достаточно большой список. Но в нём могут найтись нужные данные.
Вариант 3
Временные файлы иногда сохраняются с ~ (тильда) в начале названия. Этот символ привязан к той же клавише, что буква «ё».
- В поиске задайте дату или диапазон дат последнего изменения.
- Напишите «~*.*» (без кавычек). Так система найдёт все файлы, имя которых начинается на тильду.
- Появится список. Попробуйте в нём отыскать то, что вам нужно.
Эти резервные копии можно открыть в Word так же, как и данные автосохранения .ads. Если ни один из способов не дал результатов, воспользуйтесь утилитами для восстановления файлов. Например, Perfect File Recovery или Recuva.
При работе с важными или объёмными документами не забывайте их сохранять. Чтобы не потерять прогресс и не печатать всё снова, используйте функцию автосохранения. Но и в случае каких-то непредвиденных событий ваши данные можно будет спасти.
Как восстановить утерянный или поврежденный документ Microsoft Word 2016
Читайте, как восстановить “.doc” или “.docx” документ в случае если он не открывается, удалён или был закрыт без сохранения. Рассмотрим как встроенные в Word инструменты так и сторонние программы для восстановления данных.Вы сталкивались с ошибкой открытия DOC или DOCX файлов Word? Или даже с полной утерей целого документа после огромной работы, проделанной над его созданием?
Мы все сталкивались с этим в прошлом, если вы еще не получили этот тяжелый урок, регулярно делайте резервную копию файлов вашего компьютера. Существует множество бесплатных или не дорогих решений, которые оградят вас от подобных проблем в будущем. Сделайте себе одолжение и настройте резервное копирование сразу после восстановления ваших документов.
Содержание:
На данный момент у нас есть несколько способов вернуть утерянный или поврежденный файл.
Восстановление текста с поврежденного Word документа
Если ваш документ поврежден, вы можете получить сообщение об ошибке:
«Ошибка Word при попытке открытия файла.
Попробуйте выполнить следующие действия.
* Поверьте разрешения на доступ к документу и диску.
* Проверьте, достаточно ли памяти и места на диске.
* Откройте файл с помощью конвертера резервных копий.»
Если у вас есть права доступа к файлу, достаточно свободной оперативной памяти и процессор компьютера не полностью загружен, вы можете использовать встроенную в Word функцию восстановления и получить часть текста документа обратно.
Откройте Word, затем кликните Файл – Открыть.
Нажмите Обзор для продолжения.
Перейдите к поврежденному файлу и выделите его. В выпадающем списке типов файлов выберите «Восстановление текста из любого файла».
Нажмите Открыть и, если повезет, Word восстановит ваш текст.
В данном случае ничего нельзя гарантировать. В некоторых случаях файл может быть поврежден без возможности восстановления, или даже если текс будет восстановлен, вы потеряете форматирование.
Принудительный ремонт поврежденного файла c Microsoft Word
Если предыдущий способ не работает, Word может попытаться принудительно исправить файл. Кликните на меню Файл, затем нажмите Открыть.
В диалоговом окне Открытия файла выделите ваш поврежденный файл.
Кликните на стрелочку на кнопке Открыть, затем укажите Открыть и исправить.
Восстановление утерянного Word документа
Если вы даже не можете найти файл, возможно вам помогут резервные копии файлов, которые сохраняет Word. Здесь мы продемонстрируем как найти резервные копии файлов в Microsoft Word 2016. Инструкции для более ранних версий Word можно найти в документации Microsoft.
После запуска Word 2016 нажмите Файл – Открыть.
Нажмите Обзор для продолжения.
Затем перейдите в папку, в которую вы сохраняли пропавший файл в последний раз. В выпадающем списке типов файлов укажите Все файлы. Названия резервных копий обычно начинаются с «Резервная копия», затем следует имя утерянного файла. Выберите резервную копию файла и нажмите Открыть.
Если у вас не получилось найти резервную копию файла описанным способом, проведите поиск для расширения WBK (Word Backup files).
Имя файла может быть вам не знакомо, так как автоматически сгенерировано Word. Поэтому открывайте все найденные wbk файлы один за одним пока не найдете нужный документ. Сохраните документ после обнаружения в формате DOCX, так как временный файл может быть удален системой.
Поиск и восстановление временных файлов автосохранения
Если вы не нашли резервной копии в папке документа, вы можете проверить файлы автоматического сохранения, которые создаются каждые 10 минут во время работы с любым Word документом. Они могут располагаться в разных местах, в зависимости от версии операционной системы и Microsoft Office.
- До Windows Vista:
“C:\ Documents and Settings\<username>\Application Data\Microsoft\Word”
“C:\ Documents and Settings\<username>\Local Settings\Temp” - На Windows 7 и Vista файлы расположены:
“C:\Users\<username>\AppData\Local\Microsoft\Word”
“C:\Users\<username>\AppData\Local\Temp” - На Windows 10 я нашел файлы здесь:
“C:\Users\<username>\AppData\Roaming\Microsoft\Word”
В приведенных ниже примерах символы “xxxx” заменяют цифры:
- Word документ будет выглядеть так: ~wrdxxxx.tmp
- Временный документ будет выглядеть так: ~wrfxxxx.tmp
- Файл автоматического восстановления будет выглядеть как wraxxxx.tmp или будет с названием «Автоматическое сохранение» с расширением ASD.
- Резервная копия сохраненного файла имеет расширение WBK.
Если не можете найти папки в которых хранятся временные файлы, файлы автоматического сохранения или сам документ, используйте поиск Windows. Вы также можете использовать наши программы для поиска и восстановления документов, удаленных по ошибке, после переустановки Windows, форматирования дисков. Если не получается восстановить файл по месту его хранения, проанализируйте диск целиком и проверьте папки в которых хранятся временные файлы резервных копий и файлы автоматического сохранения.
Как восстановить вашу систему до более ранней точки
- Компьютеры
- Операционные системы
- Windows XP и Vista
- Как восстановить вашу систему до более ранней точки
Автор: Дэн Гукин
Когда вы делаете систему восстановления, Windows 7 и Windows Vista выбирают самую последнюю дату и время восстановления системы. Иногда вам может потребоваться менее свежая точка восстановления. Например, если при обновлении системы и добавлено программное обеспечение, вам необходимо восстановить ваш компьютер до состояния, которое было несколько дней назад.
Чтобы восстановить более раннюю точку, выполните следующие действия.
Сохраните все ваши файлы.
Операция восстановления системы перезагружает компьютер. Сохраните файлы и закройте программы. Сделай это сейчас.
В меню кнопки «Пуск» выберите «Все программы» → «Стандартные» → «Системные инструменты» → «Восстановление системы».
В Windows Vista нажмите кнопку «Продолжить» или введите пароль администратора.
Откроется главное окно восстановления системы.То есть, если вы недавно не восстанавливали систему, и в этом случае вы увидите возможность отменить восстановление системы.
Щелкните кнопку Далее.
Появится список недавних точек восстановления. Выбирается самая последняя точка восстановления, которая, скорее всего, вам нужна. Если вы не видите недавние точки восстановления, а вместо этого видите другой экран, выберите вариант Рекомендуемое восстановление.
Выберите подходящую дату восстановления.
Чтобы восстановить более раннее время, установите флажок в квадрате рядом с параметром «Показать точки восстановления старше 5 дней».
Щелкните кнопку Далее.
Отображается экран с подробным описанием жестких дисков для восстановления. Тот, который вам нужен, скорее всего, уже выбран.
Щелкните кнопку Далее.
У вас может не быть второй кнопки Далее, и в этом случае вы просто:
Щелкните кнопку Готово.
Щелкните Да, чтобы перезапустить Windows.
Подождите, пока Windows перезагрузится.
После повторного входа в систему нужно еще немного подождать.В конце концов, вы видите подтверждающее сообщение, объясняющее, что Windows была восстановлена: вы видите (по прошествии, казалось бы, бесконечного количества времени) диалоговое окно, объясняющее, как прошла операция восстановления системы; нажмите кнопку «Закрыть».
Восстановление системы также является вариантом запуска. Выберите вариант «Последняя удачная конфигурация», который является более или менее последней точкой восстановления системы.
Вы также можете выполнить восстановление системы в безопасном режиме. Это хороший выбор, особенно когда компьютер в противном случае нельзя использовать.
Выбор более старой точки восстановления увеличивает вероятность того, что восстановление не будет успешным. Если возможно, вы можете попробовать выполнить инкрементное восстановление, выбрав более новую точку восстановления, а затем снова запустив восстановление системы с более старой точкой восстановления.
При восстановлении до более старой точки восстановления вы удаляете все обновления программного обеспечения и оборудования, установленные в «промежуток времени», когда некоторые программы и определенное оборудование не работают и требуют переустановки после завершения операции восстановления системы.
Краткое полное руководство по сохранению и восстановлению моделей Tensorflow — CV-Tricks.com
Обновление
: в этой популярной статье показано, как сохранять и восстанавливать модели в Tensorflow 1.x. Если вы хотите узнать то же самое с Tensorflow2.x, перейдите к этой статье, в которой объясняется, как сохранять и восстанавливать модели Tensorflow 2.x.
В этом руководстве по Tensorflow я объясню:
- Как выглядит модель Tensorflow?
- Как сохранить модель Tensorflow?
- Как восстановить модель Tensorflow для прогнозирования / передачи обучения ?
- Как работать с импортными предобученными моделями для доводки и модификации
В этом руководстве предполагается, что у вас есть некоторое представление об обучении нейронной сети.В противном случае, следуйте этому руководству и возвращайтесь сюда.
После того, как вы обучили нейронную сеть, вы хотите сохранить ее для будущего использования и развертывания в производственной среде. Итак, что такое модель Tensorflow? Модель Tensorflow в первую очередь содержит схему или график сети и значения параметров сети, которые мы обучили. Следовательно, модель Tensorflow имеет два основных файла:
а) Мета-график:
Это буфер протокола, который сохраняет полный граф Tensorflow; т.е.все переменные, операции, коллекции и т. д. Этот файл имеет расширение .meta .
б) Файл контрольной точки:
Это двоичный файл, который содержит все значения весов, смещений, градиентов и всех других сохраненных переменных. У этого файла есть расширение. ckpt. Однако Tensorflow изменил это по сравнению с версией 0.11. Теперь вместо одного файла .ckpt у нас есть два файла:
mymodel.data-00000-из-00001
mymodel.index
моямодель.data-00000-of-00001 mymodel.index |
Файл
.data — это файл, который содержит наши обучающие переменные, и мы пойдем за ним.
Наряду с этим, Tensorflow также имеет файл с именем checkpoint , который просто хранит записи последних сохраненных файлов контрольных точек.
Итак, вкратце, модели Tensorflow для версий выше 0.10 выглядят так:
, тогда как модель Tensorflow до 0.11 содержала только три файла:
inception_v1.мета
inception_v1.ckpt
КПП
inception_v1.meta inception_v1.ckpt КПП |
Теперь, когда мы знаем, как выглядит модель Tensorflow, давайте узнаем, как сохранить модель.
Допустим, вы тренируете сверточную нейронную сеть для классификации изображений. Как правило, вы следите за числами потерь и точности.Как только вы увидите, что сеть сошлась, вы можете остановить обучение вручную или запустить обучение для фиксированного количества эпох. После завершения обучения мы хотим сохранить все переменные и сетевой график в файл для будущего использования. Итак, в Tensorflow вы хотите сохранить график и значения всех параметров, для которых мы будем создавать экземпляр класса tf.train.Saver ().
saver = tf.train.Saver ()
Помните, что переменные Tensorflow существуют только внутри сеанса.Итак, вы должны сохранить модель внутри сеанса, вызвав метод save для только что созданного вами объекта сохранения.
saver.save (сессия, ‘моя-тест-модель’)
saver.save (sessions, ‘my-test-model’) |
Здесь sess — это объект сеанса, а my-test-model — это имя, которое вы хотите дать своей модели. Давайте посмотрим на полный пример:
импортировать тензорный поток как tf
w1 = tf.Переменная (tf.random_normal (shape = [2]), name = ‘w1’)
w2 = tf.Variable (tf.random_normal (shape = [5]), name = ‘w2’)
saver = tf.train.Saver ()
сессия = tf.Session ()
сесс.run (tf.global_variables_initializer ())
saver.save (сессия, ‘my_test_model’)
# Это сохранит следующие файлы в Tensorflow v> = 0.11
# my_test_model.data-00000-of-00001
# my_test_model.index
# my_test_model.meta
# checkpoint
импортировать тензорный поток как tf w1 = tf.Переменная (tf.random_normal (shape = [2]), name = ‘w1’) w2 = tf.Variable (tf.random_normal (shape = [5]), name = ‘w2’) saver = tf. train.Saver () sessions = tf.Session () sessions.run (tf.global_variables_initializer ()) saver.save (sessions, ‘my_test_model’) # Это сохранит следующие файлы в Tensorflow v> = 0.11 # my_test_model.data-00000-of-00001 # my_test_model.index # my_test_model.meta # контрольная точка |
Если мы сохраняем модель после 1000 итераций, мы вызовем save, передав счетчик шагов:
заставка.сохранить (сессия, 'my_test_model', global_step = 1000)
Это просто добавит «-1000» к названию модели, и будут созданы следующие файлы:
my_test_model-1000.index
my_test_model-1000.meta
my_test_model-1000.data-00000-из-00001
КПП
my_test_model-1000.index my_test_model-1000.meta my_test_model-1000.data-00000-of-00001 контрольная точка |
Допустим, при обучении мы сохраняем нашу модель через каждые 1000 итераций, поэтому.meta файл создается в первый раз (на 1000-й итерации), и нам не нужно каждый раз заново создавать .meta-файл (поэтому мы не сохраняем .meta-файл на 2000, 3000 .. или любой другой итерации). Мы сохраняем модель только для дальнейших итераций, так как график не изменится. Следовательно, когда мы не хотим писать мета-граф, мы используем это:
saver.save (сессия, ‘моя модель’, global_step = step, write_meta_graph = False)
заставка.save (sessions, ‘my-model’, global_step = step, write_meta_graph = False) |
Если вы хотите сохранить только 4 последние модели и хотите сохранять одну модель через каждые 2 часа во время обучения, вы можете использовать max_to_keep и keep_checkpoint_every_n_hours следующим образом.
# сохраняет модель каждые 2 часа и сохраняет максимум 4 последних модели.
saver = tf.train.Saver (max_to_keep = 4, keep_checkpoint_every_n_hours = 2)
# сохраняет модель каждые 2 часа и сохраняет максимум 4 последних модели. saver = tf.train.Saver (max_to_keep = 4, keep_checkpoint_every_n_hours = 2) |
Обратите внимание: если мы ничего не укажем в tf.train.Saver (), он сохранит все переменные . Что, если мы не хотим сохранять все переменные и только некоторые из них. Мы можем указать переменные / коллекции, которые хотим сохранить. При создании экземпляра tf.train.Saver мы передаем ему список или словарь переменных, которые хотим сохранить. Давайте посмотрим на пример:
импортировать тензорный поток как tf
w1 = tf.Переменная (tf.random_normal (shape = [2]), name = ‘w1’)
w2 = tf.Variable (tf.random_normal (shape = [5]), name = ‘w2’)
saver = tf.train.Saver ([w1, w2])
сессия = tf.Session ()
сесс.run (tf.global_variables_initializer ())
saver.save (сессия, ‘my_test_model’, global_step = 1000)
импортировать тензорный поток как tf w1 = tf.Variable (tf.random_normal (shape = [2]), name = ‘w1’) w2 = tf.Variable (tf.random_normal (shape = [5]), name = ‘w2’) saver = tf.train.Saver ([w1, w2]) sessions = tf.Session () sessions.run (tf.global_variables_initializer ( )) saver.save (сессия, ‘my_test_model’, global_step = 1000) |
Это может быть использовано для сохранения определенной части графиков Tensorflow, когда это необходимо.
Если вы хотите использовать чужую предварительно обученную модель для точной настройки, вам нужно сделать две вещи:
а) Создайте сеть:
Вы можете создать сеть, написав код на Python для создания каждого слоя вручную в качестве исходной модели.Однако, если подумать, мы сохранили сеть в файле .meta, который мы можем использовать для воссоздания сети с помощью функции tf.train.import () следующим образом: saver = tf.train.import_meta_graph ('my_test_model-1000 .meta ')
Помните, import_meta_graph добавляет сеть, определенную в .meta файле, к текущему графику. Итак, это создаст для вас график / сеть, но нам все еще нужно загрузить значения параметров, которые мы обучили на этом графике.
б) Загрузите параметры:
Мы можем восстановить параметры сети, вызвав восстановление на этой заставке, которая является экземпляром tf.train.Saver () класс.
с tf.Session () как сессия:
new_saver = tf.train.import_meta_graph (‘my_test_model-1000.meta’)
new_saver.restore (сессия, tf.train.latest_checkpoint (‘./’))
с tf.Session () в качестве сессии: new_saver = tf.train.import_meta_graph (‘my_test_model-1000.meta’) new_saver.restore (sessions, tf.train.latest_checkpoint (‘./’) ) |
После этого значение тензоров, таких как w1 и w2, было восстановлено и доступно:
с тф.Session () как сессия:
saver = tf.train.import_meta_graph (‘моя-модель-1000.meta’)
saver.restore (сессия, tf.train.latest_checkpoint (‘./’))
print (sessions.run (‘w1: 0’))
## Модель восстановлена. Вышеуказанный оператор напечатает сохраненное значение w1.
с оценкой tf.Session (): saver = tf.train.import_meta_graph (‘my-model-1000.meta’) saver.restore (sessions, tf.train.latest_checkpoint (‘./’)) print (sessions.run (‘w1: 0’)) ## Модель восстановлена. Вышеуказанный оператор напечатает сохраненное значение w1. |
Итак, теперь вы поняли, как работает сохранение и импорт для модели Tensorflow. В следующем разделе я описал практическое использование вышеуказанного для загрузки любой предварительно обученной модели.
Теперь, когда вы поняли, как сохранять и восстанавливать модели Tensorflow, давайте разработаем практическое руководство по восстановлению любой предварительно обученной модели и использованию ее для прогнозирования, точной настройки или дальнейшего обучения.Всякий раз, когда вы работаете с Tensorflow, вы определяете график, в который загружаются примеры (обучающие данные) и некоторые гиперпараметры, такие как скорость обучения, глобальный шаг и т. Д. Стандартной практикой является ввод всех обучающих данных и гиперпараметров с использованием заполнителей. Давайте построим небольшую сеть, используя заполнители, и сохраним ее. Обратите внимание, что при сохранении сети значения заполнителей не сохраняются.
импортировать тензорный поток как tf
# Подготовка к вводу фида, т.е. feed_dict и заполнители
w1 = tf.заполнитель («float», name = «w1»)
w2 = tf.placeholder («float», name = «w2»)
b1 = tf.Variable (2.0, name = «bias»)
feed_dict = {w1: 4, w2: 8}
# Определите тестовую операцию, которую мы восстановим
w3 = tf.add (w1, w2)
w4 = tf.multiply (w3, b1, name = «op_to_restore»)
сессия = tf.Session ()
сесс.run (tf.global_variables_initializer ())
# Создайте объект-заставку, который сохранит все переменные
saver = tf.train.Saver ()
# Запустить операцию, загрузив ввод
распечатать сессию.запустить (w4, feed_dict)
# Печатает 24, которые являются суммой (w1 + w2) * b1
# А теперь сохраняем график
saver.save (сессия, ‘my_test_model’, global_step = 1000)
1 2 3 4 5 6 7 8 9 10 11 12 13 14 15 16 17 18 19 20 21 22 23 24 | import tensorflow as tf # Prepare to feed input, i.е. feed_dict и заполнители w1 = tf.placeholder («float», name = «w1») w2 = tf.placeholder («float», name = «w2») b1 = tf.Variable (2.0, name = «bias») feed_dict = {w1: 4, w2: 8} # Определите тестовую операцию, которую мы восстановим w3 = tf.add (w1, w2) w4 = tf.multiply (w3, b1, name = «op_to_restore») sessions = tf.Session () sessions.run (tf.global_variables_initializer ()) # Создать объект заставки, который сохранит все переменные заставка = tf.train.Saver () # Запуск операции путем подачи ввода print sessions.run (w4, feed_dict) # Выводит 24, что является суммой (w1 + w2) * b1 # Теперь, сохранить график saver.save (sessions, ‘my_test_model’, global_step = 1000) |
Теперь, когда мы хотим восстановить его, нам нужно не только восстановить график и веса, но и подготовить новый feed_dict, который будет передавать новые данные обучения в сеть.Мы можем получить ссылку на эти сохраненные операции и переменные-заполнители с помощью метода graph.get_tensor_by_name () .
# Как получить доступ к сохраненной переменной / тензору / заполнителям
w1 = graph.get_tensor_by_name («w1: 0»)
## Как получить доступ к сохраненной операции
op_to_restore = graph.get_tensor_by_name («op_to_restore: 0»)
# Как получить доступ к сохраненной переменной / тензору / заполнителям w1 = graph.get_tensor_by_name («w1: 0») ## Как получить доступ к сохраненной операции op_to_restore = graph.get_tensor_by_name («op_to_restore: 0») |
Если мы просто хотим запустить одну и ту же сеть с разными данными, вы можете просто передать новые данные через feed_dict в сеть.
импортировать тензорный поток как tf
сессия = tf.Session ()
# Сначала загрузим мета-график и восстановим веса
saver = tf.train.import_meta_graph (‘my_test_model-1000.мета’)
saver.restore (сессия, tf.train.latest_checkpoint (‘./’))
# Теперь давайте получим доступ и создадим переменные-заполнители и
# создать feed-dict для подачи новых данных
graph = tf.get_default_graph ()
w1 = graph.get_tensor_by_name («w1: 0»)
w2 = graph.get_tensor_by_name («w2: 0»)
feed_dict = {w1: 13.0, w2: 17.0}
# Теперь откройте операцию, которую хотите запустить.
op_to_restore = graph.get_tensor_by_name («op_to_restore: 0»)
напечатать сесс.run (op_to_restore, feed_dict)
# Будет напечатано 60, что рассчитывается
# использование новых значений w1 и w2 и сохраненного значения b1.
1 2 3 4 5 6 7 8 9 10 11 12 13 14 15 16 17 18 19 20 21 22 23 | импортировать тензорный поток как tf sess = tf.Session () # Сначала загрузим мета-граф и восстановим веса saver = tf.train.import_meta_graph (‘my_test_model-1000.meta’) saver.restore (sessions, tf.train.latest_checkpoint (‘./’ )) # Теперь давайте получим доступ и создадим переменные-заполнители и # create feed-dict для подачи новых данных graph = tf.get_default_graph () w1 = graph.get_tensor_by_name («w1 : 0 «) w2 = график.get_tensor_by_name («w2: 0») feed_dict = {w1: 13.0, w2: 17.0} # Теперь откройте операцию, которую вы хотите запустить. op_to_restore = graph.get_tensor_by_name («op_to_restore: 0») print sessions.run (op_to_restore, feed_dict) # Будет напечатано 60, которое вычисляется # с использованием новых значений w1 и w2 и сохраненного значения из b1. |
Что делать, если вы хотите добавить больше операций к графику, добавив больше слоев, а затем обучить его.Конечно, ты тоже можешь это сделать. Смотрите здесь:
импортировать тензорный поток как tf
сессия = tf.Session ()
# Сначала загрузим мета-график и восстановим веса
saver = tf.train.import_meta_graph (‘my_test_model-1000.meta’)
saver.restore (сессия, tf.train.latest_checkpoint (‘./’))
# Теперь давайте получим доступ и создадим переменные-заполнители и
# создать feed-dict для подачи новых данных
graph = tf.get_default_graph ()
w1 = graph.get_tensor_by_name («w1: 0»)
w2 = график.get_tensor_by_name («w2: 0»)
feed_dict = {w1: 13.0, w2: 17.0}
# Теперь откройте операцию, которую хотите запустить.
op_to_restore = graph.get_tensor_by_name («op_to_restore: 0»)
# Добавить к текущему графику
add_on_op = tf.multiply (op_to_restore, 2)
распечатать сесс.run (add_on_op, feed_dict)
# Это напечатает 120.
1 2 3 4 5 6 7 8 9 10 11 12 13 14 15 16 17 18 19 20 21 22 23 24 25 | импортировать тензорный поток как tf sess = tf.Session () # Сначала загрузим мета-граф и восстановим веса saver = tf.train.import_meta_graph (‘my_test_model-1000.meta’) saver.restore (sessions, tf.train.latest_checkpoint (‘./’ )) # Теперь давайте получим доступ и создадим переменные-заполнители и # create feed-dict для подачи новых данных graph = tf.get_default_graph () w1 = graph.get_tensor_by_name («w1 : 0 «) w2 = график.get_tensor_by_name («w2: 0») feed_dict = {w1: 13.0, w2: 17.0} # Теперь откройте операцию, которую вы хотите запустить. op_to_restore = graph.get_tensor_by_name («op_to_restore: 0») # Добавить к текущему графику add_on_op = tf.multiply (op_to_restore, 2) print sessions.run (add_on_op), feed_d # Будет напечатано 120. |
Но можете ли вы восстановить часть старого графика и надстройку к нему для точной настройки? Конечно, вы можете просто получить доступ к соответствующей операции по графику.get_tensor_by_name () и построить поверх него граф. Вот пример из реального мира. Здесь мы загружаем предварительно обученную сеть vgg с помощью мета-графа и меняем количество выходов на 2 в последнем слое для точной настройки с новыми данными.
……
……
saver = tf.train.import_meta_graph (‘vgg.meta’)
# Доступ к графику
graph = tf.get_default_graph ()
## Подготовьте feed_dict для подачи данных для точной настройки
# Доступ к соответствующему выходу для точной настройки
fc7 = график.get_tensor_by_name (‘fc7: 0’)
# используйте это, если вы хотите изменить градиенты только последнего слоя
fc7 = tf.stop_gradient (fc7) # Это функция идентификации
fc7_shape = fc7.get_shape (). as_list ()
new_outputs = 2
веса = tf.Variable (tf.truncated_normal ([fc7_shape [3], num_outputs], stddev = 0,05))
biases = tf.Variable (tf.constant (0,05, shape = [num_outputs]))
output = tf.matmul (fc7, weights) + смещения
pred = tf.nn.softmax (вывод)
# Теперь вы запускаете это с данными точной настройки в sessions.запустить ()
1 2 3 4 5 6 7 8 9 10 11 12 13 14 15 16 17 18 19 20 21 22 | …… …… saver = tf.train.import_meta_graph (‘vgg.meta’) # Доступ к графику graph = tf.get_default_graph () ## Подготовьте feed_dict для подачи данных для точной настройки # Доступ к соответствующему выходу для точной настройки -tuning fc7 = graph.get_tensor_by_name (‘fc7: 0’) # используйте это, если вы хотите изменить только градиенты последнего слоя fc7 = tf.stop_gradient (fc7) # Это функция идентификации fc7_shape = fc7.get_shape (). as_list () new_outputs = 2 weights = tf.Variable (tf.truncated_normal ([fc7_shape [3], num_outputs], stddev = 0.05)) biases = tf.Variable (tf. constant (0,05, shape = [num_outputs])) output = tf.matmul (fc7, weights) + biases pred = tf.nn.softmax (output) # Теперь вы запустите это с данные настройки в sessions.run () |
Надеюсь, это даст вам очень четкое представление о том, как модели Tensorflow сохраняются и восстанавливаются.Пожалуйста, не стесняйтесь делиться своими вопросами или сомнениями в разделе комментариев.
Как восстановить обветренную колоду
Как лучше всего обработать старую колоду?
Крыльцу моих родителей около двадцати лет. Он был окрашен несколько раз и видел лучшие времена. Они заменили доски на несовпадающие цвета, погода заставила многие треснуть, это была опасность осколков, и уж точно не красивая веранда дополняла их новую уличную мебель.Многие доски были покрыты зелеными пятнами, похожими на водоросли, и все это нужно было очистить и восстановить.
Мы решили использовать Behr Textured DeckOver, чтобы восстановить их крыльцо. Когда я закончил, у палубы была приятная неровная текстура, которая делала ее похожей на противоскользящий коврик для ванной. Крыльцо полностью гидроизолировано и имеет красивый цвет темного шоколада. Весь процесс занял два слоя и менее трех часов работы. В летнюю жару, когда было время высыхания, крыльцо было готово к посадке примерно через пять часов.
Как очистить деку
Прежде чем приступить к нанесению DeckOver, вы должны убедиться, что ваша поверхность чистая и сухая. В этом проекте я лично использовал Olympic Deck Cleaner, используя ведро с равными частями очистителя для воды. Честно говоря, вы можете просто использовать мыло для посуды и воду, если вы очистите колоду, смойте все остатки мыла и дайте поверхности полностью высохнуть. Мы приобрели щетку с жесткой щетиной, похожую на метлу, и использовали ее вместо того, чтобы мыть руками на четвереньках.
Для начала наполните ведро выбранным чистящим раствором и окуните кисть. Сильно надавите на колоду и промойте ее. Проверьте, нет ли остатков, мусора или грязи, которые вы пропустили, а затем повторите процесс. После этого дайте крыльцу или террасе полностью высохнуть. В зависимости от сезона это может занять некоторое время. Убедитесь, что вы чувствуете древесину, потому что, даже если она выглядит сухой, она все равно может быть влажной. Как только дека полностью высохнет, можно начинать заполнять трещины в древесине.
Заполнение трещин в древесине
Когда ваша колода высохнет, вы можете начинать заполнять трещины в ваших досках. Причина, по которой вы не начинаете просто красить сразу, заключается в том, что DeckOver действует как наполнитель, а также как окрашивающее покрытие. По консистенции Behr DeckOver похож на пудинг. Если вы возьмете кисть и просто нанесете одну или две капли DeckOver в трещины, то вы можете кистью взад и вперед втирать ее. Как только трещина исчезнет, вы можете дать ей высохнуть. Трещины должны выглядеть так, как будто их никогда не было.Вы можете увидеть демонстрацию в моем видео ниже.
Как красить колоду
После того, как вы проверили свои доски и позволили им высохнуть, можно начинать наносить DeckOver валиком. Так как я использовал текстурированную версию DeckOver, она лучше держит форму валика. Мой ролик был похож на сетку или тугую катушку лески. Он оставил на деке нескользящую консистенцию. Когда вы наносите это валиком, вы должны двигаться в одном направлении и нажимать на краску, а не катать ее.Если вы будете катать его взад и вперед, как краску, это может разрушить созданную вами текстуру и оставить менее жесткую консистенцию, чем вы хотите. Сделайте это и хорошо покройте поверхность, а затем повторите процесс со вторым слоем. Дайте колоду высохнуть, и у вас должна получиться новая водонепроницаемая колода.
Обзор Behr DeckOver
В заключение, Behr DeckOver — отличный продукт, который сделал восстановление крыльца моих родителей невероятно простым. Процесс занял менее трех часов работы и около пяти часов с учетом времени высыхания.

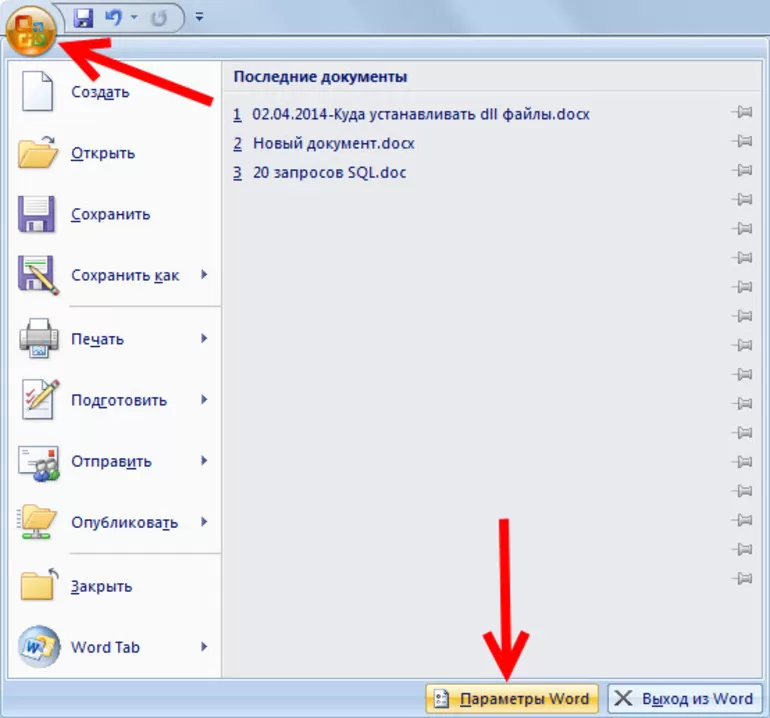
 docx. При необходимости вручную измените расширение на .docx, щелкнув правой кнопкой мыши файл и выбрав Переименовать.
docx. При необходимости вручную измените расширение на .docx, щелкнув правой кнопкой мыши файл и выбрав Переименовать.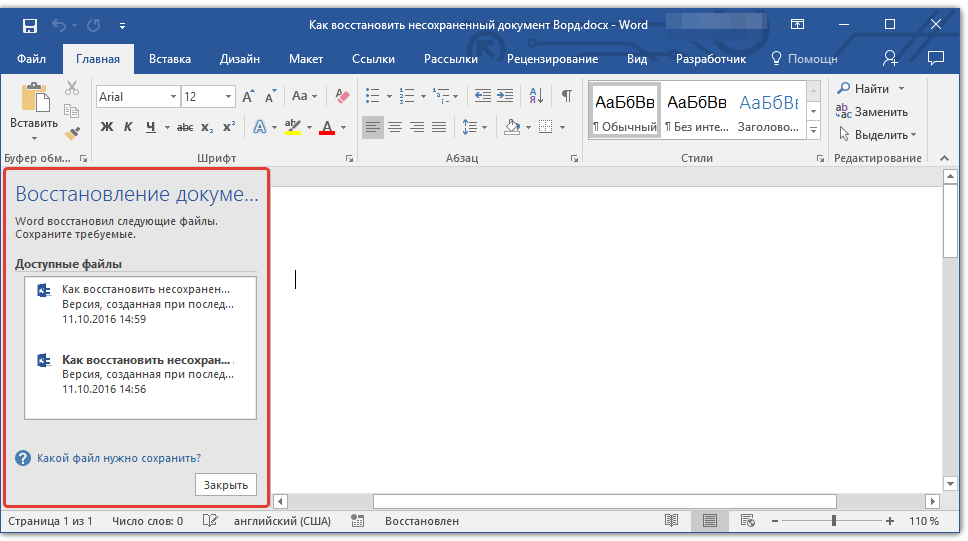
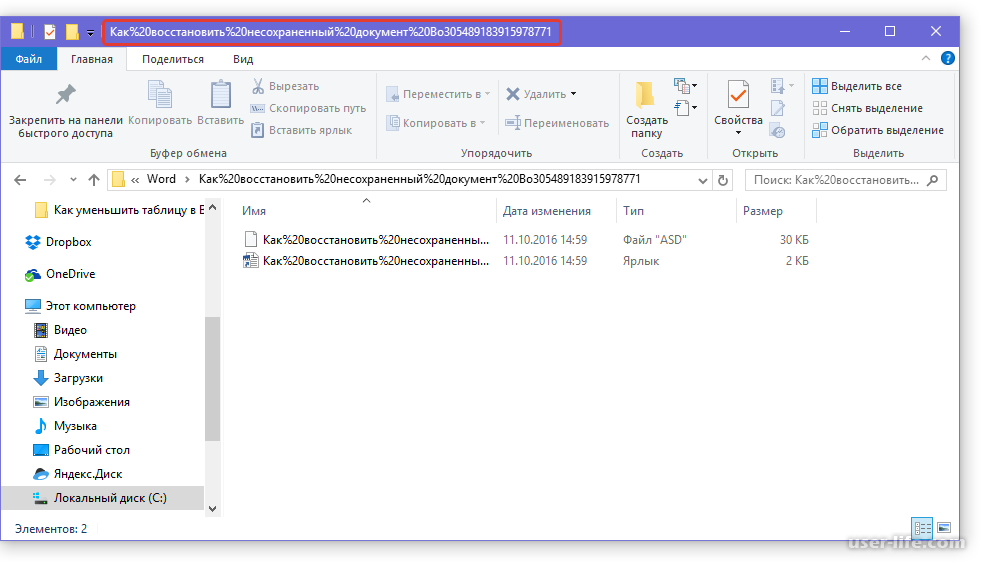
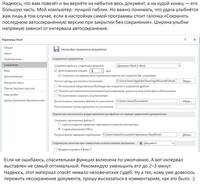
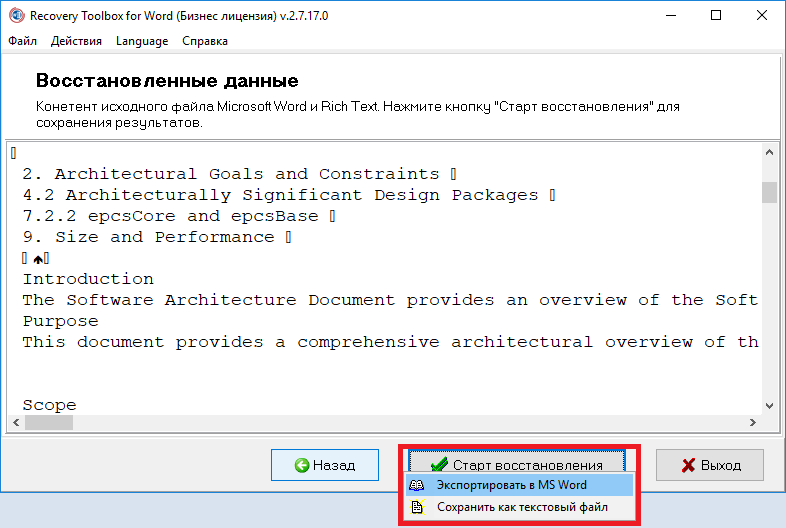 asd.
asd.
Добавить комментарий